
사용자 매뉴얼
Regulatory model: FF-0506/FF-0508/FF-0608S
Avision Inc.
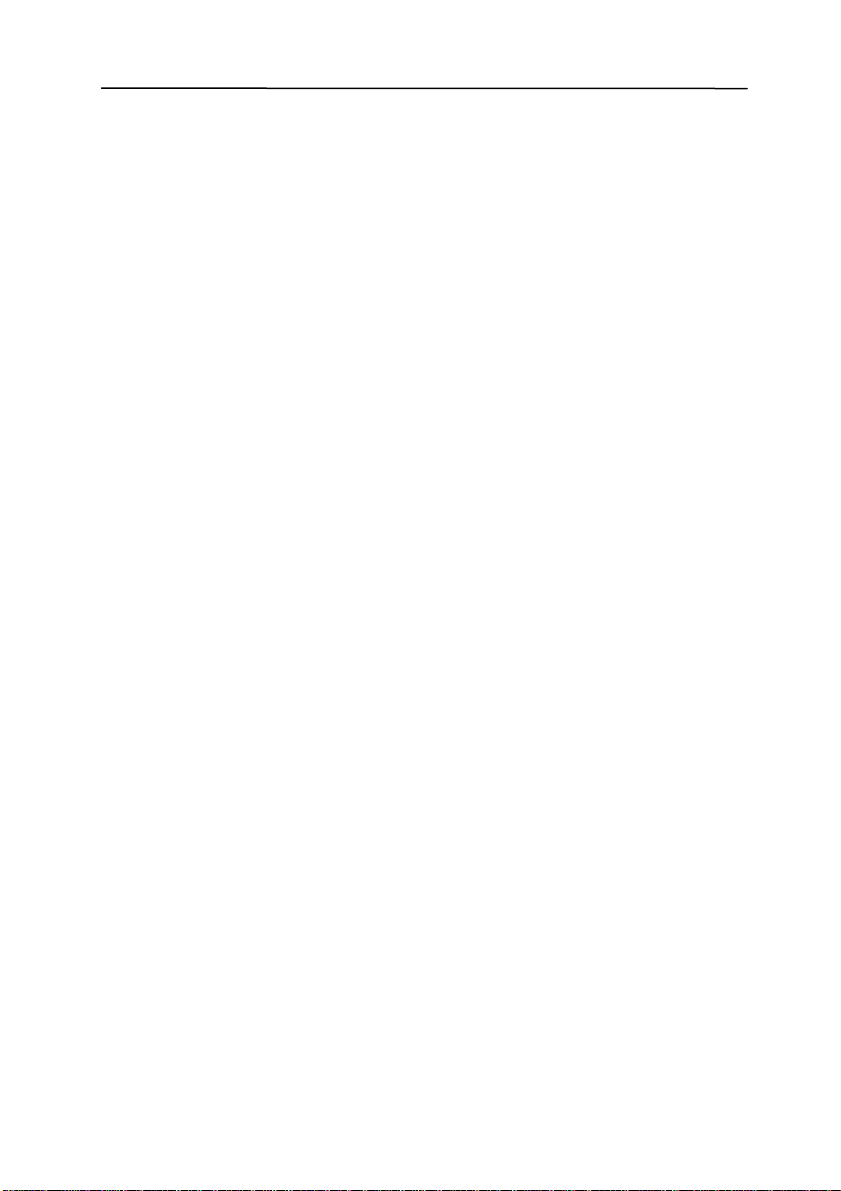
상표권
Microsoft 는 Microsoft Corporation 의 등록 상표입니다.
Windows 와 MS-DOS 는 Microsoft Corporation의 등록상표입니다.
IBM, PC, AT, XT 는 International Business Machines Corp. (IBM) 등록
상표입니다.
이 매뉴얼에 포함된 다른 상표나 제품이름은 해당회사의 상표이거나 등록
상표입니다.
저작권
모든 저작권은 Avision사에 귀속됩니다. 따라서 Avision사의 사전 문서화된
허락 없이는 이 매뉴얼의 어떤 부분이라도, 어떠한 언어로도, 또한 어떠한
형태(전자문서, 기계, 마그네틱, 광학, 화학적, 수작업)로도 재생되거나 전송,
번역, 저장되어서는 안됩니다.
이 제품으로 전사된 모든 것들은 저작권법과 같은 정부법이나 규제조항에
의해 보호 받습니다. 따라서 사용자들은 이러한 법률을 준수해야 할 책임이
있습니다.
보증
이 매뉴얼에 있는 모든 내용은 사전 고지 없이 변경될 수 있습니다.
Avision사는 이 매뉴얼에 대하여 특정목적에 대한 적합성에 대한
포괄적 보증은 책임지지 않습니다.
Avision사는 구매의사결정이나 성능, 사용상에 있어서 매뉴얼 상의
실수나 우연한 또는 이로 인한 손해에 대해서는 책임지지 아니
합니다.
ii
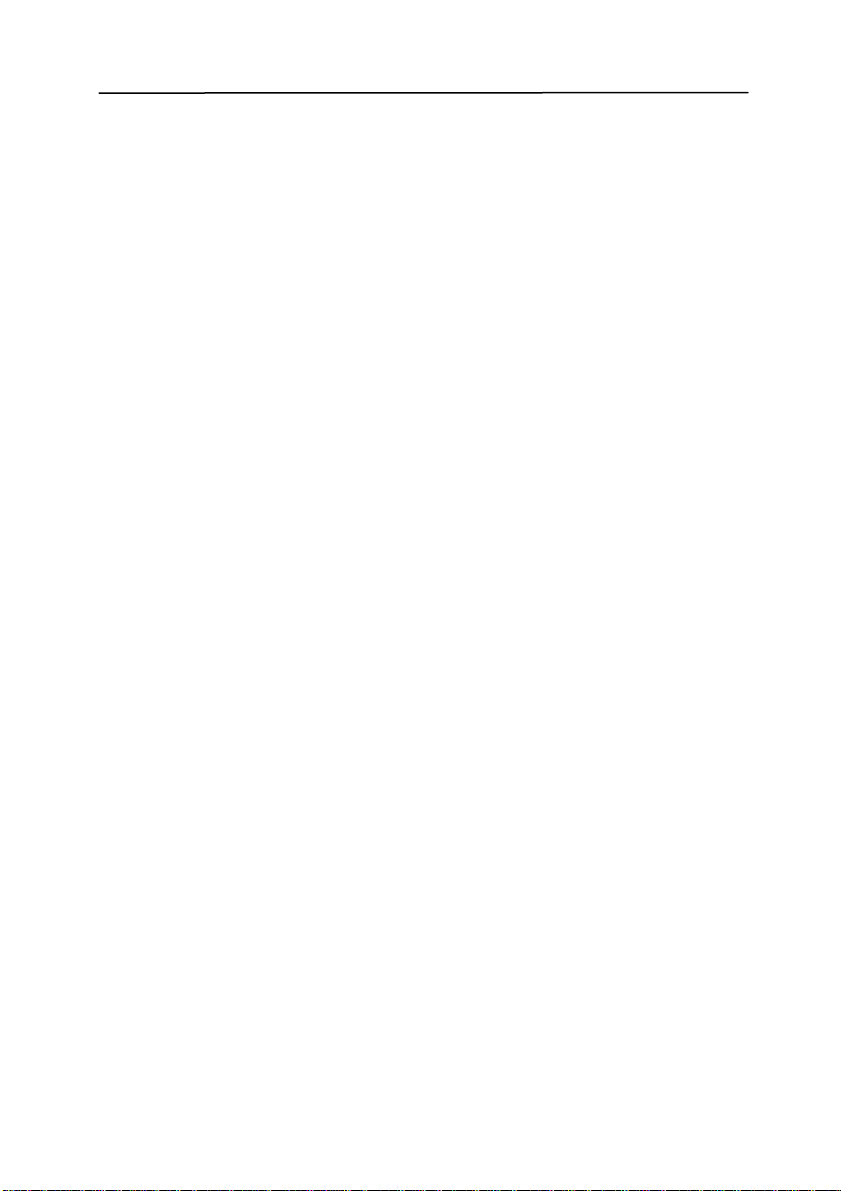
사용자 매뉴얼
FCC 무선 주파수 혼신 규정
본 장비는 FCC 규정 중 Part 15에 준하는 B급 디지털 장비에
해당하는 제한사항에 따라 테스트되었고 이행합니다. 위의 제한
사항은 주거지역 설치에 있어서 유해한 혼신에 대한 합리적인
보호를 제공하기 위한 것입니다. 본 장비는 무선 주파수 에너지를
방출하고, 이용하고 방사할 수 있으며, 만일 사용자 매뉴얼에 따라
설치하거나 사용하지 않는다면, 무선 통신에 혼신을 일으킬 수
있습니다. 그러나 어떠한 특별한 설치를 하여 혼신이 발생하지 않을
것이라는 보장은 없습니다. 만일 장비를 켜거나 끄기를 함으로써
라디오나 텔레비전 수신에 있어서 유해한 혼신을 일으킨다면,
혼신을 일으키지 않도록 다음 조치를 취하시기 바랍니다:
수신 안테나의 방향을 재조정하십시오.
수신기에 맞추어 장비의 위치를 조정하십시오.
장비와 수신기가 각기 다른 회로를 이용하도록 장비를 다른
콘센트에 전원을 꽂으십시오.
판매점이나 전문 라디오/텔레비전 기술자에게 문의하십시오.
경고: 이 장치 제조자의 명확한 승인이 없는 변경이나 수정은 본 장비의
조작에 대한 사용자의 권리를 무효화할 수 있습니다.
iii
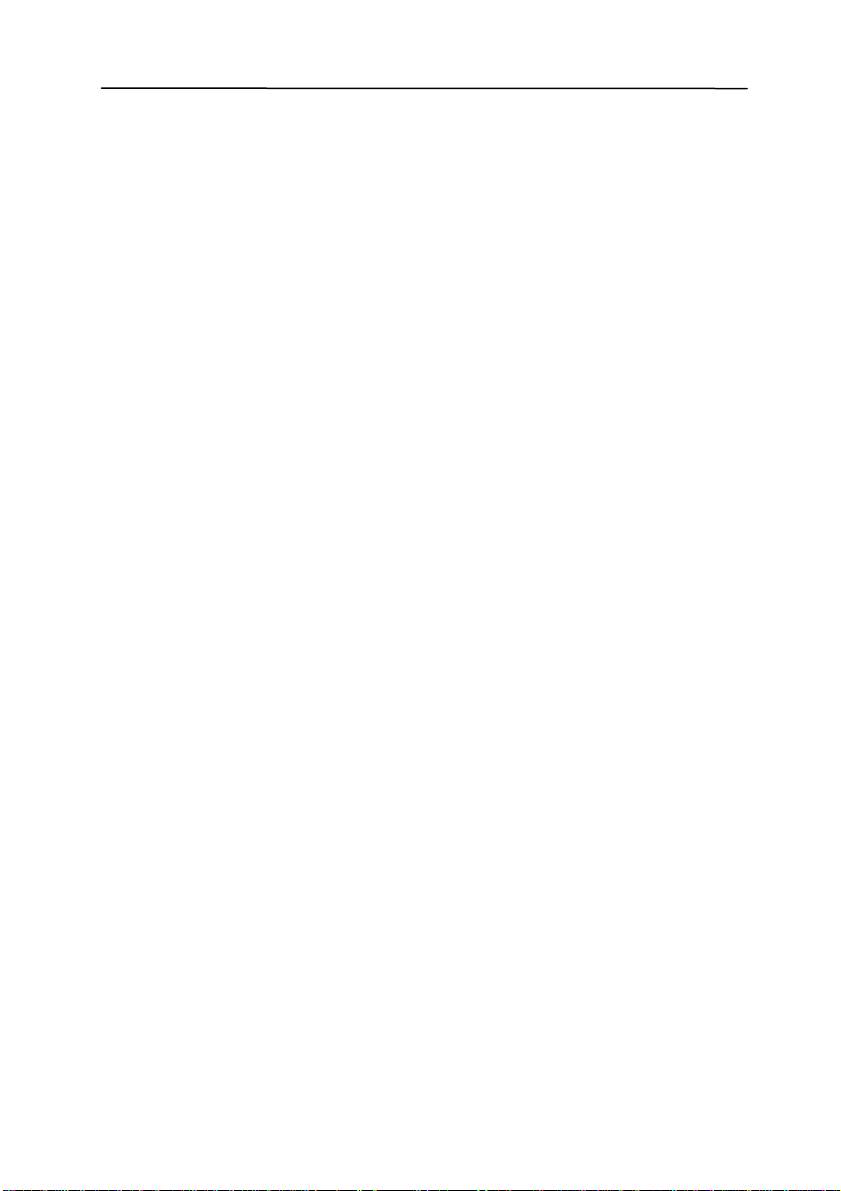
적합 선언
EC
EN45014 규정에 따라
제조사: AVISION INC.
주소: No. 20, Creation
Road I, Science-Based
Industrial Park,
Hsinchu, Taiwan,
R.O.C.
하기 제품에 대한 표시를 아래와 같이 고지합니다.
다음 사양에 대한 적합 기준을 통과하였습니다:
위해 물질 분사: EN 50081-1 (1992)
EN 55022 (Class B)
(Conducted Radiated) (1994)
EN 60555-2 (Harmonics) (1987)
EN 60555-3 (Flicker) (1987)
면역성 테스트:
EN50082-1 (1992)
IEC 1000-4-2 (ESD) (1995)
IEC 1000-4-3 (RS) (1995)
IEC 1000-4-4 (EFT/Burst) (1995)
IEC 1000-4-5 (SURGE) (1995)
iv
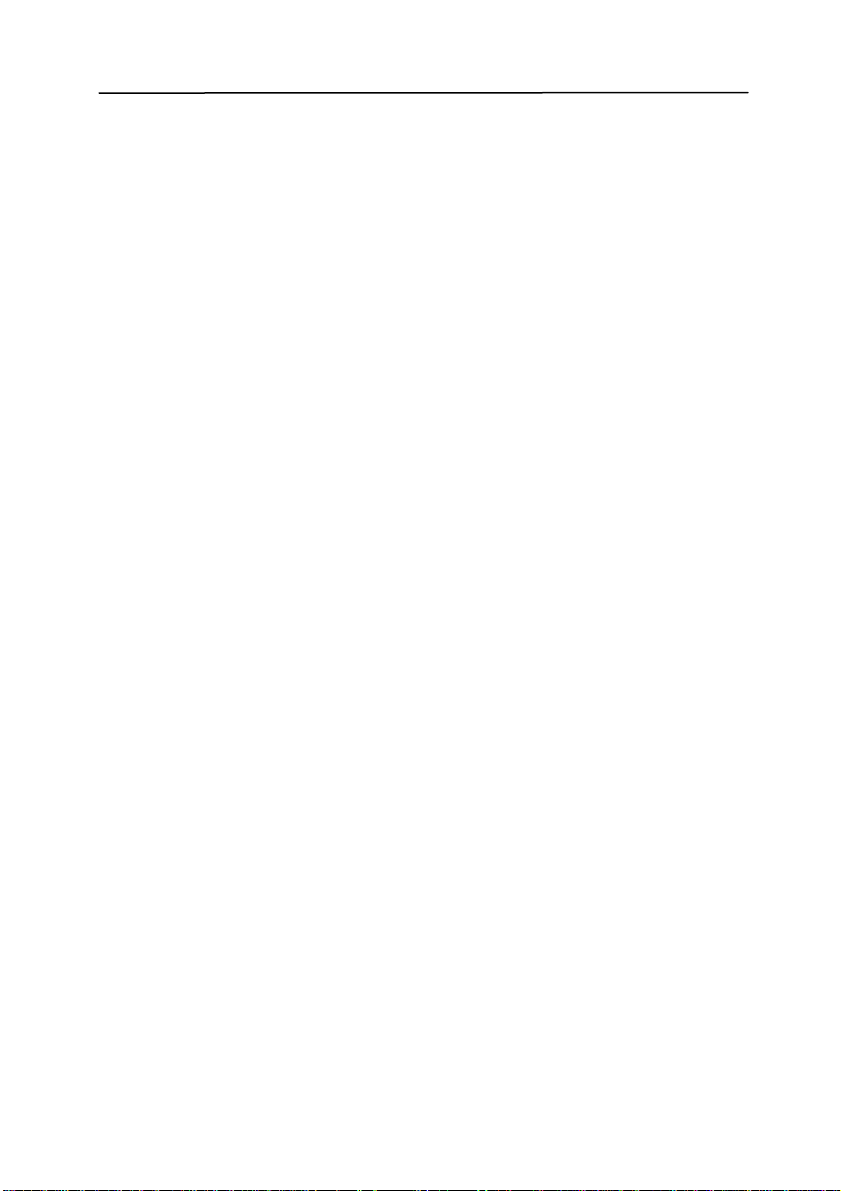
사용자 매뉴얼
시스템 요구사항
Windows
¾ IBM PC 호환 가능한 Pentium III 600 또는 이상
¾ Microsoft Windows 98SE / Me / 2000 / XP
¾ USB port (Hi-Speed with USB 2.0 card only) (USB 1.1과 호환
가능)
¾ 최소 100 MB 이상 하드디스크 여유 공간
¾ 최소 128 MB 시스템 메모리
¾ CD-ROM drive 구비
v
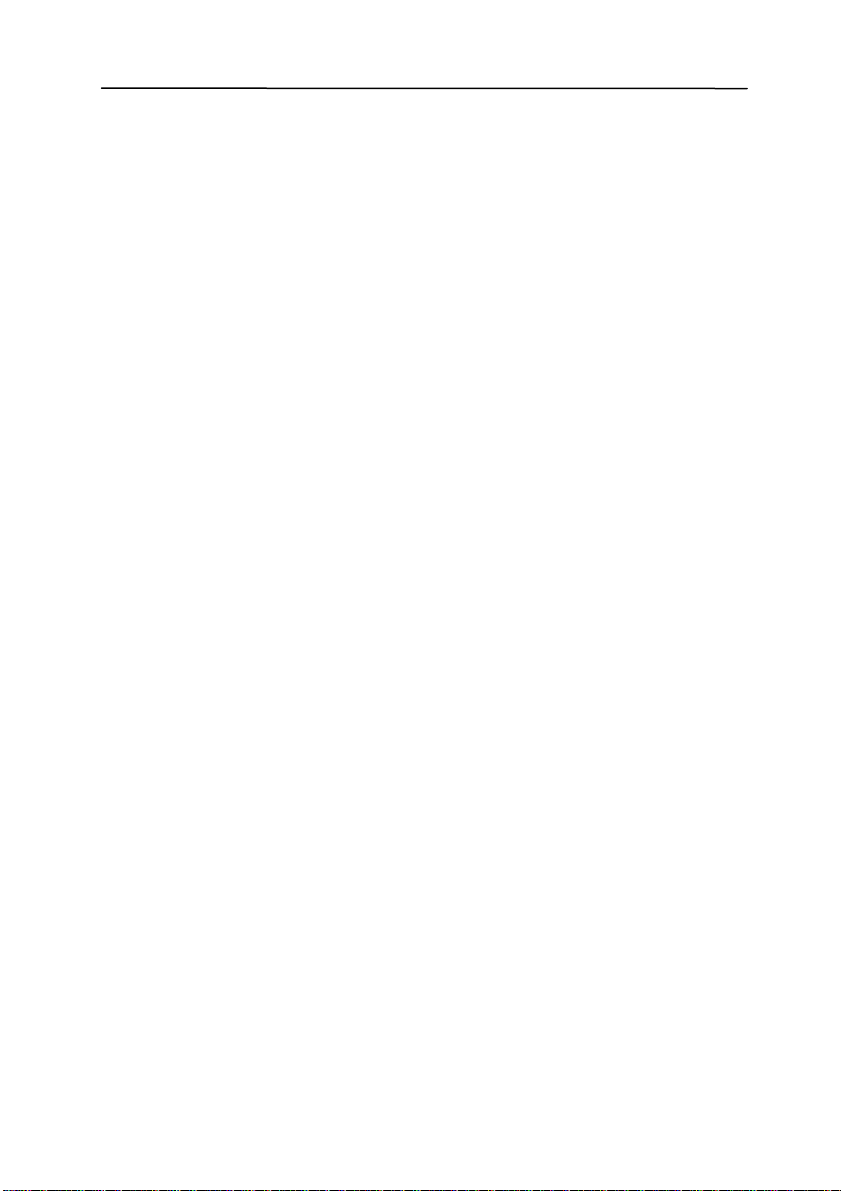
목록
1. .....................................................................1-1 개요
2. ............................................................2-1 스캐너 설치
2.1 ADF 종이 트레이 유니트 설치..............................2-2
2.2 .................................2-6 ADF 용지 배출판 설치하기
2.3 ..............................................2-7 케이블 연결하기
2.3.1 .......................................2-7 전원 연결하기
2.3.2 ............................................2-7 전원 켜기
2.3.3 ....................................2-8 소프트웨어 설치
2.3.4 ....................................2-9 컴퓨터 연결하기
3. ...........................................................3-1 첫 스캔 작업
3.1 ......................................................3-1 용지 공급
3.1.1 .............................3-1 ADF 사용시 주의 사항
3.1.2 ...................3-2 ADF 급지판에 문서 올려 놓기
3.2 .............................................3-3 스캐너 설치 확인
3.3 .....................................3-7 사용자 인터페이스 보기
4. ..........................................4-1 스캐너 속성 대화상자 사용
4.1 ...................4-2 스캐너 속성 대화상자에 표시되는 버튼
4.2 ......................................................4-4 이미지 탭
4.2.1 .................................4-5 이미지 선택 상자
4.2.2 .................................4-7 기타 이미지 옵션
4.2.3 ............................... 4-12 컬러 이미지 스캔
4.2.4 ............................. 4-13 그레이 이미지 스캔
4.2.5 ............................... 4-13 흑백 이미지 스캔
4.2.6 ...................................... 4-14 프로필 편집
4.3 ....................................................... 4-17 압축 탭
4.4 ................................................ 4-19 색상 제거 탭
vi
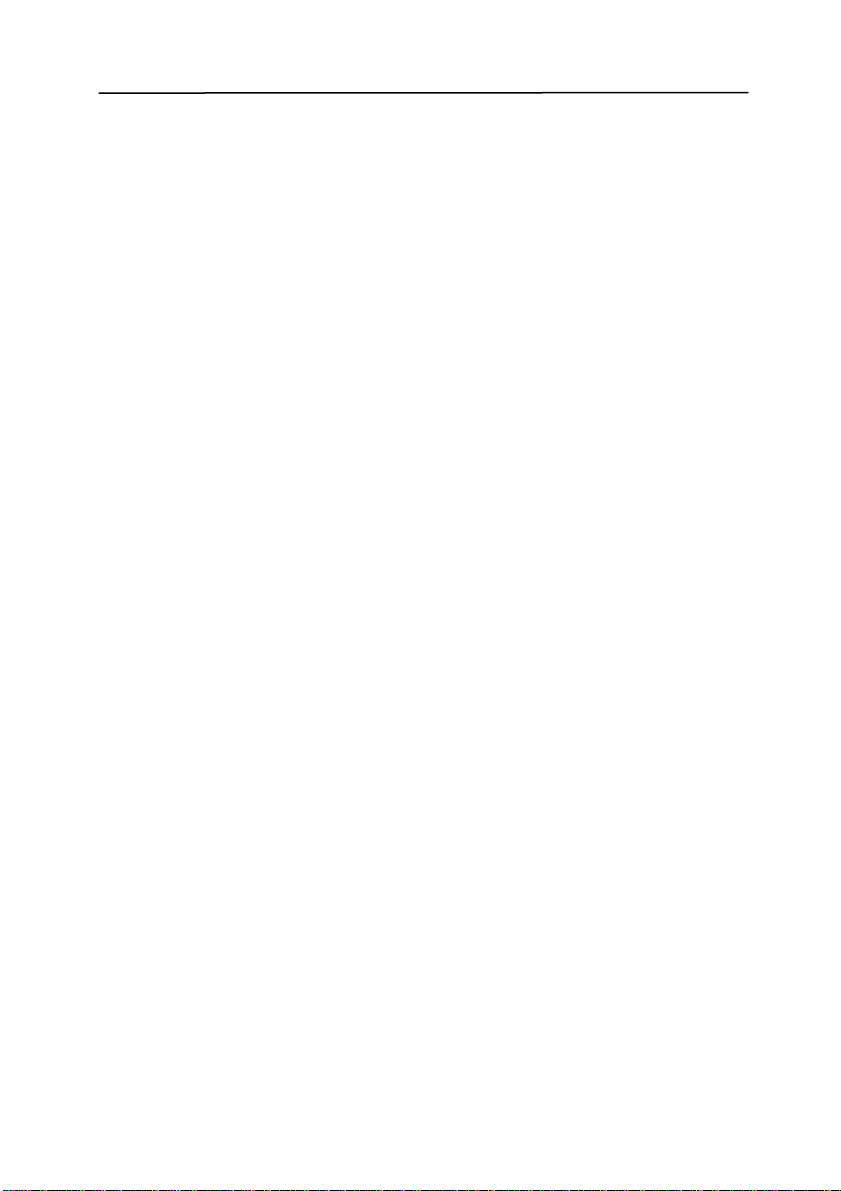
사용자 매뉴얼
4.4.1 .................................. 4-19 색상 제거 선택
4.4.2 ............................ 4-20 기타 색상 제거 옵션
4.5 ....................................................... 4-22 용지 탭
4.5.1 ............................................ 4-23 자르기
4.5.2 .................................. 4-26 다른 용지 선택
4.5.3 ...................................... 4-30 문서의 부분
4.6 ....................................................... 4-33 옵션 탭
4.7 ....................................................... 4-38 설정 탭
4.8 ....................................................... 4-40 정보 탭
5. ISIS 인터페이스 운영...............................................5-1
6. ...............................................6-1 스캐너 버튼 사용 방법
6.1 ......................................6-2 BUTTON MANAGER 설치
6.2 ..............................6-2 스캔하기 전에 버튼 구성 확인
6.3 .......................................6-4 원터치 버튼으로 스캔
7. ...........................................................7-1 관리 및 유지
7.1 ......................................................7-1 ADF 청소
7.2 ......................................................7-3 유리 닦기
7.3 .........................................7-4 급지 패드 모듈 교체
7.4 ...............................................7-5 ADF 롤러 교체
8. ...............................................................8-1 문제 해결
8.1 ................................................8-1 용지 걸림 해결
8.2 ..........................................................8-2 Q & A
8.3 ...................................................8-3 기술 서비스
9. ...............................................................9-1 제품 사양
................................................................................. a 색인
vii
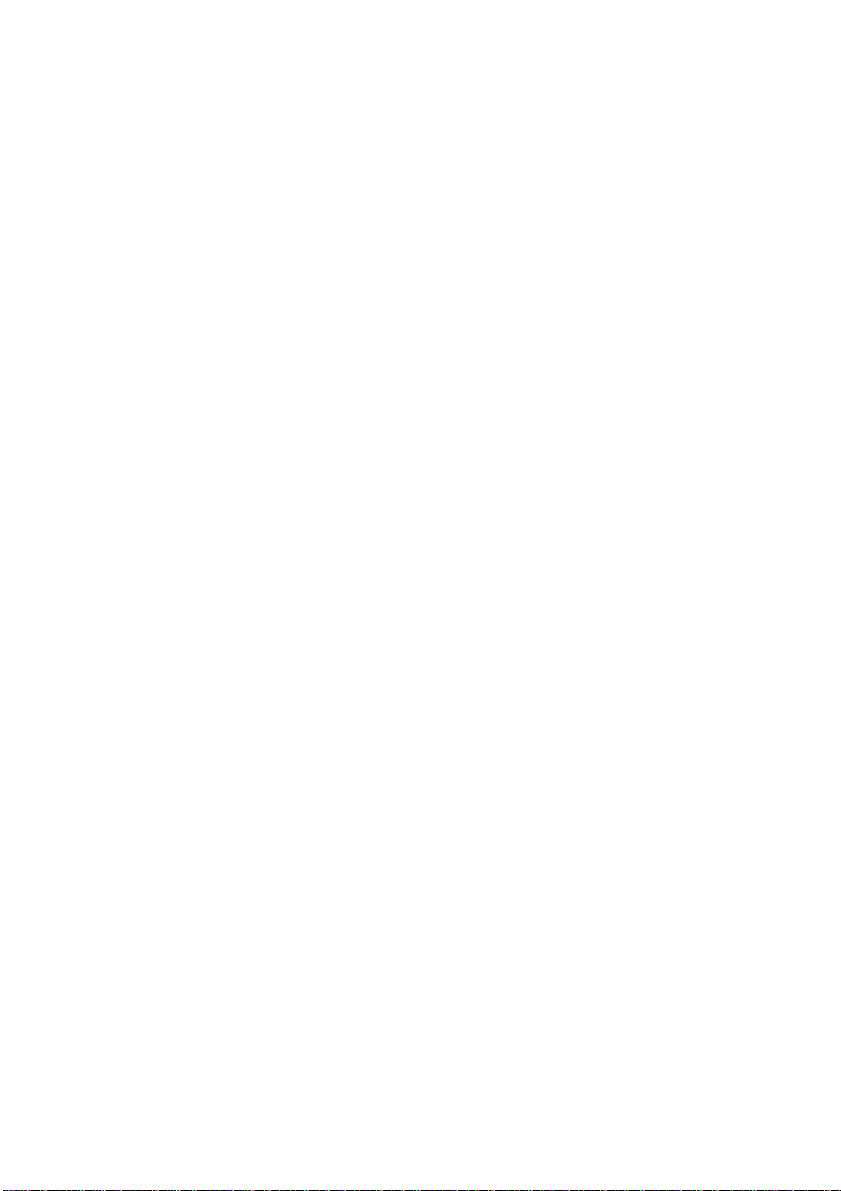
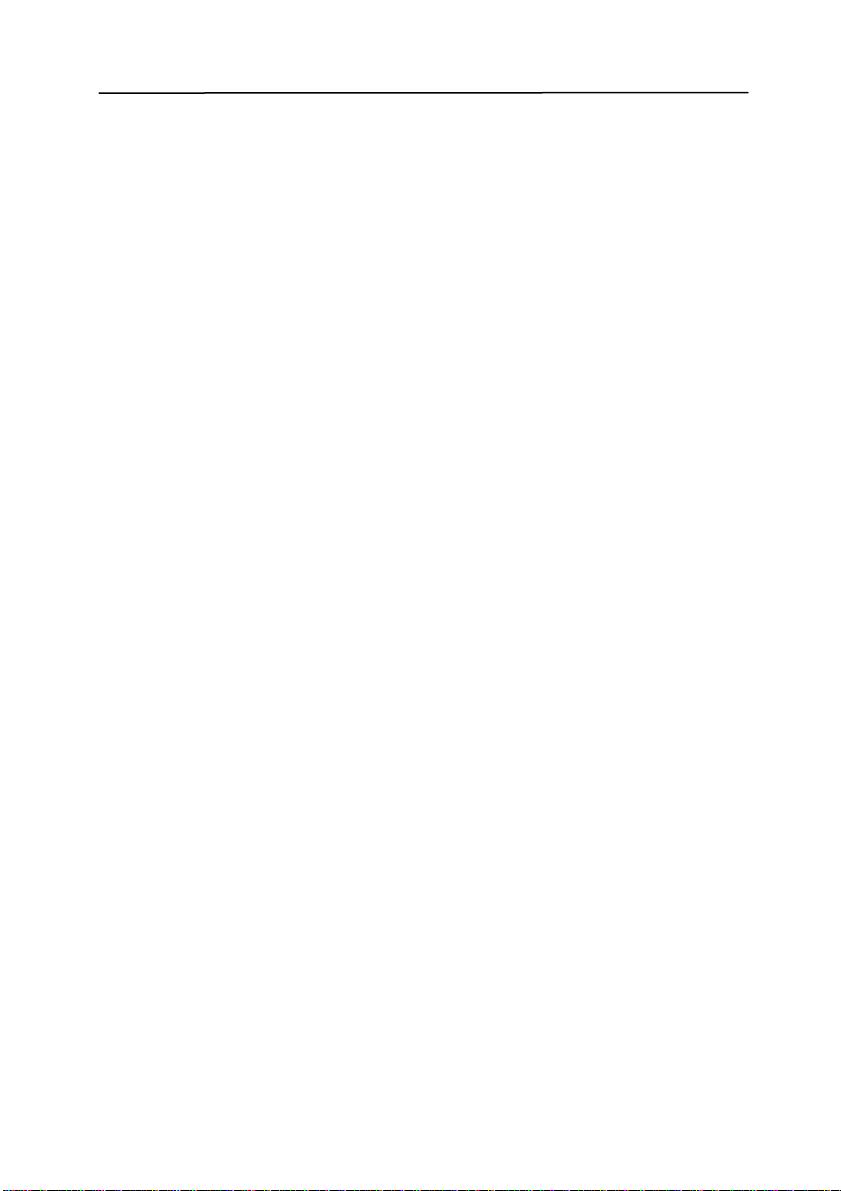
사용자 매뉴얼
1. 개요
용지 투입형이미지 스캐너를 구입해 주셔서 감사합니다. Avision사는
용지 투입형 고성능 스캐너를 개발 생산하는 세계적 선도 기업입니다.
이 새로운 스캐너를 설치 동작하기 전에 이 매뉴얼에는 설치 운용 관리에
필요한 지시가 있으니 짧은 시간을 내어 주의깊게 이 메뉴얼을
숙지하시기 바랍니다.
다음 사진에는 포장된 모든 기자재를 명시하고 있으니 확인 후 빠진
부분이 있으면 구입처에 즉시 연락해 주시기 바랍니다.
1-1
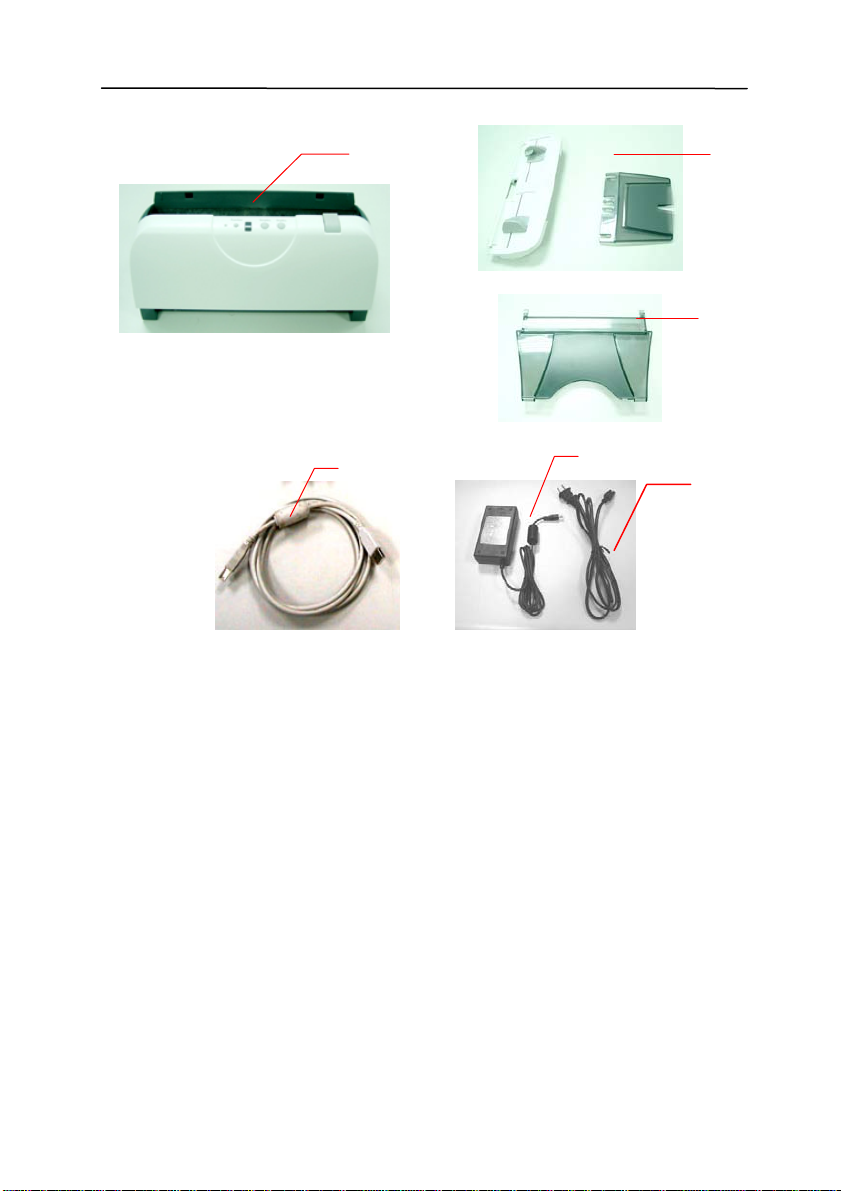
주의
:
1.
반드시 제품에 포함된 전원 어댑터
HEG42-240200-7L by Hitron, FF-0508/FF0608S: HEG42240200-7L by Hitron)
제품의 파손이나 품질 보증 서비스를 받지 못할 수 있습니다
2.
포장재를 주의 깊게 뜯어내고 전체 아이템이 다 들어 있는지 확인해
1
4
1. 본체
2. ADF 용지 급지판
3. 평판 용지 급지판
4. USB 연결 케이블
5. 전원 어댑터
6. 전원 코드
를 사용하시기 바랍니다. 다른 어댑터 사용 시
(FF-0506: HEG42-240100-7L or
5
.
보시기 바랍니다. 빠진 기자재가 있다면 구입처에 즉시 연락하여
주시기 바랍니다
.
2
3
6
1-2
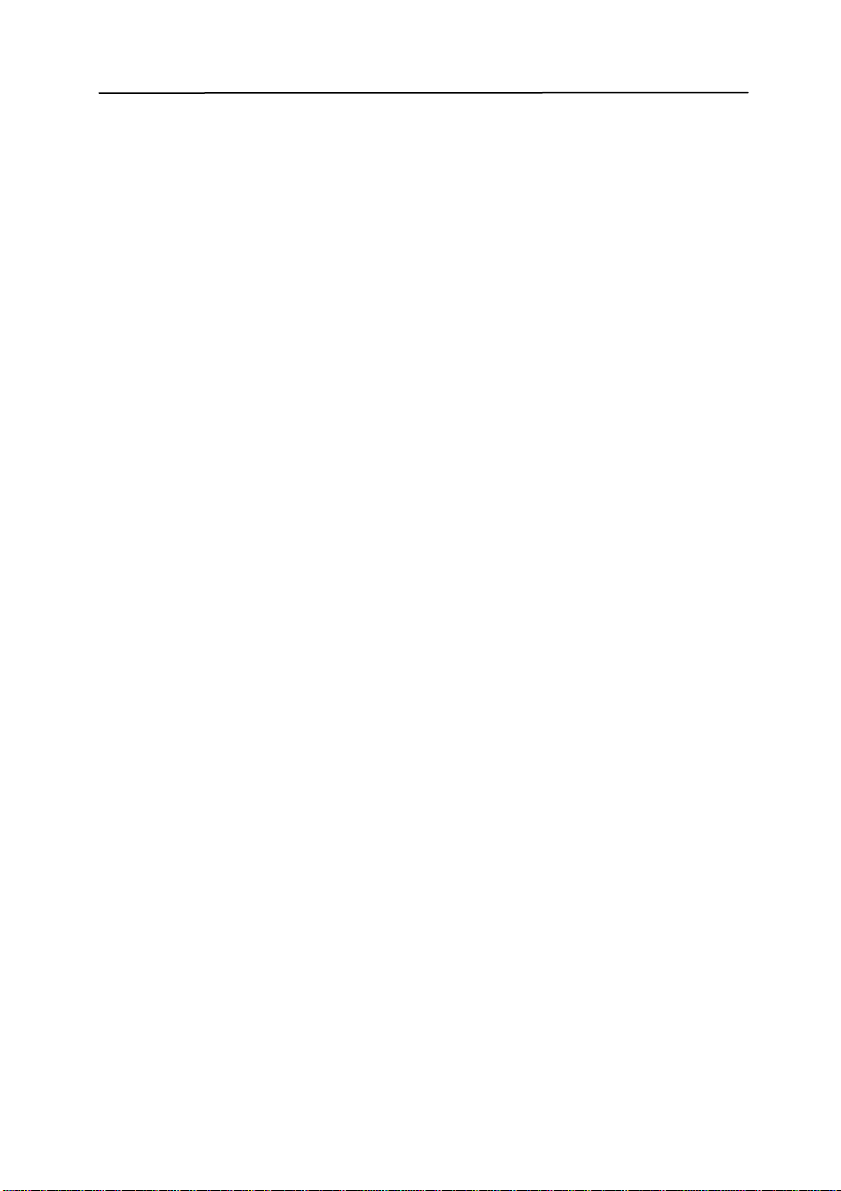
사용자 매뉴얼
2. 스캐너 설치
사전 주의 사항
직사광선에 노출되거나 과도한 열이 기기로 전달될 경우 제품
파손의 원인이 될 수 있으니 직사광선을 피하십시오.
습기 많은 곳이나 먼지가 많은 곳은 피하십시오.
적정 전압을 사용하고 있는지 확인하시기 바랍니다.
평편한 곳에 설치되었는지 확인하시고 경사진 곳이나 요철이 있는
곳에 설치할 경우 기계적인 고장이나 용지 공급에 문제가 생길 수
있습니다.
되도록 이면 포장 박스는 추후 운반을 위해 보관하시는 것이
좋습니다.
2-1
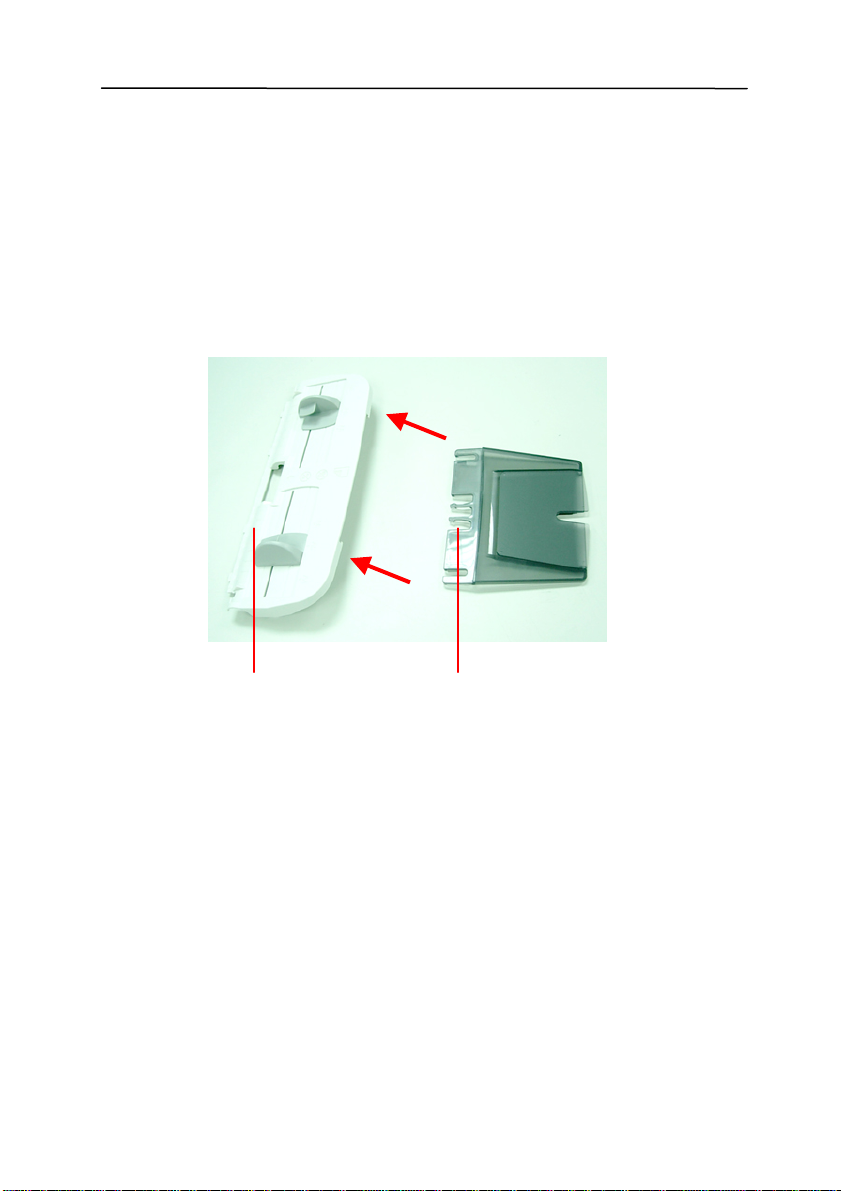
2.1 ADF 종이 트레이 유니트 설치
1. 종이 받침대를 ADF 종이 트레이에 부착하십시오.
종이 받침대 ADF 종이
트레이
2-2

2. 종이 잼 클리닝 버튼을 당겨 앞면 문을 왼쪽으로 여십시오.
종이 잼
클리닝 버튼
사용자 매뉴얼
2-3

3. ADF 종이 트레이의 바닥에 있는 4개의 돌출부를 스캐너의
앞면에 있는 구멍에 끼워 넣으십시오.
돌출부
2-4
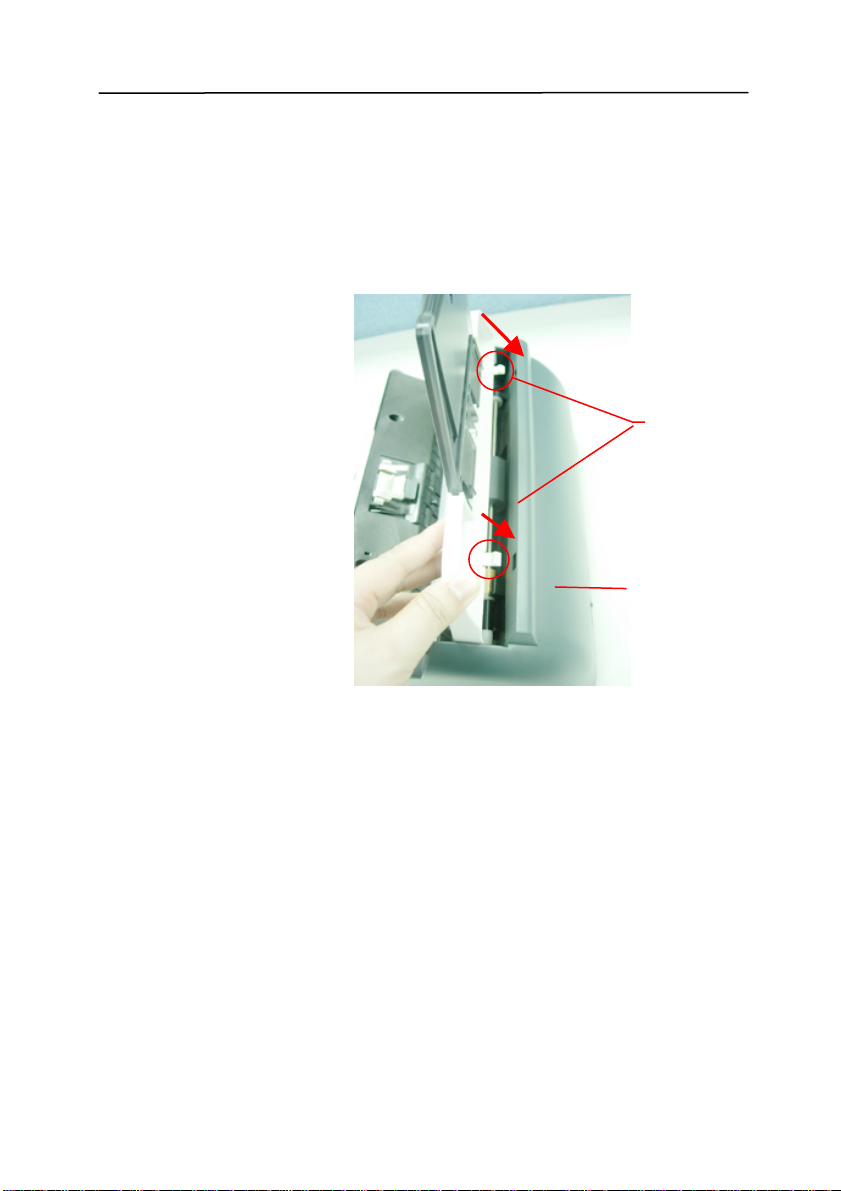
사용자 매뉴얼
4. ADF 종이 트레이의 중앙에 있는 2개의 돌출부를 스캐너의
윗면에 있는 구멍에 끼워 넣으십시오.
돌출부
구멍
2-5

2.2 ADF 용지 배출판 설치하기
1. 아래 그림과 같이 용지 배출판을 약 30도 정도의 각도로 기울여
잡으십시오.
2. 스캐너 앞 부분에 있는 구멍 부위에 배출판에 있는 오른쪽 돌출부를
맞추어 부착합니다.
3. 다음 나머지 돌출부도 같은 방법으로 맞추어 부착합니다.
스캐너
구멍
돌출부
용지 배출판
2-6

전원
케이블
사용자 매뉴얼
2.3 케이블 연결하기
반드시 스캐너 전원 스위치가 꺼져있는 것을 확인하시기 바랍니다.
2.3.1 전원 연결하기
전원 어댑터의 작은 쪽 부위를 스캐너 아래 부분 전원 연결 단자에
연결하시고 전원 코드를 전원 접속부에 연결 하십시오.
2.3.2 전원 켜기
1. 전원 케이블과 USB 케이블이 적합하게 연결되었으면 전원 스위치의
“I” 부분을 눌러 전원을 켭니다. 스캐너의 전원을 끌 때는 “O” 부분을
눌어 전원을 차단합니다.
전원 스위치Switch
2-7
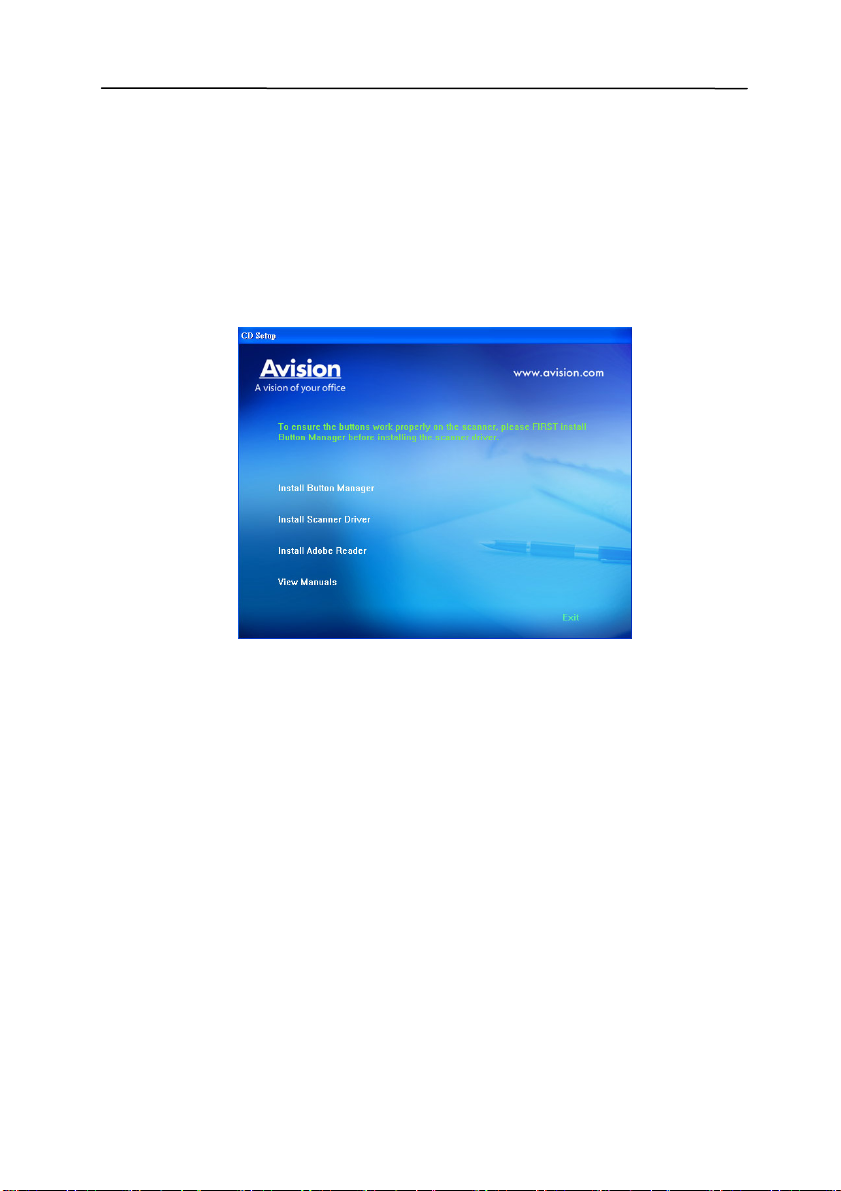
2.3.3
소프트웨어 설치
1. 공급된 CD를 CD롬 드라이브에 넣으십시오. 자동으로 아래와 같이
설치 메뉴가 화면에 나타날 것입니다.
주의:만약 설치메뉴가 화면에 표시되지 않으면 시작 버튼을 누르신
후, 실행버튼을 누른 후
D
드라이브로 설정된 경우) 이라고 치신 다음
됩니다
. .
2. TWAIN 나 ISIS 드라이버를 설치하기 위해서는 “Install Scanner
Driver (드라이버 설치)”를 클릭 하십시오.
“d:\setup.exe” (D:
여러분의
OK
버튼을 누르시면
CD-ROM drive가
2-8

사용자 매뉴얼
2.3.4 컴퓨터 연결하기
1. USB 케이블의 정사각형 단자를 스캐너의 USB 포트에 연결하고
직사각형 단자를 컴퓨터의 USB 포트에 연결합니다.
USB 케이블
2. 컴퓨터가 자동으로 새로운 USB장치를 인식하고 “New Hardware
Found (새 하드웨어가 발견되었습니다)” 라는 메시지를 보여 줄
것입니다.
(Windows 9X/Windows ME) (Windows 2000/XP)
2-9
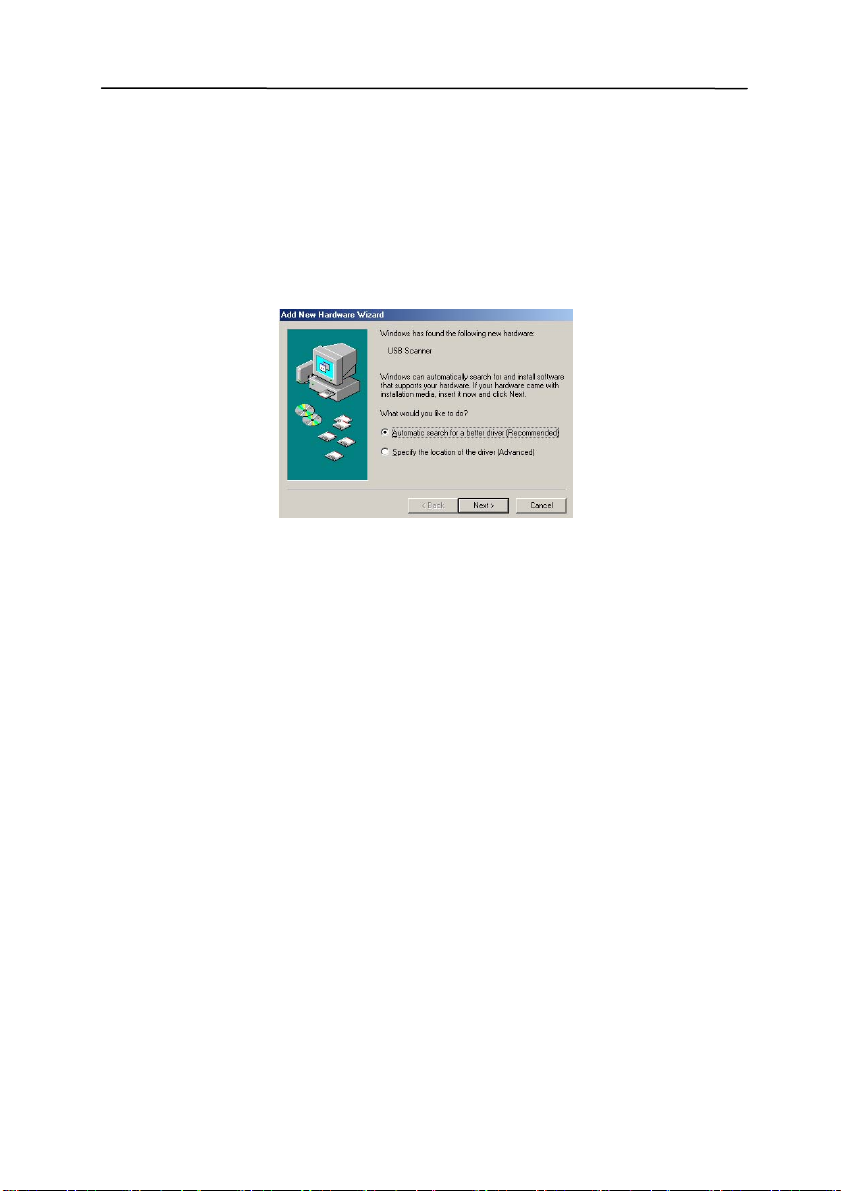
3. Windows 98SE 나 Windows ME의 경우, “Search for a better
driver. (적합한 드라이버를 검색합니다.)” 라는 메시지를 선택하시고
“Next (다음)” 버튼을 클릭하시기 바랍니다.
Windows XP의 경우, Next (다음) 버튼을 클릭하여 설치 작업을 계속하시기
바랍니다.
4. 설치 과정 중에 Windows XP 인증 화면이 나타나면 이를 무시하고
“Continue Anyway (계속 설치)”를 선택하시어 설치 작업을 마쳐
주시기 바랍니다.
5. Finish (완료)를 알리는 대화 상자가 나타나면, Finish (완료) 버튼을
눌러 작업을 종료해 주십시오.
2-10
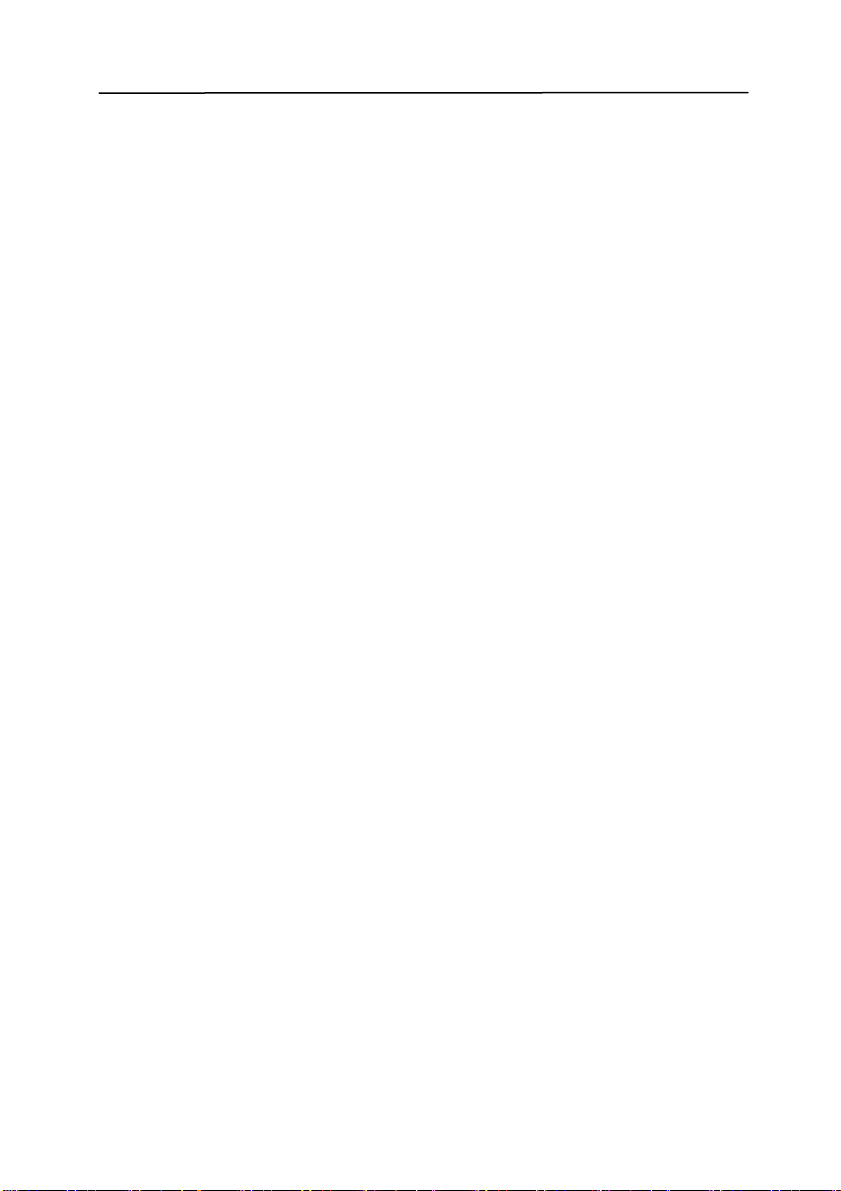
사용자 매뉴얼
3. 첫 스캔 작업
3.1 용지 공급
3.1.1 ADF 사용시 주의 사항
ADF를 사용하기 전에, 스캔하고자 하는 용지가 다음 사항을 만족하는지
확인하시기 바랍니다:
• 문서의 크기가 3.5 “ * 2”에서 8.5” * 14” (Legal)에 해당하는지 확인.
• 문서의 무게가 16 파운드에서 28 파운드 이내인지 확인.
• 문서가 접혀 있거나 한쪽 부분이 파손되지 않고 정사각형이나
직사각형의 모양을 갖추고 있는지 확인.
• 문서에 구김이나 주름, 액체, 잉크, 바인더 용 구멍이 있는지 확인.
• 문서에 금속성 접합물이나 클립, 메모 용지가 붙어 있는지 확인.
3-1

3.1.2 ADF 급지판에 문서 올려 놓기
문서를 먼저 흔들어 주세요
표준 용지의 경우 급지에 일반적으로 아무런 문제가 없습니다. 다만 용지
걸림을 방지하기 위하여 급지 전 문서 묶음을 흔들어 용지끼리 붙어 있지
않도록 해 주십시오.
문서 급지
문서 내용이 표시된 부분을 아래로 하여 ADF 급지판에 넣고 문서의 양
끝은 용지 고정대에 맞게 정렬해 주십시오. ADF 급지판의 최대 수용
문서의 양은 50페이지 정도이니 주의해 주십시오.
문서
(내용이
아래로
향하게)
용지 고정대
3-2
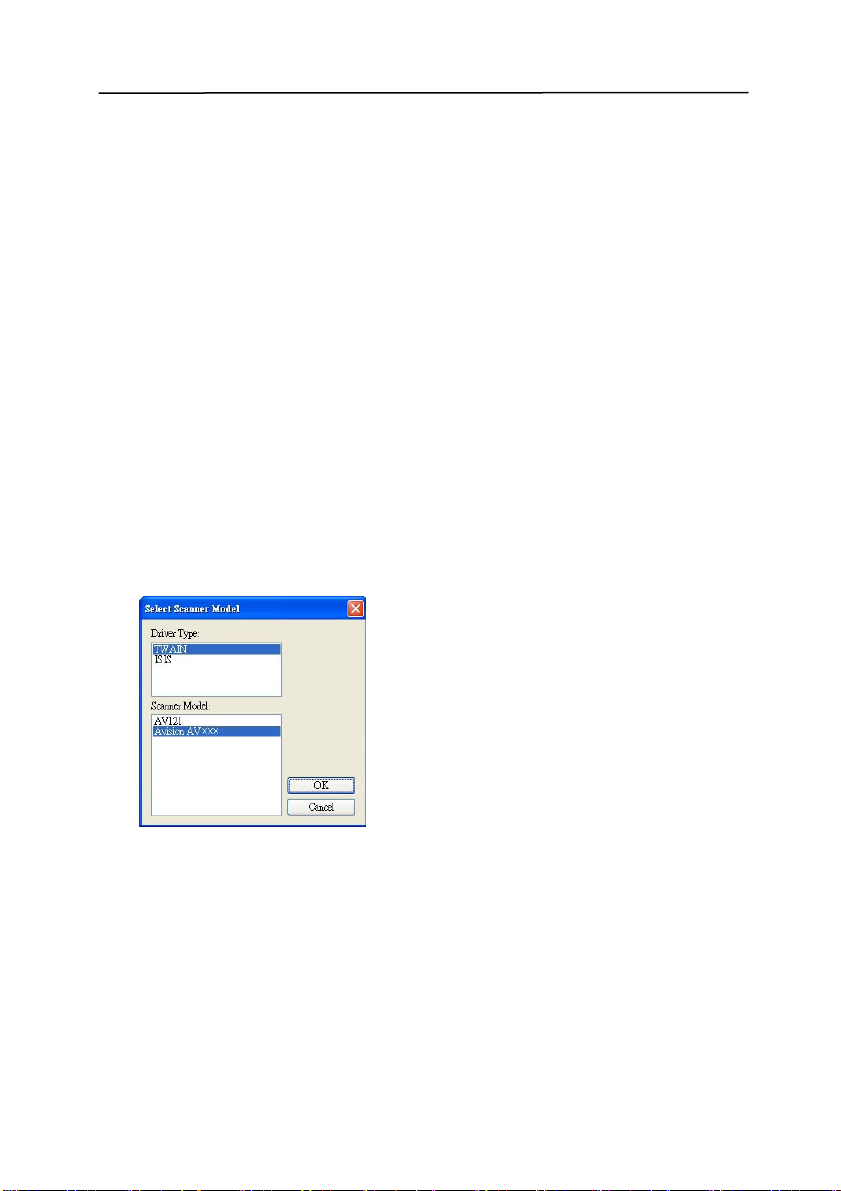
사용자 매뉴얼
3.2 스캐너 설치 확인
Avision은 스캐너가 올바르게 설치되었는지 확인할 수 있도록 Avision
Capture Tool이라는 유용한 테스트 프로그램을 제공합니다. 이 도구를
사용하여 간단한 스캔을 수행한 후에 캡처한 이미지를 볼 수 있으며,
지정된 속도로 스캔을 완료할 수 있습니다.
다음 절차는 스캐너 설치를 확인하는 방법입니다. 올바르게 설치되지
않은 경우 이전 섹션의 설명에 따라 케이블 연결과 스캐너 드라이버가
올바르게 설치되었는지 확인합니다.
시작하기 전에 스캐너가 켜져 있는지 확인합니다.
1. [시작]>[프로그램] >[Avision AVxxx Scanner]>[Avision
Capture Tool]을 선택합니다.
[스캐너 모델 선택] 대화 상자가 표시됩니다.
2. 해당하는 드라이버 유형과 스캐너 모델을 선택하고 [확인]을
클릭합니다. 그러면 다음과 같은 Avision Capture Tool 대화
상자가 표시됩니다.
3-3
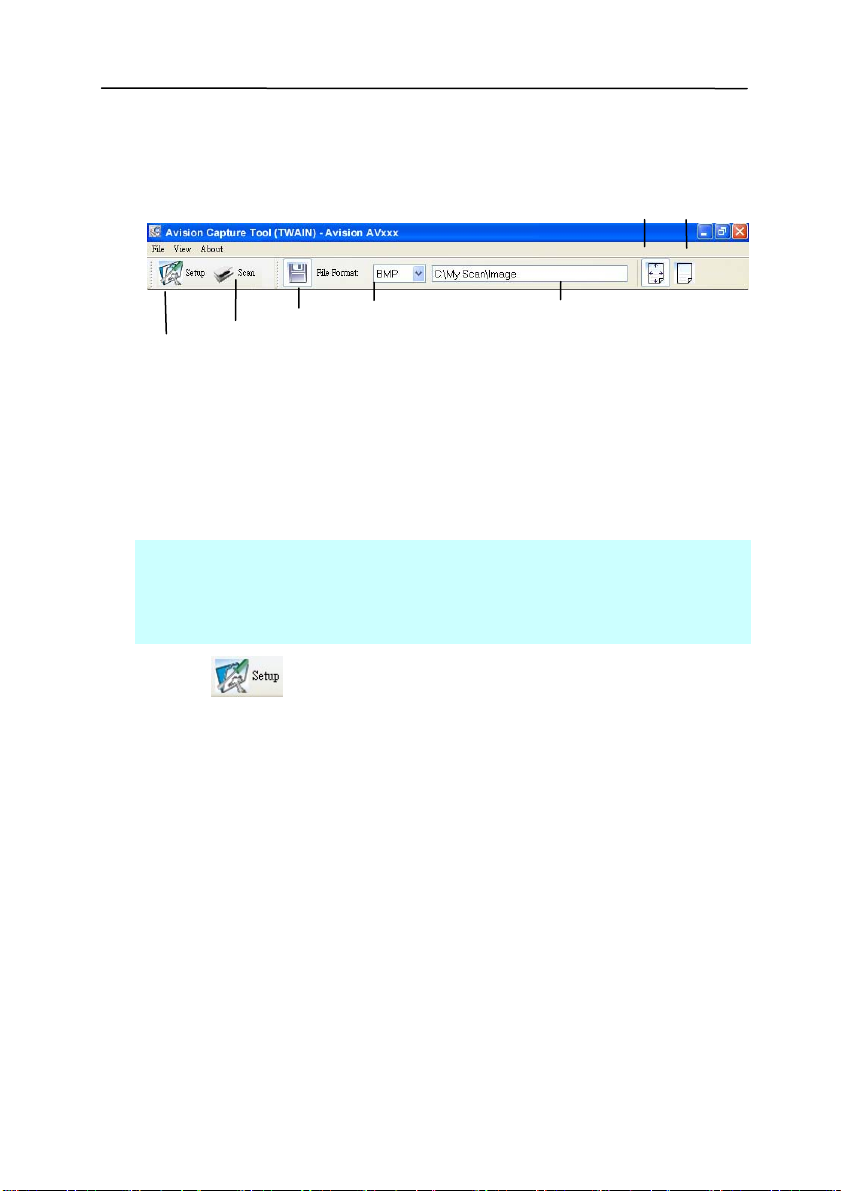
페이지에
맞춤
실제
크기
설정
스캔
저장 파일 형식
파일 경로
3. [파일 형식] 드롭다운 목록 상자에서 원하는 파일 형식을
선택합니다. 기본값은 BMP 이며 이외에 TIFF, GIF 및 JPEG 를
선택할 수 있습니다.
4. [파일 경로] 상자에 원하는 폴더 이름과 파일 이름을 입력합니다.
기본값은 C:\My Scan\Image 입니다.
참고: 기본적으로 저장 단추가 선택되어 있으므로 스캔한 이미지를
저장하지 않으려면 [저장] 단추의 선택을 취소합니다. 그러면
축소판 그림이 표시되지 않게 되어 스캔한 모든 이미지를 본 후에는
마지막 이미지만 화면에 표시됩니다.
5. [설정](
) 단추를 클릭하거나 [파일] 메뉴에서 [설정]을
선택하여 스캐너 속성 대화 상자를 표시합니다.
3-4
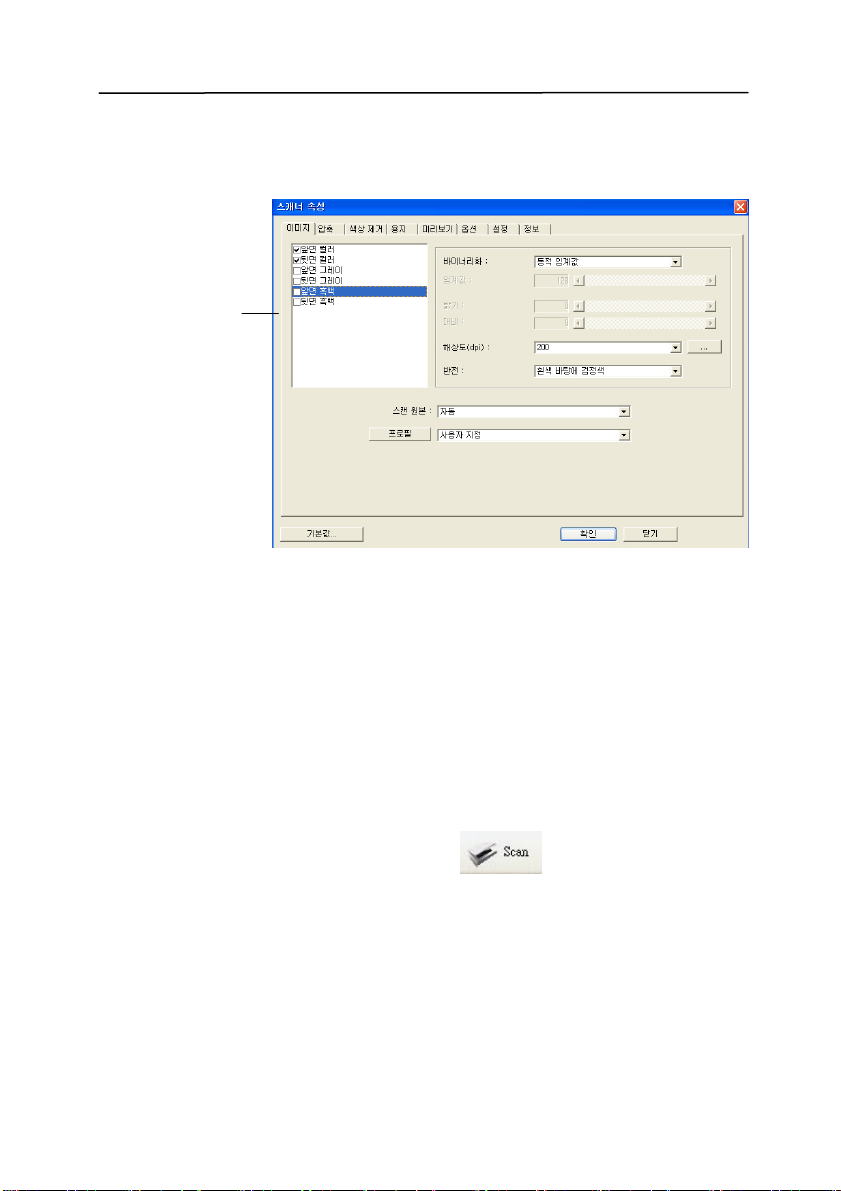
사용자 매뉴얼
이미지 선택
상자
6. [이미지 선택 상자]에서 스캔한 이미지에 사용할 이미지 유형을
선택합니다. 기본값은 Front B&W 입니다. 양방향 스캐너를
사용하는 경우 [Front and Rear]를 선택하면 문서의 양면을
스캔할 수 있습니다.
7. 스캐너 속성 대화 상자를 끝내려면 [확인]을 클릭합니다. 스캐너
속성 대화 상자에 대한 자세한 내용은 뒷부분의 Using the
Scanner Properties Dialog Box(
스캐너 속성 대화 상자 사용
)
장을 참조하십시오.
8. 문서 유리 위에 문서를 뒷면이 위로 오도록 놓거나 자동 문서 공급
장치인 경우에는 앞면이 위로 오도록 놓습니다.
9. 스캐너 확인 대화 상자에서 [스캔](
) 단추를 클릭하거나
[파일] 메뉴에서 [스캔]을 선택합니다.
10. 문서가 스캔된 후에 스캔 확인 화면에 표시됩니다. 스캔한
이미지가 표시되면 스캐너 설치 확인이 완료된 것입니다.
3-5
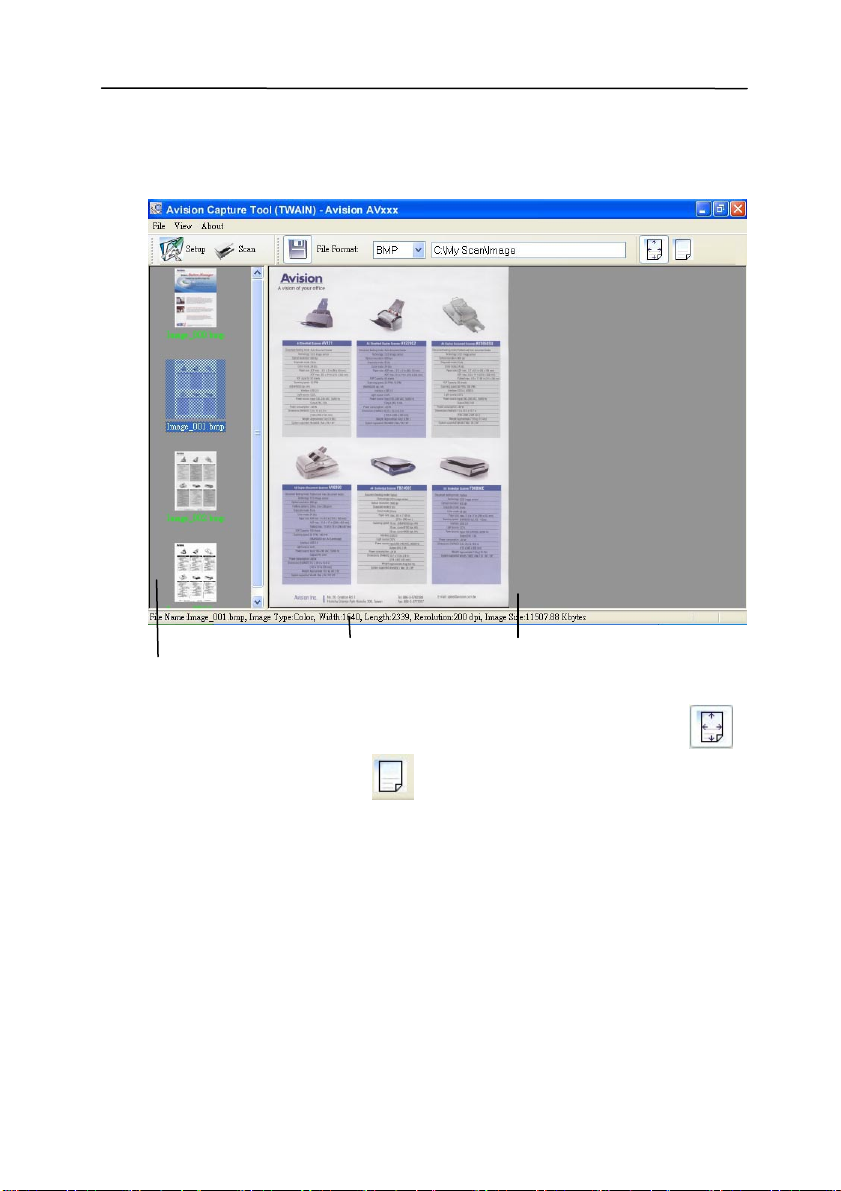
축소판 그림 보기
상태 표시줄
페이지에 맞춤 보기
11. 도구 모음의 오른쪽에 있는 보기 단추에서 [페이지에 맞춤] (
또는 실제 크기(100%) (
) 중 하나를 선택하여 스캔한
이미지를 표시할 수 있습니다.
12. [파일] 메뉴에서 [닫기] 상자 또는 [끝내기]를 클릭하여 Avision
Capture Tool 을 끝냅니다.
3-6
)
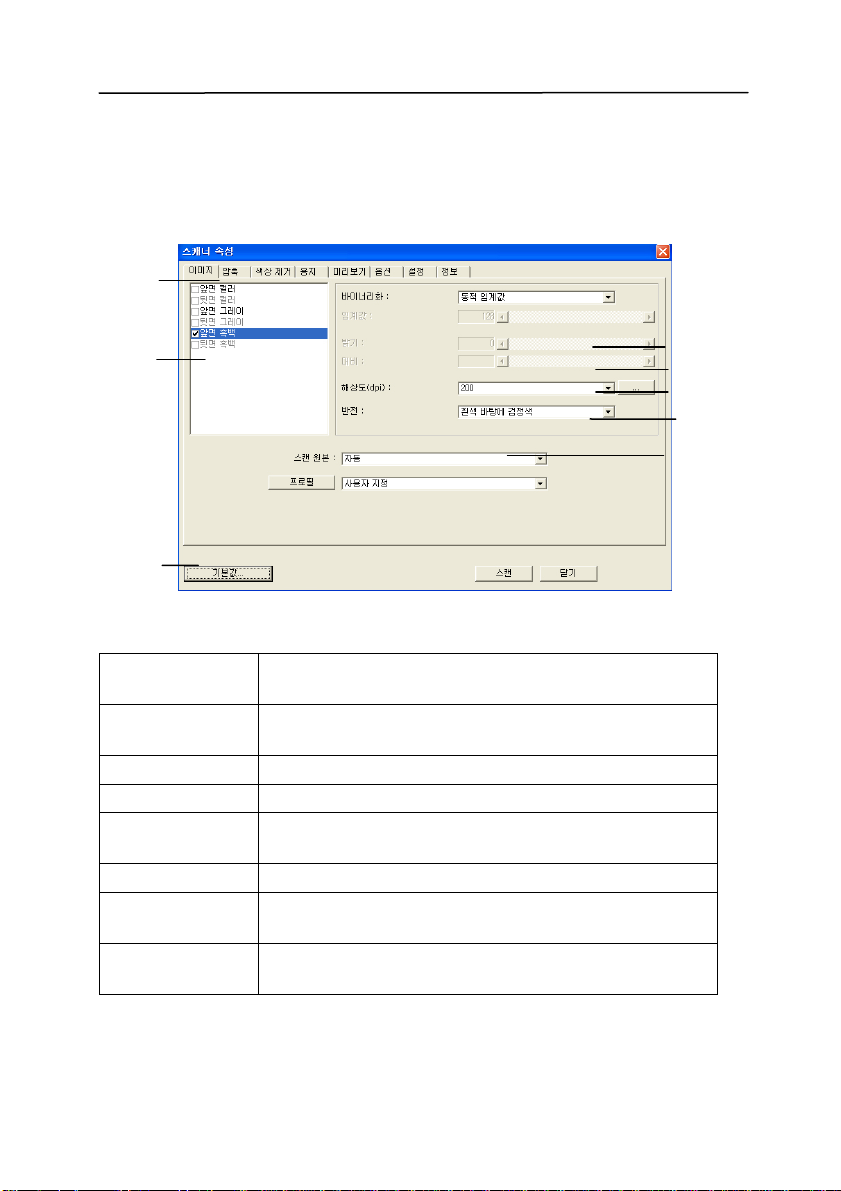
3.3 사용자 인터페이스 보기
1
사용자 매뉴얼
2
8
1. 탭 옵션 선택: 이미지, 압축, 컬러 드롭아웃, 용지, 옵션,
설정, 정보.
2. 이미지 타입 이미지 타입과 스캔을 하려는 문서의 면을
선택합니다.
3. 밝기: –100에서 +100까지 밝기 레벨을 조절합니다.
4. 대비 –100에서 +100까지 대비 레벨을 조절합니다.
5. 해상도
스캔한 이미지의 화질을 결정합니다. 산업 표준은
200 dpi입니다.
6. 전환 스캔한 이미지의 컬러를 반전합니다.
7. 스캔 소스 선택: 자동 문서 급지, 평판형, 자동 (서로 다른
스캐너 모델에 따라 변화)
8. 기본 값 탭 상의 모든 값을 공장 출고 기본 설정으로
재설정합니다.
3
4
5
6
7
3-7


사용자 매뉴얼
4. 스캐너 속성 대화상자 사용
스캐너 속성 대화상자에서는 스캐너의 설정을 구성할 수 있습니다. 이
대화상자는 여러 개의 탭으로 구성되어 있는데, 이 단원에서는
대화상자를 구성하는 각 탭에 대하여 설명합니다.
스캐너 속성 대화상자
4-1

4.1 스캐너 속성 대화상자에 표시되는 버튼
스캐너 속성 대화상자에 표시되는 버튼
버튼 설명
기본값 기본값 버튼을 클릭하면 각 탭에 기본 설정이
표시됩니다.
스캔 모든 스캔 설정이 원하는 대로 되었으면 스캔
버튼을 클릭하여 문서 스캔을 시작하십시오.
닫기 스캐너 속성 대화상자를 닫으려면 닫기 버튼을
클릭하십시오.
4-2

다음 도표에 기본 설정이 있습니다.
탭 이름 기본 설정
이미지 이미지:앞면 흑백
바이너리화:동적 임계값
해상도:200 dpi
반전:흰색 바탕에 검정색
스캔 원본:자동 문서 공급기
임계값:없음
밝기:없음
대비:없음
압축 없음
색상 제거 없음
용지 자르기:자동
뒤틀림 방지:예
방향:세로 방향
오버스캔:0.00
여러 장 공급 감지:없음
단위:인치
사용자 매뉴얼
옵션 회전 각도:없음
빈 페이지 제거:없음
가장자리 채우기:흰색,0 mm
이미지 제어 옵션:없음
설정 에너지 절약 기능 사용:사용, 마지막 스캔
작업 후 15분
스캔 진행 상태 표시:예
경고 메시지 표시:예
닫은 후에 설정 저장:예
4-3

4.2 이미지 탭
이미지 탭에서는 문서의 앞면 또는 뒷면 및 이미지 형식을 선택하고
여러 가지 기본 스캔 설정을 설정할 수 있습니다. 해상도를 제외한 개별
스캔 설정을 앞면과 뒷면에 대하여 따로 설정할 수 있습니다. 예를 들어,
이미지 탭, 압축 탭 및 색상 제거 탭의 설정은 모두 앞면과 뒷면에
대하여 따로 설정할 수 있습니다. 그러나 용지 탭, 옵션 탭 및 설정
탭의 설정은 앞면과 뒷면에 대하여 동일하게 설정해야 합니다.
이미지 탭 대화상자
4-4

면
을
4.2.1 이미지 선택 상자
이미지 선택 상자에는 이미지 유형 및 문서
옵션이 있습니다. 컬러 문서의 앞면과 뒷면
모두 스캔하려면 앞면 컬러와 뒷면 컬러를
동시에 선택할 수 있습니다. 옵션은 스캐너
유형에 따라 달라집니다.
예 1:양면 컬러 문서의 양면을 컬러로 스캔
사용자 매뉴얼
면/이미지 선택
앞면
4-5
뒷면

이
으
예 2:양면 컬러 문서를 한 면은 흑백으로(파랑 색상
제거:임계값:10, 배경:79), 다른 한 면은 컬러로 스캔
면/이미지 선택
앞면
뒷면
이미지 유형 설명
컬러 원본이 컬러인 문서를 컬러 이미지로 스캔하려면
컬러를 선택하십시오.
그레이 원본이 실제로 그레이 색상으로 되어 있으면 그레
이미지를 선택하십시오.
흑백 원본에 텍스트, 연필 또는 잉크 스케치만 들어 있
흑백을 선택하십시오.
흑백 그레이 컬러
4-6

사용자 매뉴얼
4.2.2 기타 이미지 옵션
바이너리화 여기서는 그레이 또는 컬러 이미지를 두 가지 톤의
이미지로 변환합니다. 서로 다른 여러 가지
방법으로 이 변환을 할 수 있습니다. 옵션은 동적
임계값 옵션과 고정 처리 옵션이 있습니다.
동적 임계값: 동적 임계값을 선택하면 스캐너가
동적으로 각 문서를 평가해서 최적의 임계값을
결정하고 최고 품질의 이미지를 만듭니다. 이
기능은 희미한 텍스트, 어두운 배경 또는 컬러
배경이 포함된 혼합된 문서를 한 가지 설정으로
스캔하는 데 사용됩니다. 동적 임계값이 선택되면
임계값, 밝기 및 대비를 사용할 수 없습니다.
고정 처리: 흑백 및 다른 고대비 문서에
사용됩니다. 흑백 색상 변화를 결정하기 위해 한
가지 레벨이 설정됩니다. 임계값은 전체 농도
범위에 걸쳐 프로그램할 수 있습니다. 고정
처리를 선택하면 대비가 0으로 설정됩니다. 고정
처리가 선택되면 대비를 사용할 수 없습니다.
품질 이미지 형식을 “회색”으로 선택하면 “바이너리화”
항목이 “품질”로 변경되고 옵션에 “좋음”과
“보통”이 표시됩니다. 이미지 품질을 향상하고
밝게 표시하려면 “좋음”을 선택하십시오.
4-7

임계값 그레이 이미지를 두 가지 톤의 이미지로 변환하는 데
사용됩니다. 값의 범위는 0부터 255까지입니다.
임계값이 낮으면 더 밝은 이미지가 만들어지고,
배경과 불필요한 정보를 약화시킬 수 있습니다.
임계값이 높으면 더 어두운 이미지가 만들어지고,
희미한 이미지를 선택할 수 있습니다.
임계값 슬라이드를 왼쪽이나 오른쪽으로 드래그하여
임계값 설정을 조절하면 원하는 임계값 설정을 얻을
수 있습니다.
200 dpi, 임계값:80,
밝기: 0
200 dpi,
임계값:170,
밝기: 0
4-8

사용자 매뉴얼
밝기 이미지의 밝기나 어둡기를 조절합니다. 값이
클수록 이미지가 밝아집니다. 슬라이더를
오른쪽이나 왼쪽으로 드래그하여 밝기를 높이거나
내리십시오. 범위는
–100부터 +100까지입니다.
대비
이미지에서 가장 어두운 부분과 가장 밝은 부분
사이의 범위를 조절합니다. 대비 값이 클수록
그레이 스케일의 차이가 커집니다. 슬라이더를
오른쪽이나 왼쪽으로 드래그하여 대비를 높이거나
내리십시오.
범위는
–100부터 +100까지입니다.
밝기: -50 밝기: 0 (표준) 밝기: +50
대비: -50 대비: 0 (표준) 대비: +50
4-9

해상도 해상도를 잘 조절하면 세부적으로 정확하게
묘사된 이미지를 스캔할 수 있습니다.
해상도는 인치당 도트 수(dpi)로
측정됩니다. 일반적으로 dpi 값이 클수록
해상도와 이미지 파일 크기가 커집니다.
해상도가 클수록 스캔하는 데 더 많은
시간이 걸리고 스캔한 이미지가 차지하는
디스크 공간이 더 커집니다. 예를 들어,
트루컬러 모드에서 A4 크기 컬러 이미지를
300 dpi로 스캔하면 약 25 MB의 디스크
공간을 차지합니다. 트루컬러 모드에서 작은
영역을 스캔해야 하는 경우에는 항상 높은
해상도를 사용하는 것이 좋습니다(보통 600
dpi 이상).
드롭다운 목록에서 해상도 값을
선택하십시오. 기본값은 200 dpi입니다.
사용할 수 있는 해상도는 75, 100, 150,
200,300, 400 및 600을 선택할 수
있습니다. 아니면 드롭다운 목록 오른쪽에
있는 상자를 클릭하고 원하는 값을 선택한
후에 화살표 키를 눌러 원하는 값을 선택하고
추가 버튼을 클릭하여 그 값을 드롭다운
목록에 추가할 수 있습니다.
해상도: 75 dpi
해상도: 150 dpi
4-10

사용자 매뉴얼
반전 이미지에서 밝기와 색상을 반전시킵니다. 기본 설정은
흰색 바탕에 검정색입니다. 반전 모드는 검정색 바탕에
흰색입니다. 컬러 이미지의 경우에는 반전 명령을 실행하면
각 픽셀이 보색으로 바뀝니다.
흰색 바탕에 검정색
검정색 바탕에 흰색
4-11

스캔 원본 선택:
y 자동 문서 공급기: 여러 페이지를 스캔하는 데
사용됩니다.
y 평판: 한 페이지를 스캔하는 데 사용됩니다. 예를
들어, 신문 클립, 구겨지거나 감긴 문서의 페이지.
y 평판(북): 책 안쪽의 여러 페이지를 스캔하는 데
사용됩니다.
y 자동: 스캐너가 자동으로 스캔 원본을 설정할 수
있습니다. 자동이 선택되었을 때 자동 문서
공급기(ADF)와 평판에 모두 문서가 있으면 스캔
원본이 자동으로 ADF로 설정됩니다. 자동이
선택되었을 때 평판에만 문서가 있으면 스캔 원본이
평판으로 설정됩니다.
옵션은 스캐너 유형에 따라 달라집니다.
4.2.3 컬러 이미지 스캔
컬러 이미지를 스캔할 때는 다음과 같은 옵션을 사용할 수 있습니다.
y 밝기
y 대비
y 해상도
y 반전
4-12

사용자 매뉴얼
4.2.4 그레이 이미지 스캔
그레이 이미지를 스캔할 때는 다음과 같은 옵션을 사용할 수 있습니다.
y 밝기
y 대비
y 해상도
y 반전
4.2.5 흑백 이미지 스캔
흑백 이미지를 스캔할 때는 다음과 같은 옵션을 사용할 수 있습니다.
y 바이너리화(동적 임계값)
y 해상도
y 반전
또는
y 바이너리화(고정 처리)
y 임계값
y 밝기
y 해상도
y 반전
4-13

4.2.6 프로필 편집
스캐너 속성 대화 상자에서 자주 사용하는 스캔 설정을 변경한 다음
프로필에 저장할 수 있습니다. 프로필을 편집하려면 프로필의 이름을
바꾸거나 프로필을 삭제합니다.
새 프로필을 추가하려면
1. 설정을 사용자 지정합니다(예: 해상도, 이미지 형식, 자르기 방법,
스캔 크기 또는 기타 스캔 설정 등을 변경).
2. 이미지 탭을클릭한 다음 “프로필”을 선택하여 “프로필 편집” 대화
상자를 표시합니다.
3. “추가”를 클릭하여 프로필 이름을 입력한 다음 “저장”을
선택합니다.
4. 새 프로필이 저장되고 “프로필” 드롭다운 목록 상자에 표시됩니다.
4-14

사용자 매뉴얼
프로필을 로드하려면
1. 이미지 탭 대화 상자의 “프로필” 드롭다운 목록 상자에서 원하는
프로필을 선택합니다.
2. 선택한 프로필이 즉시 로드된 후 스캐너 속성 대화 상자에
표시됩니다.
프로필을 삭제하려면
1. 이미지(Image) 탭 대화 상자에서 “프로필”을 클릭하여 프로필
편집(Edit Your Profile) 대화 상자를 표시합니다.
2. 드롭다운 목록 상자에서 삭제할 프로필을 선택합니다.
3. “삭제”를 클릭합니다. “이 프로필을 삭제하시겠습니까?”라는 확인
메시지가 표시됩니다.
4. 삭제하려면 “예”를 선택하고 취소하려면 “취소”를 선택합니다.
4-15

프로필 이름을 바꾸려면
1. 이미지 탭 대화 상자에서 “프로필”을 클릭하여 프로필 편집 대화
상자를 표시합니다.
2. 드롭다운 목록 상자에서 이름을 바꿀 프로필을 선택한 다음 이름
바꾸기 단추를 클릭합니다.
3. 프로필의 새 이름을 입력합니다.
4. 삭제하려면 “예”를 선택하고 취소하려면 “취소”를 선택합니다.
참고:
미리 설정된 기본 프로필에는 평판, Simplex-B&W, 200 dpi,
Simplex-Gray, 200 dpi, Simplex-Color, 200 dpi, Duplex-B&W,
200 dpi, Duplex-Gray, 200 dpi, Duplex-Color, 200 dpi가
포함됩니다. 단방향(simplex) 또는 시트피드(sheetfed) 스캐너를
사용하는 경우 양방향(duplex) 및 평판 옵션은 사용할 수 없습니다.
4-16

사용자 매뉴얼
4.3 압축 탭
압축 탭에서는 스캔한 이미지를 압축하고 압축률을 선택할 수 있습니다.
두 가지 톤의 이미지는 일반적으로 Group 4(G4)라는 CCITT 표준을
사용하여 압축됩니다. 컬러 및 그레이 이미지는 주로 JPEG 기술을
사용하여 압축됩니다. JPEG 품질 슬라이더를 오른쪽이나 왼쪽으로
이동시키면 압축률을 높이거나 내릴 수 있습니다. 압축률이 높을수록
이미지 품질이 떨어집니다. 기본값은 50%입니다.
압축은 이미지 편집 프로그램에 따라 결정됩니다. 사용하는 이미지
편집 프로그램이 압축 형식을 지원하지 않으면 경고 메시지가
나타나거나 압축된 파일의 이미지 품질이 사용하기 어려울 정도로
떨어집니다.
JPEG (Joint Photographic Editor Group). 이 그룹은 스캐너와
소프트웨어 응용 프로그램에 널리 사용되는 컬러 및 그레이 이미지의
파일 압축 표준을 개발하여 자신들의 이름을 붙였습니다. Microsoft
Windows 기반 시스템에서 .jpg 확장자를 사용하는 파일은 일반적으로
이 표준을 사용하여 압축된 파일입니다.
컬러 또는 그레이 이미지를 스캔할 때는 다음 압축 옵션을 사용할 수
있습니다.
y 없음
y JPEG
흑백 이미지를 스캔할 때는 다음 압축 옵션을 사용할 수 있습니다.
y 없음
y G4
4-17

압축 탭 대화상자
4-18

사용자 매뉴얼
4.4 색상 제거 탭
4.4.1 색상 제거 선택
□□ □□ □□□□ □□□ □□□□□ □□, □□ □□ □□ □□□
□□□ □ □□□□. □□□□ □□ □□□□□ □□□ □□□□ □□
□□□ R(□□) □□□ □□□□ □□ □□□□□ □□□ □□□□□.
□ □□□ OCR(□□ □□ □□) □□□□□□ □□□ □ □□□□
□□□□ □□ □ □□□□□.
이 기능은 흑백 및 그레이 이미지만 지원합니다. 따라서 이 기능을
사용할 때는 흑백 또는 그레이 이미지 유형을 선택해야 합니다.
색상 제거 대화상자
4-19

4.4.2 기타 색상 제거 옵션
고급 처리에는 스캔한 이미지를 최적의 결과로 조절할 수 있는 두 가지
옵션이 있습니다.
필터 임계값 이 값은 제거할 색상을 결정하는 데 사용됩니다. 값이
낮으면 선택한 색상이 더 많이 제거되고 값이 높으면
선택한 색상이 더 많이 남습니다.
배경 레벨
배경 값보다 픽셀이 높으면 가장 밝은 점에 맞춰
조절됩니다. 필터 임계값과 배경 레벨의 값을
조절하면 최적의 결과를 얻을 수 있습니다.
예를 들어, 배경 값을 조금만 조절해도 텍스트가 더 선명해집니다.
원본
4-20

사용자 매뉴얼
파랑 제거, 임계값: 20, 배경: 255
파랑 제거, 임계값: 20,배경 레벨: 210
4-21

4.5 용지 탭
용지 탭에서는 이미지 출력과 관련된 값을 지정할 수 있습니다(예: 자동
자르기 여부, 스캔 영역, 오버스캔, 여러 장 공급 감지).
용지 탭 대화상자
4-22

사용자 매뉴얼
4.5.1 자르기
자르기에서는 스캔하는 문서의 일부를 캡처할 수 있습니다. 선택
옵션: 자동, 트랜스포트에 고정, EOP(페이지 끝) 인식.
옵션 설명
자동 자동을 선택하면 서로 다른 용지 크기에 따라
자르기 창이 조절됩니다. 여러 가지 크기의
문서가 섞여 있을 경우에 이 옵션을
사용하십시오.
트랜스포트에
고정
EOP(페이지 이 기능을 선택하면 이미지에 표시할 영역이나
끝) 인식 범위를 지정할 수 있습니다. 폭은 동일하고
이 기능을 선택하면 이미지에 표시할 영역이나
범위를 지정할 수 있습니다. 크기가 같은 여러
장의 문서를 스캔할 때 이 옵션을
사용하십시오. 이 옵션을 선택하면 화살표
키를 사용하여 x 및 y 오프셋 값, 폭, 길이 등을
설정하여 스캔 영역을 지정할 수 있습니다.
값을 변경하면 디스플레이 창에 이미지 위치가
표시됩니다.
길이가 서로 다른 여러 장의 문서를 스캔할 때
이 옵션을 사용하십시오. 이 옵션을 선택하면
화살표 키를 사용하여 x 및 y 오프셋 값, 폭,
길이 등을 설정하여 스캔 영역을 지정할 수
있습니다. 값을 변경하면 디스플레이 창에
이미지 위치가 표시됩니다.
4-23

트랜스포트에 고정이 선택되었을 경우에는 다음 옵션만 사용할 수
있습니다.
y X 오프셋 — 스캐너의 왼쪽 끝부터 스캔 영역의 왼쪽
가장자리까지 거리.
y Y 오프셋 — 문서 맨 위를 기준으로 스캔 영역 위쪽 끝의 위치.
y 폭 — 스캔 영역의 폭.
y 길이 — 스캔 영역의 길이.
y 가운데 맞춤: 선택한 문서 크기에 따라 가운데 맞춤을 위한 x
오프셋을 자동으로 계산합니다.
y
— 스캔 크기는 그대로 유지하면서 십자 기호에서 화살표
키를 클릭하여 스캔 영역의 위치를 변경합니다. 디스플레이
창에서 결과를 확인할 수 있습니다.
4-24

사용자 매뉴얼
예: 스캔 영역 새로 지정( x 오프셋: 2.25 인치, y 오프셋:1.13 인치)
스캔 영역
디스플레이 창
원본
새로 지정된 스캔 영역
트랜스포트에 고정 이후
4-25

4.5.2 다른 용지 선택
뒤틀림 방지
이 옵션을 사용하면 자동으로 문서 뒤틀림을 방지할 수 있습니다.
참고: 뒤틀림 각도가 너무 크면
이미지의 일부분이 잘릴 수
있습니다.
스캔 영역
드롭다운 목록 상자에서 원하는 용지 크기를 선택하십시오. 아니면
사용자 용지 상자를 클릭하여 사용자 용지 크기를 선택하고 추가를
클릭하여 선택 옵션에 포함시킬 수 있습니다.
선택 옵션: 없음, US Letter- 8.5”x 11”, US Legal – 8.5” x 14”,
ISO A4 – 21 x 29.7 cm, ISO A5 – 14.8 x 21 cm, ISO A6 – 10.5
x 14.8cm, ISO A7 – 7.4 x 10/5 cm, ISO B5 – 17.6 x 25 cm,
ISO B6 – 12.5 x 17.6 cm, ISO B7 – 8.8 x 12.5 cm, JIS B5 –
18.2 x 25.7 cm, JIS B6 – 12.8 x 18.2 cm, JIS B7 – 9.1 x 12.8
cm, 스캐너 최대.
긴 페이지(Long Page):
스캐너 최대 길이를 초과하는 문서를 스캔하려면 긴 페이지(Long
Page)를 선택합니다. 긴 페이지(Long Page)를 선택하면 이중 급지
장치(Multi-Feed Detection) 기능을 사용할 수 없습니다. 옵션: 제한
없음(Unlimited), 길이 입력(Enter Length) (*이 옵션은 스캐너
유형에 따라 다릅니다.)
긴 페이지 문서의 길이를 알 수 없는 경우에는 “제한
없음(Unlimited)”을 선택합니다.
4-26

사용자 매뉴얼
문서 길이와 너비 또는 원하는 문서 스캔 크기를 입력하려면 “길이
입력(Enter Length)”을 선택합니다. 이 옵션은 스캔 크기가 동일한
여러 문서 또는 동일한 크기의 문서 작업 시 유용합니다.
오버스캔
오버스캔에서는 이미지 가장자리의 위와 아래 또는 오른쪽과 왼쪽에
여백을 추가할 수 있습니다(옵션은 스캐너 유형에 따라 달라짐). 이
기능은 뒤틀린 이미지에서 구석이 잘리는 것을 줄이기 위해 사용하고,
자동 문서 공급기에서 스캔할 때 여러 장의 뒤틀린 문서에 많이
적용됩니다. 0과 +5 mm 사이의 값을 선택하십시오. 오버스캔
결과는 디스플레이 창에 표시되지 않고, 이 기능은 기능을 지원하는
스캐너 유형에서만 사용할 수 있습니다.
여러 장 공급 감지
여러 장 공급 감지 기능을 사용하면 문서가 겹쳐져서 자동 문서
공급기로 들어가는 것을 감지할 수 있습니다. 여러 장이 공급되는 것은
주로 스테이플로 묶인 문서, 접착제가 묻은 문서 또는 정전기가 발생한
문서에서 발생합니다. 참고: 이 기능은 기능을 지원하는 스캐너
유형에서만 사용할 수 있습니다.
추가 길이 인식
추가 길이 인식 옵션에서는 여러 장 공급되는 문서의 길이를 지정할 수
있습니다. 이 값은 스캔 영역을 초과하는 추가 길이를 의미합니다.
값을 변경하면 디스플레이 창에 문서 크기가 표시됩니다. 값이 0이면
추가 길이를 인식하지 않음을 의미합니다. 자동 문서 공급기에서
동일한 크기의 문서를 스캔할 때 추가 길이 인식 기능을 사용하면
좋습니다.
4-27

예:추가 길이 인식:추가 길이를 2.02 인치로 설정
2.02”
여러 장 공급이 감지되면 다음 세 가지 옵션을 선택할 수 있습니다.
z 여러 장 공급 후 스캐닝 중지
이 옵션을 선택했었을 때 여러 장 공급이 감지되면 스캐너가
중지됩니다.
z 여러 장 공급 시 사운드 알람:
이 옵션을 선택하고 wav 파일이 추가되었을 때, 여러 장 공급이
감지되면 스캐너가 사운드 알람을 울립니다.
4-28

사용자 매뉴얼
사운드 알람을 추가하는 방법:
1. 스피커 아이콘 오른쪽에 있는 찾아보기 버튼을 클릭하십시오. 열기
대화상자가 나타납니다.
2. 사용할 wav 파일을 선택하십시오.
3. 열리 버튼을 클릭하십시오. Wav 파일이 추가됩니다.
단위
기본 측정 단위계를 지정합니다. 인치, 밀리미터 및 픽셀을 사용할 수
있습니다.
4-29

4.5.3 문서의 부분
문서의 부분(Relative to Document): (동일한 크기의 문서 작업에
사용)
이 옵션을 사용하면 문서에서 서로 다른 영역을 자른 다음 해당
이미지를 흑백, 회색 또는 컬러로 각각 저장할 수 있습니다. 예를 들어
특정 응용 프로그램에서 저장 공간을 절약하기 위해 전체 문서는
흑백으로 저장하고 문서의 일부만 컬러로 저장해야 할 수 있습니다. 이
옵션은 이력서와 같이 문서의 일정한 영역에 사진 또는 서명을 표시해야
하는 경우에 유용합니다.
다음은 전체 문서는 흑백으로 지정하고 문서의 일부(사진)만 컬러로
재작성하는 절차에 대한 설명입니다.
1. 용지(Paper) 탭의 자르기(Cropping) 옵션에서 “문서의
부분(Relative to Document)” 또는 “Fixed to Transport”를
선택합니다.
2. 스캔 영역(Scan Area) 옵션에서 스캔 크기를 선택합니다. 선택한
스캔 크기는 빨간색 직사각형 상자로 표시됩니다. 이것이 전체
문서의 스캔 크기가 됩니다(예: ISO B5 인 경우. 스캔 영역을
선택하지 않고 선택 사항을 없음(None)으로 남겨 두면 기본
영역이 스캐너의 최대 값이 됩니다.)
1
2
빨간색
직사각형
상자
4-30

사용자 매뉴얼
3. 미리 보기(Preview) 탭을 클릭하여 미리 보기 창을 표시합니다.
조금 전에 선택한 최대 스캔 크기가 검정색 직사각형 상자로
표시됩니다.
선택한
이미지
이미지
선택(Image
Selection)
상자
4. 미리 보기(Preview) 단추를 클릭하여 전체 이미지를 낮은
해상도로 표시한 다음 부분 스캔 영역을 올바르게 자릅니다.
미리 보기
이미지
미리 보기
단추
5. 이미지 선택(Image Selection) 상자에서 이미지 형식을
선택합니다. 선택한 이미지는 강조 표시된 색상으로
표시됩니다(예: 앞면 색상).
6. 미리 보기 창에 커서를 두고 왼쪽 마우스 단추를 클릭하면 다음
그림과 같이 십자 기호가 표시됩니다. 왼쪽 마우스 단추를
대각선으로 원하는 크기로 끌어 부분 스캔 크기를 지정합니다.
그러면 그림과 같이 선택된 영역이 빨간색 상자로 표시됩니다.
4-31

십자 기호
부분 영역
7. 이미지 선택(Image Selection) 상자에서 흑백(B&W) 이미지를
선택하여 전체 문서를 스캔합니다.
8. 스캔(Scan) 단추를 클릭하여 두 가지 이미지 형식과 크기로
문서를 스캔합니다(아래 결과 참조).
전체 문서는 흑백으로 스캔되고 부분 영역만 컬러로 스캔됩니다.
4-32

사용자 매뉴얼
4.6 옵션 탭
옵션 탭에서는 다음과 같은 추가 이미지 처리 설정을 지정할 수
있습니다.
옵션 탭 대화상자
4-33

뒷면 회전
다음 그림은 세로 방향으로 보는 문서를 가로 방향의 스캐너에
공급하는 경우를 보여주는 예입니다.
이 옵션을 사용하면 양면으로 된 문서의
공급 방향을 선택할 수 있기 때문에, “복사
용지”가 선택되었을 경우에 뒷면의
이미지가 180도 회전됩니다.
이 옵션은 (높이가 폭보다 큰) 세로
방향으로 보는 양면 문서를 (폭이
높이보다 큰) 가로 방향의 스캐너에
공급하거나 반대로 공급하는 경우에
적용됩니다. 이 경우에는 뒷면의
이미지를 180도 더 회전시켜야 합니다.
선택: 제본, 복사 용지
“제본”이 선택되면 뒷면의 이미지가
회전되지 않습니다.
4-34

이미지 회전 스캔한 이미지를 회전시키려면 드롭다운
목록에서 회전 각도를 선택하십시오.
선택 옵션: 없음, 90°CW(시계 방향),
90°CCW(시계 방향 반대), 180°.
사용자 매뉴얼
원본
시계 방향 반대로
90° 회전
빈 페이지 제거 빈 페이지를 제거할 것인지를 선택하고
슬라이더를 왼쪽이나 오른쪽으로 이동시켜
원하는 임계값에 맞추십시오.
시계 방향 90° 회전
180° 회전
4-35

가장자리
채우기
스캔한 이미지의 가장자리에 흰색 또는 검정색
테두리를 추가하려면 흰색 또는 검정색을
선택하십시오. 0부터 5 mm까지 값을 입력하십시오.
기본값은 0입니다.
이미지
제어 옵션
원본
가장자리 채우기:
5mm (검정)
이미지의 오른쪽과 왼쪽을 뒤집으려면 반사 상자를
선택하십시오.
원본
반사 효과
4-36

배경 설정 이 옵션을 사용하면 스캔 배경을 설정할 수
있습니다.
선택 옵션: 흰색 배경, 검정색 배경.
옵션은 스캐너 유형에 따라 달라집니다.
*이 옵션은 스캐너 종류에 따라 다르며 ADF(자동
문서 공급 장치)와 자동 자르기의 앞면에서만
사용할 수 있습니다.
흰색 배경
사용자 매뉴얼
검정색 배경
4-37

4.7 설정 탭
설정 탭에서는 다음 설정을 지정할 수 있습니다.
설정 탭 대화상자
절전 제어 에너지 절약 기능 사용 상자를 선택하고,
슬라이더를 오른쪽으로 이동시켜서 마지막
작업 후에 절전 기능을 시작할 때까지의
시간을 설정하십시오. 범위는 1분부터
720분까지 설정할 수 있습니다. 기본값은
15분입니다.
스캔 진행 상태
표시
이 옵션을 선택하면 스캔 작업 중에 스캔 진행
상태 표시줄이 표시됩니다.
4-38

사용자 매뉴얼
경고 메시지 표시 이 옵션을 선택하면 “ADF 패드 카운트가
50,000회(값은 스캐너 유형에 따라 다름)
스캔을 넘었습니다. ADF 패드를 교체하고
패드 카운트를 초기화하십시오”와 같은
경고 메시지가 표시됩니다.
닫은 후에 설정
저장
대화상자를 닫은 후에 스캐너 속성 설정을
저장하려면 이 옵션을 선택하십시오.
다음에 스캐너 속성 대화상자를 열면 전에
저장한 설정이 표시됩니다.
4-39

4.8 정보 탭
정보 탭에는 다음과 같은 시스템 및 스캐너 정보가 표시됩니다.
정보 탭 대화상자
“보고서” 버튼:
스캐너를 사용하는 동안 오류 메시지가 나오면 보고서 버튼을
클릭하십시오. report.txt 파일이 C:\AVxxx 위치에 만들어집니다.
문제를 해결하려면 이 파일을 가까운 서비스 센터에 보내십시오.
4-40

사용자 매뉴얼
“패드 카운트 초기화” 버튼」:
자동 문서 공급기(ADF)를 통해 약 50,000 페이지(값은 스캐너 유형에
따라 다름)를 스캔하고 나면, ADF 패드가 마모되어 문서 공급에 문제가
생길 수 있습니다. 이 경우에는 ADF 패드를 새 것으로 교체하는 것이
좋습니다. (올바른 교체 방법은 설명서를 참조하십시오.) ADF 패드를
주문하려면 가까운 대리점에 문의하십시오. ADF 패드를 교체한 후에는
“패드 카운트 초기화” 버튼을 클릭하여 패드 카운트를 초기화하십시오.
“롤러 카운트 초기화” 버튼」:
ADF를 통해 약 200,000 페이지(값은 스캐너 유형에 따라 다름)를
스캔하고 나면 ADF 롤러가 마모되어 문서 공급에 문제가 생길 수
있습니다. 이 경우에는 ADF 롤러를 새 것으로 교체하는 것이
좋습니다. (ADF 롤러는 반드시 공인된 서비스 센터를 통해 교체해야
합니다. 따라서 롤러를 교체하려면 스캐너를 반품하십시오.) ADF
롤러를 교체한 후에는 “롤러 카운트 초기화” 버튼을 클릭하여 롤러
카운트를 초기화하십시오.
참고:
수명과 교체 방법은 스캐너 유형에 따라 다릅니다. 자세한 정보는
가까운 대리점에 문의하십시오.
4-41


사용자 매뉴얼
5. ISIS 인터페이스 운영
ISIS 드라이버 운영 방법은 TWAIN 환경에서와 비슷합니다. ISIS
인터페이스 화면의 모든 기능은 아래와 같습니다:
Mode (모드): 스캔 모드를 선택하는 것으로, 선택 항목으로
흑백,회색조,칼라가 있습니다.
Dither (디더링): 5 단계의 중간색을 선택하거나 사용하지 않을 수
있습니다.
Dots per inch: 원하는 해상도를 선택합니다.
Paper Size (용지 크기): 원하는 용지를 선택합니다.
Brightness (밝기): 스캔 이미지의 밝기와 어두운 정도를
선택합니다.
Contrast (대비): 이미지의 가장 밝은 부분과 가장 어두운 부분
사이의 범위를 조정합니다.
Default (기본 설정): 모든 설정을 다시 설정합니다.
Area (영역): 스캔하고자 하는 부분 또는 지점을 선택합니다.
5-1


사용자 매뉴얼
6. 스캐너 버튼 사용 방법
다음 그림에서 스캐너에 있는 3개의 버튼과 1개의 기능 화면을 확인할
수 있습니다.
6-1
스캔 버튼
취소 버튼
기능 표시 화면
기능 선택 버튼

6.1 Button Manager 설치
스캐너의 버튼을 사용하려면 Button Manager를 설치해야 합니다.
Button Manager가 제대로 작동하게 하려면 Button Manager를 먼저
설치한 후에 스캐너 드라이버를 설치하십시오.
Button Manager는 쉽게 설치할 수 있습니다. 제품에 포함된 CD를
CD-ROM 드라이브에 넣고 화면에 표시되는 설명에 따라 설치를
마치십시오.
Button Manager를 사용하면 쉽게 문서를 스캔하고 스캔한 이미지를
지정된 소프트웨어 응용 프로그램에 연결할 수 있습니다. 이 모든
작업을 스캐너의 버튼만 사용해서 실행할 수 있습니다. 스캔하기 전에
파일 형식 및 보낼 응용 프로그램에 대한 버튼 구성을 확인하는 것이
좋습니다.
6.2 스캔하기 전에 버튼 구성 확인
1. Button Manager 와 스캐너 드라이버가 컴퓨터에 설치되면 컴퓨터
화면의 오른쪽 아래에 있는 Windows 시스템 트레이에 버튼
패널이 표시됩니다.
여기는 스캐너 모델이 표시됩니다
기능 아이콘
(기능 아이콘
수는 스캐너에
따라 다릅니다.
단추 아이콘
단추 패널
6-2

사용자 매뉴얼
2. 버튼 패널에는 처음 다섯 개의 스캔 버튼이 표시됩니다. 확인할
버튼(기능)을 마우스 오른쪽 버튼으로 클릭하십시오. 버튼 속성
창이 열립니다.
버튼 번호와
이름.
옵션이나 설정을
클릭하여
선택하십시오.
선택한 버튼의
스캔 설정.
스캔되는
이미지의
파일 형식.
(이 옵션은
스캐너
유형에 따라
다릅니다.)
보낼 응용
프로그램. (이것은
스캔을 마친 후에
열 응용
프로그램입니다.)
기본 설정은 강조된 색상으로 표시됩니다. 설정을 변경하려면 이
창에서 파일 형식, 보낼 응용 프로그램 또는 다른 스캔 설정을 다시
설정하십시오. 설정을 다시 하려면 다음 단락에서 “버튼 구성”을
참조하십시오.
3. 창을 닫으려면 확인 버튼을 클릭하십시오.
6-3

6.3 원터치 버튼으로 스캔
1. 용지 폭에 맞게 용지 가이드를 맞추고 문서 앞면이 위쪽을 향하게
자동 문서 공급기에 문서를 넣으십시오.
2. LED 화면에 표시된 번호를 통해 스캔 설정과 보낼 응용
프로그램을 맞게 선택했는지 확인하십시오. (예를 들어,
PhotoSuite 를 열고 roxio PhotoSuite 의 메인 창에 스캔한
이미지를 표시하기 위해 버튼 #4 를 사용하여 스캔하려면 LED
화면에 4 가 표시되어야 합니다.)
3. 스캐너에 있는 Scan 버튼을 누르십시오.
4. 스캔이 끝나면 아래와 같이 roxio PhotoSuite 가 실행되고 스캔한
이미지가 roxio PhotoSuite 의 메인 창에 표시됩니다.
참고:
Button Manager를 사용하는 자세한 방법은 제품에 포함된 CD에 들어
있는 사용 설명서를 참조하십시오.
6-4

사용자 매뉴얼
7. 관리 및 유지
7.1 ADF 청소
때때로 패드 조립 부분이나 급지 롤러 부분이 투입된 문서의 잉크, 토너
잔존물 또는 종이 먼지 등으로 더러워 질 수 있습니다. 이런 경우
급지가 원활하게 되지 않을 수도 있습니다. 이런 경우 다음 청소 방법에
따라 원 상태대로 복구하시면 됩니다.
청소 순서
1) 면봉에 이소프로필 알코올(IPA: 95%)을 적십니다.
2) 좌측 상단의 버튼을 누릅니다. 전면부 뚜껑이 천천히 좌측으로
열립니다. 상단부의 급지 롤러를 면봉으로 한쪽 끝에서 다른 쪽
끝까지 고르게 닦아 냅니다. 손가락을 이용하여 롤러를 앞쪽으로
돌려 가면서 전체 롤러를 다 닦을 때까지 위의 작업을 반복합니다.
3) 패드 부분은 위에서 아래로 하던지 아니면 반대 방향으로 하던지 한
방향으로만 닦아 줍니다. 특히 급지 스프링을 건드리지 않도록
주의하십시오
4) 청소가 다 끝났으면 뚜껑을 닫습니다. 이제 다시 사용할 준비가
되었습니다.
7-1
버튼 누름

급지롤러
전면부 뚜껑
7-2

사용자 매뉴얼
7.2 유리 닦기
1. 용지 걸림 제거(Paper Jam Clearing) 단추를 누릅니다. 앞면
도어를 왼쪽으로 엽니다.
2. 면 걸레에 이소프로필 알코올(95%)을 약간 적십니다.
3. 아래 그림처럼 걸레를 양쪽으로 움직여서 유리와 흰색 영역의
먼지나 더러운 물질을 닦습니다.
ADF 앞면 도어
유리 및 흰색
영역
용지 걸림
제거 단추
7-3

7.3 급지 패드 모듈 교체
ADF를 통해 약 50,000 페이지 정도를 자동 급지한 이후에 패드가 닳아서
급지에 약간의 어려움이 생길 수 있습니다. 이런 경우, 패드를 새로
교체하는 것이 좋습니다. 패드 주문은 가까운 판매점에 문의하시거나
아래 순서에 따라 교체해 주시기 바랍니다.
분해 절차
1. 좌측 상단부에 있는 급지 걸림 해소 버튼을 누릅니다.
2. 부드럽게 ADF 전면부 뚜껑을 좌측으로 엽니다.
3. ADF 급지 패드 양 끝 부분을 지그시 손가락으로 눌러 ADF 패드
모듈을 꺼냅니다.
조립 절차
1. ADF 급지 패드를 박스에서 꺼냅니다.
2. 패드의 양 쪽 끝부분을 손가락으로 지그시 누릅니다.
3. 딸깍 소리가 나도록 홀에 맞추어 끼워 넣습니다.
7-4

사용자 매뉴얼
7.4 ADF 롤러 교체
ADF 롤러를 교체하려면 아래 순서를 따르십시오. ADF 롤러를
주문하려면 가까운 대리점에 문의하십시오. ADF 롤러를 교체한 후에는
TWAIN 스캐너 드라이버 사용자 인터페이스(Scanner Properties(스캐너
속성) 대화상자)에서 “롤러 카운트 초기화” 버튼을 클릭하여 롤러
카운트를 초기화하십시오.
분해 순서
1. 그림과 같이 일자 드라이버를 사용하여 노란색 클리퍼의 끝을
위쪽으로 젖히십시오.
노란색 클리퍼
끝을
위쪽으로
젖힘
7-5

2. 그림과 같이 롤러를 잡고 화살표 방향으로 눌러서 롤러를
이동시키십시오.
ADF 롤러
참고:
새 ADF 롤러를 설치할 때는 분해하는 순서와 반대로 하면 됩니다.
7-6

User/s Manual
8. 문제 해결
8.1 용지 걸림 해결
문서 스캔 도중 용지가 걸리면 다음 단계별 절차에 따라 용지를 제거
하십시오:
1. 좌측 부분에 있는 ADF 해제 버튼을 누른 다음 조심스럽게 전면부
뚜껑을 여십시오.
2. 조심해서 ADF 부분에서 종이를 제거합니다
3. 전면부 뚜껑을 닫으면 이제 사용할 준비가 끝났습니다.
원본 문서
버튼 누름

8.2 Q & A
질문: 스캐닝 도중에 용지가 걸렸습니다.
답변: 1) 전면부 뚜껑을 여십시오.
2) 조심스럽게 걸린 용지를 빼냅니다.
3) 뚜껑을 다시 닫습니다.
질문: 한 장 이상의 용지가 동시에 급지 되었습니다.
답변: 1) 스캐너 전면부 뚜껑을 여십시오.
2) 동시에 들어간 여러 장의 문서를 제거하십시오.
3) 스캐너 전면부 뚜껑을 닫습니다.
4) 문서의 모서리와 가장자리를 고르게 펴십시오.
급지대에 놓기 전에 다시 흔들어 주십시오.
5) 급지 롤러의 상태를 확인하십시오. 필요하다면 5.1
장에서 설명한 청소 절차에 따라 청소를 하여 주시기
바랍니다.
질문: 스캐너 안의 용지가 비스듬히 됩니다.
답변: 1) 용지 고정대를 사용해서 문서가 똑바로 들어가게
하십시오.
2) 급지 롤러의 상태를 확인하십시오. 필요하다면 5.1
장에서 설명한 청소 절차에 따라 청소를 하여 주시기
바랍니다.
질문: 항상 스캔된 이미지가 검게 나옵니다
답변: 1) 모니터의 감마 셋팅을 1.8로 바꾸고, 인쇄할 때는
프린터의 감마값을 2.2로 바꾸어 보십시오
2) TWAIN 사용자 인터페이스의 밝기 설정을 사용해서
이미지를 더 밝게 하십시오.
8-2

사용자 매뉴얼
8.3 기술 서비스
기술적 서비스를 받기 위해 Avision과 연락하기 전에 다음 사항을
준비하여 주시면 고맙겠습니다:
스캐너의 제품 번호와 갱신 번호 (스캐너 하단에 있습니다);
하드웨어 구성 (예, CPU 유형, 램 크기, 사용 가능 디스크 공간, 비디오
카드, 인터페이스 카드);
스캐닝 프로그램의 이름과 버전;
스캐너 드라이버의 버전.
아래 연락처로 연락해 주십시오:
본사
Avision Inc.
No. 20, Creation Road I, Science-Based Industrial Park,
Hsinchu 300, Taiwan, ROC
전화: +886 (3) 578-2388
팩스: +886 (3) 577-7017
E-MAIL:
service@avision.com.tw
웹 사이트: http://www.avision.com.tw
미국 및 캐나다
Avision Labs, Inc.
6815 Mowry Ave., Newark CA 94560, USA
전화: +1 (510) 739-2369
팩스: +1 (510) 739-6060
E-MAIL:
support@avision-labs.com
웹 사이트: http://www.avision.com
8-3


사용자 매뉴얼
9. 제품 사양
모든 사양은 사전 고지 없이 바뀔 수 있습니다.
모델번호: FF-0506/FF-0508/FF-0608S
스캐너 종류: 데스크 탑 급지형 (FF-0506)
Duplex (양면) (FF-0508/FF-0608S)
광학 해상도: 600 dpi * 1200 dpi
스캔 모드: 흑백
그레이
컬러
ADF 용량: 최대 50페이지
문서 크기: Letter, legal, A4, B5, A5, 명함
최대 문서 크기): 8.5”x14” (ADF)
최소 문서 크기): 3.5” x 2” (ADF)
용지 중량: 16 파운드에서 28 파운드까지
인터페이스: 고속 USB 2.0
전원: 24V, 1.0A (FF-0506)
24V, 2.0A (FF-0508/FF-0608S)
소비 전력: 30W이하 (operation)
6W이하(standby)
제품 크기: (WxHxD) 156 mm x 308 mm x 145 mm
제품 무게: 2.3 kgs
9-1


G
G4, 4-17
J
JPEG, 4-17
符號
가장자리 채우기, 4-36
그레이, 4-6
기본 설정, 4-3
대비, 4-9
뒤틀림 방지, 4-26
뒷면 회전, 4-34
롤러 카운트 초기화, 4-41
바이너리화
동적 임계값, 고정 처리, 4-7
반사, 4-36
반전, 4-11
밝기, 4-9
색인
사용자 매뉴얼
배경 레벨,
배경 설정, 4-37
버튼 속성 창, 6-3
빈 페이지 제거, 4-35
색상 제거
빨강 제거, 녹색 제거, 파랑 제거,
4-20
4-19
스캔 영역, 4-26
여러 장 공급 감지, 4-27
오버스캔, 4-27
이미지 회전, 4-35
자르기
자동, 트랜스포트에 고정, EOP
페이지 끝 인식,
절전, 4-38
추가 길이 인식, 4-27
컬러, 4-6
패드 카운트 초기화, 4-41
필터 임계값, 4-20
해상도, 4-10
흑백, 4-6
4-23
P/N 250-0587-E V1
a
 Loading...
Loading...