
イメージスキャナ
Regulatory model: DL-0710H
Avision Inc.
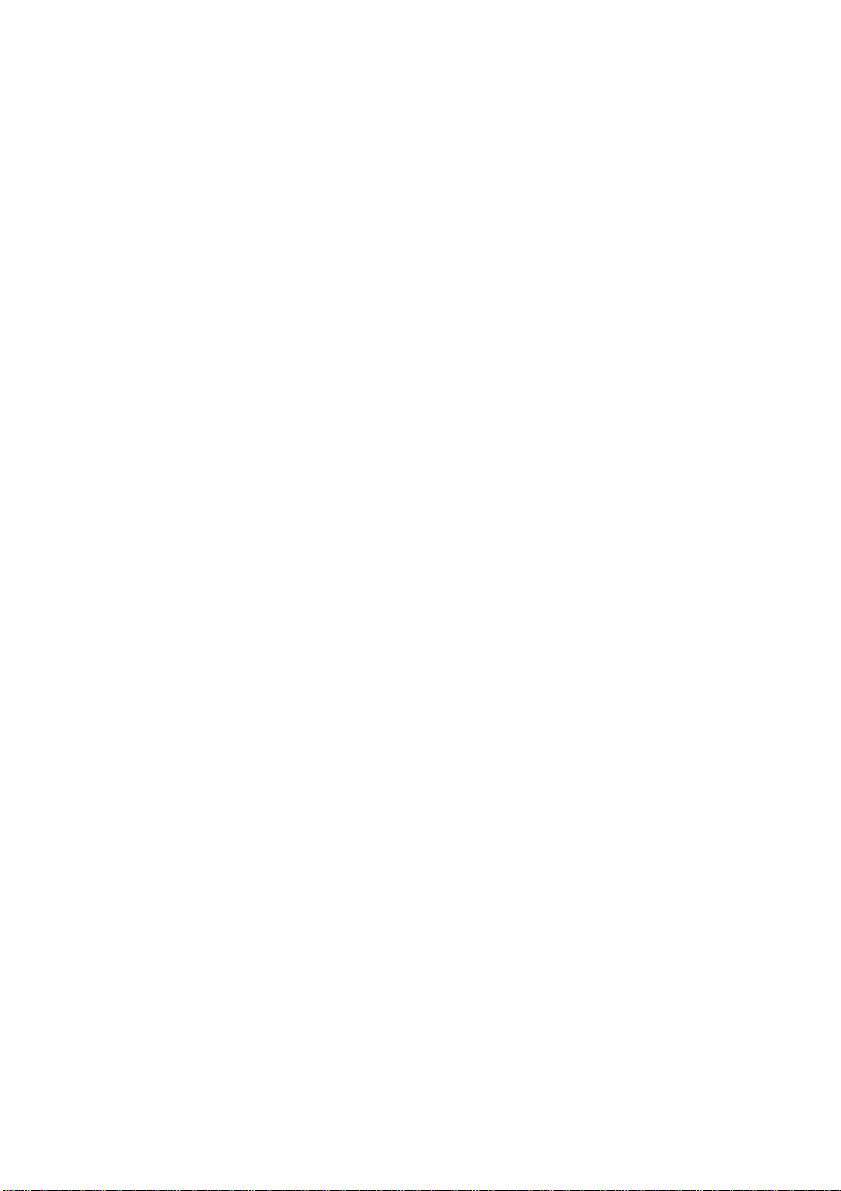
商標
MicrosoftはMicrosoft Corporationの米国での登録商標です。
WindowsおよびMS-DOSはMicrosoft Corporationの商標です。
IBM、IBM PCはInternational Business Machines Corpの登録商標です。
ENERGY STAR
®
はアメリカの登録商標です。
本マニュアルでのその他ブランドや製品名は各社の商標または登録商標で
す。
版権
全権保留。Avision Inc の書面による事前許可がない限り、電気的、機械的、
磁気的、工学的、化学的、手書き又は他のいかなる方法でも当出版物の一
部の複製、転送、転写、記憶装置への記憶、他国語またはコンピューター言
語への翻訳はできません。
当製品によりスキャンされた内容は、国の法律やその他規制、例えば著作権
法などで保護されている場合があります。ユーザーの皆様がそれら法律や規
制を遵守する責任を有します。
保証
当マニュアルに含まれた内容は予告なしに変更される場合があります。
Avisionは本マニュアルの内容に関して、商品性および特定の目的に対する
適合性を含む保証を、明示たると黙示たるとを問わず一切いたしません。
Avisionは当マニュアルの誤りや、本書の設置、操作、使用に関連した偶発的
または因果関係による損失に関する責任は負いかねます。
ii
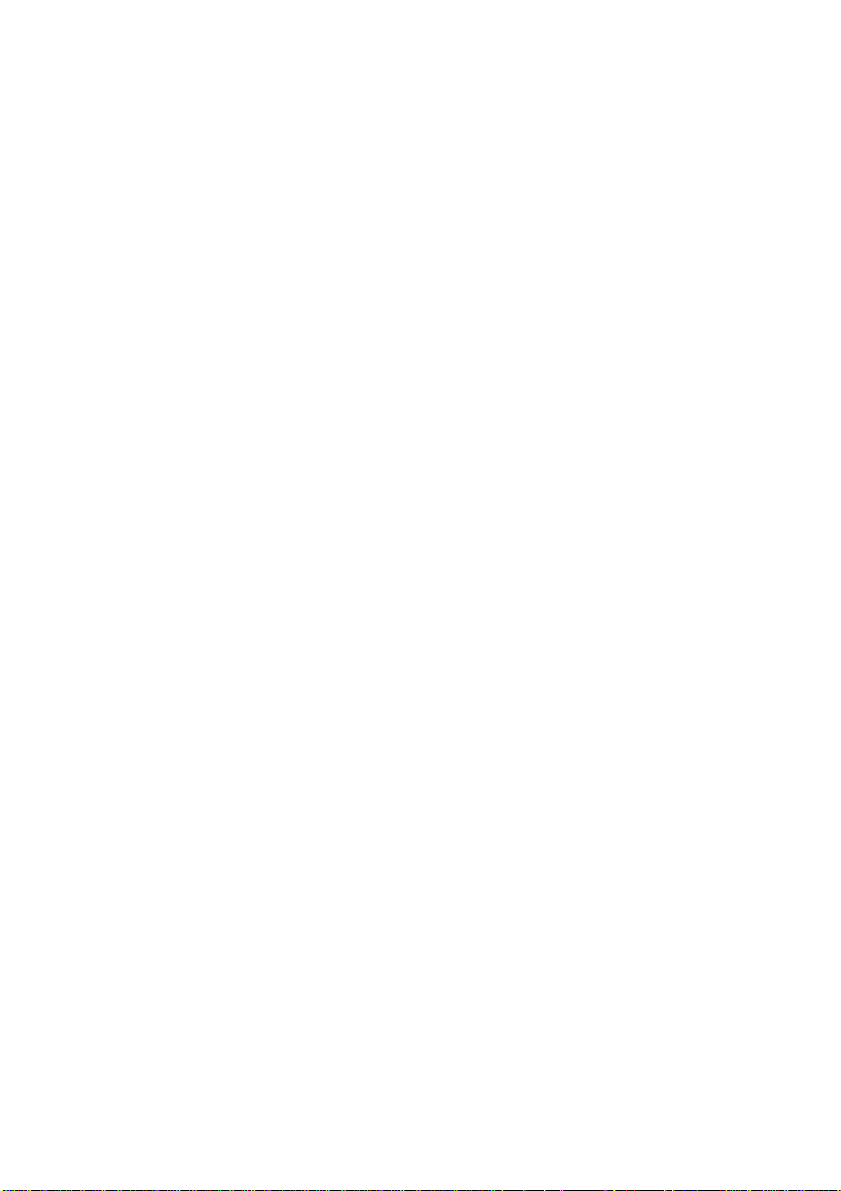
FCC 無線周波数干渉通知
本機器は、無線周波エネルギーを生成、使用および放射します。製造元の取
扱説明書に従わずにインストールおよび使用した場合、ラジオおよびテレビの
受信に有害な干渉を及ぼす原因になります。本機器は、テストの結果 FCC
規則 15 上に順ずる Class B デジタル デバイスの制限にしたがっているこ
とが認められています。 これらの制限は、本機器が居住地域においてインス
トールされた時に、有害な干渉に対する適切な保護を提供するためのもので
す。ただし、特別なインストールを行った場合、有害な干渉の原因にならない
ことは保証できません。本機器がラジオまたはテレビの受信に有害な干渉を
及ぼす原因かどうかは、本機器をオンとオフに切り替えることにより確認する
ことができます。本機器が原因の場合、次の方法をいくつかお試しになり、干
渉を修正するようお勧めします:
− 受信アンテナの方向や位置を変える。
− 本機器と受信機の位置間隔を変える。
− 本機器を受信機が接続されている回線とは別のコンセントに接続する。
必要な場合、販売元又は熟練したラジオ/テレビ技師にお問い合わせくださ
い。
この装置は、情報処理装置等電波障害自主規制協議会 (VCCI) の基準
に基づくクラスB情報技術装置です。この装置は家庭環境で使用するこ
とを目的としていますが、この装置がラジオやテレビジョン受信機に近
接して使用されると、受信障害を引き起こすことがあります。
取扱説明書に従って正しい取り扱いをして下さい。
CE警告
本製品は、EN55022、EN55024のクラスB制限およびEN60950の安全
要件を満たしています。
iii

個人ユーザによる使用済み機器の廃棄について
製品またはその梱包物にこのマークがある場合、当該製品をお客様の家庭
廃棄物と一緒に廃棄することはできません。健康や環境保護のために、リカ
バリやリサイクルの際には専門施設に当該製品をお送り下さい。使用済み機
器をリサイクルする場合の廃棄場所に関する詳しい情報は、お住まい地域の
市役所や家庭廃棄物処理業者、または製品の購入店にご相談下さい。
ENERGY STAR®のパートナー企業として、Avision Incは本製品
をエネルギー効率に関するENERGY STAR
す。
iv
®
のガイドラインに準拠させていま

システム要件
¾ IBM互換PC Pentium III 600またはそれ以上
¾ Microsoft Windows 98SE / Me / 2000 / XP/Vista
¾ USBポート(USB 2.0カードでのみ高速度をサポート) (USB 1.1互換)
¾ 最低100MBのハードディスク空き容量
¾ 最低128 MBのシステムメモリ
¾ CD-ROMドライブ1台
¾
v

目 次
1. 製品紹介................................................................ 1-1
2. スキャナーのインストール ............................................. 2-1
2.1 出荷ロックの取外し ...............................................2-2
2.2 ADFで用紙を給紙 ...............................................2-3
2.3 ガラスボードの用紙を位置合わせする ............................2-4
2.4 スキャナドライバと接続ケーブルのインストール .....................2-5
3. 初めてのスキャンを行う ............................................... 3-1
3.1 スキャナのインストールの確認 ....................................3-1
3.2 ユーザインタフェースの一覧 ...................................3-5
4. [スキャナのプロパティ] ダイアログ ボックスの使い方 ..................... 4-1
4.1 [スキャナのプロパティ] ダイアログ ボックスのボタン ................4-2
4.2 画像タブ..........................................................4-4
4.3 圧縮タブ........................................................ 4-18
4.4 ドロップアウト カラー タブ ........................................ 4-20
4.5 用紙タブ........................................................ 4-23
4.6 プレビュータブ .................................................... 4-36
4.7 オプション タブ................................................... 4-37
4.8 設定タブ........................................................ 4-42
4.9 情報タブ........................................................ 4-44
5. ISISインタフェース操作................................................. 5-1
vi
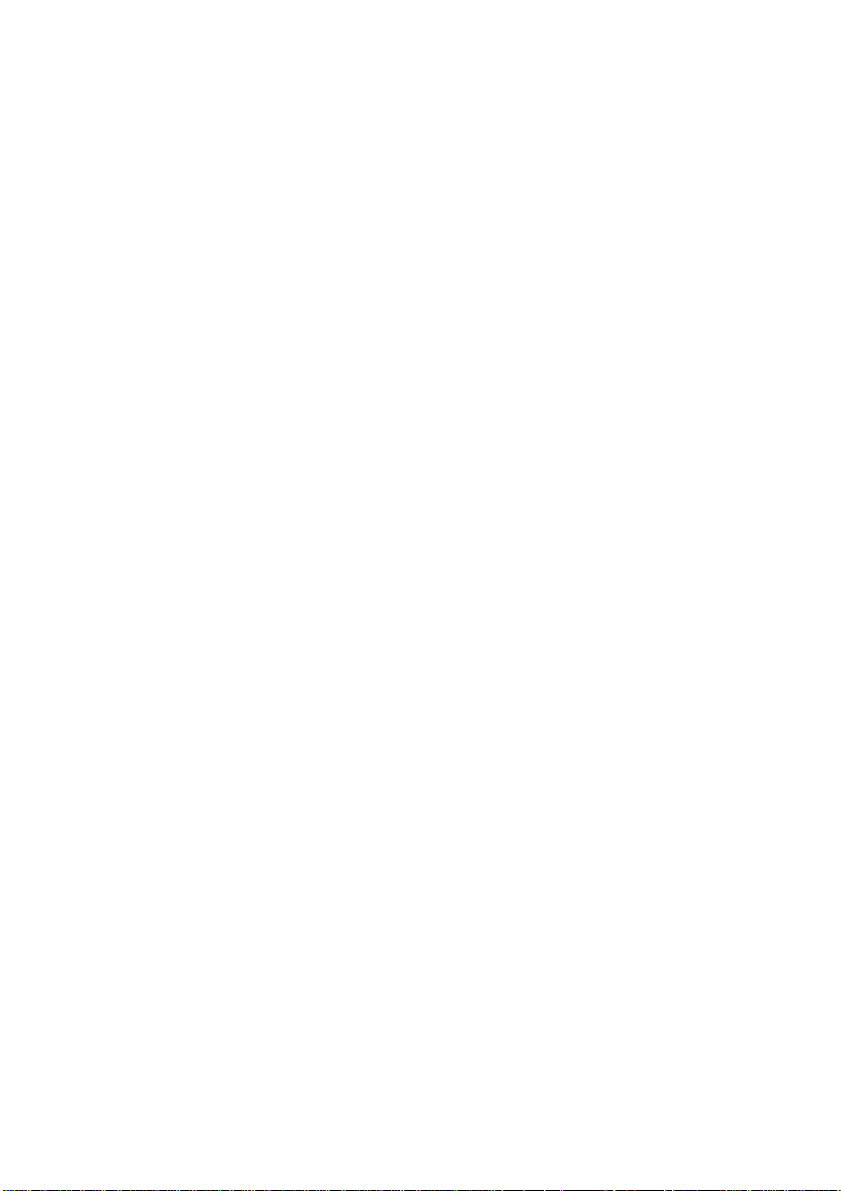
6. スキャナ ボタンの使い方 .............................................. 6-1
6.1 ボタンマネージャのインストール ....................................6-2
6.2 スキャン前のボタン設定の確認 ................................6-3
6.3 ボタンワンタッチからのスキャン実行...........................6-5
7. 保守&お手入れ........................................................ 7-1
7.1 ADFのクリーンニング............................................7-1
7.2 ガラスをクリーニングする .......................................7-3
7.3 ADF取外し可能パケットモジュールの交換 ....................7-4
8. トラブルシューティング ................................................. 8-1
8.1 よくある質問......................................................8-1
8.2 テクニカルサービス..............................................8-3
9. 製品仕様................................................................ 9-1
vii

1. 製品紹介
この度は、をご購入頂きまして誠に有難うございます。Avisionは、高品質ス
キャナ製造業をリードする企業です。
スキャナの最適性能を保証するためにも、新しいスキャナをインストー
ル・操作する前に、本マニュアルをよくお読みください。本マニュアルで
は、パッケージの開梱、インストール、操作、及びスキャナの適切なメンテ
ナンス方法についてご説明します。次ページの図2-1は、スキャナの梱包
方法を示しています。全べての品目が揃っているか、確認してください。
1
1. スキャナ本体
2. 電源アダプター
3. 電源コード
4. USBケーブル
5. ユーザーズマニュアル/CD
2
3
5
4
1-1
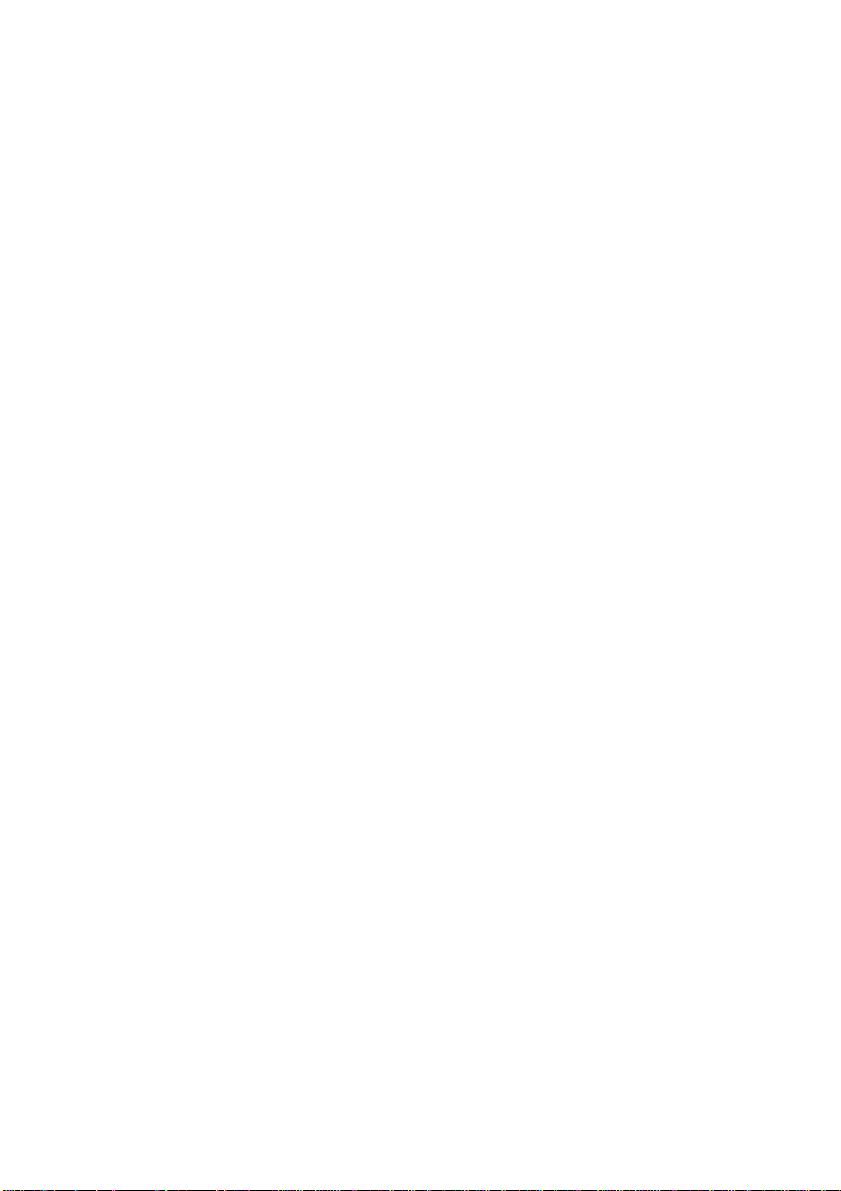
ご注意:
1.
2.
当装置に同梱のACアダプタ
みをご使用ください。他の
ますし、保証事項が無効となります。
(HEG42-240200-7L made by HiTron)
AC
アダプタの使用は装置の故障の原因となり
パッケージを丁寧に開封し、チェックリストに従って品目をチェックしてくだ
さい。欠けていたり故障しているものがあれば、すぐ販売店に御連絡くだ
さい。
の
1-1
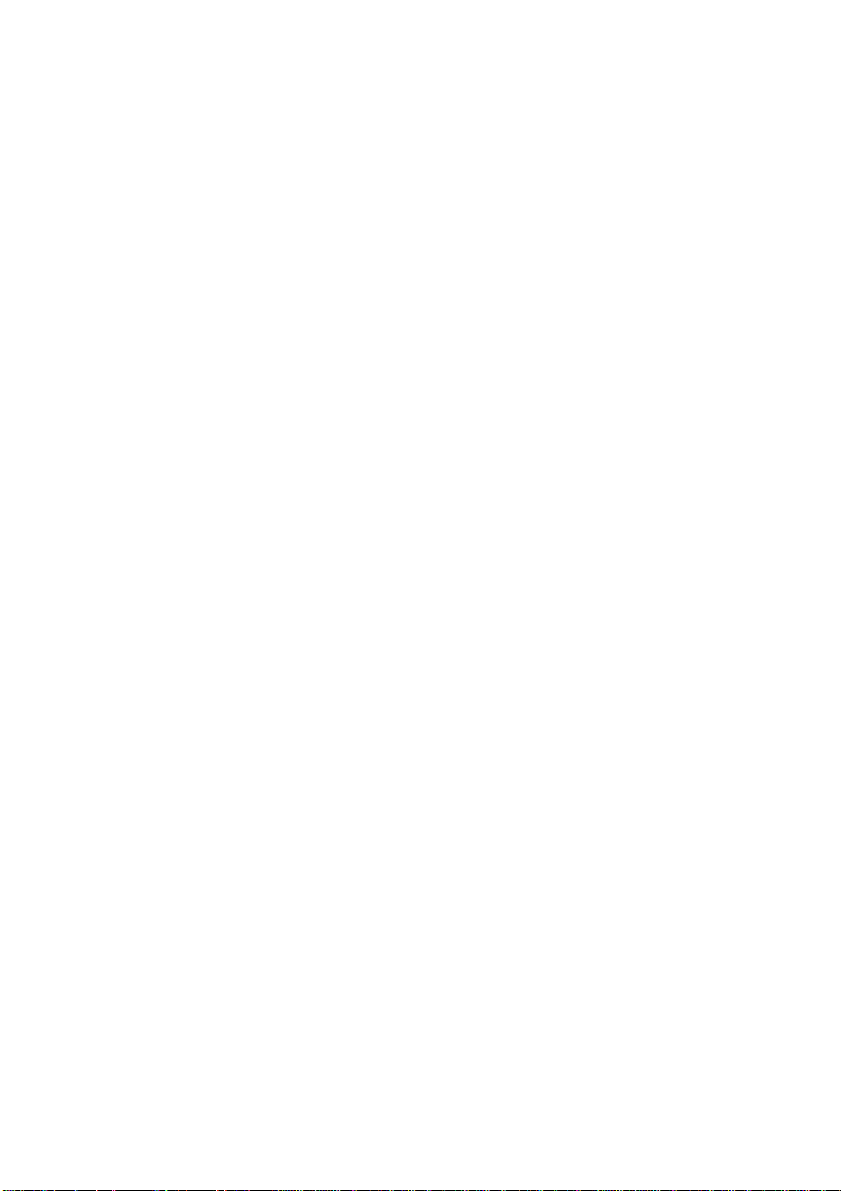
2. スキャナーのインストール
ご注意
スキャナーを直射日光にさらさないでください。直射日光または高熱にさ
らすとユニットの故障の原因となります。
スキャナーを湿気または埃の多い場所に置かないでください。
適切なAC電源をご使用ください。
スキャナーは水平でなめらかな面に置いてください。傾斜や凹凸のある
面では機械や給紙の問題が生じる可能性があります。
スキャナーの箱および包装材料は後での梱包用に保存して置いてくださ
い。
2-1

2.1 出荷ロックの取外し
ロックスイッチを"アンロック"位置まで押し下げ、スキャナをアンロックしてくだ
さい(右図のロック/アンロックをご参照ください)。
ロック
アンロック
2-2

2.2 ADFで用紙を給紙
ドキュメントの表側を上向きにし、ページトップを左側に合わせてください(下図
参照)。
フィード方向
Feed Direction
ページの一番上
Top of Pag e
1
2
C
3
AB
図 2-4
2-3

2.3 ガラスボードの用紙を位置合わせする
表示マークにドキュメントを位置合わせしてください。
参考マーク
2-4
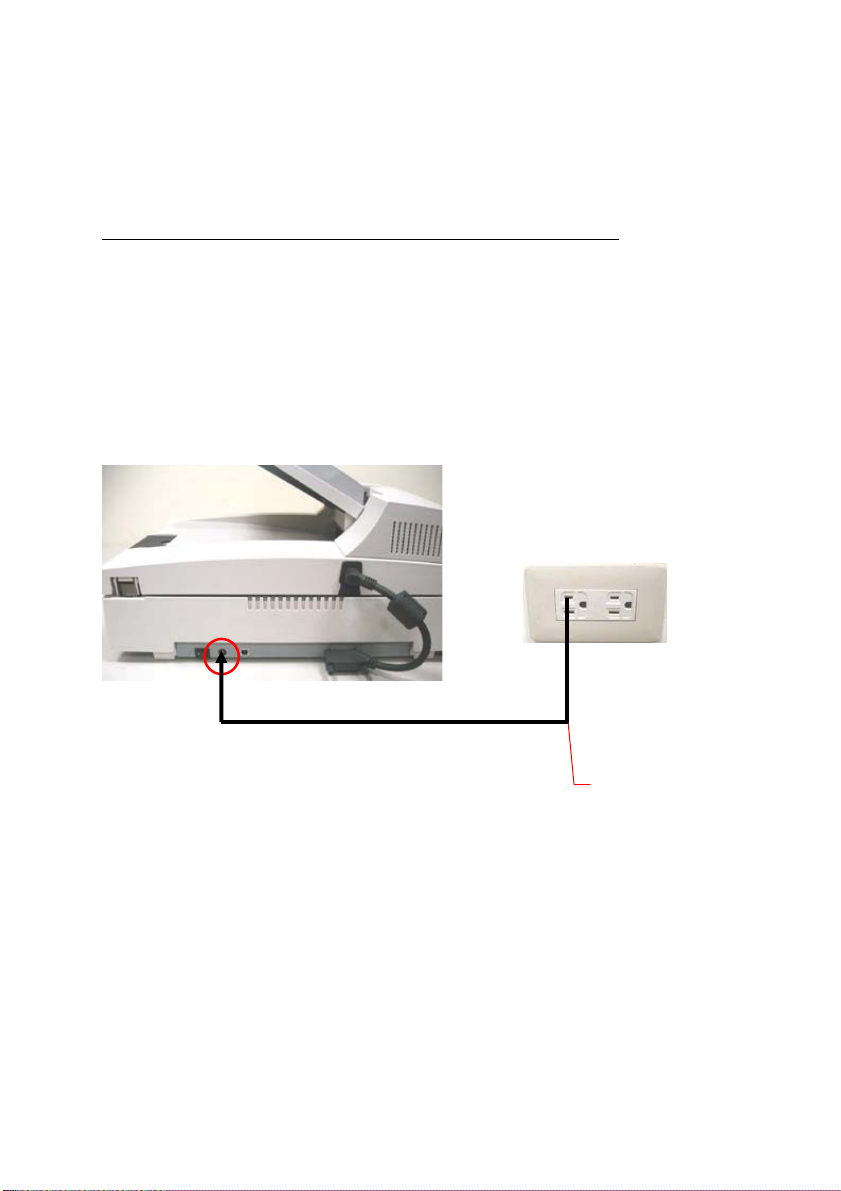
2.4 スキャナドライバと接続ケーブルのインストール
スキャナーの電源がオフになっていることを確認してください。
2.4.1 電源の接続
電源アダプタの小さなプラグをスキャナーの電源ジャックに差します。他端は
適切な電源コンセントに差します。
電源ケーブ
ル
電源ケーブルおよびUSBケーブルを接続し終えてから、電源スイッチを“I”の
位置に倒してスキャナーの電源をオンにします。スキャナーをオフにするに
は、電源スイッチを“O”の位置にします。
2-5
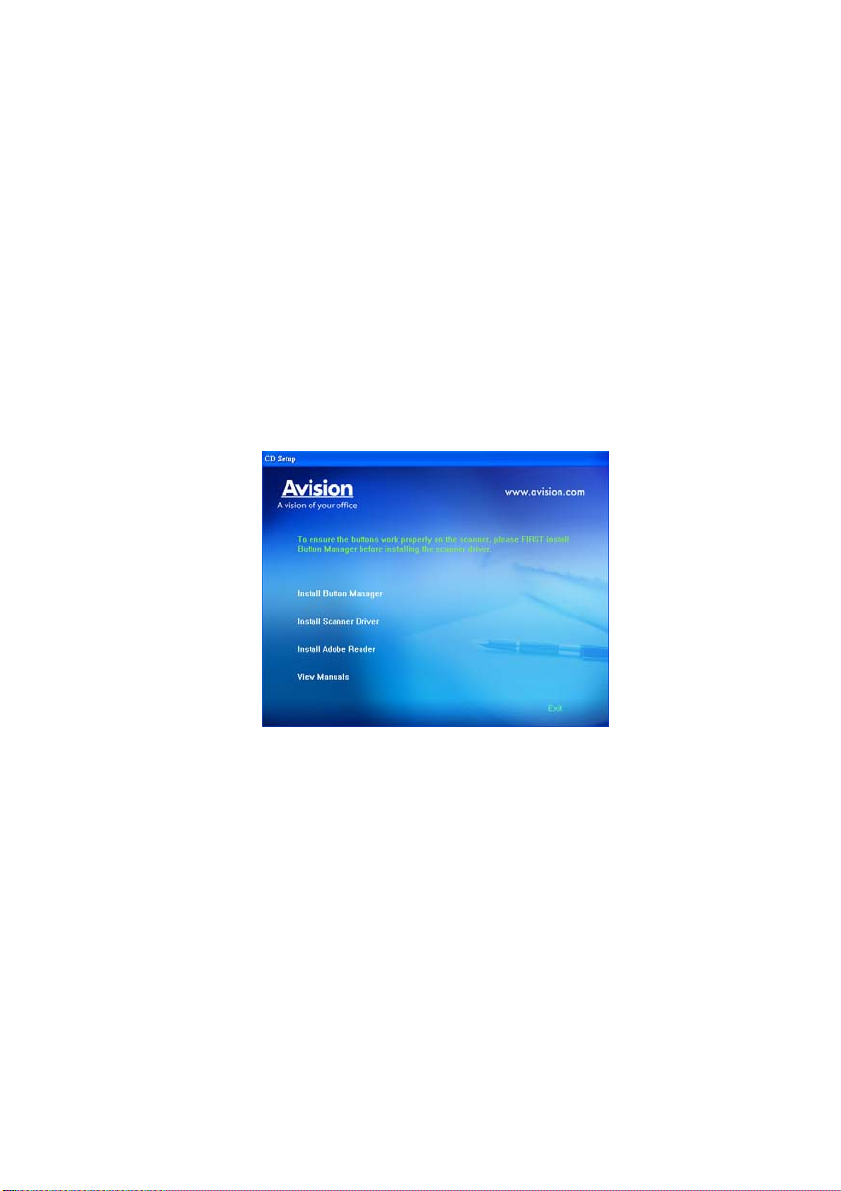
2.4.2 スキャナドライバのインストール
1. 付属のCDをご使用のCD-ROMドライブに入れます。下図のようなインス
トールメニューが表示されます。
2. “Install Scanner Driver (ドライバのインストール)”をクリックしてTWAIN
またはドライバをインストールします。
3. スクリーン上の指示に従って各アプリケーションをインストールしてくださ
い。
2-7
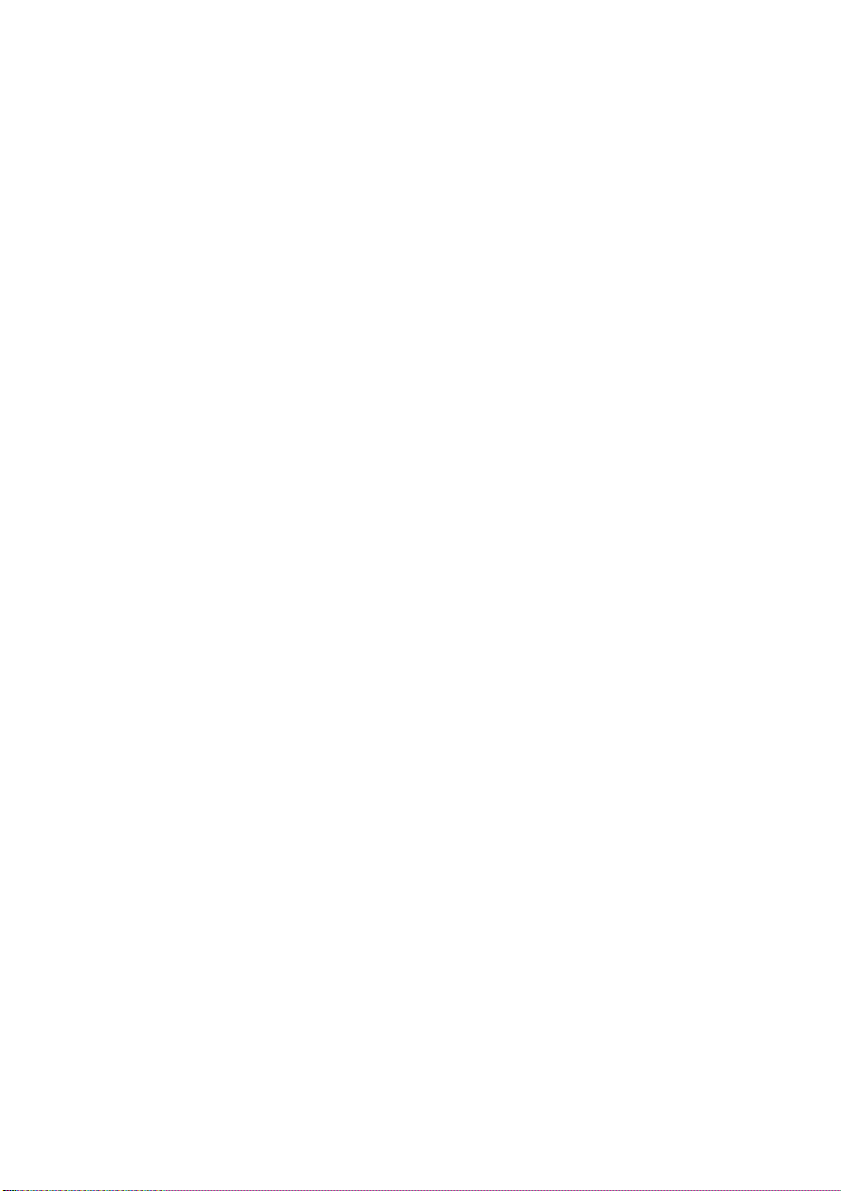
インストールグラフィックのコンテンツ:
y ボタンマネージャのインストール: スキャナのボタンを使うには、ボタン
マネージャをインストールする必要があります。ボタンマネージャが正し
く作動するため、まずスキャナドライバをインストールする前に、ボタンマ
ネージャをインストールしてください。
y スキャナドライバのインストール: スキャナとの通信を行うには、スキャ
ナドライバをインストールする必要があります。ボタンマネージャソフトウ
ェアをインストールした後、[スキャナドライバのインストール] をクリック
し、コンピュータにスキャナドライバをインストールします。
y Adobe Reader のインストール: スキャナとボタンマネージャの
PDF 版ユーザーズマニュアルをご覧になるには、Adobe Reader
が必要になります。Adobe Reader がすでにコンピュータにインスト
ールされている場合はそのまま進んでください。
y マニュアルの表示: [マニュアルの表示] をクリックし、スキャナまたボ
タンマネージャのユーザーズマニュアルを表示したり、印刷したりできま
す。
4. [ボタンマネージャのインストール] をクリックしてボタンマネージャをインストールし、[ス
キャナドライバのインストール] をクリックしてコンピュータにスキャナドライバをインストー
ルします。
2-8
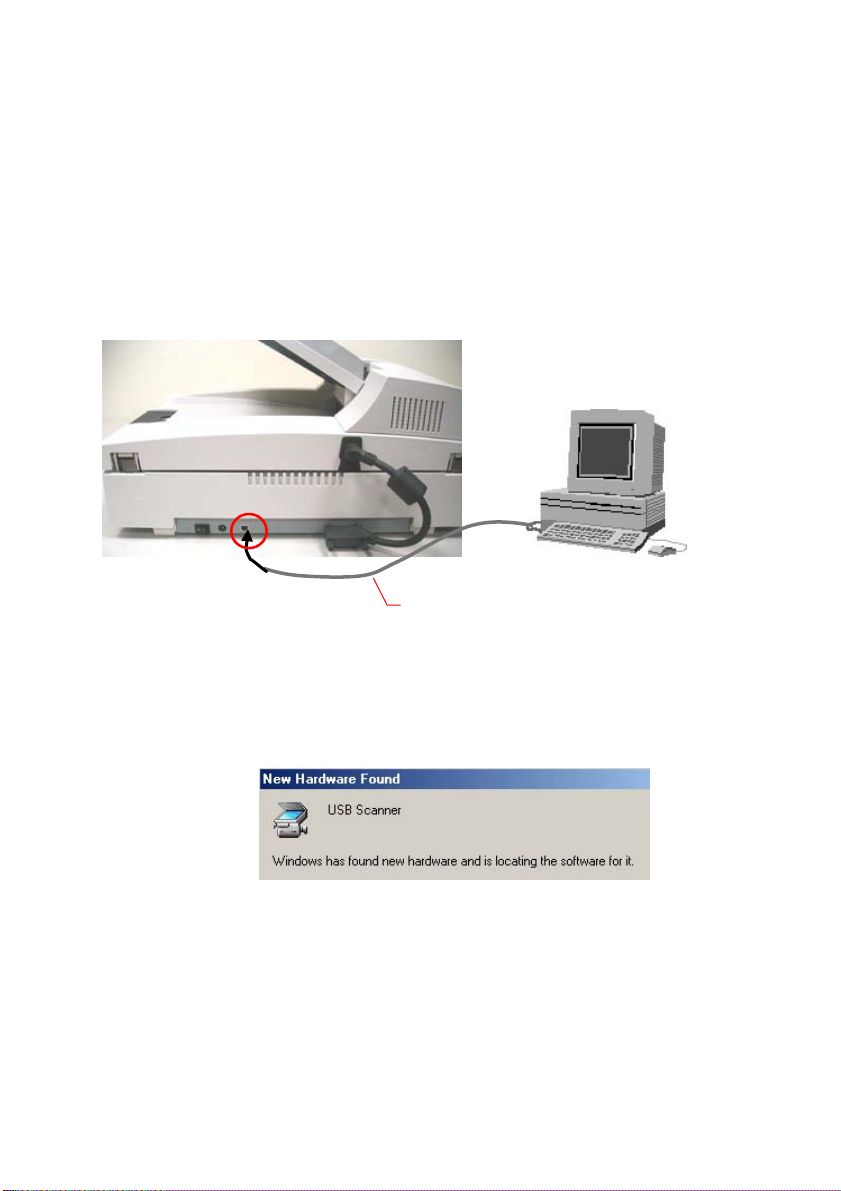
2.4.3 コンピュータへの接続
1. USBケーブルの正方形型の端子をスキャナーのUSBポートに接続します。
長方形型の端子はご使用のコンピュータのUSBポートに接続します。
USBケーブ
2. コンピュータはこのUSB装置を検出して “New Hardware Found (新しい
ハードウェアが検出されました)”というメッセージを表示するはずです。
(Windows 9X/Windows ME)
3. Windows 9X, Windows 2000, またはWindows MEでは、“Search for a
better driver. (現在使用しているドライバよりさらに適したドライバを検
索する)”が選択されていることを確認し、“Next (次へ)”ボタンをクリック
します。
2-9
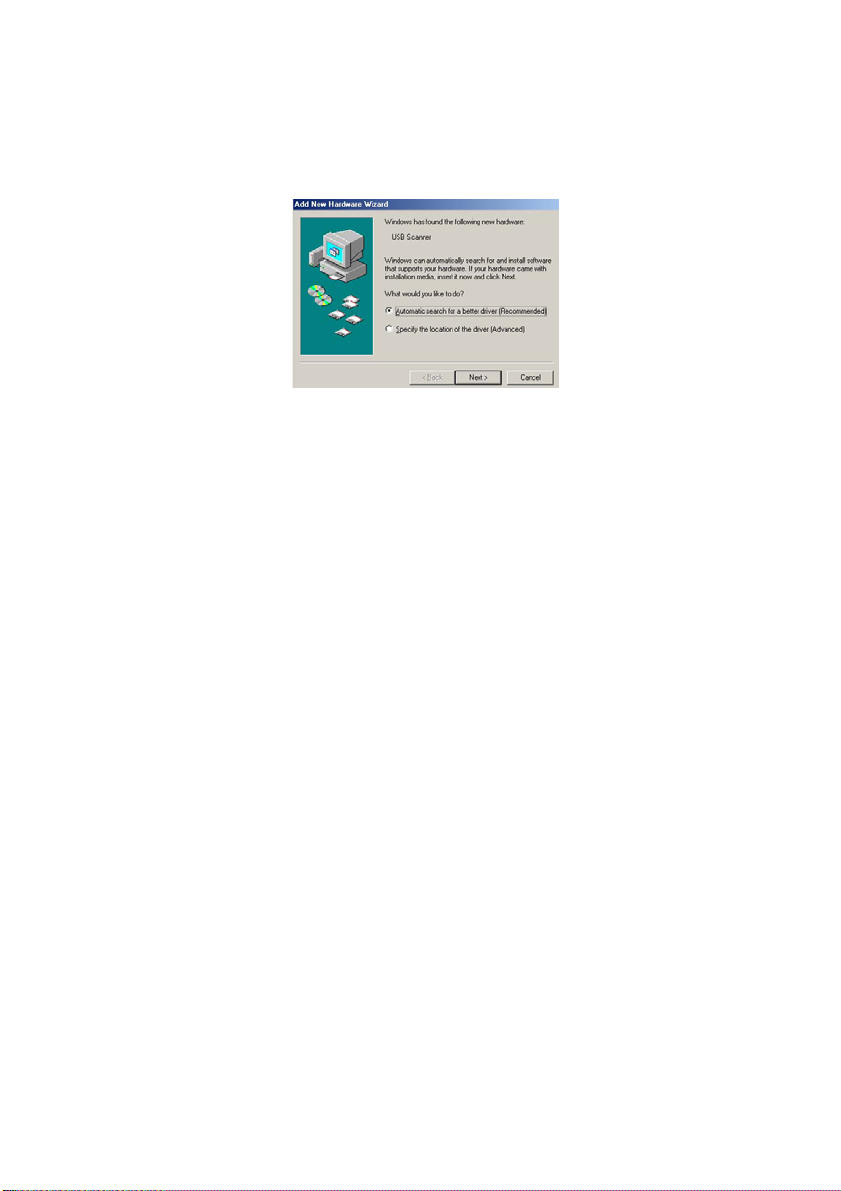
Windows XPでは、Next(次へ)のボタンをクリックして続けます。
処理中にWindows XP認証画面が表示されます。この内容は無視して
“Continue Anyway (かまわず続ける)”を選択してインストールを続け
ます。
Windows Vistaでは、「推奨する(Recommended)」オプショ
ンをクリックし、「継続する(Continue)」ボタンをクリックして
インストールを終了します。
4. Finish (完了)ダイアログボックスが表示される時、Finish (完了)ボタン
をクリックします。
2-10
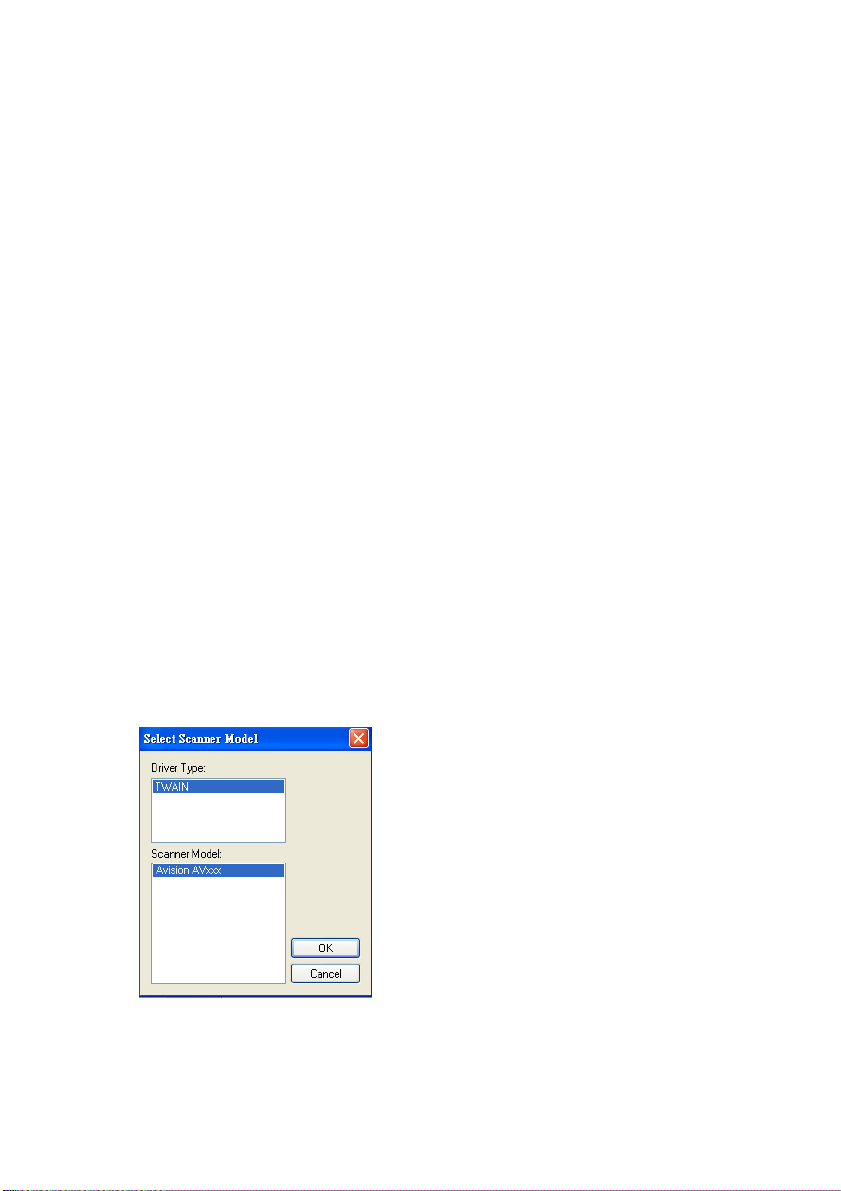
3. 初めてのスキャンを行う
3.1 スキャナのインストールの確認
スキャナが正しくインストールされたかどうかを確認するため、AvisionではAvision
Capture Tool という便利なツールをご用意しています。このツールを使い、簡単なス
キャンを実行し、取り込まれた画像を確認できます。また、指定速度でスキャンを実
行することができます。
以下の手順でスキャナのインストールを確認してください。インストールが正しく行われ
ていない場合は、前章をご覧になり、ケーブル接続やスキャナドライバのインストール
についてご確認ください。
スキャナの電源を入れてください。
1. [スタート] – [プログラム] – [Avision AVxxx Scanner] – [Avision Capture
Tool] を選択します。
[スキャナモデルの選択] のダイアログボックスが表示されます。
2. ドライバタイプとスキャナモデルを選択し、[OK] をクリックします。以下の
Avision Capture Tool のダイアログボックスが表示されます。
3-1
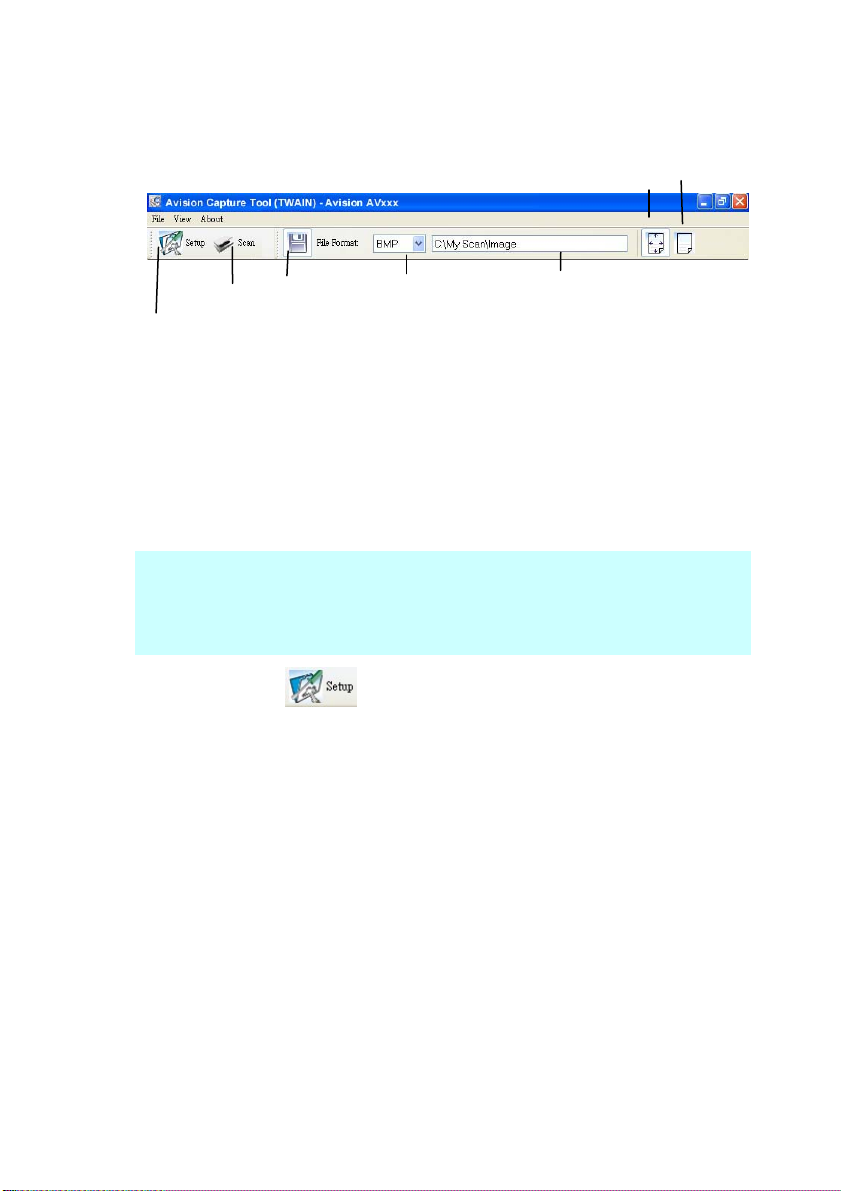
ページに合わせる
実物大
セットアップ
スキャン
保存 ファイル形式
ファイルパス
3. ファイル形式のドロップダウンリストから、ファイル形式を選択します (既定値は
BMP ですが、TIFF、GIF、JPEG などからも選択できます)。
4. ファイルパスの欄に任意のフォルダ名とファイル名を入力してください (既定値は
C:\My Scan\Image です)。
メモ: スキャンした画像を保存しない場合は、[保存] ボタンの選択を解除してく
ださい (既定では有効になっています)。保存を解除すると、サムネイル表示がで
きなくなります。このため、スキャンしたすべての画像を表示した後、最後の画像
が画面に表示されたままとなります。
5. セットアップボタン (
) をクリックするか、または [ファイル] メニューから [セ
ットアップ] を選択し、[スキャナのプロパティ] ダイアログボックスを表示してください。
3-2
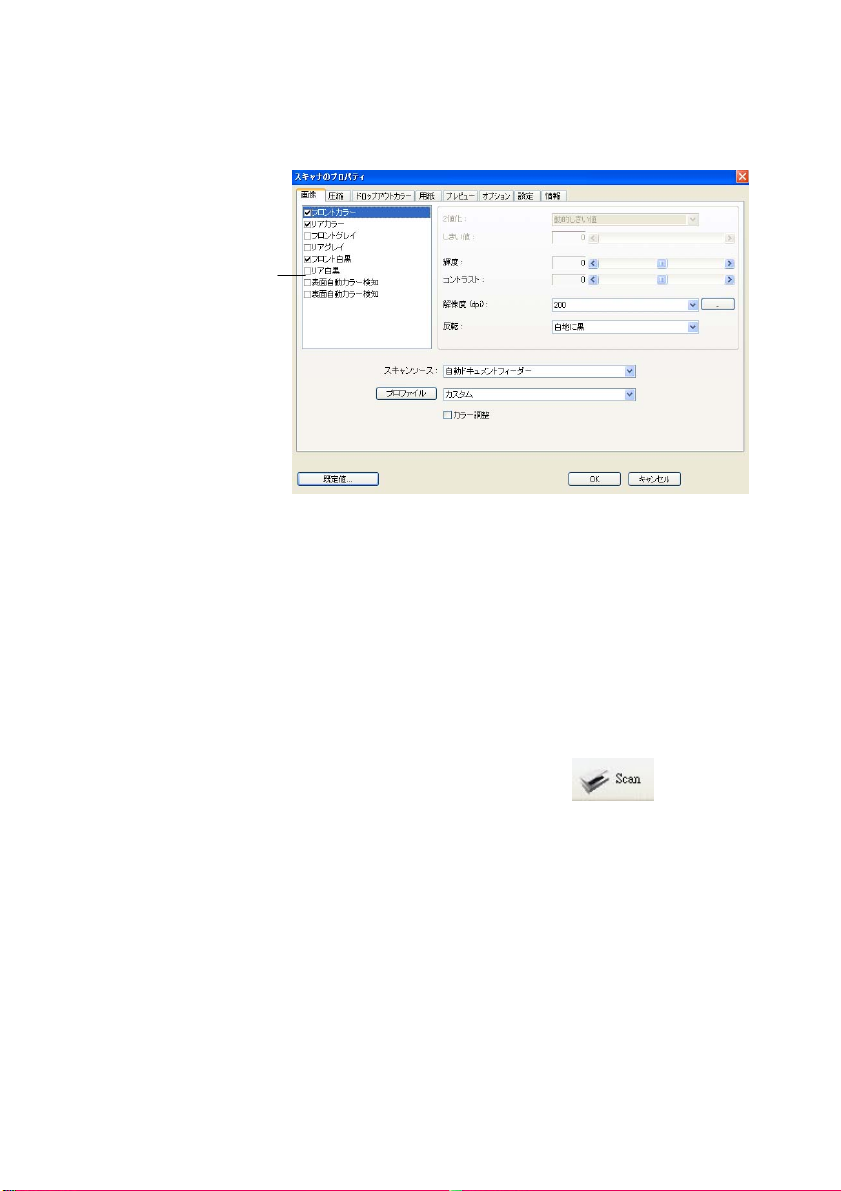
画像選択欄
6. 画像選択欄でスキャンした画像の種類を選択してください。(既定値はフロント
B&W です)。両面スキャナをお持ちの場合、フロントとリアの両方を選択し、ド
キュメントの両面をスキャンすることもできます。
7. [OK] ボタンをクリックして、[スキャナのプロパティ] ダイアログボックスを終了します。
([スキャナのプロパティ] ダイアログボックスに関する詳細は、「スキャナのプロパティ
ダイアログボックスを使用する」の章をご覧ください。)
8. ADF に文書の表を上にして、またはガラス面に向けて置いてください。
9. [スキャン確認] のダイアログボックスで、[スキャン] ボタン (
) をクリック
するか、または [ファイル] メニューから [スキャン] を選択してください。
10. 文書がスキャンされ、[スキャン確認] 画面に表示されます。スキャンされた画像
が表示されると、スキャナのインストールの確認は完了です。
3-3
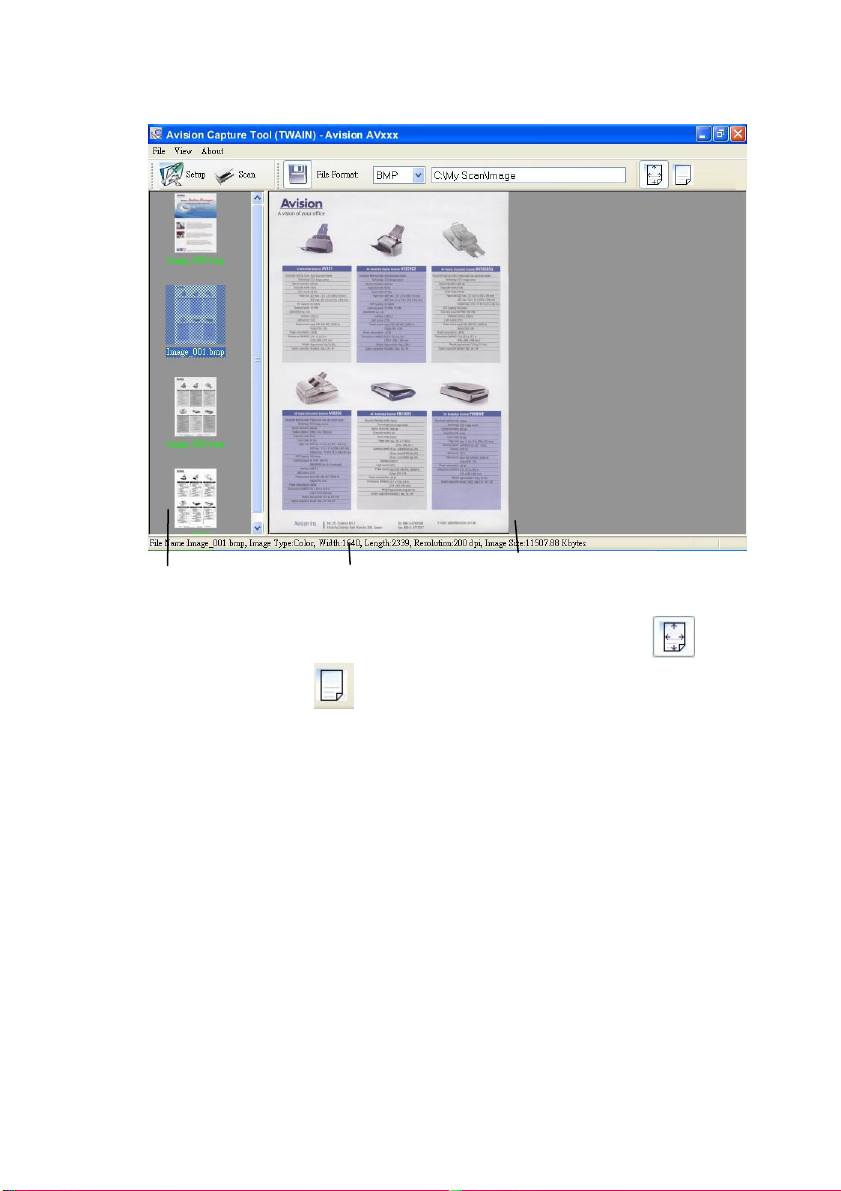
サムネイル表示
ステータスバー
11. スキャンされた、右側の表示ツールバーを押し、ページに合わせて (
たは実物大(100%) (
) で表示することができます。
ページに合わせる
) 、ま
12. [ファイル] メニューから [閉じる] または [終了] をクリックし、Avision Capture
Tool を終了します。
3-4
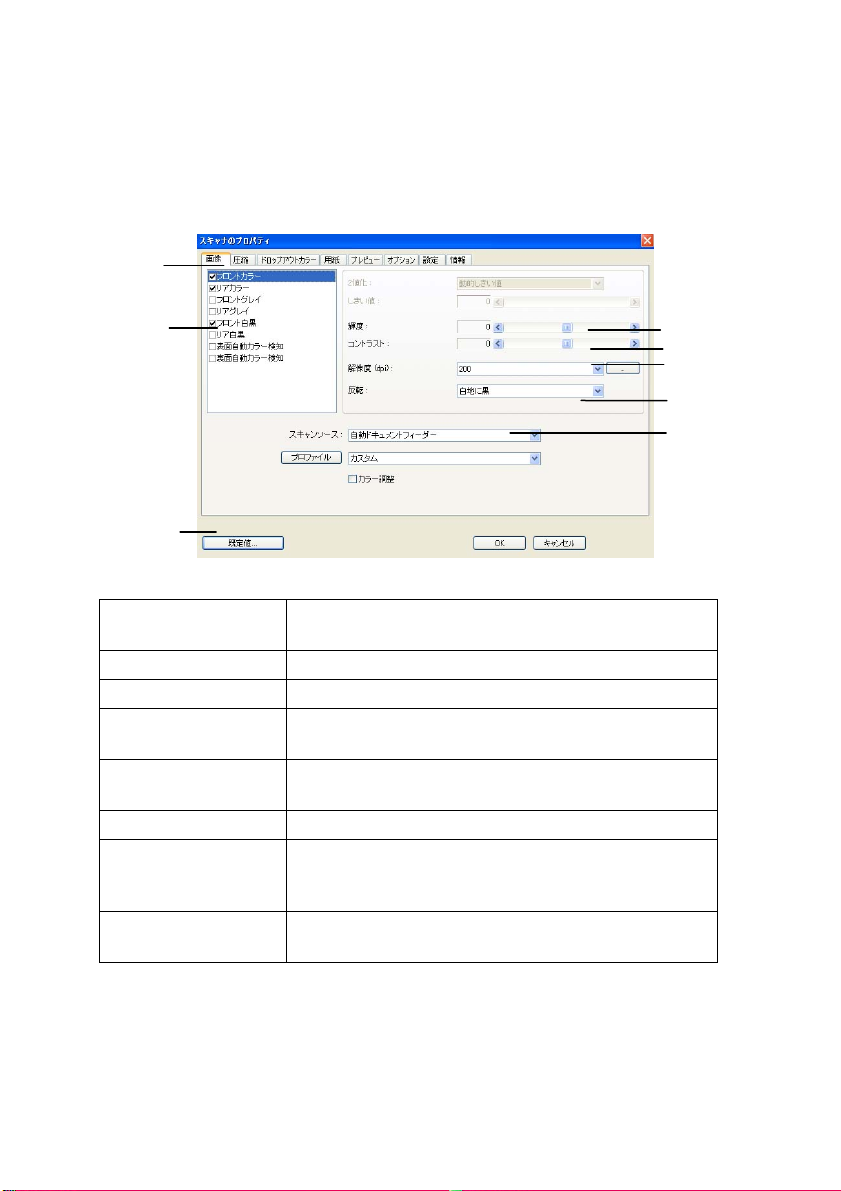
3.2 ユーザインタフェースの一覧
1
2
8
3
4
5
6
7
1. タブオプション オプション:画像、圧縮、カラー・ドロップアウ
ト、ペーパー、オプション、設定、情報。
2. 画像タイプ 画像タイプとスキャンしたい面を選択します。
3. 輝度: 輝度レベルを-100~+100 調節します。
4. コントラスト コントラストレベルを-100~+100 調節しま
す。
5. 解像度
スキャンされた画像の品質を決めます。工業規
格は 200dpi です。
6. 反転 スキャンされた画像の色を反転します。
7. スキャンソース オプション:自動原稿送り装置(Auto Document
Feeder)、フラットベッド、自動(スキャンナーモ
デルにより異なります。)
8. デフォルト値 タブ上の全ての値を工場出荷時のデフォルト値
にリセットする。
3-5
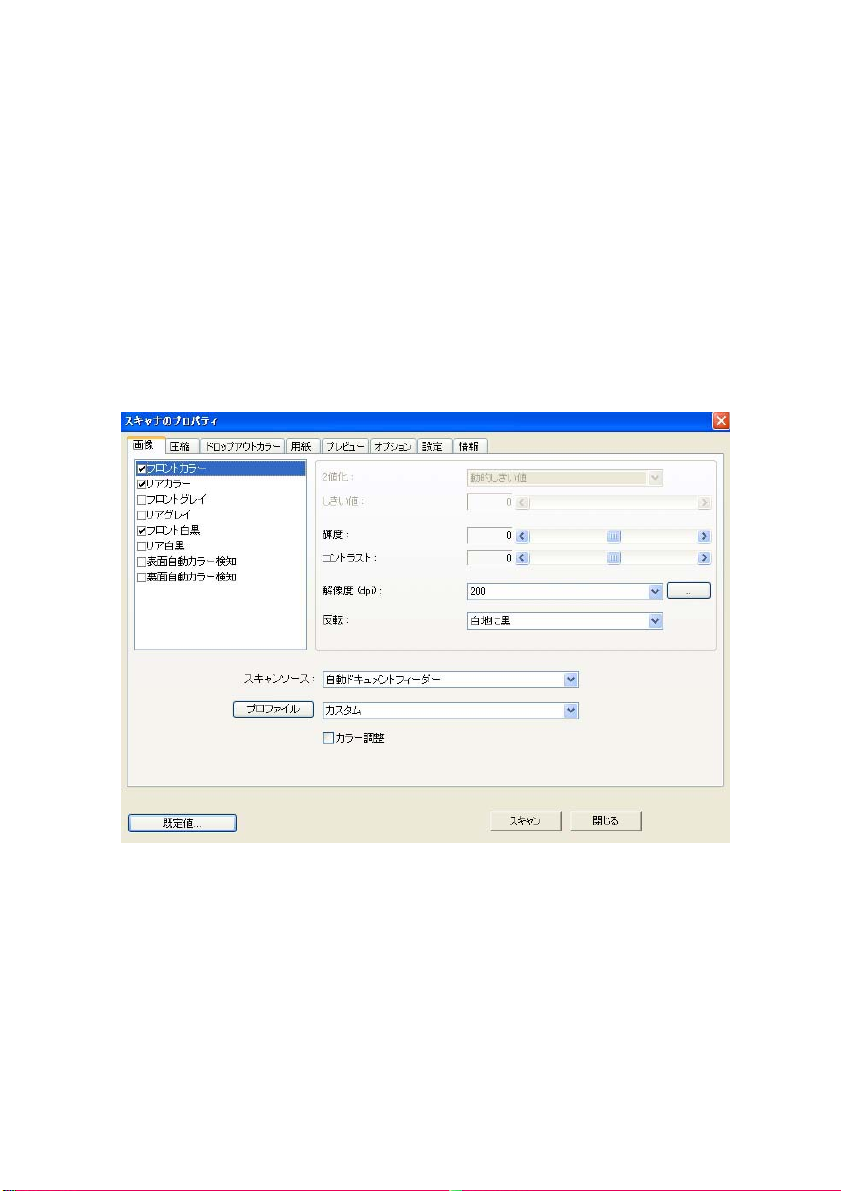
4. [スキャナのプロパティ] ダイアログ ボックス
の使い方
[スキャナのプロパティ] ダイアログ ボックスでは、スキャナの様々な設定を行うことがで
きます。この章では、このダイアログ ボックスに含まれる各タブ付ウィンドウについて説
明しています。
[スキャナのプロパティ] ダイアログ ボックス
4-1
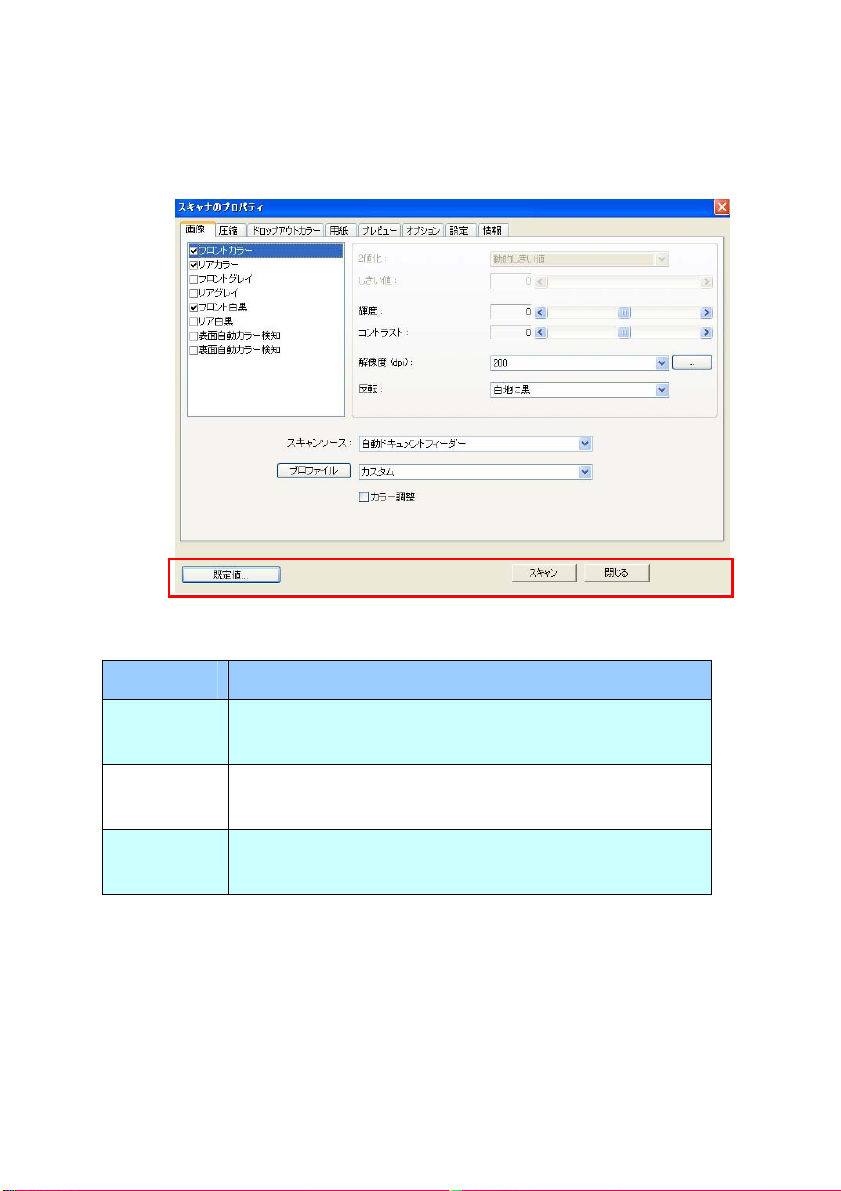
4.1 [スキャナのプロパティ] ダイアログ ボックスのボタン
[スキャナのプロパティ] ダイアログ ボックスのボタン
ボタン 説明
既定値 [既定値] ボタンをクリックすると、各タブで工場出荷時の既
定値が表示されます。
スキャン スキャン設定が完了したら、[スキャン] ボタンをクリックし、ド
キュメントのスキャンを開始します。
閉じる [スキャナのプロパティ] ダイアログ ボックスを終了するときは、
[閉じる] ボタンをクリックします。
4-2
 Loading...
Loading...