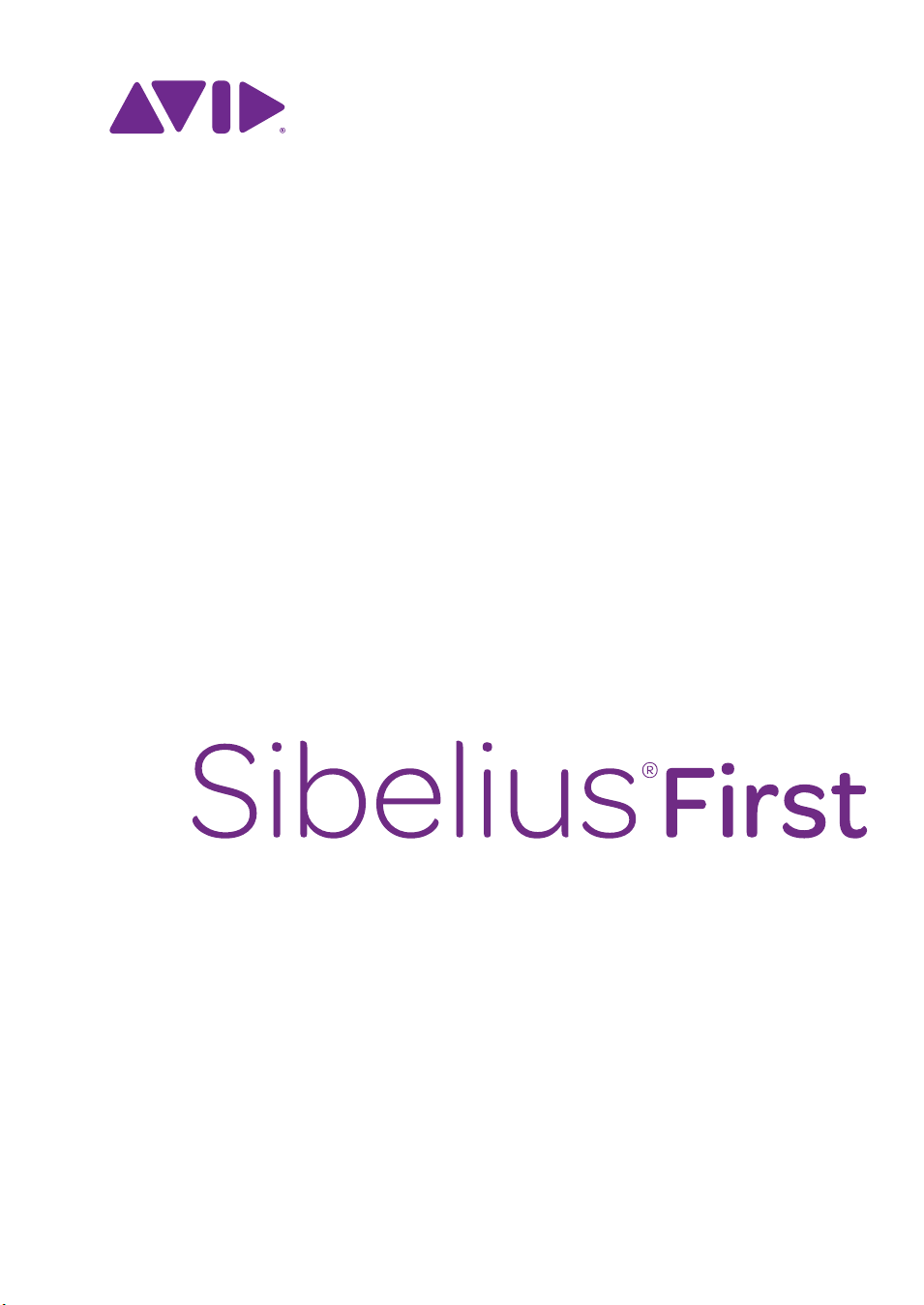
Manuale Operativo
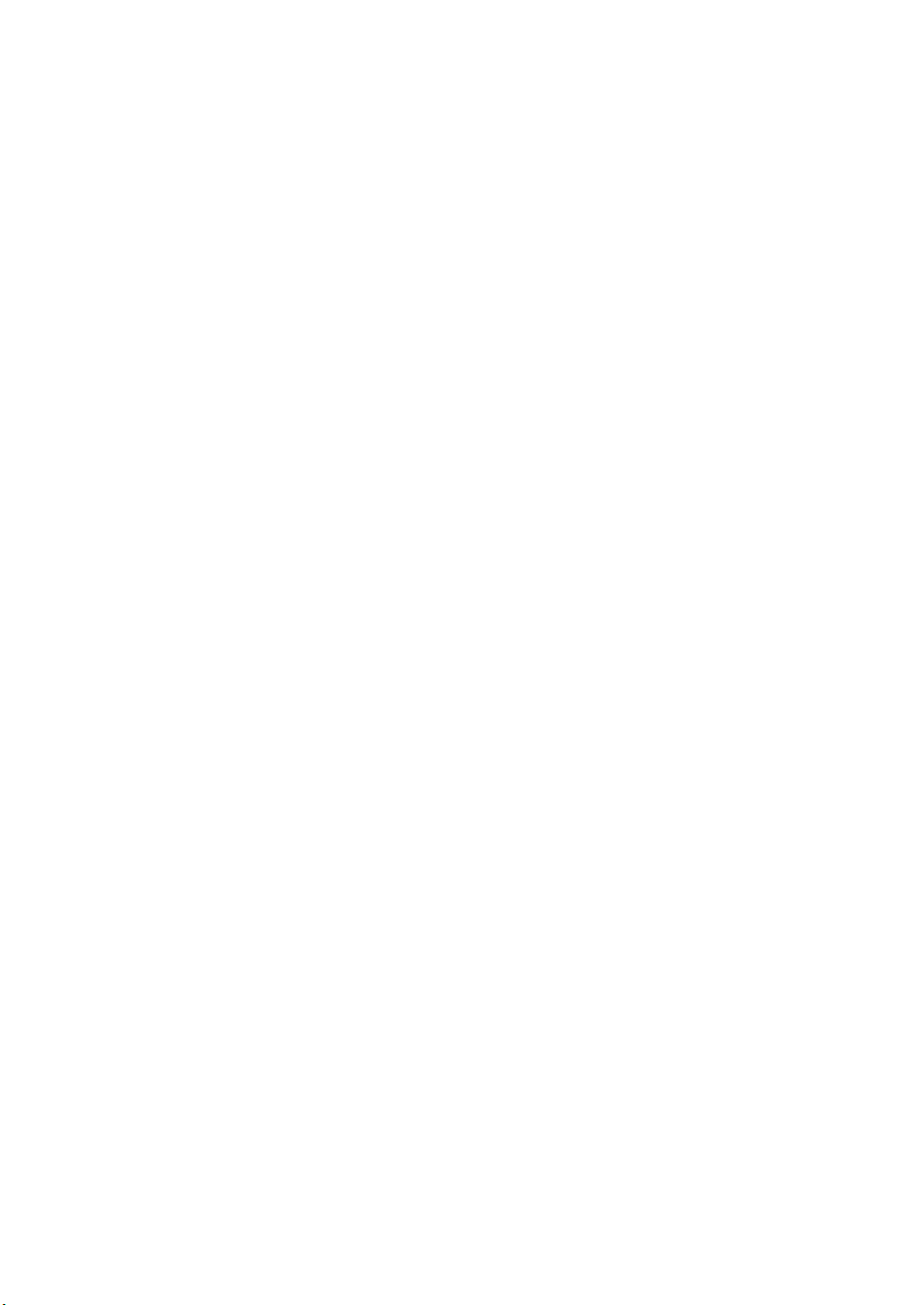
Edizione 7.1.1
Febbraio 2012
Manuale operativo scritto da Daniel Spreadbury, Tom Clarke e
Ben & Jonathan Finn.
Per un elenco completo del team di sviluppo del software
e altri riconoscimenti, aprire il riquadro
Si ringraziano tutti coloro i quali (troppo numerosi da elencare)
hanno fornito utili commenti e suggerimenti su Sibelius e
la sua manualistica.
Info su Sibelius First
.
Avvertenze legali
Questo prodotto è soggetto ai termini e alle condizioni di
un accordo di licenza software.
Questa guida è copyright © 2012 di Avid Technology Inc.,
(d'ora in poi "Avid"), tutti i diritti riservati. Secondo le leggi
che regolano il diritto d'autore, questa guida non può essere
distribuita in forma integrale o parziale senza il consenso
scritto di Avid.
Avid, Sibelius e Scorch sono marchi registrati di Avid
Techn ol og y,
ReWire è un marchio registrato di Propellerhead Software
ed è utilizzato su licenza. VST è un marchio registrato di
Steinberg Soft e Hardware GmbH. Tutti gli altri marchi
registrati appartengono ai rispettivi titolari.
Le funzioni del prodotto, le specifiche, i requisiti di sistema
e la disponibilità possono essere soggetti a cambiamenti
senza preavviso.
Impressioni sulla documentazione
Cerchiamo sempre di migliorare la nostra documentazione.
Se avete commenti, correzioni o suggerimenti riguardo alla
nostra documentazione, scriveteci a docs@sibelius.com.
Inc. negli USA, nel Regno Unito e in altri stati.
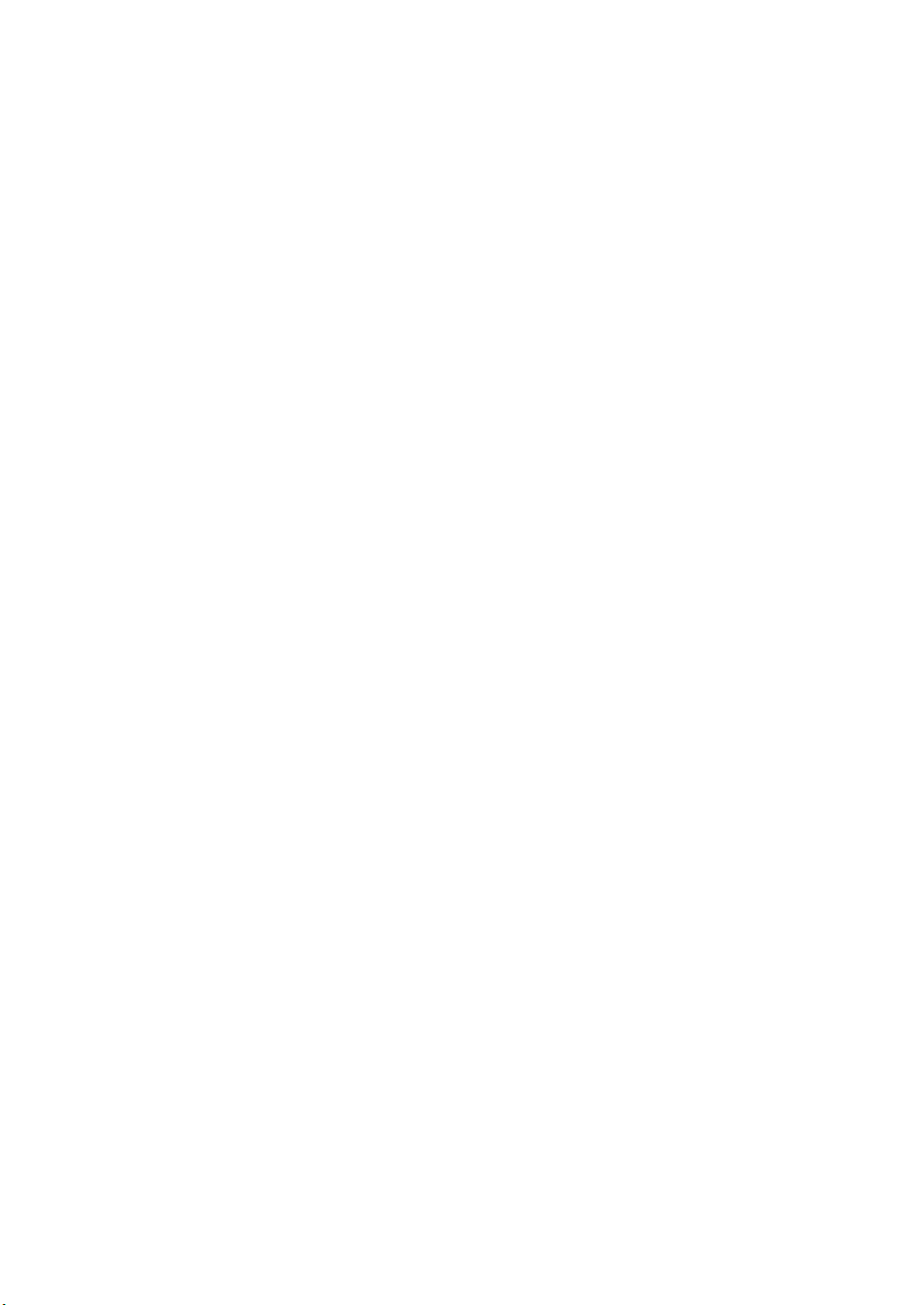
Sommario
Sommario 3
Introduzione 5
La storia di Sibelius . . . . . . . . . . . . . . . . . . . .7
Informazioni sul Manuale operativo . . . . . . 8
Lavorare con il nastro . . . . . . . . . . . . . . . . .12
Annulla e Ripeti . . . . . . . . . . . . . . . . . . . . . .19
Collegare dispositivi MIDI esterni . . . . . . .20
1 Scheda File 23
1.1 Lavorare con i file . . . . . . . . . . . . . . . . .25
1.2 Condividere ed inviare file tramite e-mail . 28
1.3 Condivisione sul Web . . . . . . . . . . . . . .32
1.4 Iniziare un nuovo spartito . . . . . . . . . .38
1.5 Aprire file MIDI . . . . . . . . . . . . . . . . . . .41
1.6 Aprire file MusicXML . . . . . . . . . . . . . .45
1.7 PhotoScore Lite . . . . . . . . . . . . . . . . . . .49
1.8 AudioScore Lite . . . . . . . . . . . . . . . . . . .66
1.9 Stampa . . . . . . . . . . . . . . . . . . . . . . . . . .74
1.10 Esportazione di file audio . . . . . . . . . .82
1.11 Esportazione di file video . . . . . . . . . .84
1.12 Esportare le immagini . . . . . . . . . . . .88
1.13 Esportare i file MIDI . . . . . . . . . . . . . .90
1.14 Esportare i file MusicXML . . . . . . . . .92
1.15 Esportare a versioni precedenti . . . . .93
1.16 Esportare ad Avid Scorch . . . . . . . . . .97
1.17 Esportare pagine web Scorch . . . . . .102
1.18 Esportare i file PDF . . . . . . . . . . . . . .106
1.19 Preferenze . . . . . . . . . . . . . . . . . . . . . .107
1.20 Impostazioni visive . . . . . . . . . . . . . .109
1.21 Comandi rapidi da tastiera . . . . . . . .111
2 Scheda Home 113
2.1 Selezioni e passaggi . . . . . . . . . . . . . . .115
2.2 Idee . . . . . . . . . . . . . . . . . . . . . . . . . . . .122
2.3 Strumenti . . . . . . . . . . . . . . . . . . . . . . .128
2.4 Righi . . . . . . . . . . . . . . . . . . . . . . . . . . .131
2.5 Misure e misure di pausa . . . . . . . . . .133
2.6 Colore . . . . . . . . . . . . . . . . . . . . . . . . . .135
2.7 Filtri e Trova . . . . . . . . . . . . . . . . . . . . .137
2.8 Occultamento di oggetti . . . . . . . . . . .139
2.9 Plug-in . . . . . . . . . . . . . . . . . . . . . . . . .141
3 Scheda Inserimento note 147
3.1 Introduzioni all'inserimento delle note . 149
3.2 Tastierino numerico . . . . . . . . . . . . . . 150
3.3 Inserimento con il mouse . . . . . . . . . 153
3.4 Inserimento alfabetico e step-time . . 154
3.5 Finestra Tastiera . . . . . . . . . . . . . . . . . 162
3.6 Inserire una tablatura per chitarra . . 165
3.7 Finestra Tastiera chitarra . . . . . . . . . . 167
3.8 Notazione e tablatura per chitarra . . 169
3.9 Terzine e altri gruppi irregolari . . . . . 174
3.10 Trasposizione . . . . . . . . . . . . . . . . . . . 177
3.11 Opzioni d'inserimento note . . . . . . . 179
3.12 Dispositivi ingresso . . . . . . . . . . . . . 181
3.13 Flexi-time . . . . . . . . . . . . . . . . . . . . . . 188
3.14 Voci . . . . . . . . . . . . . . . . . . . . . . . . . . . 195
3.15 Arrange . . . . . . . . . . . . . . . . . . . . . . . 199
3.16 Trasformazioni . . . . . . . . . . . . . . . . . 201
3.17 HyperControl™ . . . . . . . . . . . . . . . . . 205
4 Scheda Notazioni 209
4.1 Chiavi . . . . . . . . . . . . . . . . . . . . . . . . . . 211
4.2 Indicazioni di tonalità . . . . . . . . . . . . 214
4.3 Tempi in chiave . . . . . . . . . . . . . . . . . . 217
4.4 Stanghette . . . . . . . . . . . . . . . . . . . . . . 219
4.5 Linee . . . . . . . . . . . . . . . . . . . . . . . . . . . 221
4.6 Forcelle di dinamica . . . . . . . . . . . . . . 226
4.7 Legature di portamento . . . . . . . . . . . 227
4.8 Simboli . . . . . . . . . . . . . . . . . . . . . . . . . 231
4.9 Teste di nota . . . . . . . . . . . . . . . . . . . . . 233
4.10 Percussioni . . . . . . . . . . . . . . . . . . . . . 236
4.11 Gruppi dei tratti d'unione . . . . . . . . 239
4.12 Posizioni dei tratti d'unione . . . . . . 242
4.13 Importazione della grafica . . . . . . . . 244
4.14 Parentesi quadre e graffe . . . . . . . . . 246
4.15 Alterazioni . . . . . . . . . . . . . . . . . . . . . 247
4.16 Arpeggi . . . . . . . . . . . . . . . . . . . . . . . 249
4.17 Articolazioni . . . . . . . . . . . . . . . . . . . 250
4.18 Abbellimenti . . . . . . . . . . . . . . . . . . . 252
4.19 Articolazioni jazz . . . . . . . . . . . . . . . 254
4.20 Battute di ripetizione . . . . . . . . . . . . 256
4.21 Gambi e linee aggiuntive . . . . . . . . . 258
4.22 Legature di valore . . . . . . . . . . . . . . . 260
4.23 Tremolo . . . . . . . . . . . . . . . . . . . . . . . 262
3
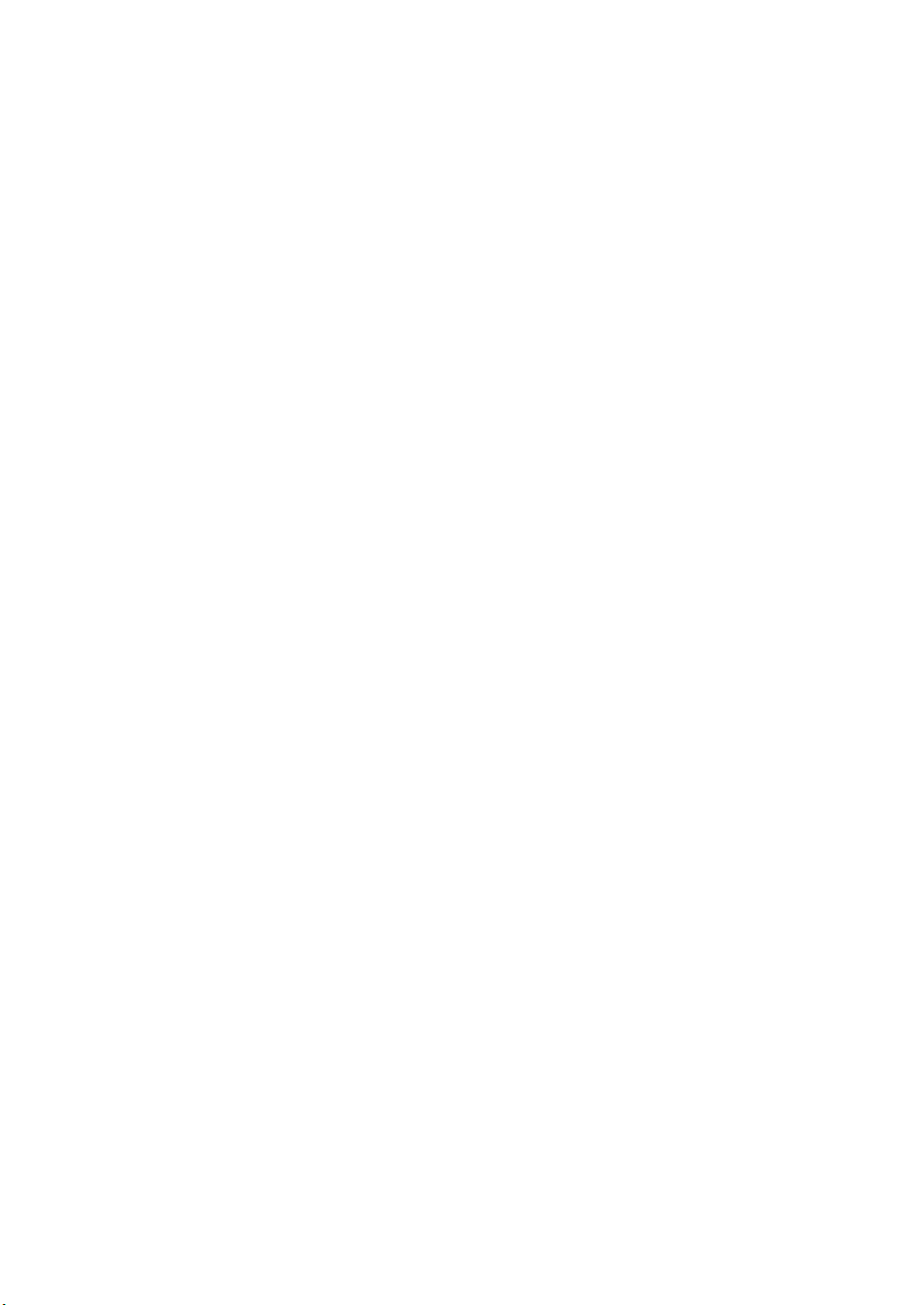
Sommario
5 Scheda Testo 265
5.1 Lavorare con i testi . . . . . . . . . . . . . . . 267
5.2 Stili di testo comuni . . . . . . . . . . . . . . 273
5.3 Basso figurato e numeri romani . . . . 280
5.4 Nomi strumento . . . . . . . . . . . . . . . . . 282
5.5 Tipografia . . . . . . . . . . . . . . . . . . . . . . 285
5.6 Versi . . . . . . . . . . . . . . . . . . . . . . . . . . . 288
5.7 Simboli accordo . . . . . . . . . . . . . . . . . 295
5.8 Modifica simboli accordo . . . . . . . . . 304
5.9 Richiami per la concertazione . . . . . 306
5.10 Numeri battuta . . . . . . . . . . . . . . . . . 307
5.11 Numeri pagina . . . . . . . . . . . . . . . . . 309
5.12 Jolly . . . . . . . . . . . . . . . . . . . . . . . . . . 310
6 Scheda Riproduci 315
6.1 Lavorare con la riproduzione . . . . . . 317
6.2 Dispositivi Playback . . . . . . . . . . . . . . 319
6.3 Mixer . . . . . . . . . . . . . . . . . . . . . . . . . . 329
6.4 Live Tempo . . . . . . . . . . . . . . . . . . . . . 339
6.5 Live Playback . . . . . . . . . . . . . . . . . . . 341
6.6 Interpretazione della partitura . . . . . 342
6.7 Esecuzione . . . . . . . . . . . . . . . . . . . . . 346
6.8 Ripetizioni . . . . . . . . . . . . . . . . . . . . . . 350
6.9 Video . . . . . . . . . . . . . . . . . . . . . . . . . . 354
6.10 Timecode e hit point . . . . . . . . . . . . 358
6.11 Sibelius 7 First Sounds . . . . . . . . . . . 361
6.12 Nozioni di base MIDI . . . . . . . . . . . 363
6.13 Strumenti virtuali per principianti . . . 366
6.14 Lavorare con gli strumenti virtuali . . . 373
6.15 ReWire . . . . . . . . . . . . . . . . . . . . . . . . 378
6.16 Messaggi MIDI . . . . . . . . . . . . . . . . . 381
6.17 SoundWorld . . . . . . . . . . . . . . . . . . . 389
7 Scheda Layout 393
7.1 Impostazioni documento . . . . . . . . . .395
7.2 Pagine del titolo . . . . . . . . . . . . . . . . . .399
7.3 Spaziatura rigo . . . . . . . . . . . . . . . . . . .400
7.4 Layout magnetico . . . . . . . . . . . . . . . .404
7.5 Interruzioni automatiche . . . . . . . . . .407
7.6 Interruzioni . . . . . . . . . . . . . . . . . . . . .409
7.7 Layout e formattazione . . . . . . . . . . . .412
7.8 Collegamento . . . . . . . . . . . . . . . . . . . .416
7.9 Lavorare con le parti . . . . . . . . . . . . . .419
8 Scheda Aspetto 423
8.1 Tipografia musicale . . . . . . . . . . . . . . .425
8.2 House Style . . . . . . . . . . . . . . . . . . . . . .430
8.3 Spaziatura note . . . . . . . . . . . . . . . . . . .433
8.4 Font musicali . . . . . . . . . . . . . . . . . . . .436
9 Scheda Revisione 437
9.1 Commenti . . . . . . . . . . . . . . . . . . . . . . .439
9.2 Evidenziatura . . . . . . . . . . . . . . . . . . . .441
9.3 Versioni . . . . . . . . . . . . . . . . . . . . . . . . .442
10 Scheda Vista 445
10.1 Visualizzazione Documento . . . . . . .447
10.2 Zoom . . . . . . . . . . . . . . . . . . . . . . . . . .450
10.3 Invisibili . . . . . . . . . . . . . . . . . . . . . . .451
10.4 Pannelli . . . . . . . . . . . . . . . . . . . . . . . .452
10.5 Opzioni Finestra . . . . . . . . . . . . . . . .453
Glossario 455
Comandi rapidi da tastiera 467
Indice analitico visivo 477
Indice analitico 485
4
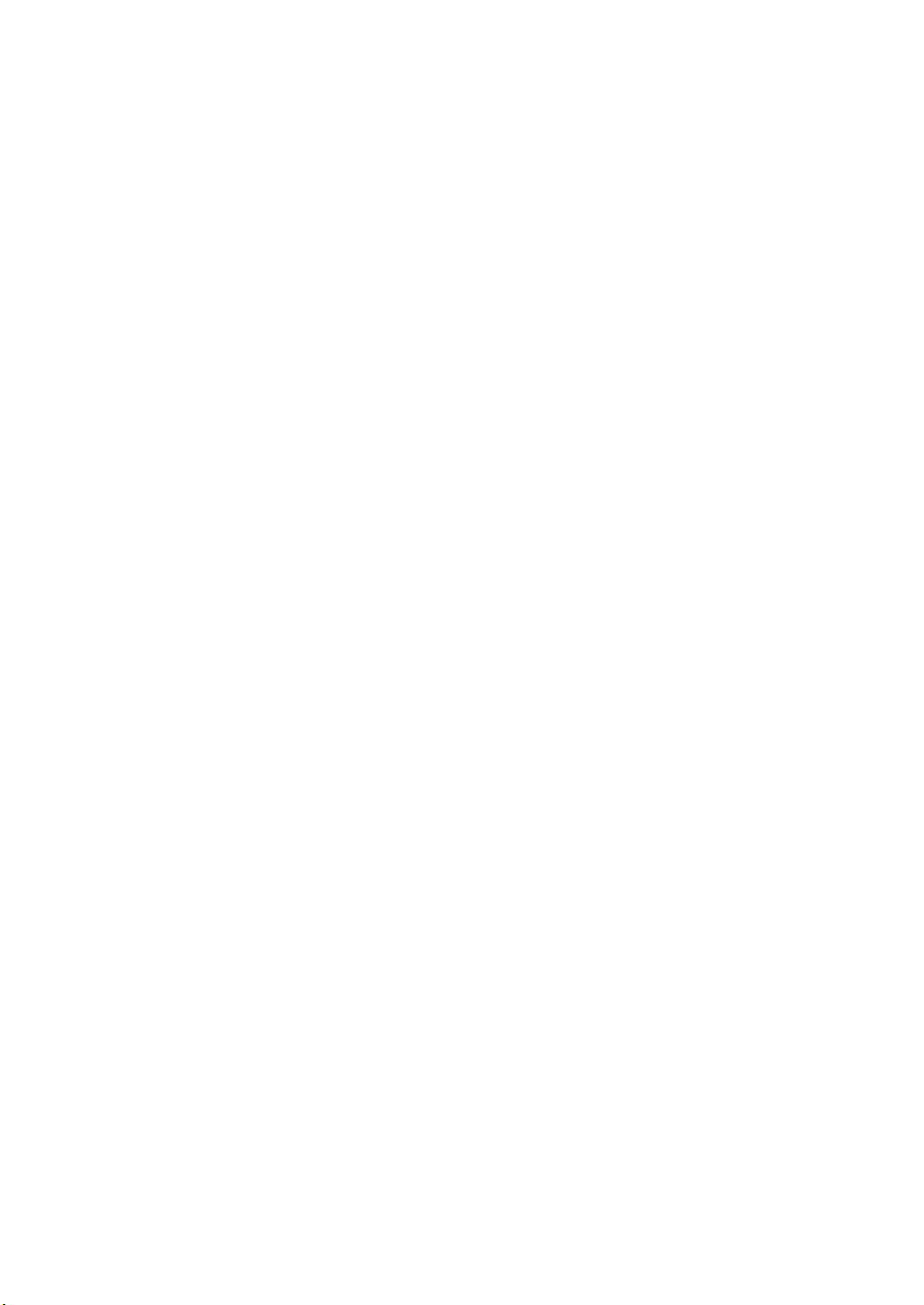
Introduzione
5
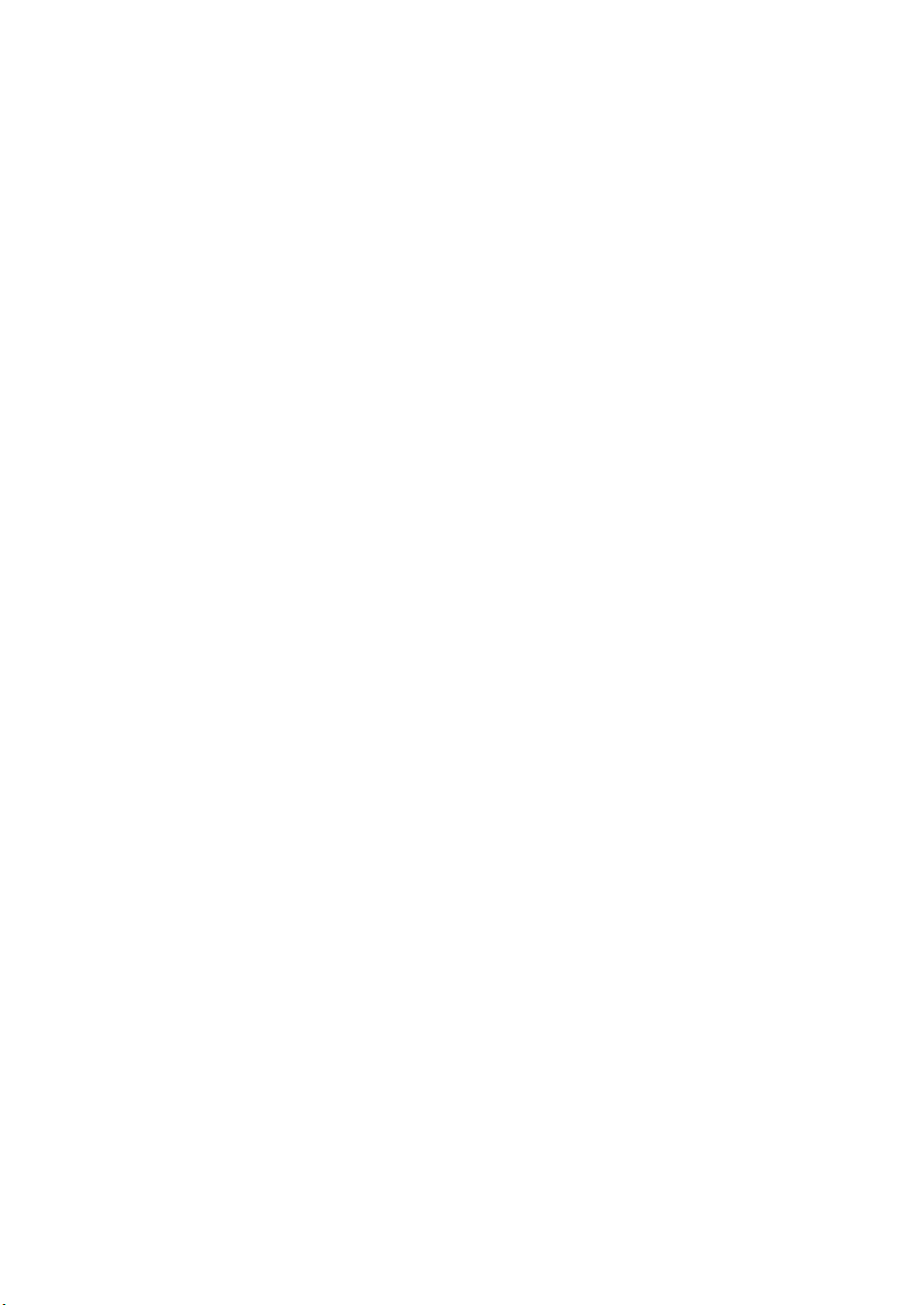
Introduzione
6
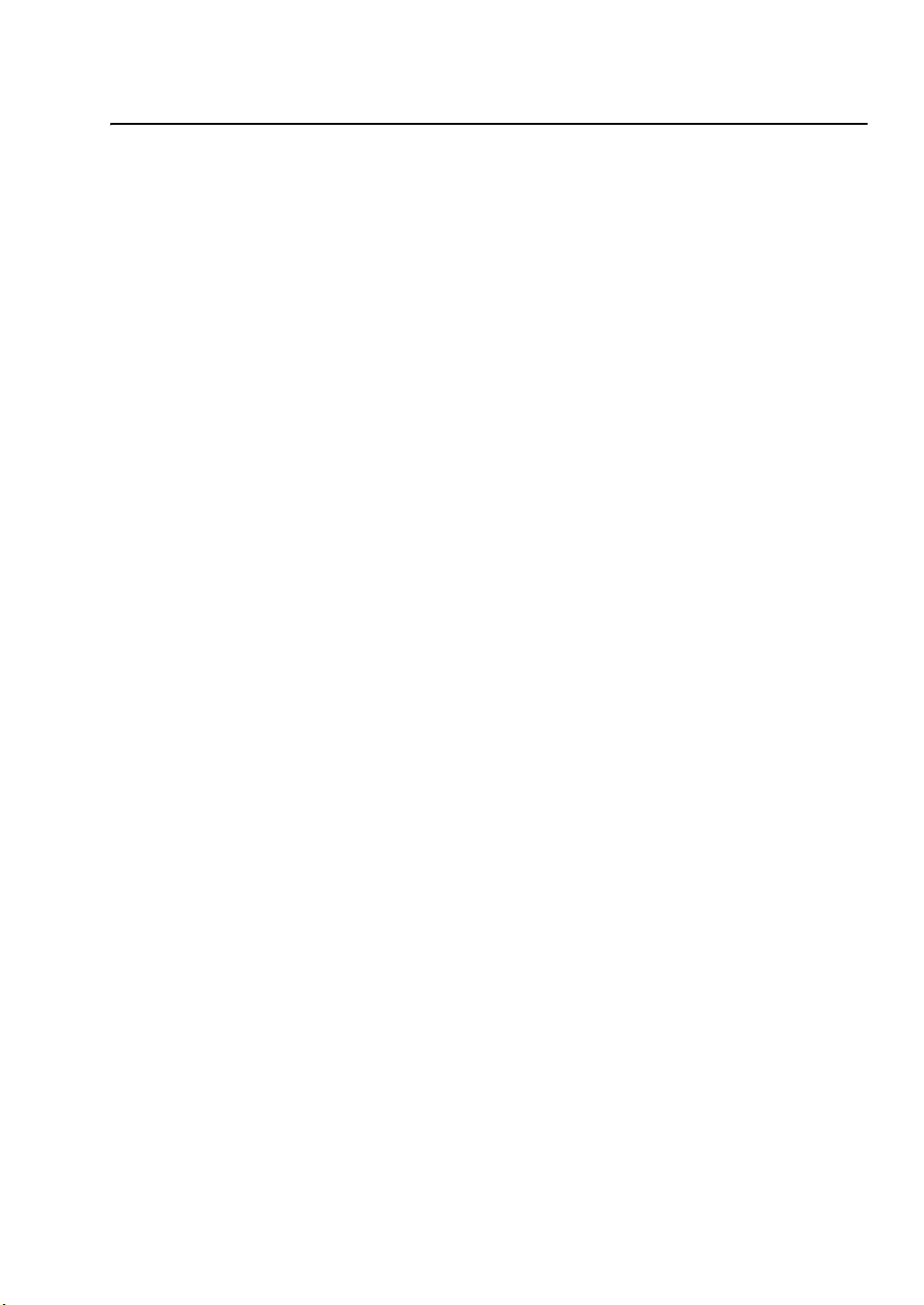
La storia di Sibelius
La storia di Sibelius
I gemelli Ben e Jonathan Finn iniziarono a lavorare su Sibelius nel 1987, quando erano ancora studenti,
e dedicarono sei anni del loro tempo libero sviluppando una vasta gamma di complesse funzioni,
abbinate ad un'interfaccia utente estremamente intuitiva e intelligenti algoritmi interni mai visti prima
in un software musicale. Nel 1993, dopo essersi laureati presso le univeristà di Oxford e Cambridge,
i fratelli Finns crearono la loro propria società in modo da cominciare a vendere il programma, senza
sapere esattamente cosa aspettarsi.
Sibelius si rivelò un successo istantaneo e nell'arco del decennio successivo la società dei fratelli Finns
crebbe oltre ogni aspettativa, con sedi negli Stati Uniti, Gran Bretagna e Australia, e clienti in oltre
100 paesi in tutto il mondo.
Nel 2006 Sibelius è stato acquistato da Avid, i creatori di Pro Tools, Media Composer e altri prodotti
leader nell'industria della produzione di media digitali, in continua crescita. Infatti si tratta del software
di notazione musicale più venduto al mondo.
Sibelius First ha fatto la sua prima apparizione nel 2008. Una versione di Sibelius adatta per l'uso
personale, produce le stesse fantastiche partiture del suo fratello maggiore, ma senza alcune delle
funzioni più complicate o avanzate.
Chi usa Sibelius?
Tra gli utenti più famosi troviamo il direttore Michael Tilson Thomas, il compositore Steve Reich, il
compositore per coro John Rutter, il chitarrista rock Andy Summers, il musicista jazz Jamie Cullum
e la Royal Academy of Music di Londra. Tra i più noti editori troviamo Hal Leonard, Music Sales e
Boosey & Hawkes che usano Sibelius sia per la pubblicazione tradizionale che per distribuire musica
via Internet direttamente alla stampante del cliente.
Sibelius First è progettato per rendere la scrittura e la condivisione di musica il più semplice possibile,
per ogni tipo di musicista: aspirante compositore, arrangiatore e autore di testi, studente, insegnante
di strumento.
7
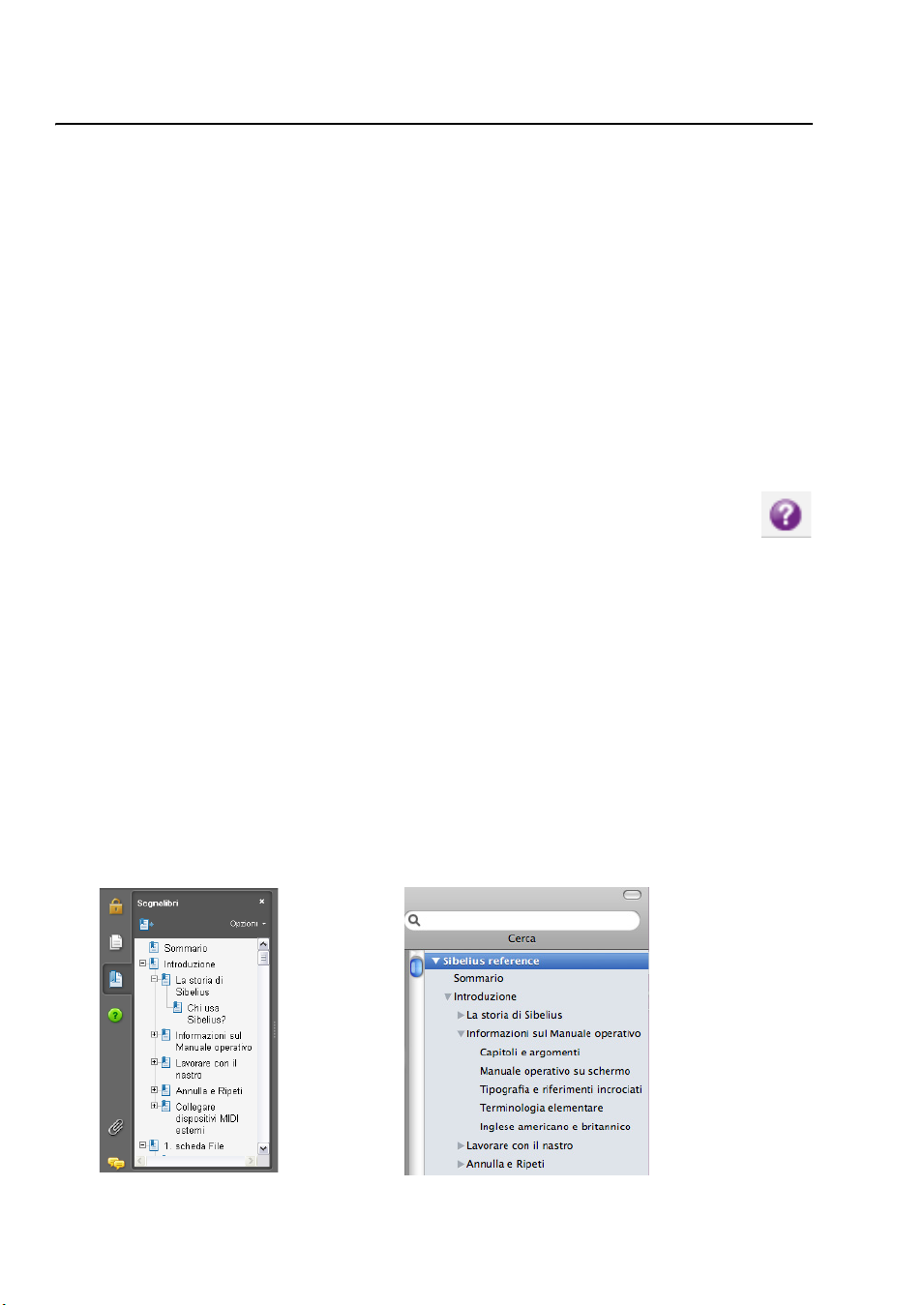
Introduzione
Informazioni sul Manuale operativo
Il presente Manuale operativo è una guida di riferimento completa per tutte le funzioni di Sibelius First.
Per spiegazioni delle funzioni di base di Sibelius First e per prendere confidenza con il programma,
probabilmente
del programma.
Capitoli e argomenti
Il Manuale Operativo è diviso in 10 capitoli, corrispondenti alle 10 schede nella parte superiore della
finestra di Sibelius First, contenenti argomenti più dettagliati. Tutti questi argomenti sono elencati
nell'Indice, tuttavia l'Indice analitico può risultare più utile per reperire informazioni sulle funzioni
specifiche del programma. Consultare l'
che si sta cercando ma non si sa esattamente come viene chiamata. Il
termini tecnici e musicali.
Manuale operativo su schermo
Per avviare il Manuale operativo su schermo, fate clic sul pulsante sulla destra della barra delle
schede del nastro, sulla destra, sotto Aiuto nella scheda File, oppure utilizzate il comando
rapido da tastiera
Si avvierà l'applicazione che il computer utilizza per visualizzare i file in formato PDF (normalmente,
Adobe Reader in Windows e Anteprima su Mac) e il Manuale operativo apparirà sullo schermo.
Per consultare il Manuale operativo sullo schermo, è possibile utilizzare i segnalibri e le funzioni
Modifica Trova integrate in Adobe Reader e Anteprima.
troverete più facile fare riferimento ai tutorial, che potete trovare in
Indice analitico visivo se si è a conoscenza di qualcosa
Glossario offre la spiegazione di
F1 o ?.
File Aiuto
all'interno
I segnalibri sono simili a un indice tenuto aperto accanto al documento in lettura e consentono di
spostarsi rapidamente su ciascun capitolo, argomento o sotto titolo del Manuale operativo. Per
visualizzare i segnalibri:
In Adobe Reader, selezionare Vista Pannelli di navigazione Segnalibri per visualizzare
sulla parte sinistra dello schermo un pannello simile a quello riportato di seguito.
In Anteprima su Mac, selezionare Vista Barra laterale Mostra barra laterale per visualizzare
sul lato destro della finestra un pannello simile a quello riportato di seguito.
8
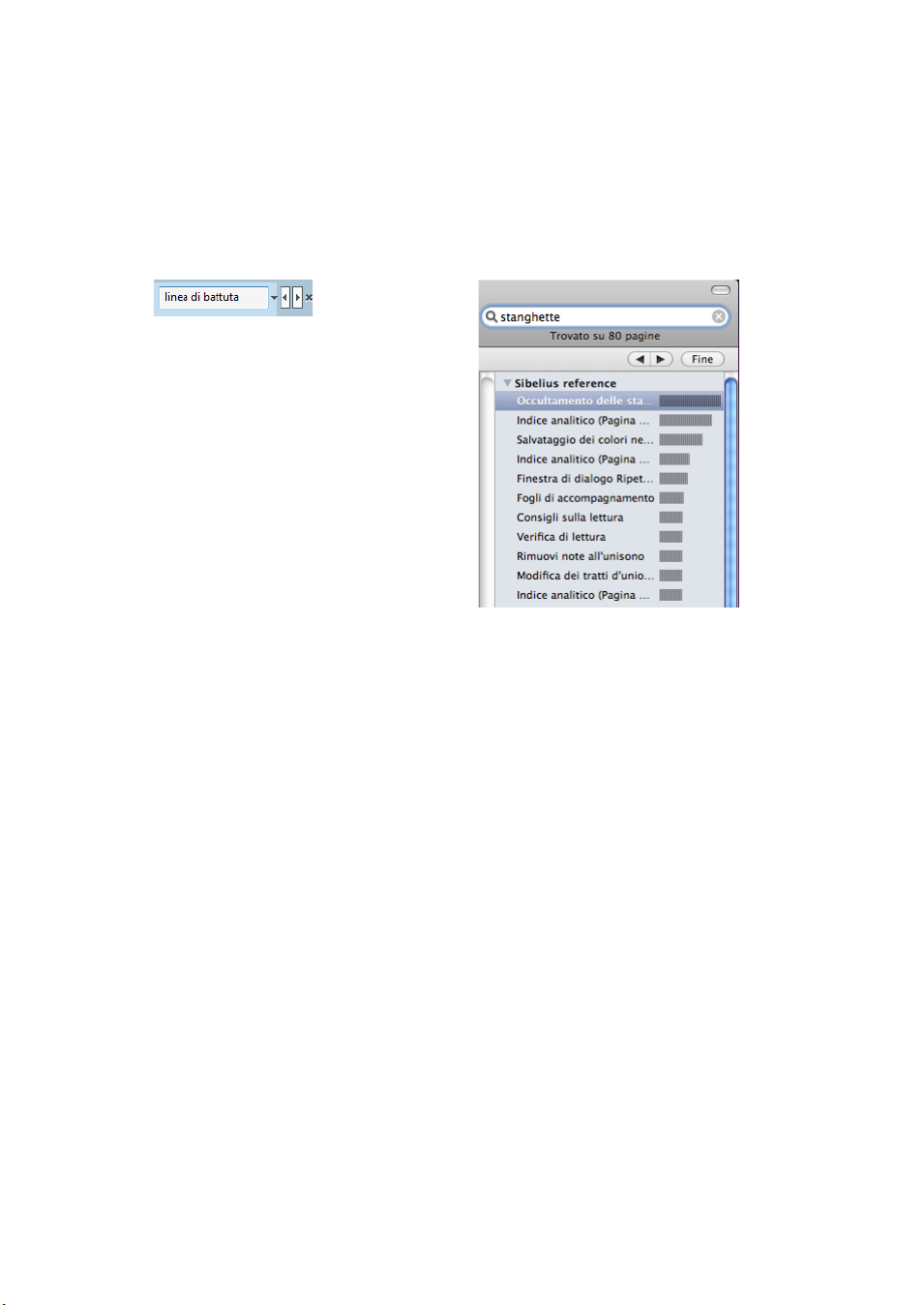
Informazioni sul Manuale operativo
Per eseguire una ricerca all'interno del Manuale operativo, utilizzare la funzione
Modifica Trova o,
in alternativa:
In Adobe Reader, digitare la stringa di ricerca nella casella Trova sulla barra degli strumenti,
illustrata in basso a sinistra e utilizzare i pulsanti Precedente e Successivo per spostarsi tra i
risultati ottenuti.
In Anteprima su Mac, digitare la stringa di ricerca nella casella Cerca del Cassetto, illustrato in
basso a destra e fare clic nell'elenco dei risultati per scorrerlo avanti e indietro.
Tipografia e riferimenti incrociati
I nomi di tasti del computer, menu e finestre di dialogo appariranno così.
I comandi di Sibelius First si trovano principalmente sul nastro, una larga banda di pulsanti di comandi
che
si trovano in cima allo schermo quando fate clic su una scheda come File o Home. Ogni scheda
indica un set di comandi specifico (
Inserimento nota, Notazioni, Te st o, Layout, ecc.); quando fate
clic su una scheda, il nastro cambia per mostrare i pulsanti che vi permettono di usare quei comandi.
Ogni scheda del nastro contiene un numero di gruppi di comandi.
Per descrivere rapidamente come accedere a uno specifico comando, questi tutorial usano ilseguente
formato: "selezionate
Home, cercate il gruppo Strumenti e fate clic sul pulsante Aggiungi o rimuovi."
Home Strumenti Aggiungi o rimuovi" significa "Fate clic sulla scheda
Il nastro è spiegato maggiormente nel dettaglio nelle pagine seguenti, per cui se qualcosa non vi è
chiaro non vi preoccupate.
4.1 Chiavi significa "vedere l'argomento Chiavi all'inizio del capito 4 del Manuale operativo."
9
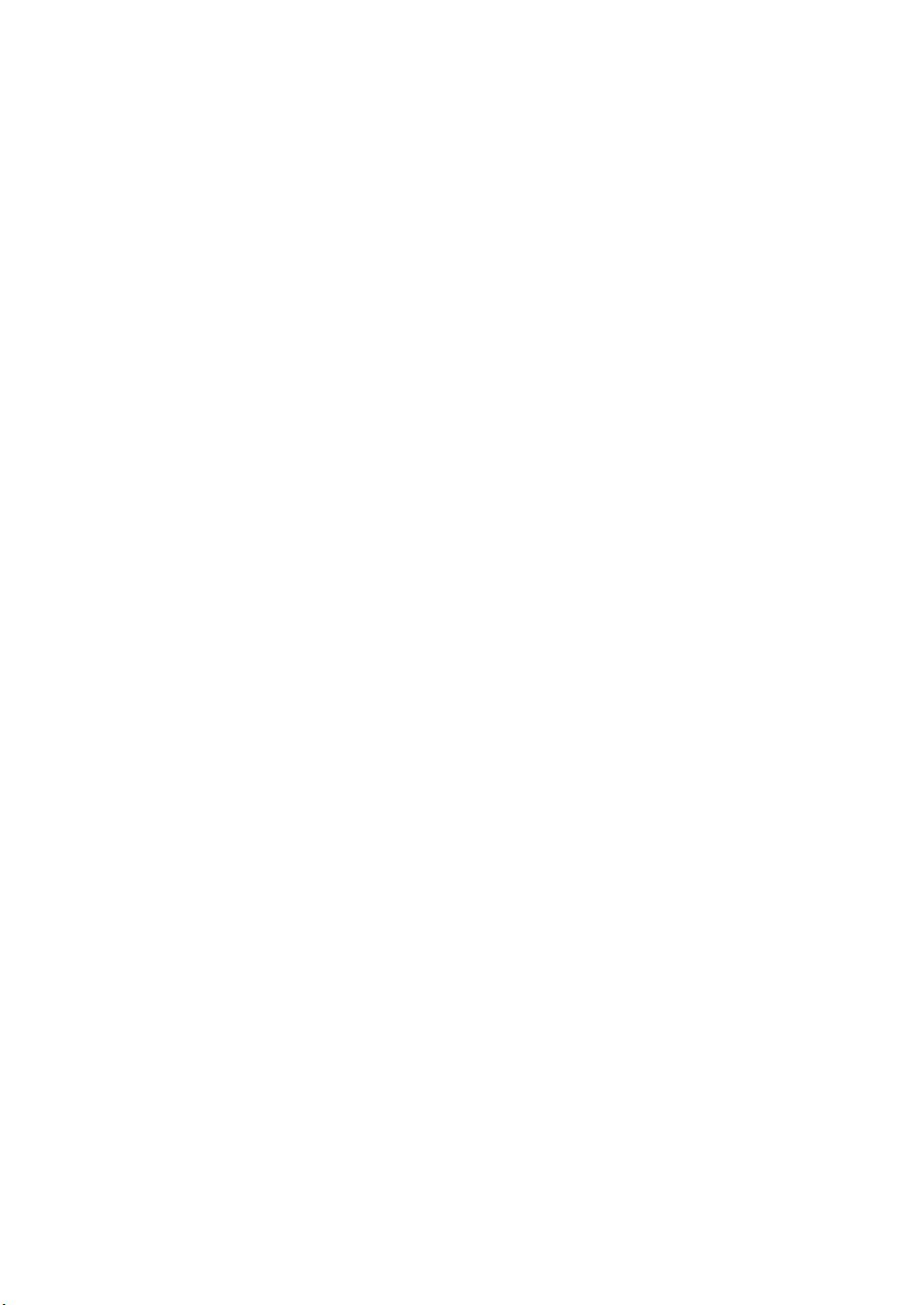
Introduzione
Terminologia elementare
La maggior parte della terminologia informatica riportata di seguito dovrebbe risultare di facile
comprensione per quasi tutti, ma è stata comunque inclusa nel caso qualche termine non sia del
tutto familiare:
Alcuni tasti sono identificati in modo diverso su diversi tipi di tastiere, soprattutto su Mac.
All'interno di questa Guida utente sono state usate le seguenti convenzioni:
Simbolo Mac Nome Mac Equivalente Windows
Command Ctrl ("Control")
^CtrlNessuno
Maiusc Maiusc
Option Alt
Invio Invio
Invio Invio (sul tastierino)
Tenete presente che il tasto chiamato
tastiera) su Mac non equivale al tasto
(sulla tastiera principale)
Ctrl (o a volte Control, a seconda del modello della vostra
Ctrl di Windows. I comandi rapidi per Mac contenenti Ctrl
sono molto rari in Sibelius First, ma nel caso appaiano, presentano il simbolo ^ (come appare nei
menu ecc. su Mac) per evitare di confondere gli utenti Windows.
Sibelius First è quasi identico sia su Windows che su Mac, ma laddove esistano differenze, sopratutto
nei comandi rapidida tastiera, la versione per Windows è mostrata per prima. Per ulteriori informazioni
sulle differenzetra i comandi rapidi da tastiera per Mac e Windows, consultare nel Manuale
Comandi rapidi da tastiera, che elenca tutti i comandi rapidi da tastiera disponibili.
"Premere Ctrl+A oA" significa mantenere premuto il tasto Ctrl (Windows) o (Mac) e premere A.
Sebbene
richiesto. In maniera simile, per comandi rapidi standard come
A sia scritto in maiuscolo, non usate Maiusc a meno che non vi venga esplicitamente
Ctrl+? o ? quando sia / che ?
sono associati allo stesso tasto, dovete digitare Ctrl+/ o / senza usare Maiusc.
Allo stesso modo, "Alt+clic o -clic" significa mantenere premuto il tasto Alt (Windows) o
(Mac) e fare clic con il mouse.
In Windows, fare clic su qualcosa significa muovere la freccia del mouse sopra l'oggetto e fare clic
con il pulsante sinistro del mouse. Un clic destro invece sta ad indicare l'azione di puntare un
oggetto con il mouse e quindi fare clic con il pulsante destro. Se utilizzate un MacBook o un altro
Mac portatile, come equivalente di un clic con il tasto destro, tenete premuto il tasto
Ctrl e fate
clic con il trackpad.
Con trascinare qualcosa si intende l'azione di puntare un oggetto con il mouse, fare clic su di esso
e mantenere premuto il pulsante sinistro (o l'unico pulsante disponibile su Mac) mentre muovete
il mouse. Per terminare il trascinamento rilasciare il pulsante del mouse.
Una riquadro è una finestra contenente pulsanti. Alcuni riquadri sono suddivisi in varie pagine e
presentano schede nella parte superiore, o un box elenco, sul quale potrete fare clic per cambiare
pagina nel riquadro.
Il tastierino è il rettangolo di numeri e altri caratteri situato all'estrema destra della tastiera del
vostro computer. (I computer portatili (laptop) generalmente non dispongono di un tastierino
numerico dedicato –
Comandi rapidi da tastiera per ulteriori informazioni.)
10
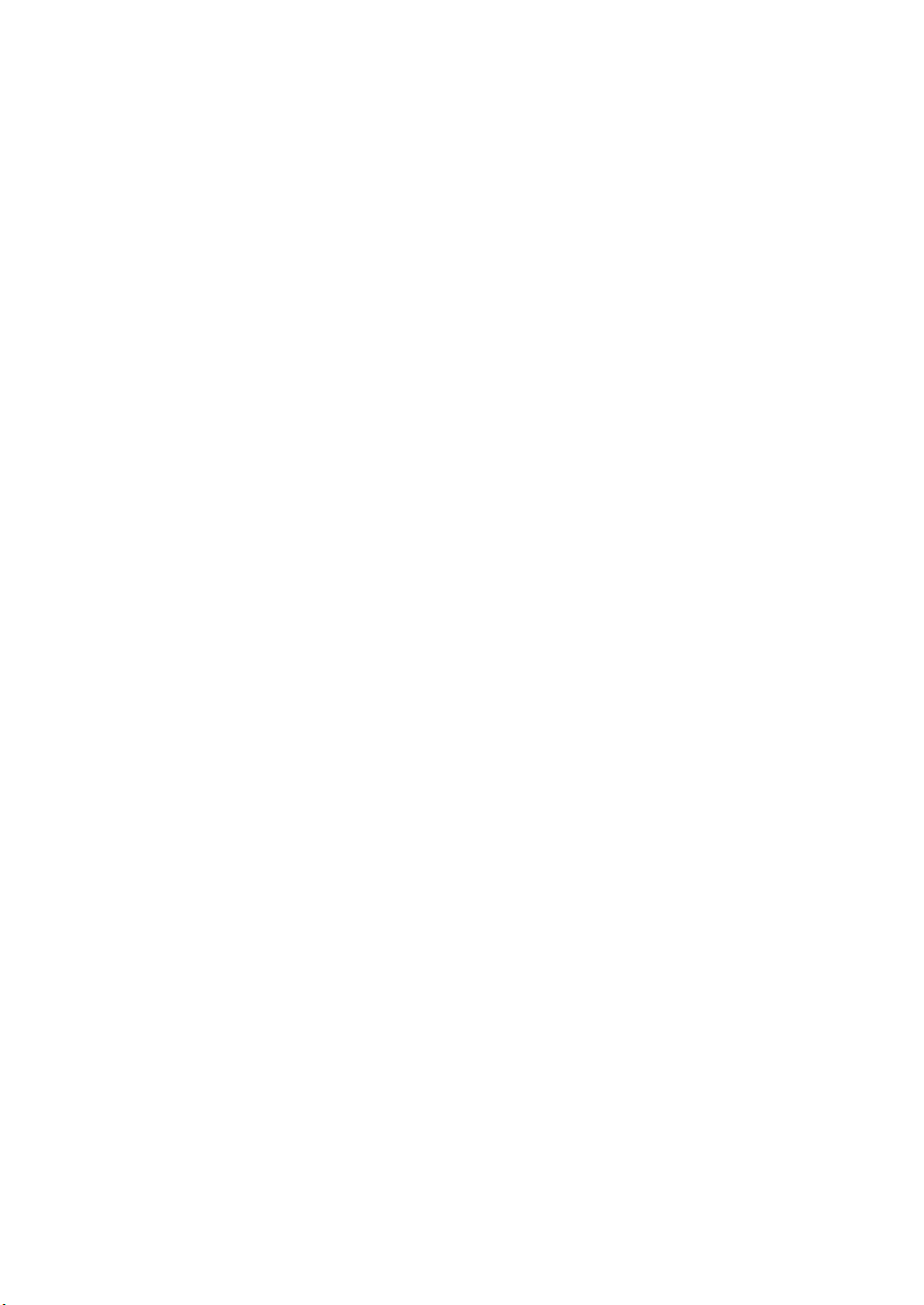
Informazioni sul Manuale operativo
"Invio" rappresenta il tasto più grande situato alla destra dei tasti delle lettere. Sebbene su alcune
tastiere sia indicato con "
chiamato
"Enter" rappresenta il tasto grande situato in basso a destra del tastierino. Su alcune tastiere non
Invio.
è chiaramente identificato, ma rappresenta comunque
Enter" o con un simbolo speciale a forma di freccia, qui verrà sempre
Enter.
Troverete esempi di terminologia meno comune nel
Glossario alla fine di questa guida.
Inglese americano e britannico
Sibelius First e questi tutorial sono scritti in inglese americano, ma per facilitare la comprensione
ai lettori di altre nazionalità, alcuni termini non americani come "crotchet" sono inclusi tra parentesi.
Ai lettori del Regno Unito potrebbe interessare sapere che in America sono di uso corrente sia "bar"
che "measure" (abbiamo quindi optato per l'universale" bar") e "staff " è l'equivalente del britannico
"stave". Qualsiasi lettore del Regno Unito che si sentisse offeso dalla scrittura americana di termini
come "center" e "color" potrà solamente usare una penna sullo schermo.
11

Introduzione
Il nastro
Le schede del
nastro
Pulsante Aiuto
Aprire una
nuova scheda
Cambiare
scheda
Barra di stato
Controlli di zoomPulsanti visualizzazione
documento
Informazi oni
Barra del titolo
Minimizza
nastro
Pulsanti Finestra
(in alto a sinistra su Mac)
Schede dei
documenti
Barra degli strumenti Accesso
Rapido (solo su Windows)
Casella Trova
Lavorare con il nastro
Il nastro è la larga banda di pulsanti di comando presente in cima a ogni finestra di Sibelius First
che contiene tutte le funzioni del programma, organizzate a seconda delle operazioni. Oltre al nastro,
ogni finestra documento di Sibelius First contiene anche altri utili comandi.
La finestra di Sibelius First
L'immagine sotto mostra una tipica finestra di Sibelius First, in modo che possiate vedere dove si
trova il nastro, nonché altri utili comandi in cima e in fondo alla finestra:
Ecco un rapido tour guidato della finestra di Sibelius First, a partire dall'alto scendendo verso il basso:
Barra di accesso veloce (solo Windows): presenta tre importanti pulsanti: Salva, Annulla e Ripeti.
I pulsanti
ripetere fino a qualsiasi punto dall'apertura della partitura. (Su Mac, queste opzioni si trovano
rispettivamente nei menu
Barra del titolo: mostra il nome del file del documento e il nome della parte dinamica o della
versione correntemente visualizzata (se appropriato). Su Windows, vedrete un asterisco (
nome del file se la partitura presenta cambiamenti non salvati. (Su Mac invece vedrete un punto
nero all'interno del pulsante rosso di chiusura nell'angolo in alto a sinistra della finestra.)
12
Annulla e Ripeti presentano anche dei menu allegati, che vi permettono di annullare o
File e Modifica.)
*) dopo il
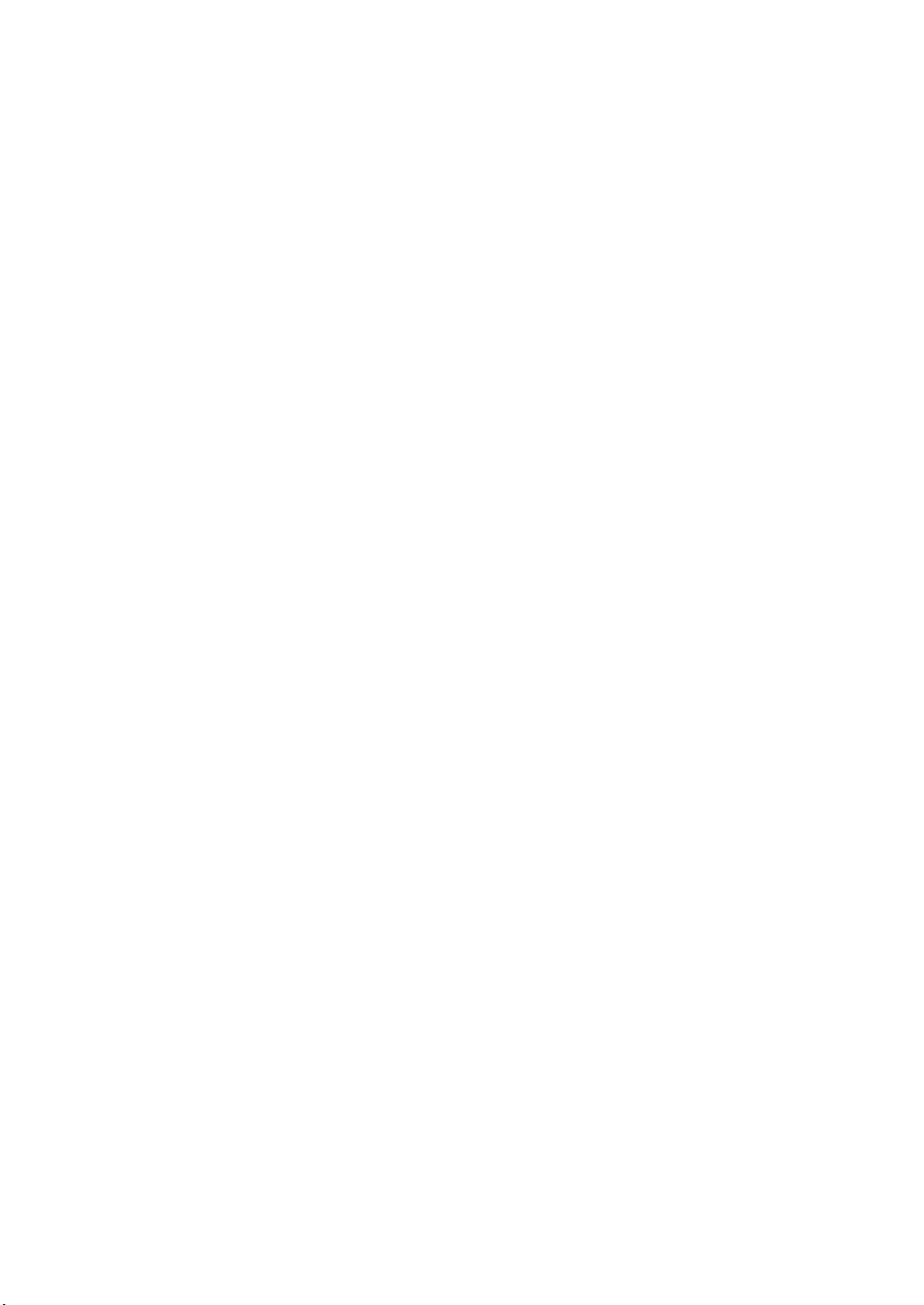
Lavorare con il nastro
Pulsanti finestra: la barra del titolo contiene una serie di pulsanti relativi alla finestra corrente. Su
Windows, questi pulsanti appaiono nell'angolo in alto a destra, mentre su Mac appaiono nell'angolo
in alto a sinistra.
Riduci è il primo dei tre pulsanti su Windows, e quello centrale dei tre su Mac. Fate clic su di esso
per far scomparire la finestra della partitura dallo schermo senza chiudere il file.
Ripristina in basso/Espandi
(chiamato
Zoom
su Mac) è il secondo dei tre pulsanti su Windows, e il
terzo dei tre pulsanti su Mac. Questo pulsante modifica le dimensioni della finestra documento.
Facendo clic su questo pulsante potete alternare tra le dimensioni massime o le dimensioni precedenti.
Chiudi
è il terzo dei tre pulsanti su Windows, e il primo su Mac. Come suggerisce il nome, facendo
clic su questo pulsante chiuderete la finestra corrente.
Casella Trova:
in tutte le schede del nastro; molto utile per trovare qualcosa se non vi ricordate esattamente
scrivete una o più parole chiave in questa casella per vedere un elenco di comandi suggeriti
dove si
trovi. Mano a mano che scrivete, Sibelius First vi mostrerà un elenco di comandi corrispondenti:
usate / per selezionare quello che vi serve, quindi premete
Invio
per andarci. Sibelius First evidenzierà
comodamente il comando per voi.
Riduci nastro: il nastro (descritto sotto) occupa una quantità ragionevole di spazio verticale. Se
volete vedere una quantità maggiore della vostra partitura quando ci lavorate, fate clic sul pulsanti
Riduci nastro. Così facendo, il nastro scomparirà, lasciando solo le schede del nastro in cima allo
schermo. Per far sì che il nastro compaia nuovamente, fate nuovamente clic sul pulsante per far
riapparire definitivamente il nastro, oppure fate clic su qualsiasi scheda vi serva per far riapparire il
nastro finché non avete effettuato la vostra scelta, a quel punto scomparirà nuovamente.
Aiuto: fate clic sul pulsante ? per aprire questo Manuale Operativo nella sua versione su schermo.
Potete ottenere ulteriore aiuto tramite la scheda
Il nastro: descritto più dettagliatamente sotto.
Schede documento
: potete aprire diverse visualizzazioni dello stesso documento (ad es. una partitura
File del nastro.
completa e le singole parti di ogni strumento) all'interno di una singola finestra e passare da una
all'altra tramite queste schede. Quando iniziate una nuova partitura, apparirà solo una scheda
chiamata
Partitura completa. Potete aprire le schede nuove utilizzando il tasto + sul lato destro
della barra delle schede, oppure tramite altre opzioni che cambiano la visualizzazione (ad es.
premendo
W passerete tra dalla partitura completa alla parte dinamica corrispondente alla
selezione corrente).
Apri nuova scheda: questo pulsante + mostra un menu che vi permette di aprire una nuova scheda
contenente una nuova visualizzazione della partitura corrente, includendo le parti dinamiche e le
versioni salvate. Potete anche selezionare
Nuova finestra, che apre la partitura corrente in una
nuova finestra. Non dovete fare per forza clic sul pulsante per aprire il menu: semplicemente fate
clic con il tasto destro in un qualsiasi punto della barra delle schede per fare la stessa cosa.
Passa tra le schede: se diverse schede sono aperte contemporaneamente, potreste non vedere
chiaramente tutti i nomi delle schede lungo la larghezza della barra delle schede. Fate clic su questo
pulsante per mostrare un menu che elenca tutte le schede aperte nella finestra corrente, permettendovi
di passare rapidamente a qualsiasi scheda.
Barra di stato
: la barra di stato attraversa la parte inferiore della finestra, fornendovi le informazioni
relative al documento corrente, contiene inoltre pulsanti utili per l'accesso rapido.
13
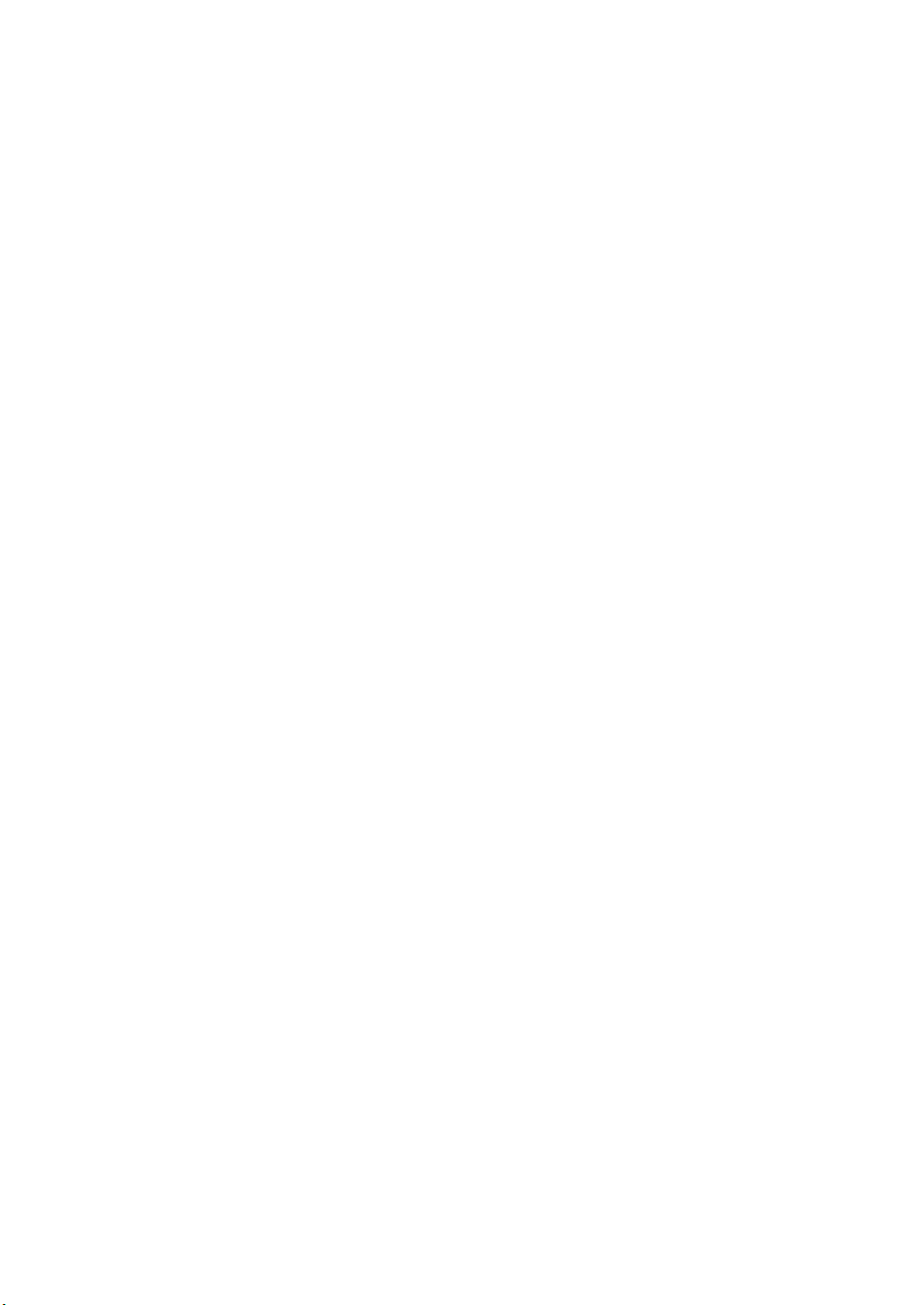
Introduzione
Informazioni: in alto a sinistra sulla barra di stato c'è una serie di informazioni importanti. Da
sinistra a destra, le informazioni mostrano: la pagina attuale il numero totale di pagine; il numero
totale delle misure; lo strumento sul quale si trova la selezione corrente, se presente; l'estensione
della selezione corrente, se presente; il timecode della selezione corrente; le altezze delle note
selezionate (oppure la prima nota o il primo accordo di un passaggio se avete selezionato un range
di musica); l'armonia dell'accordo composto da tutte le note selezionate all'inizio della selezione,
disposta su più righi se necessario, mostrata sotto forma di simbolo accordo, una descrizione
dell'operazione attuale (es.
è ad altezza di concerto (di suono) o trasposta (scritta); se
righi
è attivato; se il Layout Magnetico è attivato o disattivato per gli oggetti selezionati; il font e le
Modifica passaggio o Modifica testo); se la visualizzazione attuale
Layout Nascondi righi Evidenzia
dimensioni degli oggetti testuali selezionati.
Controlli zoom: nella parte destra della barra di stato c'è un cursore dotato di pulsanti - e + a
entrambe le estremità che vi permetterà di cambiare il livello di zoom della visualizzazione
corrente in modo facile e veloce. A sinistra del cursore c'è l'indicazione del livello di zoom attuale,
indicato in percentuale.
Pulsanti Visualizzazione documento: a sinistra dei comandi dello zoom c'è un set di pulsanti che
vi permettono di passare velocemente tra diversi tipi di visualizzazione, ad esempio passando
dalla visualizzazione delle vostre partiture affiancate o in modalità Panorama. Questi pulsanti
sono presenti anche nella scheda
Vista del nastro.
Le schede del nastro
Il nastro stesso è diviso in 10 schede. La prima scheda, File è diversa dalle altre schede: facendo clic
su di essa la partitura verrà nascosta e apparirà invece una nuova visualizzazione chiamata Backstage,
che contiene tutte le operazioni che potete fare con un file (invece che le operazioni che potete fare
su di un file, che sono contenute nelle altre 9 schede). Dalla scheda
File potete creare, aprire, salvare e
chiudere i file, importarli ed esportarli in diversi formati, stampare la musica, condividere la musica,
ottenere aiuto dettagliato e molto altro. (Il primo capitolo di questo libro è dedicato alle operazioni
che potete effettuare dalla scheda
File.)
Le altre 9 schede sono disposte indicativamente secondo l'ordine nel quale si eseguono normalmente
le operazioni quando si lavora a una partitura, per cui dall'inizio alla fine del progetto vi muoverete
attraverso le schede del nastro da sinistra a destra. (Allo stesso modo questo libro è suddiviso secondo
l'ordine delle schede.)
Queste 9 schede contengono i seguenti tipi di comandi:
Home: operazioni di impostazioni di base della partitura, come aggiungere o rimuovere strumenti
e battute, oltre a operazioni cruciali come quelle relative agli appunti e ai potenti filtri di Sibelius First.
Inserimento note: relativi agli inserimenti alfabetico, step-time e Flexi-time più le operazioni di
modifica delle note, come il cambio delle voci, nonché strumenti di composizione come espandi/
riduci e le trasformazioni come inversioni e così via.
Notazioni: tutte le indicazioni fondamentali che non siano note, incluse chiavi, indicazioni di
tempo, stanghette speciali, linee, simboli, tipi di testa di nota, ecc.
Te st o: comandi per lo stile e le dimensioni del font, scelta dello stile testuale, versi, simboli accordo,
richiami per la concertazioni e opzioni per la numerazione di battute e pagine.
14
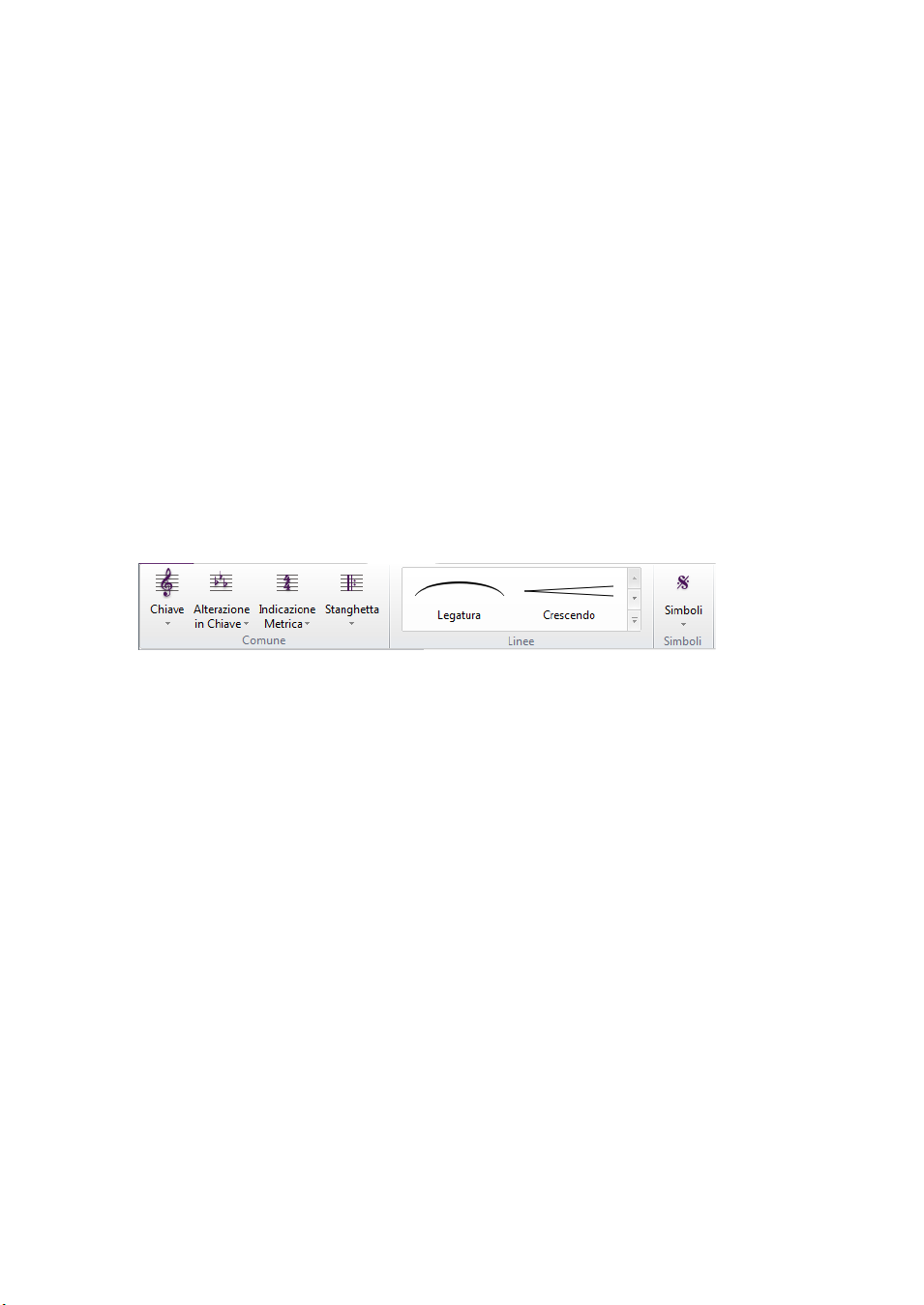
Lavorare con il nastro
Riproduci
: selezione della configurazione di riproduzione, mixer, comandi di trasporto (riproduzione),
opzioni relative a come Sibelius First deve interpretare la partitura durante la riproduzione e funzioni
per scrivere musica per video.
Layout: impostazione del documento, dimensioni della pagina e dei righi, spaziatura tra i righi,
nascondi righi, opzioni Layout magnetico e comandi per la formattazione.
Aspetto: opzioni che influiscono sull'aspetto visivo della vostra partitura, tra cui spaziatura tra le
note e nomi degli strumenti, e inoltre comandi per reimpostare l'aspetto, la posizione e le altre proprietà
degli oggetti della partitura.
Revisione: aggiungere note adesive o evidenziature e creare e visualizzare versioni multiple della
stessa partitura.
Vista: cambia il layout e le dimensioni della musica su schermo, mostra o nasconde vari segni
"invisibili" e altri segni utili che forniscono informazioni sulla partitura, mostra o nasconde
pannelli extra per operazioni avanzate e organizza o passa da una finestra documento aperta
all'altra.
Gruppi e comandi
Ogni scheda del nastro contiene un numero di gruppi di comandi. Il nome di ogni gruppo appare
sotto i nomi dei comandi individuali in grigio e i gruppi sono separati tra di loro da una linea verticale
.
L'immagine sopra mostra i gruppi
Comuni, Linee e Simboli della scheda Notazioni.
Ogni gruppo contiene uno o più comandi di diversi tipi, tra cui, pulsanti, pulsanti che aprono menu,
pulsanti divisi (nei quali metà pulsante è un pulsante normale e l'altra metà apre un menu), caselle
di spunta, caselle combinate e gallerie, ovvero menu con funzioni speciali. Ci sono due tipi di gallerie:
Gallerie a tendina: possono essere dei normali menu che indicano il loro contenuto sotto forma di
testo, oppure possono indicare il contenuto graficamente. A differenza dei menu normali, le gallerie
normalmente elencano opzioni organizzate per categoria, che possono quindi essere filtrate (v. sotto).
Un esempio di galleria testuale è
Comuni mostrati nell'immagine sopra utilizzando gallerie grafiche a tendina.
Gallerie del nastro: queste gallerie sono integrate direttamente nel nastro, permettendovi di vedere
Home Seleziona Filtri
. Tutti i pulsanti del gruppo
Notazioni
i primi elementi della galleria senza aprirla. Le gallerie del nastro vi permettono di scorrere in
verticale la lista usando le frecce di scorrimento sulla destra o di aprire la galleria, che appare come
un menu a tendina.
Notazioni Linee e Notazioni Simboli contengono entrambi gallerie
interne al nastro, mostrate nell'immagine sopra.
A seconda della larghezza della finestra, il nastro farà del suo meglio per mostrare il maggior
numero di comandi possibili in tutti i gruppi della scheda corrente. Alcuni controlli potrebbero
essere impilati per risparmiare spazio, o addirittura è possibile omettere la loro descrizione testuale.
Se lo spazio è davvero ridotto, alcuni gruppi potrebbero venire concentrati, il che significa che invece
di mostrare tutti i comandi direttamente sul nastro, tutti i comandi sono concentrati in un singolo
pulsante che mostra tutti i contenuti del gruppo sotto il nastro quando si fa clic, in questo modo:
15
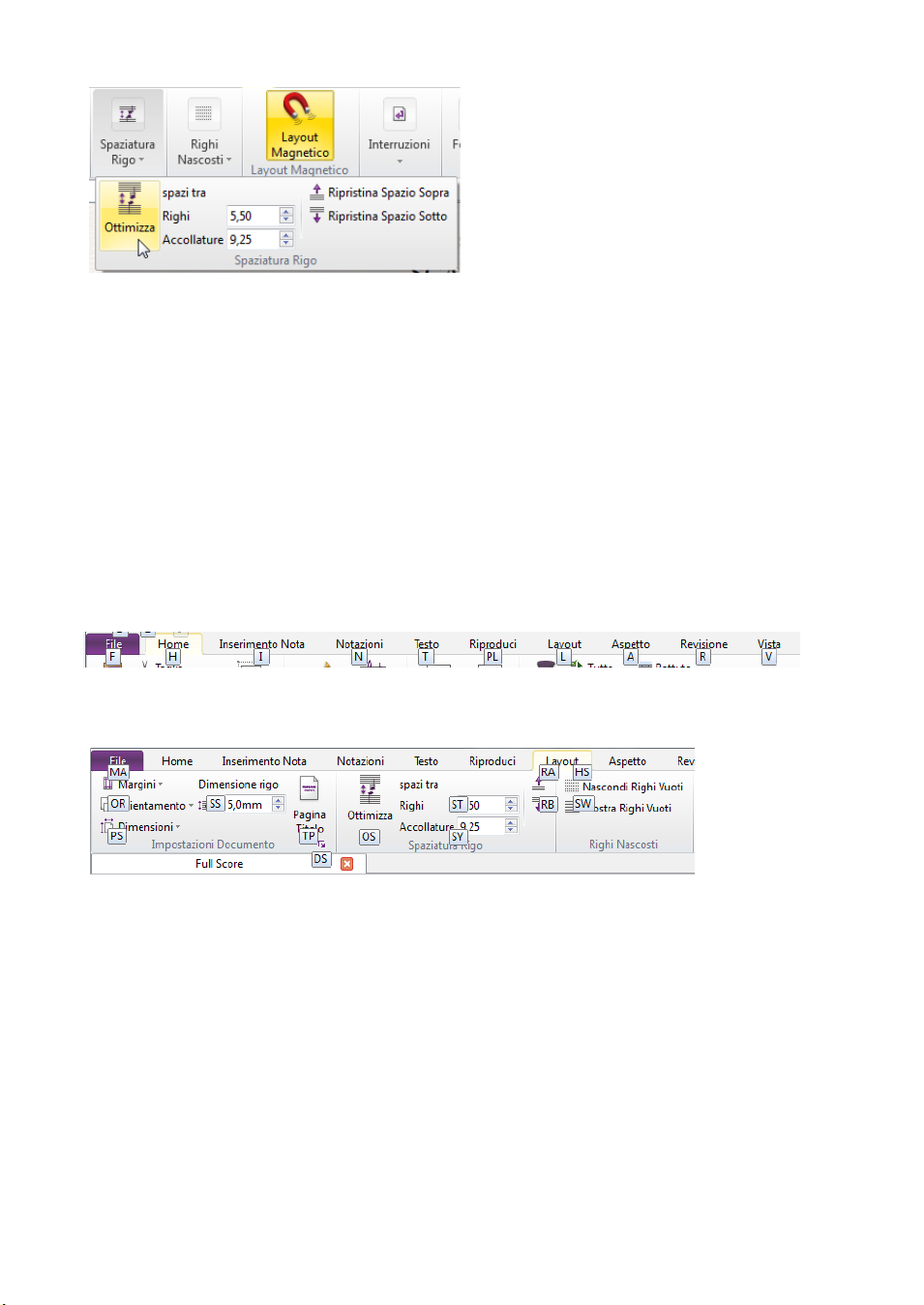
Introduzione
Nell'immagini sopra, diversi gruppi della scheda
rigo
è stato aperto facendo clic sul pulsante che rappresenta il gruppo concentrato.
Layout sono concentrati, e il gruppo Spaziatura
Sibelius First ha così tanti comandi che per essere sicuri che ogni gruppo di ogni scheda non venga
concentrato, la risoluzione del vostro schermo dovrebbe essere di almeno 1920 pixel in larghezza!
Accesso da tastiera
Il nastro include diverse funzionalità che vi faranno risparmiare tempo e vi aiuteranno ad imparare e
a prendere confidenza velocemente con il programma, in primo luogo la capacità di accedere a ogni
comando tramite la tastiera utilizzando i comandi rapidi. I comandi rapidi sono scorciatoie speciali
che vi portano direttamente al comando, indipendentemente dalla scheda del nastro su cui si trovi.
Per mostrare i comandi rapidi, premete
Alt (Windows) o Ctrl (Mac): non dovete tenere premuto il
tasto. Un piccolo riquadro si sovrapporrà al nome di ogni scheda:
Per accedere a una scheda, premete la scorciatoia da tastiera indicata per quella scheda. Per esempio,
premete
L per passare alla scheda Layout:
Ora premete la scorciatoia da tastiera indicata (di solito due lettere) per il comando che volete utilizzare.
Dopo aver portato in primo piano il nastro premendo
Alt
(Windows) o
Ctrl
(Mac), potete anche navigare
tra le schede e i comandi di ogni scheda utilizzando i tasti freccia o Tab e Maiusc-Tab, quindi
utilizzando
Spazio, Invio o Enter per attivare il pulsante o qualsiasi altro comando correntemente
selezionato.
16
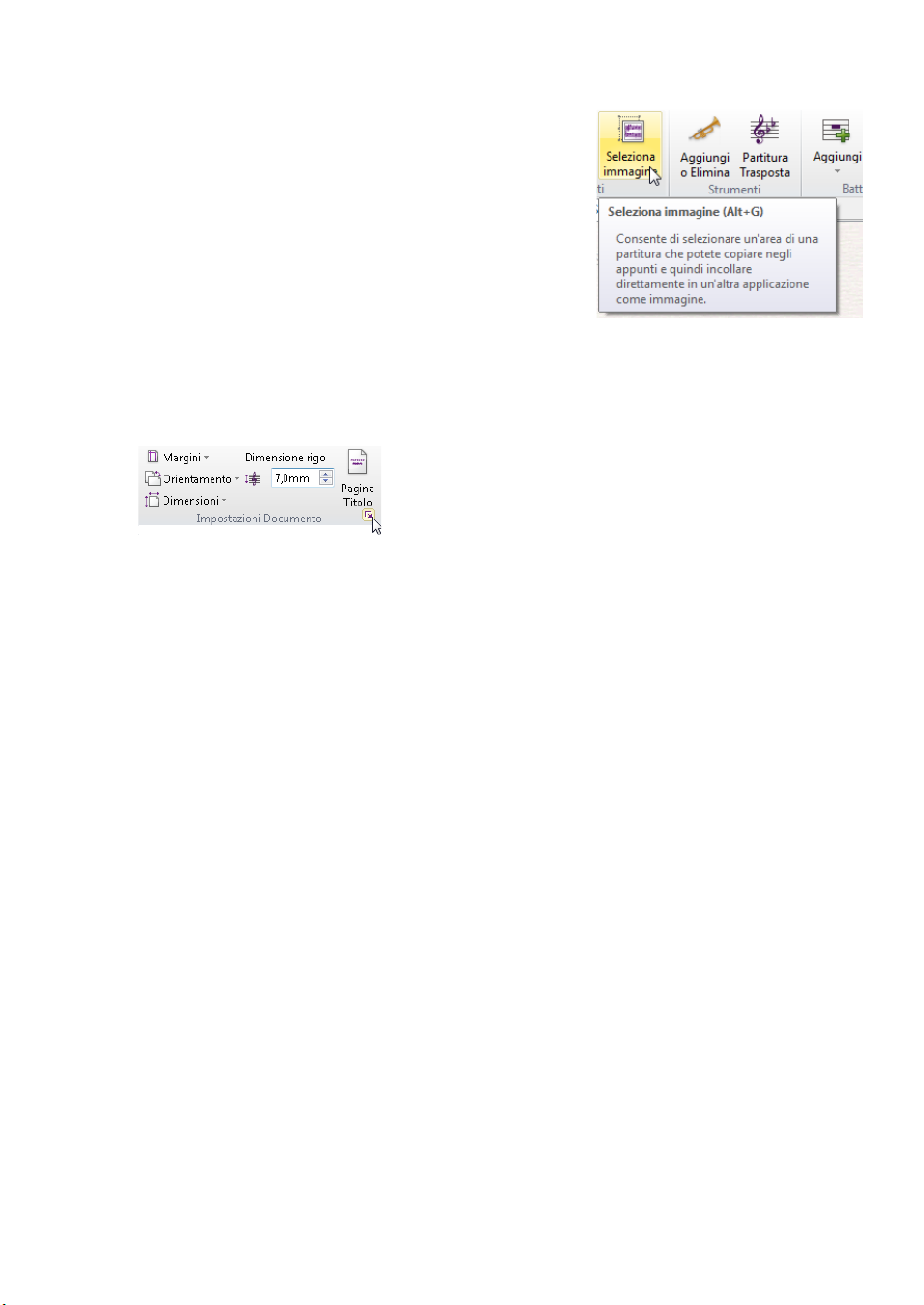
Consigli su schermo
Ogni comando sul nastro ha anche una descrizione testuale
estesa, che appare se ci passate sopra con il mouse per un
momento. Queste descrizioni si chiamano
consigli su schermo
e forniscono utili informazioni aggiuntive per ogni comando.
Sulla destra potete vedere il consiglio su schermo per Home
Appunti
Seleziona immagine. Notate che un comando
rapido da tastiera appare tra parentesi dopo il nome del
comando. A differenza delle scorciatoie che possono essere
utilizzate solo in sequenza dopo aver premuto
o
Ctrl (Mac), questo tipo di comando rapido può essere usato
Alt (Windows)
ovunque, e inoltre potete personalizzarli se volete.
Aprire i riquadri relativi
Alcuni gruppi del nastro hanno un piccolo pulsante aggiuntivo
nell'angolo in basso a destra chiamato pulsante di avvio del riquadro
che, la cosa vi stupirà, apre un riquadro contenente ulteriori
opzioni relative ai comandi di quel gruppo.
Lavorare con il nastro
,
Nell'immagine sopra, il puntatore del mouse è sopra il pulsante di avvio del riquadro in
Impostazioni documento
, che apre il riquadro
Impostazioni documento
, nel quale potete modificare
le dimensioni della pagina, l'orientamento e i margini con ulteriori opzioni rispetto a quelle del nastro.
Salvare il vostro ambiente di lavoro
Sibelius First memorizza automaticamente la disposizione di finestre e schede mentre lavorate
alla partitura, in modo che possiate ripristinarle all'apertura successiva. Quando riaprite una partitura
alla quale avete lavorato precedentemente, Sibelius First:
Aprirà la finestra del documento con le stesse dimensioni e posizione che avete usato l'ultima volta
che l'avete chiusa
Aprirà tutte le schede che erano aperte l'ultima volta che l'avete chiusa e porterà in primo piano
l'ultima scheda che avete utilizzato
Imposterà lo stesso livello di zoom e lo stesso tipo di visualizzazione utilizzati l'ultima volta che
l'avete chiusa
Ripristinerà le impostazioni della scheda Vista del nastro secondo i quali gli elementi "invisibili"
(elementi utili mostrati su schermo ma normalmente non stampati) dovrebbero apparire
Aprirà i pannelli (come Mixer, Idee ecc.) che erano aperti l'ultima volta che l'avete chiusa.
Layout
17
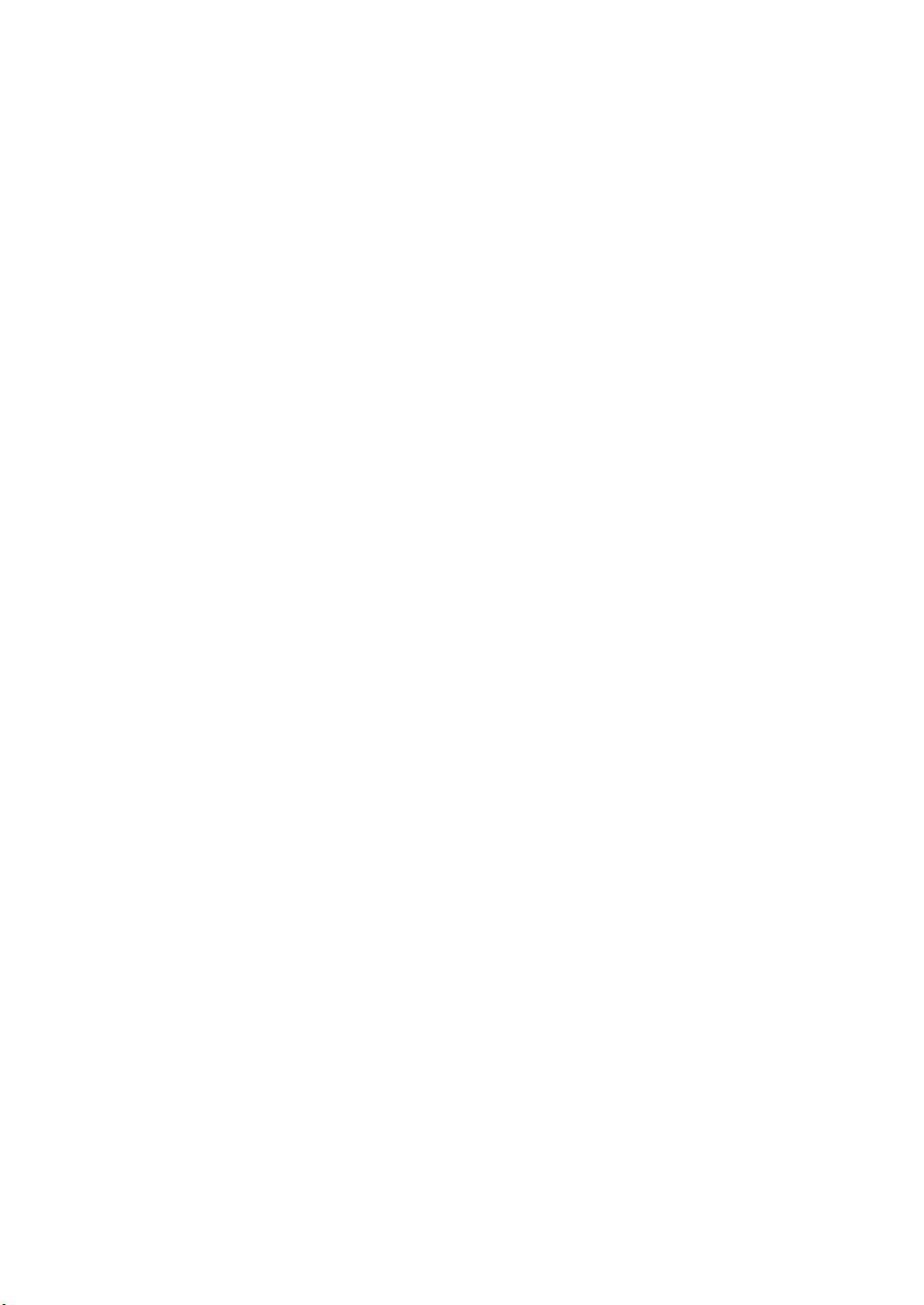
Introduzione
Note per chi usufruisce di un aggiornamento
Se avete effettuato aggiornamento da Sibelius 6 First, Sibelius 6 Student o precedenti, potreste sentirvi
un po' disorientati dal momento che nella nuova versione di Sibelius i vecchi menu e la barra delle
applicazioni sono stati sostituiti dal nastro. Ma non preoccupatevi: vi abituerete in fretta, e molto
presto vi sembrerà tutto più chiaro di prima. La casella
Trova sul nastro nell'angolo in alto a destra
del nastro è uno strumento fondamentale per cercare le funzionalità che al momento non trovate.
A grandi linee, ecco una panoramica per aiutarvi a trovare le cose sul nastro rispetto ai menu utilizzati
nelle versioni precedenti di Sibelius First:
Gli oggetti del menu File ora si trovano nella scheda File.
Gli elementi del menu Modifica sono suddivisi tra la Barra di accesso rapido (per Annulla e Ripeti),
la scheda
scheda
ridotta del menu
Home (per selezionare, filtrare e colorare), la scheda Notazioni (per voci multiple) e la
Tes to (per le impostazioni dei simboli accordo). Potete comunque accedere a una versione
Modifica facendo clic con il tasto destro su una selezione della partitura, come nelle
versioni precedenti di Sibelius First.
Gli oggetti del menu Vista ora si trovano nella scheda Vista.
Gli elementi del menu Note si trovano nella scheda Inserimento note.
Gli oggetti del menu
accedere al menu
Crea
sono suddivisi tra la scheda
Crea
facendo clic con il tasto destro sulla finestra della partitura senza selezionare
Notazioni
e la scheda
Te st o
. Potete comunque
nulla, come nelle versioni precedenti di Sibelius First.
Gli oggetti del menu Riproduci si trovano nella scheda Riproduci.
Gli oggetti del menu Layout si trovano nella scheda Layout, con l'eccezione di Ripristina aspetto
e di Ripristina posizione, che si trovano nella scheda Aspetto.
Plug-in: i plug-in più utili appaiono individualmente sul nastro di fianco alle relative funzioni del
programma. La scheda
Gli oggetti del menu Finestra ora si trovano nella scheda Vista.
Gli oggetti del menu Aiuto si trovano nella scheda File nel pannello Aiuto.
Home presenta anche una galleria di Plug-in dedicati con ulteriori plug-in.
Nei limiti del possibile comandi rapidi da tastiera sono rimasti gli stessi delle precedenti versioni di Sibelius
First, per cui gli utenti più esperti che hanno memorizzato molti comandi rapidi si troveranno a loro agio.
18
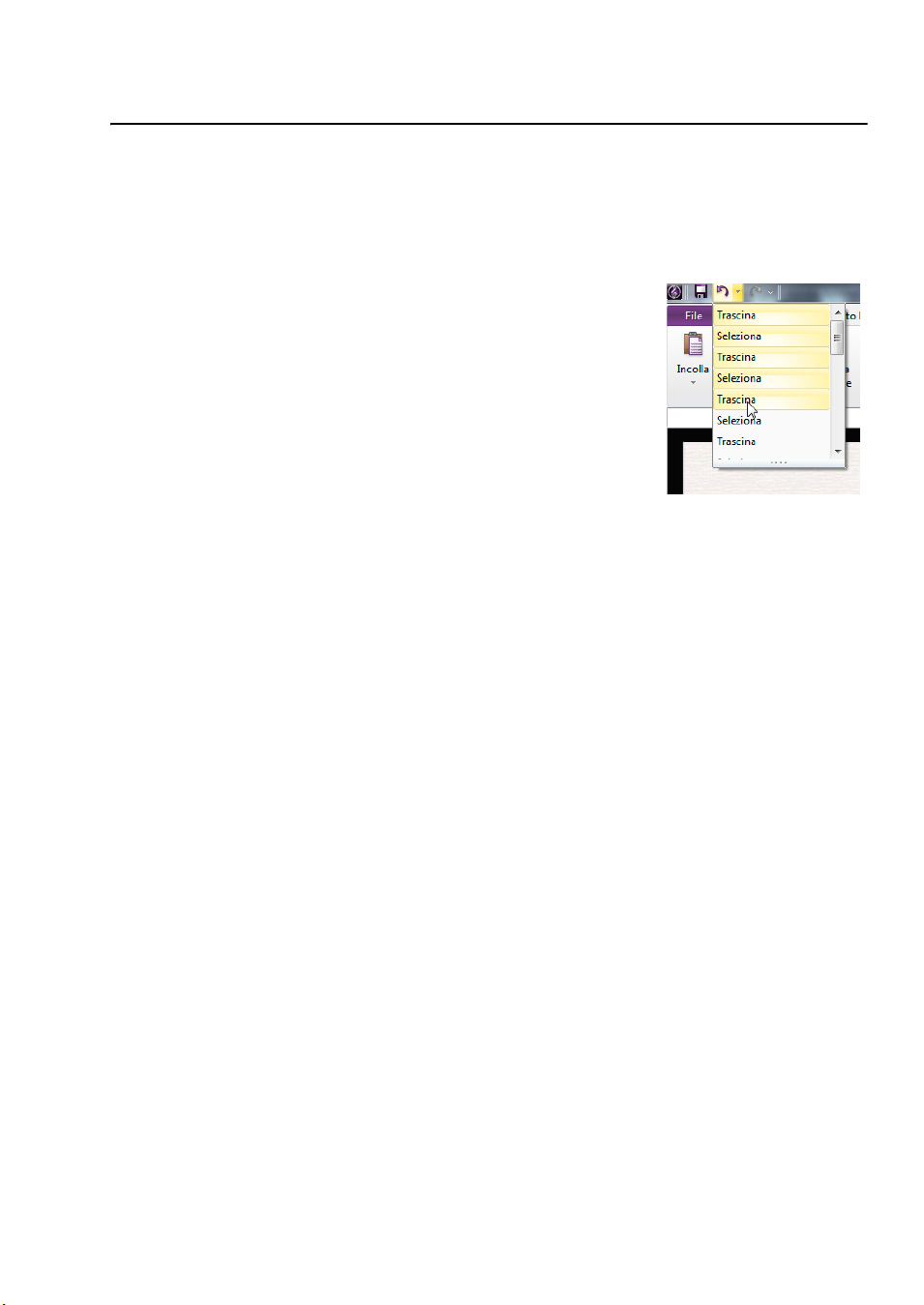
Annulla e Ripeti
Annulla e Ripeti
Due delle funzionalità più importanti di Sibelius First sono Annulla e Ripeti, che vi permettono di spostarvi
avanti e indietro tra le modifiche effettuate da quando avete aperto la partitura sulla quale state
lavorando. L'accesso ad Annulla e Ripeti, stranamente, avviene in maniera diversa tra le versioni
Windows e Mac d i Sibelius F irst.
Utenti Windows
Su Windows, Annulla e Ripeti si trovano nella Barra di accesso veloce,
che appare nell'angolo in alto a destra di ogni finestra documento di
Sibelius First, come mostrato sulla destra.
Per annullare l'ultima operazione effettuata, fate clic sulla freccia che
indica a sinistra, oppure usate il comando rapido
sulla parte del menu del pulsante per vedere il menu cronologia delle
operazioni annullate: fate clic su un elemento del menu per annullare
direttamente fino a quel punto.
Per ripetere un'operazione che non volevate annullare, fate clic sulla freccia che indica a destra,
oppure usate il comando rapido
pulsante per vedere
il menu cronologia delle operazioni ripetute. L'ultima operazione ripetuta è in cima
Ctrl+Y
. Come
all'elenco, quindi fate clic sull'elemento più in alto per ripetere un passo, sul secondo elemento per ripetere
due passi e sull'elemento più in basso per ripetere tutto quello che avete annullato e tornare al punto
di partenza. (Se capite cosa intendo.)
Ctrl+Z. Potete fare clic
per Annulla, potete fare clic sulla parte del menu del
Utenti Mac
Su Mac, Annulla e Ripeti si trovano nel menu
Modifica. Selezionate Modifica Annulla, oppure
usate il comando rapido Z per annullare l'ultima operazione effettuata. Il menu Modifica mostra
qual è stata l'ultima cosa che avete fatto, nel caso abbiate davvero poca memoria. (Ovviamente vi
dice l'ultima cosa che avete fatto in Sibelius First, ovviamente non troverete
Annulla starnuto, per
quanto potrebbe essere divertente.)
Modifica Cronologia annulla
(comando rapido
Ctrl+Maiusc+Z
o
Z
) elenca tutte le operazioni
che avete effettuato di recente e vi lascia tornare indietro a un determinato punto precedente. L'ultima
operazione ripetuta è in cima all'elenco, quindi fate clic sull'elemento più in alto per annullare un
passo, sul secondo elemento per annullare due passi e sull'elemento più in basso per annullare fino
al punto più indietro possibile.
Per ripetere un'operazione che non volevate annullare, selezionate
il comando rapido
Modifica Cronologia ripetizioni (comando rapido Ctrl+Maiusc+Y o Y) è come Cronologia
annulla
, ma elenca tutte le cose che potete ripetere dopo che ne avete annullate molte.
Y. Di nuovo, il comando Modifica vi dice cosa avete appena ripetuto.
Modifica Ripeti, oppure usate
19
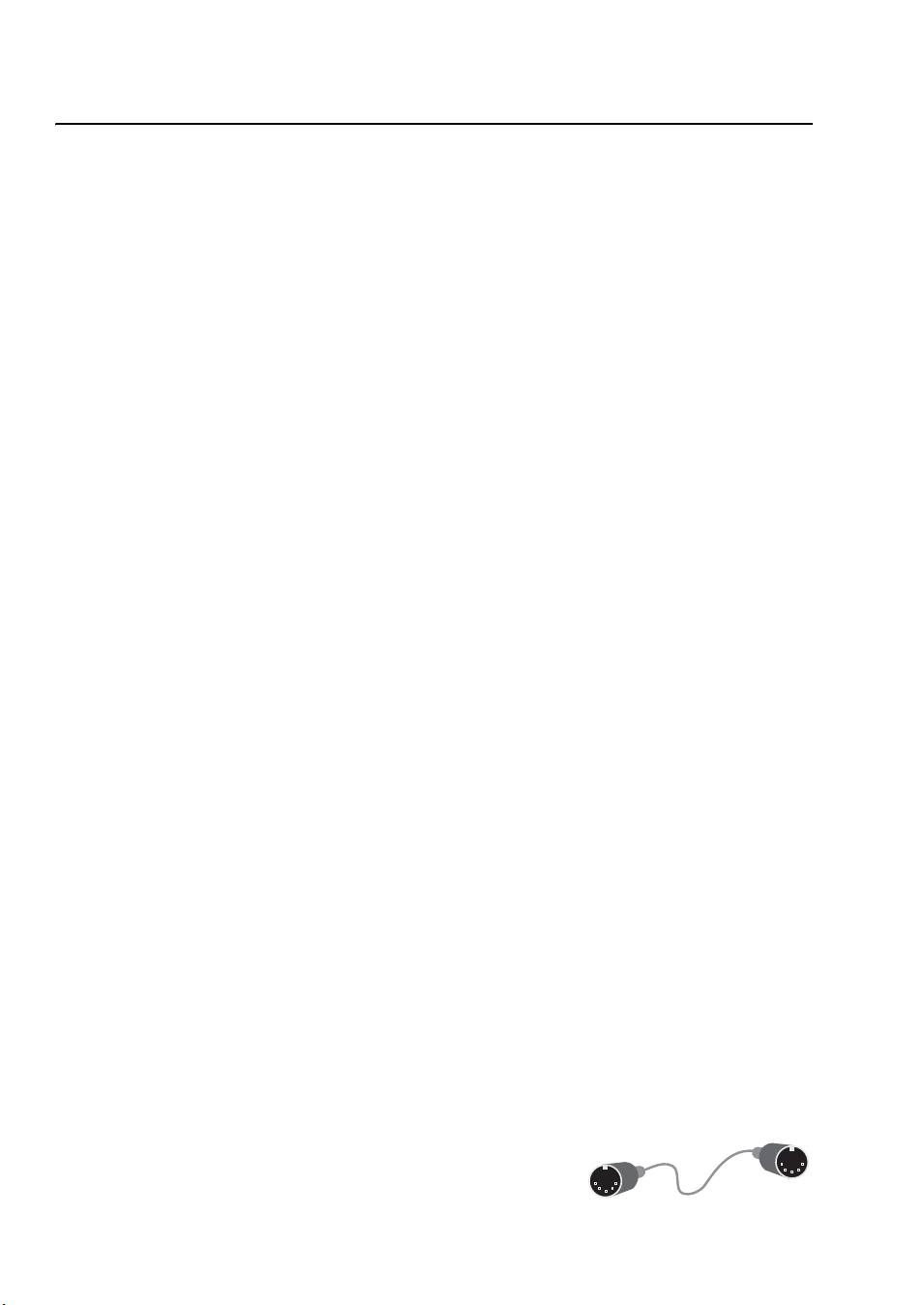
Introduzione
Collegare dispositivi MIDI esterni
La configurazione di un dispositivo MIDI esterno avviene in tre passi: connessione dell'hardware,
installazione dell'eventuale software necessario, e infine l'impostazione MIDI all'interno di Sibelius
First. Questo capitolo vi guiderà attraverso i primi due passi; per ulteriori informazioni, consultare
3.12 Dispositivi ingresso a pagina 181.
Collegare i dispositivi MIDI al computer
MIDI significa Musical Instrument Digital Interface. È uno standard, non un oggetto – lo standard
universale per la connessione di strumenti elettronici. Tastiere MIDI, sintetizzatori, moduli sonori,
campionatori e altri gadget elettronici musicali si possono collegare tra loro con cavi MIDI e collegare
a loro volta al computer. Anche schede audio e sintetizzatori software sono compatibili con lo standard
MIDI e, poiché sono già nel computer, non sarà necessario collegare alcun cavo per riprodurre la musica.
Tutti i dispositivi MIDI moderni, come le tastiere, dispongono di connessioni USB e consentono di
collegare la tastiera MIDI direttamente al computer attraverso un solo cavo USB.
Nel caso di dispositivi MIDI più vecchi senza connessione USB diretta, è possibile collegare un'interfaccia
MIDI dedicata alla porta USB del computer, connettendo il controller MIDI all'interfaccia mediante
cavi MIDI.
Collegare dispositivi MIDI direttamente via USB
Tutte le tastiere e altri dispositivi MIDI recenti possono essere collegati direttamente alle porte USB
del computer, senza dover utilizzare un'interfaccia MIDI separata. Per installare uno di questi dispositivi
è sufficiente collegare un cavo USB (generalmente fornito con il dispositivo) al computer e seguire
le istruzioni sullo schermo per installare il relativo software, se necessario.
Una volta che il dispositivo è stato correttamente installato, è possibile impostare inserimento e
riproduzione in Sibelius First-
Vi consigliamo di accendere i dispositivi MIDI connessi via USB prima di lanciare Sibelius First. In
caso contrario Sibelius First potrebbe non riconoscere il dispositivo MIDI all'avvio. Tenete presente
che alcuni dispositivi senza un alimentatore dedicato che si alimentando direttamente tramite il cavo
USB funzioneranno stabilmente solo se connessi a una porta USB del vostro computer e non a un
dispositivo esterno come un hub USB o, per esempio, la tastiera del vostro Mac.
Collegare dispositivi MIDI attraverso un'interfaccia MIDI
Un'interfaccia MIDI è un piccolo apparecchio collegato tra il computer e i dispositivi MIDI esterni, che
invia dati MIDI in entrambe le direzioni. Le interfacce MIDI si collegano solitamente alle porte USB
del computer. Un interfaccia MIDI sarà necessaria solo se il vostro dispositivo MIDI non possiede
una connessione SB diretta.
Le interfacce MIDI richiedono spesso l'installazione di driver software forniti dal produttore del
dispositivo.
Daremo per scontato che la vostra interfaccia MIDI si collega via USB e
vi mostreremo alcuni comuni setup MIDI. I collegamenti tra dispositivi
MIDI utilizzano tutti cavi MIDI standard, illustrati a destra.
20
3.12 Dispositivi ingresso.
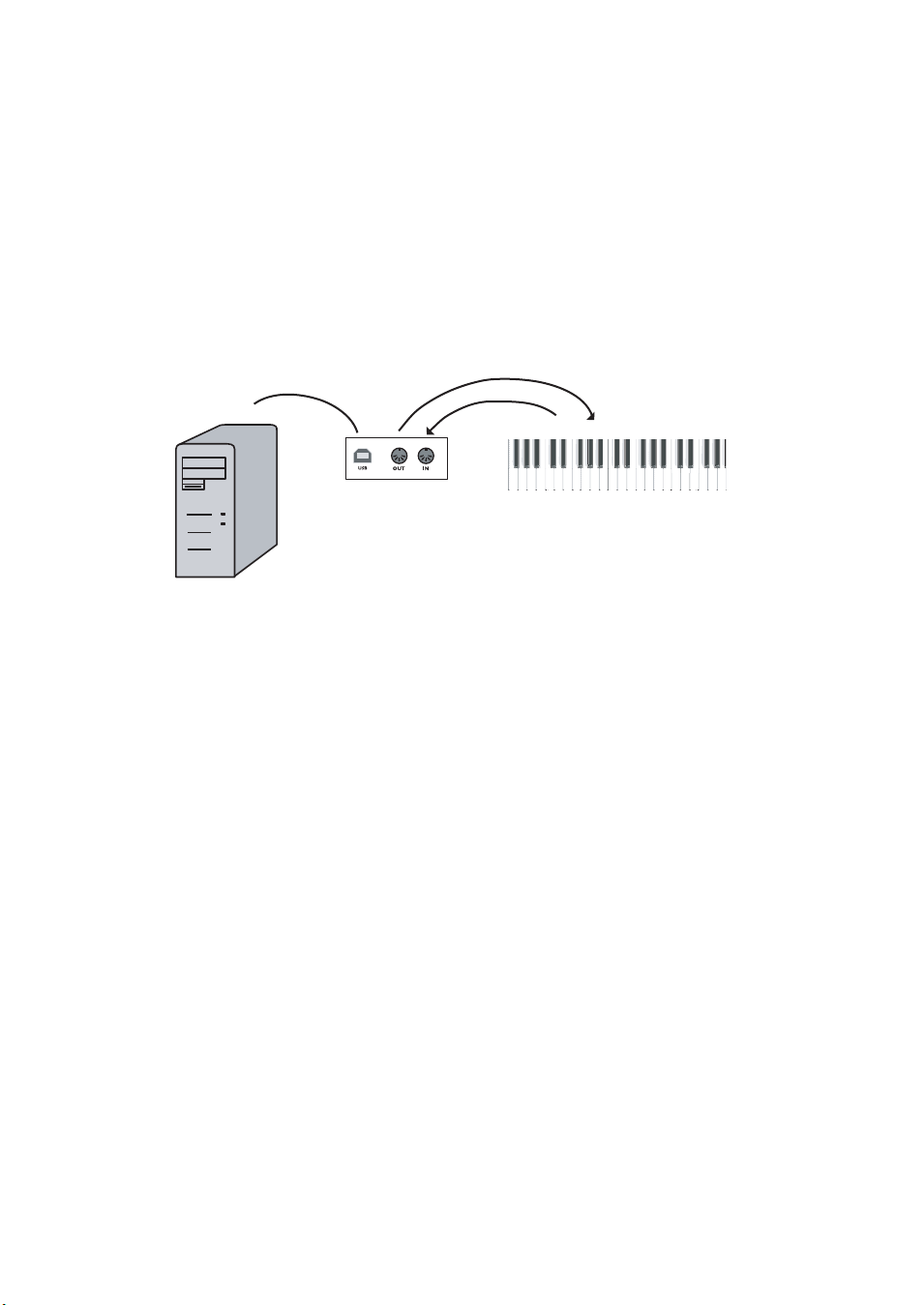
Collegare dispositivi MIDI esterni
USB
OUT IN
USB
interfaccia MIDI
tastiera MIDI
Per collegare solo una tastiera MIDI, collegarne la porta "Out" (Uscita) alla porta "In" (Ingresso)
dell'interfaccia MIDI. Così facendo la musica suonata sulla tastiera verrà trasmessa dalla tastiera
lungo il cavo e verrà ricevuta dal computer.
Per far sì che il computer riproduca la musica usando la tastiera (nel caso in cui la tastiera disponga
di suoni integrati), occorre anche collegare la porta "Out" dell'interfaccia MIDI alla porta "In" della
tastiera.
Se la tastiera dispone di due porte "In" o "Out", solitamente non ha importanza quale porta viene
utilizzata – si tratta semplicemente di duplicati.
Riassumendo, la connessione di una tastiera dovrebbe apparire così:
Se si desidera collegare, ad esempio, solo un modulo sonoro invece di una tastiera, è sufficiente
collegare la porta "Out" dell'interfaccia MIDI alla porta "In" del modulo sonoro.
Una volta collegati i vostri dispositivi MIDI sarà possibile impostare l'ingresso MIDI in Sibelius First –
3.12 Dispositivi ingresso a pagina 181.
21
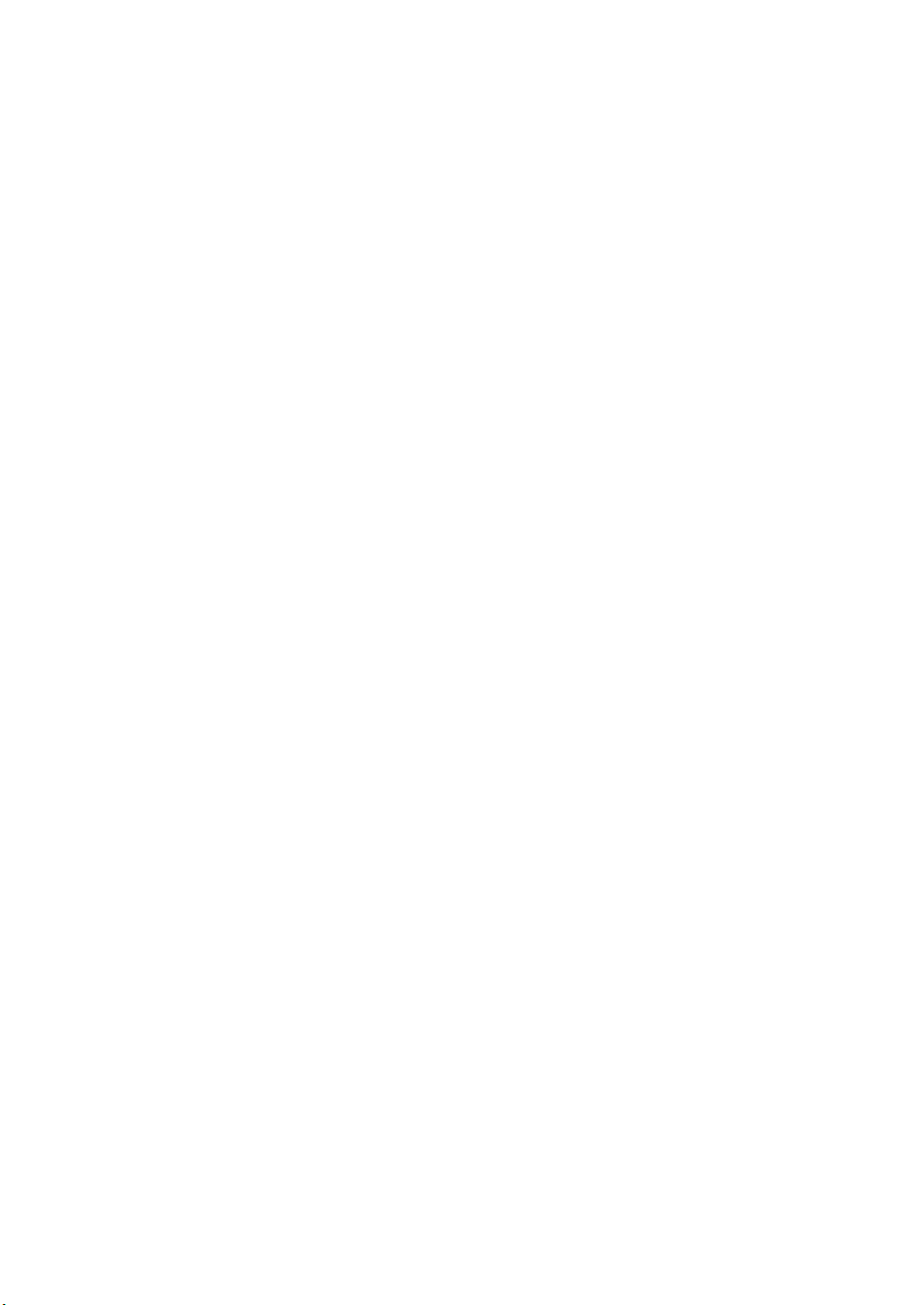
Introduzione
22
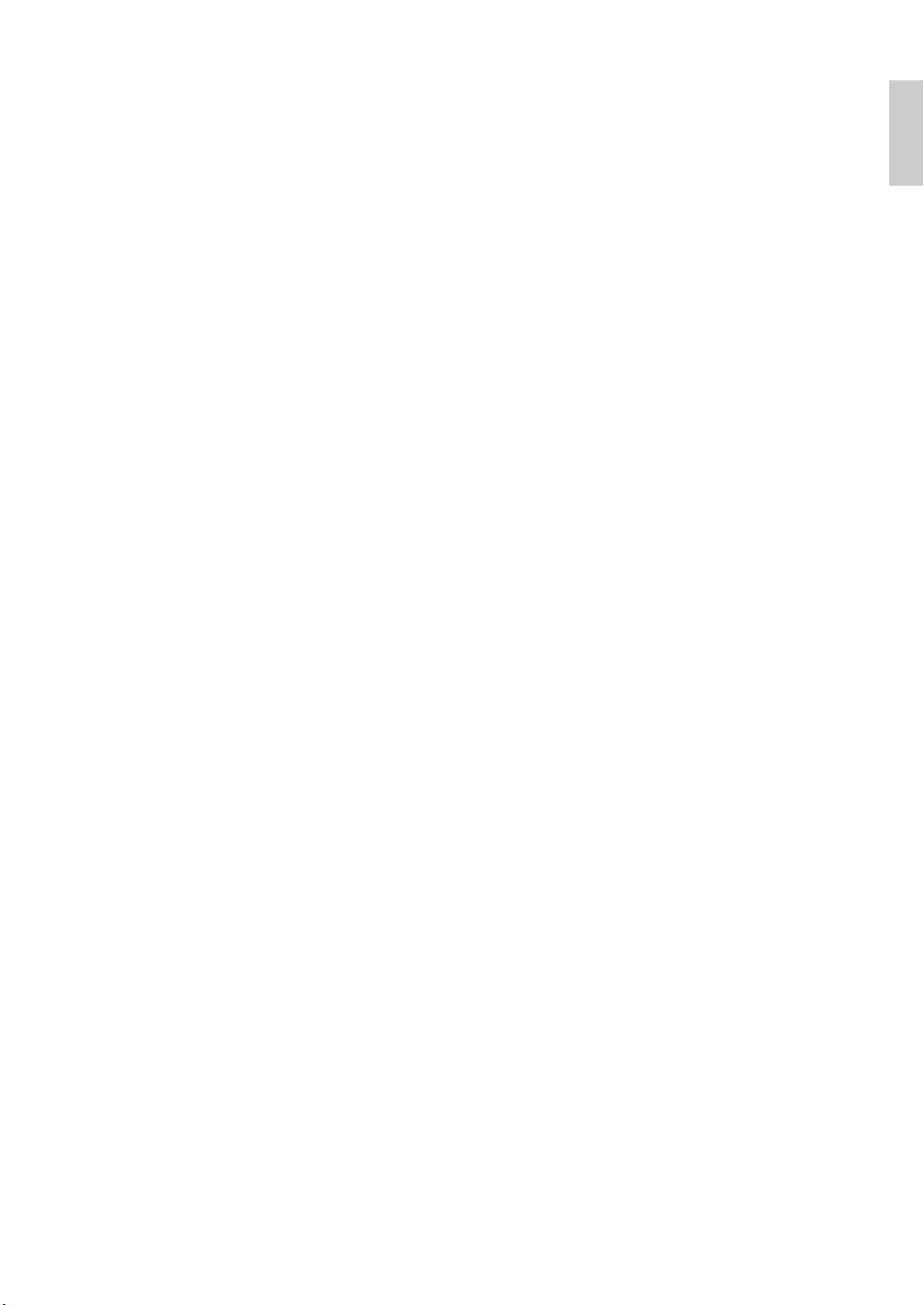
1. Scheda File
File
23
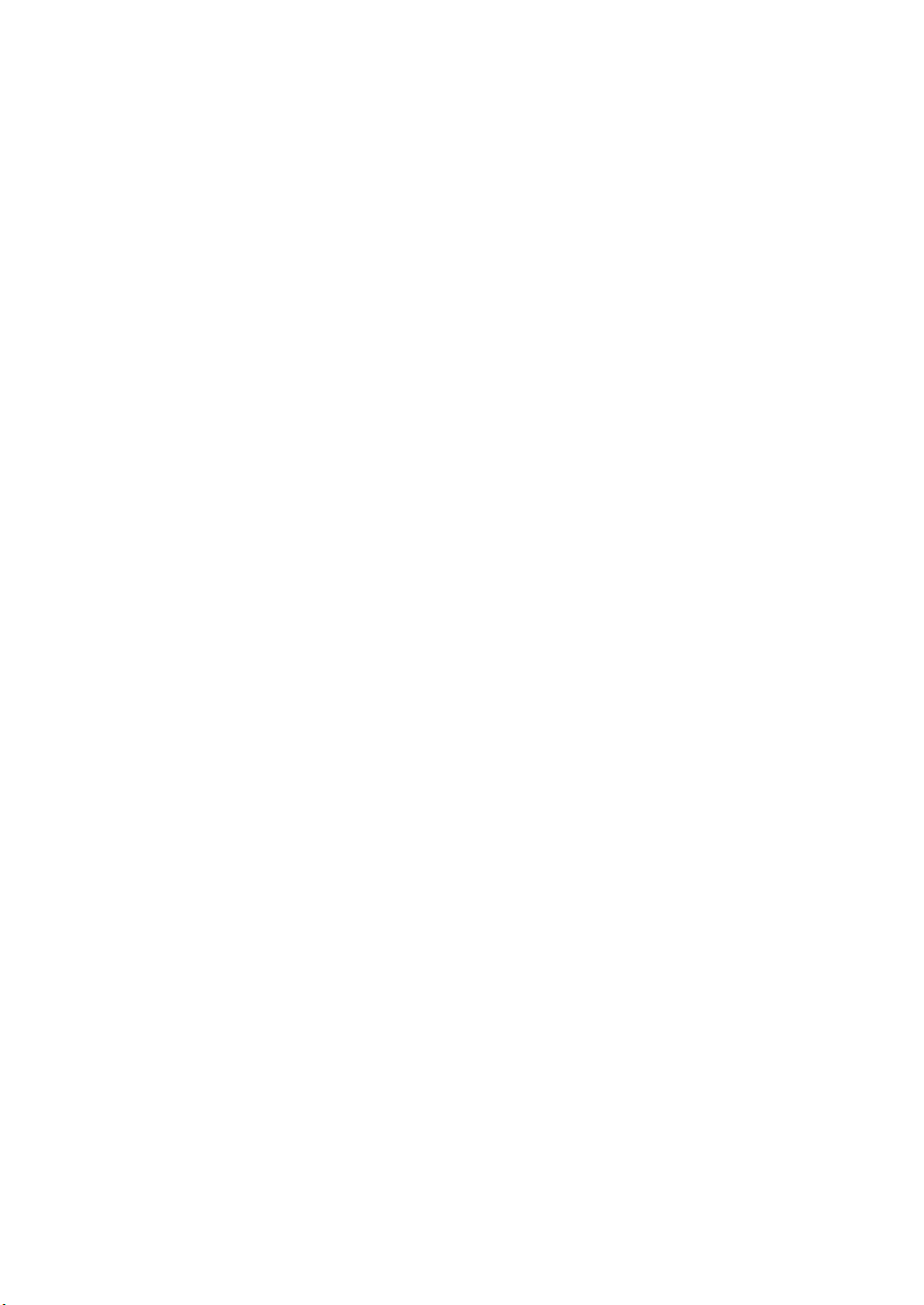
1. Scheda File
24
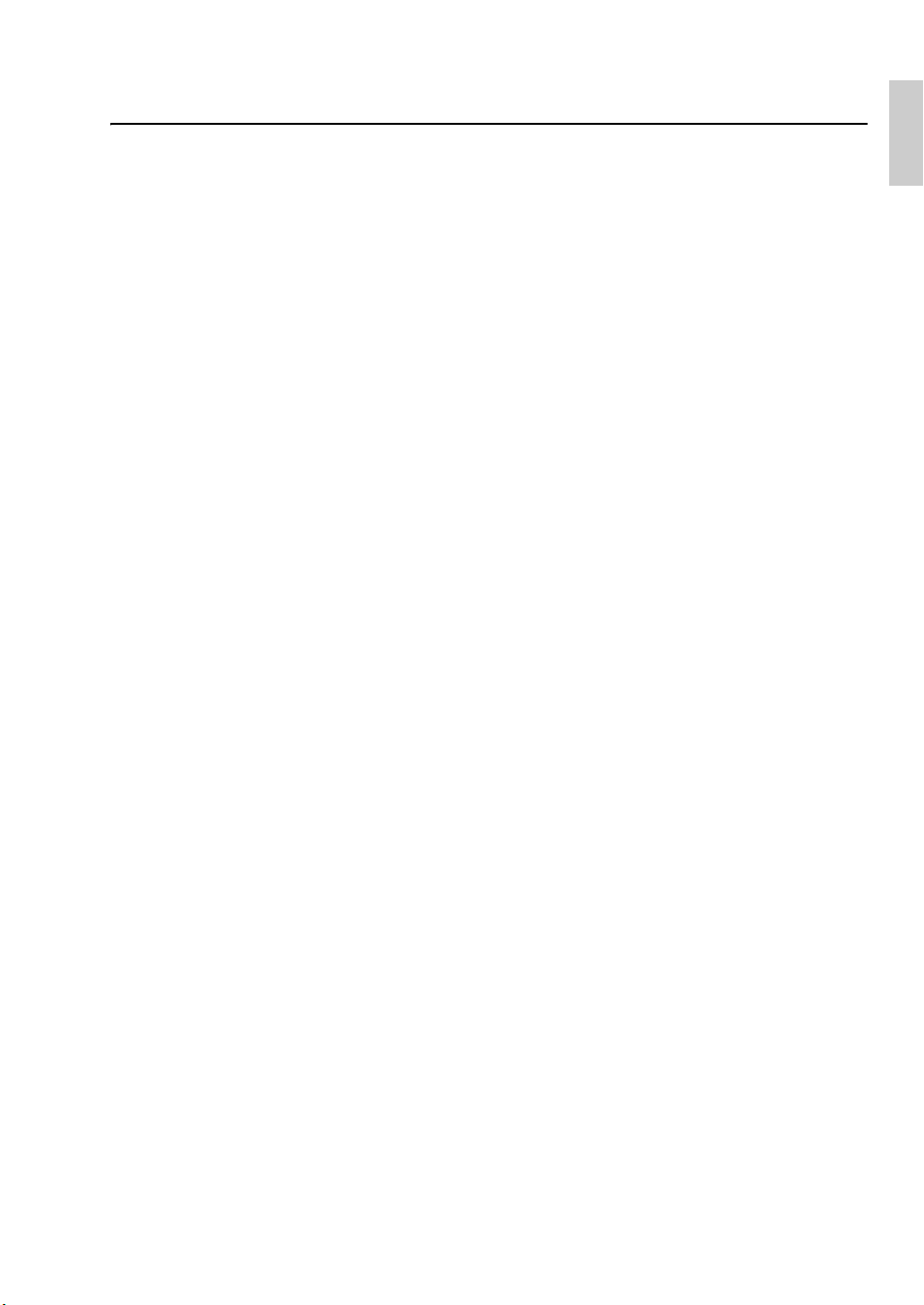
1.1 Lavorare con i file
1.1 Lavorare con i file
Questo capitolo spiega come salvare le partiture in formato Sibelius e (per gli utenti esperti) come
accedere ai file contenenti impostazioni personalizzate di Sibelius First (ad es., stili house). Altri
paragrafi di questo capitolo spiegano come condividere i file con altre persone (sia che dispongano
o meno di Sibelius First) e come importare ed esportare i file nei vari formati.
Creazione di una partitura
Ci sono diversi modi di iniziare una nuova partitura in Sibelius First –
spartito
Dimensione file
I file di Sibelius occupano in generale 20K più 1K per pagina (esclusa eventuale grafica importata)
anche per musica da banda e orchestrale; è possibile quindi salvare milioni di pagine sul disco rigido
e anche le partiture più grandi si possono spedire via posta elettronica. Quindi, anche se vi chiamate
J.S. Bach, non avrete alcun problema di spazio sul disco rigido utilizzando Sibelius First.
Salvataggio
Il salvataggio avviene come in qualsiasi altro programma, mediante i comandi File Salva con
nome
Oltre a poter salvare le partiture di Sibelius, potete esportare anche altri formati, come MusicXML,
MIDI, audio, video e file PDF; per ulteriori dettagli, consultate i relativi argomenti di questo
Manuale operativo.
.
(comando rapido Ctrl+Maiusc+S o S) e File Salva (comando rapido Ctrl+S o S).
1.4 Iniziare un nuovo
File
Una posizione ideale di salvataggio è la cartella
cartella
Scores viene creata nella cartella Documenti; su Mac è nella cartella Documenti dell'utente.
Quando aprite la partitura successiva dopo aver salvato, si aprirà nel punto in cui stavate lavorando
prima di salvarla, con la finestra nella stessa posizione, gli stessi pannelli e le stesse finestre visibili,
e anche lo stesso livello di zoom.
Salvataggio automatico
Sibelius First può salvare automaticamente la partitura a intervalli specificati, così da limitare la
perdita del lavoro nel caso il computer si blocchi. Invece che salvare il vostro file attuale, Sibelius
First crea una copia della vostra partitura e la salva in una cartella nascosta speciale.
Se Sibelius First non si chiude correttamente (in seguito a un blocco del computer o a un'interruzione
di alimentazione), all'avvio successivo verifica la cartella AutoSave e se vi trova delle partiture chiede
se si desidera ripristinarle;
chiudendolo normalmente, Sibelius First cancella tutti i file presenti nella cartella AutoSave –
è fondamentale quindi non salvare i propri file in quella cartella!
Scores creata da Sibelius First. In Windows, la
25
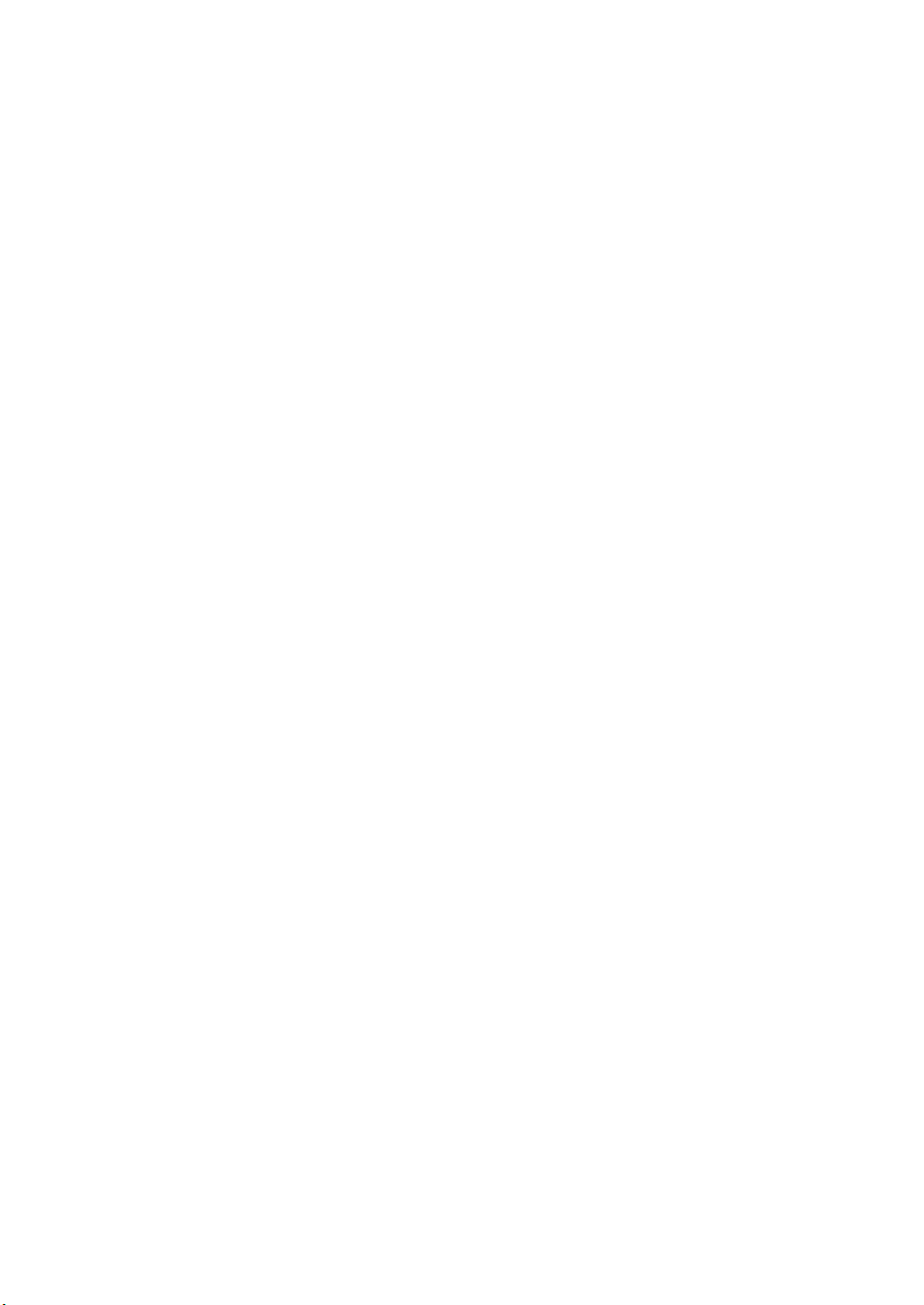
1. Scheda File
Backup
Per ogni salvataggio, la partitura (con numero di versione aggiunto al nome) viene salvata anche
nella sottocartella
Backup Scores della cartella Scores. Se si perde o elimina accidentalmente
una partitura, cercare in questa cartella di backup l'ultima versione salvata (o versioni precedenti).
Questa cartella contiene le ultime 200 partiture salvate; le copie meno recenti vengono progressivamente
eliminate per non riempire il disco rigido (non usare questa cartella per memorizzare i propri backup!).
Le partiture di backup vengono create quando si salva manualmente e non ogni volta che Sibelius
First esegue il salvataggio automatico; tuttavia, come le partiture salvate automaticamente, le partiture
di backup non vengono eliminate quando si chiude Sibelius First.
Informazioni catalogo
Il pannello
File Info su partitura è utilizzato per inserire informazioni sulla partitura (titolo,
compositore, arrangiatore, copyright e così via), che vengono inserite automaticamente quando si
pubblica la partitura in Internet (
1.17 Esportare pagine web Scorch). Scoprirete che
molti campi saranno già compilati se avete già specificato titolo, compositore ecc. al momento della
creazione della partitura.
La parte destra della finestra
File Info mostra utili dettagli sulla partitura (data di creazione e
dell'ultimo salvataggio, quantità di pagine, righi e misure contenute e così via);
I valori che avete inserito nei campi del pannello
oggetti di testo della partitura. Per i dettagli sui jolly e su come usarli in Sibelius First,
File Info possono essere usati anche come jolly negli
5.12 Jolly.
File modificabili dall'utente
I file standard inclusi in Sibelius First non si possono cancellare; non è possibile cambiare nulla nella
cartella dell'applicazione vera e propria (o pacchetto applicativo – talvolta noto come "bundle" – in Mac)
dove sono salvati i file.
I file personalizzati (modificabili dall'utente) sono memorizzati in cartelle specifiche nella cartella
dei dati d'applicazione nel computer, la cui destinazione è diversa in base al sistema operativo impiegato:
Windows: C:\Utenti\nome utente\Application Data\Avid\Sibelius 7\
Mac OS X: /Utenti/nome utente/Libreria/Application Support/Avid/Sibelius 7
Su Windows, potete raggiungere facilmente questa posizione facendo clic sul comando rapido
First (Dati utente)
predefinita
cartella da Esplora Risorse, andate al
nel gruppo di programma
la cartella application data non è visibile in Esplora risorse. Se volete accedere a questa
Pannello di controllo e fate clic su Opzioni cartella da qualsiasi
finestra aperta di Esplora risorse. Fate clic sulla scheda
Sibelius 7 First
Visualizza e dall'elenco File e cartelle
nel vostro menu Avvio. Per impostazione
Sibelius 7
selezionate Mostra cartelle e file nascosti.
All'interno della cartella dati d'applicazione di Sibelius First ci sono varie altre cartelle, i cui nomi
ne indicano il contenuto; (su Mac, è possibile anche che non ci sia alcuna cartella, poiché sono inserite
solo quando si crea o modifica un file salvato su quella destinazione.)
Si può copiare ogni file appropriato nelle directory dell'area utente e Sibelius First le userà all'avvio
successivo; inoltre, i file aggiunti o creati possono essere cancellati senza conseguenze spiacevoli.
26
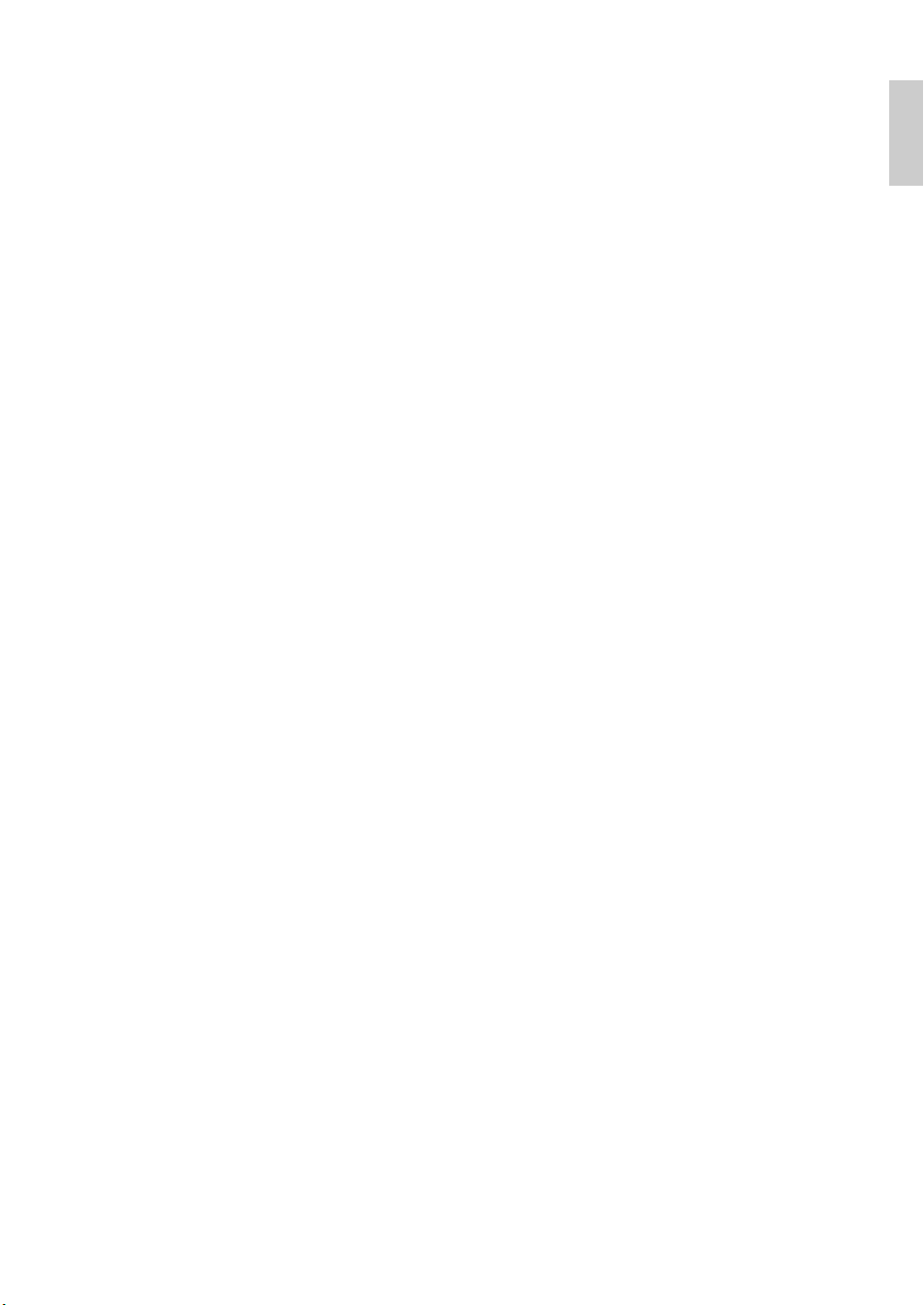
1.1 Lavorare con i file
Trame e modelli di Scorch
È possibile creare propri modelli e trame carta/desk di Scorch; collocarle nelle rispettive cartelle
all'interno della cartella dati d'applicazione e Sibelius First li riconoscerà. I modelli di Scorch vanno
nella cartella Scorch templates e le texture (solo in formato Windows BMP) nella cartella Tex ture s.
Visualizzazione rapida (solo Mac)
Visualizzazione rapida è una funzione integrata di Mac OS X e versioni successive che consente di
vedere in anteprima il contenuto dei documenti direttamente dal Finder, senza dover attendere
l'apertura delle applicazioni con le quali sono stati creati: è sufficiente selezionare il documento nel
Finder e premere la barra spaziatrice. Per molti documenti è anche visualizzata un'anteprima in
miniatura sul desktop e nella finestra del Finder e se si impostano le finestre del Finder per l'utilizzo
della funzione Cover Flow, è possibile sfogliare rapidamente le cartelle di documenti.
Sibelius First supporta completamente la funzione Visualizzazione rapida, perciò invece della
consueta icona documento, si vedrà una miniatura della prima pagina della partitura: selezionarla e
premere la
barra spaziatrice (o fare clic sull'icona Visualizzazione rapida nel Finder) per vedere
un'anteprima ingrandita della partitura. È possibile scorrere le pagine tramite la barra di scorrimento
posta sul lato destro dell'anteprima.
Spotlight (solo Mac)
Spotlight è il motore di ricerca integrato di Mac OS X. Fate clic sull'icona Spotlight nell'angolo in
alto a destra dello schermo, oppure digitate il comando rapido da tastiera -Spazio, e scrivete il
termine che state cercando. Potete cercare le partiture di Sibelius tramite Spotlight semplicemente
scrivendo il nome del file, o comunque qualsiasi parti di testo contenuto (es. titolo, compositore
nomi strumento, parole, e così via). Una volta trovata una o più partiture, è sufficiente premere la
barra spaziatrice per vederne l'anteprima usando Visualizzazione rapida (vedere in precedenza)
o facendo doppio clic su di esse per aprirle in Sibelius First.
File
27
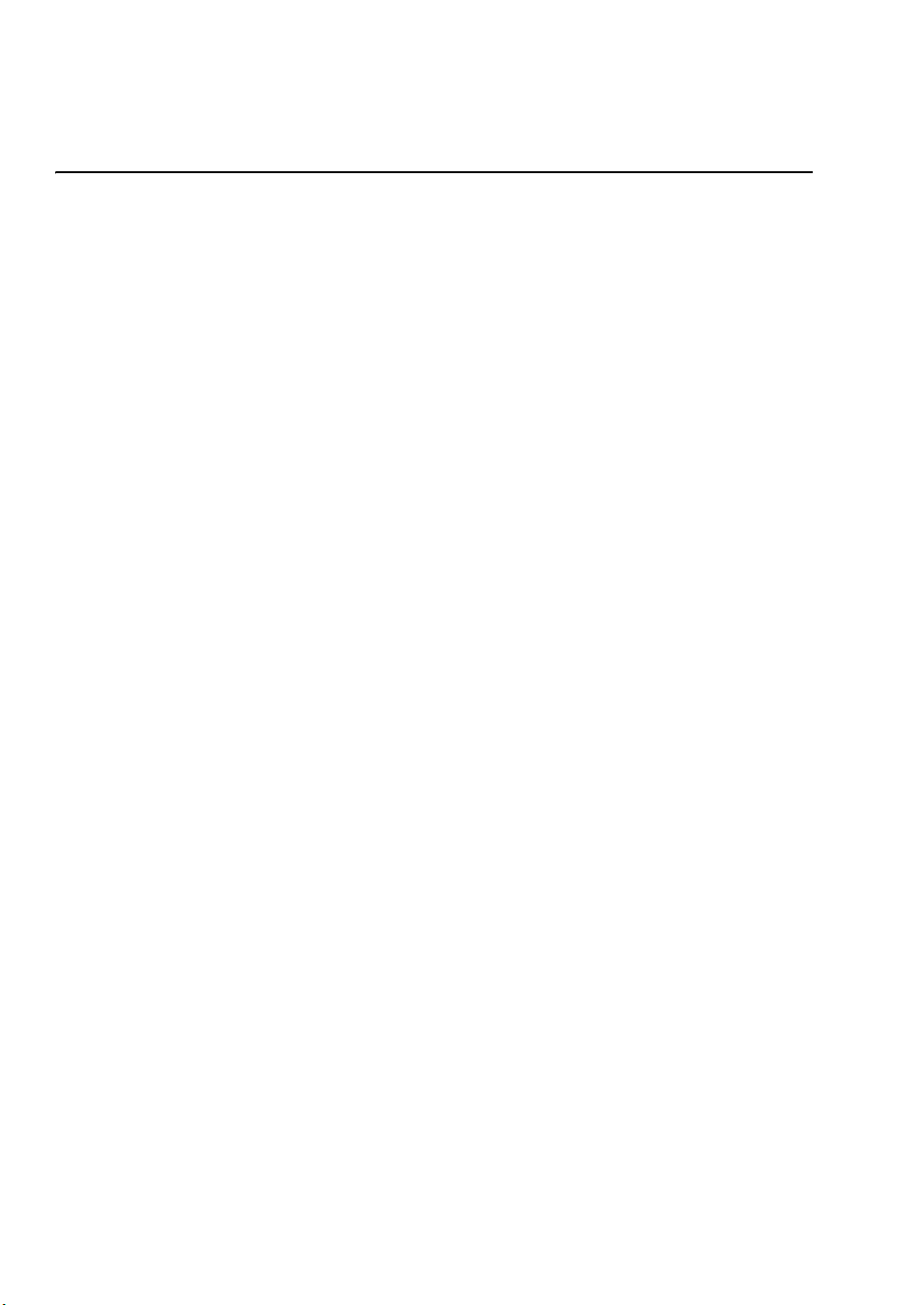
1. Scheda File
1.2 Condividere ed inviare file tramite e-mail
Condividere la musica scritta in Sibelius First con altre persone è semplice.
Per scoprire di più su come pubblicare e condividere facilmente la vostra musica online (incluso
tracce audio e video), vedi
Condivisione dei file con altri utenti Sibelius
Se la persona con la quale si lavora ha Sibelius First, è sufficiente inviarle il file tramite e-mail (vedere
in seguito) o salvarlo su un supporto multimediale rimovibile come una chiavetta USB o un CD-R.
Verificare la versione di Sibelius usata dalla persona alla quale si inviano i file. Se dispone della medesima
versione di Sibelius, è sufficiente salvare il file normalmente e spedirlo. Se invece si ha una versione
precedente di Sibelius (oppure si utilizza Sibelius Student o Sibelius First), occorre esportare la
propria partitura in un formato file precedente prima di inviarlo tramite e-mail. Fortunatamente con
Sibelius First questo è molto semplice -
Condivisione dei file con persone che non usano Sibelius First
Se la persona con la quale si lavora non ha Sibelius First, ci sono altri modi per condividere i file:
Se il ricevente possiede un iPad, chiedete di scaricare e installare l'app di Avid Scorch. Salvate e
allegate il vostro spartito ad una e-mail, da aprire sul loro dispositivo -
Avid Scorch
Chiedere a questa persona di scaricare e installare la versione demo gratuita di Sibelius First dal
sito
www.sibelius.com, quindi inviarle il file. La versione demo, dopo la fine del periodo di
prova, stampa solo una singola pagina filigranata, quindi per fare in modo che l'altra persona
possa stampare la partitura questo non è il metodo migliore.
Pubblicare la musica sul proprio sito web – 1.17 Esportare pagine web Scorch.
Creare un file PDF della partitura e inviarlo – 1.18 Esportare i file PDF.
Se l'altra persona ha un altro programma musicale dal quale ascoltare ed eventualmente modificare la
musica, inviare un file MIDI
(
1.14 Esportare i file MusicXML).
Per inviare la musica a qualcuno che la possa ascoltare senza vedere la partitura, esportare un file
audio da Sibelius First, masterizzarlo su un CD audio (o comprimerlo in un file MP3) e spedirlo
tramite posta elettronica –
.
1.3 Condivisione sul Web.
Spedizione dei file tramite posta elettronica sotto.
( 1.13 Esportare i file MIDI)
1.10 Esportazione di file audio.
1.16 Esportare ad
o, preferibilmente, un file
MusicXML
Se si desidera inviare la propria musica per farla ascoltare a qualcun altro, e si desidera che lo spartito
venga letto, è possibile esportare un file video da Sibelius First –
.
video
Se si desidera pubblicare la propria musica online per far sì che tutti possano vederla e stamparla
(o utilizzare un servizio condivisione audio o video) Sibelius First è in grado di esportare un file
compatibile e caricarlo direttamente sul vostro account ScoreExchange, YouTube, Facebook o
SoundCloud –
28
1.3 Condivisione sul Web
1.11 Esportazione di file
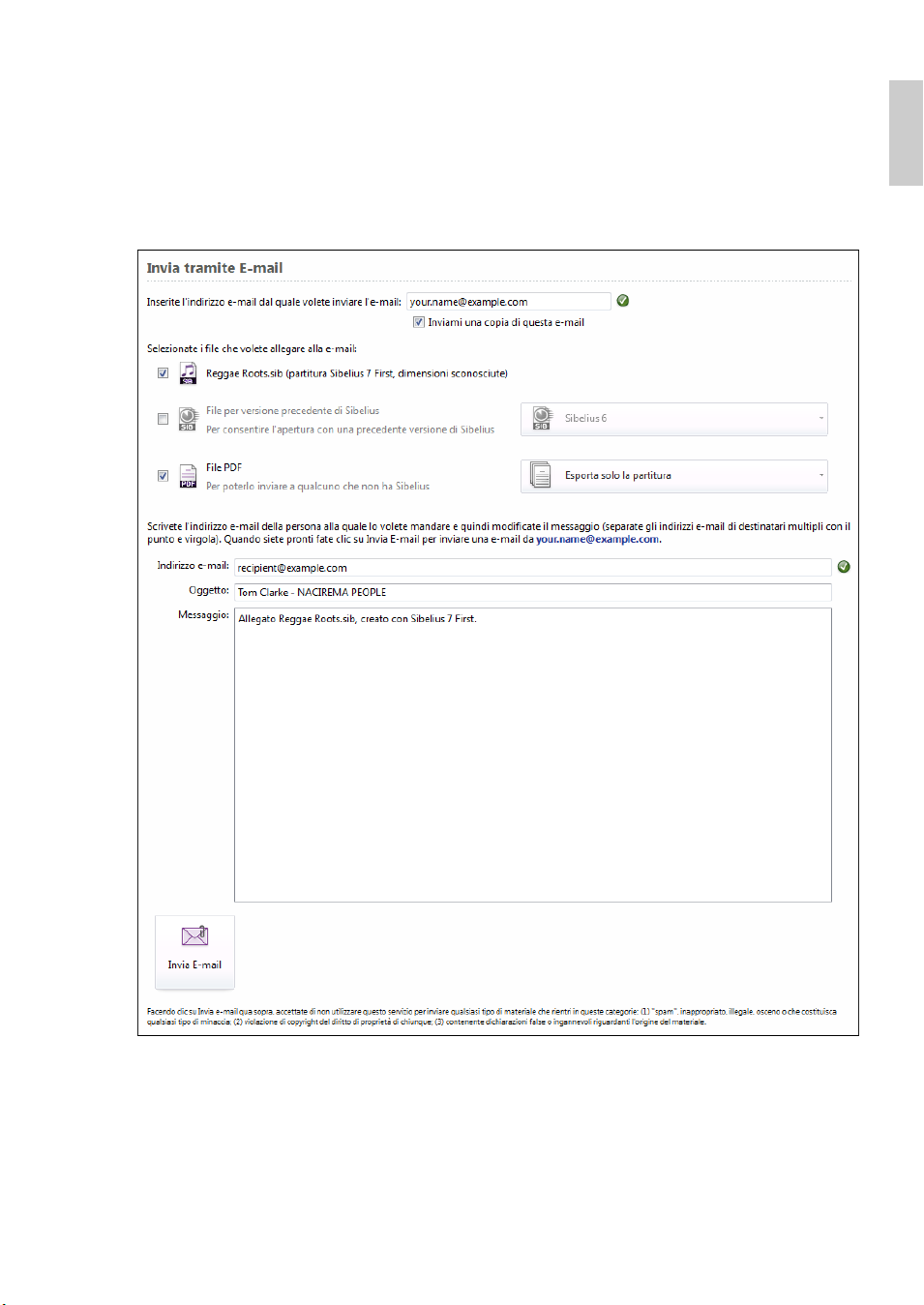
1.2 Condividere ed inviare file tramite e-mail
Spedizione dei file tramite posta elettronica
Inviare i file tramite e-mail è molto semplice, utilizzando la funzione di invio e-mail all'interno di
Sibelius First. Selezionare semplicemente
File Condividi Invia tramite e-mail ed inserire il
proprio indirizzo e-mail in cima al riquadro, digitare poi l'indirizzo e-mail della persona alla quale
si desidera inviare lo spartito, insieme a qualunque messaggio si voglia inviare, e fare poi clic sul
pulsante
Invia e-mail:
File
Per impostazione predefinita, Sibelius First invia anche una copia dell'e-mail con i relativi allegati
al proprio indirizzo. Ciò consentirà di rintracciare le e-mail precedentemente inviate - se non si
desidera ricevere copie delle e-mail inviate in questo modo, togliete la spunta da Inviami una copia
di questa e-mail
.
29
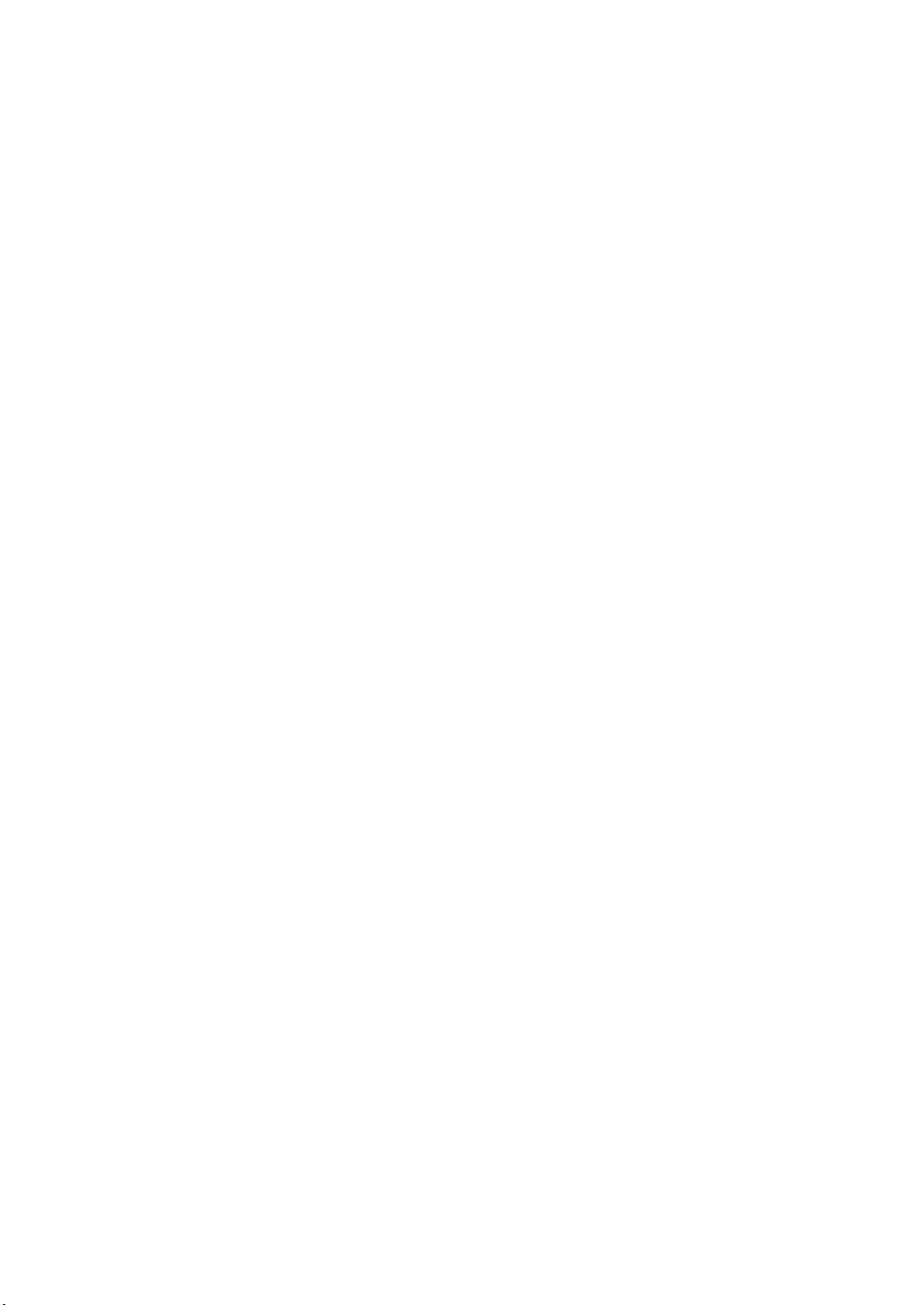
1. Scheda File
Utilizzando le varie opzioni al di sopra dei dettagli del messaggio, si potrà decidere di inviare una
qualunque combinazione di:
Una partitura di Sibelius 7 First, che è anche completamente intercambiabile con Sibelius 7.
Un file da aprire in una versione precedente di Sibelius.
Versioni PDF dello spartito e/o di parti della partitura.
Da impostazione predefinita, Sibelius First invierà una partitura Sibelius 7 First ed un file PDF
(solo dello spartito).
Se si sceglie di inviare un file da aprire in una versione precedente, è possibile scegliere quale versione
(fino a Sibelius 2) dall'elenco a tendina. Quando si invia l'e-mail, Sibelius First esporta una copia
dello spartito nel formato precedente e lo allega all'e-mail.
Se si sceglie di inviare un file PDF, è possibile selezionare tre opzioni:
Esporta solo la partitura esporta solo la partitura completa
Esporta la partitura e tutte le parti (un file) esporta l'intera partitura e una singola copia di
ogni parte in un singolo file PDF.
Esporta solo le parti (file separati) esporta una singola copia di ogni parte, con un file PDF
separato per ognuna.
In ogni caso, i file PDF esportati vengono allegati all'e-mail che verrà inviata quando si fa clic su
Invia e-mail. Per scoprire di più su come esportare uno spartito in formato PDF – 1.18 Esportare
i file PDF
.
Se si desidera inviare una mail in questo modo a più di un destinatario, digitare i loro indirizzi e-mail
separati da un punto e virgola in questo modo:
recipient3@example.com
e così via.
recipient1@example.com; recipient2@example.com;
Quando si inviano e-mail in questo modo da Sibelius First, si prega di essere rispettosi del prossimo e
di non inviare materiale che può essere considerato "spam" o offensivo, illegale, osceno o minatorio in
qualunque modo.
Non è permesso utilizzare questo software per violare i copyright o qualunque altro diritto di
proprietà, e non è permesso compiere dichiarazione false o ingannevoli o male interpretazioni
sull'origine del materiale che si sta inviando.
Inviare file per e-mail attraverso un altro programma
Se si preferisce inviare una e-mail dal proprio programma di gestione mail - o se si è scelto di
esportare uno spartito ottimizzato per la visualizzazione sull'app di Avid Scorch - è ancora molto
semplice, ma la procedura esatta è diversa secondo il programma che si usa.
Windows Mail, Outlook Express o Mozilla Thunderbird: scrivete un nuovo messaggio e cliccate sul
pulsante
Allega (l'icona graffetta), individuate il file, cliccate su Allega per allegarlo al messaggio,
quindi inviatelo come di consueto.
Apple Mail: scrivete un nuovo messaggio, quindi trascinate e rilasciate il file da allegare ad esso
nella finestra messaggio e inviatelo come di consueto.
Eudora: scrivete un nuovo messaggio, clic-destro (Windows) o Control-clic (Mac) del mouse sul
corpo del messaggio e scegliete
Allega file. Individuare il file da allegare, fare doppio-clic sul nome
per allegarlo al messaggio e inviarlo come di consueto.
30
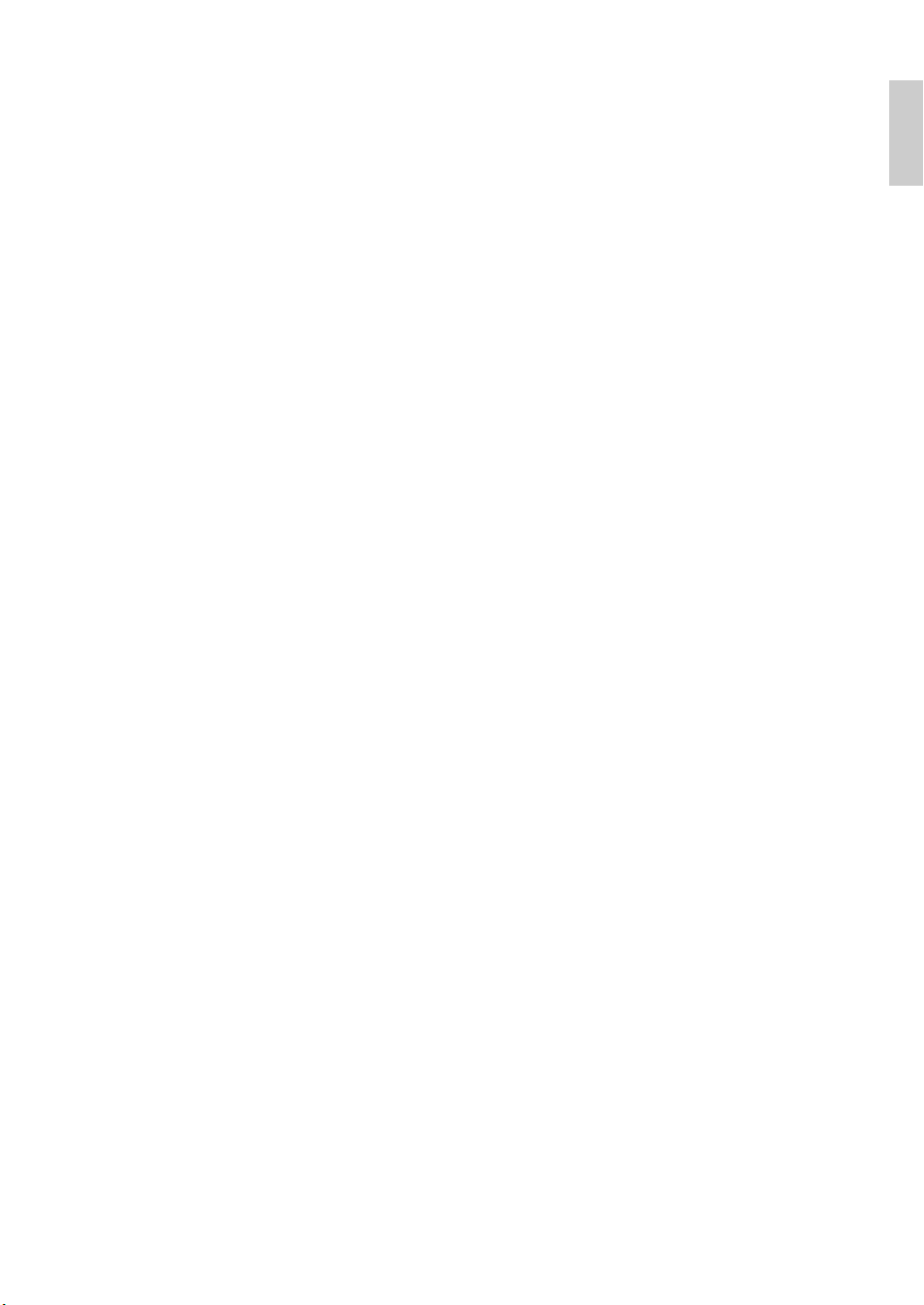
1.2 Condividere ed inviare file tramite e-mail
Se non si usa uno di questi programmi consultare la documentazione del client di posta elettronica
specifico per i dettagli sull'invio degli allegati.
Per spedire un file di Sibelius come pagina web Scorch tramite posta elettronica:
Innanzitutto esportarlo ( 1.17 Esportare pagine web Scorch).
Comprimete il file .sib e i file .htm esportati in una archivio zip, selezionando entrambi i file,
quindi fate clic su di essi con il tasto destro e selezionate
o
Comprimi 2 elementi (Mac), creando così un nuovo file con un nome simile a Archivio.zip.
Allegate solo il file .zip al vostro messaggio e-mail.
Informare il ricevente che deve avere installato Scorch sul proprio computer; chiedergli di salvare
Invia a Cartella compressa (Windows)
entrambi i file sul computer (ad esempio, sul Desktop) e di eseguire un doppio-clic del mouse sul
file
.htm salvato per vedere la partitura sul proprio browser web.
File su Windows o Mac
Sibelius First per Windows e Sibelius First per Mac utilizzano esattamente lo stesso formato di file.
Potete spostare una partitura di Sibelius tra Mac e Windows senza alcuna conversione - v. sotto.
Entrambi i formati file sono in Unicode, un set di caratteri standard internazionale per cui i caratteri
speciali (come le lettere accentate) sono tradotte automaticamente tra Mac e Windows. I tipi di
carattere musicali e di testo sono sostituiti in modo intelligente.
File
Sibelius ha estensione file
.sib. Su Mac i file di Sibelius sono anche di tipo "Sibelius document"
(internamente il Creatore è "SIBE" e il Tipo è "SIBL").
Apertura di partiture Mac in Windows
Se si tenta di aprire una partitura creata su Mac fornita su CD-R o altro drive, assicurarsi che il drive
sia formattato per Windows – i computer Mac possono leggere i dischi Windows, ma Windows non
è in grado di leggere i dischi Mac.
Per aprire il file in Sibelius First per Windows, occorre aggiungere al file l'estensione
.sib. Sebbene
Sibelius First l'aggiunga per impostazione predefinita (sia in Windows sia su Mac), alcuni utenti Mac
preferiscono non usare le estensioni file; ciò è un problema in Windows, perché l'estensione file indica
a Windows che si tratta di un file di Sibelius.
In Windows si può aggiungere l'estensione file con un clic-destro del mouse sull'icona del file (in
Risorse del computer o Esplora risorse) e selezionando
Invio (sulla tastiera principale). Un messaggio d'avviso informa che la modifica dell'estensione file
Rinomina
; cambiare l'estensione e premere
potrebbe rendere il file inutilizzabile (perché Windows presume che l'utente non sappia cosa sta
facendo). Se vi viene chiesto se volete procedere, fate clic su
Sì.
Dopo aver rinominato il file, potete aprirlo come di consueto con un doppio clic.
Apertura delle partiture Windows su Mac
Per aprire un file creato in Sibelius First per Windows selezionare File Apri e doppio-clic del mouse
sul nome del file nella finestra di dialogo.
31

1. Scheda File
1.3 Condivisione sul Web
La pagina File Condividi consente di accedere a
tutte le funzionalità di Sibelius First per la condivisione e la pubblicazione di musica, offrendo
integrazione con i siti e i servizi di social media
nonché metodi più tradizionali per la condivisione
tramite e-mail e la pubblicazione online tramite
Score Exchange.
Da questa posizione si può scegliere di inviare
un'e-mail direttamente da Sibelius First, con la
possibilità di allegare la partitura in una varietà
di formati.
In alternativa, utilizzando la rivoluzionaria esportazione video di Sibelius First, è possibile condividere
direttamente su YouTube e Facebook. È inoltre
possibile esportare una traccia audio della partitura
e caricarla sull'account SoundCloud. L'integrazione
con Score Exchange consente di pubblicare partiture
online.
Naturalmente Sibelius First offre anche la possibilità di stampare ( 1.9 Stampa),
partiture come file MIDI, MusicXML o PDF ( 1.13 Esportare i file MIDI, 1.14 Esportare i
file MusicXML
( 1.10 Esportazione di file audio, 1.11 Esportazione di file video).
È anche possibile inviare partiture all'app per smartphone Avid Scorch, per averle sempre a portata
di mano (
Invia tramite e-mail
Il riquadro
come allegato e-mail in una varietà di formati; il tutto senza dover uscire da Sibelius First.
Per informazioni dettagliate, vedere
Pubblicazione per la visualizzazione, l'acquisto e la stampa da parte di terzi
Sibelius First consente di caricare e pubblicare partiture come spartito digitale su ScoreExchange.com.
Score Exchange è un sito Web in cui è possibile cercare e acquistare nuovi spartiti di compositori e
arrangiatori di tutto il mondo. ScoreExchange.com offre migliaia di partiture per ogni tipo di strumentazione, da assoli a opere per orchestre complete, dalla musica classica alla musica pop.
Con Score Exchange è possibile caricare, pubblicizzare, vendere o cedere composizioni musicali e
arrangiamenti. Per ulteriori informazioni, visitare il sito
, 1.18 Esportare i file PDF)
1.16 Esportare ad Avid Scorch).
File Condividi Invia tramite e-mail contiene opzioni per l'invio della partitura
Spedizione dei file tramite posta elettronica a pagina 29.
e creare file audio e video su disco
www.scoreexchange.com.
esportare
32

1.3 Condivisione sul Web
Il riquadro File Condividi Pubblica su Score Exchange contiene opzioni per la preparazione e
l'invio di partiture all'account ScoreExchange.com. Se ancora non si dispone di un account, fare clic
sul pulsante
Registra per accedere a ScoreExchange.com e richiederne uno.
Immettere l'indirizzo e-mail e la password utilizzati per creare l'account Score Exchange e fare clic
su
Accedi per accedere alle rimanenti opzioni. Se si attiva la casella di controllo Lasciami collegato
prima di fare clic su Accedi, Sibelius First memorizza i dati di accesso da una sessione all'altra, in
modo tale che, alla prossima esecuzione del programma, venga effettuato direttamente l'accesso
all'account.
File
Sotto l'intestazione
scheda
File Info. Tale funzionalità è utile poiché Score Exchange è in grado di utilizzare queste
Info partitura è possibile visualizzare rapidamente i campi già compilati nella
informazioni per fornire ulteriori dettagli sulla partitura, una volta che questa è stata caricata.
Verrà inoltre visualizzato un elenco delle parti strumentali create automaticamente da Sibelius First
per ogni strumento nella partitura. È possibile scegliere di rimuovere tali parti dal file caricato su
ScoreExchange.com. Le parti vengono incluse per impostazione predefinita. Le parti possono quindi
essere rese disponibili separatamente per l'acquisto o il download.
Quando si fa clic sul pulsante
Pubblica, Sibelius First apre il browser Web e visualizza la pagina di
ScoreExchange.com, in cui è possibile fornire dettagli aggiuntivi sulla partitura in modo da renderla
più facilmente individuabile, oppure è possibile scegliere di nascondere la partitura finché non
sarà pronta la versione finale.
Condivisione della partitura come video
Sibelius First offre una condivisione perfettamente integrata su YouTube e
Facebook, per caricare e condividere video digitali della partitura, il tutto
senza dover uscire dal programma.
Selezionando i riquadri
viene visualizzato un sottoinsieme di opzioni dal riquadro
Pubblica su YouTube
o
Pubblica su Facebook
File Esporta Video
dalla pagina
File Condividi
. Tali opzioni consentono
di scegliere la configurazione di riproduzione da utilizzare per il brano audio e per modificare diverse
impostazioni di visualizzazione nel video risultante, inclusa la linea di riproduzione, la texture e il
layout dello spartito (inclusi i righi che devono essere visibili).
Si noti che l'opzione
Risoluzione non è presente in questo riquadro poiché, dopo avere eseguito
l'accesso, viene richiesto di scegliere tra le opzioni supportate dal proprio fornitore dei servizi di
condivisione video.
33

1. Scheda File
Facendo clic sul pulsante
Pubblica viene aperta la finestra di dialogo Pubblica. Viene richiesto
innanzitutto di effettuare l'accesso all'account di Facebook o YouTube. Se non si dispone di un account,
seguire le istruzioni per crearne uno. Quando si esegue l'accesso all'account di Facebook per la prima
volta in Sibelius First, viene richiesto di collegare Sibelius First all'account di Facebook e di autorizzare la
pubblicazione di video sulla bacheca.
Una volta eseguito l'accesso, viene visualizzato un modulo che può essere utilizzato per fornire ulteriori
informazioni sulla partitura. Se sono stati compilati i campi
File Info, Sibelius First includerà
automaticamente tali dati.
Due di queste impostazioni risultano particolarmente importanti:
Formato - L'elenco di opzioni include solo i formati e le risoluzioni supportate dal servizio di
condivisione; è quindi necessario scegliere a quale risoluzione si desidera esportare il video da
Sibelius First (vedere
Avvertimenti sulla risoluzione video a pagina 86 per ulteriori
informazioni).
Privacy - Fornisce controllo completo sugli utenti autorizzati a visualizzare il video, una volta caricato.
A seconda del servizio scelto, si può decidere di rendere il video accessibile a tutti o soltanto ai
membri del proprio social network, oppure di non inserirlo negli elenchi (ovvero non visualizzarlo
nei risultati di ricerca) o renderlo completamente privato.
Scegliere
Avvia per consentire a Sibelius First di avviare la creazione del video prima di caricarlo
su YouTube o Facebook. Per ulteriori informazioni su questa parte del processo, vedere la sezione
Esportazione e caricamento di contenuti audio o video sul Web qui sotto.
Se si sceglie di non pubblicare la partitura in questo modo, fare clic su
Chiudi
in qualunque momento per
tornare ai riquadri Pubblica su YouTube o Pubblica su Facebook della pagina File Condividi.
Condivisione della partitura come traccia audio
Sibelius First offre inoltre una condivisione perfettamente integrata
su SoundCloud, dove è possibile caricare e condividere una traccia
audio della partitura, anche in questo caso senza dover uscire dal programma.
SoundCloud è la piattaforma di creazione e condivisione sonora numero uno al mondo, in cui è
possibile creare contenuti audio e condividerli con altri utenti a livello globale. La registrazione e il
caricamento di contenuti audio su SoundCloud consente di condividerli in modo intuitivo con i
propri amici a livello privato oppure pubblicamente su blog, siti Web e social network. Per ulteriori
informazioni, visitare il sito Web
Selezionando il riquadro
Pubblica su SoundCloud dalla pagina File Condividi viene visualizzato
www.soundcloud.com/tour.
un semplice menu a discesa che consente di scegliere la configurazione di riproduzione da utilizzare
per la creazione del file audio che verrà caricato.
Si noti che le opzioni
Bit e Frequenza di campionamento nel riquadro File Esporta Audio
non sono presenti in questo riquadro poiché viene richiesto di scegliere da un elenco di opzioni
predefinite, dopo aver eseguito l'accesso.
Facendo clic sul pulsante
Pubblica viene aperta la finestra di dialogo Pubblica. Viene richiesto
innanzitutto di accedere all'account SoundCloud. Se ancora non si dispone di un account, seguire
le istruzioni per crearne uno.
34

1.3 Condivisione sul Web
Una volta eseguito l'accesso, viene visualizzato un modulo che può essere utilizzato per fornire ulteriori
informazioni sulla partitura. Se sono stati compilati i campi
File Info, Sibelius First includerà
automaticamente tali dati.
Due di queste impostazioni risultano particolarmente importanti:
Formato - Questo elenco di opzioni include una serie di utili preimpostazioni di profondità in
bit o frequenza di campionamento; è quindi necessario selezionare qui la qualità della traccia
audio con la quale si desidera esportare da Sibelius First.
Privacy - Fornisce un controllo completo sugli utenti autorizzati a visualizzare il video, una volta
caricato. È possibile decidere di rendere il video accessibile a tutti o soltanto agli utenti con cui si
desidera condividerlo.
File
Scegliere
Avvia per consentire a Sibelius First di avviare la creazione della traccia audio prima di
caricarla su SoundCloud. Per ulteriori informazioni su questa parte del processo, vedere la sezione
Esportazione e caricamento di contenuti audio o video sul Web qui sotto.
Se si sceglie di non pubblicare la partitura in questo modo, fare clic su Chiudi in qualunque momento
per tornare al riquadro
Pubblica su SoundCloud della pagina File Condividi.
Esportazione e caricamento di contenuti audio o video sul Web
Che si scelga di pubblicare un video su YouTube o Facebook oppure una traccia audio su SoundCloud,
facendo clic su Avvia è possibile consentire a Sibelius First di avviare l'esportazione e il caricamento
del file appropriato. La finestra di dialogo
Carica su fornisce informazioni sull'avanzamento del
caricamento:
35

1. Scheda File
Dopo aver creato la traccia audio o il file video, Sibelius First avvia il caricamento su YouTube, Facebook
o SoundCloud. La finestra di dialogo
Carica su fornisce ora accesso a ulteriori informazioni sulla
velocità della connessione e sul tempo rimanente necessario al completamento dell'upload:
A seconda della potenza del computer e della velocità della connessione Internet, questo processo potrebbe
richiedere diversi minuti. È comunque possibile continuare a utilizzare normalmente Sibelius First
continuando ad eseguire l'upload in background. Vedere la sezione
in background
qui sotto.
Esportazione e caricamento
Quando l'upload viene completato e la traccia audio o il file video sono pronti per la condivisione,
nella finestra di dialogo
Carica su viene visualizzato un collegamento al media online, nonché i
dettagli relativi alla traccia audio o al video appena caricati.
Facendo clic su
Copia collegamento viene copiato l'URL negli Appunti, pronto per essere incollato
in un browser Web o in un altro programma, oppure incorporato in una pagina Web. Fare clic sui
pulsanti
Guarda su YouTube/Facebook o Ascolta su SoundCloud per accedere direttamente
al media caricato tramite il browser Web.
Per apportare modifiche alla traccia audio o al file video, oppure se si desidera eliminarli, aprire il
sito Web del fornitore e accedere al proprio account.
36

1.3 Condivisione sul Web
Esportazione e caricamento in background
Una volta che Sibelius First ha generato l'audio (per la traccia o il video), è possibile fare clic sul
pulsante
Nascondi nella finestra di dialogo Carica su per continuare a lavorare in Sibelius First
mentre la creazione e/o l'upload del video prosegue in background.
Quando si nasconde la finestra di dialogo
Carica su
in questo modo, viene visualizzata
una barra di avanzamento (come quella raffigurata) nella barra di stato in fondo alla finestra di
Sibelius First, per mostrare il tempo residuo del processo. Per visualizzare nuovamente la finestra
di dialogo
Carica su o per annullare l'operazione, scegliere Fate clic per i dettagli.
In Sibelius First viene inoltre visualizzato l'avanzamento dell'upload in una descrizione comando
se si posiziona il mouse sull'indicatore di progresso nella barra di stato.
Una volta che l'upload è completato e la traccia audio o il file
video
sono pronti per la condivisione, in Sibelius First viene
visualizzata la notifica
Caricamento completato nella barra di stato.
Si noti che Sibelius First non è in grado di caricare contemporaneamente più tracce audio o video su
Internet. Selezionando i riquadri
File Condividi Pubblica su YouTube/Facebook/SoundCloud
viene visualizzato un messaggio che invita ad attendere il completamento dell'upload corrente. Se lo si
desidera, è possibile annullare l'upload e avviarne uno nuovo. Se si tenta di uscire da Sibelius First
mentre viene eseguito l'upload in background, Sibelius First genera un messaggio d'avviso in cui
viene chiesto se si desidera annullare o continuare l'upload.
File
,
37

1. Scheda File
1.4 Iniziare un nuovo spartito
Ci sono diversi modi di iniziare una nuova partitura in Sibelius First: potete importare la musica
da un altro programma in formato MusicXML o MIDI, scansionare musica stampata con Photoscore,
oppure inserire musica tramite microfono con AudioScore.
Chiaramente, è possibile iniziare a lavorare su un nuovo spartito in uno dei due modi.
Modelli di Score Starter
In Sibelius First sono inclusi anche 40 modelli di Score Starter in vari stili e generi in modo da
aiutare l'utente ad iniziare subito a scrivere, senza preoccuparsi dei dettagli su come appare lo
spartito. Per avere accesso a questi, chiudere tutti gli spartiti aperti e fare poi clic sulla scheda di
Score Starter nella finestra di Avvio rapido.
Apparirà una lista di dieci diversi stili musicali - tutto dal
Classica o Latinoamericana. Fare clic su una di queste icone per vedere una gamma di stili all’interno
del genere. A ciascun stile corrisponde un modello che si può utilizzare per iniziare a scrivere la musica;
fare clic sul nome dello stile per visualizzare informazioni sul modello (compresi gli strumenti nella
partitura, l’indicazione di tonalità, il tempo in chiave e il tempo) e ascoltare un’anteprima del tipo
di musica al quale corrisponde lo stile.
Fare clic su
si apre, si è pronti subito a scrivere la musica. Tutti i dettagli, quali strumenti, indicazioni di
tonalità, tempi in chiave, chiavi – e persino il titolo – sono già stati aggiunti alla partitura, così da
potersi concentrare sulla sola creazione della musica. Molti modelli di Score Starter contengono
già frammenti di melodia, ritmo, accompagnamento o progressioni di accordi, perciò se manca
l’ispirazione o si cerca qualcosa di interessante con cui iniziare il processo creativo, si troverà
qualcosa di adatto.
38
Scegli per aprire uno spartito basato su questo modello stilistico. Quando la partitura
Blues e Country passando per il Rock,

1.4 Iniziare un nuovo spartito
Foglio manoscritto
Si può anche iniziare a scrivere uno spartito da zero:
Senza alcuna partitura aperta, fate clic sulla scheda Nuovo della finestra Avvio rapido; oppure
Con una partitura aperta, selezionate la scheda File e fate clic sul pulsante Nuovo, oppure digitate
il comando rapido
Ctrl+N o N.
In entrambi i casi, vi troverete davanti una lista di template chiamati fogli manoscritto, organizzati
in cartelle, con un'anteprima di ognuno. Le opzioni disponibili in un foglio manoscritto preimpostato
sono costituite da varie combinazioni di strumenti e altre impostazioni (meno ovvie) che possono
migliorare l'aspetto e il modo in cui è riprodotta la partitura. Non necessariamente si devono usare
gli strumenti esattamente come sono forniti – si è liberi di eliminare strumenti o aggiungerne di nuovi.
È meglio usare un foglio manoscritto contenente strumenti invece d'iniziare con una pagina vuota, anche
se la strumentazione non è esattamente la stessa, poiché varie altre opzioni sono già adeguatamente
impostate per un particolare tipo di musica.
Sibelius First ha più di 35 fogli manoscritti predefiniti che comprendono:
Nessuna categoria: template di base per rigo di violino, rigo di basso e vuoto, senza strumenti
preimpostati
Gruppi da camera: template per trio, quartetto, e quintetto di ottoni, fiati o archi
Corale e canzone: comprende diversi fogli manoscritto per Coro, alcuni (chiamati riduzioni)
dove i cantanti sono ridotti in due righi ("partitura chiusa"), alcuni con accompagnamento di
organo o piano, altri per voce e tastiera.
Jazz: una varietà di modelli adatto all'utilizzo di uno stile di scrittura "a mano"
Orchestra: un semplice modello di Orchestra di strumenti a corda.
Rock e Pop: template per gruppi pop e R&B
Strumenti solisti: vari fogli manoscritto per notazione e tablatura di chitarra, tra cui Piano e
Partiture soliste.
File
Per scorrere più rapidamente le varie categorie, potete ridurre una categoria facendo clic sulla barra
del titolo oppure tenendo premuto
Maiusc e facendo clic su ogni titolo per ridurre o espandere tutte
le categorie insieme.
39

1. Scheda File
Impostare la partitura
Per iniziare subito con la vostra partitura senza modificare gli strumenti che contiene, o per impostare
una tonalità o un'indicazione metrica iniziale, fate doppio clic sul foglio manoscritto selezionato.
Per modificare il foglio manoscritto, fateci clic una volta, e vedrete una versione ingrandita del template,
insieme ad alcune opzioni sulla destra.
Utilizzando le opzioni sulla destra potete modificare le dimensioni e l'orientamento della pagina, gli
strumenti utilizzati, l'indicazione metrica, l'indicazione di tonalità e il tempo iniziale della pagina e,
se siete proiettati verso il futuro, anche specificare il titolo e il compositore del brano.
Potete anche aggiungere o modificare in un secondo momento ogni elemento che avete aggiunto
quando avete creato la partitura, in modo da non essere sotto pressione. Per ora, potete prendere
tutte le decisioni che volete e, per iniziare a lavorare sulla partitura in sè fate clic su
Crea in qualsiasi
momento.
40

1.5 Aprire file MIDI
1.5 Aprire file MIDI
Se non si conosce il MIDI, vedere
Per sapere dove trovare i file MIDI vedere Scaricamento di file MIDI.
Importazione di un file MIDI
Un file MIDI si apre come un normale file di Sibelius: selezionare
O), individuare il file (di solito in Windows i file MIDI hanno estensione .mid) e fare clic su Apri.
Appare una finestra di dialogo con le opzioni da impostare (descritte in seguito). Normalmente,
facendo clic su
Alcuni file MIDI non contengono dati Program Change (sebbene contengano i nomi strumento);
lo strumento, quindi, deve essere "presunto". In tal caso, Sibelius First avvisa che nomi strumento,
suoni, chiavi e altri dettagli potrebbero non essere corretti; si deve regolare chiave dello strumento
ecc. a mano o (preferibilmente) eseguire o procurarsi una copia del file MIDI che contiene il dato
Program Change necessario e importare quel file MIDI.
Se il file MIDI importato non è come quello previsto provare a modificare alcune impostazioni
d'importazione – vedere
Una volta importato il file MIDI si può riprodurlo, modificarlo, salvarlo, stamparlo e ricavare parti
da esso (come se fosse stata inserita la musica in Sibelius). I file MIDI importati verranno riprodotti
con tutte le sfumature della sequenza originale.
Opzioni di importazione
OK dopo pochi secondi si apre il file MIDI.
6.12 Nozioni di base MIDI
Opzioni di importazione.
che spiega cosa sono i file MIDI.
File Apri (comando rapido Ctrl+O o
File
Le opzioni nella pagina
File MIDI usa questo set di suoni
standard General MIDI o un altro set di suoni; ciò aiuta Sibelius First a presumere quali siano gli
strumenti. Normalmentequesta opzione si lascia in General MIDI (altrimenti disattivarla
completamente per importare il file MIDI "così com'è").
File MIDI della finestra di dialogo Apri file MIDI sono:
: consente di specificare se i numeri Program e Bank utilizzano
lo
41
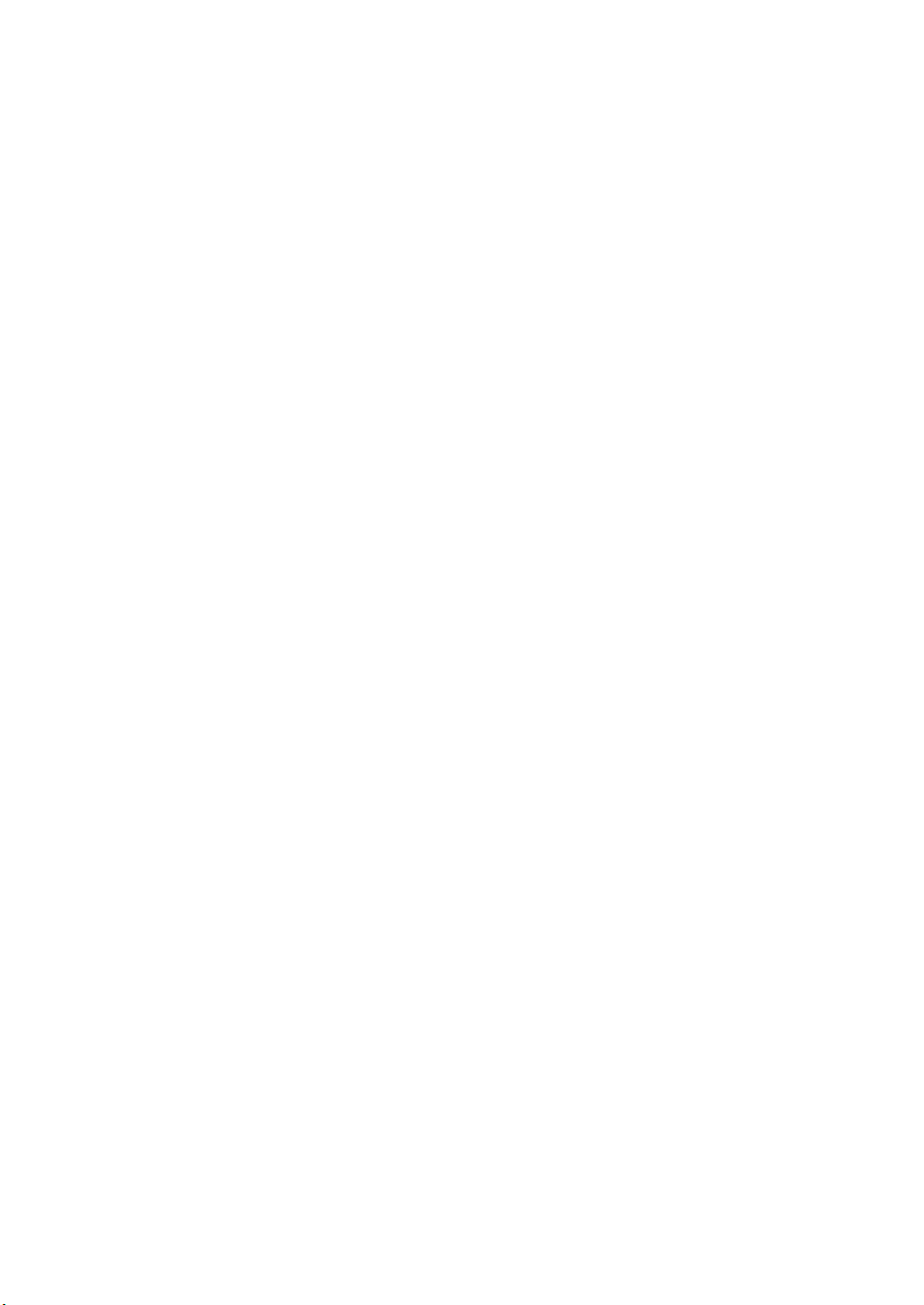
1. Scheda File
Solo un rigo per traccia
: utile se si apre un file MIDI che scrive il piano (ad esempio) su due tracce
separate (una per la mano sinistra e l'altra per la mano destra). Attivando questa opzione ogni
mano è scritta su un rigo, non su due; si può quindi "pulirla" creando un nuovo piano, copiandoci le
due mani e poi cancellando i due pianoforti originali.
Mantieni ordine traccia per impostazione predefinita non è attiva (Sibelius First sceglie l'ordine
degli strumenti); attivandola si mantengono gli strumenti nello stesso ordine delle tracce nel file MIDI.
Mantieni nomi traccia: Sibelius First usa il nome di ogni traccia come nome per lo strumento;
disattivarla per usare i nomi predefiniti degli strumenti presunti da Sibelius First.
Nascondi righi vuoti: è attiva per impostazione predefinita; Sibelius First nasconde i righi vuoti
dall'inizio alla fine della partitura risultante; spesso è utile, poiché molti file MIDI hanno tracce
che sono vuote (tranne per brevi passaggi); nascondendo i righi vuoti è più facile leggere la partitura.
Importa segni come hit point: Sibelius First converte tutti i segni nel file MIDI in hit point nella
partitura che crea; disattivandola, Sibelius First importa i segni come oggetti di testo standard.
Usa velocità fotogrammi da intestazione SMPTE: Sibelius First imposta i valori utilizzati
per la visualizzazione degli hit point secondo le impostazioni presenti nel file MIDI.
Usa tablatura per chitarra: specifica se Sibelius First deve importare le tracce di chitarra presenti
nel file MIDI su righi di tablatura; disattivandola, le chitarre sono importate su righi di notazione.
Usa voci multiple: determina se Sibelius First deve usare due voci (nel caso così facendo la
notazione sia più chiara); normalmente questa opzione si lascia attiva.
Mostra segni di metronomo mostra tutti i segni di metronomo; se vi sono molti cambi di tempo
( ad es., rit. e accel.) è meglio disattivare questa opzione, in modo da nascondere i segni di metronomo
nella partitura e renderla più leggibile (pur riproducendola allo stesso modo).
Le opzioni Impostazioni documento permettono di scegliere Formato pagina, House style
e orientamento (Verticale o Orizzontale) della partitura risultante.
Per i dettagli sulle opzioni nella pagina
Notazione vedere Opzioni Flexi-time a pagina 192.
Opzioni di importazione raccomandate
L'esatta combinazione di opzioni da definire nel riquadro
Apri file MIDI dipende da molti fattori;
per esempio:
Se s'importa un file MIDI per avere una notazione chiara, disattivare le opzioni nella pagina
per scrivere staccati e tenuti e sperimentare varie impostazioni
Valore minimo nota
Notazione
fino a ottenere i
risultati migliori.
Importando un file MIDI solo per la riproduzione, le opzioni che si scelgono non sono importanti,
poiché Sibelius First riproduce sempre il file MIDI esattamente come suona.
Se s'importa un file MIDI creato da qualcun altro (probabilmente su un dispositivo diverso, per
esempio, un file MIDI scaricato da Internet) bisogna impostare l'opzione
set di suoni
Importando un file MIDI che utilizza il sound set General MIDI assicurarsi di aver scelto l'opzione
General MIDI in File MIDI usa questo set di suoni.
Le impostazioni predefinite della scheda
come segue:
Te nu to attivi. Con un file MIDI nel quale i ritmi sono precisi (già quantizzati, ad esempio) disattivare
l'opzione
al dispositivo per il quale è stato creato.
Notazione funzionano bene nella maggior parte dei casi,
Regola ritmo attivo, Valore nota minimo sedicesimo (semicroma), Staccato e
Regola ritmo.
File MIDI usa questo
42

1.5 Aprire file MIDI
Impostando un valore Durata minima nota troppo lungo ( es. se è impostato in ottavi (crome) e il
file MIDI contiene serie lunghe di sedicesimi (semicrome) ovviamente Sibelius First non può
riconoscere correttamente le sequenze usando note da 1/8 e potrebbe generare cose assurde. (Sibelius
First dovrà arrotondare le sequenze di note da 1/16 usando gruppi irregolari di note da 1/8, oppure
unire tra loro alcune coppie di note da 1/16 per formare accordi a otto note).
Le opzioni per i gruppi irregolari (tuplet) sono a discrezione dell'utente:
Semplice: i gruppi irregolari sono scritti solo se contengono valori nota uguali.
Moderato e Complesso: servono per ritmi più irregolari.
Si ricorda che se in un file MIDI è presente un gruppo irregolare particolare (una terzina, ad esempio)
si deve lasciare questa opzione almeno a
correttamente! Inoltre, se s'impostano, ad esempio, tutti i gruppi irregolari in
Semplice, altrimenti la terzina non sarà interpretata
Complesso, Sibelius
First potrebbe elaborare ritmi irregolari complessi dove non sono previsti, quindi attenzione!
Pulizia dei file MIDI
Dato che i file MIDI non contengono dati di notazione, potrebbero risultare un po' confusi se si aprono
in Sibelius First. Ecco dei consigli per ottenere risultati ottimali, sia prima che dopo la conversione:
Se il file MIDI usa numeri Program Change non-standard (ad es., è configurato per suonare su un
dispositivo MIDI insolito) Sibelius First non riesce a identificare correttamente gli strumenti ed
essi possono apparire con caratteristiche impreviste (ad es., chiavi sbagliate o in ordine sbagliato).
Allo stesso modo, se il file MIDI usa il canale 10 per gli strumenti intonati, potrebbero venire
importati da Sibelius First come strumenti a percussione. Dipende dalla selezione o meno di un
dispositivo MIDI adeguato al momento dell'apertura del file MIDI.
Se ciò avviene importare di nuovo il file cambiando l'opzione File MIDI usa questo set di suoni.
Se il file MIDI non è quantizzato opportunamente (o completamente) i ritmi sono scritti non così
chiari come previsto. Se è possibile accedere al sequencer, si può provare a riquantizzare il file e
aprirlo di nuovo in Sibelius First. Altrimenti provare con
Riscrivi esecuzione
maggiori dettagli vedere
, il quale riquantizza la musica e riassegna le voci in modo intelligente (per
Ripristinare dopo Flexi-time a pagina 190).
Inserimento note Flexi-time
File
L'operazione di "pulizia" più comune dopo l'apertura di un file MIDI è rendere più leggibili i righi
di percussioni non intonate – per maggiori dettagli
4.10 Percussioni.
Quando Sibelius First importa percussioni non intonate in un file MIDI, ogni suono percussivo è
convertito a testa nota e posizione sul rigo (linea o spazio) definiti nello strumento
batteria)
di strumenti,
. Se viene utilizzato un suono di percussioni quando la notazione non è definita in questo tipo
Sibelius First crea una notazione utilizzando teste di nota normali, a croce e rombo
5 linee (set di
nelle posizioni vuote del rigo.
Velocità fotogrammi
Se si conosce la velocità fotogrammi che si vuole utilizzare, selezionare Imposta velocità fotogrammi
sulla pagina File MIDI nella finestra di dialogo Apri file MIDI, e selezionare la velocità fotogrammi
desiderata dal menu. (Se non se ne comprende il significato, non ha importanza – lasciare queste
opzioni così come sono).
43

1. Scheda File
Dettagli tecnici
Sibelius First importa i file MIDI di tipo 0 e 1, cercando di trovare in modo intelligente gli strumenti
da usare (usando i nomi traccia se ci sono, altrimenti utilizzando i suoni) ed è in grado di distinguere
(ad esempio) tra Violino e Viola, Clarinetto e Clarinetto Basso, oppure Soprano e Contralto dall'estensione
musicale in ogni traccia. Sibelius First "ripulisce" il ritmo usando l'algoritmo Flexi-time e conserva
tanti o pochi dati di messaggi MIDI in base a quelli specificati (ad es., segni di metronomo, Program
Change e così via). Sibelius First inoltre riduce automaticamente la dimensione del rigo se gli strumenti
sono troppi per la dimensione della pagina.
Scaricamento di file MIDI
Per i file MIDI sono presenti molte risorse in linea. Se serve un brano particolare provare a cercarlo
in
www.google.com (digitando, ad esempio, il nome del brano seguito dalla scritta "file MIDI").
Oppure, visita uno dei seguenti siti:
www.prs.net: più di 16.000 file di musica classica, tutti di pubblico dominio
www.musicrobot.com: motore di ricerca per i file MIDI di musica pop in rete.
www.cpdl.org: ottimo sito con migliaia di file per musica corale di pubblico dominio.
www.cyberhymnal.org: tutti gli inni principali (anche con parole scaricabili).
Non tutti i file di questi siti sono in formato MIDI; alcuni sono in formato Finale, PDF o altro. Altri
possono essere anche in formato audio (ad es., MP3) che Sibelius First non può aprire; verificare
bene il formato del file prima di provarlo e scaricarlo. Sibelius First, tuttavia, può aprire i file in
vari formati – per i dettagli consultare gli altri argomenti in questo capitolo.
Una volta trovato il file MIDI desiderato nel browser web, identificare il collegamento per scaricarlo;
in generale i collegamenti sono sottolineati. Non fare clic direttamente sul collegamento, perché così
facendo il file MIDI viene riprodotto nel browser web: si desidera scaricarlo e non riprodurlo. Quindi:
Clic-destro (Windows) o Control-clic (Mac) sul collegamento: appare un menu.
Scegliere Salva come collegamento, Salva oggetto con nome o Scarica collegamento
(il termine esatto dipende dal browser web impiegato).
In base al browser web può apparire un messaggio che chiede dove salvare il file; in tal caso, scegliere
una destinazione a portata di mano (il Desktop, ad esempio).
A questo punto il file è scaricato; normalmente i file MIDI sono molto piccoli, quindi bastano
pochi secondi.
Congratulazioni! È stato scaricato un file MIDI – la procedura descritta in precedenza si può usare
per scaricare qualsiasi tipo di file da Internet.
Assicurarsi di sapere il nome del file MIDI e dove è stato salvato (normalmente sul Desktop), poi
aprire Sibelius First e seguire le istruzioni nel paragrafo
Importazione di un file MIDI all'inizio
di questo capitolo.
Attenzione! Scaricando o pubblicando file MIDI di musica di terzi senza il necessario consenso, si
violano le leggi sul diritto d'autore (copyright). La violazione del diritto d'autore è illegale.
La maggior parte della musica indica copyright e rispettivo autore; se non si è sicuri del copyright
di un file in tablatura MIDI scaricato si è pregati di contattare l'editore, il compositore o l'arrangiatore.
44

1.6 Aprire file MusicXML
1.6 Aprire file MusicXML
Il convertitore file interno MusicXML 2.0 di Sibelius First consente di aprire i file MusicXML creati
in una serie di software musicali, inclusi Finale 2003 (e superiori) e SharpEye.
Lo scopo del convertitore file è risparmiare tempo, non convertendo ogni partitura in modo esattamente
identico all'originale.
Che cosa significa MusicXML?
MusicXML è un formato di interscambio file tra software di notazione musicale. Offre un metodo
migliore per trasferire la notazione tra programmi diversi di altri formati, come i file MIDI.
Creazione di file MusicXML in Finale
Il modo in cui si creano i file MusicXML in Finale dipende dalla versione di Finale che si utilizza:
Finale 2006 o successivo: scegliere File MusicXML Esporta
Finale 2003, 2004 o 2005 (solo Windows): scegliere Plug-in Esporta MusicXML
Se si utilizza Finale 2004 o Finale 2005 su Mac OS X oppure si utilizza una versione precedente
rispetto a Finale 2003 su Windows, sarà necessario il plug-in Dolet per esportare i file MusicXML,
che può essere acquistato su
MusicXML selezionando
Apertura di un file MusicXML
I file MusicXML hanno generalmente una di due estensioni: i file MusicXML non compressi hanno
estensione .xml mentre i file compressi MusicXML 2.0 o successivi hanno estensione .mxl. Sibelius
è in grado di aprire i file MusicXML con entrambe le estensioni.
www.recordare.com. Se si utilizza Dolet, è possibile esportare un file
Plug-in MusicXML Esporta MusicXML.
File
Un file MusicXML file si apre come un normale file di Sibelius:
selezionare
il file e cliccare su
con le seguenti opzioni:
Usa dimensione pagina e rigo del file MusicXML: attivata
per impostazione predefinita se il file MusicXML in apertura è
una versione 1.1 o successiva; ciò istruisce Sibelius First a provare
a conservare la dimensione di pagina e rigo del file MusicXML.
Se si disattiva questa opzione, è possibile impostare il formato
carta e l'orientamento per il file MusicXML importato e Sibelius
First utilizzerà la dimensione rigo predefinita, secondo quanto
determinato dalla scelta dello stile house prescelto nella parte inferiore della finestra di dialogo.
Usa layout e formattazione del file MusicXML: anche questa è attivata per impostazione
predefinita se il file MusicXML è una versione 1.1 o successiva; quando attivata, Sibelius First
cerca di
pagina,
effettivamente il formato della partitura risultante, utilizzando il layout e la formattazione
predefiniti.
File Apri (comando rapido Ctrl+O o O), individuare
Apri. In ogni caso, si apre una finestra di dialogo
conservare il layout e la formattazione (ad es., le distanze tra i righi, interruzioni di accollatura e
ecc.) del file MusicXML originale. Se si disattiva questa opzione, Sibelius First sbloccherà
45
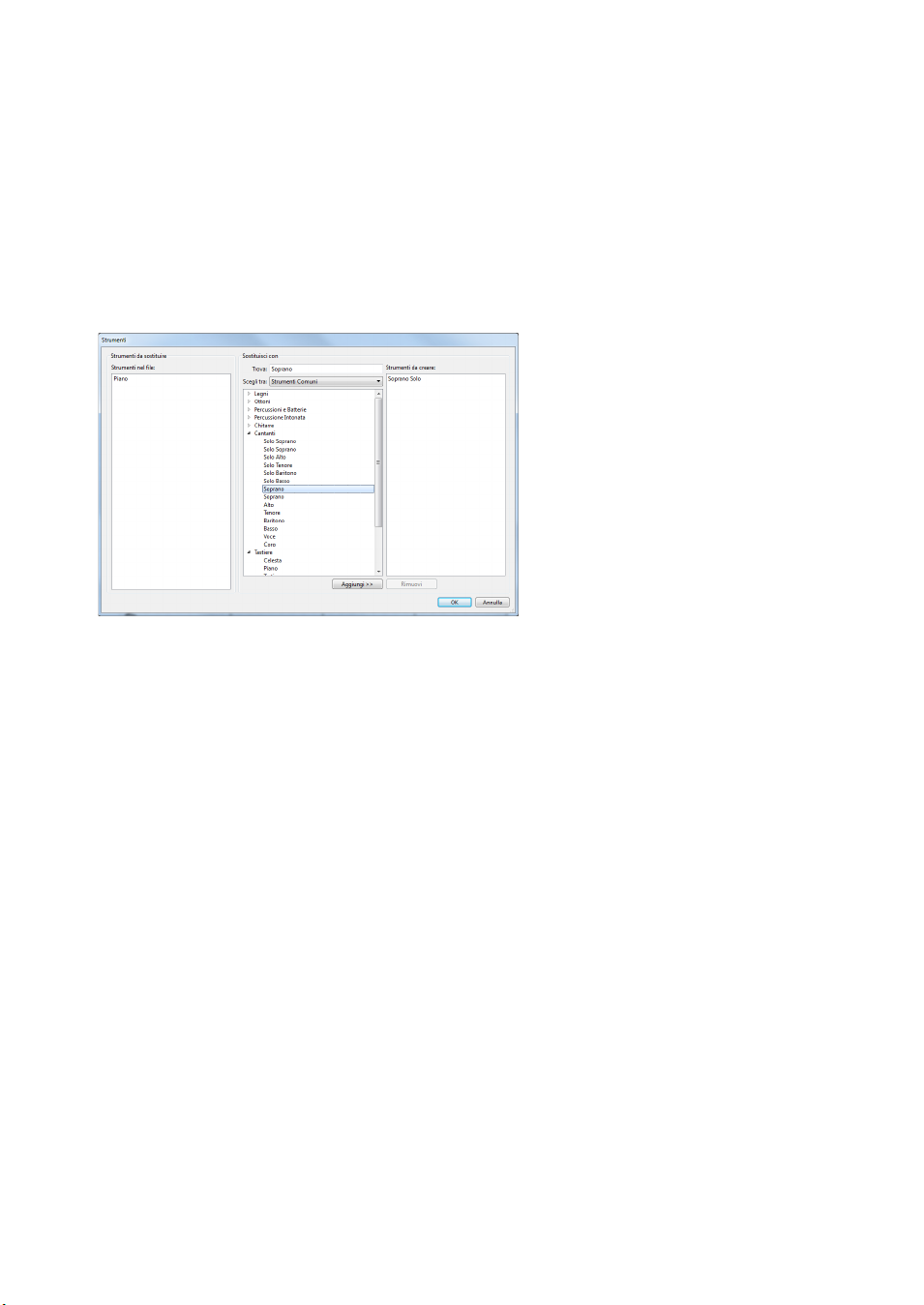
1. Scheda File
House style: consente di importare uno specifico stile house nella partitura risultante; se si lascia
questa opzione impostata su
Invariato, Sibelius First utilizzerà lo stile house predefinito. Se si
sceglie un altro stile house, si osservi che il formato della pagina e la dimensione del rigo specificati
nello stile house non saranno utilizzati nella partitura risultante, a meno che non si disattivi
l'opzione
Sibelius First sceglie gli strumenti: fa sì che Sibelius First tenti di identificare automaticamente
Usa dimensione di pagina e rigo del file MusicXML.
gli strumenti nel file MusicXML. Se si nota che Sibelius First crea gli strumenti errati, importare
nuovamente il file e disattivare questa opzione; dopo aver cliccato su
OK, Sibelius First visualizzerà
la finestra di dialogo seguente:
L'elenco Strumenti nel file a sinistra mostra le singole parti nel file MusicXML.
Nell'ordine in cui sono elencati i righi nell'elenco Strumenti nel file, scegliere gli strumenti di
Sibelius First da usare per ogni parte (un
del mouse sullo strumento o cliccare su
po' come nella finestra di dialogo Strumenti); doppio-clic
Aggiungi
per aggiungerlo all'elenco
Strumenti da creare
destra.
Quando tutte le parti sono state mappate sugli strumenti di Sibelius First si abilita il pulsante OK;
fare clic su di esso per aprire il file.
Usa nomi strumento del file MusicXML: fa sì che Sibelius First imposti i nomi strumento
all'inizio delle accollature su quelli specificati nel file MusicXML. Se si desidera invece che Sibelius
First utilizzi i propri nomi strumento predefiniti, disattivare questa opzione.
Una volta impostate le opzioni in modo appropriato, fate clic su
OK, e il file MusicXML verrà importato.
Potete quindi visualizzare e modificare il file come necessario.
Messaggi di notifica
Alcuni file MusicXML contengono errori (indicati in una finestra di dialogo che elenca ogni errore e
il punto in cui si è verificato nel file che si sta aprendo). Ogni errore può appartenere a tre categorie:
Errori irreversibili: il file non è di tipo XML; è un errore irreversibile e il file non può essere
aperto.
Errori di convalida: il file è di tipo XML, ma la sintassi specifica degli elementi MusicXML presenta
errori o incongruenze; Sibelius First tenterà di aprire il file, ma la partitura risultante potrebbe
presentare problemi inaspettati, quindi si dovrà procedere con cautela.
Av vi s i: talvolta il protocollo XML genera avvisi sui file XML quando sono aperti; normalmente
ciò non impedisce una corretta apertura del file.
a
46
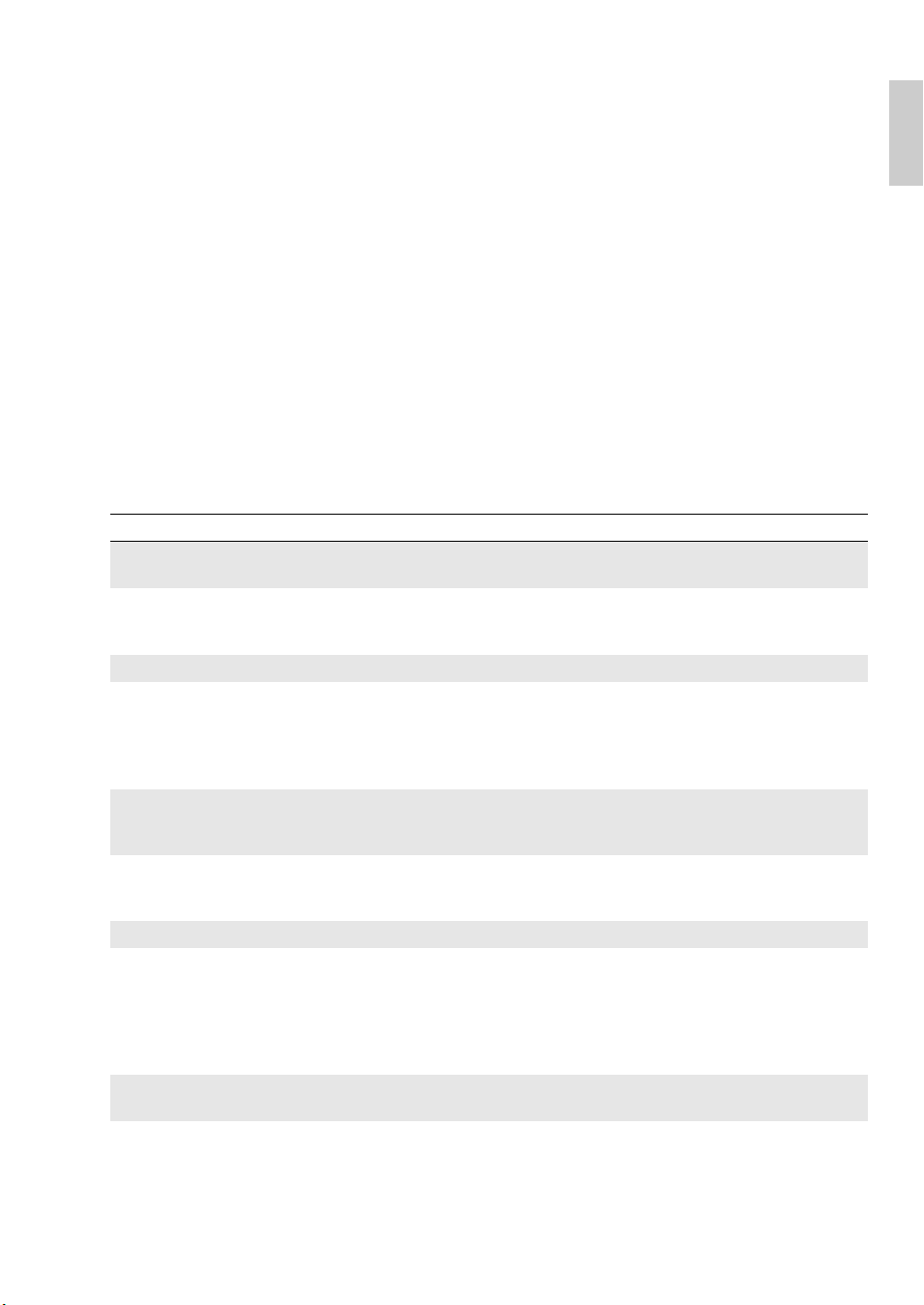
1.6 Aprire file MusicXML
Importare i file MusicXML salvati in un sequencer
L'Importer MusicXML di Sibelius First è ottimizzato per fornire i migliori risultati aprendo i file
MusicXML salvati direttamente da Finale oppure utilizzando il plug-in Dolet di Finale. In circostanze
estreme, con alcuni file MusicXML, specialmente quelli creati in sequencer privi di capacità di notazione,
potrebbe essere impossibile produrre qualsiasi forma di notazione leggibile.
Versioni supportate
Il convertitore MusicXML di Sibelius First è basato su MusicXML 2.0. I file creati in formati MusicXML
precedenti vengono aperti correttamente, se validi. Anche i file creati con versioni future di MusicXML
dovrebbero venire aperti, anche se le nuove funzioni non verranno importate.
Sibelius First apre solo i file MusicXML che impiegano il livello DTD (Document Type Definition)
denominato
"partwise.dtd". Se un file usa il livello DTD "timewise.dtd" si deve usare XSLT per
convertirlo da MusicXML "timewise" a MusicXML "partwise". Questo convertitore è disponibile
on-line sul sito:
www2.freeweb.hu/mozartmusic/pttp/converter.html.
Limitazioni
Le limitazioni dovute all'apertura dei file di Finale sono riassunte nella tabella che segue:
Elemento Limitazione
Arti colazioni Alcune articolazioni potrebbero essere collocate sul lato sbagliato di nota o accordo.
Gli elementi
Stanghette Se righi diversi hanno diversi tipi di stanghette simultaneamente, Sibelius First usa il tipo di stanghetta
Tratt i d' union e I sotto-tratti d'unione non vengono importati.
Simboli accordo
Chiavi Chiavi speciali per percussioni e tablature disponibili nei file MusicXML sono sostituite da quelle più
Note attraverso il rigo I file MusicXML che usano una serie di voci attraverso i righi potrebbero importare alcune note sul
Linee di fine ripetizione Può essere necessario regolare manualmente la posizione delle linee di fine ripetizione.
Indicazioni di tonalità
Layout Sibelius First può usare solo una dimensione pagina per l'intera partitura importata.
Ve rs i
della parte più in alto.
Le stanghette
Alcuni simboli accordo potrebbero non essere importati (quando usano un elemento
Lo standard MusicXML specifica che tutti i simboli accordo vanno sopra il rigo superiore solo in una parte.
I
tipi di istanze Neapolitan, Italian, French, German, pedal (pedal-point bass) e Tr is t an vengono
tutti importati come accordi maggiori.
Se nell'elemento
simili disponibili in Sibelius First.
Lo standard MusicXML non distingue le chiavi a inizio o fine di una misura.
rigo sbagliato.
I file contenenti accordi con note in righi diversi non vengono importati correttamente.
Sono riconosciuti solo i modi
Se manca l'elemento
Altri elementi derivati dalla
Se una parte ha più di un rigo, le tonalità potrebbero essere omesse da uno o più di questi righi.
Le tonalità che in altri programmi di notazione musicale si trovano dopo la stanghetta, in Sibelius First
potrebbero andare a finire prima della stanghetta.
Oggetti spostati solo graficamente (offset) nel file potrebbero influire sulla riproduzione in Sibelius First.
Gli elementi
technical e ornaments non vengono importati.
heavy, heavy-light e heavy-heavy non vengono importate.
function).
harmony non c'è l'elemento function il simbolo dell'accordo non viene importato.
major e minor dell'elemento mode.
quinte, l'indicazione di tonalità verrà importata come atonale.
chiave (es.key-step e key-alter) vengono ignorati.
laughing, humming, end-line, end-paragraph e editorial vengono ignorati.
File
47

1. Scheda File
Elemento Limitazione
Segni di metronomo I segni di metronomo con note da 1/256, 1/128, 1/64 e lunghe (breve) non vengono importati da
Sibelius First.
Tutti i segni di metronomo adottano le posizioni predefinite di Sibelius First.
L'importatore XML legge solo i segni di metronomo nel rigo superiore della parte più in alto.
I segni di metronomo potrebbero essere duplicati se la parte più in alto nel file ha più di un rigo.
Ornamenti Alcuni ornamenti non vengono importati. Mordenti, trilli e cambi vengono importati.
Pause Le pause extra dovute a più voci sullo stesso rigo vengono rimosse automaticamente, ma alcune pause
Legature di portamento
Simboli I simboli non vengono importati.
Righi I cambi di numero della misura non vengono importati.
Gambi
Tes t o
Legature di valore
Tempi in chiave Sibelius First non importa tempi in chiave composti (es. 2/4 + 6/8), ma divisioni del movimento presenti
Gruppi irregolari Alcune versioni del plug-in Dolet per Finale non collocano al posto giusto gli elementi di avvio e arresto
extra potrebbero rimanere scritte (es. in passaggi attraverso il rigo).
L'attributo
Gli attributi d'identità
continue non viene importato.
position e bezier non vengono importati.
placement e orientation non vengono importati.
I valori del gambo none e double non vengono importati.
Alcuni elementi di testo vengono importati grazie all'elemento
dinamici viene importato.
Elementi specifici del basso figurato, come
L'elemento
L'elemento tie è completamente ignorato; vengono importate solo le legature di valore specificate
dall'elemento
L'attributo
Tutte le legature di valore vengono importate come legature solide.
Gli attributi
importati.
solo nel numeratore (es. 2+3 / 4) vengono importate.
Gli elementi
Il valore dell'attributo
Se in righi diversi ci sono tempi in chiave diversi simultaneamente, Sibelius First usa il tempo in chiave
del rigo più in alto.
dei gruppi irregolari, cosa che può provocare l'importazione non corretta dei gruppi irregolari.
Gli attributi
non vengono importati.
directive non viene importato.
tied.
number viene ignorato.
position, placement, orientation, bezier-offset, bezier-x e bezier-y non vengono
Senza-misura non vengono importati.
single-number del simbolo non viene importato (se c'è s'importa in normal)
tuplet placement, position, show-type, show-number, bracket e line-shape
parentheses, elision e extend non vengono importati.
dynamics, ma nessuno degli attributi
48

1.7 PhotoScore Lite
1.7 PhotoScore Lite
INTRODUZIONE
PhotoScore Lite di Neuratron è un programma di scansione musicale progettato per funzionare in
Sibelius First – è l'equivalente musicale di un programma testuale OCR (rilevatore ottico di caratteri).
È un programma complesso con molte funzioni avanzate. Per la scansione di partiture relativamente
difficili (orchestrali/bandistiche) con molte pagine, si consiglia d'iniziare con musica più semplice
fino a quando s'impara ad usare bene PhotoScore Lite e poi familiarizzare con la sezione
AVAN ZATE
Guida sullo schermo
Oltre a quanto citato in precedenza, PhotoScore Lite dispone di una propria guida sullo schermo:
per accedervi, scegliere
PhotoScore Lite.
PhotoScore Ultimate
Una versione avanzata di PhotoScore Lite (PhotoScore Ultimate) con funzioni e migliorie extra si
può acquistare separatamente. PhotoScore Ultimate legge molti più segni musicali (comprese duine,
legature di portamento, ornamenti, tratti d'unione dei righi incrociati, tablatura per chitarra, diagrammi
di accordo, stanghette di ripetizione ecc.) e partiture costituite da più di 12 righi.
Per i dettagli su PhotoScore Ultimate, visitate
.
Help Neuratron PhotoScore Help (comando rapido F1) dal menu di
http://www.sibelius.com/photoscore
FUNZIONI
File
Scansione
Per un computer, sottoporre a scansione un testo è un'operazione difficile da eseguire e ha raggiunto
un buon grado di precisione solamente negli ultimi anni. La scansione musicale è ancora più complicata
a causa dei molti simboli e della "grammatica" musicale bidimensionale.
La difficoltà nel sottoporre a scansione musica o testo sta nel fatto che durante la scansione di una
pagina musicale, il computer non la "comprende". Il massimo che può fare un computer quando
esegue una scansione è presentare una pagina con una griglia costituita da milioni di punti bianchi
e neri, che possono essere musica, testo, un'immagine o qualsiasi altra cosa.
Il processo vero e proprio di lettura o interpretazione di musica, testo o immagini da questa griglia
di punti è estremamente complesso e difficile da capire (gran parte del cervello umano, contenente
milioni di "connessioni" è dedicato esclusivamente al problema del "riconoscimento dei modelli").
Originali supportati
PhotoScore Lite è progettato per leggere originali che:
Sono stampati piuttosto che scritti a mano e usano note dallo stile "inciso" invece che "corsivo"
(come quello di un libro non originale, ad esempio).
Sono adatti allo scanner utilizzato (cioè la musica non è più grande della dimensione Lettera/A4,
sebbene il foglio possa essere un po' più largo).
Hanno un rigo dalle dimensioni di almeno 0,12 pollici/3mm.
49

1. Scheda File
Non hanno più di 12 righi per pagina e 2 voci per rigo. (Sono omessi righi o voci aggiuntive).
Sono abbastanza chiari – le linee del rigo devono essere continue e senza interruzioni o macchie,
le teste delle note da 1/2 (minime) e intere (semibrevi) e i bemolle devono avere la circonferenza
continua e non spezzata o sbavata, tra i tratti d'unione sulle note da 1/16 (semiminime) e tra le
note più brevi ci deve essere un vuoto significativo; inoltre, gli oggetti che devono essere separati
(teste nota e alterazioni che le precedono) non devono sovrapporsi o essere un'unica macchia
indistinta.
La musica che non soddisfa tali requisiti può essere leggibile, ma perde in termini di precisione.
La scansione di fotocopie non è consigliabile (a meno che la copia sia di ottima qualità) poiché la
fotocopiatura tende a degradare molto la qualità dell'originale. Se l'originale è troppo grande per lo
scanner, può capitare di eseguire la scansione da una fotocopia ridotta dell'originale; in tal caso,
è probabile che ci sia una perdita di precisione della scansione.
Uso di PhotoScore Lite senza uno scanner
Oltre a leggere la musica sottoposta a scansione mediante uno scanner, è possibile "leggere" la musica
senza utilizzare uno scanner, aprendo pagine singole che sono state salvate come file grafici o aprendo
file PDF.
Per lavorare con i file grafici, è necessario che ogni pagina di musica sia memorizzata come file grafico
separato sul computer in formato .bmp (bitmap) su Windows o TIFF e PICT (file Picture) su Mac.
PhotoScore Lite può leggere anche i file PDF. Leggere un file PDF può essere utile se la musica che
si desidera sottoporre a scansione è disponibile in formato PDF da un sito web o se si desidera convertire
un file da un altro programma musicale producendo un file PDF, quindi aprirlo in PhotoScore Lite.
Prima di decidere sull'utilizzo dei file PDF come modo di conversione dei file da un altro programma
musicale, verificare che il programma non esporti un formato file che Sibelius First possa leggere
direttamente,
ad es., MusicXML, poiché ciò sarebbe preferibile rispetto all'uso dei file PDF.
Musica protetta da copyright
Attenzione a sottoporre a scansione musica scritta da terzi, poiché si violano i diritti d'autore. La
violazione del copyright tramite scansione è illegale.
La maggior parte della musica indica copyright e rispettivo autore; se si desidera sottoporre a
un brano musicale ma non si è sicuri del copyright, si è pregati di contattare l'editore, il compositore
o l'arrangiatore.
PER INIZIARE
Come Sibelius First, PhotoScore Lite funziona allo stesso modo, sia in Windows che su Mac. Avviate
PhotoScore Lite dal menu di Avvio (Windows) oppure facendo doppio clic sulla sua icon
cartella
Applicazioni (Mac). Non è necessario che Sibelius First sia in esecuzione quando si
PhotoScore Lite.
scansione
a
nella
usa
50

1.7 PhotoScore Lite
Le quattro fasi operative
PhotoScore Lite segue quattro fasi operative:
Scansione delle pagine o apertura di un file PDF. Per sottoporre a scansione la pagina, PhotoScore
Lite scatta una "foto" dell'originale. In modo analogo, quando si apre un file PDF, PhotoScore
Lite scatta una "fotografia" di esso, in modo tale che possa essere letto nel passo successivo.
Lettura delle pagine. La lettura è la fase più delicata – PhotoScore Lite "legge" le pagine sottoposte a
scansiona per riconoscere le note e gli altri segni musicali.
Modifica della musica risultante. Durante la modifica si correggono gli errori introdotti da PhotoScore
Lite. In PhotoScore Lite l'editing funziona quasi come in Sibelius First. In PhotoScore Lite si può
inserire o correggere quasi ogni tipo di segno, ma per ora è essenziale correggere solamente gli
errori ritmici – le altre correzioni si possono fare una volta trasferita la partitura in Sibelius First, se
necessario.
Invio della musica a Sibelius First. L'invio della musica a Sibelius First avviene facendo clic su un
pulsante; dopo qualche istante la musica appare in una partitura di Sibelius First, come se fosse
stata inserita dall'utente.
È quindi possibile riprodurla, riarrangiarla, trasporla, crearne parti o stamparla.
Avvio rapido
Prima di esaminare nei dettagli il funzionamento di PhotoScore Lite, si introducono brevemente le
quattro fasi operative.
File
La prima fase è la scansione di musica o l'apertura di una pagina già sottoposta a scansione o di un
file PDF:
Per sottoporre a scansione una pagina, scegliere
File Scan pages
(comando rapido
Ctrl+W
o
W
viene caricata l'interfaccia dello scanner. La pagina viene sottoposta a scansione e aggiunta all'elenco
delle pagine di PhotoScore.
Per aprire un file grafico, scegliere File Open; quando viene richiesta la risoluzione di scansione
dell'immagine, scegliere l'impostazione
appropriata e fare clic su OK. Il file grafico viene quindi
aggiunto all'elenco delle pagine sottoposte a scansione.
Per aprire un file PDF, scegliere File Open PDFs. Verrà richiesto di scegliere la risoluzione;
normalmente è possibile lasciare il valore predefinito di
300 dpi e fare clic su OK. Se il PDF è
protetto da password verrà richiesto di fornire la password. Potete aprire più di un PDF alla volta,
e inserire l'intervallo di pagine che devono essere esaminate in ogni PDF se necessario.
Non appena scansionate una pagina oppure aprite un file PDF o un'immagine, ciascuna pagina
appare nel riquadro Pagine, a sinistra della finestra pricipale di PhotoScore Lite. Ciascuna pagina appare
innanzitutto in
Pending Pages e PhotoScore Lite procede immediatamente a leggere le pagine che
sono state aggiunte. La lettura di ciascuna pagina richiede del tempo (in funzione della velocità del
computer) e una barra di avanzamento si riempie dietro il nome della pagina nell'elenco
. Quando PhotoScore Lite completa la lettura di ciascuna pagina, si sposta sull'elenco
Pages
sottostante,
Read Pages.
Pending
)
;
51

1. Scheda File
Quando PhotoScore Lite ha terminato la lettura delle pagine, si apre la finestra principale di modifica:
Da questa finestra è possibile modificare eventuali errori nella musica.
Una volta terminate le correzioni, scegliere
D) per inviare la musica a Sibelius First.
Se Sibelius First non è già in esecuzione, si avvierà e apparirà la finestra di dialogo
File Send to Sibelius (comando rapido Ctrl+D o
Apri file PhotoScore
che consente di scegliere varie opzioni concernenti quali strumenti utilizzare nella partitura di Sibelius
First. Non preoccuparsi di ciò al momento – fare clic semplicemente su
OK. Qualche istante più
tardi, apparirà la partitura di Sibelius First, pronta per la modifica, come se fosse stata inserita
dall'utente.
1. SCANSIONE O APERTURA DI UN PDF
Prima della scansione, scegliere
scansione propria di PhotoScore – nel qual caso scegliere
scanner – nel qual caso scegliere
File Scanner Setup per scegliere se utilizzare l'interfaccia di
PhotoScore – o l'interfaccia propria dello
TWAIN (scanner default) – e fare clic su OK. Per impostazione
predefinita, PhotoScore Lite utilizzerà l'interfaccia propria dello scanner, scelta corretta, poiché si
ha presumibilmente familiarità con il modo in cui funziona il software dello scanner.
,
52

1.7 PhotoScore Lite
In seguito, misurare la dimensione (altezza) dei righi nella pagina che si desidera sottoporre a scansione
e scegliere una risoluzione mediante la tabella seguente ed eseguire la scansione in bianco e nero o
in scala di grigi e non a colore:
Dimensione del rigo Risoluzione
0,25"/6mm o più 200 dpi
0,15-0,25"/4–6mm 300 dpi
0,12-0,15"/3–4mm 400 dpi
La precisione di lettura e la velocità si ridurranno notevolmente se si esegue la scansione a una
risoluzione troppo bassa o troppo alta. Così, ad esempio, non eseguire scansioni a 400 dpi a meno
che i righi non siano veramente molto piccoli.
Solitamente, è possibile scegliere se la scansione deve essere in bianco e nero o in scala di grigi. La
scansione in grigio è molto più precisa – se nella finestra di dialogo della scansione questa opzione
non è disponibile, consultare il manuale operativo dello scanner.
Ora si può sottoporre a scansione la prima pagina – fare una prova iniziando con una pagina o due
di semplice musica per tastiera o simile:
Collocate la pagina di musica ("originale") sullo scanner, rivolta in basso e con la parte alta della
pagina lontana da voi.
Appoggiate un lato dell'originale contro il bordo rialzato del vetro.
Si può anche sistemare la pagina sul proprio lato; PhotoScore Lite ruota automaticamente la pagina
di 90°, se necessario. Tuttavia, normalmente si allinea il bordo superiore della pagina al lato sinistro
dello scanner (in modo che la pagina non esca capovolta). Non c'è da preoccuparsi comunque se
viene digitalizzata al contrario, poiché è facile correggere in seguito.
Sottoponendo a scansione in grigio non è necessario che la pagina sia perfettamente diritta (a condizione
che non sia ruotata di oltre 8°) – PhotoScore Lite equilibra automaticamente la pagina (entro 0,1°)
senza perdita di dettagli. Se sottoposta a scansione in bianco e nero è comunque ruotata, ma con
una perdita di dettagli (quindi il risultato è meno preciso).
Scegliere File Scan Pages o fare clic sul pulsante Scan Pages sulla barra degli strumenti di
PhotoScore Lite.
Poco dopo, lo scanner entra in funzione e trasferisce la pagina al computer. (Se ciò non avviene
vedere
PROBLEMI POSSIBILI).
Eseguendo la scansione da un libro piuttosto voluminoso, premere lievemente in basso il coperchio
dello scanner (o il libro, se è più comodo) durante la scansione, per mantenere piatta la pagina
sul vetro.
Appare una finestra che consente di denominare la pagina (per impostazione predefinita è Score 1,
). È possibile cambiare questo nome con un nome a piacere (sebbene per evitare risultati
Page 1
imprevisti è opportuno che il nome termini con un numero) – potrebbe andar bene qualcosa tipo
Piano p1 – quindi fare clic su OK. Le pagine successive sottoposte a scansione saranno numerate
automaticamente, ad es.,
Attendere alcuni secondi mentre PhotoScore Lite crea il livello immagine, sceglie la luminosità
Piano p2 e una finestra di dialogo non apparirà.
migliore e individua i righi.
File
53

1. Scheda File
PhotoScore sarà ora pronto a sottoporre a scansione la pagina successiva, perciò porre la pagina
musicale sullo scanner, quindi fare clic sul pulsante, che fa sì che lo scanner inizi nuovamente la
scansione e proceda come per la prima pagina. Se l'interfaccia di scansione non riappare, fare clic
nuovamente sul pulsante
Continuare finché non sono state sottoposte a scansione tutte le pagine.
Apparirà quindi una scansione dell'intera pagina originale. Il colore opaco della carta indica che
Scan Pages.
si visualizza un'immagine digitalizzata della pagina originale.
Verificare che tutti i righi siano illuminati in blu – ciò indica che PhotoScore Lite ha rilevato dove si
trovano.
Se la pagina ha sistemi formati da due o più righi, verificare anche che i righi in ogni sistema siano
uniti all'estremità sinistra da una linea verticale (o quasi verticale) rossa.
Se non tutti i righi sono blu, oppure non tutti i righi nei sistemi sono uniti da una linea rossa, si
può dire manualmente a PhotoScore Lite dove si trovano (vedere
FUNZIONI AVANZATE sotto).
(Ignorare gli altri pulsanti in cima a questa finestra, poiché anch'essi sono descritti in FUNZIONI
AVAN ZATE
).
Riassunto della scansione
Una volta sottoposte a scansione alcune pagine si comprende subito la procedura, che si può riassumere
nel modo seguente:
Collocare la pagina sullo scanner.
Fare clic sul pulsante dello scanner o selezionare File Scan Pages.
Scegliere la risoluzione e se la scansione deve essere in bianco e nero o in scala di grigi.
Fare clic su Scan.
Inserire il nome della pagina (o lasciare quello predefinito).
Passare alla pagina successiva.
Catalogare le pagine scansionate
È importante capire che ogni volta che si digitalizza una pagina, PhotoScore Lite la aggiunge a un
singolo elenco o "catalogo" di pagine digitalizzate da leggere in seguito. Non è necessario quindi
salvare le pagine o il catalogo (sono salvati automaticamente sul disco rigido).
Ogni volta che lo si avvia, quindi, PhotoScore "ricorda" tutte le pagine scansionate in precedenza.
(Si possono cancellare pagine che non serve conservare).
Maggiori dettagli sul catalogo sono descritti in seguito.
Consigli per la scansione
Per leggere una pagina di musica più piccola delle dimensioni dello scanner, assicurarsi che sia
digitalizzata solo la porzione desiderata.
La maggior parte delle interfacce degli scanner consente di sottoporre a scansione parte della pagina,
solitamente facendo clic su un pulsante
Anteprima per produrre un'immagine in miniatura
che potrebbe apparire un po’ "confusa". È possibile quindi regolare l'area di scansione trascinando i
bordi della miniatura.
54

1.7 PhotoScore Lite
Quindi fare clic su Scan per sottoporre a scansione l'area selezionata alla risoluzione più alta. Ogni
volta che dopo questa operazione si clicca su
Scan, viene digitalizzata solo l'area selezionata fino
a quando la si cambia.
Assicurarsi che tutta la musica sulla pagina che si digitalizza sia posta sul vetro dello scanner.
Non importa se l'originale è più grande del formato Lettera/A4 se l'area occupata dalla musica
rientra nel formato Lettera/A4.
Se si digitalizza una pagina più piccola del formato Lettera/A4, non importa dove si colloca l'originale
sul vetro; è meglio però appoggiare il bordo del foglio a quello del vetro, in modo che sia diritto.
Se si digitalizza un libro piccolo si potrebbe collocarlo con le due pagine (due facciate una accanto
all'altra) sul vetro dello scanner, ma è meglio non farlo– PhotoScore Lite può leggere solo una
pagina alla volta; sottoporre a scansione ogni pagina separatamente.
Per semplicità, si consiglia di sottoporre a scansione tutte le pagine di un brano musicale prima
di leggerle tutte. È possibile sottoporre a scansione una pagina, leggerla, digitalizzarne un'altra e
così via (vedere
FUNZIONI AVANZATE) ma si consiglia di non fare nulla del genere fino a quando
non si conosce bene PhotoScore Lite.
2. LETTURA
Come accennato in precedenza, digitalizzando una pagina, il computer presenta una griglia con milioni
di punti bianchi e neri, che potrebbero rappresentare qualsiasi cosa, da una testo a una fotografia.
File
"Leggere" la musica è il nodo cruciale, dal quale PhotoScore Lite rileva grazie alla scansione dove
sono e cosa rappresentano le note e gli altri simboli musicali sulla pagina.
Riquadro Pagine
Sul lato sinistro della finestra di PhotoScore Lite dovrebbe essere visualizzato
il riquadro delle pagine, come illustrato qui. Se non è visibile, scegliere
View Toggle Pages Panel.
Le pagine che non sono ancora state lette appaiono sulla metà superiore
del riquadro delle pagine, sotto l'intestazione
Pending Pages. Si osservi
in che modo PhotoScore Lite mostri comodamente una miniatura della
pagina sottoposta a scansione quando si porta il puntatore del mouse sopra
il suo nome.
Quando si desidera leggere una pagina che è stata sottoposta a scansione,
fare clic sulla casella di controllo sul lato destro, che si espande con la dicitura
Read quando si porta il puntatore del mouse su di essa. PhotoScore Lite
inizia a elaborare e la barra blu dietro il nome della pagina diventa verde
mentre PhotoScore legge la pagina.
55

1. Scheda File
Se accidentalmente le pagine sono state sottoposte a scansione nell'ordine errato, è possibile correggere
l'ordine nell'elenco
Pending Pages
facendo clic semplicemente sulle pagine e trascinandole nell'ordine
corretto.
Se è stata eseguita la scansione di alcune pagine o è stato aperto un file PDF, tuttavia, probabilmente le
pagine saranno già state sottoposte a scansione da PhotoScore Lite, perciò si troveranno nella metà
inferiore del riquadro delle pagine, sotto l'intestazione
Read Pages. Le pagine vengono raggruppate
automaticamente in partiture; è possibile mostrare e nascondere le singole pagine in ciascuna partitura
facendo clic sul pulsante
clic sul suo nome in
+ o – sul lato sinistro. Per visualizzare una pagina per modificarla, fare
Read Pages.
Cosa legge PhotoScore Lite
PhotoScore Lite legge i seguenti simboli musicali:
Note e accordi (inclusa la direzione di gambi, tratti d'unione e bandierine) e pause.
Bemolle, diesis e bequadri.
Chiavi di violino e basso, tonalità e tempi in chiave.
Righi a 5 linee (normali e ridotti), stanghette standard, tablature di chitarra a 6 linee.
Formato pagina (inclusa la dimensione di pagina, rigo, margini e fine dei sistemi).
PhotoScore Ultimate, disponibile separatamente, legge anche il testo (comprese parole, dinamiche,
nomi strumento, diteggiatura, ecc.), una più ampia varietà di chiavi e alterazioni, gruppi irregolari,
diagrammi di accordo di chitarra e vari altri segni, quali code, segni, ornamenti, segni di pedale e
finali di ripetizione. PhotoScore Ultimate può persino leggere musica ben manoscritta!
Consigli sulla lettura
In generale non è necessario interrompere la lettura, ma normalmente (se necessario) è possibile
farlo premendo
Esc or ., oppure facendo clic su Canc nella finestra di avanzamento. PhotoScore
Lite visualizza la parte di pagina già letta. Prima di sottoporre nuovamente a scansione o rileggere
la pagina occorre eliminarla selezionando
Se durante la lettura di una pagina il computer genera un messaggio d'avviso, oppure impiega
troppo tempo a leggere una determinata pagina, vedere
Volendo, si può fare in modo che PhotoScore Lite legga solamente una scansione o una serie di
scansioni invece dell'intera partitura; vedere
Edit Delete page.
PROBLEMI POSSIBILI.
FUNZIONI AVANZATE.
56

1.7 PhotoScore Lite
3. EDITING
Quando PhotoScore Lite ha terminato la lettura della musica, la sua interpretazione della prima
pagina appare nella finestra Output; qui si possono correggere gli errori eventualmente commessi
da PhotoScore Lite.
File
Si osservi che il riquadro delle pagine non appare nell'immagine sopra: per avere un po' più di spazio
per modificare la musica, è un'ottima idea nasconderlo durante la modifica scegliendo
Pages Panel (comando rapido Ctrl+E o E).
La parte alta della finestra (con lo sfondo colorato opaco) mostra la pagina originale. La finestra
dettagliata
nell'angolo in alto a destra visualizza un'area ingrandita della pagina originale (in base
View Toggle
Vista
a dove si punta il mouse).
La zona grande in basso nella finestra (con lo sfondo grigio chiaro) mostra l'interpretazione di
PhotoScore Lite della prima scansione – cioè, quello che PhotoScore Lite ritiene sia scritto sulla
prima pagina dell'originale. È in questa zona della finestra quindi che ci possono essere gli errori
commessi da PhotoScore Lite.
In alto a sinistra nella finestra, PhotoScore Lite indica, ad esempio,
Page 1 of 2; facendo clic sulle
frecce ci si può spostare tra tutte le pagine lette (la partitura d'uscita). Conviene correggere completamente
la prima pagina, poi passare alla seconda e così via, fino a quando è stata sistemata l'intera partitura
d'uscita.
In basso a destra nella finestra c'è il tastierino numerico con funzioni simili a quello di Sibelius
First; esso può essere riposizionato facendo clic sulla barra del titolo e trascinandolo con il mouse.
In cima alla finestra c'è il menu
Create, simile anch'esso al menu Crea che potete visualizzare in
Sibelius First facendo clic con il tasto destro sulla partitura senza selezione, anche se le funzioni
non adatte a PhotoScore Lite sono state omesse.
57
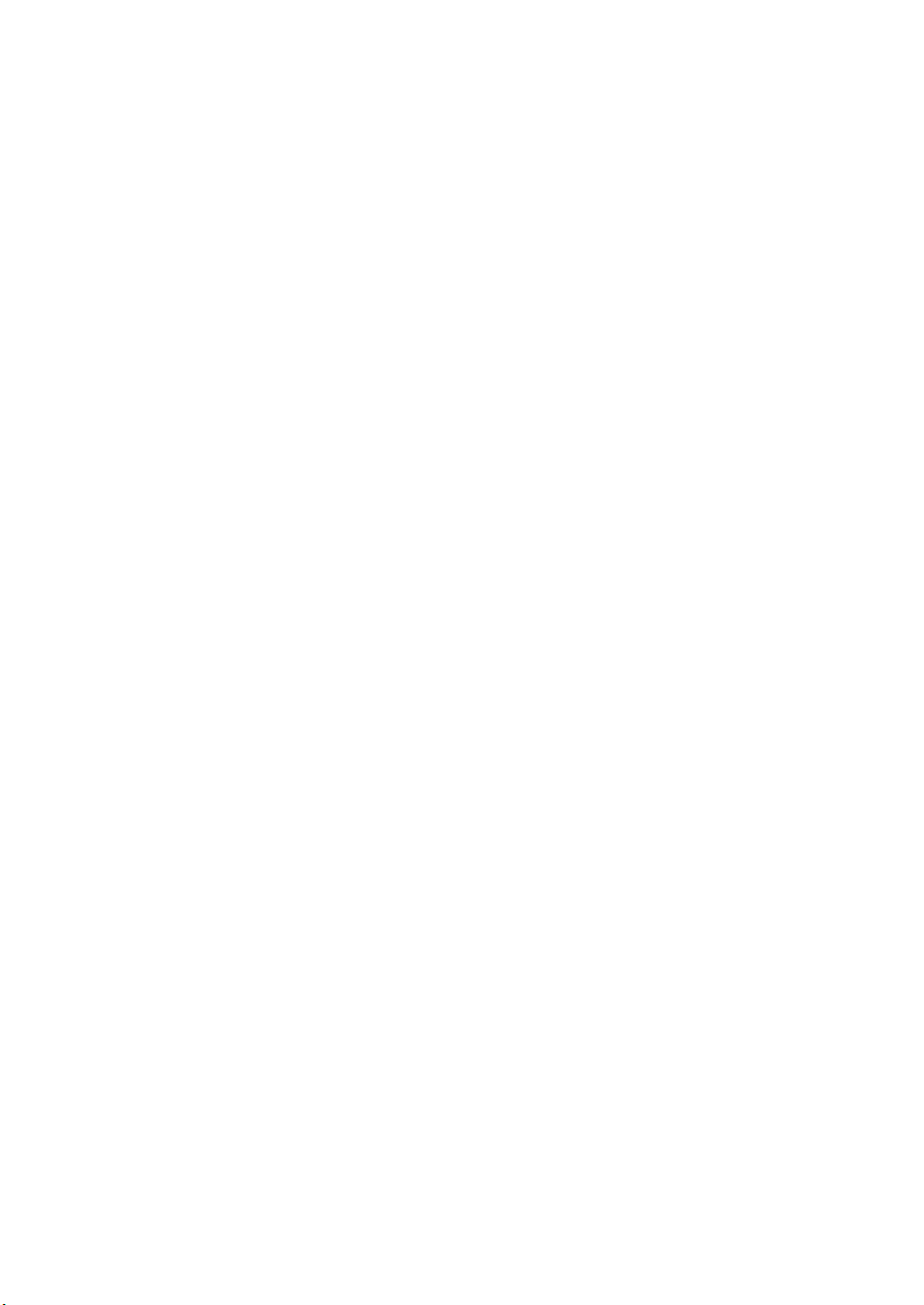
1. Scheda File
Cosa correggere
Il livello di correzione minimo raccomandato prima d'inviare la partitura d'uscita a Sibelius First è
sistemare le tonalità e i tempi in chiave (key signature e time signature). Altri errori (come l'altezza
delle note) possono essere corretti in Sibelius First; tuttavia, è molto più semplice correggere tonalità
e tempi in chiave in PhotoScore Lite, quindi è meglio farlo qui.
In particolare, se la partitura che si sta digitalizzando è trasportata, bisogna correggere le tonalità
degli strumenti trasportati – per cancellare una singola tonalità, selezionarla e premere
-Canc. Aggiungere poi l'indicazione di tonalità corretta al solo rigo: selezionare Crea Indicazione
di tonalità
(comando rapido K) e
Ctrl
+clic o -clic sul rigo nel quale si desidera inserire l'indicazione
Ctrl+Canc o
di tonalità.
Per correggere errori ritmici, aggiungere il giusto tempo in chiave (se non già presente): selezionare
Crea Tempo in chiave (comando rapido T) e fare clic in uno dei righi per aggiungere il tempo in
chiave. Una volta che PhotoScore Lite conosce il tempo in chiave, tutte le imprecisioni ritmiche sono
indicate da piccole annotazioni rosse sopra la stanghetta della misura, che indicano il numero di
movimenti extra o mancanti. Man mano che si correggono gli errori queste annotazioni scompaiono –
e quando la partitura non ha più annotazioni rosse può essere inviata a Sibelius First.
Quando si conosce bene PhotoScore Lite è possibile correggere la musica in PhotoScore Lite prima
d'inviarla a Sibelius First. Il vantaggio è la possibilità d'individuare gli errori guardando l'originale
digitalizzato
sullo schermo invece di vederlo scritto su carta.
Verifica degli errori
Verificare gli errori confrontando la parte bassa della finestra con la scansione originale in alto. Le
parti in alto e in basso si muovono per mostrare la zona della pagina alla quale punta il mouse.
Evitare di confrontare la pagina d'uscita con la musica originale cartacea – è quasi sempre più comodo
e veloce fare il confronto con la scansione sullo schermo.
In alto a destra nella finestra Output c'è la finestra dettagliata che mostra da vicino la parte dell'originale
sulla quale si trova il puntatore del mouse. Premendo
Ctrl+clic o -clic su questa finestra, s'ingrandisce
o riduce l'immagine. Essa può essere riposizionata facendo clic sulla barra del titolo e trascinandola
con il mouse.
Riproduzione MIDI
Un altro modo per verificare gli errori è riprodurre la partitura d'uscita. Per farlo, il computer deve
essere collegato a un dispositivo MIDI (se ci sono più dispositivi collegati sarà usato quello predefinito).
Per riprodurre l'intera pagina dall'inizio, assicurarsi che non sia selezionato nulla, facendo clic in
una zona della pagina priva di notazione musicale, quindi selezionare
Riproduci Play/Stop
(comando
rapido barra spaziatrice), oppure fate clic sul pulsante Play sulla barra degli strumenti. Fare lo
stesso per fermare la musica. Per riprodurre da un punto particolare della pagina, selezionare un
oggetto in ognuno dei righi dai quali riprodurre; inizierà dall'inizio della misura con la prima
selezione.
58

1.7 PhotoScore Lite
Per impostazione predefinita, tutti i righi vengono riprodotti con un suono di piano, ma è possibile
cambiare tale impostazione: fate clic con il tasto destro (Windows) o
all'inizio della prima accollatura (es.
fate clic su
Rinomina. Si aprirà un riquadro simile al riquadro di Sibelius First Crea Strumenti,
Staff 1), scegliete Strumenti dal menu contestuale, quindi
Control-click (Mac) sui nomi
dal quale scegliere il nome corretto (quindi il suono) usato da quel rigo.
Durante la riproduzione le misure riprodotte sono evidenziare in grigio.
4. INVIO A SIBELIUS FIRST
Una volta corrette, le pagine della partitura possono essere inviate a
Sibelius First. Scegliere
D
)
o fare clic sull' icona accanto al pulsante Salva sulla parte
File Invia a Sibelius
(comando rapido
Ctrl+D
o
superiore della finestra di uscita.
Se Sibelius First non è già in esecuzione, si avvia e appare la finestra
di dialogo
Questa è una partitura traspositore: attivare questa opzione se
la partitura contiene strumenti trasportati; quando si clicca su
Apri file PhotoScore o AudioScore:
OK
il programma chiede di scegliere gli strumenti corretti.
Usa strumenti predefiniti: apre il file senza tentare di capire quali
sono gli strumenti impiegati nella partitura.
Scegli strumenti: consente all'utente di scegliere uno strumento per ogni rigo della partitura
da una finestra di dialogo simile a quella
che si vuole sostituire con uno strumento di Sibelius First e fare clic su
Strumenti; nella musica digitalizzata scegliere il rigo
Aggiungi (come sempre).
Aggiungendo uno strumento che normalmente utilizza due righi (come un piano) esso "userà"
due righi dell'elenco situato all'estrema sinistra nella finestra di dialogo.
Applicazione sceglie strumento: attivando questa opzione, Sibelius First tenta di capire quali
sono gli strumenti presenti nella partitura; per farlo, verifica i nomi dei righi configurati in
PhotoScore – se il nome di un rigo non corrisponde a uno strumento riconosciuto da Sibelius First,
il file si apre con il suono del piano (predefinito).
Usa dimensioni pagina sottoposta a scansione: questa opzione indica a Sibelius First di
formattare la partitura con la dimensione della pagina suggerita da PhotoScore. Per impostazione
predefinita, viene utilizzata la dimensione pagina del foglio manuscript utilizzato per l'importazione,
ma se si desidera è possibile attivare questa opzione.
Le opzioni Dimensioni carta, House style e di orientamento (Verticale o Orizzontale)
determinano il formato documento della partitura risultante.
File
Una volta aperta la musica in Sibelius First, si può fare ciò che si vuole (come se fosse stata inserita
dall'utente) – tuttavia, per ulteriori chiarimenti vedere
Strumenti con più righi.
59
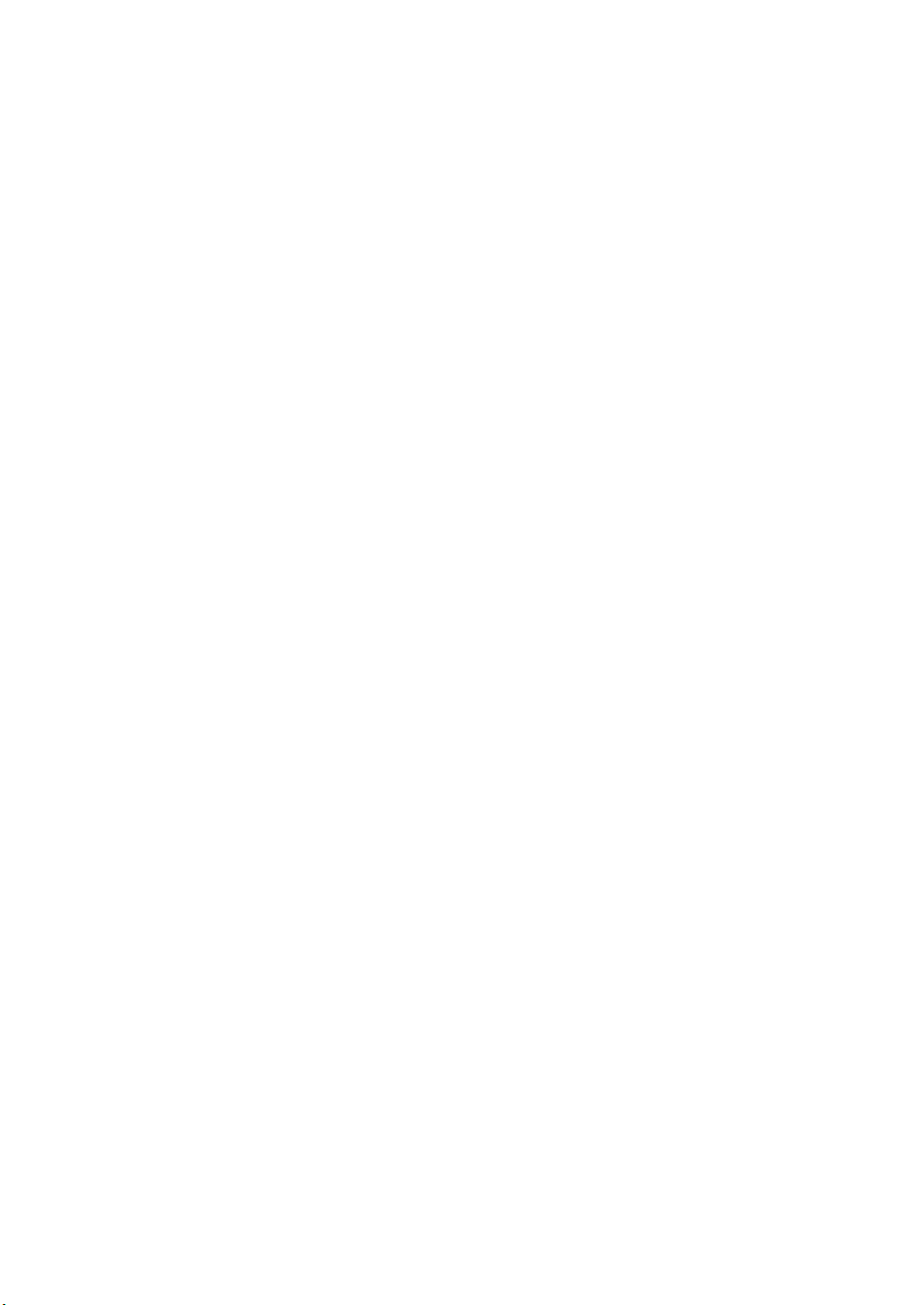
1. Scheda File
Correzione degli errori ritmici
Inviando una partitura con misure "imprecise" da PhotoScore Lite a Sibelius First, quest'ultimo
allunga le misure troppo corte e accorcia quelle troppo lunghe.
Per farlo, Sibelius First confronta la durata delle misure con il tempo in chiave principale. Se una
misura è troppo corta, Sibelius First inserisce semplicemente delle pause alla fine; se invece una misura è
troppo lunga, Sibelius First l'accorcia togliendo una o più note/pause alla fine della misura.
Sebbene Sibelius First regoli la durata delle misure in questo modo, si consiglia di correggere i ritmi
sbagliati in PhotoScore Lite prima di sistemarli in Sibelius First, poiché si risparmia molto lavoro.
Formato
Sibelius First utilizza le opzioni
Adatta in un'accollatura e Adatta in una Pagina per assicurare
che il formato della musica sia uguale all'originale. Tuttavia, se osservando il risultato finale le note
appaiono troppo vicine o distanti tra loro, cambiare la dimensione del rigo nella finestra di dialogo
Layout Configurazione Documento Configurazione documento (comando rapido Ctrl+D o
D). In alternativa, se non vi serve che il formato della musica corrisponda con l'originale,
selezionate l'intera partitura (
Ctrl+A o A) e sbloccate il formato (Ctrl+Maiusc+U o U).
Strumenti con più righi
Per gli strumenti che per impostazione predefinita utilizzano due righi (come il piano) può essere
impossibile impiegare i tratti d'unione dei righi incrociati sulla musica scansionata, poiché PhotoScore
Lite tratta tutti i righi come strumenti separati; ciò significa che, per impostazione predefinita, gli
strumenti multi-rigo come le tastiere sono inviati a Sibelius First su due righi dai nomi separati e senza
parentesi graffa.
Quando s'invia un file PhotoScore a Sibelius First, si può usare la finestra di dialogo
PhotoScore
destra e sinistra di un piano – scegliere gli strumenti, oppure fare clic su
First scelga lo strumento
per dire a Sibelius First che, ad esempio, i righi 1 e 2 in realtà sono quelli per la mano
Lascia che Sibelius
.
Per strumenti multi riga come i Flauti 1+2, se si desidera scriverli come due sotto-righe con un
singolo nome, è possibile importare entrambe le righe come un pianoforte, e modificare in seguito
il nome ed il suono (
6.3 Mixer).
Se l'originale contiene strumenti che hanno un numero diverso di righi su più sistemi, ad esempio
gli archi (talvolta indicati divisi) vedere
FUNZIONI AVANZATE.
Chiudere la partitura d'uscita
Una volta terminata e inviata a Sibelius First la scansione di una partitura (e soddisfatti del risultato)
chiudere la partitura in PhotoScore Lite prima di sottoporne a scansione una nuova. Per farlo, selezionare
File Chiudi partitura; se la partitura ha modifiche non salvate, appare un messaggio che chiede
di salvare.
Eliminazione delle scansioni indesiderate
PhotoScore Lite salva automaticamente ogni pagina che si sottopone a scansione come immagine
digitalizzata. Ciò occupa molto spazio sul disco rigido, quindi è bene eliminare periodicamente le
scansioni già lette. Non eliminare però le scansioni prima di sottoporre a scansione il brano musicale
successivo.
Apri file
60
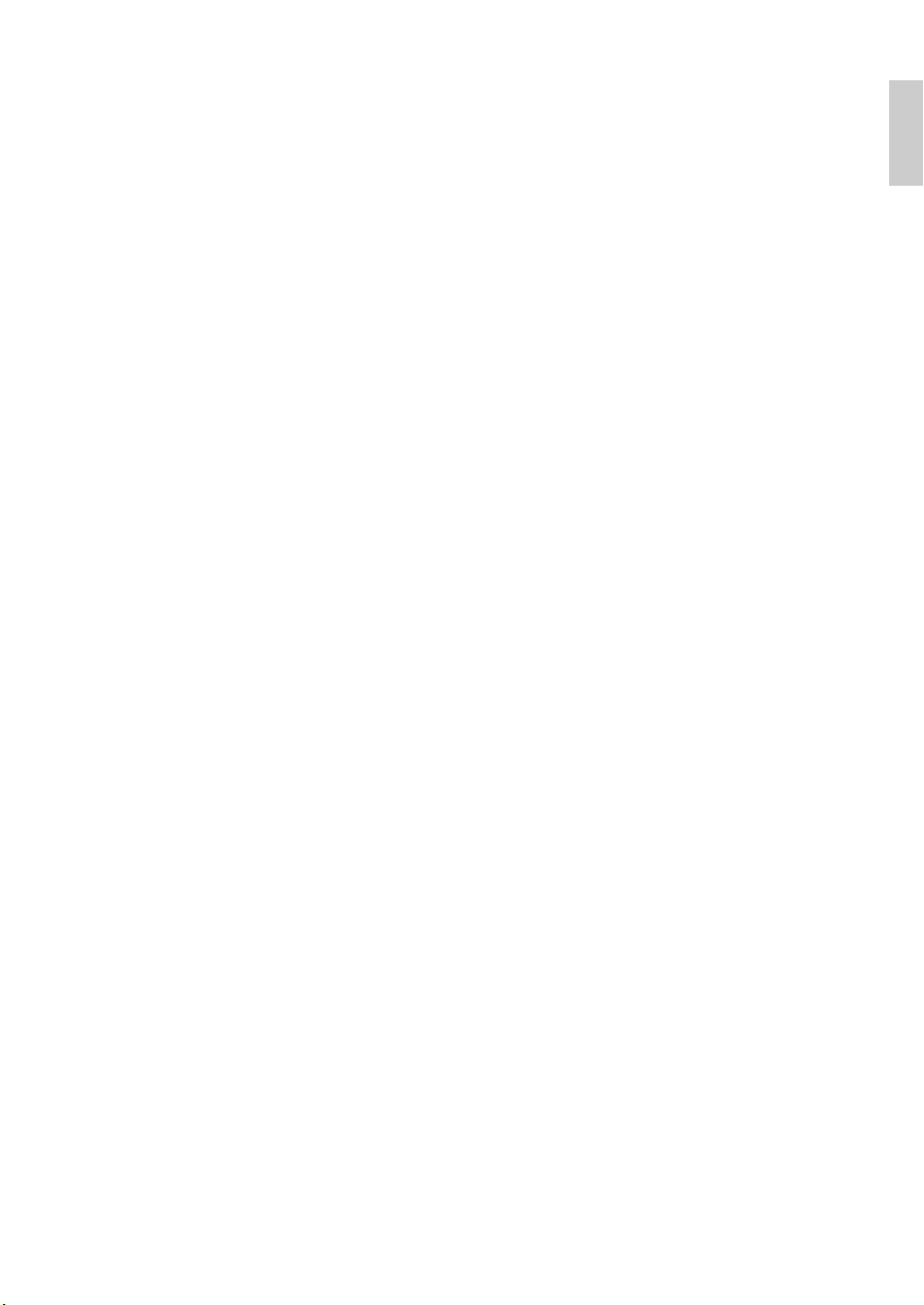
1.7 PhotoScore Lite
Per eliminare scansioni indesiderate:
Se il riquadro delle pagine non è attualmente visibile, scegliere View Toggle Pages Panel
(comando rapido Ctrl+E o E)
Fare clic sul nome della pagina che si desidera eliminare; è possibile selezionare più di una pagina
allo stesso tempo tenendo premuto
una pagina, appare la dicitura
Maiusc e facendo clic altrove nell'elenco. Quando è selezionata
Remove a destra del nome: fare clic su Remove per eliminare le
pagine.
PhotoScore visualizzerà un avviso che si stanno eliminando queste pagine: fare clic su Sì per
confermarne l'eliminazione.
PROBLEMI POSSIBILI
Scansione molto lenta
Se non parte la scansione (cioè dopo aver cliccato sul pulsante
Scan o Preview lo scanner resta inattivo,
senza alcuna spia accesa o lampeggiante), molto probabilmente si è interrotta la comunicazione tra il
computer e lo scanner.
Verificare che lo scanner sia acceso e il cavo di connessione tra scanner e computer sia ben collegato a
entrambe le estremità; altrimenti, provare a reinstallare il driver software TWAIN dello scanner.
Alcuni scanner devono essere accesi prima del computer, altrimenti non sono riconosciuti.
File
Non sono rilevati tutti i righi/sistemi
Se dopo la scansione di una pagina non tutti i righi sono evidenziati in blu, o i righi non sono
correttamente uniti in sistemi da una spessa linea verticale rossa, i motivi possono essere vari:
L'originale ha 13 o più righi su una pagina (solo PhotoScore Ultimate può sottoporre a scansione
partiture con più di 12 righi).
L'originale non era piatto sul vetro dello scanner: chiudere sempre il coperchio (a meno che si
scansioni un libro voluminoso). Può aiutare una leggera pressione sul coperchio dello scanner.
La pagina è stata sottoposta a scansione a risoluzione troppo bassa (ossia, i righi sono più piccoli
del previsto): verificare la dimensione dei righi, variare di conseguenza l'impostazione dello scanner e
rieseguire la scansione.
Si è tentato di sottoporre a scansione una larghezza di due pagine: PhotoScore Lite non può leggere
entrambe le pagine in una volta (da uno spartito in miniatura, ad esempio). Risottoporre a scansione
le pagine separatamente. Assicurarsi che la musica sulla pagina a fronte sia completamente fuori
dal vetro o non digitalizzata – se interferisce con la scansione, PhotoScore Lite non leggerà
correttamente la musica.
I righi sull'originale non sono abbastanza nitidi per essere rilevati: in tal caso, si può dire a PhotoScore
Lite dove si trovano sulla pagina i righi mancanti – vedere
FUNZIONI AVANZATE.
61
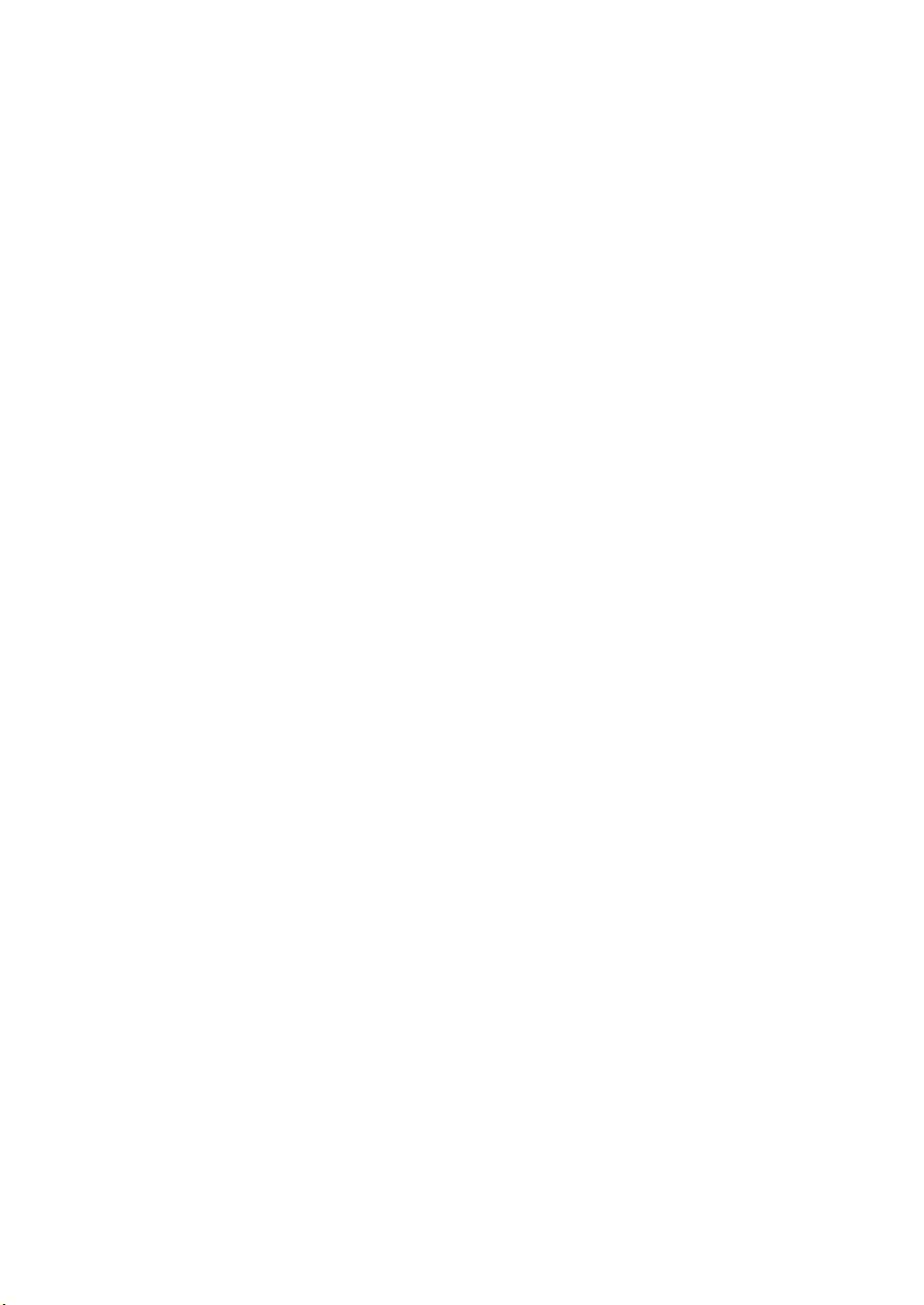
1. Scheda File
La lettura è molto lunga
Se la pagina è stata digitalizzata senza essere collocata piatta sul vetro o con il coperchio dello
scanner aperto, si ha un bordo nero attorno alla pagina che può estendersi e coprire parte della
musica. PhotoScore Lite può quindi impiegare moltissimo tempo a leggere la pagina. Se ciò avviene,
interrompere la lettura (vedere in seguito) e risottoporre a scansione la pagina.
Se dopo la scansione non sono stati rilevati tutti i righi (cioè alcuni non sono stati evidenziati in
blu) la lettura si rallenta; vedere
Non sono rilevati tutti i righi/sistemi.
Musica letta con poca precisione
Se la musica è stata letta con molte imprecisioni:
L'originale non ha una buona qualità (è una fotocopia o una vecchia edizione musicale).
L'originale è scritto a mano (o utilizza un tipo di carattere musicale simile alla scrittura a mano):
PhotoScore Lite non è progettato per leggere originali scritti a mano;
La musica utilizza più di due voci.
La musica è stata digitalizzata in bianco e nero e/o non era sufficientemente chiara: si raccomanda
di sottoporre a scansione in scala di grigi.
La musica non era abbastanza chiara quando è stata sottoposta a scansione e nelle preferenze non
era selezionata l'opzione
I simboli musicali usati nell'originale non sono di forma o dimensione standard.
Make scans level (vedere FUNZIONI AVANZATE di seguito).
FUNZIONI AVANZATE
PhotoScore Lite ha molte funzioni e opzioni avanzate.
Prima di eseguire una scansione complessa (partiture orchestrali/bandistiche o con molte pagine)
si raccomanda di studiare bene questo capitolo.
Scegliere un buon scanner
Se c'è più di uno scanner collegato al computer è possibile scegliere tra più driver selezionando
Select Scanner
.
Regolare i righi/sistemi rilevati
Quando si sottopone a scansione una pagina, PhotoScore Lite evidenzia in blu i righi rilevati e li unisce
in accollature con linee verticali rosse.
Tuttavia, se l'originale è di scarsa qualità, PhotoScore Lite potrebbe non rilevare alcuni righi/accollature,
quindi bisogna dire a PhotoScore Lite dove si trovano.
Il metodo più semplice è selezionare il rigo in blu più vicino cliccandoci sopra e copiarlo con un
Alt+clic o -clic sulla linea centrale del rigo mancante (la posizione orizzontale non è importante).
Per creare da zero un rigo blu cliccarci sopra e trascinarlo fuori con il pulsante sinistro del mouse.
Una volta creato il rigo, assicurarsi che sia unito a un rigo dello stesso sistema (vedere in seguito).
File
62
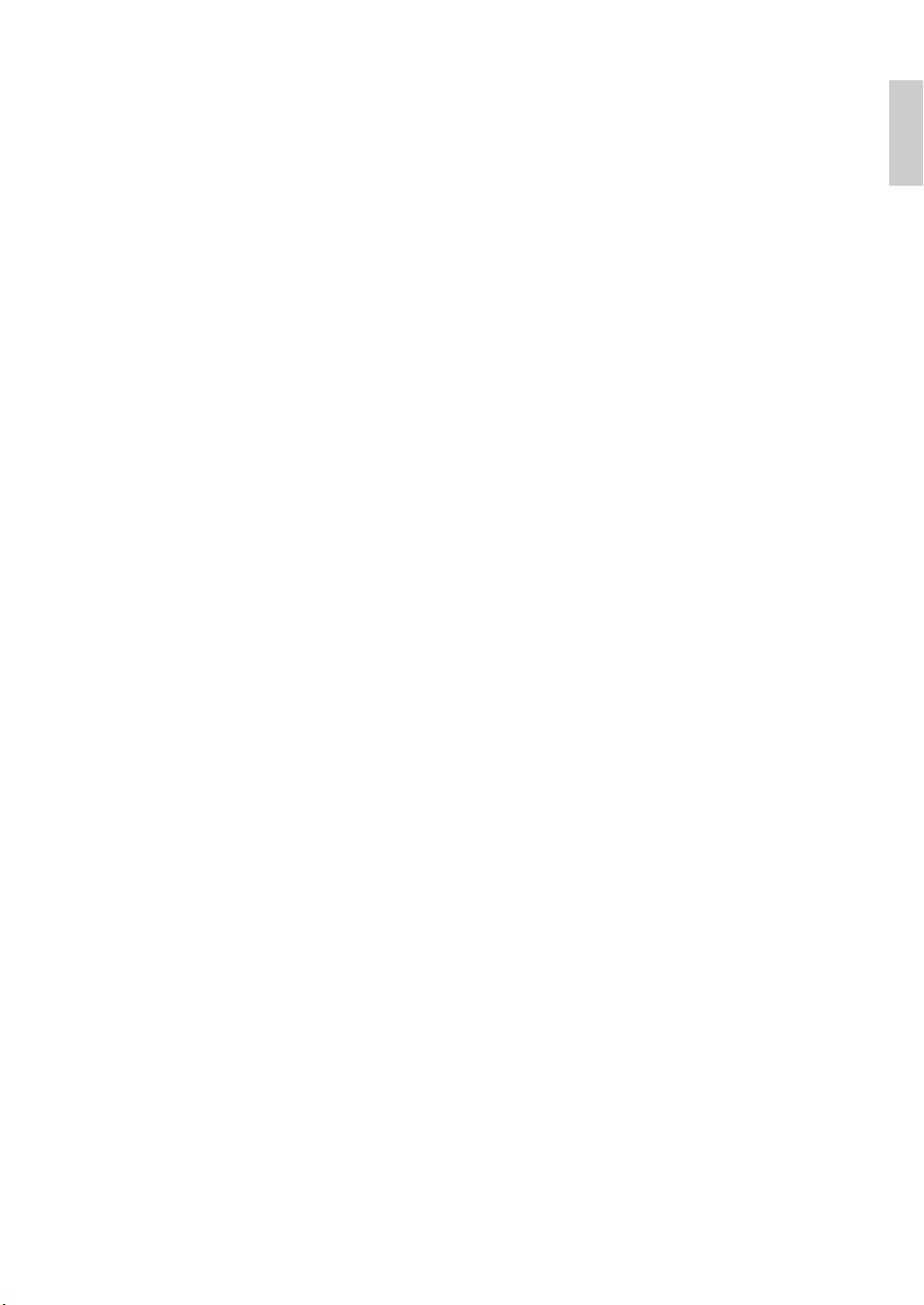
1.7 PhotoScore Lite
PhotoScore Lite colloca automaticamente il rigo al suo posto, regolandone posizione e dimensione,
se sotto trova un rigo adeguato. Se non si trova correttamente posizione/dimensione del rigo, ingrandire
l'immagine a piena grandezza (facendo clic sul pulsante
Con il pulsante sinistro del mouse si può trascinare qualsiasi rigo blu in alto e in basso. In questo
100
in alto) e regolare il rigo con le "maniglie" blu.
modo il rigo si colloca automaticamente al suo posto.
Si possono trascinare le estremità dei righi blu ed è possibile collocarli in un angolo.
Si può anche modificare la dimensione di qualsiasi rigo blu – tirare in alto o in basso le "maniglie"
al centro del rigo. PhotoScore Lite può leggere pagine che hanno righi di varie dimensioni, ed ogni
rigo blu può avere una dimensione diversa. La maniglia circolare in alto consente di modificare
la curvatura del rigo. Ciò è utile quando si sottopongono a scansione le pagine da libri voluminosi,
nei quali è inevitabile una certa curvatura della pagina ai bordi.
Se un qualsiasi rigo digitalizzato rimane privo del rigo blu in alto, il rigo digitalizzato e tutta la
musica presente in esso sono ignorati quando la pagina è letta. Ciò può rallentare la lettura, ma
non ci sono altre conseguenze.
Per unire tra loro due righi adiacenti nello stesso sistema fare clic su un rigo in modo che si colori
di rosso, quindi
Alt+clic o -clic sull'altro rigo. Essi saranno uniti vicino all'estremità sinistra da
una linea spessa verticale (o quasi verticale) rossa.
Per separare due righi uniti in due sistemi separati seguire la stessa procedura d'unione.
PhotoScore Lite prevede automaticamente se i righi debbano essere uniti o meno quando se ne
creano di nuovi o si spostano quelli esistenti.
Se nasce confusione con i righi blu e si vuole ricominciare, Ctrl+doppio-clic o -doppio-clic del
mouse sulla scansione: PhotoScore Lite reimposta i righi blu alle rispettive posizioni originali.
Una volta terminato l'editing di righi/sistemi controllare attentamente che i righi siano tutti uniti
correttamente nei sistemi, poiché una volta letta la pagina ciò non si può cambiare.
File
Opzioni della finestra Scan
Se si è scelto di utilizzare l'interfaccia di PhotoScore in
File Scanner Setup, vi sono ulteriori opzioni e
pulsanti disponibili sulla finestra di scansione:
Il pulsante Leggi questa pagina legge la scansione. Facendo clic sulla freccia del pulsante si apre
un menu che consente di scegliere, una volta letta, dove inserire la pagina nella partitura d'uscita.
Scale
apre una finestra di dialogo che permette d'ingrandire e ridurre la scansione. Il pulsante a destra
di quello Scale adatta l'immagine alla finestra principale; 50 ingrandisce del 50%; 100 del 100%.
Upside down ruota l'immagine di 180° (nel caso la pagina sia stata digitalizzata al contrario).
Re-scan risottopone a scansione la pagina.
On side ruota l'immagine di 90° (nel caso la pagina sia stata digitalizzata di lato).
63

1. Scheda File
Righi omessi
In partiture per molti strumenti (in particolare quelle orchestrali) i righi non usati sono spesso omessi.
Sostituendo i nomi predefiniti degli strumenti all'inizio (ad esempio, "Staff 1") con nomi adeguati,
nei sistemi successivi, PhotoScore Lite colloca gli strumenti sui righi in ordine dall'alto in basso. Quindi,
se la pagina originale omette uno strumento da un sistema, nella finestra Output alcuni dei righi
avranno i nomi sbagliati. In questa situazione, per correggere un nome, clic-destro o
Control-clic
del mouse sul nome dello strumento esistente nel rigo in questione e selezionare il giusto strumento
dall'elenco degli strumenti correnti.
Su un qualsiasi accollatura con righi omessi, probabilmente bisognerà correggere molti nomi degli
strumenti in questo modo; farlo con ordine e cautela per evitare confusione.
Strumenti con più righi
Per strumenti multi-rigo (come le tastiere e le sezioni di legni e archi), PhotoScore Lite tratta ogni
rigo come uno strumento dal nome distinto.
Se il numero di righi per uno strumento multi-rigo varia molto nell'originale (ove, ad esempio, gli
archi sono divisi) per evitare confusione tra i righi è meglio dare nomi leggermente diversi, per esempio,
Viola a e Viola b. I nomi si possono nuovamente cambiare una volta che la partitura è stata inviata
a Sibelius First.
Ogni volta che eventuali righi di strumento vengono omessi, seguire
Righi omessi (in precedenza).
N.B. Se il numero di righi per lo strumento aumenta (ad es., da 1 a 2) durante la partitura, e il secondo
rigo non era presente in precedenza, trattarlo seguendo Strumenti/righi introdotti dopo l'inizio
(di seguito).
Strumenti/righi introdotti dopo l'inizio
Alcune partiture comprendono strumenti o righi che non sono mostrati sulla prima accollatura.
Quando ciò avviene, nel sistema dove è stato introdotto il primo strumento/rigo bisogna eseguire
le seguenti operazioni:
Innanzitutto correggere il nome di ciascuno degli altri righi:
Clic-destro (Windows) o
Control-clic (Mac) del mouse su ogni nome e scegliere quello giusto
dall'elenco degli strumenti correnti.
Comunicare a PhotoScore Lite il nome del nuovo strumento/rigo introdotto.
Collocare il puntatore su un nome qualsiasi (potrebbe essere, ad esempio, Staff 5, oppure il nome
di uno strumento omesso); fare clic con il pulsante destro del mouse (Windows) o
(Mac), fare clic su
Nuovo
, e fare clic su un nome dell'elenco degli strumenti. Se si desidera un nome
Control-clic
non standard, è possibile modificare il nome nella parte inferiore.
Eseguire con cura questa operazione – altrimenti si crea molta confusione.
Righi piccoli
Nella finestra Output, i righi piccoli sono visualizzati a piena grandezza per renderli leggibili, ma
sono indicati dal simbolo seguente inserito alla fine del rigo:
64
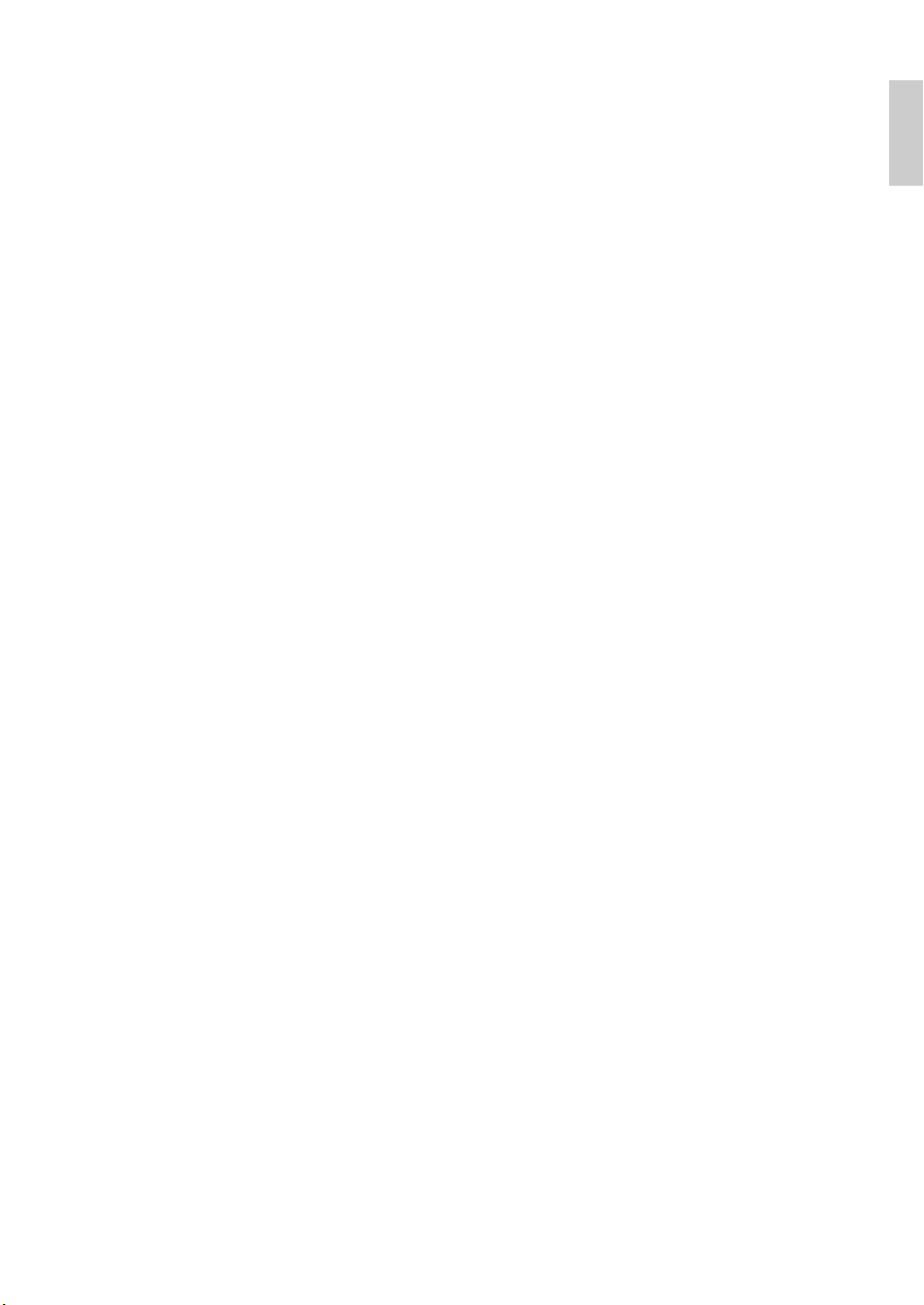
1.7 PhotoScore Lite
Altre preferenze
La finestra di dialogo
File Preferences presenta altre opzioni:
Nella pagina Scanning:
Automatic scanning e Scan more quickly ci sono solo in PhotoScore Ultimate.
PhotoScore: attivandola, PhotoScore usa solamente la propria interfaccia di scansione.
TWAIN (scanner default): se attiva, quando si seleziona File Scan pages è usata l'interfaccia
TWAIN standard (che funziona con tutti i programmi di scansione).
Select TWAIN scanner: consente di scegliere lo scanner che PhotoScore dovrà usare.
Make scans level: attivandola, PhotoScore Lite rileva quanto è ruotata la scansione e la ruota a
sua volta in modo che i righi siano orizzontali; si consiglia di lasciarla attiva.
Read pages after scanning/opening è presente solo in PhotoScore Ultimate.
Nella pagina Reading la maggior parte delle opzioni è disabilitata (poiché tali opzioni sono
disponibili solo in PhotoScore Ultimate). L'unica opzione che è possibile attivare o disattivare è
Ti es ,
Slurs and Hairpins, che è parzialmente attivata perché PhotoScore Lite può leggere solo le
legature di valore.
Nella pagina Editing:
Automatic page margins: crea margini di pagina idonei su ciascuna pagina.
Attach scanned staff panel to current staff: sulla finestra di uscita, ciò pone la scansione
originale appena sopra il rigo evidenziato invece che in cima alla finestra. Ciò significa che
occorre spostare meno gli occhi quando si confronta l'uscita con l'originale, ma l'effetto può
essere confuso.
Drag paper by: consente di scegliere se trascinare il foglio facendo clic e trascinando o tenendo
premuto Maiusc e trascinando
di dialogo
Nella pagina Advanced:
MIDI playback device: consente di scegliere quale dispositivo di riproduzione del computer
File Preferenze di Sibelius First).
(in modo simile alle opzioni nella pagina Mouse della finestra
PhotoScore utilizzerà per la riproduzione
System playback properties: apre la finestra di dialogo delle proprietà audio e suoni del
sistema operativo, che consente di scegliere i dispositivi di riproduzione e registrazione dell'audio e
il dispositivo di riproduzione MIDI preferito
Display splash screen at start-up: consente di disattivare la visualizzazione della schermata
iniziale di PhotoScore Lite quando si esegue il programma
Auto-save to backup file every n minutes: esegue automaticamente il backup della partitura
all'intervallo di tempo specificato.
File
Se si modifica qualsiasi opzione tra quelle su indicate, essa rimarrà la nuova impostazione predefinita
ogni volta che si utilizza PhotoScore, finché non la si cambia nuovamente.
65

1. Scheda File
1.8 AudioScore Lite
AudioScore Lite di Neuratron è un programma di trascrizione progettato per il funzionamento con
Sibelius First. È possibile utilizzarlo per inserire la musica in Sibelius First suonando uno strumento
acustico monofonico (quale flauto, clarinetto o tromba) o cantando nel microfono; in alternativa è
possibile importare un file audio esistente in formato
trascrive le note e consente di modificarle prima di inviarle a Sibelius First per ulteriore elaborazione.
Guida sullo schermo
Oltre a quanto citato in precedenza, AudioScore Lite dispone di una propria guida sullo schermo:
per accedervi, scegliere
AudioScore Ultimate
AudioScore Ultimate è la versione avanzata del programma, acquistabile separatamente. AudioScore
Ultimate è in grado di riconoscere fino a 16 strumenti o note contemporaneamente, può importare file
audio MP3, leggere la musica direttamente da CD audio e supporta l'elaborazione delle note più avanzata.
Per ulteriori informazioni su AudioScore Ultimate, visitate http://www.sibelius.com/audioscore
Microfoni compatibili
AudioScore Lite funziona con qualsiasi microfono collegato al computer tramite porta USB, di ingresso
microfonico o di linea. Tuttavia, i microfoni economici che generano solitamente una notevole quantità
di rumore di fondo, potrebbero non produrre i migliori risultati. Un'indicazione per la quale il microfono
potrebbe non essere di qualità sufficiente è il livello elevato mostrato dall'indicatore di AudioScore
Lite, anche quando non si sta suonando o cantando.
AudioScore Lite tenterà comunque di riconoscere l'esecuzione, ma il risultato sarà meno preciso,
soprattutto nei picchi di altezza del suono. Per mitigare il problema, è possibile suonare o cantare
più forte o più vicino al microfono (facendo attenzione a non toccarlo o a soffiare su di esso), tuttavia
se si desidera ottenere i risultati migliori con AudioScore, è opportuno utilizzare un microfono di
buona qualità.
Aiuto Guida di Neuratron AudioScore dal menu di AudioScore Lite.
.wav o .aiff. AudioScore recepisce l'esibizione,
Esecuzioni idonee
Per ottenere i migliori risultati, l'esecuzione deve essere la più chiara e nitida possibile, con un tempo
stabile; se si suona il violino, ad esempio, spostare le dita tra le corde nel modo più silenzioso possibile
ed evitare di battere sul corpo dello strumento con l'archetto o con le dita. L'esecuzione deve avvenire
in ambiente silenzioso con il minimo rumore di fondo possibile (comprese le interferenze elettriche,
che spesso si avvertono come un basso "ronzio" nel caso i cavi abbiano una schermatura scadente).
Musica protetta da copyright
Tenere presente che la registrazione di musica composta da terzi senza autorizzazione, potrebbe
costituire violazione dei diritti d'autore. Ciò è illegale e proibito in ogni caso dal contratto di licenza
di Sibelius First.
66

1.8 AudioScore Lite
Avvio di AudioScore Lite
Avviate AudioScore Lite tramite la sua icona nel menu Avvio (Windows) o nella cartella
Applicazioni
(Mac).
In AudioScore Lite, scegliere
File Seleziona dispositivi per verificare che siano selezionati i
dispositivi di ingresso audio e uscita MIDI corretti. Accertarsi di scegliere il dispositivo d'ingresso
che corrisponde all'ingresso al quale è collegato il microfono; a meno che il microfono non sia collegato
tramite USB, la dicitura relativa potrebbe essere poco chiara.
Le tre fasi operative
L'utilizzo di AudioScore Lite prevede tre fasi operative:
Creazione delle tracce. AudioScore registra l'esecuzione, riconosce le note e le altezze suonate e
determina il ritmo dell'esecuzione. Il programma consente di creare fino a quattro tracce (ossia,
quattro strumenti o quattro righi in Sibelius First) in un singolo progetto.
Modifica delle tracce. Modificare l'esecuzione per creare una partitura di base contenente il ritmo
e le altezze desiderati.
Invio a Sibelius First. È sufficiente fare clic su un pulsante; dopo alcuni istanti, la musica apparirà
in Sibelius First, esattamente come se fosse stata inserita con qualsiasi altro metodo d'immissione.
È quindi possibile riprodurla, riarrangiarla, trasporla, crearne parti o stamparla.
File
1. CREAZIONE DELLE TRACCE
La prima fase prevede la creazione di una o più tracce, registrando mediante un microfono o aprendo
un file audio esistente (in formato
.wav o .aiff).
Registrazione di una nuova traccia mediante il microfono
Fare clic su Registra nuova traccia sulla barra degli strumenti (comando rapido * sul tastierino
numerico). Prima dell'inizio della registrazione, viene visualizzata questa finestra di dialogo:
67

1. Scheda File
Se si desidera registrare con il clic del metronomo, è possibile scegliere uno dei tempi predefiniti
Adagio (lento) o Allegro (veloce)) o inserirne uno a scelta in battiti al minuto di nota da 1/4
(semiminima).
Per registrare con il tempo di propria scelta senza il clic del metronomo, scegliere l'opzione Calcolato
da esecuzione
. AudioScore tenterà di riconoscere automaticamente le durate delle note, tuttavia
è semplice apportare correzioni in caso di errori.
Sia che si registri con il clic o meno, è opportuno impostare il tempo in chiave prima di iniziare:
in AudioScore sono disponibili solo tempi in chiave semplici, perciò se occorrono tempi in chiave
composti (quale 6/8), sarà necessario eseguire l'aggiornamento con AudioScore Ultimate.
(es.
A questo punto è possibile fare clic su
automaticamente lo strumento da utilizzare oppure su
Registra
o su
Apri
, nel qual caso AudioScore selezionerà
Strumento
per scegliere lo strumento con il
quale registrare:
Anzitutto, scegliere se denominare gli strumenti in Inglese, Ted es co o Italiano.
Quindi, scegliere la famiglia di strumenti appropriata nell'elenco Sezione.
Infine, scegliere lo strumento vero e proprio dall'elenco Disponibili e impostare, se lo si desidera,
un
Nome personalizzato.
Se non si desidera scegliere di nuovo lo strumento per eventuali tracce aggiunte successivamente,
selezionare l'opzione
composizione
Imposta come strumento predefinito per tutte le tracce di questa
.
68

1.8 AudioScore Lite
Fare clic su Registra: se si è scelto di suonare con clic del metronomo, AudioScore eseguirà una
misura di clic, in caso contrario inizierà la registrazione immediatamente. Cantare o suonare nel
microfono e, mentre lo si fa, si noterà la musica apparire sulla metà superiore della finestra, nota
come area esecuzione:
File
L'area esecuzione mostra l'interpretazione della traccia corrente da parte di AudioScore in termini
di altezza e tempo ed è altresì il luogo in cui si modifica l'altezza, la posizione e la durata delle note.
Sotto l'area esecuzione si trova l'area di anteprima della partitura, che mostra l'interpretazione di
AudioScore di tutte le tracce in notazione: la traccia corrente nell'area esecuzione è evidenziata in
blu chiaro nell'area di anteprima della partitura.
È possibile ridimensionare l'area esecuzione e l'area di anteprima della partitura, facendo clic e
trascinando il divisore tra le due aree.
Vedrete anche una piccola finestra di livello di ingresso, che mostra il livello di ingresso corrente del
microfono.È possibile ridimensionare questa finestra, facendo clic e trascinandone i bordi.
Al termine della registrazione, fare clic su
la
Barra spaziatrice (solo Windows) o * sul tastierino numerico. In funzione della velocità del
Ferma registrazione sulla barra degli strumenti, premere
computer, AudioScore potrebbe richiedere di terminare il riconoscimento delle note nell'esecuzione,
prima di poter procedere: la barrainformativa nera sulla parte inferiore della finestra di AudioScore
mostra l'avanzamento.
69

1. Scheda File
Registrazione di un'altra traccia
Per registrare un'altra traccia, è sufficiente fare clic nuovamente su Registra nuova traccia. La
nuova traccia viene inserita direttamente sotto la traccia selezionata nell'area di anteprima della
partitura. Per selezionare una traccia, fare clic sul nome dello strumento nell'area di anteprima
della partitura; è possibile selezionare più tracce adiacenti con la combinazione
tracce non adiacenti con
Ctrl+clic o -clic.
Maiusc-clic o più
Mentre si registra la nuova traccia, AudioScore riprodurrà tutte le tracce esistenti (se non è stata
selezionata alcuna traccia prima di iniziare la registrazione) o soltanto le tracce selezionate prima
di iniziare la registrazione. AudioScore utilizzerà le stesse impostazioni di tempo e metronomo
utilizzate per la traccia precedente. Se la prima traccia è stata registrata liberamente senza metronomo,
AudioScore utilizzerà il tempo ricavato dalla prima esecuzione, come base del clic metronomo per
le tracce successive.
Inserimento della musica in una traccia esistente
Per inserire o aggiungere ulteriore musica a una traccia esistente, selezionare la traccia nell'area di
anteprima della partitura, facendo clic sul nome della stessa, quindi fare clic sull'area esecuzione
nel punto in cui si desidera inserire altra musica. Scegliere
File Registra su traccia corrente o
fare clic sul pulsantino rosso di registrazione sull'angolo superiore sinistro dell'area esecuzione
(non sul pulsante
Registra nuova traccia sulla barra degli strumenti).
Creazione di una nuova traccia da un file audio
Per creare una nuova traccia da un file audio, scegliere
File Apri, e scegliete il file .wav o .aiff che
volete aprire, oppure inserite un CD audio nel drive DVD-ROM del vostro computer e selezionatelo.
Esattamente come quando si registra una traccia mediante il microfono, AudioScore richiede la scelta
del tempo, del tempo in chiave e dello strumento; per ulteriori informazioni su queste impostazioni,
vedere
Registrazione di una nuova traccia mediante il microfono
conosca
già il tempo del file audio, è opportuno scegliere l'opzione Calcolato da esecuzione
. A meno che non si
invece di uno dei tempi predefiniti.
2. MODIFICA DELLE TRACCE
Dopo aver registrato una o più tracce, la fase successiva è la loro modifica.
Riproduzione dell'esecuzione
Per riprodurre l'esecuzione, fare clic nell'area esecuzione per impostare la posizione di partenza,
quindi scegliere
Riproduci Riproduci/Sospendi originale (comando rapido O) o fare clic sul
pulsantino verde di riproduzione sull'angolo superiore sinistro dell'area esecuzione. Le note
nell'area esecuzione vengono evidenziate durante la riproduzione.
Riproduzione di una singola nota
Per riprodurre una singola nota, è sufficiente fare clic su di essa nell'area esecuzione. Se la nota fa
parte di un accordo, fare doppio clic su di essa per eseguire l'intero accordo.
70

1.8 AudioScore Lite
Te mp oIndicatore tonalitàFrequenzaAltezzaPosizione tempoTipo di og getto
Eliminazione delle tracce
Per eliminare la traccia corrente (ossia quella visualizzata nell'area esecuzione ed evidenziata nell'area di
anteprima della partitura), scegliere
Modifica Elimina traccia corrente.
Per eliminare più tracce, selezionarle nell'area di anteprima della partitura con Maiusc-clic o Ctrl+clic
o
-clic, quindi scegliere Modifica Elimina tracce selezionate.
Attenzione: l'eliminazione di una traccia non può essere annullata, perciò utilizzare l'opzione con cautela!
Modifica note
È possibile modificare le note solo nell'area esecuzione e non nell'area di anteprima della partitura.
Quando si sposta il puntatore del mouse sull'area esecuzione, questo cambia per aiutare a comprendere
il tipo di modifica che è possibile eseguire. Si osservi inoltre che la barra informativa nera sulla parte
inferiore dello schermo si aggiorna, per mostrare informazioni utili sull'area in cui viene posizionato
il puntatore del mouse:
Per selezionare una singola nota, è sufficiente fare clic sul nome della stessa. Per selezionare un
intervallo di note, fare clic e trascinare su un'area vuota dell'area esecuzione. È inoltre possibile
selezionare un intervallo di note continuo con
con
Ctrl+clic o -clic.
Maiusc-clic o aggiungere note singole alla selezione
File
Le modifiche che è possibile apportare alle note sono le seguenti:
Trascinare una nota verso l'alto o verso il basso per modificarne l'altezza. Tenere premuto Alt
o per modificare l'altezza di semitoni.
Trascinare l'estremità sinistra o destra di una nota per modificarne la durata. Le pause vengono
create automaticamente nell'area di anteprima della partitura se le note non sono contigue. Ove
le note non siano contigue, trascinando il confine tra di esse, se ne allunga una e si accorcia l'altra.
Trascinare una nota a sinistra o a destra per modificarne la posizione nella misura.
Eliminare una nota selezionando e premendo Canc.
Per dividere una nota (ad es., perché AudioScore non ha rilevato correttamente due o più note
della stessa altezza una dopo l'altra), selezionarla, quindi scegliere
Note Dividi in due/tre/quattro
è inoltre possibile fare clic con il pulsante destro del mouse (Windows) o fare Control-clic (Mac)
su una nota per vedere queste opzioni.
Per unire due o più note in una nota singola (che terminerà con l'altezza della prima nota), selezionare
le note da unire, quindi scegliere
disponibile anche quando si clicca con il pulsante destro del mouse (Windows) o si fa
Note Unisci note in una singola nota. Questa opzione è
Control-clic
(Mac) su una nota.
;
71

1. Scheda File
Spostamento delle stanghette
Le linee verticali nell'area esecuzione denotano i movimenti e le stanghette: i movimenti sono indicati in
grigio chiaro e le stanghette in nero. Per spostare le stanghette è sufficiente fare clic su di esse e trascinarle.
Durante l'azione, l'area di anteprima della partitura si aggiorna, mostrando la notazione risultante.
Se l'esecuzione originale è stata registrata con un clic metronomo, è possibile regolare le stanghette in
qualsiasi ordine, se invece è stata registrata liberamente occorre regolare le stanghette da sinistra a destra.
Inserimento di una misura
Se occorre inserire una misura, fare clic nell'area esecuzione sul punto in cui inserire la misura,
quindi scegliere una delle opzioni nel sottomenu
Traccia corrente aggiunge una singola misura vuota alla traccia corrente
Tutte le tracce aggiunge una singola misura vuota a tutte le tracce
Altro consente di aggiungere più di una misura alla traccia corrente, alle tracce selezionate o a
Note Inserisci misura:
tutte le tracce. Nella finestra di dialogo visualizzata, è inoltre possibile selezionare l'opzione
con note
per compilare le misure appena create con le note.
Modifica della tonalità
AudioScore tenta di impostare automaticamente la tonalità, tuttavia nel caso che si desideri modificarla,
scegliere
maggiore
Composizione Tona li tà, quindi scegliere la tonalità desiderata nel sottomenu Tonalità
o Ton a lit à m i no r e .
Modifica del tempo in chiave
Se si desidera modificare il tempo in chiave dopo aver fatto la scelta iniziale durante la registrazione
della prima traccia, scegliere Composizione Indicazione metrica scegliere il tempo in chiave
desiderato, quindi fare clic su
OK.
Compila
Modifica dello strumento
Se si desidera cambiare lo strumento utilizzato dalla traccia corrente, scegliere
Imposta strumentoper la traccia corrente
, quindi fare clic su OK.
Composizione
Visualizzazione rigo e visualizzazione rullo piano
AudioScore dispone di due modalità di visualizzazione dell'area esecuzione. Per impostazione
predefinita, visualizza le altezze su un normale rigo a 5 linee. Quando si trascina una nota verso
l'alto o verso il basso in modalità diatonica, questa si aggancia alla successiva altezza diatonica, a
meno che non si tenga premuto il tasto
Alt o oppure si sposti la nota di semitoni.
È possibile passare alla visualizzazione rullo piano facendo clic sul pulsante sulla parte superiore
dell'area esecuzione. Viene visualizzata una tastiera di pianoforte sul lato sinistro dell'area esecuzione
e la nota selezionata viene evidenziata sulla tastiera. Tornare alla visualizzazione rigo facendo clic su .
72
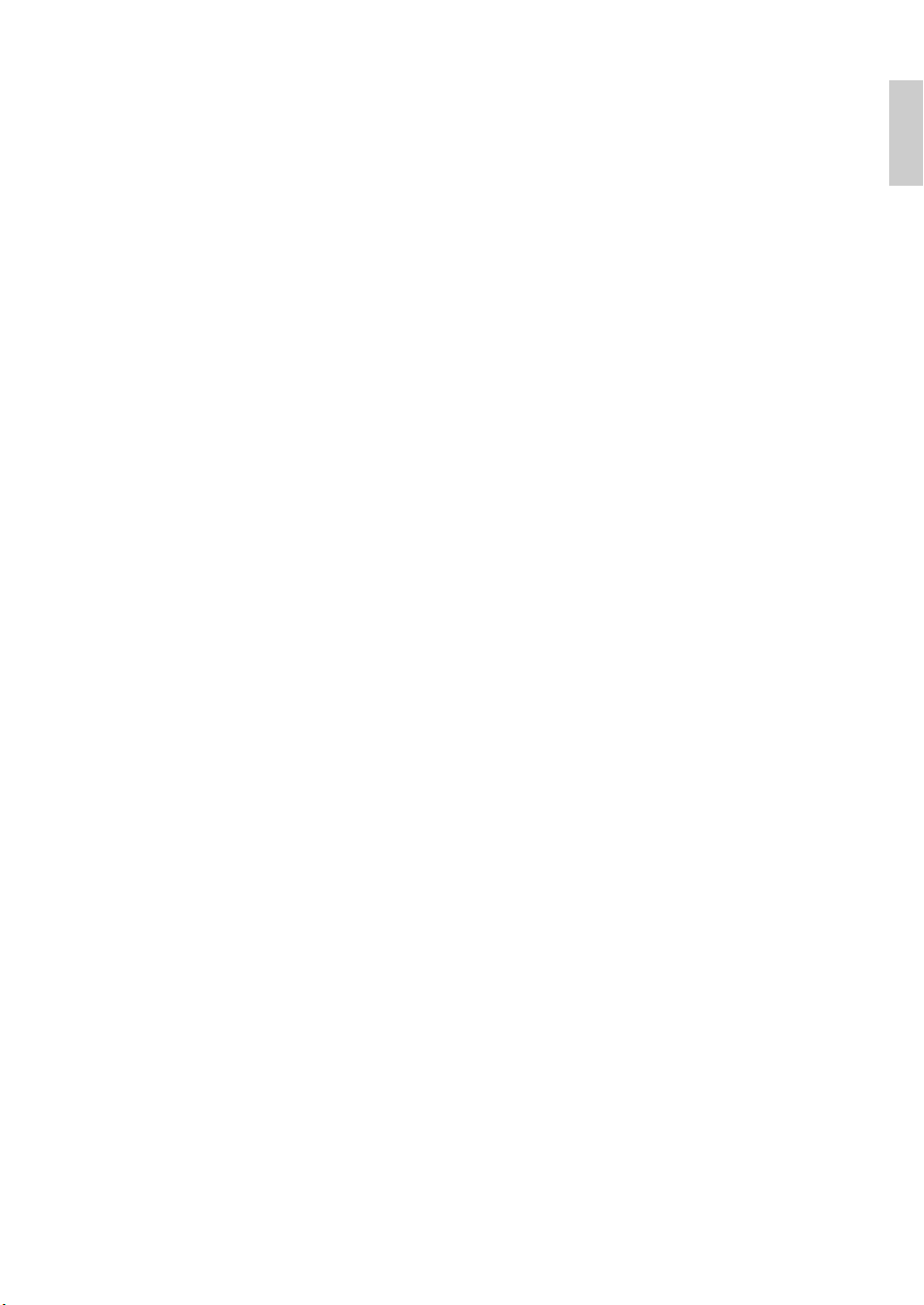
1.8 AudioScore Lite
3. INVIO A SIBELIUS FIRST
Quando l'aspetto delle tracce nell'area di anteprima della partitura è soddisfacente, è giunto il momento
di inviare la musica a Sibelius First.
Creazione della partitura
È possibile scegliere
File Crea partitura per formattare la musica dall'area di anteprima della
partitura come pagina di musica, che è possibile modificare in modo simile alla modifica di musica
digitalizzata in PhotoScore (
1.7 PhotoScore Lite). Tuttavia, poiché AudioScore Lite non può
stampare e si dispone di Sibelius First, è possibile procedere normalmente all'invio della partitura
a Sibelius First.
Invio a Sibelius First
Per inviare la partitura a Sibelius First, è sufficiente fare clic sul pulsante
degli strumenti o scegliere
File Invia a Sibelius (comando rapido Ctrl+D o D). Se Sibelius
Invia a Sibelius sulla barra
First non è già in esecuzione, si avvierà e apparirà una finestra di dialogo con la richiesta di scelta degli
strumenti e di impostazione del formato della pagina. Questa finestra di dialogo è la stessa che
appare quando si invia la musica da PhotoScore a Sibelius First – per ulteriori dettagli, vedere
INVIO A SIBELIUS FIRST
a pagina 59.
Salvataggio di un file .opt
Se per qualche motivo, il pulsante Invia a Sibelius non funziona, è possibile utilizzare l'opzione
File Salva con nome per salvare il progetto AudioScore corrente come file PhotoScore (.opt).
Una volta salvato il progetto AudioScore come file
.opt, è possibile aprire direttamente il file .opt
in Sibelius First usando l'opzione File Apri.
File
4.
73
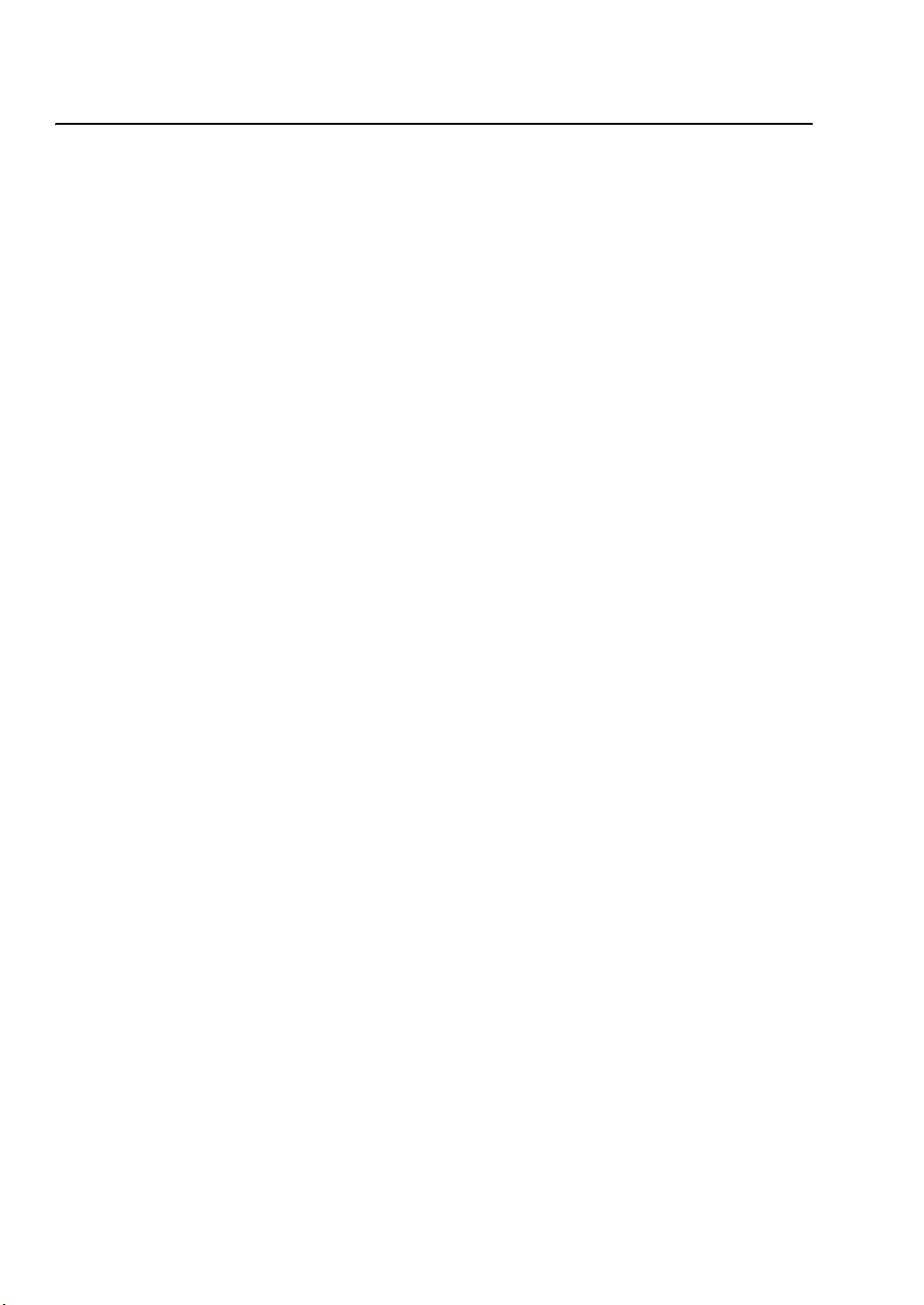
1. Scheda File
1.9 Stampa
Per i dettagli sulle dimensioni standard del foglio e i consigli su quale pagina e dimensioni del rigo
usare per particolari tipi di musica,
Impostare le dimensioni predefinite del foglio
Ogni partitura di Sibelius First che create memorizza le proprie impostazioni di stampa, tra cui le
dimensioni predefinite del foglio su cui andrà stampata. Potrebbe essere comunque utile controllare
che i driver della stampate siano configurati in modo da utilizzare le dimensioni del foglio predefinite
corrette.
Su Mac, ogni programma del computer mantiene la propria dimensione predefinita del foglio, quindi
basta assicurarsi che sia impostata la dimensione corretta nel pannello
potete accedere dal pannello
In Windows, potete cambiare anche le dimensioni del foglio dal pannello
influenza solo i documenti stampati da Sibelius First. Al prossimo avvio di Sibelius First, le dimensioni
del foglio saranno ripristinate a quelli di default dei driver della stampante. Questo significa che dovrete
assicurarvi
Dal menu Avvio, fate clic su Dispositivi e stampanti
Fate clic con il pulsante destro del mouse sull'icona della stampante e selezionate Preferenze di
stampa
Quello che apparirà esattamente cambia a seconda del produttore e del modello della stampante,
ma da qualche parte all'interno delle impostazioni della stampante dovreste poter trovare le dimensioni
del foglio di default corrette, quindi fate clic su OK due volte per confermare i cambiamenti.
che le impostazioni di default della stampante siano corrette. Per farlo:
.
7.1 Impostazioni documento.
Imposta pagina, al quale
File Stampa di Sibelius First.
Imposta pagina, ma ciò
74

1.9 Stampa
Stampa rapida
Per stampare la partitura, fate clic sulla scheda
digitate il comando rapido
Ctrl+P o P. In cima al pannello si trova un grande pulsante Stampa:
File, quindi selezionate il pannello Stampa, oppure
se volete stampare una o più copie della vostra partitura senza impostare alcuna funzionalità avanzata,
potete semplicemente impostare il numero di copie, assicurarvi che la casella
Stampa intera partitura
sia attivata e fare clic su Stampa per inviare la partitura alla stampante predefinita.
File
Opzioni di stampa
Nel caso abbiate necessità di stampa più sofisticate, come ad esempio un libretto, consultate le altre
opzioni nel pannello
Stampa.
Sulla destra c'è una grande anteprima di stampa, che vi mostra esattamente cosa sarà inviato alla
stampante. Se, per esempio, fate in modo che la vostra partitura in formato B5 venga stampata su
un foglio A4 con bordi e segni di taglio visibili, l'anteprima di stampa ve ne mostrerà esattamente
l'aspetto. Allo stesso modo, se fate in modo che la vostra partitura verticale venga stampata due volte
in un foglio orizzontale, l'anteprima di stampa vi mostrerà esattamente cosa uscirà dalla vostra
stampante. Sotto l'anteprima di stampa si trovano i comandi per passare tra le pagine che verranno
stampate e per effettuare lo zoom sull'anteprima di stampa, in modo da dare un'occhiata più da
vicino se volete.
Sulla sinistra si trovano le opzioni per impostare la stampa:
Stampante elenca le stampanti disponibili per il vostro computer. Di default, verrà selezionata
la stampate che avete selezionato come stampante di sistema, a meno che non abbiate scelto un'altra
stampante precedentemente durante questa sessione.
Proprietà stampante apre il riquadro delle preferenze per la stampante selezionata (Windows)
oppure vi porta al pannello
Stampa e Fax delle Preferenze di sistema (Mac). Su Windows, i
cambiamenti apportati qui diventano effettivi solo finché non uscite da Sibelius First: per rendere
permanenti i cambiamenti apportati alle impostazioni predefinite della stampate, utilizzate
stampante in Stampanti e dispositivi nel Pannello di controllo.
Preferenze
75

1. Scheda File
Opzioni duplexing vi permette di indicare a Sibelius First come la stampante predefinita debba
gestire la stampa duplexing - v.
Stampa tutte le pagine / Stampa pagina corrente / Stampa range seleziona se stampare
tutte, una o alcune pagine della partitura, v.
Stampa una facciata
entrambe le facciate
di girare
il foglio a metà della stampa per poter stampae anche l'altra facciata, oppure se stampare
/
Stampa manualmente entrambe le facciate
vi permette di scegliere se stampare solo una facciata di ogni foglio, chiedendovi
Stampa su due facciate sotto.
Intervallo di stampa sotto.
/
Stampa automaticamente
automaticamente entrambe le facciate di ogni foglio (quest'ultima opzione sarà disponibile solo se la
vostra stampante ha u
Non fascicolati / Fascicolati seleziona se stampare tutte le copie delle pagine richieste insieme,
oppure stampare tutte le pagini richieste insieme per ogni copia - v.
Orientamento verticale / Orientamento orizzontale cambia l'orientamento della stampa
na funzione di duplexing automatico) – v.
Stampa su due facciate sotto.
Fascicola sotto.
della pagina, ma non cambia l'orientamento della partitura in sè ( per fare ciò, utilizzate
Impostazioni documento
al foglio
Normale / Affianca / Libretto / 2 pagine per foglio vi permette di selezionare se stampare una
o che regoliate Scala (v. sotto) alcune parti della pagina non verranno stampate.
Orientamento). Fate attenzione: a meno che non attiviate Adatta
pagina singola della partitura in una singola facciata di un foglio oppure due pagine in un'unica
facciata secondo tre altre opzioni - v. sotto.
Adatta al foglio riduce automaticamente le pagine della partitura se necessario per far sì che si
adattino alle dimensioni del foglio correnti - v.
Scala vi permette di impostare qualsiasi percentuale di dimensioni per la stampa. La musica
Adatta al foglio sotto.
normalmente viene stampata al 100% delle dimensioni. Per ridurre la musica in modo che stia
su un foglio più piccolo attivare l'opzione Adatta al foglio invece di cercare la scalatura ideale.
Data e ora a piè di pagina fa in modo che Sibelius First stampi la data e l'ora a piè di pagina in
ogni pagina della partitura. Molto utile per tenere traccia delle diverse versioni di una partitura.
Per i dettagli su configurazione e personalizzazione di questo piè di pagina,
Bordo stampa un sottile bordo attorno alla pagina. Stampando su un foglio fuori dimensione, si
1.19 Preferenze.
facilita visione e taglio della pagina (senza usare i segni di taglio). È molto utile anche per la prova
lettura delle partiture scalate (ad esempio) a 65% con le opzioni
Segni di taglio sono piccole croci usate nell'editoria professionale per segnare gli angoli della
Bordo e Affianca (v. sotto) attivate.
pagina. I segni di taglio sono necessari perché i libri sono stampati su carta sovradimensionata
che poi è tagliata alla dimensione richiesta. Ha senso usare i segni di taglio se si stampa su carta
più grande delle pagine della partitura.
Opzioni vista stampa le opzioni attivate nella scheda Vista, come evidenziature, oggetti nascosti e
colori delle note –
Stampa a colori (solo su Windows) stampa a colori qualsiasi oggetto colorato nella partitura
10.3 Invisibili per ulteriori dettagli su queste opzioni.
(o in grigio se la stampante è in bianco e nero). Verranno stampate a colori anche tutte le immagini
presenti nella partitura. Se non è attiva, gli oggetti colorati sono stampati in nero.
Layout
Su Mac, apparirà un ulteriore bottone, Usa riquadro OS D, nell'angolo in basso a sinistra del pannello
Stampa, che vi permetterà di utilizzare il riquadro Stampa standard di Mac OS X invece che i
comandi speciali di Sibelius First. Tenete presente che se scegliete di utilizzare il riquadro di Mac
OS X, la maggior parte delle opzioni descritte in queste pagine non sarà disponibile.
76
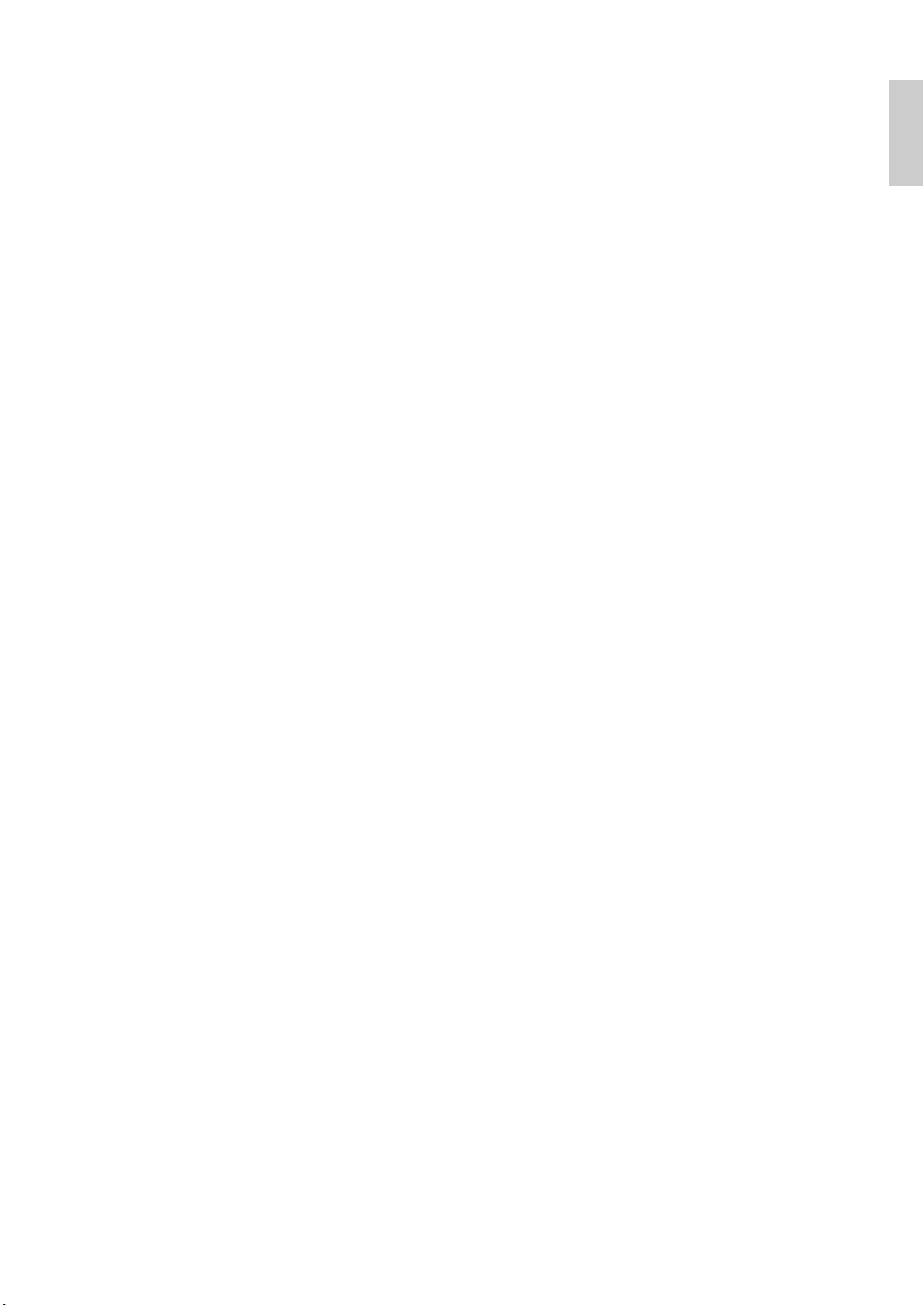
1.9 Stampa
Intervallo di stampa
Per non stampare l'intera partitura digitare un elenco di pagine da stampare (es.
intervallo di pagine (ad es.,
5-9) che può essere al contrario per stampare all'indietro (ad es., 9-5).
1, 3, 8) e/o un
I numeri pagina che si specificano qui non sono necessariamente quelli visualizzati nella partitura
se la partitura usa cambi di numero pagina. Si riferiscono invece alle pagine fisiche della partitura:
per stampare la seconda, terza e quarta pagina della partitura (anche se numerate ii, iii e iv) digitate
nel campo Pagine. 5.11 Numeri pagina.
Fascicola
Quando stampate diverse copie di una partitura, di default più copie sono eseguite a turno per ogni
pagina
non fascicolate
, quindi selezionando due copie le pagine usciranno nell'ordine 1, 1, 2, 2, 3, 3, ecc.
Attivando l'opzione Fascicola ogni copia della partitura è opportunamente distribuita, quindi le
pagine usciranno già nell'ordine 1, 2, 3, 4... Si evita così di doverle ordinare manualmente; la stampa
potrebbe durare più a lungo sulle stampanti laser.
Adatta al foglio
Scala la partitura a una dimensione inferiore (se necessario) per far stare la musica nei margini di stampa
del foglio ed evitare che i bordi della musica siano tagliati. È particolarmente utile per stampare partiture
in dimensione Lettera su foglio A4 (e viceversa) e per ridurre le partiture Tabloid/A3 su foglio Lettera/A4
L'opzione
Adatta al foglio, tuttavia, non espande la musica in modo che riempia il foglio se
quest'ultimo è più grande della dimensione pagina.
File
2-4
.
Attenzione! Le dimensioni dei fogli USA (es. Lettera e Tabloid) non hanno esattamente la stessa forma
degli altri, quindi i margini pagina potrebbero risultare diversi da quelli previsti. Con le dimensioni
Europee dei fogli non ci sono questi problemi.
Questa opzione regola automaticamente il parametro
quindi, non è possibile modificare manualmente il parametro
Scala; se è attiva l’opzione Adatta al foglio,
Scala.
Stampa su due facciate
Se la vostra stampante non supporta il duplexing automatico, prima di iniziare una lunga stampa,
assicuratevi di indicare a Sibelius First la modalità di inserimento della carta nella vostra stampante.
I fogli stampati possono uscire dalla stampante a faccia in su o a faccia in giù, inoltre i fogli potrebbero
dover
essere invertiti o meno prima di essere inseriti nuovamente nella stampante. La combinazione
di questi due fattori determina se le pagine che devono essere stampate sull'altra facciata debbano
essere stampate in ordine inverso.
77
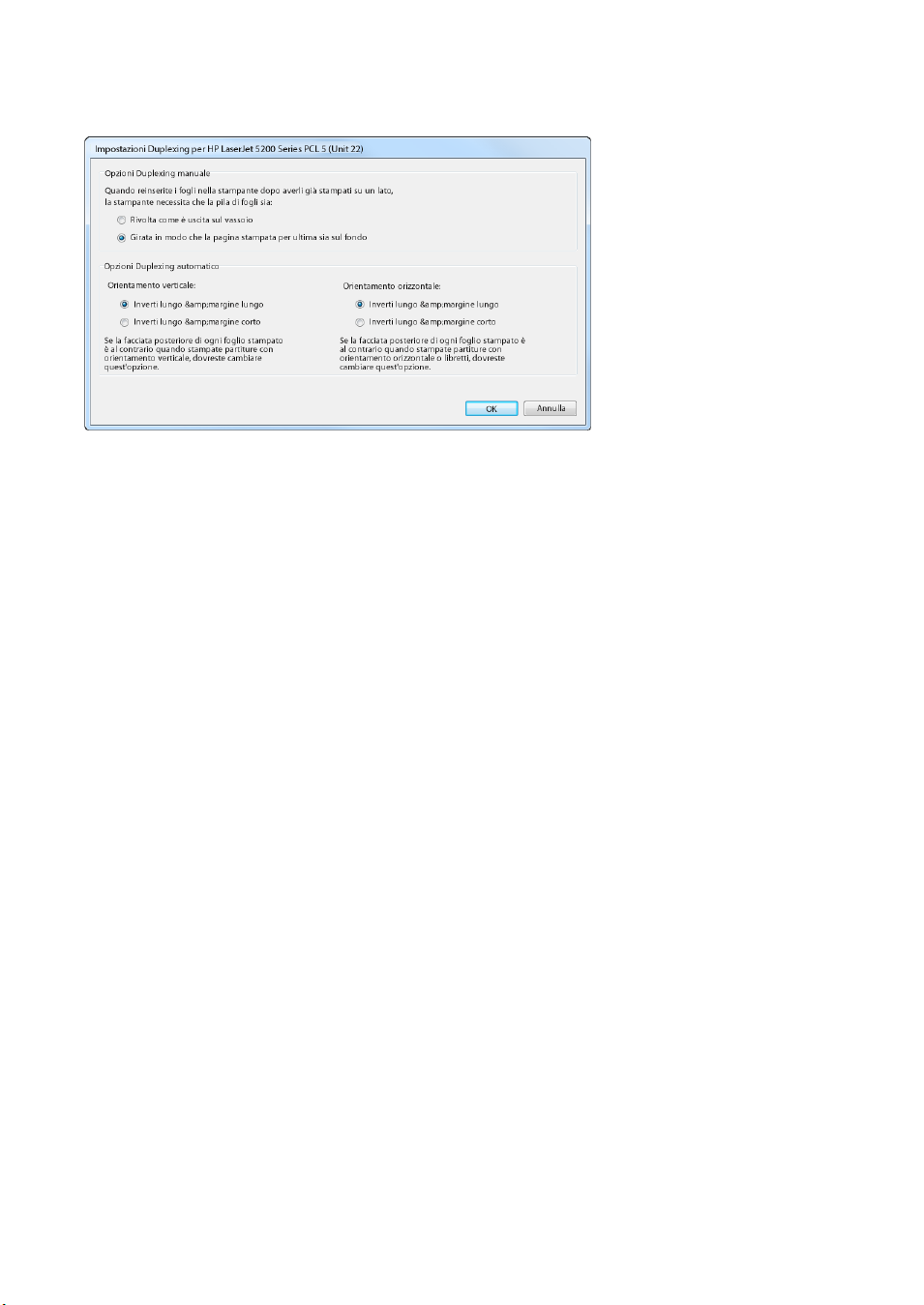
1. Scheda File
Prima di stampare, selezionate
File Stampa e fate clic su Opzioni duplexing per vedere questo
riquadro:
Nel gruppo
Opzioni duplexing manuale
, selezionate il pulsante opzioni corrispondente al comportamento
della vostra stampante. Questo determina se le pagine che devono essere stampate sul retro di ogni
foglio debbano essere stampate in ordine inverso. Sibelius First ricorda queste impostazioni per ogni
stampante presente nel sistema, quindi dovrete impostarle una volta sola per ogni stampante.
Dopo averle impostate correttamente:
Selezionate Stampa tutte le pagine e Stampa manualmente entrambe le facciate, quindi
fate clic su
Stampa. Sibelius First stamperà le pagine dispari (cioè sulla destra), quindi arresterà
la stampa e apparirà un messaggio che vi avviserà di girare il foglio e di inserirlo nuovamente
nella stampante: non fate clic su
stampare le pagine pari non appena premerete
Inserite nuovamente le pagine nella stampante, girandole se necessario.
A questo punto fare clic su OK: Sibelius First quindi stamperà le pagine con i numeri pari (sinistre)
OK finché non l'avrete fatto, perché Sibelius First inizierà a
OK.
sul retro di quelle con i numeri dispari.
Se la vostra stampante supporta il duplexing automatico, non dovrete preoccuparvi di reinserire
manualmente le pagine, ma Sibelius First ha comunque bisogno di sapere come la vostra stampante
gira le pagine, il che può dipendere se state stampando in verticale o in orizzontale. Se immaginate un
foglio in verticale, potete invertirlo lungo il margine lungo, come la pagina di un libro, oppure lungo il
margine più corto, girandolo come la pagina di un bloc notes (di quelli rilegati con una spirale).
Il modo migliore di capire come funziona la vostra stampante è provare. Con una partitura aperta
dalle pagine con orientamento orizzontale:
Selezionate
entrambe le facciate, quindi fate clic su Stampa.
Controllate che la musica abbia lo stesso orientamento su entrambe le facciate. Se così non fosse,
tornate a
a
Orientamento verticale e riprovate.
Ora selezionate
File Stampa
Opzioni duplexing e selezionate il pulsante opzione Inverti lungo margine corto sotto
File Stampa
, quindi
Stampa tutte le pagine, Normale
, selezionate
Libretto
, e
Stampa automaticamente
e
Stampa automaticamente entrambi i lati
quindi fate clic su Stampa.
78
,
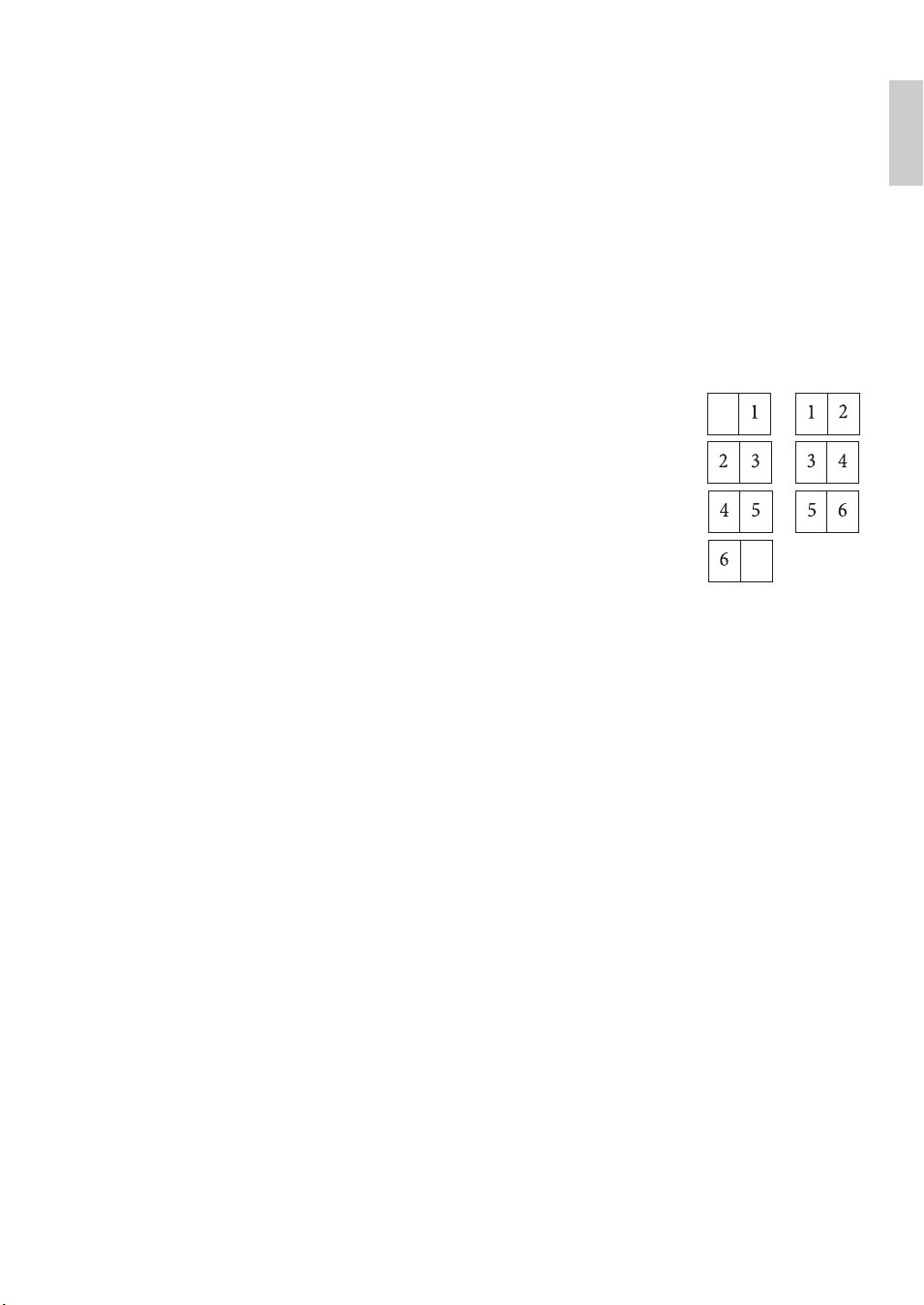
1.9 Stampa
Poster 2 in su
Differenza tra le opzioni
Affianca e 2 in su un
documento a sei pagine:
Controllate che la musica abbia lo stesso orientamento su entrambe le facciate. Se così non fosse,
tornate a
Opzioni duplexing e selezionate il pulsante opzione Inverti lungo margine corto
sotto a Orientamento orizzontale e riprovate.
File
Le impostazioni di
Opzioni duplexing vengono ricordate per ogni stampante da Sibelius First,
quindi dopo aver stabilito come funziona il duplexing automatico per la vostra stampante per
l'orientamento verticale e orizzontale non dovrete cambiarlo nuovamente in futuro.
Poster
Stampa due pagine consecutive una accanto all'altra su ogni foglio con le
pagine dispari sempre stampate sul lato destro del foglio. È un formato
adatto alle dimostrazioni.
Con l'opzione
Assicurarsi che il foglio sia grande almeno due volte le pagine in Sibelius
Affianca selezionata:
First (ad es., Tabloid/A3 per le pagine Letter/A4); oppure:
Usare la stessa dimensione pagina della carta ma ridurre opportunamente il
valore Scala (ad es., stampare pagine Letter/A4 al 68% su carta Letter/A4).
Stampare poi come al solito usando le altre opzioni (es.
Bordo).
2 in su
Simile ad Affianca, tranne per la prima pagina specificata che è sempre stampata a sinistra.
Libretto
Un "libretto" è un piccolo libro costituito da pagine a doppia facciata graffettate nel mezzo. I libretti
sono stampati a due pagine accostate su fogli di carta grandi il doppio delle pagine più grandi.
Le pagine devono essere numerate in modo insolito quando sono stampate (così tutto funziona
quando si realizza il libretto). Per esempio, il foglio più lontano di un libretto a 16 pagine avrà le pagine
16 e 1 a fronte (in quell'ordine) e le pagine 2 e 15 a retro. Fortunatamente, questa complicata procedura
di layout (tecnicamente denominata "imposizione") è eseguita automaticamente da Sibelius First.
Per stampare un libretto, selezionate
quindi impostate o disabilitate, per assicurare che otteniate il risultato corretto: i libretti vengono
sempre stampati in orizzontale, sono sempre fascicolati e utilizzano sempreentrambi i lati del
foglio (potete scegliere tra il duplexing manuale e quello automatico se la vostra stampante
supporta il duplexing automatico). Fate clic su
selezionate le dimensioni del foglio corrette: potete stampare un libretto da una partitura che usa
pagine A4 invece che A3, quindi ogni pagina A4 viene stampata a dimensioni complete o, per
esempio, su un foglio A4, in modo che ogni pagina A4 sia stampata al 70% delle sue dimensioni totali.
Tenete presente che l'anteprima di stampa mostrerà ciò che verrà effettivamente stampato su ogni
facciata di ogni foglio. La prima pagina dell'anteprima è su una facciata del primo foglio, la seconda
pagina è l'altra facciata di quel foglio, la terza pagina è la prima facciata del secondo foglio e così
via. Questo, comunque, non è l'ordine in cui le pagine usciranno dalla vostra stampante: Sibelius
First stamperà innanzitutto una facciata di ogni foglio, quindi vi chiederà di girare i fogli stampati
e inserirli nuovamente nella stampante per stampare l'altra facciata.
Libretto da File Stampa. Molte altre opzioni vengono
Impostazioni per assicurarvi che vengano
79

1. Scheda File
Potrebbe succedere che la prima pagina mostrata nell'anteprima di stampa sia completamente vuota.
Potrebbe succedere se la vostra partitura ha, per esempio, sei pagine, e la prima pagina è numerata
come 2: in questo caso si dovrebbe usare un libretto a 8 pagine, con le pagine 8 e 1 (l'esterno del libretto)
vuote. Se viene stampato un foglio vuoto all'inizio della stampa di un libretto, non scartate il foglio
vuoto: inseritelo nuovamente nella stampante per essere sicuri di ottenere il risultato desiderato.
Infine, selezionate quante copie del libretto volete stampare utilizzando il comando
al grande pulsante
Stampa, quindi fate clic su Stampa. Sibelius First stamperà le pagine esterne
Copie vicino
di tutte le copie del libretto, quindi mostrerà un messaggio che vi chiederà di girare il foglio e di
inserirlo nuovamente nella stampante. Una volta fatto ciò, fate clic su
OK per stampare le pagine
interne.
Ad esempio, l'ordine di stampa per un libretto a 8 pagine sarà questo:
Pagine esterne: 1 e 8 (insieme, pagina 1 a destra), 3 e 6
Pagine interne: 2 & 7, 4 & 5.
Si noti inoltre che due numeri di pagina adiacenti su un foglio si sommano sempre al numero totale
di pagine, arrotondato in eccesso a un multiplo di quattro più 1 (nel caso sopra, 9).
Quando avete ultimato la stampa, piegate ogni libretto a metà e spillatelo.
Stampare le parti dinamiche
Per stampare le parti dinamiche potete attivare la casella
che seleziona tutte le parti da stampare, oppure selezionare
Stampa parti che seleziona tutte le parti da stampare,
oppure selezionare
File Stampa quando si visualizza
una parte, selezionando così solo la parte corrente per la
stampa. In entrambi i casi, vedrete la pagina normale
File Stampa, con una tabella aggiuntiva in cima alla
pagina, sopra il grande pulsante
Stampa (v. a destra).
La tabella elenca le parti della partitura, il numero di
copie da stampare (potete comunque impostare i numeri
come preferite), e le dimensioni e l'orientamento del
foglio salvati (come indicato in
di
File Stampa nel riquadro Impostazioni di stampa avrà effetto su tutte le parti selezionate nella
Impostazioni pagina). Qualsiasi cambiamento apportato ai comandi
tabella in cima alla pagina.
Quando fate clic su
stampa
più di una parte, non è possibile impostare l'intervallo di pagine nella pagina Stampa, e se si
Stampa, Sibelius First stamperà tutte le parti selezionate, una dopo l'altra. Se si
regola il numero di copie da stampare, il numero specificato ignorerà le impostazioni individuali da
stampare.
Scegliere carta di qualità
Acquistare carta di ottima qualità può migliorare notevolmente l’aspetto della stampa. Una buona
carta è quella bianca brillante; è molto consistente (così la musica non penetra uscendo da dietro)
e abbastanza rigida da non cadere dal leggio! Evitare carta comune o per fotocopiatrici – si consiglia una
carta di circa 26 lb/risma o 100 gsm.
80

1.9 Stampa
Problemi con i margini
Alcune stampanti potrebbero tagliare i bordi della musica (specialmente quello inferiore). Questo
perché la maggior parte delle stampanti ha bisogno di spazio per afferrare il foglio.
Una soluzione è spostare la musica lontano dal bordo, aumentando i margini della pagina musicale
nella finestra di dialogo Layout Impostazioni documento Margini.
Se il layout della musica è soggetto a riformattazione ed è stata tagliata (ad esempio) solo la base
della pagina, si può evitare la riformattazione della musica diminuendo il margine superiore di
(ad esempio) 0,2 pollici (5 mm) e aumentando quello inferiore di 0,2 pollici (5 mm), in modo che
la musica si sposti leggermente in alto sulla pagina. In alternativa, usate
di regolare i margini (
7.7 Layout e formattazione).
Blocca formato prima
Problemi con la stampa a doppia facciata
Le stampanti laser tendono a spiegazzare un po’ la carta mentre stampano. Il foglio quindi può
essere preso male dalla stampante quando lo si inserisce per stampare l’altra facciata. Questo
problema si riduce lasciando ferma la carta per circa un’ora dopo aver stampato la prima facciata,
oppure inserendo manualmente i fogli uno alla volta per la stampa della seconda facciata
(piuttosto noioso!). Alcuni problemi d’alimentazione carta possono anche essere causati da residui
statici dovuti alla carica della corona (nella maggior parte delle stampanti laser), che si possono
alleviare "sfogliando" la carta prima di re-inserirla nella stampante.
Se la stampante non trascina bene la carta provare con una delle seguenti operazioni:
File
Lasciare raffreddare un po' la carta dopo la stampa della prima facciata.
Inserire manualmente la seconda facciata.
Aprire la linguetta d'uscita carta (se c'è) sulla stampante, per lasciar scorrere meglio il foglio.
Se l'inchiostro sulla prima facciata tende a sbavare quando si stampa la seconda facciata:
Lasciare raffreddare un po' la carta dopo la stampa della prima facciata.
Se ci sono opzioni per far scorrere la carta più velocemente (es. una risoluzione di stampa inferiore)
provare ad attivarle per la stampa della seconda facciata.
81

1. Scheda File
1.10 Esportazione di file audio
6.11 Sibelius 7 First Sounds,1.3 Condivisione sul Web.
Sibelius First può salvare un file audio digitale della partitura da masterizzare su CD o trasformare in
un file MP3 per Internet. Per salvare i file audio da Sibelius First si deve impiegare una configurazione
di riproduzione che usi uno o più strumenti virtuali, come la libreria Sibelius 7 First Sounds
(
6.11 Sibelius 7 First Sounds
Esportare l'intera partitura
Per creare un file audio digitale in formato WAV (Windows) o AIFF (Mac):
Se per la riproduzione si usano strumenti virtuali insieme ad altri dispositivi MIDI, solo i righi
riprodotti dagli strumenti virtuali possono essere esportati in audio. Prima d'iniziare quindi assicurarsi
che la configurazione di riproduzione corrente usi solo strumenti virtuali ( 6.2 Dispositivi
Playback
Scegliete File Esporta Audio per vedere le opzioni d'esportazione
Potete scegliere quale configurazione di riproduzione utilizzare: se la configurazione attuale non
).
è adatta, Sibelius First vi mostrerà un triangolo giallo che indica che solo alcuni righi verranno
esportati, oppure un cerchio rosso che indica che nessuno dei righi verrà esportato, per ricordarvi
di scegliere una configurazione più appropriata.
Potete scegliere di esportare la partitura dall'inizio oppure dalla posizione corrente della linea di
riproduzione, se non è correntemente posizionata all'inizio della partitura.
Potete selezionare la profondità in bit e la frequenza di campionamento dell'esportazione: normalmente
16 bit a 44,1KHz è sufficiente (equivalente alla qualità di un CD audio), ma se sapete quello che
state facendo potete aumentare questi valori, producendo un file audio di qualità superiore che
però richiederà maggiore spazio su hard disk.
Sibelius First indica la dimensione del file audio e lo spazio approssimativo occupato sul disco rigido.
Nome file: determina il nome file che si desidera dare al file audio esportato.
Salva nella cartella: consente di stabilire dove saranno salvati i file audio esportati; cliccare su
Sfoglia e scegliere la cartella desiderata.
Quando le impostazioni vi soddisfano, fate clic su Esporta in fondo alla pagina
(come mostrato a destra) e verrà avviata l'esportazione. Sibelius First esporta il file
audio fuori linea (durante l'esportazione la partitura non si sente); inviando i dati
audio direttamente sul disco rigido. In base a complessità della partitura e velocità
del computer, l'esportazione può essere più o meno veloce rispetto a quella in tempo
reale. Il vantaggio è che, se la partitura è troppo complessa perché il computer sia in grado di
riprodurla in tempo reale senza difetti o interruzioni, si può comunque esportare una traccia
audio priva di difetti (serve solo più tempo per esportare la partitura di quello che servirebbe a
riprodurla direttamente).
Per interrompere l'operazione in qualsiasi momento, fate clic su Annulla nella finestra di progresso
che appare. Il file audio parziale verrà salvato nella posizione specificata.
).
82

1.10 Esportazione di file audio
Esportare ogni rigo come audio.
Per esportare ogni rigo della partitura come un file audio separato (a volte chiamato stem) potete
utilizzare un plug-in compreso. Se si desidera esportare solo alcuni dei righi nella partitura, selezionare
tali righi prima di eseguire il plug-in; altrimenti, per esportare tutti i righi, accertarsi che non sia
selezionato nulla, quindi scegliere
Home Plug-in Esporta ogni rigo come audio. Viene
visualizzata una finestra di dialogo semplice, nella quale è possibile scegliere l'opzione
insieme strumenti multi rigo
piano) o
Esporta ogni rigo separatamente (che li esporta come file audio separati).
(che esporta insieme sia i righi a destra sia quelli a sinistra di un
È anche possibile scegliere il formato del nome file da utilizzare e la posizione nella quale i file audio
devono essere salvati; per impostazione predefinita, saranno salvati insieme alla partitura. Fare clic
OK; verrà visualizzata una barra di avanzamento mentre ogni file audio viene esportato; ciò può
su
richiedere un po' di tempo, quindi attendere pazientemente.
Condividere i file audio sul web
Se si desidera pubblicare la propria musica online per fare in modo che gli altri possano ascoltarla
e commentarla, Sibelius First può esportare un file e caricarlo direttamente in un servizio di condivisione
a
udio come SoundCloud – 1.3 Condivisione sul Web.
Masterizzazione dei file audio su CD
Se avete un drive CD-R/RW (o "Masterizzatore CD", come sono comunemente chiamati) nel vostro
computer, dovreste avere anche un software per creare CD dati e audio. L'esatto procedimento per
masterizzare i file audio salvati da Sibelius First in un CD audio varia a seconda del programma
compreso con il vostro masterizzatore CD, consultarne il manuale per i dettagli.
File
Esporta
Creazione di file MP3
Il formato MP3 (o MPEG Audio Layer 3 per l'esattezza) è quello più diffuso per condividere musica
in Internet o tramite posta elettronica, poiché è molto più piccolo di un file WAV o AIFF. Una volta
salvato un file audio da Sibelius First è possibile convertirlo facilmente in un file MP3 con un software
gratuito come Apple iTunes
Dopo aver esportato le vostre tracce audio da Sibelius First, è sufficiente trascinarle in iTunes per
aggiungerle alla vostra libreria musicale, quindi seguite il procedimento elencato sul sito web Apple
per convertire i nuovi elementi della vostra libreria in formato MP3:
kb/ht1550
http://support.apple.com/
83

1. Scheda File
1.11 Esportazione di file video
6.11 Sibelius 7 First Sounds, 1.3 Condivisione sul Web.
Sibelius First può salvare un file video digitale della partitura da masterizzare su DVD o caricare
un file su Internet. Per salvare i file audio da Sibelius First si deve impiegare una configurazione
di riproduzione che usi uno o più strumenti virtuali, come la libreria Sibelius 7 First Sounds
(
6.11 Sibelius 7 First Sounds).
Esportare l'intero spartito
Per creare un file video digitale in formato WMV (Windows) o MOV (Mac):
Se per la riproduzione si usano strumenti virtuali insieme ad altri dispositivi MIDI, solo i righi
riprodotti dagli strumenti virtuali possono essere esportati come video. Prima d’iniziare quindi
assicurarsi che la configurazione di riproduzione corrente solo di utilizzare strumenti virtuali
(
6.2 Dispositivi Playback).
Selezionare File Esporta Audio per vedere le opzioni d'esportazione:
Potete scegliere quale configurazione di riproduzione utilizzare: se la configurazione attuale non
è adatta, Sibelius First vi mostrerà un triangolo giallo che indica che solo alcuni righi verranno
esportati, oppure un cerchio rosso che indica che nessuno dei righi verrà esportato, per ricordarvi
di scegliere una configurazione più appropriata.
Si può scegliere se visualizzare o meno la linea di riproduzione all'interno della traccia video esportata.
Si può scegliere di utilizzare l'immagine della vostra partitura come sfondo del vostro video, oppure
semplicemente usare un normale sfondo bianco. (Vedere
come cambiare la texture del vostro spartito, si noti che solo la texture dello spartito viene utilizzata
quando si esportano video, e non quella di parti o di versioni salvate in precedenza.)
84
Trame a pagina 110 per i dettagli su

1.11 Esportazione di file video
Si può scegliere quali righi si desidera vengano mostrati nel video (anche se tutti i righi verranno
riprodotti a meno che non li si abbia tacitati nel mixer –
6.3 Mixer), per fare in modo che la
musica non sia troppo ravvicinata per essere letta.
Sibelius First include tutti i righi come impostazione predefinita, ma è possibile ignorare questa
impostazione se si preferisce; o se si vuole, è possibile mantenere il medesimo layout della vostra
partitura, generalmente lo si dovrebbe fare se si desidera modificare l'aspetto dello spartito a mano,
vedi
Preparare manualmente le partiture per l'esportazione video sotto.
Sibelius First ridimensiona lo schermo per sfruttare al meglio le proporzioni video - l'
Anteprima
mostra come apparirà lo spartito quando verrà esportato in formato video.
Si può scegliere la risoluzione in cui avverrà l'esportazione: in genere una definizione standard (480p)
è sufficientemente leggibile, ma se si sa quello che si sta facendo è possibile aumentare queste
impostazioni, esportando un file video ad alta qualità se si può utilizzare spazio maggiore sull'hard disk.
Per scoprire di più sulle diverse risoluzioni video, vedi Avvertimenti sulla risoluzione video
sotto.
Sibelius First comunica la lunghezza del file video, e lo spazio massimo su hard disk che occuperà
( in realtà ciò può variare a secondo di quanto è complesso il vostro spartito e quali impostazioni
di visualizzazione sono state scelte).
Nome file: determina il nome del file dato al video esportato.
Salva nella cartella: consente di stabilire dove saranno salvati i file video esportati; fare clic su
Sfoglia e scegliere la cartella desiderata.
Quando le impostazioni vi soddisfano, fate clic su Esporta in fondo alla pagina
(come mostrato a destra) e verrà avviata l'esportazione. Sibelius esporta il file audio
fuori linea (durante l’esportazione la partitura non si sente); inviando i dati audio
direttamente sul disco rigido e sincronizzandoli con i fotogrammi video. In base
alla complessità della partitura e velocità del computer, l’esportazione può essere più o meno veloce
rispetto a quella in tempo reale. Il vantaggio è che, se la partitura è troppo complessa perché il
computer sia in grado di riprodurla in tempo reale senza difetti o interruzioni, si può comunque
esportare una traccia audio priva di difetti (serve solo più tempo per esportare la partitura di quanto
ne servirebbe a riprodurla direttamente).
Per interrompere l’operazione in qualsiasi momento, fate clic su Annulla nella finestra di progresso
che appare.
File
Esportare parti singole
A volte può essere utile esportare un video, ad esempio per fare delle prove, che contiene solo la
parte di un singolo strumento, ma all'interno della quale è possibile ascoltare tutti gli strumenti
dello spartito in sottofondo.
Per creare un file video digitale di un singolo strumento in questo modo:
Prima d’iniziare l'esportazione quindi, assicurarsi che la configurazione di riproduzione corrente
usi solo strumenti virtuali (
Fare clic sul menu + verso l'esterno destro della barra scheda documenti, al di sotto del nastro.
Facendo clic sul nome della parte che si desidera visualizzare Sibelius First la apre in una nuova
6.2 Dispositivi Playback).
scheda.
85

1. Scheda File
Selezionare File Esporta Audio per vedere le opzioni d'esportazione:
La maggior parte delle medesime opzioni sono disponibili come quando si esporta la partitura completa,
con l'eccezione delle impostazioni di layout per la scelta dei righi che appariranno in video.
Verrà mostrato un messaggio di avvertimento per comunicare che solo i righi della parte corrente
saranno visualizzati nel video da esportare.
Anche se una singola parte della musica viene visualizzata, bisogna tenere a mente che la traccia
audio contiene tutti gli strumenti dello spartito; per modificare ciò, utilizzare i pulsanti
e
Solo nel Mixer prima dell'esportazione ( 6.3 Mixer).
Selezionare le impostazioni di visualizzazione, risoluzione e nome file utilizzando le opzioni restanti.
Infine, fare clic su Esporta in fondo alla pagina, e l'esportazione comincerà.
Per interrompere l’operazione in qualsiasi momento, fate clic su Annulla nella finestra di progresso
che appare.
Avvertimenti sulla risoluzione video
Bisogna considerare attentamente in quale risoluzione si intende effettuare l'esportazione, dal momento
in cui le risoluzioni differenti possiedono diversi formati di visualizzazione (cioè, il rapporto tra
larghezza e altezza). La maggior parte dei video utilizzano un formato a 4:3 o a 16:9 per gli schermi
grandi. Se si è alla ricerca di cose da fare, potete provare a misurare i vostri monitor o schermi tv
per scoprire quale formato video utilizzano.
Le risoluzioni video sono spesso descritte in termini di "larghezza x altezza" (in pixel), o abbreviandolo
solo con l'altezza in pixel e una lettera che sta ad indicare se le linee di ogni fotogramma del video
vengono visualizzate in sequenza (scansione non interlacciata o progressiva, abbreviato con "p")
o visualizzate alternatamente (scansione interlacciata, abbreviata con "i"). Risoluzioni differenti
daranno origine a qualità video molto diverse.
Muto
Tenete in considerazione se il vostro video verrà visualizzato su un dispositivo con schermo piccolo,
come uno smartphone, o su un monitor o televisore ad alta definizione.
Sibelius First esporta in varie risoluzioni video standard che utilizzano tutte una scansione progressiva
(indicata da "p") adatta per la visione di varie dimensioni di schermo:
Veloce (360p) utilizza un formato a 4:3, 480 pixel di larghezza e 360 pixel di altezza. Questa è la
qualità video più bassa con la quale è possibile esportare da Sibelius First, adatta a visualizzare i
contenuti su uno smartphone dallo schermo piccolo, ma possiede il vantaggio di essere caricabile
più velocemente su Internet.
Standard (480p) utilizza un formato a 4:3, 640 pixel di larghezza e 480 pixel di altezza. Questa
risoluzione dovrebbe essere sufficiente per permettervi di leggere la maggior parte degli spartiti
su dispositivi a definizione standard (SD) inclusi i dispositivi tablet.
HD (720p) utilizza un formato a 16:9, 1280 pixel di larghezza e 720 pixel di altezza. Questo è il
formato ad alta definizione standard, adatto per la visualizzazione su qualunque schermo HD,
rendendo però, a causa delle dimensioni del file prodotto, molto più lento l'upload su Internet.
Full HD (1080p) utilizza un formato a 16:9, 1920 pixel di larghezza e 1080 pixel di altezza. Questa è la
qualità video più alta con la quale è possibile esportare da Sibelius First, anche se non è supportata
da tutti gli schermi ad alta definizione. I video esportati in Full HD sono considerevolmente più
lenti da caricare su Internet.
86

1.11 Esportazione di file video
Se si sta pubblicando il proprio video su Youtube o su Facebook, è da notare che questi servizi producono
automaticamente una versione a bassa definizione dei video caricati, perciò si raccomanda di esportare
in questo caso alla massima risoluzione possibile –
1.3 Condivisione sul Web.
Preparare manualmente le partiture per l'esportazione video
Sibelius First sceglie automaticamente le impostazioni ottimali per visualizzare il vostro spartito a
seconda della risoluzione che si sceglie per l'esportazione. Pertanto, se si preferisce modificare a mano il
modo in cui il vostro spartito viene visualizzato in video, ecco alcune cose da ricordare (per istruzioni più
dettagliate su come fare questo tipo di modifiche, 7.1 Impostazioni documento, 7.7 Layout
e formattazione
Scegliere una dimensione della pagina adatta alla risoluzione e al formato del video in cui si esporta;
).
ecco alcune impostazioni predefinite ragionevoli:
Se si esporta a 360p o 480p, si consiglia di impostare le dimensioni di pagina a 297 millimetri
di larghezza e 222,8 millimetri di altezza;
Se si esporta a 720p o 1080p, si consiglia di impostare le dimensioni di pagina a 297 millimetri
di larghezza e 167,1 millimetri di altezza;
Sbloccare tutte le formattazioni dello spartito e controllare in seguito se una nuova pagina o una
interruzione di sistema deve essere aggiunta. (
Pensare a ridurre le dimensioni dei righi solo se la musica sulle pagine risulta troppo ravvicinata;
7.6 Interruzioni).
si punti a far entrare un solo sistema per pagina se ci sono quattro o più righi nello spartito, due
sistemi per pagina se ci sono tre righi e tre sistemi a pagina per spartiti a rigo singolo.
Per evitare che il vostro spartito venga ridotto al centro della pagina, ridurre i margini superiori
e inferiori del rigo a circa 5mm (se il vostro spartito ha un titolo potreste voler impostare un
margine superiore di 25mm solo per la prima pagina).
Per migliorare automaticamente il layout e l'aspetto dello spartito, si deve anche imparare a fare
un buon uso dei seguenti strumenti:
Aspetto Reimposta note Reimposta lo spazio tra le note
Layout Spaziatura rigo Reimposta lo spazio al di sopra/ sotto
Layout Spaziatura rigo Ottimizza
LayoutNascondi righiNascondi righi vuoti
Le varie opzioni del gruppo Layout Formato .
File
Quando si è soddisfatti dell'aspetto del layout, selezionare
layout dello spartito
Esporta.
e scegliere poi tutte le opzioni che si desidera prima di fare clic sul pulsante
File Esporta Video, scegliere Usa il
Condividere file video sul web
Se si desidera pubblicare la propria musica online per consentire a tutti di visualizzarla e commentarla,
Sibelius First è in grado di esportare un file compatibile e caricarlo direttamente su una serie di
servizi di condivisione video -
1.3 Condivisione sul Web.
Masterizzazione dei file video su DVD
Se avete un drive DVD-R/RW (o "Masterizzatore DVD", come sono comunemente chiamati) nel vostro
computer, dovreste avere anche un software per creare dei DVD. L'esatto procedimento per masterizzare i
file video salvati da Sibelius in un DVD varia a seconda del programma fornito con il vostro masterizzatore
DVD, consultarne il manuale per i dettagli.
87

1. Scheda File
1.12 Esportare le immagini
Ci sono fondamentalmente tre modi per esportare le immagini da Sibelius First:
Copiare e incollare direttamente in un'altra applicazione – v.
sotto
Esportare l'intera partitura e le sue parti strumentali come file PDF –
Se il documento finale è costituito prevalentemente da musica, si può usare invece Sibelius First stesso
come programma in cui assemblare musica e grafiche (per creare questionari di partiture con una
pagina di copertina grafica, ad esempio) –
4.13 Importazione della grafica.
Copiare le grafiche sugli Appunti
Sibelius First consente di copiare un'area della partitura sugli Appunti, da incollare quindi direttamente
come grafica in un'altra applicazione.
Per esportare un passaggio o misura specifici, occorre prima selezionarli.
Scegliere Home Appunti Seleziona immagine (comando rapido Alt+G o G)
Se avete operato una selezione, attorno a essa apparirà un riquadro tratteggiato. Se non avete operato
una selezione, il cursore diventerà una croce e potrete fare clic e trascinare attorno l'area della
partitura che volete esportare.
Regolare la dimensione del "riquadro di selezione" (vedere sotto) in modo da includere esattamente
c
iò che si desidera copiare.
Scegliere Home Appunti Copia (comando rapido Ctrl+C o C).
Passare all'applicazione di destinazione e selezionare Modifica Incolla (in generale il comando
rapido è
Ctrl+V o V) oppure scegliere Modifica Incolla speciale.
Copiare le grafiche sugli Appunti
1.18 Esportare i file PDF.
Con l'esportazione copia e incolla della grafica, Sibelius First genera una grafica bitmap.
Regolazione del riquadro di selezione
Per regolare il riquadro di selezione sono disponibili vari modi:
Cliccare e trascinare una maniglia per estendere il riquadro di selezione nella direzione desiderata.
Tenere premuto Ctrl o e trascinare la maniglie sinistra o destra per far scattare le estremità del
riquadro di selezione alle stanghette.
Tenere premuto il tasto Maiusc e trascinare le maniglie per allargare il riquadro di selezione
proporzionalmente in entrambe le direzioni (ad es., per alzarlo sia sopra che sotto il rigo, trascinare
una delle maniglie in alto e tenere premuto il tasto
Maiusc mentre si trascina per estenderlo in
alto e in basso).
Se prima di eseguire la procedura precedente nella partitura c'era una selezione di passaggio o accollatura,
Sibelius First disegna automaticamente un riquadro intorno a quell'area quando si seleziona
Seleziona immagine. Il box scatterà in cima e in basso ai righi, quindi probabilmente non sarà
necessario estendere la selezione in alto e in basso. Per farlo, tenete premuto
Maiusc e trascinate
in alto la maniglia superiore del riquadro.
88

1.12 Esportare le immagini
Inserimento della grafica in Microsoft Word
Per collocare in un documento di Word la grafica creata in Sibelius First e copiata sugli Appunti
usando la procedura descritta in precedenza:
Nel documento di Word posizionare il cursore alla posizione ove collocare la grafica.
Selezionate Modifica Incolla, comando rapido Ctrl+V oV. L'immagine apparirà nel vostro
documento.
Aumentare o diminuire la dimensione della musica trascinando un angolo qualsiasi del riquadro.
Non trascinare un lato, altrimenti la musica si allunga e perde il rapporto di aspetto corretto. (Premete
Ctrl+Z o Z per annullare l'operazione se questa è stata fatta accidentalmente).
In alcune versioni di Microsoft Word, l'operazione incolla di una grafica da un'altra applicazione
non funziona correttamente; in tal caso selezionare
formati disponibili, scegliere
Bitmap.
Modifica Incolla speciale e dall'elenco dei
Attenzione a modificare la grafica in Word – i suoi editor grafici non gestiscono bene la musica e si
potrebbero avere risultati imprevisti; usare invece un programma grafico dedicato.
File
89
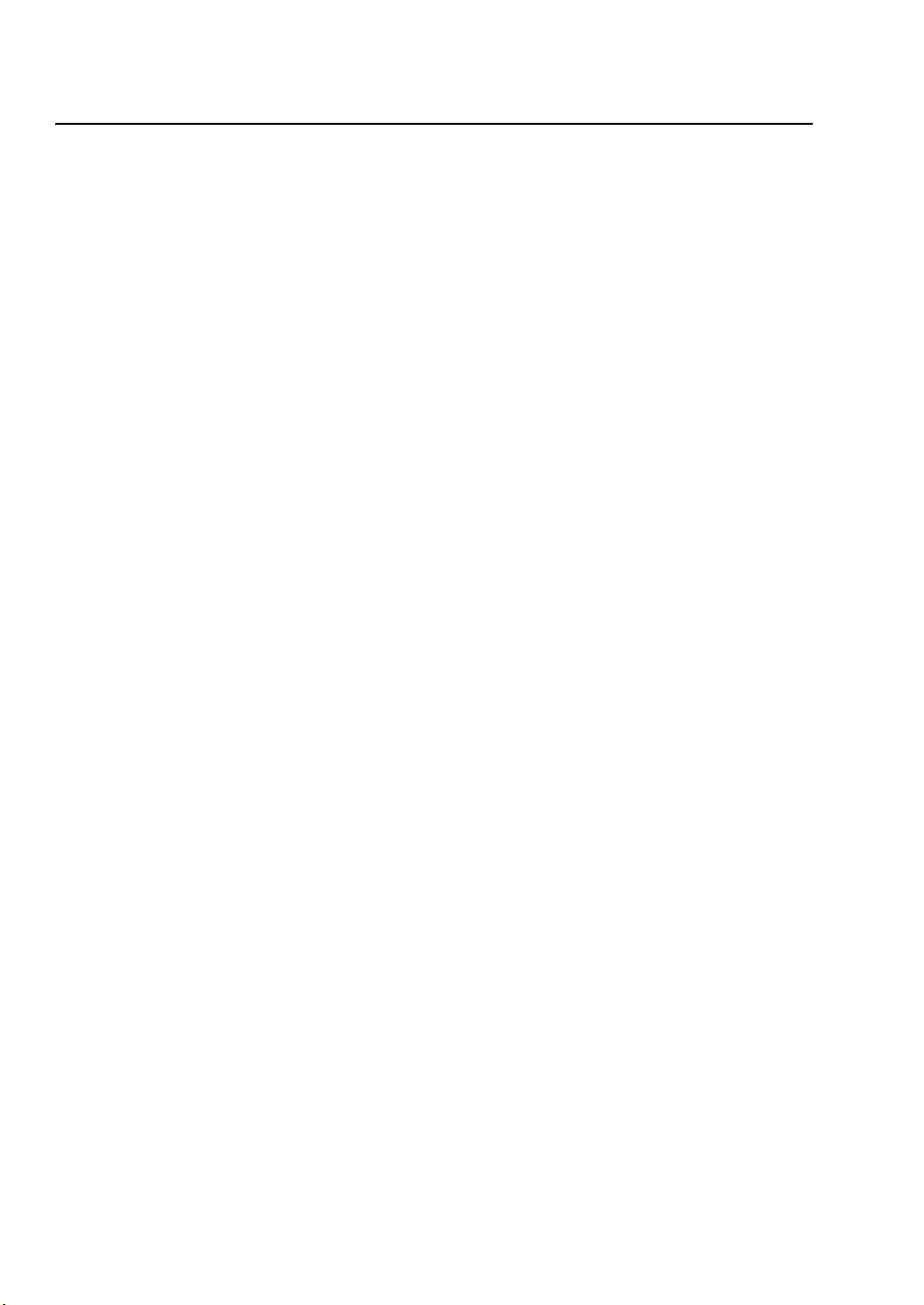
1. scheda File
1.13 Esportare i file MIDI
È possibile esportare una partitura in un file MIDI, in modo da trasferire facilmente la musica in tutti
gli altri programmi musicali. Per esportare un file MIDI non è necessario disporre di un'interfaccia
MIDI o altri dispositivi MIDI.
Esportazione di un file MIDI
Selezionate File Esporta MIDI Apparirà una pagina con delle opzioni.
Si può scegliere se esportare il file MIDI per il dispositivo di riproduzione corrente o Un
dispositivo di riproduzione diverso
adatto alla riproduzione tramite un
mandare
un file MIDI da ascoltare a qualcuno. Se invece state usando uno strumento virtuale
e volete esportare un file MIDI per aprirlo, ad esempio, in un sequencer come Pro Tools per
continuare a lavorare sull'esecuzione MIDI, selezionate il sound set adatto dall'elenco
dispositivo di riproduzione
cambio controller, commutazione tasti e così via.
È possibile scegliere anche se esportare un file MIDI Tipo 0 o Tipo 1. Per quasi ogni scopo, è
consigliabile un file MIDI
Tipo1
elettroniche che possono riprodurre solo file MIDI Tipo 0. Consultare la documentazione del
dispositivo
Risoluzione in Tick è un'opzione abbastanza misteriosa; il valore predefinito di 256 PPQN (impulsi
per sapere se utilizza file Tipo 0 o
per nota da 1/4) corrisponde alla risoluzione interna di Sibelius First ed è il valore raccomandato.
Ancora
una volta, però, ci sono alcuni dispositivi che possono riprodurre solo file MIDI con
determinate impostazioni PPQN. Consultate la documentazione del vostro dispositivo per sapere
se richiede un valore specifico, nel dubbio lasciatelo impostato su
superiore il file MIDI non diventa più "preciso" poiché la risoluzione interna di Sibelius First è
fissata a 256).
Esporta misure d'attacco come misure complete integrate con le pause
il modo in cui Sibelius First deve gestire le misure d'attacco (upbeat) all'inizio della partitura: con
questa opzione attivata (impostazione predefinita), Sibelius First esporta una misura d'attacco come
misura di durata completa integrata con le pause all'inizio, opzione ottimale per la riproduzione.
Tuttavia, se si esporta un file MIDI da Sibelius First allo scopo di utilizzarlo come traccia tempo in
un sequencer o applicazione DAW per la sincronizzazione ReWire, è più utile esportare una misura
d'attacco iniziale come misura breve con un tempo in chiave diverso, invece di una misura completa,
nel qual caso occorre disattivare questa opzione.
Se avete tacitato qualche strumento della vostra partitura, Sibelius First non includerà di default
questi strumenti in un file MIDI esportato (per il presupposto che il file MIDI deve essere riprodotto
esattamente come la partitura in Sibelius First). Nel caso vogliate includere tutti gli strumenti nel
vostro file MIDI per poterci lavorare nel vostro sequencer, disattivate
Dopo aver scelto le opzioni corrette, fate clic su OK. Quindi digitate il Nome file che volete utilizzare,
sceglietene uno diverso da quello del file originale di Sibelius First per evitare confusione!
Individuate una destinazione adeguata sulla quale salvarlo e fare clic su
. Di default, Sibelius First sceglierà di esportare un file MIDI
dispositivo
General MIDI
, operazione adatta ad esempio per
Un differente
. Sibelius First esporta il file MIDI con tutti i messaggi MIDI di
. Ci sono però alcuni dispositivi, come alcuni pianoforti e tastiere
Tipo 1
(nel dubbio scegliere
256. (Scegliendo un valore PPQN
Tipo 1
).
consente di scegliere
Ometti strumenti tacitati.
Salva.
90

1.13 Esportare i file MIDI
Quando esporta i file MIDI, Sibelius First include tutte le opzioni di riproduzione (come Espressivo,
Rubato e Feel ritmico). Si può quindi usare Sibelius First anche come ingegnoso "perfezionatore di
file MIDI" – è sufficiente aprire un file MIDI, attivare alcune interessanti opzioni di riproduzione e
salvare una versione migliorata del file MIDI in un attimo!
Esportare ogni strumento come file MIDI
Potete anche esportare ogni strumento in un file MIDI separato, utilizzando
Esporta ogni strumento come MIDI
.
Home Plug-in
Rubato
Se nella finestra di dialogo Riproduci Interpretazione Esecuzione è attivo il Rubato e la partitura è
salvata in un file MIDI, i cambi di tempo dovuti al Rubato sono inclusi nel file, quindi le note appaiono
"fuori allineamento" quando si apre il file in un sequencer MIDI.
Questo perché Rubato modifica direttamente l'inizio delle note, invece che creare modifiche al
tempo. Se volete salvare un file MIDI per utilizzarlo in altri programmi e volete che sia quantizzato
correttamente, impostate
Rubato come Meccanico prima di salvare il file MIDI.
Ripetizioni
Per impostazione predefinita, i file MIDI salvati da Sibelius First includono tutte le ripetizioni
presenti nella partitura originale. Se, per qualsiasi motivo, si preferisce non includere le ripetizioni
impostare l'opzione
Ripetizioni
prima di salvare il file MIDI.
Non riprodurre ripetizioni nel riquadro Riproduci Interpretazione
File
91

1. Scheda File
1.14 Esportare i file MusicXML
MusicXML è un formato di interscambio file tra software di notazione musicale. Offre un metodo
migliore per trasferire la notazione tra programmi diversi di altri formati, come i file MIDI. Se dovete
condividere dei file con amici o colleghi che utilizzano altri software musicali, tra cui Finale PrintMusic,
MusicXML
è il formato ideale da utilizzare.
Per aprire un file MusicXML, scegliere
il formato MusicXML compresso (estensione file
(estensione file
A meno che non siate sicuri che il programma con il quale aprirete il file MusicXML
non supporti il formato compresso, vi consigliamo di usare il formato MusicXML compresso. I vantaggi
principali sono due: innanzitutto, il file ottenuto è molto più piccolo e quindi più facile da trasferire,
ad esempio via e-mail; in secondo luogo, solo i file MusicXML compressi possono comprendere
immagini. Se la vostra partitura contiene immagini importate e volete esportare un file MusicXML
non compresso, Sibelius First vi avviserà che l'immagine non verrà esportata.
Limitazioni
MusicXML è un formato sofisticato ideato per descrivere l'intera gamma della notazione musicale,
quindi non tutte le applicazioni implementano tutto quello che può contenere. Di conseguenza, lo
stesso file MusicXML può produrre risultati differenti quando aperto da applicazioni diverse.
Allo stesso modo, Sibelius First attualmente non implementa ogni componente delle specifiche
MusicXML, ma esporta dati sufficienti da rendere il formato MusicXML l'ideale per trasferire i dati
di notazione da Sibelius First ad altri programmi.
.xml), quindi fate clic sul grande pulsante Esporta (mostrato a destra).
FileExport MusicXML. L'unica scelta è tra
.mxl) o MusicXML non compresso
92
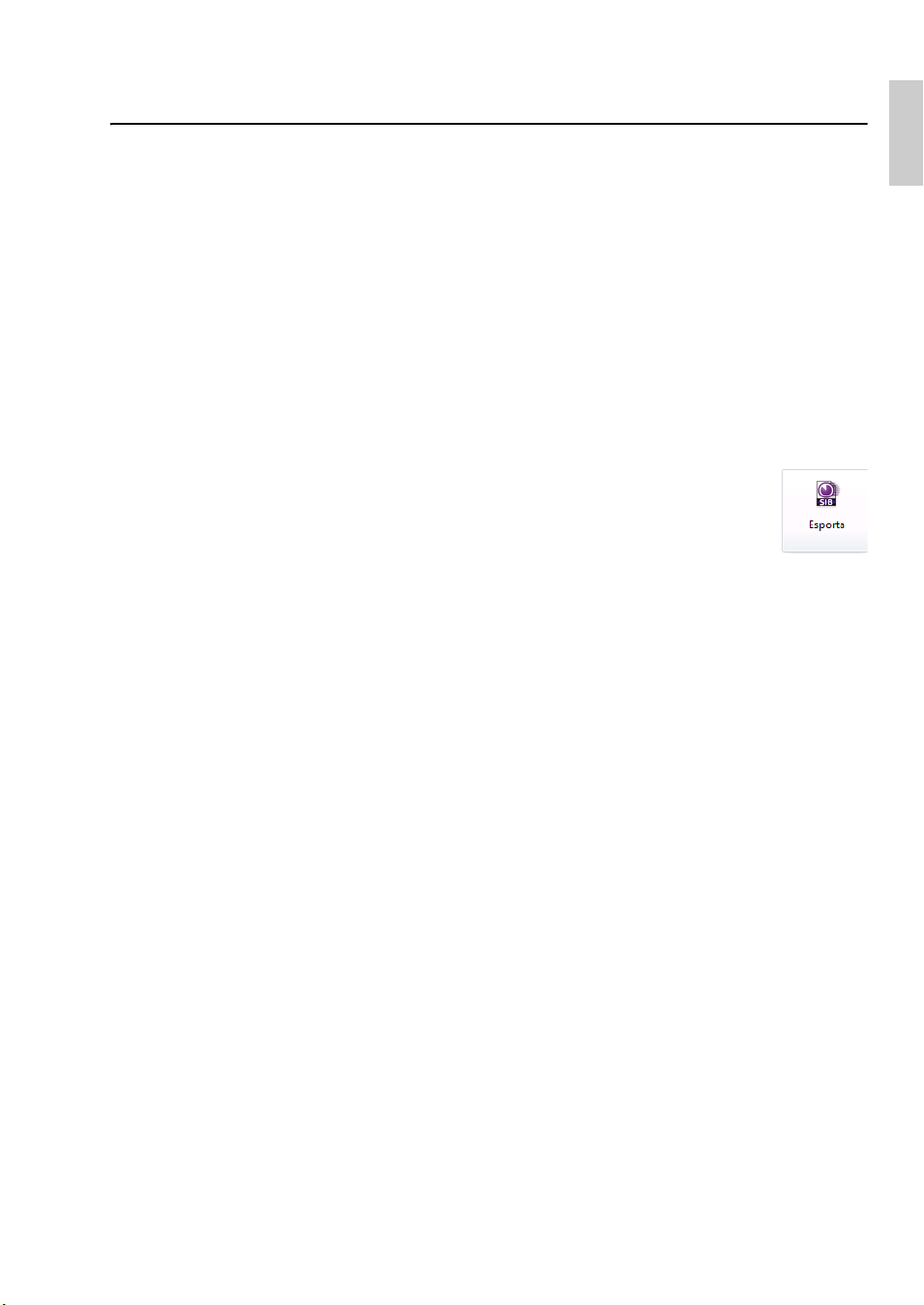
1.15 Esportare a versioni precedenti
1.15 Esportare a versioni precedenti
Sibelius First è completamente compatibile con le versioni precedenti. Sibelius 7 First può aprire
file di tutte le versioni precedenti di Sibelius per Windows e Mac, inclusi i file salvati in Sibelius
Student, Sibelius First e G7.
Le versioni precedenti non possono aprire file salvati con la versione attuale, ma potete usare
Esporta
di Sibelius fino a Sibelius 2. Si noti, però, che queste prime versioni non hanno tutte le funzioni di
Sibelius 7 First, quindi le partiture potrebbero non apparire esattamente come in Sibelius 7 First.
In particolare, gli elementi descritti in seguito sono omessi o modificati (cioè non esportati nel file).
Si noti anche che Sibelius 3 Student è limitato ad otto righi, e G7, Sibelius 5 Student, Sibelius 5 First
e Sibelius 6 Student a 12 righe, quindi, se il vostro spartito possiede un numero maggiore di righe
di quelle supportate da questi programmi Sibelius non permetterà l'esportazione in quel formato.
Dovreste sempre scegliere l'ultima versione possibile di Sibelius come versione di
destinazione per minimizzare la perdita di dati. Dopo aver scelto la versione di destinazione
dall'elenco in File Esporta Versione precedente, fate clic sul grande pulsante
Esporta (sulla destra) per esportare i file.
Differenze in tutte le versioni precedenti e ridotte di Sibelius
Esportando i file su tutte le altre versioni precedenti di Sibelius sono omessi o modificati:
Simboli basati su immagini importate non verranno esportati.
Te s to che utilizza per ogni oggetto interlinea, spaziatura carattere, apice e pedice, scalatura orizzontale
Versione precedente per salvare dei file che possano essere aperti da qualsiasi versione
Immag ini importate
con elementi trasparenti risulteranno diverse. Tutte le immagini vengono convertite
in formato TIFF al momento dell'esportazione, quindi le immagini SVG potrebbero avere risoluzione
più bassa.
o verticale, colore di sfondo personalizzato ecc. apparirà diverso. Oggetti di testo che utilizzano
cornici per mandare a capo automatico avranno interruzioni di linea forzate e il testo completamente
giustificato apparirà come allineato a sinistra.
File
File
Differenze in Sibelius 2, 3, 4, 5, Sibelius 5 First e Sibelius 5 Student
Gli elementi che seguono sono conservati in Sibelius 6, Sibelius 6 First e Sibelius 6 Student, ma sono
omesse o cambiate nelle versioni precedenti:
Linee d'arpeggio collegate alle note, così come create dal tastierino numerico, saranno convertite
in linee d'arpeggio regolari.
Articolazioni:
le articolazioni al di sotto della nota che sono state trascinate in modo indipendente saranno
mostrate nella loro posizione predefinita, a meno che non siano state trascinate le articolazioni
sopra le note (nel qual caso sarà utilizzata la posizione inferiore)
Le articolazioni nel rigo possono spostarsi in posizioni meno ideali
I segni di archetto posizionati fuori dalle legature di portamento sopra il rigo, quando altre
articolazioni si trovano all'interno della legatura di portamento, appariranno all'interno di
quest'ultima.
93

1. Scheda File
Misure di pausa: le misure di pausa di nota intera doppia (breve) in 4/2 appariranno come misure
di pausa di nota intera (semibreve).
Le alterazioni precauzionali saranno omesse.
Simboli accordo:
I diagrammi di accordo di chitarra orizzontali appaiono come diagrammi di accordo verticali.
La diteggiatura mostrata in punti sui diagrammi di accordo di chitarra non appare.
Tutti i punti di diteggiatura appaiono come punti neri, a prescindere dall'aspetto utilizzato in
Sibelius 6.
I diagrammi di accordo che non hanno un punto su una corda specifica, ma che non mostrano
nemmeno una O o una X sopra il riquadro, mostrano una O sopra la corda.
I commenti vengono omessi.
I simboli Jazz (plop, scoop, fall, doit) vengono convertiti in simboli normali.
I dati Live Tempo vengono omessi.
Le posizioni di layout magnetico vengono bloccate e non tutti gli oggetti appaiono nelle stesse
posizioni nelle versioni precedenti, ad es., segmenti di continuazione delle linee dopo interruzioni
di accollatura o di pagina.
Le teste nota slash possono apparire in posizioni diverse sul rigo per gli strumenti di trasposizione.
Le legature di portamento appaiono con lo spessore, la forma e l'aspetto predefiniti; possono anche
curvare nella direzione opposta (ossia, le legature di portamento che si trovano sotto il rigo in
Sibelius 6 possono apparire sopra nelle versioni precedenti)
La
spaziatura rigo
sarà diversa, perché le versioni precedenti di Sibelius giustificano sempre la distanza
tra i righi di strumenti multi-rigo (lo spazio supplementare fornito per le parole, le posizioni degli
oggetti di sistema e fra i gruppi di strumenti in parentesi quadre o graffe viene conservato, finché
la spaziatura rigo non viene ripristinata nella versione precedente).
Le legature di valore appaiono con lo stesso spessore delle legature di portamento.
Le misure di ripetizione a due misure e a quattro misure non appaiono corrette e l'eventuale
formattazione automatica prodotta da tali misure di ripetizione non vengono conservate nelle
versioni precedenti, perciò le misure potrebbero apparire su accollature diverse.
Le posizioni verticali degli oggetti di accollatura, quali i richiami per la concertazione su posizioni
diverse da quella sopra il rigo superiore, potrebbero essere diverse.
Le misure di ripetizione non vengono riprodotte nelle versioni precedenti.
Differenze in Sibelius 2, 3, 4, G7 e Sibelius 3 Student
Gli elementi che seguono sono conservati in Sibelius 5, Sibelius 5 First e Sibelius 5 Student, ma sono
omesse o cambiate nelle versioni precedenti:
Numeri misura:
Se i numeri misura sono impostati per apparire ogni n misure il valore n è trasformato in una
delle opzioni esistenti nelle versioni precedenti, quindi i numeri misura possono apparire su
misure diverse.
I numeri misura nascosti automaticamente alle stesse posizioni dei segni di prova non sono nascosti.
La numerazione misura non tiene conto delle ripetizioni.
94
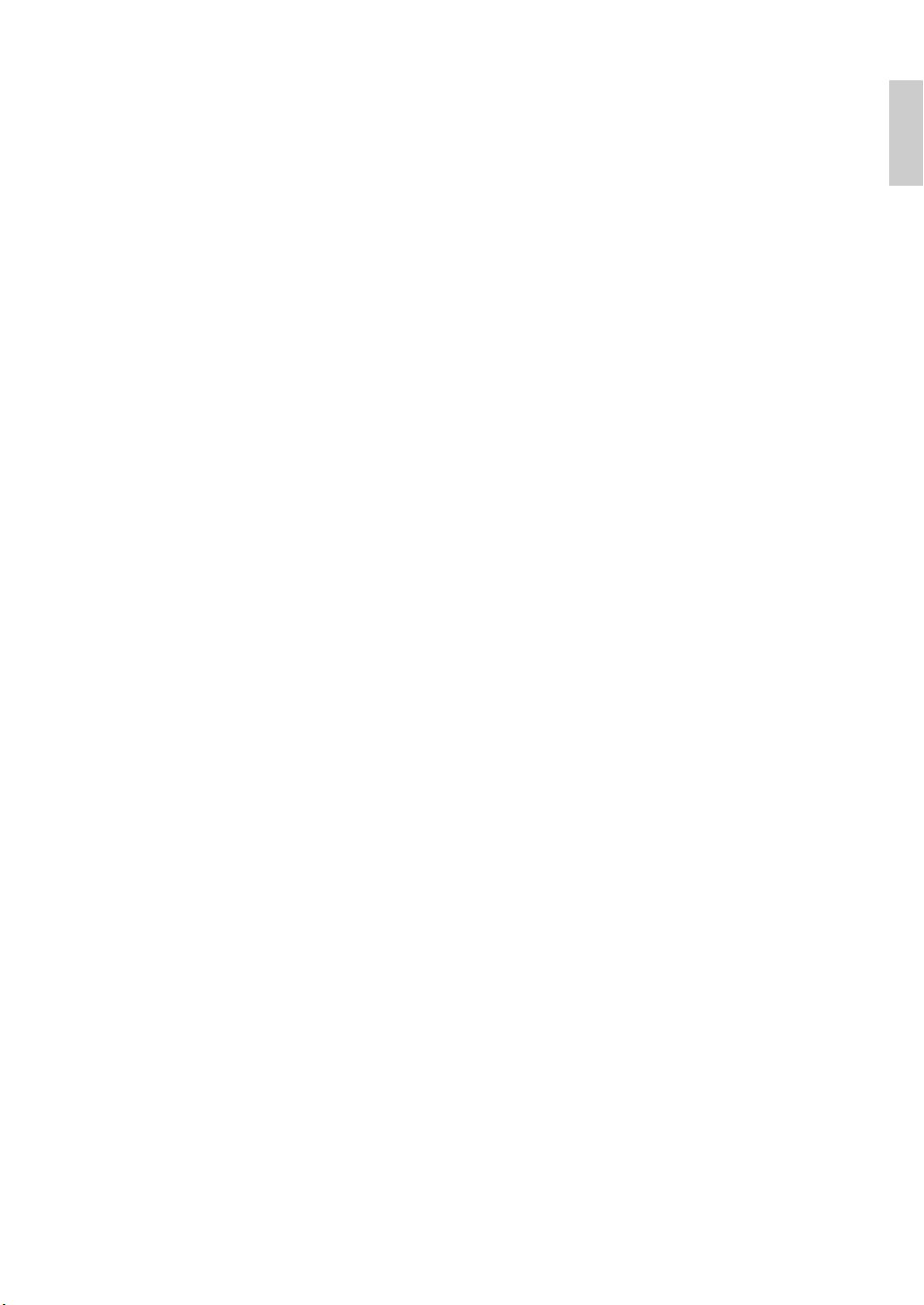
1.15 Esportare a versioni precedenti
Le Idee salvate nella partitura vengono omesse.
I cambi di margine sono omessi (inclusi quelli generati dall'opzione Dopo prima pagina in Layout
Impostazioni documento
e da interruzioni speciali di pagina); tutte le pagine nella partitura
useranno i margini definiti nella prima pagina della partitura.
Le
pause multiple
nelle parti potrebbero separarsi in modo diverso in Sibelius 4 e precedenti, poiché
in Sibelius 5 i testi di accollatura collegati alla pagina non separano le pause multiple.
I cambi di numero pagina sono omessi; se aperte in versioni precedenti, le pagine sono numerate
dalla prima pagina.
Le interruzioni speciali di pagina sono convertite in interruzioni di pagina normali e tutti gli oggetti
di testo, simboli o grafica impostati per apparire sulle pagine vuote sono cancellati dalla partitura,
insieme agli stili di testo delle pagine vuote.
La direzione dei gambi e la posizione delle pause può cambiare a seconda di dove le note o le
pause sono state nascoste.
Il testo Technique, quale "pizz." e "arco" non sarà riprodotto correttamente nella versione precedente.
Tutte le definizioni di nuovi strumenti, i tipi di rigo e i dati d'ensemble sono omessi.
Differenze in Sibelius 2, 3, G7 e Sibelius 3 Student
Gli elementi che seguono restano in Sibelius 4 ma sono omessi o cambiati in versioni precedenti:
Parti dinamiche: tutte le parti esistenti nel vostro spartito vengono omesse ( 7.9 Lavorare
con le parti
Posizioni Optical del tratto d'unione: i tratti d'unione cambiano leggermente posizione se aperti
in versioni precedenti (
Legature di valore Optical: le legature di valore cambiano leggermente posizione se aperte in versioni
precedenti (
Giustificazione
).
4.12 Posizioni dei tratti d'unione).
4.22 Legature di valore).
: la giustificazione orizzontale e verticale di note e accollature può cambiare se aperta
in versioni precedenti ( 7.3 Spaziatura rigo).
File
Altre differenze in Sibelius 2
Gli elementi che seguono sono conservati in Sibelius 4, Sibelius 3, G7 e Sibelius 3 Student, ma sono
omesse o cambiate in Sibelius 2:
Spaziatura nota
: le opzioni di spaziatura più nuove (es. spazio minimo attorno a note, bandierina, ecc.)
sono omesse; la spaziatura nota potrebbe regolarsi leggermente quando il file è aperto (specialmente
quando le distanze sono particolarmente ridotte o ampie) ma il layout complessivo (numero di
misure per accollatura e pagina) non cambia.
Riproduzione: tutti i dati di Live Playback saranno omessi ( 6.5 Live Playback); spazi tra i
movimenti all'interno dello stesso spartito (
Oggetti colorati (evidenziature comprese) non appariranno colorati.
6.7 Esecuzione).
Utenti di Sibelius 1.4
Per condividere file con utenti di Sibelius 1.4 essi devono aggiornarsi alla versione corrente (non è
possibile esportare un file dalla versione corrente nel formato per la versione 1.4 di Sibelius).
95

1. Scheda File
96

1.16 Esportare ad Avid Scorch
1.16 Esportare ad Avid Scorch
Se si possiede un iPad, l'app di Avid Scorch lo trasforma in un leggìo, in
una raccolta di partiture e in un negozio di spartiti.
Avid Scorch mostra una notazione veramente interattiva (non semplicemente un file PDF o un' immagine) in modo tale che la musica scritta
con Sibelius First possa essere trasferita fino al vostro dispositivo e quindi
adattata, trasposta e riprodotta. Se si vuole mettere in vetrina la propria
musica o acquistare partiture da editori di fama mondiale, Avid Scorch
è il modo più semplice di far pratica e suonare i vostri spartiti preferiti
mentre si è in movimento.
Visitate
Grazie al plug-in Scorch, Sibelius consente a chiunque di vedere, riprodurre, trasporre e salvare le
partiture dal proprio sito web personale (
Impostazioni di esportazione
Per esportare una copia del vostro spartito pronta per essere trasferita al vostro iPad, selezionate
File Esporta Avid Scorch per visualizzare il pannello opzioni che regola l'aspetto del vostro
spartito.
www.avid.com/scorch per scoprire di più.
1.17 Esportare pagine web Scorch).
File
97

1. Scheda File
Si può scegliere il modo in cui il vostro spartito dovrà essere disposto:
Scegliendo Non modificare il layout dello spartito il layout dello spartito verrà mantenuto esat-
tamente come appare in Sibelius First, quindi si consiglia di selezionare questa opzione solo se si
è già impostata una dimensione pagina personalizzata e dei margini a mano per sfruttare al meglio
lo schermo dell'iPad. (Vedi
Come impostazione predefinita, viene scelta Ottimizza il layout spartito secondo il dispositivo.
Impostare manualmente gli spartiti per Avid Scorch sotto).
Ciò significa che Sibelius First vede prima lo spartito e lo ridimensiona per sfruttare al meglio lo
schermo dell'iPad, considerando fattori come l'orientamento della pagina, numero di righe del
pentagramma, margini ridotti e così via.
Se si desidera modificare la visualizzazione ottimizzata dello spartito, Sibelius First fornisce dei
controlli semplici sui
cambiare i margini di pagina
Margini di pagina e sulle Dimensioni righi in maniera diretta. È possibile
Orizzontali (sinistra e destra) e Verticali (in cima e in fondo) indi-
pendente gli uni dagli altri.
È possibile vedere gli effetti di qualunque cambiamento del layout dello spartito, e vedere come apparirà
incorniciato nell'anteprima in grande.
Fare clic su
Ripristina le impostazioni predefinite per ripristinare le impostazioni che Sibelius
First aveva applicato al vostro spartito.
Se si desidera rivedere questi cambiamenti o fare qualunque altra modifica al vostro spartito prima
di trasferirlo all'iPad, o se si desidera inviare il vostro spartito tramite e-mail direttamente dall'interno di
Sibelius First, spuntare la casella
in Sibelius 7 First
.
Dopo l'export, aprire automaticamente un nuovo spartito
Quando si è soddisfatti delle impostazioni, fare clic sul grande pulsante Esporta
(a destra). Sibelius First suggerisce un nome file (che è possibile cambiare a proprio
piacimento) e salva in seguito lo spartito ottimizzato nel percorso selezionato.
Siete ora in grado di trasferire lo spartito all'iPad - vedi
vostro iPad
sotto.
Trasferire gli spartiti al
Impostare manualmente gli spartiti per Avid Scorch
Se si desidera preparare il proprio layout dello spartito a mano, in modo che possa sfruttare al
meglio lo schermo dell'iPad, sono qui riportate alcune cose da tenere a mente (per istruzioni più
dettagliate su come fare questo tipo di modifiche
e formattazione
L'orientamento della pagina fa una grossa differenza.
Gli spartiti estesi sono più adatti a musica con numerosi strumenti, dal momento in cui è possibile
).
7.1 Impostazioni documento, 7.7 Layout
visualizzare più righe su una singola pagina, ma di solito una sola accollatura.
Gli spartiti ridotti sono più adatti per complessi più piccoli con due o più sistemi per pagina
(Scorch scorrerà di mezza pagina con questo tipo di spartiti).
98

1.16 Esportare ad Avid Scorch
Le dimensioni della pagina dovranno essere impostate all'incirca per le dimensioni a 4:3 dell'iPad,
si tenga presente comunque che anche all'interno del
Leggio di Scorch (o in modalità a schermo
intero), 20 pixel dello schermo dell'iPad sono sempre riservati alla barra di stato in cima allo schermo.
Quindi, alcuni punti di partenza raccomandati per le dimensioni pagina sono elencati qui sotto.
I margini pagina dovrebbero essere più piccoli possibile per sfruttare al meglio lo schermo piccolo,
altrimenti il vostro spartito sarà circondato da spazio bianco. È utile pensare alla cornice dell'iPad
(la cornice attorno allo schermo) come un'estensione dei margini.
La dimensione del pentagramma non dovrebbe essere troppo ridotta, altrimenti non si riuscirà
neanche a leggere la musica quando la si visualizza sul proprio iPad, cosa non particolarmente utile!
Per darvi un punto di partenza, ecco alcune piccole impostazioni di base.
Per spartiti estesi:
Una pagina larga 297 millimetri ed alta 216,9 mm;
Margini di pagina di 4,0 millimetri su tutti i lati;
Una dimensione del pentagramma tra 3,9mm e 8,0mm, a seconda del numero di righi nella
vostra partitura.
Per spartiti verticali:
Una dimensione pagina larga 210 millimetri e alta 274,5;
Margini di pagina di 4,0 millimetri su tutti i lati;
Una dimensione del pentagramma tra 6,5mm e 9,0mm, a seconda del numero di righi nella
vostra partitura.
File
Non si dimentichi che è possibile controllare rapidamente l'effetto di qualunque cambiamento effettuato
scegliendo
Se il risultato non soddisfa, è possibile sia
il layout dello spartito per il dispositivo
Quando si è soddisfatti dell'aspetto dello spartito, selezionare
una copia dello spartito. Siete ora in grado di trasferire lo spartito all'iPad - vedi
spartiti al vostro iPad
File Esporta Avid Scorch per vedere come appare lo spartito mentre è incorniciato.
Annullare le modifiche, o selezionare l'opzione Ottimizza
dal pannello File Esporta Avid Scorch.
File Salva con nome per salvare
Trasferir e g l i
sotto.
Informazioni catalogo
Avid Scorch genera un'immagine di copertina per tutti gli
spartiti che vengono aggiunti alla libreria, utilizzando informazioni di catalogo come il compositore e il titolo, come negli
esempi a sinistra.
Tutto quello che bisogna fare è digitare i dettagli nei campi
di
Titolo, Compositore, ecc. quando si crea uno spartito o
più tardi nella pagina
File Info; quando lo spartito sarà poi
trasferito alla libreria dell'iPad, Avid Scorch includerà l'infor-
mazione direttamente sulla copertina.
Se nella finestra di dialogo
giallo e un messaggio d’avviso indicante (ad esempio) che i campi
File Info su partitura non è stato inserito nulla, appaiono un triangolo
Titolo e Compositore sono vuoti.
Se non si forniscono queste informazioni all'interno di Sibelius First, Avid Scorch mostrerà solo il
nome file
.sib quando si trasferisce lo spartito.
99

1. Scheda File
Trasferire gli spartiti al vostro iPad
Esistono tre modi di trasferire degli spartiti creati in Sibelius First verso Avid Scorch sull'iPad: inviate
a voi stessi tramite e-mail una copia, utilizzare un servizio di sincronizzazione file, o un trasferimento
diretto da iTunes sul vostro computer.
Il modo più facile è inviare lo spartito per e-mail:
Aprite lo spartito che si desidera trasferire o esportatene una versione ottimizzata (assicurandosi
di mettere la spunta sulla casella
spartito in Sibelius 7 First
selezionare File Condividi Invia tramite e-mail ed inviare una mail all'indirizzo che si utilizza
Dopo l'esportazione, aprire automaticamente un nuovo
prima di fare clic sul pulsante Esporta)
sull'iPad, allegando solo un file Sibelius 7 (anche se Avid Scorch può inviare anche file PDF se lo
si desidera) - vedi
Aprire la mail sull'iPad, toccare l'allegato .sib e cercare i
pulsanti
To c ca r e Apri in Avid Scorch o sceglierlo dall'elenco delle
Apri in... mostrati sulla destra.
Spedizione dei file tramite posta elettronica a pagina 29
app disponibili
Avid Scorch si avvierà e visualizzerà lo spartito che si è appena aperto.
Il processo di apertura da una applicazione di sincronizzazione file è molto simile (le seguenti istruzioni sono per Dropbox; alcuni passi potrebbero differire dagli altri servizi):
Spostate o copiate lo spartito che si desidera trasferire nella Dropbox, o esportatene una versione
ottimizzata in quel percorso
Aprire la mail sull'iPad, toccare l'allegato .sib e cercare i pulsanti
Apri in... mostrati sulla destra.
Toccare Apri in Avid Scorch o sceglierlo dall'elenco delle app
disponibili
Avid Scorch si avvierà e visualizzerà lo spartito che si è appena
aperto.
Infine, per effettuare un trasferimento attraverso iTunes sul vostro computer (che è il modo più
semplice di trasferire dei file in gruppo):
Collegare l'iPad al vostro computer
Avviare iTunes sul vostro computer
Selezionare il vostro iPad dalla sezione Dispositivi di iTunes, come mostrato
a destra
Fare clic sulla scheda App e scorrere fino in fondo alla pagina
Sotto la sezione Condivisione, vedrete un elenco di tutte le app sul vostro
iPad verso le quali è possibile trasferire file
100
 Loading...
Loading...