Avid Sibelius 6 User's Manual

Actualización
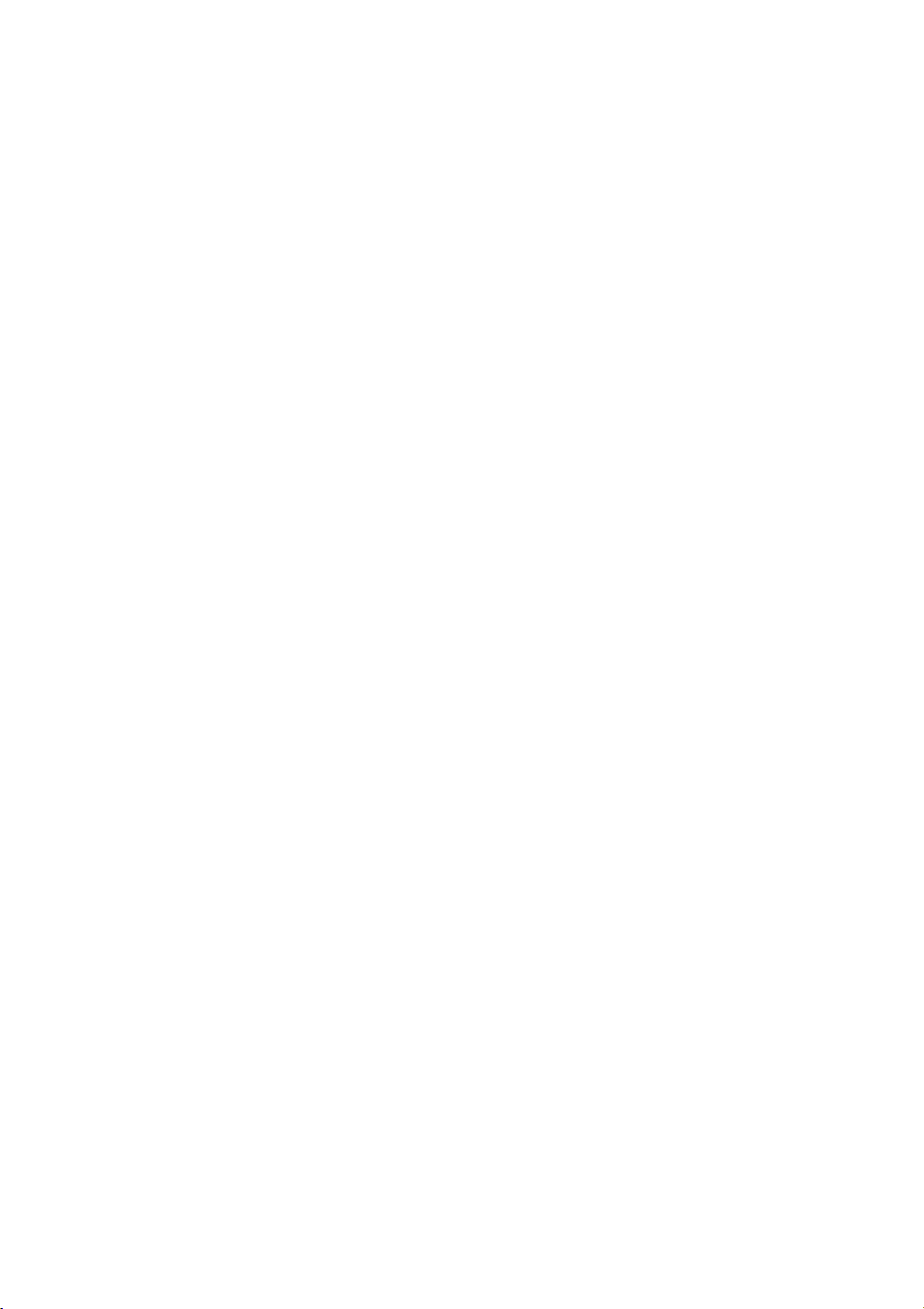
Edición 6.1
Julio 2009
Cuaderno escrito por Daniel Spreadbury.
Si lo desea, puede enviar sus sugerencias para mejorar este cuaderno a la siguiente dirección de correo
electrónico: docs@sibelius.com. (No obstante, le pedimos que no utilice esta dirección para enviar
preguntas o sugerencias relacionadas con el programa – consulte el documento adjunto
Información actualizada y asistencia técnica para obtener la dirección de su país).
Este producto está sujeto a las cláusulas y condiciones de un contrato de licencia de software.
Sibelius copyright © Avid Technology, Inc. y sus otorgantes de licencia 1987–2009
Cuaderno de actualización Sibelius 6, copyright © Avid Technology, Inc. 1992–2009
Publicado por Avid Technology, Inc., The Old Toy Factory, 20–23 City North, Fonthill Road, London
N43HF, UK
Todos los derechos reservados. Este cuadreno no puede ser reproducido ni almacenado en ningún sistema de recuperación, ni transmitido en forma
alguna bajo ninguna circunstancia – electrónica, de grabación, mecánica, mediante fotocopias, etc.– en su totalidad o en parte, sin previa autorización
por escrito de la editorial. Aunque se han tomado todas las precauciones posibles en la preparación de la Guía de referencia, ni la editorial ni los autores se
hacen responsables de cualquier pérdida o daño ocasionado por errores u omisiones contenidos en la misma.
Sibelius, el logo de Sibelius, Scorch, Flexi-time, Espressivo, Rubato, Rhythmic feel, Arrange, ManuScript, Virtual Manuscript Paper, House Style,
SoundStage, Opus, Inkpen2, Helsinki, Reprise, magnetic, multicopy, Optical, Dynamic parts, SoundWorld, Panorama, the blue notes and double helix
logos, SibeliusMusic.com, SibeliusEducation.com, ‘The fastest, smartest, easiest way to write music’ y ‘99% inspiration, 1% perspiration’ son todas marcas
comerciales o marcas comerciales registradas de Avid Technology, Inc. en EEUU, Reino Unido y otros países. Todas las otras marcas comerciales son
reconocidas como propiedad de sus propietarios respectivos.
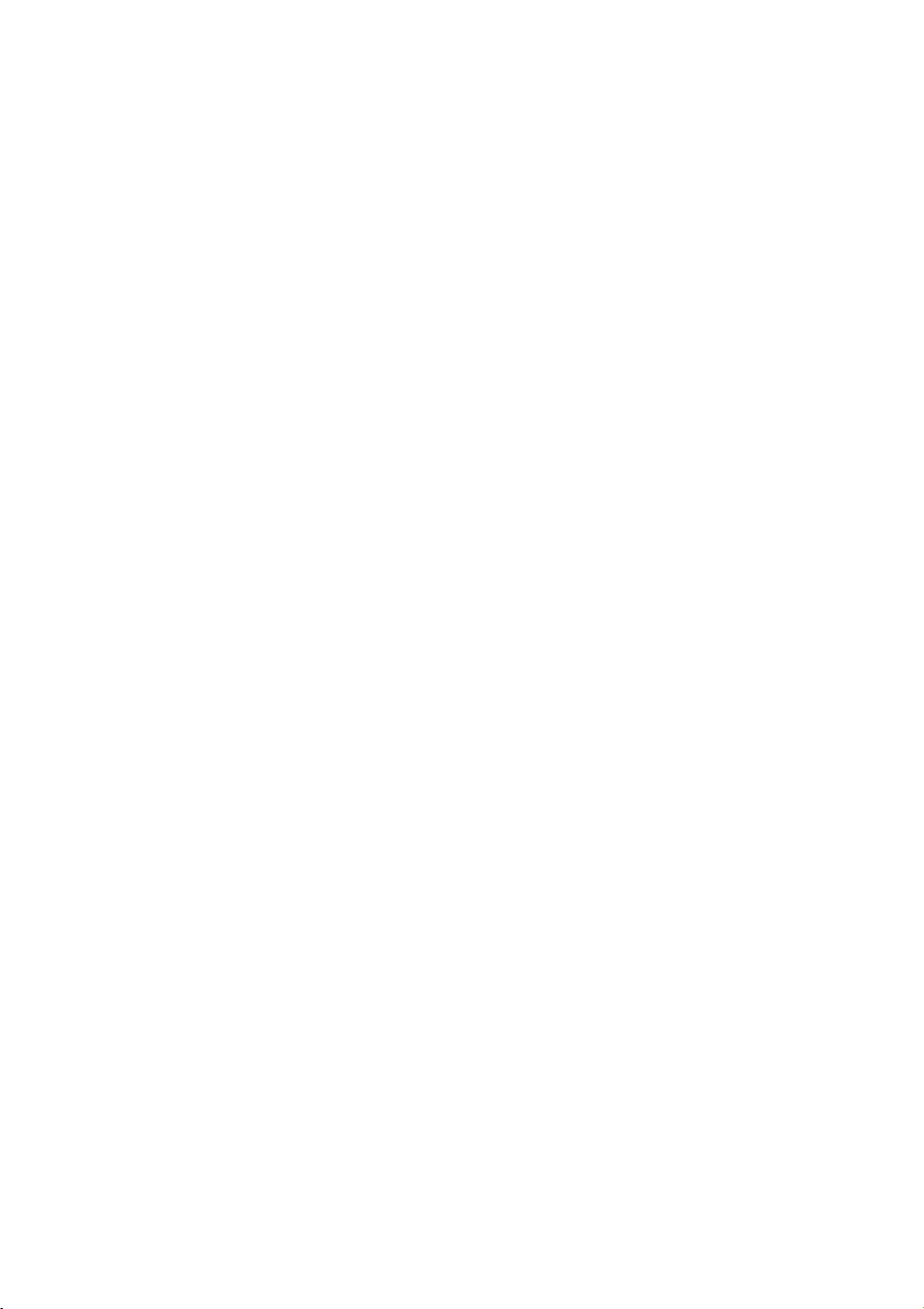
Contenidos
3
Introducción . . . . . . . . . . . . . . . . . . . . . . . . . . . . . . . . . . . . . . . . . . . . . . . . . . . . . . . . . . . . . . . . . . . . . . . . . . . 4
Instalación 5
Actualización en Windows . . . . . . . . . . . . . . . . . . . . . . . . . . . . . . . . . . . . . . . . . . . . . . . . . . . . . . . . . . . . . . . 6
Actualización para Mac . . . . . . . . . . . . . . . . . . . . . . . . . . . . . . . . . . . . . . . . . . . . . . . . . . . . . . . . . . . . . . . . . 11
Uso de Sibelius por primera vez . . . . . . . . . . . . . . . . . . . . . . . . . . . . . . . . . . . . . . . . . . . . . . . . . . . . . . . . . . 16
Abrir archivos de versiones anteriores . . . . . . . . . . . . . . . . . . . . . . . . . . . . . . . . . . . . . . . . . . . . . . . . . . . . 17
Actualización de productos Sibelius Sounds. . . . . . . . . . . . . . . . . . . . . . . . . . . . . . . . . . . . . . . . . . . . . . . . 20
Nuevas funciones 21
Maquetación magnética. . . . . . . . . . . . . . . . . . . . . . . . . . . . . . . . . . . . . . . . . . . . . . . . . . . . . . . . . . . . . . . . . 22
Reproducción . . . . . . . . . . . . . . . . . . . . . . . . . . . . . . . . . . . . . . . . . . . . . . . . . . . . . . . . . . . . . . . . . . . . . . . . . 27
Live Tempo™ . . . . . . . . . . . . . . . . . . . . . . . . . . . . . . . . . . . . . . . . . . . . . . . . . . . . . . . . . . . . . . . . . . . . . . . . . . 31
Versiones . . . . . . . . . . . . . . . . . . . . . . . . . . . . . . . . . . . . . . . . . . . . . . . . . . . . . . . . . . . . . . . . . . . . . . . . . . . . . 38
Ventanas Teclado y Mástil. . . . . . . . . . . . . . . . . . . . . . . . . . . . . . . . . . . . . . . . . . . . . . . . . . . . . . . . . . . . . . . 44
Cifrado armónico . . . . . . . . . . . . . . . . . . . . . . . . . . . . . . . . . . . . . . . . . . . . . . . . . . . . . . . . . . . . . . . . . . . . . . 47
Apariencia . . . . . . . . . . . . . . . . . . . . . . . . . . . . . . . . . . . . . . . . . . . . . . . . . . . . . . . . . . . . . . . . . . . . . . . . . . . . 52
Otras mejoras y correcciones . . . . . . . . . . . . . . . . . . . . . . . . . . . . . . . . . . . . . . . . . . . . . . . . . . . . . . . . . . . . 57
Apéndices 95
Apéndice A: Mejoras realizadashastalaversión 5.2.5 de Sibelius . . . . . . . . . . . . . . . . . . . . . . . . . . . . . 96
Apéndice B: Cambios de menú. . . . . . . . . . . . . . . . . . . . . . . . . . . . . . . . . . . . . . . . . . . . . . . . . . . . . . . . . . 100
Apéndice C: Comandos de teclado. . . . . . . . . . . . . . . . . . . . . . . . . . . . . . . . . . . . . . . . . . . . . . . . . . . . . . . 101
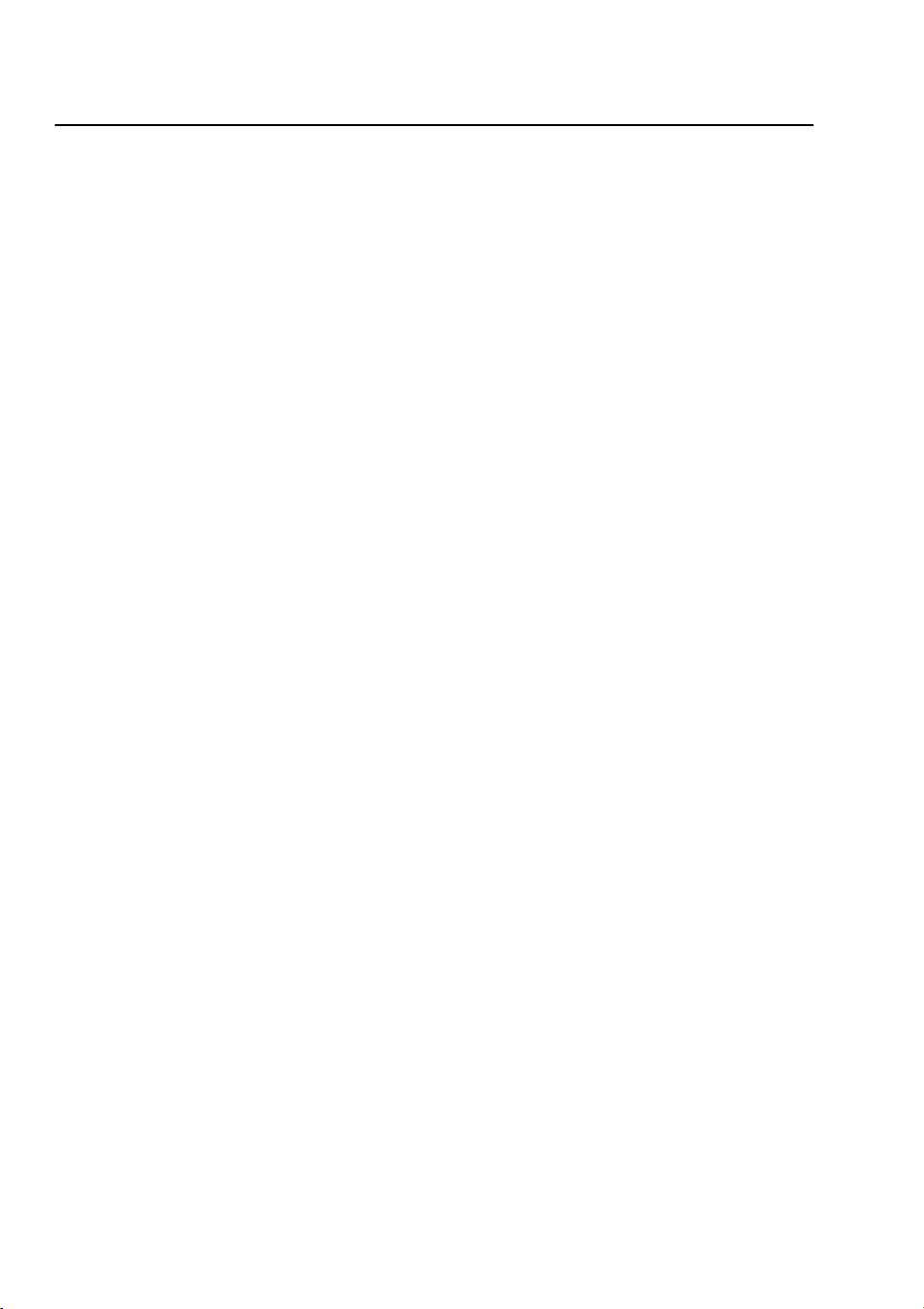
4
Introducción
Gracias por haber efectuado la actualización a Sibelius 6, la versión más reciente del programa
musical más apreciado del mundo. Hemos escuchado las peticiones de los usuarios e introducido
unas fantásticas e innovadoras mejoras para escribir, reproducir, enseñar, aprender y publicar
música con un programa de notación musical.
Tanto si utiliza Sibelius profesionalmente, como por puro entretenimiento, el programa supone un
enorme avance en los programas de notación.
Acerca de esta cuaderno
Este cuaderno describe cómo instalar la nueva versión de Sibelius así como el inicio y uso de las
principales funciones nuevas; también ofrece un resumen de las prestaciones siguiendo el orden de
aparición en la Guía de referencia de Sibelius para que pueda encontrar cada tema con facilidad.
El objetivo de este cuaderno no es describir con detalle el uso de cada una de las numerosas
mejoras y funciones nuevas de esta versión del programa; para una información completa y
detallada consulte la Guía de referencia de Sibelius (vea a continuación).
Recomendamos la lectura de este cuaderno en su totalidad antes de usar la actualización. Como
mínimo, debe seguir las instrucciones incluidas en las páginas siguientes.
Guía de referencia de Sibelius
La documentación de Sibelius 6 se divide en dos partes: el Manual del usuario, con temas sobre la
instalación y las nociones básicas; y la Guía de referencia, la cual explica todas las funciones del
programa con sumo detalle. No es necesario usar el Manual del usuario de Sibelius 6, por lo que no
lo hemos incluido en esta actualización.
La Guía de referencia está disponible en línea desde Sibelius 6: seleccione Ayuda>
Documentación > Guía de referencia de Sibelius (comando de teclado F1 o X?) y el archivo se
abrirá en Adobe Reader (Windows) o Preview (Mac).
La Guía de referencia de Sibelius está también disponible en edición impresa (opcional). Para
adquirir una copia, visite www.sibelius.com/buy.
He aquí una pequeña lista con el material adicional y las modificaciones hechas a partir de
Sibelius 5:
* 5.11 Plug-ins
ha sido dividido y ahora pertenece a un nuevo capítulo:
6. Plug-ins
; cada
submenú del menú
Plug-ins
cuenta con su tema propio
* Todas las funciones y mejoras se describen como temas totalmente nuevos o temas antiguos
minuciosamente revisados. Este cuaderno proporciona información sobre como acceder a estos
temas.
Paquete de la actualización
Además de este cuaderno, compruebe que ha recibido los elementos especificados a continuación:
* Sibelius 6 DVD-ROM
* Folleto Información actualizada y asistencia técnica.
* La Guía de referencia (sólo si la ha adquirido junto con la actualización).
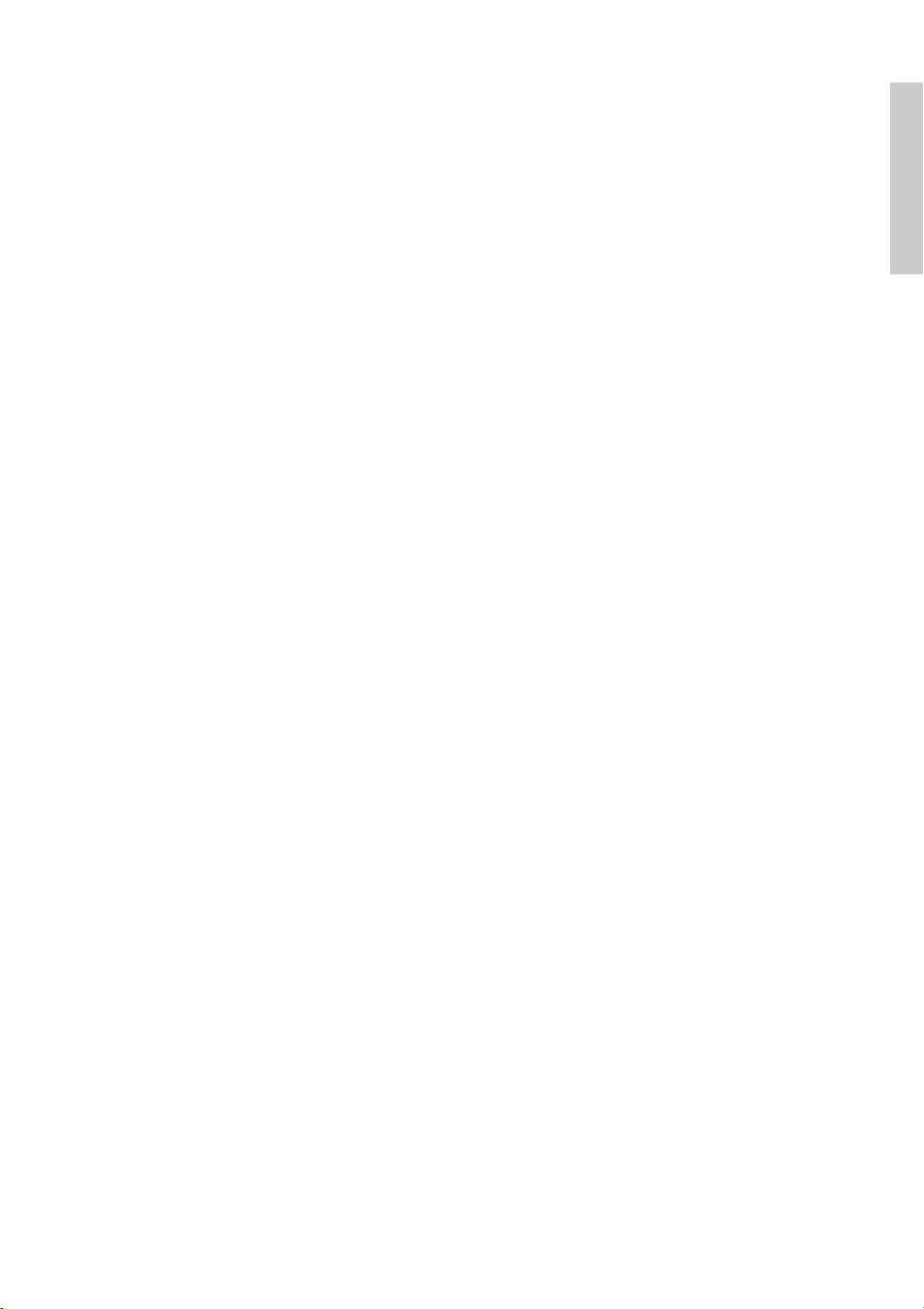
5
Instalación
Instalación
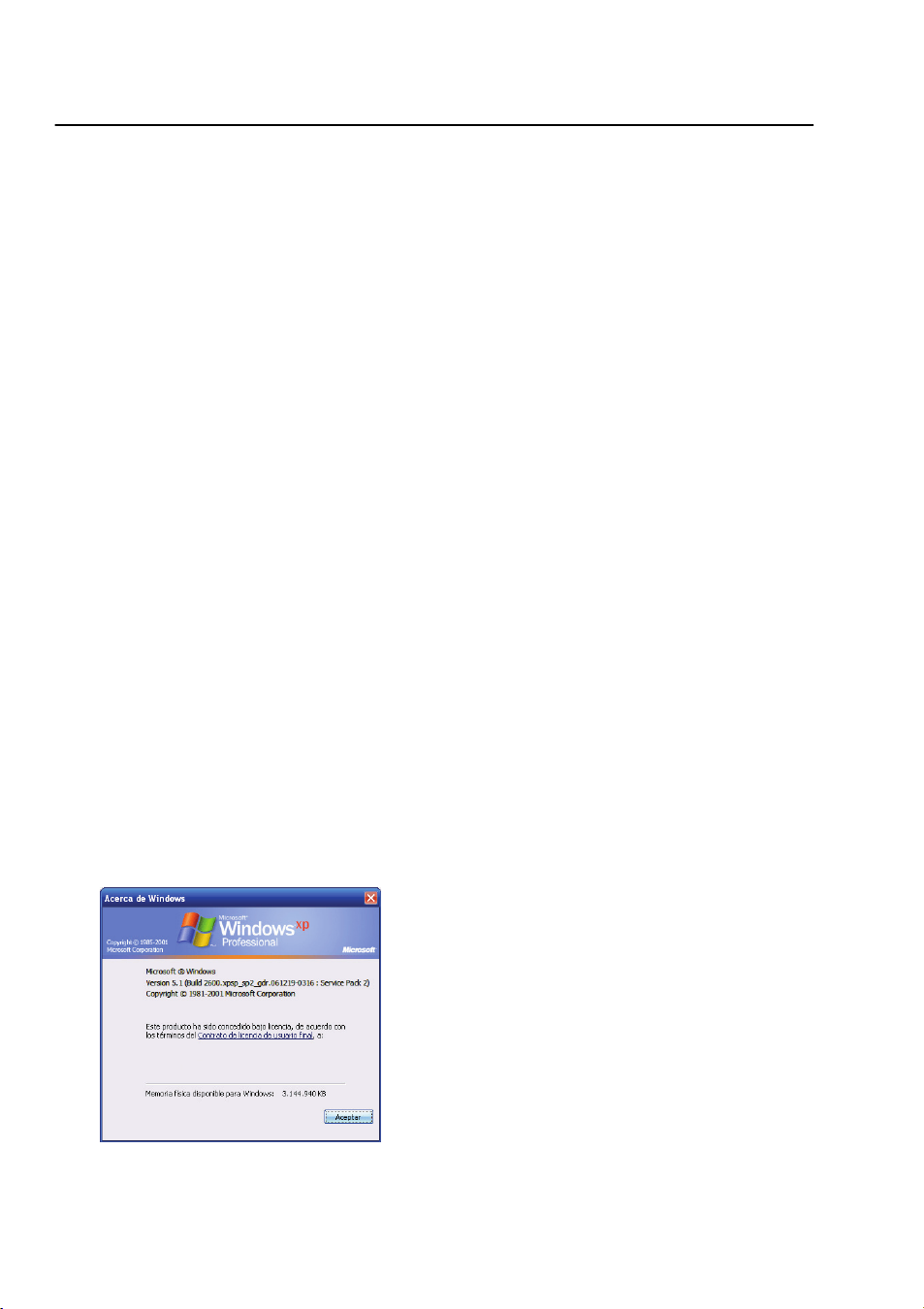
Instalación
6
Actualización en Windows
Antes de empezar
Si está instalando su actualización en el mismo ordenador en el que tenía instalada la versión
anterior de Sibelius, no es necesario que desinstale dicha versión antes de instalar la nueva.
Si instala Sibelius 6 en otro ordenador, no es necesario que instale la versión anterior de Sibelius
para instalar la actualización.
Requisitos mínimos
Requisitos mínimos para Sibelius 6:
Windows XP 32-bit SP2 o superior; Windows Vista 32-bit SP1 o superior; Windows 7 32-bit o
64-bit; 512 MB+ RAM; 550 MB de espacio libre en el disco duro; unidad DVD-ROM
Recomendaciones adicionales para usar Sibelius Sounds Essentials:
Intel Core Duo o AMD Turion o superior, 1GB+ de RAM total (2 GB recomendado), 3.5 GB de
espacio libre en el disco duro, tarjeta de sonido compatible con ASIO
No es necesario que cumpla todos estos requisitos para utilizar Sibelius Sounds Essentials, pero es
posible que el sistema no funcione correctamente cuando tenga que reproducir muchos sonidos al
mismo tiempo.
Es necesario tener instalado Windows XP Service Pack 2 o superior para instalar y ejecutar
Sibelius 6. Si su sistema operativo es Windows 95, Windows 98, Windows Me, Windows 2000 o
Windows NT 4.x, deberá adquirir una actualización de una versión de Windows más reciente.
Cómo determinar si tiene instalado Windows XP SP2 o SP3
Si dispone de Windows XP pero no está seguro de tener instalado Windows XP SP2 o SP3:
* Pulse el botón Inicio y, a continuación, pulse Ejecutar...
* Escriba winver en el cuadro Abrir y pulse la tecla Intro (teclado principal)
* Aparecerá una ventana como la que sigue:
El término Service Pack 2 o Service Pack 3 debe aparecer al final de la segunda línea de texto.
Si no aparece, deberá realizar la actualización: lo más sencillo es efectuar una descarga automática;
pare ello, seleccione Windows Update en el menú Inicio. Si el ordenador con el que desea usar
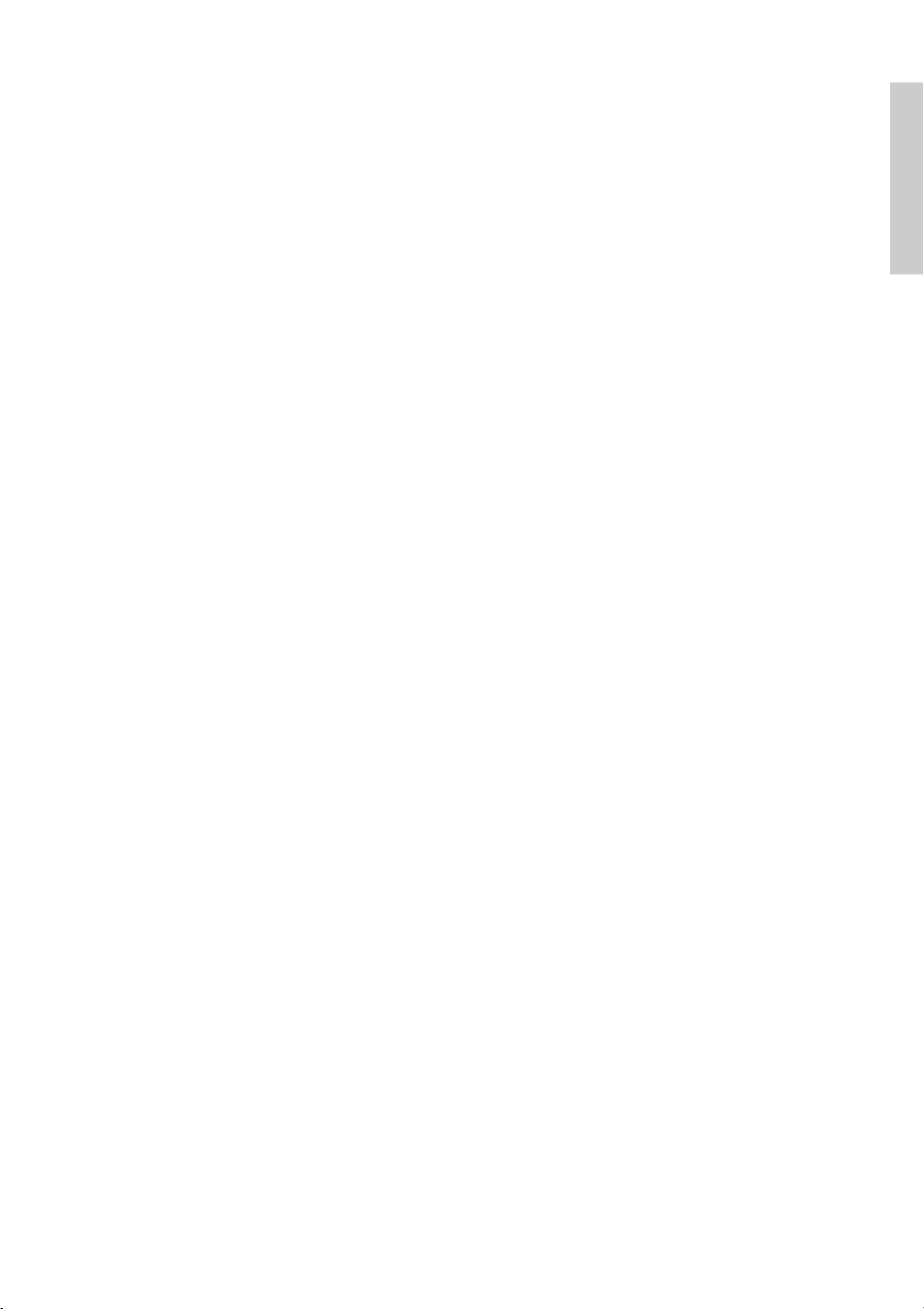
Actualización en Windows
7
Instalación
Sibelius no está conectado a Internet, puede obtener un CD-ROM con la copia de Windows XP
Service Pack 2, o realizar la descarga sobre un CD en otro ordenador conectado. Visite
http://www.microsoft.com/windowsxp/sp2/default.mspx para más detalles.
Múltiples copias y licencias en red
Si tiene más de una copia de Sibelius con un mismo número de serie, como por ejemplo un pack de
5 copias, una segunda copia registrada o una copia de ordenador portátil, siga las mismas
instrucciones de actualización para cada ordenador.
Si tiene más de un número de serie de Sibelius (por ejemplo, dos packs de 5 copias), siga las mismas
instrucciones de actualización para cada ordenador e introduzca el número de serie de Sibelius
utilizado en ese ordenador. Si no está seguro del número de serie utilizado en un ordenador en
concreto, ejecute la versión anterior y seleccione
Ayuda
>
Acerca de Sibelius
: el número de serie
aparece en la parte inferior de la ventana.
Si dispone de una licencia de Sibelius en red, por favor consulte la Guía de usuario del servidor de
licencias de Sibelius incluida en la caja de actualización.
Privilegios de administrador
Para instalar Sibelius debe utilizar una cuenta de usuario con privilegios de administrador. Para
registrar Sibelius después de haberlo instalado debe utilizar una cuenta de usuario de
administrador o estar en posesión de un nombre de usuario y contraseña de administrador.
Por lo tanto, le recomendamos que instale Sibelius 6, lo ejecute y lo registre como usuario
administrador.
Una vez registrado el software, es aconsejable ejecutar Sibelius (y todas las demás aplicaciones)
como usuario sin privilegios para aumentar la seguridad del sistema.
Si es usted el único usuario de su ordenador, o no tiene información sobre cuentas de usuario o
privilegios de administrador, puede ignorar estas instrucciones e instalar el software de la forma
habitual.
Instalación de la actualización
* Cierre todos los programas en uso, sin olvidar los programas anti-virus o anti-spyware, que se
cargan automáticamente al iniciar el sistema.
* Inserte el DVD-ROM de Sibelius en la unidad del DVD-ROM de su ordenador (con la etiqueta
hacia arriba), y cierre la ranura de la unidad.
*
Espere unos segundos a que se inicie el DVD-ROM y aparezca un diálogo en la pantalla. [Si tras
unos instantes no hay señales de actividad, pulse
Inicio
, seleccione
Ejecutar,
escriba
D:\autorun
(
D
es la letra de su unidad de DVD-ROM) y pulse
Intro
en el teclado principal.)
* En Windows Vista o Windows 7 aparecerá una pequeña ventana llamada AutoPlay. En Instalar
o ejecutar programa, pulse Ejecutar autorun.exe.
* En la ventana de instalación principal, pulse Instalar Sibelius 6 para iniciar el proceso
* En Windows Vista o Windows 7, la pantalla se oscurecerá y después aparecerá la ventana
Control de cuenta de usuario. Pulse Siguiente para que Windows prosiga con la instalación.
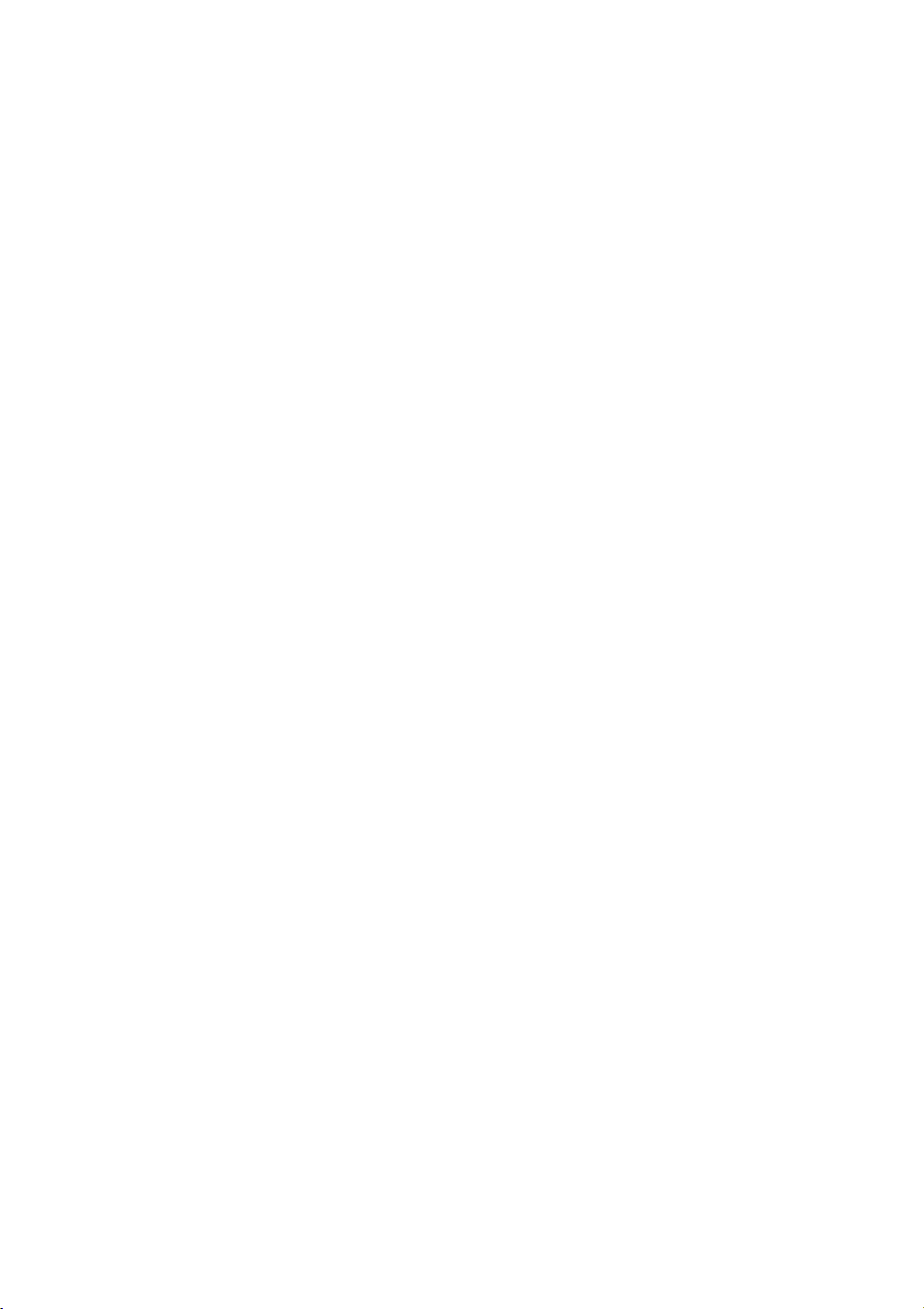
Instalación
8
* Si está usando Windows XP y no tiene Microsoft Windows Installer instalado, el sistema le
pedirá que lo instale. Pulse Instalar y espere a que se instale el kit Windows Installer.
Este proceso puede tardar unos minutos.
*
De manera similar, si está usando Windows XP pero no tiene Microsoft .NET Framework 2.0
instalado, el sistema le pedirá que lo instale. Pulse
Instalar
, y cuando lea el contrato de licencia,
pulse
Aceptar
para aceptar los términos del contrato y espere unos momentos mientras se instala
.NET Framework. Este proceso puede tardar unos minutos.
* Seguidamente, aparecerá una ventana con el texto Bienvenido al Asistente de Instalación de
Sibelius 6. Haga clic en Siguiente.
* En este punto puede leer el contrato de licencia de Sibelius, que también encontrará al final de la
Guía de referencia. Haga clic en Acepto las condiciones de la licencia y pulse Siguiente.
* El instalador propone una carpeta de instalación para Sibelius. Si no hay ninguna razón por la
cual cambiar la ubicación predeterminada, acepte esta ruta. El programa le preguntará si desea
instalar Sibelius para Todos los usuarios o Sólo para mí. Esta opción determina si en el
Escritorio se creará un acceso directo a Sibelius visible para todos los usuarios de su ordenador o
sólo para usted. Le recomendamos que lo deje tal cual en Todos los usuarios. Pulse Siguiente.
* Ahora ya está listo para instalar Sibelius. Haga clic en Siguiente.
* El progreso de la instalación de Sibelius se reflejará visualmente en pantalla. Este proceso puede
tardar unos minutos.
* Cuando la instalación haya finalizado, pulse Finalizar para volver a la primera ventana que
apareció cuando insertó el DVD-ROM.
Antes de ejecutar Sibelius 6 por primera vez, debe decidir si va a instalar las otras aplicaciones
incluidas en el DVD-ROM de Sibelius 6.
Instalación de Sibelius Sounds Essentials
Sibelius Sounds Essentials es una biblioteca de sonidos de alta calidad específica para Sibelius.
Aun en el caso de que su actualización proceda de Sibelius 5 y ya disponga de la biblioteca Sibelius
Sounds Essentials suministrada con Sibelius 5, se recomienda instalar la biblioteca actualizada
desde el DVD-ROM de Sibelius 6. Para instalarla:
* En la ventana de instalación principal, pulse Instalar Sibelius Sounds Essentials
* Tras unos momentos se iniciará el instalador.
* En Windows Vista o Windows 7, la pantalla se oscurecerá y después aparecerá la ventana
Control de cuenta de usuario. Pulse Siguiente para que Windows prosiga con la instalación.
* Aparecerá una ventana con el texto Bienvenido al Asistente de Instalación de Sibelius
Sounds Essentials para Sibelius 6. Haga clic en Siguiente.
* En este momento puede leer el contrato de licencia. Seleccione Acepto las condiciones de la
licencia y pulse Siguiente.
* El instalador propone una carpeta para instalar los sonidos. Si no hay ninguna razón por la cual
cambiar la ubicación predeterminada, acepte esta ruta. Pulse Siguiente.
* Ahora ya está listo para instalar Sibelius Sounds Essentials. Pulse Instalar.
* El progreso de la instalación de los sonidos se reflejará visualmente en la pantalla. Este proceso
puede tardar unos minutos; por favor, sea paciente.
* Cuando el instalador haya terminado, pulse Finalizar.
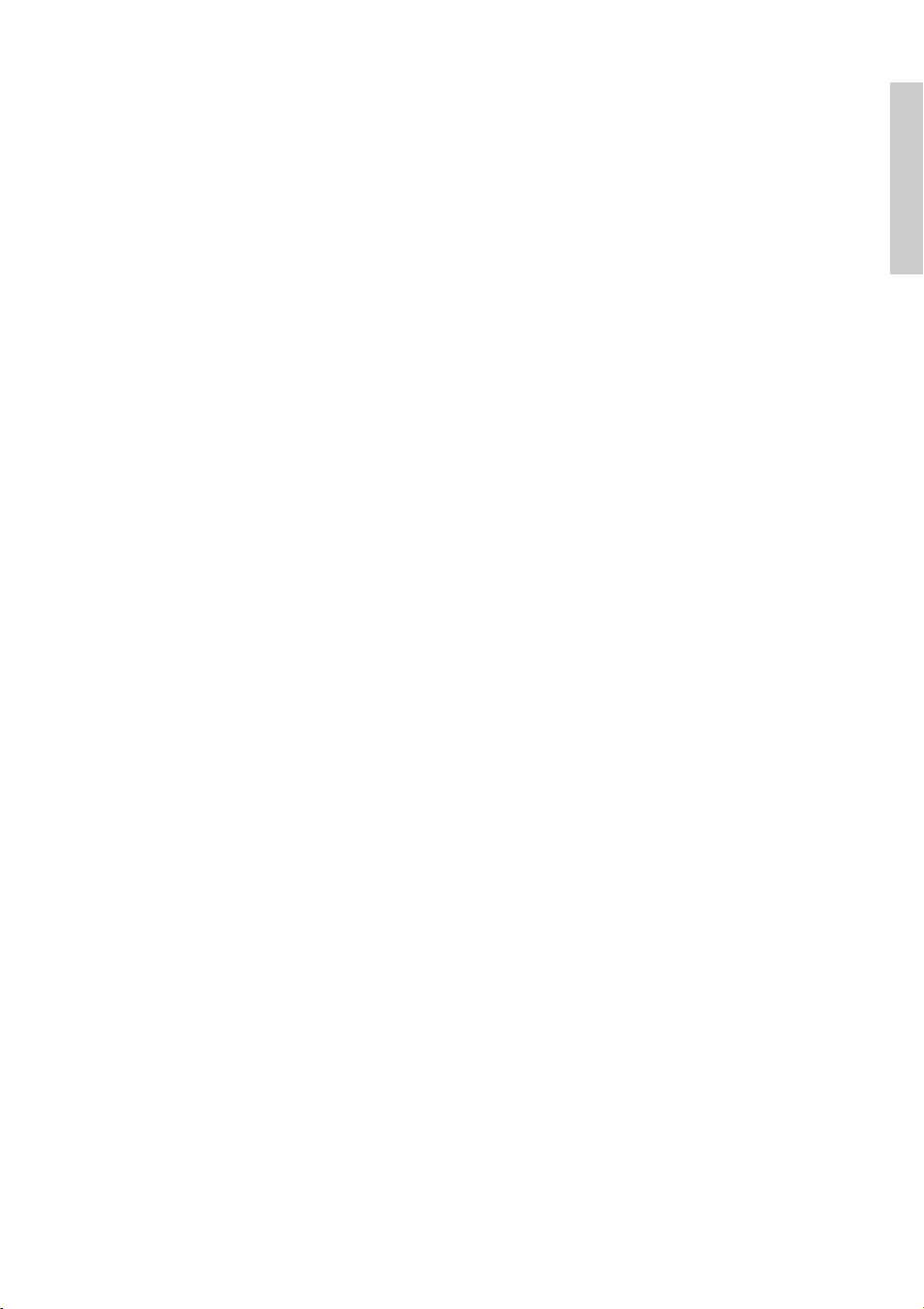
Actualización en Windows
9
Instalación
Instalación de PhotoScore Lite
A menos que haya comprado PhotoScore Ultimate junto con su actualización o ya tenga instalado
PhotoScore Ultimate (o una versión anterior de PhotoScore Professional), es el momento de
instalar la última versión de PhotoScore Lite desde el DVD-ROM de Sibelius 6:
* En la ventana de instalación principal, pulse Instalar PhotoScore Lite
* En Windows Vista, la pantalla se oscurecerá y después aparecerá la ventana Control de cuenta
de usuario. Pulse Siguiente para que Windows prosiga con la instalación.
* Haga clic en Siguiente para ver las condiciones de la licencia de PhotoScore Lite. Después de
leer la licencia, pulse Siguiente.
* El sistema le pedirá unos datos: escriba su Nombre; el campo ID del producto ya está
completo. Una vez completado el formulario, haga clic en Siguiente.
* Si lo desea, puede cambiar la localización. De lo contrario, pulse Siguiente.
* Pulse Siguiente una vez más para proceder con la instalación de PhotoScore Lite y, a
continuación, pulse Finalizar.
Instalación de AudioScore Lite
AudioScore Lite es una aplicación de Neuratron, los creadores de PhotoScore, que transcribe
automáticamente las voces o instrumentos acústicos reproducidos a través de un micrófono para
su posterior edición en Sibelius.
A menos que haya comprado AudioScore Ultimate junto con su actualización o ya tenga instalado
AudioScore Ultimate (o una versión anterior de AudioScore Professional), es el momento de
instalar AudioScore Lite desde el DVD-ROM de Sibelius 6:
* En la ventana de instalación principal, pulse Instalar AudioScore Lite
* En Windows Vista, la pantalla se oscurecerá y después aparecerá la ventana Control de cuenta
de usuario. Pulse Siguiente para que Windows prosiga con la instalación.
* Haga clic en Siguiente para ver las condiciones de la licencia de AudioScore Lite. Después de
leer la licencia, pulse Siguiente.
* El sistema le pedirá unos datos: escriba su Nombre; el campo ID del producto ya está
completo. Una vez completado el formulario, haga clic en Siguiente.
* El sistema le informará de la ubicación de instalación de AudioScore Lite; si lo desea, puede
cambiar la localización. De lo contrario, pulse Siguiente.
* Pulse Siguiente una vez más para proceder con la instalación de AudioScore Lite y, a
continuación, pulse Finalizar.
Instalación de Sibelius Scorch
Ahora debería instalar la última versión de Scorch, el plug-in gratuito de navegación en Internet
con el que puede visualizar, reproducir, transportar e imprimir partituras de Sibelius a través de
la red:
* En primer lugar, cierre y salga de cualquier navegador en uso.
* En la ventana de instalación principal, pulse Instalar Scorch

Instalación
10
*
El proceso puede tardar unos minutos; por favor, sea paciente. Aparecerá una ventana con el texto
Bienvenido al Asistente de Instalación (todos los navegadores) de Sibelius Scorch
.
Haga clic en
Siguiente.
* En este punto puede leer el contrato de licencia de Scorch. Léalo, pulse el botón Acepto y haga
clic en Siguiente.
* Seleccione una carpeta de instalación para Scorch. Pulse Siguiente.
* Ahora ya está listo para instalar Scorch. Pulse Siguiente.
* En Windows Vista o Windows 7, la pantalla se oscurecerá y después aparecerá la ventana
Control de cuenta de usuario. Pulse Siguiente para que Windows prosiga con la instalación.
* El progreso de la instalación de Scorch se reflejará visualmente en pantalla. Este proceso tardará
unos instantes.
* Cuando el instalador haya terminado, pulse Finalizar.
Uso de Sibelius por primera vez
Ahora ya está listo para ejecutar Sibelius 6 – vea Uso de Sibelius por primera vez en la página
16.
Desinstalación de versiones anteriores de Sibelius
Si tiene instalada una versión más antigua de Sibelius en su ordenador, ésta no se verá afectada por
la actualización a Sibelius 6, por lo que podrá continuar usando dicha versión si lo desea.
La versión antigua, no obstante, no podrá ser registrada de nuevo online una vez efectuada la
actualización a Sibelius 6; es decir, no podrá instalar la versión antigua en otro ordenador (en caso
de que lo necesite, por favor, póngase en contacto con el servicio técnico).
A menos que desee usar algunas de las funciones que han sido eliminadas de Sibelius 6 (como
importar archivos Finale, SCORE y Acorn), es aconsejable desinstalar la versión antigua y quedarse
sólo con la nueva. Para desinstalar Sibelius, seleccione
Inicio
>
Configuración
>
Panel de control
y
haga doble clic en
Agregar o quitar programas
(Windows XP) o
Programas y Funciones
(Windows Vista o Windows 7).
La versión antigua de Sibelius se reflejará en esta lista (por ejemplo, Sibelius 5). Seleccione la
versión antigua y pulse Cambiar/Eliminar (Windows XP) o Desinstalar (Windows Vista o
Windows 7). Asegúrese de no seleccionar Sibelius 6, ya que en este caso estaría eliminando la nueva
versión. A continuación, siga las instrucciones que aparecen en la pantalla para desinstalar la
versión antigua.
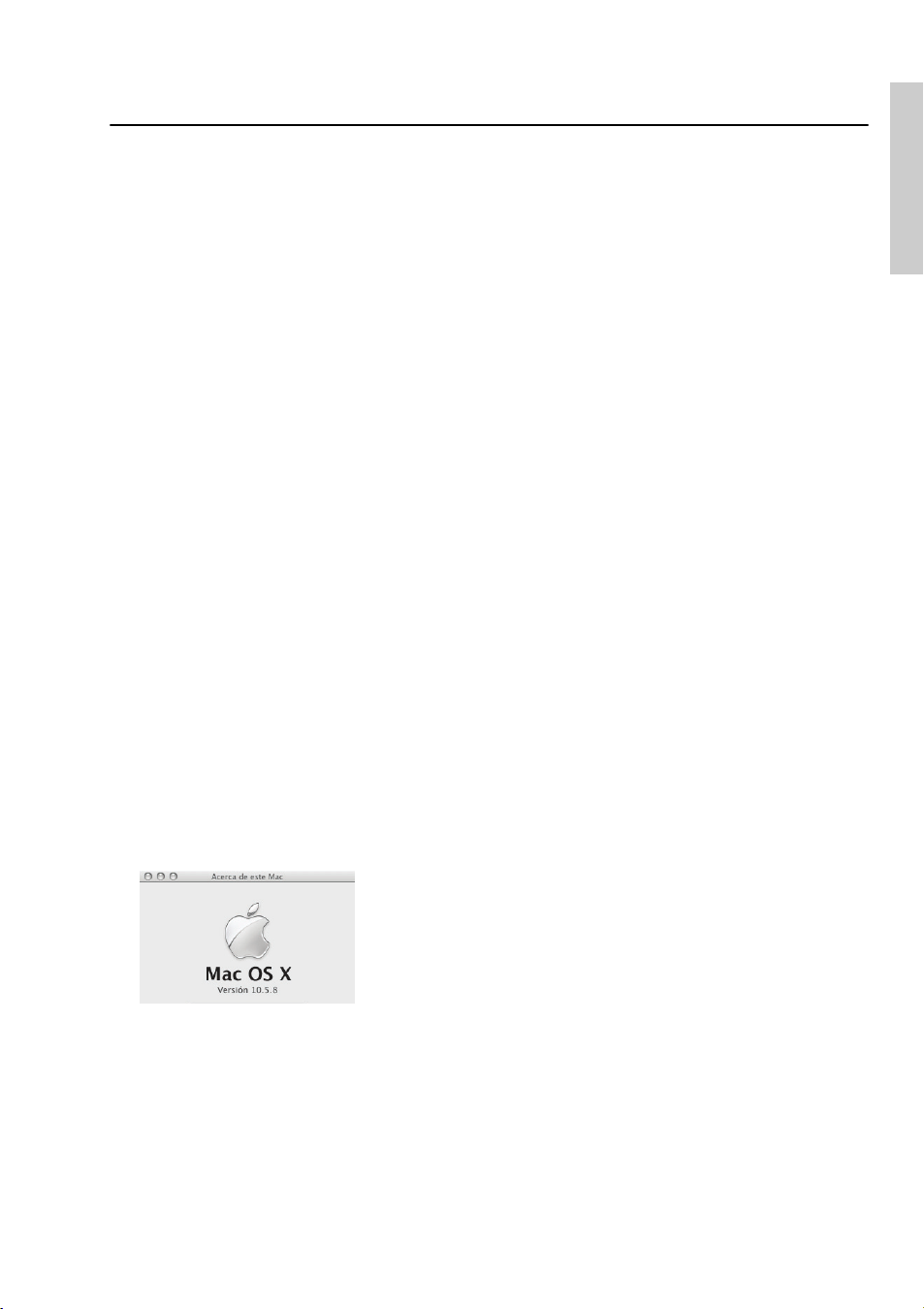
Actualización para Mac
11
Instalación
Actualización para Mac
Importante
Si está instalando su actualización en el mismo ordenador en el que tenía instalada la versión
anterior de Sibelius, no es necesario que desinstale dicha versión antes de instalar la nueva.
Si instala Sibelius 6 en otro ordenador, no es necesario que instale la versión anterior de Sibelius
para instalar la actualización.
Requisitos mínimos
Requisitos mínimos para Sibelius 6:
Mac OS X 10.4.11 o superior; Mac OS X 10.5.7 o superior; Mac OS X 10.6; 512 MB+ RAM;
550 MB de espacio libre en el disco duro; unidad DVD-ROM
Recomendaciones adicionales para usar Sibelius Sounds Essentials:
Intel Core Duo o superior, 1GB+ de RAM total (2 GB recomendado), 3,5 GB de espacio libre en
el disco duro
No es necesario que cumpla todos estos requisitos para utilizar Sibelius Sounds Essentials, pero es
posible que el sistema no funcione correctamente cuando tenga que reproducir muchos sonidos al
mismo tiempo.
Si su sistema operativo es anterior a Mac OS X 10.4, no podrá instalar ni ejecutar Sibelius. Si lo
desea, puede actualizar su Mac OS X ahora, aunque la actualización no es gratuita. Para más
detalles al respecto, visite www.apple.com.
Se recomienda utilizar la versión más reciente de Mac OS X con Sibelius. Seleccione el panel
Actualización de programas en las Preferencias de sistema para comprobar si está usando la
últimaversión.
Cómo determinar si tiene instalado Mac OS X 10.4 Tiger o posterior
Seleccione Acerca de este Mac en el menú de Apple. Aparecerá una ventana como la que sigue:
Justo debajo de Mac OS X verá un texto que dice Versión 10.5.8. Si la primera parte de este
número es 10.4 o superior, está usando Mac OS X 10.4 Tiger o una versión más nueva de Mac OS
X, por lo que puede instalar y ejecutar Sibelius 6.
Múltiples copias y licencias en red
Si tiene más de una copia de Sibelius con un mismo número de serie, como por ejemplo un pack de
5 copias, una segunda copia registrada o una copia de ordenador portátil, siga las mismas
instrucciones de actualización para cada ordenador.
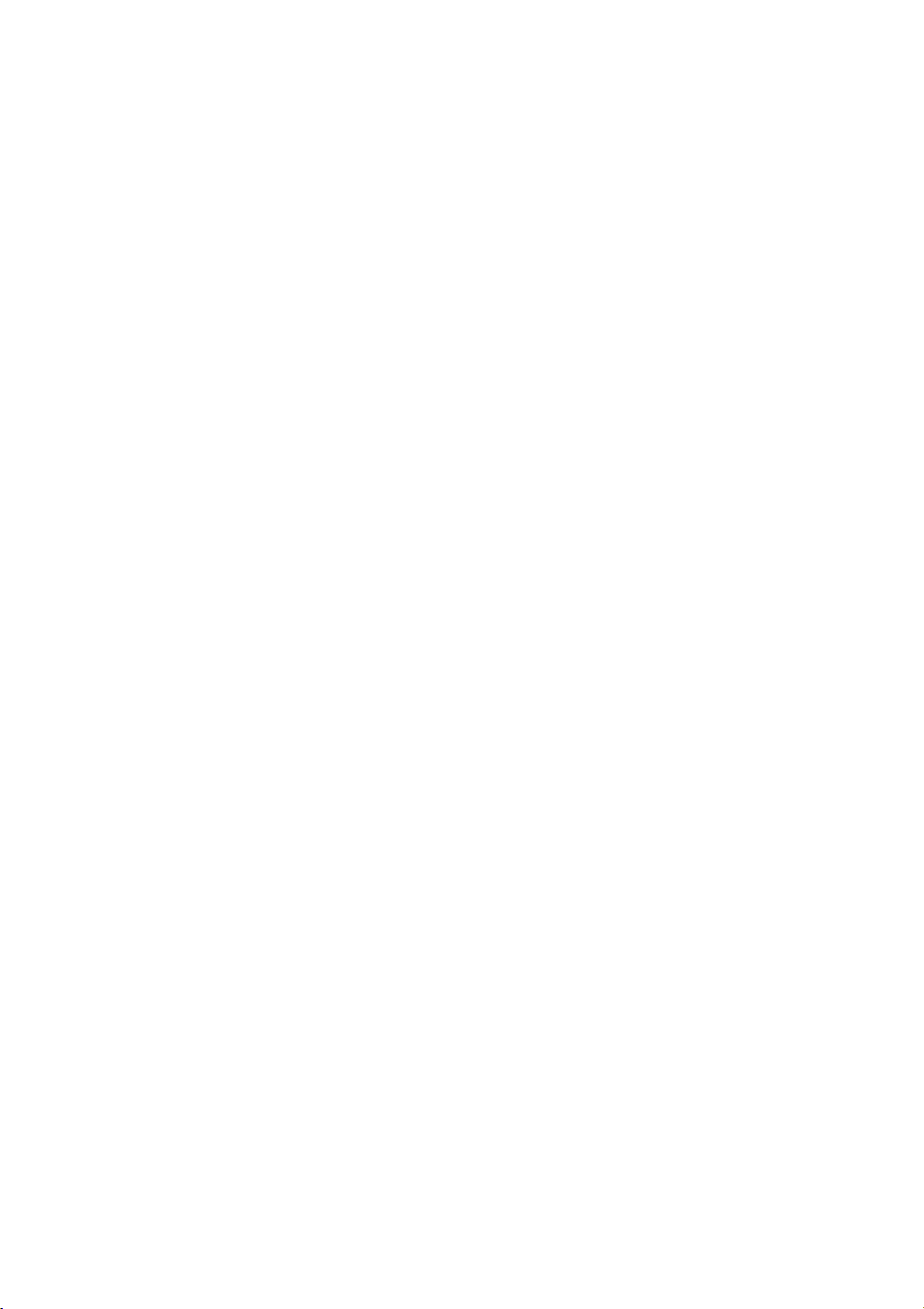
Instalación
12
Si tiene más de un número de serie de Sibelius (por ejemplo, dos packs de 5 copias), siga las mismas
instrucciones de actualización para cada ordenador e introduzca el número de serie de Sibelius
utilizado en ese ordenador. Si no está seguro del número de serie utilizado en un ordenador en
concreto, ejecute la versión anterior y seleccione
Sibelius
>
Acerca de Sibelius
: el número de serie
aparece en la parte inferior de la ventana.
Si dispone de una licencia de Sibelius en red, por favor consulte la Guía de usuario del servidor de
licencias de Sibelius incluida en la caja de actualización.
Privilegios de administrador
Para registrar e instalar Sibelius 6 correctamente, debe estar en posesión de una contraseña de
administrador.
Una vez registrado el software, es aconsejable ejecutar Sibelius (y todas las demás aplicaciones)
como usuario sin privilegios para aumentar la seguridad del sistema.
Si es usted el único usuario de su ordenador, o no tiene información sobre cuentas de usuario o
privilegios de administrador, puede ignorar estas instrucciones e instalar el software de la forma
habitual.
Instalación de la actualización
* Inserte el DVD-ROM de Sibelius en la unidad del DVD-ROM de su ordenador (con la etiqueta
hacia arriba), y cierre la ranura de la unidad.
* Espere unos segundos Aparecerá un icono llamado Sibelius 6 y una ventana que se abrirá
automáticamente. De no ser así, haga doble clic sobre el icono Sibelius 6.
* En la ventana visible, haga doble clic sobre el icono Instalar Sibelius 6 para empezar el proceso
de instalación.
* Aparecerá una ventana con el texto Bienvenido al Asistente de Instalación de Sibelius 6.
Pulse Siguiente.
* En este punto puede leer el contrato de licencia de Sibelius, que también encontrará al final de la
Guía de referencia. Léalo, pulse Siguiente, y pulse Acepto.
* El sistema le comunicará cuánto espacio de disco es requerido para la instalación de Sibelius 6.
(En el caso de que esté reinstalando Sibelius 6, aparecerá un mensaje diciendo que el proceso
apenas ocupa espacio de disco.) Tendrá que instalar Sibelius en el disco de inicio del Mac, por lo
que no pulse Cambiar ubicación de instalación: simplemente pulse Instalar.
* Tal y como le solicita el sistema, introduzca la contraseña del administrador y pulse Aceptar.
* Una barra de progreso determinará el avance en la instalación del programa. Este proceso puede
tardar unos minutos.
* Finalmente, aparecerá un mensaje comunicándole que la instalación ha sido un éxito. Pulse
Cerrar.
Antes de ejecutar Sibelius 6 por primera vez, debe decidir si va a instalar las otras aplicaciones
incluidas en el DVD-ROM de Sibelius 6.
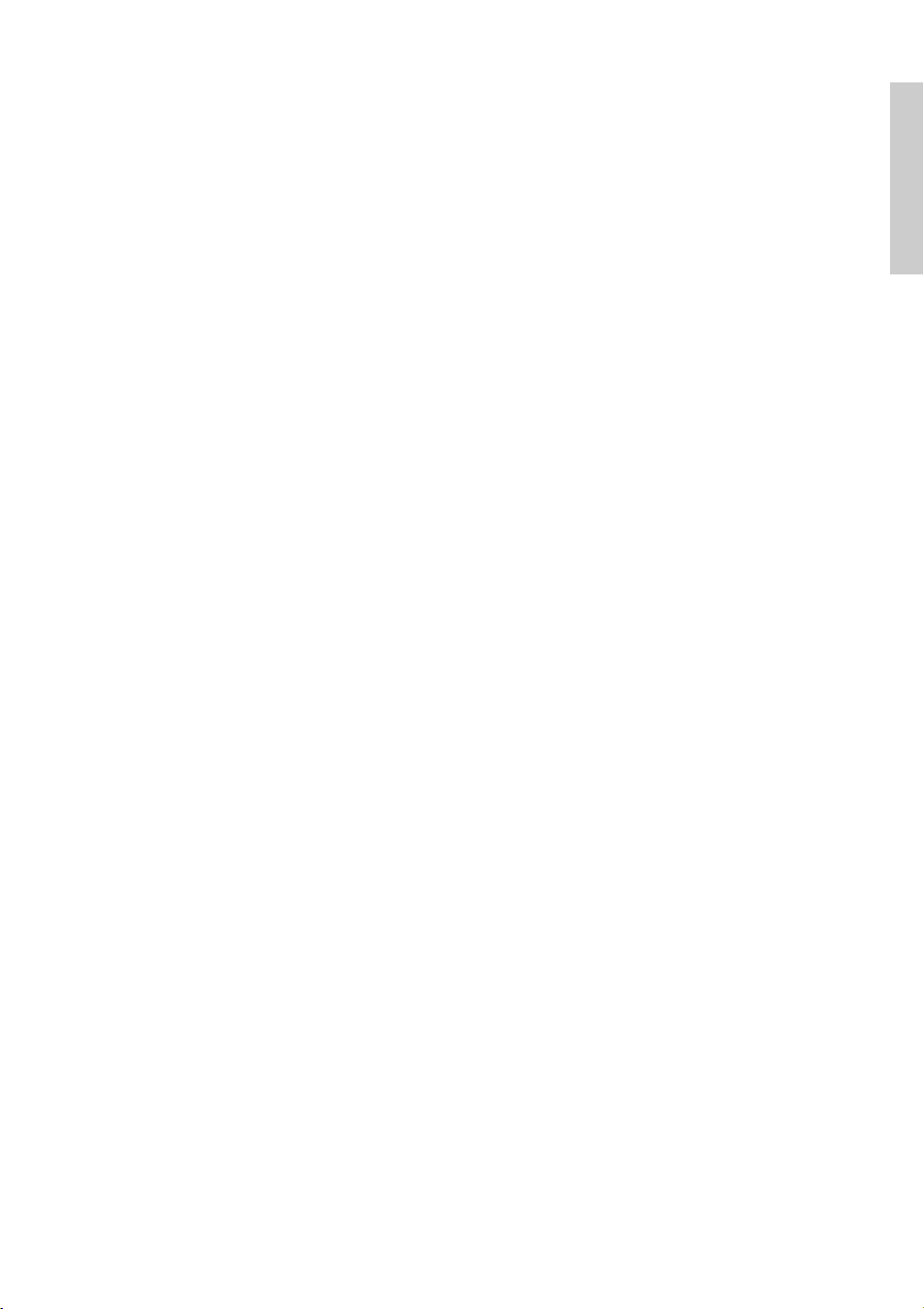
Actualización para Mac
13
Instalación
Instalación de Sibelius Sounds Essentials
Sibelius Sounds Essentials es una biblioteca de sonidos de alta calidad específica para Sibelius. Aun
en el caso de que su actualización proceda de Sibelius 5 y ya disponga de la biblioteca Sibelius
Sounds Essentials suministrada con Sibelius 5, se recomienda instalar la biblioteca actualizada
desde el DVD-ROM de Sibelius 6. Para instalarla:
* Pulse dos veces en Instalar Sibelius Sounds Essentials para iniciar el proceso.
* Aparecerá una ventana con el texto Bienvenido al Asistente de Instalación de Sibelius
Sounds Essentials para Sibelius 6. Pulse Siguiente.
* En este momento puede leer el contrato de licencia. Léalo, pulse Siguiente, y pulse Acepto.
* Sibelius Sounds Essentials debe instalarse en el disco de inicio del Mac (si lo desea, puede
cambiar la ubicación posteriormente – vea Trasladar Sibelius Sounds Essentials a
continuación); no pulse en Cambiar ubicación de instalación: simplemente pulse Instalar.
* Tal y como le solicita el sistema, introduzca la contraseña del administrador y pulse Aceptar.
* Una barra de progreso determinará el avance en la instalación del programa. Este proceso puede
tardar unos minutos.
* Después de unos minutos, aparecerá un mensaje indicando que la instalación se ha ejecutado
con éxito. Pulse Cerrar.
Instalación de Scorch
Se recomienda instalar la última versión de Sibelius Scorch (permite ver, reproducir, transportar e
imprimir partituras de Sibelius a través de Internet).
* En primer lugar, cierre y salga de cualquier navegador en uso.
* Pulse dos veces en Instalar Sibelius Scorch para iniciar el proceso de instalación.
* Aparecerá una ventana con el texto Bienvenido al Asistente de Instalación de Sibelius
Scorch. Pulse Siguiente.
* Lea las condiciones de la licencia. Léalo, pulse Siguiente, y pulse Acepto.
* Scorch debe instalarse en el disco de inicio del Mac; por lo tanto, no pulse Cambiar ubicación
de instalación: simplemente pulse Instalar.
* El sistema le pedirá que introduzca la contraseña del administrador. Una vez introducida, pulse
Aceptar.
* En este momento puede leer el acuerdo de licencia de Scorch; hágalo y pulse Acepto
* En la pantalla siguiente, simplemente pulse Instalar
* Aparecerá una barra progreso a través de la pantalla y un mensaje diciendo que la instalación se
ha realizado con éxito. Pulse Cerrar.
Instalación de PhotoScore Lite
A menos que haya comprado PhotoScore Ultimate junto con su actualización o ya tenga instalado
PhotoScore Ultimate (o una versión anterior de PhotoScore Professional), es el momento de
instalar la última versión de PhotoScore Lite.
* Pulse dos veces en Instalar PhotoScore Lite para iniciar el proceso de instalación.
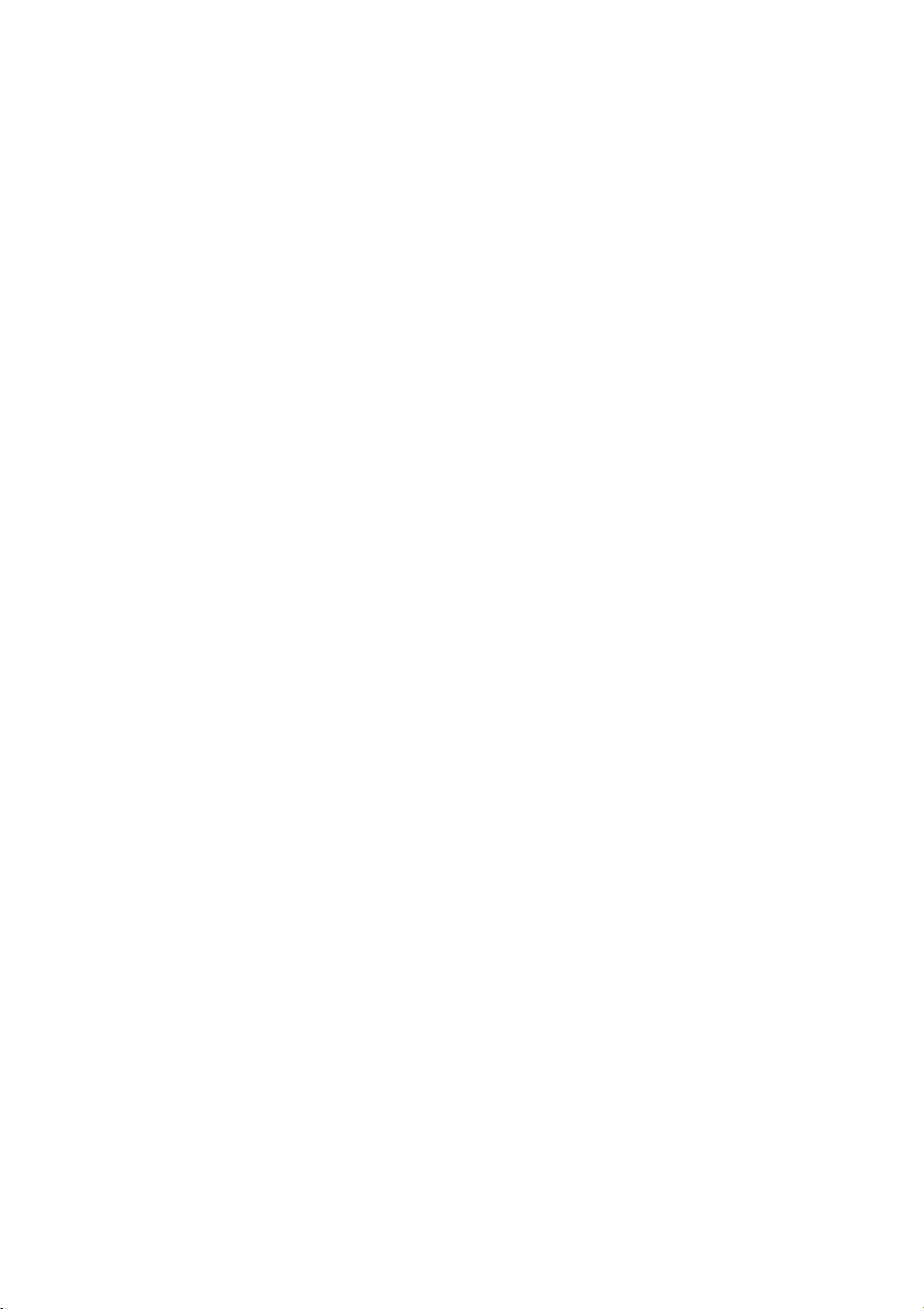
Instalación
14
* Aparecerá una ventana con el texto Bienvenido al Asistente de Instalación de PhotoScore
Lite. Pulse Siguiente.
* Lea las condiciones de la licencia de PhotoScore Lite; pulse Siguiente, pulse Acepto
* En la pantalla siguiente, simplemente pulse Instalar
* El sistema le pedirá que introduzca la contraseña del administrador. Una vez introducida, pulse
Aceptar.
* Aparecerá una barra progreso a través de la pantalla y un mensaje diciendo que la instalación se
ha realizado con éxito. Pulse Cerrar.
Instalación de AudioScore Lite
AudioScore Lite es una aplicación de Neuratron, los creadores de PhotoScore, que transcribe
automáticamente las voces o instrumentos acústicos reproducidos a través de un micrófono para
su posterior edición en Sibelius.
A menos que haya comprado AudioScore Ultimate junto con su actualización o ya tenga instalado
AudioScore Ultimate (o una versión anterior de AudioScore Professional), es el momento de
instalar AudioScore Lite desde el DVD-ROM de Sibelius 6:
* Pulse dos veces en Instalar AudioScore Lite para iniciar el proceso de instalación.
* Aparecerá una ventana con el texto Bienvenido al Asistente de Instalación de AudioScore
Lite. Pulse Siguiente.
* Lea las condiciones de la licencia de AudioScore Lite; pulse Siguiente, y pulse Acepto
* En la siguiente pantalla, seleccione el disco de inicio de su Mac y pulse Siguiente
* El sistema le comunicará cuánto espacio de disco es requerido para la instalación: pulse Instalar.
* El sistema le pedirá que introduzca la contraseña del administrador. Una vez introducida, pulse
Aceptar.
* Aparecerá una barra progreso a través de la pantalla y un mensaje diciendo que la instalación se
ha realizado con éxito. Pulse Cerrar.
Uso de Sibelius por primera vez
Cuando esté listo para ejecutar Sibelius por primera vez, vaya a Uso de Sibelius por primera
vez en la página 16.
Trasladar Sibelius Sounds Essentials
Para trasladar Sibelius Sounds Essentials a otro volumen, por ejemplo, un disco duro externo,
después de la instalación:
* Salga de Sibelius si el programa está abierto.
* En el Finder, vaya a /Library/Application Support/Sibelius Software/Sibelius Sounds.
* Aparecerán al menos dos carpetas: Essentials for Sibelius 6 y Libraries.
* Arrastre la carpeta Essentials for Sibelius 6 hasta su ubicación preferida. No mueva la carpeta
Libraries.
* Vuelva a ejecutar Sibelius: aparecerá un mensaje diciendo que Sibelius no puede encontrar la
biblioteca Essentials. Pulse Sí para elegir la nueva ubicación y a continuación pulse Elegir. El
sistema le pedirá la contraseña del administrador; introdúzcala y pulse Aceptar.
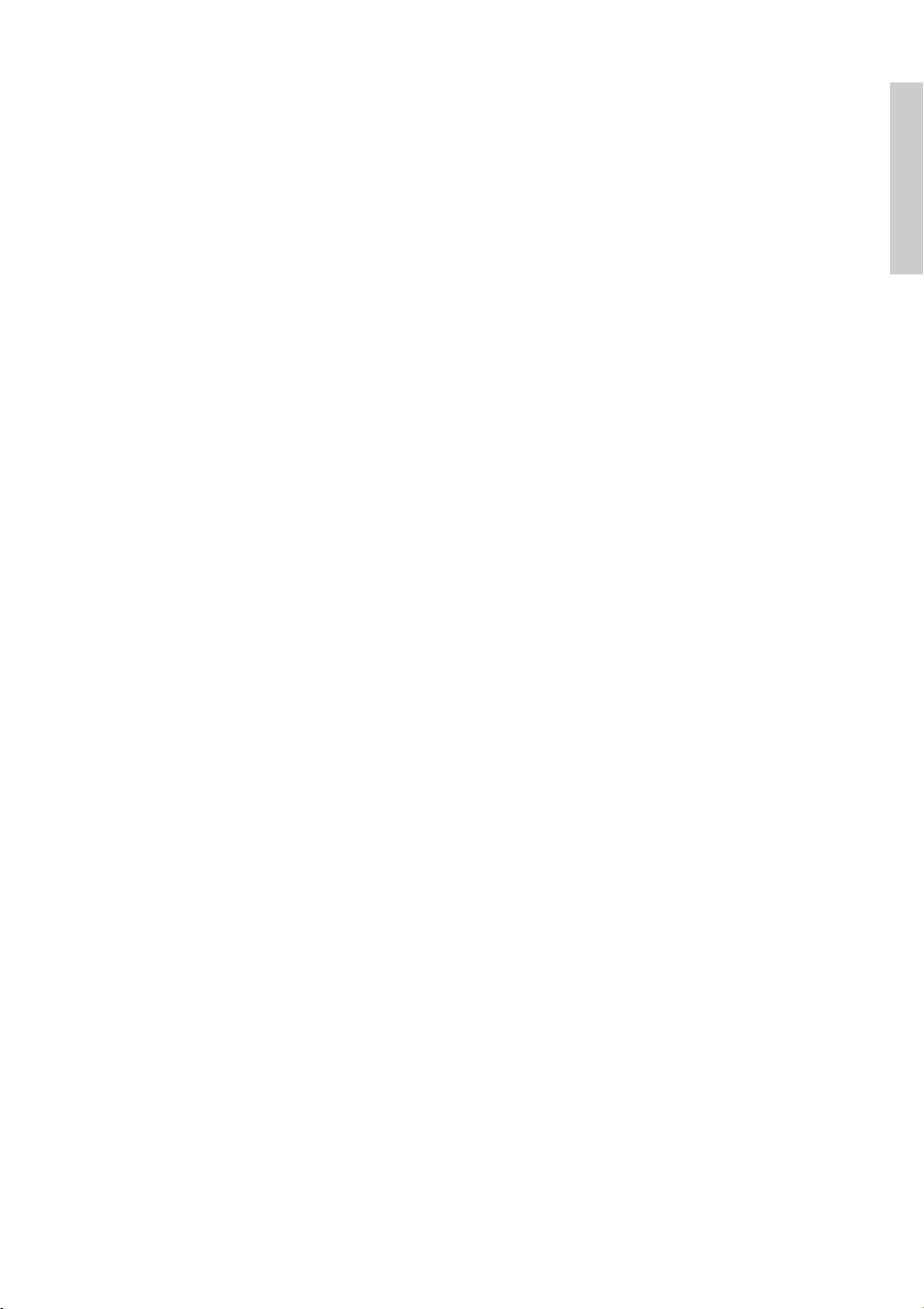
Actualización para Mac
15
Instalación
Desinstalación de versiones anteriores de Sibelius
Si tiene instalada una versión más antigua de Sibelius en su ordenador, ésta no se verá afectada por
la actualización a Sibelius 6, por lo que podrá continuar usando dicha versión si lo desea. La
versión antigua, no obstante, no podrá ser registrada de nuevo online una vez efectuada la
actualización a Sibelius 6; es decir, no podrá instalar la versión antigua en otro ordenador (en caso
de que lo necesite, por favor, póngase en contacto con el servicio técnico).
A menos que desee usar algunas de las funciones que han sido eliminadas de Sibelius 6 (como
importar archivos Finale, SCORE y Acorn), es aconsejable desinstalar la versión antigua y
quedarse sólo con la nueva.
Le agradecemos que haya adquirido la actualización desde Sibelius 2
Si si actualización proviene de Sibelius 2, tenga en cuenta que la ubicación predeterminada para las
partituras creadas es la carpeta Partituras (incluida en la carpeta Sibelius 2.) Por lo tanto, antes
de desinstalar Sibelius 2 mueva la carpeta Partituras (incluida en la carpeta Sibelius 2) hasta otra
ubicación segura y evite así borrar toda su música...
A continuación, busque el icono de la carpeta antigua (probablemente llamada Sibelius 2 o
Sibelius 3) o el icono de la aplicación Sibelius 4 o Sibelius 5, y arrástrelo hasta la Papelera.
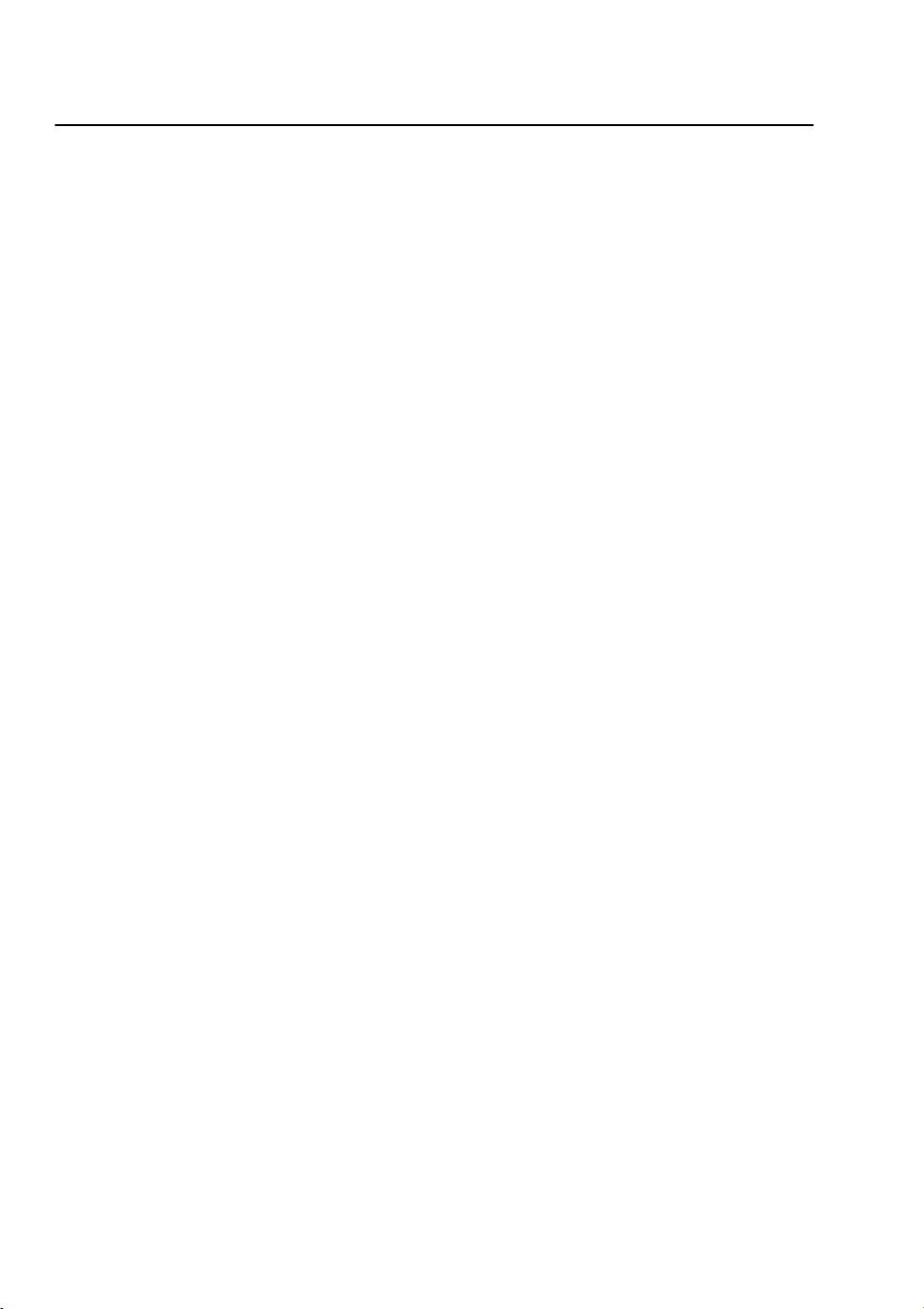
Instalación
16
Uso de Sibelius por primera vez
Para ejecutar Sibelius 6, haga doble clic sobre el icono Sibelius 6 ubicado en su escritorio
(Windows) o en la carpeta Aplicaciones (Mac). En este punto sucederá lo siguiente:
*
El sistema le comunicará que para ejecutar Sibelius 6 por primera vez es necesario disponer de una
cuenta de administrador; pulse
Aceptar
:
% En Windows Vista o Windows 7, la pantalla se oscurecerá y después aparecerá la ventana
Control de cuenta de usuario . Pulse Siguiente para que Windows prosiga con la
instalación, o introduzca la contraseña del administrador.
% En Windows XP, introduzca la contraseña del administrador.
% En Mac, introduzca la contraseña del administrador y pulse Aceptar.
* A continuación, introduzca el número de serie de su copia de Sibelius. Lo encontrará en la parte
posterior de la caja del CD de su versión original de Sibelius; es el número que empieza con una
S. Una vez introducida, pulse Aceptar.
* Ahora puede registrar su copia del programa. Para ello, seleccione el botón Conexión a
Internet, pulse Siguiente y siga las instrucciones que aparecen en pantalla. Si el ordenador en el
que está instalado Sibelius no tiene acceso a Internet, seleccione Conexión a Internet usando
otro ordenador y siga las instrucciones de la pantalla. Si es usuario de Mac, el sistema le pedirá
que proporcione la contraseña del administrador.
* Pulse Finalizar Aparecerá un mensaje indicando que Sibelius ha sido registrado con éxito.
* La atractiva pantalla de inicio de Sibelius 6 se abrirá y podrá escuchar la música de inicio.
* Al ejecutar Sibelius se abrirá automáticamente el diálogo Asistente de Inicio. Si el diálogo
Asistente de Inicio le molesta, desactive la opción Mostrar este diálogo cada vez que inicie
Sibelius.
Una vez finalizada la instalación de Sibelius 6, guarde el DVD-ROM en la caja original.
Es importante hacerlo porque dicha caja incluye el número de serie en su parte posterior.
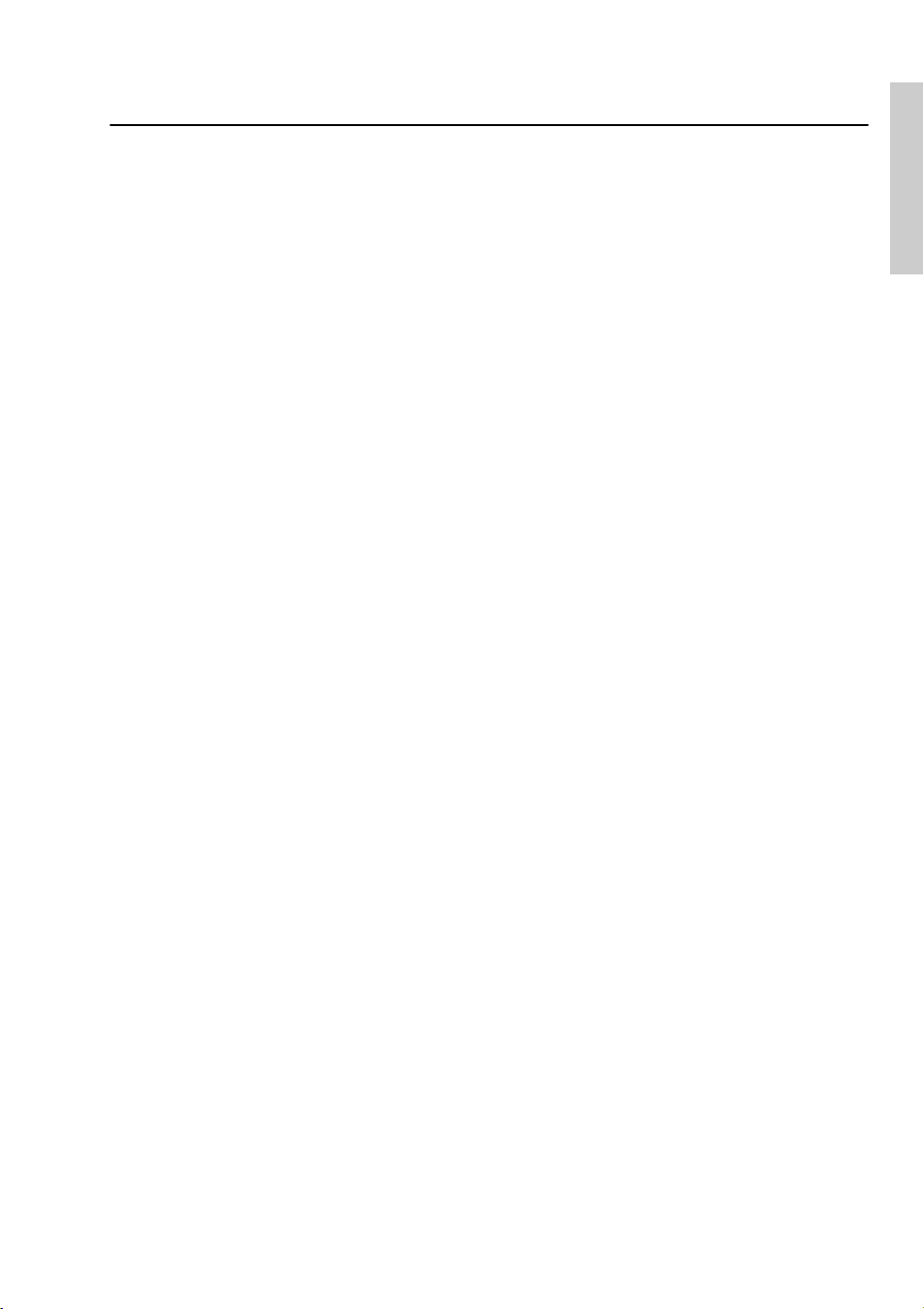
Abrir archivos de versiones anteriores
17
Instalación
Abrir archivos de versiones anteriores
Al abrir por primera vez en Sibelius 6 una partitura guardada con una versión anterior, aparece el
diálogo Actualizar partitura. Este diálogo ofrece la posibilidad de activar opciones en la partitura
que mejoran su apariencia, además de ofrecer nuevas funciones. Si pulsa el botón Cancelar, no se
abrirá el archivo, y si pulsa Aceptar, se abrirá con las opciones que haya decidido aplicar.
Para más detalles acerca de las opciones del diálogo Actualizar partitura,
b 9.7 Abrir
archivos de versiones anteriores en la Guía de referencia.
Cambios automáticos
Sibelius 6 también realiza algunos cambios automáticos en función de la versión con la que fue
guardada la partitura por última vez; estos cambios no son opcionales y no aparecen en el diálogo
Actualizar partitura
:
* Si la partitura fue guardada usando Sibelius 4, todos los cambios de tipo de pentagrama,
cambios de octava y textos que provocan un cambio en el sonido de reproducción (por ejemplo,
“A Flauta”) pasan a ser cambios de instrumento; esta modificación se incluyó en la versión
Sibelius 5 y combina el antiguo cambio de tipo de instrumento y objetos de cambio de octava en
un único objeto.
* Si la partitura se guardó usando Sibelius 3:
% Si no están presentes en la partitura, se crean varios estilos de texto (Texto normal, Letra
por encima del pentagrama, Letra (coro), Indicación de compás (un solo
pentagrama), Repetir (D.C./D.S./To Coda), Bloque de Letras, Código de tiempo,
Puntos de sincronía, Duración al final de la partitura, Digitación del gráfico de
acordes, etc.).
% Si no están presentes en la partitura, se crean varios estilos de línea (por ejemplo, todas las
líneas rit./accel.)
* Si la partitura se guardó usando Sibelius 2, todos los símbolos coda y segno se convierten en
símbolos de sistema, para que las repeticiones se reproduzcan correctamente. Esto sólo afectará
a la apariencia de una partitura si en cada sistema está visible más de una fila de objetos de
sistema (según lo configurado en Configuración Personal
> Posiciones de los Objetos de
Sistema).
Reproducción de partituras anteriores
Es probable que su partitura no se reproduzca igual en Sibelius 6 a como lo hacía en Sibelius 5 u
otra versión anterior. Por ejemplo:
* En el caso de que haya usado Sibelius Sounds Essentials en Sibelius 5, la partitura se reproducirá
automáticamente usando la nueva biblioteca Sibelius Sounds Essentials incluida en Sibelius 6.
* Las bibliotecas Kontakt Silver y Kontakt Gold ya no están disponibles en Sibelius 6; han sido
sustituidas por la nueva biblioteca Sibelius Sounds Essentials, que incluye muchos más sonidos.
* Si utilizaba un dispositivo MIDI para el que no existía set de sonidos y era necesario ajustar
manualmente el canal MIDI y el número de programa en cada pentagrama del Mixer, tendrá que
volver a configurar estos elementos en Sibelius 6.
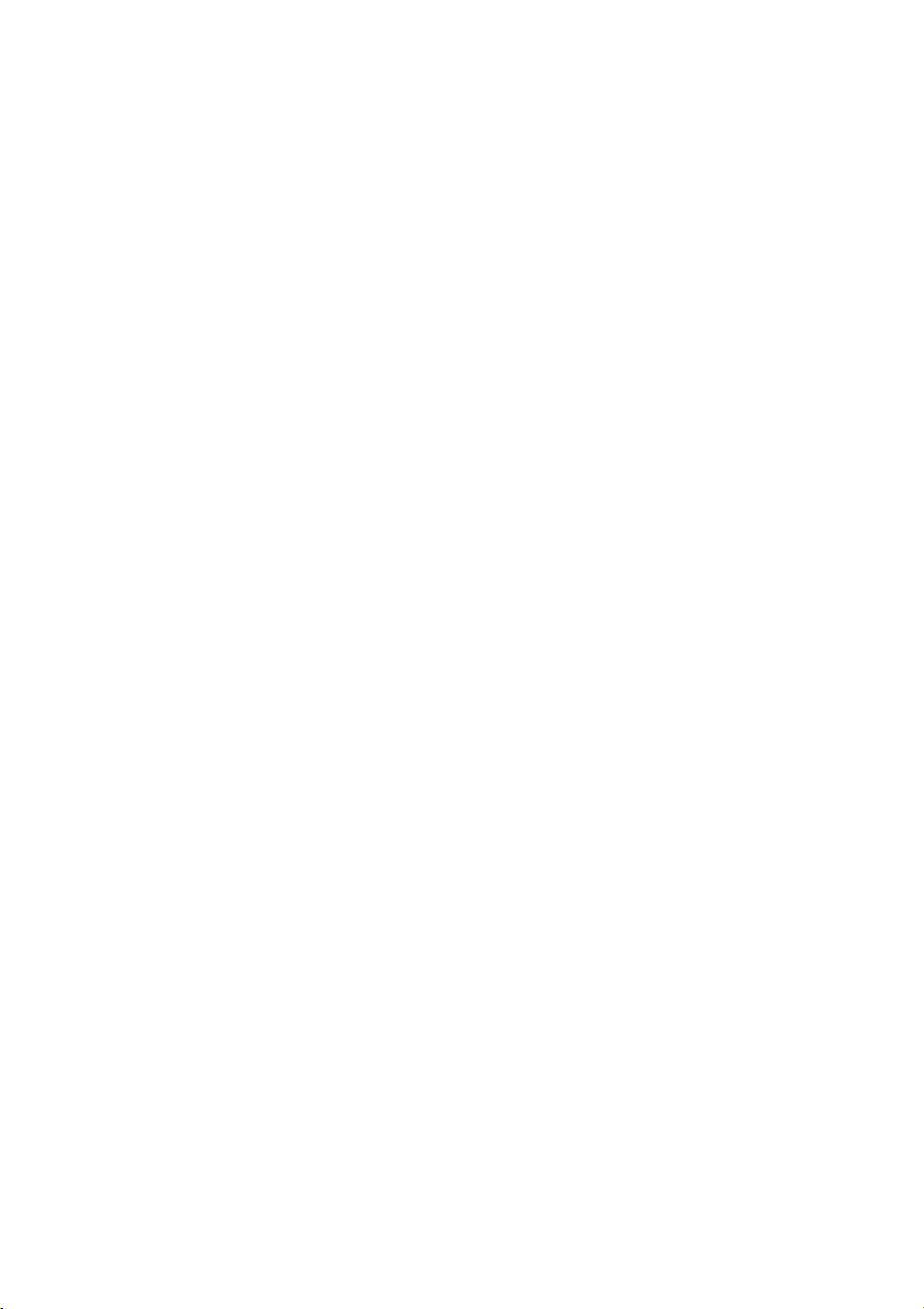
Instalación
18
* Si usaba mensajes MIDI para crear efectos avanzados de reproducción, es probable que en
Sibelius 6 no produzcan el mismo efecto (debido a que el dispositivo de reproducción utilizado
en versiones anteriores ya no está disponible, por ejemplo), especialmente si su partitura la
reproduce otro dispositivo.
* Si en la versión Sibelius 4 o anterior tenía definido su propio tipo de pentagrama de percusión no
afinada, este no se reproducirá correctamente de manera automática. Tendrá que utilizar el
diálogo Configuración Personal
> Editar Instrumentos para actualizar el tipo de pentagrama
y asegurar una correcta reproducción. Para más detalles,
b 2.21 Percusión y 7.12 Editar
Instrumentos en la Guía de referencia.
Actualización de una partitura tras guardarla en Sibelius 6
Si decide no desactivar ninguna de las opciones del diálogo Actualizar partitura pero más tarde
decide activar algunas funciones nuevas, lo más sencillo es usar el diálogo Configuración
Personal
> Importar Configuración Personal para importar alguna de las configuraciones
disponibles.
Recuperación de otros archivos
Es posible que en versiones anteriores de Sibelius usted haya escrito o personalizado plug-ins,
plantillas, conjuntos de funciones, estilos de arreglo, etc. Cada versión de Sibelius guarda esos
archivos en localizaciones distintas, y si quiere utilizarlos en Sibelius 6 tendrá que copiarlos
manualmente desde el lugar adecuado. Para encontrar la localización en la que Sibelius 6 guarda
los archivos creados por el usuario:
En Windows:
* Haga doble clic en Mi PC o abra una ventana del Explorador de Windows
* Seleccione Herramientas> Opciones de carpeta y pulse la pestaña Ver
* En Configuración avanzada, asegúrese de que la opción Mostrar todos los archivos y
carpetas ocultos está seleccionada
* Pulse Aceptar para cerrar el diálogo Opciones de carpeta
* Vaya a la carpeta correspondiente a su versión de Windows:
% Windows XP: C:\Documents and Settings\username\Application Data\
% Windows Vista o Windows 7: C:\Users\username\AppData\Roaming\
* Cuando vea una carpeta llamada Sibelius Software, haga doble clic sobre ella para acceder a su
contenido. Si no encuentra esa carpeta, seleccione Archivo
> Nueva carpeta, escriba Sibelius
Software en el nombre de la carpeta y haga doble clic sobre ella para acceder a su contenido.
* Vuelva a seleccionar Archivo> Nueva carpeta y escriba Sibelius 6 en el nombre de la carpeta.
Haga doble clic sobre la carpeta que acaba de crear para acceder a su contenido.
En Mac:
* Abra una ventana nueva en el Finder
* Navegue hasta /Users/username/Library/Application Support
* Cuando vea una carpeta llamada Sibelius Software, haga doble clic sobre ella para acceder a su
contenido. Si no encuentra esa carpeta, escriba
xXN para crear una carpeta nueva y asígnele el
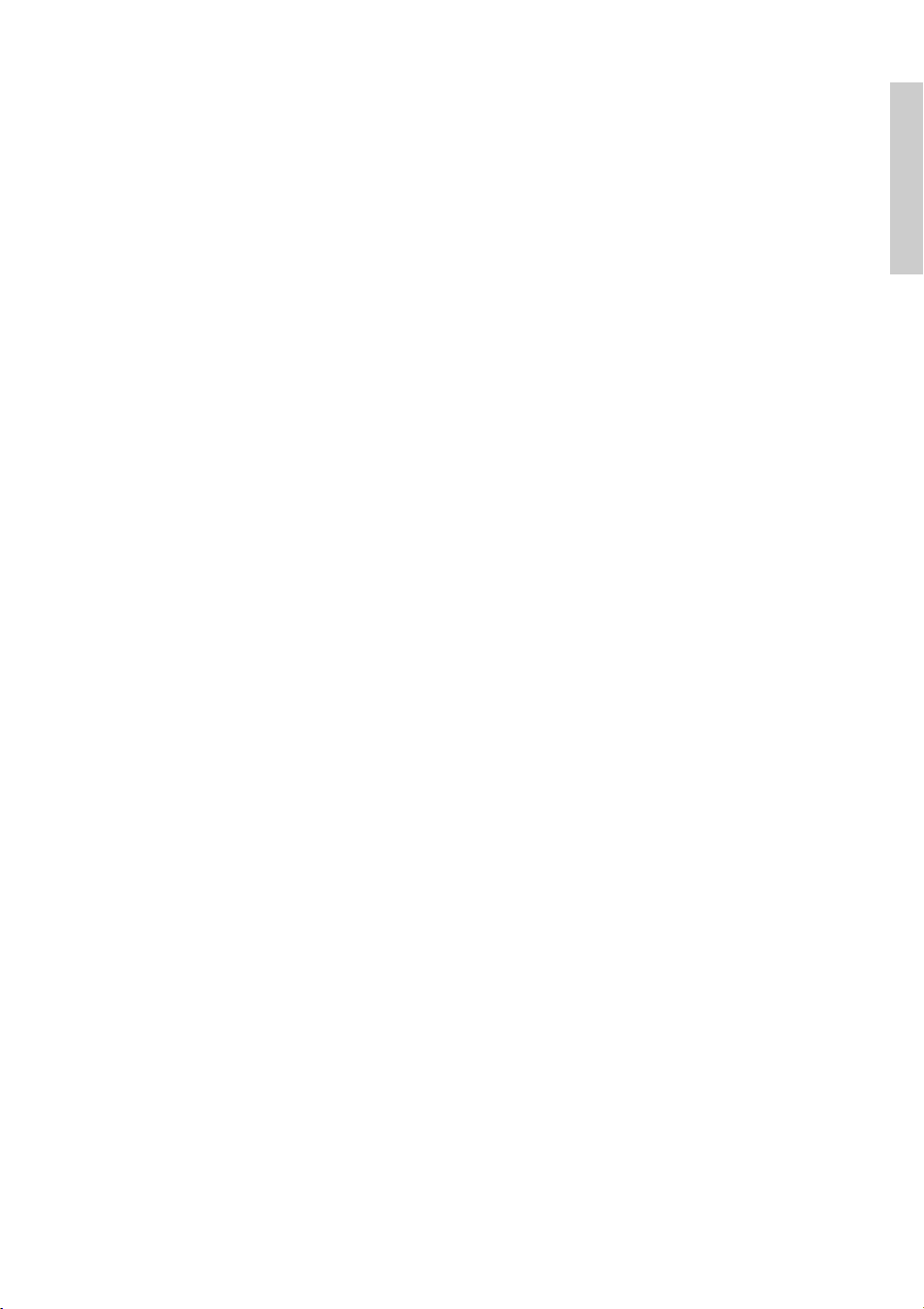
Abrir archivos de versiones anteriores
19
Instalación
nombre de Sibelius Software. Haga doble clic sobre la carpeta que acaba de crear para acceder
a su contenido.
* Vuelva a escribir xXN y asígnele el nombre de Sibelius 6. Haga doble clic sobre la carpeta que
acaba de crear para acceder a su contenido.
Esta es la localización en la que Sibelius 6 espera encontrar los datos personalizados de plug-ins,
plantillas, etc., con una carpeta específica para cada tipo de datos.
Si ha actualizado Sibelius desde la versión 4 o 5 y ha modificado alguno de esos archivos, podrá
comprobar que ya existe una carpeta llamada Sibelius 4 o Sibelius 5 en esa localización. Arrastre
simplemente las carpetas de la carpeta antigua a la carpeta Sibelius 6.
Si su actualización procede de Sibelius 1, Sibelius 2 o Sibelius 3, encontrará los archivos editados
por el usuario dentro de la carpeta de programa de la versión antigua (por ejemplo, para Sibelius 3
en Windows, vaya a C:\Program Files\Sibelius Software\Sibelius 3; para Sibelius 2 en Mac,
vaya a /Applications/Sibelius 2 Folder). Sólo tiene que mover los archivos que haya
personalizado (y desee conservar) desde la localización antigua a la nueva.
Pero sea cual sea la versión desde la que ha actualizado el programa, tenga en cuenta que:
* Debido a algunos cambios en ManuScript, los plug-ins que haya creado o editado pueden no
funcionar en Sibelius 6. Para más detalles, consulte la documentación de ManuScript en la
carpeta Extras.
* Debido a algunos cambios en los sets de sonidos, los sets de sonidos creados en versiones
anteriores a Sibelius 5 no funcionarán en Sibelius 6 (los de Sibelius 5 sí que funcionarán con
Sibelius 6).
* Para sacar partido a muchas de las nuevas prestaciones de Sibelius 6 tendrá que importar una de
las nuevas configuraciones personales de Sibelius 6 a sus partituras y plantillas existentes, o
volver a crear sus plantillas antiguas empezando desde cero en Sibelius 6.
Recuperación de configuraciones de reproducción de Sibelius 5
Si se está actualizando desde Sibelius 5, quizás disponga de una o más configuraciones de
reproducción que le gustaría seguir usando en Sibelius 6.
En primer lugar, busque las configuraciones de reproducción de Sibelius 5 en la carpeta
Configuraciones de reproducción incluida en la carpeta Sibelius 5 de nivel de usuario – vea
Recuperación de otros archivos más arriba.
En cada configuración que desee usar con Sibelius 6, simplemente copie el archivo
configname.xml y la carpeta configname data desde la carpeta Configuraciones de
reproducción de Sibelius 5 a la carpeta Configuraciones de reproducción de Sibelius 6; esta
carpeta se crea cuando se ejecuta el programa por primera vez.
Reinicie Sibelius 6 y la lista de configuraciones de reproducción la encontrará en el menú
Configuración situado en la parte superior de Reproducir
> Dispositivos de reproducción.
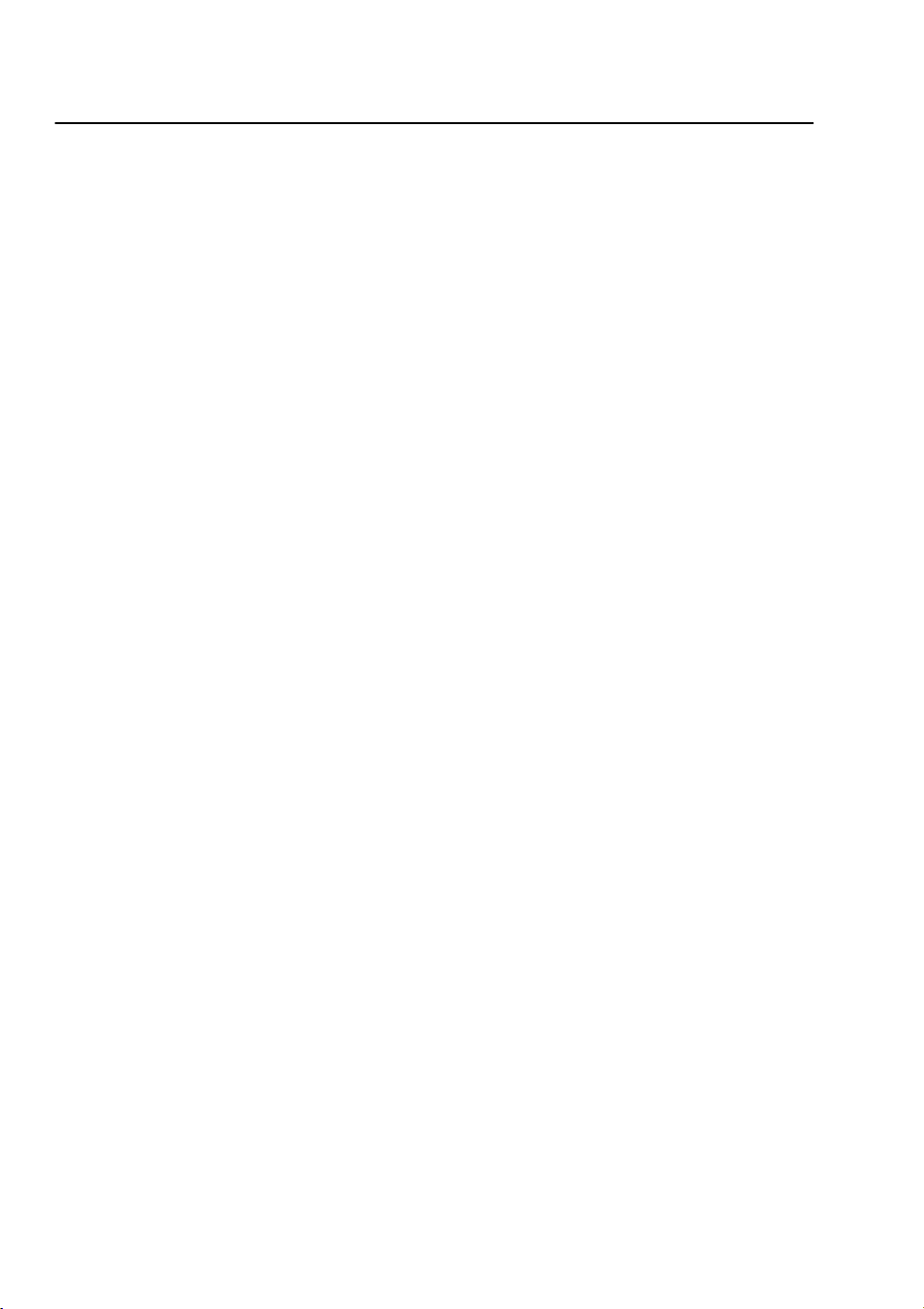
Instalación
20
Actualización de productos Sibelius Sounds
Si en su momento adquirió algún producto de Sibelius Sounds para usar con su versión antigua de
Sibelius, puede obtener su actualización y seguir usando el producto con Sibelius 6.
Kontakt Silver y Kontakt Gold
Desafortunadamente, los sonidos de Kontakt Silver suministrados con Sibelius 3 o Sibelius 4, y los
sonidos de Kontakt Gold, disponibles mediante compra separada, no se pueden actualizar para
Sibelius 6. En su lugar, recomendamos usar la nueva biblioteca Sibelius Sounds Essentials, la cual
contiene una selección más amplia de sonidos de mucha más calidad.
(Un caso excepcional son los usuarios que se actualizan desde Sibelius 5 y que previamente
disponían de Kontakt Gold para su uso con Sibelius 3 o Sibelius 4; estos usuarios tuvieron que
actualizar Kontakt Gold para poder usar los sonidos con Kontakt Player 2 en Sibelius 5, en cuyo
caso pueden continuar usando Kontakt Gold con Sibelius 6, siempre que tengan aún instalados
Kontakt Player 2 y la biblioteca Sibelius Gold.)
GPO Sibelius Edition
Si en su momento adquirió GPO Sibelius Edition para su uso con Sibelius 4, puede descargarse la
actualización a la versión Kontakt Player 2 de GPO, la cual es compatible con Sibelius 6. Introduzca
el número de serie de GPO Sibelius Edition (impreso en la caja del DVD) en la siguiente página:
http://www.sibelius.com/products/sibelius_sounds/upgrade.html
Siga las instrucciones para efectuar la descarga del instalador de GPO Kontakt Player 2 y copiar los
sonidos desde el DVD-ROM GPO Sibelius Edition DVD-ROM a la nueva carpeta del disco duro.
Sibelius Sounds Rock and Pop Collection
Si en su momento adquirió Sibelius Sounds Rock and Pop Collection para su uso con Sibelius 4,
puede descargarse la actualización a la versión Kontakt Player 2 de GPO, la cual es compatible con
Sibelius 6. Introduzca el número de serie de Sibelius Sounds Rock and Pop Collection (impreso en
la caja del DVD) en la siguiente página:
http://www.sibelius.com/products/sibelius_sounds/upgrade.html
Siga las instrucciones para efectuar la descarga del instalador de Sibelius Sounds Rock and Pop
Collection y copiar los sonidos desde el DVD-ROM GPO Sibelius Edition DVD-ROM a la nueva
carpeta del disco duro. También tendrá que instalar Kontakt Player 2.2.4 desde aquí:
http://www.sibelius.com/helpcenter/en/a561
Si en su momento adquirió Rock and Pop Collection para su uso con Sibelius 5, puede seguir
usando la versión antigua con Sibelius 6. Simplemente cree una configuración de reproducción
con una o más instancias de Kontakt Player 2 y seleccione Sibelius Rock and Pop como el set de
sonido –
b 4.12 Dispositivos de reproducción en la Guía de referencia para más detalles.
Sibelius Sounds Choral y Sibelius Sounds World Music
Si en su momento adquirió Sibelius Sounds Choral y Sibelius Sounds World Music para su uso con
Sibelius 5, puede seguir usando la versión antigua con Sibelius 6. Simplemente cree una
configuración de reproducción con una o más instancias de Kontakt Player 2 y seleccione
Sibelius
Sounds Choral
o
Sibelius Sounds World Music
como el set de sonido –
b
4.12 Dispositivos
de reproducción
en la Guía de referencia para más detalles.
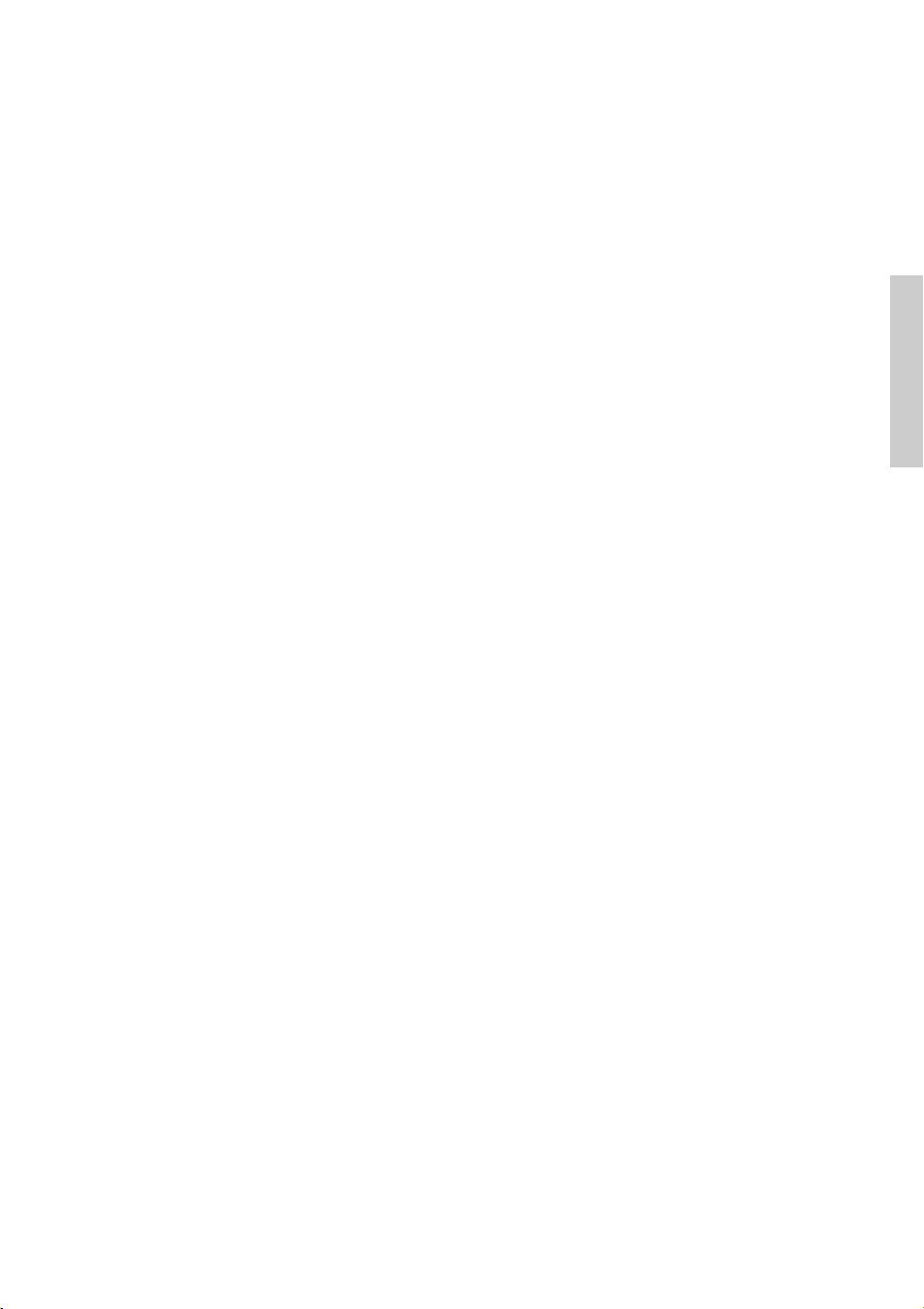
21
Nuevas funciones
Nuevas funciones
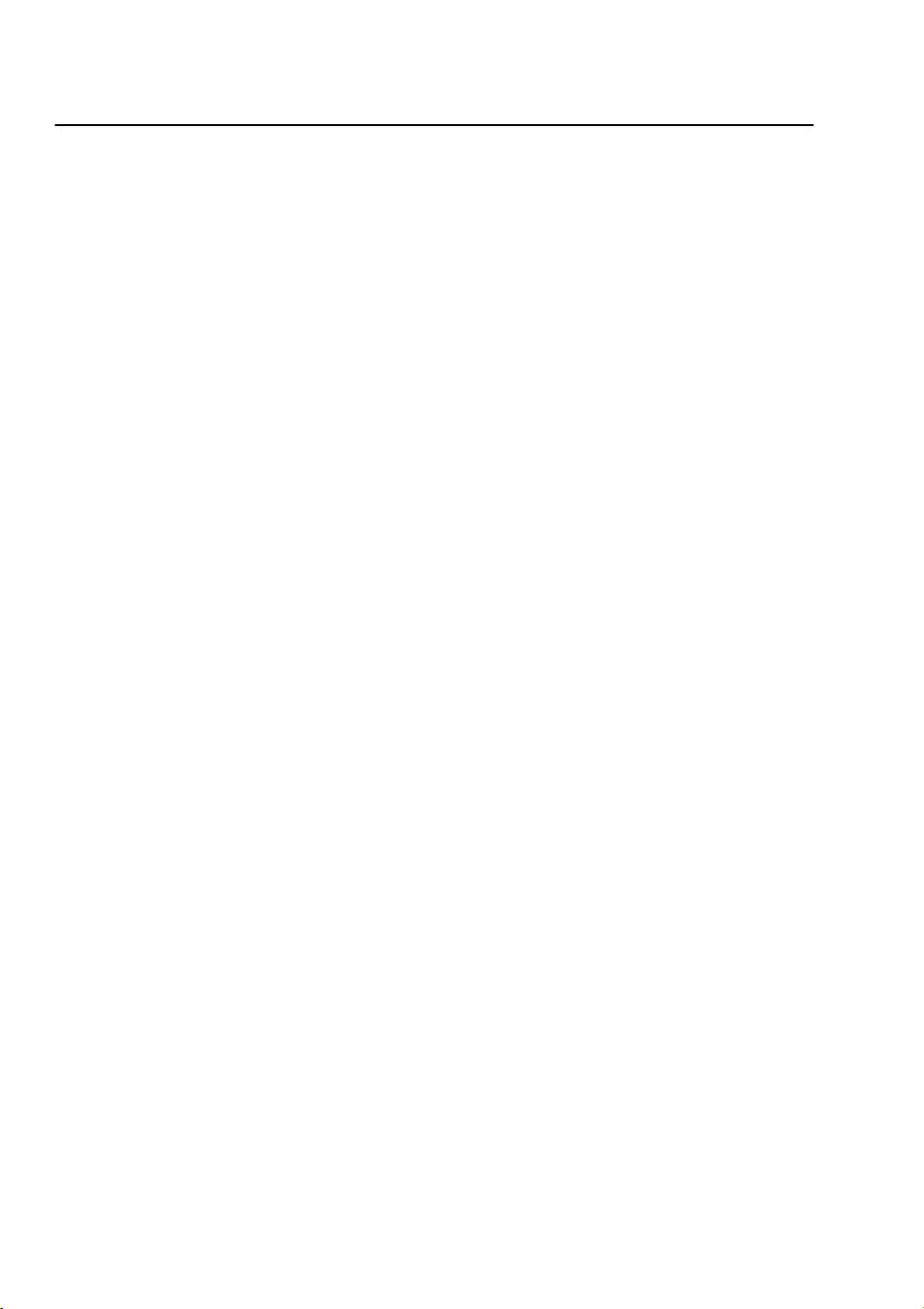
Nuevas funciones
22
Maquetación magnética
Sibelius dispone de ligaduras de expresión “magnéticas”, alteraciones, grupos irregulares, etc., que
se vinculan a las notas y repelen otros objetos para evitar colisionar con ellos. La Maquetación
Magnética amplía este comportamiento inteligente al resto de la partitura, proporcionando
resultados verdaderamente profesionales sin que ello suponga ningún esfuerzo.
Para más detalles,
b8.2 Maquetación magnética en la Guía de referencia.
¿Qué hace la maquetación magnética?
A grandes rasgos, en la notación convencional existe un orden natural de preferencia para la
proximidad al pentagrama de diferentes tipos de objeto. Por ejemplo, las notas siempre se
posicionan dentro del pentagrama o lo más cerca posible de él, junto con los objetos que las
acompañan (como las alteraciones, articulaciones, puntillos o ligaduras de valor y expresión) y
otros elementos de pentagrama como armaduras, indicaciones de compás, etcétera. Otros tipos de
objeto se sitúan un poco más lejos del pentagrama. Las instrucciones importantes como los textos
de letra, los matices y las técnicas de ejecución ocupan el siguiente nivel de prioridad en cuanto a
la proximidad al pentagrama, ya sea por encima o por debajo de él. A continuación se encuentran
otros objetos como los cifrados armónicos, que deben quedar alineados a lo largo del sistema y
colocados lo bastante cerca del pentagrama como para que puedan leerse cómodamente junto con
las notas. Por encima de los cifrados armónicos tenemos las señales de sistema tales como las
indicaciones de tempo, las instrucciones de repetición (líneas de 1ª y 2ª, por ejemplo) y las señales
de ensayo. Los textos situados por debajo del sistema, como el bajo cifrado o los números romanos,
también deben estar lo bastante cerca del pentagrama como para que puedan leerse
cómodamente. Por último, por debajo de esos elementos tenemos las líneas de pedal para
instrumentos de teclado.
Maquetación magnética se encarga de mantener este orden natural de preferencia para colocar los
objetos en la partitura. Esta función examina todos los objetos vinculados a un pentagrama en un
sistema determinado y los recoloca en el espacio disponible de acuerdo con las reglas de
preferencia. Por otro lado, Maquetación magnética también intenta evitar cualquier colisión y
agrupa de forma inteligente los objetos que deben quedar alineados horizontalmente a lo largo del
sistema o verticalmente entre varios pentagramas. Todas estas operaciones se realizan de forma
dinámica y a tiempo real: a medida que se introduce o edita la música en la partitura, Sibelius va
moviendo los objetos para evitar colisiones y mantener la claridad y la legibilidad de la partitura
en todo momento.
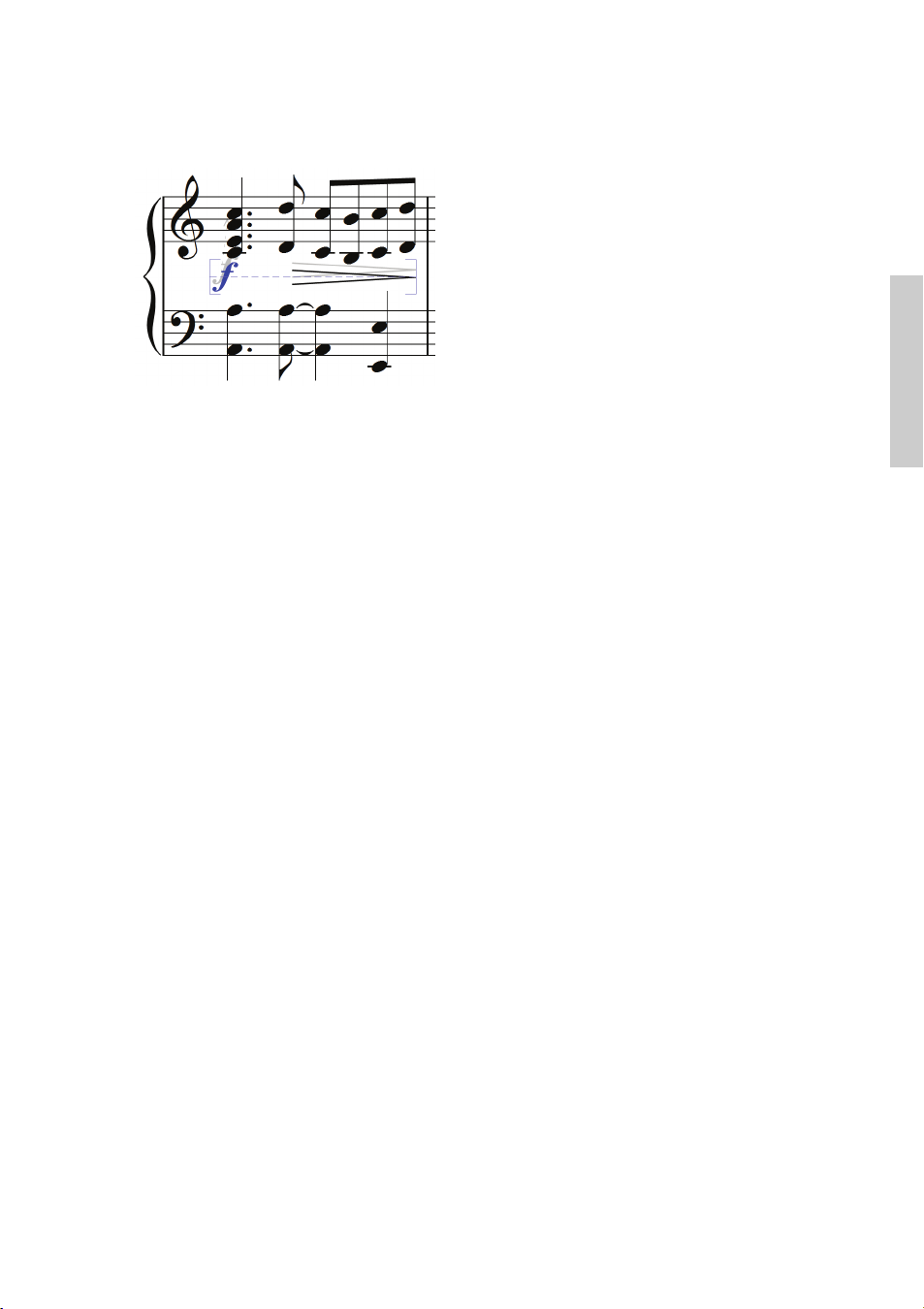
Maquetación magnética
23
Nuevas funciones
La posición original de los objetos que han sido desplazados por la función Maquetación
magnética (es decir, la posición que ocuparían si Maquetación magnética estuviera desactivada)
aparece mostrada en color gris al seleccionar esos objetos:
Cuando mueva los objetos por la partitura, verá que no siguenexactamente el puntero del ratón
sino que se ajustan automáticamente a posiciones en las que no hay peligro de colisión. Si desea
que los objetos sigan exactamente el puntero del ratón, mantenga pulsada la tecla Ctrl o
X al
moverlos para desactivar temporalmente la función Maquetación magnética.
¿Qué no hace Maquetación magnética?
Maquetación magnética no cambia el espaciado de notas, que determina el espacio horizontal
disponible, ni el espaciado de pentagramas, que es el espacio vertical entre un pentagrama y otro.
Esto significa que Sibelius sólo puede solucionar las colisiones entre objetos en el espacio
disponible, ya que Maquetación magnética no crea más espacio adicional.
Por lo tanto, es posible que en algunas situaciones Sibelius sea incapaz de resolver
satisfactoriamente todas las colisiones. En ese caso, los objetos que hayan quedado colocados en
posiciones inadecuadas aparecerán resaltados en color rojo (vea Búsqueda de colisiones más
adelante). Sin embargo, en la mayoría de esos casos lo único que hay que hacer para ayudar a
Sibelius a resolver las colisiones es seleccionar el pentagrama afectado y el pentagrama
inmediatamente inferior o superior y ejecutar Maquetación
> Optimizar espaciado vertical de
pentagramas. Esta opción ajusta automáticamente el espaciado entre pentagramas a un valor
adecuadopara evitar la colisión –
b 8.10 Espaciado vertical de pentagramas en la Guía de
referencia de Sibelius.
En otras situaciones quizá encuentre que el mejor método para evitar la colisión es ampliar el
espaciado de notas para aumentar un poco el espacio horizontal. En este caso, seleccione los
compases afectados y ejecute Mayús+Alt+
1 o xz1 (mantenga pulsada la tecla Ctrl o X para
realizar la operación en pasos más grandes) –
b 8.10 Espaciado vertical de pentagramas
en la Guía de referencia de Sibelius.
Búsqueda de colisiones
Cuando Sibelius es incapaz de resolver una colisión por sus propios medios, el objeto problemático
aparece coloreado en rojo. Para localizar los objetos en colisión, seleccione Editar
> Colisiones>
Buscar siguiente o Buscar anterior. El siguiente o anterior objeto en colisión será seleccionado y
mostrado en la partitura para que pueda decidir la mejor forma de evitar la colisión (vea ¿Qué no
hace Maquetación magnética? más arriba).
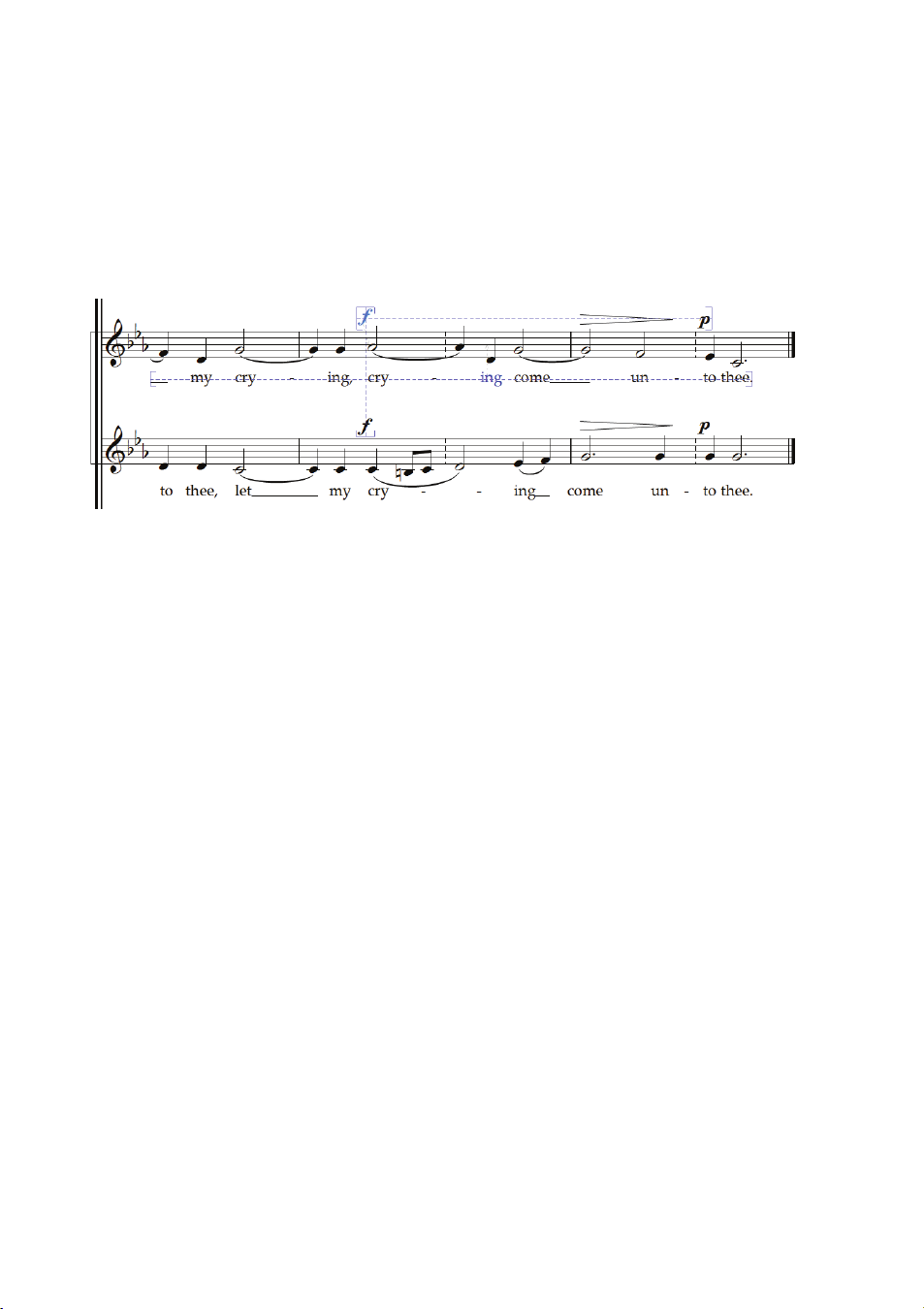
Nuevas funciones
24
Los objetos en colisión sólo serán coloreados en rojo si la opción Ver
> Colisiones de
maquetación magnética está activada.
Agrupación de objetos similares
Sibelius agrupa los objetos de forma inteligente tanto horizontalmente (a lo largo del sistema)
como verticalmente (a través de varios pentagramas).
Si selecciona un objeto que forma parte de un grupo, aparecerá una línea discontinua de color azul
claro por detrás del objeto para mostrar la extensión del grupo:
Si cambia la altura de una nota en un pentagrama de voz, por ejemplo, y la nueva altura de nota
provoca una colisión con el texto de letra situado por debajo, Sibelius apartará toda la letra
vinculada a ese pentagrama respetando el espacio disponible por encima del pentagrama
inmediatamente inferior. Todo el texto de letra se mueve como un solo elemento, ya que la letra
siempre debe quedar alineada a lo largo del sistema.
Si por debajo de un pasaje de notas añade una ligadura de expresión que entra en colisión con un
matiz, por ejemplo, Sibelius desplazará el matiz para evitar la colisión con la ligadura. Si hay varios
matices (incluyendo textos de expresión y reguladores) colocados en posiciones próximas, Sibelius
los moverá todos juntos para que queden correctamente alineados como grupo. Tenga en cuenta
que Sibelius no agrupa automáticamente todos los matices presentes a lo largo de todo el sistema,
sino que sólo agrupa los matices cercanos. Esto significa que si algunos matices acaban colocados
demasiado lejos del pentagrama (por ejemplo, a causa de una nota inusualmente baja), los demás
matices presentes a lo largo del sistema no quedarán ajustados a esa misma distancia, sino que
pueden ser colocados más cerca de las notas por encima de ellos para aprovechar mejor el espacio
disponible.
Los matices situados en pentagramas adyacentes y en la misma posición rítmica sí quedan
agrupados, de manera que si Sibelius tiene que desplazar uno de esos matices a izquierda o derecha
para evitar una colisión, todos los matices presentes en pentagramas adyacentes y en la misma
posición rítmica se moverán juntos. De esta manera resulta más fácil distinguir inmediatamente los
instrumentos con cambios de dinámica en la misma posición.
Sibelius agrupa los siguientes tipos de objeto colocados a lo largo de un sistema:
* Números de compás
* Letra
* Matices (textos de expresión y reguladores)
* Cifrado armónico
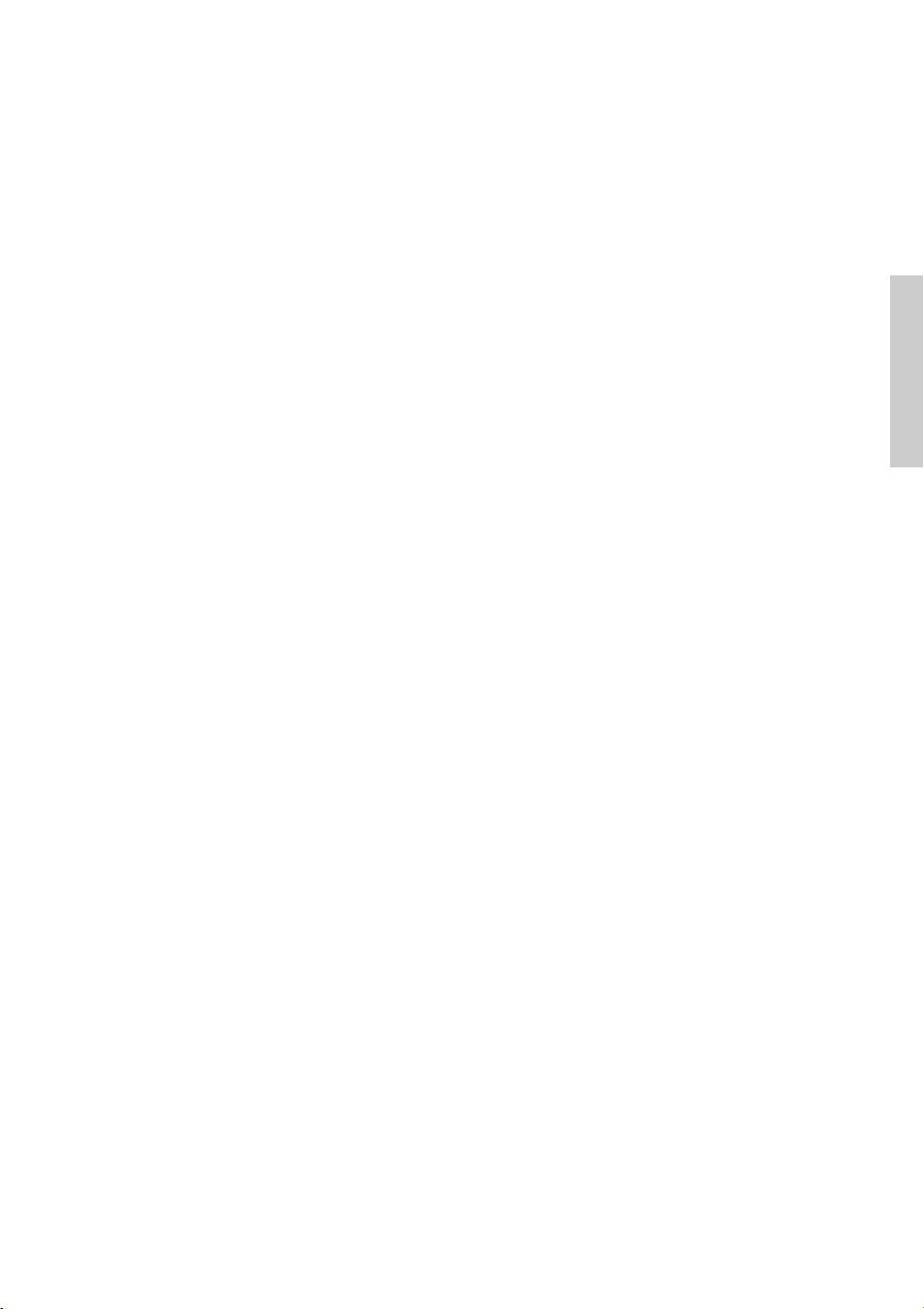
Maquetación magnética
25
Nuevas funciones
* 1ª y 2ª línea de repetición
* Señales de ensayo
* Indicaciones de tempo (texto de tempo, texto de indicación de metrónomo, texto de cambio de
métrica y líneas de rit./accel.)
* Bajo cifrado
* Números romanos
* Símbolos de función
* Líneas de pedal
Los siguientes tipos de objeto también quedan agrupados verticalmente si se encuentran en las
mismas posiciones rítmicas:
* Matices en pentagramas adyacentes
* Señales de ensayo
* Indicaciones de tempo
Para separar un objeto de un grupo tiene dos alternativas:
* Mover el objeto de forma que no quede alineado horizontal o verticalmente con los demás
objetos del grupo (la línea discontinua de color azul claro desaparece cuando el objeto abandona
el grupo); o
* Desactivar la función de prevención de colisiones para ese objeto específico (lo cual no afectará a
los demás objetos del grupo) – vea Desactivación de la prevención de colisiones más
adelante.
En circunstancias muy especiales, es posible que prefiera que un tipo de objeto específico no
pertenezca a ningún grupo. En ese caso, puede recurrir al menú Maquetación
> Opciones de
maquetación magnética – vea más adelante.
Desactivación de la prevención de colisiones
En ciertas situaciones, quizá le convenga desactivar la función Maquetación magnética para
objetos determinados. Para mover manualmente objetos previamente desplazados por
Maquetación magnética, selecciónelos y arrástrelos con el ratón o muévalos con las flechas del
cursor (mantenga pulsada la tecla Ctrl o
X para realizar la operación en pasos más grandes). Si
observa que el objeto no se queda exactamente en la posición en la que fue dejado, significa que la
función Maquetación magnética todavía está intentando colocar el objeto en una posición en la
que no colisione con ningún otro elemento.
En estos casos puede desactivar Maquetación magnética para ese objeto específico. Para ello,
seleccione el objeto y ejecute Editar
> Maquetación magnética> Desactivada. Esta opción
también está disponible en el menú contextual que aparece al pulsar con el botón derecho del ratón
(Windows) o hacer Control-clic (Mac) sobre un objeto seleccionado.
En el panel Generalde las Propiedades puede comprobar si Maquetación magnética está activada
o desactivada para un objeto seleccionado. El menú Maquetación magnética mostrará la
indicación Predeterminada para los objetos en los que la función Maquetación magnética no
haya sido explícitamente desactivada (lo cual normalmente significa que Maquetación magnética

Nuevas funciones
26
está activada, ya que sólo unos pocos tipos de objeto la tienen desactivada por defecto),
Desactivada para los objetos en los que haya anulado Maquetación magnética, y Activada para
los objetos en los cuales haya activado explícitamente Maquetación magnética.
Si desactiva Maquetación magnética para un objeto (que en consecuencia será ignorado por esta
función), es posible que otros objetos entren en colisión con él.
Para volver a activar Maquetación magnética, seleccione el objeto y ejecute Editar
> Maquetación
magnética
> Predeterminada para restablecer su estado predeterminado. (Esta opción es
preferible a seleccionar Activada explícitamente, ya que de esta forma los cambios que realice
sobre el comportamiento predeterminado de ese tipo de objeto en Maquetación
> Opciones de
maquetación magnética serán aplicados automáticamente).
Bloqueo de las posiciones de Maquetación magnética
Cuando la función Maquetación magnética está activada, la posición de todos los objetos de la
partitura es dinámica y va cambiando a medida que se edita la partitura. Sin embargo, en algunos
casos quizá le sea más útil que Sibelius establezca la posición de un objeto ajustada por
Maquetación magnética como la posición fija de ese objeto.
Esta opción puede agilizar las operaciones de edición en partituras grandes, ya que de esta forma
Sibelius no tiene que estar calculando continuamente las posiciones de Maquetación magnética
para todos los objetos.
Para bloquear las posiciones, seleccione un objeto, un pasaje o incluso la partitura completa, y
ejecute Maquetación
> Bloquear posiciones de maquetación magnética. Esta opción fija los
objetos incluidos en la selección a sus posiciones actuales ajustadas por Maquetación magnética, y
a continuación desactiva la función para esos objetos con el fin de evitar que Maquetación
magnética vuelva a moverlos automáticamente.
Si más adelante decide que quiere volver a activar Maquetación magnética para esos objetos,
selecciónelos de nuevo y ejecute Editar
> Maquetación magnética> Predeterminada. Quizá
también desee ejecutar Maquetación
> Restablecer posición para que Sibelius pueda ajustar
libremente la posición de los objetos.
Desactivación global de Maquetación magnética
Si quiere anular la función Maquetación magnética de forma global, desactive la opción
Maquetación
> Maquetación magnética. Todos los objetos volverán a sus posiciones originales,
lo cual puede provocar colisiones en la partitura. Por lo tanto, le recomendamos que bloquee las
posiciones de los elementos de la partitura (vea más arriba) antes de desactivar la función
Maquetación magnética.
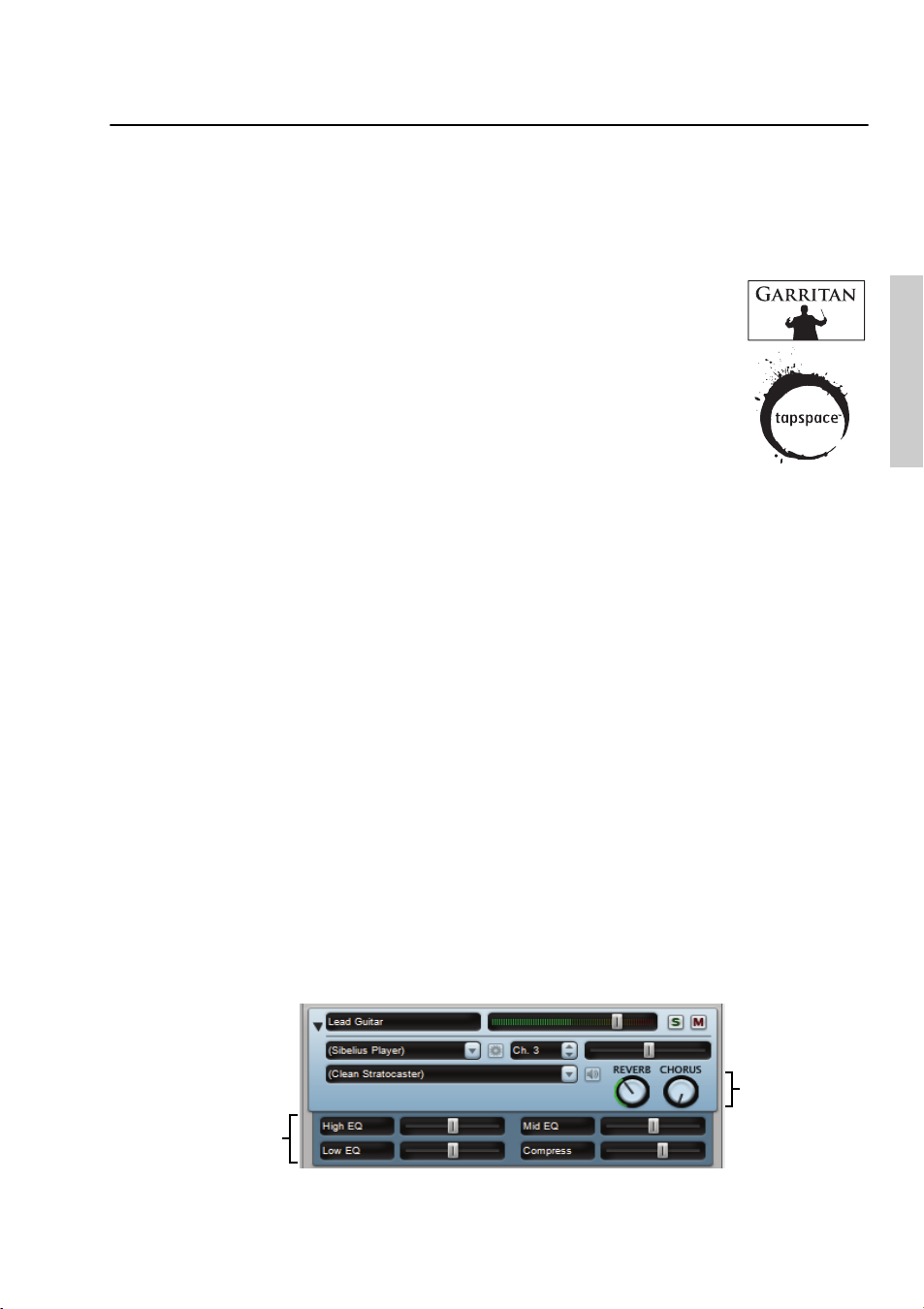
Reproducción
27
Nuevas funciones
Reproducción
Los nuevos sonidos de Sibelius 6 ofrecen mayor calidad y se reproducen a través de un reproductor
integrado perfectamente configurado. El programa también ofrece conectividad de audio
sofisticada a través de ReWire.
Optimización de Sibelius Sounds Essentials
Sibelius Sounds Essentials es la biblioteca de muestras que se entrega con
Sibelius; la versión actualizada de Sibelius 6 incluye sonidos adicionales de
Garritan Personal Orchestra, Garritan Jazz and Big Band, Garritan Concert and
Marching Band, Sibelius Sounds Choral y Tapspace Virtual Drumline. El
resultado es
una variada colección de sonidos que se adapta perfectamente a
cualquier estilo musical.
Sibelius Sounds Essentials reproduce los sonidos a través de Sibelius Player, un
reproductor perfectamente integrado que no necesita configuración previa.
Cuando abra la partitura, Sibelius cargará automáticamente los sonidos necesarios. Dependiendo
del número de instrumentos en la partitura, el proceso puede tardar entre unos segundos y medio
minuto aproximadamente; durante este tiempo, podrá manejar su partitura como de costumbre.
Si intenta iniciar la reproducción antes de que se hayan cargado los sonidos, aparecerá una barra
de progreso indicando el estado del proceso de carga.
Por defecto, Sibelius está configurado para reproducir a través de Sibelius Sounds Essentials, pero si
utiliza otros dispositivos de reproducción, proceda del siguiente modo:
* Seleccione Reproducir> Dispositivos de reproducción
* En el menú Configuración de la parte inferior del diálogo, seleccione Sibelius Sounds.
* Podrá ver la entrada Sibelius Player en la lista Dispositivos activos de la parte derecha de la
página Dispositivos activos del diálogo. Set de sonidos se ajustará a Essentials.
* Pulse Cerrar.
Para la lista completa de sonidos incluidos en Sibelius 6,
b 4.4 Sibelius Sounds Essentials en
la Guía de referencia de Sibelius.
Mixer
En la versión completa de Sibelius 6, el Mixer contiene varios controles nuevos. Por ejemplo, en los
canales de pentagrama:
* Todos los canales de pentagrama disponen de controles rotatorios para ajustar el nivel de reverb
y coro, simplificando el ajuste individual de estos efectos en cada pentagrama de la partitura.
Reverb y Chorus
Controles adicionales para
los sonidos de Sibelius Player
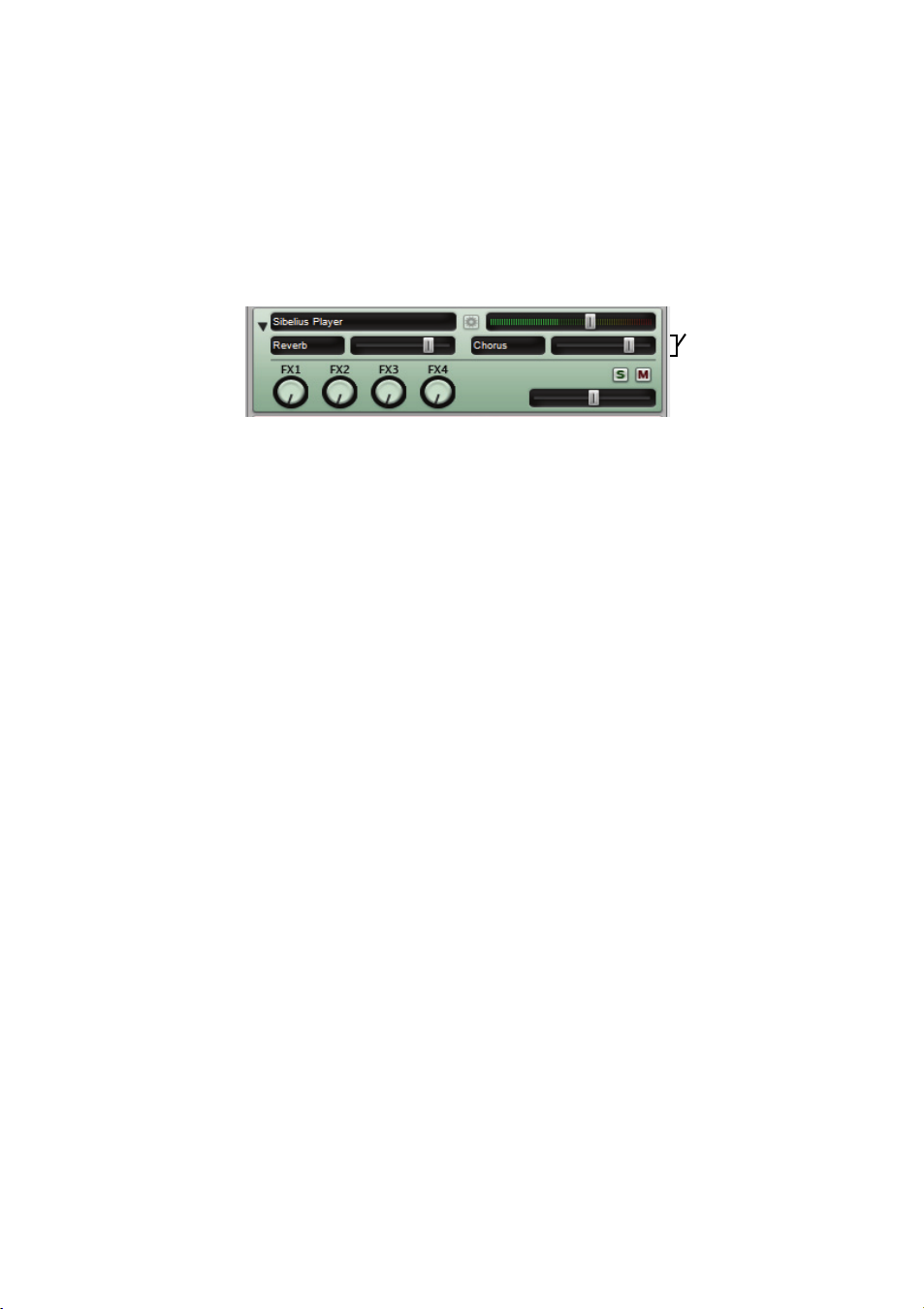
Nuevas funciones
28
* Si el pentagrama se está reproduciendo a través de Sibelius Player (reproductor integrado),
podrían aparecer hasta seis deslizadores adicionales, dependiendo del sonido. Estos deslizadores
permiten ajustar aspectos sutiles del sonido como la entonación, timbre, distorsión (para
guitarras), velocidad de trémolo (para teclados eléctricos o vibráfonos),etc. Para restaurar
cualquiera de estos deslizadores adicionales a su valor predeterminado, simplemente pulse dos
veces sobre el mismo.
De igual modo, el canal del instrumento virtual contiene algunos controles nuevos específicos de
Sibelius Player:
Sibelius Player cuenta con efectos de coro y reverb integrados; los niveles de retorno de estos
efectos pueden ajustarse con los deslizadores Reverb y Chorus que aparecen en el canal de
instrumento virtual del propio Sibelius Player. Es posible controlar el nivel de reverb global de
Sibelius Player usando las opciones del diálogo Reproducir
> Interpretación, así como elegir entre
la reverberación de convolución (mejor sonido) y la reverberación estéreo estándar (menos CPU)
en la página Reproducción de Archivo
> Preferencias (en el menú Sibelius de Mac).
Además, todos los niveles de los deslizadores (incluyendo el volumen y panorama del pentagrama,
parámetros adicionales específicos por sonido de Sibelius Player, niveles de volumen del
instrumento virtual y nivel de volumen master) se guardan ahora directamente en la partitura
garantizando una reproducción consistente y duradera.
Para más detalles,
b 4.3 Mixer y 4.5 Interpretación en la Guía de referencia de Sibelius.
Dispositivos de reproducción
Por defecto, Sibelius crea una serie de configuraciones de reproducción que no es posible editar
usando
Reproducir
>
Dispositivos de reproducción
. Si desea editar alguna de las configuraciones
de reproducción predeterminadas, pulse
Nuevo
para crear una configuración nueva basada en la
predeterminada. Las configuraciones predeterminadas son las siguientes:
* Sibelius Sounds: configuración de reproducción predeterminada que se selecciona al ejecutar
Sibelius 6 por primera vez. Esta configuración usa el dispositivo integrado Sibelius Player y la
biblioteca Sibelius Sounds Essentials; proporciona hasta 128 canales simultáneos de muestras de
sonido de calidad superior. Para que esta configuración esté disponible, Sibelius Sounds
Essentials ha de estar correctamente instalada.
* General MIDI (ampliado): esta configuración de reproducción predeterminada se crea cuando
la anterior (Sibelius Sounds) no está disponible. Utiliza un instrumento virtual compatible con
General MIDI, y proporciona hasta 32 canales simultáneos de sonidos General MIDI.
* General MIDI (básico): esta configuración de reproducción utiliza los sonidos integrados del
ordenador y sólo se selecciona cuando ni Sibelius Sounds ni General MIDI (ampliado) están
disponibles. En Windows, esta configuración usa el Microsoft GS Wavetable Synth, que es capaz
de reproducir hasta 16 canales de sonidos GM de baja calidad al mismo tiempo En Mac, esta
Reverb y Chorus (sólo
Sibelius Player)

Reproducción
29
Nuevas funciones
configuración usa el Apple DLS Music Device, que es capaz de reproducir hasta 32 canales de
sonidos GM.
*
Si ha actualizado el programa desde Sibelius 5 y todavía tiene instalada la versión Kontakt Player
2 de Sibelius Sounds Essentials incluida en Sibelius 5, Sibelius 6 creará dos configuraciones de
reproducción adicionales:
Sibelius Essentials (16 sonidos, Kontakt)
y
Sibelius Essentials
(32 sonidos, Kontakt)
que le permitirán mantener la compatibilidad con la versión antigua.
Tenga en cuenta, no obstante, que al abrir una partitura que fue guardada en Sibelius 5 usando
Sibelius Sounds Essentials, Sibelius 6 usará la nueva configuración de reproducción Sibelius
Sounds predeterminada en lugar de las configuraciones basadas en Kontakt Player 2. Kontakt
Player 2 ya no está disponible en Sibelius 6.
Para más información, b 4.12 Dispositivos de reproducción en la Guía de referencia.
ReWire
ReWire es el conocido cable de audio virtual que permite enviar el audio generado
por Sibelius a una aplicación de audio digital (Digital Audio Workstation o DAW)
como Pro Tools, por ejemplo. También se encarga de sincronizar la reproducción de
Sibelius con la de su aplicación de audio.
ReWire abre grandes posibilidades para el uso de Sibelius junto con otros programas de audio. Por
ejemplo,es posible añadir una línea de un instrumento acústico solista a la reproducción de la
partitura enviando el audio generado por Sibelius a una aplicación de audio y grabando una nueva
pista de audio en esa aplicación. También puede ampliar un proyecto iniciado en su aplicación de
audio con material escrito en Sibelius y sincronizarambas aplicaciones automáticamente.
El proceso de configuración de una conexión ReWire entre Sibelius y otra aplicación empieza por
ejecutar en primer lugar el secuenciador o aplicación de audio, crear un canal de audio estéreo o
auxiliar y cargar Sibelius como instrumento ReWire multi-canal. El secuenciador o aplicación de
audio abre Sibelius automáticamente, que se ejecuta en un modo ReWire especial según el cual la
reproducción del audio se envía al secuenciador o aplicación de audio en lugar de a la tarjeta de
sonido.
Cuando Sibelius funciona en modo ReWire, el logo de ReWire mostrado a la derecha
aparece en el panel azul de la parte inferior de la ventana de reproducción. (Si abre
Reproducir
> Dispositivos de reproducción y pulsa Opciones del motor de audio, observará
que los controles de la interfaz de audio están desactivados:esto es debido a que Sibelius
simplemente está enviando su audio al secuenciador o aplicación de audio.)
Ahora, al iniciar la reproducción en Sibelius o en su aplicación de audio , ambas aplicaciones
reproducirán el proyecto. Para finalizarla conexión ReWire, cierre primero su aplicación de audio
y después salga de Sibelius, o elimine primero la pista ReWire de la ventana de proyecto de su
aplicación de audio y salga de Sibelius.
Para más información,
b 4.16 ReWire en la Guía de referencia.
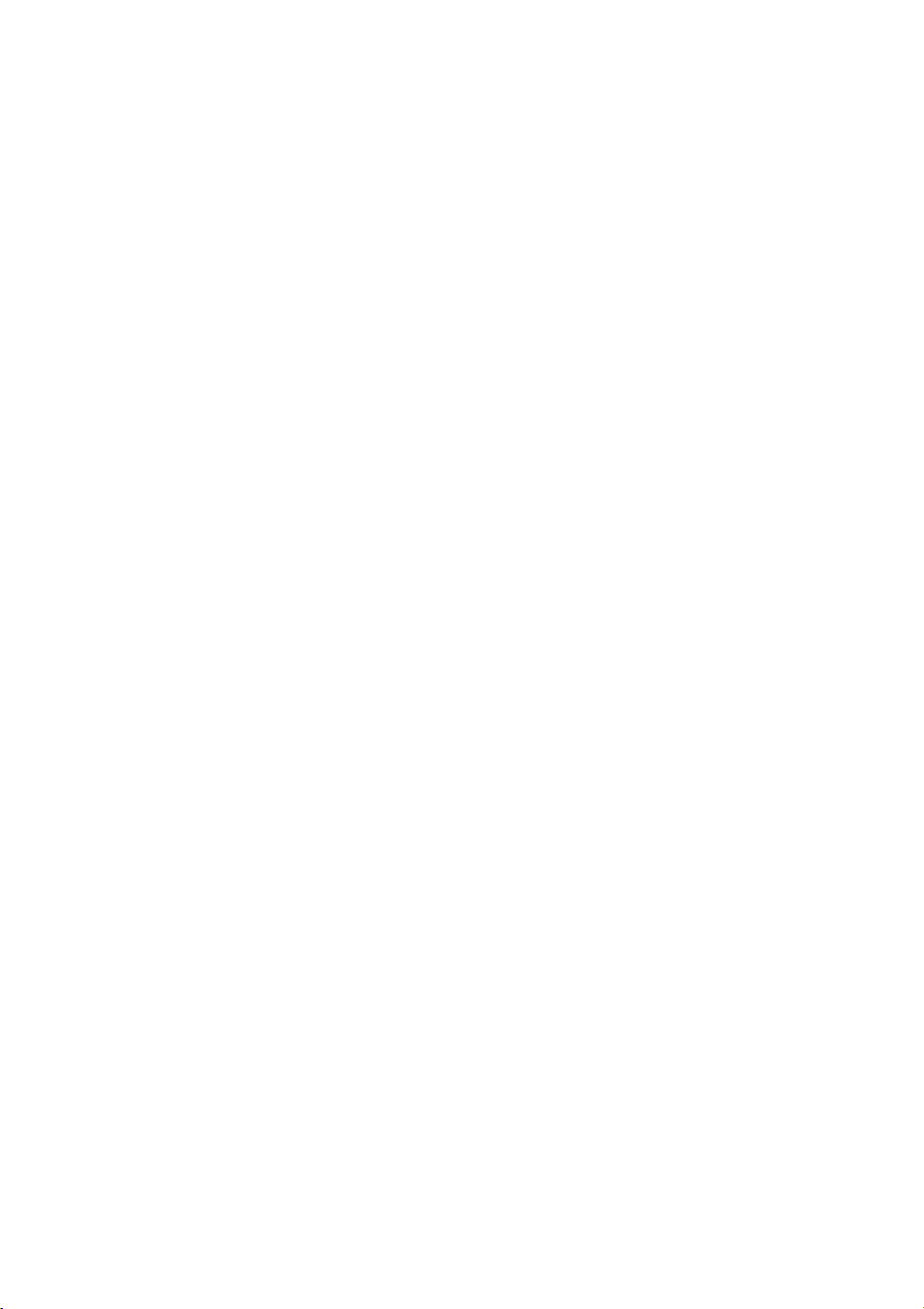
Nuevas funciones
30
Otras mejoras en la reproducción
* La línea de reproducción se ahora a la nota o tiempo siguientes.
* La reproducción de pausas (fermatas) ha mejorado sustancialmente: la repetición de notas como
trinos y tremolos tiene lugar a la velocidad correcta durante la pausa; las notas de adorno
anteriores a la primera nota después de una pausa se reproducen al tiempo correcto.
* Sibelius proporciona información del tempo completa a los instrumentos virtuales que la
requieren (por ejemplo, Virtual Guitarist)
* El problema que impedía que hubiera compensación de latencia automática (ALC) al trabajar
con instrumentos virtuales ha sido corregido.
* Las cabezas de nota en los pentagramas que provocan cambios de ID de sonido ahora actúan en
la posición rítmica correcta.
* Las velocidades de nota ya no están influenciadas por los deslizadores de volumen del Mixer: los
deslizadores de volumen del Mixerahora sólo afectan el volumen del pentagrama (normalmente
el volumen del canal MIDI).
 Loading...
Loading...