Page 1
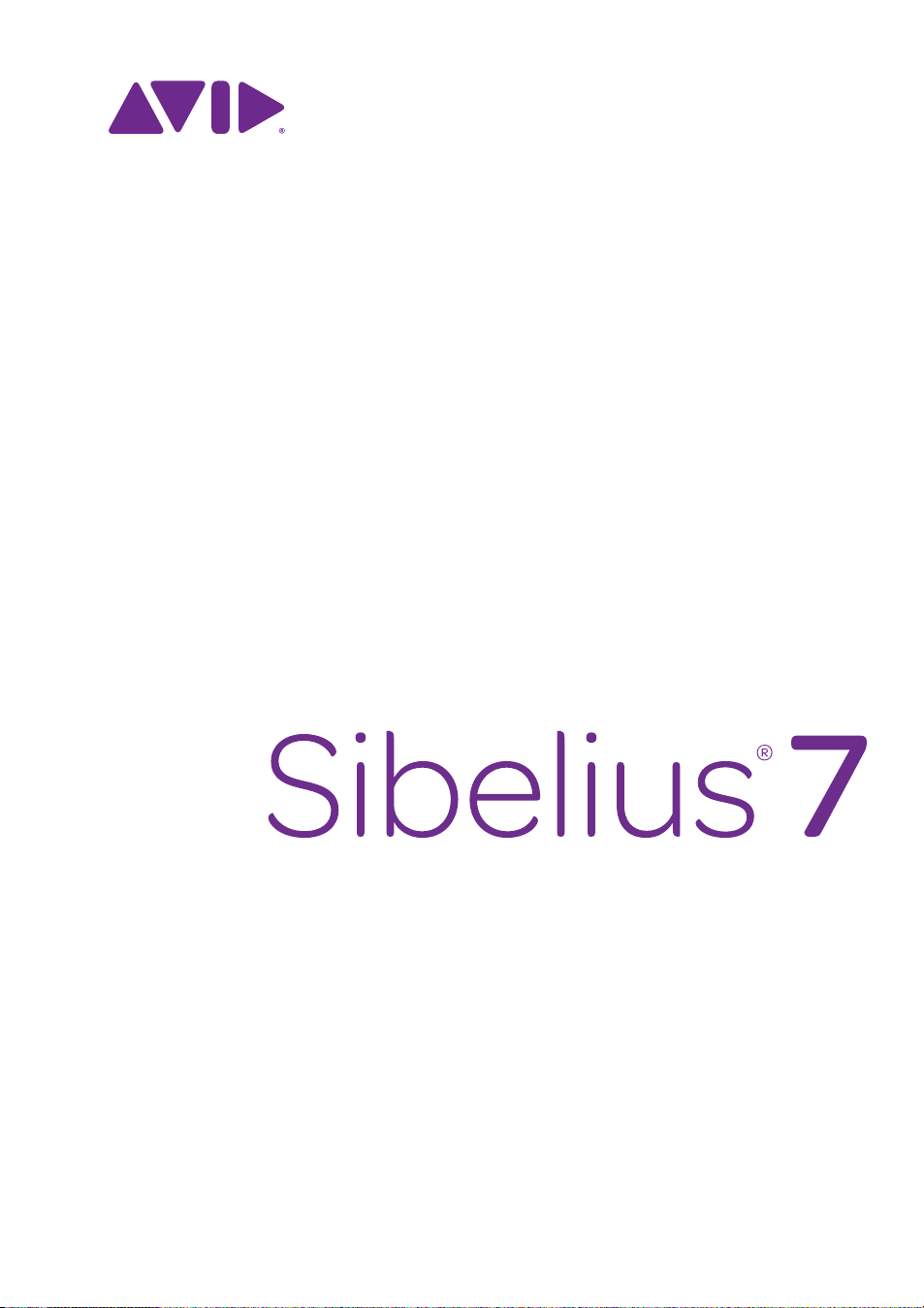
Referenz-Handbuch
Page 2
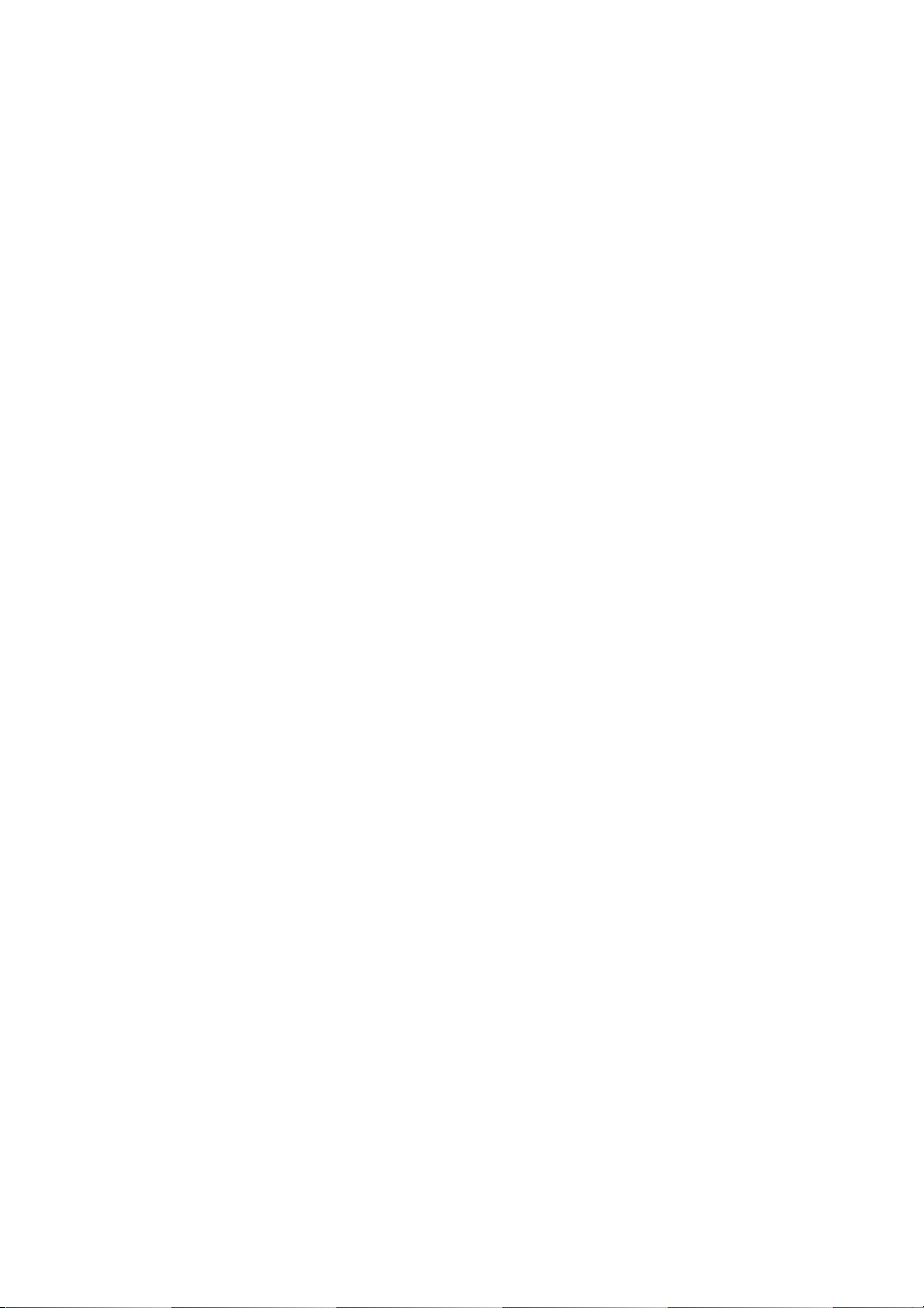
Edition 7.0.4
November 2011
Dieses Referenz-Handbuch wurde verfasst von Daniel
Spreadbury sowie von Ben und Jonathan Finn. Deutsche
Übersetzung von AlphaCRC.
Im Dialogfeld Über Sibelius finden Sie eine vollständige
Auflistung des Entwickler-Teams und anderer, die bei der
Entstehung des Programms mitgewirkt haben.
Wir möchten all jenen danken (zu zahlreich, um sie einzeln zu
nennen), die uns mit hilfreichen Kommentaren und Vorschlägen
zu Programm und Handbuch versorgt haben.
Rechtliche Hinweise
Dieses Produkt unterliegt den Bedingungen einer SoftwareLizenzvereinbarung.
Dieses Handbuch ist urheberrechtlich geschützt. © 2011
von Avid Technology Inc. (im Weiteren „Avid“), alle Rechte
vorbehalten. Gemäß Urheberrecht darf dieses Handbuch
weder komplett noch in Auszügen ohne die schriftliche
Einwilligung von Avid vervielfältigt werden.
Avid, Sibelius und Scorch sind eingetragene Warenzeichen
von Avid Technology, Inc. in den USA, dem Vereinigten
Königreich und anderen Ländern. Alle anderen Warenzeichen
werden als Eigentum ihrer jeweiligen Besitzer anerkannt.
Produktfunktionen, technische Daten, Systemanforderungen
und Verfügbarkeit können ohne Vorankündigung geändert
werden.
Teilenummer des Handbuchs 9320-65025-04 REV B
2011-11
Rückmeldung zur Dokumentation
Wir arbeiten ständig daran, unsere Dokumentation weiter
zu verbessern. Sollten Sie Kommentare, Korrekturvorschläge
oder andere Anregungen zu unserer Dokumentation haben,
schicken Sie uns bitte eine E-Mail an docs@sibelius.com.
Page 3
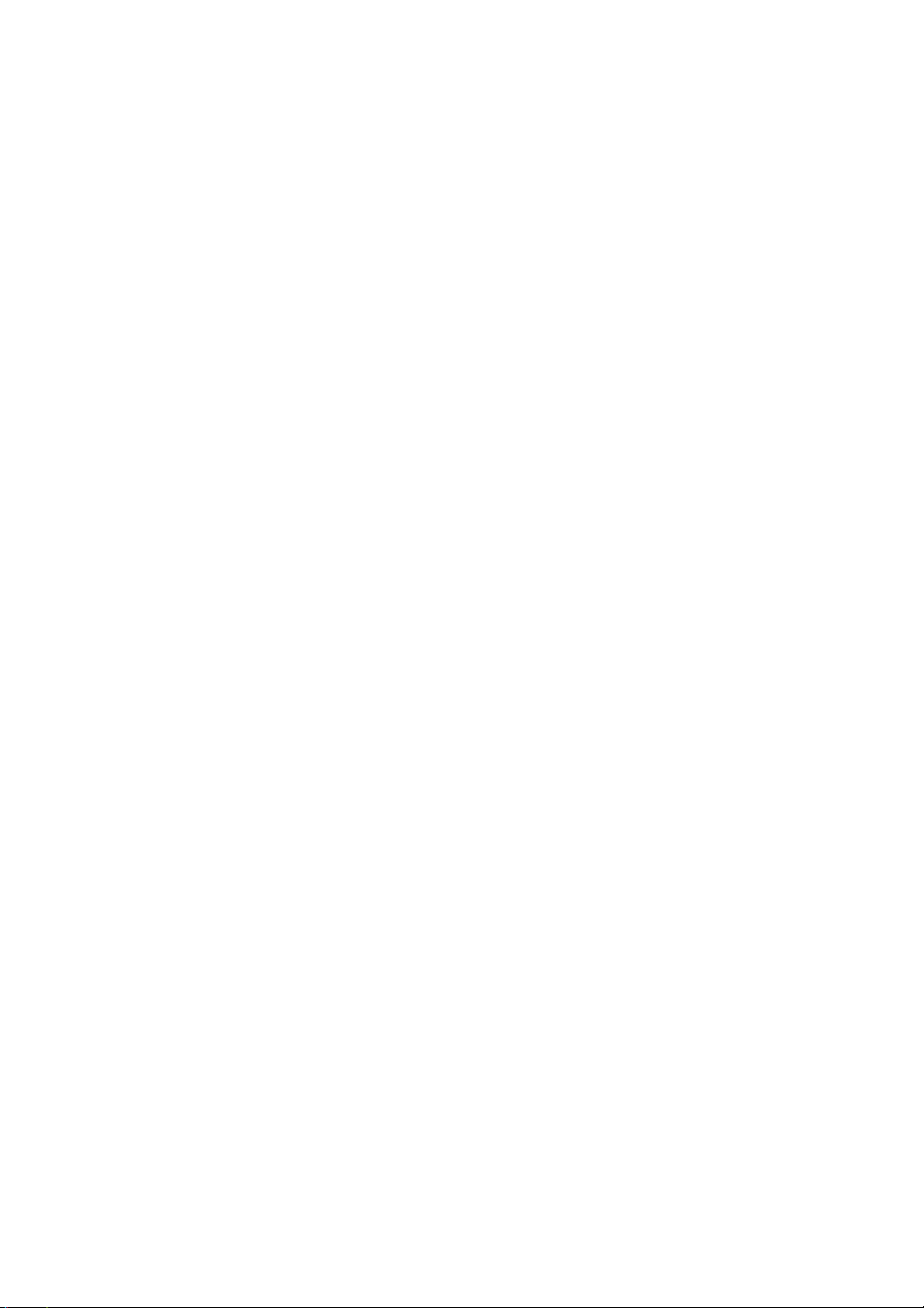
Inhaltsverzeichnis
Zu Beginn 5
. Die Geschichte von Sibelius . . . . . . . . . . . . . . .7
. Über dieses Handbuch . . . . . . . . . . . . . . . . . . .8
. Mit dem Menüband arbeiten . . . . . . . . . . . . .12
. Rückgängig und Wiederherstellen . . . . . . . .20
. Externe MIDI-Geräte anschließen . . . . . . . . .22
1 Datei-Registerkarte 25
1.1 Mit Dateien arbeiten . . . . . . . . . . . . . . . . . .27
1.2 Austauschen von Dateien . . . . . . . . . . . . . .31
1.3 Eine neue Partitur beginnen . . . . . . . . . . .34
1.4 Öffnen von Dateien älterer Versionen . . . 36
1.5 Öffnen von MIDI-Dateien . . . . . . . . . . . . .40
1.6 Öffnen von MusicXML-Dateien . . . . . . . .46
1.7 PhotoScoreLite . . . . . . . . . . . . . . . . . . . . . .51
1.8 AudioScore Lite . . . . . . . . . . . . . . . . . . . . . .69
1.9 Partituren aufteilen und zusammenfügen 77
1.10 Drucken . . . . . . . . . . . . . . . . . . . . . . . . . . .80
1.11 Exportieren von Audiodateien . . . . . . . .89
1.12 Exportieren von Grafiken . . . . . . . . . . . . .92
1.13 Exportieren von MIDI-Dateien . . . . . . . .98
1.14 Exportieren von MusicXML-Dateien . .100
1.15 Exportieren in ältere Versionen . . . . . .101
1.16 Exportieren von Scorch-Webpages . . . .106
1.17 Exportieren von PDF-Dateien . . . . . . . .111
1.18 Manuskriptpapier exportieren . . . . . . .112
1.19 Unterrichtsraum-Steuerung . . . . . . . . .113
1.20 Arbeitsblatt-Assistent . . . . . . . . . . . . . . .117
1.21 Eigene Arbeitsblätter hinzufügen . . . . .126
1.22 Mit Plug-ins arbeiten . . . . . . . . . . . . . . .131
1.23 Voreinstellungen . . . . . . . . . . . . . . . . . . .134
1.24 Tastaturkürzel . . . . . . . . . . . . . . . . . . . . .141
1.25 Bildschirm-Einstellungen . . . . . . . . . . . .146
2 Start-Registerkarte 151
2.1 Auswahlen (Selektionen) und Passagen .153
2.2 Stichnoten . . . . . . . . . . . . . . . . . . . . . . . . . .161
2.3 Ideen . . . . . . . . . . . . . . . . . . . . . . . . . . . . . .167
2.4 Instrumente . . . . . . . . . . . . . . . . . . . . . . . .178
2.5 Notenzeilen . . . . . . . . . . . . . . . . . . . . . . . . .187
2.6 Bearbeiten von Instrumenten . . . . . . . . .194
2.7 Takte und Pausentakte . . . . . . . . . . . . . . .207
2.8 Farbe . . . . . . . . . . . . . . . . . . . . . . . . . . . . . .211
2.9 Filter und Suchen . . . . . . . . . . . . . . . . . . .214
2.10 Ausblenden von Objekten . . . . . . . . . . .222
2.11 Inspektor . . . . . . . . . . . . . . . . . . . . . . . . . .225
2.12 Stapelverarbeitung-Plug-ins . . . . . . . . . 230
2.13 Weitere Plug-ins . . . . . . . . . . . . . . . . . . . 232
3 Noteneingabe-Registerkarte 237
3.1 Einführung in die Noteneingabe . . . . . . . 239
3.2 Keypad . . . . . . . . . . . . . . . . . . . . . . . . . . . . 240
3.3 Eingabe mit der Maus . . . . . . . . . . . . . . . 244
3.4 Alphabetische und Step-time-Eingabe . . 246
3.5 Keyboard-Fenster . . . . . . . . . . . . . . . . . . . 255
3.6 Gitarren-Tabulatur-Eingabe . . . . . . . . . . 258
3.7 Griffbrett-Fenster . . . . . . . . . . . . . . . . . . . 262
3.8 Gitarren-Notation und Tabulatur . . . . . . 264
3.9 Lauten-Tabulatur . . . . . . . . . . . . . . . . . . . 271
3.10 Triolen und andere N-tolen . . . . . . . . . . 273
3.11 Transponieren . . . . . . . . . . . . . . . . . . . . . 279
3.12 Noteneingabe-Optionen . . . . . . . . . . . . 281
3.13 Eingabe-Geräte . . . . . . . . . . . . . . . . . . . . 285
3.14 Flexi-time . . . . . . . . . . . . . . . . . . . . . . . . . 294
3.15 Stimmen („Ebenen“) . . . . . . . . . . . . . . . 301
3.16 Arrangieren . . . . . . . . . . . . . . . . . . . . . . . 308
3.17 Arrangier-Stile bearbeiten . . . . . . . . . . . 320
3.18 Umwandlungen . . . . . . . . . . . . . . . . . . . . 325
3.19 Vorzeichen-Plug-ins . . . . . . . . . . . . . . . . 329
3.20 Komponier-Werkzeuge-Plug-ins . . . . . 331
3.21 Noten-und-Pausen-Plug-ins . . . . . . . . . 337
3.22 Notation-vereinfachen-Plug-ins . . . . . . 343
3.23 N-tolen-Plug-ins . . . . . . . . . . . . . . . . . . . 346
3.24 HyperControl™ . . . . . . . . . . . . . . . . . . . . 348
4 Notation-Registerkarte 353
4.1 Schlüssel . . . . . . . . . . . . . . . . . . . . . . . . . . . 355
4.2 Tonartvorzeichnungen . . . . . . . . . . . . . . . 359
4.3 Taktartbezeichnungen . . . . . . . . . . . . . . . 363
4.4 Freier Rhythmus . . . . . . . . . . . . . . . . . . . . 367
4.5 Taktstriche . . . . . . . . . . . . . . . . . . . . . . . . . 369
4.6 Linien . . . . . . . . . . . . . . . . . . . . . . . . . . . . . 374
4.7 Cresc./dim.-Gabeln . . . . . . . . . . . . . . . . . . 381
4.8 Bindebögen . . . . . . . . . . . . . . . . . . . . . . . . 383
4.9 Linien bearbeiten . . . . . . . . . . . . . . . . . . . 391
4.10 Symbole . . . . . . . . . . . . . . . . . . . . . . . . . . 393
4.11 Symbole bearbeiten . . . . . . . . . . . . . . . . 398
4.12 Notenköpfe . . . . . . . . . . . . . . . . . . . . . . . 401
4.13 Schlaginstrumente . . . . . . . . . . . . . . . . . 406
4.14 Notenköpfe bearbeiten . . . . . . . . . . . . . . 412
4.15 Balken-Gruppierungen . . . . . . . . . . . . . 414
4.16 Balkensetzung . . . . . . . . . . . . . . . . . . . . . 421
3
Page 4
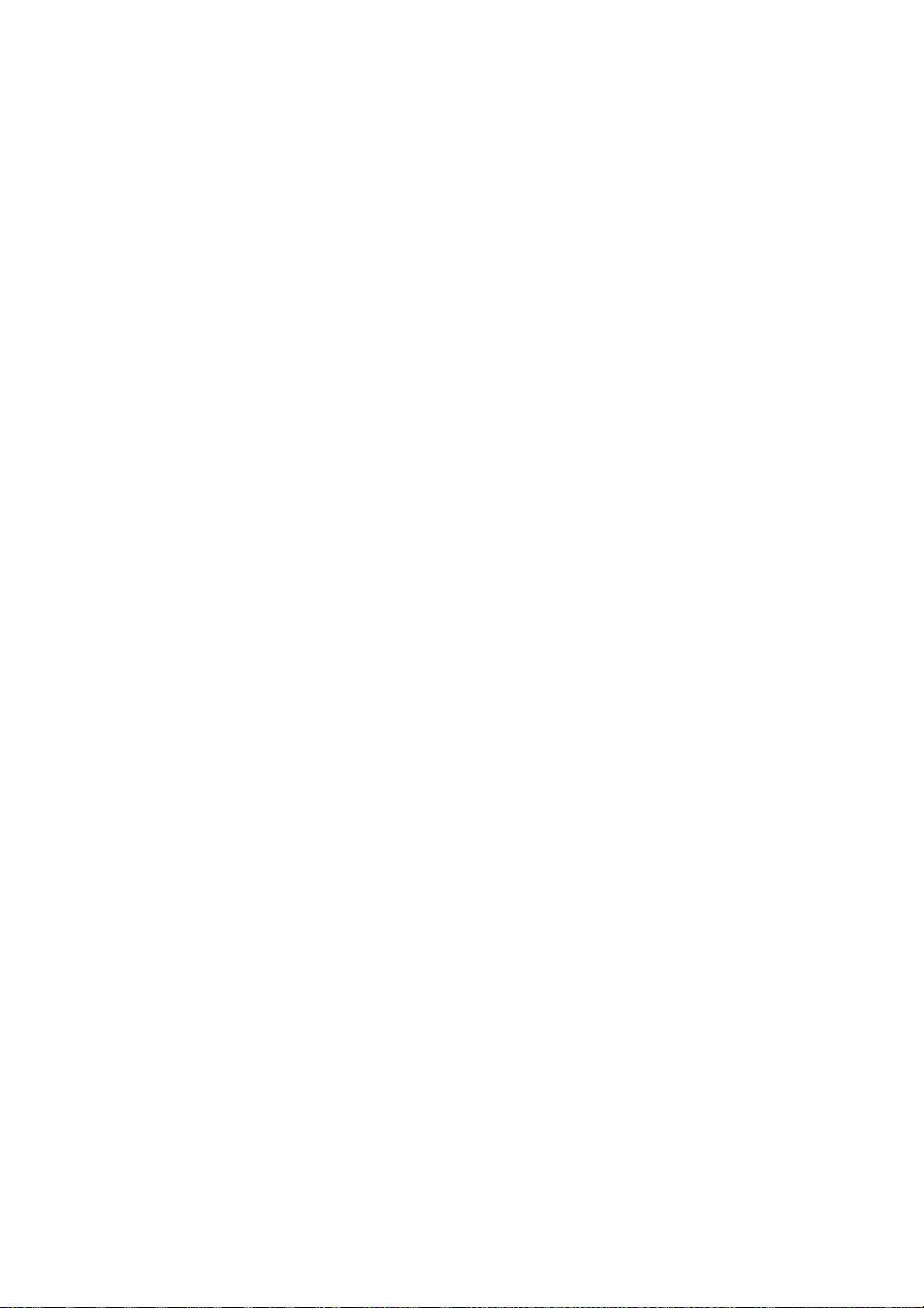
Inhaltsverzeichnis
4.17 Balken über Pausen und Halsstummel 426
4.18 Importieren von Grafiken . . . . . . . . . . . 429
4.19 Klammern und Akkoladen . . . . . . . . . . 432
4.20 Vorzeichen . . . . . . . . . . . . . . . . . . . . . . . 435
4.21 Arpeggio . . . . . . . . . . . . . . . . . . . . . . . . . 441
4.22 Artikulationen . . . . . . . . . . . . . . . . . . . . 442
4.23 Vorschläge . . . . . . . . . . . . . . . . . . . . . . . . 448
4.24 Jazz-Artikulationen . . . . . . . . . . . . . . . . 450
4.25 „Faulenzer“-Takte (sich wiederholende
Takte) . . . . . . . . . . . . . . . . . . . . . . . . . . . . . . . . 452
4.26 Notenhälse und Hilfslinien . . . . . . . . . . 455
4.27 Haltebögen . . . . . . . . . . . . . . . . . . . . . . . 458
4.28 Tremoli . . . . . . . . . . . . . . . . . . . . . . . . . . 462
5 Text-Registerkarte 465
5.1 Text . . . . . . . . . . . . . . . . . . . . . . . . . . . . . . . 467
5.2 Häufige Textstile . . . . . . . . . . . . . . . . . . . . 476
5.3 Generalbass und Römische Ziffern . . . . 484
5.4 Instrumentennamen . . . . . . . . . . . . . . . . 487
5.5 Typografie . . . . . . . . . . . . . . . . . . . . . . . . . 492
5.6 Textstile bearbeiten . . . . . . . . . . . . . . . . . 498
5.7 Liedtext . . . . . . . . . . . . . . . . . . . . . . . . . . . 507
5.8 Akkordsymbole . . . . . . . . . . . . . . . . . . . . 521
5.9 Akkordsymbole bearbeiten . . . . . . . . . . . 532
5.10 Akkordsymbole-Plug-ins . . . . . . . . . . . 542
5.11 Gitarren-Skalenraster . . . . . . . . . . . . . . 547
5.12 Studierzeichen . . . . . . . . . . . . . . . . . . . . 550
5.13 Taktzahlen . . . . . . . . . . . . . . . . . . . . . . . . 553
5.14 Seitenzahlen . . . . . . . . . . . . . . . . . . . . . . 561
5.15 Text-Plug-ins . . . . . . . . . . . . . . . . . . . . . 565
5.16 Platzhalter . . . . . . . . . . . . . . . . . . . . . . . . 575
5.17 Font-Substitution . . . . . . . . . . . . . . . . . . 579
6 Wiedergabe-Registerkarte 583
6.1 Wiedergabe . . . . . . . . . . . . . . . . . . . . . . . . 585
6.2 Wiedergabe-Geräte . . . . . . . . . . . . . . . . . 588
6.3 Mixer . . . . . . . . . . . . . . . . . . . . . . . . . . . . . 604
6.4 Live-Tempo . . . . . . . . . . . . . . . . . . . . . . . . 616
6.5 Live-Wiedergabe . . . . . . . . . . . . . . . . . . . 624
6.6 Ausführung Ihrer Partitur . . . . . . . . . . . . 630
6.7 Interpretation . . . . . . . . . . . . . . . . . . . . . . 637
6.8 Wiedergabe-Lexikon . . . . . . . . . . . . . . . . 642
6.9 Wiederholungen . . . . . . . . . . . . . . . . . . . . 654
6.10 Video . . . . . . . . . . . . . . . . . . . . . . . . . . . . 661
6.11 Timecode und Hit Points . . . . . . . . . . . 666
6.12 Wiedergabe-Plug-ins . . . . . . . . . . . . . . . 671
6.13 Sibelius 7 Sounds . . . . . . . . . . . . . . . . . . 675
6.14 MIDI für Anfänger . . . . . . . . . . . . . . . . . 678
6.15 Virtuelle Instrumente für Anfänger . . 681
6.16 Arbeiten mit virtuellen Instrumenten .689
6.17 ReWire . . . . . . . . . . . . . . . . . . . . . . . . . . .695
6.18 MIDI-Messages . . . . . . . . . . . . . . . . . . . .698
6.19 SoundWorld . . . . . . . . . . . . . . . . . . . . . . .707
7 Layout-Registerkarte 711
7.1 Dokument einrichten . . . . . . . . . . . . . . . .713
7.2 Titel und leere Seiten . . . . . . . . . . . . . . . . .718
7.3 Notenzeilenabstände . . . . . . . . . . . . . . . . .720
7.4 Notenzeilen bündeln . . . . . . . . . . . . . . . . .726
7.5 Magnetisches Layout . . . . . . . . . . . . . . . . .729
7.6 Automatische Umbrüche . . . . . . . . . . . . .737
7.7 Umbrüche . . . . . . . . . . . . . . . . . . . . . . . . . .741
7.8 Mehrtakt-Pausen . . . . . . . . . . . . . . . . . . . .747
7.9 Layout und Formatierung . . . . . . . . . . . .751
7.10 Zuordnung . . . . . . . . . . . . . . . . . . . . . . . .756
8 Erscheinungsbild-Registerkarte 759
8.1 Notensatz (Notenstich) . . . . . . . . . . . . . . .761
8.2 Stilvorlagen . . . . . . . . . . . . . . . . . . . . . . . . .767
8.3 Notenabstände . . . . . . . . . . . . . . . . . . . . . .772
8.4 Standard-Positionen . . . . . . . . . . . . . . . . .777
8.5 Anordnung . . . . . . . . . . . . . . . . . . . . . . . . .782
8.6 Musik-Schriftarten . . . . . . . . . . . . . . . . . .784
9 Stimmen-Registerkarte 789
9.1 Mit Einzelstimmen arbeiten . . . . . . . . . . .791
9.2 Stimmen bearbeiten . . . . . . . . . . . . . . . . .795
9.3 Mehrere-Stimmen-Erscheinungsbild . . .801
9.4 Stimmen herausziehen . . . . . . . . . . . . . . .806
10 Überprüfen-Registerkarte 811
10.1 Kommentare . . . . . . . . . . . . . . . . . . . . . . .813
10.2 Markierung . . . . . . . . . . . . . . . . . . . . . . . .816
10.3 Versionen . . . . . . . . . . . . . . . . . . . . . . . . .818
10.4 Analyse-Plug-ins . . . . . . . . . . . . . . . . . . .827
10.5 Korrektur-lesen-Plug-ins . . . . . . . . . . . .830
11 Ansicht-Registerkarte 839
11.1 Dokument-Ansicht . . . . . . . . . . . . . . . . .841
11.2 Zoom (Ansichtsgröße) . . . . . . . . . . . . . .844
11.3 Unsichtbare Zeichen etc. . . . . . . . . . . . .845
11.4 Leisten . . . . . . . . . . . . . . . . . . . . . . . . . . . .848
11.5 Fensteroptionen . . . . . . . . . . . . . . . . . . . .849
Glossar 851
Tastaturkürzel 865
Visueller Index 873
Index 883
4
Page 5
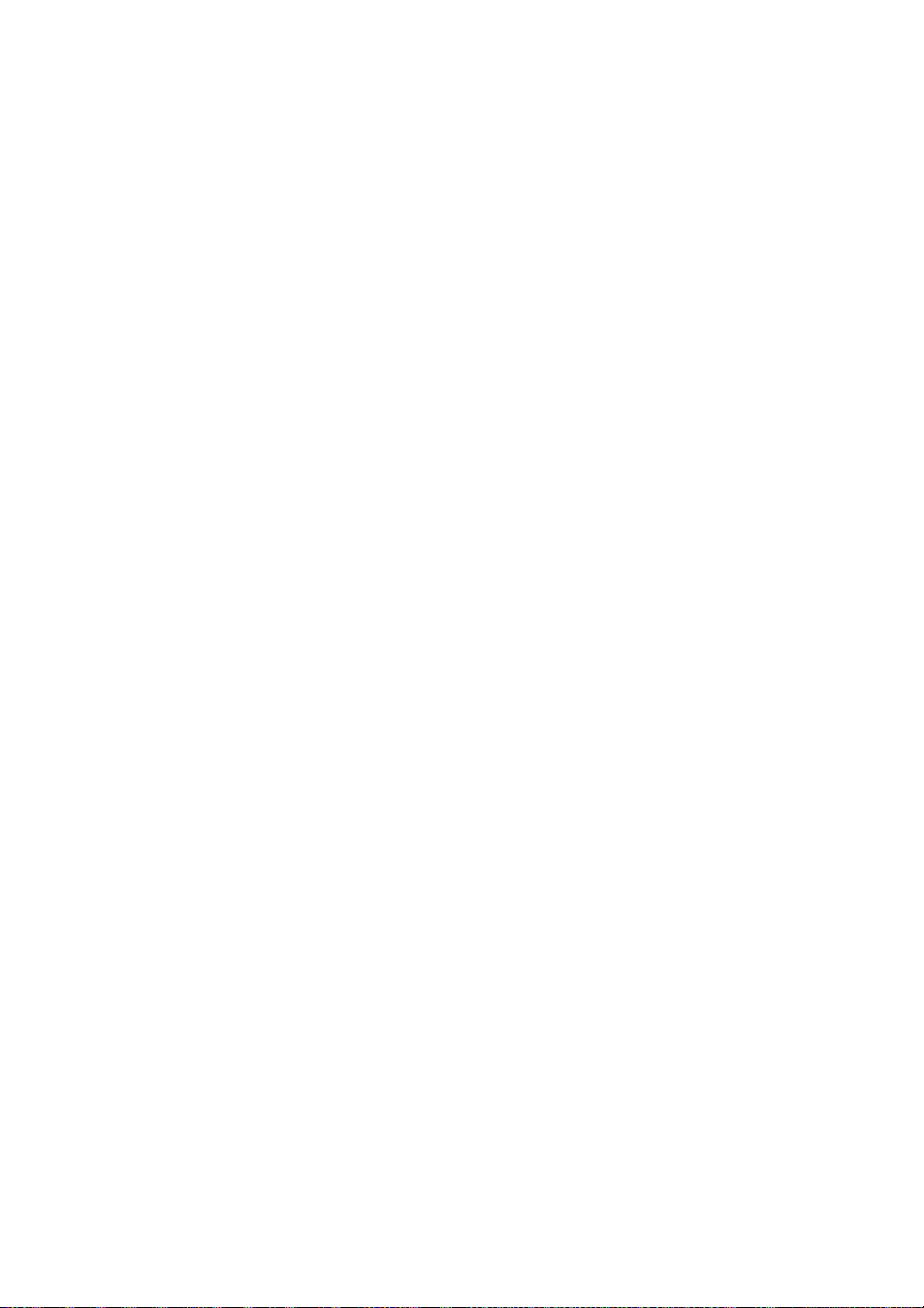
Zu Beginn
5
Page 6
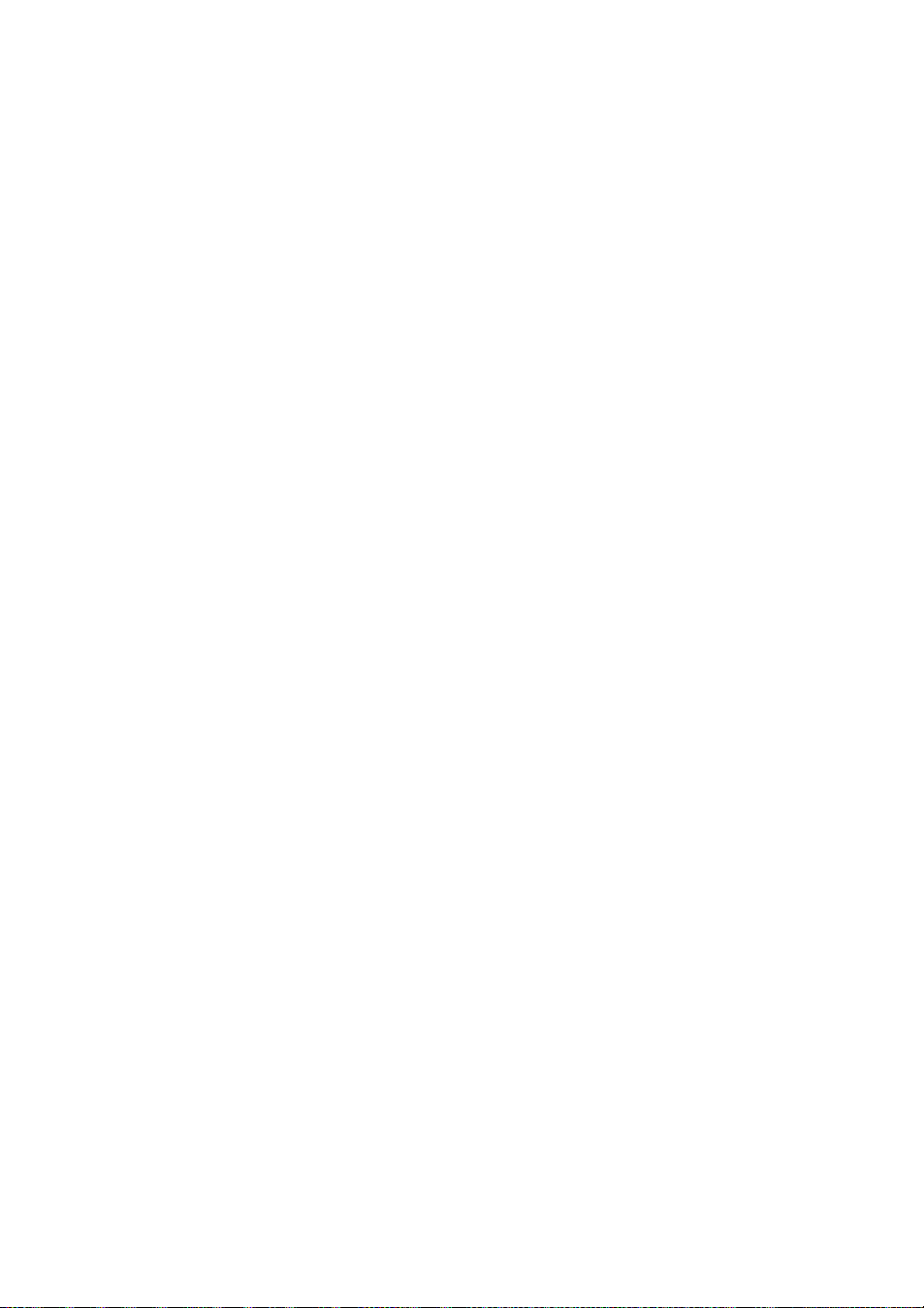
Zu Beginn
6
Page 7

Die Geschichte von Sibelius
Die Geschichte von Sibelius
Die Zwillinge Ben und Jonathan Finn begannen ihre Arbeit an Sibelius während ihrer Studentenzeit
im Jahre 1987 und verbrachten sechs Jahre ihrer Freizeit mit der Entwicklung einer riesigen Menge
ausgeklügelter und raffinierter Funktionen, zusammen mit einer intuitiven Benutzeroberfläche
und einer integrierten Intelligenz, wie es sie in Notationsprogrammen nie zuvor gegeben hatte.
Im Jahre 1993, nach dem Abschluss in Oxford und Cambridge, gründeten die Finns ohne große
Erwartungen ihre eigene Firma, um das Programm selber zu verkaufen.
Sibelius war sofort ein Erfolg – das Software-Geschäft der Finns ist seitdem über alle Erwartungen
hinaus gewachsen, mit Vertretungen in den USA, Großbritannien und Australien und mit Anwendern
in über 100 Ländern.
Im Jahre 2006 wurde Sibelius von der Firma Avid übernommen, dem Hersteller von ProTools,
MediaComposer und anderen Standardprogrammen für digitale Medienproduktion und Musikerzeugung,
und entwickelt sich weiterhin immer stärker und besser. Tatsächlich ist Sibelius das weltweit
meistgekaufte Notationsprogramm.
Wer benutzt Sibelius?
Sibelius ist für alle Arten von Musikern gedacht – auch für Sie! Unter den Sibelius-Anwendern
finden sich Studenten, Lehrer, Schulen, Universitäten, Komponisten, Arrangeure, Interpreten und
die weltweit führenden Musikverlage. Es ist wohl der einfachen Benutzung und der Raffinesse von
Sibelius zu verdanken, dass ein und dasselbe Programm sowohl von Schulen als auch von Top-Profis
verwendet wird.
Sibelius kann auch mit allen Musikarten umgehen – von Alter Musik bis Jazz, von Rock bis Avantgarde,
von Chor bis Sinfonieorchester.
Unter berühmten Sibelius-Anwendern finden sich der Dirigent Michael Tilson Thomas, der Komponist
Steve Reich, Chormusikkomponist John Rutter, Rockgitarrist Andy Summers, Jazz-Musiker Jamie
Cullum und die Royal Academy of Music, London. Führende Verlage wie Hal Leonard, Music Sales
und Boosey & Hawkes verwenden Sibelius sowohl für traditionelle Publikationen als auch für den
Versand von Noten über das Internet direkt auf den Drucker des Kunden.
Sibelius erhielt zudem außergewöhnliche Anerkennung, so etwa den Key Buy Award des Keyboard-
Magazins, den Editor's Choice Award von Electronic Musician (fünfmal), die 5-Sterne-Bewertung
von
Macworld
(zweimal) und eine unschlagbare 10/10-Note des
Computer Music
-Magazins (dreimal).
7
Page 8
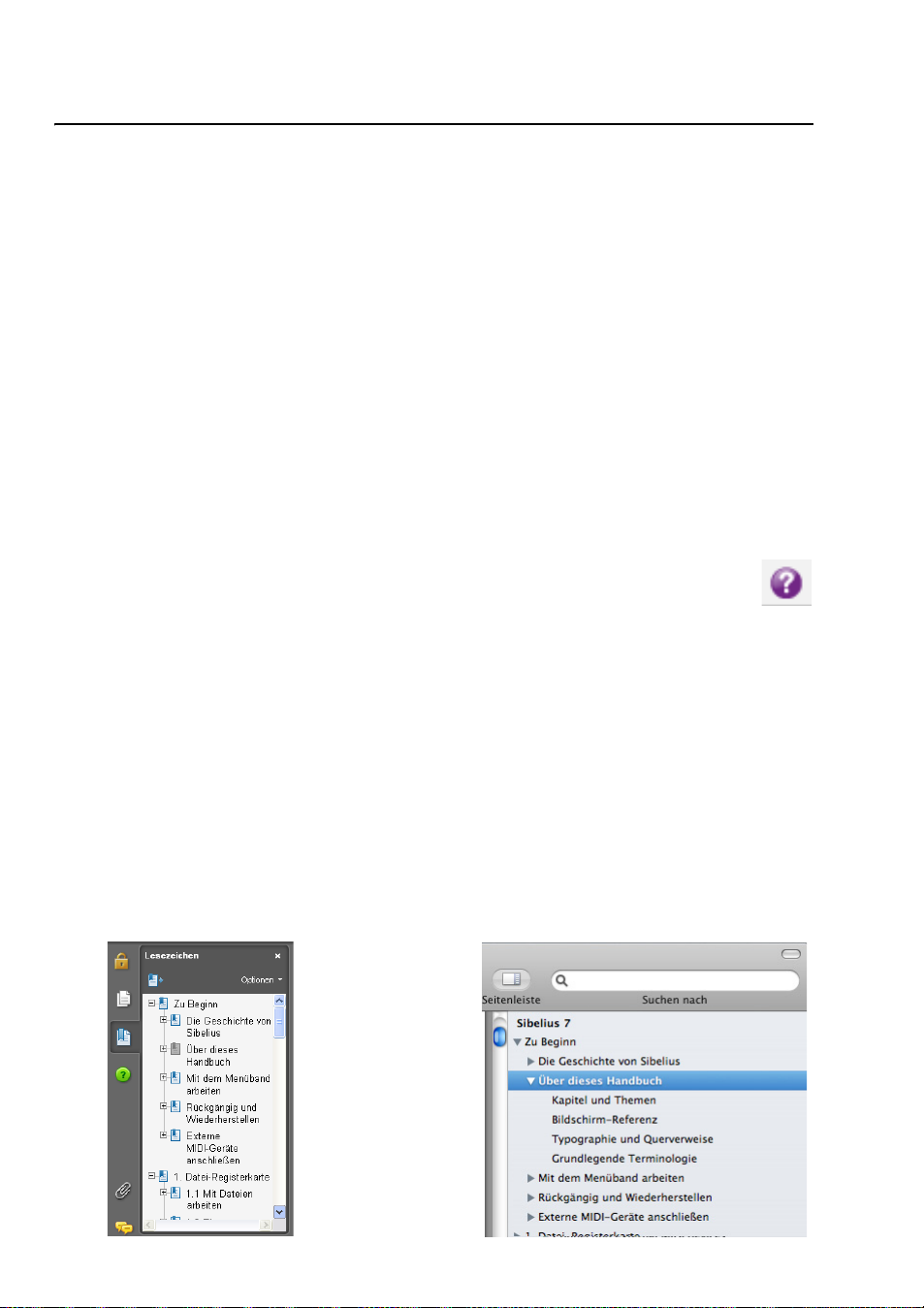
Zu Beginn
Über dieses Handbuch
Dieses Handbuch erklärt in umfassender Weise alle Funktionen von Sibelius. Um mit dem Programm
vertraut zu werden und um die grundlegenden Funktionen von Sibelius kennenzulernen, wird es
für Sie sicher einfacher sein, sich die Anleitungen anzusehen, die Sie innerhalb des Programms über
Datei Hilfe finden.
Das Referenz-Handbuch gibt es als PDF-Version zum Betrachten auf dem Bildschirm oder auch als
gedrucktes Buch, das Sie online im AvidStore, bei Ihrem Händler oder im Buchvertrieb (beispielsweise
bei Amazon.com) erwerben können. Die beiden Versionen des Handbuchs sind identisch.
Kapitel und Themen
Dieses Handbuch ist in 11Kapitel gegliedert, die den 11Registerkarten oben im Sibelius-Fenster
entsprechen, und jedes Kapitel enthält mehrere Themen. Sie finden eine Liste mit all diesen Themen
auch im Inhaltsverzeichnis, jedoch ist es wahrscheinlich noch leichter, bestimmte Informationen zu
bestimmten Bereichen im
wie etwas aussehen soll, aber nicht wissen, wie es heißt. Das
technische Ausdrücke.
Bildschirm-Referenz
Um das Bildschirm-Handbuch aufzurufen, klicken Sie am rechten Ende des Menübands
auf den rechts abgebildeten Knopf, gehen in der
das Kürzel
Es öffnet sich das Programm, das Ihr Computer zur Anzeige von PDF-Dateien verwendet. In Windows
ist das normalerweise der Adobe Reader, auf dem Mac das Programm Vorschau. Es erscheint dann
das Bildschirm-Handbuch. Mit den Lesezeichen und den in den beiden genannten Programmen
eingebauten Suchfunktionen
Lesezeichen sind wie ein Inhaltsverzeichnis, das Sie neben dem Dokument, das Sie gerade lesen,
geöffnet haben können, und mit dem Sie zu jedem Kapitel, Thema oder sogar jeder Zwischenüberschrift
springen können. Um Lesezeichen anzuzeigen:
Adobe Reader: Wählen Sie Anzeige Navigationsfenster Lesezeichen; es wird links auf
dem Bildschirm eine Leiste wie unten links gezeigt dargestellt.
Vorschau auf dem Mac: Wählen Sie DarstellungSeitenleisteSeitenleiste anzeigen;
eine Leiste wie unten rechts gezeigt schiebt sich aus der rechten Seite des Fensters hervor.
F1 oder ?.
Index zu finden. Sehen Sie im Visuellen Index nach, wenn Sie wissen,
Glossar erklärt musikalische und
Datei-Registerkarte zu Hilfe oder tippen
Bearbeiten Suchen können Sie im Bildschirm-Handbuch navigieren.
8
Page 9
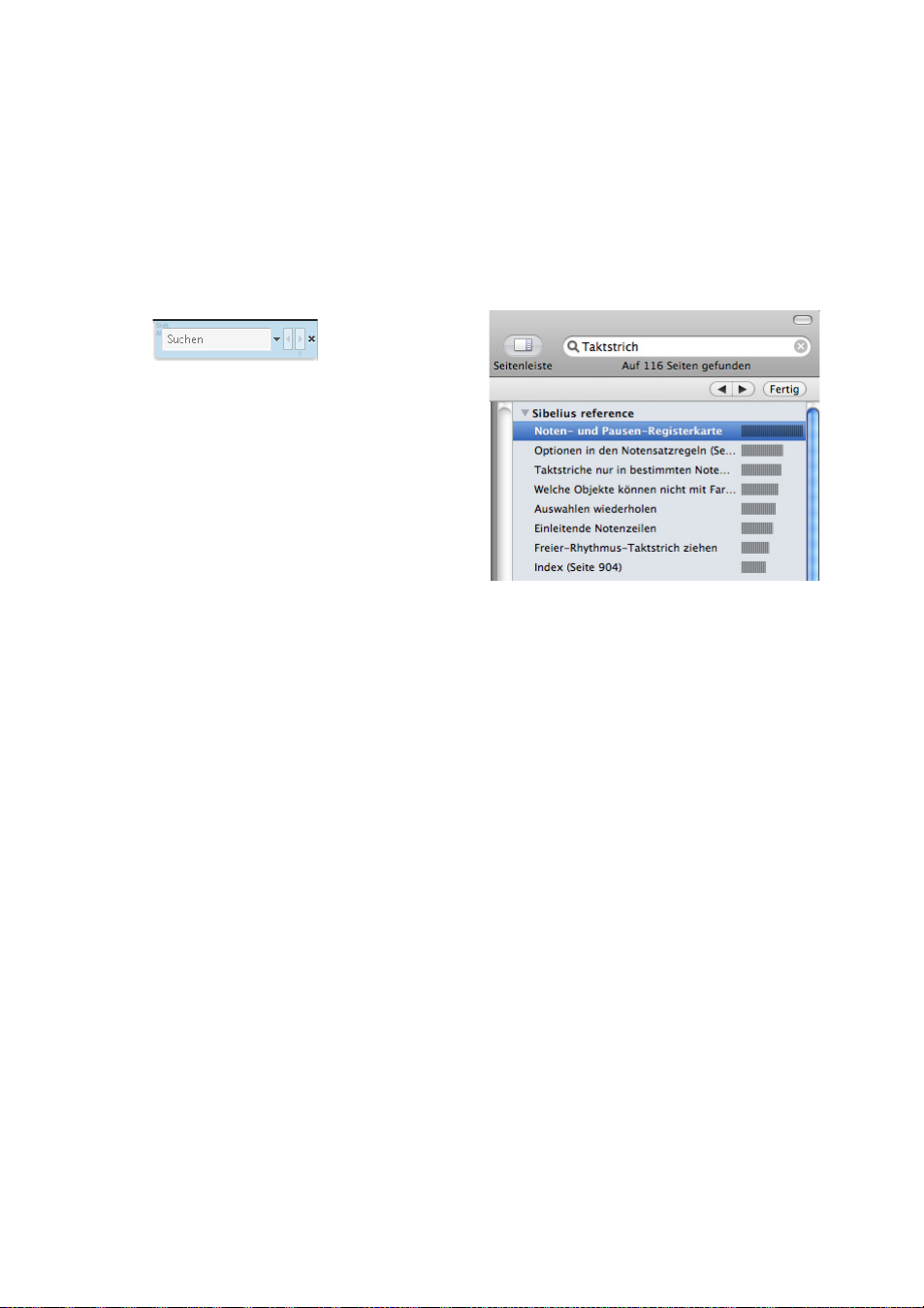
Über dieses Handbuch
Um im Bildschirm-Handbuch etwas zu suchen, verwenden Sie die Funktion
Bearbeiten Suchen.
Andere Möglichkeiten sind:
Im Adobe Reader können Sie einfach in das Suchen-Feld tippen (siehe unten links) und dann
mit den Schaltflächen Weitersuchen und Vorherige suchen vorwärts und rückwärts springen.
In Vorschau auf dem Mac können Sie in das Suchen-Feld des Fachs tippen (siehe unten rechts)
und in die Ergebnisliste klicken, um vorwärts und rückwärts zu springen. Aus der BildschirmReferenz heraus können Sie weder drucken noch Texte oder Grafiken mittels Kopieren und Einfügen
extrahieren.
Typografie und Querverweise
Die Namen der Computertasten, Menüs und Dialogfelder sind
in dieser Weise gedruckt.
Befehle in Sibelius finden Sie üblicherweise im Menüband, einem breiten Band mit Befehls-Schaltflächen,
die am oberen Bildschirmrand erscheinen, wenn Sie auf eine Registerkarte wie Datei oder Start
klicken. Jede Registerkarte bezeichnet eine dazugehörige Befehlesammlung (
Text, Layout usw.); wenn Sie auf eine Registerkarte klicken, wechselt das Menüband zur Anzeige
Noteneingabe, Notation
der Schaltflächen, mit denen Sie diese Befehle ausführen können. Jede Registerkarte im Menüband
enthält eine Anzahl von Gruppen verwandter Befehle.
Als verkürzte und einfache Beschreibung, wie auf einen bestimmten Befehl zugegriffen wird, verwendet
dieses Handbuch folgendes Format: „Wählen Sie
bedeutet „Klicken Sie auf die
klicken Sie auf die Schaltfläche
Start-Registerkarte, suchen Sie die Instrumente-Gruppe, und
Hinzufügen oder entfernen“.
Start Instrumente Hinzufügen oder entfernen“
Das Menüband wird auf den folgenden Seiten genauer erklärt, sodass Sie sich keine Sorgen machen
müssen, wenn all dies für Sie noch ein wenig mysteriös klingt.
9.1 Mit Einzelstimmen arbeiten bedeutet „siehe Thema Mit Einzelstimmen arbeiten
zu Beginn von Kapitel9 in diesem Handbuch“.
,
9
Page 10
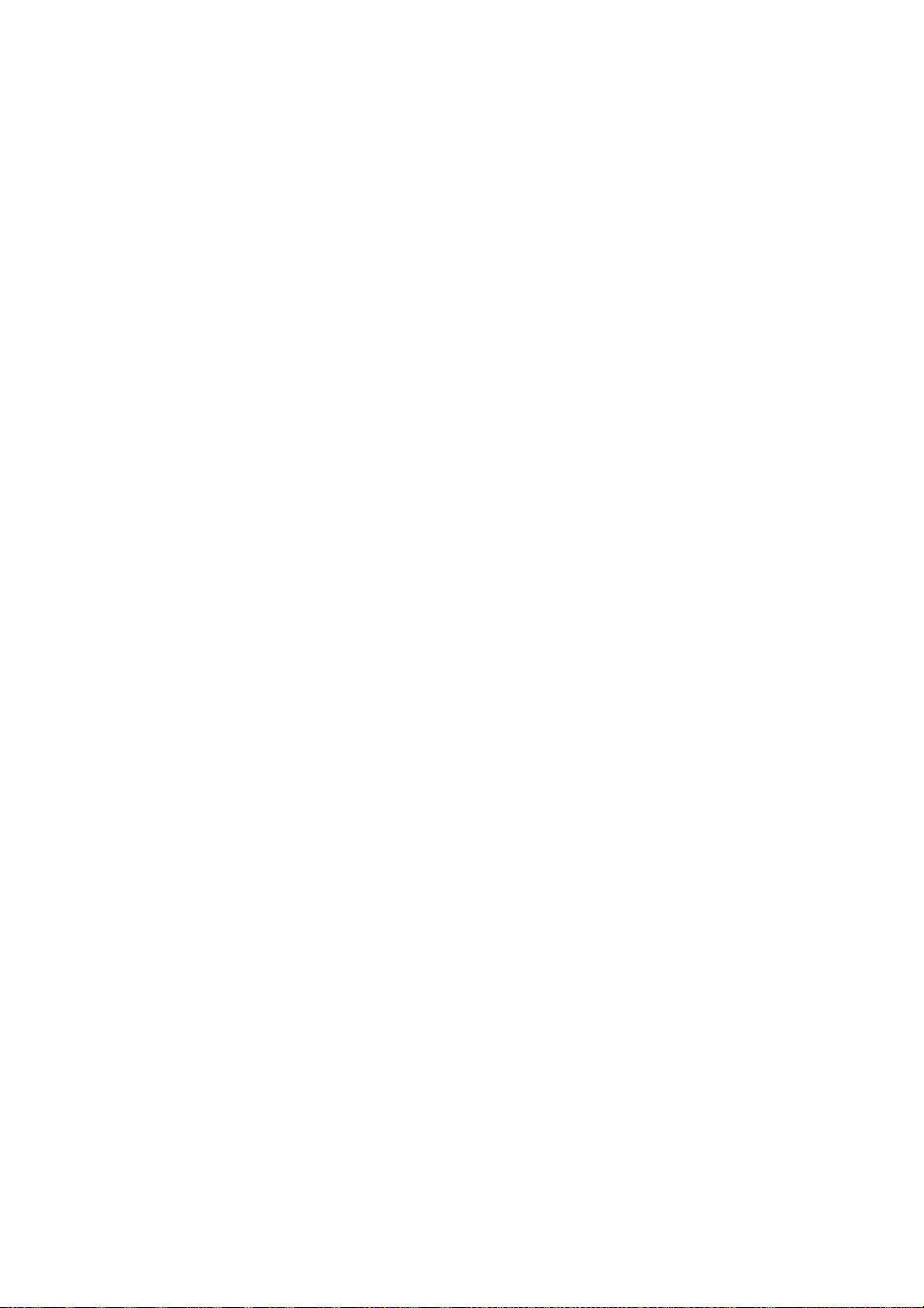
Zu Beginn
Grundlegende Terminologie
Ein Großteil der Terminologie in diesem Handbuch wird von fast allen Lesern verstanden werden,
wird hier aber trotzdem aufgeführt, für den Fall, dass ein oder zwei Begriffe nicht ganz vertraut
klingen:
Manche Tasten sind auf verschiedenen Tastaturen unterschiedlich beschriftet, insbesondere auf
dem Mac. Für dieses Handbuch gelten folgende Konventionen:
Mac-Symbol Mac-Name Windows-Entsprechung
^
Shift (Umschalt)
Befehl
Ctrl
Option Alt
Return
Enter
Strg („Steuerung“)
Keine
Shift
Return
Enter (auf dem Ziffernblock)
(auf der Haupttastatur)
Beachten Sie bitte, dass verwirrenderweise die auf dem Mac je nach Tastaturmodell mit Ctrl oder
manchmal
Mac-Kürzel mit
das Symbol
Control beschriftete Taste nicht der Strg-Taste auf einer Windows-Tastatur entspricht.
Ctrl werden in Sibelius kaum verwendet; wo sie jedoch vorkommen, wird dafür
^ verwendet (das in Menüs usw. auf dem Mac erscheint), um Windows-Benutzer
nicht zu verwirren.
Sibelius ist in Windows und auf dem Mac so gut wie identisch; dort wo es Ausnahmen gibt, nämlich
hauptsächlich bei den Tastaturkürzeln, wird die Windows-Version zuerst aufgeführt. Weitere
Informationen zu den Unterschieden der Tastaturkürzel von Windows und Mac finden Sie im
Kapitel
Tastaturkürzel dieses Handbuchs, wo alle zur Verfügung stehenden Tastaturkürzel
aufgelistet werden.
„Tippen Sie Strg+A oder A“ bedeutet, dass Sie die Taste Strg (Windows) oder (Mac) gedrückt
halten und dann
nicht
Shift, außer wenn Sie ausdrücklich dazu aufgefordert werden. Bei Standardkürzeln wie
Strg+? oder ?, bei denen ß und ? auf derselben Taste residieren, tippen Sie gleichermaßen
Strg+ß oder ß, ohne Shift zu drücken.
Dementsprechend bedeutet „Alt+Klick oder -Klick“, die Taste Alt (Windows) oder (Mac)
A tippen. Auch wenn das A als Großbuchstabe geschrieben ist, drücken Sie
gedrückt zu halten und mit der Maus zu klicken.
Auf oder in etwas zu klicken bedeutet, mit dem Mauszeiger an die jeweilige Stelle zu zeigen und
dort mit der linken Maustaste zu klicken. Etwas rechtsklicken bedeutet, mit dem Mauszeiger an
die jeweilige Stelle zu zeigen und dort mit der
rechten
Maustaste zu klicken. Um auf einem MacBook
oder sonstigen tragbaren Mac einen Rechtsklick auszuführen, halten Sie die Ctrl-Taste gedrückt
und klicken das Trackpad.
Etwas ziehen bedeutet, mit der Maus darauf zu zeigen, dann zu klicken und die linke Maustaste
gedrückt zu halten, während man die Maus bewegt. Zum Beenden des Ziehens lassen Sie die
Maustaste einfach los.
Ein Dialogfeld (Dialogfenster, Dialogbox) ist ein Fenster mit Knöpfen und Schaltflächen. Manche
Dialogfelder teilen sich auf mehrere Seiten auf und haben entweder oben Registerkarten oder
Aufklapp-Listen oder -Menüs, um zwischen den verschiedenen Seiten des Dialogfelds zu wechseln.
10
Page 11
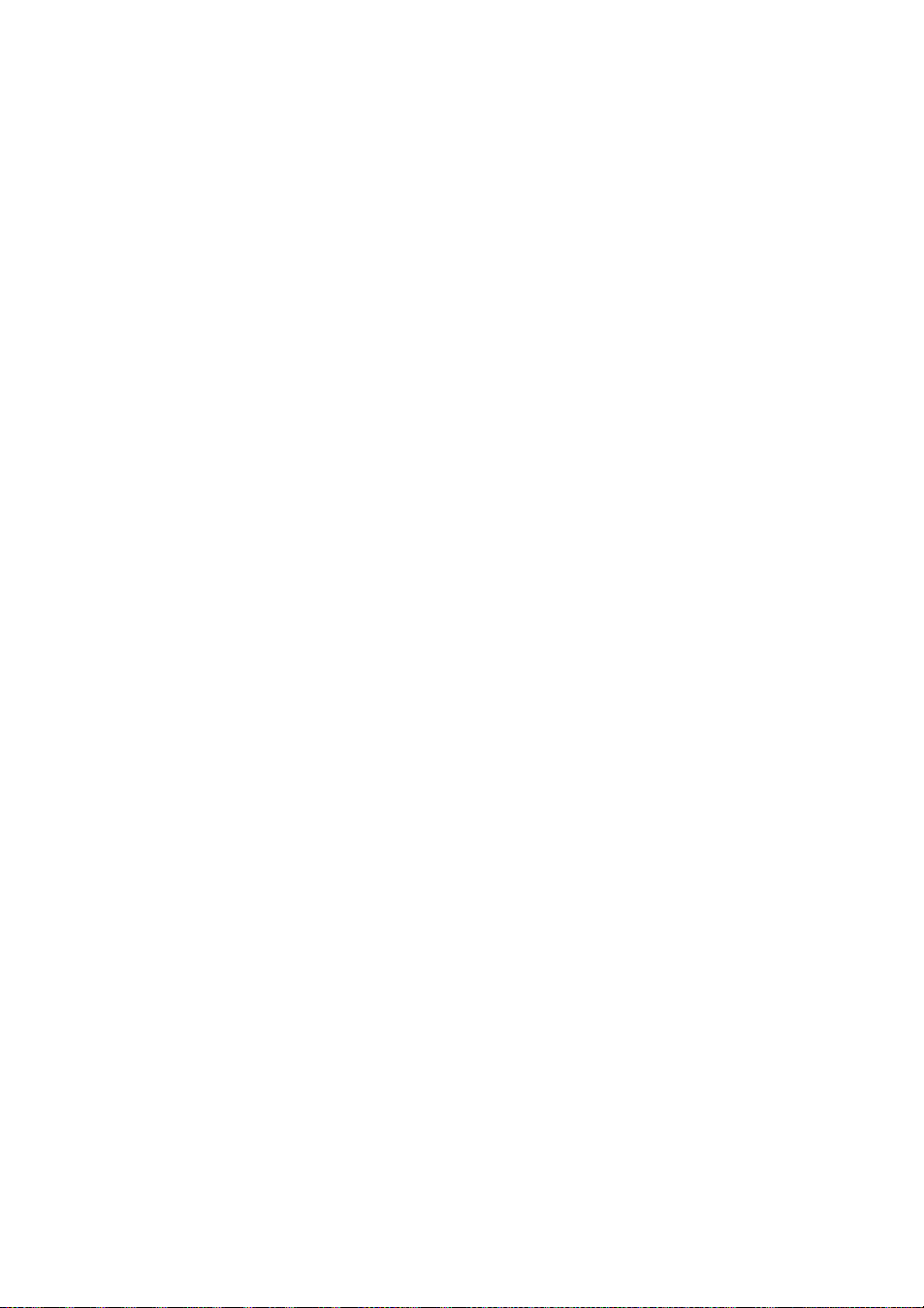
Über dieses Handbuch
Der
numerische Ziffernblock
ist die Ansammlung von Zahlentasten ganz rechts auf Ihrer Computertastatur.
Dieser Ziffernblock wird weiterhin auch als „Keypad“ bezeichnet. (Notebooks oder Laptops haben
normalerweise keinen separaten Ziffernblock – mehr Informationen siehe
„Return“ ist die große Taste rechts der Buchstabentasten (oft mit einem „um die Ecke“ nach links
Tastaturkürzel.)
weisenden Pfeil bezeichnet). Auf manchen internationalen Tastaturen ist diese Taste verwirrenderweise
mit „Enter“ bezeichnet oder mit einem speziellen Pfeilsymbol versehen, wir nennen sie aber
immer
Return.
„
Enter
“ („Eingabetaste“) ist die große Taste rechts unten auf dem numerischen Ziffernblock (Keypad)
Auf manchen Tastaturen hat sie keinen Namen, bedeutet aber trotzdem
Enter.
.
Weniger bekannte Terminologie findet sich im
Glossar, am Ende dieses Handbuchs.
11
Page 12
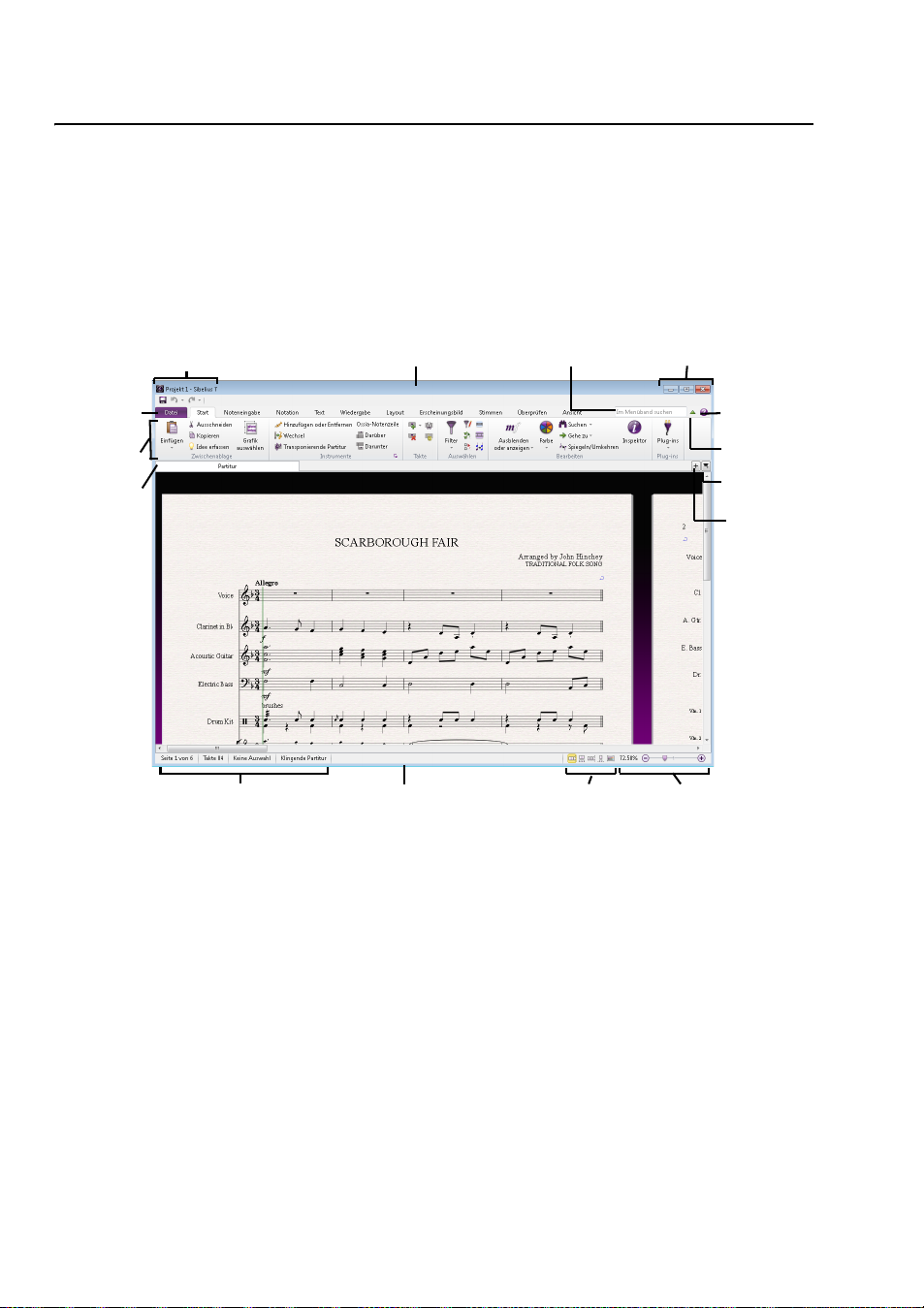
Zu Beginn
Menüband
(Ribbon)
Menüband-
Registerkarten
Hilfe-Knopf
Neue
Registerkarte
öffnen
Registerkarte
wechseln
Statusleiste Zoom-SteuerelementeDokumentansicht-
Knöpfe
Informationen-
Anzei ge
Tite llei ste
Menüb and
einklappen
Fenster-Knö pfe
(links oben am Mac)
Dokument-
Registerkarten
Schnellzugriffsleiste
(nur Windows)
Suchen-Feld
Mit dem Menüband arbeiten
Das
Menüband
steht und alle Programmfunktionen beherbergt, eingeteilt in Aufgabenbereiche. Neben dem Menüband
enthält jedes Dokumentenfenster in Sibelius noch weitere hilfreiche Steuerelemente.
Das Sibelius-Fenster
Im Bild unten sehen Sie ein typisches Sibelius-Fenster mit dem Menüband und den anderen nützlichen
Steuerelementen am oberen und unteren Fensterrand:
ist das breite Band mit Befehlsschaltflächen, das am oberen Rand des Sibelius-Fensters
12
Unternehmen wir einen kleinen Rundgang durch das Sibelius-Fenster, von oben nach unten:
Schnellzugriff-Symbolleiste (nur in Windows): Hier finden Sie drei wichtige Knöpfe: Speichern,
Rückgängig
und
Wiederherstellen
. Der
Rückgängig
- und der
Wiederherstellen
auch eigene Menüs, über die Sie rasch beliebig viele Schritte seit dem Öffnen der Partitur rückgängig
machen oder wiederherstellen können. (Auf dem Mac finden Sie diese beiden Optionen in den
Menüs
Datei und Bearbeiten.)
Titelleiste : Diese zeigt Ihnen den Dateinamen des Dokuments an sowie den Namen der aktuellen
-Knopf haben
dynamischen Stimme oder der Version, die Sie gerade anzeigen (falls Sie gerade etwas anzeigen).
Unter Windows erscheint ein Sternchen (
*) nach dem Dateinamen, wenn die Partitur noch nicht
gespeicherte Änderungen enthält. (Auf dem Mac gibt es stattdessen einen schwarzen Punkt im
roten Schließen-Knopf in der linken oberen Fensterecke.)
Page 13
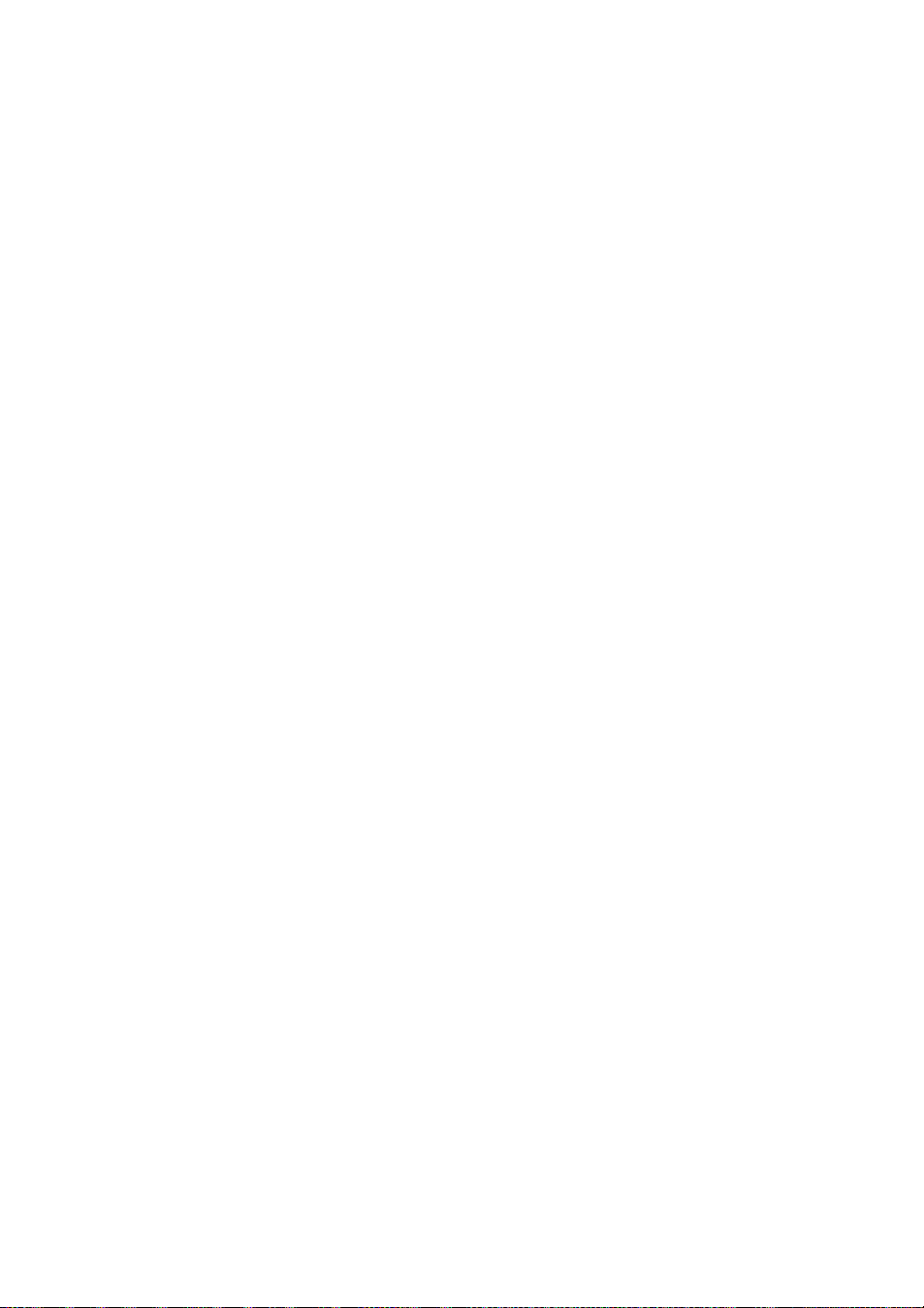
Mit dem Menüband arbeiten
Fenster-Knöpfe: Die Titelleiste enthält einige Knöpfe zum Arbeiten mit dem Fenster. Unter Windows
sind diese rechts oben untergebracht, während sie auf dem Mac links oben zu finden sind.
Minimieren ist der erste der drei Knöpfe unter Windows; am Mac befindet er sich in der Mitte
der Dreiergruppe. Über diesen Knopf blenden Sie das Fenster aus, ohne die Datei zu schließen.
Verkleinern/Maximieren
(auf dem Mac:
Zoomen
) ist der zweite, der mittlere Knopf unter Windows;
am Mac ist es der dritte Knopf. Dieser Knopf ändert die Größe des Dokumenten-Fensters.
Klicken Sie darauf und die Fenstergröße wechselt zwischen der Maximalgröße und der vorher
eingestellten Größe.
Schließen ist der dritte Knopf bei Windows und der erste auf dem Mac. Wie aus dem Namen
hervorgeht, wird damit das Fenster geschlossen.
Suchen-Feld
: Tippen Sie hier ein oder mehrere Stichwörter ein und Sie erhalten eine Liste von Vorschlägen
für Steuerelemente auf den Menüband-Registerkarten– eine hilfreiche Funktion, wenn Sie etwas
suchen oder sich nicht erinnern können, wo sich eine Option befindet. Während Sie tippen, zeigt
Sibelius Steuerelemente an, die zur Suche passen: Wählen Sie mit
und drücken Sie
Return, um an die entsprechende Stelle zu gelangen. Sibelius hebt das Steuerelement
/ die benötigte Option aus
zu Ihrer Hilfe hervor.
Menüband einklappen
: Das Menüband nimmt einigen Platz am oberen Fensterrand ein. Sollten Sie beim
Arbeiten mit Ihren Noten mehr Platz benötigen, können Sie das Menüband mit dem Einklappknopf
minimieren. Es verschwindet dann und nur die Menüband-Registerkarten sind oben am Bildschirm
sichtbar. Um das Menüband wieder zurückzuholen, klicken Sie den Knopf erneut, um es dauerhaft
anzuzeigen; oder Sie klicken einfach auf die Registerkarte, die Sie verwenden möchten, damit das
Menüband wieder eingeblendet wird, und wenn Sie es nicht mehr verwenden, verschwindet es wieder.
Hilfe: Klicken Sie auf den ?-Knopf, um das Referenz-Handbuch auf dem Bildschirm zu öffnen.
Weitere Hilfe finden Sie über die
Menüband: wird weiter unten genauer beschrieben.
Dokument-Registerkarten: Sie können gleichzeitig mehrere Ansichten desselben Dokuments in einem
Datei-Registerkarte auf dem Menüband.
Fenster geöffnet haben, beispielsweise die Partitur und die separaten Einzelstimmen, und über die
Registerkarten zwischen diesen Ansichten wechseln. Beim Erstellen einer neuen Partitur wird nur
eine Registerkarte angezeigt, die mit
Partitur benannt ist. Neue Tabs öffnen Sie mithilfe des +-
Knopfs ganz rechts in der Dokument-Registerkartenleiste oder über andere Optionen zum Umschalten
der Ansicht (beispielsweise wechseln Sie durch Drücken der TasteW zwischen der Partitur und der
dynamischen Stimme für die aktuelle Auswahl).
Neue Registerkarte öffnen: Mit diesem +-Knopf zeigen Sie ein Menü an, über das Sie eine neue
Registerkarte mit einer anderen Ansicht für die aktuelle Partitur öffnen können, etwa dynamische
Stimmen oder gespeicherte Versionen. Mit
Neues Fenster öffnet sich die aktuelle Registerkarte
in einem neuen Fenster. Sie müssen aber gar nicht auf den Knopf klicken, um das Menü zu öffnen:
Rechtsklicken Sie einfach irgendwo entlang der Dokumentenregisterkarten-Leiste, damit es eingeblendet
wird.
Registerkarte wechseln: Wenn Sie mehrere Registerkarten gleichzeitig geöffnet haben, werden unter
Umständen aus Platzgründen die Namen der Registerkarten nicht mehr vollständig angezeigt.
Über diesen Knopf erhalten Sie eine menüartige Auflistung aller im aktuellen Fenster geöffneten
Registerkarten, dank der Sie rasch zwischen ihnen wechseln können.
13
Page 14
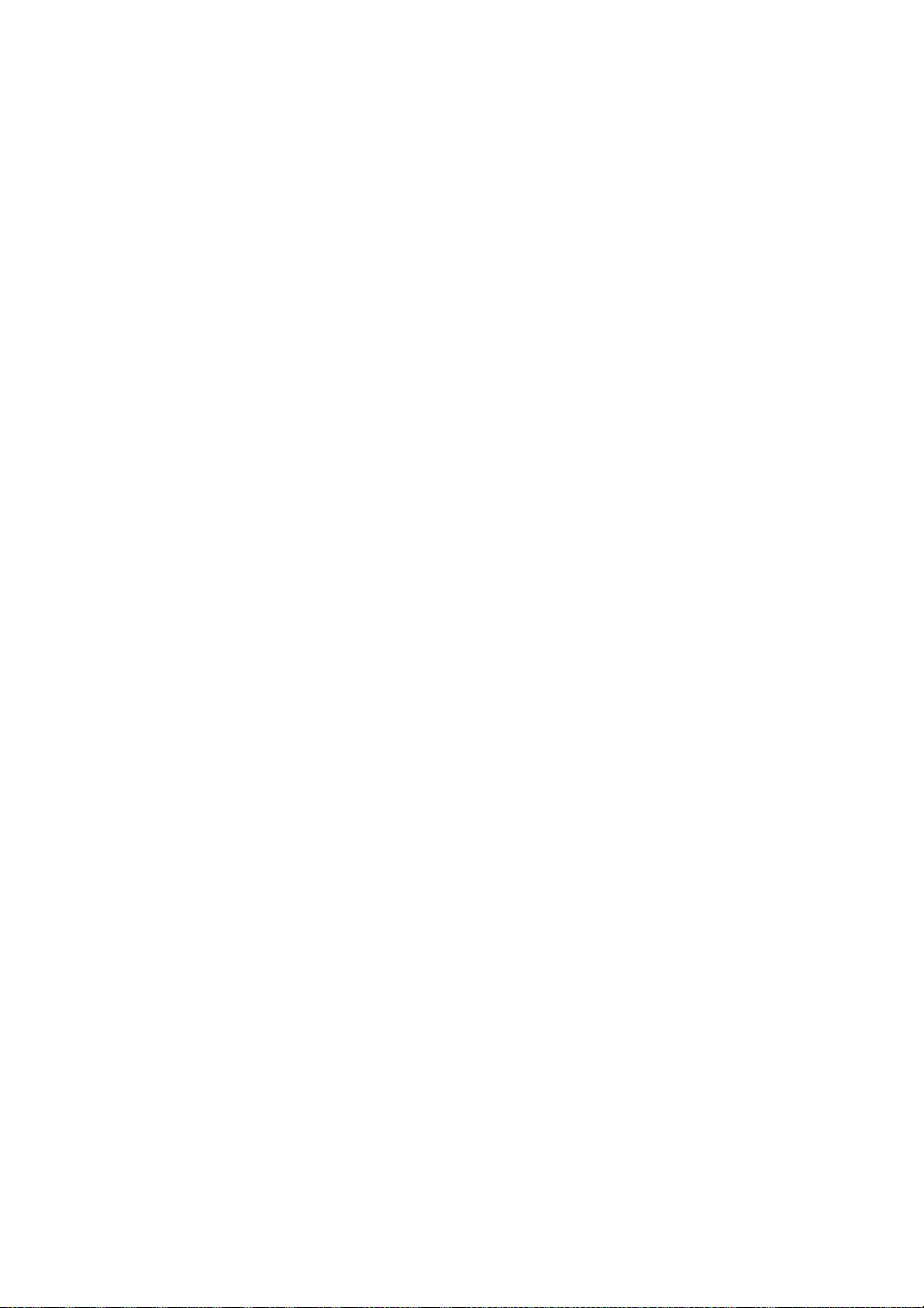
Zu Beginn
Statusleiste: Die Statusleiste verläuft am unteren Fensterrand und enthält Informationen über das
aktuell geöffnete Dokument sowie nützliche Knöpfe für den schnellen Zugriff.
Informationen-Anzeige: Im linken Teil der Statusleiste werden nützliche Informationen angezeigt.
Von links nach rechts zeigt der Informationsbereich die aktuelle Seite und Gesamtseitenanzahl, die
Gesamttaktanzahl, das Instrument der aktuellen Auswahl, sofern es eine solche gibt, den Umfang
der aktuellen Auswahl, sofern es eine solche gibt, den Timecode der aktuellen Auswahl, die Tonhöhen
der ausgewählten Noten (oder die erste Note bzw. den ersten Akkord einer Passage, wenn Sie einen
Notenbereich ausgewählt haben), die Harmonie des Akkords, der sich durch die Auswahl der Noten
ergibt, dargestellt als Akkordsymbol, eine Beschreibung des aktuellen Arbeitsschritts (z.B.
bearbeiten
oder
Text bearbeiten
), ob die aktuelle Ansicht klingende oder transponierende Tonhöhen
darstellt, ob Layout Notenzeilen ausblenden Notenzeilen bündeln eingeschaltet ist, ob
das Magnetische Layout für die ausgewählten Objekte ein- oder ausgeschaltet ist sowie die Schrift
und die Größe des ausgewählten Textobjekts.
Zoom-Steuerelemente
: Auf der rechten Seite der Statusleiste gibt es einen Schieberegler mit Schaltflächen
zu beiden Seiten (– und +); damit können Sie die Zoomstufe der aktuellen Ansicht schnell und
einfach ändern. Links des Schiebereglers gibt es eine Anzeige der momentanen Zoomstufe,
dargestellt in Prozent.
Dokumentansicht-Knöpfe: Links des Zooms gibt es mehrere Knöpfe, mit denen Sie schnell
zwischen verschiedenen Ansichtarten wechseln können, z.B. zwischen der horizontalen Darstellung
Ihrer Partitur oder Panorama. Diese Knöpfe finden sich auch in der
Ansicht-Registerkarte im
Menüband.
Passage
Menüband-Registerkarten
Das Menüband selbst ist in 11 Registerkarten aufgeteilt. Die erste davon,
Datei
, ist anders als die anderen:
Klicken Sie darauf, wird die Partitur ganz ausgeblendet und Sie sehen stattdessen eine Spezialansicht
namens Backstage, die alle Optionen dafür enthält, was Sie mit einer Datei tun können (im Gegensatz
dazu, was Sie in einer Datei tun können). In der
Datei-Registerkarte können Sie Dateien erstellen,
öffnen, speichern und schließen, sie aus verschiedenen Formaten importieren und in verschiedene
Formate exportieren, Noten drucken, Spezialfunktionen für das Lehren und Lernen benutzen,
detaillierte Hilfe finden und mehr. (Das erste Kapitel in diesem Handbuch beschreibt die Vorgänge,
die Sie auf der
Datei-Registerkarte ausführen.)
Die übrigen 10 Registerkarten sind grob in der Reihenfolge angeordnet, in der Sie bei der Arbeit
an einer Partitur üblicherweise Aufgaben ausführen; so wie Sie sich also Ihren Weg vom Beginn
zum Ende eines Projekts bahnen, arbeiten Sie sich normalerweise von links nach rechts durch die
meisten Registerkarten im Menüband. (Dementsprechend sind auch die Kapitel dieses Handbuchs
in der Reihenfolge der Registerkarten angeordnet.)
Die 10 Registerkarten enthalten Optionen für die folgenden Vorgänge:
Start: grundlegende Arbeitsschritte zum Einrichten einer Partitur, wie etwa Instrumente und Takte
hinzufügen oder entfernen, dazu wesentliche Bearbeitungsfunktionen wie etwa ZwischenablageAktionen und Sibelius’ leistungsfähige Filter.
Noteneingabe: Befehle im Zusammenhang mit alphabetischer, Step-time- und Flexi-time-Eingabe,
dazu Notenbearbeitungs-Vorgänge, Komponier-Werkzeug wie Verteilen oder Auszug und Umwandlungen
wie Krebs, Umkehrung usw.
14
Page 15

Mit dem Menüband arbeiten
Notation: alle grundlegenden Zeichen, bei denen es sich nicht um Noten handelt, wie etwa Schlüssel,
Tonart- und Taktartvorzeichnungen, spezielle Taktstriche, Linien, Symbole, Notenkopftypen usw.
Te xt : Schriftart und Schriftgröße, Wahl des Textstils, dazu Liedtext, Akkordsymbole, Studierzeichen,
Nummerierungsoptionen für Taktzahlen und Seitenzahlen.
Wiedergabe: Wahl der Wiedergabe-Konfiguration, Mixer, Abspielfunktionen, Live-Tempo, Live-
Wiedergabe, Optionen, wie Sibelius die Zeichen in Ihrer Partitur während der Wiedergabe interpretieren
soll, sowie Funktionen für das Schreiben von Musik zu Videos.
Layout: Optionen zum Einrichten des Dokuments, wie etwa Papierformat und Notenzeilengröße,
Notenzeilenabstände, Notenzeilen ausblenden, Optionen für das Magnetische Layout, dazu
Formatierungsfunktionen.
Erscheinungsbild: Optionen, die das optische Erscheinungsbild Ihrer Partitur beeinflussen, wie
etwa Wahl der Stilvorlagen, Notenabstände und Instrumentennamen, dazu Befehle zum Zurücksetzen
der Gestaltung, der Position von Objekten in Ihrer Partitur.
Stimmen: Optionen für Instrumentalstimmen.
Überprüfen: Kommentare in Form von Haftnotizzetteln hinzufügen und durchgehen, mehrere
Versionen Ihrer Partitur erstellen und organisieren, überarbeitete Fassungen vergleichen und Zugriff
auf verschiedene Korrekturlesen-Plug-ins.
Ansicht
: Layout und Größe der Noten auf dem Bildschirm ändern, unsichtbare und andere Zeichen,
die hilfreiche Informationen über die Partitur bereitstellen, ein- und ausblenden; weitere Fenster
mit erweiterten Optionen ein- und ausblenden, offene Dokumentenfenster anordnen oder zwischen
ihnen wechseln.
Gruppen und Steuerelemente
Jede Registerkarte im Menüband enthält eine Anzahl von Gruppen verwandter Befehle. Der Name
der Gruppe wird unterhalb der einzelnen Befehle grau hinterlegt angezeigt und die Gruppen sind
durch eine vertikale Linie voneinander getrennt:
Die Grafik oben zeigt die Gruppen
Häufige, Linien und Symbole auf der Notation-Registerkarte.
Jede Gruppe enthält ein oder mehrere Steuerelemente unterschiedlichen Typs, einschließlich Knöpfe,
Knöpfe zum Öffnen von Menüs, unterteilte Schaltflächen (bei denen eine Hälfte ein normaler Knopf
ist und über die andere Hälfte ein Menü geöffnet wird), Ankreuzkästchen, Aufklapplisten und Kataloge,
bei denen es sich um eine Auswahl von Spezialfunktionen handelt. Es gibt zwei Arten von Katalogen:
Aufklapp-Kataloge: Diese sehen entweder einem herkömmlichen Menü sehr ähnlich, wobei ihr Inhalt
als Text angezeigt wird, oder die Inhalte sind grafisch dargestellt. Anders als bei normalen Menüs
sind die Optionen in der Regel nach Kategorien geordnet, die gefiltert werden können (siehe unten).
Ein Beispiel für eine Textgalerie ist
Häufige
, siehe Grafik oben, öffnen einen grafischen Aufklapp-Katalog.
Start Auswählen Filter. Alle Schaltflächen unter Notation
15
Page 16
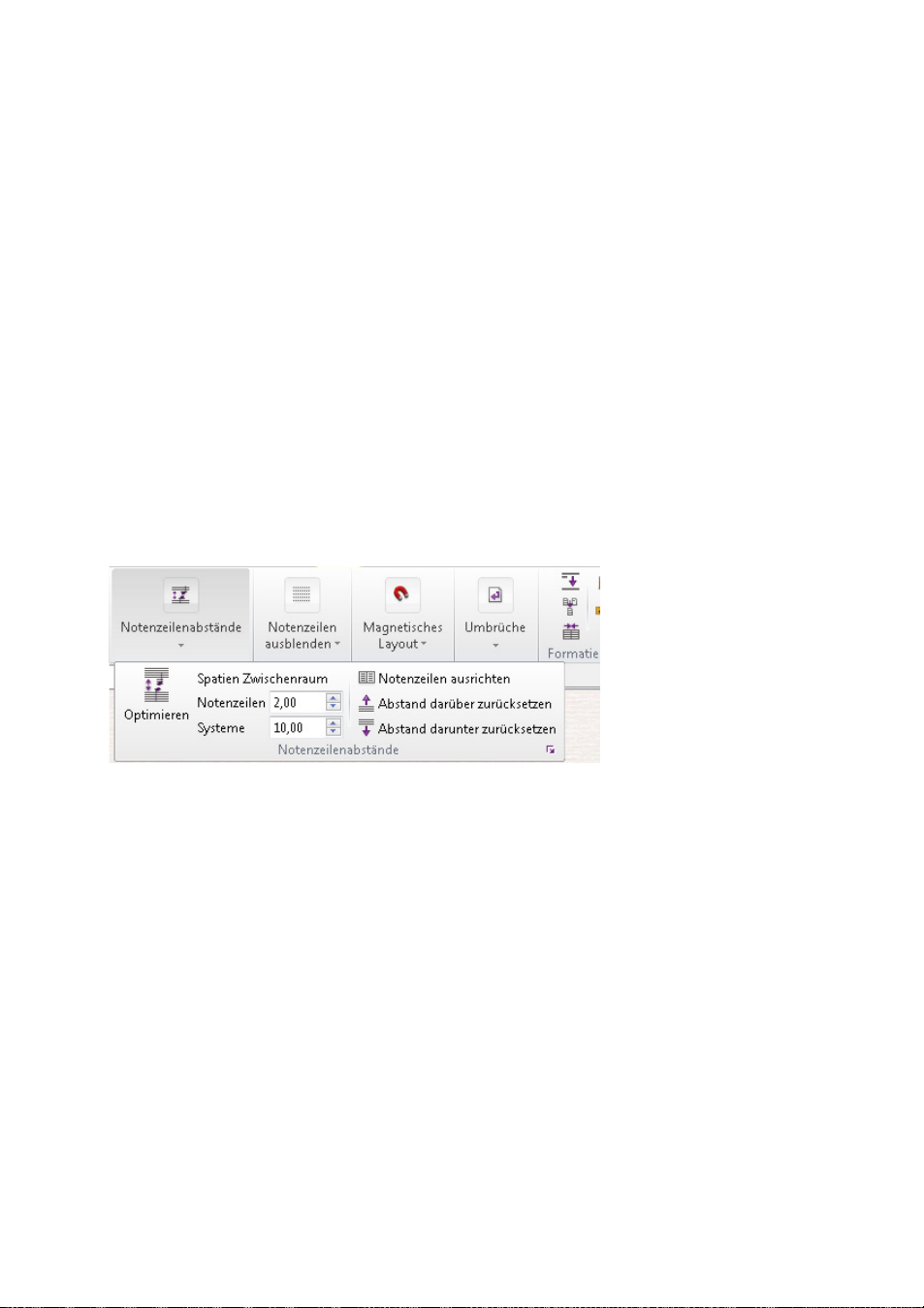
Zu Beginn
Menüband-Kataloge: Diese Kataloge sind direkt im Menüband eingebettet und zeigen Ihnen die
ersten Katalogeinträge, ohne dass Sie den Katalog öffnen müssen. In Menüband-Katalogen
können Sie mit den Pfeilknöpfen auf der rechten Seite in der Liste auf- und abwärts gehen oder
sie zu einer Art Aufklapp-Katalog öffnen.
Notation Linien und Notation Symbole enthalten
beide Menüband-Kataloge, siehe Grafik oben.
Viele Kategorien in Sibelius enthalten Kategorienfilter, mit deren Hilfe Sie Inhalte einer Art in einem
Katalog anzeigen lassen. Kategorienfilter finden Sie ganz oben in einem offenen Katalog; standardmäßig
ist kein Filter aktiv (es wird der Filter Alle angezeigt), aber Sie können auf den Filternamen klicken
und so ein Menü mit allen Kategorien einblenden. Die gewählte Kategorie wird angezeigt, während
alle anderen Kategorien herausgefiltert werden.
Abhängig von der Fensterbreite werden im Ribbon so viele Steuerelemente in allen Gruppen der
aktuellen Registerkarte angezeigt wie möglich. Manche Steuerelemente können vertikal gestapelt
werden, um Platz zu sparen, oder es wird der Beschreibungstext ausgeblendet. Ist der Platz sehr
beschränkt, werden manche Gruppen
eingeklappt
; anstatt also alle Steuerelemente direkt im Menüband
anzuzeigen, werden sie alle hinter einer einzigen Schaltfläche versteckt und durch Anklicken dieser
Schaltfläche werden alle Inhalte der Gruppe unterhalb des Menübands angezeigt, wie Sie es in der
Grafik unten sehen:
In der Grafik oben sind die Gruppen der
Notenzeilenabstände-Gruppe wurden durch Klicken auf den Knopf für die eingeklappte Gruppe
Layout-Registerkarte eingeklappt und die Inhalte der
eingeblendet.
Sibelius verfügt über so viele Befehle, dass Ihr Bildschirm, um alle aufgeklappt anzeigen zu können,
1920Bildpunkte breit sein müsste!
16
Page 17
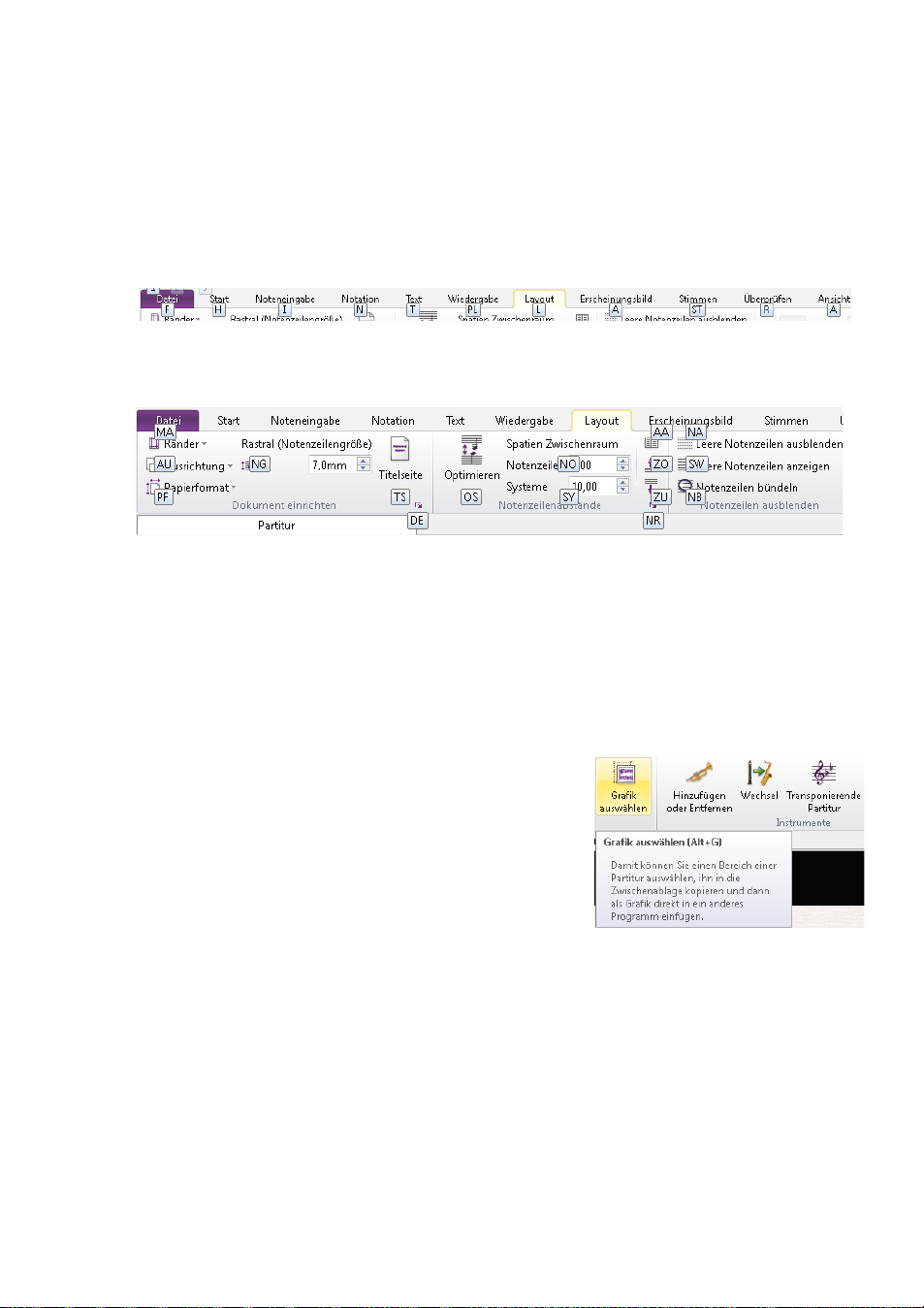
Mit dem Menüband arbeiten
Über die Tastatur auf Befehle zugreifen
Das Menüband stellt einige zeitsparende Funktionen bereit, die Ihnen dabei helfen, sich schnell im
Programm zu bewegen; am wichtigsten dabei ist die Fähigkeit, über Tastentipps für die Tastatur auf
jeden Befehl zuzugreifen. Tastentipps sind spezielle Kürzel, mit denen Sie direkt zu einem Befehl
gelangen, egal, auf welcher Menüband-Registerkarte er sich befindet.
Um die Tastentipps anzuzeigen, drücken Sie einfach
Alt (Windows) oder Ctrl (Mac) und lassen Sie
die Taste wieder los. Bei jedem Registerkartennamen wird ein kleines Textschild eingeblendet:
Um auf eine Registerkarte zuzugreifen, tippen Sie einfach den Tastentipp für die gewünschte Registerkarte
auf der Tastatur ein. Beispiel: Tippen Sie L, um die Layout-Registerkarte anzuzeigen:
Tippen Sie als Nächstes den Tastentipp für den Befehl, den Sie benutzen möchten (besteht meist aus
zwei Buchstaben).
Sobald Sie den Tastaturfokus mithilfe von
haben, können Sie auch mit den Pfeiltasten oder
Registerkarten wechseln und dann mit der
Alt (Windows) oder Ctrl (Mac) auf das Menüband gelegt
Tabu lator und Shift-Tabulator zwischen den
Leertaste, Return oder Enter den benötigten Knopf
oder die gewünschte Option aktivieren.
Bildschirmtipps
Jeder Befehl im Menüband hat auch eine längere Beschreibung,
die erscheint, wenn Sie den Mauszeiger über den Befehl bewegen.
Diese Beschreibungen bezeichnen wir als Bildschirmtipps;
sie enthalten hilfreiche Informationen zum Befehl.
Rechts sehen Sie den Bildschirm für
Grafik auswählen
. Beachten Sie, dass hinter dem Befehlsnamen
Start Zwischenablage
in Klammern ein Tastenkürzel angegeben ist. Anders als bei den
Tastentipps, die nur funktionieren, nachdem Sie
diese Kürzel global,
können also überall im Programm benutzt und auch persönlich
Alt
(Windows)
oder Ctrl (Mac) gedrückt haben, sind
angepasst werden.
17
Page 18
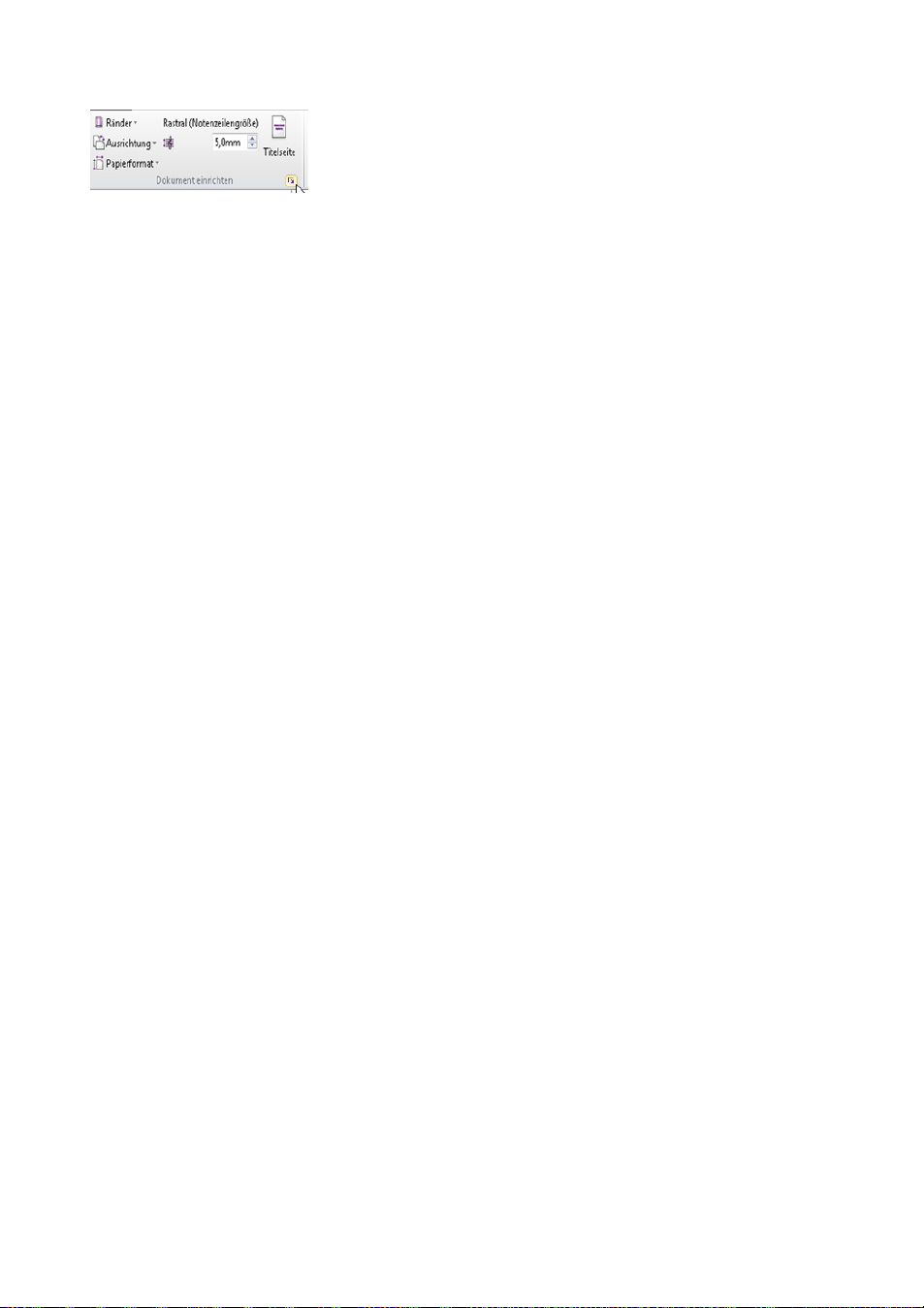
Zu Beginn
Dialogfelder zu Gruppen öffnen
Bei manchen Gruppen im Menüband sehen Sie in der rechten
unteren Ecke einen kleinen Dialogstarterknopf, der, wie Sie wohl
schon vermuten, ein Dialogfeld mit weiteren Optionen für die
Befehle in der Gruppe öffnet.
In der Grafik oben befindet sich der Mauszeiger über dem Dialogstarterknopf für
einrichten
, mit dem Sie das Dialogfeld Dokument einrichten öffnen und die zusätzlichen Optionen
Layout Dokument
Seitengröße, Ausrichtung und Seitenränder einstellen können.
Ihre Arbeitsumgebung speichern
Sibelius merkt sich automatisch, wie Sie beim Bearbeiten Ihrer Partitur Ihre Fenster und Registerkarten
angeordnet haben, damit es sie beim nächsten Öffnen wiederherstellen kann. Wenn Sie eine Partitur
öffnen, an der Sie bereits zuvor gearbeitet haben, verhält sich Sibelius wie folgt:
Dokumentenfenster wird in derselben Größe und an derselben Stelle wiederhergestellt wie zuletzt
Alle Registerkarten, die zuletzt geöffnet waren, werden wiederhergestellt und die zuletzt aktive
Registerkarte erhält den Fokus
Zoomstufe und Ansichtsart sind so wie vor dem Schließen der Partitur
Einstellungen auf der Ansicht-Registerkarte werden für die unsichtbaren Objekte (hilfreiche
Elemente, die am Bildschirm angezeigt, aber normalerweise nicht ausgedruckt werden) wiederhergestellt, die angezeigt werden sollten
Zuletzt geöffnete Leisten (wie der Mixer oder die Ideen-Leiste usw.) werden geöffnet
Natürlich können Sie Sibelius sagen, welche der oben erwähnten Dinge es sich merken soll; Sie stellen dies
auf den Seiten Anzeige und Dateien unter Datei Voreinstellungen ein – 1.25 Bildschirm-
Einstellungen
.
Hinweise zur neuen Version
Wenn Sie ein Upgrade von Sibelius6 oder einer niedrigeren Version durchgeführt haben, sind Sie
vielleicht zu Beginn ein wenig verwirrt, weil die alten Menüs und die Werkzeugleiste durch das
Menüband ersetzt wurden. Machen Sie sich aber keine Sorgen: Sie werden sich schnell daran gewöhnen
und es bald einfacher finden als vorher. In der rechten oberen Ecke des Menübands finden Sie das
Im Menüband suchen-Feld, das eine wertvolle Hilfe beim Lokalisieren von Funktionen ist, die
Sie gerade nicht finden.
Hier suchen Sie nach der Position der Dinge im Menüband, die in früheren Sibelius-Versionen in
den Menüs untergebracht waren.
Datei-Menüelemente befinden sich auf der Datei-Registerkarte.
Bearbeiten-Menüelemente sind aufgeteilt auf die Schnellzugriffsleiste (Rückgängig und
Wiederherstellen), die
Erscheinungsbild
Start-Registerkarte (Auswählen, Filtern, Farbe und Navigation) sowie die
-Registerkarte (Magnetisches Layout und Anordnung-Einstellungen). Eine reduzierte
Version des Bearbeiten-Menüs erhalten Sie jedoch, wenn Sie in Ihrer Partitur etwas auswählen
und dann rechtsklicken– genauso wie früher in Sibelius.
Ansicht-Menüelemente sind auf der Ansicht-Registerkarte untergebracht.
18
Page 19
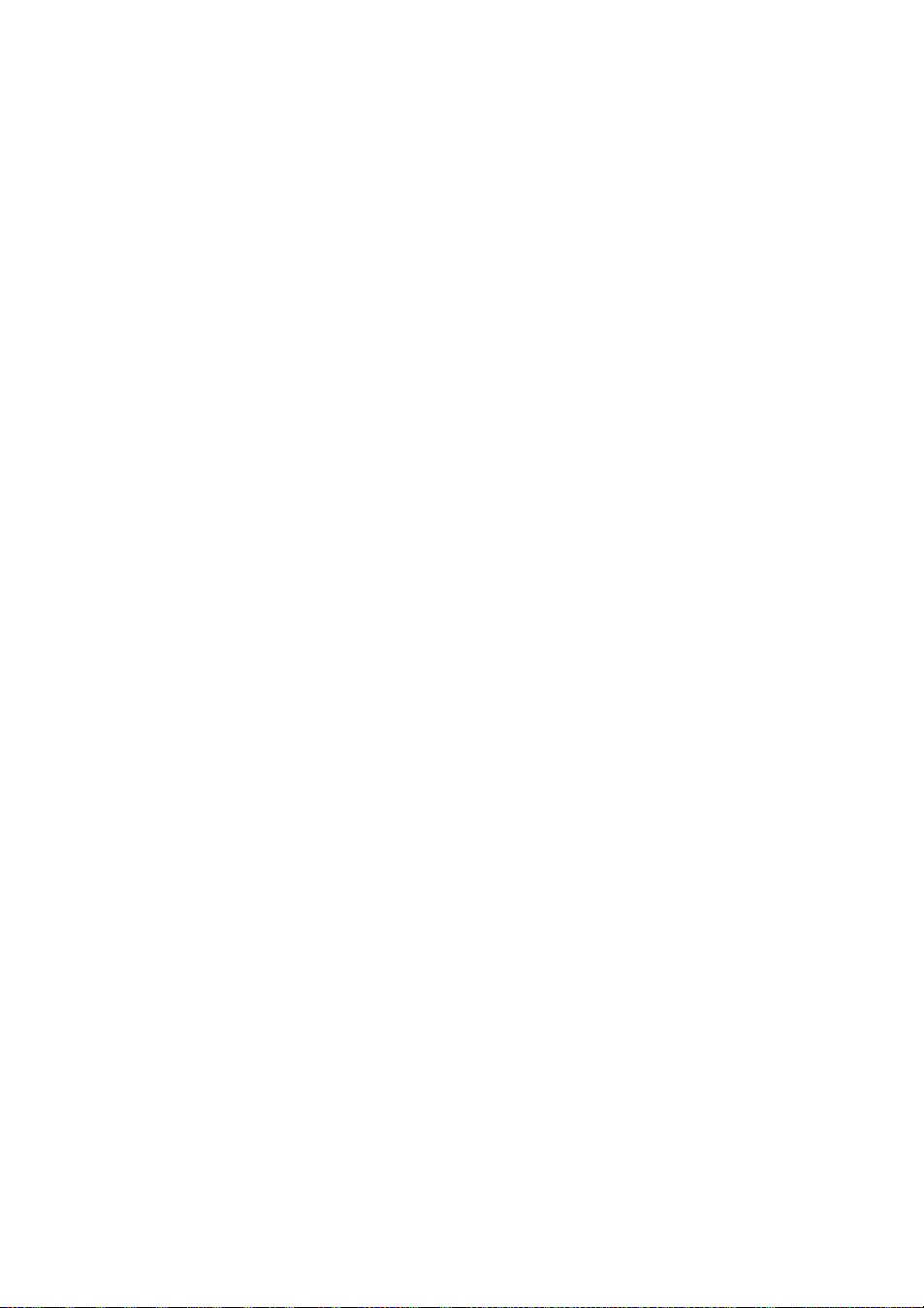
Mit dem Menüband arbeiten
Noten-Menüelemente sind verteilt auf die Registerkarten Erscheinungsbild (Balkengruppierung
und Balkenpositionen zurücksetzen sowie Gitarren-Tabulatur-Fingersatz) und
Noteneingabe
(alle anderen).
Erstellen-Menüelemente finden Sie unter Notation oder Text. Zugriff auf das Erstellen-Menü
erhalten Sie über einen Rechtsklick in das Partiturfenster (keine Auswahl)– genauso wie in früheren
Sibelius-Versionen.
Play-Menüelemente finden sich auf der Wiedergabe-Registerkarte.
Layout-Menüelemente sind jetzt auf der Layout-Registerkarte, mit Ausnahme von Gestaltung
zurücksetzen
und
Position zurücksetzen
, die sich auf der
Erscheinungsbild
-Registerkarte
befinden.
Stilvorlagen-Menüelemente erscheinen auf mehreren Registerkarten: Bearbeiten-Dialogfelder
finden Sie, indem Sie auf den Dialogstarterknopf der entsprechenden Gruppe im Menüband klicken
(beispielsweise wird
Notenköpfe
Export von Stilvorlagen) sind auf der
Plug-ins: Die am häufigsten benötigten sind einzeln auf dem Menüband untergebracht, bei
Notenköpfe bearbeiten über den Dialogstarter-Pfeil in der Gruppe Notation
geöffnet); die restlichen Funktionen (darunter Notensatzregeln und der Import/
Erscheinungsbild-Registerkarte.
der jeweiligen Programmfunktion, bei der sie gebraucht werden. Einige Registerkarten verfügen
über eigene
Plug-in-Kataloge, etwa die Tex t-Registerkarte, die einen Katalog aller Plug-ins
mit Textzeichen und Akkordsymbolen hat. Alle vom Anwender hinzugefügten Plug-in-Ordner
erscheinen in der Galerie
Fenster-Menüelemente gibt es auf der Ansicht-Registerkarte.
Hilfe-Menüelemente finden Sie auf der Datei-Registerkarte unter Hilfe.
unter Start Plug-ins.
Die Tastenkürzel wurden so weit wie möglich so belassen wie in den Vorgänger-Versionen von Sibelius,
damit jene Anwender, die Sibelius häufig benutzen, weiterarbeiten können wie bisher.
19
Page 20
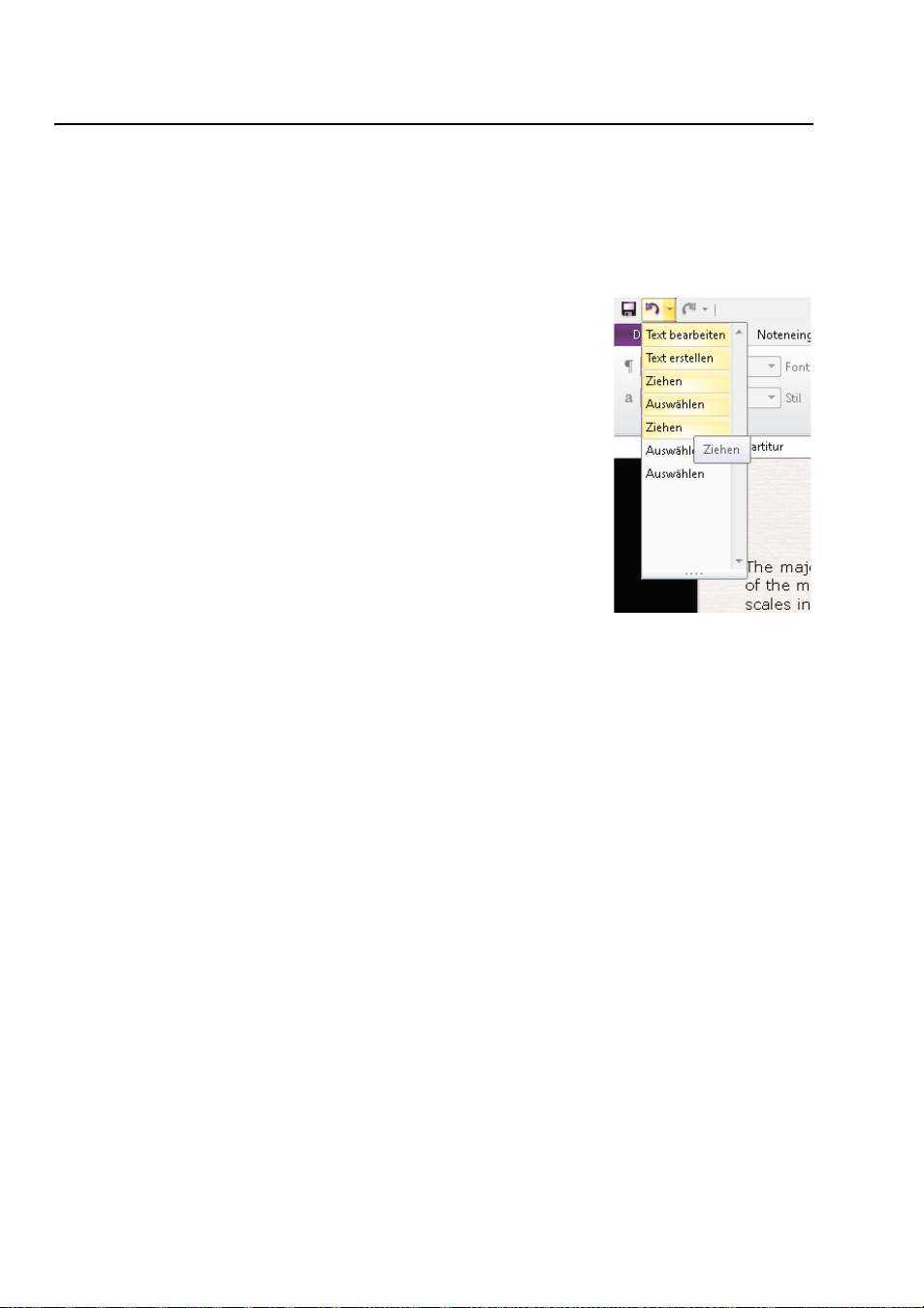
Zu Beginn
Rückgängig und Wiederherstellen
Zwei der wichtigsten Funktionen in Sibelius sind Rückgängig und Wiederholen; mit ihrer Hilfe
können Sie rückwärts und vorwärts durch die Bearbeitungsschritte gehen, die Sie seit dem Öffnen
der Partitur durchgeführt haben. Der Zugriff auf die Rückgängig- und Wiederholen-Funktion ist
ungewöhnlicherweise in der Windows- und der Mac-Version von Sibelius unterschiedlich.
Windows-Anwender
Unter Windows finden Sie Rückgängig und Wiederholen auf der
Schnellzugriff-Symbolleiste, die in der linken oberen Ecke jedes
Dokumentenfensters in Sibelius untergebracht ist, siehe dazu die
Abbildung rechts.
Um Ihren letzten Bearbeitungsvorgang rückgängig zu machen, klicken
Sie auf den Linkspfeil oder tippen Sie das Kürzel
auf den Menüteil der Schaltfläche, um das Menü für die Rückgängig-Liste
einzublenden: Klicken Sie dann auf ein beliebiges Element im Menü,
um Ihre Bearbeitung auf diesen Punkt zurückzusetzen.
Wenn Sie eine unbeabsichtigt rückgängig gemachte Bearbeitung
wiederherstellen möchten, klicken Sie auf den Rechtspfeil oder tippen
Sie das Kürzel
auf den Menüteil der Schaltfläche und blenden die Wiederherstellen-Liste ein. Die letzte Operation,
die Sie rückgängig gemacht haben, steht oben in der Liste, klicken Sie also den obersten Punkt, um
einen Schritt wiederherzustellen, den zweiten, um zwei Schritte wiederherzustellen, und den untersten,
um alles, was Sie rückgängig gemacht haben, wiederherzustellen und dorthin zurückzukehren, wo Sie waren
(alles klar?).
Strg+Y. Oder Sie klicken, ebenso wie bei Rückgängig,
Strg+Z
. Oder Sie klicken
Mac-Anwender
Auf dem Mac finden Sie Rückgängig (Widerrufen) und Wiederherstellen im Bearbeiten-Menü.
Wählen Sie
zu machen. Das Bearbeiten-Menü gibt Ihnen Aufschluss darüber, was Ihr letzter Arbeitsschritt war,
falls Ihr Kurzzeitgedächtnis zu kurz ist. (Um genau zu sein, es wird Ihnen dort mitgeteilt, was Sie
zuletzt in Sibelius gemacht haben – es wird dort nicht
das auch wäre.)
Bearbeiten Rückgängig-Liste (Kürzel Strg+Shift+Z oder Z) listet alle kürzlich erfolgten
Arbeitsschritte auf und lässt Sie zu einem bestimmten früheren Zeitpunkt der Arbeit an der Partitur
zurückspringen. Die letzte Operation steht oben in der Liste, klicken Sie also den obersten Punkt,
um einen Schritt rückgängig zu machen, den zweiten, um zwei Schritte zu widerrufen, und den
untersten, um so viele Operationen wie möglich rückgängig zu machen.
20
Bearbeiten Widerrufen
oder tippen Sie das Kürzel
Rückgängig Niesen stehen, so unterhaltsam
Z
, um den letzten Schritt rückgängig
Page 21
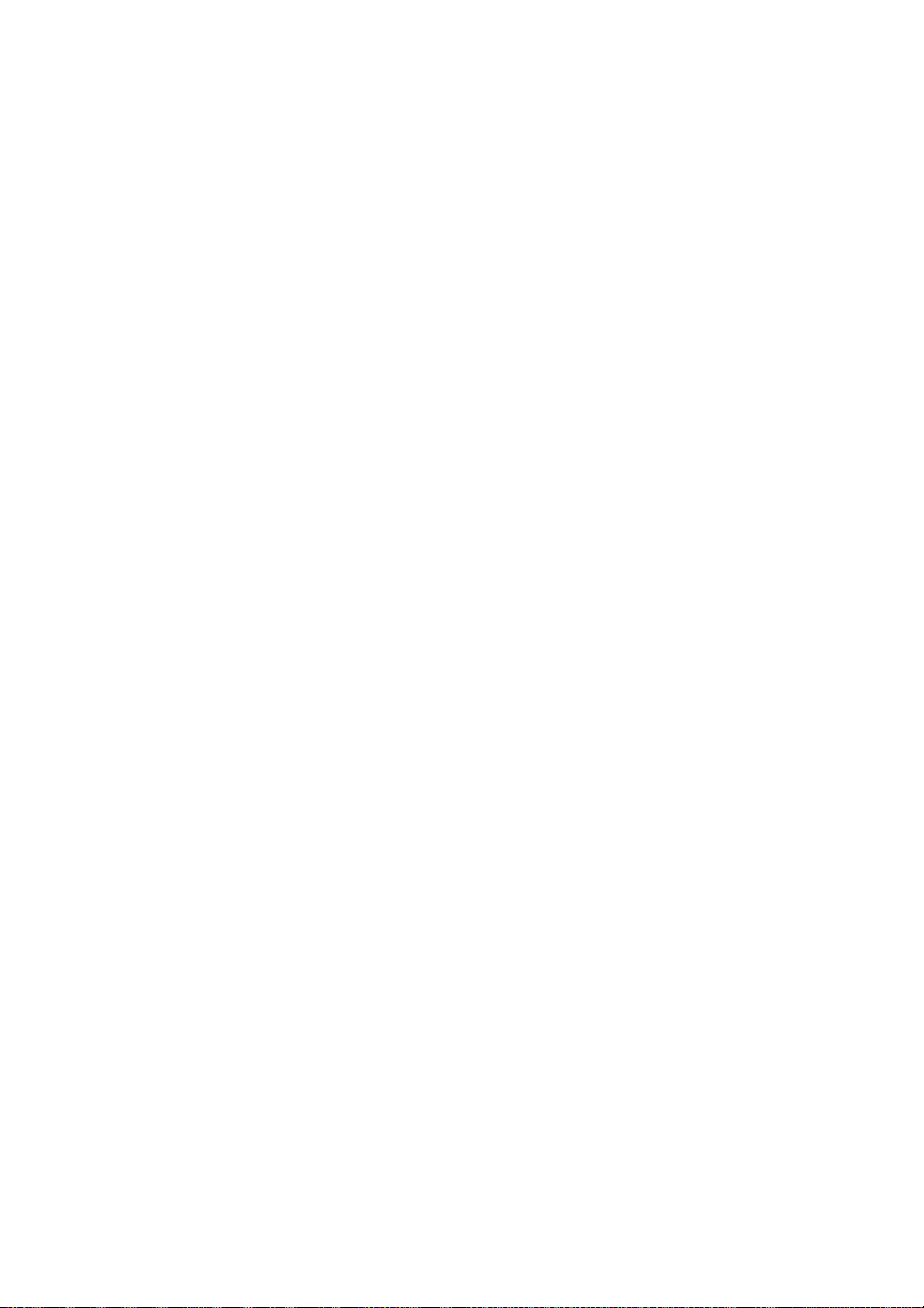
Rückgängig und Wiederherstellen
Um einen Schritt wiederherzustellen, den Sie unbeabsichtigt rückgängig gemacht haben, wählen
Sie
Bearbeiten Wiederholen oder tippen Sie das Kürzel Y. Das Bearbeiten-Menü gibt Ihnen
wiederum an, was der letzte Arbeitsschritt war, den Sie gerade wiederholt haben.
Bearbeiten Wiederherstellen-Liste
(Kürzel
Strg+Shift+Y
oder
Y
) ist wie die
Rückgängig-Liste
listet jedoch alle Arbeitsschritte auf, die Sie wiederherstellen können, nachdem Sie viele Schritte
rückgängig gemacht haben.
Anzahl der Rückgängig-Schritte
Auf der Seite
Weitere des Dialogfelds Datei Voreinstellungen können Sie festlegen, wie viele
Arbeitsschritte maximal rückgängig gemacht werden können. Verschieben Sie dazu den Schieberegler.
Sie können bis zu 20.000 Arbeitsschritte rückgängig machen, sodass Sie direkt bis zum Beginn der
Arbeit an der aktuellen Partitur zurückgehen können, wenn Sie die Anzahl der Rückgängig-Schritte
hoch genug einstellen.
Wenn Sie diesen Regler mit etwas gutem Willen noch weiter nach rechts schieben, können Sie
sogar bis zu einem Zeitpunkt zurückgehen, bevor Sie Sibelius gekauft haben.
,
21
Page 22
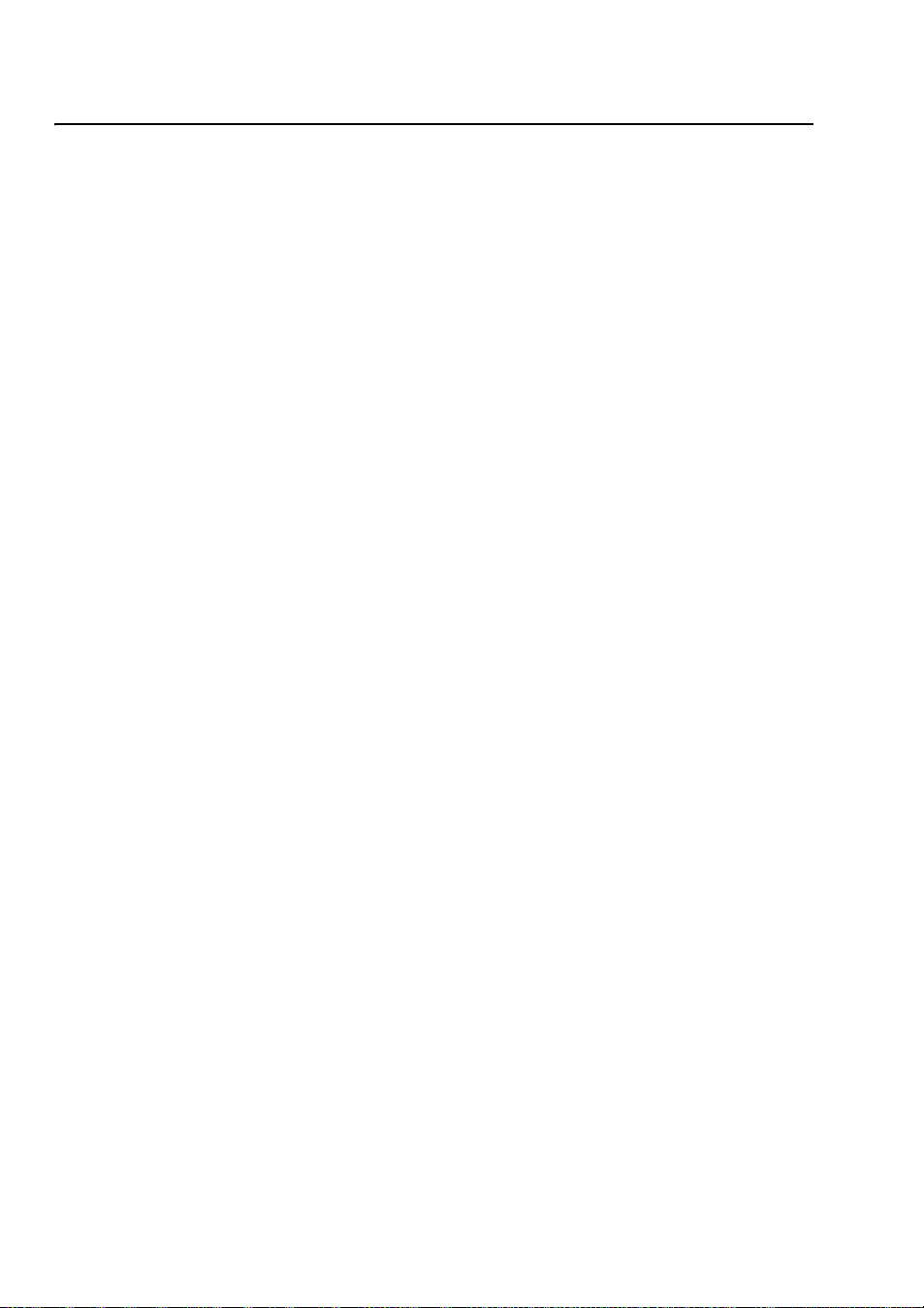
Zu Beginn
Externe MIDI-Geräte anschließen
Drei Schritte sind beim Einrichten von MIDI-Geräten zu tun: Die Hardware anschließen, die benötigte
Software (falls vorhanden) installieren und dann MIDI in Sibelius einrichten. Dieses Kapitel begleitet
Sie bei den ersten beiden Schritten; wenn Sie weitere Informationen benötigen, sehen Sie nach unter
3.13 Eingabe-Geräte auf Seite 285.
MIDI-Geräte an Ihren Computer anschließen
MIDI steht für Musical Instrument Digital Interface. Dies ist ein Standard, kein Ding– der universelle
Standard, um elektronische Instrumente miteinander zu verbinden. MIDI-Keyboards, Synthesizer,
Klangmodule, Sampler und andere elektronische Musik-Spielereien können alle mit MIDI-Kabeln
aneinander angeschlossen und auch mit Ihrem Computer verbunden werden. Virtuelle Instrumente
und Software-Synthesizer sind ebenfalls MIDI-kompatibel, und da diese sich schon in Ihrem Computer
befinden, müssen Sie zur Wiedergabe der Musik keinerlei Kabel verlegen und anschließen.
Alle modernen MIDI-Geräte wie beispielsweise Controller-Keyboards besitzen einen USB-Anschluss,
sodass Sie Ihr MIDI-Keyboard mit nur einem USB-Kabel direkt an Ihren Rechner anschließen können.
Bei älteren MIDI-Geräten ohne direkten USB-Anschluss können Sie ein separates MIDI-Interface
an den USB-Anschluss Ihres Computers anschließen und daran dann das MIDI-Gerät.
MIDI-Geräte direkt über USB anschließen
Alle neueren MIDI-Keyboards und MIDI-Geräte können über den USB-Anschluss direkt an Ihren
Computer angeschlossen werden, ohne dass dazu ein separates MIDI-Interface nötig wäre. Um ein
solches Gerät zu installieren, verbinden Sie einfach Ihr Gerät über das (mit dem Gerät mitgelieferte)
USB-Kabel mit Ihrem Rechner und folgen den Anweisungen auf dem Bildschirm, um die dazugehörige
Treiber-Software (falls vorhanden) zu installieren.
Sobald die erforderlichen Treiber richtig installiert sind, können Sie die Eingabe und Wiedergabe
in Sibelius einstellen –
Sie sollten die über USB angeschlossenen MIDI-Geräte einschalten, bevor Sie Sibelius starten. Andernfalls
kann es passieren, dass Sibelius beim Laden Ihr MIDI-Gerät nicht richtig erkennt. Beachten Sie bitte,
dass manche busbetriebene Geräte, also Geräte, die über keine eigene Stromversorgung verfügen
und den Strom direkt über das USB-Kabel beziehen, nur dann zuverlässig funktionieren, wenn sie
direkt in einen USB-Anschluss an Ihrem Computer eingesteckt sind, nicht an ein externes Gerät
wie einen USB-Hub oder die Mac-Tastatur.
22
3.13 Eingabe-Geräte.
Page 23
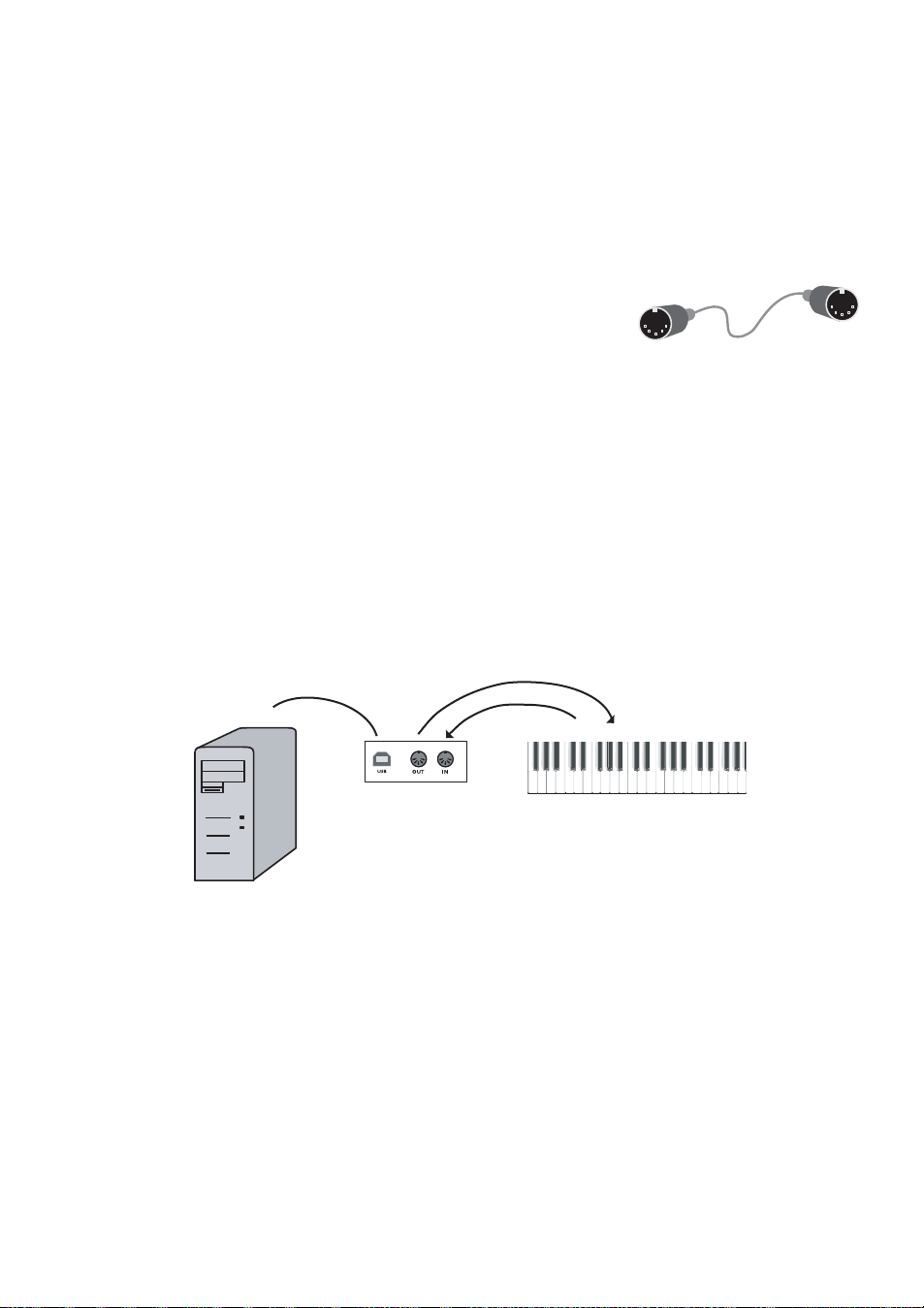
Externe MIDI-Geräte anschließen
USB
OUT IN
MIDI-Interface
MIDI-Keyboard
MIDI-Geräte über ein MIDI-Interface anschließen
Ein MIDI-Interface ist ein kleines Kästchen, welches zwischen Ihrem Computer und Ihren externen
MIDI-Geräten sitzt und MIDI-Daten in beide Richtungen schickt. MIDI-Interfaces werden üblicherweise
an den USB-Anschluss Ihres Computers angeschlossen. Sie brauchen nur dann ein MIDI-Interface,
wenn Ihr externes MIDI-Gerät über keine direkte USB-Verbindung verfügt.
Ein MIDI-Interface benötigt oftmals zusätzliche Treiber-Software, die Sie vom Hersteller Ihres
Geräts erhalten haben.
Wir gehen davon aus, dass Ihr MIDI-Interface über USB angeschlossen
wird, und zeigen Ihnen einige gebräuchliche MIDI-Setups. Beachten
Sie, dass alle Verbindungen zwischen MIDI-Geräten mit StandardMIDI-Kabeln (siehe Grafik rechts) hergestellt werden.
Um nur ein MIDI-Keyboard anzuschließen, verbinden Sie dessen „Out“-Anschluss mit dem „In“Anschluss des MIDI-Interface. Das bedeutet, dass die auf dem Keyboard gespielten Noten aus (out)
dem Keyboard durch das Kabel in den Computer wandern.
Damit der Computer die Musik über das Keyboard abspielen kann (sofern das Keyboard eingebaute
Klänge besitzt), verbinden Sie ebenso den „Out“-Anschluss des MIDI-Interface mit dem „In“-Anschluss
des Keyboards.
Wenn Ihr Keyboard mit zwei „In“- oder „Out“-Anschlüssen ausgestattet ist, spielt es üblicherweise
keine Rolle, welchen von beiden Sie benutzen, diese sind einfach nur nützliche Duplikate ihrer selbst.
Der Anschluss eines Keyboards sieht dann folgendermaßen aus:
Wenn Sie beispielsweise nur ein Klangmodul und kein Keyboard anschließen möchten, verbinden
Sie einfach nur den „Out“-Anschluss des Interface mit dem „In“-Anschluss des Klangmoduls.
Nachdem Sie Ihre MIDI-Geräte an Ihren Computer angeschlossen haben, können Sie die Eingabe
und die Wiedergabe in Sibelius First einrichten –
3.13 Eingabe-Geräte auf Seite 285.
23
Page 24
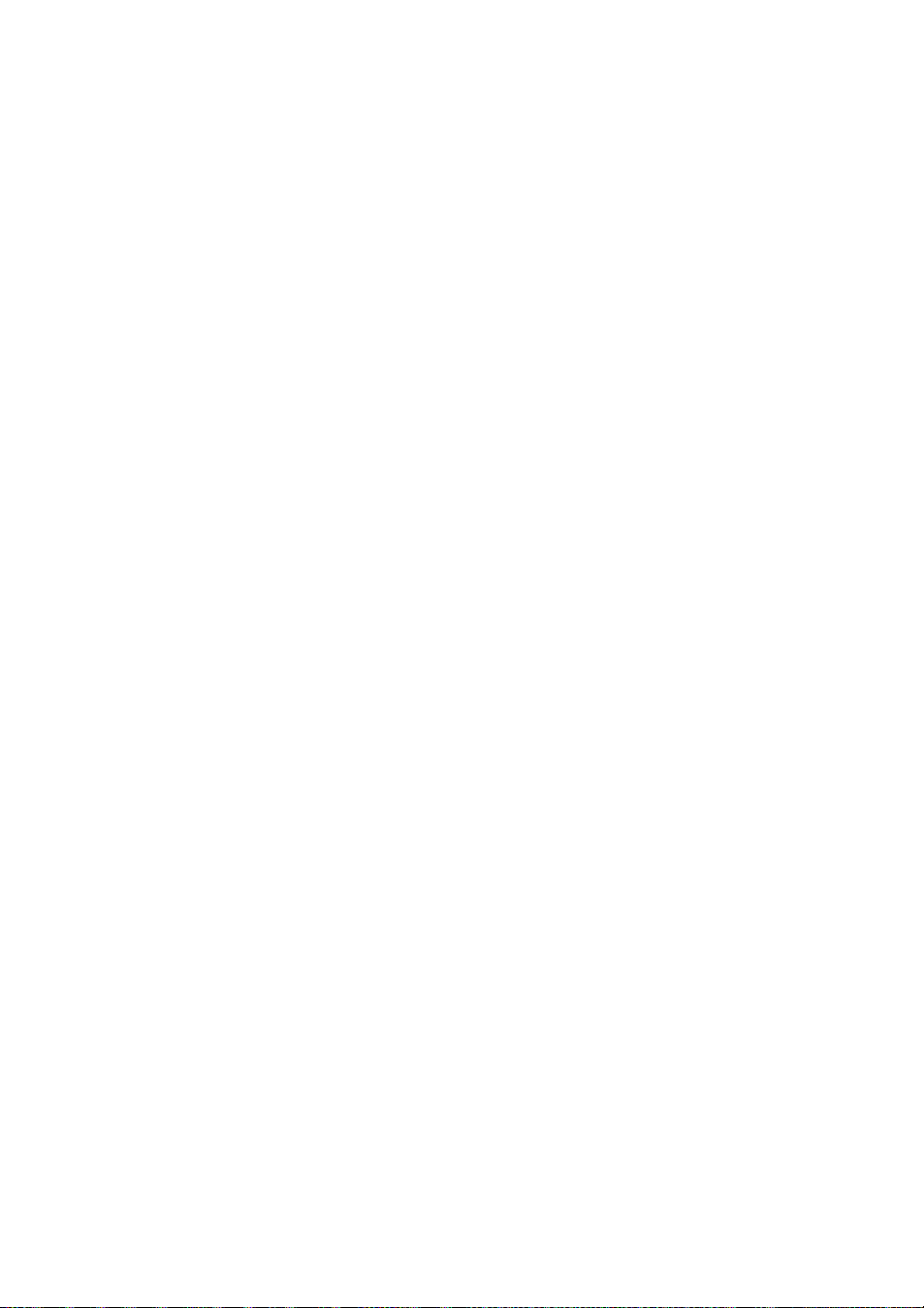
Zu Beginn
24
Page 25
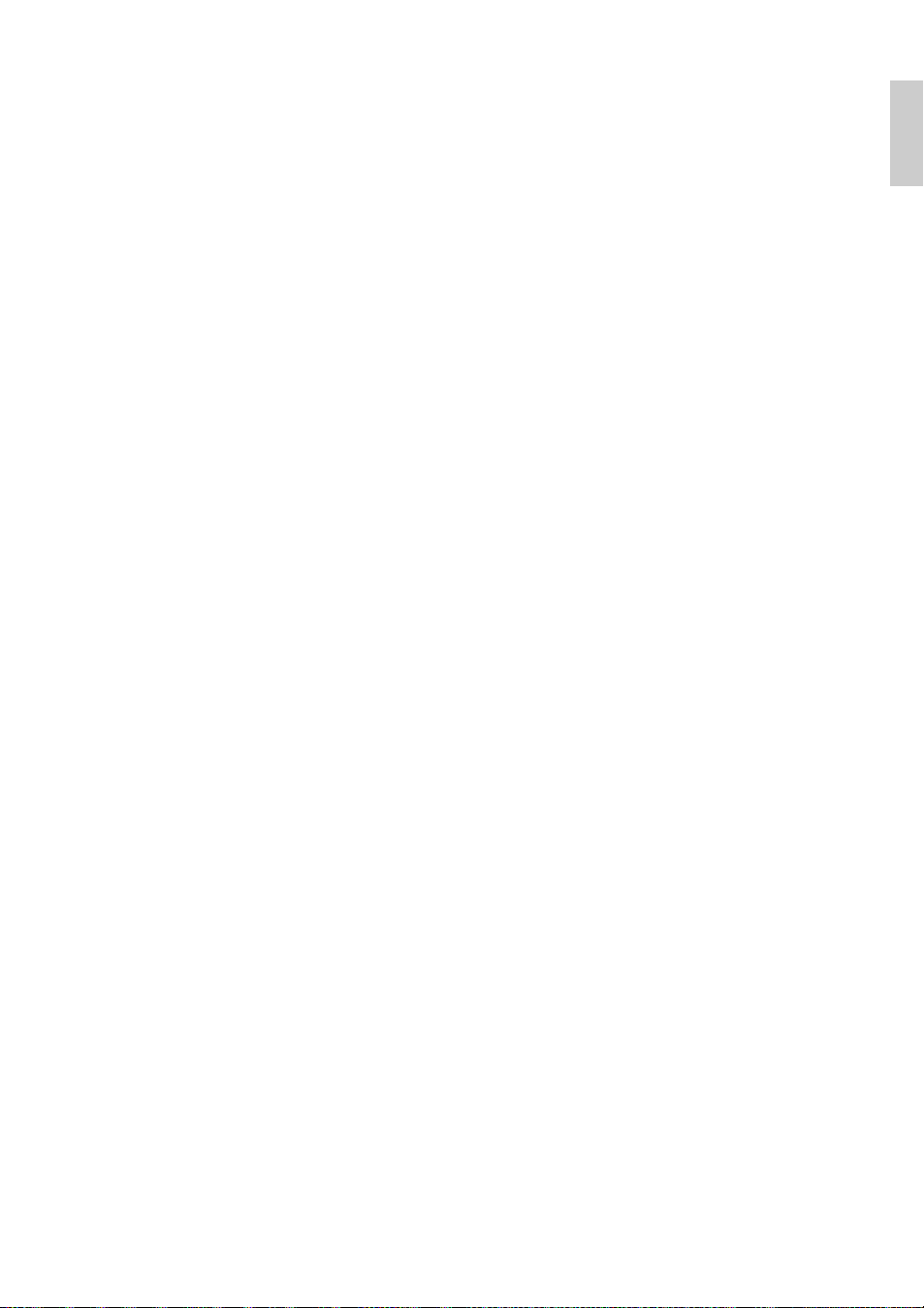
1. Datei-Registerkarte
Datei
25
Page 26
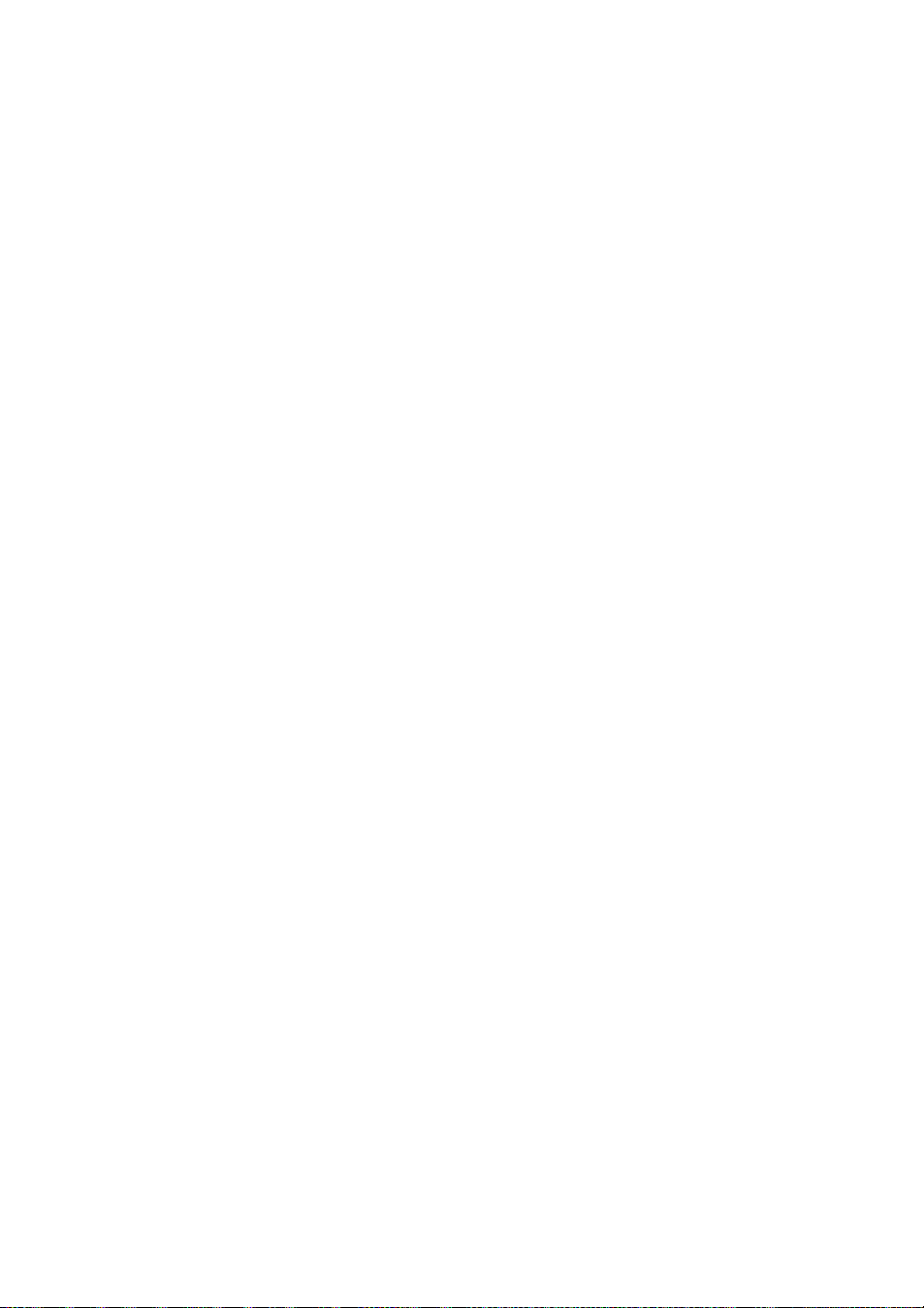
1. Datei-Registerkarte
26
Page 27
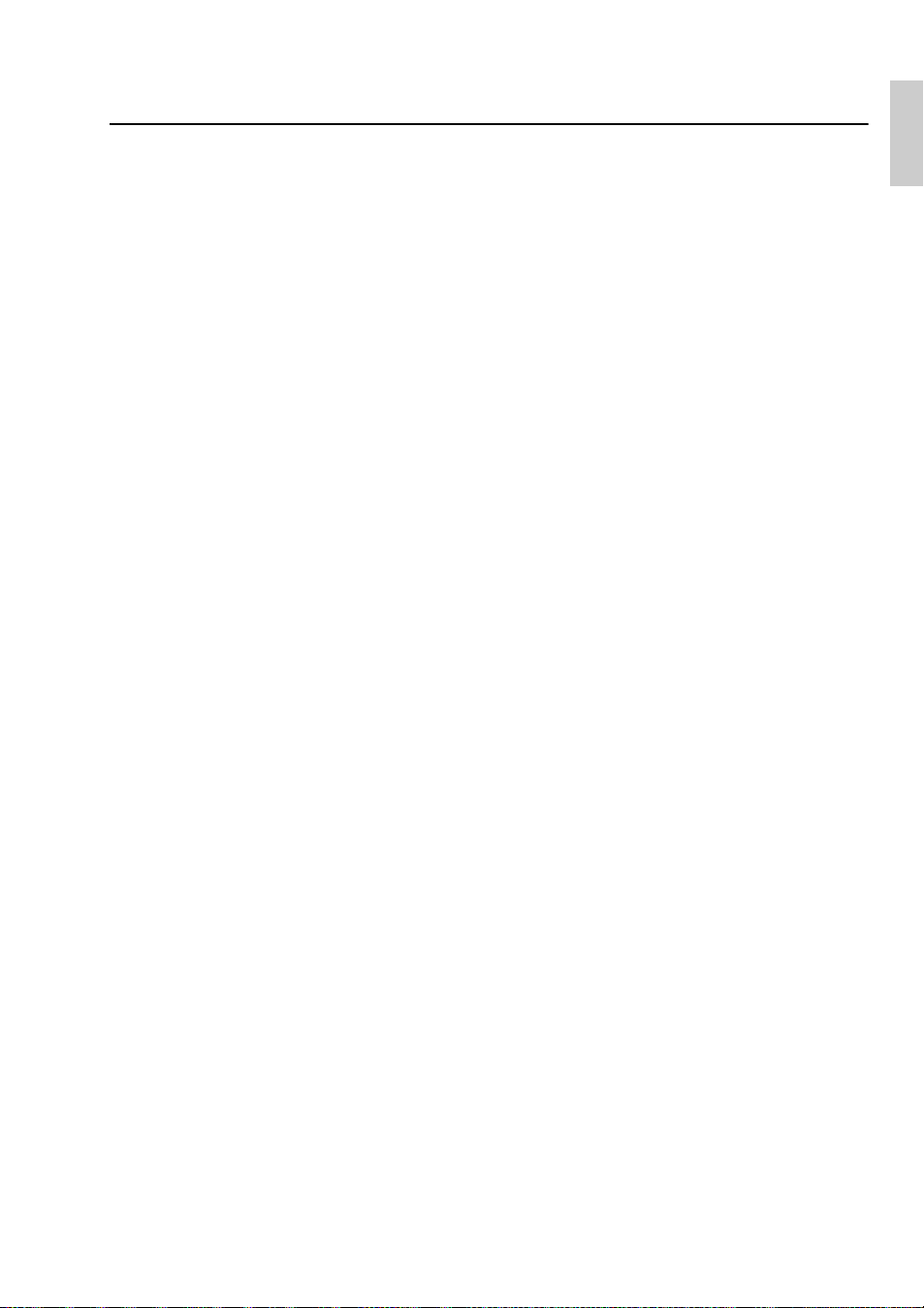
1.1 Mit Dateien arbeiten
1.1 Mit Dateien arbeiten
In diesem Abschnitt werden das Speichern von Partituren im Sibelius-Format und (für fortgeschrittene
Benutzer) der Zugriff auf Dateien mit benutzerdefinierten Sibelius-Einstellungen (z.B. Stilvorlagen
Ihres Verlags) erläutert. In den anderen Abschnitten dieses Kapitels werden die Weitergabe von Dateien
an andere Benutzer (unabhängig davon, ob diese ebenfalls Sibelius verwenden oder nicht) sowie da
Importieren und Exportieren von Dateien in verschiedenen Formaten beschrieben.
Eine Partitur erstellen
Es gibt mehrere Möglichkeiten, wie Sie eine neue Partitur in Sibelius beginnen können–
neue Partitur beginnen
Dateigröße
Sibelius-Dateien belegen durchschnittlich um die 20K plus 1K pro Seite Speicherplatz (ohne
irgendwelche importierten Grafiken), sogar bei Band- oder Orchestermusik. Das bedeutet, dass auf
Ihrer Festplatte Millionen von Notenseiten Platz haben und sogar sehr große Partituren leicht per E-Mail
verschickt werden können. Selbst wenn Sie Johann Sebastian Bach hießen, wäre es unwahrscheinlich,
dass fehlender Speicherplatz bei der Arbeit mit Sibelius jemals ein Problem darstellen würde.
Speichern (Mac: Sichern)
Das Speichern funktioniert wie in jedem anderen Programm auch, nämlich über
(Kürzel Strg+Shift+S oder S) und Datei Speichern (Strg+S oder S). Sie können nicht
nur Sibelius-Partituren (und selbstverständlich die aller anderen Komponisten) speichern, sondern
auch andere Formate wie MusicXML, MIDI, Audio und Grafik; weitere Informationen entnehmen
Sie bitte den entsprechenden Kapiteln in diesem Handbuch. Details zum Speichern von Liedtexten
finden Sie unter
Liedtext exportieren auf Seite 571.
.
Datei Speichernals
1.3 Eine
Datei
s
Wenn es mit dem Speichern so weit ist, bietet sich als geeigneter Ort der Ordner Partituren an,
den Sibelius hilfreicherweise schon erstellt hat. Unter Windows finden Sie den Ordner
innerhalb Ihres Ordners Eigene Dokumente; auf dem Mac befindet sich der Ordner Partituren im
Dokumente-Ordner des Benutzers.
Auf der
welcher Ordner standardmäßig zum Speichern der Partituren verwendet werden soll.
Wenn Sie die Partitur nach dem Speichern das nächste Mal wieder öffnen, wird die Datei genau an der
Stelle geöffnet, an welcher Sie zuletzt gearbeitet und gespeichert hatten– mit unveränderter Fensterposition,
gleichbleibender Sichtbarkeit von Leisten und Fenstern und sogar demselben Zoomfaktor.
Sie können genau festlegen, wie Sibelius Ihre Arbeitsumgebung wiederherstellt, wenn Sie eine
gespeicherte Partitur erneut öffnen–
Dateien-Seite des Dialogfelds Datei Voreinstellungen können Sie ändern bzw. festlegen,
1.25 Bildschirm-Einstellungen.
Partituren
27
Page 28
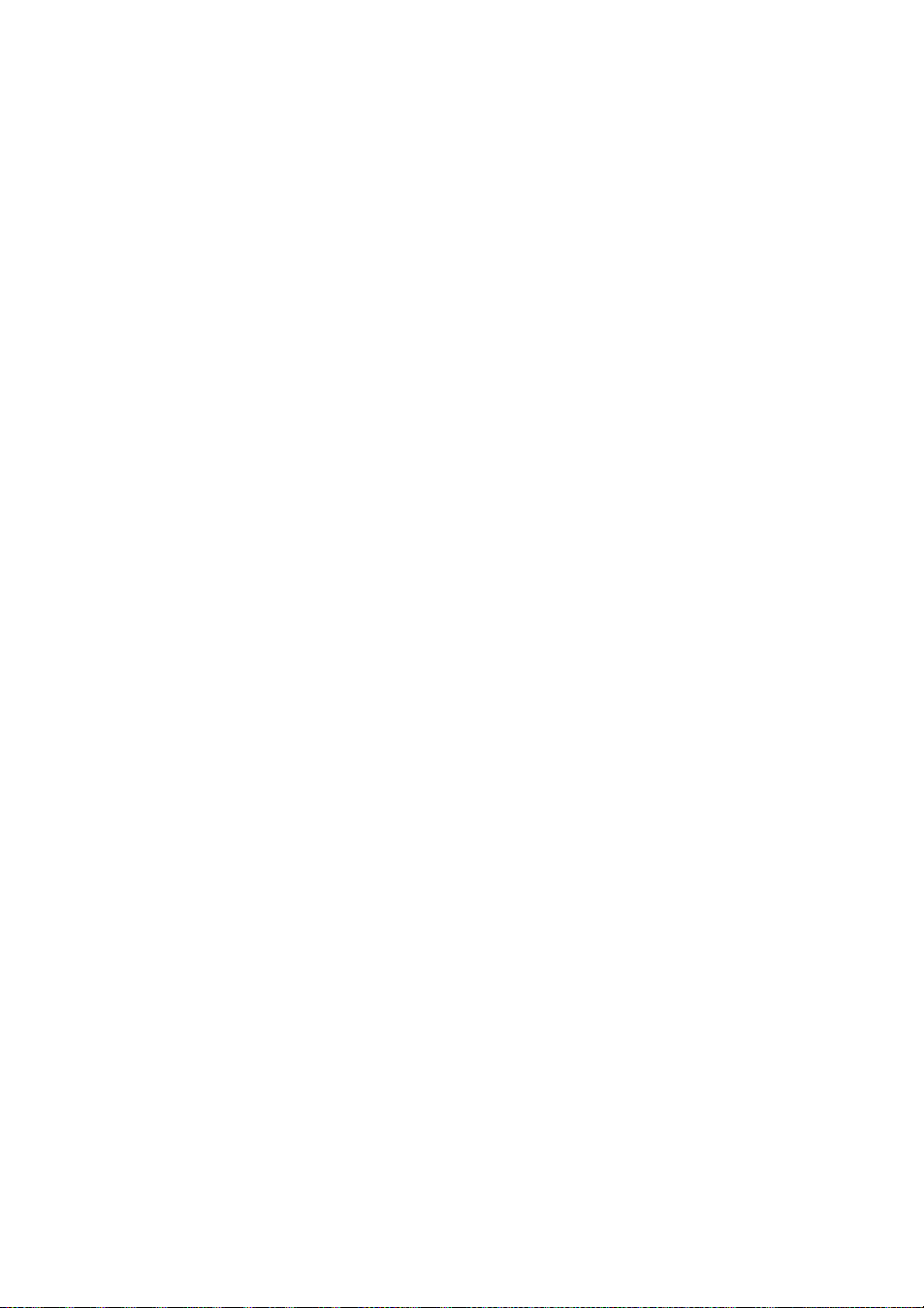
1. Datei-Registerkarte
Automatisches Speichern (Mac: Automatisches Sichern)
Sibelius kann Ihre Partitur automatisch in bestimmten Intervallen speichern, sodass Sie für den Fall,
dass Ihr Computer einmal abstürzen sollte, höchstens die Arbeit von ein paar Minuten verlieren.
Dabei speichert Sibelius nicht Ihre Originaldatei, sondern erstellt davon eine Kopie und speichert
diese in einem speziellen versteckten Ordner.
Wenn Sibelius nicht korrekt beendet wird (z.B. wenn Ihr Computer abstürzt oder es eine
Stromunterbrechung gibt), wird beim nächsten Programmstart der spezielle Ordner durchsucht;
wenn dort irgendwelche Dateien gefunden werden, fragt Sie Sibelius, ob Sie diese Dateien
wiederherstellen möchten.
Wenn Sibelius auf normalem Wege beendet wird, dann löscht es alle Dateien im speziellen Ordner,
d.h., Sie dürfen dort niemals selbst irgendwelche Dateien ablegen und speichern!
In der Standard-Einstellung ist das automatische Speichern aktiviert, Sie können es jedoch auf der
Dateien-S
eite des Dialogfelds
Datei Voreinstellungen
abschalten. Dort können Sie auch das Intervall
für das automatische Speichern angeben (voreingestellt sind 10 Minuten).
Sicherheitskopien (Backup)
Bei jedem Speichern wird die Partitur (mit einer dem Namen hinzugefügten Versionsnummer)
auch im Ordner Backup innerhalb Ihres Partituren-Ordners gespeichert. Falls Sie jemals
versehentlich
eine Partitur löschen oder in ihr ein größeres Durcheinander anrichten, sehen Sie in diesem Backup-Ordner
nach, um die zuletzt gespeicherte oder auch eine ältere Version des betreffenden Stückes zu finden.
In diesem Ordner werden die letzten 200 Partituren aufbewahrt, die Sie gespeichert haben; ältere Kopien
werden nach und nach gelöscht, um zu verhindern, dass Ihre Festplatte überläuft, d.h., Sie dürfen
diesen Ordner niemals verwenden, um dort eigene Sicherheitskopien abzulegen!
Backup-Partituren werden immer dann erstellt, wenn Sie manuell speichern, nicht jedoch beim
automatischen Speichern. Im Gegensatz zu automatisch gespeicherten Partituren werden BackupPartituren jedoch nicht gelöscht, wenn Sie Sibelius beenden.
Katalog-Informationen
Im Dialogfeld
Datei Informationen
können Sie Informationen wie etwa Titel, Komponist, Bearbeiter,
Copyright usw. eingeben, welche automatisch Verwendung finden, wenn Sie die Partitur im Internet
veröffentlichen
( 1.16 Exportieren von Scorch-Webpages).
Es wird Ihnen bestimmt auffallen,
dass einige Felder bereits ausgefüllt sind– sofern Sie Titel, Komponist und ähnliches beim Erstellen
der Partitur bereits angegeben haben.
Auf der rechten Seite des Dialogfelds
Datei Informationen finden Sie nützliche Details zu Ihrer
Partitur, wie z.B. das Erstellungsdatum, das Datum des letzten Speicherns, die Anzahl der Seiten,
Notenzeilen und Takte usw.
Die im Dialogfeld
Datei Informationen eingegebenen Informationen können Sie auch über
Platzhalter überall in Ihrer Partitur einsetzen. Einzelheiten zu Platzhaltern und deren Verwendung
in Sibelius finden Sie in
5.16 Platzhalter.
28
Page 29
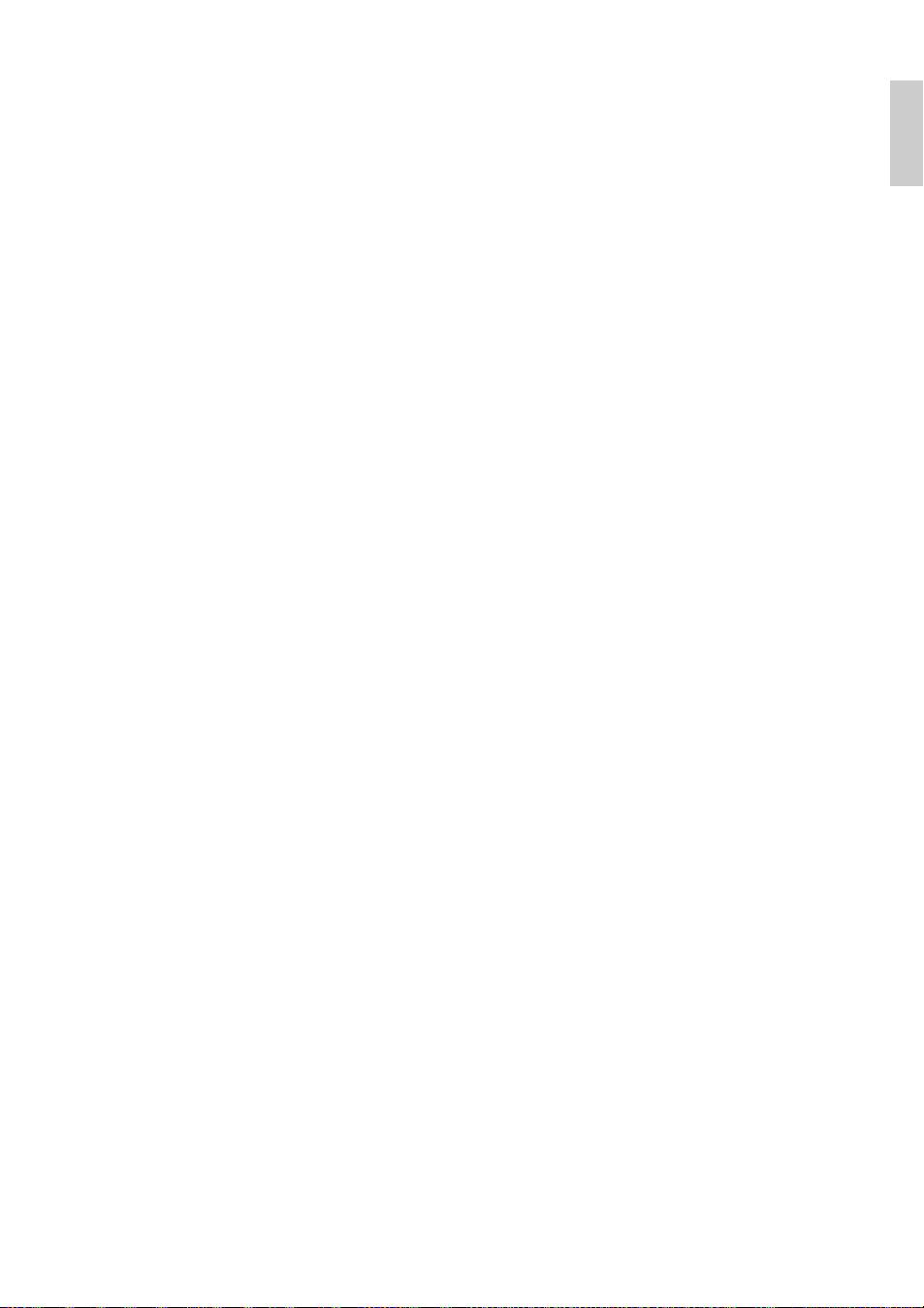
1.1 Mit Dateien arbeiten
Vom Anwender editierbare Dateien
Selber erstellen können Sie in Sibelius Ihre eigenen:
Ideen ( 2.3 Ideen)
Stilvorlagen ( 8.2 Stilvorlagen)
Plug-ins ( 1.22 Mit Plug-ins arbeiten)
Arbeitsblätter ( 1.20 Arbeitsblatt-Assistent)
Arrangier-Stile ( 3.17 Arrangier-Stile bearbeiten)
Akkordsymbol-Bibliotheken ( 5.8 Akkordsymbole)
Gitarren-Skalenraster-Bibliotheken ( 5.11 Gitarren-Skalenraster)
Text- und Musik-Font-Substitutionen ( 5.1 Text, 8.6 Musik-Schriftarten)
Manuskriptpapiere (Vorlagen) ( 1.18 Manuskriptpapier exportieren)
Funktions-Sammlungen ( 1.24 Tastaturkürzel)
Begriffe-Menüs ( 5.1 Text)
Da Sibelius von jeder dieser Dateiarten schon seinen eigenen Satz besitzt, werden alle von Ihnen
zusätzlich erstellten Dateien an einem anderen Ort als die mit dem Programm mitgelieferten Dateien
gespeichert. Die in Sibelius enthaltenen Standarddateien können nicht gelöscht werden; Sie sollten
im Installationsordner (bzw. am Mac im Programmpaket, manchmal „Bundle“ genannt) selbst ändern.
Ihre eigenen (also die vom Anwender editierbaren) Dateien werden in den entsprechend benannten
Ordnern innerhalb des Programmdatenordners (Mac: Application Support) abgelegt, dessen Aufenthaltsort
vom jeweiligen Betriebssystem abhängt:
Datei
nichts
Wi nd ow s: C:\Benutzer\Benutzername\Anwendungsdaten\Avid\Sibelius7\
Mac OS X: /Benutzer/Benutzername/Library/Application Support/Avid/Sibelius7
In Windows können Sie diesen Speicherort schnell aufrufen, indem Sie auf die Verknüpfung
(Anwenderdaten)
in der
Sibelius7
-Programmgruppe Ihres Startmenüs klicken. Der Anwendungsdaten-
Sibelius7
Ordner ist standardmäßig ausgeblendet und ist daher im Windows Explorer nicht sichtbar. Wenn
Sie auf diesen Ordner im Explorer zugreifen wollen, öffnen Sie die
Sie
Ordneroptionen in einem Explorer-Fenster. Klicken Sie auf die Ansicht-Registerkarte und
wählen Sie aus der Liste
Dateien und Ordner den Eintrag Alle Dateien und Ordner anzeigen.
Systemsteuerung und wählen
Innerhalb des Sibelius-Anwendungsdatenordners finden Sie verschiedene Ordner, deren jeweiliger
Name auf den dazugehörigen Inhalt schließen lässt. (Auf dem Mac ist es möglich, dass sich dort gar
keine Ordner befinden, da diese erst dann erstellt werden, wenn Sie eine Datei bearbeiten oder erstellen,
die an diesem Ort gespeichert wird.)
Sie können alle geeigneten Dateien in die Verzeichnisse des Benutzerbereiches kopieren; diese
werden dann beim nächsten Programmstart von Sibelius erkannt und können verwendet werden.
Dateien, die Sie hinzugefügt oder bearbeitet haben, können auch ohne jegliche unangenehme
Nebenwirkungen gelöscht werden.
29
Page 30
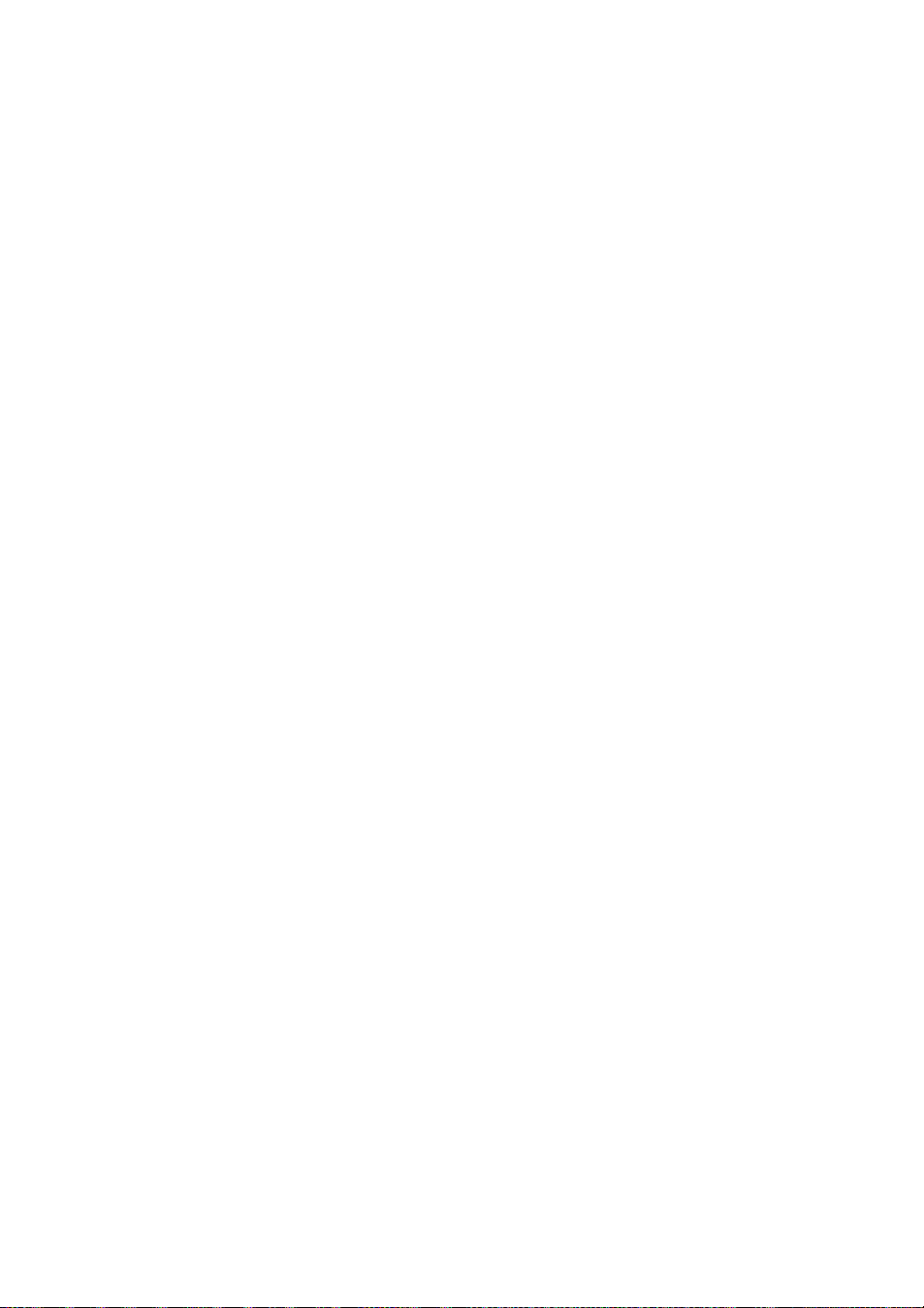
1. Datei-Registerkarte
Scorch-Vorlagen und Texturen
Sie können eigene Scorch-Vorlagen sowie Texturen für das Papier bzw. den Desktop erstellen.
Legen Sie diese im jeweiligen Ordner innerhalb des Anwendungsdaten-Ordners ab, damit Sibelius
sie findet. Scorch-Vorlagen müssen im Ordner
nur BMP-Format) unter
Texturen abgelegt werden.
Scorch-Vorlagen und Texturen (unter Windows
Übersicht (nur Mac)
„Übersicht“ ist eine Funktion von Mac OS X, mit der Sie direkt vom Finder aus sofort einen Blick
auf den Inhalt Ihrer Dateien werfen können, ohne das Programm öffnen zu müssen, mit dem die
jeweilige Datei erstellt wurde: Wählen Sie die Datei(en) im Finder aus und drücken Sie die
Leertaste.
Viele Dateien zeigen auf dem Schreibtisch und in Finder-Fenstern auch eine Miniaturbild-Vorschau an,
und wenn Sie Finder-Fenster auf Cover Flow umschalten, können Sie Ordner und Dateien sehr
schnell durchblättern.
Sibelius unterstützt die Übersicht-Funktion vollständig, sodass Sie statt des üblichen Dateisymbols
eine Miniaturdarstellung der ersten Seite der Partitur sehen: Wählen Sie sie aus und drücken Sie
die
Leertaste (oder klicken Sie auf das Übersicht-Symbol im Finder), um eine größere Vorschau
der Partitur zu sehen. Sie können durch die Seiten wandern, indem Sie an der Bildlaufleiste auf der
rechten Seite der Vorschau ziehen.
Spotlight (nur Mac)
Spotlight ist die in Mac OS X eingebaute Suchmaschine. Klicken Sie einfach auf das Spotlight-Symbol
ganz rechts oben auf dem Bildschirm oder nutzen Sie das Kürzel
+Leertaste und tippen Sie
dann Ihren Suchbegriff ein. Mit Spotlight können Sie nach Sibelius-Partituren suchen, einfach
indem Sie den Dateinamen tippen oder nur etwas Text eingeben, von dem Sie wissen, dass er in
der Partitur vorkommt (z.B. Titel, Komponistenname, Liedtext, Instrumentennamen usw.). Sobald
Sie eine oder mehrere Partituren gefunden haben, drücken Sie einfach die
Leertaste, um eine Vorschau
mit Übersicht (siehe oben) anzuzeigen, oder doppelklicken Sie, um die Partitur in Sibelius zu öffnen.
30
Page 31

1.2 Austauschen von Dateien
1.2 Austauschen von Dateien
Sie können die von Ihnen in Sibelius geschriebene Musik mühelos mit anderen Anwendern austauschen.
Dateien mit anderen Anwendern von Sibelius austauschen
Wenn der Empfänger ebenfalls Sibelius verwendet, schicken Sie die Datei einfach per E-Mail (siehe unten)
oder auf Wechselmedien wie USB-Stick oder CD-R.
Stellen Sie zuvor fest, welche Version von Sibelius der Empfänger der Dateien verwendet. Arbeitet
er mit derselben Version wie Sie oder mit einer neueren, können Sie Ihre Datei wie gewohnt speichern
und verschicken. Bei einer älteren Version von Sibelius (bzw. einer älteren Version von SibeliusStudent
o
der SibeliusFirst) müssen Sie Ihre Partitur jedoch in einem älteren Dateiformat exportieren–
1.15 Exportieren in ältere Versionen.
Dateien mit Nicht-Sibelius-Anwendern austauschen
Wenn der Empfänger selbst Sibelius nicht sein Eigen nennt, so gibt es eine Reihe anderer Möglichkeiten,
um einen Dateiaustausch vorzunehmen:
Sagen Sie dem Empfänger, er solle die kostenlose Demo-Version von www.sibelius.com
herunterladen, und schicken Sie ihm dann die Datei. Nach Ablauf der Testzeit kann die Demo-Version
nur eine einzelne, mit Wasserzeichen versehene Seite drucken, sodass dies nicht der günstigste
Weg ist, wenn Ihre Partitur vom Empfänger gedruckt werden soll.
Stellen Sie die Partitur auf Ihre Website– 1.16 Exportieren von Scorch-Webpages.
Exportieren Sie eine PDF-Datei Ihrer Partitur und verschicken Sie diese– 1.17 Exportieren
von PDF-Dateien
Exportieren Sie die Noten von Sibelius als Grafikdatei und verschicken Sie diese–
1.12 Exportieren von Grafiken.
Speichern Sie die Noten als Scorch-Webpage und versenden Sie beide Dateien per E-Mail (siehe unten).
Wenn der Adressat ein anderes Musikprogramm besitzt und sich Ihr Werk anhören und es bearbeiten
möchte, versenden Sie eine MIDI-Datei ( 1.13 Exportieren von MIDI-Dateien), oder besser
noch, eine MusicXML-Datei (
Wenn Sie Ihre Musik an jemand anderen zum Anhören schicken möchten, ohne dass eine Ansicht
der Partitur notwendig ist, können Sie aus Sibelius auch eine Audio-Datei exportieren und diese
entweder auf eine CD brennen oder in eine MP3-Datei komprimieren und per E-Mail verschicken–
1.11 Exportieren von Audiodateien.
.
1.14 Exportieren von MusicXML-Dateien).
Datei
31
Page 32

1. Datei-Registerkarte
Dateien per E-Mail versenden
Das Verschicken von Dateien per E-Mail ist sehr einfach, die genaue Vorgehensweise kann sich je
nach verwendetem E-Mail-Programm etwas unterscheiden:
Windows Mail, Outlook Express oder Mozilla Thunderbird: Erstellen Sie eine neue E-Mail, klicken
Sie dann auf die
die Sie verschicken möchten, und klicken Sie auf
Anhang-Schaltfläche (die mit dem Büroklammer-Symbol), suchen Sie die Datei,
Öffnen, um die Datei der Nachricht beizufügen.
Dann versenden Sie die Nachricht wie gewohnt.
Apple Mail: Erstellen Sie eine neue Nachricht, ziehen Sie die anzuhängende Datei in das Fenster
und legen Sie sie dort ab. Versenden Sie die Nachricht wie gewohnt.
Eudora: Erstellen Sie eine neue E-Mail, rechtsklicken (Windows) oder Control-klicken (Mac) Sie
auf den Textbereich der Nachricht und wählen Sie
Attach file. Suchen Sie nach der Datei, die Sie
verschicken möchten, und doppelklicken Sie auf ihren Namen, um sie der E-Mail beizufügen.
Dann versenden Sie die Nachricht wie gewohnt.
Wenn Sie keines der oben genannten Programme verwenden, konsultieren Sie bitte die Dokumentation
zu Ihrem speziellen E-Mail-Programm. Dort werden Sie– falls Sie es nicht schon längst wissen sollten–
erfahren, wie man eine Datei an eine E-Mail anhängt.
Wenn Sie jemandem per E-Mail eine Sibelius-Datei als Scorch-Webpage schicken möchten:
Exportieren Sie sie zuerst ( 1.16 Exportieren von Scorch-Webpages).
Packen Sie die exportierten
.sib
- und
.htm
-Dateien in ein ZIP-Archiv, indem Sie beide markieren,
rechtsklicken und dann Senden an ZIP-komprimierten Ordner (Windows) oder 2 Objekte
komprimieren
Hängen Sie die .zip-Datei einfach an Ihre Nachricht an.
Teilen Sie dem Empfänger mit, dass Scorch auf seinem Computer installiert sein muss; außerdem
(Mac) wählen, woraufhin eine neue Datei erstellt wird, die etwa Archiv.zip heißt.
muss das angehängte Archiv in einem Ordner auf dem Computer des Empfängers gespeichert werden
(z.B. auf dem Desktop bzw. Schreibtisch). Dann kann das Archiv entpackt und die gespeicherte
Datei doppelgeklickt werden, um die Partitur im Browser aufzurufen.
.htm
-
Dateien in Windows oder Mac
Sibelius für Mac und Sibelius für Windows verwenden exakt das gleiche Dateiformat. Sie können
eine Sibelius-Partitur zwischen Mac und Windows ohne jegliche Konvertierung austauschen–
siehe unten.
Beide Dateiformate arbeiten mit Unicode, einem internationalen Zeichenstandard, dank dem Sonderzeichen
(wie Buchstaben mit Akzenten oder Umlaute) zwischen Mac und Windows automatisch übersetzt
werden. Musik- und Text-Zeichensätze (Schriftarten, Fonts) werden auch auf intelligente Weise ersetzt–
5.17 Font-Substitution.
Sibelius-Dateien haben die Erweiterung
.sib. Auf dem Mac sind Sibelius-Dateien von ihrer Art her
„Sibelius-Dokumente“ (intern heißt das: Creator ist „SIBE“ und Type ist „SIBL“).
32
Page 33

1.2 Austauschen von Dateien
Mac-Partituren in Windows öffnen
Wenn Sie eine auf dem Mac erstellte und auf CD-R oder einem anderen Datenträger vorliegende
Partitur öffnen möchten, überprüfen Sie, ob dieser für Windows formatiert ist: Der Mac kann zwar
Windows-Datenträger lesen, umgekehrt ist das jedoch nicht der Fall.
Damit Sie eine Datei in Sibelius für Windows öffnen können, müssen Sie möglicherweise die
Dateierweiterung
.sib hinzufügen. Sibelius fügt diese Erweiterung zwar standardmäßig sowohl für
Windows als auch für Mac hinzu; manche Mac-Anwender verwenden jedoch keine Dateierweiterungen.
Dies verursacht unter Windows Probleme, da Windows die Datei anhand der Erweiterung als
Sibelius-Datei erkennt.
Um die Dateierweiterung in Windows hinzuzufügen, rechtsklicken Sie unter Arbeitsplatz
Windows Explorer auf das Dateisymbol und wählen Sie
und drücken Sie die
Eingabetaste (auf der alphanumerischen Tastatur). Sie erhalten möglicherweise
Umbenennen. Ändern Sie die Erweiterung
die Meldung, dass die Änderung des Dateityps die Datei unbrauchbar machen kann, da Windows
ein Versehen des Anwenders annimmt. Wenn Sie gefragt werden, ob Sie den Vorgang fortsetzen möchten,
klicken Sie auf Ja.
Nachdem Sie die Datei umbenannt haben, können Sie sie auf gewohnte Weise mittels Doppelklick öffnen.
Windows-Partituren in Mac OS X öffnen
Um auf dem Mac eine Sibelius-Datei zu öffnen, die unter Windows erstellt wurde, wählen Sie einfach
Datei Öffnen
und doppelklicken Sie auf den Dateinamen (der mit einer .sib-Erweiterung versehen ist).
Datei
oder im
33
Page 34

1. Datei-Registerkarte
1.3 Eine neue Partitur beginnen
Es gibt mehrere Möglichkeiten, wie Sie eine Partitur in Sibelius beginnen können: Entweder importieren
Sie Musik im MusicXML- oder MIDI-Format aus einer anderen Software, scannen Notenblätter
mithilfe von PhotoScore ein oder verwenden AudioScore, um Noten über ein Mikrofon einzugeben.
Natürlich können Sie Ihre Partitur auch ganz von vorne erstellen, wofür es zwei Wege gibt:
Wenn Sie noch keine Partitur offen haben, klicken Sie auf die Registerkarte Neu im Schnellstart-
Fenster.
Wählen Sie bei bereits geöffneter Partitur die Registerkarte Datei
oder geben Sie das Kürzel
Strg+N oder N ein.
Manuskriptpapier
Egal, für welche Möglichkeit Sie sich entscheiden, werden Sie schließlich und endlich die verschiedenen
Vorlagen (Manuskriptpapiere) durchsehen, die in Ordner unterteilt sind und von jedem einzelnen
Manuskriptpapier eine Miniaturansicht zeigen. Die schon vorgefertigten Manuskriptpapiere
bieten verschiedene Instrumenten-Kombinationen und Papiergrößen sowie einige andere weniger
augenscheinliche Einstellungen, die das Erscheinungsbild und die Wiedergabe Ihrer Partitur verbessern.
Sie müssen natürlich die Instrumente nicht genau so verwenden oder übernehmen, wie sie sich in
den Vorlagen befinden– löschen und erstellen Sie neue Instrumente ganz nach Belieben.
Statt mit einer leeren Seite beginnen Sie besser mit einem Manuskriptpapier, das schon mit Instrumenten
eingerichtet ist, auch wenn die Instrumentation nicht exakt Ihrem Bedarf entspricht– verschiedene
andere Optionen sind nämlich in den Manuskriptpapieren für die jeweilige Musikrichtung schon
passend eingestellt.
Mit Sibelius haben Sie schon mehr als 60 vordefinierte Manuskriptpapiere (Vorlagen) erhalten,
die
in folgende Kategorien eingeteilt werden können:
Keine Kategorie: einfache Vorlagen für Notenzeile Violinschlüssel, Notenzeile Bassschlüssel
und
Leer, wobei letztere keine voreingestellten Instrumente hat.
Band: Auswahl an Manuskriptpapier für Blas-, Konzert- und Schulorchester.
Kammerensembles: Trio-, Quartett- und Quintett-Vorlagen für Blech- und Holzbläser sowie
Streicher.
Chor und Gesang:
verschiedene
Chor
-Manuskriptpapiere– davon einige (namens
Stimmen auf nur zwei Notenzeilen („Klaviersystem“), einige mit Orgel- oder Klavierbegleitung sowie
Stimme und Keyboard für Musik mit Klavier und Stimme.
Handglocken: Vorlagen für Handglocken-Noten mit einer oder zwei Zeilen.
Jazz: eine Reihe geeigneter Vorlagen, die ein handschriftliches Erscheinungsbild simulieren,
wie
Big Band und Jazz-Quartett.
Latin:
Blaskapelle und Schlagzeug: Vorlagen für DrumCorps-Rhythmusgruppe (Schlagwerk) und
Vorlagen für Mariachi-Ensemble und Salsa-Band.
Blechbläser sowie größere Marsch- und Militärmusikkapellen.
Orchester: Klassisches, Romantisches, Modernes, Sinfonie-, Streich- und Filmmusik-Orchester
sind alle dabei. Das Manuskriptpapier
Orchester, Film wurde von AlfClausen– dem Komponisten
von Die Simpsons– und seinem Sohn KyleClausen entworfen.
und klicken Sie auf de
Auszug
n Neu-Knopf
) mit den
34
Page 35

1.3 Eine neue Partitur beginnen
Orff-Instrumente: Vorlagen für Orff-Ensembles.
Rock und Pop: Vorlagen für gitarrenlastige Pop- und R&B-Gruppen.
Soloinstrumente: verschiedene Manuskriptpapiere für Gitarrennotation und -tabulatur,
einschließlich.
Lauten-Tabulatur sowie Klavier und Lead Sheet
Um einen besseren Überblick über die Kategorien zu haben, können Sie einzelne Kategorien einklappen,
indem Sie auf die jeweilige Titelleiste klicken, oder Sie halten Shift und klicken auf irgendeinen Titel,
um alle Kategorien auf einmal ein- oder auszuklappen.
Wenn Sie ein Arbeitsblatt ganz von vorne beginnen, ist es üblicherweise das Einfachste, dies nicht über
eines dieser Manuskriptpapiere zu tun, sondern indem Sie eine Vorlage von
Arbeitsblatt-Assistent
verwenden– 1.20 Arbeitsblatt-Assistent.
Datei Unterrichten
Wenn Sie möchten, können Sie auch Ihr eigenes Manuskriptpapier erstellen–
1.18 Manuskriptpapier exportieren.
Einrichten Ihrer Partitur
Um sofort mit Ihrer Partitur loslegen zu können, ohne die eingestellten Instrumente zu verändern oder
eine Tonartvorzeichnung oder Taktart festzulegen, doppelklicken Sie einfach auf das Manuskriptpapier
Ihrer Wahl. Um das Manuskriptpapier zu verändern, klicken Sie nur einmal darauf und Sie sehen
eine gezoomte Version der Vorlage mit einigen Optionen auf der rechten Seite.
Datei
Mit diesen Optionen auf der rechten Seite können Sie verschiedenste Einstellungen anpassen, wie
Papierformat und -ausrichtung, verfügbare Instrumente, Taktart, Tonart, Anfangstempo, und Sie
können– wenn Sie gerne vorausplanen– sogar den Titel und Komponisten des Stückes festlegen.
Sie können Elemente auch im Nachhinein hinzufügen oder solche, die Sie schon hinzugefügt haben,
verändern– also nur keinen Stress. Vorerst treffen Sie so viele oder so wenige dieser Entscheidungen,
wie Sie wollen. Um mit der Partitur selbst zu beginnen, klicken Sie auf
Erstellen.
35
Page 36

1. Datei-Registerkarte
1.4
Partitur-aktualisieren-Dialogfeld
Öffnen von Dateien älterer Versionen
Sibelius ist vollständig abwärtskompatibel. Sibelius7 kann Dateien aus allen älteren Versionen von
Sibelius für Windows und Mac öffnen, auch Dateien, die in SibeliusStudent, SibeliusFirst und G7
gespeichert wurden. Wählen Sie einfach
Andereöffnen und öffnen Sie die Partitur wie gewohnt.
Da in jeder neuen Version von Sibelius neue Funktionen eingeführt
werden, wird beim Öffnen einer Partitur aus Sibelius5 oder einer
früheren Version das Dialogfeld
Hier können Sie wählen, ob und in welcher Hinsicht die Partitur
aktualisiert werden soll. (Sie können nur unter den Optionen
wählen, die in der Version von Sibelius, in der die Partitur
gespeichert wurde, nicht verfügbar waren.)
Die Optionen im Hauptfenster des Dialogfelds
aktualisieren
Dynamische Stimmen erstellen erzeugt einen Satz dyna-
mischer Einzelstimmen (
arbeiten
Gleiche Klänge wie in voriger Version verwenden (wo möglich) erlaubt Ihnen zu entscheiden,
ob Sibelius versuchen soll, für jede Notenzeile in der Partitur den gleichen Klang beizubehalten,
der für die Wiedergabe in Sibelius4 oder älter verwendet wurde. Diese Option ist nur dann wirksam,
wenn kompatible Sound-Sets für die Geräte installiert sind, die Sie bei der Arbeit an der Partitur
in Ihrer älteren Version verwendet haben.
Wiederholungen spielen legt fest, ob Sibelius Wiederholungstaktstriche in der Partitur bei der
Wiedergabe berücksichtigen soll. In der Regel steht das Kontrollkästchen nicht zur Verfügung,
weil diese Option mit Ausnahme der frühesten Sibelius-Versionen in allen Versionen standardmäßig
aktiviert war. Wenn das Kästchen verfügbar ist, sollten Sie es aktivieren, damit die Partitur richtig
wiedergegeben wird und Taktzahlen korrekt angezeigt werden.
Individuelle Balken-Gruppierungen beibehalten bestimmt darüber, ob Sibelius irgendwelche
individuellen Änderungen und Balken-Gruppierungen in der Partitur beibehalten soll. Normalerweise
s
ollten Sie diese Option eingeschaltet lassen, um zu gewährleisten, dass beim Öffnen der Partitur
die Balken-Gruppierungen nicht geändert werden. Wenn Sie zu einem späteren Zeitpunkt die
Balken-Gruppierungen auf deren neue Voreinstellung zurücksetzen möchten, verwenden Sie dazu
Noten Balken-Gruppierung zurücksetzen ( 4.15 Balken-Gruppierungen).
sind die wichtigsten und machen Folgendes:
).
Partitur aktualisieren
9.1 Mit Einzelstimmen
Datei Öffnen oder klicken Sie im Schnellstartfenster auf
angezeigt.
Partitur
36
Page 37

1.4 Öffnen von Dateien älterer Versionen
Magnetisches Layout verwenden
lässt Sie die automatische Kollisionsvermeidung für Ihre Partitur
einschalten. Sie sollten diese Option eingeschaltet lassen: Wenn Sie das Magnetische Layout in Ihrer
Partitur nachträglich wieder deaktivieren möchten, schalten Sie einfach Layout Magnetisches
Layout
aus ( 7.5 Magnetisches Layout).
Akkordsymbol-Text konvertieren
aktualisiert textbasierte Akkordsymbole von Sibelius5 und älteren
Versionen in neuere, intelligentere Akkordsymbol-Objekte. Ihr ursprüngliches Erscheinungsbild
bleibt erhalten, bis Sie sie auswählen und
Layout Gestaltung zurücksetzen wählen. Sibelius
kann nur Akkordsymbole aktualisieren, die einen der Akkordsymbol-Fonts von Sibelius verwenden.
Wenn Sie einen Akkordsymbol-Font benutzt haben, der bei Sibelius nicht mit dabei war, können
die Akkordsymbole nicht konvertiert werden (
5.8 Akkordsymbole).
Datei
Mit einem Klick auf die Schaltfläche
Weitere Optionen erhalten Sie die Möglichkeit, neue Optionen
zu wählen, die das Erscheinungsbild Ihrer Partitur verbessern können:
Magnetische Bindebögen bei normalen Noten
wandelt Bindebögen über oder unter normalen
Noten in magnetische Bindebögen um, sodass Anfang und Ende jedes Bogens der nächststehenden
Note oder dem nächsten Akkord zugeordnet sind (
Magnetische Bindebögen bei zeilenüberkreuzenden Noten
4.8 Bindebögen).
funktioniert genauso, gilt aber nur
für Bindebögen bei zeilenüberkreuzenden Noten, etwa in Klaviermusik ( 4.8 Bindebögen).
Version 1.3 Halslängenregel verlängert den Notenhals von Noten auf der Mittellinie um ein
Viertelspatium, was viele Notensetzer und Verlage bevorzugen.
Sibelius’ Stimmenpositionierungsregel wurde in Sibelius2 verbessert; um diese Regel auf alte Partituren
anzuwenden, schalten Sie Version2 Stimmenpositionierungs-Regel ein ( 3.15 Stimmen
(„Ebenen“)
Magnetische N-tolen stellt sicher, dass die Zahlen und Klammern von N-tolen korrekt über oder
unter den N-tolen-Noten platziert werden, gemäß deren Position in der Notenzeile
und andere N-tolen
Enharmonische Notendeutung transponierender Instrumente in entfernten Tonarten
anpassen
enharmonisch korrekt ist (
Noten- und Notenzeilenabstände dürfen sich zusammenziehen
).
( 3.10 Triolen
).
stellt sicher, dass die Notendeutung (Orthographie) in transponierenden Instrumenten
2.4 Instrumente).
macht sich die Verbesserungen
von Sibelius’ Spationierung zunutze, um die horizontalen und vertikalen Abstände in älteren Partituren
zusammenzuziehen ( 8.3 Notenabstände).
Optische Balkensetzung wendet Positionen für optische Balken an ( 4.16 Balkensetzung).
Optische Haltebögen wendet Positionen für optische Haltebögen an ( 4.27 Haltebögen).
Optische Notenspationierung überschreibt jegliche manuelle Anpassung bzw. Verschiebung
der Notenabstände in Ihrer Partitur und wendet Sibelius
(
8.3 Notenabstände).
Ausgeblendete Noten und Pausen haben keinen Einfluss auf Halsrichtungen und Pausen
’
Optische-Notenspationierungs-Regel an
sollte aktiviert sein, es sei denn, Sie wissen, dass Sie die Richtung von Notenhälsen und die vertikale
Position von Pausen in der Partitur geändert haben, und möchten diese Änderungen beibehalten.
Version 5 vertikale Textpositionierungs-Regel sollte eingeschaltet sein, es sei denn, Sie wissen,
dass Sie die vertikale Position von Textobjekten (wie etwa Taktzahlen) angepasst haben, um
auszugleichen, dass der Text zu nah an der Notenzeile steht, und zwar nach Instrumenten-Wechseln
(bzw. Notenzeilen-Typ-Änderungen) auf eine Notenzeile mit einer anderen Anzahl Notenlinien.
37
Page 38

1. Datei-Registerkarte
Halslängen anpassen, um Balken in Pausen zu vermeiden
wendet eine verbesserte Regel zur
Balkensetzung an, bei der Balken so verschoben werden, dass sie nicht mit Pausen kollidieren
(
4.16 Balkensetzung).
Automatische Erinnerungsvorzeichen setzen schaltet Sibelius
’
Funktion für automatische
Erinnerungsvorzeichen an, die ein Erinnerungsvorzeichen vor Noten setzt, die im vorausgehenden
Takt ein Vorzeichen besitzen (
Bindebögen bei Notengruppen mit gemischter Halsrichtung über den Noten setzen
4.20 Vorzeichen).
wendet eine verbesserte Regel für die Bindebogenrichtung an: Wenn alle Noten im Bereich eines
Bindebogens die Hälse nach oben haben, wird der Bindebogen unter den Noten gesetzt; wenn nur
irgendeine der Noten den Hals nach unten hat, wird der Bindebogen über den Noten gezogen
(
4.8 Bindebögen).
N-tolen-Klammern bis zur letzten Note in N-tole verlängern setzt die (grafische) Dauer von
N-tolen zurück, um von der verbesserten Positionierung der N-tolen-Klammerenden zu profitieren
(
3.10 Triolen und andere N-tolen).
Weitere berücksichtigenswerte Einstellungen
Es gibt eine Reihe von Feineinstellungen, die Sie möglicherweise in Erwägung ziehen möchten,
nachdem Sie eine Partitur geöffnet haben, die mit einer älteren Sibelius-Version erstellt wurde:
Für Artikulationen wird empfohlen, die Neue Artikulation-Positionierungs-Regel auf der
Artikulationen-Seite von Stilvorlagen Notensatzregeln einzuschalten. Diese Option ändert
die Position von Artikulationen, die außerhalb der Notenzeile bei nach unten gehalsten Noten
unterhalb der mittleren Notenlinie stehen, und ändert ebenso die Position von Artikulationen
(z.B. Staccato, Tenuto) innerhalb der Notenzeile bei nach oben gehalsten Noten oberhalb der
mittleren Notenlinie (z.B. Noten mit umgekehrter Halsrichtung). Wenn Sie zuvor irgendwelche
Artikulationen verschoben haben, um eine korrekte Positionierung zu erzielen, sollten Sie diese
Noten auswählen und
Artikulation-Positionierungs-Regel
Layout Position zurücksetzen verwenden, um den Effekt von Neue
zu sehen. Wenn Sie auch der Schreibweise folgen möchten,
bei der Akzente innerhalb von Bindebögen gesetzt werden, schalten Sie das dazugehörige
Ankreuzkästchen von innerhalb von Bindebogenanfang oder -ende für diese Artikulation ein.
Wenn Sie die Optionen der automatischen Erinnerungsvorzeichen auf der Vorzeichen-Seite von
Stilvorlagen Notensatzregeln einschalten, möchten Sie möglicherweise zusätzlich die Option
Bei Schlüsselwechsel Vorzeichen auf aktuelle Tonartvorzeichnung zurücksetzen auf
der Seite
Schlüssel und Tonart ausschalten, mit der sichergestellt wird, dass Noten nach einem
Schlüsselwechsel in der Taktmitte den üblichen Schreibweisen bezüglich der Vorzeichen vor dem
Schlüsselwechsel im selben Takt folgen.
Erwägen Sie bei den Notenzeilenabständen, die Option Beide Notenzeilen ausrichten bei
zweizeiligen Instrumenten
Spatien…
auf der Notenzeilen-Seite von Stilvorlagen Notensatzregeln einzurichten.
auszuschalten und Werte für die neuen Optionen von n zusätzliche
38
Page 39

1.4 Öffnen von Dateien älterer Versionen
Schalten Sie für die Dynamik auf Gesangsnotenzeilen die neue Option Gesangsnotenzeile im
Dialogfeld
das
Instrument bearbeiten
für die Sänger-Instrumente in Ihrer Partitur ein, schalten Sie dann
neue Ankreuzkästchen Unterschiedliche Standard-Position bei Gesangs-Notenzeilen
in Stilvorlagen Standardpositionen für Expression-Text und die verschiedenen Cresc./dim.Gabeln ein und geben Sie passende Werte an, um diese standardmäßig oberhalb der Notenzeile
zu platzieren.
Beim Magnetischen Layout werden Sie merken, dass Sie das Erscheinungsbild Ihrer Partitur erheblich
verbessern können, wenn Sie Objekte auswählen und dann
Layout Position zurücksetzen
wählen.
Der Großteil der oben genannten Optionen kann ganz schnell auf die empfohlenen Einstellungen gesetzt
werden, indem Sie eine der mitgelieferten Stilvorlagen importieren– 8.2 Stilvorlagen.
Datei
39
Page 40

1. Datei-Registerkarte
1.5 Öffnen von MIDI-Dateien
Wenn Sie nicht viel über MIDI wissen, lesen Sie zuerst das Kapitel 6.14 MIDI für Anfänger;
dort wird erklärt, was MIDI-Dateien sind. Um zu erfahren, wo Sie MIDI-Dateien erhalten, siehe
MIDI-Dateien herunterladen weiter unten.
Eine MIDI-Datei importieren
Öffnen Sie eine MIDI-Datei genauso wie eine normale Sibelius-Datei: Wählen Sie einfach
Öffnen
(Kürzel
die Dateierweiterung .mid) und klicken Sie auf Öffnen.
Es erscheint ein Dialogfeld, in dem Sie Import-Optionen einstellen können (Einzelheiten weiter unten).
Normalerweise sollten Sie einfach auf
MIDI-Datei geöffnet ist.
Manche MIDI-Dateien enthalten keine Program Changes (selbst wenn sie Instrumentennamen
enthalten), d.h., die Instrumente müssen erraten werden. Sibelius warnt Sie in diesem Fall, dass die
Instrumentennamen, Klänge, Schlüssel und anderen Informationen falsch sein könnten. Sie sollten
entweder den Schlüssel etc. des Instrumentes manuell anpassen oder (besser) eine Kopie der MIDI-Datei
verwenden, welche die notwendigen Program-Change-Informationen enthält, und stattdessen
diese Datei importieren.
Strg+O
oder
O
), suchen Sie die Datei (in Windows haben MIDI-Dateien normalerweise
OK klicken und dann ein paar Sekunden warten, bis die
Datei
Wenn die importierte MIDI-Datei nicht so gut aussieht, wie Sie sich erhofft hatten, probieren Sie
die eine oder andere Import-Einstellung zu ändern– siehe unten bei
Sobald die MIDI-Datei importiert ist, können Sie diese abspielen, bearbeiten, speichern, drucken und aus
i
hr Stimmen herausziehen, so als hätten Sie die Noten selbst eingegeben. Importierte MIDI-Dateien
jede Nuance der originalen Einspielung wiedergeben– die exakte Lautstärke (Velocity) und das exakte
Timing jeder einzelnen Note– dank Sibelius’ Live-Wiedergabe-Funktion
Import-Optionen
Import-Optionen.
( 6.5 Live-Wiedergabe).
können
40
Page 41

1.5 Öffnen von MIDI-Dateien
Dies sind die Optionen auf der MIDI-Datei-Registerkarte des Dialogfelds MIDI-Datei öffnen:
Sound-Set der MIDI-Datei ermöglicht Ihnen anzugeben, ob die Programm- und Bank-Nummern
dem General-MIDI-Standard oder einer anderen Konvention folgen. Dies hilft Sibelius dabei,
die vorhandenen Instrumente zu erkennen. Normalerweise können Sie diese Option auf GeneralMIDI
stehen lassen oder sie ganz ausschalten, wenn Sie die MIDI-Datei einfach nur „so wie sie ist“
importieren möchten.
Eine Notenzeile pro MIDI-Spur
ist nützlich, wenn Sie eine MIDI-Datei öffnen, in der beispielsweise
ein Klavier auf zwei separaten Spuren notiert ist, eine für die linke und eine für die rechte Hand.
Wenn Sie diese Option einschalten, wird jede Hand auf einer Notenzeile geschrieben, nicht auf zwei;
Sie können das dann sauber gestalten, indem Sie ein neues Klavier-Instrument erstellen und die
zwei Hände in selbiges kopieren. Am Ende löschen Sie die ursprünglichen zwei Klaviere.
Spur-Reihenfolge beibehalten ist standardmäßig deaktiviert, was bedeutet, dass Sibelius die
Reihenfolge der Instrumente festlegt. Schalten Sie diese Option ein, wenn Sie die InstrumentenReihenfolge den Spuren der MIDI-Datei entsprechend beibehalten wollen.
Spurnamen beibehalten ist standardmäßig aktiviert, sodass die Spurnamen der MIDI-Datei
als Instrumentennamen in Sibelius verwendet werden; schalten Sie diese Option aus, um die
Standard-Instrumentennamen für die Instrumente zu verwenden, die Sibelius errät.
Leere Notenzeilen ausblenden ist standardmäßig aktiviert. Dadurch blendet Sibelius leere
Notenzeilen in der gesamten resultierenden Partitur aus. Dies ist oft hilfreich, da viele MIDI-Dateien
Spuren enthalten, die leer sind, von einigen wenigen kurzen Passagen abgesehen. Das Ausblenden
der leeren Zeilen kann die Partitur leserlicher machen.
Marker als Hit Points importieren veranlasst Sibelius, alle Marker in der MIDI-Datei in Hit Points
in der neu erstellten Partitur zu konvertieren. Wenn diese Option ausgeschaltet ist, werden Marker
als normale Textobjekte importiert.
Framerate von SMPTE-Header verwenden weist Sibelius an, die Framerate-Einstellungen im
Dialogfeld
zu setzen– siehe
Tabulatur für Gitarren verwenden gibt an, ob Sibelius irgendwelche Gitarrenspuren in der
Play Video und Time Timecode und Dauer auf die Einstellungen in der MIDI-Datei
SMPTE-Offset unten.
MIDI-Datei in Tabulatur-Notenzeilen importieren soll; wenn diese Option ausgeschaltet ist,
werden Gitarren in Notations-Notenzeilen importiert.
Mehrere Stimmen verwenden bestimmt darüber, ob Sibelius zwei Stimmen verwenden soll,
um bei entsprechenden Stellen eine klarere Notation zu erzeugen; normalerweise sollte diese
Option eingeschaltet sein.
Metronomangaben anzeigen macht alle Metronomangaben sichtbar. Wenn es sehr viele
Tempo-Än de run ge n g ib t ( z. B .
rit.
und
accel.
), werden Sie es möglicherweise bevorzugen, diese Option
auszuschalten; damit werden die Metronomangaben in der Partitur ausgeblendet, was für optische
Klarheit sorgt, während die Wiedergabe weiterhin genauso stattfindet.
Die Optionen unter Dokument einrichten erlauben Ihnen, das Papierformat, die Stilvorlagen
und die Seitenausrichtung (Hochformat oder Querformat) der zu erzeugenden Datei zu wählen.
Datei
Zu Details der Optionen auf der Registerkarte
Notation siehe Flexi-time auf Seite 294.
41
Page 42

1. Datei-Registerkarte
Empfohlene Import-Optionen
Welche Kombination von Optionen Sie im Dialogfeld
MIDI-Datei öffnen nun genau wählen sollten,
hängt von einer Reihe von Faktoren ab, z. B.:
Wenn Sie eine MIDI-Datei importieren, um daraus eine Notation anzufertigen, sollten Sie die
Optionen der
mit mehreren verschiedenen Einstellungen von
Notation-Registerkarte zum Schreiben von Staccati und Tenuti deaktivieren und
Kleinster Notenwert experimentieren, bis Sie
das optimale Resultat erzielen.
Wenn Sie eine MIDI-Datei nur zum Zwecke der Wiedergabe importieren, spielt es keine Rolle,
welche Optionen Sie wählen, da Sibelius mithilfe von Live-Wiedergabe die MIDI-Datei immer
genauso abspielt, wie sie klingt.
Wenn Sie eine von jemand anderem und wahrscheinlich unter Verwendung eines anderen Geräts
erstellte Datei importieren (z.B. eine aus dem Internet heruntergeladene MIDI-Datei), stellen Sie
für
Sound-Set der MIDI-Datei das Gerät ein, für das die Datei erstellt wurde.
Wenn Sie eine MIDI-Datei importieren, von der Sie wissen, dass sie das General-MIDI-Sound-Set
verwendet, wählen Sie
Sound-Set der MIDI-Datei General MIDI.
Gute Einstellungen zum Öffnen einer MIDI-Datei sind folgende Standardeinstellungen auf der
Notation-Registerkarte: Notenwerte anpassen ein, Kleinster Notenwert 16tel-Note, Staccato
und Te nuto ein. Wenn Sie eine MIDI-Datei öffnen, deren Notenwerte völlig exakt sind (d.h. wenn
die Datei schon quantisiert ist), schalten Sie
Notenwerte anpassen aus.
Wenn Sie die Option Kleinster Notenwert auf einen unrealistisch großen Notenwert einstellen–
wenn Sie hier beispielsweise Achtelnoten angeben, die MIDI-Datei aber lange Strecken von 16tel-Noten
enthält–, kann Sibelius verständlicherweise diese 16tel-Passagen unter der Verwendung von Achtelnoten
nicht richtig interpretieren und wird gezwungenermaßen nichts Sinnvolles produzieren. (Sibelius
muss sich den
zusammenfügt,
16tel-Noten annähern, indem es entweder Achtel-Triolen schreibt oder 16tel-Notenpaare
um Akkorde von Achtelnoten zu schreiben.)
Die N-tolen-Optionen bleiben Ihnen überlassen:
Einfach bedeutet, dass N-tolen nur dann notiert werden, wenn sie sich aus gleichlangen Notenwerten
zusammensetzen.
Moderat und Komplex eignen sich für weniger reguläre N-tolen.
Denken Sie bitte daran, dass Sie diese Option, wenn eine bestimmte N-tole (sagen wir eine Triole)
in der MIDI-Datei vorkommt, mindestens auf
nicht notiert! Auf der anderen Seite, wenn Sie alle N-tolen auf
Einfach setzen müssen, andernfalls wird die Triole
Komplex, setzen, mag es vorkommen,
dass Sibelius kunstvoll ausgearbeitete N-tolen-Rhythmen entdeckt, wo Sie sie gar nicht erwartet hätten,
seien Sie also behutsam.
Stapelverarbeitung
Sibelius hat ein Plug-in, mit dem Sie einen ganzen Ordner voll von MIDI-Dateien auf einmal konvertieren
können. Zur Anwendung dieses Plug-ins wählen Sie Start Plug-ins Stapelverarbeitung
MIDI-Dateien-Ordner konvertieren
zu suchen; wählen Sie ihn aus und klicken Sie auf
. Sie werden aufgefordert, den zu konvertierenden Ordner
OK. Alle MIDI-Dateien in diesem Ordner werden
in Sibelius-Dateien verwandelt.
42
Page 43

1.5 Öffnen von MIDI-Dateien
MIDI-Dateien aufräumen
Da MIDI-Dateien keinerlei Notations-Daten enthalten, können sie nach dem Öffnen in Sibelius
ein wenig durcheinander aussehen. Hier geben wir Ihnen ein paar Tipps, wie Sie sowohl vor als
auch nach dem Konvertieren bessere Ergebnisse erzielen können:
Wenn die MIDI-Datei unübliche Programm-Nummern verwendet (wenn sie z.B. auf die Wiedergabe
eines ungewöhnlichen MIDI-Gerätes eingerichtet ist), wird Sibelius nicht in der Lage sein, die
Instrumente korrekt zu identifizieren, und diese können daher mit unerwarteten Eigenschaften
erscheinen, wie z.B. mit einem falschen Schlüssel oder in der falschen Reihenfolge. Gleichermaßen,
wenn die MIDI-Datei Kanal10 für Instrumente bestimmter Tonhöhe verwendet, werden diese
möglicherweise als Schlaginstrumente importiert. Dies hängt davon ab, ob Ihr MIDI-Gerät,
welches Sie beim Öffnen der MIDI-Datei wählen, auf Kanal10 nur Schlagzeug-Instrumente zu
finden erwartet oder nicht.
Wiederholen Sie in diesem Fall den Import mit einer anderen Einstellung für Sound-Set der
MIDI-Datei
Wenn die MIDI-Datei nicht vollständig oder nicht richtig quantisiert ist, werden die Notenwerte
.
wahrscheinlich nicht so sauber notiert, wie Sie sich dies erhofft hätten. Wenn Sie zu einem
Sequenzer-Programm Zugang haben, könnten Sie probieren, die Datei dort nochmals (richtig)
zu quantisieren, um sie dann wiederum in Sibelius zu öffnen. Wählen Sie andernfalls
Flexi-time Einspielung umschreiben– eine intelligente Funktion zum Neuzuweisen der
Noteneingabe
Stimmen und zur Korrektur der Quantisierung in der Musik (weitere Informationen unter
time
auf Seite 294).
Datei
Flexi-
Die am häufigsten benötigte Korrektur nach dem Öffnen einer MIDI-Datei ist die Bearbeitung der
Notation für Schlaginstrumente unbestimmter Tonhöhen, um diese besser lesbar zu machen. Weitere
Informationen finden Sie unter
4.13 Schlaginstrumente.
Wenn Sibelius Schlaginstrumente unbestimmter Tonhöhen aus einer MIDI-Datei importiert, wird jeder
Schlagzeug-Klang zu dem Notenkopf und der Position auf der Notenzeile konvertiert, wie sie im
Notenzeilen-Typ für das Instrument
5-Linien (Drum Set) geschrieben werden. Wenn ein Schlagzeug-
Klang verwendet wird, dessen Notation nicht in diesem Notenzeilen-Typ definiert ist, erstellt Sibelius
auf freien Positionen der Notenzeile eine Notation mit normalen, Kreuz- und Rauten-Notenköpfen.
In manchen Fällen erscheinen unerwünschte Pausen zwischen den Noten oder unerwünschte Unisoni
(zwei Notenköpfe auf derselben Linie). Dies können Sie mithilfe von Plug-ins unter
Plug-ins Notation vereinfachen Pausen entfernen
1.22 Mit Plug-ins arbeiten.
und
Unisono-Noten entfernen
Noteneingabe
korrigieren–
SMPTE-Offset
SMPTE-Offset wird importiert und stellt die
Timecode und Dauer
ein. Es kann auch benutzt werden, um die für Timecode in der Partitur
Startzeit im Dialogfeld Play Video und Time
verwendete Framerate einzustellen. Das MIDI-SMPTE-Offset-Ereignis beschreibt aber längst nicht
alle Framerate-Formate, die die verschiedenen Sequenzer-Programme verwenden. Wenn Sie die
Framerate kennen, die Sie eigentlich benutzen möchten, wählen Sie daher besser
Framerate einstellen
auf der Seite MIDI-Datei des Dialogfelds MIDI-Datei öffnen und geben Sie dort im Menü die
gewünschte Framerate an. (Wenn Sie überhaupt nicht wissen, wovon hier die Rede ist, machen Sie
sich keine Sorgen. Belassen Sie die Optionen, wie sie sind.)
43
Page 44

1. Datei-Registerkarte
Technische Details
Sibelius importiert die MIDI-Dateiformate 0 und 1. Beim Importieren ist Sibelius so intelligent
und findet heraus, welche Instrumente spielen (unter Verwendung von Spurnamen, sofern vorhanden,
andernfalls von Klängen), und ist in der Lage, beispielsweise zwischen Violine und Viola, Klarinette und
Bassklarinette oder Sopran- und Altsaxophon zu unterscheiden, und zwar über den Tonumfang
der jeweiligen Spur. Sibelius räumt die Notenwerte mithilfe des Flexi-time-Algorithmus auf und bewahrt
gemäß Ihrer Angaben so viel oder so wenig MIDI-Message-Daten wie möglich (z.B. Metronomangaben,
Program Changes usw.). Sibelius verkleinert auch automatisch die Notenzeilengröße, sofern es für
das jeweilige Seitenformat zu viele Instrumente gibt.
MIDI-Dateien herunterladen
Es gibt eine Vielfalt an Online-Ressourcen für MIDI-Dateien. Wenn Sie nach einem bestimmten
Stück suchen, können Sie das etwa auf
www.google.com tun, indem Sie z.B. den Namen des Stücks
zusammen mit dem Begriff „MIDI-Datei“ eingeben. Oder Sie besuchen eine der folgenden Websites:
www.prs.net: über 16.000 Dateien mit klassischer Musik, alle Public Domain
www.musicrobot.com: Suchmaschine für Pop-Musik-MIDI-Dateien im Internet
www.cpdl.org: ausgezeichnete Public-Domain-Site für Chormusik mit tausenden von Dateien
www.cyberhymnal.org: alle wichtigen Kirchenliedmelodien mit herunterladbarem Text
Nicht alle Dateien auf diesen Websites liegen im MIDI-Format vor– Sie werden auch Finale-, PDF- und
andere Dateien finden. Manche Dateien werden sogar in Audio-Formaten wie MP3 vorliegen, die
nicht in Sibelius geöffnet werden können. Überprüfen Sie also vor dem Herunterladen das Format
der Datei. (Sibelius kann jedoch Dateien in einer Reihe von Formaten öffnen; Genaueres finden
Sie in den übrigen Abschnitten dieses Kapitels.)
Wenn Sie mithilfe Ihres Browsers die gewünschte MIDI-Datei gefunden haben, suchen Sie nach
dem Link zum Herunterladen. Links werden normalerweise in unterstrichener Schrift dargestellt.
Klicken Sie nicht einfach auf den Link; damit würden Sie nur die Wiedergabe der MIDI-Datei im
Browser starten. Die Datei soll jedoch nicht abgespielt, sondern heruntergeladen werden. Gehen
Sie wie folgt vor:
Rechtsklicken (Windows) oder Control-klicken (Mac) Sie auf den Link. Ein Menü wird angezeigt.
Wählen Si e
Verknüpfung speichern unter, Ziel speichern unter
oder
Verknüpfung herunterladen
(Der genaue Name der Option hängt davon ab, welchen Browser Sie verwenden.)
Je nach Browser werden Sie möglicherweise aufgefordert zu wählen, wo die Datei gespeichert
werden soll. Wählen Sie in diesem Fall einen Speicherort, der leicht wiederzufinden ist, z.B. den Desktop.
Die Datei wird dann heruntergeladen. Da MIDI-Dateien normalerweise sehr klein sind, dauert
dies wahrscheinlich nur ein oder zwei Sekunden.
Glückwunsch! Damit haben Sie die MIDI-Datei heruntergeladen. Mit diesem Verfahren können
Sie auch beliebige andere Dateien aus dem Internet herunterladen.
Merken Sie sich den Namen und den Speicherort der MIDI-Datei (meist Ihr Desktop), öffnen Sie Sibelius
und führen Sie die Schritte unter Eine MIDI-Datei importieren am Anfang dieses Abschnitts aus.
44
.
Page 45

1.5 Öffnen von MIDI-Dateien
Beachten Sie, dass Sie durch nicht genehmigtes Herunterladen oder Veröffentlichen von Musikstücken
anderer in Form von MIDI-Dateien mit großer Wahrscheinlichkeit Urheberrechte verletzen.
Urheberrechtsverletzung ist illegal.
In den meisten Partituren ist angegeben, ob sie urheberrechtlich geschützt sind und wer der Rechteinhaber
ist. Wenn Sie wegen des Urheberrechts bei einer von Ihnen heruntergeladenen MIDI-Datei unsicher sind,
wenden Sie sich an den Verlag, den Komponisten oder den Arrangeur.
Datei
45
Page 46

1. Datei-Registerkarte
1.6 Öffnen von MusicXML-Dateien
Mit Sibelius’ integriertem MusicXML-2.0-Datei-Konverter können Sie MusicXML-Dateien öffnen,
die von einer Reihe verschiedener Musikprogramme erstellt wurden, u.a. von Finale2003 und
neuer oder von SharpEye.
Der Zweck dieses Datei-Konverters ist es, Zeit zu sparen, nicht jedoch, sämtliche Partituren so zu
konvertieren, dass sie mit dem Original völlig identisch wären.
Was ist MusicXML?
MusicXML ist ein Dateiaustauschformat für Notationsprogramme. Es bietet bessere Möglichkeiten
zur Übertragung von Musiknotation zwischen verschiedenen Programmen als andere Formate,
z. B. als MIDI-Dateien.
MusicXML-Dateien in Finale erstellen
Wie Sie in Finale MusicXML-Dateien erzeugen, hängt von der Finale-Version ab, mit der Sie arbeiten:
Finale2006 oder neuer: Wählen Sie Datei MusicXML Export
Finale2003, 2004 oder 2005 (nur Windows): Wählen Sie Plug-ins MusicXML Export
Wenn Sie Finale2004 oder Finale2005 unter MacOSX oder eine ältere Version als Finale2003
unter Windows benutzen, benötigen Sie das Dolet-Plug-in, um MusicXML-Dateien zu exportieren.
Dieses können Sie auf
Music
XML-
Datei exportieren, indem Sie Plug-ins MusicXML ExportMusicXML wählen.
www.recordare.com kaufen. Wenn Sie Dolet haben, können Sie eine
Eine MusicXML-Datei öffnen
MusicXML-Dateien haben normalerweise eine von zwei Dateinamenerweiterungen: Unkomprimierte
MusicXML-Dateien haben die Erweiterung .xml, komprimierte MusicXML-Dateien der Version2.0
oder neuer die Erweiterung
.mxl. Sibelius öffnet MusicXML-Dateien mit beiden Erweiterungen.
Öffnen Sie eine MusicXML-Datei genauso wie eine normale SibeliusDatei: Wählen Sie einfach
suchen Sie die Datei und klicken Sie auf
Datei Öffnen
(Kürzel
Strg+O
oder O),
Öffnen. Sibelius zeigt ein
Dialogfeld (siehe Abb. rechts) mit folgenden Optionen:
Seiten- und Notenzeilengröße der MusicXML-Datei ver-
wenden
ist standardmäßig eingeschaltet, wenn die MusicXMLDatei der Version1.1 oder neuer entspricht; dies lässt Sibelius
die Seiten- und Notenzeilengröße der MusicXML-Datei beibehalten. Wenn Sie diese Option ausschalten, können Sie das Papierformat und die Ausrichtung für die importierte MusicXML-Datei
angeben, und Sibelius wird die im Dialogfeld gewählten Stilvorlagen verwenden, um die Notenzeilengröße zu bestimmen.
Layout und Formatierung der MusicXML-Datei verwenden
ist ebenso standardmäßig eingeschaltet,
wenn die MusicXML-Datei der Version1.1 oder neuer entspricht; dies lässt Sibelius das Layout und
die Formatierung (z.B. Abstände zwischen den Notenzeilen, System- und Seitenumbrüche) der
ursprünglichen MusicXML-Datei beibehalten. Wenn Sie diese Option ausschalten, macht Sibelius
nichts anderes, als die Formatierung der durch den Import erzeugten Partitur zu lösen– unter
Verwendung der voreingestellten Layouts und Formatierungen.
46
Page 47

1.6 Öffnen von MusicXML-Dateien
Stilvorlagen lässt Sie in die entstehende Partitur bestimmte Stilvorlagen importieren; wenn Sie
diese auf
Unverändert
belassen, verwendet Sibelius seine Standard-Stilvorlagen. Wenn Sie andere
Stilvorlagen wählen, beachten Sie, dass die in den Stilvorlagen angegebene Papier- und Notenzeilengröße
in der resultierenden Partitur nicht übernommen wird, es sei denn, Sie schalten Seiten- und
Notenzeilengröße der MusicXML-Datei verwenden
Sibelius wählt Instrumente weist Sibelius an, zu versuchen, die Instrumente in der
aus.
MusicXML-Datei automatisch zu identifizieren. Wenn Sie feststellen, dass Sibelius die falschen
Instrumente erzeugt, importieren Sie die Datei nochmals und schalten Sie diese Option aus; dies
veranlasst Sibelius, Ihnen das folgende Dialogfeld zu präsentieren, sobald Sie auf
OK klicken:
Datei
Instrumente in Datei auf der linken Seite führt die einzelnen Stimmen (Parts) der MusicXML-
Datei auf.
In der Reihenfolge, in der die Notenzeilen in der Liste Instrumente in Datei aufgeführt sind,
wählen Sie die für die einzelnen Stimmen zu verwendenden Sibelius-Instrumente (ähnlich
wie im Dialogfeld
doppelklicken oder auf
Instrumente
Sobald allen Stimmen Sibelius-Instrumente zugewiesen wurden, wird die OK-Schaltfläche aktiv;
Instrumente); dafür können Sie entweder auf das gewünschte Instrument
Hinzufügen klicken, um das Instrument in die Liste Zu erstellende
(rechts im Dialogfeld) aufzunehmen.
klicken Sie auf sie, um das Öffnen der Datei abzuschließen.
Instrumentennamen der MusicXML-Datei verwenden
a
m Beginn von Systemen entsprechend denen in der MusicXML-Datei zu setzen. Wenn Sibelius
weist Sibelius an, die Instrumentennamen
stattdessen seine eigenen voreingestellten Instrumentennamen verwenden soll, schalten Sie diese
Option aus.
Sobald Sie alle Optionen wunschgemäß eingestellt haben, klicken Sie auf
OK; die MusicXML-Datei
wird nun importiert. Sie können die Datei dann überprüfen und alles Notwendige bearbeiten.
47
Page 48

1. Datei-Registerkarte
Warnhinweise
Manche MusicXML-Dateien können Fehler enthalten, die in einem Dialogfeld aufgelistet werden,
zusammen mit der Stelle, an der sie in der Datei auftreten, die Sie öffnen. Es gibt drei Arten von Fehlern:
Schwere Fehler: Wenn die Datei keine gültige XML-Datei ist, handelt es sich um einen schweren
Fehler und die Datei kann gar nicht geöffnet werden.
Fehler bei der Gültigkeitsprüfung: Wenn die Datei eine gültige XML-Datei ist, die spezifische Syntax
der MusicXML-Elemente jedoch Fehler oder Ungereimtheiten aufweist, wird Sibelius zwar versuchen,
diese Datei zu öffnen, die daraus entstandene Partitur kann allerdings mit unerwarteten Problemen
behaftet sein; Sie sollten in diesem Fall beim Fortfahren Vorsicht walten lassen.
Hinweise: Die XML-Prüfung gibt beim Öffnen manchmal Warnhinweise über die XML-Dateien aus.
Dies sollte normalerweise nicht verhindern, dass die Dateien korrekt geöffnet werden.
Von Sequenzer-Programmen gespeicherte MusicXML-Dateien importieren
Sibelius’ MusicXML-Import ist für MusicXML-Dateien optimiert, die direkt von Finale gespeichert
oder mit dem Finale-Plug-in Dolet erstellt wurden. Unter extremen Umständen können manche
MusicXML-Dateien– insbesondere solche, die von Sequenzer-Programmen ohne Notationsfunktion
erstellt wurden– bei der Darstellung lesbarer Notation versagen.
Unterstützte Versionen
Sibelius’ MusicXML-Konverter basiert auf MusicXML 2.0. Sofern es sich um gültige Dateien handelt,
werden in älteren MusicXML-Formaten erstellte Dateien korrekt geöffnet. Dateien, die mit zukünftigen
Versionen von MusicXML erstellt werden, sollten auch geöffnet werden können, auch wenn neue
Funktionen nicht importiert werden.
Sibelius kann nur MusicXML-Dateien mit der zugehörigen DTD (Document Type Definition)
partwise.dtd öffnen. Wenn Ihre Datei die DTD timewise.dtd verwendet, müssen Sie mit XSLT
Ihre timewise-MusicXML-Datei in eine partwise-MusicXML-Datei konvertieren. Einen dieser Konverter
finden Sie unter: http://www2.freeweb.hu/mozartmusic/pttp/converter.html.
Stapelverarbeitung
Sibelius besitzt ein Plug-in, das einen ganzen Ordner voller MusicXML-Dateien auf einmal konvertieren
kann. Zur Anwendung dieses Plug-ins wählen Sie
Dateien-Ordner konvertieren.
Sibelius konvertiert alle MusicXML-Dateien im angegebenen Ordner
Start Plug-ins Stapelverarbeitung MusicXML-
und speichert jede als Sibelius-Partitur unter dem Dateinamen der ursprünglichen MusicXML-Datei.
48
Page 49

1.6 Öffnen von MusicXML-Dateien
Einschränkungen
Die Einschränkungen von Sibelius’ MusicXML-Import werden im Folgenden aufgezählt:
Funktion Einschränkungen
Akkordsymbole
Artikulationen Atemzeichen, Zäsuren, Scoops, Plops, Doits und Falloffs werden nicht importiert. Manche Artikulationen
Balken Sub-Balken werden nicht importiert. Das Repetieren-Attribut (Tremoli) wird nicht importiert.
Bindebögen
Haltebögen
Layout Sibelius kann für die importierte Partitur nur eine Seitengröße verwenden.
Liedtext
Metronomangaben Metronomangaben, die 256stel, 128stel, 64stel oder Doppelganze enthalten, werden von Sibelius nicht
N-tolen
Notenhälse
Notenz eilen Ausgeblendete Notenzeilen und Ossiae werden nicht importiert. Notenzeilen-Typ-Wechsel werden
Pausen Zusätzliche Pausen, die in mehreren Stimmen einer Notenzeile auftauchen, werden automatisch entfernt;
Schlüssel Spezielle Schlagzeug- und Tabulatur-Schlüssel, die es in MusicXML gibt, werden in Sibelius durch
Symbole Symbole werden nicht importiert.
Tak t s tr i c he Falls in unterschiedlichen Notenzeilen verschiedene Taktstricharten gleichzeitig stehen, wird Sibelius
Manche Akkordsymbole werden möglicherweise nicht importiert (wenn sie ein function-Element
verwenden).
MusicXML legt fest, dass alle Akkordsymbole nur über der obersten Notenzeile einer Stimme stehen.
Die
kind-Fälle Neapolitan, Italian, French, German, pedal (pedal-point bass) und Tr is ta n
werden alle als Dur-Akkorde importiert.
Wenn das
nicht importiert.
werden möglicherweise auf der falschen Seite einer Note oder eines Akkords gesetzt.
Die Elemente
Das
Die Attribute
function-Element nicht im harmony-Element vorhanden ist, wird das Akkordsymbol
technical und ornaments werden nicht importiert.
continue-Attribut wird nicht importiert.
position und bezier werden nicht importiert.
Placement und orientation werden nicht importiert.
Das tie-Element wird vollständig ignoriert; nur mit dem tied-Element angegebene Haltebögen werden
importiert.
number-Attribut wird ignoriert.
Das
Alle Haltebögen werden als vollständige Haltebögen importiert.
Die Attribute
nicht importiert.
Objekte mit rein grafischem Versatz in der Datei können sich auf die Wiedergabe in Sibelius auswirken.
Die Elemente laughing, humming, end-line, end-paragraph und editorial werden ignoriert.
importiert.
Alle Metronomangaben nehmen Sibelius’ Standardposition ein.
Nur Metronomangaben in der obersten Notenzeile der obersten Stimme (Part) werden vom XML-Importer
gelesen.
Metronomangaben können doppelt erscheinen, wenn die oberste Stimme der Datei aus mehr als
einer Notenzeile besteht.
Manche Versionen des Dolet-Plug-ins für Finale setzen die Anfangs- und End-Elemente von N-tolen nicht
an die richtige Stelle, was falsch importierte N-tolen zur Folge haben kann.
Die
werden nicht importiert.
Die Notenhalswerte
nicht importiert.
es können aber immer noch ein paar zusätzliche Pausen stehen bleiben, z.B. in zeilenüberkreuzenden
Passagen.
Schlüssel ersetzt, die ihnen am nächsten kommen.
MusicXML ist nicht in der Lage, zwischen Schlüsseln am Beginn oder am Ende eines Takts zu
unterscheiden.
die Taktstrichart der obersten Stimme (Part) verwenden.
position, placement, orientation, bezier-offset, bezier-x und bezier-y werden
tuplet-Attribute placement, position, show-type, show-number, bracket und line-shape
none und double werden nicht importiert.
Heavy-, heavy-light- und heavy-heavy-Taktstricharten werden nicht importiert.
Datei
49
Page 50

1. Datei-Registerkarte
Funktion Einschränkungen
Taktartbezeichnungen Sibelius importiert keine zusammengesetzten Taktarten (z.B. 2/4 + 6/8); Zählzeitunterteilungen, die
Tex t
Tonartvorzeichnungen
Ver z ie r un ge n Manche Verzierungen werden nicht importiert. Praller, Triller und Doppelschläge werden importiert.
Wiederholungsende
Zeilenüberkreuzende
Noten
nur im Zähler stehen, werden jedoch importiert (z.B. 2+3 / 4).
Senza-misura-Elemente werden nicht importiert.
Der
single-number-Attributwert für Symbol wird nicht importiert (sofern vorhanden, wird er als
normal importiert)
Falls in unterschiedlichen Notenzeilen verschiedene Taktarten gleichzeitig stehen, wird Sibelius die
Taktart der obersten Stimme (Part) verwenden.
Manche Textobjekte werden über das dynamics-Element importiert, jedoch werden keine der DynamicsAttribute importiert.
Bestimmte Generalbass-Elemente wie
directive-Element wird nicht importiert.
Das
Nur die Modi
Wenn das
Andere
Wenn eine Stimme (Part) aus mehr als einer Notenzeile besteht, werden Tonartvorzeichnungen
möglicherweise auf einer oder mehrerer dieser Notenzeilen ausgelassen.
Tonartvorzeichnungen, die in anderen Notationsprogrammen nach dem Taktstrich gesetzt werden,
sind in Sibelius möglicherweise vor dem Taktstrich.
Die Positionierung von Wiederholungsenden muss nach dem Import möglicherweise manuell nachgearbeitet
werden.
Beim Import von MusicXML-Dateien, die bei zeilenüberkreuzenden Noten mehrere Stimmen verwenden,
werden manche Noten möglicherweise in die falsche Notenzeile gesetzt.
Dateien, die Akkorde enthalten, deren Noten in unterschiedlichen Notenzeilen stehen, werden nicht
korrekt importiert.
major und minor werden für das mode-Element erkannt.
fifths-Element fehlt, wird die Tonart als atonale Tonartvorzeichnung importiert.
key-Unterelemente (z.B. key-step und key-alter) werden ignoriert.
parentheses, elision und extend werden nicht importiert.
50
Page 51

1.7 PhotoScoreLite
1.7 PhotoScoreLite
EINFÜHRUNG
PhotoScoreLite von Neuratron Software ist ein Noten-Scan-Programm, das für die Zusammenarbeit
mit Sibelius entwickelt wurde– das musikalische Äquivalent eines OCR-Programms (Optical Character
Recognition) für die Texterkennung.
Es ist ein raffiniertes Programm mit vielen hoch entwickelten Funktionen. Wenn Sie beabsichtigen,
relativ komplexe Partituren wie Orchester-/Band-Musik oder Werke mit vielen Seiten einzuscannen,
empfehlen wir dringend, dass Sie mit einfacherer Musik anfangen, bis Sie einige Fähigkeiten in
PhotoScoreLite erworben haben. Danach sollten Sie sich mit dem Abschnitt
FÜR FORTGESCHRITTENE
Bildschirm-Hilfe
Zusätzlich zu diesem Kapitel steht Ihnen auch die Bildschirm-Hilfe von PhotoScoreLite zur Verfügung:
Um sie aufzurufen, wählen Sie aus den Menüs von PhotoScoreLite Hilfe Hilfe zu Neuratron
PhotoScore
PhotoScore Ultimate
Es gibt– separat zu erwerben– eine weiter entwickelte Version von PhotoScoreLite namens
PhotoScoreUltimate, die mit zusätzlichen Funktionen und erweiterten Möglichkeiten ausgestattet ist.
PhotoScoreUltimate liest (erkennt) mehr musikalische Zeichen (N-tolen, Bögen, Vorschlagsnoten,
zeilenüberkreuzende Balken, Akkordraster, Wiederholungstaktstriche usw.) und liest Partituren
mit mehr als 12Notenzeilen.
(Kürzel F1).
vertraut machen.
FUNKTIONEN
Datei
Details zu PhotoScoreUltimate finden Sie unter
Scannen
Text zu scannen ist für Computer sehr schwierig und hat erst in den letzten Jahren brauchbare
Erkennungsraten erzielt. Noten zu scannen ist wesentlich schwieriger, da eine viel kompliziertere
Auswahl an Zeichen beteiligt ist und Musik zudem eine komplexe zweidimensionale „Grammatik“ hat.
Die Schwierigkeit beim Scannen von Musik oder Text liegt darin, dass ein Computer beim Scannen
einer Seite deren Inhalt nicht „versteht“. Was den Computer betrifft, wird er beim Scannen einer
Seite bloß mit einem Raster von Millionen schwarzer und weißer Punkte konfrontiert, die Musik,
Text, eine Fotografie oder irgend etwas anderes sein könnten.
Der eigentliche Prozess, Musik, Text oder Bilder aus diesem Raster von Punkten zu lesen oder zu
interpretieren, ist extrem komplex und wenig verstanden. Ein großer Teil des menschlichen Gehirns–
mit vielen Millionen Verbindungen– widmet sich ausschließlich der Lösung dieses Problems der
„Muster-Erkennung“.
http://www.sibelius.com/photoscore.
51
Page 52

1. Datei-Registerkarte
Geeignete Originale
PhotoScoreLite kann Originale erkennen, die:
gedruckt und nicht handgeschrieben sind (und ein gestochenes Erscheinungsbild und kein
„handgeschriebenes“ haben, wie z. B. Fakebooks);
auf Ihren Scanner passen (d.h., das Notenbild selbst ist normalerweise nicht größer als A4, obwohl
das Papier etwas größer sein kann);
eine Rastralgröße (Notenzeilengröße) von wenigstens 3mm haben;
nicht mehr als 12 Notenzeilen pro Seite verwenden und zwei Stimmen pro Notenzeile (zusätzliche
Notenzeilen oder Stimmen werden weggelassen– diese Einschränkung entfällt bei PhotoScoreUltimate);
einigermaßen deutlich sind– beispielsweise sollten Notenlinien durchgezogen sein und nicht
unterbrochen oder klecksig, die Notenköpfe halber und ganzer Noten sollten einen kontinuierlichen
Umfang haben und nicht unterbrochen oder ausgefüllt sein, Balken an Sechzehntelnoten und
kürzeren Werten sollten einen deutlichen weißen Zwischenraum haben und separate Objekte
(z.B. Notenköpfe und deren vorangehende Vorzeichen) sollten nicht überlappen oder ineinander
schmieren.
Bei Vorlagen, die nicht den oben genannten Kriterien entsprechen, funktioniert es wahrscheinlich
auch, jedoch mit beträchtlich reduzierter Genauigkeit.
Das Scannen von Fotokopien ist nicht besonders empfehlenswert, sofern der Kopierer nicht von
exzellenter Qualität ist, da die Qualität von Fotokopien oft beträchtlich reduziert ist. Sie sind eventuell
gezwungen, von einer verkleinerten Fotokopie zu scannen, falls Ihr Original größer als Ihr Scanner ist,
aber Sie sollten dann eine geringere Genauigkeit erwarten.
PhotoScoreLite ohne einen Scanner verwenden
Zusätzlich zum Erkennen von Noten, die Sie selbst mit einem Scanner eingescannt haben, ist es möglich,
Noten ohne einen Scanner zu „lesen“, entweder indem Sie einzelne Seiten öffnen, die Sie als Grafikdatei
abgespeichert haben, oder durch Öffnen von PDF-Dateien.
Um mit Grafikdateien zu arbeiten, müssen Sie dazu jede Notenseite als Grafikdatei auf Ihrem Computer
gespeichert haben, in Windows als
.bmp-Datei (Bitmap) oder auf dem Mac als TIFF- und PICT-Datei
(Picture file).
PhotoScoreLite kann auch PDF-Dateien lesen. Eine PDF-Datei zu lesen kann nützlich sein, wenn die Noten,
die Sie scannen möchten, als PDF-Datei von einer Website erhältlich sind, oder wenn Sie eine Datei
eines anderen Notenprogramms konvertieren möchten, indem Sie zunächst eine PDF-Datei erstellen,
die Sie dann in PhotoScoreLite öffnen.
Bevor Sie die Konvertierung von Dateien eines anderen Notenprogramms über PDF-Dateien durchführen,
prüfen Sie zuerst, ob dieses Programm nicht ein Dateiformat, z.B. MusicXML, exportieren kann,
das sich in Sibelius direkt öffnen lässt, dieser Weg ist PDF-Dateien vorzuziehen.
Copyright (Urheberrecht)
Sie sollten sich bewusst darüber sein, dass Sie durch das Einscannen der Musik anderer ohne Genehmigung
eventuell eine Urheberrechtsverletzung begehen. Urheberrechtsverletzung durch Scannen ist illegal.
In den meisten Partituren ist angegeben, ob sie urheberrechtlich geschützt sind und wer der Rechteinhaber
ist. Wenn Sie ein Musikstück haben, das Sie einscannen möchten und bezüglich seines rechtlichen
Status nicht sicher sind, wenden Sie sich bitte an den betreffenden Verlag, Komponisten oder Arrangeur.
52
Page 53

1.7 PhotoScoreLite
LOS GEHT'S
Genauso wie Sibelius funktioniert auch PhotoScoreLite auf dem Mac und in Windows identisch.
Sie können PhotoScoreLite über das Startmenü (Windows) öffnen, oder indem Sie auf das Symbol im
Programme-Ordner (Mac) klicken. Sibelius selbst muss nicht geöffnet sein, damit PhotoScoreLite
verwendet werden kann.
Die vier Schritte
Bei der Verwendung von PhotoScoreLite gibt es vier Schritte:
Seiten scannen oder eine PDF-Datei öffnen. Wenn Sie eine Seite scannen, erstellt PhotoScoreLite eine
„Fotografie“ Ihres Originals. Ähnlich verhält es sich auch, wenn Sie eine PDF-Datei öffnen–
PhotoScoreLite erstellt eine „Fotografie“ davon, um sie im nächsten Schritt lesen zu können.
Auswerten der Seiten. Das ist der clevere Teil, bei dem PhotoScoreLite die gescannten Seiten „liest“,
um zu entschlüsseln, worum es sich bei den Noten und den anderen Zeichen handeln könnte.
Bearbeiten des Ergebnisses. Hier korrigieren Sie alle Fehler, die PhotoScoreLite gemacht hat.
Bearbeiten in PhotoScoreLite funktioniert weitgehend so wie die Bearbeitung in Sibelius. Fast
alle Zeichen können in PhotoScoreLite korrigiert oder eingegeben werden, in diesem Stadium
ist aber nur das Korrigieren der rhythmischen Fehler absolut erforderlich– wenn Sie es vorziehen,
können andere Korrekturen vorgenommen werden, nachdem die Partitur an Sibelius gesendet wurde.
Senden der Musik an Sibelius.
Dies erfolgt einfach durch einen Klick auf die entsprechende Schaltfläche.
Nach einem Moment erscheint die Musik als Sibelius-Dokument, genauso als hätten Sie die Noten
alle selbst eingegeben.
Datei
Sie können die Musik dann wiedergeben, neu arrangieren, transponieren, Stimmen herausziehen
oder ausdrucken.
Schnellstart
Bevor wir uns genau ansehen, wie PhotoScoreLite verwendet wird, lassen Sie uns schnell den
Arbeitsablauf durchgehen, um die vier Schritte zu erklären.
Der erste Schritt besteht entweder aus dem Scannen von Noten, dem Öffnen einer Seite, die Sie schon
gescannt haben, oder dem Öffnen einer PDF-Datei:
Um eine Seite zu scannen, wählen Sie Datei Seitenscannen (Kürzel Strg+W oder W); Ihr
Scanner-Interface wird geladen. Scannen Sie eine Seite, die daraufhin der Liste mit gescannten
Seiten in PhotoScore hinzugefügt wird.
Um eine Grafikdatei zu öffnen, wählen Sie Datei Öffnen; wenn Sie nach der Auflösung gefragt
werden, mit der das Bild gescannt wurde, wählen Sie die entsprechende Einstellung
Sie auf
OK. Die Grafikdatei wird daraufhin der Liste mit gescannten Seiten hinzugefügt.
Um eine PDF-Datei zu öffnen, wählen Sie Datei PDFsöffnen. Sie werden nach der Auflösung
gefragt– normalerweise können Sie es bei den voreingestellten
dann auf
OK. Sofern die PDF-Datei passwortgeschützt ist, werden Sie nach der Eingabe des Passworts
300dpi belassen–, klicken Sie
und klicken
gefragt. Sie können mehr als ein PDF auf einmal öffnen und bei Bedarf den relevanten Seitenbereich
innerhalb der einzelnen PDF-Dateien angeben.
53
Page 54

1. Datei-Registerkarte
Sobald Sie eine Seite scannen oder eine PDF- oder Grafik-Datei öffnen, erscheinen die einzelnen
Seiten in der Seitenanzeige links im PhotoScoreLite-Fenster. Jede Seite erscheint zunächst unter
der Leiste
AuszuwertendeSeiten; PhotoScoreLite beginnt sofort mit dem Auswerten der Seiten,
die Sie hinzugefügt haben. Das Auswerten (Erkennen) der Seite braucht eine kleine Weile (abhängig von
der Geschwindigkeit Ihres Computers)– eine grüne Fortschrittsanzeige unter dem Namen der
Seite in der Liste
Jede fertig gelesene Seite wird in die darunter stehende Liste
AuszuwertendeSeiten zeigt Ihnen, wie lange Sie sich noch gedulden müssen.
Seitenauswerten verschoben.
Wenn PhotoScoreLite mit dem Lesen der Seiten fertig ist, erscheint das Hauptbearbeitungsfenster:
In diesem Fenster können Sie alle Fehler in den Noten korrigieren.
Wenn Sie mit Ihren Korrekturen zufrieden sind, wählen Sie
Strg+D oder D), um die Noten an Sibelius zu senden.
Falls Sibelius noch nicht läuft, wird es nun gestartet, und dabei erscheint das Dialogfeld
Dateiöffnen
, über das Sie verschiedene Optionen in Hinblick auf die in der Sibelius-Datei zu
Datei Senden an Sibelius (Kürzel
PhotoScore-
verwendenden Instrumente wählen können. Kümmern Sie sich im Moment nicht darum– klicken
Sie einfach auf OK. Einen kurzen Augenblick später erscheint die Sibelius-Partitur– bereit zum Bearbeiten,
so als ob Sie alles selbst eingegeben hätten.
54
Page 55

1.7 PhotoScoreLite
1. SCANNEN ODER PDF ÖFFNEN
Bevor Sie scannen, wählen Sie
Scanner-Interface verwenden möchten– in diesem Fall wählen Sie
Ihres eigenen Scanners– hierzu wählen Sie
Datei Scannereinrichtung, um anzugeben, ob Sie das PhotoScore-
PhotoScore– oder das Interface
TWAIN(Scannervorgabe)–, und klicken Sie auf OK.
In der Standardeinstellung verwendet PhotoScoreLite das Interface Ihres eigenen Scanners, was in
Ordnung ist, da Sie wahrscheinlich mit Ihrer Scannersoftware vertraut sind.
Als Nächstes messen Sie bitte die Höhe der Notenzeilen auf der Seite, die Sie scannen wollen, und
wählen anhand der folgenden Tabelle eine Auflösung. Scannen Sie in Schwarz-Weiß oder Graustufen–
nicht in Farbe:
Rastralgröße (Notenzeilengröße) Auflösung
6 mm oder mehr 200 dpi
4–6 mm 300 dpi
3–4 mm 400 dpi
Lesegenauigkeit und -tempo verringern sich erheblich, wenn Sie mit einer zu geringen oder zu hohen
Auflösung scannen. Scannen Sie also zum Beispiel nicht mit 400 dpi, es sei denn, die Notenzeilen
sind wirklich klein.
Üblicherweise können Sie zwischen einem Schwarz-Weiß- und einem Graustufen-Scan wählen.
Mit Graustufen-Scans erzielen Sie bedeutend genauere Ergebnisse. Falls es diese Option in Ihrem
Scan-Dialogfeld nicht gibt, konsultieren Sie bitte die Dokumentation Ihres Scanners.
Jetzt können Sie Ihre erste Seite scannen– versuchen Sie es mit ein oder zwei Seiten einfacher
Klaviermusik oder etwas ähnlichem:
Datei
Legen Sie die Seite (das „Original“) in Ihren Scanner ein– mit der bedruckten Seite nach unten,
je nach Scannermodell mit dem Kopf der Seite von Ihnen weg oder zu Ihnen hin.
Richten Sie die Kante des Originals bündig an der erhöhten Kante am Glas aus.
Sie können die Seite quer einlegen, falls sie so besser hineinpasst. PhotoScoreLite rotiert die
Seite falls nötig automatisch um 90Grad. Normalerweise sollten Sie jedoch die obere Kante der
Seite am linken Rand des Scanners ausrichten, um sicherzustellen, dass sie nicht kopfstehend
eingelegt ist. Es macht aber nichts, wenn die Seite kopfstehend gescannt wurde, da sich dies später
leicht korrigieren lässt.
Wenn Sie mit Graustufen scannen, muss die Seite nicht exakt gerade liegen, vorausgesetzt, die
Abweichung beträgt nicht mehr als 8Grad– PhotoScoreLite erkennt die Seitenausrichtung (bis zu
0,1Grad genau) ohne Detailverlust. Auch beim Strich-Scan (Schwarz-Weiß-Scan) wird die Seite rotiert,
dabei treten allerdings Detailverluste auf und die Genauigkeit des Resultats verringert sich somit.
Wählen Sie Datei Seiten scannen oder klicken Sie in der Werkzeugleiste von PhotoScoreLite
auf die Schaltfläche
Nach einem Moment wird der Scanner lebendig, schnurrt drauflos und überträgt die Seite an Ihren
Seiten scannen.
Computer. (Falls dies nicht geschieht, informieren Sie sich unter MÖGLICHE PROBLEME.)
Wenn Sie aus einem ziemlich dicken Buch scannen, drücken Sie den Deckel während des Scannens
sacht hinunter (oder das Buch, wenn dies leichter geht), damit die Seite auf dem Glas aufliegt.
55
Page 56

1. Datei-Registerkarte
Ein Fenster erscheint, in dem Sie einen Namen für die Seite eingeben können, voreingestellt
heißt sie
unerwarteter Ergebnisse sollte der Name aber mit einer Zahl enden)– etwas wie
Partitur1, Seite1, oder ähnlich. Sie können dies beliebig ändern (zur Vermeidung
KlavierS1
reicht schon–, klicken Sie dann auf OK. Die nachfolgend gescannten Seiten werden automatisch
nummeriert, z.B.
Warten Sie ein paar Sekunden, während PhotoScoreLite die Bildausrichtung feststellt, den besten
KlavierS2, ohne dass Sie erneut einen Namen eingeben müssen.
Helligkeitswert wählt und die Notenzeilen ortet.
PhotoScore ist jetzt für das Scannen der nächsten Seite bereit; legen Sie die Notenseite auf den Scanner,
klicken Sie auf die Schaltfläche, die Ihren Scanner anweist, seine Arbeit wieder aufzunehmen,
und machen Sie dann wie bei der ersten Seite weiter. Wenn das Scanner-Interface nicht von Neuem
erscheint, klicken Sie einfach ein weiteres Mal auf die Schaltfläche
Fahren Sie fort, bis Sie alle gewünschten Seiten eingescannt haben.
Es erscheint ein Scan der ersten Seite. Die gelbbraune Papierfarbe lässt erkennen, dass Sie auf ein
Seiten scannen.
gescanntes Bild (einen „Scan“) der originalen Seite blicken.
Prüfen Sie, ob alle Notenzeilen blau markiert sind– dies zeigt, dass PhotoScoreLite erkannt hat,
wo sich diese befinden.
Wenn die Seite Systeme mit zwei oder mehr Notenzeilen hat, kontrollieren Sie auch, ob die Notenzeilen
i
n jedem System auf der linken Seite durch eine dicke, vertikale (oder fast vertikale) rote Linie
verbunden sind.
Wenn nicht alle Notenzeilen blau sind oder nicht alle Notenzeilen in Systemen durch eine rote
Linie verbunden sind, können Sie PhotoScoreLite manuell mitteilen, wo sich diese befinden
(siehe FUNKTIONEN FÜR FORTGESCHRITTENE).
(Ignorieren Sie die anderen Schaltflächen im oberen Bereich dieses Fensters, diese werden ebenfalls in
FUNKTIONEN FÜR FORTGESCHRITTENE erklärt.)
Scannen zusammengefasst
Sobald Sie ein paar Seiten gescannt haben, werden Sie dafür schnell Routine entwickeln. Die Prozedur
kann wie folgt zusammengefasst werden:
Legen Sie die Seite in den Scanner.
Klicken Sie auf die Seiten scannen-Schaltfläche oder wählen Sie Datei Seitenscannen.
Wählen Sie die Auflösung und, ob Sie einen Schwarz-Weiß- oder Graustufen-Scan erstellen wollen.
Klicken Sie auf Scannen.
Wenn es sich um die erste Seite handelt, geben Sie einen Namen für die Seite ein (oder belassen
Sie es bei der Voreinstellung).
Gehen Sie zur nächsten Seite weiter.
Katalog der gescannten Seiten
Es ist wichtig für Sie, zu wissen, dass PhotoScoreLite immer, wenn Sie eine Seite einscannen, diese
einer Liste oder einem „Katalog“ gescannter Seiten hinzufügt, damit sie später gelesen werden können
Sie brauchen die Seiten oder den Katalog nicht zu speichern– sie werden automatisch auf Ihrer
Festplatte gespeichert.
Dies bedeutet, dass PhotoScoreLite sich immer, wenn Sie es starten, an die Seiten erinnert, die Sie
zuvor gescannt haben. (Sie können Seiten löschen, die Sie nicht länger benötigen.)
Weiter unten erfahren Sie mehr über den Katalog.
56
.
Page 57

1.7 PhotoScoreLite
Hinweise zum Scannen
Wenn Sie eine Seite scannen wollen, die kleiner als Ihr Scanner ist, sollten Sie sicherstellen, dass
nur dieser Bereich gescannt wird.
Mit den meisten Scanner-Interfaces können Sie einen Ausschnitt einer Seite scannen, normalerweise
mit einem Klick auf eine
Preview (Vorschau) -Schaltfläche; damit wird eine Miniaturdarstellung
des Bildes erzeugt, die ein bisschen „gezackt“ aussehen kann. Sie können dann den benötigten
Scanbereich anpassen, indem Sie die Ränder verschieben oder ein Auswahlrechteck aufziehen.
Klicken Sie dann auf
Wenn Sie danach ein weiteres Mal auf
Scannen, um den ausgewählten Bereich mit hoher Auflösung zu scannen.
Scannen klicken, wird weiterhin nur der ausgewählte
Bereich gescannt, bis Sie ihn wieder ändern.
Stellen Sie sicher, dass sich alle Noten, die Sie scannen wollen, auf der Glasfläche des Scanners befinden.
Es spielt keine Rolle, ob Ihr Original größer als A4 ist, solange die Noten an sich auf A4 passen.
Wenn Sie eine Seite scannen, die kleiner als A4 ist, spielt es keine Rolle, wo Sie das Original auf
dem Glas positionieren. Es ist jedoch leichter, die Seite gerade auszurichten, wenn Sie diese bündig
am Rand des Glases anlegen.
Wenn Sie eine Taschenpartitur scannen, passt eventuell eine Doppelseite (zwei Seiten nebeneinander)
auf die Glasfläche des Scanners. Probieren Sie dies aber nicht– PhotoScoreLite kann immer nur
eine Seite auf einmal lesen. Scannen Sie daher jede Seite separat.
Der Einfachheit halber empfehlen wir, dass Sie alle Seiten eines Musikstückes scannen, bevor
diese alle gelesen werden. Sie können eine Seite scannen, dann lesen, dann eine andere scannen
und so weiter (siehe
FUNKTIONEN FÜR FORTGESCHRITTENE), aber wir raten Ihnen,
damit zu warten, bis Sie sicher im Umgang mit PhotoScoreLite sind.
Datei
2. LESEN (ERKENNEN)
Wie oben erwähnt, wird der Computer beim Scannen einer Seite bloß mit einem Raster von Millionen
schwarzer und weißer Punkte konfrontiert, die, soweit es den Computer betrifft, irgendetwas von
Text bis zu einer Fotografie sein könnten.
Die Musik „auszuwerten“ ist der clevere Teil, in dem PhotoScoreLite versucht, die gescannten
Seiten zu entschlüsseln, um herauszufinden, worum es sich bei hellen und dunklen Bildpunkten auf
der Seite handeln könnte.
57
Page 58

1. Datei-Registerkarte
Seitenanzeige
Auf der linken Seite des PhotoScoreLite-Fensters sollten Sie die Seitenanzeige
sehen, so wie hier dargestellt. Wenn Sie sie nicht sehen können, wählen
Sie
Anzeige Seitenanzeige ein/aus.
Noch nicht ausgewertete Seiten erscheinen in der oberen Hälfte der Seitenanzeige,
unter Auszuwertende Seiten. Beachten Sie, dass PhotoScoreLite Ihnen
hilfreicherweise ein Miniaturbild der gescannten Seite anzeigt, wenn Sie mit
dem Mauszeiger über den Seitennamen fahren.
Wenn Sie eine gescannte Seite auswerten möchten, klicken Sie auf das kleine
Ankreuzkästchen auf der rechten Seite, das den Hinweis
Lesen zeigt, wenn
Sie mit der Maus darauf gehen. PhotoScoreLite fängt an zu arbeiten, und der
Balken hinter dem Seitennamen verfärbt sich grün, während PhotoScore
die Seite auswertet.
Falls Sie die Seiten versehentlich in der falschen Reihenfolge gescannt haben,
können Sie die Reihenfolge in der Liste
Auszuwertende Seiten korrigieren,
einfach indem Sie auf die Seitennamen klicken und diese in die richtige Reihenfolge ziehen bzw. verschieben.
Wenn Sie schon Seiten eingescannt oder eine PDF-Datei geöffnet haben, wurden Ihre Seiten wahrscheinlich
jedoch schon von PhotoScoreLite ausgewertet und befinden sich daher in der unteren Hälfte der
Seitenanzeige, unter
Seiten auswerten. Die Seiten werden automatisch in Partituren gruppiert;
Sie können die einzelnen Seiten einer Partitur anzeigen oder ausblenden, indem Sie auf der linken
Seite auf den Knopf
auf den jeweiligen Seitennamen unter
+ oder– klicken. Um eine Seite anzuzeigen und sie zu bearbeiten, klicken Sie
Seiten auswerten.
Was PhotoScoreLite auswertet
PhotoScoreLite liest die folgenden musikalischen Zeichen:
Noten, Akkorde (einschließlich Halsrichtung, Balken und Fähnchen) und Pausen
Bs, Kreuze und Auflösungszeichen
Violin- und Bassschlüssel, Tonartvorzeichnungen, Taktartbezeichnungen
5-Linien-Notenzeilen (normal und klein), Standard-Taktstriche
Format der Seite, einschließlich Papiergröße, Rastralgröße, Ränder, und wo Systeme enden
PhotoScoreUltimate, separat erhältlich, liest auch Text (Liedtext, Dynamik, Instrumentennamen,
Fingersatz usw.), eine größere Auswahl an Schlüsseln und Vorzeichen, N-tolen, Gitarren-Akkordrastern
und verschiedene andere Zeichen wie etwa Coda, Segno, Verzierungen, Pedalzeichen und Wiederholungstaktstriche. PhotoScoreUltimate kann sogar sauber geschriebene Handschriften lesen!
58
Page 59

1.7 PhotoScoreLite
Hinweise zum Lesen
Es sollte nicht notwendig sein, den Lesevorgang zu unterbrechen, aber Sie können dies falls nötig tun,
indem Sie
Esc oder . drücken oder auf Abbrechen im Fortschrittsanzeige-Fenster klicken.
PhotoScoreLite zeigt den Bereich der Seite, den es bereits gelesen hat. Löschen Sie diese Seite über
Bearbeiten Seite löschen, bevor Sie die Seite erneut scannen oder neu lesen.
Falls der Computer während des Lesevorgangs eine Warnmeldung anzeigt oder falls eine Seite sehr
lange braucht, um gelesen zu werden, finden Sie hilfreiche Informationen unter
PROBLEME
Wenn Sie wollen, können Sie PhotoScoreLite anweisen, nur einen einzelnen Scan oder eine Auswahl von
.
MÖGLICHE
Scans zu lesen statt der ganzen Partitur; siehe FUNKTIONEN FÜR FORTGESCHRITTENE.
3. BEARBEITEN
Wenn PhotoScoreLite den Lesevorgang beendet hat, taucht seine Interpretation der ersten Seite in einem
Fenster auf, das Ausgabe-Fenster genannt wird. Hier können Sie Fehler korrigieren, die PhotoScoreLite
gemacht hat.
Datei
Beachten Sie, wie in der oben gezeigten Darstellung die Seitenanzeige nicht erscheint, damit Sie mehr
Platz für das Bearbeiten der Noten haben: Die Seitenanzeige steuern Sie mit
ein/aus
(Kürzel Strg+E oder E).
Anzeige Seitenanzeige
Der obere Bereich des Fensters (mit einem gelbbraunen Hintergrund) zeigt Ihnen die Originalseite.
Am rechten Rand befindet sich das Fenster
Detaillierte Darstellung
, das eine Ausschnittsvergrößerung
zeigt, die mit Ihrem Mauszeiger mitwandert.
Der große untere Teil des Fensters (mit einem hellgrauen Hintergrund) zeigt die PhotoScoreLiteInterpretation des ersten Scans– hier ist zu sehen, was PhotoScoreLite für den Inhalt der ersten
Seite des Originals hält. Daher können in diesem Teil des Fensters Fehler erscheinen, die PhotoScoreLite
beim Lesen gemacht hat.
59
Page 60

1. Datei-Registerkarte
Oben links im Fenster heißt es (z.B.)
Seite1 von2, und durch Klick auf die Pfeile können Sie sich
durch alle Seiten bewegen, die bereits gelesen wurden: die Ausgabe-Partitur. Es ist sinnvoll, zunächst
die erste Seite fertig zu bearbeiten und dann zu den nächsten Seiten fortzuschreiten, bis die ganze
Ausgabe-Partitur bearbeitet ist.
Rechts unten im Fenster befindet sich das Keypad, dessen Funktionen denen des Sibelius-Keypad
ähneln. Sie können es verschieben, indem Sie dessen Titelleiste ziehen.
Es gibt am oberen Rand des Fensters ein
Anlegen-Menü, das ähnlich wie das Erstellen-Menü
von Sibelius funktioniert, auch wenn Funktionen weggelassen wurden, die für PhotoScoreLite
nicht sinnvoll wären.
Was zu korrigieren ist
Das Mindeste, was korrigiert werden sollte, bevor die Ausgabe-Partitur an Sibelius gesendet wird,
sind Tonartvorzeichnungen, Taktartbezeichnungen und Notenschlüssel. Andere Fehler, wie Tonhöhen,
können in Sibelius korrigiert werden. Das Korrigieren der Tonartvorzeichnungen und Taktartbezeichnungen
ist aber in PhotoScoreLite viel einfacher, daher empfehlen wir Ihnen, dies dort vorzunehmen.
Insbesondere wenn es sich bei Ihrer gescannten Partitur um eine transponierende Partitur handelt,
müssen Sie die Tonartvorzeichnungen der transponierenden Instrumente korrigieren– um eine
einzelne Tonartvorzeichnung zu entfernen, selektieren Sie sie und tippen Sie
Rückschritt (Backspace)
. Setzen Sie dann die richtige Tonartvorzeichnung nur in dieser Notenzeile ein:
Strg+Entf oder -
Wählen Sie Erstellen To nart (Kürzel K) und Strg-Klick oder +Klick in die Notenzeile, der Sie
die Tonartvorzeichnung hinzufügen möchten.
Zur Korrektur von rhythmischen Fehlern fügen Sie die entsprechende Taktartbezeichnung ein, falls
noch nicht vorhanden: Wählen Sie
Anlegen Taktartvorzeichnung (KürzelT) und klicken Sie eine
der Notenzeilen, um die Taktartbezeichnung einzufügen. Sobald PhotoScoreLite die Taktart kennt,
werden alle rhythmischen Ungenauigkeiten mit kleinen roten Noten über dem Taktstrich angezeigt,
die Ihnen Aufschluss über fehlende oder überzählige Schläge verschaffen. Sowie Sie die Fehler korrigieren,
verschwinden diese roten Noten– und sobald die Partitur frei von roten Noten ist, können Sie sie an
Sibelius senden.
Sobald Sie im Umgang mit PhotoScoreLite sicherer geworden sind, können Sie die Noten vollständig
in PhotoScoreLite korrigieren, bevor Sie sie an Sibelius senden. Der Vorteil davon ist, dass Sie Fehler
durch einen Blick auf das gescannte Original auf dem Bildschirm finden können, statt Vergleiche
mit dem Papier anstellen zu müssen.
Nach Fehlern suchen
Suchen Sie nach Fehlern, indem Sie den unteren Teil des Fensters mit dem Original-Scan oben
vergleichen. Die oberen und unteren Teile bewegen sich umher, um die Region der Seite darzustellen,
auf die die Maus zeigt.
Widerstehen Sie der Versuchung, die Ausgabe-Seite mit dem Original auf dem Papier zu vergleichen–
es geht fast immer schneller, sie mit dem Scan auf dem Bildschirm zu vergleichen.
Rechts oben im Ausgabe-Fenster befindet sich das Detaildarstellung-Fenster, das in „Großaufnahme“
den Teil des Originals zeigt, über dem sich der Mauszeiger befindet.
Strg+Klick oder -Klick auf
das Fenster vergrößert oder verkleinert die Ansicht. Das Fenster kann durch Klicken und Ziehen
auf dem Bildschirm verschoben werden.
60
Page 61

1.7 PhotoScoreLite
MIDI-Wiedergabe
Eine weitere Methode bei der Fehlersuche ist, sich die ganze Sache einfach anzuhören. Um von dieser
Funktion Gebrauch machen zu können, muss an Ihrem Computer ein MIDI-Wiedergabe-Gerät
angeschlossen sein (wenn der Rechner mit mehr als einem Gerät verbunden ist, wird das voreingestellte
Gerät verwendet).
Um die Partitur ganz von vorne abzuspielen, stellen Sie sicher, dass nichts ausgewählt ist, indem Sie auf
eine Stelle der Seite klicken, an der sich keinerlei Notation befindet. Wählen Sie dann
Wiedergabe/Stopp
(Kürzel Leertaste) oder klicken Sie in der Werkzeugleiste auf Wiedergabe.
Wiedergabe
Tun Sie dasselbe, um die Wiedergabe zu stoppen. Um von einem bestimmten Punkt der Seite abzuspielen,
selektieren Sie ein Objekt in jeder Notenzeile, deren Wiedergabe Sie vernehmen möchten. Die Wiedergabe
startet vom Beginn des Taktes mit der am weitesten vorne liegenden Auswahl.
Standardmäßig werden alle Notenzeilen mit einem Klavierklang wiedergegeben, was Sie jedoch
ändern können: Rechtsklicken (Windows) oder
des ersten Systems (z.B.
Notenzeile1), wählen Sie aus dem Kontext-Menü den Eintrag Instrumente
Control-klicken (Mac) Sie auf die Namen am Beginn
und klicken Sie dann auf Namen ändern. Sie sehen dann ein Dialogfeld, das so ähnlich aussieht wie
Sibelius’ Dialogfeld
Erstellen Instrumente, über das Sie den von der Notenzeile verwendeten
korrekten Namen (und damit auch den richtigen Klang) wählen können.
Während der Wiedergabe leuchten die jeweils gespielten Takte in Grau auf.
4. AN SIBELIUS SENDEN
Sobald Sie alle Seiten in der Partitur bearbeitet haben, sollten Sie sie an
Sibelius senden. Wählen Sie
Strg+D oder D) oder klicken Sie einfach auf die kleine -Schaltfläche
neben
Speichern am oberen Rand des Ausgabe-Fensters.
Datei Senden an Sibelius (Kürzel
Datei
Sofern Sibelius noch nicht geöffnet ist, wird es jetzt starten– dabei
wird das Dialogfeld
PhotoScore- oder AudioScore-Datei öffnen
erscheinen:
Dies ist eine transponierende Partitur
: Schalten Sie diese Option ein,
wenn es sich bei Ihrer Partitur um eine transponierende Partitur
handelt, Sie werden aufgefordert, die richtigen Instrumente zu wählen,
nachdem Sie OK klicken.
Voreingestellte Instrumente verwenden
: Damit wird die Datei ohne den Versuch, die in der
Partitur verwendeten Instrumente herauszufinden, geöffnet.
Instrumente wählen: Gestattet dem Anwender, für jede Notenzeile der Partitur ein Instrument zu
wählen– aus einem Dialogfeld, das dem altbekannten Dialogfeld
Instrumente ähnelt; wählen
Sie die Notenzeile der gescannten Partitur aus, die Sie mit einem Instrument von Sibelius ersetzen
möchten. Klicken Sie dann wie gehabt auf
Hinzufügen. Beachten Sie bitte, dass wenn Sie ein
Instrument hinzufügen, das normalerweise aus zwei Notenzeilen besteht (wie z.B. ein Klavier),
dieses Instrument zwei der Notenzeilen in der Liste ganz links im Dialogfeld „aufbrauchen“ wird.
Sibelius wählt Instrumente
: Wenn diese Option aktiviert ist, versucht Sibelius herauszufinden,
welche Instrumente in der Partitur verwendet werden; dafür werden die in PhotoScore gesetzten
Instrumentennamen untersucht– falls ein Instrumentenname nicht mit einem Sibelius bekannten
Instrument übereinstimmt, wird die Zeile mit dem voreingestellten Klavierklang gespielt.
61
Page 62

1. Datei-Registerkarte
Abmessungen der gescannten Seite verwenden
: Diese Option weist Sibelius an, die Partitur
gemäß der von PhotoScore vorgeschlagenen Seitengröße zu formatieren. Standardmäßig wird beim
Importieren stattdessen die Seitengröße des gewählten Manuskriptpapiers verwendet, Sie können
diese Option jedoch einschalten, wenn Sie wünschen.
Die Optionen Papierformat, Stilvorlagen und Ausrichtung (Hochformat oder Querformat)
bestimmen die Dokumenteneinrichtung der in Sibelius zu ladenden Partitur.
Sobald Ihre Musik in Sibelius geöffnet wurde, können Sie damit alles machen, genauso als ob Sie
die Noten selbst eingegeben hätten– lesen Sie aber bitte zur Klärung einiger Dinge
mit mehreren Notenzeilen
.
Instrumente
Rhythmische Fehler korrigieren
Wenn Sie eine Partitur von PhotoScoreLite an Sibelius senden, die Takte hat, deren Notenwerte nicht
„aufgehen“, verlängert Sibelius zu kurze Takte und verkürzt zu lange Takte.
Um dies zu ermöglichen, vergleicht Sibelius die Länge der Takte mit der vorherrschenden Taktart.
Ist ein Takt zu kurz, setzt Sibelius einfach Pausen am Ende ein. Wenn ein Takt zu lang ist, verkürzt
Sibelius ihn, indem es eine oder mehrere Noten am Ende des Taktes weglässt.
Obwohl Sibelius die Länge von Takten auf diese Weise reguliert, sollten Sie fehlerhafte Rhythmen
unbedingt zuerst in PhotoScoreLite korrigieren, statt zu versuchen, sie später in Sibelius zu reparieren,
denn dies spart Ihnen zusätzliche Arbeit.
Formatierung
Sibelius verwendet
In System einpassen und In Seite einpassen, um sicherzustellen, dass die
Formatierung der Musik dem Original entspricht. Wenn die Noten jedoch im Endergebnis unerfreulich
nah zusammen oder zu weit auseinander stehen, versuchen Sie, die Rastralgröße im Dialogfeld
Layout Dokument einrichten Dokument einrichten (Kürzel Strg+D oder D). Wenn die
Formatierung der Musik nicht dem Original entsprechen muss, können Sie als Alternative auch die
ganze Partitur auswählen (
Strg+A
oder
A
) und die Formatierung lösen (
Strg+Shift+U
oder
U
).
Instrumente mit mehreren Notenzeilen
Bei Instrumenten, die standardmäßig aus zwei Notenzeilen bestehen, wie z.B. Klavier, werden Sie
feststellen, dass zeilenüberkreuzende Balken der von Ihnen gescannten Noten nicht verwendet
werden können. Das kommt daher, dass PhotoScoreLite alle Notenzeilen als einzelne Instrumente
behandelt. Das heißt, dass Instrumente mit mehreren Notenzeilen wie Tasteninstrumente als zwei
separat benannte Notenzeilen ohne Klammer an Sibelius gesendet werden.
Wenn Sie eine PhotoScore-Datei an Sibelius senden, können Sie im Dialogfeld
Sibelius mitteilen, dass es sich beispielsweise bei den Notenzeilen1 und 2 um die rechte
öffnen
PhotoScore-Datei
und linke Hand eines Klaviers handelt– wählen Sie entweder selbst das Instrument oder klicken
Sie auf
Sibelius wählt Instrumente.
Falls Sie bei Notenzeilen, die aus mehreren Instrumenten bestehen– wie etwa Flöte1+2–, diese
beiden auf zwei durch eine Sub-Klammer verbundene Notenzeilen mit einem gemeinsamen Namen
schreiben wollen, könnten Sie entweder die einzelnen Notenzeilen als Flöte importieren, dann den
Namen ändern und in Sibelius eine Klammer hinzufügen, oder beide Notenzeilen als Klavier importieren
und dann den Namen und den Klang ändern ( 6.3 Mixer).
Wenn Ihr Original Instrumente enthält, die in verschiedenen Systemen eine unterschiedliche Anzahl von
Notenzeilen haben– z.B. Streicher, die manchmal divisi spielen –, lesen Sie die Informationen unter
FUNKTIONEN FÜR FORTGESCHRITTENE.
62
Page 63

1.7 PhotoScoreLite
Die Ausgabe-Partitur schließen
Wenn Sie eine Partitur fertig gescannt und an Sibelius gesendet haben und mit dem Resultat zufrieden
sind, sollten Sie die Partitur in PhotoScoreLite schließen, bevor Sie eine neue einscannen wollen.
Wählen Sie dazu einfach Datei Partitur schließen; sofern Änderungen an der Partitur noch nicht
gespeichert wurden, werden Sie zum Speichern aufgefordert.
Nicht mehr benötigte Scans löschen
PhotoScoreLite speichert automatisch jede von Ihnen gescannte Seite als ein gescanntes Bild. Dies
belegt eine nicht unbeträchtliche Menge Speicherplatz auf Ihrer Festplatte, Sie sollten also regelmäßig
Scans löschen, die bereits gelesen worden sind. Es ist jedoch nicht erforderlich, die Scans zu löschen,
bevor Sie das nächste Musikstück einscannen.
Um nicht mehr benötigte Scans zu löschen:
Wenn die Seitenanzeige gegenwärtig nicht angezeigt wird, wählen Sie Ansicht Seitenanzeige
ein/aus
Klicken Sie auf den Namen der Seite, die Sie löschen möchten; Sie können mehrere Seiten auf
einmal auswählen, indem Sie
Wenn eine Seite ausgewählt ist, erscheint rechts neben ihrem Namen die Anzeige
Klicken Sie auf
PhotoScore gibt Ihnen einen Warnhinweis, dass Sie dabei sind, diese Seiten zu löschen: Klicken
Sie auf
(Kürzel Strg+E oder E).
Shift gedrückt halten und an einer anderen Stelle der Liste klicken.
Entfernen.
Entfernen, um die Seiten zu löschen.
Ja, um das Löschen zu bestätigen.
Datei
MÖGLICHE PROBLEME
Scannen benötigt viel Zeit
Wenn es keine Anzeichen eines Scanvorgangs gibt– d.h., der Scanner bleibt nach einem Klick auf
Scan- oder Vorschau-Schaltflächen still, ohne dass die Scan-Einheit im Gerät sich bewegt und
die
aufleuchtet–, wurde höchstwahrscheinlich die Kommunikation zwischen Computer und Scanner
unterbrochen.
Stellen Sie sicher, dass der Scanner eingeschaltet ist und dass das Verbindungskabel zum Computer
an beiden Enden sicher eingesteckt ist. Wenn dies nichts nützt, versuchen Sie, Ihre TWAIN ScannerTreiber-Software neu zu installieren.
Beachten Sie, dass manche Scanner eingeschaltet werden müssen, bevor Sie den Computer hochfahren,
da sie andernfalls nicht erkannt werden.
63
Page 64

1. Datei-Registerkarte
Nicht alle Notenzeilen/Systeme wurden erkannt
Wenn Sie feststellen, dass nach dem Scannen einer Seite nicht alle Notenzeilen blau markiert sind,
oder dass die Notenzeilen nicht korrekt mit einer dicken roten senkrechten Linie zu Systemen
verbunden sind, könnte dies der Grund sein:
Das Original hat 13 oder mehr Notenzeilen auf einer Seite: Nur PhotoScoreUltimate kann Partituren
mit mehr als 12Notenzeilen scannen.
Das Original lag nicht flach auf dem Glas des Scanners: Schließen Sie beim Scannen immer den
Deckel, sofern Sie nicht aus einem dicken Buch scannen. Es könnte auch helfen, wenn Sie beim
Scannen sacht auf den Deckel drücken.
Die Seite wurde mit einer zu geringen Auflösung gescannt (d.h., die Notenzeilen sind kleiner als gedacht):
Prüfen Sie die Größe der Notenzeilen, ändern Sie die Scanner-Einstellung entsprechend und scannen
Sie erneut.
Sie haben versucht, eine Doppelseite zu scannen: PhotoScoreLite kann nicht beide Seiten einer
Doppelseite (z. B. von einer Taschenpartitur) auf einmal lesen. Scannen Sie beide Seiten erneut einzeln.
Stellen Sie sicher, dass die Noten der gegenüberliegenden Seite sich außerhalb der Glasfläche
befinden oder nicht gescannt werden– wenn irgendetwas davon im Scanbereich ist, kann PhotoScoreLite
d
ie Noten nicht korrekt lesen.
Die Notenzeilen sind im Original nicht klar genug, um erkannt zu werden: In diesem Fall
können Sie PhotoScoreLite mitteilen, wo sich fehlende Notenzeilen auf der Seite befinden– siehe
FUNKTIONEN FÜR FORTGESCHRITTENE.
Lesen benötigt viel Zeit
Wenn die Seite gescannt wurde und nicht flach auf dem Glas lag oder der Deckel offen war, entsteht ein
schwarzer Rand um die Seite, der sich so ausbreiten könnte, dass ein Teil der Noten verschwindet.
Dies kann dazu führen, dass PhotoScoreLite zum Lesen einer Seite besonders lange braucht.
Wenn dies passiert, unterbrechen Sie den Lesevorgang (siehe unten) und scannen Sie die Seite erneut.
Falls nicht alle Notenzeilen nach dem Scannen erkannt wurden (d.h., einige waren nicht blau
markiert):
Systeme wurden erkannt
Dies kann die Lesegeschwindigkeit verlangsamen. Siehe Nicht alle Notenzeilen/
.
Noten werden ungenau gelesen
Wenn Sie feststellen, dass die Noten sehr ungenau gelesen werden, könnte dies einen der folgenden
Gründe haben:
Das Original ist von schlechter Qualität, z.B. eine Fotokopie oder eine alte Ausgabe.
Das Original ist handgeschrieben (oder verwendet einen Zeichensatz, der „handgeschrieben“ aussieht):
PhotoScoreLite eignet sich nicht zum Lesen handgeschriebener Noten.
Die Musik hat mehr als zwei Stimmen.
Die Noten wurden in Schwarz-Weiß (Strich-Scan) gescannt und waren nicht hinreichend gerade
ausgerichtet. Es wird empfohlen, dass Sie mit Graustufen einscannen.
Die Noten waren beim Scannen nicht hinreichend gerade ausgerichtet und Graustufen-
Scans gerade legen
FÜR FORTGESCHRITTENE
Das Design der Musiksymbole, die im Original verwendet werden, entspricht nicht der üblichen
war in den Einstellungen nicht ausgewählt (siehe FUNKTIONEN
).
Form oder Größe.
64
Page 65

1.7 PhotoScoreLite
FUNKTIONEN FÜR FORTGESCHRITTENE
PhotoScoreLite hat viele Features und Optionen für die fortgeschrittene Anwendung.
Wir empfehlen Ihnen dringend, sich mit diesem ganzen Abschnitt vertraut zu machen, bevor Sie
sich an irgendwelche größeren Scan-Vorhaben wagen, wie Orchester/Band-Partituren oder Partituren
mit vielen Seiten.
Scanner auswählen
Für den unwahrscheinlichen Fall, dass Sie mehrere Scanner an Ihren Computer angeschlossen haben,
können Sie aus mehreren Scannern auswählen, und zwar über Datei Scanner wählen.
Erkannte Notenzeilen/Systeme regulieren
Wenn Sie eine Seite scannen, markiert PhotoScoreLite die Notenzeilen blau, die es erkannt hat,
und verbindet sie mit vertikalen roten Linien zu Systemen.
Wenn jedoch das Original von minderer Qualität ist, kann PhotoScoreLite eventuell die Lage von
manchen der Notenzeilen/Systeme nicht erkennen, und Sie sollten PhotoScoreLite mitteilen, wo
sich diese befinden.
Die einfachste Methode ist es, die nächste blaue Notenzeile auszuwählen (einfach darauf klicken)
und diese mit
Alt+Klick oder -Klick über die mittlere Notenlinie der fehlenden Notenzeile zu kopieren
(die horizontale Position ist unwichtig).
Sie können eine blaue Notenzeile neu erstellen, indem Sie mit der linken Maustaste klicken und
seitlich herausziehen.
Nach dem Erstellen der Notenzeile stellen Sie sicher, dass diese mit den anderen Notenzeilen in
demselben System verbunden ist (siehe unten).
Datei
PhotoScoreLite lässt die Notenzeile automatisch an ihrem Platz einrasten, indem es ihre Größe
und Position anpasst, sofern es eine geeignete Notenzeile darunter findet. Wenn das korrekte Einstellen
von Position und Größe der Notenzeile fehlschlägt, skalieren Sie das Bild auf volle Größe (klicken Sie
die mit
100 bezeichnete Schaltfläche oben) und stellen Sie sie mit den blauen „Anfassern“ ein.
Sie können jede blaue Notenzeile mit der linken Maustaste auf- und abwärts verschieben. Dies
veranlasst die Notenzeile, automatisch an der richtigen Stelle einzurasten.
Sie können die Enden blauer Notenzeilen umherschieben und sogar anwinkeln.
Sie können die Größe jeder blauen Notenzeile ändern– ziehen Sie die „Anfasser“ in der Mitte der
Notenzeile auf- oder abwärts. PhotoScoreLite kann Seiten lesen, die eine Mixtur verschiedener
Rastralgrößen haben, und jede blaue Notenzeile kann eine andere Größe haben. Der obere kreisförmige
Anfasser gestattet Ihnen, die Krümmung der Notenzeile zu ändern. Dies ist nützlich, wenn Sie Seiten
a
us einem dicken Buch scannen, bei dem es sich nicht verhindern lässt, dass die Seite sich an
den Rändern krümmt.
Wenn irgendeine gescannte Notenzeile ohne blaue Notenzeile darüber verbleibt, werden die
gescannte Notenzeile und alle Noten darin ignoriert, wenn die Seite später gelesen wird. Dies
kann den Lesevorgang verlangsamen, ist ansonsten aber harmlos.
Um zwei benachbarte Notenzeilen zu einem System zu verbinden, klicken Sie in eine Notenzeile,
sodass diese rot markiert erscheint, dann
Alt+klicken oder -klicken Sie in die andere Notenzeile.
Beide werden nahe des Systemanfangs durch eine dicke, vertikale (oder beinahe vertikale) rote
Linie miteinander verbunden.
65
Page 66

1. Datei-Registerkarte
Um zwei miteinander verbundene Notenzeilen in zwei separate Notenzeilen aufzuteilen, verfahren
Sie genauso wie beim Verbinden.
Beachten Sie bitte, dass PhotoScoreLite automatisch zu erraten versucht, ob Notenzeilen miteinander
verbunden werden sollen oder nicht, wenn Sie neue erstellen oder existierende verschieben.
Wenn Sie die blauen Notenzeilen durcheinander gebracht haben und von Neuem beginnen wollen,
Strg+doppelklicken oder -doppelklicken Sie auf den Scan, und PhotoScoreLite setzt die blauen
Notenzeilen auf ihre ursprünglichen Positionen zurück.
Wenn Sie mit der Bearbeitung der Notenzeilen/Systeme fertig sind, prüfen Sie sorgfältig, ob die
Notenzeilen alle korrekt zu Systemen verbunden sind, da Sie dies nicht mehr ändern können,
sobald die Seite gelesen worden ist.
Scan-Fenster-Optionen
Wenn Sie in
Datei Scannereinrichtung PhotoScores Scanner-Interface gewählt haben, gibt es
im Scan-Fenster verschiedene weitere Optionen und Schaltflächen:
Die Schaltfläche Diese Seite auswerten liest nur diesen Scan. Wenn Sie auf den kleinen Pfeil
klicken, öffnet sich ein Menü, in dem Sie wählen können, wo in der Ausgabe-Partitur diese Seite
eingefügt werden soll, nachdem sie gelesen wurde.
Skalieren
öffnet ein Dialogfeld, mit dem Sie im Scan ein- und auszoomen können. Die Schaltfläche
rechts von Skalieren zoomt das Bild formatfüllend in das Hauptfenster; 50 zoomt auf 50%; 100
zoomt auf 100%.
Umdrehen rotiert das Bild schnell um 180 Grad, falls es kopfstehend eingescannt wurde.
Seite neu scannen scannt die Seite erneut.
Zur Seite drehen rotiert das Bild schnell um 90 Grad, falls es querstehend eingescannt wurde.
Weggelassene Notenzeilen
In Partituren für viele Instrumente, insbesondere Orchesterpartituren, werden pausierende Notenzeilen
oft weggelassen.
Wenn Sie die voreingestellten Instrumentennamen (z.B. Notenzeile1) am Anfang durch die richtigen
Namen ersetzen, weist PhotoScoreLite in den nachfolgenden Systemen den Notenzeilen Instrumente
in Reihenfolge von oben nach unten zu. Daher werden, wenn auf der Originalseite ein Instrument
in einem System weggelassen wurde, manche Notenzeilen im Ausgabe-Fenster die falschen Namen haben.
Um einen Namen in dieser Situation zu korrigieren, rechtsklicken (Windows) oder Control-klicken
(Mac) Sie über dem existierenden Instrumentennamen links von der betreffenden Notenzeile, und
wählen das korrekte Instrument aus der Liste der aktuellen Instrumente.
Auf jedem System mit weggelassenen Notenzeilen müssen Sie höchstwahrscheinlich mehrere
Instrumentennamen auf diese Weise korrigieren. Gehen Sie dabei sehr umsichtig vor, da andernfalls
Konfusion unvermeidlich sein wird.
66
Page 67

1.7 PhotoScoreLite
Instrumente mit mehreren Notenzeilen
Bei Instrumenten mit mehreren Notenzeilen, wie Tasteninstrumente und geteilte Bläser und Streicher,
behandelt PhotoScoreLite jede Notenzeile als separat benanntes Instrument.
Wenn die Anzahl der Notenzeilen für mehrzeilige Instrumente überhaupt variiert, z.B. wenn Streicher
divisi spielen, sollten Sie, um Verwechslungen zwischen den Notenzeilen zu vermeiden, diesen
leicht unterschiedliche Namen geben, z. B.
korrigieren,
n
achdem die Partitur an Sibelius gesendet wurde.
Violaa und Violab. Sie können die Namen wieder
Wann immer irgendeine Notenzeile des Instrumentes weggelassen wurde, folgen Sie den Hinweisen in
Weggelassene Notenzeilen (siehe oben).
Bitte beachten Sie: Wenn die Anzahl der Notenzeilen für das Instrument sich im Verlauf der Partitur
erhöht (z.B. von1 auf2) und die zweite Notenzeile vorher nicht vorkam, folgen Sie den Hinweisen
in
Nach dem Anfang eingeführte Instrumente/Notenzeilen (siehe unten).
Nach dem Anfang eingeführte Instrumente/Notenzeilen
Manche Partituren beinhalten Instrumente oder Notenzeilen, die im ersten System nicht erscheinen.
Wenn dies der Fall ist, sollten Sie in dem System, in welchem das Instrument/die Notenzeile zuerst
erscheint, folgendermaßen verfahren:
Korrigieren Sie zuerst die Namen aller anderen Notenzeilen:
Rechtsklicken (Windows) oder
Control-klicken (Mac) Sie die einzelnen Namen und wählen Sie
den korrekten Namen aus der Liste aktueller Instrumente.
Dann teilen Sie PhotoScoreLite den Namen des/der neu eingeführten Instrumentes/Notenzeile mit.
Zeigen Sie auf den Namen, den es eingesetzt hat (dies könnte z.B. Notenzeile5 sein oder der Name
eines weggelassenen Instrumentes). Rechtsklicken (Windows) oder Control-klicken (Mac) Sie,
dann klicken Sie auf
Neu und klicken auf einen Namen in der angezeigten Instrumentenliste
(ähnlich Sibelius’ Dialogfeld Instrumente). Wenn Sie einen unüblichen Namen verwenden wollen,
können Sie ihn unten bearbeiten.
Datei
Gehen Sie dabei sehr sorgfältig vor, da andernfalls große Konfusion entstehen kann.
Kleine Notenzeilen
Im Ausgabe-Fenster werden kleine Notenzeilen in voller Größe dargestellt, damit sie besser zu lesen sind,
a
ber am Ende der Notenzeile werden sie mit dem folgenden Symbol bezeichnet:
67
Page 68

1. Datei-Registerkarte
Weitere Voreinstellungen
Das Dialogfeld
Datei Einstellungen
enthält verschiedene weitere Optionen.
(oder evtl. Vorgaben, auf dem Mac im PhotoScoreLite-Menü)
Auf der Seite
Automatisches Scannen und Schneller scannen stehen nur in PhotoScoreUltimate zur
Scannen:
Verfügung.
PhotoScore: Wenn diese Option ausgewählt ist, verwendet PhotoScore sein eigenes einfaches
Scan-Interface.
TWAIN (Scannervorgabe): Ist diese Option aktiviert, wird das Standard-TWAIN-Interface
(das mit allen Scan-Programmen arbeitet) verwendet, sobald Sie Folgendes wählen:
Seiten scannen.
TWAIN-Scanner auswählen
Scans automatisch gerade legen: Wenn diese Option aktiviert ist, findet PhotoScoreLite
: Sie wählen, welchen Scanner PhotoScore verwenden soll.
Datei
heraus, wie stark ein Scan rotiert ist, und wird ihn dann entsprechend rotieren, sodass die
Notenzeilen gerade ausgerichtet sind. Es ist empfehlenswert, diese Option eingeschaltet zu lassen.
Seiten nach dem Scannen/Öffnen auswerten gibt es nur in PhotoScoreUltimate.
A
uf der Seite
gibt.
und Linien
Auf der Seite Bearbeiten:
Automatische Seitenränder: Erzeugt passende Seitenränder für jede Seite
Gescanntes System mit aktuellem verbinden: Mit dieser Option wird der Original-Scan
Auswertung
sind die meisten Optionen deaktiviert, da es sie nur in PhotoScoreUltimate
Die einzige Option, die Sie ein- oder ausschalten können, ist Haltebögen, Bindebögen
, diese Option ist teilweise aktiviert, da PhotoScoreLite nur Haltebögen liest.
im Ausgabe-Fenster direkt über der markierten Notenzeilen platziert anstatt ganz oben im Fenster.
Damit müssen sich Ihre Augen beim Vergleichen mit dem Original weniger bewegen, der
Effekt kann einen allerdings etwas durcheinander bringen.
Seite verschieben durch: Gestattet Ihnen zu wählen, ob Sie das Papier entweder mit Klicken
und Ziehen verschieben oder mit
Klicken und Ziehen bei gedrückter Shift-Taste
(in ähnlicher
Weise wie die Option auf der Maus-Seite in Sibelius’ Dialogfeld Datei Voreinstellungen.
Auf der Seite Erweitert:
MIDI-Wiedergabegerät
: lässt Sie angeben, welches Ihrer Computer-Wiedergabegeräte PhotoScor
beim Abspielen der Noten verwenden soll.
Wiedergabe-Systemeigenschaften: öffnet die Klang-Systemeinstellung Ihres Betriebssystems,
in dem Sie für Audio (Wiedergabe und Aufnahme) und MIDI Ihre bevorzugten Geräte angeben
können.
Begrüßungsanzeige bei Programmstart: lässt Sie den Startbildschirm von PhotoScoreLite
beim Start des Programms ausschalten.
Automatisch in Backup-Datei speichern alle n Minuten
: erstellt im angegebenen Zeitinterval
eine Sicherheitskopie Ihrer Partitur.
e
l
Wenn Sie irgendeine dieser Optionen verändern, bleiben diese in der neuen Einstellung, bis Sie
erneut eine Änderung vornehmen.
68
Page 69

1.8 AudioScore Lite
1.8 AudioScore Lite
AudioScore Lite der Firma Neuratron ist eine Transkribierungs-Software, die für die Zusammenarbeit
mit Sibelius entwickelt wurde. Sie können damit in Sibelius Noten eingeben, indem Sie auf einem
einstimmigen akustischen Instrument (z.B. Flöte, Klarinette oder Trompete) in ein Mikrofon spielen
oder singen; Sie können auch schon vorhandene Audio-Dateien der Formate
AudioScore hört sich Ihr Spiel oder Ihren Gesang an, transkribiert die Noten und lässt Sie diese
bearbeiten, bevor Sie sie zur weiteren Verarbeitung an Sibelius senden. Im Moment der Drucklegung
dieser Referenz gab es AudioScore nur in Englisch, daher sind im Folgenden vorkommende Elemente
der Software-Oberfläche nicht übersetzt.
Bildschirm-Hilfe
Außerdem besitzt AudioScore Lite eine eigene Bildschirm-Hilfe: Wählen Sie dazu
AudioScore Help
AudioScore Ultimate
Es gibt– separat zu erwerben– eine weiter entwickelte Version von AudioScoreLite namens
AudioScoreUltimate. AudioScoreUltimate kann bis zu 16 Instrumente oder Noten gleichzeitig erkennen
es kann MP3-Audio-Dateien importieren und ermöglicht ein erweitertes Bearbeiten von Noten.
Details zu AudioScoreUltimate finden Sie unter
Geeignete Mikrofone
AudioScoreLite funktioniert im Prinzip mit allen Mikrofonen, die an den USB-Anschluss, den
Mikrofon- oder Line-In-Eingang Ihres Computers angeschlossen sind. Mit billigen Mikrofonen,
die typischerweise viele Hintergrundgeräusche erzeugen, werden Sie jedoch wahrscheinlich nicht
die besten Ergebnisse erzielen. Ein Hinweis darauf, dass Ihr Mikrofon möglicherweise nicht von
ausreichender Qualität ist, ist die Pegelanzeige von AudioScoreLite, die während der Aufnahme
einen hohen Pegel anzeigt, auch wenn Sie gar nicht spielen oder singen.
in den Menüs von AudioScoreLite.
http://www.sibelius.com/audioscore.
.wav
oder
.aiff
importieren.
Help Neuratron
Datei
,
AudioScoreLite wird ungeachtet dessen versuchen, Ihre Darbietung zu erkennen, das Ergebnis wird
aber ungenauer sein, insbesondere bei sehr hohen oder sehr tiefen Tönen. Lauter spielen oder singen
oder näher ans Mikrofon gehen (natürlich ohne es zu berühren oder hineinzublasen) kann helfen;
wenn Sie AudioScore aber erfolgreich verwenden möchten, wird ein gutes Mikrofon die Qualität
der Ergebnisse verbessern.
Taugliche Darbietungen
Versuchen Sie so klar und sauber wie möglich und mit konstantem Tempo zu spielen oder zu singen;
wenn Sie beispielsweise Geige spielen, versetzen Sie Ihre Finger auf den Saiten so geräuschlos wie möglich,
und vermeiden Sie, mit dem Bogen oder Ihren Fingern auf den Korpus zu klopfen. Spielen Sie am
besten in möglichst geräuscharmer Umgebung (einschließlich elektrischer Störgeräusche wie etwa
ein Brummen, das oft bei mangelhafter Kabelabschirmung auftaucht).
Copyright (Urheberrecht)
Sie sollten sich im Klaren darüber sein, dass Sie schnell das Urheberrecht verletzen, wenn Sie Musik
von jemand anderem ohne Erlaubnis aufnehmen. Urheberrechtsverletzungen sind durch die Sibelius
Lizenzvereinbarung untersagt.
-
69
Page 70

1. Datei-Registerkarte
AudioScore Lite starten
Starten Sie AudioScoreLite über das Startmenü (Windows) oder den
Programme-Ordner (Mac).
In AudioScoreLite wählen Sie
File SelectDevices, um zu überprüfen, ob die entsprechenden
Audio-Eingang- und MIDI-Ausgang-Geräte ausgewählt sind. Sie müssen sicherstellen, dass Sie das
Eingabe-Gerät wählen, das mit dem Eingang korrespondiert, an dem Ihr Mikrofon angeschlossen ist;
sofern Ihr Mikrofon nicht am USB-Anschluss hängt, kann es durchaus einen ungewöhnlichen
Namen haben.
Die drei Schritte
Bei der Verwendung von AudioScore Lite gibt es drei Schritte:
Spuren erstellen (Creating tracks). AudioScore nimmt Ihr Spiel auf, berechnet die gespielten Noten
und Tonhöhen und ermittelt den Rhythmus Ihrer Darbietung. Mit AudioScoreLite können Sie
innerhalb eines einzelnen Projektes bis zu vier Spuren erstellen (d.h. vier Instrumente, oder vier
Notenzeilen in Sibelius).
Spuren bearbeiten (Editing tracks). Bearbeiten Sie die Einspielung, um eine Partiturbasis mit den
gewünschten Notenwerten und Tonhöhen zu erstellen.
An Sibelius senden (Sending to Sibelius).
Dies erfolgt mittels eines einfachen Klicks auf eine Schaltfläche.
Nach einem kurzen Moment erscheinen die Noten in Sibelius, so als hätten Sie sie mit irgendeiner
der anderen Eingabemethoden eingegeben.
Sie können die Musik dann wiedergeben, neu arrangieren, transponieren, Stimmen herausziehen
oder ausdrucken.
1. SPUREN ERSTELLEN
Im ersten Schritt werden eine oder mehrere Spuren erstellt, entweder durch eine Aufnahme über ein
Mikrofon oder durch Öffnen einer Audio-Datei (im
.wav
- oder
.aiff
-Format oder von einer Audio-CD).
Eine neue Spur über ein Mikrofon aufnehmen
Klicken Sie in der Werkzeugleiste auf
Record new track (Kürzel * auf dem Ziffernblock). Bevor die
Aufnahme startet, erscheint folgendes Dialogfeld:
70
Page 71

1.8 AudioScore Lite
Wenn Sie zu einem Metronomklick aufnehmen möchten, können Sie entweder eines der voreingestellten
Temp i wählen– z . B. Adagio(slow) oder Allegro(fast)– oder ein selbst gewähltes Tempo in
Viertelschlägen pro Minute (QPM) angeben.
Wenn Sie mit Ihrem eigenen Takt ohne ein Metronomklick aufnehmen möchten, wählen Sie
Calculated from performance
. AudioScore gibt sich die größte Mühe, die Notendauern automatisch
zu ermitteln, die sich bei fehlerhafter Erkennung außerdem leicht bearbeiten lassen.
Ob Sie nun mit oder ohne Metronomklick aufnehmen– Sie sollten vor dem Beginn eine Taktart angeben:
In AudioScoreLite stehen nur einfache Taktarten zur Verfügung; wenn Sie also zusammengesetzte
Taktarten benötigen (z.B.6/8), brauchen Sie das Upgrade auf AudioScoreUltimate.
Datei
Jetzt können Sie einfach auf
das zu verwendende Instrument; oder Sie klicken auf
Record
oder
Open
klicken, AudioScore ermittelt dann automatisch
Instrument
, um das Instrument zu wählen,
mit dem Sie Ihre Aufnahme spielen:
Geben Sie zunächst an, ob Sie den Namen Ihres Instruments in
Wählen Sie dann die entsprechende Instrumentenfamilie in der Section-Liste.
Wählen Sie als Letztes das eigentliche Instrument in der Available-Liste und geben Sie ihm bei
Bedarf einen eigenen
Sie können die Option
Namen.
Set as the default instrument for all tracks in this composition
English, German
oder
Italian
einschalten,
wünschen.
damit Sie bei den weiteren Spuren, die Sie danach erstellen, das Instrument nicht nochmals wählen
müssen.
Klicken Sie auf
Record. Falls Sie ein Metronomklick gewählt haben, zählt AudioScore nun einen
Takt voraus; andernfalls startet die Aufnahme sofort. Singen oder spielen Sie in Ihr Mikrofon.
71
Page 72

1. Datei-Registerkarte
Sie sehen dann, wie die Einspielung in der oberen Hälfte des Fensters, bekannt als der DarbietungsBereich (performance area), dargestellt wird:
Im Darbietungs-Bereich sehen Sie AudioScores Interpretation der aktuellen Spur bezüglich Tonhöhen
und Zeit. Hier bearbeiten Sie auch Tonhöhe, Position und Dauer der Noten.
Unterhalb des Darbietungs-Bereichs befindet sich der Partiturvorschau-Bereich (score preview area),
in dem AudioScores Interpretation aller Spuren in Notationsform angezeigt wird: Die aktuelle Spur
im Darbietungs-Bereich ist im Partiturvorschau-Bereich in Hellblau hervorgehoben.
Die Größe von Darbietungs- und Partiturvorschau-Bereich können Sie verändern, indem Sie mit
der Maus die Trennlinie zwischen den beiden Bereichen anfassen und verschieben.
Sie sehen auch ein kleines Eingangspegelfenster (input level window), in dem der momentane
Eingangspegel Ihres Mikrofons angezeigt wird.Durch Klicken und Ziehen an den Rändern kann die
Größe dieses Fensters geändert werden.
Wenn Sie die Aufnahme beenden wollen, klicken Sie in der Werkzeugleiste auf
drücken Sie die
Leertaste (nur Windows) oder drücken Sie * auf dem Ziffernblock. Abhängig von der
Stoprecording,
Geschwindigkeit Ihres Computers kann AudioScore noch einen Moment benötigen, um die Noten Ihrer
Einspielung vollständig zu erkennen, bevor Sie fortfahren können: Die schwarze Informationsleiste
(informationbar) ganz unten im AudioScore-Fenster zeigt Ihnen den Fortschritt an.
Eine weitere Spur aufnehmen
Um eine weitere Spur aufzunehmen, klicken Sie einfach erneut auf
Record new track. Die neue
Spur wird direkt unter der im Partiturvorschau-Bereich ausgewählten Spur eingefügt. Um eine
Spur auszuwählen, klicken Sie in der Partiturvorschau auf den Instrumentennamen; mit
können Sie mehrere aneinander liegende Spuren auswählen, mit
Strg+Klick oder -Klick auch
Shift-Klick
nicht aneinander liegende Spuren.
Während Sie Ihre neue Spur aufnehmen, spielt AudioScore alle schon vorhandenen Spuren ab
(wenn vor Beginn der Aufnahme keine Spur ausgewählt wurde) oder nur die von Ihnen vor dem
Aufnahmestart ausgewählten Spuren. AudioScore verwendet dieselben Tempo- und MetronomklickEinstellungen wie die der zuvor erstellten Spuren. Wenn Ihre erste Spur frei ohne Metronom aufgenommen
wurde, verwendet AudioScore das Tempo, das es von Ihrer ersten Einspielung ermittelt hat, als Basis für
den Metronomklick der anschließenden Spuren.
72
Page 73

1.8 AudioScore Lite
Noten in vorhandene Spur einfügen
Um Noten in eine vorhandene Spur einzufügen oder an sie anzuhängen, wählen Sie die Spur durch
Klick auf den Namen in der Partiturvorschau aus und klicken Sie dann im Darbietungs-Bereich an
die Stelle, an der Sie weitere Noten einfügen möchten. Wählen Sie File Record to Current Track
oder klicken Sie auf den kleinen roten Aufnahmeknopf ganz links oben im Darbietungs-Bereich
(nicht auf den Knopf von
Record new track in der Werkzeugleiste).
Eine neue Spur von einer Audio-Datei erstellen
Um eine neue Spur von einer Audio-Datei zu erstellen, wählen Sie
.aiff-Datei, die Sie öffnen möchten, oder legen Sie eine Audio-CD in das DVD-ROM-Laufwerks Ihres
File Open
und wählen Sie die
.wav
Computers, die Sie dann öffnen. Genauso wie beim Aufnehmen einer Spur über ein Mikrofon fragt
AudioScore Sie nach dem Tempo, der Taktart und dem Instrument; Informationen zu diesen Einstellungen
finden Sie unter Eine neue Spur über ein Mikrofon aufnehmen. Sie sollten Calculated
from performance
anstatt eines der voreingestellten Tempi wählen, es sei denn, Sie kennen
schon das Tempo Ihrer Audio-Datei.
2. SPUREN BEARBEITEN
Nach dem Aufnehmen einer oder mehrerer Spuren ist der nächste Schritt, sie zu bearbeiten.
Wiedergabe der Aufnahme
Um Ihre Einspielung wiederzugeben, klicken Sie in den Darbietungs-Bereich, um die Startposition
festzulegen, und wählen Sie dann
kleinen grünen Wiedergabeknopf
Wi e d er g a b e
werden die Noten im Darbietungs-Bereich hervorgehoben.
Play Play/Pause Original (Kürzel O) oder klicken Sie auf den
ganz links oben im Darbietungs-Bereich. Während der
Datei
- oder
Eine einzelne Note wiedergeben
Um eine einzelne Note wiederzugeben, klicken Sie einfach auf diese Note im Darbietungs-Bereich.
Wenn die Note Teil eines Akkords ist, doppelklicken Sie, um den ganzen Akkord zu hören.
Spuren löschen
Um die aktuelle Spur zu löschen (d.h. die im Darbietungs-Bereich angezeigte und in der Partiturvorschau
hervorgehobene), wählen Sie Edit Delete Current Track.
Um mehrere Spuren zu löschen, wählen Sie sie im Partiturvorschau-Bereich mit
Strg+Klick oder -Klick aus, und wählen Sie dann Edit Delete Selected Tracks.
Shift-Klick oder
Achtung: Das Löschen einer Spur kann nicht rückgängig gemacht werden, seien Sie also vorsichtig!
73
Page 74

1. Datei-Registerkarte
Te mp oStimmungFrequenzTon h öh eZeitliche PositionObjekttyp
Noten bearbeiten
Noten bearbeiten können Sie nur im Darbietungs-Bereich, nicht in der Partiturvorschau. Wenn Sie
die Maus über den Darbietungs-Bereich bewegen, ändert sich der Mauszeiger, um Ihnen beim
Verstehen der verschiedenen Bearbeitungsmöglichkeiten behilflich zu sein. Beachten Sie auch die
schwarze Informationsleiste am unteren Bildschirmrand, deren Anzeige nützlicher Informationen
sich immer anpasst, je nachdem, wo Sie sich mit der Maus gerade befinden:
Um eine einzelne Note auszuwählen, klicken Sie einfach auf sie. Um einen Notenbereich auszuwählen,
klicken und ziehen Sie auf eine freie Stelle des Darbietungs-Bereichs. Einen durchgehenden Notenbereich
können Sie auch mit Shift-Klick auswählen, einzelne Noten mit Strg+Klick oder -Klick der
Auswahl hinzufügen.
Folgende Bearbeitungsmöglichkeiten der Noten stehen Ihnen zur Verfügung:
Ziehen Sie eine Note nach oben oder nach unten, um ihre Tonhöhe zu ändern. Halten Sie Alt
oder gedrückt, um die Tonhöhe in Halbtonschritten zu ändern.
Ziehen Sie am Anfang oder am Ende einer Note, um ihre Dauer zu ändern. Pausen werden in
der Partiturvorschau automatisch erzeugt, wenn Noten nicht aneinander angrenzen. Wo Noten
aneinander angrenzen, wird durch Ziehen der Grenzlinie zwischen den Noten die eine Note verlängert
und die andere verkürzt.
Verschieben Sie eine Note nach links oder nach rechts, um ihre Position im Takt zu ändern.
Um eine Note zu löschen, wählen Sie sie aus und drücken Sie Entf.
Um eine Note aufzuteilen (z.B. wenn AudioScore zwei oder mehr Noten gleicher Tonhöhe hintereinander
n
icht korrekt als einzelne Noten erkannt hat), wählen Sie sie aus und wählen Sie dann Notes
Split Into Two/Three/Four
; um diese Option aufzurufen, können Sie auch rechtsklicken (Windows)
oder Control-klicken (Mac).
Um zwei oder mehr Noten zu einer einzigen Note zu vereinigen (die dann die Tonhöhe der ersten
Note haben wird), wählen Sie die Noten aus, die Sie verbinden möchten und wählen Sie dann
Notes Join Notes into One. Auch diese Option können Sie aufrufen, indem Sie auf einer Note
rechtsklicken (Windows) oder
Control-klicken (Mac).
Taktstriche verschieben
Die senkrechten Linien im Darbietungs-Bereich kennzeichnen Zählzeiten und Taktstriche: Zählzeiten
sind in Hellgrau dargestellt, Taktstriche in Schwarz. Sie können Taktstriche durch einfaches Klicken
und Ziehen verschieben. Dabei aktualisiert sich die Partiturvorschau, um die geänderte Notation
widerzuspiegeln.
Wenn Ihre ursprüngliche Darbietung zu einem Klick aufgenommen wurde, können Sie die Taktstriche
in beliebiger Reihenfolge anpassen; wenn Ihre ursprüngliche Darbietung jedoch frei aufgenommen
wurde, sollten Sie die Taktstriche von links nach rechts bearbeiten.
74
Page 75

1.8 AudioScore Lite
Einen Takt einfügen
Wenn Sie einen Takt einfügen müssen, klicken Sie im Darbietungs-Bereich an die Stelle, an der Sie
den Takt einfügen möchten, und wählen Sie dann eine der Optionen im
In Current Track fügt der aktuellen Spur einen einzelnen leeren Takt hinzu.
In All Tracks fügt allen Spuren einen einzelnen leeren Takt hinzu.
Other lässt Sie der aktuellen Spur, allen ausgewählten Spuren oder allen Spuren mehr als einen Takt
hinzufügen. Im dazugehörigen Dialogfeld können Sie auch die Option
Notes Insert Bar
Fill with notes einschalten,
-Untermenü:
um die neu erstellten Takte mit Noten zu füllen.
Tonartvorzeichnung ändern
AudioScore versucht die Tonartvorzeichnung automatisch zu setzen; für den Fall, dass Sie diese
ändern möchten, wählen Sie
Untermenü von
Major Key oder Minor Key.
Composition Key Signature und dann die gewünschte Tonart im
Taktartbezeichnung ändern
Wenn Sie die Taktartbezeichnung nach Ihrer anfänglichen Wahl bei der Aufnahme der ersten Spur
ändern möchten, wählen Sie
Taktar t und klicken S ie auf
Composition Time Signature, wählen Sie dann die gewünschte
OK.
Instrument ändern
Wenn Sie das Instrument der aktuellen Spur ändern möchten, wählen Sie Composition Set
Instrumentfor Current Track
, wählen Sie das gewünschte Instrument und klicken Sie auf OK.
Datei
Notenzeilen- und Klavierrollen-Anzeige
In AudioScore gibt es zwei Arten der Notendarstellung im Darbietungs-Bereich. Standardmäßig werden
die Tonhöhen auf einer normalen 5-Linien-Notenzeile dargestellt. Wenn Sie Noten im diatonischen
Modus nach oben oder nach unten ziehen, schnappen sie bei der nächsten diatonischen Tonhöhe
ein, es sein denn, Sie halten
Alt oder gedrückt, um die Noten in Halbtonschritten zu versetzen.
Sie können zur Anzeige einer Klavierrolle wechseln, indem Sie auf den Knopf oben links im
Darbietungs-Bereich klicken. Es erscheint eine Klaviertastatur auf der linken Seite des Darbietungs-
Bereichs, die ausgewählte Note ist auf der Tastatur hervorgehoben. Mit einem Klick auf wechseln
Sie zur Notenzeilen-Anzeige zurück.
3. AN SIBELIUS SENDEN
Sobald Sie mit dem Erscheinungsbild der Spuren in der Partiturvorschau zufrieden sind, ist es Zeit,
Ihre Noten an Sibelius zu senden.
Partitur erstellen
Sie können
formatieren
(
1.7 PhotoScoreLite). Da AudioScoreLite jedoch nicht drucken kann und Sie Sibelius besitzen,
File Create Score wählen, um die Noten der Partiturvorschau als Notenseite zu
,
die Sie dann in ähnlicher Weise wie mit PhotoScore gescannte Noten bearbeiten können
können Sie normalerweise fortfahren und direkt eine Partitur an Sibelius senden.
75
Page 76

1. Datei-Registerkarte
An Sibelius senden
Um Ihre Partitur an Sibelius zu senden, klicken Sie einfach in der Werkzeugleiste auf die Schaltfläche
Send to Sibelius
oder wählen Sie
File Send to Sibelius
(Kürzel
Strg+D
oder
D
). Falls Sibelius
noch nicht laufen sollte, startet es jetzt, und es erscheint ein Dialogfeld, in dem Sie nach der Wahl
der Instrumente und des Papierformats gefragt werden. Dieses Dialogfeld ist das gleiche wie beim
Senden von Noten von PhotoScore an Sibelius– weitere Details finden Sie unter
SENDEN
auf Seite 61.
4. AN SIBELIUS
Eine .opt-Datei speichern
Falls aus irgendeinem Grund das Klicken auf die Schaltfläche Send to Sibelius nicht funktioniert,
können Sie
Datei zu speichern. Sobald Sie Ihr AudioScore-Projekt als
.opt-Datei direkt in Sibelius mittels Datei Öffnen geöffnet werden.
File Save As verwenden, um Ihr aktuelles AudioScore-Projekt als PhotoScore(.opt)-
.opt-Datei gespeichert haben, kann die
76
Page 77

1.9 Partituren aufteilen und zusammenfügen
1.9 Partituren aufteilen und
zusammenfügen
Sie können mehrere Sätze, Lieder oder Stücke in dieselbe Partiturdatei schreiben, Sie können sie
aber auch in verschiedene Partituren schreiben und diese später zusammenfügen. Es ist auch möglich,
eine Partitur, die mehrere Stücke enthält, in einzelne Partituren aufzuteilen.
Mehrere Sätze, Lieder oder Stücke
Es ist günstiger, verschiedene Abschnitte (z.B. Sätze, Lieder oder Musikstücke) in einer Partitur
zusammenzufassen, anstatt jeweils eine Datei für jeden dieser Abschnitte anzulegen. Wenn sich in
der Partitur oder in Stimmen(auszügen) irgendwelche neuen Abschnitte auf derselben Seite wie
die vorhergehenden befinden sollen, müssen Sie sie in derselben Datei eingeben.
Wenn Sie verschiedene Abschnitte, die sich in zwei oder mehr verschiedenen Dateien befinden,
zusammenfassen möchten, finden Sie Informationen dazu unter
Um beispielsweise einige aus zwei Systemen bestehende Übungen auf ein und derselben Seite zu
schreiben:
Geben Sie die erste Übung ganz normal ein.
Selektieren Sie den Taktstrich am Ende der ersten Übung und drücken Sie die Eingabetaste
der alphanumerischen Tastatur, um einen Systemumbruch zu erstellen.
Wenn Sie auch den vollen Instrumentennamen und ein eingerücktes System benötigen, so öffnen
Sie die
Takte-Leiste des Inspektors und wählen Sie Sektionsende.
Erstellen Sie am Ende der ersten Übung– sofern gewünscht– einen Doppelstrich oder einen
Schlussstrich (
Wenn es am Beginn der zweiten Übung eine neue Tonartvorzeichnung gibt, erstellen Sie diese
über
Weitere Optionen unten im Katalog von Notation Häufige Taktart, während Sie die
Option
Systems, also am Ende der ersten Übung, ausgeblendet.
Wenn Sie entsprechend am Beginn der zweiten Übung eine neue Taktart benötigen, erstellen Sie
diese über
die Option
Ende des vorangehenden Systems verhindert.
Falls gewünscht, setzen Sie die Taktzählung zu Beginn der zweiten Übung zurück (Text
Nummerierung
Notation Häufige Takt strich Schlussstrich oder Doppelstrich).
Ausblenden einschalten; damit wird der Tonartwechsel am Ende des vorangehenden
Weitere Optionen unten im Katalog von Notation Häufige Takt art, während Sie
Sicherheitsanzeige ausschalten; damit wird eine Sicherheitsanzeige der Taktart am
Taktzahl-Änderung).
Partituren anhängen.
Datei
Partitur in mehrere Dateien eingeben
Wenn Sie eine Partitur auf mehrere separate Dateien verteilen möchten, z.B. wenn mehrere Personen
sie parallel kopieren oder orchestrieren sollen, müssen Sie wahrscheinlich in jeder Datei die erste
Taktzahl, die erste Seitenzahl und das erste Studierzeichen korrigieren, um fortlaufende Takte,
Seiten und Studierzeichen von jeder Datei zur nächsten zu erhalten.
Wenn Sie Stimmen(auszüge) verwenden, beginnt jeder der Abschnitte, in die die vollständige Partitur
aufgeteilt wurde, in jeder Stimme auf einer neuen Seite. Dies kann zur Folge haben, dass an ungünstigen
Stellen umgeblättert werden muss. Wenn die Partitur fertig ist, ist es daher am sinnvollsten, die Dateien
mithilfe der Funktion
Datei Anhängen zu verbinden– siehe unten.
77
Page 78

1. Datei-Registerkarte
Partituren anhängen
Sie möchten vielleicht zwei Partituren miteinander verbinden, wenn Sie beispielsweise aus einzelnen
Lied-Dateien ein Liederbuch anfertigen möchten. Sibelius hat eine Funktion, mit der eine Partitur
an eine andere schon vorhandene Partitur angehängt werden kann. Dabei wird automatisch überprüft,
ob die beiden Partituren aus derselben Anzahl von Notenzeilen bestehen, und auch sichergestellt,
dass die angehängte Partitur auf einer neuen Seite beginnt, und zwar mit einem Layout, das dem
ursprünglichen so nahe wie möglich kommt.
Um diese Funktion zu nutzen, öffnen Sie die erste Partitur und wählen Sie dann
Datei Anhängen.
Über das sich nun öffnende Dialogfeld können Sie die anzuhängende Partitur auswählen. (Die Datei,
die Sie anhängen, wird selbst nicht verändert.)
Wenn diese Partitur nicht aus derselben Anzahl von Notenzeilen besteht, wird Sie Sibelius darauf
hinweisen (es wird keine Partitur angehängt, die nicht exakt dieselbe Anzahl von Notenzeilen hat).
Wenn die Anzahl der Notenzeilen übereinstimmt, nicht aber manche der Instrumentennamen, so
wird Sibelius Sie auch darauf hinweisen, Ihnen jedoch die Möglichkeit offen halten, die Partitur
trotzdem anzuhängen.
Beachten Sie bitte, dass die Textstile, die Symbole, die Notenköpfe usw. der beiden Dateien zusammengeführt
werden; wenn es zwei Textstile gleichen Namens, aber mit unterschiedlichen Einstellungen gibt,
gilt der der ersten Partitur. Sibelius unternimmt verschiedenerlei Anstrengungen, um die Verbindung
der beiden Partituren so glatt wie möglich zu gestalten: Wenn nötig, werden an der Übergangsstelle
Takt- und Tonartwechsel, Schlüsselwechsel und Instrumentenwechsel eingefügt. Der Schlussstrich
der ersten Partitur wird mit einem Seitenumbruch versehen und auf „Sektions-Ende“ eingestellt,
sodass die angehängte Partitur auf einer neuen Seite und (normalerweise) unter der Angabe vollständiger
Instrumentennamen beginnt. Somit bleibt das ursprüngliche Layout der angehängten Partitur
normalerweise bestehen.
Es könnte sein, dass Sie die Sicherheits-Anzeigen der Schlüssel, der Taktart und der Tonartvorzeichnung
an der Verbindungsstelle der beiden Partituren ausblenden möchten, insbesondere wenn es sich bei
dieser Verbindungsstelle um einen Übergang von einem Satz zum nächsten handelt. Am schnellsten
tun Sie dies über
Start Plug-ins Weitere Angehängte Partitur als neues Stück, wodurch
folgende Schritte automatisch für Sie erledigt werden:
Jede dieser Optionen hat einen praktischen
Info-Knopf, über den Sie erfahren, wann Sie eine Funktion
einschalten sollten und wann nicht. Treffen Sie Ihre Auswahl, klicken Sie auf
die beiden Sätze oder Stücke.
78
OK und Sibelius verbindet
Page 79

1.9 Partituren aufteilen und zusammenfügen
Partituren unterteilen
Wenn Sie eine Sibelius-Partitur, die aus mehreren Stücken besteht, in einzelne Dateien unterteilen wollen,
dann tun Sie das am besten über Start Plug-ins Weitere Auswahl als Partitur exportieren.
Als erstes wählen Sie eine Passage aus, in der sich die Takte befinden, die Sie in eine eigene Partitur
verwandeln wollen. Dann führen Sie das Plug-in aus: Sie werden dazu aufgefordert, einen Namen
für die neue Partitur und den Speicherort anzugeben. Klicken Sie auf
OK und wenige Augenblicke
später wird Ihre neue, zugeschnittene Partitur geöffnet.
Datei
79
Page 80

1. Datei-Registerkarte
1.10 Drucken
Hinweise zu Standard-Papiergrößen und dazu, welche Seiten- und Rastralgrößen für bestimmte
Arten von Musik zu verwenden sind, finden Sie unter
Standardmäßiges Papierformat einstellen
Jede Sibelius-Partitur, die Sie erstellen, enthält ihre eigenen Druckeinstellungen– etwa, welches
Papierformat standardmäßig verwendet werden soll. Bevor Sie drucken, sollten Sie kontrollieren,
ob der Druckertreiber auf die richtige Papiergröße eingestellt ist.
Auf dem Mac hat jedes Programm sein eigenes voreingestelltes Papierformat, sodass Sie einfach
nur sicherstellen müssen, im Dialogfeld
Um dorthin zu kommen, gehen Sie in Sibelius auf
In Windows können Sie das Papierformat auch über das Dialogfeld Seite einrichten festlegen, dies
betrifft jedoch nur von Sibelius gedruckte Dokumente. Wenn Sie Sibelius das nächste Mal starten, ist
das Papierformat wieder auf die Voreinstellung des Druckertreibers zurückgesetzt. Das bedeutet,
dass Sie sicherstellen sollten, dass die Voreinstellung des Druckertreibers korrekt ist. Tun Sie dazu
Folgendes:
Klicken Sie im Startmenü auf Geräte und Drucker.
Rechtsklicken Sie auf das Symbol Ihres Druckers und wählen Sie Druckeigenschaften.
Was genau Sie dann sehen, hängt vom jeweiligen Druckerhersteller und Modell ab, Sie sollten
jedoch irgendwo in Ihren Druckereinstellungen die Möglichkeit haben, das richtige StandardPapierformat festzulegen; klicken Sie zweimal auf
Seite einrichten das richtige Format gewählt zu haben.
7.1 Dokument einrichten.
Datei Drucken.
OK, um die Änderungen zu bestätigen.
80
Page 81

1.10 Drucken
Schnelldruck
Zum Drucken Ihrer Partitur wählen Sie auf der
tippen Sie das Kürzel
Strg+P oder P). Im oberen Bereich sehen Sie einen großen Drucken-
Datei-Registerkarte die Option Drucken oder
Knopf: Wenn Sie ein oder mehrere Exemplar(e) Ihrer Partitur drucken wollen, ohne irgendwelche
erweiterten Optionen einzustellen, geben Sie einfach die Anzahl der gewünschten Exemplare ein
und klicken Sie auf
Drucken, um die Partitur an Ihren Standarddrucker zu senden.
Datei
Druckoptionen
Wenn Sie etwas Ausgefalleneres drucken wollen, wie etwa Broschüren, dann sehen Sie sich die
weiteren Optionen im Bereich
Drucken an.
Auf der rechten Seite haben Sie eine große Druckvorschau, die genau anzeigt, was an Ihren
Drucker gesendet wird. Wenn Sie zum Beispiel Ihre B5-Partitur mit sichtbaren Rändern und
Beschnittmarken auf A4-Papier drucken wollen, zeigt Ihnen die Druckvorschau genau, wie das
aussehen wird. Auch wenn Sie Ihre Hochformatpartitur im Doppelnutzen auf Querformatpapier
drucken wollen, zeigt Ihnen die Druckvorschau an, was aus Ihrem Drucker herauskommen wird.
Unter der Druckvorschau gibt es Steuerelemente, mit denen Sie durch die zu druckenden Seiten
blättern und die Druckvorschau verkleinern oder vergrößern können– um gegebenenfalls einen
genaueren Blick darauf zu werfen.
Auf der linken Seite finden Sie verschiedene Optionen für Ihren Druckauftrag:
Drucker zeigt Ihnen eine Liste der für Ihren Computer verfügbaren Drucker an. Standardmäßig
wird der Drucker ausgewählt, den Sie als Standarddrucker Ihres Computers festgelegt haben,
außer Sie haben zuvor in dieser Session einen anderen Drucker gewählt.
Drucker-Eigenschaften öffnet entweder das Dialogfenster für die Einstellungen des gewählten
Druckers (Windows) oder die Option
Drucken & Faxen in der Systemsteuerung (Mac). In Windows
bleiben diese Einstellungen nur so lange bestehen, bis Sie Sibelius beenden: Um Ihre Druckeinstellungen dauerhaft einzurichten, gehen Sie in der Systemsteuerung auf die
in
Geräte und Drucker.
Druckeinstellungen
81
Page 82

1. Datei-Registerkarte
Unter Duplex-Optionen können Sie Sibelius mitteilen, wie der gewählte Drucker beidseitigen
Druck handhaben soll– siehe
Alle Seiten drucken / Aktuelle Seite drucken / Bereich drucken sind die Optionen zum
Drucken aller, einer oder mehrerer Seiten der Partitur– siehe
Einseitig drucken / Manuell beidseitig drucken / Automatisch beidseitig drucken gibt
Beidseitiger Druck weiter unten.
Seitenbereich weiter unten.
Ihnen die Möglichkeit, entweder eine Seite zu bedrucken und zur Hälfte des Druckauftrags das
Blatt umzudrehen, um auch die Rückseite zu bedrucken, oder beide Seiten jedes Blatts
automatisch zu bedrucken (die letzte Option ist nur verfügbar, wenn Ihr Drucker automatischen
Duplexdruck unterstützt)– siehe
Nicht sortiert / Sortiert druckt entweder alle gleichen Seiten zusammen oder alle Seiten für die
einzelnen Partitur-Exemplare zusammen– siehe
Hochformat / Querformat ändert die Ausrichtung für den Druck einer Seite, jedoch nicht die
Ausrichtung der Partitur an sich (um dies zu tun, gehen Sie auf
Ausrichtung
anpassen
). Seien Sie vorsichtig, wenn Sie dies ändern: Sie müssen zusätzlich An Papiergröße
einschalten oder die Skalierung anpassen (siehe unten), weil sonst ein Teil der Seite
Beidseitiger Druck weiter unten.
Sortieren weiter unten.
Layout Dokument einrichten
nicht gedruckt wird.
Normal / Doppelseiten / Broschüre / Zwei Seiten pro Blatt druckt entweder eine einzelne
Seite der Partitur auf eine einzelne Seite des Druckerpapiers oder bietet drei weitere Anordnungsoptionen,
bei denen jeweils zwei Seiten der Partitur auf eine einzelne Seite des Papiers gedruckt werden–
siehe unten.
An Papiergröße anpassen verkleinert, wenn nötig, automatisch die Seiten Ihrer Partitur,
damit sie auf die jeweils gewählte Papiergröße passen– siehe
An Papiergröße anpassen
weiter unten.
Skalierung lässt Sie einen beliebigen Skalierungsfaktor für den Druck festlegen. Normalerweise
wird Ihre Musik mit einer Größe von 100 Prozent gedruckt. Um den Druck einer Partitur auf
eine kleinere Papiergröße anzupassen, schalten Sie einfach die Option An Papiergröße
anpassen
Fußzeile mit Datum und Uhrzeit teilt Sibelius mit, dass es Fußzeilen mit Datum und Uhrzeit
, anstatt den Skalierungsfaktor selbst herauszufinden.
auf jede Seite Ihrer Partitur drucken soll. Damit können Sie verschiedene Versionen einer
Partitur auseinanderhalten. Wie Sie diese Fußzeile nach Ihren Wünschen einrichten, erfahren
Sie unter
Rahmen druckt einen dünnen Rahmen um die Seite herum. Wenn Sie auf ein Überformat-
1.23 Voreinstellungen.
Papier drucken, können Sie sich damit die Seiten leichter veranschaulichen und sie auch
einfacher zuschneiden, als wenn Sie nur Beschnittmarken hätten. Auch ist es zum Korrekturlesen
sehr praktisch, die Partitur beim Druck bei aktivierten Optionen
Rahmen und Doppelseiten
(siehe unten) beispielsweise auf 65% zu skalieren.
Beschnittmarken sind kleine Fadenkreuze, die beim professionellen Druck verwendet werden,
um die Ecken der Seiten anzuzeigen. Beschnittmarken sind erforderlich, da Bücher auf großen
Papierbögen gedruckt werden, die danach auf die gewünschte Größe zugeschnitten werden.
Beschnittmarken zu verwenden ist nur dann sinnvoll, wenn Sie auf Papier drucken, das größer
als die Seiten Ihrer Partitur ist.
82
Page 83

1.10 Drucken
Ansicht-Optionen damit werden eingeschaltete Optionen der Ansicht-Registerkarte mitgedruckt,
wie Markierungen, Ausgeblendete Objekte und Notenfarben– siehe
Zeichen etc.
Farbig drucken (nur in Windows) weist Sibelius an, jegliche in Ihrer Partitur mit Farbe
für eine ausführliche Darstellung dieser Optionen.
11.3 Unsichtbare
versehenen Objekte in Farbe (oder in Graustufen, falls Sie keinen Farbdrucker haben) zu
drucken. Farben eventuell in Ihrer Partitur vorhandener Grafiken werden ebenfalls farbig
gedruckt. Wenn diese Option ausgeschaltet ist, werden farbige Objekte schwarz gedruckt.
Auf dem Mac erscheint zusätzlich ein Knopf namens
Rand des Bereichs
Drucken, dank dem Sie das Standard-Dialogfeld Drucken von MacOSX
OS-Dialog verwenden am linken unteren
anstelle der speziellen Steuerelemente von Sibelius verwenden können. Bitte beachten Sie, dass die
meisten der hier beschriebenen Optionen nicht verfügbar sind, wenn Sie das MacOSX-Dialogfeld
verwenden.
Seitenbereich
Wenn Sie nicht die ganze Partitur drucken möchten, können Sie eine Liste der zu druckenden
Seiten eintippen (z.B.
eingegeben werden kann, zum Drucken in umgekehrter Reihenfolge (z.B.
1,3,8) und/oder einen Seitenbereich (z.B.5–9), welcher auch rückwärts
9–5).
Die hier angegebenen Seitenzahlen entsprechen nicht notwendigerweise der Paginierung in der
Partitur. Die Seitennummern beziehen sich auf die tatsächlichen Seiten: Wenn Sie also die zweite,
dritte und vierte Seite der Partitur ausdrucken möchten, die beispielsweise als ii, iii und iv
paginiert sind, geben Sie trotzdem einfach
2–4 in das Feld Seiten ein. 5.14 Seitenzahlen.
Datei
Sortieren
Wenn Sie mehrere Exemplare einer Partitur ausdrucken, dann werden diese standardmäßig
sortiert
ausgedruckt– wenn Sie also zwei Exemplare ausdrucken, erfolgt die Druckausgabe in der
Reihenfolge 1, 1, 2, 2, 3, 3 etc.
Wenn Sie aber die Option
Sortiert aktivieren, wird jedes Exemplar der Partitur sortiert, d.h., die
Druckausgabe erfolgt in der Reihenfolge 1, 2, 3, 4 ...; 1, 2, 3, 4 ... Das erspart Ihnen die Zeit, die Sie
sonst zum Sortieren benötigen würden, der Druck mit Laserdruckern dauert damit allerdings
etwas länger.
An Papiergröße anpassen
Mittels dieser Option wird, wenn nötig, die Seitengröße beim Druck automatisch so weit verkleinert,
dass sie in den druckbaren Bereich passt, um zu verhindern, dass Teile der Noten abgeschnitten
werden. Das ist dann nützlich, wenn Sie größerformatige Partituren auf Druckern ausgeben, die für
das größere Format nicht geeignet sind (z.B. A3 auf A4).
An Papiergröße anpassen vergrößert
allerdings nicht den Druck, wenn das Papierformat größer als die Seitengröße der Partitur ist.
Diese Option passt automatisch die Einstellung
An Papiergröße anpassen die Einstellungen in Skalierung nicht mehr selbst ändern können.
Skalierung an, sodass Sie bei aktivierter Option
Nicht
83
Page 84

1. Datei-Registerkarte
Beidseitiger Druck
Falls Ihr Drucker automatischen Duplexdruck nicht unterstützt, teilen Sie Sibelius mit, wie Ihr
Drucker das Papier einziehen soll, bevor Sie einen großen Druck in Auftrag geben. Die Variablen
geben an, ob die Blätter mit der bedruckten Seite nach oben oder nach unten aus dem Drucker
kommen und ob der Stapel umgedreht werden muss, bevor er wieder in den Drucker gelegt wird.
Diese beiden Faktoren bestimmen, ob die Seiten, die auf die Rückseite der einzelnen Blätter
gedruckt werden sollen, in umgekehrter Reihenfolge gedruckt werden oder nicht.
Bevor Sie drucken, gehen Sie auf
DateiDrucken und klicken Sie auf Duplex-Optionen, woraufhin
dieses Dialogfeld erscheint:
In der Gruppe
Optionen manueller Duplexdruck wählen Sie die für Ihren Drucker zutreffende
Option. Dies legt fest, ob die Seiten, die auf die Rückseite der Blätter gedruckt werden sollen, in
umgekehrter Reihenfolge gedruckt werden oder nicht. Sibelius merkt sich diese Einstellung für
jeden Drucker Ihres Systems, also müssen Sie sie nur einmal festlegen.
Sobald Sie das ordnungsgemäß eingestellt haben:
Wählen Sie
Alle Seiten drucken
und
Manuell beidseitig drucken
, klicken Sie dann auf
Drucken
Sibelius druckt nun alle ungeraden Seitenzahlen (d. h. die rechten Seiten), stoppt und sagt Ihnen
in einem Hinweisfenster, dass Sie das Papier umdrehen und wieder in den Drucker zurücklegen
sollen: Klicken Sie erst auf
mit dem Drucken fort, wenn Sie auf
Legen Sie die Seiten wieder in Ihren Drucker ein– eventuell müssen Sie den Stapel umdrehen.
Klicken Sie jetzt auf OK. Sibelius druckt nun die Seiten mit den geraden Seitenzahlen (d.h. die
OK, nachdem Sie dies gemacht haben. Sibelius fährt nämlich sofort
OK klicken.
linken Seiten) auf die Rückseite der Seiten mit den ungeraden.
.
Wenn die Blätter mit der bedruckten Seite nach unten aus Ihrem Drucker herauskommen, müssen
Sie eventuell die Reihenfolge der Seiten umkehren, bevor Sie die Rückseiten drucken, oder die
Rückseiten in umgekehrter Reihenfolge drucken (indem Sie einen umgekehrten Seitenbereich
eingeben wie z. B.
8–1). Sie müssen das bei sich einfach einmal ausprobieren, da dies von Drucker zu
Drucker unterschiedlich gehandhabt wird.
84
Page 85

1.10 Drucken
Doppelseiten Doppelnutzen
Unterschied zwischen
Doppelseiten und Doppelnutzen bei einem 6-seitigen
Dokument:
Wenn Ihr Drucker automatischen Duplexdruck unterstützt, müssen Sie die Seiten nicht wieder
manuell einlegen. Sibelius muss jedoch darüber Bescheid wissen, wie Ihr Drucker das Papier
umdreht, und dies kann beim Drucken von Hochformat und Querformat unterschiedlich sein.
Zum Beispiel können Sie ein Blatt Papier in Hochformat entweder an der langen Kante wenden, als
würden Sie in einem Buch blättern, oder an seiner kurzen Kante, als würden Sie in einem Notizblock
blättern, der oben mit Spiralen gebunden ist (auch als Kopf an Fuß bekannt).
Sie finden am besten heraus, wie Ihr Drucker sich verhält, indem Sie es ausprobieren. Öffnen Sie
eine Partitur, die im Querformat ausgerichtet ist:
Dann gehen Sie auf DateiDrucken, wählen Sie Alle Seiten drucken, Normal und Automatisch
beidseitig drucken
Überprüfen Sie, ob die Noten auf beiden Seiten des Blatts korrekt oben ausgerichtet sind. Wenn
dies nicht der Fall ist, gehen Sie wieder auf
Kante wenden
Nun gehen Sie auf Datei Drucken, wählen Sie Broschüre und Automatisch beidseitig
drucken
Überprüfen Sie, ob die Noten auf beiden Seiten des Blatts korrekt oben ausgerichtet sind. Wenn
, dann klicken Sie auf Drucken.
dies nicht der Fall ist, gehen Sie wieder auf
den Knopf
An kurzer Kante wenden und versuchen Sie es erneut.
Sibelius merkt sich unter
, dann klicken Sie auf Drucken.
Duplex-Optionen, klicken Sie auf den Knopf An kurzer
unter Hochformat und versuchen Sie es erneut.
Duplex-Optionen, klicken Sie unter Querformat auf
Duplex-Optionen die Einstellungen für den jeweiligen Drucker. Sobald
Sie also herausgefunden haben, wie der automatische Duplexdruck Ihres Druckers für Hoch- und
Querformat funktioniert, brauchen Sie dies in Zukunft nicht mehr zu überprüfen.
Datei
Doppelseiten
Dies druckt zwei aufeinander folgende Seiten nebeneinander auf ein
Blatt Papier und ungerade Seiten kommen immer auf die rechte Seite des
Blatts. Dieses Format ist für Korrekturabzüge geeignet oder, um (in
Partituren ohne geeignete Wendestellen) eine Reihe von Seiten auf einem
Notenständer nebeneinander zu stellen.
Wenn Sie die Option
stellen Sie entweder sicher, dass Ihr Papier wenigstens doppelt so groß
wie Ihre Partiturseiten ist (z. B. A3-Papier für A4-Seiten); oder
verwenden Sie dieselbe Seitengröße als Papiergröße, aber reduzieren
Sie die
verkleinert auf A4-Papier).
Dann drucken Sie wie üblich, unter Verwendung beliebiger Optionen wie
etwa
Doppelnutzen
Dasselbe wie Doppelseiten, mit der Ausnahme, dass die erste Seite, die Sie angeben, immer auf
der linken Seite gedruckt wird.
Doppelseiten gewählt haben:
Skalierung entsprechend (z. B. drucken Sie A4-Seiten auf 68%
Rahmen.
85
Page 86

1. Datei-Registerkarte
Broschüre
Eine Broschüre ist ein kleines Buch, das aus in der Mitte gehefteten Doppelseiten besteht.
Broschüren werden mit zwei Seiten nebeneinander auf Papierbögen gedruckt, welche die doppelte
Größe der Seiten haben.
Die Seiten müssen für den Druck auf recht eigenwillige Art und Weise nummeriert werden, damit
sie nach dem Heften der Broschüre in der richtigen Reihenfolge stehen. Beispielsweise hat dabei
das äußerste Blatt einer 16-seitigen Broschüre die Seiten1 und 16 auf seiner Vorderseite und die
Seiten2 und 15 auf der Rückseite. Glücklicherweise erledigt Sibelius diese komplizierte Layoutprozedur,
die in der Fachsprache als „Ausschießen“ bezeichnet wird, automatisch für Sie.
Zum Drucken einer Broschüre gehen Sie auf
Datei Drucken Broschüre. Daraufhin werden
mehrere der anderen Optionen eingestellt bzw. deaktiviert, damit Sie auch ganz bestimmt ein
ordentliches Ergebnis bekommen: Broschüren werden immer im Querformat und sortiert
gedruckt und verwenden bei jedem Blatt Papier beide Seiten. (Sie können zwischen manuellem
und automatischem Duplexdruck wählen, sofern Ihr Drucker automatischen Duplexdruck
unterstützt). Klicken Sie auf
Seite einrichten und prüfen Sie, ob die richtige Papiergröße
ausgewählt ist: Eine Partitur mit A4-Seiten könnten Sie entweder auf A3-Papier drucken, sodass
jede A4-Seite in voller Größe gedruckt wird, oder etwa auf A4-Papier, sodass jede A4-Seite mit
70% ihrer Originalgröße gedruckt wird.
Die Druckvorschau zeigt Ihnen genau, was auf jede Seite gedruckt wird. Die erste Seite der Vorschau
zeigt eine Seite des ersten Blatts, die zweite Seite ist die andere Seite dieses Blatts, die dritte Seite ist
die erste Seite des zweiten Blatts und so weiter. Die Seiten werden jedoch in einer anderen Reihenfolge
aus Ihrem Drucker kommen: Sibelius druckt zuerst eine Seite jedes Blatts, fordert Sie dann auf,
den ausgedruckten Stapel umzudrehen und zurück in den Drucker zu legen, um die andere Seite
zu bedrucken.
Manchmal ist die erste Seite der Druckvorschau komplett leer. Dies kann der Fall sein, wenn Ihre
Partitur zum Beispiel sechs Seiten hat und die erste Seite als Seite2 nummeriert ist: Daraus wird
dann eine achtseitige Broschüre, deren 1. und 8.Seite (Außenseite der Broschüre) unbedruckt bleiben.
Wenn Sie also merken, dass Sibelius eine leere Seite ausdruckt, werfen Sie sie nicht weg: Alle Seiten
müssen zurück in den Drucker, damit Sie das gewünschte Ergebnis erhalten.
Zum Schluss wählen Sie in der
wie viele Exemplare Sibelius drucken soll, klicken Sie dann auf
Kopien-Steuerung neben der großen Drucken-Schaltfläche noch aus,
Drucken. Sibelius druckt zuerst
alle Außenseiten aller Exemplare der Broschüre und fordert Sie dann mit einem Hinweisfenster auf,
den ausgedruckten Papierstapel umzudrehen und zurück in den Drucker zu legen. Sobald Sie dies
gemacht haben, klicken Sie auf
OK und Sibelius druckt die Innenseiten.
Die Druck-Reihenfolge beispielsweise einer 8-seitigen Broschüre ist wie folgt:
Außenseiten: 1 und 8 (zusammen, Seite 1 rechts), 3 und 6
Innenseiten: 2 und 7, 4 und 5.
Beachten Sie bitte auch, dass die zwei Seitenzahlen zweier auf einem Blatt nebeneinander liegender
Seiten zusammen immer die Gesamtseitenanzahl (auf ein Vielfaches von Vier aufgerundet) plus1
ergeben; im obigen Beispiel also9.
Wenn der Ausdruck fertig ist, falten Sie einfach jede Broschüre in der Mitte und heften Sie ab.
86
Page 87

1.10 Drucken
Dynamische Stimmen drucken
Zum Drucken dynamischer Stimmen gehen Sie entweder
auf Stimmen Drucken Alle Stimmen drucken,
womit Sie alle Stimmen zum Drucken auswählen, oder
gehen Sie, während gerade eine Stimme angezeigt wird,
auf
Datei Drucken
, um die aktuelle Auswahl zu drucken.
In jedem Fall kommen Sie zur üblichen Datei Drucken-
Seite, mit einer zusätzlichen Tabelle oben auf der Seite,
über der großen
Drucken-Schaltfläche (siehe rechts).
In dieser Tabelle finden Sie eine Auflistung der Stimmen
in der Partitur, die Anzahl von zu druckenden Exemplaren
(wie unter Stimmen Drucken Kopien festgelegt–
das kann aber auch an dieser Stelle noch geändert werden)
-
ausrichtung (wie unter
Seite einrichten
festgelegt). Alle Einstellungen, die Sie unter
und die gespeicherte Papiergröße und
Datei Drucken
oder im Dialogfeld Seite einrichten gemacht haben, werden auf alle ausgewählten Stimmen in
der Tabelle oben im Dialogfeld angewendet.
Sobald Sie auf
aus. Beim Druck mehrerer Stimmen können Sie auf der Seite
Drucken klicken, druckt Sibelius alle ausgewählten Stimmen, eine nach der anderen,
Drucken
keinen Seitenbereich angeben.
Wenn Sie die Anzahl der zu druckenden Exemplare ändern, setzen Sie mit Ihrer Eingabe hier die
Einstellungen für die einzelnen Stimmen außer Kraft.
Mehrere Partituren auf einmal drucken
Sie können mehrere Dateien auf einmal drucken (beispielsweise einen Satz Stimmenauszüge), und
zwar mit dem Plug-in Start Plug-ins Stapelverarbeitung Mehrfach-Kopien drucken. Sie
werden als Erstes gebeten, einen Ordner zu wählen. Erstellen Sie Ihre Auswahl, es erscheint dann
ein Dialogfeld:
Datei
Wählen Sie aus der Liste links im Dialogfeld einen Eintrag unter Ordner, die Partituren enthalten.
Treffen Sie Ihre Wahl in der Liste
Liste die Anzahl der
Kopien
Partituren im ausgewählten Ordner
, stellen Sie in der Drop-down-
ein, die Sie von der ausgewählten Datei drucken möchten, und klicken
Sie auf Datei hinzufügen. Klicken Sie auf Alle hinzufügen, um alle Partituren des gewählten
Ordners der
Geben Sie der (ungiftigen)
Druckerwarteschlange mit der angegebenen Anzahl Kopien hinzuzufügen.
Druckerwarteschlange
auf der rechten Seite noch mehr Futter, indem
Sie weitere Dateien hinzufügen, und klicken Sie auf Drucken, sobald Sie damit fertig sind.
Das Plug-in druckt alle Partituren in der Druckerwarteschlange mit der jeweils angegebenen Anzahl
Kopien mit den Standardeinstellungen (es ist nicht möglich, Optionen wie Broschüren-Druck usw.
über das Plug-in zu wählen).
87
Page 88

1. Datei-Registerkarte
Die Schaltfläche
~Kopien=n, der in irgendeinem der ersten fünf Takte in irgendeiner der obersten fünf Notenzeilen
Kopien lesen öffnet jede Datei des gewählten Ordners und sucht nach dem Text
geschrieben steht, wobei n die Anzahl der zu druckenden Kopien darstellt, und fügt diese Dateien
dann der
mehr als ein Textobjekt in der Form
Druckerwarteschlange mit der gefundenen Anzahl von Kopien hinzu. Falls eine Datei
~Kopien=n enthält, geht das Plug-in davon aus, dass es sich
um eine Partitur vor dem Stimmenauszug handelt, die daher nicht hinzugefügt wird.
Gutes Papier auswählen
Wenn Sie in sehr gutes Papier investieren, können Ihre Ausdrucke doppelt so gut aussehen. Gutes Papier
ist leuchtend weiß, undurchsichtig, sodass die Noten von der Rückseite nicht durchscheinen, und
hinreichend steif, damit es nicht von einem Notenständer abrutscht. Vermeiden Sie das gewöhnliche,
dünne Schreibmaschinen- oder Fotokopierpapier– wir empfehlen ein Papiergewicht von 100g/m².
Probleme mit Rändern
Manche Drucker schneiden unter Umständen die Ränder Ihrer Partiturseiten ab, insbesondere unten.
Dies hängt damit zusammen, dass die meisten Drucker Platz zum Greifen, d.h. zum Einziehen des
Papiers, benötigen.
Eine Lösung wäre es, die Noten weiter von den Rändern zu entfernen, indem Sie im Dialogfeld
Layout Dokument einrichten Ränder die Ränder vergrößern. Oft ist es auch möglich, den
Druckbereich des Druckers in einem Kontrollfeld zu vergrößern.
Wenn eine Layoutänderung in Ihrer Partitur nicht in Frage kommt, aber z.B. nur der untere Rand
beim Drucken etwas abgeschnitten wird, können Sie eine Formatierungsänderung verhindern,
indem Sie den oberen Rand um beispielsweise 5mm verkleinern, während Sie gleichzeitig den unteren
Rand um 5mm vergrößern, sodass die ganze Seite einfach nur etwas nach oben verschoben wird.
Zusätzlich sollten Sie vor dem Ändern der Ränder auch die
und Formatierung
).
Formatierung fixieren ( 7.9 Layout
Probleme bei beidseitigem Druck
Laserdrucker neigen dazu, das Papier beim Ausdruck manchmal leicht zu verwellen (im
schlimmsten Fall zu verknittern). Dies kann zu einem Papierstau führen, wenn Sie das Papier
erneut einlegen, um die Rückseiten zu bedrucken. Dieses Problem erledigt sich von selbst, wenn
Sie das Papier nach dem Ausdruck der Vorderseiten ungefähr eine Stunde lang ruhen lassen oder
wenn Sie das Papier von Hand Blatt für Blatt für den Druck der Rückseiten einführen (was doch
eher eintönig ist). So mancher Papierstau wird auch durch eine statische Aufladung des
Coronadrahts hervorgerufen, der sich in den meisten Laserdruckern befindet; dagegen kann ein
„Aufblättern“ des Papierstapels helfen, bevor Sie selbigen wieder in den Drucker einsetzen.
Probieren Sie bei einem Papierstau eine oder alle der folgenden Möglichkeiten:
Lassen Sie das Papier nach dem ersten Druckdurchgang eine Weile auskühlen.
Legen Sie die zweite Seite von Hand ein.
Falls vorhanden, öffnen Sie die Ausgangsklappe des Druckers, um einen geraderen Papierdurchlauf
zu erzielen.
Wenn sich beim Drucken der Rückseite Toner von der Vorderseite ablöst:
Lassen Sie das Papier nach dem ersten Druckdurchgang eine Weile auskühlen.
Wenn es Einstellungsmöglichkeiten für einen schnelleren Papiereinzug gibt (d.h. Drucken mit
niedrigerer Auflösung), probieren Sie diese Option bei der Rückseite.
88
Page 89

1.11 Exportieren von Audiodateien
1.11 Exportieren von Audiodateien
6.13 Sibelius 7 Sounds.
In Sibelius können Sie digitale Audiodateien von Partituren speichern, um sie anschließend direkt
auf CD zu brennen oder in MP3-Dateien für die Veröffentlichung im Internet umzuwandeln. Sie
benötigen dafür eine Wiedergabe-Konfiguration mit mindestens einem virtuellen Instrument, z. B.
die mitgelieferte Klang-Bibliothek Sibelius7Sounds (
Exportieren der ganzen Partitur
Um eine Audiodatei Ihrer ganzen Partitur im WAV-Format (Windows) oder AIFF-Format (Mac)
zu erzeugen:
Wenn Sie virtuelle Instrumente gleichzeitig mit anderen MIDI-Geräten für die Wiedergabe verwenden,
können nur die über die virtuellen Instrumente abgespielten Notenzeilen als Audio exportiert werden.
Es empfiehlt sich daher im Allgemeinen, in der Wiedergabekonfiguration ausschließlich virtuelle
Instrumente zu verwenden (
Wählen Sie Datei Exportieren Audio, um die Optionen zum Exportieren zu sehen.
Sie können wählen, welche Wiedergabe-Konfiguration Sie verwenden möchten: Wenn die aktuelle
6.2 Wiedergabe-Geräte).
Konfiguration nicht geeignet ist, zeigt Ihnen Sibelius ein gelbes Warndreieck (was bedeutet, dass
nur einige der Notenzeilen importiert werden können) oder einen roten Warnkreis (was bedeutet,
dass keine der Notenzeilen importiert werden kann), damit Sie eine besser geeignete Konfiguration
wählen können.
Sie können bestimmen, ob die Partitur vollständig von Beginn an exportiert werden soll oder
von der aktuellen Position der Wiedergabelinie, wenn sich diese nicht am Beginn der Partitur
befindet. Sollten Sie nur einen Teil der Partitur als Audiodatei exportieren wollen, verwenden
Sie das Plug-in
Auswahl als Audio exportieren– siehe Teil einer Partitur exportieren
weiter unten.
Sie können die Bittiefe und die Samplerate für den Export festlegen: Normalerweise reicht eine
Tiefe von 16Bit und eine Samplerate von 44,1kHz (für Audio mit CD-Qualität). Wenn Sie sich
gut auskennen, können Sie jedoch diese Einstellungen noch erhöhen und eine Audiodatei höherer
Qualität erstellen (sofern Sie in Kauf nehmen, dass dies mehr Festplattenspeicher benötigt).
Sibelius sagt Ihnen, welche Dauer die Audiodatei haben und wie viel Festplattenspeicher sie
belegen wird.
6.13 Sibelius 7 Sounds).
Datei
89
Page 90

1. Datei-Registerkarte
Wenn diese Einstellungen für Ihre Zwecke geeignet sind, klicken Sie auf
Exportieren
am unteren Rand der Seite (siehe rechts) und der Export startet. Sibelius exportiert
die Audiodatei off-line, d.h., die Partitur wird während dieses Vorgangs nicht
hörbar abgespielt, sondern die Audio-Daten werden direkt auf die Festplatte
übertragen. Je nach Komplexität der Partitur und der Geschwindigkeit des
Computers kann der Export langsamer oder schneller als in Echtzeit erfolgen. Dies hat den
Vorteil, dass auch für Partituren, die für eine fehler- und stotterfreie Wiedergabe auf dem
Computer zu komplex sind, einwandfreie Audio-Spuren exportiert werden: In solchen Fällen
dauert der Export lediglich länger als die direkte Wiedergabe.
Wenn Sie die Aufnahme an irgendeiner Stelle stoppen möchten, klicken Sie in dem Fenster der
Fortschrittsanzeige, welches während der Aufnahme erscheint, auf
Abbrechen. Die teilweise
fertiggestellte Audiodatei wird an dem angegebenen Ort gespeichert.
Teil einer Partitur exportieren
Um nur einen Teil Ihrer Partitur zu exportieren, wählen Sie erst den zu exportierenden Abschnitt
aus und gehen Sie dann auf
Start Plug-ins Weitere Auswahl als Audio exportieren. Daraufhin
erscheint ein einfaches Dialogfenster, in dem Sie den Dateinamen und den Speicherort für die
exportierte Audiodatei festlegen können. Klicken Sie auf
OK und die Audiodatei wird exportiert.
Notenzeilen einzeln als Audio exportieren
Um jede einzelne Notenzeile Ihrer Partitur als separate Audiodatei zu exportieren, können Sie ein
enthaltenes Plug-in verwenden. Wenn Sie nur bestimmte Notenzeilen Ihrer Partitur exportieren möchten,
wählen Sie diese Notenzeilen aus, bevor Sie das Plug-in starten; andernfalls stellen Sie sicher, dass
nichts ausgewählt ist, um alle Notenzeilen zu exportieren. Wählen Sie dann
Stapelverarbeitung
Dialogfeld, in dem Sie angeben können, ob Sie
exportieren
jede Notenzeile einzeln exportieren (was sie als separate Audiodateien exportiert).
möchten (was z.B. rechte und linke Hand eines Klaviers zusammen exportiert) oder
Notenzeilen einzeln als Audio exportieren. Es erscheint ein einfaches
Instrumente mit mehreren Notenzeilen zusammen
Start Plug-ins
Sie können auch das Format des Dateinamens wählen und den Speicherort, an dem die Audiodateien
gesichert werden sollen; standardmäßig ist dies derselbe Ort wie der der Partitur. Klicken Sie auf
es erscheint nun eine Fortschrittsanzeige, während die einzelnen Audiodateien exportiert werden;
dies kann ein Weilchen in Anspruch nehmen, haben Sie also etwas Geduld.
90
OK,
Page 91

1.11 Exportieren von Audiodateien
Exportieren von Probenaufnahmen
Für einzelne Sänger oder Spieler in einem Chor oder einem anderen Ensemble kann es hilfreich sein,
Audiodateien zu erstellen, auf denen ihre jeweiligen Zeilen lauter sind als die anderen Instrumente.
Sibelius geht das ganz einfach: Sie wählen
Start Plug-ins Stapelverarbeitung Probenaufnahmen
In einem einzigen Arbeitsschritt erstellt dieses Plug-in eine Audiodatei für jede einzelne Stimme–
es hebt dabei eine Stimme im Gesamtgefüge hervor (entweder indem es die anderen Notenzeilen
auf halbstumm schaltet oder indem es die Lautstärke herunterdreht) und verändert sogar ihre
Pan-Position (wenn die Hauptstimme links ist, ist die Begleitung demnach rechts und umgekehrt).
Wenn Sie nicht von jeder einzelnen Stimme Audiodateien benötigen, können Sie festlegen, welche
Stimmen Sie exportieren möchten, indem Sie eine oder mehrere Stimmen aus der Liste wählen,
Verwenden: Ja/Nein klicken, um sie entweder zu exportieren oder nicht zu exportieren.
Sobald Sie auf OK klicken, werden die Audiodateien exportiert– bereit zum Brennen auf eine Audio-CD
oder zum Konvertieren in MP3. Nun können Sie die Dateien an Ihre Sänger und Spieler schicken
oder sie auf Ihrer Website veröffentlichen.
Audiodateien auf CD brennen
Wenn Sie in Ihrem Computer ein CD-R/RW-Laufwerk haben (auch bekannt als „CD-Brenner“),
sollte es dazu auf Ihrem Rechner auch schon die dazugehörige Software zum Brennen von Daten- und
Audio-CDs geben. Der genaue Vorgang zum Brennen der von Sibelius erzeugten Audiodateien kann
sich je nach verwendeter Brenn-Software unterscheiden; bitte konsultieren Sie dazu die entsprechenden
Anleitungen.
Datei
Mit
.
MP3-Dateien erzeugen
Bei MP3 (vollständiger Name: MPEG Audio Layer 3) handelt es sich um das am weitesten verbreitete
Format zum Musikaustausch über das Internet bzw. E-Mail, da MP3-Dateien viel kleiner als WAVoder AIFF-Dateien sind. Sobald Sie von Sibelius aus eine Audiodatei gespeichert haben, können
Sie diese ganz leicht in eine MP3-Datei umwandeln, mithilfe frei erhältlicher Software, wie etwa
AppleiTunes.
Sobald Sie Ihre Audiodateien aus Sibelius exportiert haben, ziehen Sie diese einfach in iTunes, um
sie Ihrer Musik-Bibliothek hinzuzufügen. Folgen Sie dann den Anweisungen auf der Apple-Website,
um eine MP3-Version der neuen Dateien zu erstellen:
http://support.apple.com/kb/ht1550.
91
Page 92

1. Datei-Registerkarte
1.12 Exportieren von Grafiken
Sibelius kann eine Passage oder eine Seite einer Partitur als Bild in verschiedenen Standard-GrafikdateiFormaten exportieren (speichern), ja, Sie können Grafiken sogar von Sibelius direkt in andere Programme,
wie beispielsweise Microsoft Word, kopieren und einfügen. Das bedeutet, dass Sie Noten in anderen
Dokumenten, beispielsweise in Artikeln, Arbeitsblättern, Aufsätzen, Musikbüchern, Plakaten,
Umschlaggestaltungen und Programmheften ganz leicht einbinden können.
Alle Notenbeispiele in diesem Handbuch wurden direkt von Sibelius nach Adobe FrameMaker exportiert–
w
eder Schere noch Klebstoff waren dazu nötig!
Grundsätzlich gibt es drei Wege, Grafiken von Sibelius zu exportieren:
Kopieren und direkt in ein anderes Programm einfügen– siehe
kopieren
Exportieren von Dateien in verschiedenen Formaten über Datei Exportieren Grafiken–
siehe
Grafiken exportieren
Exportieren der ganzen Partitur und/oder ihrer Instrumental-Stimmen als PDF-Dateien–
1.17 Exportieren von PDF-Dateien
Wenn das komplette Dokument in erster Linie aus Noten besteht, können Sie stattdessen auch
Sibelius selbst als das Programm verwenden, in dem Noten, Grafiken und Text zusammengesetzt
werden, z.B. zum Erstellen von Arbeitsblättern oder Partituren mit einer Grafik auf der Umschlagseite–
4.18 Importieren von Grafiken.
Grafiken in die Zwischenablage
Grafiken in die Zwischenablage kopieren
Sie können in Sibelius einen Bereich einer Partitur in die Zwischenablage kopieren, um ihn dann
als Grafik direkt in ein anderes Programm einzufügen.
Wenn Sie einen bestimmten Takt oder eine bestimmte Passage exportieren möchten, wählen Sie
diesen Takt oder diese Passage zuerst aus.
Wähle n Sie Start Zwischenablage Grafik auswählen (Kürzel Alt+G oder G).
Wenn Sie etwas ausgewählt haben, erscheint ein gestricheltes Rechteck um diese Auswahl. Wenn
Sie nichts ausgewählt haben, wird der Mauszeiger zu einem Kreuz und Sie können um den Bereich
der Partitur klicken und ziehen, den Sie exportieren möchten.
Passen Sie die Größe des Auswahlrechtecks an (siehe unten), sodass es exakt den Bereich umschließt,
den Sie kopieren möchten.
Wähle n Sie Start Zwischenablage Kopieren (Kürzel Strg+C oder C).
Wechseln Sie zu dem Programm, in das die Grafik eingefügt werden soll, und wählen Sie dort
Bearbeiten Einfügen (Kürzel normalerweise Strg+V oder V) oder Bearbeiten Inhalte
einfügen
.
Die Auflösung und den Modus (Farbe oder Schwarz-Weiß) der zu exportierenden Grafik können Sie auf
der Seite
Weitere
des Dialogfelds
Datei Voreinstellungen
einstellen–
1.23 Voreinstellungen.
Wenn Sie den Kopieren-und-Einfügen-Grafikexport verwenden, erzeugt Sibelius eine Bitmap-Grafik.
Wenn Sie eine Vektorgrafik verwenden möchten, gehen Sie stattdessen auf das Dialogfenster Datei
Exportieren
Grafiken– siehe Grafiken exportieren.
92
Page 93

1.12 Exportieren von Grafiken
Die Größe des Auswahlrechtecks anpassen
Um die Größe des Auswahlrechtecks anzupassen, haben Sie folgende Möglichkeiten:
Klicken und ziehen Sie an einem der Anfasser, um das Auswahlrechteck in die jeweilige Richtung
zu vergrößern.
Halten Sie Strg oder gedrückt und ziehen Sie an einem der linken oder rechten Anfasser, um
das Auswahlrechteck an Taktstrichen einrasten zu lassen.
Halten Sie Shift gedrückt und ziehen Sie an irgendeinem der Anfasser, um das Auswahlrechteck
proportional in beide Richtungen zu vergrößern; z.B. um das Auswahlrechteck über und unter
der Notenzeile zu erweitern, klicken Sie auf einen der oberen Anfasser und halten Sie während
des Ziehens
Shift gedrückt: Das Auswahlrechteck erweitert sich nach oben und nach unten.
Wenn Sie vor dem Ausführen der genannten Schritte eine normale oder eine Systempassage ausgewählt
haben, zieht Sibelius das Auswahlrechteck automatisch um diesen Bereich, wenn Sie Folgendes wählen:
Grafik auswählen. Das Auswahlrechteck rastet bei der obersten und der untersten Notenzeile ein,
möglicherweise möchten Sie die Auswahl noch nach oben und nach unten vergrößern. Halten Sie
dazu
Shift gedrückt und ziehen Sie den oberen Anfasser des Auswahlrechtecks nach oben.
Grafiken in Microsoft Word einfügen
Um eine in Sibelius erstellte Grafik, die Sie über die oben genannten Schritte in die Zwischenablage
kopiert haben, in ein Word-Dokument einzufügen, gehen Sie wie folgt vor:
Setzen Sie in Ihrem Word-Dokument die Einfügemarke an die Stelle, an der die Grafik erscheinen soll.
Wählen Sie
Vergrößern oder verkleinern Sie jetzt die Abbildung, indem Sie an irgendeiner Ecke des Rahmens ziehen
Bearbeiten Einfügen
, Kürzel
Strg+V
oder
V
. Die Grafik erscheint in Ihrem Dokument.
Ziehen Sie nicht an einer Seite, da sich in diesem Fall die Noten dehnen und Sie die richtigen
Proportionen verlieren. (Tippen Sie zum Rückgängigmachen
Strg+Z oder Z, falls Ihnen dies
versehentlich passiert.)
Datei
.
Manche Versionen von Microsoft Word können sich beim Einfügen von Grafiken aus anderen
Programmen manchmal widerspenstig zeigen. Falls Ihnen dies passiert, wählen Sie
Inhalte einfügen
und aus der Liste der verfügbaren Formate Bitmap.
Bearbeiten
Hüten Sie sich davor, die importierte Grafikdatei in Word zu editieren– der Grafikeditor von Word
geht mit Notengrafiken nicht sehr gut um und erzeugt eventuell unerwartete Ergebnisse. Verwenden
Sie dazu stattdessen ein richtiges Grafikprogramm.
93
Page 94

1. Datei-Registerkarte
Grafiken exportieren
Anstatt den Weg über die Zwischenablage zu nehmen, können Sie auch eine Grafikdatei exportieren.
Sibelius lässt Sie entweder die ganze Partitur exportieren, eine einzelne Seite oder ein oder mehrere
Systeme, alles gleichermaßen einfach:
Wenn Sie ein oder mehrere Systeme exportieren möchten, selektieren Sie zunächst die gewünschten
Systeme als Passage, wählen Sie Datei Exportieren Grafik und dann Seiten Ausgewählte
Systeme
Wenn Sie eine oder mehrere ganze Seiten oder die komplette Partitur exportieren möchten, wählen
.
Sie einfach Datei Exportieren Grafiken und dann unter Seiten Alle oder wählen Sie Seiten
und geben Sie den gewünschten Seitenbereich ein, den Sie exportieren möchten.
Wenn Sie einen bestimmten Bereich der Partitur exportieren möchten, selektieren Sie den gewünschten
B
ereich als Passage und wählen Sie dann Start Zwischenablage Auswahl Grafik (Kürzel
Alt+G oder G). Der Mauszeiger verwandelt sich in ein Kreuz und Sie können den Auswahlbereich
exakt anpassen, indem Sie die jeweiligen Anfasser des Auswahlrechtecks verschieben (siehe oben).
Nun wählen Sie
Datei Exportieren Grafiken und unter Seiten wählen Sie Grafikauswahl.
Im Dialogfeld
Grafikformat: zeigt die verschiedenen Grafikdateiformate an, die Sibelius speichern kann. Unter
Grafikformate werden die Vorteile der jeweiligen Formate näher erörtert und die Programme,
Datei Exportieren Grafiken gibt es folgende Optionen:
mit denen sie verwendbar sind.
Optionen: Weitere Optionen, von denen bestimmte nur bei bestimmten Dateiformaten zum
Zuge kommen:
Schwarz-Weiß (nur TIFF, PNG, BMP): Außer wenn Sie eine Partitur exportieren möchten,
die farbige Objekte (oder importierte Farbgrafiken) enthält, oder wenn Sie eine geglättete Grafik
(anti-aliased) benötigen, sollten Sie diese Option eingeschaltet lassen. Das Speichern von
Schwarz-Weiß-Grafiken reduziert die Dateigröße auf ein Minimum, ohne dabei die Qualität
(negativ) zu beeinflussen.
Anti-aliased (geglättet) (nur TIFF, PNG, BMP): Wenn Sie eine Bitmap-Grafik in niedriger
Auflösung für die Bildschirmdarstellung exportieren und nicht für einen hochwertigen Druck,
kann die Aktivierung dieser Option deren Erscheinungsbild verbessern; nur verfügbar, wenn
Schwarz-Weiß ausgeschaltet ist.
Ansicht-Optionen einschließen: Diese Option legt fest, ob die jeweils aktuellen Optionen
des
Ansicht-Menüs (wie Ausgeblendete Objekte, Markierungen, Notenfarben usw.) sichtbar
in die Grafikdatei(n) mit eingeschlossen werden sollen. In der Voreinstellung ist diese Option
deaktiviert.
Farbige Objekte mit einschließen: Wenn Sie diese Option ausgeschaltet haben (oder wenn
Schwarz-Weiß eingeschaltet ist), werden farbige Objekte Ihrer Partitur in der exportierten
Datei in Schwarz erscheinen, und alle farbigen TIFF-Grafiken, die eventuell importiert wurden,
werden in Graustufen exportiert.
Ersetzen: Diese Optionen machen dasselbe wie die beim Drucken ( 1.10 Drucken), sie
beheben nämlich Probleme verschiedener Druckertreiber bzw. Grafikprogramme, die sich
auf den Ausdruck von Linien und Akkoladen-Klammern auswirken.
94
Page 95

1.12 Exportieren von Grafiken
Größe: Diese Optionen steuern die Größe der gespeicherten Grafikdatei; für die verschiedenen
Dateiformate gibt es unterschiedliche Optionen:
Punkte pro Inch (dpi) (nur TIFF, PNG, BMP): Erlaubt Ihnen, die Auflösung exportierter
Bitmap-Grafiken zu bestimmen. Je höher der dpi-Wert, desto größer ist die Auflösung der
exportierten Datei. Der Wert gibt hier die Qualität im Vergleich zu einem Laserdrucker an;
300 hat dieselbe Qualität wie ein Laserausdruck mit 300dpi.
Größe anpassen zur Optimierung der Notenzeilen (nur TIFF, PNG, BMP): Diese Option
erlaubt es Sibelius, kleine Anpassungen an den gewählten
Punkte pro Inch/Skalieren
-Einstellungen
vorzunehmen, um zu gewährleisten, dass der Abstand zwischen allen Notenlinien in der
exportierten Datei immer aus einer gleichmäßigen Anzahl von Pixeln besteht, womit deren
Erscheinungsbild verbessert wird.
Kleinsten Rahmen verwenden: Bestimmt die Maße der erstellten EPS-Datei. Wenn diese
Option deaktiviert ist, verwendet die EPS-Datei dieselbe Seitengröße wie die Partitur (einschließlich
der Ränder) als „Rahmen“, die so genannte „Bounding box“. Wenn diese Option eingeschaltet ist,
wird die EPS-Datei auf die kleinstmöglichen Maße gestutzt, d.h. gerade bis zu den Rändern
des Notenbildes.
EPS-Grafiken: Diese Optionen dienen (wie die Bezeichnung vermuten lässt) dem Export von
EPS-Dateien:
TIFF-Vorschau beifügen
: Gestattet Ihnen, der EPS-Datei eine farbige TIFF-Vorschau beizufügen,
welche die meisten Grafikprogramme in die Lage versetzt, vor dem Drucken eine Vorschau
geringer Auflösung anzuzeigen.
Schwarz-Weiß-Vorschau: Einige DTP-Programme (Desktop Publishing) haben Schwierigkeiten
damit, farbige TIFF-Vorschauen in EPS-Dateien anzuzeigen– wenn Sie daher diese Funktion
einschalten, können Sie stattdessen eine 1-Bit-Schwarz-Weiß-Vorschau exportieren.
Dateiname: Bestimmt den Dateinamen, den die exportierten Grafikdateien erhalten; wenn Sie
mehrere Seiten speichern, dann wird der angegebene Name (optional auch der Ordnername) als
Basis für die Namen der exportierten Dateien verwendet und dabei dem Namen die jeweilige
Seitenzahl angehängt.
Speichern in Ordner: Hier können Sie den Speicherort für die zu exportierende(n) Grafikdatei(en)
angeben; klicken Sie auf
Unterordner erstellen: Wenn Sie beim Export mehrerer Seiten oder der ganzen Partitur diese
Durchsuchen und wählen Sie den gewünschten Ordner.
Option wählen, erstellt Sibelius einen neuen Ordner, in dem die Grafikdateien dann gespeichert
werden; standardmäßig wird der in
wenn Sie also beispielsweise den Dateinamen
der Unterordner zunächst
Flötenkonzert 1.Satz heißen (selbstverständlich können Sie das
Dateiname angegebene Name als Ordnername verwendet;
Flötenkonzert 1.Satz angegeben haben, wird
nach Belieben ändern).
Datei
Wenn Sie Ihre Optionen ausgewählt haben, klicken Sie auf die große
Schaltfläche (siehe rechts), um die Grafikdatei(en) zu exportieren.
Exportieren-
95
Page 96

1. Datei-Registerkarte
Stapelverarbeitung
Sibelius besitzt ein Plug-in, das automatisch Grafikdateien aller Partituren eines Ordners speichern kann.
Zur Anwendung dieses Plug-ins wählen Sie
konvertieren
und den Ordner, dessen Dateien Sie konvertieren möchten. Sie werden dann aufgefordert,
Start Plug-ins Partituren-Ordner in Grafiken
das Grafikformat zu wählen. Sie können auch angeben, ob Sie die Voreinstellungen verwenden möchten
oder nicht. Im Allgemeinen lassen Sie
auf
OK
, um alle Dateien zu speichern. Wenn dies ausgeschaltet ist, werden Sie aufgefordert, die
Voreinstellungen verwenden
aktiviert und klicken einfach
Einstellungen für jede Datei des Ordners zu wählen.
Grafikformate
Es gibt zwei Arten von Grafikdatei-Formaten: Vektor- und Bitmap-Grafiken.
Vektor-Grafiken sind skalierbar– in anderen Worten: Sie können sie ohne Qualitätseinbußen vergrößern
oder verkleinern–, diese Dateien haben im Allgemeinen auch eine kleinere Dateigröße als BitmapGrafiken.
Bitmap-Grafiken sind nicht skalierbar und nehmen üblicherweise mehr Speicherplatz in Anspruch,
werden aber von einer größeren Vielfalt an Programmen unterstützt.
Sibelius kann die folgenden Grafikformate exportieren:
BMP (Windows Bitmap)
PNG (Portable Network Graphics)– Bitmap
PDF (Portable Document Format)– Vektor
EPS (Encapsulated PostScript)
TIFF (Tagged Image Bitmap)
SVG (Scalable Vector Graphic)
Diese Formate werden im Folgenden einzeln erläutert.
BMP-Dateien (Windows Bitmap)
Das BMP-Format ist dem von TIFF ähnlich, es ist nur nicht so weit verbreitet. Die Farbtiefe der
gespeicherten BMP-Datei entspricht der jeweiligen Farbtiefe-Einstellung Ihres Monitors, es sei
denn, Sie aktivieren die
Schwarz-Weiß-Option im Dialogfeld Datei Exportieren Grafiken,
was die Dateigröße erheblich reduziert. Im Allgemeinen sollten Sie anstelle von BMP lieber PNG
verwenden, da Sie so kleinere Dateien erhalten, selbst wenn Sie mit Farben arbeiten.
PNG-Dateien (Portable Network Graphics)
PNG ist ein weiteres weit verbreitetes Bitmap-Format mit hervorragender Komprimierung. Unterstützung
für PNG ist in Desktop-Publishing-Anwendungen weniger gängig als für TIFF, dennoch ist PNG
das optimale Format zur Veröffentlichung von Grafiken Ihrer Musik im Internet, insbesondere,
wenn die Option
Anti-aliased (geglättet) eingeschaltet ist.
Wenn Sie Ihre Grafiken im Internet veröffentlichen möchten, können Sie auch das SVG-Format verwenden;
beachten Sie jedoch, dass dieses Format nicht von allen Browsern gleichermaßen unterstützt wird–
siehe unten.
96
Page 97

1.12 Exportieren von Grafiken
PDF-Dateien (Portable Document Format)
PDF-Dateien ermöglichen das elektronische Veröffentlichen von Dokumenten, die mit Programmen
wie Textverarbeitungen und DTP-Programmen erstellt wurden, wobei das originale Erscheinungsbild
zum Betrachten und Drucken auf jedem beliebigen System beibehalten wird.
Sie können die ganze Partitur als einzelne PDF-Datei exportieren– unter
PDF
( 1.17 Exportieren von PDF-Dateien), oder bei Bedarf ausgewählte Passagen bzw.
Seitenbereiche als einzelne PDF-Dateien exportieren– unter
Datei Exportieren Grafiken.
Datei Exportieren
EPS-Dateien (Encapsulated PostScript)
Die meisten Verleger und Druckereien bevorzugen Noten als EPS- oder PDF-Dateien– mit Sibelius
können Sie Ihre Noten in beiden Formaten direkt erstellen.
Beachten Sie bitte, dass EPS-Dateien mit den allermeisten Programmen nicht auf Nicht-PostScriptDruckern gedruckt werden können. Der Druck einer EPS-Datei auf einem Nicht-PostScript-Drucker
resultiert entweder in einer leeren Seite, einem Hinweis, dass Sie EPS-Dateien nicht auf Nicht-PostScriptDruckern drucken können oder in einem Ausdruck der TIFF-Vorschau in niedriger Auflösung, die
der EPS-Datei beigefügt ist.
Sibelius bettet immer alle Fonts Ihrer Partitur in die exportierten EPS-Dateien ein.
Wenn Sie EPS-Dateien in Adobe Illustrator9.0 oder neuer importieren, empfehlen wir Ihnen, die
Option
Schrift Satz-/Sonderzeichen auszuschalten, da diese Optionen bestimmte Zeichen des
Fonts ändern, was zum Verschwinden mancher Musik-Font-Symbole führen kann.
Datei
TIFF-Dateien (Tagged Image)
TIFF (Tagged Image File Format) ist ein weit verbreitetes Bitmap-Format, das für Noten besonders
geeignet ist, da es sehr effizient komprimiert werden kann. Wenn Sie keine EPS-Dateien verwenden
können (z.B. weil Sie keinen PostScript-Drucker haben), empfehlen wir Ihnen, stattdessen TIFF-Dateien
e
inzusetzen.
Der TIFF-Export kann während des Exportierens ziemlich viel Speicher in Anspruch nehmen; es sollte
Ihnen aber trotzdem möglich sein, ganze Seiten mit 1200dpi ohne Probleme zu exportieren. Sofern
Sie in Ihren TIFF-Dateien keine Farbe benötigen, lassen Sie die Option
Schwarz-Weiß eingeschaltet,
da die Dateigröße damit so klein wie möglich gehalten wird.
SVG-Dateien (Scalable Vector Graphics)
SVG ist ein offenes Standardformat für Vektorgrafiken, das speziell für die Verwendung im Internet
entworfen wurde. Alle modernen Webbrowser unterstützen SVG (falls Sie mit Internet Explorer unter
Windows arbeiten, ist es jedoch ratsam, für bestmögliche SVG-Kompatibilität ein Upgrade auf IE9
oder höher durchzuführen).
SVG ist das ideale Format für Sie, wenn Sie Grafiken auf einer Website veröffentlichen und Musik
in jeder Größe darstellen möchten.
97
Page 98

1. Datei-Registerkarte
1.13 Exportieren von MIDI-Dateien
Sie können eine Partitur als MIDI-Datei speichern, sodass Sie Noten in praktisch alle anderen
Musikprogramme
MIDI-Interface oder irgendein anderes MIDI-Gerät.
Eine MIDI-Datei speichern
Wähle n Sie Datei Exportieren MIDI. Daraufhin erscheint eine Seite mit Optionen.
Sie können mithilfe der Optionen
Gerät wählen, für welches Wiedergabe-Gerät die MIDI-Datei exportiert werden soll. Sibelius wählt
standardmäßig Einstellungen zum Exportieren einer MIDI-Datei, die für die Wiedergabe auf
einem
GeneralMIDI-Gerät geeignet ist. Dies bietet sich z. B. für Dateien an, die lediglich für die
Wiedergabe verschickt werden sollen. Wenn Sie jedoch ein virtuelles Instrument verwenden
und eine MIDI-Datei exportieren möchten, um sie z. B. in einem Sequenzer wie ProTools zu
öffnen und weiter an der MIDI-Wiedergabe zu arbeiten, müssen Sie in der Liste
Wiedergabe-Gerät
mit allen benötigten MIDI-Controller-Wechseln, Keyswitches usw.
Sie können auch festlegen, ob eine MIDI-Datei des
MIDI-Dateien des
Geräten, wie z. B. elektronischen Klavieren und Keyboards, ist jedoch nur die Wiedergabe von
MIDI-Dateien des Typs0 möglich. Sehen Sie in der Dokumentation zu Ihrem Gerät nach, ob Typ0
oder Typ1 erforderlich ist. Wählen Sie im Zweifelsfall
übernehmen können. Zum Exportieren von MIDI-Dateien benötigen Sie keinerlei
Die aktuellen Wiedergabe-Geräte
oder
Ein anderes Wiedergabe-
Ein anderes
ein geeignetes Sound-Set wählen. Sibelius exportiert dann die MIDI-Datei
Typs 0
oder des
Typs 1
werden für nahezu jeden Verwendungszweck empfohlen. Auf manchen
Typ 1
Typs 1
exportiert werden soll.
.
Tick-Auflösung ist eine angenehm unauffällige Option. Die Standardeinstellung von 256PPQN
(„Pulses Per Quarter Note“) entspricht der internen Auflösung von Sibelius und wird empfohlen.
Manche Geräte können jedoch nur MIDI-Dateien mit bestimmten Auflösungen wiedergeben.
Die eventuell für Ihr Gerät erforderliche Tick-Auflösung ist in der dazugehörigen Dokumentation
angegeben; behalten Sie im Zweifelsfall die Einstellung
256 bei. (Höhere PPQN-Werte bewirken
keine Steigerung der „Präzision“ der exportieren MIDI-Datei, da die interne Auflösung von Sibelius
fest auf 256 eingestellt ist.)
Auftakte als mit Pausen ausgefüllte vollständige Takte exportieren lässt Sie wählen, wie
Sibelius mit Auftakten am Beginn der Partitur umgehen soll: Wenn diese Option eingeschaltet ist
(Standardeinstellung), exportiert Sibelius einen Auftakt als einen vollständigen Takt, der mit
Pausen am Anfang aufgefüllt ist, was für die Wiedergabe gut funktioniert. Wenn Sie aber eine
MIDI-Datei aus Sibelius mit der Absicht exportieren, sie als Tempospur in einem Sequenzer oder
einer DAW zur ReWire-Synchronisierung zu verwenden, ist es besser, den Auftakt als kurzen
Takt mit einer anderen Taktartbezeichnung zu exportieren, wobei Sie in diesem Fall diese Option
ausschalten.
98
Page 99

1.13 Exportieren von MIDI-Dateien
Wenn es in Ihrer Partitur irgendwelche stumm geschalteten Instrumente gibt, bezieht Sibelius diese
beim MIDI-Export nicht standardmäßig mit ein (vor dem Hintergrund, dass eine MIDI-Datei
genauso wie in Sibelius abgespielt werden soll). Falls Sie jedoch alle Instrumente in der MIDI-Datei
mit eingeschlossen haben möchten, damit Sie sie in Ihrem Sequenzer-Programm weiter verarbeiten
können, schalten Sie
Wenn Sie die gewünschten Optionen eingestellt haben, klicken Sie auf OK. Geben Sie dann den
Dateinamen ein: Er sollte sich vom Namen der ursprünglichen Sibelius-Datei unterscheiden, damit
Verwechslungen vermieden werden.
Stumm geschaltete Instrumente weglassen aus.
Speichern Sie die Datei dann an einem geeigneten Speicherort.
Beim Exportieren von MIDI-Dateien bezieht Sibelius alle Wiedergabeoptionen wie Espressivo, Rubato
und Rhythmus-Stil ein. Das bedeutet, Sie können Sibelius sogar als raffinierte „Retuschierfunktion“
für MIDI-Dateien einsetzen: Öffnen Sie einfach die MIDI-Datei, aktivieren Sie einige interessante
Wiedergabeeinstellungen– und Sie können im Handumdrehen eine verbesserte Version als MIDIDatei speichern!
Stapelverarbeitung
Wählen Sie Start Plug-ins Stapelverarbeitung Partituren-Ordner in MIDI konvertieren,
um alle Partituren eines bestimmten Ordners in einem Arbeitsgang in Standard-MIDI-Dateien zu
konvertieren– unter Verwendung desselben Dateinamens, aber mit der Dateierweiterung
Sie können außerdem jedes einzelne Instrument in eine separate MIDI-Datei verwandeln– gehen
Sie dazu auf
Start Plug-ins Stapelverarbeitung Instrumente einzeln als MIDI exportieren.
Datei
.mid.
Mehr Informationen finden Sie unter 2.12 Stapelverarbeitung-Plug-ins.
Rubato
Wenn Rubato im Dialogfeld Wiedergabe Ausführung Interpretation eingeschaltet ist und die
Partitur als MIDI-Datei gespeichert wird, erscheinen die vom Rubato geänderten Zeitabläufe in der Datei,
sodass sich die Noten beim Öffnen der Datei in einem MIDI-Sequenzer folglich „außerhalb der
Ausrichtung“ befinden.
Dies geschieht, da das Rubato direkt den Notenbeginn manipuliert und keine Tempoänderungen erstellt.
Wenn Sie also eine MIDI-Datei für die Verwendung in anderen Programmen speichern und Sie die Datei
korrekt quantisiert wissen möchten, setzen Sie Rubato auf Meccanico, bevor Sie die MIDI-Datei
speichern.
Wiederholungen
Standardmäßig enthalten die von Sibelius gespeicherten MIDI-Dateien alle in der Original-Partitur
vorhandenen Wiederholungen. Wenn Sie dies aus irgendeinem Grunde nicht wünschen, setzen Sie
Keine Wiederholungen spielen in WiedergabeAusführung Wiederholungen, bevor Sie die
MIDI-Datei speichern.
99
Page 100

1. Datei-Registerkarte
1.14
MusicXML ist ein Dateiaustauschformat für Notationsprogramme. Es bietet bessere Möglichkeiten
zur Übertragung von Musiknotation zwischen verschiedenen Programmen als andere Formate,
z. B. als MIDI-Dateien. Wenn Sie oft Dateien mit Freunden und Kollegen austauschen, die ein anderes
Musikprogramm wie etwa Finale benutzen, dann ist MusicXML genau das richtige Format für Sie.
Um eine MusicXML-Datei zu exportieren, wählen Sie Datei Exportieren
MusicXML
Format (Dateierweiterung
(Dateierweiterung
Schaltfläche (siehe Abb. rechts).
Wir empfehlen Ihnen das komprimierte MusicXML-Format, es sei denn, Sie wissen, dass das Programm,
in dem Sie die Datei öffnen möchten, komprimierte MusicXML-Dateien nicht unterstützt. Dies hat
zwei große Vorteile: Erstens ist die entstehende Datei viel kleiner und dadurch leichter von einem
Ort zum anderen zu transportieren– etwa per E-Mail–, und zweitens können nur komprimierte
MusicXML-Files Grafiken enthalten. Wenn Ihre Partitur also importierte Grafiken enthält und Sie
zum Exportieren das unkomprimierte MusicXML-Format wählen, wird Sibelius Sie warnen, dass
die Grafik nicht exportiert wird.
Einschränkungen
MusicXML ist ein komplexes Format zum Austauschen von gängiger Musiknotation mit all ihren
Aspekten, doch nicht jedes Programm setzt alles um, was es enthält. Daher ist es möglich, dass ein
und dieselbe MusicXML-Datei in verschiedenen Programmen anders dargestellt wird.
Exportieren von MusicXML-Dateien
. Nun müssen Sie nur noch wählen, ob Sie das komprimiere MusicXML-
.mxl) oder das unkomprimierte MusicXML-Format
.xml) verwenden wollen. Dann klicken Sie die Exportieren-
So wird auch in Sibelius noch nicht jedes einzelne Detail von MusicXML umgesetzt– es werden
jedoch ausreichend Daten exportiert, sodass MusicXML die ideale Art und Weise ist, um Notationsdaten
von Sibelius in andere Programme zu transportieren.
100
 Loading...
Loading...