Page 1

Actualización
Page 2
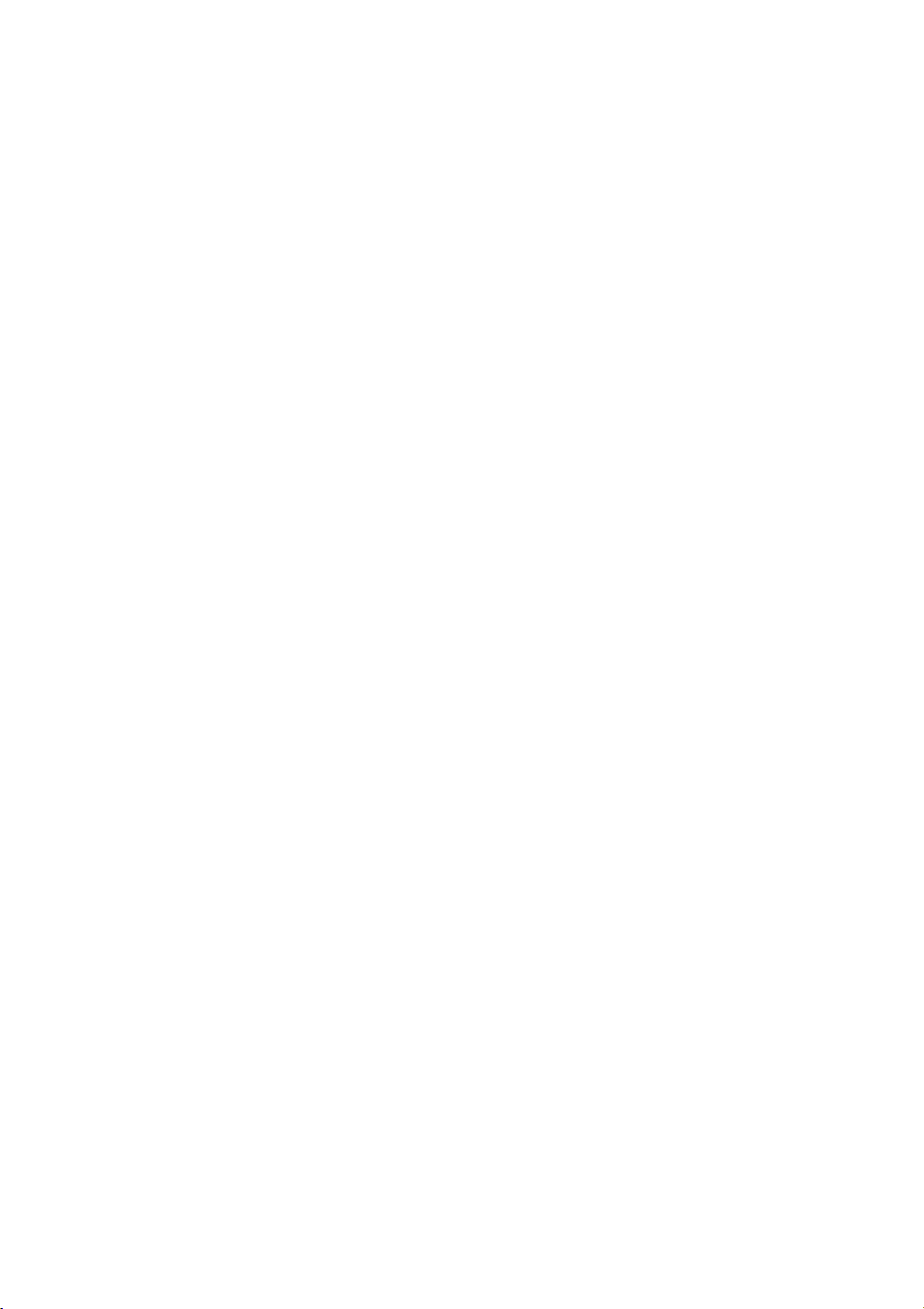
Edición 6.1
Julio 2009
Cuaderno escrito por Daniel Spreadbury.
Si lo desea, puede enviar sus sugerencias para mejorar este cuaderno a la siguiente dirección de correo
electrónico: docs@sibelius.com. (No obstante, le pedimos que no utilice esta dirección para enviar
preguntas o sugerencias relacionadas con el programa – consulte el documento adjunto
Información actualizada y asistencia técnica para obtener la dirección de su país).
Este producto está sujeto a las cláusulas y condiciones de un contrato de licencia de software.
Sibelius copyright © Avid Technology, Inc. y sus otorgantes de licencia 1987–2009
Cuaderno de actualización Sibelius 6, copyright © Avid Technology, Inc. 1992–2009
Publicado por Avid Technology, Inc., The Old Toy Factory, 20–23 City North, Fonthill Road, London
N43HF, UK
Todos los derechos reservados. Este cuadreno no puede ser reproducido ni almacenado en ningún sistema de recuperación, ni transmitido en forma
alguna bajo ninguna circunstancia – electrónica, de grabación, mecánica, mediante fotocopias, etc.– en su totalidad o en parte, sin previa autorización
por escrito de la editorial. Aunque se han tomado todas las precauciones posibles en la preparación de la Guía de referencia, ni la editorial ni los autores se
hacen responsables de cualquier pérdida o daño ocasionado por errores u omisiones contenidos en la misma.
Sibelius, el logo de Sibelius, Scorch, Flexi-time, Espressivo, Rubato, Rhythmic feel, Arrange, ManuScript, Virtual Manuscript Paper, House Style,
SoundStage, Opus, Inkpen2, Helsinki, Reprise, magnetic, multicopy, Optical, Dynamic parts, SoundWorld, Panorama, the blue notes and double helix
logos, SibeliusMusic.com, SibeliusEducation.com, ‘The fastest, smartest, easiest way to write music’ y ‘99% inspiration, 1% perspiration’ son todas marcas
comerciales o marcas comerciales registradas de Avid Technology, Inc. en EEUU, Reino Unido y otros países. Todas las otras marcas comerciales son
reconocidas como propiedad de sus propietarios respectivos.
Page 3
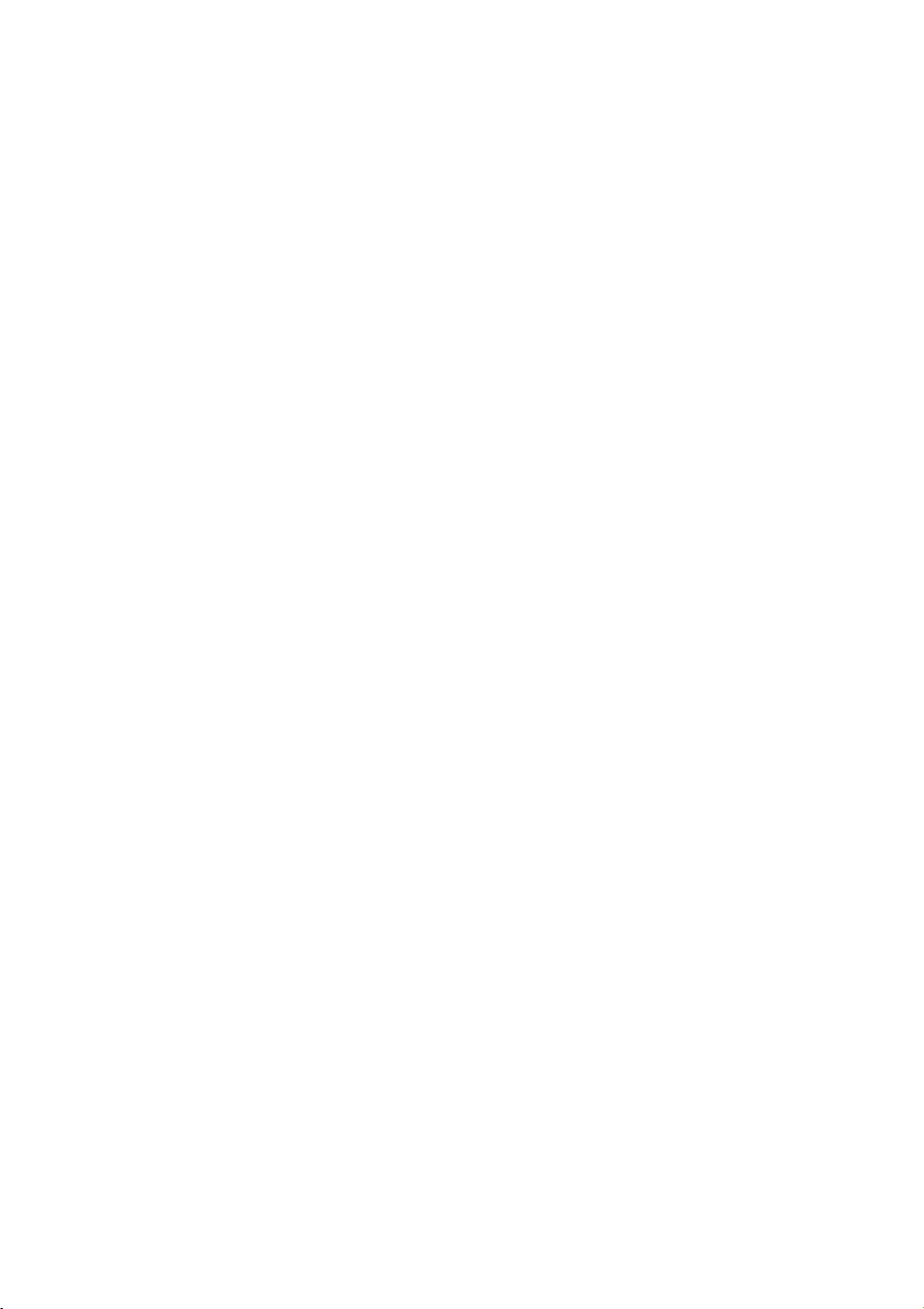
Contenidos
Introducción . . . . . . . . . . . . . . . . . . . . . . . . . . . . . . . . . . . . . . . . . . . . . . . . . . . . . . . . . . . . . . . . . . . . . . . . . . . 4
Instalación 5
Actualización en Windows . . . . . . . . . . . . . . . . . . . . . . . . . . . . . . . . . . . . . . . . . . . . . . . . . . . . . . . . . . . . . . . 6
Actualización para Mac . . . . . . . . . . . . . . . . . . . . . . . . . . . . . . . . . . . . . . . . . . . . . . . . . . . . . . . . . . . . . . . . . 11
Uso de Sibelius por primera vez . . . . . . . . . . . . . . . . . . . . . . . . . . . . . . . . . . . . . . . . . . . . . . . . . . . . . . . . . . 16
Abrir archivos de versiones anteriores . . . . . . . . . . . . . . . . . . . . . . . . . . . . . . . . . . . . . . . . . . . . . . . . . . . . 17
Actualización de productos Sibelius Sounds. . . . . . . . . . . . . . . . . . . . . . . . . . . . . . . . . . . . . . . . . . . . . . . . 20
Nuevas funciones 21
Maquetación magnética. . . . . . . . . . . . . . . . . . . . . . . . . . . . . . . . . . . . . . . . . . . . . . . . . . . . . . . . . . . . . . . . . 22
Reproducción . . . . . . . . . . . . . . . . . . . . . . . . . . . . . . . . . . . . . . . . . . . . . . . . . . . . . . . . . . . . . . . . . . . . . . . . . 27
Live Tempo™ . . . . . . . . . . . . . . . . . . . . . . . . . . . . . . . . . . . . . . . . . . . . . . . . . . . . . . . . . . . . . . . . . . . . . . . . . . 31
Versiones . . . . . . . . . . . . . . . . . . . . . . . . . . . . . . . . . . . . . . . . . . . . . . . . . . . . . . . . . . . . . . . . . . . . . . . . . . . . . 38
Ventanas Teclado y Mástil. . . . . . . . . . . . . . . . . . . . . . . . . . . . . . . . . . . . . . . . . . . . . . . . . . . . . . . . . . . . . . . 44
Cifrado armónico . . . . . . . . . . . . . . . . . . . . . . . . . . . . . . . . . . . . . . . . . . . . . . . . . . . . . . . . . . . . . . . . . . . . . . 47
Apariencia . . . . . . . . . . . . . . . . . . . . . . . . . . . . . . . . . . . . . . . . . . . . . . . . . . . . . . . . . . . . . . . . . . . . . . . . . . . . 52
Otras mejoras y correcciones . . . . . . . . . . . . . . . . . . . . . . . . . . . . . . . . . . . . . . . . . . . . . . . . . . . . . . . . . . . . 57
Apéndices 95
Apéndice A: Mejoras realizadashastalaversión 5.2.5 de Sibelius . . . . . . . . . . . . . . . . . . . . . . . . . . . . . 96
Apéndice B: Cambios de menú. . . . . . . . . . . . . . . . . . . . . . . . . . . . . . . . . . . . . . . . . . . . . . . . . . . . . . . . . . 100
Apéndice C: Comandos de teclado. . . . . . . . . . . . . . . . . . . . . . . . . . . . . . . . . . . . . . . . . . . . . . . . . . . . . . . 101
3
Page 4
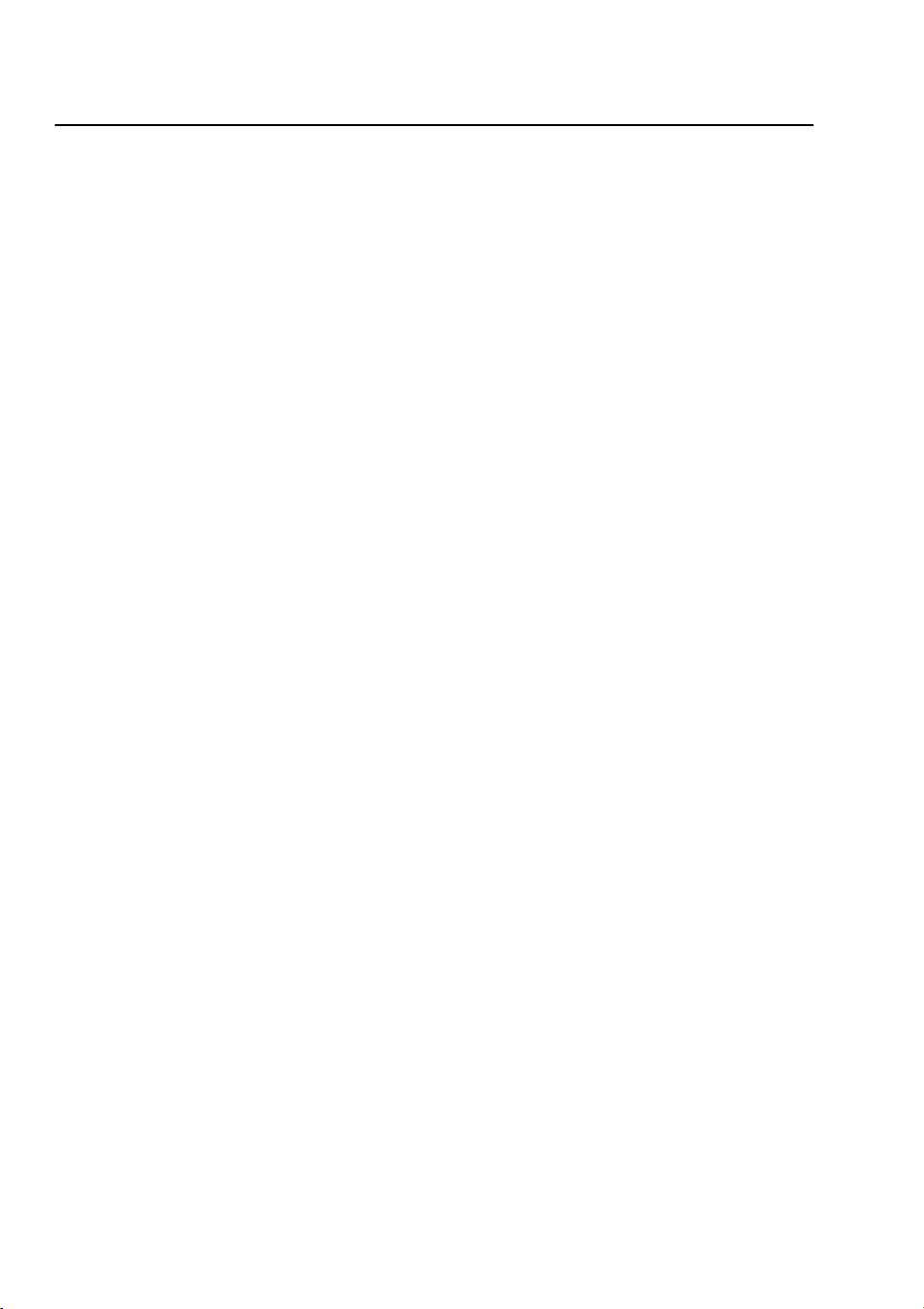
Introducción
Gracias por haber efectuado la actualización a Sibelius 6, la versión más reciente del programa
musical más apreciado del mundo. Hemos escuchado las peticiones de los usuarios e introducido
unas fantásticas e innovadoras mejoras para escribir, reproducir, enseñar, aprender y publicar
música con un programa de notación musical.
Tanto si utiliza Sibelius profesionalmente, como por puro entretenimiento, el programa supone un
enorme avance en los programas de notación.
Acerca de esta cuaderno
Este cuaderno describe cómo instalar la nueva versión de Sibelius así como el inicio y uso de las
principales funciones nuevas; también ofrece un resumen de las prestaciones siguiendo el orden de
aparición en la Guía de referencia de Sibelius para que pueda encontrar cada tema con facilidad.
El objetivo de este cuaderno no es describir con detalle el uso de cada una de las numerosas
mejoras y funciones nuevas de esta versión del programa; para una información completa y
detallada consulte la Guía de referencia de Sibelius (vea a continuación).
Recomendamos la lectura de este cuaderno en su totalidad antes de usar la actualización. Como
mínimo, debe seguir las instrucciones incluidas en las páginas siguientes.
Guía de referencia de Sibelius
La documentación de Sibelius 6 se divide en dos partes: el Manual del usuario, con temas sobre la
instalación y las nociones básicas; y la Guía de referencia, la cual explica todas las funciones del
programa con sumo detalle. No es necesario usar el Manual del usuario de Sibelius 6, por lo que no
lo hemos incluido en esta actualización.
La Guía de referencia está disponible en línea desde Sibelius 6: seleccione Ayuda>
Documentación > Guía de referencia de Sibelius (comando de teclado F1 o X?) y el archivo se
abrirá en Adobe Reader (Windows) o Preview (Mac).
La Guía de referencia de Sibelius está también disponible en edición impresa (opcional). Para
adquirir una copia, visite www.sibelius.com/buy.
He aquí una pequeña lista con el material adicional y las modificaciones hechas a partir de
Sibelius 5:
* 5.11 Plug-ins
submenú del menú
* Todas las funciones y mejoras se describen como temas totalmente nuevos o temas antiguos
minuciosamente revisados. Este cuaderno proporciona información sobre como acceder a estos
temas.
ha sido dividido y ahora pertenece a un nuevo capítulo:
Plug-ins
cuenta con su tema propio
6. Plug-ins
Paquete de la actualización
Además de este cuaderno, compruebe que ha recibido los elementos especificados a continuación:
* Sibelius 6 DVD-ROM
* Folleto Información actualizada y asistencia técnica.
* La Guía de referencia (sólo si la ha adquirido junto con la actualización).
4
; cada
Page 5
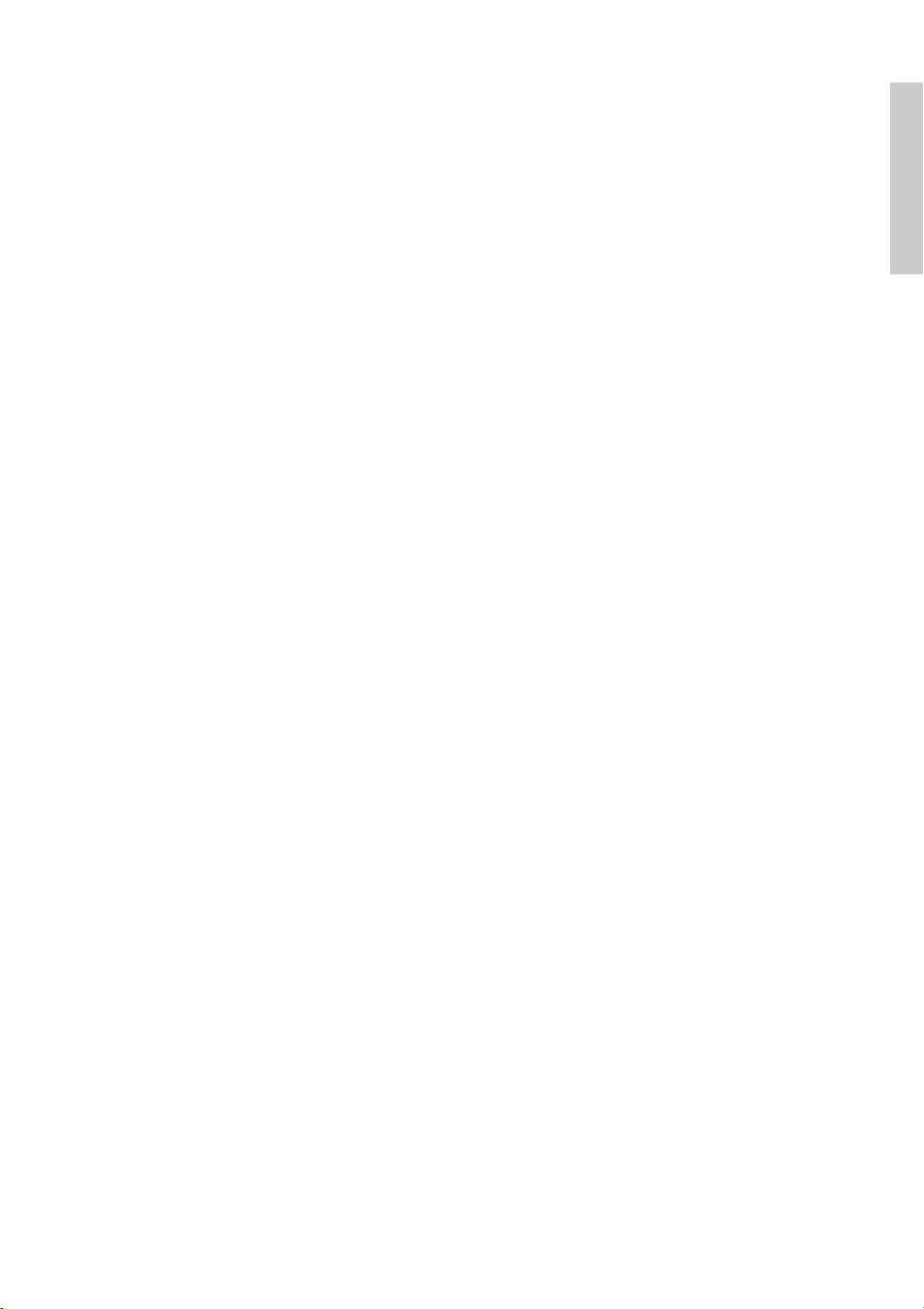
Instalación
Instalación
5
Page 6
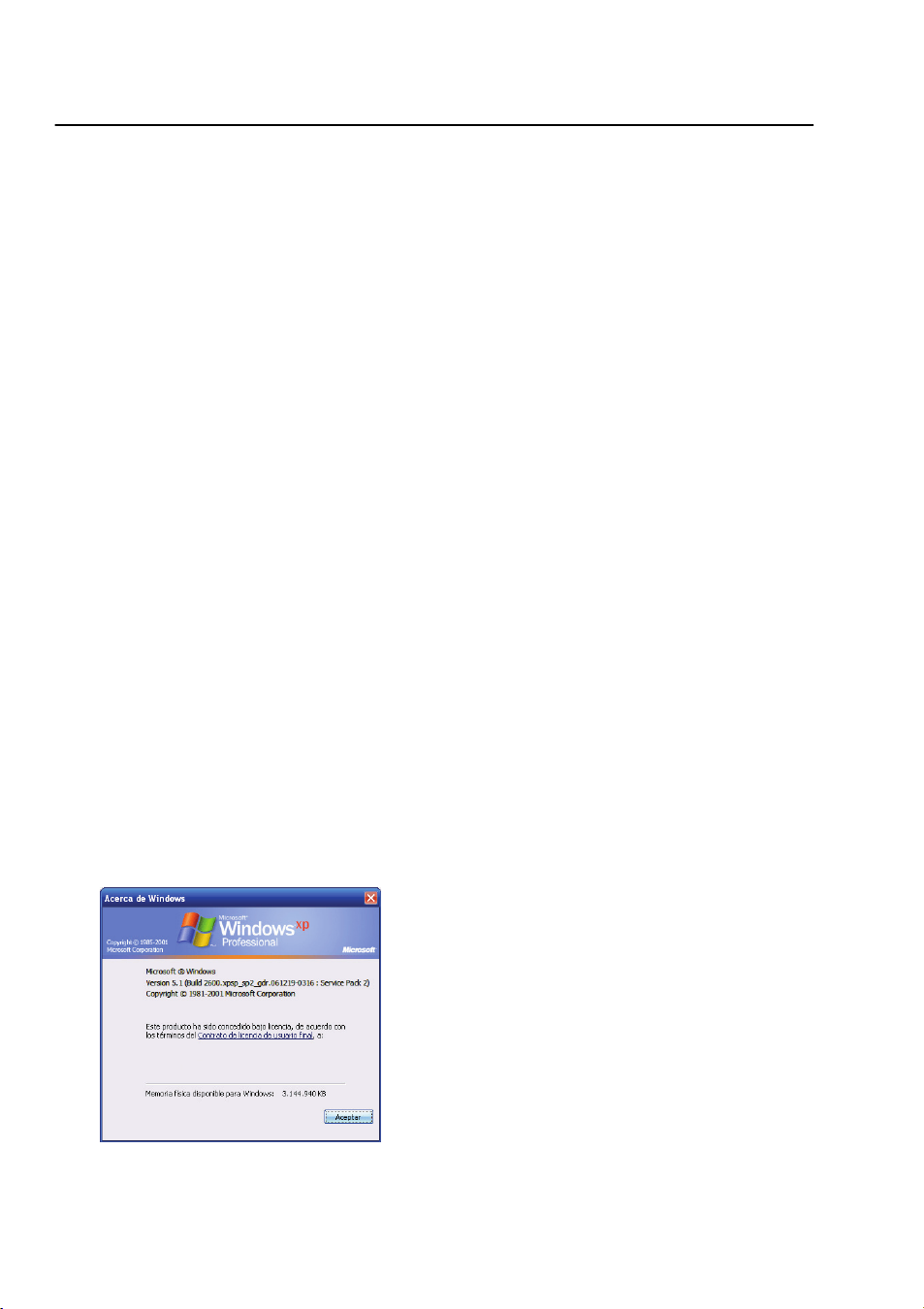
Instalación
Actualización en Windows
Antes de empezar
Si está instalando su actualización en el mismo ordenador en el que tenía instalada la versión
anterior de Sibelius, no es necesario que desinstale dicha versión antes de instalar la nueva.
Si instala Sibelius 6 en otro ordenador, no es necesario que instale la versión anterior de Sibelius
para instalar la actualización.
Requisitos mínimos
Requisitos mínimos para Sibelius 6:
Windows XP 32-bit SP2 o superior; Windows Vista 32-bit SP1 o superior; Windows 7 32-bit o
64-bit; 512 MB+ RAM; 550 MB de espacio libre en el disco duro; unidad DVD-ROM
Recomendaciones adicionales para usar Sibelius Sounds Essentials:
Intel Core Duo o AMD Turion o superior, 1GB+ de RAM total (2 GB recomendado), 3.5 GB de
espacio libre en el disco duro, tarjeta de sonido compatible con ASIO
No es necesario que cumpla todos estos requisitos para utilizar Sibelius Sounds Essentials, pero es
posible que el sistema no funcione correctamente cuando tenga que reproducir muchos sonidos al
mismo tiempo.
Es necesario tener instalado Windows XP Service Pack 2 o superior para instalar y ejecutar
Sibelius 6. Si su sistema operativo es Windows 95, Windows 98, Windows Me, Windows 2000 o
Windows NT 4.x, deberá adquirir una actualización de una versión de Windows más reciente.
Cómo determinar si tiene instalado Windows XP SP2 o SP3
Si dispone de Windows XP pero no está seguro de tener instalado Windows XP SP2 o SP3:
* Pulse el botón Inicio y, a continuación, pulse Ejecutar...
* Escriba winver en el cuadro Abrir y pulse la tecla Intro (teclado principal)
* Aparecerá una ventana como la que sigue:
El término Service Pack 2 o Service Pack 3 debe aparecer al final de la segunda línea de texto.
Si no aparece, deberá realizar la actualización: lo más sencillo es efectuar una descarga automática;
pare ello, seleccione Windows Update en el menú Inicio. Si el ordenador con el que desea usar
6
Page 7
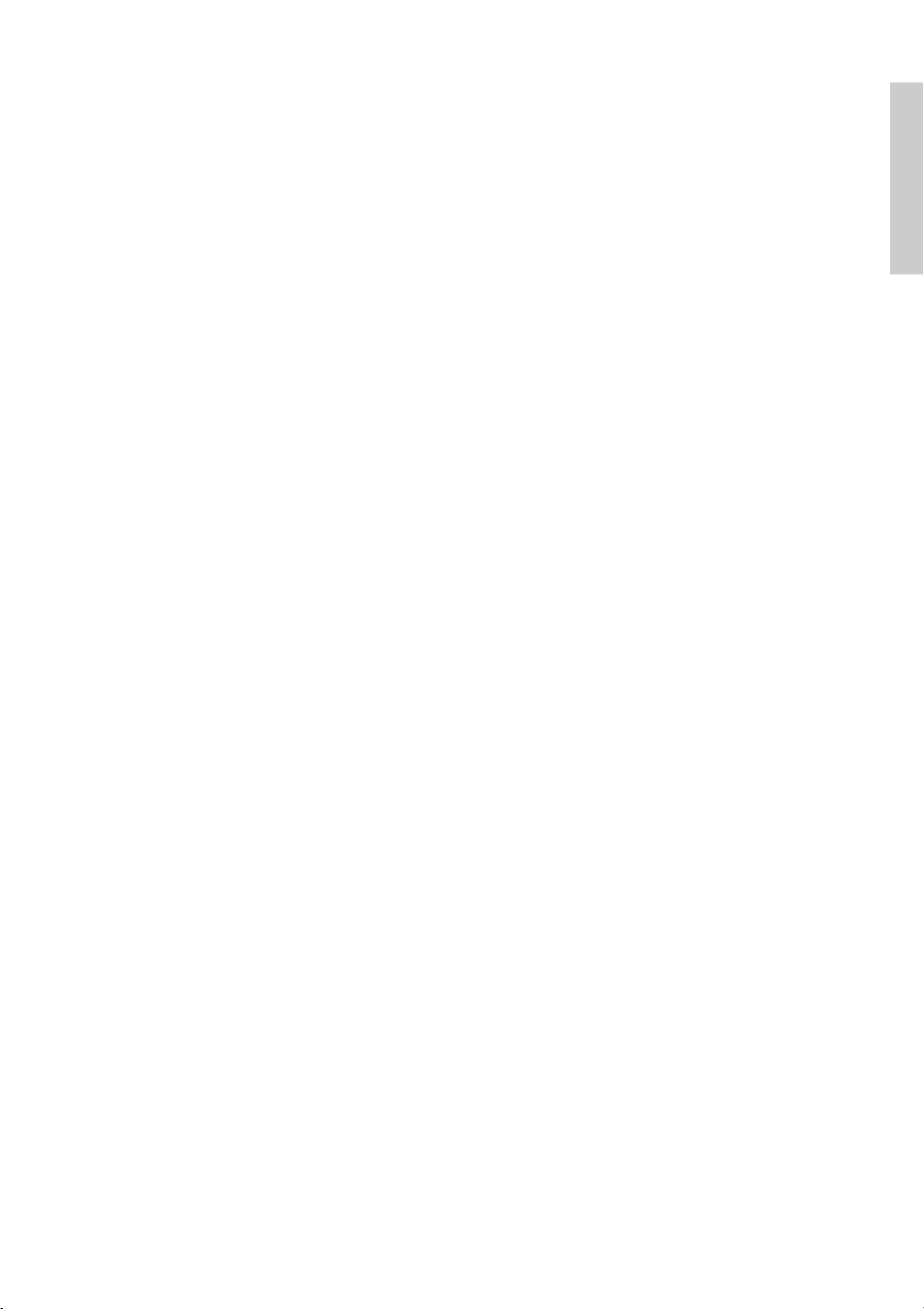
Actualización en Windows
Sibelius no está conectado a Internet, puede obtener un CD-ROM con la copia de Windows XP
Service Pack 2, o realizar la descarga sobre un CD en otro ordenador conectado. Visite
http://www.microsoft.com/windowsxp/sp2/default.mspx para más detalles.
Múltiples copias y licencias en red
Si tiene más de una copia de Sibelius con un mismo número de serie, como por ejemplo un pack de
5 copias, una segunda copia registrada o una copia de ordenador portátil, siga las mismas
instrucciones de actualización para cada ordenador.
Si tiene más de un número de serie de Sibelius (por ejemplo, dos packs de 5 copias), siga las mismas
instrucciones de actualización para cada ordenador e introduzca el número de serie de Sibelius
utilizado en ese ordenador. Si no está seguro del número de serie utilizado en un ordenador en
concreto, ejecute la versión anterior y seleccione
Ayuda
>
Acerca de Sibelius
: el número de serie
aparece en la parte inferior de la ventana.
Si dispone de una licencia de Sibelius en red, por favor consulte la Guía de usuario del servidor de
licencias de Sibelius incluida en la caja de actualización.
Privilegios de administrador
Para instalar Sibelius debe utilizar una cuenta de usuario con privilegios de administrador. Para
registrar Sibelius después de haberlo instalado debe utilizar una cuenta de usuario de
administrador o estar en posesión de un nombre de usuario y contraseña de administrador.
Instalación
Por lo tanto, le recomendamos que instale Sibelius 6, lo ejecute y lo registre como usuario
administrador.
Una vez registrado el software, es aconsejable ejecutar Sibelius (y todas las demás aplicaciones)
como usuario sin privilegios para aumentar la seguridad del sistema.
Si es usted el único usuario de su ordenador, o no tiene información sobre cuentas de usuario o
privilegios de administrador, puede ignorar estas instrucciones e instalar el software de la forma
habitual.
Instalación de la actualización
* Cierre todos los programas en uso, sin olvidar los programas anti-virus o anti-spyware, que se
cargan automáticamente al iniciar el sistema.
* Inserte el DVD-ROM de Sibelius en la unidad del DVD-ROM de su ordenador (con la etiqueta
hacia arriba), y cierre la ranura de la unidad.
*
Espere unos segundos a que se inicie el DVD-ROM y aparezca un diálogo en la pantalla. [Si tras
unos instantes no hay señales de actividad, pulse
(D es la letra de su unidad de DVD-ROM) y pulse
* En Windows Vista o Windows 7 aparecerá una pequeña ventana llamada AutoPlay. En Instalar
o ejecutar programa, pulse Ejecutar autorun.exe.
* En la ventana de instalación principal, pulse Instalar Sibelius 6 para iniciar el proceso
* En Windows Vista o Windows 7, la pantalla se oscurecerá y después aparecerá la ventana
Control de cuenta de usuario. Pulse Siguiente para que Windows prosiga con la instalación.
Inicio
, seleccione
Intro
en el teclado principal.)
Ejecutar,
escriba
D:\autorun
7
Page 8
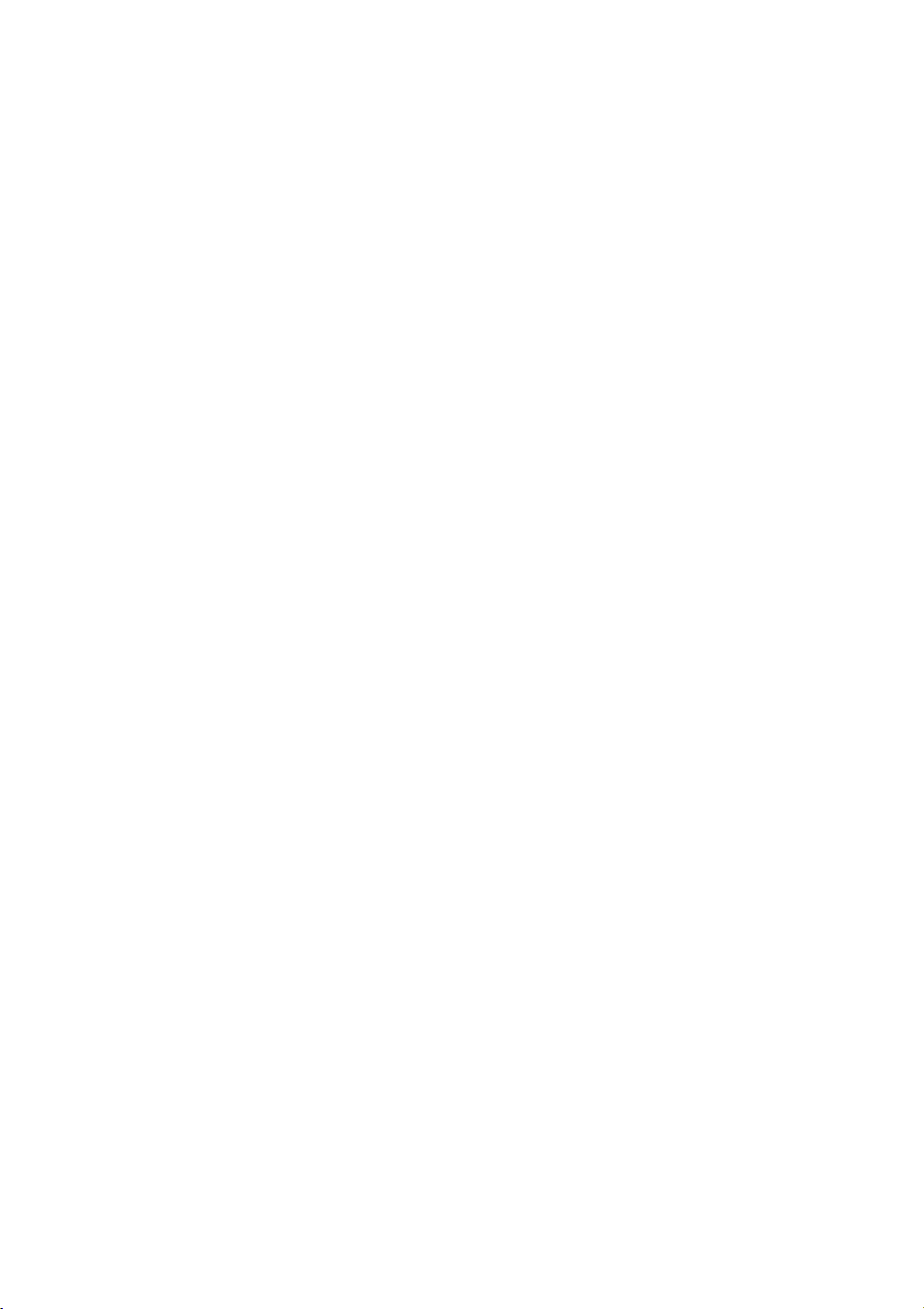
Instalación
* Si está usando Windows XP y no tiene Microsoft Windows Installer instalado, el sistema le
pedirá que lo instale. Pulse Instalar y espere a que se instale el kit Windows Installer.
Este proceso puede tardar unos minutos.
*
De manera similar, si está usando Windows XP pero no tiene Microsoft .NET Framework 2.0
instalado, el sistema le pedirá que lo instale. Pulse
pulse
Aceptar
para aceptar los términos del contrato y espere unos momentos mientras se instala
Instalar
, y cuando lea el contrato de licencia,
.NET Framework. Este proceso puede tardar unos minutos.
* Seguidamente, aparecerá una ventana con el texto Bienvenido al Asistente de Instalación de
Sibelius 6. Haga clic en Siguiente.
* En este punto puede leer el contrato de licencia de Sibelius, que también encontrará al final de la
Guía de referencia. Haga clic en Acepto las condiciones de la licencia y pulse Siguiente.
* El instalador propone una carpeta de instalación para Sibelius. Si no hay ninguna razón por la
cual cambiar la ubicación predeterminada, acepte esta ruta. El programa le preguntará si desea
instalar Sibelius para Todos los usuarios o Sólo para mí. Esta opción determina si en el
Escritorio se creará un acceso directo a Sibelius visible para todos los usuarios de su ordenador o
sólo para usted. Le recomendamos que lo deje tal cual en Todos los usuarios. Pulse Siguiente.
* Ahora ya está listo para instalar Sibelius. Haga clic en Siguiente.
* El progreso de la instalación de Sibelius se reflejará visualmente en pantalla. Este proceso puede
tardar unos minutos.
* Cuando la instalación haya finalizado, pulse Finalizar para volver a la primera ventana que
apareció cuando insertó el DVD-ROM.
Antes de ejecutar Sibelius 6 por primera vez, debe decidir si va a instalar las otras aplicaciones
incluidas en el DVD-ROM de Sibelius 6.
Instalación de Sibelius Sounds Essentials
Sibelius Sounds Essentials es una biblioteca de sonidos de alta calidad específica para Sibelius.
Aun en el caso de que su actualización proceda de Sibelius 5 y ya disponga de la biblioteca Sibelius
Sounds Essentials suministrada con Sibelius 5, se recomienda instalar la biblioteca actualizada
desde el DVD-ROM de Sibelius 6. Para instalarla:
* En la ventana de instalación principal, pulse Instalar Sibelius Sounds Essentials
* Tras unos momentos se iniciará el instalador.
* En Windows Vista o Windows 7, la pantalla se oscurecerá y después aparecerá la ventana
Control de cuenta de usuario. Pulse Siguiente para que Windows prosiga con la instalación.
* Aparecerá una ventana con el texto Bienvenido al Asistente de Instalación de Sibelius
Sounds Essentials para Sibelius 6. Haga clic en Siguiente.
* En este momento puede leer el contrato de licencia. Seleccione Acepto las condiciones de la
licencia y pulse Siguiente.
* El instalador propone una carpeta para instalar los sonidos. Si no hay ninguna razón por la cual
cambiar la ubicación predeterminada, acepte esta ruta. Pulse Siguiente.
* Ahora ya está listo para instalar Sibelius Sounds Essentials. Pulse Instalar.
* El progreso de la instalación de los sonidos se reflejará visualmente en la pantalla. Este proceso
puede tardar unos minutos; por favor, sea paciente.
* Cuando el instalador haya terminado, pulse Finalizar.
8
Page 9
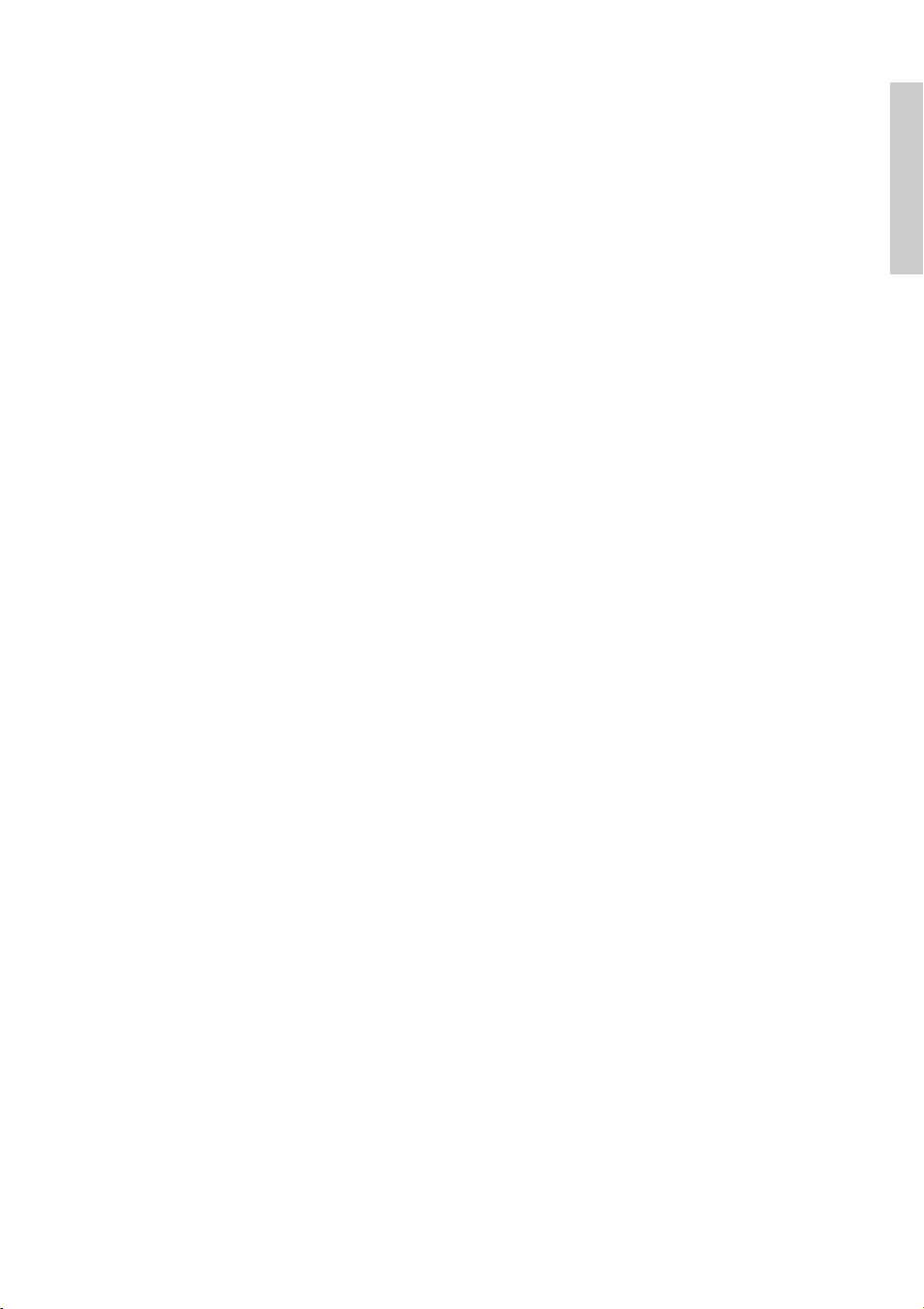
Actualización en Windows
Instalación de PhotoScore Lite
A menos que haya comprado PhotoScore Ultimate junto con su actualización o ya tenga instalado
PhotoScore Ultimate (o una versión anterior de PhotoScore Professional), es el momento de
instalar la última versión de PhotoScore Lite desde el DVD-ROM de Sibelius 6:
* En la ventana de instalación principal, pulse Instalar PhotoScore Lite
* En Windows Vista, la pantalla se oscurecerá y después aparecerá la ventana Control de cuenta
de usuario. Pulse Siguiente para que Windows prosiga con la instalación.
* Haga clic en Siguiente para ver las condiciones de la licencia de PhotoScore Lite. Después de
leer la licencia, pulse Siguiente.
* El sistema le pedirá unos datos: escriba su Nombre; el campo ID del producto ya está
completo. Una vez completado el formulario, haga clic en Siguiente.
* Si lo desea, puede cambiar la localización. De lo contrario, pulse Siguiente.
* Pulse Siguiente una vez más para proceder con la instalación de PhotoScore Lite y, a
continuación, pulse Finalizar.
Instalación de AudioScore Lite
AudioScore Lite es una aplicación de Neuratron, los creadores de PhotoScore, que transcribe
automáticamente las voces o instrumentos acústicos reproducidos a través de un micrófono para
su posterior edición en Sibelius.
Instalación
A menos que haya comprado AudioScore Ultimate junto con su actualización o ya tenga instalado
AudioScore Ultimate (o una versión anterior de AudioScore Professional), es el momento de
instalar AudioScore Lite desde el DVD-ROM de Sibelius 6:
* En la ventana de instalación principal, pulse Instalar AudioScore Lite
* En Windows Vista, la pantalla se oscurecerá y después aparecerá la ventana Control de cuenta
de usuario. Pulse Siguiente para que Windows prosiga con la instalación.
* Haga clic en Siguiente para ver las condiciones de la licencia de AudioScore Lite. Después de
leer la licencia, pulse Siguiente.
* El sistema le pedirá unos datos: escriba su Nombre; el campo ID del producto ya está
completo. Una vez completado el formulario, haga clic en Siguiente.
* El sistema le informará de la ubicación de instalación de AudioScore Lite; si lo desea, puede
cambiar la localización. De lo contrario, pulse Siguiente.
* Pulse Siguiente una vez más para proceder con la instalación de AudioScore Lite y, a
continuación, pulse Finalizar.
Instalación de Sibelius Scorch
Ahora debería instalar la última versión de Scorch, el plug-in gratuito de navegación en Internet
con el que puede visualizar, reproducir, transportar e imprimir partituras de Sibelius a través de
la red:
* En primer lugar, cierre y salga de cualquier navegador en uso.
* En la ventana de instalación principal, pulse Instalar Scorch
9
Page 10

Instalación
*
El proceso puede tardar unos minutos; por favor, sea paciente. Aparecerá una ventana con el texto
Bienvenido al Asistente de Instalación (todos los navegadores) de Sibelius Scorch
Haga clic en
* En este punto puede leer el contrato de licencia de Scorch. Léalo, pulse el botón Acepto y haga
Siguiente.
clic en Siguiente.
* Seleccione una carpeta de instalación para Scorch. Pulse Siguiente.
* Ahora ya está listo para instalar Scorch. Pulse Siguiente.
* En Windows Vista o Windows 7, la pantalla se oscurecerá y después aparecerá la ventana
Control de cuenta de usuario. Pulse Siguiente para que Windows prosiga con la instalación.
* El progreso de la instalación de Scorch se reflejará visualmente en pantalla. Este proceso tardará
unos instantes.
* Cuando el instalador haya terminado, pulse Finalizar.
Uso de Sibelius por primera vez
Ahora ya está listo para ejecutar Sibelius 6 – vea Uso de Sibelius por primera vez en la página
16.
Desinstalación de versiones anteriores de Sibelius
Si tiene instalada una versión más antigua de Sibelius en su ordenador, ésta no se verá afectada por
la actualización a Sibelius 6, por lo que podrá continuar usando dicha versión si lo desea.
La versión antigua, no obstante, no podrá ser registrada de nuevo online una vez efectuada la
actualización a Sibelius 6; es decir, no podrá instalar la versión antigua en otro ordenador (en caso
de que lo necesite, por favor, póngase en contacto con el servicio técnico).
.
A menos que desee usar algunas de las funciones que han sido eliminadas de Sibelius 6 (como
importar archivos Finale, SCORE y Acorn), es aconsejable desinstalar la versión antigua y quedarse
sólo con la nueva. Para desinstalar Sibelius, seleccione
haga doble clic en
Agregar o quitar programas
Inicio
>
Configuración
(Windows XP) o
>
Panel de control
Programas y Funciones
y
(Windows Vista o Windows 7).
La versión antigua de Sibelius se reflejará en esta lista (por ejemplo, Sibelius 5). Seleccione la
versión antigua y pulse Cambiar/Eliminar (Windows XP) o Desinstalar (Windows Vista o
Windows 7). Asegúrese de no seleccionar Sibelius 6, ya que en este caso estaría eliminando la nueva
versión. A continuación, siga las instrucciones que aparecen en la pantalla para desinstalar la
versión antigua.
10
Page 11
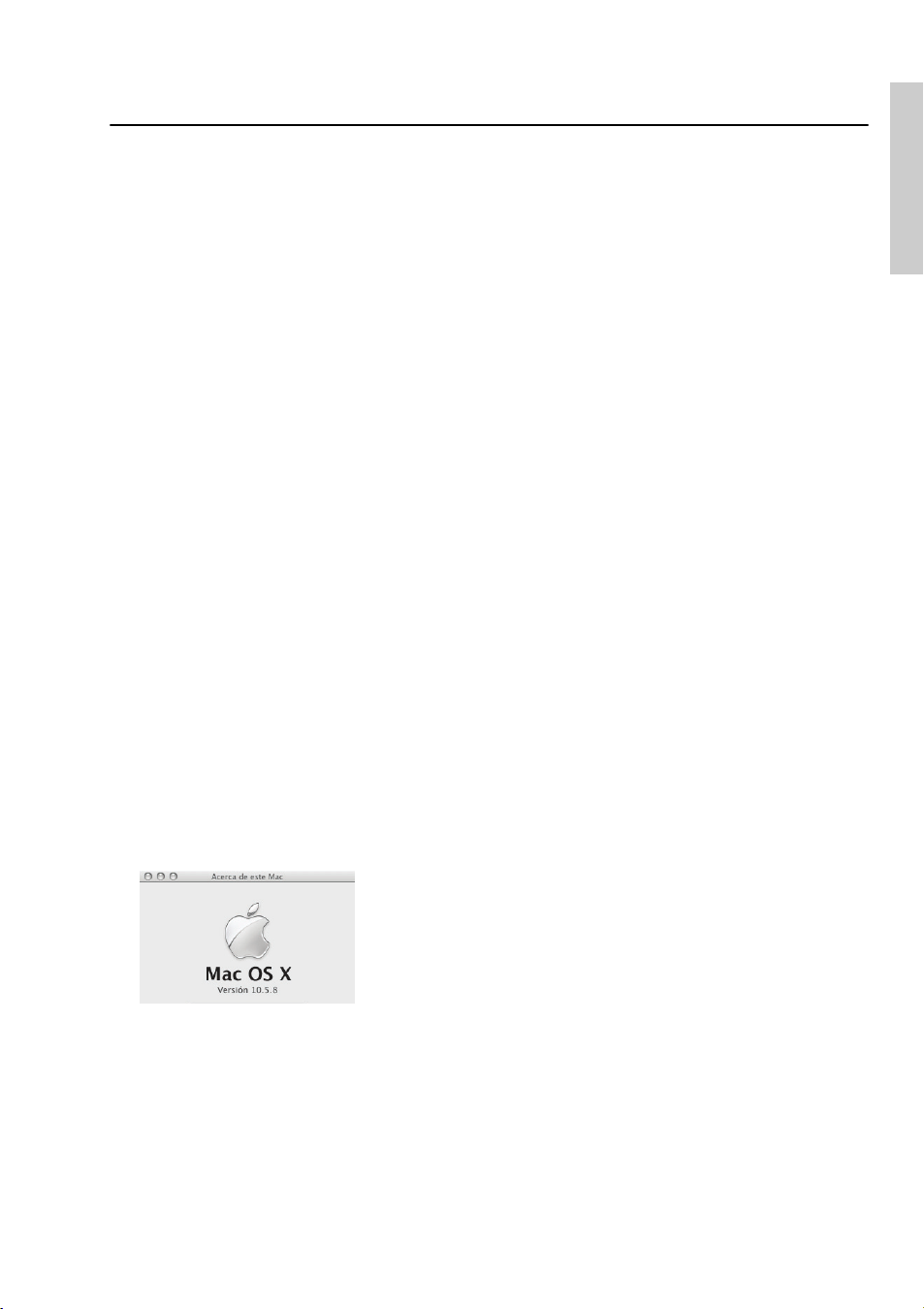
Actualización para Mac
Actualización para Mac
Importante
Si está instalando su actualización en el mismo ordenador en el que tenía instalada la versión
anterior de Sibelius, no es necesario que desinstale dicha versión antes de instalar la nueva.
Si instala Sibelius 6 en otro ordenador, no es necesario que instale la versión anterior de Sibelius
para instalar la actualización.
Requisitos mínimos
Requisitos mínimos para Sibelius 6:
Mac OS X 10.4.11 o superior; Mac OS X 10.5.7 o superior; Mac OS X 10.6; 512 MB+ RAM;
550 MB de espacio libre en el disco duro; unidad DVD-ROM
Recomendaciones adicionales para usar Sibelius Sounds Essentials:
Intel Core Duo o superior, 1GB+ de RAM total (2 GB recomendado), 3,5 GB de espacio libre en
el disco duro
No es necesario que cumpla todos estos requisitos para utilizar Sibelius Sounds Essentials, pero es
posible que el sistema no funcione correctamente cuando tenga que reproducir muchos sonidos al
mismo tiempo.
Instalación
Si su sistema operativo es anterior a Mac OS X 10.4, no podrá instalar ni ejecutar Sibelius. Si lo
desea, puede actualizar su Mac OS X ahora, aunque la actualización no es gratuita. Para más
detalles al respecto, visite www.apple.com.
Se recomienda utilizar la versión más reciente de Mac OS X con Sibelius. Seleccione el panel
Actualización de programas en las Preferencias de sistema para comprobar si está usando la
últimaversión.
Cómo determinar si tiene instalado Mac OS X 10.4 Tiger o posterior
Seleccione Acerca de este Mac en el menú de Apple. Aparecerá una ventana como la que sigue:
Justo debajo de Mac OS X verá un texto que dice Versión 10.5.8. Si la primera parte de este
número es 10.4 o superior, está usando Mac OS X 10.4 Tiger o una versión más nueva de Mac OS
X, por lo que puede instalar y ejecutar Sibelius 6.
Múltiples copias y licencias en red
Si tiene más de una copia de Sibelius con un mismo número de serie, como por ejemplo un pack de
5 copias, una segunda copia registrada o una copia de ordenador portátil, siga las mismas
instrucciones de actualización para cada ordenador.
11
Page 12
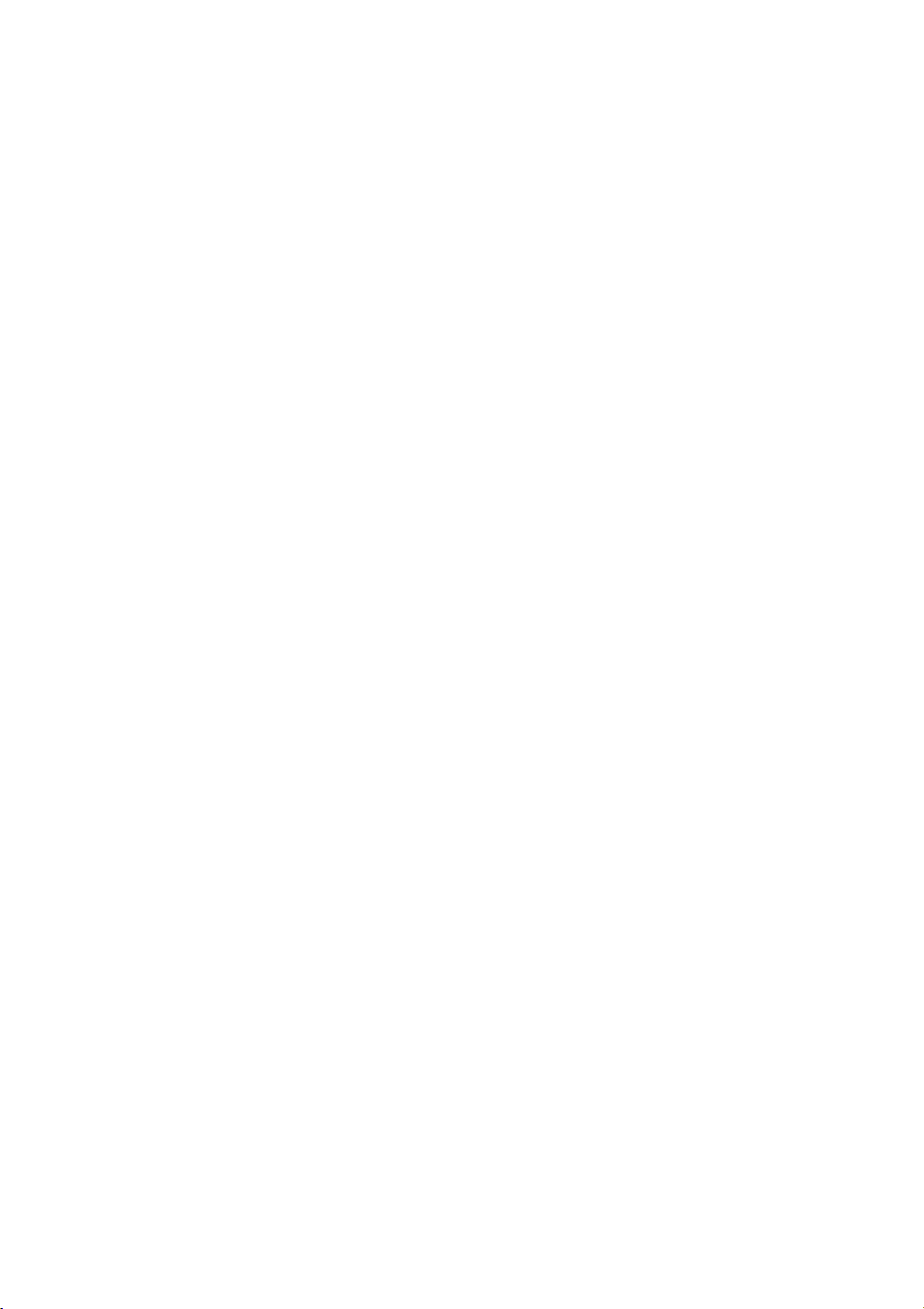
Instalación
Si tiene más de un número de serie de Sibelius (por ejemplo, dos packs de 5 copias), siga las mismas
instrucciones de actualización para cada ordenador e introduzca el número de serie de Sibelius
utilizado en ese ordenador. Si no está seguro del número de serie utilizado en un ordenador en
concreto, ejecute la versión anterior y seleccione
Sibelius
>
Acerca de Sibelius
: el número de serie
aparece en la parte inferior de la ventana.
Si dispone de una licencia de Sibelius en red, por favor consulte la Guía de usuario del servidor de
licencias de Sibelius incluida en la caja de actualización.
Privilegios de administrador
Para registrar e instalar Sibelius 6 correctamente, debe estar en posesión de una contraseña de
administrador.
Una vez registrado el software, es aconsejable ejecutar Sibelius (y todas las demás aplicaciones)
como usuario sin privilegios para aumentar la seguridad del sistema.
Si es usted el único usuario de su ordenador, o no tiene información sobre cuentas de usuario o
privilegios de administrador, puede ignorar estas instrucciones e instalar el software de la forma
habitual.
Instalación de la actualización
* Inserte el DVD-ROM de Sibelius en la unidad del DVD-ROM de su ordenador (con la etiqueta
hacia arriba), y cierre la ranura de la unidad.
* Espere unos segundos Aparecerá un icono llamado Sibelius 6 y una ventana que se abrirá
automáticamente. De no ser así, haga doble clic sobre el icono Sibelius 6.
* En la ventana visible, haga doble clic sobre el icono Instalar Sibelius 6 para empezar el proceso
de instalación.
* Aparecerá una ventana con el texto Bienvenido al Asistente de Instalación de Sibelius 6.
Pulse Siguiente.
* En este punto puede leer el contrato de licencia de Sibelius, que también encontrará al final de la
Guía de referencia. Léalo, pulse Siguiente, y pulse Acepto.
* El sistema le comunicará cuánto espacio de disco es requerido para la instalación de Sibelius 6.
(En el caso de que esté reinstalando Sibelius 6, aparecerá un mensaje diciendo que el proceso
apenas ocupa espacio de disco.) Tendrá que instalar Sibelius en el disco de inicio del Mac, por lo
que no pulse Cambiar ubicación de instalación: simplemente pulse Instalar.
* Tal y como le solicita el sistema, introduzca la contraseña del administrador y pulse Aceptar.
* Una barra de progreso determinará el avance en la instalación del programa. Este proceso puede
tardar unos minutos.
* Finalmente, aparecerá un mensaje comunicándole que la instalación ha sido un éxito. Pulse
Cerrar.
Antes de ejecutar Sibelius 6 por primera vez, debe decidir si va a instalar las otras aplicaciones
incluidas en el DVD-ROM de Sibelius 6.
12
Page 13
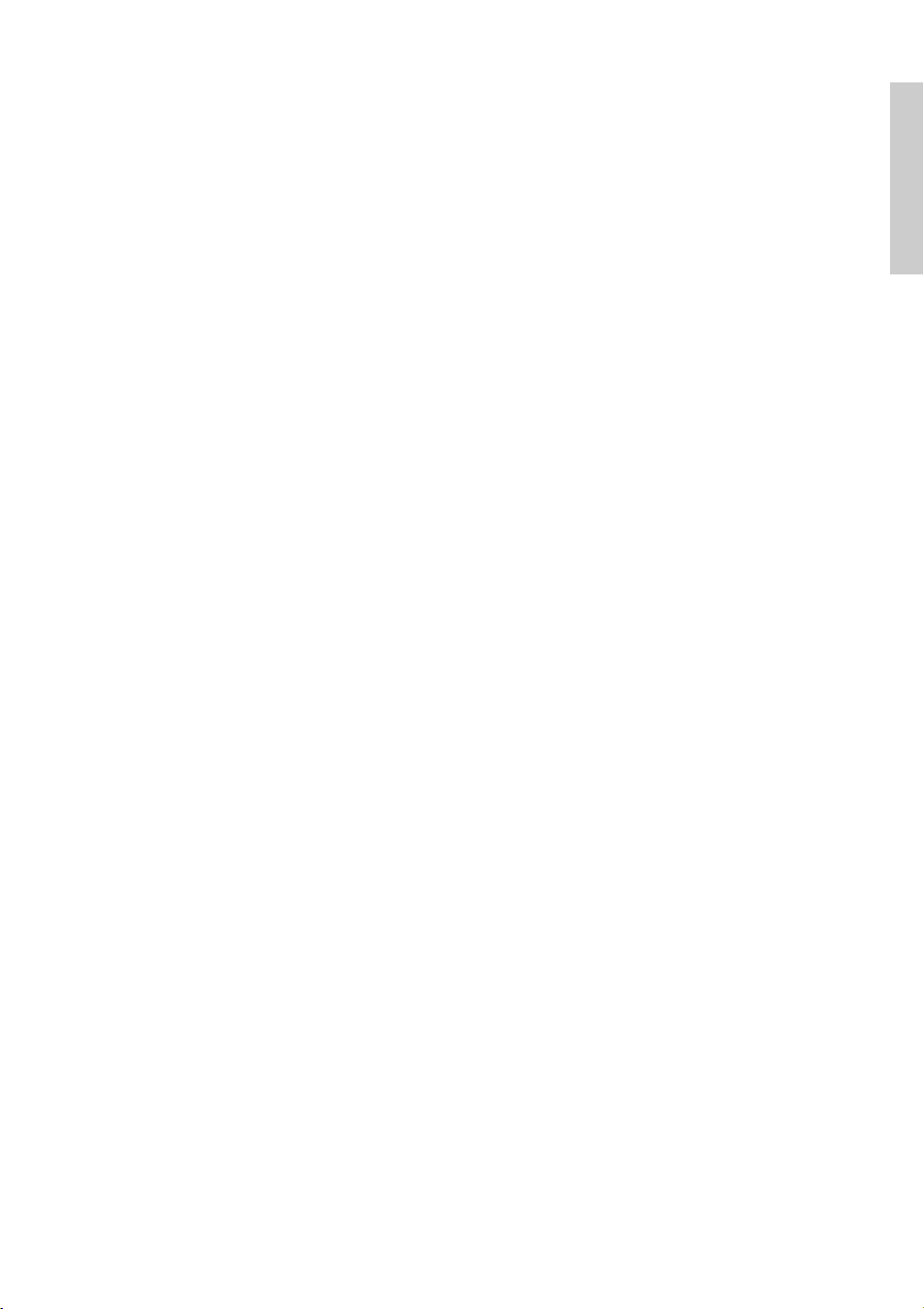
Actualización para Mac
Instalación de Sibelius Sounds Essentials
Sibelius Sounds Essentials es una biblioteca de sonidos de alta calidad específica para Sibelius. Aun
en el caso de que su actualización proceda de Sibelius 5 y ya disponga de la biblioteca Sibelius
Sounds Essentials suministrada con Sibelius 5, se recomienda instalar la biblioteca actualizada
desde el DVD-ROM de Sibelius 6. Para instalarla:
* Pulse dos veces en Instalar Sibelius Sounds Essentials para iniciar el proceso.
* Aparecerá una ventana con el texto Bienvenido al Asistente de Instalación de Sibelius
Sounds Essentials para Sibelius 6. Pulse Siguiente.
* En este momento puede leer el contrato de licencia. Léalo, pulse Siguiente, y pulse Acepto.
* Sibelius Sounds Essentials debe instalarse en el disco de inicio del Mac (si lo desea, puede
cambiar la ubicación posteriormente – vea Trasladar Sibelius Sounds Essentials a
continuación); no pulse en Cambiar ubicación de instalación: simplemente pulse Instalar.
* Tal y como le solicita el sistema, introduzca la contraseña del administrador y pulse Aceptar.
* Una barra de progreso determinará el avance en la instalación del programa. Este proceso puede
tardar unos minutos.
* Después de unos minutos, aparecerá un mensaje indicando que la instalación se ha ejecutado
con éxito. Pulse Cerrar.
Instalación de Scorch
Se recomienda instalar la última versión de Sibelius Scorch (permite ver, reproducir, transportar e
imprimir partituras de Sibelius a través de Internet).
Instalación
* En primer lugar, cierre y salga de cualquier navegador en uso.
* Pulse dos veces en Instalar Sibelius Scorch para iniciar el proceso de instalación.
* Aparecerá una ventana con el texto Bienvenido al Asistente de Instalación de Sibelius
Scorch. Pulse Siguiente.
* Lea las condiciones de la licencia. Léalo, pulse Siguiente, y pulse Acepto.
* Scorch debe instalarse en el disco de inicio del Mac; por lo tanto, no pulse Cambiar ubicación
de instalación: simplemente pulse Instalar.
* El sistema le pedirá que introduzca la contraseña del administrador. Una vez introducida, pulse
Aceptar.
* En este momento puede leer el acuerdo de licencia de Scorch; hágalo y pulse Acepto
* En la pantalla siguiente, simplemente pulse Instalar
* Aparecerá una barra progreso a través de la pantalla y un mensaje diciendo que la instalación se
ha realizado con éxito. Pulse Cerrar.
Instalación de PhotoScore Lite
A menos que haya comprado PhotoScore Ultimate junto con su actualización o ya tenga instalado
PhotoScore Ultimate (o una versión anterior de PhotoScore Professional), es el momento de
instalar la última versión de PhotoScore Lite.
* Pulse dos veces en Instalar PhotoScore Lite para iniciar el proceso de instalación.
13
Page 14
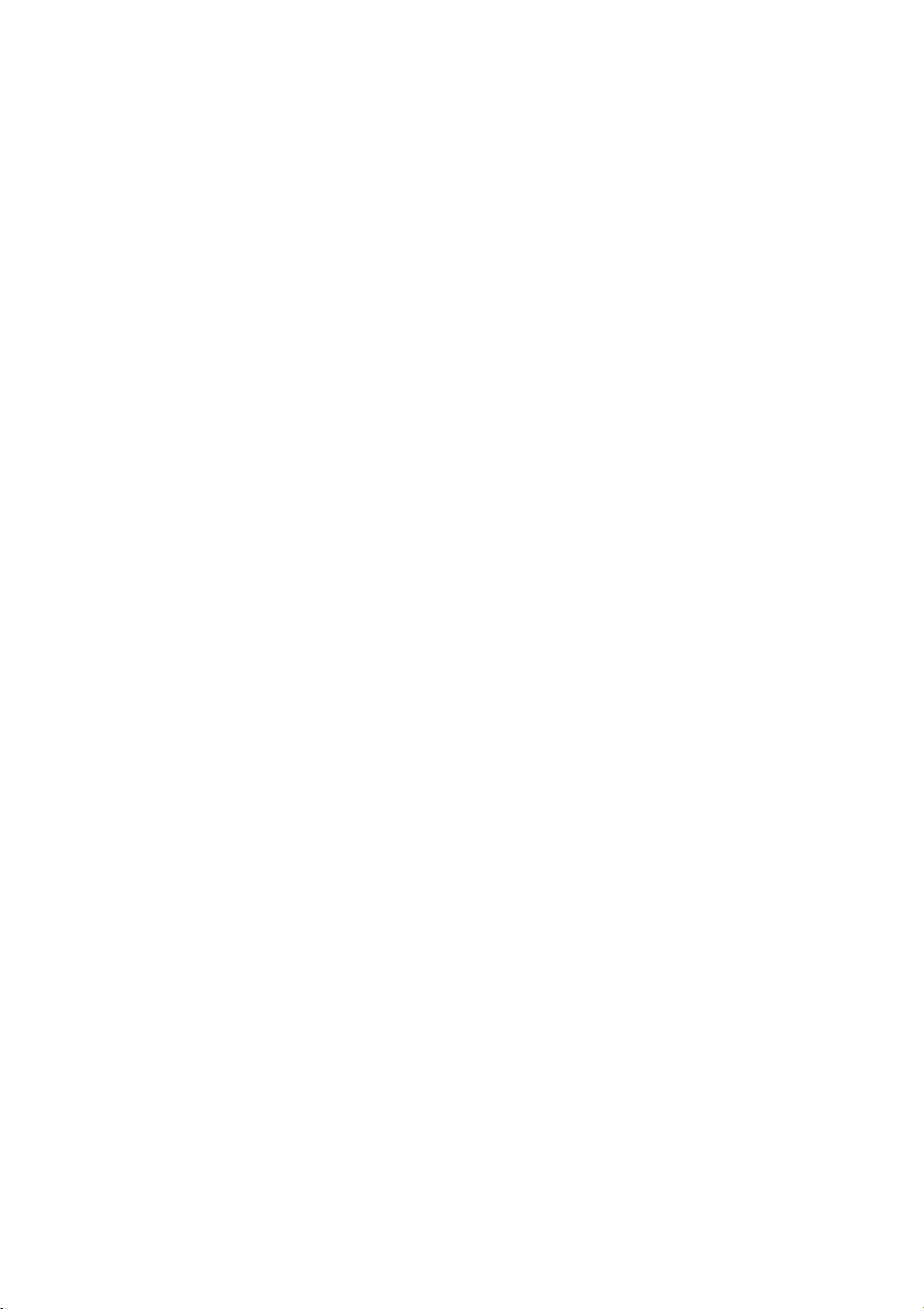
Instalación
* Aparecerá una ventana con el texto Bienvenido al Asistente de Instalación de PhotoScore
Lite. Pulse Siguiente.
* Lea las condiciones de la licencia de PhotoScore Lite; pulse Siguiente, pulse Acepto
* En la pantalla siguiente, simplemente pulse Instalar
* El sistema le pedirá que introduzca la contraseña del administrador. Una vez introducida, pulse
Aceptar.
* Aparecerá una barra progreso a través de la pantalla y un mensaje diciendo que la instalación se
ha realizado con éxito. Pulse Cerrar.
Instalación de AudioScore Lite
AudioScore Lite es una aplicación de Neuratron, los creadores de PhotoScore, que transcribe
automáticamente las voces o instrumentos acústicos reproducidos a través de un micrófono para
su posterior edición en Sibelius.
A menos que haya comprado AudioScore Ultimate junto con su actualización o ya tenga instalado
AudioScore Ultimate (o una versión anterior de AudioScore Professional), es el momento de
instalar AudioScore Lite desde el DVD-ROM de Sibelius 6:
* Pulse dos veces en Instalar AudioScore Lite para iniciar el proceso de instalación.
* Aparecerá una ventana con el texto Bienvenido al Asistente de Instalación de AudioScore
Lite. Pulse Siguiente.
* Lea las condiciones de la licencia de AudioScore Lite; pulse Siguiente, y pulse Acepto
* En la siguiente pantalla, seleccione el disco de inicio de su Mac y pulse Siguiente
* El sistema le comunicará cuánto espacio de disco es requerido para la instalación: pulse Instalar.
* El sistema le pedirá que introduzca la contraseña del administrador. Una vez introducida, pulse
Aceptar.
* Aparecerá una barra progreso a través de la pantalla y un mensaje diciendo que la instalación se
ha realizado con éxito. Pulse Cerrar.
Uso de Sibelius por primera vez
Cuando esté listo para ejecutar Sibelius por primera vez, vaya a Uso de Sibelius por primera
vez en la página 16.
Trasladar Sibelius Sounds Essentials
Para trasladar Sibelius Sounds Essentials a otro volumen, por ejemplo, un disco duro externo,
después de la instalación:
* Salga de Sibelius si el programa está abierto.
* En el Finder, vaya a /Library/Application Support/Sibelius Software/Sibelius Sounds.
* Aparecerán al menos dos carpetas: Essentials for Sibelius 6 y Libraries.
* Arrastre la carpeta Essentials for Sibelius 6 hasta su ubicación preferida. No mueva la carpeta
Libraries.
* Vuelva a ejecutar Sibelius: aparecerá un mensaje diciendo que Sibelius no puede encontrar la
biblioteca Essentials. Pulse Sí para elegir la nueva ubicación y a continuación pulse Elegir. El
sistema le pedirá la contraseña del administrador; introdúzcala y pulse Aceptar.
14
Page 15
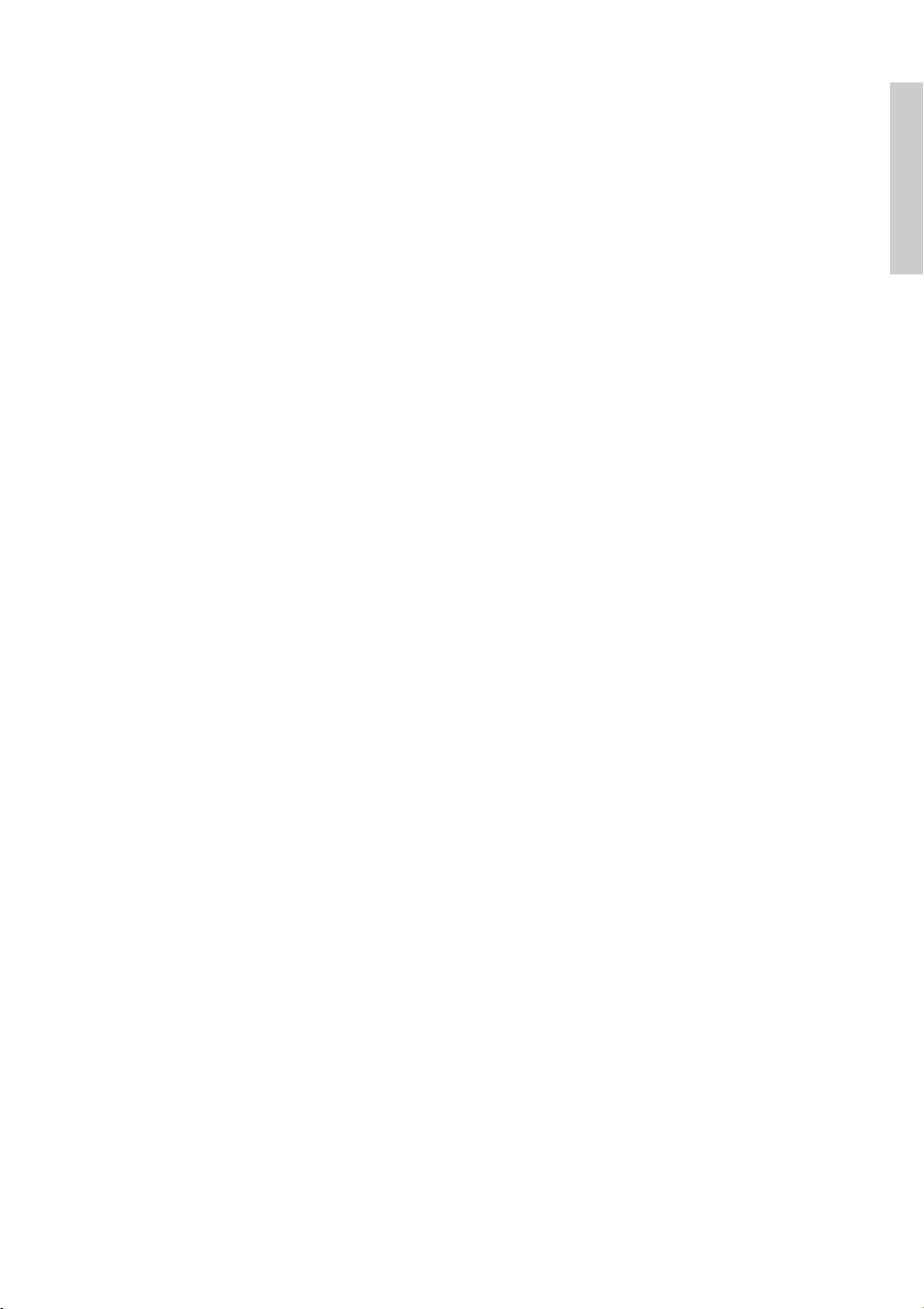
Actualización para Mac
Desinstalación de versiones anteriores de Sibelius
Si tiene instalada una versión más antigua de Sibelius en su ordenador, ésta no se verá afectada por
la actualización a Sibelius 6, por lo que podrá continuar usando dicha versión si lo desea. La
versión antigua, no obstante, no podrá ser registrada de nuevo online una vez efectuada la
actualización a Sibelius 6; es decir, no podrá instalar la versión antigua en otro ordenador (en caso
de que lo necesite, por favor, póngase en contacto con el servicio técnico).
A menos que desee usar algunas de las funciones que han sido eliminadas de Sibelius 6 (como
importar archivos Finale, SCORE y Acorn), es aconsejable desinstalar la versión antigua y
quedarse sólo con la nueva.
Le agradecemos que haya adquirido la actualización desde Sibelius 2
Si si actualización proviene de Sibelius 2, tenga en cuenta que la ubicación predeterminada para las
partituras creadas es la carpeta Partituras (incluida en la carpeta Sibelius 2.) Por lo tanto, antes
de desinstalar Sibelius 2 mueva la carpeta Partituras (incluida en la carpeta Sibelius 2) hasta otra
ubicación segura y evite así borrar toda su música...
A continuación, busque el icono de la carpeta antigua (probablemente llamada Sibelius 2 o
Sibelius 3) o el icono de la aplicación Sibelius 4 o Sibelius 5, y arrástrelo hasta la Papelera.
Instalación
15
Page 16
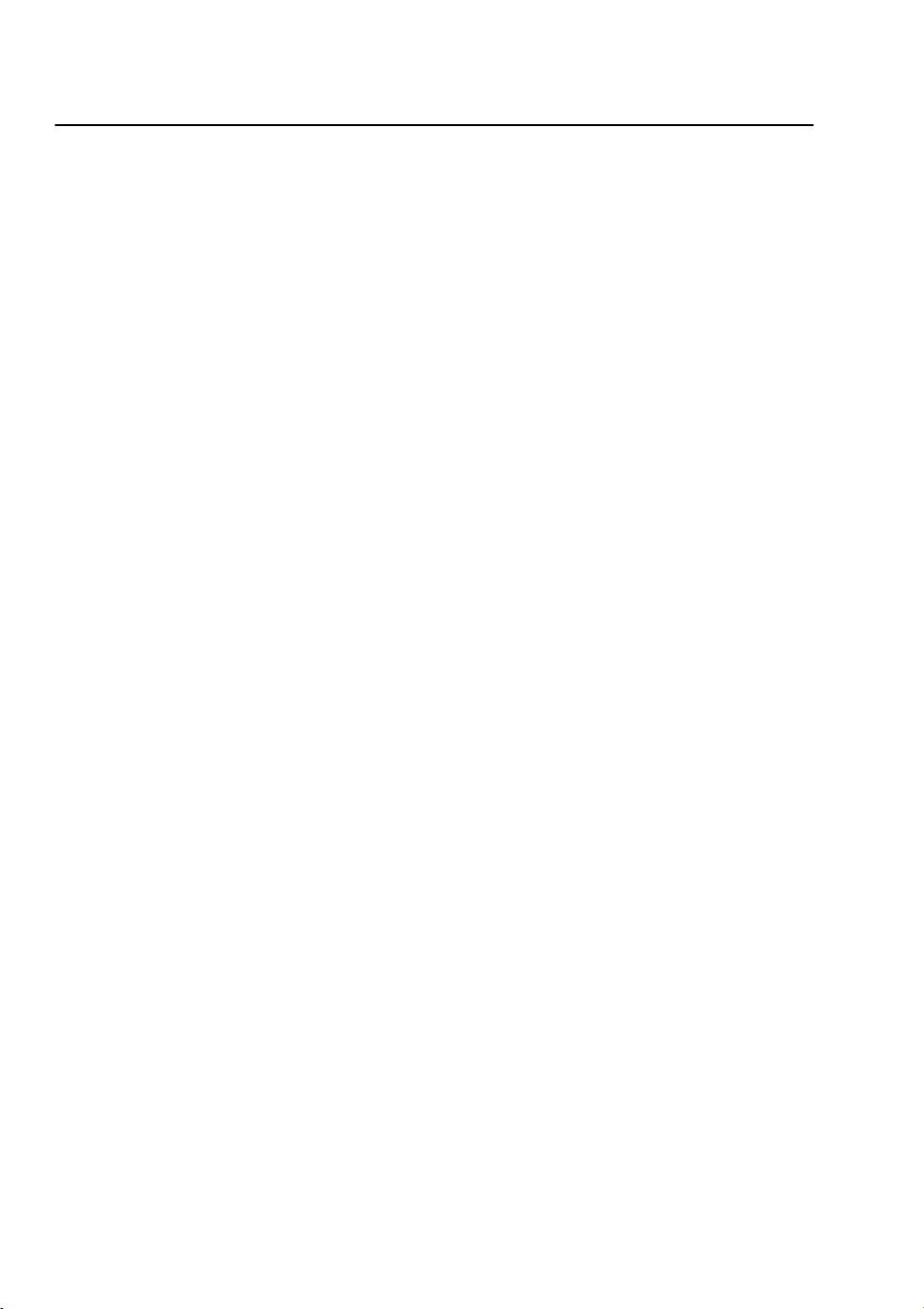
Instalación
Uso de Sibelius por primera vez
Para ejecutar Sibelius 6, haga doble clic sobre el icono Sibelius 6 ubicado en su escritorio
(Windows) o en la carpeta Aplicaciones (Mac). En este punto sucederá lo siguiente:
*
El sistema le comunicará que para ejecutar Sibelius 6 por primera vez es necesario disponer de una
cuenta de administrador; pulse
% En Windows Vista o Windows 7, la pantalla se oscurecerá y después aparecerá la ventana
Control de cuenta de usuario . Pulse Siguiente para que Windows prosiga con la
instalación, o introduzca la contraseña del administrador.
% En Windows XP, introduzca la contraseña del administrador.
% En Mac, introduzca la contraseña del administrador y pulse Aceptar.
* A continuación, introduzca el número de serie de su copia de Sibelius. Lo encontrará en la parte
posterior de la caja del CD de su versión original de Sibelius; es el número que empieza con una
S. Una vez introducida, pulse Aceptar.
* Ahora puede registrar su copia del programa. Para ello, seleccione el botón Conexión a
Internet, pulse Siguiente y siga las instrucciones que aparecen en pantalla. Si el ordenador en el
que está instalado Sibelius no tiene acceso a Internet, seleccione Conexión a Internet usando
otro ordenador y siga las instrucciones de la pantalla. Si es usuario de Mac, el sistema le pedirá
que proporcione la contraseña del administrador.
* Pulse Finalizar Aparecerá un mensaje indicando que Sibelius ha sido registrado con éxito.
* La atractiva pantalla de inicio de Sibelius 6 se abrirá y podrá escuchar la música de inicio.
* Al ejecutar Sibelius se abrirá automáticamente el diálogo Asistente de Inicio. Si el diálogo
Asistente de Inicio le molesta, desactive la opción Mostrar este diálogo cada vez que inicie
Sibelius.
Aceptar
:
Una vez finalizada la instalación de Sibelius 6, guarde el DVD-ROM en la caja original.
Es importante hacerlo porque dicha caja incluye el número de serie en su parte posterior.
16
Page 17
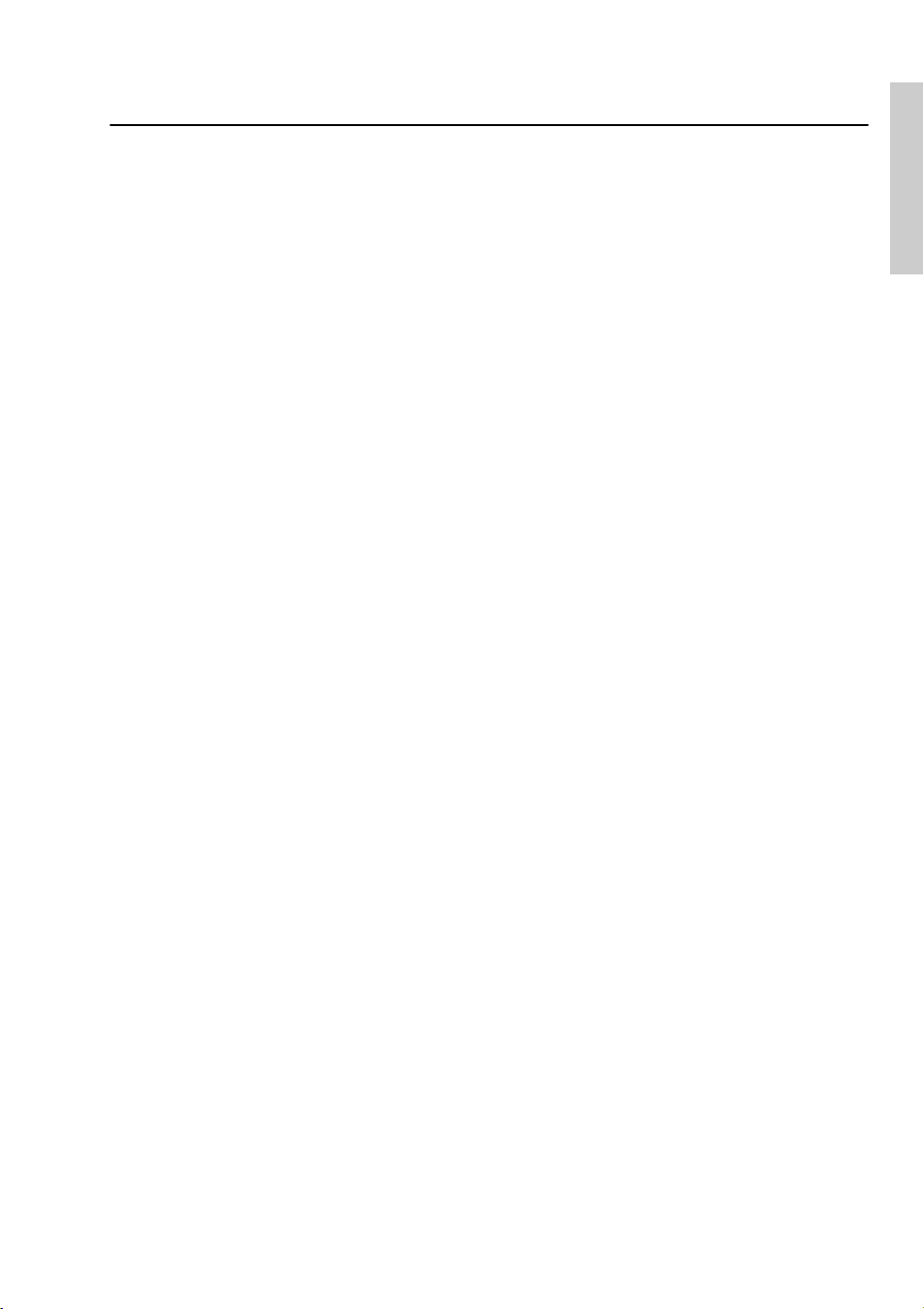
Abrir archivos de versiones anteriores
Abrir archivos de versiones anteriores
Al abrir por primera vez en Sibelius 6 una partitura guardada con una versión anterior, aparece el
diálogo Actualizar partitura. Este diálogo ofrece la posibilidad de activar opciones en la partitura
que mejoran su apariencia, además de ofrecer nuevas funciones. Si pulsa el botón Cancelar, no se
abrirá el archivo, y si pulsa Aceptar, se abrirá con las opciones que haya decidido aplicar.
Instalación
Para más detalles acerca de las opciones del diálogo Actualizar partitura,
archivos de versiones anteriores en la Guía de referencia.
b 9.7 Abrir
Cambios automáticos
Sibelius 6 también realiza algunos cambios automáticos en función de la versión con la que fue
guardada la partitura por última vez; estos cambios no son opcionales y no aparecen en el diálogo
Actualizar partitura
* Si la partitura fue guardada usando Sibelius 4, todos los cambios de tipo de pentagrama,
cambios de octava y textos que provocan un cambio en el sonido de reproducción (por ejemplo,
“A Flauta”) pasan a ser cambios de instrumento; esta modificación se incluyó en la versión
Sibelius 5 y combina el antiguo cambio de tipo de instrumento y objetos de cambio de octava en
un único objeto.
* Si la partitura se guardó usando Sibelius 3:
% Si no están presentes en la partitura, se crean varios estilos de texto (Texto normal, Letra
por encima del pentagrama, Letra (coro), Indicación de compás (un solo
pentagrama), Repetir (D.C./D.S./To Coda), Bloque de Letras, Código de tiempo,
Puntos de sincronía, Duración al final de la partitura, Digitación del gráfico de
acordes, etc.).
% Si no están presentes en la partitura, se crean varios estilos de línea (por ejemplo, todas las
líneas rit./accel.)
* Si la partitura se guardó usando Sibelius 2, todos los símbolos coda y segno se convierten en
símbolos de sistema, para que las repeticiones se reproduzcan correctamente. Esto sólo afectará
a la apariencia de una partitura si en cada sistema está visible más de una fila de objetos de
sistema (según lo configurado en Configuración Personal
Sistema).
:
> Posiciones de los Objetos de
Reproducción de partituras anteriores
Es probable que su partitura no se reproduzca igual en Sibelius 6 a como lo hacía en Sibelius 5 u
otra versión anterior. Por ejemplo:
* En el caso de que haya usado Sibelius Sounds Essentials en Sibelius 5, la partitura se reproducirá
automáticamente usando la nueva biblioteca Sibelius Sounds Essentials incluida en Sibelius 6.
* Las bibliotecas Kontakt Silver y Kontakt Gold ya no están disponibles en Sibelius 6; han sido
sustituidas por la nueva biblioteca Sibelius Sounds Essentials, que incluye muchos más sonidos.
* Si utilizaba un dispositivo MIDI para el que no existía set de sonidos y era necesario ajustar
manualmente el canal MIDI y el número de programa en cada pentagrama del Mixer, tendrá que
volver a configurar estos elementos en Sibelius 6.
17
Page 18
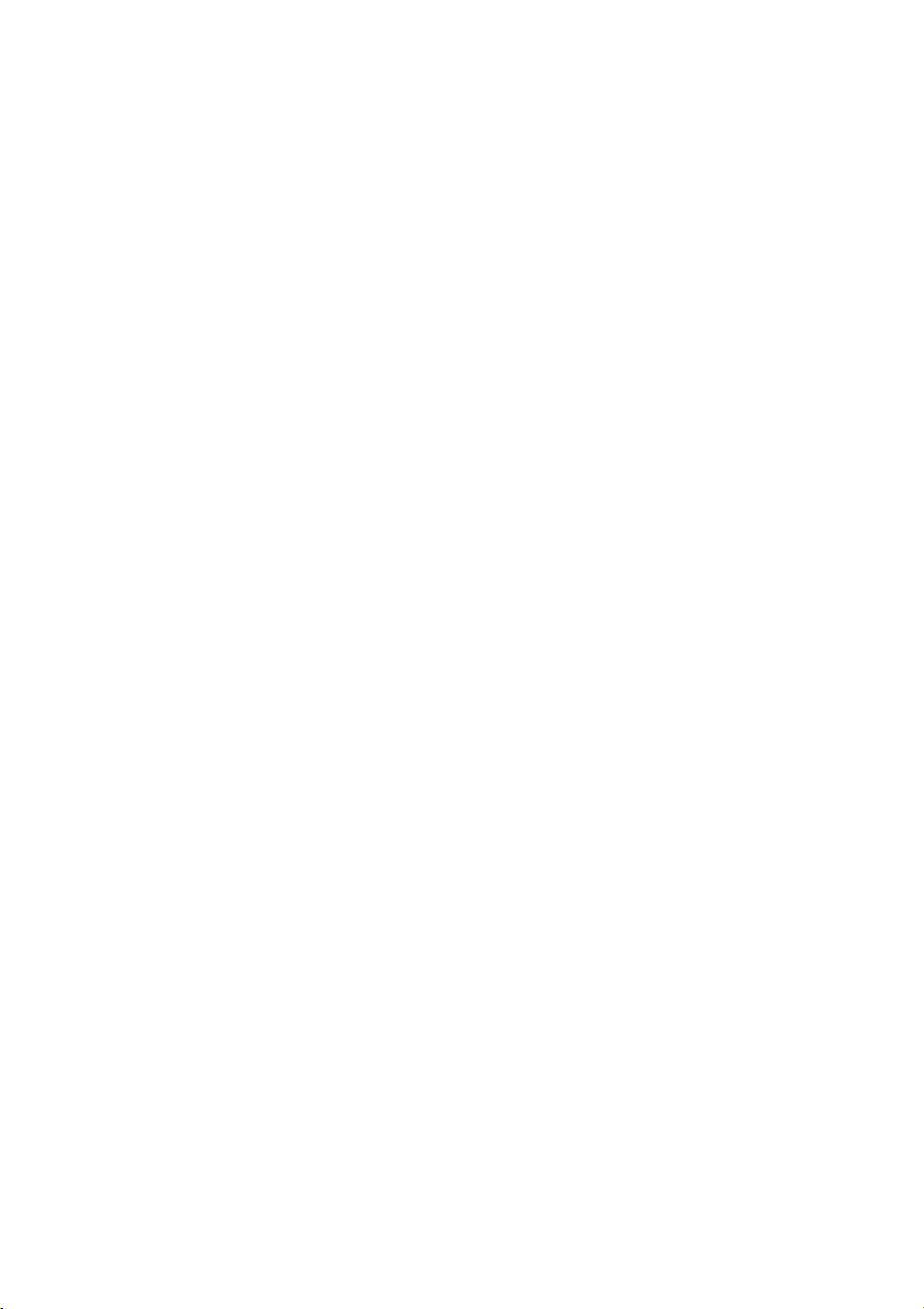
Instalación
* Si usaba mensajes MIDI para crear efectos avanzados de reproducción, es probable que en
Sibelius 6 no produzcan el mismo efecto (debido a que el dispositivo de reproducción utilizado
en versiones anteriores ya no está disponible, por ejemplo), especialmente si su partitura la
reproduce otro dispositivo.
* Si en la versión Sibelius 4 o anterior tenía definido su propio tipo de pentagrama de percusión no
afinada, este no se reproducirá correctamente de manera automática. Tendrá que utilizar el
diálogo Configuración Personal
y asegurar una correcta reproducción. Para más detalles,
> Editar Instrumentos para actualizar el tipo de pentagrama
b 2.21 Percusión y 7.12 Editar
Instrumentos en la Guía de referencia.
Actualización de una partitura tras guardarla en Sibelius 6
Si decide no desactivar ninguna de las opciones del diálogo Actualizar partitura pero más tarde
decide activar algunas funciones nuevas, lo más sencillo es usar el diálogo Configuración
Personal
> Importar Configuración Personal para importar alguna de las configuraciones
disponibles.
Recuperación de otros archivos
Es posible que en versiones anteriores de Sibelius usted haya escrito o personalizado plug-ins,
plantillas, conjuntos de funciones, estilos de arreglo, etc. Cada versión de Sibelius guarda esos
archivos en localizaciones distintas, y si quiere utilizarlos en Sibelius 6 tendrá que copiarlos
manualmente desde el lugar adecuado. Para encontrar la localización en la que Sibelius 6 guarda
los archivos creados por el usuario:
En Windows:
* Haga doble clic en Mi PC o abra una ventana del Explorador de Windows
* Seleccione Herramientas> Opciones de carpeta y pulse la pestaña Ver
* En Configuración avanzada, asegúrese de que la opción Mostrar todos los archivos y
carpetas ocultos está seleccionada
* Pulse Aceptar para cerrar el diálogo Opciones de carpeta
* Vaya a la carpeta correspondiente a su versión de Windows:
% Windows XP: C:\Documents and Settings\username\Application Data\
% Windows Vista o Windows 7: C:\Users\username\AppData\Roaming\
* Cuando vea una carpeta llamada Sibelius Software, haga doble clic sobre ella para acceder a su
contenido. Si no encuentra esa carpeta, seleccione Archivo
> Nueva carpeta, escriba Sibelius
Software en el nombre de la carpeta y haga doble clic sobre ella para acceder a su contenido.
* Vuelva a seleccionar Archivo> Nueva carpeta y escriba Sibelius 6 en el nombre de la carpeta.
Haga doble clic sobre la carpeta que acaba de crear para acceder a su contenido.
En Mac:
* Abra una ventana nueva en el Finder
* Navegue hasta /Users/username/Library/Application Support
* Cuando vea una carpeta llamada Sibelius Software, haga doble clic sobre ella para acceder a su
contenido. Si no encuentra esa carpeta, escriba
xXN para crear una carpeta nueva y asígnele el
18
Page 19
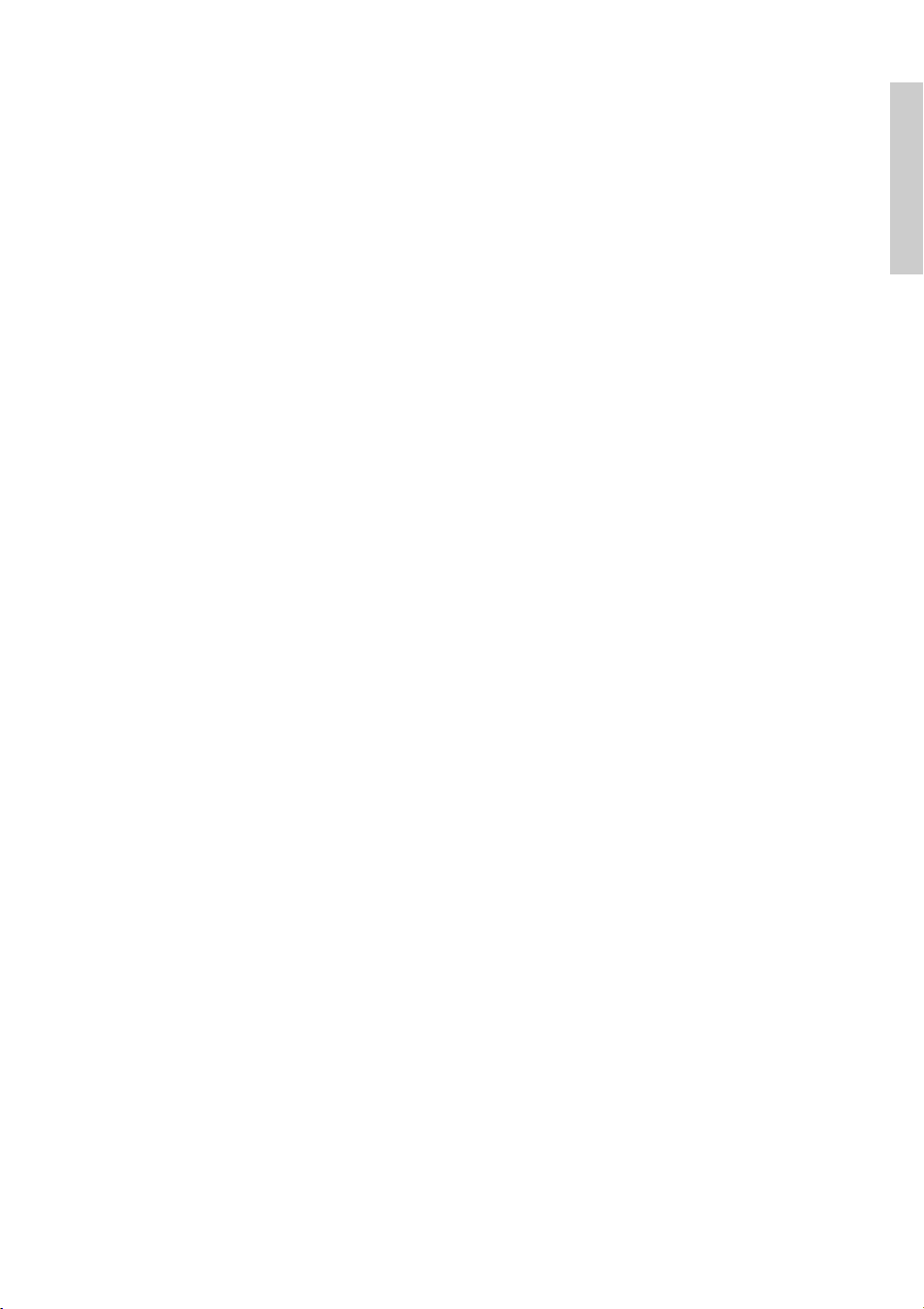
Abrir archivos de versiones anteriores
nombre de Sibelius Software. Haga doble clic sobre la carpeta que acaba de crear para acceder
a su contenido.
* Vuelva a escribir xXN y asígnele el nombre de Sibelius 6. Haga doble clic sobre la carpeta que
acaba de crear para acceder a su contenido.
Esta es la localización en la que Sibelius 6 espera encontrar los datos personalizados de plug-ins,
plantillas, etc., con una carpeta específica para cada tipo de datos.
Si ha actualizado Sibelius desde la versión 4 o 5 y ha modificado alguno de esos archivos, podrá
comprobar que ya existe una carpeta llamada Sibelius 4 o Sibelius 5 en esa localización. Arrastre
simplemente las carpetas de la carpeta antigua a la carpeta Sibelius 6.
Si su actualización procede de Sibelius 1, Sibelius 2 o Sibelius 3, encontrará los archivos editados
por el usuario dentro de la carpeta de programa de la versión antigua (por ejemplo, para Sibelius 3
en Windows, vaya a C:\Program Files\Sibelius Software\Sibelius 3; para Sibelius 2 en Mac,
vaya a /Applications/Sibelius 2 Folder). Sólo tiene que mover los archivos que haya
personalizado (y desee conservar) desde la localización antigua a la nueva.
Pero sea cual sea la versión desde la que ha actualizado el programa, tenga en cuenta que:
* Debido a algunos cambios en ManuScript, los plug-ins que haya creado o editado pueden no
funcionar en Sibelius 6. Para más detalles, consulte la documentación de ManuScript en la
carpeta Extras.
* Debido a algunos cambios en los sets de sonidos, los sets de sonidos creados en versiones
anteriores a Sibelius 5 no funcionarán en Sibelius 6 (los de Sibelius 5 sí que funcionarán con
Sibelius 6).
* Para sacar partido a muchas de las nuevas prestaciones de Sibelius 6 tendrá que importar una de
las nuevas configuraciones personales de Sibelius 6 a sus partituras y plantillas existentes, o
volver a crear sus plantillas antiguas empezando desde cero en Sibelius 6.
Instalación
Recuperación de configuraciones de reproducción de Sibelius 5
Si se está actualizando desde Sibelius 5, quizás disponga de una o más configuraciones de
reproducción que le gustaría seguir usando en Sibelius 6.
En primer lugar, busque las configuraciones de reproducción de Sibelius 5 en la carpeta
Configuraciones de reproducción incluida en la carpeta Sibelius 5 de nivel de usuario – vea
Recuperación de otros archivos más arriba.
En cada configuración que desee usar con Sibelius 6, simplemente copie el archivo
configname.xml y la carpeta configname data desde la carpeta Configuraciones de
reproducción de Sibelius 5 a la carpeta Configuraciones de reproducción de Sibelius 6; esta
carpeta se crea cuando se ejecuta el programa por primera vez.
Reinicie Sibelius 6 y la lista de configuraciones de reproducción la encontrará en el menú
Configuración situado en la parte superior de Reproducir
> Dispositivos de reproducción.
19
Page 20
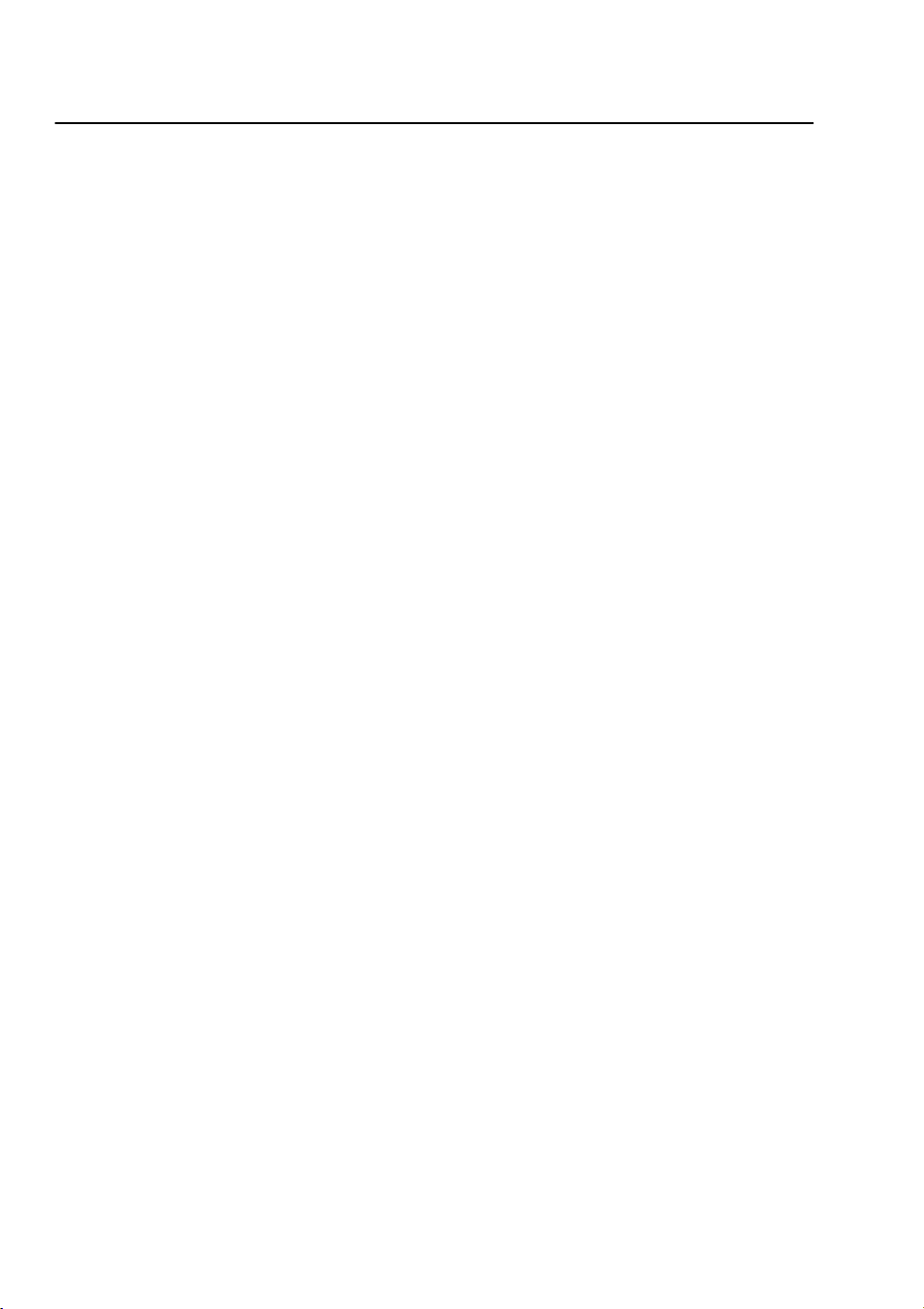
Instalación
Actualización de productos Sibelius Sounds
Si en su momento adquirió algún producto de Sibelius Sounds para usar con su versión antigua de
Sibelius, puede obtener su actualización y seguir usando el producto con Sibelius 6.
Kontakt Silver y Kontakt Gold
Desafortunadamente, los sonidos de Kontakt Silver suministrados con Sibelius 3 o Sibelius 4, y los
sonidos de Kontakt Gold, disponibles mediante compra separada, no se pueden actualizar para
Sibelius 6. En su lugar, recomendamos usar la nueva biblioteca Sibelius Sounds Essentials, la cual
contiene una selección más amplia de sonidos de mucha más calidad.
(Un caso excepcional son los usuarios que se actualizan desde Sibelius 5 y que previamente
disponían de Kontakt Gold para su uso con Sibelius 3 o Sibelius 4; estos usuarios tuvieron que
actualizar Kontakt Gold para poder usar los sonidos con Kontakt Player 2 en Sibelius 5, en cuyo
caso pueden continuar usando Kontakt Gold con Sibelius 6, siempre que tengan aún instalados
Kontakt Player 2 y la biblioteca Sibelius Gold.)
GPO Sibelius Edition
Si en su momento adquirió GPO Sibelius Edition para su uso con Sibelius 4, puede descargarse la
actualización a la versión Kontakt Player 2 de GPO, la cual es compatible con Sibelius 6. Introduzca
el número de serie de GPO Sibelius Edition (impreso en la caja del DVD) en la siguiente página:
http://www.sibelius.com/products/sibelius_sounds/upgrade.html
Siga las instrucciones para efectuar la descarga del instalador de GPO Kontakt Player 2 y copiar los
sonidos desde el DVD-ROM GPO Sibelius Edition DVD-ROM a la nueva carpeta del disco duro.
Sibelius Sounds Rock and Pop Collection
Si en su momento adquirió Sibelius Sounds Rock and Pop Collection para su uso con Sibelius 4,
puede descargarse la actualización a la versión Kontakt Player 2 de GPO, la cual es compatible con
Sibelius 6. Introduzca el número de serie de Sibelius Sounds Rock and Pop Collection (impreso en
la caja del DVD) en la siguiente página:
http://www.sibelius.com/products/sibelius_sounds/upgrade.html
Siga las instrucciones para efectuar la descarga del instalador de Sibelius Sounds Rock and Pop
Collection y copiar los sonidos desde el DVD-ROM GPO Sibelius Edition DVD-ROM a la nueva
carpeta del disco duro. También tendrá que instalar Kontakt Player 2.2.4 desde aquí:
http://www.sibelius.com/helpcenter/en/a561
Si en su momento adquirió Rock and Pop Collection para su uso con Sibelius 5, puede seguir
usando la versión antigua con Sibelius 6. Simplemente cree una configuración de reproducción
con una o más instancias de Kontakt Player 2 y seleccione Sibelius Rock and Pop como el set de
sonido –
b 4.12 Dispositivos de reproducción en la Guía de referencia para más detalles.
Sibelius Sounds Choral y Sibelius Sounds World Music
Si en su momento adquirió Sibelius Sounds Choral y Sibelius Sounds World Music para su uso con
Sibelius 5, puede seguir usando la versión antigua con Sibelius 6. Simplemente cree una
configuración de reproducción con una o más instancias de Kontakt Player 2 y seleccione
Sounds Choral
de reproducción
o
Sibelius Sounds World Music
en la Guía de referencia para más detalles.
como el set de sonido – b
4.12 Dispositivos
Sibelius
20
Page 21
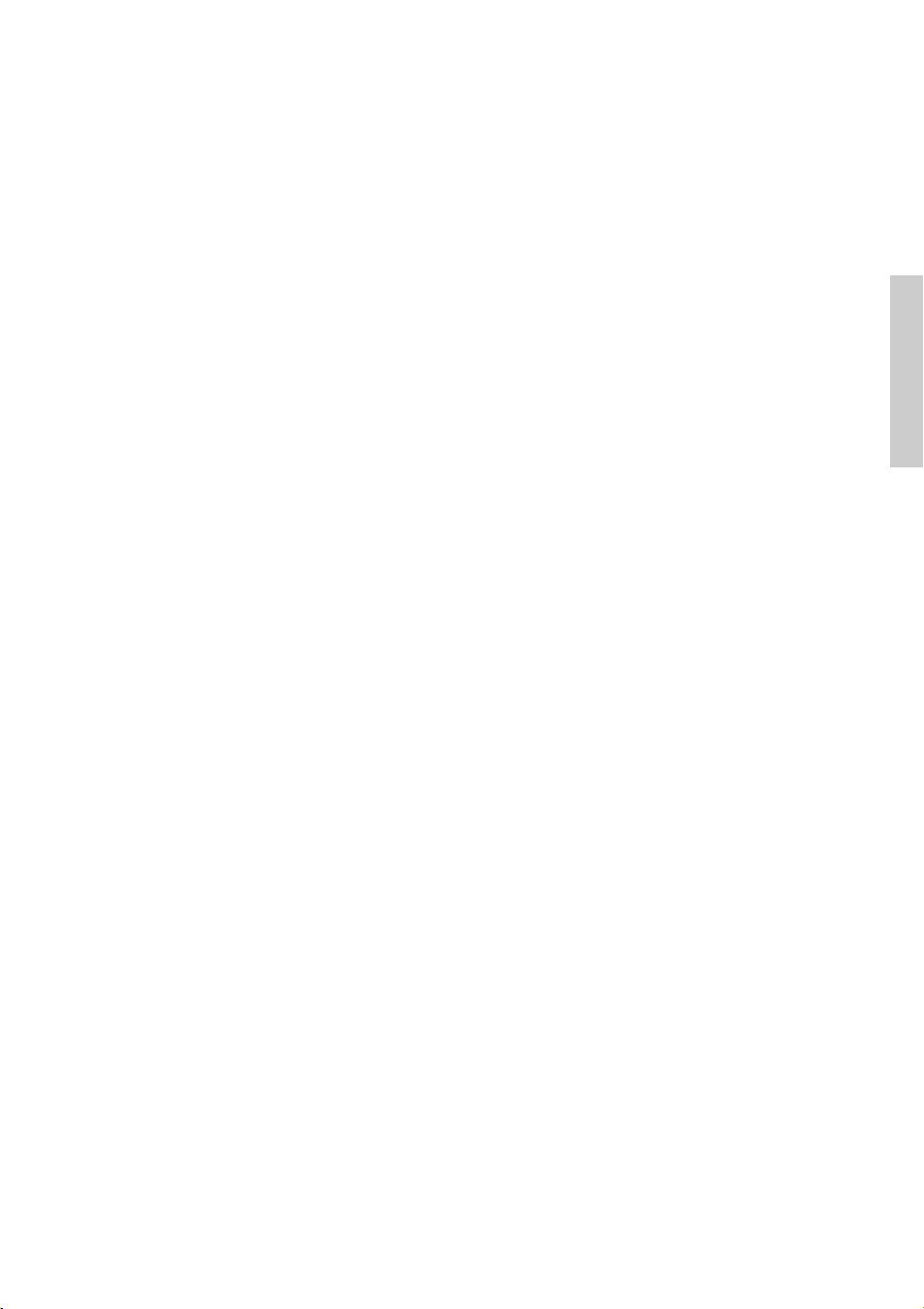
Nuevas funciones
Nuevas funciones
21
Page 22
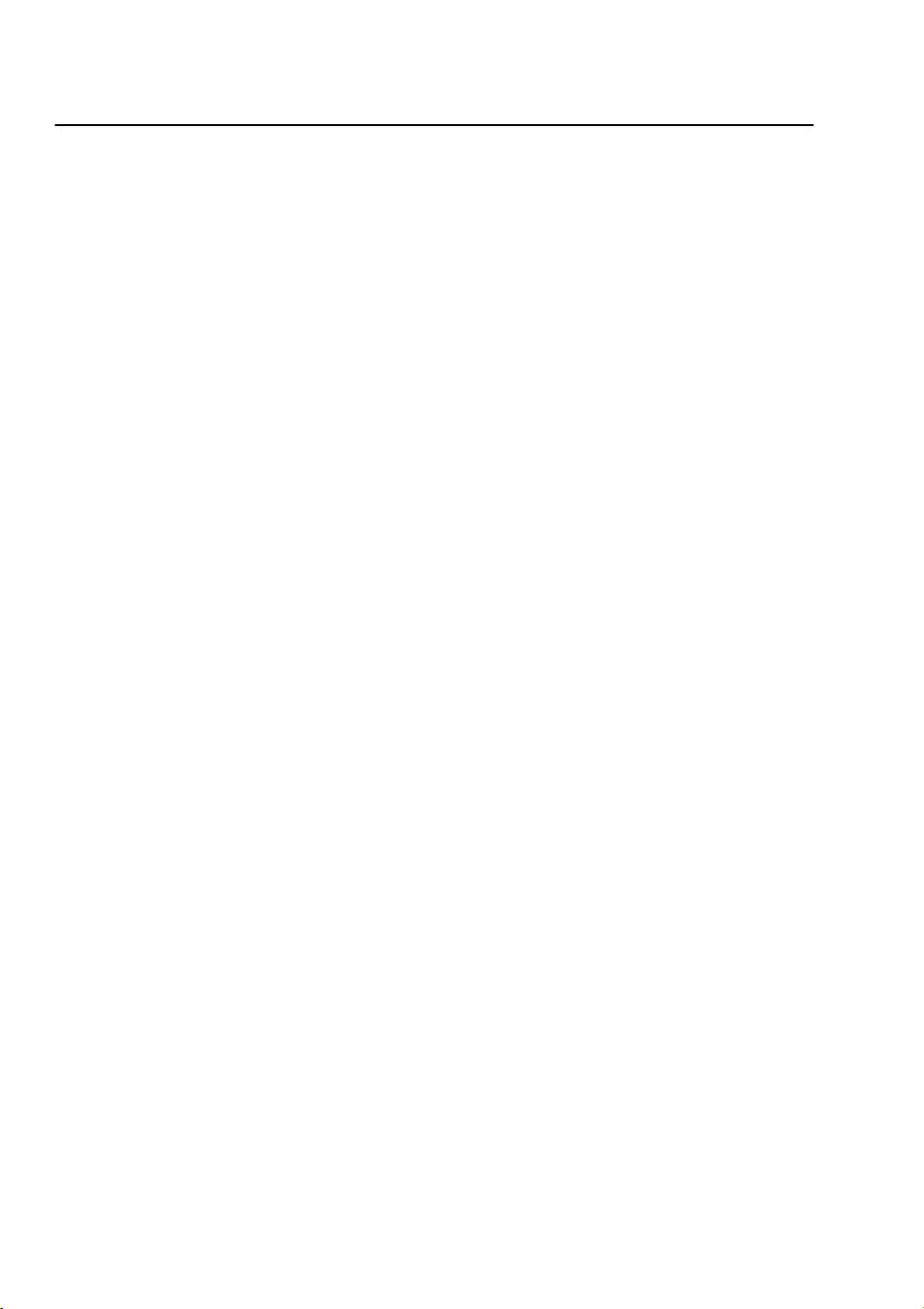
Nuevas funciones
Maquetación magnética
Sibelius dispone de ligaduras de expresión “magnéticas”, alteraciones, grupos irregulares, etc., que
se vinculan a las notas y repelen otros objetos para evitar colisionar con ellos. La Maquetación
Magnética amplía este comportamiento inteligente al resto de la partitura, proporcionando
resultados verdaderamente profesionales sin que ello suponga ningún esfuerzo.
Para más detalles,
b8.2 Maquetación magnética en la Guía de referencia.
¿Qué hace la maquetación magnética?
A grandes rasgos, en la notación convencional existe un orden natural de preferencia para la
proximidad al pentagrama de diferentes tipos de objeto. Por ejemplo, las notas siempre se
posicionan dentro del pentagrama o lo más cerca posible de él, junto con los objetos que las
acompañan (como las alteraciones, articulaciones, puntillos o ligaduras de valor y expresión) y
otros elementos de pentagrama como armaduras, indicaciones de compás, etcétera. Otros tipos de
objeto se sitúan un poco más lejos del pentagrama. Las instrucciones importantes como los textos
de letra, los matices y las técnicas de ejecución ocupan el siguiente nivel de prioridad en cuanto a
la proximidad al pentagrama, ya sea por encima o por debajo de él. A continuación se encuentran
otros objetos como los cifrados armónicos, que deben quedar alineados a lo largo del sistema y
colocados lo bastante cerca del pentagrama como para que puedan leerse cómodamente junto con
las notas. Por encima de los cifrados armónicos tenemos las señales de sistema tales como las
indicaciones de tempo, las instrucciones de repetición (líneas de 1ª y 2ª, por ejemplo) y las señales
de ensayo. Los textos situados por debajo del sistema, como el bajo cifrado o los números romanos,
también deben estar lo bastante cerca del pentagrama como para que puedan leerse
cómodamente. Por último, por debajo de esos elementos tenemos las líneas de pedal para
instrumentos de teclado.
Maquetación magnética se encarga de mantener este orden natural de preferencia para colocar los
objetos en la partitura. Esta función examina todos los objetos vinculados a un pentagrama en un
sistema determinado y los recoloca en el espacio disponible de acuerdo con las reglas de
preferencia. Por otro lado, Maquetación magnética también intenta evitar cualquier colisión y
agrupa de forma inteligente los objetos que deben quedar alineados horizontalmente a lo largo del
sistema o verticalmente entre varios pentagramas. Todas estas operaciones se realizan de forma
dinámica y a tiempo real: a medida que se introduce o edita la música en la partitura, Sibelius va
moviendo los objetos para evitar colisiones y mantener la claridad y la legibilidad de la partitura
en todo momento.
22
Page 23
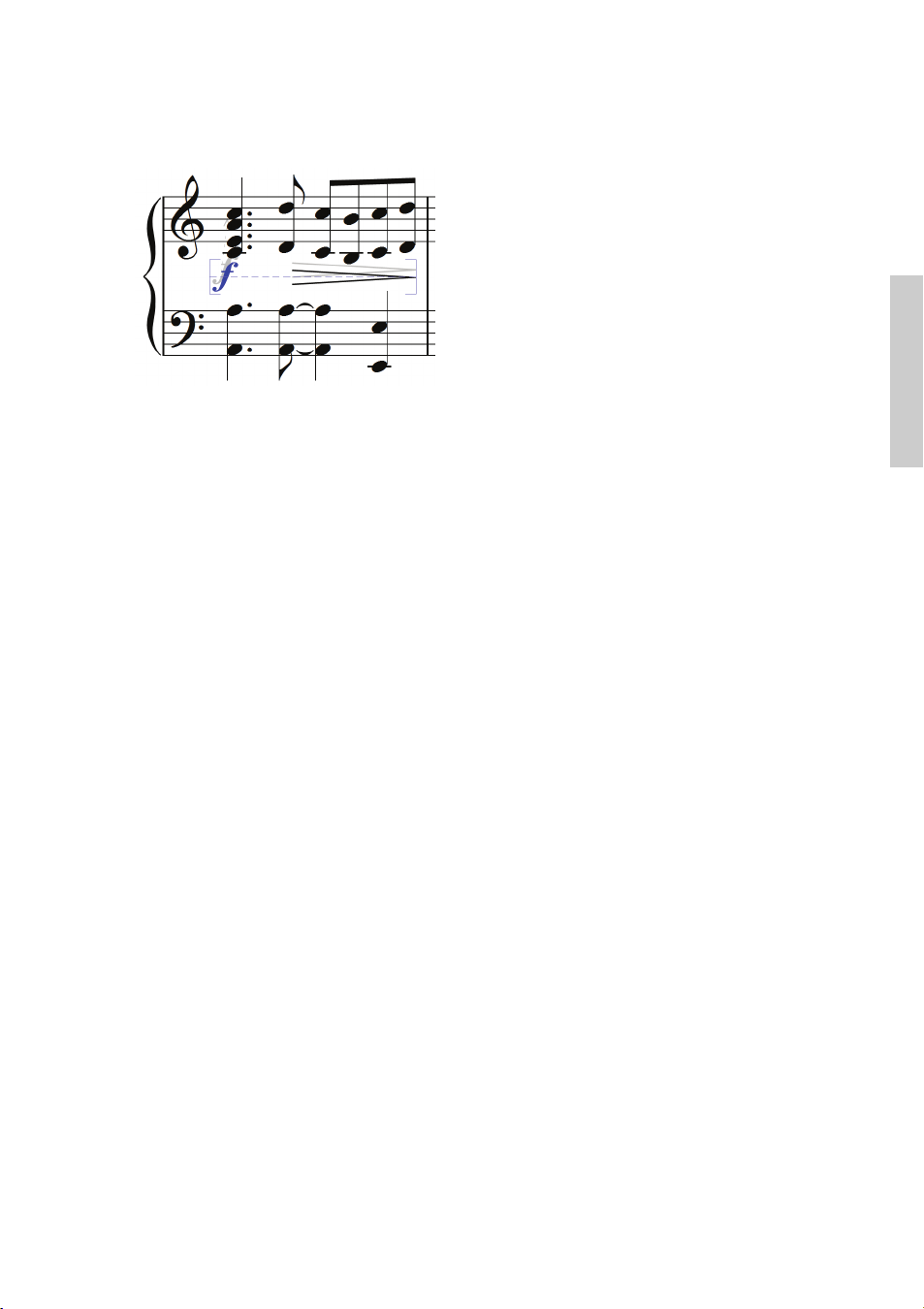
Maquetación magnética
La posición original de los objetos que han sido desplazados por la función Maquetación
magnética (es decir, la posición que ocuparían si Maquetación magnética estuviera desactivada)
aparece mostrada en color gris al seleccionar esos objetos:
Cuando mueva los objetos por la partitura, verá que no siguenexactamente el puntero del ratón
sino que se ajustan automáticamente a posiciones en las que no hay peligro de colisión. Si desea
que los objetos sigan exactamente el puntero del ratón, mantenga pulsada la tecla Ctrl o
moverlos para desactivar temporalmente la función Maquetación magnética.
¿Qué no hace Maquetación magnética?
Maquetación magnética no cambia el espaciado de notas, que determina el espacio horizontal
disponible, ni el espaciado de pentagramas, que es el espacio vertical entre un pentagrama y otro.
Esto significa que Sibelius sólo puede solucionar las colisiones entre objetos en el espacio
disponible, ya que Maquetación magnética no crea más espacio adicional.
Nuevas funciones
X al
Por lo tanto, es posible que en algunas situaciones Sibelius sea incapaz de resolver
satisfactoriamente todas las colisiones. En ese caso, los objetos que hayan quedado colocados en
posiciones inadecuadas aparecerán resaltados en color rojo (vea Búsqueda de colisiones más
adelante). Sin embargo, en la mayoría de esos casos lo único que hay que hacer para ayudar a
Sibelius a resolver las colisiones es seleccionar el pentagrama afectado y el pentagrama
inmediatamente inferior o superior y ejecutar Maquetación
> Optimizar espaciado vertical de
pentagramas. Esta opción ajusta automáticamente el espaciado entre pentagramas a un valor
adecuadopara evitar la colisión –
b 8.10 Espaciado vertical de pentagramas en la Guía de
referencia de Sibelius.
En otras situaciones quizá encuentre que el mejor método para evitar la colisión es ampliar el
espaciado de notas para aumentar un poco el espacio horizontal. En este caso, seleccione los
compases afectados y ejecute Mayús+Alt+
realizar la operación en pasos más grandes) –
1 o xz1 (mantenga pulsada la tecla Ctrl o X para
b 8.10 Espaciado vertical de pentagramas
en la Guía de referencia de Sibelius.
Búsqueda de colisiones
Cuando Sibelius es incapaz de resolver una colisión por sus propios medios, el objeto problemático
aparece coloreado en rojo. Para localizar los objetos en colisión, seleccione Editar
Buscar siguiente o Buscar anterior. El siguiente o anterior objeto en colisión será seleccionado y
mostrado en la partitura para que pueda decidir la mejor forma de evitar la colisión (vea ¿Qué no
hace Maquetación magnética? más arriba).
> Colisiones>
23
Page 24
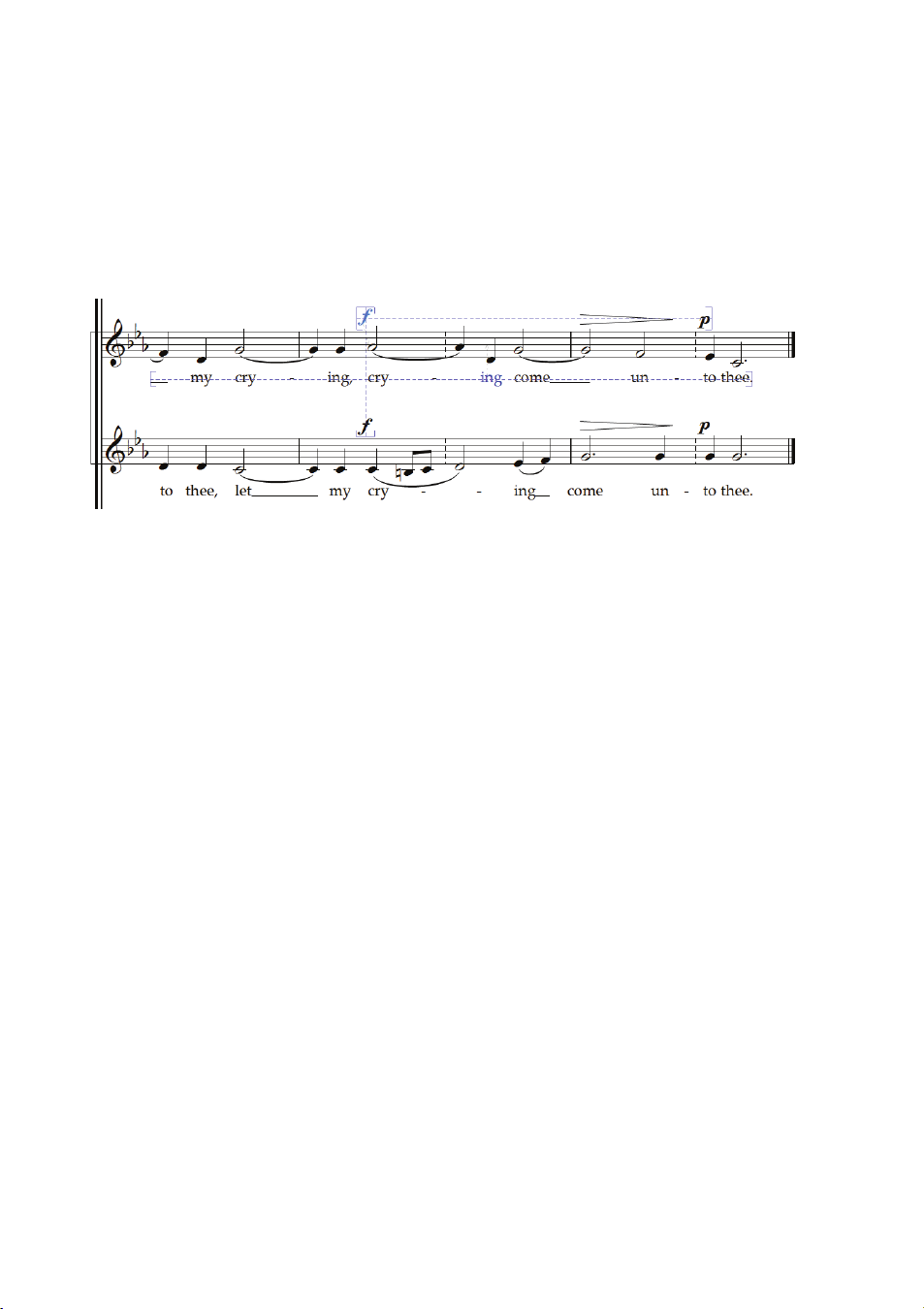
Nuevas funciones
Los objetos en colisión sólo serán coloreados en rojo si la opción Ver
> Colisiones de
maquetación magnética está activada.
Agrupación de objetos similares
Sibelius agrupa los objetos de forma inteligente tanto horizontalmente (a lo largo del sistema)
como verticalmente (a través de varios pentagramas).
Si selecciona un objeto que forma parte de un grupo, aparecerá una línea discontinua de color azul
claro por detrás del objeto para mostrar la extensión del grupo:
Si cambia la altura de una nota en un pentagrama de voz, por ejemplo, y la nueva altura de nota
provoca una colisión con el texto de letra situado por debajo, Sibelius apartará toda la letra
vinculada a ese pentagrama respetando el espacio disponible por encima del pentagrama
inmediatamente inferior. Todo el texto de letra se mueve como un solo elemento, ya que la letra
siempre debe quedar alineada a lo largo del sistema.
Si por debajo de un pasaje de notas añade una ligadura de expresión que entra en colisión con un
matiz, por ejemplo, Sibelius desplazará el matiz para evitar la colisión con la ligadura. Si hay varios
matices (incluyendo textos de expresión y reguladores) colocados en posiciones próximas, Sibelius
los moverá todos juntos para que queden correctamente alineados como grupo. Tenga en cuenta
que Sibelius no agrupa automáticamente todos los matices presentes a lo largo de todo el sistema,
sino que sólo agrupa los matices cercanos. Esto significa que si algunos matices acaban colocados
demasiado lejos del pentagrama (por ejemplo, a causa de una nota inusualmente baja), los demás
matices presentes a lo largo del sistema no quedarán ajustados a esa misma distancia, sino que
pueden ser colocados más cerca de las notas por encima de ellos para aprovechar mejor el espacio
disponible.
Los matices situados en pentagramas adyacentes y en la misma posición rítmica sí quedan
agrupados, de manera que si Sibelius tiene que desplazar uno de esos matices a izquierda o derecha
para evitar una colisión, todos los matices presentes en pentagramas adyacentes y en la misma
posición rítmica se moverán juntos. De esta manera resulta más fácil distinguir inmediatamente los
instrumentos con cambios de dinámica en la misma posición.
Sibelius agrupa los siguientes tipos de objeto colocados a lo largo de un sistema:
* Números de compás
* Letra
* Matices (textos de expresión y reguladores)
* Cifrado armónico
24
Page 25
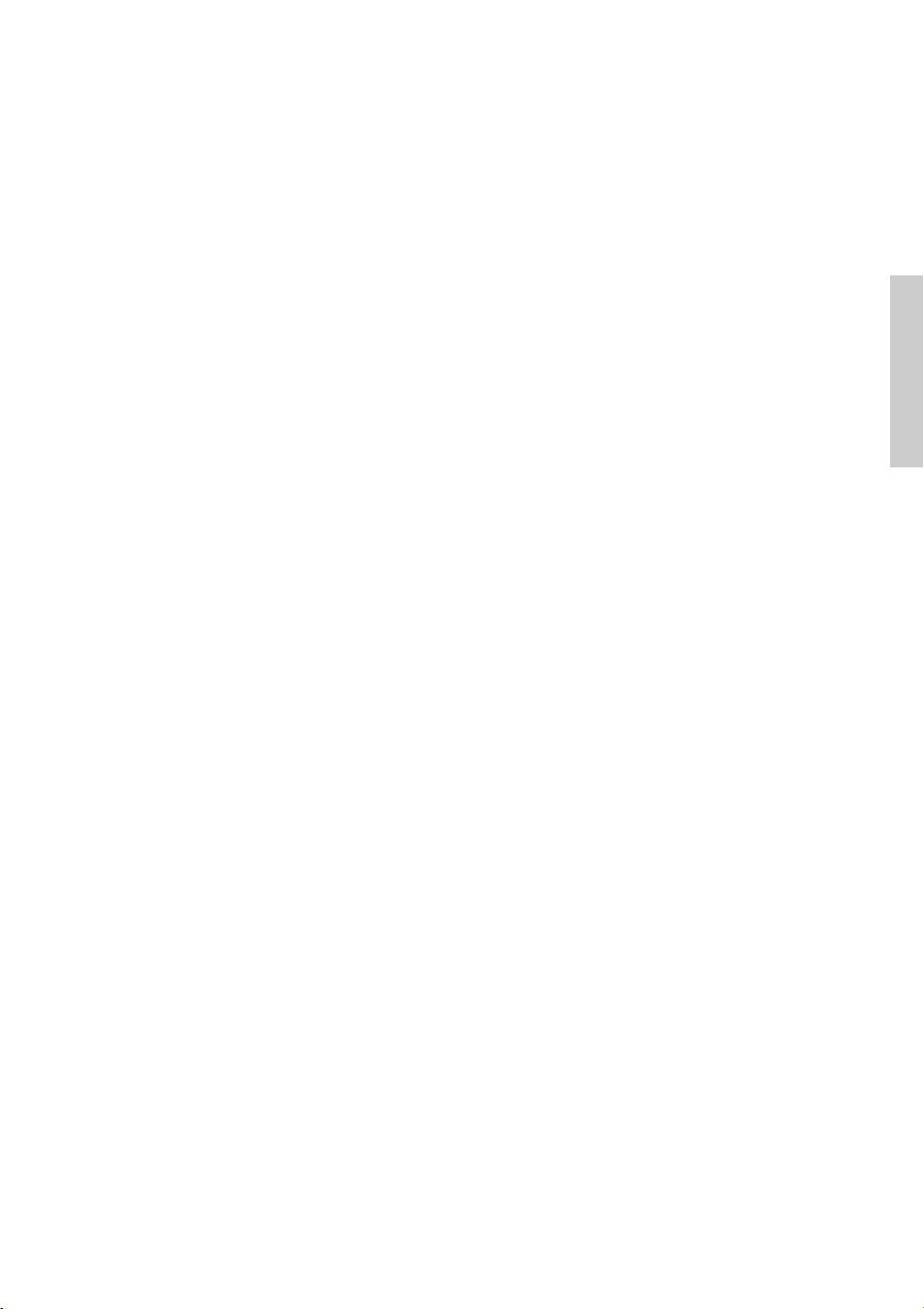
Maquetación magnética
* 1ª y 2ª línea de repetición
* Señales de ensayo
* Indicaciones de tempo (texto de tempo, texto de indicación de metrónomo, texto de cambio de
métrica y líneas de rit./accel.)
* Bajo cifrado
* Números romanos
* Símbolos de función
* Líneas de pedal
Los siguientes tipos de objeto también quedan agrupados verticalmente si se encuentran en las
mismas posiciones rítmicas:
* Matices en pentagramas adyacentes
* Señales de ensayo
* Indicaciones de tempo
Para separar un objeto de un grupo tiene dos alternativas:
* Mover el objeto de forma que no quede alineado horizontal o verticalmente con los demás
objetos del grupo (la línea discontinua de color azul claro desaparece cuando el objeto abandona
el grupo); o
* Desactivar la función de prevención de colisiones para ese objeto específico (lo cual no afectará a
los demás objetos del grupo) – vea Desactivación de la prevención de colisiones más
adelante.
Nuevas funciones
En circunstancias muy especiales, es posible que prefiera que un tipo de objeto específico no
pertenezca a ningún grupo. En ese caso, puede recurrir al menú Maquetación
> Opciones de
maquetación magnética – vea más adelante.
Desactivación de la prevención de colisiones
En ciertas situaciones, quizá le convenga desactivar la función Maquetación magnética para
objetos determinados. Para mover manualmente objetos previamente desplazados por
Maquetación magnética, selecciónelos y arrástrelos con el ratón o muévalos con las flechas del
cursor (mantenga pulsada la tecla Ctrl o
observa que el objeto no se queda exactamente en la posición en la que fue dejado, significa que la
función Maquetación magnética todavía está intentando colocar el objeto en una posición en la
que no colisione con ningún otro elemento.
En estos casos puede desactivar Maquetación magnética para ese objeto específico. Para ello,
seleccione el objeto y ejecute Editar
también está disponible en el menú contextual que aparece al pulsar con el botón derecho del ratón
(Windows) o hacer Control-clic (Mac) sobre un objeto seleccionado.
En el panel Generalde las Propiedades puede comprobar si Maquetación magnética está activada
o desactivada para un objeto seleccionado. El menú Maquetación magnética mostrará la
indicación Predeterminada para los objetos en los que la función Maquetación magnética no
haya sido explícitamente desactivada (lo cual normalmente significa que Maquetación magnética
X para realizar la operación en pasos más grandes). Si
> Maquetación magnética> Desactivada. Esta opción
25
Page 26

Nuevas funciones
está activada, ya que sólo unos pocos tipos de objeto la tienen desactivada por defecto),
Desactivada para los objetos en los que haya anulado Maquetación magnética, y Activada para
los objetos en los cuales haya activado explícitamente Maquetación magnética.
Si desactiva Maquetación magnética para un objeto (que en consecuencia será ignorado por esta
función), es posible que otros objetos entren en colisión con él.
Para volver a activar Maquetación magnética, seleccione el objeto y ejecute Editar
magnética
> Predeterminada para restablecer su estado predeterminado. (Esta opción es
> Maquetación
preferible a seleccionar Activada explícitamente, ya que de esta forma los cambios que realice
sobre el comportamiento predeterminado de ese tipo de objeto en Maquetación
> Opciones de
maquetación magnética serán aplicados automáticamente).
Bloqueo de las posiciones de Maquetación magnética
Cuando la función Maquetación magnética está activada, la posición de todos los objetos de la
partitura es dinámica y va cambiando a medida que se edita la partitura. Sin embargo, en algunos
casos quizá le sea más útil que Sibelius establezca la posición de un objeto ajustada por
Maquetación magnética como la posición fija de ese objeto.
Esta opción puede agilizar las operaciones de edición en partituras grandes, ya que de esta forma
Sibelius no tiene que estar calculando continuamente las posiciones de Maquetación magnética
para todos los objetos.
Para bloquear las posiciones, seleccione un objeto, un pasaje o incluso la partitura completa, y
ejecute Maquetación
objetos incluidos en la selección a sus posiciones actuales ajustadas por Maquetación magnética, y
a continuación desactiva la función para esos objetos con el fin de evitar que Maquetación
magnética vuelva a moverlos automáticamente.
Si más adelante decide que quiere volver a activar Maquetación magnética para esos objetos,
selecciónelos de nuevo y ejecute Editar
también desee ejecutar Maquetación
libremente la posición de los objetos.
> Bloquear posiciones de maquetación magnética. Esta opción fija los
> Maquetación magnética> Predeterminada. Quizá
> Restablecer posición para que Sibelius pueda ajustar
Desactivación global de Maquetación magnética
Si quiere anular la función Maquetación magnética de forma global, desactive la opción
Maquetación
lo cual puede provocar colisiones en la partitura. Por lo tanto, le recomendamos que bloquee las
posiciones de los elementos de la partitura (vea más arriba) antes de desactivar la función
Maquetación magnética.
26
> Maquetación magnética. Todos los objetos volverán a sus posiciones originales,
Page 27
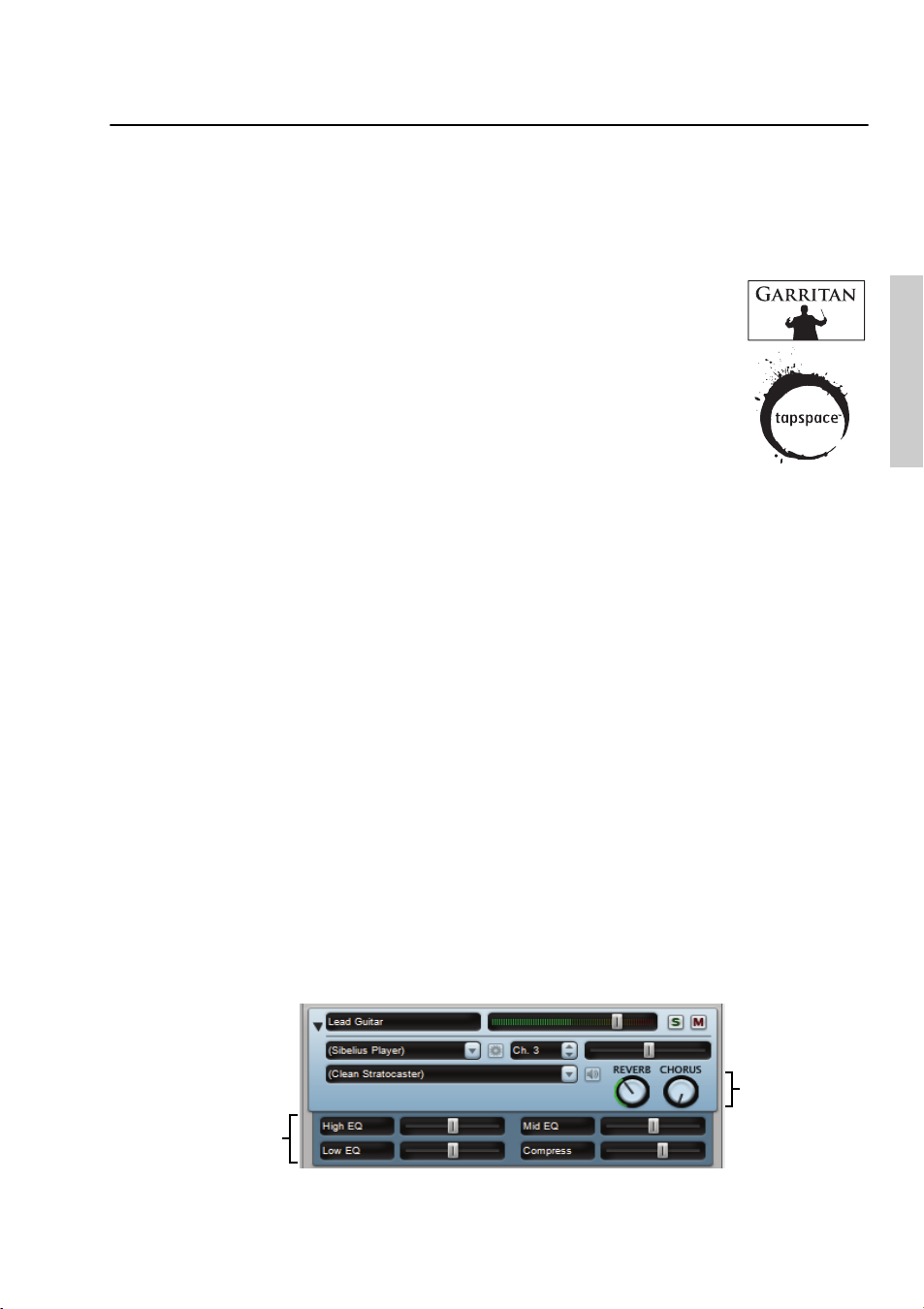
Reproducción
Reproducción
Los nuevos sonidos de Sibelius 6 ofrecen mayor calidad y se reproducen a través de un reproductor
integrado perfectamente configurado. El programa también ofrece conectividad de audio
sofisticada a través de ReWire.
Optimización de Sibelius Sounds Essentials
Sibelius Sounds Essentials es la biblioteca de muestras que se entrega con
Sibelius; la versión actualizada de Sibelius 6 incluye sonidos adicionales de
Garritan Personal Orchestra, Garritan Jazz and Big Band, Garritan Concert and
Marching Band, Sibelius Sounds Choral y Tapspace Virtual Drumline. El
resultado es
cualquier estilo musical.
Sibelius Sounds Essentials reproduce los sonidos a través de Sibelius Player, un
reproductor perfectamente integrado que no necesita configuración previa.
Cuando abra la partitura, Sibelius cargará automáticamente los sonidos necesarios. Dependiendo
del número de instrumentos en la partitura, el proceso puede tardar entre unos segundos y medio
minuto aproximadamente; durante este tiempo, podrá manejar su partitura como de costumbre.
Si intenta iniciar la reproducción antes de que se hayan cargado los sonidos, aparecerá una barra
de progreso indicando el estado del proceso de carga.
una variada colección de sonidos que se adapta perfectamente a
Nuevas funciones
Por defecto, Sibelius está configurado para reproducir a través de Sibelius Sounds Essentials, pero si
utiliza otros dispositivos de reproducción, proceda del siguiente modo:
* Seleccione Reproducir> Dispositivos de reproducción
* En el menú Configuración de la parte inferior del diálogo, seleccione Sibelius Sounds.
* Podrá ver la entrada Sibelius Player en la lista Dispositivos activos de la parte derecha de la
página Dispositivos activos del diálogo. Set de sonidos se ajustará a Essentials.
* Pulse Cerrar.
Para la lista completa de sonidos incluidos en Sibelius 6,
b 4.4 Sibelius Sounds Essentials en
la Guía de referencia de Sibelius.
Mixer
En la versión completa de Sibelius 6, el Mixer contiene varios controles nuevos. Por ejemplo, en los
canales de pentagrama:
Reverb y Chorus
Controles adicionales para
los sonidos de Sibelius Player
* Todos los canales de pentagrama disponen de controles rotatorios para ajustar el nivel de reverb
y coro, simplificando el ajuste individual de estos efectos en cada pentagrama de la partitura.
27
Page 28
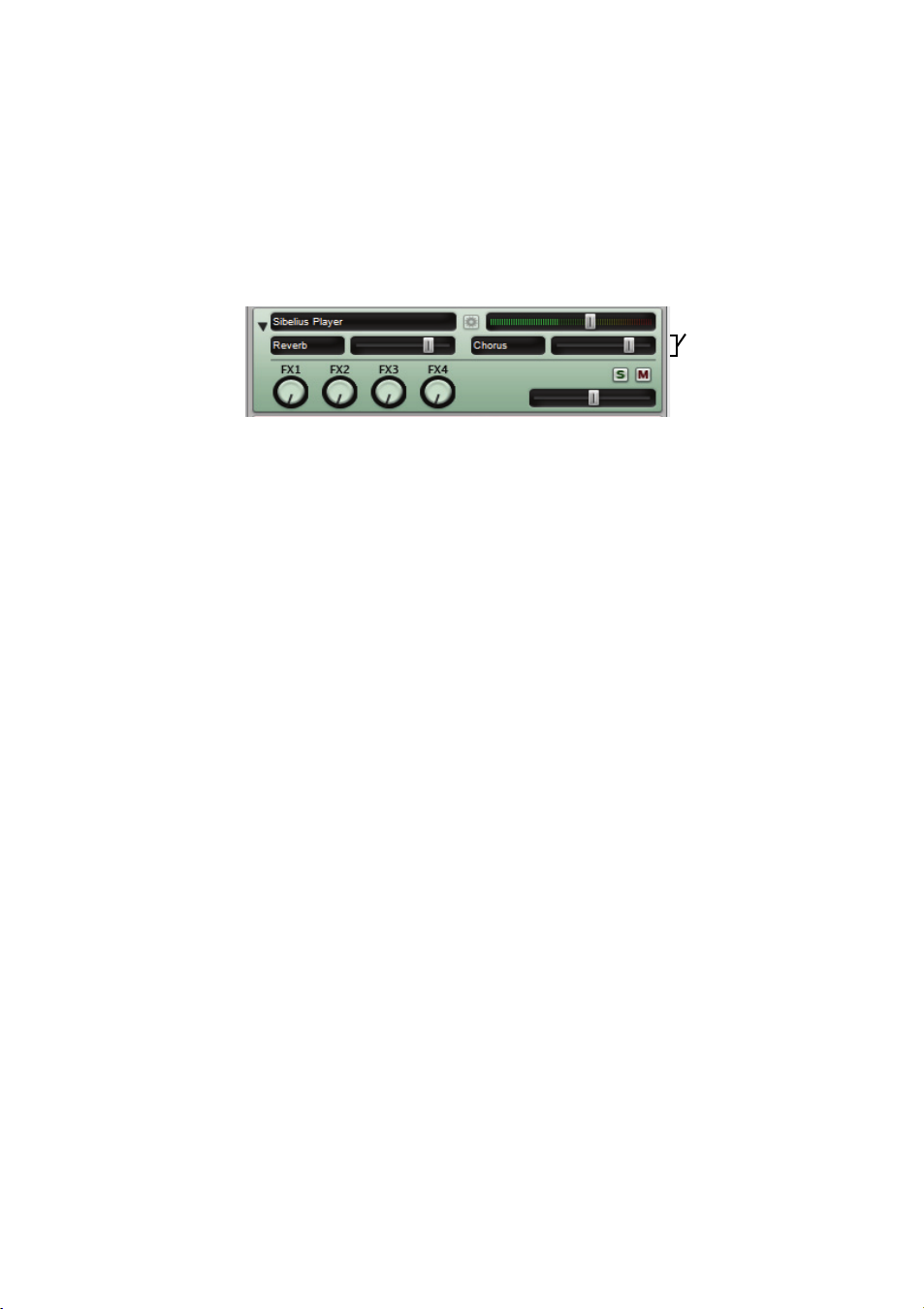
Nuevas funciones
* Si el pentagrama se está reproduciendo a través de Sibelius Player (reproductor integrado),
podrían aparecer hasta seis deslizadores adicionales, dependiendo del sonido. Estos deslizadores
permiten ajustar aspectos sutiles del sonido como la entonación, timbre, distorsión (para
guitarras), velocidad de trémolo (para teclados eléctricos o vibráfonos),etc. Para restaurar
cualquiera de estos deslizadores adicionales a su valor predeterminado, simplemente pulse dos
veces sobre el mismo.
De igual modo, el canal del instrumento virtual contiene algunos controles nuevos específicos de
Sibelius Player:
Reverb y Chorus (sólo
Sibelius Player)
Sibelius Player cuenta con efectos de coro y reverb integrados; los niveles de retorno de estos
efectos pueden ajustarse con los deslizadores Reverb y Chorus que aparecen en el canal de
instrumento virtual del propio Sibelius Player. Es posible controlar el nivel de reverb global de
Sibelius Player usando las opciones del diálogo Reproducir
> Interpretación, así como elegir entre
la reverberación de convolución (mejor sonido) y la reverberación estéreo estándar (menos CPU)
en la página Reproducción de Archivo
> Preferencias (en el menú Sibelius de Mac).
Además, todos los niveles de los deslizadores (incluyendo el volumen y panorama del pentagrama,
parámetros adicionales específicos por sonido de Sibelius Player, niveles de volumen del
instrumento virtual y nivel de volumen master) se guardan ahora directamente en la partitura
garantizando una reproducción consistente y duradera.
Para más detalles,
b 4.3 Mixer y 4.5 Interpretación en la Guía de referencia de Sibelius.
Dispositivos de reproducción
Por defecto, Sibelius crea una serie de configuraciones de reproducción que no es posible editar
usando
Reproducir
de reproducción predeterminadas, pulse
predeterminada. Las configuraciones predeterminadas son las siguientes:
* Sibelius Sounds: configuración de reproducción predeterminada que se selecciona al ejecutar
Sibelius 6 por primera vez. Esta configuración usa el dispositivo integrado Sibelius Player y la
biblioteca Sibelius Sounds Essentials; proporciona hasta 128 canales simultáneos de muestras de
sonido de calidad superior. Para que esta configuración esté disponible, Sibelius Sounds
Essentials ha de estar correctamente instalada.
* General MIDI (ampliado): esta configuración de reproducción predeterminada se crea cuando
la anterior (Sibelius Sounds) no está disponible. Utiliza un instrumento virtual compatible con
General MIDI, y proporciona hasta 32 canales simultáneos de sonidos General MIDI.
* General MIDI (básico): esta configuración de reproducción utiliza los sonidos integrados del
ordenador y sólo se selecciona cuando ni Sibelius Sounds ni General MIDI (ampliado) están
disponibles. En Windows, esta configuración usa el Microsoft GS Wavetable Synth, que es capaz
de reproducir hasta 16 canales de sonidos GM de baja calidad al mismo tiempo En Mac, esta
28
>
Dispositivos de reproducción
Nuevo
. Si desea editar alguna de las configuraciones
para crear una configuración nueva basada en la
Page 29

Reproducción
configuración usa el Apple DLS Music Device, que es capaz de reproducir hasta 32 canales de
sonidos GM.
*
Si ha actualizado el programa desde Sibelius 5 y todavía tiene instalada la versión Kontakt Player
2 de Sibelius Sounds Essentials incluida en Sibelius 5, Sibelius 6 creará dos configuraciones de
reproducción adicionales:
(32 sonidos, Kontakt)
Sibelius Essentials (16 sonidos, Kontakt)
y
Sibelius Essentials
que le permitirán mantener la compatibilidad con la versión antigua.
Tenga en cuenta, no obstante, que al abrir una partitura que fue guardada en Sibelius 5 usando
Sibelius Sounds Essentials, Sibelius 6 usará la nueva configuración de reproducción Sibelius
Sounds predeterminada en lugar de las configuraciones basadas en Kontakt Player 2. Kontakt
Player 2 ya no está disponible en Sibelius 6.
Para más información, b 4.12 Dispositivos de reproducción en la Guía de referencia.
ReWire
ReWire es el conocido cable de audio virtual que permite enviar el audio generado
por Sibelius a una aplicación de audio digital (Digital Audio Workstation o DAW)
como Pro Tools, por ejemplo. También se encarga de sincronizar la reproducción de
Sibelius con la de su aplicación de audio.
ReWire abre grandes posibilidades para el uso de Sibelius junto con otros programas de audio. Por
ejemplo,es posible añadir una línea de un instrumento acústico solista a la reproducción de la
partitura enviando el audio generado por Sibelius a una aplicación de audio y grabando una nueva
pista de audio en esa aplicación. También puede ampliar un proyecto iniciado en su aplicación de
audio con material escrito en Sibelius y sincronizarambas aplicaciones automáticamente.
Nuevas funciones
El proceso de configuración de una conexión ReWire entre Sibelius y otra aplicación empieza por
ejecutar en primer lugar el secuenciador o aplicación de audio, crear un canal de audio estéreo o
auxiliar y cargar Sibelius como instrumento ReWire multi-canal. El secuenciador o aplicación de
audio abre Sibelius automáticamente, que se ejecuta en un modo ReWire especial según el cual la
reproducción del audio se envía al secuenciador o aplicación de audio en lugar de a la tarjeta de
sonido.
Cuando Sibelius funciona en modo ReWire, el logo de ReWire mostrado a la derecha
aparece en el panel azul de la parte inferior de la ventana de reproducción. (Si abre
Reproducir
> Dispositivos de reproducción y pulsa Opciones del motor de audio, observará
que los controles de la interfaz de audio están desactivados:esto es debido a que Sibelius
simplemente está enviando su audio al secuenciador o aplicación de audio.)
Ahora, al iniciar la reproducción en Sibelius o en su aplicación de audio , ambas aplicaciones
reproducirán el proyecto. Para finalizarla conexión ReWire, cierre primero su aplicación de audio
y después salga de Sibelius, o elimine primero la pista ReWire de la ventana de proyecto de su
aplicación de audio y salga de Sibelius.
Para más información,
b 4.16 ReWire en la Guía de referencia.
29
Page 30
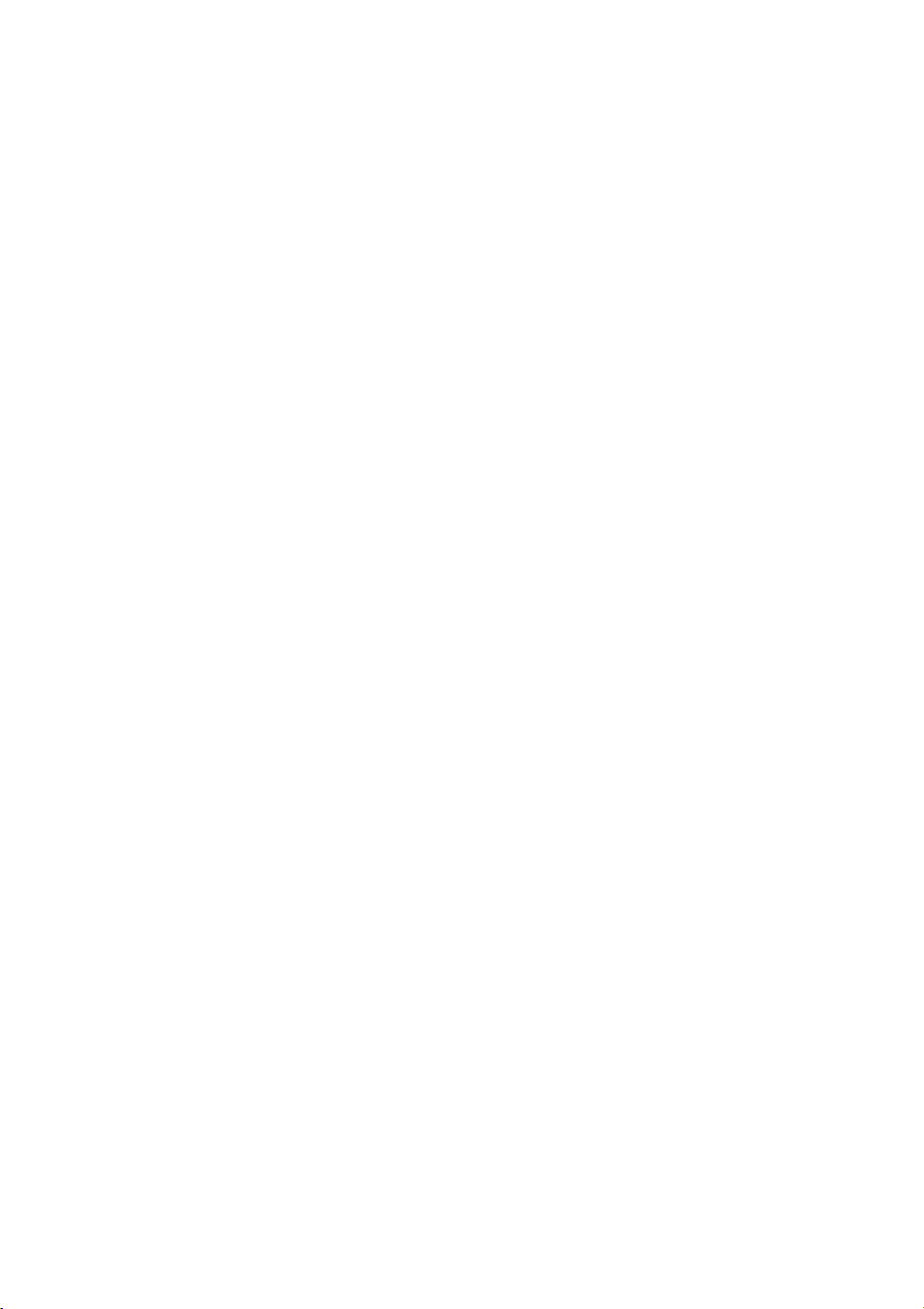
Nuevas funciones
Otras mejoras en la reproducción
* La línea de reproducción se ahora a la nota o tiempo siguientes.
* La reproducción de pausas (fermatas) ha mejorado sustancialmente: la repetición de notas como
trinos y tremolos tiene lugar a la velocidad correcta durante la pausa; las notas de adorno
anteriores a la primera nota después de una pausa se reproducen al tiempo correcto.
* Sibelius proporciona información del tempo completa a los instrumentos virtuales que la
requieren (por ejemplo, Virtual Guitarist)
* El problema que impedía que hubiera compensación de latencia automática (ALC) al trabajar
con instrumentos virtuales ha sido corregido.
* Las cabezas de nota en los pentagramas que provocan cambios de ID de sonido ahora actúan en
la posición rítmica correcta.
* Las velocidades de nota ya no están influenciadas por los deslizadores de volumen del Mixer: los
deslizadores de volumen del Mixerahora sólo afectan el volumen del pentagrama (normalmente
el volumen del canal MIDI).
30
Page 31

Live Tempo™
Live Tempo™
Live Tempo permite “dirigir” la reproducción de la partitura con el fin de obtener interpretaciones
musicales con matices. Simplemente pulse una tecla de su ordenador, teclado MIDI o pedal y
Sibelius seguirá el ritmo marcado. Gracias a que se graban todos los detalles de la interpretación,
podrá volver a reproducir la misma pieza musical o generar archivos MIDI/audio de la misma.
Y al igual que ocurre con un director de orquesta, cambie el ritmo en cualquier momento y Sibelius
le seguirá fielmente: subdivida los tiempos en un rit., pulse una vez por compás en los pasajes
rápidos o deje de tocar por completo. En las fermatas (pausas), Sibelius espera hasta el compás
siguiente igual que ocurre con una orquesta.
Para más detalles, b 4.7 Live Tempo en la Guía de referencia
Preparación para la grabación de datos de Live Tempo
Para grabar una secuencia de pulsaciones (que llamaremos “interpretación”) debe seleccionar, en
primer lugar, un dispositivo de entrada. Aunque puede alternar libremente entre el teclado del
ordenador, un teclado MIDI y un pedal MIDI en cualquier momento, le recomendamos que
seleccione un único dispositivo de entrada, al menos durante una misma grabación de datos de Live
Tempo.
Antes de grabar, calibre su dispositivo de entrada para que Sibelius pueda determinar la latencia
del sistema de reproducción de su ordenador y la velocidad de respuesta del propio usuario (¡que
es otro tipo de latencia!).
Abra la partitura en la que desee grabar una interpretación de Live Tempo y seleccione
Reproducir
> Calibrar Live Tempo. Aparecerá el siguiente diálogo:
Nuevas funciones
Seleccione el dispositivo de entrada que desee calibrar entre las opciones de la parte superior del
diálogo y pulse
pulsando cualquier tecla del teclado del ordenador, cualquier tecla de su teclado MIDI o su pedal
MIDI.
Siempre que utilice el mismo dispositivo de entrada y la misma configuración de reproducción, no
será necesario volver a calibrar el dispositivo de entrada. Si desea grabar datos de Live Tempo
Iniciar calibración
. Escuchará un metrónomo: siga el ritmo del metrónomo
31
Page 32

Nuevas funciones
mediante otro dispositivo de entrada, o si cambia la configuración de reproducción, ejecute
Reproducir
> Calibrar Live Tempo antes de grabar su interpretación de Live Tempo.
Opciones de Live Tempo
Antes de iniciar la grabación, seleccione Reproducir> Opciones de Live Tempo para ajustar una
serie de parámetros que ayudarán a Sibelius a reconocer correctamente su interpretación:
* Cuenta atrás permite especificar el número de pulsaciones que se van a introducir para que
Sibelius pueda determinar el tempo antes de iniciar la reproducción. Por defecto, Sibelius espera
el número de pulsaciones correspondientes a un compás (por ejemplo, en un 3/4 debería pulsar
tres veces, y a la cuarta pulsación Sibelius iniciaría la reproducción), pero puede modificar este
ajuste. Si la partitura empieza con una anacrusa, esa anacrusa estará incluida en la cuenta atrás:
por ejemplo, si una partitura en 4/4 empieza con una anacrusa de negra, Sibelius iniciará la
reproducción en la cuarta pulsación introducida (en el caso de que haya especificado una cuenta
atrás de un compás).
* La opción Permitir múltiplos del tiempo determina si Sibelius debe interpretar sus
pulsaciones como subdivisiones (por ejemplo, al pulsar corcheas en un 4/4) o como múltiplos de
tiempo (por ejemplo, una sola pulsación por compás en un 3/4). Esta opción está activada por
defecto.
* Sensibilidad
Si el deslizador está ajustado a la izquierda, Sibelius seguirá sus pulsaciones individuales de una
forma menos rígida y las adaptará a un tempo más consistente. Si está ajustado a la derecha,
Sibelius seguirá sus pulsaciones individuales con mayor exactitud para ajustar el tempo de forma
más inmediata.
es el ajuste más importante, y también el más sujeto al gusto personal del usuario.
Cuando haya encontrado el ajuste adecuado, pulse Aceptar. Ahora ya está listo para grabar su
interpretación.
Dependiendo de factores como el número de instrumentos y la estructura general del tempo de la
partitura, es posible que tenga que abrir las Opciones de Live Tempo un par de veces para probar
diversosajustes. Los cambios realizados en este diálogo quedan guardados con la partitura.
32
Page 33

Live Tempo™
Grabación de una interpretación de Live Tempo
Le recomendamos que active la opción
Sibelius incluye una visualización especial de Live Tempo que sólo está disponible en modo
Panorama – vea
Visualización de Live Tempo
Una vez haya calibrado su dispositivo de entrada y ajustado las opciones de Live Tempo
para su partitura, sitúe la línea de reproducción en la posición desde la que quiera iniciar
la grabación de Live Tempo (por ejemplo, pulse Ctrl+[ o
inicio de la partitura). A continuación, pulse el botón rojo de grabación de Live Tempo incluido en
la ventana de reproducción (mostrado arriba a la derecha) o seleccione Reproducir
Tempo.
Si todavía no ha calibrado su dispositivo de entrada, Sibelius le advertirá que el resultado puede no
ser el esperado y le preguntará si desea calibrar un dispositivo de entrada en ese momento.
Le recomendamos que pulse Sí para acceder directamente al diálogo Calibrar Live Tempo (vea
más arriba).
En caso contrario, la línea de reproducción se volverá de color rojo y Sibelius esperará su primera
pulsación. Pasados los tiempos o compases de cuenta atrás ajustados en Reproducir
de Live Tempo, Sibelius empezará a reproducir la partitura siguiendo el tempo definido por el
usuario.
Durante una grabación de Live Tempo, la reproducción de Sibelius puede sonar un poco
“desgarbada” (especialmente si el deslizador Sensibilidad está ajustado a la derecha en las
Opciones de Live Tempo). Esto es debido a que Sibelius tiene que adivinar la duración de cada
tiempo para reproducir la partitura a un tempo que coincida con las pulsaciones introducidas.
Cuando reproduzca su grabación de Live Tempo, los cambios de tempo sonarán con más fluidez.
Ver
>
Panorama
más adelante.
antes de grabar con Live Tempo, ya que
X[ para mover la línea de reproducción al
> Grabar Live
> Opciones
Nuevas funciones
Si ya no va a introducir más pulsaciones pero desea que la reproducción continúe (por ejemplo, si ha
definido un tempo que quiere mantener constante), sólo tiene que dejar de introducir pulsaciones:
Sibelius continuará la reproducción con el último tempo introducido. Cuando quiera ajustar un nuevo
valor de tempo, vuelva a introducir pulsaciones: Sibelius seguirá su ritmo.
La grabación de datos de Live Tempo continuará hasta llegar al final de la partitura, a menos que la
partitura incluya varias canciones, movimientos o piezas. En ese caso, la grabación se mantendrá
activa hasta la siguiente barra de compás final o marca de Fine.
Si desea detener la grabación de Live Tempo antes de llegar al final de la partitura, pulse la tecla
Esc o haga clic en el botón Stop (Detener) de la ventana de reproducción.
Visualización de Live Tempo
Puede seleccionar la opción Ver> Panorama para visualizar una representación gráfica de los
ajustes de tempo grabados con Live Tempo. Durante la grabación de Live Tempo, la opción Ver
Live Tempo está activada y muestra un gráfico por encima del pentagrama superior de la
partitura:
>
33
Page 34

Nuevas funciones
Las líneas verticales del gráfico están alineadas con las barras de compás de la partitura. En la
mitad del gráfico hay una línea horizontal que representa el tempo predeterminado en ese punto
de la partitura. Las variaciones de tempo producidas por su grabación de Live Tempo en relación al
valor de tempo predeterminado se muestran en forma de una línea que avanza por encima o por
debajo de la línea horizontal del gráfico. (En la imagen que puede ver arriba, el gráfico muestra
cómo el tempo se acelera en relación al tempo regular de reproducción para después volver a
ralentizarse.)
Si selecciona un pasaje en la partitura, el gráfico refleja la selección y resalta las secciones
correspondientes a los compases seleccionados. De esta forma puede visualizar las secciones en las
que los datos de Live Tempo desaparecerán si utiliza la función Reproducir
> Borrar Live Tempo.
Añadir y eliminar indicaciones de tiempo
Si marca la partitura en el lugar de la pulsación, podrá emplear técnicas complejas como la
combinación de tiempos (el director combina dos o más gestos de marcación de tiempo en uno
más largo y sostenido que tiene una duración igual a los tiempos combinados).
Para añadir rápidamente puntos y pulsaciones rítmicas: busque el pentagrama con el ritmo que
desea pulsar, haga una selección de pasaje alrededor de ese pasaje (asegúrese de que el pentagrama
con el ritmo que desea pulsar es el pentagrama superior de la selección), y ejecute Reproducir
indicaciones de tiempo de Live Tempo; el diálogo muestra las opciones siguientes:
>
* Añadir indicaciones de tiempo o Eliminar indicaciones de tiempo determina si las
opciones configuradas en el diálogo añadirán o eliminarán las indicaciones de tiempo de la
selección o de la partitura completa.
* Rango de operación determina los compases sobre los que se añadirán o eliminarán las
indicaciones de tiempo:
% Si al abrir el diálogo ya hay algo seleccionado, la opción que se activa por defecto es Usar
ritmo del pentagrama superior de la selección. Sibelius creará una indicación de tiempo
para cada nota del pentagrama superior de la selección; si activa Incluir silencios, Sibelius
creará una indicación de tiempo para cada silencio.
% Otra opción es elegir Aplicar al rango de la selección, lo cual añade o elimina las
indicaciones de tiempo en el pasaje seleccionado, pero teniendo en cuenta los ajustes de la
34
Page 35

Live Tempo™
opción Frecuencia de las indicaciones de tiempo (en lugar de usar el ritmo del
pentagrama superior en el pasaje seleccionado).
% Aplicar a toda la partitura ignora cualquier selección de la partitura, y en su lugar añade/
elimina indicaciones de tiempo en toda la partitura, siguiendo las opciones de configuración
de Frecuencia de las indicaciones de tiempo.
* Al añadir nuevas indicaciones de tiempo, la opción Reemplazar indicaciones de tiempo
existentes permite elegir entre reemplazar indicaciones de tiempo existentes en el pasaje en
cuestión (en cuyo caso debe activar esta opción), o añadir nuevas indicaciones de tiempo
existentes sin que ello afecte a las indicaciones de tiempo existentes (opción desactivada).
* Las opciones de Frecuencia de las indicaciones de tiempo determinan las posiciones
rítmicas sobre las que añadir o eliminar las indicaciones de tiempo si no se está usando un ritmo
de la partitura. Puede elegir entre añadir o eliminar las indicaciones de tiempo en cada compás,
al inicio de cada compás o cada medio compás.
Las indicaciones de tiempo aparecen como manchas en la vista de Live Tempo:
Nuevas funciones
También es posible añadir indicaciones de tiempo pulsando directamente en el visor de Live
Tempo: ejecute Crear
> Otros> Indicación de tiempo de Live Tempo y pulse donde quiera
añadir una indicación de tiempo: Sibelius dibujará una línea de puntos que le permitirá alinear los
puntos con el ritmo musical, de manera que cuando pulse sobre él llevará el punto hasta la
posición rítmica más cercana (dependiendo de los ajustes de la página Ratón en las
Preferencias).
Si crea indicaciones de tiempo basándose en el ritmo de un pasaje musical y después cambia el
ritmo de esos compases, las indicaciones de tiempo no se actualizarán automáticamente: puede
editar o recrear las indicaciones de tiempo usando Reproducir
> Indicaciones de tiempo de Live
Tempo.
También puede añadir y eliminar las indicaciones de tiempo haciendo doble clic sobre el visor de
Live Tempo.
Grabación de Live Tempo usando indicaciones de tiempo
Una vez creada varias indicaciones de tiempo, seleccione Reproducir> Grabar Live Tempo para
grabar la interpretación. En los compases que contienen indicaciones de tiempo, Sibelius espera
que el usuario realice la pulsación en puntos determinados y toma nota de cada indicación en
lugar de dejar que el proceso siga sin la ayuda del usuario.
Es posible mezclar pasajes libremente en los que se hayan especificado indicaciones de tiempo, y
pasajes en los que Sibelius interpretará automáticamente las pulsaciones: después de un pasaje con
35
Page 36

Nuevas funciones
indicaciones de tiempo, cuando Sibelius encuentre un compás completo sin indicaciones de
tiempo, comenzará a interpretar las pulsaciones de la manera habitual.
Reproducción de una interpretación de Live Tempo
Para reproducir su interpretación de Live Tempo, asegúrese de activar el botón azul de
reproducción de Live Tempo en la ventana de reproducción (mostrado a la derecha) o de
seleccionar la opción Reproducir
Su interpretación de Live Tempo se mantiene intacta al exportar un archivo MIDI o audio, publicar
la partitura en SibeliusMusic.com o exportar una página web de Scorch (siempre que la opción
Reproducir
>
Live Tempo
> Live Tempo.
esté activada).
Eliminación de datos de Live Tempo
Para eliminar una interpretación de Live Tempo completa, ejecute
Tempo
sin ningún elemento seleccionado, y pulse Sí cuando Sibelius le pregunte si desea eliminar
los datos de Live Tempo de toda la partitura.
Si quiere eliminar los cambios de tempo grabados con Live Tempo en un pasaje determinado,
seleccione los compases deseados y ejecute Reproducir
operación sólo elimina los datos de Live Tempo del pasaje seleccionado. Si la opción Ver
Tempo está seleccionada en modo Panorama, verá que los datos de Live Tempo correspondientes
a esos compases desaparecen del gráfico.
> Borrar Live Tempo. En este caso, esta
Reproducir
>
Borrar Live
> Live
Al reproducir la partitura después de haber eliminado datos de Live Tempo en un pasaje, el efecto
es equivalente a haber dejado de introducir pulsaciones en ese pasaje durante la grabación de Live
Tempo. Por lo tanto, Sibelius continuará reproduciendo la partitura con un valor de tempo
constante hasta que encuentre nuevos datos de Live Tempo o una indicación de cambio de tempo.
Subdivisión de tiempos y múltiplos de tiempo por pulsación
Si la opción Permitir múltiplos del tiempo está activada en Opciones de Live Tempo, Sibelius
permite subdividir los tiempos del compás o introducir menos pulsaciones que tiempos para
marcar un compás completo.
Calderones (fermatas)
Los calderones (fermatas) pueden aparecer en medio de una frase, para marcar un punto de
énfasis o reposo, o al final de una frase. Un calderón situado al final de una frase puede estar
seguido por una pequeña pausa de articulación (como una anacrusa) antes del inicio de la
siguiente frase.
Por defecto, Sibelius reproduce los calderones alargando la nota señalada con el calderón, y a
continuación prosigue la reproducción al tempo original (a menos que encuentre una nueva
indicación de tempo justo después del calderón). Si en el proceso de una grabación de Live Tempo
llega a un calderón, Sibelius alarga la pausa hasta que se vuelve a introducir una nueva pulsación
para marcar el siguiente tiempo.
Sin embargo, también es posible ajustar la reproducción de las notas con calderón desde el
diálogoReproducir
de todos los calderones de la partitura) o mediante los controles del panel Reproducción de las
> Diccionario (en el que puede modificar el comportamiento predeterminado
36
Page 37

Live Tempo™
Propiedades, que especifican el comportamiento de un calderón individual. Si determina que un
calderón debe estar seguido por una pequeña pausa de articulación mediante cualquiera de estos
dos métodos, Sibelius respetará esa pausa durante la grabación de Live Tempo. En este caso,
deberá introducir tres pulsaciones: la primera para iniciar el calderón, la segunda para iniciar la
pausa que sigue al calderón y la tercera para marcar el siguiente tiempo.
Cómo agregar indicaciones de tempo
Si define una nueva indicación de tempo o de metrónomo en un pasaje de la partitura para el cual
haya grabado una interpretación de Live Tempo, la velocidad de reproducción de la partitura no
cambiará en ese punto si la opción Reproducir
interpretación de Live Tempo tiene prioridad sobre los tempos indicados en la partitura. Sin
embargo, observará que el gráfico de Live Tempo se actualiza para mostrar la correspondencia
entre la interpretación de Live Tempo grabada y la nueva indicación de tempo.
Para que una nueva indicación de tempo tenga efecto sobre la partitura deberá eliminar los datos
de Live Tempo – vea Eliminación de datos de Live Tempo más arriba.
> Live Tempo está activada, ya que la
Live Tempo y ReWire
No es posible utilizar Live Tempo y ReWire al mismo tiempo: la función Live Tempo queda
desactivada cuando Sibelius funciona en modo ReWire.
Nuevas funciones
37
Page 38

Nuevas funciones
Versiones
La función nuevas versiones hace un seguimiento de las revisiones de la partitura, y permite ojear
las versiones anteriores así como ver los cambios que han tenido lugar desde entonces. Se trata de
una función de gran valor para todo tipo de usuarios: los estudiantes pueden grabar su progreso a
medida que efectúan el trabajo escolar y generar rápidamente un comentario (también pueden
editarlo en Microsoft Word u otro procesador de texto) para después integrarlo en la pieza final; los
educadores pueden controlar el trabajo realizado por cada alumno en toda la semana; los
compositores y arreglistas pueden echar mano de revisiones anteriores o ver los cambios realizados
por directores de orquesta, editores musicales u otros colaboradores.
Para más detalles, b 5.22 Versiones en la Guía de referencia.
Cómo guardar una nueva versión automáticamente
Por defecto, Sibelius le sugiere la creación de una nueva versión al cerrar una partitura que haya
estado editando. El programa muestra este diálogo:
Puede cambiar el Nombre de la versión a cualquier texto. El nombre mostrado por Sibelius
incluye un número de versión y la fecha y hora de creación de la versión. También puede
introducir un Comentario de cualquier extensión.
Pulse Aceptar para guardar su versión y cerrar la partitura. Si pulsa Cancelar, todavía tendrá la
posibilidad de guardar su partitura sin crear una nueva versión.
Si prefiere que Sibelius no le sugiera crear una versión al cerrar una partitura, desactive la opción
Crear una nueva versión al cerrar la partitura en la página Versiones de Archivo
Preferencias (en el menú Sibelius en Mac).
Cómo guardar una nueva versión manualmente
Por supuesto, también puede guardar una nueva versión en cualquier momento: sólo tiene
que seleccionar Archivo
mostrado a la derecha. Este botón sólo se activa si la partitura ya ha sido guardada una vez
y le ha dado un nombre de archivo. Cuando guarde una nueva versión, Sibelius le pedirá que
introduzca un nombre y un comentario (vea más arriba). Si prefiere no tener que introducir un
comentario, seleccione Archivo
Versiones.
También puede invitar a uno o varios alumnos a guardar una nueva versión en cualquier momento
mediante el diálogo Control de clases de Sibelius – vea Control de clases a continuación.
38
> Guardar versión o pulsar el botón de la barra de herramientas
> Preferencias (en el menú Sibelius en Mac) y vaya a la página
>
Page 39

Versiones
Visualización de versiones
Puede visualizar las versiones guardadas en su partitura desde el
menú desplegable de la barra de herramientas, mostrado a la derecha.
(Si estos controles no están visibles en su barra de herramientas,
significa que la resolución de la pantalla de su ordenador es
demasiado baja – vea Barra de herramientas en la página 532.)
La versión actual de su partitura siempre lleva el nombre Versión actual, y aparece en la parte
superior de la lista del menú. La versión más antigua figura en la parte inferior, y la más reciente
aparece justo debajo de la Versión actual.
Nuevas funciones
Si selecciona otra versión en la lista o desde el submenú Archivo
> Versiones, Sibelius abrirá una
nueva ventana y aplicará un fondo de papel arrugado a la partitura para indicar que se trata de una
versión antigua.
Utilidades de las versiones
La versión actual de su partitura es la única versión editable, de manera que una vez haya
guardado una versión ya no podrárealizar cambios sobre ella. Sin embargo, al visualizar una
versión sí dispone de muchas opciones útiles, como reproducir la versión, imprimirla o incluso
copiar música y objetos al portapapeles para pegarlos a su versión actual o a otra partitura.
Para copiar elementos de una versión antigua al portapapeles sólo tiene que realizar una selección
(igual que haría en cualquier partitura normal) y ejecutar Editar
Ctrl+C o
material seleccionado y ejecute Editar
XC). A continuación, vaya a la versión actual o a la partitura en la que quiera pegar el
> Pegar (comando de teclado Ctrl+V o XV). No es posible
> Copiar (comando de teclado
utilizar Alt+clic (o pulsar ambos botones del ratón simultáneamente) para copiar elementos desde
una versión antigua.
También puede realizar comparaciones entre dos versiones – vea Comparación de versiones
más adelante.
Edición de versiones
El diálogo Archivo> Versiones> Editar versiones permite llevar a cabo diversas tareas de
gestión de archivos pensadas para las versiones de su partitura. También puede acceder a
este diálogo desde el botón de la barra de herramientas mostrado a la derecha.
39
Page 40

Nuevas funciones
Las versiones de la partitura aparecen listadas en la tabla de la parte izquierda del diálogo. Puede
organizar las versiones por su Nombre, la fecha en que la versión fue Iniciada o la fecha en que la
versión fue Completada. A la derecha aparece una previsualización de la versión seleccionada.
Puede utilizar los botones situados debajo de la previsualización para ir pasando las páginas de la
versión seleccionada.
Por debajo de la tabla tiene una lista de todos los comentarios guardados en la versión
seleccionada, incluyendo comentarios de tipo “nota adhesiva” y los comentarios introducidos en el
momento de crear la versión. Para Añadir, Editar o Eliminar comentarios, pulse el botón
correspondiente.
Los botones situados entre la tabla de versiones y la previsualización de la versión seleccionada
funcionan de la siguiente manera:
* Nueva crea una nueva versión (equivale a seleccionar la opción Archivo> Guardar versión).
* Renombrar cambia el nombre de la versión seleccionada.
* Ver cierra el diálogo Editar versiones y abre una ventana que visualiza la versión seleccionada.
* Configurar como actual permite convertir a una versión seleccionada en la versión actual.
Sibelius crea automáticamente una nueva versión para guardar el estado de la versión actual, y la
versión seleccionada queda configurada como la nueva versión actual.
* Exportar como partitura exporta la versión seleccionada como una partitura separada que
sólo contiene esa única versión.Puede seleccionar Versión actual y pulsar Exportar como
partitura para crear inmediatamente una copia del estado actual de la partitura que no incluya
ninguna de las versiones anteriores.
* Eliminar borra la versión seleccionada (después de mostrar la advertencia de rigor).
* Exportar archivo de registro
exporta un archivo RTF (Rich Text Format) que incluye una lista
de las diferencias existentes entre cada versión, todos sus comentarios asociados y un gráfico de
cada página – vea
Exportación de un archivo de registro de versiones
más adelante.
Pulse Cerrar para salir del diálogo Editar versiones.
Exportación de un archivo de registro de versiones
Sibelius permite exportar archivos RTF con una lista de las diferencias entre cada par de versiones,
todos los comentarios guardados en cada versión y una vista en miniatura de cada página de cada
versión con las diferencias entre ellas coloreadas.
Puede abrir este archivo en cualquier procesador de texto y en muchos editores, aunque es posible
que las imágenes en miniatura de cada página sólo sean visibles en ciertas versiones de
determinados procesadores (como Microsoft Word 2002 o superior para Windows y Microsoft
Word 2008 o superior para Mac OS X) – para más información, consulte la Guía de referencia de
Sibelius.
Comparación de versiones
Sibelius ofrece un sencillo método para comparar dos versiones de la misma partitura, mostrando
las diferencias entre ellas en forma de lista tabulada y visualizándolas en las propias partituras.
40
Page 41

Versiones
Para comparar dos versiones, seleccione Ventana> Comparar (comando de teclado
Ctrl+Alt+C o
zXC) o pulse el botón de la barra de herramientas mostrado a la derecha. Se
abrirá la siguiente ventana:
Seleccione la versión más reciente en la primera lista (llamada Comparar) y la más antigua en la
segunda lista (etiquetada Con), y pulse el botón .
Durante el proceso de comparación de las dos versiones aparecerá una barra de progreso. Tras
unos segundos, la versión más antigua será mostrada en una ventana en la parte izquierda, y la
más reciente en una ventana en la parte derecha. Sibelius coloca las ventanas en mosaico vertical,
pero si prefiere que no lo haga puede desactivar la opción Mosaico vertical de ventanas al
comparar versiones en la página Versiones de Archivo
> Preferencias (en el menú Sibelius en
Mac).
Nuevas funciones
A continuación aparecerá una ventana llamada Resumen de diferencias. Esta ventana indica las
diferencias encontradas entre dos versiones utilizando expresiones como “Letra añadida en 82
compases” o “Texto de expresión añadido en 40 compases”. Pulse Cerrar para salir de esta ventana.
Si prefiere que esta ventana no aparezca automáticamente, desactive la opción Mostrar resumen
sencillo de las diferencias en las Preferencias.
La ventana Comparar muestra una lista detallada de todas las diferencias encontradas entre las
dos versiones: Sibelius muestra los objetos agregados, modificados o eliminados de la siguiente
manera:
* Los objetos que han sido agregados en la versión más reciente aparecen mostrados con un fondo
de color verde en la nueva versión.
* Los objetos que han sido modificados en la versión más reciente aparecen mostrados con un
fondo de color naranja tanto en la nueva versión como en la versión antigua.
* Los objetos que han sido eliminados en la versión más reciente aparecen mostrados con un
fondo de color rojo en la versión antigua.
41
Page 42

Nuevas funciones
Si prefiere que las diferencias no queden visualizadas de esta forma en la partitura,
desactive la opción Ver
> Diferencias entre versiones o pulse el botón mostrado a la
derecha, situado en la barra de herramientas de la parte inferior de la ventana Comparar.
Elementos comparados por Sibelius
Al comparar dos versiones, Sibelius no examina absolutamente todas las ediciones realizadas en la
partitura, sino que intenta averiguar los cambios que diferencian a ambas versiones. Por lo tanto,
una diferencia determinada entre dos versiones puede ser considerada o identificada de varias
maneras.
Sibelius pasa por alto las diferencias de maquetación, formato, espaciado de notas o configuración
del documento, y se concentra en el contenido estrictamente musical de las partituras comparadas
(no en su aspecto).
Para la lista completa de elementos importantes en la comparación de versiones, consulte la Guía
de referencia de Sibelius.
Comparación de dos partituras separadas
La ventana Comparar también permite realizar comparaciones entre dos partituras separadas.
Para ello, abra las dos partituras que desee comparar, seleccione la partitura más reciente en el
menú desplegable Comparar y la más antigua en el menú desplegable Con, y pulse el botón .
Comentarios
Los comentarios son “notas adhesivas” virtuales que se agregan a la partitura. Se pueden utilizar
como recordatorio de tareas o para comunicarse con otro usuario al que desea enviar su partitura.
Para agregar un comentario, simplemente pulse sobre el nuevo botón de la barra de herramientas
o elija Crear
> Comentario (comando de teclado Mayús+Alt+C o xzC), y escriba: Sibelius
incluirá su nombre, fecha y hora automáticamente. Si añade un comentario a un pasaje
seleccionado, también incluirá el instrumento(s) y los compases a los que hace referencia.
Puede cambiar la apariencia de los comentarios usando las opciones nuevas en la página Otros de
Archivo
> Preferencias (menú Sibelius de Mac), y cada comentario hecho por una persona
distinta se coloreará automáticamente – resulta ideal si está compartiendo la partitura con un
profesor, alumno, arreglista o editor.
También puede minimizar y maximizar los comentarios individuales haciendo doble clic sobre su
barra de título, u ocultar todos los comentarios de la partitura desactivando la opción Ver
Comentarios.
Para más detalles,
b 5.5 Comentarios en la Guía de referencia.
Control de clases
Si está ejecutando una copia multi-usuario de Sibelius 6 con Sibelius Licence Server, puede usar el
nuevo diálogo Archivo
En primer lugar, defina una contraseña en el Licence Server Control Panel y utilícela para verificar
su identidad cada vez que use la función Control de clases. La función muestra una lista de todas
las copias de Sibelius activas en la sala así como el nombre de cada usuario. Desde su ordenador
podrá “congelar” las copias de Sibelius activas en la sala cuando necesite atraer la atención de los
> Control de clases para efectuar sencillas tareas de gestión de clases.
>
42
Page 43

Versiones
alumnos, recuperar el archivo en el que está trabajando cada alumno (y guardarlo en una carpeta
con el nombre de usuario del alumno), enviar archivos desde su ordenador hasta el de cada
alumno, y hacer que Sibelius cree una nueva versión de la partitura del alumno usando la nueva
función Versiones ( esto le ayudará a hacer un seguimiento del progreso de los alumnos).
Para más detalles,
b 5.3 Control de clases en la Guía de referencia.
Nuevas funciones
43
Page 44

Apéndices
Ventanas Teclado y Mástil
Las nuevas y atractivas ventanas Teclado y Mástil son ideales para todo aquel que prefiera usar un
tecladoo una guitarra en lugar de un pentagrama para la notación musical. Simplemente pulse las
teclas o trastes para introducir notas y acordes, o “toque” las teclas QWERTY de su ordenador
como haría con un piano.
Ventana Teclado
Para mostrar u ocultar la ventana Teclado, pulse el botón de la barra de herramientas
mostrado a la derecha o seleccione Ventana
zXB).
La ventana Teclado ofrece tres opciones de tamaño (en la imagen aparece ajustada al tamaño
medio). Para redimensionarla, arrastre su límite inferior (o el límite superior en Windows).
También puede modificar la anchura de la ventana Teclado arrastrando su límite izquierdo o
derecho (Windows) o la esquina inferior derecha (Mac).
> Teclado (comando de teclado Ctrl+Alt+B o
Para introducir notas con el ratón en la ventana Teclado sólo tiene que seleccionar el punto de la
partitura en el que quiera empezar la introducción y pulsar la nota deseada en la ventana Teclado.
Si hace clic sobre una tecla negra y desea cambiar su escritura enarmónica, pulse la tecla Intro (en
el teclado principal) inmediatamente después de introducir la nota.
El símbolo de intercalación avanza automáticamente después de la introducción de una
nota. Si desea introducir un acorde, pulse el botón de modo de acorde en la barra de
herramientas de la ventana Teclado, mostrado a la derecha. Ahora, cada nota que pulse
pasará a formar parte del acorde actual. Para adelantar un paso el símbolo de intercalación, haga
clic sobre el botón de flecha derecha situado a la derecha del botón de modo de acorde.
También es posible introducir notas en la ventana Teclado con el teclado del ordenador.
Normalmente, para introducir notas desde el teclado del ordenador debe escribir el nombre de la
nota deseada (por ejemplo, C para Do, G para Sol, etcétera). Sin embargo, la ventana Teclado
utiliza otro conjunto de teclas, dispuestas en una emulación de una octava en el teclado de un
piano. Esta disposición se llama modo QWERTY, y toma su nombre de la fila superior de teclas de
un teclado inglés.
Dado que la mayoría de las teclas del ordenador ya están asignadas a acciones
determinadas (por ejemplo, T para Crear
etcétera), debe indicarle a Sibelius que desea utilizar esos comandos de teclado en modo QWERTY.
Para ello, pulse el botón de la barra de herramientas de la ventana Teclado mostrado arriba a la
derecha o ejecute el comando de teclado Mayús+Alt+Q o
> Indicación de compás, Y para Crear> Clave,
xzQ.
44
Page 45

Ventanas Teclado y Mástil
A corresponde a Do, W a Do# o Reb, S a Re, E a Re# o Mib, y así sucesivamente hasta la tecla K, que
correspondeal Do de la octava superior. Z salta una octava hacia abajo, y X una octava hacia
arriba. Como referencia, G introduce un Sol (G en nomenclatura inglesa), F un Fa y E un Mib (Eb
en nomenclatura inglesa).
Para introducir un acorde en modo QWERTY, pulse dos o tres teclas simultáneamente.
Dependiendo del teclado de su ordenador, es posible que no pueda introducir acordes de cuatro o
más notas a la vez.
Para más detalles,
b1.3 Ventana Teclado en la Guía de referencia.
Ventana Mástil
Para mostrar u ocultar la ventana Mástil, pulse el botón de la barra de herramientas
mostrado a la derecha o seleccione Ventana
zXE).
El menú de la parte derecha de la barra de herramientas de la ventana Mástil permite elegir entre
las opciones de mástil de arce, de palo de rosa o de guitarra acústica para guitarra de 6 cuerdas; de
arce o palo de rosa para bajo de 4 cuerdas yde palo de rosa para bajo de 5 cuerdas.
La ventana Mástil ofrece tres opciones de tamaño (en la imagen aparece ajustada al tamaño
medio). Para redimensionarla, arrastre su límite inferior (o el límite superior en Windows).
Para introducir notas desde la ventana Mástil, en primer lugar seleccione el punto de la partitura
desde el que quiera empezar. Sibelius elegirá automáticamente el tipo de mástil más apropiado
para el instrumento que haya seleccionado. A continuación, haga clic en la posición adecuada de
traste y cuerda en la que desee introducir una nota.
> Mástil (comando de teclado Ctrl+Alt+E o
Apéndices
El símbolo de intercalación avanza automáticamente después de la introducción de una
nota. Si desea introducir un acorde, pulse el botón de modo de acorde en la barra de
herramientas de la ventana Mástil, mostrado a la derecha. Ahora, cada posición de traste
sobre la que pulse pasará a formar parte del acorde actual. Para adelantar un paso el símbolo de
intercalación, pulse el botón de flecha derecha situado a la derecha del botón de modo de acorde.
Aparte de para la introducción de notas, la ventana Mástil también sirve para visualizar las notas
que están siendo reproducidas. Para seleccionar el instrumento cuya reproducción desee seguir,
utilice el menú de la parte izquierda de la barra de herramientas de la ventana Mástil.
La opción predeterminada es Automático, que selecciona para el seguimiento el pentagrama de
guitarra o bajo situado más arriba en la partitura (o, si no tiene pentagramas de guitarra o bajo, el
pentagrama superior). Si tenía algún pentagrama seleccionado antes de iniciar la reproducción,
Sibelius seguirá el pentagrama superior de esa selección. Si desea que Sibelius siempre siga a un
pentagrama determinado durante la reproducción, seleccione el nombre del pentagrama en el
menú de la parte izquierda de la barra de herramientas de la ventana Mástil.
45
Page 46

Apéndices
Tenga en cuenta que la ventana Mástil sólo puede seguir las notas de la voz 1 durante la
reproducción (las demás voces simplemente quedan omitidas). Si una nota es demasiado alta como
para ser mostrada en el mástil seleccionado, aparecerá una flecha apuntando hacia la derecha por
encima de la cuerda más alta. De la misma forma, si una nota es demasiado baja como para ser
mostrada en el mástil seleccionado, aparecerá una flecha apuntando hacia la izquierda por debajo de
la cuerda más baja. La ventana Mástil también puede seguir los cifrados armónicos de la partitura, y
muestra sus digitaciones en la guitarra. Para ello, seleccione la opción
menú de la barra de herramientas de la ventana Mástil.
Para más detalles, b1.8 Ventana Mástil en la Guía de referencia.
Cifrado armónico
en el
46
Page 47

Cifrado armónico
Cifrado armónico
Los cifrados armónicos pueden ahora aparecer como un texto de cifrado armónico, un gráfico de
acorde de guitarra (en una selección de voces), o ambos: a partir de ahora todos son considerados
el mismo tipo de objeto.
Independientemente de los elementos que vayan a aparecer en el cifrado armónico (el texto de
acorde, el gráfico de acorde o ambos), dispone de dos métodos para introducir el cifrado: escribirlo
en la partitura o tocarlo en un teclado o guitarra MIDI.
Nuevas funciones
Para más detalles, b
de Sibelius.
2.10 Cifrado armónico
y
8.13 Editar Cifrados
en la Guía de referencia
Introducción a la creación de cifrados armónicos
* Seleccione en el pentagrama la nota (o silencio) por encima de la cual desea añadir un cifrado
armónico, y ejecute Crear
* Por encima del pentagrama aparecerá un cursor intermitente. Ahora puede:
% escribir el cifrado armónico deseado, como “Cmaj7” – vea Introducción de cifrados con
el teclado del ordenador más adelante; o
% tocar el acorde en su teclado MIDI en cualquier armonización o distribución de voces – vea
Creación de cifrados armónicos mediante una interpretación más adelante.
* Pulse la tecla Espacio para pasar a la siguiente nota o posición de tiempo (si introduce un
cifrado armónico mediante su teclado MIDI, el cursor avanzará automáticamente), o Tab para
llevar el cursor al inicio del siguiente compás.
* En el caso de que cometa un error, pulse Retroceso para editar el cifrado armónico anterior, o
Mayús-Tab para volver al inicio del compás anterior.
> Cifrado armónico (comando de teclado Ctrl+K o XK).
Introducción a la edición de cifrados armónicos
Sibelius permite editar los cifrados armónicos globalmente o uno por uno. La edición global
incluye opciones específicas como definir el aspecto de todos los acordes de séptima mayor, incluir
gráficos de acorde de guitarra en todos los pentagramas o sólo en pentagramas de notación de
guitarra, etcétera. Estas opciones se ajustan en la página Cifrado armónico de Configuración
personal
Las explicamos con más detalle en
> Normas de diseño musical, y en Configuración personal> Editar cifrados.
b 8.13 Editar Cifrados de la Guía de referencia.
Las ediciones individuales afectan únicamente a los cifrados armónicos seleccionados:
* Para editar un cifrado armónico existente, selecciónelo y pulse la tecla Intro (en el teclado
principal) o haga doble clic sobre él.
* Para re-escribir enarmónicamente un cifrado armónico introducido desde un teclado MIDI (por
ejemplo, un cifrado basado en F# que en realidad debería estar basado en Gb), seleccione el
cifrado y ejecute la función Editar
también está disponible en el menú contextual que aparece al pulsar con el botón derecho del
ratón (Windows) o hacer Control-clic (Mac) con un cifrado armónico seleccionado.
> Cifrado> Reescritura enarmónica de un cifrado , que
47
Page 48

Nuevas funciones
* Para mostrar u ocultar un gráfico de acorde en un cifrado armónico individual, selecciónelo y
ejecute Editar
* Para mostrar u ocultar un texto de acorde en un cifrado armónico individual, selecciónelo y
ejecute Editar
* Para pasar de un texto de acorde a otro equivalente (por ejemplo, de Cm7(b5) a CØ7), seleccione
el cifrado y ejecute Editar
* Para alternar entre varias armonizaciones o distribuciones de voces en un gráfico de acorde de
guitarra, seleccione el cifrado armónico y ejecute Editar
> Cifrado armónico> Añadir/Eliminar gráfico de acorde.
> Cifrado armónico> Añadir/Eliminar texto de acorde.
> Cifrado armónico> Cifrado armónico equivalente.
> Cifrado armónico> Rearmonizar
gráfico de acorde.
Introducción de cifrados con el teclado del ordenador
Para introducir cifrados armónicos mediante el teclado del ordenador no es necesario utilizar
símbolos especiales como para semi-disminuido o para mayor (o séptima mayor): sólo tiene
que pulsar el comando de teclado Ctrl+K o
inglesa. Sibelius creará automáticamente los símbolos especiales necesarios siguiendo las
preferencias ajustadas en la página Cifrado armónico de Configuración personal
diseño musical y en Configuración personal
Para introducir una nota raíz, simplemente escriba su nombre, como “C#” o “Bb”. Si desea utilizar
una nota de bajo alterada, escriba el nombre de la nota precedido por una barra, como “/E”.
Los distintos modificadores añadidos a la nota raíz para definir cifrados armónicos más complejos
se llaman elementos de sufijo. Sibelius es capaz de interpretar una lista específica de elementos de
sufijo que puede introducir desde el teclado del ordenador. Son los siguientes:
XK y escribir el acorde deseado en nomenclatura
> Normas de
> Editar cifrados.
halfdim add9 6/9 b5
add6/9 maj7 aug #4
sus2/4 dim9 alt nc
omit5 dim7 b13 9
omit3 sus9 #11 7
maj13 sus4 13 6
add13 add4 11 5
maj11 sus2 #9 m
dim13 add2 b9 /
dim11 maj b6
maj9 dim #5
El significado de cada uno de los elementos de sufijo es bastante obvio; la excepción es “nc” que
significa “no chord” (ningún acorde) y creael cifrado armónico µ, y “/”, el cual suele utilizarse
antes de una nota de bajo alterada; no obstante, si se introduce por sí solo puede producir una
barra rítmica ()
Gracias a estos elementos de sufijo puede introducir rápidamente cifrados armónicos muy
complejos (intente escribir “Cmaj7b13b9b5”). No es necesario incluir paréntesis o separadores de
ningún tipo en el texto, y tampoco tiene que escribir los elementos de sufijo en ningún orden en
particular. Sin embargo, tenga en cuenta que el orden en el que introduzca estos elementos no
48
Page 49

Cifrado armónico
tiene relevancia de cara a la visualización del cifrado armónico, ya que Sibeliussiempre muestra
las alteraciones en orden descendente por defecto.
Si desea navegar por la partitura mientras va introduciendo cifrados armónicos, pulse la tecla
Espacio para pasar a la siguiente nota o tiempo, Tab para saltar al inicio del siguiente compás,
Retroceso para volver al anterior cifrado armónico y Mayús-Tab para regresar al inicio del
compás anterior.
Creación de cifrados armónicos mediante una interpretación
Para empezar a introducir cifrados armónicos mediante una interpretación, utilice el comando de
teclado Ctrl+K o
introducir en su teclado MIDI. El cursor intermitente avanzará automáticamente a la siguiente
nota o tiempo.
Por defecto, Sibelius examina la distribución de voces del acorde interpretados para determinar no
sólo el tipo de acorde sino también su notación específica. Por ejemplo, si ha tocado una inversión
de un acorde, Sibelius escribirá un cifrado armónico con la nota del bajo alterada (como D/F#).
Normalmente, Sibelius utiliza la escritura enarmónica correcta para la nota raíz (y la nota del bajo
alterada, si procede) basándose en la armadura actual. Sin embargo, si lo desea puede reescribir
enarmónicamente el cifrado con un método muy simple – vea Reescritura enarmónica de un
cifrado más adelante.
Si toca un acorde no reconocido por Sibelius, los nombres de las notas introducidas aparecerán en
color rojo y el símbolo de intercalación avanzará un paso. Más adelante puede volver atrás para
corregir el cifrado armónico erróneo.
Si desea definir una distribución de voces personalizada para la introducción MIDI de un tipo de
acorde en particular, por ejemplo, para agilizar la introducción de acordes comunes, puede hacerlo
en Configuración personal
Para navegar por la partitura durante la introducción de cifrados armónicos mediante un teclado
MIDI, siga los mismos pasos que en la introducción con el teclado del ordenador – vea
Introducción de cifrados con el teclado del ordenador
XK. Cuando aparezca el cursor de texto intermitente, toque el acorde que desee
> Editar cifrados.
más arriba.
Nuevas funciones
Edición de un cifrado armónico existente
Para editar un cifrado armónico, haga doble clic sobre él o selecciónelo y pulse Intro (en el teclado
principal). A continuación puede eliminar el texto existente para introducir un nuevo cifrado
armónico o tocar otro acorde en su teclado MIDI para sustituirlo.
Para realizar otras operaciones de edición de cifrados armónicos, seleccione uno o varios cifrados
y ejecute la función deseada en el submenú Editar
este submenúpulsando con el botón derecho del ratón (Windows) o haciendo Control-clic (Mac)
sobre un cifrado armónico.
> Cifrado armónico. También puede acceder a
49
Page 50

Nuevas funciones
Texto de acorde equivalente
Normalmente, hay varias formas de representar un mismo patrón de intervalos en un cifrado
armónico. Con Sibelius es muy fácil ir alternando entre las diferentes posibilidades, lo cual resulta
muy útil en el caso de que el programa haya elegido automáticamente un cifrado armónico
distinto al deseado.
Sólo tiene que seleccionar el cifrado armónico (o cifrados) cuyo texto de acorde desee modificar y
ejecutar la función Editar
teclado Ctrl+Mayús+K o
> Cifrado armónico> Texto de acorde equivalente (comando de
xXK). Cada vez que realice esta operación, Sibelius mostrará el
siguiente texto de acorde equivalente hasta llegar de nuevo al aspecto original del acorde.
Rearmonización de gráficos de acorde de guitarra
En la guitarra, siempre hay varias formas alternativas de tocar un tipo de acorde. Cada tipo de
acorde tiene un gráfico asociado (editable en Configuración personal
> Editar cifrados), que es
el que aparece mostrado por defecto para ese tipo de acorde.
Para elegir otro gráfico de acorde de guitarra, seleccione el cifrado armónico (o cifrados) y ejecute
la función Editar
Ctrl+Mayús+Alt+K o
> Cifrado armónico> Rearmonizar gráfico de acorde (comando de teclado
xzXK). Cada vez que realice esta operación, Sibelius mostrará la
siguiente distribución de voces que encuentre para su acorde.
Reescritura enarmónica de un cifrado
Una vez haya introducido un cifrado armónico mediante su teclado MIDI, es posible que quiera
modificar la escrituraenarmónica de la nota raíz, la nota del bajo alterada o ambas. Para ello,
seleccione el cifrado armónico (o cifrados) y ejecute Editar
enarmónica de un cifrado. Cada vez que realice esta operación, Sibelius reescribirá el acorde.
> Cifrado armónico> Reescritura
Sibelius toma en consideración todas las posibilidades de enarmonización de la nota raíz, de
manera que C cambiará a B# y Dº antes de volver a C. Las notas de bajo alteradas nunca serán
reescritas con alteraciones dobles a menos que la nota raíz del acorde también esté expresada con
una alteración doble.
Visibilidad de los gráficos de acorde
Por defecto, Sibelius muestra sólo el texto de acorde en todos los instrumentos excepto en los
pentagramas de notación (no de tablatura) pertenecientes a guitarras y otros instrumentos con
trastes. Si un cifrado armónico está vinculado a un pentagrama de notación, Sibelius determina el
aspecto del gráfico de acorde en función de la afinación implícita de esa guitarra o instrumento
con trastes. Si el instrumento de ese pentagrama no es una guitarra ni otro tipo de instrumento
con trastes, el gráfico de acorde de guitarra mostrado por Sibelius corresponderá a una guitarra de
6 cuerdas con afinación estándar.
Para cambiar esto, use las opciones de la página Cifrado armónico de Configuración personal
Normas de diseño musical; consulte la Guía de referencia de Sibelius para más detalles.
50
>
Page 51

Cifrado armónico
Opciones de las Normas de diseño musical
La página Cifrado armónico de Configuración personal> Normas de diseño musical ofrece
un impresionante repertorio de opciones que le permiten controlar muchos parámetros del
aspecto predeterminado de los cifrados armónicos de la partitura. Para más detalles, consulte la
Guía de referencia de Sibelius.
Si desea sustituir las opciones globales especificadas en la página Cifrado armónico de
Configuración personal
seleccione Configuración personal
> Normas de diseño musical para tipos de acorde individuales,
> Editar cifrados – b8.13 Editar Cifrados de la Guía de
referencia.
Introducción de cifrados armónicos de formato antiguo
En versiones anteriores de Sibelius, los cifrados armónicos eran considerados como tipos de texto,
y el usuario tenía que introducirlos mediante comandos de teclado especiales o fragmentos de
cifrados seleccionados en un menú de palabras. Para garantizar la compatibilidad con esas
versiones, tiene la posibilidad de utilizar la introducción de cifrados de formato antiguo, según la
cual los cifrados armónicos son interpretados de la misma forma que en versiones anteriores. Para
ello, active la casilla Usar introducción de cifrados de formato antiguo en la página Otros de
Archivo
Tenga en cuenta que este modo de introducción de cifrados no admite las operaciones de edición
disponibles en el submenú Editar
cambiará aunque modifique las opciones de la página Cifrado armónico de Configuración
personal
utilicecifrados armónicos reales.
> Preferencias (en el menú Sibelius en Mac).
> Cifrado armónico, y que el aspecto de los cifrados no
> Normas de diseño musical. Por lo tanto, recomendamos encarecidamente que
Nuevas funciones
Si por alguna circunstancia se ve obligado a recurrir a los cifrados armónicos de formato antiguo,
puede seleccionar Crear
> Texto> Texto especial> Cifrado armónico para introducir un cifrado
armónico individual en la partitura. Si lo desea, también puede asignar un comando de teclado al
estilo de texto Cifrado armónico y utilizar ese comando de teclado cada vez que vaya a introducir
un cifrado armónico de formato antiguo.
51
Page 52

Nuevas funciones
Apariencia
Si se está actualizando desde Sibelius 4 o 5, el aspecto de Sibelius 6 le será familiar; como sólo hay
unos pequeños cambios, podrá ponerse a trabajar de inmediato. Si la actualización es de alguna
versión anterior a la 4, tendrá que familiarizarse con nuevos cambios que le ayudarán a utilizar el
programa más rápida y eficazmente.
Barra de herramientas
La barra de herramientas cuenta con los controles siguientes:
Nuevo Escanear
Abrir
Guardar
versión Imprimir Rehacer
Exportar
Guardar
audio
Editar
Des-
versiones Versiones Comentario
hacer
Zoom Panorama
Los únicos botones nuevos añadidos desde Sibelius 5 son los incluidos en versiones y comentarios
(véase Versiones en la página 38); están situados entre Guardar y Exportar Audio, justo a la
izquierda del botón de zoom.
El nuevo grupo de botones a la derecha de la barra de herramientas sirve para mostrar y ocultar las
11 ventanas flotantes de Sibelius, tal como se explica a continuación:
Navegador
Teclado
flotante
Teclado
Mástil
Reproducir
Partes
Mixer
Ideas Comparar
Vídeo
Ocultar ventanas
de herramientas
Propiedades
Partitura con
transposición
Enfocar
penta-
gramas
Partes
dinámicas
Guía de referencia
Alternar
partitura/parte
o
Las tres ventanas flotantes nuevas de Sibelius 6 se explican en Ventanas Teclado y Mástil en la
página 44 y Versiones en la página 38.
El ancho de la pantalla no permite visualizar todos los botones de la barra de herramientas de
Sibelius (1280 x 1024 es la resolución mínima recomendada para Sibelius 6), por lo que algunos
permanecen ocultos. Para mostrar/ocultar los botones, utilice las opciones en la página
Visualización de Archivo
> Preferencias (menú Sibelius en Mac) – b 5.23 Menú Visualizar
en la Guía de referencia de Sibelius.
Navegador
Varios elementos del menú han modificado ligeramente el nombre o se han movido a otros menús.
El cambio más importante desde Sibelius 5 es que los menús Crear
Texto> Cifrado armónico han sido reemplazados por un sólo menú, Crear> Cifrado armónico,
lo cual ha reportado muchas ventajas – véase Cifrado armónico en la página 47.
52
> Gráfico de Acorde y Crear>
Page 53

Apariencia
Encontrará los detalles de otros cambios menores en el Apéndice B: Cambios de menú en la
página 100, incluidos los cambios de menú de versiones anteriores de Sibelius.
Comandos de teclado
Hemos añadido algunos comandos de teclado nuevos y cambiado otros. El cambio más
importante es que la primera página del Teclado flotante es ahora F7, y no F8, dado que el Teclado
flotante dispone de seis páginas en lugar de cinco. Para más detalles, consulte el Apéndice C:
Comandos de teclado en la página 101.
Introducción de notas
Aparte de los cambios en los comandos de teclado del Teclado flotante, no hay cambios
significativos en la introducción de notas en Sibelius 6.
Si su actualización proviene de Sibelius 4 le conviene saber que si selecciona un pasaje antes de
crear una clave, armadura o compás, Sibelius restablecerá automáticamente la clave, armadura o
compás original al final del pasaje seleccionado. Lo hará independientemente de la duración del
pasaje, con lo que si por algún motivo pulsa sobre una parte vacía de un compás (seleccionando en
consecuencia un pasaje de un compás) antes de crear uno de estos objetos, Sibelius restaurará
automáticamente el objeto original al final del compás, y es probable que no sea esa su intención.
Si no desea crear y restablecer objetos al final de las selecciones de duración igual o inferior a un
compás, desactive la opción Restablecer elemento original tras una selección de un solo
compás en la página Introducción de notas del menú Archivo
Sibelius en un Mac).
> Preferencias (en el menú
Nuevas funciones
Si se actualiza desde Sibelius 2 ó 3, hay otro cambio significativo que se introdujo en Sibelius 4 y
que debe conocer: la barra de espacio ya no se utiliza para introducir silencios. En su lugar, para
introducir silencios se utilizan la tecla 0 del teclado numérico. Este hecho también implica que:
* En versiones anteriores, al pulsar el 0 en el teclado numérico con uno o más notas o silencios
seleccionados, se alternaba entre la selección de notas y de silencios.
* En versiones anteriores, al pulsar la barra de espacio con una nota seleccionada se mostraba el
símbolo de intercalación de nota después de la nota seleccionada, lo que permitía continuar
introduciendo notas desde ese punto.
* Si utiliza un ordenador portátil, y en consecuencia, no dispone de teclado numérico, le
recomendamos seleccionar la función Funciones en ordenadores portátiles en la página
Menús y comandos de teclado del menú Archivo
> Preferencias, que asigna las funciones
del teclado numérico a la fila de números del teclado principal (sólo en Windows).
Para más detalles sobre cómo hacer que Sibelius 6 se comporte de forma parecida a Sibelius 3 o
Sibelius 2 en lo que a comandos de teclado para introducción de notas se refiere, consulte el
documento http://www.sibelius.com/helpcenter/en/a481. Evidentemente, es algo que no
recomendamos, y además le rogamos que haga todo lo posible por aprender los nuevos comandos
de teclado para la introducción de notas.
Para más infromación sobre cómo personalizar los comandos de teclado de Sibelius,
b 5.12
Menús y comandos de teclado en la Guía de referencia.
53
Page 54

Nuevas funciones
Mejoras específicas de Windows
* Sibelius es ahora una aplicación del tipo LAA (Large Address Aware). Esto significa que si su
ordenador tiene más de 2GB RAM instaladas, Sibelius podrá acceder a más memoria del sistema
cuando las circunstancias lo requieran:
% Si cuenta con un sistema Windows XP (32-bit) y tiene habilitado el conmutador /3GB en
boot.ini (véase http://tinyurl.com/winxpmem), Sibelius podrá usar hasta 3GB RAM.
% Si su sistema es Windows XP (64-bit) o Vista/7, Sibelius podrá usar hasta 4GB RAM.
El uso de más de 2GB RAM resulta útil cuando se trabaja con partituras grandes y muchos
pentagramas, ya que ello permite ejecutar más canales de sonido al mismo tiempo.
* La opción predeterminada en Windows y Mac del diálogo Archivo> Abrir es el filtro Todos los
archivos musicales (para partituras de Sibelius, archivos MIDI, archivos PhotoScore y archivos
MusicXML).
* Los diálogos con pestañas (incluidos Editar estilo de texto, Reproducir> Diccionario, Editar
tipo de pentagrama, Transformar Reproducción en vivo, Información de la partitura)
ahora responden correctamente al uso de controles y a los comandos tipo Alt+letra.
* Ya no es posible pulsar botones, etc. en las ventanas de herramientas flotantes de Sibelius
cuando hay en pantalla un diálogo modal.
* La creación de archivos y fechas de modificación en la pestaña Archivo de Archivo>
Información de la partitura muestran la fecha y hora locales (no GMT).
* Si dispone de una partitura horizontal ajustada a Adaptarse a la página con la opción Ver>
Barras de desplazamiento activada, ahora puede desplazarse correctamente (este error sólo
afecta al tema clásico de Windows XP y sólo cuando la resolución de pantalla es de 1280 x 1024).
* Los textos de ayuda siguen apareciendo cuando se pulsa un botón.
* Los mensajes de error que aparecen en la pantalla de inicio de Sibelius no podrán ser
descartados (sólo Windows Vista).
* Se ha mejorado la precisión de la barra de desplazamiento.
Mejoras específicas de Mac
* Sibelius ahora utiliza cursores de ratón Cocoa, así como ventanas de alerta y cuadros de mensaje
Cocoa (por ejemplo, los cuadros de los mensajes Aceptar, los diálogos Sí/No, etc.).
* Puede seguir usando las teclas de cursor para desplazarse hacia arriba/abajo en los menús de
Sibelius.
* Los controles de movimiento (por ejemplo, para el tamaño en puntos del texto en el panel Texto
de las Propiedades) aumentan/disminuyen correcta y automáticamente cuando se mantiene
pulsado el botón del ratón en uno de los cursores.
* Ahora puede activar el control enfocado del diálogo (por ejemplo, un cuadro de selección combo
o botón) pulsando Espacio.
*
La acción de pulsar
páginas.
* Pulsar Esc para cancelar el diálogo Grupos de barras y silencios en Crear> Indicación de
compás ya no provoca que el diálogo se abra de nuevo instantáneamente.
54
Intro
para pasar a la página siguiente de
Archivo
>
Nuevo
ya no salta varias
Page 55

Apariencia
* La velocidad de desplazamiento a través de la partitura usando la rueda del ratón refleja el ajuste
del deslizador de desplazamiento en la página Ratón de Teclado y Ratón en las Preferencias
de sistema.
* Ahora puede desplazarse hacia arriba/abajo por la lista de páginas en los diálogos de varias
páginas (por ejemplo, Preferencias, Normas de diseño musical) sin que se pierda el enfoque.
* Pulsar Intro para que el enfoque vuelva a la ventana de la partitura después de introducir un
valor de zoom en el cuadro de selección combo de la barra de herramientas de Sibelius funciona
perfectamente si escribe uno de los niveles de zoom del preset.
* Sibelius ya no se colapsa al pulsar en el cuadro de selección combo del zoom de la barra de
herramientas mientras un diálogo de página está activo (por ejemplo, Configuración de la
Página).
* Cuando se mueve la partitura hacia arriba/abajo pulsando y arrastrando sobre el papel, la vista
de la partitura ya no se sale de la pantalla cuando el cursor del ratón se desplaza más allá del
borde de la ventana de la partitura.
*
Ya no es posible arrastrar la ventana de una partitura detrás de la barra de herramientas en
ordenadores con dos pantallas.
* Si inicia Sibelius pulsando dos veces sobre el icono de partitura, la barra de título de la ventana
de la partitura ya no se abrirá debajo de la barra de herramientas de Sibelius.
* Si activa/desactiva la barra de herramientas de Sibelius a través de Ver> Barra de
herramientas, cualquier ventana de partitura abierta será reposicionada de modo que no quede
detrás de la barra de herramientas.
* Si abre y maximiza una partitura de Sibelius en la segunda pantalla y la arrastra hasta la parte
superior, la visualización de la partitura será la correcta cuando vuelva a abrirla.
* La funcionalidad de la vista previa Quick Look para las partituras de Sibelius en Mac OS X 10.5
(y superior) ha sido mejorada. Las partituras tardan menos en abrirse y la ventana Quick Look
se redimensiona correctamente para guardar la proporción de la partitura pre-visualizada.
* Si la opción Restablecer tamaño y posiciones de la ventana de la partitura está activada
(en la página Archivos de Preferencias) y abre una partitura y la maximiza, cada partitura que
abra posteriormente lo hará también maximizada (a menos que ya lo estuviera previamente).
Nuevas funciones
Otras mejoras
* El umbral para mover un elemento se escala en función del nivel de zoom; por lo tanto, si el
umbral de arrastre es de 1,5 espacios al 100%, ya no tendrá que mover el ratón muy lejos cuando
el nivel de zoom sea elevado (como 800%).
* Los puntos de arrastre (en plicas, ligaduras de expresión, barras de compás, etc.) también se
escalan en función del nivel de zoom, simplificando el proceso de selección en los niveles de
zoom elevados.
* Sibelius ha dejado de re-paginar la partitura con más frecuencia de la necesaria, aumentando la
velocidad de varias funciones de edición.
* Varias de las funciones de introducción y edición son considerablemente más rápidas que en las
versiones anteriores de Sibelius, especialmente en las selecciones grandes: Maquetación
Restablecer espaciado entre notas; Notas> Partitura con Transposición; selecciones de
transposición usando los cursores hacia arriba/abajo; desplazamiento de notas de tablatura de
>
55
Page 56

Nuevas funciones
guitarra entre cuerdas; cambio de la enarmonización de las notas usando el Teclado flotante;
función añadir/eliminar alteraciones usando el Teclado flotante, y desplazarse cíclicamente por
los tipos de cabeza de nota mediante Mayús+Alt++/- o
* La ventana Acerca de Sibelius ahora muestra los nombres de las personas detrás de Sibelius;
xz+/-.
para descartar esta ventana, pulse Esc o Intro (en el teclado principal) o haga clic con el ratón.
Funciones que han dejado de existir en Sibelius 6
Un pequeño número de funciones que fueron incluidas en versiones anteriores de Sibelius han sido
eliminadas de Sibelius 6:
* Ver> Colores de nota> Gama de colores
* Plug-ins>Herramientas de Composición> Realizar Bajo Cifrado
* Plug-ins> Alteraciones> Añadir alteraciones de precaución; este plug-in ha sido sustituido
por las nuevas funciones automáticas de las alteraciones precautorias de Sibelius 6.
* Plug-ins> Notas y Silencios> Añadir cabezas de nota con barra en las partes; este plug-in
ha sido sustituido por las mejoras hechas a las cabezas de nota con barra de Sibelius 6.
Además, Sibelius 6 ya no puede importar archivos Acorn Sibelius, SCORE o Finale, ni tampoco
puede importar ni exportar archivos ASCII. Siempre que sea posible, se recomienda usar otra
aplicación para convertir este tipos de archivos en archivos MusicXML, e importarlos
seguidamente a Sibelius 6 vía MusicXML. No obstante, si no puede convertir estos archivos en
archivos MusicXML, es aconsejable usar la versión anterior de Sibelius para importarlos,
guardarlos como partitura Sibelius y abrir la partitura resultante en Sibelius 6.
56
Page 57

Otras mejoras y correcciones
Otras mejoras y correcciones
A continuación resumimos las mejoras y novedades incluidas en Sibelius 6, listadas en el orden en
que aparecen en la Guía de referencia de Sibelius. Para más detalles, consulte la sección
correspondiente de la Guía de referencia de Sibelius, ya sea en formato impreso (si ha adquirido el
libro) o en pantalla, disponible desde
(comando de teclado F1 o X?).
1.1 Introducción de notas
Ahora, la opción Editar> Repetir (comando de teclado R) utiliza correctamente el valor de nota
seleccionado en el Teclado flotante y la altura de nota de la nota anterior.
1.2 Teclado flotante
* El nuevo Teclado flotante tiene seis páginas, ya que se ha añadido una nueva página
Articulaciones de jazz entre las antiguas páginas números 4 (Articulaciones) y 5
(Alteraciones). Esta nueva página incluye repeticiones de 1, 2 y 4 compases (vea 2.27
Compases de repetición más adelante), líneas de arpegio vinculadas a las notas (vea 2.2
Arpegios más adelante) y descensos, ascensos, elevaciones y caídas para notación de jazz (vea
2.19 Articulaciones de jazz más adelante). Por lo tanto, ahora el comando de teclado para la
primera página del Teclado flotante es F7, y no F8.
* El espacio en blanco situado en la parte superior izquierda del Teclado flotante (correspondiente
a la tecla Bloq Núm en la mayoría de teclados) contiene un icono que muestra un puntero de
ratón. La acción de hacer clic sobre este icono equivale a pulsar la tecla Esc, y por lo tanto
permite deseleccionar todos los elementos o finalizar la introducción de notas utilizando
exclusivamente el ratón (es decir, sin tener que pulsar físicamente la tecla Esc). Esta posibilidad
es especialmente útilsi está usando Sibelius para dar clases con una pizarra interactiva.
* Ahora, el Teclado flotante muestra textos de ayuda al mover el ratón sobre sus botones (sólo en
Mac).
Ayuda
>
Documentación > Guía de referencia de Sibelius
Nuevas funciones
1.5 Escaneado
* La opción Archivo> Escanear ha sido renombrada como Archivo> Escanear con PhotoScore.
El diálogo Abrir archivo PhotoScore ha sido renombrado como Abrir archivo PhotoScore o
AudioScore.
* Las armaduras incluidas en partituras creadas a partir de la importación con PhotoScore o
AudioScore quedan correctamente asignadas al sistema completo, de manera que los nuevos
instrumentos agregados a la partitura después de la importación adoptarán la armadura vigente.
1.6 Introducción vía audio
Sibelius 6 incluye AudioScore Lite de Neuratron, que permite introducir música a partir de la
grabación con un micrófono de un instrumento acústico o de su voz.
Para utilizar AudioScore, seleccione Archivo> Transcribir con AudioScore en los menús de
Sibelius.
57
Page 58

Nuevas funciones
1.9 Selecciones y pasajes
* Sibelius 6 incluye nuevas teclas modificadoras para arrastrar objetos individuales seleccionados.
Para utilizar estas teclas modificadoras, en primer lugar seleccione el objeto y mantenga el botón
del ratón pulsado antes de añadir la tecla modificadora. Estos modificadores también se pueden
usar en combinación. Por ejemplo, si mantiene pulsadas las teclas Mayús y Alt limitará el
movimiento de un objeto en una dirección determinada y el objeto no quedará vinculado a
ningún punto. Los nuevos modificadores son los siguientes:
% Mayús-arrastrar: limita el desplazamiento del objeto a la dirección inicial del movimiento
% Alt+arrastrar o z-arrastrar: desplaza el objeto sin mover su punto de vínculo
% Ctrl+arrastrar o X-arrastrar: desactiva la función Maquetación magnética temporalmente
para ese objeto, de manera que puede moverlo a cualquier punto de la partitura. Al soltar Ctrl
o
X, el objeto volverá a ajustarse a una posición en la que no colisione con otros elementos.
* Los comandos de teclado utilizados para la navegación a través de notas y acordes incluidos en
voces o pentagramas distintos han sido mejorados con las siguientes funciones:
% Alt+3/2 o z3/2 selecciona la siguiente nota por encima o por debajo en un acorde. Si ha
seleccionado la nota más alta o más baja del acorde, Alt+
trémolos de la plica (si existen) y Alt+
3/2 o z3/2 selecciona el punto de arrastre del
extremo de la plica (si la plica apunta en esa dirección). Si vuelve a ejecutar este comando de
teclado, seleccionará la articulación más cercana a la nota (si la nota tiene vinculada alguna
articulación).
% Mayús+Alt+3/2 o xz3/2 selecciona la nota más alta o más baja de la siguiente voz
utilizada, de manera que si ha seleccionado, por ejemplo, la nota inferior de un acorde en la
voz 1 y pulsa Mayús+Alt+
3/2 o xz3/2, Sibelius seleccionará la nota más alta de la voz 2
(si existe; de lo contrario, seleccionará la nota más alta de la voz 3 o de la voz 4).
% Ctrl+Alt+2 o zX2 selecciona el silencio o tono más alto en la voz con el número más bajo
en el pentagrama inferior; Ctrl+Alt+
3 o zX3 selecciona el silencio o tono más bajo en la
voz con el número más alto en el pentagrama superior.
Si no hay una nota o silencio en la misma posición rítmica en la voz o pentagrama siguientes,
Sibelius seleccionará la nota o silencio en la posición rítmica más cercana anterior del mismo
compás. Las voces que no estén presentes simplemente son ignoradas; de igual modo, al moverse
entre pentagramas, los pentagramas ocultos son ignorados.
* La navegación a izquierda y derecha a través de notas y acordes, alteraciones, articulaciones,
ligaduras de valor y puntillos con el comando Alt+
0/1 o z0/1 también ha sido mejorada.
El orden de selección de izquierda a derecha al pulsar Alt+
arpegio; ascenso o descenso; alteración; cabeza de nota; puntillo; caída o elevación; extremo
izquierdo de una ligadura de valor; ligadura; extremo derecho de la ligadura.
* Al seleccionar notas, las normas que controlan la reproducción de las notas (ajustadas mediante
la opción Reproducir notas durante la edición de la página Introducción de notas de las
Preferencias) han sido mejoradas de la siguiente manera:
%0/1 reproduce todas las notas de un acorde en una voz, lo cual permite escuchar
inmediatamente la nota seleccionada en su contexto.
% Alt+0/1 o z0/1 sólo reproduce la cabeza de nota seleccionada.
3/2 o z3/2 selecciona los
1 o z1 es el siguiente: línea de
58
Page 59

Otras mejoras y correcciones
% Alt+3/2 o z3/2 sólo reproduce la cabeza de nota seleccionada.
% Al pulsar sobre una cabeza de nota individual dentro de un acorde sólo se reproduce esa nota,
y al hacer doble clic sobre un acorde seleccionado se reproducen todas las notas incluidas en
el acorde.
%
Al hacer
Ctrl
+clic o X-clic para seleccionar varias notas de un acorde sólo se reproducen las
notas seleccionadas.
* Al agregar o suprimir una alteración (ya sea eliminando una alteración seleccionada o
añadiéndola desde el Teclado flotante) sólo se reproduce la nota afectada.
* Al copiar material procedente de una partitura que incluye tipos de instrumento definidos por el
usuario, esos tipos de instrumento sólo se copian a la partitura de destino si van a ser utilizados
en la selección pegada. De esta manera se evita un aspecto demasiado “abultado” al copiar y
pegar material entre partituras.
* El nuevo menú contextual que aparece al seleccionar un elemento incluye los submenús Orden,
Maquetación magnética y Cifrado armónico en el menú principal Editar.
1.10 Dispositivos de entrada
Sibelius 6 soporta el protocolo estándar MIDI Machine Control (MMC), que sirve para asignar los
controles de reproducción (como reproducir, detener, avanzar o rebobinar) a un dispositivo
hardware. Si su dispositivo de entrada soporta el protocolo MMC, puede utilizarlo para controlar la
ventana Reproducir de Sibelius.
Nuevas funciones
1.11 HyperControl™
Sibelius 6 incluye soporte de HyperControl, la tecnología de mapeado MIDI utilizada en los
teclados controladores M-Audio Axiom Pro. HyperControl mapea automáticamente los controles
rotatorios, faders, pads de percusión y botones del teclado numérico del controlador a los
controles de reproducción, ajustes del Mixer y funciones de introducción de notas de Sibelius. Para
ello utiliza una conexión de dos vías que garantiza en todo momento la sincronía entre los
controles del teclado y los ajustes de Sibelius. El visor LCD del controlador Axiom Pro se actualiza
constantemente para mostrar los valores ajustados en todo momento, lo cual facilita la edición y
evita que se produzcan saltos de parámetros.
2.1 Alteraciones
Ahora, Sibelius añade alteraciones de precaución automáticamente en los puntos necesarios para
evitar la ejecución de notas incorrectas. Las nuevas opciones se encuentran en la página
Alteraciones y puntillos de Configuración personal
determinar si Sibelius debe mostrar las alteraciones de precaución en las siguientes situaciones:
* al inicio de un compás si la nota anterior tenía otra alteración
* siempre que haya una nota alterada en el compás anterior
* siempre que haya una nota alterada (excepto la inicial) en el siguiente compás
* siempre que haya una nota en el compás anterior y una nota (excepto la inicial) en el siguiente
compás con una alteración diferente
* si una nota alterada tiene una ligadura de valor que salta a otro compás, a todas las notas de la
misma altura en el compás siguientese les añadirá una alteración de precaución para “anular”
esa alteración
> Normas de diseño musical, y permiten
59
Page 60

Nuevas funciones
* siempre que una nota anterior en otra octava tenga una alteración diferente (por ejemplo, si
escribe Do#5 Do4, Sibelius añadirá un becuadro de precaución al Do4), si la opción Mostrar
alteraciones de precaución en todas las octavas está activada.
Puede determinar si Sibelius debe mostrar las alteraciones de precaución sólo en la primera nota
del compás, es decir, si la primera nota del siguiente compás tiene la misma altura que una nota
alterada en el compás anterior.
Ahora, Sibelius puede mostrar una alteración en la segunda nota de un par de notas ligadas si la
ligadura está colocada en una separación de sistema. También es posible determinar si esa
alteración debe aparecer escrita entre paréntesis.
Si la música utiliza múltiples voces en un solo pentagrama (por ejemplo, un mismo pentagrama
escrito para dos ejecutantes o cantantes, o música polifónica para piano o guitarra), Sibelius
también puede añadir alteraciones de precaución a las notas previamente alteradas en otra voz de
ese mismo compás.
Puede determinar si Sibelius debe escribir alguna, varias o todas estas nuevas alteraciones
automáticas entre paréntesis.
En versiones anteriores, Sibelius siempre anulaba todas las alteraciones si aparecía un cambio de
clave en medio de un compás. Por ejemplo, en una partitura en Re mayor, un Fa escrito después de
un cambio de clave colocado en medio de un compás que ya incluía un Fa natural sería indicado
como un Fa#. Este comportamiento no seguía las convenciones típicas de la notación musical, así
que hemos añadido una nueva opción llamada Reajustar alteraciones a armadura actual en
los cambios de clave a la página Claves y armaduras de Configuración personal
> Normas
de diseño musical. Esta opción está activada por defecto en las partituras existentes para
mantener el antiguo funcionamiento de Sibelius, y desactivada por defecto en las partituras
creadas con Sibelius 6. Si esta opción está desactivada, todas las alteraciones situadas antes del
cambio de clave seguirán actuando después del cambio de clave y hasta el final del compás. Si la
nueva opción de uso automático de alteraciones de precaución está activada, Sibelius también
restituirá las alteraciones de las notas situadas después de un cambio de clave en medio de un
compás que no sigan la armadura vigente para evitar ambigüedades.
El diálogo Actualizar partitura que aparece al abrir partituras creadas en versiones anteriores de
Sibelius incluye la nueva opción Dibujar alteraciones de precaución automáticas. Con esta
opción activada, Sibelius aplicará las nuevas funciones Mostrar alteraciones de precaución
cuando la alteración del compás anterior difiera de la armadura, Mostrar alteraciones de
precaución automáticas en todas las octavas, Reescribir la alteración si la nota está
ligada a través de una separación de sistema, Mostrar entre paréntesis las alteraciones
reescritas en las ligaduras y Reescribir alteraciones al aparecer en una nueva voz.
2.2 Arpegios
La página Articulaciones de jazz del Teclado flotante incluye nuevas líneas de arpegio vinculadas
a notas: / (= en Mac) añade una línea de arpegio estándar, (/ en Mac) produce una línea de arpegio
“ascendente” con una flecha en la parte superior, y – ( en Mac) crea una línea de arpegio
“descendente” con una flecha en la parte inferior.
60
Page 61

Otras mejoras y correcciones
Todas las líneas de arpegio se crean con la altura adecuada para los acordes a los que están
vinculadas, y se alargan o acortan automáticamente en función de las notas añadidas o eliminadas
en el acorde.
Para ajustar los valores predeterminados de longitud y distancia de las líneas de arpegio respecto a
las cabezas de las notas a las que están vinculadas, utilice las nuevas opciones de la página Líneas
de Configuración personal
> Normas de diseño musical.
Para ajustar la longitud de una línea de arpegio individual, pulse sobre uno de sus extremos y
arrástrelo hacia arriba o abajo (o utilice
arpegio, selecciónela y ejecute Maquetación
línea de arpegio a izquierda o derecha. Para ello, selecciónela y pulse Alt+
3/2). Para restablecer la longitud original de una línea de
> Restablecer posición. También puede mover una
0/1 o z0/1.
2.3 Articulaciones
Sibelius 6 incluye muchas mejoras relacionadas con la posición predeterminada de las
articulaciones, controladas desde las nuevas opciones añadidas a la página Articulaciones de
Configuración personal
* Por defecto, las articulaciones de staccato, staccatissimo, cuña y tenuto vinculadas a la primera o
la última nota de una ligadura de expresión siempre se dibujan dentro de la ligadura (es decir,
entre la cabeza de la nota y el extremo de la ligadura de expresión). Por su parte, los acentos y
marcatos se dibujan fuera de las ligaduras de expresión. Sin embargo, otra convención de uso
común estipula que las articulaciones de acento y marcato también deben quedar incluidas
dentro de la ligadura de expresión. Para ello, active la casilla ...dentro del inicio o final de una
ligadura de expresión correspondiente a esas articulaciones.
* Sibelius también admite el uso de diversas normas de posicionamiento de las articulaciones
dentro de grupos irregulares. Por defecto, las indicaciones de arco arriba y arco abajo siempre
quedan fuera de los corchetes de un grupo irregular, mientras que otras articulaciones se
dibujan dentro de los corchetes. Para determinar las articulaciones que deben quedar incluidas
en los corchetes, seleccione las casillas ...dentro de los grupos irregulares correspondientes.
* Para determinar si las articulaciones deben quedar incluidas bajo la curva de una ligadura de
expresión, utilice las casillas ...dentro del medio de una ligadura de expresión. Los ajustes de
estas casillas sólo tienen efecto si la función Maquetación magnética está activada y si las
ligaduras de expresión están ajustadas para evitar automáticamente las colisiones con los objetos
incluidos bajo sus arcos. En las partituras existentes, todas estas casillas están activadas para
mantener en la medida de lo posible el comportamiento de las versiones anteriores de Sibelius.
En las partituras creadas en Sibelius 6, todas las articulaciones (excepto las indicaciones de arco
arriba y arco abajo y los calderones) pueden ser colocadas dentro de la curva de la ligadura de
expresión. En los casos en que una ligadura de expresión coincida con un grupo irregular, los
ajustes definidos en la fila de casillas ...dentro de los grupos irregulares tendrán prioridad
sobre los ajustes de la fila ...dentro del medio de una ligadura de expresión, ya que los
grupos irregulares suelen encontrarse más cerca de las notas que las ligaduras de expresión.
* Si las articulaciones de arco arriba y arco abajo vinculadas a las notas colocadas en los extremos
de una ligadura de expresión coinciden con otras articulaciones (como staccato o tenuto) que
suelen quedar incluidas dentro de la ligadura, Sibelius dibuja las indicaciones de arco arriba y
arco abajo fuera de la ligadura.
> Normas de diseño musical:
Nuevas funciones
61
Page 62

Nuevas funciones
* Las articulaciones cuya casilla Siempre encima esté activada ya no se dibujarán por debajo de
las notas. Las indicaciones de arco y demás articulaciones con la opción Siempre encima
activada nunca serán dibujadas por debajo del pentagrama, excepto si se utilizan varias voces y
las voces con las pilcas hacia abajo (como la voz 2) incluyen indicaciones de arco, por ejemplo.
(Para mantener el comportamiento de versiones anteriores de Sibelius, active la nueva opción
Permitir que las articulaciones ‘siempre encima’ cambien de posición.)
* Sibelius 6 permite modificar la distancia entre la línea superior o inferior del pentagrama y las
articulaciones que aparecen fuera del pentagrama (como los staccatos en notas con las plicas
hacia abajo colocadas en el espacio superior o en la cuarta línea del pentagrama) con la nueva
opción n espacios sobre el pentagrama para articulaciones no permitidas en el
pentagrama.
* Sibelius evita automáticamente que los acentos, marcatos, cuñas y staccatissimos (permitidos en
el pentagrama por defecto) aparezcan en el espacio adyacente a una cabeza de nota colocada en
un espacio. En lugar de ello, todas estas articulaciones se dibujan un espacio más allá para
mejorar la legibilidad. (Para mantener el comportamiento de versiones anteriores de Sibelius,
desactive la nueva opción Permitir espacio adicional para acentos, marcatos, cuñas y
staccatissimos en el pentagrama.)
* Si la función Maquetación magnética está activada, no es posible mover las articulaciones
verticalmente para evitar colisiones con ligaduras de valor y alteraciones.
* La Nueva regla de posicionamiento de articulaciones, activada por defecto en las nuevas
partituras, soluciona diversos problemas de posición de las articulaciones:
% alinea las posiciones verticales de las articulaciones colocadas fuera del pentagrama y
vinculadas a notas con diferentes alturas de nota
% evita que las fermatas (calderones) colocadas sobre un silencio de negra entren en contacto
con el pentagrama
% evita que las articulaciones permitidas en el pentagrama (como los staccatos) aparezcan un
espacio demasiado lejos de la cabeza de nota
% posiciona correctamente las articulaciones invertidas en las voces de plicas hacia abajo (voces
2 y 4)
% evita que los calderones asociados a las voces de plicas hacia abajo queden colocados por
debajo del pentagrama, excepto en el caso de que una de las voces de plicas hacia arriba
(voces 1 y 3) incluya un silencio en el mismo compás
% los puntos de staccato vinculados a notas colocadas por debajo de la línea central del
pentagrama aparecen en la posición correcta si tanto la nota como la articulación están
invertidas.
Sibelius 6 también incluye mejoras relacionadas con el posicionamiento de articulaciones
individuales.
Ahora es posible ajustar las distancias individuales entre las articulaciones superpuestas por
encima o debajo de una nota: al mover la articulación más cercana a la nota, las demás
articulaciones se moverán en la misma proporción. Para aumentar la distancia entre dos
articulaciones individuales, seleccione la más alejada de la cabeza de la nota y mueva esa
articulación. Para deshacer todos los cambios de posición aplicados a las articulaciones, seleccione
62
Page 63

Otras mejoras y correcciones
la nota afectada y ejecute Maquetación> Restablecer posición. Para devolver una articulación
individual a su posición original, selecciónela y ejecute Maquetación
> Restablecer posición.
Si por ejemplo tiene una indicación de arco por encima de una nota (en el lado de la plica) y un
staccato y un tenuto por debajo de la misma nota (en el lado de la cabeza), ahora puede ajustar la
posición vertical de ambos grupos de articulaciones independientemente. Seleccione la nota y
ejecute Maquetación
> Restablecer posición para que todas las articulaciones recuperen sus
posiciones predeterminadas. Para restablecer la posición de las articulaciones colocadas encima o
debajo de la nota independientemente, seleccione sólo las articulaciones cuyas posiciones desee
restablecer y ejecute Maquetación
> Restablecer posición.
2.4 Barras de compás
Sibelius ya no se cuelga al añadir una barra de compás especial (o una armadura, que a su vez crea
una doble barra) a una barra de compás que incluye un cambio de clave.
2.5 Compases y silencios de compás
El menú desplegable de tipos de silencio de compás ha sido eliminado del panel Compases de las
Propiedades (vea 5.17 Propiedades más adelante):
* Puede crear compases de repetición desde el Teclado flotante (vea 2.27 Compases de
repetición más adelante)
* Para crear un silencio de compás invisible, simplemente oculte un silencio de compás normal.
* Sibelius 6 crea automáticamente silencios de compás de cuadrada en las indicaciones de compás
adecuadas (como 4/2) gracias a la nueva opción Usar silencios de cuadrada (breve) en 4/2
incluida en la página Silencios de compás del diálogo Configuración personal
diseño musical. Esta opción está activada por defecto en las nuevas partituras.
> Normas de
Nuevas funciones
2.6 Grupos de barra
* Sibelius 6 permite crear barras convergentes de una forma muy sencilla mediante los botones de
la tercera página del Teclado flotante (comando de teclado F9): 0 añade una barra convergente
accel., y . (punto) crea una barra convergente rit. No es posible convertir las barras en
convergentes si atraviesan una separación de sistema o un salto de página. Las “barras” que
aparecen entre los trémolos de dos notas sí pueden ser convertidas en convergentes, excepto en
el caso de que la opción Parte externa del tremolo tocando plicas esté seleccionada en la
página Notas y trémolos de Configuración personal
* La opción Separar los grupos irregulares de las notas adyacentes, incluida en el diálogo
Grupos de barras y silencios de Crear
> Indicación de compás está desactivada por defecto
> Normas de diseño musical.
para las indicaciones de compás creadas en Sibelius 6.
2.7 Posiciones de barras
* La nueva casilla Also for middle rests (También para silencios intermedios) incluida en la
página Barras y plicas de las Normas de diseño musical permite que la opción Horizontal si
las notas sobresalen n espacios actúe en grupos barrados con silencios en su interior. Esta
opción ajusta correctamente los ángulos de barra en los grupos de barra que serían dibujados
como horizontales si sólo incluyeran notas.
* Ahora es posible cambiar el ángulo de una barra cuyo grupo barrado empieza o acaba con un
silencio exactamente igual que si el grupo barrado empezara o acabara con una nota.
63
Page 64

Nuevas funciones
* Sibelius 6 permite seleccionar una barra si el grupo barrado empieza con un silencio.
* Las plicas ya no se dibujan en el lado incorrecto de las notas barradas que aparecen en la línea
central delpentagrama al cruzar al pentagrama inferior.
* La opción Mover a pentagrama original ha vuelto al submenú Notas> Notas atravesando
pentagramas parafacilitar la resolución de problemas provocados por el barrado de notas que
atraviesan pentagramas, y especialmente por las notas que cruzan tres pentagramas.
2.8 Silencios barrados y corchetes pequeños
Sibelius 6 incluye corchetes pequeños (o “medias plicas”) para los silencios incluidos en grupos
barrados. Para utilizar estos corchetes, active la nueva opción Usar corchetes pequeños en
silencios con barras incluida en la página Barras y plicas de Configuración personal
Normas de diseño musical:
* Dispone de diversas opciones para ajustar la longitud mínima de los corchetes pequeños y para
determinar si deben extenderse hacia el pentagrama o detenerse fuera de él. También puede
decidir si los grupos de barra con corchetes pequeños deben dibujarse siempre con una barra
horizontal o seguir el ángulo de barra especificado por las alturas de las notas incluidas en el
grupo.
* Para ajustar la longitud de un corchete pequeño individual, pulse sobre el extremo interior del
corchete: aparecerá un pequeño punto de arrastre. Pulse ese punto y arrástrelo con el ratón o
utilice las teclas
puede ajustar el parámetro Y del panel General de las Propiedades para especificar
numéricamente la longitud del corchete pequeño seleccionado. Para restablecer la longitud
predeterminada de un corchete pequeño, selecciónelo y ejecute Maquetación
posición.
* Puede agregar o eliminar corchetes pequeños para silencios barrados individualmente. Para ello,
utilice el nuevo botón de corchete pequeño incluido en la tercera página del Teclado flotante
(comando de teclado – en Windows, en Mac). Para restablecer el estado predeterminado de un
silencio barrado, selecciónelo y ejecute Maquetación
3/2 (junto con Ctrl o X para realizar la operación en pasos mayores). También
> Restablecer
> Restablecer diseño.
>
La página Barras y plicas de Configuración personal
> Normas de diseño musical incluye las
siguientes novedades:
* Las opciones Barra por encima de silencios y Barra desde y hacia silencios han sido
añadidas a este diálogo y eliminadas de Grupos de barras y silencios, accesible desde Crear
Indicación de compás. Estas opciones ya no son aplicables a indicaciones de compás
individuales, sino que actúan sobre la partitura completa.
* La nueva opción Ajustar longitud de plicas para evitar barras de silencios está activada en
las nuevas partituras. Si esta opción está seleccionada, al mover un silencio barrado hacia arriba
o abajo Sibelius ajustará automáticamente la posición de la barra para evitar una colisión entre el
silencio y la barra.
* La nueva opción Break secondary beams (Dividir barras secundarias), habilitada sólo si Barra
por encima de silencios está activada, está desactivada por defecto. Con esta opción, Sibelius
sólo dibuja la barra primaria por encima o por debajo de un silencio barrado y reduce el
64
>
Page 65

Otras mejoras y correcciones
desplazamiento necesario para evitar una colisión entre el silencio y la barra, de manera que el
grupo queda más compacto verticalmente.
Al abrir partituras creadas en versiones anteriores de Sibelius, el diálogo Actualizar partitura
incluye dos nuevas opciones pensadas para los silencios barrados:
* Conservar grupos de barras personalizados está habilitada (y activada por defecto) al abrir
partituras creadas en Sibelius 3 o superior. Con esta opción, Sibelius mantiene todas las
ediciones realizadas sobre los grupos de barra (por ejemplo, desde el Teclado flotante), incluso si
posteriormente modifica los ajustes de las opciones Barra por encima de silencios y/o Barra
desde y hacia silencios en las Normas de diseño musical. Sibelius también ajusta estas
nuevas opciones de las Normas de diseño musical automáticamente, basándose en los ajustes
de grupos de barra definidos para la primera indicación de compás de la partitura. Si desea
recuperar el aspecto predeterminado de las barras de corchete, seleccione un pasaje o la
partitura completa y ejecute Notas
* Ajustar longitud de plicas para evitar silencios con barras activa la opción correspondiente
> Restablecer grupos de barras.
en las Normas de diseño musical.
2.11 Claves
Las flechas del cursor y la rueda del ratón ya funcionan correctamente en el diálogo
(sólo en Mac).
Crear
>
Clave
Nuevas funciones
2.15 Notación y tablatura de guitarra
* La forma predeterminada de las líneas de cuerda forzada en los pentagramas de notación ha
mejorado considerablemente.
* Ahora es posible ajustar la posición del punto medio de las indicaciones de cuerda forzada en los
pentagramas de notación, lo cual permite modificar su ángulo individualmente.
* Las líneas de cuerda forzada muestran sus nuevos puntos de arrastre al seleccionarlas o al
activar la opción Ver
* Ahora es posible editar independientemente las posiciones de los extremos de las indicaciones
> Puntos de arrastre.
de cuerda forzada situadas a ambos lados de una separación de sistema o salto de página (tanto
en los pentagramas de notación como en los de tablatura).
* Cuando una cuerda forzada atraviesa una separación de sistema o salto de página, Sibelius
garantiza que la continuación de la cuerda forzada en el nuevo sistema empiece encima del
pentagrama de tablatura, facilitando así su visibilidad.
* Las indicaciones de cuerda forzada de guitarra ya no aparecen incorrectamente invertidas en los
saltos de página.
2.16 Gráficos de escala de guitarra
El nuevo diálogo Crear> Otros> Gráfico de escala de guitarra permite crear tipos especiales de
gráficos de acorde que muestran la forma de tocar las notas de una escala (o de una frase o riff de
guitarra) mediante una serie de puntos colocados en un mismo gráfico. Sibelius incluye una
biblioteca de más de 1.500 gráficos de escala de guitarra diseñados para unos 30 tipos de escala
diferentes, pero puede crear nuevos gráficos personalizados de una forma muy sencilla:
65
Page 66

Nuevas funciones
* Es posible añadir múltiples puntos a una misma cuerda de un gráfico de escala de guitarra (al
contrario que en un gráfico de acorde convencional). Para eliminar un punto, púlselo con el
botón derecho del ratón (Windows) o haga Control-clic sobre él (Mac).
* Puede hacer Mayús-clic sobre cualquier punto del gráfico para ir cambiando el símbolo
asociado a él (círculo negro, círculo blanco con borde negro, cuadrado negro, cuadrado blanco
con borde negro, rombo negro, rombo blanco con borde negro). Estos símbolos representan
diferentes digitaciones e indicaciones en los gráficos de escala. (Si lo desea, también puede
utilizar diversos símbolos especiales en los gráficos de acorde.)
* Puede hacer doble clic sobre un punto de un gráfico de escala para introducir textos que
aparecerán escritos dentro del punto (en color blanco en un símbolo negro, y en color negro en
un símbolo blanco). Estos textos pueden resultar útiles para mostrar digitaciones o nombres de
nota en los gráficos de escala. (También es posible añadir digitaciones a los puntos de los
gráficos de acorde.) Al editar estos textos, puede hacer clic con el botón derecho del ratón
(Windows) o Control-clic (Mac) para abrir un menú contextual que incluye alteraciones.
También puede introducir alteraciones con las teclas Ctrl+7/8/9 o
X7/8/9 en el teclado
numérico.
La página Guitarra de Configuración personal
> Normas de diseño musical incluye nuevas
opciones para los gráficos de escala de guitarra:
* Mostrar a la izquierda altura de nota de las cuerdas indica las alturas de nota de las cuerdas
en un gráfico de escala horizontal. Ajuste la opción Separación del gráfico n espacios para
determinar la distancia entre los nombres de nota y la parte izquierda del gráfico de escala.
*
Utilice la opción
gráfico de escala horizontal. Ajuste la opción
Numerar trastes 3, 5, 7, 9, 12
para numerar los trastes por debajo de un
Separación del gráfico
n
espacios
determinar la distancia entre los números de traste y la parte inferior del gráfico de escala. Si esta
opción está activada, el número de traste correspondiente al primer traste mostrado en el gráfico
(por ejemplo, “5fr.”) no queda incluido en los gráficos de escala o acorde horizontales.
2.18 Instrumentos
* Al suprimir un pentagrama desde el diálogo Crear> Instrumentos, las selecciones individuales
o de pasaje realizadas antes de la eliminación del pentagrama se mantienen activas
correctamente.
* Al ajustar un cambio de instrumento a tamaño de aviso, todos los caracteres del cambio de
instrumento escritos con una fuente de texto musical quedan espaciados correctamente (sólo en
Windows).
* Las transposiciones de los instrumentos Tuba wagneriana en Sib y Tuba wagneriana en Fa han
sido corregidas en las partituras creadas en Sibelius 6.
2.19 Articulaciones de jazz
Sibelius 6 permite añadir fácilmente articulaciones de ascenso, descenso, elevación y caída desde
la nueva quinta página del Teclado flotante (comando de teclado F11), de manera que ya no es
necesario utilizar símbolos para ello. Igual que las demás articulaciones, estas indicaciones se
reajustan automáticamente junto con las notas a las que están vinculadas, pero también es posible
para
66
Page 67

Otras mejoras y correcciones
moverlas individualmente. Las elevaciones y caídas se reproducen automáticamente en los
dispositivos de reproducción adecuados (como Garritan Jazz and Big Band).
La nueva página Articulaciones de jazz de Configuración personal
> Normas de diseño
musical permite ajustar la posición predeterminada de estas nuevas articulaciones, pero también
es posible moverlas individualmente. Para ello, arrástrelas con el ratón o selecciónelas y pulse
Mayús+Alt+
0/1 o xz0/1.
2.20 Armaduras
Las flechas del cursor y la rueda del ratón ya funcionan correctamente en el diálogo Crear>
Armadura (sólo en Mac).
2.21 Líneas
* Ahora, los reguladores aparecen por defecto encima de los pentagramas vocales en las nuevas
partituras (vea 3.1 Uso del texto, 8.12 Posiciones predeterminadas y 8.14 Edición
de instrumentos más adelante para más detalles).
* El diálogo Crear> Línea incluye nuevas líneas vinculadas a pentagramas para Hauptstimme y
Nebenstimme.
* Ahora es más fácil seleccionar los extremos de las líneas onduladas (como las de los trinos,
arpegios, glissandos, etcétera), ya que sus puntos de arrastre se dibujan en el extremo visible de
las líneas y no un poco apartados a su izquierda o derecha.
* La posición vertical del extremo derecho del primer segmento de una línea y la posición del
extremo izquierdo del segundo segmento de una línea que atraviesa una separación de sistema
pueden ser ajustadas independientemente del extremo derecho de la línea completa.
* Sibelius 6 permite arrastrar hacia arriba o abajo el segundo segmento de un regulador que
atraviesa una separación de sistema o salto de página independientemente de la posición
vertical del primer segmento del regulador.
* Las flechas del cursor y la rueda del ratón ya funcionan correctamente en los diálogos Crear>
Línea y Configuración personal> Editar líneas (sólo en Mac).
* Ahora, el diálogo Crear> Línea (y Configuración personal> Editar líneas) indica el nombre de
la línea seleccionada.
Nuevas funciones
2.23 Plantillas
Todas las plantillas han sido completamente actualizadas a las nuevas prestaciones de Sibelius 6, y
se han solucionado algunos errores menores (como el ajuste de los trombones adecuados en la
plantilla Banda de metales y la corrección de un error tipográfico en la plantilla Grupo Pop). Las
plantillas para conjuntos de cámara ya no muestran los nombres de instrumento después del
primer sistema.
Todas las plantillas de Sibelius 6 incluyen los siguientes cambios:
* Maquetación> Configuración del documento:
% El tamaño de pentagrama predeterminado es ahora de 7mm (0.28”) en la mayoría de
plantillas
% Los márgenes de todos los lados de las páginas A4 han sido ajustados a 12.7mm (0.5”)
67
Page 68

Nuevas funciones
% El margen del pentagrama superior de la primera página ha sido ajustado a 38.1mm (1.5”)
para dejar espacio para los textos de título y otros elementos
% El margen del pentagrama inferior de la primera página ha sido ajustado a 12.7mm (0.5”)
para dejar espacio para los textos de copyright y otros elementos
%
Los márgenes de los pentagramas superior e inferior de las páginas siguientes han sido ajustados
a (0.5”) y 7.6mm (0.3”) respectivamente.
* Configuración personal> Normas de diseño musical:
% Las alteraciones de precaución automáticas aparecen mostradas por defecto, incluyendo las
alteraciones escritas entre paréntesis para notas ligadas en dos sistemas y las alteraciones de
precaución para las notas de cada voz en pasajes de múltiples voces (en función de las
opciones de la página Alteraciones)
% Las articulaciones staccatissimo, cuña, acento, marcato y armónico están ajustadas como
Permitidas en pentagrama (en la página Articulaciones)
% Las articulaciones staccatissimo y cuña están ajustadas por defecto para aparecer Dentro de
la ligadura de expresión, y la Nueva regla de posicionamiento de articulaciones
mejora en muchos casos la posición de las articulaciones
% Al activar la opción Permitir espacio adicional para acentos, marcatos, cuñas y
staccatissimos en el pentagrama, incluida en la página Articulaciones, los acentos,
marcatos, cuñas y staccatissimos permitidos en el pentagrama pueden ser desplazados en un
espacio desde la cabeza de la nota a la que están vinculados si esa nota ocupa el espacio
superior o inferior del pentagrama
% Las articulaciones de arco arriba y arco abajo quedan fuera de los corchetes de grupo
irregular (en función de las opciones Dentro de los grupos irregulares de la página
Articulaciones)
% Los compases de repetición de 1 compás colocados en sucesión quedan numerados cada
cuatro compases, y los números de compás aparecen escritos entre paréntesis (en función de
las opciones de la página Silencios de compás)
% En Sibelius 6, los compases con una duración de ocho tiempos de negra (como un 4/2)
utilizan silencios de cuadrada por defecto (en función de la opción correspondiente en la
página Silencios de compás)
% Los silencios barrados que utilizan corchetes pequeños aparecen en posición horizontal por
defecto, y permiten extender los corchetes hacia el pentagrama (en función de las opciones de
la página Barras y plicas)
% Las claves ya no restablecen las alteraciones de las notas que preceden a un cambio de clave
colocado en medio de un compás (en función de las opciones de la página Claves y
armaduras)
% Las opciones de la nueva página Cifrados armónicos han sido adecuadamente ajustadas a
sus valores predeterminados
% Sibelius 6 permite añadir 3 espacios adicionales entre grupos de instrumentos unidos por
llaves, 3 espacios adicionales por debajo de los pentagramas vocales (para textos de letra) y 3
espacios adicionales por encima de los pentagramas que deben mostrar objetos de sistema.
68
Page 69

Otras mejoras y correcciones
Sibelius ya no justifica la distancia entre dos pentagramas de instrumentos de teclado unidos
por llaves.
% Las aberturas de regulador grande y pequeña han sido ajustadas por defecto a 1.25 espacios, y
las continuaciones de abertura grande y pequeña a 0.75 espacios.
% Las posiciones de las ligaduras de expresión colocadas cerca de las plicas de las notas han sido
mejoradas.
* Configuración personal> Editar instrumentos:
% Los siguientes instrumentos incluyen nuevos ajustes de tesitura cómoda y profesional: Bajo
en Mib, Bajo en Sib, Euphonium, Trompa Tenor, Barítono en Sib, Flugelhorn, Corneta en Sib,
Corneta soprano en Mib
% Se han añadido los siguientes instrumentos: Trompeta en Re [sin armadura], Trompeta en
Mib [sin armadura], Trompeta en Fa [sin armadura], Trompeta en La [sin armadura], Bajo
eléctrico [tab] (instrumento de tablatura con ritmos), Flauta contrabajo, Flauta hiperbajo,
Flauta subcontrabajo, Flexatono, Piano eléctrico (FM), Caja de música, Órgano percusivo,
Órgano de rock, Órgano de tubos, Bajo sintético 1, Bajo sintético 2, Cuerdas sintéticas 1,
Cuerdas sintéticas 2, Voz sintética, Golpe de orquesta, Metal sintético 1, Metal sintético 2,
Soplido de botella, Silbido, Lead 1 (Onda cuadrada), Lead 2 (Diente de sierra), Lead 3
(Calliope), Lead 4 (Chiff), Lead 5 (Charang), Lead 6 (Voz), Lead 7 (Quintas), Lead 8 (Bajo +
Lead), Pad 1 (New Age), Pad 2 (Cálido), Pad 3 (Polysynth), Pad 4 (Coro), Pad 5 (Con arco),
Pad 6 (Metálico), Pad 7 (Halo), Pad 8 (Barrido de filtro), FX 1 (Lluvia), FX 2 (Banda sonora),
FX 3 (Cristal), FX 4 (Atmosférico), FX 5 (Brillante), FX 6 (Goblins), FX 7 (Ecos), FX 8
(Ciencia-ficción), Shamisen, Koto, Violín, Shanai, Campanillas, Toms melódicos, Toms
sintéticos, Platos invertidos, Ruido de traste de guitarra, Sonido de respiración, Disparo,
Tambores Taiko [5 líneas]
% La familia Percusión cubana sin afinación del conjunto Todos los instrumentos ha sido
renombrada como Percusión latinoamericana sin afinación para reflejar con más
precisión la zona de origen de sus instrumentos
% Ahora, el conjunto Instrumentos comunes incluye instrumentos de tablatura sin ritmos
para todos los instrumentos de guitarra estándar
% Los pentagramas para instrumentos vocales (Soprano, Tenor, etcétera) dibujan las plicas
hacia abajo por defecto en las notas colocadas en la línea central del pentagrama. Todos los
instrumentos vocales incluyen las nuevas opciones Pentagrama de voz, que permiten
colocar los matices encima del pentagrama por defecto yañadir espacio adicional debajo del
pentagrama para textos de letra.
% Los instrumentos de conjunto/kit de percusión predeterminados incluyen una cabeza de nota
especial para el sonido de aro de caja, especificada en el libro Standardized Drumset Notation
de Norman Weinberg
% Las transposiciones de la Trompeta piccolo en La y la Trompeta piccolo en Sib han sido
corregidas.
* Líneas:
% Sibelius 6 incluye nuevas líneas para Hauptstimme y Nebenstimme en el diálogo Crear>
Línea
Nuevas funciones
69
Page 70

Nuevas funciones
% Ahora, los reguladores de crescendo y diminuendo aparecen encima de los pentagramas
vocales por defecto
% Todos los reguladores se colocan a -4.5 espacios por encima del pentagrama (en lugar de los -
4.31 espacios de las versiones anteriores)
* La función Maquetación> Maquetación magnética está activada por defecto
* Configuración personal> Normas de espaciado de notas:
% La opción Anchura de compás vacío determinada por la indicación de compás está
activada por defecto
% La distancia predeterminada entre los textos de letra es de 0.75 espacios
* En el diálogo Reproducir> Diccionario, las palabras de Texto de pentagrama “palm mute”,
“pm” y “P.M.” (asociadas a la sordina de palma de guitarra) introducen un cambio de ID de
sonido que se mantiene hasta el siguiente cambio de ID en lugar de hasta la siguiente nota
* Crear> Símbolo:
% La posición vertical de las repeticiones de 2 y 4 compases ha sido corregida
% El símbolo correspondiente a los intervalos de novena en la fila Clusters ha sido corregido
* Estilos de texto:
% Nuevo estilo de texto Números de compás de repetición, utilizado para la numeración de
compases de repetición sucesivos
% Nuevo estilo de texto Comentario, utilizado por la opción Crear> Comentario
% Nuevos estilos de texto Números de traste de gráfico de acorde y Nombres de cuerda
de gráfico de acorde, utilizados por los gráficos de acorde y escala horizontales
% El espaciado de línea del estilo de texto Bajo cifrado ha sido ajustado al 70%
% El texto de Expresión aparece encima de los pentagramas vocales por defecto
% El texto de Digitación se alinea a la izquierda en lugar de al centro por defecto
% Los Bloques de letra aparecen 18 espacios por debajo de la parte inferior del pentagrama
(en lugar de los 15 espacios de versiones anteriores)
% Los textos de Título, Subtítulo y Dedicatoria se colocan ocho espacios más arriba por
defecto.
% Los textos de Compositor y Letrista se colocan dos espacios más arriba por defecto.
2.25 Cabezas de nota
Las cabezas de nota con barra ya no se transportan incorrectamente en los instrumentos
transpositores al activar y desactivar la opción Notas
> Partitura con transposición.
2.27 Compases de repetición
Ahora es posible crear repeticiones de 1, 2 y 4 compases directamente desde la nueva página
Articulaciones de jazz del Teclado flotante (comando de teclado F11). Sibelius se asegura de
mantener todos los compases de las repeticiones de 2 y 4 compases en el mismo sistema, y no los
condensa en forma de compases de espera.
La página Silencios de compás de Configuración personal
incluye nuevas opciones para la numeración de las repeticiones de 1 compás: es posible numerar
70
> Normas de diseño musical
Page 71

Otras mejoras y correcciones
los compases de repetición cada 1, 2, 4 y 8 compases, mostrar los números entre paréntesis y
reiniciar la numeración en dobles barras de compás y señales de ensayo.
Sibelius 6 también reproduce las repeticiones de 1, 2 y 4 compases si en el mismo compás que
incluye el símbolo de repetición no hay notas ajustadas para la reproducción (sin embargo, el
compás puede incluir notas que no tengan activada ninguna de las casillas Reproducir en cada
pasada en el panel Reproducción de las Propiedades). Sibelius reproduce elementos como los
matices en pasajes de compases de repetición, pero las indicaciones que ajustan un cambio de
sonido (como pizz.) sólo tendrán efecto al final del pasaje de compases de repetición. Si hay varias
indicaciones que ajustan cambios de sonido, sólo tendrá efecto la última de ellas.
2.28 Ligaduras de expresión
Sibelius 6 ofrece las ligaduras de expresión más hermosas y controlables que podrá encontrar en
cualquier programa. Si la función Maquetación magnética está activada, las ligaduras de expresión
magnéticas modifican su forma y mueven sus extremos automáticamente para evitar colisiones
con los objetos incluidos bajo sus arcos (como las notas, alteraciones y articulaciones).
Este comportamiento está activado por defecto en las partituras creadas en Sibelius 6.1. Para
activar la función de prevención de colisiones para las ligaduras de expresión incluidas en
partituras creadas en versiones anteriores a Sibelius 6, seleccione la casilla Utilizar maquetación
magnética del diálogo Actualizar partitura al abrir esas partituras. Al abrir en Sibelius 6.1 una
partitura creada en Sibelius 6.0, el programa le preguntará si desea activar la función de
prevención de colisiones para las ligaduras de expresión. Si pulsa Sí, Sibelius activará
automáticamente las opciones adecuadas en las Normas de diseño musical para que esa función
actúe correctamente.
Nuevas funciones
Para desactivar la función de prevención de colisiones para todas las ligaduras de expresión de la
partitura, seleccione Configuración personal
> Normas de diseño musical, vaya a la página
Ligaduras de expresión y desactive la opción Ajustar forma para evitar colisiones por debajo
del arco.
Si desea desactivar la función de prevención de colisiones bajo el arco para una ligadura de
expresión individual, selecciónela y desactive la opción Evitar colisiones debajo del arco en el
panel Líneas de las Propiedades. De esta manera, la ligadura de expresión seleccionada evitará las
colisiones con otros objetos (como objetos de texto, letra, líneas, etcétera), pero no ajustará su
forma para evitar colisiones con notas y demás elementos situados bajo su arco. Para que una
ligadura de expresión ignore completamente la prevención de cualquier tipo de colisión,
selecciónela y ejecute Editar
> Maquetación magnética> Desactivada.
El recuadro que rodea a una ligadura de expresión seleccionada aparecerá coloreado en rojo si la
opción Evitar colisiones debajo del arco está desactivada para una ligadura de expresión
determinada. Las ligaduras de expresión no magnéticas (que aparecen coloreadas en rojo al ser
seleccionadas) no evitan las colisiones con otros objetos, y están enmarcadas por un recuadro de
color rojo. Si la función Maquetación magnética está desactivada globalmente, o si la opción
Ajustar forma para evitar colisiones por debajo del arco de las Normas de diseño musical
está desactivada, todas las ligaduras de expresión aparecerán enmarcadas por un recuadro de color
gris al ser seleccionadas.
71
Page 72

Nuevas funciones
Aunque una ligadura de expresión esté ajustada para evitar colisiones, puede modificar la posición
de los extremos y la forma de la ligadura con los métodos habituales. En este caso, Sibelius se basa
en sus ajustes de posición para darle a la ligadura el mejor aspecto posible. Para definir la forma
predeterminada de las ligaduras puede utilizar las nuevas opciones de las Normas de diseño
musical:
* Espacio mínimo entre ligaduras de expresión n espacios determina la distancia mínima
entre el arco de la ligadura y los objetos incluidos en ella.
* Mover extremos si la ligadura excede los n espacios de altura ajusta la inclinación máxima
de la curva de una ligadura. Superado este valor, Sibelius alejará los extremos de la ligadura de
las notas a las que están vinculados. Utilice valores altos para crear ligaduras con más pendiente,
y valores bajos para obtener arcos con una curvatura más suave.
Los ajustes predeterminados de diseño y posición de las ligaduras de expresión han sido
mejorados para todo tipo de situaciones, pero también dispone de nada menos que seis puntos de
arrastre para modificar manualmente la forma de las ligaduras:
* Igual que en versiones anteriores, los dos extremos de la ligadura tienen sus propios puntos de
arrastre.
* El punto de control situado entre los dos extremos de la ligadura (dentro del arco) mueve la
ligadura al completo sin cambiar su forma. En circunstancias normales sólo tendrá que mover la
ligadura de expresión hacia arriba o abajo, pero también puede desplazarla a izquierda y derecha
si lo desea.
* El punto de control situado entre los dos extremos y fuera del arco de la ligadura permite
cambiar la altura de la curvatura de forma simétrica. Al mover este punto de arrastre hacia
arriba o abajo o a izquierda y derecha, los demás puntos de control de la ligadura también se
desplazan juntos.
* Los puntos de control que determinan la curva de la ligadura de expresión en sus dos lados
pueden ser ajustadosindependientemente. Al seleccionar uno de estos puntos de control,
ninguno de los restantes puntos aparece como seleccionado. También es posible editar estos
puntos de control desde las nuevas opciones Curva izquierda de la ligadura y Curva derecha
de la ligadura incluidas en el panel Líneas de las Propiedades.
Al editar ligaduras de expresión de forma individual, tenga en cuenta lo siguiente:
* Ahora es posible ajustar independientemente la curvatura de los dos segmentos de una ligadura
de expresión colocada en una separación de sistemao salto de página
* Si ejecuta Maquetación> Restablecer diseño con un único punto de control seleccionado sólo
se restablecerá la posición del punto seleccionado
* La opción Crear> Otros> Arco de ligadura extra ha sido eliminada. Sibelius 6 muestra las
ligaduras de expresión combinadas incluidas en partituras de versiones anteriores y permite
manipularlas igual que en esas versiones, pero le recomendamos que en lugar de ello utilice los
nuevos puntos de control para crear ligaduras de expresión en forma de S, que son mucho más
editables y controlables.
72
Page 73

Otras mejoras y correcciones
Sibelius 6 incluye nuevas opciones en la página Ligaduras de expresión de Configuración
personal
> Normas de diseño musical para mejorar el diseño predeterminado de las ligaduras
de expresión:
* Curvatura para ligaduras cortas n% y Curvatura para ligaduras largas n%: Sibelius permite
escalar la curvatura predeterminada de las ligaduras de expresión en función de su longitud, y
aplica sutiles modificaciones a la curvatura de las ligaduras más largas.
* Escala de altura n%: por defecto, Sibelius dibuja las ligaduras de expresión de manera que una
ligadura corta (es decir, una ligadura de dos espacios de longitud) tenga un espacio de alto.
Para escalar la altura, Sibelius utiliza una función exponencial que tiende a una asíntota a
medida que la ligadura se va alargando. En la práctica, con los valores predeterminados las
ligaduras de expresión nunca superarán los cuatro espacios de altura. El control Escala de
altura permite ajustar la altura predeterminada de la ligadura de expresión (por ejemplo, un
valor del 200% produce una ligadura que tiende a 8 espacios de altura, y un valor del 50%
produce una ligadura que tiende a 2 espacios de altura). La nueva opción Limitar altura para
ligaduras largas le será útil si suele ajustar ligaduras con bastante curvatura pero quiere evitar
que las ligaduras más largas resulten exageradamente curvadas.
* Grosor medio: determina el grosor predeterminado de las ligaduras de expresión. Para ajustar
una ligadura de expresión individual, utilice el nuevo control Grosor de la ligadura incluido en
el panel Líneas de las Propiedades. El grosor está expresado en espacios. Tenga en cuenta que
este valor representa el grosor de la parte más ancha de la ligadura de expresión menos el grosor
mínimo de la ligadura. Por lo tanto, un valor de 0.5 espacios, por ejemplo, produce una ligadura
de algo más de medio espacio de grosor.
* El antiguo valor Grosor mínimo ha sido renombrado como Anchura del contorno para
reflejar su aplicación real con más precisión.
Nuevas funciones
Sibelius 6 coloca automáticamente las ligaduras de expresión por encima o por debajo de las notas
en función de las direcciones de plica de todas las notas incluidas en la ligadura. Este
comportamiento se controla desde la nueva opción Colocar ligaduras sobre las notas con
plicas en ambos sentidos, incluida en la página Ligaduras de expresión de Configuración
personal
> Normas de diseño musical y activada por defecto para las nuevas partituras. Sibelius
coloca las ligaduras de expresión de forma inteligente al añadir ligaduras a notas simultáneas
colocadas en dos voces.
Sibelius 6 soluciona varios problemas provocados por las ligaduras de expresión en versiones
anteriores:
* Las ligaduras de expresión ya no se mueven en la dirección incorrecta al ajustar su posición o
forma con las flechas del cursor.
* Al rotar una ligadura de expresión arrastrando uno de sus extremos, el grosor de la ligadura no
cambia junto con el ángulo.
* El aspecto de las ligaduras de expresión en pentagramas pequeños ha mejorado
considerablemente
* Las posiciones de los extremos de las ligaduras de expresión en notas con tamaño de aviso han
mejorado sustancialmente.
73
Page 74

Nuevas funciones
* Si al ligar una nota de adorno a una nota con una articulación la ligadura de expresión queda
invertida, la articulación se mantiene en la posición correcta.
2.29 Pentagramas
* Al crear un pentagrama ossia por encima o por debajo de una selección de pasaje de un solo
compás, las líneas del pentagrama ya no se extienden por defecto más allá de la barra de compás
situada al inicio del ossia.
* Al crear un pentagrama ossia en el penúltimo compás de una partitura, el pentagrama ossia ya
no muestra una barra final al final del ossia.
* Los símbolos de compás de repetición ocultos ya no evitan que los pentagramas que no incluyen
ningún otro elemento puedan ser ocultados.
2.30 Plicas y líneas adicionales
La anchura predeterminada de las líneas adicionales en los silencios de blanca y redonda y los
silencios de compás ha sido mejorada. Es más, se ha incluido una nueva opción Las líneas
adicionales se extienden más allá del silencio en un n% de su anchura en la página Notas y
Trémolos de Configuración personal
> Normas de diseño musical, que permite controlar con
precisión la anchura de las líneas adicionales para ese tipo de silencios.
2.31 Símbolos
*
Ahora es posible navegar por los diálogos
símbolos
final de una fila, y
mediante las flechas del cursor: utilice
Página arriba/Página abajo
pantalla hacia arriba o abajo.
* Ambos diálogos cuentan con un nuevo visor que muestra el nombre del símbolo seleccionado.
* La posición vertical de los fragmentos de un símbolo de sistema (o de un objeto de texto de
sistema, una señal de ensayo o una línea de sistema) es independiente de la posición del
fragmento superior. Esto significa que es posible arrastrar hacia arriba o abajo cualquier
fragmento de estos objetos de sistema sin afectar a la posición vertical de los objetos de sistema
situados en otros puntos del sistema.
Crear
>
Símbolo
Ctrl
o
Ctrl
y
Configuración personal
+0/1 o X0/1 para saltar al principio o al
+3/2 o X3/2 para mover la rejilla una
>
Editar
2.32 Ligaduras de valor
* Puede ajustar los valores predeterminados de grosor de contorno y grosor medio de las ligaduras
de valor independientemente de los parámetros equivalentes de las ligaduras de expresión (vea
2.28 Ligaduras de expresión más arriba). Para ello, utilice los nuevos controles de Grosor
incluidos en la página Ligaduras 1 de Configuración personal
* Ahora es posible ajustar independientemente la curvatura de los dos segmentos de una ligadura
de valor colocada en una separación de sistema o salto de página.
* Sibelius 6 permite editar la posición horizontal del extremo derecho del primer segmento y el
extremo izquierdo del segundo segmento de una ligadura de valor colocada en una separación
de sistema o salto de página.
74
> Normas de diseño musical.
Page 75

Otras mejoras y correcciones
2.35 Tresillos y otros grupos irregulares
Por defecto, los números y corchetes de grupo irregular se colocan por encima de las notas, a
menos que todas las plicas de las notas incluidas en el grupo irregular apunten hacia abajo, o que la
barra implícita que une a las notas del grupo irregular haga que las plicas apunten hacia abajo.
Para activar esta nueva norma, seleccione la opción Situar grupos irregulares como si todas las
notas estuvieran agrupadas en la página Grupos irregulares de Configuración personal
Normas de diseño musical. Esta norma se utiliza en las partituras creadas en Sibelius 6, pero no
en las partituras de versiones anteriores para no modificar su aspecto.
Las posiciones de los extremos de los corchetes de un grupo irregular en relación a las notas inicial
y final del grupo también han sido revisadas:
* La antigua opción Duración total del diálogo Crear> Grupo irregular ha sido sustituida por
dos botones de selección. Extender hasta la primera nota después del grupo irregular es el
nuevo nombre para la opción Duración total. Ahora, la opción predeterminada es Extender
hasta la última nota del grupo irregular.
* Es posible alternar la duración de un grupo irregular entre Extender hasta la última nota del
grupo irregular y Extender hasta la primera nota después del grupo irregular mediante un
menú desplegable incluido en el panel Notas de las Propiedades.
* El control Distancia horizontal desde las notas incluido en la página Grupos irregulares de
Configuración personal
controles que permiten especificar con más precisión la posición de los extremos izquierdo y
derecho de los corchetes de los grupos irregulares:
3
> Normas de diseño musical ha sido reemplazado por cuatro nuevos
n espacios desde
la plica de la
primera nota
n espacios desde
la cabeza de la
última nota
>
Nuevas funciones
3
n espacios desde
la cabeza de
la primera nota
n espacios desde
la plica de
la última nota
En esta imagen, las opciones n espacios desde la cabeza de la primera nota y n espacios
desde la cabeza de la última nota están ajustadas a 0,5 espacios por motivos ilustrativos.
El ajuste predeterminado de ambas opciones es 0, porque lo normal es que los corchetes de los
grupos irregulares estén alineados con el borde de la cabeza de nota. El ajuste predeterminado de
las opciones n espacios desde la plica de la primera nota y n espacios desde la plica de la
última nota es de 0,5 espacios (el mismo valor que el de la imagen); este ajuste evita que el gancho
del corchete del grupo irregular en el extremo de la plica tropiece con la plica.
La nueva opción n espacios desde la cabeza de la primera nota del grupo irregular permite
definir donde debe acabar el corchete de grupo irregular a partir de la siguiente nota del grupo
irregular cuando se utiliza Extender hasta la primera nota después del grupo irregular.
Finalmente, el comportamiento de los corchetes automáticos de los grupos irregulares ha sido
mejorado. Se ha añadido una nueva opción Ocultar corchete del grupo irregular para notas
75
Page 76

Nuevas funciones
unidas por una barra secundaria a la página Grupos irregulares de Configuración personal
Normas de diseño musical. Esta opción está desactivada por defecto. Si la opción está activada y
el grupo irregular utiliza un corchete automático, Sibelius ocultará el corchete en las siguientes
situaciones:
* el grupo irregular completo está incluido en la barra;
* la última nota antes del comienzo del grupo irregular debe ser una corchea, o la primera nota del
grupo irregular debe tener la opción Iniciar barra secundaria configurada a través del Teclado
flotante;
* la primera nota después del grupo irregular debe ser una corchea, o debe tener ajustada la
opción Inicio de la barra de corchete secundaria;
* todas las notas del grupo irregular deben ser de igual o menor duración que la primera y última
nota del grupo irregular, y no tener configurada la opción Iniciar barra secundaria.
Sibelius 6 incluye otras mejoras relacionadas con los grupos irregulares:
* Ahora puede crear grupos irregulares con proporciones numéricas de hasta 1:4 y 4:1. En
versiones anteriores de Sibelius, el rango de proporciones numéricas admitidas estaba entre 1:2
y 2:1. Por lo tanto, ahora puede utilizar grupos irregulares de proporciones numéricas extremas
para casos especiales, como el uso de ritmos adecuados para barras convergentes complejas.
* La página Grupos irregulares de Configuración personal> Normas de diseño musical
incluye la nueva opción Always above on vocal staves (Siempre encima en pentagramas de
voz). Si esta opción está activada, los grupos irregulares (visualizados con o sin corchetes) serán
colocados por encima del pentagrama en pentagramas vocales.
>
3.1 Uso del texto
* La página Menús contextuales de las Preferencias ha sido mejorada. En lugar de mostrar los
equivalentes de cada palabra de los menús contextuales de Sibelius en formato de texto normal,
ahora las palabras se muestran tal como aparecen en los propios menús contextuales. A causa de
este cambio, el botón Aplicar está disponible para los campos Texto y Comando de teclado
(en versiones anteriores sólo era válido para el campo de texto). Por lo tanto, no olvide pulsar el
botón Aplicar después de cambiar el comando de teclado para un elemento de un menú
contextual.
* En Sibelius 6, el texto de expresión se coloca encima de los pentagramas vocales por defecto en
las nuevas partituras (vea 2.21 Líneas más arriba y 8.12 Posiciones predeterminadas y
8.14 Edición de instrumentos más adelante).
* La posición vertical de los fragmentos de un objeto de texto de sistema (o de un símbolo de
sistema, una señal de ensayo o una línea de sistema) es independiente de la posición del
fragmento superior. Esto significa que es posible arrastrar hacia arriba o abajo cualquier
fragmento de estos objetos de sistema sin afectar a la posición vertical de los objetos de sistema
situados en otros puntos del sistema.
* Sibelius vuelve a almacenar en memoria las dimensiones de los objetos de texto de la partitura,
de manera que no tiene que recalcularlas al volver a introducir una cadena de texto
determinada. El resultado es una modesta mejora de rendimiento.
76
Page 77

Otras mejoras y correcciones
3.5 Números de compás
* La opción Sin número de compás (y no contar compás) ajustada en el primer compás de
una sección repetida ya no numera los compases si la opción Contar repeticiones está
desactivada.
* Los números de compás mostrados por la opción Ver> Nombres de pentagrama y números
de compás incluyen los textos de prefijo y sufijoespecificados como parte del formato de
número de compás.
3.7 Señales de ensayo
La posición vertical de los fragmentos de una señal de ensayo (o de un objeto de texto de sistema,
un símbolo de sistema o una línea de sistema) es independiente de la posición del fragmento
superior. Esto significa que es posible arrastrar hacia arriba o abajo cualquier fragmento de estos
objetos de sistema sin afectar a la posición vertical de los objetosde sistema situados en otros
puntos del sistema.
3.9 Edición de estilos de texto
La lista Menús contextuales de la página General de Editar estilo de texto está distribuida en
orden alfabético (sólo en Mac).
4.5 Interpretación
* Los controles de Reverb incluidos en Reproducir> Interpretación han sido actualizados para el
nuevo Sibelius Player integrado.
* Se han añadido nuevas opciones para ReWire – vea Reproducción en la página 27.
* Sibelius 6 incluye una nueva opción que trata los finales de sección de la misma forma que las
barras finales – vea 4.6 Repeticiones más adelante.
Nuevas funciones
4.6 Repeticiones
La función de la antigua casilla Ejecutar repeticiones del diálogo Reproducir> Interpretación
ha sido recolocada en el nuevo diálogo Reproducir
opciones:
* No reproducir repeticiones: si esta opción está activada, Sibelius ignorará todas las
repeticiones de la partitura (equivale a desactivar la antigua opción Ejecutar repeticiones).
* Reproducción automática de repeticiones: si esta opción está activada (este es el ajuste
predeterminado para las nuevas partituras), Sibelius reproducirá las repeticiones de la partitura
en función de su interpretación automática de las barras de repetición, líneas de 1ª y 2ª e
instrucciones como D.C. al Coda. (Equivale a activar la antigua opción Ejecutar repeticiones.)
* Reproducción manual de repeticiones: si esta opción está activada, Sibelius reproducirá los
compases de la partitura en el orden especificado en el control de texto situado por debajo en
este mismo diálogo. Permite especificar el orden exacto de reproducción de los compases en la
partitura escribiendo intervalos de números de compás en una lista separada por comas.
Sibelius muestra la secuencia de reproducción automática actual para facilitar el inicio; para
volver a la secuencia automática ejecute Restablecer orden predeterminado. Esta opción es
útil para las secuencias de repeticiones complejas que no pueden ser reproducidas
automáticamente (por ejemplo, en canciones con más de una coda). Si dispone de varias
> Repeticiones, que incluye las siguientes
77
Page 78

Nuevas funciones
canciones, piezas o movimientos dentro de la misma partitura, deje una línea en blanco entre
cada set de números de compás correspondientes a una canción, pieza o movimiento individual
para que Sibelius incluya un espacio en esa posición.
Si la opción Reproducción automática de repeticiones está activada, también puede habilitar
Reproducir repeticiones después de una indicación D.S. o D.C., que está activada por defecto
en las partituras creadas en Sibelius 6 (y desactivada en las partituras de versiones anteriores para
no alterar sus ajustes de reproducción). Si esta opción está activada, Sibelius reproducirá todas las
repeticiones que encuentre tras efectuar un salto de D.S. o D.C., en lugar de proseguir hacia la
última repetición después del salto (como ocurría en versiones anteriores).
Sibelius 6 también ha mejorado el uso de las líneas de nª repetición. En versiones anteriores, el
extremo derecho de este tipo de estructuras de repetición debía estar abierto (es decir, sin una
línea vertical en el extremo derecho del corchete). De lo contrario, era posible que se produjeran
diversos problemas de reproducción, tales como repeticiones infinitas, desaparición de números
de compás, compases no reproducidos, desactivación de líneas de nª repetición sucesivas, etcétera.
Ahora, Sibelius interpreta todas las líneas de nª repetición como líneas de final de repetición si el
siguiente compás no incluye otra línea de nª repetición (con el extremo derecho abierto).
Las instrucciones de texto de sistema de tipo Reproducir n veces ya no se aplican
incorrectamente a todas las restantes secciones repetidas, sino que sólo se mantienen hasta la
siguiente barra de final de repetición.
También se ha mejorado la forma en que Sibelius interpreta la reproducción de las estructuras de
repetición complejas en partituras que incluyen diversas canciones, movimientos o piezas:
* Si una canción, movimiento o pieza acaba con una barra de compás que no sea una barra final
(como una doble barra o una barra de final de repetición, por ejemplo), Sibelius interpretará ese
compás como el último de la partitura si la opción Final de sección del panel Compases de las
Propiedades está activada. Este comportamiento se controla desde la nueva casilla Also play
gaps after section ends (Reproducir pausas después de los finales de sección) incluida en el
diálogo Reproducir
* Sibelius ya es capaz de reproducir correctamente múltiples canciones, movimientos o piezas de
> Interpretación, que está activada por defecto en las nuevas partituras.
una misma partitura que incluyan saltos de D.C. / D.S.
* Si la posición de una instrucción de D.C. o D.S. coincide con una barra de final de repetición,
Sibelius reproducirá la barra de repetición en la primera pasada en lugar de considerar cada vez
la indicación D.C. / D.S.
4.9 Diccionario de reproducción
* La página Articulaciones del diálogo Reproducir> Diccionario incluye nuevos controles que
permiten especificar si los calderones deben estar seguidos por una pequeña pausa en la
reproducción para preparar el inicio de la siguiente frase. Este comportamiento también puede
ser ajustado individualmente para cada calderón incluido en la partitura desde el panel
Reproducción de las Propiedades.
* El funcionamiento del control Cambio de la ID de sonido ha sido mejorado.
78
Page 79

Otras mejoras y correcciones
4.12 Dispositivos de reproducción
* Ahora es posible utilizar el tabulador para pasar de un control a otro en el diálogo Reproducir>
Dispositivos de reproducción (sólo en Windows).
* Si asigna a una nueva configuración de reproducción el mismo nombre de una configuración de
reproducción ya existente, Sibelius renombrará automáticamente la nueva configuración para
evitar que se produzca un error en el momento de crearla.
4.17 Mensajes MIDI
Los mensajes del controlador MIDI 10 (pan) ya funcionan correctamente desde el extremo
izquierdo (0) hasta el extremo derecho (127).
5.7 Filtros y funciones de búsqueda
La opción Editar> Filtro> Filtro avanzado ha sido sustancialmente mejorada:
* Ahora es posible filtrar los siguientes elementos desde la página Notas y acordes:
% notas de adorno, además de notas normales
% acordes con exactamente n cabezas de nota, con un número máximo de n cabezas de nota o
con un número mínimo de n cabezas de nota
% notas con tipos de cabeza de nota específicos (cabezas de nota de cruz, con barra, etcétera)
% alturas de nota enarmónicas por separado (por ejemplo, es posible seleccionar Solb pero
no Fa#)
% sonidos escritos y sonidos reales
% un rango específico de alturas de nota (por ejemplo, las notas comprendidas entre La3 y Do5)
%
un rango específico de duraciones (por ejemplo, notas con duraciones entre una corchea y
una blanca)
%
notas a contratiempo (por ejemplo, las notas situadas en múltiplos de una posición rítmica más
un valor de desplazamiento determinado)
* La página Silencios y silencios de compás incluye diversas mejoras similares a las de la
página Notas y acordes, y también permite filtrar rangos de duraciones de silencios y silencios
a contratiempo.
* Desde la página Líneas puede filtrar múltiples estilos de línea en una sola operación: seleccione
los estilos de línea que desee con Mayús-clic o Ctrl+clic o
* La página Texto incluye las siguientes novedades:
% Los estilos de texto “especial” que no son seleccionables en ningún caso en la partitura (como
los textos de puntos de sincronía, números de traste de gráficos de acorde, etcétera) ya no
aparecen en la lista de estilos disponibles.
% La nueva opción Todos los estilos de texto facilita la búsqueda de una cadena de texto
determinada en cualquier estilo.
% Por defecto, las búsquedas de texto no distinguen entre mayúsculas y minúsculas. Si desea
realizar búsquedas que consideren esta distinción, active la nueva casilla Distinguir mayús/
minús.
X-clic.
Nuevas funciones
79
Page 80

Nuevas funciones
* Se ha añadido una página de Claves que permite filtrar cambios de clave. Puede seleccionar o
deseleccionar diferentes tipos de clave en una sola operación con Mayús-clic o Ctrl+clic o
X-clic.
* Se ha añadido una nueva página de Símbolos que permite filtrar símbolos individuales. Tenga
en cuenta que sólo es posible filtrar un solo símbolo en cada operación.
Ahora, el submenú Editar
* Comentarios: filtra todos los comentarios de la selección actual
* Cambios de instrumento: filtra todos los cambios de instrumento de la selección actual
* Notas de adorno: filtra todas las notas de adorno de la selección actual
* Objetos ocultos: filtra todos los objetos ocultos de la selección actual
* Líneas de pedal: filtra todas las líneas de pedal de la selección actual
* Señales de ensayo: filtra todas las señales de ensayo de la selección actual (requiere una
> Filtro de Sibelius 6 incluye los siguientes filtros rápidos:
selección de sistema)
* Compases de repetición: filtra todos los compases de repetición de la selección actual
* Silencios: filtra todos los silencios y silencios de compás de la selección actual
* Texto de pentagrama: filtra todos los objetos de texto de pentagrama de la selección actual
(como los textos de expresión, técnica, texto normal, etcétera)
* Texto de sistema: filtra todos los objetos de texto de sistema de la selección actual (como los
textos de tempo o indicaciones de metrónomo; requiere una selección de sistema)
* Símbolos: filtra todos los símbolos vinculados a pentagramas en la selección actual (también
selecciona los símbolos vinculados a sistemas en una selección de sistema)
* Texto de técnica: filtra todos los elementos de texto con el estilo de texto de técnica (y
cualquier estilo de texto definido por el usuario basado en el estilo de técnica) en la selección
actual
Los filtros rápidos ya existentes en el submenú Editar
> Filtrar han sido mejorados con las
siguientes funciones:
* Dinámica: ahora, el filtro selecciona todos los tipos de regulador predeterminados (y las líneas
definidas por el usuario basadas en reguladores)y todos los objetos de texto con el estilo de
expresión (y los estilos de texto definidos por el usuario basados en el estilo de texto de
expresión)
* Ligaduras de expresión: ahora, el filtro selecciona todos los tipos de ligaduras de expresión
predeterminados (incluyendo ligaduras discontinuas, de puntos, etcétera) y las líneas definidas
por el usuario basadas en ligaduras de expresión
* Reguladores: ahora, el filtro selecciona todos los tipos de regulador predeterminados y las
líneas definidas por el usuario basadas en reguladores
* Para optimizar el submenú Editar> Filtrar, los elementos Voz 1, Voz 2, Voz 3, Voz 4, Voz 1
exclusivamente, Voz 2 exclusivamente, Voz 3 exclusivamente y Voz 4 exclusivamente
han sido recolocados en el nuevo submenú Editar
> Filtrar> Voces. Ahora, estos filtros también
seleccionan silencios.
80
Page 81

Otras mejoras y correcciones
* Los elementos Nota superior, 2ª nota, 3ª nota, Nota inferior, Nota superior o notas
individuales, 2ª nota o notas individuales, 3ª nota o notas individuales y Nota inferior o
notas individuales han sido desplazados a los nuevos submenús Editar
> Filtrar> Notas en
acordes (para copia) y Notas en acordes (para eliminación). Los filtros para copia
seleccionan los corchetes/números de los grupos irregulares incluidos en la selección para
garantizar que se copian correctamente, mientras que los filtros para eliminación no seleccionan
los corchetes/números de los grupos irregulares incluidos en la selección para que sólo se
eliminen las notas seleccionadas y no el grupo irregular al completo. Estos filtros también
seleccionan las notas de adorno.
5.12 Menús y comandos de teclado
* El límite de estilos de texto y línea asignables a comandos de teclado ha aumentado de 200 a 600.
* Los botones Duplicar y Renombrar del diálogo Editar conjunto de funciones ya funcionan
correctamente.
5.13 Panorama
Cuando Sibelius mueve la partitura horizontalmente durante la reproducción, el visor del margen
izquierdo que muestra la clave y armadura vigentes se visualiza correctamente. Por lo tanto, la
música ya no queda oculta por ese margen al moverse la partitura.
5.14 Orden
Ahora es posible especificar si ciertos elementos (como los objetos de texto o los gráficos
importados) deben aparecer por delante o por detrás del pentagrama. El nuevo submenú Editar
Orden incluye las opciones Traer al frente, Adelantar, Retroceder y Enviar al fondo, que
permiten cambiar el orden de dibujo de un objeto seleccionado. Para restablecer la posición
original de un elemento en el orden de dibujo, ejecute Editar
predeterminado.
> Orden> Restaurar orden
Nuevas funciones
>
También es posible ajustar la “capa de dibujo” de un objeto con la nueva opción Orden
personalizado incluida en el panel Generalde las Propiedades, que permite enviar rápidamente
un objeto a una capa determinada (entre 1 y 32).
5.15 Preferencias
El diálogo Archivo>Preferencias (en el menú Sibelius en Mac) cuenta con nuevas opciones en
las siguientes páginas:
* Mostrar: nuevos controles de Barra de herramientas que permiten determinar los grupos de
botones que deben aparecer en la barra de herramientas de Sibelius (vea Apariencia en la
página 52)
* Archivos: se han añadido nuevos controles para determinar las opciones del menú Ver>
Páginas que deben ser utilizadas al abrir una partitura (vea 5.23 Menú Ver más adelante);
nueva opción Si la partitura utiliza la maquetación magnética, usarla también en
Panorama (vea Maquetación magnética en la página 22); nuevo botón Reparar para
restablecer la asociación de archivos predeterminada para las partituras de Sibelius en caso
necesario (sólo en Windows); nueva opción Tamaño de papel predeterminado (vea 8.6
Configuración del documento más adelante)
81
Page 82

Nuevas funciones
* Dispositivos de entrada: nueva opción Liberar dispositivos MIDI al salir; desactívela si tras
salir de Sibelius sólo puede volver a ejecutar el programa reiniciando el ordenador (sólo en
Windows)
* Otros: nuevas casillas Rearmonizar gráficos de acorde debería preferir gráficos de acorde
definidos por el usuario y Usar antigua introducción de cifrados
* Reproducción: nuevas opciones para el Sibelius Player integrado (vea Reproducción en la
página 27)
* Texturas: permite especificar otro papel y textura de escritorio para las versiones guardadas con
la partitura (vea Versiones en la página 38)
*
La nueva página
Versiones (vea
Versiones
Versiones
incluye diversas opciones relacionadas con la nueva función
en la página 38).
Al pulsar Aceptar en el diálogo Preferencias, todos los cambios realizados quedan guardados
inmediatamente (y no al salir de Sibelius).
Sibelius 6 ha mejorado las preferencias para entornos de red en Windows, por ejemplo en licencias
multi-usuario para el uso en red de Sibelius en una escuela:
* Si utiliza una versión en red de Sibelius y está registrado como el usuario administrador,
aparecerá un botón adicional en la página Otros de las Preferencias que permite configurar las
preferencias actuales como las preferencias predeterminadas para todos los usuarios de ese
ordenador (las preferencias quedan guardadas en HKEY_LOCAL_MACHINE y no en
HKEY_CURRENT_USER). En circunstancias normales,Sibelius siempre intenta escribir las
preferencias en HKEY_CURRENT_USER, pero si sus políticas de red lo prohíben, ese intento
simplemente fallará “silenciosamente”.
* Al ejecutarse, Sibelius intenta cargar las preferencias primero desde HKEY_CURRENT_USER y
luego desde HKEY_LOCAL_MACHINE. Si el programa es incapaz de encontrar preferencias en
ninguna de estas dos localizaciones utilizará sus valores preterminados.
5.16 Impresión
* La visualización en Apple Preview de los archivos PDF creados mediante la opción Guardar
como PDF incluida en Archivo
* Al imprimir partes en formato PDF (por ejemplo desde Archivo> Imprimir todas las partes),
> Imprimir ya es correcta (sólo en Mac).
el nombre de archivo de la partitura ya no queda incluido dos veces en los nombres de los
archivos PDF resultantes (sólo en Mac).
5.17 Propiedades
Los diversos paneles de Propiedades de Sibelius 6 incluyen nuevas opciones:
* General: nuevo control Escala n% para modificar el tamaño de un gráfico de acorde o de escala
de guitarra seleccionado (vea 2.16 Gráficos de escala de guitarra más arriba); nuevos
controles de Orden personalizado para ajustar la capa de dibujo de un objeto seleccionado (vea
5.14 Orden más arriba); nuevos controles de Maquetación magnética para activar o
desactivar la función Maquetación magnética para un objeto individual (vea Maquetación
magnética en la página 22)
82
Page 83

Otras mejoras y correcciones
* Reproducción: nuevos controles para determinar individualmente las características de
reproducción de las fermatas (calderones)
* Líneas: nuevos controles para los puntos de arrastre de las ligaduras de expresión y para el ajuste
del grosor de una ligadura individual (vea 2.28 Ligaduras de expresión más arriba)
* Compases: el menú desplegable de tipos de silencio de compás ha sido eliminado (ahora los
compases de repetición se crean desde una nueva página del Teclado flotante; vea 2.27
Compases de repetición más arriba), los silencios de compás de cuadrada se utilizan
automáticamente en indicaciones de compás 4/2, y los silencios de compás “invisibles” han
desaparecido (ahora sólo es necesario ocultar los silencios de compás normales; vea 2.5
Compases y silencios de compás más arriba).
* Notas: nuevo parámetro Silencio Y, que permite ajustar pequeños desplazamientos verticales
para los silencios de la partitura.
5.20 Transposición
La opción Transportar armaduras del diálogo Notas> Transportar ya no aparece desactivada al
transportar un pasaje de sistema que empieza con una armadura de Tonalidad abierta/Atonal
pero que posteriormente adopta una armadura normal. Por lo tanto, ahora es posible transportar
los demás cambios de armadura estándar en una misma operación.
5.23 Menú Ver
El nuevo submenú Ver> Páginas incluye diversas opciones para distribuir las páginas de la
partitura en pantalla:
Nuevas funciones
* Distribuir horizontalmente, seleccionada por defecto, utiliza la misma disposición de las
versiones anteriores de Sibelius (de izquierda a derecha y con las páginas contiguas unidas).
* Páginas individuales horizontalmente es una nueva opción que muestra las páginas
individuales de izquierda a derecha. Esta distribución es adecuada para la música que no suele
presentarse en formatos de página doble o de cuaderno, como por ejemplo las partes dispuestas
en abanico en las que la primera página recibe el número 1 pero no coincide con la página
derecha de una doble página.
* Distribuir verticalmente es una nueva opción que muestra las páginas dobles verticalmente
(por ejemplo, las páginas 2 y 3 aparecen una junto a la otra, y las páginas 4 y 5 se colocan por
debajo de ellas).
* Páginas individuales verticalmente es otra nueva opción que distribuye las páginas de la
partitura en una sola columna (con la página 2 debajo de la página 1, la página 3 debajo de la 2,
etcétera).
Sibelius guarda los ajustes del menú Ver
> Páginas para cada partitura o parte dinámica, y los
restablece cada vez que abre esa misma partitura o parte. Puede controlar este comportamiento
con las nuevas opciones incluidas en la página Archivos de las Preferencias (vea 5.15
Preferencias más arriba).
Mejoras en el zoom de Sibelius 6:
83
Page 84

Nuevas funciones
* La dirección del zoom al pulsar Ctrl o X y mover la rueda del ratón ha sido invertida para
adaptarla al funcionamiento de otras aplicaciones. Ahora, la imagen se amplía al girar la rueda
hacia adelante, y se reduce al girar la rueda hacia atrás.
* También es posible ampliar y reducir la imagen pulsando X y moviendo la rueda del ratón
en Mac.
* La proporción del nivel de zoom al utilizar la rueda del ratón ha sido reducida para ofrecer un
efecto de zoom más fluido.
El menú Ver incluye cuatro nuevos elementos:
* Ver> Puntos de arrastre, opción desactivada por defecto. Si esta opción está activada, Sibelius
muestra todos los puntos de arrastre de los objetos en color gris claro para facilitar su búsqueda
y selección.
* Ver> Comentarios, opción activada por defecto. Si esta opción está activada, los comentarios
de tipo “nota adhesiva” creados desde el menú Crear
> Comentario aparecen mostrados en la
partitura.
* Ver> Diferencias entre versiones, opción activada por defecto. Si esta opción está activada,
Sibeliuscolorea el fondo por detrás de los objetos para resaltar las diferencias encontradas entre
versiones y partituras en la ventana Comparar (vea Versiones en la página 38).
* Ver> Colisiones de maquetación magnética, opción activada por defecto. Si esta opción está
activada, Sibelius colorea en rojo todos los objetos que entran en colisión con otros elementos
(vea Maquetación magnética en la página 22).
5.24 Menú Ventana
Sibelius 6 incluye tres nuevas ventanas flotantes: Ventana> Comparar sirve para comparar
versiones y partituras (vea Versiones en la página 38), y Ventana
> Teclado y Ventana>
Mástilson representaciones en pantalla de un teclado de piano y un mástil de guitarra
respectivamente (vea Ventanas Teclado y Mástil en la página 44).
Las opciones Ventana
> Disponer en mosaico horizontal y Disponer en mosaico vertical han
sido añadidas a la versión de Sibelius para Mac.
Mejoras de la ventana Navegador:
* Ahora, el Navegador refleja si las páginas están dispuestas horizontal o verticalmente (vea 5.23
Menú Ver más arriba).
* El Navegador ya no muestra “espacios en blanco” en la parte derecha de la ventana al visualizar
las últimas páginas de la partitura con niveles de zoom muy bajos.
6.1 Uso de los plug-ins
Si está interesado en programar sus propios plug-ins, en Ayuda> Documentación> Guía de
referencia del lenguaje ManuScript encontrará información actualizada y reorganizadaacerca
del lenguaje ManuScript de Sibelius. El propio lenguaje ManuScript ha sido considerablemente
expandido en Sibelius6. Para más información acerca de sus nuevas prestaciones, consulte su
documentación asociada.
84
Page 85

Otras mejoras y correcciones
6.2 Plug-ins para alteraciones
Ahora, Plug-ins> Alteraciones> Enarmonizar con sostenidos y Enarmonizar con bemoles
funcionan correctamente para todas las notas de los acordes.
6.3 Plug-ins de análisis
Plug-ins> Análisis> Comparar pentagramas toma en consideración los objetos ocultos o
ajustados a tamaño de aviso en un pentagrama.
6.4 Plug-ins de procesamiento en lote
* El nuevo plug-in Plug-ins> Procesar en lote> Convertir carpeta de partituras a una
versión anterior permite exportar una carpeta de partituras de Sibelius 6 a los formatos de
Sibelius 5, Sibelius 4, Sibelius 3 o Sibelius 2.
* El nuevo plug-in Plug-ins> Procesar en lote> Exportar cada pentagrama como audio
permite exportar cada pentagrama de la partitura como un archivo de audio separado que puede
importar en un proyecto de otro secuenciador o DAW, como por ejemplo Pro Tools.
* Convertir carpeta de archivos Sibelius Acorn, Convertir carpeta de archivos Finale y
Convertir carpeta de archivos SCORE han sido eliminados de la subcarpeta Plug-ins
Procesar en lote, puesto que Sibelius 6 ya no convierte archivos de esos formatos.
6.5 Plug-ins para cifrados armónicos
Plug-ins> Cifrado armónico> Añadir cifrados armónicos y Plug-ins> Cifrado armónico>
Cifrado armónico fraccionario han sido reprogramados para crear nuevos objetos de cifrado
armónico.
6.6 Plug-ins de herramientas de composición
El nuevo plug-in Plug-ins> Herramientas de composición> Insertar nota o silencio permite
insertar una nota o silencio antes de una nota, acorde o silencio existentes, así como eliminar ese
elemento o cambiar su duración. Una vez realizada la operación, el plug-in desplaza
adecuadamente la música que sigue a la sección modificada en caso necesario.
6.7 Plug-ins para notas y silencios
* El plug-in Plug-ins> Notas y silencios> Colores de nota Boomwhacker ha sido
reprogramado y ya no utiliza la función Gama de colores sino que colorea las notas directamente
en la partitura. Este plug-in sólo colorea notas individuales: si lo ejecuta sobre un acorde, todas
las notas del acorde asumirán el mismo color.
* Ahora, el plug-in Plug-ins> Notas y silencios> Copiar articulaciones y ligaduras de
expresión permite copiar articulaciones de jazz (ascensos, descensos, elevaciones y caídas)
igual que las restantes articulaciones.
Nuevas funciones
>
6.8 Otros plug-ins
* Plug-ins> Otros> Dividir compás ha sido actualizado. Ahora permite seleccionar el tipo de
barra de compás que Sibelius debe añadir al punto de división del compás (por defecto, la barra
es invisible).
* El nuevo plug-in Plug-ins> Otros> Unir compases funciona de manera opuesta a Dividir
compás.
85
Page 86

Nuevas funciones
6.10 Plug-ins de comprobación
* El nuevo plug-in Plug-ins> Comprobar> Comprobar contrapunto de primera especie
revisa los contrapuntos de primera especie (dos voces nota contra nota) en busca de errores.
Para ello, se basa en las normas del Gradus ad Parnassum de Fux.
* El nuevo plug-in Plug-ins> Comprobar> Comprobar redundancias busca las sucesiones de
claves, indicaciones de compás, cambios de instrumento, señales de ensayo y armaduras
idénticas para que puedaocultarlas o eliminarlas manualmente.
6.11 Plug-ins de simplificación de notación
* Plug-ins> Simplificar notación> Eliminar silencios ya no provoca errores en algunas
partituras.
* Plug-ins> Simplificar notación> Reescribir notación funciona correctamente en las
partituras que empiezan con un compás de anacrusa.
6.12 Plug-ins para texto
* El nuevo plug-in Plug-ins> Texto> Añadir matices de Reproducción en vivo agrega
automáticamente a la partitura los textos de expresión adecuados en función de las velocidades
de las notas de Reproducción en vivo. Este plug-in resulta especialmente útil para introducir
rápidamente los matices en archivos MIDI importados.
* Plug-ins> Texto> Buscar y reemplazar texto ha sido actualizado. Este plug-in ya no falla si
una palabra debe ser reemplazada varias veces en una misma cadena de texto. Por otro lado,
mantiene las separaciones de línea en objetos de texto con varias líneas (aunque los formatos
como la negrita, itálica o subrayado se pierden) y permite seleccionar el color utilizado para
resaltar los textos modificados en la partitura.
* Plug-ins> Texto> Número de compás ha sido actualizado con nuevas opciones, y permite
reiniciar la numeración en las señales de ensayo y las barras de compás especiales.
6.13 Plug-ins de transformación
* La nueva subcarpeta Plug-ins> Transformaciones incluye nueve plug-ins recientemente
diseñados para modificar el material melódico de diversas formas:
% Augment Intervals (Aumentar intervalos): aumenta los intervalos entre notas sucesivas de
la selección en una proporción determinada.
% Diminish Intervals (Disminuir intervalos): disminuye los intervalos entre notas sucesivas de
la selección en una proporción determinada.
% Randomize Pitches (Alturas de nota aleatorias): reemplaza las alturas de nota de la
selección con nuevas alturas de nota generadas aleatoriamente.
% Retrograde Pitches (Retrógrado de alturas de nota): reescribe la selección invirtiendo las
alturas de las notas (es decir, la última altura de nota pasa a ser la primera, la penúltima pasa
a ser la segunda, etcétera) y manteniendo intactas sus duraciones.
% Retrograde Rhythms (Retrógrado de ritmo): reescribe la selección invirtiendo los ritmos de
las notas (es decir, la duración de la última nota se convierte en la duración de la primera,
etcétera) y manteniendo intactas las alturas de nota.
86
Page 87

Otras mejoras y correcciones
% Retrograde Rhythms and Pitches (Retrógrado de ritmos y alturas de nota): reescribe la
selección invirtiendo tanto las alturas de nota como los ritmos.
% Rotate Rhythms (Rotar ritmos): reescribe la selección desplazando la duración de las notas
una nota hacia la derecha(es decir, la primera nota asume la duración de la última, la
segunda nota asume la duración de la primera, etcétera) y manteniendo intactas las alturas
de nota.
% Rotate Rhythms and Pitches (Rotar ritmos y alturas de nota): reescribe la selección
desplazando las duraciones y alturas de las notas una nota hacia la derecha (es decir, la
primera nota asume la duración y altura de la última, la segunda nota asume la duración y
altura de la primera, etcétera).
% Shuffle Pitches (Redistribuir aleatoriamente las alturas de nota): reescribe la selección con
una redistribución aleatoria de las alturas de las notas. Este plug-in modifica la línea
melódica existente, pero no introduce nuevas alturas de nota.
Casi todos estos plug-ins actúan sobre un pasaje seleccionado sin mostrar ningún diálogo. Los
plug-ins que sí abren un diálogo sólo lo muestran la primera vez que se ejecutan en una misma
sesión. Estos plug-ins están diseñados de esta forma para que pueda ejecutarlos repetidamente
sobre una selección y seguir transformando la música con más comodidad. En los plug-ins que
introducen cambios de ritmo, los grupos irregulares siempre se mueven como una unidad
completa y las notas de adorno permanecen asociadas a las notas a las que pertenecen.
* Duplicar el valor de las notas y Dividir por la mitad el valor de las notas han sido
eliminados de la subcarpeta Notas y silencios, e Invertir, Transporte selectivo, Retrógrado y
Transformar escala ya no figuran en la subcarpeta Herramientas de Composición. Ahora,
todos estos plug-ins están incluidos en la suite Transformaciones.
* Plug-ins> Transformaciones> Retrógrado ya puede funcionar sobre selecciones que empiezan
y/o acaban con compases parciales.
Nuevas funciones
7.1 Uso de las partes
Ahora, la creación de una parte en una partitura que contenga muchos compases y múltiples voces
es igual de rápida que en partituras de una sola voz.
7.3 Apariencia de múltiples partes
El mensaje que aparece al pulsar el botón Apariencia de múltiples partes en la ventana
Partescon una o varias partes seleccionadas ha cambiado, y se le ha añadido una casilla No
mencionar de nuevo.
7.4 Extracción de partes
* Las divisiones de sistema creadas con la función Maquetación> Separaciones> Dividir
sistema (por ejemplo, para dejar espacio antes de una coda) se mantienen correctamente al
extraer una parte dinámica.
* Los cambios de número de página ya no se pierden al extraer partes dinámicas como archivos
separados.
87
Page 88

Nuevas funciones
8.4 Separaciones automáticas
En Sibelius 6, la opción Maquetación> Maquetación automática ha sido renombrada como
Maquetación
> Separaciones automáticas.
8.6 Configuración del documento
Se ha añadido una nueva opción a la página Archivos de Archivo> Preferencias (en el menú
Sibelius en Mac) que permite elegir los tamaños de papel Europeo (A4, A3, etcétera) o EEUU
(Carta, Tabloide, etcétera) utilizados por defecto al crear una nueva partitura o importar un
archivo MIDI, PhotoScore o MusicXML.
8.8 Configuración personal
El diálogo Configuración personal> Importar Configuración personal ha sido modificado
para indicar más claramente las dependencias entre los diferenteselementos de configuración
personal. También se han añadido los botones Ninguno y Todos para un uso más práctico.
8.9 Espaciado de notas
El diálogo Configuración personal> Normas de espaciado de notas incluye nuevas opciones:
* Ahora es posible determinar si los compases vacíos deben ser espaciados en función de un
número fijo de espacios (como en versiones anteriores de Sibelius) o de la duración rítmica del
compás, tal como prefieren algunos editores. Para utilizar esta nueva opción de espaciado,
seleccione la casilla Anchura de compás vacío determinada por la indicación de compás
(activada por defecto en las nuevas partituras).
*
La nueva opción
está ajustada por defecto a 1 espacio. Esta es la distancia mínima que Sibelius intentará mantener
entre cifrados armónicos al reajustar el espaciado de la música.
* La nueva opción Before arpeggio line (Antes de la línea de arpegio) n espacios, ajustada por
defecto a 0.5 espacios, permite especificar la distancia mínima que Sibelius debe mantener entre
una línea de arpegio y las notas a las que está vinculada (vea 2.2 Arpegios más arriba).
Gap between chord symbols
(Espacio entre cifrados armónicos) n
espacios
Maquetación
> Restablecer espaciado de notas funciona aproximadamente el doble de rápido
que en Sibelius 5.
Ahora, el espaciado de los paréntesis de las notas considera correctamente las alteraciones
vinculadas a notas de múltiples voces.
8.10 Espaciado entre pentagramas
La nueva función Maquetación> Optimizar espaciado vertical de pentagramas ajusta el
espacio entre pentagramas de forma que los elementos situados por encima y por debajo del
pentagrama no entren en colisión con otros objetos. La página Pentagramas de Configuración
personal
vertical que Sibelius debe intentar mantener al ajustar los pentagramas.
La página Pentagramas de Configuración personal
nuevos controles:
88
> Normas de diseño musical permite determinar la mínima distancia horizontal y
> Normas de diseño musical incluye
Page 89

Otras mejoras y correcciones
* n espacios adicionales entre grupos de pentagramas permite añadir un espacio adicional
entre el último pentagrama de un grupo unido por llaves y el pentagrama inmediatamente
inferior.
* n espacios adicionales por debajo de pentagramas vocales (para letra) permite añadir un
espacio adicional entre el pentagrama de un instrumento vocal y el pentagrama inmediatamente
inferior. El efecto de esta opción sobre un pentagrama está determinado por el estado de la
nueva opción Pentagrama de voz incluida en el tipo de instrumento inicial (vea 8.14 Edición
de instrumentos más adelante).
* n espacios adicionales por encima para posiciones de objetos de sistema permite añadir
un espacio adicional por encima de un pentagrama seleccionado en el diálogo Configuración
personal
> Posiciones de objeto de sistema. De esta manera es más fácil evitar colisiones con
los textos de tempo, por ejemplo. Esta opción no afecta al pentagrama superior de la partitura,
que siempre muestra objetos de sistema que en circunstancias normales nunca entrarán en
colisión con ningún otro elemento situado por encima.
* Justificar ambos pentagramas en instrumentos de pentagrama grande determina si
Sibelius debe justificar la distancia vertical entre dos (o más) pentagramas pertenecientes a un
mismo instrumento y unidos por llaves (por ejemplo, dos pentagramas de piano).
* Justificar todos los pentagramas de los instrumentos con múltiples pentagramas
determina si Sibelius debe justificar la distancia vertical entre dos (o más) pentagramas
pertenecientes a un mismo instrumento (por ejemplo, Flauta (a), Flauta (b), Flauta (c)).
Al exportar una partitura de Sibelius 6 a Sibelius 5 o a formatos anteriores, el espaciado entre
pentagramas ajustado por las nuevas opciones de “espacios adicionales” se mantiene al abrir la
partitura en esa versión. Sin embargo, los cambios de espaciado entre pentagramas aplicados por
las casillas Justificar… no se mantienen si alguna de estas opciones está desactivada.
Al mover un pentagrama verticalmente por primera vez o inmediatamente después de haber
utilizado la función Maquetación
> Restablecer espacio por encima del pentagrama, el
pentagrama ya no salta una distancia excesiva hacia abajo.
Nuevas funciones
8.11 Fuentes musicales
Se han añadido numerosas mejoras a las fuentes de cifrado armónico:
* Las fuentes Opus Chords, Opus PlainChords, Opus Chords Sans, Opus Chords Sans Condensed,
Inkpen2 Chords y Reprise Chords incluyen nuevos caracteres para las diversas combinaciones
de alteraciones superpuestas de los nuevos cifrados armónicos.
* La fuente Reprise Chords ofrece un nuevo carácter de doble sostenido.
* El tamaño del carácter de M mayúscula sobreescrita (en superíndice) en las fuentes Opus
Chords, Opus Chords Sans, Opus Chords Sans Condensed, Inkpen2 Chords y Reprise Chords ha
sido reducido para igualarlo con el de la M mayúscula en la línea base.
* El espaciado de diversos caracteres de las fuentes de cifrado armónico ha sido mejorado. El
espacio junto a “OMIT” ha sido eliminado en la fuente Reprise Chords, la alineación de las
superposiciones de tres alteraciones ha sido optimizada en todas las fuentes de cifrado
armónico, y el espaciado de la indicación “SUS” ha sido mejorado en todas las fuentes de cifrado
armónico.
El aspecto de los símbolos de ascenso (‘scoop’) y caída (‘fall’) de la fuente Reprise Special ha sido
refinado.
89
Page 90

Nuevas funciones
8.12 Posiciones predeterminadas
La nueva opción Diferentes posiciones predeterminadas en los pentagramas vocales de
Configuración personal
> Posiciones predeterminadaspermite especificar si los objetos como
el texto de expresión y los reguladores deben colocarse por encima del pentagrama en
pentagramas vocales y por debajo del pentagrama en otros tipos de instrumentos. Esta opción sólo
actúa sobre los tipos de instrumento que tienen activada la nueva opción Pentagrama de voz
(vea 8.14 Edición de instrumentos más adelante).
8.14 Edición de instrumentos
El diálogo Nuevo/Editar instrumento incluye nuevas opciones:
* Pentagrama de voz: en los tipos de instrumento que tienen esta opción activada, Sibelius
permite añadir espacio adicional por debajo del pentagrama para incluir textos de letra (vea
8.10 Espaciado entre pentagramas más arriba) y coloca los textos de expresión y
reguladores encima del pentagrama por defecto (vea 8.12 Posiciones predeterminadas
más arriba).
* Tab instrument to use for chord symbols (Instrumento de tablatura usado para los cifrados
armónicos): esta opción permite especificar el instrumento de tablatura de guitarra utilizado
para los gráficos de acorde mostrados por encima de ese instrumento (vea Cifrado armónico
en la página 47). Por defecto, todos los instrumentos muestran gráficos de acorde escritos para
una guitarra de 6 cuerdas con afinación estándar, excepto en las versiones de notación de los
instrumentos con trastes que usan afinaciones alternativas (estos instrumentos están ajustados
para mostrar sus propios gráficos de acorde).
Ahora, el mensaje que aparece al editar un instrumento utilizado en la partitura es una caja de tipo
Sí/No/No mencionar de nuevo.
8.15 Edición de líneas
* Si ejecuta Configuración personal> Editar líneas con una línea seleccionada, su estilo de línea
queda seleccionado automáticamente en el diálogo Editar líneas.
* La lista de estilos de texto del diálogo Texto, accesible desde la casilla Texto del grupo Inicio,
aparece distribuida en orden alfabético (sólo en Mac).
8.16 Edición de cabezas de nota
Las flechas del cursor y la rueda del ratón ya funcionan correctamente en el diálogo
Configuración personal
> Editar cabezas de nota (sólo en Mac).
8.17 Edición de símbolos
* Ahora es posible navegar por la rejilla del diálogo Configuración personal> Editar símbolos
con las flechas del cursor – vea 2.31 Símbolos más arriba.
* Sibelius ya no se cuelga al pulsar Eliminar sin ningún símbolo seleccionado en Configuración
personal
> Editar símbolos.
9.5 Archivos MIDI
* Los archivos MIDI que contienen indicaciones de compás no admitidas ya no hacen que Sibelius
se cuelgue al intentar abrirlos.
90
Page 91

Otras mejoras y correcciones
* Si la opción Mostrar indicaciones de metrónomo está desactivada en el diálogo Abrir
archivo MIDI, los cambios de tempo incluidos en los archivos MIDI se importan como
indicaciones de metrónomo ocultas y no como indicaciones convencionales precedidas por una
tilde (~).
* Los archivos MIDI de más de 3.000 compases de longitud ya se importan correctamente.
9.6 Arhivos MusicXML
* Los archivos MusicXML 2.0 son validados en función de la definición del esquema XML
MusicXML 2.0 W3C. Sibelius 6 también sigue validando los archivos en función del esquema
MusicXML 2.0 DTDs.
* Las ligaduras discontinuas y de puntos incluidas en los archivos MusicXML ya se importan en
Sibelius. Los parámetros de colocación y orientación de las ligaduras de expresión no se
importan, sino que las ligaduras de expresión incluidas en los archivos MusicXML importados
siguen las normas de posicionamiento por defecto de Sibelius.
* Sibelius 6 importa correctamente una amplia variedad de líneas de nª repetición. Si el archivo
MusicXML especifica una línea de repetición que no existe por defecto en Sibelius, se creará un
nuevo estilo de línea adaptado al aspecto y comportamiento de la línea de repetición
especificada en el archivo MusicXML.
* Las estructuras de repetición complejas como segnos, codas o saltos de D.C. o D.S. incluidas en
los archivos MusicXML ya se importan en Sibelius. Si Sibelius detecta un evento de repetición en
un archivo MusicXML, utilizará el texto o símbolo predeterminado para la correcta
reproducción de ese evento en Sibelius en lugar de replicar exactamente el aspecto del archivo
MusicXML original.
* Sibelius 6 ya importa los signos de respiración y las cesuras.
* Las articulaciones de ascenso, descenso, elevación y caída ya son importadas.
* Las articulaciones de arco arriba y arco abajo ya son importadas.
* Sibelius 6 importa los ligados ascendentes (hammer-ons), ligados descendentes (pull-offs) y
cuerdas forzadas (bends).
* Las líneas de pedal (para piano y otros instrumentos) ya se importan.
* Las alteraciones de cuarto de tono también son reconocidas por Sibelius.
* Los objetos coloreados ya son importados.
* Las líneas de arpegio ya se importan.
* Las barras convergentes ya son importadas.
* Sibelius 6 importa el “elemento directiva” utilizado para señales de sistema como las
indicaciones de tempo.
* Ahora, Sibelius intenta detectar los números de página en los elementos de crédito que
aparecen en varias páginas, y si es posible crea un objeto de texto de encabezamiento con un
código de texto de número de página (en lugar de un objeto de texto de encabezamiento
individual para cada página).
* El elemento otros textos, utilizado para objetos de texto de diversos tipos (que normalmente
no se imprimen), se importa en forma de comentario.
Nuevas funciones
91
Page 92

Nuevas funciones
* Sibelius 6 reconoce el elemento parte-grupo, que describe los agrupamientos de corchetes,
corchetes suplementarios, llaves y barras de compás.
* Los cambios de formato de un objeto de texto (como un cambio a negrita o itálica) ya se
importan.
* Las líneas de letra en sílabas melismáticas se crean con la longitud correcta al importar un
archivo MusicXML.
* Los compases de anacrusa incluidos en los archivos MusicXML se importan con la duración
correcta.
* La colocación horizontal de los cifrados armónicos incluidos en los archivos MusicXML
importados y situados en posiciones rítmicas que no se corresponden con ninguna nota ha sido
mejorada.
* Ahora ya es posible abrir un archivo MusicXML sin necesidad de conexión a Internet.
* En situaciones complejas con varias voces, Sibelius se asegura de utilizar las voces adecuadas
para cada nota: las notas más altas se colocarán en las voces con las plicas hacia arriba, y las
notas bajas en las voces con las plicas hacia abajo.
* Las líneas de octava (8va) ya son importadas.
* Sibelius ya no falla al importar archivos MusicXML que contienen indicacionesde metrónomo.
9.7 Archivos de versiones anteriores
El diálogo Actualizar partitura que aparece al abrir una partitura creada en una versión anterior
de Sibelius incluye nuevas opciones para activar la función Maquetación magnética, convertir
textos de cifrado armónico de formato antiguo a los nuevos objetos de cifrado armónico, mantener
las barras personalizadas, etcétera.
Consulte la Guía de referencia de Sibelius para más información acerca de otros ajustes que
pueden serle útiles al abrir partituras creadas en versiones anteriores de Sibelius.
9.8 Exportación de gráficos
* La nueva casilla Suavizado de líneas del diálogo Archivo> Exportar> Gráficos determina si el
gráfico de mapa de bits exportado (ya sea en color o en escala de grises) debe ser suavizado.
* Al exportar archivos EPS, desactive la opción Incluir los objetos de color para exportar los
archivos TIFF incrustados en la partitura como imágenes en escala de grises de 8 bits. Si esta
opción está activada, todos los archivos TIFF serán exportados como imágenes en color de 24
bits, incluso si son monocromo o de escala de grises.
* Ahora es posible exportar gráficos de mapa de bits de páginas completas con resolución de
600dpi o superior (sólo en Windows).
* Los códigos de texto de número de página quedan correctamente sustituidos al exportar los
gráficos, ya sea mediante operaciones de copiar/pegar o desde el diálogo Archivo
Gráficos.
92
> Exportar>
Page 93

Otras mejoras y correcciones
9.9 Exportación de archivos MIDI
* La nueva opción Omit muted instruments (Omitir instrumentos silenciados) del diálogo
Exportar archivo MIDI está activada por defecto. Si esta opción está activada, Sibelius omite
todos los instrumentos silenciados en el Mixer en la exportación de un archivo MIDI. Si está
desactivada, Sibelius incluye todos los instrumentos de la partitura en el archivo MIDI.
* La nueva casilla Exportar compases de anacrusa como compases enteros completados
con silencios, incluida en el diálogo Exportar archivo MIDI, está activada por defecto. Sibelius
siempre ha exportado los compases de anacrusa al principio de la partitura en forma de
compases enteros completados con silencios para garantizar una correcta reproducción. No
obstante, si desea exportar un archivo MIDI desde Sibelius para utilizarlo como pista de tempo
en un secuenciador o DAW sincronizado vía ReWire, resulta más útil exportar el compás de
anacrusa inicial como un compás corto con una indicación de compás diferente, en lugar de
exportar un primer compás completo. Para ello, desactive esta nueva opción.
Nuevas funciones
93
Page 94

Nuevas funciones
94
Page 95

Apéndices
Apéndices
95
Page 96

Apéndices
Apéndice A: Mejoras realizadas hasta la versión 5.2.5 de Sibelius
La siguiente lista incluye las mejoras más importantes realizadas hasta la versión 5.2.5 de Sibelius.
En general, las correcciones de errores no aparecen en la lista.
Las mejoras se anotan como (v2), (v3), (v4) o (v5) en función de la versión en la que fueron
añadidas. Si está actualizando el programa desde Sibelius 1.x, además de las nuevas funciones de
Sibelius 6 podrá disfrutar de las más de 800 mejoras introducidas en Sibelius 2, Sibelius 3 y
Sibelius 4.
Consulte la sección correspondiente de la Guía de referencia de Sibelius para más información
acerca de estas funciones.
Función Mejoras
Abrir archivos MIDI Importación de marcadores como puntos de sincronía (v4); mejor reconocimiento de grupos
irregulares (v4).
Abrir archivos MusicXML
Ajustes de pantalla Nuevas opciones de suavizado de pantalla (v3); gran variedad de texturas de papel y escritorio de alta
Alteraciones Posición optimizada de las alteraciones en los acordes (v2) y capacidad para ocultarlas (v3).
Archivos Nuevo diálogo Asistente de Inicio, que aparece al ejecutar el programa por primera vez (v3); diálogo
Armaduras Armaduras diferentes en pentagramas distintos (v2)
Arreglar™ Esta función, que ahorra tiempo de arreglo y orquestación, copia la música de forma inteligente en
Articulaciones Las articulaciones se pueden invertir, se colocan automáticamente en los extremos de las plicas y
Barras de compás Barras de compás de música antigua (barras entre pentagramas, de inciso y cortas) y opciones de
Barras de corchete Importantes mejoras en el uso de barras de corchete, incluyendo barras sobre silencios y en grupos
Cabezas de nota 30 tipos de cabeza de nota predeterminados, incluyendo cabezas de notas sin sonido y sin plica (v5)
Cifrado armónico Nuevos caracteres en las fuentes Inkpen2 Chords y Opus Chords, nuevas fuentes Opus Roman Chords
Claves Las claves muestran una clave distinta cuando la partitura cuenta con una nota real o con
Código de tiempo Indicación de tempo y código de tiempo en la barra de herramientas durante la reproducción; cálculo
Importación de archivos MusicXML creados por Finale y otras aplicaciones musicales (v4)
calidad para mejorar el entorno de trabajo (v2)
Partitura nueva para crear una partitura en cinco sencillos pasos (v3); posibilidad de exportar
partituras en formatos Sibelius 2, Sibelius 3, G7 y Sibelius Student (v4).
combinaciones de instrumentos, ofrece más de 140 estilos (incluyendo arreglos por “ampliación” y
“reducción”) y permite personalizar sus propios estilos (v2)
quedan centradas en la plica (v2)
ajuste de barras de compás predeterminadas (v2)
irregulares y edición de grupos de barras de corchete (v3); algoritmo “Posiciones de barras ópticas”,
barras de corchete en separaciones de sistema y saltos de página, posibilidad de invertir las barras
fraccionarias, barras francesas (v4)
y Opus Japanese Chords (v4)
transposición (v5)
de la duración de la partitura e impresión de ese valor en la última página; el código de tiempo se
puede escribir encima de cada barra de compás en varios formatos (v2); las repeticiones se toman en
consideración (v3); nuevas tasas de fotogramas (v4); estilos de texto específicos para código de tiempo
y puntos de sincronía (v4)
96
Page 97

Apéndice A: Mejoras realizadashastalaversión 5.2.5 de Sibelius
Función Mejoras
Color Es posible cambiar el color de casi todos los objetos de la partitura (v3)
Comandos de teclado Más de 200 comandos de teclado en total: ahora puede realizar casi cualquier operación sin necesidad
de utilizar el ratón. Cree sus propios conjuntos de comandos de teclado y desactive las opciones que no
necesite (v3).
Compases de espera Los compases de espera más largos ocupan más espacio horizontal (v4)
Configuración del
documento
Configuración
Personal™
Corchetes y llaves Ahora, Sibelius oculta los corchetes y llaves si no hay una barra de compás a la izquierda del sistema
Diccionario de
reproducción
Dispositivos de entrada Soporte para controles, deslizadores y botones adicionales en los teclados M-Audio (v5)
Editar Estilos de Texto El nuevo diálogo Editar todas las fuentes permite cambiar rápidamente las fuentes utilizadas en la
Enfocar pentagramas Es posible ocultar todos los pentagramas que no desee visualizar (aunque contengan música) para
Escanear PhotoScore Lite lee dos voces en un mismo pentagrama, admite partituras con transposición, lee
Espaciado de notas La función “Espaciado de notas ópticas” evita colisiones, mejora el espaciado de los grupos
Espaciado vertical de
pentagramas
Exportación de archivos
MIDI
Exportación de audio Sibelius puede guardar un archivo de audio digital de su partitura para grabarlo directamente en un
Exportación de gráficos Exportación de gráficos PNG (v5); copiar/pegar gráficos a otras aplicaciones (v4); incrustación de
Filtros y funciones de
búsqueda
Flexi-time Separación automática de la música en dos voces y ajustes de límite definibles por el usuario para
Fuentes musicales Nueva fuente manuscrita Reprise (v5); cientos de símbolos musicales antiguos y modernos; nueva
Funcionamiento Las nuevas opciones de reproducción Rubato e Interpretación rítmica ofrecen un resultado aún más
Gráficos de acordes Los gráficos de acorde (diagramas de mástil) se pueden transportar y guardar en librerías (v3);
Guía de referencia de
Sibelius
Márgenes independientes para páginas izquierda y derecha; la nueva función “márgenes de
pentagrama” determina la posición de los pentagramas en relación a los nombres de instrumento
(v2); nuevos tamaños de página estándar para las partes (v4); márgenes de pentagrama diferentes
para la primera página y las páginas subsiguientes (v5)
Nuevo menú Configuración Personal con todas las opciones necesarias para ajustar el aspecto de la
partitura (v2); amplia variedad de configuraciones personales predeterminadas, incluyendo algunas
que utilizan diferentes fuentes de texto (v4)
(v3)
El diccionario de reproducción enormemente ampliado permite modificar la reproducción de todos
los objetos de la partitura (v5)
partitura (v3)
dejar visibles sólo aquellos pentagramas en los que vaya a trabajar (v3)
tablatura de guitarra (v3), escanea y lee todas las páginas automáticamente (v4), y lee archivos PDF
(v5)
irregulares, etcétera (v3).
El diálogo Alinear pentagramas permite posicionar los pentagramas en la partitura con más precisión;
las Reglas de pentagrama muestran la distancia entre pentagramas; es posible mover los pentagramas
mediante comandos de teclado (v2)
Exportación de archivos MIDI tipo 1 o tipo 0 (v5); cambio de la resolución de pulsos (v5)
CD (v3)
fuentes en archivos EPS y selección automática del formato de exportación más adecuado para el
programa elegido (v2)
Nuevos diálogos Filtro Avanzado y Buscar/Buscar Siguiente (v2), y numerosos “filtros rápidos” (v5)
staccato/tenuto (v3)
fuente musical Helsinki (v4); nuevas fuentes Opus Metronome y Opus Figured Bass (v4); nueva fuente
musical Inkpen2 en sustitución de la versión antigua de Inkpen (v2)
realista (v2)
también pueden incluir digitaciones superiores o inferiores (v4)
Texto completo de la Guía de referencia de Sibelius disponible en pantalla desde Ayuda> Guía de
referencia de Sibelius (v4)
Apéndices
97
Page 98

Apéndices
Función Mejoras
Ideas Capturar, etiquetar y re-usar fragmentos musicales en todas las partituras; incluye 2.000 ideas listas
para su uso (v5)
Importación de gráficos Importación de archivos TIFF en color y monocromo (v2)
Impresión Opciones de impresión de fecha y hora en pie de página, nuevo modo de impresión 2-up (v4)
Instrumentos Función de cambio de instrumento para doblar instrumentos fácilmente (v5); diseño de instrumentos
propios (v5); Sibelius ahora soporta más de 600 instrumentos diferentes (v5); rangos de instrumento
“cómodos” y “profesionales” con dos tonos rojos (v2). El diálogo Instrumentos permite redistribuir los
pentagramas después de crearlos (v3).
Introducción de notas El símbolo de intercalación muestra el punto en el que se encuentra la introducción de notas; es
posible crear texto, indicaciones de compás, acordes, etcétera desde el teclado del ordenador durante
la introducción de notas; función de copia múltiple para copiar matices a todos los pentagramas de
una banda/orquesta, completar compases con patrones ostinato, etcétera. (v2). Las “notas
sombreadas” indican la altura de la nota que se va a crear, y es posible añadir notas con el ratón en
cualquier punto de un compás vacío. Función de reajuste de alturas de nota para cambiar la altura de
las notas existentes sin tener que re-introducirlas (v3). Sibelius mueve la pantalla con mucha menos
frecuencia durante la introducción y edición de notas (v4).
Kontakt Player Sibelius incluye un software diseñado específicamente por Native Instruments para la reproducción
de muestras de alta calidad (v3); serie Sibelius Sounds de bibliotecas de sonido adicionales disponibles
como productos separados (v4)
Lenguaje ManuScript Numerosas mejoras añadidas al lenguaje de programación ManuScript integrado.
Letra Silabación automática de las letras (v5); asignación automática de un archivo de texto (v5); copiar y
pegar letras a/desde otros programas (por ej., procesadores de texto) (v2). Nuevas opciones de
espaciado de letras y textos en idiomas asiáticos (v3).
Ligaduras de valor La función “Ligaduras ópticas” genera unas elegantes ligaduras por defecto, y es posible arrastrar sus
extremos a cualquier distancia (v4)
Líneas Ajuste de la abertura de los reguladores individuales (v5); nuevas líneas de sistema para la
reproducción de rit./accel. (v2)
Menú Ventana Nueva opción Ventana> Ocultar ventanas de Herramientas y botones añadidos a la barra de
herramientas para esas ventanas (v4)
Menú Ver Nuevas opciones de Colores de nota, incluyendo coloreado de notas según la voz o con una gama de
colores en función de su altura de nota (v2)
Menús y comandos de
teclado
Mixer La ventana de tamaño ajustable Mixer sustituye al diálogo Sounds y permite controlar la reproducción
Notas de aviso Cree notas de aviso para las partes instrumentales con un solo clic del ratón (v5)
Números de compás Cambios de números de compás en formatos complejos (v5); ampliación de Normas de diseño
Números de página Cambios de número de página con soporte para formatos de numeración complejos (v5); posibilidad
Ocultar objetos Es posible ocultar prácticamente cualquier objeto de la partitura, por ejemplo para una partitura con
Panorama Visualice la partitura como un sistema único continuo, dispuesto sobre una página infinitamente
Partes dinámicas Las partes instrumentales se guardan en el mismo archivo que la partitura completa; los cambios de la
Nuevos comandos de teclado predeterminados para Sibelius Coloured Keyboard y para uso con un
ordenador portátil (v4)
en tiempo real (v2)
musical para los números de compás (v5); los compases de espera pueden mostrar rangos de número
de compás; los números de compás se pueden mover a cualquier distancia y respetan las opciones de
posicionamiento horizontal del estilo de texto de los números de compás (v4)
de alinear los números de página al margen del pentagrama en lugar de al margen de la página (v3)
pasajes de aviso ocultos que reaparecen en las partes extraídas (v2)
ancha (v5)
partitura se reflejan automáticamente en las partes y viceversa; impresión automática de todas las
partes; nuevo diálogo Maquetación automática para separaciones de sistema y saltos de página
automáticos (v4)
98
Page 99

Apéndice A: Mejoras realizadashastalaversión 5.2.5 de Sibelius
Función Mejoras
Pentagramas Sibelius muestra la posición de los pentagramas ocultos en un sistema con una línea discontinua de
color azul. Ahora es posible ajustar sangrías desde la parte derecha de un sistema (v3).
Percusión Nueva opción de redoble (con z en la plica) que se reproduce en forma de trémolo sin medida
específica (v4)
Plantillas Más de 60 plantillas predeterminadas
Plug-ins Más de 80 nuevos plug-ins; incluye Crear cifrados (v3), Copiar articulaciones y ligaduras de expresión
(v4), Añadir armonización simple (v4), Qué y dónde (v4), Ampliar/Reducir (v5), Reescribir notación
(v5), un conjunto completo de plug-ins de grupos irregulares, etc.
Propiedades Nueva ventana de Propiedades con 6 paneles adaptables que permiten ajustar los objetos
individualmente o en grupo (v2)
Publicar en Internet En Mac, Scorch incluye un deslizador de tempo (v4); mejoras en la reproducción, impresión de
gráficos en color (v2); posibilidad de que otros usuarios visiten su página web para imprimir y
guardar partituras mediante Scorch (v2)
Reproducción Reproducción de rits., accels., glissandos, cuerdas forzadas de guitarra, slides (v2); estructuras de
repetición complejas (D.C., D.S., Coda, etc.); cambios de métrica (v3); nueva ventana de Reproducción
con controles de transporte ampliados (v4); soporte para cualquier instrumento virtual Audio Unit o
VST (v5)
Reproducción en vivo Reproduce el ritmo y dinámica exactos de la música introducida en modo Flexi-time o importada
desde un archivo MIDI y permite refinar la interpretación (v3)
Resaltar Herramienta de resaltado para agregar indicaciones a la música (v2)
Señales de ensayo Soporte para caracteres de sufijo y prefijo personalizados en las señales de ensayo (v5)
Separaciones de sistema
y saltos de página
Sets de sonidos El editor de sets de sonidos integrado permite crear sets de sonidos para dispositivos MIDI no
Símbolos
Tablatura de guitarra Exhaustivo soporte (y reproducción) de tablatura de guitarra con indicaciones como cuerdas forzadas,
Texto Ahora el texto puede tener un tamaño fijo independientemente del tamaño del pentagrama; nuevos
Transposición Transposición por tonalidad o por intervalo (v5)
Tremolos Opciones de configuración personal para el aspecto de los trémolos (v2); opción en las Propiedades
Tresillos y otros grupos
irregulares
Vídeo Es posible agregar un vídeo a la partitura y sincronizarlo al audio durante la reproducción para
Vídeos tutoriales 20 guías en vídeo que le presentan las principales prestaciones de Sibelius (v4)
Worksheet Creator Permite elegir entre más de 1.700 hojas de ejercicios, proyectos, documentos, canciones, piezas
Sencillas páginas en blanco y cambios de margen usando los Saltos de páginas especiales (v5); saltos
de página automáticos para cambios de página en los silencios de las partes extraídas (v3)
soportados (v3)
Más de 180 símbolos nuevos añadidos (v5); los símbolos se pueden vincular a un sistema además de a
un pentagrama (v3).
slides, etcétera. Nuevo método de introducción de tablatura mediante el teclado, nuevos tipos de
pentagrama de tablatura y opciones de longitud de plica en la tablatura (v2).
códigos de texto para escribir automáticamente valores de Archivo> Información de la partitura en
objetos de texto en la partitura; mejoras en los menús contextuales; exhaustivo soporte de bajo cifrado
(v4); cambio del tamaño de visualización de los menús contextuales (v5); creación de texto tamaño de
aviso (v5); nuevos estilos de texto de páginas en blanco (v5).
para reproducir o no un trémolo (v4)
Grupos irregulares “magnéticos”, posicionados de forma inteligente igual que las ligaduras de
expresión (v2)
escribir música para imagen (v4)
instrumentales, pósteres, material de referencia y otros recursos (v4).
Apéndices
99
Page 100

Apéndices
Apéndice B: Cambios de menú
Las modificaciones principales de Sibelius 5 a Sibelius 6, excluyendo los elementos de menú
totalmente nuevos, son:
* Ver> Colores de nota> Gama de colores ha sido eliminada; Sibelius 6 ya no incluye la función
Gama de colores.
* Crear > Gráfico de Acorde de Guitarra ha sido renombrado como Crear> Cifrado armónico
(y Crear
* Crear> Otro> Arco de ligadura extra ha sido eliminado; la ligaduras en forma de S ahora se
crean usando ligaduras normales.
Las modificaciones principales desde Sibelius 4 a Sibelius 5 fueron:
* Crear> Otro> Cambio de tipo de pentagrama y Cambio de transposición fueron
reemplazados por Crear
* Varias opciones del menú Reproducir fueron eliminadas, y los ajustes de los dispositivos de
entrada se incluyeron en la nueva página Dispositivos de reproducción de Archivo
Preferencias (menú Sibelius en Mac)
* Maquetación> Enfocar pentagramas se desplazó al menú Ver.
* Maquetación> Instrumentos y Pentagramas movió a Crear> Instrumentos.
Modificaciones principales desde Sibelius 3 a Sibelius 4:
* Sibelius 4 introdujo un diálogo multi-página único Archivo> Preferencias (menú Sibelius en
Mac) que combinaba una serie de diálogos de versiones anteriores, entre los que se incluye Ver
Suavizado y Ver> Texturas, además de otras opciones nuevas
*
Todas las operaciones para exportar archivos (por ejemplo, guardar archivos en versiones
anteriores de Sibelius, guardar como archivo MIDI, guardar como imagen, etc.) se realizan a través
de Archivo
* Configuración Personal> Usar Compases de espera se cambió a Maquetación>
Separaciones automáticas, pero el comando de teclado Ctrl+Mayús+M o xXM no se
modificó.
Modificaciones principales desde Sibelius 2 a Sibelius 3:
* La lista de archivos recientes se cambió a Archivos> Abrir archivos recientes, y su número se
incrementó a 10 archivos
* El menú Crear fue simplificado: los elementos menos usados fueron movidos al sub-menú
Crear
Modificaciones principales desde Sibelius 1.x a Sibelius 2:
* Flexi-time se trasladó al menú Notas
* Espressivo, Swing y Reverb pasaron al diálogo Reproducir> Interpretación
* Varios elementos del menú Ver fueron llevados al menú Ventana
* El diálogo Archivo> Configuración Personal fue renombrado como Normas de diseño
musical y después incluido en el nuevo menú Configuración Personal, junto con nuevas
funciones de edición.
> Texto> Cifrado armónico ha sido eliminado).
> Otro> Cambio de instrumento.
> Exportar, en lugar de Archivo> Guardar como
> Otro.
>
>
100
 Loading...
Loading...