Page 1
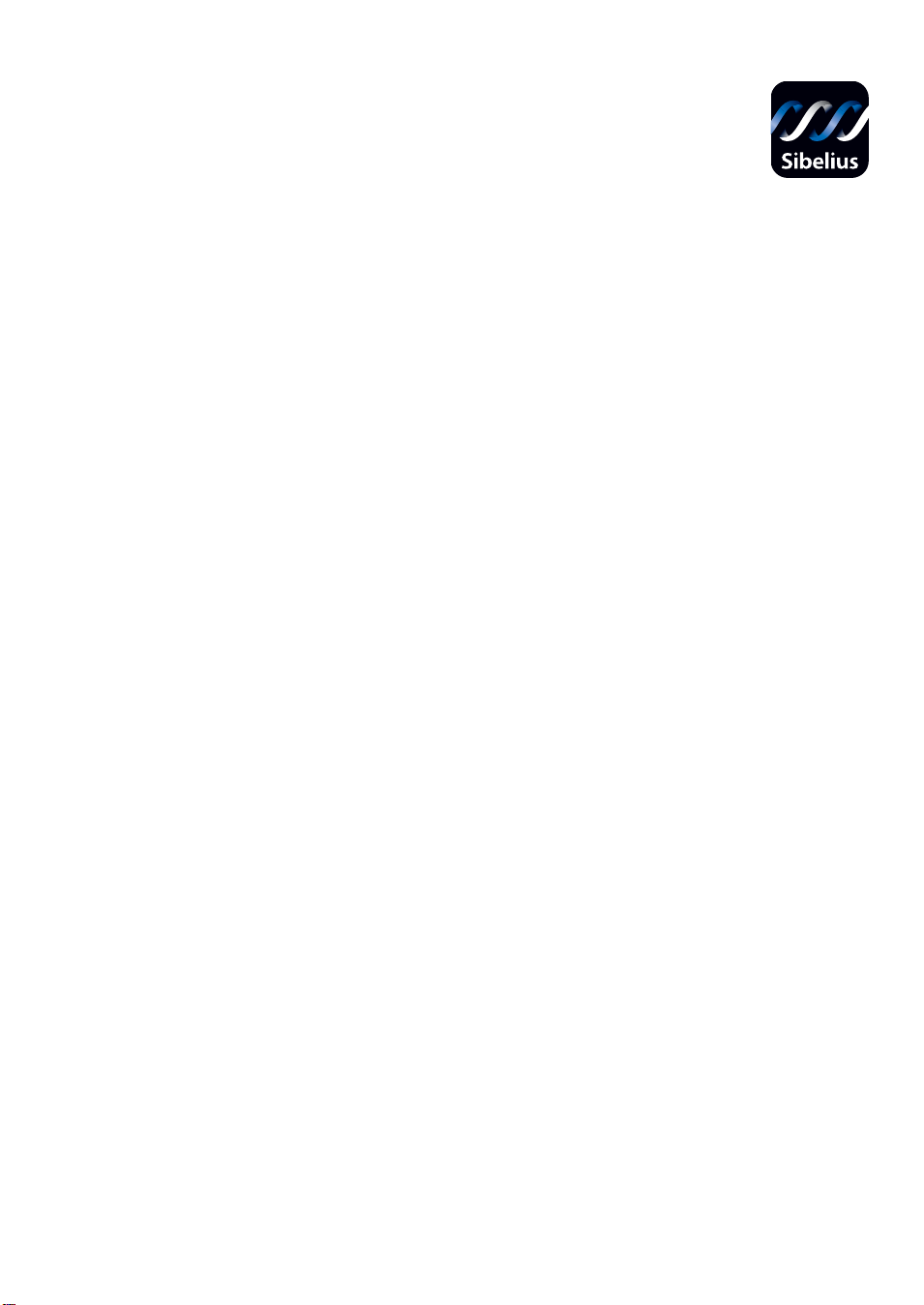
Sibelius
Reference
4
Page 2
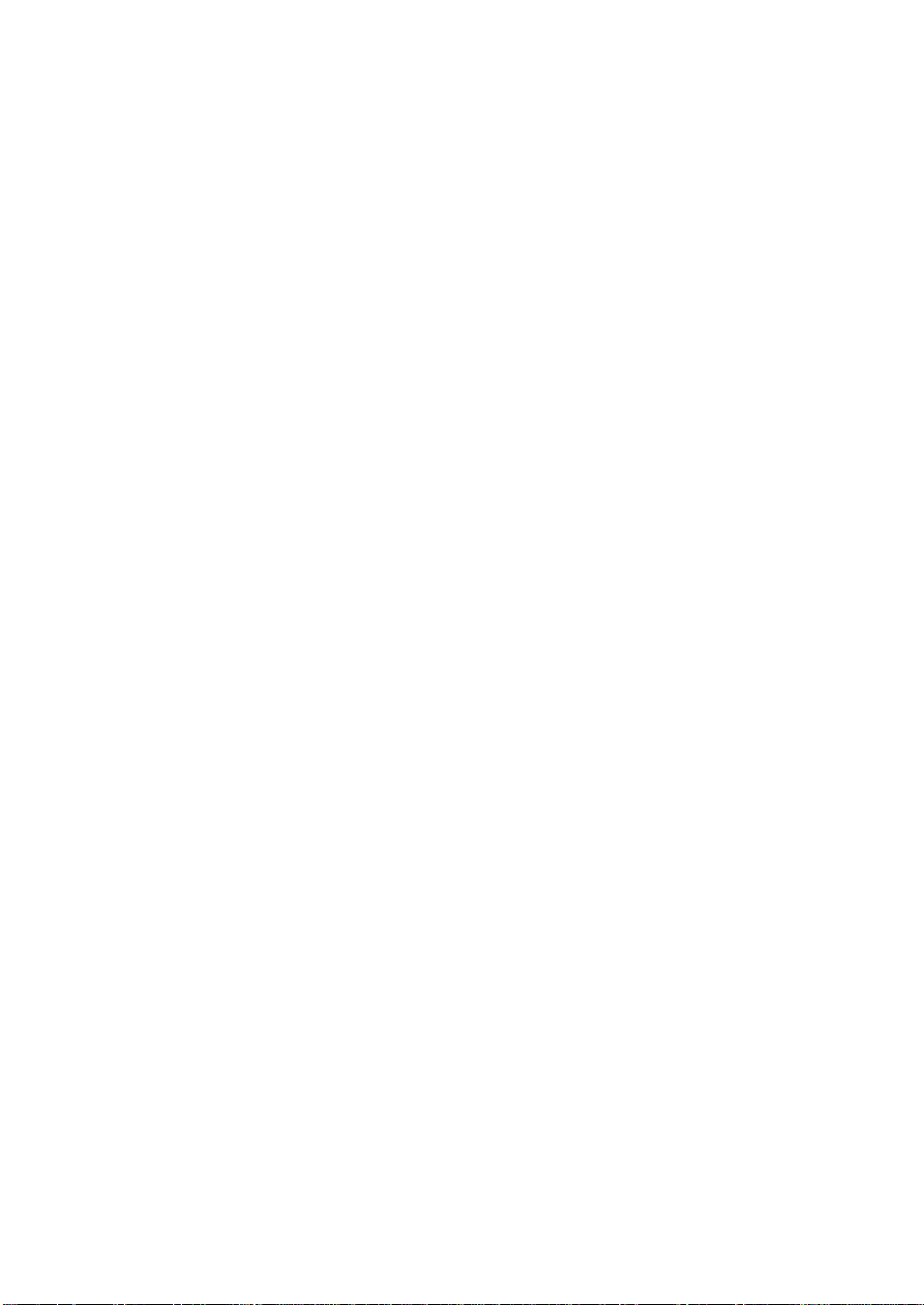
Edition 4.1
November 2005
Reference written by Michael Eastwood, Daniel Spreadbury and Ben & Jonathan Finn.
See the
About Sibelius dialog for a full list of the software development team and other credits.
We would like to thank all those (too numerous to list) who have provided helpful comments and
suggestions for Sibelius and its documentation.
Please email any suggestions for improvements to this Reference to
docs@sibelius.com (but
please do not use this address for suggestions or queries about the Sibelius program itself – see the
separate
Latest information & technical help sheet for the correct address for your country).
Sibelius copyright © Sibelius Software Ltd and its licensors 1987–2005
Sibelius Reference copyright © Sibelius Software Ltd 1992–2005
Published by Sibelius Software Ltd, The Old Toy Factory, 20–22 City North, Fonthill Road, London
N4 3HF, UK
All rights reserved. This Reference may not be reproduced, stored in a retrieval system or transmitted in any form or by any means – electronic,
recording, mechanical, photocopying or otherwise – in whole or in part, without the prior written consent of the publisher. Although every care has
been taken in the preparation of this Reference, neither the publisher nor the authors can take responsibility for any loss or damage arising from any
errors or omissions it may contain.
Sibelius, the Sibelius logo, Scorch, Flexi-time, Espressivo, Rubato, Rhythmic feel, Arrange, ManuScript, Virtual Manuscript Paper, House Style,
SoundStage, Opus, Inkpen2, Helsinki, magnetic, multicopy, Optical, Dynamic parts, the blue notes and double helix logos, SibeliusMusic.com, Sibe-
liusEducation.com, ‘The fastest, smartest, easiest way to write music’ and ‘99% inspiration, 1% perspiration’ are all trademarks or registered trade-
marks of Sibelius Software Ltd in the USA, UK and other countries. All other trademarks are acknowledged as the property of their respective
owners.
2
Page 3
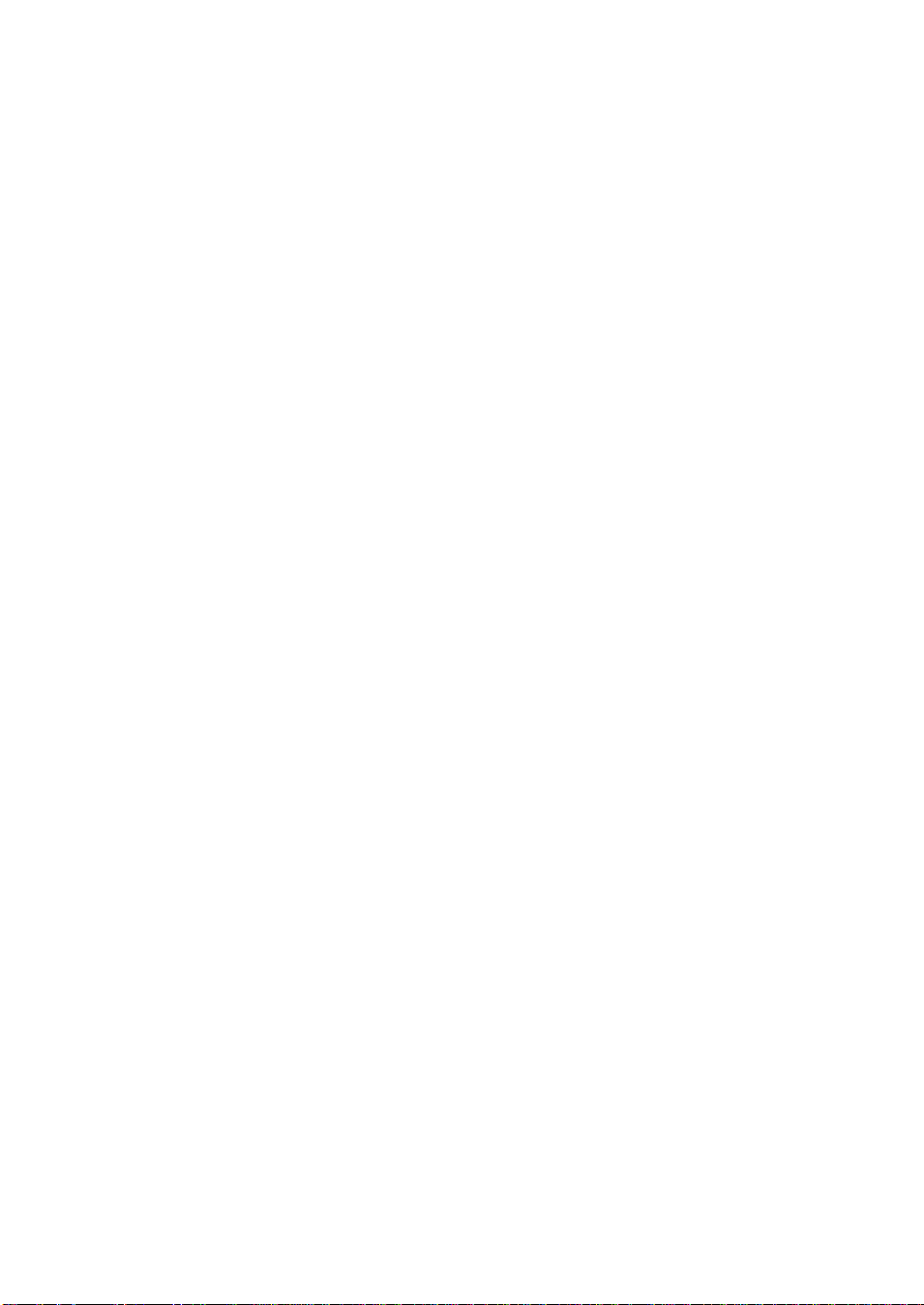
Contents
About this Reference . . . . . . . . . . . . . . . . . . . 5
1 Inputting 7
1.1 Note input . . . . . . . . . . . . . . . . . . . . . . . . .9
1.2 Keypad . . . . . . . . . . . . . . . . . . . . . . . . . .15
1.3 Flexi-time™ . . . . . . . . . . . . . . . . . . . . . . .18
1.4 Scanning . . . . . . . . . . . . . . . . . . . . . . . . .24
1.5 Guitar tab input . . . . . . . . . . . . . . . . . . .40
1.6 Selections and passages . . . . . . . . . . . . 45
2 Notations 51
2.1 Accidentals . . . . . . . . . . . . . . . . . . . . . . .53
2.2 Articulations . . . . . . . . . . . . . . . . . . . . .57
2.3 Barlines . . . . . . . . . . . . . . . . . . . . . . . . . .61
2.4 Bars and bar rests . . . . . . . . . . . . . . . . .65
2.5 Beams . . . . . . . . . . . . . . . . . . . . . . . . . . .68
2.6 Brackets and braces . . . . . . . . . . . . . . . .78
2.7 Chord diagrams . . . . . . . . . . . . . . . . . . .80
2.8 Clefs . . . . . . . . . . . . . . . . . . . . . . . . . . . . .86
2.9 Color . . . . . . . . . . . . . . . . . . . . . . . . . . . .89
2.10 Free rhythm . . . . . . . . . . . . . . . . . . . . .91
2.11 Grace notes and cue notes . . . . . . . . . 93
2.12 Guitar notation and tab . . . . . . . . . . .97
2.13 Instruments . . . . . . . . . . . . . . . . . . . .103
2.14 Key signatures . . . . . . . . . . . . . . . . . .112
2.15 Lines . . . . . . . . . . . . . . . . . . . . . . . . . .115
2.16 Lute tablature . . . . . . . . . . . . . . . . . . .120
2.17 Manuscript paper . . . . . . . . . . . . . . .122
2.18 Multirests . . . . . . . . . . . . . . . . . . . . . .124
2.19 Noteheads . . . . . . . . . . . . . . . . . . . . . .128
2.20 Percussion . . . . . . . . . . . . . . . . . . . . .131
2.21 Slurs . . . . . . . . . . . . . . . . . . . . . . . . . . 137
2.22 Staves . . . . . . . . . . . . . . . . . . . . . . . . .140
2.23 Stems and leger lines . . . . . . . . . . . . .146
2.24 Symbols . . . . . . . . . . . . . . . . . . . . . . .148
2.25 Ties . . . . . . . . . . . . . . . . . . . . . . . . . . .152
2.26 Time signatures . . . . . . . . . . . . . . . . .155
2.27 Tremolos . . . . . . . . . . . . . . . . . . . . . . .158
2.28 Triplets and other tuplets . . . . . . . . .160
2.29 Voices . . . . . . . . . . . . . . . . . . . . . . . . .164
3 Text 169
3.1 Working with text . . . . . . . . . . . . . . . .171
3.2 Lyrics . . . . . . . . . . . . . . . . . . . . . . . . . . .186
3.3 Chord symbols . . . . . . . . . . . . . . . . . . .195
3.4 Bar numbers . . . . . . . . . . . . . . . . . . . . .199
3.5 Page numbers . . . . . . . . . . . . . . . . . . . 202
3.6 Rehearsal marks . . . . . . . . . . . . . . . . . 203
3.7 Edit Text Styles . . . . . . . . . . . . . . . . . . 205
4 Playback & video 211
4.1 Playback . . . . . . . . . . . . . . . . . . . . . . . . 213
4.2 Mixer . . . . . . . . . . . . . . . . . . . . . . . . . . 219
4.3 Performance . . . . . . . . . . . . . . . . . . . . 226
4.4 Repeats . . . . . . . . . . . . . . . . . . . . . . . . . 230
4.5 Live Playback . . . . . . . . . . . . . . . . . . . . 235
4.6 Playback dictionary . . . . . . . . . . . . . . 241
4.7 Video . . . . . . . . . . . . . . . . . . . . . . . . . . 246
4.8 Timecode and hit points . . . . . . . . . . 251
4.9 Kontakt Player . . . . . . . . . . . . . . . . . . . 256
4.10 Playback and input devices . . . . . . . 264
4.11 MIDI for beginners . . . . . . . . . . . . . . 270
4.12 MIDI messages . . . . . . . . . . . . . . . . . 273
4.13 Edit Sound Sets . . . . . . . . . . . . . . . . . 280
5 Power tools 285
5.1 Arrange™ . . . . . . . . . . . . . . . . . . . . . . . 287
5.2 Edit Arrange Styles . . . . . . . . . . . . . . . 295
5.3 Display settings . . . . . . . . . . . . . . . . . . 300
5.4 Dynamic parts™ . . . . . . . . . . . . . . . . . . 304
5.5 Filters and Find . . . . . . . . . . . . . . . . . . 321
5.6 Focus on Staves . . . . . . . . . . . . . . . . . . 326
5.7 Grove Music . . . . . . . . . . . . . . . . . . . . . 328
5.8 Hiding objects . . . . . . . . . . . . . . . . . . . 329
5.9 Highlight . . . . . . . . . . . . . . . . . . . . . . . 331
5.10 Menus and shortcuts . . . . . . . . . . . . 332
5.11 Plug-ins . . . . . . . . . . . . . . . . . . . . . . . 345
5.12 Preferences . . . . . . . . . . . . . . . . . . . . 380
5.13 Printing . . . . . . . . . . . . . . . . . . . . . . . 385
5.14 Properties . . . . . . . . . . . . . . . . . . . . . . 392
5.15 SibeliusEducation.com . . . . . . . . . . . 397
5.16 SibeliusMusic.com . . . . . . . . . . . . . . 399
5.17 Transposing . . . . . . . . . . . . . . . . . . . . 402
5.18 Undo and Redo . . . . . . . . . . . . . . . . . 404
5.19 View menu . . . . . . . . . . . . . . . . . . . . . 405
5.20 Window menu . . . . . . . . . . . . . . . . . . 410
5.21 Worksheet Creator . . . . . . . . . . . . . . 412
5.22 Adding your own worksheets . . . . . 419
6 Layout & engraving 425
6.1 Layout and formatting . . . . . . . . . . . . 426
6.2 Music engraving . . . . . . . . . . . . . . . . . 430
3
Page 4
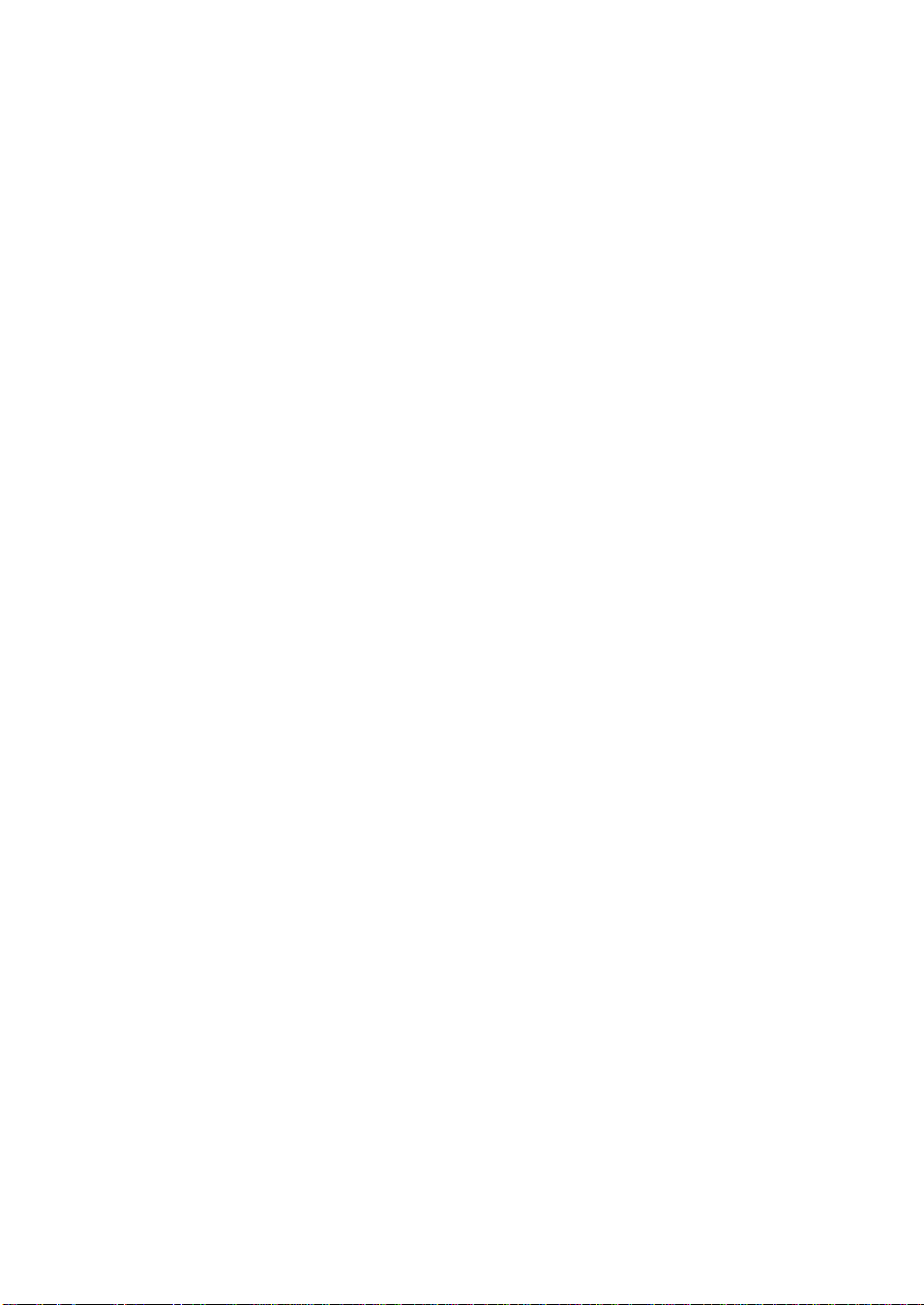
Contents
6.3 Auto Layout . . . . . . . . . . . . . . . . . . . . . 435
6.4 Breaks . . . . . . . . . . . . . . . . . . . . . . . . . 438
6.5 Document Setup . . . . . . . . . . . . . . . . . 441
6.6 Attachment . . . . . . . . . . . . . . . . . . . . . 444
6.7 House Style™ . . . . . . . . . . . . . . . . . . . . 447
6.8 Note spacing . . . . . . . . . . . . . . . . . . . . 451
6.9 Staff spacing . . . . . . . . . . . . . . . . . . . . 455
6.10 Music fonts . . . . . . . . . . . . . . . . . . . . 458
6.11 Default Positions . . . . . . . . . . . . . . . 462
6.12 Edit Lines . . . . . . . . . . . . . . . . . . . . . 466
6.13 Edit Noteheads . . . . . . . . . . . . . . . . . 468
6.14 Edit Staff Types . . . . . . . . . . . . . . . . . 470
6.15 Edit Symbols . . . . . . . . . . . . . . . . . . . 473
6.16 Publishing . . . . . . . . . . . . . . . . . . . . . 475
7 Files 477
7.1 Working with files . . . . . . . . . . . . . . . 479
7.2 Opening MIDI files . . . . . . . . . . . . . . .488
7.3 Importing graphics . . . . . . . . . . . . . . .492
7.4 Opening MusicXML files . . . . . . . . . .494
7.5 Opening Finale 98-2003 files . . . . . . .498
7.6 Opening SCORE files . . . . . . . . . . . . . .503
7.7 Opening Acorn Sibelius files . . . . . . .506
7.8 Exporting graphics . . . . . . . . . . . . . . .508
7.9 Exporting MIDI files . . . . . . . . . . . . . .515
7.10 Exporting audio files . . . . . . . . . . . . .517
7.11 Exporting Scorch web pages . . . . . .519
7.12 ASCII tab files . . . . . . . . . . . . . . . . . .524
Glossary 527
Index 539
License Agreement . . . . . . . . . . . . . . . . . .562
4
Page 5
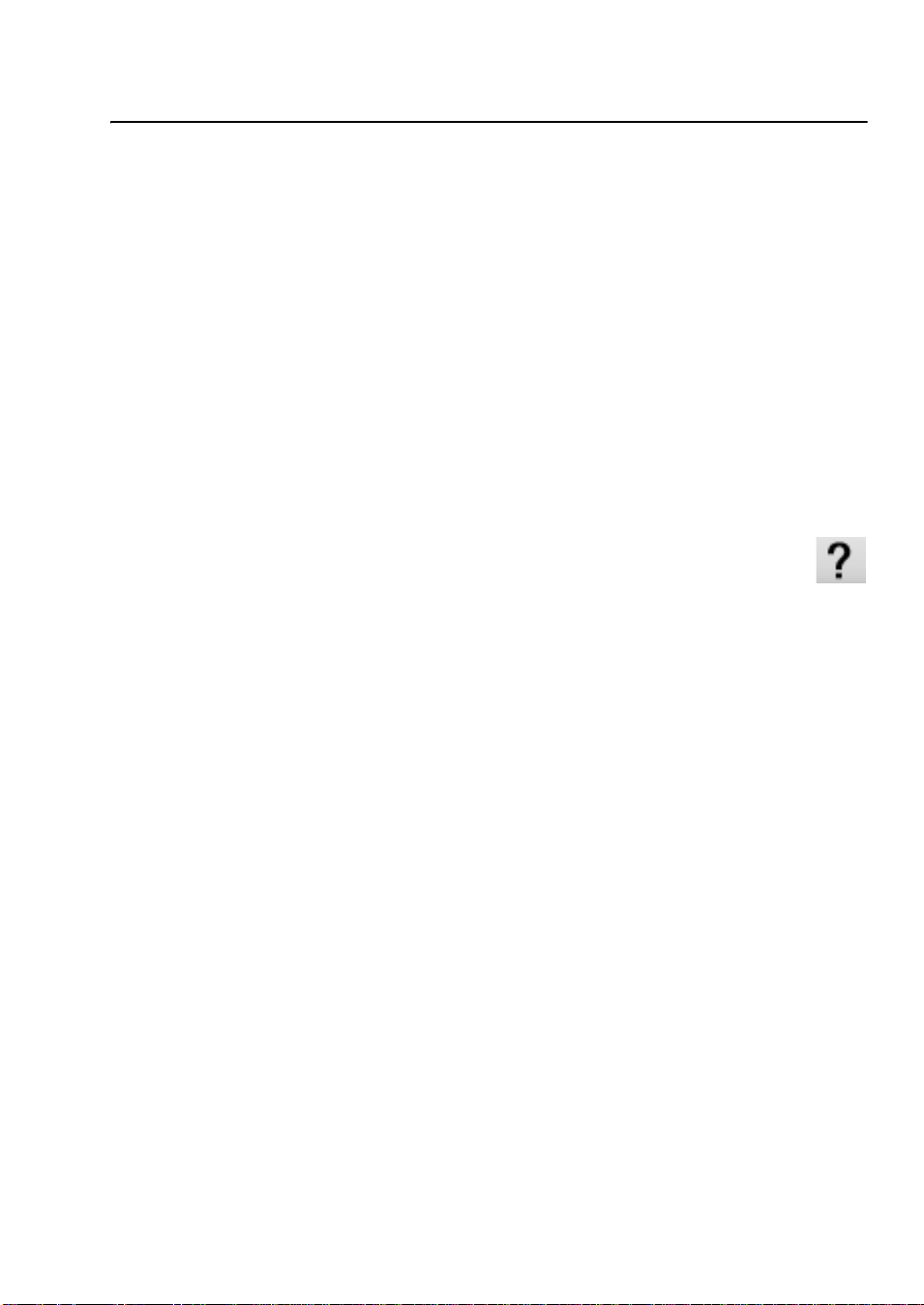
About this Reference
About this Reference
This Reference is a comprehensive guide to all of Sibelius’s features. For explanations of Sibelius’s
more basic features, and when familiarizing yourself with the program, you will probably find it
easier to refer to your Handbook, or your Upgrading to Sibelius 4 booklet if you have upgraded
from a previous version of Sibelius.
The Reference comes both on-screen, and as an optional printed book, which you can buy from
Sibelius Software or your country’s distributor (
erence are identical.
Chapters and topics
Sibelius’s Reference is divided into seven chapters containing smaller topics. You will find a list of
all these topics in the Contents, however you will probably find the Index even more useful for
finding information on specific areas of the program. The
cal terms.
On-screen reference
To start the on-screen Reference, click the toolbar button shown on the right, or choose
Help > Sibelius Reference (shortcut F1 or X?).
On Windows, you will see a message telling you that the on-screen help uses a Java applet, and that
this may be blocked by default in some web browsers.
www.sibelius.com/buy). Both forms of the Ref-
Glossary explains musical and techni-
If you use Internet Explorer on Windows XP Service Pack 2, the yellow information bar will appear
at the top of the browser window. Click it and choose
appears. A security warning will then appear, asking you if you’re sure: click
Allow Blocked Content from the menu that
Yes. The on-screen
Reference will then appear.
To prevent these warnings from appearing in future:
* In Internet Explorer, choose Tools > Internet Options
* Choose the Advanced tab
* Scroll down to the section called Security
*
Switch on Allow active content to run in files on My Computer
* Click OK, then close the Internet Options window.
There are four easy ways to find information in Reference, that you can access by clicking the
Contents, Index, Search or Favorites tabs to the left:
* Contents: click the small + or book icon to list topics within a chapter or headings within a
topic. Then click on a topic or heading to read it.
* Index: double-click on the index entry in the list. (If letters A-Z are listed at the top, click on one
of those followed by the index entry.)
* Search: type a word or words to search for into the box at the top, then click Go to get a list of
topics
* Favorites: this is a list of bookmarks to your favorite Reference topics. To bookmark the current
topic, click
Add. To display a bookmarked topic, select it from the list at the top and click
5
Page 6
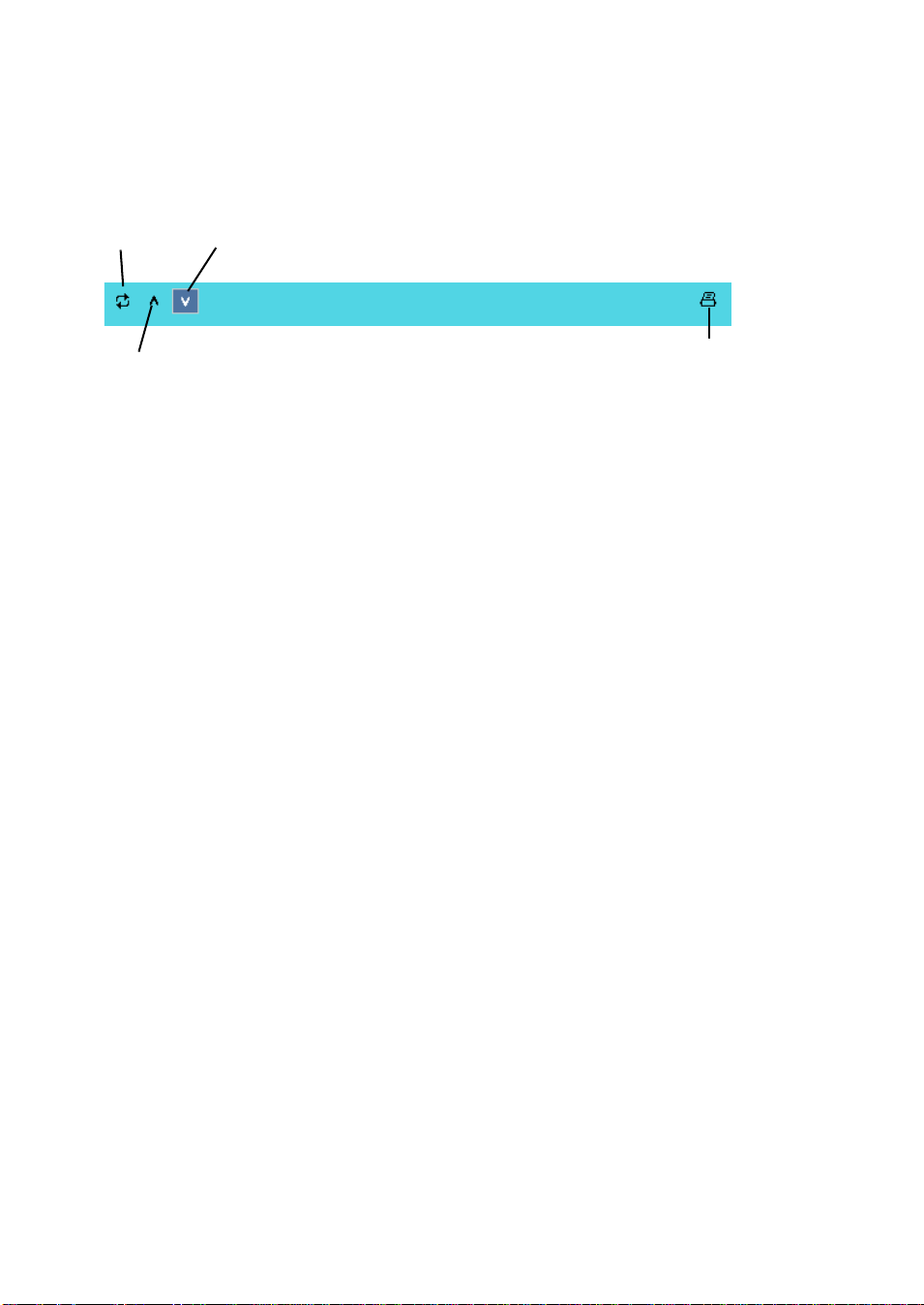
Reference
Display (or just double-click it in the list). Click Remove to remove a selected bookmark. (Note
that Favorites only appears if your browser is set to run active Java content.)
You can also do things such as move to the next/previous topic, or print the current topic, using the
buttons at the top of the right-hand frame:
Show current topic
in Contents
Next topic
Previous topic
Print topic
If you forget what a button does, hover your mouse pointer over it for a few seconds to reveal a tool
tip.
Cross-references
b 2.5 Beams means “see the Beams topic” within chapter 2 of Reference.
v Starting a new score means “choose Help> Tutorial Videos and watch the Starting a new
score
video.”
Refer to the separate
Handbook for details of other typography and terminology used.
6
Page 7
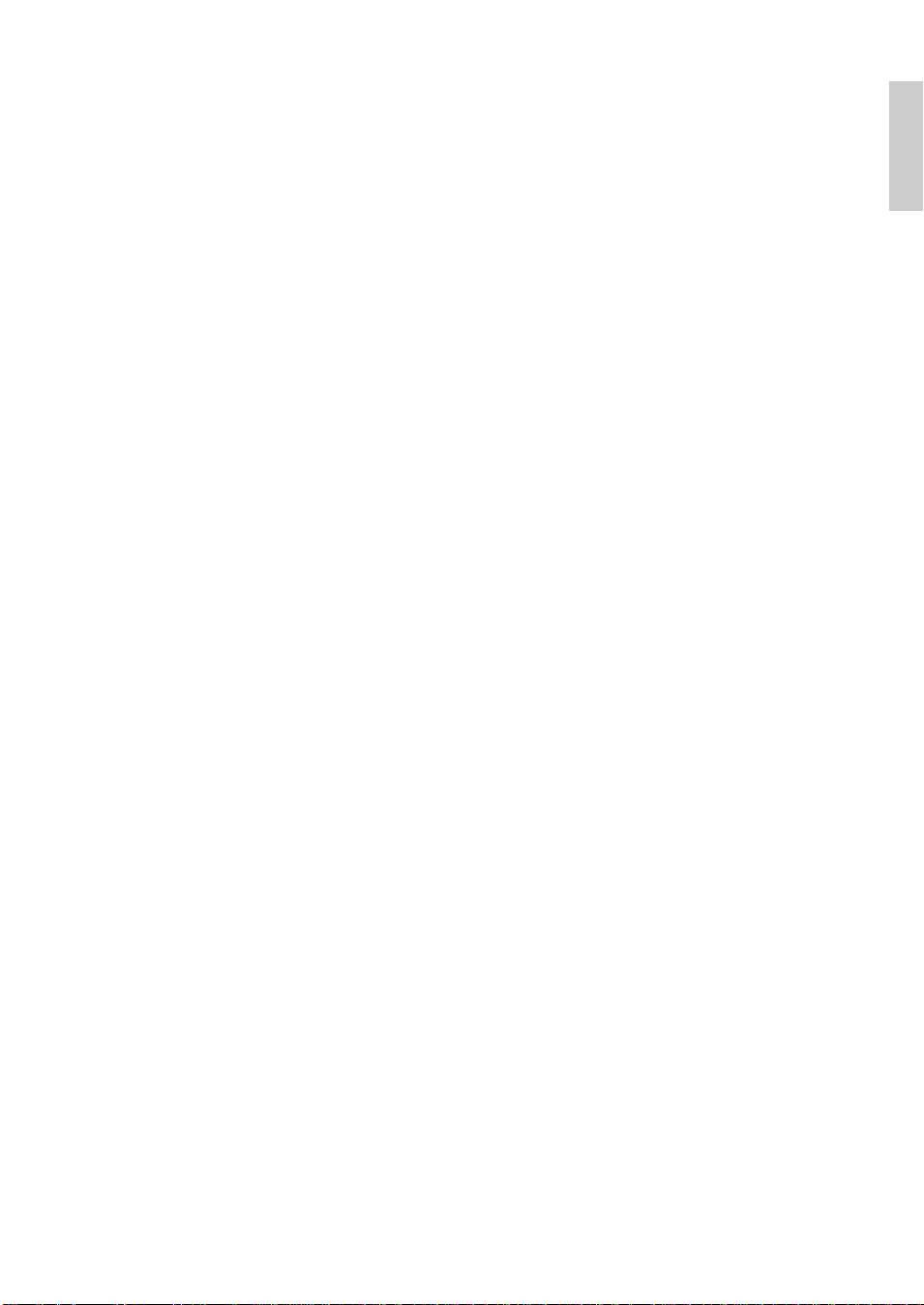
1. Inputting
Inputting
Page 8
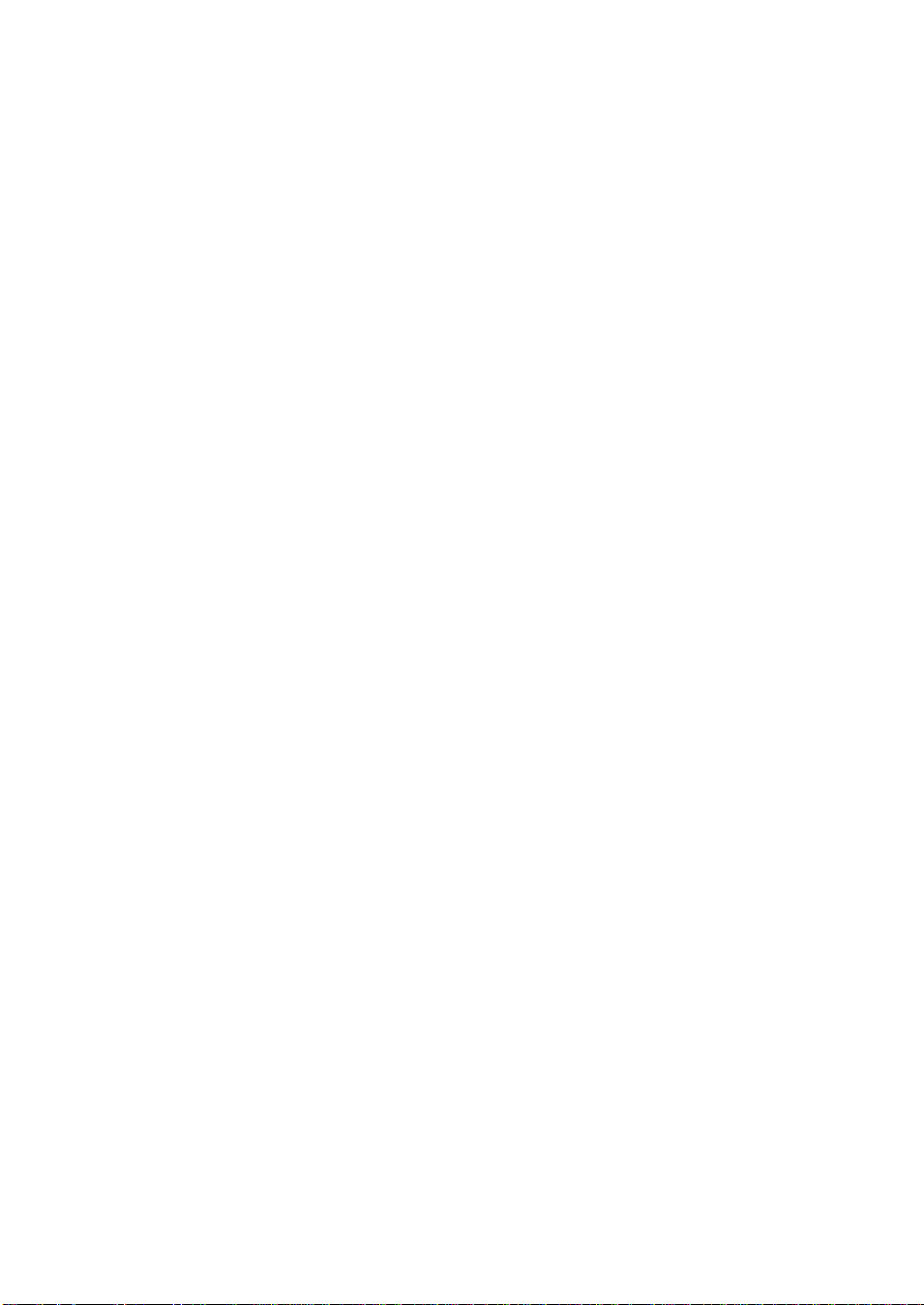
1. Inputting
8
Page 9
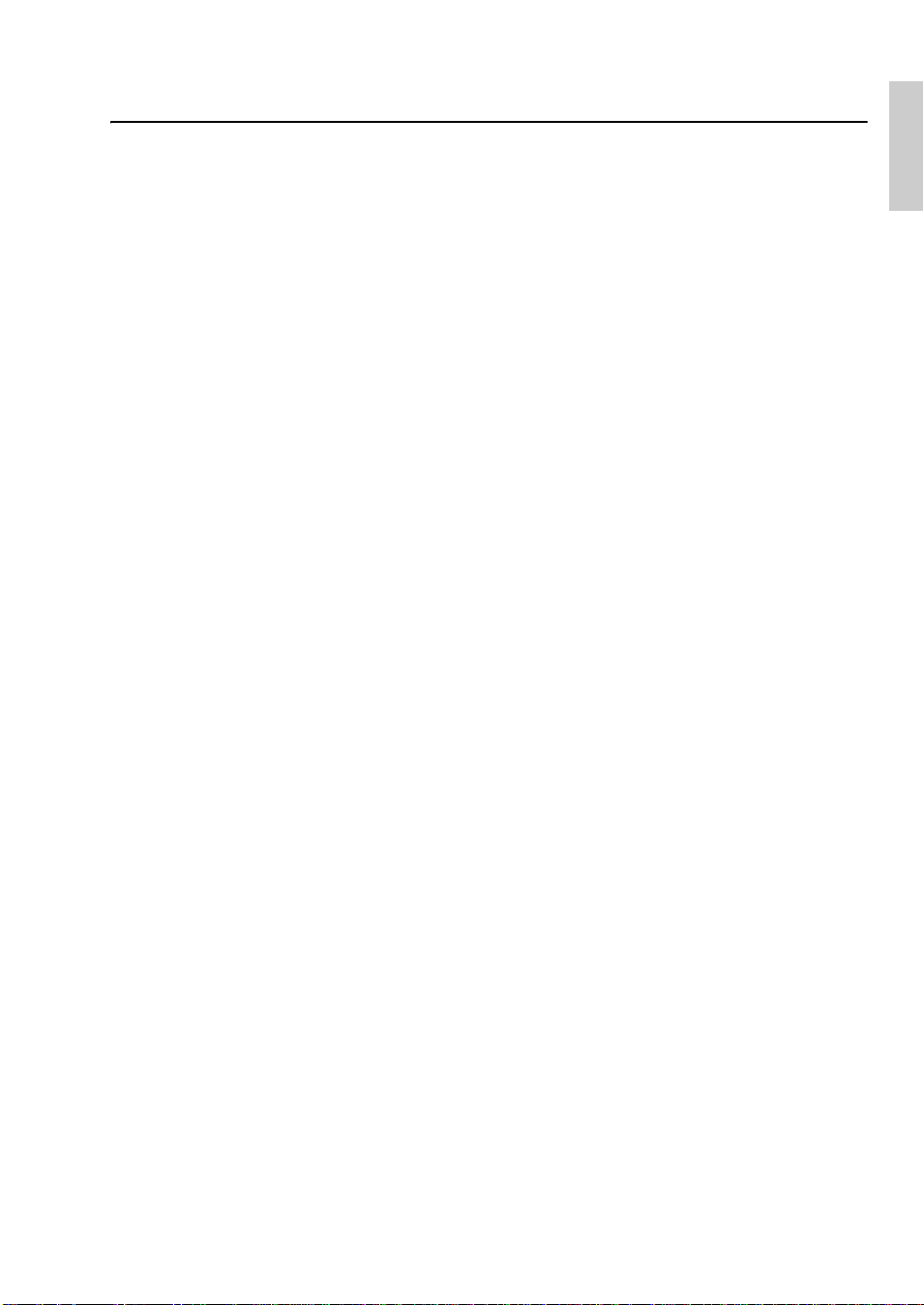
1.1 Note input
1.1 Note input
b 1.3 Flexi-time™, 1.5 Guitar tab input, 2.1 Accidentals, 2.2 Articulations, 2.5 Beams,
2.11 Grace notes and cue notes, 2.19 Noteheads, 2.23 Stems and leger lines,
2.27 Tr emolos, 2.28 Triplets and other tuplets, 2.29 Voices, 6.8 Note spacing.
v Note input, Finding your way around.
There are five ways of creating and editing notes, chords and rests:
* Mouse input – see below
* Alphabetic and step-time input – see below
* Flexi-time input – b 1.3 Flexi-time™
*
Importing files from other music programs (e.g. MIDI files, Finale and SCORE files, etc.) –
b 7.2 Opening MIDI files, 7.4 Opening MusicXML files, 7.5 Opening Finale 982003 files
files
*
Scanning printed music – b 1.4 Scanning.
Most of these are introduced in the
time and alphabetic input.
Alphabetic and step-time input
Alphabetic (computer keyboard) and step-time (MIDI keyboard) input are perhaps the most efficient ways of writing your music in Sibelius, because you can create other objects (such as time signatures, key changes and text) as you go along.
, 7.6 Opening SCORE files, 7.7 Opening Acorn Sibelius files, 7.1 2 AS CII tab
Handbook. This topic is a detailed summary of mouse, step-
Inputting
To start off alphabetic or step-time input:
* Select a rest (you can also select anything else, such as a text object or a line, which will start
writing notes at that point)
* Choose Notes > Input Notes (shortcut N). This makes the caret (a vertical line, colored accord-
ing to the voice in which you’re inputting) appear.
* Choose a note value from the Keypad (unless the note value you want is already selected)
* If you like, choose other markings on the Keypad:
% Accidentals from the first/fifth layout (not required for step-time input)
% Articulations from the first/fourth layout
% Ties and rhythm dots from the first/second layout (double dots are on the second layout)
% Grace notes and cue notes from the second layout
% Tremolos and beaming from the third layout
* All of these buttons stay pressed down for successive notes until you re-choose them, with the
exception of the accidentals on the first and fifth Keypad layouts. This means you can (say) input
several notes with the same articulation.
* You can choose buttons from more than one layout at once – they’ll all be applied to the note/
chord when you input it. (Cycle through the different Keypad layouts using the
Windows and
– on Mac returns you to the first layout.)
+ key; F8 on
9
Page 10
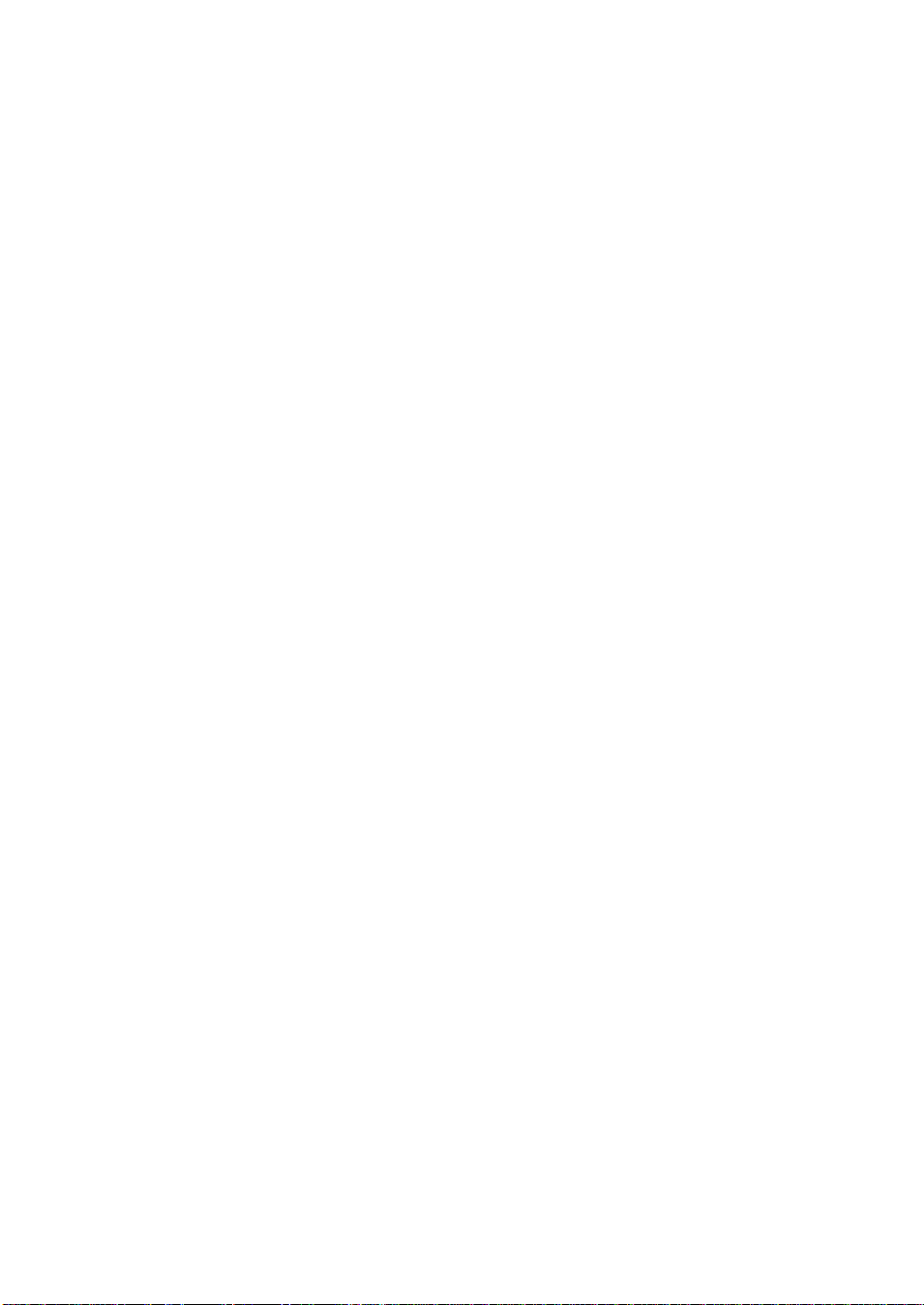
1. Inputting
* Then input the note by:
% typing A–G or R (which repeats the previous note/chord, with any alterations made on the
Keypad); or
% playing a note/chord on your MIDI keyboard
* To input a rest of the selected note value, simply hit 0 on the F8 Keypad layout. (To continue cre-
ating rests of the same note value, keep hitting
* To input a complete bar rest, hit 0 on the F9 Keypad layout.
* Go back to the first step to input the next note/chord.
0.)
There are some things you can do to the note you have just input and before you create the next,
which are:
* To correct a mistake, you can adjust the pitch of a note you have input afterwards with 3 or 2;
hold down
* To build up a chord using alphabetic input, input one note of the chord, then add further note-
Ctrl or X to change the pitch by an octave
heads using one of these methods:
% hold down Shift and type the letter-name of the pitch you want to add above, so to add a G#,
first type
% type a number 1–9 (from the main keyboard, not the keypad) to add a note of that interval
above the current note, so to add a note a sixth above, type
current note, so
8 on the first Keypad layout to select the sharp, then type Shift-G to add the note; or
6; Shift-1–9 adds notes below the
Shift-4 adds a note a fourth below the current note. (Usefully, this also works
for selected passages, e.g. to create octaves); or
% choose the appropriate option from the Notes > Add Pitch or Notes> Add Interval sub-
menus, although it’s much quicker to use the keyboard shortcuts described above
* To add a tie, hit Enter on the numeric keypad after inputting the note
* To cre a t e a tup l et, t ype Ctrl+2–9 or X2–9 (or choose Create > Tuplet) after inputting the first
note of the tuplet
* To respell a note enharmonically (e.g. from a MIDI keyboard), choose Notes> Respell Acciden-
(shortcut Return on the main keyboard) after inputting it.
tal
Useful keys
A number of other useful keypresses are at your fingertips when creating notes:
* If you make a mistake, hit Delete or Backspace, which deletes the note and selects the preced-
ing one.
(What exactly happens when you delete a note is subtly different depending on the context of
your music: if you delete a note, it is converted to a rest of identical duration; if you delete a rest
or a bar rest, the caret moves past it, leaving it unchanged; if you delete all the notes of a tuplet,
the tuplet bracket/number is selected – delete that, and it is replaced with a rest of the duration
of the entire tuplet.)
* You c an a ls o u se 0/1 to move between notes and rests
* You can swap the selected note(s) into another voice by typing Alt+1/2/3/4 or z1/2/3/4; so you
could select one note of a chord in voice 1 and, say, type
Alt+2 or z2 to move it into voice 2,
merging it with any notes that may already be in that voice
10
Page 11
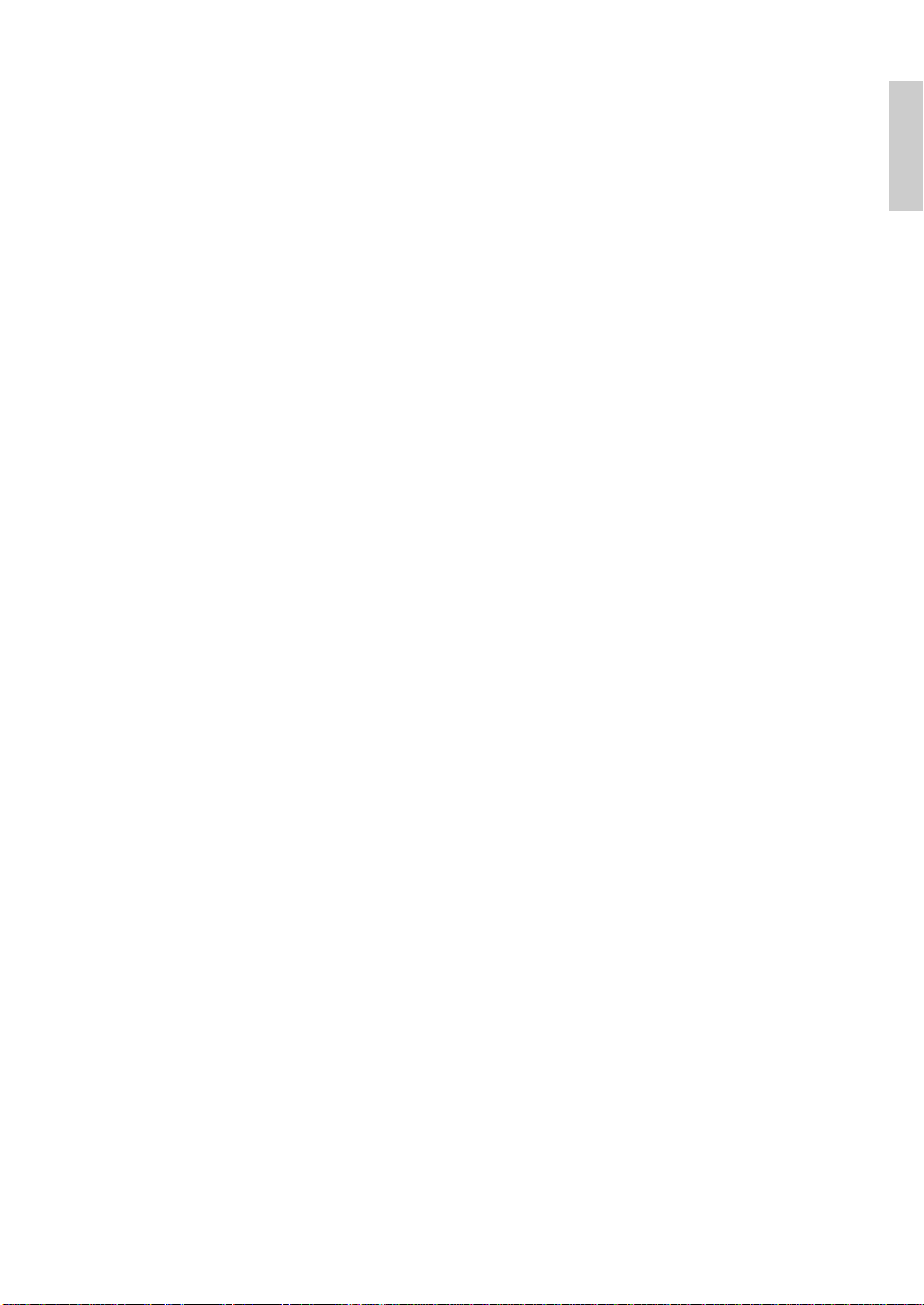
1.1 Note input
* To add a time signature in the course of creating notes, type T and choose it from the dialog, then
hit
Return or click OK to create it at the beginning of the next bar
* To add a key change, type K and choose the required key signature from the dialog, then hit
Return or click OK to create it in your score directly after the current note
* To add text, type the usual shortcut (e.g. Ctrl+E or XE for Expression text), then type the
required text; type
Esc to go back to creating notes. Text is created at its default position above or
below the staff, at the same horizontal position as the note that was selected before creating it.
* You can also add any other object from the Create menu during note input. Symbols and chord
diagrams, for example, all appear at their default position above or below the staff at the same
horizontal position as the selected note.
For lines (especially slurs and hairpins), it’s only practical to input ones lasting for two notes
without stopping note input temporarily; this is because the right-hand end of the line needs a
note to attach to, and you typically won’t have entered that note yet. Hence it’s usually easiest to
go back and add lines after inputting a phrase or so of notes.
* Esc terminates note input (the caret disappears).
Mouse input
Mouse input is essentially the same as step-time and alphabetic input, except that there should be
nothing selected before you start (hit
* Choose Notes > Input Notes (shortcut N); the mouse pointer changes color (typically it goes
Esc to deselect):
dark blue, to denote voice 1)
* Choose a note value from the first Keypad layout; you can also choose accidentals, articulations
etc. from other Keypad layouts (see above). To create a rest, choose the rest button from the first
layout.
* As you move the pointer over the score, a gray shadow note appears, to show where the note will
be created when you click. As you move the pointer vertically over the staff, leger lines are drawn
as necessary; as you move horizontally through the bar, the shadow note snaps to the different
beats of the bar (this behavior is configurable – see
Note input options below). Usefully, the
shadow note also shows the notehead type of the note you’re about to create.
* To input the note, simply click where you want to create it
* A caret (a vertical line) appears in the score to the right of the note you just created – if you like,
you could now start creating notes in step-time or using alphabetic input, but to continue adding
notes with the mouse, simply continue clicking in the score to create more notes, changing the
note value and other properties of the note on the Keypad when necessary. To build up a chord,
simply click above or below the note you just created. If you create a note elsewhere in the bar,
then go back and click above or below an existing note to try and make a chord, Sibelius will
delete whatever was there before and create a new note at that position.
* If you input a long note at the start of a bar, and then add a note later in the bar, before the end of
the long note at the start of the bar, Sibelius will shorten the first note by default, but can alternatively create the new note in voice 2 if you prefer – switch on
on the Mouse page of File > Preferences (in the Sibelius menu on Mac)
flict
* To input a rest, click the rest button (or type 0) on the first Keypad layout, then click in the score
Use voice 2 when rhythms con-
Inputting
11
Page 12
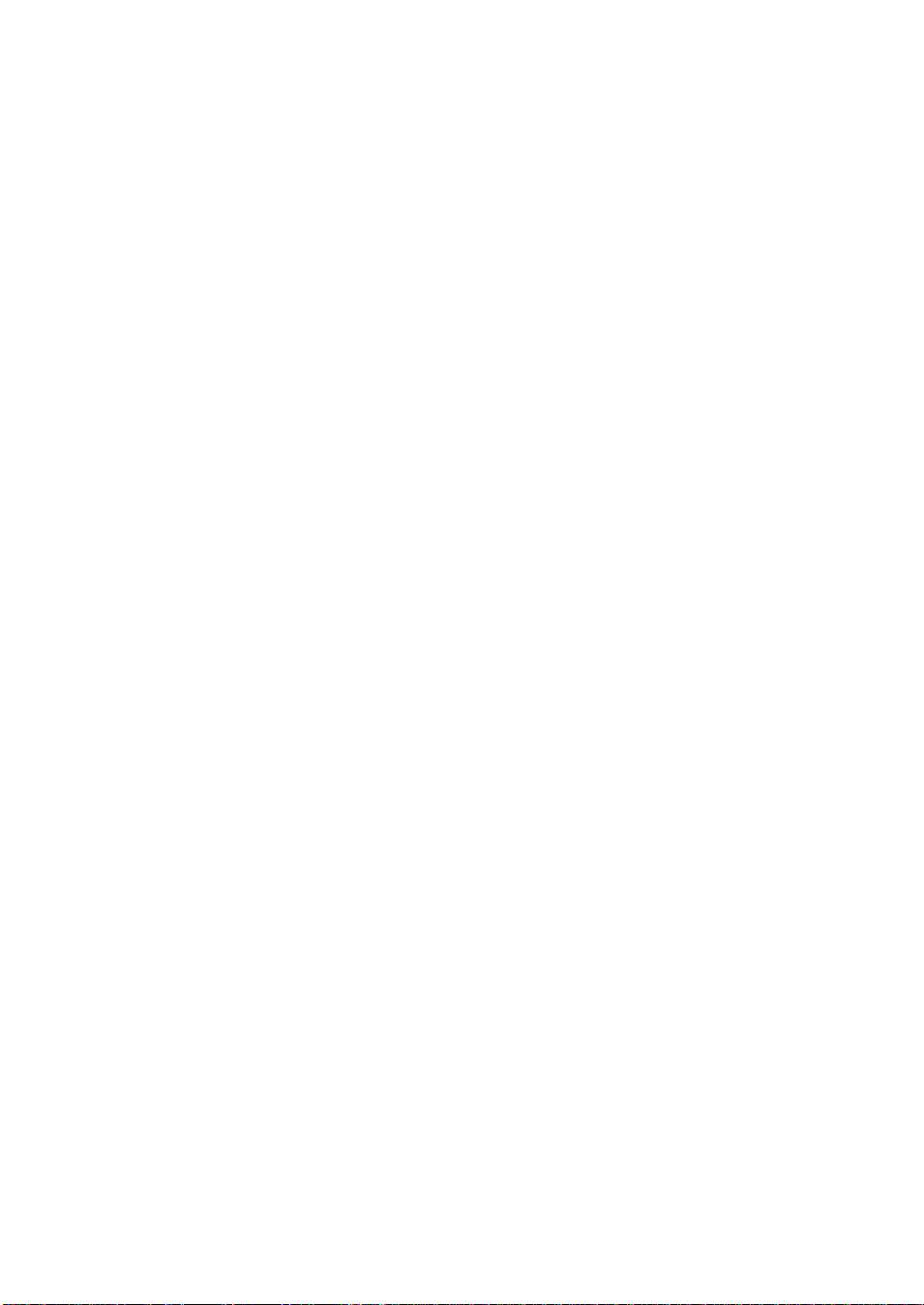
1. Inputting
* You don’t have to input strictly from left to right with mouse input – you can hop about the score
and click to input notes anywhere.
Re-inputting pitches
It’s often very useful to be able to change the pitches of a sequence of notes/chords without re-creating their rhythm. The main use of this is where you’re writing for several instruments that have
the same rhythm but different pitches – you can just copy one instrument’s music across, and then
re-input the pitches. You can change the pitch of individual notes using the mouse or the
keys, or letters A-G, or by playing a note on your MIDI keyboard, but if you want to re-input a
whole passage:
* Select a note from which you want to start re-inputting pitches (either with the mouse, or by
reaching it with the arrow keys)
* Choose Notes> Re-input Pitches (shortcut Ctrl+Shift+I or xXI)
* A dotted caret appears (rather than the normal solid line), which tells you that Sibelius will over-
write the existing pitches, but not their rhythms
* Ty pe A–G, or play the new note (or chord) on your MIDI keyboard
* Sibelius changes the pitch of the first note, then selects the next note (skipping over any rests and
grace notes that may precede it) so you can change its pitch right away
* If you need to change the enharmonic spelling of a note after you have changed its pitch, just
choose
Notes > Respell Accidental (shortcut Return on the main keyboard) to respell it
* When re-inputting pitches using the computer keyboard you must type any accidentals and
articulations after the note-name, not before (unlike when inputting notes or editing individual
notes)
* If you don’t want to change a particular note, hit 0 on the keypad to move onto the next one
* To turn an existing note into a rest, hit 1 to select it without changing its pitch, then hit 0 on the
first Keypad layout (shortcut
* To turn an existing rest into a note, use 0/1 to move onto the rest, then input the pitch you want
* When you have finished, choose Notes > Re-input Pitches again, or hit Esc to return to editing
your music, or type
N to start inputting more notes.
F8)
3/2
While re-inputting pitches you can also build chords from existing notes in just the same way as
when inputting notes: select a note and either type
main keyboard – see
Alphabetic and step-time input above.
Shift-A–G, or type 1–9 or Shift-1–9 on the
Editing note values, accidentals, articulations, etc.
* Select a note, chord or rest (either with the mouse, or by reaching it with the arrow keys)
* To change the note value, just choose the new note value on the first or second Keypad layout.
If the new note value is longer than the old one, subsequent notes will be replaced by appropriate
rests; if the new note value is shorter than the old one, rests are created to pad out the original
note value.
* To change other note properties, such as accidentals or articulations, just choose the appropriate
Keypad button, and it will instantly edit the note (e.g. click
# or type 8 to make a note sharp).
12
Page 13
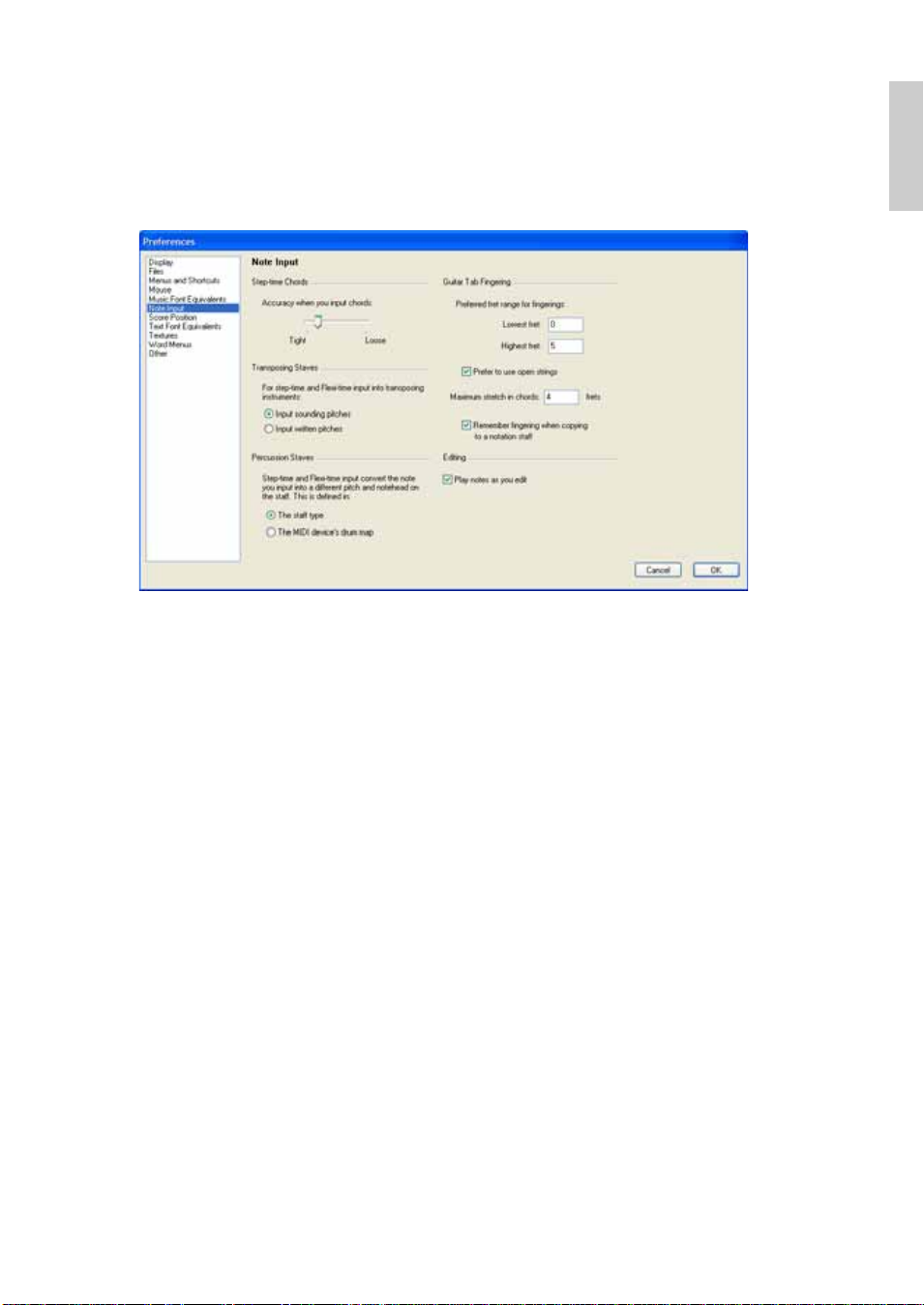
1.1 Note input
Notes > Respell Accidental (shortcut Return on the main keyboard) respells an accidental – only
normally required after step-time/Flexi-time input or when editing a MIDI file you’ve imported.
Note input options
Note Input page of the File > Preferences dialog (in the Sibelius menu on Mac) has various
The
note input options:
* Step-time Chords: this setting is for step-time input, especially via MIDI guitar, and deter-
mines how quickly or slowly you have to strum in order for Sibelius to interpret the notes you
play as a chord rather than a series of individual notes. By default the slider is set quite a long
way towards
Tight, which is an appropriate setting for inputting via MIDI keyboard (where typi-
cally chords are not particularly spread), so if you use a MIDI guitar, you should try setting the
slider further towards
* T ransposing Staves: when using MIDI to play in music written at transposed pitch, it’s useful to
set this option to
Input sounding pitches – see Transposing instruments on page 109
* Percussion Staves: you can input notes onto drum staves with your MIDI keyboard using
Loose to find the optimal position for your playing style.
Input written pitches so you won’t have to transpose at sight; the default is
either the actual keys on your keyboard that produce the correct sound, or using the pitches
defined in the staff type of the chosen staff –
*
For details of the guitar tab fingering options, b 1.5 Guitar tab input.
b 2.20 Percussion
Inputting
Hiding notes
You may want to hide notes that nonetheless play back, e.g. a realization of an ornament. Select the
note(s) you want to hide and choose
xXH). Any accidental, articulation, stem or beam associated with that note is also automatically
hidden. For more information on hiding notes,
Edit > Hide or Show > Hide (shortcut Ctrl+Shift+H or
b 5.8 Hiding objects.
Turning into rests
To turn a note, chord or passage into rests, simply hit
0) on the first Keypad layout.
Delete, or choose the rest button (shortcut
13
Page 14
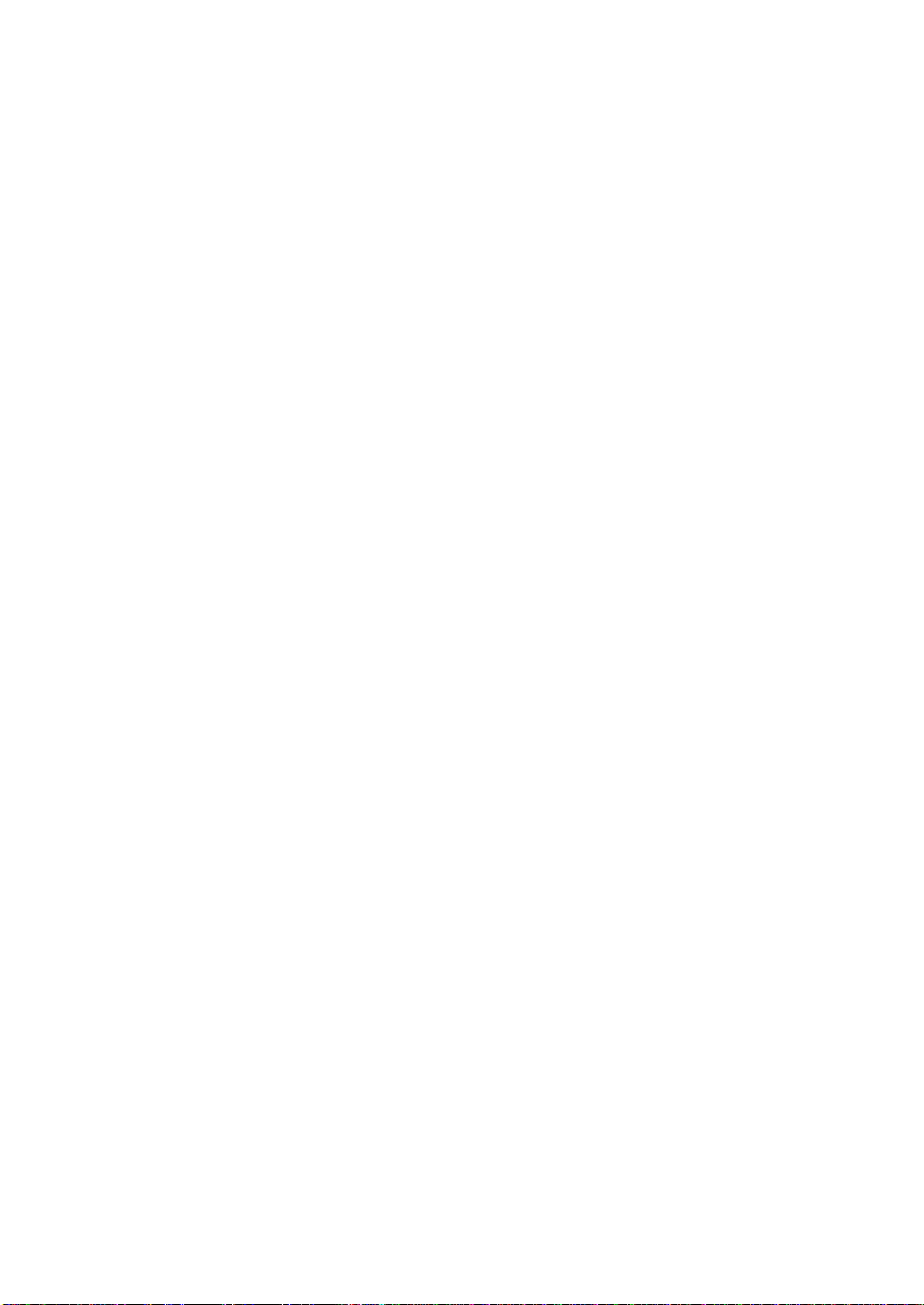
1. Inputting
The subtle difference between
Delete and 0 is that when turning a passage into rests, Delete con-
solidates the rests (i.e. groups them into conveniently-sized larger rests or bar rests), whereas
just turns each note into an individual rest (which is less useful). For more information on bar
rests,
b 2.4 Bars and bar rests.
If you end up with one or more bars that contain only rests of various denominations, you can turn
them back into a bar rest by selecting the bar or passage (so it is enclosed in a light blue box) and
hitting
Delete.
Moving rests
You can move rests up/down with the mouse or arrow keys, just like notes.
For music in one voice you shouldn’t have to adjust the vertical position of rests, as the position
Sibelius uses is absolutely standard. However, in multiple voices you should adjust the vertical
position as necessary to allow room for the other voice(s). Sibelius automatically displaces rests up
or down a bit when in multiple voices, but feel free to adjust this.
Hidden rests
If you hit
music in other staves in the system is aligned as if the rest is still there. If
Delete when a rest is selected, it becomes hidden; the gap it occupied remains, and the
View > Hidden Objects
is switched on (shortcut Ctrl+Alt+H or zXH), the rest will be visible on the screen in light gray.
You can actually delete a rest altogether, by selecting a hidden rest and hitting
Delete again, but
there is usually no good reason to do this.
0
You shouldn’t hide rests without a good reason, because it makes the length of the bar look incorrect, which can be confusing if you are careless. However, two good reasons for hiding a rest are:
* To make a voice disappear before the end of a bar or appear after the start. If you hide unwanted
rests in (say) voice 2, the music will revert to being in one voice (with stems both up and down)
–
b 2.29 Voices.
* In order to replace it with a symbol or a line representing some effect that can’t be indicated with
notes. For instance, you could notate taped sound-effects in a modern score by hiding a rest of
the required length and putting a wiggly line in its place.
14
Page 15
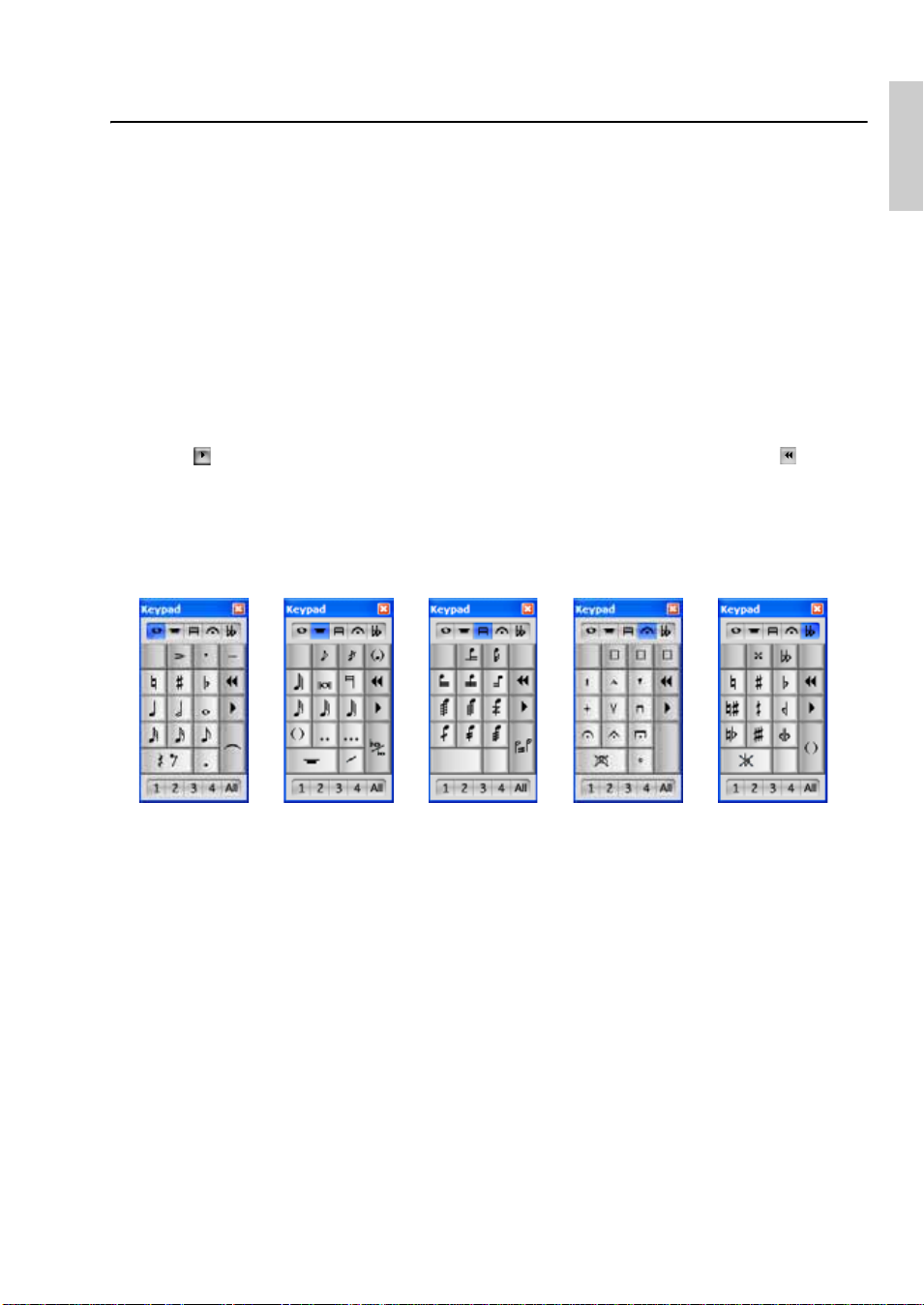
1.2 Keypad
1.2 Keypad
b 1.1 Note input, 2.29 Voices, 5.14 Properties.
The Keypad mirrors on the screen the arrangement of keys on your computer’s numeric keypad. It
shows and lets you edit the characteristics of the selected note(s), chord(s) or rest(s), or of the note
you are about to create if you are using alphabetic or step-time input.
To hide or show the Keypad, choose
Keypad layouts
The Keypad has five layouts (see below), which you can switch between as follows:
* click on the tabs at the top of the Keypad; or
* click on the Keypad to cycle through the layouts in order (shortcut +), and click to return
to the first Keypad layout (shortcut
* type F8–F12 to view the five Keypad layouts.
You’ll spend most of your time working with the first Keypad layout, which contains the common
note values and accidentals, but here are all five layouts, for reference:
Window> Keypad (shortcut Ctrl+Alt+K or zXK).
F8, also Shift-+ on Windows 2000/XP or – on Mac); or
Inputting
Common notes (F8)More notes (F9)Beams/tremolos (F10) Articulation (F11) Accidentals (F12)
* The first two Keypad layouts are concerned with inputting and editing notes; ties (not slurs) are
created using the
Enter key on the F8 layout; cue notes are created using the Enter key on the F9
layout. Note that the dot on the * key (/ on Mac) is a staccato articulation, and the dot on the .
(decimal point) key is a rhythm dot.
* Very short and very long note values, and double and triple rhythm dots, are created on the F9
layout – b 1.1 Note input
*
The third Keypad layout (shortcut F10) concerns itself with editing beams (b 2.5 Beams) and
creating tremolos and buzz rolls (
* The fourth Keypad layout (shortcut F11) is for adding articulations; notice the three blank
b 2.27 Tremolos)
spaces at the top of the layout, to which you can assign your own on stem articulations –
b 2.2 Articulations
*
The fifth Keypad layout (shortcut F12) is for adding myriad accidentals – b 2.1 Accidentals.
15
Page 16
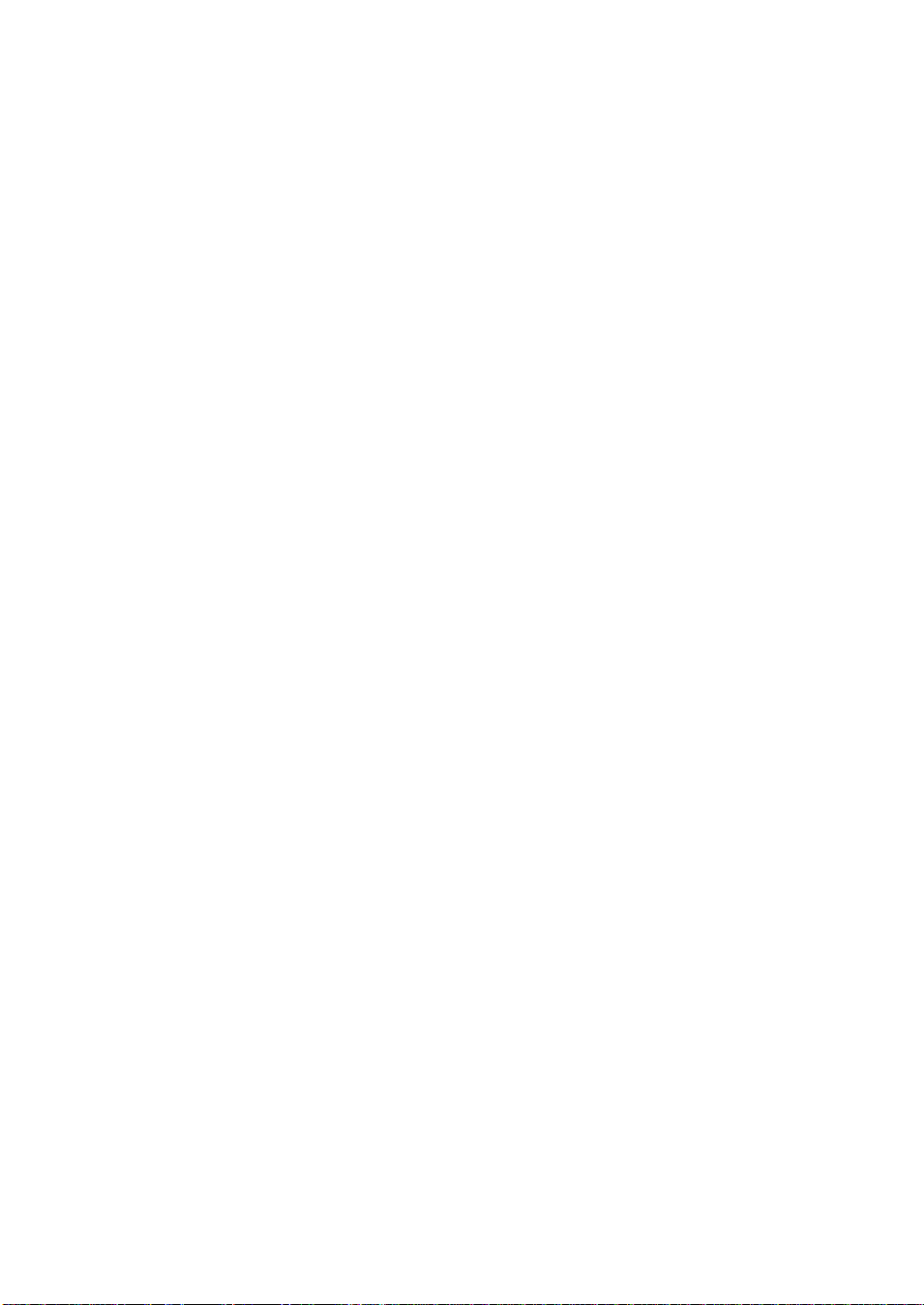
1. Inputting
The
0 key is appropriately used for “non-things” – either rests or for removing all articulations/
accidentals.
Viewing and editing note characteristics
When you select a note, the Keypad shows you the characteristics of the selection. E.g. when you
select a quarter note (crotchet) in your score, the quarter note button on the first Keypad layout
lights up. Likewise, selecting a dotted quarter note rest will make the quarter note, rest and rhythm
dot buttons on the Keypad light up.
To switch a particular Keypad characteristic on or off for the selected object, you can either:
* click the icon with the mouse; or
* hit the corresponding key on your numeric keypad.
If you are, say, looking at the first Keypad layout, and want to change the selected note into a half
note (minim), you could simply type
5 on the numeric keypad. To add a tie, you could hit Enter on
the numeric keypad, and so on. Similarly, to remove a tie, select the note on which the tie begins
and hit
Enter. You can add and remove characteristics from any of the Keypad layouts in this way –
so if you wanted to add a fermata (pause) to your half note (minim), you could simply hit
reach the fourth Keypad layout), then hit
1 on the numeric keypad to add the fermata.
If a note has characteristics that are not on the currently selected Keypad layout, the tabs for the
relevant Keypad layouts will also be illuminated in blue to show you. For example, if you are looking at the first Keypad layout and select a quarter note that has a quarter-flat and a fermata
(pause), the fourth and fifth Keypad layout tabs will also be illuminated.
F11 (to
Voices
The row of buttons at the bottom of the Keypad is for specifying the voice of notes and staffattached text and lines –
b 2.29 Voices.
Extra shortcuts for Keypad functions
Though there is a simple and obvious correlation between the items on the on-screen Keypad and
the numeric keypad on your computer keyboard, you can also assign additional keyboard shortcuts to specific items on the Keypad. For example, if you wanted to assign a specific shortcut to the
fermata (pause) on the fourth Keypad layout – so that you do not have to hit
appropriate layout) followed by
1 on the numeric keypad (to add the fermata), but can instead type
F11 (to switch to the
a single shortcut regardless of the current Keypad layout – you can do so, as follows:
* Choose File > Preferences (in the Sibelius menu on Mac) and go to the Menus and Shortcuts
page
* Having chosen your own feature set in which to create your new shortcut, choose Keypa d ( F 11
articulations)
* In the Feature list, choose Fermata (pause), then click Add to add your own keyboard short-
from the Menu or Category list
cut.
For further help with defining your own keyboard shortcuts,
b 5.10 Menus and shortcuts.
16
Page 17
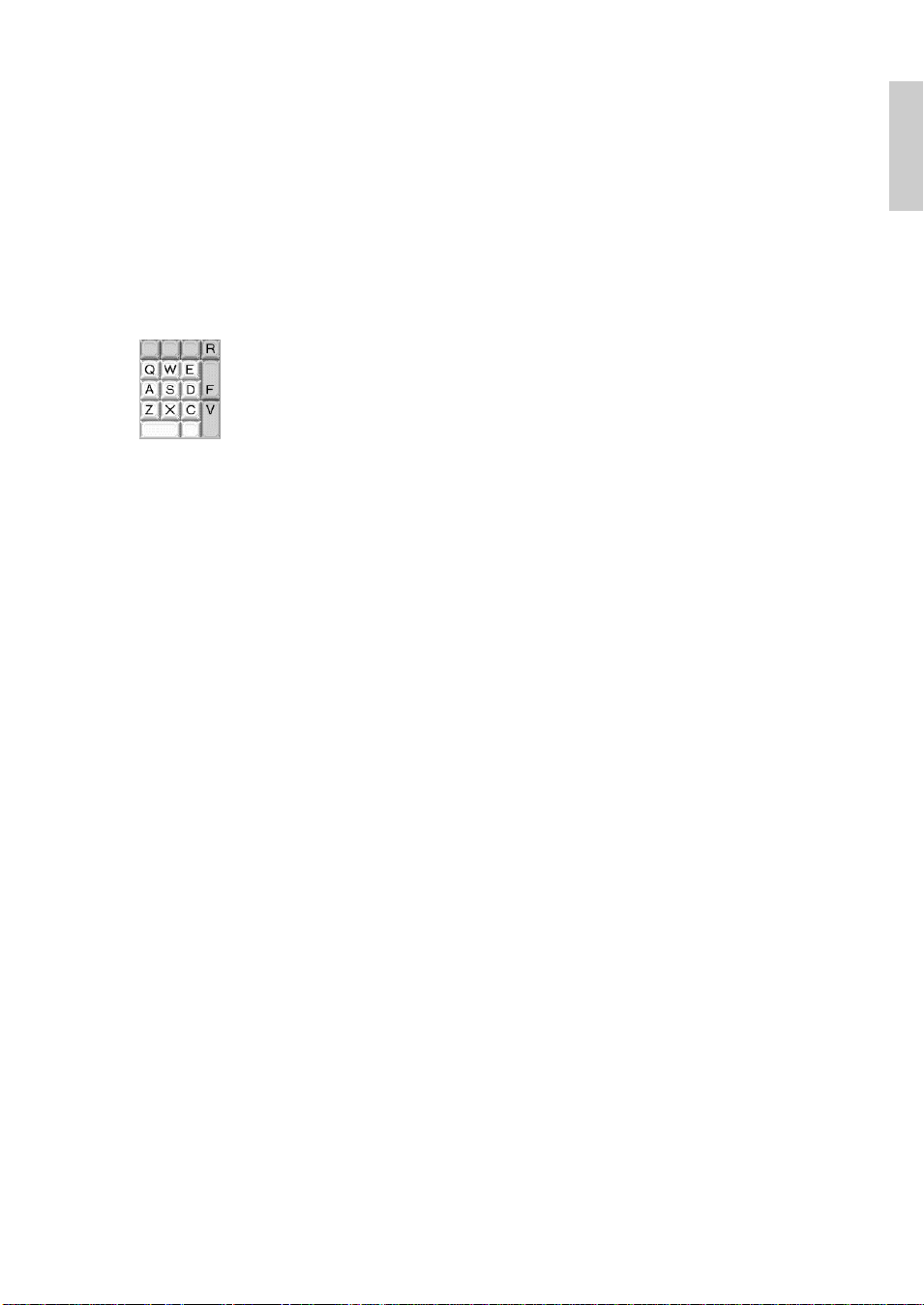
1.2 Keypad
Accessing numeric keypad functions on a notebook (laptop)
Most notebook (laptop) computers do not have separate numeric keypads. Keypad functions can
be accessed on many notebooks by holding down a key marked
Fn together with other keys on the
keyboard. This will work, but Sibelius also has some alternative shortcuts built in, which differ on
Windows and Mac
Windows
: use the supplied Notebook (laptop) feature set. Instead of using the numbers on the
keypad, you can use the standard numbers on the main keyboard which will correspond to the
same numbers on the keypad. When this feature set is in use, use
vals above a note –
b 5.10 Menus and shortcuts.
Shift-1 to Shift-9 to enter inter-
Mac: hold down z in conjunction with the keys shown in the diagram on the left to
produce the corresponding keypad keypresses. Not all Keypad buttons have alternative
shortcuts; for those you will need to use the
Fn key (if available), or click the Keypad on
the screen using your mouse.
Using the Keypad on Mac OS X 10.3 or later
By default, Mac OS X 10.3 (or later) assigns the keys
additionally
F12 to the Dashboard feature in Mac OS X 10.4, which means that you may get unex-
F9, F10 and F11 to the Exposé feature, and
pected results when using these shortcuts to change between different Keypad layouts in Sibelius.
* Mac OS X 10.3: use the Exposé pane in System Preferences to reassign the Exposé shortcuts to
other function keys (e.g.
* Mac OS X 10.4: use the Dashboard and Exposé pane in System Preferences to reassign the
Exposé and Dashboard shortcuts to other function keys (e.g.
F2, F3 and F4).
F2, F3, F4 and F5).
Inputting
17
Page 18
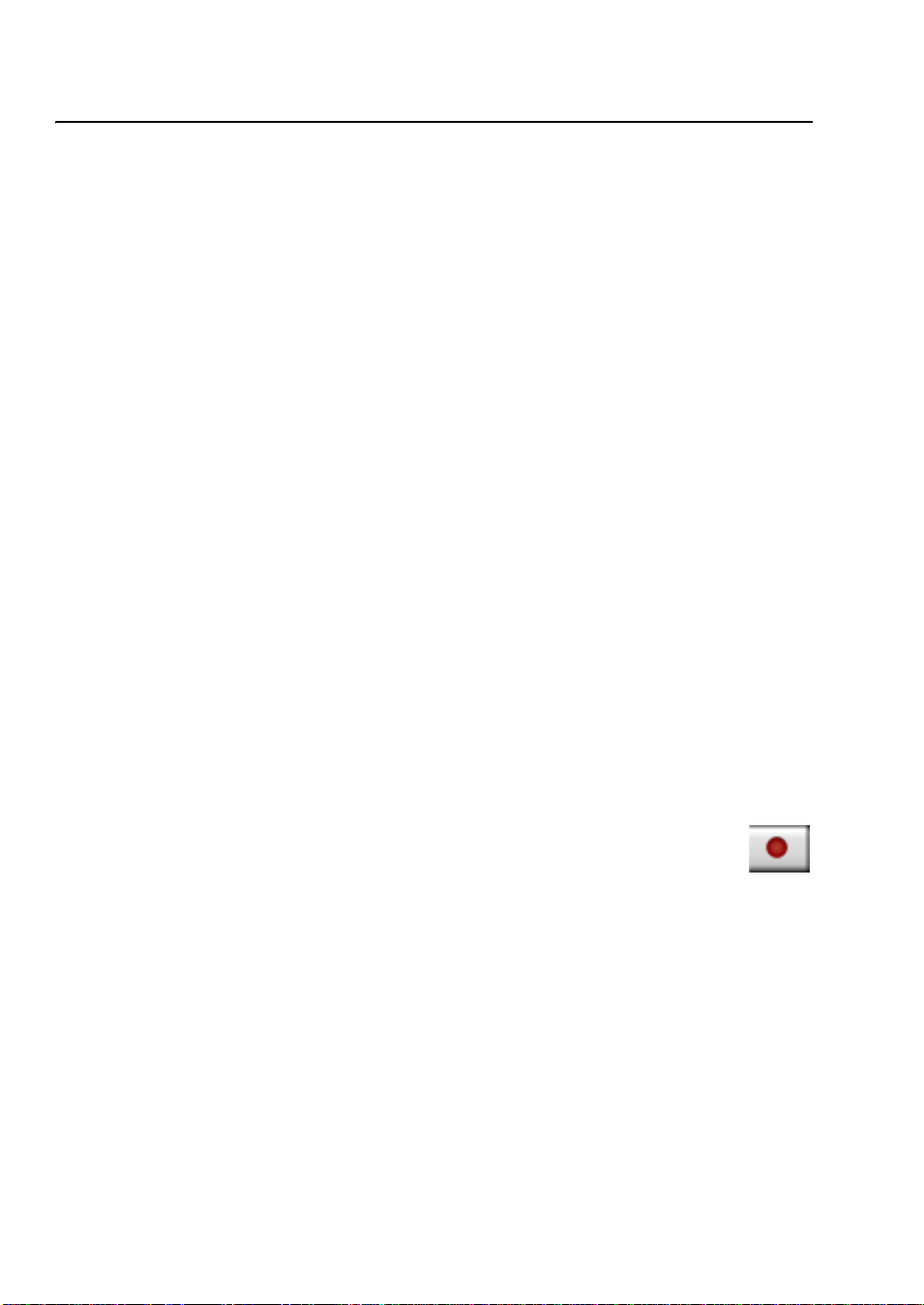
1. Inputting
1.3 Flexi-time™
b 1.1 Note input.
v Note input.
Flexi-time is Sibelius’s unique intelligent real-time MIDI input system.
Real-time input
Real-time input on other computer programs is when the program tries to work out both the pitch
and the rhythm of music played on a MIDI keyboard, and turn it into clean notation.
The big problem is rhythm: people never play rhythms quite as notated because of unconscious
rubato (variation in speed), so real-time input can easily end up with notes tied to extra 64th-notes
(hemidemisemiquavers) and other ridiculous things.
A standard improvement is produced by quantization: this is where you tell a program to round all
note values to the nearest sixteenth-note (semiquaver), or whatever unit you specify. The trouble is
that this only improves the situation for relatively simple music – and if you speed up or slow down
as you play, the computer will get out of time with you in any case and produce garbage.
With Flexi-time, however, Sibelius detects if you’re doing rubato and compensates accordingly. It
quantizes automatically – there’s no need to specify a quantization unit – and uses a smart algorithm that varies the quantization according to context. For instance, when you play short notes,
Sibelius will quantize with a shorter unit than when you play long notes.
Even more usefully, thanks to its Live Playback feature, Sibelius separates the printed notation
from the nuances of your recorded performance. This means that playback of music you have
entered in Flexi-time can precisely match what you played – right down to the tiny variations in
the length and dynamic of each note – while the notation will be clear and uncluttered.
Recording with Flexi-time
* Although you can change the time signature after inputting music, we recommend
that you put the correct time signature in first, so that the metronome click indicates
beats correctly
* Click a bar, note or rest from which to start recording, or:
% If you want to record into two adjacent staves (e.g. a piano), select both staves using click then
Shift-click
% If you’re just recording from the start of a score for one instrument, you don’t need to select
anything first as it’s obvious where you’re recording from
* Click the red record button on the Playback window, or choose Notes > Flexi-time (shortcut
Ctrl+Shift+F or xXF)
* Sibelius will start ticking a metronome to count you in. It gives you one full bar of clicks (by
default) – wait for this before you start playing!
* You can adjust the recording speed by dragging the tempo slider; the tempo readout on the tool-
bar changes as you drag the slider. (If you want to record more slowly, start recording, adjust the
18
Page 19

1.3 Flexi-time™
tempo slider to the desired point, then hit Space to stop, and start recording again – Sibelius
will remember the tempo you set.)
* Start playing at the keyboard, following the click (at least approximately). As you play, the music
you’re playing will appear in notation on the screen.
If you speed up or slow down, the metronome speeds up or slows down to follow you, as long as
you’re not too violent with the tempo.
* When you’ve finished recording, hit Space to stop.
If you add more music with Flexi-time on a different staff or staves, Sibelius plays back the existing
music as you record (“overdubbing”).
Overdub and Replace
When adding more music to the staff or staves you have previously recorded into, you can choose
whether to replace the existing music, or add the new notes to the existing ones to make chords.
Set this option by choosing
Options
dialog (shortcut Ctrl+Shift+O or xXO).
Replace or Overdub on the Flexi-time tab of the Notes > Flexi-time
If you want to add another melody to the same staff, you can record into one of the other voices –
see
Voices below.
Click settings
The settings for the metronome click you hear during Flexi-time recording are controlled via the
Window > Mixer window (shortcut Ctrl+Alt+M or M on Mac), or you can access some of them
from the
xXO).
Click button on the Notes > Flexi-time Options dialog (shortcut Ctrl+Shift+O or
Inputting
By default, the click marks the first beat of the bar with a high woodblock sound, and then subsequent beats with a low woodblock. In compound time signatures such as 6/8, it also subdivides the
beat into eighth notes (quavers). For complex time signatures such as 7/8, the default behavior is to
emphasize the beginning of each beat group.
For more information on these settings,
b 4.2 Mixer.
Hints
* Listen to Sibelius’s countdown beats, and start in time with them! If you start too soon, or at a
different tempo from the countdown, Sibelius will not understand what you’re up to.
* If you have difficulty recording two staves of music at once, try recording them one at a time.
* Play legato (smoothly).
* If you want music to be notated with staccatos, make sure the Staccato option is switched on in
Notes > Flexi-Time Options. If this option is switched off then playing staccato will produce
short note values with rests.
* People are often sloppy about placing notes simultaneously when playing a chord. If you spread
chords significantly, Sibelius will write out what you played literally rather than (say) adding a
vertical wiggly line.
19
Page 20
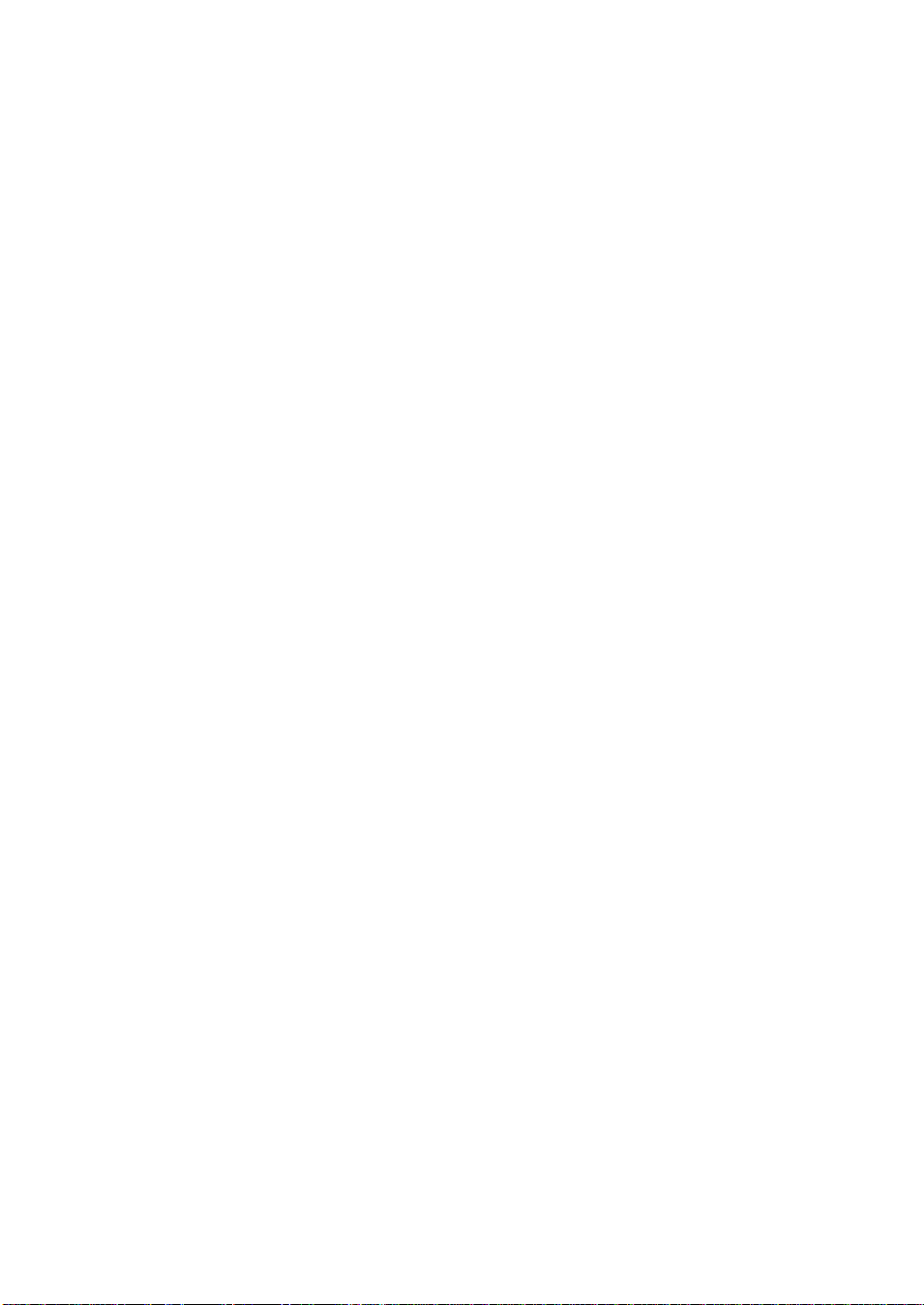
1. Inputting
* Sibelius can pick up changes of tempo extremely quickly – one beat faster than a human can, in
fact! However, if you make too violent a change of tempo Sibelius won’t understand what you
mean. So avoid making sudden tempo changes during recording.
If Sibelius’s beat gets out with you as you’re playing, stop and go back to the point where it got
out. If you just blunder on regardless, Sibelius may well get back in time again, but correcting the
rhythm will take far longer than just playing it in again.
Inputting into two instruments
You can input into two staves of different instruments if you like – such as Flute and Bassoon – so
long as they’re adjacent (and there are no staves in between that have merely been hidden from the
system in question). Just like inputting into a piano, click the upper staff, then
Shift-click the lower
staff so both are selected, and start recording as normal.
Recording other MIDI data
When recording via Flexi-time, Sibelius records MIDI controller data along with the notes. For
example, if you use a sustain pedal when inputting via Flexi-time, Sibelius will notate the appropriate MIDI messages and automatically hide them in the score. Other MIDI controller data that can
be recorded include pitch bend, modulation, volume, etc.
If you would prefer these MIDI messages not to be recorded when using Flexi-time input, switch
off the appropriate options on the
Flexi-time options below.
Notation page of the Notes> Flexi-time Options dialog – see
Live Playback
By default, Sibelius plays back music you have inputted using Flexi-time using Live Playback,
which retains the nuances of your recording (specifically, the precise dynamic and timing of each
note). You can also edit this performance in complete detail. If you want to hear the music exactly
as it is notated instead, switch off
For more information,
b 4.5 Live Playback.
Play > Live Playback (shortcut Shift-L).
20
Page 21
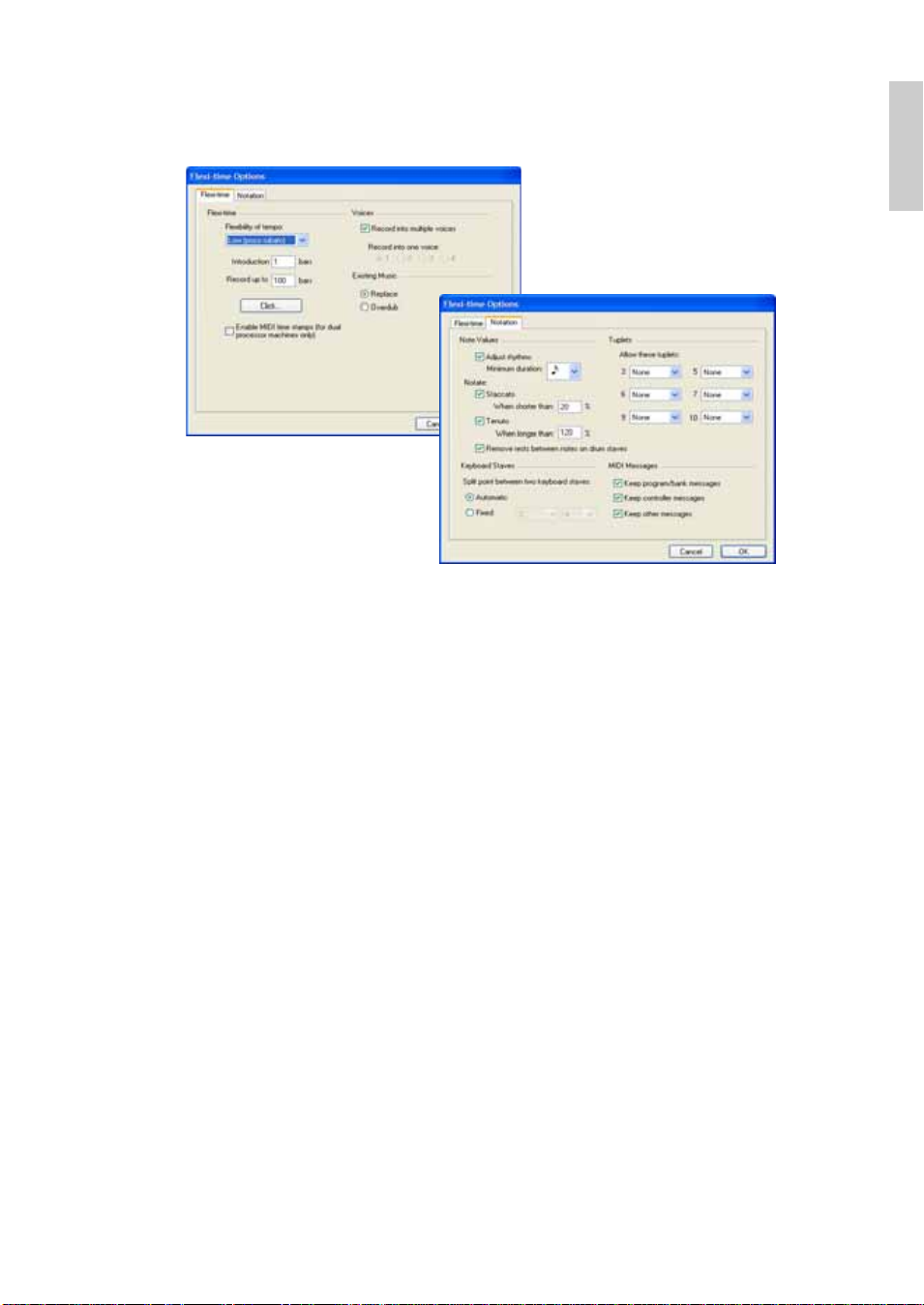
1.3 Flexi-time™
Flexi-time options
To chan g e the vario u s Fle x i-time options, choose
Ctrl+Shift+O or xXO):
On the
Flexi-time tab are the following options:
* Flexibility of tempo: controls how Sibelius follows your speed. If you’re used to playing to a
click, set this to
None (non rubato), and Sibelius will keep a fixed tempo. The higher you set
Notes > Flexi-time Options (shortcut
the flexibility, the more Sibelius is inclined to follow your tempo. If you find Sibelius seems to be
changing tempo oddly, it’s finding you hard to follow, so reduce the flexibility or set it to
(non rubato)
* Introduction ... bars: determines how many bars introduction will be played when you start
.
recording
* Record up to ... bars: if there aren’t many bars left in the score for you to record into, this auto-
matically adds enough bars when you start recording
* The Click button takes you directly to the dialog that determines the behavior of the metronome
click during recording –
* Voices options:
% Record into one voice allows you to specify a single voice to use for your Flexi-time record-
b 4.2 Mixer.
ing
% Record into multiple voices is an alternative to specifying a single voice: when switched on,
Sibelius will automatically split the music into two voices where appropriate; see
below.
* Replace and Overdub control what Sibelius does if you record over a passage that already con-
tains music: if set to
music you play; if set to
Replace, Sibelius will clear the existing music before notating the new
Overdub, Sibelius will add the new music you record to the existing
music to make chords.
Inputting
None
Voices
21
Page 22
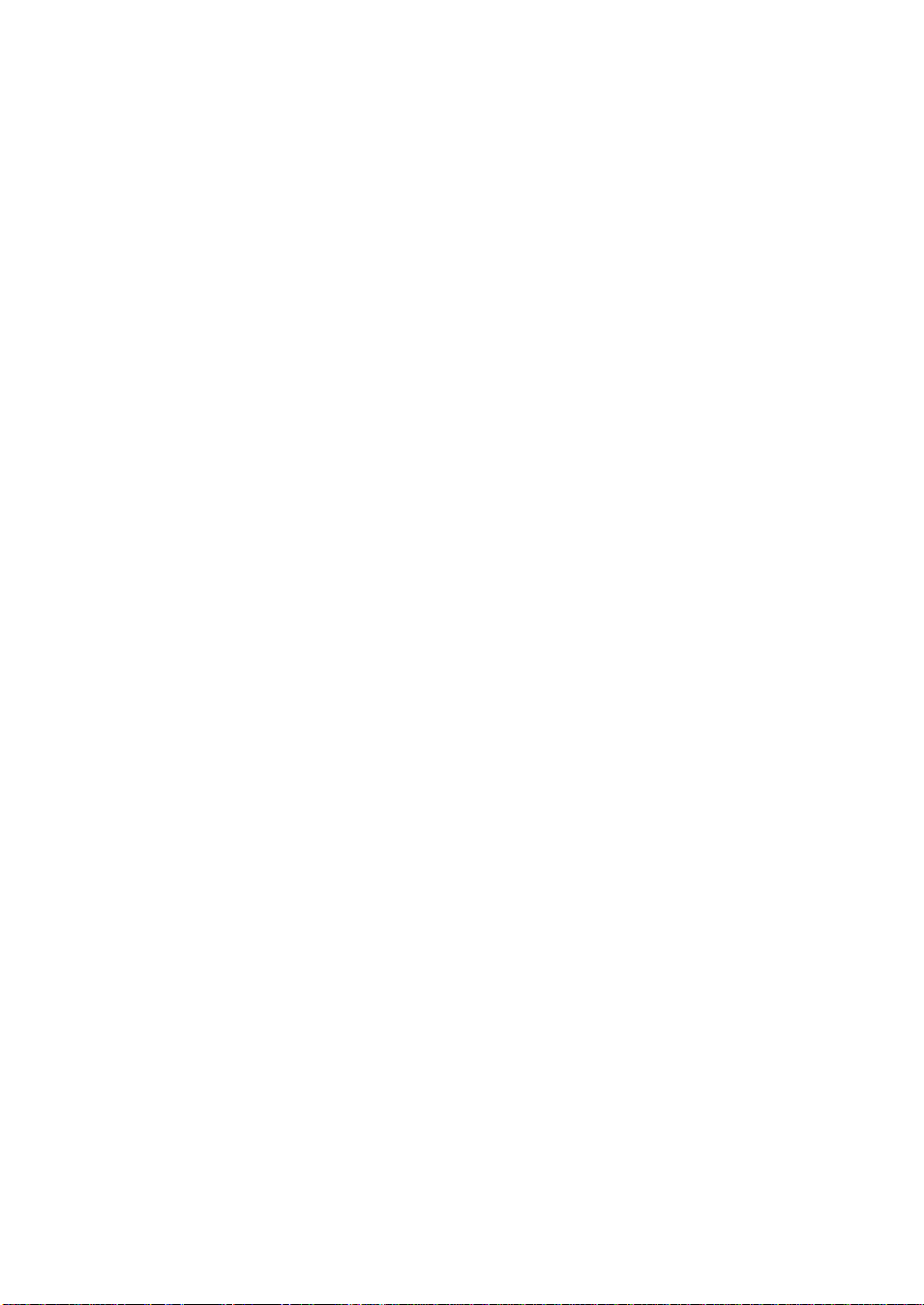
1. Inputting
* Internal MIDI time stamps: if you have a computer with dual processors or a hyper-threading
processor, you may find that the rhythm of the notated music becomes increasingly inaccurate
as recording continues. If you encounter this problem, switch on this option (Windows only).
On the
Notation tab are these options:
* Note Values options:
% Adjust rhythms makes Sibelius clean up what you’re playing. Leave this on!
% Minimum note value: this sets the shortest note value Sibelius will write. This is not a quan-
tization unit – Sibelius quantizes using a complex algorithm that varies with context. As a
consequence, this value isn’t enforced rigidly; it acts as a guide. If you set this to (say) quarter
note (crotchet) but then play 16th notes (semiquavers), Sibelius has to notate notes shorter
than quarter notes, or you’ll end up with junk.
% Notate: these are options to notate staccato and tenuto; if you are confident of playing the
articulation exactly as you want it to be notated, switch these on. If you find lots of spurious
staccato or tenuto articulations in your score after inputting with Flexi-time, switch them off,
or adjust the
When shorter/longer than thresholds (representing the percentage of the
notated note value) beyond which these articulations are notated.
% Remove rests between notes on drum staves: switched on by default. this option “joins
up” shorter notes to remove superfluous rests in drum parts.
* Keyboard Staves: when inputting onto two staves, the split point determines which notes go
into each staff (notes on or above the split point go into the top staff, and notes below go into the
bottom staff ). If you choose
Automatic, Sibelius will guess where your hands are on the key-
board at any time and assign notes to staves accordingly. Alternatively, you can specify your own
Fixed split point. (Note that in Sibelius, middle C is called C4 – which may be different from
how it is described in other music programs.)
* Tuplets: for each of the tuplets listed, you can set Sibelius to detect None/Simple/Moderate/
Complex ones. A “simple” triplet (say) means one with three equal notes. For tuplets such as a
quarter note (crotchet) followed by an eighth note (quaver), use
rests or dotted rhythms, use
* MIDI Messages options:
% Keep program/bank messages adds any program and bank changes to the score using
Complex.
Moderate, and for tuplets with
Sibelius’s MIDI message text format. These messages are automatically hidden.
% Keep controller messages similarly adds all controller messages (such as pitch bend, sus-
tain pedal, channel volume, etc.) and hides them in the score.
% Keep other messages similarly adds any other MIDI messages to the score.
Our recommended Flexi-time options are the default values, as follows:
mum note value
Tenuto on with thresholds of 35% and 110% respectively. For tuplets, set 3 to Simple or Moder-
, maybe 6 as well, and the others normally to None unless you’re into playing things like septu-
ate
sixteenth-note (semiquaver), Flexibility of tempo set to Low, Staccato and
Adjust rhythms on, Mini-
plets.
22
Page 23
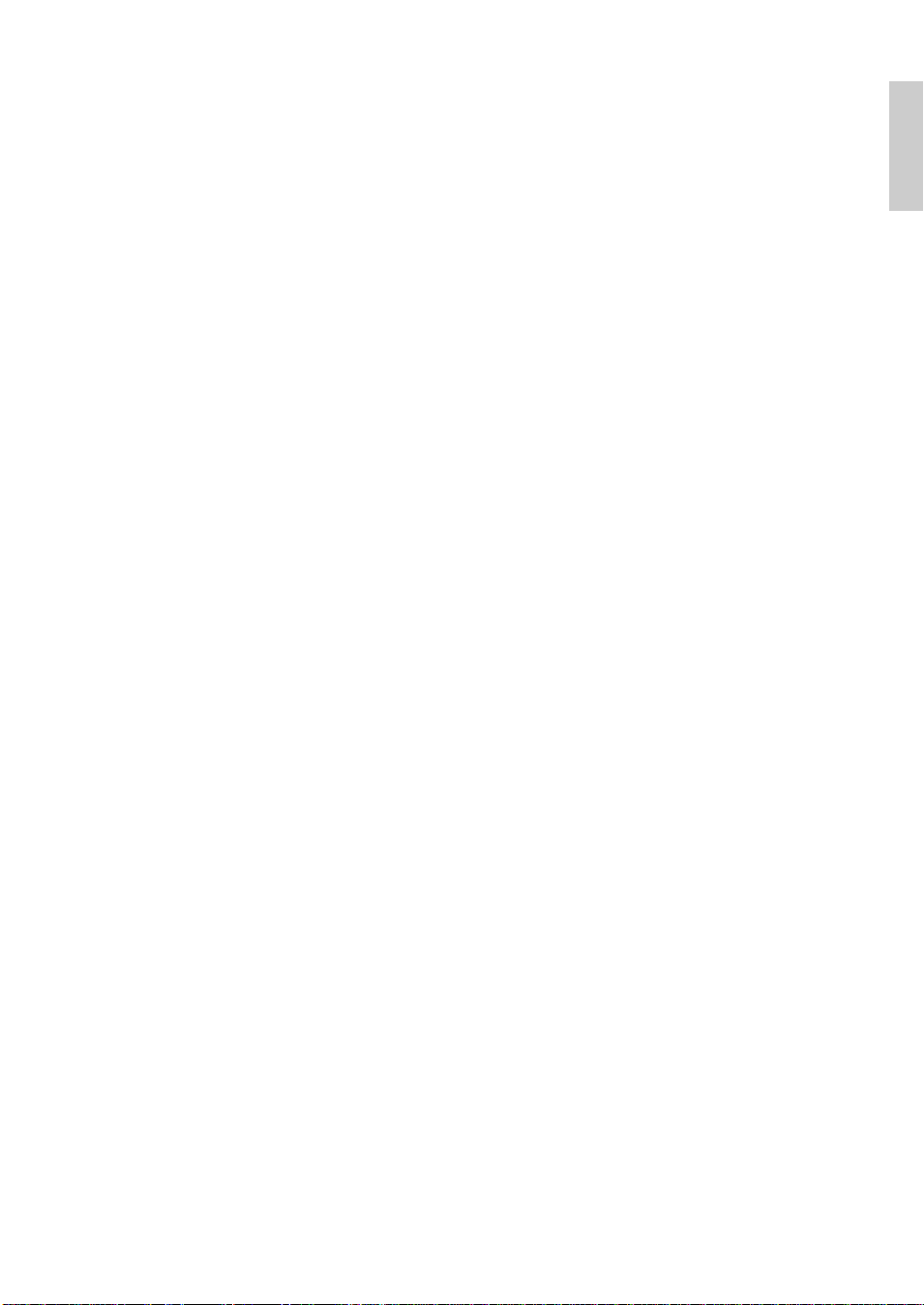
1.3 Flexi-time™
Recording transposing pitch
In the
Note Input page of File> Preferences (in the Sibelius menu on Mac), switch on the Input
written pitches
option if you’re recording by playing the written notes from a transposing score;
otherwise, Sibelius assumes you’re playing notes at sounding pitch.
Spelling of accidentals
As with step-time input, Sibelius guesses how you want to “spell” black notes (e.g. as F# or Gb), but
you can alter the spelling of any note or selection of notes afterwards just by hitting Return (on the
main keyboard), or by using one of the accidental plug-ins (
b 5.11 Plug-ins).
Voices
As you record, by default Sibelius splits the notes into two voices if necessary (e.g. if you play polyphonic music such as a fugue). In most cases this is desirable, but if you are inputting onto a single
staff or monophonic instrument you may prefer to force Sibelius to notate the music in a single
voice. To change this setting, switch the appropriate option in the
Notes > Flexi-time Options dia-
log on or off (see above).
Although Sibelius generally makes good decisions about how to split the music you play into separate voices, you may need to go back and edit certain passages to make the notation more closely
fit your intentions. You could, for example, filter out the bottom note in voice 1 chords
(
b 5.5 Filters and Find) and then, say, swap them into voice 2 by typing Alt+2 or z2 – see
Splitting voices in b 2.29 Voices for more details.
Cleaning up Flexi-time
If you find that you’re getting a lot of unwanted rests in the middle of bars, e.g. because Flexi-time
notated notes you intended to be an eighth note (quaver) as a sixteenth note (semiquaver), use the
Plug-ins > Notes and Rests > Remove Rests plug-in to clean up the music – b 5.11 Plug-ins.
Inputting
23
Page 24
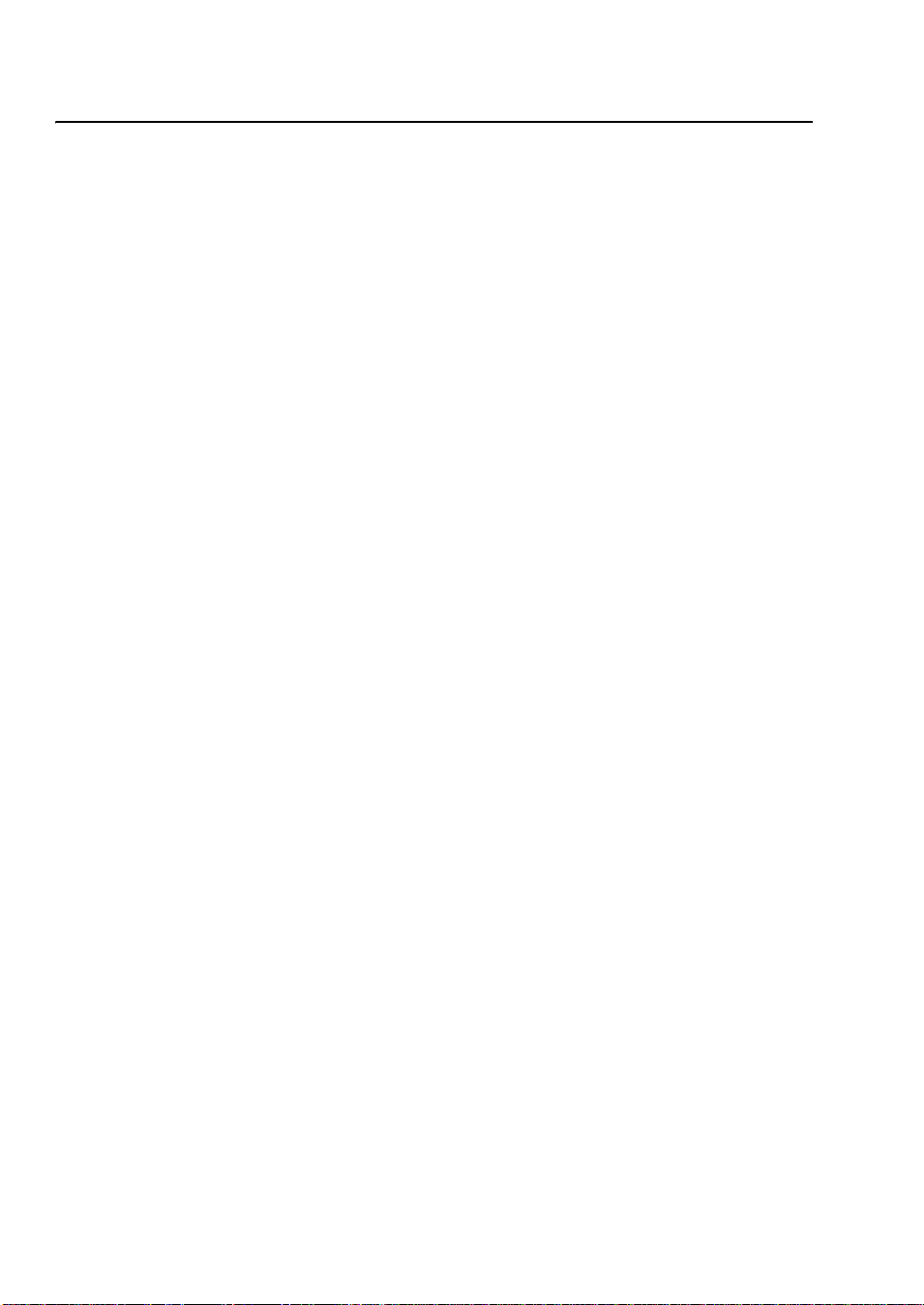
1. Inputting
1.4 Scanning
INTRODUCTION
PhotoScore Lite from Neuratron is a music scanning program designed to work with Sibelius – the
musical equivalent of a text OCR (optical character recognition) program.
It is a sophisticated program with many advanced features. If you intend to scan relatively complex
scores such as orchestral/band music, or scores of many pages, we strongly recommend that you
start with more simple music until you are proficient with PhotoScore Lite, and then familiarize
yourself with the
PhotoScore Professional
An advanced version of PhotoScore Lite, called PhotoScore Professional, is available to buy separately, with extra features and enhancements. PhotoScore Professional reads many more musical
markings (including tuplets, slurs and text) and reads scores with more than 12 staves.
For details of PhotoScore Professional, choose Help > PhotoScore Professional, or contact your
local dealer or Sibelius.
Scanning
Scanning text is difficult for computers to do, and has only achieved reasonable accuracy in the last
few years. Music scanning is much harder because of the more complicated range of symbols
involved, and because of the complex two-dimensional “grammar” of music.
ADVANCED FEATURES section.
The difficulty with scanning music or text is that by scanning a page, a computer does not “understand” it. As far as the computer is concerned, scanning a page merely presents it with a grid of
millions of black and white dots, which could be music, text, a photograph or anything else.
The process of actually reading or interpreting music, text or pictures from this grid of dots is
extremely complex and poorly understood. A large part of the human brain, containing many millions of connections, is devoted solely to solving this “pattern recognition” problem.
Installing and uninstalling PhotoScore Lite
Refer to the separate
Suitable originals
PhotoScore Lite is designed to read originals that:
* Are printed rather than handwritten (and use notes with an “engraved” appearance rather than a
“handwritten” appearance, e.g. from a fake book)
* Fit on your scanner (i.e. the music itself is typically no larger than Letter/A4 size, though the
paper may be slightly larger)
* Have a staff-size of at least 0.12”/3mm
* Use no more than 12 staves per page, and 2 voices per staff. (Additional staves or voices will be
omitted.)
* Are reasonably clear – for example, staff lines should be continuous and not broken or blotchy,
half note (minim) and whole-note (semibreve) noteheads and flats should have a continuous
Handbook for help with installing and uninstalling PhotoScore Lite.
24
Page 25
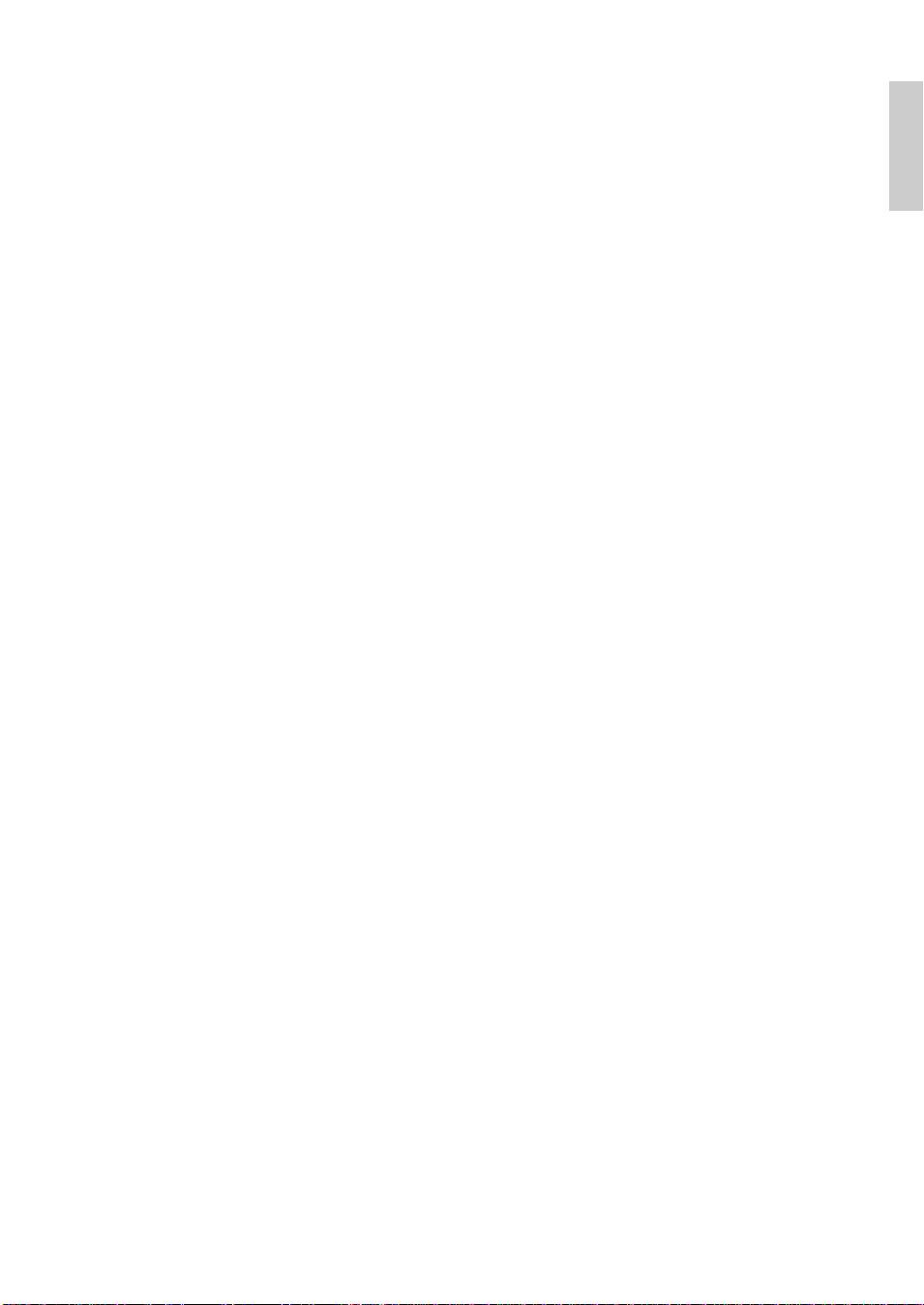
1.4 Scanning
circumference and not be broken or filled in, beams on sixteenth notes (semiquavers) and
shorter notes should have a significant white gap in between, and objects that are meant to be
separate (e.g. noteheads and their preceding accidentals) should not overlap or be blotched
together.
Music that does not match the above will probably work, but with considerably reduced accuracy.
Scanning from photocopies is not particularly recommended unless the photocopier is a particularly good one, as photocopying tends to degrade the quality of an original significantly. You may
be obliged to scan from a reduced photocopy if your original is bigger than your scanner, but you
should expect lower accuracy.
Copyright music
You should be aware that if you scan someone else’s music without permission you are likely to
infringe copyright. Copyright infringement by scanning is illegal, and in any case is forbidden by
the Sibelius license agreement.
Most music states if it is copyright and who the copyright owner is. If you have a piece of music
that you want to scan and you are not sure about its copyright status, please contact the music’s
publisher, composer or arranger.
GETTING GOING
Like Sibelius, PhotoScore Lite functions in exactly the same way on Windows and Mac. You can
start PhotoScore Lite either by choosing
File > Scan in Sibelius’s menus, clicking the Scan icon on
the Sibelius toolbar, or by running it from the Start menu (Windows) or double-clicking its icon
(Mac). Sibelius doesn’t need to be running when you use PhotoScore Lite.
Inputting
The four stages
There are four stages when using PhotoScore Lite:
1. Scanning the pages
2. Reading the pages
3. Editing the resulting music
4. Sending the music to Sibelius.
* Scanning a page simply makes PhotoScore Lite take a “photograph” of your original.
* Reading is the clever bit – this is where PhotoScore Lite “reads” the scanned pages to work out
what the notes and other markings are.
* Editing is where you correct mistakes that PhotoScore Lite has made. Editing within PhotoScore
Lite works in much the same way as editing music in Sibelius.
Almost any marking can be corrected or input in PhotoScore Lite, but it is only essential at this
stage to correct rhythmic mistakes – other corrections can be made after sending the score to
Sibelius if you prefer.
* Sending the music to Sibelius is done simply by clicking on a button. After a moment the music
pops up as a Sibelius score just as if you’d inputted it all yourself.
25
Page 26
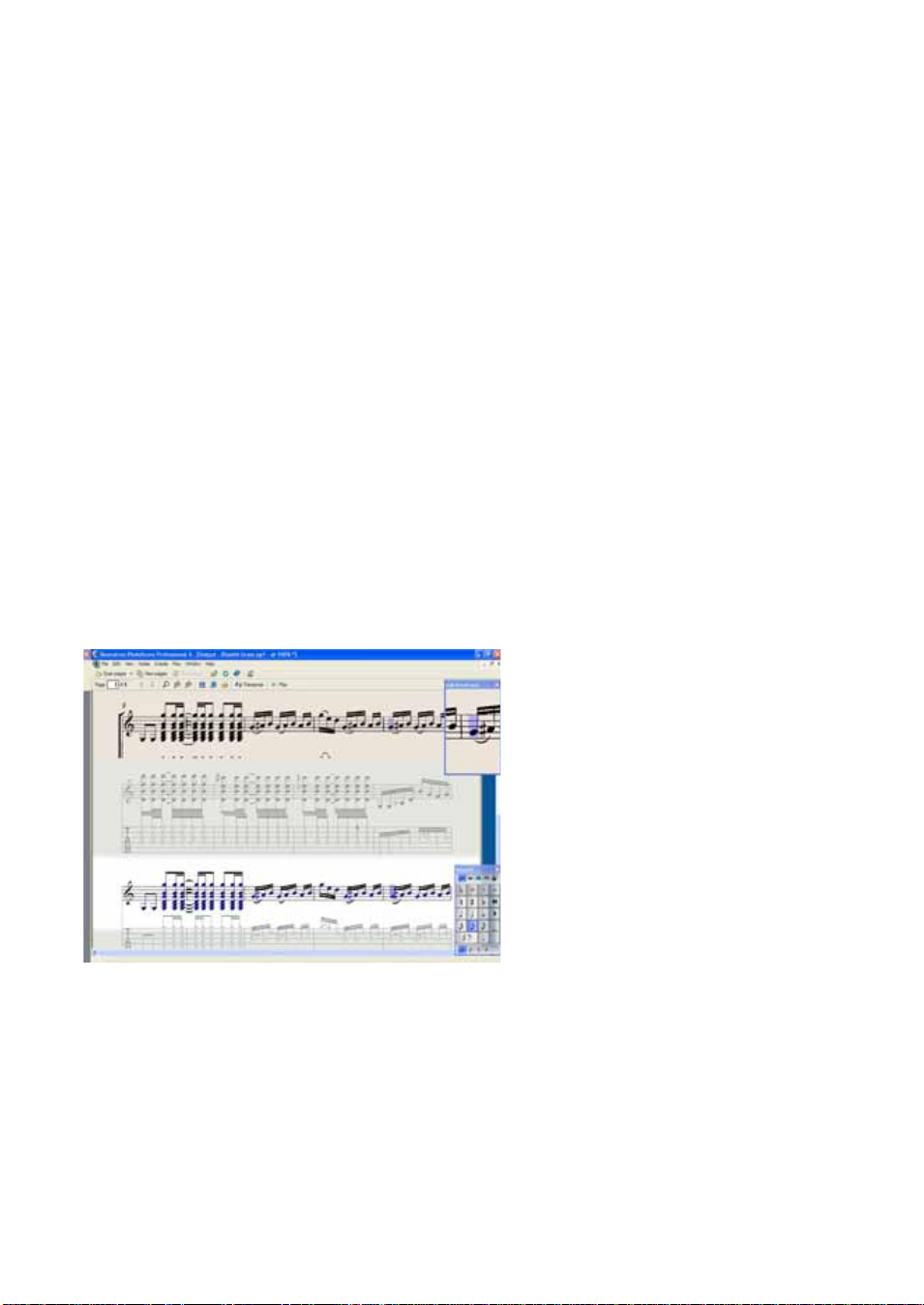
1. Inputting
You can then play the music back, re-arrange it, transpose it, create parts, or print it out.
Quick start
Before we examine how to use PhotoScore Lite in detail, let’s run through the process quickly to
introduce the four stages.
Although it is more useful to have a scanner connected to your computer when using PhotoScore,
it is possible to “read” music without using a scanner. You will need each page of music stored as a
graphics file on your computer in
.bmp (bitmap) format on Windows, or TIFF and PICT (Picture
file) format on Mac. (PhotoScore Professional can also open PDF files.)
The first step is either to scan some music, or to open a page you have already scanned:
* To scan a page, choose File > Scan pages (shortcut Ctrl+W or XW); your scanner interface will
load. Scan a page and it is added to PhotoScore’s list of scanned pages.
* To open a graphics file, choose File > Open; when prompted for the resolution the image was
scanned at, choose the appropriate setting and click
OK. The graphics file is then added to the
list of scanned pages.
PhotoScore Lite will show you the scanned image, with blue lines marking the staves it has found,
and red lines denoting that staves are bracketed together. Just click
Read pages to turn the
scanned image into a music file (if another dialog appears with options in it, just click
Reading the page will take a little while (depending on the speed of your computer) and a progress
bar will show you how long you will have to wait.
Read).
When PhotoScore Lite has finished
reading the image, the main editing
window will appear (see left). From this
window you can edit any errors in the
music.
When you are satisfied with the corrections you have made, choose
to Sibelius
(shortcut Ctrl+D or XD) to
File > Send
send the music to Sibelius.
If Sibelius is not already running, it will
start up, and the
Open PhotoScore File
dialog will appear, which allows you to
choose various options concerning which instruments will be used in the Sibelius score. Don’t
worry about these now – just click
OK. Moments later, the Sibelius score will appear, ready for
editing, just as if you had inputted it yourself.
1. SCANNING
Choose
File > Scan Pages (shortcut Ctrl+W or XW) in the menu to produce a dialog, which will
vary depending on your scanner.
26
Page 27
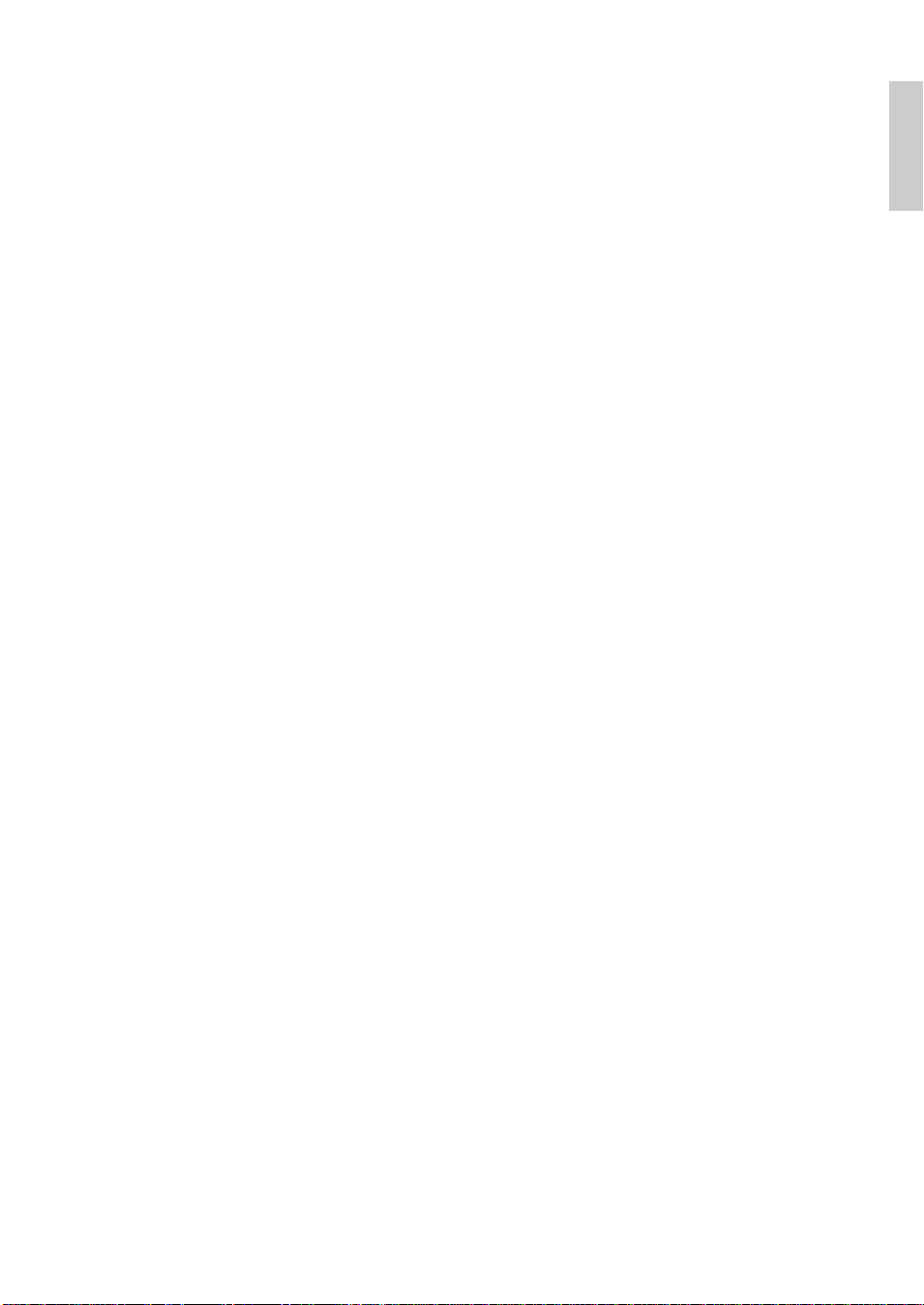
1.4 Scanning
Before you scan, measure the size (height) of staves in the page you want to scan and choose a resolution using the following table, and scan in black & white or gray – not color:
Staff size Resolution
0.25”/6mm or more 200 dpi
0.15-0.25”/4–6mm 300 dpi
0.12-0.15”/3–4mm 400 dpi
Reading accuracy and speed will be considerably reduced if you scan at too low or too high a resolution. So, for example, do not scan at 400 dpi unless the staves really are small.
Usually, you can choose whether to scan in black & white or grayscale (shades of gray). Scanning
in gray produce significantly more accurate results – if the option is not available in your scanning
dialog, consult your scanner’s documentation.
Now you can scan your first page – try a page or two of simple keyboard music or something similar:
* Put the page of music (the “original”) into your scanner, face-down and with the top of the page
pointing away from you.
Put one edge of the original flush against the raised edge of the glass.
You can put the page on its side if it fits better. PhotoScore Lite will automatically rotate the page
by 90 degrees if necessary. However you should normally align the top of the page with the left
edge of the scanner to ensure it does not turn out upside down. Don’t worry though if it is
scanned upside down, as it is easy to correct later on.
If you are scanning in gray, then the page does not need to be completely straight, providing that
it is not more than 8 degrees off – PhotoScore Lite will automatically make the page level (to
within 0.1 degrees) without loss of detail. It will still be rotated if scanning in black & white, but
there will be loss of detail, and thus less accurate results.
* Click the button marked Scan.
* After a moment, the scanner will whir into life and transfer the page to your computer. (If this
doesn’t happen, see
* If you are scanning from a fairly thick book, gently press down the lid (or the book if easier) dur-
POSSIBLE PROBLEMS below.)
ing scanning to keep the page flat on the glass.
* A window will appear for you to enter a name for the page, which will be Page 1 by default. You
can change this to any name you like (although to avoid any unexpected results it should end
with a number) – something like
* Subsequent pages you scan will be automatically numbered e.g. Piano p2, but you can change
Piano p1 would do – then hit Return (on the main keyboard).
these names if you like.
* Wait a few seconds while PhotoScore Lite makes the image level, chooses the best brightness,
and locates the staves.
* A scan of the whole original page will then appear. The buff paper color indicates that you are
looking at a scanned image (a “scan”) of the original page.
Check that all the staves are highlighted in blue – this shows that PhotoScore Lite has detected
where they are.
Inputting
27
Page 28
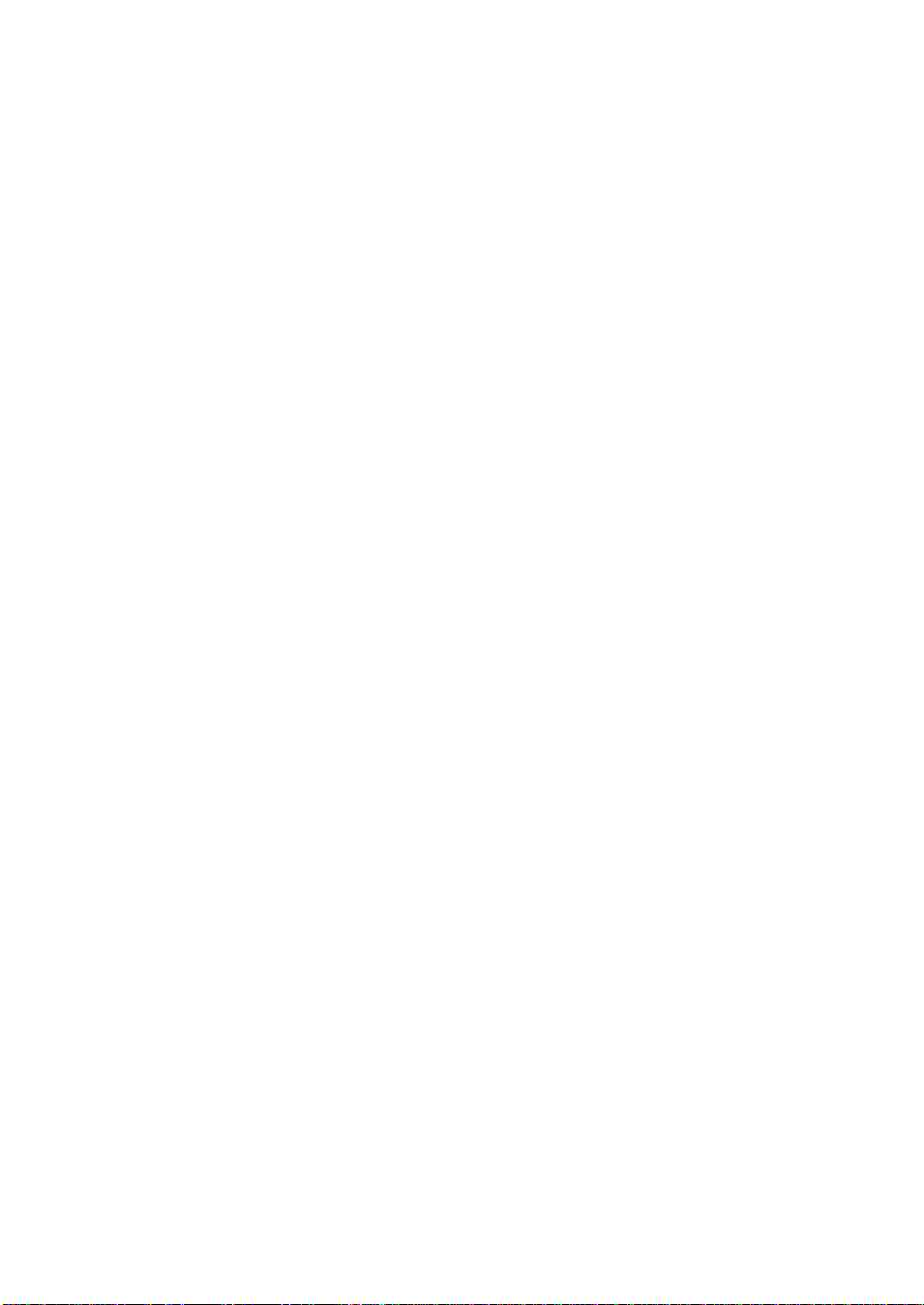
1. Inputting
If the page has systems of two or more staves, check also that the staves within each system are
joined at the left-hand end by a thick vertical (or near-vertical) red line.
If not all staves are blue, or not all staves within systems are joined with a red line, you can manually tell PhotoScore Lite where they are (see
(Ignore the other buttons at the top of this window, which are also explained in
FEATURES
* Put the second page of music in the scanner, choose File> Scan pages, and proceed as for the
below.)
ADVANCED FEATURES below).
ADVANCED
first page.
* Continue until you have scanned all the pages you want to scan.
Scanning summarized
Once you’ve scanned a few pages you’ll rapidly get into the routine of it. The procedure can be
summarized as follows:
* Place page in scanner
* Click the scanner button or choose File > Scan Pages
*
Choose the resolution, and whether to scan in black & white or gray
* Click Scan
*
Enter page name (or leave the default name)
* Check staves and systems have been detected, and adjust if necessary
* Go on to next page.
Catalog of scanned pages
It’s important for you to understand that whenever you scan a page, PhotoScore Lite adds it to a
single list or “catalog” of scanned pages to be read later. You do not need to save scanned pages or
the catalog – it is stored on your hard disk automatically.
This means that whenever you start using PhotoScore, it still remembers any pages you scanned
previously. (You can delete pages that you no longer need to keep.)
We’ll tell you more about the catalog later.
Hints on scanning
* If you want to read a page of music smaller than the size of your scanner, you should make sure
that only that portion is scanned.
Most scanner interfaces allow you to scan part of a page, usually by clicking a
Preview button to
produce a thumbnail image, which may seem a little “blocky.” You can then adjust the required
area by dragging from the edges of the thumbnail.
Then click
Scan to scan the selected area at high resolution. Every time you click Scan after this,
only the selected area will be scanned, until you change it.
* Ensure that all of the music on the page you are scanning is on the glass of the scanner.
It doesn’t matter if your original is larger than Letter/A4, so long as the music itself will fit onto
Letter/A4.
28
Page 29
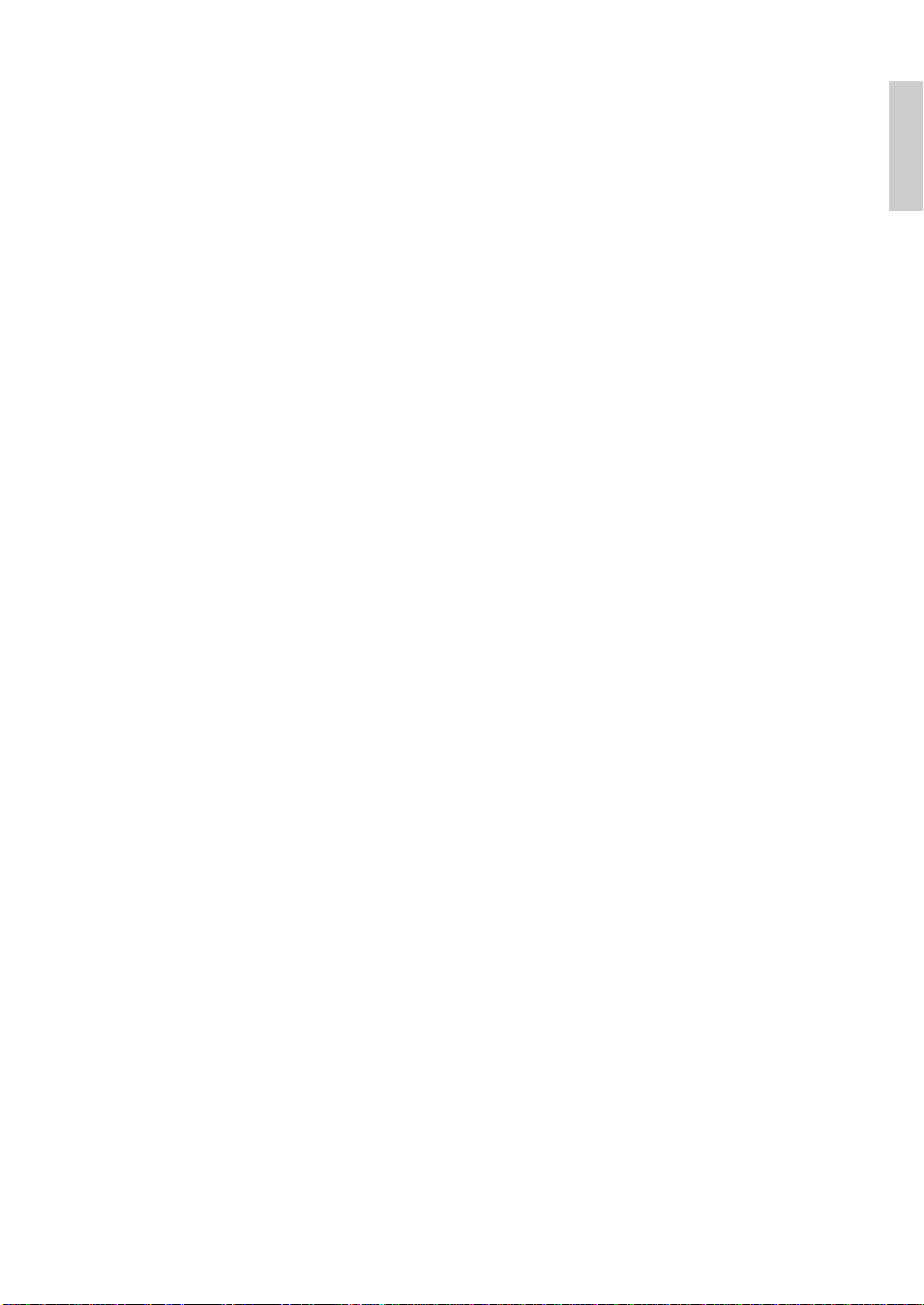
1.4 Scanning
* If you are scanning a page that is smaller than Letter/A4 size, it doesn’t matter where on the glass
you position the original. However, it helps if you put the edge of the page flush against the edge
of the glass, to ensure that it’s straight.
* If you are scanning a small music book then you may be able to fit a double-page spread (two
facing pages side-by-side) on the scanner glass, but don’t try this – PhotoScore Lite can only read
one page at a time. Scan each page separately.
* For simplicity, we recommend that you scan all the pages in a piece of music before reading
them all. You are allowed to scan a page, then read it, then scan another and so on (see
ADVANC ED FEATUR ES below), but we don’t suggest you try anything like this until you are
proficient with PhotoScore Lite.
2. READING
As mentioned earlier, just scanning a page simply presents the computer with a grid of millions of
black and white dots, which as far as it’s concerned could be anything from text to a photograph.
“Reading” the music is the clever bit, where PhotoScore Lite works out from the scan where and
what the notes and other markings on the page are.
Starting reading
Once you have scanned every page of the piece of music in question, choose
File > Read Pages
(shortcut Ctrl+R or XR).
Inputting
PhotoScore Lite will start to think, and a small progress window will appear. This shows the name
of the current page being read, and the progress made through it. This window can be minimized
(collapsed) or moved out of the way, so that you can continue with other work.
What PhotoScore Lite reads
PhotoScore Lite reads the following musical markings:
* Notes & chords (including tail direction, beams & flags), rests
* Flats, sharps and naturals
* Treble and bass clefs, key signatures, time signatures
* 5-line staves (normal and small), standard barlines, 6-line guitar tab
* The format of the page, including the page size, staff-size, margins, and where systems end.
PhotoScore Professional, available separately, also reads text, a wider variety of clefs and accidentals, and has improved accuracy.
Hints on reading
* You should not need to interrupt reading, but you can normally do so if necessary by hitting Esc
or X., or by clicking Cancel on the progress window. PhotoScore Lite will show the part of the
page it has already read. You should delete this page by choosing
Edit > Delete page before re-
scanning or re-reading the page.
* If the computer gives a warning message while reading a page, or if a page seems to be taking a
very long time to read, see
POSSIBLE PROBLEMS below.
29
Page 30
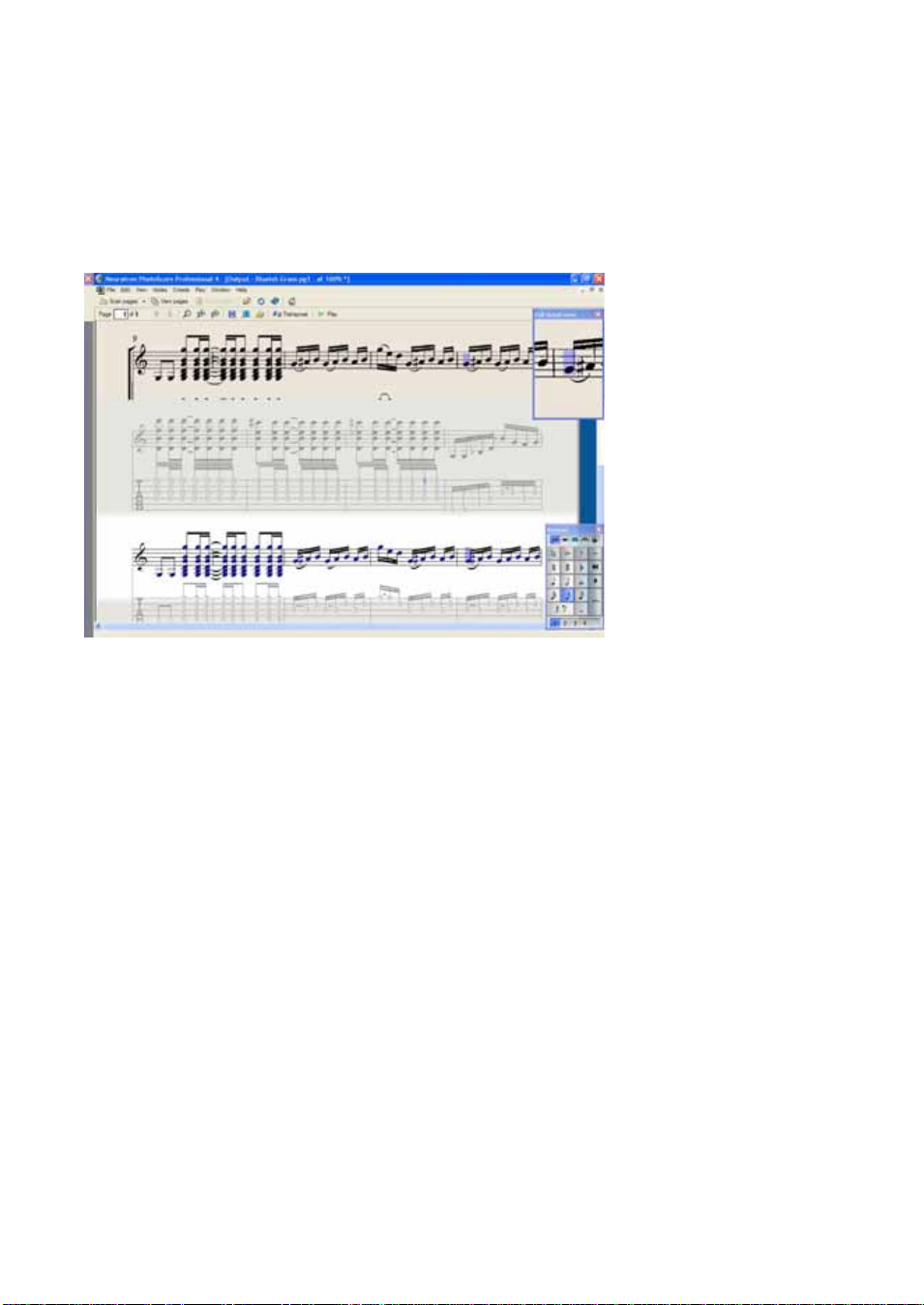
1. Inputting
* If you like, you can ask PhotoScore Lite to read just a single scan or a choice of scans instead of
the whole score; see
ADVANCED FEATURES below.
3. EDITING
When PhotoScore Lite has finished reading the music, its interpretation of the first page pops up in
a window called the output window. Here you can edit mistakes PhotoScore Lite has made.
The top part of the window (with a buff-colored background) shows you the original page. The
Full detail view window at the top right-hand corner shows a zoomed-in portion of the original
page, according to where you point your mouse.
The large bottom part of the window (with a light gray background) shows PhotoScore Lite’s interpretation of the first scan – that is, what PhotoScore Lite thinks the first page of the original says.
Hence this part of the window is where PhotoScore Lite’s mistakes can occur.
At the top left of the window it says (e.g.)
Page 1 of 2, and by clicking on the arrows you can move
through all of the pages that have been read (the output score). It makes sense to edit the first page
completely, then advance to the second page and so on until the whole output score has been
edited.
To the bottom right of the window is the Keypad, similar in function to Sibelius’s Keypad. This can
be repositioned by clicking its title bar, and dragging.
There is a
ate
Create menu at the top of the window, which is also similar in function to Sibelius’s Cre-
menu, though features not appropriate for PhotoScore Lite have been omitted.
What to correct
The minimum level of correction recommended before sending the output score to Sibelius is to
correct key signatures and time signatures. Other mistakes such as pitch can be corrected in Sibelius, but correcting key signatures and time signatures is much easier in PhotoScore Lite, so we recommend you do that.
30
Page 31

1.4 Scanning
In particular, if the score you are scanning is a transposing score, you will need to correct the key
signatures of the transposed instruments – to delete a single key signature, select it and type
Ctrl+Delete or X-Delete. Then add the correct key signature to that staff alone: choose Create >
Key Signature
(shortcut K), and Ctrl+click or X-click the staff to which you want to add the key
signature.
To correct rhythmic mistakes, add the appropriate time signature if it’s not already present: choose
Create > Time Signature (shortcut T) and click in one of the staves to add the time signature. Once
PhotoScore Lite knows the time signature, any rhythmic inaccuracies are indicated by small red
notes over the barline, showing the number of missing or extra beats. As you correct the mistakes,
these red notes disappear – and once your score is free of red notes, you can send it to Sibelius.
Once you are more proficient with PhotoScore Lite, you can correct the music completely in PhotoScore Lite before sending it to Sibelius. The advantage of this is that you can spot errors by looking
at the scanned original on the screen instead of having to refer to it on paper.
Checking for mistakes
Check for mistakes by comparing the bottom part of the window with the original scan at the top.
The top and bottom parts move about to show the region of the page the mouse is pointing at.
Avoid the temptation to compare the output page with the original music on paper – it is almost
always quicker to compare with the scan on the screen.
At the top right of the output window is the full detail view window, which shows in close-up the
part of the original that the pointer is over.
Ctrl+clicking or X-clicking on this window makes the
view larger or smaller. This window can be repositioned by clicking its title bar and dragging.
Inputting
MIDI playback
Another way to check for mistakes is to have the output played back to you. Your computer will
need a MIDI device attached to make use of this feature (if you have more than one attached, the
default one will be used).
To play the whole page from the start, ensure that nothing is selected by clicking on an area of the
page with no notation. Then choose
Play > Play/Stop (shortcut P), or click the Play button on the
toolbar. Do the same to stop the music. To play from a particular point on the page, select an object
in each of the staves you want playback from. It will commence from the start of the bar with the
earliest selection.
By default, all the staves will play back with a piano sound, but you can change this: right-click
(Windows) or
choose
Staves
dialog, from which you can choose the correct name (and therefore the sound) used by that
Control-click (Mac) the names at the start of the first system (e.g. Staff 1) and
Rename. You will see a dialog that looks similar to Sibelius’s Layout> Instruments and
staff.
While the music is playing, the currently played bars will be highlighted in gray.
31
Page 32

1. Inputting
4. SENDING TO SIBELIUS
Once you have edited all the pages in the score, you should send
them to Sibelius. Choose
XD), or simply click the little icon next to the Save button at the
File > Send to Sibelius (shortcut Ctrl+D or
top of the output window.
If Sibelius isn’t already running, it will start, and the
Score File
* Play using this device: choose the playback device Sibelius
dialog will appear:
Open Photo-
should use for the new score
* This is a transposing score: switch on this option if your score
contains transposing instruments, and you will be prompted to
choose the correct instruments when you click
* Use default instruments
: opens the file without trying to work
OK
out which instruments are used in the score
* Choose instruments: allows the user to choose an instrument for each staff in the score from a
dialog similar to the usual
music that you want to replace with a Sibelius instrument, then click
Instruments and Staves dialog; choose the staff in the scanned
Add as normal. If you add
an instrument that normally uses two staves (such as a piano), this will ‘use up’ two of the staves
in the left-most list on the dialog.
* Let Sibelius choose instruments: with this option switched on, Sibelius will attempt to work
out which instruments are used in the score; it does this by checking the names of the staves that
are set in PhotoScore – if a staff ’s name doesn’t match an instrument Sibelius knows, it opens the
file with the default piano sound
* Use scanned page dimensions: this option tells Sibelius to format the score according to the
page size suggested by PhotoScore. By default, the page size of the selected manuscript paper
used for importing will be used instead, but you can switch this on if you like.
* The Page size, House style and orientation (Portrait or Landscape) options determine the
document setup of the resulting score.
Once your music has been opened in Sibelius you can do anything you like to it, just as if you had
inputted it yourself – but see
Multi-staff instruments below for some clarification.
Editing rhythmic mistakes
If you send a score from PhotoScore Lite to Sibelius which has bars that don’t “add up,” Sibelius will
lengthen bars that are too short, and shorten bars that are too long.
To do this, Sibelius compares the length of the bars with the prevailing time signature. If a bar is
too short, Sibelius simply inserts rests at the end. If a bar is too long, Sibelius shortens it by omitting one or more notes/rests at the end of the bar.
Although Sibelius adjusts the lengths of bars like this, you are strongly advised to correct faulty
rhythms in PhotoScore Lite in the first place rather than trying to fix them in Sibelius afterwards,
as it will save you extra work.
32
Page 33

1.4 Scanning
Format
Sibelius uses
Make Into System and Make Into Page to ensure that the format of the music is the
same as the original. However, if the notes seem uncomfortably close together or far apart in the
end result, try changing the staff size in the
XD). Alternatively, if you don’t need the format of the music to match the original, select the whole
score (
Ctrl+A or XA) and unlock the format (Ctrl+Shift+U or xXU).
Layout > Document Setup dialog (shortcut Ctrl+D or
Multi-staff instruments
For instruments that use two staves by default, such as a piano, you may find that it isn’t possible to
use cross-staff beaming in music you have scanned. This is because PhotoScore Lite treats all
staves as separate instruments, which means that, by default, multi-staff instruments such as keyboards will be sent to Sibelius as two separately-named staves without a brace.
When you send a PhotoScore file to Sibelius, you can use the
Open PhotoScore File dialog to tell
Sibelius that, say, staves 1 and 2 are actually the right- and left-hand staves of a piano – either
choose the instruments yourself, or click
Let Sibelius choose instruments.
For multi-staff instruments such as Flutes 1+2, if you want them to be written as two sub-bracketed staves with a single name, you could either import each staff as a flute and then change the
name and add a brace in Sibelius, or import both staves as a piano, and then change the name and
the sound (
b 4.2 Mixer).
If your original contains instruments that have a different number of staves on different systems –
e.g. strings that are sometimes divisi – see
ADVANCED FEATURES below.
Inputting
Closing the output score
Once you have finished scanning a score and have sent it to Sibelius, and are satisfied with the
result, you should close the score in PhotoScore Lite before you start scanning a new one. To do
this, simply choose File > Close; if the score has unsaved changes, you will be prompted to save.
Deleting unwanted scans
PhotoScore Lite automatically saves each page you scan as a scanned image. This occupies a not
insignificant amount of hard disk space, so you should regularly delete scans that have been read.
You do not, however, have to delete the scans before scanning the next piece of music.
To delete unwanted scans:
* Choose View > Scanned pages (shortcut Ctrl+E or XE)
* A catalog of all scanned pages appears (which has various advanced uses – see ADVANCED
FEATURES
* Click the Select Read button at the bottom to select all scans that have been read, then click
Remove.
below). For each scan it says whether or not it has been read.
After a warning, all these scans will be deleted.
Saving MIDI files
In addition to being able to send the output score to Sibelius, you can also save the score in standard MIDI format.
33
Page 34

1. Inputting
MIDI files were developed to store musical playback information, as opposed to printed notation,
and as a result have a few limitations when it comes to storing scanned music. However, they are
still very useful since virtually every music-editing product can read this type of file.
When saving MIDI files:
* Slurs, note stem and beam direction, end of staff & page positioning, staff size, and multiple-
voice-per-staff separation cannot be stored. If a file is to end up in a separate notation package,
then the final results are dependent on how that program interprets the music.
* Musical features such as clef changes, rests, articulation marks, dotted notes, tuplets, dynamics,
and ties also cannot be stored as objects in a MIDI file. However, if they are present PhotoScore
Lite will emulate them for playback. To clarify: if the MIDI file is played back from a MIDI editing/playback program, the features should be heard, but the features will not necessarily be
present if loaded and displayed in a music notation program.
* Although features such as time signatures, key signatures, and text (like lyrics and title, but not
dynamics as these are used to emulate changes in playback volume), are saved in the MIDI file,
not all music software will necessarily use or display them. You may find there is an option in
your music software to ignore or use such information.
* Instruments allocated to each staff are stored according to the General MIDI standard. Photo-
Score Lite intelligently works out what MIDI instruments should be used from the names to the
left of each staff in the PhotoScore Lite output. These can of course be altered with a separate
music program.
* Due to MIDI file constraints, only the first 15 instruments in the score can be saved.
* The tempo is always set to 100 beats per minute (BPM). This can be altered with a separate
music program.
POSSIBLE PROBLEMS
Scanning takes a long time
If there are no signs of scanning happening – i.e. if after clicking on the
Scan or Preview button
the scanner remains silent with no lights moving or flashing – communication between the computer and the scanner has probably been interrupted.
Check that the scanner is switched on and that the cable between it and the computer is firmly
connected at both ends. If this doesn’t help, try reinstalling your TWAIN scanner driver software.
Beware that some scanners need to be switched on before the computer is turned on, otherwise
they are not detected.
Not all staves/systems are detected
If after scanning a page you find that not all staves are highlighted in blue, or the staves are not correctly joined into systems by a thick red vertical line, this may be because:
* The original has 13 or more staves on a page: only PhotoScore Professional can scan scores with
more than 12 staves.
34
Page 35

1.4 Scanning
* The original was not flat on the scanner glass: always close the lid when scanning, unless scan-
ning a thick book. It may also help if you gently press down on the scanner lid during scanning.
* The page was scanned at too low a resolution (i.e. the staves are smaller than you think): check
the staff size, alter the scanner setting accordingly, and re-scan.
* You tried scanning a double-page spread: PhotoScore Lite cannot read both pages of a double-
page spread (e.g. from a miniature score) at once. Re-scan each of the pages separately. Ensure
that the music on the facing page is completely off the glass, or not scanned – if any of it
impinges on the scan, PhotoScore Lite will not read the music correctly.
* The staves are not clear enough in the original to be detected: in this case, you can tell Photo-
Score Lite where any missing staves are located on the page – see
ADVANCED FEATURES
below.
Reading takes a long time
* If the page was scanned without being flat on the glass or with the lid open: you will get a black
border around the page that may spread across and obliterate some of the music. This can make
PhotoScore Lite take an extremely long time to read the page. If this happens, interrupt reading
(see below), then re-scan the page.
* If not all staves were detected after scanning (i.e. some were not highlighted in blue): this can
slow reading down, see
Not all staves/systems are detect ed above.
Music reads inaccurately
If you find music seems to be reading very inaccurately, this may be because:
Inputting
* the original is of poor quality, e.g. a photocopy or an old edition;
* the original is handwritten (or uses a music font that looks handwritten): PhotoScore Lite is not
designed to read handwritten music;
* the music uses more than two voices;
* the music was scanned in black & white and was not straight enough: it is recommended that
you scan in shades of gray;
* the music was not straight enough when scanned and Make scans level was not selected in the
preferences (see
* the music symbol designs used in the original are of a non-standard shape or size.
ADVANCED FEATURES below);
ADVANCED FEATURES
PhotoScore Lite has many features and options for more advanced use.
You are strongly recommended to familiarize yourself with this whole section before embarking
on any intensive scanning, such as orchestral/band scores or scores with many pages.
Choosing between scanners
In the unlikely event that you have more than one scanner connected to your computer, you can
choose between multiple scanner drivers by choosing
File > Select Scanner.
35
Page 36

1. Inputting
Adjusting detected staves/systems
When you scan a page, PhotoScore Lite highlights staves it detects in blue, and joins them into systems with vertical red lines.
However, if the original is of poor quality, PhotoScore Lite may not detect some of the staves/systems, and you should tell PhotoScore Lite where they are.
The easiest method is to select the nearest blue staff (by clicking on it) and copy it by
or
z-clicking over the center line of the missing staff (the horizontal position is not important).
Alt+clicking
You can create a blue staff from scratch by clicking and dragging it out with the left mouse button.
After creating the staff, ensure that it is joined to any other staves in the same system (see below).
PhotoScore Lite will automatically “clip” the staff in place, by adjusting the position and size of it, if
it finds an appropriate staff underneath. If it fails to position/size the staff correctly, scale the image
to full size (by clicking on the button at the top marked
* You can drag any blue staff up and down with the left mouse button. This also causes the staff to
100) and adjust it using the blue “handles.”
automatically clip in place.
* You can drag the ends of blue staves around, and can even put blue staves at an angle.
* You can alter the size of any blue staff – pull the “handles” in the middle of the staff up or down.
PhotoScore Lite can read pages that have a mixture of staff-sizes, and each blue staff can have a
different size. The top circular handle allows you to change the curvature of the staff. This is useful when scanning pages from thick books, where it is not possible to prevent the page from
being curved at the edges.
* If any scanned staff is left with no blue staff on top of it, the scanned staff and any music on it
will be ignored when the page is read. This can slow reading down, but is otherwise harmless.
* To join two adjacent staves together into the same system, click one staff so it goes red, then
Alt+click or z-click the other staff. They will be joined near the left-hand end by a thick vertical
(or near-vertical) red line.
* To separate two joined staves into two separate systems, do exactly the same as for joining two
staves.
* PhotoScore Lite automatically guesses whether staves should be joined together or not when you
create new ones, or move existing ones.
* If you’ve messed up the blue staves and want to start again, Ctrl+double-click or X-double-click
the scan, and PhotoScore Lite will reset the blue staves to their original positions.
* When you have finished editing the staves/systems, check carefully that the staves are all joined
into systems correctly, as you cannot alter this once the page has been read.
Scan window options
There are various further options and buttons available on the scan window:
* The Read this page button reads just this scan. Clicking the arrowed part of the button opens a
menu that lets you choose where in the output score to insert this page once it has been read.
* Scale produces a dialog that lets you zoom in and out of the scan. The button to the right of
Scale zooms the image to fit the main window; 50 zooms to 50%; 100 zooms to 100%.
36
Page 37

1.4 Scanning
* Upside down quickly rotates the image by 180 degrees, in case it was scanned the wrong way
up.
* Re-scan re-scans the page.
* On side quickly rotates the image by 90 degrees, in case it was scanned on its side.
List of scanned images
If you choose
View > Scanned pages (shortcut Ctrl+E or XE), a catalog of scanned pages appears,
looking something like this:
Inputting
* The second column (Status) says whether a scan has been read or not.
* The Read next? column says whether scans will be read when you next click Read pages – you
can select or deselect this option for each scanned page. Do this by selecting the scan, and clicking the
Read next or Don’t read button at the right. This allows you to compile an arbitrary
choice of scans into a score, rather than using all unread ones.
* The four buttons at the bottom select (respectively) all scans, only scans that have been read,
only those that have not been read, and no scans.
* Clicking on Remove at the right deletes the selected scans;
* Clicking on Display, or double-clicking on one of the scan names, displays the scan in the same
way as if you had just scanned it.
* The yellow arrow buttons at the left can be used to move a selected scan up and down in the list
(thereby changing the order in which they are read).
Omitted staves
In scores for many instruments, particularly orchestral scores, unused staves are often omitted.
If you replace the default instrument names (e.g. “Staff 1”) at the start with proper names, then on
subsequent systems PhotoScore Lite will allocate instruments to staves in order from the top
down. Hence, if the original page omits an instrument from one system, then in the output window some of the staves will have the wrong names. To correct a name in this situation, Right-click
or
Control-click over the existing instrument name against the staff in question, and choose the
correct instrument from the list of current instruments.
37
Page 38

1. Inputting
On any system that has staves omitted you will probably have to correct several instrument names
like this. Do it with care, otherwise confusion will arise.
Multi-staff instruments
For multi-staff instruments such as keyboards and divided wind and strings, PhotoScore Lite
treats each staff as a separately-named instrument.
If the number of staves for a multi-staff instrument varies at all in the original, e.g. where strings
are divisi, then to avoid any confusion between the staves it’s best to give them slightly different
names, e.g. Viola a and Viola b. You can change the names back once the score has been sent to
Sibelius.
Wherever any of the instrument’s staves are omitted, follow
Omitted staves (above).
N.B. If the number of staves for the instrument increases (say from 1 to 2) during the score, and
the second staff has not occurred before, treat it by following
after the start
(below).
Instruments/staves introduced
Instruments/staves introduced after the start
Some scores include instruments or staves that are not shown on the first system.
When this happens, on the system where the instrument/staff is first introduced you should do the
following:
* First, correct the names of each of the other staves:
Right-click (Windows) or Control-click (Mac) each name, and choose the correct name from
the list of current instruments
* Then tell PhotoScore Lite the name of the newly-introduced instrument/staff
* Point over whatever name it has filled in (which may say e.g. Staff 5, or the name of an omitted
instrument). Right-click (Windows) or
the list of instruments displayed (similar to Sibelius’s
Control-click (Mac), click New, and click a name from
Instruments and Staves dialog.) If you
want a non-standard name, you can edit the name at the bottom.
You must do this with care – or else a lot of confusion can arise.
Small staves
In the output window, small staves are displayed at full size to make them legible, but they are indicated by the following symbol at the end of the staff:
Other preferences
The
File > Preferences dialog contains various other options, as follows.
On the Scanning page:
% Automatic scanning and Scan more quickly are only available in PhotoScore Professional
% PhotoScore: with this selected, PhotoScore uses its own simple scanning interface
38
Page 39

1.4 Scanning
% TWAIN (scanner default): when chosen, the standard TWAIN interface (that works with all
scanning programs) will be used when you choose
% Select TWAIN scanner
% Make scans level: with this switched on, PhotoScore Lite will work out how rotated a scan is,
allows you to choose which scanning device PhotoScore should use
File > Scan pages
and then rotate it so that the staves are level. It is recommended that this is left selected.
% Read pages after scanning/opening is only available in PhotoScore Professional.
* On the Reading page, on which most options are disabled (since they are only available in Pho-
toScore Professional):
% Ties, Slurs and Hairpins is partly enabled, because PhotoScore Lite can only read ties.
% Read one voice per staff only: you can switch this on to improve accuracy if you know the
music you are scanning only ever uses one voice per staff.
% Display these options before reading: if this is switched on (as per the default setting), you
will get an opportunity to update certain preferences concerning accuracy and speed before
reading begins. Click
* On the Editing page:
% Automatic page margins: creates suitable page margins on each page
% Attach scanned staff panel to current staff: on the output window, this puts the original
OK at the bottom right of the dialog that appears to start reading.
scan just above the highlighted staff instead of at the top of the window. This means you have
to move your eyes less when comparing the output with the original, but the effect can be
confusing.
% Drag paper by: allows you to choose whether you drag the paper either by clicking and drag-
ging, or holding
Sibelius’s
* On the General page:
% Computer audio properties launches your operating system’s sound and audio device
Shift and dragging (in a similar way to the options in the Mouse page of
File > Preferences dialog).
properties dialog, allowing you to choose your playback and recording devices for audio, and
your preferred playback device for MIDI
% Skin design: allows you to change the appearance of PhotoScore to match either Sibelius or
its sister program, G7
% Display splash screen at start-up: allows you to switch off the PhotoScore Lite splash
screen when you run the program
% Auto-save to backup file every n minutes: automatically backs up your score regularly at
the time interval specified.
Inputting
If you change any of these options, they will remain as the new default settings each time use you
PhotoScore until you change them again.
39
Page 40

1. Inputting
1.5 Guitar tab input
b 2.7 Chord diagrams, 2.12 Guitar notation and tab, 2.16 Lute tablature.
This topic explains how to input tab directly using your computer’s keyboard, a MIDI guitar, or by
converting existing notation into tab. If you want to input tab in another way, by:
* importing a MIDI file, b 7.2 Opening MIDI files;
* importing an ASCII tab file, b 7.12 ASCII tab files;
* scanning printed music, b 1.4 Scanning.
Sibelius automatically writes music as notation or as tab in any tuning. It doesn’t have to “do” anything to convert between them – it treats tab just as a different way of displaying the underlying
music. This means that with Sibelius you can do pretty much anything with tab that you can do
with notation – you can play it back, transpose it, copy it (onto tab or notation staves) and so on.
This also means you can input music in tab and turn it into notation, or input it into notation and
turn it into tab, or even change standard guitar tab to a different string tuning, or to bass guitar,
mandolin, banjo or dobro. Or sitar. Or bass theorbo.
Creating a tab instrument
Guitar and other fret instruments are available from the
(shortcut
I) with a tab staff created automatically. On the dialog they are called e.g. Guitar [tab].
Layout > Instruments and Staves dialog
Alternatively, you can turn a notation staff into a tab staff: select any bar in the staff so that it is
enclosed in a light blue box and open the
drop-down list to change the staff type to, say,
Staves panel of the Properties window. Then use the
Guitar tab (modal D tuning). You can also use this
method to switch between tab styles, e.g. from a tab staff that doesn’t show rhythms to one that
does.
Turning notation into tab or tab into notation
Often you will want to have two staves – a notation staff and a tab staff, both showing the same
music – or you may want to turn notation into tab or vice versa. This is done simply by copying the
music between the staves.
* Create two guitars, one with notation and one with tab, or just use the Guitar + Tab manuscript
paper
* Input all of the music onto (say) the notation staff
* Select all of this music as a passage by triple-clicking the notation staff
* Copy it onto the tab staff by Alt+clicking or z-clicking onto the first bar. It will all turn magically
into tab:
40
Page 41

1.5 Guitar tab input
* You can then edit the tab staff to, for example, move some of the notes onto different strings.
You can also do this the other way around – input the tab, then copy it to the notation staff. Then if
you don’t need both staves (and just wanted to convert between notation and tab) you can delete
the original one.
On a notation staff, a guitar is written one octave higher than it sounds; this means that if you copy
music from another staff (e.g. for a non-transposing instrument like a piano), it will appear an
octave higher on the guitar staff, but it will play back at the same pitch.
Inputting tab
Inputting tab using your computer’s keyboard is very simple, and the basics can be summed up in
just a few points:
* Select the bar in which you want to start inputting, then choose Notes> Input Notes (shortcut
N)
* The caret (a small vertical line) appears, showing you which string you’re on
* Choose the length of the note you want to input using the Keypad window, or by typing the cor-
responding key on your keyboard’s numeric keypad
* Use the 3 and 2 keys to move up and down the strings, and 0 and 1 to move back and forth in
the bar
* To input a note, type the fret number using the number keys on the main keyboard (not the
numeric keypad).
* To create quarter-tones on a tab staff, create the note as normal and then (with the note selected)
type
=. A quarter-tone appears on a tab staff as a fret number followed by .5. To create quarter-
tones on a notation staff, use the appropriate accidental from the fifth Keypad layout.
Inputting
You can change the default note value used when moving around the bar using the
the
Mouse page of the File > Preferences dialog (in the Sibelius menu on Mac); change Rhyth-
mic positions to snap to
input
option if you’d rather the 0 and 1 keys simply move you the same distance as the currently
to whatever note value you prefer. Switch off the Snap in guitar tab
0 and 1 keys in
selected note value on the Keypad, unless there’s an existing note between the current caret position and the next, in which case that note will be selected.
Notes out of range
When copying music between staves – e.g. from a 6-string guitar tab staff to a 4-string bass guitar
tab staff, or from a notation staff to a guitar tab staff – some notes may be unplayable. In this case
a red question mark (
?) will appear on the tab staff, to show you that you’ll need to correct this
chord yourself.
Guitar tab fingering options
When Sibelius creates tab for you – when you copy from a notation staff to a tab staff, copy from
one tab staff to another with a different tuning, input from a MIDI keyboard or guitar, or import a
MIDI file – it automatically tries to produce the most playable fingering.
The
Guitar Ta b Fingering section of the Note Input page on File > Preferences (in the Sibelius
menu on Mac) allows you to specify the preferred range of frets that you would like Sibelius to use
41
Page 42

1. Inputting
when it works out fingerings. You can specify the lowest and highest frets that Sibelius should
attempt to use, whether or not it should try and use open strings where possible, and the number
of frets you can stretch when playing chords.
These options are not obeyed in all cases; they are merely recommendations. For example, if you
switch off the
Prefer to use open strings option but then Sibelius needs to create a note that can
only be played using an open string, Sibelius will finger that note as an open string rather than not
write it at all.
Sibelius will not rewrite all the existing tab in your score if you make a change in this dialog. But if
you do want to apply new settings to existing tab, simply use
Notes > Reset Guitar Ta b Fingerin g
(see below).
Resetting tab fingering
You can reset the fingering of a tab staff to your preferred ranges at any time. Simply select the passage in which you want the fingering reset and choose
Notes > Reset Tab Fingering.
For example, if you decide that a particular passage would be more comfortably played around the
fifth fret rather than at the nut, you could set new preferences in the
File > Preferences (in the Sibelius menu on Mac, see above), then apply those preferences to that
passage by choosing
Notes > Reset Guitar Tab Fingering.
Note Input page of
When does Sibelius automatically reset tab fingering?
Generally speaking, fingering is retained if you are copying within the same staff, or to another
staff with the same tuning. If you copy music to a notation staff or to a tab staff with a different
tuning, Sibelius will recalculate the fingering for you based on the settings in the Note Input page
of
File > Preferences (in the Sibelius menu on Mac).
However, in the specific case of scores that consist of a notation and tab staff only (i.e. different
representations of the same music), it is useful to retain the fingering information when copying
between these staves as you may be copying back and forth between them repeatedly. In this case,
you should switch on the
Note Input page of the File > Preferences dialog (in the Sibelius menu on Mac).
Remember fingering when copying to a notation staff option in the
42
Page 43

1.5 Guitar tab input
Using a MIDI guitar
Sibelius allows you to input from a MIDI guitar that supports multiple MIDI channels. If you have
a guitar with a hexaphonic pick-up (such as the Roland GK-2A or GK-3) and a guitar MIDI interface (such as the Axon AX100, Roland GR-33 or GI-20, etc.), Sibelius can notate exactly what you
play, i.e. it will notate notes played on a particular string on the correct string in tab, whether you
play in using Flexi-time or step-time input. To set this up, use the
Play > Playback and Input Devices dialog:
Input Device page of the
Inputting
*
Switch on Input device is a guitar that ouputs one M I DI channel per string. This option is
switched off by default, because most people do not have MIDI guitars. Note: when this option is
switched on, the options under
(in the Sibelius menu on Mac) have no effect during input (though they are still used
ences
when you e.g. copy music from one staff to another – see
Guitar Tab Fingering on the Note Input page of File> Prefer-
Guitar tab fingering options
above).
* Set the Number of strings as appropriate
* Set the MIDI channel of highest pitched string, if necessary. Sibelius assumes that the strings
of your MIDI guitar are numbered sequentially; if they are not, consult the documentation for
your guitar MIDI interface, and set its options appropriately.
You may also wish to set some of the options under
Only notate. One of the traditional problems
of inputting using a MIDI guitar is that the software too accurately renders every note detected by
the MIDI pick-up: even if you are able to play cleanly, it’s common for very short or quiet notes to
appear in the score that you had not intended to play; similarly, MIDI pick-ups occasionally detect
high or low harmonics and notate these as very high or very low notes. Sibelius lets you tailor the
sensitivity of its notation to your playing style. (You may also find these options useful for input
devices other than a MIDI guitar.)
The options under
* Pitches between x and y: this option is switched off by default (because it would be an inap-
Only notate are as follows:
propriate setting for other MIDI input devices, such as keyboards), but if you are inputting using
43
Page 44

1. Inputting
a MIDI guitar, you may want to switch this option on and adjust the lower and upper notes you
actually intend to be notated. Notes outside this range are ignored.
* Notes with velocities higher than x: to avoid any very quiet notes being notated unintention-
ally, adjust the minimum velocity. Try playing notes as softly as you can on your guitar; when the
note has a high enough velocity to pass the threshold, the little black indicator in the dialog will
light up. Set this number such that the softest note you are likely to play will be notated.
* Notes longer than x ticks: to avoid very short notes being notated unintentionally, adjust the
minimum length. 256 ticks = 1 quarter note (crotchet), so the default value of 10 ticks is a little
shorter than a 64th note (hemidemisemiquaver). If this seems to you like the kind of note value
you never think you’d write, set this value to be higher.
For more details on MIDI input (from a keyboard or guitar), see the
and b 1.3 Flexi-time™.
input
Handbook or b 1.1 Note
44
Page 45

1.6 Selections and passages
1.6 Selections and passages
b 5.5 Filters and Find.
v Selecting and copying.
When objects in the score are selected, they go colored, which shows that you can do things to
them using the mouse and keyboard. Most operations in Sibelius involve selections.
There are three main kinds of selection:
* a single selection, where just one object is selected
* a multiple selection, where several separate objects are selected
* a selected passage, where a continuous stretch of music is selected, shown with a light blue box
(“staff passage”) or purple double-box (“system passage”) round it.
You can do pretty much the same things to all three kinds of selection. The main difference is how
you select the objects in the first place.
Additionally, you can select a rectangle of music in order to export it as graphics –
b 7.8 Exporting graphics.
Selection colors
When an object is selected, it changes color to show that it’s selected:
* Notes and staff-attached text and lines are colored according to the voice(s) to which they belong
(voice 1 is dark blue, voice 2 is green, voice 3 is orange, and voice 4 is pink). If an object belongs
to more than one voice, or all voices, it is colored light blue.
* Various other staff objects, e.g. symbols, clefs, staff type changes, transposition changes, etc.,
apply to all voices and so are also colored light blue.
* System objects (e.g. system text, lines and symbols, time signatures, key signatures, etc.) are col-
ored purple when selected.
Inputting
Single selections
To make a single selection, click an object – it’s as simple as that.
* You can also select an object without using the mouse – with nothing selected, hit Tab to select
the first object on the top staff on the page
* You can select the next object on the staff using the arrow keys or Tab (to select the previous
item, type
* If you want to select a particular notehead in a chord, use Alt+3/2 or z3/2 to select the next
Shift-Tab)
notehead above or below the currently selected one
* If there are no chords, Alt+3/2 or z3/2 selects the note at the nearest rhythmic position on
the staff above or below
* You can also move between the different parts of lines using Alt+0/1 or z0/1 –
b 2.15 Lines and b 2.21 Slurs.
* Another way of making a single selection is to use the Edit> Find (shortcut Ctrl+F or XF) feature
–
b 5.5 Filters and Find.
45
Page 46

1. Inputting
If you have trouble selecting an object with the mouse, because there’s another object very close
that you keep selecting instead: first, hit
Tab (or Shift-Tab) to move the selection to the object you
want to select, or zoom in very close and try selecting it again; if this fails, move the other object
out of the way temporarily.
Multiple selections
* Click an object, then Ctrl+click or X-click one or more other objects to add them to the selec-
tion.
Ctrl+click or X-click an object again if you want to remove it from the selection.
* Alternatively, Shift-click or X-click on the paper and drag the light gray box around the objects
you want to select (sometimes called a “marquee” or “lasso” selection). If you drag across a
whole staff, you’ll get a selected passage instead. You can then add/remove objects from the
selection using
ting in the
to select a passage simply by clicking and dragging (without holding down
* With multiple text selections, you can also extend a single selection by choosing Edit > Select >
Select More
Ctrl+click or X-click. If you use this function a lot, changing the Drag Paper set-
File > Preferences > General dialog (in the Sibelius menu on Mac OS X) allows you
Shift or X).
(type Ctrl+Shift+A or xXA), which selects all similar text objects (i.e. in the same
style) attached to the same staff within that system. This is a quick way of selecting a whole row
of, say, chord symbols, lyrics, fingerings or expression marks.
* If you have a single note of a chord selected, Edit > Select > Select More selects all the notes in
that chord; similarly, if you have a single note, rest or a whole chord selected,
Select More
* You can also use filters to make a multiple selection – b 5.5 Filters and Find.
will select the whole bar.
Edit > Select >
Multiple selections are mainly useful for objects other than notes, chords and rests – e.g. to delete
several articulations or bits of text.
Selected passages
A “passage” is a continuous stretch of music – of any length from a couple of notes to the whole
score, and for any number of staves from one to a complete orchestra. You can think of it as a “rectangle” of music – though this rectangle can run between systems and pages, and you can even
include non-adjacent staves in a passage.
In contrast to multiple selections, selected passages are mainly useful for doing things to several
notes, chords and rests.
There are two kinds of passages: normally, passages are surrounded by a single light blue box and
can include any combination of staves in your score; system passages, by contrast, are surrounded
by a purple double-box and include all the staves in your score.
To sel ect a pass age by c l icki ng:
* Click the note/chord/rest at one corner (e.g. the top left-hand corner) of the “rectangle” you want
to select. If you’re selecting from the start of a bar, it’s quicker just to click an empty part of the
bar.
* Shift-click the note/chord/rest at the opposite (e.g. bottom right-hand corner) of the “rectangle.”
Again, if you’re selecting to the end of a bar, just click an empty part of the bar.
46
Page 47

1.6 Selections and passages
* All selected objects will go colored and a light blue box will appear around the selection. The
selection will also appear on the Navigator, which is useful for viewing passages that span multiple pages.
* To add further staves to the selection, hold down Ctrl or X and click further staves; this can be
used to add non-adjacent staves to the selection
* You can also exclude certain staves from a passage selection by holding down Ctrl or X and
clicking in turn on the staves you want to remove from the selection.
To select a system passage, do the same but start by
and hold
Ctrl or X as you click on other notes/chords/rests in other staves to extend the passage.
Ctrl+clicking or X-clicking a note/chord/rest,
Naturally, you can also select a passage using just the keyboard:
* With a note selected, type Shift-0/1 to extend the selection horizontally a note at a time, or
Ctrl+Shift+0/1 or xX0/1 to extend it a bar at a time. This is similar to word processors (as
are various other uses of the arrow keys).
* To select multiple staves, type Shift-3/2 to include another staff in the passage
* To turn the current selection into a system passage, choose Edit > Select > Select System Pas-
sage
(shortcut Shift+Alt+A or xzA).
To select a passage by dragging the mouse: hold down
Shift or X and drag out a rectangle starting
from above the top staff at the start of the desired passage and finishing below the bottom staff at
the end. This is only practical for short passages.
Inputting
Quick cases
There are various ways to select certain types of passage quickly:
* Clicking an empty part of a bar selects that bar on one staff (e.g. to copy a bar)
* Double-clicking an empty part of a bar selects that staff for the duration of the system (e.g. to
copy those bars)
* Triple-clicking an empty part of a bar selects that staff throughout the score (e.g. to delete a
whole instrument)
* After single-, double- or triple-clicking, you can Shift-click another staff to add all staves in
between to the selection, or (as before) add or remove individual staves using
Ctrl+click or X-
click
* If you hold Ctrl or X while single-, double- or triple-clicking initially, a system passage is
selected (enclosed in a purple double-box)
* You can even select the entire score at once by choosing Edit > Select> Select All (shortcut
Ctrl+A or XA). This is particularly useful for transposing the whole score, altering the format of
the whole score, or for selecting particular types of object throughout the score (see below).
(If you think hard about it, Edit > Select > Select All does the same as Ctrl+triple-click or X-tri-
ple-click. See?)
What can you do with multiple selections and selected passages?
You can do virtually anything to a multiple selection or selected passage that you can do to a single
note, and more; for example:
47
Page 48

1. Inputting
* Copy it elsewhere with Alt+click or z-click – very, very handy for arranging or orchestrating.
(Copying overwrites unless you select a passage of bars with
* Delete it – just hit Delete. If the passage was selected with Ctrl or X (and so had a double-box
Ctrl or X, in which case it inserts)
round it), the bars themselves will be deleted too.
* Repeat it with R – see Repeating selections below
* Transpose it, either using the Transpose dialog (b 5.17 Transposing) to transpose by a spe-
cific interval, or diatonically by step using the
* Produce chords by adding notes above or below – type 1–9 to add an interval above, or Shift-1–
9 to add an interval below (but not the latter if you’re using the Notebook (laptop) feature set –
b 5.10 Menus and shortcuts)
* Play it back by choosing Play> Move Playback Line to Selection or hitting Y, then click on the
play button in the Playback window or hit
*
Arrange the music for a different combination of instruments, “explode” the passage onto a
larger number of staves, or “reduce” it onto a smaller number –
*
Run a plug-in to check, edit or add things to the selection – b 5.11 Plug-ins
*
Add articulations to all notes/chords using the first or fourth Keypad layout
* Reset the note spacing to default by choosing Layout > Reset Note Spacing (shortcut
Ctrl+Shift+N or xXN).
3 /2 keys. Ctrl+3/2 or X3/2 shift by an octave.
Space
b 5.1 Arrange™
Multicopying
Multicopying allows you quickly to copy a single selection, multiple selection or passage several
times either horizontally (along the same staff), vertically (onto more than one staff), or both at
once.
Multicopying a single object
You can copy a single object, such as a note or some text, vertically across any number of staves.
This is perhaps most useful for copying dynamic markings (e.g.
* Select a single object and choose Edit> Copy (shortcut Ctrl+C or XC) to copy it to the clipboard
* Select a passage in one or more staves and choose Edit > Paste (shortcut Ctrl+V or XV) to copy
mf ) across multiple staves at once:
the item to the start of the passage only, one copy on each staff.
Multicopying a multiple selection
As an extension of the above, you can select more than one object and copy them vertically across
any number of staves. This is particularly useful for copying a row of dynamics:
* Make a multiple selection – Ctrl+click or X-click the objects you want to copy or select them
with a filter (e.g.
Edit > Filter > Dynamics), then choose Edit > Copy (shortcut Ctrl+C or XC) to
copy them to the clipboard
* Select a passage in one or more staves and choose Edit > Paste (shortcut Ctrl+V or XV) to copy
the selection to the start of the passage only, one copy for every staff, with relative distances
between the original objects retained in the new copies. If hidden staves are included in the destination passage, multicopy will copy onto the hidden staves too.
48
Page 49

1.6 Selections and passages
Multicopying a passage
* Select a passage in one or more staves and choose Edit > Copy (shortcut Ctrl+C or XC) to copy it
to the clipboard
* Select another passage and choose Edit > Paste (shortcut Ctrl+V or XV) to fill the new passage
with multiple copies of the original passage. The new passage is filled in the following way:
% Horizontally: if the destination passage is longer than the original, a whole number of copies
is pasted into the new passage (with any leftover bars at the end left unchanged). If the destination passage is shorter than the original, only one copy is made.
% Ve rt i ca l ly : if the destination passage contains more staves than the original, a whole number
of copies is made from the top downwards (with any leftover staves at the bottom left
unchanged). If the destination passage has fewer staves than the original, only one copy is
made.
Beware that multicopying overwrites the original contents of the destination passage, and copies
onto any hidden staves that are included in the destination passage.
Repeating selections
You c an a ls o u se
* Select a note, chord, passage, line, text object, symbol, chord diagram, imported graphic, staff
type change, clef, key signature or barline and type
* The selected object(s) are repeated once to the right; to repeat again, keep hitting R.
Edit > Repeat (shortcut R) to make multiple copies of any selection, as follows:
R.
Inputting
49
Page 50

1. Inputting
50
Page 51

2. Notations
Notations
Page 52

2. Notations
52
Page 53

2.1 Accidentals
2.1 Accidentals
b 1.1 Note input.
Creating an accidental with a note
When you create a note using mouse or keystrokes, you can give it an accidental at the same time
by choosing one from the first or fifth Keypad layout (shortcuts
into the score. (You can also add articulations, rhythm dots, tremolos and non-standard beaming
from the Keypad at the same time.)
Accidentals are automatically created when you input from a MIDI keyboard.
Adding accidentals to existing notes
Select the note(s) in question, then choose an accidental from the first or fifth Keypad layout.
To add accidentals to all the notes in a chord at once, double-click one of the notes in the chord and
then choose an accidental.
Removing particular accidentals
* Select the note(s) in question, then choose the accidental from the Keypad again, to switch it off
* Alternatively, the slow and fiddly way is to select the accidental(s) with the mouse (taking care
not to select the associated note(s) at the same time), then hit
F8/F12) before putting the note
Delete.
Notations
Removing lots of accidentals
Select the notes in question, then, from the fifth Keypad layout (shortcut
choose the
0 key on the numeric keypad or the corresponding button shown on
F12),
the right.
Hiding accidentals
In some situations (such as in passages that use cross-staff beaming – b 2.5 Beams) you may
want to hide an accidental rather than delete it (i.e. you want it to sound as if it has an accidental,
but the accidental should not appear on the page).
To do this, select the accidental itself (not the notehead), and choose
Edit > Hide or Show > Hide
(shortcut Ctrl+Shift+H or xXH). For more details, b 5.8 Hiding objects.
Accidentals in parentheses
Accidentals are sometimes written in parentheses (round brackets) to show that they are cautionary or editorial. To add parentheses to an accidental on a selected note (or group of notes), choose
the parentheses button from the fifth Keypad layout (shortcut
F12).
A plug-in called Add Cautionary Accidentals is supplied with Sibelius that checks your score and
adds cautionary accidentals as necessary –
b 5.11 Plug-ins.
Editorial accidentals are sometimes written in square brackets. To notate these, type the brackets
as Technique text. (Advanced users: if you need to use square-bracketed accidentals frequently, you
can easily create new symbols for common accidentals in brackets, or modify the parenthesized
accidentals, which are already available as symbols.)
53
Page 54

2. Notations
Small accidentals
Accidentals automatically go small on cue notes and grace notes. But if you want a small accidental
on a normal-sized note, create the accidental from the
size
or Grace note size before clicking OK. Beware that accidental symbols will not automatically
Create > Symbol dialog and choose Cue
play back or transpose.
Double accidentals
Double accidentals are used in
obscure keys such as G# minor
in order to avoid using too
many naturals. For instance,
the sixth note of Db minor is
Bbb, which means the same as
A.
The symbols §b and b# are occasionally used instead of b and #
when canceling a double-flat
or sharp earlier in the bar.
Double accidentals and quarter-tones
Obtain these from the fifth Keypad layout just like normal accidentals.
Quarter-tones transpose automatically – try transposing E quarter-flat
up a major 7th in your head; the answer’s overleaf. (Then write out the
scale of E quarter-flat melodic minor.) What’s more, Sibelius will
respell quarter-tones (see below).
A plug-in to make quarter-tones play back called
back
is included with Sibelius – b 5.11 Plug-ins.
Quarter-tone Play-
Other microtones
You can obtain and design further microtones using symbols, but
these will not automatically play back or transpose. You can change
the design of the symbols by editing them – for instance, if you prefer your quarter-tone flats to be
filled in in black, replace the backwards-flat in the fourth column in the
bols
dialog with a filled-in backwards-flat character – see Changing existing symbols in
b 6.15 Edit Symbols for more details.
House Style > Edit Sym-
“Spelling” of accidentals
When inputting from MIDI (Flexi-time, step-time or MIDI file), Sibelius guesses whether to spell
black notes as a sharp or flat, based on the key signature and context.
To “respell” notes enharmonically (e.g. from F# to Gb), select the note(s) and choose Notes>
Respell Accidental
(shortcut Return on the main keyboard).
This feature respells a double accidental (e.g. Bbb) as a natural (A) but not vice versa, as you’re
much more likely to want to eliminate double accidentals than to introduce them. Obscurely, it
even respells quarter-tones. (Most quarter-tones can be written in three ways, e.g. C quarter-sharp
is the same as D three-quarters flat and B three-quarters sharp.)
Sibelius also includes two plug-ins for respelling accidentals called
Respell Sharps as Flats – b 5.11 Plug-ins.
Respell Flats as Sharps and
Simplifying accidentals
If you transpose your music or add a new key signature to existing music, you may end up with lots
of unwanted accidentals. Use the
for you –
b 5.11 Plug-ins
Plug-ins > Accidentals> Simplify Accidentals plug-in to fix this
In the none-too-likely eventuality that your score contains double accidentals that you want to
eliminate, simply select the whole score (choose
then from the
Notes > Transpose dialog (shortcut Shift-T) transpose it up by a Major/Perfect
Edit > Select > Select All, shortcut Ctrl+A or XA),
54
Page 55

2.1 Accidentals
Unison with Double sharps/flats switched off. All double accidentals will then be replaced with
simpler equivalents.
Adding accidentals to notes
Sibelius comes with two plug-ins that allow you to quickly add accidentals to all the notes in a
selection. To add accidentals to every note that doesn’t “fit” in the current key signature, choose
Plug-ins > Accidentals > Add Accidentals to All Sharp and Flat notes. This would, for example,
add an accidental to every Bb in C major and to every C natural in E major. You can also add acci-
dentals to, literally, every note in a selection by choosing
tals to All Notes
.
Plug-ins > Accidentals > Add Acciden-
Altered unisons
“Altered unisons” are two noteheads in a chord with the same pitch but different accidentals, e.g.
Gb and G#.
Some composers such as Messiaen notate this as two noteheads side-by-side
preceded by two accidentals, rather like the interval of a second (see left-hand
picture). Create this notation in the obvious way: create a chord with two note-
heads of the same pitch, then add an accidental to each as normal.
Other composers add the second notehead on a diagonal stem called a “stalk” (see right-hand picture). To write this, add the stalked notehead using one of the stalk symbols provided on the
Create > Symbol dialog (shortcut Z).
Notations
(However, the disadvantage of this notation is that the extra notehead will not transpose or play
back, as it is a symbol.)
T yping accidentals in text
You might want to add accidentals into text objects in your score – for example, if you wanted the
title to include the key of the piece.
To type accidentals in text, type
accidental on the first Keypad layout (shortcut
Ctrl+9 or X9 a flat sign. Note that Num Lock must be switched on in order for this to work. Alter-
natively, just right-click (Windows) or
Ctrl or X and the numeric keypad key that corresponds to the
F8), e.g. Ctrl+8 or X8 produces a sharp sign, and
Control-click (Mac) and choose the accidental from the
word menu.
Moving accidentals
Accidentals are automatically positioned. For instance, if you add an accidental to a chord that
already has some, the accidentals will shift positions if necessary to avoid colliding.
In the unlikely event that you want to move an accidental, just drag it horizontally with the mouse,
or nudge it by typing
Shift+Alt+0/1 or xz0/1. To move in large steps, use Ctrl+Shift+Alt+0/1
or xzX0/1.
If you need accidentals above the staff (e.g. for ficta) then you can use a symbol from the Create>
Symbol
b 5.11 Plug-ins.
dialog, or if you want the ficta to play back, use the Add Ficta Above Note plug-in –
55
Page 56

2. Notations
Engraving Rules options
In the even more unlikely event that you want to change the spacing between or around accidentals throughout a score, there are excitingly obscure options for this available on the
and Dots
(shortcut
(Answer to transposing question: D quarter-sharp. We’ll leave the scale for you to work out.)
and Clefs and Key Signatures pages of the House Style > Engraving Rules dialog
Ctrl+Shift+E or xXE).
Accidentals
56
Page 57

2.2 Articulations
2.2 Articulations
b 1.1 Note input.
v Adding markings.
Articulations are symbols above or below a note, chord or rest that indicate a playing technique,
such as staccato, accent and down-bow. You can create and delete articulations in much the same
way as accidentals.
Notations
Unusual articulation marks
You may not be familiar with the following articulation marks:
Staccatissimo (very short)
Marcato
Medium pause
Short pause
Up-bow (for stringed instruments)
Down-bow
Harmonic, open hi-hat
Closed hi-hat (percussion), muted
or hand-stopped (brass), left-hand
pizzicato (strings), trill (some
Baroque music)
Creating articulations with a note
When you create a note, you can create articulations with it at
the same time by choosing one or more articulations from the
first or fourth Keypad layout before putting the note into the
score. (You can also add accidentals, ties, rhythm dots, special
noteheads, tremolos and non-standard beaming from the Keypad at the same time.)
Adding articulations to existing notes
To add articulations to a selected note or notes, simply choose
the articulation(s) from the first or fourth Keypad layout.
When adding articulations to a chord, it doesn’t matter which
of the noteheads is selected, as articulations apply to all notes in
a chord.
Removing particular articulations
* Select the note(s) in question, then choose the articulation(s) from the Keypad, to switch them
off.
* Alternatively, the slow and fiddly way is to select the articulation(s) with the mouse (taking care
not to select the associated note(s) at the same time), then hit
* To remove all articulations at once, choose the note(s) in question, then choose
the fourth Keypad layout (shortcut
F11) and hit 0 or click the corresponding
Delete.
button shown on the right.
Moving articulations
Articulations are automatically positioned. For instance, if you add an articulation to a note that
already has one, they will shift positions to remain in the correct order and allow room for the new
one.
Occasionally you might want to move an articulation. For example, an articulation is sometimes
put at the “wrong” end if all articulations in the vicinity are at that end; for example, if there are six
notes with staccatos, five of which have the staccato above the note, you can move the remaining
staccato above the note to follow the pattern even if it should otherwise go below.
To move an articulation, select it and then:
57
Page 58

2. Notations
* choose Edit > Flip (shortcut X) to flip it to the other side of the note, or
* use the arrow keys (or drag with the mouse) to move the articulation vertically. (As usual,
Ctrl+3/2 or X3/2 moves in larger steps.)
When you flip or move articulations, the operation applies to all articulations attached to a note,
and cannot be applied to one articulation individually. (Should you need to do this, delete the
articulation you want to use and create a new one as a symbol. Beware that articulations created as
symbols have no effect in playback.)
If you wish to reposition articulations throughout the score, see
Engraving Rules options below.
Copying articulations
When you copy a note or chord with
lations are copied too, which saves time. You can also use the
Articulations and Slurs
plug-in to copy patterns of articulations from one passage to another
without affecting the notes themselves –
Alt+click or z-click or Edit> Repeat (shortcut R), the articu-
Plug-ins > Notes and Rests > Copy
b 5.11 Plug-ins for more information.
Articulations on rests
The three types of fermata (pause) are the only articulations you can add to a rest, because the others don’t make a lot of sense.
In the unlikely event that you should want some other articulation on a rest, obtain it using a symbol. (For instance, in scores by Stockhausen and other contemporary composers, accents on rests
have occasionally been sighted, which apparently represent the sharp intake of breath induced by
unexpected syncopation.)
When you add a fermata to a bar rest, it applies to all staves, and as a result is copied to all staves
(and any instrumental parts).
Custom articulations
If you want to change the appearance of articulations, edit them in the
Edit Symbols
dialog – b 6.15 Edit Symbols.
House Style >
There are three unused spaces on the fourth Keypad layout to which you can assign further articulations if desired. Add symbols to the empty spaces in the
Edit Symbols
dialog.
Articulations rows of the House Style >
Your choice of which of the three empty slots to use depends on the order in which you want your
new articulation to stack when combined with other articulations. The order is the same as the
order they are listed in the
House Style > Edit Symbols dialog. You must define an “above” and
“below” symbol for every articulation, though in some cases these are actually the same symbol
instead of inverted versions.
Having defined your three custom articulations, be aware that the buttons on the fourth Keypad
layout won’t update to show your new symbols, and that custom articulations are only available in
the score in which you redefined them; to make them available in other scores, export the house
style (
b 6.7 House Style™).
58
Page 59

2.2 Articulations
Keyboard shortcuts
Though all of the articulations can be accessed via the standard keyboard shortcuts for the Keypad, it is also possible to assign extra shortcuts to individual articulations –
b 1.2 Keypad.
Fermatas (pauses) on barlines
You might want to place a fermata (pause) above or below a barline; to do this, simply create it
from the
Create > Symbol dialog (shortcut Z), setting it to attach to System. This creates a system
symbol that will appears in all parts.
Articulations above the staff
In music for some instruments – for instance, percussion and singers – it is preferable to have
articulations always above the staff. Sibelius does this automatically for certain instruments (via an
option in their staff types), although you can still flip articulations with
Edit > Flip (shortcut X).
If you need to force articulations to appear above the staff in other staff types, switch on the option
Always position articulations above the staff on the General tab of the Staff Type dialog
(accessible from
House Style > Edit Staff Types).
Engraving Rules options
Articulations page of the House Style > Engraving Rules dialog (shortcut Ctrl+Shift+E or
The
xXE) has various fascinating options:
Notations
Always above: normally, articulations go below most notes which have stems up. This option is
for jazz and session musicians, who usually prefer articulations to go above as this makes them
more visible.
Allowed in staff: most publishers draw staccatos and tenutos in the staff, some draw harmonics, a
few draw accents. We wouldn’t recommend putting other articulations in the staff as they wouldn’t
fit between two staff lines and so would be illegible.
The
Position of articulation when near the stem options are:
59
Page 60

2. Notations
* Center staccatos on stem: this, the default position, positions any articulations that are at the
stem end of the note automatically: it centers the articulations on the stem if the nearest articulation is a staccato, staccatissimo or wedge. If the articulations are at the notehead end, they are
positioned as normal.
* Half-center staccatos on stem: this option is identical to Center staccatos on stem, except
that it centers the articulations halfway between the stem and the middle of the notehead, if the
nearest articulation to the stem is a staccato, staccatissimo or wedge
* Center all on stem: fairly obviously makes articulations center on the stem rather than the
notehead when at the stem end
* Center all on notehead: makes articulations at the stem end centered on the notehead, to one
side of the stem.
The
Vertical position options are:
* spaces from notehead: when articulations go at the notehead end of a note/chord, this is the
distance of the nearest articulation. If the articulation is forced outside the staff it will be further
away than this.
* spaces from stem: the corresponding distance when articulations go at the stem end
* spaces between articulations: determines, funnily enough, the distance between articulations
when more than one is attached to a note.
You can also control the distance above the staff of fermatas on bar rests by adjusting the
(pauses) on bar rests
option.
Fermatas
60
Page 61

2.3 Barlines
2.3 Barlines
Sibelius supports a wide variety of barlines, suitable for various kinds of music, which you can put
at the end or in the middle of a bar.:
NormalDoubleStart repeat
Barlines at the end of bars
You don’t need to put normal barlines at the end of bars into the score: just add bars, and barlines
appear after every bar.
You can move barlines by dragging them left and right, or using the
larger steps). This changes the gap after the last note/rest.
You can’t delete a barline in order to join two bars together; instead, you should normally double
the length of the time signature (or create an irregular bar) to fit the music into one bar. Similarly,
to split a bar into two, you should normally shorten the time signature instead of trying to draw a
new barline.
Double barlines
Double barlines are used to
denote new sections.
A double barline usually
appears at a key signature
change, but not at a time signature change or to coincide with
rehearsal marks (unless these
occur at the beginning of a new
section).
bar it was meant to go.) The barline may attach to the bar too close to the following note; if this
happens, select the barline and change the
window to change its offset.
(winged)
Other barlines
These include double barlines, dotted barlines, repeat barlines, early
music barlines, and so on. To create one, select the note after which
you want the barline to appear, then choose the type of barline you
want from
with the mouse if you hit
the barline you want.
When putting a barline in the middle of a bar, input the music in the
bar first; then add the barline between two specific notes or rests. (If
you inputted the barline first, it wouldn’t be clear exactly where in the
End repeat
(winged)
DashedInvisibleBetween
Create > Barline. Alternatively, you can place the barline
Esc to deselect everything before you create
X parameter on the General panel of the Properties
staves
0/1 keys (with Ctrl or X for
Tick
Short
Notations
Final
If a barline occurs in the middle of a bar that has a bar rest in it, then in the interests of good notation you should split the bar rest into separate rests on either side of the barline.
It’s common to split a bar between systems at a double barline or repeat barlines (e.g. at the end of
a line of a hymn). To do this in Sibelius, create two shorter (irregular) bars and use a system break
to split them between systems –
You can copy, drag and delete barlines; deleting any of these other barlines at the end of a bar (even
an invisible barline) turns it back into a normal barline.
b 2.4 Bars and bar rests and 6.4 Breaks.
61
Page 62

2. Notations
Final double barline
When you start a new score you are given a final double barline at the end, but you can delete it if
you don’t want it.
You’re entirely permitted to put more than one final double barline into a score, for instance if it
consists of more than one movement, song or piece.
Repeat barlines
Create start and end repeat barlines in the same way as other special barlines. To create 1st and
2nd endings (1st-/2nd-time bars),
b 2.15 Lines.
If you want to create winged repeat barlines, common in handwritten and jazz music, switch on
Wings on repeat barlines on the Barlines page of the House Style> Engraving Rules dialog.
To create a double-repeat barline, which goes between two repeated sections,
End repeat barline at the end of the first bar and a Start repeat at the start of the second
put an
bar. You can drag the two repeat barlines further apart or closer together if you really want to.
Early music barlines
Sibelius includes barlines suitable for preparing editions of early music. In vocal music predating
the convention of time signatures, one method used by editors to help present-day performers
understand the metrical divisions of the music is to add barlines between the staves (sometimes
called mensurstriche).
To use these barlines in your score, set the
lines
page of the House Style> Engraving Rules dialog (shortcut Ctrl+Shift+E or xXE).
Default barline type to Between Staves on the Bar-
Some editors prefer the convention that the music should behave as if the barlines are present,
with notes over barlines being tied (as shown below on the left), and others prefer the opposite
convention, with the music written as if there are no barlines at all (as shown below on the right):
tied across the barline
1 bar
1 bar
dotted quarter note (crotchet)
1 bar
Sibelius automatically ties notes across barlines, so your music will, by default, look like the lefthand example above. If you prefer the other convention, use irregular bars where appropriate to
create a single bar of twice the normal length (
b 2.4 Bars and bar rests), then add the barline
in the correct place yourself.
You can also create
Tick and Short barlines, which are useful for notating plainsong:
62
Page 63

2.3 Barlines
These barlines are most useful in passages of music for a single instrument (or voice), but you can
use them in music for multiple instruments if you want.
Barline joins
For clarity, staves are normally
joined by barlines to group similar
instruments together. These groups
often, but by no means always,
reflect the way staves are grouped
with brackets (
and braces
In orchestral scores, staves with the
woodwind, brass, percussion and
string sections are normally joined
by barlines but separated from adjacent sections.
Vocal staves are never joined to each
other, nor to other instruments.
Staves for the same keyboard instrument are joined together but separated from adjacent instruments.
When a score uses just a few instruments (such as a wind quintet), an
unbroken barline is used to avoid
looking fussy.
switched on (shortcut
b 2.6 Brackets
).
Ctrl+Alt+H or zXH), but disappears when this option is switched off.
Barline joins
Sibelius automatically joins staves into groups of similar instruments with barlines (see box). However, you may want to change
this, as follows:
* Preferably find a point in the score where there are no hidden
staves, so you can check all barline joins at once
* Click carefully at the top or bottom of a normal barline (you
can’t use special barlines to change barline joins) in the score; a
purple square “handle” will appear
* Drag the handle up or down the system to extend or contract
the barline. This affects every system in the score simultaneously.
* You’ll find that by extending or contracting the barlines down
the system you can reorganize the way staves are joined by barlines any way you like.
Invisible barlines
You can hide a barline at the end of a bar by replacing it with an
“invisible” barline from the
ble barline appears light gray when
Create > Barline menu. The invisi-
View > Hidden Objects is
Notations
The main use of an invisible barline is to notate a bar split between two systems (see Split bars
below). Because the bars on either side are still really separate, there are three inevitable sideeffects: some rhythms can’t run over the invisible barline (you may have to use tied notes); bar
numbering will apparently get a bar out after the barline (but you can correct this with a bar number change –
b 3.4 Bar numbers); and bar rests will appear as two bar rests, one on either side.
So use invisible barlines with care.
If you want to hide all the barlines in your score, change the
the
Barlines page of the House Style > Engraving Rules dialog (shortcut Ctrl+Shift+E or xXE).
Default barline type to Invisible on
If you want to hide all the barlines in, say, a single staff, or all the staves belonging to an instrumental family, see
Hiding barlines on some staves only below.
Hiding barlines on some staves only
To hide all the barlines in a particular staff, define a new staff type with no barlines (
Staff Types
* Choose House Style > Edit Staff Types
* Select the staff type used by the staff in which you want to hide barlines (typically this will be 5
lines
*
On the General tab, give your new staff type a name, such as 5 lines (no barlines), and switch
off the
):
), and click New
Barlines option, then click OK
b 6.14 Edit
63
Page 64

2. Notations
* If you want no barlines in a particular staff throughout the whole score, select any bar in that
staff, then choose your new staff type from the menu in the
Staves panel of the Properties win-
dow. If you only want no barlines to appear for a particular passage, use a staff type change to
your new staff type – see
b Creating a staff type change b 2.22 Staves for more details.
To hide all the barlines in an instrumental family (where the staves are all joined by a continuous
barline), click the top or bottom of the barline so that the purple handle appears, then hit
To restore barlines to those staves, click the top or bottom of the barline on an adjacent staff, and
drag it across the staves with no barlines.
Initial barlines on single-staff systems
In lead sheets, it’s customary for initial barlines to be drawn at the start of each system, even
though normally initial barlines only appear where there are two or more staves in the system. To
make an initial barline appear on single-staff systems, switch on
Barline at start of single staves
on the Barlines page of the House Style> Engraving Rules dialog.
Split bars
It is sometimes desirable to split a bar into two halves, the first half at the end of one system and
the second at the start of the next system. To do this:
* Having worked out at what point in the bar you want the split to go, create two irregular bars of
appropriate lengths using
*
Input the music before the split into the first empty bar, and the music after the split into the sec-
Create > Bar> Other (shortcut Alt+B or zB) – b 2.10 Free rhythm
ond bar
* Replace the normal barline with an “invisible” barline (or another special barline if you want)
* If necessary, force a system break at the barline where the split occurs (b 6.4 Breaks). You
should also rewrite any bar rests appearing on either side of the split as normal rests.
Delete.
Because split bars are still really two bars, they have the same three drawbacks as invisible barlines
(see above).
Engraving Rules options
The options on the
Ctrl+Shift+E or xXE) allow you to change the default barline in your score to any of the other
Barlines page of the House Style> Engraving Rules dialog (shortcut
designs, which is useful for scores where you want most or all barlines to be invisible, or dashed, or
in between the staves, etc.
You can also choose whether or not to use winged repeat barlines and adjust the thickness of barlines and the separation of double barlines, should you be struck by an irrepressible urge to do this.
64
Page 65

2.4 Bars and bar rests
2.4 Bars and bar rests
b 1.1 Note input, 2.18 Multirests. To copy or delete several bars at once, b 1.6 Selections
and passages
.
v Layout and House Style.
Adding bars to the end of the score
Choose
Create > Bar > At End (shortcut Ctrl+B or XB) to add a single bar to the end of the score.
To add lots of bars, hold Ctrl+B or XB down and, after a short delay, it will “auto-repeat.”
Adding bars in the middle of a score
Choose
Create > Bar > Single (shortcut Ctrl+Shift+B or xXB), then click in the score where you
want to create the bar.
Create > Bar > Single with a note, rest, or other object selected adds a bar after the one containing
the selected object.
Alternatively, select the point in your score where you want to add more bars, choose
Bar >
Other (shortcut Alt+B or zB); type in the Number of bars you want, click OK, and Sibelius
creates the bars. If you had nothing selected when you chose
Create > Bar > Other, the mouse
pointer will change color to show it is “loaded” with the empty bars, and you can click in your score
to place them.
Changing the length of bars
To change the length of bars because you are changing the time signature they are in
b 2.26 Time signatures.
To change the length of an individual bar (i.e. create/delete notes from it) while retaining the
music:
Notations
Create >
* Create an irregular bar of the desired length (see below), just before or after the bar in question
* Copy across the music you want to keep, as a passage (b 1.6 Selections and passages)
* Delete the original bar.
Deleting a bar entirely
* Ctrl+click or X-click an empty part of the bar, which should end up with a purple double-box
around it
* Hit Delete.
This deletes everything in the bar and removes the bar itself. You can delete several bars at once by
selecting them as a system passage first –
b 1.6 Selections and passages.
Deleting a bar in one staff
* Click an empty part of the bar, which ends up with a light blue box around it
* Hit Delete to turn it into a bar rest. This also deletes other objects in the bar attached to that
staff (e.g. text).
65
Page 66

2. Notations
You can delete the contents of several bars at once, or a bar in several staves, by selecting the bars
and hitting
Creating a bar rest in one voice
* Select a note or rest in the bar
* Hit N to make the note input caret appear
* Go to the second Keypad layout (shortcut F9)
* Choose the voice you want the bar rest to go in, using the buttons at the bottom of the keypad
(shortcut
* Choose the bar rest button (shortcut 0).
This can be used either to create a bar rest in a voice that didn’t previously exist, or to turn notes
back into a bar rest in one voice only. However, this only deletes notes or rests and leaves other
objects alone. If you want to delete text, lines and other objects too, select the bar and hit
Beware that a bar rest is not the same as a whole-note (semibreve) rest. Bar rests are centered,
while whole-note rests go at the left of the bar, in the same place a whole-note itself would go, as
shown below:
Delete – b 1.6 Selections and passages.
Alt+1-4 or z1-4)
Whole-note rest
Delete.
Deleting a bar rest symbol
Select the bar rest symbol and hit
one voice. If the music was in one voice, the bar becomes blank. Blank bars are useful if you want
to put something else in the bar, such as a funny symbol.
If you want blank bars throughout a score, as in some contemporary music, see
double whole note (breve)/blank bar rests
Pick-up (upbeat) bars
Scores often start with a short bar, known as a pick-up bar (upbeat bar) or anacrusis. These are
most easily created at the same time as creating the time signature (
Sibelius will automatically show the correct number of beats within the pick-up bar as rests, and
will divide the rests it creates according to the time signature’s
need to add a pick-up (upbeat) bar after creating the time signature, input it as an irregular bar
(see below).
Creating irregular bars
An irregular bar is one that is not the length specified by the previous time signature. Pick-up
(upbeat) bars are a common example. To create an irregular bar:
* Choose Create> Bar > Other (shortcut Alt+B or zB)
* In the dialog that appears, click Irregular
Bar rest
Delete. If the music was in two voices, this will turn it back into
Repeat bars and
below.
b 2.26 Time signatures).
Beam and Rest Groups. If you
66
Page 67

2.4 Bars and bar rests
* From the drop-down menu, choose one or more note values adding up to the length you want, or
type them on the numeric keypad (with
* You can also specify a Number of bars if you want several irregular bars of the same length
* Click OK
*
Click in the score where you want to create the bar(s).
Num Lock on)
Changing a bar rest’s width
Just move the barline at the end.
Repeat bars and double whole note (breve)/blank bar rests
To change a bar rest symbol to a repeat bar, double whole note (breve) bar rest or blank (missing)
bar rest: select the bar rest symbol and choose the design you want from the
Properties window, or alternatively use the keyboard shortcuts
Shift-+/– to choose between the
Bars panel of the
various symbols. You can change bar rests down all staves at once by first selecting the bar with
Ctrl+click or X-click.
If you want blank bar rests throughout the score, switch off Show bar rests on the Bar rests page
of the
House Style> Engraving Rules dialog (shortcut Ctrl+Shift+E or xXE).
To make repeat bars play back, b 4.4 Repeats.
Moving a bar rest symbol
(Only really required when using two or more voices.)
Notations
Simply select the bar rest symbol and type
3 or 2. Sibelius won’t let you move a bar rest left or
right because – let’s face it – it’s not all that useful.
If you type
Ctrl+3/2 or X3/2 the bar rest moves by one and a half spaces, which is the right dis-
tance for the slightly larger guitar tab staves.
67
Page 68

2. Notations
2.5 Beams
Beams are the thick lines used to join short notes into groups. Sibelius beams notes together into
groups for you automatically, though you may sometimes want to adjust beaming yourself.
You can adjust beaming in many bars at once, or change it on a note-by-note basis if you want,
including special notations such as cross-staff beaming.
Beam groups
Sibelius chooses sensible default beam groups for each time signature you create in your score, but
depending on musical context you may prefer different groups. You can change the beam groups
both for new time signatures you create, and for existing passages of music.
* To change the beam groups for a new time signature, choose Create > Time Signature (shortcut
T), select the time signature you want to create, and click Beam and Rest Groups.
* To change the beam groups for an existing passage of music, see Resetting beam groups
below.
In either case, you will see a dialog with the following options:
You can edit the beam groups for different note values independently. Beam groups are represented by the number of notes in each group, separated by commas, and they must add up to the
number listed alongside the box in the
68
Total in Bar column.
Page 69

2.5 Beams
For example, in the time signature 4/4 you could set the Group 8ths (quavers) as option as fol-
lows:
4,4
As you edit the beam groups for one note value, shorter note values often inherit the same beam
groups (except in 4/4 when eighth notes are set to beam in two groups of four, which is a special
case – see below). This means that eighth note beam groups of (say)
teenth note beam groups of
If you wish, you can override this behavior by setting the other options on the dialog, namely
Group 16ths (semiquavers) differently and Group 32nds (demisemiquavers) differently.
Again, you must ensure that the beam groups add up to the
our 4/4 example again, here are a few of the possibilities:
Group 8ths (quavers) as:
4,4
Group 16ths (semiquavers) differently:
8,8
For any given time signature with a denominator larger than 8 (e.g. 9/16, 15/32, etc.) the longest
note value you can adjust is the note value represented by the denominator (e.g. in 9/16 you cannot
adjust eighth note (quaver) beam groups – they will always be beamed in pairs by default; in 15/32
you cannot adjust 16th note (semiquaver) groups either; these will always follow the eighth note
beam groups).
10,4,2.
2,2,2,2
5,3,1,4,3
2,2,2,2
5,2,1
5,2,1 would produce six-
Total in Bar number alongside. Using
5,2,1
4,6,3,3
Notations
Primary and secondary beams
The primary beam is the one furthest from the noteheads; secondary beams are any other beams,
e.g.
primary beams
secondary beams
Notes grouped by secondary beams (which we’ll call “sub-groups”) should always indicate the
rhythm as clearly as possible; this is achieved by splitting the sub-groups according to the smaller
units of the beat. In simple time signatures, sub-groups typically occur every two eighth notes
(quavers), and in compound time signatures, sub-groups often occur every three eighth notes.
Sibelius handles all of this complexity for you, but allows you to define sub-groups in the
and Rest Groups
and Reset Beam Groups dialogs if necessary.
Beam
69
Page 70

2. Notations
To define sub-groups, switch on
Subdivide their secondary beams for 16th notes (semiquavers)
and/or 32nd notes (demisemiquavers), and type the sub-groups separated by commas, making
sure that they add up to the number under
Total in Bar. For example, in 6/8 you could subdivide
16th note secondary beam groups as follows:
Group 8ths (quavers) as:
Group 8ths (quavers) as:
3,3
3,3
Subdivide their secondary beams:
2,2,2,2,2,2
Sibelius only allows primary beams to be an eighth note (quaver) beam, i.e. a single beam. In some
situations you may want 16th note (semiquaver) primary beams; in this case, add the extra beam
using the line provided in the
Create > Line dialog (b 2.15 Lines).
Resetting beam groups
To regroup notes with beams, simply select the notes as a passage, then choose
Beam Groups
the prevailing time signature, simply click
; a dialog will appear. If you want to reset the beam groups to Sibelius’s defaults for
OK without making any changes. If you want to regroup
the notes according to your own preferences, change the settings in the dialog (see
groups
above for details), and click OK.
Notes > Reset
2.5 Beam
The settings you choose in the
Notes > Reset Beam Groups dialog do not persist in the score after
you apply them; if you edit the note values of the notes in bars you have reset, the beam groups will
be reset to the groups specified in the prevailing time signature. If necessary, you can create a new
time signature with the desired beam groups, click
rewritten, and then delete it after you finish inputting and editing (this time answering
Yes when asked if you want the following bars
No when
asked if you want the following bars rewritten).
Reusing beam groups
If you set up the beam groups for a time signature (e.g. 7/8) when creating it, those groupings will
persist for all subsequent bars up to the next time signature change. But other 7/8 time signatures
elsewhere in the same score will not necessarily have the same beam groups – setting up beam
groups only affects that one time signature. However, if you want other 7/8 time signatures elsewhere in the same score to use the same beam groups, just copy the time signature. If you want
some 7/8 bars to use one beam grouping (e.g. 2+2+3) and others to use another (e.g. 3+2+2), create two 7/8 time signatures with the different groupings, then copy them to the relevant bars or
passages, input the music, and then delete any superfluous time signatures (choosing
No when
asked if you want to the music to be rewritten).
Editing beams
To adjust beaming in individual places, rather than setting them throughout the score or in a pas-
sage, you can use the buttons on the third Keypad layout (shortcut F10). Simply select the note(s)
or grace note(s) you want to adjust, then choose the appropriate button.
70
Page 71

Breaks the beam from the previous note
Joins to the previous and next notes
2.5 Beams
Ends the current beam (i.e. breaks the beam from the next note)
Separates the note from those on either side
Joins to the previous note with just a single (primary) beam.
Beams across rests
Sibelius can automatically beam across rests, both within a beam group and at either end, if
required. When creating a time signature, or resetting the beaming of an existing passage, use the
following options in the
* Beam from and to rests allows a beamed group to start and/or end with a rest
* Beam over rests means that rests won’t break a beam group if they fall within the defined
grouping.
Some examples of these options in action:
Beam and Rest Groups dialog:
Beam from and to rests
Beam over rests
Notations
If rests in the middle of a beamed group collide with the beam, you have the option of either moving the rest (by selecting it and typing
below. If a rest at the start or end of a beamed group collides with the beam, hide the rest
angles
(select it and type
then position as required (
In modern scores, beamed rests sometimes have “stemlets”, which are short stems extending from
the beam to the rest (or stopping just short of the rest). Sibelius does not currently support stemlets
automatically, but if you need them, you can create a good approximation by defining a new silent
notehead type in which you replace the notehead symbols with rest symbols, and use this notehead type instead of rests –
Beams across barlines, system and page breaks
To make a note beam to the note before the previous barline, select the note at the start of the bar,
choose the third Keypad layout (shortcut
Ctrl+Shift+H or xXH), and insert an appropriate rest symbol, which you can
b 2.24 Symbols).
b 6.13 Edit Noteheads.
3/2) or adjusting the height of the beam – see 2.5 Beam
F10) and hit 8 on the numeric keypad.
71
Page 72

2. Notations
If a beam over a barline happens to fall at a system or page break, Sibelius allows the beam to continue across the break, as in this example below from the bass clarinet part of Stravinsky’s
Petrouchka:
p
ma marc., accompagnando
To make a beam continue across a barline, including a system or page break, use the
layout to set the last note at the end of the system or page to
pad) or
Middle of beam (shortcut 8 on the keypad), and the first note of the note on the following
system to
pad).
If you need to adjust the angle of the beam, move the handle of the rightmost note’s stem in the
beam group before the break, and the stem’s handle of the note at the rightmost end of the beam
after the break. When you are not using Optical beam positions (see
options
affect on the slant of the beam. If a cross-staff beam is grouped to only one note after the break, its
beam will be horizontal.
Beaming tuplets
If a tuplet falls within a beam group, it typically breaks the beam on either side, in order to keep the
rhythm as clear as possible. The option
Rest Groups
Middle of beam (shortcut 8 on the keypad) or End of beam (shortcut 9 on the key-
below), adjusting the stem length of notes at the beginning of the beam will also have an
dialog, switched on by default, controls this behavior. Consider this case:
3 3
Separate tuplets from adjacent notes in the Beam and
F10 Keypad
Start of beam (shortcut 7 on the key-
2.5 Engraving Rules
The beam grouping on the left (Sibelius’s default) is much clearer than the grouping on the right,
which has
Beaming eighth notes (quavers) in 4s
By default, Sibelius beams eighth notes (quavers) in fours in simple duple (e.g. 2/4, 4/4, 2/2) time
signatures. Four consecutive eighth notes that fall within beat divisions will be beamed together,
but Sibelius will automatically break the beam groups if the rhythm within the group changes, e.g.
If you want to change this behavior, define new beam groups (e.g. set the Group 8ths (quavers)
as
option to 2,2,2,2 etc.) when creating the time signature, or when you choose Notes > Reset
Beam Groups
rule when the
72
Separate tuplets from adjacent notes switched off.
to reset the beaming of an existing passage. In addition, Sibelius does not apply this
Beam over rests option is switched on.
3
Page 73

2.5 Beams
Beam angles
Occasionally you may want to adjust a beam’s angle or position, either to prevent it hitting a grace
note or other obstacle, or because you are a music engraver and have your own views on where
beams should go. If you want to adjust many beams, it’s better to adjust the
beams (see
Engraving Rules options below) so you can control beam angles en masse.
Engraving Rules for
To move a beam, zoom in close on it so you can see what you’re doing, and simply drag either end
up or down with the mouse. When you drag the left-hand end, you alter the height of both ends of
the beam, and when you drag the right-hand end, you alter the angle. Instead of dragging with the
mouse, you can type
make quick adjustments to the angle of a beam by selecting the beam itself and dragging up and
down; this does the same as dragging the left-hand end of the beam.
To set a beam back to its normal position, choose
which you can also do to a selected passage or multiple selection.
Adjusting a beam’s angle is exactly the same thing as adjusting the lengths of the stems the beam is
attached to.
Level beams
In some music (e.g. for percussion) it is customary for beams to always be flat, and never drawn at
an angle. Sibelius always produces level beams on percussion staves by default, but if you want to
use this convention on other instruments, switch on
Rests
page of the Edit Staff Type dialog for the relevant staff type – b 6.14 Edit Staff Types.
Reversing beams
To move a beam from above a group of notes to below it – that is, to flip the stem-directions of all
the notes along the beam – select any note in the group (just one note will do) and flip it by choos-
ing Edit > Flip (shortcut X); b 2.23 Stems and leger lines if you’re not clear how. To restore the
stem direction, flip the same note back, or select the group of notes and choose
Stems and Beam Positions
3 or 2. Ctrl+3/2 or X3/2 moves the beam by 0.25 spaces. You can also
Notes > Reset Stems and Beam Positions,
Beams always horizontal on the Notes and
Notes > Reset
.
Notations
If
Edit > Flip doesn’t seem to work on a beamed note, select all the notes along the beam and choose
Notes > Reset Stems and Beam Positions. Then flip just the first note.
Flipping fractional beams
Occasionally a fractional beam (also called a “flag”) in a beamed group of notes will end up pointing leftwards when you want it to point right, or vice versa. To flip it the other way, select the note,
and on the Notes panel of the Window> Properties window switch on Flip fractional beam.
Cross-staff beams
Music for keyboard instruments often contains beamed notes flowing between the hands, like this:
73
Page 74

2. Notations
To obtain this result:
* Input all of the music onto the staff that uses most of the music that crosses between the hands –
in this case, the top staff:
* Select the notes that should cross over to the bottom staff (preferably as a multiple selection) – in
this case, the B and Gs with leger lines
* Cross them to the staff below by choosing Notes > Cross-Staff Notes > Move Down a Staff
(shortcut Ctrl+Shift+2 or xX2).
Unsurprisingly, Notes > Cross-Staff Notes > Move Up a Staff (shortcut Ctrl+Shift+3 or
xX3) crosses notes to the staff above.
* You can put beams above both staves (as in the first beamed group in the first picture above) or
between the staves (as in the last beamed group) simply by flipping the directions of the stems as
appropriate by choosing
Don’t do this by dragging the stems to the other side of the notes – this won’t have the effect you
intended!
* In the first picture above, the last three low notes in the left hand were also flipped to avoid col-
liding with the notes crossing from the right hand.
Note also that:
* Notes do not have to have beams to be crossed to an adjacent staff – the B in our example is a
quarter note (crotchet). You can even cross rests over.
* Notes can only cross over to another staff in the same instrument.
* You can beam across three staves by inputting the notes onto the middle staff, then crossing
notes to the staves above and below. (It is not necessary for any notes to remain on the middle
staff!)
* Notes crossing onto another staff do not affect that staff’s voices at all. A staff can even have four
voices plus further notes crossing onto it from adjacent staves!
* Notes are in many respects treated as being on the original staff – for example, if you transpose a
passage on the original staff, then any notes that were crossed from that staff will also transpose.
* In some circumstances you may encounter redundant accidentals when you cross notes to
another staff. Simply select the accidentals and hide them to solve this problem –
b 2.1 Accidentals.
Edit > Flip (shortcut X).
Beams between notes on the same staff
shown on the left.
74
In older scores, particularly for violin music, if a group of notes is very low, then
very high (or vice versa), you will sometimes see the beam running through the
middle of the notes, with some stems pointing up and some pointing down, as
Page 75

2.5 Beams
To achi eve t h is in S ibel ius:
* Create the notes, then select them and click the start of beam button ( ) on the third Keypad
layout (F10) to unbeam them
* Hide the flags on each of the notes by selecting them and choosing Edit> Hide or Show > Hide
*
Create a fake beam line from the Create> Line dialog (shortcut L) and adjust the length of the
upward and downward stems to make them fit.
Beware that the beam line may become displaced if you reformat your score, so you should only do
this after you have finished formatting your score.
Chords split between staves
It is common in keyboard music to split the notes of some chords between the two staves:
To achieve this, write each note of the split chord onto the staff it
appears on, using a suitable voice; for example, in the case illustrated, put the treble notes of the split chords into voice 2 on the
upper staff, and the bass notes in voice 1 on the lower staff. Then
use
Edit > Flip (shortcut X) to point the stems of the notes on the
lower staff downward. Finally, drag the end of each stem in the
right hand downwards so that it meets the stem of the left-hand note.
In the case of chords using notes shorter than a quarter note (crotchet), hide the flags or beams by
selecting them and typing
sary using
Edit > Flip, to meet the rest of the chord.
Ctrl+Shift+H or xXH, then extend their stems, flipping them if neces-
Notations
Feathered beams
In contemporary music, extra beams sometimes “splay out” from a single
beam to indicate an accelerando. Using nested tuplets (
other tuplets
) it is possible to create feathered beams that look and play back
b 2.28 Triplets and
correctly. For example, to notate the example shown on the left:
* Create the first note as an eighth (quaver)
* Ty pe Ctrl+3 or X3 to create a triplet
* Input the second note of the triplet, then type Ctrl+3 or X3 to create another triplet, which is
automatically nested inside the first one.
* Input the second note of the nested tuplet, then type Ctrl+3 or X3 again to create another nested
tuplet. Don’t worry that the tuplet numbers and brackets look a bit of a mess.
* When you have input all the notes, select the bar and open the Notes panel of the Properties
window
* Set the left-hand combo box at the bottom of the panel to None, and the right-hand combo box
to
No bracket
*
Each of the notes will now have a flag, so select each of them and choose Edit > Hide or Sh ow >
Hide
(shortcut Ctrl+Shift+H or xXH) to hide them – see 2.5 Hiding beams, flags and tails
below
* Now draw in the extra beams using the beam line from the Create> Line dialog (shortcut L). It
helps to zoom in close so you can see more clearly what you are doing.
75
Page 76

2. Notations
It is also possible to create feathered ritenutos and figures with more or fewer notes than this using
this basic procedure.
Hiding beams, flags and tails
To hide any beam, select it (not the note) and choose
Ctrl+Shift+H or xXH). As with other objects, hidden beams are displayed in light gray if View >
Hidden Objects
is switched on (shortcut Ctrl+Alt+H or zXH), and invisible if it is switched off.
Edit > Hide or Show > Hide (shortcut
You can also hide flags and tails, e.g. on single eighth notes (quavers), in the same way: select the
flag or tail and choose
Edit > Hide or Show > Hide. If you have beamed notes with flags (say, a dot-
ted eighth note (quaver) followed by a sixteenth note (semiquaver)), you can even hide the flag
independently of the main beam.
Hiding, say, the beam on a pair of eighth notes (quavers) doesn’t actually turn them into quarter
notes (crotchets) – it just makes them look like quarter notes!
Engraving Rules options
The
Beams and Stems page of House Style> Engraving Rules allows you to control the posi-
tions of beams and also their appearance, as follows:
Beam Positions
Most of the
(Switching off
Beam Positions options only apply if Optical beam positions is switched on.
Optical beam positions will make beams appear as they did in Sibelius 3 and ear-
lier, which are generally not as good.)
Where the interval between the first and last notes of a beam is no more than an octave, you can
specify an “ideal” angle for each interval under
Default slant per interval. For some beams this
angle has to be adjusted because beams are not allowed to appear in certain positions, such as in
between two staff lines. Also when two notes are very close together, producing a steep beam, the
angle may have to be reduced to the value specified in
1 in
n.
Maximum beam gradient: 1 in n controls the angle for intervals greater than an octave. The
Maximum beam gradient: Up to an 8ve,
beam follows the angle between the first and last noteheads, as long as it is no steeper than this
value.
If notes in the middle of a beam curve towards the beam, producing a concave shape, it is normal
for the beam to be horizontal. You can control this using
Horizontal if middle notes intrude by
n spaces (which specifies the distance a note must protrude through an imaginary line between
the first and last notes to make the beam horizontal).
Avoid simple wedges prevents some cases of “wedges” in groups of eighth notes (quavers). These
are white triangles whose three sides are a beam, a stem and a staff line, and are believed to look
irritating by some music engravers. Other engravers are very unconcerned about them: to avoid
wedges, the stems have to be lengthened, which to some eyes is worse than the wedges themselves.
Therefore this option is truly optional.
The stem lengths specified in
Default beamed stem length are typically less than for normal
notes (and will be shortened further for very high or low notes). However, this is offset by the fact
that stems are lengthened again if necessary to move the beam to a good position. You can further
76
Page 77

2.5 Beams
control stem lengths using Minimum length n spaces at the bottom of the page, which affects
both beamed and unbeamed notes.
Cross-staff beams are always horizontal by default (assuming
go in between two staves. If you want cross-staff beams to go at an angle you should drag them on
a case-by-case basis.
Beam Appearance
The options under Beam Appearance are self-explanatory, controlling the thickness and separa-
tion of the beam lines, and whether groups of beamed notes should be allowed to begin with a rest.
Perhaps most notable is the
in the beamed group only touch the innermost beam, as shown on the right. This
convention is used particularly in music published in France (hence the name).
To use French beams in your score, switch on
House Style > Engraving Rules (shortcut Ctrl+Shift+E or xXE).
French beam s option, where the stems of the notes
Fren ch be ams on the Beams and Stems page of
Optical beam positions is on), and
Notations
77
Page 78

2. Notations
2.6 Brackets and braces
Brackets and braces are used at the left-hand side of systems to group similar instruments
together. Sibelius chooses where they go by default, but you can change it if you like.
Brackets and braces
Normally, instruments of the same family (e.g. woodwind, brass, percussion)
are bracketed together. Percussion
instruments and solo instruments are
not normally bracketed.
Instruments divided onto two or more
staves, such as divisi strings, are joined
by a sub-bracket (a thin bracket to the
left of the normal one). Sub-brackets
are also sometimes used to group similar instruments, e.g. Flute and Piccolo,
Violin I and II. In older orchestral
scores, curly braces are sometimes used
instead of sub-brackets, particularly to
group horns.
Keyboard staves are joined with a
brace, but an organ pedal staff is not
braced to the organ manuals.
Small groups of instruments are usually
not bracketed at all.
Instruments bracketed, sub-bracketed
or braced together normally also have
their staves joined by barlines.
Moving brackets and braces
You can adjust which staves in a score are bracketed or braced
together:
* Preferably find a point in the score where there are no hid-
den staves, so you can see all brackets and braces at once
* Click on the end of an existing bracket, sub-bracket or brace,
so it turns purple
* Drag it up or down to extend or contract it
* To remove a selected bracket, sub-bracket or brace, simply
hit
Delete.
Adding a bracket, sub-bracket or brace
* From the Create > Other > Bracket or Brace menu, click
Bracket, Sub-bracket or Brace
*
Click to the left of a staff to put the bracket, sub-bracket or
brace there
* Click and drag the top or bottom of it to extend it onto other
staves.
Hiding a bracket or brace
Sibelius automatically hides brackets and braces if there is no
barline at the left-hand side of the system. For example, if you
hide one staff of a piano part, so that only one staff is visible, Sibelius hides the brace; similarly, if
you hide all but one of a bracketed group of staves in one or more systems, Sibelius hides the
bracket.
If you need to hide a bracket or brace in another situation (e.g. perhaps in a cut-away score), select
the bar after the brace you want to hide, then open the
switch off
Brackets. For more information on properties of objects, b 5.14 Properties.
Bars panel of the Properties window and
Placing braces mid-system
Occasionally in keyboard music (particularly organ music) it is necessary to show a brace in the
middle of a system. This may also be necessary in “cut-away” scores (see
Staves with gaps in on
page 144), where a braced instrument is introduced halfway across a page.
If you need a brace to appear mid-system:
* Select the bar after whose initial barline you want the brace to appear
78
Page 79

2.6 Brackets and braces
* Open the Bars panel of Properties, and increase Gap before bar very slightly with the arrows
(e.g. to
0.03 or 0.06) until a brace appears. (This effectively creates a divided system, like a
coda, but with a minuscule gap.)
* Then in the same Properties panel switch off Initial barline and Clefs.
You will probably need to move the first note of the bar following the brace left to close the gap
where the clefs would have gone: move it as far left as it will go, then with the note still selected
decrease
X in the General panel of Properties until it is correctly positioned (similarly for any
note/rest at the start of the bar in the left hand). Then drag the second note leftwards until the gap
between the first two notes is normal.
Note, however, that this method also causes brackets and braces to be restated for any other staves
that appear at this point, which may not be desirable in a cut-away score. You can change this by
defining a new staff type with the
Bracket option (on the General panel of the Edit Staff T ype dia-
log) switched off; apply a staff type change to the other staves that appear at this point. For further
details,
b 6.14 Edit Staff Types.
Style of brackets and braces
Various reassuringly obscure options can be found on the
Engraving Rules
dialog (shortcut Ctrl+Shift+E or xXE), which allow you to adjust the thickness
Brackets page of the House Style >
and position of brackets, sub-brackets and braces. These options are self-explanatory, except that
the
Draw as brace option for sub-brackets is for the old-fashioned style in which (for example)
Violin I and II are joined by a brace rather than a sub-bracket.
If you are using Sibelius’s Helsinki font, you will notice its brace is slightly thicker and more curvaceous than Opus’s.
To create a bracket without hooks, used occasionally by composers such as Penderecki, modify a
suitable bracket in the
House Style > Edit Lines dialog; simply set the Cap to None. You’ll have to
create this manually in your score – it won’t automatically appear at the start of every system.
Notations
Braces are drawn by scaling a
{ symbol, found in the General row of the Create > Symbol dialog.
To change the brace design, substitute a brace character from a different music or text font
(
b 2.24 Symbols). Some printers can’t print the brace as a stretched symbol; if you find that you
can only print braces with the
Substitute Braces option in the File > Print dialog switched on,
then your printer suffers from this limitation and you will not be able to change the design of
braces in Sibelius.
79
Page 80

2. Notations
2.7 Chord diagrams
b 3.3 Chord symbols.
Chord diagrams (sometimes known as chord boxes, fretboard grids, guitar frames, and so on) illus-
trate how to play a particular chord on a guitar or other fretted instrument, by showing which fingers need to be on which fret on each string. They are usually accompanied by text chord symbols,
which Sibelius can include for you.
Creating chord diagrams
To create a chord diagram above the selected note, choose
Shift-K) to get this dialog:
Create > Chord Diagram (shortcut
* The Choose a Chord Diag ram options at the left-hand side of the dialog allow you to set the
following:
% Chord is the key of the chord you want to use
% The middle list determines the kind of chord, e.g. major, minor, augmented, diminished, etc.
% Bass is the bass note of the chord. By default, it’s set to the same pitch as Chord, but you can
change it if you are writing, say, a G chord with a B as the bottom note.
% The large white rectangle shows you the available chords based on the settings chosen in the
dialog
% Show fingering text displays the fingerings required to play a particular chord below each
string in the chord diagram. The option will not be available if no fingering has been specified. See
% Show chord symbol adds a text chord symbol above the chord diagram.
% Clicking Edit or New allows you to edit the selected chord diagram or create a new one which
isn’t listed. See
* The Chords Listed options at the right-hand side of the dialog allow you to specify which chord
Adding fingering text below for more information.
Editing and saving chord diagrams below for more details.
diagrams appear in the left-hand side of the dialog:
% Tuning: set this option to the tuning of the guitar you are writing chord diagrams for
% Chords used in this score displays any chord diagrams already used in the score that match
the options currently chosen in the dialog
80
Page 81

2.7 Chord diagrams
% Common chords (standard tuning) shows chord diagrams from a built-in selection for
standard 6-string guitar tuning, chosen for their ease of playing; generally, three different fingerings are provided for each chord type: one at (or close to) the nut, one at around the fifth
fret, and one at around the ninth fret.
% All chords tells Sibelius to automatically calculate all the possible fingerings for a given
chord. Note that the shapes generated will be governed by the
Max. stretch setting (see
below). If you are using a special guitar tuning, switching on this option will provide you with
a wide selection of playable shapes for a particular chord, which you can then add to a library.
% Max. stretch n frets determines the maximum distance between the lowest and highest frets
that can be fingered for automatically generated chord diagrams. See
Maximum stretch
below for more details.
% The Chords in library options determine whether Sibelius should display chords from a cus-
tom chord diagram library. See
Chord diagram libraries below for more details.
You can switch on several of the checkboxes at once to list all of their chords together at the lefthand side of the dialog.
Notations
When you select one of the chord diagrams at the left-hand side and click
OK, the diagram will be
created above the selected note. If you didn’t have a note selected before you opened the dialog, the
mouse pointer will change color to show that it’s “loaded” with a chord diagram – just click on the
page where you want it to go.
Maximum stretch
For the automatically generated chord shapes, you can specify the maximum distance that your
fingers can stretch by setting the
Max. stretch option to the desired number of frets.
Copying, editing and deleting chord diagrams
Chord diagrams can of course be copied, moved and deleted in the usual ways. Once created in
your score, you can edit a chord diagram simply by double-clicking it.
You can also cycle through different fingerings for a selected chord without going back into the
dialog: simply click the diagram once so that it is selected, then choose
gram
(shortcut Ctrl+Shift+K or xXK) repeatedly to cycle through different fingerings, from the
choice specified by the
Chords Listed options you last chose in the Create > Chord Diagram dia-
Edit > Change Chord Dia-
log.
81
Page 82

2. Notations
Editing and saving chord diagrams
If you want to edit a chord diagram shown in the
Chord Diagram
dialog, select it with the mouse and click the Edit button. If you want
to create a new chord diagram from scratch, click the
New button. In
both cases, you’ll see the dialog shown on the left.
* To place a dot on a string, simply click where you want the dot to
appear
* To specify that the string should be open or unplayed, click above
the top line of the frame to switch between the O and X symbols
* To draw a barré, click and drag across the strings you want to be bar-
réd
* To set the fret number at the top right of the diagram, click the
arrows to the right of the window.
* To set a different chord symbol than the provided default, switch on Use custom chord sym-
and type the desired chord symbol; see Chord symbols below for more details.
bol
* To specify how the chord diagram should be fingered, enter the fingering into the Fingering text
box; see Adding fingering text below for more details.
When you are happy with the chord diagram, click
OK to return to the Chord Diagram dialog.
If you want to use your edited or new diagram in other scores in future, you should save it into a
chord diagram library, which happens automatically when you click
able library chosen in the drop-down next to the
Add to library checkbox).
OK (as long as you have a suit-
Adding fingering text
To add fingering text to a chord diagram, use the
Simply type the desired text in the
* Each string may show a single character as its fingering text
* You can type any alphanumeric character (i.e. numbers 0-9 and letters A-Z, either upper or
Fingering text box, as follows:
Edit Chord Diagram dialog, as described above.
lower case)
* Type a hyphen (-) for any string that does not have a fingering.
As you type, the preview window shows how the fingering will appear in the score (though the
characters in the preview window are larger in relation to the size of the chord diagram than they
will appear in the score). So for the example shown above, you should type
-1342-.
82
Page 83

Appearance of fingering text
The appearance of chord diagram fingering text is specified on the
Style > Engraving Rules
dialog:
2.7 Chord diagrams
Guitar page of the House
Notations
* Draw fingering text determines whether the fingering text should be drawn Below diagram
(the default) or Above diagram. When fingering text is drawn above the diagram, it is drawn in
line with the O and X symbols. Fingering text takes precedence over the O and X symbols, so if
both a fingering and an O or X should appear over the same string, the fingering text will be displayed.
* Fingering text n spaces from diagram determines the distance from the bottom or top of the
chord diagram that the fingering text will be drawn (the default is 0.5 spaces). If fingering text is
set to display above the diagram, this parameter also changes the distance of the O and X symbols from the frame, to ensure that the fingering text appears in line with the symbols.
To change the font, style (e.g. bold, italic) and point size of the text used for fingerings, choose
House Style > Edit Text Style and edit the Chord diagram fingering text style.
Chord diagram libraries
Libraries make working with chord diagrams very quick. For example, if you always use a specific
set of fingerings for your chords (e.g. jazz voicings, or very simple fingerings for your guitar students), you can set up a library containing just those chords. This makes it much quicker to find
the diagrams you want, and once you’ve set up a library, you can use it in every score you write.
You can even send your library to a friend, or add libraries that others have created.
To cre a t e a l i brar y, ch o ose
Create > Chord Diagram dialog or the Edit Chord Diagram dialog. You will be prompted to type
in a name – make it something memorable like
New Chord Diagram Library... from the drop-down menu in the main
Jazz chords or Easy voicings – then click OK.
83
Page 84

2. Notations
To add a chord to your library, simply select it in the white rectangle at the left of the dialog, and
click
Add to Library. (If no library is chosen next to the Chords in library option on the right of
the dialog, you’ll be prompted to choose or create one.)
To use a chord from a library, switch on
Chords in library, choose the appropriate library from the
drop-down, and the chords will be listed at the left-hand side of the dialog.
To remove a chord from your library, make sure
Chords in library is switched on (it’s probably a
good idea to switch off the other three options so only the chords in your library are shown), then
choose the chord you want to remove and click
Delete from library.
If you want to share your chord diagram library with somebody, or want to install a library sent to
you by another user, libraries are stored in the
data folder (see
extension
User-editable files in b 7.1 Working with files). Chord library files have the
.scl.
Chord Shapes folder inside Sibelius’s application
Chord symbols
In most cases, you won’t need to change the chord symbol above a chord diagram from the default
that Sibelius gives you, but if you want to use a different naming convention, there are two
approaches:
* If you want to change the chord symbol for each type of chord diagram in the score (e.g. major,
minor, sus4, etc.) so that every new chord diagram you create uses your preferred chord symbol,
you can define the default chord symbol as part of the house style of the score you’re working on.
* On the other hand, if you just want to change the chord symbol above a single chord diagram
(for some special purpose, e.g. creating a very unusual chord such as C
b major), you can create a
custom chord symbol for that individual chord diagram.
To change the chord symbol for each chord diagram type:
* Choose the Guitar page of House Style > Engraving Rules (shortcut Ctrl+Shift+E or xXE)
* Click Edit Chord Symbols
*
In the dialog that appears, choose the Chord type, and edit the Chord Symbol accordingly
* When you’ve finished, click OK.
This will also change the chord symbols in any chord diagrams you’ve already created (but won’t
affect any text chord symbols which aren’t part of chord diagrams). If you want to transfer these
chord symbol settings to another score, export the house style from this score and import it into
another one (you can choose to import only the
element if you wish) –
b 6.7 House Style™.
Chord symbols in chord diagrams house style
Alternatively, to change the chord symbol for an individual chord diagram:
* In the Create > Chord Diag ram dialog, select the chord diagram whose chord symbol you want
to change, and click
* Switch on Use custom chord symbol and type the desired new name, then click OK.
Be aware that chord symbols above chord diagrams are drawn using the
so characters such as
Edit (or click New to create a new chord diagram based on the selected one)
Chord symbols text style,
b and # in the dialogs for defining custom chord symbols will translate into
84
Page 85

2.7 Chord diagrams
proper musical symbols such as b and # when you create a chord diagram – b 3.3 Chor d sym-
bols
.
Whether you edit the chord symbols globally in the house style or individually on single chord diagrams, the custom chord symbols are never stored in a chord diagram library (because you may
wish to use the same library in a variety of projects that require different naming conventions). In
particular, for individual custom chord symbols, the way to reuse the custom chord symbol is to
create the chord diagram in your score, and then to create it again, switch on the
this score
option in the Create > Chord Diagram dialog, and choose the chord from the left-hand
Chords used in
side of the dialog.
Making chord diagrams play back
Chord diagrams themselves don’t play back, but once you’ve added them to your score, you can use
Plug-ins > Composing Tools > Realize Chord Symbols to generate a simple accompaniment
from them –
b 5.11 Plug-ins.
Unrecognized chord diagrams
When opening scores created in earlier versions of Sibelius that contain chord diagrams, you may
see a message informing you that some chord diagrams in the score could not be recognized,
which means that the chord diagram isn’t one of the standard ones Sibelius knows about. Unrecognized chord diagrams are colored red in the score so you can find them easily.
Notations
You may choose to double-click the chord diagram to edit it and match it yourself to one of the
default types, or you may choose to leave well alone. The main reason you may want to edit an
unrecognized chord diagram is so that Sibelius knows how to transpose it if you transpose the
score. In either case, if you want to make the chord diagram black again, select it and choose
Layout > Reset Design (shortcut Ctrl+Shift+D or xXD).
Engraving Rules options
In addition to the chord symbol and fingering text options mentioned above, the
the
House Style > Engraving Rules dialog contains numerous self-explanatory options control-
Guitar page of
ling the design of chord diagrams.
Extra ManuScript functions
It is possible to add fingering to existing chord diagrams and create chord diagrams with fingering
text via ManuScript. Consult the ManuScript Language.pdf file in the Extras folder, which is
inside your Sibelius program folder on Windows, or on your installation CD-ROM on Mac.
85
Page 86

2. Notations
2.8 Clefs
v Adding markings.
The clefs at the start of every system are drawn automatically by Sibelius. It puts in the standard
clefs for you when you create instruments. You only need to think about clefs if you want to change
them.
Creating clef changes
* If you want the clef to change mid-bar, input the music for the bar where the clef change is to go,
so you can create it between the right notes
* Select the note or rest before the place where you want the clef to go, choose Create > Clef (short-
cut
Q for “qlef ”), and click the clef you want from the bewildering list provided. (The most com-
mon clefs are at the top.)
* The Draw on subsequent staves option, as its name suggests, draws the new clef on all subse-
quent systems; switching this off is useful for special kinds of music such as lead sheets, but normally you should leave it switched on
* Click OK and the clef is created in your score. All the music after the clef will shift up or down to
ensure that it sounds the same as before.
You can also input a clef change with the mouse. Make sure that nothing is selected in your score
(hit
Esc), choose the clef you want from the Create > Clef dialog, then point where you want the
clef to go and click. For instance, to change the clef of an entire instrument, put the clef you’ve chosen on top of the existing clef at the very start of the score.
You can copy clef changes (e.g. with
at the start of staves.
Moving clefs
If you drag a clef change around, you’ll see that Sibelius automatically shifts the music up or down
as the clef passes over it to keep the notes sounding the same.
Try this out – create a clef change somewhere, then drag it left and right along the staff, or up and
down onto other staves, and watch the music instantly leap around. When you have nothing better
to do, this can provide hours of harmless (if rather limited) enjoyment.
Deleting clefs
Clef changes can be removed with Delete. If the clef you want to delete changes at the start of a
system, delete the clef change that appears at the end of the previous system. (That’s because – if
you think about it – the small clef on the end of the previous system is the actual change point; the
big clef on the next system is really no more than the standard indication of what the current clef
is.)
For unpitched percussion instruments you may want to use the “blank clef ” (the one that consists
of a bit of empty staff ). Although this just makes the staff start with a gap instead of a clef, you
position the blank clef just like any other clef instead of trying to delete the clef that’s already there.
86
Alt+click or z-click), though you can’t copy the full-size clefs
Page 87

2.8 Clefs
Once you have put a blank clef change somewhere, you can’t select it and delete it – there’s nothing
there to select. Instead, put a different clef on top and hit
Delete.
Available clefs
The following clefs are available in the dialog (each shows a pitch of C):
Treble clef
1
Standard
tab clef
French violin
clef,
occasionally
used pre-1800
Bass clef down
one 8ve, for
double bass
parts in modern
scores
Alto clef, for
viola
Treble clef up
two 8ves, for
glockenspiel
in modern
scores
Soprano clef,
used pre-1800
Bass clef down
two 8ves
Clefs
Tenor clef, for
high bassoon,
trombone and
cello music
Treble clef up
one 8ve, for
piccolo etc. in
modern scores
Mezzo-soprano
clef,
occasionally
used pre-1800
Baritone clef,
occasionally
used pre-1800
Bass clef
Treble clef down
one 8ve, for
tenor and guitar
Tenor clef
down one 8ve,
for high double
bass parts in
modern scores
Unpitc hed
percussion
clef
Treble clef optionally down
one 8ve for
female or male
voice
Baritone clef,
occasionally
used pre-1800
Unpitc hed
percussion
clef
1
Bass guitar
tab clef
Unpitc hed
percussion
clef
Double treble
clef; old version
of treble clef
down one 8ve
Bass clef up
one 8ve, for the
left hand of
celesta and bass
recorder
Larger
tab clef
Hiding clefs at the start of a system
If you want a clef to appear on
the first system but not on
subsequent systems – for
example, if you’re working on
a lead sheet – simply switch
off
Draw on subsequent
systems
when you create the
clef; don’t try and delete the
clef at the beginning of each
system!
If you don’t want clefs to
appear at all on a particular
staff, select all the bars in that
staff, then switch off the
checkbox on the Bars panel of
1
the Properties window
(
b 5.14 Properties).
Hiding cautionary clef changes
If a score contains several
movements or songs, you may want to change clef at the start of one section without a cautionary
clef appearing at the end of the previous section. To do this, select the cautionary clef, and choose
Edit > Hide or Show > Hide (shortcut Ctrl+Shift+H or xXH).
Notations
Clefs
For more information about hiding objects,
b 5.8 Hiding objects.
Inputting notes into a percussion clef
You can input notes into a percussion clef from a MIDI keyboard or using letters
A–G if you pre-
tend the staff is a normal 5-line one with a treble clef. A l-line staff is treated as the middle line of a
5-line staff (i.e. pitch B4), a 2-line staff is the 2nd and 4th lines (i.e. pitches G4 and D5), a 3-line
staff is the 1st, 3rd and 5th lines (i.e. pitches E4, B4, and F5), and a 4-line staff is the spaces (F4, A4,
C5, and E5). Hence a note on the line of a 1-line staff can be inputted by playing the B above middle C.
Alternatively, set the
the
Sibelius menu on Mac) to The MIDI device’s drum map, which allows you to play the notes
Percussion Staves option on the Note Input page of File> Preferences (in
on your MIDI keyboard that produce the desired sounds; Sibelius will automatically translate the
notes you play into the correct positions on the percussion staff.
87
Page 88

2. Notations
Octave clefs
Some people write (say) piccolo with a normal treble clef, some with an “8” above (particularly in
avant garde scores) – this is a matter of taste. A real-life piccolo playing music with a “treble 8” clef
would not sound an octave higher than a piccolo playing the same music with a plain treble clef –
they sound at exactly the same pitch. In other words, the “8” is just a hint or reminder to the reader
that this is a transposing instrument.
Therefore in Sibelius clefs with or without “8s” (or “15s”) on them are all precisely equivalent. The
fact that a piccolo sounds an octave higher than a flute playing the same notes is an attribute of the
instrument, not of the clef (after all, they could both be playing from a plain treble clef). This is
indicated in Sibelius by the fact that a piccolo has a transposition change by default, namely it
transposes up an octave both in a non-transposing score and in a transposing score. You can create
a transposition like this yourself using the
(
b 2.13 Instruments).
Create > Other > Transposition Change dialog
A tenor voice “instrument” in Sibelius is similar – it has a transposition change to make it transpose down an octave both in a non-transposing score and in a transposing score. The “treble 8”
clef for a tenor is again just a hint to the reader – it’s an alternative to a plain treble clef and has no
direct effect on the sounding pitch of the notes.
Engraving Rules options
The
Clefs and Key Signatures page of the House Style > Engraving Rules dialog (shortcut
Ctrl+Shift+E or xXE) allows you to change the Gap before initial clef and the Initial clef width,
should you be so inclined.
The
Cue note size option on the Notes and Tremolos page of the dialog also determines the size
of clef changes (compared with full size clefs).
88
Page 89

2.9 Color
b 5.9 Highlight.
v Color and importing graphics.
Sibelius allows you to color most objects in your scores. This is very useful for producing more eyecatching scores – for example, you might want to color all the tempo directions or rehearsal marks
a particular color to make them stand out for the conductor or performers – and also has educational applications: you could use different colors to differentiate between different fingerings or
chord diagrams, or color each pitch on a notation staff differently to help students learn to read
music.
How to color an object
Changing the color of an object is simple:
* Select the object (or objects) you want to color
* Choose Edit > Color (shortcut Ctrl+J or XJ)
* A standard color picker dialog appears: choose the color you want and click OK.
To color another object the same color as the last color you applied, select the object and choose
Edit > Reapply Color (shortcut Ctrl+Shift+J or xXJ).
2.9 Color
Notations
You can color objects individually, or a whole bunch of selected objects at once. For example, to
change the color of all the notes in a bar, select the bar so that it’s surrounded by a single light blue
box, then choose
Edit > Color. You can also use filters (b 5.5 Filters and Find) to select, say, all
the lyrics in your song and color them all at once.
Resetting an object’s color
To reset the color of an object to black, select it and choose
Ctrl+Shift+D or xXD).
Layout > Reset Design (shortcut
Viewing notes in color
Whether you can see notes whose color you have changed depends on the option you have chosen
View > Note Colors submenu. If you have either Pitch Spectrum or Voice Colors switched
in the
on, all notes will be colored according to this option, and not according to any individual colors
you have chosen. User-chosen colors are only visible if either
switched on.
b 5.19 View menu.
None or Notes Out of Range are
Printing in color
You can print your score in full color if desired – simply ensure that the
File > Print dialog is switched on. If you have a black-and-white printer, colored objects will print in
Print in color option in the
shades of gray. If this option is switched off, all colored objects will be printed in black –
b 5.13 Printing.
89
Page 90

2. Notations
Which objects can be colored?
With a few exceptions, you can change the color of anything you can select, including notes, lines,
text, chord diagrams, symbols, and more.
When coloring notes, the following constituent parts are drawn in the same color as the notehead
itself: accidentals; articulations; rhythm dots; brackets; and ties.
The following parts ignore the chosen color of the notehead and are always drawn in black: beams;
leger lines; stems; acciaccatura slash; tremolos; and flags/hooks.
Which objects cannot be colored?
* Individual noteheads in chords (if you color one notehead of a chord, all the other noteheads will
be colored the same)
* Instrument names to the left of the system
* Bar numbers (although you can color bar number changes if you want)
* Initial clefs at the start of systems (although you can color clef changes if you want)
* Initial key signatures at the start of systems (although you can color key signature changes)
* Note names denoting the tuning of tab staves at the start of systems
* Normal barlines (although you can color special barlines, such as repeat, double and final bar-
lines)
* Staff lines.
Storing colors in the Windows color picker
If you want to retain a number of colors so you can re-use them later, you will need to store them in
Custom colors section of the color picker. This is not as straightforward as it may seem, as the
the
new color is always stored as the first custom color unless you’ve previously selected a custom color
(which overwrites your new color on the right side of the dialog).
If you want to go through a score looking for several colors you’ve already used and adding them to
the custom colors list, you have to:
* Select the object that uses the color you want to store
* Choose Edit> Color (shortcut Ctrl+J)
* Ty pe Alt+C to select the first custom color
* Use the arrow keys to move the focus to the custom color slot in which you want to store the
object color
* Click Add to custom colors.
Storing colors in the Mac color picker
To add a cu s t om col o r on Ma c :
* Select the object that uses the color you want to store
* Choose Edit> Color (shortcut XJ)
* Click and hold down the left mouse button in the box showing the color of the object at the top
of the dialog
* Drag the mouse down into one of the custom color boxes at the bottom of the dialog.
90
Page 91

2.10 Free rhythm
2.10 Free rhythm
Music in free rhythm means that there are no time signatures (as in recitative, some avant garde
music, or plainchant), or else the current time signature is ignored (as in a cadenza). Sometimes
several instruments can play free rhythms at different speeds so that the notes don’t even line up,
as in aleatory music.
Normal free rhythm
For free rhythm in just one instrument, or in several where the rhythms align, create irregular bars
of appropriate lengths (choose
music.
Depending on the type of music, you can input the music in one long bar or in several shorter bars
with invisible barlines. The latter has the advantage that the music can split at any of the invisible
barlines, which will be required for a long cadenza that wouldn’t fit on one system. The downside
is that the extra bars will upset the bar numbering, though you can correct this by putting an
appropriate bar number change at the end (
Independent free rhythms
Sometimes instruments play completely independent rhythms at the same time, like this:
Create > Bar > Other, shortcut Alt+B or zB) into which to put the
b 3.4 Bar numbers).
Notations
Notate this in the same way as described above, but choose one of the staves as the “fundamental”
rhythm and input it first. Then add the other rhythms, but change their apparent speed using
tuplets with a suitable ratio – i.e. choose
dialog (or change it retrospectively from the Notes panel of the Properties window). For example,
in the music above the first three notes on the lower staff are in a hidden triplet, so as to fit against
the first two notes on the upper staff.
Sibelius will even play back the rhythms correctly, as if it were reading the spatial notation.
Music with multiple simultaneous time signatures
...or with barlines in different places on different staves: b 2.26 Time signatures.
Plainchant
To write plainchant, use irregular bars (choose
appropriate lengths, and use stemless notes –
Recitative
Use irregular bars (choose
help on lyrics in recitative,
Create > Bar > Other, shortcut Alt+B or zB) of appropriate lengths. For
b 3.2 Lyrics.
None and switch off the Bracket in the Create > Tuplet
Create > Bar> Other, shortcut Alt+B or zB) of
b Choir in the How to section of the Handbook.
91
Page 92

2. Notations
Cadenzas
Here are a couple of approaches to creating cadenzas in Sibelius. It is helpful if you calculate the
length of your cadenza (in terms of note values) before you start to input it:
* Create an irregular bar, or a series of them, using Create> Bar > Other (shortcut Alt+B or zB).
Remember that each bar you create can be no longer than one system, so you may need to create
multiple bars with invisible barlines in between. You can specify the exact duration of the bar(s),
as complex as you like, and fill them with music as normal. You should avoid deleting (hiding)
any unwanted rests if possible, as they will have an effect on note spacing even if they are hidden.
* If you need to have regular (measured) bars of music and free rhythm simultaneously, see Inde-
pendent free rhythms
above.
92
Page 93

2.11 Grace notes and cue notes
2.11 Grace notes and cue notes
Grace notes
Grace notes are smaller than normal notes, and are drawn in between them. Unlike cue notes,
grace notes don’t count towards the total duration of the bar. This is because the performer is
meant to fit them in between the main notes himself. Grace notes with a diagonal line through the
stem are acciaccaturas, and ones without are appoggiaturas (this is the terminology Sibelius uses,
anyway).
Notations
Grace notes
Grace notes are normally drawn with stems
up, regardless of their pitch. They are only
drawn with stems down to avoid colliding
with other objects, e.g. in the second of two
voices, and in bagpipe music.
Acciaccaturas (with a line through the
stem) are normally used only for single
grace notes. Single grace notes, particularly
acciaccaturas, are almost always written as
an eighth note (quaver) regardless of how
long they actually last. Pairs of grace notes
are usually written as sixteenth notes (semiquavers), with 32nd-notes (demisemiquavers) being used for groups of about four or
more grace notes.
Grace notes are usually slurred from the
first grace note to the following main note.
The slur normally goes above if the main
note is higher than the grace note, or if the
grace note or main note has leger lines
above the staff; otherwise the slur is below.
* Then create notes as normal, choosing note values from the first Keypad layout (shortcut F8)
* To stop creating grace notes, switch off the grace note button on the second Keypad layout.
Creating grace notes...
Grace notes are always attached to the following normal
note in a bar (so you cannot automatically create grace
notes at the very end of a bar – see below). You can create
grace notes in two ways, detailed below.
The quick way is to input the grace notes as you go along
during step-time or alphabetic input; the slow way is to
input the normal notes first, then add the grace notes
afterwards.
...the quick way
To input grace notes as you go along:
* Start creating notes (b 1.1 Note input)
* When you want to create a grace note, switch to the sec-
ond Keypad layout (shortcut
F9) and switch on the appro-
priate Keypad button:
Acciaccatura
Appoggiatura
...the slow way
To add grace notes to an existing passage of music:
* With nothing selected (hit Esc), choose the note value and the kind of grace note from the first
and second Keypad layouts
* The mouse arrow changes color to show which voice you’re going to create the grace note into;
click where the grace note is to go
* If you didn’t specify a note value before creating it, the grace note will appear as an eighth note
(quaver). You can modify the note value afterwards in the same way as normal notes.
* Ty pe A–G or use your MIDI keyboard to produce more grace notes after it.
93
Page 94

2. Notations
* Ty pe 1–9 (or Shift-1–9 for notes below) to produce grace note chords, or play the chords on
your MIDI keyboard.
Editing grace notes
Most editing operations work for grace notes in exactly the same way as normal notes, including
dragging, copying, deleting, adding/removing accidentals and articulations, beaming, and changing their note value or notehead.
Grace notes at the end of bars
Because grace notes attach to the note or rest following them, if you try to create a grace note at the
very end of the bar (e.g. after a trill or other ornament), it has nothing to attach to. So to create a
grace note at the end of a bar, enter a note in the next bar and create the grace note(s) before this
note, then alter its position to before the barline using the
Properties window (
b 5.14 Properties). The main note after grace notes can then be deleted if
X parameter in the General panel of the
necessary. (To move the grace note thereafter, only use the Properties window – not the mouse or
arrow keys – or the grace note may reattach to a different note.)
Cue notes
Cue notes are small notes used to write cues in instrumental parts, and also to show optional or
editorial notes in scores. (The other chief uses for small notes are for writing optional keyboard
accompaniments in choral and instrumental music, and the solo part on a keyboard accompaniment; but in these cases you should not use cue notes, but instead make the relevant staves small,
which will make all the notes and other objects on it small too –
b 2.22 Staves.)
Unlike grace notes, cue notes occupy rhythmic space in the bar, and play back like normal notes.
Because a cue can contain grace notes or special noteheads, any note – whether it’s a normal note,
special notehead or even a grace note – can be made cue-size. Rests and bar rests can also be cuesize.
The size of cue notes is proportional to the staff size – normally cue notes go on a normal-size staff,
but if you put cue notes on a small staff they will go even smaller. You can even put cue grace notes
on a small staff, to get really, really tiny notes.
Creating cue notes and cue-size rests
To make a note or rest cue-size, select it and then choose the button shown on the right
from the second Keypad layout (shortcut
Enter). When creating notes with mouse and
keystrokes or step-time, notes continue to be cue notes until you switch the button off
again.
If you want to make a passage of music go cue-size, simply select the music as a passage
and choose the cue note button from the second Keypad layout.
You can make cue notes and cue-size rests normal size again by re-choosing the cue note button in
the same way.
Other cue and grace note sized objects
Articulations, accidentals, rhythm dots, tremolos and beams associated with cue- and grace notes
are automatically scaled to match the size of the notes. If you need to add a symbol to a passage of
94
Page 95

2.11 Grace notes and cue notes
cue or grace notes, switch on Cue-size or Grace note size from the Create > Symbol dialog to
make it smaller too (
(
b 3.1 Working with text).
b 2.24 Symbols). You can make text smaller by changing the point size
Creating cues
You can add cues to parts just by adding notes to the relevant staff in either the score or the part,
making them cue-size and then, using
Edit > Hide or Show > Show in Parts on the notes and
other objects you wish to include in the cue.
You c a n j us t copy the notes you want to cue from the instrument that actually plays them. Moreover, Sibelius will automatically take care of any headaches involved with shifting the notes
between clefs or transposing instruments. (If you needed to write a Clarinet in A cue into a Horn
in F part by hand, you could easily transpose it by the wrong interval or in the wrong direction,
whereas Sibelius will be sure to get it right for you!)
Let’s take an example of putting, say, a Violin 1 cue into a Flute part. To do this:
* In the full score, select the passage in the Violin 1 staff that will provide the flute cue
* Copy it into the Flute staff with Alt+click or z-click
* Make it cue-sized by selecting the cue note button on the second Keypad layout (shortcut Enter)
* Add a suitable text direction, e.g. “Vln. I” in Technique text, above the cue
* Hide the cue passage and the text by selecting it and choosing Edit> Hide or Show > Show in
Parts
. If View > Hidden Objects is switched on (shortcut Ctrl+Alt+H or zXH), the notes and
text will turn gray on the screen; if you don’t want to see them at all, switch off
Objects.
Finally, hit N to get the note input caret, type Alt+2 or z2 to choose voice 2, then create a bar
*
rest from the second Keypad layout (shortcut
by typing
3 twice. Choose Edit > Hide or Show > Show in Score so that the rest isn’t included
F9 then 0) and move it up to the normal position
View > Hidden
in the part.
* With View > Hidden Objects switched on, your Flute staff should look something like this:
Notations
One point to consider is that hidden notes play back by default, so the above cue passage will play
back with a flute sound, which might not be what you want. You can make cues silent by switching
off each note’s
(
b 5.14 Properties).
Play on Pass checkboxes on the Playback panel of the Properties window
For further details on working with parts, b 5.4 Dynamic parts™.
Engraving Rules options
Notes and Tremolos page of the House Style > Engraving Rules dialog (shortcut
The
Ctrl+Shift+E
or xXE) lets you modify the size of grace and cue notes relative to normal notes.
Grace notes are normally a bit smaller than cue notes (60% of full size instead of 75%).
95
Page 96

2. Notations
Spacing grace notes
In the
House Style > Note Spacing Rule dialog, you can specify the Space around grace notes
(i.e. the separation between each grace note) and the Extra space after last grace note (i.e. after
the last grace note and before the next normal note).
Big notes
In the unlikely event that you want extra-large notes on normal staves (a notation used occasion-
ally by Stockhausen to denote loud notes) and don’t also need cue-sized notes, set Cue note size
on the Notes and Tremolos page of the House Style> Engraving Rules dialog to, say, 130%, and
input the big notes as cue notes.
96
Page 97

2.12 Guitar notation and tab
2.12 Guitar notation and tab
b 1.5 Guitar tab input, 2.7 Chord diagrams, 2.16 Lute tablature, 7.12 ASCII tab files.
Guitar music features a wide array of special markings – including bends, pre-bends, slides, hammer-ons and pull-offs, and so on – all of which can be produced easily in Sibelius. The most common ones are listed below.
You can create these in either tab or notation staves, and they change design automatically when
copied between tab and notation staves (with a few minor exceptions stated below).
Some of the tab markings involve hidden notes on the tab staff, which can be viewed and edited
when
View > Hidden Objects (shortcut Ctrl+Alt+H or zXH) is switched on.
Bend
Bends are produced by fretting a string and then pushing the string sideways to
bend the note after playing it. Bends are normally either a half-step (semitone) or
a whole step (tone) up or down, but it’s possible to bend microtonal intervals too if
you want.
On notation staves, a bend is drawn as an angled line between two notes, a bit like
a crooked slur. On tab staves, it is drawn as an arrow that curves upwards if the
second note is higher than the first, or downwards if the second note is lower than
the first; additionally, for upward bends the second note is not notated on the tab staff, the interval
for the bend instead being given above the curved arrow, in half-steps. A whole step bend is usually written as “full” rather than “1” (although you can change this in Sibelius from the
of the
House Style> Engraving Rules dialog by switching off the Use full on tab bends option).
To create a bend, select the first note and type
J (which looks a little like a bend on a tab staff ); the
Guitar page
bend line will automatically be positioned between it and the next note (or will snap to the next
note when you create it). You can also create a bend with the mouse: first ensure that nothing is
selected in your score, choose
notation staff) from the
Create > Line (shortcut L) and select the bend line (shown as if on a
Staff lines panel. The mouse pointer changes color and you can click in
the score to place the line.
Notations
Bend lines behave similarly to slurs: type
space to extend the bend to the next note, or Shift-space
to retract it; on notation staves, you can choose Edit > Flip (shortcut X) to move the bend to the
other side of the note. You can also adjust the position of either end of the bend line using the
mouse or arrow keys. Like slurs, bends are magnetic, and position themselves automatically.
Bend intervals
To change the bend interval on a notation staff, simply change the pitch of the second note. On a
tab staff, make sure
View > Hidden Objects (shortcut Ctrl+Alt+H or zXH) is switched on, then
select the hidden second note and change its pitch (either by playing a note on your MIDI keyboard, or by typing the fret number on the main keyboard).
97
Page 98

2. Notations
To create a slight or microtonal bend, create a bend on a note and type
Shift-space to retract the
right-hand end so that it attaches to the same note as the left-hand end. A slight bend is drawn as a
curved line on a notation staff, and as a quarter-tone bend on a tab staff.
Should you need to change the font or point size used by the numbers above bends on a tab staff,
simply edit the
Chord diagram fret text style – b 3.7 Edit Text Styles.
If you prefer bends on a tab staff to be written without an arrowhead, switch off Use arrows in
guitar bends
on the Guitar page of the House Style> Engraving Rules dialog.
Bend and release
A bend and release is a bend upwards followed by a release back to the original
note. To notate this, simply create an upward bend followed by a downward one.
When written on a tab staff, the final note is usually in parentheses (because it
isn’t actually played); to add parentheses to the note, select it and choose the
round bracket button ( , shortcut
1) on the second Keypad layout (shortcut F9).
Grace note bends and pre-bends
Both these kinds of bends are notated in the same way: first, from the second
Keypad layout (shortcut
= on Mac) or pre-bend note ( , shortcut – on Windows, * on Mac); hit J to
F9), create the grace note ( , shortcut * on Windows,
create a bend; then create the second note.
On a tab staff, a pre-bend is represented by a vertical arrow.
Pre-bend and release
A pre-bend and release is created in much the same way as grace-note bends and prebends, as above; as you would expect, create a pre-bend note followed by a grace note,
create a bend, then create a full-size note, and create another bend between the grace
note and the full-size note. Remember to add parentheses to the final note on the tab
staff (see
Bend and release above).
Unison bend
A unison bend is when you strike the two notes simultaneously, and bend the lower
note up to the pitch of the higher. On a notation staff, the unison bend is written in a
similar way to a pre-bend (see above), with two noteheads for the upper note.
On the tab staff, you will need to add the higher of the two initial notes as text;
choose
Create > Text > Special Text > Tablature numbers and type the number.
Slide
A slide is achieved by striking the first note then sliding the same finger up or
down to the second note, which is struck if the slide is a shift slide, and not
struck if the slide is a legato slide.
On both notation staves and tab staves, shift slides are notated as a straight line
(as shown on the left). Legato slides are notated as a line together with a slur. If
the second note of the slide is higher, the line points upwards; if the second note
98
Page 99

2.12 Guitar notation and tab
is lower, the line points downwards. On tab staves, the line is at a fixed angle, but on notation
staves, the line is angled according to the position of the notes to which it is attached.
To create a slide, input the first note of the slide and click the slide button ( , shortcut
second Keypad layout (shortcut
F9), then input the second note. You can also input the slide after
creating both notes – just select the first of the two notes and click the slide button. To make a
legato slide, just add a slur in the normal way (
b 2.21 Slurs).
Slides are magnetic and position themselves automatically. You can adjust their position by selecting either end and moving the handle with the mouse or the arrow keys.
Where there are several notes in a chord with slides, it is assumed that they are all sliding in the
same direction. Should this not be the case, you should use straight lines from the
Create > Line
dialog (shortcut L) to create the slides going in the opposite direction.
Vibrato (whammy) bar dive and return
The pitch of the note or chord is dropped a specified number of whole-steps
(tones), then returned to the original pitch.
On a notation staff, a bar dive and return is written with two bend lines (see
Bend above) and the “w/bar” line from the Create > Line dialog (shortcut L).
On a tab staff, delete the middle note and add parentheses to the last note. Use
two separate straight lines from the
Create > Line dialog for the V (because
bends would appear as arrows). Type the number below the tab staff at the point of the V using
Create > Text > Special Text> Tablature numbers.
Vibrato bar scoop
A vibrato bar scoop is played by depressing the bar just before striking the
note, then quickly releasing it.
.) on the
Notations
To write this, use the symbol from the
Guitar row of the Create > Symbol
dialog (shortcut Z). On a notation staff, you should also add a “w/bar” line
from the
space.
Create > Line dialog (shortcut L); to extend the line rightwards, hit
Vibrato bar dip
A vibrato bar dip is played by striking the note, then dropping a specified number of steps, then releasing back to the original pitch.
To notate this, use the V symbol from the
Guitar row of the Create > Symbol
dialog, typing the numbers above using Create > Text > Other staff text > Small
, then, on a notation staff, add a “w/bar” line from the Create> Line dialog.
text
Other techniques
Other guitar markings are easily created as follows:
* Hammer-on and pull-off: use a slur – b 2.21 Slurs
99
Page 100

2. Notations
* Ta pp i ng : use a slur, with a + articulation on the first note if appropriate (b 2.2 Articulations);
for left-hand tapping, use the symbol on the
(
b 2.24 Symbols)
* Vibrato and wide vibrato: suitable lines are provided near the bottom of the list in the Create>
Line
dialog – b 2.15 Lines
*
Trill: use a trill line – b 2.15 Lines
*
Arpeggiate: use an arpeggio line – b 2.15 Lines
*
Tremolo picking: use a tremolo – b 2.27 Tremolos
*
Shake: use a shake symbol – b 2.24 Symbols
*
Harmonics: on notation staves, use a diamond notehead (b 2.19 Noteheads), and on tab
°
Techniques row of the Create > Symbol dialog
staves, write “Harm.”, “H.H.” (for a harp harmonic), or “P.H.” (for a pinched harmonic) above the
note in Small text
* Slap: write “T” above the note in Small text
* Pop: write “P” above the note in Small text
* X notehead: select a note and choose the X notehead from the Notes panel of the Properties win-
dow
* Pick scrape: use an angled wiggly gliss. line from the Create > Line dialog and write “P.S.” above
the tab staff with Small text; on a notation staff, use a cross notehead
* Muffled strings: use cross noteheads – b 2.19 Noteheads
*
Rake: on a notation staff, create grace notes with cross noteheads; on a tab staff, either copy the
music from a notation staff (in which case the noteheads are automatically copied as crosses) or
change the noteheads after creating the notes, and then add a suitable “Rake” line from the
Create > Line dialog.
* Fingering: use Create > Text > Other Staff Text> Guitar fingering (p i m a) and write the fin-
gering above each note or chord
The
Create > Line dialog (shortcut L) contains lines for most of the common guitar techniques,
such as “w/bar,” “P.M.” (for palm muting), and so on. Should you need to create additional lines for
guitar techniques,
b 6.12 Edit Lines .
Showing tunings on tab staves
E
C
G
C
G
C
Edit Staff Type dialog (b 6.14 Edit Staff Types).
When using non-standard guitar tunings, it is helpful to show the pitch of each
string directly on the tab staff, as shown on the left (depicting Open C tuning).
Sibelius shows these pitches by default for non-standard tunings. If you don’t want
them, switch off the
Key signatures / Tuning option on the General tab of the
Customizing tab, tunings and fret instruments
Sibelius has more than 30 alternative guitar tunings built-in (not to mention half a dozen banjo
tunings, 11 dobro tunings, two sitar tunings and several lute tunings!), but despite this comprehensive collection, you can also create your own, as follows.
100
 Loading...
Loading...