Avid B302, B303, B305, B306 Service Manual
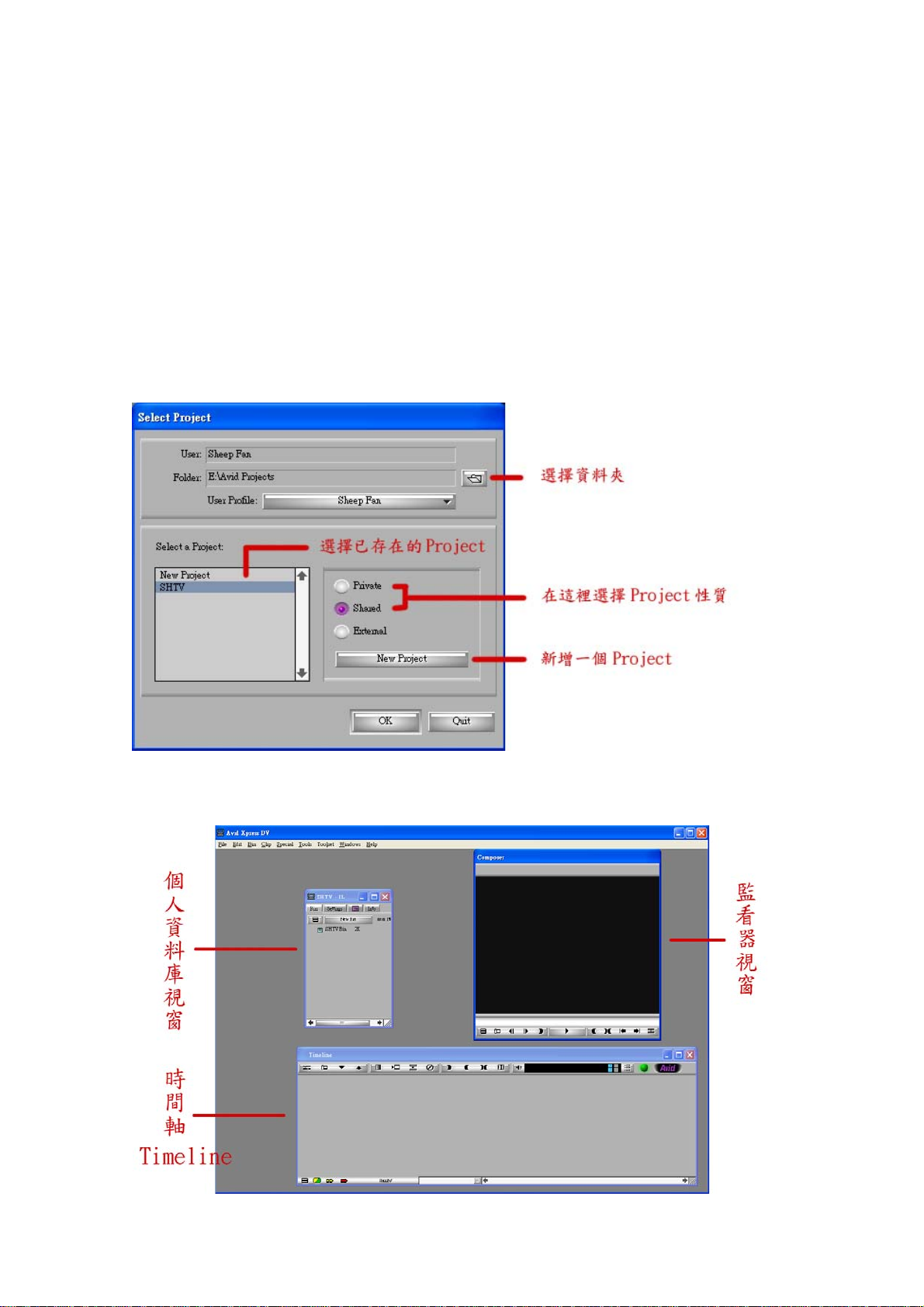
AVID 簡易使用說明
B302、B303、B305、B306
※ 進入 AVID 剪輯軟體的程式後,首先必須要先設定一個新的 Project,設定 Project
的用意在於新增或選擇使用者的專案設定,可以選擇所要使用的專案性質為
Private(私人)或 Shared(共用),但是若非在私人電腦上使用 AVID 程式,例如
使用學校的電腦,選擇私人或共用便沒有差別,其他人還是可以使用你的專案
進行剪輯。
新增專案時,系統會要你指定影像規格為 NTSC 或 PAL,有關於 NTSC 與 PAL 之
間的差別,請查閱相關資料。
※ 開啟所選的 Project 後,便進入 AVID 的主視窗,在這裡可以看到你的個人資料
庫視窗、監看器視窗(Composer)、以及時間軸(Timeline)
1
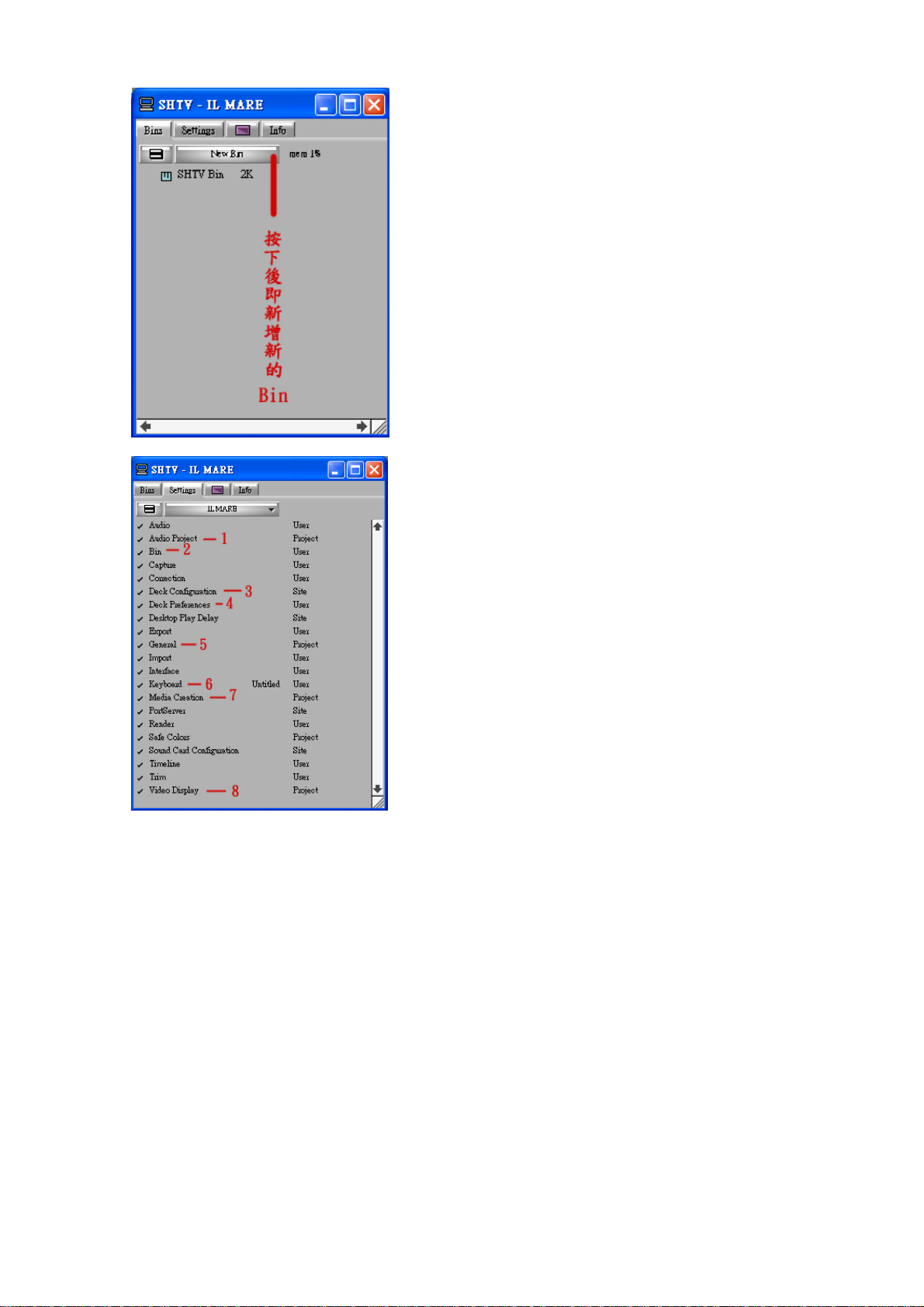
※ 個人資料庫-Bin:作用在於存放所有剪輯所
用的資料和完成的影像,可以說是影像的資
料夾,在開始剪接之前,必須要先設一個新
的 Bin,並給予適當名稱,以方便做資料整理。
※ 個人資料庫-Setting:在開始剪輯之前,必須
對此專案的剪輯方式做喜好設定,而在諸多選
項中,有少數項目對剪輯的過程有較大的影
響。
1. Audio Project:確定此選項中的 Sample Rate
(聲音取樣率)為 48Khz;Sync Model 為 DV;
Import Source為 OHCI(視情況也有可能選擇
CD或 Mic)
2. Bin:在此可以設定檔案自動儲存的時間。
3. Deck Configuration:用來偵測剪輯時用來擷
取影像的器材(過帶機或 DV 攝影機)是否
與電腦連結成功,若未連結,便須將過帶機
或 DV 攝影機的電源重新啟動,並按下選單
中的 Auto-Configuration 來重新連結。
4. Deck Preference:在此選單中上方的擷取方式選擇 Drop Frame(丟格),讓電腦自
行將影像的擷取形式套用為 NTSC 系統所用的一秒 30 格畫面。
5. General:可以自行設定影片起點的時碼為何,預設值為 00:00:30:00。
6. Keyboard:點開後會出現 AVI D 的鍵盤熱鍵(類似螢幕小鍵盤)。
7. Media Creation:可以改變各類影音檔案的儲存位置。
8. Video Display:確定此選單中 DV device supports digital video input 與 Send video to
DV device 的選項有被勾選,以讓外接的 Monitor 可以看到剪輯畫面。
2
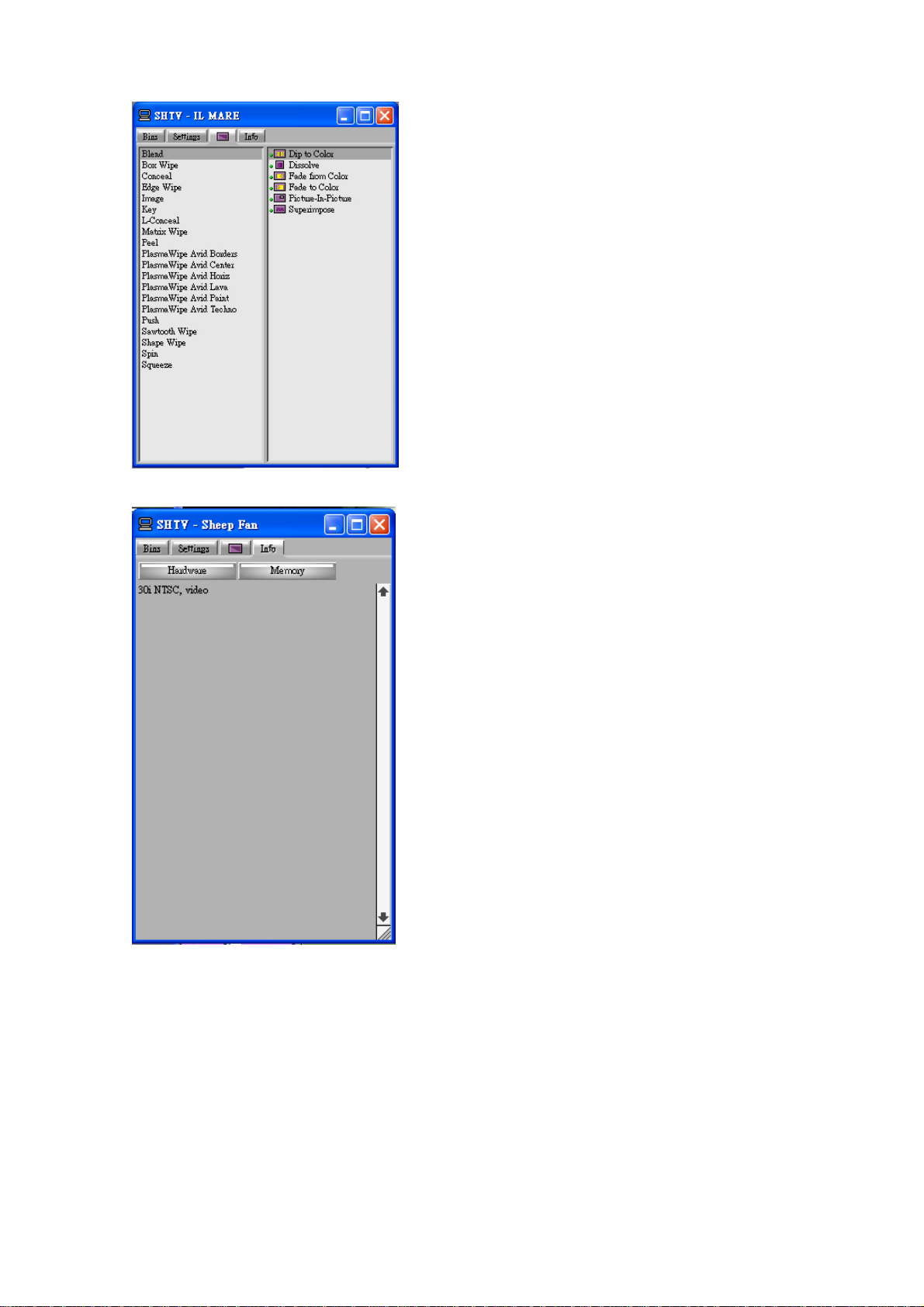
※ 個人資料庫-特效捷徑:選單中有 AVID 剪輯
程式中所有的各類轉場效果以及影像編輯選
項;特效捷徑的視窗分為左右兩邊,左邊為
分類選單,右邊則是選單中各式特效項目。
1. Dissolve:可以使畫面以漸漸透明化出現的
方式銜接。
2. Fade to color:讓影像自畫面漸漸變黑,改
變而成的顏色可以自行選擇。
3. Picture in picture:用來製作子母畫面的效果
,影像的位置和移動方式皆可自行改變。
※ 個人資料庫-Information:用以查看系統資訊
(硬碟容量、記憶體資源)
3
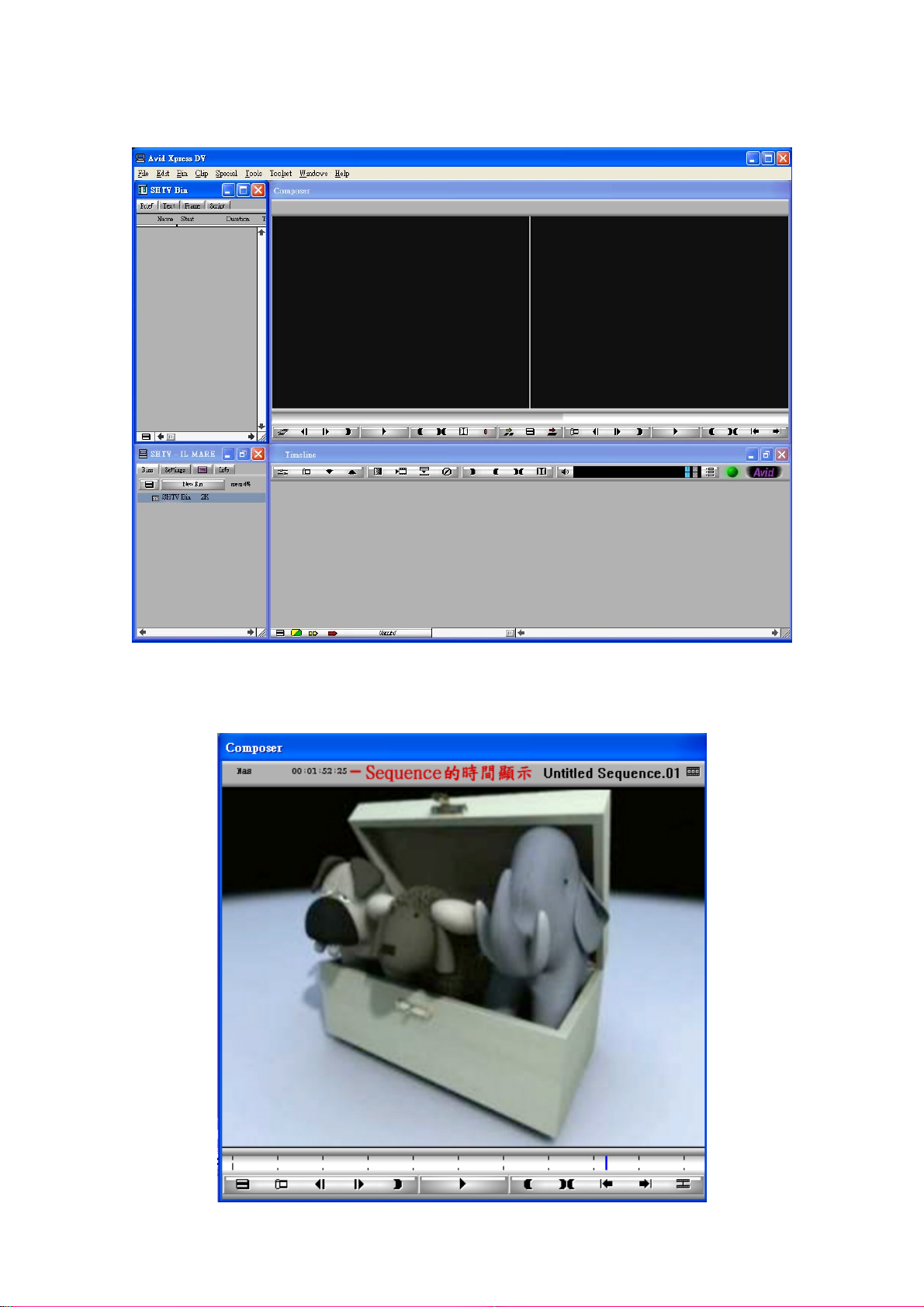
※ 將 AVID 所有的視窗依自己的喜好調整好後,呈現出以下完整介面。
(Composer 視窗請勿與其它視窗交疊,否則影像將無法順利播放)
※ 監看器視窗(Composer):用來讓使用者可以監看已經剪輯完成的影像片段,而
這個影像片段稱之為 Sequence,當我們自 Bin 中選擇影像素材開始做編輯之後,
Bin 裡面便會自行新增一個 Sequence 的項目,形成一個獨立的檔案。
4
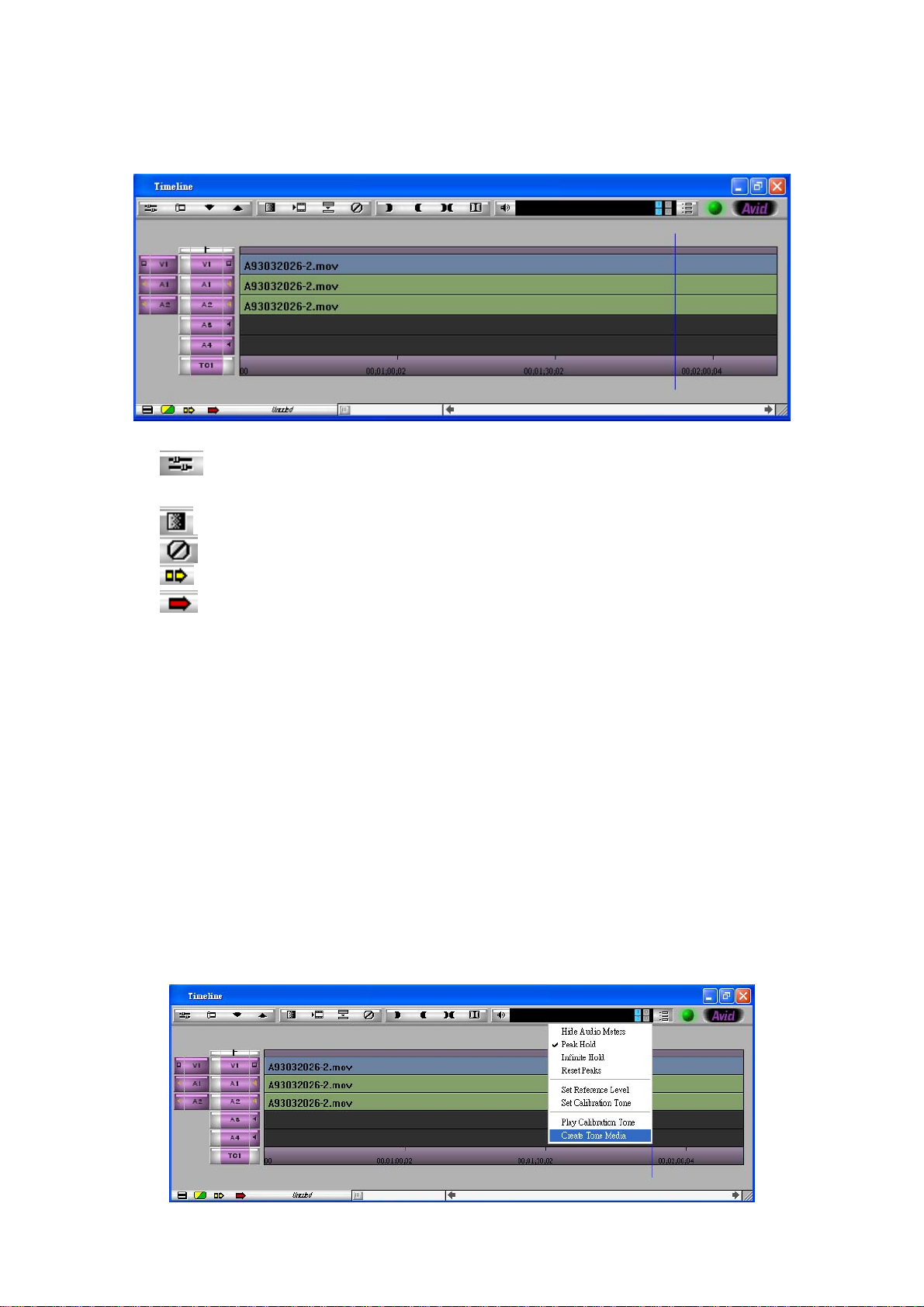
※ 時間軸(Timeline):是剪接時最直接對影像作編輯的地方,對於各段影像及聲
音所做的修改更動,或是加上特效,都會在 Timeline 看見,我們也可以利用
Timeline 上的各項工具對影像或聲音片段加以註解。
Effect Editor:將藍線指標移到做好的效果上時,按下這個鈕,可做
效果的細部調整。
Quick Transition:可做轉場的調整。
Remove Effect:移除所做的特效或轉場。
Splice In:將所選取的素材範圍,插入在 Timeline 上的片段。
Overwrite:將 Source 所選取的範圍,覆蓋在 Timeline 上的片段。
1. 欲監聽或監看的 Clip 影像或聲音軌(素材的)
2. Clip 素材中欲作用的影像及聲音軌。
3. Timeline 中欲作用的影像及聲音軌。
4. 欲監聽或監看的 Timeline 影像或聲音軌
※ 1K Tone:標準音
5
 Loading...
Loading...