Page 1
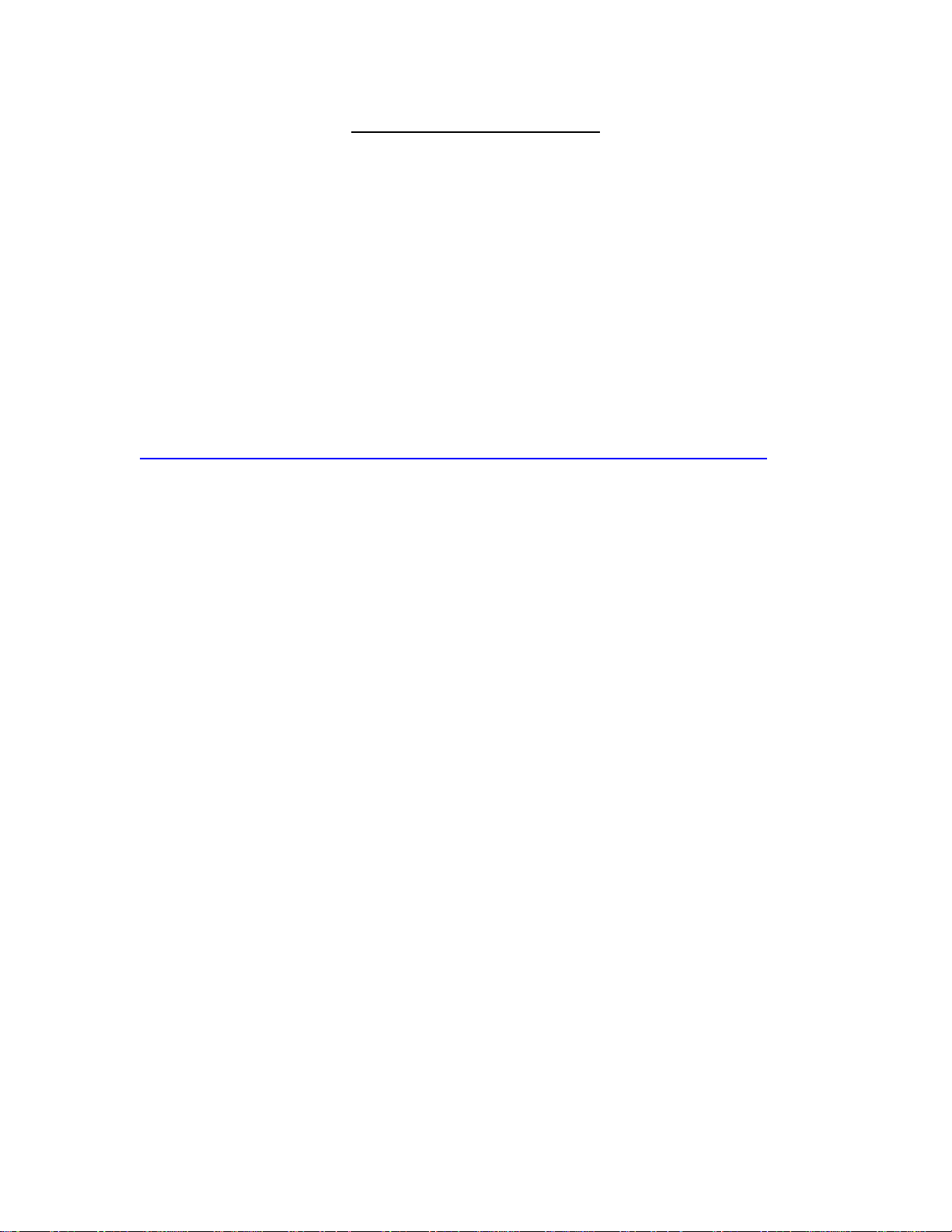
CM3000 Installation and Setup
CM3000 (or CMS, Central Management System) is a tool used to mesh together several
DVRs so that the video from multiple DVRs can be displayed on one screen. This is
useful for customers who have more than one DVR in more than one location.
Before installation, make sure of the following:
The DVRs you wish to mesh are accessible from the internet. Use Internet
Explorer to verify you can reach and connect to the DVR.
Have the IP address or hostname of each DVR you wish to mesh.
Have the port numbers used by each DVR.
Have the login credentials for each DVR.
Installation is very easy. First, download the software by clicking on this link:
http://www.averusa.com/surveillance/download/CMS3000/CM3000_7.7.0.0059.zip
Download it to your desktop. Once the download is complete:
1. Right click on the file you downloaded (CM3000_7.7.0.0059) and then click "Extract
All..."
2. Click Next
3. Click Next
4. Click Finish
5. A new window will appear with a folder called "CM3000", double-click on the
"CM3000" folder.
6. Double click on Start. The icon will appear to be a compact disc.
7. Click “Install CM3000”
8. Click Next.
9. Click Yes.
10. Enter a username. I suggest using "Administrator" without the quotes. Leave the
password fields blank.
11. Click Next
12. Click Next
13. The software will now install.
14. Click Finish.
Installation is now complete. Now the software must be configured.
1. Double click on the new CM3000 icon on your desktop.
2. Input the username/password you set up when you installed the software. If you follow
the instructions above, the user ID will be Administrator and there is no password.
2a. You may get a Windows Security window. Click Unblock. If you do not get this
window, continue to step 3.
3. Click Setup. Enter your password (if you made one) otherwise click OK.
4. Click DVR.
Page 2
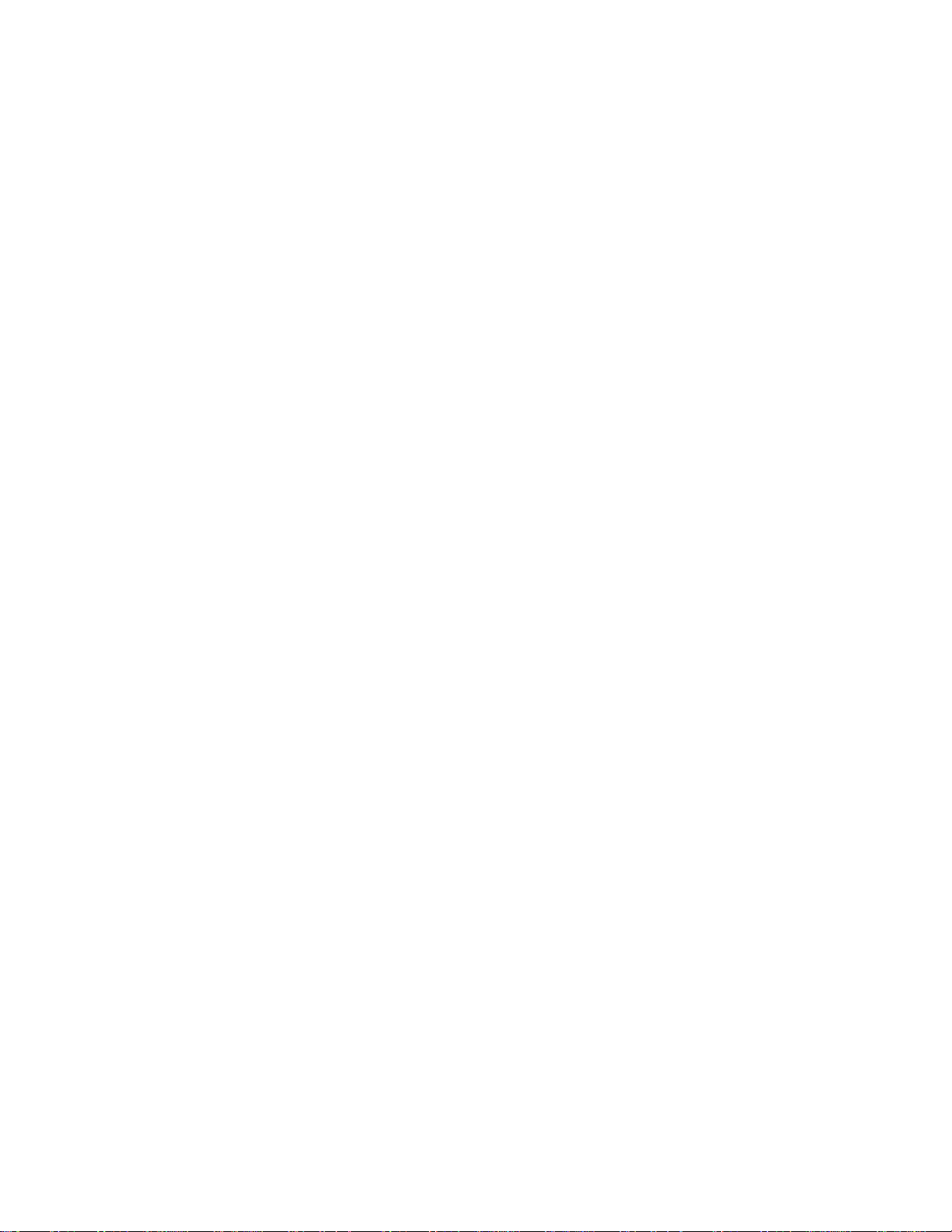
5. Click Add.
6. Input a name for the DVR, its IP or domain name, the TCP port to use (usually 80), the
username and password for the DVR, and click OK. Repeat this step for all the DVRs
you want to add.
7. Click OK again once you've added all the DVRs you want.
8. Click Camera.
9. At top right, under Monitor Select, click Add, then OK.
10. Select the Monitor you just created by clicking on it. It will highlight blue.
11. In the top left, select which DVR you wish to add cameras from. When you click on a
DVR, it will connect to the DVR and display the available cameras at top center under
"Camera Select".
12. Select each camera you want to add by clicking it and then click the Add button, or
click Add All to add all of them. You can also click-and-drag a particular camera into the
location you want. Repeat steps 11-12 for each DVR you're meshing.
13. On the left side, choose how you want your display to appear. For "Screen type"
choose "4 : 3" if you have a regular monitor and "16 : 10" if you have a widescreen
monitor. For "Monitor Layout", 2x2 shows you 4 cameras, 3x3 shows 9, et cetera.
Choose the layout that best fits how many cameras you intend to add.
14. Click OK, then OK again. You should be back at the main screen.
15. Click the Monitor button. You cameras should appear. You can exit the Monitor
screen by pressing the Escape button.
16. To close the CM3000 software, click the X at the top right corner.
 Loading...
Loading...