Page 1
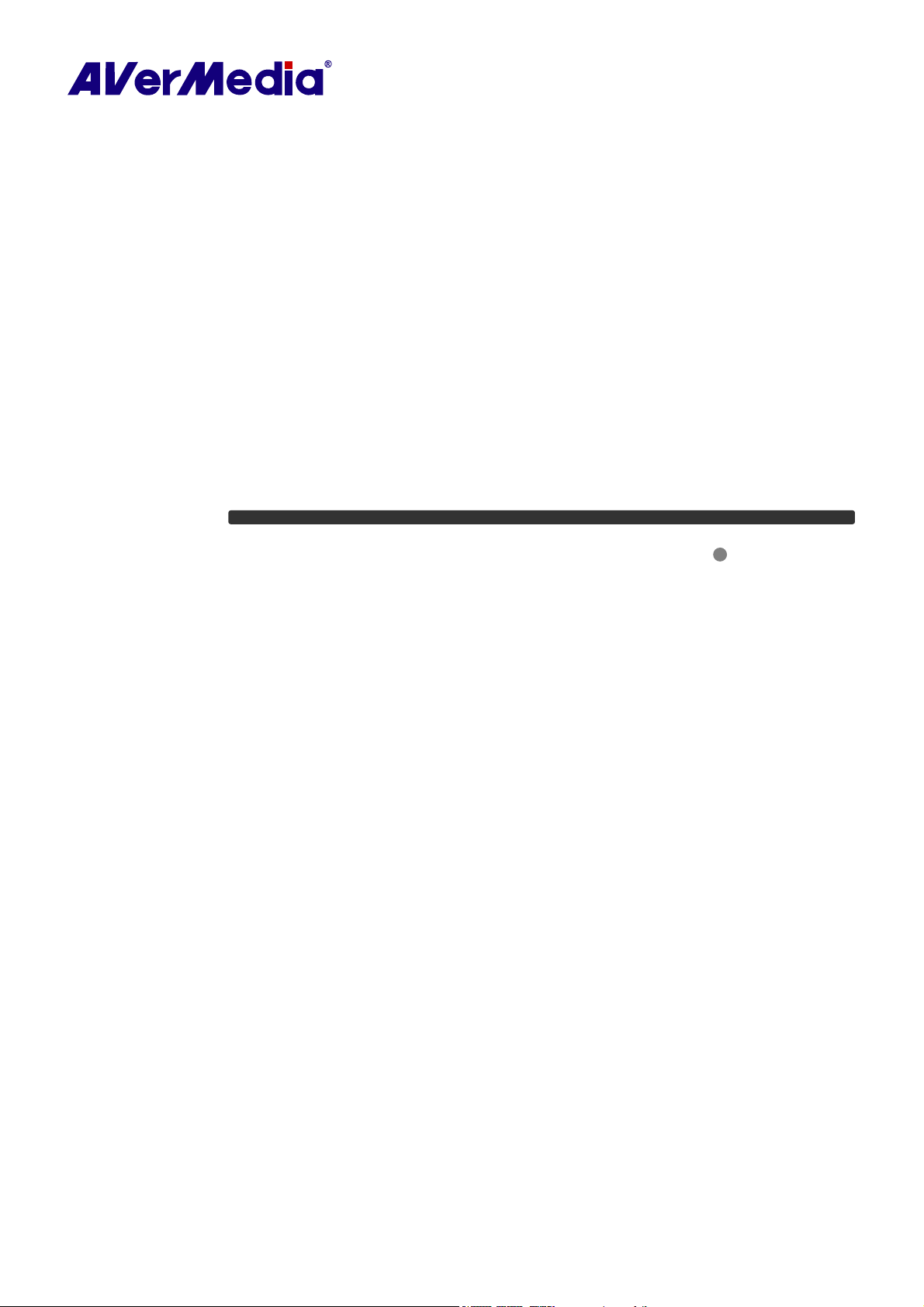
AVerTV 6.2
Руководство пользователя Русский
ЗАЯВЛЕНИЕ ОБ ОГРАНИЧЕНИИ ОТВЕТСТВЕННОСТИ
Все скриншоты приведены в данном документе в качестве примера. Изображения могут отличаться в зависимости от изделия и
версии программного обеспечения. Информация, представленная в этом документе, была тщательно проверена, однако компания не
несет ответственности за возможные неточности. Информация, содержащаяся в этом документе, может быть изменена без
предварительного уведомления.
АВТОРСКОЕ ПРАВО
© 2007 AVerMedia TECHNOLOGIES, Inc. Все права защищены. Никакая часть данной публикации не может быть воспроизведена,
передана, переписана, сохранена в поисковых системах или переведена на любой язык в любой форме и любым способом без
письменного разрешения AVerMedia TECHNOLOGIES, Inc.
AP-6.2
200707
Page 2
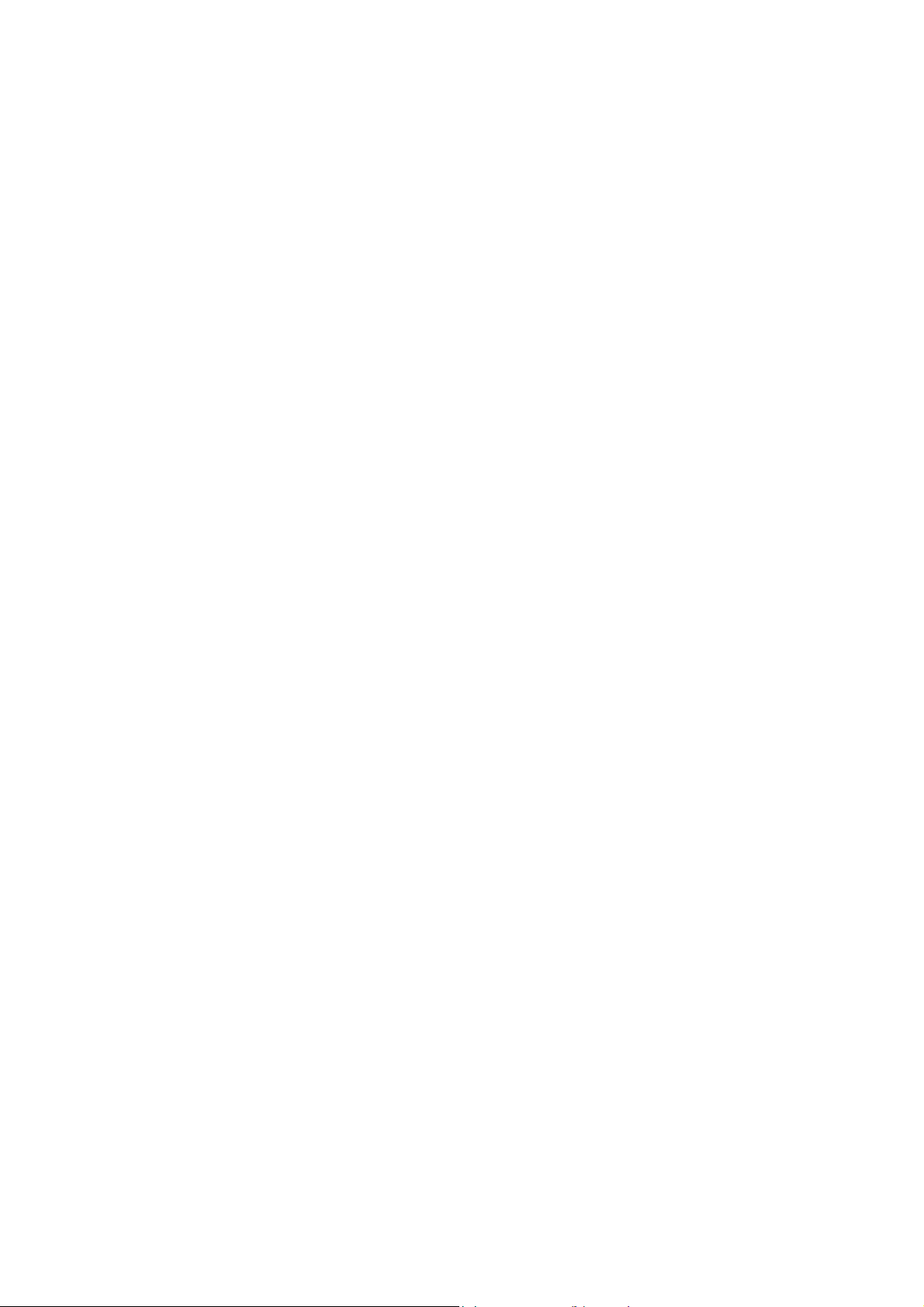
Оглавление
Глава 1 Введение .........................................................................................................1
Глава 2 Введение в AVerTV 6 .....................................................................................2
Глава 3 Введение в приложение AVerTV .................................................................3
3.1 Запуск приложения AVerTV 6......................................................................................................................... 3
3.2 Запуск приложения AVerTV 6 в первый раз .................................................................................................. 3
3.3 Введение в интерфейс пользователя............................................................................................................... 5
3.4 Панель управления ........................................................................................................................................... 6
3.5 Пульт ДУ ........................................................................................................................................................... 8
3.5.1 Кнопки пульта ДУ (Модель 1)................................................................................................................. 8
3.5.2 Кнопки пульта ДУ (Модель 2)................................................................................................................. 9
3.5.3 Кнопки пульта ДУ (Модель 3)............................................................................................................... 11
3.6 Изменение размеров телевизионного окна................................................................................................... 12
3.7 Всегда поверх остальных ............................................................................................................................... 12
3.8 Установка настроек питания Windows®....................................................................................................... 12
3.9 Свернуть приложение..................................................................................................................................... 14
3.10 Изменить значения кнопок пульта управления ........................................................................................... 15
3.11 Настройка кнопки Source (источник сигнала) на пульте управления........................................................ 15
3.12 Изменение параметров экранного меню....................................................................................................... 16
Глава 4 ТВ ....................................................................................................................18
4.1 Аналоговое ТВ ................................................................................................................................................ 18
4.1.1 Сканирование каналов............................................................................................................................ 18
4.1.2 Сканирование каналов (для продвинутых пользователей) ................................................................. 19
4.1.3 Настройка параметров видеозаписи...................................................................................................... 20
4.1.4 Настройка цвета изображения ............................................................................................................... 23
4.1.5 Повышение качества видео.................................................................................................................... 24
4.1.6 Применение функции Построчная развертка....................................................................................... 25
4.2 Цифровое ТВ................................................................................................................................................... 26
4.2.1 Сканирование каналов............................................................................................................................ 26
4.2.2 Сканирование каналов (для продвинутых пользователей) ................................................................. 27
4.2.3 Настройка параметров видеозаписи...................................................................................................... 28
4.2.4 Использование функции EPG ................................................................................................................ 29
4.2.5 Настройка цвета изображения ............................................................................................................... 30
i
Page 3
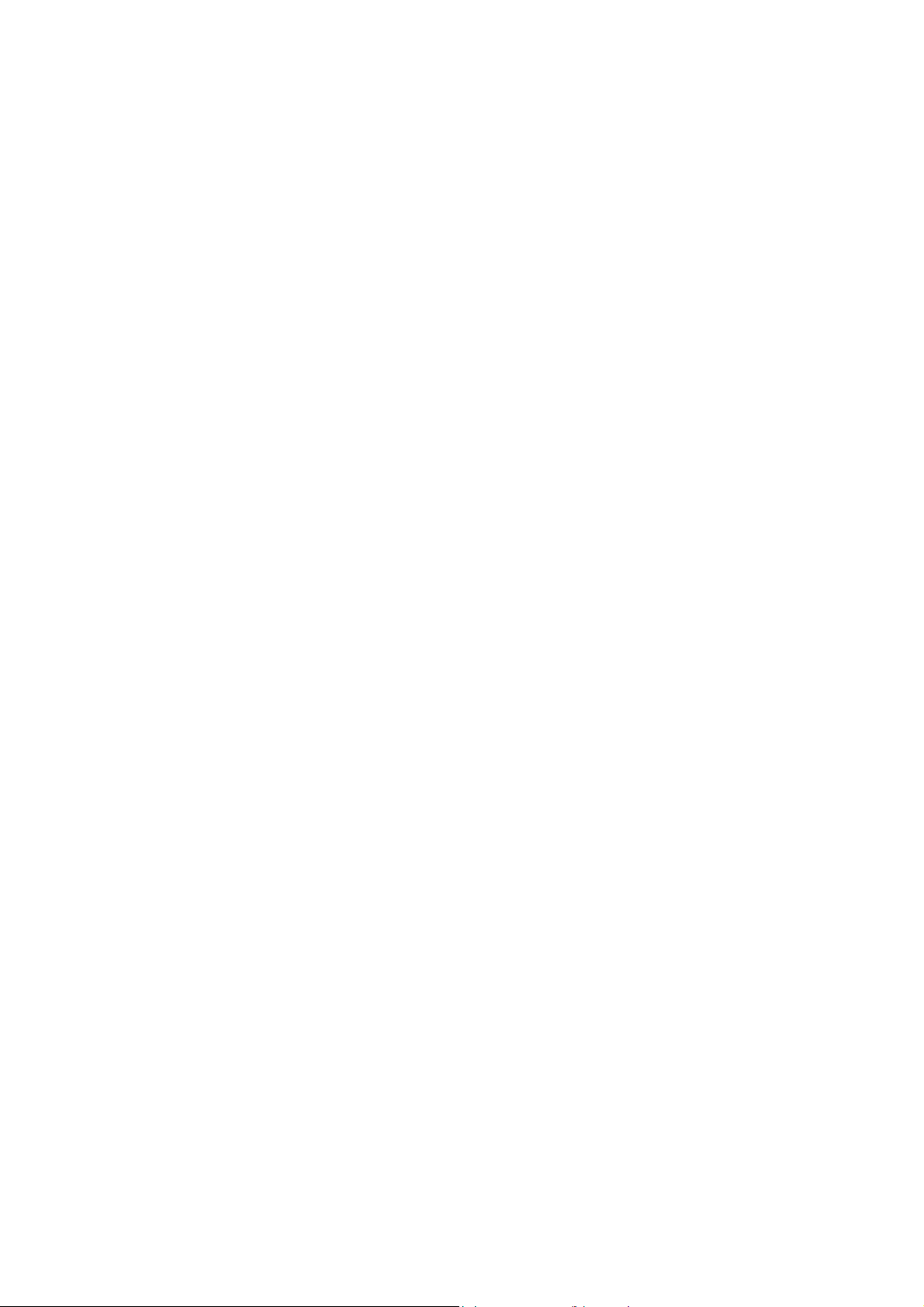
4.2.6 Включение функции субтитров............................................................................................................. 30
4.3 Добавление и удаление списка программ .................................................................................................... 31
4.4 Выбор ТВ/радиоканала .................................................................................................................................. 32
4.5 Создание группы каналов .............................................................................................................................. 32
4.6 Управление громкостью................................................................................................................................. 33
4.7 Присвоение названия каналу ......................................................................................................................... 34
4.8 Изменение имени списка программ .............................................................................................................. 35
4.9 Удаление ненужных каналов ......................................................................................................................... 35
4.10 Масштабирование изображения.................................................................................................................... 37
4.11 Предварительный просмотр 16-каналов....................................................................................................... 39
4.12 Изменение источника сигнала....................................................................................................................... 39
4.13 Управление звуком (опционально) ...............................................................................................................40
Глава 5 FM-радио........................................................................................................41
5.1 Управление FM-радио.................................................................................................................................... 41
5.2 Сканирование FM-каналов ............................................................................................................................ 41
5.3 Ручное сканирование FM-каналов ................................................................................................................ 42
5.4 Выбор канала................................................................................................................................................... 43
5.5 Управление громкостью................................................................................................................................. 43
5.6 Пропуск каналов ............................................................................................................................................. 44
5.7 Добавление частоты радио............................................................................................................................. 44
5.8 Изменение название канала ........................................................................................................................... 44
5.9 Добавление и удаление списка программ .................................................................................................... 44
5.10 Создание группы каналов .............................................................................................................................. 45
5.11 Настройка параметров записи звука ............................................................................................................. 45
5.12 Управление звуком (опционально) ...............................................................................................................47
5.13 Просмотр данных СРД (Опционально) ........................................................................................................47
Глава 6 TimeShift.........................................................................................................48
6.1 Управление Сдвиг во времени....................................................................................................................... 48
6.2 Изменение настроек Сдвиг во времени ........................................................................................................ 49
6.3 Использование функции Сдвиг во времени ................................................................................................. 50
Глава 7 Цифровой видеомагнитофон ....................................................................51
7.1 Управление магнитофоном............................................................................................................................ 51
7.2 Настройки записи ........................................................................................................................................... 52
7.3 Использование функции записи .................................................................................................................... 52
ii
Page 4
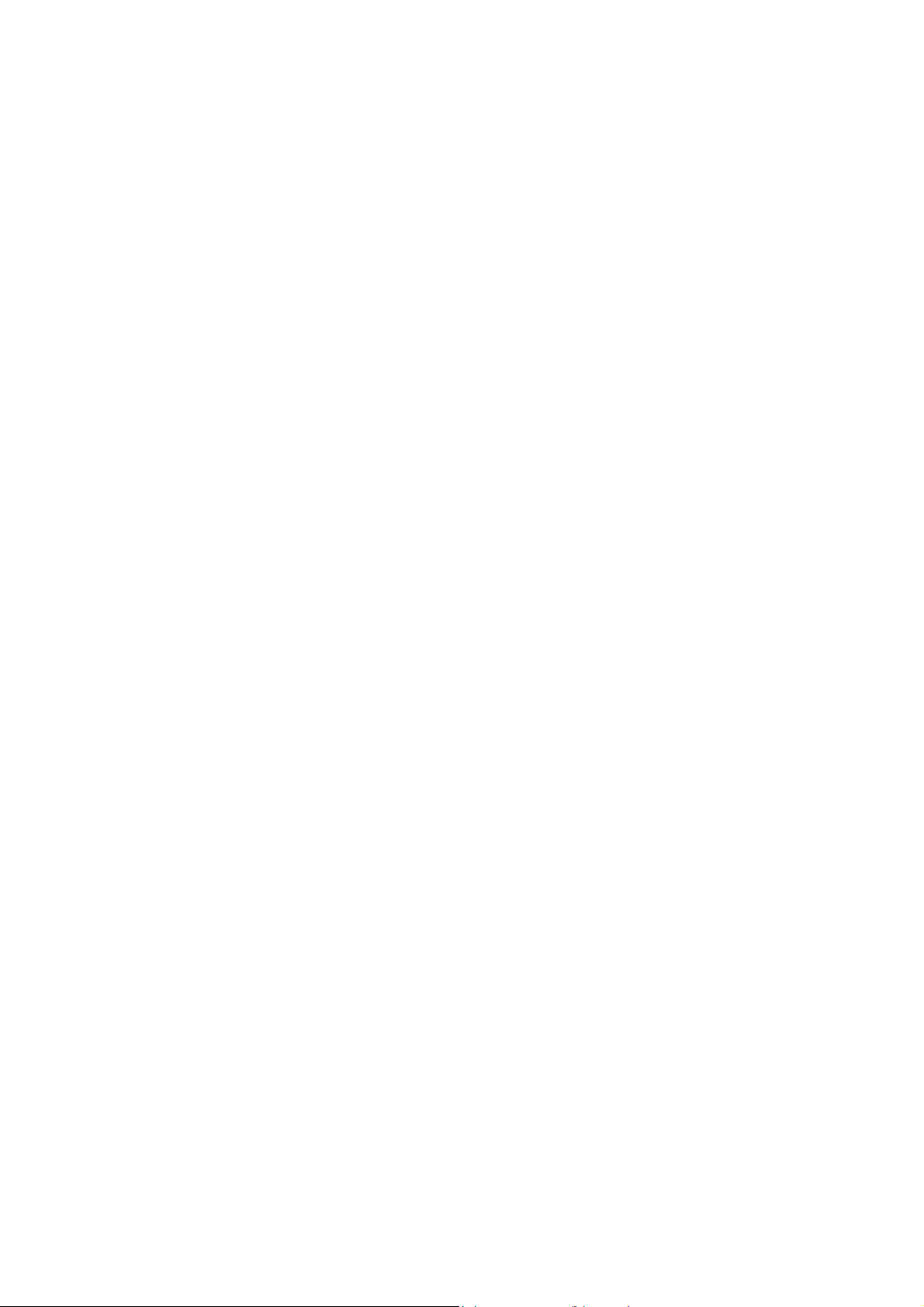
7.4 Воспроизведение записанных программ ...................................................................................................... 52
7.5 Функция Картинка в картинке....................................................................................................................... 53
Глава 8 Снимки ...........................................................................................................54
8.1 Перед изготовлением снимков ...................................................................................................................... 54
8.2 Снимок TV/видео изображения..................................................................................................................... 54
8.3 Получение последовательности снимков ..................................................................................................... 56
Глава 9 Телетекст (только для PAL/SECAM)..........................................................58
9.1 Настроить Режим отображения..................................................................................................................... 58
9.2 Обзор................................................................................................................................................................ 59
9.3 Кнопки панели инструментов........................................................................................................................ 60
9.4 Индикаторы состояния программы Телетекст............................................................................................. 60
9.5 Работа с программой Телетекст .................................................................................................................... 61
Глава 10 Планировщик .............................................................................................63
10.1 Добавление расписания.................................................................................................................................. 63
Глава 11 Горячие клавиши ......................................................................................66
Глава 12 Сервисная служба ....................................................................................68
iii
Page 5
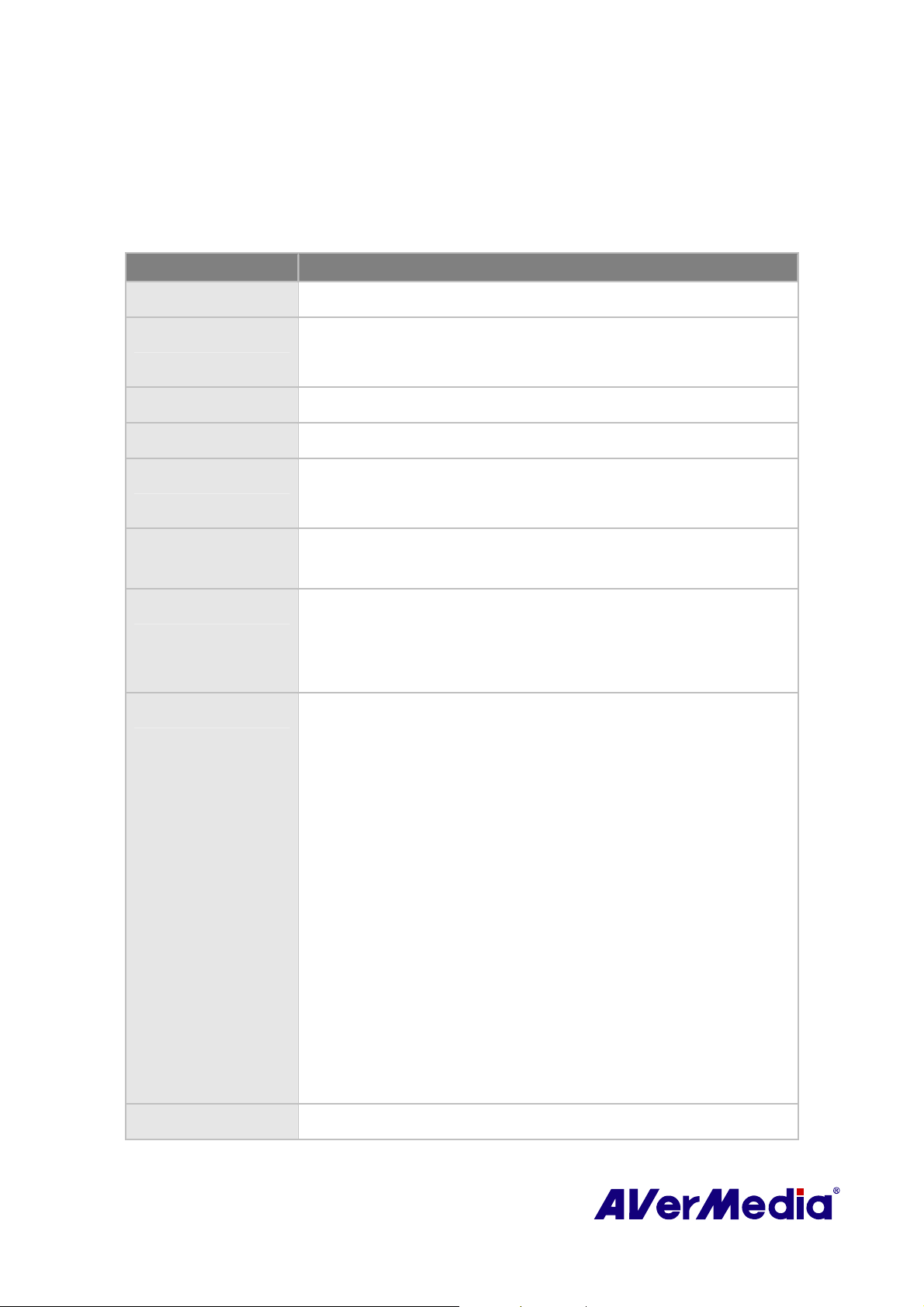
Глава 1 Введение
Благодарим вас за покупку изделия AVerMedia. В таблице ниже приводится его краткое
описание. В этой таблице вы сможете ознакомиться с возможностями модели, а также найти
список глав для подробного изучения. Убедительная просьба изучить данную таблицу перед
началом использования приложения AVerTV 6.
Название изделия AVerTV Studio 509
Номер модели M16H
ТВ система ☐ Цифровое ТВ (☐ DVB-T ☐ ATSC ☐ DVB-S)
; Аналоговое ТВ (☐ NTSC ; PAL ; SECAM)
Аудио режим ; Стерео ; Моно ☐ SAP
FM-радио ; Поддерживает ☐ Не поддерживает
Пульт ДУ ; Поддерживает (☐ Модель 1 ; Модель 2 ☐ Модель 3)
☐ Не поддерживает
Внешний источник
сигнала
Прочее ; Телетекст ☐ MHEG-5
Справочная глава ; Глава 1
; S-Video ; Композитный
☐ EPG ☐ iEPG
☐ Субтитры ☐ Цифровые субтитры
; Глава 2
; Глава 3 (;3.1-3.4 ;3.5.2 ;3.6-3.12)
; Глава 4 (;4.1 ;4.3-4.13)
; Глава 5
; Глава 6
; Глава 7
; Глава 8
; Глава 9
Примечание
; Глава 10
; Глава 11
; Глава 12
1
Page 6
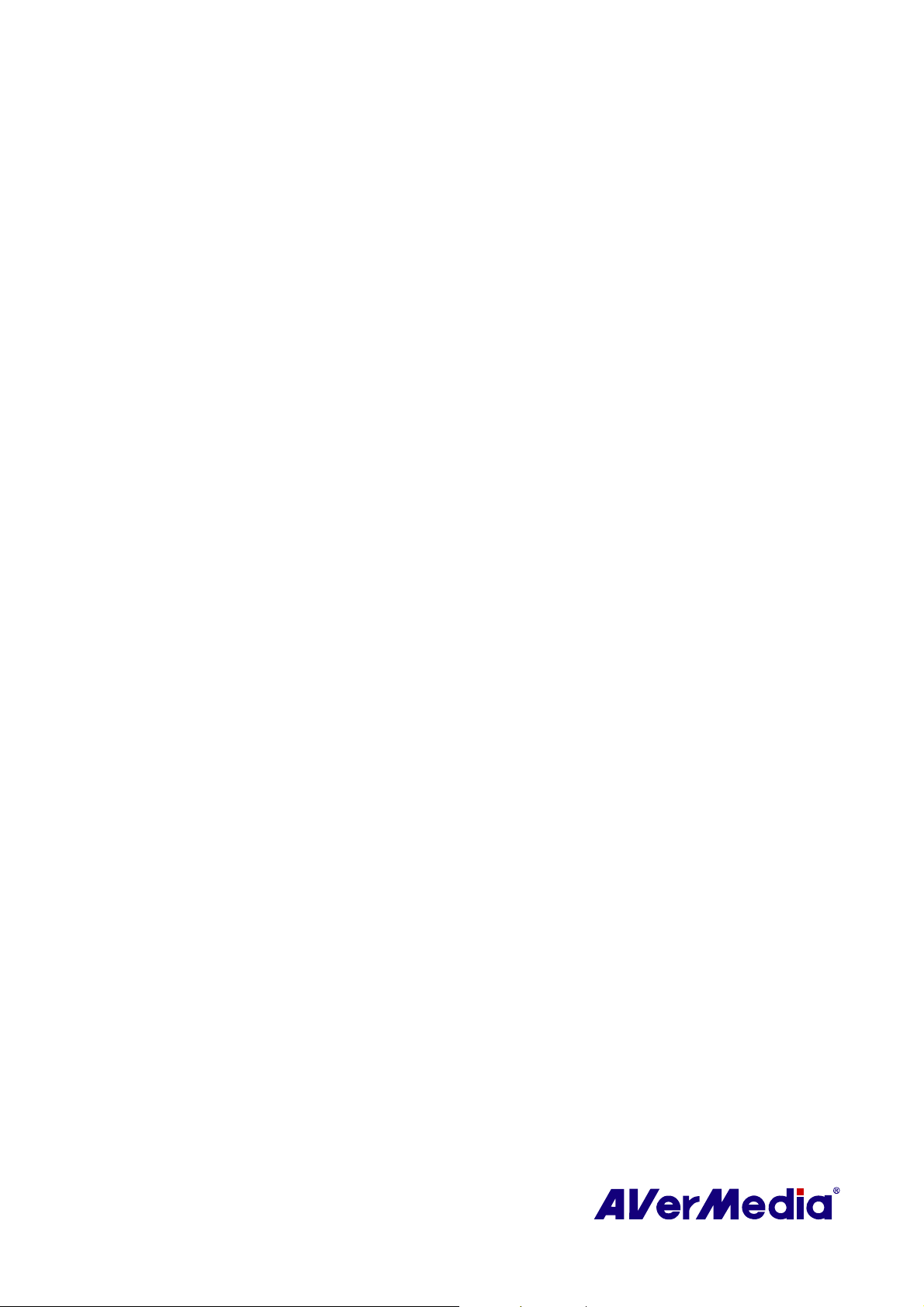
Глава 2 Введение в AVerTV 6
С помощью данного устройства и программного приложения AVerTV 6 вы сможете смотреть ТВ,
слушать радио, записывать любимые передачи на компьютер, а также многое другое.
Превратите свой компьютер в настоящий мультимедийный центр развлечений!
Отныне Вы никогда не пропустите свою любимую игру, сериал или шоу, т.к. функция
«Сдвиг во времени» произведет фоновую запись
вернуться и продолжить просмотр программы с того места, на котором Вы остановились.
Изделие AVerMedia® призвано обеспечить превосходное качество ТВ и радио программ.
Пожалуйста, обратите внимание на то, что функции пульта дистанционного управления,
описанные в этом руководстве, могут отличаться в зависимости от модели и места покупки.
ТВ программы и позволит Вам
2
Page 7
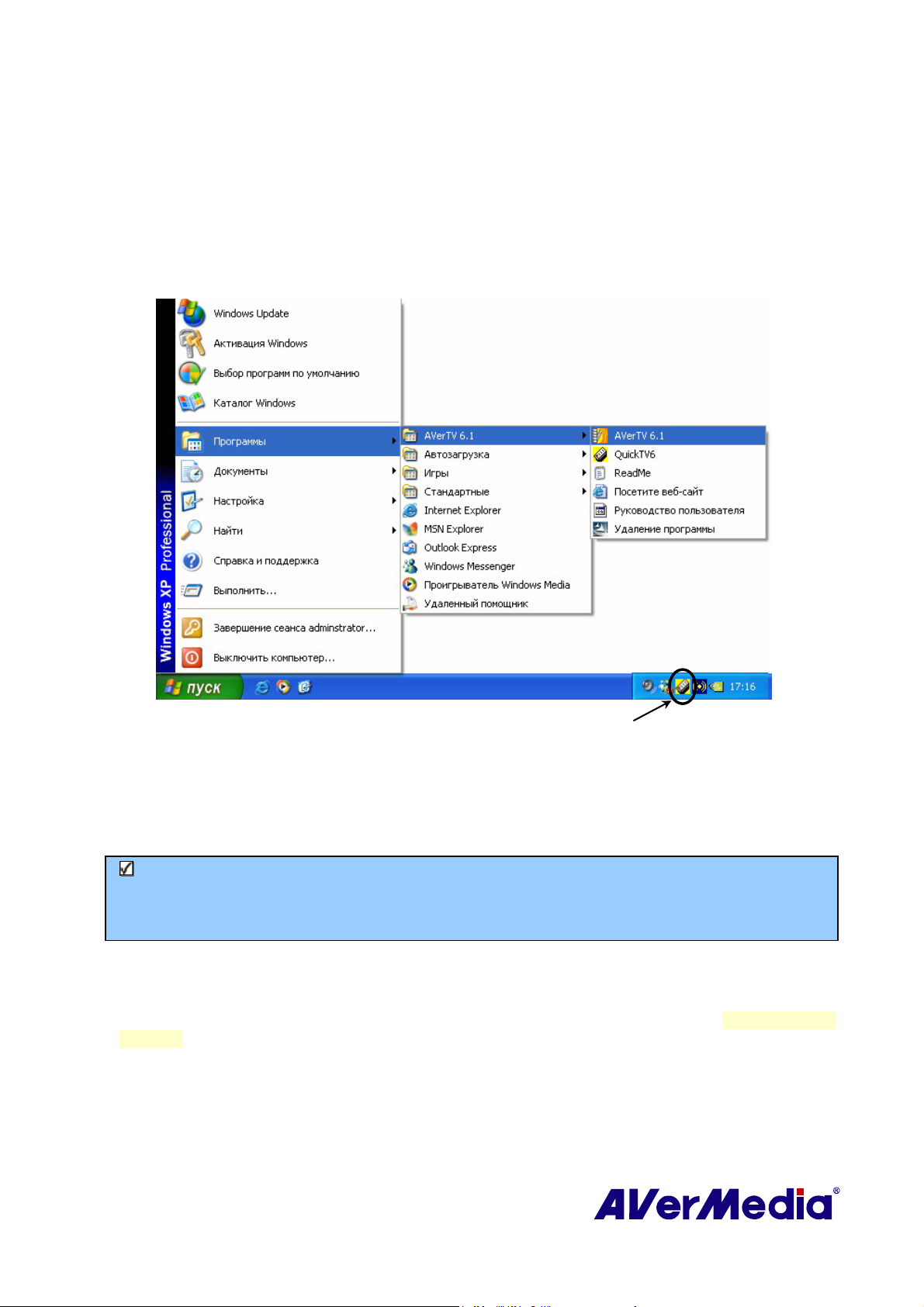
Глава 3 Введение в приложение AVerTV
Приложение AVerTV 6 позволит Вам смотреть ТВ и видео, захватывать кадры и
записывать видео на Ваш компьютер, не отрываясь от работы.
3.1 Запуск приложения AVerTV 6
Запустите приложение AVerTV 6 из меню «Программы».
Для запуска приложений нажмите Пуск, выберите Программы, затем AVerMedia,
AVerTV 6
рабочем столе. Или дважды кликните на иконке AVer
Примечание: Программа запуска AVerQuick важна как для пульта дистанционного
управления, так и для Планировщика.
управления автоматически отключается, а Планировщик не будет выполнять
никакие предустановленные расписания (если такие есть).
, и кликните AVerTV 6. Другой способ – дважды кликнуть на иконке AVerTV 6 на
Если она не запущена, функция дистанционного
Quick TV Launcher
Quick в правом нижнем углу экрана.
3.2 Запуск приложения AVerTV 6 в первый раз
При первом запуске приложения появится диалоговое окно Настройка, в котором будет
предложено просканировать каналы. (Подробности смотрите в разделе Сканирование
каналов)
Выберите предпочитаемый входной сигнал (Цифровое ТВ, Аналоговое ТВ или FM
1.
радио) на левой панели диалогового окна Настройка.
3
Page 8
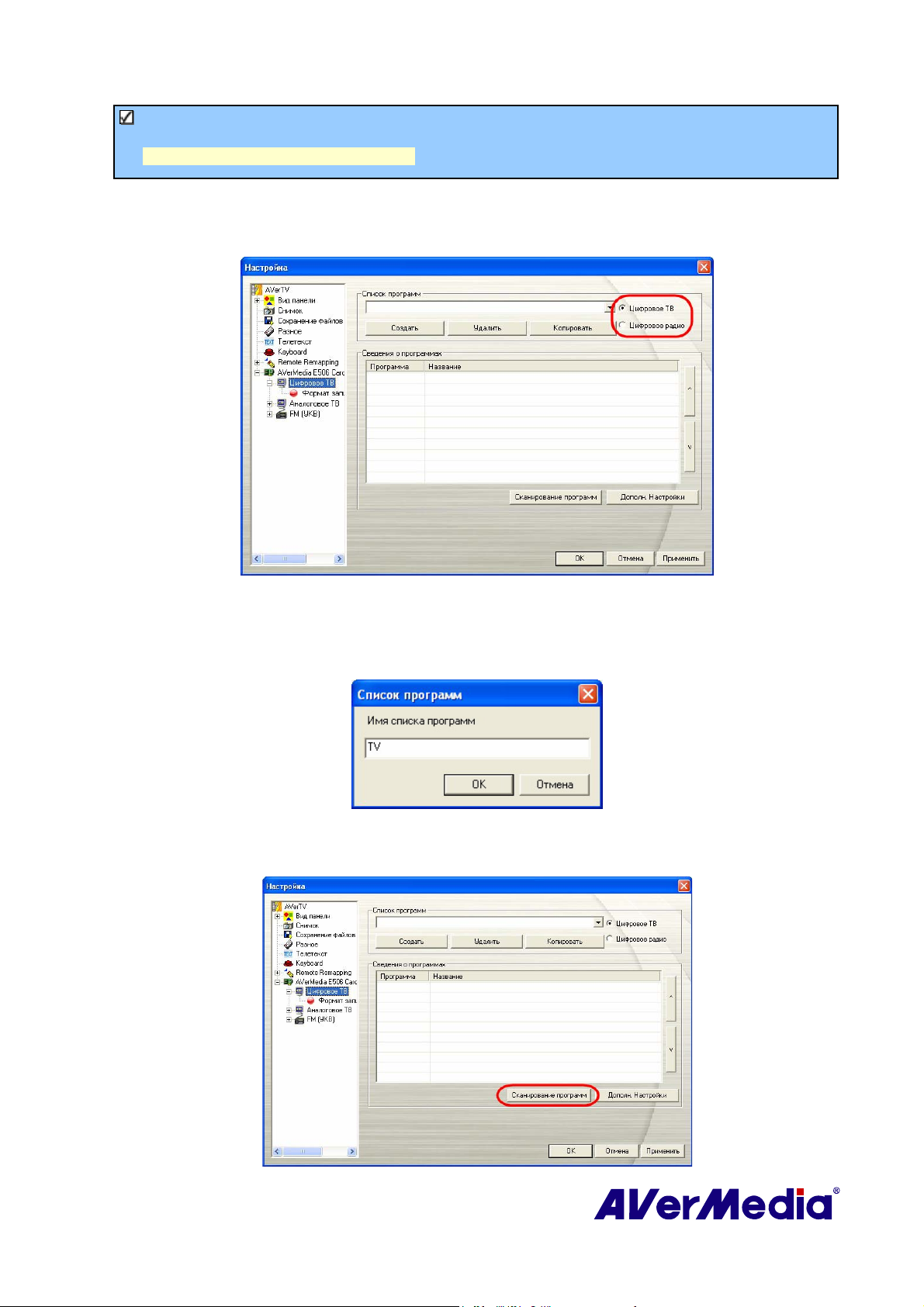
Примечание: Перед выбором входного сигнала убедитесь, что установки
страны/региона верны. Дополнительную информацию смотрите в разделе
«Сканирование каналов», Глава 3.
2.
Затем, если на шаге 1 было выбрано «Аналоговое ТВ», необходимо выбрать опцию
ТВ для поиска только эфирных каналов или Кабельное ТВ для сканирования
кабельных каналов.
(Данное изображение приводится в качестве примера. )
Нажмите Создать, после чего появится диалоговое окно Список программ. Наберите
3.
желаемое имя и нажмите OK.
Нажмите Сканирование программ для поиска доступных каналов/программ в своем
4.
регионе.
(Данное изображение приводится в качестве примера. )
4
Page 9
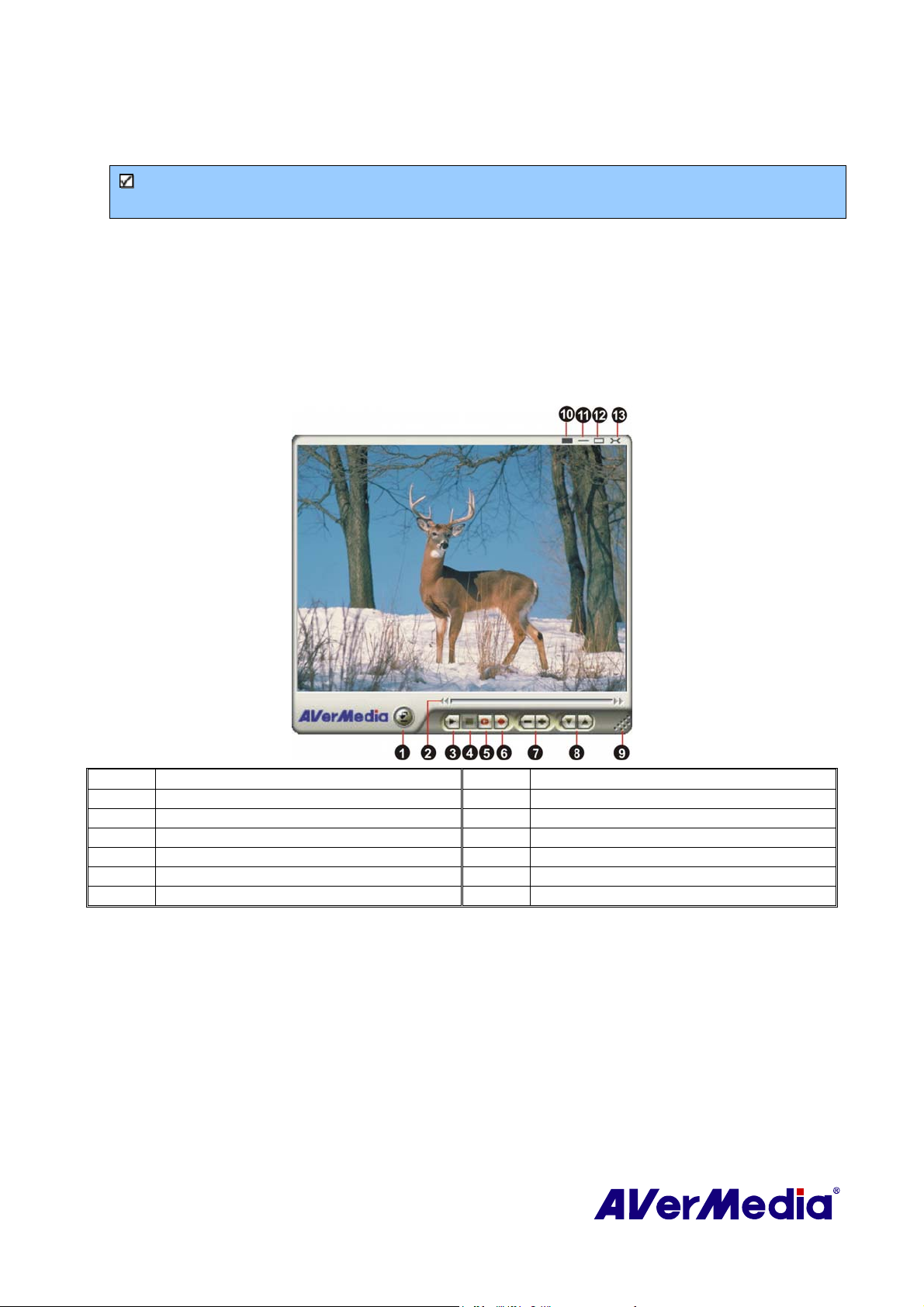
5. После сканирования активные каналы будут перечислены в окне. Нажмите
Применить, чтобы сохранить просканированные каналы.
Примечание: Цифровые каналы, отмеченные красным шрифтом, являются защищенными
каналами (например каналами для взрослых).
6. Для выхода из текущего диалогового окна нажмите OK.
Если на шаге 1 было выбрано «Цифровое ТВ» или «FM-радио», просто повторите
7.
шаги 3 – 6 для завершения поиска программ.
3.3 Введение в интерфейс пользователя
Видео экран позволяет вам смотреть видео в режиме реального времени и ТВ программы.
1
Включение и выключение панели 8 Следующий/предыдущий канал
2 Ползунок воспроизведения 9 Размер окна
3 Воспроизведение/пауза 10 Отобразить/скрыть окно просмотра
4 Стоп 11 Свернуть
5 Сдвиг во времени 12 Полный экран
6 Запись 13 Выход
7 Громкость
Панель управления позволяет с помощью кнопок выбирать каналы, регулировать
громкость, захватывать кадры и многое другое. Она снабжена индикаторной панелью,
которая показывает номер текущего канала и его имя.
Для того чтобы отобразить
левом углу ТВ-экрана.
Панель управления, нажмите кнопку, находящуюся в нижнем
5
Page 10
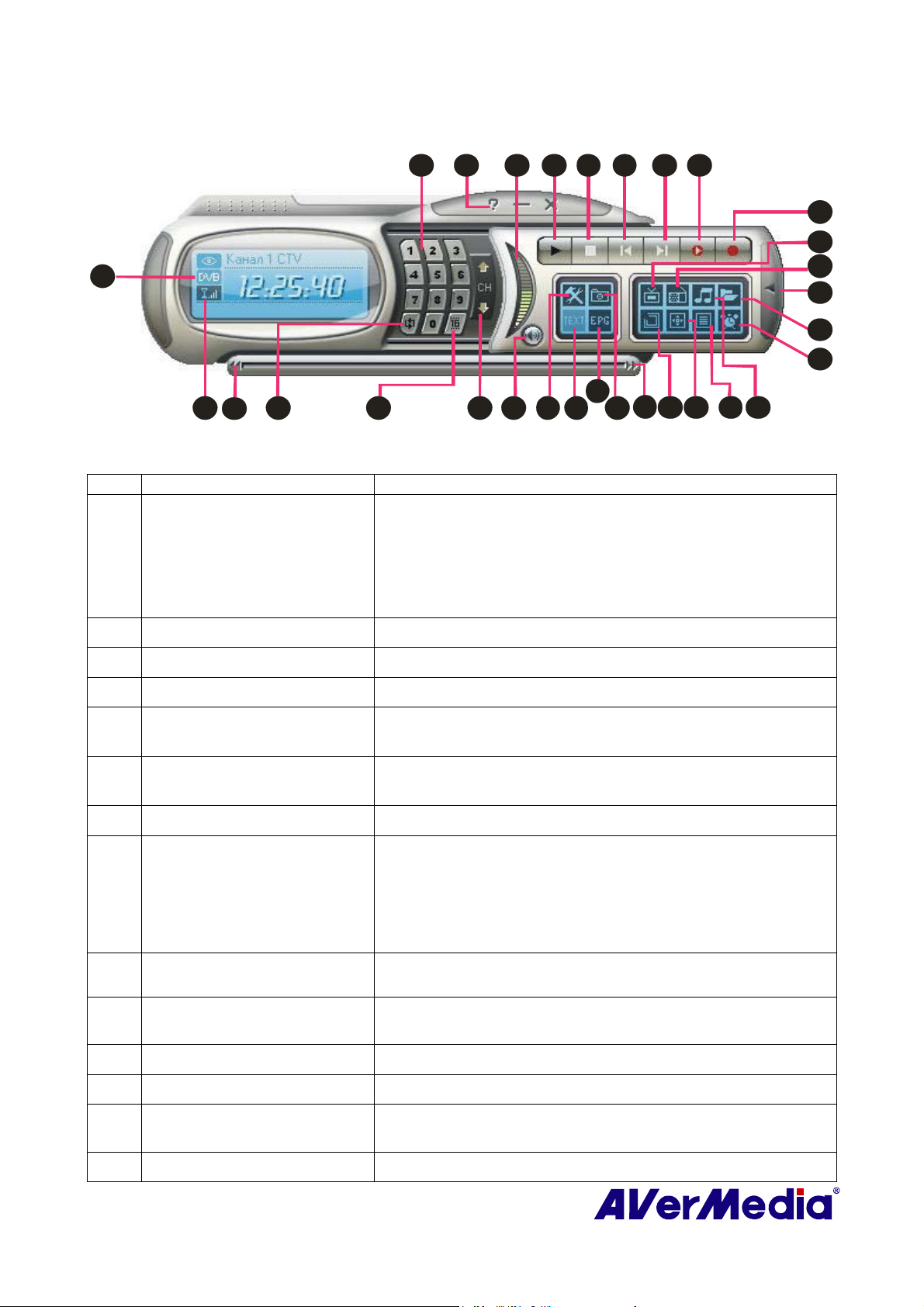
3.4 Панель управления
2324252627282930
1
10
2
В нижеприведённой таблице описывается назначение кнопок Панели управления.
4 5 6 7 8 9 11
3
(Данное изображение приводится в качестве примера.)
12
13
22
21
20
19
18
17
161514
КНОПКА ФУНКЦИЯ
1 Уровень приема сигнала
Статус повторного
воспроизведения
2 Качество приема сигнала
3 Назад
4 Ранее выбранный канал
5 Предварительный
просмотр 16-каналов
6 Следующий/предыдущий
канал
7 Отключить звук
8 Настройка
9 Телетекст
Режим ТВ/радио: Для переключения источника сигнала
щелкните правой кнопкой мыши в области панели управления.
Режим воспроизведения: щелкните правой кнопкой мыши в
информационной области панели управления и запустите
функцию Повтор. После этого файлы плей-листа будут
воспроизводиться в непрерывном режиме.
Отображение качества приема сигнала.
Перемещение назад по интервалам.
Возврат к предыдущему выбранному каналу.
Отобразить 16 последовательных каналов в ТВ-окне.
Перейти к следующему или предыдущему каналу.
Выключить звук.
Позволяет:
* Сканирование каналов.
* Создать группы каналов.
* Настраивать параметры захвата кадра.
* Устанавливать параметры записи.
* Настраивать функцию Сдвиг во времени.
Отобразить информацию Телетекст (PAL/SECAM) /
субтитры (NTSC)
10 EPG Просмотр информации EPG. (Функция доступна только
для цифрового ТВ).
11 Снимок
12 Вперед
13 Всегда поверх остальных Заставляет экран ТВ находиться поверх окон
14 На весь экран
Получение снимка или последовательности снимков.
Переход вперед по интервалам.
остальных программ.
Воспроизведение ТВ/видео программ в полноэкранном режиме.
6
Page 11
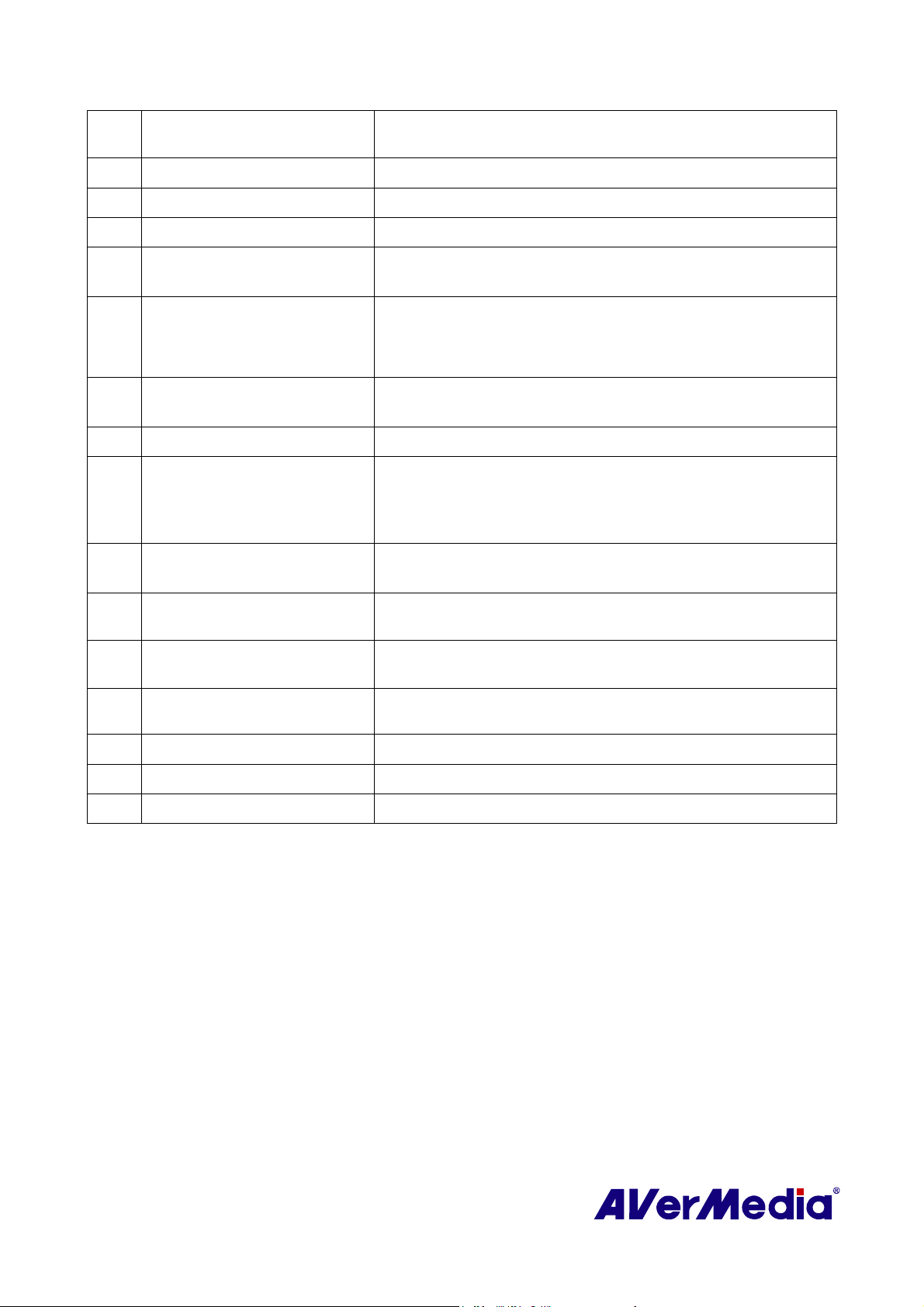
15 Список программ Отобразить список программ, настройку цвета,
громкости и так далее.
16 Режим звука
17 Расписание
Переключение возможных режимов звука.
Отображение диалогового окна Расписания.
18 Список воспроизведения Создание списка воспроизводимых файлов.
19 Показать/убрать
Отобразить/скрыть кнопочную панель.
кнопочную панель
20 Источник радиосигнала
Переключение между FM-радио и DVB-T радио.
(Доступ только к DVB-T радиовещанию, без поддержки
системы цифрового аудиовещания (Digital Audio
Broadcast)).
21 Изменить видеоисточник Переключение между аналоговым ТВ, цифровым ТВ и
S-Video входом.
22 Запись
Запись текущей программы.
23 Сдвиг во времени/Пауза Выполняет запись текущей программы в фоне.
Позволяет смотреть записанный фрагмент, не
прерывая процесс записи./ Временно остановить
воспроизведение.
24 Следующий файл Проигрывание следующего файла в списке
воспроизведения.
25 Предыдущий файл Проигрывание предыдущего файла в списке
воспроизведения.
26 Стоп Остановка воспроизведения, записи, Сдвига во
времени и др.
27 Воспроизведение/Пауза Воспроизвести записанные файлы./ Временно
28 Громкость
29 Справка
30 Числовые клавиши
остановить воспроизведение.
Увеличить/уменьшить громкость при помощи ползунка.
Просмотр Руководства пользователя.
Выбор каналов/программ.
7
Page 12
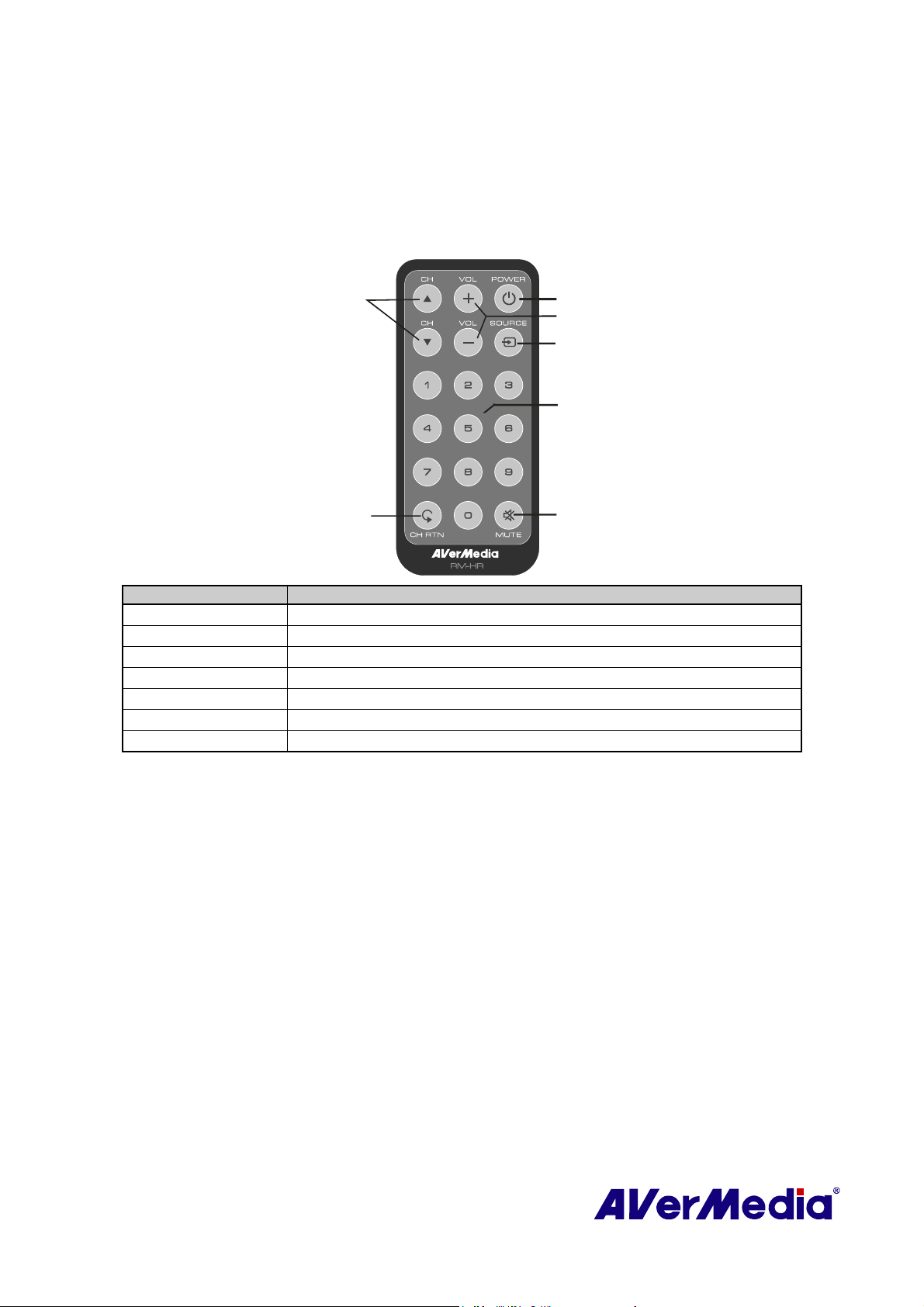
3.5 Пульт ДУ
После установки драйверов и приложений можно использовать пульт дистанционного
управления для включения/выключения программ, выбора каналов, регулировки громкости
Пожалуйста, удостоверьтесь, что Quick TV запущен.
и т.п.
3.5.1 Кнопки пульта ДУ (Модель 1)
6
7
1
2
3
4
5
Кнопки Описание
1. Power Включить/выключить приложение.
2. VOL +/- Увеличить/уменьшить громкость.
3. Source Переключение между доступными источниками сигнала.
4. Числовые кнопки Выбор телевизионного канала.
5. MUTE Включить/выключить звук.
6. CH ▲/▼ Переключиться на следующий/предыдущий канал.
7. CH RTN Перейти к предыдущему выбранному каналу.
8
Page 13
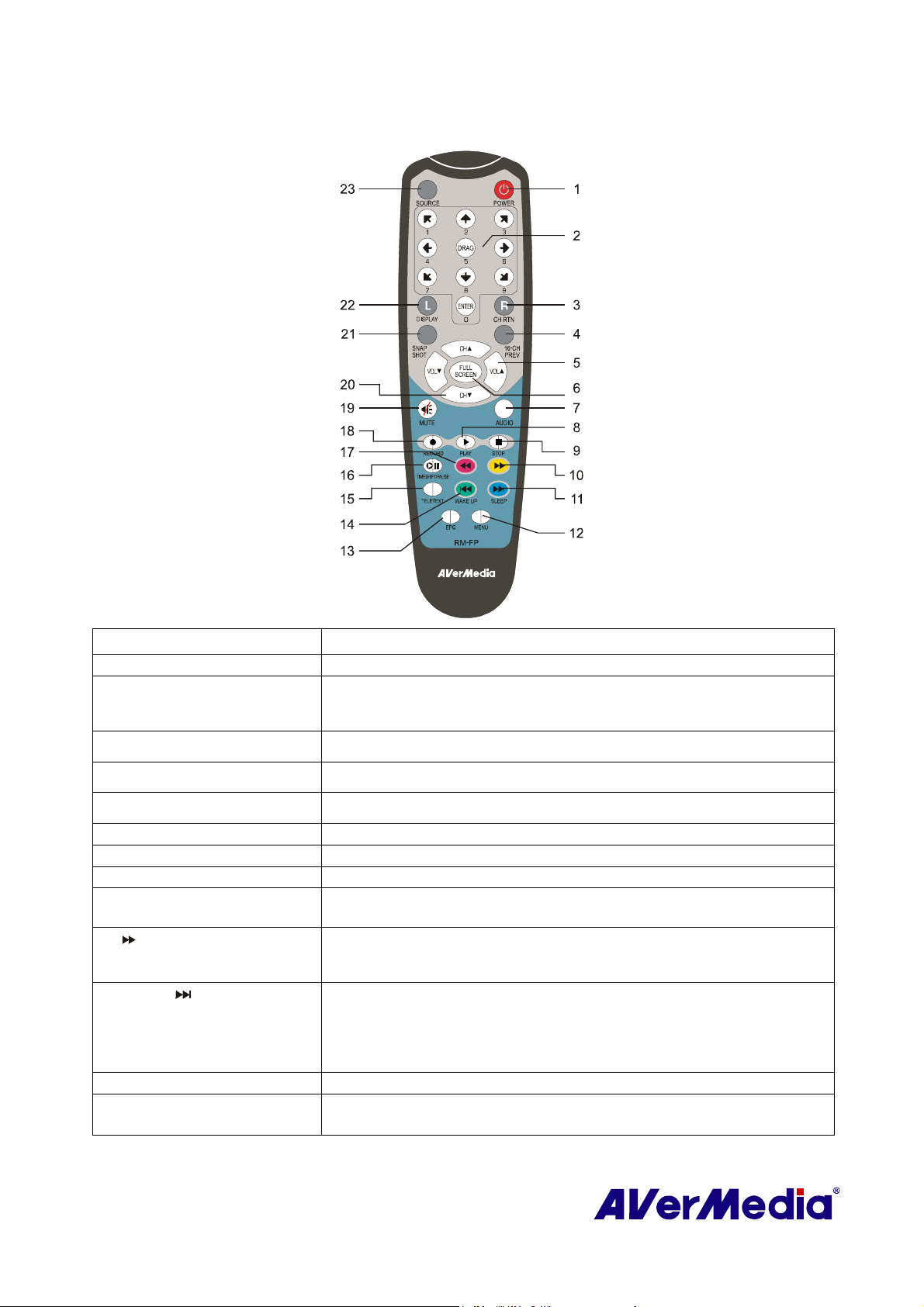
3.5.2 Кнопки пульта ДУ (Модель 2)
Кнопки Описание
1. Power Включить/выключить приложение.
2. Числовые кнопки
3. CH RTN
4. 16-CH PREV
5. VOL▲/▼
6. FULL SCREEN Переключиться в полноэкранный режим.
7. AUDIO Переключение между доступными языками.
8. ► (Воспроизведение)
9. ■ (Стоп)
10. (вперёд)
11. SLEEP
12. MENU Отобразить или скрыть Панель управления.
13. EPG
- Выбор телевизионного канала
- В режиме 16-канального просмотра используйте ←↑→↓ для выбора
канала
Перейти к предыдущему выбранному каналу
16-канальный предварительный просмотр
Увеличить/уменьшить громкость
Воспроизвести последний записанный или проигранный файл
- Остановить воспроизведение.
- Остановить режим TimeShift и вернуться к живому видео.
- Перемотка вперед при воспроизведении.
- Переход на страницу телетекста с цветом, соответствующим цвету
данной кнопки.
- Переход к следующему файлу в списке воспроизведения.
- Установите время переключения компьютера в ждущий или спящий
режим.
- Переход на страницу телетекста с цветом, соответствующим цвету
данной кнопки.
Просмотр информации EPG. (
цифрового ТВ
)
Функция доступна только для
9
Page 14
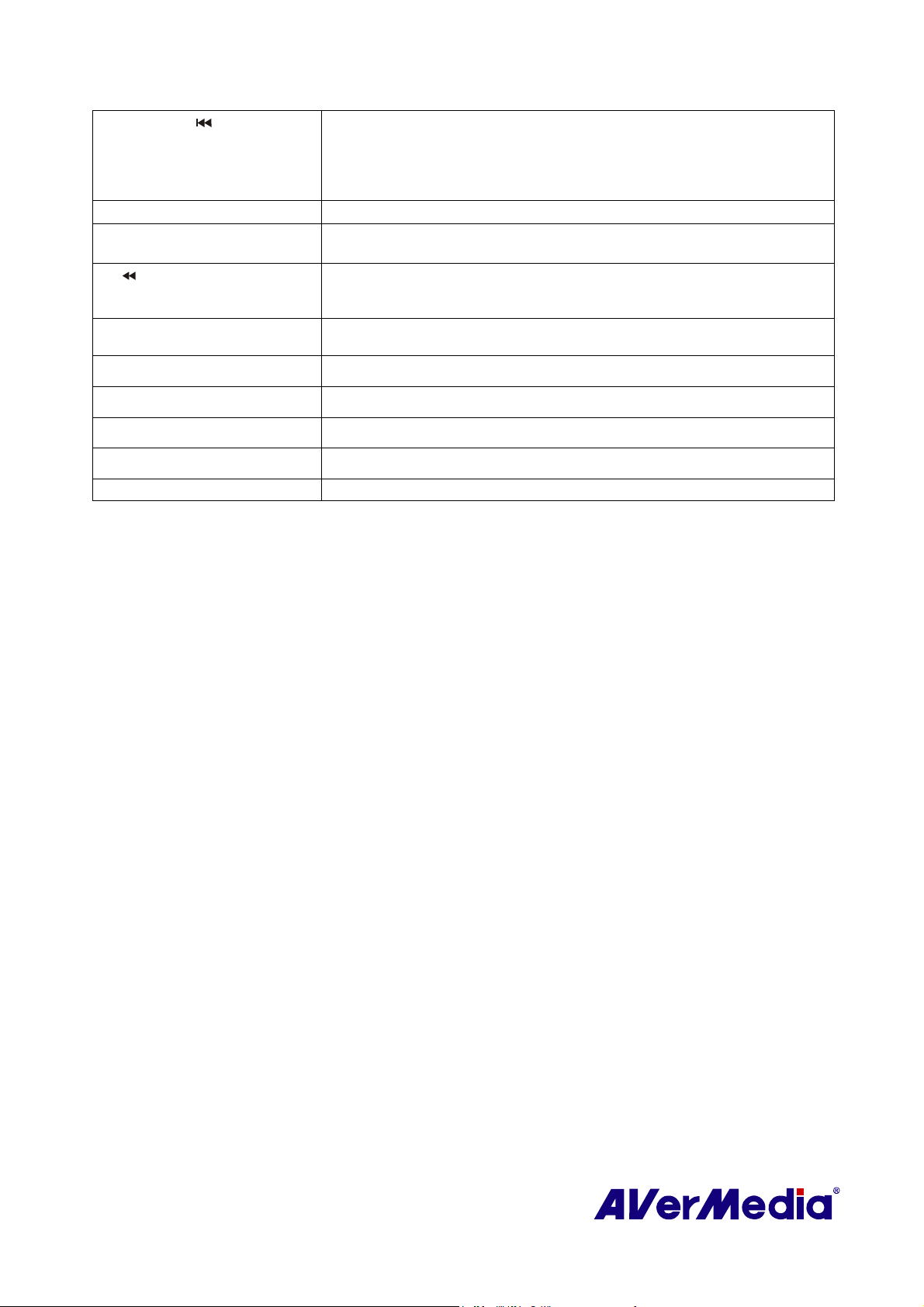
14. WAKE UP
15. TELETEXT
16. TIMESHIFT /Pause
17. (назад)
18. ● (Запись) Переключиться в режим видеомагнитофона и начать запись на
19. MUTE
20. CH ▲/▼
21. SNAPSHOT
22. DISPLAY
23. Source Переключение между доступными источниками сигнала.
- Переход к предыдущему файлу в списке воспроизведения.
- Установите время выхода компьютера из ждущего режима или
спящего режима.
- Переход на страницу телетекста с цветом, соответствующим цвету
данной кнопки.
Отображение информации Телетекст/MHEG-5/субтитры.
- Приостановить воспроизведение.
- Переключиться от живого видео в режим TimeShift.
- Перемотка назад при воспроизведении.
- Переход на страницу телетекста с цветом, соответствующим цвету
данной кнопки.
жёсткий диск.
Выключить звук.
Переключиться на следующий/предыдущий канал.
Сохранить кадр на экране в BMP-файл.
Отобразить информацию.
10
Page 15

3.5.3 Кнопки пульта ДУ (Модель 3)
Кнопки Описание
1. Power Включить/выключить приложение.
2.Числовые кнопки
3. CH RTN Перейти к предыдущему выбранному каналу.
4. 16-CH PREV 16-канальный предварительный просмотр.
5. VOL▲/▼ Увеличить/уменьшить громкость.
6.FULL SCREEN Display TV or video in full screen.
7. AUDIO Switch between available audio modes.
8. ►
(Воспроизведение)
9. ■ (Стоп)
10. (вперёд)
11. (Следующий
файл)
12. AUTOSCAN Отобразить или скрыть Панель управления.
13.
(Предыдущий
файл)
14. TELETEXT Просмотр телетекста.
15.
TIMESHIFT/PAUSE
- Выбор телевизионного канала.
- В режиме 16-канального просмотра используйте ←↑→↓ для выбора канала.
Воспроизвести последний записанный или проигранный файл.
- Остановить воспроизведение.
- Остановить режим Time Shift и вернуться к живому видео.
- Перемотка вперед при воспроизведении.
- Переход на страницу телетекста с цветом, соответствующим цвету данной
кнопки.
- Переход к следующему файлу в списке воспроизведения.
- Установите время переключения компьютера в ждущий режим или спящий
режим.
- Переход на страницу телетекста с цветом, соответствующим цвету данной
кнопки.
- Переход к предыдущему файлу в списке воспроизведения.
- Установите время выхода компьютера из ждущего режима или спящего
режима.
- Переход на страницу телетекста с цветом, соответствующим цвету данной
кнопки.
- Приостановить воспроизведение.
- Переключиться от живого видео в режим Time Shift
11
Page 16
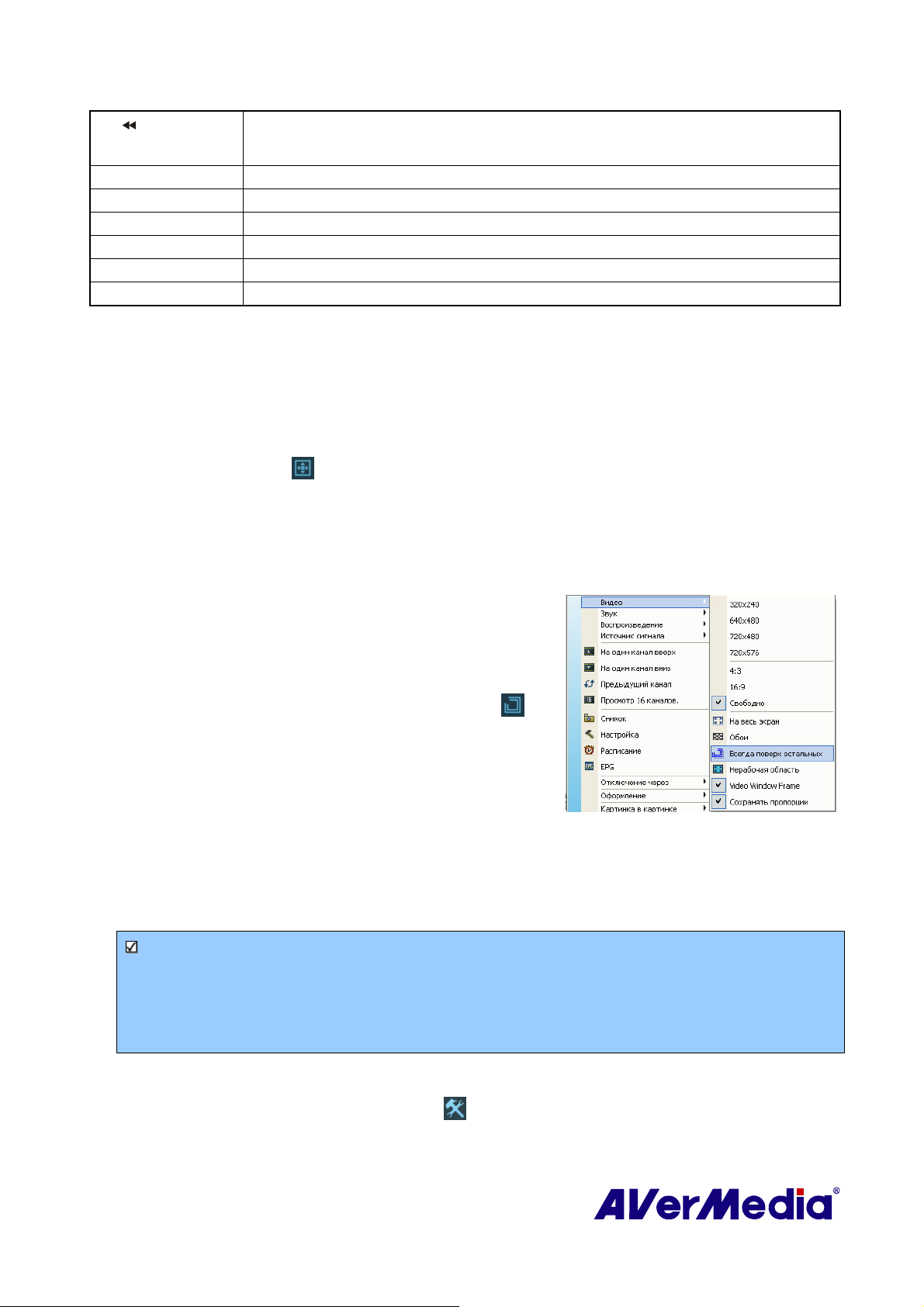
16. (назад)
17. ● (Запись) Переключиться в режим видеомагнитофона и начать запись на жёсткий диск.
18. MUTE Включить/выключить звук.
19. CH ▲/▼ Переключиться на следующий/предыдущий канал.
20. SNAPSHOT Сохранить кадр на экране в BMP-файл.
21. DISPLAY Отобразить информацию.
22. TV/FM Переключение между доступными источниками сигнала.
- Перемотка назад при воспроизведении.
- Переход на страницу телетекста с цветом, соответствующим цвету данной
кнопки.
3.6 Изменение размеров телевизионного окна
Для того чтобы увеличить или уменьшить ТВ-окно, потяните его за правый нижний угол
при помощи мыши.
Дважды щелкните на окне ТВ экрана, чтобы отобразить его на весь экран, или нажмите
кнопку Полный экран
В полноэкранном режиме просто дважды щелкните в любом месте экрана, чтобы
перейти к нормальному размеру окна ТВ.
на Панели управления.
3.7 Всегда поверх остальных
Чтобы заставить экран ТВ быть поверх окон других
программ, щелкните на нем правой кнопкой мыши. В
развернувшемся меню наведите указатель на Видео
и выберите Всегда поверх остальных.
ИЛИ
Нажмите кнопку Всегда поверх остальных на
Панели управления.
3.8 Установка настроек питания Windows
Данная функция позволяет автоматически перевести компьютер в режим Ожидания (S3),
Спящий режим (S4), отключить питание, выйти из приложения или завершить сеанс,
пока Вы отсутствуете.
ПРИМЕЧАНИЕ:
Ждущий режим – это режим, в котором монитор и жесткий диск отключаются, чтобы
компьютер потреблял меньше энергии.
Спящий режим – это режим, в котором компьютер выключается для экономии энергии,
но перед этим сохраняет все данные в памяти на жесткий диск.
®
Пожалуйста, выполните следующее:
1.
Сначала нажмите кнопку Настройка и в диалоговом окне Настройка щелкните на
левой панели значок Разное
12
Page 17
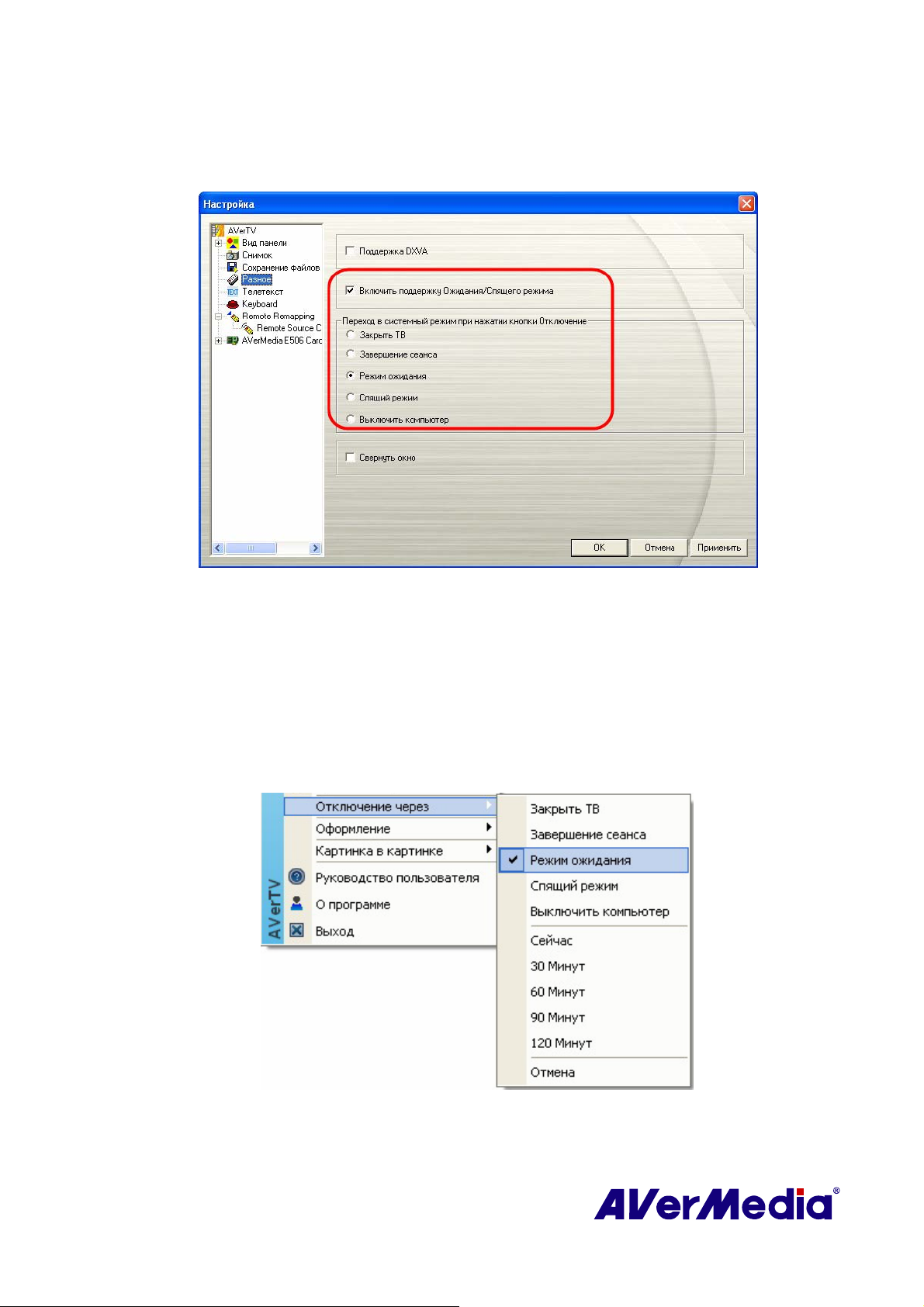
2. В настройках по умолчанию системы опция Ожидание/Спящий режим включена.
Необходимо выбрать желаемые настройки экономии электроэнергии. Если на Вашем
компьютере возникают проблемы при выходе из режима ожидания или спящего
режима, снимите флажок Ожидание/Спящий режим.
(Данное изображение приводится в качестве примера. )
3.
Затем нажмите несколько раз кнопку Sleep (Отключение) на пульте ДУ для установки
времени выполнения.
ИЛИ
Щелкните правую кнопку мыши на экране ТВ, выберите опцию Sleep (Отключение) и
1.
установите нужный режим.
Щелкните правую кнопку мыши на экране ТВ еще раз, выберите опцию Sleep
2.
(Отключение) и установите время выполнения.
3.
Установка времени будет отображаться на экране ТВ. Подробности смотрите в
описании ниже.
13
Page 18
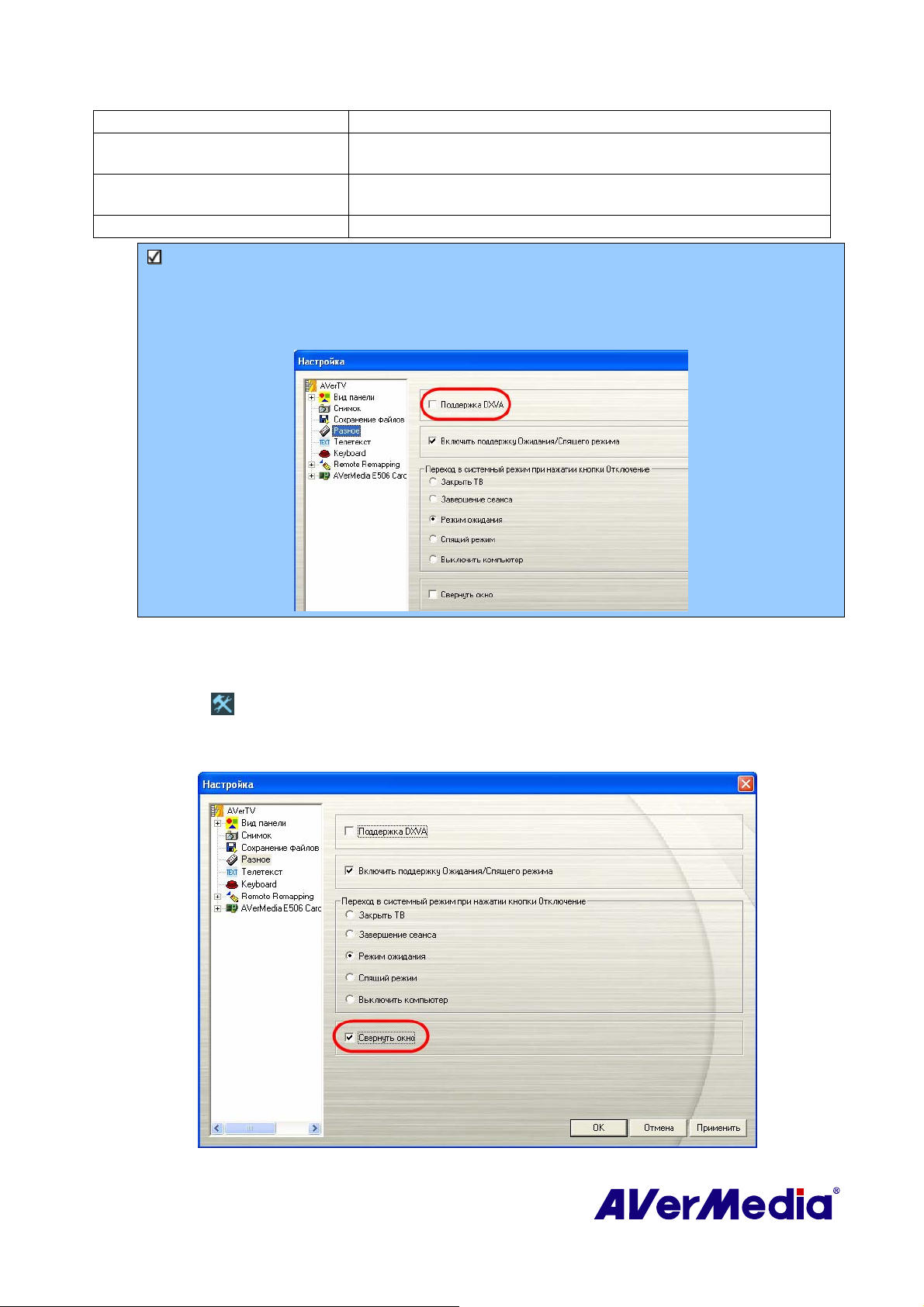
Установка режима отключения Описание
Отключение через 30/60/90/120
минут
Отключение Компьютер перейдет в ждущий или спящий режим
Имя канала/№ Компьютер вернется к исходным настройкам.
Компьютер переключится в ждущий или спящий режим через
30/60/90/120 минут.
приблизительно через 10 секунд.
Примечание: система сама определяет, поддерживается ли DxVA карта VGA.
Если да, включите поддержку DxVA (“DxVA Support”), чтобы активировать
ускорение передачи видеосигналов карты VGA. Чтобы иметь возможность
просмотра телевидения высокой четкости, настоятельно рекомендуется включить
поддержку DxVA.
3.9 Свернуть приложение
Для того чтобы свернуть приложение AVerTV в область уведомлений нажмите кнопку
Настройка
окошке Свернуть в область уведомлений. Вы также можете снять флажок для
простого свертывания приложения на панель задач.
, а затем выберите иконку Разное на левой панели. Установите флажок в
(Данное изображение приводится в качестве примера. )
14
Page 19
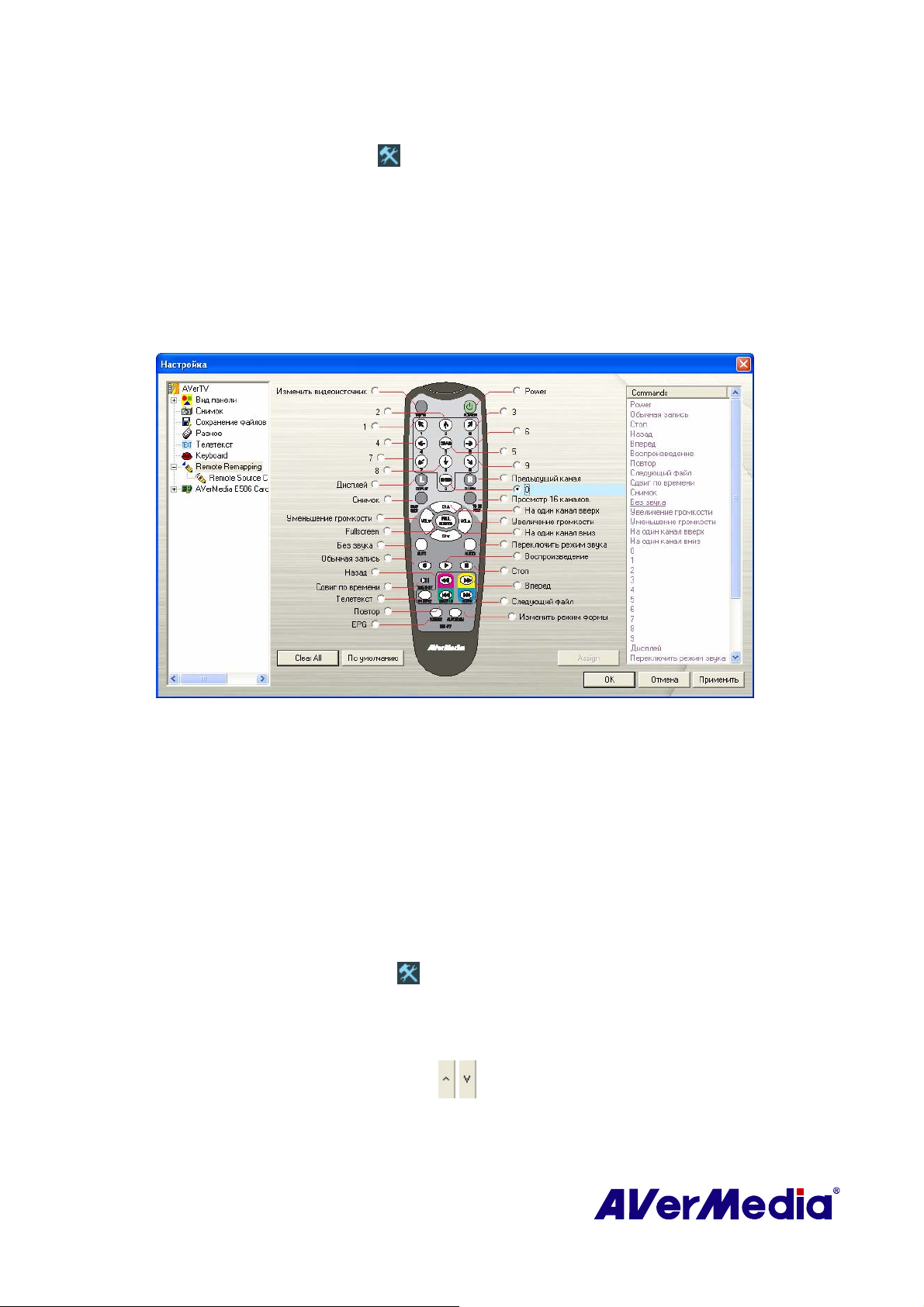
3.10 Изменить значения кнопок пульта управления
1. Нажмите кнопку Настройка и в левой части открывшегося окна нажмите на иконку
Переназначение пульта.
2. Для переназначения функции для определенной кнопки:
●Выберите нужную кнопку, а затем выберите новую команду в правой части окна. После
этого нажмите Назначить.
● Из правой части окна перетащите нужную команду и опустите ее на кнопку пульта,
функцию которой
вы хотите изменить.
(Данное изображение приводится в качестве примера. )
3. Для сохранения настроек нажмите Применить.
4. Нажмите Очистить все для удаления всех значений кнопок пульта управления или
нажмите По умолчанию для возвращения к заводской конфигурации.
3.11 Настройка кнопки Source (источник сигнала) на пульте
управления
На странице Управление удаленным источником вы можете выбрать те источники сигнала,
между которыми будет происходить переключение при нажатии кнопки Source на пульте ДУ.
1. Нажмите на кнопку Настройка
иконку Переназначение пульта→Управление удаленным источником.
2. Выберите нужные источники сигнала.
3. Нажмите на кнопку Вверх или Вниз
выбранного источника сигнала.
, а затем в левой части открывшегося окна нажмите на
в правой части окна для изменения положения
15
Page 20
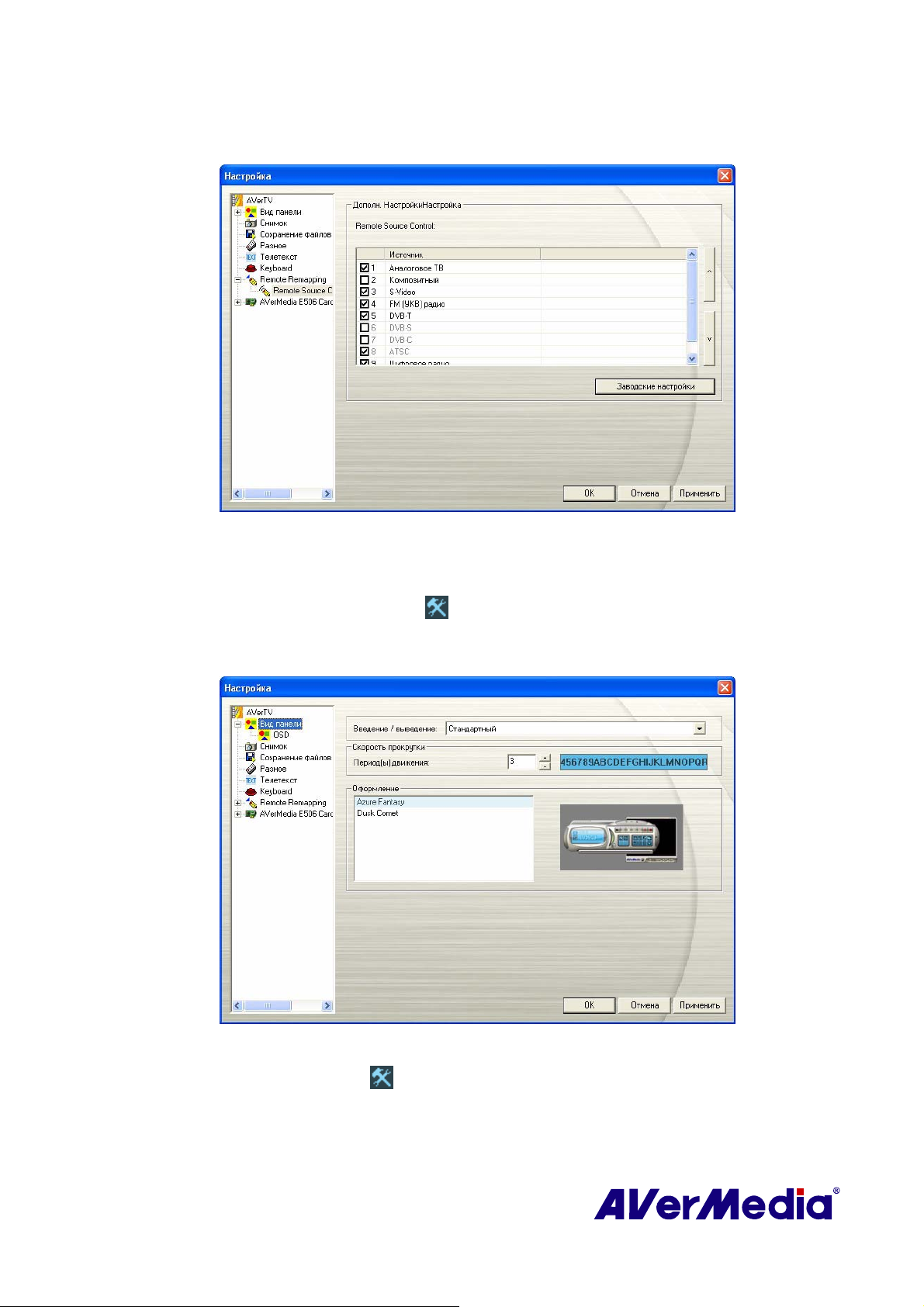
4. Для сохранения настроек нажмите Применить. Или нажмите на кнопку По умолчанию
(Default) для возвращения к заводским настройкам.
(Данное изображение приводится в качестве примера. )
3.12 Изменение параметров экранного меню
Сначала нажмите кнопку Настройка и в диалоговом окне Настройка щелкните на
левой панели значок Форма.
скорость прокрутки текста, а также сменить внешний вид экрана ТВ и панели управления.
На этой странице вы можете настроить эффект отображения и
(Данное изображение приводится в качестве примера. )
Нажмите на кнопку Настройка , а затем в левой части открывшегося окна нажмите на
иконку Вид панели→OSD (экранное меню).
экранного меню и длительность отображения, а также настроить цвета. Затем щелкните на
кнопку Применить (Apply), чтобы сохранить установки.
На этой странице вы можете выбрать информацию
16
Page 21
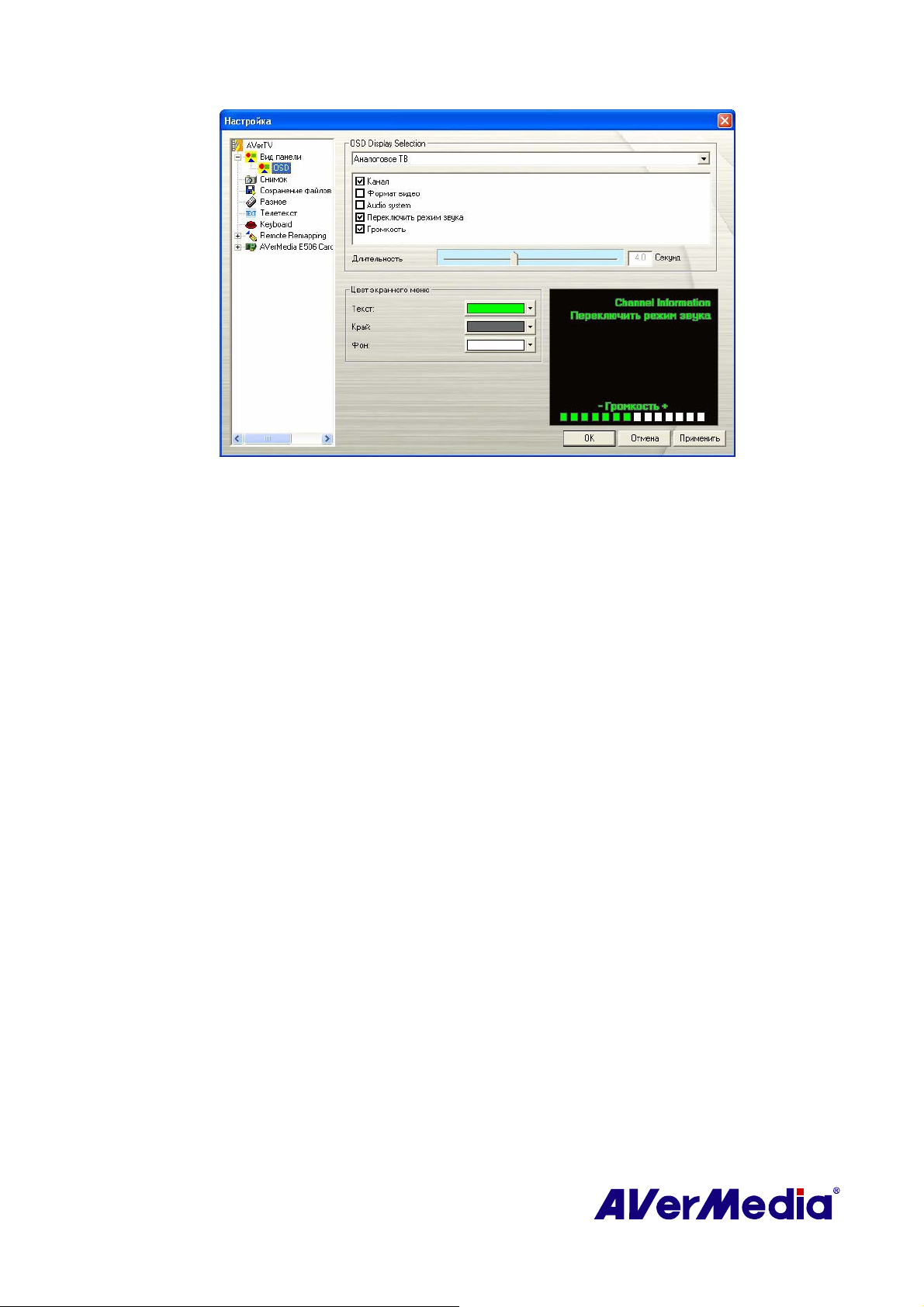
(Данное изображение приводится в качестве примера. )
17
Page 22
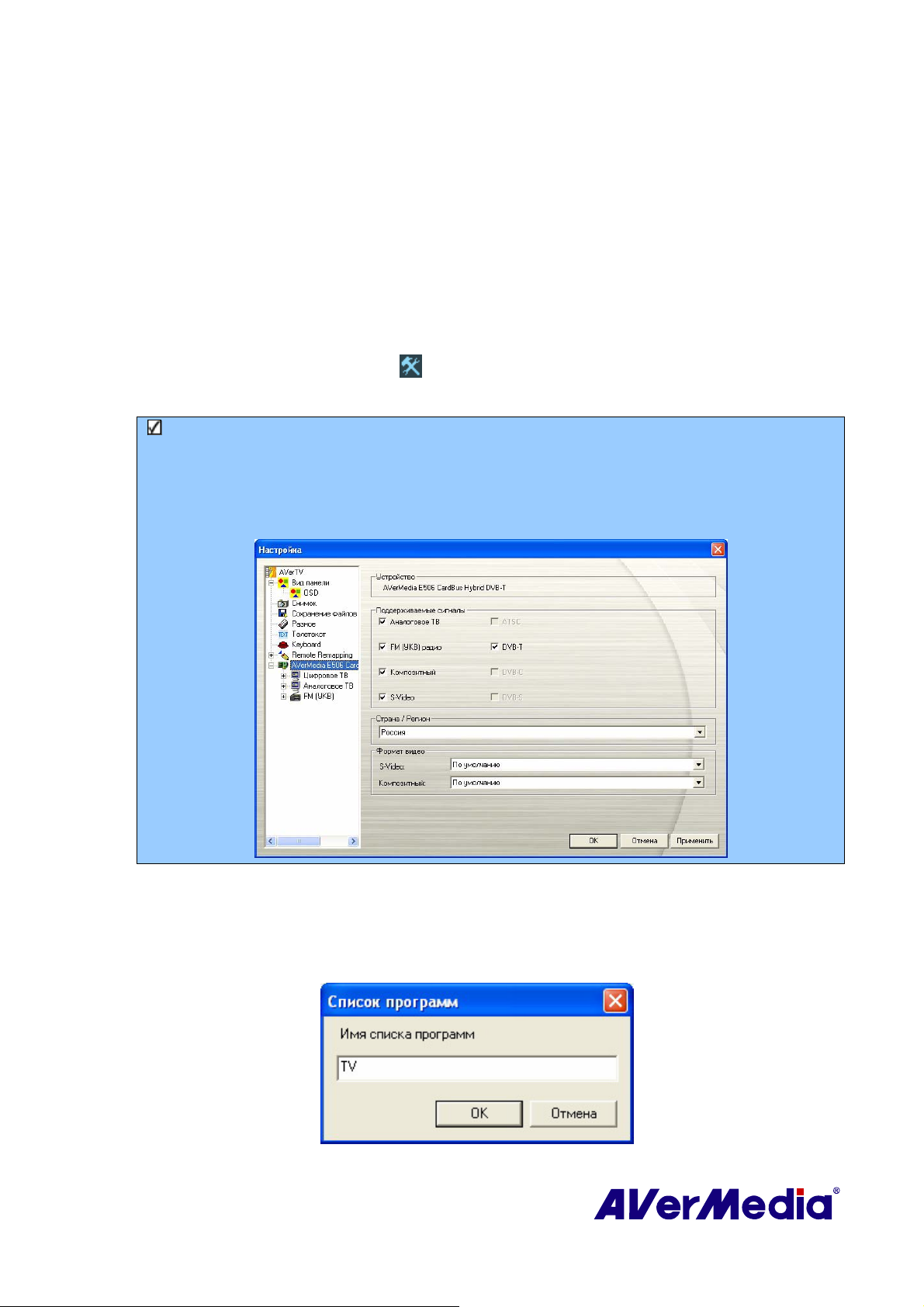
Глава 4 ТВ
В этой главе будут представлены методы сканирования программ, выбора
ТВ/радиопрограмм, создания групп и др.
4.1 Аналоговое ТВ
4.1.1 Сканирование каналов
Если сканирование каналов не было произведено при первом запуске приложения,
выполните следующие шаги для завершения данной процедуры.
Нажмите на кнопку Настройка , а затем в левой части появившегося окна выберите
1.
доступное устройство AVerMedia.
Примечание:
Убедитесь в правильности настроек Страна/Регион.
a. Сначала выберите доступное устройство AVerMedia в левой части окна.
b. Из раскрывающегося списка Страна/Регион выберите свою страну или регион.
c. Нажмите Применить, чтобы сохранить настройки.
2. Затем выберите Аналоговое ТВ. На этой странице выберите опцию ТВ для поиска
только эфирных каналов или Кабельное ТВ для поиска кабельных каналов.
Нажмите Создать, после чего появится диалоговое окно Список программ.
3.
Напечатайте желаемое имя и нажмите OK.
18
Page 23

4. Затем нажмите Сканирование программ для начала процесса поиска.
Приложение поставляется со стандартной таблицей частот, поэтому данная таблица
будет использоваться для поиска активных каналов/программ. Если Вы хотите
прервать процесс поиска, просто нажмите Стоп.
Вы можете контролировать продвижение процесса сканирования по индикатору
5.
выполнения. После сканирования активные ТВ/радиоканалы будут перечислены в
окне. Нажмите Применить, чтобы сохранить просканированные каналы.
(Данное изображение приводится в качестве примера. )
4.1.2 Сканирование каналов (для продвинутых пользователей)
1. Нажмите Дополнительно в правом нижнем углу раздела Сведения о программе.
Появится диалоговое окно Дополнительные настройки программы.
(Данное изображение приводится в качестве примера. )
19
Page 24

2. Если Вы не хотите пропустить ни один канал, нажмите Сканировать все частоты.
3.
При появлении предупреждения нажмите Да, чтобы продолжить, или Нет, чтобы
прервать данную операцию.
После сканирования новые активные программы/каналы будут запомнены и
4.
перечислены на левой панели диалогового окна.
5.
Нажмите Применить, чтобы сохранить просканированные каналы.
Примечание: Здесь вы можете изменить название канала, выбрать видео и аудио систему. Для
возвращения к заводским настройкам достаточно нажать кнопку По умолчанию.
4.1.3 Настройка параметров видеозаписи
Чтобы настроить параметры видеозаписи, выполните следующее.
1. Сначала нажмите кнопку Настройка
на левой панели значок Аналоговое ТВ.
2. Выберите Формат записи.
3. Определите формат видеофайла, который будет использоваться для записи.
4. Вы можете использовать формат по умолчанию (DVD, VCD или WMA) или нажмите
на New (Новый), чтобы создать собственный формат файла.
и в диалоговом окне Настройка нажмите
20
Page 25

(Данное изображение приводится в качестве примера. )
5. Нажмите Создать, после чего появится диалоговое окно Формат. В окне Формат
выберите необходимый формат файла и введите имя в текстовом окне. После чего нажмите
Далее.
В окне Видео вы можете установить форматы видео и аудио. После чего нажмите Завершить.
6.
Нажмите на кнопку Конец (Finish).
21
Page 26

7. Если необходимо поменять настройки своего собственного формата файла, нажмите
Изменить. Или нажмите Удалить для удаления ненужного формата файла,
созданного Вами.
8. Нажмите Применить, чтобы сохранить новые настройки, и OK для выхода из
текущего диалогового окна. Или можно нажать Отмена для отмены сохранения.
Примечание: Чтобы определить продолжительность записи и выбрать целевую папку,
в которую следует сохранить записанный звук, смотрите раздел Настройка записи в Главе
6.
Информация:
Формат файлов Описание
MPEG-1
MPEG-2
VCD
SVCD
Формат MPEG-1 предпочтителен, если вы собираетесь записывать файл
на компакт-диск или переслать его через Интернет. MPEG-1
предоставляет широкий диапазон качества вплоть до VHS и может быть
воспроизведён почти на любой платформе.
Видеозаписи в формате MPEG-2 имеют очень высокое качество
изображения и звук с CD-качеством. Выбирайте MPEG-2, если вы
собираетесь записывать файл на DVD-ROM или если нужно очень
высокое качество записи.
Если вы выберете этот формат, файл будет сжат в стандарте MPEG-1 с
параметрами изображения, соответствующими стандарту VCD: размер
кадра 352 x 240 точек при 29.97 к /с для NTSC и 352 x 288 точек при 25 к/ с
для PAL.
При выборе этого формата видео файл будет записан в формате
MPEG-2 по стандарту SVCD. Стандарту SVCD соответствует формат и
частота кадров: 480 x 480 пиксель, 29.97 кадр/с (для NTSC); 480 x 576
пиксель, 25 кадр/с (для PAL).
DVD
AVI
Если вы выберете этот формат, файл будет сжат в стандарте MPEG-2 с
параметрами изображения, соответствующими стандарту DVD: размер
кадра 720 x 480 точек при 29.97 к /с для NTSC и 720 x 576 точек при 25
к/с для PAL.
AVI – это наиболее удобный формат для воспроизведения на
компьютере. Он может быть записан без сжатия, если вы хотите получить
наивысшее качество, или может быть сжат при помощи любого кодека,
установленного в системе.
22
Page 27

WAV
iPod
Обычный формат звуковых файлов для компьютеров с операционной
системой Windows. Был создан Microsoft и стал стандартным форматом
звуковых файлов ПК.
Формат видео, основанный на стандарте H.264, но использующий более низкий
видео битрейт. Данный формат совместим с iPod.
MP4-H.264 Видео, сжатое с помощью стандарта MPEG-4, занимает в 2-3 раза
меньше места на жестком диске по сравнению с MPEG-2. Данный
формат может быть применен к широкому кругу приложений, таких
как HD-DVD, цифровое ТВ, потоковое видео.
WMA
WMV
MP3
Аудио формат, который применяется для домашнего хранения записей.
Обеспечивает качество близкое к качеству CD.
WMV расшифровывается как Windows Media Video. Формат, разработанный
Microsoft и рассчитанный на передачу видео через высокоскоростной Интернет.
Формат аудио компрессии, разработанный Motion Picture Experts Group.
Обеспечивает качество близкое к качеству CD.
4.1.4 Настройка цвета изображения
Если цвет или качество изображения на телеэкране необходимо отрегулировать, выполните
следующее.
1.
Щелкните правой кнопкой мыши по экрану ТВ. В появившемся меню выберите
Индивидуальная настройка канала.
управления, а затем нажмите кнопку Индивидуальная настройка канала
В появившемся окне выберите закладку Изображение (Display).
2.
Или нажмите кнопку Список программ на панели
.
(Данное изображение приводится в качестве примера. )
3.
С помощью кнопок или ползунка настройте параметры Яркость, Контрастность,
Оттенок, Насыщенность и Резкость.
Если ваше устройство основано на микросхеме 713x, вы можете воспользоваться закладкой
4.
Регулировка цвета для 713x. С помощью представленных регулировок вы сможете
настроить нужную цветопередачу.
23
Page 28

(Данное изображение приводится в качестве примера. )
Если вы хотите настроить цвет одного определенного канала, выберите Индивидуальная
5.
настройка канала и повторите шаг 3.
нажмите кнопку Применить ко всем
6.
Для возврата к заводским настройкам нажмите кнопку По умолчанию .
4.1.5 Повышение качества видео
Для применения новых параметров ко всем каналам
.
С помощью этой функции можно уменьшить
уровень шума. Выберите необходимую опцию
из списка ниже.
z Включено Увеличение качества видео:
Активировать, чтобы улучшить качество
видео.
z Отключено Увеличение качества видео:
Отключить функцию Увеличение качества
видео.
z Автоматическое Увеличение качества
видео: автоматическая настройка видео
качества в зависимости от размера видео
экрана.
OR,
Щелкните правой кнопкой мыши по экрану ТВ. В появившемся меню выберите
1.
Индивидуальная настройка канала.
управления, а затем нажмите кнопку Индивидуальная настройка канала
В появившемся окне выберите закладку Видео/аудио настройки.
2.
Выберите нужную опцию из списка Повышение качества видео.
3.
Или нажмите кнопку Список программ на панели
.
24
Page 29

(Данное изображение приводится в качестве примера. )
4. Если вы хотите повысить качество видео одного определенного канала, выберите
Индивидуальная настройка канала и повторите шаг 3.
ко всем каналам нажмите кнопку Применить ко всем
Для возврата к заводским настройкам нажмите кнопку По умолчанию .
5.
4.1.6 Применение функции Построчная развертка
Для применения новых параметров
.
Функция Построчная развертка позволяет избавиться от эффекта «зубчатости» изображения в
динамичных сценах. Рекомендуется использовать данную функцию для достижения плавного и
четкого видеоизображения.
Щелкните правой кнопкой мыши по экрану ТВ. В появившемся меню выберите
1.
Индивидуальная настройка канала.
управления, а затем нажмите кнопку Индивидуальная настройка канала
В появившемся окне выберите закладку Видео/аудио настройки.
2.
Или нажмите кнопку Список программ на панели
.
(Данное изображение приводится в качестве примера. )
3. В списке Построчная развертка попробуйте различные параметры для того, чтобы определить
какой из них обеспечивает наилучшее качество изображения.
25
Page 30

4.2 Цифровое ТВ
4.2.1 Сканирование каналов
Если сканирование каналов не было произведено при первом запуске приложения,
выполните следующие шаги для завершения данной процедуры.
1.
Нажмите на кнопку Настройка , а затем в левой части появившегося окна выберите
доступное устройство AVerMedia.
Примечание: Убедитесь в правильности настроек Страна/Регион.
a. Сначала выберите доступное устройство AVerMedia в левой части окна.
b. Из раскрывающегося списка Страна/Регион выберите свою страну или регион.
c. Нажмите Применить, чтобы сохранить настройки.
2. Затем выберите Цифровое ТВ.
3. Нажмите Создать, после чего появится диалоговое окно Список программ.
Напечатайте желаемое имя и нажмите OK.
Затем нажмите Сканирование программ для начала процесса поиска.
4.
Приложение поставляется со стандартной таблицей частот, поэтому данная таблица
будет использоваться для поиска активных каналов/программ. Если Вы хотите
прервать процесс поиска, просто нажмите Стоп.
Вы можете контролировать продвижение процесса сканирования по индикатору
5.
выполнения. После сканирования активные ТВ/радиоканалы будут перечислены в
окне. Нажмите Применить, чтобы сохранить просканированные каналы.
26
Page 31

(Данное изображение приводится в качестве примера. )
Примечание: Цифровые каналы, отмеченные красным шрифтом, являются защищенными
каналами (например каналами для взрослых).
4.2.2 Сканирование каналов (для продвинутых пользователей)
1. Нажмите Дополнительно в правом нижнем углу раздела Сведения о программе.
Появится диалоговое окно Дополнительные настройки программы.
(Данное изображение приводится в качестве примера. )
27
Page 32

2. Если в памяти отсутствуют некоторые каналы, выберите Все частоты или Одна
частота.
Примечание: Сканирование всех частот может занять некоторое время.
Пожалуйста, подождите.
3. При выборе Одна частота необходимо указать правильную Частоту,
например, 533000 (кГц) и Полосу пропускания.
4.
Затем нажмите Сканировать.
5.
После сканирования новые активные программы/каналы будут
запомнены и перечислены на левой панели диалогового окна.
6.
Нажмите Применить, чтобы сохранить просканированные каналы.
4.2.3 Настройка параметров видеозаписи
Чтобы настроить параметры видеозаписи, выполните следующее.
Сначала нажмите кнопку Настройка и в диалоговом окне Настройка нажмите на
1.
левой панели значок Цифровое ТВ.
Выберите опцию Запись.
2.
Выберите тип записи. Вы можете использовать формат, установленный по умолчанию, или
3.
выбрать Новый (New) для создания нового формата файла. Вы также можете выбрать Только
аудио для записи звука.
(Данное изображение приводится в качестве примера. )
Нажмите Применить, чтобы сохранить новые настройки, и OK для выхода из
4.
текущего диалогового окна. Или можно нажать Отмена для отмены сохранения.
Примечание: Чтобы определить продолжительность записи и выбрать целевую папку,
в которую следует сохранить записанный звук, смотрите раздел Настройка записи в Главе
6.
28
Page 33

4.2.4 Использование функции EPG
Электронный проводник по программам (EPG) – это служба, которая позволяет узнать,
какая программа будет следующей и даже программу передач на всю неделю. Если
служба EPG поддерживается в Вашем регионе/стране, просто нажмите кнопку
чтобы появилось соответствующее окно.
Сначала выберите нужную программу из раскрывающегося списка Программы, и EPG
отобразит программу передач на одну неделю. Также, на правой панели окна можно
просмотреть соответствующую информацию, такую как название программы, время ее
показа и описание.
Кроме того, при переключении каналов экран ТВ может показывать информацию о
текущей и последующей программах.
EPG ,
Окно EPG также позволяет предварительно настроить расписание просмотра и
записи программ. Просто выберите свои любимые программы и нажмите кнопку
Запись
или кнопку Активное ТВ приложение . И система выполнит эти команды
по расписанию.
Если Вы хотите загрузить самую новую программу передач, нажмите кнопку
Обновить
Нажмите
.
для сортировки списка EPG (электронной программы передач) по
времени или по каналу.
Примечание: Перед использованием функции EPG, пожалуйста, убедитесь, что настройки
EPG GMT заданы правильно.
a. Вызовите окно Настройка нажав на панель управления.
b. В левой части окна выберите Цифровое ТВ, а затем нажмите Дополнительно в правом нижнем
углу окна.
c. В окне Дополнительная настройка программ выберите нужный канал.
d. В области настроек EPG GMT выберите опцию Использование настроенного времени EPG для
согласования времени EPG с местным временем. Или выберите Использование стандартного
времени EPG для согласования времени EPG со средним временем по Гринвичу.
29
Page 34

4.2.5 Настройка цвета изображения
Если необходимо настроить цвет дисплея телевизора, следуйте следующим
инструкциям.
1. Щелкните правой кнопкой мыши по экрану ТВ. В появившемся меню выберите
Индивидуальная настройка канала.
управления, а затем нажмите кнопку Индивидуальная настройка канала
В появившемся окне выберите закладку Изображение (Display).
2.
Или нажмите кнопку Список программ на панели
.
(Данное изображение приводится в качестве примера. )
С помощью кнопок или ползунка настройте параметры Яркость, Контрастность,
3.
Оттенок, Насыщенность и Резкость.
Если вы хотите настроить цвет одного определенного канала, выберите Индивидуальная
4.
настройка канала и повторите шаг 3.
нажмите кнопку Применить ко всем
Для применения новых параметров ко всем каналам
.
5.
Для возврата к заводским настройкам нажмите кнопку По умолчанию .
4.2.6 Включение функции субтитров
Если местные ТВ-станции предоставляют услугу телетекста, Вы сможете увидеть этот
текст, выполнив следующую процедуру:
30
Page 35

Щелкните правой кнопкой мыши ТВ-экран, выберите Субтитры и укажите желаемый язык.
Чтобы скрыть субтитры, щелкните правой кнопкой мыши ТВ-экран, выберете Субтитры, а
затем Закрыть.
4.3 Добавление и удаление списка программ
Выбор списка программ позволяет переключаться между каналами этого списка нажатием
кнопки На один канал вверх/вниз.
следующее:
Для добавления нового списка программ:
1.
2. Нажмите Создать, после чего появится Список
3.
4. Нажмите Сканирование программ и Да для продолжения процесса сканирования.
5. Доступные каналы будут перечислены в Сведениях о программах, и теперь можно
Нажмите кнопку Настройка и в диалоговом окне
Настройка нажмите на левой панели значок
Аналоговое ТВ или Цифровое ТВ.
программ (как показано справа).
Введите название списка программ и нажмите ОК
удалить ненужные программы, снимая флажки.
Для добавления или удаления списка программ проделайте
6.
Нажмите Применить, чтобы сохранить настройки, и OK для выхода из текущего
диалогового окна. Или можно нажать Отмена для возврата исходных настроек.
ИЛИ,
Если вы не хотите каждый раз сканировать программы при создании нового списка программ,
воспользуйтесь функцией Копировать.
1.
Выберите список программ, который вы хотите продублировать, из
ниспадающего списка.
Нажмите Копировать, после чего появится диалоговое окно
2.
Список программ.
3.
Напечатайте желаемое имя и нажмите OK.
4.
Как и в описанных выше шагах снимите флажки у ненужных каналов.
Для удаления списка программ:
1.
Нажмите кнопку Настройка и в диалоговом окне Настройка нажмите на левой
панели значок Аналоговое ТВ или Цифровое ТВ.
31
Page 36

2. Из раскрывающегося списка программ выберите имя группы, которую нужно удалить.
Нажмите Удалить для удаления выбранного списка программ.
3.
4.4 Выбор ТВ/радиоканала
Существует три способа переключения между ТВ/радиоканалами:
Многократно нажимайте клавиши На один канал вверх/вниз ( на окне ТВ
◆
монитора или
Нажмите , чтобы открыть Цифровую панель (как показано справа).
◆
Затем, чтобы переключиться на нужный канал, нажмите Цифровые
клавиши.
ИЛИ
◆
Нажмите кнопку Список программ . В появившейся панели программ
на Панели управления), пока не найдете нужный канал.
нажмите кнопку Режим отображения . Выберите необходимый
список программ из раскрывающего списка, а затем дважды
щелкните на нужном канале.
Примечание: Защищенные каналы (например каналы для взрослых)
выделяются красным цветом.
4.5 Создание группы каналов
Для добавления новой группы каналов:
1. Нажмите кнопку Список программ на панели управления
2.
Нажмите кнопку Настройка .
32
Page 37

3.
В появившемся окне нажмите кнопку Новый .
4.
Укажите нужное имя в текстовом окне.
Удерживая клавишу Shift или Ctrl, нажимайте на каналы из списка для формирования нужной
5.
выборки каналов, а затем нажмите кнопку
можете «перетащить» выбранные каналы в группу.
6.
Нажмите кнопку Сохранить для сохранения настроек или Отмена для выхода без
сохранения. Для удаления ненужной группы нажмите кнопку Удалить
4.6 Управление громкостью
Кликните на индикаторе Громкость левой кнопкой мыши и, перемещая
курсор, установите желаемую громкость. Так же для изменения громкости
можно воспользоваться кнопками + и – .
ИЛИ
Щелкните правой кнопкой мыши по экрану ТВ. В появившемся меню выберите
1.
Индивидуальная настройка канала.
управления, а затем нажмите кнопку Индивидуальная настройка канала
2.
В появившемся окне выберите закладку Видео/аудио настройки.
для добавления данной выборки в группу. Или вы
.
Или нажмите кнопку Список программ на панели
.
3.
Используйте кнопки , расположенные рядом с иконкой , для изменения основной
громкости или громкости устройства.
33
Page 38

(Данное изображение приводится в качестве примера. )
Если вы хотите изменить громкость одного определенного канала, выберите
4.
Индивидуальная настройка канала и повторите шаг 4 для увеличения или уменьшения
громкости.
Для применения новых параметров ко всем каналам нажмите кнопку Применить ко всем .
5.
Для возврата к заводским настройкам нажмите кнопку По умолчанию .
6.
4.7 Присвоение названия каналу
Чтобы присвоить название выбранному каналу:
Нажмите кнопку Настройка и в диалоговом окне Настройка нажмите на левой
1.
панели значок Аналоговое ТВ или Цифровое ТВ.
Дважды кликните в колонке Название напротив выбранного канала.
2.
3.
Введите название канала и нажмите Enter.
ИЛИ
1.
Нажмите кнопку Настройка и в диалоговом окне Настройка нажмите на левой
панели значок Аналоговое ТВ или Цифровое ТВ.
Нажмите Дополнительно в правом нижнем углу раздела Сведения о программах.
2.
Появится диалоговое окно Дополнительные настройки программы.
3.
В диалоговом окне выберите канал/программу, которой Вы хотите присвоить название
или описание.
4.
В текстовом окне Имя напечатайте желаемое имя или описание. Нажмите Применить,
чтобы сохранить настройки, и OK для выхода из диалогового окна. Или можно нажать
Отмена для отмены сохранения.
34
Page 39

4.8 Изменение имени списка программ
Естественно, название списка программ можно поменять. Чтобы переименовать список
программ, выполните следующие шаги:
1. Нажмите кнопку Настройка и в диалоговом окне Настройка нажмите на левой
панели значок Аналоговое ТВ или Цифровое ТВ.
2. Нажмите Дополнительно в правом нижнем углу раздела Сведения о программе.
Появится диалоговое окно Дополнительные настройки программы.
(Данное изображение приводится в качестве примера. )
Напечатайте желаемое имя в текстовом окне Имя списка программ.
3.
4.
Нажмите Применить, чтобы сохранить новые настройки, и OK для выхода из
текущего диалогового окна. Или нажмите Отмена, чтобы отменить сохранение.
4.9 Удаление ненужных каналов
35
Page 40

Если вы хотите исключить какой-либо канал из списка каналов, сделайте следующее:
1. Нажмите кнопку Настройка и в диалоговом окне Настройка нажмите на левой
панели значок Аналоговое ТВ или Цифровое ТВ.
2. Нажмите Дополнительно в правом нижнем углу раздела Сведения о программе.
Появится диалоговое окно Дополнительные настройки программы.
(Данное изображение приводится в качестве примера. )
3. В разделе Информация о программах выберите ненужный канал и нажмите
Удалить. Этот канал будет удален, а это означает, что будет невозможно больше
получить доступ к этим программам.
ИЛИ
Если Вы хотите просто пропустить определенный канал, выполните следующее:
1. Сначала выберите ненужный канал в разделе Сведения о программах.
2. Уберите флажок Включить, так что будет невозможно получить
доступ к этому каналу при нажатии кнопок На один канал
вверх/вниз.
36
Page 41

3. Однако можно будет видеть этот канал в списке программ. Если Вы захотите
когда-нибудь снова посмотреть этот канал, просто отметьте флажок Включить.
4.10 Масштабирование изображения
На некоторых каналах телевизионного
вещания можно видеть искаженные
строки или черные участки сверху, по
бокам и снизу экрана. Эти
видеоартефакты появляются из-за
входного сигнала и могут быть скрыты с
помощью функции Нерабочая область.
Чтобы скрыть края изображения:
z Щелкните правой кнопкой на ТВ
мониторе и отметьте пункт
Нерабочая область.
ИЛИ,
1.
Щелкните правой кнопкой мыши по
экрану ТВ. В появившемся меню выберите Индивидуальная настройка канала.
Или
нажмите кнопку Список программ
Индивидуальная настройка канала
В появившемся окне выберите закладку Видео/аудио настройки.
2.
на панели управления, а затем нажмите кнопку
.
3.
Укажите нужное число (0-50) в окне пункта Нерабочая область для обеспечения более
высокого качества изображения.
Если вы хотите указать параметр Нерабочая область для одного определенного канала,
4.
выберите Индивидуальная настройка канала и повторите шаг 4.
5.
Для применения новых параметров ко всем каналам нажмите кнопку Применить ко всем .
6.
Для возврата к заводским настройкам нажмите кнопку По умолчанию .
Вы можете увидеть различие на рисунках, приведенных ниже:
Перед использованием функции Нерабочая
область
После применения функции Нерабочая
область
37
Page 42

38
Page 43

4.11 Предварительный просмотр 16-каналов
Функция предварительного просмотра 16-каналов позволяет выводить на экран до 16каналов одновременно.
Чтобы активировать эту функцию:
1.
Нажмите , чтобы открыть Цифровую панель.
2.
Нажмите кнопку Предварительный просмотр 16-каналов.
Экран будет разделён на 16 частей, в каждой из которых
3.
будет отображаться свой канал.
Выберите канал и нажмите цифровую клавишу «5» на
4.
пульте дистанционного управления, чтобы смотреть
только его и заморозить все остальные каналы. Если Вы хотите продолжить
отображение остальных каналов, просто нажмите клавишу C на клавиатуре.
Для просмотра выбранного канала на TV-экране дважды кликните по нему левой
5.
кнопкой мыши или, используя кнопки ,↓, ← или→ ,выберите канал и нажмите Enter.
6.
Нажмите ESC или правую кнопку мыши, чтобы выйти из режима предварительного
просмотра.
4.12 Изменение источника сигнала
Существует два способа смены источника сигнала:
Для переключения между ТВ, радио и внешним источником видео нажмите на кнопку
․
Радио источник
или кнопку Видео источник на панели управления.
Щелкните правой кнопкой мыши на панели управления для отображения
․
всплывающего меню. Выберите нужный источник сигнала.
39
Page 44

4.13 Управление звуком (опционально)
Функция предоставляет ряд звуковых эффектов.
1.
Щелкните правой кнопкой мыши по экрану ТВ. В появившемся меню выберите
Индивидуальная настройка канала.
управления, а затем нажмите кнопку Индивидуальная настройка канала
2.
В появившемся окне выберите закладку Звуковой микшер.
Или нажмите кнопку Список программ на панели
.
(Данное изображение приводится в качестве примера. )
Выберите нужный звуковой эффект из выпадающего списка.
3.
Используйте кнопки или ползунок для регулировки уровня стерео, баса и
4.
высоких частот.
Если вы хотите применить звуковой эффект для одного определенного канала, выберите
5.
Индивидуальная настройка канала и повторите шаги 4 и 5.
6.
Для применения новых параметров ко всем каналам нажмите кнопку Применить ко всем .
7.
Для возврата к заводским настройкам нажмите кнопку По умолчанию .
40
Page 45

Глава 5 FM-радио
5.1 Управление FM-радио
Нажмите кнопку FM-радио для того, чтобы переключиться в режим радиоприёмника.
Используйте следующие кнопки для выбора FM-каналов, регулировки громкости,
сканирования FM-каналов, записи радиопередач в WAV-файлы и др.
Для возвращения к показу ТВ нажмите на кнопку Видео источник.
1.
2. Качество приема сигнала
3. Назад
4. Ранее выбранный канал
5. Предварительный просмотр 16-каналов
6. Следующий/предыдущий канал
7. Отключить звук
8. Настройка
9. ТЕКСТ/RDS (Может отличаться в
10. Вперед
11.
12. Список программ 25. Справка
13. Режим звука 26. Числовые клавиши
Уровень приема сигнала /
Включить/выключить повторное
воспроизведение
зависимости от модели и места
покупки.)
Источник радиосигнала
14.
15.
Расписание
Список воспроизведения
16. Показать/убрать кнопочную панель
17. Источник видеосигнала
18. Запись
19.
Сдвиг во времени/пауза
20. Следующий файл
21. Предыдущий файл
22. Стоп
23.
24.
Воспроизведение/пауза
Громкость
5.2 Сканирование FM-каналов
При первом использовании FM радио произведите автоматическое сканирование для
поиска и запоминания активных FM радиостанций в своем регионе.
Для автоматического поиска радиостанций:
1.
Нажмите на кнопку Настройка , а затем в левой части появившегося окна выберите
доступное устройство AVerMedia. Затем выберите FM-радио.
41
Page 46

2. Нажмите Создать, после чего появится диалоговое окно Список программ.
Напечатайте желаемое имя и нажмите OK.
Примечание: Система присвоит имя по умолчанию (FM-радио), если Вы не создадите
новый список программ перед сканированием.
3. Нажмите Сканировать. Все активные каналы будут автоматически просканированы и
запомнены.
4. Для прекращения сканирования нажмите Стоп.
5. Нажмите Применить, чтобы сохранить новые настройки, и OK для выхода из
текущего диалогового окна. Или можно нажать Отмена для отмены сохранения.
5.3 Ручное сканирование FM-каналов
Вместо сканирования всех каналов вы можете отсканировать вручную один или
несколько каналов. Для этого используйте следующую процедуру.
Для сканирования FM-канала вручную:
1.
Сначала нажмите кнопку Настройка и в диалоговом окне Настройка щелкните на
левой панели значок FM-радио.
Введите в текстовое окно частоту канала, с которой Вы хотите начать сканирование.
2.
3. Выберите 0,01 МГц, 0,05 МГЦ или 0,1 МГц как шаг настройки.
4. Нажмите
Поиск приостановится, когда приложения найдут ближайший активный канал.
для поиска вперёд или для поиска назад от выбранной частоты.
5. Или нажимайте
нужного канала.
или , чтобы увеличивать или уменьшать частоту для поиска
6. Нажмите кнопку Изменить, если Вы хотите сохранить найденную частоту.
42
Page 47

5.4 Выбор канала
Чтобы выбрать канал:
1. Щелкните , чтобы открыть Цифровую панель.
Существует несколько способов выбора канала:
‧ Щелкните "Цифровые кнопки", чтобы выбрать канал.
‧ Выбор канала кнопками Предыдущий/Следующий канал
или
Использование клавиатуры ПК.
‧
5.5 Управление громкостью
Кликните на индикаторе Громкость левой кнопкой мыши и, перемещая курсор,
установите желаемую громкость. Так же для изменения громкости можно
воспользоваться кнопками + и – .
ИЛИ,
1.
Щелкните правой кнопкой мыши по экрану ТВ. В появившемся меню выберите
Индивидуальная настройка канала.
управления, а затем нажмите кнопку Индивидуальная настройка канала
В появившемся окне выберите закладку Видео/аудио настройки.
2.
3.
Используйте кнопки , расположенные рядом с иконкой , для изменения основной
громкости или громкости устройства.
Или нажмите кнопку Список программ на панели
(Данное изображение приводится в качестве примера. )
.
Если вы хотите изменить громкость одного определенного канала, выберите
4.
Индивидуальная настройка канала и повторите шаг 4 для увеличения или уменьшения
громкости.
5.
Для применения новых параметров ко всем каналам нажмите кнопку Применить ко всем .
6.
Для возврата к заводским настройкам нажмите кнопку По умолчанию .
43
Page 48

5.6 Пропуск каналов
Если вы хотите исключить какой-либо канал из списка каналов, сделайте следующее:
Сначала нажмите кнопку Настройка и в диалоговом окне Настройка щелкните
1.
на левой панели значок FM-радио.
В столбце Программа нажмите на ненужный канал. Флажок будет снят, указывая
2.
на то, что канал будет исключен из Вашего списка каналов, и, что будет
невозможно получить доступ к нему и прослушать его при использовании кнопок
На один канал вверх/вниз.
5.7 Добавление частоты радио
Если нужный канал не может быть найден с помощью сканирования, выполните
следующие инструкции.
1.
Сначала нажмите кнопку
Настройка
окне Настройка щелкните на
левой панели значок FM-радио.
Укажите нужную частоту в
2.
текстовом окне (как показано
ниже) и щелкните Сохранить.
и в диалоговом
5.8 Изменение название канала
Любой существующий FM радиоканал может быть изменен вручную.
Сначала нажмите кнопку Настройка и в диалоговом окне Настройка щелкните
1.
на левой панели значок FM-радио.
Дважды щелкните на столбце Имя существующего FM канала, который
2.
необходимо изменить.
3.
Введите имя или описание в соответствующем текстовом поле и нажмите Ввод
4.
Для изменения других каналов повторите шаги 2 и 3.
Нажмите Применить, чтобы сохранить новые настройки, и OK для выхода из
5.
текущего диалогового окна.
5.9 Добавление и удаление списка программ
44
Page 49

Выбор списка программ позволяет переключаться между каналами этого списка нажатием кнопки На
один канал вверх/вниз. Если вы хотите удалить или добавить новую группу, сделайте
следующее:
Для добавления нового списка программ:
1. Сначала нажмите кнопку Настройка и в диалоговом окне Настройка щелкните
2. Щёлкните «Новый», и появится диалоговое окно «Список Программы».
3.
4.
на левой панели значок FM-радио.
Введите
название списка программ и нажмите ОК
Теперь вы можете начать сканировать FM-радио каналы для данного списка программ.
Дополнительную информацию смотрите в Как произвести автоматическое
сканирование FM радиоканалов.
Для добавления дополнительных списков программ повторите шаги 2 и 3.
Для удаления списка программ:
Сначала нажмите кнопку Настройка и в диалоговом окне Настройка щелкните
1.
на левой панели значок FM-радио.
2. Из раскрывающегося списка выберите название списка программ, который вы хотите удалить.
3. Нажмите Удалить для удаления выбранного списка программ.
5.10 Создание группы каналов
Для добавления новой группы каналов:
Нажмите кнопку Список программ на панели управления
1.
Нажмите кнопку Настройка .
2.
В появившемся окне нажмите кнопку Новый .
3.
4.
Укажите нужное имя в текстовом окне.
Удерживая клавишу Shift или Ctrl, нажимайте на каналы из списка для формирования нужной
5.
выборки каналов, а затем нажмите кнопку
Или вы можете «перетащить» выбранные каналы в группу.
Нажмите кнопку Сохранить для сохранения настроек или Отмена для выхода
6.
без сохранения.
для добавления данной выборки в группу.
5.11 Настройка параметров записи звука
Чтобы настроить параметры записи звука:
45
Page 50

1. Сначала нажмите кнопку Настройка и в диалоговом окне Настройка щелкните
на левой панели значок FM-радио.
Затем выберите Формат записи. Вы можете выбрать установленный по умолчанию
2.
формат в качестве формата аудио файла.
своего формата файлов.
параметров записи видео в главе 3.1.
Описания форматов файла приведены в разделе Настройка
Или можно нажать Создать для создания
(Данное изображение приводится в качестве примера. )
3.
В окне Формат выберите необходимый формат аудио файла.
4.
Введите нужное название формата или описание в текстовом окне Название формата.
5.
Нажмите Далее. В окне Видео выберите нужный формат аудио.
6.
Нажмите Завершить.
7. Если Вы хотите поменять настройки своего формата файлов, нажмите Изменить,
или можно нажать Удалить для удаления ненужного формата файлов, который
был создан ранее.
8. Нажмите Применить, чтобы сохранить новые настройки, и OK для выхода из
текущего диалогового окна. Или можно нажать Отмена для отмены сохранения.
46
Page 51

Примечание: Чтобы определить продолжительность записи и выбрать целевую папку, в
которую следует сохранить записанный звук, смотрите раздел Настройка записи в Главе 6.
5.12 Управление звуком (опционально)
Функция предоставляет ряд звуковых эффектов.
1.
Щелкните правой кнопкой мыши по экрану ТВ. В появившемся меню выберите
Индивидуальная настройка канала.
управления, а затем нажмите кнопку Индивидуальная настройка канала
2.
В появившемся окне выберите закладку Звуковой микшер.
Или нажмите кнопку Список программ на панели
.
(Данное изображение приводится в качестве примера. )
Выберите нужный звуковой эффект из выпадающего списка.
3.
Используйте кнопки или ползунок для регулировки уровня стерео, баса и
4.
высоких частот.
Если вы хотите применить звуковой эффект для одного определенного канала, выберите
5.
Индивидуальная настройка канала и повторите шаги 4 и 5.
Для применения новых параметров ко всем каналам нажмите кнопку Применить ко всем .
6.
7.
Для возврата к заводским настройкам нажмите кнопку По умолчанию .
5.13 Просмотр данных СРД (Опционально)
СРД (Система радиоданных) является международным стандартом передачи цифровых
данных вместе с FM-радиосигналом. СРД может отображать название станции, типы
программ, местные данные об уличном движении или рекламу и пр.
данные СРД, нажмите кнопку
на панели управления.
47
Чтобы просмотреть
Page 52

Глава 6 TimeShift
Функция Сдвиг во времени обеспечивает фоновую запись теле/радиопрограмм и
разрешает вернуться и просмотреть/прослушать любую часть записанной программы. В
то же время теле/радиопрограммы, которые транслируются в этот момент, будут
записываться далее и производиться по Вашему желанию, так что Вы не пропустите ни
одной части шоу. Далее, если осуществляется просмотр
реальную телевизионную трансляцию, например, пропуская рекламные вставки.
6.1 Управление Сдвиг во времени
С помощью этих кнопок на панели управления Вы можете начать запись передач в
режиме прямого эфира, воспроизвести программу в том месте, где вы перестали её
смотреть, ускорить показ изображения, перемотать её, и т.д.
передачи, вы можете догонять
(Данное изображение приводится в качестве примера. )
КНОПКА ФУНКЦИЯ
1
Назад Переход на шаг назад
2
Индикатор
воспроизведения
3
Громкость Перемещайте мышку вверх/вниз для увеличения/уменьшения уровня
4
Отключение звука Выключить звук
5
Настройка
6
Вперёд Переход на шаг вперёд
7 Сдвиг во времени / Пауза Нажмите, чтобы начать фоновую запись прямой передачи и
8
Стоп Нажмите, чтобы прекратить запись и вернутся к просмотру прямой
Изменяя положение ползунка, Вы можете перейти к просмотру любой
части записанной программы.
громкости.
Позволяет:
* Сканирование каналов.
* Создать группы каналов.
* Настраивать параметры захвата кадра.
* Устанавливать параметры записи.
* Настраивать функцию Сдвиг во времени.
воспроизводить её одновременно. / Временно остановить
воспроизведение.
передачи.
48
Page 53

6.2 Изменение настроек Сдвиг во времени
Перед началом использования функции Сдвиг во времени проверьте, что установки
записи соответствуют вашим требованиям.
Для проверки и изменения настроек:
Сначала нажмите кнопку Настройка и в диалоговом окне Настройка нажмите
1.
на левой панели значок Память. Затем появятся следующие настройки.
(Данное изображение приводится в качестве примера.)
2. По умолчанию Сдвиг во времени делает запись телепрограммы во временный
файл и удаляет его при нажатии кнопки Стоп. Чтобы сохранить видеофайл,
установите флажок Сохранять файлы функции «Сдвиг во времени».
3. В разделе Record (Запись) Вы можете установить формат имени файла, время
записи, размер файла, а также папку расположения.
4. Нажмите Применить, чтобы сохранить настройки, и OK для выхода из
диалогового окна. Или можно нажать Отмена для отмены сохранения.
Для настройки качества файла:
Нажмите кнопку Настройка , а затем в левой части появившегося окна нажмите на
1.
иконку Аналоговое ТВ/цифровое ТВ/FM-радио.
2.
Затем нажмите иконку Сдвиг по времени
3.
Здесь вы можете установить размер видео, битрейт, а также частоту дискретизации. Следует
отметить, что некоторые параметры могут отличаться в зависимости от модели устройства.
49
Page 54

(Данное изображение приводится в качестве примера. )
Нажмите на кнопку По умолчанию (Default) для возвращения к заводским настройкам.
4.
6.3 Использование функции Сдвиг во времени
Для постановки на паузу «живой» программы:
1. Нажмите на Панели управления кнопку Сдвиг во времени . Приложение начнет
записывать программу.
2. Для перемотки используйте ползунок воспроизведения, позволяющий переместиться назад к
моменту, с которого вы бы хотели продолжить просмотр или прослушивание. После этого
отпустите ползунок для продолжения воспроизведения.
3. Вы можете также нажимать кнопку (Назад) для перемотки записи назад на
равные промежутки времени.
4. Для того чтобы перемотать запись вперёд и пропустить фрагмент записи
(например, рекламу) перетащите ползунок вправо. Также можно нажимать кнопку
(Вперёд) для передвижения вперёд на равные интервалы времени.
5. Для того чтобы приостановить воспроизведение, нажмите кнопку Пауза.
Нажмите кнопку Пауза еще раз для продолжения.
Для возврата в режим просмотра «живой» программы нажмите кнопку Стоп . После
6.
этого функция Сдвиг по времени будет отключена, и приложение вернется в режим показа
«живой» программы.
50
Page 55

Глава 7 Цифровой видеомагнитофон
Вы можете использовать компьютер в качестве персонального цифрового
видеомагнитофона и записывать любимые телепрограммы или видеоизображения из
внешнего источника на жесткий диск. Кроме того, можно разбивать записываемые
файлы на подходящие по размеру части для облегчения записи на сменные оптические
носители, такие как диски CD-R и DVD.
7.1 Управление магнитофоном
Для записи и воспроизведения используйте следующие кнопки.
(Данное изображение приводится в качестве примера. )
КНОПКА ФУНКЦИЯ
Назад
1
Индикатор
2
воспроизведения
Громкость Перемещайте мышку вверх/вниз для увеличения/уменьшения
3
Отключение звука
4
Настройка
5
Вперёд
6
Список воспроизведения
7
Запись
8
Воспроизведение
9
предыдущего/следующего
файла
Переход на шаг назад
Показывает и устанавливает позицию воспроизведения
уровня громкости.
Выключить звук
Позволяет:
* Сканирование каналов.
* Создать группы каналов.
* Настраивать параметры захвата кадра.
* Устанавливать параметры записи.
* Настраивать функцию Сдвиг во времени.
Переход на шаг вперёд.
Выбор файла или группы файлов для воспроизведения.
Активирование режима записи.
Воспроизведение предыдущего/следующего файла из списка
файлов
Стоп
10
11 Воспроизведение/пауза
Остановка записи
Воспроизведение записи./ Временно остановить
воспроизведение.
51
Page 56

7.2 Настройки записи
Перед записью проверьте соответствие настроек своим требованиям.
1. Нажмите кнопку Настройка
панели значок Память.
2. По умолчанию система устанавливает «Дату» и «Время» записи в качестве
формата имени файла. Для создания собственного формата имени файла,
нажмите Изменить.
3. Параметр Продолжительность позволяет указать продолжительность записи, в
противном случае система записывает видеофайл максимально возможного
размера, который
4. Это приложение позволяет Вам разделить записываемые файлы на части, для их
последующей записи на сменные оптические носители, такие, как CD (650 MB) и
DVD (4096 MB) диски. Включите опцию «Размер Разделённого Файла» и
выберите соответствующий размер видеофайла из раскрывающегося списка так,
чтобы каждый видеофайл не превысил ограничение размера. Также Вы можете
выбрать «Произвольный», чтобы назначить желаемый размер файла.
5. Определите папку назначения. Щёлкните
6. Нажмите Применить, чтобы сохранить настройки, и OK для выхода из
диалогового окна. Или можно нажать Отмена для отмены сохранения.
может вместить жесткий диск.
. В диалоговом окне Настройка нажмите на левой
чтобы выбрать желаемую папку.
7. Для определения формата файла смотрите раздел Настройка параметров
видеозаписи в главе 3 или Настройка параметров записи звука в главе 4.
Примечание: Новые уменьшенные изображения будут добавлены в Альбом после
захвата большего количества изображений.
7.3 Использование функции записи
Чтобы записать нужную ТВ/радиопрограмму, выполните следующее
1. Нажмите на Панели управления кнопку Запись
2. Чтобы прервать запись и вернуться к живой ТВ программе, можно нажать кнопку
Стоп
.
.
7.4 Воспроизведение записанных программ
Каждая записанная ТВ программа сохраняется как видеофайл в соответствующей
целевой папке.
Для воспроизведения видеозаписи:
Нажмите кнопку Пуск для воспроизведения.
ИЛИ,
(1) Нажмите кнопку Список воспроизведения , и в правой верхней панели окна
Список воспроизведения появится перечень записанных видеофайлов.
(2) Чтобы в список воспроизведения добавить еще видеофайлы, сначала найдите на
левой панели папку, содержащую нужные видеофайлы. После этого список видеофайлов будет отображён в верхней части окна. Выберите нужные файлы, затем
52
Page 57

щелкните Вставить, или щелкните Вставить все для добавления в список
воспроизведения всех мультимедийных файлов в папке.
(3) Чтобы удалить файлы из списка, выделите их в нижней части окна и нажмите
Удалить, или нажмите Удалить всё для удаления всех файлов из списка.
7.5 Функция Картинка в картинке
С помощью функции «Картинка в
картинке» Вы сможете воспроизвести
записанные файлы, не переставая при
этом смотреть транслируемые
телевизионные программы.
Для того чтобы включить функцию
Картинка в картинке, нажмите правой
кнопкой мышки на мониторе телевизора, отметьте функцию «Картинка в картинке» и
выберите необходимую позиция окна PIP.
Положение Описание
Верхний левый угол/
Верхний правый угол/ Изображение окна "картинка в картинке" в верхнем правом углу
Нижний левый угол/ Изображение окна "картинка в картинке" в нижнем левом углу
Нижний правый угол/ Изображение окна "картинка в картинке" в нижнем правом углу
Передвижной/ Измените размеры окна "картинка в картинке" и отделите его от
По умолчанию вы сможете произвести записанные видео файлы на главном экране,
просматривая в то же время транслируемую телевизионную программу в окне PIP
(картинка в картинке). Если Вы хотите воспроизвести видео в окне PIP (картинка в
картинке), а транслируемую программу в главном окне, нажмите кнопку
нажать кнопку
между основным окном и окном "картинка в картинке". Чтобы выйти из окна "картинка в
картинке", нажмите
, чтобы зафиксировать размер окна "картинка в картинке" и расстояния
Изображение окна "картинка в картинке" в верхнем левом углу
основного окна
. Также можно
53
Page 58

Глава 8 Снимки
Во время просмотра TV или видео вы можете использовать приложения AVerTV 6 для
получения снимков TV-изображения для дальнейшего их размещения в собственных
документах или на Web-странице.
8.1 Перед изготовлением снимков
Прежде, чем вы начнёте делать снимки, выберите папку для их хранения.
Нажмите кнопку
нажмите
Настройка и выберите на левой панели значок Снимок. Затем
, чтобы выбрать папку, в которой сохранять созданные изображения.
8.2 Снимок TV/видео изображения
Для захвата стоп-кадра нажмите кнопку Снимок на Панели управления. На экране
появится окно альбома с уменьшенным изображением снимка.
КНОПКА
1
Заставка
2
Сохранить как
3
Удалить
4
Удалить все
Для захвата еще одного изображения еще раз нажмите кнопку Снимок на Панели
управления. Новые уменьшенные изображения будут добавлены в Альбом после
захвата большего количества изображений.
Дважды щелкнув на значке, можно просмотреть изображения в полноэкранном режиме с
помощью стандартной программы просмотра изображений.
Чтобы отобразить захваченное изображение в виде обоев:
1. Выберите миниатюру желаемого изображения и щелкните кнопку Заставка .
2. Выбранный снимок появится в качестве обоев вашего рабочего стола
Чтобы сохранить полученный снимок:
1.
Выберите снимок и нажмите кнопку Сохранить как . На экране появится окно
диалога Сохранить как.
54
Page 59

2.
Выберите формат, в котором будет сохранён файл.
3.
Выберите палитру цветов. Данные параметры могут
отличаться в зависимости от выбранного формата файла.
• 24 бита на цвет, чтобы получить 16 млн. Цветов.
• 8 бита на цве, чтобы получить 256 цветов.
4.
Нажмите Обзор, чтобы выбрать папку для сохранения и выбора имени файла.
5.
Выбор размера снимка.
• Вы можете сохранить снимок, выбрав в выпадающем списке один из
стандартных размеров.
55
Page 60

• Если вы хотите установить собственные размеры снимка, то выберите режим
Пользовательский и заполните поля Ширина и Высота. Если при вводе
значений ширины и высоты вы хотите сохранить начальные пропорции снимка,
то установите флажок Сохранять пропорции. При указании ширины и высоты
снимка вы также можете пользоваться разными Единицами измерения.
Максимальный размер снимка
6.
Нажмите OK, чтобы сохранить снимок, или Отмена, чтобы отказаться от сохранения.
может быть равен 1600x1200.
8.3 Получение последовательности снимков
Для получения последовательности снимков сделайте следующее:
1.
Нажмите кнопку Настройка . В диалоговом окне Настройка нажмите на левой
панели значок Снимок.
(Данное изображение приводится в качестве примера.)
2. В поле Число изображений укажите число изображений, которое следует захватить.
В поле Интервал укажите временной интервал захвата изображений. Например,
3.
при выборе значения 10 секунд изображение будет записываться каждые 10
секунд.
4. На этой странице Вы можете выбрать формат файла, папку для записи, название
файла и разрешение изображения.
56
Page 61

5. Нажмите Применить, чтобы сохранить настройки, и OK для выхода из диалогового
окна. Или можно нажать Отмена для отмены сохранения.
Нажмите кнопку для получения последовательности.
6.
57
Page 62

Глава 9 Телетекст (только для
PAL/SECAM)
Телете к ст является полезной функцией при просмотре телепрограмм. Эта функция
позволяет просматривать телетекст, транслируемый вместе с телепрограммами, и
получать последнюю информацию о программах телепередач, новости, биржевые сводки,
концертные и театральные афиши и т.п. Данные телетекста могут быть недоступными,
если эта услуга не предоставлена в Вашей местности.
9.1 Настроить Режим отображения
1. Нажмите кнопку Настройка , а затем в левой части появившегося окна нажмите на
иконку Телетекст.
2.
В списке Режим отображения выберите Отображение в другом окне для открытия нового
окна Телетекста или Отображение в основном окне для наложения окна Телетекст поверх
ТВ-экрана.
3.
Установите флажок в окошке Прозрачность для отображения окна Телетекст в прозрачном
режиме.
(Данное изображение приводится в качестве примера.)
58
Page 63

9.2 Обзор
Для открытия приложения Телетекст нажмите кнопку Телетекст на панели управления, как
показано ниже. Дополнительная информация о функции Телетекст представлена в главе ниже.
4
1
2
5
КНОПКА ФУНКЦИЯ
1
Меню
программы
2
Панель
инструментов
3
Строка
состояния
4
Заголовок окна
5 Окно
телетекста
3
Здесь содержатся имена доступных раскрывающихся меню. Для доступа
к пункту меню просто щелкните его или, удерживая клавишу Alt, нажмите
на клавиатуре первый символ нужного пункта.
Панель инструментов включает в себя кнопки, позволяющие получить
быстрый доступ к некоторым функциям программы, которые указаны в
Меню.
Строка состояния содержит короткие текстовые сообщения или описание
выбираемых команд меню.
В заголовке отображается номер активного окна программы Телетекст.
В этой области отображается информация телетекста. Обычно это
программы передач, новости, биржевые сводки, концертные и
театральные афиши и т.п.
59
Page 64

9.3 Кнопки панели инструментов
Заблокировать подстраницу
Блокирует текущую подстраницу. Новые подгружаемые подстраницы будут сохраняться
в кэше программы Телетекст для дальнейшего использования.
Переход к предыдущей/следующей подстранице
Осуществляет переход на предыдущую или следующую подстраницу.
Переход на главную страницу (Ctrl+H)
Осуществляет переход на заглавную (домашнюю) страницу телетекста, которая всегда
имеет номер 100. Однако это вовсе не означает, что 100 - именно первая страница
телетекста.
Отображает предыдущую или следующую по номеру страницу телетекста.
Переход к предыдущей странице согласно журналу.
Переход к следующей странице согласно журналу. Данная команда действует после
одного или нескольких переходов назад по журналу.
Переход к предыдущей/следующей странице
Возврат к предыдущей/следующей странице
Пропорции TV
Приводит соотношение сторон окна телетекста к 4/3.
Распологать поверх других окон
Располагает окно телетекста поверх всех других окон.
Телетекст файл
Переключение между реальной и загруженной из файла страницей телетекста.
9.4 Индикаторы состояния программы Телетекст
Разный цвет индикаторов указывает на разные рабочие состояния программы Телетекст.
Правый индикатор:
Серый – Программа не может обнаружить данные телетекста.
Зелёный – Программа принимает данные телетекста.
Левый индикатор:
Зелёный – Кэш программы Телетекст заполнен меньше, чем на 90%.
Жёлтый – Кэш программы использован больше, чем на 90%.
Красный – Кэш программы заполнен полностью.
60
Page 65

9.5 Работа с программой Телетекст
Ниже будет описано, как пользоваться программой Телетекст.
Страница телетекста
В первой строке каждой страницы телетекста вы всегда увидите две цифры. Первая
цифра это номер, который вы можете ввести вручную, тем самым, запросив нужную
страницу телетекста. Вторая цифра показывает номер текущей отображаемой страницы.
Номер новой выбранной страницы отображается в левом верхнем углу страницы
телетекста. Новая страница может появиться ни
некоторое время, пока идёт приём и обработка данных телетекста. Если запрашиваемая
страница телетекста не существует, то никаких изменений на экране не последует.
сразу. Иногда это может занять
Новая страница телетекста может быть выбрана одним из следующих способов:
Вводом номера страницы с клавиатуры или с пульта дистанционного управления
y
AVerMedia.
Нажатием кнопок “+” или “–“, чтобы перейти к следующей или предыдущей
y
странице телетекста.
Копирование страницы телетекста
Мышкой выделите текст или целую область, которую вы хотите скопировать.
1.
2.
Выберите строку Копировать в меню Правка (Alt+П, К) или нажмите Ctrl+C.
В дальнейшем вы можете поместить скопированное в формате TXT или BMP
3.
содержимое страницы телетекста в другой документ, с которым вы работаете.
Сохранение страницы телетекста
Иногда страница телетекста помимо основной содержит некоторый набор подстраниц.
Подстраницы также могут быть сохранены в файле.
1.
Страница телетекста может быть сохранена одним из следующих способов:
Автоматически, используя в качестве имени файла номер сохраняемой
●
страницы. Для этого в меню Файл надо выбрать строку Сохранить или просто
нажать Ctrl+S.
● Для сохранения файла с указанием имени и формата выберите строку
Сохранить как в меню Файл или нажмите Ctrl+A.
2.
На экране появится окно диалога Сохранить как:
61
Page 66

3.
Выберите формат для сохранения файла. Вы можете сохранить страницу
телетекста в одном из следующих форматов:
BMP Формат графического файла Windows
TLT Формат программы Телетекст
TLX Формат программы Телетекст
Открытие страницы телетекста
TXT Формат текстового файла
4.
Введите имя файла и нажмите OK.
Выберите строку Открыть в меню Файл или нажмите Ctrl+O.
1.
2.
В появившемся окне диалога выберите файл, который вы хотите открыть и
нажмите OK.
Открытие дополнительного окна телетекста
Чтобы открыть ещё одно окно телетекста, выберите строку Новое окно в меню Файл
или нажмите Ctrl+W.
Закрытие активного окна телетекста
Чтобы закрыть активное окно со страницей телетекста, выберите строку Закрыть окно в
меню Файл или нажмите Ctrl+L.
62
Page 67

Глава 10 Планировщик
Планировщик позволяет создавать список предустановленных расписаний для
просмотра и записи любимых ТВ/радиопрограмм. Можно установить день и время
включения ТВ/радиопрограммы и указать продолжительность записи.
Для запуска этого приложения нажмите кнопку Планировщик
После этого появится диалоговое окно Расписание.
1
на Панели управления.
КНОПКА
1
Текущее время
2
Выбранное
расписание
2
Флажок рядом с колонкой Программа (как показано справа) указывает,
что расписание выполняется или будет выполнено в установленное
время. Как только приложение начнет выполнение назначенного
задания, система автоматически уберет флажок.
временно пропустить расписание, просто снимите соответствующий
флажок.
Если Вы хотите
Управление расписанием
Список назначенных заданий.
Изменить
Нажмите для удаления выбранного расписания.
Удалить устаревшее расписание
Нажмите для удаления устаревшего расписания.
Удалить все
Нажмите для удаления всех расписаний
10.1 Добавление расписания
Чтобы создать новое заданиеe:
3. Нажмите кнопку Добавить .
На экране появится следующее окно диалога:
4.
63
Page 68

5. Напечатайте желаемое имя в текстовом поле Имя расписания.
6. Из раскрывающегося списка Функция выберите Запустить AVerTV для просмотра ТВ-
программы или прослушивания радиопрограммы. В противном случае, выберите
Запись, чтобы сохранить ТВ- или радиопрограмму для последующего просмотра или
прослушивания. Можно также выбрать Бесшумная запись, что означает, что система
будет производить фоновую запись, не включая ТВ/радиопрограмму.
расписания с запуском функции Сдвиг по времени выберите Сдвиг по времени.
Для установки
Примечание: Если вы установили флажок Запись в фоне, то при запуске
приложение свернётся в иконку в правом нижнем углу крана. Чтобы
вернуть приложение к привычному виду, дважды кликните по этой иконке.
7. Раздел Действие после записи позволяет выбрать режим, который будет
автоматически задействоваться по завершении записи по расписанию. Выберите
подходящий режим управления питанием из следующего списка:
․
Просмотр ТВ: переключение в режим просмотра ТВ в реальном времени.
Выход: выключение приложения AVerTV.
․
․
Ждущий режим: выключение монитора и жестких дисков.
․
Спящий режим: сохранение содержимого памяти и выключение компьютера.
Выключить компьютер: выключение компьютера.
․
Примечание: Если выбрать Просмотр ТВ из раскрывающегося списка после
завершения задания Бесшумной записи, на панели задач (нижний правый
угол экрана) появится значок . Дважды щелкнув на этом значке, можно
немедленно приступить к просмотру живой ТВ программы или
прослушиванию радио.
64
Page 69

8. В разделе Настройка программы выберите нужное устройство, источник видео,
группу и канал.
Установите расписание на включение живой ТВ программы или на выполнение
9.
записи. Можно установить периодичность выполнения расписания: Однократно,
Ежедневно или Еженедельно.
‧
Выберите Однократно для выполнения расписания в определенный день и
определенное время.
Выберите Еженедельно, чтобы выполнять расписание каждую неделю в
‧
определенный день и определенное время.
‧
Выберите Ежедневно, чтобы выполнять расписание каждый день в
установленное время.
10. Если в шаге 4 Вы выбрали Включить
AVerTV, нажмите Вставить для завершения
настройки. Если Вы выбрали Запись или
Бесшумная запись Вам потребуется
сделать следующее.
11.
12.
В разделе Настройка записи Вы можете
установить формат файла, длительность
записи, размер файла, папку для записи и
режим аудио.
Нажмите Вставить, чтобы сохранить новое
13.
расписание, или Отмена, чтобы отменить
сохранение.
Щелкните на иконку Опережение.
65
Page 70

Глава 11 Горячие клавиши
Вы можете использовать “горячие” клавиши, установленные по умолчанию, или создать новые
“горячие” клавиши.
Для переназначения клавиш быстрого вызова:
1. Нажмите кнопку Настройка , а затем в левой части появившегося окна нажмите на иконку
Клавиатура.
2. Выберите сигнал состояния из раскрывающегося списка пункта Категория.
3.
Выберите команду, для которой вы хотите задать новую “горячую” клавишу.
4.
Установите “горячую” комбинацию клавиш для команды, которые вы используете чаще всего, а
затем нажмите Назначить. Для удаления “горячей” клавиши нажмите Удалить.
(Данное изображение приводится в качестве примера. )
5. Нажмите на кнопку По умолчанию для возвращения к заводским настройкам.
6.
Нажмите Применить для сохранения настроек или Отмена для выхода без сохранения.
Примечание: Рекомендуется для новых сочетаний клавиш использовать незадействованные
клавиши.
Ниже приводится таблица стандартных сочетаний клавиш.
Горячие клавиши Описание Функции
Стрелки Вверх/Вниз Выбор канала или настройка
L
Цифровые клавиши Выбор номера канала или частоты Используйте ЦИФРОВЫЕ КЛАВИШИ для
ESC
Нажмите для перехода к
частоты канала
Ранее выбранный канал Нажмите для перехода к последнему из ранее
Остановка или возврат к
нормальному размеру экрана
следующему/предыдущему ТВ/радиоканалу.
активных ТВ/радиоканалов.
непосредственного ввода номера
ТВ/радиоканала.
Отмена воспроизведения, записи, Сдвиг во
времени или 16-канального просмотра или
возврат из режима полного экрана к
нормальному размеру экрана.
66
Page 71

F1
F2
F5
F6
F8 Просмотр 16-каналов.
+/-
Стрелки вправо/влево Шаг вперёд/назад Переход вперёд/назад на фиксированный
A
D
M
Ctrl + N
Ctrl + P
Ctrl + R
P
Ctrl + S
Ctrl + T
Insert
Справка Открыть Руководство пользователя.
Свернуть
Полный экран Демонстрация TV/видео в режиме полного
Вывод OSD информации Отобразить информацию на ТВ мониторе.
Громкость Уменьшение или увеличение уровня
Режим звука
Показать/убрать рамку видео окна Выводит/скрывает рамку вокруг видео окна.
Отключение звука Отключает/включает звуковое
Воспроизведение следующего
файла
Воспроизведение предыдущего
файла
Запись Активирование записи.
Пауза/воспроизведение Воспроизведение/пауза (для
Снимок Получение снимка или последовательности
Сдвиг во времени Активирует режим Сдвиг во времени.
Прозрачность
Сделать окно Телетекста прозрачным.
Уменьшите приложение и появится
пиктограмма. Чтобы вернуться к предыдущему
экрану, сделайте двойной щелчок на
пиктограмме снова.
экрана.
Нажмите, чтобы выполнить функцию
Просмотр 16-каналов.
громкости.
интервал времени в режиме
воспроизведения/Сдвиг во времени.
Выберите необходимый язык из предложенных.
сопровождение.
Воспроизведение следующего файла из
списка файлов.
Воспроизведение предыдущего файла из
списка файлов.
воспроизведения, записи и Сдвига во
времени).
снимков.
(Доступно только в режиме наложения
Page Up
Page Down
Home
Телетекста.)
Предыдущая страница
Перейти на предыдущую страницу
Телетекста.
Следующая страница
Перейти на следующую страницу
Телетекста.
Стартовая страница Перейти на стартовую страницу Телетекста.
67
Page 72

Глава 12 Сервисная служба
Приложение AVerTV обладает удобной функцией прямой связи со службой поддержки
AVerMedia через веб-сайт. Пожалуйста, убедитесь, что Вы уже подключены к интернету.
Чтобы связаться с сервисной службой:
1. Щелкните ТВ монитор правой кнопкой мыши. При
появлении списка меню выберите О программе (как
показано справа).
2. Когда появится диалоговое окно с информацией, выберите офис в своем регионе из
раскрывающегося списка.
3.
Нажмите для подключения к нашему веб-сайту. Затем нажмите для выхода из
текущего окна.
www.avermedia.com
68
 Loading...
Loading...