Page 1
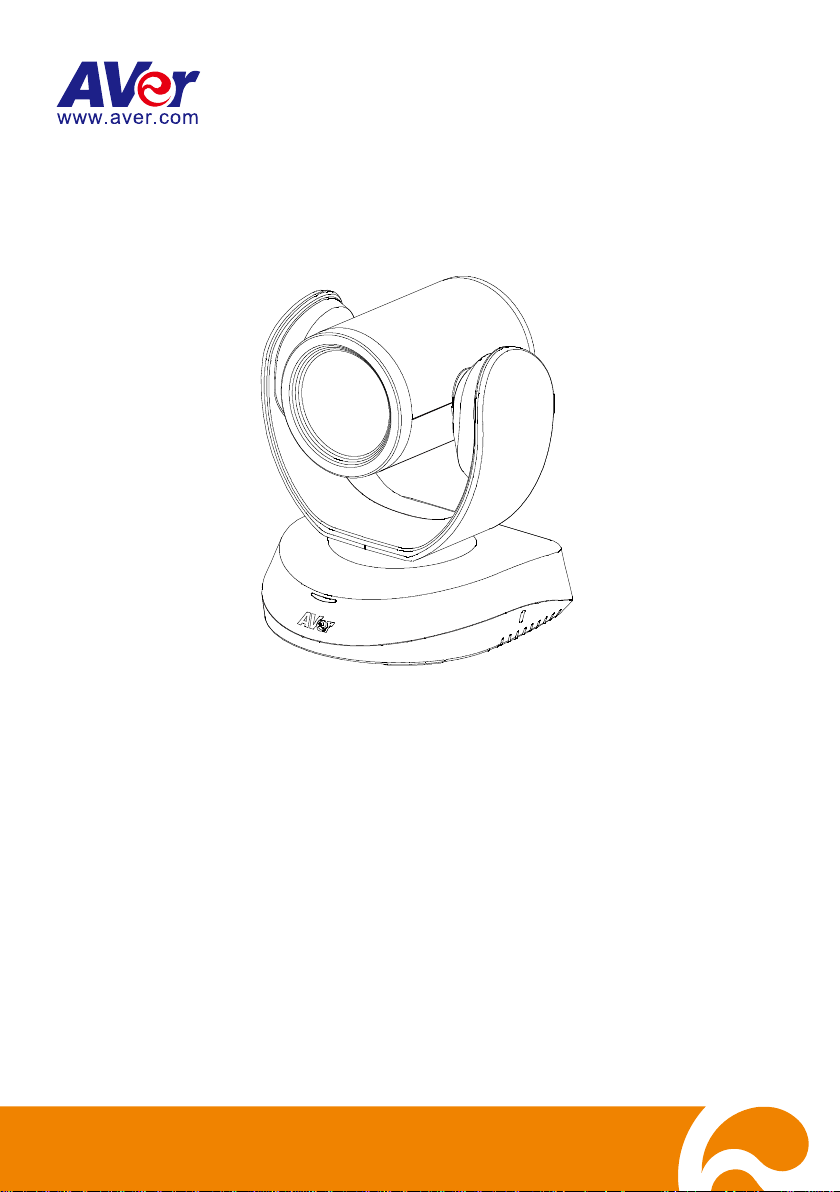
CAM520 Pro
User Manual
Page 2
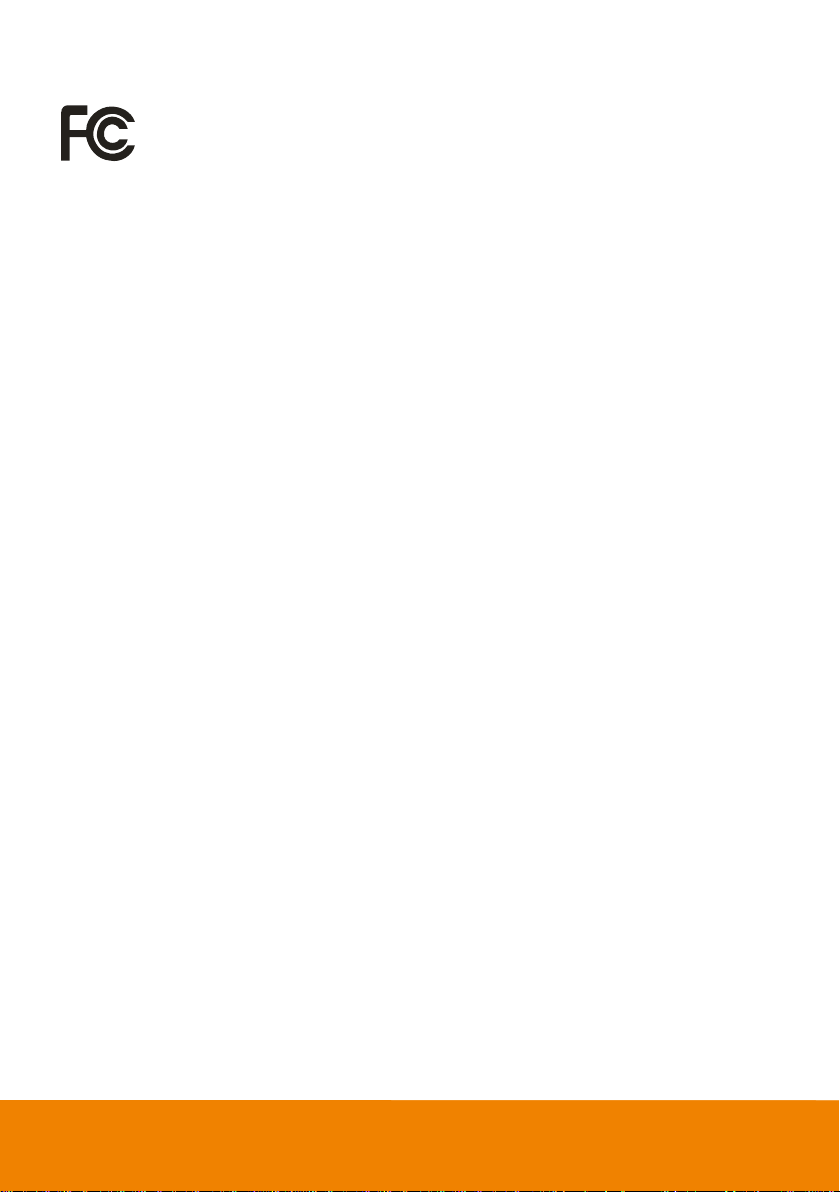
Federal Communications Commission Statement
NOTE: This equipment has been tested and found to comply with the limits for a Class A
digital device, pursuant to part 15 of the FCC Rules. These limits are designed to
pro-vide reasonable protection against harmful interference when the equipment is
operate din a commercial environment. This equipment generates, uses, and can radiate
radiofrequency energy and, if not installed and used in accordance with the instruction manual, may
cause harmful interference to radio communications. Operation of this equipment in a residential area
is likely to cause harmful interference in which case the user will be required to correct the interference
at his own expense.
FCC Caution: Any changes or modifications not expressly approved by the party responsible for
compliance could void the user's authority to operate this equipment.
This device complies with part 15 of the FCC Rules.
Operation is subject to the following two conditions:
(1) This device may not cause harmful interference, and
(2) this device must accept any interference received, including interference that may cause undesired
operation.
Warning:
This is a class A product. In a domestic environment this product may cause radio interference in
which case the user may be required to take adequate measures.
DISCLAIMER
No warranty or representation, either expressed or implied, is made with respect to the contents of this
documentation, its quality, performance, merchantability, or fitness for a particular purpose. Information
presented in this documentation has been carefully checked for reliability; however, no responsibility is
assumed for inaccuracies. The information contained in this documentation is subject to change
without notice.
In no event will AVer Information Inc. be liable for direct, indirect, special, incidental, or consequential
damages arising out of the use or inability to use this product or documentation, even if advised of the
possibility of such damages.
TRADEMARKS
“AVer” is a trademark owned by AVer Information Inc. Other trademarks used herein for description
purpose only belong to each of their companies.
COPYRIGHT
© 2020 AVer Information Inc. All rights reserved.
All rights of this object belong to AVer Information Inc. Reproduced or transmitted in any form or by any
means without the prior written permission of AVer Information Inc. is prohibited. All information or
specifications are subject to change without prior notice.
Page 3
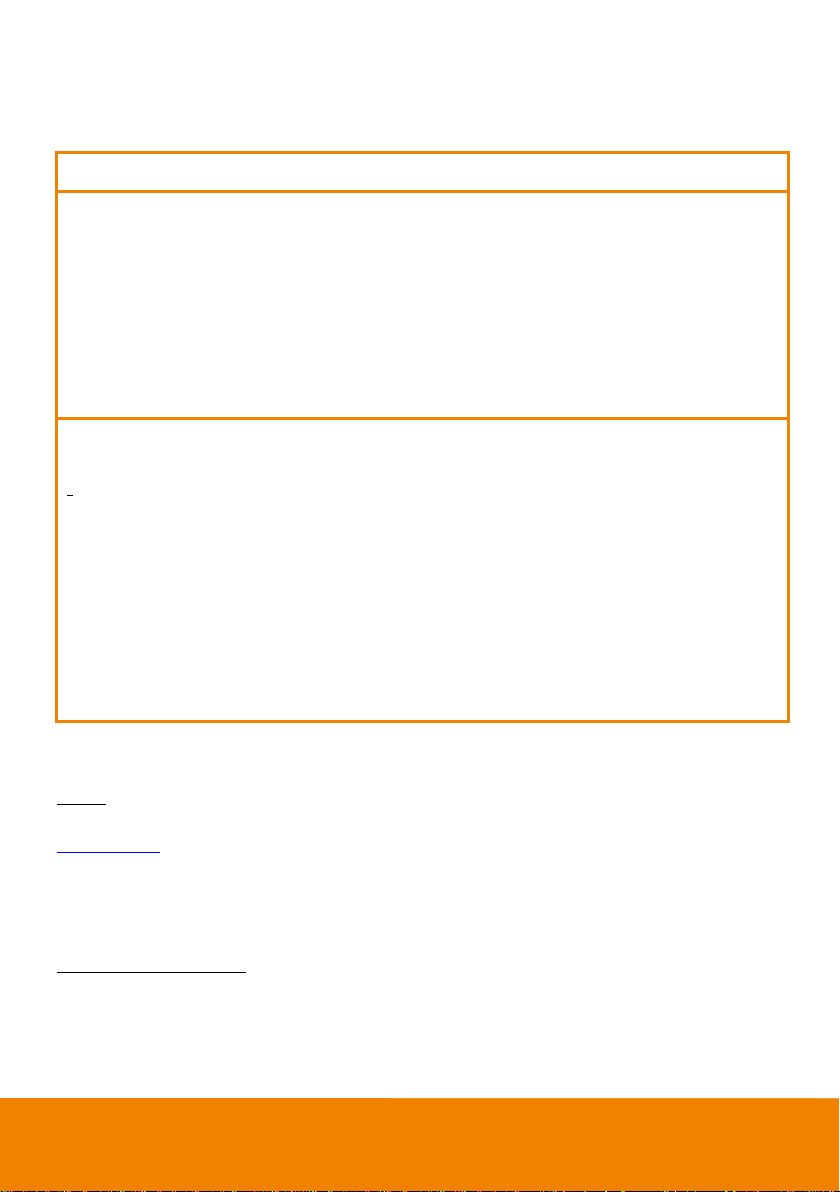
NOTICE
WARNING
To reduce risk of fire or electric shock, do not expose this appliance to rain or moisture.
Warranty will be void if any unauthorized modifications are done to the product.
Do not drop the camera or subject it to physical shock.
Use correct power supply voltage to avoid damaging camera.
Do not place the camera where the cord can be stepped on as this may result in fraying or
damage to the lead or the plug.
Hold the bottom of the camera with both hands to move the camera. Do not grab the lens or
lens holder to move the camera.
Remote Control Battery Safety Information
- Store batteries in a cool and dry place.
- Do not throw away used batteries in the trash. Properly dispose of used batteries through
specially approved disposal methods.
- Remove the batteries if they are not in use for long periods of time. Battery leakage and
corrosion can damage the remote control. Dispose of batteries safely and through approved
disposal methods.
- Do not use old batteries with new batteries.
- Do not mix and use different types of batteries: alkaline, standard (carbon-zinc) or
rechargeable (nickel-cadmium).
- Do not dispose of batteries in a fire.
- Do not attempt to short-circuit the battery terminals.
SPECIFICATIONS ARE SUBJECT TO CHANGE WITHOUT PRIOR NOTICE. THE INFORMATION
CONTAINED HEREIN IS TO BE CONSIDERED FOR REFERENCE ONLY.
Contact Information
Global
AVer Information Inc.
www.aver.com
8F, No.157, Da-An Rd., Tucheng Dist.,
New Taipei City
Taiwan
European Headquarters
AVer Information Europe B.V.
Westblaak 140, 3012KM, Rotterdam, Netherland
Tel: +31(0)10 7600 550
Technical support: EU.RMA@aver.com
Page 4
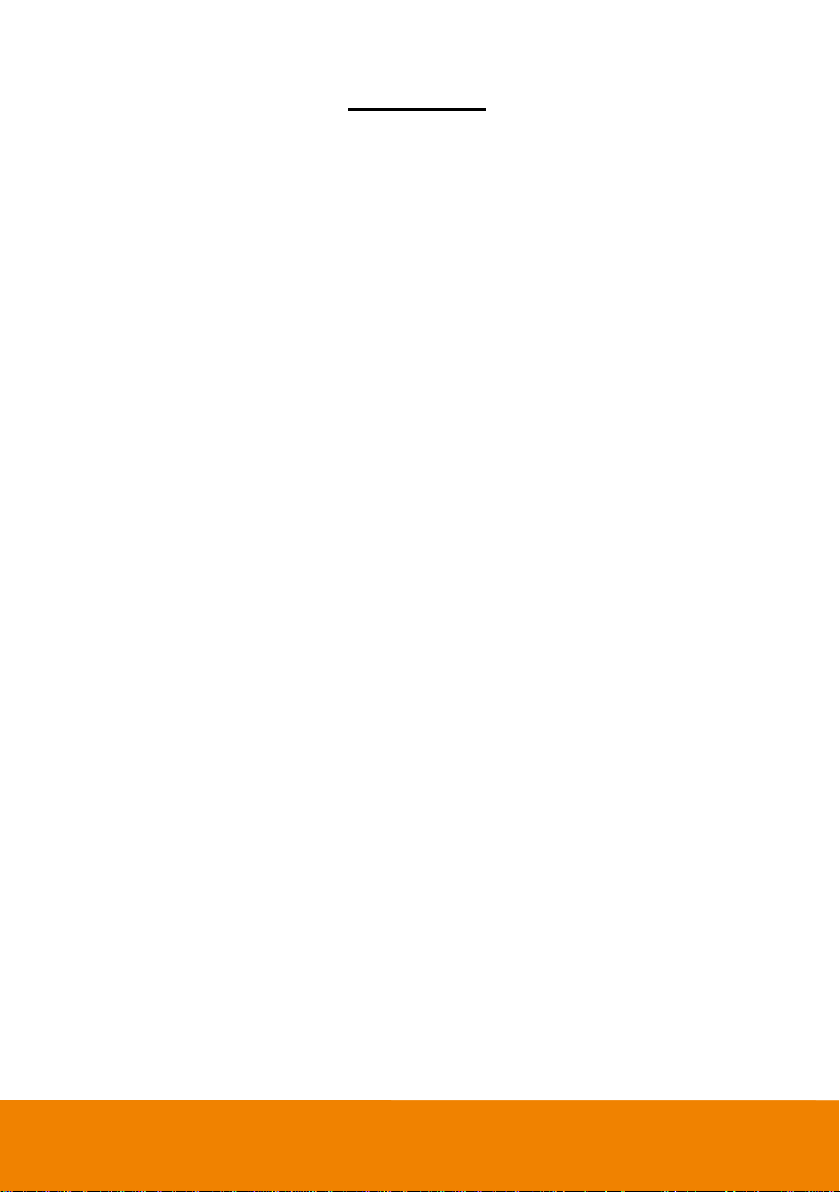
Contents
Package Contents ............................................................................................................... 1
Product Introduction ............................................................................................................ 2
Overview ..................................................................................................................... 2
DIP Switch .................................................................................................................. 2
Remote Control ........................................................................................................... 3
Pan and Tilt Angle ....................................................................................................... 5
Installation ................................................................................................ ........................... 6
Device Connection ...................................................................................................... 6
Power Connection ....................................................................................................... 7
HDMI Connection ........................................................................................................ 8
RS232 Connection ...................................................................................................... 9
Wall Mount Installation ................................ ................................ .............................. 15
Secure the Cables .................................................................................................... 18
Operating the Camera ....................................................................................................... 19
Make a Video Call ..................................................................................................... 19
Make a Connection by Aver IP Finder App ................................................................ 19
Use SmartFrame Function ........................................................................................ 21
Page 5
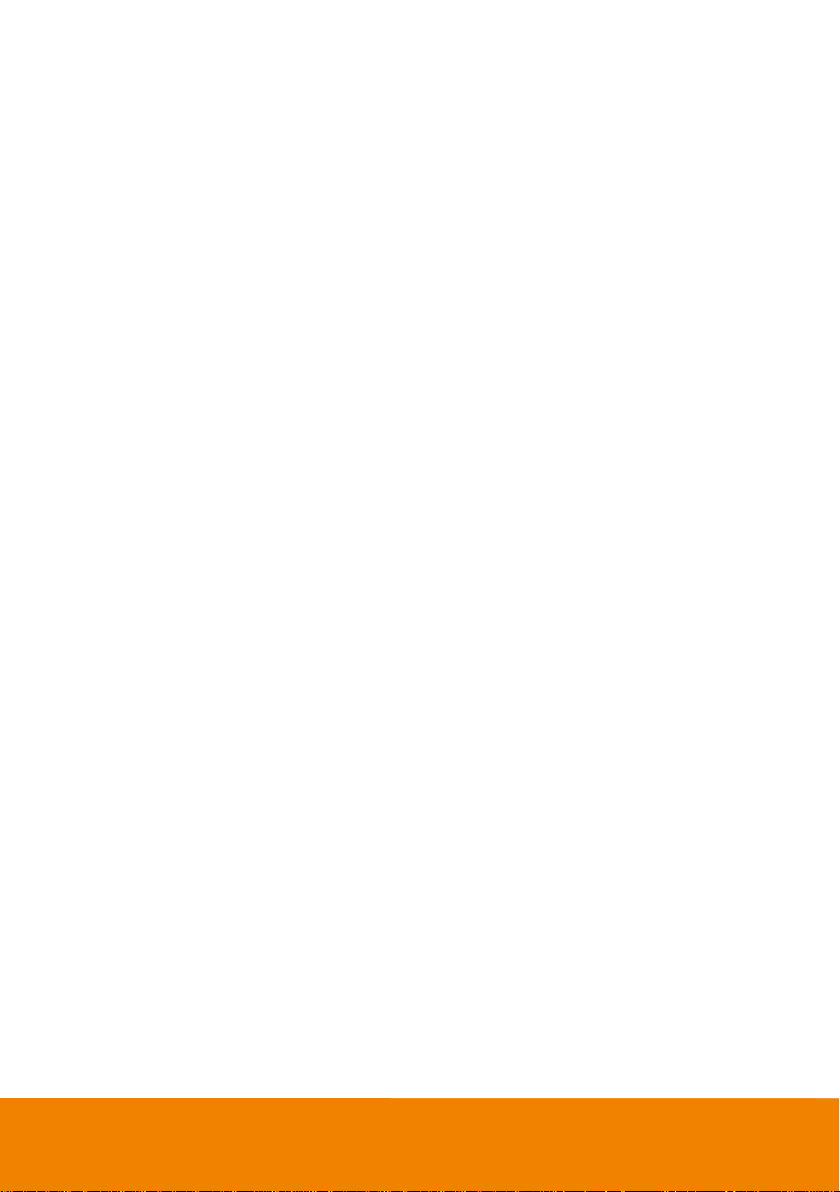
What is SmartFrame? ............................................................................................... 21
Two kinds of SmartFrame Function .......................................................................... 21
How does SmartFrame Work .................................................................................... 22
Web Settings ............................................................................................................. 23
Login In ..................................................................................................................... 23
Live Screen Operation .............................................................................................. 24
Setup the Preset ....................................................................................................... 25
Select the Preset Position ......................................................................................... 27
Camera Settings ....................................................................................................... 28
Smart Frame...................................................................................................... 28
Auto Focus ........................................................................................................ 28
Home Position ................................................................................................... 29
Sleep Position.................................................................................................... 29
Sleep Timer ....................................................................................................... 29
On Screen Menu ............................................................................................... 30
Camera Binding ................................................................................................. 30
Image Settings .......................................................................................................... 31
Image Flip .......................................................................................................... 31
Image Mirror ...................................................................................................... 31
Page 6
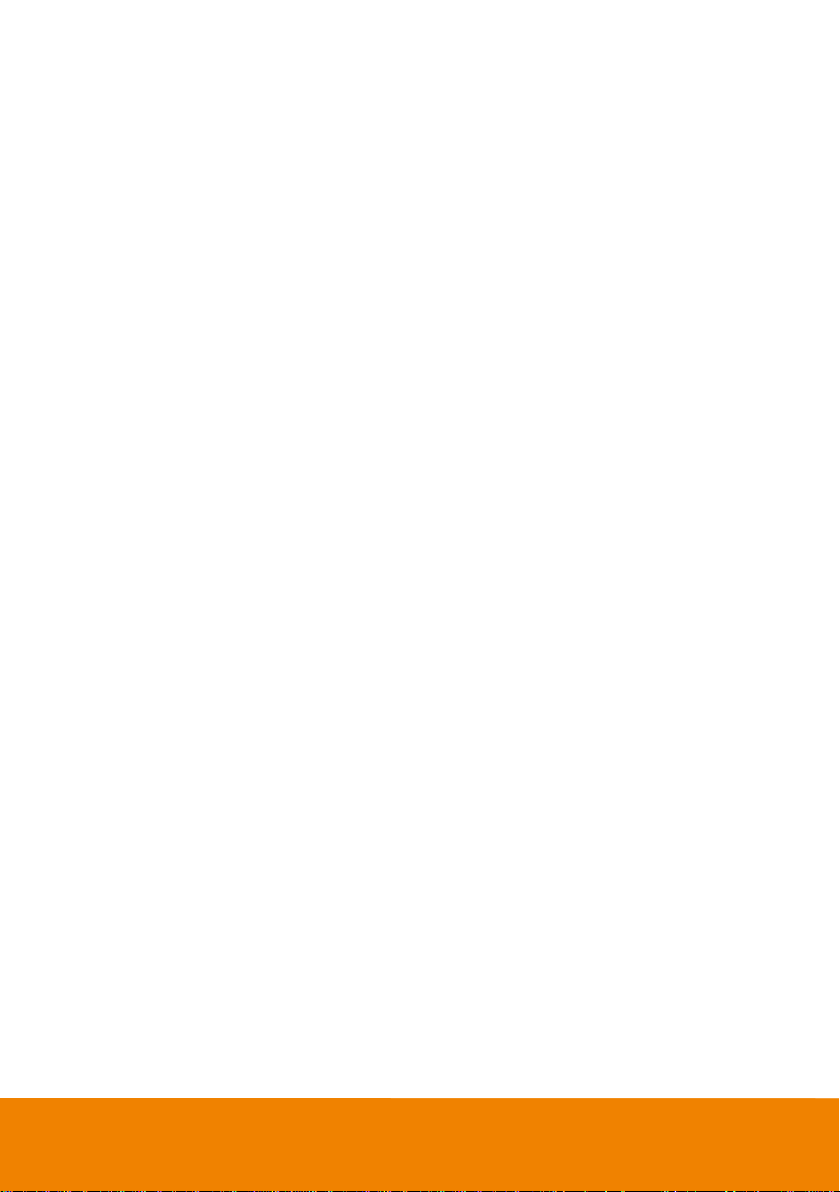
True WDR .......................................................................................................... 32
Frequency.......................................................................................................... 32
White Balance ................................................................................................... 33
Noise Reduction ................................................................................................ 33
Brightness.......................................................................................................... 34
Sharpness ......................................................................................................... 34
Saturation .......................................................................................................... 35
RS232 Setting ................................................................................................... 35
Video Format Setting ................................................................................................ 36
IP Stream Resolution ......................................................................................... 36
Frame Rate........................................................................................................ 37
Bit Rate .............................................................................................................. 37
RTSP ................................................................................................................. 38
RTMP ................................................................................................................ 40
Network Setting ................................ ................................ ................................ ......... 41
DHCP ................................................................................................................ 41
Static IP ............................................................................................................. 41
System Setting .......................................................................................................... 42
Language .......................................................................................................... 42
Page 7
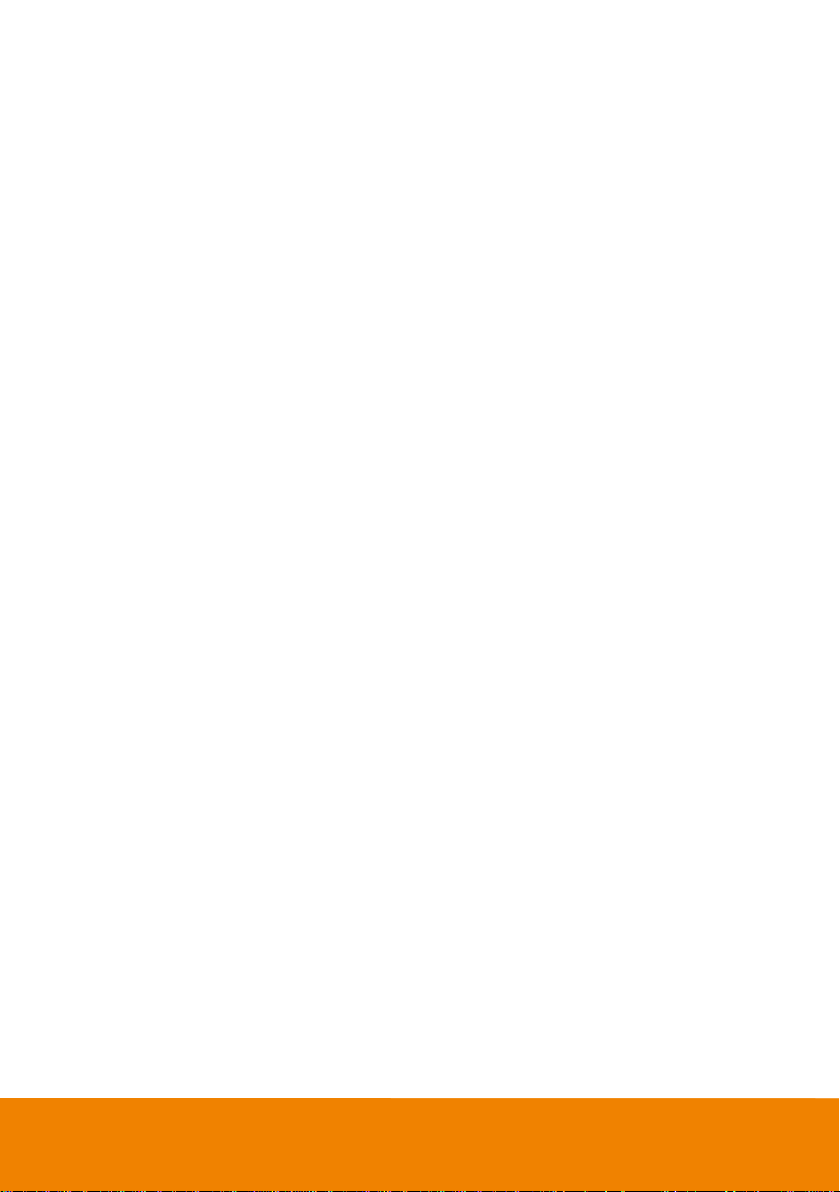
FW Update ........................................................................................................ 43
Reset Settings ................................................................................................... 44
Camera Reboot ................................................................................................. 45
Change Password ............................................................................................. 46
SSL Certificate ................................................................................................... 47
Date Format....................................................................................................... 48
Time Format ...................................................................................................... 49
Time Correction Mode ....................................................................................... 50
Information......................................................................................................... 50
Using AVer PTZApp .................................................................................................. 51
Install AVer PTZApp .................................................................................................. 51
Using AVer PTZApp .................................................................................................. 51
Set the Camera Number .................................................................................... 58
Hotkey Control ................................................................................................... 59
Reset Password ................................................................................................ 60
Home / Sleep Position ....................................................................................... 61
ADDR / Protocol/Baud Rate .............................................................................. 61
OpenGL ............................................................................................................. 62
OSD Setup ................................................................................................................ 63
Page 8
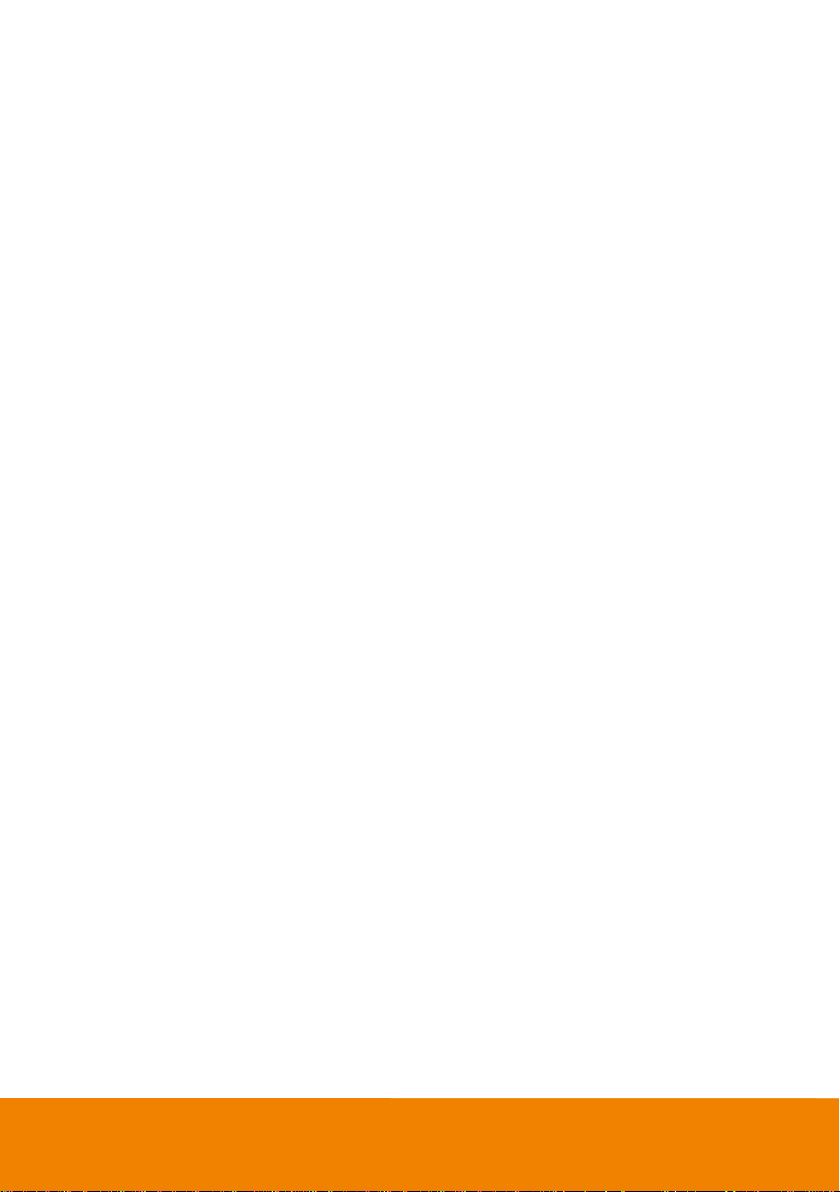
Camera Settings ....................................................................................................... 64
Smart Frame...................................................................................................... 64
WDR .................................................................................................................. 64
Image Flip .......................................................................................................... 65
Image Mirror ...................................................................................................... 65
Allow Remote Access ........................................................................................ 66
Advanced Setting ...................................................................................................... 67
Auto Focus ........................................................................................................ 67
Home position .................................................................................................... 67
Sleep position .................................................................................................... 68
On Screen Menu ............................................................................................... 68
Frequency.......................................................................................................... 69
White Balance ................................................................................................... 69
Noise Reduction ................................................................................................ 70
Brightness.......................................................................................................... 70
Sharpness ......................................................................................................... 71
Saturation .......................................................................................................... 71
RS232 Setting ................................................................................................... 72
HDMI Video Format .................................................................................................. 72
Page 9
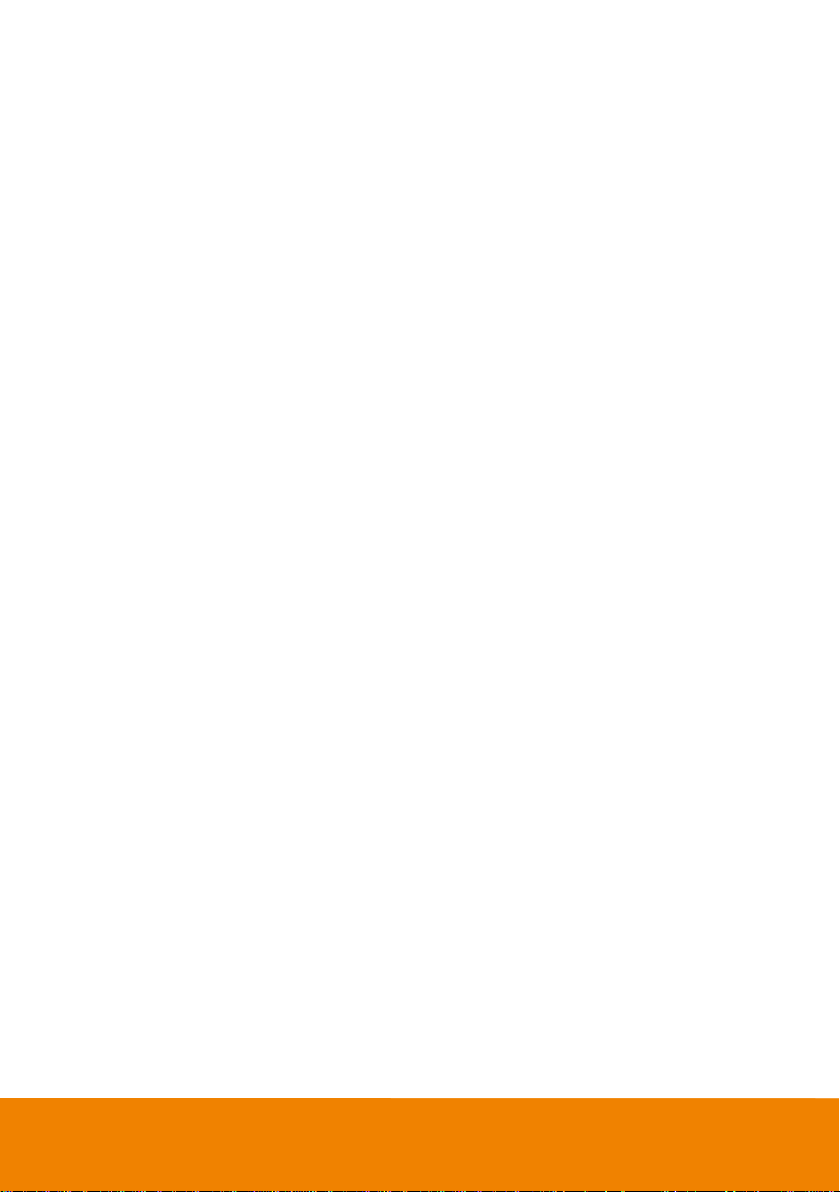
Network ..................................................................................................................... 73
DHCP ................................................................................................................ 73
Static IP ............................................................................................................. 73
System Setting .......................................................................................................... 74
Language .......................................................................................................... 74
Factory Default .................................................................................................. 75
Change Password ............................................................................................. 75
Information......................................................................................................... 76
Install EZLive ..................................................................................................................... 77
Use AVer EZLive ....................................................................................................... 77
Page 10
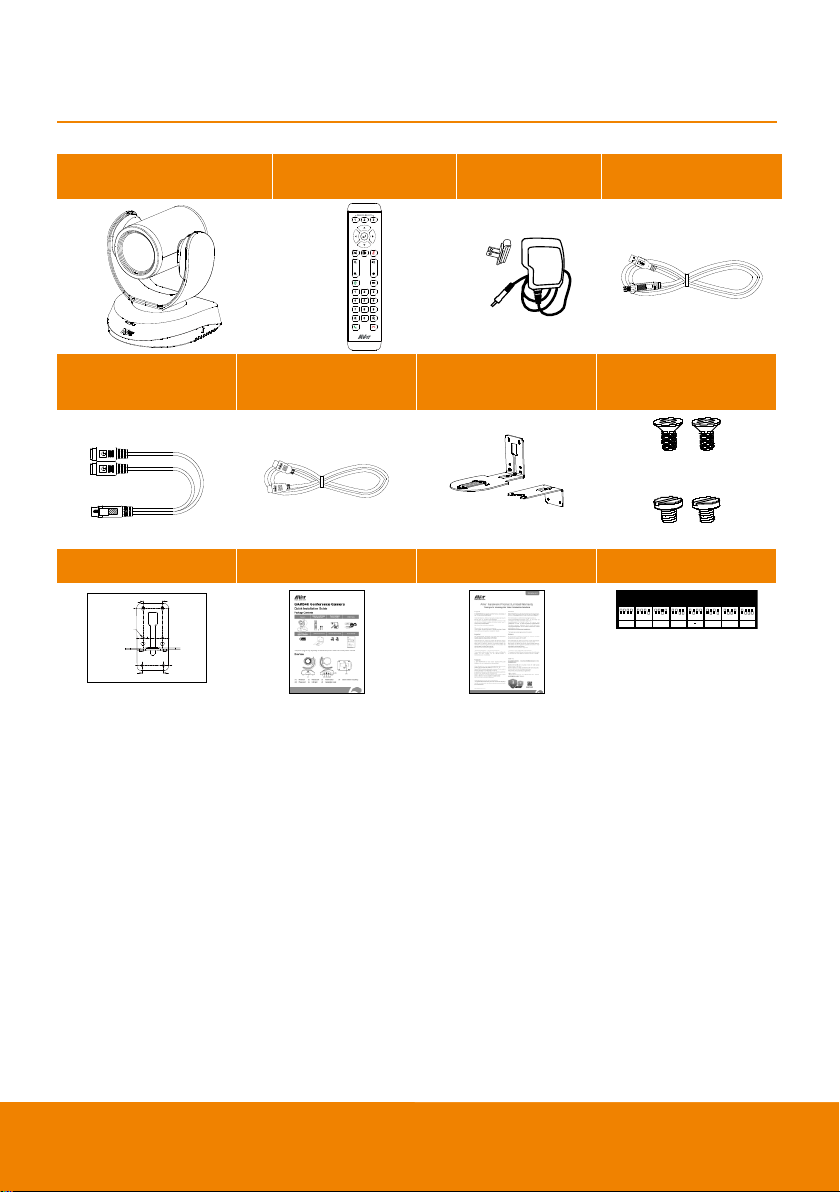
Package Contents
Camera Unit1
Remote Control
Power Adapter
Power Plug2
USB 3.0 Cable
RS232 Cable*
(mini DIN 9 to mini
DIN8)
HDMI Cable*
L-Mount Bracket
Screws for Mount
M4 x 8mm(x2)
1/4”-20 L=7.5mm(x2)
Drilling Paper
Quick Guide
Warranty Card
DIP Switch Sticker*
P/N: 303AU340-AGR
46.00[1.81]
51.00[2.01]
Ø5.50[Ø 0.22]
1 2 3 4 1 2 34 1 2 34 1 2 3 4 1 2 3 4 1 2 3 4 1 23 4 1 23 4
The table below is for HDMI output resolution combination.
Please refer to it while using DIP switch on the rear panel of camera.
480P/60Auto 1080P/60 1080P/30 1080P/50 720P/60 720P/50
1: There are two SKUs: CAM520 Pro, CAM520 Pro(PoE). CAM520 Pro(PoE) SKU supports HDMI
port, DIP switch and PoE+ function.
2: The power plug will vary depending on the standard power outlet of the country where it is sold.
* Included with CAM520 Pro(PoE) SKU
1
Page 11
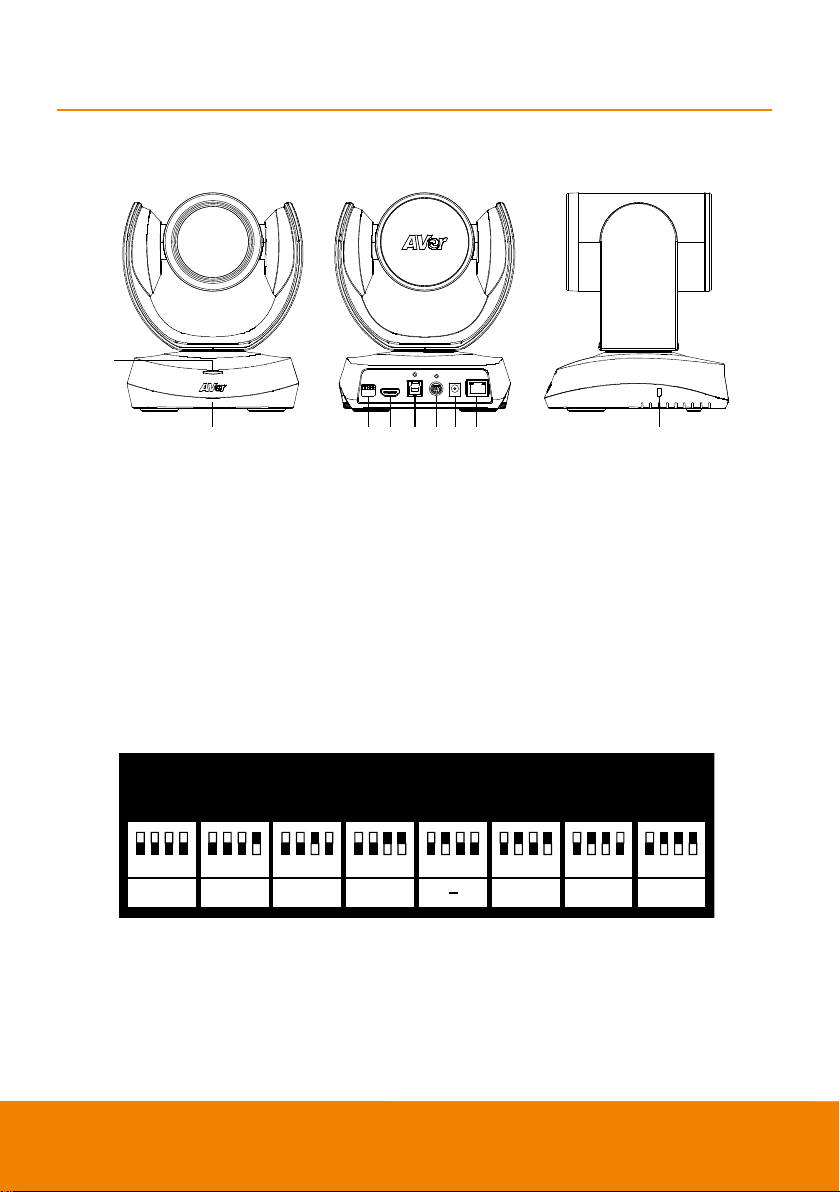
Product Introduction
1
2 3 4 5 6 7 8 9
1
Status LED
4
HDMI port1
7
DC 12V power plug
2
IR sensor
5
USB3.1 Type B port
8
Ethernet port2
3
DIP switch1
6
RS232 in/out port
9
Kensington Lock
1 2 3 4 1 2 3 4 1 2 3 4 1 2 3 4 1 2 3 4 1 2 3 4 1 2 3 4 1 2 3 4
The table below is for HDMI output resolution combination.
Please refer to it while using DIP switch on the rear panel of camera.
480P/60Auto 1080P/60 1080P/30 1080P/50 720P/60 720P/50
Overview
1: Only supports for CAM520 Pro(PoE) SKU.
2: CAM520 Pro supports LAN. CAM520 Pro(PoE) SKU supports PoE+(IEEE 802.3AT).
DIP Switch
[Only supports CAM520 Pro(PoE) SKU]
The diagram below shows the DIP Switch configurations which can be used to adjust the camera
resolution setting.
After adjusting the resolution via DIP switch, users will be unable to adjust the resolution setup from
OSD menu using the remote control.
2
Page 12
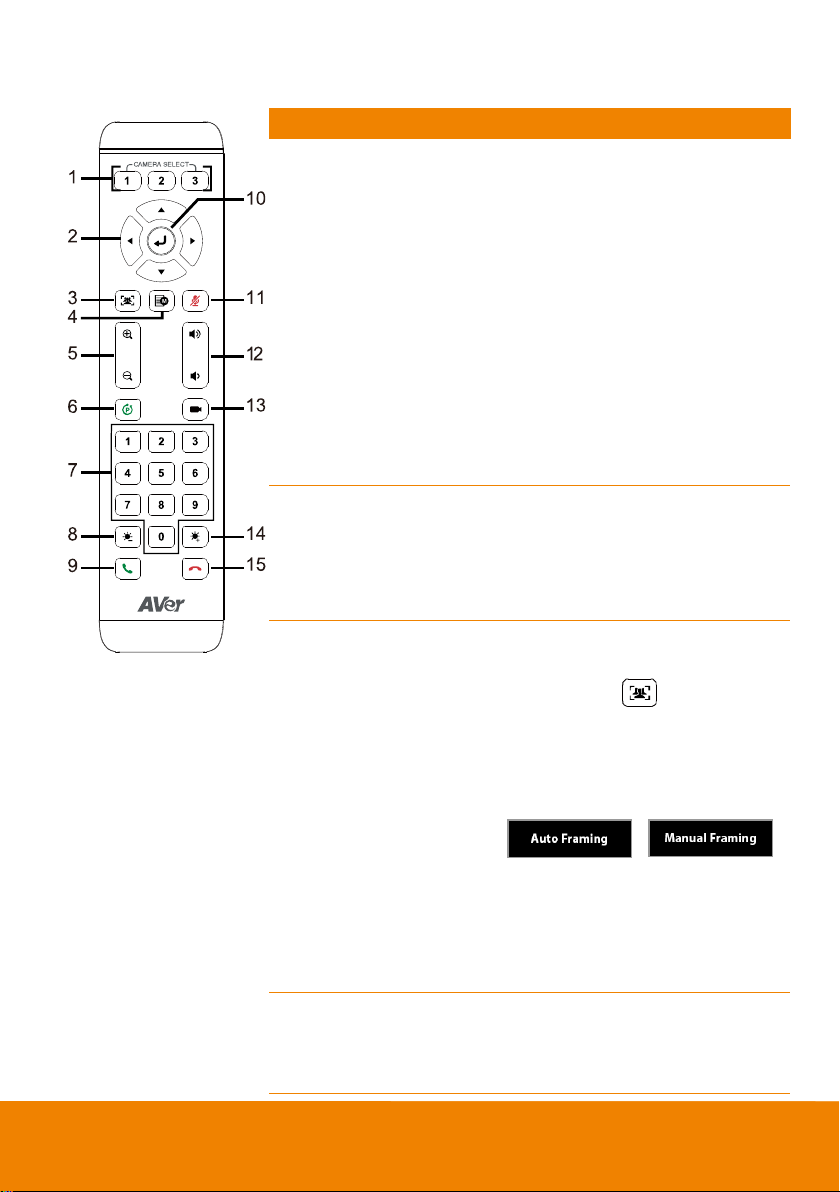
Remote Control
Name
Function
1. Camera select
One remote can control up to 3 AVer
VC/CAM/VB series cameras. You can
use AVer PTZApp to set numbers
associated with each camera, and
then select which camera you would
like to control using the remote.
[Note] If you only have one camera
that requires no additional setting, the
default is camera 1.
If camera 2 or 3 is selected, the
remote will be unable to control the
camera. In this case, please press
camera 1 on your remote.
2. Camera directional
control
Use the directional buttons on the
remote to control the direction of the
camera. Press the directional button to
move the camera or press and hold to
continuously pan or tilt.
3. SmartFrame
One-click automatic FOV adjustment
to fit all participants.
Press and hold on the remote
for 2 seconds to switch the
SmartFraming function between auto
and manual mode; a message (as
figure shown) will display on the
screen to indicate auto or manual
mode.
[Note] While in the video conference
meeting, participants must face the
camera for proper face detection
(SmartFrame). Side facial profiles are
not detectable.
4. OSD menu
To call out OSD menu. Only supports
CAM520 Pro(PoE) SKU while
connecting HDMI output to TV
monitor.
3
Page 13
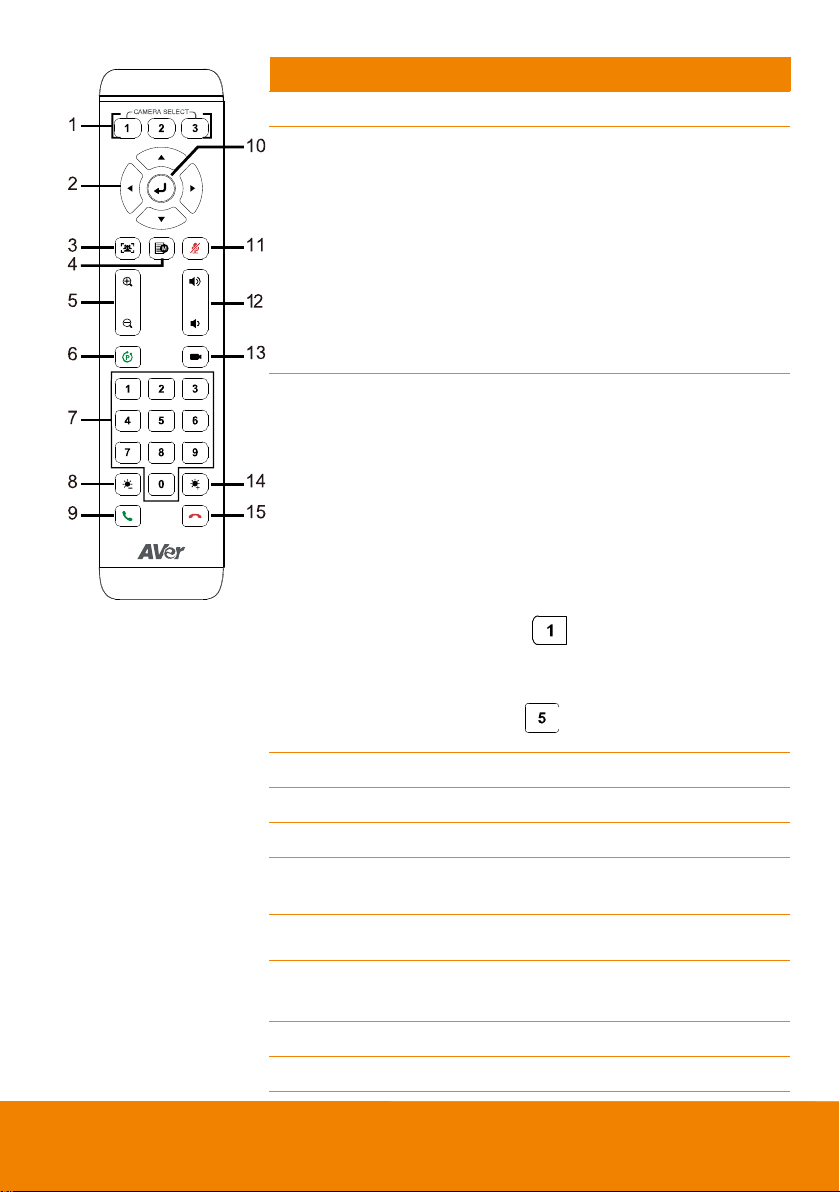
* Function requires AVer
PTZApp
** Not supported for
CAM520 Pro and
CAM520 Pro(PoE)
Name
Function
5. Zoom in/Zoom out
Increase/Decrease the camera zoom.
6. Preset
1. To save the camera at the desired
position, press and hold the preset
button until the "saved message" is
displayed on the PTZApp video
screen or other video apps. Select
preset position button 0 to 9 to
save.
2. Press “preset” + “preset position
button” (0~9) to move the camera to
the saved position.
7. Preset position/Number
buttons
Preset position buttons are used in
conjunction with the Preset button to
save positions. There are a total of 10
presets.
Press the preset button first and then
press 0~9 for the camera to move to
the saved position.
[Note]
Press and hold the number button
“ ” to turn the WDR function on
or off.
To turn off SmartFrame function,
Press and hold number button”
”for one second to switch the
function off or on.
8. Brightness -
Decrease the brightness.
9. Call/answer*
Answer a call or start a call.
10. Enter**
To confirm selection.
11. Mute/Unmute
Speakerphone**
Mute/Unmute the speakerphone.
12. Volume up/down**
Adjust volume up or down.
13. Preset hot key
Press to move the camera to the
preset position the user has set.
14. Brightness +
Increase the brightness.
15. Hang up*
End the call.
4
Page 14
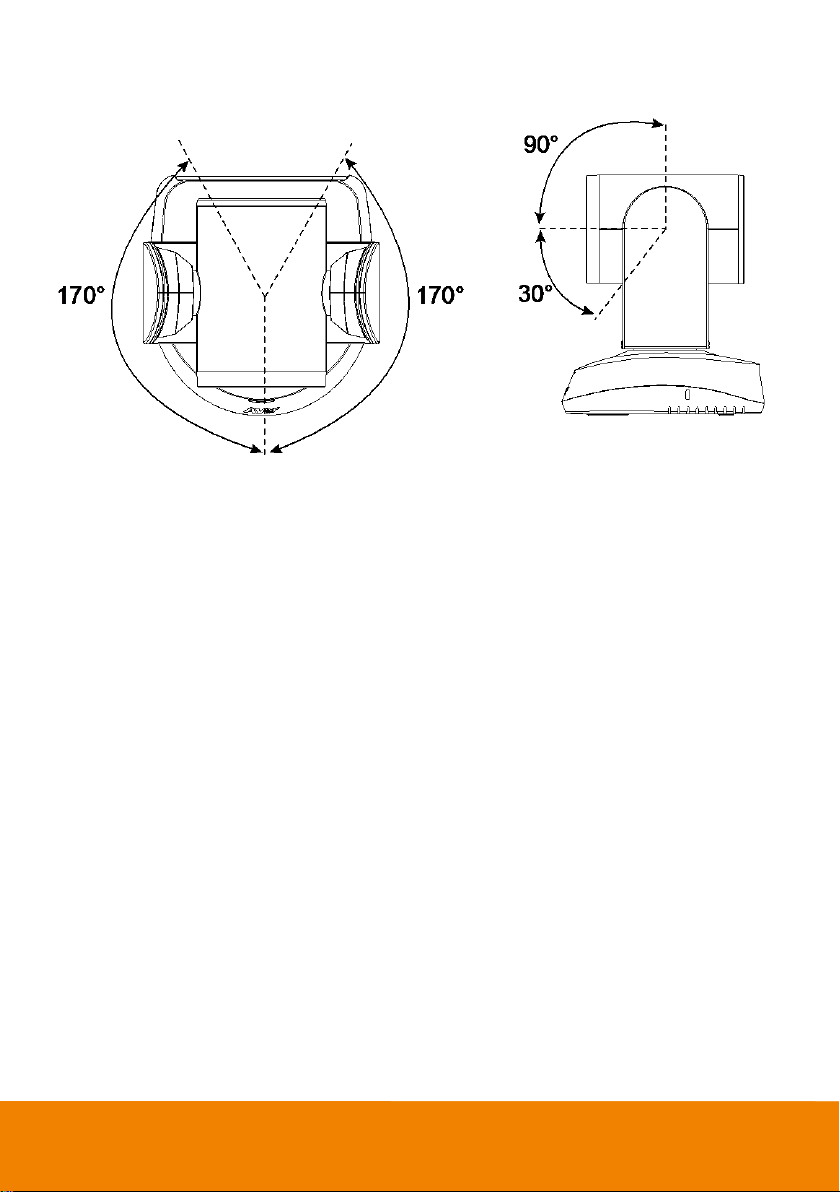
Pan and Tilt Angle
5
Page 15
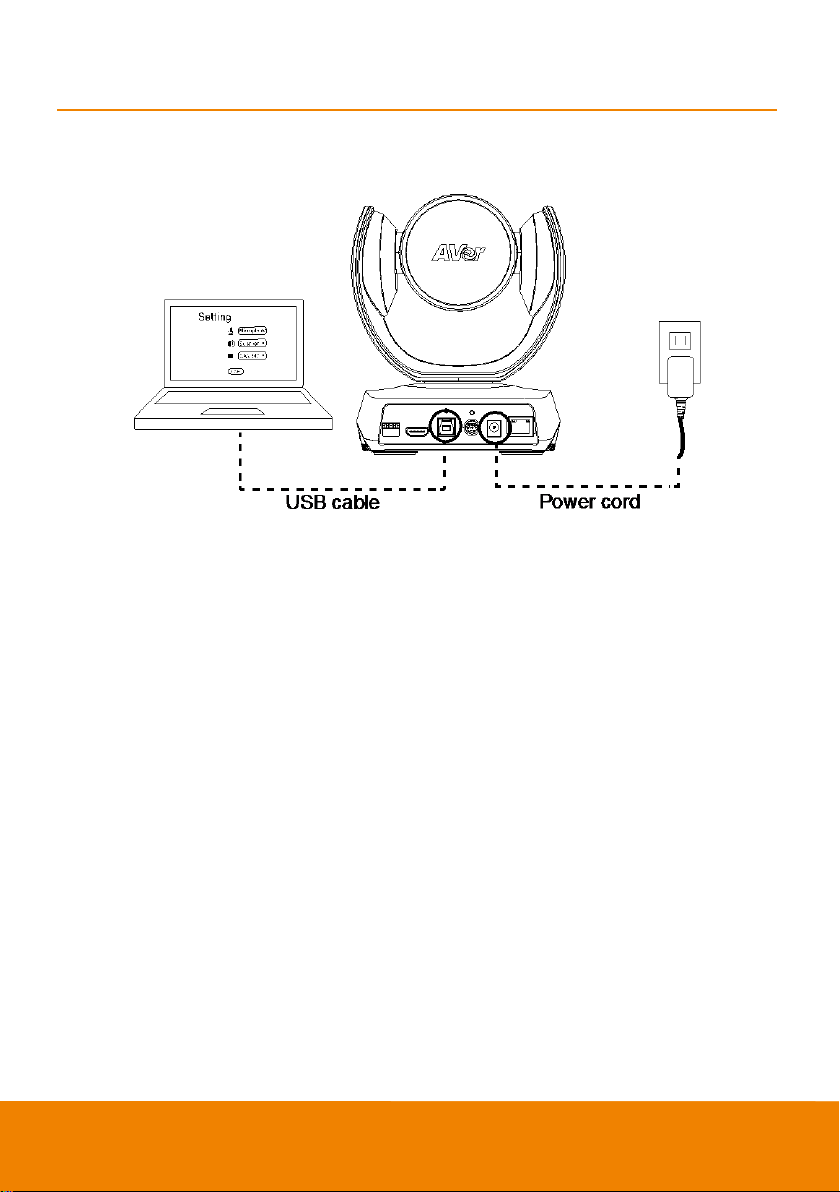
Installation
Device Connection
1. Use USB cable to connect the CAM520 Pro to your PC/laptop (refer to diagram above).
2. Connect the power to the CAM520 Pro; power indicator will light up and camera head will rotate.
3. Install AVer PTZApp on laptop or PC that is connected with CAM520 Pro. The app can be used to
adjust and setup the parameters of the camera (refer to the section of AVer PTZApp)
4. To make a call, run your video application (Zoom, Microsoft® Teams, Skype for Business, Skype,
Google Hangouts, Intel® Unite™, RingCentral, BlueJeans, V-Cube, LiveOn, CyberLink U
Meeting®, TrueConf, Adobe Connect, Cisco WebEx
Vidyo, vMix, WebRTC, Wirecast, XSplit.… etc.) select CAM520 Pro as your video device.
®
, Fuze, GoToMeeting™, Microsoft
®
Lync™,
6
Page 16
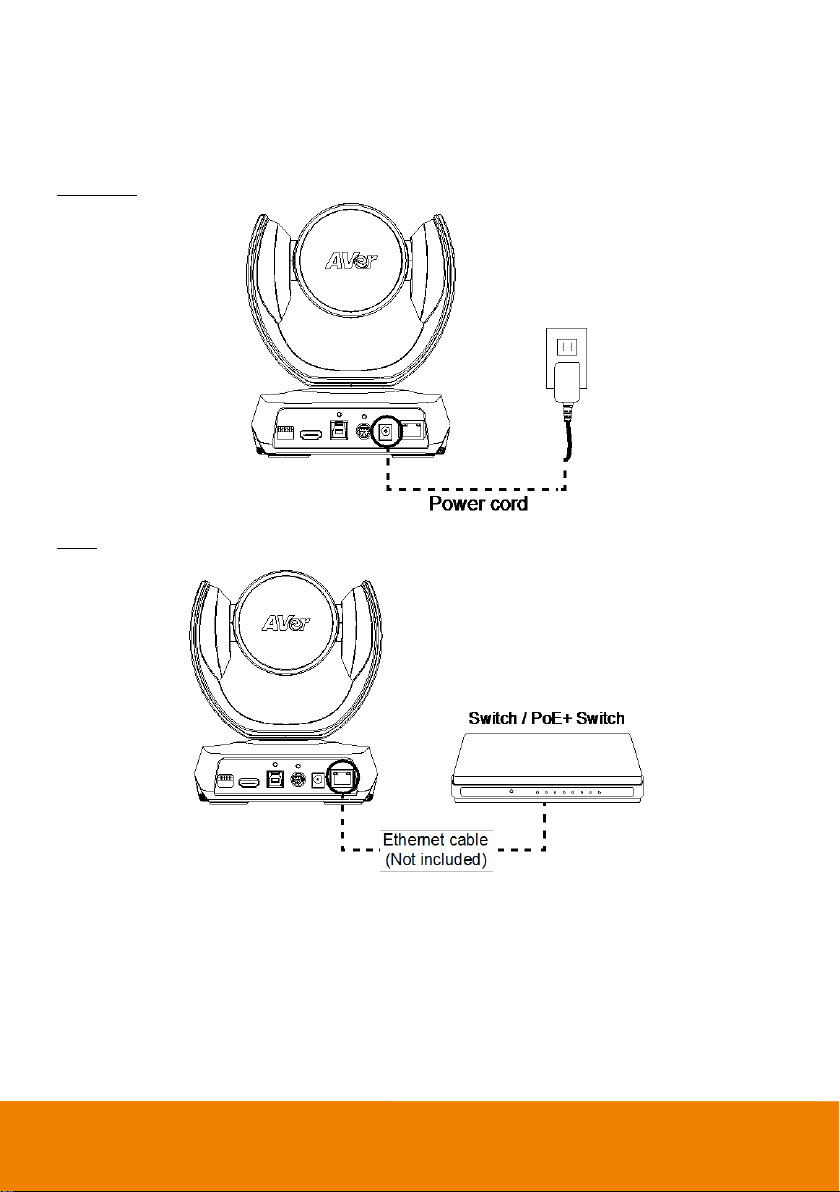
Power Connection
The power supply can be plugged into the wall outlet or drawn from PoE+ switch (Ethernet).
[PoE+ is only supported for CAM520 Pro (PoE) SKU.]
Wall outlet
PoE+
[Note]
a. To ensure stability of IP video streaming, please use CAT 5e FTP cable (not included).
b. For PoE switch hub, it’s recommended to use Gigabit PoE switch to ensure stable power supply.
7
Page 17
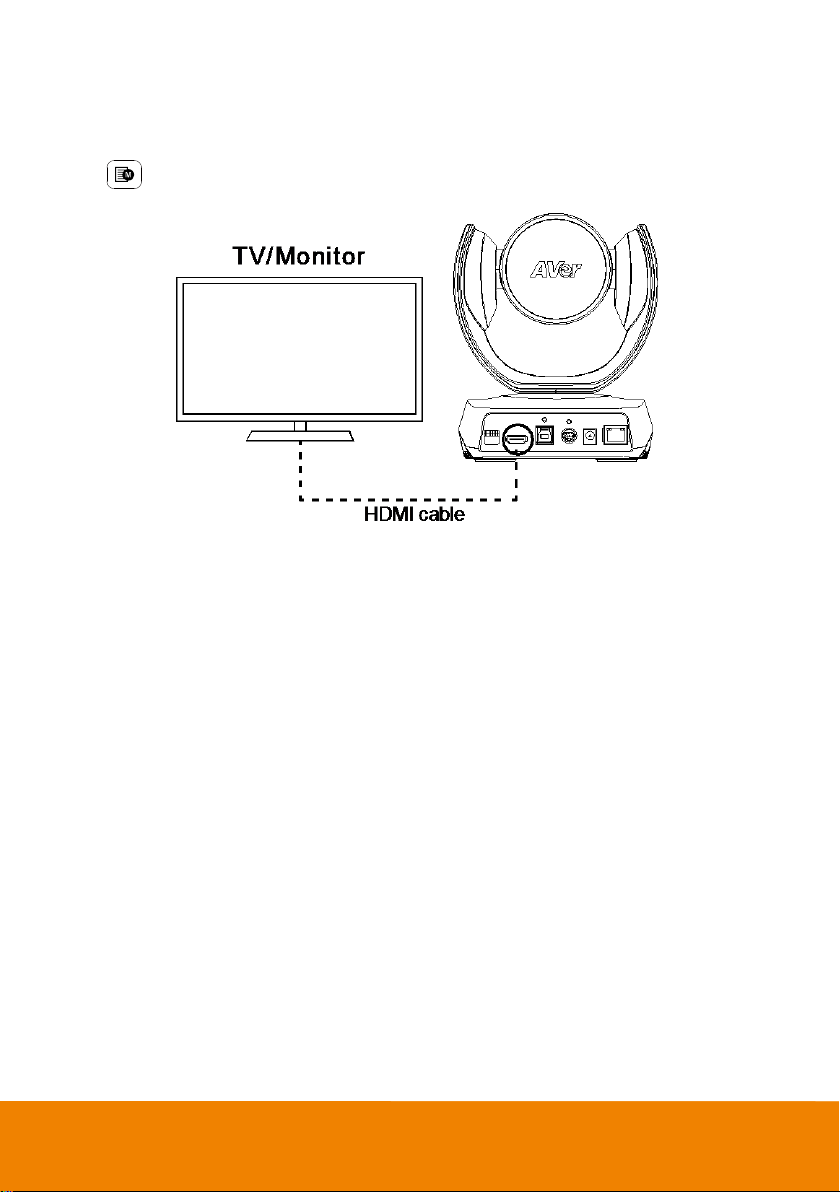
HDMI Connection
[HDMI connection is only supported for CAM520 Pro(PoE) SKU.]
Connect with TV or monitor through the HDMI port to display camera video on the screen.
Press
camera. For OSD setting refer to OSD operation section.
button on remote control to call out the OSD menu to configure the parameters of the
8
Page 18
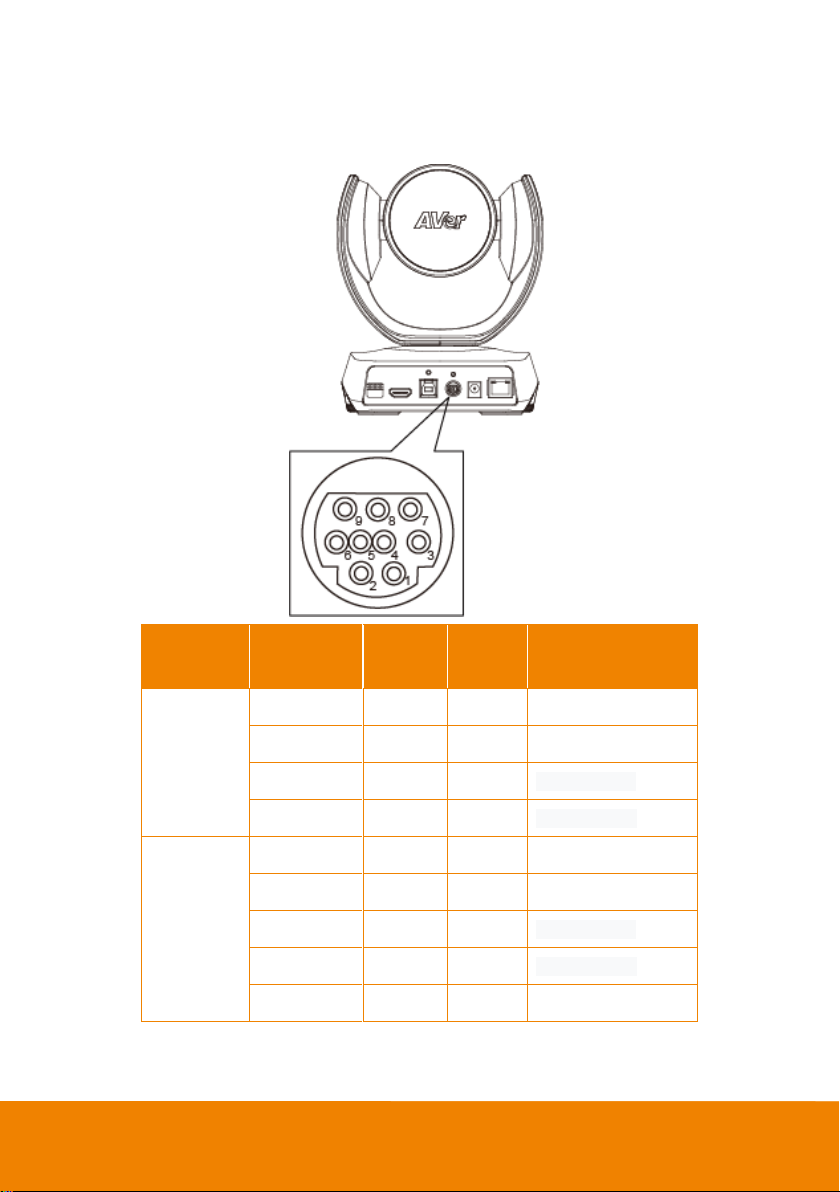
RS232 Connection
Function
Mini DIN9
PIN #
I/O Type
Signal
Description
VISCA IN
1
Output
DTR
Data Terminal Ready
2
Input
DSR
Data Set Ready
3
Output
TXD
Transmit Data
6
Input
RXD
Receiver Data
VISCA OUT
7
Output
DTR
Data Terminal Ready
4
Input
DSR
Data Set Ready
8
Output
TXD
Transmit Data
9
Input
RXD
Receiver Data
5
---
---
Not connect
Camera RS232 Port Pin Definition
9
Page 19
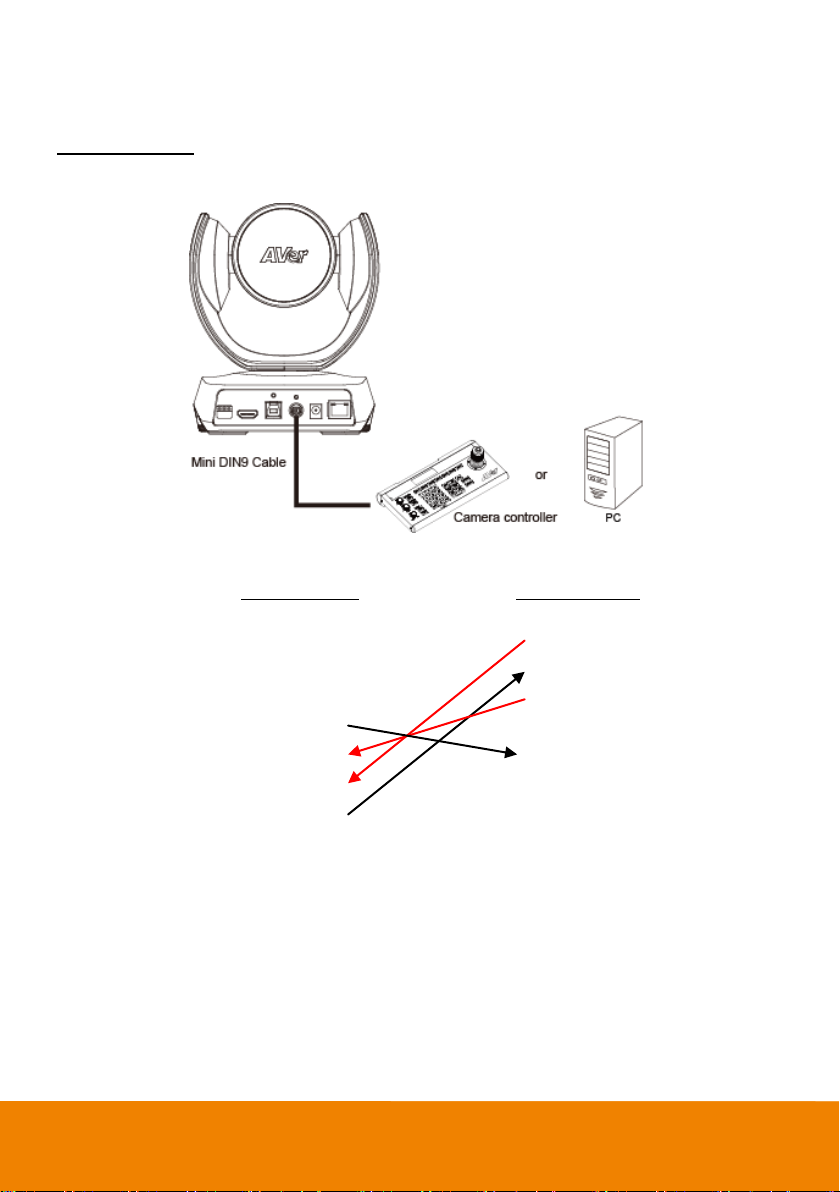
Camera
(Mini DIN9)
Controller/PC
(DB9)
1. DTR(IN)
1. DCD
2. DSR(IN)
2. RXD
3. TXD(IN)
3. TXD
6. RXD(IN)
4. DTR
7. DTR(OUT)
5. GND
4. DSR(OUT)
6. DSR
8. TXD(OUT)
7. RTS
9. RXD(OUT)
8. CTX
9. RI
Computer/Keyboard Controller and Camera Connection
Direct Connection
If users don’t buy AVer RS232 adaptor cable, please refer to the pin connection shown below.
10
Page 20
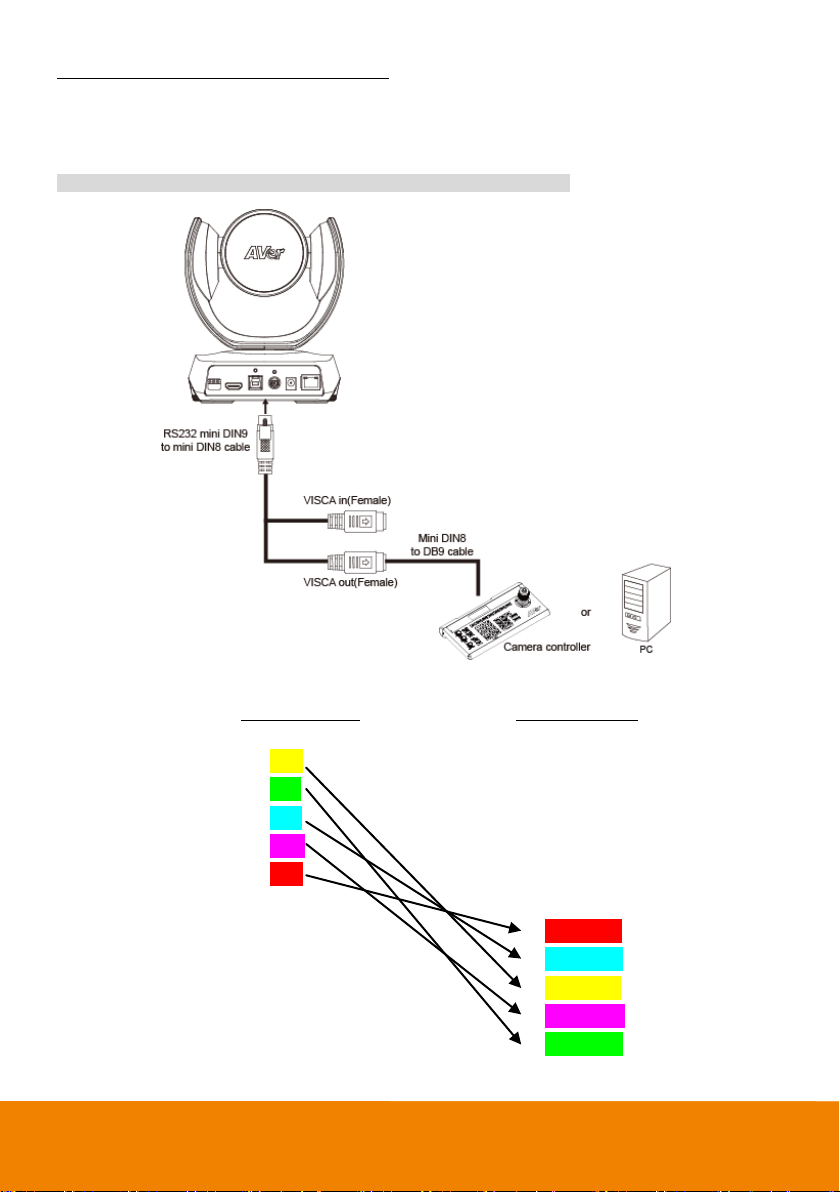
Use the RS232 mini DIN9 to mini DIN8 cable (included with CAM520 Pro(PoE) SKU, otherwise sold
Controller/PC
(DB9)
Camera
(Mini DIN8)
1. DCD
1. DTR(IN)
2. RXD
2. DSR(IN)
3. TXD
3. TXD(IN)
4. DTR
4. GND(IN)
5. GND
5. RXD(IN)
6. DSR
6. GND(IN)
7. RTS
8. CTX
1. DTR(OUT)
9. RI
2. DSR(OUT)
3. TXD(OUT)
4. GND(OUT)
5. RXD(OUT)
6. GND(OUT)
separately).
Users can purchase AVer RS232 min DIN9 to mini DIN8 adaptor cable* to connect with Computer or
keyboard/controller.
* RS232 (mini DIN9 to mini DIN8) adaptor cable (PN: 064AOTHERCDC)
11
Page 21
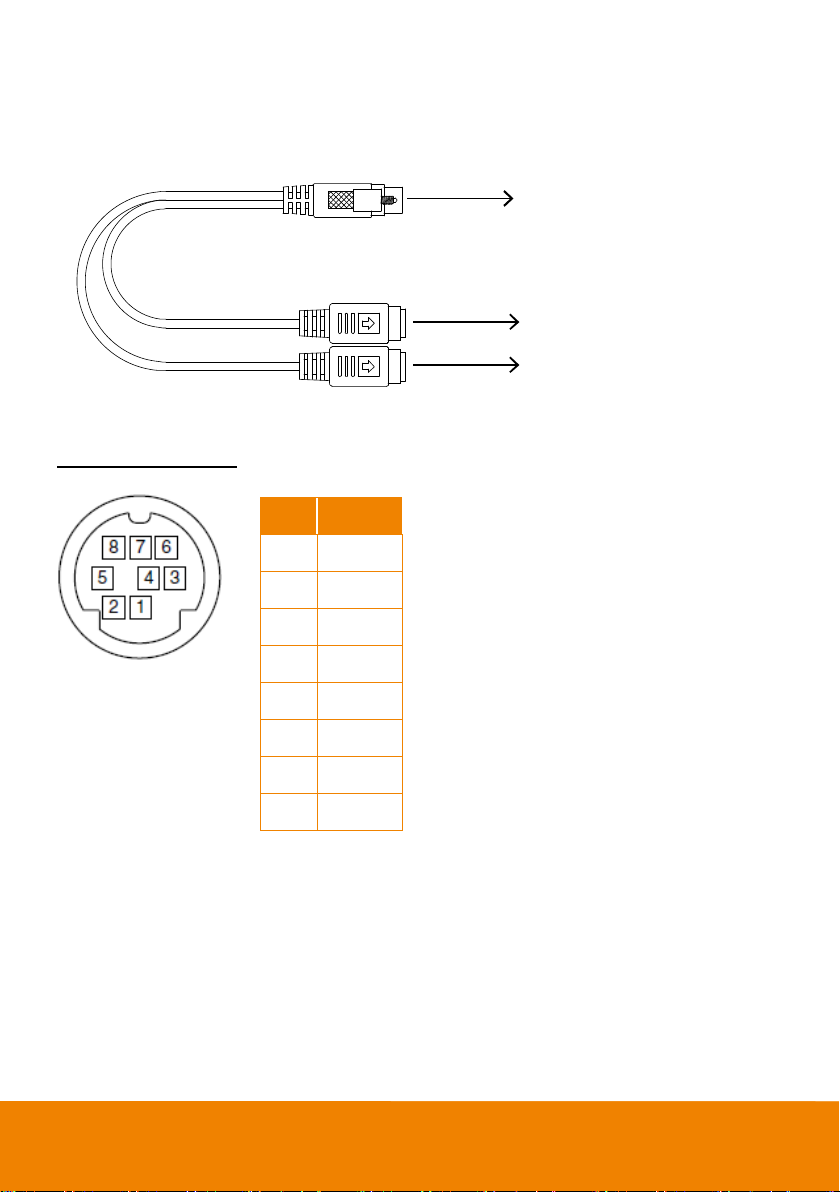
Connect toAVer camera
Connect to next camera
Connect to controller or PC
IN(Mini DIN8)
OUT(Mini DIN8)
Mini DIN9
No.
Pin 1 DTR 2 DSR
3
TXD
4
GND 5 RXD 6 GND 7 NC 8 NC
RS232 mini DIN9 to mini DIN8 Cable Pin Definition
Mini DIN8 Pin Definition
12
Page 22
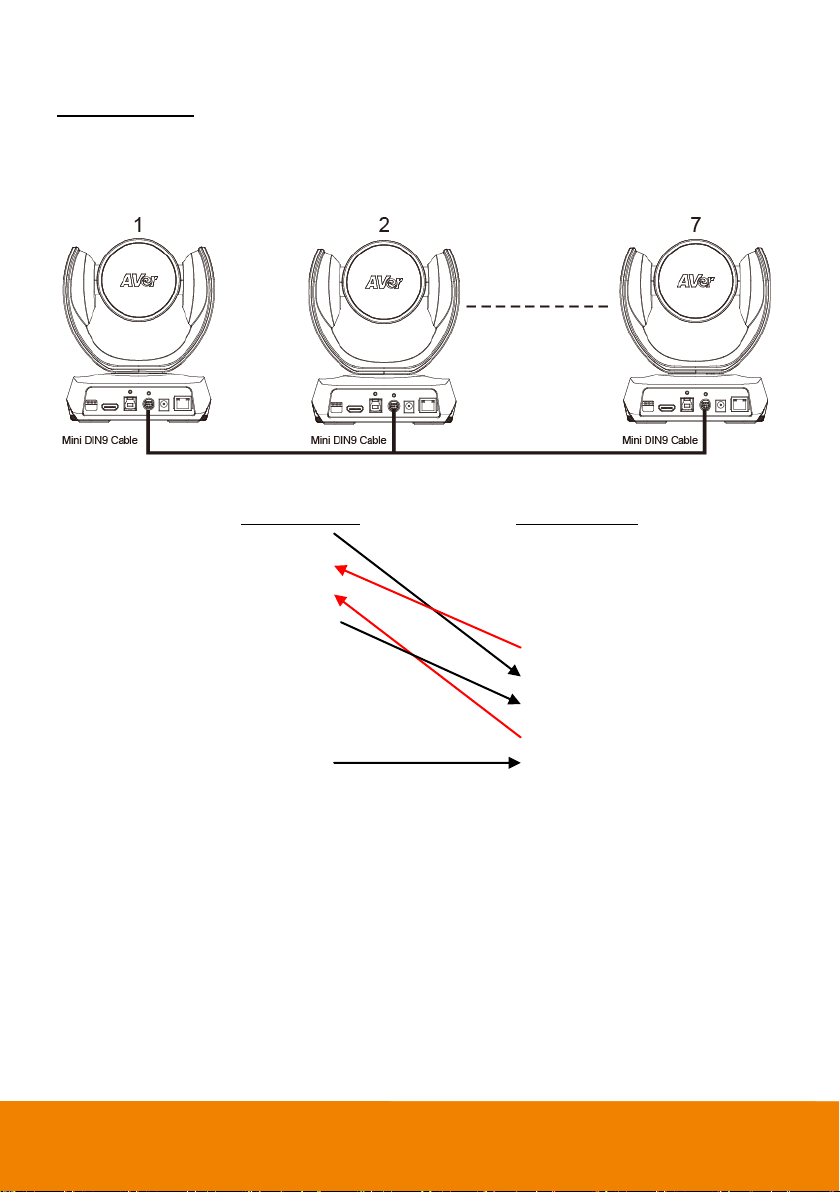
Camera Cascade Connection
Camera 1
(Mini DIN9)
Camera 2
(Mini DIN9)
1. DTR(IN)
1. DTR(IN)
2. DSR(IN)
2. DSR(IN)
3. TXD(IN)
3. TXD(IN)
6. RXD(IN)
6. RXD(IN)
7. DTR(OUT)
7. DTR(OUT)
4. DSR(OUT)
4. DSR(OUT)
8. TXD(OUT)
8. TXD(OUT)
9. RXD(OUT)
9. RXD(OUT)
SHIELD
SHIELD
Direct Connection
If users don’t buy AVer RS232 adaptor cable, please refer to the pin connection shown below for
cascading cameras.
Total can connect up to 7 cameras.
13
Page 23
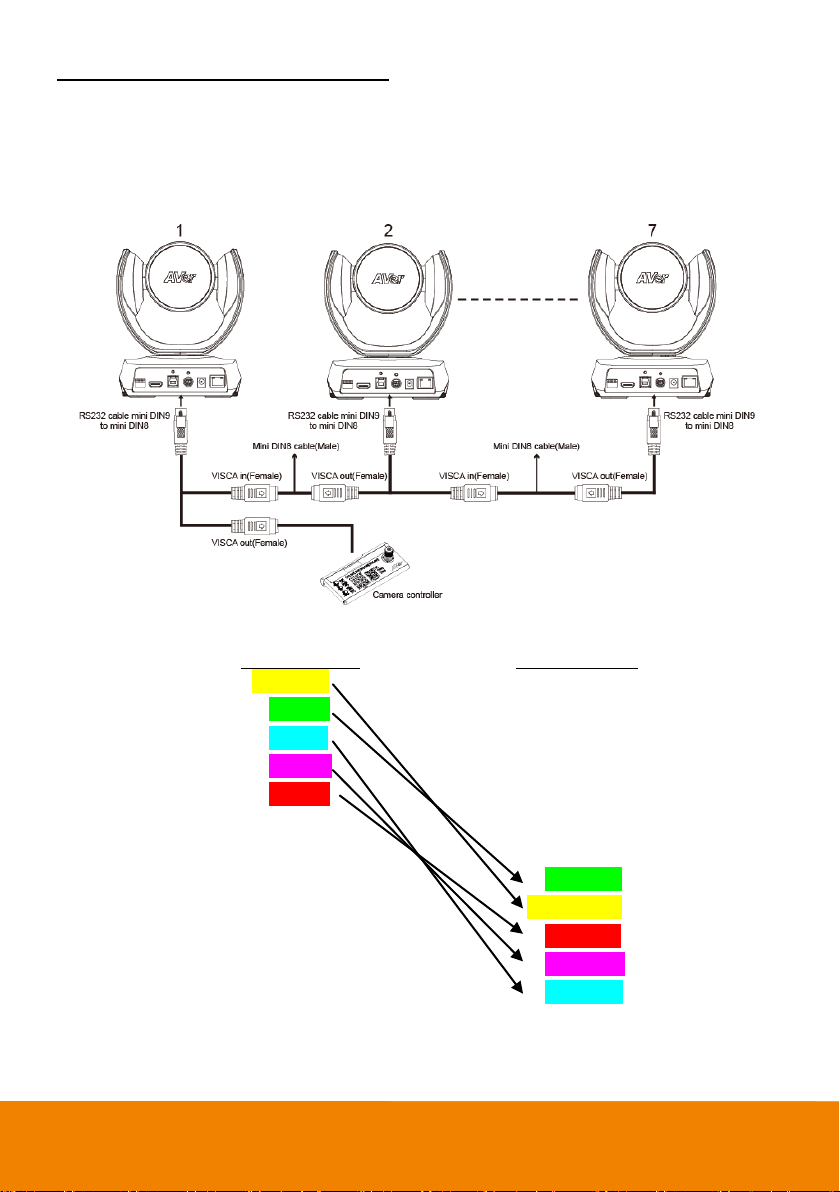
Use the RS232 mini DIN9 to mini DIN8 cable
Camera 1
(Mini DIN8)
Camera 2
(Mini DIN8)
1. DTR(IN)
1. DTR(IN)
2. DSR(IN)
2. DST(IN)
3. TXD(IN)
3. TXD(IN)
4. GND(IN)
4. GND(IN)
5. RXD(IN)
5. RXD(IN)
6. GND(IN)
6. GND(IN)
1. DTR(OUT)
1. DTR(OUT)
2. DSR(OUT)
2. DST(OUT)
3. TXD(OUT)
3. TXD(OUT)
4. GND(OUT)
4. GND(OUT)
5. RXD(OUT)
5. RXD(OUT)
6. GND(OUT)
6. GND(OUT)
Total can connect up to 7 cameras.
To facilitate the camera cascade, users can purchase AVer RS232 adaptor cable.
Connect camera with AVer mini DIN9 to mini DIN8 adaptor cable. Connect the mini DIN8 female side
to male mini DIN8 Visca cable (Users have to buy it in the market) and then connect AVer mini DIN9 to
mini DIN8 adaptor cable again to connect to next camera.
14
Page 24
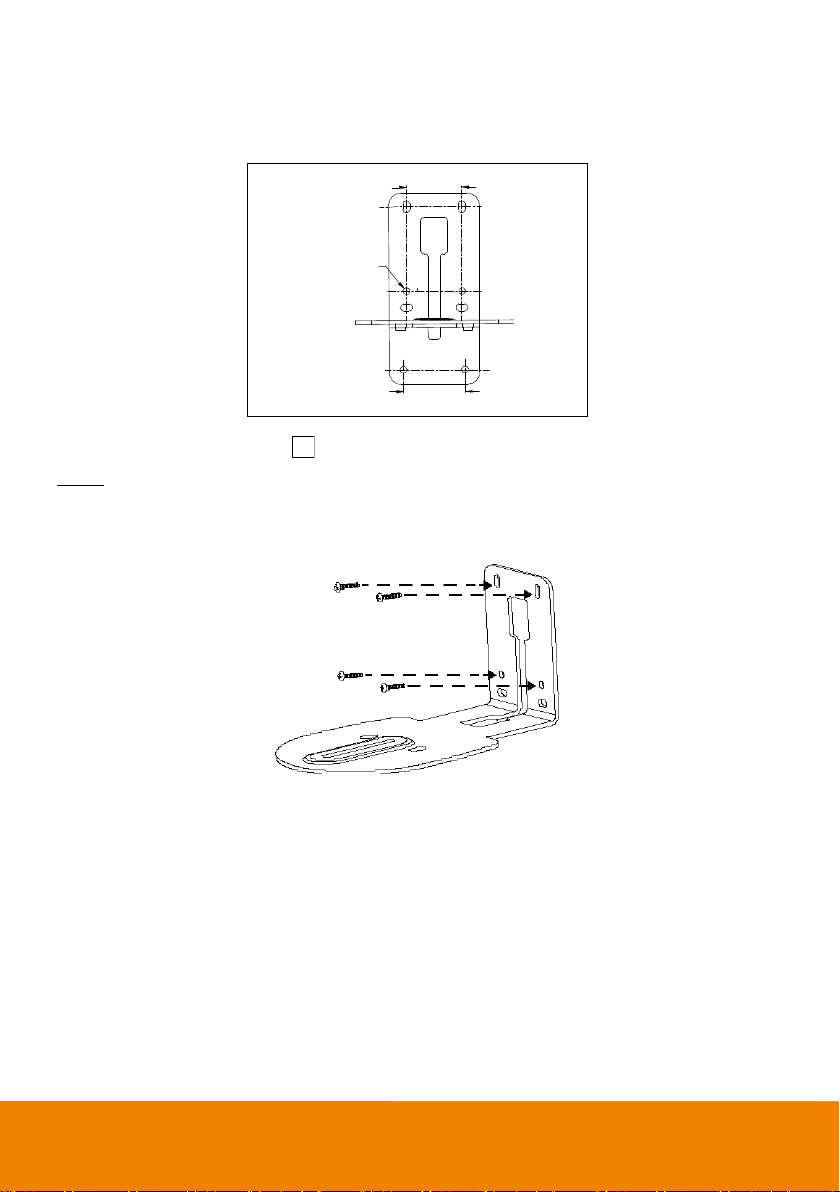
Wall Mount Installation
P/N: 303AU340-AGR
46.00[1.81]
51.00[2.01]
Ø 5.50[Ø 0.22]
1. Use the drilling paper included in the package to drill the holes in the wall where the user wants to
mount the camera.
2. Use the screw to secure the A L-mount bracket on the wall.
Screw
For Cement wall: M4 x20mm self-tapping screws(x4) + Plastic conical anchor
For Wooden wall: M4 x20mm self-tapping screws(x4)
15
Page 25
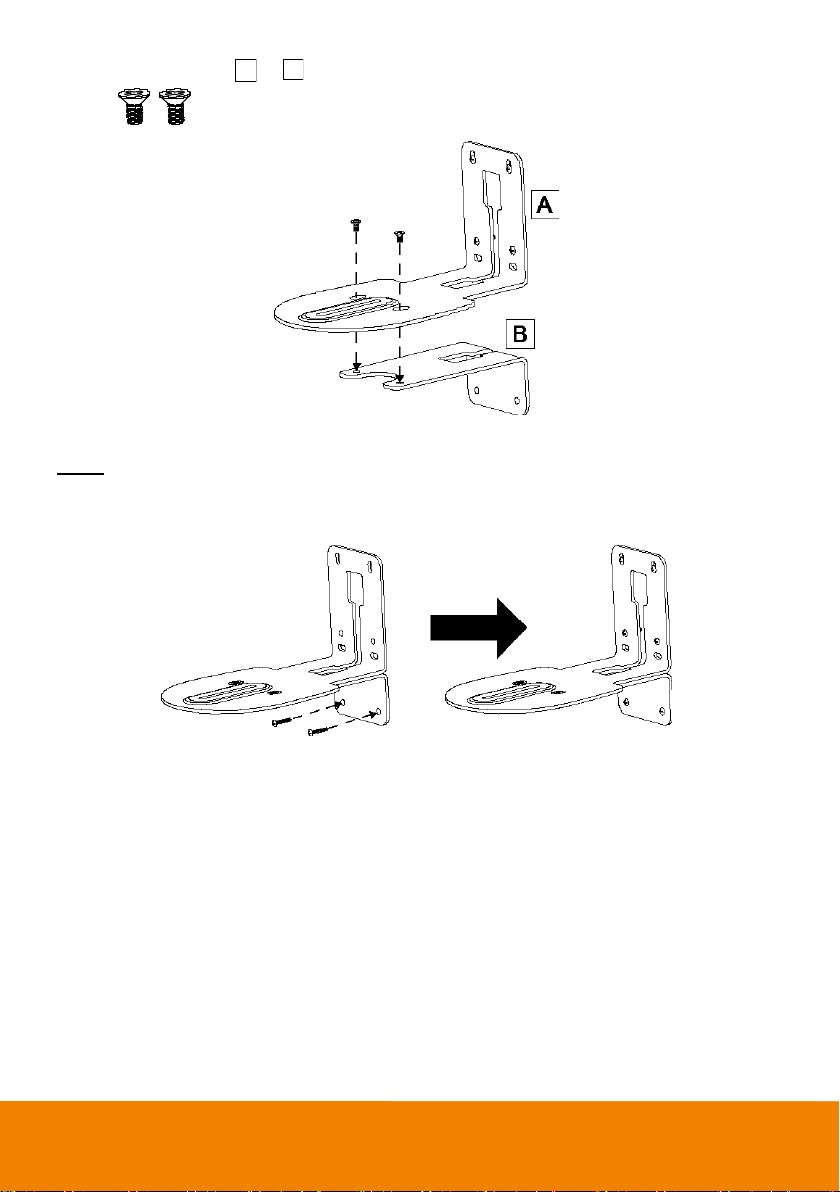
3. Then, assemble the A + B L-mount bracket with screws (included in package).
Screw: M4 x 8mm(x2)
4. After assembling the L-mount bracket, secure the lower part of L-mount bracket on the wall.
Screw
For Cement wall: M4 x20mm self-tapping screws(x2) + Plastic conical anchor
For Wooden wall: M4 x20mm self-tapping screws(x2)
16
Page 26
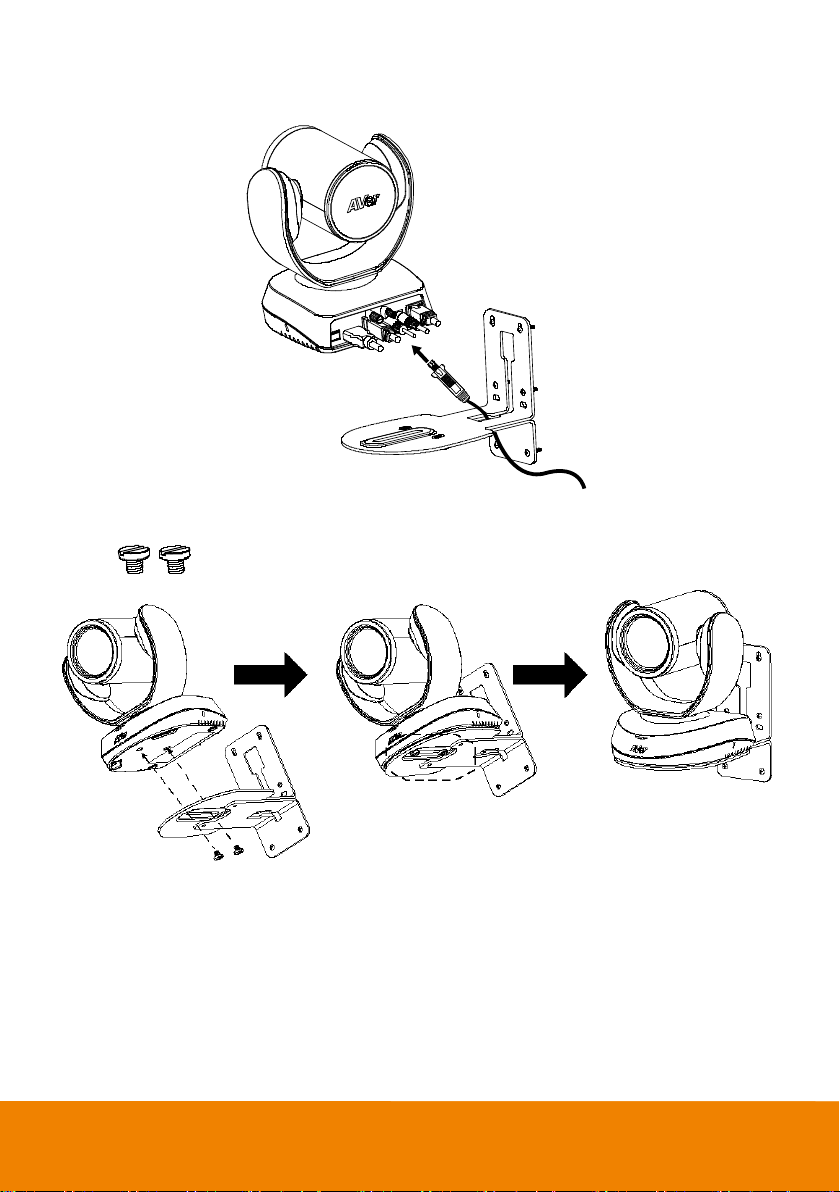
5. Pass the cables through the hole on the L-mount bracket and connect the cables to corresponding
connection ports.
6. Use the remaining screws (included in package) to secure the camera on the L-mount bracket.
Screw: 1/4”-20 L=7.5mm(x2)
17
Page 27

Secure the Cables
For USB and RS232 cable, the cables have a screw on the cable for fixing cable on the camera.
Install the cable first and secure the cable.
[Note] Make sure the cable is well connected to the connector on the camera before securing the
cable.
18
Page 28

Operating the Camera
Make a Video Call
1. Make sure CAM520 Pro and PC/laptop are well connected and power is on.
2. Run your video application (Zoom, Microsoft® Teams, Skype for Business, Skype, Google
Hangouts, Intel® Unite™, RingCentral, BlueJeans, V-Cube, LiveOn, CyberLink U Meeting®,
TrueConf, Adobe Connect, Cisco WebEx
vMix, WebRTC, Wirecast, XSplit.…etc.) on your PC or laptop.
3. Set the CAM520 Pro camera as the primary camera for your video application (refer to your video
application user guide). You can now make your call.
4. The CAM520 Pro is a plug-and-play conference camera. The system requires no special drivers,
but we do recommend installing the AVer PTZApp for a better user experience. For information on
how to install and use the AVer PTZApp, refer to the AVer PTZApp section in this user manual.
Make a Connection by Aver IP Finder App
CAM520 Pro supports Ethernet connection; user can use AVer IP Finder app to find the camera and
make a connection through the browser to configure the camera.
1. Download the IP Finder from http://www.aver.com/download-center .
2. Run the IP Finder.
3. Click “Search”, and all available devices will be listed on the screen.
®
, Fuze, GoToMeeting™, Microsoft
®
Lync™, Vidyo,
19
Page 29

4. Select a camera from the list. The corresponding fields of IP address will display.
5. To change the IP address of camera, user can select “DHCP” or “Static IP”.
The DHCP should get the IP address from local dynamic IP sever. The static IP, user can enter the
specific IP address. Click “Apply” to apply the setting to the camera. The password is required
(default password is aver4321).
6. Click “Search” button to re-scan the camera.
7. Double-click on the IP address of camera from the list can connect to camera through the browser.
8. Enter the default password (aver4321) to login to Web setup screen.
[Note] If IP Finder cannot find the camera, please check following:
Please make sure the Ethernet connection of camera is well connected.
The camera and PC (IP Finder) are in the same LAN segment.
20
Page 30

Use SmartFrame Function
What is SmartFrame?
SmartFrame uses face detection technology. While in a conferencing meeting, participants must face
the camera for face detection. Side face (one ear/ one eye) is not detectable.
The effective distance to get best performance is at maximum 4.5meters
Two kinds of SmartFrame Function
Manual frame: Once all participants are seated, press on the remote or use PTZApp to
activate it.
Auto frame: Press for 1 second to switch from manual to Auto framing or use PTZApp and
change the setting to Auto frame. You can see shown on the bottom of the
image screen.
21
Page 31

How does SmartFrame Work
Manual frame: Press and hold down the button and will pop up on the top left
corner of the Image screen. This indicates for all participating users to sit facing towards the
camera to allow it to detect all faces present. After 3 to 5 seconds, the camera will calibrate and
automatically zoom to include all users to fit in the screen.
Auto frame: When switching to auto framing mode for the first time, you will see pop-up
on the top left corner of the Image screen. The camera will begin detecting participants and include
everyone in the screen. Once all the participants are in frame, the camera will keep the image
stable by not completing any action until subjects move in or out of the screen. When people touch
the sides of the screen, it will trigger the camera and automatically switch to wide view mode to
detect and frame all the participants again.
You will see message each time the framing function is triggered.
[Note]
a. If you wish to remove the message, please go to the PTZApp and change the “On
Screen Menu” setting to OFF.
b. To switch SmartFrame function, press and hold number button on the remote to switch
on/off. You can also adjust the Tracking mode setting to turn SmartFrame on/off on the PTZApp.
22
Page 32

Web Settings
CAM520 Pro has an Ethernet port for IP streaming and allows administrators to remotely control and
set up the camera via an internet access.
Login In
To find the IP address of the camera; please refer to “Make a connection by AVer IP Finder App”
section.
1. Open the browser on your laptop/PC and enter the IP address of the camera.
2. Enter the password at login screen. The default password is “aver4321”.
3. The main web screen is displayed.
23
Page 33

Live Screen Operation
Functions list
Preset selection
Preset positon
name column
Live screen
Preset setups, directional buttons,
zoom in/out, Smart Frame button
Logout
User can control the camera direction, zoom in/out, and preset selection.
[Note] The system will force the first login to log out when there is a second login.
24
Page 34

Setup the Preset
User can set 10 preset positions.
1. In live screen, select to expand preset position list.
2. Select the preset number frame(0~9).
3. Use ▲, ▼, , and zoom in/out button adjust the camera screen view to desired position.
4. Select “Set Preset” button to save the preset. The system will capture the preset screen view and
display in preset number frame.
25
Page 35

5. User can setup name of preset position. Select pencil icon and enter the name. To delete the
Enter name of
preset positon
name, select pencil icon and use delete key on keyboard to delete it.
6. To set another preset, repeat the above steps.
26
Page 36

Select the Preset Position
Preset positions need to be set.
Select to expand the preset position list and select the preset user wants. The
live screen will move the preset screen view. Use mouse to scroll up or down to select the preset.
Select to close the preset position list.
27
Page 37

Camera Settings
Live screen preview
Smart Frame
One-click automatic FOV (field of view) adjustment to fit all participants.
In live screen view, select “Setting” > “Camera” > “Smart Frame” > “Auto”, “Manual” or “Off”.
Auto Focus
Set auto focus mode.
In live screen view, select “Setting” > “Camera” > “Auto Focus” > “PTZ” or “Continuous”.
PTZ: By clicking the button(such as pan, tilt, zoom in/out) to adjust focus once.
Continuous: The camera will adjust the focus when the objects have moved.
28
Page 38

Home Position
Set the home positon for camera to return.
In live screen view, select “Setting” > “Camera” > “Home Position” > “Last operating position”,
“Factory Central Position” or “Preset 0”.
Sleep Position
When the camera idles for more than 3 minutes, it will enter sleep mode.
In live screen view, select “Setting” > “Camera” > “Sleep Position” > “Factory Central Position” or
“Preset 9”.
Sleep Timer
Set the camera idle time to enter sleep mode.
In live screen view, select “Setting” > “Camera” > “Sleep Timer” > “Off”, “10sec”, “5min”, “10min” or
“20min.
29
Page 39

On Screen Menu
Enable/disable on screen display status information.
In live screen view, select “Setting” > “Camera” > “On Screen Menu” >“Off”, “On” or “Load Preset
Off”.
Camera Binding
With multiple cameras connection, users can set each camera to buttons 1 to 3 on the remote control.
In live screen view, select “Setting” > “Camera” > “Camera Binding” >“Camera 1”, “Camera 2” or
“Camera 3”.
30
Page 40

Image Settings
Image Flip
If the CAM520 Pro is installed in the upside down position, please enable the "Flip".
In live screen view, select “Setting” > “Image” > “Image Flip” >“Off”, or “On”.
Image Mirror
To mirror the camera image.
In live screen view, select “Setting” > “Image” > “Image Mirror” >“Off”, or “On”.
31
Page 41

True WDR
In back light environment, enable WDR to improve the brightness of image.
In live screen view, select “Setting” > “Image” > “True WDR” >“Off”, or “On”.
Frequency
Select the frequency of the camera.
In live screen view, select “Setting” > “Image” > “Frequency” >“50Hz”, or “60Hz”.
32
Page 42

White Balance
Select the White Balance setting for various light conditions or color temperature.
In live screen view, select “Setting” > “Image” > “White Balance” >“Auto”, “Cloudy”, “Daylight”,
“Fluorescent”, or “Tungsten”.
Noise Reduction
To reduce the noise from the signal.
In live screen view, select “Setting” > “Image” > “Noise Reduction” >“Off”, “Low”, “Medium”, “or
“High”.
33
Page 43

Brightness
Adjust the value of brightness.
In live screen view, select “Setting” > “Image” > “Brightness” >“1~9”.
Sharpness
Adjust the value of sharpness.
In live screen view, select “Setting” > “Image” > “Sharpness” >“Off”, “Low”, “Medium”, or “High”.
34
Page 44

Saturation
Adjust the value of saturation.
In live screen view, select “Setting” > “Image” > “Saturation” >“1~9”.
RS232 Setting
When CAM520 Pro connects with PTZ camera controller through the RS232 port, please setup ADDR,
Baud Rate, Visca Protocol, Visca Over IP settings.
In live screen view, select “Setting” > “RS232”.
35
Page 45

Video Format Setting
IP Stream Resolution
Select the resolution for IP stream. Not supported for USB video stream.
In live screen view, select “Video Format” > “IP stream resolution” > “1080P”, “720P”, “480P”, or
“360P”.
36
Page 46

Frame Rate
Select the frame rate value..
In live screen view, select “Video Format” > “Frame Rate” > “60FPS”, “30FPS”, or “15FPS”.
Bit Rate
Select the bit rate value.
In live screen view, select “Video Format” > “Bit Rate” > “Auto”, “512Kbps”, “1Mbps”, “2Mbps”,
“4Mbps”, or “8Mbps”.
37
Page 47

RTSP
To use RTSP player connecting to the camera, please enter the RTSP URL which displays on the web
in your application such as VLC, PotPlayer or Quick Time.
Select “On” to enable RTSP function.
38
Page 48

Change RTSP Password
1. In live screen view, select “Video Format” > “RTSP” > “Change RTSP Access Password”.
2. Enter the new password.
3. Select “Change” to save the new password.
39
Page 49

RTMP
Setup for uploading the camera’s live view to the broadcasting platform (ex: Youtube).
In live screen view, select “Video Format” > “RTMP”
1. Locate the RTMP server URL and stream key from the broadcasting platform and enter in “Server
URL” and “Stream Key” column”.
2. Select “Start” to begin uploading the live video of the camera to the broadcasting platform.
3. Select “Stop” to stop uploading the video.
40
Page 50

Network Setting
DHCP
Enable/disable DHCP function.
In live screen view, select “Network” > “DHCP” > “Off” or “On”.
Static IP
Assign a fixed IP address to the camera. Please turn off the DHCP function.
1. In live screen view, select “Network” > “Static IP”.
2. Enter the “IP Address”, Gateway”, NetMask”, and “DNS” in the corresponding column.
3. Select “Confirm” to complete the setting.
41
Page 51

System Setting
Language
Select the language of the system.
In live screen view, select “System” > “Language” > “English” or “Traditional Chinese”.
[Note] More languages will be added in the future without further notice.
42
Page 52

FW Update
Update the camera’s firmware.
In live screen view, select “System” > “FW Update” > “Auto Update” or “Manual Update”.
Auto Update: The system will check firmware and update automatically. If the firmware is on the
latest version, then update will not perform.
Manual Update: To update the firmware from specific location.
After updating, the camera will reboot and the connection will be lost. User needs to re-connect after
rebooting.
43
Page 53

Reset Settings
Reset the camera back to factory default setting.
1. In live screen view, select “System” > “Reset Settings”.
2. Select “Reset”
3. Select the “OK” to reset back to factory default.
[Note] When factory default is activated, the password of Webpage login and RTSP will not be set to
default.
44
Page 54

Camera Reboot
Restart the camera manually.
1. In live screen view, select “System” > “Camera Reboot”.
2. Select “Reboot”.
3. 3. Select the “Continue” to reboot the camera.
45
Page 55

Change Password
Change the Web login password. The default password is “aver4321”.
1. In live screen view, select “System” > “Change Password” > “Change WEB Access Password”.
2. 2. Enter the old password, then enter the new password.
3. 3. Select “Change” to save the new password.
4. 4. If users forget the password and want to revert back to the default password, please use
PTZApp (on FW update page) or OSD to reset it.
46
Page 56

SSL Certificate
Import the SSL certificate from specific location.
1. In live screen view, select “System” > “SSL Certificate”.
2. Select the type by clicking “+”.
3. Direct the file location.
4. Select “Import”.
47
Page 57

Date Format
Select the date format.
In live screen view, select “System” > “Date Format” > “yyyy-mm-dd”, “mm-dd-yyyy”, or
“dd-mm-yyyy”.
48
Page 58

Time Format
Select the time format.
In live screen view, select “System” > “Time Format” > “24-Hour” or “12-Hour”.
49
Page 59

Time Correction Mode
Adjust time by auto or manual.
In live screen view, select “System” > “Enable NTP” > “Auto” or “Manual”.
Auto: The system time will be set by NTP server on the network. Enter the IP address of NTP
server and select the Time Zone. Select NTP Update to save setting. Select Activate to start auto
time adjustment.
[Note] Our default NTP server is located in the USA. If this does not work in your country, please
manually key in the desired NTP server.
Manual: User can set up time manually. Enter the Year, Month, Day, Hour, and Minutes. Select
Confirm to save the settings.
Information
Display the information of Model Name, Firmware Version, Serial Number, IP Address, MAC
Address, and Time.
In live screen view, select “System” > ”Information”.
50
Page 60

Using AVer PTZApp
Install AVer PTZApp
Please go to http://www.aver.com/download-center to download the AVer PTZApp. After downloading,
double-click on the file and follow the on-screen instructions to complete the installation.
Using AVer PTZApp
1. Run your video application.
2. During your video call, you can use the AVer PTZApp to pan, tilt and zoom the camera in/out.
3. For the first time use, you can check the connection, camera, and setup the camera’s parameters.
Each function will be described below:
51
Page 61

Currently selected device: This field displays currently selected VC or CAM device controlled by
PTZApp. If you have more than one AVer VC or CAM devices connected to this PC/Mac PTZApp
is running, you can click on the drop-down list to select other AVer VC or CAM device.
Function icon: Click it to switch to the function’s page.
52
Page 62

PTZ: To control the camera direction, zoom in and out, and to enable/disable the backlight
compensation during your video call.
Smart Framing: One-click automatic FOV(Field of View) adjustment to fit all participants.
Click “Smart Framing” button to enable Smart Framing manually.
[Note] While in conferencing meeting, participants must face the camera for face detection
(smart framing).
Settings: To setup parameters of the camera. Click the Save button to save all settings. To
change all the settings, back to the default values, click the Factory Default button.
Flip : If the CAM520 Pro is installed in the upside down position, please enable the "Flip"
function in the AVer PTZApp , and the screen will display normally.
53
Page 63

Tracking Mode: It is a SmartFrame function. One-click automatic FOV(Field of View)
adjustment to fit all participants. The user can set SmartFrame to manual, auto, or off mode.
When mode is off, the hotkey on the remote controller cannot be used.
[Note] While in conferencing meeting, participants must face the camera for face detection
(Smart Framing).
Diagnostic Utility: To display the S/W and F/W version and the devices connection status. You
can update the firmware of the camera and reset Web login password.
54
Page 64

Minimize: Minimize the app to system tray. To quit the application, right-click the icon on the
system tray and select “Quit”.
: Click icon will launch the browser and connect to the AVer PTZApp web page.
55
Page 65

(Camera): Click it to view the camera live view. Click the camera icon again to close the
camera live view. If the live video did not appear, please check the camera and the laptop/PC
connection to make sure all are corrected and well connected.
Normal Un-normal
Connection diagnostic: Display devices connection status. If the AVer PTZApp has detected
that camera and laptop/PC are not connected well, the diagram will display an “?” on the camera
to indicate the connection has a problem. If the camera is in use by another application, it will
display “Can’t start video” warning.
56
Page 66

Test Camera: Click the “Test Camera” to check the camera video display status. You can adjust
the camera direction and view of the zoom in/out. To leave the page, click the Abort Diagnostic
button.
FW Update: Allows the user to update the CAM520 PRO camera’s firmware.
1. Click” FW Update”.
2. A dialog will display the current firmware version and available new firmware version (internet
connection is required).
3. To auto update, click “Auto Update” and update process will start. The new firmware will be
downloaded first; then, the new firmware will be uploaded to the camera.
[Note] Please make sure camera, power, and laptop/PC are all well connected and stay
connected during the entire process.
4. To update the firmware manually, click “Manual Update” and locate the new firmware to start
the process.
57
Page 67

Troubleshooting: collect more system information for troubleshooting before you contact AVer
1
2
3
technical support.
Set the Camera Number
With multiple cameras connection, users can set each camera to buttons 1 to 3 on the remote control.
1. If PTZApp detects computer connects to multiple VC/CAM, you can select which camera you like
to control through the dropdown list.
2. Next, Click Change Binding button.
3. Select which camera number of remote control it maps to.
4. Click Save to save settings. To un-save the settings, click Abort.
[Note] If you only have one camera and don’t need to do any setting, the default is camera 1.
If you press camera 2 or 3 on the remote control, you will find your remote can’t control your camera.
In this case, please press camera 1 on your remot again.
58
Page 68

Hotkey Control
1
2
Enable hotkey control to use keyboard control camera’s movement, backlight, and Smart Framing.
1. Select “Settings”
2. Set Hotkey Control to “On”.
3. A hotkey description as below figure shown:
4. When hotkey control is enabled, a hotkey tip will display when mouse is moved to the PTZ control
button in PTZ mode.
5. If the hotkey function is enabled after installed PTZApp, PTZApp auto launch next time PC reboot.
Therefore, the customer can use all the hotkey commands since PTZApp is auto running in
system tray.
59
Page 69

Reset Password
Set Web access password back to default. The default password is “aver4321”.
60
Page 70

Home / Sleep Position
Home Position: There are three options: Last operating position/Factory central position/ Preset 0
Sleep Position: There are two options -- Factory sleep position/ Preset 9
If the camera idles for more than 3 minutes, it will enter sleep mode.
ADDR / Protocol/Baud Rate
These settings are related to RS232 functions. Please choose the corresponding value while
connecting with external control panels.
61
Page 71

OpenGL
The default setting is Off. If your PC has installed OpenGL, you can get better frame rate and smoother
video quality by turn on it. If your PC is without OpenGL, it will cause video display problem after
enable it.
62
Page 72

OSD Setup
For advanced model, user can connect the camera through the HDMI port to monitor or TV and use
OSD menu to setup the camera.
After connecting with monitor/TV, press
menu.
Use ▲, ▼, , and button to move between the selection and confirm the selection.
button on remote controller to call out the OSD
To exit or leave current setting page/selection, press
button.
63
Page 73

Camera Settings
Smart Frame
One-click automatic FOV(field of view) adjustment to fit all participants.
Select “Camera” > “Smart Frame” > “Off”, “Manual” or “Auto”.
WDR
In back light environment, enabling WDR can improve the brightness of image.
Select “Camera” > “WDR” > “Off” or “On”.
[Note] While WDR is on, the frame rate will drop and cause image blur if there are moving objects.
Please turn off WDR when in normal light conditions.
64
Page 74

Image Flip
If the CAM520 Pro is installed in the upside down position, please enable the "Flip".
Select “Camera” > “Image Flip” >“Off” or “On”.
Image Mirror
To mirror the camera image.
Select “Camera” > “Image Mirror” >“Off” or “On”.
65
Page 75

Allow Remote Access
Set the Web access authority.
Select “Camera” > “Allow remote access” >“YES” or “NO”.
66
Page 76

Advanced Setting
Auto Focus
Set auto focus mode.
In live screen view, select “Advanced Setting” > “Auto Focus” > “PTZ” or “Continuous”.
PTZ: By clicking the button(such as pan, tilt, zoom in/out) to adjust focus once.
Continuous: The camera will adjust the focus when the objects have moved.
Home position
Set the home positon for camera to return.
Select “Advanced Setting” > “Home position” > “Last operating position”, “Factory central
position” or “Preset 0”.
67
Page 77

Sleep position
When the camera idles for more than 3 minutes, it will enter to sleep mode.
Select “Advanced Setting” > “Sleep position” > “Factory central position” or “Preset 9”.
On Screen Menu
Enable/disable on screen display status information.
Select “Advanced Setting” > “On Screen Menu” >“Off”, “On” or “Load Preset off”.
68
Page 78

Frequency
Select the frequency of the camera.
Select “Advanced Setting” > “Frequency” >”Auto”, “50Hz”, or “60Hz”.
White Balance
Select the White Balance setting for various light conditions or color temperature.
Select “Advanced Setting” > “White Balance” >“Auto”, “Cloudy”, “Daylight”, “Fluorescent”, or
“Tungsten”.
69
Page 79

Noise Reduction
To reduce the noise from the signal.
Select “Advanced Setting” > “Noise Reduction” >“Off”, “Low”, “Medium”, “or “High”.
Brightness
Adjust the value of brightness.
Select “Advanced Setting” > “Brightness” >“1~9”.
70
Page 80

Sharpness
Adjust the value of sharpness.
In live screen view, select “Advanced Setting” > “Image” > “Sharpness” >“Off”, “Low”, “Medium”, or
“High”.
Saturation
Adjust the value of saturation.
Select “Advanced Setting” > “Image” > “Saturation” >“1~9”.
71
Page 81

RS232 Setting
When CAM520 Pro connects with PTZ camera controller through the RS232 port, please setup ADDR,
Baud Rate, VISCA Protocol, Visca Over IP settings.
Select “Advanced Setting” > “RS232”.
HDMI Video Format
Select the video format for HDMI output.
Select “HDMI Video Format” > “Auto”, “1080p/60”, “1080p/50”, “1080p/30”, “720p/60”, “720p/50”, or
“480p/60”.
72
Page 82

Network
DHCP
Enable/disable DHCP function.
Select “Network” > “DHCP” > “Off” or “On”.
Static IP
Assign a fixed IP address to the camera. Please turn off the DHCP function.
1. Select “Network” > “Static IP”.
2. Enter the “IP Address”, “Gateway”, “Netmask”, and “DNS” in the corresponding column. Use the
number key pad on remote control to enter the value.
3. After entering the value, press
to leave.
73
Page 83

System Setting
Language
Select the language of the system.
Select “System” > “Language” > “English” or “Traditional Chinese”.
74
Page 84

Factory Default
Reset the camera back to factory default setting.
1. Select “System” > “Factory Default”.
2. Select “Reset”
3. Select the “Confirm” to reset back to factory default.
Change Password
Reset the Web login password to default. The default password is “aver4321”.
Select “System” > “Reset WEB Access Password”.
75
Page 85

Information
Display the information of “Model Name”, “Firmware Version”, “Serial Number”, “IP Address”, “MAC
Address”, and “Time”.
Select “System” > “Information”.
76
Page 86

Install EZLive
(3)
(2)
(4) (5)
(7) (8) (9)
(10)
(11)
(12)
(6)
(1)
Please go to http://www.aver.com/download-center to download the AVer EZLive software. After
downloading, double-click on the file and follow the on-screen instructions to complete the installation.
Use AVer EZLive
During a video call, EZLive can help user to do:
(1) Camera ePTZ
(2) Volume control for the speaker connected
(3) Capture camera’s still images
(4) Record video
(5) Live stream to Youtube, Livehouse.in, USTREAM…etc.
(6) Camera Zoom in/out
(7) Capture PC screen shot
(8) Record PC screen video
(9) Set up livestream
(10) Open file management to retrieve photos and video files
(11) Livestream setting
(12) Drawing tool.
77
 Loading...
Loading...