Page 1
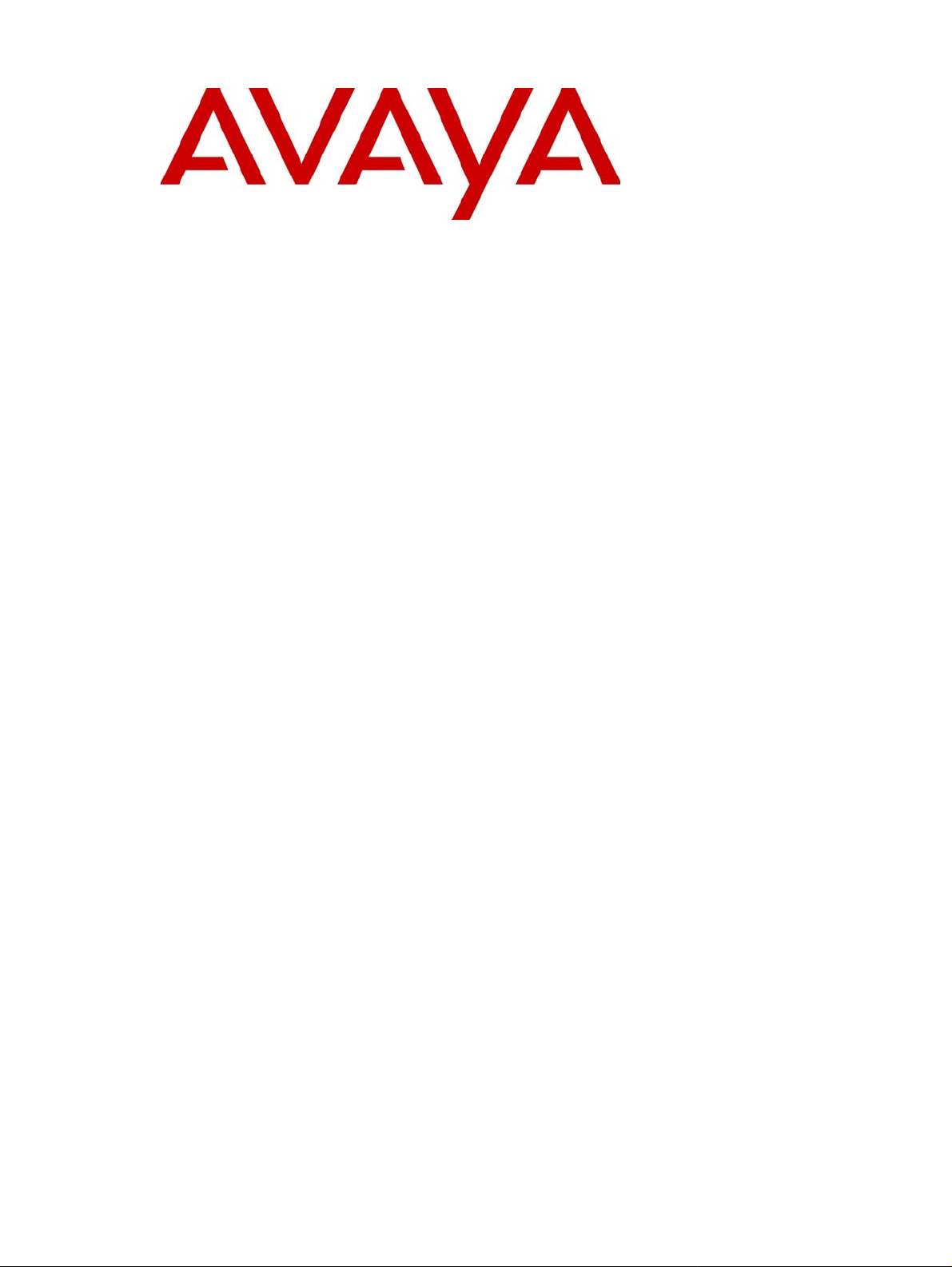
Avaya Aura™ Contact Center
Performance Management
NN44400-710
Document status: Standard
Document issue: 02.03
Document date: 12 November 2010
Product release: Release 6.0/6.1
Job function: Administration
Type: Technical Publication
Language type: English
Page 2
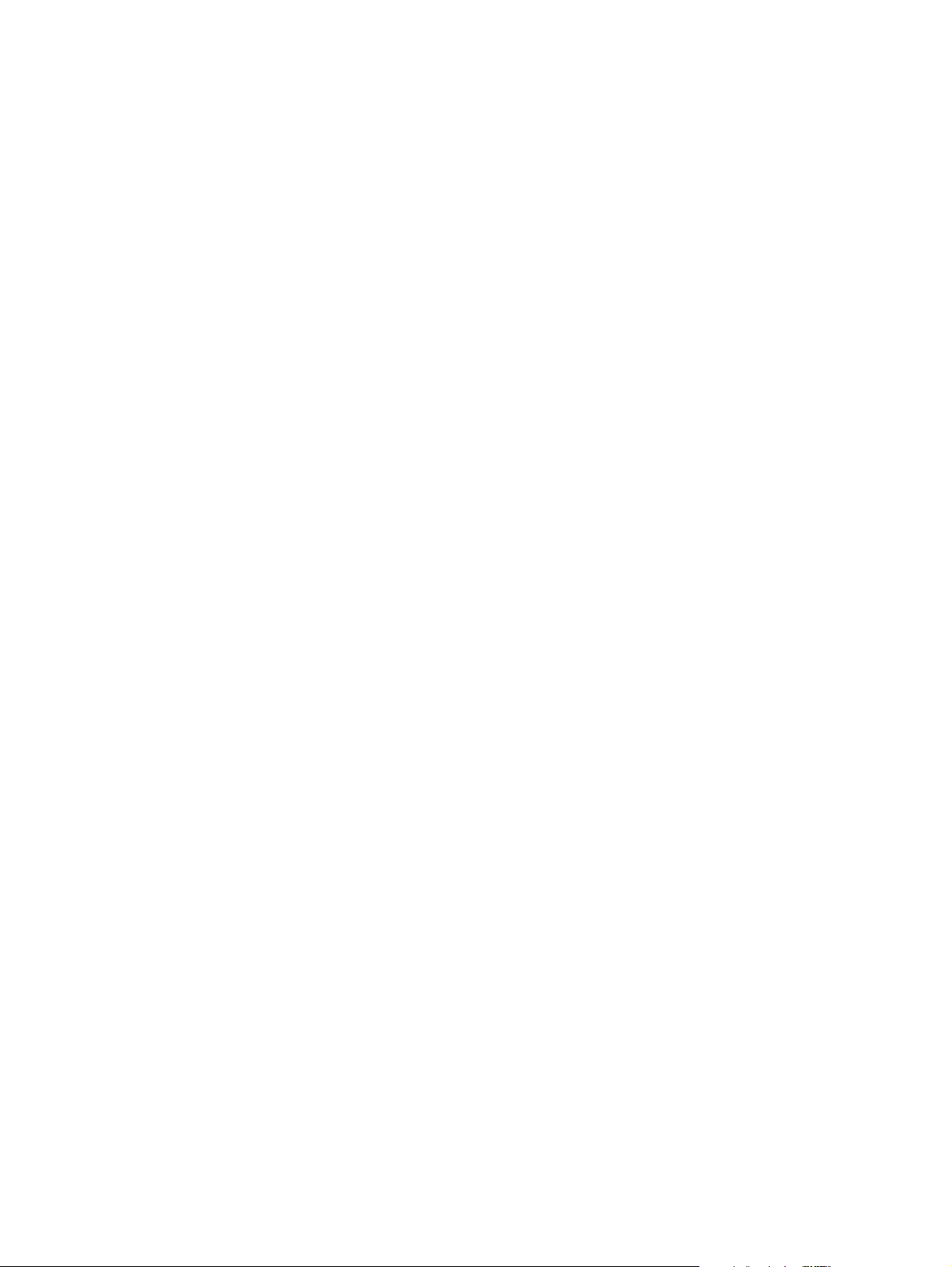
Copyright © 2010 Avaya Inc.
All Rights Reserved.
Notices
While reasonable efforts have been made to ensure that the information in this document is complete and accurate at the time of
printing, Avaya assumes no liability for any errors. Avaya reserves the right to make changes and corrections to the information
in this document without the obligation to notify any person or organization of such changes.
Documentation disclaimer
A vaya shall not be responsible for any modifications, additions, or deletions to the original published version of this
documentation unless such modifications, additions, or deletions were performed by Avaya. End User agree to indemnify and
hold harmless Avaya, Avaya’s agents, servants and employees against all claims, lawsuits, demands and judgments arising out
of, or in connection with, subsequent modifications, additions or deletions to this documentation, to the extent made by End
User.
Link disclaimer
A vaya is not responsible for the contents or reliability of any linked Web sites referenced within this site or documentation(s)
provided by Avaya. Avaya is not responsible for the accuracy of any information, statement or content provided on these sites
and does not necessarily endorse the products, services, or information described or offered within them. Avaya does not
guarantee that these links will work all the time and has no control over the availability of the linked pages.
Warranty
A vaya provides a limited warranty on this product. Refer to your sales agreement to establish the terms of the limited warranty.
In addition, A vaya’s standard warranty language, as well as information regarding support for this product, while under warranty,
is available to A vaya customers and other parties through the Avaya Support Web site:
Please note that if you acquired the product from an authorized reseller, the warranty is provided to you by said reseller and not
by Avaya.
Licenses
THE SOFTWARE LICENSE TERMS AVAILABLE ON THE AVAYA WEBSITE,
LICENSEINFO/
SOFTWARE, PURCHASED FROM AVAYA INC., ANY AVAYA AFFILIATE, OR AN AUTHORIZED AVAYA RESELLER
(AS APPLICABLE) UNDER A COMMERCIAL AGREEMENT WITH AV AY A OR AN AUTHORIZED AVAYA RESELLER.
UNLESS OTHERWISE AGREED TO BY AVAYA IN WRITING, AVAYA DOES NOT EXTEND THIS LICENSE IF THE
SOFTWARE WAS OBTAINED FROM ANYONE OTHER THAN AVAYA, AN AVAYA AFFILIATE OR AN AVAYA
AUTHORIZED RESELLER, AND AVAYA RESERVES THE RIGHT TO TAKE LEGAL ACTION AGAINST YOU AND
ANYONE ELSE USING OR SELLING THE SOFTWARE WITHOUT A LICENSE. BY INSTALLING, DOWNLOADING
OR USING THE SOFTWARE, OR AUTHORIZING OTHERS TO DO SO, YOU, ON BEHALF OF YOURSELF AND THE
ENTITY FOR WHOM YOU ARE INSTALLING, DOWNLOADING OR USING THE SOFTWARE (HEREINAFTER
REFERRED TO INTERCHANGEABLY AS "YOU" AND "END USER"), AGREE TO THESE TERMS AND CONDITIONS
AND CREATE A BINDING CONTRACT BETWEEN YOU AND AV AY A INC. OR THE APPLICABLE AVAYA AFFILIATE
("AVAYA").
Copyright
Except where expressly stated otherwise, no use should be made of the Documentation(s) and Product(s) provided by Avaya. All
content in this documentation(s) and the product(s) provided by A vaya including the selection, arrangement and design of the
content is owned either by Avaya or its licensors and is protected by copyright and other intellectual property laws including the
sui generis rights relating to the protection of databases. You may not modify, copy, reproduce, republish, upload, post, transmit
or distribute in any way any content, in whole or in part, including any code and software. Unauthorized reproduction,
transmission, dissemination, storage, and or use without the express written consent of A vaya can be a cr iminal, as well as a civil
offense under the applicable law.
Third Party Components
Certain software programs or portions thereof included in the Product may contain software distributed under third party
agreements ("Third Party Components"), which may contain terms that expand or limit rights to use certain portions of the
Product ("Third Party Terms"). Information regarding distributed Linux OS source code (f or those Prod ucts that have distributed
the Linux OS source code), and identifying the copyright holders of the Third Party Components and the Third Party Terms that
apply to them is available on the Avaya Support Web site: http://support.avaya.com/Copyright.
Trademarks
The trademarks, logos and service marks ("Marks") displayed in this site, the documentation(s) and product(s) provided by
Avaya are the register ed or unregistered Marks of Avaya, its affiliates, or other third parties. Users are not permitted to use such
Marks without prior written consent from Avaya or such third party which may own the M ark. Nothing contained in this site, the
documentation(s) and product(s) should be construed as granting, by implication, estoppel, or otherwise, any license or right in
and to the Marks without the express written permission of Avaya or the applicable third party. Avaya is a registered trademark
of A vaya Inc. All non-Avay a trademarks are the property of their respective owners.
Downloading documents
For the most current versions of documentation, see the Avaya Support. Web site: http://www.avaya.com/support
Contact Avaya Support
A vaya provides a telephone number for you to use to report problems or to ask questions about your product. The support
telephone number is 1-800-242-2121 in the United States. For additional support telephone numbers, see the Avaya Web site:
http://www.avaya.com/support
ARE APPLICABLE TO ANYONE WHO DOWNLOADS, USES AND/OR INSTALLS AVAYA
http://www.avaya.com/support
HTTP://SUPPORT.AVAYA.COM/
Page 3
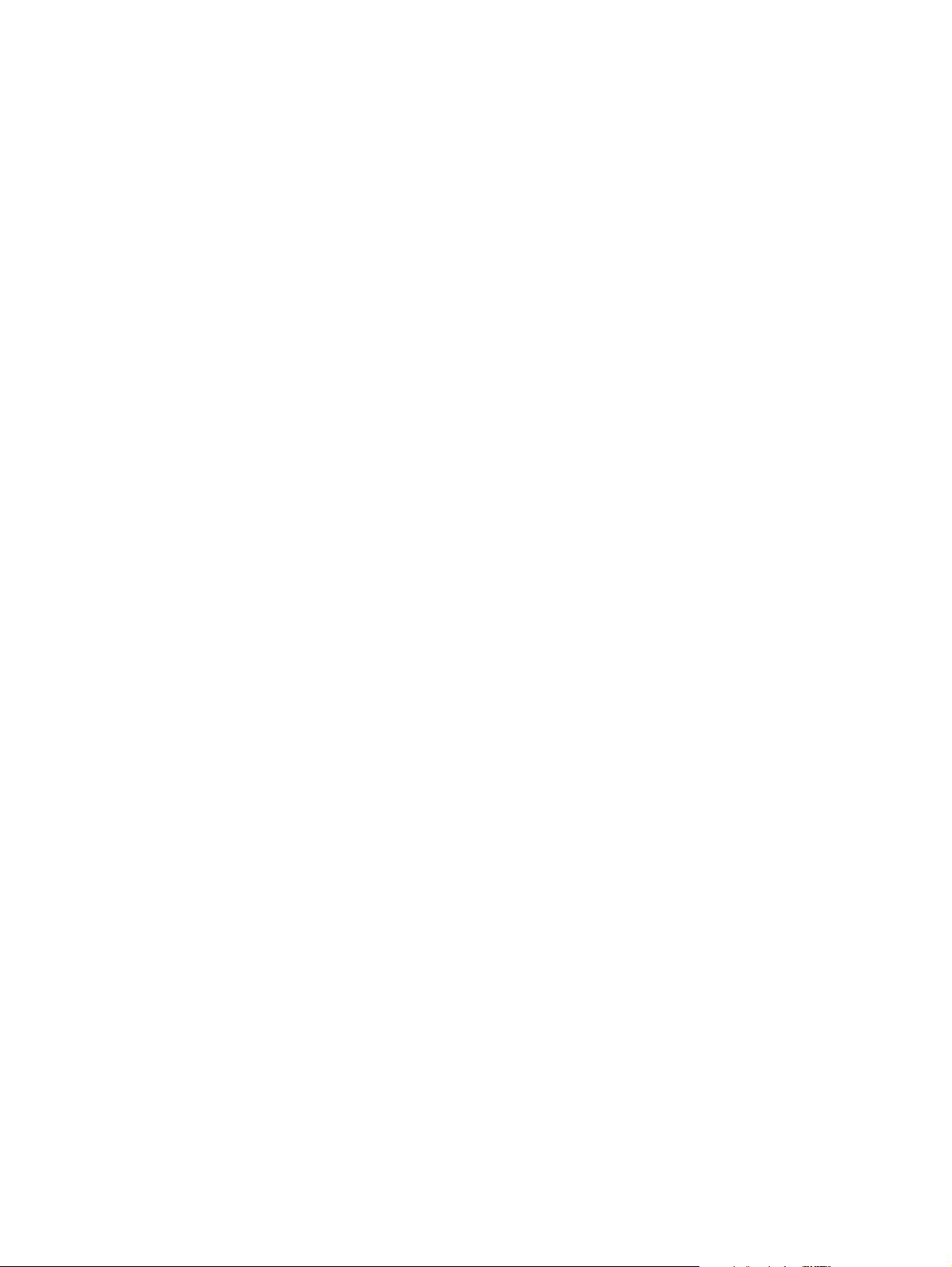
Content s
New in this release 7
Features 7
Other changes 7
Introduction 9
Performance management fundamentals 11
11
Filters 11
Thresholds 12
Historical statistics 12
Real-time statistics 12
Access and partition management 13
Crystal Reports 13
Filter management 15
Creating a filter in Real-time Reporting 15
Creating a filter in Historical reporting 16
Adding skillset elements to a filter 16
Adding application elements to a filter 17
Adding agent elements to a filter 18
Removing elements from a filter 19
Deleting a filter 19
Applying filters to real-time displays 20
Applying supervisor-reporting agent combinations to real-time displays 20
Removing filters from a real-time display 2 1
Real-time Reporting 23
Logging on to Real-Time Reporting 23
Creating a private real-time display 24
Making a public copy of a private real-time display 25
Deleting public displays 26
Applying custom formulas to real-time displays 26
Starting a network summary 27
Printing a summary chart 27
Printing a real-time display 28
Deleting a private display 28
Deleting an exported real-time display grid 29
Viewing the non-staffed skillsets 29
Contact Types 7
Summarized historical statistics interval 7
Expert consultation 7
Real-time Reporting Dashboard Display 7
Network-consolidated displays 13
Nodal displays 13
NN44400-710 Contact Center Performance Management 12 November 2010 3
Page 4
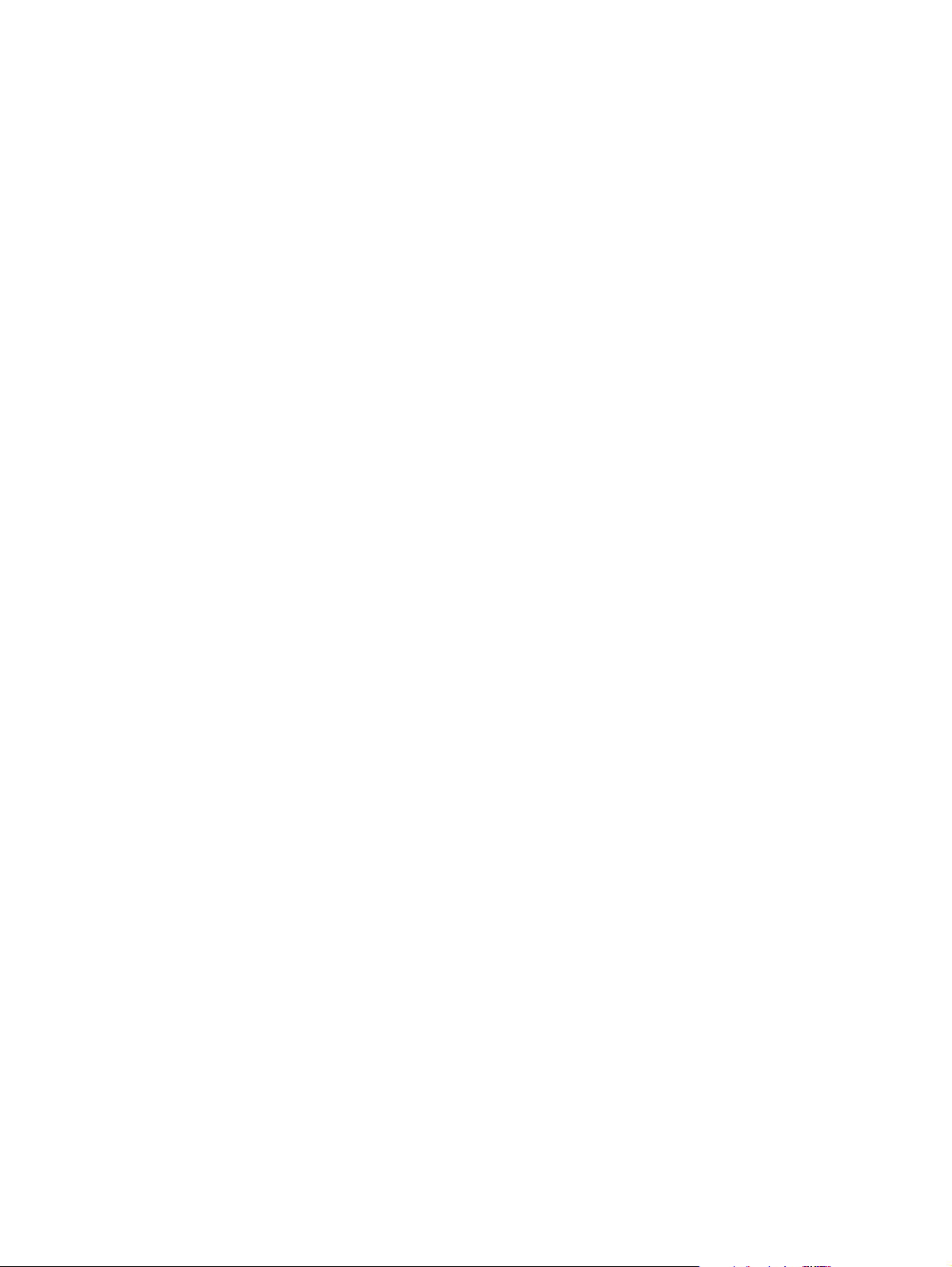
Contents
Exported displays 31
Exporting summary charts 31
Exporting network summary charts 32
Viewing an exported real-time display 33
Exporting real-time display grids 33
Changing the file name prefix of exported real-time display grids 33
Changing the path to export a summary chart 34
Printing a real-time display grid 35
Graphical displays 37
Adding a graphical display 38
Opening a graphical display 39
Deleting a graphical display 39
Making a public copy of a graphical display 40
Assigning threshold alerts to a nodal real-time display 41
Configuring an agent map 43
Adding agents to an agent map 44
Arranging agents in an agent map using drag and drop 45
Arranging agents in an agent map automatically 45
Customizing the agent map layout 46
Resizing an agent map 46
Changing the header format of icons in an agent map 46
Zooming in or out on an agent map display 47
Activate a display from an agent map 48
Activate an agent details window from an agent map 48
Configuring a billboard display 49
Configuring a chart display 50
Creating a private collection 52
Creating a private billboard collection 53
Creating a public collection or public billboard collection 53
Arranging the billboards in a billboard collection 54
Real-time report customization 55
Creating a Real-time Dashboard display 56
Adding charts to the Real-time Dashboard 56
Changing chart properties in the Real-time Dashboard display 57
Removing display charts from the Real-time Dashboard display 57
Saving the real-time display 58
Adding a new column to a real-time display 59
Customizing display properties 59
Changing the refresh rate of a real-time display 60
Changing the font size in a real-time display grid 60
Changing the chart type for a site summary 61
Changing the color settings of a real-time display grid 61
Changing the fill color of a summary chart 62
Changing column names 63
4 NN44400-710 Contact Center Performance Management 12 November 2010
Page 5

Changing the column width in a real-time display 63
Rearranging columns in a real-time display 64
Changing the data collection mode of a real-time display 64
Changing the title of a real-time display grid 65
Deleting columns from a real-time display 65
Moving the chart contents within the window 66
Rotating a summary chart 66
Increasing or decreasing the summary chart size 67
Zooming in on areas of a summary chart 6 7
Contact Center Multimedia reports 69
Creating a CCMM report template for user-created reports 69
Importing a CCMM user-created report 70
Historical Reporting 73
Logging on to Historical Reporting 74
Applying filters to network consolidated historical reports 74
Defining the selection criteria 75
Opening a public, private, or shared report 77
Running an Ad hoc report 78
Running a parameter report Ad hoc 79
Exporting an Ad hoc report 80
Creating a shared or private report 81
Defining the report output 82
Importing a report 84
Importing a parameter report 85
Editing a report 86
Printing an ad hoc report 87
Scheduling a report 88
Printing a report schedule 91
Activating a scheduled report 92
Deactivating a scheduled report 92
Selecting the network sites for a network consolidated report 93
Adding the euro symbol to a custom report 94
Running a report from a different time zone 95
Deleting a report 95
Expert reports 97
Defining a connection to the server 98
Defining the Sybase DSN 98
Installing the Caché ODBC driver (CCMS) 99
Defining the Caché ODBC DSN (CCMS) 101
Installing the Caché JDBC Driver 101
Running the Database View Definition report 102
Installing the Caché ODBC driver (CCMM) 102
Defining the DSN (CCMM) 103
Creating a report and connecting to the database (Crystal) 104
Contents
NN44400-710 Contact Center Performance Management 12 November 2010 5
Page 6
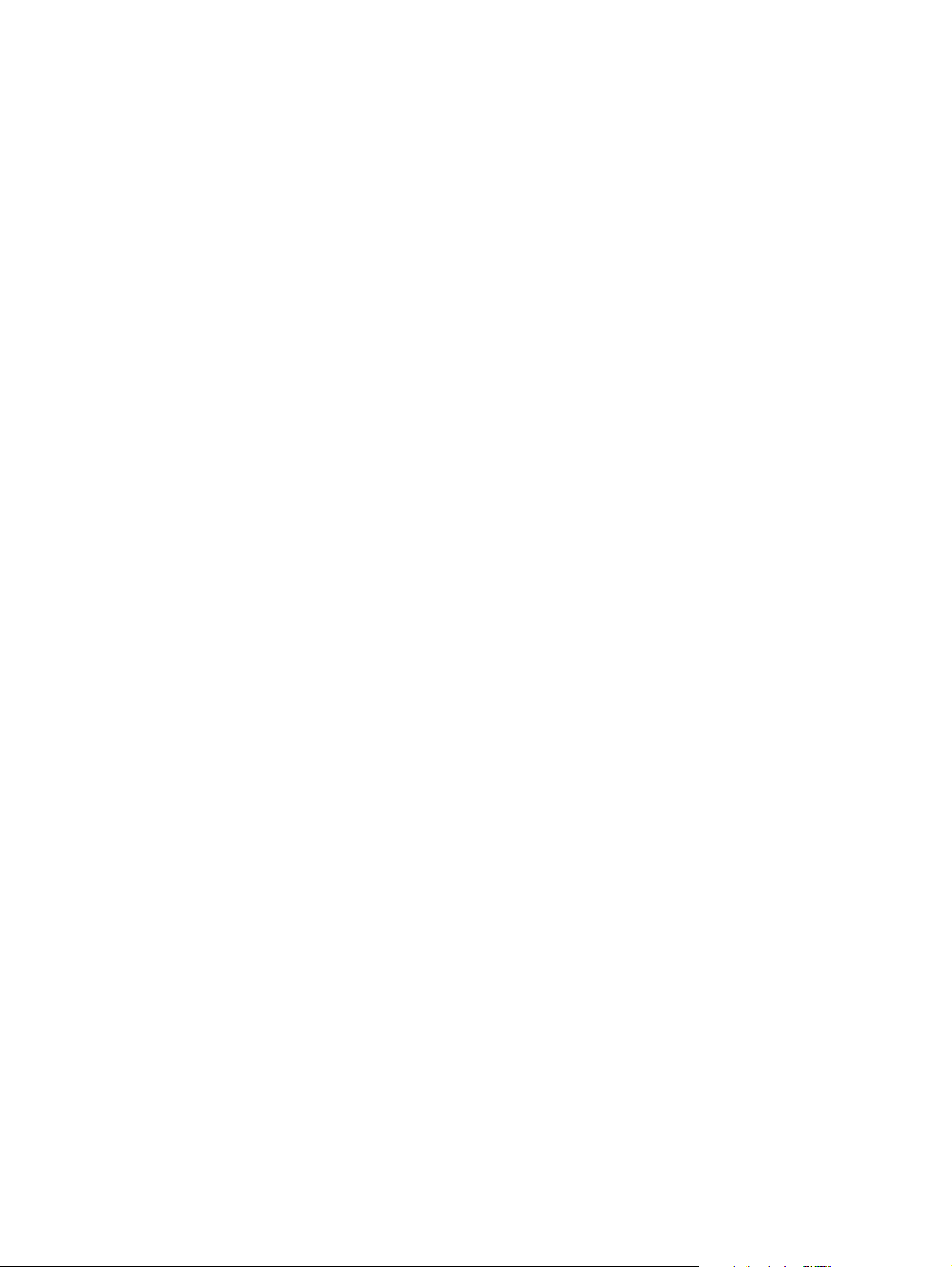
Contents
Changing a database alias 105
Setting the page orientation 106
Creating reports using Microsoft Excel 106
Creating reports using Microsoft Access 107
Saving a report template in Crystal Reports 11 109
Importing a user-created Crystal Report 110
Linking subreport Ti mestamp fields 111
Adding customized formulas to a report (Crystal) 112
Creating a custom report 113
Statistics configuration 115
Creating custom formulas 116
Modifying custom formulas 119
Deleting a custom formula 119
Configuring historical statistics data collection 120
Configuring historical statistics collection on the NCC 121
Configuring real-time statistics collection 122
Report Creation Wizard 125
Starting Report Creation Wizard 126
Opening an existing report 126
Creating a simplified report 126
Creating an advanced report 133
Creating an integrated report 138
Saving a report 139
Previewing a report 139
Importing a report to Historical Reporting 140
Defining configuration settings 143
Defining selection criteria 145
Moving a field 146
Resizing an object 147
Adding a text field 147
Modifying object properties 148
Suppressing a report section 149
Adding a field to or removing a field from a report 150
Adding a formula to or removing a formula from a report 151
Sorting the direction of a group, field or formula 151
Sorting the order of a field or formula 152
Editing a Report Creation Wizard report in Historical Reporting 153
Viewing or modifying the object name in Crystal Reports 153
Customizing the Report Creation Wizard template logo 154
Applying template changes to existing reports 155
6 NN44400-710 Contact Center Performance Management 12 November 2010
Page 7

New in this release
The following sections detail what is new in the Avaya Aura™ Contact Center
Performance Management Data Dictionary (NN44400-117) Release 6.0/6.1.
Navigation
• Features (page 7)
• Other changes (page 7)
Features
See the following sections for information about features:
• Contact Types (page 7)
• Summarized historical statistics interval (page 7)
• Expert consultation (page 7)
• Real-time Reporting Dashboard Display (page 7)
Contact Types
Reports include the following new contact types:
• Scanned document
• Fax
•SMS
•Voice mail
Summarized historical statistics interval
Summarized historical statistics are statistics accumulated over a period of time. The
new default value is three minutes.
Expert consultation
A peer-to-peer expert consultation is an agent-initiated outgoing contact made while the
agent has an existing primary contact already opened. Such consultation contacts are
initiated by using a user interface (UI) feature in the Avaya Aura™ Agent Desktop client.
This feature is available only for SIP-enabled contact centers.
Real-time Reporting Dashboard Display
The Contact Center Manager Administration Real-time reporting displays provide you
with up-to-date statistics for your contact center and resources.
Other changes
There are no other changes in this release.
NN44400-710 Contact Center Performance Management 12 November 2010 7
Page 8
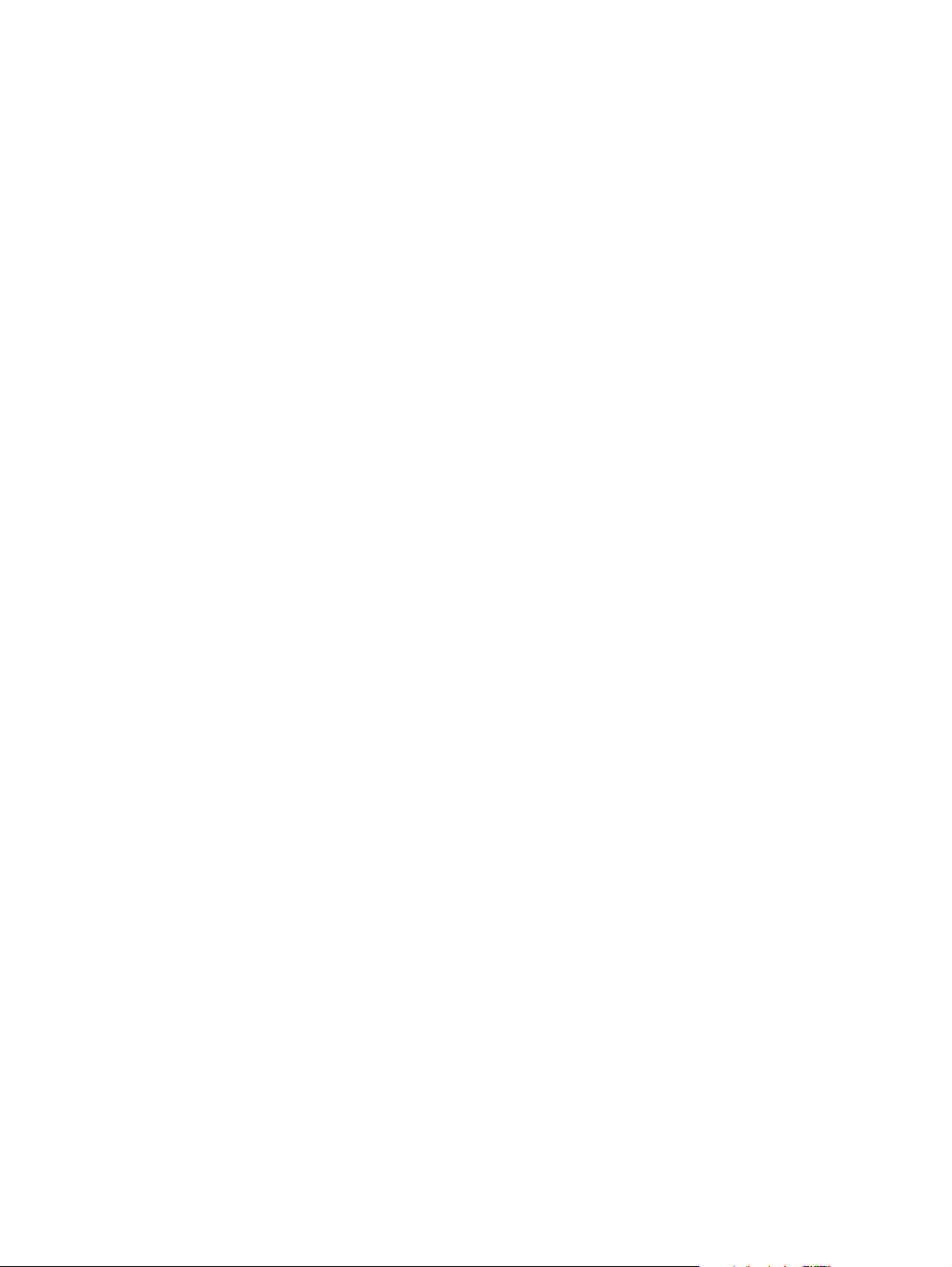
New in this release
8 NN44400-710 Contact Center Performance Management 12 November 2010
Page 9
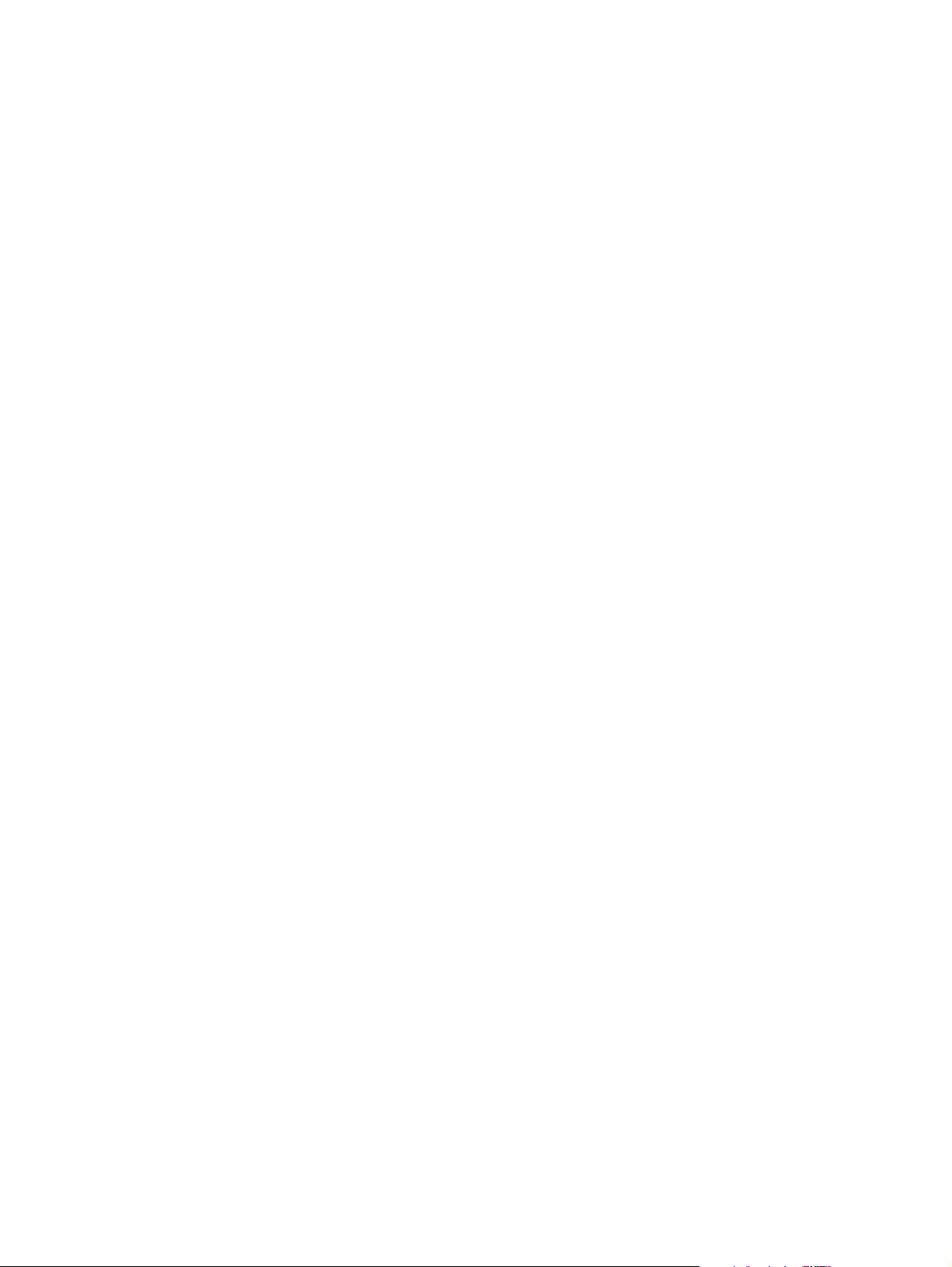
Introduction
This document provides the procedures to generate performance manageme nt reports
for Avaya Aura™ Contact Center Release 6.0/6.1.
Prerequisites
• Ensure that you have the most recent documentation. Documentation is available
on the Avaya web site at www.avaya.com/support.
• Install the Contact Center Server software.
• Install the following Contact Center components:
— Contact Center Manager Administration
— Contact Center Multimedia (optional)
Navigation
• Performance management fundamentals (page 11)
• Filter management (page 15)
• Real-time Reporting (page 23)
• Exported displays (page 31)
• Graphical displays (page 37)
• Real-time report customization (page 55)
• Contact Center Multimedia reports (page 69)
• Historical Reporting (page 73)
• Expert reports (page 97)
• Statistics configuration (page 115)
• Report Creation Wizard (page 125)
NN44400-710 Contact Center Performance Management 12 November 2010 9
Page 10
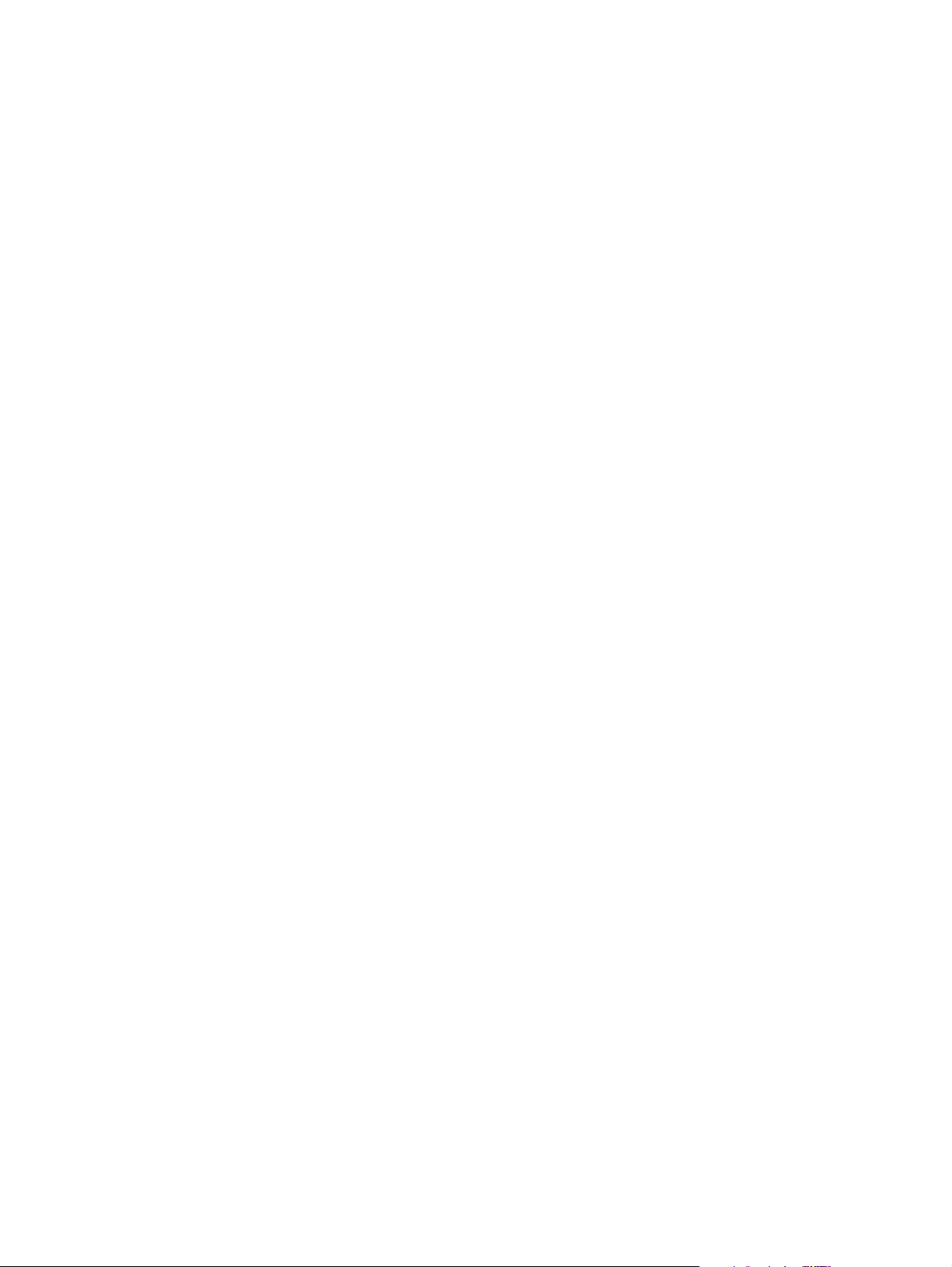
Introduction
10 NN44400-710 Contact Center Performance Management 12 November 2010
Page 11
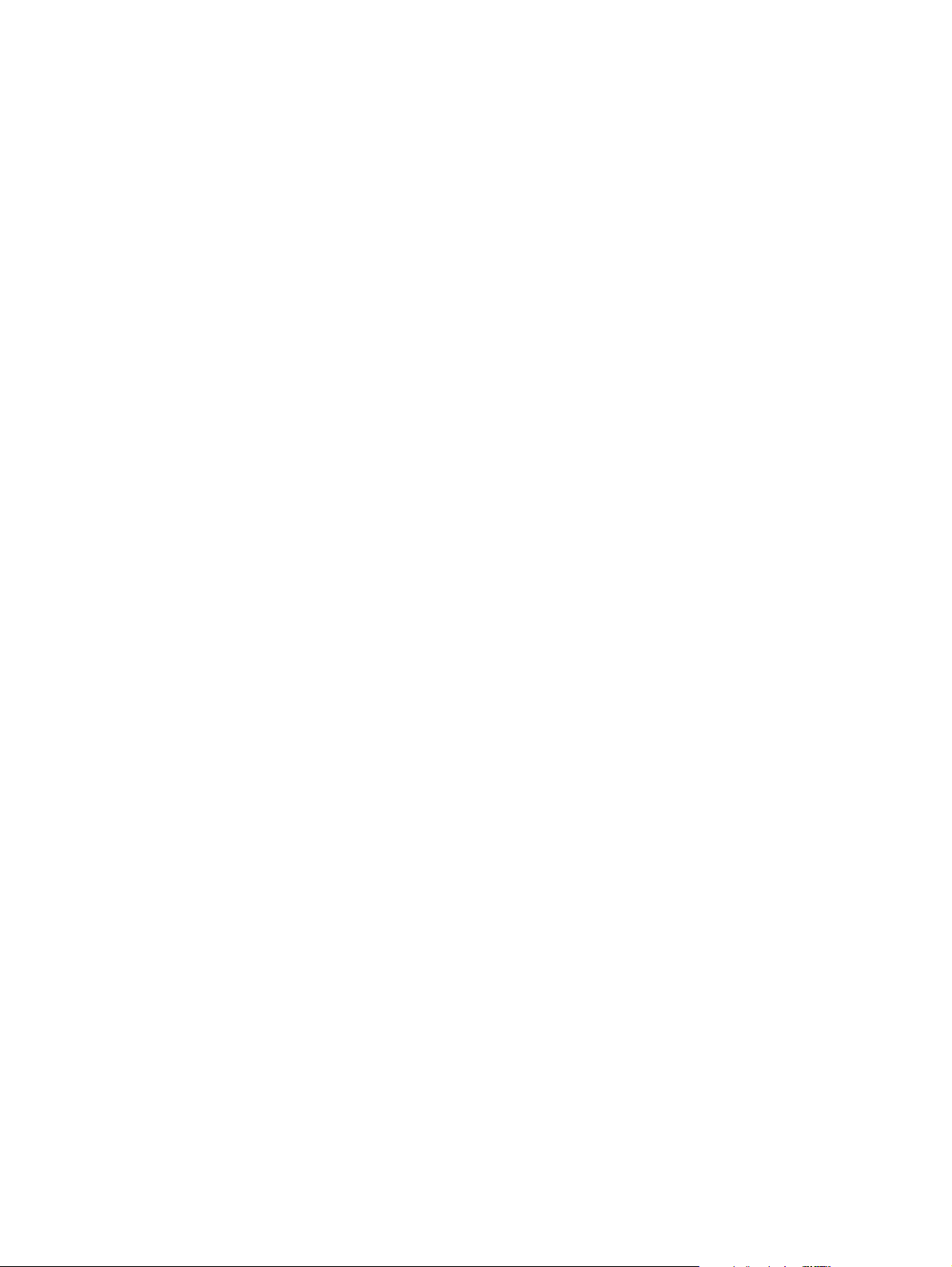
Performance management fundament als
This section provides an overview of performance management reporting tools and
utilities.
Navigation
• Filters (page 11)
• Thresholds (page 12)
• Historical statistics (page 12)
• Real-time statistics (page 12)
• Access and partition management (page 13)
• Crystal Reports (page 13)
Filters
In Avaya Aura™ Contact Center, you can create filters. Each filters contains only one
type of data: skillsets, applications, route numbers, route names, DNIS numbers, or
DNIS names. However, you can use the Contact Server filter-importing utility to import
filters into Contact Center Manager Administration that you create and save in the A vaya
Aura™ Contact Center. After, you can add various types of data to the filters.
You can configure skillset, application, and agent filters, and filters with a combination
of the three data types.
Use filters to specify the skillset, application, and agent data that you want to see in the
real-time displays. In the Filters window, configure the filters from all elements in the
partition assigned to you. After, you can assign the filters to your private real-time
displays.
The real-time displays show subtotals of data for each filter , which further divide into the
subtotals for each site that belongs to the filter. For network consolidated real-time
displays, the system calculates the network total for each of the two types of statistics:
• for raw statistics, such as the number of calls answered, the network total is the sum
of all filter subtotals.
• for calculated statistics, such as the average answer delay, the network total is the
amount reached after applying the appropriate formula to the sum of all individual
statistics in the column. The system does not use the subtotal values in this
calculation.
NN44400-710 Contact Center Performance Management 12 November 2010 11
Page 12
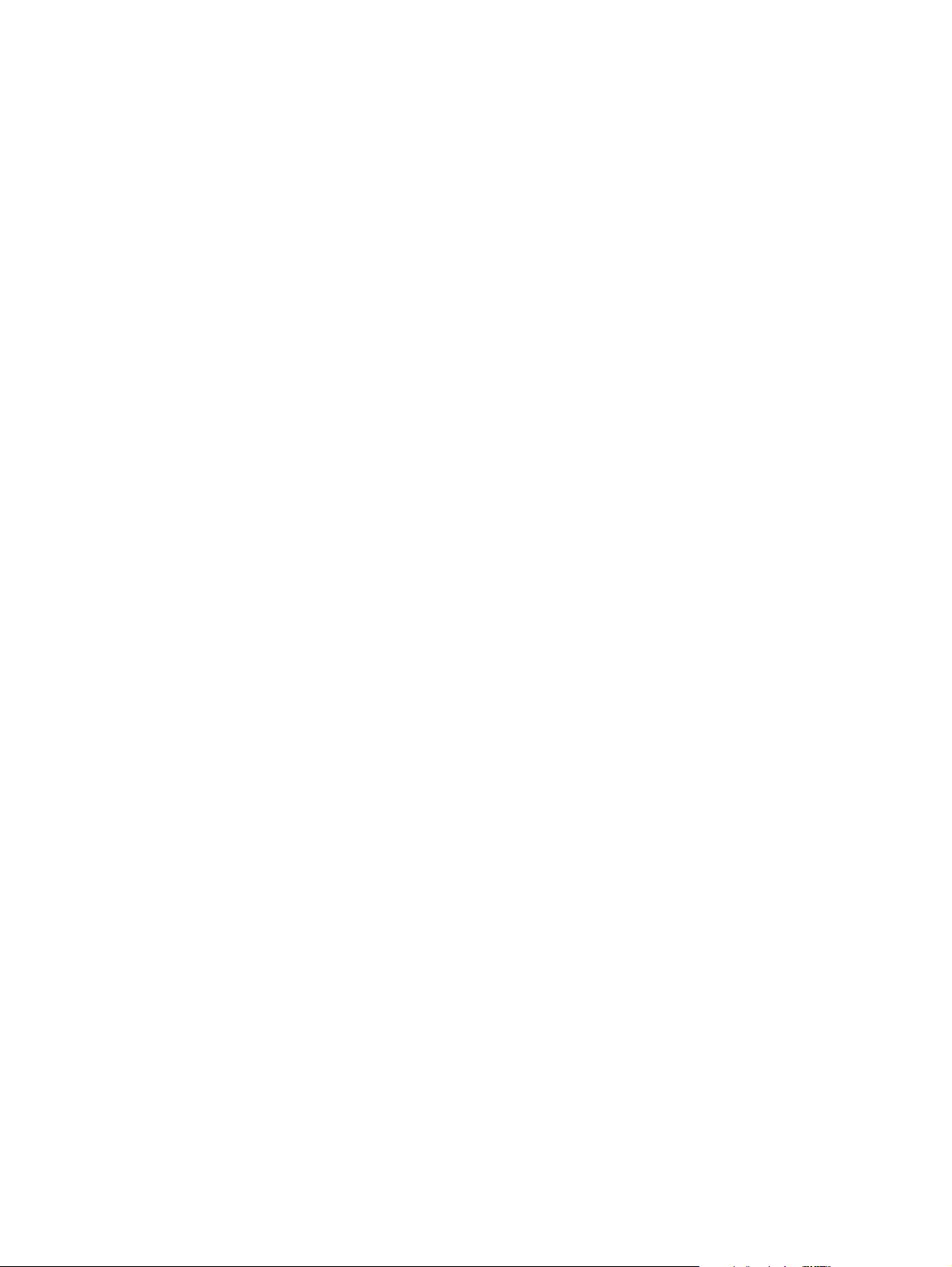
Performance management fundamentals
With the filters feature you select the sites and site resources to include in a network
consolidated report, for example, the Network Consolidated Skillset Performance
Report. After you create a filter, you can include the filters whenever you generate a
report. You can create multiple filters, by selecting different sets of sites an d resources
for reporting.
You can also run filters from Historical Reporting in Contact Center Manager
Administration.
Thresholds
You can assign threshold alerts to real-time and graphical displays. Assign colors to
threshold settings to highlight text when a threshold level is exceeded.
You can define threshold values for system activity. These values result in three
operational levels:
• Below level 1: Based on the statistic type. The level can indicate normal contact
center operation and no action required (that is, the lower the number of calls
waiting, the better), or it can signify an alert situation that requires attention.
• Greater than or equal to level 1 and less than or equal to level 2: This level can
indicate a required action to prevent contact center performance from moving
beyond acceptable operating levels.
• Above level 2: Based on the statistic type, this level can mean normal contact center
operation and no action required (that is, the higher the service level percentage, the
better), or it can signify an alert situation that requires attention.
Historical statistics
Use the Historical Reporting component to generate reports detailing the past
performance of a contact center. In the Historical Reporting window, you can select the
server in Contact Center Manager Server from which you want to run and schedule
performance, configuration, and network reports (if you work in a networked
environment). These reports can help you to monito r system performance by providing
information about system activity.
You must have Historical Statistics access to configure the Historical statistics. You can
configure historical statistics collection options, such as the values for general system
parameters, the types of call flow , agent, and IVR historical sta tistics to be collected, and
the applications for which call-by-call data collects.
Real-time statistics
The Contact Center Manager Administration Real-Time Reporting displays provide
up-to-date statistics for your contact center and resources. You can view changes in call
activity in real time, such as the number of calls waiting to be answered, the nu mber of
agents assigned to each skillset, and the number of abandoned calls.
12 NN44400-710 Contact Center Performance Management 12 November 2010
Page 13
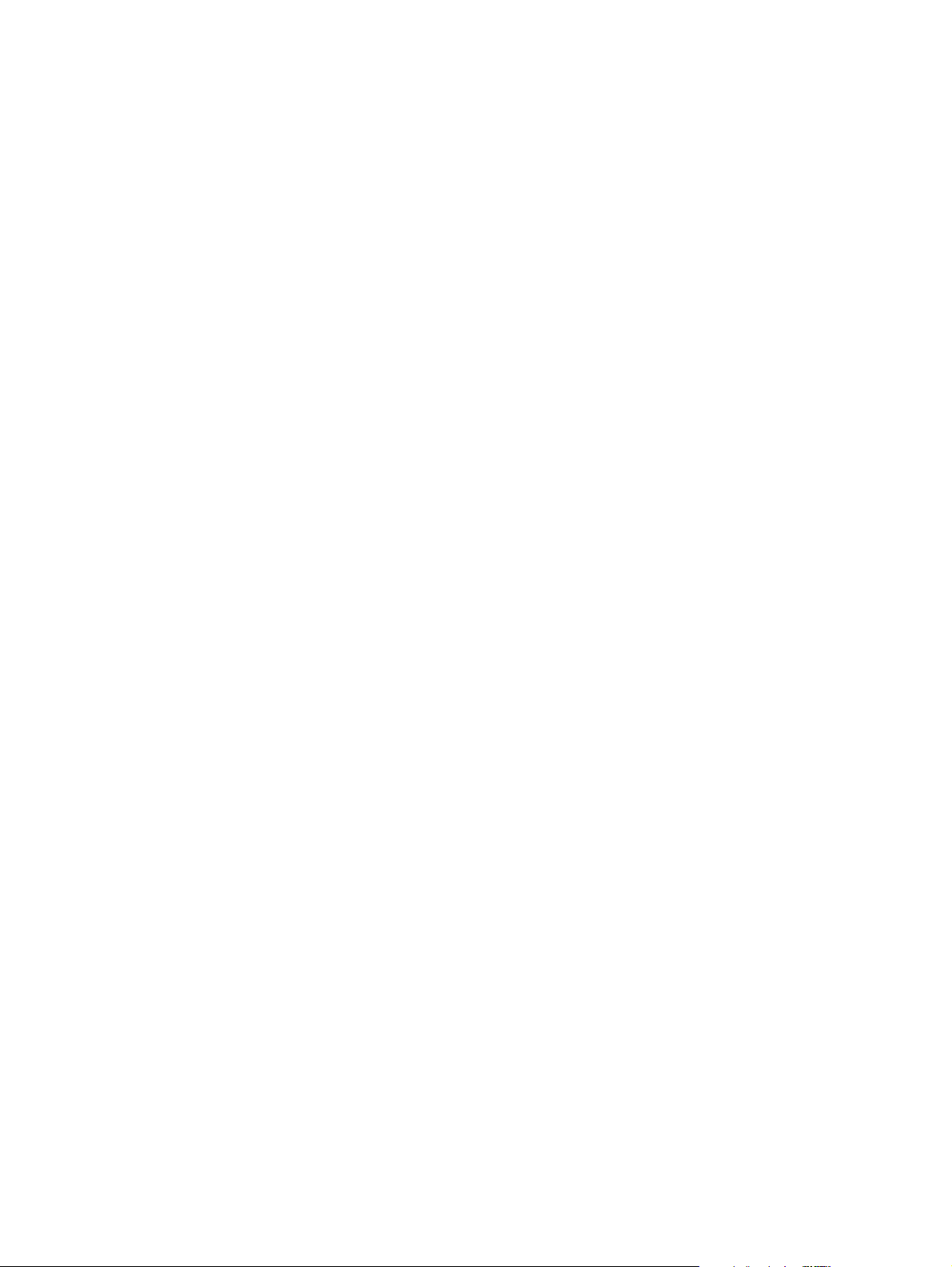
You must have Real-Time Statistics access to configure these statistics. You can
configure collection options, the data collection interval, and the minimum refresh rate.
Two types of real-time statistics are available: network consolidated and nodals.
Network-consolidated displays
Y ou can view the network-consolidated displays only if you have the networking feature
enabled and you have access to a Network Control Center (NCC) server. These
displays provide an overall, real-time view of contact center activities across a network
linked by multiple servers in Contact Center Manager Server.
Nodal displays
Nodal displays provide a real-time view of contact center activities for a specific cont act
center.
Access and partition management
Contact Center Manager Administration includes four main components that help
administrators control the data that users can access in the contact center. The
administrator can use these components to tailor access right s to suit every user in the
contact center. The following four components are available:
Performance management fundamentals
• basic access rights to each component in Contact Center Manager Administration
• partitions
• supervisor-reporting agent combinations
• access classes
The first level of security is the overall right to access the applications within Contact
Center Manager Administration. When an administrator defines Contact Center
Manager Administration users in Access and Partition Management, the administrator
specifies the applications that the user can access.
The next level of security involves partitions, supervisor-reporting agent combinations,
and access classes. The administrator can use partitions and supervisor-reporting
agent combinations to specify the data that Contact Center Manager Administration
users can view and manage. The administrator can use access classes to control the
actions that users can perform in the Contact Center Management, Scripting, Historical
Reporting, Real-Time Reporting, and Configuration components.
Crystal Reports
You can use Crystal Reports to design and generate reports from a wide range of data
sources. To generate revenue reports containing currency symbols such as the euro
symbol, you must modify an existing report template or create a new report template,
and then import the custom report into Contact Center Manager Administration. Y ou can
use the Template Importing Wizard to import report templates into Contact Center
Manager Administration that you create using the Crystal Reports.
NN44400-710 Contact Center Performance Management 12 November 2010 13
Page 14

Performance management fundamentals
14 NN44400-710 Contact Center Performance Management 12 November 2010
Page 15
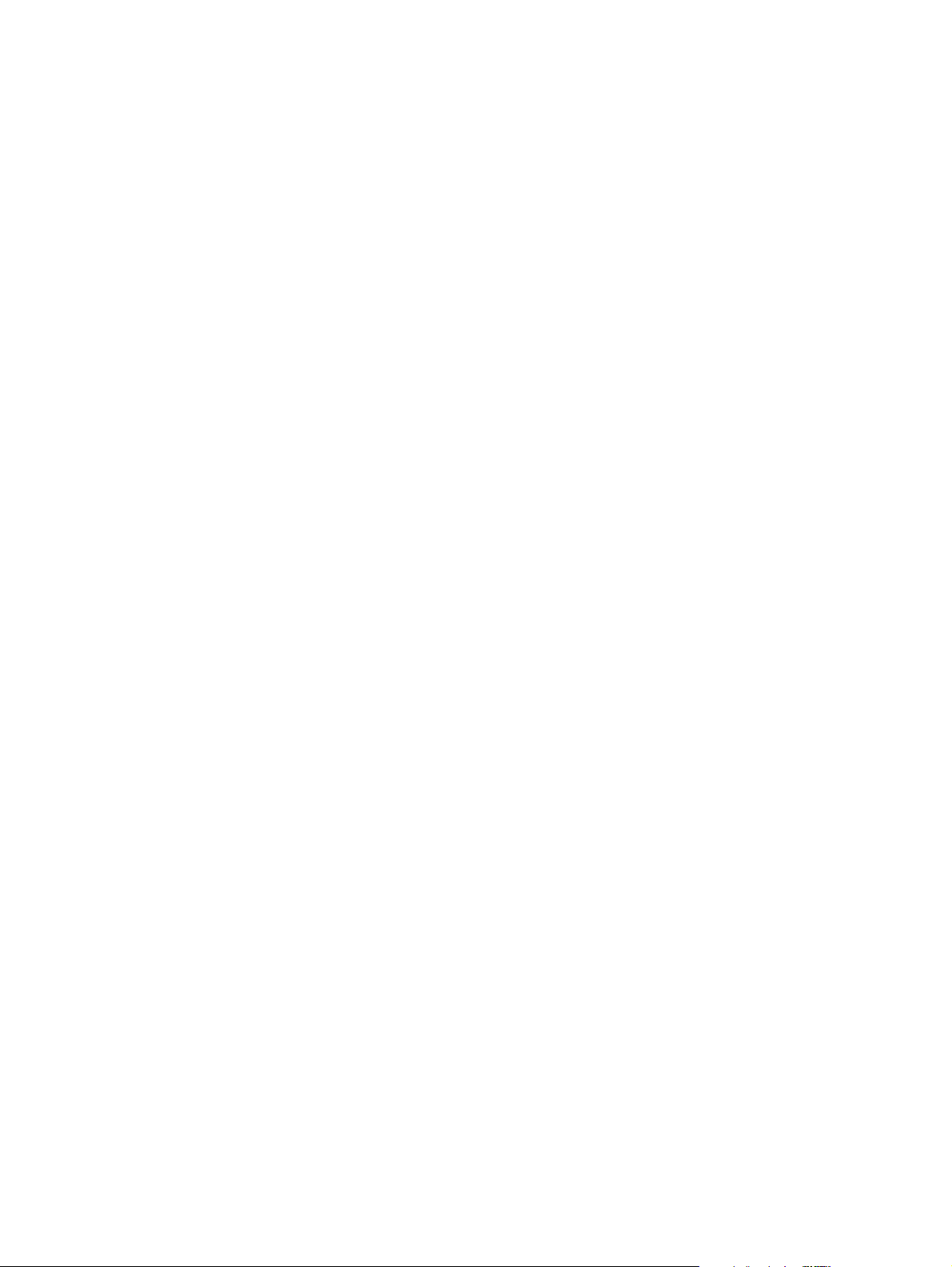
Filter management
You can use filters to specify the skillsets, applications, the agents that you want to see
in the real-time display grids, and the agents that you want to see in the agent map
graphical displays.
Prerequisites to filter management
• Ensure that you have access to Filters.
• Ensure that you do not log on as webadmin.
Navigation
• Creating a filter in Real-time Reporting (page 15)
• Creating a filter in Historical reporting (page 16)
• Adding skillset elements to a filter (page 16)
• Adding application elements to a filter (page 17)
• Adding agent elements to a filter (page 18)
• Removing elements from a filter (page 19)
• Deleting a filter (page 19)
• Applying filters to real-time displays (page 20)
• Applying supervisor-reporting agent combinations to real-time displays (page 20)
• Removing filters from a real-time display (page 21)
Creating a filter in Real-time Reporting
Create filters to specify the skillsets, applications, and agents that you want to see in the
real-time display grids, and the agents that you want to see in the agent map graphical
displays.
Prerequisites
• Log on to Real-Time Reporting. See Logging on t o Real-T ime Reporting (pa ge 23).
• Ensure that you have access to filters.
• Ensure that you do not log on as the webadmin.
Procedure steps
Step Action
1 From the Filters menu, select Manage Filters.
NN44400-710 Contact Center Performance Management 12 November 2010 15
Page 16
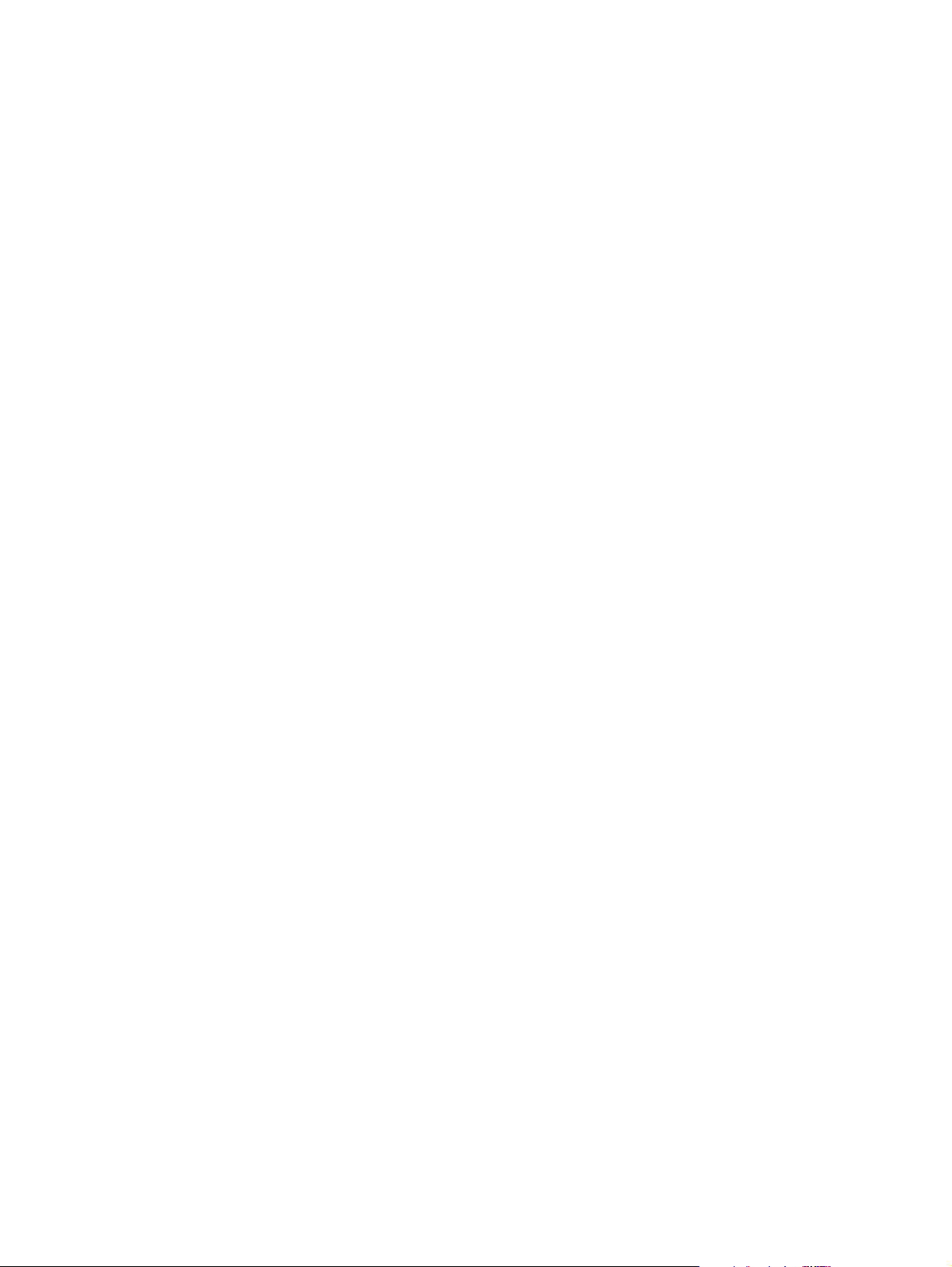
Filter management
2 From the Filters menu, select Add Filter.
3 In the New Filter Name box, type the name of the filter. You can use only alphanumeric
characters; do not use special characters.
4 Click Submit to save the filter.
Creating a filter in Historical reporting
Create and use the filters in the Historical Reporting application for Network
Consolidated reports.
Prerequisites
• Log on to Historical Reporting.
Procedure steps
Step Action
1 Select Filters, Manage Filters.
--End--
2 Click Filter, Add Filter.
3 In the box, enter the name of the new filter.
4 Click Submit.
5 Click the required resource tab.
6 Select the required resource.
7 Click Submit.
Adding skillset elements to a filter
You must add skillset elements to a filter to view the statistics that you require.
Prerequisites
• Log on to Real-Time Reporting or Historical Repo rting. See Logging on to Real-Time
Reporting (page 23) or Logging on to Historical Reporting (page 74).
• Create at least one filter. See Creating a filter in Real-time Reporting (page 15).
--End--
• Ensure that you have access to filters.
• Ensure that you do not log on as the webadmin.
16 NN44400-710 Contact Center Performance Management 12 November 2010
Page 17
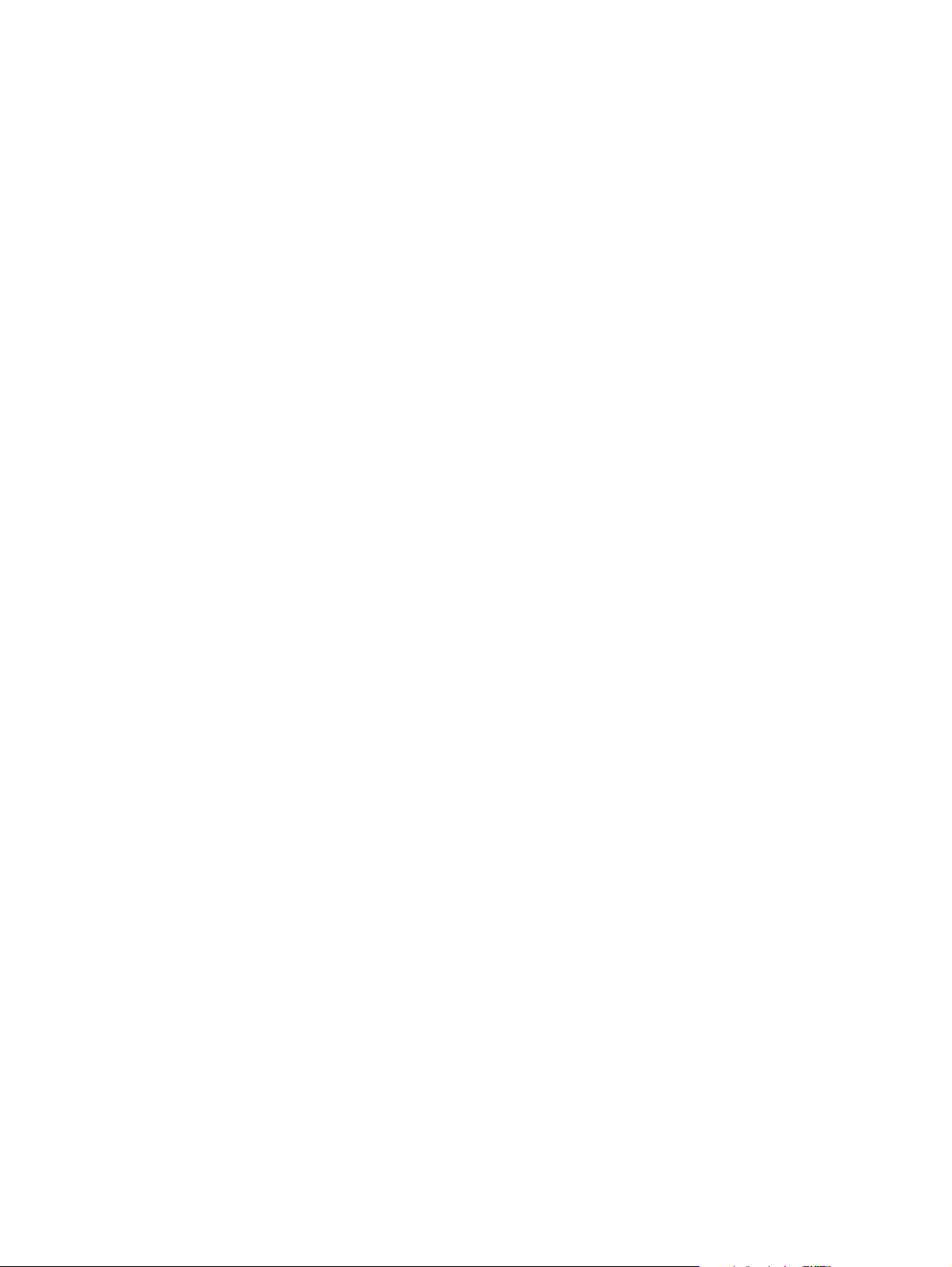
Procedure steps
Step Action
1 From the Filters menu, select Manage Filters.
2 In the left pane, select the filter to edit.
3 Select the Contact Center Manager Server on which to add the elements.
4 Select the Skillsets tab.
5 Click the Assign Skillsets heading.
6 From the list, select contains, is equal to, or start with.
7 In the box, type the skillset name.
8 Click Search.
9 In the list of available skillsets, select the check box for each skillset to add to the filter.
OR
To select all available skillsets, select the Select All check box.
10 Click Submit to save your changes.
Filter management
--End--
Adding application elements to a filter
To specify a server, you must add application elements.
Prerequisites
• Log on to Real-Time Reporting or Historical Repo rting. See Logging on to Real-Time
Reporting (page 23) or Logging on to Historical Reporting (page 74).
• Create at least one filter. See Creating a filter in Real-time Reporting (page 15).
• Ensure that you have access to filters.
• Ensure that you do not log on as the webadmin.
Procedure steps
Step Action
1 From the Filters menu, select Manage Filters.
2 In the left pane, select the filter to edit.
3 Select the Contact Center Manager Server on which to add the elements.
4 Select the Application tab.
5 In the list of available applications, select the check box for each application to add to
the filter.
NN44400-710 Contact Center Performance Management 12 November 2010 17
Page 18
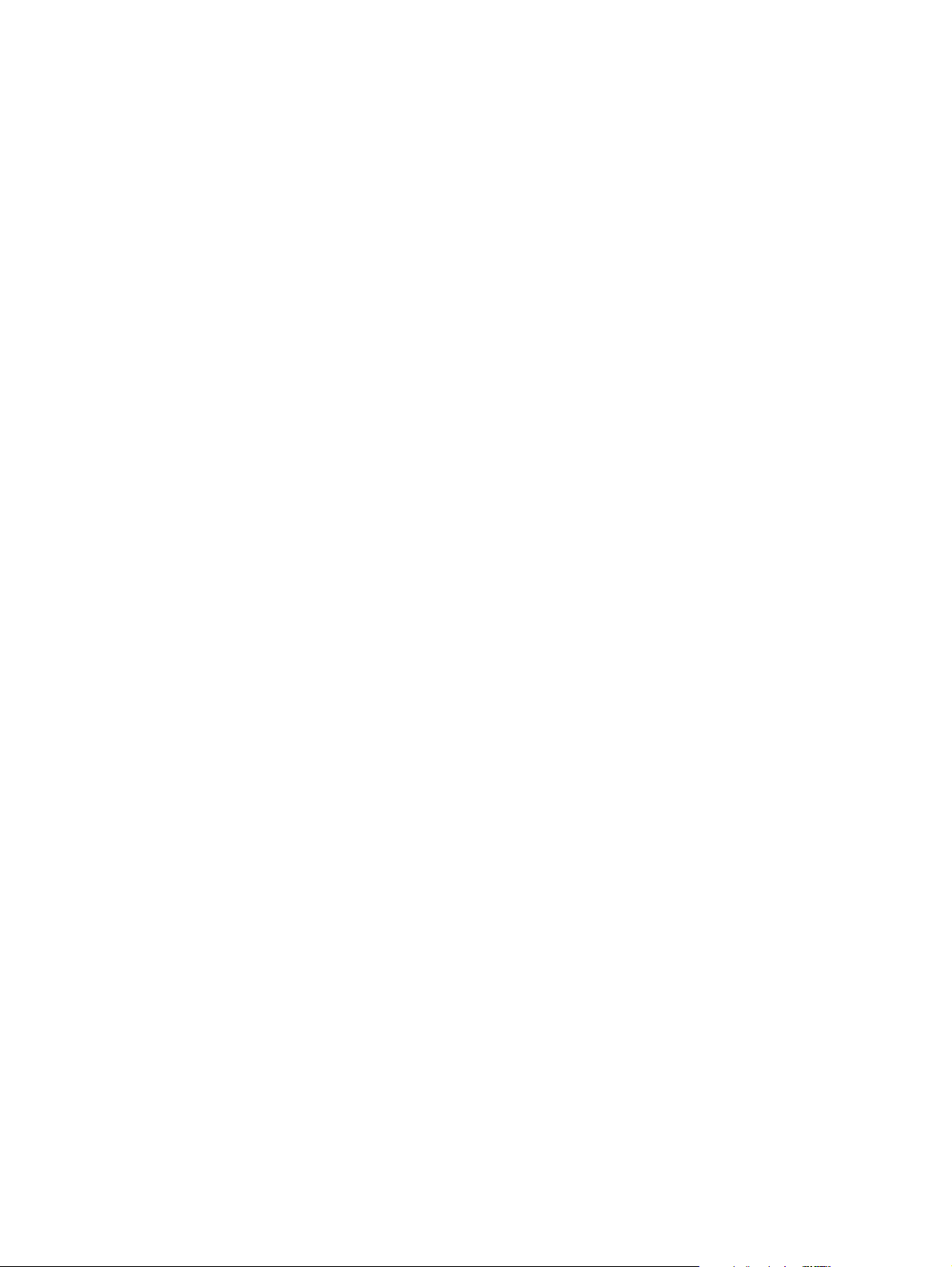
Filter management
6 To choose all available applications, select the Select All check box.
7 Click Submit to save your changes.
Adding agent elements to a filter
Include specific agents’ statistics by adding agent elements.
Prerequisites
• Log on to Real-Time Reporting or Historical Repo rting. See Logging on to Real-Time
Reporting (page 23) or Logging on to Historical Reporting (page 74).
• Create at least one filter. See Creating a filter in Real-time Reporting (page 15).
• Ensure that you have access to filters.
• Ensure that you do not log on as the webadmin.
--End--
Procedure steps
Step Action
1 From the Filters menu, select Manage Filters.
2 In the left pane, select the filter to edit.
3 Select the Contact Center Manager Server on which to add the elements.
4 Select the Agents tab.
5 Click the Assign Agents heading.
6 From the first list, select Last Name, First Name, Department, Comment, or Login
ID.
7 From the second list, select contains, is equal to, or start with.
8 In the box, type a value to search.
You can search for up to five levels by selecting And or Or from the last list.
9 Click Search.
Agents that match your criteria appear in a table.
10 In the list of available agents, select the check box for each agent to add to the filter.
OR
To choose all available agents, select the Select All check box.
11 Click Submit to save your changes.
--End--
18 NN44400-710 Contact Center Performance Management 12 November 2010
Page 19
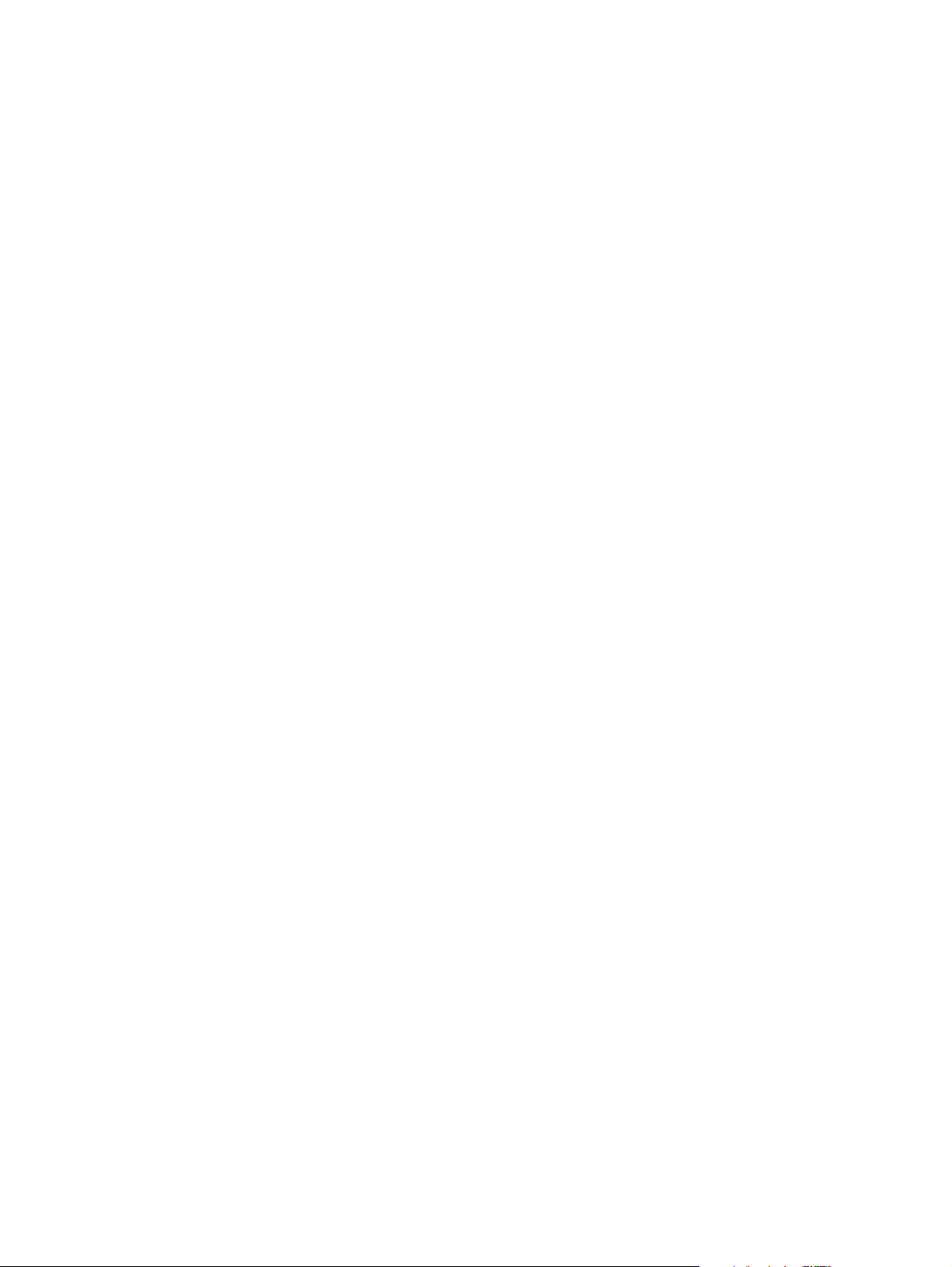
Removing elements from a filter
To modify the report display, remove elements from a filter.
Prerequisites
• Log on to Real-Time Reporting or Historical Repo rting. See Logging on to Real-Time
Reporting (page 23) or Logging on to Historical Reporting (page 74).
• Create at least one filter. See Creating a filter in Real-time Reporting (page 15).
• Ensure that you have access to filters.
• Ensure that you do not log on as the webadmin.
Procedure steps
Step Action
1 From the Filters menu, select Manage Filters.
Filter management
2 In the left pane, select the filter from which to remove applications, skillsets, or agents.
3 Clear the check boxes for each skillset, application, or agent to remove from the filter.
4 Click Submit to save your changes.
Deleting a filter
If you need to rename a filter, you must delete the filter and create a new one with the
new name.
Prerequisites
• Log on to Real-Time Reporting or Historical Repo rting. See Logging on to Real-Time
• Create at least one filter. See Creating a filter in Real-time Reporting (page 15).
• Ensure that you have access to filters.
• Ensure that you do not log on as the webadmin.
--End--
Reporting (page 23) or Logging on to Historical Reporting (page 74).
Procedure steps
Step Action
1 From the Filters menu, select Manage Filters.
2 In the left pane, select the filter to dele te.
NN44400-710 Contact Center Performance Management 12 November 2010 19
Page 20
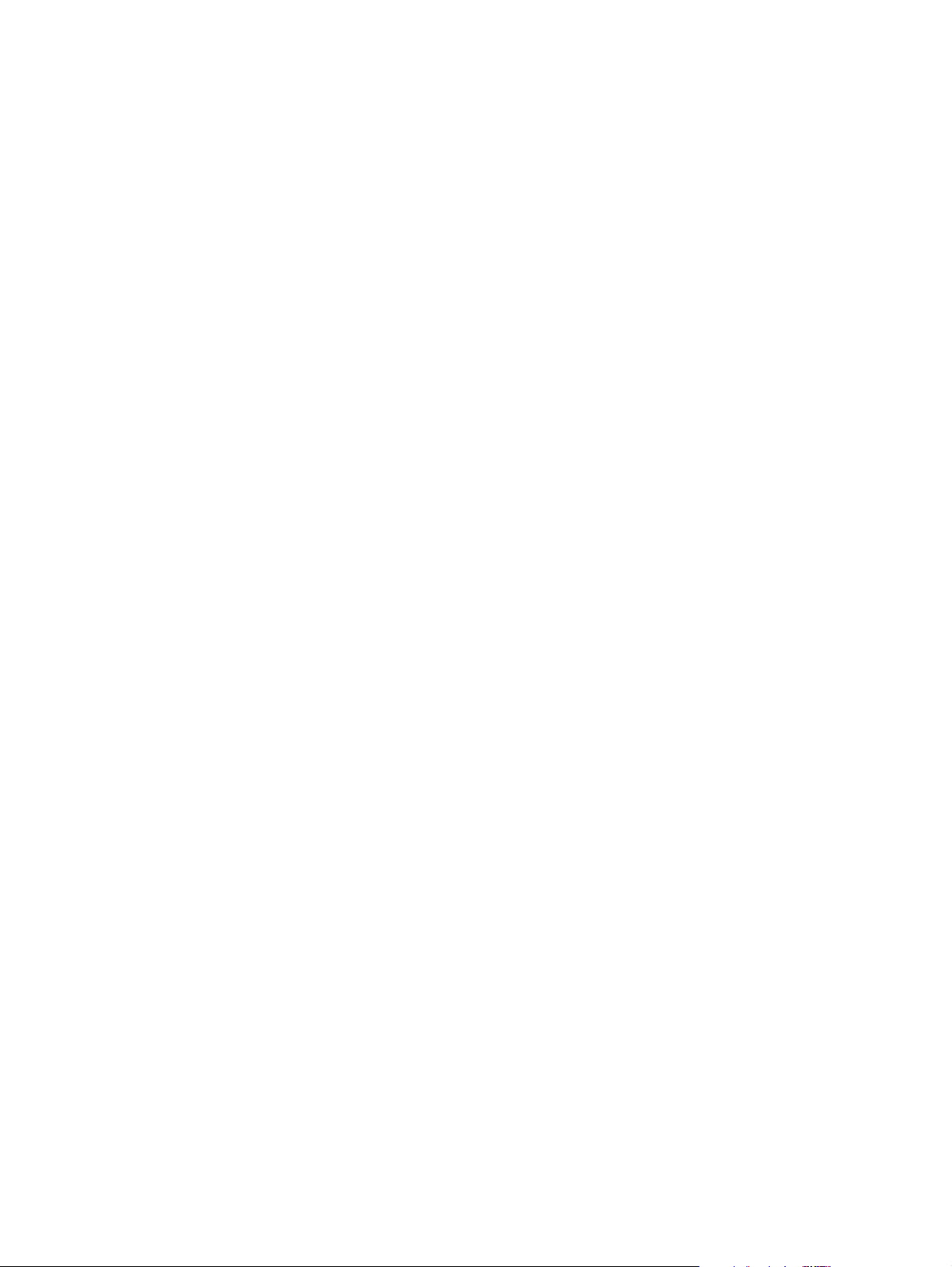
Filter management
3 In the right pane, click Delete Filter.
4 In the message box that appears asking you to confirm your choice, click OK.
Applying filters to real-time displays
Use the Filters page to apply filters to customize your real-time displays. You can apply
a filter, a supervisor-reporting agent combination, or both.
Prerequisites
• Log on to Real-time reporting. See Logging on to Real-Time Reporting (page 23).
• Create at least one filter. See Creating a filter in Real-time Reporting (page 15).
• Ensure that you have access to filters.
• Ensure that you do not log on as the webadmin.
--End--
Procedure steps
Step Action
1 In the left pane, under the server containing the real-time display to which to apply
filters, select the Private Tabular Displays folder.
2 Click the private display to customize.
3 Click the Filters tab.
4 From the list of available filters, select the check box for each filter to assign to the
real-time display.
OR
T o assign all of the availa ble filters (and supervisor-reporting agent combinations listed,
if you customize the Standard Agent display), click Select All.
5 Click Submit to save your changes.
6 Click Launch Display to start the display and view your changes
--End--
Applying supervisor-reporting agent combinations to real-time displays
You can apply supervisor-reporting agent combinations to the Standard Agent Display.
20 NN44400-710 Contact Center Performance Management 12 November 2010
Page 21
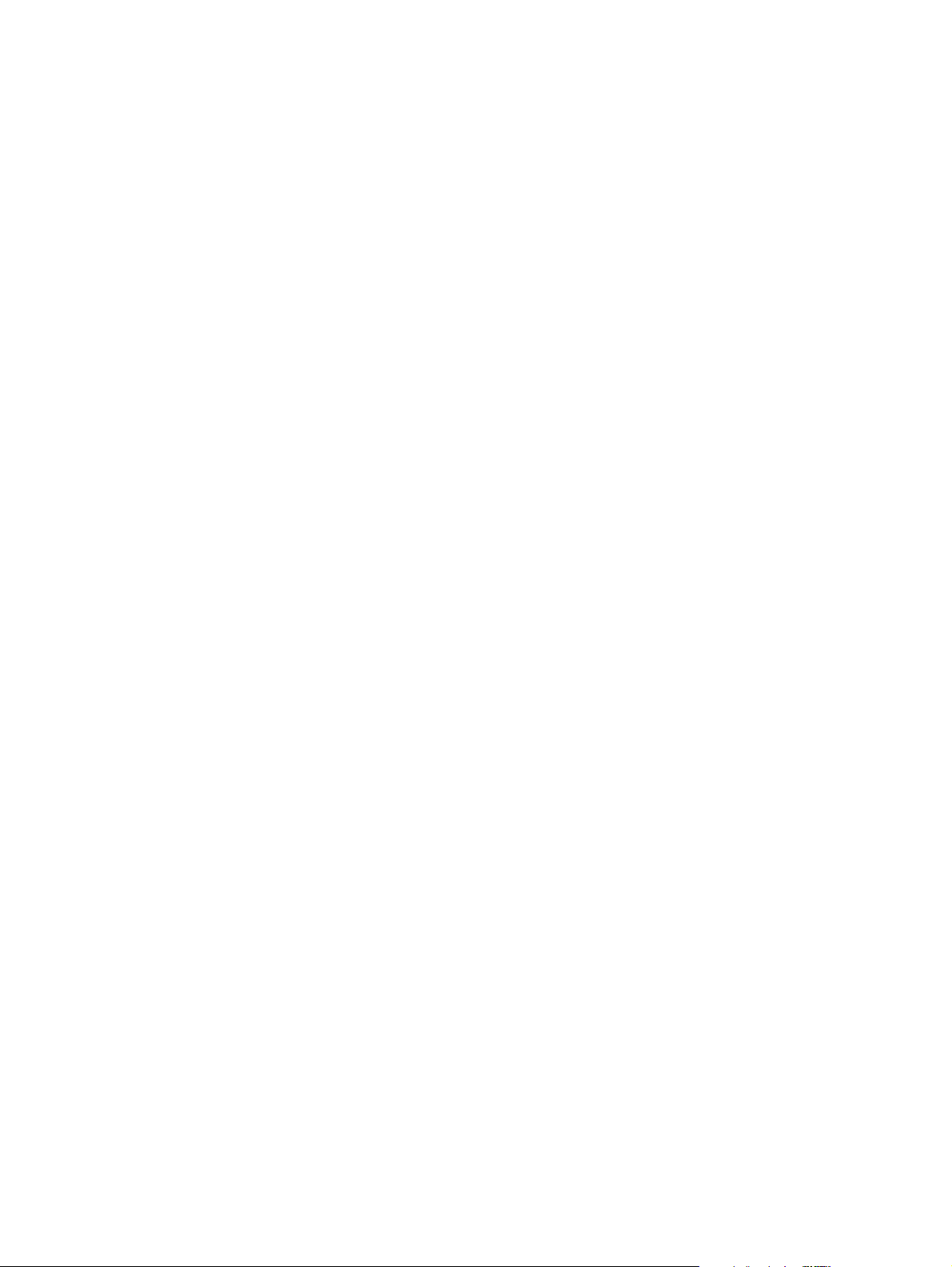
Prerequisites
• Log on to Real-Time Reporting. See Logging on to Real-Time Reporting (page 23).
• Ensure that you have access to filters.
• Ensure that you do not log on as the webadmin.
Procedure steps
Step Action
1 In the left pane, select the server co ntaining the Standard Agent real-time display to
which to apply supervisor-reporting agent combinations.
2 Select the Private Tabular Displays folder.
3 Click the private agent display to customize.
4 Click the Filters tab.
5 From the list of available supervisor-reporting agent combinations, sele ct the check box
for each supervisor to assign to the real-time display.
6 To assign all the available supervisor-reporting agent combinations and all filters, click
Select All.
7 Click Submit to save your changes.
Filter management
8 Click Launch Display to start the display and view your changes.
Removing filters from a real-time display
To modify a real-time display, you can remove a filter that you do not require.
Prerequisites
• Log on to Real-Time Reporting. See Logging on to Real-Time Reporting (page 23).
• Ensure that you have access to filters.
• Ensure that you do not log on as webadmin.
Procedure steps
Step Action
1 In the left pane, select the server that contains the real-time display from which to
remove filters.
2 Select the Private Tabular Displays folder
--End--
3 Click the display to customize.
4 Click the Filters tab.
NN44400-710 Contact Center Performance Management 12 November 2010 21
Page 22

Filter management
5 From the list of assigned filters, clear the check box for each filter to remove from the
real-time display.
6 To remove all of the filters from the real- tim e disp la y, click Clear All.
7 Click Submit to save your changes
--End--
22 NN44400-710 Contact Center Performance Management 12 November 2010
Page 23

Real-time Reporting
The Contact Center Manager Administration (CCMA) Real-Time Reporting displays
provide up-to-date statistics for your contact center and resources. With access to
statistics that update in real time, such as the number of calls waiting to be answered,
the number of agents assigned to each skillset, and the numbe r of abandoned calls, you
can view changes in call activity as they occur.
If you use Avaya and Predictive Outbound Real-time displays from CCMA, an agent’s
status is different for each display.
Prerequisites to real-time reports
• Ensure that you have access to the Real-Time Reporting (RTR) component and
associated access class elements.
Navigation
• Logging on to Real-Time Reporting (page 23)
• Creating a private real-time display (page 24)
• Making a public copy of a private real-time display (page 25)
• Deleting public displays (page 26)
• Applying custom formulas to real-time displays (page 26)
• Starting a network summary (page 27)
• Printing a summary chart (page 27)
• Printing a real-time display (page 28)
• Deleting a private display (page 28)
• Deleting an exported real-time display grid (page 29)
• Viewing the non-staffed skillsets (page 29)
Logging on to Real-Time Reporting
Access Real-Time Reporting, by logging on to RTR.
Prerequisites
• Ensure that you have access to Real-Time Reporting.
Procedure steps
Step Action
NN44400-710 Contact Center Performance Management 12 November 2010 23
Page 24
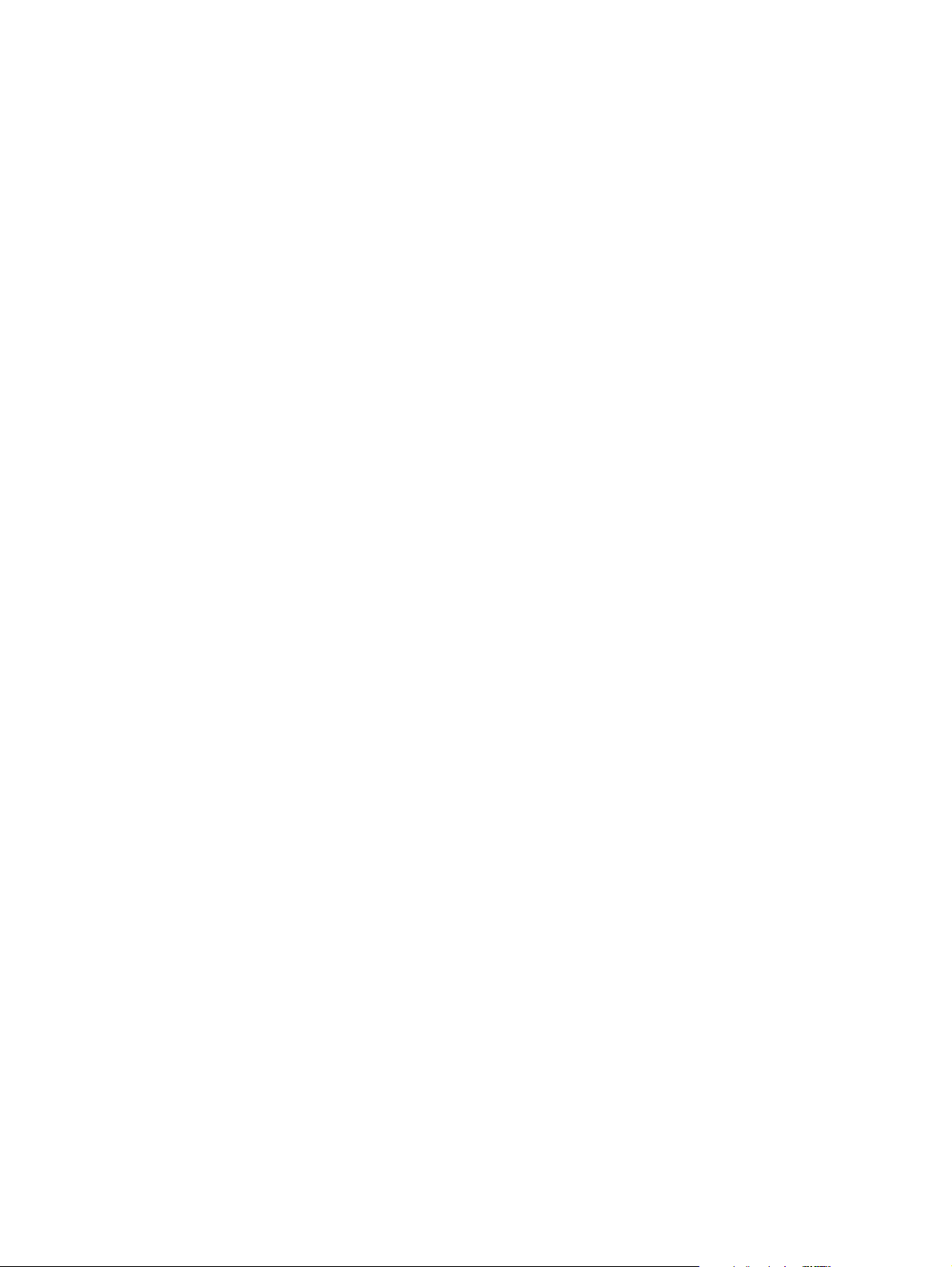
Real-time Reporting
1 Log on to Contact Center Manager Administration.
2 On the launchpad, click Real-Time Reporting.
The Real-Time Reporting window appears.
Creating a private real-time display
Create a private real-time display to customize real-time displays.
For more information about customizing real-time displays. See Real-time report
customization (page 55).
Prerequisites
• Create a copy of a public display template. See Making a public copy of a private
real-time display (page 25).
--End--
• Log on to Real-Time Reporting. See Logging on to Real-Time Reporting (page 23).
Procedure steps
Step Action
1 In the left pane, click the server on which to create a private real-time display.
2 Select the Public Tabular Displays folder.
3 From the expanded Public Tabular Displays folder, select the display to copy.
4 In the Public Display window, type the name of you r new private display. You can use
only alphanumeric characters in the display name; do not use special characters.
When you copy a display, the system gives the new display a default name in the
format [server name]_[display name]. Because each private display must have a
unique name, you must type a new name if you save a private display with the same
default name.
5 To save the display in the Private Tabular Displays folder, click Make Private Copy.
6 On the Properties page, you can change the colors, font size, and the refresh rate.
--End--
24 NN44400-710 Contact Center Performance Management 12 November 2010
Page 25
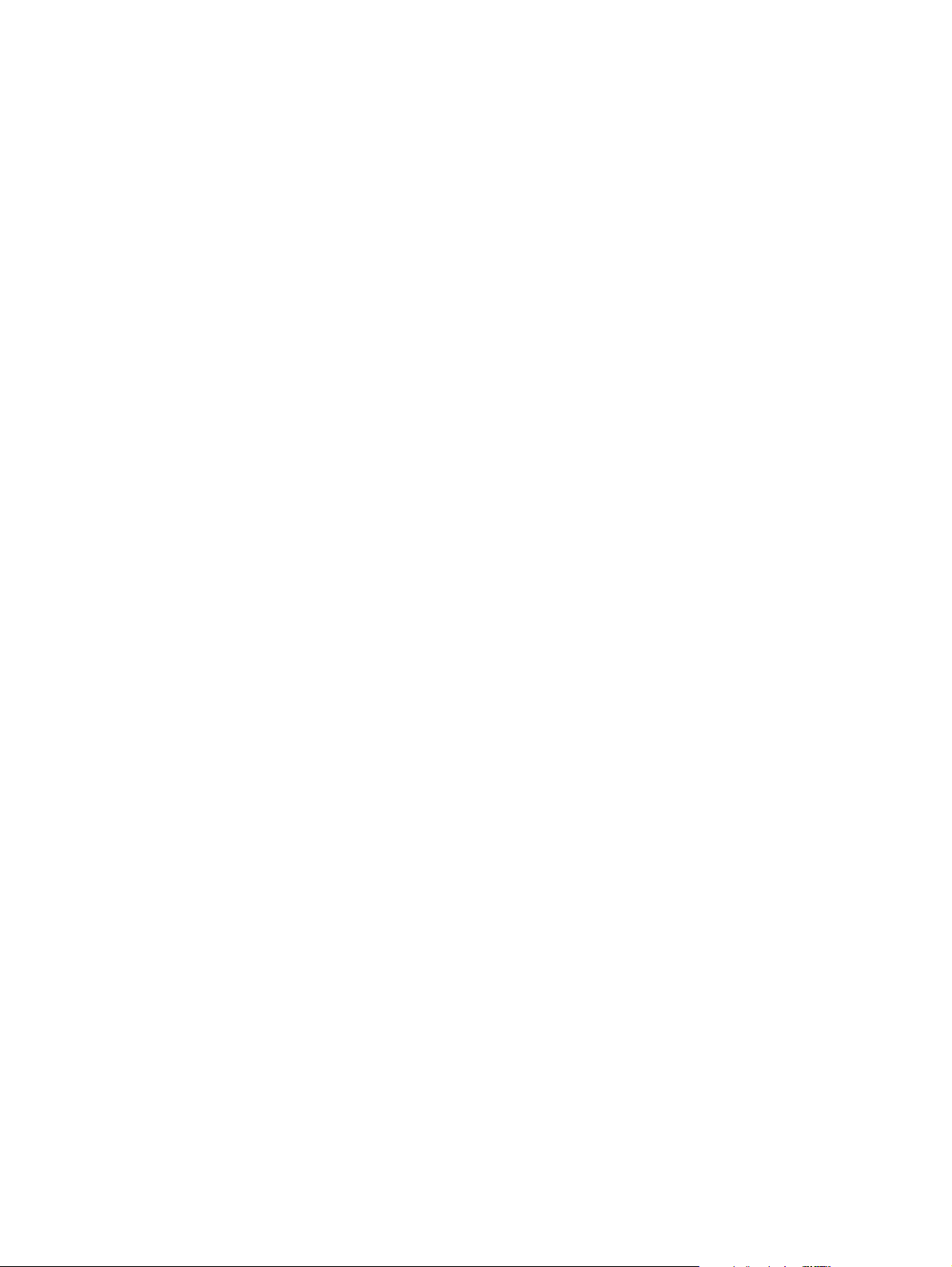
Making a public copy of a private real-time display
After you customize a real-time display and save it in your Private Tabular Displays
folder, you can share the display with other users by making a public copy. Y ou can copy
the display to the Public Tabular Displays folder on the currently selected server or
across all servers on the network to which you have access.
For information about making public copies of graphical displays, see Making a public
copy of a graphical display (page 40) or Creating a public collection or public billboard
collection (page 53).
Procedure steps
Step Action
1 Log on to the Real-Time Reporting component.
2 In the left pane, click the Contact Center Manager Server on which to create a public
copy of a private real-time display.
3 Select the Private Tabular Displays folder.
4 From the expanded Private Tabular Displays folder, select the display to copy.
5 At the bottom of the Properties page, type the name of the display as you want it to
appear in the Public Tabular Displays folder.
Real-time Reporting
Attention: You can use only alphanumeric characters in the display name; do not use special
characters. You cannot type the same name used by one of the Standard Public displays
because you cannot overwrite these displays. If you type the same nam e as an existing copied
display; then you overwrite the existing display.
6 Select the servers on which you want the public copy of your private display to appear.
Y ou can cho ose the current server on which you save the private display o r all servers
to which you have access.
If you have access to an NCC server and you copy a nodal display across all serve rs,
you do not see the nodal display on the NCC server. You can copy nodal real-time
displays to every server on the network except the NCC server . Likewise, you can copy
private network-consolidated displays to the Public Tabular Displays folder only on the
NCC server (that is, you cannot copy these displays across all servers in the network).
7 Click Make Public Copy to save the private display in the Public Tabular Displays
folder.
8 In the Public Display window, you can view the public display, make a new private
copy of it, or, if you are an administrator logged on as webadmin, you can delete the
display.
--End--
NN44400-710 Contact Center Performance Management 12 November 2010 25
Page 26
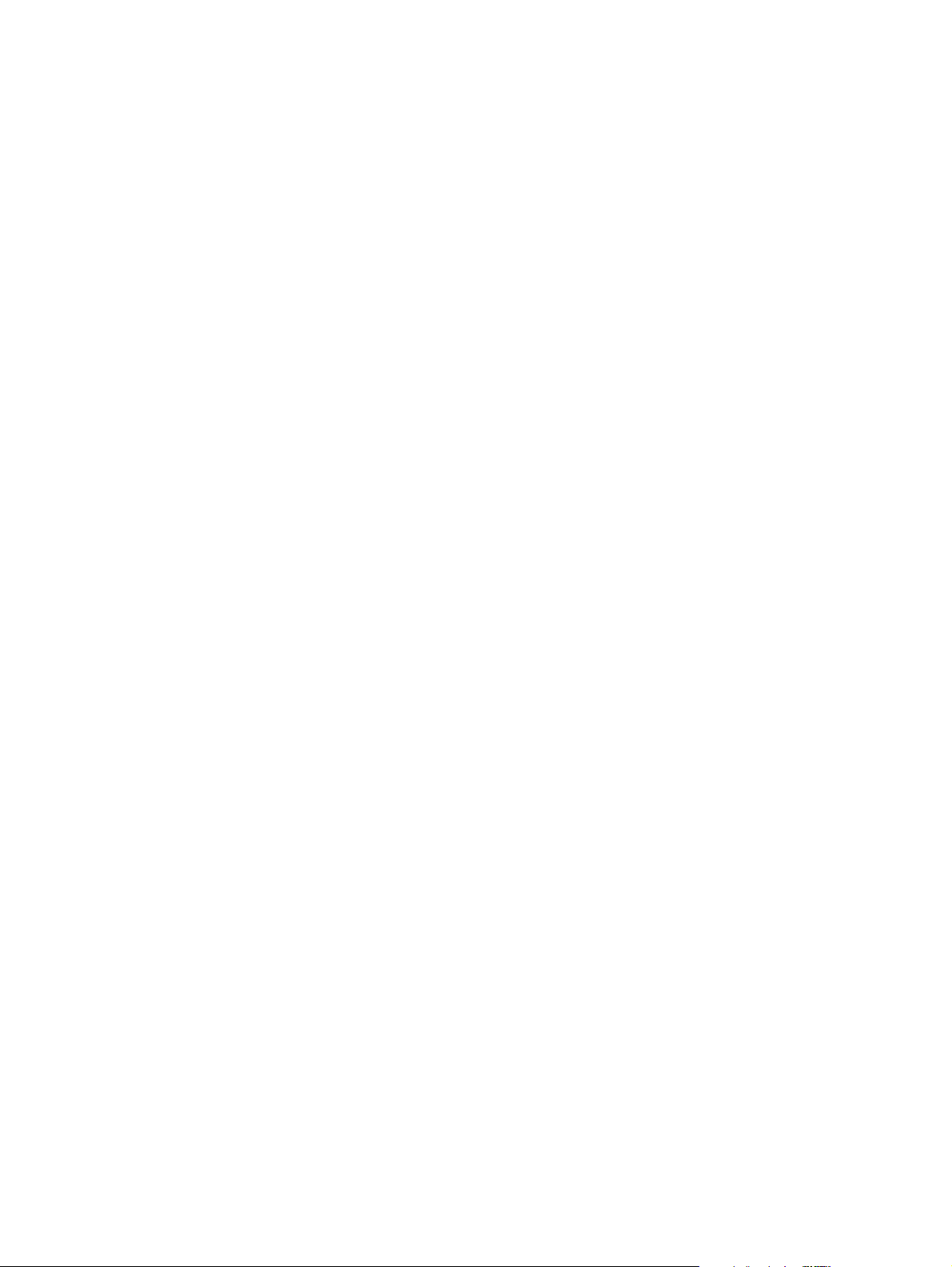
Real-time Reporting
Deleting public displays
If required, you can delete custom public displays. You cannot delete standard public
displays (the displays that come with the Contact Center Manager Administration
software).
Prerequisites
• Ensure that you log on to Contact Center Manager Administration as the webadmin
administrator.
• Log on to Real-Time Reporting.
Procedure steps
Step Action
1 In the left pane, navigate to the public display to delete.
2 In the Public Display window, click Delete Public Display.
3 In the message box that asks you to confirm your choice, click OK.
Attention: The same public display can exist on multiple servers if the user who saved it chose
to copy it to all servers on the network. If you delete the display on one server , you do not delete
all copies.
--End--
Applying custom formulas to real-time displays
After you create custom formulas in the Formula Editor, apply them to your private
real-time displays in the Real-Time Reporting component.
You can customize only the columns in private displays. If you choose a public display,
you must first copy and save it in your Private Displays folder before you can customize
the columns. See Creating a private real-time display (page 24).
Procedure steps
Step Action
1 In the Real-Time Reporting main window , select the Private T abular Display s folder
under the server containing the display to customize.
2 Click the display to customize.
3 Click the Columns tab.
4 From the Available Fields list, select the formula to add to the real-time display.
5 Click Add Field.
6 Click Submit to save your changes.
26 NN44400-710 Contact Center Performance Management 12 November 2010
Page 27
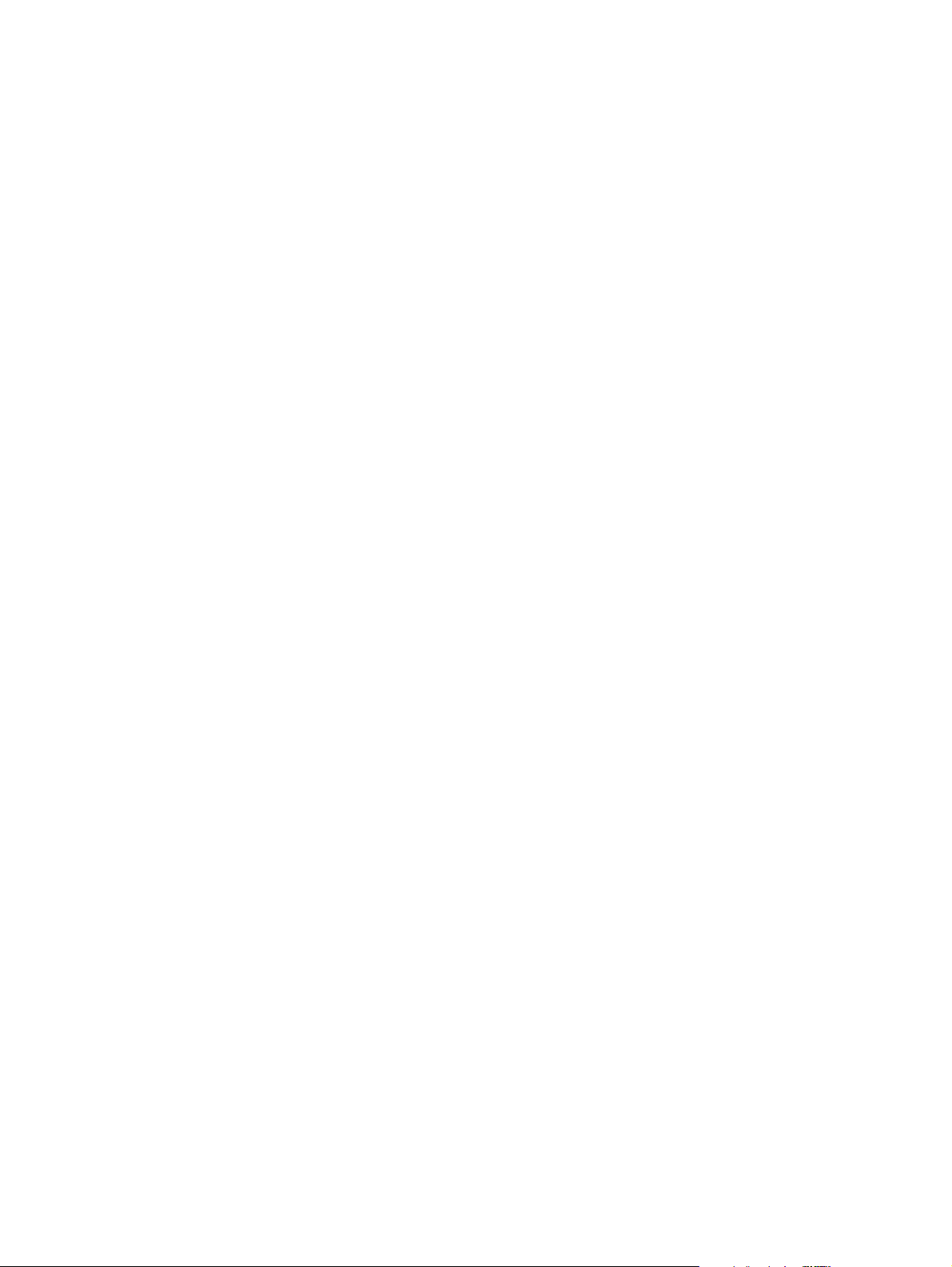
7 Click Launch Display to view your changes.
Starting a network summary
You can start a performance summary chart in bar format of all sites in the network (if
you work in a networked environment). The chart updates at the same refresh rate as
the real-time display grid.
Procedure steps
Step Action
1 Log on to Real-Time Reporting.
2 In the left pane, click the NCC server.
3 Navigate to the network summary chart.
4 Click Network Summary.
Real-time Reporting
--End--
The chart appears approximately after a 5-second delay.
Printing a summary chart
If you require a hard copy, you can print a summary chart.
Prerequisites
• Ensure that a NCC server is available.
Procedure steps
Step Action
1 Log on to Real-Time Reporting.
2 In the left pane, click the server on which the summary chart is stored.
3 Navigate to the summary chart.
4 Click Print.
5 In the Print dialog box, from the Printer Name list, select the desired printer.
--End--
To view the summary chart in color, select a color printer.
6 Click OK.
--End--
NN44400-710 Contact Center Performance Management 12 November 2010 27
Page 28
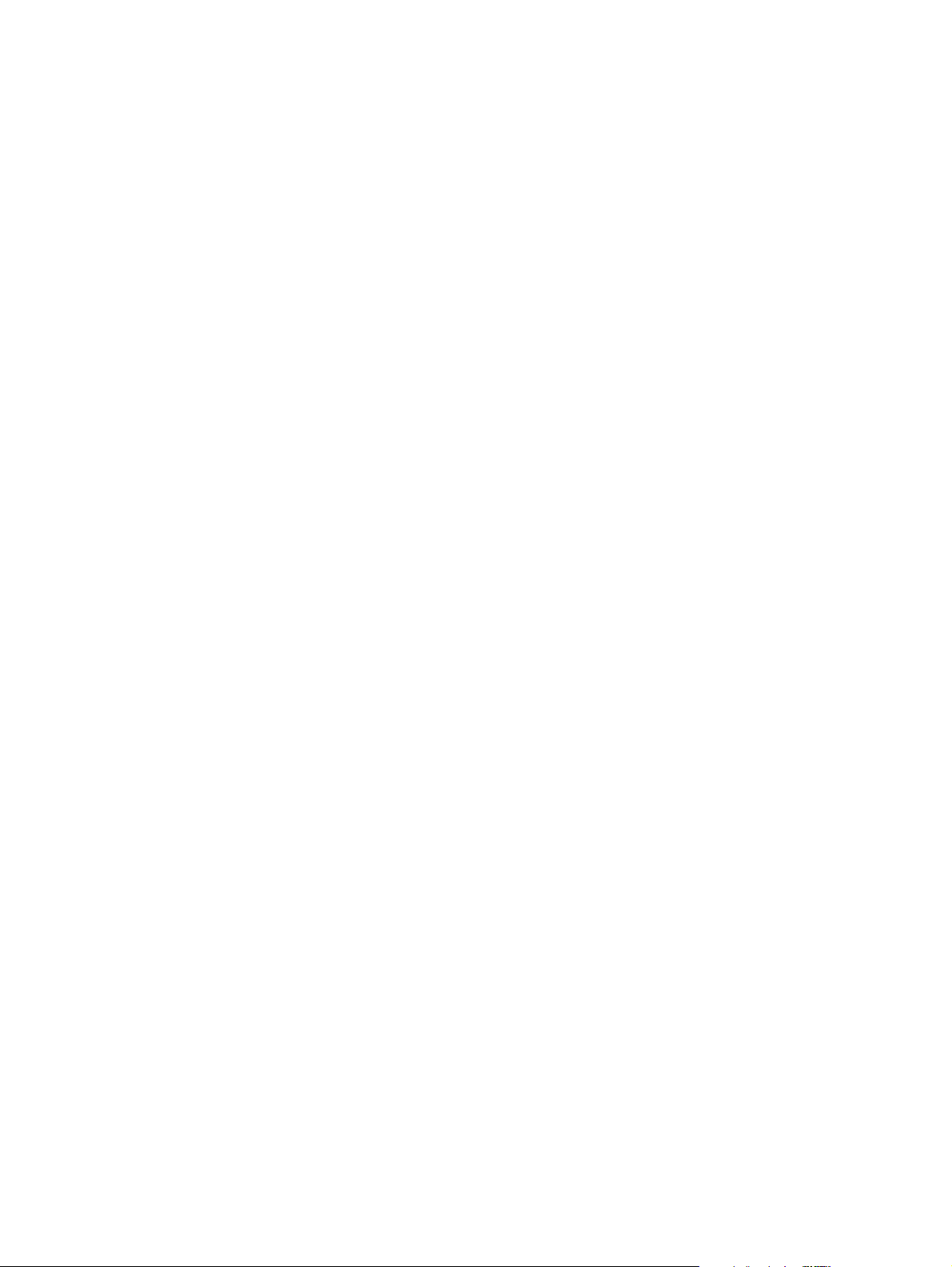
Real-time Reporting
Printing a real-time display
If you require a hard copy, you can print a real-time display.
Procedure steps
Step Action
1 Log on to Real-Time Reporting.
2 In the left pane, click the server on which the real-time display is stored.
3 Navigate to the real-time display.
4 Click Print.
5 In the Print dialog box, from the Printer Name list, select the desired printer.
6 Click OK.
--End--
Deleting a private display
Delete private tabular and graphical displays.
After you delete a display, you cannot recover it.
Prerequisites
• At least one private display must exist
Procedure steps
Step Action
1 Log on to the Real-Time Reporting component.
2 In the left pane, click the server that contains the private display to delete.
3 Click the Private Tabular Displays folder to delete a private tabular display.
OR
Click the Private Graphical Displays folder to delete a private graphical display.
4 In the selected folder, click the private display to delete.
5 In the right pane, click Remove Private Display to delete a private tabular display.
OR
Click Remove Display to delete a private graphical display.
6 In the confirmation dialog box, click OK.
The system permanently deletes the display.
--End--
28 NN44400-710 Contact Center Performance Management 12 November 2010
Page 29
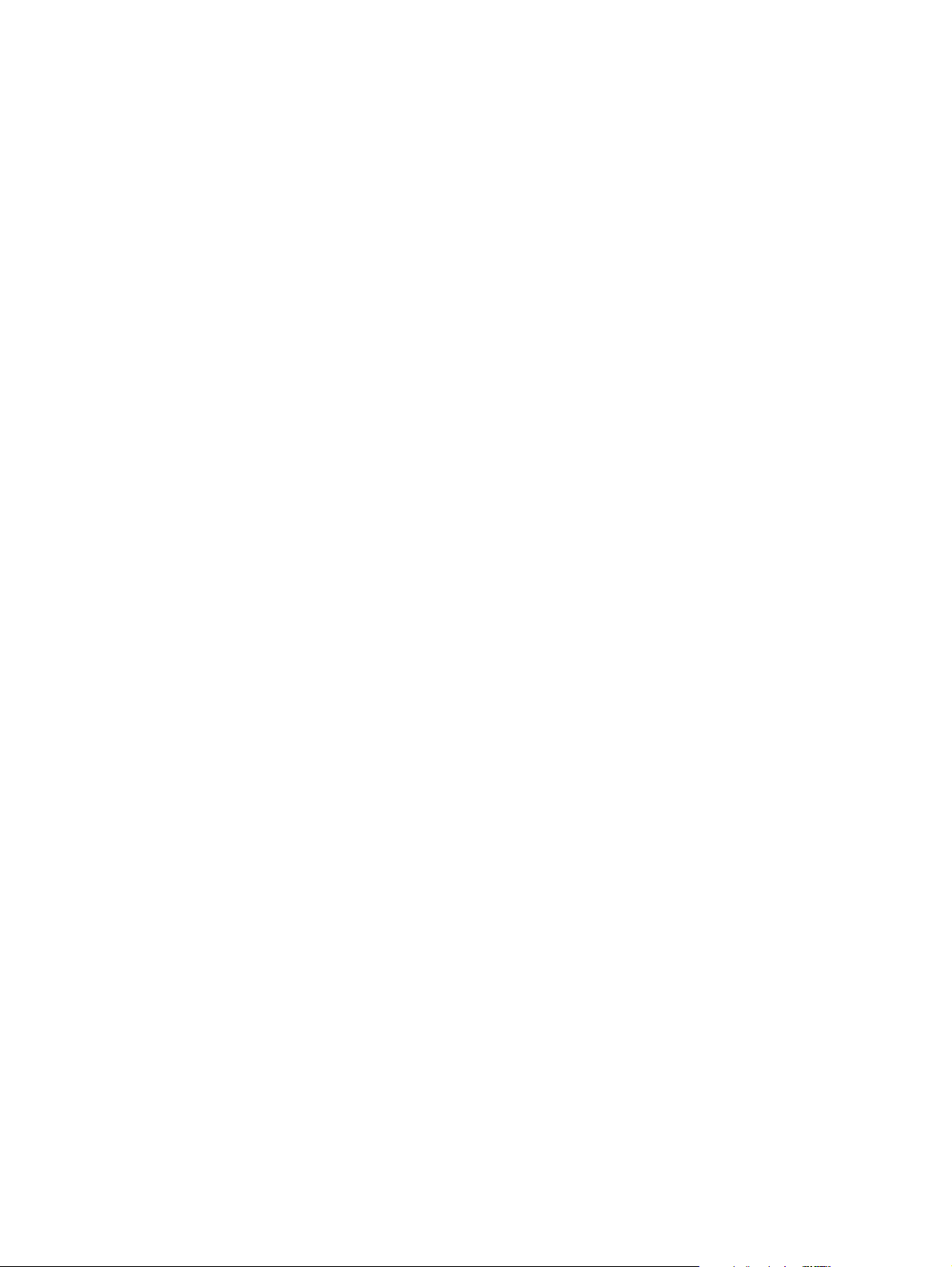
Deleting an exported real-time display grid
You can delete real-time display grids from the Contact Center Manager Administration
server that you export as HTML files.
Procedure steps
Step Action
1 Log on to the Real-Time Reporting component.
2 From the Displays menu, click Manage Exported Displays.
3 In the right pane, select the check box for each exported file to delete.
4 To delete all files, click Select All.
5 Click Delete to remove the selected files from the Contact Center Manager
Administration server.
Real-time Reporting
--End--
Viewing the non-staffed skillsets
Use the Non-Staffed Skillsets window to view the list of all the skillsets of logged-on
agents from those agents included in the p artition assigned to you. Unlike the real-time
display from which you launch this window, the list of nonstaffed skillsets does not
refresh automatically. Instead, you must manually refresh the list to obtain the most
recent information.
Procedure steps
Step Action
1 Log on to the Real-Time Reporting component.
2 In the right pane, click the server and then click the folder that contains the skillset
display to launch.
3 Select the skillset display and in the left pane click Launch Display.
The display launches.
4 In the display, click Non-Staffed Skillsets.
The Non-Staffed Skillsets window appears, listing all of the skillsets within your partition
without logged-on agents.
5 Click Refresh.
--End--
NN44400-710 Contact Center Performance Management 12 November 2010 29
Page 30
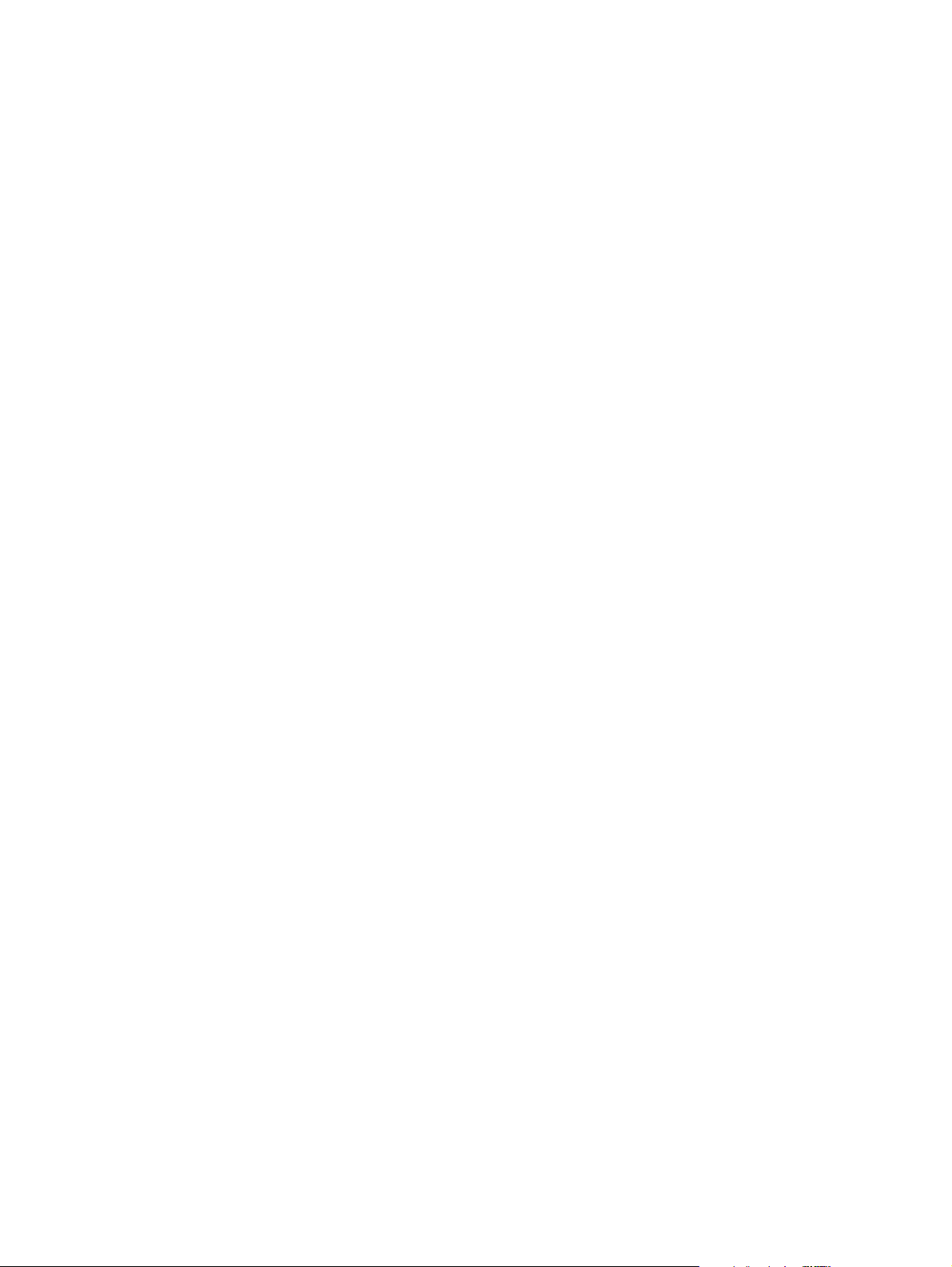
Real-time Reporting
30 NN44400-710 Contact Center Performance Management 12 November 2010
Page 31

Exported displays
The procedures in this section describe how to work with exported real-time displays.
Prerequisites to exported displays
• Ensure that you have access to the Real-Time Reporting component and associated
access class elements.
Navigation
• Exporting summary charts (page 31)
• Exporting network summary charts (page 32)
• Viewing an exported real-time display (page 33)
• Exporting real-time display grids (page 33)
• Changing the file name prefix of exported real-time display grids (page 33)
• Changing the path to export a summary chart (page 34)
• Printing a real-time display grid (page 35)
Exporting summary charts
You can export site summary charts as a bit map or a jpeg file.
Prerequisites
• Log on to Real-Time Reporting. See Logging on to Real-Time Reporting (page 23).
Procedure steps
Step Action
1 In the left pane, under the relevant serve r, click the folder that contains the display.
2 In the expanded list, click the desired real-time display or chart graphical display.
3 In the right pane, click Launch Display.
4 On the real-time display , click [site name] Summary to view the r eal-time di splay site
summary chart.
5 If you view a site summary from a network consolidated real-time display, in the Site
column, click the desired site name
6 On the summary chart, click Export BMP.
OR
Click Export JPG.
NN44400-710 Contact Center Performance Management 12 November 2010 31
Page 32

Exported displays
A message box appears with the name of the exported file and the export time.
For example, if you export the Agent display site summary chart for the Winnipeg site
as a .bmp file on June 29, 2000 at 2:23 p.m., the exported file name is
StandardAgent_Winnipeg_20000629_142307.bmp.
7 Click OK.
Exporting network summary charts
You can export network summary charts as a bit map or a jpeg file.
Prerequisites
• Log on to Real-Time Reporting. See Logging on to Real-Time Reporting (page 23).
• Ensure that you have an NCC server.
--End--
Procedure steps
Step Action
1 In the left pane, under the Network Control Center (NCC) server, open the desired
public or private network consolidated real-time display.
2 From the display, click Network Summary.
3 On the network summary chart, click Export BMP.
OR
Click Export JPG.
A message box shows the exported file name and the export time. For example, if you
export the Network Consolidated Agent Position S t atus Count network summary chart
as a .bmp file on June 29, 2000 at 2:23 p.m., the exported file name is
Ntwk_AgentPositionCount_20000629_142307.bmp.
4 Click OK.
--End--
32 NN44400-710 Contact Center Performance Management 12 November 2010
Page 33

Viewing an exported real-time display
You must view an exported real-time displays, to print the display.
Prerequisites
• Log on to Real-Time Reporting. See Logging on to Real-Time Reporting (page 23).
Procedure steps
Step Action
1 From the Displays menu, select Manage Exported Displays.
2 In the right pane, from the list of HTML files, click the name of the file to view.
The snapshot of the real-time display grid appears in a new Internet Explorer window.
3 To print the exported grid, in Internet Explorer, from the File menu, select Print.
4 To view the colored rows of the real-time display, in the Print dialog box, select a color
printer.
5 Click Print.
Exported displays
--End--
Exporting real-time display grids
You can export real-time displays to open the file in a new Internet Explorer window.
Prerequisites
• Log on to Real-Time Reporting. See Logging on to Real-Time Reporting (page 23).
Procedure steps
Step Action
1 In the left pane, double-click the real-time display grid to export.
2 On the real-time display grid, click Export.
3 To open the file in a new Internet Explorer window, click View.
--End--
Changing the file name prefix of exported real-time display grids
You can choose the prefix to appear in the file name when you export the real-time
display grids to the Contact Center Manager Administration server as HTML files. An
example of the prefix for the Consolidated Skillset Display is ConsolidatedSS.
NN44400-710 Contact Center Performance Management 12 November 2010 33
Page 34

Exported displays
Prerequisites
Procedure steps
The exported file name includes your user name, the prefix that you select, the date and
time you save the file. For example, if your user name is John, your prefix is
ConsolidatedSS, and you chose to export the Consolidated Skillset Display as an HTML
file on April 10, 2000 at 2:45:28 p.m., the system saves it on the server as
John_ConsolidatedSS_20000410_144528.htm.
• Log on to Real-Time Reporting. See Logging on to Real-Time Reporting (page 23).
Step Action
1 In the left pane, under the server cont aining the di splay to customize, click the Private
Tabular Displays folder.
2 Click the display name.
3 On the Properties page, in the Grid export prefix bo x, type the prefix to appe ar in the
HTML file name.
Do not include spaces in the prefix.
4 Click Submit to save your changes.
--End--
Changing the path to export a summary chart
You can choose the folder in which to save summary charts that you export as .bmp
or .jpg files. The folder that you choose can be on the application server or on your
computer.
If you leave this field blank, the system saves the files on your desktop.
Prerequisites
• Log on to Real-Time Reporting. See Logging on to Real-Time Reporting (page 23).
Procedure steps
Step Action
1 In the left pane, under the server cont aining the di splay to customize, click the Private
Tabular Displays folder.
2 Click the display name.
3 On the Properties page, in the Summary chart export path box, type the folder
where you want to save snapshots of the net work or site summary charts (as .bmp
or .jpg files).
34 NN44400-710 Contact Center Performance Management 12 November 2010
Page 35

For example, to save the summary chart in the My Documents folder on the C drive of
your computer, type C:\My Documents in this box.
4 Click Submit to save your changes.
Printing a real-time display grid
If you require a hard copy of a real-time display, print a real-time display grid.
Prerequisites
• Log on to Real-Time Reporting. See Logging on to Real-Time Reporting (page 23).
Procedure steps
Step Action
1 In the left pane, navigate to and double-click the display to print.
2 In the real-time display grid, click Print.
Exported displays
--End--
3 In the Print dialog box, from the Printer Name list, select a printer , or accept the default
printer.
4 Click OK.
--End--
NN44400-710 Contact Center Performance Management 12 November 2010 35
Page 36

Exported displays
36 NN44400-710 Contact Center Performance Management 12 November 2010
Page 37

Graphical displays
In the Graphical Display window, you can configure one of seven types of graphical
displays:
• Billboard displays
• Chart displays
• Time Line displays
• Agent maps
• Collections
• Billboard collections
• Dashboard displays
Prerequisites to graphical display management
• Ensure that you have access to the Real-Time Reporting component and associated
access class elements.
Navigation
• Adding a graphical display (page 38)
• Opening a graphical display (page 39)
• Deleting a graphical display (page 39)
• Making a public copy of a graphical display (page 40)
• Assigning threshold alerts to a nodal real-time display (page 41)
• Configuring an agent map (page 43)
• Adding agents to an agent map (page 44)
• Arranging agents in an agent map using drag and drop (page 45)
• Arranging agents in an agent map automatically (page 45)
• Customizing the agent map layout (page 46)
• Resizing an agent map (page 46)
• Changing the header format of icons in an agent map (page 46)
• Zooming in or out on an agent map display (page 47)
• Activate a display from an agent map (page 48)
• Activate an agent details window from an agent map (page 48)
• Configuring a billboard display (page 49)
NN44400-710 Contact Center Performance Management 12 November 2010 37
Page 38

Graphical displays
• Configuring a chart display (page 50)
• Creating a private collection (page 52)
• Creating a private billboard collection (page 53)
• Creating a public collection or public billboard collection (page 53)
• Arranging the billboards in a billboard collection (page 54)
Adding a graphical display
Create a graphical display.
Prerequisites
• Log on to Real-Time Reporting. See Logging on to Real-Time Reporting (page 23).
Procedure steps
Step Action
1 From the Displays menu, select Add Graphical Display.
2 In the Name box, type the name of the new graphical display.
This is the name that appears on the system tree.
3 From the Server list, select the server on which to create the graphical display.
You cannot create agent maps or IVR graphical displays on the Network Control
Center (NCC) server.
4 In the Element Type area, select the from the following list the element type that
corresponds to the type of graphical display to create:
• Agent: Create an agent map.
• Application: Create an application billboard or chart or time line.
• IVR: Create an IVR billboard or chart or time line.
• Skillset: Create a skillset billboard or chart or time line.
• Agent Position Count: Create an agent position count billboard or chart.
• All: Create a dashboard or a private or public collection, or a private billboard or
public billboard collection.
5 In the Presentation area, select the type of graphical display to create.
The type of chart you can create varies according to the selection you made in the
Element type area.
6 Click Edit Properties to configure the graphical di splay. The corresponding properties
window appears.
38 NN44400-710 Contact Center Performance Management 12 November 2010
Page 39

Opening a graphical display
View a graphical display.
Prerequisites
• Log on to Real-Time Reporting. See Logging on to Real-Time Reporting (page 23).
• Create at least one graphical display. See Adding a graphical display (page 38).
Procedure steps
Step Action
1 In the left pane, click the folder containing the graphical display to view.
2 Click the graphical display to view.
3 In the right pane, review the current settings for the graphical display.
Graphical displays
--End--
4 If you change settings, click Submit to save your changes.
5 Click Launch.
While you view an agent map or billboard graphical display, the display can change
color. This ch ange alerts you when the st atistic values exceed the configured threshol d
values. In addition to changing color, if you select the Pop to front on threshold option
when you configure the display, the display moves to the front of all other browser
windows open on your computer. The display does not move to the front of open
software applications, such as Microsoft Word. For agent map displays, text flashes
when a threshold value is reached while you view the display in box view (if you
configure the display with this feature).
Deleting a graphical display
When you no longer require a graphical display, you can delete the display.
Prerequisites
• If you logged on as the administrative user, webadmin, you can open the Public
Graphical Displays folder and delete the displays.
--End--
• If you log on as another user, however, you can delete only the graphical displays
that you save in your Private Graphical Displays folder.
• Log on to Real-Time Reporting. See Logging on to Real-Time Reporting (page 23).
NN44400-710 Contact Center Performance Management 12 November 2010 39
Page 40

Graphical displays
Procedure steps
Step Action
1 In the left pane, click the Private Graphical Displays folder.
Attention:
When you delete a graphical display, you cannot restore it. Instead, you
must create a new graphical display.
2 In the list of displays, click the graphical display to delete.
3 In the right pane, click Remove Display.
4 In the message box that appears asking you to confirm your choice, click OK.
--End--
Making a public copy of a graphical display
Make a public copy of a billboard or chart or time line graphical display; then, af te r you
customize the display , you can save it in your Private Graphical Displays folder . You can
share the display with other users by making a public copy of it. You can make public
copies of all types of graphical displays except agent maps. You can copy only the
display to the Public Graphical Displays folder on the currently selected server; you
cannot copy graphical displays across all servers on the network to which you have
access (unlike real-time tabular displays).
After you make a public copy of a private display, only the administrator (logged on as
webadmin) can delete the display. To modify the display, you or another user must first
make a private copy. For details about creating public collections and billboard
collection displays, see Creating a public collection or public billboard collection
(page 53).
Prerequisites
• Log on to Real-Time Reporting. See Logging on to Real-Time Reporting (page 23).
Procedure steps
Step Action
1 In the left pane, under the server containing the display to copy, click the Private
Graphical Displays folder.
2 In the list of displays, select the chart or billboard or time line display to copy.
3 At the bottom of the right pane, type the name of the display to appear in the Public
Tabular Displays folder.
You can only use alphanumeric characters in the display name; do not use special
characters. If you type the same name as an existing copied display , yo u overwrite this
display.
40 NN44400-710 Contact Center Performance Management 12 November 2010
Page 41

When you copy a private display, the system gives the new display a default name in
the format [server name]_[private display name]. Because each public display must
have a unique name, you must type a new name if you save a public display with the
same default name. If you do not type a new name, the system overwrites the existing
display.
4 Click Make Public Copy to save the private display in the Public Graphical Displays
folder under the same server.
--End--
Assigning threshold alerts to a nodal real-time display
An administrator can use two threshold values to define system activity: the low value
(level 1), and the high value (level 2). These values result in three operational levels:
• Below level 1: Based on the type of statistic, this level can mean normal contact
center operation and no action required (that is, the lower the number of calls
waiting, the better), or it can signify an alert situation that requires attention (that is,
the lower the service level percentage, the worse the situation).
Graphical displays
• Between level 1 and level 2: This level can indicate a required action to prevent
contact center performance to move beyond acceptable operating levels.
• Above level 2: Based on the type of statistic, this level can mean normal contact
center operation and no action required (that is, the higher the service level
percentage, the better), or it can signify an alert situation that requires attention (that
is, the greater the number of calls waiting, the worse the situation).
Prerequisites
• Log on to Real-Time Reporting. See Logging on to Real-Time Reporting (page 23).
• Create at least one private display.
displays. If you choose a public display, you must first copy and save it in your Private
displays folder before you can customize the columns. See
graphical display (page 40).
Procedure steps
Step Action
1 In the left pane, under the server that contains the private display to customize,
navigate to the private display.
2 In the right pane, click the Columns tab.
3 From the sample table, select the statistic for which to define the threshold colors.
4 From the threshold colors boxes, select the colors for the statistic if it is below the level
1 threshold value, if it reaches a value between level 1 and level 2, and if it exceeds
level 2.
You can customize only the columns in private
Making a public copy of a
NN44400-710 Contact Center Performance Management 12 November 2010 41
Page 42

Graphical displays
5 Click Submit to save your changes.
--End--
42 NN44400-710 Contact Center Performance Management 12 November 2010
Page 43

Configuring an agent map
You can configure an agent map to view a representation of all the agents to whom you
have access in your contact center.
Prerequisites
• You must create the agent filter before you can assign it to the map display and save the
display. See
elements to a filter (page 18)
Procedure steps
Step Action
1 In the Real-Time Reporting main window, from the menu, select Displays, Add
Graphical Display.
2 In the Name box, type the name of the new agent map. This is the name tha t appears
in the system tree. You can only use alphanumeric characters in the agent map name;
you cannot use special characters.
3 From the Server list, select the server on which to configure the agent map. You cannot
create agent map displays on the Network Control Center (NCC) server.
Creating a filter in Real-time Reporting (page 15) and Adding agent
Graphical displays
.
4 In the Element Type area, select Agent.
5 In the Presentation area, confirm that Agent Map is selected.
6 Click Edit Properties to configure the new agent map. The Agent Map Properties
dialog box appears.
7 In the Agent map title box, type the agent map name to ap pear at the top of th e agent
map display, or accept the default name. Do not include spaces, special character s,
punctuation, or the ampersand (&) in the agent map title.
8 From the Data collection mode list, select Moving window or Interval-to-date.
9 From the Optional field list, select Position ID or Personal DN to see either in the
agent map.
10 From the Agent Name list, select how the agent name and login ID appear in the
header of each icon in Icon view. You can choose from the following options:
• agent first name, followed by last name
• agent last name, followed by first name
• agent first name and login ID
• agent last name and login ID
11 From the Linked Display list, select the display. You can choose from all the private,
public, and standard displays (both t abular and graphical) to which you have access on
the currently selected server. If you choose nothing from the Linked Display list when
you configure the agent map, the S tandar d Agent display appears for the sa me server
on which you configure the agent map when you click Linked Display.
NN44400-710 Contact Center Performance Management 12 November 2010 43
Page 44

Graphical displays
12 From the Associated filter list, select the agent filter to assign to the agent map. Only
filters containing agents on the selected server appea r . If your filters contain no age nts
on the selected server, no filters appear in this list.
13 In the Threshold settings area, click the colors to which the text in the box view agent
map change when a threshold level is exceeded. In icon view, the agent icon changes
to these colors when a threshold level is exceeded.
14 When you choose the threshold colors, select colors that make the text easy to view
against the agent state background colors in box view.
15 If you do not use a mouse, press Tab until the status bar indicates that you have
reached the desired color. After, press the spacebar to select the color.
16 Select the Pop to front check box to move the agent map to the front of your desktop
when a threshold level is exceeded.
When an agent map moves to front, it only moves to the front of the browser session
from which you activate it. It does not move in front of other browser sessions, or other
open applications on your desktop, such as Microsoft Word.
17 Select the Text Flash check box to view the text in the launched box view agent map
flash when a threshold level is exceeded. (This option is not applicable to icon view
agent map displays.)
18 Select the Hide logged out Agents check box to view logged on agents only when
activate the agent map. If you do not select this check box, you see all agents in the
filter that you attach to the display, both logged on and logged off.
19 In the Agent state colors area, select the appropriate check boxes to choo se the colors
to shown for each agent state.
20 Click Submit to save your changes.
The new agent map appears in the system tree under Graphical Displays.
Adding agents to an agent map
You cannot add an agent directly to an agent map. Instead, you must add the agent to
the filter that you assign to the agent map.
Prerequisites
• Ensure you have agent elements in a filter. See Adding agent elements to a filter
(page 18).
--End--
Procedure steps
Step Action
1 On the main menu, click Filters, Manage Filters.
2 On the Filters tree, click the filter that is assigned to the agent map.
44 NN44400-710 Contact Center Performance Management 12 November 2010
Page 45

3 Click the Agent tab.
4 Select the agents to add to the agent map.
5 Click Submit to save the changes.
6 On the main menu, click Displays, View Displays.
7 On the system tree, click the Graphical Displays folder under the server containing
the agent map.
8 Double-click the agent map, and then view the added agent.
--End--
Arranging agents in an agent map using drag and drop
Position an agent within the agent map.
Procedure steps
Step Action
1 On the agent map display, right-click the agent block to move within the display.
Graphical displays
2 While pressing the right mouse button on the agent, drag the agent to the new position
within the agent map.
3 Release the mouse button to leave the agent in the new position.
4 Click Save Layout to save the new arrangement.
--End--
Arranging agents in an agent map automatically
Arrange agents in alphabetical order within the agent map.
Procedure steps
Step Action
1 On the agent map display, click Tile Agents.
2 Click Save Layout to save the new arrangement.
--End--
NN44400-710 Contact Center Performance Management 12 November 2010 45
Page 46

Graphical displays
Customizing the agent map layout
Adapt an agent map layout to meet your requirements.
Procedure steps
Step Action
1 In the agent map, click and drag the agent icons to the desired position.
2 To change the size of the window, place your cursor on the edge of the window un til a
two-headed arrow appears.
3 Click the edge of the window, and then drag it to the desired size.
4 Click Save Layout to save your changes. The ne xt time you open the agent map, your
custom layout appears.
5 To rearrange the icons automatically in the window, click Tile Agents.
--End--
Resizing an agent map
When you resize an agent map, you can save the size. Your settings remain in effect
until you resize the agent map again.
Prerequisites
• You must have an agent map. See Configuring an agent map (page 43).
Procedure steps
Step Action
1 Place your cursor on the edge of the agent map display until it becomes a
double-headed arrow.
2 Right-click and drag the edge of the agent map to the required size.
3 Release the mouse button.
4 Click Save Layout.
--End--
Changing the header format of icons in an agent map
Y ou can specify h ow the agent name and login ID appear in the icon headers when you
look at an agent map in icon view.
46 NN44400-710 Contact Center Performance Management 12 November 2010
Page 47

You can choose from the following options:
• agent first name, followed by last name
• agent last name, followed by first name
• agent first name and login ID
• agent last name and login ID
Prerequisites
• Log on to Real-time reporting. See Logging on to Real-Time Reporting (page 23).
Procedure steps
Step Action
1 In the Real-Time Reporting main window, click the server containing the agent map
to edit.
2 The server expands to reveal a series of folders. On the system tree, click the Public
Graphical Displays or Private Graphical Displays folder containing the agent map
that you want to configure.
Graphical displays
3 The folder expands to reveal the graphical displays that you save under this server.
4 Click the agent map to configure.
The Agent Map Properties window appears in the right pane.
5 From the Agent Name list, select how the agent name and login ID appear in the
header of each icon in Icon view.
6 Review all other properties for the agent map.
7 After you approve the agent map properties, click Submit to save your changes.
The next time you view this agent map in Icon view , the head er for each icon ap pears
in the format that you selected.
--End--
Zooming in or out on an agent map display
While you look at the agent map in box view, you can resize the display to 50, 75, 125
or 150 percent of normal size when you use the zoom feature. The resizing option does
not apply to agent maps that appear in icon view. When you resize an agent map, the
text within the agent blocks is also resized, and the relative position of the icons
maintains. To return the display to the normal size, select 100 percent from the list.
If you resize an agent map to 50 percent of the normal size, the spacing between the
agent map icons is halved.
NN44400-710 Contact Center Performance Management 12 November 2010 47
Page 48

Graphical displays
Procedure steps
Step Action
1 From the Zoom list, select a value to resize the agent map.
Activate a display from an agent map
On the agent map graphical display, you can view a grid display that you select on the
server. When yo u customize the agent map, you can choose which display to view when
you click the Linked Display button. You can choose from all the private, public, and
standard displays (both tabular and graphical) to which you ha ve access on the currently
selected server.
If you do not configure which display to view with the Linked Display feature, the
Standard Agent Display for this server becomes the default server when you click the
Linked Display button.
--End--
Prerequisites
• Log on to Real-time reporting. See Logging on to Real-Time Reporting (page 23).
• Configure an agent map. See Configuring an agent map (page 43).
Procedure steps
Step Action
1 On the agent map display, click Linked Display.
The display that you choose from the Linked Display list activates from the server on
which you configured the agent map.
--End--
Activate an agent details window from an agent map
When you look at an agent map in box view, you can double-click the agent icons to
view a separate window that lists details about the agent. The window shows the agent's
name, login ID, supervisor, position ID, and personal DN. You can double-click the
agent icons in the display, for both logged on and logged off agents, to activate this
details window.
Prerequisites
• Log on to Real-time reporting. See Logging on to Real-Time Reporting (page 23).
48 NN44400-710 Contact Center Performance Management 12 November 2010
Page 49

• Configure an agent map. See Configuring an agent map (page 43).
Procedure steps
Step Action
1 Activate the required agent map display in box view.
2 Double-click an agent icon in the agent map display.
A new window appears that lists the agent details.
Configuring a billboard display
You can configure a billboard display to select a statistic to monitor closely.
Prerequisites
• Log on to Real-time reporting. See Logging on to Real-Time Reporting (page 23).
Graphical displays
--End--
Procedure steps
Step Action
1 In the Real-Time Reporting main window, from the menu, select Displays, Add
Graphical Display.
2 In the Name box, type the name of the new billboard graphical display . This is the name
that appears in the system tree. You can use alphanumeric characters only.
3 From the Server list, select the server on which to create and save the billboard.
4 If you selected the NCC server, in the Element Type area, select Agent Position
Count, Application, or Skillset.
5 If you selected a nodal server, in the Element Type area, select Application, IVR, or
Skillset.
6 In the Presentation area, select Billboard.
7 Click Edit Properties to configure the new billboard display.
8 In the Billboard title box, accept the default name provided, or delete the default name
and type a custom name to appear at the top of the billboard display.
Do not include spaces, special characters, punctuation, or the ampersand (&) in the
billboard title.
9 From the Data collection mode list, select either moving window or interval-to-date.
10 For nodal billboards, from the Application or Skillset list, select the application or
skillset to monitor, or select Summary.
11 For IVR or NCC billboards, you can select only Summary. When you select Summary ,
you can monitor the statistic across all the applications or skillsets in your partition on
NN44400-710 Contact Center Performance Management 12 November 2010 49
Page 50

Graphical displays
the selected server and across all the applications or skillsets in your partition on all
servers on the network across all IVR queues on the selected server.
12 From the Statistic list, select the statistic to monitor in the billboard. The name of the
statistic that you monitor appears in the title bar of the billboard display window when
you activate it.
13 From the Font color boxes, select the color for the statistic.
The background color of the billboard display is black until a threshol d value is reached,
at which time it changes to either of the threshold colors you selected, and the font color
changes to black.
If you do not use a mouse, press Tab until the status bar indicates that you have the
selected color. After, press the Spacebar to select the color.
14 From the Threshold settings boxes, click to select the colors for the thresholds below
level 1, between level 1 and level 2, and above level 2, or accept the default colors
shown.
You can view the current Level 1 and Level 2 threshold values configured for this
statistic in the Value boxes beside the threshold settings boxes.
15 Select the Pop to front check box to move the activated billboard to the front on your
desktop when a threshold level is reached.
When a billboard moves to front, it only moves to the front of the br owser session from
which you activate it. It does not move in front of other browser sessions, or other open
applications on your desktop.
16 Click Submit to save your changes.
The new billboard appears in the system tree under Private Graphical Displays.
Configuring a chart display
You can configure a chart display for skillsets, applications, or statistics to monitor in a
customized chart.
Prerequisites
• Log on to Real-time reporting. See Logging on to Real-Time Reporting (page 23).
Procedure steps
Step Action
1 In the Real-Time Reporting main window, from the menu, select Displays, Add
Graphical Display.
--End--
2 In the Name box, type the name of the new chart graphical display. This is the name
that appears in the system tree. You can use alphanumeric characters only.
3 From the Server list, select the server on which to create and save the display.
50 NN44400-710 Contact Center Performance Management 12 November 2010
Page 51

Graphical displays
4 If you selected a nodal server, in the Element T y pe area, select the Application, IVR,
or Skillset.
5 If you selected an NCC server, in the Element Type area, select the Agent Position
Count, Application, or Skillset.
6 If you select Application on a nodal server, in the Presentation area, select the Chart
(choose statistics per application) or the Chart (choose applications per
statistic).
7 If you selected Application on an NCC server, in the Presentation area, select the
Chart (choose statistics per application).
8 If you select Skillset on a nodal server, in the Presentation area, select the Chart
(choose statistics per skillset) or the Chart (choose skillsets per statistic).
9 If you select Skillset on an NCC server or Agent Position Count, in the Presentation
area, select Chart (choose statistics per skillset).
10 IVR, in the Presentation area, select Chart (choose statistics for IVR summary).
11 In the Chart title box, accept the default name, or delete the default name and type a
custom name to appear at the top of the chart display.
12 From the Chart type list, select the type of chart to configure. You can choose from
Horizontal Bar, Vertical Bar, or Pie.
13 From the Chart fill list, select Color or Pattern (Black & White).
14 If you select Chart (choose applications per statistic), or Chart (choose skillsets
per statistic) from the Statistics list, select a statistic.
15 From the Application list, select an application to monitor. Choose Summary to view
a summary of all applications in your partition on the selected server.
16 For Chart (choose statistics per skillset) on a nodal server, from the Skillset list,
select a skillset to monitor. Choose Summary to view a summary of all skillset s in your
partition on the selected server. If you select Summary, the total for statistics such as
Agents Staffed, Agents Active, Agents Not Ready, or Agents Idle is shown as 0
because one agent is typically assigned to more than one skillset, which results in
misleading totals.
17 From the Data Collection Mode list, select the Moving window or Interval-to-date.
18 In the Export path box, type the path on which to save a copy of the chart that you
export as a BMP or JPG file (for example, C:\My Documents). If you leave this field
blank, the file is exported to your desktop.
19 If you select Chart (choose statistics per applica tion), Chart (choose statis tics for
IVR summary), or Chart (choose statistics per skillset), in the Statistic area, select
the check box for each statistic to view in the chart display.
20 If you select Chart (choose applications per statistic), in the Applications area,
select the check box for each application to view in the chart display.
21 If you select Chart (choose skillsets per statistic), in the Skillsets area, select the
check box for each application to view in the chart display.
22 To select all check boxes, click Select All. To clear all check boxes, click Clear All.
NN44400-710 Contact Center Performance Management 12 November 2010 51
Page 52

Graphical displays
23 Click Submit to save your changes. The new chart appears in the system tree under
Graphical Displays and the Graphical Display window refreshes.
24 To create a public copy of your custom display, in the Type in the name of your public
display box, type a name for the public display, and then click Make Public Copy.
A copy of your display appears in the Public Graphical Displays folder.
Creating a private collection
You can configure and save your favorite combination of data windows.
Prerequisites
• Log on to Real-time reporting. See Logging on to Real-Time Reporting (page 23).
Procedure steps
Step Action
1 In the Real-Time Reporting main window, select Displays, Add Graphical Display.
--End--
2 In the Name box, type the name of the new collection. This is the name that appears
on the system tree. You can use only alphanumeric characters in the collection name;
you cannot use special characters.
3 From the Server list, select the server on which to create and save the collection.
4 In the Element Type area, select All.
5 In the Presentation area, select Private Collection.
6 Click Edit Properties to configure the new collection.
7 The Private Collection Properties window appears. From each display list, select a
display to include in this collection. The display lists include all of the public displays
and private displays saved on the selected server. You can choose a maximum of six
different displays.
You must configure the graphical displays on the server before you can include them
in your collection.
8 Click Submit to save your changes.
The new collection appears on the system tree under Private Graphical Displays.
--End--
52 NN44400-710 Contact Center Performance Management 12 November 2010
Page 53

Creating a private billboard collection
You can configure and save your favorite combination of billboards.
Prerequisites
• Log on to Real-time reporting. See Logging on to Real-Time Reporting (page 23).
Procedure steps
Step Action
1 In the Real-Time Reporting main window, from the menu, select Displays, Add
Graphical Display.
2 In the Name box, type the name of the new collection or billboard collection. This is the
name that appears on the system tree. You can use only alphanumeric characters in
the collection name; you cannot use special characters.
3 From the Server list, select the server on which to create and save the private billboard
collection.
4 In the Element Type area, select All.
5 In the Presentation area, select Private Billboard Collection.
6 Click Edit Properties to configure the new collection.
Graphical displays
7 The Private Billboard Collection Properties window appears. In the Available box,
highlight each public or private billboard to include in your billboard collection, and then
click the right arrow (>) to move the billboard to the Selected box. Private billboards
are marked with an asterisk (*). You can choose from all public or private billboards to
which you have access on the current server, up to a maximum of 25 billboards.
8 Click Submit to save the private billboard collection. The new billboard collection
appears on the system tree under your Private Graphical Displays folder on the
currently selected server.
--End--
Creating a public collection or public billboard collection
When you save a public display, you share it with all users that have access to public
graphical displays on the selected server.
Prerequisites
• Log on to Real-time reporting. See Logging on to Real-Time Reporting (page 23).
Procedure steps
Step Action
1 In the Real-Time Reporting main window, select Displays, Add Graphical Display.
NN44400-710 Contact Center Performance Management 12 November 2010 53
Page 54

Graphical displays
2 In the Name box, type the name of the new collection or billboard collection. This is the
name that appears on the system tree. You can use only alphanumeric characters in
the collection name; you cannot use special characters.
3 From the Servers list, select the server on which to create and save the public
collection.
4 In the Element Type area, select All.
5 In the Presentation area, select either Public Collection or Public Billboard
Collection.
6 Click Edit Properties. The Public Collection Properties or Public Billboard Collection
Properties window appears.
7 If you create a public billboard collection, proceed to step 10.
8 From each display list, select a display to include in this collection. The lists include all
the public grid and graphic displays that you save on the selected server. You can
choose maximum six different displays.
9 Click Submit to save the public collection.
10 In the Available box, highlight each public billboard to include in your billboard
collection, and then click the right arrow (>) to move the billboard to the Selected box.
Y ou can choose from all public billboards on the current server , up to a maximum of 25
billboards.
11 Click Submit to save the public billboard collection.
The new collection or billboard collection appears on the system tree under the Public
Graphical Displays folder on the currently selected server.
--End--
Arranging the billboards in a billboard collection
When you first activate a public or private billboard collection, the billboards appear in a
default order. However, you can change this order by dragging and dropping the
individual billboards within the billboard collection.
Procedure steps
Step Action
1 To rearrange the billboards back in the original layout, click T ile Billboards.
2 Click Save Layout.
--End--
54 NN44400-710 Contact Center Performance Management 12 November 2010
Page 55

Real-time report customization
The procedures in this section describe how to customize your real-time reports. You
can customize real-time report displays and real-time report summary charts.
Prerequisites to real-time reporting customization
• At least one real-time report must exist. See Adding a graphical display (page 38).
Navigation
• Creating a Real-time Dashboard display (page 56)
• Adding charts to the Real-time Dashboard (page 56)
• Changing chart properties in the Real-time Dashboard display (page 57)
• Removing display charts from the Real-time Dashboard display (page 57)
• Saving the real-time display (page 58)
• Adding a new column to a real-time display (page 59)
• Customizing display properties (page 59)
• Changing the refresh rate of a real-time display (page 60)
• Changing the font size in a real-time display grid (page 60)
• Changing the chart type for a site summary (page 61)
• Changing the color settings of a real-time display grid (page 61)
• Changing the fill color of a summary chart (page 62)
• Changing column names (page 63)
• Changing the column width in a real-time display (page 63)
• Rearranging columns in a real-time display (page 64)
• Changing the data collection mode of a real-time display (page 64)
• Changing the title of a real-time display grid (page 65)
• Deleting columns from a real-time display (page 65)
• Moving the chart contents within the window (page 66)
• Rotating a summary chart (page 66)
• Increasing or decreasing the summary chart size (page 67)
• Zooming in on areas of a summary chart (page 67)
NN44400-710 Contact Center Performance Management 12 November 2010 55
Page 56

Real-time report customization
Creating a Real-time Dashboard display
You can create a Real-time Dashboard display to provide you with multiple views of
up-to-date statistics for your contact center and its resources.
Prerequisites
• Log on to Real-Time Reporting. See Logging on to Real-Time Reporting (page 23).
Procedure steps
Step Action
1 From the Displays menu, select Add Graphical Display.
2 From Element Type, select All.
3 From Presentation, select Dashboard.
4 Type the new display name.
Attention: You can use only alphanumeric characters in the display name; do not use special
characters. The display name must be unique; if you type the same name as an existing
display, then you overwrite the existing display.
5 Click Edit Properties.
6 Click Submit to save your changes.
The new display appears under Private Graphical Displays.
Adding charts to the Real-time Dashboard
You can add charts to the Real-time Dashboard to view them.
Prerequisites
• Log on to Real-Time Reporting. See Logging on to Real-Time Reporting (page 23).
• Create a Real-time Dashboard display . See Creating a Real-time Dashboard display
(page 56).
Procedure steps
Step Action
1 In the left pane, under the server that contains the display to customize, click the
Private Graphical Displays folder.
2 Click the Real-time Dashboard display.
--End--
3 Click Launch.
4 From the Displays menu, select a display chart.
56 NN44400-710 Contact Center Performance Management 12 November 2010
Page 57

Real-time report customization
5 From the display chart menu, select the data to display on the chart.
The data appears on the chart in the Realtime Dashboard display.
--End--
Changing chart properties in the Real-time Dashboard display
Y ou can change the items that appear on the chart s in the Real-time Dashboard to meet
your requirements.
Prerequisites
• Log on to Real-Time Reporting. See Logging on to Real-Time Reporting (page 23).
• Create a Real-time Dashboard display . See Creating a Real-time Dashboard display
(page 56).
• Add a display to the Real-time Dashboard. See Adding charts to the Real-time
Dashboard (page 56).
Procedure steps
Step Action
1 Click the Properties tab of the chart to change.
2 Select the skillsets, applications, and statistics to display on the chart.
3 Click the Display tab to display the updated chart.
--End--
Removing display charts from the Real-time Dashboard display
You can remove display charts from the Real-time Dashboard display.
Prerequisites
• Log on to Real-Time Reporting. See Logging on to Real-Time Reporting (page 23).
• Create a Real-time Dashboard display . See Creating a Real-time Dashboard display
(page 56).
• Add a display chart to the Real-time Dashboard. See Adding charts to the Real-time
Dashboard (page 56).
Procedure steps
Step Action
NN44400-710 Contact Center Performance Management 12 November 2010 57
Page 58
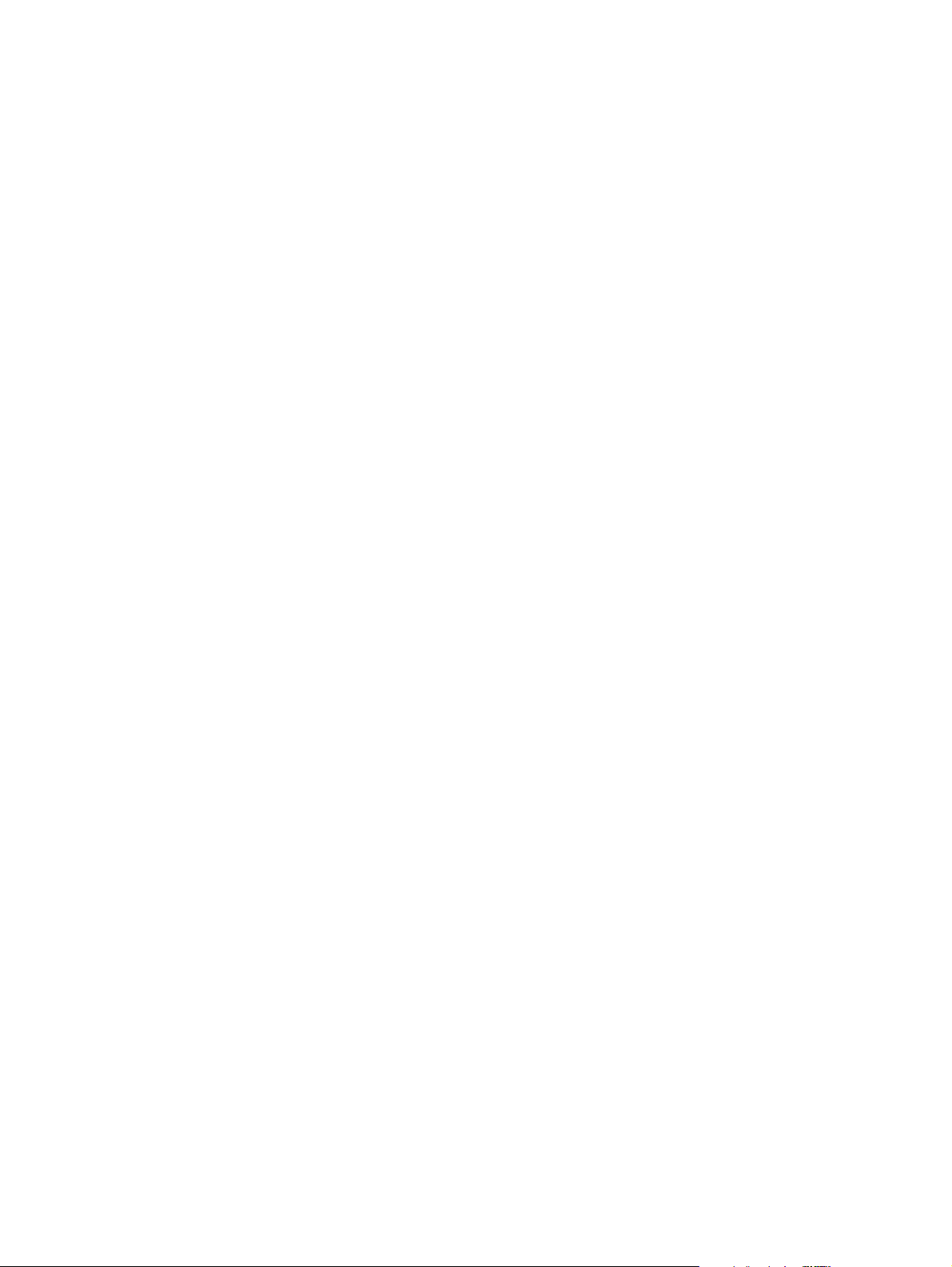
Real-time report customization
1 In the left pane, under the server that contains the display to customize, click the
Private Graphical Displays folder.
2 Select the Real-time Dashboard display.
3 Click Launch.
4 Click the X button beside the display to remove.
5 On the message box, click OK.
Saving the real-time display
Save the Real-time Dashboard display window size and the following attributes of each
Real-time Display chart:
• size and position of the window
• display type
--End--
• list of selected statistics
• list of selected skillsets or applications
Prerequisites
• Log on to Real-Time Reporting. See Logging on to Real-Time Reporting (page 23).
• Create a Real-time Dashboard display . See Creating a Real-time Dashboard display
(page 56).
• Add a display to the Real-time Dashboard. See Adding charts to the Real-time
Dashboard (page 56).
Procedure steps
Step Action
1 Close the Real-time Dashboard display window and select Yes on the Save dialog.
OR
Select Save from the File menu.
--End--
58 NN44400-710 Contact Center Performance Management 12 November 2010
Page 59

Adding a new column to a real-time display
When you customize your private real-time display grids, you can add new columns by
choosing from a list of available statistics. The available statistics can include custom
formulas if your administrator creates them in the Configuration component.
Prerequisites
• Log on to Real-Time Reporting. See Logging on to Real-Time Reporting (page 23).
Procedure steps
Step Action
1 In the left pane, select the server that contains the display to customize.
2 Click the Private Tabular Displays folder.
The folder expands to show a list of private displays.
3 Click the display to customize.
4 Click the Columns tab.
5 From the Available Fields list, select the statistic to add to the real-time display.
6 Click Add Field.
Real-time report customization
The column appears in the sample display table.
7 Click Submit to save your changes.
Customizing display properties
You can customize private display properties to meet your requirements.
Prerequisites
• Log on to Real-Time Reporting. See Logging on to Real-Time Reporting (page 23).
• Create a private display. See Creating a private real-time display (page 24).
Procedure steps
Step Action
1 In the left pane, under the server that contains the display to customize, click the
Private displays folder.
2 Click the real-time display to customize.
--End--
3 On the Properties page, select your customized settings.
4 Click Submit to save your changes
--End--
NN44400-710 Contact Center Performance Management 12 November 2010 59
Page 60

Real-time report customization
Changing the refresh rate of a real-time display
A slight delay occurs between the events in the contact center and the statistics tha t you
see in the displays. The length of the delay depends on the refresh rate settings in the
Real-time Statistics Multicast (RSM) componen t and on the application server. For more
information about these settings and the effect they have on the real-time displays, see
the Avaya Aura™ Contact Center Installation (NN44400-311).
The refresh rate that you specify applies to both the private real-time displays and the
site performance summary charts.
Prerequisites
• Log on to Real-Time Reporting. See Logging on to Real-Time Reporting (page 23).
• Create a private real-time display. See Creating a private real-time display
(page 24).
Procedure steps
Step Action
1 In the left pane, under the server cont aining the display to customize, select the Private
Tabular Displays folder.
2 Click the display name.
3 Click the Properties tab.
4 In the Refresh rate box, type the rate at which to refresh data in the real-time display.
You can specify a minimum value of 0.5 seconds, or a number from 1 to 99 (secon ds).
5 Click Submit to save your changes.
--End--
Changing the font size in a real-time display grid
Y ou can select the font size for the column headings a nd the column data in your private
real-time displays.
Prerequisites
• Log on to Real-Time Reporting. See Logging on to Real-Time Reporting (page 23).
• Create a private display. See Creating a private real-time display (page 24).
Procedure steps
Step Action
1 In the left pane, under the server cont aining the di splay to customize, click the Private
Tabular Displays folder.
60 NN44400-710 Contact Center Performance Management 12 November 2010
Page 61

2 Click the display name.
3 Click the Properties tab.
4 In the Column font size boxes, type the size for the column headings and the column
data. You can choose a font size from 8 to 14.
If you make no selection, the system applies the default font size of 8.
5 Click Submit to save your changes.
--End--
Changing the chart type for a site summary
You can specify the chart type for the site performance summaries that you view from
each real-time display window. You can choose bar chart or pie chart format.
Prerequisites
• Log on to Real-Time Reporting. See Logging on to Real-Time Reporting (page 23).
Real-time report customization
• Create a private site summary chart.
Procedure steps
Step Action
1 In the left pane, under the server that contains the di splay to customize, navigate to the
site summary chart.
2 In the right pane, on the Properties tab, from the Type for site summary list, select
the chart type to use to display the performance summaries of each site in the network.
3 Click Submit to save your changes.
--End--
Changing the color settings of a real-time display grid
You can configure the color settings for the data, filter and site subtotals, and the
summary rows of the real-time display grids. If you choose no custom color, the system
applies the default colors to each area.
The summary rows include the Ntwk (Network) Total in the network-consolidated
real-time displays, and the [site name] T ot al in the nodal real-time displays. The subtotal
rows contain the statistics subtotals for each site in the network (for network
consolidated displays), and for each filter group.
NN44400-710 Contact Center Performance Management 12 November 2010 61
Page 62

Real-time report customization
Prerequisites
• Log on to Real-Time Reporting. See Logging on to Real-Time Reporting (page 23).
Procedure steps
Step Action
1 In the left pane, under the server that contains the di splay to customize, navigate to the
display.
2 In the right pane, on the Properties tab, in the Color settings area, choose the color
settings to appear in the real-time display grids.
3 Click Submit to save your changes.
Changing the fill color of a summary chart
You can specify whether to view the performance summary charts in color or in black
and white. If you select black and white, the system represents the summary statistics
in varying shades of gray with distinct patterns for each type of data. If you select color,
the system assigns a different color to represent each type of data.
--End--
Prerequisites
• Log on to Real-Time Reporting. See Logging on to Real-Time Reporting (page 23).
Procedure steps
Step Action
1 In the left pane, under the server that contains the di splay to customize, navigate to the
display.
2 In the right pane, on the Properties tab, from the Site summary fill and Network
summary fill lists, select whether to see the charts in color or in a black and white
pattern.
3 Click Submit to save your changes.
The option that you choose becomes the default color for all site summar y and network
summary charts. However, when you view a chart, you can change the fill color
instantly by clicking Color/Pattern at the bottom of the chart panel.
--End--
62 NN44400-710 Contact Center Performance Management 12 November 2010
Page 63

Changing column names
You can change the column names of private displays. You can customize the columns
of private displays only . If you choose a public display, you must first copy it and save it
in your Private Displays folder before you can customize the columns. See
private real-time display (page 24)
Prerequisites
• Log on to Real-Time Reporting. See Logging on to Real-Time Reporting (page 23).
Procedure steps
Step Action
1 In the left pane, under the server that contains the real-time display to customize,
navigate to the display.
2 In the right pane, click the Columns tab.
3 T o add columns to the display , from the A vailable Fields list, select a column, and then
click Add Field.
4 In the Column Name box, type the new name to appear in the real-time display grid,
and then press Tab.
Real-time report customization
Creating a
.
The new column name appears in the sample table.
You can change as many names as you want.
5 After you change the names, click Submit to save your changes.
6 Click Launch Display to view the real-time display to see your changes.
--End--
Changing the column width in a real-time display
You can customize the columns of private displays only. If you choose a public display,
you must first copy it and save it in your private folder before you can customize the
columns. For more information, see Creating a private real-time display (page 24).
Prerequisites
• Log on to Real-Time Reporting. See Logging on to Real-Time Reporting (page 23).
Procedure steps
Step Action
1 In the left pane, under the server that contains the real-time display to customize,
navigate to the display.
2 In the right pane, click the Columns tab.
3 Click the name of the column to resize.
NN44400-710 Contact Center Performance Management 12 November 2010 63
Page 64

Real-time report customization
4 In the Column width box, type the width of the column in characters.
Attention: You cannot make the column narrower than the column text. To shrink the column
to the exact width of the column heading text, type a low number of characters in the Column
width box (for example, type 5).
5 Click Submit to save your changes.
6 Click Launch Display to start the real-time display and to view your changes.
--End--
Rearranging columns in a real-time display
You can rearrange the columns only of private displays. If you choose a public display ,
you must first copy it and save it in your Private Tabular Displays folder before you can
customize the columns. See Creating a private real-time display (page 24).
You cannot move the Site, Filter, Skillset, or Application column headings. However,
you can choose the order in which they appear in the private network-consolidated
real-time displays.
Prerequisites
• Log on to Real-Time Reporting. See Logging on to Real-Time Reporting (page 23).
Procedure steps
Step Action
1 In the left pane, under the server that cont ains the real-time display to customize, click
Private Tabular Displays.
2 Click the private display to customize.
3 In the right pane, click the Columns tab.
4 Click the name of the column to move.
5 Click Move Left or Move Right to move the column heading to the desired position.
6 Click Submit to save your changes.
--End--
Changing the data collection mode of a real-time display
Specify the mode in which you want to view collected contact center data.
64 NN44400-710 Contact Center Performance Management 12 November 2010
Page 65

Prerequisites
• Log on to Real-Time Reporting. See Logging on to Real-Time Reporting (page 23).
Procedure steps
Step Action
1 In the left pane, under the server that contains the display to customize, click Private
Tabular Displays.
2 Click the display name.
3 In the right pane, click the Properties tab.
4 From the Data collection mode list, select the mode in which to view the collected
data.
5 Click Submit to save your changes.
Real-time report customization
--End--
Changing the title of a real-time display grid
Select the title to appear at the top of each private real-time display grid.
Prerequisites
• Log on to Real-Time Reporting. See Logging on to Real-Time Reporting (page 23).
Procedure steps
Step Action
1 In the left pane, under the server containing the display to customize, click Private
Tabular Displays.
2 Click the display name.
3 In the right pane, click the Properties tab.
4 In the Display Title box, type the title to appear at the top of the real-time display.
If you type no title, the system applies the default title that is shown.
5 Click Submit to save your changes.
--End--
Deleting columns from a real-time display
When you customize your private real-time display grids, you can delete a column
except the Site, Filter, and Skillset/Application columns.
NN44400-710 Contact Center Performance Management 12 November 2010 65
Page 66

Real-time report customization
Prerequisites
• Customize the columns in private displays only. If you choose a public display, you
must first copy it and save it in your Private Tabular Displays folder before you can
customize the columns. See Making a public copy of a graphical display (page 40).
Procedure steps
Step Action
1 In the left pane, under the server that contains the di splay to customize, navigate to the
private display.
2 In the right pane, click the Columns tab.
3 From the sample table, click the statistic to delete from the real-time display.
4 Click Delete.
5 Click Submit to save your changes.
--End--
Moving the chart contents within the window
You can move the summary chart contents within the window frame to concentrate on
specific areas of the chart.
Prerequisites
• Log on to Real-time reporting. See Logging on to Real-Time Reporting (page 23).
Procedure steps
Step Action
1 While viewing the chart, press Shift.
2 While pressing Shift, hold down both mouse buttons.
3 On the chart, move your mouse to drag the contents to the desired position.
4 Release Shift and the mouse buttons.
5 To restor e th e ch ar t to the orig in al state, press R on your keyboard.
--End--
Rotating a summary chart
Rotate a summary chart to view the complete content.
66 NN44400-710 Contact Center Performance Management 12 November 2010
Page 67

You cannot rotate network summary charts.
Prerequisites
• Log on to Real-Time Reporting. See Logging on to Real-Time Reporting (page 23).
• Open a summary chart.
Procedure steps
Step Action
1 While viewing the chart, press both mouse buttons.
2 Move your mouse in a circular direction.
The chart contents rotate.
--End--
Increasing or decreasing the summary chart size
Customize the size of the chart contents within the chart frame. You cannot increase the
size of the chart frame.
Real-time report customization
Prerequisites
• Log on to Real-Time Reporting. See Logging on to Real-Time Reporting (page 23).
• Open a summary chart.
Procedure steps
Step Action
1 While viewing the chart, press Ctrl.
2 While pressing Ctrl, hold down both mouse buttons.
3 On the chart, move your mouse upward to decrease the size of the chart contents or
downward to increase chart contents.
4 After you adjust the size appropriately, release Ctrl and the mouse buttons.
5 To restor e th e ch ar t to the orig in al state, press R on your keyboard.
Zooming in on areas of a summary chart
Zoom in on a summary chart to view specific information.
--End--
NN44400-710 Contact Center Performance Management 12 November 2010 67
Page 68

Real-time report customization
Prerequisites
• Log on to Real-Time Reporting. See Logging on to Real-Time Reporting (page 23).
• Open a summary chart.
Procedure steps
Step Action
1 While viewing the summary chart, press Shift.
2 While pressing Shift, click and drag to select the area of the chart to view more closely.
3 Release Shift and the mouse button.
The area increases in size.
4 To restor e th e ch ar t to the orig in al state, press R on your keyboard.
--End--
68 NN44400-710 Contact Center Performance Management 12 November 2010
Page 69

Contact Center Multimedia reports
This section provides procedures to generate Contact Center Multimedia (CCMM)
reports.
Prerequisites to CCMM reports
• Install Report Creation Wizard.
• Install Crystal Reports.
Navigation
• Creating a CCMM report template for user-created reports (page 69)
• Importing a CCMM user-created report (page 70)
Creating a CCMM report template for user-created reports
To configure the selection criteria in a reports, you must create a CCMM report.
Procedure steps
Step Action
1 In Contact Center Manager Administration, click Launchpad, Historical
Reporting.
2 In the system tree, click the server to log on to.
3 From the menu, choose Report, Report Creation Wizard.
4 Select the Advanced Report (via OBDC) option.
5 Click Next.
6 In the DSNs Available list, click CCMM DSN.
Attention: The OBDC DSN must be CCMM_<IPadress>_DSN
7 In the Selected DSN Properties area, type the user ID and password. If the fields
automatically fill in with values, proceed to step 8.
8 Click Next.
9 From the Tables Available list, double-click a table.
10 To add another table, repeat step 9; otherwise click Next.
11 If you select only one table, skip step 12 to step 16. If you select multiple tables,
proceed to step 17.
12 From each of the right and left Tables lists, select a table.
NN44400-710 Contact Center Performance Management 12 November 2010 69
Page 70

Contact Center Multimedia reports
13 From each of the left and right Fields lists, click a field to include.
Attention: The selected field on the right Fields list must cont ain the same data as the selected
field on the left Fields list.
14 From the Join list, select a join type.
15 Click link.
16 Click Next.
17 In the Fields list, double-click a formula or field to add to the report.
18 Use the up and down arrows to change the order of the selected fields.
19 Click the configuration icon.
20 In the report layout section, select Portrait or Landscape.
21 On the toolbar, click the Save Report icon.
22 Select the folder in which to save the report.
23 In the report Name box, type the name of the report.
24 Click Save.
Importing a CCMM user-created report
Import a Contact Center Multimedia report into Crystal to customize the report layout
and to add and delete database tables and database fields.
The following is a list of items and features that you cannot edit, delete, or add to a
report:
• Connections
• Formulas
• Record selection formulas
• Subreports or command tables
Prerequisites
• Install Report Creation Wizard.
Procedure steps
Step Action
1 On the Report Creation Wizard tool bar, click the Import to Historical Reporting
icon.
--End--
2 In the Report Title box, type the <report name >.
70 NN44400-710 Contact Center Performance Management 12 November 2010
Page 71

Contact Center Multimedia reports
3 Click Browse.
4 Navigate to the report to import.
5 Click Open.
6 From the Time Zone list, select the time zone of the server to which you want to import
the report.
7 In the comment box, type additional information about the report.
8 Click the Report Options header.
9 Select a Report Mode.
10 For advanced reports, from the Report Type list, select the report type.
11 From the Report Group list, select the folder from which the report imports.
12 In the Select Service list, select the servers to which you want to import the report.
13 Click the Data Range header.
14 From the Table Alias list, select a table.
15 In the Table box, for the data range that matches the selected Table Alias time period,
type the table name.
16 In the Timestamp box, for the data range that matches the selected Table Alias time
period, type the name of the field.
17 Click Import.
--End--
NN44400-710 Contact Center Performance Management 12 November 2010 71
Page 72

Contact Center Multimedia reports
72 NN44400-710 Contact Center Performance Management 12 November 2010
Page 73

Historical Reporting
You can select the server in Contact Center Manager Server from which to run and
schedule performance, configuration, and network reports (if you work in a networked
environment). Reports help you monitor system performance by providing information
about system activity.
Prerequisites to Historical Reporting
• Log on to Contact Center Manager Administration.
• Ensure that you have the required access to work in Historical Reporting.
• Ensure that you understand Historical Reporting.
Navigation
• Logging on to Historical Reporting (page 74)
• Applying filters to network consolidated historical reports (page 74)
• Defining the selection criteria (page 75)
• Opening a public, private, or shared report (page 77)
• Running an Ad hoc report (page 78)
• Running a parameter report Ad hoc (page 79)
• Exporting an Ad hoc report (page 80)
• Creating a shared or private report (page 81)
• Defining the report output (page 82)
• Importing a report (page 84)
• Importing a parameter report (page 85)
• Editing a report (page 86)
• Printing an ad hoc report (page 87)
• Scheduling a report (page 88)
• Printing a report schedule (page 91)
• Activating a scheduled report (page 92)
• Deactivating a scheduled report (page 92)
• Selecting the network sites for a network consolidated report (page 93)
• Adding the euro symbol to a custom report (page 94)
• Running a report from a different time zone (page 95)
• Deleting a report (page 95)
NN44400-710 Contact Center Performance Management 12 November 2010 73
Page 74

Historical Reporting
Logging on to Historical Reporting
To access Historical Reporting, log on to Historical Reporting.
Prerequisites
• Ensure that you have access to Historical Reporting.
Procedure steps
Step Action
1 Log on to Contact Center Manager Administration.
2 On the launchpad, click Historical Reporting.
The Historical Reporting window appears.
--End--
Applying filters to network consolidated historical reports
When you configure a network consolidated historical report on the NCC server, you
have two choices to add the selection criteria:
• Network Sites: You can select the network sites to include in the report from those
listed in the Available table. To select individual sites, select the check box beside
the site names, and then click Update Selection Criteria.
• Filters: Click the Filters heading to choose from the filters that you created and
saved. The filter names appear in a table. To select the filters to include in the report,
select the check box beside the filter names, and the click Save Report or Run Now .
While you can apply more than one filter to a report, the combined tot al number of filter
elements in all filters that you apply to a single report cannot exceed 300. For example,
you can apply one filter that includes 200 skillsets, and another filter that includes 100
skillsets to a single network-consolidated report because the total number of filter
elements is 300.
Prerequisites
• Log on to Historical Reporting. For information, see Logging on to Historical
Reporting (page 74).
• At least one filter must exist. See Creating a filter in Real-time Reporting (page 15).
74 NN44400-710 Contact Center Performance Management 12 November 2010
Page 75

Procedure steps
Step Action
1 In the right pane, click the NCC server that contains the network-consolida ted report to
define.
2 Click the Public Report Templates folder.
3 Click the NCC folder.
4 In the NCC folder, select the report to use.
5 Click the Selection Criteria heading.
6 Click the Filters heading.
7 In the table, select the check box for each filter to apply to the report.
8 Click Run Now to generate the report.
9 To save your changes, in the Save As box, type a name for the report, choose a save
location, and then click Save Report.
Historical Reporting
--End--
Defining the selection criteria
Users of the Avaya Aura™ Contact Center can create filters. However, each of these
classic client filters contains only one type of dat a: skillsets, applications, route numbers,
route names, DNIS numbers, or DNIS names.
An administrator can use the Contact Center Manager filter importing utility to import
filters into Contact Center Manager Administration that were created and saved in the
Avaya Aura™ Contact Center. While each of the c las si c cl ient filters contains only one
type of data— skillsets, applications, route numbers, route names, DNIS numbers, or
DNIS names—you can add various types of data to these filters after the administrator
imports them by using the filter tabs in Historical Reporting. For more information on
filters, see Filter management (page 15).
You can select the elements to include in your reports by assigning filter elements to
your reports. For example, in an agent performance report, you can choose the agents
from which to report. Y ou can define the selection criteria for public, private, and shared
reports that you schedule or run on demand.
If you connect to an NCC server and run a network-consolidated report, you can choose
from the saved configured filters. Use filters to select the sites and resources to include
in a network consolidated report. For more information, see Creating a filter in Real-time
Reporting (page 15).
NN44400-710 Contact Center Performance Management 12 November 2010 75
Page 76

Historical Reporting
By default, if you do not define the selection criteria, the system applies partition rules
to generate the report. However , if you select a filter element, you see only that element
in the report. You can select a maximum of 300 elements from the available list to run
the report. For example, you choose a skillset report and see a list of 20 skillsets in the
Available filter elements box. If you select no skillsets, you see all 20 skillsets in the
report, whereas if you select 3 skillset s, you see only three skillsets in the report. For two
table reports, for example, Skillset By Agent Performance report, you can select 300
agents and 300 skillsets to run the Skillset by Agent Performance report.
The filter elements available depend on the type of st atistics included in the report. If you
select multiple filter elements, only those that satisfy all filter criteria appear in the report.
For example, if you choose to report on five agents and three activity codes, if one agent
uses no activity code, the agent does not appear in the report.
Prerequisites
• Log on to Historical Reporting. See Logging on to Historical Reporting (page 74).
Procedure steps
Step Action
1 In the left pane, click the server that contains the report to define.
2 Expand the folder that contains the report template to use.
3 Click the folder containing the type of report to change.
4 Select the report to use.
5 In the right pane, click the Selection Criteria heading.
6 In the Selection Criteria area, enter information in the following boxes:
• Available heading: Click this heading to view the available filter elements for this
report. A table appears, listing the available element s. If multiple filters exist for this
report, more than one Available table appears. Select the check box for each filter
element to apply to the report, and then click Update Selection Criteria. The
selected filter elements appear in the Selected table.
• Selected heading: Click this heading to view the filter elements selected for the
report. A table appears, listing the selected elements. To remove selected filter
elements, clear the check box for each filter element, and then click Update
Selection Criteria. The element appears in the Available table.
• Filters heading: This heading is visible only if you conne ct to the NCC serv er and
work with a network-consolidated report. Click this heading to view the available
filters for this report. A table appears with a list of the available filters. To add a filter
to this report, select the check box beside the filter name, and then click Update
Selection Criteria. The selected filters appear in the Selected table.
7 Click Run Now to generate the report.
8 To save your changes, click Report Details, in the Save As box, type a name, choose
a save location, and then click Save Report.
--End--
76 NN44400-710 Contact Center Performance Management 12 November 2010
Page 77

Opening a public, private, or shared report
Open a public, private, or shared report to view a historical report.
Prerequisites
• Ensure that you have access to public report groups in Access and Partition
Management.
• Log on to Historical Reporting. See Logging on to Historical Reporting (page 74).
Procedure steps
Step Action
1 In the left pane, select the server on which to view the list of reports.
2 Select one of the following folders:
• Public Report Templates: This folder contains the standard report templates in
Contact Center Manager. Run public reports on demand basis, or you save them
in your Group or Private Report Templates folders and schedule them. The Public
Report Templates folder can contain nine template folders corresponding to the
following types of reports: Agent Performance reports, Call-by-Call reports,
Configuration reports, Contact Summary reports, Multimedia reports, Networking
reports, Other reports, Outbound reports, and Predictive Outbound reports. The
template folder displays depend on the version and features available on the
server. In add ition to these folders, the Network Control Center (NCC) server
includes one public report templates folder, the NCC folder.
Historical Reporting
• Private Report Templates: This folder contains the report templates that you
create by modifying an existing public, shared, or private report template, and
saving your changes in your Private Report Templates folder. You can modify
report information, schedule the report, and apply filters. For more information
about creating private reports, see Creating a shar ed or private report (page 81).
• Group: This folder contains shared report templates. When you customize a public
or private report template and save it in your Group folder , all other users who ha ve
access to your group can run, modify, and schedule the group report templates.
3 From the expanded list, select a report template to modify the template, schedule it, or
run the report on demand. The report properties appear in the right pane.
--End--
NN44400-710 Contact Center Performance Management 12 November 2010 77
Page 78

Historical Reporting
Running an Ad hoc report
You can specify the amount of data to include in an Ad hoc report by choosing the data
range and applying selection criteria. After you customize your report, click Run Now to
generate the report immediately . In the resulting Ad-hoc Report V iewer window , you can
choose to print or save the report.
Y ou can select the dat a range for agent performance, call-by-call, and some networking
reports before you generate them. For configuration reports and parameter reports,
however, you cannot select the data range. For information about running parameter
reports, see Running a parameter report Ad hoc (page 79).
Prerequisites
• Ensure that you have access to the report folder that contains the report to run.
• Log on to Historical Reporting. See Logging on to Historical Reporting (page 74).
Procedure steps
Step Action
1 In the left pane, select the server that contains the report to run.
2 In the expanded list, select the folder that contains the report template to run.
3 Click the folder containing the report to run.
4 Select the report template to run.
5 To view the current report properties, in the right pane, click the following headings:
•Report Details
• Selection Criteria
• Data Range
• Schedule
• Output Options: This section appears only if you previously scheduled the report.
6 To run the report with the current properties, proceed to step 9.
Attention: If you do not define the selection criteria, the system enforces partition rules to
generate the report.
7 To define the selection criteria and the data range, see Defining the selection criteria
(page 75).
Attention: If you configure a parameter report, you do not see these sections of the window.
For more information about parameter reports, see Running a parameter report Ad hoc
(page 79).
8 To save your properties, in the Save As box, type a report name, choose a sa ve
location, and then click Save Report.
9 Click Run Now to generate the report.
78 NN44400-710 Contact Center Performance Management 12 November 2010
Page 79

Attention: If the report spans more than one p age, the firs t page o f the report is numbered as
1+. Until you reach the last page of the report, you do not know the numb er of pages. When the
next page of the report appears, the numbering changes, for example, to 1 of 2+, and then to
1 of 3+, until the last page of the report appears. On the last page, the numbering changes to
1 of x, where x equals the total number of pages. For example, if the report is four pages, the
numbering on the last page is 1 of 4.
Running a parameter report Ad hoc
Unlike regular reports, you cannot choose the data range or the selection criteria of
parameter reports. Instead, when you select a parameter report template, the system
prompts you to enter custom values in the applicable parameter fields for the report.
After you enter the values for all parameters applicable to this report, click Run Now to
immediately generate the report. In the resulting Ad-hoc Report Viewer window , you can
print or save the report.
Historical Reporting
--End--
Because parameter reports require user inpu t at the time of running, you can run these
reports only on demand; you cannot schedule parameter report s. You also cannot save
the values that you select when you run the report. Instead, each time you run the report,
you must select the parameter values.
Prerequisites
• Log on to Historical Reporting. See Logging on to Historical Reporting (page 74).
Procedure steps
Step Action
1 In the left pane, select the server that contains the parameter report to run.
2 Expand the folder that contains the parameter report template to run.
By default, all parameter report s that you import are in your Private Report Templates
folder.
3 Click the folder that contains the parameter report to run.
4 In the expanded list, select the report template to run.
5 T o view the curren t report properties, such as the report title and comments, in the right
pane, click the Report Details section.
6 Click the Parameters section.
7 In the Parameter Fields box, select the first parameter , and then enter the parameter
values in the boxes provided.
8 Continue to enter values for all listed parameter s in the boxes provided (the boxes vary
based on the parameter that you select).
NN44400-710 Contact Center Performance Management 12 November 2010 79
Page 80

Historical Reporting
9 In the Comment box, type comments about the report.
10 To save the report, in the Save As box, enter a report name, choose a save location
(your Group folder), and then click Save Report.
Attention: You cannot save the parameter values that you enter for parameter reports.
11 After you enter the parameter values, click Run Now to generate the report with the
specified properties.
Attention: If the report spans more than one p age, the firs t page o f the report is numbered as
1+. Until you reach the last page of the rep ort, you do not know how many pages the report has.
When the next page of the report appears, the numb ering changes, for example, to 1 of 2+, and
then to 1 of 3+, until the last page of the report appears. On the last page, the numbering
changes to 1 of x, where x equals the total number of pages. For example, if the report is four
pages, the numbering on the last page is 1 of 4.
--End--
Exporting an Ad hoc report
Export a report to convert the visual display to a required format.
Prerequisites
• Log on to Historical Reporting. See Logging on to Historical Reporting (page 74).
Procedure steps
Step Action
1 In the left pane, click the server that has the report to print.
2 Double-click the folder with the report to print.
3 From the expanded folder, select the report.
4 In the right pane, click Run Now to generate the report with the specified properties.
The Ad-Hoc Report Viewer appears and displays the generated report.
Attention: If the report spans more than one p age, the firs t page o f the report is numbered as
1+. Until you reach the last page of the rep ort, you do not know how many pages the report has.
When the next page of the report appears, the numb ering changes, for example, to 1 of 2+, and
then to 1 of 3+, until the last page of the report appears. On the last page, the numbering
changes to 1 of x, where x equals the total number of pages. For example, if the report is four
pages, the numbering on the last page is 1 of 4.
5 Click the printer icon to print the report to the configured default printer on your
computer.
--End--
80 NN44400-710 Contact Center Performance Management 12 November 2010
Page 81

Creating a shared or private report
You can create custom reports if you change existing public, shared, or private report
templates to suit your needs. Save them in your Group or Private Report Templates
folders. When you save a report in your Group folder, you save a shared report; that is,
you share the report with other users who have access to your Group folder.
If you do not want to use an existing report as the basis for your cust om report, you must
create a new report in the Crystal Reports application and import it into the Contact
Center Manager Administration Historical Reporting application. See Importing a report
(page 84).
Prerequisites
• Ensure that you have access to the folder that contains the report to use.
• If you schedule the report, activate the schedule. See Activating a scheduled report
(page 92)
.
Historical Reporting
• Log on to Historical Reporting. See Logging on to Historical Reporting (page 74).
Procedure steps
Step Action
1 In the left pane, select the server on which to create the report.
2 Navigate to the folder that contains the report template to use.
3 Click the report to change.
4 In the right pane, click the following headings:
• Selection criteria.
•Data range (not app licab le for co nf igu ra tio n re po r ts)
• Schedule
5 Click Report Details.
6 In the Report Title box, type the name to appear at the top of the generated report. If
you type no new report title, the default title in this box appears at the top of the
generated report.
Attention: If you save multiple copies of the same public r eport in your Group or Private report
templates folders, change the report title to distinguish between reports when you generate
them. If you do not change the report title, all copies of the same public report have the same
standard title when you generate the reports.
7 In the Save As box, type the new report name.
NN44400-710 Contact Center Performance Management 12 November 2010 81
Page 82

Historical Reporting
Attention: If you choose a Public report template as the basis fo r your custom re port, to save
the new properties that you enter, you must type a new name in the Save As box and specify
whether to save it in your Private or Group folder. If you use an existing private or shared
template as the basis for your custom report, you can choose to make a copy of the report by
changing the report name in the Save As box, or you can leave the report name and overwrite
the existing template with your changes.
8 From the Location list, select the save location for your custom report. Y ou can choose
between your Private and Group folders (if you have access to a group folder).
9 In the Comment box, type comments about the report.
10 From the Time Zone list, select the time zone in which you want to define the data
range for this report, or accept the default time shown (the system defaults to the
Contact Center Manager Server time zone). The data range depends on Contact
Center Manager Server time because the server stores the dat a. Therefore, the system
always converts the data range times that you enter to Cont act Center Manager Server
time.
11 Click Save Report to save your changes.
The report appears in the Group or Private Re port Templates folder on the server that
you selected.
Defining the report output
You can specify whether to print the scheduled report when it generates, save it as a
file, or both. You can also specify one or more e-mail addresses where the system can
send a notification after the report generates.
If you save the report to a file, you must specify a shared folder to which the Contact
Center Manager Administration server sends the output file. This folder can be on your
computer, on another computer in the network, or on the application server . To send the
file to a folder on a computer in the network, the network computer must be accessible
from the Contact Center Manager Administration server. For more information, see the
Avaya Aura™ Contact Center Commissioning (NN44400-312).
Prerequisites
• Log on to Historical Reporting. See Logging on to Historical Reporting (page 74).
Procedure steps
Step Action
1 In the left pane, click the server containin g the report whose output options you want to
define.
--End--
82 NN44400-710 Contact Center Performance Management 12 November 2010
Page 83

Historical Reporting
The server expands to reveal a choice between Public, Private, and Group folders (if
you have access to a group folder).
2 Expand the folder containing the report template to use.
3 Navigate to the report to edit.
The report properties appear in the right pane.
4 Click the Report Details heading.
5 In the Report Title box, type the name to appear at the top of the generated report.
If you type no new report title, the default title in this box appears at the top of the
generated report. Do not include apostrophes (’) in the report title.
Attention: If you save multiple copies of the same public r eport in your Group or Private report
templates folders, change the report title to distinguish between reports when you generate
them. If you do not change the report title, all copies of the same public report have the same
standard title when you generate the reports.
6 In the Save As box, type the new report name.
The name appears in the system tree. This name cannot contain an apostrophe and
must be unique if you save the report in the same folder.
7 From the Location list, select the folder in which to save your report. You can choose
either Private or Group (if you have access to a group folder).
8 From the Time zone list, select the time zone in which to schedule your report, or
accept the system default (the default time zone is the selected server time zone).
Attention: When you select the schedule time for your report, the system converts the time
that you choose to the Contact Center Manager Administration server time, and gives the
generated report the Contact Center Manager Ad ministration server timest amp (if you choose
a time zone other than the one in the Contact Center Manager Administration server.)
9 Click the Schedule heading.
The heading expands to reveal a series of boxes.
10 In the schedule area, enter the report schedule.
11 Click the Output Options heading.
The heading expands to reveal a series of boxes.
The Output Options heading is disabled until you schedule the report.
12 In the Output Options area, choose the report output type:
•Print: When you select this option, you can choose the printer, or accept the
default printer shown. You can also select the paper size for the report from the
Paper Size list.
• Output to file: When you select this option, you must type the location where the
report is saved in the Output box in the format \\[computer name]\[shared folder
name]\[file name]. Y ou can then choose the report file format, or accept the default
format, Crystal_Reports_Format (*.rpt).
NN44400-710 Contact Center Performance Management 12 November 2010 83
Page 84

Historical Reporting
• Email Notification: When you choose this option, you must enter an e-mail
address in the box provided. When the report is generated, the system notifies you
by e-mail when the report run is finished. To enable multiple users to receive
notification that a report generated, you can type multiple e-mail addresses in the
box, each address separated by a semico lon (;). You can type a maximum of 255
characters in the e-mail address box.
13 Click Save Report to save your changes.
14 To activate the schedule, in the left pane, select the Scheduled Events folder.
15 In the expanded folder, select the report that you just scheduled.
16 Click Activate.
The system activates the schedule and outputs the report to the location that you
specified.
--End--
Importing a report
You can use the Template Importing Wizard to import report templates into Contact
Center Manager Administration that you create using the Crystal Reports application.
When you import a report template, you store it on the application server . However , you
access the report template by opening your Private Report Templates folder on the
same server to which you imported it.
You can also use the Contact Center Manager Template Importing Wizard to import
existing, custom Contact Center Manager Server report templates, one at a time into
Contact Center Manager Administration.
To share the report template with other users, you must save your private report in your
Group folder (if you have access to a group folder). For more information, see Creating
a shared or private report (page 81).
You can import three type of reports; Historical, Configuration, and Parameter.
Prerequisites
• Log on to Historical Reporting. See Logging on to Historical Reporting (page 74).
Procedure steps
Step Action
1 In the left pane, click the server to which to import the new report template.
2 From the Report menu, select Import.
84 NN44400-710 Contact Center Performance Management 12 November 2010
Page 85

3 In the Template Importing Wizard, follow the prompts to import your report template
to the server.
Importing a parameter report
You can use the Template Importing Wizard to import parameter report templates into
Contact Center Manager created using the Crystal Reports application. A parameter
report is a Crystal Reports template with special parameter fields that require the user
to enter or select data at the time of running the report. Some parameter fields, such as
date and time, require user input.
When you import a report template, you save it on the Contact Center Manager
Administration server. Ho wever, you access the report te mplate by opening your Private
Report Templates folder under the same server to which you imported it. To share the
report template with other users, you must save your private report in your Group folder
(if you have access to a group folder). For more information, see Creating a shared or
private report (page 81).
Historical Reporting
--End--
Parameter reports require user input at the time of running. Therefore, you can ru n these
reports only on demand; you cannot schedule parameter reports. You cannot save the
values that you select when you run the report. Instead, each time you run the report,
you must select the parameter values.
Prerequisites
• Log on to Historical Reporting. See Logging on to Historical Reporting (page 74).
Procedure steps
Step Action
1 In the left pane, select the server to which to import the new report template.
2 On the Report menu, click Import.
The Template Importing Wizard appears.
3 In the Directory and folder name box, type the location in which to store the report.
OR
Click Browse to navigate to the location.
4 In the Template name box, type the name of the parameter report to import.
5 From the Report is based on the following data list, select Parameters.
6 Click Next, and then follow the wizard prompts to import your report template to the
server.
--End--
NN44400-710 Contact Center Performance Management 12 November 2010 85
Page 86

Historical Reporting
Editing a report
Y ou can edit the properties o f private reports or shared reports that yo u create and save
in your Group folder. You can change properties such as the data range, the selection
criteria, the schedule, and the report title. You must click Save Report to save the new
properties.
You can change the properties of a public report template only if you save a copy of the
template as a shared or private report. See Creating a shared or private report
(page 81).
Prerequisites
• Log on to Historical Reporting. See Logging on to Historical Reporting (page 74).
• Ensure that you are familiar with defining selection criteria. See Defining the
• Ensure that you are familiar with scheduling reports. See Scheduling a report
• For network consolidated reports, you can choose the network sites or filters that
selection criteria (page 75)
(page 88)
.
.
you created and saved. See Selecting the network sites for a network consolida ted
report (page 93)and Applying filters to network consolidated historical reports
(page 74).
• If you edit a scheduled report, you must deactivate the schedule before you can
save your changes. See Deactivating a scheduled report (page 92).
Procedure steps
Step Action
1 In the left pane, click the server conta ining the report to edit.
2 Navigate to the report to edit.
The system loads the report properties, and a series of headings appears in the right
pane.
3 Click the Report Details heading.
The heading expands to reveal a series of boxes.
4 In this section, you can change information in the following boxes:
•Report Title: The title that appears at the top of the generated report. Do not
• Comment: Type comments about the report.
• Save As: The name of the report. All reports saved in the same folder must have
include apostrophes (’) in the report title.
unique names. This name cannot include apostrophes(’). You must enter a name
in this box when you save the report in a different folder. If you save the report in
the same folder and do not change this name, the system overwrites the existing
report with your new properties.
86 NN44400-710 Contact Center Performance Management 12 November 2010
Page 87

Historical Reporting
• Save Location: Select the folder in which to save the custom report. If you select
Group, all members of your group have access to the report. If you select Private,
only you have access to the report.
• Time Zone: Select the time zone in which to schedule or define the data range for
this report, or accept the default time shown (the system defaults to the Contact
Center Manager Server time zone). The data range depends on Contact Center
Manager Server time because the server stores the data. Therefore, the system
always converts the data range times that you enter to Contact Center Manager
Server time.
5 Click the Selection Criteria heading.
The heading expands to reveal a series of boxes.
6 Specify the information to include in your repor t by assigning filter elements (or filters if
you work with a network-consolidated report).
7 Click the Data Range heading.
The heading expands to reveal a series of boxes.
8 Change the time range, during which the data collects, to specify the amount of data to
include in your report.
If the data range is None and disabled, the report does not require a data range.
9 Click the Schedule heading.
10 Indicate when and how often to generate your report.
11 Click the Output Options heading (only if you schedule the report). The heading
expands to reveal a series of boxes.
12 Specify whether to save or print the report. You can enter e-mail addresses to where
the system sends a notification to indicate if the report generates successfully.
13 Click Save Report.
Attention: If you click Run Now to generate an on-demand report, no prope rty chan ges save.
Printing an ad hoc report
You can print an on-demand report from the Ad-Hoc Report viewer.
Before you can print the report, you must run it. You can run the report with the current
properties, or you can define the selection criteria and the data range, and then run the
report. See Defining the selection criteria (page 75)
--End--
.
NN44400-710 Contact Center Performance Management 12 November 2010 87
Page 88

Historical Reporting
B
report when you run it. When you define the selection criteria, you choose only the data
that you want to see.
For information about printing scheduled reports, see Defining the report output
(page 82).
Prerequisites
• Log on to Historical Reporting. See Logging on to Historical Reporting (page 74).
Procedure steps
Step Action
y default, if you do not define the selection criteria, all available data is included in the
1 In the left pane, click the server conta ining the report to print.
2 Double-click the folder containing the report to print.
3 From the expanded folder, select the report.
4 In the right pane, click Run Now to generate the report with the properties specified.
The Ad-Hoc Report Viewer appears and displays the generated report.
Attention: If the report spans more than one p age, the firs t page o f the report is numbered as
1+. Until you reach the last page of the rep ort, you do not know how many pages the report has.
When the next page of the report appears, the numbering changes, for example, 1 of 2+, and
then to 1 of 3+, until the last page of the report appears. On the last page, the numbering
changes to 1 of x, where x equals the total number of pages. For example, if the report is four
pages, the numbering on the last page is 1 of 4.
5 Click the printer icon to print the report to the default printer configured on your
Scheduling a report
You can schedule reports in your group and private folders to send to a file or to print,
or both. You can also specify one or more e-mail addresses where you can receive
notification that the report generated, or if problems occurred that prevented it from
generating successfully.
You can change the properties of a public report template only by saving a copy of the
template as a shared or private report. See Creating a shared or private report
(page 81).
computer.
--End--
88 NN44400-710 Contact Center Performance Management 12 November 2010
Page 89

If you choose to send the report to a file, you must specify a shared folder where the
Contact Center Manager Administration server sends the file. This folder can be on your
computer, on another computer in the network, or on the application server . To send the
file to a folder on a computer on the network, the network computer must be accessible
from the Contact Center Manager Administration server. For more information, see the
Avaya Aura™ Contact Center Commissioning (NN44400-312).
The report schedule that you define cannot start in the p.m. range and end in the a.m.
range. After the system converts your selected time to Contact Center Manager
Administration server time, if the converted start time is in the p.m. range and the
converted end time is in the a.m. range, an error message appears. In this case, you
must re-enter the schedule start and end times, taking into account the time difference
with the application server.
Prerequisites
• Log on to Historical Reporting. See Logging on to Historical Reporting (page 74).
• Ensure that you are familiar with defining selection criteria. See Defining the
selection criteria (page 75).
Historical Reporting
Procedure steps
Step Action
1 In the left pane, click the server contai ning the report to schedule.
2 Expand the folder containing the report template to use.
3 Click the folder containing the report type to schedule.
4 In the expanded folder, select the report to schedule.
5 In the right pane, click the Report Details heading.
6 In the Report Title box, type the name to appear at the top of the generated report.
Attention: If you type no new report title, the default title in this box appears at the top of the
generated report. Do not include apostrophes (’) in the report title.
7 If you save multiple copies of the same public report in your Group or Private report
templates folders, change the report title to distinguish between reports.
Attention: If you do not change the report title, all copies of the same public report have the
same standard title when you generate the reports.
8 In the Save As box, type the new report name.
The name appears in the system tree. This name cann ot contain an apostroph e (‘) and
must be unique if you save the report in the same folder.
9 From the Location list, select the folder in which to save the report.
You can choose either Private or Group (if you have access to a group folder).
NN44400-710 Contact Center Performance Management 12 November 2010 89
Page 90

Historical Reporting
10 From the Time zone list, select the time zone in which to schedule your report, or
accept the system default (the time zone defaults to the time zone of the selected
server).
The time zone defaults to the time zone of the selected server.
11 Click the Selection Criteria heading.
12 In the Selection Criteria area, click the Available and Selected headings to choose
the selection criteria for the report.
13 Click the Schedule heading.
14 In the Schedule area, select the report schedule criteria.
Attention: If you select dates during which the report is to generate, the report generates for
the selected dates each year for as long as the report is scheduled. For this reason, you cannot
select to generate the report on February 29 in a leap year, as the following year is not a leap
year.
15 Click the Output Options heading.
16 In the Output Options area, choose the report output:
• Report output: Choose whether to print the report, send it to a file, or both.
•Printer: Select the printer.
• Paper Size: Choose the paper size.
• Output: Type the path to the shared network folder in which to save the report.
• F ormat: Select the report format.
• Save the file under a different name each time: Save each report with a unique
name. If you do not choose this option, the system overwrites the existing report.
• Email Notification: Select this option to receive an e-mail notification after the
report generates, or if the report do not generate successfully. After, type one or
more e-mail addresses in the box provided; separate the addresses with a
semicolon. (;). You can type a maximum of 255 characters in the e-mail box.
17 Click Save Report to save your schedule.
18 Click Activate to activate the schedule.
19 To verify that the report schedule is active, select the Scheduled Events folder, and
then locate the scheduled and activated report to view the status and properties.
--End--
90 NN44400-710 Contact Center Performance Management 12 November 2010
Page 91
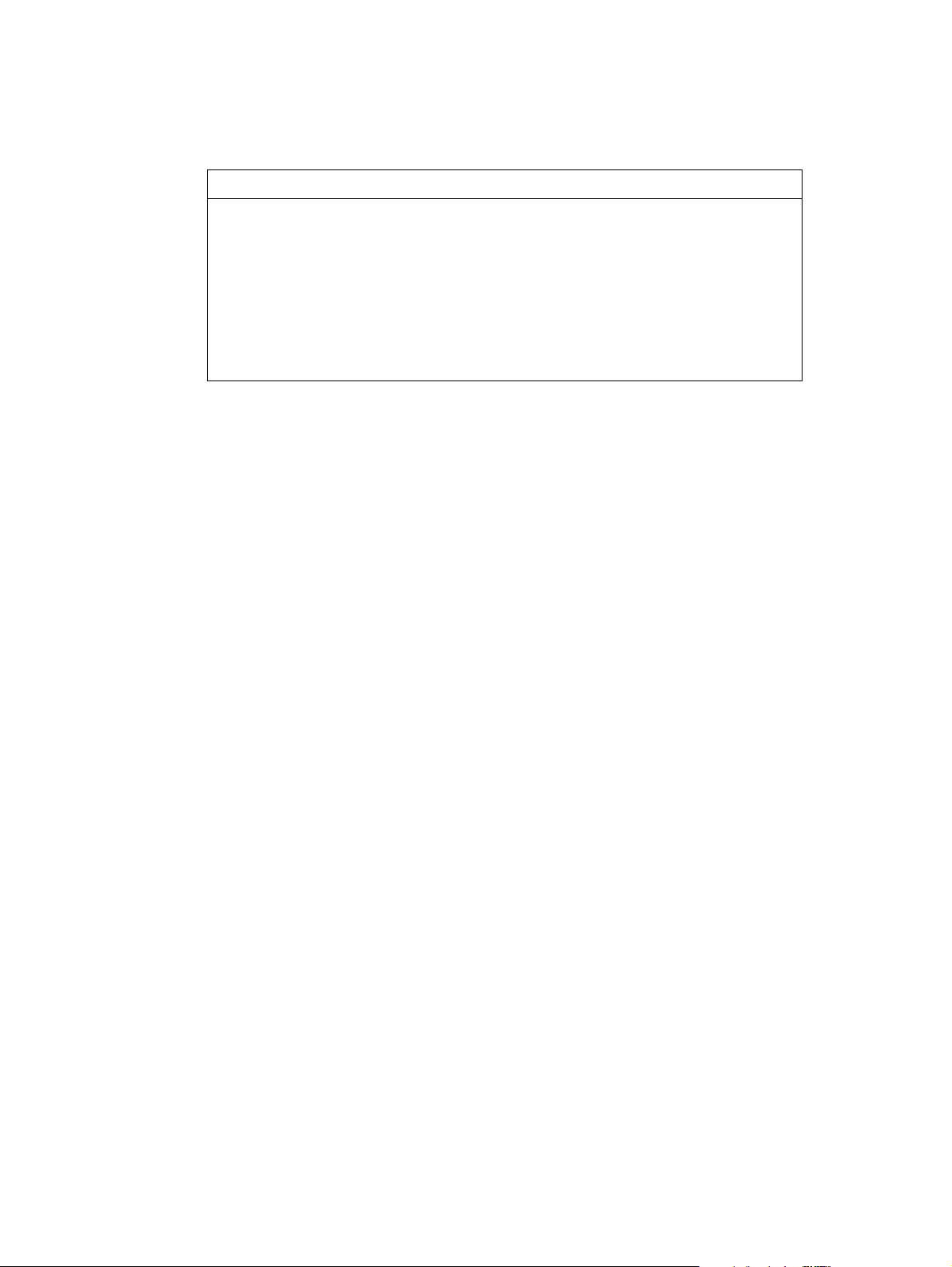
Procedure job aid
Variable Definition
start time The time in the selected range in which to generate
Printing a report schedule
If you are an administrator logged on as webadmin, you can use the Scheduled Event s
window to print the schedules of all reports scheduled by you and all other users.
Otherwise, you can use this window to print only the reports that you schedule.
Historical Reporting
a report. If you select the schedule time for your
report, the system converts the time that you
choose to the Contact Center Manager
Administration server time and gives the generated
report the Contact Center Manager Administration
server timestamp (if you choose a time zone other
than the one in the Contact Center Manager
Administration server).
Prerequisites
• Log on to Historical Reporting. See Logging on to Historical Reporting (page 74).
Procedure steps
Step Action
1 In the left pane, click the Scheduled Events folder. The list of scheduled reports
appears.
2 In the right pane, select a report, and then click Print.
3 In the message box that appears, select one of the following options:
•Print: Click Print to print the entire list of scheduled reports shown in the window.
• Page Setup: Use the Page Setup option to select the paper size of the printed
•Print Preview
schedules. If you choose A4 or Letter size, the Schedule T ype and S tatus columns
do not appear on the print preview or the printed copy. If you choose Legal paper
size, you can preview and print all the displayed grid column s.
--End--
NN44400-710 Contact Center Performance Management 12 November 2010 91
Page 92

Historical Reporting
Activating a scheduled report
When you first schedule a report, or when you deactivate a scheduled report, you must
activate it to schedule the report again. You can activate a report in one of two ways:
• Click Activate in the Report Properties window while you view a saved, scheduled,
but inactive report.
• Click Activate in the Scheduled Events window. If you log on as the administrative
user webadmin, you can activate reports that another user schedules; if you log on
as another user, you can activate only the reports that you schedule.
Prerequisites
• Log on to Historical Reporting. See Logging on to Historical Reporting (page 74).
• Schedule at least one report. See Scheduling a report (page 88).
Procedure steps
Step Action
1 In the left pane, click the Scheduled Events folder.
2 In the right pane, select the report to activate.
3 Click Activate.
The scheduled report activates and runs according to the specified schedule.
Deactivating a scheduled report
To pause the report run for a active scheduled report, deactivate the report.
You must deactivate a report schedule before you change the report properties, or
before you delete the scheduled report. To resume the report on schedule, you must
reactivate the scheduled report after you make the changes.
You have two options to deactivate a scheduled report:
• Click Deactivate in the Report Properties window while viewing a saved, scheduled,
and activated report.
• Click De-Activate in the Scheduled Events window. If you log on as the
administrative user webadmin, you can deactivate reports that another user
schedules; if you log on as another user, you can deactivate o nly those report s that
you schedule.
--End--
Prerequisites
• Log on to Historical Reporting. See Logging on to Historical Reporting (page 74).
92 NN44400-710 Contact Center Performance Management 12 November 2010
Page 93

• Schedule and activate at least one report. See Scheduling a report (page 88) and
Activating a scheduled report (page 92).
Procedure steps
Step Action
1 In the left pane, click the Scheduled Events folder.
2 In the right pane, select the scheduled report to deactivate.
3 Click De-Activate.
--End--
Selecting the network sites for a network consolidated report
When you generate reports on the Network Control Center (NCC), you must specify the
sites in the network to include in the report output by choosing them in the Selection
Criteria area in the Report Properties window. You can define the selection criteria for
public, private, and shared reports that you schedule or generate on demand.
Historical Reporting
Prerequisites
• Y ou must select at least one network site to run a network nodal consolidated report.
You see only the selected sites data in the report.
Procedure steps
Step Action
1 In the left pane, click the NCC server that contains the report for which to define
selection criteria.
2 Expand the folder that contains the report template to use.
Attention: If you click the Public Report Templates folder, you can see only the NCC folder.
3 In the expanded folder, select the report to use.
4 In the right pane, click the Selection Criteria heading.
5 Click the Available heading.
6 In the Available table, select the check box for each site to include in the report, and
then click Update Selection Criteria.
The sites move to the Selected table.
7 To remove sites from the report, clear the check boxes for each site to remove, and
then click Update Selection Criteria.
The sites move back to the Available table.
8 Click Run Now to generate the report.
NN44400-710 Contact Center Performance Management 12 November 2010 93
Page 94

Historical Reporting
9 T o save your changes, in the Save As box, type a report name, choose a save location,
and click Save Report.
--End--
Adding the euro symbol to a custom report
T o generate reven ue reports containing currency symbols such as the euro symbol, you
must use the Crystal Reports application to modify an existing report template or create
a new report template, and then import the custom report into Cont act Center Manager
Administration. To import the symbol into Crystal Reports, you must copy it from
Microsoft Word, and then paste it into the report template as a picture. For more
information, see Importing a report (page 84).
Prerequisites
• Ensure that Microsoft Word is installed.
Procedure steps
Step Action
1 Open Microsoft Word.
2 From the File menu, select New to open a new document.
3 From the Insert menu, select Symbol.
4 In the Symbol dialog box, from the Font list, select (normal text).
5 From the Subset list, select Currency Symbols. The available currency symbols
appear in the box.
6 Click the euro symbol.
7 Click Insert. The symbol appears in the new document.
8 In the Word document, highlight the euro symbol, and then press Ctrl + C.
9 In Crystal Reports, open the report template in which you want the euro symbol to
appear.
10 In the template, right-click where you want the symbol to appear , and then select Paste.
The symbol appears as a picture in a text box in the report.
11 Adjust the size of the text box to fit the symbol.
12 After you create or modify the report, import it into Contact Center Manager
Administration.
--End--
94 NN44400-710 Contact Center Performance Management 12 November 2010
Page 95

Running a report from a different time zone
You can select the time zone to run an on-demand report or schedule report. The time
zone that you select applies to the data range of the repor t and the report schedule. The
default time zone is the time zone of the selected server.
The data range refers to the stored data in Contact Ce nter Manager Server. Therefore,
the system always converts the data range times that you enter to Contact Center
Manager Server time.
In a network of contact centers, some sites in the network can be in different time zones.
To schedule and run reports effectively, ensure that you know the time zones for the
following two servers:
• Contact Center Manager Server
• Contact Center Manager Administration server
Prerequisites
• Log on to Historical Reporting. SeeLogging on to Historical Reporting (page 74).
Procedure steps
Step Action
1 In the left pane, select the server that contains the report to run.
Historical Reporting
2 In the expanded list, double-click the folder that contains the report to run.
3 Select the report to run.
4 In the right pane, click Report Details.
5 In the Time Zone field, select a time zone.
6 Click Run Now to generate the report.
Deleting a report
You can delete reports from your private report templates folder and reports in your
group folder that you create. You cannot delete public reports or shared reports that
other users in your group create.
Your Contact Center Manager Administration administrator can delete other user’s
reports from the shared report groups. Deletions appear in the in the Audit Trail log.
Prerequisites
• Log on to Historical Reporting. See Logging on to Historical Reporting (page 74).
--End--
NN44400-710 Contact Center Performance Management 12 November 2010 95
Page 96

Historical Reporting
• Deactivate the schedule. See Deactivating a scheduled report (page 92).
Procedure steps
Step Action
1 In the left pane, click the server from which to delete the report.
The server appears to reveal a choice of Public, Private, and Group folders (i f you have
access to a group).
2 Navigate to the report to delete.
3 Right-click the report, and then click Delete.
4 In the confirmation dialog box, click Yes.
--End--
96 NN44400-710 Contact Center Performance Management 12 November 2010
Page 97

Expert reports
You can create user-created, or expert reports in an ODBC- or SQL- compliant
application. This section describes how to create reports in Cryst al Reports. The section
also provides general instructions to create reports in other applications.
You can import and schedule reports in Crystal Reports only into Contact Center
Manager Administration. You cannot import reports created in other applications, such
as Contact Center Management Information Systems (CCMIS).
Navigation
• Defining a connection to the server (page 98)
• Defining the Sybase DSN (page 98)
• Installing the Caché ODBC driver (CCMS) (page 99)
• Defining the Caché ODBC DSN (CCMS) (page 101)
• Installing the Caché JDBC Driver (page 101)
• Running the Database View Definition report (page 102)
• Installing the Caché ODBC driver (CCMM) (page 102)
• Defining the DSN (CCMM) (page 103)
• Creating a report and connecting to the database (Crystal) (page 104)
• Changing a database alias (page 105)
• Setting the page orientation (page 106)
• Creating reports using Microsoft Excel (page 106)
• Creating reports using Microsoft Access (page 107)
• Saving a report template in Crystal Reports 11 (page 109)
• Importing a user-created Crystal Report (page 110)
• Linking subreport Timestamp fields (page 111)
• Adding customized formulas to a report (Crystal) (page 112)
• Creating a custom report (page 113)
NN44400-710 Contact Center Performance Management 12 November 2010 97
Page 98

Expert reports
Defining a connection to the server
To access the Avaya NES Contact Center Manager Server 6.0 database from Contact
Center Manager Administration of the Avaya Aura™ Contact Center database, you
must define a connection to the server and the DSN.
Prerequisites
• Have the Avaya NES Contact Center Manager Server 6.0 installed
• Sybase Open Client is installed on your Contact Center system
Procedure steps
Step Action
1 From the Windows Start menu, choose Run.
2 Type dsedit, and then click OK.
3 Select Server Object, Add.
4 In the Server Name box, type a <name>.
5 Click OK.
6 Double-click the Server address.
7 Click Add.
8 In the Network Address box, type <subnet IP address>, 5000.
9 In the Input Network Address For Protocol dialog box, click OK.
10 In the Network Address Attribute dialog box, click OK.
11 Select Server Object, Ping Server.
12 Click Ping.
13 Click OK.
14 Click Done.
15 Choose File, Exit.
Defining the Sybase DSN
To access the Avaya NES Contact Center Manager Server 6.0 database from Contact
Center Manager Administration of the Avaya Aura™ Contact Center database, you
must define a connection to the server and define the Sybase DSN.
--End--
Prerequisites
• Have the Avaya NES Contact Center Manager Server 6.0 installed
98 NN44400-710 Contact Center Performance Management 12 November 2010
Page 99

• Sybase Open Client is installed on your Contact Center system
Procedure steps
Step Action
1 From the Windows St art menu, choose Administrative T ools, Dat a Source (ODBC).
2 Click the System DSN tab.
3 Click Add.
4 Select Sybase ASE ODBC Driver.
5 Click Finish.
6 In the Data Source Name box, type the <name>.
7 In the Description box, type additional information about the data source.
8 In the Network Address box, type <IP address>,5000.
9 In the Database Name box, type blue.
10 Click Test Connect.
11 In the Login ID box, type your <login ID>.
12 In the Password box, type your password for Contact.
Expert reports
13 Click OK.
14 In the confirmation dialog box, click OK.
15 In the ODBC Sybase ASE, click OK.
Installing the Caché ODBC driver (CCMS)
To run custom reports or SQL queries from client computers you must first install an
Intersystems Caché ODBC driver on the client computer. This Intersystems Caché
ODBC driver is available on the Avaya Aura™ Contact Center Release 6.0/6.1
Installation DVD.
Attention: install this driver only on client computers. Do not install this driver on
contact center servers.
Prerequisites
Ensure you have the most recent version of the Contact Center Release 6.0/6.1 DVD.
--End--
Procedure steps
Step Action
1 Insert the Contact Center Release 6.0/6.1 DVD into your client computer.
NN44400-710 Contact Center Performance Management 12 November 2010 99
Page 100

Expert reports
2 Navigate to the ThirdParty\Cache ODBC Driver\ folder.
3 Double click Intersystems Cach
ODBCDriver_2007.1_x86.exe.
This starts the InstallShield Wizard for Intersystems ODBC driver.
4 Click Next on the InstallShield Wizard for
5 Click Install to install the driver.
6 When the driver in installed, Click Finish.
é ODBC driver application
--End--
Intersystems ODBC driver.
100 NN44400-710 Contact Center Performance Management 12 November 2010
 Loading...
Loading...