Page 1
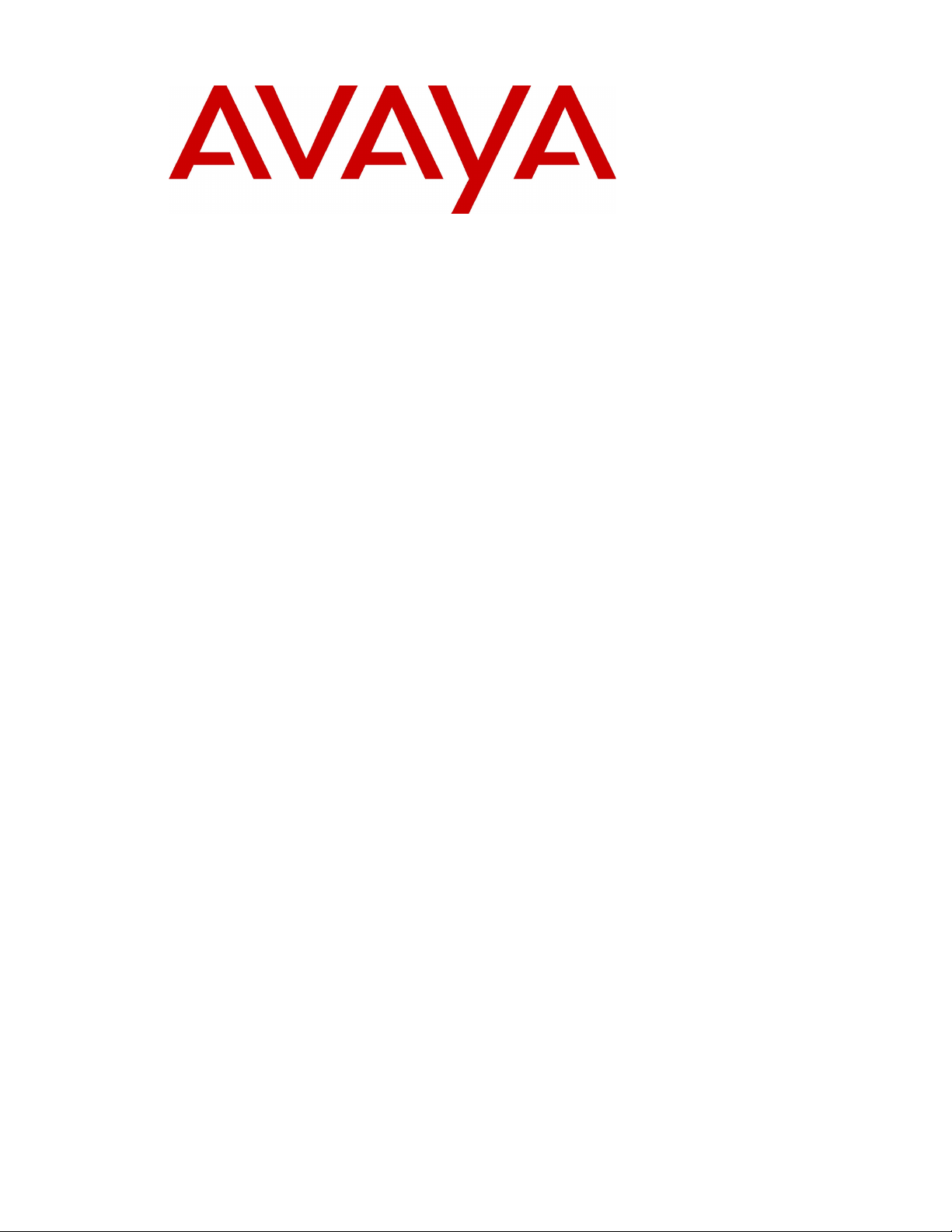
Avaya Aura™ Offsite Agent
User Guide
NN44400-120
Document status: Standard
Document issue: 02.02
Document date: 26 November 2010
Product release: Release 6.0
Job function: User
Type: Technical Document
Language type: English
Page 2
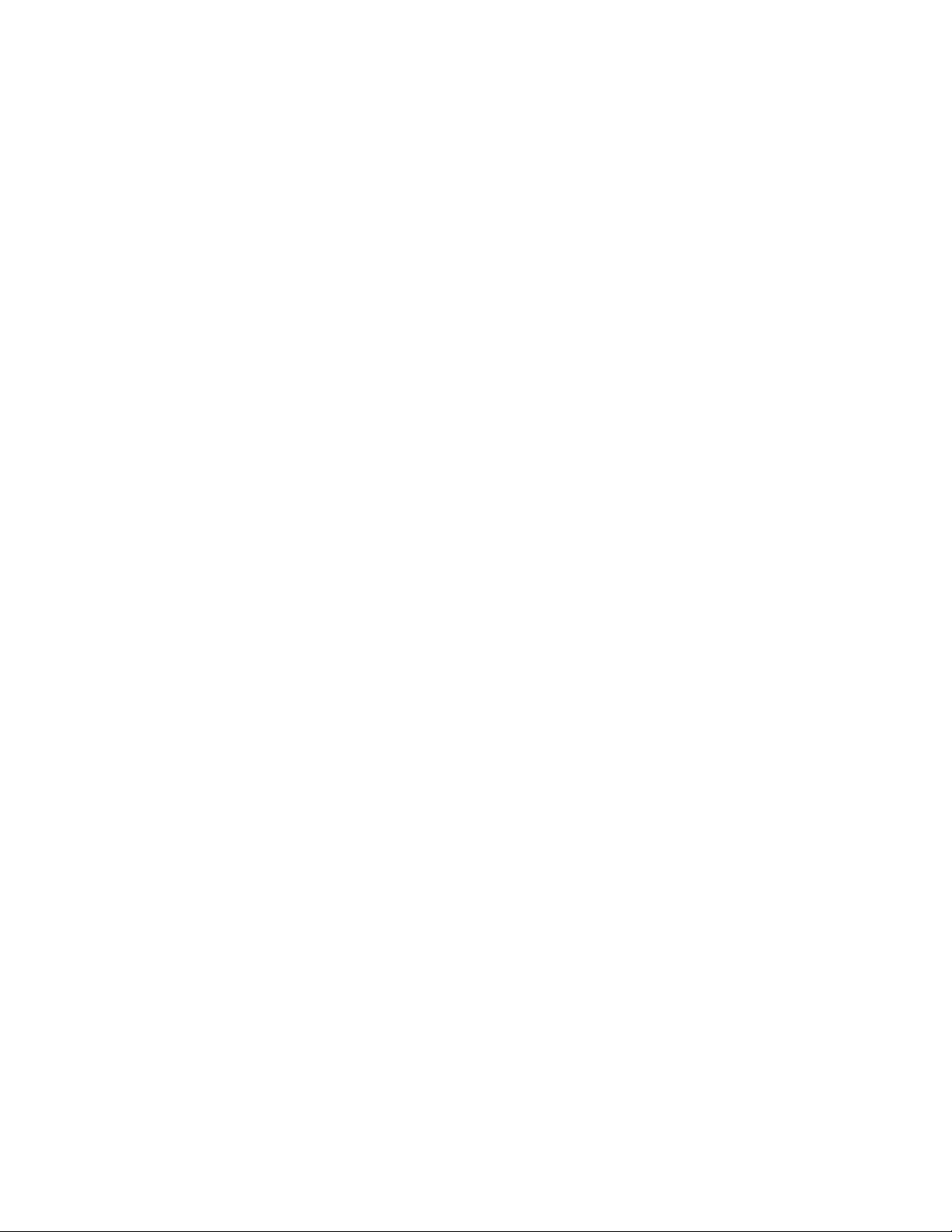
Copyright © 2010 Avaya Inc.
All Rights Reserved.
Notices
While reasonable efforts have been made to ensure that the information in this document is complete and accurate at the time of
printing, Avaya assumes no liability for any errors. Avaya reserves the right to make changes and corrections to the information
in this document without the obligation to notify any person or organization of such changes.
Documentation disclaimer
Avaya shall not be responsible for any modifications, additions, or deletions to the original published version of this
documentation unless such modifications, additions, or deletions were performed by Avaya. End User agree to indemnify and
hold harmless Avaya, Avaya’s agents, servants and employees against all claims, lawsuits, demands and judgments arising out
of, or in connection with, subsequent modifications, additions or deletions to this documentation, to the extent made by End
User.
Link disclaimer
Avaya is not responsible for the contents or reliability of any linked Web sites referenced within this site or documentation(s)
provided by Avaya. Avaya is not responsible for the accuracy of any information, statement or content provided on these sites
and does not necessarily endorse the products, services, or information described or offered within them. Avaya does not
guarantee that these links will work all the time and has no control over the availability of the linked pages.
War ranty
Avaya provides a limited warranty on this product. Refer to your sales agreement to establish the terms of the limited warranty.
In addition, Avaya’s standard warranty language, as well as information regarding support for this product, while under warranty,
is available to Avaya customers and other parties through the Avaya Support Web site:
Please note that if you acquired the product from an authorized reseller, the warranty is provided to you by said reseller and not
by Avaya.
Licenses
THE SOFTWARE LICENSE TERMS AVAILABLE ON THE AVAYA WEBSITE,
LICENSEINFO/
SOFTWARE, PURCHASED FROM AVAYA INC., ANY AVAYA AFFILIATE, OR AN AUTHORIZED AVAYA RESELLER
(AS APPLICABLE) UNDER A COMMERCIAL AGREEMENT WITH AVAYA OR AN AUTHORIZED AVAYA RESELLER.
UNLESS OTHERWISE AGREED TO BY AVAYA IN WRITING, AVAYA DOES NOT EXTEND THIS LICENSE IF THE
SOFTWARE WAS OBTAINED FROM ANYONE OTHER THAN AVAYA, AN AVAYA AFFILIATE OR AN AVAYA
AUTHORIZED RESELLER, AND AVAYA RESERVES THE RIGHT TO TAKE LEGAL ACTION AGAINST YOU AND
ANYONE ELSE USING OR SELLING THE SOFTWARE WITHOUT A LICENSE. BY INSTALLING, DOWNLOADING
OR USING THE SOFTWARE, OR AUTHORIZING OTHERS TO DO SO, YOU, ON BEHALF OF YOURSELF AND THE
ENTITY FOR WHOM YOU ARE INSTALLING, DOWNLOADING OR USING THE SOFTWARE (HEREINAFTER
REFERRED TO INTERCHANGEABLY AS "YOU" AND "END USER"), AGREE TO THESE TERMS AND CONDITIONS
AND CREATE A BINDING CONTRACT BETWEEN YOU AND AVAYA INC. OR THE APPLICABLE AVAYA AFFILIATE
("AVAYA").
Copyright
Except where expressly stated otherwise, no use should be made of the Documentation(s) and Product(s) provided by Avaya. All
content in this documentation(s) and the product(s) provided by Avaya including the selection, arrangement and design of the
content is owned either by Avaya or its licensors and is protected by copyright and other intellectual property laws including the
sui generis rights relating to the protection of databases. You may not modify, copy, reproduce, republish, upload, post, transmit
or distribute in any way any content, in whole or in part, including any code and software. Unauthorized reproduction,
transmission, dissemination, storage, and or use without the express written consent of Avaya can be a criminal, as well as a civil
offense under the applicable law.
Third Party Components
Certain software programs or portions thereof included in the Product may contain software distributed under third party
agreements ("Third Party Components"), which may contain terms that expand or limit rights to use certain portions of the
Product ("Third Party Terms"). Information regarding distributed Linux OS source code (for those Products that have distributed
the Linux OS source code), and identifying the copyright holders of the Third Party Components and the Third Party Terms that
apply to them is available on the Avaya Support Web site: http://support.avaya.com/Copyright.
Trademarks
The trademarks, logos and service marks ("Marks") displayed in this site, the documentation(s) and product(s) provided by
Avaya are the registered or unregistered Marks of Avaya, its affiliates, or other third parties. Users are not permitted to use such
Marks without prior written consent from Avaya or such third party which may own the Mark. Nothing contained in this site, the
documentation(s) and product(s) should be construed as granting, by implication, estoppel, or otherwise, any license or right in
and to the Marks without the express written permission of Avaya or the applicable third party. Avaya is a registered trademark
of Avaya Inc. All non-Avaya trademarks are the property of their respective owners.
Downloading documents
For the most current versions of documentation, see the Avaya Support. Web site: http://www.avaya.com/support
Contact Avaya Support
Avaya provides a telephone number for you to use to report problems or to ask questions about your product. The support
telephone number is 1-800-242-2121 in the United States. For additional support telephone numbers, see the Avaya Web site:
http://www.avaya.com/support
ARE APPLICABLE TO ANYONE WHO DOWNLOADS, USES AND/OR INSTALLS AVAYA
http://www.avaya.com/support
HTTP://SUPPORT.AVAYA.COM/
Page 3
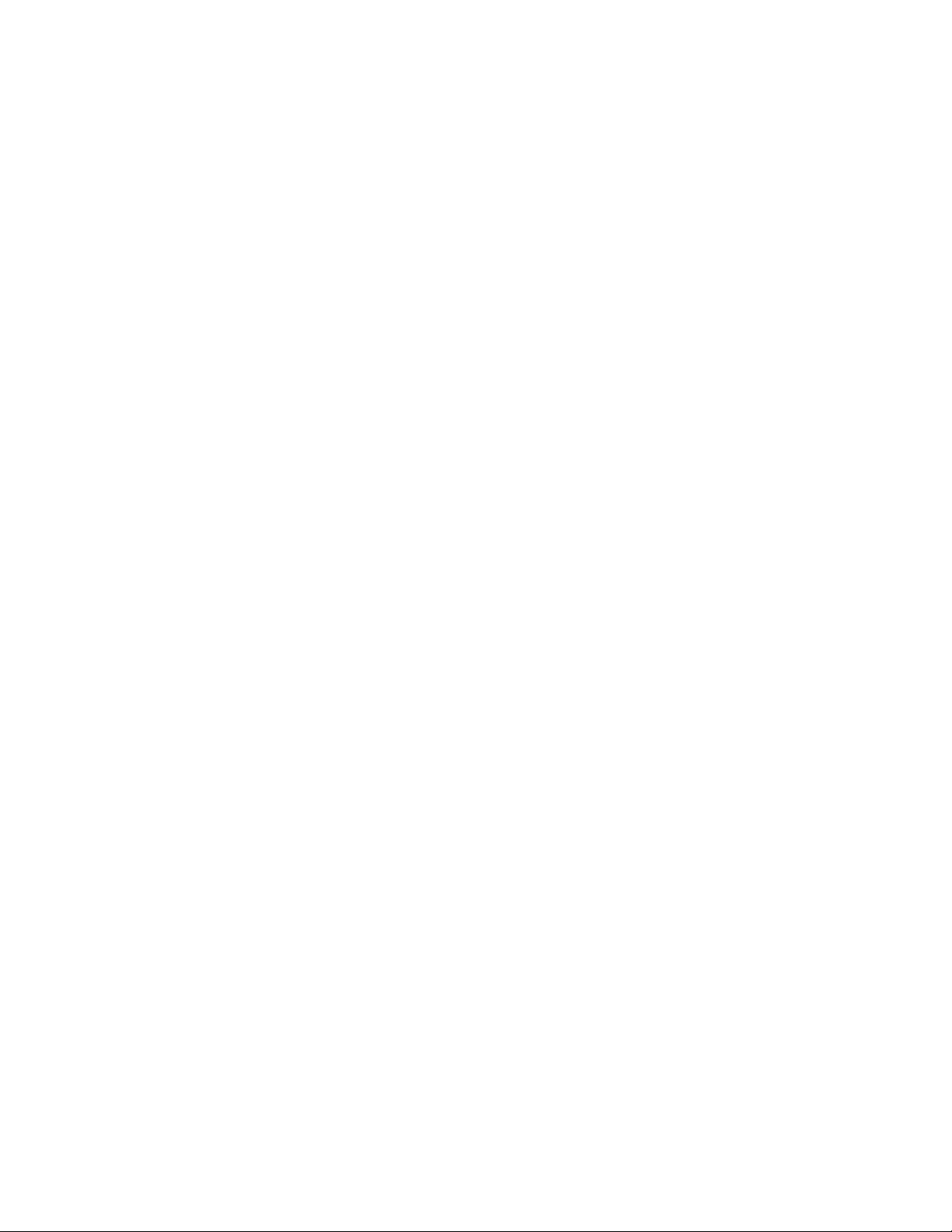
Contents
New in this release 5
Features 5
Other changes 6
Overview of the Offsite Agent desktop application 7
Offsite Agent Agent Desktop concepts 8
The Agent Desktop client application 10
Offsite Agent user workflow 17
Preparing an offsite PC for Agent Desktop 21
Installing the Agent Desktop prerequisites 23
Installing Agent Desktop 23
Creating a shortcut to the Agent Desktop 24
Starting Agent Desktop 24
Setting Agent Desktop to offsite mode 25
Logging on to Agent Desktop 25
Logging off from and exiting the Agent Desktop 27
Handling Telephony calls in Permanent Connection mode 29
Changing your status to Ready 30
Changing your status to Not Ready 30
Accepting a call in Permanent Mode 30
Declining a call in Permanent Mode 31
Making a call in Permanent Connection mode 32
Ending a call 32
Handling Telephony calls in On Demand mode 33
Changing your status to Ready in On Demand mode 34
Changing your status to Not Ready in On Demand mode 34
Contents
Offsite Agent log on dialog changes 5
Improved user interface 5
New configuration options for Permanent Connection mode 5
Windows 7 support 6
Offsite Agent Connection Modes 8
Accessing the Agent Desktop application 8
Identifying yourself as an offsite agent 8
Entering your access credentials 9
Logging on to the contact center 9
Using a PSTN telephone with Agent Desktop 9
Work item paradigm 10
Top bar 11
Work list window 11
Action bar 13
User preferences 13
Offsite Agent dialog 14
NN44400-120 Offsite Agent User Guide 26 November 2010 3
Page 4
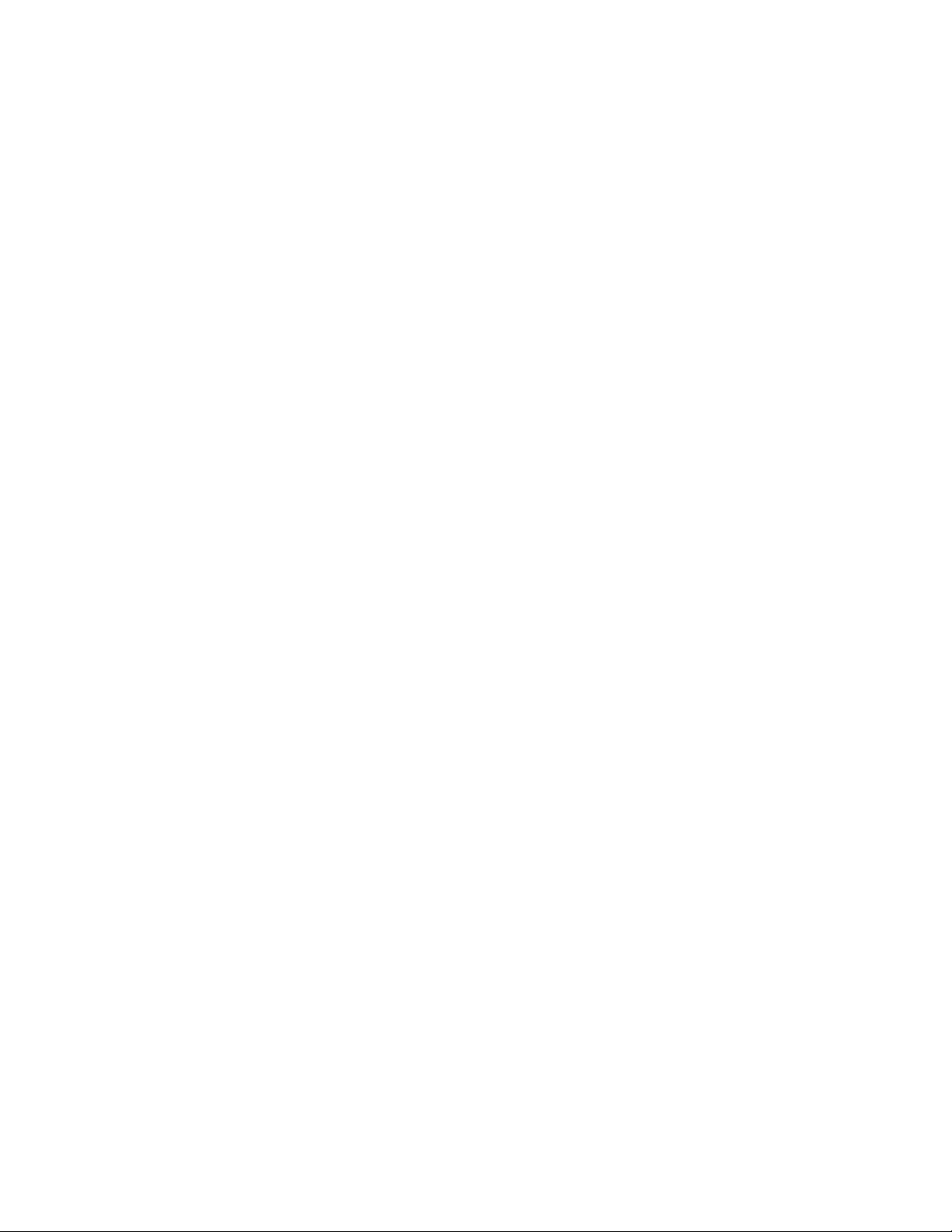
Contents
Accepting a call 34
Declining a call 35
Making a call in On Demand mode 36
Ending a call 36
Common agent functions on Agent Desktop 39
Placing a call on hold 39
Releasing a call on hold 39
Using the conference feature to consult a colleague 40
Transferring a call 41
Conferencing in another agent 41
Conferencing in a supervisor 42
Calling your supervisor 42
Using the Emergency key 42
Troubleshooting Agent Desktop on Offsite Agent 45
I cannot get a connection to the Agent Desktop server 46
I am on a call but the Agent Desktop displays a new contact 46
Agent Desktop stops responding but my Permanent Mode connection stays up 46
4 NN44400-120 Offsite Agent User Guide 26 November 2010
Page 5
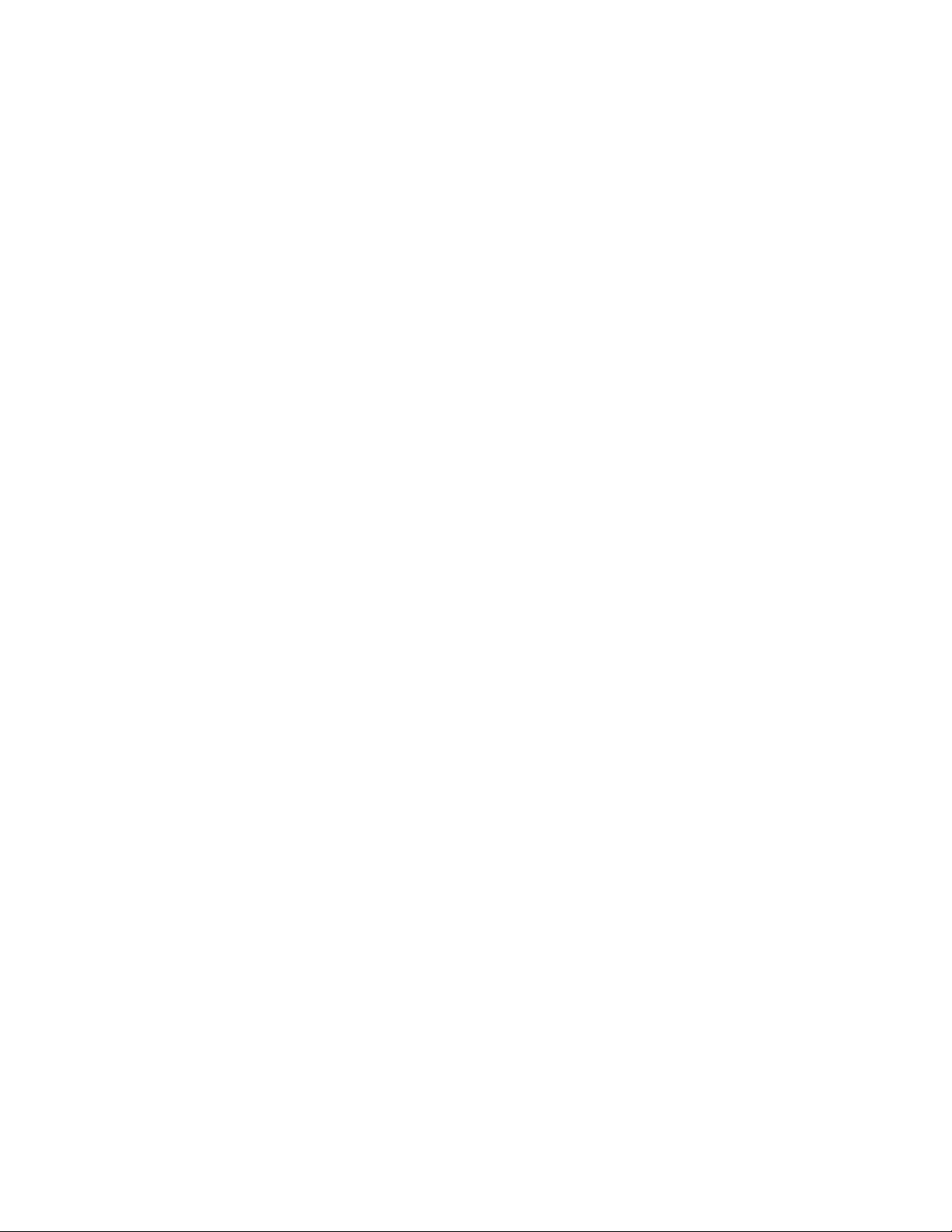
New in this release
The following sections detail what is new in the Avaya Aura™ Agent Desktop
User Guide (NN44400-114).
• Features (page 5)
• Other changes (page 6)
Features
See the following sections for information about feature changes:
• Offsite Agent log on dialog changes (page 5)
• Improved user interface (page 5)
• New configuration options for Permanent Connection mode (page 5)
Offsite Agent log on dialog changes
Offsite Agent now allows you to enter all required information on a single log on
dialog. The option to add a supervisor number is also available on this dialog.
Improved user interface
The main Avaya Aura™ Agent Desktop user interface is based on a work item
paradigm. Each agent-to-customer interaction is a work item. Work items appear
on the Agent Desktop work list. If you perform another interaction associated
with that work item (for example an IM consultation with an expert), then that
interaction is displayed as part of the original work item.
The work list window contains work items and buttons corresponding to the work
item. The buttons and functions change depending on the items in the work list
window. When a new contact arrives, Agent Desktop adds the new contact to
the work list.
• A work item is a unit of work that is a collection of interactions with other
parties. The party can be a customer, another agent, a supervisor or an
expert.
• A work list is a collection of work items.
New configuration options for Permanent Connection mode
Offsite Agent now allows contact center administrators to choose between two
configurations for agents using Permanent Connection mode: Force Answer and
Accept Call.
Depending on the configuration applied by the Administrator, agents working in
Permanent Connection mode either:
• hear a tone to alert them to the incoming call, which they must take (mimicing
a forced call answer presentation class), or
NN44400-120 Offsite Agent User Guide 26 November 2010 5
Page 6

New in this release
Other changes
Windows 7 support
• receive a pop-up dialog allowing them to accept the new call
This configuration applies across the contact center–it is not specific to individual
agents.
See the following sections for information about changes that are not
feature-related:
• Windows 7 support (page 6)
Agent Desktop is now supported on the Microsoft Windows 7 operating system.
6 NN44400-120 Offsite Agent User Guide 26 November 2010
Page 7
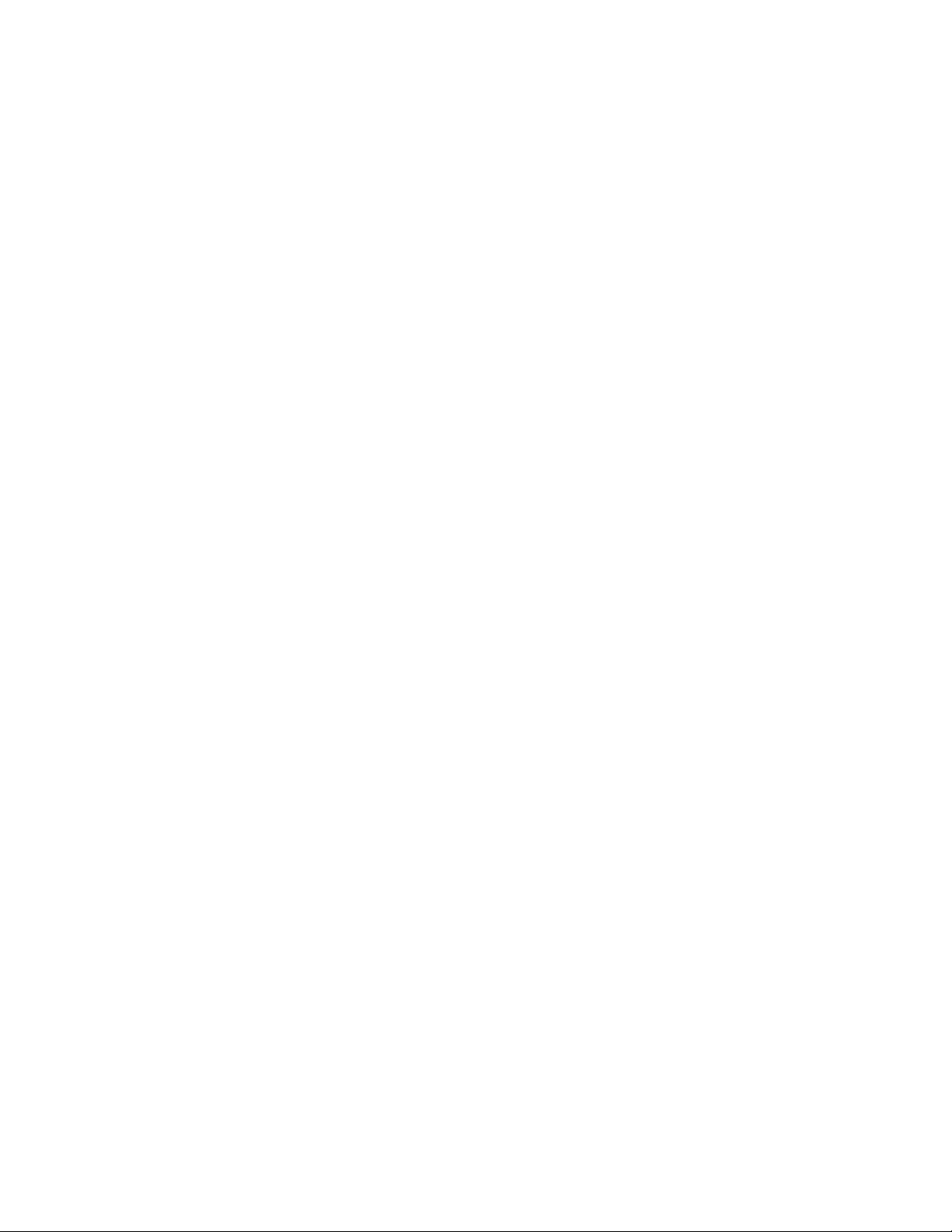
Overview of the Offsite Agent desktop application
Overview of the Offsite Agent desktop
application
This chapter provides an overview of the use of the Avaya Aura™ Agent Desktop
(AAAD) for Avaya Aura™ Offsite Agent (AAOA). Avaya has updated Agent Desktop to
provide the functionality required by offsite agents. This update and the operating
modes of Offsite Agent necessitate some different practises in the use of Agent
Desktop. In addition, because new offsite agents may not be previously familiar with
Agent Desktop, this chapter provides a basic overview of the interface.
Attention: The procedures in this book apply only to voice contacts received by offsite
agents. Multimedia contact types appear to an offsite agent in exactly the same way
as they would to an onsite agent. For example, the Offsite Agent connection mode has
no impact on multimedia contacts.
Navigation
• Offsite Agent Agent Desktop concepts (page 8)
• The Agent Desktop client application (page 10)
Prerequisites
• You are familiar with basic contact center agent concepts.
• You have a working knowledge of the common Windows desktop operating
• You understand how to access your corporate network over a broadband
systems.
connection.
NN44400-120 Offsite Agent User Guide 26 November 2010 7
Page 8
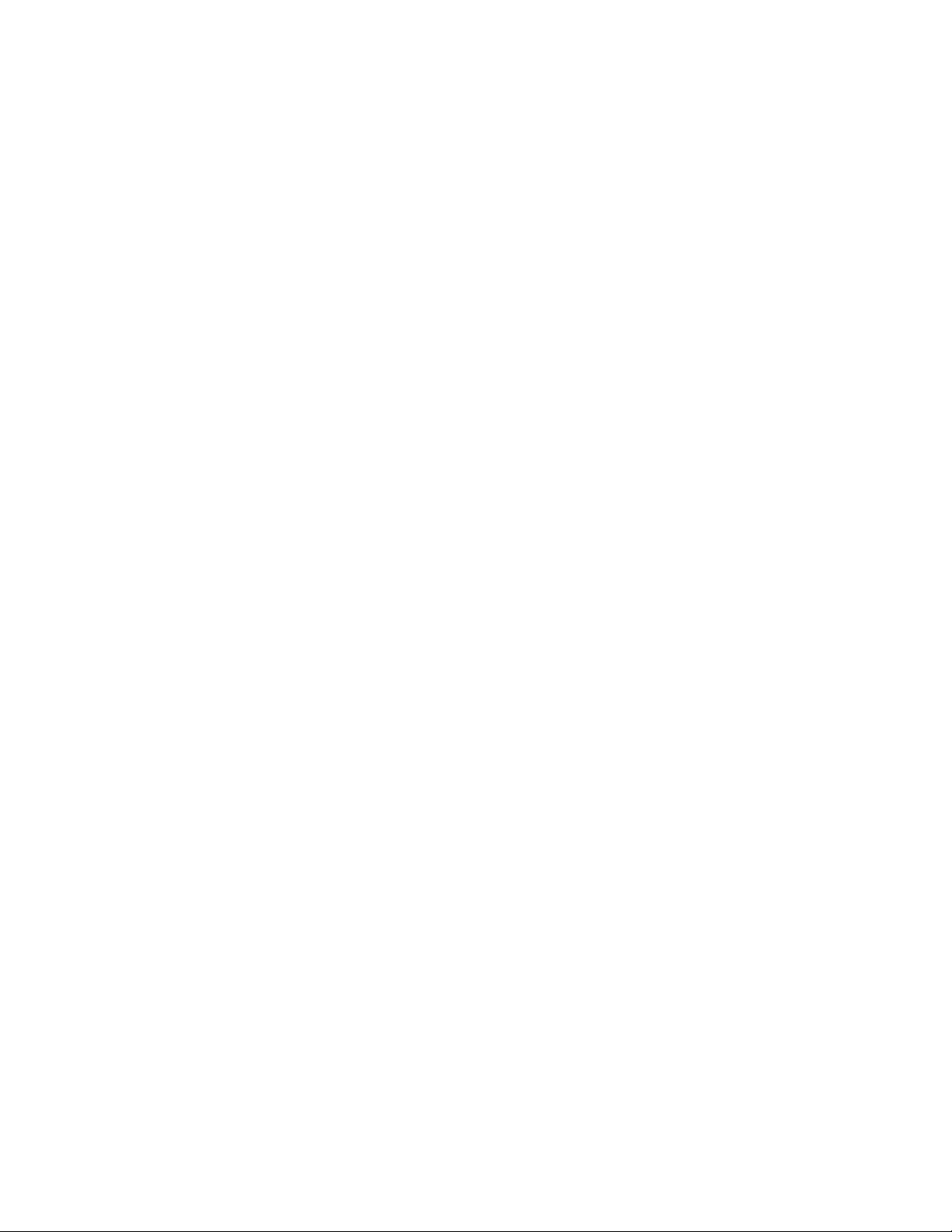
Overview of the Offsite Agent desktop application
Offsite Agent Agent Desktop concepts
Offsite Agent Connection Modes
Offsite Agent supports two connection modes for agents, Permanent Connection and
On Demand. The mode you use is decided and configured by the contact center
administrator.
In Permanent Connection mode when you log on to the contact center, the Offsite Agent
server makes a single call to your telephone number. This call remains up for the
duration of your shift–you should not physically hang up the telephone (if you do
accidentally hang up, Offsite Agent re-establishes the call). Offsite Agent bridges each
contact center customer call through to your line.
Depending on the configuration applied by the Administrator, you either:
• hear a tone to alert you to the incoming call, which you must take (mimicing a forced
call answer presentation class), or
• use the Accept button on the Agent Desktop to accept the new call
In On Demand mode the Offsite Agent server registers your login, but does not set up
a call to your remote telephone. For each contact center customer call, Offsite Agent
initiates a new call from the contact center PABX to your telephone. You need to
physically answer the telephone to take the call.
Accessing the Agent Desktop application
When you are using Offsite Agent to connect to the contact center, you must use Agent
Desktop on your offsite desktop PC or laptop. Agent Desktop allows you to log onto
Offsite Agent, specify your offsite telephone number, and exercise call control over your
telephone to use normal contact center agent functions. To simplify the deployment of
the Agent Desktop application, the Agent Desktop server employs smart client
technology to provide the desktop functionality without requiring a software install. You
simply use a URL in your browser to invoke the Agent Desktop interface on your PC.
Identifying yourself as an offsite agent
Because Agent Desktop is a generic application that both onsite and offsite agents can
use, you need to explicitly identify yourself as an offsite agent the first time you use the
application. Agent Desktop stores this setting so that you do not have to repeat this
operation.
However, if you are a mobile worker and switch at times between working onsite and
offsite, then you will need to change your offsite status each time you change location.
8 NN44400-120 Offsite Agent User Guide 26 November 2010
Page 9
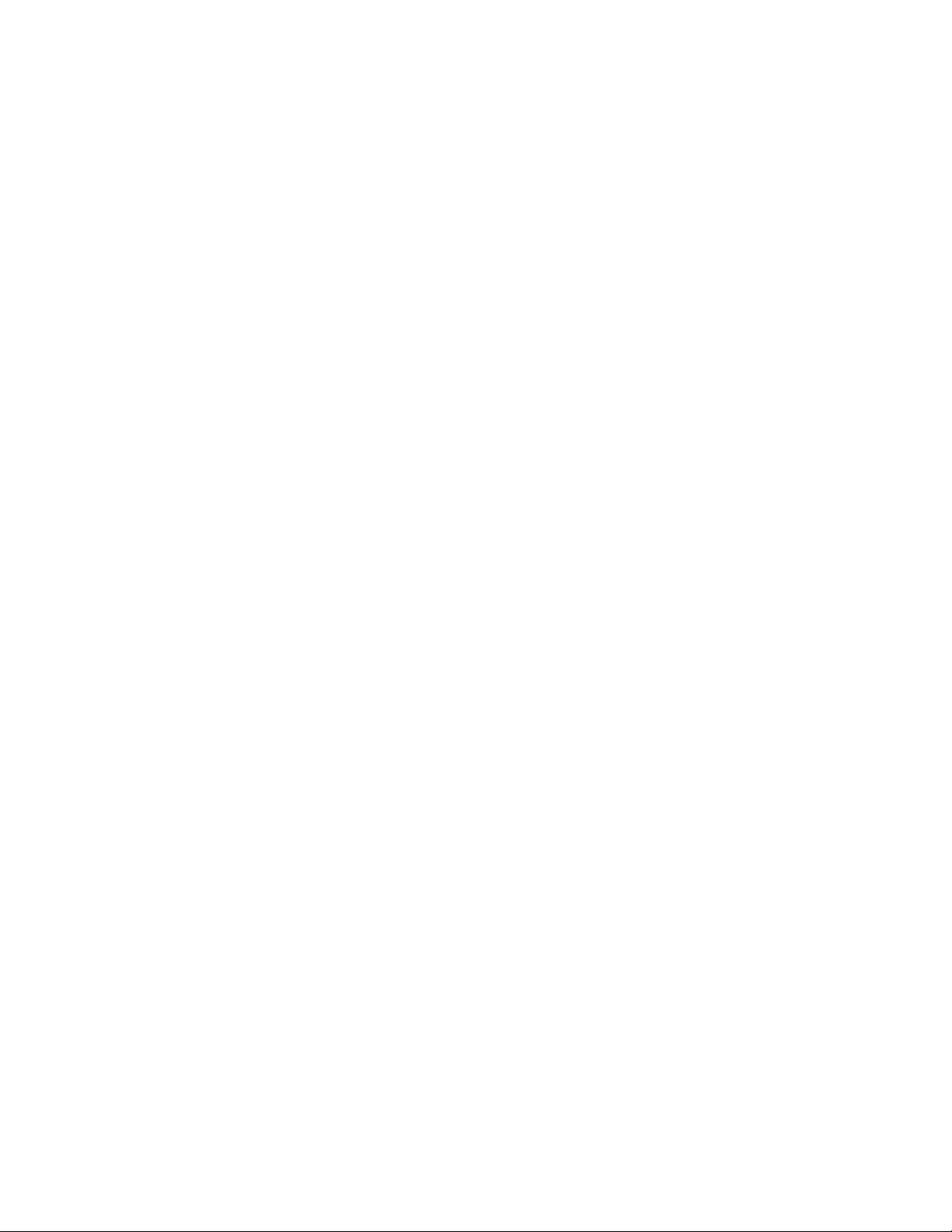
Entering your access credentials
For a successful connection to the contact center, the Offsite Agent server must have
your agent details. When working offsite with Agent Desktop, you have an additional
prompt at start up to collect these details. Depending on the settings of your particular
Offsite Agent server, these will include some or all of the following:
• Offsite Agent agent id
• Corporate domain user name and password
• Your local telephone number
These details are normally available from your Offsite Agent administrator. For ease of
use, Agent Desktop stores your previous entries (other than the password).
Logging on to the contact center
Once you have connected to the contact center, you log on using the controls on Agent
Desktop. If you are operating in Permanent Connection mode, the Offsite Agent server
initiates a call to your PSTN telephone. When you answer this call you are connected to
the contact center, but you must still log on and make yourself Ready before you can
take customer calls.
Overview of the Offsite Agent desktop application
If you are operating in On Demand mode, you are immediately connected to the contact
center, and you must log on and make yourself Ready before you can take customer
calls.
Using a PSTN telephone with Agent Desktop
Using a PSTN telephone with Agent Desktop introduces some new practises that you
must be aware of.
In Permanent Connection mode the Offsite Agent server makes a single call to the your
telephone number once you enter your access credentials through Agent Desktop.
Offsite Agent maintains this call for the duration of your shift, and bridges each customer
call that the contact center queues to you onto your telephone line.
To prevent synchronization issues if you accidentally hang up your physical telephone,
Offsite Agent implements an automatic recovery. Offsite Agent re-establishes the call
and you can resume your work by answering the telephone. If you were on a customer
call when this occurs, Offsite Agent returns you to the same customer call (if the
customer has remained on the call). Offsite Agent allows you to hang up as many as
four times in a fifteen-second period. If you hang up for a fifth time within this period,
Offsite Agent will disconnect the call–in this case you must manually log off and exit
Agent Desktop.
In On Demand mode the Offsite Agent server does not maintain a constant connection
to your telephone: when Offsite Agent forwards a customer call to you, your telephone
rings and you must physically answer the call on your telephone set.
NN44400-120 Offsite Agent User Guide 26 November 2010 9
Page 10
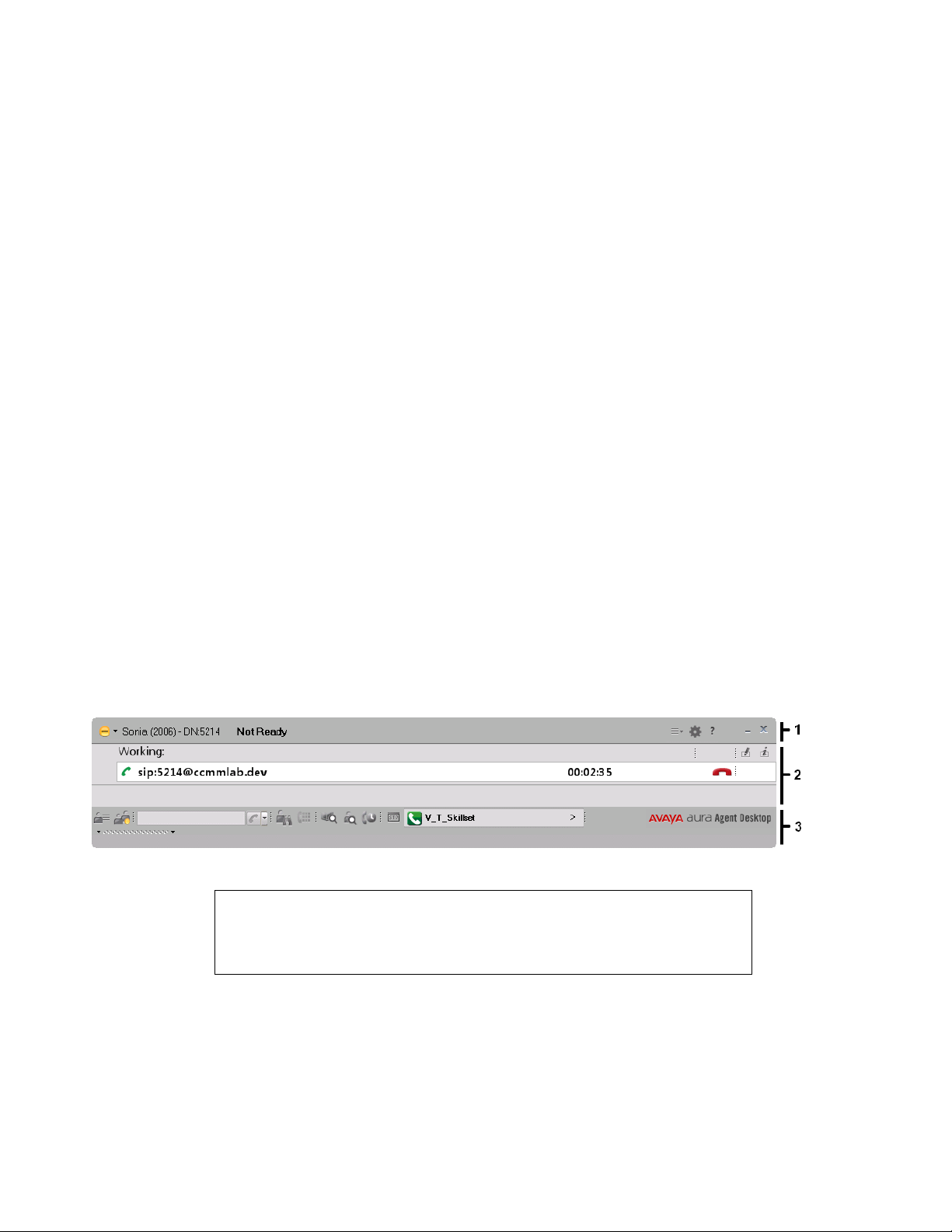
Overview of the Offsite Agent desktop application
You can access all available agent functions through the Agent Desktop toolbar.
When working in On Demand mode, you remain logged in to the contact center even
when you hang up the offsite telephone. When working in this mode you must remember
to set Not Ready if you take a non-contact center call on your telephone—otherwise
Agent Desktop might attempt to connect a call to your telephone while it is busy. In such
cases the Agent Desktop toolbar will indicate that a call is being presented. If the
administrator has implemented the call presentation class recommended by Avaya for
Offsite Agent, then the call will return to the queue when it is not answered.
The Agent Desktop client application
This section introduces you to the layout and controls of the Agent Desktop client
application. These are the same controls that are available to an onsite agent, but some
are not supported on Avaya Aura™ Offsite Agent Release 6.0, and others have modified
behavior when used by an offsite agent.
Work item paradigm
The main Agent Desktop user interface is based on a work item paradigm. Each
agent-to-customer interaction is a work item. Work items appear on the Agent Desktop
work list. If you perform another interaction associated with that work item (for example,
an IM consultation with an expert), then that interaction is displayed as part of the
original work item.
The work list consists of work items and control buttons corresponding to the work item.
The controls and functions change depending on the work list window behavior. When
a new contact arrives, Agent Desktop adds the new contact as a work item to the work
list.
Example of the Agent Desktop layout
1 Top bar (page 11)
2 Work list window (page 11)
3 Action bar (page 13)
10 NN44400-120 Offsite Agent User Guide 26 November 2010
Page 11

Top bar
The Top bar appears at the top of the Agent Desktop window. The Top bar provides the
system status and main controls to operate Agent Desktop.
Example of Top bar layout
The agent status icon appears on the top left corner of the Agent Desktop Top bar. It
shows the agent status, agent name, agent login ID, and agent dialable number.
The Top bar has the following icons:
Top bar icons
Icon Name Description
Overview of the Offsite Agent desktop application
Terminal action Access Emergency, Observe and
Intrinsics controls
User preferences Access user preferences
Use the Terminal Action menu to perform the following tasks:
Terminal Action Menu
Command Description
Observe Used by supervisors or agent-supervisors to listen
Emergency Immediately connect with your supervisor in case of
Work list window
The work list window contains work items and control buttons corresponding to the work
item. The controls and functions change depending on the information in the work list
window. The top right corner of the work list window has work item controls. These
controls are common to all work items on the work list. When a new contact arrives,
Agent Desktop adds the new contact as a work item to the work list.
The following figure shows the work list windows and controls.
Agent status Select agent status
Help Access help information
in on a contact–not supported on Offsite Agent
emergency.
NN44400-120 Offsite Agent User Guide 26 November 2010 11
Page 12

Overview of the Offsite Agent desktop application
Example of a work list layout
The illustrated work list shows three work items:
1 A voice call work item, at the top of the work list.
2 An Instant Message (IM) work item, in the middle of the work list.
3 An e-mail work item, at the bottom of the work list. The e-mail is on hold.
• A work item is a collection of interactions with a customer, another agent, a
supervisor, or an expert.
• A work list is a collection of work items. When you receive a new contact, it is added
to the work list so that you can monitor your current contacts. When you finish with
the contact, or reject the contact, the work item is removed from the list.
Work item controls
Each work item has a number of contact-related controls. These controls change
depending on the work list window behavior and contact type.
Examples of work item controls
Voice IM E-mail Name Description
Accept Accept the work item. Offsite
agents use this control only in
Permanent Connection mode with
Accept Call configuration.
Release Release or reject the work item.
Hold Place the work item on hold.
Transfer Transfer the work item contact.
Conference Conference the work item.
Activity code Set the work item activity
code—Activity codes are not
supported on Offsite Agent.
Work item details Read work items details.
12 NN44400-120 Offsite Agent User Guide 26 November 2010
Page 13

Only appropriate controls are displayed on work items. Voice-related controls are
displayed only on a voice work item. IM related controls are displayed only on an IM
work item.
Action bar
The Action bar contains global controls to create a new work item, to search contacts,
and to open secondary windows. The Action bar stays at the bottom of the Agent
Desktop window and remains at the bottom as the window expands.
Example of an Action bar layout
Use the Action bar at the bottom of the main interface to make new contacts. New voice,
IM, or e-mail contacts are collectively called new work in the Work Item Paradigm.
Action bar commands
Overview of the Offsite Agent desktop application
Icon Name Description
User preferences
Use the User Settings page, under the User Preferences menu, to select template
locations, enable the spelling checker, define an e-mail signature, or change your
password.
Customer Details View customer details.
Contact Presence Contact presence.
Initiate Contact Start a new work item. When you originate
a voice call as an offsite agent, you use the
same dialling as you would if you were
onsite. In Permanent Connection mode this
function operates in the normal manner. In
On Demand mode you leave the telephone
on-hook when you use Originate, your
telephone rings, and Offsite Agent makes
the outbound call when you answer.
Call Supervisor Call your supervisor.
DTMF Generate DTMF tones.
Contact Search Search for contacts.
Customer Search Search for customers.
Schedule Callback Schedule callback.
Agent Statistics Display agent statistics scroll bar.
NN44400-120 Offsite Agent User Guide 26 November 2010 13
Page 14
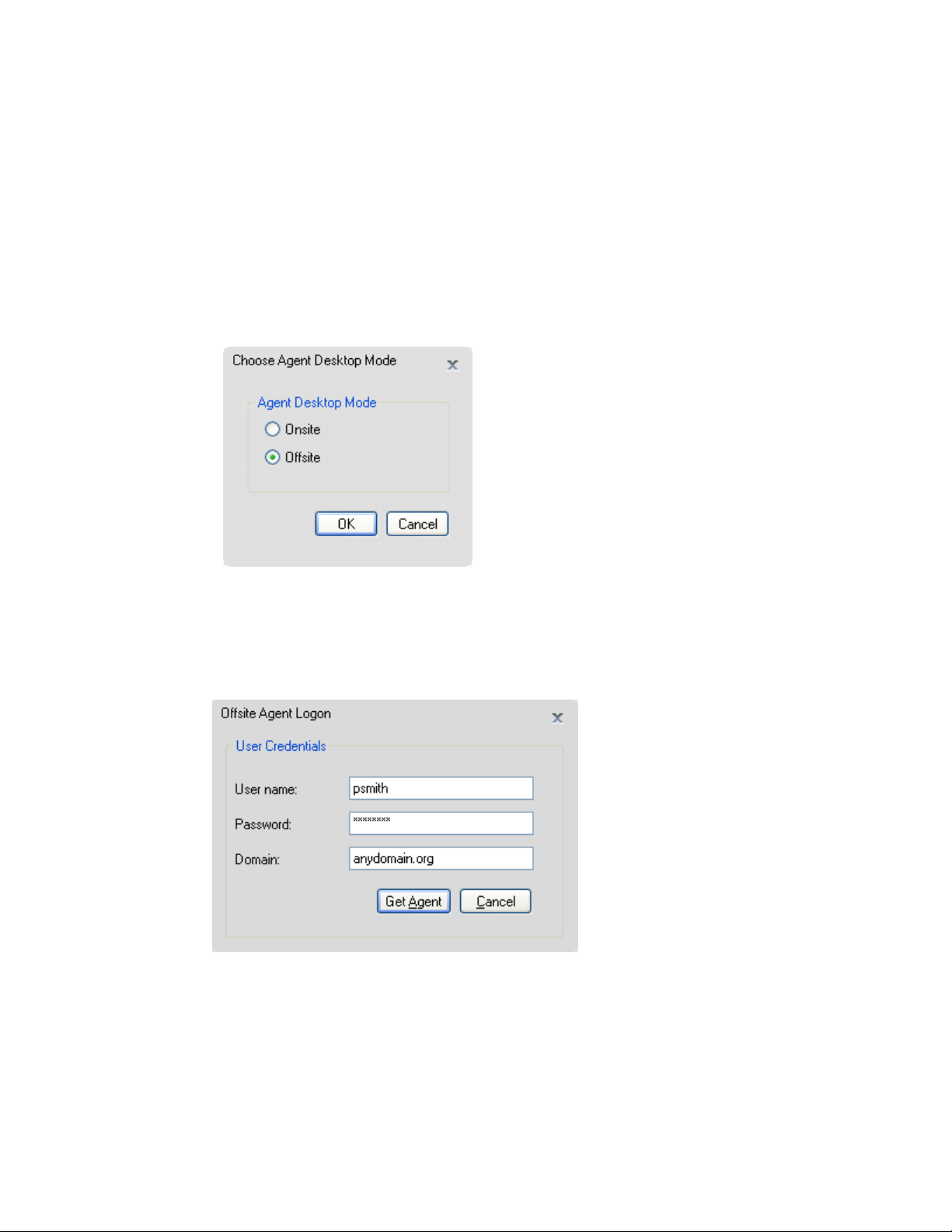
Overview of the Offsite Agent desktop application
Offsite Agent dialog
In addition to the standard Agent Desktop toolbars and dialogs, Offsite Agent provides
additional login and progress dialogs. These dialogs allow you to enter your access
credentials to connect to the contact center and specify the remote telephone you are
using for the session. The fields that are available for editing depend on the specific
configuration that the Offsite Agent administrator has applied for your agent profile.
The first time you start Agent Desktop it displays the Choose Agent Desktop Mode
dialog. You use this dialog to choose whether you are using Agent Desktop as an onsite
or offsite agent. Agent Desktop stores this setting and does not prompt you for it again.
You use the Offsite Agent Logon dialog to enter your access credentials to connect to
the contact center. This is a two-step process, requiring that you first validate your agent
profile, and then accept or modify your offsite phone number. Your Offsite Agent
administrator should provide you with your access details.
When Agent Desktop validates your log on credentials, the Offsite Agent Logon dialog
displays your agent ID and default offsite phone number. You can edit the existing
number or select other numbers depending on the permissions that the Offsite Agent
14 NN44400-120 Offsite Agent User Guide 26 November 2010
Page 15
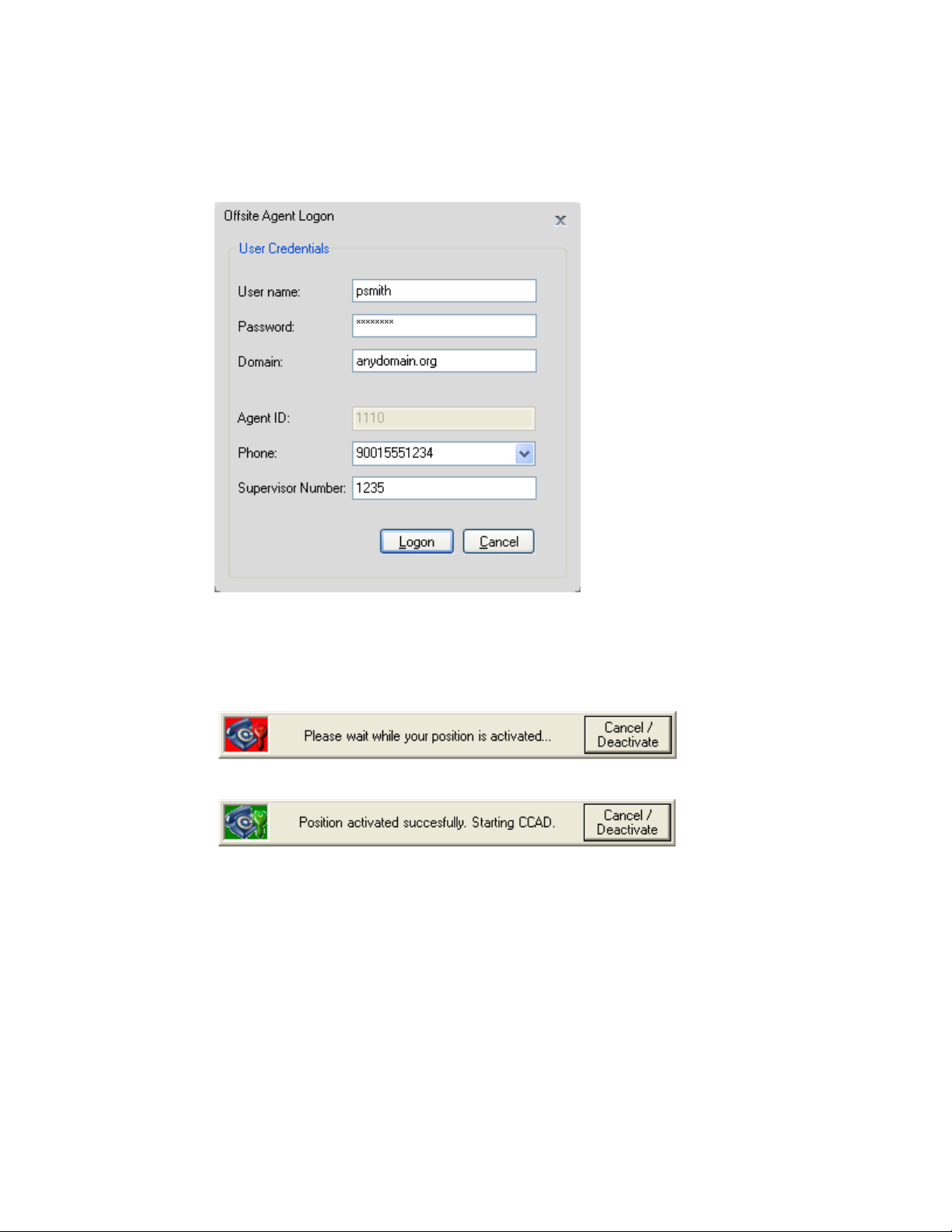
Overview of the Offsite Agent desktop application
administrator has applied to your user profile. You can also enter a number at which to
reach your supervisor. Agent Desktop stores the settings on this dialog and displays
them as the default values at your next logon.
When you complete your phone number details, Agent Desktop indicates the progress
of your connection to the Offsite Agent server. You have the option of cancelling the
connection.
The Agent desktop displays on the screen, with the agent in a logged-out state. To
complete the Contact Center logon, the agent selects Logon from the Select Agent
Status list.
NN44400-120 Offsite Agent User Guide 26 November 2010 15
Page 16

Overview of the Offsite Agent desktop application
16 NN44400-120 Offsite Agent User Guide 26 November 2010
Page 17

Offsite Agent user workflow
This chapter outlines the workflow for using the Offsite Agent packaged application as
an offsite agent.
Overview of AAOA user tasks
This workflow shows the high-level tasks that an offsite agent using Offsite Agent will
carry out. To link to any task go to Navigation (page 18)
NN44400-120 Offsite Agent User Guide 26 November 2010 17
Page 18

Offsite Agent user workflow
Offsite Agent user tasks
Navigation
• Preparing an offsite PC for Agent Desktop (page 21)
• Handling Telephony calls in Permanent Connection mode (page 29)
• Handling Telephony calls in On Demand mode (page 33)
18 NN44400-120 Offsite Agent User Guide 26 November 2010
Page 19

Offsite Agent user workflow
• Common agent functions on Agent Desktop (page 39)
• Troubleshooting Agent Desktop on Offsite Agent (page 45)
NN44400-120 Offsite Agent User Guide 26 November 2010 19
Page 20

Offsite Agent user workflow
20 NN44400-120 Offsite Agent User Guide 26 November 2010
Page 21

Preparing an offsite PC for Agent Desktop
Preparing an offsite PC for Agent Desktop
This chapter describes how to prepare an offsite PC for Agent Desktop.
Agent Desktop offsite configuration steps
The following figure outlines the tasks to prepare your PC to support you working as an
offsite agent. To link to any task, see Navigation (page 22)
NN44400-120 Offsite Agent User Guide 26 November 2010 21
Page 22

Preparing an offsite PC for Agent Desktop
Agent Desktop offsite PC configuration task flow
Navigation
• Installing the Agent Desktop prerequisites (page 23)
• Installing Agent Desktop (page 23)
22 NN44400-120 Offsite Agent User Guide 26 November 2010
Page 23

• Starting Agent Desktop (page 24)
• Setting Agent Desktop to offsite mode (page 25)
• Logging on to Agent Desktop (page 25)
• Logging off from and exiting the Agent Desktop (page 27)
Installing the Agent Desktop prerequisites
Agent Desktop requires Microsoft .NET framework 3.5, Windows Installer 3.1
Redistributable (v2), Microsoft Visual C++ 2005 SP1 Redistributable Package (x86)
installed on your computer. You can install these components from the Agent Desktop
server.
Prerequisites
• Access your corporate network through your broadband connection.
Preparing an offsite PC for Agent Desktop
Procedure steps
Step Action
1 In Windows Explorer or Internet Explorer, enter the HTTP address (URL) provided by
your system administrator for Agent Desktop. The correct URL format is <Agent
Desktop servername>/agentdesktop.
2 Click Install Prerequisites.
3 Follow the on-screen instructions to complete installing the Agent Desktop
prerequisites.
Installing Agent Desktop
Agent Desktop uses smart client technology to push the Agent Desktop client to your
desktop. There is no installation program as such, you install the application by entering
a URL in your internet browser. Agent Desktop does not include a desktop icon, but it is
possible to create one for ease of access.
Prerequisites
• Ensure that the administrator has configured your Windows User ID in
Communication Control Toolkit and that you have a valid User ID, Password, and
Domain for use with Agent Desktop.
--End--
• Access your corporate network through your broadband connection.
NN44400-120 Offsite Agent User Guide 26 November 2010 23
Page 24

Preparing an offsite PC for Agent Desktop
Procedure steps
Step Action
1 In Windows Explorer or Internet Explorer, enter the HTTP address (URL) provided by
your system administrator for Agent Desktop. The correct URL format is <Agent
Desktop servername>/agentdesktop.
2 Click Launch Agent Desktop.
3 Click Install.
Creating a shortcut to the Agent Desktop
Create a shortcut to the Agent Desktop to quickly access the application without
manually entering the URL.
Procedure steps
Step Action
1 Right click on your Windows Desktop and select New>Shortcut.
--End--
2 In the Type the location of the item field, paste or type the HTTP address (URL)
provided by your system administrator for AAAD.
3 Click Next.
4 Enter a name for the shortcut in the Type a name for this shortcut field.
5 Click Finish.
Starting Agent Desktop
The Agent Desktop install creates a listing in the Windows Programs menu for access
to the Agent Desktop. You can optionally create your own desktop icon for Agent
Desktop.
Prerequisites
• Ensure that the administrator has configured your Windows User ID in
Communication Control Toolkit and that you have a valid User ID, Password, and
Domain for use with Agent Desktop.
• Access your corporate network through your broadband connection.
--End--
24 NN44400-120 Offsite Agent User Guide 26 November 2010
Page 25

Procedure steps
Step Action
1 Click Windows Start, All Programs, Avaya, Agent Desktop.
OR
Double-click the AAAD icon you created on your Windows Desktop.
Setting Agent Desktop to offsite mode
Start the Agent Desktop when you are ready to connect to the contact center.
The first time you start the Agent Desktop, the application prompts you to enter whether
you are working offsite or onsite.
Prerequisites
Preparing an offsite PC for Agent Desktop
--End--
Attention: The server on which the Agent Desktop server software resides depends
on the specific Contact Center configuration. It is important to get the correct server
name from your Contact Center administrator.
Procedure steps
Step Action
1 Click Windows Start, All Programs, Avaya, Agent Desktop.
The Choose Agent Desktop Mode dialog appears.
2 Select Offsite.
3 Click OK.
The Offsite Agent Logon dialog appears.
Logging on to Agent Desktop
Enter your Offsite Agent access details after you start the Agent Desktop. Depending on
how the contact center administrator has set up Offsite Agent, these will include some
or all of the following:
--End--
• Windows user name
• Windows password
NN44400-120 Offsite Agent User Guide 26 November 2010 25
Page 26

Preparing an offsite PC for Agent Desktop
• Windows domain
• Offsite telephone number
• Supervisor telephone number
Procedure steps
Step Action
1 Start the Agent Desktop.
Agent Desktop displays the Offsite Agent Logon dialog.
2 Type your Windows user name in the User name field.
3 Type your password in the Password field.
4 Type your domain in the Domain field.
5 Click Get Agent.
Agent Desktop expands the Offsite Agent Logon dialog to show additional fields.
6 Verify that your agent id appears in the Agent ID field.
7 From the Phone list, select the telephone number for your current offsite telephone.
OR
Enter the number of your current telephone.
8 Click Logon.
Agent Desktop displays the progress popups, and the Agent Desktop main window
appears.
9 Select Login from the Agent Status list.
--End--
26 NN44400-120 Offsite Agent User Guide 26 November 2010
Page 27

Variable definitions
Description Value
User name The username configured on CCT to work with Agent
Password The password for the user entered in the User Name field.
Domain The Windows domain for the user entered in the User
Agent ID Your Contact Center agent ID.
Phone Your default offsite telephone number appears in this field.
Supervisor Number The telephone number of your supervisor.
Preparing an offsite PC for Agent Desktop
Desktop. This might be your normal Windows domain
username, or a specific username provided by the Offsite
Agent administrator. Your administrator should provide you
with the correct username.
Name field. Your administrator should provide you with the
correct domain.
Depending on your profile settings you can select other
numbers from the list or edit the number in this field.
Logging off from and exiting the Agent Desktop
Log off from the Agent Desktop when you are ready to exit the application.
Prerequisites
Ensure that you do not have a contact open. If a contact is open, you must close it before
you log off of the application.
Procedure steps
Step Action
1 Select Log Out from the Agent Status list.
The top bar displays a Logged Out status message.
2 Click the Close button.
3 Click Yes.
Agent Desktop closes.
--End--
NN44400-120 Offsite Agent User Guide 26 November 2010 27
Page 28

Preparing an offsite PC for Agent Desktop
28 NN44400-120 Offsite Agent User Guide 26 November 2010
Page 29

Handling Telephony calls in Permanent Connection mode
Handling Telephony calls in Permanent
Connection mode
This chapter describes tasks that are specific to handling incoming telephone calls from
customers on an offsite Avaya Aura™ Agent Desktop in Permanent Connection mode.
For tasks that are common to both Offsite Agent operating modes, see Common agent
functions on Agent Desktop (page 39).
You can use the Agent Desktop to perform the following telephone tasks:
• change your status to Ready or Not Ready
• originate calls
•end calls
In Permanent Mode the Offsite Agent server creates a nailed-up connection to your
offsite telephone when you log on. You should not use the physical telephone for any
functions. However, if you do accidentally hang up your physical telephone, Offsite
Agent will immediately re-establish your connection by calling your phone. To resume
working you merely answer the call. If you are on a customer call when this occurs,
Offsite Agent connects you back into the customer call (if the customer has remained in
the call).
Navigation
You should use the Agent Desktop work list to invoke all agent functions, including End
Call.
There are two configurations of Permanent Connection mode:
• Forced Answer
• Accept Call
If the Administrator configures Forced Answer, you do not need to take any action to
answer calls. When the contact center routes a call to you, the Offsite Agent server
bridges this onto your nailed-up connection. Offsite Agent plays a tone to alert you to
the incoming call, and then immediately connects you with the customer. The Agent
Desktop automatically updates the work list with the call status and details.
If the Administrator configures Accept Call, you are able to accept or reject a call using
Agent Desktop. When the contact center routes a call to you, you to choose to accept
or reject the call using a standard voice contact work item.
• Changing your status to Ready (page 30)
• Changing your status to Not Ready (page 30)
• Accepting a call in Permanent Mode (page 30)
NN44400-120 Offsite Agent User Guide 26 November 2010 29
Page 30

Handling Telephony calls in Permanent Connection mode
• Making a call in Permanent Connection mode (page 32)
• Ending a call (page 32)
Changing your status to Ready
When you connect to Offsite Agent and log on to the contact center, by default your
status is Not Ready. Change your status to Ready when you are available to receive
contacts.
Procedure steps
Step Action
1 Select Go Ready from the Agent Status list.
Offsite Agent places you in Ready status. The top bar displays a Ready status
message.
--End--
Changing your status to Not Ready
Change your status to Not Ready when you are temporarily unavailable to take calls.
You cannot enter a reason code in Offsite Agent.
Procedure steps
Step Action
1 Select Go Not Ready from the Agent Status list.
Offsite Agent places you in Not Ready status. The top bar displays a Not Ready status
message.
Accepting a call in Permanent Mode
If your contact center administrator has configured Forced Answer, you do not need to
take any specific action to answer calls in Permanent Connection mode. Customer calls
automatically connect to your telephone on the nailed-up connection. Offsite Agent
plays a tone to alert you to the incoming call before it activates the speechpath. Agent
Desktop automatically updates the call status.
--End--
30 NN44400-120 Offsite Agent User Guide 26 November 2010
Page 31

If your contact center uses Accept Call for Offsite Agent, Agent Desktop displays a
normal voice contact work item, allowing you to choose to accept or reject the call.
Prerequisites
Attention: Depending on the capacity of your broadband connection and latency in
the PSTN network, it is possible that the Agent Desktop response to an incoming call
might not synchronize with the telephone ringing. Therefore you might be able to talk
to a customer before Agent Desktop updates with the call status and information.
Procedure steps
Step Action
1 When you hear the Offsite Agent call alert on your phone, commence speaking with the
customer.
OR
Click Accept on the voice contact work item and commence speaking with the
customer.
Handling Telephony calls in Permanent Connection mode
--End--
Declining a call in Permanent Mode
Decline a call if you want to reject the contact and place it back in the queue. The contact
center then queues the contact to another agent and your status becomes Not Ready.
You cannot receive new incoming contacts until you change your status to Ready.
Prerequisites
Attention: If your Administrator has configured Call Force, you can reject a call only
prior to hearing the incoming call tone on your telephone. This will be possible only if
your Agent Desktop client alerts you to the incoming call before you hear the tone.
Procedure steps
Step Action
1 If the call appears on the Agent Desktop application, click Release on the call work
item.
OR
Click Release on the voice contact work item window.
--End--
NN44400-120 Offsite Agent User Guide 26 November 2010 31
Page 32

Handling Telephony calls in Permanent Connection mode
Making a call in Permanent Connection mode
Make a call using the Agent Desktop. Ensure that you follow the correct steps based on
the type of telephone number you want to call:
• a new external telephone number
• a new internal telephone number
Prerequisites
Attention: If you have an active customer call on your set, you cannot originate
another call. If you want to consult with a supervisor or another agent, then you must
use the conference feature.
Procedure steps
Step Action
1 On the action bar, click Originate Call.
2 Select Use Trunk Access Code and type the access code in the Use Trunk Access
Code box and telephone number in the Destination Number box and click Initiate
Contact.
OR
Type an internal telephone number in the
Contact.
Destination Number field and click Initiate
Ending a call
Procedure steps
3 Click Release on the call work item when you complete the call.
--End--
End a call when a call is completed. If you were in Ready status before the call, you
automatically return to Ready when you terminate the call. If you require time to perform
call wrap-up tasks before you accept another call, change your status to Not Ready.
Step Action
1 Click Release on the call work item.
--End--
32 NN44400-120 Offsite Agent User Guide 26 November 2010
Page 33

Handling Telephony calls in On Demand mode
Handling Telephony calls in On Demand
mode
This chapter describes tasks specific to handling customer calls on an offsite Avaya
Aura™ Agent Desktop in On Demand mode. For tasks that are common to both Offsite
Agent operating modes, see Common agent functions on Agent Desktop (page 39).
When using Offsite Agent in On Demand mode the following telephone tasks have some
differences from normal onsite operation
• Changing your status to Ready or Not Ready.
• Accepting and declining incoming contacts.
In On Demand mode you log on to Offsite Agent without taking your offsite telephone
off hook, and you use the Agent Desktop controls to make yourself Ready or Not Ready.
The Offsite Agent server creates a new call to your offsite telephone for each customer
call that Contact Center Manager Server routes to you. Your telephone rings, and Agent
Desktop displays the call status and details. However, you accept the call only by lifting
your telephone handset.
Navigation
If you need to use your offsite telephone to take a non-contact center call, or to make a
personal call, you must remember to make your status Not Ready on Agent Desktop. If
you remain in Ready status when your telephone is busy on a non-contact center call,
Offsite Agent might still attempt to route a customer call to you. In such cases the Agent
Desktop toolbar will indicate that a call is being presented. If the administrator has
implemented the call presentation class recommended by Avaya for Offsite Agent, then
the call will return to the queue when it is not answered.
When you receive a call on your telephone that is not a customer call, Offsite Agent
cannot flag this. Agent Desktop can display call status and information only for contact
center calls.
• Changing your status to Ready in On Demand mode (page 34)
• Changing your status to Not Ready in On Demand mode (page 34)
• Accepting a call (page 34)
• Declining a call (page 35)
• Making a call in On Demand mode (page 36)
• Ending a call (page 36)
NN44400-120 Offsite Agent User Guide 26 November 2010 33
Page 34

Handling Telephony calls in On Demand mode
Changing your status to Ready in On Demand mode
When you connect to Offsite Agent and log on to the contact center, by default your
status is Not Ready. Set your status to Ready when you are available to receive
customer calls.
Procedure steps
Step Action
1 Select Go Ready from the Agent Status list.
Offsite Agent places you in Ready status. The top bar displays a Ready status
message.
--End--
Changing your status to Not Ready in On Demand mode
Change your status to Not Ready when you are temporarily unavailable to take calls. In
On Demand mode you must do this if you use your offsite telephone for non-contact
center calls (e.g., receiving a personal call).
You cannot enter a reason code in Offsite Agent.
Procedure steps
Step Action
1 Select Go Not Ready from the Agent Status list.
Accepting a call
Accept telephone calls by lifting the handset on your telephone. (When used for Offsite
Agent, Agent Desktop greys out the Accept button.)
Prerequisites
Attention: Depending on the capacity of your broadband connection and latency in
the PSTN network, it is possible that the Agent Desktop response to an incoming call
might not synchronize with the telephone ringing.
Offsite Agent places you in Not Ready status. The top bar displays a Not Ready status
message.
--End--
34 NN44400-120 Offsite Agent User Guide 26 November 2010
Page 35

Attention: Offsite Agent cannot flag non-contact center calls on your telephone: when
you answer a non-contact center call, you must remember to set your status Not Ready
on Agent Desktop.
Procedure steps
Step Action
1 When your telephone rings, answer the call by taking the telephone off hook.
2 If it is a customer call, Agent Desktop updates the display with call information.
3 If it is not a customer call, select Go Not Ready from the Agent Status list.
Declining a call
Decline a call if you want to reject the contact and place the contact back in the queue.
The contact is then queued to another agent and your status becomes Not Ready. You
cannot receive new incoming contacts until you change your status to Ready.
Handling Telephony calls in On Demand mode
Offsite Agent places you in Not Ready status. The top bar displays a Not Ready status
message.
--End--
Prerequisites
Attention: Depending on the capacity of your broadband connection and latency in
the PSTN network, it is possible that the Agent Desktop response to an incoming call
might not synchronize with the telephone ringing. If the Agent Desktop response is
later than the telephone ringing you might not be able to make a decision on whether
the call is from the contact center or another source.
Procedure steps
Step Action
1 If the call appears on the Agent Desktop application, click Release on the call work
item.
2 Alternatively, if the call rings on the telephone, do not pick up the handset.
--End--
NN44400-120 Offsite Agent User Guide 26 November 2010 35
Page 36

Handling Telephony calls in On Demand mode
Making a call in On Demand mode
Make a call using the Agent Desktop. When working in On Demand mode, if you make
a call by using the Agent Desktop, it has the following results:
• the Offsite Agent server makes a call to your offsite phone and bridges it to the
phone number you want to call
• you will show up on your supervisor’s Real Time Display, and on subsequent
reports, as being on a DN call
• you do not need to make yourself Not Ready
• the contact center pays the call tariff
Ensure that you follow the correct steps based on the type of telephone number you
want to call:
• an external telephone number
• an internal telephone number
Prerequisites
Attention: If you have an active customer call on your set, you cannot originate
another call. If you want to consult with a supervisor or another agent, then you must
use the conference feature. See Using the conference feature to consult a colleague
(page 40).
Procedure steps
Step Action
1 On the action bar, click Originate Call.
2 Select Use Trunk Access Code and type the access code in the Use Trunk Access
Code box and telephone number in the Destination Number box and click Initiate
Contact.
OR
Type an internal telephone number in the
Contact.
3 Click Release on the call work item when you complete the call.
Destination Number field and click Initiate
--End--
Ending a call
End a call when you have finished speaking with the customer. If you require time to
perform call wrap-up tasks before you accept another call, change your status to Not
Ready.
36 NN44400-120 Offsite Agent User Guide 26 November 2010
Page 37

Procedure steps
Step Action
1 Hang up your telephone or click Release on the call work item.
Handling Telephony calls in On Demand mode
--End--
NN44400-120 Offsite Agent User Guide 26 November 2010 37
Page 38

Handling Telephony calls in On Demand mode
38 NN44400-120 Offsite Agent User Guide 26 November 2010
Page 39

Common agent functions on Agent Desktop
Common agent functions on Agent Desktop
This chapter describes how to work with active calls on an offsite Avaya Aura™ Agent
Desktop. These actions are the same whether you are working in Permanent
Connection or On Demand mode. They are identical to those for onsite agents using
Agent Desktop.
Navigation
• Placing a call on hold (page 39)
• Releasing a call on hold (page 39)
• Using the conference feature to consult a colleague (page 40)
• Transferring a call (page 41)
• Conferencing in another agent (page 41)
• Conferencing in a supervisor (page 42)
• Calling your supervisor (page 42)
• Using the Emergency key (page 42)
Placing a call on hold
Place a call on hold to interrupt your current call. When you want to speak to the caller
again, release the call from hold.
The contact timer on the work item changes to orange characters while the work item is
on hold.
Procedure steps
Step Action
1 On the work item, click Hold.
The call is placed on hold, the contact timer color changes to orange, and the Hold
button changes to Unhold.
Releasing a call on hold
Release a call that you placed on hold when you want to speak to the caller again.
--End--
NN44400-120 Offsite Agent User Guide 26 November 2010 39
Page 40

Common agent functions on Agent Desktop
Procedure steps
Step Action
1 On the work item, click Unhold.
The call is taken off hold, the contact timer color changes to green, and the Unhold
button changes to Hold.
--End--
Using the conference feature to consult a colleague
In an onsite contact center, agents frequently use the Hold feature to temporarily hold a
customer call while they consult a colleague. This consult could be speaking to some
one at the next desk, or using the DN key on the telephone to place a call to an expert.
Offsite agents using a single line telephone will not be able to place a call on hold and
then originate another call.
To temporarily hold a customer call and consult a colleague, use the Conference feature
on Agent Desktop.
Prerequisites
• You are on a customer call.
• You know the number of the person you want to consult.
Procedure steps
Step Action
1 On the work item, click Conference to place the customer on hold and open the
Conference window.
2 In the Conference window, in the Number box, type the number of the agent to
conference into the call.
3 Click OK to begin the conference.
The Conference and Unhold buttons flash.
4 When you have finished speaking to the person you have consulted, click Unhold.
Agent Desktop terminates the consult call and returns you to the customer call.
--End--
40 NN44400-120 Offsite Agent User Guide 26 November 2010
Page 41

Transferring a call
You can transfer a call to another agent in your contact center. You can perform a
supervised transfer or a blind transfer. In a supervised transfer, the call is placed on
hold, and you speak to the third party before completing the transfer. In a blind transfer,
which is the default option, you transfer the call without speaking to the third party.
Procedure steps
Step Action
1 On the telephony toolbar, click Transfer.
2 In the Transfer window, Blind Transfer is automatically selected.
3 In the Number to Transfer box, type the number to which you want to transfer the call.
4 Click OK.
Common agent functions on Agent Desktop
If you select Supervised Transfer, the active call is placed on hold and a call is placed
to the third party. While you speak with the third party, the Transfer and Hold buttons
both flash to indicate that you have a customer on hold and that you must complete the
transfer by pressing the Transfer button.
The call is transferred to the third party and is dropped from your telephone. The call
timer stops.
Conferencing in another agent
Conference in another agent if you want to speak to your customer and another agent
from the contact center.
Procedure steps
Step Action
1 On the work item, click Conference to place the customer on hold and open the
Conference window.
2 In the Conference window, in the Number box, type the number of the agent to
conference into the call.
3 Click OK to begin the conference.
4 Speak with the agent, if necessary, before you conference in the customer.
5 Click Conference again to take the customer off hold and conference in the customer
and the other agent.
--End--
--End--
NN44400-120 Offsite Agent User Guide 26 November 2010 41
Page 42

Common agent functions on Agent Desktop
Conferencing in a supervisor
Conference in a supervisor if you want to speak to your customer and your contact
center supervisor.
Procedure steps
Step Action
1 On the Agent Desktop Action bar menu, click Supervisor to place the customer on
hold and conference in your supervisor.
2 Speak to your supervisor, if necessary, before you conference in the customer.
3 Click Supervisor again to take the customer off hold and conference in the customer
and your supervisor.
Calling your supervisor
You can call your supervisor if you are not currently handling a call.
--End--
To call a supervisor when you are on a call, see Conferencing in a supervisor (page 42).
Procedure steps
Step Action
1 On the Action bar, click Call Supervisor.
Using the Emergency key
Use the Emergency key if you require immediate assistance from your contact center
supervisor while handling a call. For example, if you talk to a customer who suddenly
threatens you, you may want to add your supervisor to the call immediately. On Offsite
Agent the emergency key initiates a conference in the same way as conferencing your
supervisor.
Procedure steps
Step Action
1 On the Agent Desktop Top bar menu, click Emergency to place the customer on hold
and conference in your supervisor.
--End--
2 Speak to your supervisor, if necessary, before you conference in the customer.
42 NN44400-120 Offsite Agent User Guide 26 November 2010
Page 43

Common agent functions on Agent Desktop
3 Click Emergency again to take the customer off hold and conference in the customer
and your supervisor.
--End--
NN44400-120 Offsite Agent User Guide 26 November 2010 43
Page 44

Common agent functions on Agent Desktop
44 NN44400-120 Offsite Agent User Guide 26 November 2010
Page 45

Troubleshooting Agent Desktop on Offsite Agent
Troubleshooting Agent Desktop on Offsite
Agent
This chapter describes how to troubleshoot faults that may occur in Agent Desktop when
it is used on an offsite PC.
Prerequisites for Offsite Agent troubleshooting
• Ensure you have correctly installed the Agent Desktop client.
• Ensure that your broadband connection is operational.
Navigation
• I cannot get a connection to the Agent Desktop server (page 46)
• I am on a call but the Agent Desktop displays a new contact (page 46)
• Agent Desktop stops responding but my Permanent Mode connection stays up
(page 46)
NN44400-120 Offsite Agent User Guide 26 November 2010 45
Page 46

Troubleshooting Agent Desktop on Offsite Agent
I cannot get a connection to the Agent Desktop server
This procedure describes things to check if you cannot connect to the Agent Desktop
server using the URL supplied by your administrator.
Procedure steps
Step Action
1 Check whether your broadband connection is up and you can access general Internet
sites, e.g. www.avaya.com.
2 Check whether you can connect to other servers in your corporate domain, e.g.
corporate e-mail.
3 If your broadband connection is working and you can connect to other servers in your
corporate domain, contact the Offsite Agent administrator for assistance.
--End--
I am on a call but the Agent Desktop displays a new contact
This procedure describes the actions to take if you receive a contact notification on the
Agent Desktop while you are already on a call. The most likely cause if you are in On
Demand mode is that you have taken or made a non-contact center call using your
telephone, but did not make yourself Not Ready.
Procedure steps
Step Action
1 Check whether you are in Ready state.
2 Select Go Ready from the Agent Status list to change yourself to Not Ready.
--End--
Agent Desktop stops responding but my Permanent Mode connection stays up
This procedure describes the actions to take if your Agent Desktop stops responding but
your Permanent Mode call stays up. The most likely cause of this situation is a loss of
connection between your desktop computer and the Agent Desktop server.
You need to disconnect your permanent mode call by exceeding the Permanent Mode
hang-up limit of five hang-ups in fifteen seconds.
46 NN44400-120 Offsite Agent User Guide 26 November 2010
Page 47

Procedure steps
Step Action
1 Hang up your telephone. The Offsite Agent application will immediately ring your
telephone again.
2 Answer your telephone and hang up.
3 Repeat the previous step four more times within a fifteen-second period to fully
disconnect from Offsite Agent.
4 Exit the Agent Desktop application, and restart it.
5 If you cannot connect to your Agent Desktop server, contact your contact center
Administrator for guidance.
Troubleshooting Agent Desktop on Offsite Agent
--End--
NN44400-120 Offsite Agent User Guide 26 November 2010 47
Page 48

Troubleshooting Agent Desktop on Offsite Agent
48 NN44400-120 Offsite Agent User Guide 26 November 2010
 Loading...
Loading...