Page 1
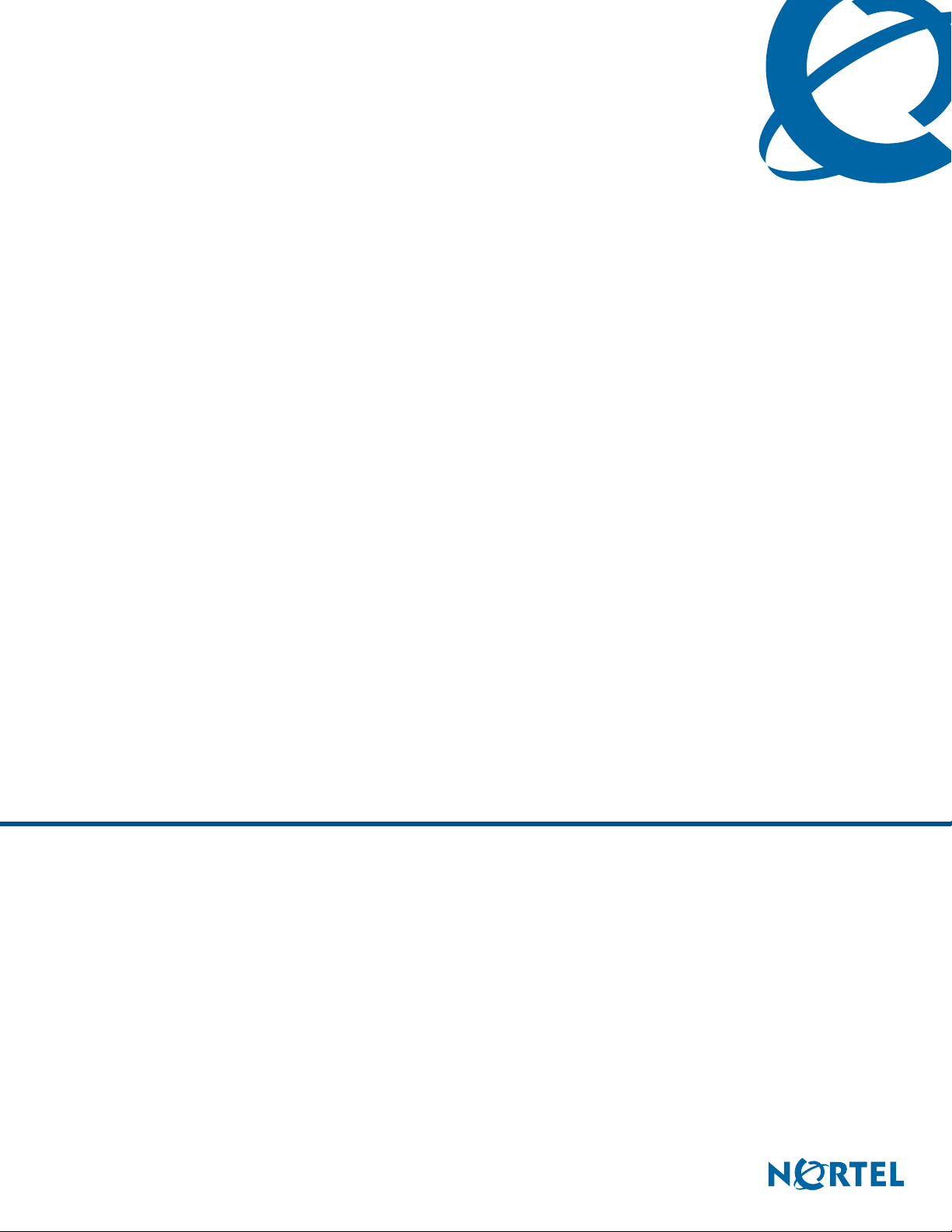
Multimedia Contact Center Web Developer
Guide
BCM50 2.0
Contact Center
Document Status: Standard
Document Number: NN40040-100
Document Version: 01.01
Date: September 2006
Page 2
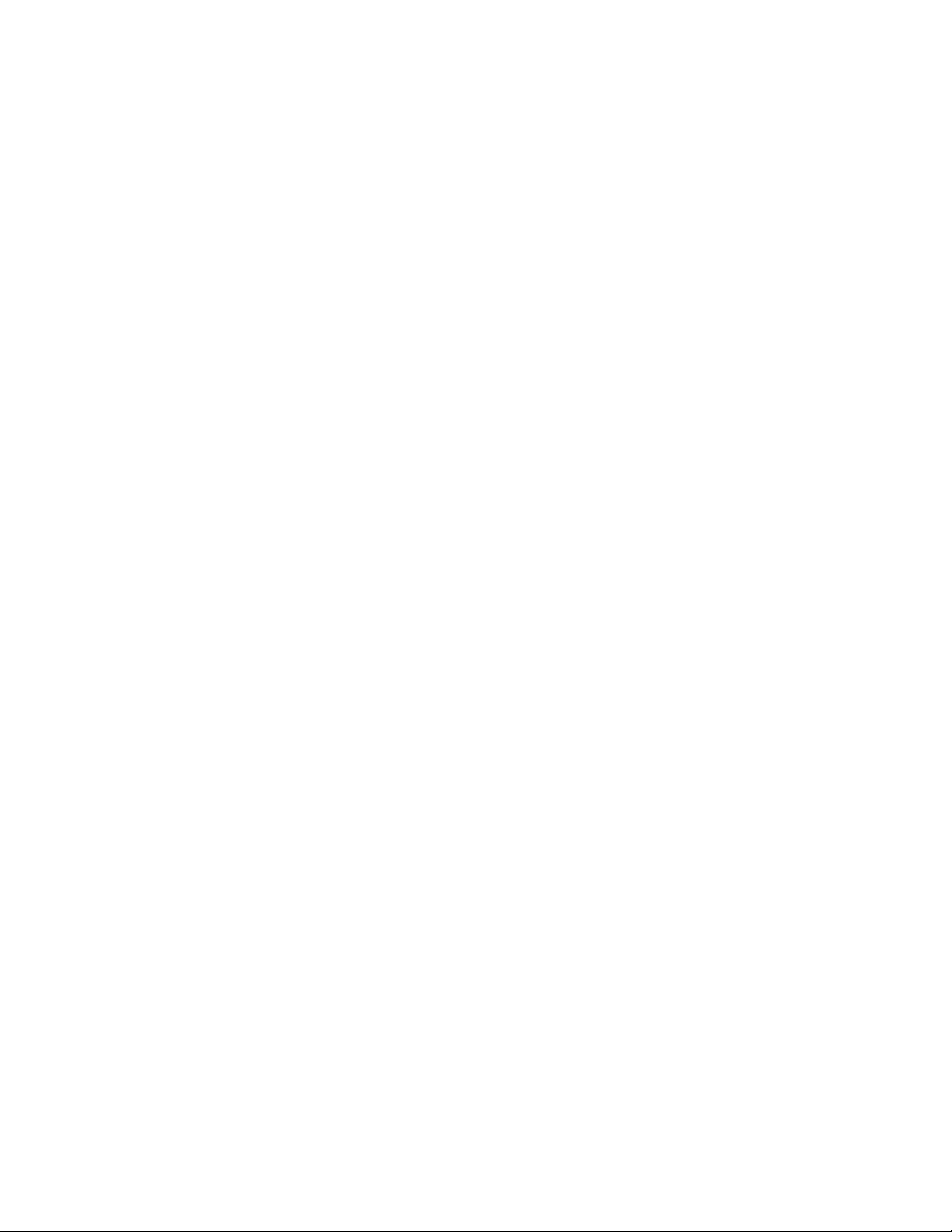
Copyright © 2005–2006 Nortel Networks, All Rights Reserved
The information in this document is subject to change without notice. The statements, configurations, technical data, and
recommendations in this document are believed to be accurate and reliable, but are presented without express or implied
warranty. Users must take full responsibility for their applications of any products specified in this document. The
information in this document is proprietary to Nortel Networks.
Trademarks
Nortel, the Nortel logo, and the Globemark are trademarks of Nortel Networks.
Microsoft, MS, MS-DOS, Windows, and Windows NT are trademarks of Microsoft Corporation.
All other trademarks and registered trademarks are the property of their respective owners.
Page 3

Task list
To download web pages or view lists of pages .............................................................30
To customize web pages ...............................................................................................32
An overview of customizing an MSG.html file for the ABC Computer Company...........32
To add the MMCC interface ..........................................................................................33
To upload or delete customized files .............................................................................34
To upload a media file ...................................................................................................37
To create a list of web pages.........................................................................................42
Task list 3
Multimedia Contact Center Web Developer Guide
Page 4
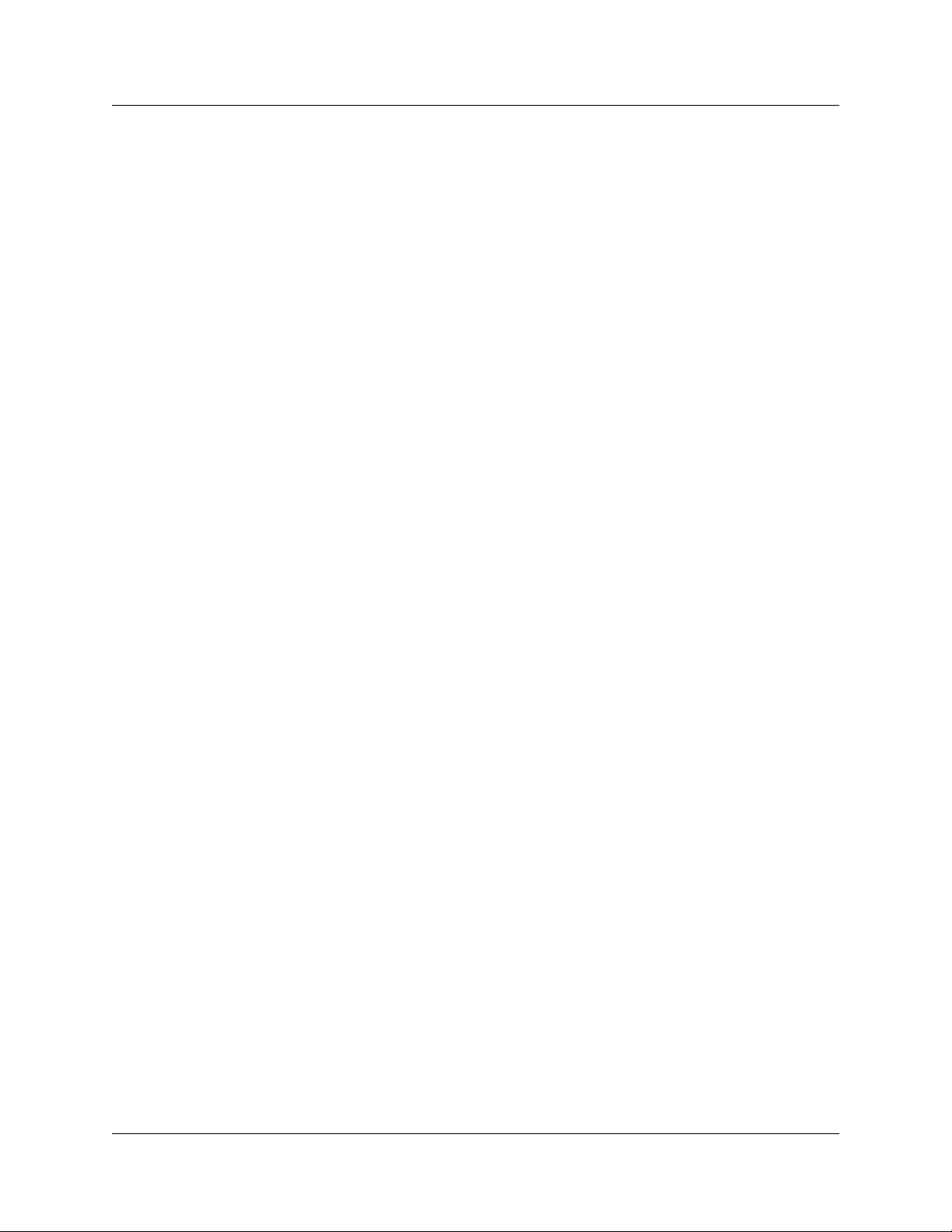
4 Task list
NN40040-100
Page 5
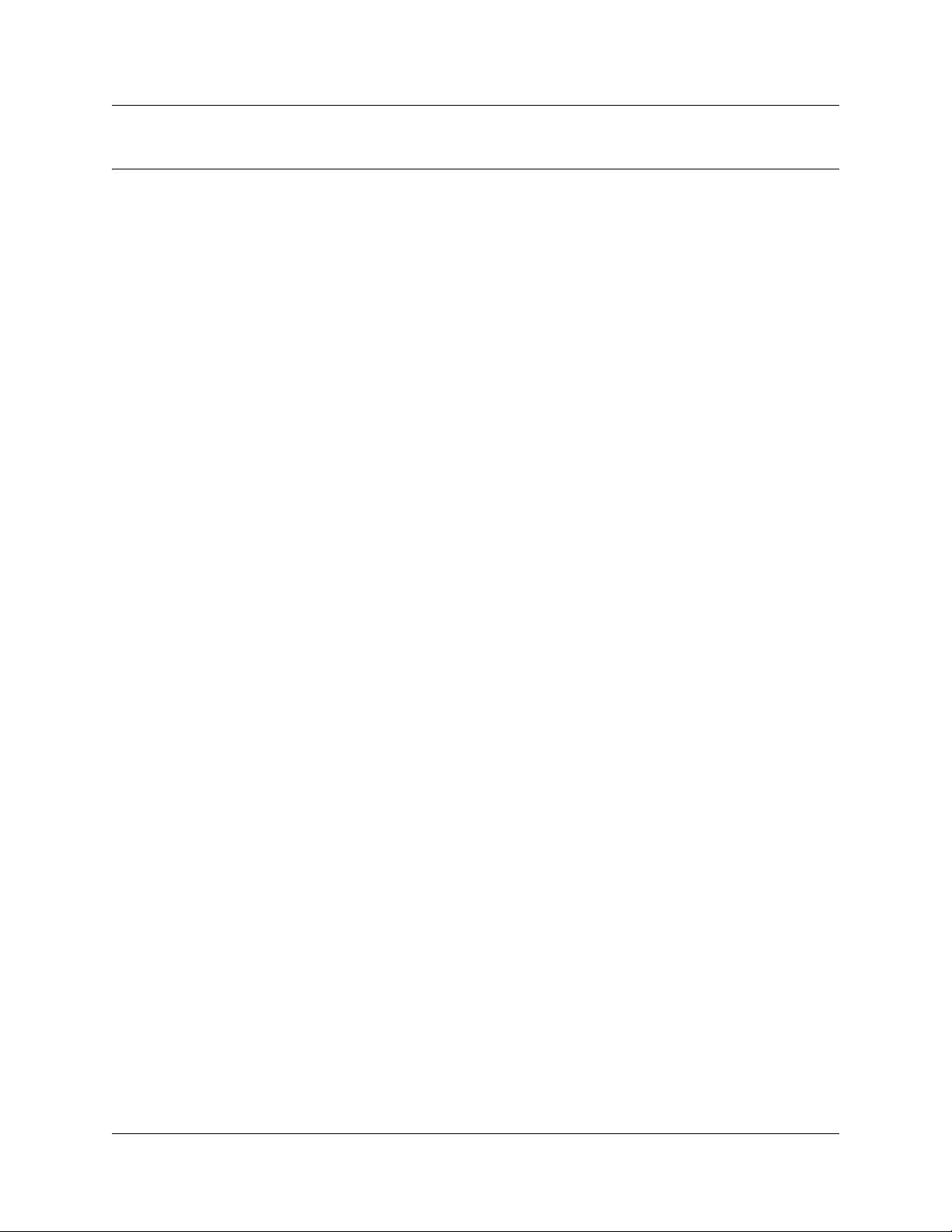
Contents
Task list. . . . . . . . . . . . . . . . . . . . . . . . . . . . . . . . . . . . . . . . . . . . . . . . . . . . . . . 3
Contents . . . . . . . . . . . . . . . . . . . . . . . . . . . . . . . . . . . . . . . . . . . . . . . . . . . . . . 5
Chapter 1
Getting started . . . . . . . . . . . . . . . . . . . . . . . . . . . . . . . . . . . . . . . . . . . . . . . . . 7
Prerequisites for customizing Multimedia Contact Center web pages . . . . . . . . . . . . . 7
Audience . . . . . . . . . . . . . . . . . . . . . . . . . . . . . . . . . . . . . . . . . . . . . . . . . . . . . . . . . . . . 8
Acronyms . . . . . . . . . . . . . . . . . . . . . . . . . . . . . . . . . . . . . . . . . . . . . . . . . . . . . . . . . . . . 8
Symbols and text conventions . . . . . . . . . . . . . . . . . . . . . . . . . . . . . . . . . . . . . . . . . . . . 9
Related publications . . . . . . . . . . . . . . . . . . . . . . . . . . . . . . . . . . . . . . . . . . . . . . . . . . 10
Chapter 2
Integrating Multimedia Contact Center with a website. . . . . . . . . . . . . . . . 13
Multimedia Contact Center call types . . . . . . . . . . . . . . . . . . . . . . . . . . . . . . . . . . . . . 13
Multimedia Contact Center CGI parameters . . . . . . . . . . . . . . . . . . . . . . . . . . . . . . . . 14
Optional Multimedia Contact Center CGI parameters . . . . . . . . . . . . . . . . . . . . . . 14
How Multimedia Contact Center launches calls . . . . . . . . . . . . . . . . . . . . . . . . . . . . . 14
Using call command parameters in HTML forms . . . . . . . . . . . . . . . . . . . . . . . . . 15
Placing a browser-only call to an agent . . . . . . . . . . . . . . . . . . . . . . . . . . . . . . . . 15
Using a URL-encoded hypertext link interface . . . . . . . . . . . . . . . . . . . . . . . . . . . . . . 16
Using Multimedia Contact Center with HTML frames . . . . . . . . . . . . . . . . . . . . . . . . . 16
Tips for designing a website to work with Multimedia Contact Center . . . . . . . . . . . . 17
Contents 5
Chapter 3
Multimedia Contact Center messages . . . . . . . . . . . . . . . . . . . . . . . . . . . . . 19
Call setup messages . . . . . . . . . . . . . . . . . . . . . . . . . . . . . . . . . . . . . . . . . . . . . . . . . . 20
Call setup page . . . . . . . . . . . . . . . . . . . . . . . . . . . . . . . . . . . . . . . . . . . . . . . . . . . 20
Caller setup page . . . . . . . . . . . . . . . . . . . . . . . . . . . . . . . . . . . . . . . . . . . . . . . . . . . . 21
Status and error messages . . . . . . . . . . . . . . . . . . . . . . . . . . . . . . . . . . . . . . . . . . . . . 22
Multimedia Contact Center unavailable message . . . . . . . . . . . . . . . . . . . . . . . . . 22
No agents logged on message . . . . . . . . . . . . . . . . . . . . . . . . . . . . . . . . . . . . . . . 22
Bad calling preferences message . . . . . . . . . . . . . . . . . . . . . . . . . . . . . . . . . . . . . 23
Choose how to connect message . . . . . . . . . . . . . . . . . . . . . . . . . . . . . . . . . . . . . 23
Session completed message . . . . . . . . . . . . . . . . . . . . . . . . . . . . . . . . . . . . . . . . 24
User busy message . . . . . . . . . . . . . . . . . . . . . . . . . . . . . . . . . . . . . . . . . . . . . . . 24
Lines busy message . . . . . . . . . . . . . . . . . . . . . . . . . . . . . . . . . . . . . . . . . . . . . . . 24
Make call failed message . . . . . . . . . . . . . . . . . . . . . . . . . . . . . . . . . . . . . . . . . . . 25
No answer message . . . . . . . . . . . . . . . . . . . . . . . . . . . . . . . . . . . . . . . . . . . . . . . 25
Connected message . . . . . . . . . . . . . . . . . . . . . . . . . . . . . . . . . . . . . . . . . . . . . . . 26
Multimedia Contact Center Web Developer Guide
Page 6
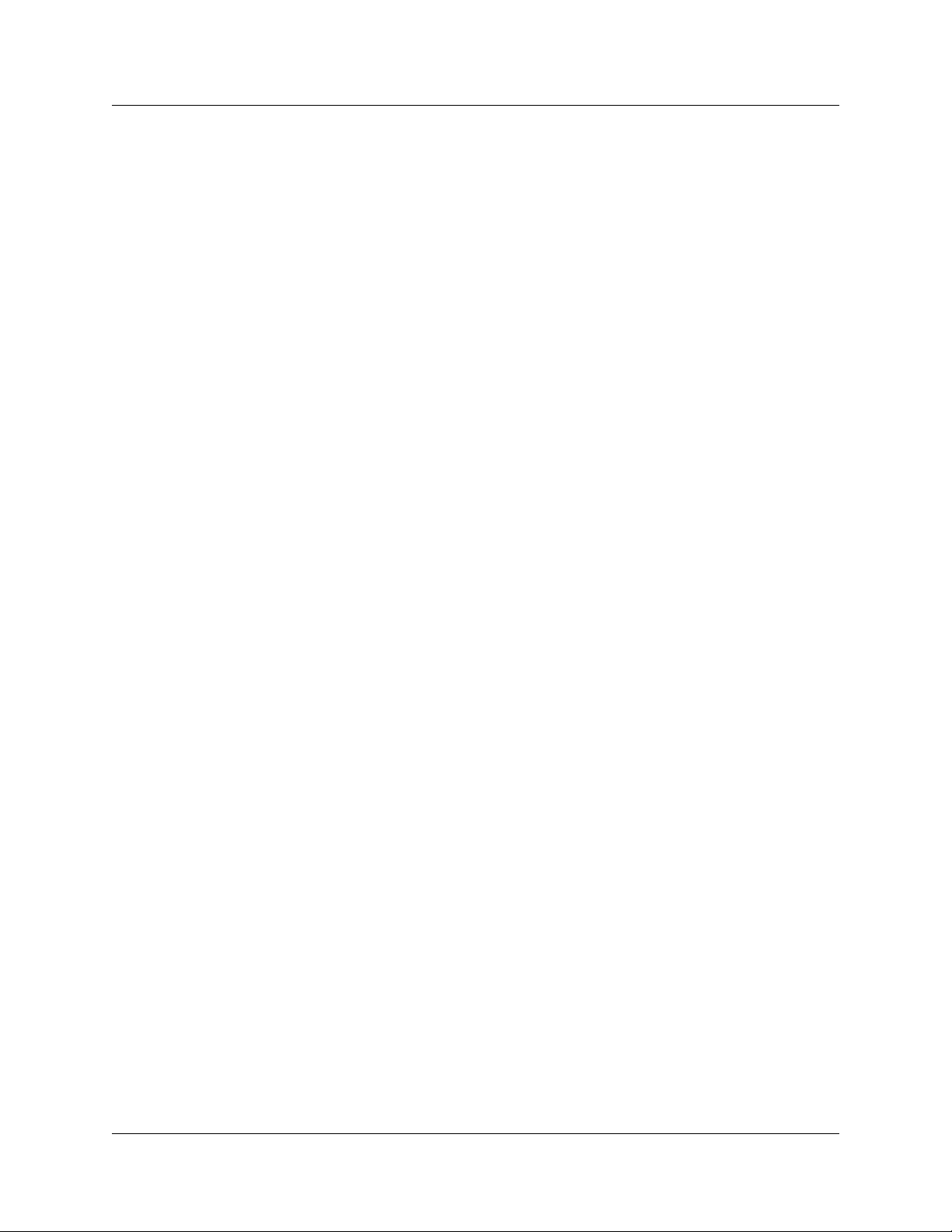
6 Contents
Call transferred message . . . . . . . . . . . . . . . . . . . . . . . . . . . . . . . . . . . . . . . . . . . 26
Web refresh message . . . . . . . . . . . . . . . . . . . . . . . . . . . . . . . . . . . . . . . . . . . . . . 27
Chapter 4
Customizing Multimedia Contact Center . . . . . . . . . . . . . . . . . . . . . . . . . . . 29
Using customized interfaces . . . . . . . . . . . . . . . . . . . . . . . . . . . . . . . . . . . . . . . . . . . . 29
Downloading web pages and viewing web page lists . . . . . . . . . . . . . . . . . . . . . . . . . 30
Customizing web pages . . . . . . . . . . . . . . . . . . . . . . . . . . . . . . . . . . . . . . . . . . . . . . . 31
Downloading, customizing, and uploading pages . . . . . . . . . . . . . . . . . . . . . . . . . 32
Overviews of downloading, customizing and uploading pages . . . . . . . . . . . . . . . 32
Adding MMCC interfaces . . . . . . . . . . . . . . . . . . . . . . . . . . . . . . . . . . . . . . . . . . . 33
Uploading or deleting web pages . . . . . . . . . . . . . . . . . . . . . . . . . . . . . . . . . . . . . . . . 34
About customizing Multimedia Contact Center web pages . . . . . . . . . . . . . . . . . . . . . 39
Customizing Msg.html . . . . . . . . . . . . . . . . . . . . . . . . . . . . . . . . . . . . . . . . . . . . . . . . . 39
Customizing CallSetup.html . . . . . . . . . . . . . . . . . . . . . . . . . . . . . . . . . . . . . . . . . . . . 39
Customizing CallerSetup.html . . . . . . . . . . . . . . . . . . . . . . . . . . . . . . . . . . . . . . . . . . . 40
Customizing LaunchMonitor.html . . . . . . . . . . . . . . . . . . . . . . . . . . . . . . . . . . . . . . . . 40
Pop-up blocker applications . . . . . . . . . . . . . . . . . . . . . . . . . . . . . . . . . . . . . . . . . 41
Customizing Refresh.html . . . . . . . . . . . . . . . . . . . . . . . . . . . . . . . . . . . . . . . . . . . . . . 41
Customizing .txt files . . . . . . . . . . . . . . . . . . . . . . . . . . . . . . . . . . . . . . . . . . . . . . . . . . 42
Creating and distributing web page lists . . . . . . . . . . . . . . . . . . . . . . . . . . . . . . . . . . . 42
Multimedia Contact Center graphics . . . . . . . . . . . . . . . . . . . . . . . . . . . . . . . . . . . . . . 43
NN40040-100
Page 7

Chapter 1
Getting started
This guide is about how a web developer integrates Multimedia Contact Center with a company
website and customizes its Multimedia Contact Center web pages. Multimedia Contact Center
comes with a set of default web pages that can be displayed to web callers. You can customize
these pages to match the look and feel of your website.
You or the system administrator can:
• customize the default Multimedia Contact Center message templates
• create and distribute lists of web pages that Multimedia Contact Center agents “push” to
callers
• test Multimedia Contact Center with your website by putting a link to the default first
Multimedia Contact Center configuration from an unadvertised web page (a page with no links
leading to it)
For information about:
7
• the default Multimedia Contact Center messages see Chapter 3, “Multimedia Contact Center
messages
• downloading message templates see “Downloading web pages and viewing web page lists” on
page 30
• customizing messages see “About customizing Multimedia Contact Center web pages” on
page 39
• uploading web pages see “Uploading or deleting web pages” on page 34
• creating and distributing web page lists see “Creating and distributing web page lists” on page
42
Prerequisites for customizing Multimedia Contact Center web pages
To customize Multimedia Contact Center web pages you must know
• web page development techniques, including how to use frames and tables
• HTML syntax, especially the <FORM> tag
• how to access CGI scripts
• the host name where the Multimedia Contact Center service is installed
Multimedia Contact Center uses a client browser with two windows. One window contains an
applet that provides the Multimedia Contact Center functionality. The other window displays web
pages, either as a result of performing a Multimedia Contact Center operation, or from following a
link from a previous page.
Multimedia Contact Center Web Developer Guide
Page 8
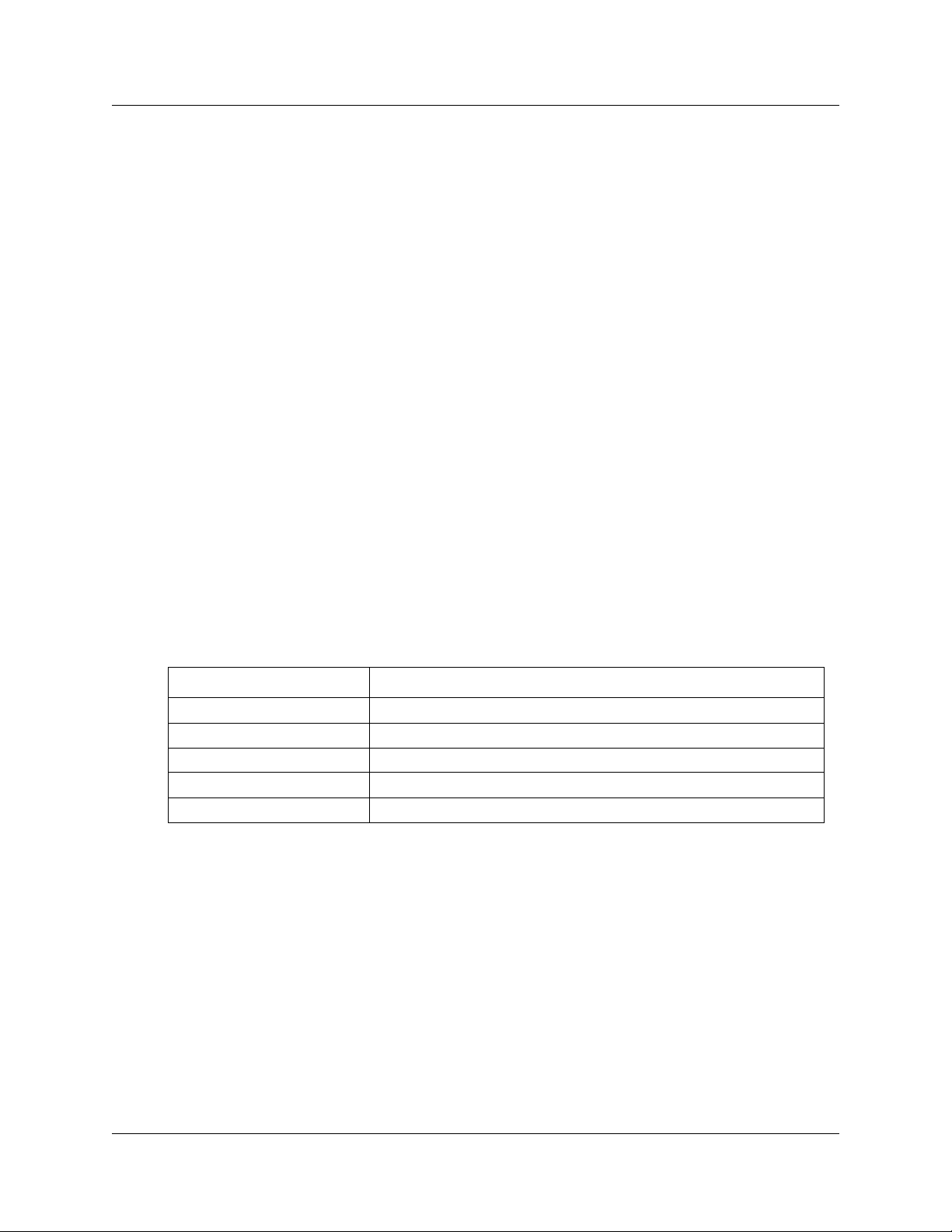
8 Chapter 1 Getting started
In this document, the server that Multimedia Contact Center is installed on is referred to as
<bcmip>
where:
•
• <bcmip> is the IP address of the BCM system
The Contact Center system administrator must provide you with:
• the Fully Qualified Domain Name (FQDN) or IP address of the Business Communications
Manager system, or (if behind a firewall), the FQDN or IP address of the externally-accessible
host that forwards requests to the Business Communications Manager
• the name of the Business Communications Manager account
• the IDs of the skillsets to be used for Multimedia Contact Center calls
Audience
This guide is intended for web developers and system administrators.
Acronyms
The following is a list of acronyms used in this guide.
Table 1
Acronym Description
BCM Business Communications Manager
CLID Calling line identifier
DNIS Dialed number identification service
ERC Express routing code
PSTN Public switched telephone network
NN40040-100
Page 9
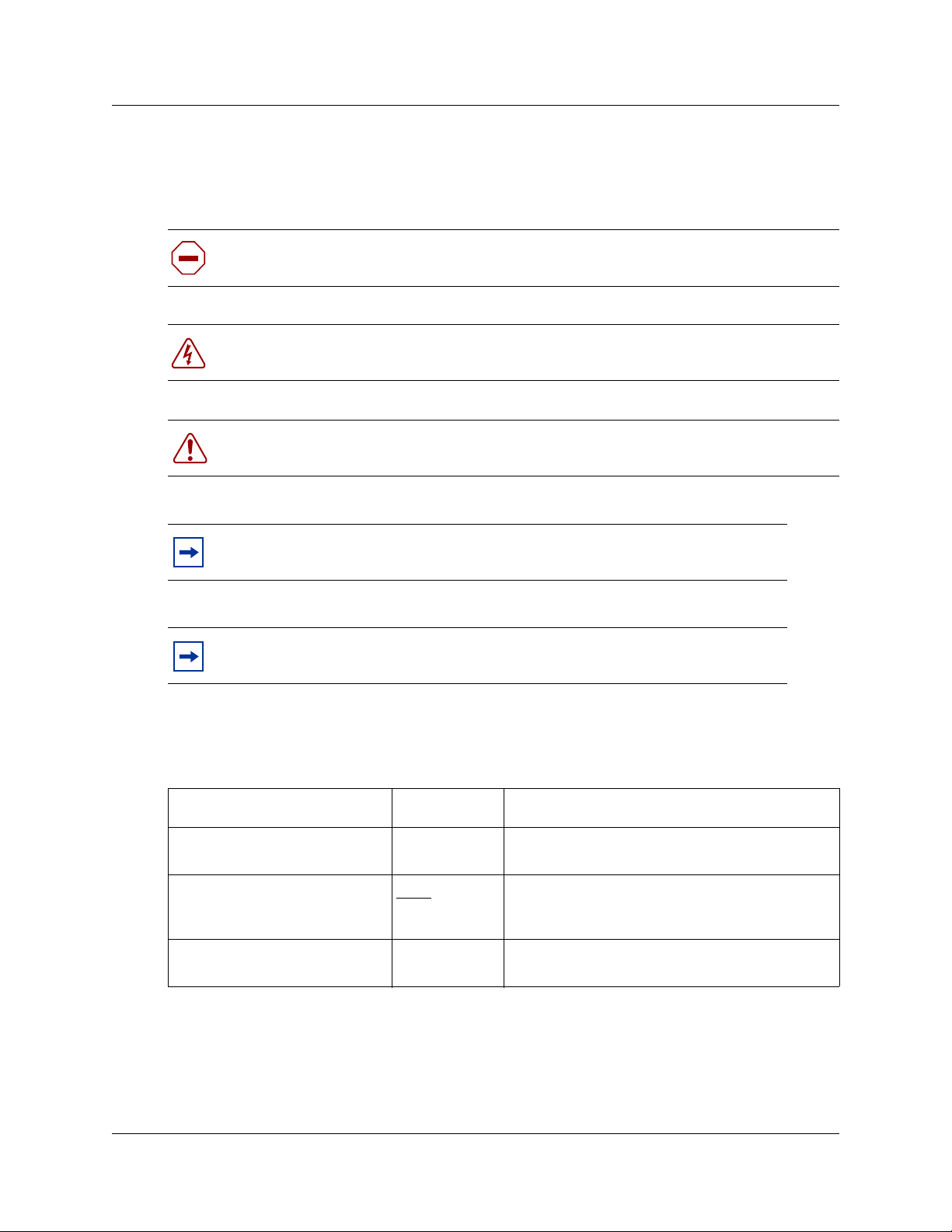
Symbols and text conventions
These symbols are used to Highlight critical information for the BCM50 system:
Caution: Alerts you to conditions where you can damage the equipment.
Danger: Alerts you to conditions where you can get an electrical shock.
Warning: Alerts you to conditions where you can cause the system to fail or work
improperly.
Note: Alerts you to important information.
Chapter 1 Getting started 9
Tip: Alerts you to additional information that can help you perform a task.
These conventions and symbols are used to represent the Business Series Terminal display and
dialpad.
Convention Example Used for
Word in a special font (shown in
the top line of the display)
Underlined word in capital letters
(shown in the bottom line of a two
line display telephone)
Dialpad buttons
Pswd:
PLAY
£
Command line prompts on display telephones.
Display button option. Available on two line display
telephones
option on the display to proceed.
Buttons you press on the dialpad to select a
particular option.
. Press the button directly below the
Multimedia Contact Center Web Developer Guide
Page 10
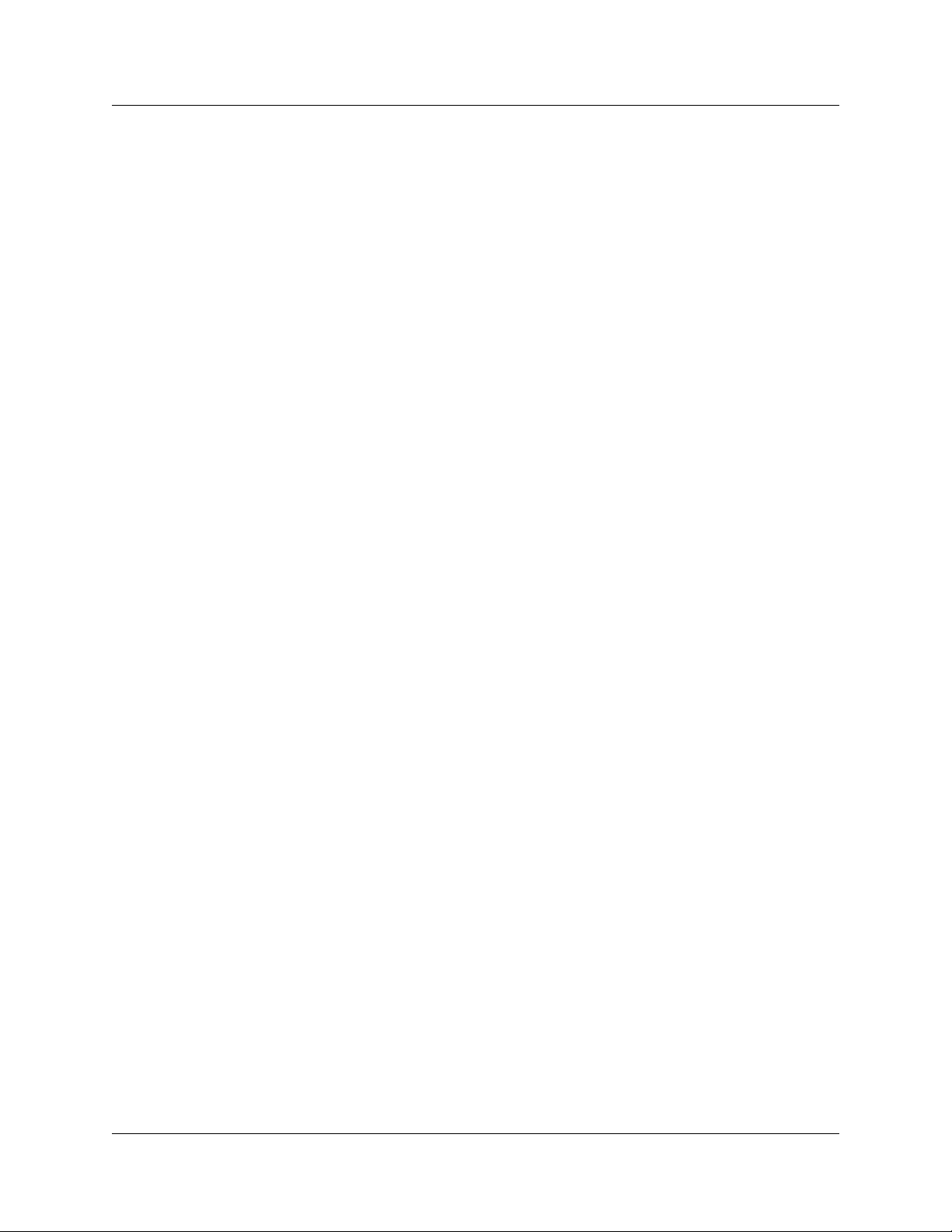
10 Chapter 1 Getting started
Related publications
This document refers to other related publications, which appear in the following list. To locate
specific information, you can refer to the Master Index of BCM50 2.0 Library.
CallPilot Manager Set Up and Operation Guide (NN40090-300)
CallPilot Contact Center Telephone Administration Guide (NN40040-600)
Contact Center Set Up and Operation Guide (NN40040-301)
Contact Center Supervisor Guide (NN40040-102)
Multimedia Contact Center Set Up and Operation Guide (NN40040-300)
How to get Help
This section explains how to get help for Nortel products and services.
Getting Help from the Nortel Web site
The best way to get technical support for Nortel products is from the Nortel Technical Support
Web site:
http://www.nortel.com/support
This site provides quick access to software, documentation, bulletins, and tools to address issues
with Nortel products. More specifically, the site enables you to:
• download software, documentation, and product bulletins
• search the Technical Support Web site and the Nortel Knowledge Base for answers to
technical issues
• sign up for automatic notification of new software and documentation for Nortel equipment
• open and manage technical support cases
Getting Help over the phone from a Nortel Solutions Center
If you don’t find the information you require on the Nortel Technical Support Web site, and have a
Nortel support contract, you can also get help over the phone from a Nortel Solutions Center.
In North America, call 1-800-4NORTEL (1-800-466-7835).
Outside North America, go to the following Web site to obtain the phone number for your region:
http://www.nortel.com/callus
NN40040-100
Page 11

Chapter 1 Getting started 11
Getting Help from a specialist by using an Express Routing Code
To access some Nortel Technical Solutions Centers, you can use an Express Routing Code (ERC)
to quickly route your call to a specialist in your Nortel product or service. To locate the ERC for
your product or service, go to:
http://www.nortel.com/erc
Getting Help through a Nortel distributor or reseller
If you purchased a service contract for your Nortel product from a distributor or authorized
reseller, contact the technical support staff for that distributor or reseller.
Multimedia Contact Center Web Developer Guide
Page 12
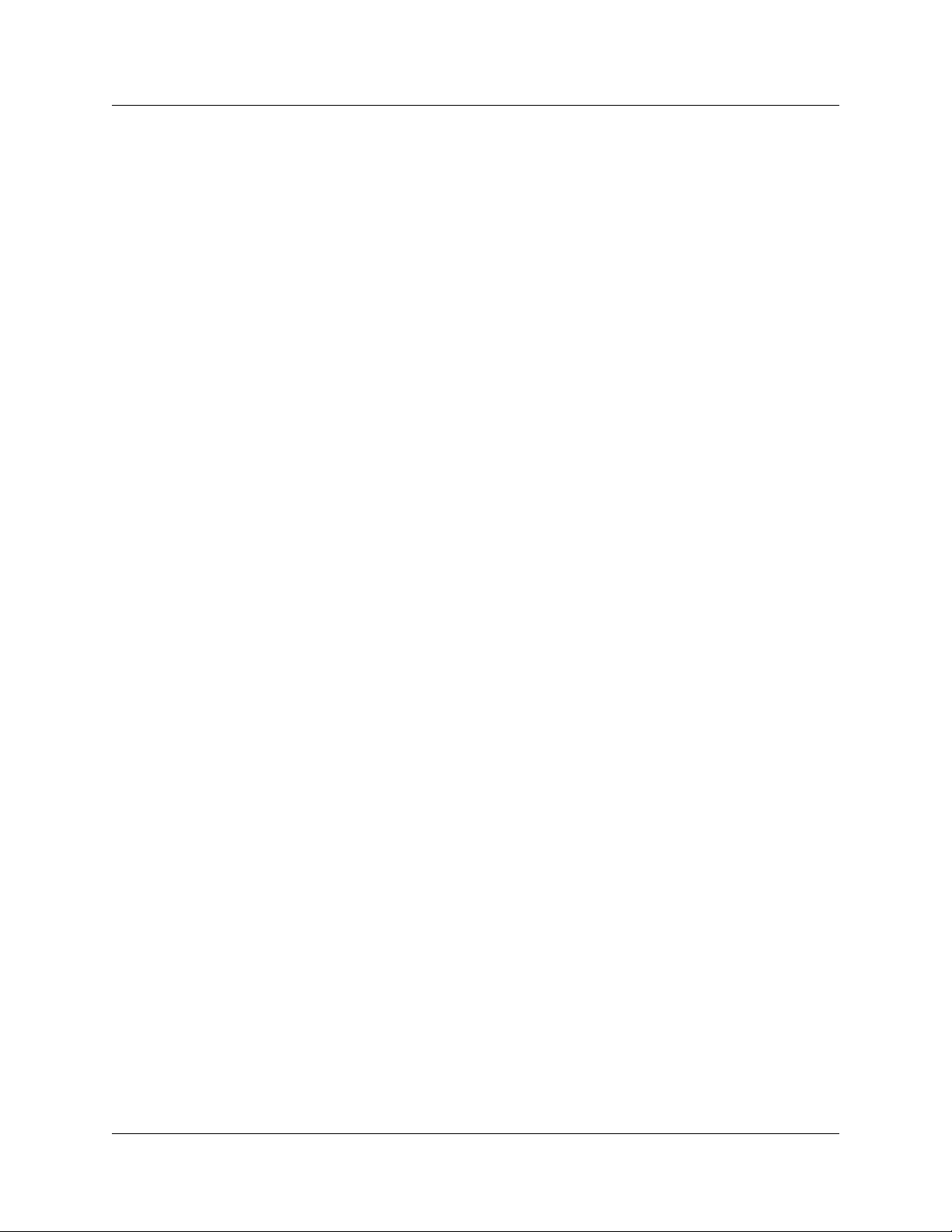
12 Chapter 1 Getting started
NN40040-100
Page 13

Chapter 2
Integrating Multimedia Contact Center with a website
This section describes how to use CGI scripts and HTML commands to control how Multimedia
Contact Center is integrated with a company website.
Callers invoke Multimedia Contact Center by clicking a Multimedia Contact Center link or icon on
a web page. Callers can access Multimedia Contact Center:
• from an HTML form
• from a hypertext link to a URL
Both these methods of accessing Multimedia Contact Center use one web interface that executes
the Multimedia Contact Center CGI script:
<https://<bcmip>/ivb-cgi-bin/vb.exe>
where <bcmip> is the externally-accessible FQDN or IP address of your Business
Communications Manager (BCM)
13
Multimedia Contact Center call types
Multimedia Contact Center supports two call types:
• Phone-and-browser calls integrate a standard voice call with a Contact Center agent and a
Multimedia Contact Center browser call session with follow-me browsing, text chat and
screen capture push.
• Browser-only calls have the same browser features of phone-and-browser calls, but no voice
call component.
Note: All agents must ensure that the Power Options on their PC is set to
“Always on” to prevent the PC from entering a power-saving mode. When an
agent’s PC goes into a power-saving mode (hibernate, sleep) the time needed for
the PC to wake up is too long to support a browser-only text chat. To access the
Power Options panel in Windows, use the following path:
Settings > Control Panel > Power Options > Power Schemes
For more details on how to configure your the power options for your PC, refer to
the Windows documentation.
Multimedia Contact Center Web Developer Guide
Page 14
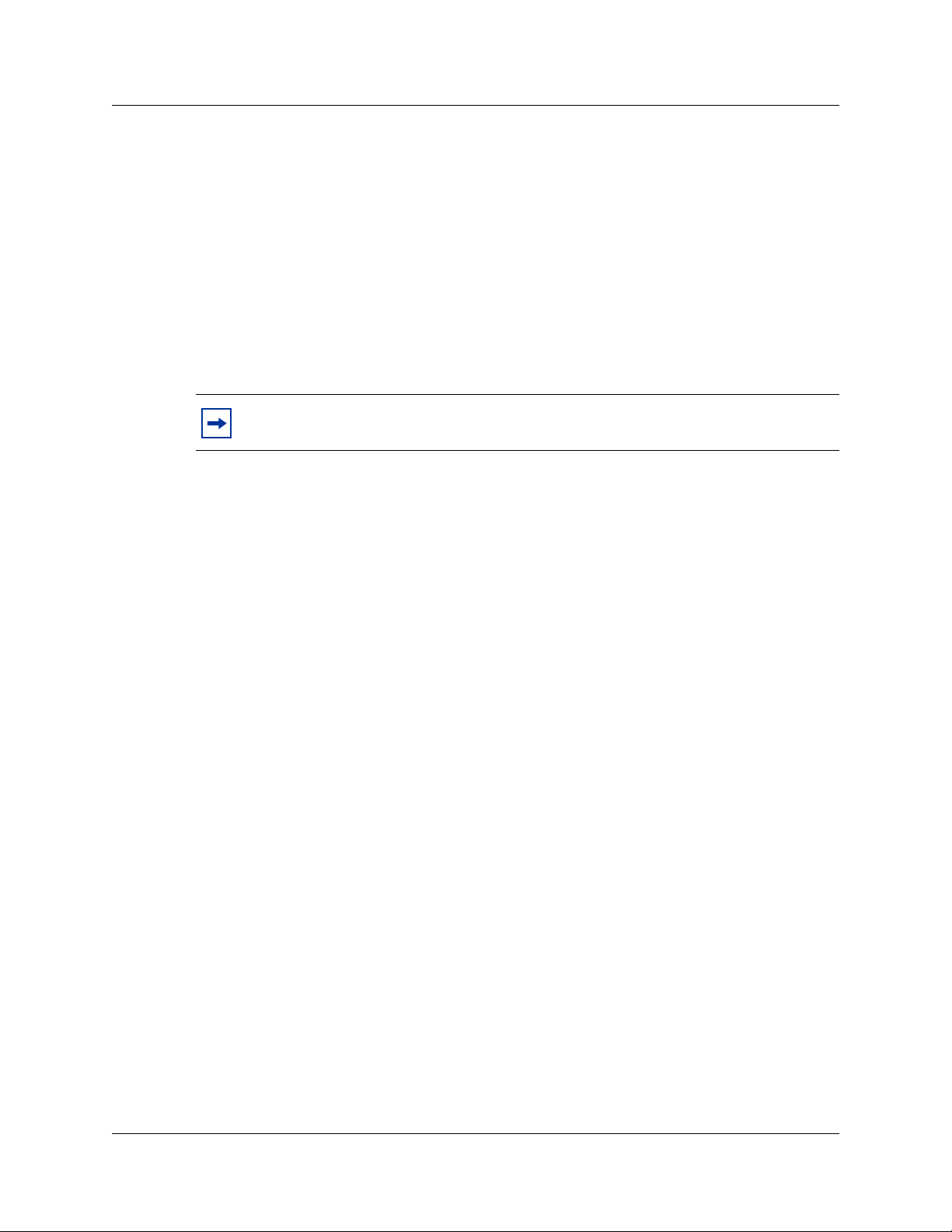
14 Chapter 2 Integrating Multimedia Contact Center with a website
Multimedia Contact Center CGI parameters
Two fundamental parameters are passed to the Multimedia Contact Center CGI script during call
setup:
• cmd: specifies the command to be executed in the script. cmd must be equal to “call” to place
a PSTN voice call, or to “chat” to place a browser-only call
• group: specifies the skillset to be called
Contact your company Multimedia Contact Center administrator for the IDs of the skillsets
that accept calls for your company.
For Contact Center the ID range is 01-50. For example, group = skset01.
Note: The value for skset must always be a two digit number.
Optional Multimedia Contact Center CGI parameters
The following parameter can be passed to the Multimedia Contact Center CGI script:
• interface: specifies the set of customized web pages to be used for the call
Multimedia Contact Center uses HTTP cookies to store user preferences, such as type of call to be
made. You can override these preferences with additional parameters to the call command. The
default interface (the set of web pages that are supplied with Multimedia Contact Center), is called
default. For more information see Chapter 4, “Customizing Multimedia Contact Center.
How Multimedia Contact Center launches calls
The Multimedia Contact Center CGI script executes commands in the Multimedia Contact Center
system. Several commands are available. This section covers the call and chat commands, which
launch a phone-and-browser call or a browser-only call between two parties.
Phone and browser calls use a PSTN voice connection. This means a caller clicks a link with the
parameter cmd=call.
Browser-only calls occurs if a caller clicks a link with the parameter cmd=chat. The caller does not
want to communicate using the PSTN and wants to be connected in text chat mode only.
NN40040-100
Page 15

Chapter 2 Integrating Multimedia Contact Center with a website 15
Using call command parameters in HTML forms
You can use HTML forms to obtain and pass the parameters and values of the Multimedia Contact
Center CGI script's call command. See “Multimedia Contact Center CGI parameters” on page 14
and “Optional Multimedia Contact Center CGI parameters” on page 14 for a list of the valid
parameters.
The following example displays an icon on the page, which, when clicked by the caller, causes a
call to be placed between the caller and the agent.
FORM action="<https://<bcmip>/ivb-cgi-bin/vb.exe>" method="POST">
<INPUT TYPE="hidden" NAME="cmd" VALUE="call">
<INPUT TYPE="hidden" NAME="group" VALUE="skset01">
<INPUT TYPE="hidden" NAME="return_url"
<INPUT TYPE=”hidden” NAME=”interface” VALUE=”default”
VALUE="http://www.caller.com/thanks_for_calling_us.html">
<INPUT TYPE="image" ALIGN=MIDDLE SRC="call_us_button.gif"
BORDER=0>
</FORM>
The following example shows a list of skillsets to be called.
<FORM ACTION="
METHOD="POST">
<INPUT TYPE="hidden" NAME="cmd" VALUE="call">
<INPUT TYPE=”hidden” NAME=”interface” VALUE=”default”
<SELECT NAME="group">
<OPTION VALUE="skset01" SELECTED>Sales
<OPTION VALUE="skset02">Technical Support<OPTION
VALUE="skset03">Tracking Orders
</SELECT>
<INPUT TYPE="submit" VALUE="Call us now">
</FORM>
<https://<bcmip>/ivb-cgi-bin/vb.exe>"
Placing a browser-only call to an agent
When an agent is on a call with a caller (for example, an agent who calls a caller before any
Multimedia Contact Center interface is initiated), the agent and caller can establish a Multimedia
Contact Center browser-only call. With a browser-only call the agent and the caller can share
information using the URL push and text chat features of the Multimedia Contact Center agent and
caller interfaces.
Multimedia Contact Center Web Developer Guide
Page 16

16 Chapter 2 Integrating Multimedia Contact Center with a website
The following HTML code is an example of a data exchange only call type using a URL-encoded
hypertext interface:
<A HREF="https://bcm.<bcmip>:/ivb-cgi-bin/vb.exe?
cmd=chat&skset=01">
Click here to communicate over the Internet with a sales
person</A>
Click here to communicate over
the Internet with a sales person
Note: "cmd" is equal to "chat" and not "call". By using this command, no voice
call is established between the caller and agent and no call setup preferences are
needed.
Using a URL-encoded hypertext link interface
The simplest way to include the Multimedia link on a web page is to encode a call to the
Multimedia Contact Center CGI script within a hypertext link. Use this type of interface if you
want callers to click an HTML link to place a call.
The following HTML code is an example of a URL-encoded hypertext interface:
<A HREF="https://bcm.<bcmip>
/ivb-cgi-bin/
vb.exe?cmd=call&group=skset01&interface=default">
Click here to call our sales department</A>
Click here to call our sales department
When you encode the call to the CGI script from within a hypertext link:
• separate the options from the CGI command with a '?' character
• separate each parameter with a '&' character
Using Multimedia Contact Center with HTML frames
Because the Multimedia Contact Center CGI script can return with a new page to be loaded in the
browser (such as the caller setup preferences page or the caller monitor applet page), use the
TARGET parameter in the <FORM> or <A HREF=...> tags if you use these within an HTML
frame. This ensures that the page that appears when the caller clicks the Multimedia link appears
in a full web browser window. If you do not specify the TARGET parameter the web page can
appear in a small frame without functional scroll bars. This can render the caller setup page
useless.
NN40040-100
Page 17

Chapter 2 Integrating Multimedia Contact Center with a website 17
The following example shows the use of the TARGET parameter:
<FORM action="https://bcm.<bcmip>/ivb-cgi-bin/vb.exe" method="POST"
TARGET="_VB">
<INPUT TYPE="hidden" NAME="cmd" VALUE="call">
<INPUT TYPE="hidden" NAME="group" VALUE="skset01">
<INPUT TYPE="image" ALIGN=MIDDLE SRC="call_us_button.gif" BORDER=0>
<INPUT TYPE=”hidden” NAME=”interface” VALUE=”default”
</FORM>
Tips for designing a website to work with Multimedia Contact Center
Follow-me browsing does not work with links that use the JavaScript pseudo-protocol.
Instead of encoding a link on your page as: href=javascript:func(), use:
href="" onclick="func(); return false;"
Follow-me browsing does not work for Active Server Pages within a frameset for callers who use
Netscape 4.x. Callers who use Internet Explorer or Netscape 6.x or 7.x do not have this problem.
Note: Try to avoid incorporating downloaded plug-ins that users might not have in your
web pages, because plug-ins that users must install can require them to reboot their PCs.
Avoid using the JavaScript name command, for example: name="myName"; to rename the user's
browser window. Multimedia Contact Center targets the name "VB_OUTPUT" for messages and
URLs sent to the caller.
Customize Multimedia Contact Center template files (for example, Msg.html) to follow the look
and feel of your website.
Add links from pages on your website to Multimedia Contact Center.
If your BCM is behind a Win2000 server with NAT but no firewall client installed, and a caller
sends a file to the agent, the file is not received. A message appears indicating that the page cannot
be displayed. To allow files to be received by the agent in this scenario, complete the following
steps:
1 On the agent PC, program the HOSTS file with <ipaddress> <fully qualified domain name> to
map the IP address of the BCM to the fully qualified domain name (FQDN) of the Win2000
server.
2 On the BCM, program the HOSTS file with <ipaddress> < fully qualified domain name> to
map the IP address of the BCM to the FQDN of the Win2000 server.
Multimedia Contact Center Web Developer Guide
Page 18

18 Chapter 2 Integrating Multimedia Contact Center with a website
3 Program the MMCC Public Hostname in Contact Center properties with <fully qualified
domain name> of the Win2000 server.
4 Use a web page that has been programmed with FQDN - HREF “http:// <fully qualified
domain name>:<port number> ...” for the customer to call from.
5 Establish a call from the customer to the agent.
Screen captures and refresh pages now appear properly at both the agent and customer sites.
NN40040-100
Page 19

Chapter 3
Multimedia Contact Center messages
Multimedia Contact Center messages are web pages that are sent from a business’ web site to
callers, who are customers, contacts, or web surfers who have contacted the business.
These messages assist callers in making contact with the business, give callers choices in the type
of media they use to contact the business, and provide callers with updates about the progress of
their call.
You can:
• customize the default Multimedia Contact Center message templates
• create lists of web pages that Multimedia Contact Center agents push to callers
• create interfaces, which are sets of web pages specific to topics, such as sales and service
department, or languages, such as French, Spanish and German
For information about:
19
• default Multimedia Contact Center messages see:
• “Call setup messages” on page 20
• “Status and error messages” on page 22
• “Web refresh message” on page 27
• downloading message templates see “Downloading web pages and viewing web page lists” on
page 30
• customizing messages see “Customizing web pages” on page 31
• uploading web pages see “Uploading or deleting web pages” on page 34
• creating and distributing lists of web pages see “Creating and distributing web page lists” on
page 42
• creating customized interfaces see “Multimedia Contact Center graphics” on page 43
Multimedia Contact Center Web Developer Guide
Page 20

20 Chapter 3 Multimedia Contact Center messages
Call setup messages
“Call setup page” shows the initial interface for callers.
Call setup page
Callers see the following HTML form when they click the Multimedia Contact Center link on a
web page.
NN40040-100
Page 21

Caller setup page
Callers see the following HTML page after they click the Connect button on the Multimedia
Contact Center Preferences and Connection form. After the caller clicks the link, Click here to
connect to an agent using Multimedia Contact Center, on this page, the caller monitor applet
launches even when the caller’s web browser has been set to block pop-ups.
Chapter 3 Multimedia Contact Center messages 21
Multimedia Contact Center Web Developer Guide
Page 22

22 Chapter 3 Multimedia Contact Center messages
Status and error messages
During a call, a caller can see one or more of these status and error messages. Multimedia Contact
Center displays these messages by creating an instance of the HTML template file called
MSG.html.
Multimedia Contact Center unavailable message
Callers see the following message if they click the Multimedia Contact Center icon while Business
Communications Manager is not operational.
No agents logged on message
The following is the message callers see if there are no Multimedia Contact Center agents logged
on.
NN40040-100
Page 23

Chapter 3 Multimedia Contact Center messages 23
Bad calling preferences message
Callers see the following message if the phone number they enter in the call setup page is
improperly formatted, or if Multimedia Contact Center does not provide service to their calling
area.
Choose how to connect message
Callers see the following message if they do not specify their connection preferences in the call
setup page.
Multimedia Contact Center Web Developer Guide
Page 24

24 Chapter 3 Multimedia Contact Center messages
Session completed message
Callers see the following message after they click the Hangup button on the Multimedia Contact
Center caller interface.
User busy message
Callers see the following message if their call cannot be completed because their phone line is
busy.
Lines busy message
Callers see the following message if their call cannot be completed because Business
Communications Manager has no available phone lines.
NN40040-100
Page 25

Chapter 3 Multimedia Contact Center messages 25
Make call failed message
Callers see the following message if their call cannot be connected because there is a problem with
the Multimedia Contact Center server.
No answer message
Callers see the following message if they do not answer their phone.
Multimedia Contact Center Web Developer Guide
Page 26

26 Chapter 3 Multimedia Contact Center messages
Connected message
Callers see the following message when they connect to an agent.
Note: When a caller receives the connected message web page, the caller cannot
press F5 to refresh their web page. If the caller presses F5, the call is
disconnected.
Call transferred message
Callers see the following message when Multimedia Contact Center or an agent transfers the voice
call.
NN40040-100
Page 27

Chapter 3 Multimedia Contact Center messages 27
Web refresh message
Callers see the following message while they are waiting for a Multimedia Contact Center agent to
become available. You can create variations of this message to assure callers that their call is
important, and all agents are still busy.
Note: When a caller receives the web refresh web page, the caller cannot press F5
to refresh their web page. If the caller presses F5, the connected message web
page appears, and no further web refresh pages appear. The caller must disconnect
the call and try again.
Multimedia Contact Center Web Developer Guide
Page 28

28 Chapter 3 Multimedia Contact Center messages
NN40040-100
Page 29

Chapter 4
Customizing Multimedia Contact Center
Customizing Multimedia Contact Center web pages involves:
• “Downloading web pages and viewing web page lists” on page 30
• “Customizing web pages” on page 31
• “Uploading or deleting web pages” on page 34
• “Creating and distributing web page lists” on page 42
• “Multimedia Contact Center graphics” on page 43
Using customized interfaces
The examples shown in this section are the default templates that are included with Multimedia
Contact Center. You can make copies of these pages and customize them to suit your company’s
needs.
29
Note: The customizable interfaces are case-sensitive. When you create a new
interface, ensure that the HTML code references the title with the correct
capitalization (for example, to reference the interface Testing, ensure that the
HTML reference is also Testing and not testing).
A set of customized files is known as an interface. You can create several interfaces for a company
website. For example, for a multilingual website you can create English, French, Spanish and
German interfaces. For a Business Communications Manager that supports several businesses, you
can create a different interface for each business.
To use customized interfaces for your website you must include the interface parameter with each
call, chat or setup comment you put on the website.
For example, to use customized Spanish Multimedia Contact Center template pages from a
hyperlink, include the parameter “interface=spanish” in the link. When you upload the customized
pages, make sure you upload the customized Spanish pages to the interface named “Spanish”.
For an HTML form, include a line similar to this example:
<INPUT TYPE=“hidden” NAME=“interface” VALUE=“Spanish”>
Multimedia Contact Center Web Developer Guide
Page 30

30 Chapter 4 Customizing Multimedia Contact Center
Downloading web pages and viewing web page lists
To customize a Multimedia Contact Center page, download it to your computer, customize it, and
then upload it to Business Communications Manager. You can also view the lists of Multimedia
Contact Center files that are on your system.
To download web pages or view lists of pages
1 Launch and log on to Element Manager.
The Element Manager opens with the Configuration tab selected in the Task Navigation Panel.
2 Click the Applications folder.
3 Click Voice Messaging/Contact Center.
The Voice Messaging/Contact Center panel appears.
4 Click Launch CallPilot Manager.
The CallPilot Manager: Main Menu page opens.
5 Click Contact Center.
The Contact Center page opens.
6 Click Customize MMCC Files.
The Customize MMCC window opens.
In this example, the user created two customized interfaces, Spanish and ABC Computer.
7 Click View for the default interface to see the list of default files.
The default subfolder only contains the set of default web page templates and text
NN40040-100
Page 31

Chapter 4 Customizing Multimedia Contact Center 31
substitutions.
The default files list appears in a new browser page.
8 To download a file, right-click the download link, click Save As, and save the file to your PC.
Note: If you click the View/Change for a customized interface, you see a list of
the customized files you uploaded to the BCM. If you have not uploaded any files,
the folder is empty.
Customizing web pages
You or your web developer can customize web pages and upload them to Business
Communications Manager. You can customize the default Multimedia Contact Center web pages
or create your own.
Note: Do not directly edit web pages.
Note: Do not change the location of the Multimedia Contact Center default files
on Business Communications Manager.
Multimedia Contact Center Web Developer Guide
Page 32

32 Chapter 4 Customizing Multimedia Contact Center
To customize web pages
1 Download the web page or web page list you want to customize to your computer. Refer to
“Downloading web pages and viewing web page lists” on page 30.
2 Customize the file or list of files.
3 Upload the customized files to Business Communications Manager using the procedure in
“Uploading or deleting web pages” on page 34.
Downloading, customizing, and uploading pages
Overview of customizing an Msg.html file for the ABC Computer Company
1 Download the MSG.html template from Business Communications Manager to your desktop.
Refer to “Downloading web pages and viewing web page lists” on page 30.
2 Customize the MSG.html file.
3 Save the new customized file in your local directory. Save the new file with a new name, such
as abc_Msg.html.
4 Log on to Business Communications Manager using the ABC Computer Company User ID
and password.
5 Upload the file (see “Uploading or deleting web pages” on page 34).
Overviews of downloading, customizing and uploading pages
An overview of customizing an MSG.html file for the ABC Computer
Company
1 Download the MSG.html template from Business Communications Manager to your desktop.
Refer to “Downloading web pages and viewing web page lists” on page 30.
2 Customize the MSG.html file.
3 Save the new customized file in your local directory. Save the new file with a new name, such
as abc_Msg.html.
4 Log on to Business Communications Manager using the ABC Computer Company name and
password.
5 Upload the file. Refer to “Uploading or deleting web pages” on page 34.
Overview of uploading Spanish-language status and error messages
1 Download the Msg.html and Msg.txt template files from Business Communications Manager
to your desktop and customize them. Refer to “Downloading web pages and viewing web page
lists” on page 30.
2 Upload the files using the procedure in “Uploading or deleting web pages” on page 34:
a Click the Spanish link.
NN40040-100
Page 33

Chapter 4 Customizing Multimedia Contact Center 33
b Click Add.
c From the list of customizable file names, select the Msg.html file.
d Click Add File.
Adding MMCC interfaces
You can create a new interface to help manage your customized files. To create the interface, enter
a new interface name. The new interface name must contain only alpha-numeric characters and
has a maximum length of 16 characters.
After you add the new interface name, you can add customized files to your new interface. You
can also delete files from the customized interface. The entire interface, including all the
customized files, can be deleted by clicking the Delete link.
To add the MMCC interface
1 Launch and log on to Element Manager.
The Element Manager opens with the Configuration tab selected in the Task Navigation Panel.
2 Click the Applications folder.
3 Click Voice Messaging/Contact Center.
The Voice Messaging/Contact Center panel appears.
4 Click Launch CallPilot Manager.
The CallPilot Manager: Main Menu page opens.
5 Click Contact Center.
The Contact Center page opens.
6 Click Customize MMCC Files.
The Customize MMCC window opens.
Multimedia Contact Center Web Developer Guide
Page 34

34 Chapter 4 Customizing Multimedia Contact Center
7 Click Add.
The Add MMCC Interface page appears.
8 Enter the New Interface Name.
It must be alpha-numeric characters and a maximum of 16 characters.
9 Click Submit.
Uploading or deleting web pages
After you customize Multimedia Contact Center web pages, use this procedure to upload them to
Business Communications Manager. You can also use this procedure to view or delete any
customized files that are outdated, misnamed, or misfiled.
To upload or delete customized files
1 Launch and log on to Element Manager.
The Element Manager opens with the Configuration tab selected in the Task Navigation Panel.
2 Click the Applications folder.
3 Click Voice Messaging/Contact Center.
The Voice Messaging/Contact Center panel appears.
4 Click Launch CallPilot Manager.
The CallPilot Manager: Main Menu page opens.
5 Click Contact Center.
The Contact Center page opens.
6 Click Customize MMCC Files.
NN40040-100
Page 35

Chapter 4 Customizing Multimedia Contact Center 35
The Customize MMCC window opens.
7 Click View/Change in the command column of the interface to which you want to upload or
view files.
In this example, View/Change was clicked for the customized interface named Spanish.
Note: If you click the View/Change for a customized interface, you see a list of
the customized files you uploaded to the BCM. If you have not uploaded any files,
the folder is empty.
The MMCC Interface files page opens.
Multimedia Contact Center Web Developer Guide
Page 36

36 Chapter 4 Customizing Multimedia Contact Center
8 Click Add.
The Add Customized File window opens.
Note: Before you upload any file, ensure the file extensions in the File Name
drop-down list and the From Local File field match exactly.
9 To upload files:
a From the File Name: drop-down list, select the file you want to customize.
b In the From Local File: field enter the path of the file, or click Browse to browse your PC
for the file.
The path of the file you selected appears in the field.
Note: If you upload a media file, use the relative path “/ivb-media” to see
uploaded media files. For example, if you upload the file “logo.jpg” to the media
interface, in a custom HTML file, reference the file by including a tag such as
<IMG SRC="/ivb-media/logo.jpg" ...>.
c Click Submit.
To delete files:
a From the MMCC Customize Files page, find the file you want to remove, and click
Remove in the commands column.
NN40040-100
The file is deleted from the list.
Page 37

Chapter 4 Customizing Multimedia Contact Center 37
To upload a media file
To upload a customized file for the media interface, complete this procedure.
1 From the CallPilot Manager Main Menu Web page, click the Contact Center heading.
The Contact Center page opens.
2 Click Customize MMCC Files.
The Customize MMCC window opens.
3 Click View/Change in the command column of the media interface.
The MMCC Interface Files window opens.
4 Click Add.
The Add Media File window opens.
Multimedia Contact Center Web Developer Guide
Page 38

38 Chapter 4 Customizing Multimedia Contact Center
5 In the Media File Name field, enter the name of the file you want to upload.
Note: Before you upload any file, ensure the file extensions in the Media File
Name field and the From Local File field match exactly.
6 In the From Local File field, enter the path of the file, or click Browse to browse your PC for
the file.
The path of the file you selected appears in the field.
7 Click Submit.
The file uploads to the media interface directory.
NN40040-100
Page 39

Chapter 4 Customizing Multimedia Contact Center 39
About customizing Multimedia Contact Center web pages
You can customize web pages and upload them to Business Communications Manager.
You can customize the default Multimedia Contact Center web pages or create your own.
Note: Do not directly edit web pages.
Do not change the location of the Multimedia Contact Center default files on Business
Communications Manager.
Customizing Msg.html
If you customize Msg.html, do not insert anything above or in front of the first line. The first line is
where the CGI script stores any response headers, such as cookies. You can alter the style elements
of the page, such as colors and fonts, and the layout of the page. The page uses a table to control
the page width.
Do not change the names of any of the error codes and their body of text that are displayed to the
user. You can put tags such as <FONT> tags around the text to specify a certain style, but do not
change the error code names or the structure of the comments. These blocks of text become
uncommented by the CGI script when they are displayed to the user if an error occurs.
Do not alter the line !@#$MsgDataMsg$#@!
Customizing CallSetup.html
You can customize the CallSetup page but you must maintain the syntax of the HTML form that is
used. Do not insert anything above or before the first line.
The CGI script uses the variables:
• !@#$PreferencesDataInterface$#@!
• !@#$PreferencesDataCallerName$#@!
• !@#$PreferencesDataCallerEmail$#@!
• !@#$PreferencesDataPhoneBrowser$#@!
• !@#$PreferencesDataCallerDN$#@!
• !@#$PreferencesDataBrowserOnly$#@!
to substitute the values passed from the web page to the server and parameters obtained from the
caller's http cookies. Do not change or delete these variables.
Multimedia Contact Center Web Developer Guide
Page 40

40 Chapter 4 Customizing Multimedia Contact Center
Customizing CallerSetup.html
You can customize the BODY section of the CallerSetup page, but you must maintain the syntax
of the following link:
<a href="javascript:doVBLink()">
<FONT COLOR="blue">Click here to connect to an agent using Multimedia Contact Center...</
FONT></a>
You may change the text ("Click here to connect to an agent using Multimedia Contact Center...")
that is displayed to the caller. Do not change anything else on the page.
Customizing LaunchMonitor.html
Use the LaunchMonitor.html page to launch the Multimedia Contact Center caller monitor applet.
Do not change the applet tag or the PARAM tags in the default LaunchMonitor.html page. The
Multimedia Contact Center CGI script gives them the appropriate values to ensure that the caller
monitor applet works correctly.
You can modify the colors used in the caller monitor applet by setting additional parameters in the
LaunchMonitor.html file. You can set parameters by adding <PARAM> tags that specify
foreground and background colors:
<PARAM NAME=param_name VALUE=param_value>
These lines must be placed in the list with the other PARAM tags. Valid param_names are:
• foreground
•background
• buttonforeground
• buttonbackground
Valid values of these parameters are: red, blue, yellow, green, white, cyan, magenta, orange, gray,
and black. The default values are black for the foreground, oyster gray for the background, black
for the button foreground, and oyster gray for the button background.
You can alter the style of LaunchMonitor.html, but the colors and fonts must match the ones used
in the caller monitor applet. LaunchMonitor.html is used within a frame defined in the Msg.html
file. If you want to put more content on LaunchMonitor.html page, the frame must be resized by
customizing the Msg.html page.
NN40040-100
Page 41

Pop-up blocker applications
If Multimedia Contact Center callers use pop-up blocker applications, not including the one
enabled on their web browser, they may not be able to use the Multimedia Contact Center caller
monitor applet. Callers must change the settings of their pop-up blocker applications to allow
pop-ups. Once pop-ups are allowed, the caller can use the caller monitor applet successfully.
It is recommended that the web developer add a note that alerts the customer to turn off their
pop-up blocker (allowing pop-ups) before placing a Multimedia Contact Center call.
Pop-up blocker applications used by Multimedia Contact Center agents prevent them from using
the Agent Notification application. Agents must change the settings of their pop-up blocker to
allow pop-ups. Once pop-ups are allowed, the agent can use Agent Notification application
successfully.
Customizing Refresh.html
Do not alter the first line or put anything before it. A table near the end of the default file describes
the refresh parameters that can be used. Note that some of the parameters have not yet been
implemented in the Contact Center, so they have a value of 0.
Chapter 4 Customizing Multimedia Contact Center 41
This is the list of parameters that are sent. All of these parameters are optional.
• UCID is the Unique Call Identifier
• UQID is the Unique Skillset Identifier
• AID is the Announcement ID from Contact Center
• AIQ is the Agents in the skillset
• CIQ is the Calls in the skillset
• ANWTIQ is the Expected Wait Time (EWT) in the skillset (hh:mm)
• LWTIQ is the Longest wait time in the skillset (hh:mm)
• PIQ is the position in the skillset
• AVWTIQ is the average wait time (hh:mm)
Multimedia Contact Center Web Developer Guide
Page 42

42 Chapter 4 Customizing Multimedia Contact Center
Customizing .txt files
Each HTML file has a corresponding txt file that contains the message text. Lines in the txt file
have the form
Variable = Message
Change only this part.
Do not change the variable.
Refresh.txt contains text greetings, numbered that correspond to the Contact Center greeting
numbers used in the skillset routing table. Each text greeting in the refresh.txt file is intended to
correspond to a particular Contact Center greeting. If corresponding text and voice greetings are
used, they must have similar content.
Note: Only Msg.txt and Refresh.txt files contain text that you can modify.
Creating and distributing web page lists
You can create bookmarked lists of web pages that agents can push to callers.
After you create a web page list, export it in a shared directory on your network and tell the
Multimedia Contact Center Administrator to notify agents to import the list.
Note: You must use Internet Explorer for the web page lists you create and
distribute. Other browsers are not supported.
To create a list of web pages
1 In your browser, create a folder for the new list of web pages. Create a folder name that is easy
to identify.
2 Browse to the pages you want to bookmark.
3 Bookmark each page, and save each bookmark in the folder you created.
4 To start the Import/Export Wizard, on the File menu click Import and Export.
5 Save the folder you created to a network drive.
6 Send an email to the agents that they should import the new folder into their Favorites. In your
email tell the Multimedia Contact Center agents where the web page list is located on the
network. Be sure to include the location of the folder in your message. You can set up an
address list of agents so you can notify all the agents with one email.
Whenever you create or update a web page list, notify the agents to copy the list to their computer.
NN40040-100
Page 43

Chapter 4 Customizing Multimedia Contact Center 43
Multimedia Contact Center graphics
You can design web pages that include these Multimedia Contact Center graphics, or you can
upload your own graphics. For more information refer to “Uploading or deleting web pages” on
page 34.
nortel.gif
vb_logo.jpg
vblogo3.gif
Welcomebanner3.gif
Multimedia Contact Center Web Developer Guide
Page 44

44 Chapter 4 Customizing Multimedia Contact Center
NN40040-100
Page 45

Index
Index 45
A
Agent software 15
ASPs 17
B
Bookmarks
creating and distributing 42
exporting 42
Busy phone line message 24
C
Call command 14
data call 14
in HTML forms 15
voice and data call 14
Call failed message 25
Call preferences incorrectly formatted message 23
Call setup messages 20
Call types
agent-centric 14
call command 14
caller-centric 14
voice and data 14
CallerSetup.html, customizing 40
CallSetup message 20
CGI scripts 7
call command 14
optional CGI parameters 14
parameters 14
refresher 14
URL-encoded hypertext link interface 16
Choose how to connect message 23
Connected message 26
copyright 2
Customizing
CallerSetup.html 40
CallSetup.html 39
CallSetup.html, customizing 39
LaunchMonitor.html 40
msg.html 39
Refresh.html 41
Refresh.txt 41
txt files 42
F
Favorites
creating and distributing 42
exporting 42
First-time callers message 20
Follow-me browsing
ASPs 17
JavaScript 17
FORM tag 7
G
Graphics 43
H
HTML forms
call command parameters 15
HTML syntax, FORM tag 7
HTML, frames 16
I
Interfaces, creating 29
J
JavaScript 17
L
LaunchMonitor.html, customizing 40
Lines busy message 24
M
Messages
busy phone line 24
call failed 25
call preferences incorrectly formatted 23
call transferred 26
CallSetup 20
choose how to connect 23
connected 26
customizing 32
downloading 30
first-time callers 20
lines busy 24
Multimedia Contact Center unavailable 22
no agents logged on 22
no answer 25
Multimedia Contact Center Web Developer Guide
Page 46

46 Index
no phone lines available 24
refresh 27
server down 22, 25
session completed 24
uploading 34
user busy 24
viewing 30
web refresh 27
Msg.html,customizing 39
Multimedia Contact Center
agent software 15
CGI parameters 14
graphics 43
optional CGI parameters 14
restricting access to 14
URL-encoded hypertext link interface 16
using HTML frames 16
Multimedia Contact Center unavailable message 22
N
No agents logged on message 22
No answer message 25
No phone lines available message 24
U
User busy message 24
W
Web page lists
about 42
creating and distributing 42
downloading 30
exporting 42
uploading 34
viewing 30
Web pages
customization example 32
Web refresh message 27
P
Phone line busy message 24
Plug-ins 17
Prerequisites 7
R
Refresh message 27
Refresh.html, customizing 41
Refresh.txt, customizing 41
Refresher CGI scripts 14
regulatory information 2
related publications 10
Restricting access to Multimedia Contact Center 14
S
Server down message 22, 25
Session completed message 24
Skillset, IDs 8
T
trademarks 2
txt files, customizing 42
NN40040-100NN40040-100
 Loading...
Loading...