Avaya M7100N User Manual
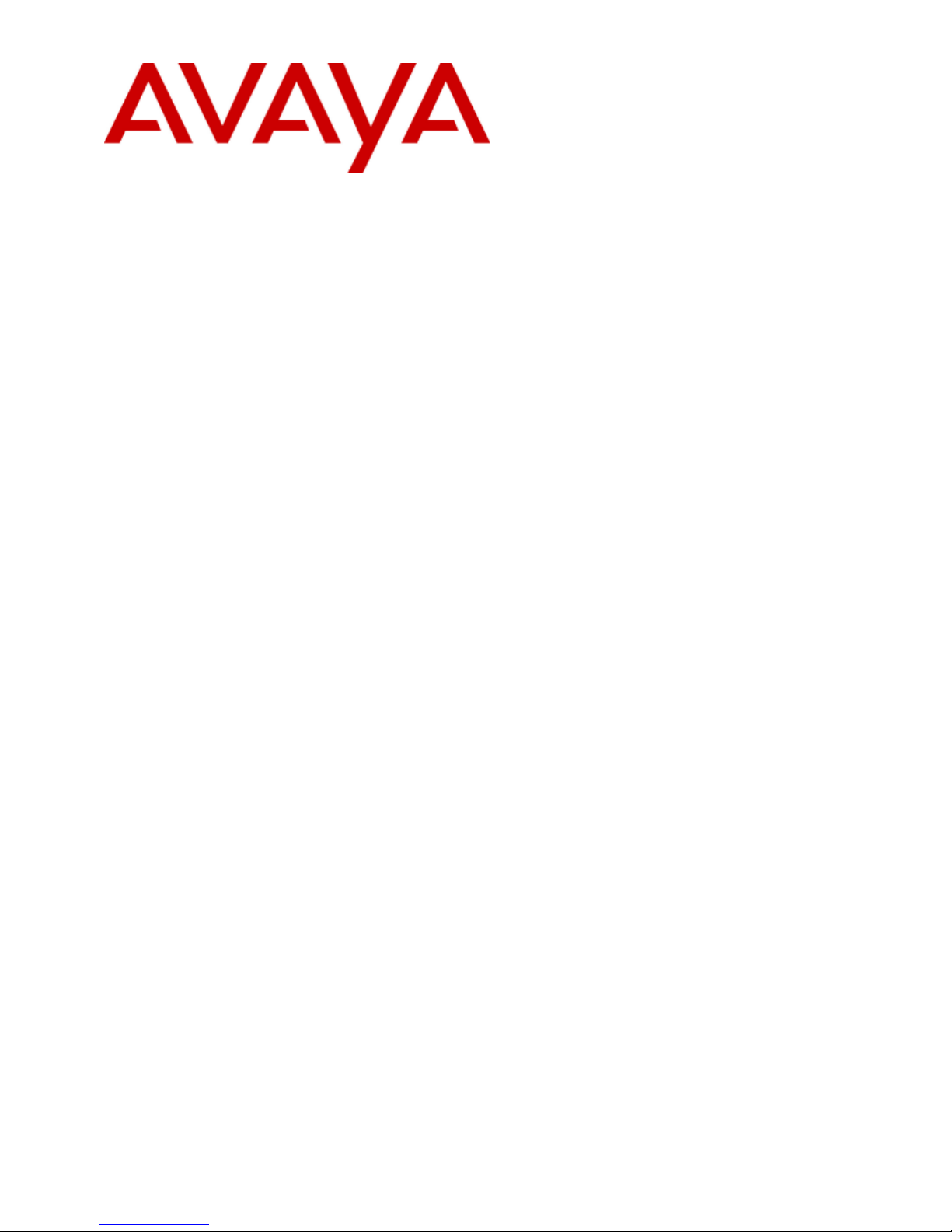
- Issue 02c - (13 March 2014)
M7100N Telephone User Guide
IP Office
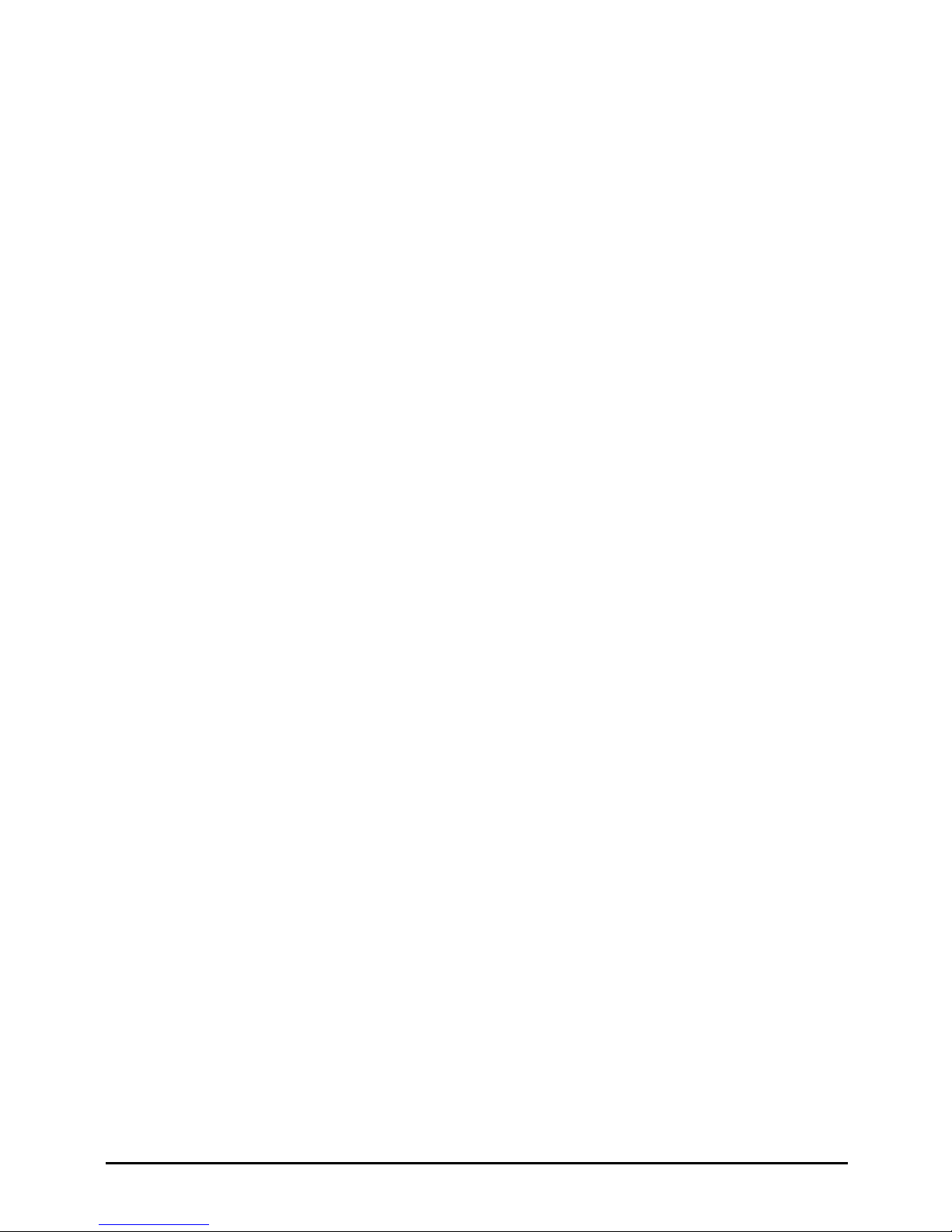
M7100N Telephone User Guide Page 2
- Issue 02c (13 March 2014)IP Office
© 2014 AVAYA All Rights Reserved.
Notice
While reasonable efforts have been made to ensure that the information in this document is complete and accurate at the time of printing,
Avaya assumes no liability for any errors. Avaya reserves the right to make changes and corrections to the information in this document
without the obligation to notify any person or organization of such changes.
For full support, please see the complete document, Avaya Support Notices for Hardware Documentation, document number 03–600759.
For full support, please see the complete document, Avaya Support Notices for Software Documentation, document number 03–600758.
To locate this document on our website, simply go to http://www.avaya.com/support and search for the document number in the search box.
Documentation disclaimer
“Documentation” means information published by Avaya in varying mediums which may include product information, operating instructions and
performance specifications that Avaya generally makes available to users of its products. Documentation does not include marketing
materials. Avaya shall not be responsible for any modifications, additions, or deletions to the original published version of documentation
unless such modifications, additions, or deletions were performed by Avaya. End User agrees to indemnify and hold harmless Avaya, Avaya's
agents, servants and employees against all claims, lawsuits, demands and judgments arising out of, or in connection with, subsequent
modifications, additions or deletions to this documentation, to the extent made by End User.
Link disclaimer
Avaya is not responsible for the contents or reliability of any linked websites referenced within this site or documentation provided by Avaya.
Avaya is not responsible for the accuracy of any information, statement or content provided on these sites and does not necessarily endorse
the products, services, or information described or offered within them. Avaya does not guarantee that these links will work all the time and has
no control over the availability of the linked pages.
Warranty
Avaya provides a limited warranty on its hardware and Software (“Product(s)”). Refer to your sales agreement to establish the terms of the
limited warranty. In addition, Avaya’s standard warranty language, as well as information regarding support for this Product while under
warranty is available to Avaya customers and other parties through the Avaya Support website: http://support.avaya.com. Please note that if
you acquired the Product(s) from an authorized Avaya Channel Partner outside of the United States and Canada, the warranty is provided to
you by said Avaya Channel Partner and not by Avaya. “Software” means computer programs in object code, provided by Avaya or an Avaya
Channel Partner, whether as stand-alone products or pre-installed on hardware products, and any upgrades, updates, bug fixes, or modified
versions.
Licenses
THE SOFTWARE LICENSE TERMS AVAILABLE ON THE AVAYA WEBSITE, HTTP://SUPPORT.AVAYA.COM/LICENSEINFO ARE
APPLICABLE TO ANYONE WHO DOWNLOADS, USES AND/OR INSTALLS AVAYA SOFTWARE, PURCHASED FROM AVAYA INC., ANY
AVAYA AFFILIATE, OR AN AUTHORIZED AVAYA CHANNEL PARTNER (AS APPLICABLE) UNDER A COMMERCIAL AGREEMENT WITH
AVAYA OR AN AUTHORIZED AVAYA CHANNEL PARTNER. UNLESS OTHERWISE AGREED TO BY AVAYA IN WRITING, AVAYA DOES
NOT EXTEND THIS LICENSE IF THE SOFTWARE WAS OBTAINED FROM ANYONE OTHER THAN AVAYA, AN AVAYA AFFILIATE OR
AN AVAYA AUTHORIZED AVAYA CHANNEL PARTNER; AVAYA RESERVES THE RIGHT TO TAKE LEGAL ACTION AGAINST YOU AND
ANYONE ELSE USING OR SELLING THE SOFTWARE WITHOUT A LICENSE. BY INSTALLING, DOWNLOADING OR USING THE
SOFTWARE, OR AUTHORIZING OTHERS TO DO SO, YOU, ON BEHALF OF YOURSELF AND THE ENTITY FOR WHOM YOU ARE
INSTALLING, DOWNLOADING OR USING THE SOFTWARE (HEREINAFTER REFERRED TO INTERCHANGEABLY AS “YOU” AND “END
USER”), AGREE TO THESE TERMS AND CONDITIONS AND CREATE A BINDING CONTRACT BETWEEN YOU AND AVAYA INC. OR
THE APPLICABLE AVAYA AFFILIATE (“AVAYA”).
Avaya grants you a license within the scope of the license types described below, with the exception of Heritage Nortel Software, for which the
scope of the license is detailed below. Where the order documentation does not expressly identify a license type, the applicable license will be
a Designated System License. The applicable number of licenses and units of capacity for which the license is granted will be one (1), unless a
different number of licenses or units of capacity is specified in the documentation or other materials available to you. “Designated Processor”
means a single stand-alone computing device. “Server” means a Designated Processor that hosts a software application to be accessed by
multiple users.
License type(s)
Designated System(s) License (DS). End User may install and use each copy of the Software only on a number of Designated Processors up
to the number indicated in the order. Avaya may require the Designated Processor(s) to be identified in the order by type, serial number,
feature key, location or other specific designation, or to be provided by End User to Avaya through electronic means established by Avaya
specifically for this purpose.
Concurrent User License (CU). End User may install and use the Software on multiple Designated Processors or one or more Servers, so long
as only the licensed number of Units are accessing and using the Software at any given time. A “Unit” means the unit on which Avaya, at its
sole discretion, bases the pricing of its licenses and can be, without limitation, an agent, port or user, an e-mail or voice mail account in the
name of a person or corporate function (e.g., webmaster or helpdesk), or a directory entry in the administrative database utilized by the
Software that permits one user to interface with the Software. Units may be linked to a specific, identified Server.
Database License (DL). End User may install and use each copy of the Software on one Server or on multiple Servers provided that each of
the Servers on which the Software is installed communicates with no more than a single instance of the same database.
CPU License (CP). End User may install and use each copy of the Software on a number of Servers up to the number indicated in the order
provided that the performance capacity of the Server(s) does not exceed the performance capacity specified for the Software. End User may
not reinstall or operate the Software on Server(s) with a larger performance capacity without Avaya’s prior consent and payment of an upgrade
fee.
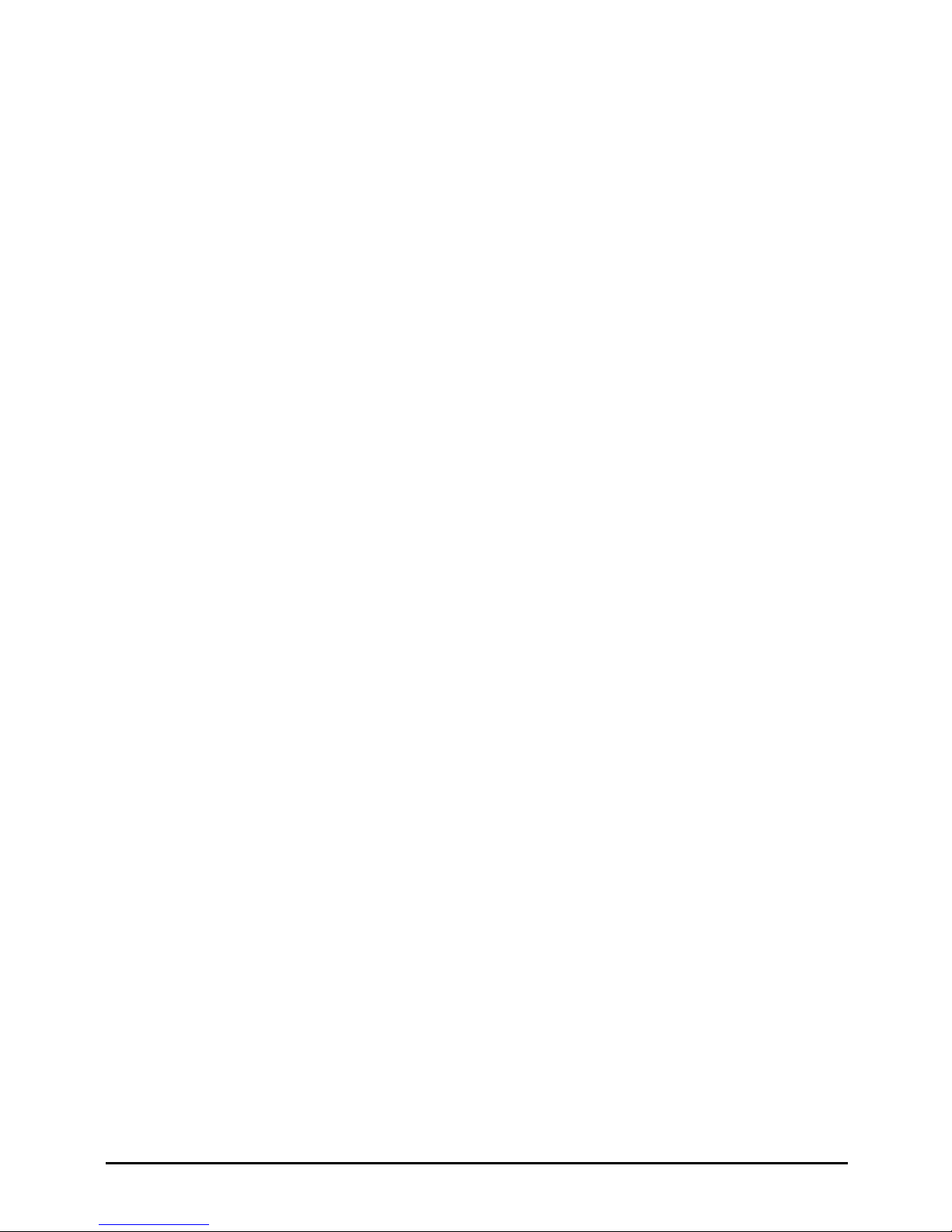
M7100N Telephone User Guide Page 3
- Issue 02c (13 March 2014)IP Office
Named User License (NU). You may: (i) install and use the Software on a single Designated Processor or Server per authorized Named User
(defined below); or (ii) install and use the Software on a Server so long as only authorized Named Users access and use the Software. “Named
User”, means a user or device that has been expressly authorized by Avaya to access and use the Software. At Avaya’s sole discretion, a
“Named User” may be, without limitation, designated by name, corporate function (e.g., webmaster or helpdesk), an e-mail or voice mail
account in the name of a person or corporate function, or a directory entry in the administrative database utilized by the Software that permits
one user to interface with the Software.
Shrinkwrap License (SR). You may install and use the Software in accordance with the terms and conditions of the applicable license
agreements, such as “shrinkwrap” or “clickthrough” license accompanying or applicable to the Software (“Shrinkwrap License”).
Heritage Nortel Software
“Heritage Nortel Software” means the software that was acquired by Avaya as part of its purchase of the Nortel Enterprise Solutions Business
in December 2009. The Heritage Nortel Software currently available for license from Avaya is the software contained within the list of Heritage
Nortel Products located at http://support.avaya.com/LicenseInfo under the link “Heritage Nortel Products”. For Heritage Nortel Software, Avaya
grants Customer a license to use Heritage Nortel Software provided hereunder solely to the extent of the authorized activation or authorized
usage level, solely for the purpose specified in the Documentation, and solely as embedded in, for execution on, or (in the event the applicable
Documentation permits installation on non-Avaya equipment) for communication with Avaya equipment. Charges for Heritage Nortel Software
may be based on extent of activation or use authorized as specified in an order or invoice.
Copyright
Except where expressly stated otherwise, no use should be made of materials on this site, the Documentation, Software, or hardware provided
by Avaya. All content on this site, the documentation and the Product provided by Avaya including the selection, arrangement and design of
the content is owned either by Avaya or its licensors and is protected by copyright and other intellectual property laws including the sui generis
rights relating to the protection of databases. You may not modify, copy, reproduce, republish, upload, post, transmit or distribute in any way
any content, in whole or in part, including any code and software unless expressly authorized by Avaya. Unauthorized reproduction,
transmission, dissemination, storage, and or use without the express written consent of Avaya can be a criminal, as well as a civil offense
under the applicable law.
Virtualization
Each vAppliance will have its own ordering code. Note that each instance of a vAppliance must be separately ordered. If the end user
customer or Avaya channel partner would like to install two of the same type of vAppliances, then two vAppliances of that type must be
ordered.
Each Product has its own ordering code. Note that each instance of a Product must be separately licensed and ordered. “Instance” means one
unique copy of the Software. For example, if the end user customer or Avaya channel partner would like to install two instances of the same
type of Products, then two Products of that type must be ordered.
Third Party Components
“Third Party Components” mean certain software programs or portions thereof included in the Software that may contain software (including
open source software) distributed under third party agreements (“Third Party Components”), which contain terms regarding the rights to use
certain portions of the Software (“Third Party Terms”). Information regarding distributed Linux OS source code (for those Products that have
distributed Linux OS source code) and identifying the copyright holders of the Third Party Components and the Third Party Terms that apply is
available in the Documentation or on Avaya’s website at: http://support.avaya.com/Copyright. You agree to the Third Party Terms for any such
Third Party Components.
Note to Service Provider
The Product may use Third Party Components that have Third Party Terms that do not allow hosting and may need to be independently
licensed for such purpose.
Preventing Toll Fraud
“Toll Fraud” is the unauthorized use of your telecommunications system by an unauthorized party (for example, a person who is not a
corporate employee, agent, subcontractor, or is not working on your company's behalf). Be aware that there can be a risk of Toll Fraud
associated with your system and that, if Toll Fraud occurs, it can result in substantial additional charges for your telecommunications services.
Avaya Toll Fraud intervention
If you suspect that you are being victimized by Toll Fraud and you need technical assistance or support, call Technical Service Center Toll
Fraud Intervention Hotline at +1-800-643-2353 for the United States and Canada. For additional support telephone numbers, see the Avaya
Support website: http://support.avaya.com. Suspected security vulnerabilities with Avaya products should be reported to Avaya by sending
mail to: securityalerts@avaya.com.
Trademarks
The trademarks, logos and service marks (“Marks”) displayed in this site, the Documentation and Product(s) provided by Avaya are the
registered or unregistered Marks of Avaya, its affiliates, or other third parties. Users are not permitted to use such Marks without prior written
consent from Avaya or such third party which may own the Mark. Nothing contained in this site, the Documentation and Product(s) should be
construed as granting, by implication, estoppel, or otherwise, any license or right in and to the Marks without the express written permission of
Avaya or the applicable third party.
Avaya is a registered trademark of Avaya Inc.
All non-Avaya trademarks are the property of their respective owners. Linux® is the registered trademark of Linus Torvalds in the U.S. and
other countries.
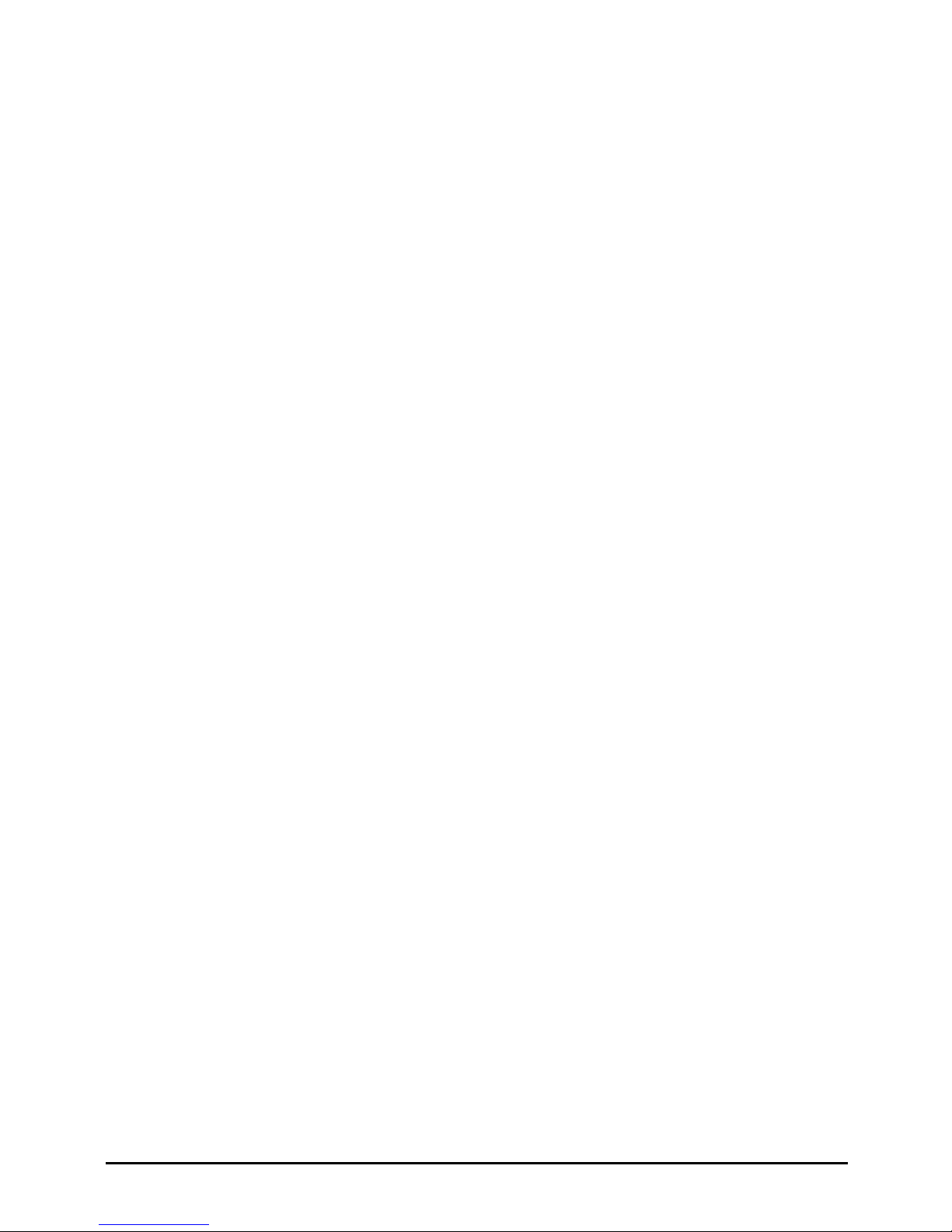
M7100N Telephone User Guide Page 4
- Issue 02c (13 March 2014)IP Office
Downloading Documentation
For the most current versions of Documentation, see the Avaya Support website: http://support.avaya.com.
Contact Avaya Support
See the Avaya Support website: http://support.avaya.com for product notices and articles, or to report a problem with your Avaya product. For
a list of support telephone numbers and contact addresses, go to the Avaya Support website: http://support.avaya.com, scroll to the bottom of
the page, and select Contact Avaya Support.
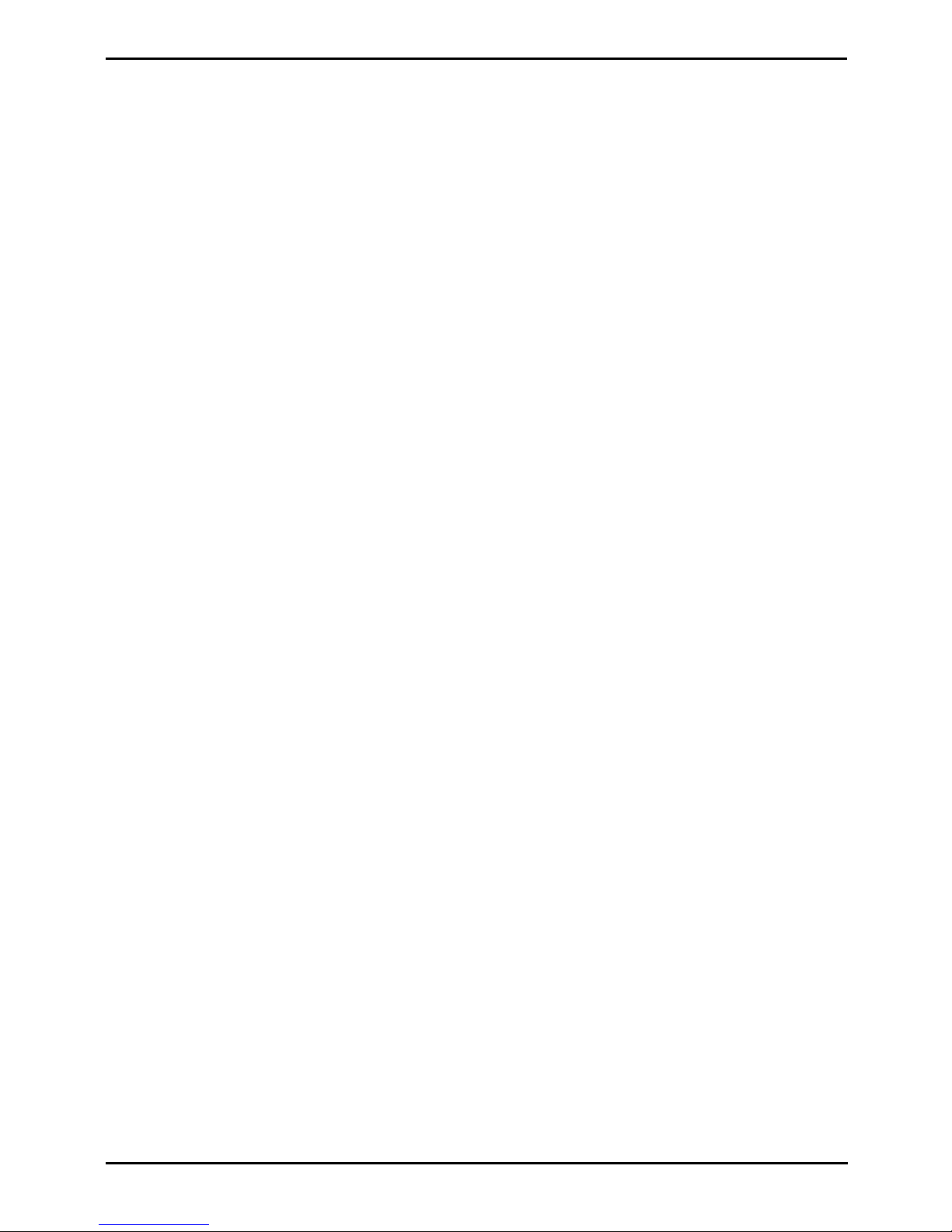
M7100N Telephone User Guide Page 5
- Issue 02c (13 March 2014)IP Office
Contents
Contents
Telephone Overview1.
..................................................................... 91.1 M7100N Telephone
..................................................................... 91.2 Which Telephone System?
..................................................................... 101.3 Button Functions
..................................................................... 111.4 Feature Codes
..................................................................... 121.5 Short Codes
..................................................................... 141.6 Status Letters
..................................................................... 141.7 Tones
..................................................................... 151.8 Key Lettering
..................................................................... 151.9 What's My Extension Number?
..................................................................... 151.10 Notes
Making Calls2.
..................................................................... 182.1 Virtual Call Appearances
..................................................................... 192.2 Setting a Callback
..................................................................... 192.3 Redial the Previous Number
..................................................................... 202.4 Making a Page Call
..................................................................... 202.5 Direct Voice Calls
..................................................................... 202.6 Making a Priority Call
..................................................................... 212.7 Using Speed Dials
..................................................................... 222.8 Account Codes
..................................................................... 222.9 Calling from the Contacts List
..................................................................... 222.10 Calling from the Call Log
Answering Calls3.
..................................................................... 243.1 Divert a Call to Voicemail
..................................................................... 243.2 Answering a Page Call
..................................................................... 253.3 Call Pickup
Call Controls4.
..................................................................... 284.1 Adjust the Call Volume
..................................................................... 284.2 Switching Between Calls
..................................................................... 294.3 Transferring Calls
..................................................................... 294.4 Transferring a Held Call
..................................................................... 294.5 Handsfree Speaker Operation
..................................................................... 294.6 Headset Operation
..................................................................... 294.7 Group Listen
..................................................................... 294.8 Ending Calls
..................................................................... 304.9 Groups
Holding and Parking Calls5.
..................................................................... 355.1 Parking Calls
............................................................................ 355.1.1 Traditional Park
............................................................................ 355.1.2 Park & Page
..................................................................... 365.2 Holding Calls
............................................................................ 365.2.1 Transferring a Held Call
Conference Calls6.
..................................................................... 386.1 Starting a Conference
..................................................................... 386.2 Adding a Call to a Conference
..................................................................... 396.3 Viewing Conference Details
..................................................................... 396.4 Dropping Parties
..................................................................... 396.5 Holding a Conference Call
..................................................................... 396.6 Transferring Calls Using Conference
Directory7.
..................................................................... 427.1 Viewing Contacts Details
..................................................................... 437.2 Make a Call from the Directory
..................................................................... 437.3 Adding a New Contact
..................................................................... 437.4 Add a Contact from the Call Log
Call Log8.
..................................................................... 468.1 Accessing the Call Log
..................................................................... 478.2 Viewing Call Details
..................................................................... 488.3 Making a Call
..................................................................... 488.4 Deleting a Record
..................................................................... 488.5 Adding a Record to Your Contacts
Voicemail9.
..................................................................... 509.1 Message Waiting Indication
..................................................................... 509.2 Checking Messages
..................................................................... 509.3 Send a Call to Voicemail
Logging In/Out10.
..................................................................... 5310.1 Logging In on a Phone Already in Use
..................................................................... 5310.2 Logout
Redirecting Calls11.
..................................................................... 5711.1 Follow Me
..................................................................... 5811.2 Forwarding Calls
............................................................................ 5911.2.1 Forward Unconditional
............................................................................ 6011.2.2 Forward on Busy
............................................................................ 6111.2.3 Forward on No Answer
..................................................................... 6211.3 Do Not Disturb
..................................................................... 6311.4 Twinning
Phone Settings12.
..................................................................... 6612.1 Contrast
..................................................................... 6612.2 Ringer Sound
..................................................................... 6612.3 Ringer Volume
Button Programming13.
..................................................................... 6813.1 Button Inspection
..................................................................... 6913.2 Default Buttons
..................................................................... 6913.3 Erasing a Button
..................................................................... 7013.4 Auto Dial Button
..................................................................... 7013.5 Internal Auto Dial (User Button)
..................................................................... 7113.6 Function Button
..................................................................... 7113.7 Feature Button
..................................................................... 7213.8 Button Functions
............................................................................ 7213.8.1 Account Code
............................................................................ 7213.8.2 Automatic Intercom
............................................................................ 7213.8.3 Call Forwarding All
............................................................................ 7213.8.4 Call Log
............................................................................ 7213.8.5 Call Park/Park & Page
............................................................................ 7313.8.6 Conference
............................................................................ 7313.8.7 Contrast
............................................................................ 7313.8.8 Directory
............................................................................ 7313.8.9 Do Not Disturb
............................................................................ 7313.8.10 Hunt Group Night Service
............................................................................ 7313.8.11 Internal Auto Answer
............................................................................ 7313.8.12 Last Number Redial
............................................................................ 7313.8.13 Page Group
............................................................................ 7313.8.14 Priority Call
............................................................................ 7413.8.15 Ring Again
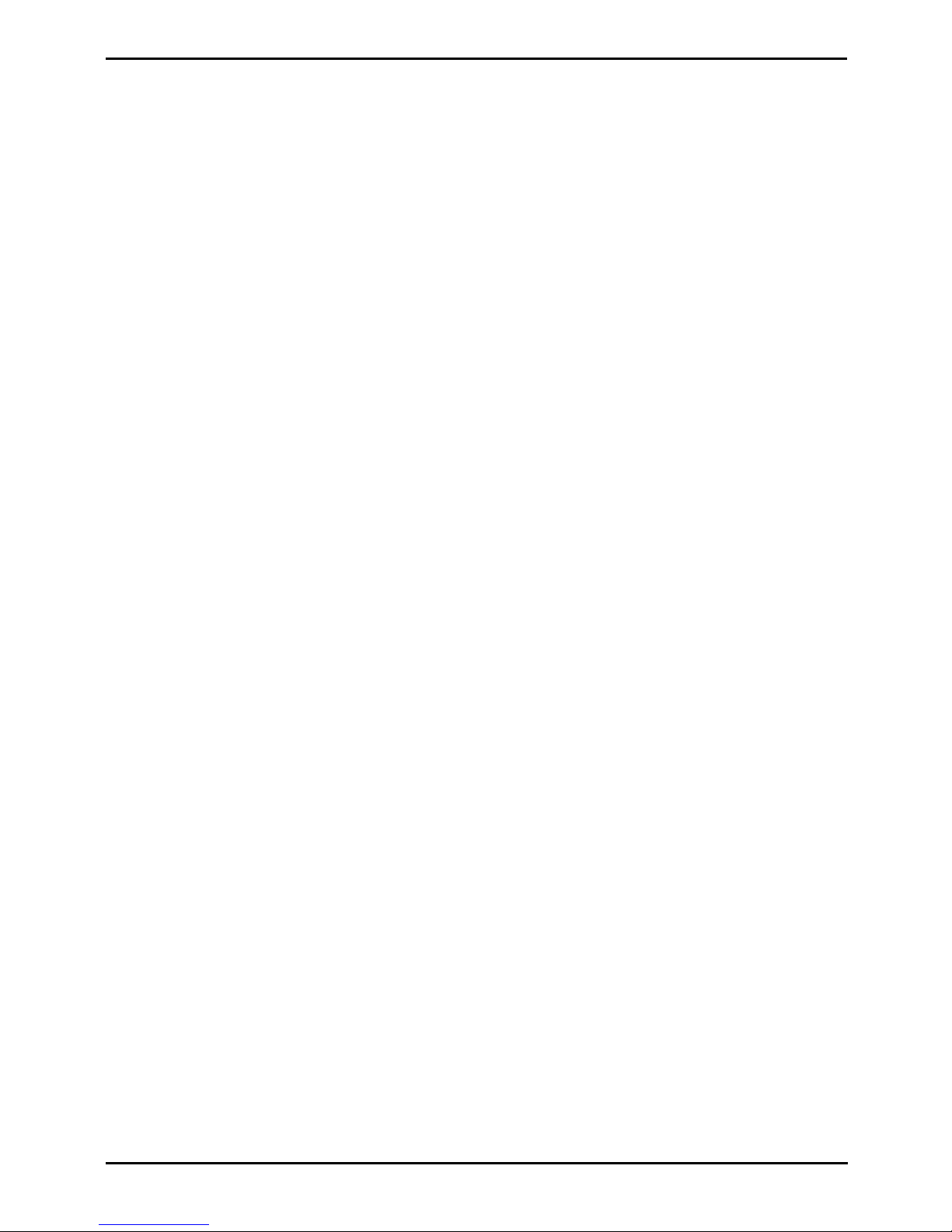
M7100N Telephone User Guide Page 6
- Issue 02c (13 March 2014)IP Office
............................................................................ 7413.8.16 Speed Dial
............................................................................ 7413.8.17 Speed Dial [nnnn]
............................................................................ 7413.8.18 Timer
............................................................................ 7413.8.19 Time of Day
............................................................................ 7413.8.20 Transfer
............................................................................ 7413.8.21 User BLF
............................................................................ 7413.8.22 Voicemail
Glossary14.
..................................................................... 7614.1 Abbreviated Ring
..................................................................... 7614.2 Appearance Button
..................................................................... 7614.3 Attention Ring
..................................................................... 7614.4 Auto Hold
..................................................................... 7614.5 Bridged Appearance Button
..................................................................... 7614.6 Call Appearance Button
..................................................................... 7614.7 Call Coverage Button
..................................................................... 7614.8 Do Not Disturb
..................................................................... 7714.9 Do Not Disturb Exceptions
..................................................................... 7714.10 Follow Me
..................................................................... 7714.11 Follow Me Here
..................................................................... 7714.12 Follow Me To
..................................................................... 7714.13 Forward on Busy
..................................................................... 7714.14 Forward on No Answer
..................................................................... 7714.15 Forward Unconditional
..................................................................... 7814.16 Group
..................................................................... 7814.17 Idle Line Preference
..................................................................... 7814.18 Internal Twinning
..................................................................... 7814.19 Line Appearance Button
..................................................................... 7814.20 Logged Out
..................................................................... 7814.21 Login Code
..................................................................... 7814.22 Missed Call
..................................................................... 7914.23 Missed Group Call
..................................................................... 7914.24 Mobile Twinning
..................................................................... 7914.25 Park Call
..................................................................... 7914.26 Park Slot Number
..................................................................... 7914.27 Ringing Line Preference
..................................................................... 7914.28 Short Codes
..................................................................... 7914.29 Small Community Network
..................................................................... 7914.30 System Administrator
..................................................................... 7914.31 System Phone User
..................................................................... 7914.32 Twinning
Document History15.
...............................................................................83Index
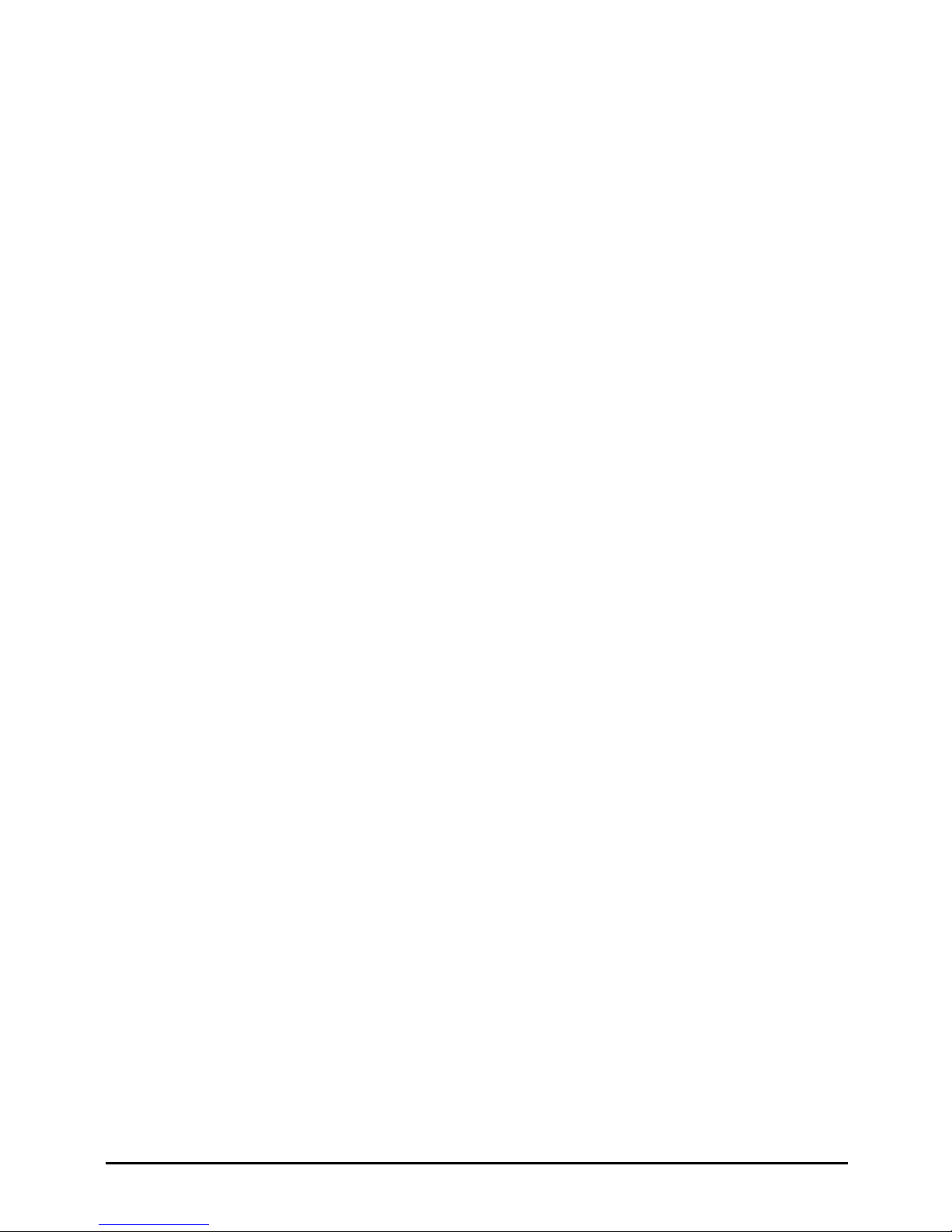
M7100N Telephone User Guide Page 7
- Issue 02c (13 March 2014)IP Office
Telephone Overview
Chapter 1.
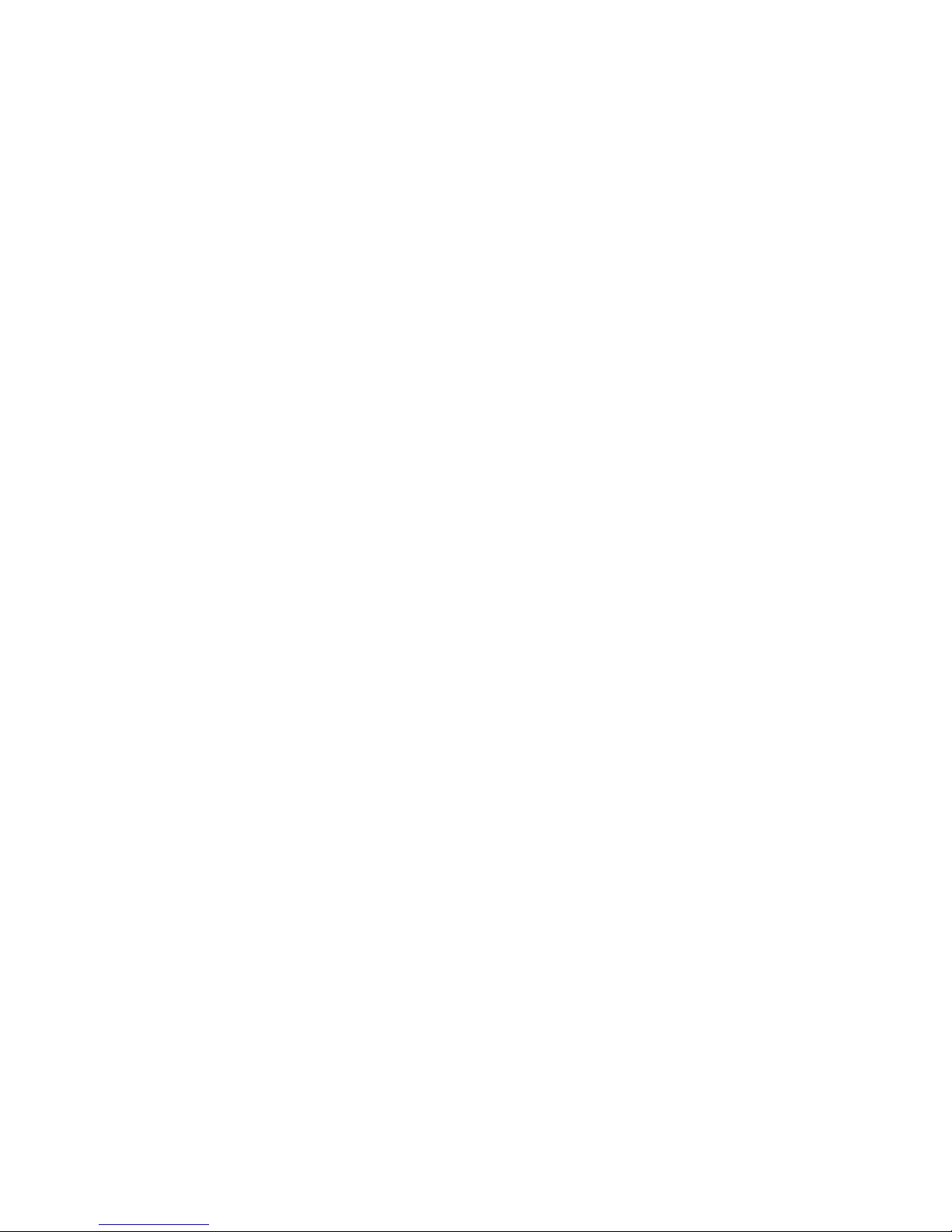

M7100N Telephone User Guide Page 9
- Issue 02c (13 March 2014)IP Office
Telephone Overview: M7100N Telephone
1. Telephone Overview
1.1 M7100N Telephone
On IP Office, the M7100N telephone is supported by IP500v2 IP Office systems running IP Office Release 7.0 and higher
software. This guide is for IP Office Standard Version mode, separate user guides exist for other IP Office operation
modes.
These phones use virtual call appearances . Virtual call appearances allow you to use the HOLD button on the
phone to switch between each of your phone’s call appearance buttons (normally 3), each of which represents a call that
you can make or receive.
Display
Hold
Feature
Release123456789*0#
–
Volume
+
04
Last Number Redial
1.2 Which Telephone System?
The IP Office telephone system can operate in a number of modes. This guide is for a system operating in IP Office
Standard Version mode.
To check what system you are one, press Feature 9*80. If your system is a IP Office Standard Version system, you will
hear an error tone. The display will show Invalid. If otherwise, the display will show the software level of the non-IP
Office Standard Version mode system. Contact your system administrator to obtain the appropriate M7100N user guide.
18
73
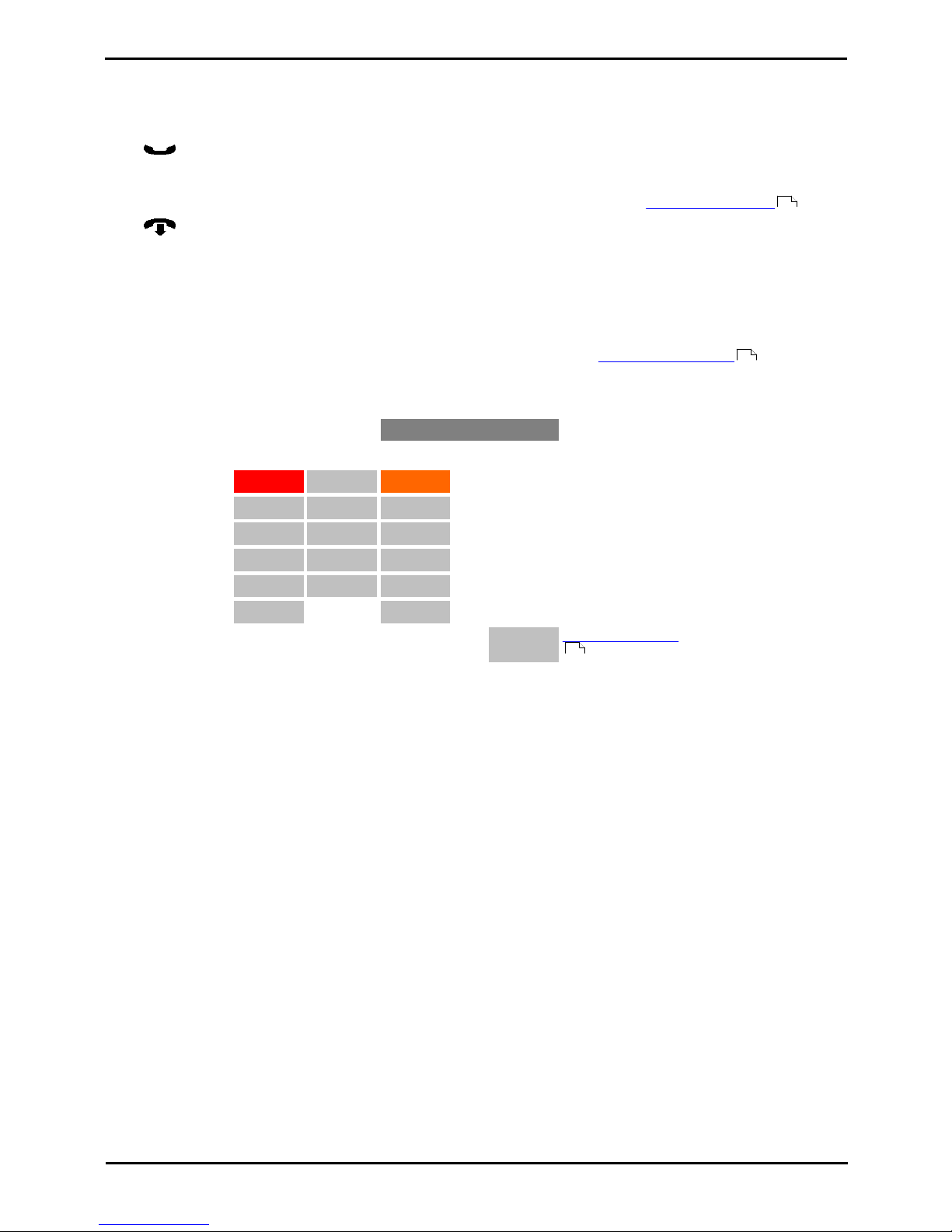
M7100N Telephone User Guide Page 10
- Issue 02c (13 March 2014)IP Office
1.3 Button Functions
In addition to the standard buttons 0 to 9, * and # buttons for dialing, the phone also has the following additional keys
listed below. Some buttons may use either icons or words depending on your locale and the particular model of the
phone that you have.
· Hold
Cycle between calls and dial tone.
· Feature
This key is used to access a range of special functions by pressing the key and then dialing a feature code .
· Release
End (drop) the current call.
· –<<< Volume Controls >>>+
Increase or decrease the volume during a call.
·
The button layout is indicated below. The double-digits are the button numbers for programmable buttons . The
default function for those buttons is indicated. The function for each programmable button can be set by you or by your
system administrator.
Display
Hold
Feature
Release123456789*0#
–
Volume
+
04
Last Number Redial
11
68
73
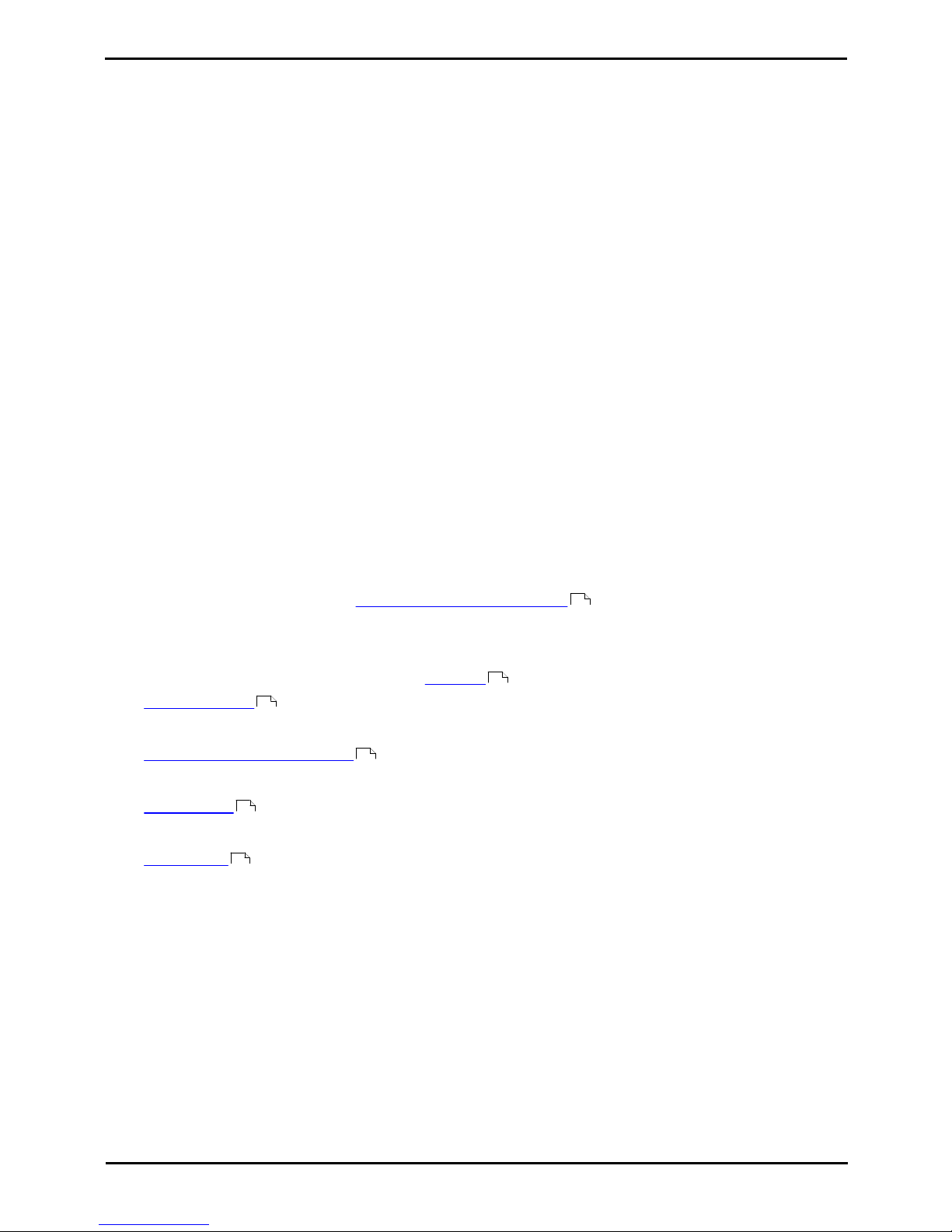
M7100N Telephone User Guide Page 11
- Issue 02c (13 March 2014)IP Office
Telephone Overview: Button Functions
1.4 Feature Codes
The phone can access a range of functions by pressing the phone's Feature key and dialing the required feature code.
· Speed Dial: Feature 0 <index>
Dial a stored number. Follow it with a 3-dight number system speed dial (000 to 999) or * and a 2-digit number
personal speed dial (00 to 99).
· Ring Again: Feature 2 (Set)/Feature #2 (Clear)
Set a ringback on the extension being called. When the target extension ends its current call,you are rung and
when you answer, a new call is made to the target.
· Conference: Feature 3
Turn the current call and any held call or calls into a conference call. The held call can be an existing conference to
which you want to add another call.
· Forward Unconditional On: Feature 4 <number> (On)/Feature #4 (Off)
Switch on and off immediate forwarding of calls to the number entered.
· Last Number Redial: Feature 5
Redial the last number dialed. This code can only be used when the phone is currently idle.
· Page: Feature 60 <number>
Make a page call to an extension or group. The target extension or group members must be free and must support
handsfree auto-answer in order to hear the page.
· Retrieve Messages: Feature 65 or Feature 981
Access your voicemail mailbox to collect messages.
· Dial Voice Call: Feature 66 <number>
Have a call automatically answered on speaker phone after 3 beeps. If the extension is not free when called, the
call is presented as a normal call.
· Transfer: Feature 70 <number>
Put your current call on hold and make an transfer enquiry call to another number. Pressing Feature 70 again to
completes the transfer.
·
Each of these feature codes above can be assigned to a programmable button . The feature can then be invoked using
a single button press.
Administration Feature Codes
The following feature codes are used to edit phone settings. Some functions may request a security code after the
feature code is entered. When this occurs, enter your login code and press #.
· Auto Dial Button : Feature *1
This feature allows you to store a number against a programmable button. After entering the code, press the
button to be programmed and then enter the number that the button should dial.
· Internal Autodial (User Button) : Feature *2
This feature allow you to create a user button that matches another user's extension number. The button can then
be used to call the other user.
· Ringer Sound : Feature *6
Adjust the ringer sound type. When selected, the number keys 1 to 4 are used to select the required ringer. The
volume can also be adjusted using the volume controls.
· Ring Volume : Feature *80
This feature code causes the phone's ringer to sound for a short period during which its volume can be adjusted
using the phone's volume controls.
71
52
70
70
66
66
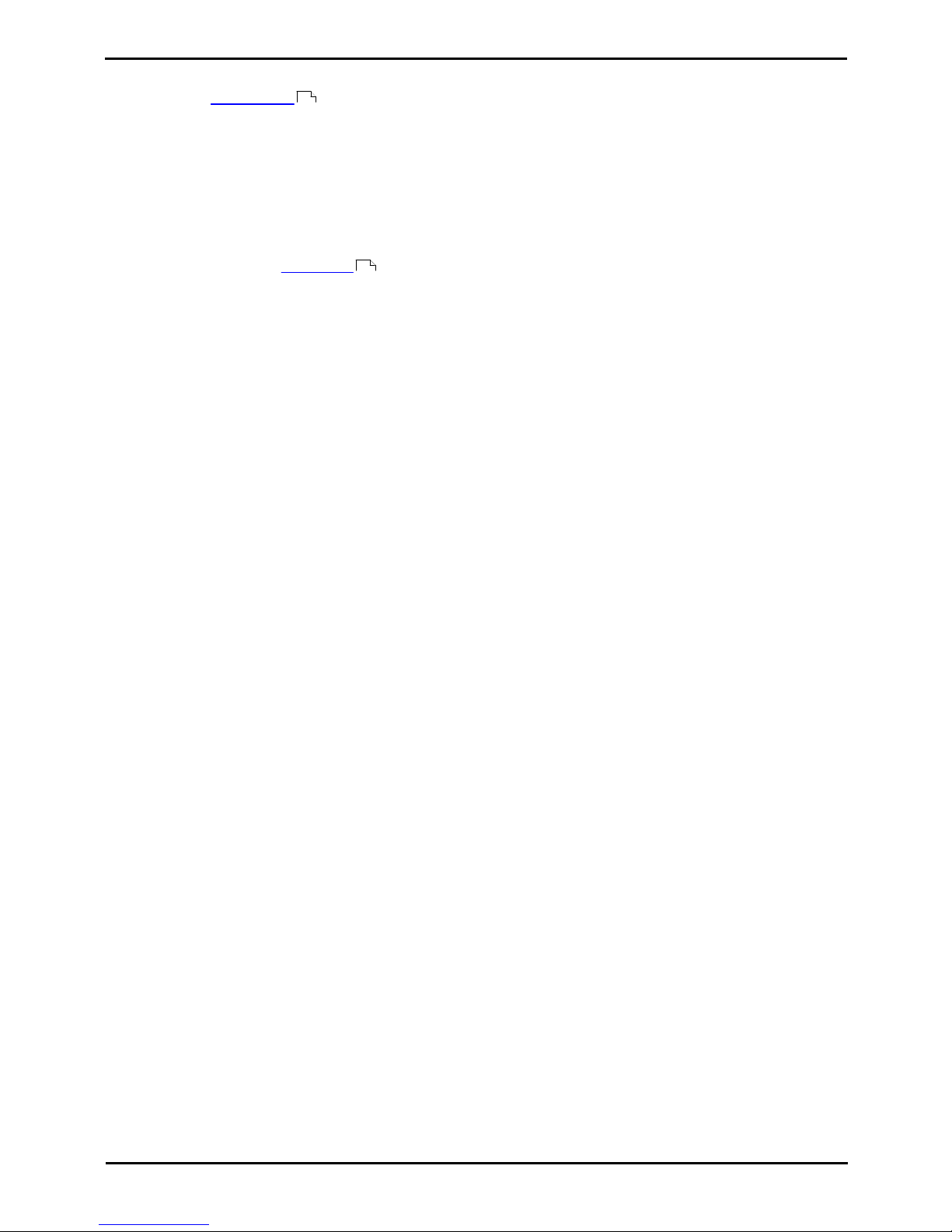
M7100N Telephone User Guide Page 12
- Issue 02c (13 March 2014)IP Office
1.5 Short Codes
In addition to the Feature codes supported by the phone, you can also dial short codes provided by the telephone
system. These are useful as they can be dialed from any type of phone on the system.
Some short codes require you to enter additional information when you dial them, typically an extension number. That is
indicated by N in the short codes shown below.
The short codes below are default short codes that may be supported by your telephone system. Your system
administrator can add, remove or edit the short codes.
Park/Unpark
· Park Call: *37*N#
Parks the held call using the park slot number dialed in place of N. Works with both park methods but does not
display page options if Park & Page is configured.
· Unpark Call: *38*N#
Unpark the call parked in park slot number N.
Call Pickup
· Pickup Any Call: *30
Answer a call ringing on the telephone system.
· Pickup a Group Call: *31
Answer a call ringing a group of which you are a member. You can use this function even if your group
membership is set to disabled.
· Pickup a Users Call: *32*N#
Pickup a call ringing a user's extension number (N).
· Pickup a Group Members Call: *53*N#
Pickup a call ringing the members of a group (N). This does not necessarily have to be a group call.
Conference
· Conference Held Calls: *47
Start a conference between yourself and any calls that you have on hold.
Do Not Disturb
· Switch Do Not Disturb On: *08
Set your phone to do not disturb.
· Switch Do Not Disturb Off: *09
Switch off do not disturb.
· Add a Do Not Disturb Exception Number: *10*N#
Add a number (N) to your list of do not disturb exceptions.
· Delete a Do Not Disturb Exception Number: *11*N#
Remove a number (N) from your list of do not disturb exceptions.
· Cancel All Forwarding: *00
Switch off any forwarding. Includes forward unconditional, forward on busy, forward on no answer, follow me and
do not disturb.
Follow Me
· Follow Me Here: *12*N#
Dialed at the extension to which you want you calls redirected. Use your own extension number (N) when dialing
the short code.
· Follow Me Here Cancel: *13*N#
Dialed at the extension to which you want your calls were redirected. Use your own extension number (N) when
dialing the short code.
· Follow Me To: *14*N#
Dialed at your phone. Dial the extension number (N) to which you want your calls redirected. You can dial just
*14# to cancel follow me.
· Cancel All Forwarding: *00
Switch off any forwarding. Includes forward unconditional, forward on busy, forward on no answer, follow me and
do not disturb.
11
35
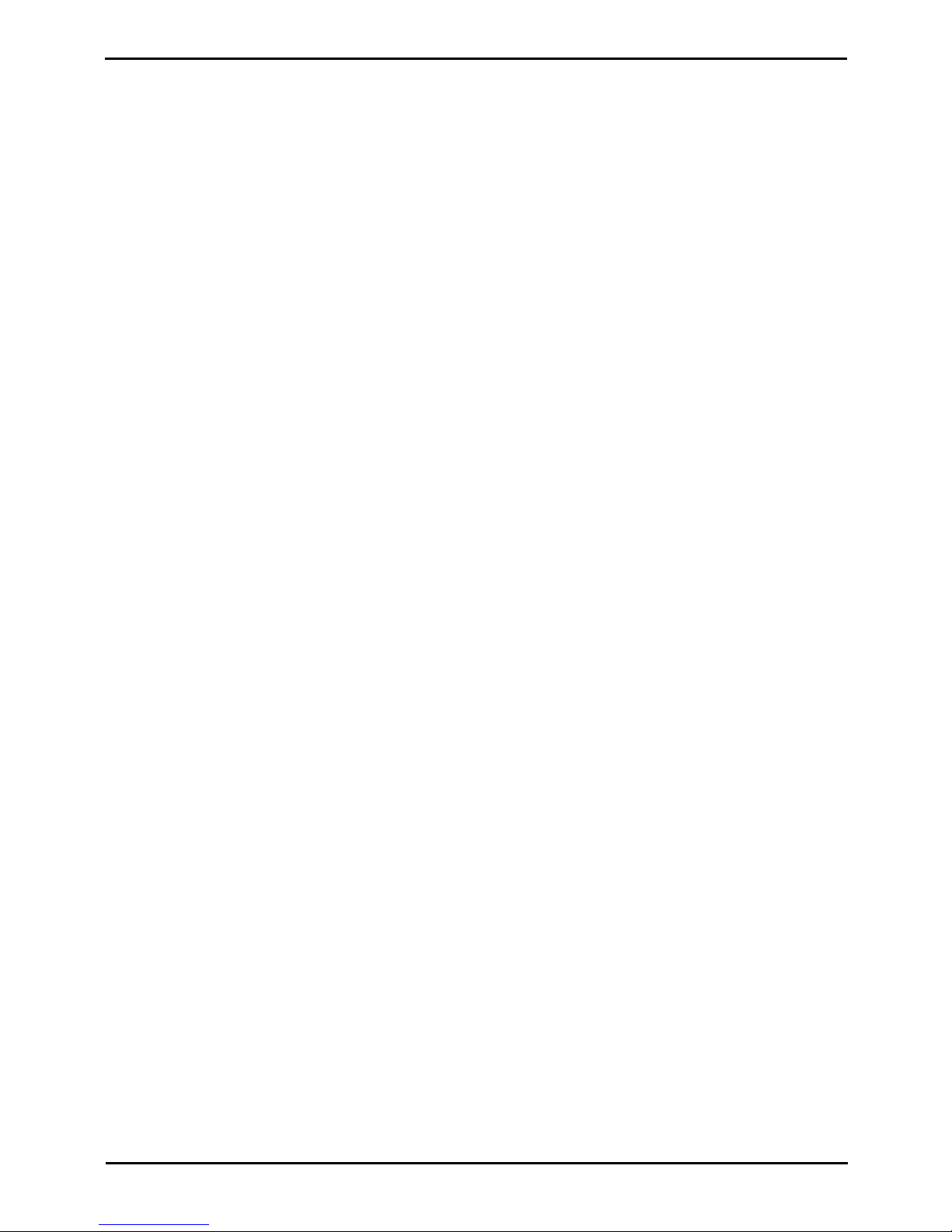
M7100N Telephone User Guide Page 13
- Issue 02c (13 March 2014)IP Office
Telephone Overview: Short Codes
Forwarding
· Cancel All Forwarding: *00
Switch off any forwarding. Includes forward unconditional, forward on busy, forward on no answer, follow me and
do not disturb.
· Set the Forward Unconditional Destination: *07*N#
Set the destination number (N) for forward unconditional when it is switched on.
· Switch Forward Unconditional On: *01
Switch on forward unconditional. A destination must have been set.
· Switch Forward Unconditional Off: *02
· Include Group Calls in Forward Unconditional: *50
· Exclude Group Calls from Forward Unconditional: *51
· Set the Forward On Busy/No Answer Destination: *57*N#
Set the destination number (N) for forward on busy and forward on no answer. If no number has been set, those
functions will use the forward unconditional number if set.
· Switch Forward On Busy On: *03
· Switch Forward On Busy Off: *04
· Switch Forward on No Answer On: *05
· Switch Forward on No Answer Off: *06
Group
· Night Service Status On: *20*N#
Set a group into night service status by entering its extension number (N).
· Night Service Status Off: *21*N#
Take a group out of night service status by entering its extension number (N).
Login
· Login: *35*N*L#
Login to a phone using your extension number (N) and login code (L).
· Log Out: *36
Log yourself out from the phone where you are currently logged in.
Voicemail
· Check Messages: *17
Access mailboxes to check for messages.
· Voicemail On: *18
Allow voicemail to be used to answer calls.
· Voicemail Off: *19
Stop voicemail being used to answer calls.
· Voicemail Ringback On: *48
Have voicemail ring your phone when you have any new messages. It will call when you use the phone.
· Voicemail Ringback Off: *49
Switch off ringback.
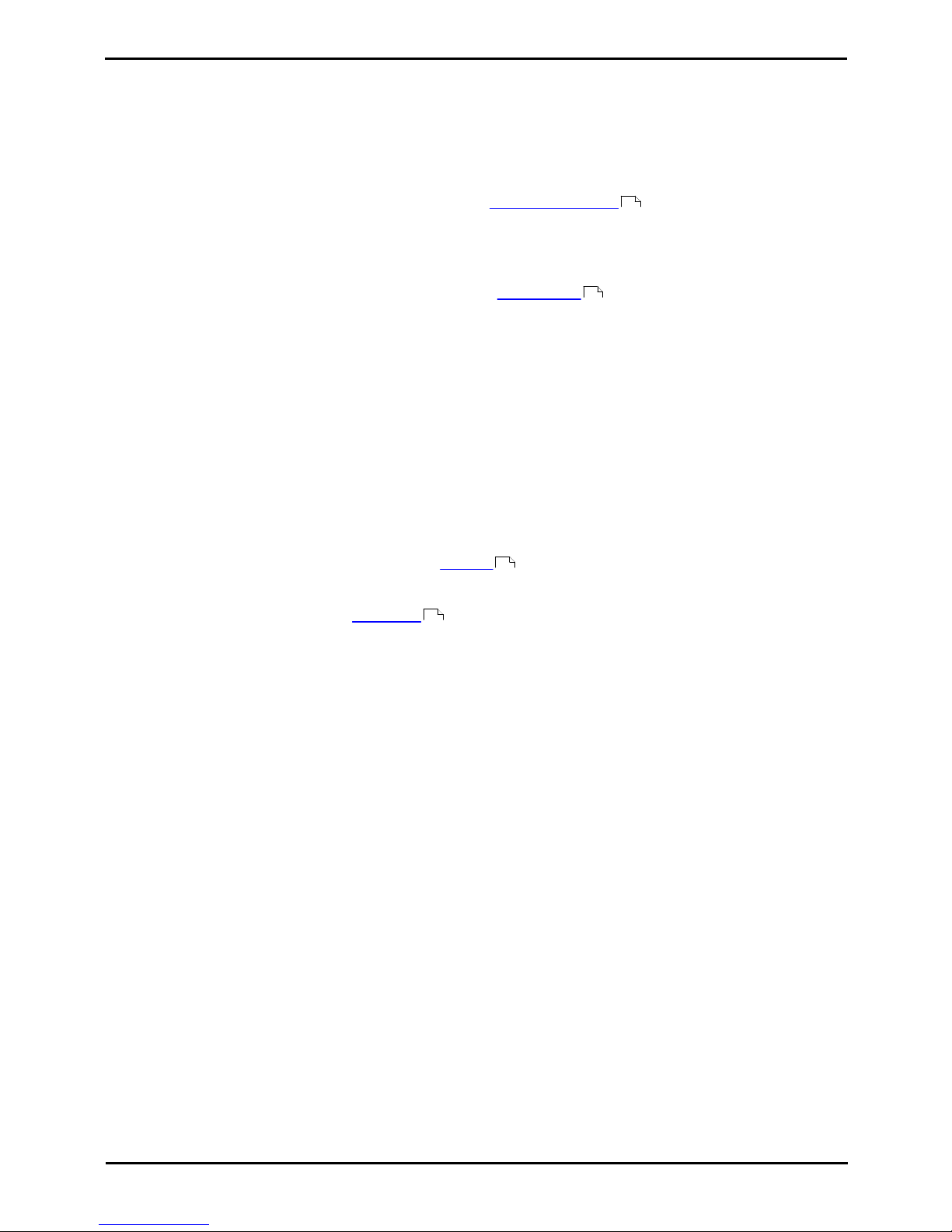
M7100N Telephone User Guide Page 14
- Issue 02c (13 March 2014)IP Office
1.6 Status Letters
When the phone is idle, it normally displays the date and time. It may also show any of the following status letters at the
left of the display.
· B = Barred
A B is shown on your phone's display when the system administrator has set you to outgoing call barred status.
You will only be able to make internal calls while this is applied.
· D = Diverting (Forwarding) Calls
A D is shown on your phone's idle display when you have forward unconditional enabled.
· G = Group Member (In Group)
A G is shown on your phone's idle display when have been configured as a member of a group and your
membership is enabled. While this is the case, you may receive calls targeted to the group.
· N = No Calls (Do Not Disturb)
An N is shown on your phone's idle display when you have do not disturb enabled.
· O = Out of Service
An O is shown on your phone's display when any of the groups of which you are enabled as a member is set to
night service mode. While in that mode, any calls to that group are diverted to its fallback if set or otherwise to
voicemail if available.
· T = Twinned
A T is shown on the phone's idle display if it is internally twinned with your other phone extension. Calls to you will
alert on both phones and can be answered by you at either phone.
· S = System Alarm
If you are configured as a system phone user, an S in the phone's display indicates a system alarm.
1.7 Tones
In addition to ringing, you may hear the following tones:
· Page Call: Single Loud Beep
This tone indicates that your phone is receiving a page call . You do not need to take any action to hear the call
and you cannot be heard by the person doing the page.
· Short Code Confirmation: 2 Loud Beeps
These tones are heard when using short codes . It is a confirmation that the short code function has been
completed.
· Direct Voice Call: 3 Loud Beeps
These tones are heard when receive a direct call which has been automatically answered by the phone. You can
hear the caller and then can hear you.
· Waiting: 4 Loud Beeps
These tones are heard if the phone has been waiting for you to complete dialing or the number you have dialed is
invalid. The tones are repeated until you hang up.
· Incompatible: Warble tone
This continuous high-low tone is heard if the number dialed is not valid for routing by the telephone system or any
system function. .
You may hear the following tones during calls:
· Conference Tones: Single Tone/Double Tone
During a call, a single tone indicates that someone else has joined the call. A double tone indicates that someone
has left the conference. The system administrator can replace these with a repeating single tone every 10
seconds.
· Held Tone: Double tone every 4 seconds.
If the system does not have music on hold configured, this repeated double tone is used to inform you that your
call has been put on hold by the other system user.
59
62
20
12
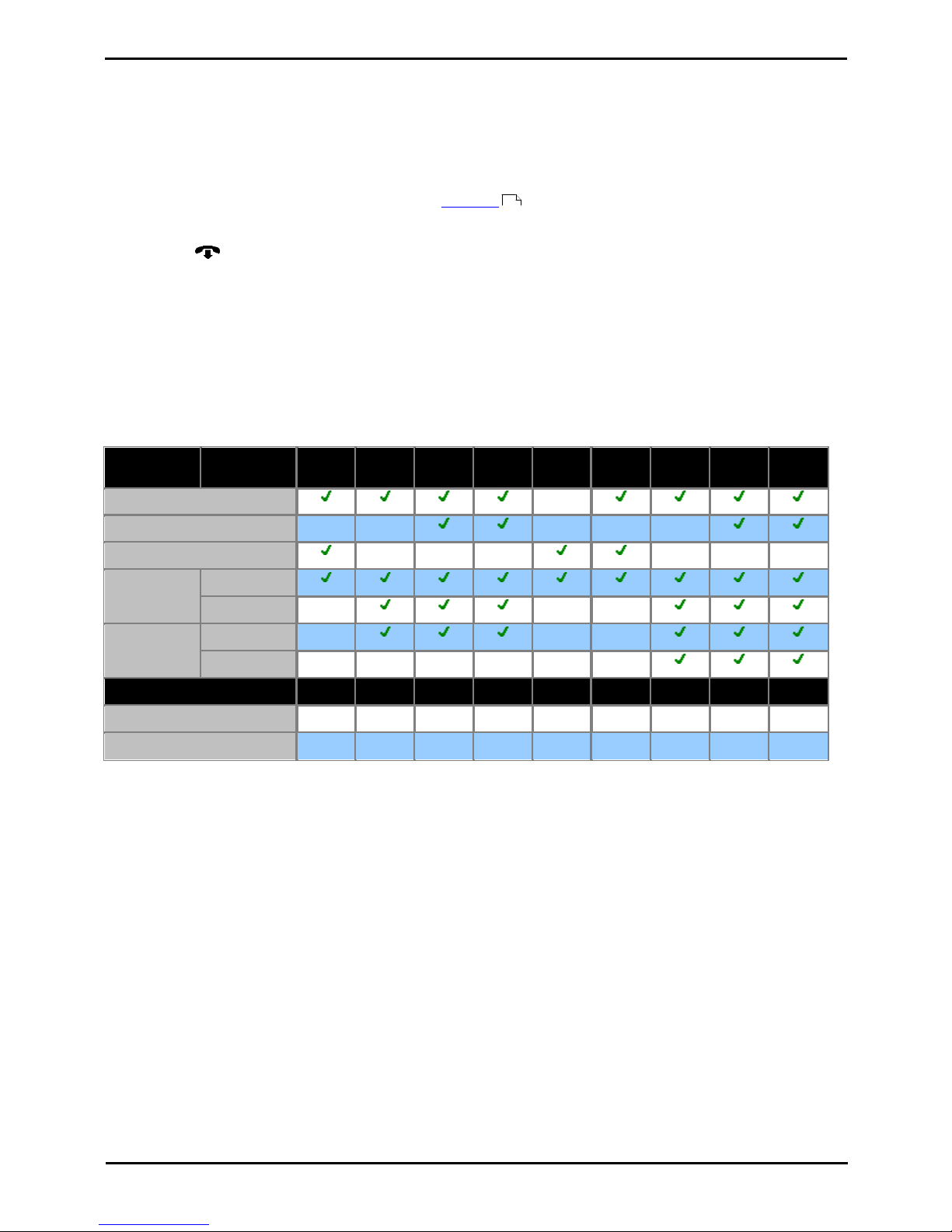
M7100N Telephone User Guide Page 15
- Issue 02c (13 March 2014)IP Office
Telephone Overview: Tones
1.8 Key Lettering
Some older phones have the Q and Z letters printed on the 0 key rather than on the 7 and 9 keys respectively. For
functions that use letter input, the latter standard keypad marking is assumed.
1.9 What's My Extension Number?
The label under the handset is normally used to record the extension number of the phone. This is normally a fixed
number. However, the telephone system supports users logging in to an extension when they want to us it, changing
its extension number to match their own when they do so.
To find out the current extension number of the phone, press Feature *0. The extension number is displayed for a few
seconds. Press Release to return to the normal display.
1.10 Notes
This guide was written assuming that the telephone system and your phone are using their default settings. However, the
system has a wide range of controls and features that can be used to customize its operation and that of your phone.
Your system administrator will inform you if they change any settings that will affect you or the operation of your phone.
Other Phones
The M7100N is one of a range of similar phones that are supported by the telephone system. Most of the Feature codes
supported by the M7100N can also be used on these other phones.
M7100/
M7100N
M7208/
M7208N
M7310/
M7310N
M7324/
M7324N
T7000
T7100
T7208
T7316
T7316
Display
–
Display Soft Keys
–––––
Virtual Call Appearances
–––––
–
Handsfree
Operation
Speaker
Microphone
–––
Headset
Operation
Socket––
–
Button––––––
Programmable Buttons...
1733234171516
... with icons
–7923––71516
... without icons
1–24–41–––
52
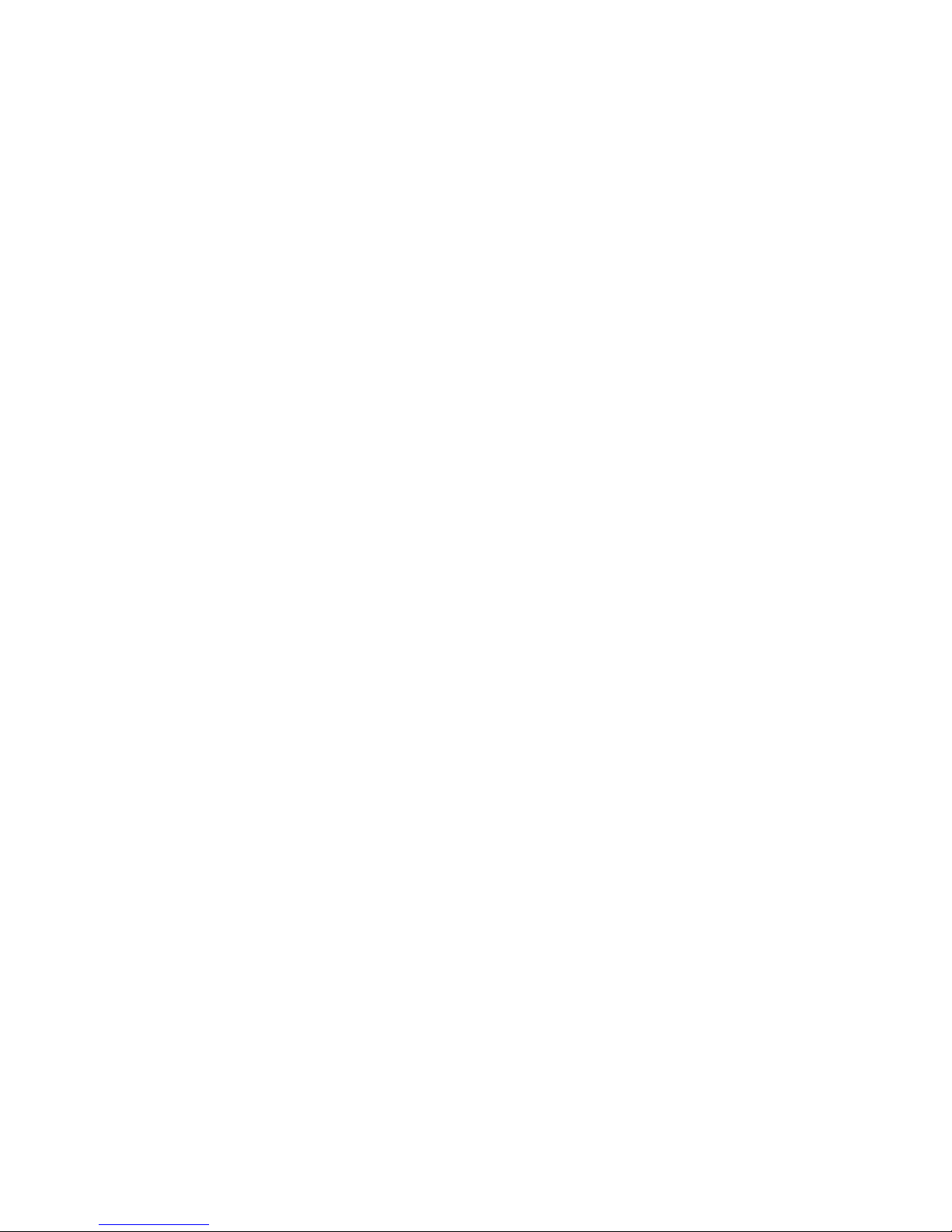
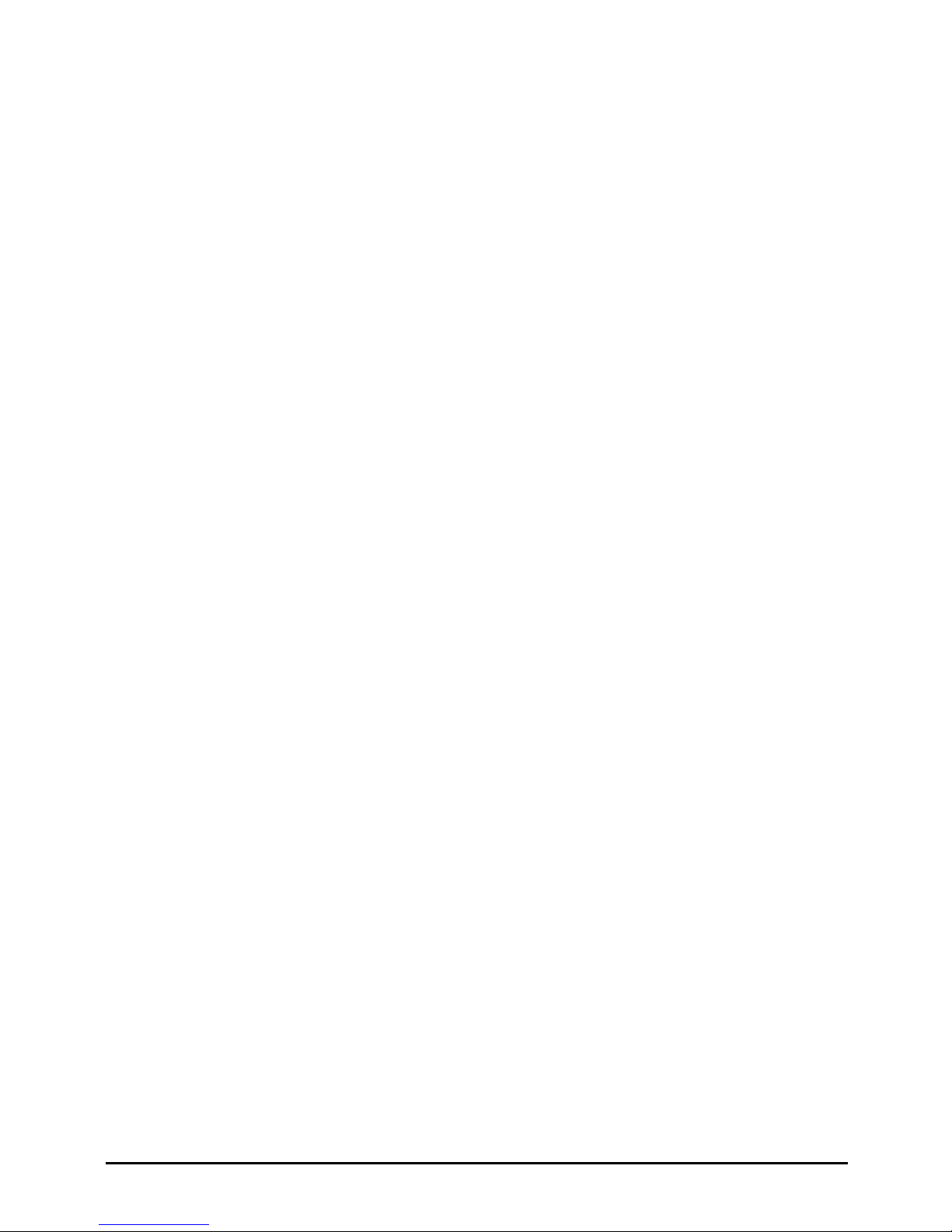
M7100N Telephone User Guide Page 17
- Issue 02c (13 March 2014)IP Office
Making Calls
Chapter 2.
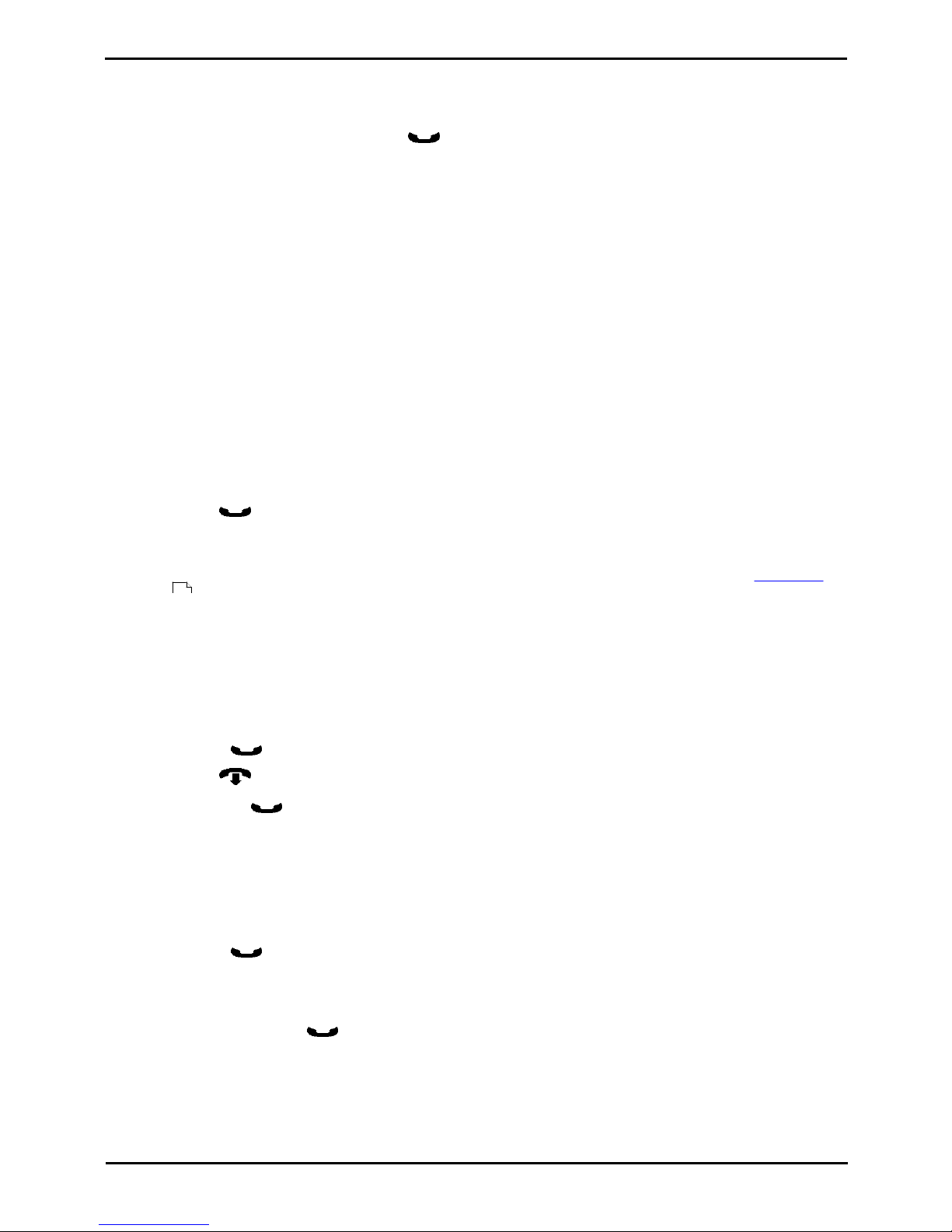
M7100N Telephone User Guide Page 18
- Issue 02c (13 March 2014)IP Office
2. Making Calls
If the phone is idle, dial the number required. You will be able to hear the call progress. When you need to speak pickup
the handset.
If you already have a call in progress, you can use Hold key to cycle between your current call, any other held or
waiting calls and dial tone.
2.1 Virtual Call Appearances
Each call appearance button assigned to your phone by the system administrator represents a call that you can make or
answer. Rather than having physical buttons assigned as call appearance buttons, this phone uses virtual call
appearances. While you can only be connected to one call at any time, you can easily switch between it and of your other
virtual call appearances.
Typically the maximum number of simultaneous calls allowed is 3. This is set by your system administrator. When all
your virtual call appearances are in use, you are busy to any further calls. Those calls will follow your forward on busy if
set, else go to voicemail is available or else just get busy indication.
Virtual Call Appearance Usage
When you go off-hook by lifting the handset, you answer the alerting call if any, otherwise you hear dial tone and can
make a call. This uses one of your virtual call appearances.
With a call connected:
· If another call arrives on another virtual call appearance, you will hear a call waiting tone. Your phone's display will
switch between details of the current and the waiting caller.
· If you press Hold, the connected call is placed on hold and one of the following occurs, in the order listed.
1.If you have a call waiting, that call is answered.
2.If you have any free virtual call appearances available, you will hear dial tone. This allows you to make a call
or to use short codes that control your held or waiting calls. The following are some of the default short codes
that you can use:
· *26: Clear CW
Release the previous call and answer the waiting call.
· *52: Clear Call
Release the previous call.
· *47: Conference Add
Start a conference between yourself and any held calls.
3.If you have a call on hold, that call is reconnected.
· You can press Hold again to cycle through the options above.
· If you press Release or replace the handset (go on-hook) during a call, the current call is ended and your
phone returns to idle. If there is a waiting call, it starts ringing. You can answer the call by lifting the handset
again or pressing Hold.
With the phone idle:
When you lift the handset, the following may occur in the order listed:
· The first alerting call appearance is answered if any.
· The first free call appearance available is seized and you hear dial tone to make a call.
· You can press Hold to switch between virtual call appearances. This will answer or retrieve any call on next
virtual call appearance or else play dial tone to make a call.
With the phone idle but a call alerting:
· Going off-hook or pressing Hold will answer the call.
12
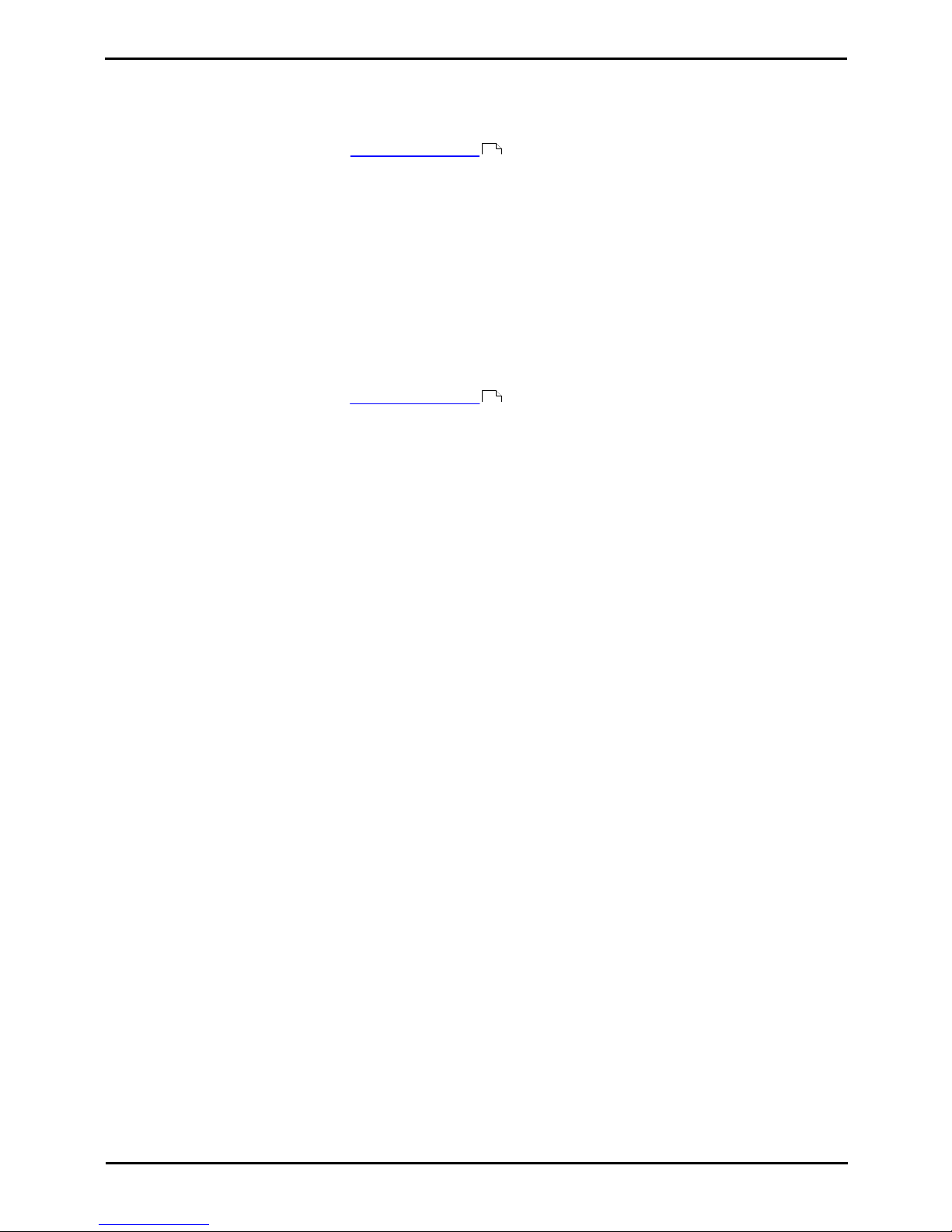
M7100N Telephone User Guide Page 19
- Issue 02c (13 March 2014)IP Office
Making Calls: Virtual Call Appearances
2.2 Setting a Callback
If you call another internal user and they do not answer, you can set a callback. When you have a callback set, the
system will call you when the other user next uses ends a call. When you answer the callback, the system will
automatically make another call to the user.
· This function can be assigned to a programmable button . This allows it to be accessed in a single key press.
To Set a Callback
1.While the call is still ringing or if you hear busy, press Feature 2
2.End your call attempt.
To Clear a Callback
If you have a callback set, you can cancel it using the following process:
1.Press Feature #2.
2.3 Redial the Previous Number
You can redial the number of the last outgoing call that you made.
· This function can be assigned to a programmable button . This allows it to be accessed in a single key press.
1.To redial the last number called, press Feature 5.
71
71
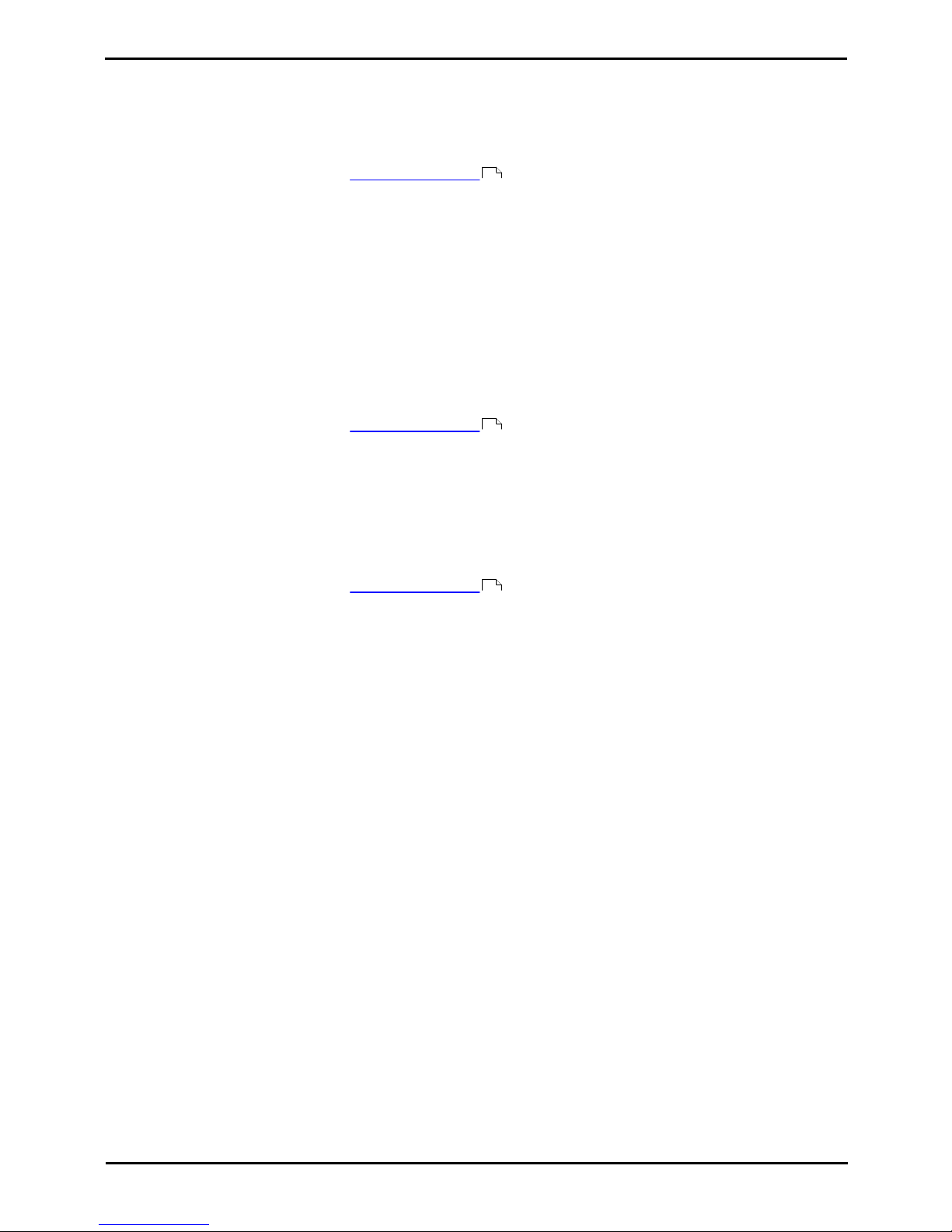
M7100N Telephone User Guide Page 20
- Issue 02c (13 March 2014)IP Office
2.4 Making a Page Call
You can make a page call to another user or to the available members of a group. The users do not have to take any
action to hear the page.
The phones called must support handsfree auto-answer in order to hear the page. If they do not, they do not receive any
alerting call.
· This function can be assigned to a programmable button . This allows it to be accessed in a single key press.
1.Press Feature 60.
2.Dial the number of the user or group you want to page.
· If the destination is a user and they already have a call connected, they cannot be paged. If the destination is
a group which is not in service or has no available members, it cannot be paged.
2.5 Direct Voice Calls
This feature is also called dial voice call or direct voice call. It calls another extension and has the call automatically
answered on handsfree speaker after playing 3 beeps. If the called extension does not have a handsfree microphone, the
user must use the handset if they want to talk.
The called extension called must support a handsfree speaker. If the extension does not or if the extension is not free
when called, the call is alerts as a normal call.
· This function can be assigned to a programmable button . This allows it to be accessed in a single key press.
1.Press Feature 66.
2.Dial the target user extension number.
2.6 Making a Priority Call
A priority call allows you to call another user even if they have 'do not disturb' set. The call will follow any forwarding and
follow me settings they have in use but will not go to voicemail.
· This function can be assigned to a programmable button . This allows it to be accessed in a single key press.
1.Press Feature 69.
2.Dial the target user extension number.
71
71
71
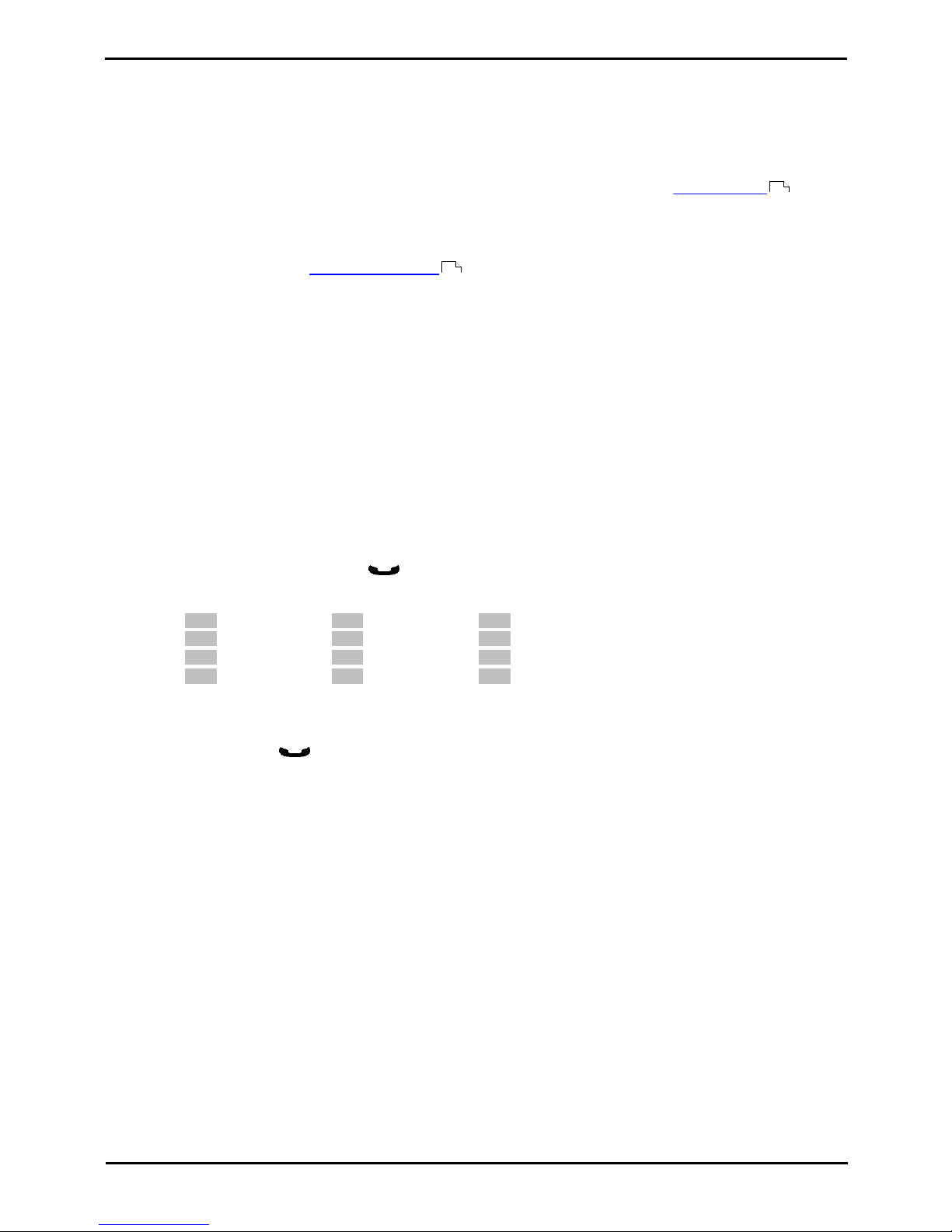
M7100N Telephone User Guide Page 21
- Issue 02c (13 March 2014)IP Office
Making Calls: Making a Priority Call
2.7 Using Speed Dials
Speed dials are telephone numbers that are stored by the telephone system. There are two types of speed dial: personal
speed dials and system speed dials.
You or your system administrator can enter numbers that you want stored as personal speed dials. These are only
useable by you. Your system administrator can also store numbers as system speed dials. Those are useable by all users
on the system including you.
If you have any internal or external number that you dial frequently, you can store those as an auto dial button
rather than a speed dial.
Dialing a Speed Dial
This function can be assigned to a programmable button . This allows it to be accessed in a single key press.
1.Press Feature 0.
· To dial a personal speed dial:
Dial * followed by the 2-digit personal speed dial number between 00 to 99. Alternatively you can dial the 2-
digit personal speed dial number and then press #.
· To dial a system speed dial:
Dial the 3-digit system speed dial number between 000 to 999.
Entering a Personal Speed Dial
· ! WARNING
Note that no warning is given if the entry is already programmed. It is simply overwritten.
1.Press Feature *4.
2.Dial the two digit number, between 00 to 99, for the personal directory entry to be programmed.
3.Enter the number to be dialed by the speed dial. Use the * button to delete the last digit entered.
4.When the number is completed press Hold.
5.Enter a name to associate with the number.
112
ABC2abc
3
DEF3def
4
GHI4ghi
5
JKL5jkl
6
MNO6mno
7
PQRS7pqrs
8
TUV8tuv
9
WXYZ9wxyz
*
Backspace
0
.–0()#Space
· Use the # button button to advance the text entry cursor to enter the next character.
· Use the * button button to delete the current character.
6.When complete, press Hold again.
70
71
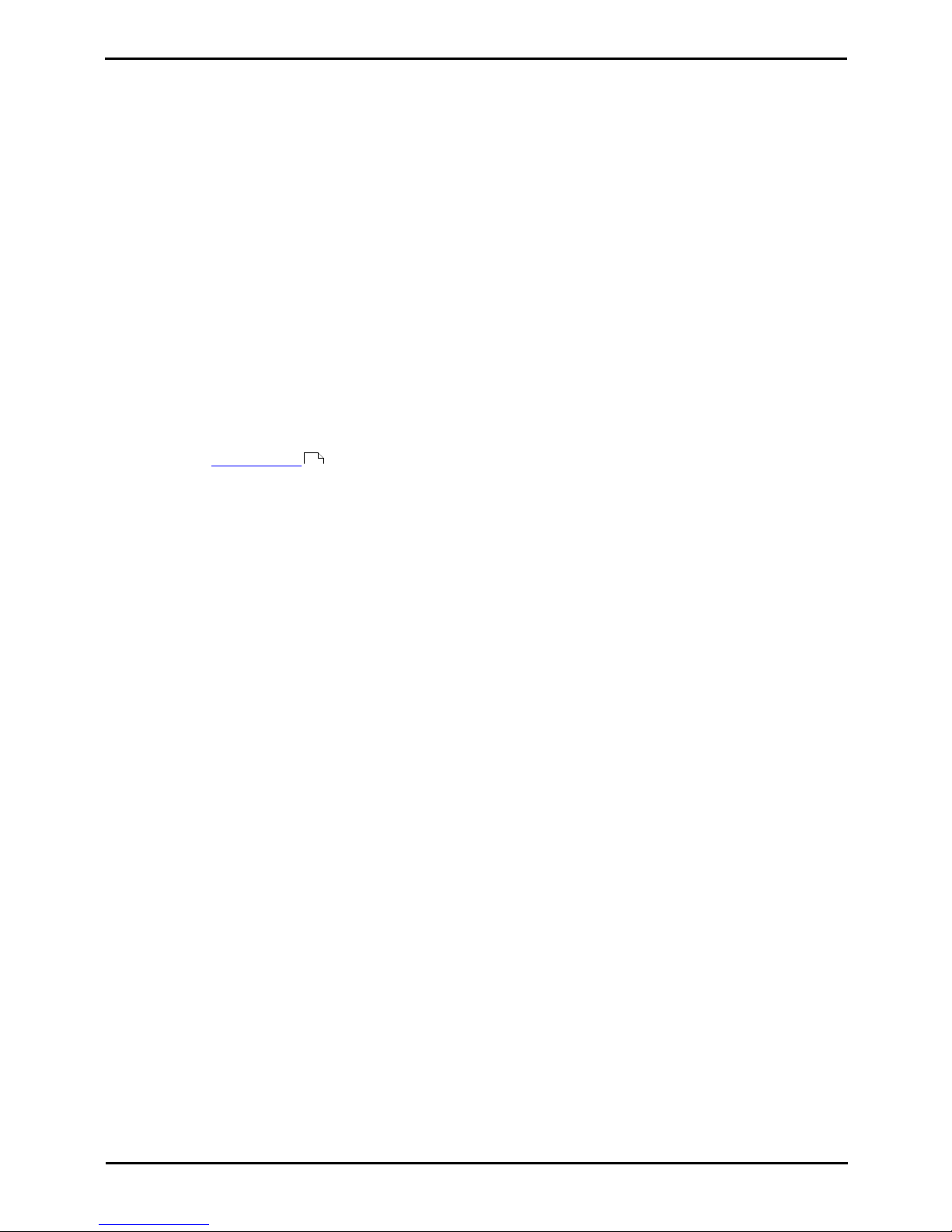
M7100N Telephone User Guide Page 22
- Issue 02c (13 March 2014)IP Office
2.8 Account Codes
The telephone system can store a set of account codes. Account codes can be used to keep track of calls in relation to
particular work, activities or clients. They can also be used to keep track of calls by particular users.
· When an account code is entered while making a call or during a call, that account code is included in the call
records output by the system.
· Accounts entered are checked against those stored by the telephone system. If an invalid code is entered, the
account code is requested again.
· The system administrator can configure certain numbers or types of numbers to require entry of an account code
before you can continue making a call to such a number.
· The system administrator can also configure you to have to enter an account code before making any external
call.
Forced Account Code Entry
If you are required to enter an account code, the phone will display ACCOUNT:_.
1.Enter an account code and press #.
2.If the account code is not valid, the phone will display AGAIN:_.
Voluntary Account Code Entry
You can choose to enter an account code before making a call or during a call. This is done using a programmable button
assigned with the Account Code function.
2.9 Calling from the Contacts List
You can use any directory contacts to make a call. You can also use the directory in many telephone functions where you
need to select the number for a destination, for example during transfers.
1.Access the contacts directory:
a. Press the programmable button to which the Directory function has been assigned.
b. Dial the name or part of the name that you want to find. The list of contacts is filtered to show only matching
names.
c. Use the –<<< and >>>+ buttons to scroll through the list of matching names (Note: If done during a call or
while alerting, this will also adjust the call or ring volume).
2.When the required entry is shown, press #.
2.10 Calling from the Call Log
You can use the call log to make calls to the number included in the currently selected call record.
1.Press Feature 812. The display will change to show your call log records.
· Use the * key to select which call log records you are viewing. The options are All, Mis (missed calls), Ans
(answered incoming calls) and Out (outgoing calls).
· Use the –<<< up and down >>>+ buttons to scroll through the records.
2.When the required entry is shown, press #.
71
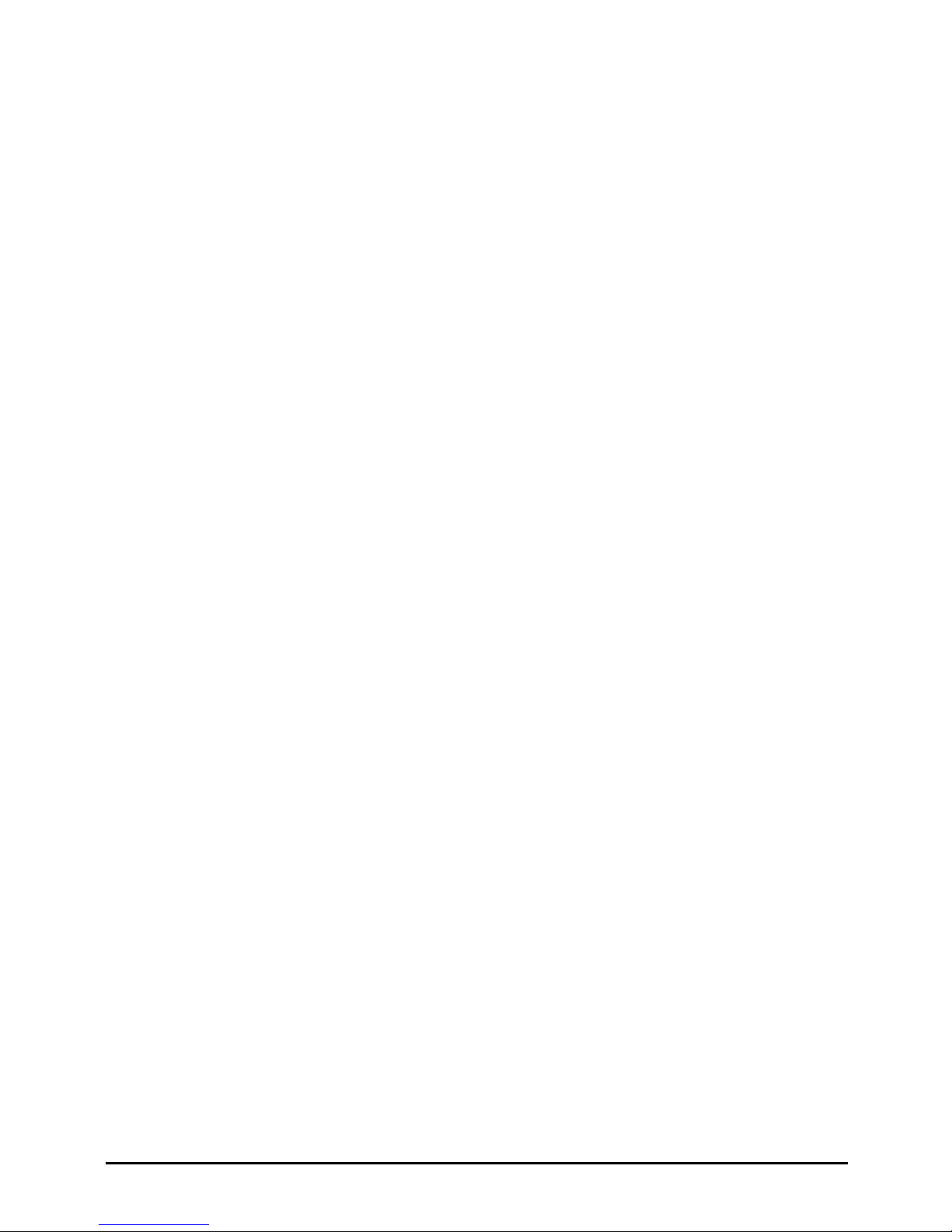
M7100N Telephone User Guide Page 23
- Issue 02c (13 March 2014)IP Office
Answering Calls
Chapter 3.
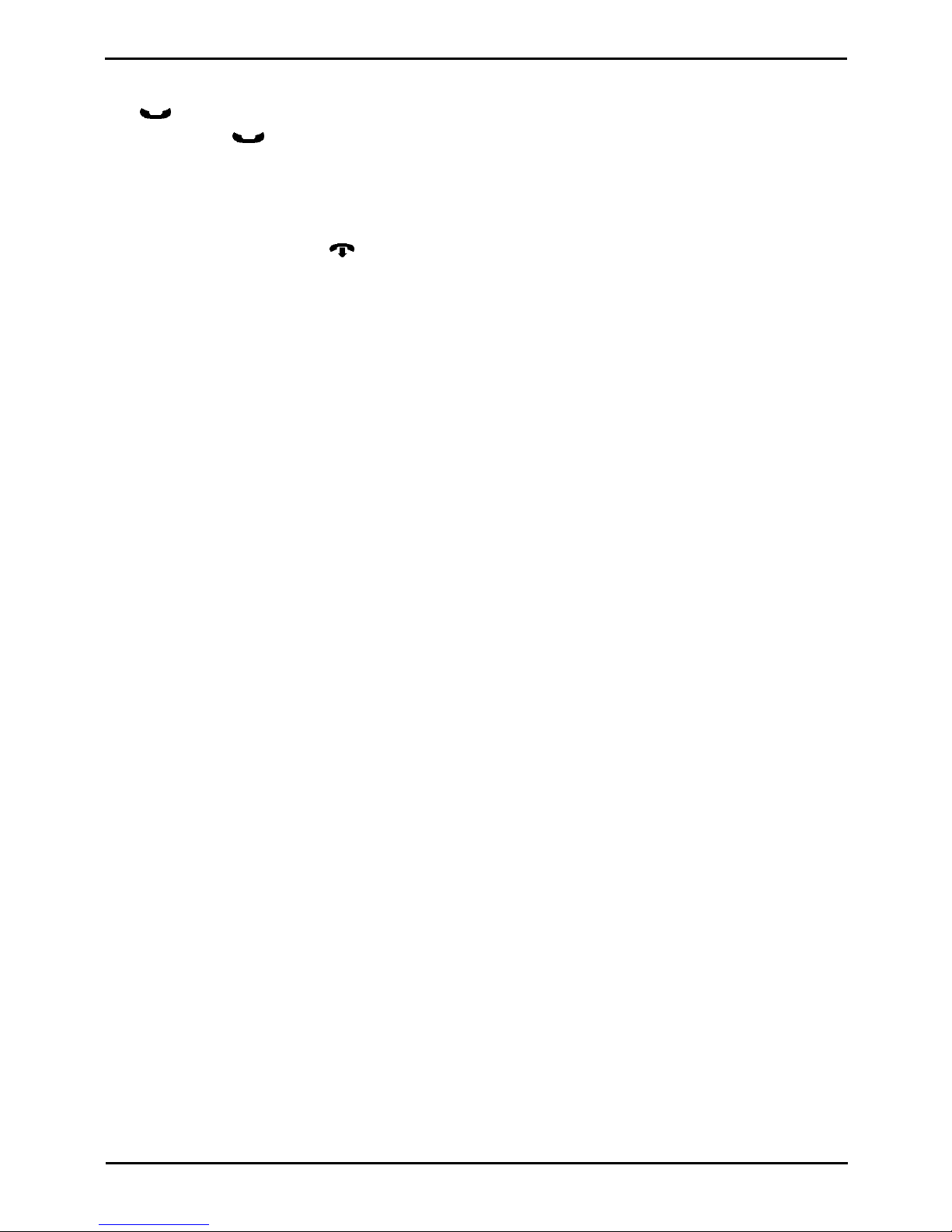
M7100N Telephone User Guide Page 24
- Issue 02c (13 March 2014)IP Office
3. Answering Calls
The phone's message lamp will flash when you have a call waiting to be answered. Lift the handset to answer the call or
press Hold.
You can then use the Hold key to cycle between your current call, any held calls and dial tone.
3.1 Divert a Call to Voicemail
You can redirect a call to voicemail without answering the call. This only applies for call to you, not calls to a group of
which you are a member.
1.If your phone is idle, press the Release button. The call is redirected to voicemail.
3.2 Answering a Page Call
You can be paged if you have no call in progress or only held and or parked calls. After a single tone, the page is heard
through the phone's speaker. If you are currently on a call or set to do not disturb your phone is not paged.
You cannot answer a page call.
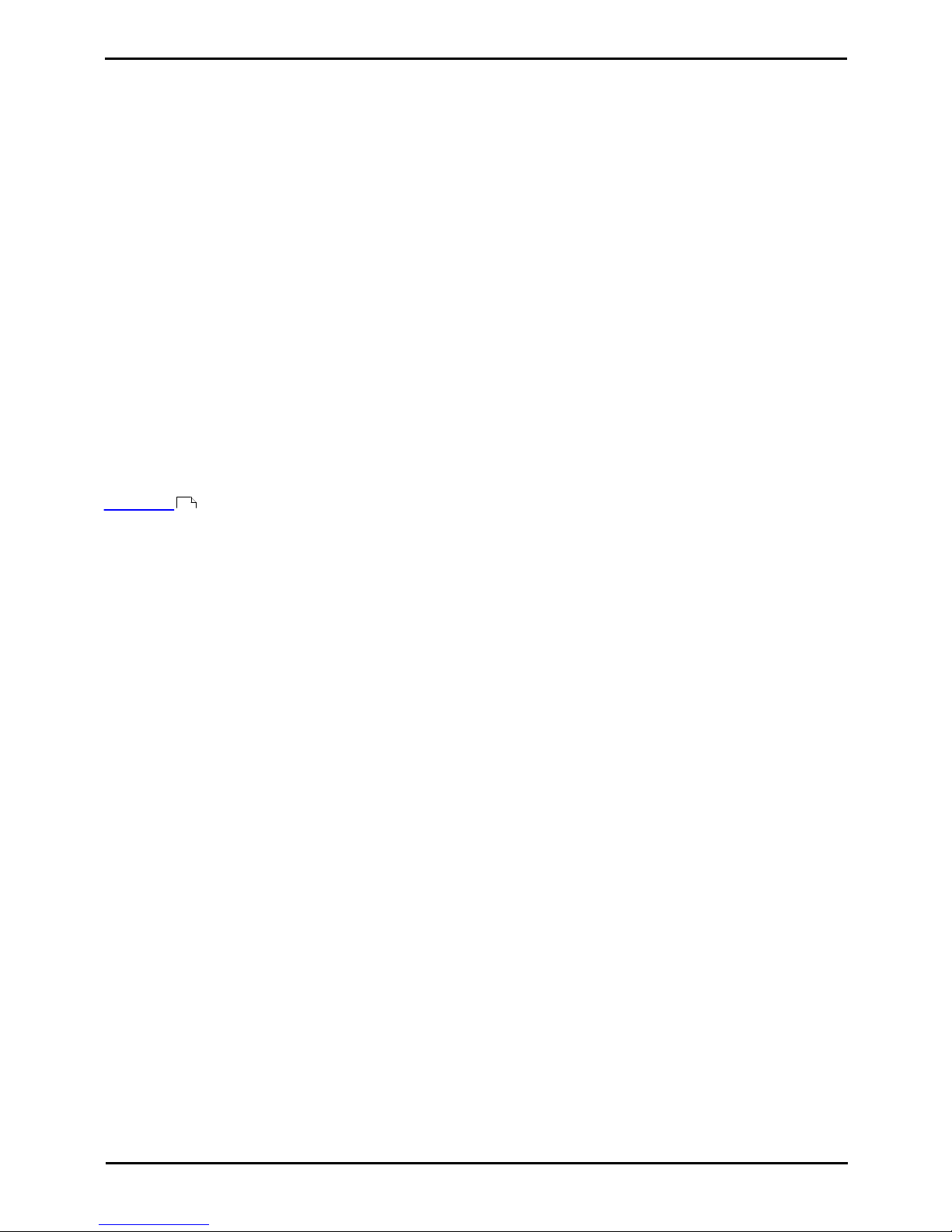
M7100N Telephone User Guide Page 25
- Issue 02c (13 March 2014)IP Office
Answering Calls: Answering a Page Call
3.3 Call Pickup
Pickup is used to answer a call ringing elsewhere on the phone system. There are a number of pickup options:
· Answer any ringing call on the telephone system.
· Answer a call ringing a particular user.
· Answer a call ringing a particular group.
· Answer a call, not necessarily a group call, ringing the members of a group.
Direct Call Pickup
Answer a call ringing the user or group extension number specified.
1.Press Feature 76.
2.Dial the extension or group number.
Group Call Pickup
You can answer a call ringing any group of which the you are a member even if the call is not currently alerting on your
phone. You can use this function even when your group membership is set to disabled.
1.Press Feature 75.
Default Short Codes
Short codes are numbers that you can dial from any types of phone on the telephone system. The following are
default short codes that may be available on your system.
· Pickup Any Call: *30
Answer a call ringing on the telephone system.
· Pickup a Group Call: *31
Answer a call ringing a group of which you are a member. You can use this function even if your group
membership is set to disabled.
· Pickup a Users Call: *32*N#
Pickup a call ringing a user's extension number (N).
· Pickup a Group Members Call: *53*N#
Pickup a call ringing the members of a group (N). This does not necessarily have to be a group call.
12
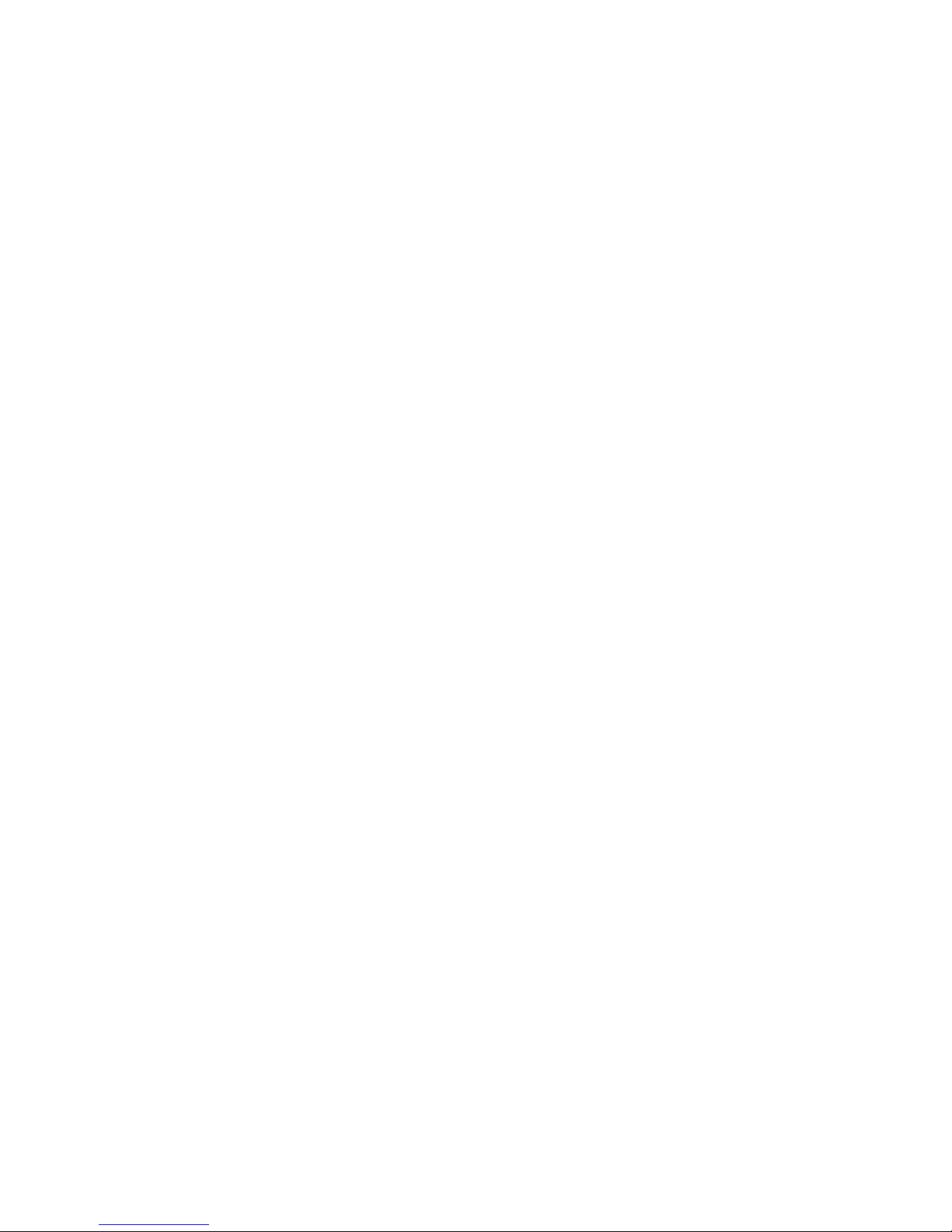
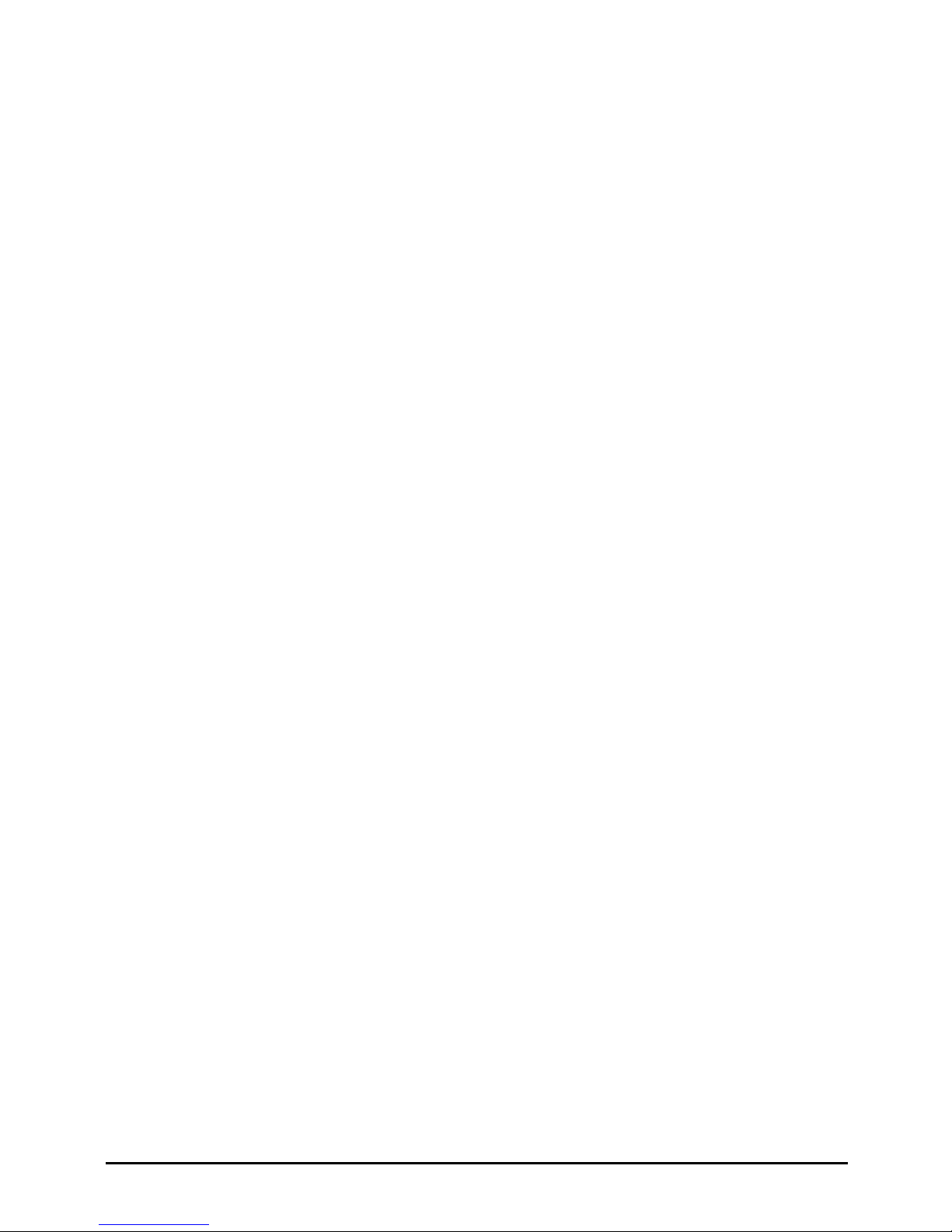
M7100N Telephone User Guide Page 27
- Issue 02c (13 March 2014)IP Office
Call Controls
Chapter 4.
 Loading...
Loading...