Page 1
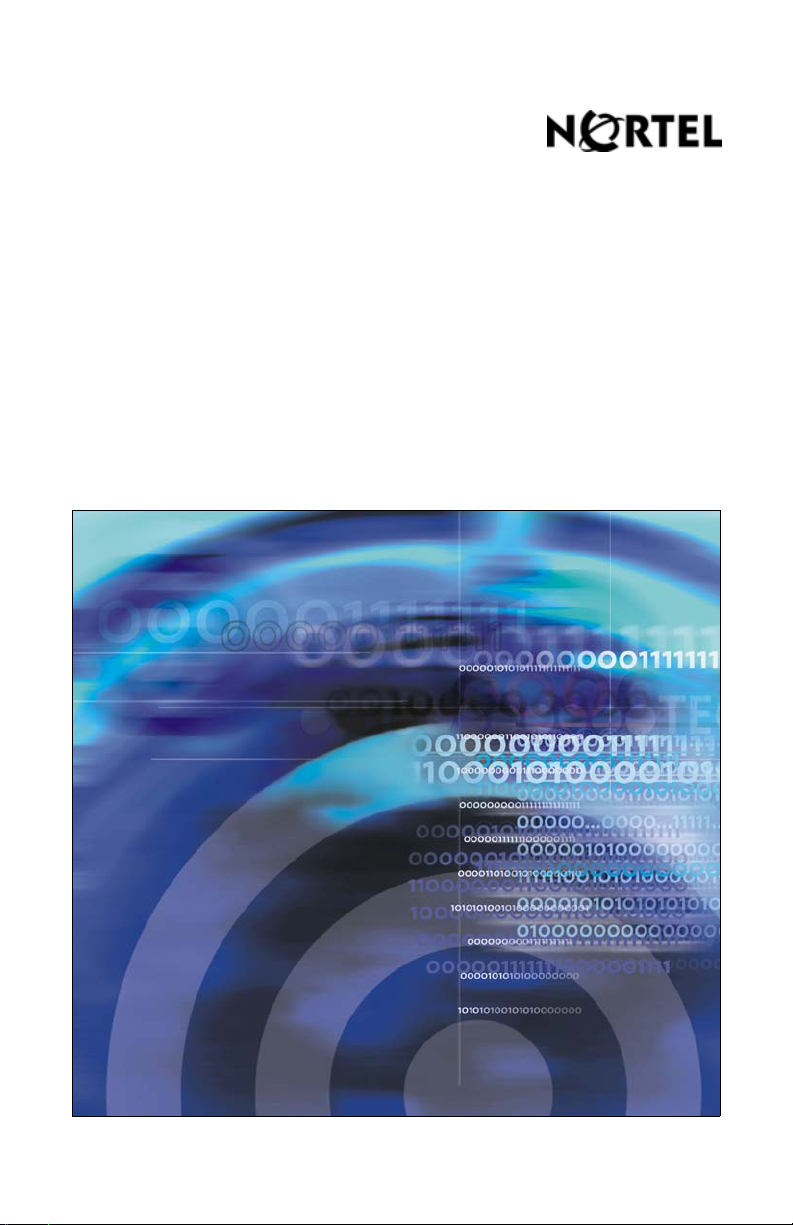
Title page
Nortel Communication Server 1000
IP Phone 1110
User Guide
Page 2
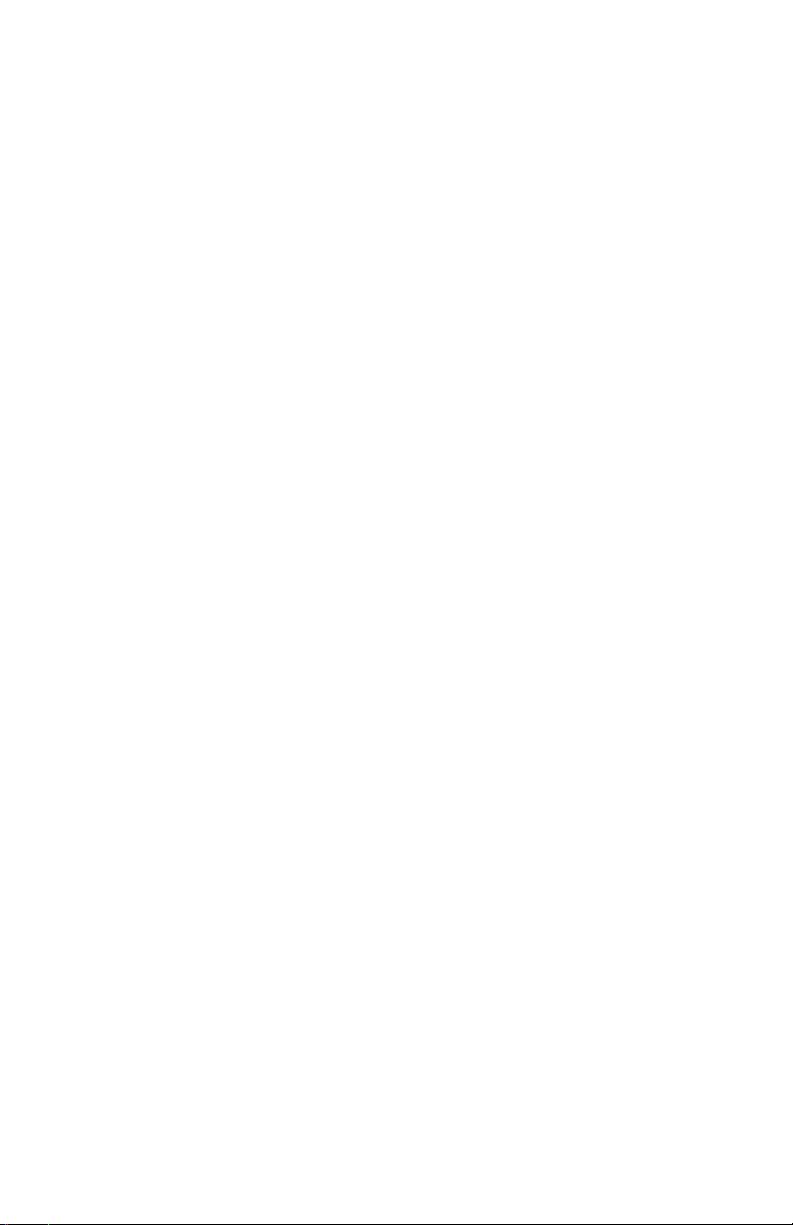
Page 3
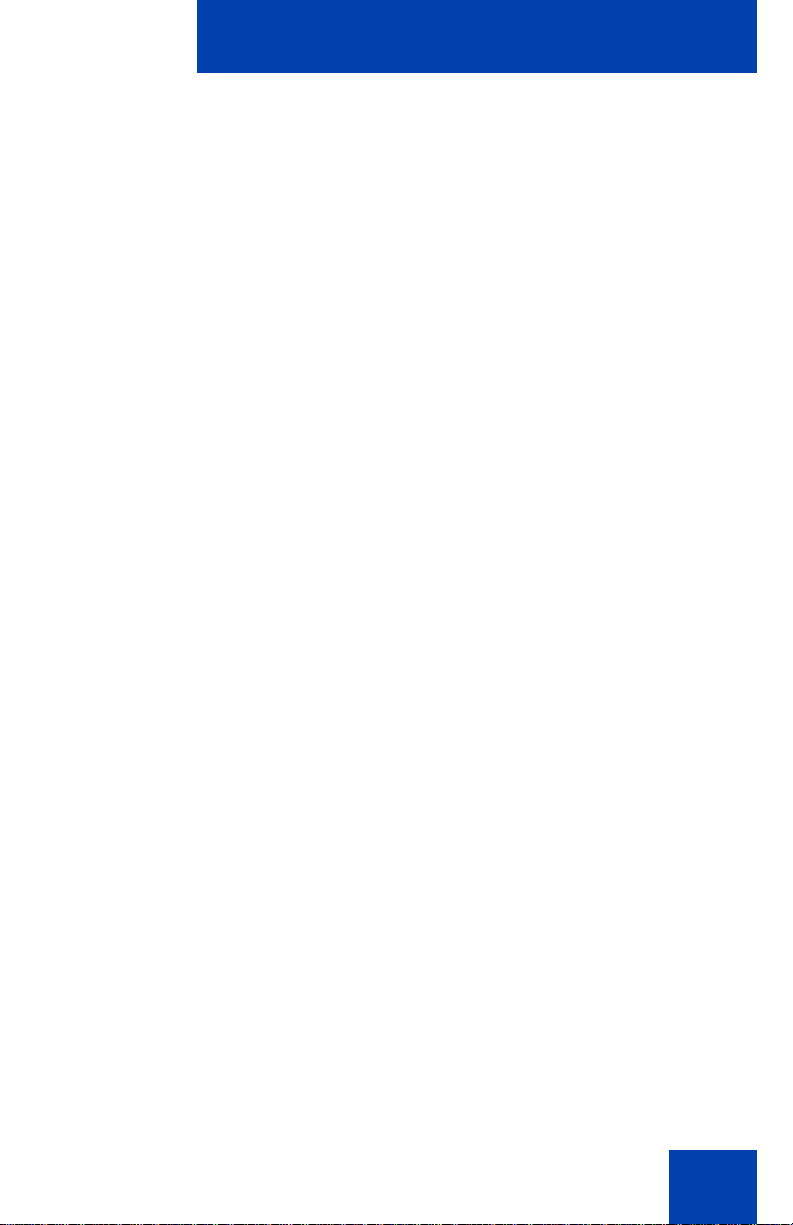
Revision history
June 2009
Standard 04.02. This document is up-issued to support Nortel
Communication Server 1000 Release 6.0.
May 2009
Standard 04.01. This document is up-issued to support Nortel
Communication Server 1000 Release 6.0.
April 2008
Standard 03.03. This document is up-issued to support Nortel
Communication Server 1000 Release 5.5 for UNIStim 3.0.
May 2007
Standard 02.01. This document is issued to support Nortel
Communication Server 1000 Release 5.0.
Revision history
March 2007
Standard 01.01. This document is issued to support
Communication Server 1000 Release 4.5. This is the first
publication of this document.
3
Page 4
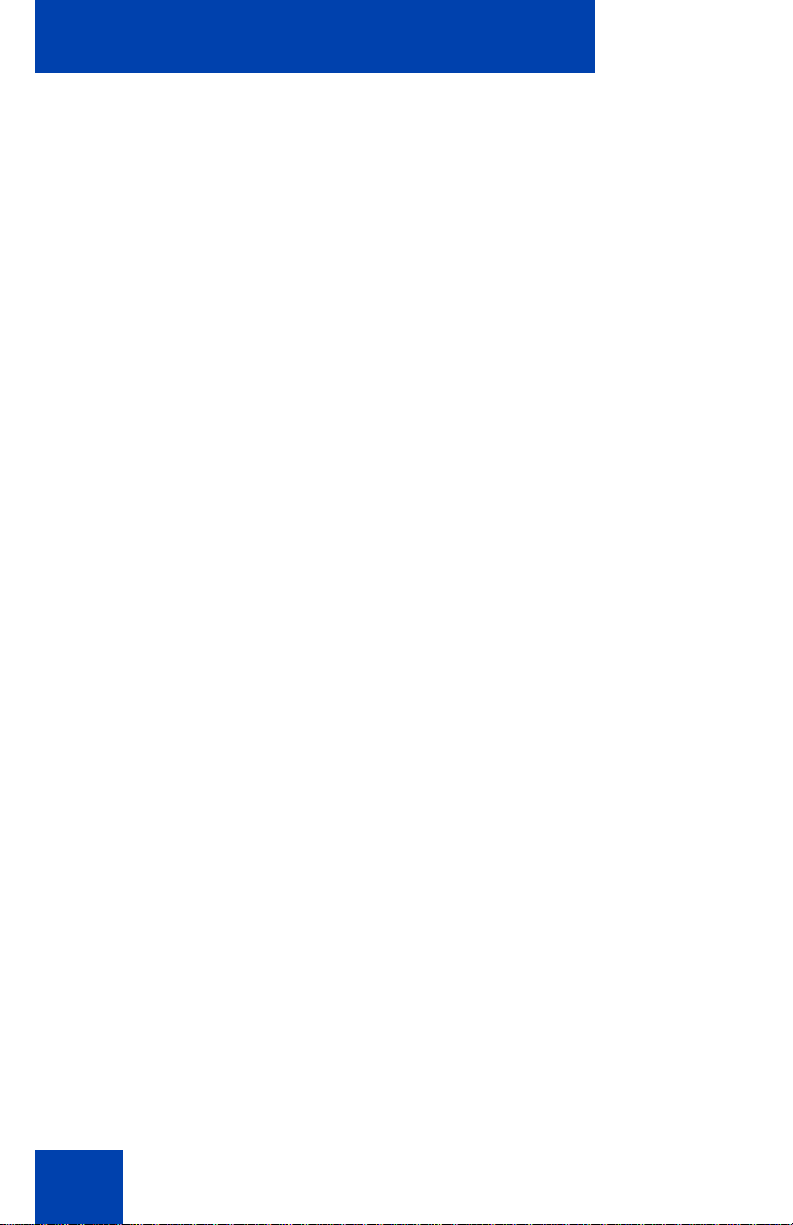
Revision history
4
Page 5
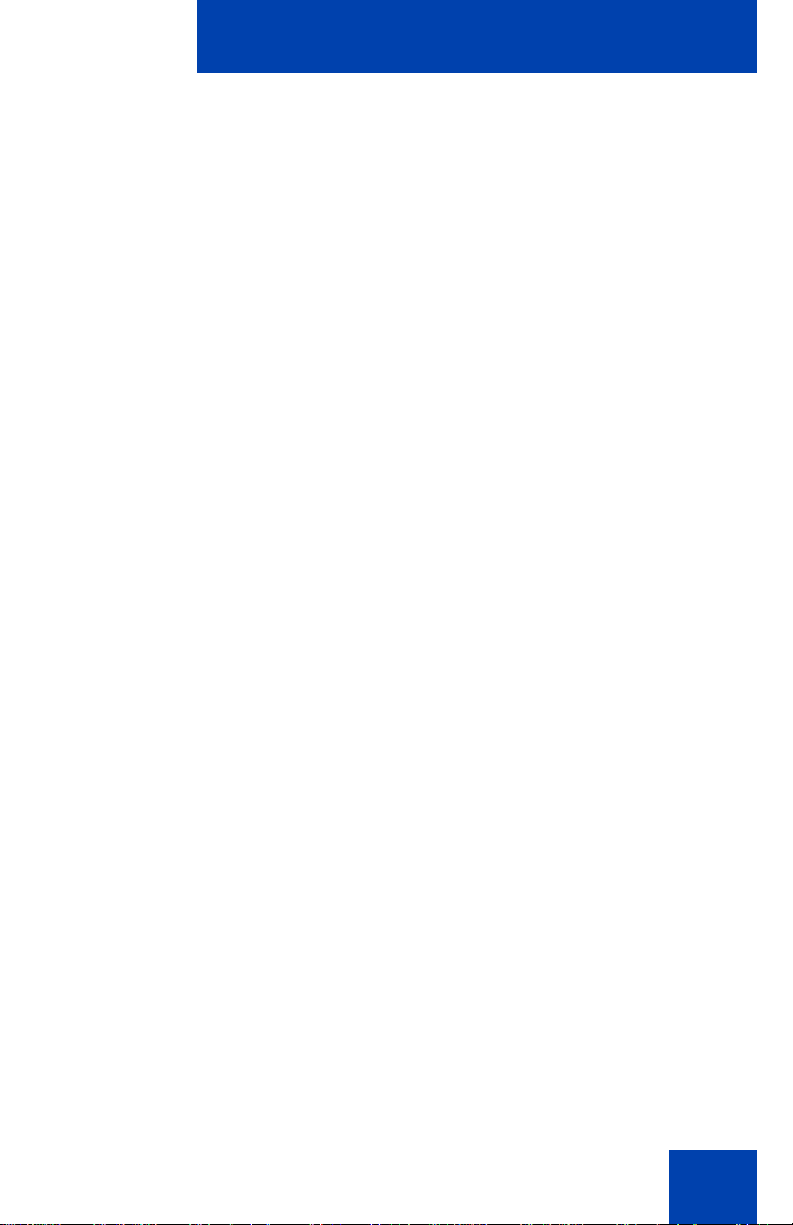
Contents
About the Nortel IP Phone 1110 . . . . . . . . . . . . . . . . . . . . . . 9
Basic features . . . . . . . . . . . . . . . . . . . . . . . . . . . . . . . . . . . . . . 9
Telephone display . . . . . . . . . . . . . . . . . . . . . . . . . . . . . . . . . 11
Telephone controls . . . . . . . . . . . . . . . . . . . . . . . . . . . . . . . . . 12
Connect the components . . . . . . . . . . . . . . . . . . . . . . . . . . 17
Before you begin . . . . . . . . . . . . . . . . . . . . . . . . . . . . . . . . . . 17
Telephone features . . . . . . . . . . . . . . . . . . . . . . . . . . . . . . . . 23
Telephone Options . . . . . . . . . . . . . . . . . . . . . . . . . . . . . . . . . 23
Volume adjustment... . . . . . . . . . . . . . . . . . . . . . . . . . . . . . . . 25
Contrast adjustment . . . . . . . . . . . . . . . . . . . . . . . . . . . . . . . . 26
Language... . . . . . . . . . . . . . . . . . . . . . . . . . . . . . . . . . . . . . . . 27
Date/Time... . . . . . . . . . . . . . . . . . . . . . . . . . . . . . . . . . . . . . . 28
Contents
Local Dialpad Tone . . . . . . . . . . . . . . . . . . . . . . . . . . . . . . . . . 28
Set Info . . . . . . . . . . . . . . . . . . . . . . . . . . . . . . . . . . . . . . . . . . 29
Diagnostics . . . . . . . . . . . . . . . . . . . . . . . . . . . . . . . . . . . . . . . 30
Ring type... . . . . . . . . . . . . . . . . . . . . . . . . . . . . . . . . . . . . . . . 31
Call timer . . . . . . . . . . . . . . . . . . . . . . . . . . . . . . . . . . . . . . . . 32
Live Dial Pad . . . . . . . . . . . . . . . . . . . . . . . . . . . . . . . . . . . . . 32
Local tools . . . . . . . . . . . . . . . . . . . . . . . . . . . . . . . . . . . . . . . 34
1. Preferences . . . . . . . . . . . . . . . . . . . . . . . . . . . . . . . . . . . . 35
1. Contrast . . . . . . . . . . . . . . . . . . . . . . . . . . . . . . . . . . . . 36
2. Languages... . . . . . . . . . . . . . . . . . . . . . . . . . . . . . . . . 36
3. Backlight Timer . . . . . . . . . . . . . . . . . . . . . . . . . . . . . . 37
2. Local Diagnostics . . . . . . . . . . . . . . . . . . . . . . . . . . . . . . . . 38
1. IP Set&DHCP Information . . . . . . . . . . . . . . . . . . . . . . 39
2. Network Diagnostic Tools . . . . . . . . . . . . . . . . . . . . . . 39
5
Page 6
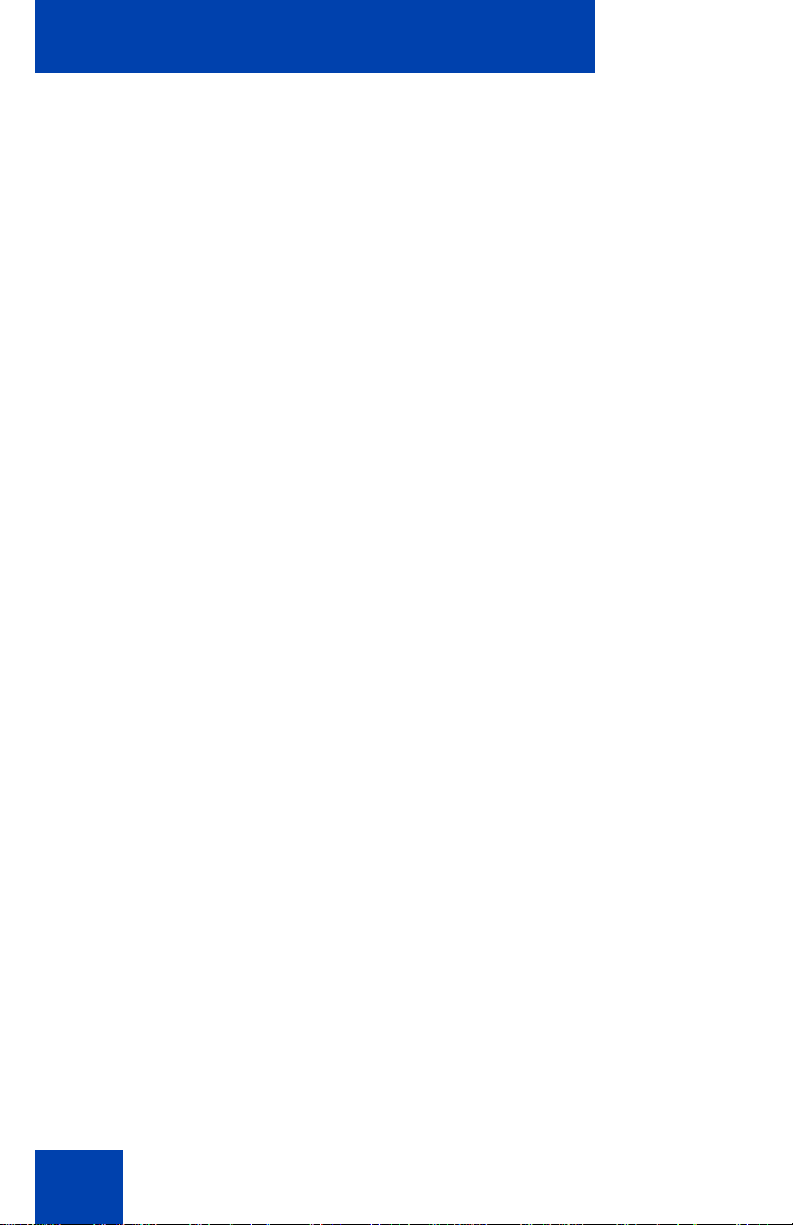
Contents
3. Ethernet Statistics . . . . . . . . . . . . . . . . . . . . . . . . . . . . 39
4. IP Network Statistics . . . . . . . . . . . . . . . . . . . . . . . . . . 39
3. Network Configuration . . . . . . . . . . . . . . . . . . . . . . . . . . . . 39
4. Lock Menu . . . . . . . . . . . . . . . . . . . . . . . . . . . . . . . . . . . . . 40
Call features and Flexible Feature Codes . . . . . . . . . . . . . 41
Making a call . . . . . . . . . . . . . . . . . . . . . . . . . . . . . . . . . . . . . 42
Using Off-hook dialing . . . . . . . . . . . . . . . . . . . . . . . . . . . . . . 42
Using On-hook Dialing . . . . . . . . . . . . . . . . . . . . . . . . . . . . . . 43
Using Predial . . . . . . . . . . . . . . . . . . . . . . . . . . . . . . . . . . . . . 43
Using Ring Again . . . . . . . . . . . . . . . . . . . . . . . . . . . . . . . . . . 44
Using Last Number Redial . . . . . . . . . . . . . . . . . . . . . . . . . . . 46
Using Speed Call . . . . . . . . . . . . . . . . . . . . . . . . . . . . . . . . . . 47
Using System Speed Call . . . . . . . . . . . . . . . . . . . . . . . . . . . . 48
Answering a call . . . . . . . . . . . . . . . . . . . . . . . . . . . . . . . . . . 49
While on an active call . . . . . . . . . . . . . . . . . . . . . . . . . . . . . 49
Placing a call on hold . . . . . . . . . . . . . . . . . . . . . . . . . . . . . . . 49
Transferring a call . . . . . . . . . . . . . . . . . . . . . . . . . . . . . . . . . . 50
Using Timed Reminder Recall . . . . . . . . . . . . . . . . . . . . . . . . 51
Using Call Park . . . . . . . . . . . . . . . . . . . . . . . . . . . . . . . . . . . . 52
Recording a Calling Party Number . . . . . . . . . . . . . . . . . . . . . 54
Tracing a malicious call . . . . . . . . . . . . . . . . . . . . . . . . . . . . . 55
While away from your desk . . . . . . . . . . . . . . . . . . . . . . . . . 56
Using Call Forward . . . . . . . . . . . . . . . . . . . . . . . . . . . . . . . . . 56
Using Internal Call Forward . . . . . . . . . . . . . . . . . . . . . . . . . . 57
Using Remote Call Forward . . . . . . . . . . . . . . . . . . . . . . . . . . 58
Securing your telephone . . . . . . . . . . . . . . . . . . . . . . . . . . . . . 60
6
Page 7
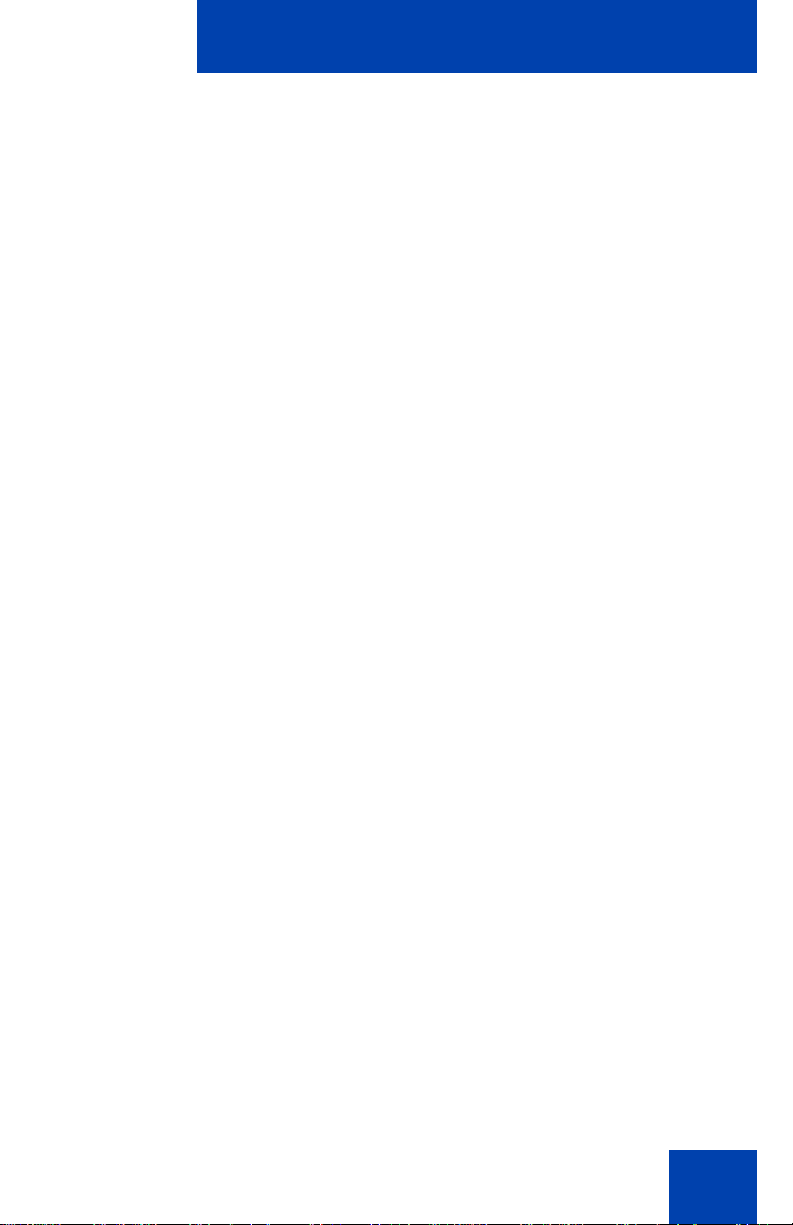
Contents
Talking with more than one person . . . . . . . . . . . . . . . . . . 62
Setting up a conference call . . . . . . . . . . . . . . . . . . . . . . . . . . 63
Using Group Call . . . . . . . . . . . . . . . . . . . . . . . . . . . . . . . . . . 64
Working without interruption . . . . . . . . . . . . . . . . . . . . . . . 66
Activating Make Set Busy . . . . . . . . . . . . . . . . . . . . . . . . . . . . 66
Additional call features . . . . . . . . . . . . . . . . . . . . . . . . . . . . 67
Using Call Page Connect to make an announcement . . . . . . 67
Charging a call or charging a forced call . . . . . . . . . . . . . . . . 68
Using Enhanced Override . . . . . . . . . . . . . . . . . . . . . . . . . . . 71
Using Forced Camp-on . . . . . . . . . . . . . . . . . . . . . . . . . . . . . 72
Overriding a busy signal . . . . . . . . . . . . . . . . . . . . . . . . . . . . . 74
Using Privacy Release . . . . . . . . . . . . . . . . . . . . . . . . . . . . . . 74
Using Radio Page . . . . . . . . . . . . . . . . . . . . . . . . . . . . . . . . . . 75
Additional phone features . . . . . . . . . . . . . . . . . . . . . . . . . . 78
Secure Communication . . . . . . . . . . . . . . . . . . . . . . . . . . . . . 78
Using Virtual Office . . . . . . . . . . . . . . . . . . . . . . . . . . . . . . . . . 78
Logging in to Virtual Office . . . . . . . . . . . . . . . . . . . . . . . . 79
Using Virtual Office on your Remote telephone . . . . . . . . 81
Using Virtual Office on your Office telephone . . . . . . . . . 83
Logging out of Virtual Office . . . . . . . . . . . . . . . . . . . . . . . 85
Troubleshooting Virtual Office . . . . . . . . . . . . . . . . . . . . . 86
Using Media Gateway 1000B . . . . . . . . . . . . . . . . . . . . . . . . . 88
Using Test Local Mode . . . . . . . . . . . . . . . . . . . . . . . . . . 89
Using Resume Normal Mode . . . . . . . . . . . . . . . . . . . . . . 89
Troubleshooting MG 1000B . . . . . . . . . . . . . . . . . . . . . . . 90
Using Hospitality features . . . . . . . . . . . . . . . . . . . . . . . . . . 92
Configuring Automatic Wake-Up . . . . . . . . . . . . . . . . . . . . . . 92
7
Page 8
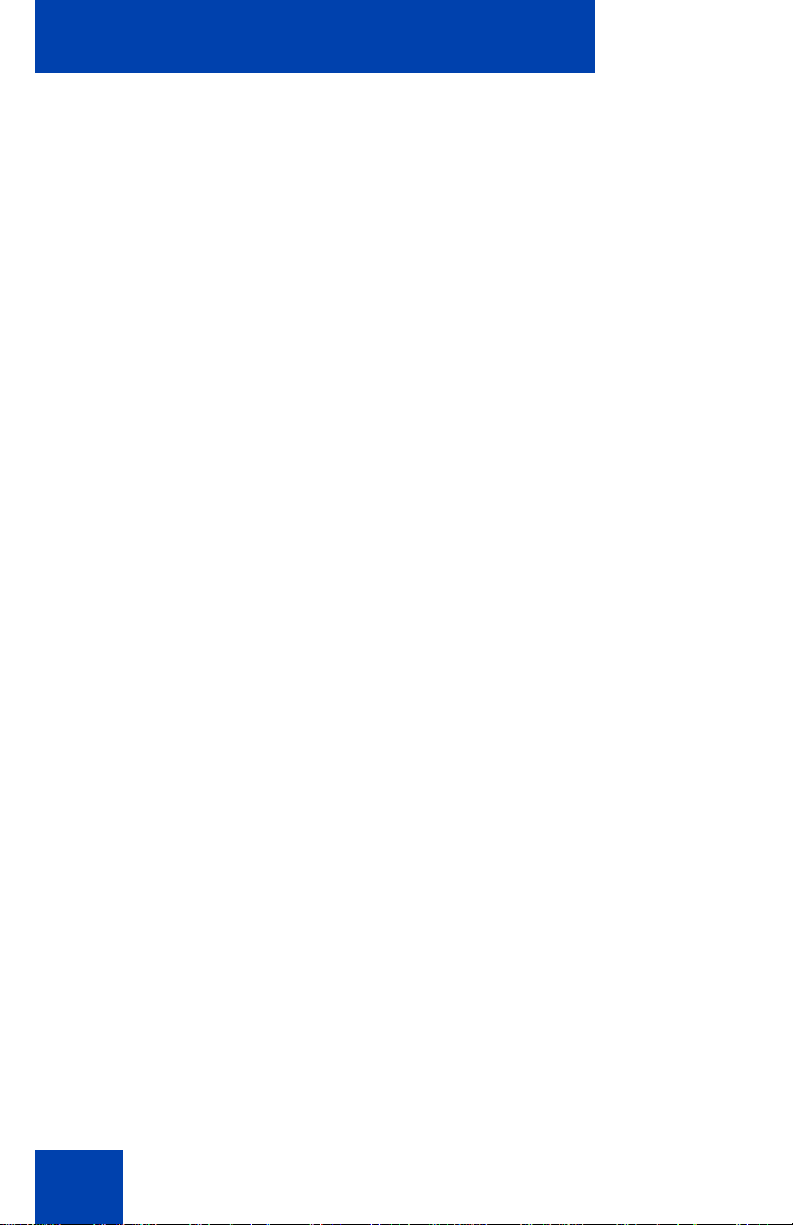
Contents
Station Control Password . . . . . . . . . . . . . . . . . . . . . . . . . . 94
Accessing External Server Applications . . . . . . . . . . . . . . 96
Flexible Feature Codes (FFC) . . . . . . . . . . . . . . . . . . . . . . . 97
Regulatory and safety information . . . . . . . . . . . . . . . . . . . 99
Other . . . . . . . . . . . . . . . . . . . . . . . . . . . . . . . . . . . . . . . . . . . 101
DenAn regulatory notice for Japan . . . . . . . . . . . . . . . . . . . . 101
Terms you should know . . . . . . . . . . . . . . . . . . . . . . . . . . 103
Index . . . . . . . . . . . . . . . . . . . . . . . . . . . . . . . . . . . . . . . . . . 109
8
Page 9
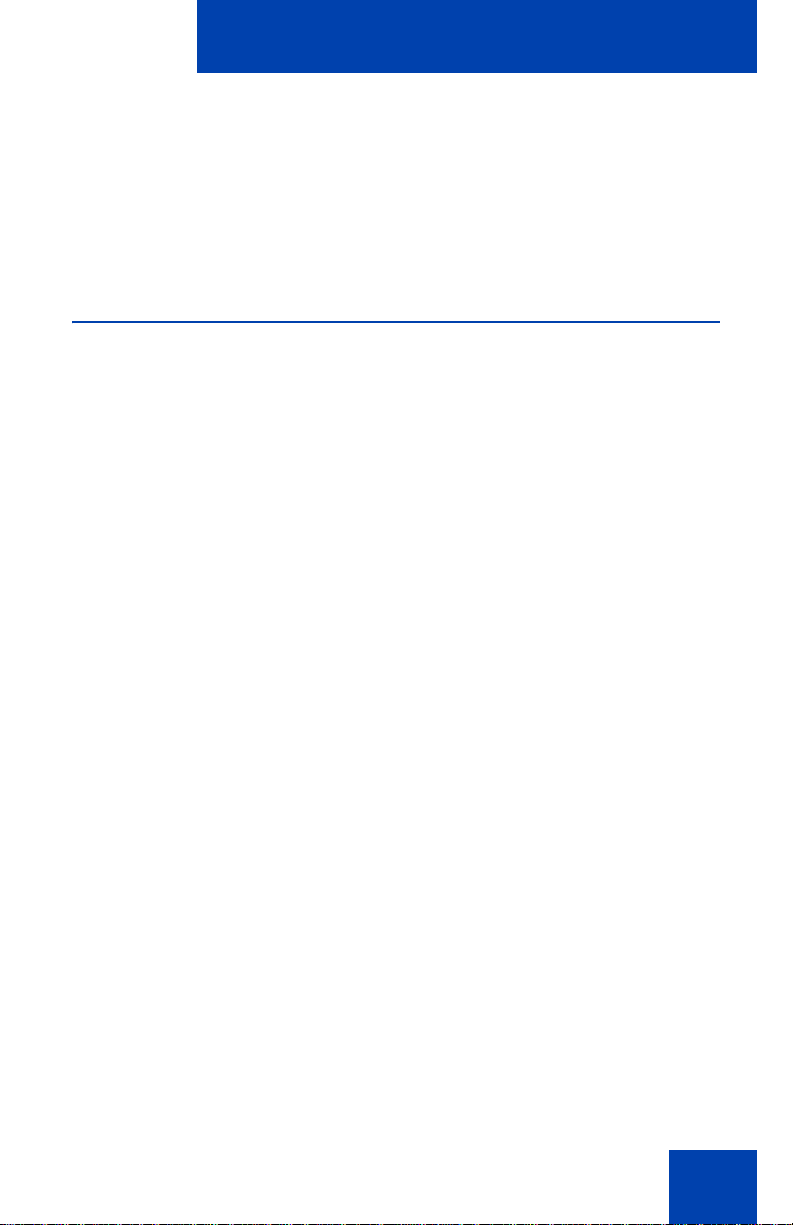
About the Nortel IP Phone 1110
About the Nortel IP Phone 1110
The Nortel IP Phone 1110 brings voice and data to the desktop by
connecting directly to a Local Area Network (LAN) thro ug h an Ethe rne t
connection.
Basic features
Your IP Phone 1110 supports the following:
• four context-sensitive soft keys providing access to a maximum of 10
features
For information about context-sensitive soft keys, see New in This
Release Communication Server 1000 Release 5.0 (NN43001-115).
Context-sensitive soft keys are Nortel Communication Server
dependent. Some IP Phone 1110 phones are not configured to
support context-sensitive soft key functionality. Contact your site
administrator for further details
• pixel-based LCD screen, backlit, with adjustable contrast
• speaker for on-hook listening and on-hook dialing
• volume control keys for adjusting ringer, speaker, and handset
volume
• three call-processing fixed keys:
—Line
—Hold
— Goodbye
• three specialized feature keys:
— Message/Inbox
— Services
— Expand
• integrated 10/100 Ethernet switch for shared PC access
• automatic network configuration
9
Page 10
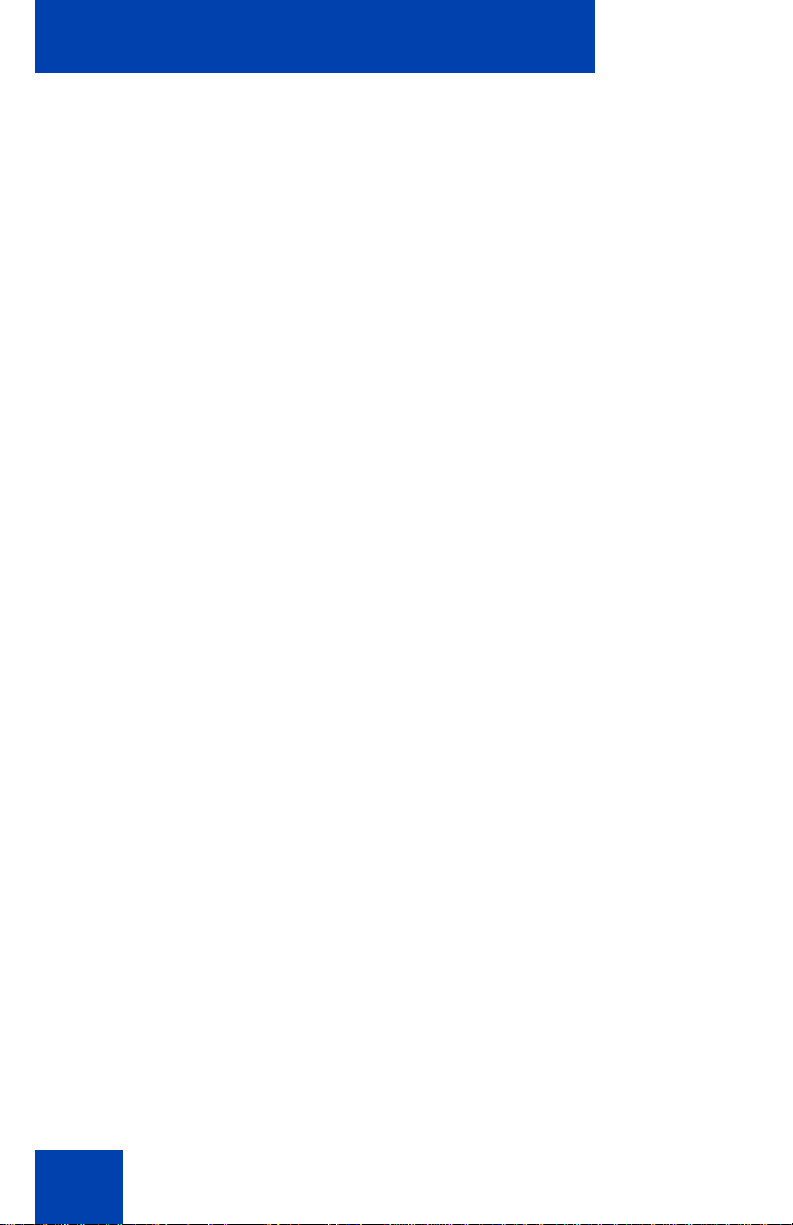
About the Nortel IP Phone 1110
• hearing aid compatibility
Note: Some features are not available on all telephones. Consult
your system administrator to verify which features are available for
your use.
10
Page 11
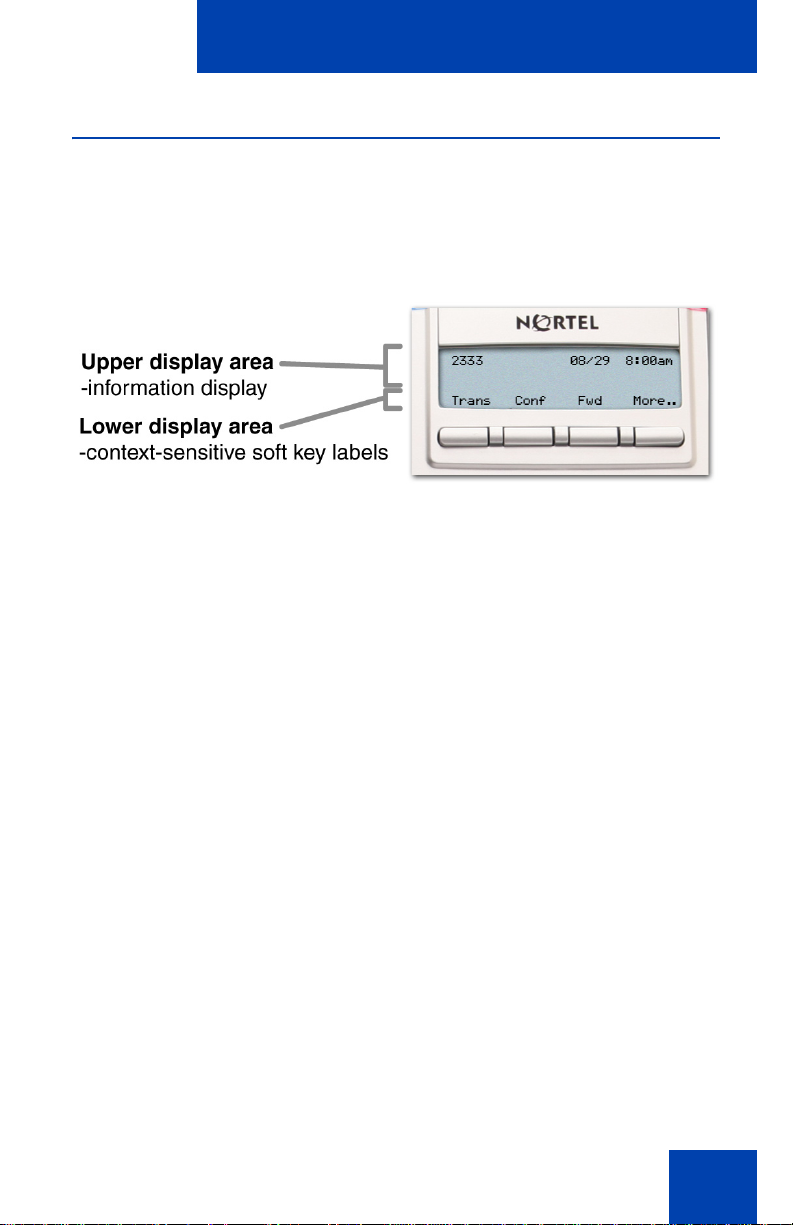
About the Nortel IP Phone 1110
Telephone display
Figure 1 shows the LCD screen of your IP Phone 1110.
Figure 1: IP Phone 1110 LCD screen
The LCD screen on your IP Phone 1110 consists of two basic display
areas:
• The upper display area is for information such as caller number, caller
name, feature prompt string, user-entered digits, date and time (or
call timer, if provisioned in the Telephone Options menu), and
telephone information.
• The lower display area is for context-sensitive soft key labels.
11
Page 12

About the Nortel IP Phone 1110
Telephone controls
Figure 2 shows the controls of your IP Phone 1110.
Figure 2: IP Phone 1110
Note: In some geographic regions, the IP Phone 1110 is offered with
key caps that have English text labels. Text in parentheses indicates
labels appearing on the key caps, for example, (Services).
Fwd
12
Context-sensitive soft keys are located
below the LCD display area. The LCD label
above each context-sensitive soft key
changes based on the call state or active
feature.
Page 13
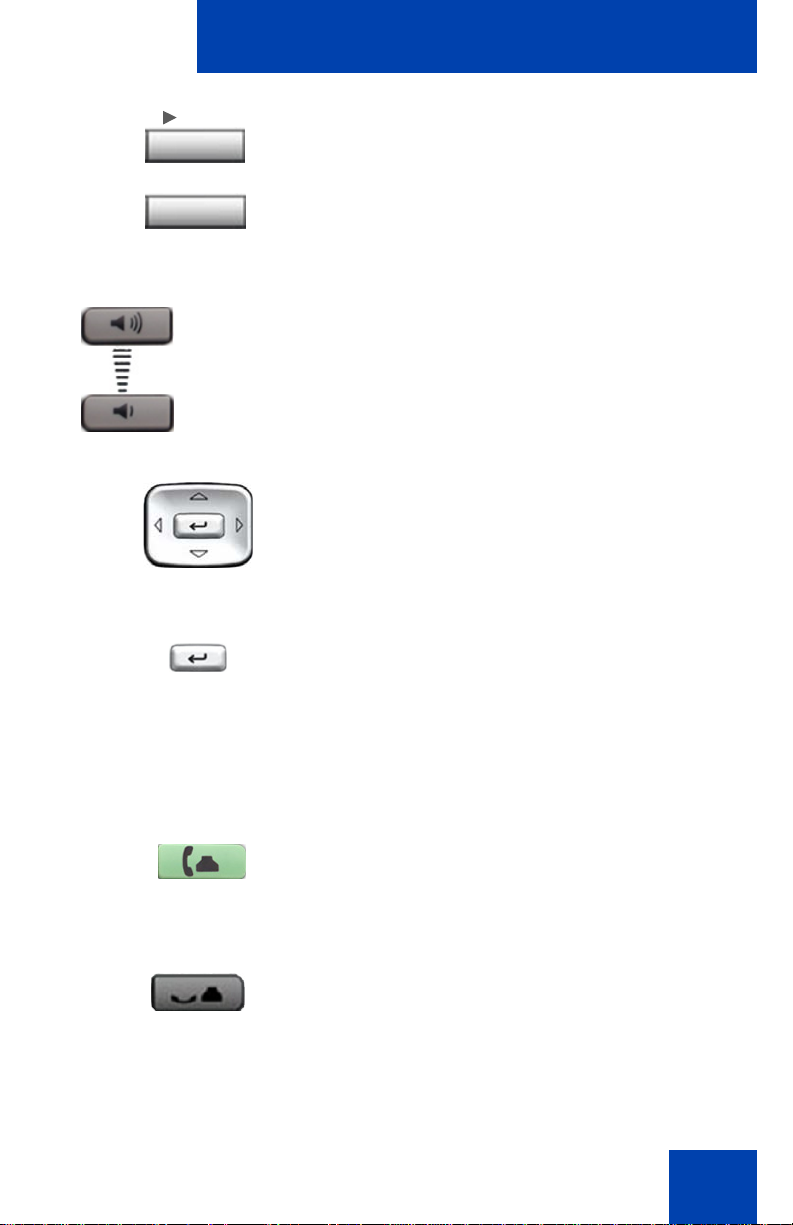
About the Nortel IP Phone 1110
Fwd
More...
(Volume +)
(Volume -)
When a triangle appears before a contextsensitive soft key label, the feature
associated with the context-sensitive soft
key is active.
Press the More key to access the next layer
of context-sensitive soft keys.
Use the Volume control buttons to adjust
the volume of the ringer, handset and
speaker. Press the top button to increase the
volume, and press the bottom button to
decrease volume.
Use the Navigation keys to scroll through
menus and lists appearing on the LCD
display screen. The outer part of this key
cluster rocks for up, down, left, and right
movements.
Press the Enter key, at the center of the
Navigation key cluster, to confirm menu
selections.
(Line)
(Hold)
In many cases, you can use the Enter key
instead of the Select context-sensitive soft
key.
Use the Line (DN) key to access the single
line and activate on-hook dialing. No status
icon or LED is provided.
Press the Hold key to put an active call on
hold. Press the Hold key again to return to
the caller on hold.
13
Page 14
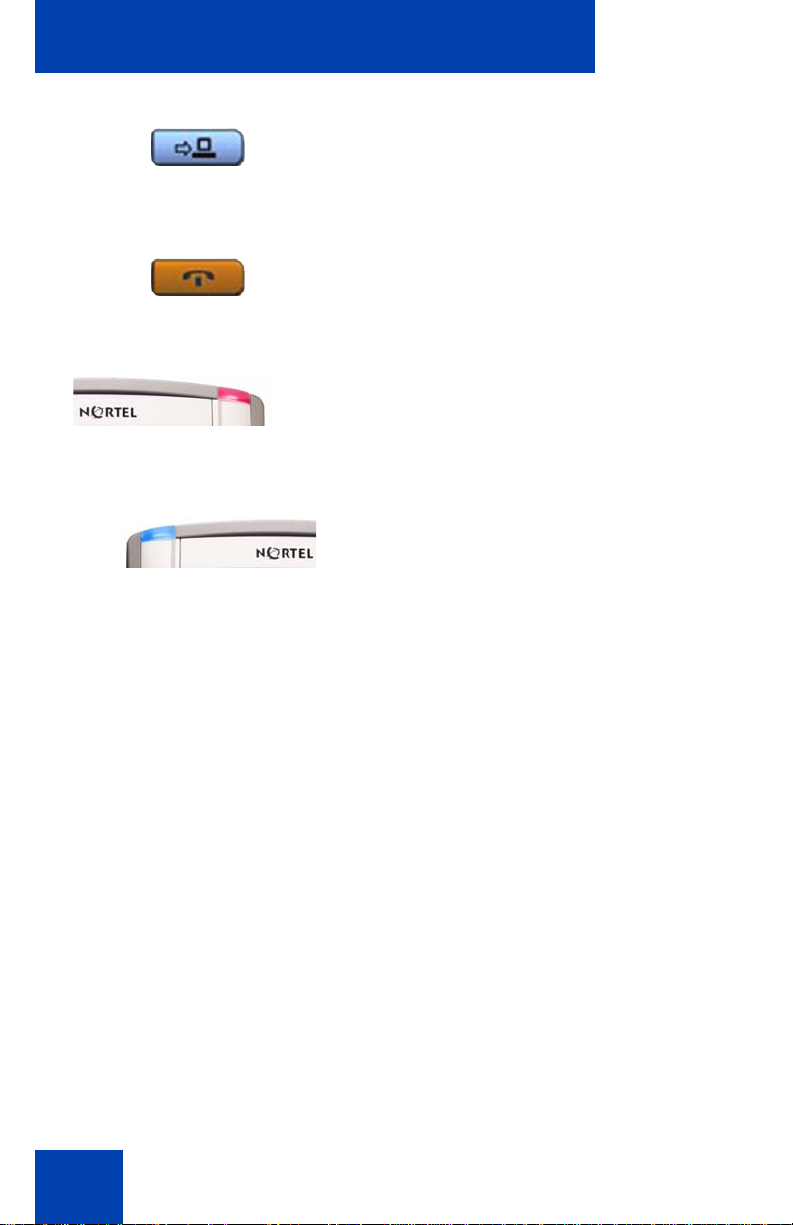
About the Nortel IP Phone 1110
Use the Expand key to access external
server applications.
(Expand)
Use the Goodbye key to terminate an active
call.
(Goodbye)
When a message is waiting, the red Visual
Alerter/Message Waiting indicator flashes.
Also, when the ringer sounds, this indicator
flashes.
When your IP Phone 1110 firmware is being
updated, the blue Feature Status Lamp
flashes.
Note: To find out if additional features
are supported, contact your
administrator.
14
Page 15
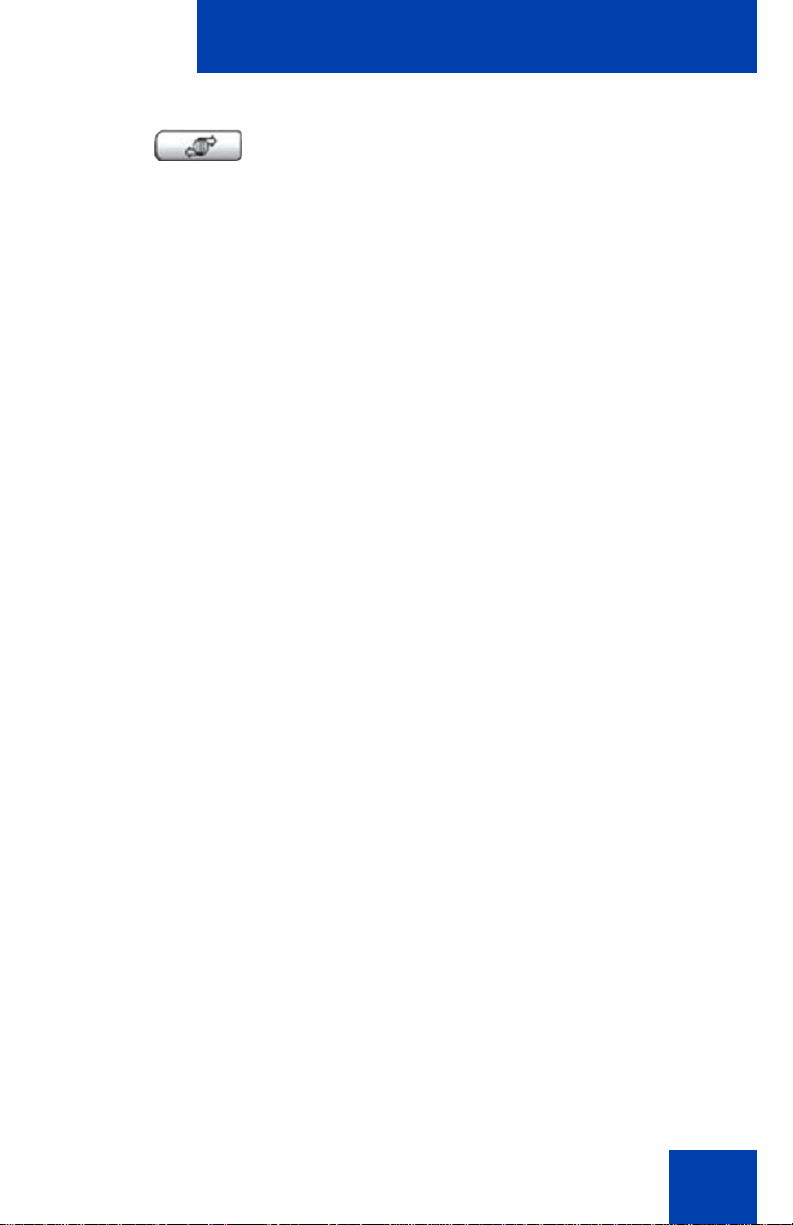
(Services)
About the Nortel IP Phone 1110
Press the Services key once to access the
following server-based options:
• Telephone Options:
— Volume adjustment...
— Contrast adjustment
— Language...
— Date/Time...
— Local Dialpad Tone
— Set Info
— Diagnostics
— Ring type...
— Call timer
— Live Dial Pad
— Caller ID display order
— Normal mode indication
• Password Admin:
— Station Control Password
Note: The Password Admin menu may
not be available on all IP Phone 1110
sets. Consult your system administrator.
• Virtual Office Login and Virtual Office
Logout (if Virtual Office is configured)
• Test Local Mode and Resume Local
Mode (if Media Gateway 1000B is
configured)
Note: Press the Services key to exit
from any menu or menu item.
15
Page 16
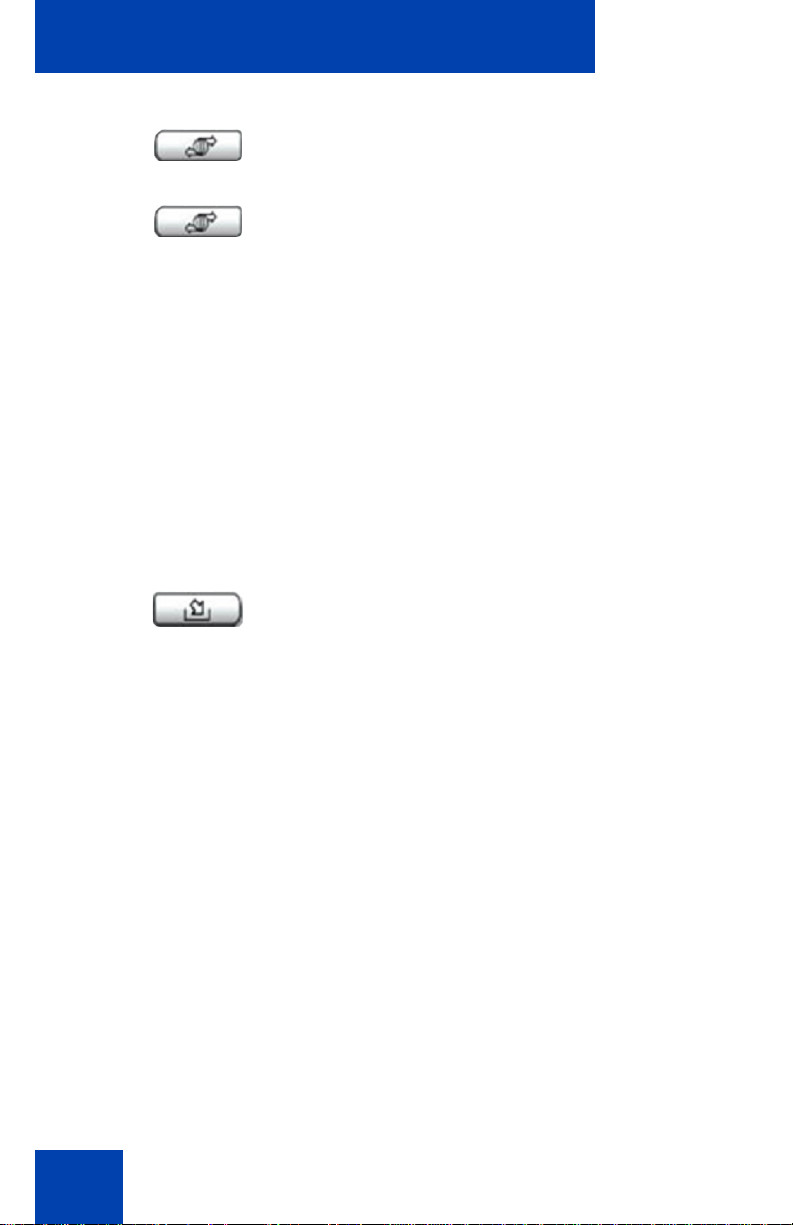
About the Nortel IP Phone 1110
Press the Services key twice to access the
(Services)
following telephone-based (local) options:
• 1. Preferences
(Services)
(Msg/Inbox)
• 2. Local Diagnostics
• 3. Network Configuration
•4. Lock Menu
Note 1: Access to these local options
can be password protected. If you press
the Services key twice and a password
prompt appears, contact your system
administrator.
Note 2: Press the Cancel context-
sensitive soft key to exit from any menu
or menu item.
Press the Message/Inbox key to access
your voice mailbox.
Note: This function may not be available
on all IP Phone 1110s; consult your
system administrator.
16
Page 17
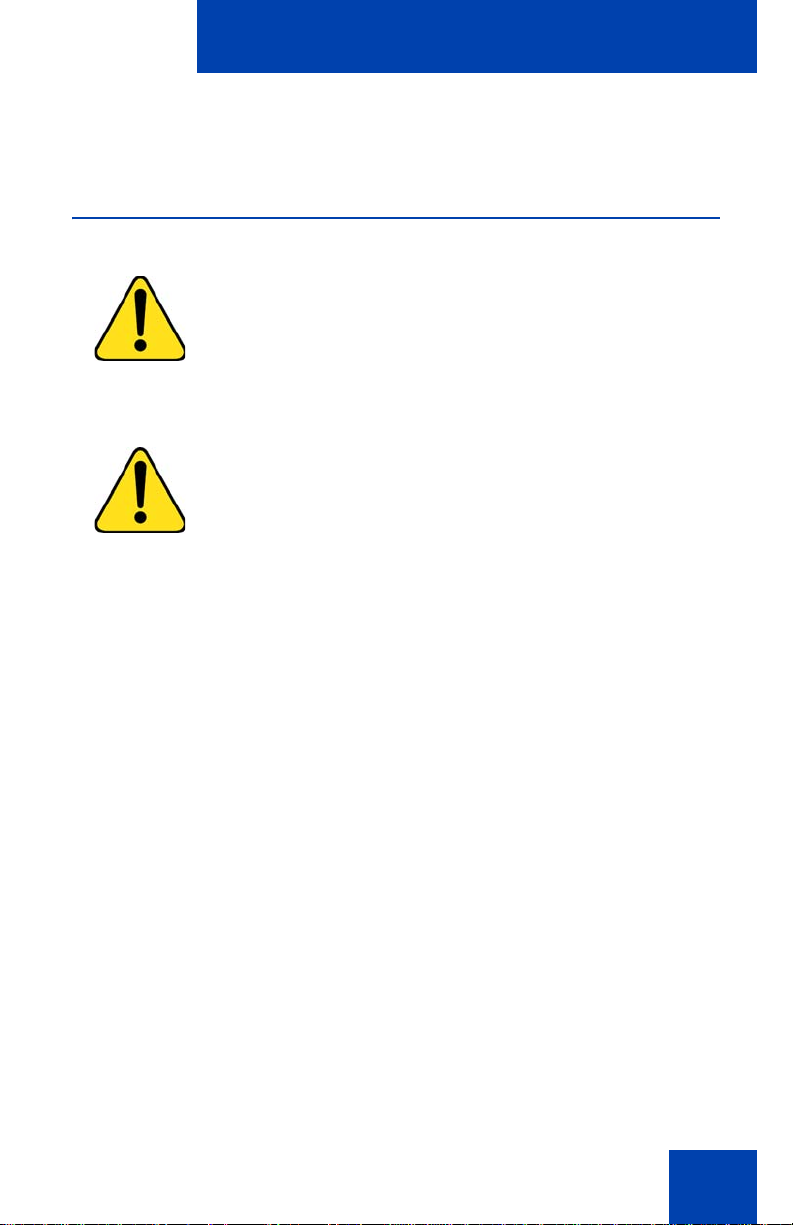
Connect the components
Connect the components
Before you begin
CAUTION
Damage to Equipment
Do not plug your IP Phone 1110 into a regular or ISDN
telephone jack. This results in severe damage to the IP Phone.
Consult your system administrator to ensure that you plug your
phone into a 10/100BaseT Ethernet jack.
CAUTION
Your IP Phone 1110 is designed for use in an indoor
environment only.
17
Page 18
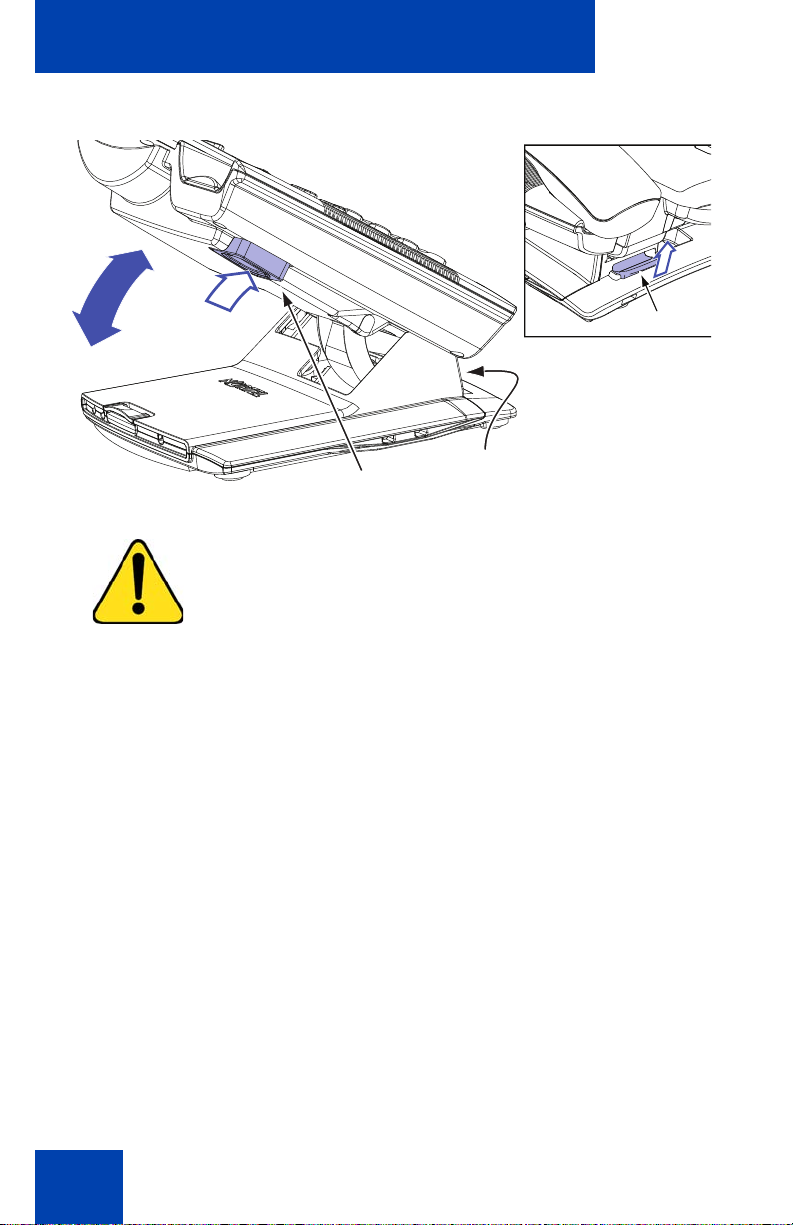
Connect the components
Figure 3: Release the phone from the stand
Wall-mount
Tilt lever
WARNING Your IP Phone 1110 is shipped with its stand
locked in position. To release the phone fro m the stand, press
the Wall-Mount lever (see Figure 3) and gently rotate the
phone away from the stand a little. When you’re sure the
phone is released from the stand, press the Tilt lever and fully
rotate the phone away from the stand.
lever
Wall-mount lever
Use the following steps to connect the components of your phone.
1. Remove the stand cover. Pull upward on the center catch (see
Figure 4) and remove the stand cover from the stand base. The
cable routing tracks are now accessible in the stand base (see
Figure 5).
18
Page 19
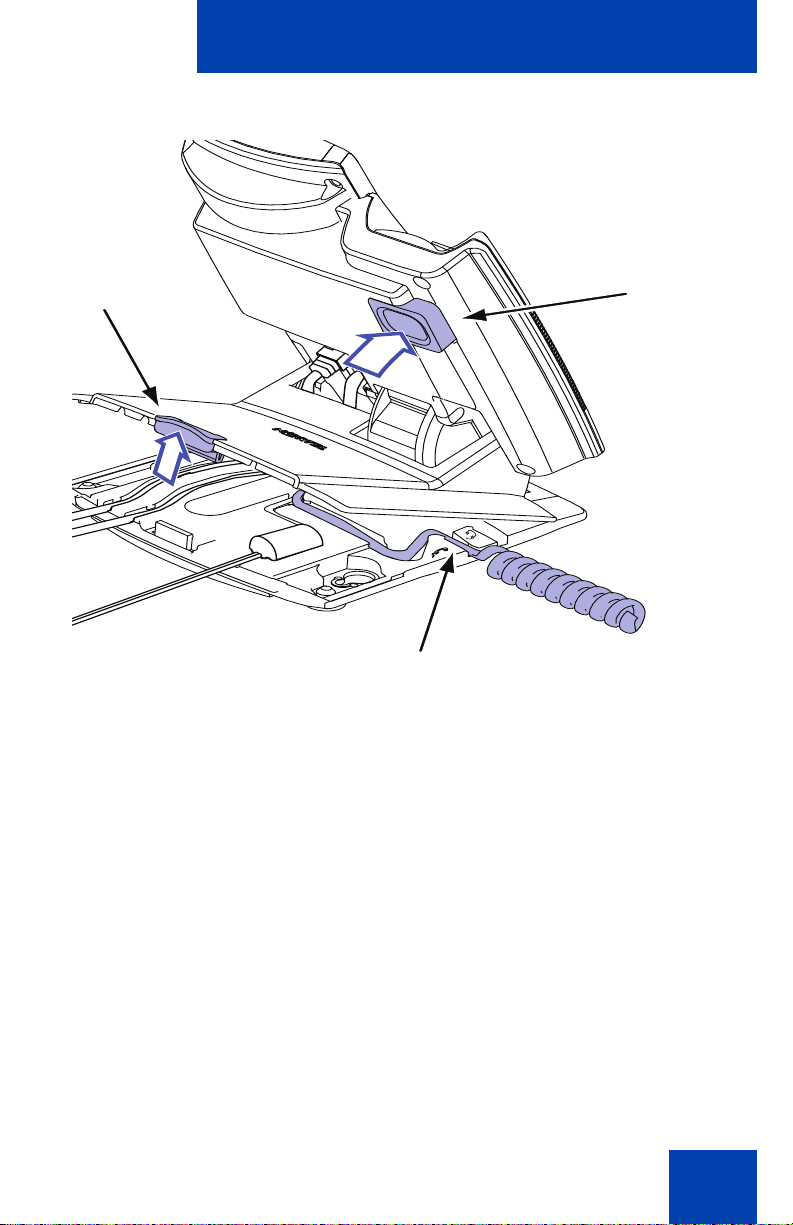
Figure 4: Remove the stand cover
Connect the components
Center
Catch
Handset
cord channel
Tilt Lever
Button
2. Connect the AC power adapter (optional). Connect the AC power
adapter (not supplied) to the AC adapter jack in the bottom of the
phone (see Figure 5). Form a small bend in the cable, and then
thread the adapter cord through the channel in the stand base. Plug
the AC power adapter into the nearest AC power outlet.
Note: Your IP Phone 1110 supports both AC power and Power over
Ethernet (PoE), including IEEE 802.3af standard power. To use AC
power, use only the Nortel-approved AC power adapter (RoHS
Global Power Supply, PEC #: N0089601), which can be ordered
separately. T o use Power over Etherne t (PoE) power, your connected
LAN must support PoE; an AC power adapter is not required.
19
Page 20
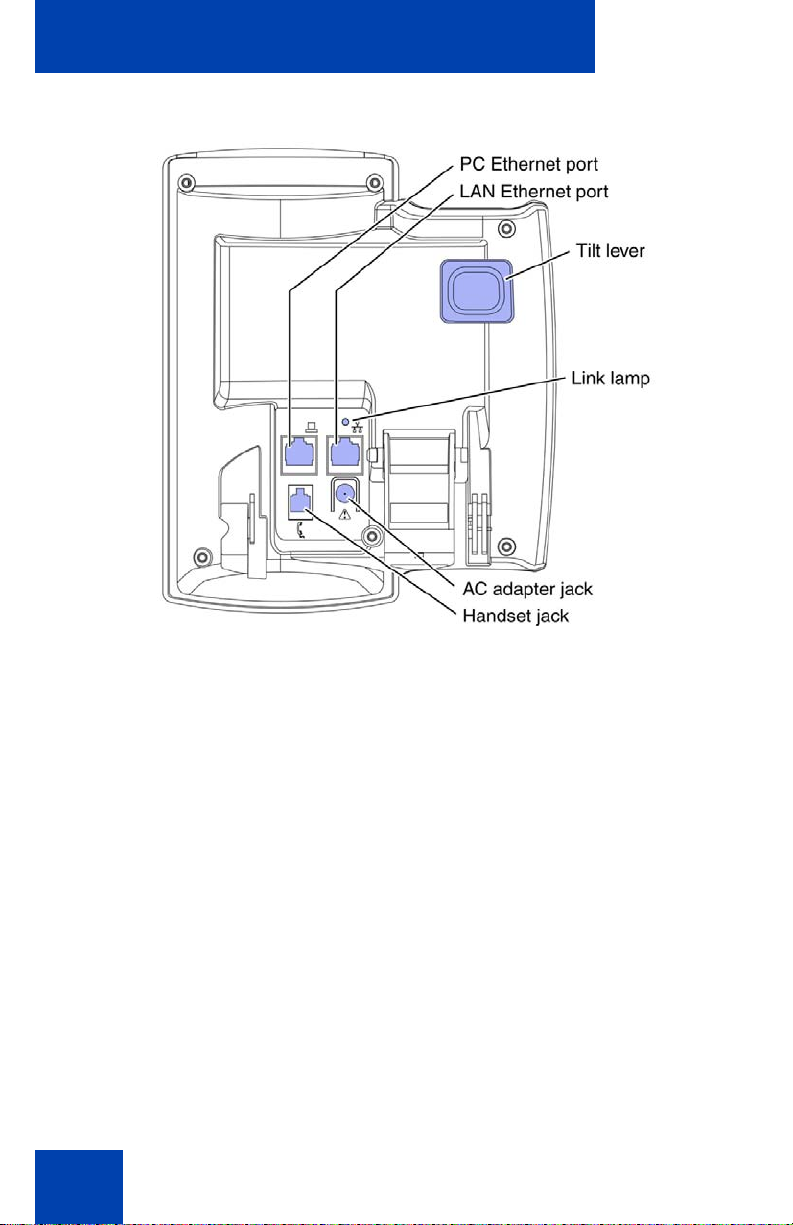
Connect the components
Figure 5: IP Phone 1110 connections
3. Install the handset. Plug the end of the handset cord with the short
straight section into the handset. Plug the end of the handset cord
with the long straight section into the handset jack on the back of the
phone (see Figure 5) marked with the symbol
in the cord, and then thread it through the channel in the stand base
marked with the symbol
on the right-hand side of the stand base (see Figure 4).
4. Install the LAN Ethernet cable. Plug one end of the supplied LAN
Ethernet cable into the LAN ethernet port on the back of your phone
(see Figure 5) marked with the symbol % and thread the cable
through the channel in the stand base marked with the symbol %.
Connect the other end of the cable to your LAN Ethernet connection.
5. Install the PC Ethernet cable (optional). If you are connecting your
PC Ethernet through the phone, plug one end of the PC Ethernet
cable (not supplied) into the PC ethernet port on the back of your
phone (see Figure 5) marked with the symbol
cable through the channel in the stand base marked with the symbol
20
+ so that it exits in the handse t cord channel
+. Form a small bend
(and thread the
Page 21
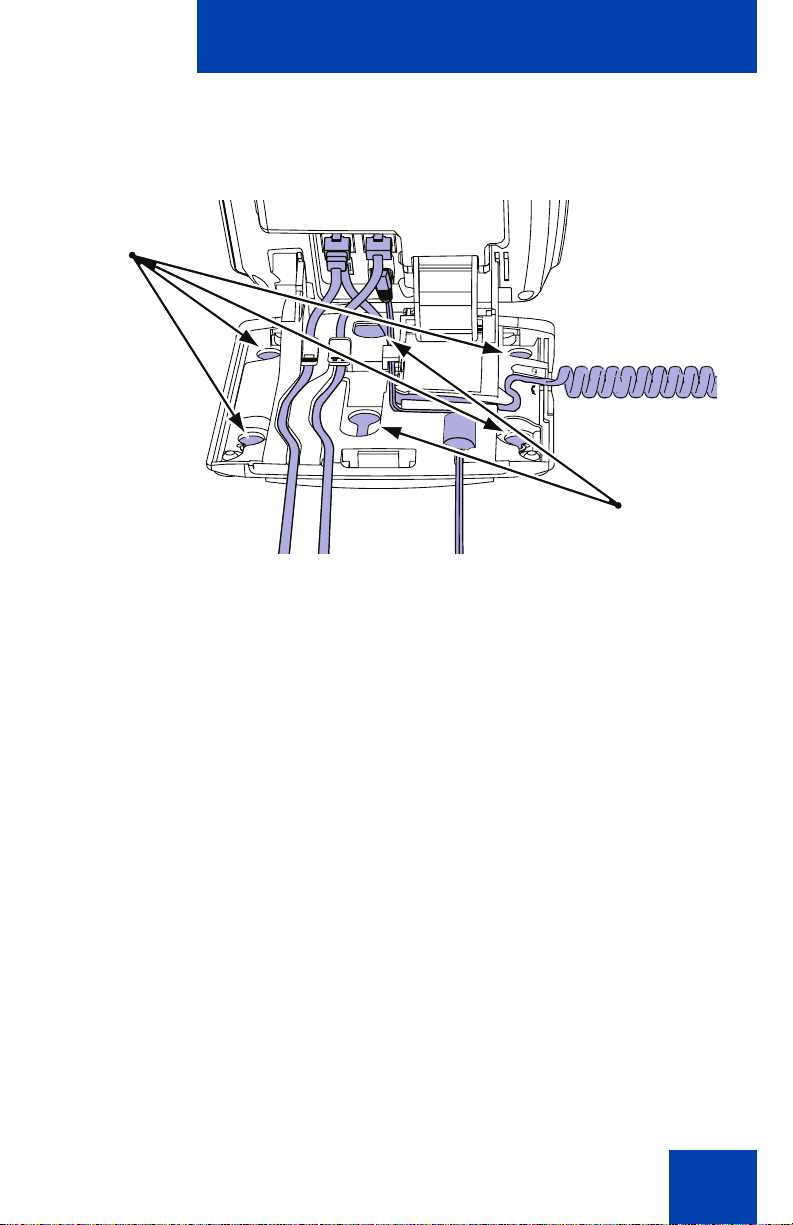
Connect the components
(. Plug the other end of the cable into the LAN port on the back of
your PC.
Figure 6: Cable routing tracks and mounting holes
Method A
Method B
6. Wall-mount your phone (optional). Your IP Phone 1110 can be
mounted either by: (Method A) using the mounting holes on the
bottom of the phone stand, or (Method B) using a traditional-style
wall-mount box with an RJ-45 connector and a 15-cm (6-inch) RJ-45
cord (not supplied).
Complete steps 1-5, as needed, before you wall-mount your phone:
Method A: Using the stand cover (part removed in step 1), mark the
wall-mount holes by pressing the bottom of the stand cover firmly
against the wall in the location where you wish to install the phone.
Four small pins on the bottom of the stand cover make marks on the
wall. Use the marks as a guideline for installing the wall-mount
screws (not supplied). Install the screws so that they protrude 3 mm
(1/8 inch) from the wall, and then position the phone stand mounting
holes (as shown in Figure 6, Method A) over the screw heads. You
may need to remove the phone from the wall to adjust the lower
screws. When the lower screws fit snugly, tighten the top screws.
Method B: Attach the 15-cm (6-inch) CAT5e cable (not supplied),
position the phone stand mounting hole s (shown in Figure 6, Method
B) over the mounting rivets, push the phone onto the mounting rivets
and down, to lock the phone into position.
21
Page 22
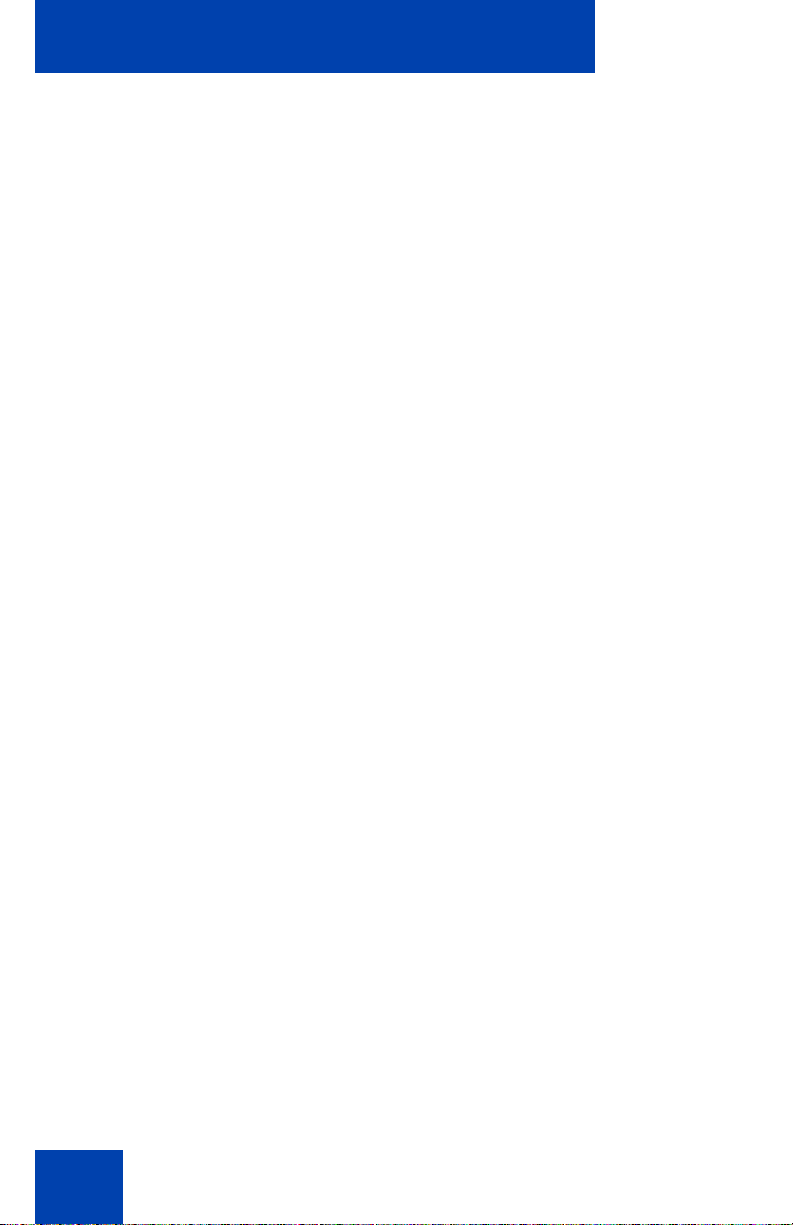
Connect the components
7. Replace the stand cover. Ensure that all cables are neatly routed
and press the stand cover into place until you hear an audible click.
8. Put the phone in the wall-mount position. If you wall-mounted yo ur
phone, put it in the wall-mount position by pressing the Tilt Lever and
pushing the phone towards the stand until the phone is nearly par allel
with the stand. Release the Tilt Lever and continue to gently push the
phone towards the stand until you hear an audible click (from the
Wall-Mount lever). Ensure the phone is securely locked in position.
22
Page 23
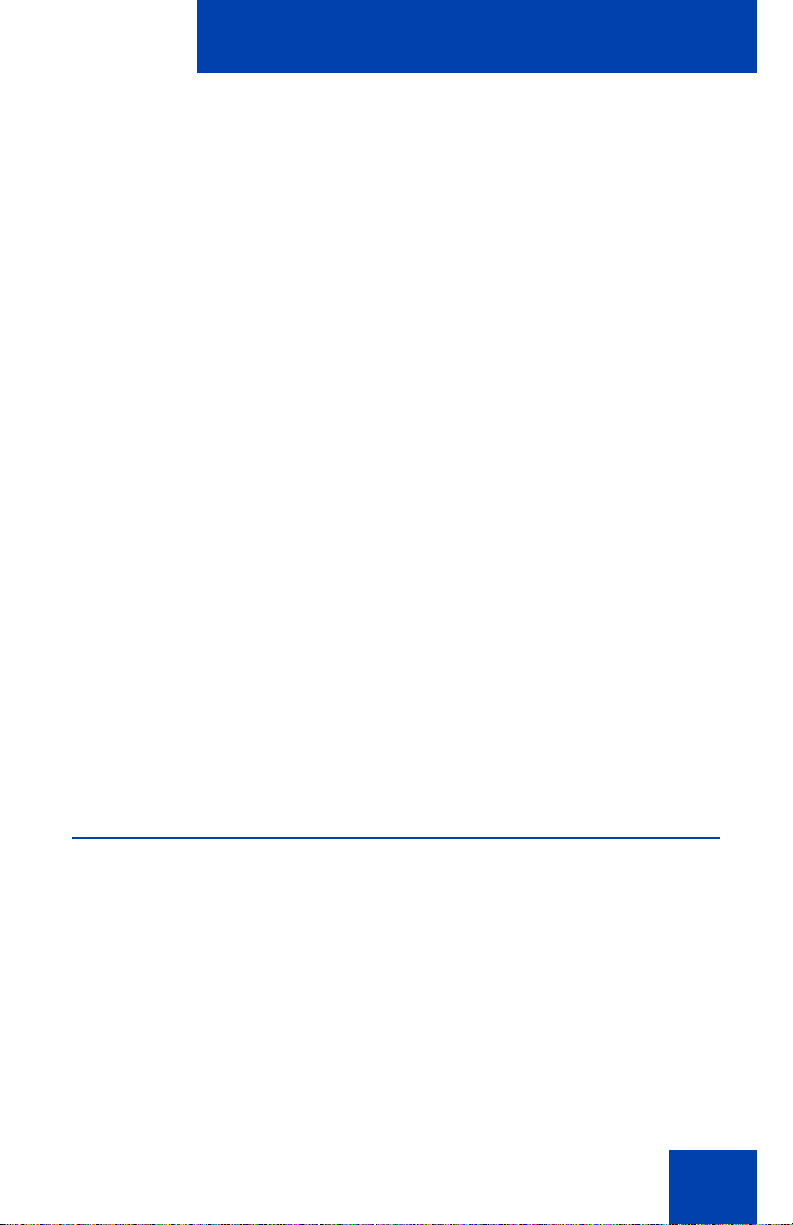
Telephone features
Telephone features
Your IP Phone 1110 has both server-based telephone features and local
(telephone-based) tools. Server-based telephone features are accessed
through the Telephone Options menu item on the Services menu. Press
the Services key once to access the Services menu, which has the
following menu items:
• Telephone Options
— enables you or your system administrator to select and con figur e
server-based telephone features. For more information, see
Telephone Options below.
• Password Admin
— enables you or your system administrator to manage the Station
Control Password (SCPW). For more information, see Station
Control Password on page 95.
• Virtual Office Login and Test Local Mode (for Branch Office)
— are present only when your phone’s Class of Service is
configured for Virtual Office and Branch Office. For more
information, see “Using Virtual Office” on page 79.
Note: The Password Admin, Virtual Office Login, and Test Local
Mode menus are not available on all IP Phone 1110 telephones.
Consult your system administrator.
Telephone Options
The Telephone Options menu item provides you with access to the
following features on your IP Phone 1110:
• “Volume adjustment...” on page 25
• “Contrast adjustment” on page 26
• “Language...” on page 27
• “Date/Time...” on page 28
• “Local Dialpad Tone” on page 28
23
Page 24
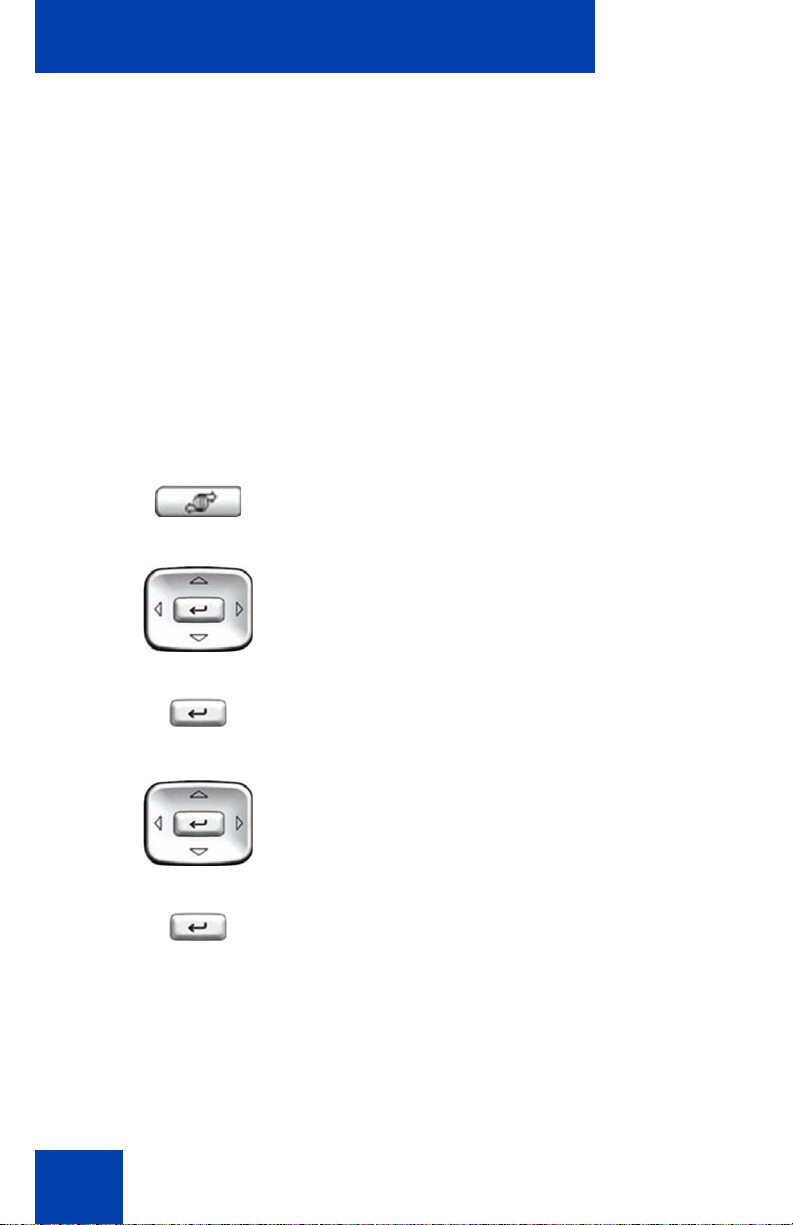
Telephone features
• “Set Info” on page 29
• “Diagnostics” on page 30
• “Ring type...” on page 31
• “Call timer” on page 32
• “Live Dial Pad” on page 32
• “Caller ID display order” on page 33
• “Normal mode indication” on page 34
When an option has a submenu, an ellipses (...) appears after the option.
Using the Telephone Options menu:
1. Press the Services key.
2. Press the Up/Down navigation keys to
scroll and locate Telephone Options.
24
3. Press the Enter key.
1. Use the Up/Down navigation keys to
scroll and locate an option (for example,
Contrast adjustment).
2. Press the Enter key. The display
provides information required to adjust
your selection.
Page 25
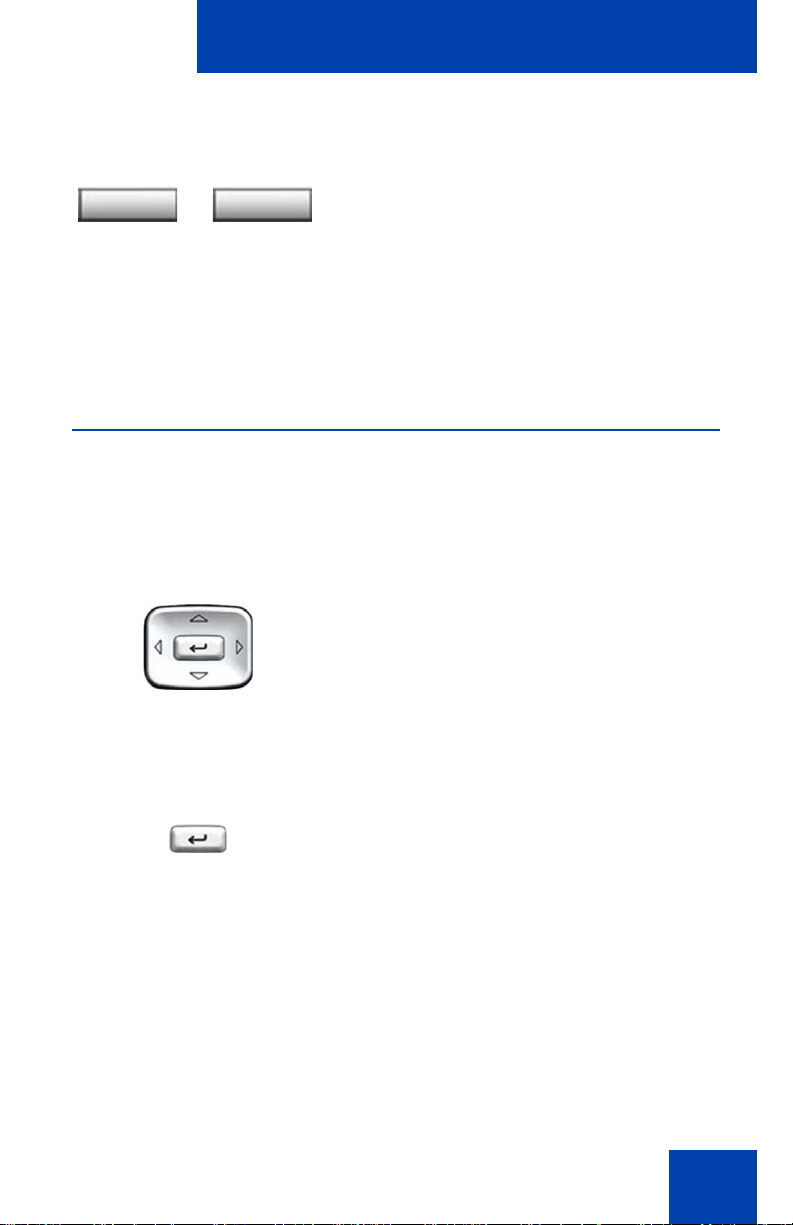
Telephone features
3. Choose one of the following:
— Press the Select context-sensitive
Select Cancel
or
soft key to save any changes and
return to the Telephone Options
menu.
— Press the Cancel context-sensitive
soft key to keep existing setting and
return to the Telephone Options
menu.
Volume adjustment...
To adjust the volume, press the Services key, select Telephone
Options, and then select Volume adjustment…
Adjusting the volume:
1. Press the Up/Down navigation keys to
scroll and locate one of the following
items:
— Ringer
— Handset listen
— On-Hook listening/dialing
2. Press the Enter key.
25
Page 26
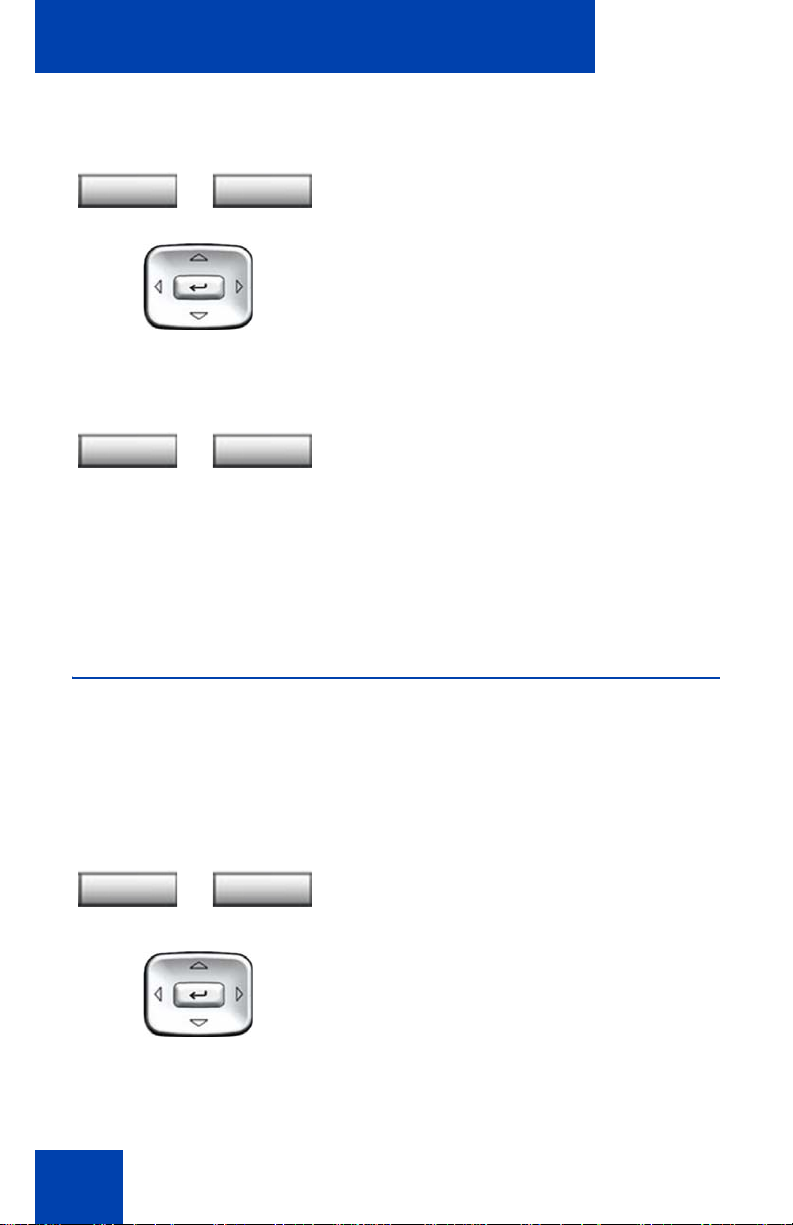
Telephone features
Down Up
or
or
3. To increase or decrease the volume, do
one of the following:
— Press the Up or Down context-
sensitive soft keys.
— Press the Up or Down navigation
keys.
4. Choose one of the following:
Select Cancel
or
— Press the Select context-sensitive
soft key to save the volume level and
return to the Telephone Options
menu.
— Press the Cancel context-sensitive
soft key to keep existing
configurations.
Contrast adjustment
To adjust the LCD display screen contrast, press the Services key, select
Telephone Options, and then select Contrast adjustment.
Adjusting the display screen contrast:
Lower Higher
or
or
1. To increase or decrease the display
contrast level, choose one of the
following:
— Press the Lower or Higher context-
sensitive soft keys.
26
—Press the Up/Down navigation keys.
Page 27
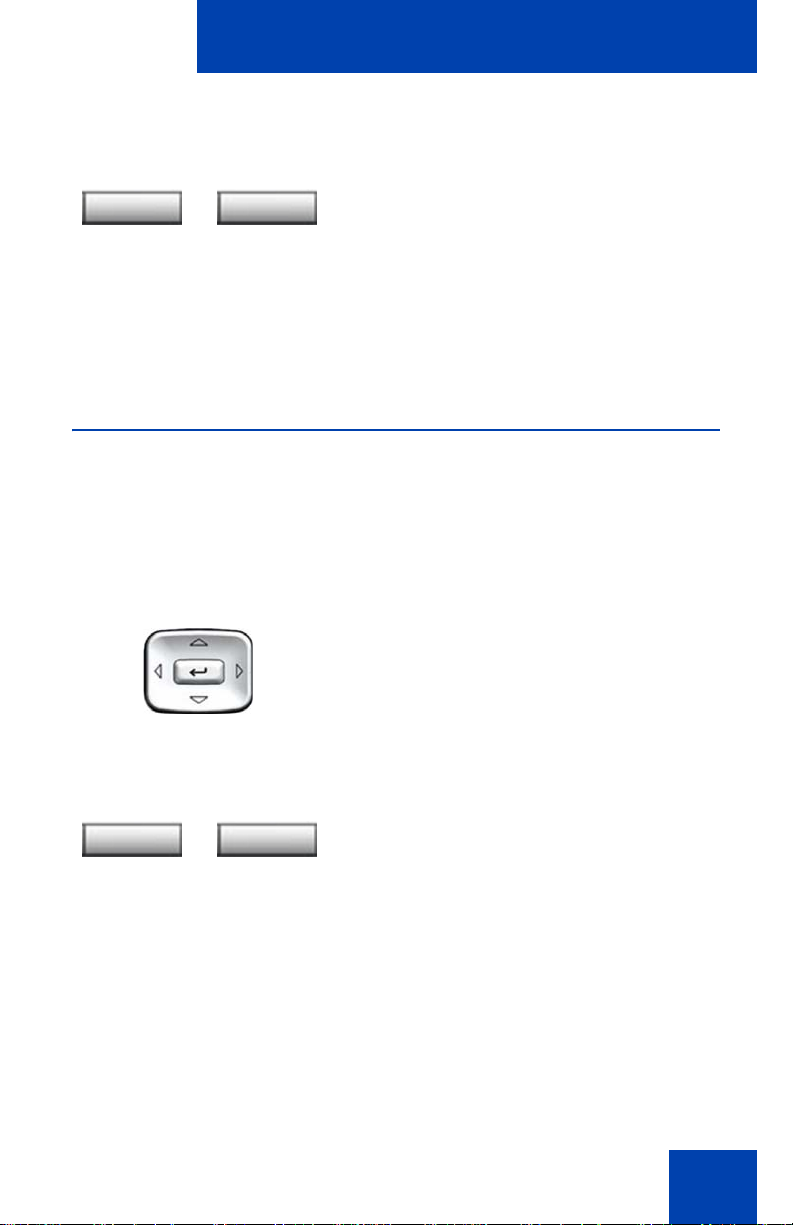
Telephone features
2. Choose one of the following:
Select Cancel
or
— Press the Select context-sensitive
soft key to save the contrast level
and return to the Telephone
Options menu.
— Press the Cancel context-sensitive
soft key to keep existing
configurations.
Language...
The LCD display is available in multiple languages. To choose a
language, press the Services key, select Telephone Options, and select
Language…
Selecting a language:
1. Press the Up/Down navigation keys to
scroll and highlight the desired language
(for example, German [Deutsche]).
2. Choose one of the following:
Select Cancel
or
— Press the Select context-sensitive
soft key to save the language and
return to the Telephone Options
menu.
— Press the Cancel context-sensitive
soft key to keep existing
configurations.
27
Page 28
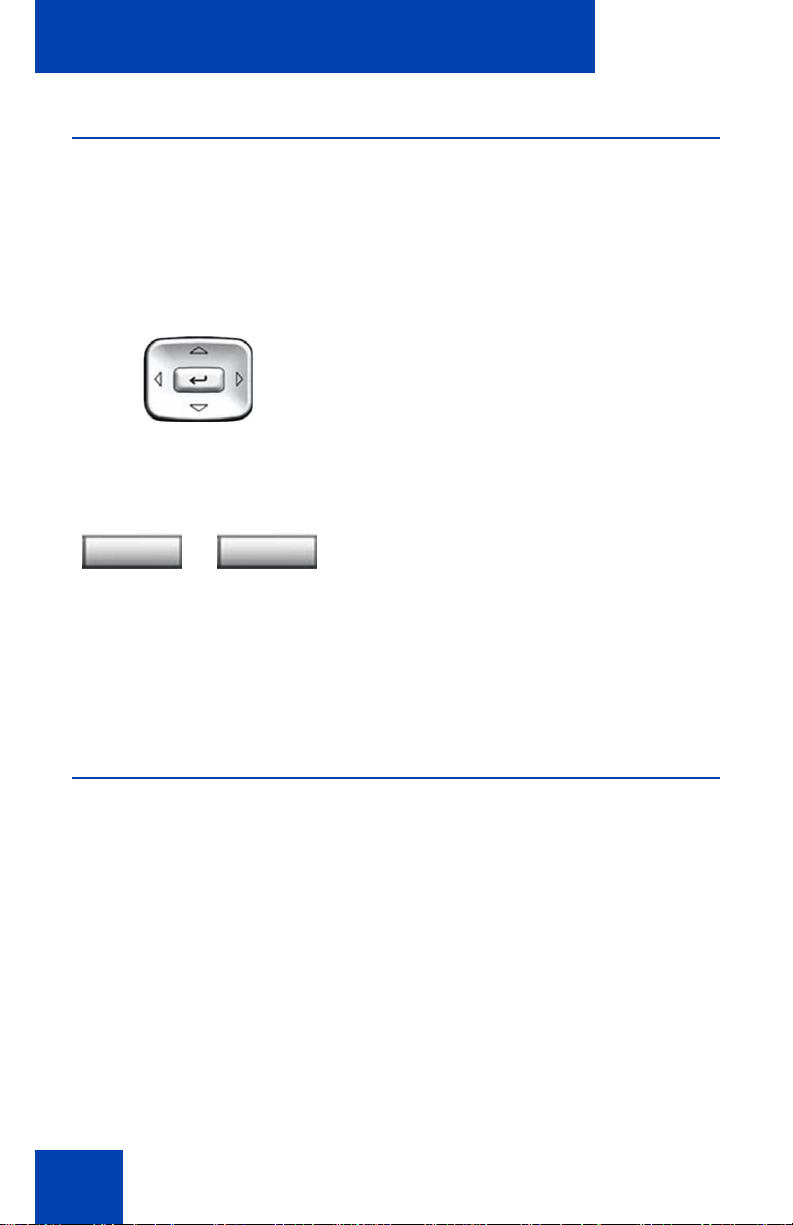
Telephone features
Date/Time...
Several date and time formats are available. Formats are based on the
12-hour and 24-hour clocks. To select the date and time forma t, press the
Services key, select Telephone Options, and select Date/Time…
Selecting a date and time format:
1. Press the Up/Down navigation keys to
scroll and highlight the desired format.
Sample formats appear on the upperright side of the display area.
2. Choose one of the following:
Select Cancel
or
— Press the Select context-sensitive
soft key to save the format and
return to the Telephone Options
menu.
— Press the Cancel context-sensitive
soft key to keep existing
configurations.
Local Dialpad Tone
The Local DialPad Tone option produces Dual-Tone Multi-Frequency
(DTMF) sounds, a single tone, or no sound when you press a key on the
dialpad. To choose a local dialpad tone, press the Services key, select
Telephone Options, and select Local DialPad Tone.
28
Page 29
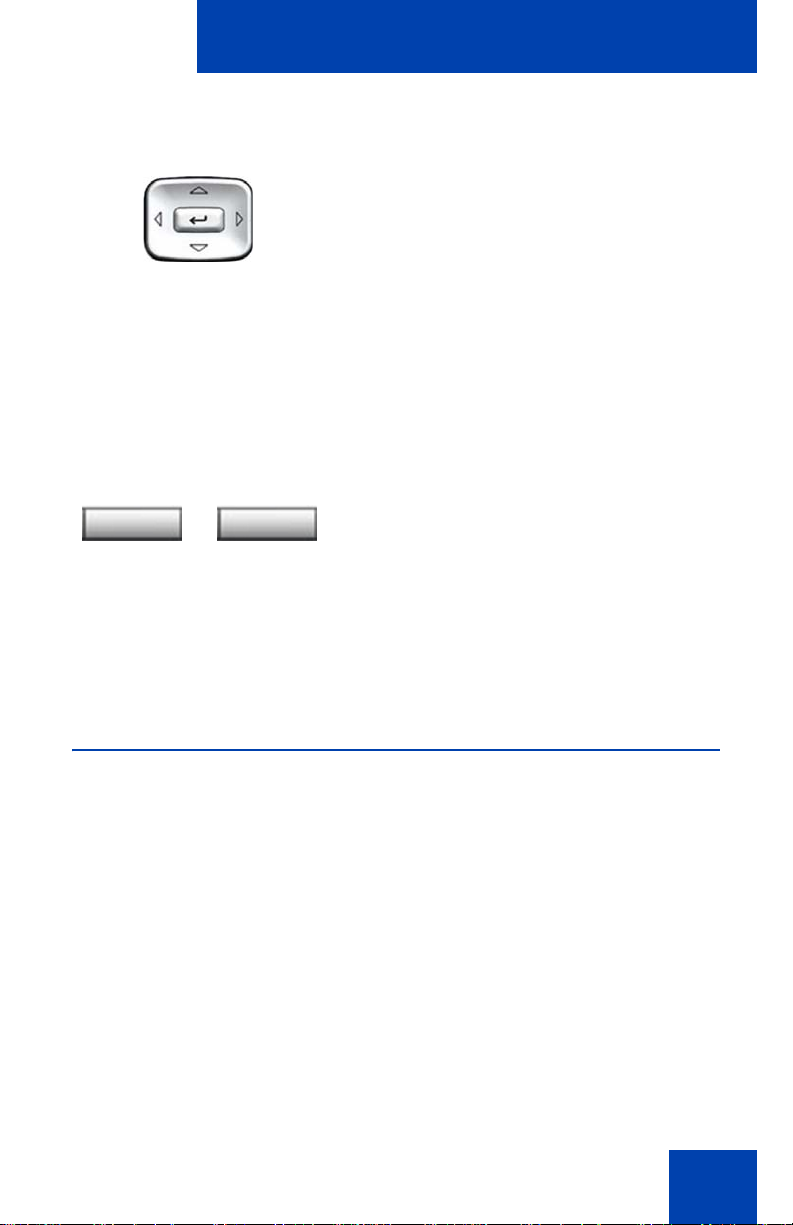
Choosing a local dialpad tone:
1. Press the Up/Down navigation keys to
2. Choose one of the following:
Telephone features
highlight one of the following dialpad
tones:
— None to disable all tones
— Short Click to enable a single tone
for all keys
— DTMF to turn on a separate DTMF
tone for each key
Select Cancel
or
— Press the Select context-sensitive
soft key to save the tone selection
and return to the Telephone
Options menu.
— Press the Cancel context-sensitive
soft key to keep existing
configurations.
Set Info
The Set Info option displays the following telephone-specific information:
• General Info
• Set IP Info
• Ethernet Info
• Server Info
• Location Info
• Encryption Info
To view telephone-specific information, press the Services key, select
Telephone Options, and select Set Info.
29
Page 30
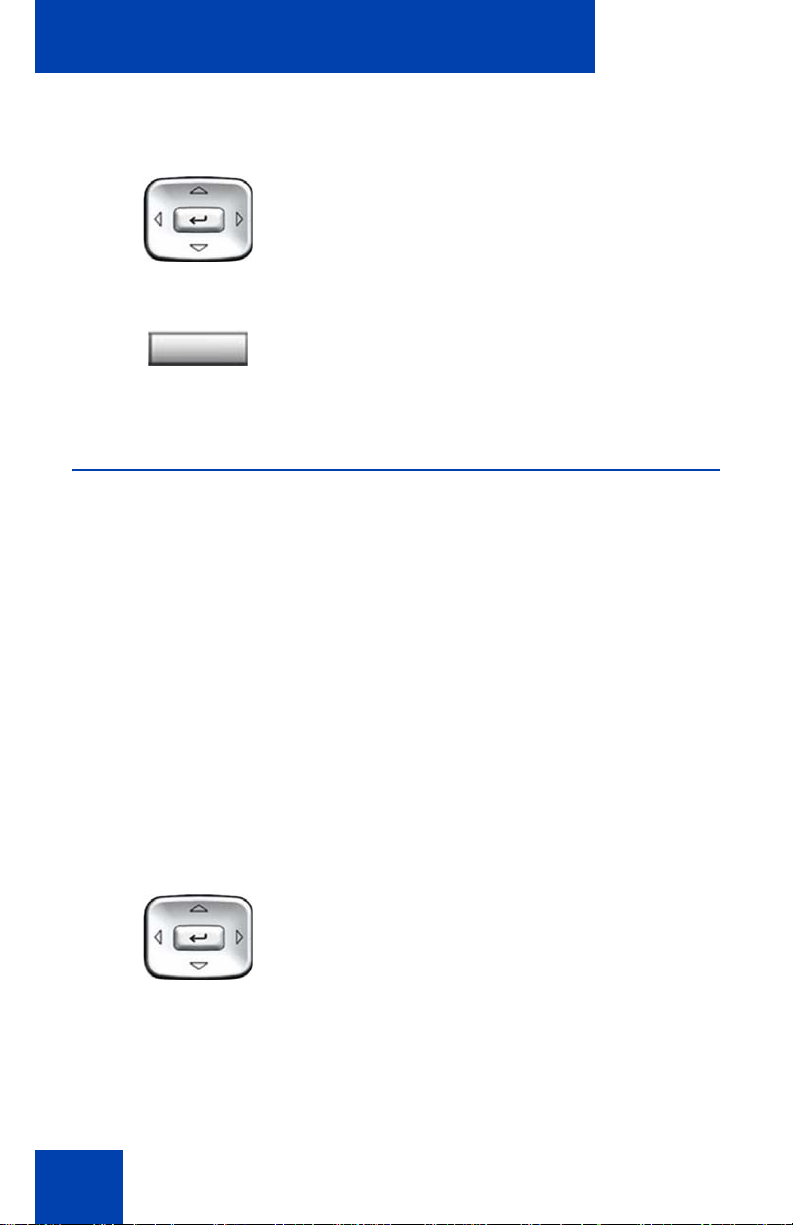
Telephone features
Viewing telephone-specific information:
1. Press the Up/Down navigation keys to
scroll through the list to view the
telephone information.
Cancel
2. Press the Cancel context-sensitive soft
key to return to the Telephone Options
menu.
Diagnostics
The Diagnostics option displays the following telephone-specific
information:
• Diag Tools (Ping, do Route Traces)
• EtherStats (Speed, Auto Neg, CRC Errors, Collision)
• IP Stats (Packet Info)
• RUDP Stats (Msg receive/trans)
•QOS Stats
To view diagnostic information, press the Services key, select
Telephone Options, and select Diagnostics.
Viewing telephone-specific diagnostic information:
30
1. Press the Up/Down navigation keys to
scroll through the list of diagnostic
information.
Page 31
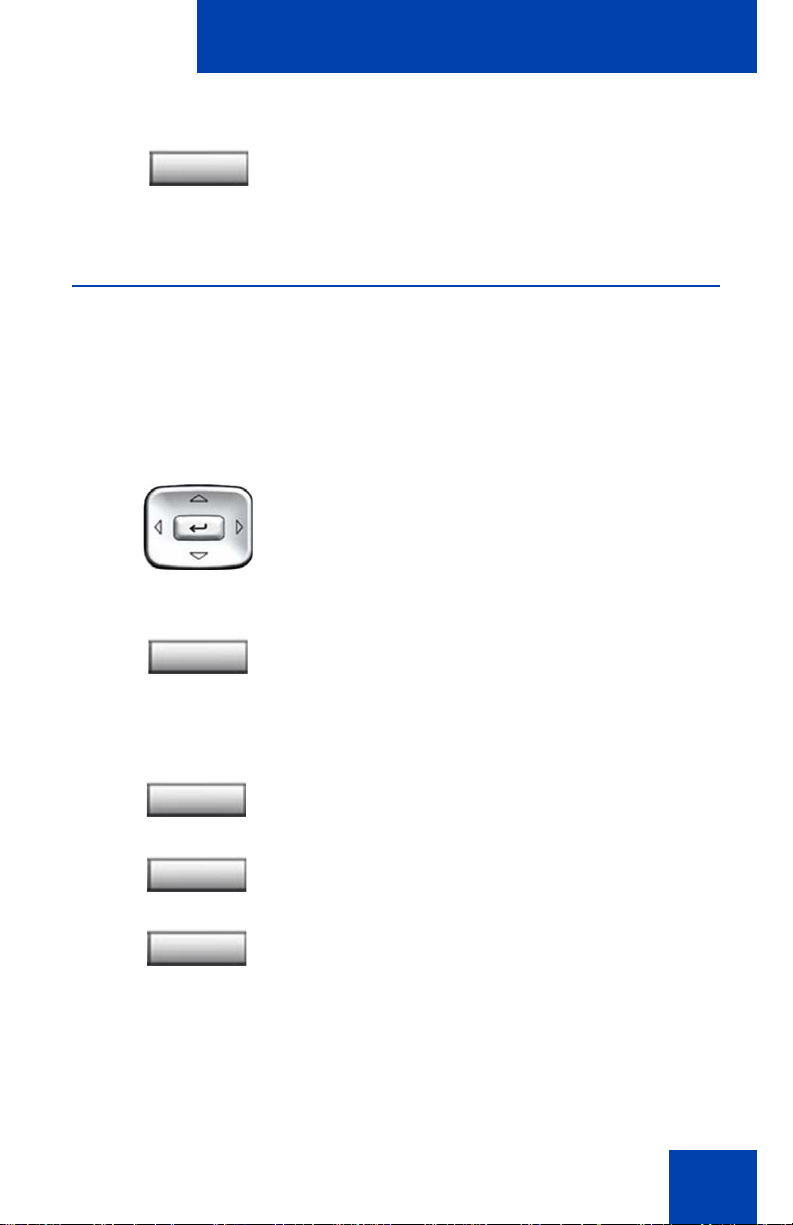
Telephone features
Cancel
2. Press the Cancel context-sensitive soft
key to return to the Telephone Options
menu.
Ring type...
The Ring type… option configures the telephone’s r ing tone. To choo se a
ring type, press the Services key, select Telephone Options, and select
Ring type…
Choosing a ring type:
1. Press the Up/Down navigation keys to
scroll and highlight one of the ring types.
Play
2. Press the Play context-sensitive soft key
to sample the ring tone.
Select
Stop
Cancel
3. Choose one of the following:
— Press the Select context-sensitive
soft key to save the ring type and
return to the Telephone Options
menu.
— Press the Stop context-sensitive
soft key and use the Up/Down
navigation keys to select a different
ring type.
— Press the Cancel context-sensitive
soft key to keep existing
configurations.
31
Page 32

Telephone features
Call timer
The call timer measures how long you are on each call. To enable Call
timer, press the Services key, select Telephone Options, and select
Call timer.
Enabling or disabling Call Timer:
1. Choose one of the following:
On Off
or
Select Cancel
or
— To turn on the call timer, press the
On context-sensitive soft key.
— To turn off the call timer, press the
Off context-sensitive soft key.
2. Choose one of the following:
— Press the Select context-sensitive
soft key to save the configuration
and return to the Telephone
Options menu.
— Press the Cancel context-sensitive
soft key to keep existing
configurations.
Live Dial Pad
Use Live Dialpad to dial a number using the telephone keypad without
having to pick up the handset, press the Handsfree key, or press the Line
(DN) key.
Note: Live Dialpad activates the primary DN key.
32
Page 33

Telephone features
Configuring Live Dialpad
To configure Live Dialpad, press the Services key, select Telephone
Options, and select Live Dial Pad
1. Press the Up/Down navigation keys to
scroll and highlight one of the following:
— On
— Off
2. Choose one of the following:
Select Cancel
or
—Press the Select soft key to save the
configuration.
— Press the Cancel soft key to keep
existing configurations.
Caller ID display order
Caller ID display order appears in 2 formats:
• Number, name (default)
• Name, Number
Configuring Caller ID display order
Use the following procedure to configure Caller ID display order.
1. Press the Services key, select Telephone Options and select Caller
ID display order.
2. Press the Up/Down navigation keys to scroll and select one of the
following:
— Number, name (default)
— Name, number
3. Press the Select soft key to save the configuration, else press the
Cancel key to cancel the modifications.
33
Page 34

Telephone features
Normal mode indication
The Normal mode display indication can be On or Off when the IP Phone
is in normal mode.
Configuring Normal mode indication
Use the following procedure to configure Normal mode indication.
1. Press the Services key, select Telephone Options, and select
Normal mode indication.
2. Press the Up/Down navigation keys to scroll and select one of the
following:
— On
— Off
3. Press the Select soft key to save the configuration, else press the
Cancel key to cancel the modifications.
34
Page 35

Local tools
Local tools
Your IP Phone 1110 has both local and server-based telephone tools and
features. This section discusses the various tools and features available
locally on your IP Phone 1110. Many of the tools and features discussed
in this section are for administrator use only. Do not make any changes
unless instructed by an administrator.
Local tools and features are accessed through the Local tools menu.
Press the Services key twice to access this menu. Your system
administrator can establish a password for the Local tools menu. When
the password is enabled, a password prom p t ap pe ar s whe n you atte mp t
to access this menu. If this happens, contact your system administrator.
The Local tools menu has the following menu options:
• 1. Preferences (p. 36)
• 2. Local Diagnostics (p. 39)
• 3. Network Configuration (p. 40)
• 4. Lock Menu (p. 41)
Local tools menu options are preceded by numbers. Pressing th e
associated number key on the dialpad triggers the correspo nding feature
or tool. For example, when you are in the Local tools menu, you can
select the Local Diagnostics menu option by pressing the 2 key on the
dialpad.
The functions of some navigation keys on your IP Phone 1110 vary
depending on the situation. The navigation controls for menus are
described in Table 1
Table 1: Navigation controls for menus (Part 1 of 2)
Key Function
Down arrow keys Dislay next menu item.
Up arrow keys Display previous menu item.
Left arrow key Close the menu.
35
Page 36

Local tools
Table 1: Navigation controls for menus (Part 2 of 2)
Key Function
Right arrow key Select the current menu item.
Enter key Select the current menu item.
Enter digit on the
dialpad
Cancel context-
sensitive soft key
When you are working in Edit mode, the first field of the item is highlighted
and a blinking cursor is to the right of the current edit position. The
navigation controls for Edit mode are described in Table 2.
Table 2: Navigation controls for Edit mode
Key Function
Left arrow key Delete a character in the edit field.
Enter key Ends editing function.
Enter digit on the
dialpad
Asterisk (*) Enters a dot (“.”) at current position.
Select correspondingly numbered menu item.
Exit the Local tools menu option or feature/tool.
Inserts digits at current position
1. Preferences
When the Preferences option is selected from the Local tools menu, a
Preferences submenu appears. This submenu provides access to tools
used for controlling various local display preferences for your
IP Phone 1110.
The Preferences submenu provides access to the following tools:
• “1. Contrast” on page 37
• “2. Languages...” on page 37
36
Page 37

Local tools
• “3. Backlight Timer” on page 38
1. Contrast
Use the Contrast tool to adjust the contrast of the LCD display screen on
your IP Phone 1110.
To adjust the contrast of the LCD display screen, press the Services key
twice to open the Local tools menu, press the 1 key on the dialpad to
select the Preferences menu option, and then press the 1 key on the
dialpad to select the Contrast tool from the Preferences submenu.
Note: The initial contrast setting for the LCD display screen is
downloaded from the server when your telephone is first configured
by your system administrator. Selecting the Contrast tool from the
Preferences submenu in Local tools automatically sets the LCD
display screen contrast to the telephone’s local contra st setting, even
if the Cancel context-sensitive soft key is pressed.
Adjusting the LCD display screen contrast:
1. Press the Up/Down arrow keys to
increase or decrease the value for the
display screen contrast.
2. Press the Enter key to select the
currently displayed value and exits the
menu.
Cancel
3. Press the Cancel context-sensitive soft
key to exit the menu with no change.
2. Languages...
Use the Languages... tool to select the language used locally on your
IP Phone 1110.
37
Page 38

Local tools
Note: The Telephone Options menu is synchronized with the
selected language.
To access the local language tool , press the Services key twice to open
the Local tools menu, press the 1 key on the dialpad to select the
Preferences menu option, and then press the 2 key on the dialpad to
select the Languages... tool from the Preferences menu.
Selecting a local tools language:
1. Press the Up/Down navigation keys to
scroll and highlight the desired language
(for example, German [Deutsche]).
1. Press the Enter key to select the
desired language and exit the menu.
Cancel
2. Press the Cancel context-sensitive soft
key to exit the menu with no change.
3. Backlight Timer
Use the Backlight Timer tool to adjust how long the LCD display screen
remains lit when your phone is inactive.
To access the Backlight Timer tool, press the Services key twice to
open the Local tools menu, press the 3 key on the dialpad to select the
Preferences menu option, and then press the 1 key on the dialpad to
select the Backlight Timer tool from the Preferences menu.
Note: The backlight timer is displayed in the format xxx, where xxx is
a time in minutes or hours.
38
Page 39
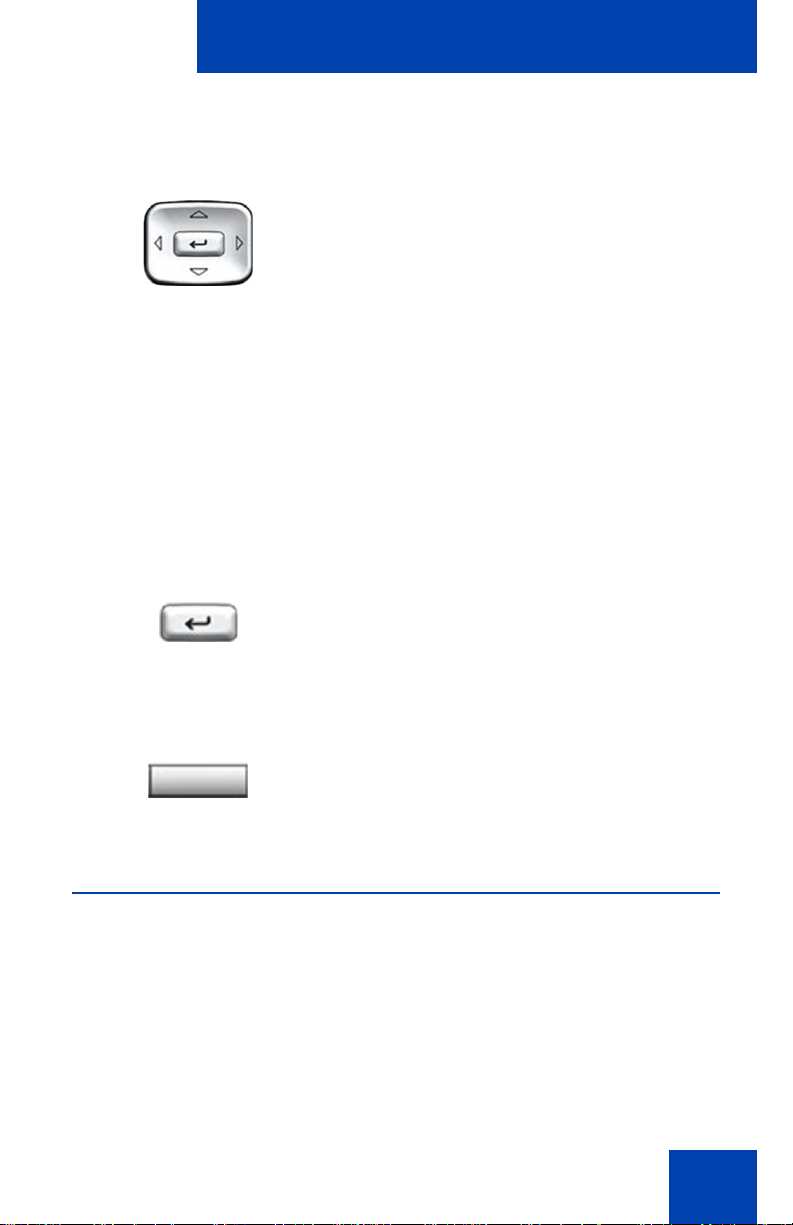
Adjusting the Backlight Timer:
1. Press the Up/Down arrow keys to
2. Press the Enter key to select the
Local tools
increase or decrease the backlight timer.
— Available values for the backlight
timer are as follows:
5m (5 minutes)
15m (15 minutes)
30m (30 minutes)
1h (1 hour — default)
2h (2 hours)
Never (screen does not go black)
— Choosing a high backlight timer
value or Never, reduces the life span
of the display screen.
desired backlight timer value and exit the
menu.
Cancel
3. Press the Cancel context-sensitive soft
key to exit the menu with no change.
2. Local Diagnostics
When the Local Diagnostics option is selected from the Local tools
menu, a Local Diagnostics submenu appears. This submenu provides
access to tools used for monitoring and controlling the operation of your
IP Phone 1110.
The Local Diagnostics submenu provides access to the following tools:
• “1. I P Set&DHCP Information” on page 40
39
Page 40

Local tools
• “2. Network Diagnostic Tools” on page 40
• “3. Ethernet Statistics” on page 40
• “4. IP Network Statistics” on page 40
When in the submenu, press the Cancel context sensitive soft key to exit
the menu. When a Local Diagnostics tool is selected, use the Return
context-sensitive soft key to exit the tool and return to the Local
Diagnostics submenu.
Use the Return context-sensitive soft key to quickly gather information
and run tests. For example, you can check Ethernet Statistics (submenu
option 3), press the Return context-sensitive soft key to return to the
Local Diagnostics submenu and then select Network Diagnostics
Tools (submenu option 2) to ping an IP address.
1. IP Set&DHCP Information
The IP Set&DHCP tool is used to view reports about IP set and DHCP
operation. This tool is for administrator use only.
2. Network Diagnostic Tools
The Network Diagnostic Tools menu contains tools that are used to
diagnose network problems. This menu is for administrator use only.
3. Ethernet Statistics
The Ethernet Statistics tool is used to view reports about Ethernet
operation. This tool is for administrator use only.
4. IP Network Statistics
The IP Networks Statistics tool is used to view reports about network
operation. This tool is for administrator use only.
3. Network Configuration
When the Network Configuration option is selected from the Local
tools menu, network configuration data is displayed for your
IP Phone 1110. This tool is for administrator use only.
40
Page 41

Local tools
4. Lock Menu
When the Lock Menu option is selected from the Local tools menu, a
Lock Menu submenu appears. This submenu provides access to tools
used for controlling access to the Local tools menu itself or various
Local tools menu options. This tool is for administrator use only.
41
Page 42

Call features and Flexible Feature Codes
Call features and Flexible Feature
Codes
Some call features are not available on all IP Phones. Call features and
Flexible Feature Codes (FFCs) must be assigned to your telephone and
supported by system software. Contact your system administrator to
assign these features and codes to your IP Phone.
Note: Use table “Flexible Featur e Codes (FFC)” on p age 98 to record
the FFCs that your system administrator assigns to your phone.
42
Page 43
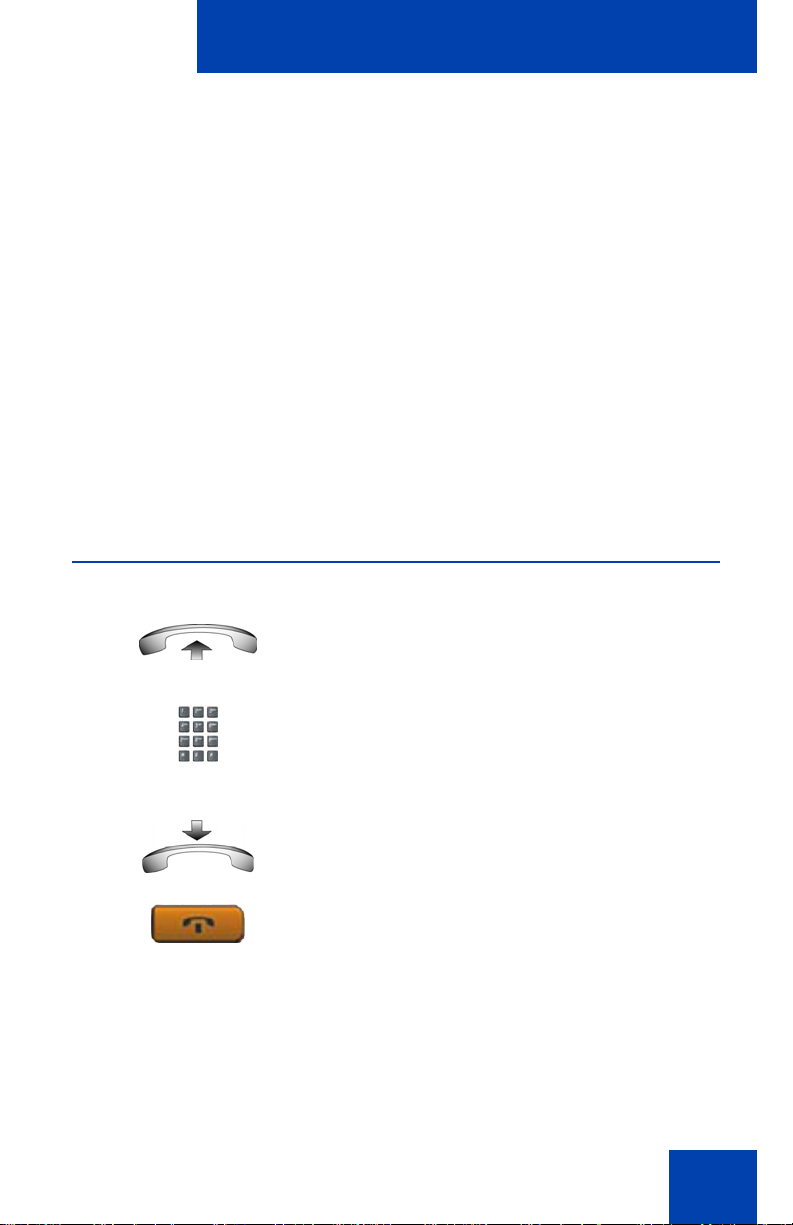
Making a call
Making a call
This section describes features associated with making a call. You can
make a call from your IP Phone 1110 using any of the following methods:
• “Using Off-hook dialing” on page 43
• “Using On-hook Dialing” on page 44
• “Using Predial” on page 44
• “Using Ring Again” on page 45
• “Using Last Number Redial” on page 47
• “Using Speed Call” on page 48
• “Using System Speed Call” on page 49
Using Off-hook dialing
1. Lift the handset.
or
(Goodbye)
2. Dial the number.
3. To terminate the call, choose one of the
following:
— Replace the handset into the cradle.
— Press the Goodbye key.
43
Page 44

Making a call
Using On-hook Dialing
1. Leave the handset in the cradle.
2. Press the line (DN) key.
3. When the dial tone sounds, dial the
number.
4. When the called party answers, lift the
handset.
5. To terminate the call, choose one of the
following:
or
(Goodbye)
— Replace the handset into the cradle.
— Press the Goodbye key.
Using Predial
Use the Predial feature to enter, preview, and edit numbers before
dialing.
To use Predial:
1. Without selecting the line key, enter the
number to be dialed.
44
Page 45

Making a call
2. Choose one of the following:
or
To edit a Predial number:
Clear Delete
or
— Lift the handset to dial the number.
— Press the line key (DN) to dial the
number.
3. If the Line key is used to dial the number,
lift the handset when the called party
answers.
1. Use the dialpad to enter the number.
2. Choose one of the following:
— To erase all numbers, press the
Clear context-sensitive soft key.
Reenter the numbers to be dialed.
— To change one number at a time,
press the Delete context-sensitive
soft key to backspace. Re-enter the
number.
3. Press the line key to dial the number.
Using Ring Again
Use the Ring Again feature if you receive a busy tone or if there is no
answer. Your IP Phone rings when the person you called becomes
available. Ring Again automatically redials the number.
45
Page 46

Making a call
To activate Ring Again:
1. Dial a number and receive a busy tone
or no answer.
RngAgn
2. Choose one of the following:
—Press the Ring Again context-
or
sensitive soft key.
— Enter the Ring Again Activate FFC.
To call a Ring Again party when you receive notification:
1. After receiving the notification ring, lift
the handset.
RngAgn
2. Press the Ring Again context-sensitive
soft key to automatically dial the number.
To deactivate Ring Again before notification:
Choose one of the following:
RngAgn
— Press the Ring Again context-
sensitive soft key a second time.
46
or
— Enter the Ring Again Deactivate
FFC.
Page 47

Making a call
Using Last Number Redial
Use the Last Number Redial feature to automatically redial the last dialed
number.
To use Last Number Redial:
Choose one of the following:
1. To redial using the handset:
or
— Lift the handset.
— Press the line (DN) key.
2. To redial without lifting the handset,
press the line (DN) key twice (the last
number dialed is automatically redialed).
47
Page 48

Making a call
Using Speed Call
Use the Speed Call feature to place internal and external calls by dialing a
one-, two-, or three-digit code to store, edit, and automatically dial
frequently called telephone numbers.
To store a Speed Call number:
SpcCtl
SpcCtl
To mak e a Speed Call:
1. Press the Speed Call Controller
context-sensitive soft key. The triangular
icon flashes, indicating programming
mode.
2. At the prompt:
— Enter a one-, two-, or three-digit
code (0-999).
— If required, dial the access code.
— Enter the telephone number
(internal, external or long-distance
number).
3. Press the Speed Call Controller
context-sensitive soft key again to save
the code and number. The flashing icon
turns off.
48
1. Lift the handset.
Page 49

Making a call
SpcCtl
2. Press the Speed Call Controller
context-sensitive soft key.
3. Dial the Speed Call code to
automatically dial the number.
Using System Speed Call
Use the System Speed Call feature to dial Speed Call co des that override
dialing restrictions placed on your telephone.
To make a System Speed Call:
1. Lift the handset.
2. Choose one of the following:
SScUsr SScCtl
or
— Press the System Speed Call
context-sensitive soft key.
— Press the System Speed Call
Controller (SScCtl) key.
3. Dial the Speed Call code to
automatically dial the number.
49
Page 50

Answering a call
Answering a call
Each incoming call causes the telephone to ring and the Message
Indicator lamp to flash.
To an sw e r a ca ll:
Lift the handset.
Note: Do not use the Line (DN) key to anwer a call.
While on an active call
This section describes the following features, available during an active
call:
• “Placing a call on hold” on page 50
• “Transferring a call” on page 51
• “Using Timed Reminder Recall” on page 52
• “Using Call Park” on page 53
• “Recording a Calling Party Number” on page 55
• “Tracing a malicious call” on page 56
Placing a call on hold
Use the Hold feature to place an active call on hold.
50
Page 51

While on an active call
To place a call on hold:
Press the Hold key.
(Hold)
To retrieve a call on hold:
Press the line (DN) key.
Transferring a call
Use the Transfer feature to redirect a call to the appropriate person .
To transfer a call to a third party:
Trans
Trans
1. Press the Transfer context-sensitive soft
key. The other party is put on hold and a
dial tone sounds.
2. Dial the DN to which you are transferring
the call.
3. When that number rings or a person
answers, press the Transfer contextsensitive soft key to connect the calling
party.
51
Page 52

While on an active call
To return to the original call, if the transfer is incomplete:
If the person called is not available,
press the Line (DN) key to reconnect to
the original call.
Using Timed Reminder Recall
Use the Timed Reminder Recall feature to receive a reminder tone when
a transferred call is not answered.
To use Timed Reminder Recall:
Trans
Trans
or
1. Press the Transfer context-sensitive soft
key. The call is put on hold.
2. Dial the number to which you are
transferring the call.
3. Choose one of the following to start the
recall timer:
—Press the Transfer context-sensitive
soft key.
— Replace the handset before the
extension answers.
Note: If the transfer is complete, the
recall timer stops.
52
Page 53
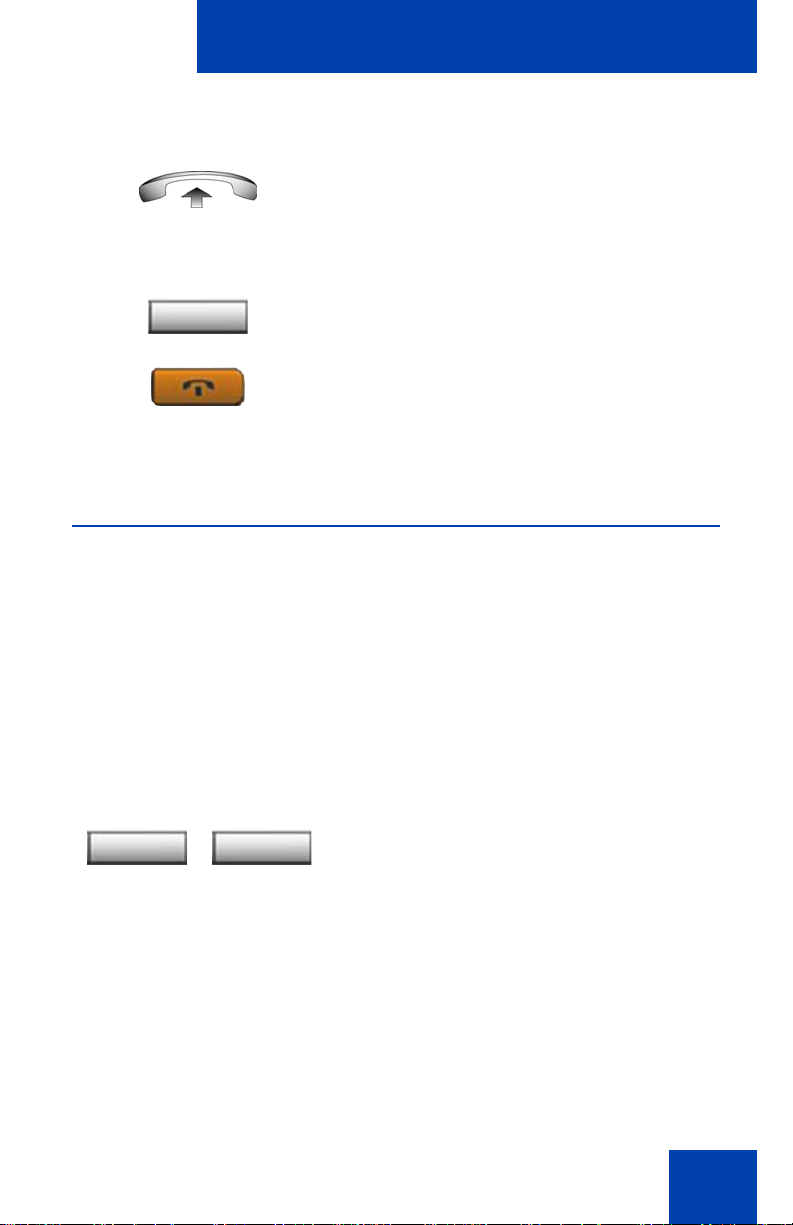
While on an active call
If the transferred call is not answered, your telephone rings:
1. Lift the handset to reconnect to the
original caller.
Trans
or
(Goodbye)
2. Choose one of the following:
—Press the Transfer context-sensitive
soft key and repeat the transfer.
— If the transfer is picked up while you
are on the line, press the Goodbye
key to complete the transfer.
Using Call Park
Use the Call Park feature to hold temporarily (park) and retrieve a call
from any telephone. Using Call Park does not tie up a line. When
configured network-wide, Call Park can be used across networks. A
System Park extension can be configured to automatically park most
calls.
To park a call on the System Park DN or your own DN:
During an active call, press the Park
context-sensitive soft key twice.
Park Park
Note: By default, the call is parked on
your DN unless a System Park DN is
enabled to automatically park calls on
the system.
53
Page 54

While on an active call
To park a call on a DN other than the System Park DN or your own
DN:
Park
1. Press the Park context-sensitive soft
key.
2. Dial the DN where you want to park the
call.
Park
3. Press the Park context-sensitive soft
key.
To park a call using the SPRE code or FFC:
1. Choose one of the following:
Trans Conf
or
—Press the Transfer context-sensitive
soft key.
— Press the Conference context-
sensitive soft key.
2. Dial the Call Park FFC.
54
3. To use an alternate DN from the System
Park DN or your own DN, dial the DN
where you want to park the call.
Otherwise, proceed to step 4.
Page 55

Trans Conf
or
To retrieve a parked call:
While on an active call
4. Choose one of the following:
—Press the Transfer context-sensitive
soft key.
— Press the Conference context-
sensitive soft key.
1. Lift the handset.
Park
2. Press the Park context-sensitive soft
key.
3. Dial the DN where you parked the call.
Note: If a parked call is not retrieved
within a specified period of time, it rings
back to your telephone.
Recording a Calling Party Number
Use the Calling Party Number feature to record a caller’s number, or to
charge a call to an account number, during an established call.
To record a caller’s number for accounting purposes:
CParty
1. Press the Call Party context-sensitive
soft key. The caller is placed on hold.
55
Page 56

While on an active call
2. Dial a charge account number or the
caller’s number.
Note: For information on using the
Charge key, see “Charging a call or
charging a forced call” on page 69.
CParty
3. Press the Call Party context-sensitive
soft key to return to the call.
Tracing a malicious call
Use the Call Trace feature to trace nuisance calls within your system.
Note: This is not a default feature. Contact your system administrator
to configure this feature on your telephone.
To activate Call Trace:
1. Choose one of the following:
Trans Conf
or
—Press the Transfer context-sensitive
soft key.
— Press the Conference context-
sensitive soft key.
2. Dial the SPRE code followed by 83 or
dial the Call Trace FFC to automatically
reconnect.
Note: Contact your system administrator for the Call Trace feature
SPRE code.
56
Page 57

While away from your desk
While away from your desk
You can use the following features when you are away from your desk:
• “Using Call Forward” on page 57
• “Using Internal Call Forward” on page 58
• “Using Remote Call Forward” on page 59
• “Securing your telephone” on page 61
Using Call Forward
Use the Call Forward feature to direct incoming calls to ring on another
line (DN). If the telephone is ringing, the call cannot be forwarded.
To forward your calls or change the forward number:
Fwd
Fwd
1. Choose one of the following:
—Press the Forward context-sensitive
soft key.
— Lift the handset and enter the Call
Forward All Calls Activate FFC.
2. Dial the DN where you want to forward
your calls.
3. Press the Forward context-sensitive soft
key.
57
Page 58
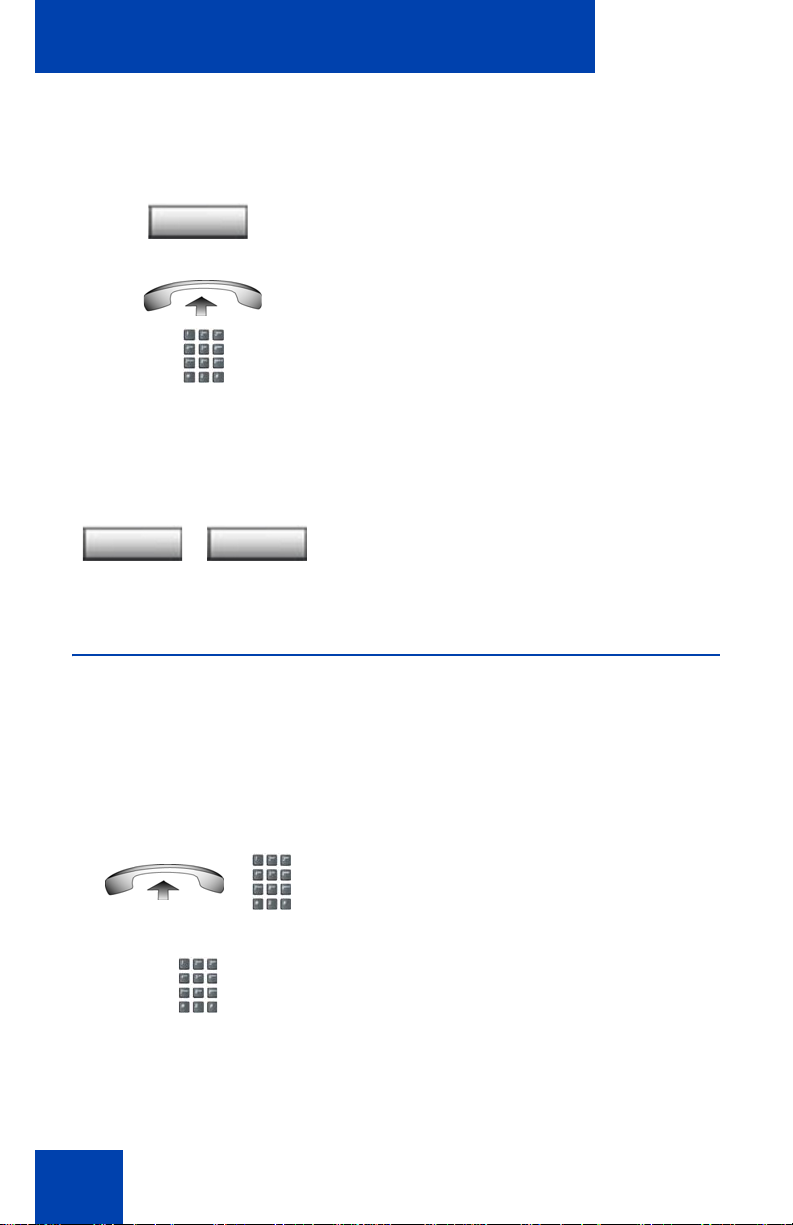
While away from your desk
To deactivate Call Forward:
Fwd
Choose one of the following:
or
To reinstate Call Forward to the same number:
Fwd Fwd
• Press the Forward context-sensitive soft
key.
• Lift the handset and enter the Call
Forward All Calls Deactivate FFC.
Press the Forward context-sensitive soft
key twice.
Using Internal Call Forward
Use Internal Call Forward to accept only calls originating at internal DNs
to ring at another DN. Calls originating outside your telephone system still
ring at your telephone. Current incoming calls cannot be forwarded.
To forward internal calls:
58
1. Lift the handset and enter the Internal
Call Forward Activate FFC.
2. Dial the DN to which you are forwarding
your internal calls.
Page 59

While away from your desk
3. Return the handset to the handset
cradle.
To deactivate Internal Call Forward:
Lift the handset and enter the Internal
Call Forward Deactivate FFC.
Using Remote Call Forward
Use the Remote Call Forward feature (from any telephone other than
your own) to forward calls to any telephone.
To activate Remote Call Forward:
1. Lift the handset.
2. If you are calling from a telephone
outside the system, dial your direct
system access number and wait for the
dial tone.
3. Dial the Remote Call Forward Activate
FFC to activate the feature.
4. Dial your Station Control Password. A
dial tone sounds.
59
Page 60

While away from your desk
5. Choose one of the following:
— Dial your DN.
or
— To forward calls to the previous call
6. Dial the number to which you are
forwarding calls. If calls are forwarded to
an invalid number, a fast busy signal
sounds.
7. Press the # key.
To deactivate Remote Call Forward:
1. Lift the handset.
2. If you are calling from a telephone
outside the system, dial the direct
system access number and wait for the
dial tone.
forward telephone number, press
the # key. (Do not perform steps 6
and 7.)
60
3. Dial the Remote Call Forward
Deactivate FFC.
4. Dial your Station Control Password.
Page 61

While away from your desk
5. After you hear the dial tone, dial your
DN.
6. Press the # key.
Securing your telephone
Use the Electronic Lock feature to prevent others from making calls from
your telephone. The Electronic Lock feature is controlled using the
corresponding Flexible Feature Codes (FFC) and your Station Control
Password (SCPW).
To lock your telephone:
1. Lift the handset.
(Goodbye)
or
2. Dial the Electronic Lock Activate
Flexible Feature Code (FFC).
3. Dial your Station Control Password.
4. Choose one of the following:
— If you are dialing locally, press the
Goodbye key.
— If you are dialing the FFC remotely,
dial your DN.
61
Page 62
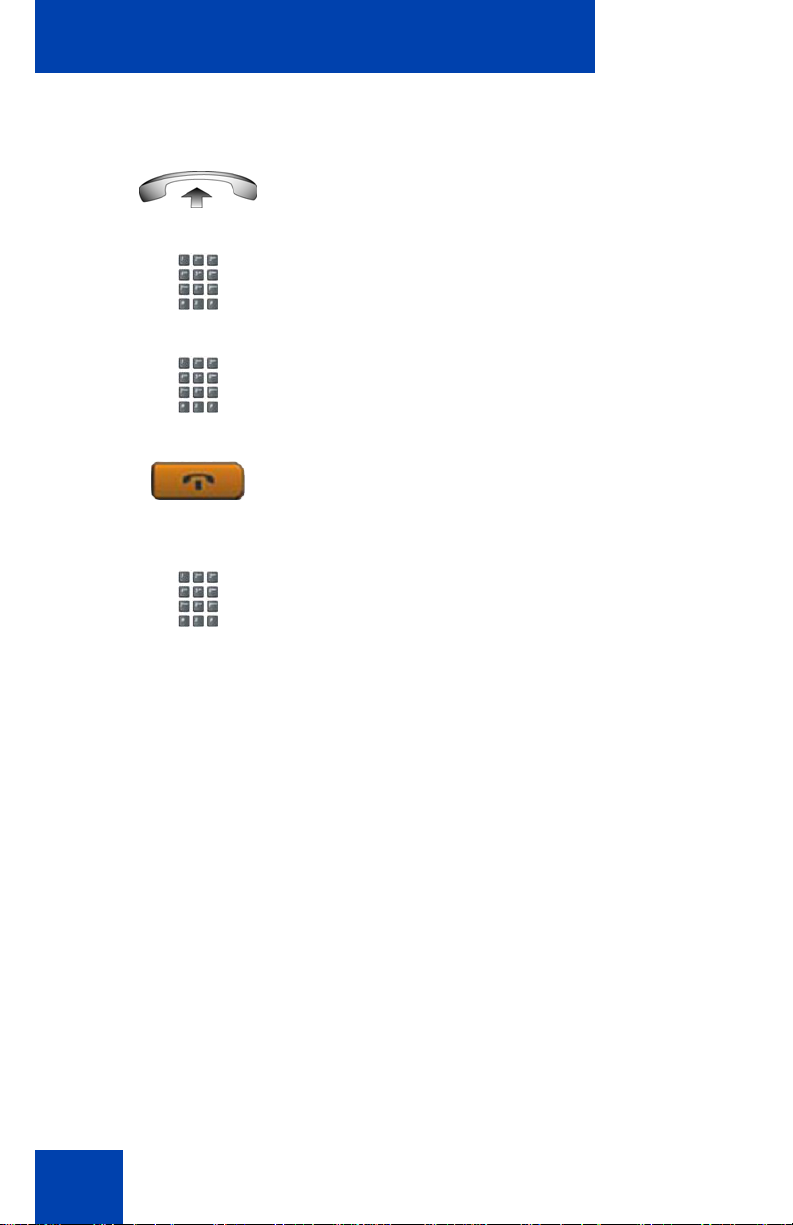
While away from your desk
To unlock your telephone:
1. Lift the handset.
2. Dial the Electronic Lock Deactivate
FFC.
3. Dial your Station Control Password.
4. Choose one of the following:
(Goodbye)
or
— If you are dialing locally, press the
Goodbye key.
— If you are dialing the FFC remotely,
dial your DN.
62
Page 63
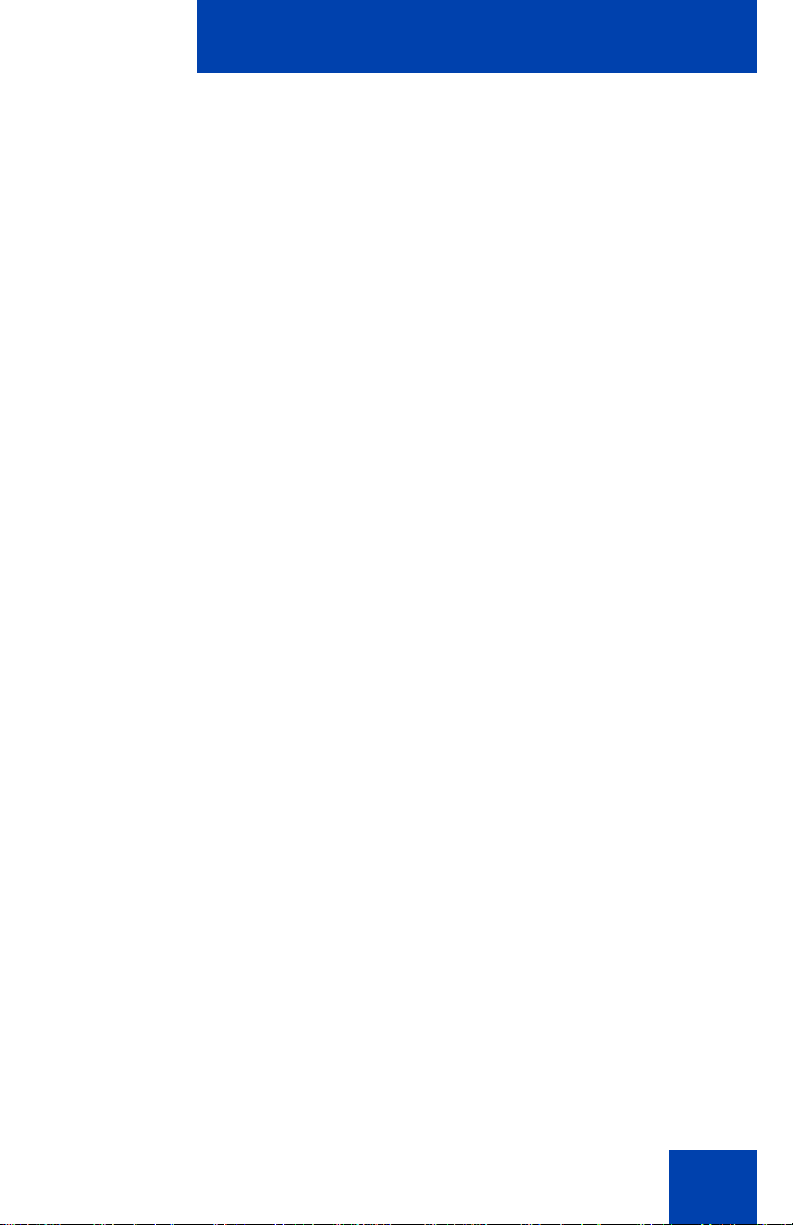
Talking with more than one person
Talking with more than one
person
Use the following features to enable conversations between more than
two people:
• “Setting up a conference call” on page 64
• “Using Group Call” on page 65
63
Page 64

Talking with more than one person
Setting up a conference call
Use the Conference feature to set up a conference call for a maximum of
three or six people including yourself. The maximum number of people
the conference feature supports depends on the configuration of your
telephone.
To set up a conference call:
Conf
Conf
If the person you attempt to add to the conference is una vailable:
(Goodbye)
1. While on a call, press the Conference
context-sensitive soft key to place the
party on hold. You hear a dial tone.
2. Dial the number of the person you want
to add to the conference call. You can
talk privately to the person you are
adding at this time.
3. Press the Conference context-sensitive
soft key a second time to conference all
parties together.
1. Press the Goodbye key.
2. Press the line (DN) key to return to your
original call
.
64
Page 65
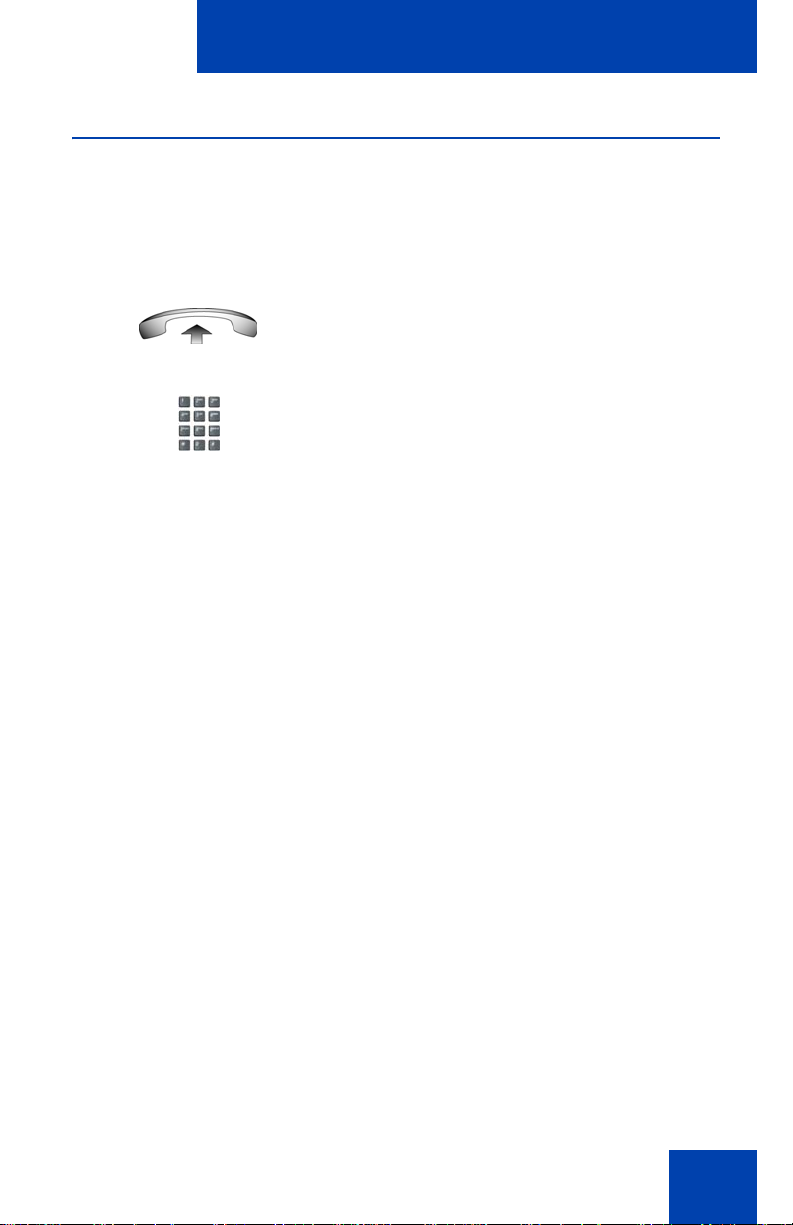
Talking with more than one person
Using Group Call
Use the Group Call feature to automatically call members of a predefined
group, one at a time, until all members answer.
To call group members:
1. Lift the handset.
2. Enter the Group Call FFC.
— The feature automatically calls all
group members.
— The telephone numbers of the group
members appear on the display as
they answer.
Note 1: After everyone in the group has
answered, only the person who made
the group call can put the call on hold.
Note 2: When a person in your group is
on a conference call or another group
call, they are not connected to your
group call.
65
Page 66

Talking with more than one person
To answer a group call:
1. Lift the handset. Note the following about
notification tones:
— If you are on a call and receive three
— If you are on a call on another line
— If you are already on a conference
To end a group call:
Press the Goodbye key.
10-second tones, this is the
notification of a group call on your
current extension.
when a group call is made, you
receive a long tone through the
handset or speaker.
call or another group call, you do not
receive notification of a group call.
66
(Goodbye)
Note: When the person who made the
group call disconnects, the call
terminates for all members of the group.
However, the members of the group call
can disconnect from the call and not
affect other members on the call.
Page 67

Working without interruption
Working without interruption
This section describes the Activating Make Set Busy feature, which
provides uninterrupted work time.
Note: Uninterrupted work time can also be obtained by forwarding
your calls to another telephone number (see Using Call Forward on
page 57) or directing your calls to your voice mailbox.
Activating Make Set Busy
Use the Make Set Busy feature to ma ke your telephone appear busy to all
callers.
To activate Make Set Busy:
Lift the handset and enter the Make Set
Busy Activate FFC.
To deactivate Make Set Busy:
Lift the handset and enter the Make Set
Busy Deactivate FFC.
67
Page 68

Additional call features
Additional call features
Contact your system administrator to determine if the following call
features are available on your telephone.
• “Using Call Page Connect to make an announcement” on page 68
• “Charging a call or charging a forced call” on page 69
• “Using Enhanced Override” on page 72
• “Using Forced Camp-on” on page 73
• “Overriding a busy signal” on page 75
• “Using Privacy Release” on page 75
• “Using Radio Page” on page 76
Using Call Page Connect to make an announcement
Use the Call Page Connect feature to make an announcement over a
paging system.
Note: A Page key on an attendant console overrides and disconnects
the telephones. The telephones must reaccess the page trunk.
To connect to Call Page:
1. Lift the handset.
2. Dial the Page Trunk Access Code to
complete the connection to the page
system.
3. Make your announcement.
68
Page 69

Additional call features
4. Press the Goodbye key
(Goodbye)
.
Charging a call or charging a forced call
Use the Call Charge feature to charge a call to a specific account.
The Forced Charge feature charges long-distance calls from a telephone
restricted to local calls.
T o cha rge a lo cal or long-distance call to an account before you dial:
1. Lift the handset.
Charge
2. Choose one of the following:
— Press the Charge context-sensitive
soft key.
— Dial the Call Detail Recording FFC.
3. Dial the charge account number.
4. When the dial tone sounds, dial the
number.
69
Page 70

Additional call features
To charge a call in progress:
1. Choose one of the following:
Trans Conf
or
—Press the Transfer context-sensitive
soft key.
— Press the Conference context-
sensitive soft key.
Charge
2. Choose one of the following:
— Press the Charge context-sensitive
soft key.
or
— Dial the Call Detail Recording FFC.
3. Dial the charge account number.
4. Press the line (DN) key to return to the
call.
To charge a call to an account when you transfer a call:
Trans
1. Press the Transfer context-sensitive soft
key. The call is on hold.
70
Page 71

Additional call features
Charge
or
Trans
2. Choose one of the following:
— Press the Charge context-sensitive
soft key.
— Dial the Call Detail Recording FFC.
3. Dial the charge account number.
4. After the dial tone, dial the number to
which you are transferring the call.
5. Press the Transfer context-sensitive soft
key when you hear the telephone ring.
Note: You can talk privately to the
person at the transfer number before you
press the Transfer context-sensitive soft
key.
To charge a call to an account when you add someone to a
conference call:
Conf
1. Press the Conference context-sensitive
soft key. The call is placed on hold.
71
Page 72

Additional call features
Charge
or
Conf
2. Choose one of the following:
— Press the Charge context-sensitive
soft key.
— Dial the Call Detail Recording FFC.
3. Dial the charge account number.
4. Dial the number of the person you want
to add to the conference.
5. Press the Conference context-sensitive
soft key.
Using Enhanced Override
Use the Enhanced Override feature to override an active call after you
attempt a Forced Camp-on. Use Enhance d Override to make a call or a
consultation call, such as placing a call on hold and calling another party.
To use Enhanced Override:
You receive a busy signal after dialing a
telephone number.
72
Page 73
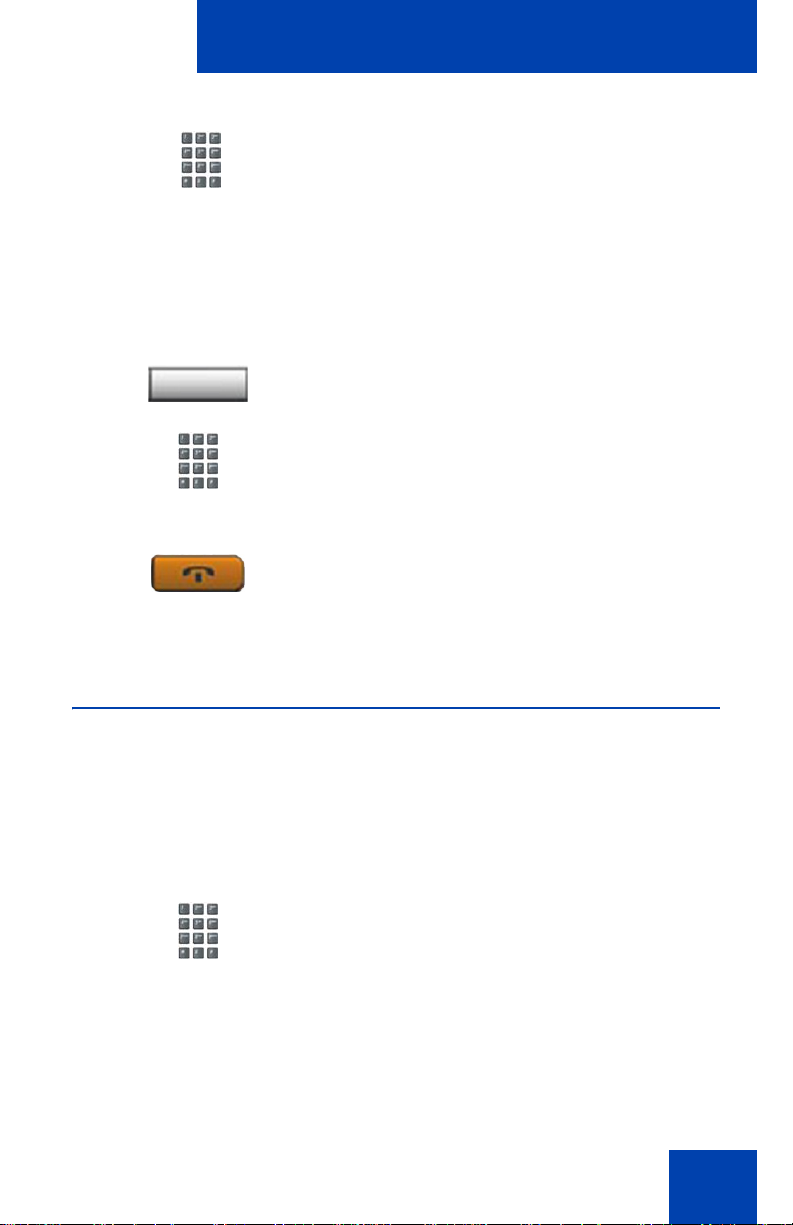
Additional call features
1. Enter the Override FFC to initiate a
Forced Camp-on.
— If either person on the call
disconnects at this time, you receive
an overflow (fast busy or engaged)
signal.
EnhOvr
or
(Goodbye)
2. Enter the Override FFC again.
— The other two people on the call
receive an override tone and a
conference call is established
between the three of you. If anyone
disconnects, the other two people
remain connected.
3. To terminate the call, press the
Goodbye key.
Using Forced Camp-on
Use the Forced Camp-on feature to automatically ring another telephone
(internal or external) immediately after that telephone disconn ects from its
current call.
To use Forced Camp-on:
You receive a busy signal after dialing a
telephone number.
73
Page 74
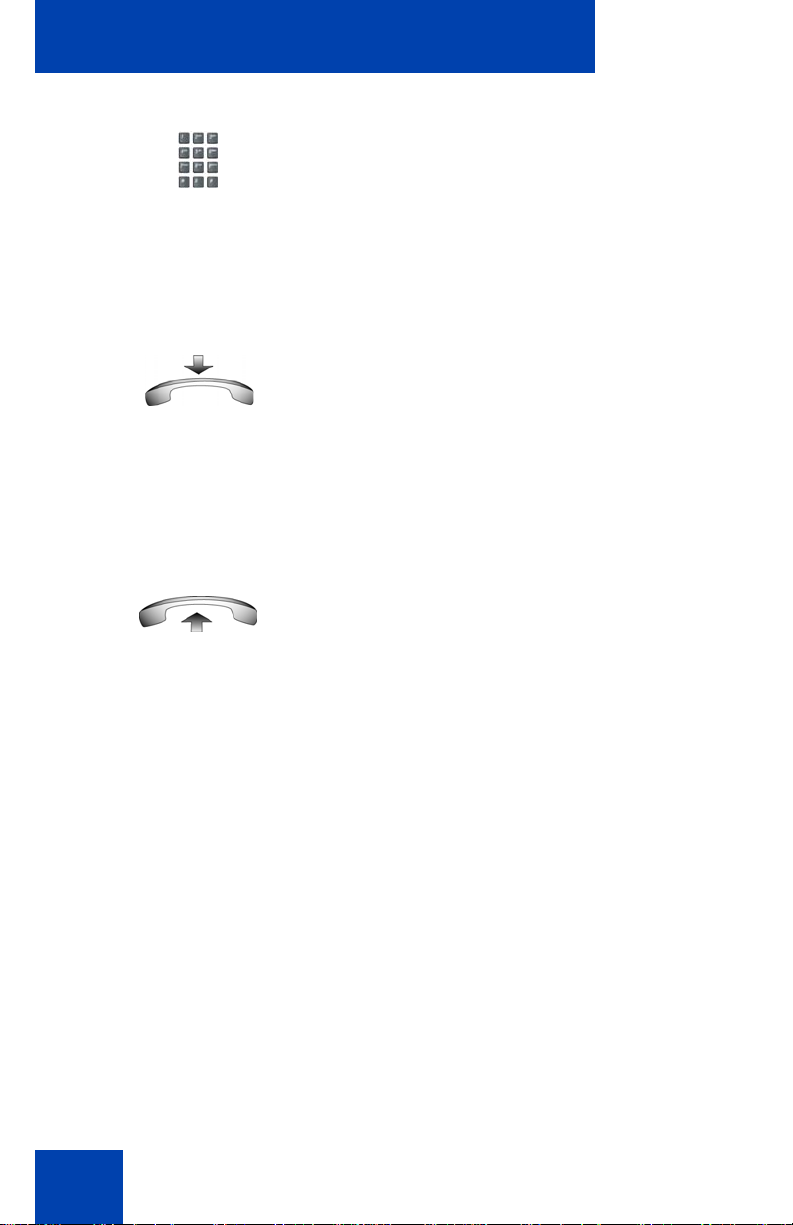
Additional call features
1. Enter the Override FFC, to initiate a
Forced Camp-on.
Note: The person you called receives a
tone, and you receive a ring signal or a
busy signal, depending on the options
chosen. You are now camped-on to the
number you dialed.
2. Return the handset to the cradle.
— When the person you called finishes
their call, your telephone
automatically dials the number and
both telephones ring.
Answering a call camped-on to your ex te n si on :
When your telephone rings, lift the
handset.
74
Note: You can program your telephone
for either Camp-on or Call Waiting, but
not both.
Page 75
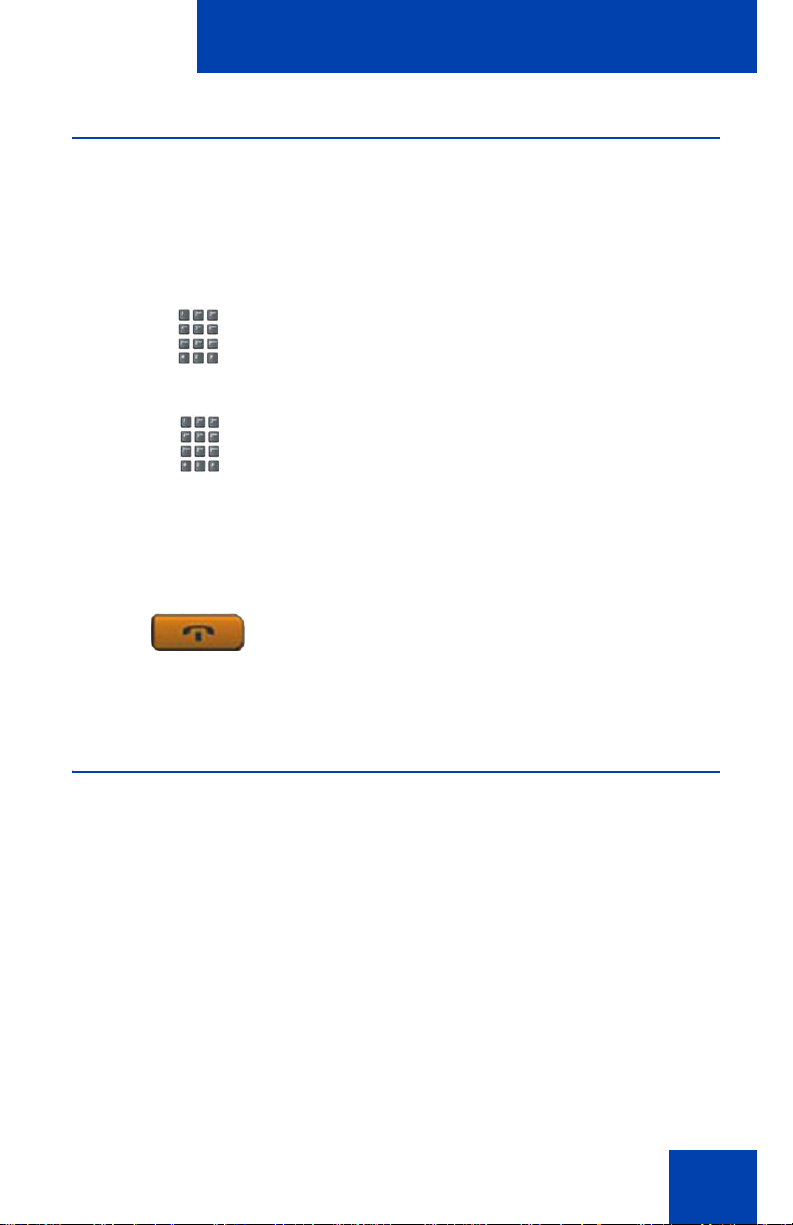
Additional call features
Overriding a busy signal
Use the Override feature to override a busy signal and interrupt another
call.
To override a busy signal:
You receive a busy signal after dialing a
telephone number.
1. Enter the Override FFC.
— The people in the targeted call
receive a tone for approximately 1
second. After Override joins you to
their call, a short tone repeats every
16 seconds.
2. To terminate the call, press the
(Goodbye)
Goodbye key.
Using Privacy Release
Use the Privacy Release feature to enable one or more people who share
your DN to join a call.
75
Page 76

Additional call features
To use Privacy Release in an established state:
PrvRls
Press the Privacy Release context-sensitive
soft key during a call.
— People can join the call by pressing
the shared number (DN) key on their
telephone (Multiple Appearance DN
feature).
Using Radio Page
Use the Radio Page feature to page a person and stay on the line until
they answer. The paged person answers the call after entering a special
Page Meet-me code from any telephone.
To use Automatic Preselection (Meet-me page):
1. Lift the handset.
2. Dial the Radio Paging Access FFC.
— The paging tone sounds (two beeps
followed by a dial tone).
76
3. Dial the number of the party you want to
page.
— After dialing, the ringback tone
sounds.
Note: The paged person can use any
telephone to enter a Radio Paging
Answer FFC, plus their own DN
number.
Page 77

Additional call features
4. If your call goes unanswered for a preset
time period and a 15-second high-
(Goodbye)
or
pitched tone sounds followed by silence,
press the Goodbye key or replace the
handset.
To use Automatic Post-selection:
The called party is either busy on the telephone or away from their desk.
To page the called party, you do not need to redial the number of the
called party.
RadPag
(Goodbye)
or
1. Press the Radio Page context-sensitive
soft key.
— A special dial tone sounds.
2. Dial the Radio Paging Access FFC.
— The ringback tone sounds.
Note: The paged person can use any
telephone to enter a Radio Paging
Answer FFC, plus their own DN
number.
3. If your call goes unanswered for a preset
time period and a 15-second highpitched tone sounds, followed by
silence, press the Goodbye key or
replace the handset.
77
Page 78
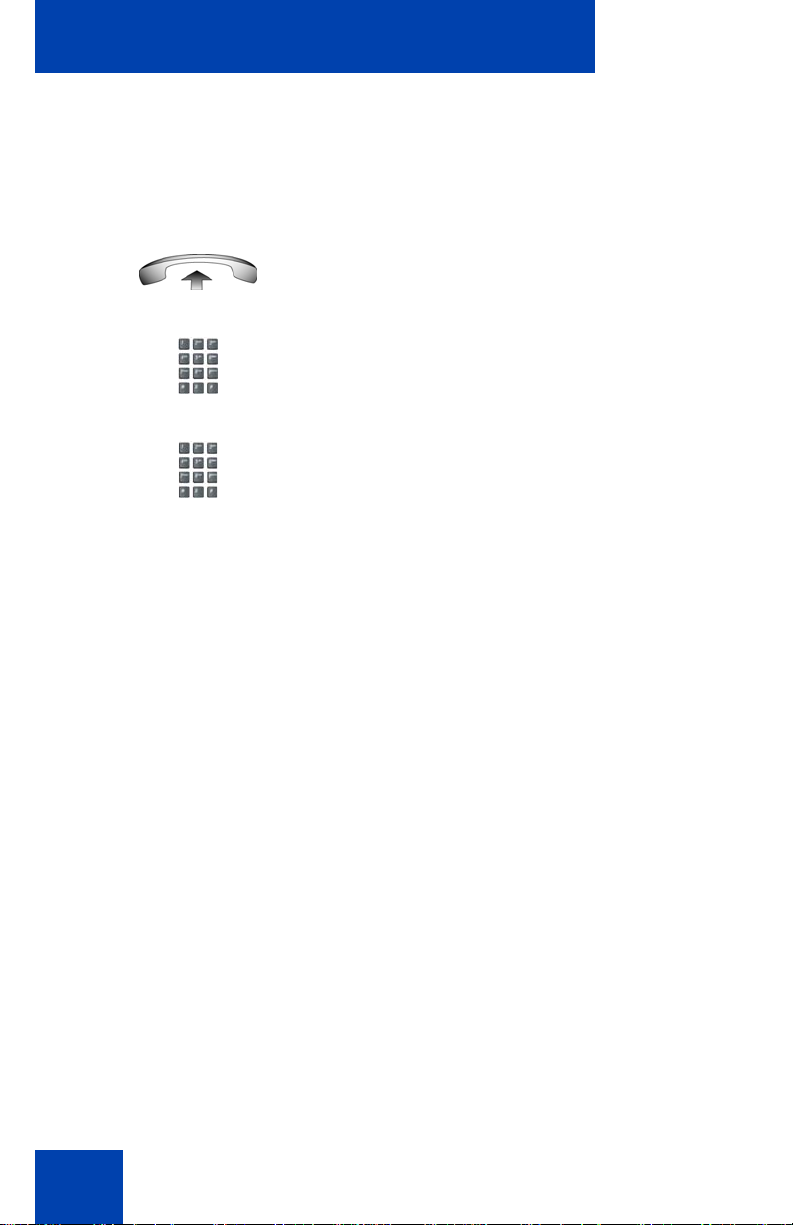
Additional call features
To answer a Radio Page:
If you carry a Radio Pager, a page indicates that someone dialed your
DN. If the Radio Page system is configured to function in M eet-me mod e,
you can answer the page call from any telephone.
1. Lift the handset.
2. Dial the Radio Paging Answer FFC.
— The paging tone sounds.
3. Dial your own DN to connect to the
paging caller. If the caller has
disconnected, a steady high-pitched
(number unavailable) tone sounds.
78
Page 79

Additional phone features
Additional phone features
The following features are described in this section:
• Secure Communication (p. 79)
• Using Virtual Office (p. 79)
• Using Media Gateway 1000B (p. 89)
Secure Communication
Your IP Phone 1110 supports secure communication with other Nortel IP
Phones by encrypting your calls using a Pre-Shared Key (PSK). If the
PSK feature is enabled on both Nortel IP Phones, a PSK security icon
(:) is displayed on the LCD screen when a secure communication link is
established. Consult your system administrator to find out if this feature is
enabled on your IP Phone.
Using Virtual Office
The Virtual Office feature provides a service you can use while you are
away from your desk to transfer calls, and all your office telephone
features, to a remote telephone. Virtual Office makes this possible by
allowing you to use another IP Phone (the Remote phone) to log in to
your own home or office IP Phone (the Office phone). After you log in, you
can access the DNs, key layout, and voicemail features that are
configured on your own home or office IP Phone.
To use Virtual Office, you need your DN and preconfigured Station
Control Password (SCPW). You must activate Virtual Office on your
Office phone before you can connect to it from a Remote phone. See
“Logging in to Virtual Office” on page 80.
Note: Consult your system administrator to verify if the Virtual Office
feature is available for your use.
79
Page 80

Additional phone features
You can use an IP Phone as a Remote phone to connect to your
IP Phone 1110 even if it is a different IP Phone model. Table 3 shows the
IP Phones on which you can use Virtual Office to connect to your
IP Phone 1110.
Table 3: Virtual Office connection availability
IP Phone model Possible to log in to the 1110?
IP Phone 1110 Yes
IP Phone 1120E Yes, with restrictions
IP Phone 1140E Yes, with restrictions
IP Phone 2001 Yes
IP Phone 2002 Yes, with restrictions
IP Phone 2004 Yes, with restrictions
IP Phone 2007 Yes, with restrictions
IP Audio Conference
Phone 2033
IP SoftPhone 2050 Yes, with restrictions
Note 1: When logged into an IP Phone 1110 from another IP Phone
using Virtual Office, your IP Phone is limited to the features available
on the IP Phone 1110.
Note 2: A Virtual Office login to an IP Phone 1110 from another IP
Phone is blocked in certain situations. Consult your system
administrator.
Yes, with restrictions
Logging in to Virtual Office
T o activate V irtual Office on your Office telephone from your Remote
telephone:
1. Press the Services key.
(Services)
80
Page 81

Additional phone features
2. Press the Up/Down navigation keys to
scroll and highlight Virtual Office Login.
3. Press the Enter key.
4. At the prompt, enter your user ID.
5. Press the Enter key.
6. At the prompt, enter the home Station
Control Password (SCPW).
A successful login transfers all the
features, time, date, and tones to your
Remote telephone from your Office
telephone.
Note 1: If the user ID is not found locally ,
the message “Locating Remote Server”
is displayed.
Note 2: After three failed login attempts,
wait 1 hour before attempting to log in
again, or contact your system
administrator to reset your password.
Note 3: Your Virtual Office session
expires after a fixed period of time,
(determined by your system
administrator).
81
Page 82

Additional phone features
Using Virtual Office on your Remote telephone
Because the display characteristics, including size, vary from one IP
Phone model to the next, your Office IP Phone 1110 display is different
on each Remote phone. Figures 7 to 9 show LCD displays of various IP
Phones when they are logged on to an IP Phone 1110 using Virtu al
Office.
Figure 8 shows an IP Phone 1120E logged in as a Remote phone to an
IP Phone 1110 Office phone.
Figure 7: IP Phone 1120E logged in to an IP Phone 1110
82
Page 83

Additional phone features
Figure 8 shows an IP Phone 1140E logged in as a Remote phone to an
IP Phone 1110 Office phone.
Figure 8: Logged in to an IP Phone 1110 using an
IP Phone 1140E
83
Page 84

Additional phone features
Figure 9 shows an IP Softphone 2050 logged in as a Remote phone to
an IP Phone 1110 Office phone.
Figure 9: Logged in to an IP Phone 1110 using an
IP Softphone 2050
Note 1: On the displays of the IP Phone 2002, IP Phone 2004,
IP Phone 1120E, IP Phone 1140E, and IP Softphone 2050, the
feature keys remain empty (except for the appearance of your DN),
as your IP Phone 1110 does not support feature keys.
Note 2: A User information line appears on all displays listing the
number of your office telephone.
Using Virtual Office on your Office telephone
Figure 10 shows the IP Phone 1110 display when the phone is logged
out due to remote access.
84
Page 85

Additional phone features
Figure 10: Office phone displays the message Logged Out
When activated for Virtual Office by a Remote telephone, your Office
telephone is logged out and no longer operational. If this is the case when
you return to your office, you can disconnect the remote login and regain
control of your Office phone. If you do not disconnect the remote login,
your Virtual Office session expires af ter a fixed per iod of time, determined
by your system administrator.
85
Page 86

Additional phone features
To regain operation of a telephone being used for Virtual Office:
Choose one of the following:
— To completely disconnect your
Home
or
Vrtual
Office telephone from the Remote
telephone:
a. Press the Home context-sensitive
soft key.
b. Enter your User ID and password
(this logs the Office telephone back
on to your office network).
— Press the Virtual context-sensitive
soft key to log in to another IP
Phone, and your telephone
becomes a Remote telephone.
Logging out of Virtual Office
While working on a Remote phone, you can log out of Virtual Office using
the following steps.
To log out from a Remote telephone:
1. Press the Services key.
(Services)
2. Press the Up/Down navigation keys to
scroll and highlight Virtual Office
Logout.
3. Press the Enter key.
86
Page 87
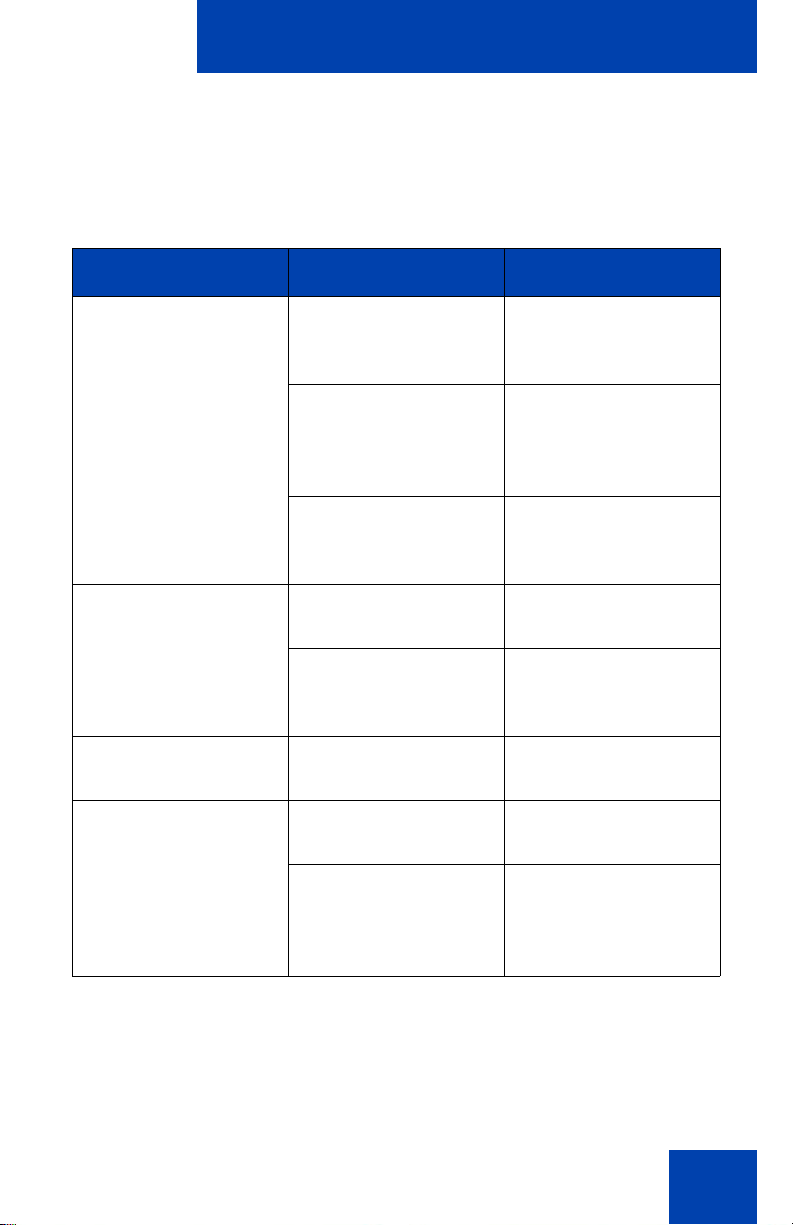
Additional phone features
Troubleshooting Virtual Office
Virtual Office can display error messages on-screen. Table 4 lists error
messages and describes actions to correct the causes.
Table 4: Troubleshooting Virtual Office (Part 1 of 3)
Displayed Message Probable Cause Actions
Busy, try again Remote IP Phone is
active (not idle).
ACD is logged in. Log out ACD IP
Make Set Busy is
inactive on ACD IP
Phone.
Invalid ID (1) Incorrect User ID
entered.
User ID is not in
Gatekeeper
database.
Invalid ID (2) Incorrect User ID
entered.
Invalid ID (3) Incorrect User ID
entered.
User ID in
Gatekeeper database
points to originating
Call Server.
Wait for remote IP
Phone to become idle
and try again.
Phone before Virtual
Office from another
IP Phone.
Configure Make Set
Busy active on ACD
IP Phone.
Enter correct User ID.
Notify system
administrator.
Enter correct User ID.
Enter correct User ID.
Notify system
administrator.
87
Page 88

Additional phone features
Table 4: Troubleshooting Virtual Office (Part 2 of 3)
Displayed Message Probable Cause Actions
Locked from Login Three failed attempts
to enter the correct
Station Control
Password.
Permission Denied
(1)
Remote telephone
has no Station
Control Password.
Permission Denied
(3)
Incorrect User ID
entered.
Remote telephone
has no Station
Control Password.
Permission Denied
(4)
Incorrect User ID
entered.
Attempt to log in to a
remote IP Phone
2004 or IP Softphone
2050 from an
IP Phone 1110
(some restrictions
apply).
Wait one hour for the
lock to clear
automatically, or
notify system
administrator to clear
lock.
Notify system
administrator.
Enter correct User ID.
Notify system
administrator.
Enter correct User ID.
Go to an
IP Phone 2004 or
IP Softphone 2050
and try again, or
consult your local
system administrator.
Permission Denied
(5)
88
Incorrect User ID
entered.
Remote telephone
does not have VOUA
Class of Service.
Enter correct User ID.
Notify system
administrator.
Page 89

Additional phone features
Table 4: Troubleshooting Virtual Office (Part 3 of 3)
Displayed Message Probable Cause Actions
Permission Denied
(6)
Server Unreachable
(1)
Server Unreachable
(2)
Incorrect User ID
entered.
Incorrect Station
Control Password
entered.
Network problem. Notify system
Network problem. Notify system
Enter correct User ID.
Select Retry, and try
again with the correct
Station Control
Password.
administrator if the
problem persists.
administrator if the
problem persists.
Using Media Gateway 1000B
The Media Gateway 1000B (MG 1000B) provides a means of extending
CS 1000 Release 4.5 features to one or more remotely located branch
offices using the Branch Office feature. A branch office is a remote
location in the network where IP Phones, PSTN access, and TDM
telephones are located. Contact your system administrator to see if these
functions are available for your use.
The Media Gateway 1000B (MG 1000B) telephone can operate in Normal
or Local Mode.
Normal Mode
The telephone registers with the Main Office and receives telephone
services from the Main Office. At any time during Normal Mode, you can
check Local Mode functionality (make and receive calls) by enabling
Local Mode and returning to Normal Mode. After testing, you can return to
Normal Mode (see “Using Resume Normal Mode” on page 90) or by
waiting for 10 minutes.
89
Page 90
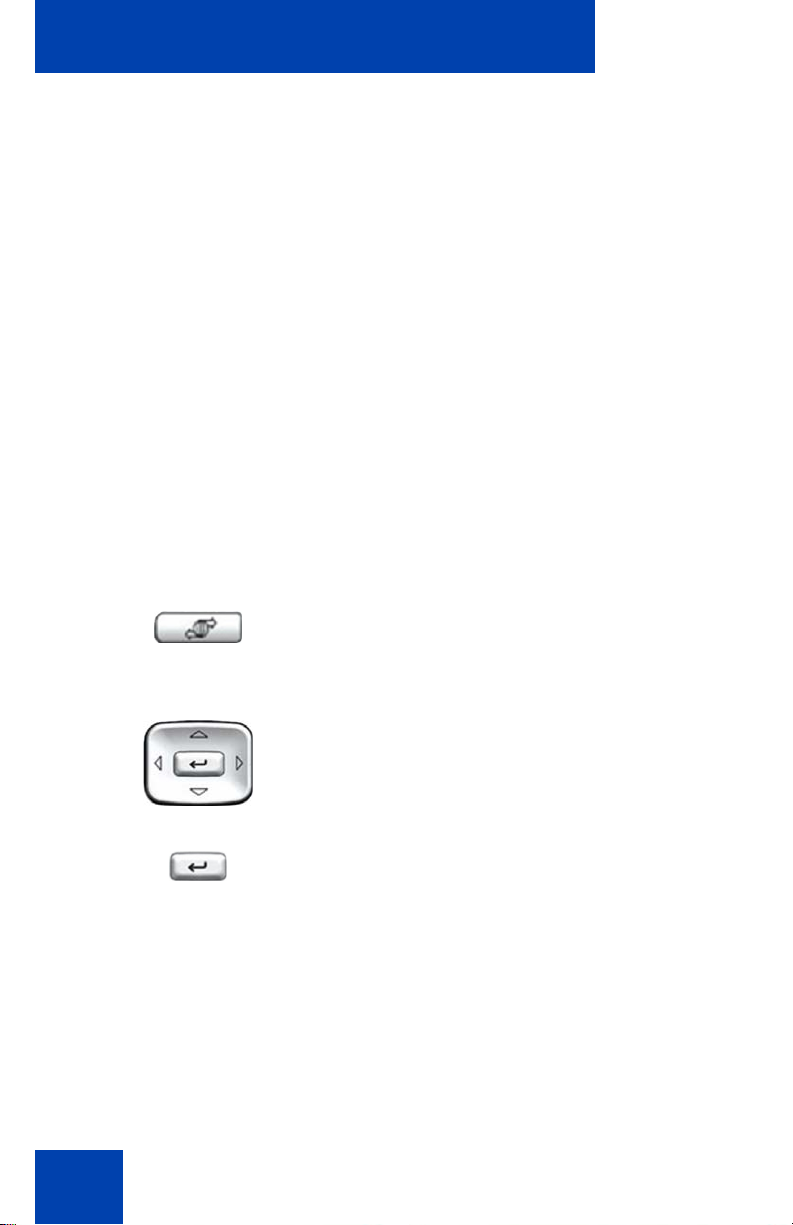
Additional phone features
Local Mode
If the WAN connection fails, the IP Phone loses communication with the
Main Office Telephone Preference Service (TPS). It then registers with
the MG 1000B and receives telephone services from the MG 1000B.
When in Local Mode, the telephone displays the message LOCAL
MODE.
This section provides more information on the following topics:
• Using Test Local Mode
• Using Resume Normal Mode
• Troubleshooting MG 1000B
Using Test Local Mode
Use Test Local Mode to check Local Mode functionality (make and
receive telephone calls). Test Local Mode is useful when provisioning has
changed for an IP Phone on an MG 1000B Controller.
1. Press the Services key.
(Services)
2. Press the Up/Down navigation keys to
scroll and highlight Test Local Mode.
3. Press the Enter key (the telephone
resets and registers back to the Main
Office).
Using Resume Normal Mode
Use the Resume Normal Mode command to return to Normal Mode after
testing survival functionality.
90
Page 91

Additional phone features
Note: If you do not use the Resume Normal Mode command after
testing, the telephone automatically returns to Normal Mode in 10
minutes.
1. Press the Services key.
(Services)
2. Press the Up/Down navigation key to
scroll and highlight Resume Normal
Mode.
3. Press the Enter key (the telephone
registers back to the main office).
Troubleshooting MG 1000B
The MG 1000B can display error messages on-screen. Table 5 lists error
messages and describes actions to correct the causes.
Table 5: Troubleshooting MG 1000B (Part 1 of 2)
Display Message Probable Cause Actions
Local Mode Test Local Mode.
Network problem.
Local Mode
Invalid ID (1)
Gatekeeper unable to
find end point from
Branch User ID.
Press the Services
key, and then select
Resume Normal
Mode.
Contact system
administrator if
problem persists.
Notify system
administrator.
91
Page 92

Additional phone features
Table 5: Troubleshooting MG 1000B (Part 2 of 2)
Display Message Probable Cause Actions
Local Mode
Invalid ID (2)
Branch User ID not
found in any
equipped TN.
Notify system
administrator.
92
Page 93
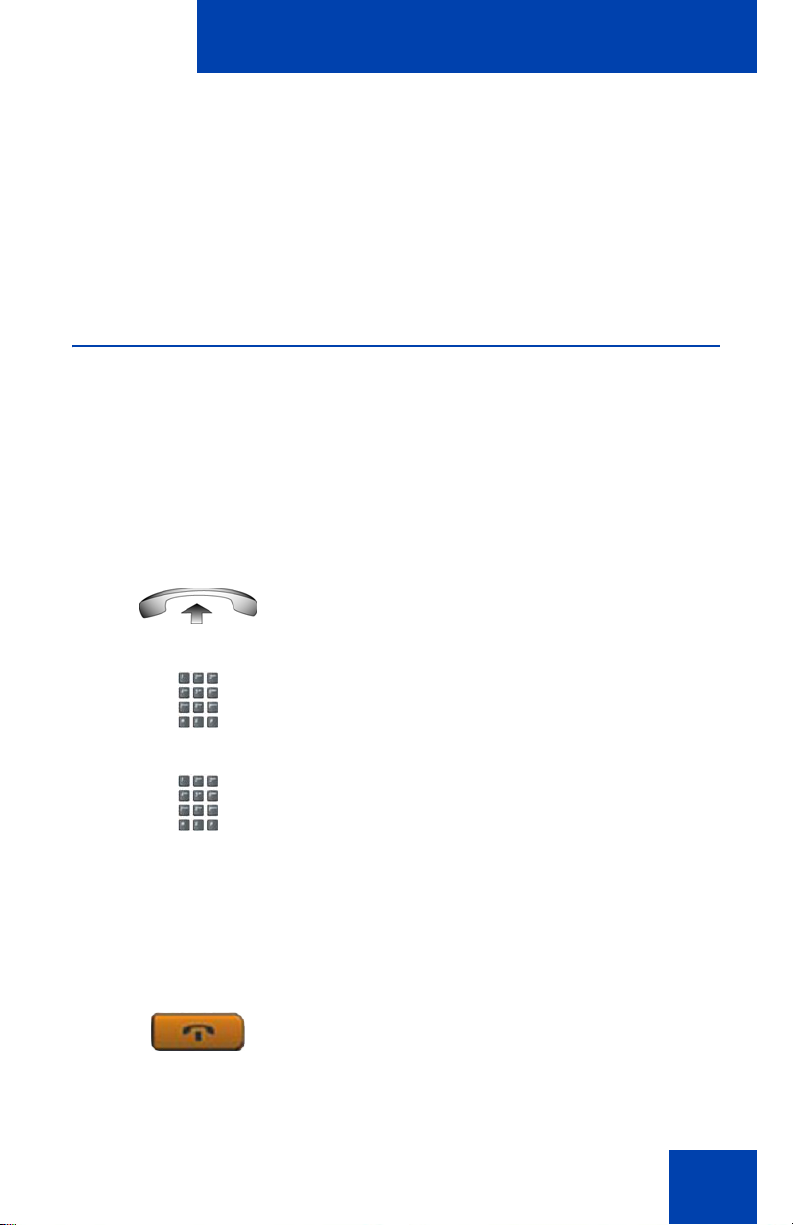
Using Hospitality features
Using Hospitality features
Hospitality features are intended for hotel operations. The following
features are discussed in this section:
• “Configuring Automatic Wake-Up” on page 93
Configuring Automatic Wake-Up
Use the Automatic Wake-Up feature to receive a timed reminder call.
From your telephone, you can program the system to automatically p lace
a call to you at a predetermined time. When you answer the call, recorded
music plays for up to 30 seconds, followed by a prerecorded
announcement or the attendant.
To enter the time for an Automatic Wake-Up call:
1. Lift the handset.
(Goodbye)
2. Dial the Automatic Wake-Up Request
FFC.
3. Dial the Automatic Wake-Up time in a
24-hour time format (hhmm).
— A tone sounds to confirm your
entered time.
Note: In a 24-hour time format,
7:30 a.m. is entered as 0730;
9:45 p.m. is entered as 2145.
4. Press the Goodbye key.
93
Page 94
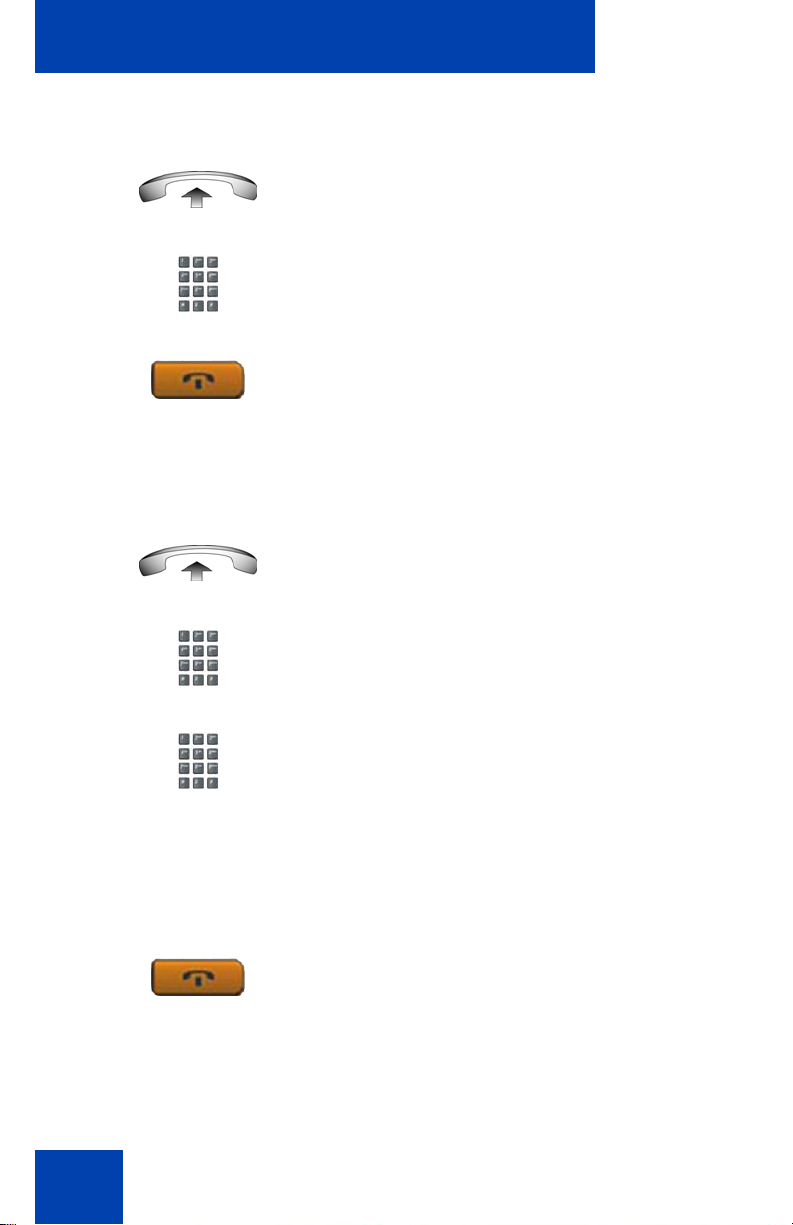
Using Hospitality features
To cancel an Automatic Wake-Up call:
1. Lift the handset.
2. Dial the Automatic Wake-Up Quit FFC.
3. Press the Goodbye key.
(Goodbye)
To verify the time for the Automatic Wake-Up call:
1. Lift the handset.
94
2. Dial the Automatic Wake-Up Verify
FFC.
3. Dial the Automatic Wake-Up time in a
24-hour time format (hhmm). If your
query matches the preset time, a
confirmation tone sounds.
Note: In a 24-hour time format,
7:30 a.m. is entered as 0730;
9:45 p.m. is 2145.
4. Press the Goodbye key.
(Goodbye)
Page 95
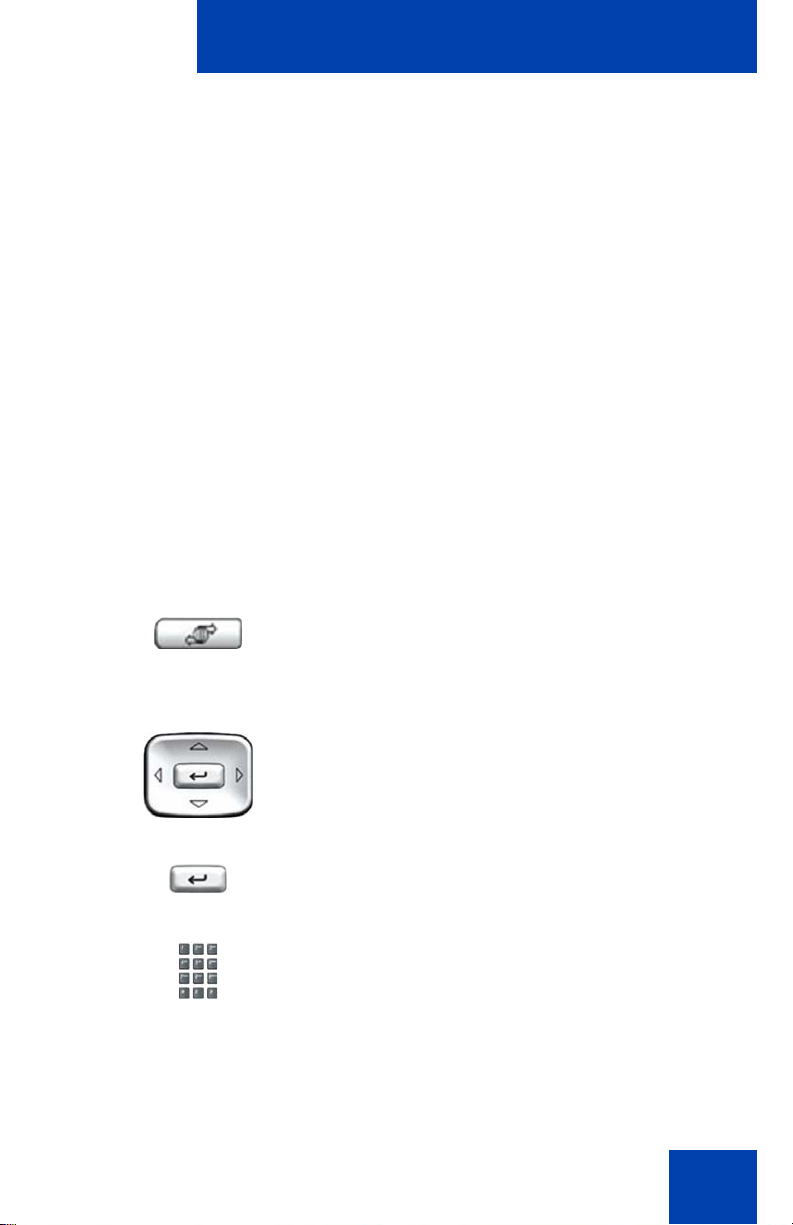
Station Control Password
Station Control Password
Some features on your IP Phone 1110 are supported by a Station Control
Password (SCPW). The SCPW supports the following telephone
features:
• Electronic Lock
— to prevent others from making calls from your telephone
• Remote Call Forward
• Virtual Office login
• Branch Office login
Your system administrator defines your initial SCPW. Contact your
system administrator for detailed inform ation.
Changing your Station Control Password:
1. Press the Services key.
(Services)
2. Press the Up/Down navigation keys to
scroll and highlight Password Admin.
3. Press the Enter key.
4. Use the dialpad to enter your password
at the prompt.
95
Page 96

Station Control Password
5. Press the Up/Down navigation keys to
scroll and highlight New Password.
6. Press the Enter key.
7. Use the dialpad to enter the new
password.
8. Press the Enter key to accept the new
password.
Note: If you are locked out of your
IP Phone 1110, or if you forget your
SCPW, contact your system
administrator.
96
Page 97

Accessing External Server Applications
Accessing External Server
Applications
Use External Server Applications to access a variety of applications
directly from your IP Phone 1110.
To find out what features and services are available, contact your system
administrator. Depending on what is available on your system, your
phone can provide information; for example, local news and weather,
stock market information, or traffic reports.
For more information about the External Server Applications, consult the
Nortel IP Phone External Server Applications User Guide.
97
Page 98

Flexible Feature Codes (FFC)
Flexible Feature Codes (FFC)
Use Table 6 to keep track of the FFCs that the system administrator
assigns to your IP Phone 1110:
Table 6: Flexible Feature Codes (Part 1 of 2)
FFC Feature FFC Feature
Automatic Wake-Up
Activate
Automatic Wake-Up
Deactivate
Automatic Wake-Up
Verify
Call Detail Recording
Charge Account
Call Forward All Calls
Activate
Call Forward All Calls
Deactivate
Call Park Pickup Group
Electronic Lock
Activate
Electronic Lock
Deactivate
Group Call Remote Call Forward Activate
Make Set Busy Activate
Make Set Busy Deactivate
Malicious Call Trace
Override
Pickup Ringing Number
Pickup Directory Number
Radio Paging Access
Radio Paging Answer
98
Internal Call Forward
Activate
Internal Call Forward
Deactivate
Remote Call Forward
Deactivate
RingAgain Activate
Page 99

Flexible Feature Codes (FFC)
Table 6: Flexible Feature Codes (Part 2 of 2)
FFC Feature FFC Feature
RingAgain Deactivate Virtual Office Terminal Log Off
Station Control
Password Change
Virtual Office Terminal Log On
99
Page 100

Flexible Feature Codes (FFC)
100
 Loading...
Loading...