Avaya Distributed Office Voice Mail, Distributed Office Quick Reference Manual
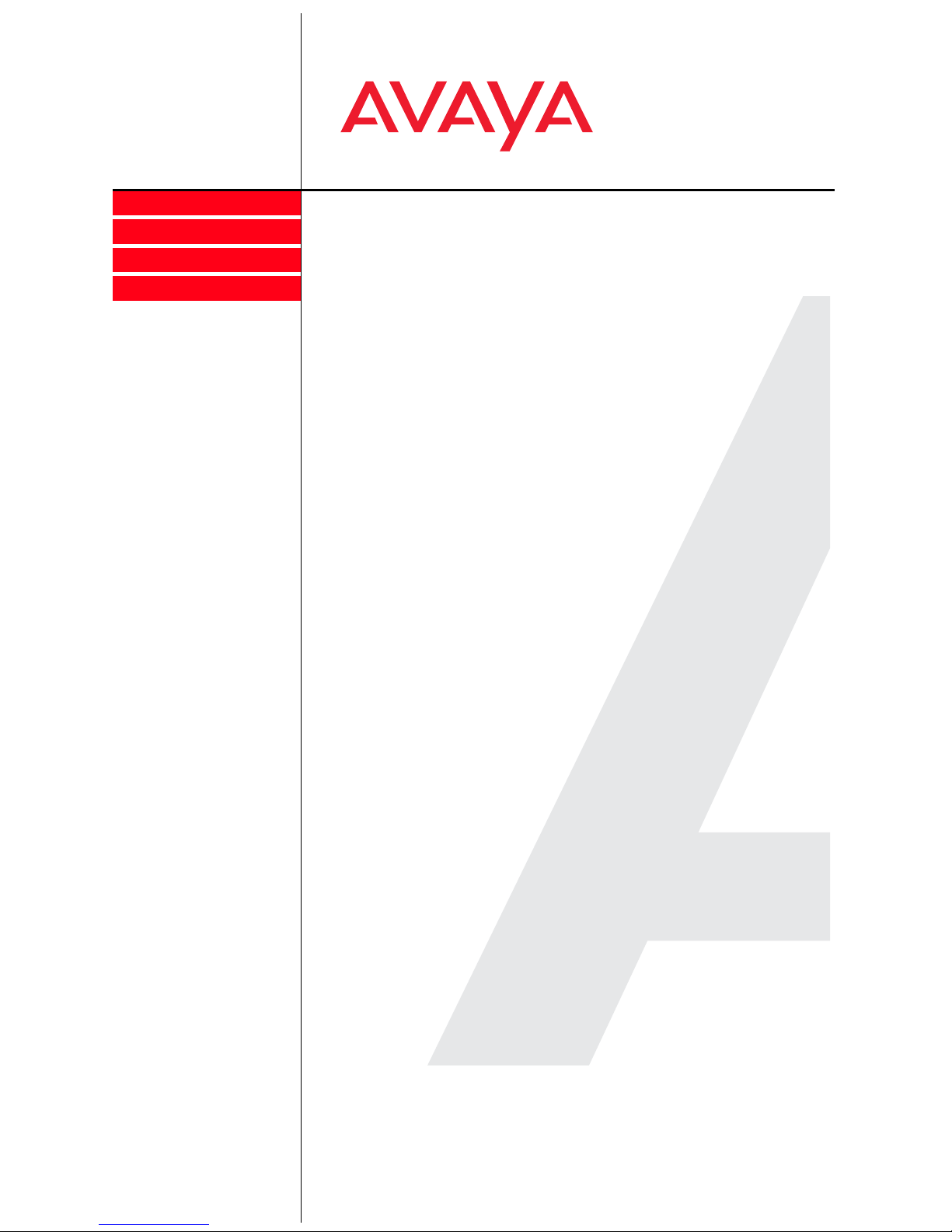
IP Telephony
Contact Centers
Mobility
Services
Avaya Distributed Office
voice mail Quick Reference
Guide
03-602108
Issue 2
May 2008
This guide explains how to use Avaya Distributed Office voice mail.
Logging in from an onsite location
1. Enter the Distributed Office voice mail extension, ____, to access
the voice mail system.
2. Identify your mailbox:
- From your own telephone extension press #.
- From another telephone extension, enter your extension, and
then press #.
3. Enter your Password, and press #.
- Note: When you first log in, your password is not set. Press #.
Follow the prompts to enter a new password, record your name
and select your preferred language (if applicable).
Logging in from a remote location:
1. Call in on a line that is answered by the Distributed Office
Messaging Automated Attendant or Call Answer Service. When
you hear the menu or greeting, press *7. See your system
manager for the voice mail service number.
2. Enter your extension, and press #.
3. Enter your password, and press #.
- Note: When you first log in, your password is not set. Press #.
Follow the prompts to enter a new password, record your name
and select your preferred language (if applicable).
4. The system announces the number of new messages and old
messages that you have in your mailbox.
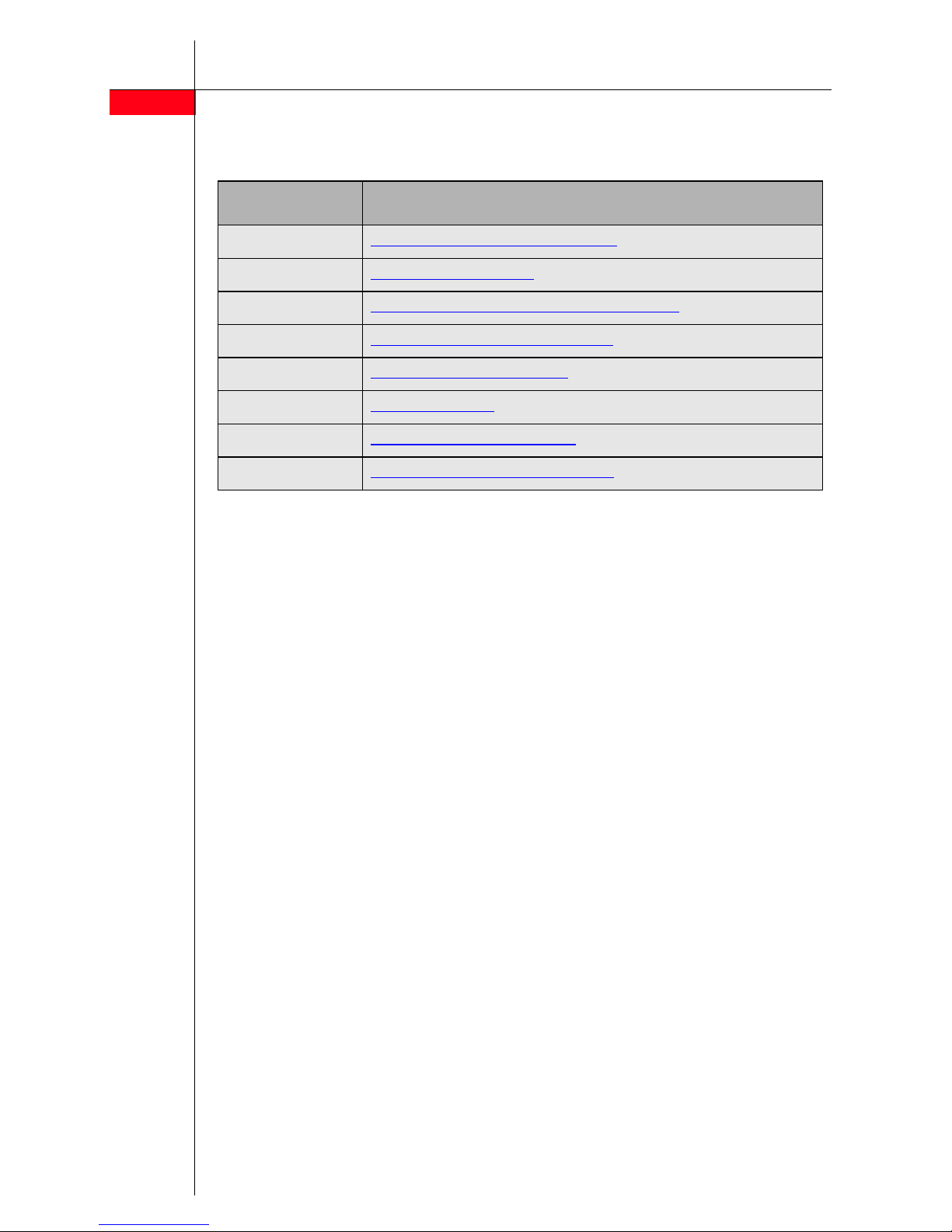
avaya.com
2
Options
After you log in, choose an option:
Press For
1 Recording and sending messages.
2 Listening to messages
3 Recording or deleting a Personal Greeting
4 Changing your Personal Operator
5 Personalizing your mailbox.
6 Using Outcalling
8 Choosing Call Answer Mode
*8 Transferring to another extension
You r m es sa ge s
About message categories
You can assign Priority, Private, and
Return Receipt categories to messages
you send.
• Priority messages are heard first
when listening to new messages.
• You cannot forward Private
messages.
• Return Receipt messages notify you
when the message is listened to by
the recipient.
You can assign one, two, or all categories to a message.
Listening to messages
1. Log in to voice mail.
2. Press 2 to get messages. The
system plays the message header.
3. Choose an option:
- To listen to the message,
press 0. If the message is a fax it
will be transferred to your email
(if configured).
- To skip the message, press #.
The message will remain as “new”
until you listen to the body.
- To replay the header only,
press 23.
- To delete the message,
press *3.
- To play or replay the message,
press 0.
- To change the message status
back to new, press *6, then
press # to go to the next
message. The next time you log in
for messages, you hear this
message again as a new message.
- To return to the previous message,
press *5. To backup to the
desired message, press *5
repeatedly.
- To respond to the message,
press 1.
Note: Delete faxes which you have
transferred in order to free space in your
voice mail.

Responding to messages
1. After the recorded message plays,
press 1 to respond to the recorded
message.
2. Choose an option:
- To reply to the sender by voice
mail, press 1. Go to step 3.
Note: the sender must have a
mailbox in the system.
- To forward the recorded message,
press 2. Go to step 5.
- To call to an internal sender back,
press 3. Go to step 5.
3. Record your response and then
press 1.
3
- Enter the extension of an a
recipient, then press #.
- To use your Personal Mailing
Lists, press *5 Then enter
the Mailing List number (from
1 to 10). Then press #.
- To use the Directory to add an
extension, press *2. (See
Using the Directory to find an
extension by name).
- To delete the last recipient,
press *3.
- Repeat the above steps to
address the message to other
recipients.
4. Choose an option:
- To approve, press #.
- To play back your comments,
press 23.
- To re-record your response,
press 21.
- To cancel responding or
forwarding, press *3.
5. Do one of the following:
- If you are responding to the
message, go to Step 6.
- If you are forwarding the message,
do one of the following:
- Record a comment that will be
heard by the recipients before
the message, then press 1.
- To play back the recording,
press 23.
6. Press # when you finish.
Recording and sending messages
1. Log in to voice mail.
2. Press 1 to record a message.
3. Record your message.
4. Press
1 when you finish recording.
5. Choose an option:
- To approve the recorded message,
press #. Go to Step 6.
- To play back the recorded
message, press 23.
- To re-record the message,
press 21. Go to Step 3.
- To delete the recorded message
and return to the voice mail
Activity Menu, press *3.
- To re-record the comment,
press 21.
- To delete the comment,
press *3.
- To approve the recording,
press #.
 Loading...
Loading...