Page 1
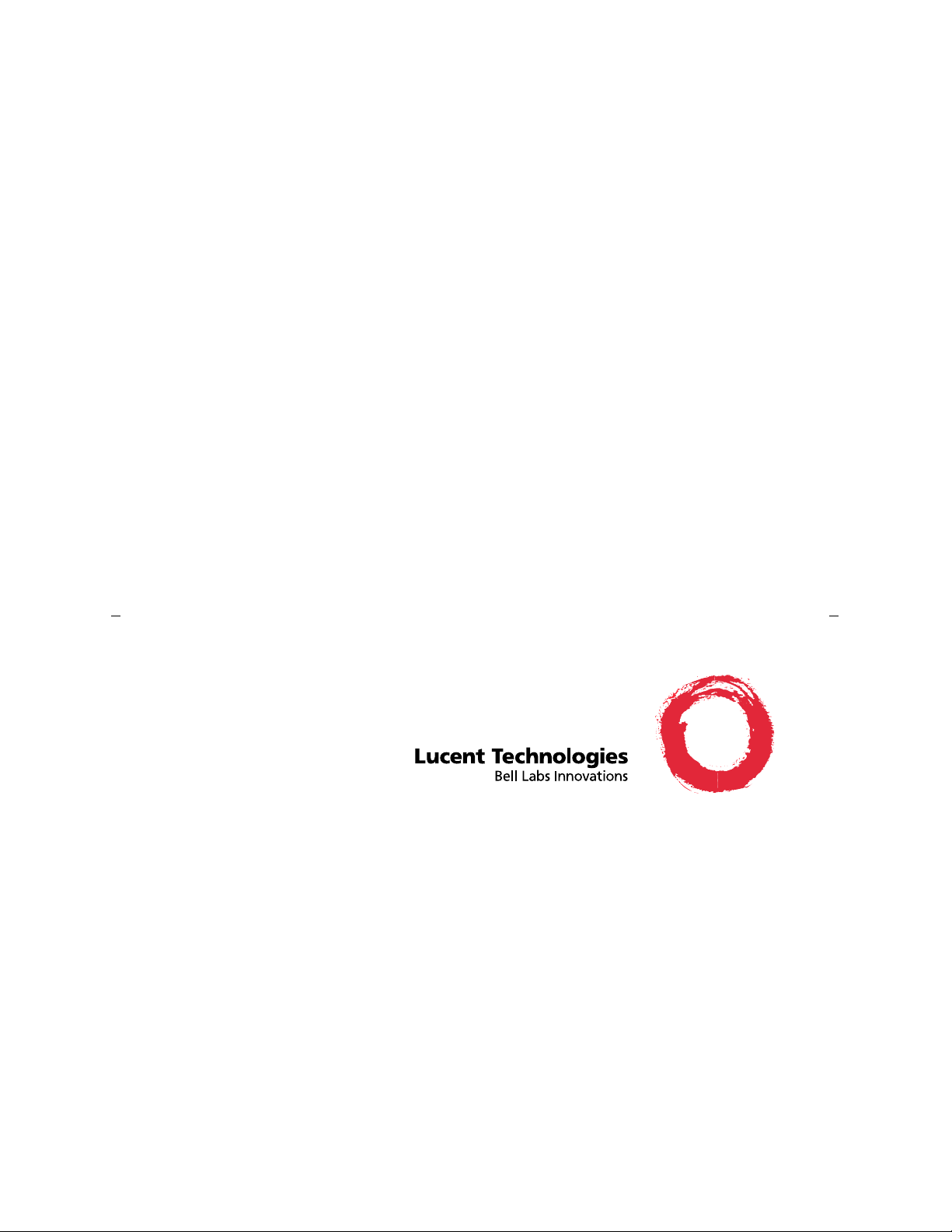
DEFINITY® Communications System
Generic 2 and System 85
8434DX Voice Terminal User’s Guide
555-104-767
Comcode 107985525
Issue 2
October 1997
Page 2
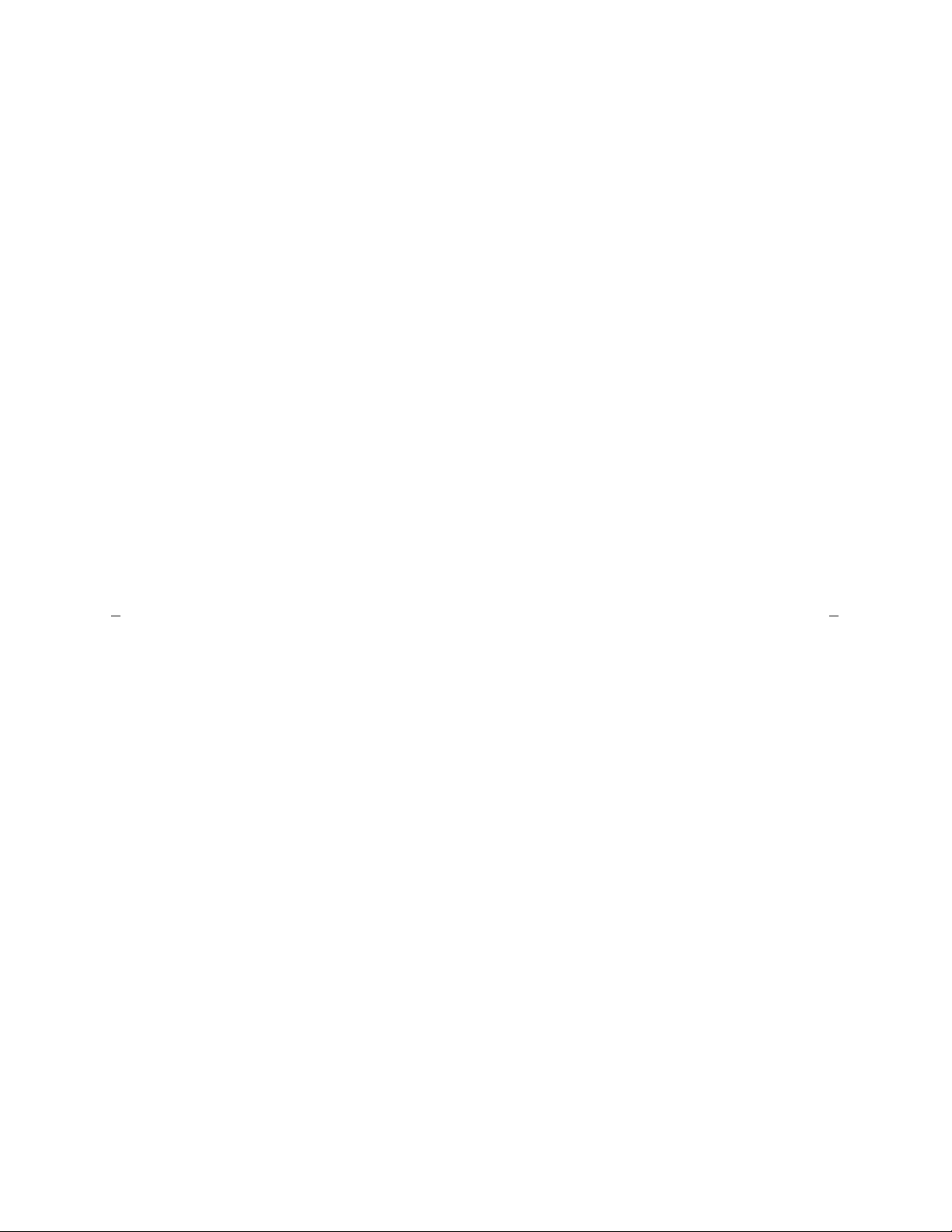
NOTICE
While reasonable effort s we re m ad e to ensu re that the information in this do cu men t
was comp let e and a ccu rat e a t t he t im e of pri nti ng , Luce nt Te chn olo gi es ca n a ssu me n o
responsibility for any errors. Changes or corrections to the information contained in
this document may be incorporate d into futur e issue s.
TO ORDER COPIES OF THIS DOCUMENT
Contact: Lucent Technologies BCS Publications Center
2855 N. Franklin Road
Indianapolis, IN 46219
Domestic: 1 800 457-1235 International: 1 317 322-6411
Domestic Fax: 1 800 457-1764 International Fax: 1 317 322-6699
Order: Document No. 555-104-767
Issue 2, October 1997
For more i nf ormati o n a bout related documents, see Business Communications
Systems Publications Catalog, 555-000-010.
HEARING AID COMPATIBILITY
This voice terminal is H e arin g Aid Comp atible (HAC). In addition, some units have
“HA C ” printed o n t h e m.
YOUR RESPONSIBILITY FOR YOUR SYSTEM’S SECURITY
You are responsible for th e security of you r sys te m . Luc en t Technologies does not
warrant that this prod uc t is im mune from or will prevent unauthorized use of
common-ca rrie r tele co mm unication ser vic es or facilitie s ac ce ss ed thr o ugh or
connected to it. Luc ent Technologies will not be responsible for any charges that
result from such unauthorized use. Product administration to prevent unauthorized
use is your responsibility and your system manager should read all documents
provided with this prod u ct to fully un d erst a nd the feat ur es availab le th at m ay
reduce your risk of incurring charges.
TRADEMARKS
DEFINITY and AUDIX are registered trademarks of Lucent Technologies
REFERENCES TO AT&T
Any references within this text to American Teleph one and Telegraph Corporation or
AT&T should be interpreted as references to Lucent Technologies Incorporated. The
exception is cross-references to books published prior to December 31, 1996, which
retain their original AT&T titles.
Prepared by
©
1997 Lucent T e chnolo gies
BCS Product Documentation Development All Rights Reserved
Middletown, New Jersey 07748-9972 Printed in USA
Page 3
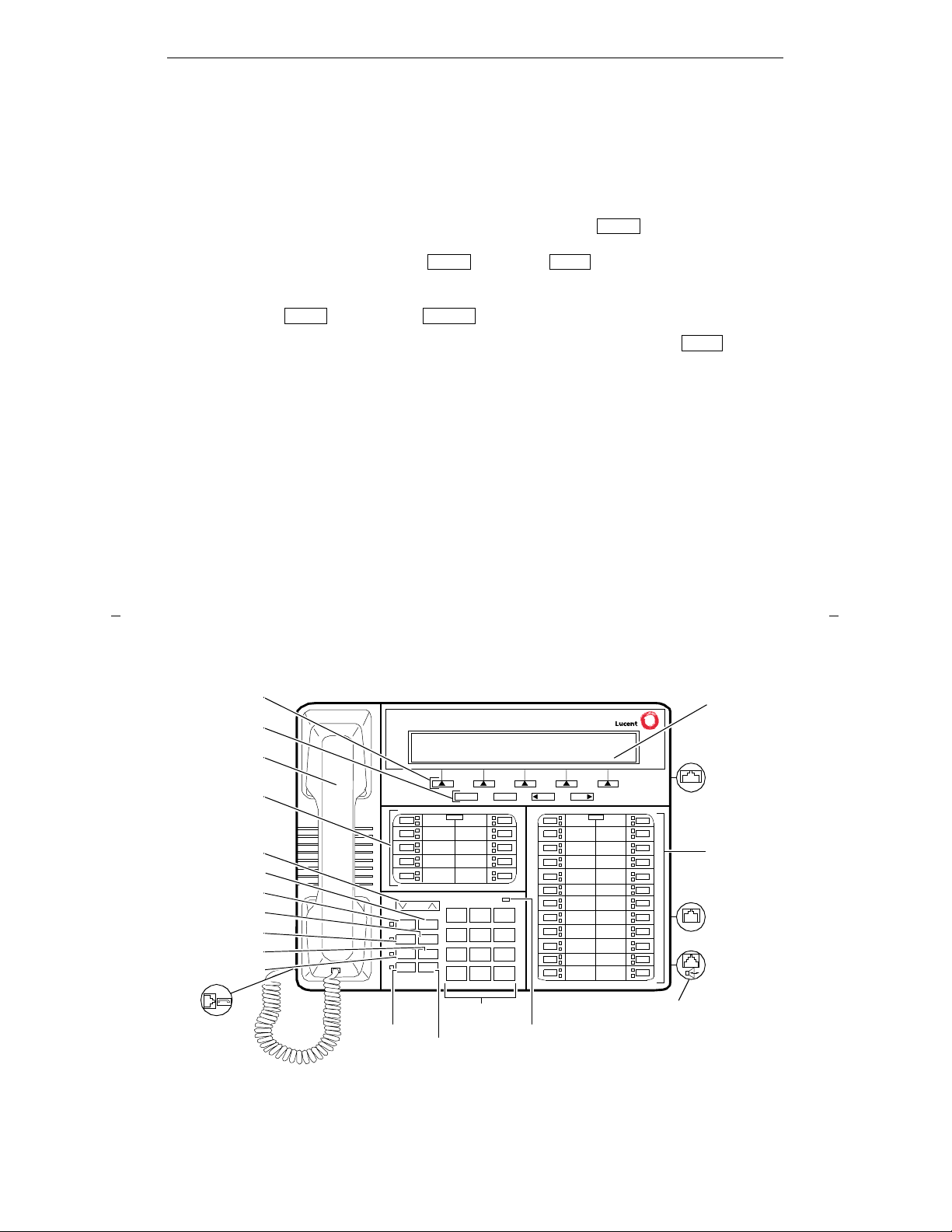
1
Your 8434DX Voice Terminal
The 8434DX voice terminal is designed so you can conveniently use the many
features of the Lucent Technologies DEFINITY
®
Communications System Generic 2
as well as the features of System 85.
Figure 1 and Figure 2 show two different versions of the 8434DX.
• On the 8434DX voice termi nal shown in Figure 1, the button allows you
to access two additional features. You can sel ect a personal ized ringin g pattern for
your voice termin al by p ressing and then . With this version of the
8434DX, you can also manually adjust the acoustical quality of the built-in
speakerpho ne for its surrou nd in g e nvir o nm e nt (th e Reset Sp e ak e rp ho n e featu re )
by pressing followed by .
• The version of the 8434DX voice terminal shown in Figure 2 has a butt o n
which allows you to select a personalized ringing pattern for your voice terminal.
You do not need to manually reset your speakerphone with this version.
Before using your 8434DX voice terminal, look at Figures 1 and 2 below an d on the
next page in order to familiarize yourself with the type of voice terminal you are
using and then read the description and procedures for each feature you wish to
access.
Shift
Shift
Hold
Shift Speaker
Ring
Figure 1. One Version of the 8434DX Voice Terminal
Volum e
Shift
Transfer
Test Conf
Mute Drop
Speaker
Hold
Reset Spkr
1
23
456
78
9
ABC D EF
MNOJKLGHI
PQRS TUV WXYZ
*
O#
Dial pad
Hold/Ring button
24 Call
Message ligh t
Speaker/
Display
Handset jack
Line jack
Speakerphone/headset
Ring
NextPrevExit
Expansion
Message
LINE
EX MOD
Reset
Speaker
button
adapter jack (on back
of voice terminal)
(on back
of voice
terminal)
appeara nc e /
feature
buttons
modul e jack
(on back of
of voice
Menu
terminal)
Handset
Transfer bu tto n
Conference
Shift button
Test butto n
Mute butto n
Softkeys
Display control
Drop butto n
Volume control
10 Call
button
buttons
appearance
feature buttons
button
Page 4
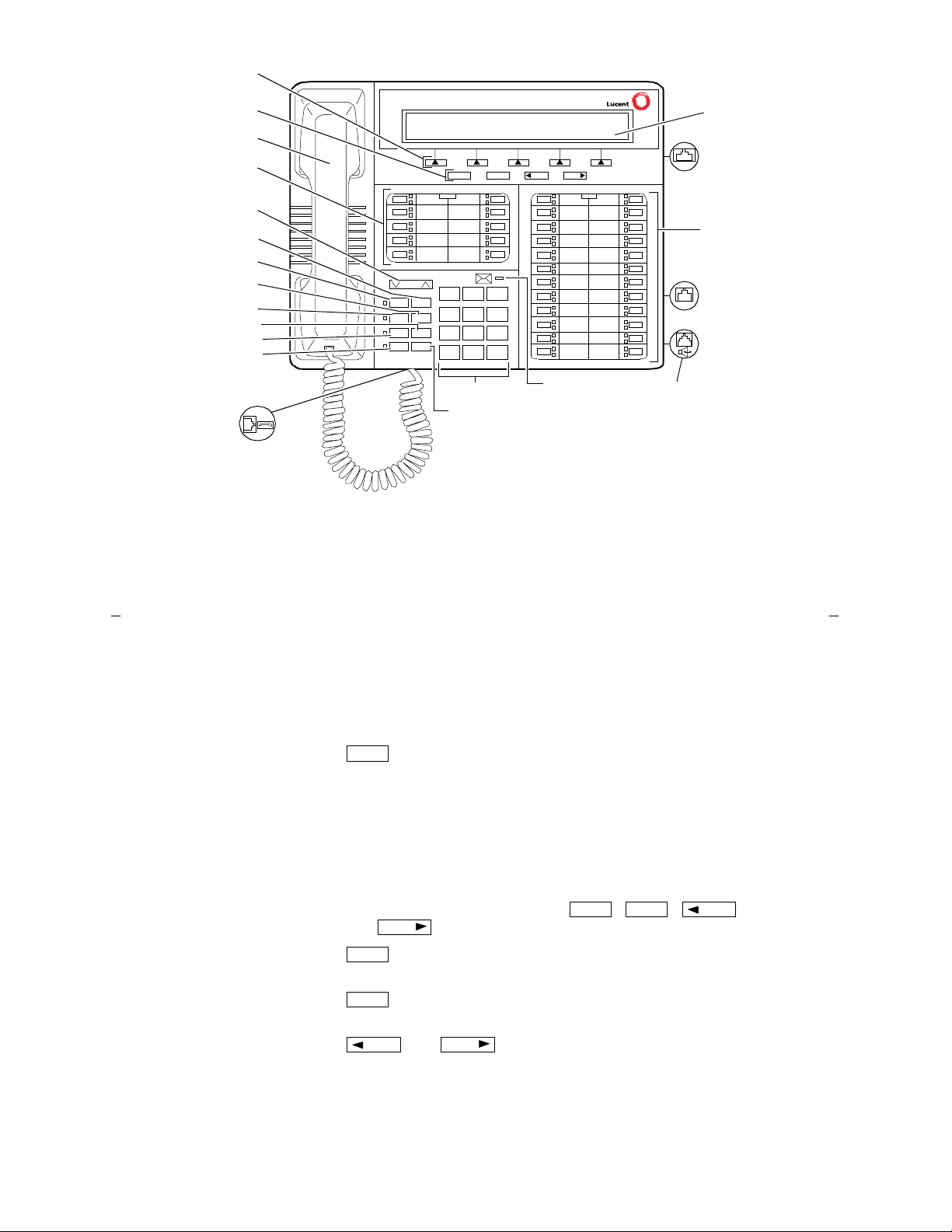
2
Figure 2. Another Version of the 8434DX Voice Terminal
Hands et ja ck
Volume
Ring
Transfer
Test Conf
Mute Drop
Speaker
Hold
1
23
456
78
9
ABC DEF
MNOJKLGHI
PQRS TUV WXYZ
*
O
#
Dial pad
24 Call
Message
Display
Line jack
Speakerphone/headset
NextPrevMenu Exit
Expansion
LINE
EX MOD
adapte r jack (on back of
voice terminal)
(on back
of voice
terminal)
appeara nc e /
feature
buttons
module jack
(on back
of voice
terminal)
Hold button
light
Handset
Transfer but ton
Conference
Ring button
Test button
Mute button
Speaker button
Softkeys
Display control
Drop button
Volume control
10 Call appearance/
button
buttons
feature bu tto ns
button
The following features on the 8434DX voice terminal shown in Figures 1 and 2 are
listed alphabetically for your conveni ence. Explana tions for each feature are also
provided.
Conference button
For setting up conference calls. This button is labeled
.
Dial pad
The standard 12-button pad for dialing phone numbers
and accessing fe atur e s. The lette rs “Q” and “Z” have been
added to the appropriate dial pad keys for directory access,
and the “5” button on your dial pad has raised bars for
visually-imp aire d use r s.
Display
A 2-line by 40-character display.
Display control buttons
These four buttons are labeled , , ,
and
.
is used to enter Softkey Mode and access
the first feature option screen.
is used for exiting the Display Mode and returning to
Normal (call-handling) Mode.
and are used to go back and forth through
the feature option screens.
Drop button
For disconnecting from a call or dropping the last party
added to a conference call.
Conf
Menu Exit
Prev
Next
Menu
Exit
Prev
Next
Page 5
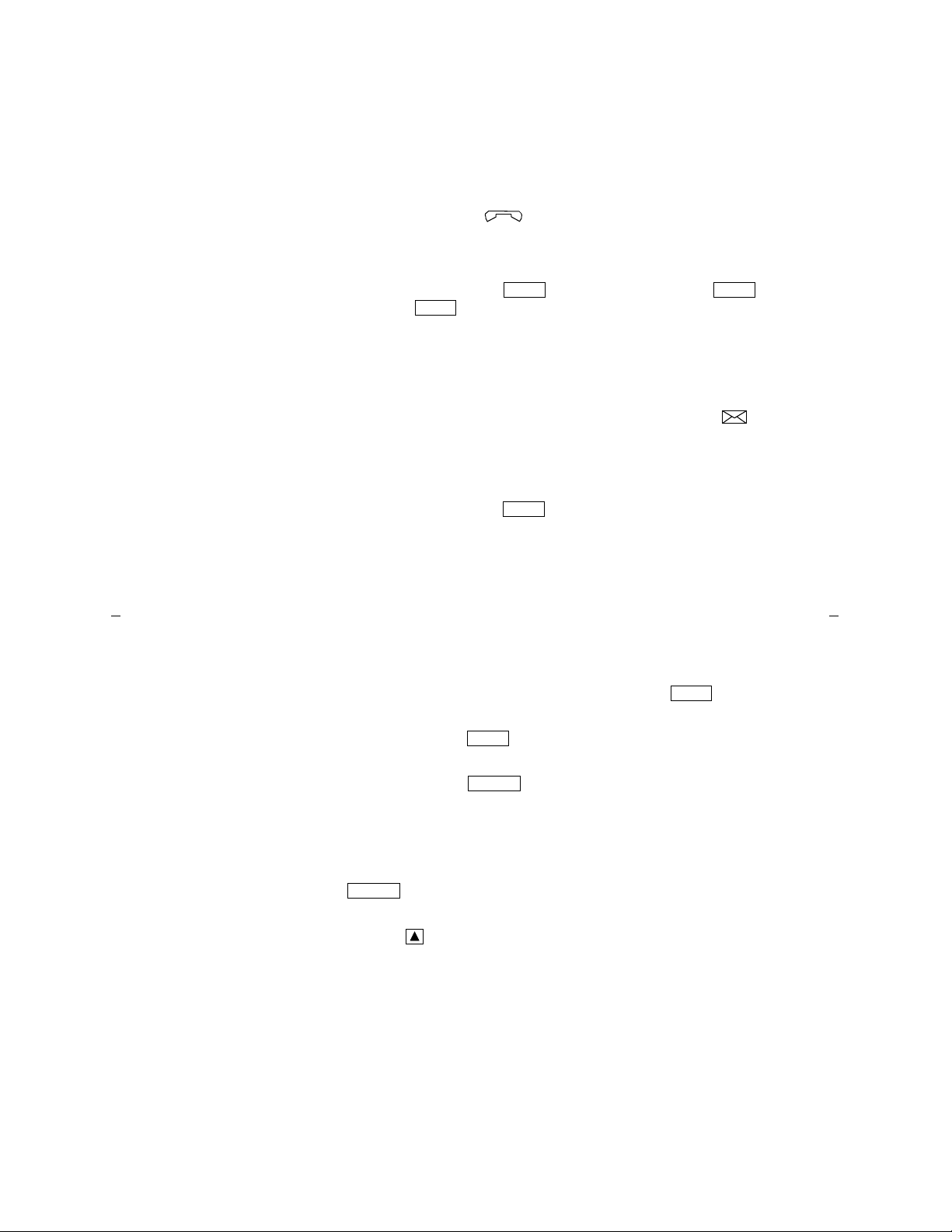
3
Expansion Module jack
(on back of voice terminal)
The “EX MOD” jack cannot be used on voice terminals
connected to a DEFIN IT Y Ge n er ic 2 or to a System 85.
Handset
A handset is provided for placing and receiving calls.
(The handset is also known as the rec eiver.) In most cases,
you mu st lift the hand set (go of f-hook) or ac tivat e the
speaker or speake rphone before you can use a feature.
Handset jack
(on back of
voic e terminal)
This jack is for connecting a hand se t to you r voice term in al.
The jack is labeled
.
Hold button
A red button for putting a call on hold.
(On some 8434DX voice
terminals, this can be used
as a Hold/Ring button)
If your 8434DX has a button, you can press
and then to select a personalize d ring for you r vo ice
terminal from eig ht po ssible ringing patte r ns.
Line jack
(on back of voice terminal)
This jack is used for connecting a line cord to your voice
terminal. The jack is labeled “LINE.”
Message light
A red light which goes on steadily when a message has been
left for you. This button may be labele d M essage or .
Mute button
For turning off the microphone associa t ed with the hands et
or the built-in speakerphone so the other person on the call
cannot hea r yo u.
Ring button
If your 8434DX has a button, you can use this button
to select a personalized rin gin g p atte r n from eight p ossible
ringing p a tte rns.
Shift Shift
Hold
Ring
Shift button
A blue button on some 8434DX voice terminals which can be
used to access two additional features (when is
active, the red light ne xt to the button is on):
When used wit h , you c a n se lect a per so nalized ring
from among eight available patterns.
When used wit h , you can pe rfo rm an acoustic test
of the environment and adjust the speakerphone to the
surrounding acousti c environment for optimal performance
(for the built-in speakerphone option only ). Note: This
feature needs to be used only on those 8434DX voice
terminals on which the Reset Spkr label appears u nder t h e
button.
Softkeys
The five buttons located below the display and labeled with
arrows ( ), correspond to words on t he di s pl ay s creen. You
can use the softkeys along with display control keys to
access up to 15 features on your voice terminal in addition
to those features administered on the call appearance/
feature buttons.
For a list of the features that can be accessed with the
softkeys, check with your system manager . For procedures
for using these softkey features, see “Using the Display,
Softkeys, and Display Control Buttons” later in this guide.
Shift
Hold
Speaker
Speaker
Page 6
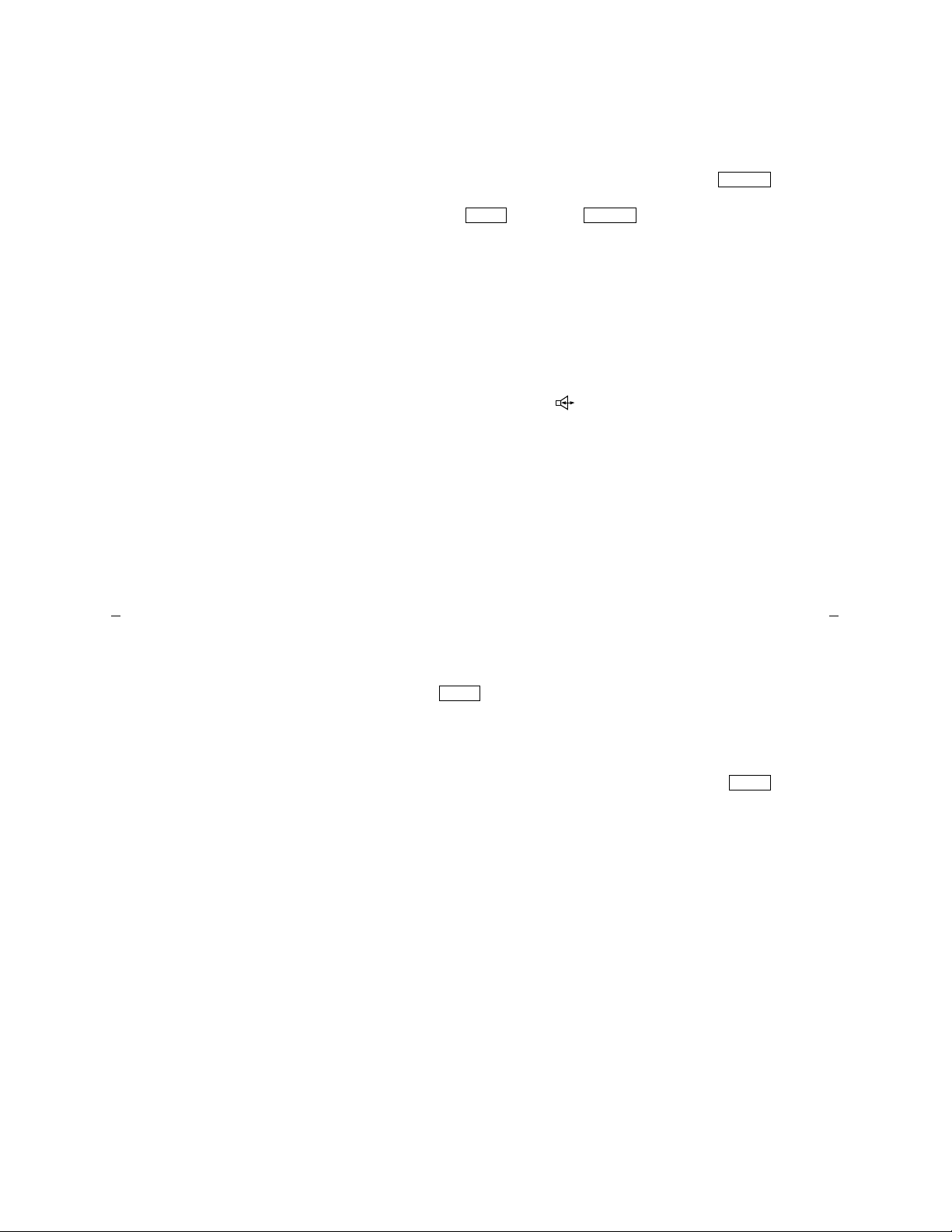
4
Speaker button
For accessing the built-in 2-way speakerphone.
Note: Your voice terminal can be set for either the Speaker
(listen-only) f eature or the Speakerphone (listen and talk )
feature. Che c k wit h yo ur syste m m anager to see how your
Speaker button is to be used.
(On some 8434DX voice
terminals, this can be used
as a Speaker/Re set Spkr
button)
If your 8434DX has the Reset Spkr label under the
button, you can also use the Reset Speakerphone feature.
When you press and then
(your voice
terminal must be on-hook, and it must be set for the
Speakerphone feature), you hear a set of tones as the
speakerphone performs an acoust i c t es t of the enviro nment .
When the tones stop, your spea k e rphone has finis he d
adjusting itself for optimal performance and is ready for
use.
Speakerphone/headset
adapter jack (on back of
voic e terminal)
This jack is used for connectin g an exter n al spe ak erphone
(such as an S101A or S201A Speakerphone) or a headset
adapter (such as a 500A Headset Adapter) to your voice
terminal. The jack is labeled .
10 Call appearances/
feature buttons (on left)
At least three of these 10 buttons on the top l eft of the voic e
terminal are devote d to incom ing and outing calls (call
appearances) and are labeled wit h an e xte ns io n nu m be r.
The remaining buttons can also be call appearance buttons,
or they can access features (feature buttons) and are
therefore labeled with a feature name.
Speaker
Shift Speaker
Test button
When the voice term inal is in itially powered up, the gr een
light next to
flashes if the link wit h the DEF I N ITY
switch or with System 85 is not (or not yet) operational. The
light changes to steady green when the voice terminal is
able to communi cate with the DEF I N ITY switch or with
System 85, and then goes off after a short period of time.
After the voice terminal is powered up, you can press
to
test the lights and the display on your voice terminal.
24 Call appearances/
feature buttons (on right)
These 24 buttons on the right of the voice terminal can be
used either for inc oming or outgoi ng calls (call
appearances) and are labeled with an extension number or
for accessing features (feature buttons) and are labeled
with a feature name. Each has a red light telling you this is
the line you are using or this is the line you will get when
you lift your han ds e t. The gre e n sta tus light ne xt to each
call appearance and feature button tells you the line or
feature is being used.
T ransfer button
For transferring a call to another voice terminal.
Test
Test
Page 7
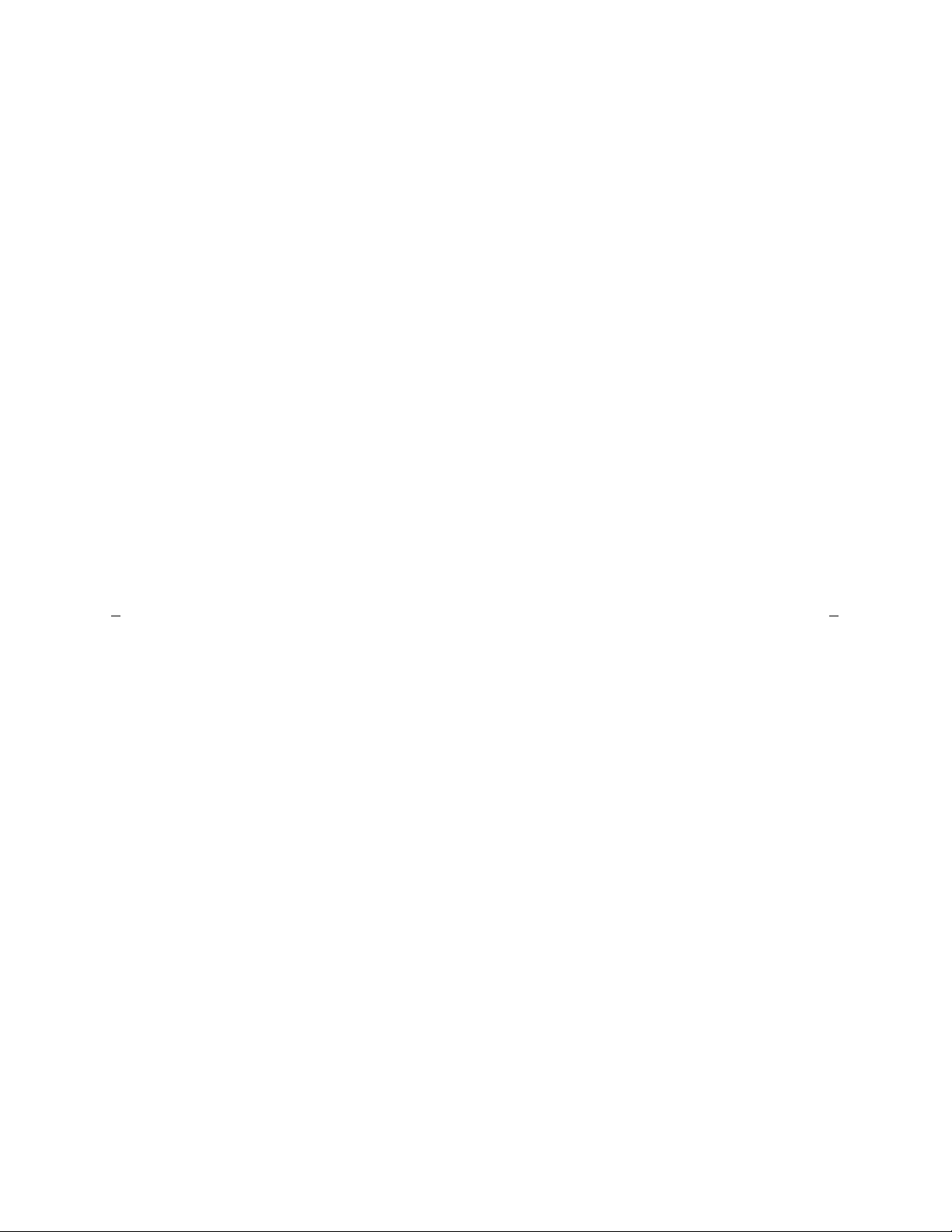
5
V olume control button
For adjusting the volume of the followin g:
• The speakerphone or speaker when a call is in progress
using the 2-way sp e aker p ho ne or 1-way speaker
• The handset receiver level while a call is in progress
using the hand se t
• The tone ringer when the speaker is off and either the
handset is inactive o r the to ne rin ge r is ac tive
Note: When the speaker is active, the ringer volume is
automatica lly red uc e d to a low set ting. The volume is
restored when the speaker is turned off.
Remember: The Volum e co ntrol but ton on your vo ice
terminal does not control the volume level of adjunct
equipment.
Page 8
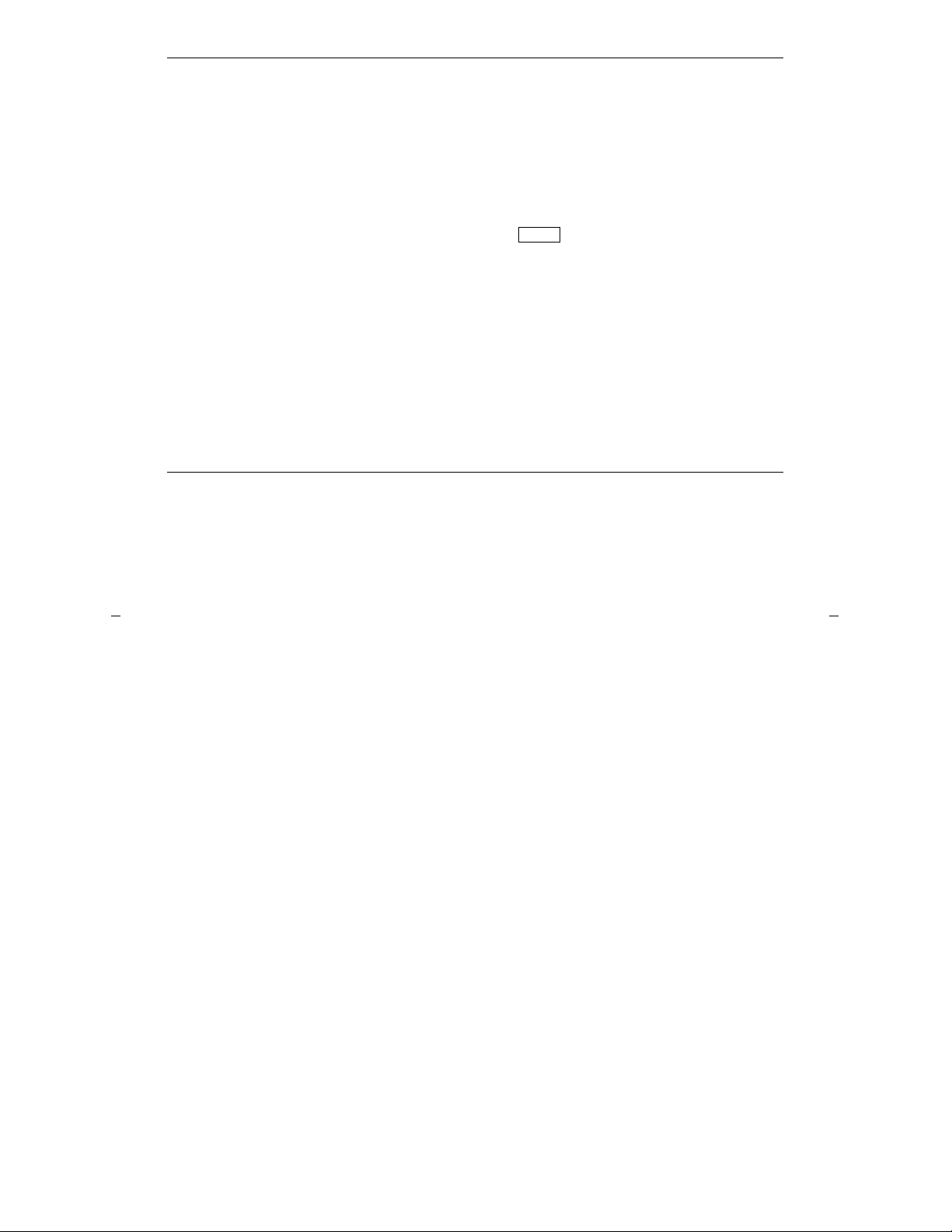
6
A Quick Look at the Features
Here are brief descriptions of both voice features and display features that can be
used with the 83434DX voice te rminal. Each description includ e s what each featur e
does and how you might want to use it.
Note: You will automatical ly hav e th e following features on your vo ic e term inal :
Conference, Drop, Hold, Message, Mute, Select Ring, Test, and Transfer voice
features and Normal Mod e/Exi t featu re (labele d on the voice term inal ) among
the display features. You may also be able to use the Speakerphone (and Reset
Speakerphone) or the Speaker feature. Check with your system manager to see what
other features you can use with the DEFINITY Generic 2 or with System 85.
You may also be able to use up to 15 other features accessed with the softkeys and
display control buttons. These features are in addition to the features administered
on the call appearance/feature buttons on your voice terminal. Check with your
system manage r to see whic h so ftk e y feat ure s are availabl e to yo u.
Voice Features
Abbreviated Dialing (AD) Allows you to store selected telephone numbers for quick
and easy dialing. Each number can be a complete or partial telephone number, an
Exit
extension number, or a feature or trunk code. There are three possible types of
lists — personal, group, and syste m — and you c a n hav e a total o f thre e lists .
Numbers on a personal list are programmable by you; numbers on all other lists are
programmable o nly by the syste m manager. Use this feature as a timesaver for
dialing frequently called, lengthy, or emergency numbers. Note: Check with your
system mana ge r for th e types of lists you have and how m a n y of e ach li st.
Automatic Callback Sends you a spec ial 3-bur st rin g ind ic atin g a pre viously busy
or unanswere d ex tensio n is no w availa ble . Use to avoi d constant redialing wh en yo u
wish to speak to someone who is frequently busy on the telephone. Note: You can
use this feature only for extensions, not for outside numbers.
Bridging /Ma n ua l Exclusion Permits you to answer or join in calls to someone else's
extension by p re ssi ng a bridged appearance button on your voice terminal. This
button can be any call appearance butto n labeled with an other us er’s primary
extension nu m be r, as assigned to you by your system manage r. Use to assist in
handling calls for a des ignated coworker. Note: You can use the Manual Exclusion
feature to keep ot her users with whom yo u have a bridged call ap pe a ran ce fro m
listening in on an existing call.
Call Coverage/Consult Provid e s a utomat ic redire ction of certain ca lls to yo ur vo i c e
terminal for answ e rin g. (Your system manager determ ine s which calls will be sen t to
you.) Use to answ er cal ls for oth e r exte ns io ns for whom yo u p rov id e cov e rag e. C all
Coverage can also aut omatically redir ec t your calls when your vo ice te rminal is busy,
you are out of the office, or you have pressed the Send All Calls button.
Note: If you are a covering user, you can use the Consult feature, after ans w e ring a
coverage call, to call the principal (the person for whom you are answering calls) for
private consultation. Then, you can add the callin g party to the convers atio n,
transfer the call to the principal, or return to the calling party.
Page 9
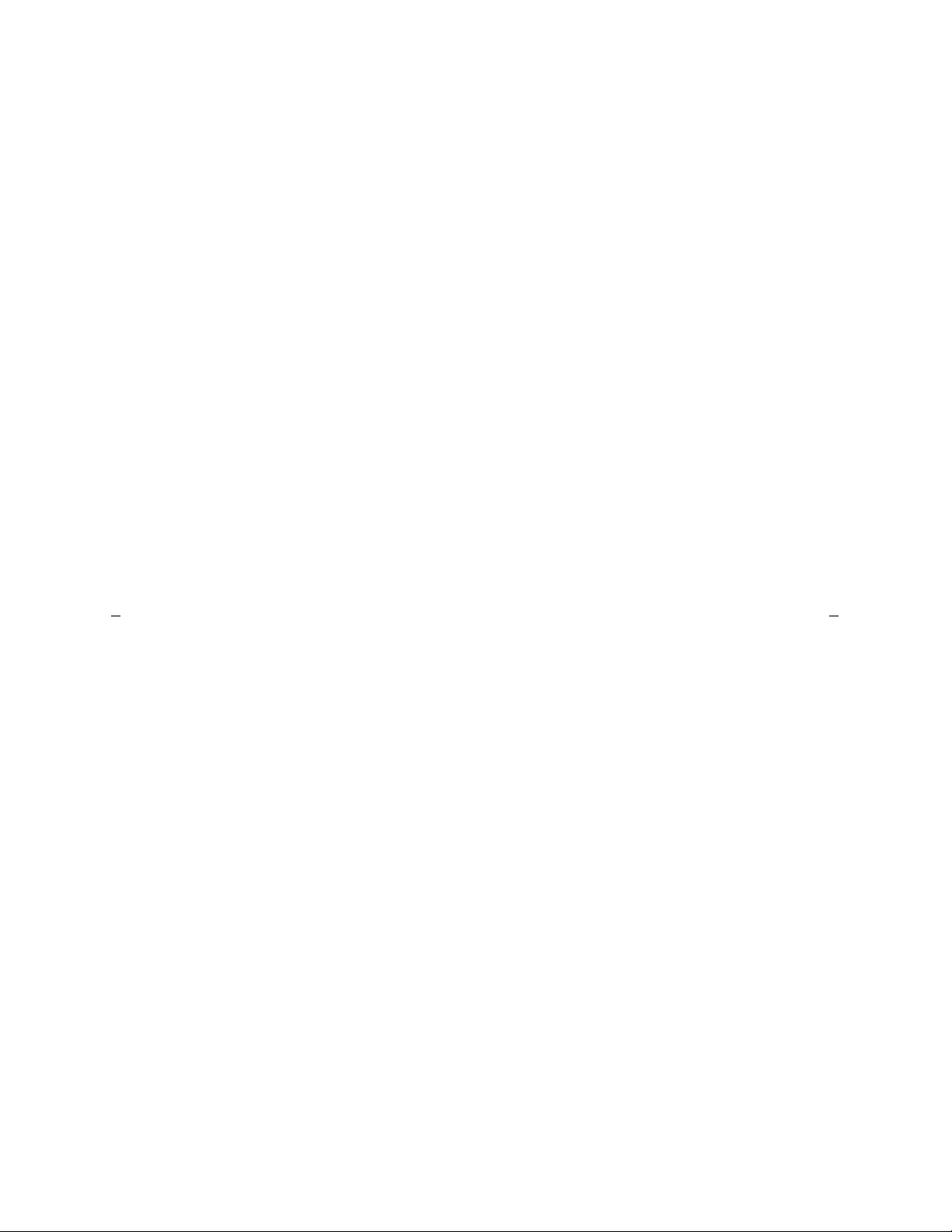
7
Call Forwarding — Busy/Don’t Answer Temporarily for war d s all your calls to
another extension or to the attend ant if your vo ice te rminal is busy or you do not
answer your calls within a preset number of rings. Use when you want your calls to
be forwarded to a telephone number of your choice.
Call Forwar di ng — Follow Me Temporarily forwards all your calls to another
extension or to an outside number, depending on your system. Use when you want
your calls to be automatically forwarded to a telephone number of your choice.
Call Park Puts a call on hold at yo ur vo ice te rmin al, for ret rieval at any extension.
Use when you need to go elsewhere to get informat io n duri ng a call, or whene ver you
wish to complete a call from a differ e nt locat ion . Als o, if the call receiv e d is for
someone else, use it to hold the call until the called party can answer it from another
voice termi nal.
Call Pickup Lets you ans we r a call at your vo ic e term inal for anoth e r extension in
your pickup group. Use when you wish to handle a call for a group member who is
absent or unable to answer. Note : You can use this feature only if you and the called
party have bee n assig ne d to the sam e pic ku p group by yo u r sys te m man age r.
Conference Allows you to add a third party to a cal l, so you can conduct a 3-way
conversation. (If you want to conference more than three parties, call your attendant
for assistance.) Use to set up time-saving conferences, or to spontaneously include a
third party important to a conversa t io n.
Drop Disconnects f rom a call wit ho ut requiring you t o ha ng up the handset, tur n off
the speakerphone , or press the switchhook. Can also be used with the Conference
feature to disconnect the last party added. Use whenever you want to continue using
the handset or speakerphone for another action after ending a call.
Hold Puts a call on hold until you can return to it. While a call is on hold, you can
place another call, activate anoth e r featur e, ans wer a wait ing c all, or leave your
voice terminal to do ano th e r task . Use wh e n you have a call you don’t want to dr op ,
but have to interrupt briefly to do something else.
Intercom (Automatic/Dial) Gives yo u quick access to spec if ie d extensions. With
Automatic Intercom, you can call a predetermined partner by pressing a single
feature button. With Dial Intercom, you can call any member of a predetermined
group of users. (For the Dial Intercom feature, you need to know the group member’s
2- or 3-digit code.) Use to rapidl y dial frequen tly cal l ed numbers .
Last Number Dialed Automatically redials the last number you dialed, either an
extension or an outside number. Use to save time in redialing a busy or unanswered
number. Available with DEFINITY Generic 2 and with System 85 R2V4 and some
R2V3 systems. Check with yo u r system manager to see if the feature is available in
your system. Note: This feature can be accessed either with the softkeys or by
pressing an administered feature button.
Leave Word Calling (LWC) Leaves a message for another extension to call you back.
The called party will be able to dial mes sage center, AUDIX, a covering user, to
retrieve a sho rt, standard me ssag e wh ich gives your nam e and e xte nsion, the dat e
and time you cal led, and the nu m be r of time s yo u calle d. Use any tim e you want to
have someone call you ba ck; it wil l help cut down o n rep eate d call att empts. This
feature also allow s ot her p eople in yo u r sys te m to leave a message for you.
Message Lets you know a caller has left a message for yo u wh en the m essage ligh t
goes on. You can then follow your system manager’s local message retrieval
procedures to get your message. See the Message Retrieval procedures under the
Displa y Feature s heading.
Page 10
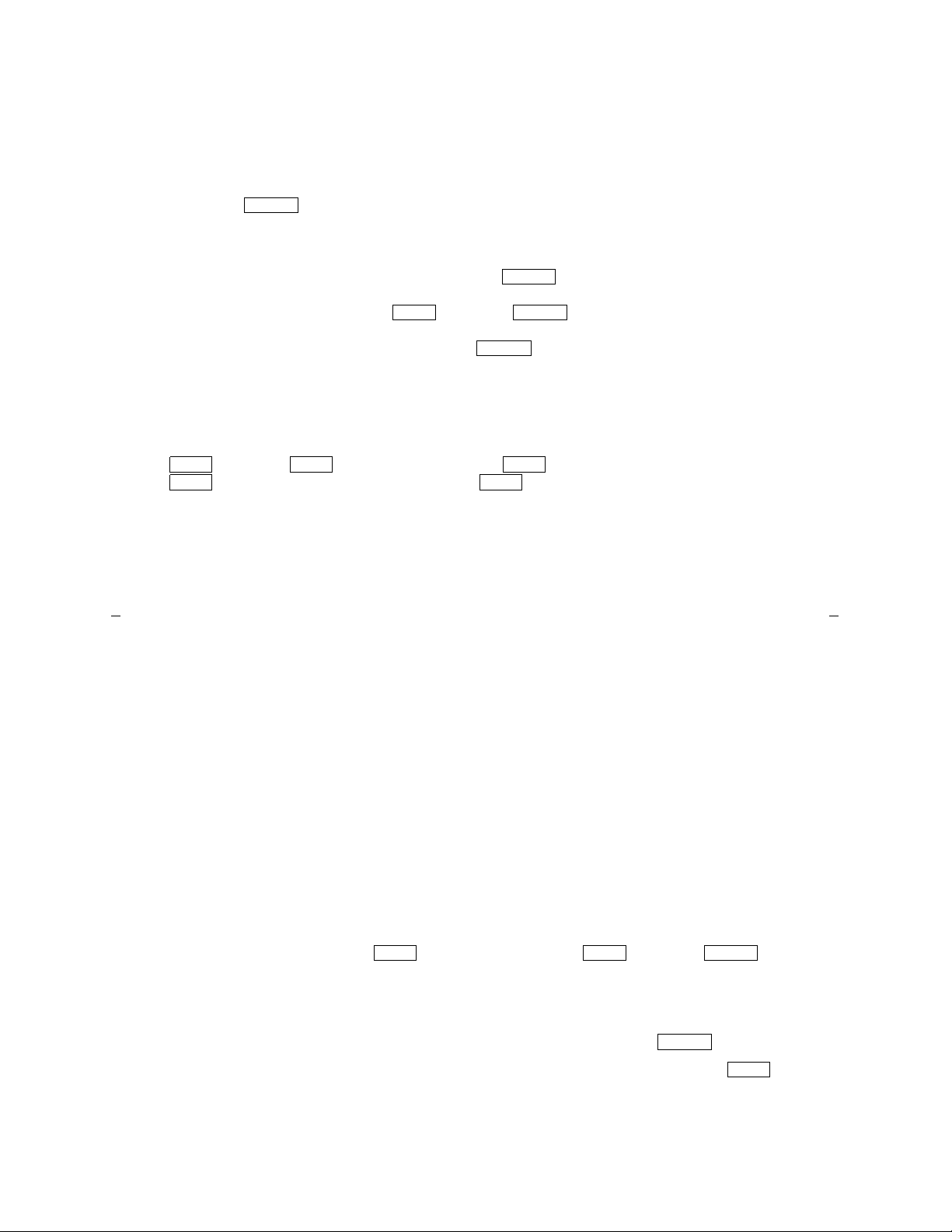
8
Mute Allows you to turn off the microphone of the built-in speakerphone or the
handset. Use wh en you want to confer with some o n e in th e room wit h yo u, but yo u
do not want the other person on the call to hear your conversation.
Priority Call ing Allows you to call ano ther extension with a distinctive 3-burst rin g
to indicate your call requires immediate attention. Use when you have important or
timely inform ation f o r som eo ne .
Reset Speakerphone O n those voice terminals that have the Reset Spkr label
under the button, you can use this feature to initiate an acoustic test of the
surrounding environment by using a sequence of tones. When the tones stop, your
speakerpho ne has finished ad justing itself for optimal perform a nc e . It is now re ad y
for use. Use whenever you move your voice terminal to a different location (even in
the same room), or whenever the light next to
is fluttering, or when the
display shows you a message that the sp ea k erp ho n e nee ds to be r eset . You can
access this feature by pressing
and then or pressing the softkey
below the word “Begin ” on the di splay. Important: You only need to use this feature
if the Reset Spkr label ap pea rs un d er the button and the vo ice te rmin al is
set for the Speakerphone feature.
Select Ring Allows you to choo se yo ur own personalized ring ing pa tt er n fo r yo ur
voice terminal from among eight available patterns. Use to help distinguish your
incoming calls from those of other nearby voice terminals. Note: According to the
8434DX voice terminal yo u ar e using , this feat ure is acce ssed ei ther by press ing
and then (if your 8434DX has a button) or by pressing the
button (if your voice terminal has a button).
Send All Calls Temporarily sends all your ca lls to the ex te nsion of a person
designated to answer them when you cannot (perhaps a secretary or receptionist).
Speaker
Speaker
Shift Speaker
Speaker
Shift Hold Shift
Ring Ring
Use when you will be away from your desk for awhile, or when you do not want to be
interrupted by telephone calls.
Speaker (Listen-Only) In the listen-only mode, allows you to place calls or access
other voice featu re s wit ho ut lifting the ha ndse t. Ho wever, in order to speak to the
other party, you must use the handset. Use with feature activities that require
listening only, suc h as di aling while the han d se t is on- hoo k , mo nito r ing calls o n hold ,
and retrieving messag es . No te: Your voice terminal may be administered for either
Speaker (listen-on ly) or the Speakerphone (list and talk) function. Check with the
system manager.
Speakerphone Al lo ws yo u to place and answer calls or access other voice features
without lifting the han d se t. Use the built-in speak erp hone any time you pre fer
hands-free communication, both speaking and listening, or for group conference
situations. Note: Your voice terminal has either th e Spea k er (liste n-only) or the
Speakerpho ne (liste n and speak) feature. Check with yo ur syste m m anager to see
how your voice te rm inal is admini stere d .
Note: If your 8434D X has a button, you can press and then to
initiate the Reset Speaker phon e feat ur e. As the built -i n speak erp hon e perfor ms a
test of the surrounding acoustic envir o nm e nt , you will hear a sequence of tone s.
When the tones stop, your speakerphone has finished adjusting itself for optimal
performance. It is now ready for use. (See “Rese t Speaker p hone.”) Important: You
can us e this fea ture onl y if the Reset Spkr label appears under the button.
Test When the voice terminal is initially powered up, the green light next to
flashes if the link wit h the DEF I NI TY switc h o r wit h System 85 is not (or not yet)
operational. The light changes to steady green when the voice terminal is able to
communicate with the DEFINITY switch or with System 85, and then goes off after
Shift Shift Speaker
Speaker
Test
Page 11
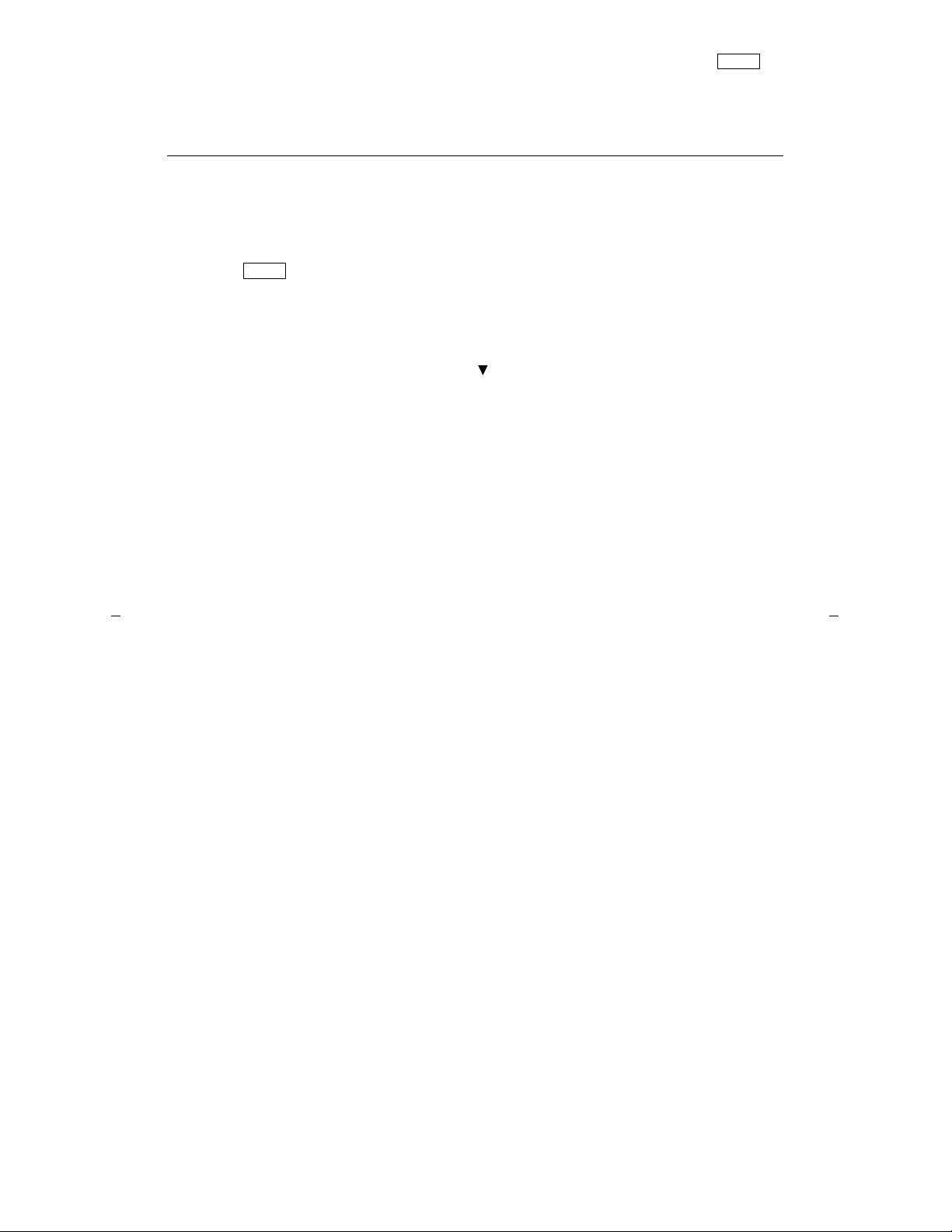
9
a short period of time. After the voice terminal is powered up, you can press
to test the lights and the display on your voice terminal.
Transfer Transfers a call from your voice terminal to another extension or outside
number. Use when your caller needs to speak further with someone else.
Display Features and Features Used with the Softkeys
Note: Besides the display features listed and described below, you can use also up
to 15 additional features accessed with the softkeys and display control buttons.
Your system manager can tell you which softkey features are available to you.
Exit Use
to leave Display Mo d e (afte r us ing any display or softk e y feat ur e)
and retu rn to Norm a l ( call-handling) Mode . Once you a r e in Normal Mode, y o u ca n
use the display to identify current call appe aran ce, callin g/ call ed pa rt y, and
calling/called number.
Feature Status Indication Indicates the status of each feature accessed with the
softkeys. If the feature is active, an arrow ( ) appe ars above the featu re
abbreviation; if the arrow does not appear above the feature, the feature is off. If the
feature requires you to dial a telephone number or extension, such as Call
Forwarding, you will temporarily see the digits you are dialing, rather than the
arrow, above the feature name.
Inspect Shows you call-related informatio n for an incom in g call wh e n you are
already active on a call. Use to identify and screen ne w calls .
Message Retrieval Allows you to retrieve m essages left for you wh en yo ur M essage
light is on. Will also let you retrieve m e ssages for other voice te rm in als no t eq ui ppe d
with a display (if you are authorized as a systemwide message retriever by your
Test
Exit
system manager). Use to quickly and conveniently check messages, even when you
are already on a call.
Normal See “Exit.”
Time/Date Shows you the date and time. Use as a handy calendar and clock.
Timer Allows you to measur e elap sed tim e. Use in ord er to kee p track of time spe nt
on a call or task.
Page 12
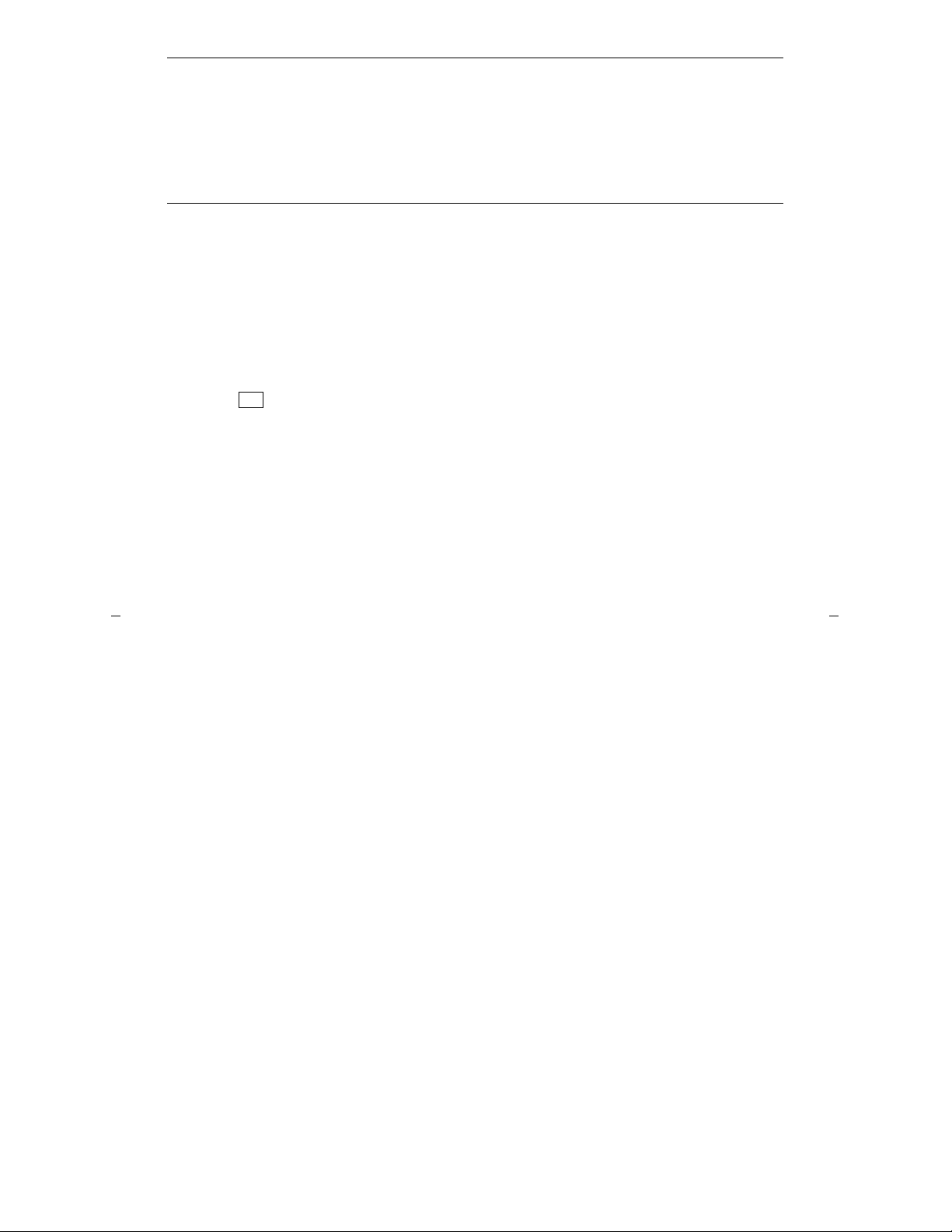
10
How to Use the Features
The procedures which appear in the sections, Voice Feature Procedures and
Displa y Feature Procedur es, give short, step-by-step instructions for using each
feature. For your convenience, the features in each section are listed alphabetically.
General Instructions
Use the following special instructions for operating your voice terminal.
• The first time you use these procedures, you will need to customiz e t hem for
yourself by obtaining the followin g inf orm ation from your syste m m anager:
➤ Your system manager may assign call appearances or features to some of the
34 call appearance/feature buttons on your voice terminal. T o the right of each
feature nam e in this section is a box. For each feature yo u hav e on yo ur vo ice
terminal or feature you can access with the softkeys (see “Note” below), mark
a in the blank box as a reminder. The Conference, Drop, Hold, Message,
Mute, Select Ring, Test, and Transfer voice features and the
Normal Mode/Exit feature are already marked for you. You may also be able to
use the Speakerphone (and Reset Speakerphone) or the Speaker feature.
Check with your system manage r t o see what othe r features you can use with
the DEFINITY Generic 2 or with System 85.
Note: You ma y also be able to use up to 15 additional features accesse d with
the softkeys and d isplay control butto ns . Che c k with your syst em m anager to
✔
see which softkey features are available on your voice terminal and then put
a checkmark in the box beside each of those featur es .
➤ Any feature not appearing on a button o r accesse d with the display and
softkeys can be activated or can celed by dialing a 1-, 2-, or 3-digit feature
access code . Ask yo ur syste m m a n a ger f o r the feature access codes for th e
features you need, and then write the assigned code number in the provided
blanks in each feature procedure.
• If you receive an intercept tone (high-pitche d, altern ating high and low to ne)
while attempting to operate any featu re , you have tak e n to o muc h time to
complete a procedural step or have made a dialing error. Hang up, get dial tone,
and begin again at Step 1.
Page 13
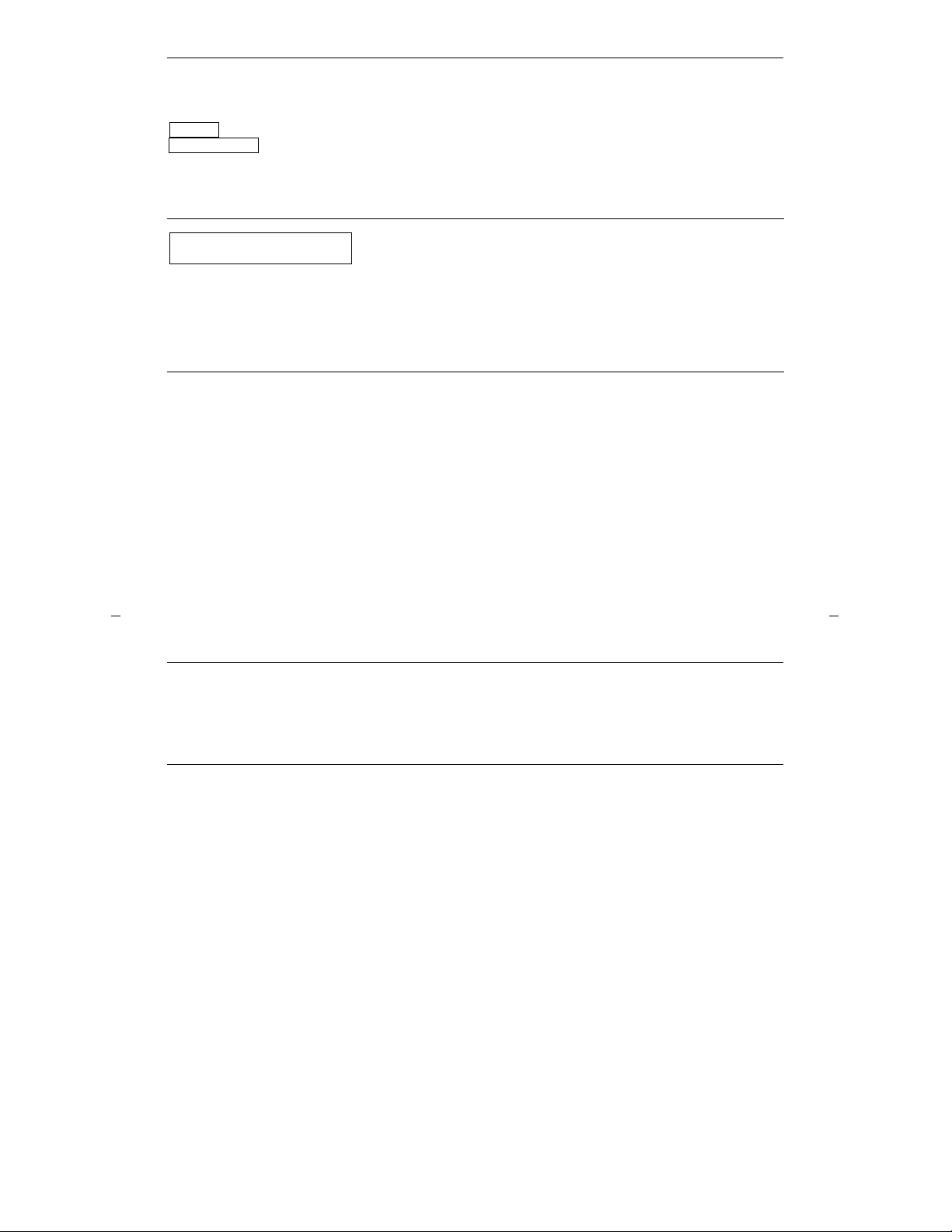
11
Conventions Used in The Following Procedures
and
Each of these boxes represents a button that has a
feature assigne d to it. Th e button is labe led with the
feature name , some tim e s fo llo wed by an e xte ns io n
number (shown as xxxxx) or a person’s name.
This rectangular box, 2 lines by 40 ch aracte rs ,
represents the 8434DX dis play screen . Li ke t he
example to the left, the second line appearing on the
display will mo st lik el y list the f e atur e s you can access
with the softkeys. For directions on using the display
and softkeys, see the section titled Using the Display,
Softkeys, and
[handset tones]
The tone that appears in brac k ets after a ste p, such as
[dial tone], indicates what you should hear from your
handset (o r sp e ak er p ho ne ) af te r su ccessfully
performing that step.
For a list of tones and their me anin g, see th e sec tion
titled Tones and Their Meanin gs.
Feature
Feature xxxxx
LWC CnLWC Cnslt AutCB Timer
Troubleshooting (Later in This Guide)
Later in this guide yo u will find a short section on troubleshootin g. Use the
procedures listed in that section if you ha ve pro ble ms in using your voice te rminal.
Quick Reference Lists (At the Back of This Guide)
At the back of this guide is a set of quick reference lists. Use them to record your
feature access codes and trunk codes, Abbreviated Dialing personal list items, and
message and atte nd ant ext en sions. Once you ha ve com plet e d the lis ts, rem ov e the
page from the guide (tear along the perforati on ) , and keep the list s near your voi ce
terminal.
Page 14
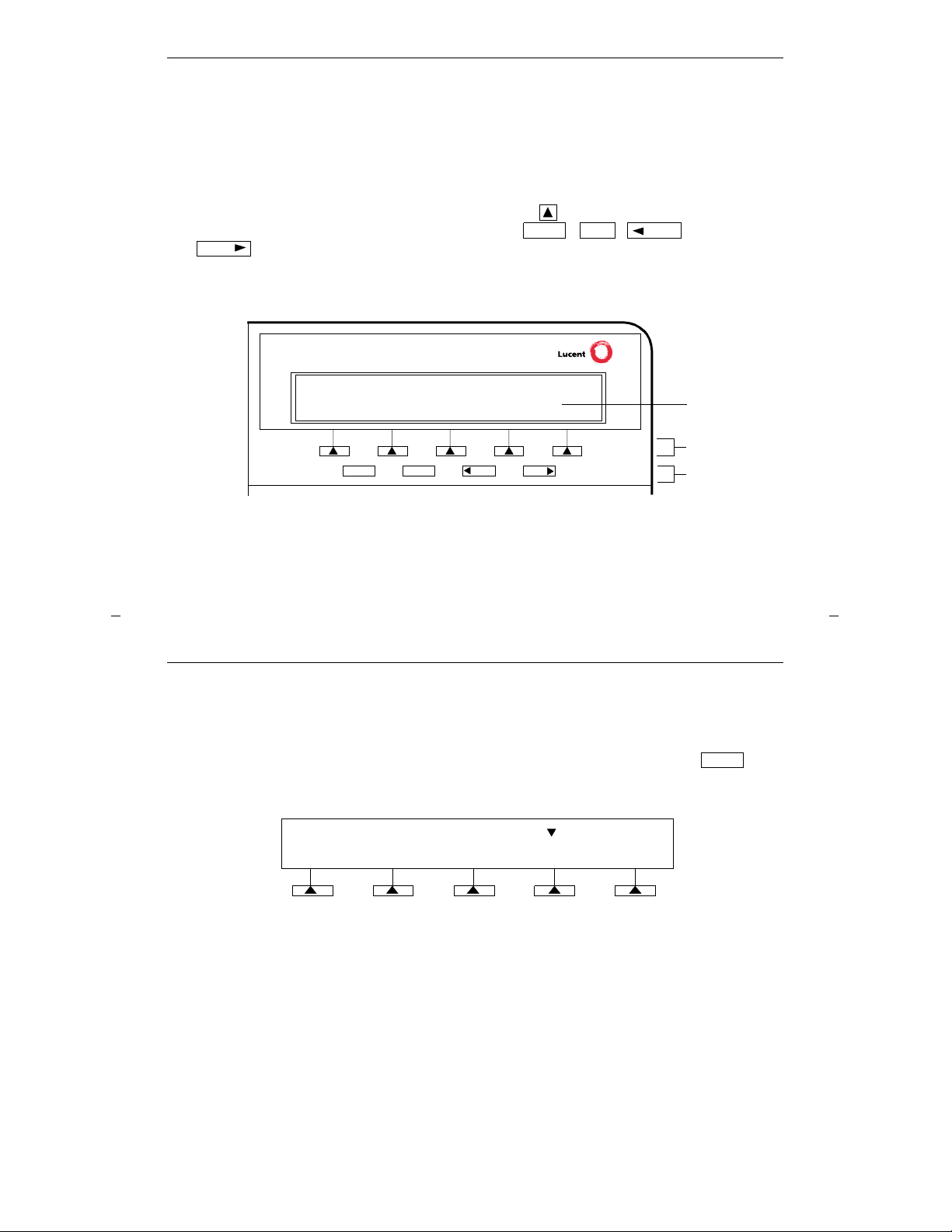
12
Using the Display, Softkeys and Display
Control Buttons
The following in for m ation will help you use the d isp lay, the softkeys, and the display
control buttons on yo ur 8434DX voice terminal.
The softkeys are the five keys labeled with arrows ( ) located directly below the
display. The four display control buttons, labeled , ,
,
and
are located under the softkeys. Figure 3 shows the location of the
softkeys in relation to the display above the sof tkeys and the display co ntrol
buttons below them.
Figure 3. The Display, Softkeys, and Display Control Buttons
Menu Exit
Prev
Next
Softkeys
Display
control
Display
NextPrevMenu Exit
buttons
Entering Softkey Mode and Viewing the Three Feature Option Screens
There are three separate feature option screens. Each of these screens allows you to
select from five different features.
You can enter Softkey Mode by pressing the displa y opti on button label ed .
The following is an example of a feature option screen.
The top line of each feature option screen shows you the status of each of the five
features. An arrow appears above the name of a feature if that feature is active. If
there is no arrow above the feature, the feature is not active. In the above example,
the Automatic Callback feature is act ive bec au se the re is an arro w above that
feature name.
Note: If the feature requires you to dial a telephone number or extension, such as
Call Forwarding, you will temporarily see the digits you are dialing, rather than the
arrow, above the feature name.
The second line on each feature option screen shows the feat ures you can access. To
use any of these features, you must press the softkey below the feature name. For
example, on the feature option scre en shown on the previous page, yo u can leave a
message for another extens io n to call yo u bac k by pres sing the so ftkey be lo w LWC
Menu
LWC CnLWC Cnslt AutCB Timer
Page 15
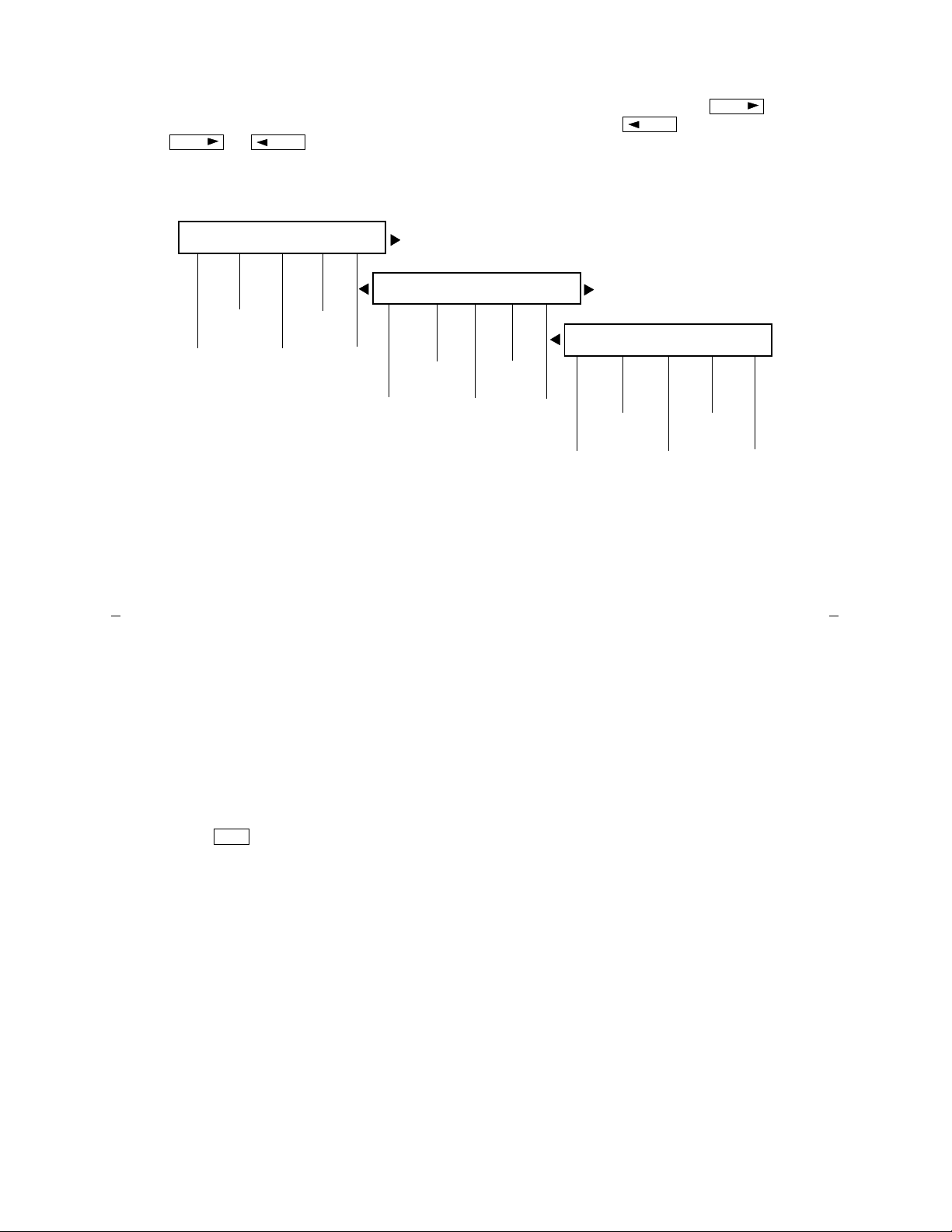
13
(the Leave Word Calling feature). If you want to cancel the message, press the
softkey below CnLWC (the Cancel Leave Word Calling feature).
To see the next set of five features, press the display control button labeled ;
to move back a screen, pres s the d isplay control button labele d . P ress
or until the feature you want to use appears on the second line.
The following flowc har t (Figure 4) shows the features on each of the three feature
option screens.
Figure 4. The Three Feature Option Screens
Next
Prev
Next
Prev
LWC CnLWC Cnslt AutC B Timer
CFrwd CPark Excl TmDay PCall
Prog Pause Spres Mark Wait
Leave
Word
Calling
Cancel
LWC
Automatic
Callback
Timer
Call
Forwarding
Call
Park
Time/
Date
Priority
Calling
Abbreviated
Dialing (AD)
Program
AD
Pause
AD
Mark
AD
Wait
Manual
Exclusion
Consult
AD
Suppress
Note: On the DEFINITY Generic 2 or on System 85, the Call Forwarding feature
accessed with the softkeys is Call Forward — Follow Me.
To use the Call Park feature on the DEFINITY Generic 2 or on System 85, the Call
Park button must be administered as an Abbreviated Dialing button and
programmed with the Call Park trunk group access code. The Recall feature must be
administered on one of the feature buttons .
An error tone (one beep) may sound when you have made a mistake in your softkey
entries.
Press at any time to exit Softkey Mode and return to Normal (call-handling)
Mode.
Exit
Page 16
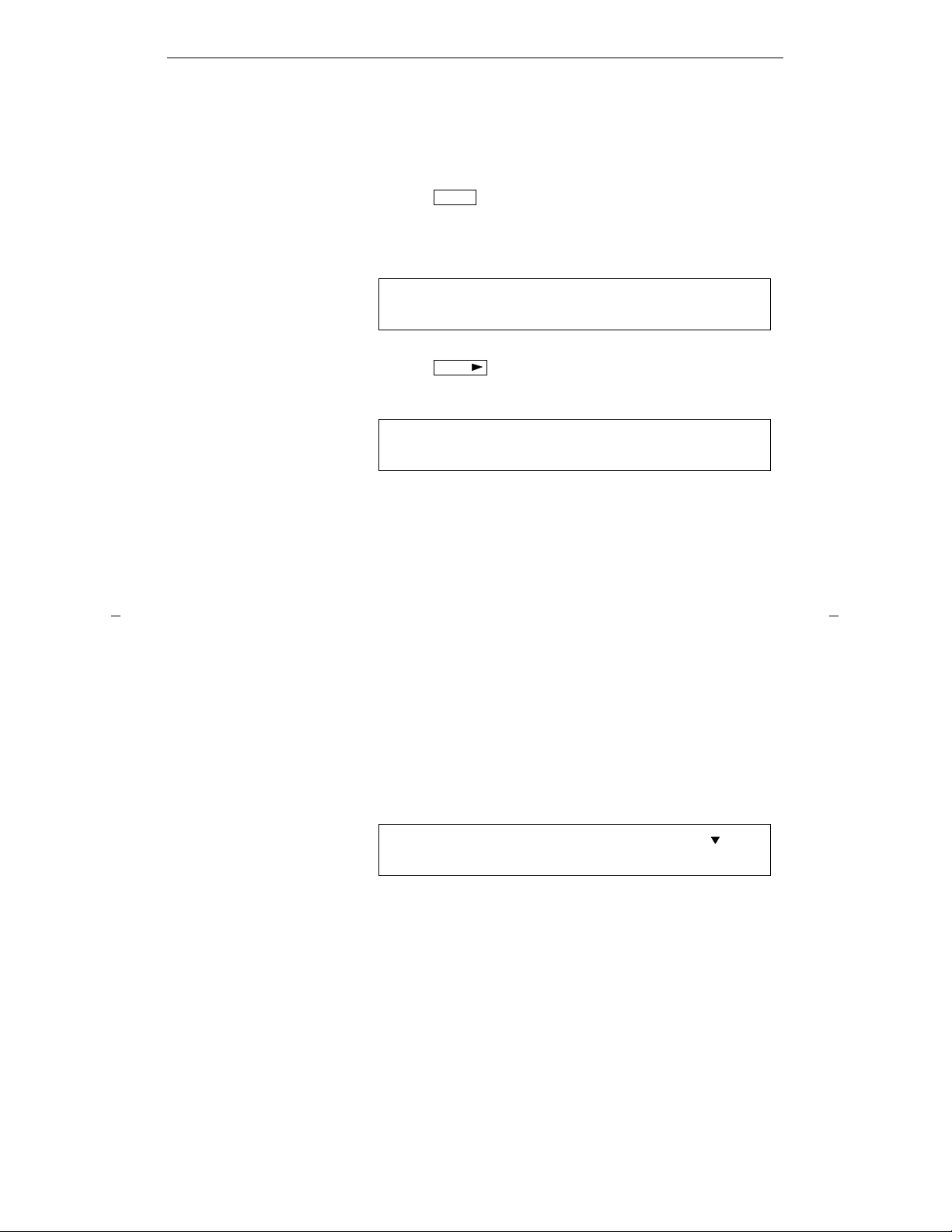
14
Using the Softkeys to Activate a Feature
Your display and softkeys allow you to access up to 15 switch-related features. For
example, you may want to use the Priority Calling feature to call another extension
with a distinctive 3- bur st ri ng. You can activate this feature wit h the sof tk ey s in the
following way:
To access a feature with
the softkeys (Priority
Calling is used in thi s
example)
1 Press
• The display shows the initial feature option
screen:
2 Press
• The display shows:
Menu
LWC CnLWC Cnslt AutCB Timer
Next
CFrwd CPark Excl TmDay PCall
3 To use the Priority C alling feature , press the softkey
below PCall and then dial the extension.
Note: When the feature is activate d , after th e
display scre e n shows you the digits you are di aling ,
an arrow appears above the feat ur e, as in the
example below. If there is not an arrow above the
feature, the feature is off.
When bot h parties ha n g up fro m the c all, t he arr o w
above PCall (showing f ea tur e status indicatio n)
disappears.
CFrwd CPark Excl TmDay PCall
Page 17
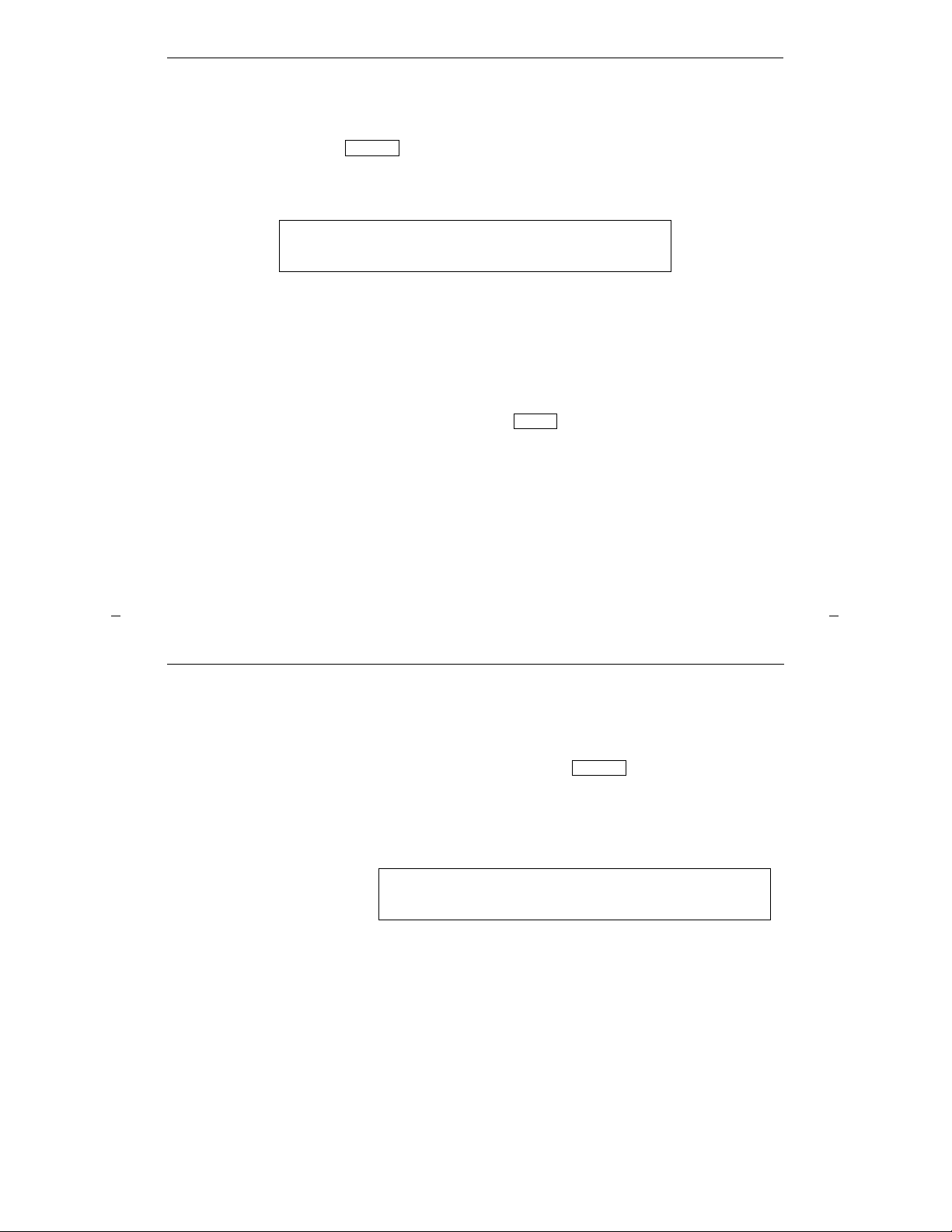
15
Resetting the Speakerphone with the Softkeys
(When Powering Up the Voice Te rminal)
Important: You can use the Reset Speakerphone feature only if the Reset Spkr
label appears under the butt on.
When you fir st pow e r up the vo ice te rm inal, the follow ing d isp lay appears.
When you reset the speakerphone on your voice terminal, you hear a set of tones as
the speakerphone performs an acoustic test of the environment. When the tones
stop, your spea k erp ho n e has finished adju sting itself for optimal perfor m an ce and is
ready for use. For more information about the Reset Speakerphone feature, see
“Reset Speakerphone” in the Voice Feature Procedures section later in this guide.
Note: If you are using an 8434DX without the button, the voice te rmin al
will automatically reset the built-in speakerphone when needed.
Speaker
PLEASE RESET SPKR.
Begin Cancel
Shift
T o reset the speakerphone
(when the voice terminal
is first powered up)
1 Press the softkey below Begin to reset the
spea ke rphone
(Pre ss the so ftke y belo w Cancel if you do not want to
reset the spe a ker p ho ne at this time. How ev e r, note
that the red ligh t next to
will continue to
flutter.)
• If you press the softke y be lo w Be gi n, the di sp lay
shows the follo win g tim e d scr een:
• You will hear a set of risin g tone s as th e
speakerphone adjusts itself to the surrounding
acoustical env ironment. These tones ar e
autom a tic. No u se r re sp onse is r equired .
Speaker
OPTIMIZING PERFORMANCE
OF THE SPEAKERPHONE.
Page 18

16
Voice Feature Procedures
Note: Wh en pla cin g and ans w erin g calls or using the voice f eatures, you have the
option of doing so by liftin g the handset or by pressing . If your voice
terminal is set for the Speak e rp h o ne feat ure , pr essing simultane ously
activates the built-in microphone so you can place and answer calls without lifting
the handset.
Note: Before you can use this feature, AD buttons must first be assigned by your
system manage r . If you hear th e in te rc ept ton e while pro gr am m ing , star t o ver fro m
the beginning.
You may also be able to use the following softkey features with Abbrevi ated Dialin g.
(Press
and then the softkey be low the fea ture abb reviation.)
• Program (labeled Prog) — You can program a telephone number, extension, or
feature access code on an AD button.
• Pause (labele d Pause) — A 1.5-second pause can be placed in an AD number,
such as between an access code and the telephone number.
• Mark (labeled Mark) — Numbers included after a Mark on an AD button are
dial e d in Touch-Tone signal f o rm.
Abbreviated Dialing (AD)
Speaker
Speaker
Menu
• Wait (labeled Wait) — Numbers included after a Wait on an AD button are
delayed 5 to 25 seconds until the voice terminal receives dial tone from the switch.
• Suppress (labeled Spres) — Suppressed numbers are dialed but not shown on
the display (an “s” appears instead). Used for passwords or authorizat i on codes.
To program or reprogram
an outside number,
extension, or feature
access code into a
personal list
1 On a separate sheet of paper, write down the outside
numbers, extensions, and feature acc ess codes you
want to progr am as ite ms on yo ur pers onal list
2 Press and then press the softkey below Prog
(while off-hook)
or, Press
(while off-hook)
or Dial the Abbreviated Dialing Program access
code __________ (while off-hook)
[confirmation tone]
3 Press
or Dial the Personal List code __________
4 Dial the desired list item number (for example, 0-9,
01-95, and so on, depending on list size
[dial tone]
Menu
Program
Personal List
Page 19

17
5 Dial the outside number, extension, or feature access
code you wa nt to store
Note: You may also be able to use the softkeys to
add special functions such as Pause, Mark,
Suppress, or Wait into the programmed telephone
numbers.
6 Press
or Press
[confirmation tone]
• Number is stored
• Repeat Steps 3 through 6 if you want to program
additional item s on the same list
7 Hang up or press to end programming
• If you want to continue programming, begin again
at Step 1 to program another pe rson al list
Note: Record your perso nal list items on the
Abbreviate d Dialing list in the back of this guid e ;
group and system lists are available from the
controlle r o f the lis t or fr om your system manager.
Personal List
#
Drop
To place a call using a
personal, group, or
system list
1 While off-hook, press or or
or Dial the appropriate Abbre viated Dialing list code
(while off-hook)
• Personal __________ [dial tone]
• Group __________ [dial tone]
• System __________ [dial tone]
2 Dial the desired list item (1, 2, 3..., 01, 02...)
• Stored number is automatically dialed
Personal List Group List
System List
Page 20

18
To program an
Abbreviated Dialing ( AD)
button
1 While off-hook, press and then press the
softkey below Prog
or Press (while off-hook)
or Dial the Abbreviated Dialing Program
access code __________ (while off-hook)
[confirmation tone]
2 Press the selecte d
3 Dial the outside number, extension, or feature access
code you wa nt to store
Note: You may also be able to use the softkeys to
add special functions such as Pause, Mark, or Wait
into the telephone numbers programmed on the
AD button.
4 Press again [confirmation tone]
5 Hang up or press to end programming
To see the number stored
on an Abbreviated Dialing
(AD) button
1 While on-hook, press the selec t ed
• Stored number is shown
2 Press to return to the normal display or repeat
Step 1 to see another number
Menu
Program
AD xxxxx
AD xxxxx
Drop
AD xxxxx
Exit
To place a call using an
Abbreviated Dialing ( AD)
button
1 While off-hook, press the selected
• Call is automatically dialed [ringback tone]
Automatic Callback
To automatically place
anoth e r ca ll to an
extension that was
frequently busy
1 Press and then press the softk e y below
AutCB before or during call attempt
or Press before or during the call
attempt [dial or confirmation tone].
or Dial the Automatic Callback access code before
the call attempt __________ [dial tone]
2 Hang up (within seven seconds) or press
• Y ou will get a 3-burst priority ring when both your
voice terminal and the called extension are idle
AD xxxx x
Menu
Auto Callback
Drop
Page 21

19
3 Pick up the hand set when you hear pr iority ring
[ringback tone]
• A call is automatically placed to the called
extension, whi ch rece ive s reg ular ringing
Note: Only one Automatic Callback call at a time
can be placed, and Automatic Callback is canceled
after 20 to 40 minutes if the callback call is
unanswered.
To cancel Autom atic
Callback
1 While off-hook, press and then press the
softkey below AutCB again
or Press again (while off-hook)
or Dial the Automatic Callback cancel code
__________ (while off-hook) [confirmation tone]
• Green light goes off
Menu
Auto Callback
Bridging/Manual Exclusion
To answer a bridged call 1 Press the call app e ara nc e butto n o f the bridged call
Note: If your terminal has Ringing Appearance
Preference , this step is no t nece s sar y; you will
automatically be connected to the call wh e n you
lift the handset.
2 Pick up the ha ndse t o r pre ss
To prevent other bridged
voic e t erminals from
enteri ng a ca ll (on a
per-call basis)
1 While on a call, press and then press the
softkey below Excl
or Press while connected to the call
Note: Pressing the softke y be lo w Excl or pressing
again reactivates bridging.
Speaker
Menu
Exclusion xxxxx
Exclusion xxxxx
Page 22

20
Call Coverage/Consult
To answer a call for a
coworker for whom yo u
are a coverage point
1 Press the call appearance button of the incoming call
when ring begins or green light flashes
Note: The call is not at your term inal un til the
green light is flashing.
T o leave a message telling
a cowork e r t o ca ll the
original caller’s extension
1 Press while connected to the call
[confirmation tone]
Note: To leave a message telling a cowork e r to call
you, press
instead.
Coverage CallBack
LWC
To use the Consult
feature to talk privately
with a coworker after
answering a redirecte d
call
1 Press or [dial tone]
• Call is temporarily put on hold
2 Press and then press the softkey below Cnslt
or Press [prior it y ring to cowo rker]
or Dial the coworker’s exte ns io n
[single-burst rin g to cowo rk er]
Note: You can privately disc uss call; if the cowork er
is not available, press the call appearance button
next to the flutte ri ng lig ht to reco nn e ct to the call.
If your coworker has activated Send All Calls, you
must use th e Co nsult featur e t o reac h yo ur coworke r .
3 Press again to send the call to the coworker
or Press to make it a 3-party call
Transfer Conf
Menu
Consult
Transfer
Conf
Page 23

21
Call Forwarding — Busy/Don’t Answer
To activate Call
Forwarding —
Busy/Don’t Answer
Note: To find out which
type of Call Forwarding
activates,
contact you r system
manager.
1 While off-hook, press
or, Dial the Call Forwardin g — Bus y/D o n’t An sw er
access code __________ (while off-hook) [dial tone]
2 Dial the extensio n whe r e calls wil l be sent
[confirmation tone]
Note: If you hear intercept tone, yo u are atte mp tin g
to forward your calls to a restricted telephone, a
telephone with C all F o rw arding — Follow Me
activated, or a telephone in another partition or
group (if you are in a tenant services environment).
See your system man a ge r f o r m o re inf o rm a t i o n.
3 Hang up or press
Call Forwa rd
Call Forward
Drop
To cancel Call
Forwa rding —
Busy/Don’t Answer
1 While off-hook, press
or Dial the Call Forward cancel code _______ ___
(while off-hook) [confirmation tone]
2 Hang up
• Your calls will ring at your own voice terminal
again
Call Forward
Page 24

22
Call Forwarding — Follow Me
T o temporarily redirect all
cal ls to an ex tension or
outside number of your
choice
Note: To find out which
type of Call Forwarding
activates,
contact you r system
manager.
1 While off-hook, press and then press the
softkey below CF r wd
or Press (while off-hook)
or Dial the Call Forwarding — Follo w Me acc ess
code __________ (while off-hook) [dial tone]
2 Dial the extensio n or num ber where calls will be sent
[confirmation tone]
Note: You may hear a half ring as ea ch call is
forwarded. Also, some voice terminals may have
restrictions on where calls can be forwarded; see
your syste m m anager.
3 Hang up
Call Forwa rd
Menu
Call Forward
To cancel Call
Forwarding — Follow Me
1 While off-hook, press and then press the
softkey below CF r wd [dial tone]
or Press (while off-hook)
or Dial the Call Forward cancel code __________
(while off-hook) [confirmation tone]
2 Hang up
• Your calls will ring at your own voice terminal
again
Menu
Call Forward
Page 25

23
Call Park
To park a ca l l (for
retrieval at any
extension)
1 Press [dial tone]
• Second party is temporarily put on hold
2 Press and then press the softkey below CPark
or Press
or Dial the Call Park trunk group acc ess cod e
__________ [dial tone]
3 Dial the Call Park zone number
4 Dial an idle Answer Back channel number
[confirmation tone]
5 Press
6 Press [ringback tone]
7 Hang up
• Held party is transferre d to the answer-bac k
channel and hears rin gbac k tone (or m usic) while
waiting
Transfer
Menu
Call Park
Recall
Transfer
To retrieve a parked call
from any extension
1 Dial the Call Park Answer Back code __________
2 Dial the channel number where call was parked
[confirmation tone]
Note: If you receive intercept tone , parked ca l l ha s
been disconnected or retrieve d by another party.
Page 26

24
Call Pickup
To answer a call to a
member of your pickup
group when you r vo ic e
terminal is idle
1 While off-hook, press
or Dial the Call Pickup access code __________
(while off-hook)
• You are connected to the ringing call
To answer a call to your
pickup group while on
anothe r ca l l
1 Press
• Present call is put on hold
2 Press an idle call appea ran ce [d ial ton e]
3 Press
or Dial the Call Pickup access code _______
• Called voic e ter minal stops ringing
• You are connected to the ringing call
Note: To return to the held call after compl e ti ng the
present call, press the call appearance button next to
the flutteri ng lig ht.
Call Pickup
Hold
Call Pickup
Conference
To add a third party to
a call
1 Press [dial tone]
• Presen t call is tem p orar ily p ut on hold , and yo u
are given a new call appearance
2 Dial the number of the new party an d wait for an
answer
Note: You can privately disc uss the call with the
new party at this tim e ; if there is no answer or the
line is busy, press the call appearance button next to
the flutteri ng lig ht to retur n to the or igin al p arty .
3 Press again
• All parties are no w connected
To add a call you’ve put
on hold to another ca ll
you’re connected to
1 Press [dial tone]
2 Press the call appearance button of the first call
3 Press again
• All parties are no w connected
✔
Conf
Conf
Conf
Conf
Page 27

25
To drop the last party
added to a conference call
1 Press
• Y ou remain connected to the original party
Drop
To disconnect from a
normal call, or to drop
the last party added to
a conference call
1 Press [dial tone]
Note: If you press during a conference call, the
last party you added is dropped, but you remain
connected with the original party .
Drop
✔
Drop
Drop
Handset Volume
To raise or lower the
receive level volume
of the handset
1 While handset is o ff -ho o k, pre ss the Volume control
button
• T o raise the volume, press the right half of the
Volume control button labeled ;
to lower the volu me , press the left half of the
Volume control button labeled
• The display shows:
(There are eigh t poss ible vo lum e se ttings. On the
display, one arr ow is the lo we st setting, and
eight arrows is the highest setting.)
✔
HANDSET L > > > > H
Page 28

26
Hold
To keep a call waiting
while you answer another
call, m a ke a cal l , o r
perform some other task
1 Press
• Green light ne xt to the he ld call flutters
Note: If you put a conference call on hold,
the oth e r p a rties re m ai n co nnect ed .
To answer a new call
while active on anoth er
1 Press
• Green light ne xt to the he ld call flutters
2 Press the call appearance button of the incoming call
• You are connected to the incoming call
✔
Hold
Hold
To return to the held call 1 Press the call app earance button of the held ca ll
• You are connected to the held call
Note: If you are active o n a call and you press
the call appearance but to n of the held cal l, the act ive
call will be dropped.
Intercom (Automatic/Dial)
To make a call to your
predetermined Automat i c
Intercom partner
1 While off-hook, press
[ringback tone]
• Intercom ring is se nt
Icom Auto xxx
Page 29

27
To dial a call to a member
of your Dial Intercom
group
1 While off-hook, press [dial tone]
2 Dial the group member’s 1- or 2-digit code
[ringback tone]
• Intercom ring is se nt
To answer any intercom
call
1 Pick up the ha nd se t and pre ss
• You are connected to the call
Note: If you are active on another call, first
press , then press the button next to th e
flashing light.
Icom Dial xxx
Icom
Hold Icom
Last Number Dialed
To automatically redial
the last number you
dialed (extension, outsid e
number, or trunk/feature
access code )
1 While on-hook or off-hook, press
or Dial the Last Number Dialed ac cess co de
__________ (while off-hook)
• Number is automa t icall y di aled (up to 20 digits)
Note: Available with DEFINITY Generic 2 and with
System 85 R2V4 and some R2V3 systems. Check
with your sys te m man age r to lear n if the featu re is
available on you r sys te m.
Limitations on this feature should be noted. Digits
dialed via Abbreviated Dia ling , feature dial codes,
authorization codes , and Stat ion Me ssag e Det ail
Recording (SMDR) ac co unt codes a re no t retained in
memory and must be redialed for each call.
To see the number you
last dialed (you must be
on-hook)
1 While on-hook, pres s
• Last number dial ed i s shown on the dis p l ay screen
Last Dial ed
Last Dialed
Page 30

28
Leave Word Calling (LWC)
To leave a message after
dialing an extens io n
(when the call is not
answered, or you hear a
coverage or busy tone)
1 Press and then press the sof tk ey b elow LWC
after you complete dialing
or Press any time after you comple te d ialin g
[confirmation tone]
• Message light on the called voice terminal goes on
(if so equipped)
Note: If reorder tone is heard, the message is not
stored; try again.
Menu
LWC
To leave a message
without ringin g an
extension
1 While on-hook or off-ho ok, press and then press
the softkey below LWC
or Press (while off-hook)
or Dial the Leave Word Callin g acc ess cod e
__________ (while off-hook) [dial tone]
2 Dial the extensio n [confirmation tone]
• Message light on the called voice terminal goes on
(if so equipped)
3 Hang up or press
Menu
LWC
Drop
Page 31

29
To cancel a Leave Word
Calling messag e (yo u
cannot cancel m e ssages
for an AUDIX subscriber)
1 While off-hook, press and then press the
softkey below Cn LWC
or Press
(whi l e of f- hook)
or the Dial Leave Word Callin g can cel cod e
__________ (while off-hook) [dial tone]
2 Dial the extensio n [confirmation tone]
• Message is deleted
Note: If reorder tone is heard, message is not
deleted; try again.
Message
To retrieve a message
when your Message light
is on
1 See the “Message Retrieval” procedures under the
Displa y Fe atures heading. Otherwise, see your
system m anager for i nstructions regard ing local
message retrieval procedures.
Menu
Cancel LWC
✔
Note: When you are talking on the handset, the Mute feature affects the
microphone associat ed wit h the handse t rath er than the spea ker phon e.
This feature has no effect on an external speaker phone att ach ed to your voice
terminal.
Mute
To prevent the other
party from hearing you
(To mute th e h ands e t
or speakerphone
microphone)
1 Press
• Red light next to goes on, and the other
party cannot he ar yo u
2 When you are read y to re su m e con versation with the
other p a rty, press ag ain
• Red light next to goes off, and the other
party can hear you again
Note: When the voice terminal is set for the Sp e ak er
(listen-only) featur e, t he li ght next to goes on
whenever you are using the speaker.
The Mute feature turns off automatically when you hang
up, or switch from the speakerphone to the handset or
from the hand se t to the spe ake r p hone .
✔
Mute
Mute
Mute
Mute
Mute
Page 32

30
Priority Calling
To place a priority call
(3-burst ring)
1 While off-hook, pr ess and then press th e softkey
below PCall
or Press (while off-hook)
or the Dial Priority Calling access code __________
(while off-hook) [dial tone]
2 Dial the extensio n [ringback tone]
• Wait for the cal l ed p a rty to answ er
To change a regular call
into a priority call
(3-burst ring) when you
hear a call waiting
ring back tone
1 P r es s and then pre ss th e softk e y be low PCall
or Press
• Called party receives a priority call-waiting tone
(3-burst ring)
2 W ait for the called party to answer
Note: If you still receive a call waiting ringback
tone, wait a few minutes and try again.
Menu
Priorit y
Menu
Priorit y
Important: Y ou can use this feature only if the Reset Spkr label appears under the
button and the voice terminal is set for the Speakerphone feature.
If your 8434DX is equipped with this fea ture , you can ad jus t the spe aker phone to
the surrounding room acoustics to provide optimal performance. Use the Reset
Speakerphone feature in the following ways:
• Whenever you move your voice terminal to another place (even in the same room)
• Whenever the red light next to is fluttering
Note: You may also use this feature when you are on a call in the unlikely event
your speaker ph o ne m akes a squealing noise du rin g the call. Your spe aker p ho ne
will adjust itself to norm al for th at call. (No to ne s wil l be hear d .)
Important: If there has been an interruption in power (such as, the system has
just been powered up again, or yo u hav e plugge d in the vo ice te rmin al at another
location), the lig ht ne xt to flutters until you res et the built-in
speakerp ho ne.
You can initiate the Re se t Sp ea ker p ho ne feat ure when your hand s et is on-h o ok , or
during a call in which you are using the built-in speakerphone. (If a call is in
progress, you will not hear the tones, and the new speakerphone adjustment is reset
for only the duration of that call.)
Remember you can use the Reset Speakerphone feature only if your voice terminal is
set for the Speakerphone feature s (as opposed t o the Speake r feature).
Reset Speakerphone
Speaker
Speaker
Speaker
Page 33

31
When you fir st pow e r up the vo ice te rm inal, the follow ing d isp lay appears.
T o reset the speakerphone
(when the voice terminal
is first powered up)
1 Press the softkey below Begin to reset the
spea ke rphone
(Pre ss the so ftke y belo w Cancel if you do not want to
reset the spe a ker p ho ne at this time. How ev e r, note
that the red ligh t next to will continue to
flutter.)
• If you press the softk e y belo w Be gi n, the di splay
shows the follo win g tim e d scr een:
• You will hear a set of risin g tone s as th e
speakerphone adjusts itself to the surrounding
acoustical env ironment. These tones ar e
autom a tic. No u se r re sp onse is r equired .
PLEASE RESET SPKR.
Begin Cancel
Speaker
OPTIMIZING PERFORMANCE
OF THE SPEAKERPHONE.
To adjust the
speakerpho ne to the
surrounding room
acoustics
1 While on-hook, press
• Red light next to goes on steadily
2 Press
• Red light next to goes off
• Red light next to flutters intermittently
• You hear a seri es of to ne s as the sp e akerphon e
performs an acoustic test of the environmen t.
The display shows:
When the tones stop, your built-in speakerph on e
is ready for use.
Shift
Shift
Speaker
Shift
Speaker
OPTIMIZING PERFORMANCE
OF THE SPEAKERPHONE.
Page 34

32
Select Ring (and Ringer Volume)
To select a personalized
ringing pattern (for those
8434DX voice terminals
which have a
button)
Note: For procedures on
selecting a persona lize d
ringing pattern for those
8434DX voice terminals
that have a button,
see the next page.
1 Press
• Red light next to goes on steadily
2 Press
• Red light next to winks
• Curr en t ringing pa tte rn plays and re p e at s every
three seconds. The display shows the ringing
pattern you are hearing :
3 Continue to press (and then rel e ase) (or press
or ) to cycle through a ll eight ringin g
patterns
✔
Shift
Ring
Shift
Shift
Hold
Shift
SELECT RING PATTERN: 1
Hold
Next
Prev
4 When you hear the desired rin ging patt e rn,
press again
• You hear confirm ation tone (t wo risin g to nes)
• Y our new ringing pattern is set
• Red light next to goes off
Note: If you receive a call, go off-hook, or lose power
during sele ction , th e process is interru pte d an d you
must start agai n.
Shift
Shift
Page 35

33
To select a personalized
ringing pattern (for those
8434DX voice terminals
which have a
button)
1 While on-hook, press
• Red light next to winks
• Curr en t ringing pa tte rn plays and re p e at s every
thre e se conds.
• The display sho ws th e ri ngi ng p atte r n yo u ar e
hearing, such as:
2 Cycle thro ugh the ringin g pa tte rns by pressi ng ( and
then releasing)
• Red light next to co ntinues to wink
• The display shows the number of the ringing
pattern you have selected
Note: You can also press or ) to
cycle t hrough all eight ring ing patte rns
3 If you want to save the ringing pattern currently
being played, don’t press anymore. Y ou will hear
the selected ringing pattern two more times, and then
it will be automatically saved.
Ring
Ring
Ring
SELECT RING PATTERN: 1
Ring
Ring
Next
Prev
Ring
• You hear conf irm ation tone (two risin g to ne s)
• Red light next to goes off
Note: If you receive a call, go off-hook, or lose power
during sele ction , th e process is interru pte d an d you
must start agai n.
To adjust ringer volume
if necessa ry ( ha n d s e t and
speaker are not active, or
the handset and rin ge r
are both active)
1 To raise the volume, pres s the right hal f of the
Volume control button labeled ;
to lower the volume, press the left half of the
Volume control button labeled
Ring
Page 36

34
• The display sho ws:
(There are eigh t p ossible vo lu m e settings.
On the display, one arrow is the lowest setting, and
eight arrows is th e h ighe s t set ting .)
One full ring cy cle will so un d to de mo nstr ate the
new volume.
Send All Calls
To send all incoming calls
(except priority, intercom,
and personal central office
calls) immediately to an
assigned exte nsion,
AUDIX, or message
center for coverage
1 W h ile on-hook or off-hook, press
or Pick up the handset and dial the Send All Calls
access code __________ [confirmati on tone ]
Note: You ma y hear a half ring as each call is sent
to coverage if you have a DEFINITY Generic 2 or a
System 85 R2V4.
RINGER L > > > > H
Send All Calls
To send an assigned
grou p of ex t e n sion s
(except priority, intercom,
and personal central office
calls) immediately to an
assigned exte nsion,
AUDIX, or message
center for coverage
1 W h ile on-hook or off-hook, press
[confirmation tone]
To cancel Send All Calls
or SAC Group
1 While on-hook, pres s or
again
or Pick up the handset and dial the Send All Calls
cancel code __________ [confirmati on tone ]
• Your calls ring at yo ur own voice te rminal aga in
SAC Group
Send All Calls SAC Group
Page 37

35
Note: Your vo ic e term inal is set f o r eithe r the Speaker (listen-on ly) or the
Speakerphone ( listen and talk) functi on . Chec k with yo ur system manage r to see if
you can use either of these two features.
In order for the ot he r p ar t y to he a r you, yo u m ust speak thro ugh the hands e t.
Use the following procedures if your voice ter mi nal is set for the Spea ker
(listen-only) f eature.
Speaker
To place a call without
lifting the hand set, or to
use speaker with any
listening-only feature
acti vity (such as,
monitoring a call on
which you have been put
on hold or for group
listening)
1 Press
• Red light next to goes on;
red light next to goes on
2 Place the call or access the selected feature
3 Adjust speak e r vo lu m e if ne ce ss ary
• To raise the volume, press the right half of the
Speaker Volume control button labeled ;
to lower the volu me , press the left half of the
Speaker Volume control button labeled
Speaker
Speaker
Mute
• The display shows:
(There are eigh t poss ible vo lum e se ttings. On the
display, one arr ow is the lo we st setting, and
eight arrows is the highest setting.)
To turn off the speaker
and return to th e ha ndse t
1 Pick up the ha ndse t
• Red light next to and the red light next
to go off
• Speaker goes off
SPEAKER L > > > > H
Speaker
Mute
Page 38

36
To mute the microphone
associated with the
handset so the other
party cann ot hea r you
1 Press
• Red light next to goes on and the other
party cannot he ar yo u
2 Press again to resume talking to the other party
through hands et
• Red light next to goes off and the other
party can hear you again
To activate the speaker
while using the handset
1 Press
• Red light next to and the red light next
to go on steadily
• The speak er is activ e , and th e ha nd se t is tur ned
off
To end a call (while
handset is on-hook
and only the speaker is
active)
1 Press
• Red light next to and the red light next
to go off
Mute
Mute
Mute
Mute
Speaker
Speaker
Mute
Speaker
Speaker
Mute
Note: If you are uncertain whether your voice terminal is set for the Speaker
(listen-only) f eature or the Speake rpho n e (liste n and talk ) featu re , check with your
system manager.
Use the following procedures if your voice ter mi nal is set for the Spea ker phone
(speak and listen) feature.
If the Reset Spkr label appears under the button on your 8434DX voice
terminal, you can use the R e set Speak e rphone f e ature. Fo r direct ions on using the
Reset Speakerphone feature, see “Reset Speakerphone” in this section.
Speakerphone
To place/answer a call
without lifting the
handset, or to use the
speakerphone with
any feature
1 Press
• Red light next to
goes on steadily
2 Place or answer a call, or acces s the select ed fea t ur e
3 Adjust speakerphone volume if necessary
• To raise the volume, press the right half of the
Volume control button labeled ;
to lower the volu me , press the left half of the
Volume control button labeled
Speaker
Speaker
Speaker
Page 39

37
• The display sho ws:
(There are eigh t poss ible vo lum e se ttings. On the
display, one arr ow is the lo we st setting, and
eight arrows is the highest setting.)
Note: The Volume control does not affect an external
speakerph o ne attac he d to your voice termi nal.
To prevent the other
party from
hearing you
Note: If the Speakerphone feature is not active, the
Mute featur e tu rn s off the micr o p hone asso c iate d w ith
the handset (not the speakerphone). However, i f the
spea k e rphone is acti ve and the handse t is not active,
then the Mute feature turns off the microphone
associated with the speakerphone (not the handset).
1 Press
• Red light next to goes on and th e other par ty
cannot hear you
SPEAKER L > > > > H
Mute
Mute
2 Press again to resume talking to the other party
• Red light next to goes off and the other party
can hear you again
To change from the
speakerpho ne to the
handset
1 Pick up the ha ndse t a nd ta lk
• Red light goes off next to
To change from the
handset to the
speakerphone
1 Press
• Red light goe s o n next to
2 H a n g up the ha n ds e t
To end a call
1 Press again to hang up
• Red light next to
goes off
Mute
Mute
Speaker
Speaker
Speaker
Speaker
Speaker
Page 40

38
Test
To test the lights and the
display on you r voice
terminal
1 While on-hook or off-hook, press and hold
• Green light next to goes on
Note: If the green ligh t next to
flashes
rather than goes on steadily, it means the voice
terminal is not c ommunicating with the
DEFINITY sw itch or with System 85. In su ch a
case, see your system manager.
• The button lights go on steadily in four groups,
and the display f ills in all th e segm e n ts
2 To end test, release
• Lights return to pretest state; green light next to
goes off
Note: If the display or the lights d o not re sp o nd
during te st, notif y yo ur system manage r.
✔
Test
Test
Test
Test
Test
Transfer
T o send th e pres ent cal l to
another ex te ns io n or
outside number
1 Press [dial tone]
• Presen t call is put on hold and the gre en light
next to the held ca ll flutte r s
• You are given a new call appearance
2 Dial the extension or number to which the call is to be
transferred [ringback tone]
• Remain on line and announce call if desired; if no
answer or number dialed is busy, return to held
call by pressing its call ap pea ran ce
3 Press again
• Call is sent to dialed extension or number
Note: Only calls from another extension can be sent
to an outside number; you cannot transfer a call
from an outside number to another outside number.
4 Hang up or press
✔
Transfer
Transfer
Drop
Page 41

39
Display Feature Procedures
This section inc lud e s th e pro c edures for seven d isp lay features you ma y use with the
8434DX voice termin al. Howe ver, note that the display, along with the softkeys and
display contr ol buttons, can also be us e d for acc e ssing up to 15 softke y fe atur e s. For
procedures on using the display and softkeys and a list of the features that can be
accessed with the softkeys, see “Using the Display , Softkeys, and Display Control
Buttons” earl ier in this guide.
Call Information
You may have as many as 34 call appearance buttons. The two columns of buttons on
the left (five buttons in each colu m n) are labele d a through e and f through j. (The
24 buttons on the right are NOT labeled.) When the display shows it
represents call information for the first call appearance button. The next button
down would be shown as , and so on, continuing thro ug h if all 10
of the buttons are used for call appearances.
When you dial an extension, that number is shown then replaced by the called
party’s name and exte nsion.
When a call is received from another extension, the caller’s name is shown; when a
call is received from outside, “OUTSIDE CALL” or a trunk identifier is shown.
a=
b= j=
The display remain s in N orm al Mod e unti l you activ ate one of the ot her d isplay or
softkey features. After using any of these features, return to Normal Mode by
pressing
.
Exit (Normal)
To return to normal
display after using any
display feature
1 Press
• Display will show call information for the active
call appearance
Exit
✔
Exit
Page 42

40
Inspect
T o see who’ s c alling (i f yo u
are already on a call)
1 Press
• Name and number of the caller are shown if from
an extension; “OUTSIDE CALL” or other trunk
source is shown if from outside
2 Press to return to di splay f or the pre sent call
To see who’s on hold while
on a call
1 Press
2 P r es s the call app earance button of the held call
• Inform ation is shown on display screen;
you remain connected to the present call
3 To return to the held call , press and the call
appearance button of the held call
Inspect
Exit
Inspect
Exit
the a
Message Retrieval
To see your mess ages
when your Message light
is on (while on-hook,
off-hook, or on a call)
1 Press
2 Press to see the first message
(and then for each following message)
To return a call to the
message sender
1 Pick up the hand se t or acti vate the spe ak er pho ne
[dial tone]
2 Press while an y pa rt of the message is
shown
To erase a message Press while any part of the message is shown
Message Retrieve
Next Me ss ag e
Return Call
Delete
Page 43

41
To see a coworker’s
messages (can be during
call with the cowor k er)
Note: You mu st f irst
be designated as a
systemwide message
retriever by yo u r
system manager.
1 Select an idle call appearan ce butt on , or put the
coworker on hold and sele ct an idle cal l appear anc e
button
[dial tone]
2 Press
3 Dial the coworker’s extension
4 Press to see the first message
(and then for each following message)
5 Press the call appearance button of the person on hold
to give them thei r me ssages, if approp riate
To return a call for the
coworker to the display e d
extension (w hile on call
with the coworker)
1 Press
• Coworker is put on hold
2 Press wh ile any pa rt of the message is
shown
3 Press
• Coworker is connected to the call
Covr Msg Retrieve
Next Me ss ag e
Transfer
Call Disp
Transfer
Normal (Exit)
To return to the normal
display after using any
display feature
1 Press
• Display will show call information for the active
call appearance
Time/Date
To see the date and time 1 Press and then press the softkey below
TmDay
or Press
• Display returns to Normal Mode after a few
seconds
✔
Exit
Menu
Date/Time
Page 44

42
Timer
To see elapsed time
(hours, minutes, seconds)
1 P r es s and then pre ss th e softk e y be low
Timer
or Press
• Elapsed time is sho w n
2 To stop timer and clear display, press and
then press the softkey below Timer again
or Press again
• Elapsed time is displayed on the screen for about
four seconds and then disappe ars
Menu
Timer
Menu
Timer
Page 45

43
Tones and Their Meaning
Ringing tones are produced by an inco ming call. Feedback tones are those which
you hear through the handset (receiver) or the speaker.
Ringing Tones
• 1 ring — A call from another extension.
• 2 rings — A call from outside or from the attendant.
• 3 rings — A priority call from another extension, or from an Automatic Callback
call you placed.
• ring- ping (half ring) — A call redir e cted from yo ur voice term inal to another
because Send All Calls or Call Forwarding All Calls is active.
Feedback Tones
• busy tone — A low-pitched tone repeated 60 times a minute; indica te s the
number dialed is in use.
• call waiting — One, two, or three beeps of high-pitched tone, not repeated;
indicates an incom ing ca ll is waiting to be answered. Numb er of beeps design ate s
the source: on e for an int erna l call, two for a n outside or a t tendan t c all, three for a
priority call.
• call wait ing ring back tone — A ringback tone with a lower-pitch ed sig nal at
the end; indicates the ex tension called is b usy, a nd the call ed party has been giv en
a call waiting tone.
• confirmation tone — Three short bursts of tone; indic ate s a feat ure ac tivat ion
or cancellation has been accepted. When you have finished selecting a ringing
pattern for your vo ic e term inal , you he ar two risin g to ne s.
• coverage tone — One short burst of tone; indicates your call will be sent to
another extension to be answered by a cove ri ng use r.
• dial tone — A continuous tone ; indicates dialing can be gin .
• intercept/ti me-out ton e — An alternating high and low tone; indicates a dialing
error, a denial o f t he service requested, or a fai lure t o di a l with in a preset interval
(usually 10 seconds) after lifting the handset or dialing the previous digit.
• local error tone — A steady low tone ; indicates an incorrec t button press.
• reca ll dial tone — Three sho rt bursts of tone followe d by a ste ady d ial tone ;
indicates the feature reque st h as been accepted and d ialin g can begin.
• recorder tone — A fast busy tone repeated 120 times a minu te ; indica tes all
trunks are busy.
• ringba c k tone — A lo w-p itc he d ton e repeat ed 15 time s a m inu te ; indic ate s th e
number dialed is being rung.
• speakerphone reset tones — A rising set of tones; indicates the spe aker p ho ne
is adjusting itse lf to the surr o un di ng ro om aco ustics. Note: Only 8434DX voice
terminals with the R ese t Sp ea ker p hone f ea tur e wi ll pla y these to nes.
Page 46

44
Troubleshooting
Problem Solution
A feature doesn’t work
as noted in this guide.
1 Reread the procedure and try again.
2 For many features you must lift the handset before
you can use the fe ature.
3 Check with your system manager to be sure this
feature is administered on your voice terminal.
4 You may have an older version of System 85 software
so some features may work differently from the
procedures described in this guide.
There are no feature
access cod e s written in
the appropriate blanks
in this guide.
See your sys te m man age r for a list of featu re acc e ss
codes for features assigned to your voice terminal.
Then, write the codes in this guide.
There’s no dial tone. 1 Check with your system manager to be sure yo ur
voice terminal is administered correctly.
2 Make sure the handset and line co rds at your voice
term inal are se curely co nnect ed a t b o t h e nds.
3 Press . If the green light next to does not go
on or flashes rather than goes on steadily, the voice
terminal is no t commu nicati ng with the DEFI N ITY
switch or with System 85.
4 Find a working voice terminal of the same type as
your own. Unplug this voice terminal from its modular
wall jack. Pl ug your voice termi nal int o th at jac k and
check if it gets dial to ne .
5 If your voice terminal still does not wo rk, plu g the
working voice term in al (of the sam e type ) into yo ur
modular wa ll jack. If the work in g vo ice te rminal has
dial tone, your ow n voice terminal is faulty. See your
system ma n a ger.
Problem Solution
Test Test
Page 47

45
The telephone doesn’t
ring.
1 Make su re the rin ge r is turned o n.
2 Set the ringer volume to a higher level.
3 Place a test call from another extens io n to your
extension.
4 Check the line cord to make certain it is securely
connected at both ends.
5 If there is still a problem , see yo ur sy ste m ma nag e r.
The lights do not go on
next to the buttons.
1 Press to check if the voice terminal lights go on.
2 Check the line cord to make certain it is securely
connected at both ends.
3 If there is still a problem , see yo ur sy ste m ma nag e r.
Problem Solution
Test
Page 48

46
Key Words to Know
access code See fe ature access code.
activate To begin or turn on the operation of a feature.
attendant The person who handles incoming and outgoing calls at the main conso le.
AUDIX Audio Information Exchange, an optional voice mail and message
service which provides coverage for calls to you by recording callers’ messages and
reporting Le ave Word Calling m essages.
call appearance A button used exclusively to place or receive calls. It has an
assigned extension number and is equipped with a red light and a green status light.
console permission The authorization (from your system mana ger ) to init iate
Call Forwarding All Calls for an extension other than your own.
coverage Automatic redirection of calls from an unanswered voice terminal to
another voice terminal. Redirection could be to the extension of a receptionist,
secretary, coworker, AUDIX, or message cent er. A person who provides coverage is a
covering user.
DEFINIT Y Communica ti ons Syste m Gene r ic 2 The switch to which you may be
connected. (Your voice terminal may be connected to System 85 instead.) Both the
DEFINITY Generic 2 and System 85 are communications systems which transmit
and receive voice and da ta sign als f o r all com m unications equ ip m en t in your
network.
dial pad The 12 pushbuttons you use to dial a number and access features.
display and softkey features Those features accessed with one of the five arrowed
softkeys ( ) and one of the four display control buttons.
display control buttons These butt on s are labele d , ,
,
and .
is used to access the first feature option screen. allows
you to exit a display fea tur e and re tur n to Normal (call-hand lin g) Mo d e.
and are used to help you go back and forth through the feature option
screens.
extension A dialing number of one to five digits assigned to each voice terminal
connected to the DEFINITY Generic 2 or to a System 85.
feature A special function or service, such as Conference, Hold, Send All Calls, etc.
feature access code A dial code of one, two, or three digits, which you use to
activate or cancel the operation of a feature. Check with your system manager for
the feature access codes for your system.
grou p l ist O ne of the four types of Abbreviated Dialing lists; programmable by the
controller of the list or the system manager. Contains telephone numbers useful to
members of a specific group, and stores each of those numbers as a 2-digit lis t item.
handset T he handheld pa rt of the voi ce ter minal which you p ic k up, ta lk in to , and
liste n from . Also know n a s t he receiver.
message retriever A person authorized by the system manager to retrieve
messages for other users.
off-hook When the handset is removed from the cradle (for example, when you lift
the handset to place or answer a call) or when the speakerphone is tur ned on.
Menu Exit Prev
Next
Menu
Exit
Prev
Next
Page 49

47
on-hook When the handset is left on the cradle and the speakerphone is turned off.
party A person who places or answers a call.
persona l list One of the four types of Abbreviate d Dial ing lists; programm able by
the system manager or by you, the user. Contai ns te le phon e numb ers of your cho i ce,
and stores each of them as a single-digit list item.
personal list item One of the 10 available slots on an Abbreviated Dialing person al
list. The first nine pers onal list ite m s are give n digits 1 to 9, with 0 for the tenth
item.
pickup gro up A group of up to 25 voice terminal users who can answer calls for
each other through the Call Pickup feat ure. Group members are determined by the
system manager and are usually located in the same work area or perform similar
job functions.
priority call A n im po rt ant o r ur ge nt call which sends a special 3- bur st rin g.
program/re program To use your dial pad to assign a telepho ne number t o a
personal list item or an for Abbreviated Dialing.
reset the speakerphone Press and then to perform an acoustic test
of the surrounding environment and adjust the speakerphone for optimal
performance. Note: You can use the Reset Speaker phon e feat ur e only if the
Reset Spkr label appears under the button.
retrieve To collect telephone messages with the Message or Voice Message Retrieval
features. (Also, with Call Park, t o resume a call fro m an extension other than the one
where the call was first placed or received.)
ringer The device that produces the electronic ringing sound in your voice terminal.
AD xxxxx
Shift Speaker
Speaker
softkey features Those features accessed with the four arrowed softkeys ( ) and
the four display contr o l buttons. A person using an 8411D (with display) can access
up to 12 softkey features.
softkeys The four buttons below the display labeled with arrows ( ). These
buttons correspond to words on the display screen. Softkeys can be used along with
display control keys to access up to 12 features. (These features are in addition to
those features assigned to the call appearance/feature buttons on your voice
terminal.)
stored number A telephone number which has been programmed and stored as a
1-, 2-, or 3-digit list item for use with Abbreviated Dialing. It can be a comple te or
partial tele phone numb er, an extensi on number, or a feature or trunk code. Once
programmed , a num ber can be acce ssed by first dialing the list, then the list item
digit(s) under which it is stored. If the number is stored on an , the number
can be accessed by simply pressing that button, and then dialing the appropr iate
entry number.
switch The device that makes connections for all voice and data calls for a
network, and which contains software for features. Also know n as a system or
switching system. Your switch is eith er a DEFINITY Communications System
Generic 2 or a System 85.
system list One of the four type s of Abbr e viated Dialing lists; programm able only
by the system manager. Contains telephone numbers helpful to all system users, and
stores each of those number s as a 2-digit lis t item.
system manager The person responsible for specifying and managing the operation
of features for all the voice and data equipment in your network.
AD xxxx x
Page 50

48
System 85 The switch to which you may be connected. (Your voice terminal may be
connected to the DEFINITY Communications System Generic 2 instead.) Both
System 85 and DEFINITY Generic 2 are communications systems which transmit
and receive voice and da ta sign als f o r all com m unications equ ip m en t in your
network.
trunk A telecomm uni cations channel betw e en yo ur switc h and the public ne two r k.
Trunks of the same kind connecting to the same end points are assigned to the same
trunk group.
trunk code A dial code of one, two, or three digits which you dial to access a trunk
group to place an outside call.
voice terminal A telephone equipped with an array of specifically designed features
(for example, the Conference or Hold button, Message light, etc.) and function a l
capabilities th at di stin guish it from a conven tio nal te lep ho n e.
Page 51

Contents
i
Your 8434DX Voice Terminal
. . . . . . . . . . . . . . . . . . . . . . . . . . . . . . . . . . . . . . . . . . . . . . .1
A Quick Look at the Features
. . . . . . . . . . . . . . . . . . . . . . . . . . . . . . . . . . . . . . . . . . . . . . .6
Voice Features. . . . . . . . . . . . . . . . . . . . . . . . . . . . . . . . . . . . . . . . . . . . . . . . . . . . . .6
Display Features and Features Used with the Softkeys . . . . . . . . . . . . . . . . . . . . . .9
How to Use the Features
. . . . . . . . . . . . . . . . . . . . . . . . . . . . . . . . . . . . . . . . . . . . . . . . .10
General Instructions. . . . . . . . . . . . . . . . . . . . . . . . . . . . . . . . . . . . . . . . . . . . . . . . .1 0
Conventions Used in The Following Procedures . . . . . . . . . . . . . . . . . . . . . . . . . .11
Troubleshooting (Later in This Guide) . . . . . . . . . . . . . . . . . . . . . . . . . . . . . . . . . . .11
Quick Reference Lists (At the Back of This Guide) . . . . . . . . . . . . . . . . . . . . . . . . .11
Using the Display, Softkeys and Display Control Buttons
. . . . . . . . . . . . . . . . . . . . . . . .1 2
Entering Softkey Mode and Viewing the Three Feature Option Screens . . . . . . . . 1 2
Using the Softkeys to Activate a Feature. . . . . . . . . . . . . . . . . . . . . . . . . . . . . . . . .1 4
Resetting the Speakerphone with the Softkeys
(When Powering Up the Voice Terminal) . . . . . . . . . . . . . . . . . . . . . . . . . . . . . . .15
Voice Feature Procedures
. . . . . . . . . . . . . . . . . . . . . . . . . . . . . . . . . . . . . . . . . . . . . . . .1 6
Abbreviated Dialing (AD) . . . . . . . . . . . . . . . . . . . . . . . . . . . . . . . . . . . . . . . 1 6
Automatic Callback . . . . . . . . . . . . . . . . . . . . . . . . . . . . . . . . . . . . . . . . . . . .1 9
Bridging/Manual Exclusion. . . . . . . . . . . . . . . . . . . . . . . . . . . . . . . . . . . . . .20
Call Coverage/Consult . . . . . . . . . . . . . . . . . . . . . . . . . . . . . . . . . . . . . . . . . .2 0
Call Forwarding — Busy/Don’t Answer. . . . . . . . . . . . . . . . . . . . . . . . . . . .2 1
Call Forwarding — Follow Me . . . . . . . . . . . . . . . . . . . . . . . . . . . . . . . . . . .22
Call Park . . . . . . . . . . . . . . . . . . . . . . . . . . . . . . . . . . . . . . . . . . . . . . . . . . . . 2 3
Call Pickup. . . . . . . . . . . . . . . . . . . . . . . . . . . . . . . . . . . . . . . . . . . . . . . . . . .24
Conference . . . . . . . . . . . . . . . . . . . . . . . . . . . . . . . . . . . . . . . . . . . . . . . . . . .2 5
Drop . . . . . . . . . . . . . . . . . . . . . . . . . . . . . . . . . . . . . . . . . . . . . . . . . . . . . . . . 2 5
Handset Volume . . . . . . . . . . . . . . . . . . . . . . . . . . . . . . . . . . . . . . . . . . . . . . 2 6
Hold . . . . . . . . . . . . . . . . . . . . . . . . . . . . . . . . . . . . . . . . . . . . . . . . . . . . . . . .26
Intercom (Automatic/Dial) . . . . . . . . . . . . . . . . . . . . . . . . . . . . . . . . . . . . . .2 7
Last Number Dialed . . . . . . . . . . . . . . . . . . . . . . . . . . . . . . . . . . . . . . . . . . .28
Leave Word Callin g (L WC) . . . . . . . . . . . . . . . . . . . . . . . . . . . . . . . . . . . . . .2 8
Message . . . . . . . . . . . . . . . . . . . . . . . . . . . . . . . . . . . . . . . . . . . . . . . . . . . . .3 0
Mute . . . . . . . . . . . . . . . . . . . . . . . . . . . . . . . . . . . . . . . . . . . . . . . . . . . . . . . .30
Priority Calling . . . . . . . . . . . . . . . . . . . . . . . . . . . . . . . . . . . . . . . . . . . . . . .31
Reset Speakerphone . . . . . . . . . . . . . . . . . . . . . . . . . . . . . . . . . . . . . . . . . . .31
Select Ring (and Ringer Volume) . . . . . . . . . . . . . . . . . . . . . . . . . . . . . . . . .33
Send All Calls. . . . . . . . . . . . . . . . . . . . . . . . . . . . . . . . . . . . . . . . . . . . . . . . .35
Speaker. . . . . . . . . . . . . . . . . . . . . . . . . . . . . . . . . . . . . . . . . . . . . . . . . . . . . . 36
Speakerphone. . . . . . . . . . . . . . . . . . . . . . . . . . . . . . . . . . . . . . . . . . . . . . . . .3 7
Test. . . . . . . . . . . . . . . . . . . . . . . . . . . . . . . . . . . . . . . . . . . . . . . . . . . . . . . . .3 9
Transfer . . . . . . . . . . . . . . . . . . . . . . . . . . . . . . . . . . . . . . . . . . . . . . . . . . . . .3 9
Page 52

ii
Display Feature Procedures
. . . . . . . . . . . . . . . . . . . . . . . . . . . . . . . . . . . . . . . . . . . . . . . 4 0
Call Inform ation . . . . . . . . . . . . . . . . . . . . . . . . . . . . . . . . . . . . . . . . . . . . . . . . . . . .4 0
Exit (Normal). . . . . . . . . . . . . . . . . . . . . . . . . . . . . . . . . . . . . . . . . . . . . . . . .40
Inspect . . . . . . . . . . . . . . . . . . . . . . . . . . . . . . . . . . . . . . . . . . . . . . . . . . . . . .41
Message Retrieval . . . . . . . . . . . . . . . . . . . . . . . . . . . . . . . . . . . . . . . . . . . . .41
Normal (Exit). . . . . . . . . . . . . . . . . . . . . . . . . . . . . . . . . . . . . . . . . . . . . . . . .43
Time/Date. . . . . . . . . . . . . . . . . . . . . . . . . . . . . . . . . . . . . . . . . . . . . . . . . . . .4 3
Timer . . . . . . . . . . . . . . . . . . . . . . . . . . . . . . . . . . . . . . . . . . . . . . . . . . . . . . .4 3
Tones and Their Meaning
. . . . . . . . . . . . . . . . . . . . . . . . . . . . . . . . . . . . . . . . . . . . . . . . .44
Ringing Tones . . . . . . . . . . . . . . . . . . . . . . . . . . . . . . . . . . . . . . . . . . . . . . . . . . . . .4 4
Feedback Tones . . . . . . . . . . . . . . . . . . . . . . . . . . . . . . . . . . . . . . . . . . . . . . . . . . .44
Troubleshooting
. . . . . . . . . . . . . . . . . . . . . . . . . . . . . . . . . . . . . . . . . . . . . . . . . . . . . . . .4 5
Key Word s to Kno w
. . . . . . . . . . . . . . . . . . . . . . . . . . . . . . . . . . . . . . . . . . . . . . . . . . . . .47
Quick Reference Lists
Page 53

Blind Perf
Quic k R e ference List s
Feature Code
ABBREVIATED DIALING
Personal
Group
System
Program
AUTOMATIC CALLBACK
Cancel
CALL FORWARDING —
BUSY DON’T ANSWER
or CALL FORWARDING —
FOLLOW ME
Cancel
Feature Code
CALL PARK
Answer Back
CALL PICKUP
LAST NUMBER DIALED
LEAVE WORD CALLING
Cancel
PRIORITY CALLING
SEND ALL CALLS
Cancel
FEATURE ACCESS CODES
Page 54

Blind Perf
Abbreviated Dialing*
Item
No.
Personal List 1 Personal List 2 Personal List 3
Name Name Name
1
2
3
4
5
6
7
8
9
0
Miscellaneous
Description Extension
Message
Attendant
AUDIX
Trunk Codes
Description Code
* You may have as many as 3 personal lists, and each list can
have either 5 or 10 items; see your system manager.
 Loading...
Loading...