Avaya DEFINITY 4630 User Manual
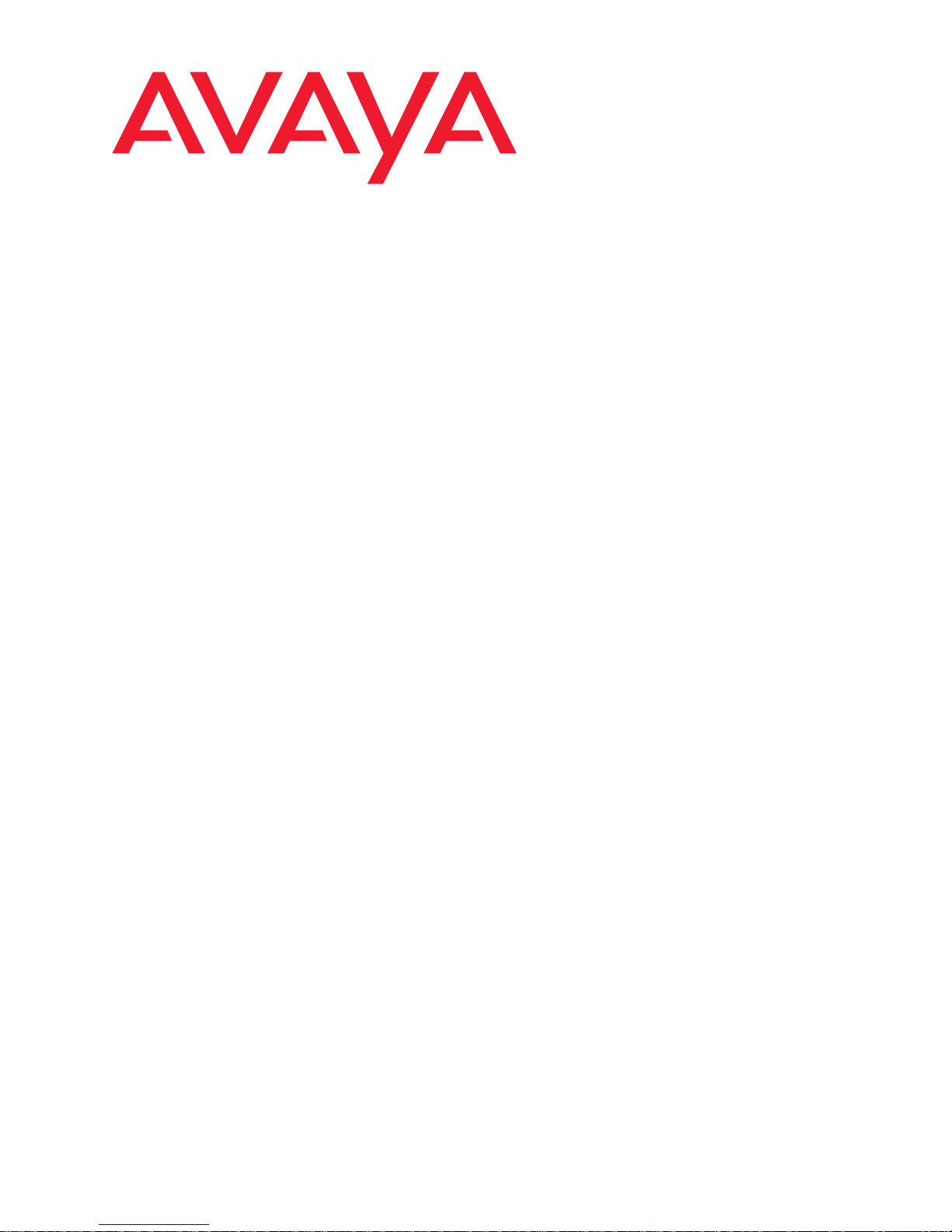
DEFINITY
®
4630 IP Telephone
Release 1
User’s Guide
555-233-764
Comcode 700198757
Issue 1
December 2001
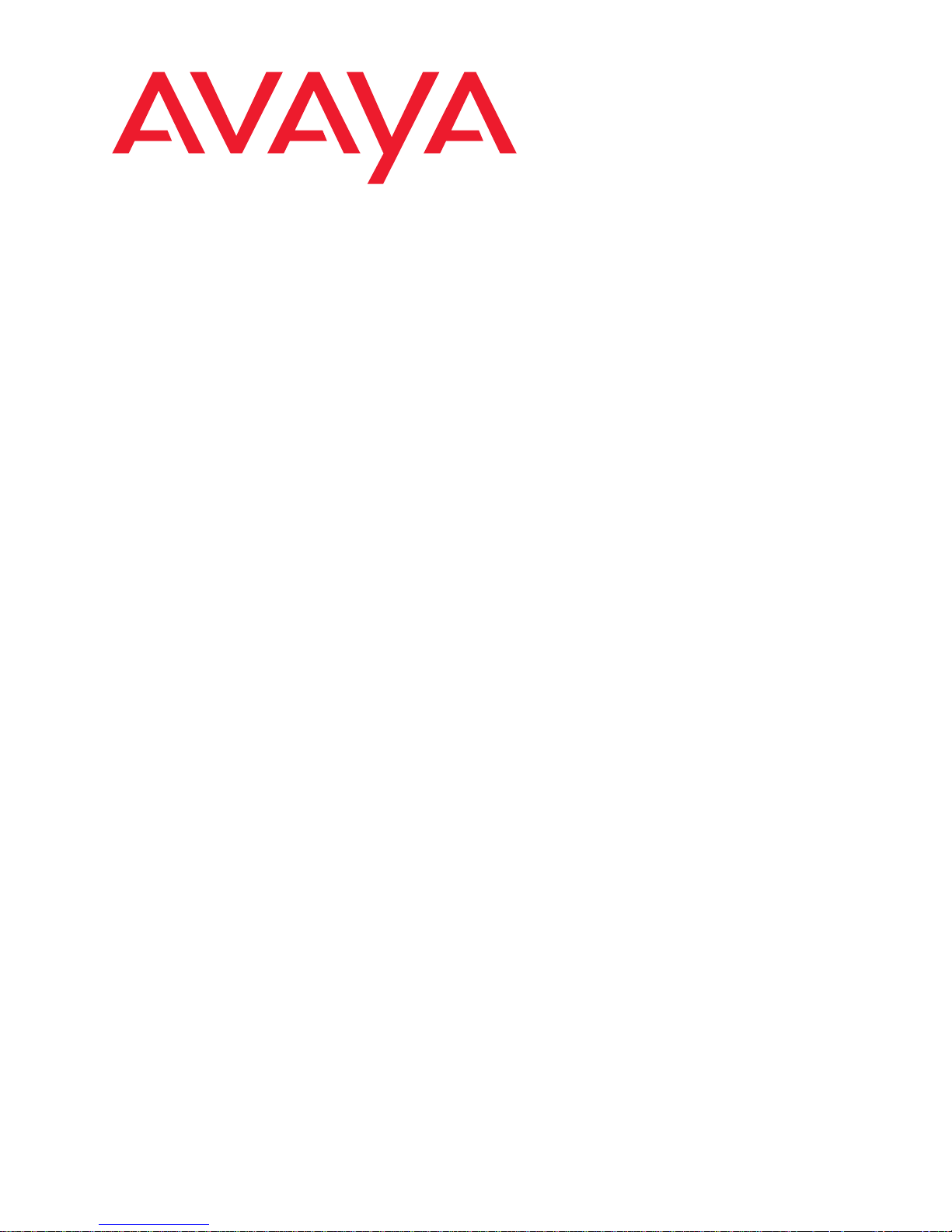
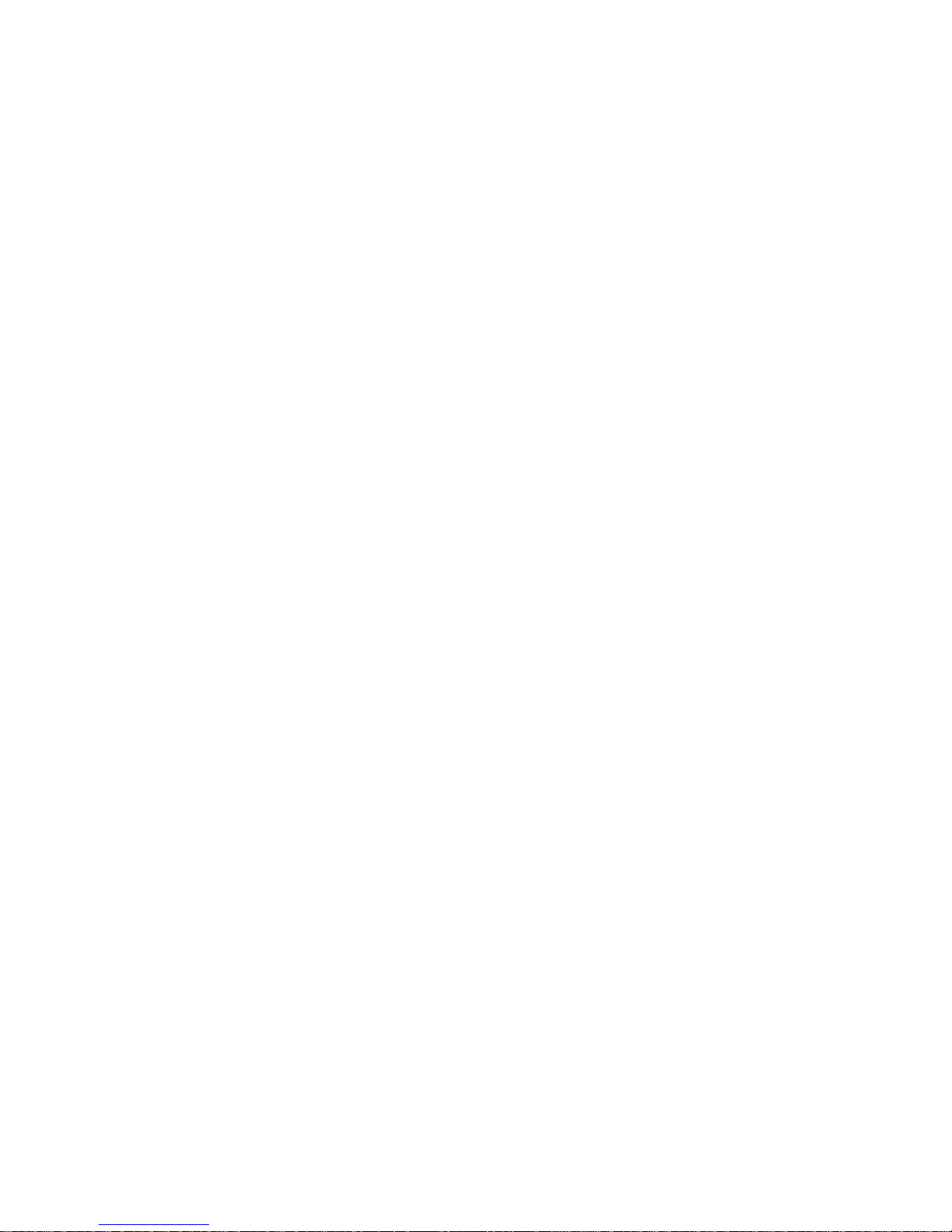
Copyright and Legal Notices
Copyright 2001, Avaya, Inc.
All Rights Reserved
Notice
Every effort was made to ensure that the information in this book
was complete and accurate at the time of printing. However,
information is subject to change.
Avaya Web Page
The World Wide Web home page for Avaya is:
http://www.avaya.com
Preventing Toll Fraud
“Toll fraud” is the unauthorized use of your telecommunications
system by an unauthorized party (for example, a person who is not
a corporate employee, agent, subcontractor, or working on your
company’s behalf). Be aware that there may be a risk of toll fraud
associated with your system and that, if toll fraud occurs, it can
result in substantial additional charges for your telecommunications services.
Avaya Fraud Intervention
If you suspect you are being victimized by toll fraud and you need
technical support or assistance, call the appropriate Avaya
National Customer Care Center telephone number. Users of the
MERLIN®, PARTNER®, and System 25 products should call 1
800 628-2888. Users of the System 75, System 85, DEFINITY®
Generic 1, 2 and 3, and DEFINITY® ECS products should call 1
800 643-2353.
Providing Telecommunications Security
Telecommunications security of voice, data, and/or video communications is the prevention of any type of intrusion to, that is,
either unauthorized or malicious access to or use of, your company’s telecommunications equipment) by some party.
Your company’s “telecommunications equipment” includes both
this Avaya product and any other voice/data/video equipment that
could be accessed via this Avaya product (i.e., “networked equipment”).
An “outside party” is anyone who is not a corporate employee,
agent, subcontractor, or working on your company’s behalf.
Whereas, a “malicious party” is anyone, including someone who
may be otherwise authorized, who accesses your telecommunications equipment with either malicious or mischievous intent.
Such intrusions may be either to/through synchronous (time-multiplexed and/or circuit-based) or asynchronous (character-, message-, or packet-based) equipment or interfaces for reasons of:
• Utilization of capabilities special to the accessed equipment
• Theft (such as, of intellectual property, financial assets, or
toll-facility access)
• Eavesdropping (privacy inv asions to humans)
• Mischief (troubling, but apparently innocuous, tampering)
• Harm (such as harmful tampering, data loss or alteration,
regardless of motive or intent)
Be aware that there may be a risk of unauthorized intrusions associated with your system and/or its networked equipment. Also
realize that, if such an intrusion should occur, it could result in a
variety of losses to your company including, but not limited to,
human/data privacy, intellectual property, material assets, financial resources, labor costs, and/or legal costs.
Your Responsibility for Your Company’s Telecommunications
Security
The final responsibility for securing both this system and its networked equipment rests with you – an Avaya customer’s system
administrator, your telecommunications peers, and your managers.
Base the fulfillment of your responsibility on acquired knowledge
and resources from a variety of sources including, but not limited
to:
• Installation documents
• System administration documents
• Security documents
• Hardware-/software-based security tools
• Shared information between you and your peers
• Telecommunications security experts
To prevent intrusions to your telecommunications equipment, you
and your peers should carefully program and configure your:
• Avaya-provided telecommunications systems and their
interfaces
• Avaya-provided software applications, as well as their
underlying hardware/software platforms and interfaces
• Any other equipment networked to your Avaya products
Avaya does not warrant that this product or any of its networked
equipment is either immune from or will prevent either unauthorized or malicious intrusions. Avaya will not be responsible for
any charges, losses, or damages that result from such intrusions.
Federal Communications Commission Statement
Part 15: Class A Statement. This equipment has been tested and
found to comply with the limits for a Class A digital device, pursuant to Part 15 of the FCC Rules. These limits are designed to
provide reasonable protection against harmful interference when
the equipment is operated in a commercial environment. This
equipment generates, uses, and can radiate radio-frequency energy
and, if not installed and used in accordance with the instructions,
may cause harmful interference to radio communications. Operation of this equipment in a residential area is likely to cause harmful interference, in which case the user will be required to correct
the interference at his own expense.
Part 15: Class B Statement. This equipment has been tested and
found to comply with the limits for a Class B digital device, pursuant to Part 15 of the FCC Rules. These limits are designed to provide reasonable protection against harmful interference in a
residential installation. This equipment generates, uses, and can
radiate radio-frequency energy and, if not installed and used in
accordance with the instructions, may cause harmful interference
to radio communications. However, there is no guarantee that
interference will not occur in a particular installation. If this equipment does cause harmful interference to radio or television reception, which can be determined by turning the equipment off and
on, the user is encouraged to try to correct the interference by one
or more of the following measures:
• Reorient the receiving television or radio antenna where
this may be done safely.
• To the extent possible, relocate the receiver with respect to
the telephone equipment.
• Where the telephone equipment requires ac power, plug the
telephone into a different ac outlet so that the telephone
equipment and receiver are on different branch circuits.
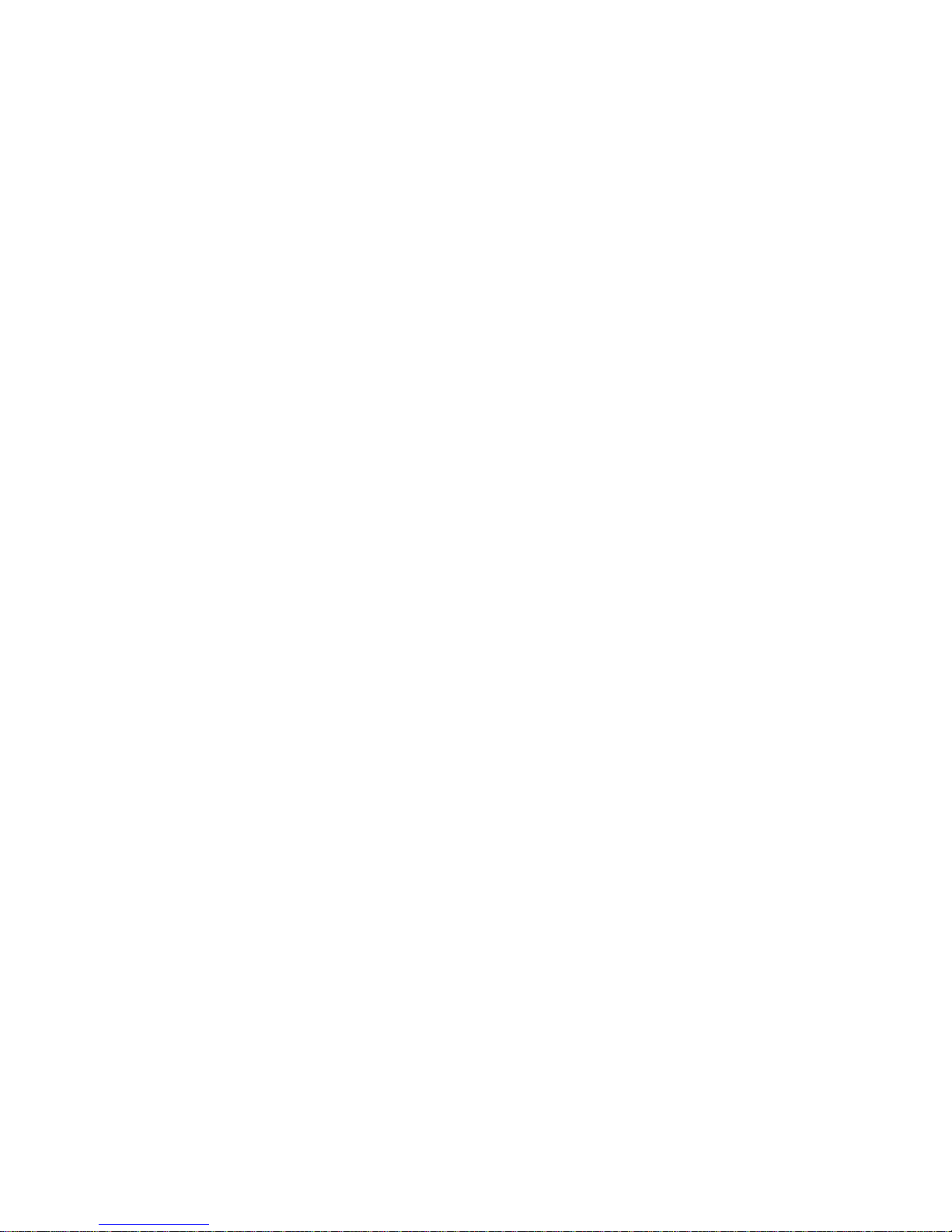
Part 15: Personal Computer Statement. This equipment
has been certified to comply with the limits for a Class B
computing device, pursuant to Subpart J of Part 15 of FCC
Rules. Only peripherals (computing input/output devices,
terminals, printers, etc.) certified to comply with the Class B
limits may be attached to this computer. Operation with noncertified peripherals is likely to result in interference to radio
and television reception.
Part 68: Network Registration Number. This equipment is
registered with the FCC in accordance with Part 68 of the
FCC Rules.
Part 68: Answer-Supervision Signaling. Allowing this
equipment to be operated in a manner that does not provide
proper answer-supervision signaling is in violation of Part 68
Rules. This equipment returns answer-supervision signals to
the public switched network when:
• Answered by the called station
• Answered by the attendant
• Routed to a recorded announcement that can be
administered by the CPE user
This equipment returns answer-supervision signals on all
DID calls forwarded back to the public switched telephone
network. Permissible exceptions are:
• A call is unanswered
• A busy tone is received
• A reorder tone is received
Industry Canada (IC) Interference Information
This digital apparatus does not exceed the Class A limits for
radio noise emissions set out in the radio interference regulations of Industry Canada.
You can be placed on a standing order list for this and other
documents you may need. For more information on standing
orders, or to be put on a list to receive future issues of this
document, contact the Avaya Publications Center.
Obtaining Products
To learn more about Avaya products and to order products,
contact Avaya Direct, the direct-market organization of
Avaya Inc. Access their web site at www.avayadirect.com.
Or call the following numbers: customers 1 800 451 2100,
account executives 1 888 778 1880 (voice) or 1 888 778
1881 (fax).
Warranty
Avaya provides a limited warranty on this product. Refer to
the “Limited Use Software License Agreement” card provided with your package.
European Union Declaration of Conformity
The “CE” mark affixed to the equipment means that it conforms to the above directives. Avaya Inc. declares that equipment specified in this document conforms to the referenced
European Union (EU) Directives and Harmonized Standards
listed below:
EMC Directive 89/336/EEC
Low-Voltage Directive73/23/EEC
Acknowledgment
This document was prepared by Avaya Inc., Denver, CO.
Le Présent Appareil Nomérique n’émet pas de bruits
radioélectriques dépassant les limites applicables aux appareils numériques de la class A préscrites dans le reglement sur
le brouillage radioélectrique édicté par le Industrie Canada.
Trademarks
All trademarks identified by ®, ™ and
SM
are registered
trademarks, trademarks, or service marks, respectively, of
Avaya Inc. All other trademarks are the properties of their
respective owners.
Ordering Information
Call: Avaya Publications Center
Voice 1 800 457-1235 International Voice +1
317 322-6791
Fax 1 800 457-1764 International Fax +1 317
322-6699
Write: Avaya Publications Center
2855 N. Franklin Road
Indianapolis, IN 46219 USA
Documents may also be ordered from the Customer Information Centre in Malmesbury, England.
Call: 44 1666 83-2900 Fax 44 1666 83-2213
For additional documents, refer to the section in “About This
Document” entitled “Related Resources.”
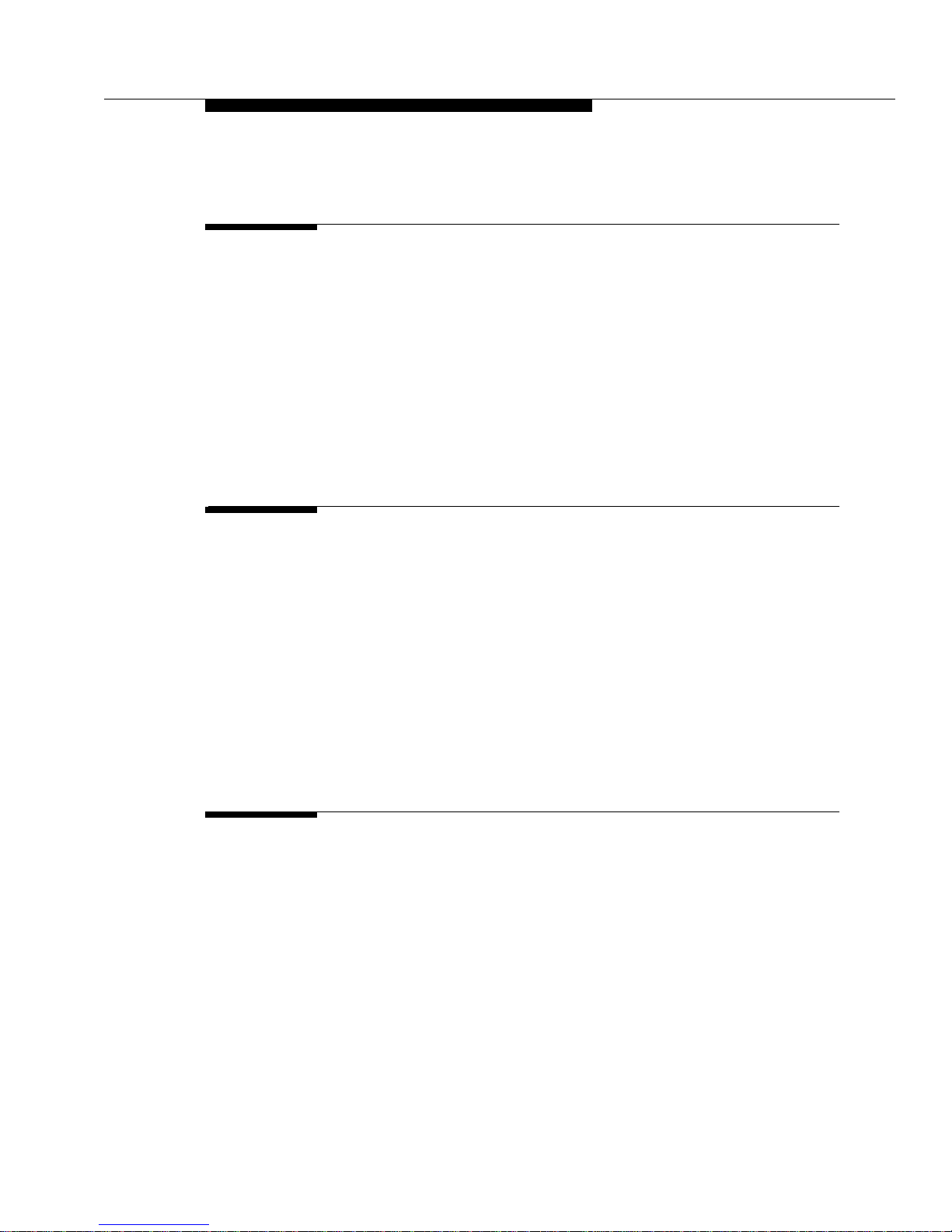
Contents
About This Document
Purpose v
■
Intended Audience v
■
Issue Date v
■
How to Use This Document v
■
Document Organization vi
■
Conventions Used vii
■
Symbolic Conventions vii
Typographic Conventions vii
Related Documentation/Training vii
■
Chapter 1 4630 IP Telephone Description
Introduction 1-1
■
The 4630 IP Phone 1-1
■
Using the Touch Screen 1-4
■
Navigating Application Screens 1-4
4630 IP Telephone Applications 1-5
■
Phone Application 1-6
Speed Dial Application 1-7
Call Log Application 1-8
Directory Application 1-9
Web Access Application 1-10
Chapter 2 Call Handling
■
■
Introduction 2-1
Making Calls 2-1
Manual Dialing 2-1
Direct (Manual) Dialing 2-1
Edit Dialing 2-2
Automatic (Speed) Dialing 2-3
Speed Dialing a party using a Feature button 2-3
Speed Dialing a party on a Group List 2-3
Calling a Party From the Call Log 2-5
Calling a Party from the Directory 2-5
Issue 1 December 2001
i
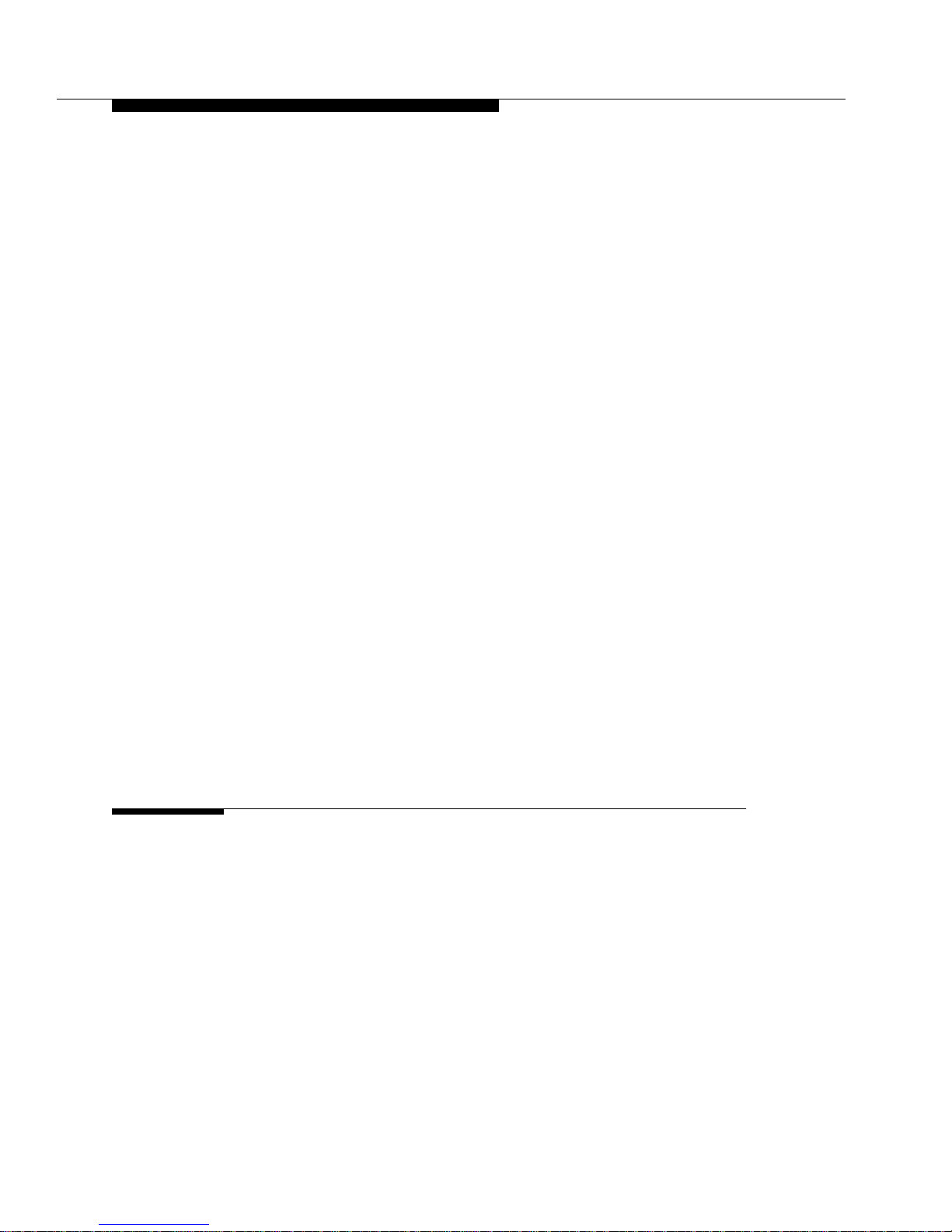
Contents
Call Handling 2-5
■
Conference 2-5
Adding another party to a call 2-5
Adding a held call to the current call 2-6
Dropping the last person added to the call 2-6
Hold 2-6
Placing a call on hold 2-6
Retrieving the held call 2-6
Mute 2-6
Preventing the other person on the line from
hearing you 2-6
Redial 2-7
Redialing the last number called 2-7
Redialing using a list of the last eight numbers
called 2-7
Speakerphone 2-8
Placing or answering a call without lifting the
handset, or using the Speakerphone with
any feature 2-8
Changing from the speakerphone to the handset 2-8
Changing from the handset to the speakerphone 2-8
Turning the speaker on during a call 2-8
Turning the speaker off during a call 2-8
Ending a call while the speaker is active 2-9
Transfer 2-9
Sending a call to another telephone 2-9
Chapter 3 Speed Dialing Application
Introduction 3-1
■
Speed Dial Groups 3-1
■
Activating a Speed Dial Group or Changing a
Group Label 3-1
Deactivating a Speed Dial Group 3-4
Speed Dial Buttons 3-6
■
Adding Speed Dial Buttons to a Group or Updating
Speed Dial Button Information 3-6
Deactivating a Speed Dial Button 3-9
Issue 1 December 2001
ii
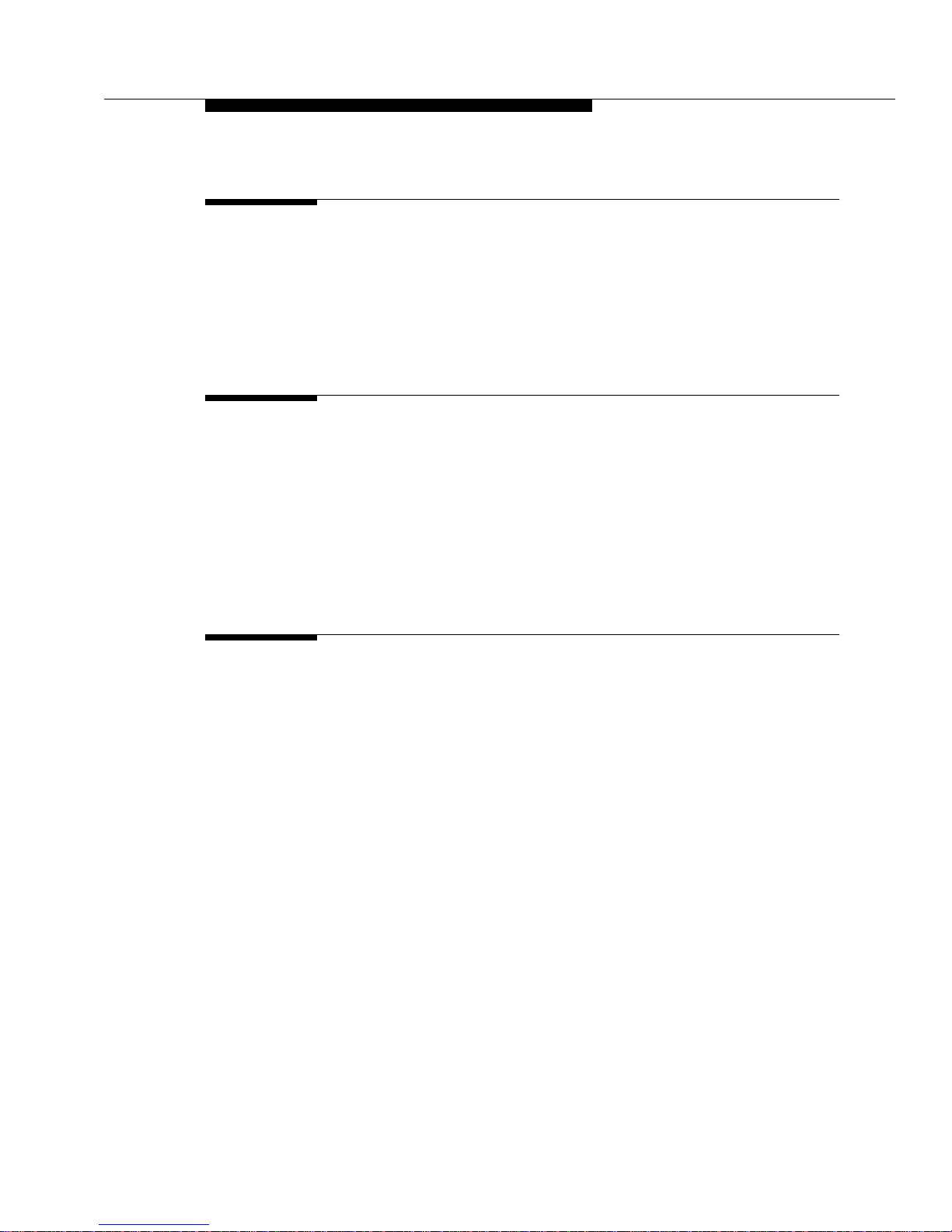
Contents
Chapter 4 Using the Call Log
Introduction 4-1
■
About the Call Log 4-1
■
Viewing the Call Log 4-2
■
Adding a Call Log Entry to a Speed Dial Group 4-4
■
Removing Call Log Entries 4-5
■
Chapter 5 Using the Directory
Introduction 5-1
■
About the Directory 5-1
■
Locating a Phone Number Using the Directory 5-2
■
Calling a Person Listed in the Directory 5-5
■
Adding a Directory Entry to a Speed Dial Group 5-6
■
Resolving Search- or Directory-Related Problems 5-9
■
Trouble Message Resolution 5-9
Chapter 6 4630 IP Telephone Options
Introduction 6-1
■
Accessing the Options and Preferences Screen 6-1
■
Screen Options 6-2
■
Setting the Keyboard Layout 6-2
Calibrating the Screen 6-3
Cleaning the Screen 6-3
Call Log Options 6-4
■
Setting the Call Log “Go to Phone” Option 6-4
Phone Application Options 6-5
■
Setting Edit Dialing 6-6
Selecting a Personalized Ring 6-7
Selecting a Redial Option 6-8
Setting the “Go to Phone On Answer” Option 6-8
Setting the Call Timer 6-9
Directory Options 6-9
■
Setting the Directory “Go to Phone” Option 6-10
Setting Up or Modifying a Directory User ID and
Password 6-10
Issue 1 December 2001
iii
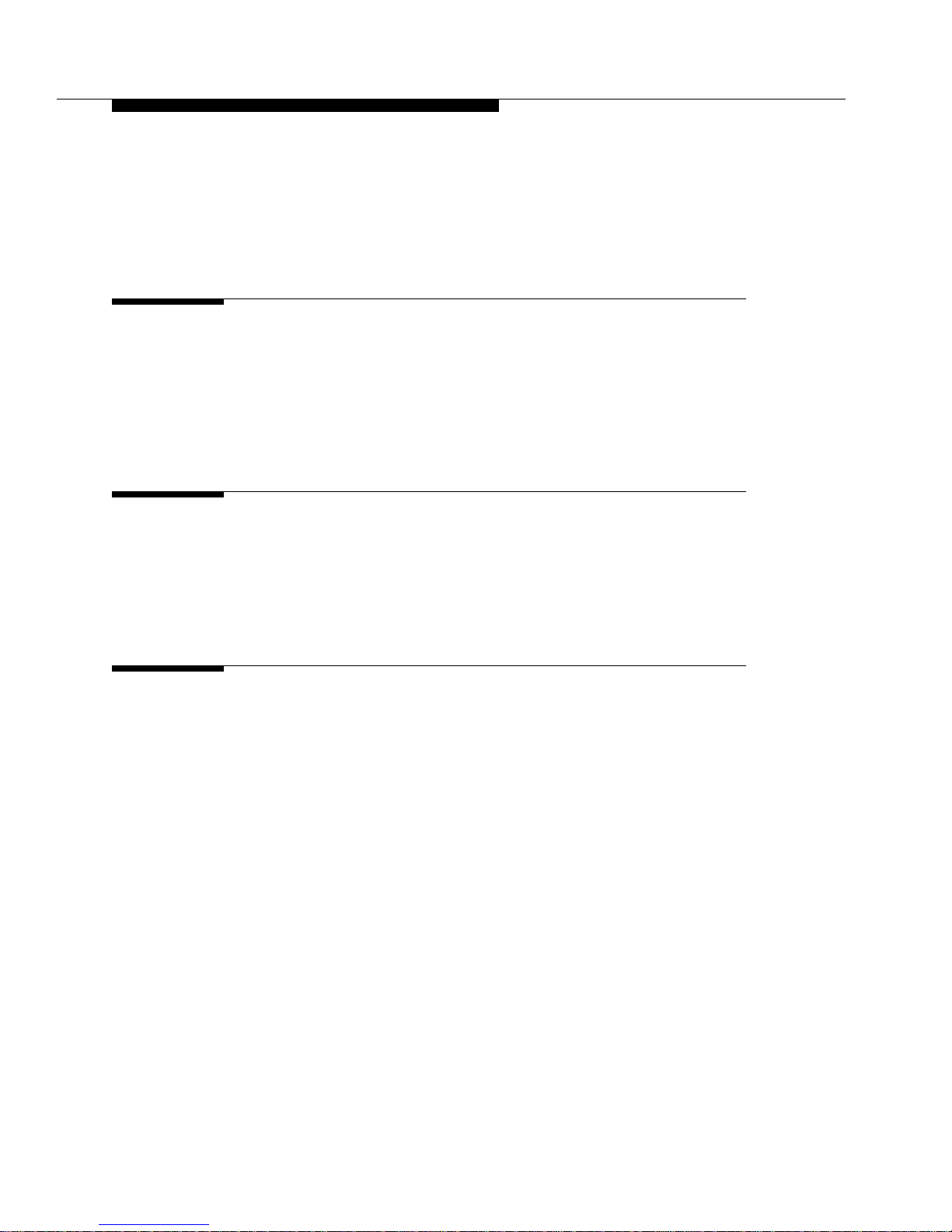
Contents
Speed Dial Options 6-12
■
Setting the Speed Dial “Go to Phone” Option 6-12
Chapter 7 Web Access
Introduction 7-1
■
Navigating Web Pages 7-2
■
Navigating the Home Page and Other Standard-
Size Web Pages 7-2
Navigating Web Pages Larger than the Display Area 7-4
Chapter 8 Using a Headset or Specialized Handset
Introduction 8-1
■
IP Telephone-Compatible Headsets 8-1
■
Operating a Headset 8-2
IP Telephone-Compatible Specialized Handsets 8-2
■
Chapter 9 Troubleshooting
Introduction 9-1
■
Basic Troubleshooting 9-2
■
Troubleshooting 4630 Applications 9-5
■
Resetting and Power Cycling the IP Telephone 9-7
■
Resetting your phone 9-7
Power cycling the phone 9-8
Issue 1 December 2001
iv
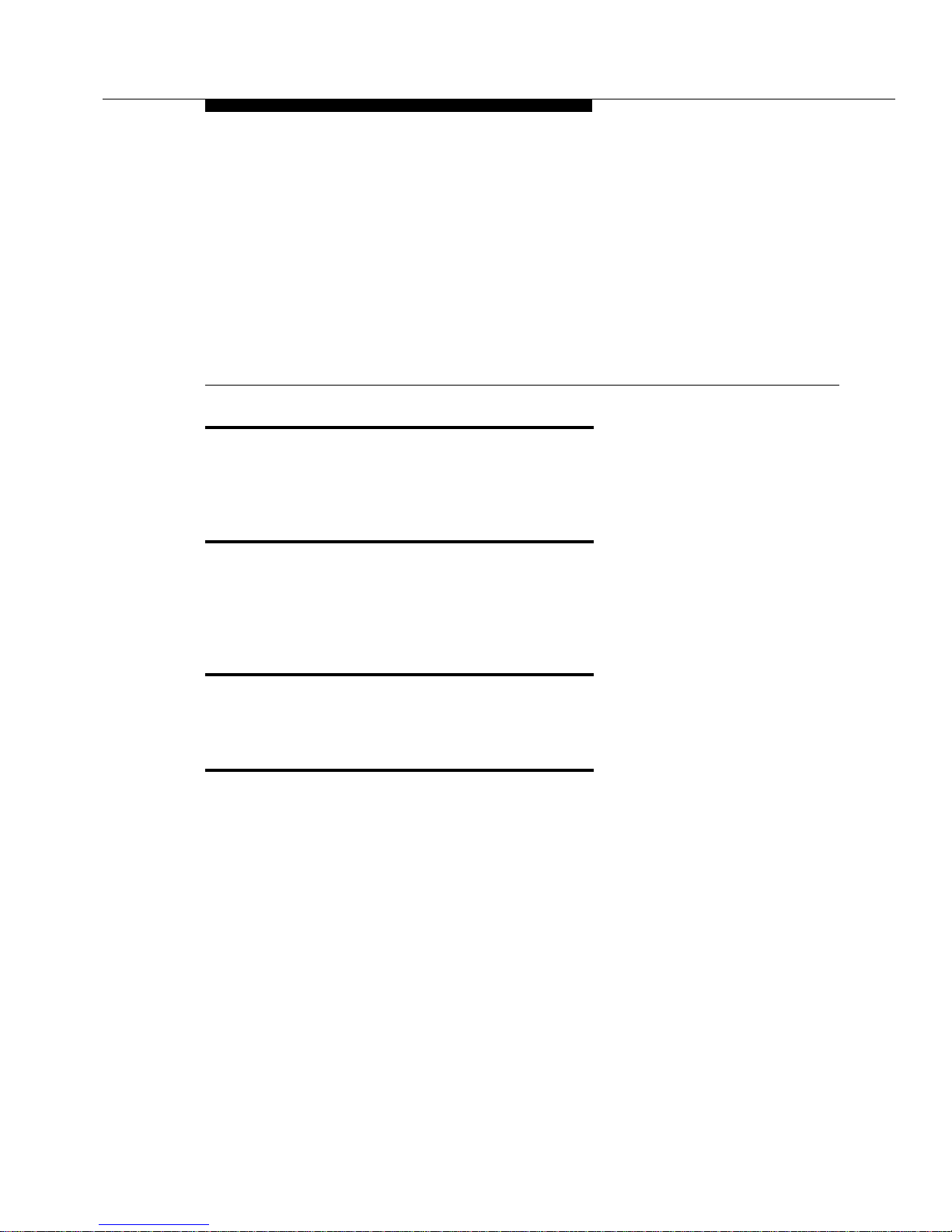
About This Document
Purpose
The DEFINITY® 4630 IP Telephone User’s Guide describes the 4630 IP
Telephone’s oper ation and functionality.
Intended Audience
This document is intended for IP telephone users who have a 4630 IP Telephone
at their desks. It is not intended to be a technical reference guide for System
Administrators or phone technicians.
Issue Date
This document was issued for the first time in December, 2001.
How to Use This Document
This Guide is organized to help you find topics in a logical manner. Read it from
start to finish to get a thorough understanding of how to use your 4630 IP
Telephone, or revie w the Table of Conten ts to locate information specific to a task
or function you want to perform.
Issue 1 December 2001
v
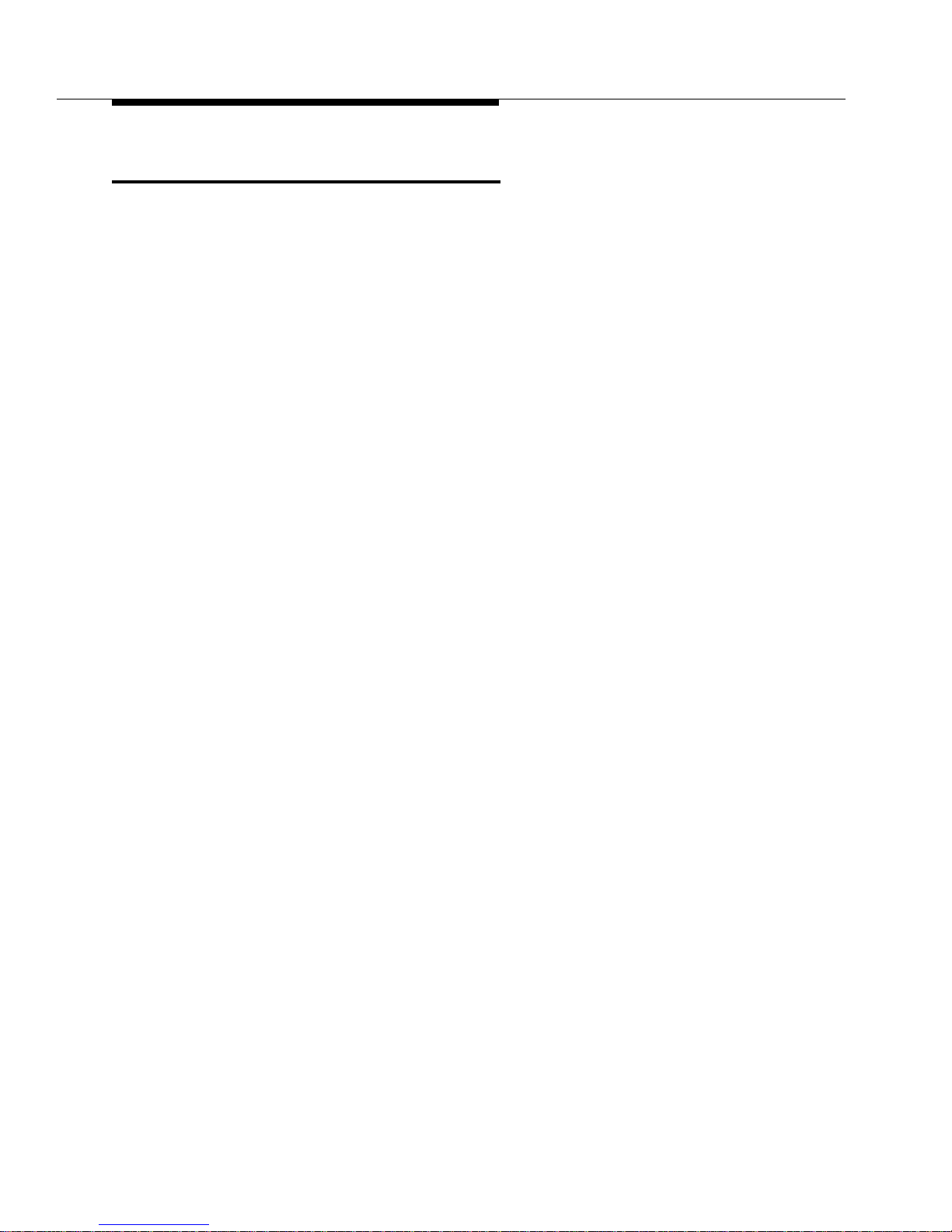
About This Document
Document Organization
This guide contains the following chapters:
Chapter 1, 4630 IP Telephone
Description
Chapter 2, Making Calls Covers all call-related information,
Chapter 3, Speed Dialing Functions Describes how to add, upda te and
Chapter 4, Using the Call Log Describes how to view the log of
Chapter 5, Using the Directory Explains how to search the
Chapter 6, 4630 Telephone Options Provides se tup and maintenance
Describes each element on the face
of the telephone.
such as initiating calls, speed dialing,
conferencing, and transferring calls.
remove single Speed Dial entries,
and add or update Speed Dial
groups.
calls, call a party listed, add a log
entry to a Speed Dial button/group,
and remove log entries.
Corporate Directory, call a person
listed, add a Directory entry to a
Speed Dial Group List, and
troubleshoot directory-related
problems.
procedures for 4630 IP Telephone
preferences and options.
Chapter 7, Web Access Explains how to use the 4630’s web
Chapter 8, Compatible Headsets Provides a list of 4630-compatible
Chapter 9, Troubleshooting Provides basic troubleshooting
Issue 1 December 2001
vi
access functions.
headsets and operation instructions.
actions, if you encounter errors or
experience problems.
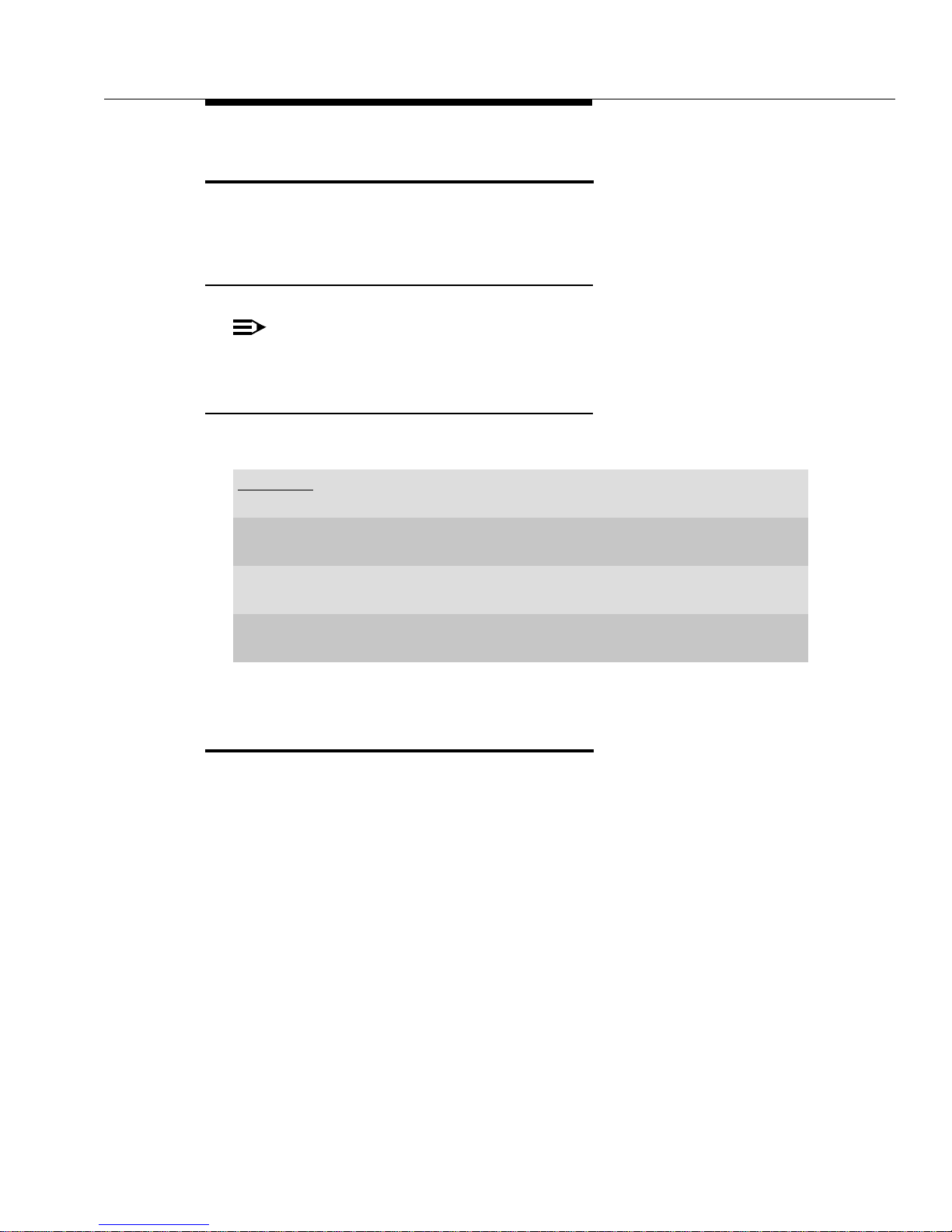
Conventions Used
Conventions Used
This guide uses the following textual, symbolic, and typographic conventions to
help you interpret information.
Symbolic Conventions
NOTE:
This symbol precedes additional information about a
topic.
Typographic Conventions
This guide uses the following typographic conventions:
Document Underlined type indicates a docu m ent or section in this
document containing additional information about a topic.
“Document” Italic type enclosed in quotes indicates a reference to an
external document.
italics Italic type indicates the result of an action you take or a system
response in step by step procedures.
Call
In step by step procedures, words shown in bold represent a
single telephone button that should be pressed/selected.
Related Documentation/Training
For information related to installing an IP Telephone, see the 4600 Series IP
Telephone Installation Guide (Document Number 555-233-128; Comcode
700213168).
For inf ormation related to mainta ining an IP Telephone System on a Local Area
Network, see the 4600 Series IP Telephone LAN Administrator’s Guide
(Document Number 555-233-507; Comcode 700213150).
Standard DEFINITY
Phone Features” of the Enterprise Communication Server Administrator’s Guide
(Release 8.4 or later).
®
telephone features are described in Chapter 4, “Mana ging
Issue 1 December 2001
vii
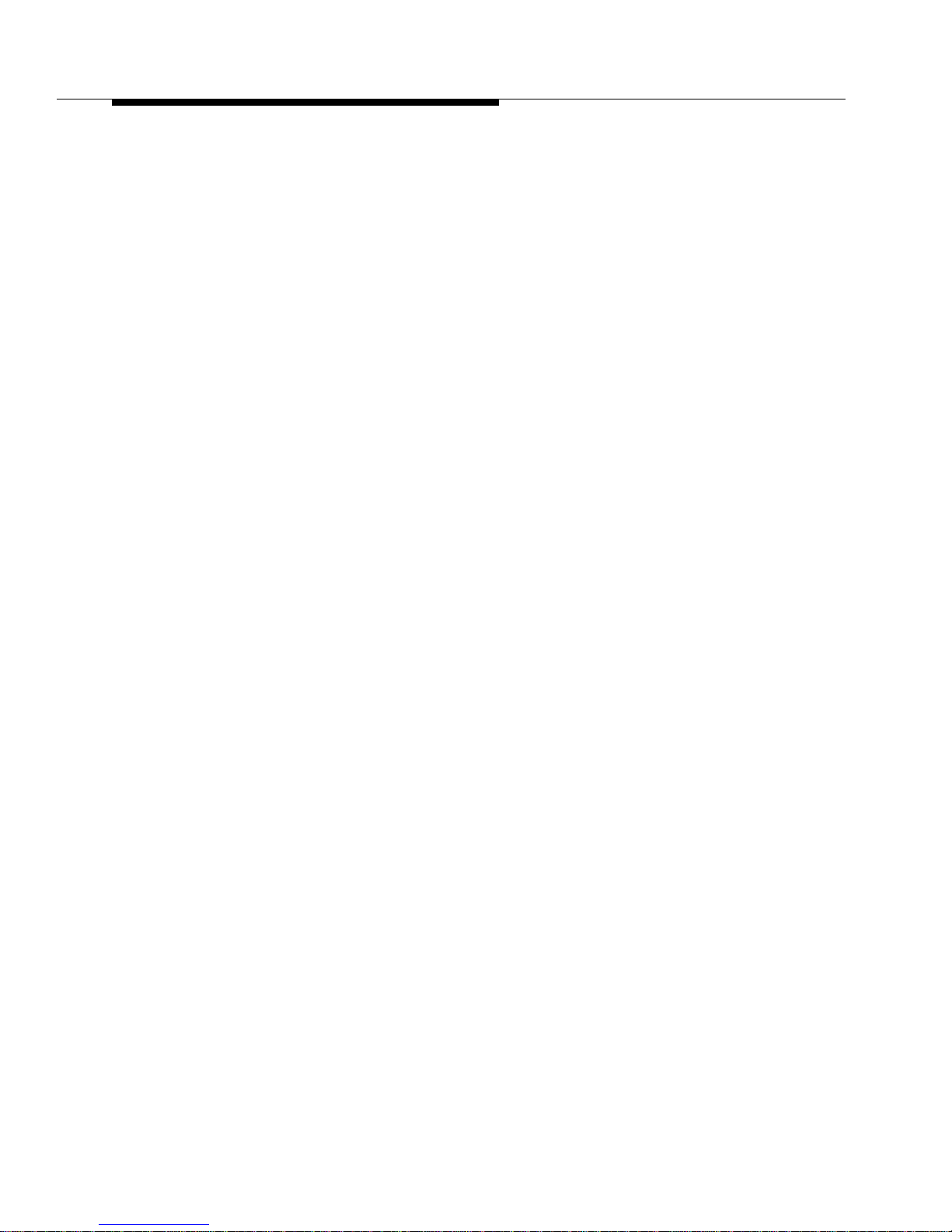
About This Document
Issue 1 December 2001
viii
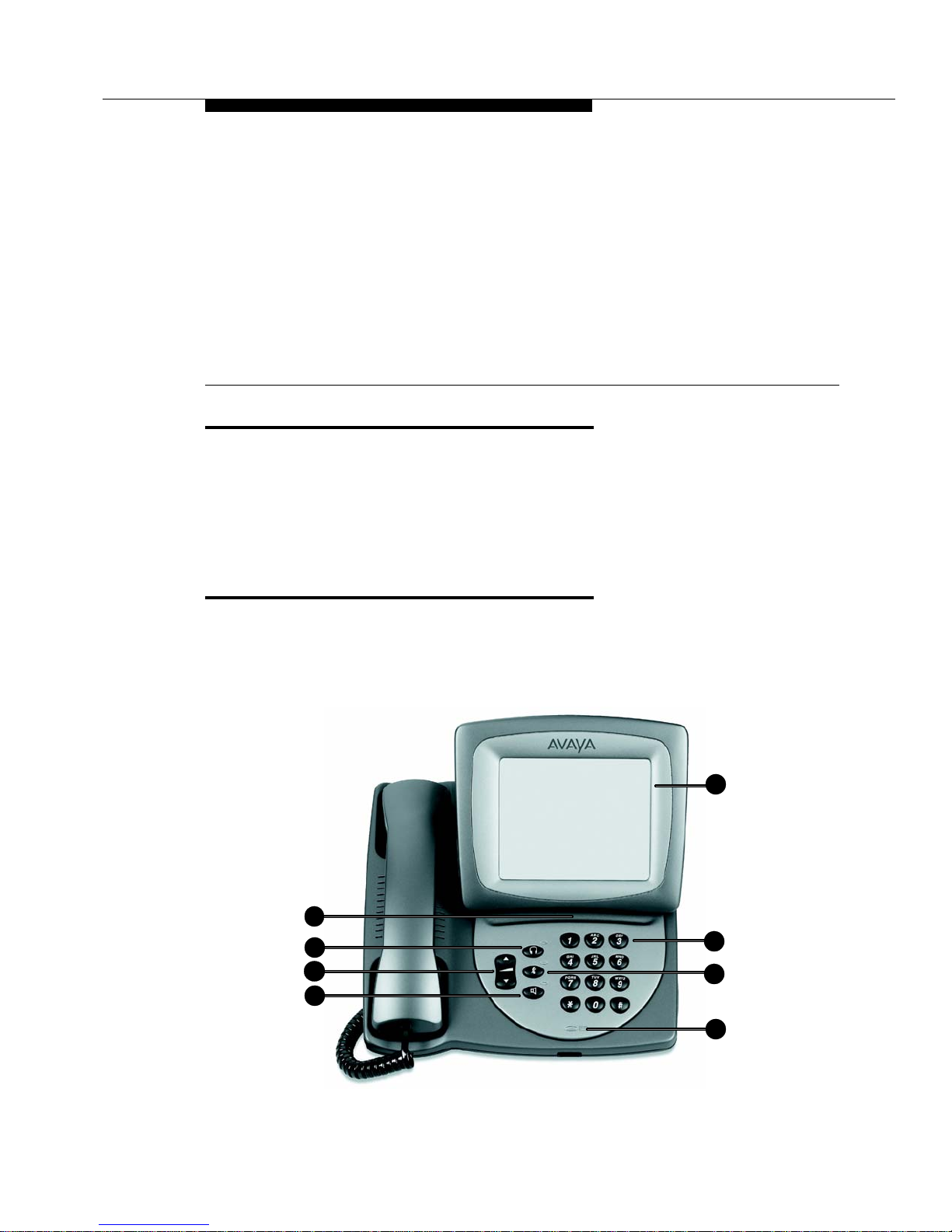
4630 IP Telephone Description
Introduction
This chapter introduces you to the layout of the 4630 IP Telephone. It provides a
description for the phone screen, each functional button and other phone
characteristics, such as effective use of the touchable display screen. The 4630’s
applications are also introduced in this chapter, as well as how to navigate
application screens.
The 4630 IP Phone
1
The 4630 IP telephone is a multi-line phone with from 3 to 5 call appeara nce
(incoming/outgoing) lines, up to 21 administr ab le Feature buttons (as assigned by
your System Administrator and includin g 5 fix ed f eature b uttons), a 4 1/2 inch b y 3
1/3 inch screen display, and a two-way speakerphone.
1
2
3
5
6
7
4
8
Issue 1 December 2001
1-1

Match the numbered callouts on the 4630 IP Telephone illustration to the
descriptions below.
1. Display Screen - Most telephone activity takes place on the display
screen. All 4630 applications, presented as tabs across the bottom of the
display, are accessible from this screen. The display’s center portion
presents Feature button s, information and other buttons associated with
specific applications. The display screen’s top line shows the current date
and time, application-specific Help, or feature-specific information provided
by your DEFINITY telephone system. The top line also displays volume
control (when a Volume Control arrow is pressed).
2. Stylus Storage Well - Provides a place to rest the stylus (screen pointer)
when it is not in use.
3. Headset ( ) - Turns the headset on, when one is plugged in. The LED
next to this button lights when a headset is active.
4. Mute ( ) - Turns off the active microphone (handset or speaker), to
prevent the other person from hearing you. The LED next to the Mute
button lights when the microphone is muted.
5. Volume Control ( ) - Adjusts the speaker, h andset or ringer volume,
depending on which item is in use. The display’s top line graphically shows
the volume level as you adjust it.
6. Speaker ( ) - Accesses the built-in, two-way Speakerphone. The
LED next to this button lights when the speakerphone is active.
7. Numeric (Dialing) Pad - Standard 12 button p ad for dialing phone
numbers.
8. Voice Mail Indicator LED - Positioned along the front edge of the phone,
this LED lights when a message has been left in the user’s voice mailbox.
Issue 1 December 2001
1-2

The 4630 IP Phone
When the Phone application screen is active, the following Feature buttons may
appear in a panel on the right side of the display screen, depending on how your
System Administrator has configured your phone system:
9. Hold ( ) - Places an active call on hold.
10. Transfer ( ) - Transfers a call to another phone.
11. Conference ( ) - Sets up conference calls with more than on e other
person.
12. Redial ( ) - Redials the last number dialed from the phone.
13. Drop ( ) - Drops a party from an ongoing conference call.
14. More ( ) - Displays the next group of Feature buttons. This button
appears when more than eight Fea tu re buttons are available.
Issue 1 December 2001
1-3
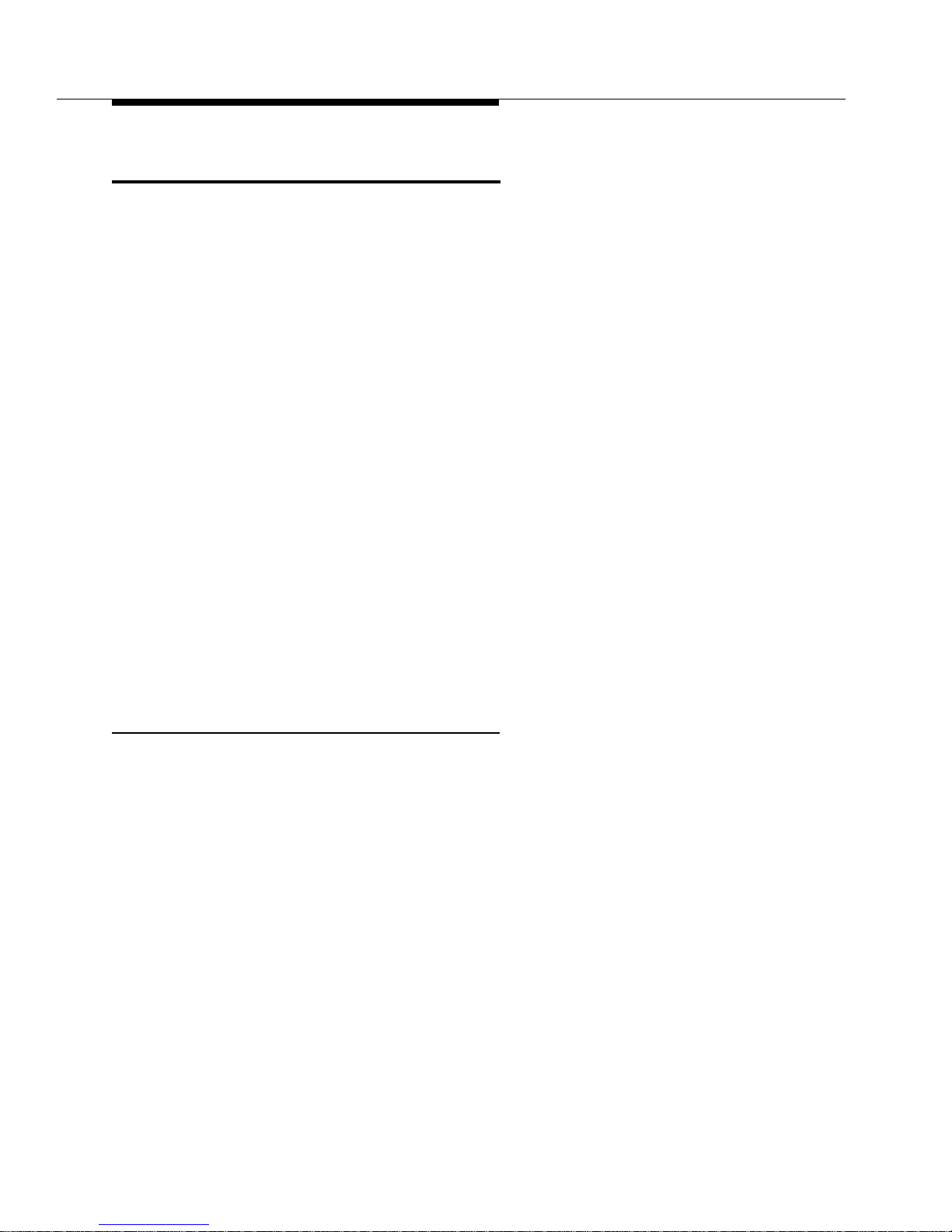
Using the Touch Screen
New 4630 IP Telephone users may be u nfamiliar with touching a screen to initiate
an action or feature instead of pressing a button. Once you begin using your
phone on a regular basis, you will find it has been designed for simplicity and ease
of use. Following are some tips for effective use of the touchable display screen:
To initiate an action or select a Feature button, lightly touch the b utton or
■
screen area you wish to activate, then lift.
If you hav e unusually large fingers or do not wish to touch the screen
■
directly, use a pencil eraser or other soft, non-abrasive object; do not use
your fingernails or other sharp objects to make selections.
Do not press and slide your finger (or any other implement being use d for
■
selection) across the display area.
Do not “drag and drop” as you would do with a mouse. One exception is
■
when you’ve selected a button or action in error. If you select a button or
action in error, move your finger away from the button and then lift your
finger; your action will be ignored and you can then make the proper
selection.
If the display screen appears wa vy or if te xt is displa yed off to on e side, use
■
the calibration procedure, described in Chapter 6, to re-orient the display.
Clean the screen on a regular basis using screen wipes or another
■
non-abrasive product designed for this purpose.
The display “times out” (goes blank) after two hours of inactivity. Touch the
■
screen, pick up the handset, or press any button to restore the display.
Navigating Application Screens
Navigate the 4630’s application screens by selecting Feature buttons or
application-specific buttons, depending on the activity you want to perform.
Feature and application b uttons are eithe r enabled (meaning the button is active
and available for selection) or disabled (not active, not available for selection).
When a button is enabled on an application screen, the button’s color matches
that of the application screen’s background color (see Table 1-1 for color
schemes) and its upper left edge is bordered in white, giving it a two-dimensional
appearance.
To initiate an action or select a button, lightly touch the button or screen area you
wish to activate, then lift.
As shown below, the top line of every application screen provides the following
information or options:
Issue 1 December 2001
1-4
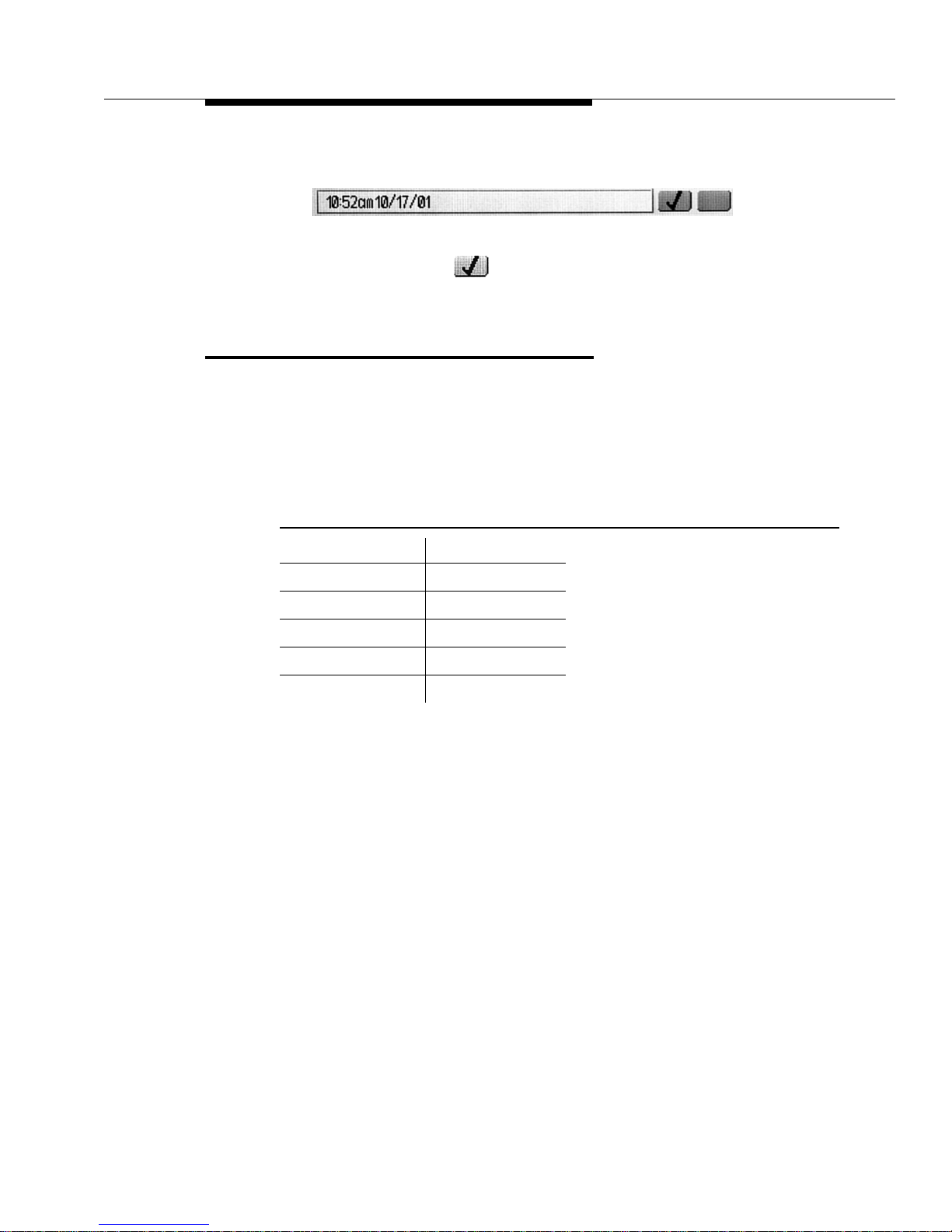
4630 IP Telephone Applications
Time of Day and Current Date , Help Tips, or switch-generated messages.
■
Checkmark icon ( ). When selected, displays the Preferences and
■
Options menu screen.
4630 IP Telephone Applications
Your phone provides up to five major applications via the screen display, which
replace many of the buttons you may have used on other office telephones.
Each application tab and its associated screen is color-coded, to provide visual
recognition of the application with which you are working. Applications and their
respective color-coding are described in Table 1.1 below.
Table 1-1. Application Tab/Screen Color Coding
Application Tab/Screen Color
Phone Blue
Speed Dial Orange
Call Log Magenta
Directory Green
Web Access Yellow
Issue 1 December 2001
1-5
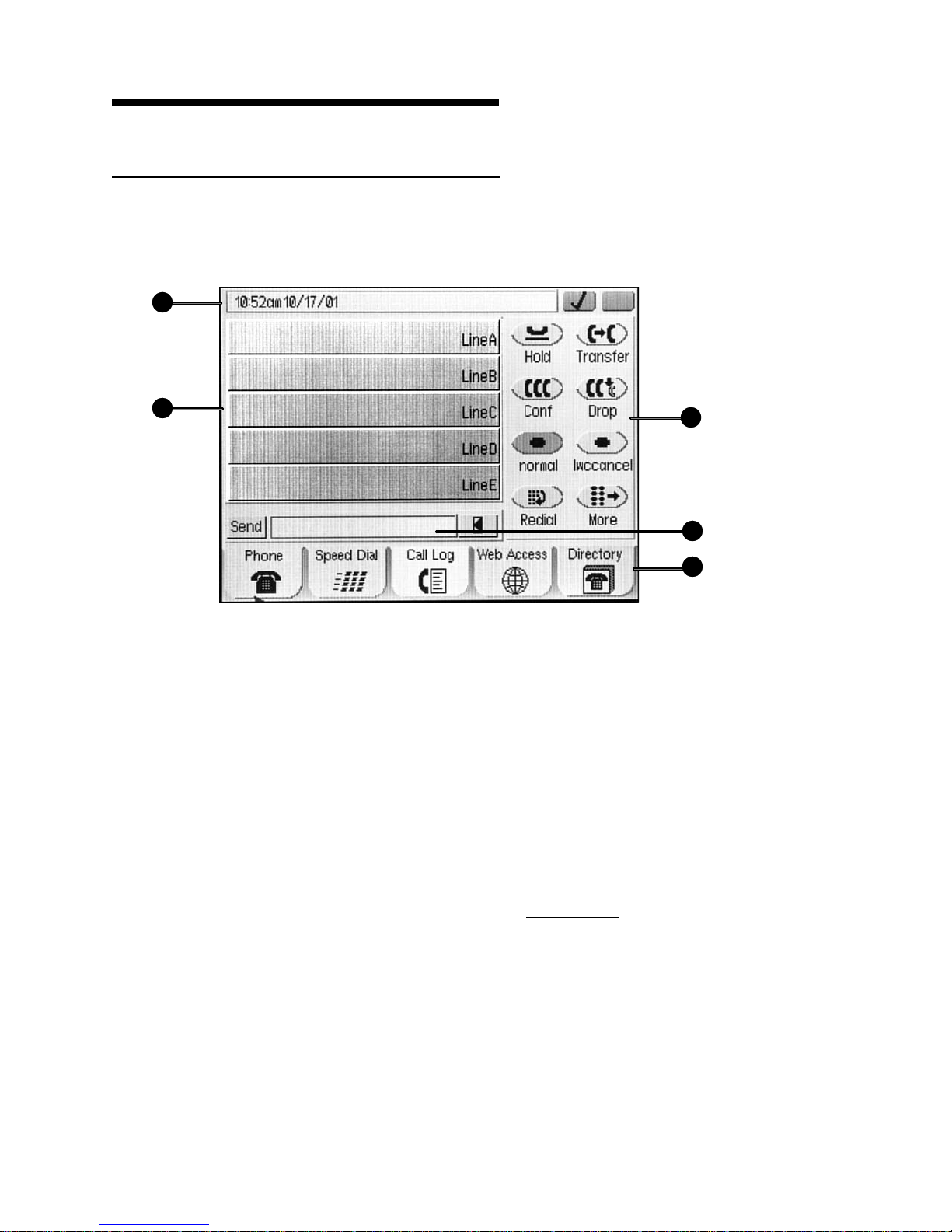
Phone Application
The primary application is the Phone application, through which you can make
calls or select administered Feature buttons from the Feature button panel on the
right side of the screen. When the Phone application is displayed, the phone is in
its “default” state.
1
2
The Phone display screen has five distinct areas, related to the numbered callouts
in the above illustration:
1. Time of Day/Current Date, Volume Control, call/feature information and/or
application screen Help, and access to the Preferences and Options
screen (via the checkmark icon).
2. Call Appearance (incoming/outgoing) lines.
3. Feature buttons.
4. If set on the Preferences and Options screen, an Edit Dialog display panel.
5. Application tabs which provide access to the other 4630 applications. You
can always access the Phone function from any other application screen b y
selecting the Phone application tab .
3
4
5
The Phone application is described in Chapter 2, Call Handling
Issue 1 December 2001
1-6
.
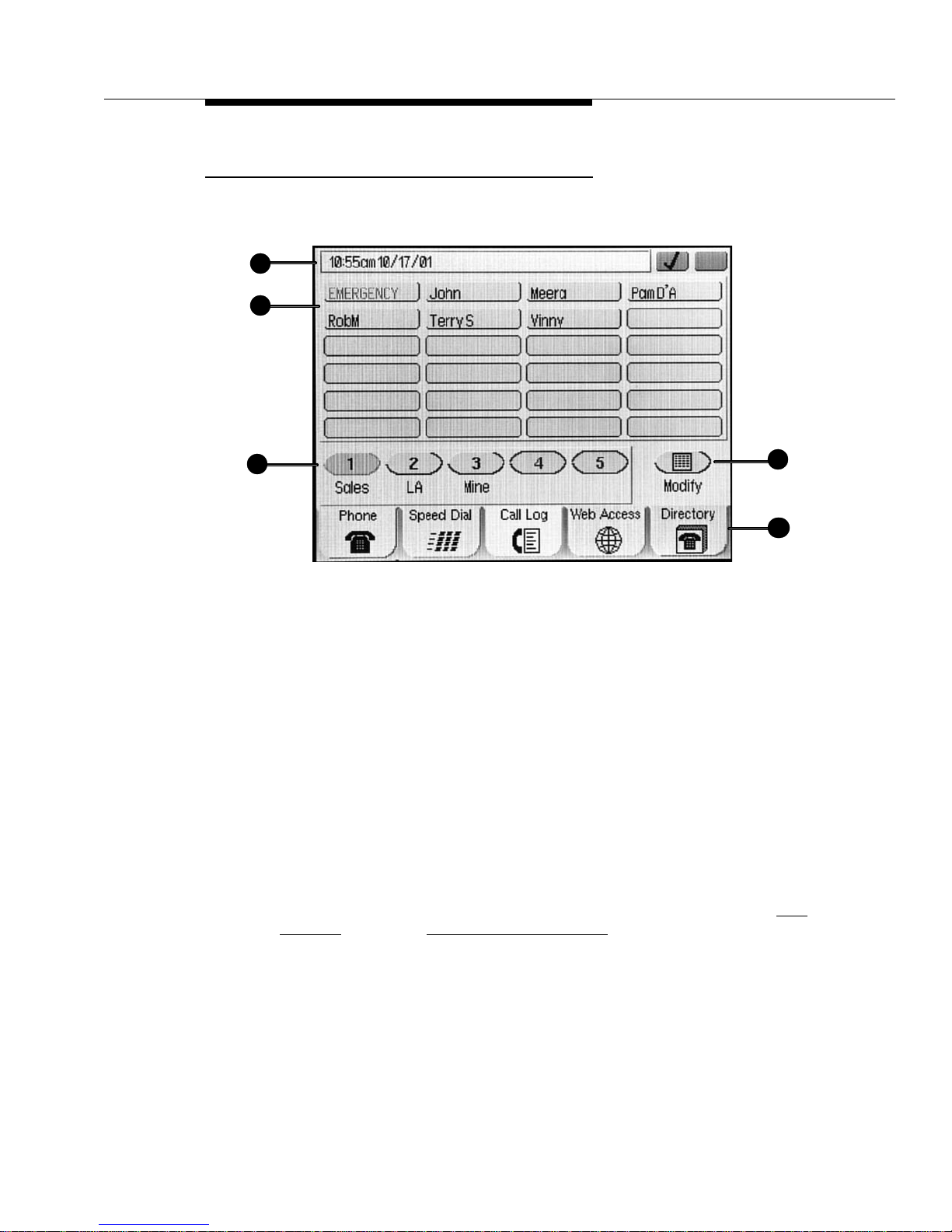
4630 IP Telephone Applications
Speed Dial Application
The Speed Dial application provides access to Speed Dial Group Lists , which
facilitate automatic dialing.
1
2
3
The main Speed Dial screen has five distinct areas, related to the numbered
callouts in the above illustration:
1. Time of Day/Current Date, Volume Control, call/feature information and/or
application screen Help, and access to the Preferences and Options
screen (via the checkmark icon).
2. Buttons labeled with names or designations of persons in a selected
Group.
3. Group Number/Name for each of the five available groups .
4. A Modify button, used to set up/modify th e Group Name or group
members’ names or numbers.
5. Application tabs which provide access to the other 4630 applications. You
can always access Speed Dial from any other application by selecting the
Speed Dial application tab.
Making calls using the Speed Dial application is described in Chapter 2, Call
Handling. Chapter 3, Speed Dialing Application, covers setting up and modifying
Speed Dial Groups.
4
5
Issue 1 December 2001
1-7
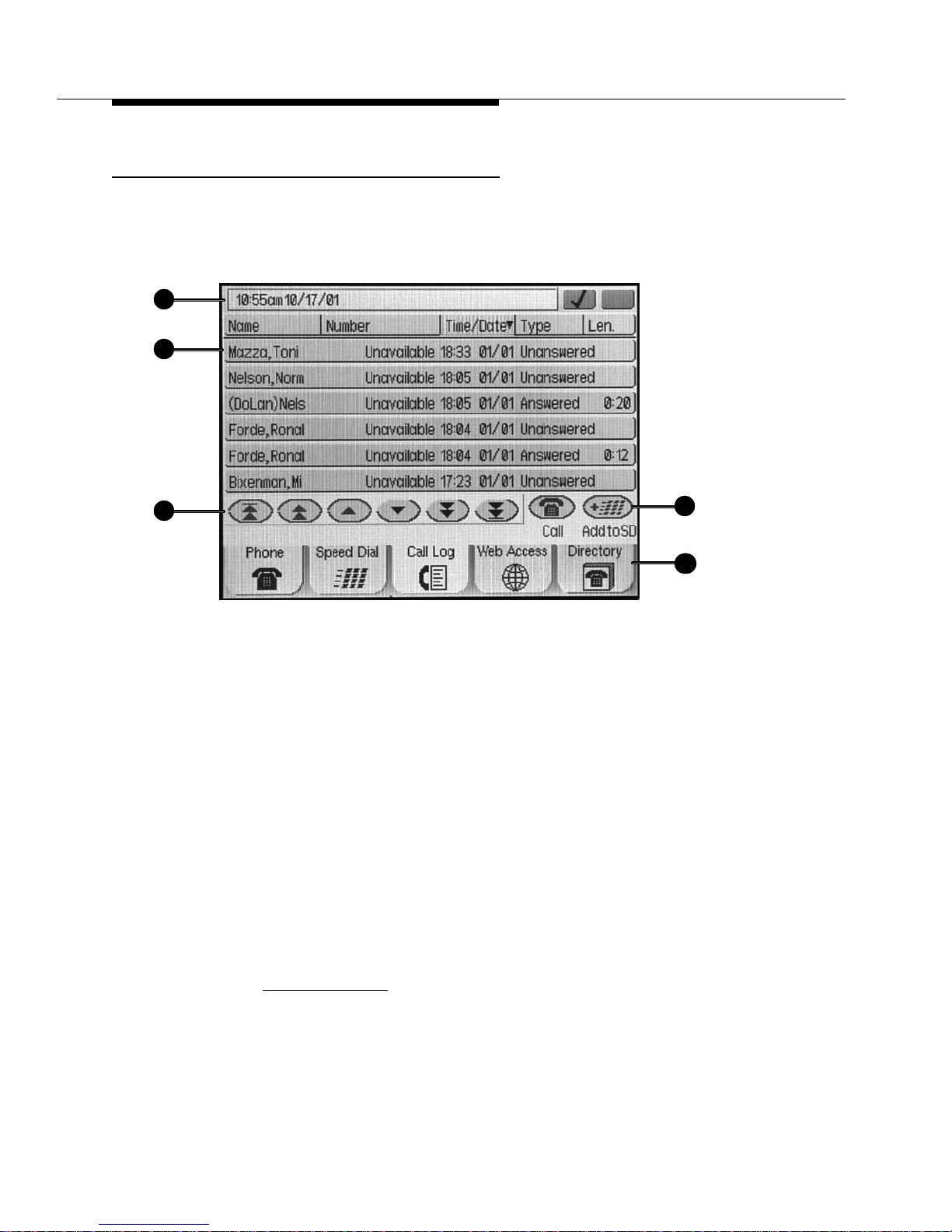
Call Log Application
The Call Log application provides a list of up to 100 outgoing and incoming
(answered and unanswered) calls. This application also allows you to call a
person directly from the Call Log screen and add a log entry’s name and number
to a Speed Dial Group List.
1
2
3
The Call Log screen has fiv e distinct areas, relate d to the numbered callo uts in the
above illustration:
1. Time of Day/Current Date, Volume Control, call/feature information and/or
application screen Help, and access to the Preferences and Options
screen (via the checkmark icon).
2. Call information area, including name of caller/called party, telephone
number, time and date of call, type of call (outgoing, answered or
unanswered) and length of call.
3. Scroll buttons, for viewing the Call Log.
4. Feature buttons, either Call or Add to SD (Speed Dial), used to initiate a
call to a selected log entry or add a selected entry’s name and nu mber to a
Speed Dial Group, respectively.
5. Application tabs which provide access to the other 4630 applications. You
can always access the Call Log from any other application b y selecting the
Call Log application tab.
4
5
Chapter 4, Using the Call Log
adding an entry to a Spee d Di al Group.
Issue 1 December 2001
1-8
, covers log vie wing, direct-dialing of a log entry, and
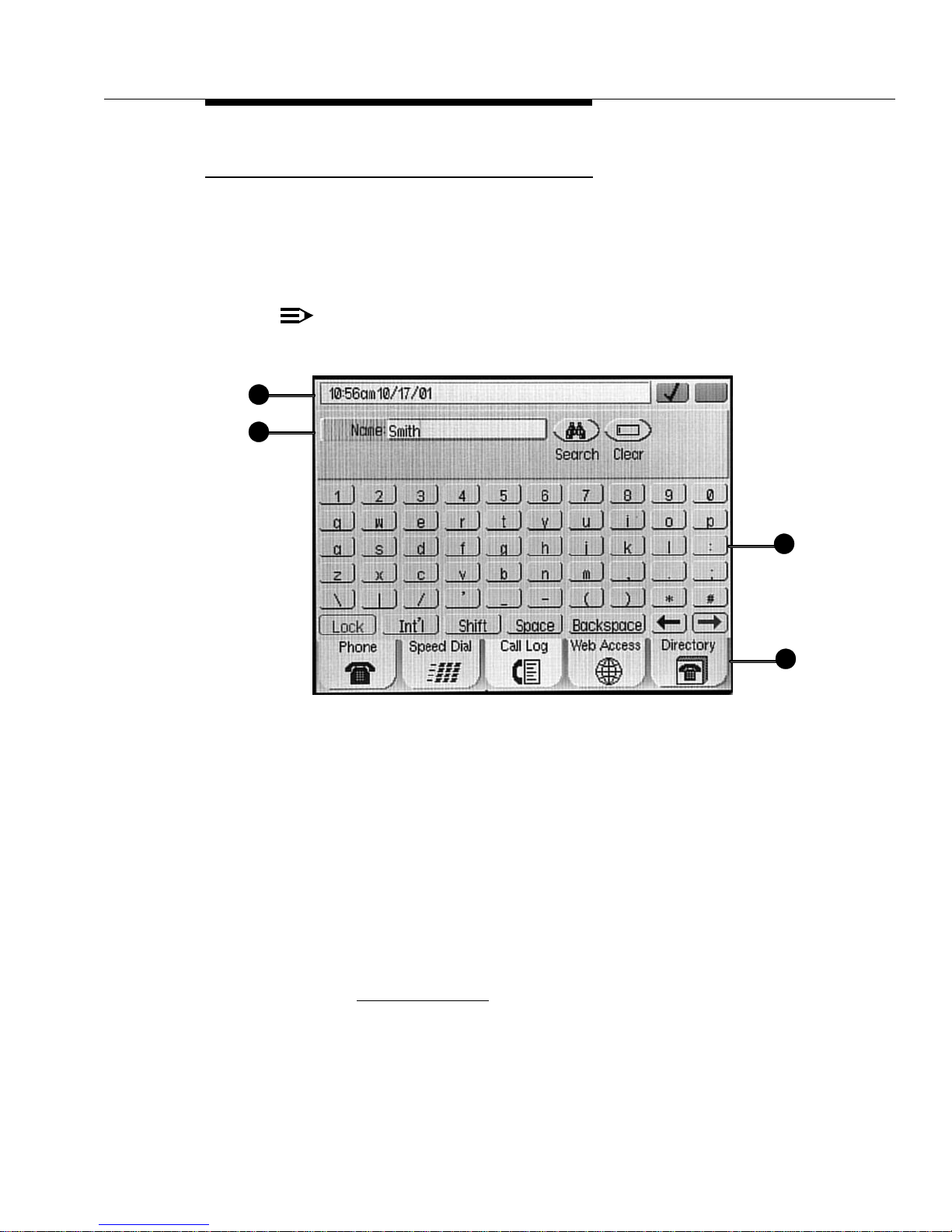
4630 IP Telephone Applications
Directory Application
The Directory application allows users whose System Administrator has
established a Corporate phone directory to search for telephone numbers by
name and to initiate direct dialing from the Directory list. This application also
allows users to add a Directory entry’s name and number to a Speed Dial Group
List.
NOTE:
The Directory application tab may not be available, depending on your local
network and 4630 configuration.
1
2
3
4
The Directory screen has four distinct areas, related to the numbered callouts in
the above illustration:
1. Time of Day/Current Date, Volume Control, call/feature information and/or
application screen Help, and access to the Preferences and Options
screen (via the checkmark icon).
2. Name entry field for a Directory search and related Feature buttons
(Search and Clear).
3. Keyboard for entry of search criteria.
4. Application tabs which provide access to the other 4630 applications. You
can always access the Directory from any other application b y selecting the
Directory application tab.
Chapter 5, Using the Directory
, covers search procedures, direct-dialing of a
directory entry and adding a directory name/number to a Speed Dial Group.
Issue 1 December 2001
1-9
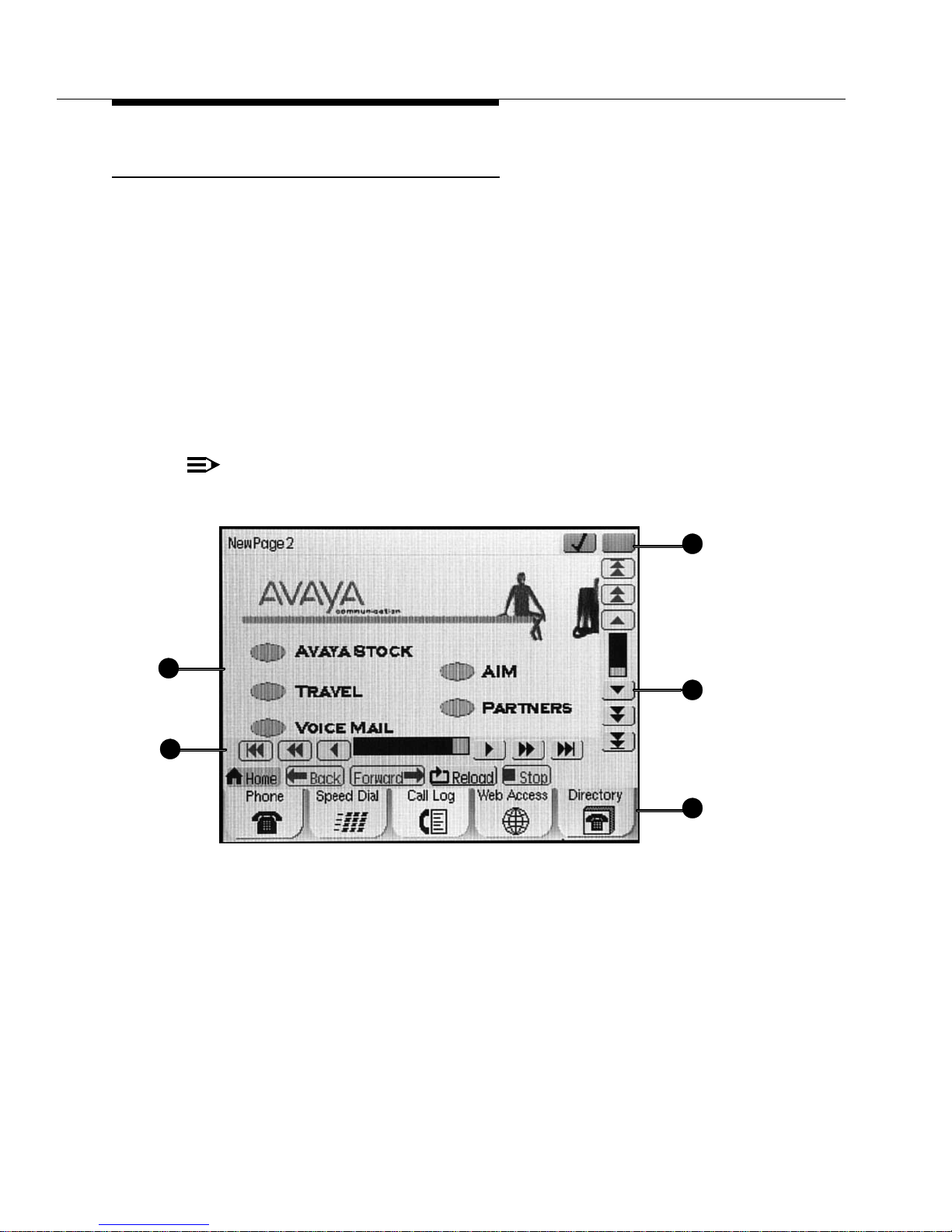
Web Access Application
The Web Access application of fers a way to browse and connect to specific
Corporate Intranet information, as well as to Avaya support for the 4630 IP
Telephone. Your System Administrator has established a “home pa ge” for your
office system containing the sites available for browsing. This home page’s
address (URL) is downloaded as part of the 4630 IP Telephone’s
initialization/installation process.
Although not intended to replace your PC’s browser capabilities, the Web Access
application can provide quick reference to information related to your business.
For ex ample, a Human Resources Director may want to access and review a
specific area of the company’s online policy on terms and conditions of
employment during a phone conference; selecting the Web Access application
makes it easy to review the policy while on the call.
NOTE:
The Web Access application tab may not be available, depending on your
local network and 4630 configuration.
1
2
3
3
4
The Web Access Home P age display screen has four distinct areas, related to the
numbered callouts in the above illustration:
1. Volume Control, call/feature information and/or application screen Help.
2. Web page displa y area.
3. Web page control buttons.
4. Application tabs which provide access to the other four 4630 applications.
You can always ge t to Web Access from any other application by selecting
the Web Access application tab.
Issue 1 December 2001
1-10
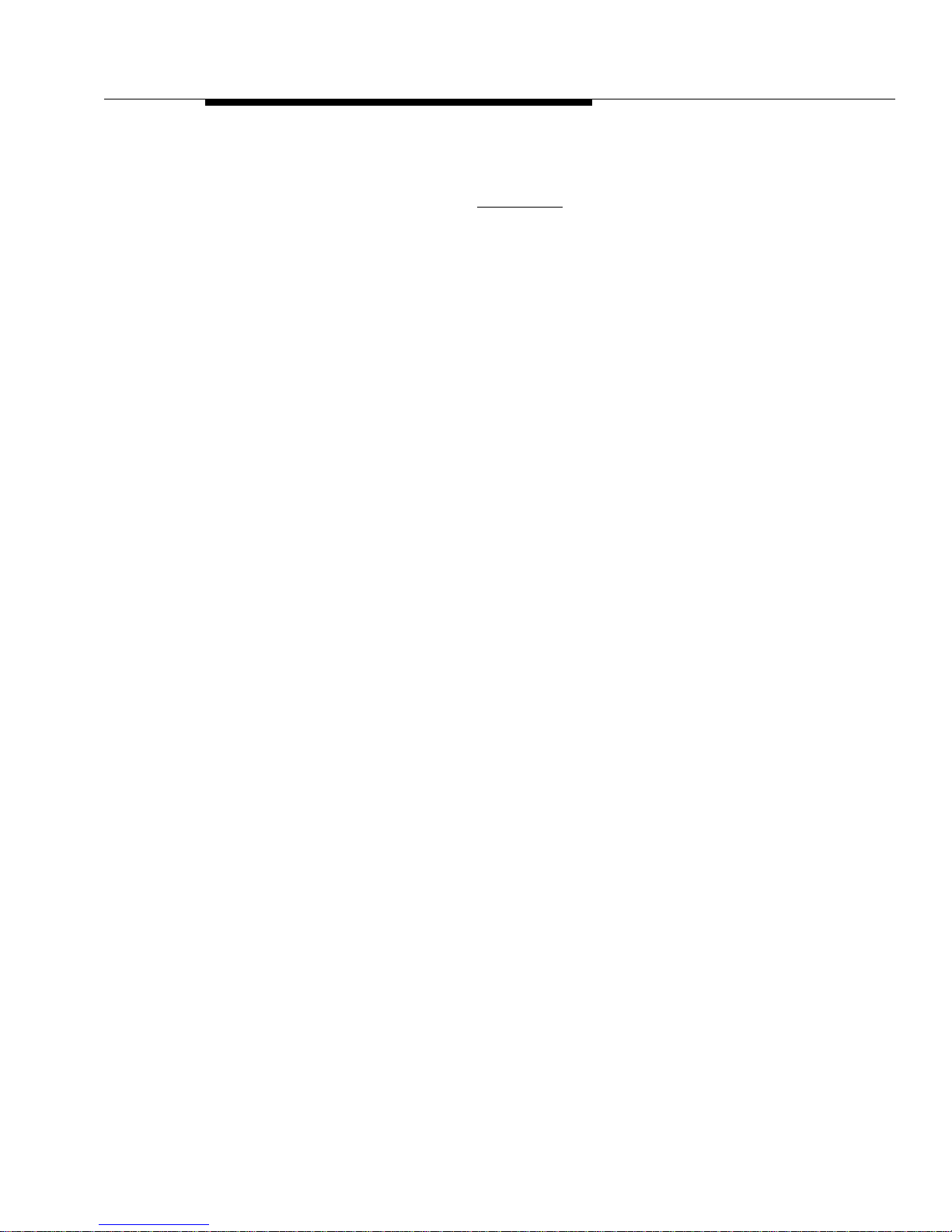
4630 IP Telephone Applications
Depending upon the type of web page displayed, other control buttons may
replace those shown in the illustration above. The Web Access application is
described fully in Chapter 7, Web Access
.
Issue 1 December 2001
1-11

Issue 1 December 2001
1-12
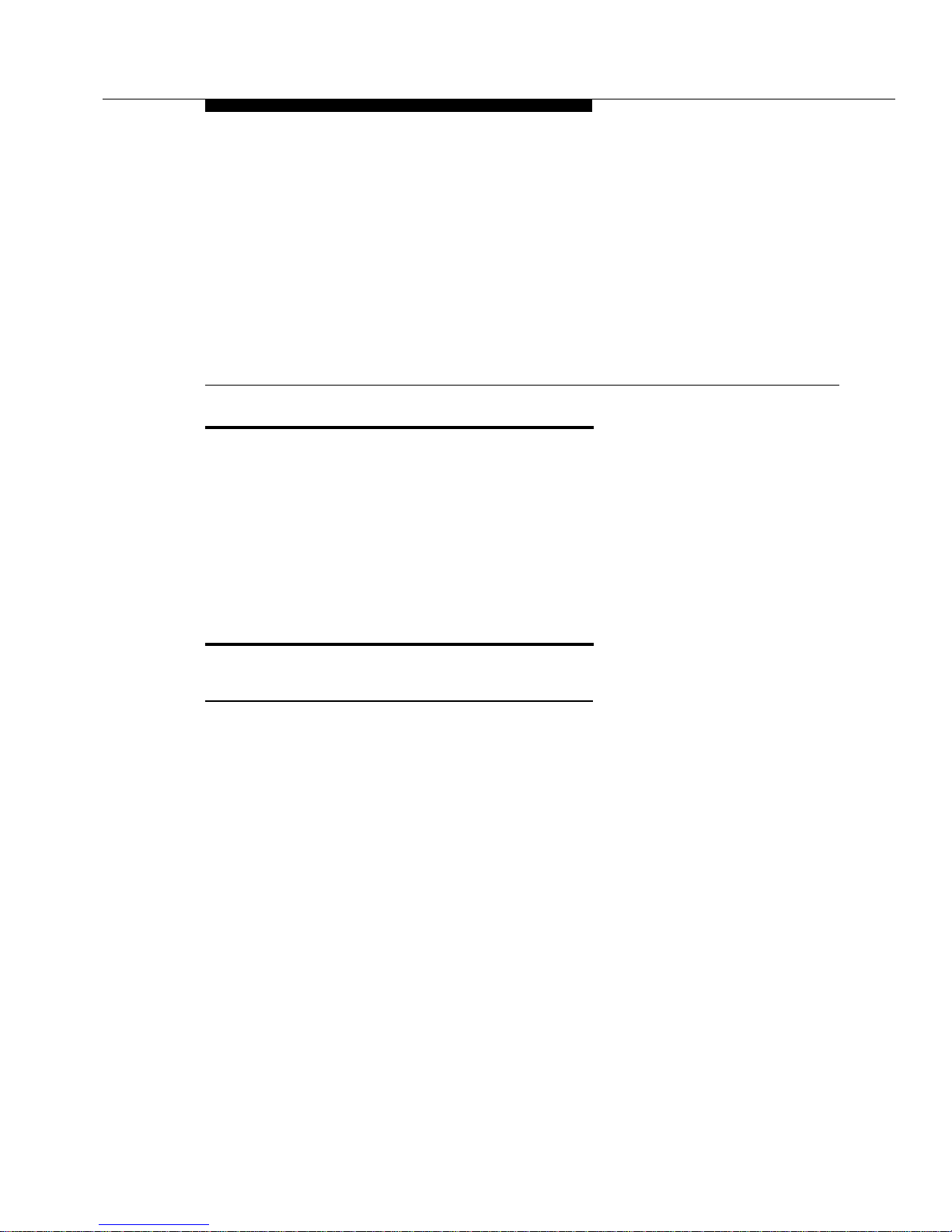
Call Handling
Introduction
Call handling features are those y ou w o uld u se while making a ca ll, while a ca ll is
in progress or related to receiving a call. They are features which may have a
dedicated phone button (such as Mute), or may be accessed using a display
screen action or Feature button.
This chapter describes the various ways of making calls, including manual and
automatic dialing, as well as options for handling ca lls in progress.
2
Making Calls
Manual Dialing
Dial a call manually by picking up the handset or pressing the Speakerphone
button. Then, depending on y our pref erence, use either procedu re below to initiate
dialing.
Direct (Manual) Dialing
1. Pick up the handset or press the Speakerphone button.
Issue 1 December 2001
2-1
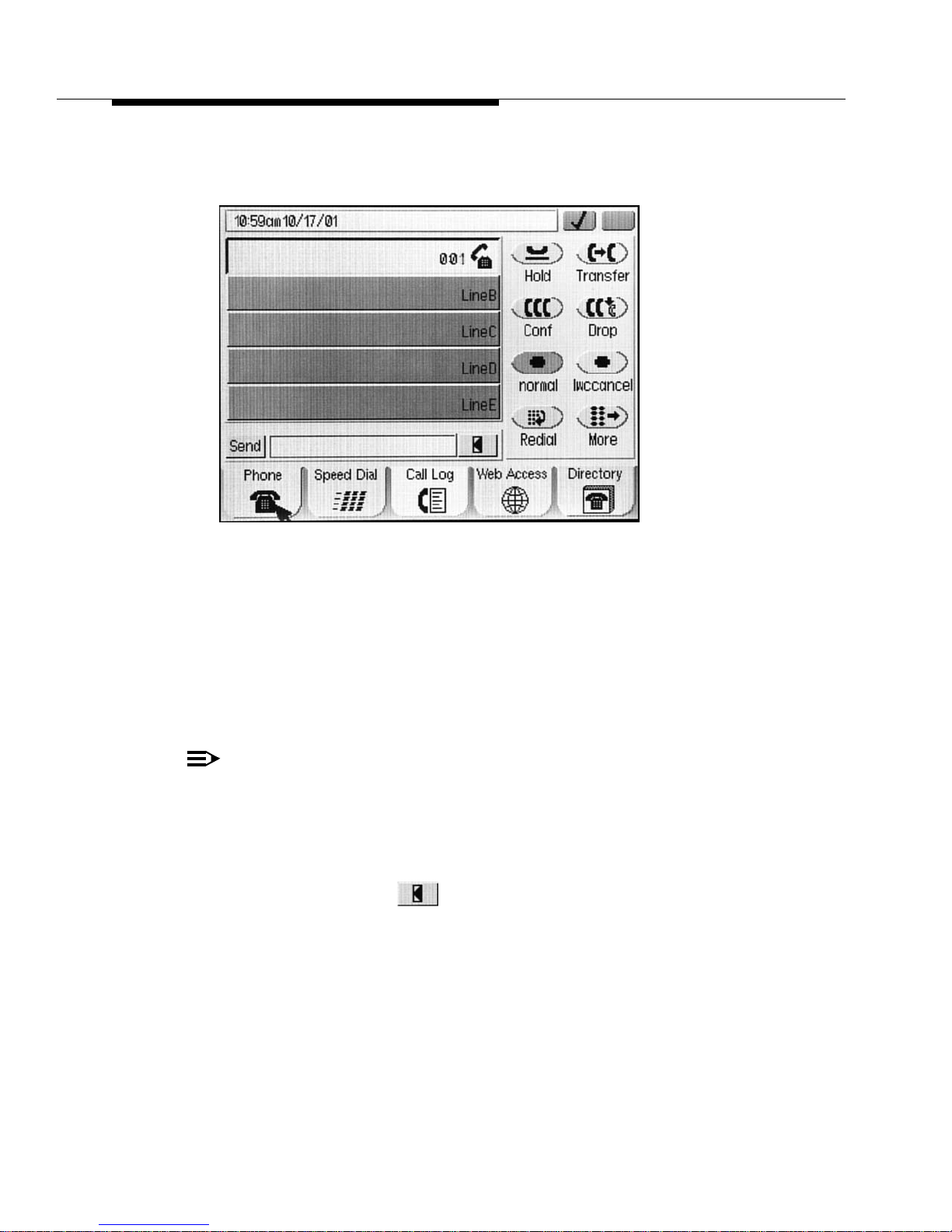
The first available call appearance highlights, displays the off-hook icon,
and starts the Call Timer.
2. Use the dial pad to enter the number you want to call.
The number entered displays on the active call appearance line, and the
4630 IP Telephone initiates the call.
Edit Dialing
This feature lets you correct a number as you enter it, before actual dialing and
call connection occur. Use the Speakerphone for ease of dialing.
3. Hang up the handset or press the Speakerphone button to end the call.
NOTE:
When using Edit Dial, dialing is not initiated until you select the Send button.
1. Select the Edit Dial button.
A dial line displays below the last call appearance line.
2. Using the dial pad, enter the number you want to call. To correct an entry,
select the Backspace ( ) button and retype the digit in error.
The digits entered display on the dial line as you type.
3. When the number is complete, select Send.
A call appearance line highlights, displays the off-hook icon and starts the
Call Timer. The n umber entere d displa ys on the activ e call appe arance line
and the 4630 IP Telephone initiates the call.
4. Pick up the handset if desired, or use the Speakerphone to proceed with
the call.
Issue 1 December 2001
2-2
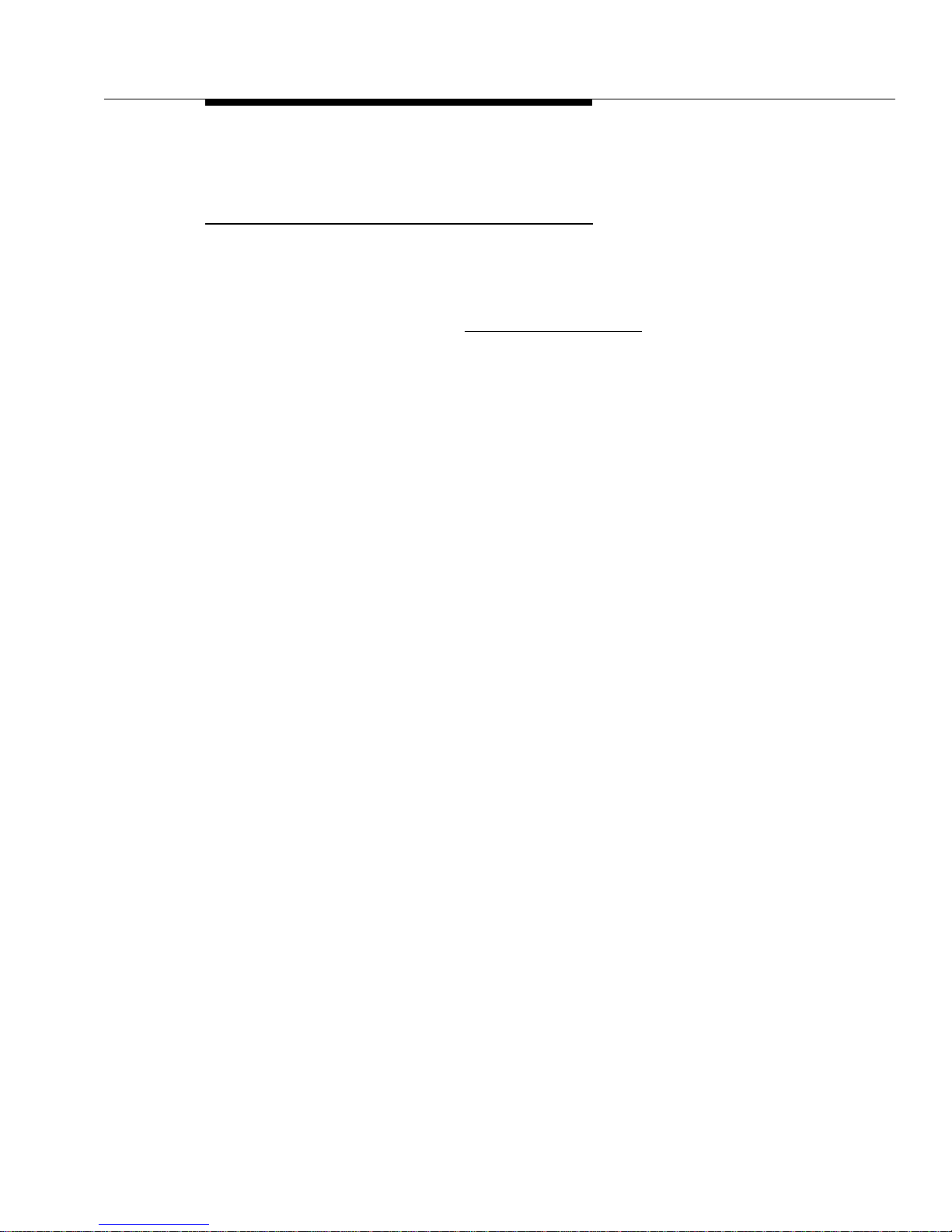
Making Calls
5. Hang up the handset or press the Speakerphone button to end the call.
Automatic (Speed) Dialing
Speed dial is the most common method of automatic dialing. Your System
Administrator may have programmed individual numbers on Feature buttons (this
is called Abbreviated Dialing), or you can set up speed dial groups and select the
party you want to call from a Group List. For information on setting up speed dial
group lists, see Chapter 3, Speed Dia ling Application
Telephone’s advanced capabilities that allow up to 120 speed dial entries, speed
dialing using Group Lists as described in the following procedures is convenient
and efficient.
Speed Dialing a party using a Feature button
If your System Administrator has set up one or more Abbreviated Dial buttons,
they are displayed on the Phone screen with the labels the system Administrator
has assigned.
If the label for the number yo u want to call is displayed on the Feature
button panel, select the appropriate button,
. Because of the 4630 IP
or
Select More until the label of the party you want to call is displayed, then
select that button.
The number dials automatically and the screen displays the appropriate
call appearance line as active.
Speed Dialing a party on a Group List
1. Select the Speed Dial tab at the bottom of the display screen.
Issue 1 December 2001
2-3
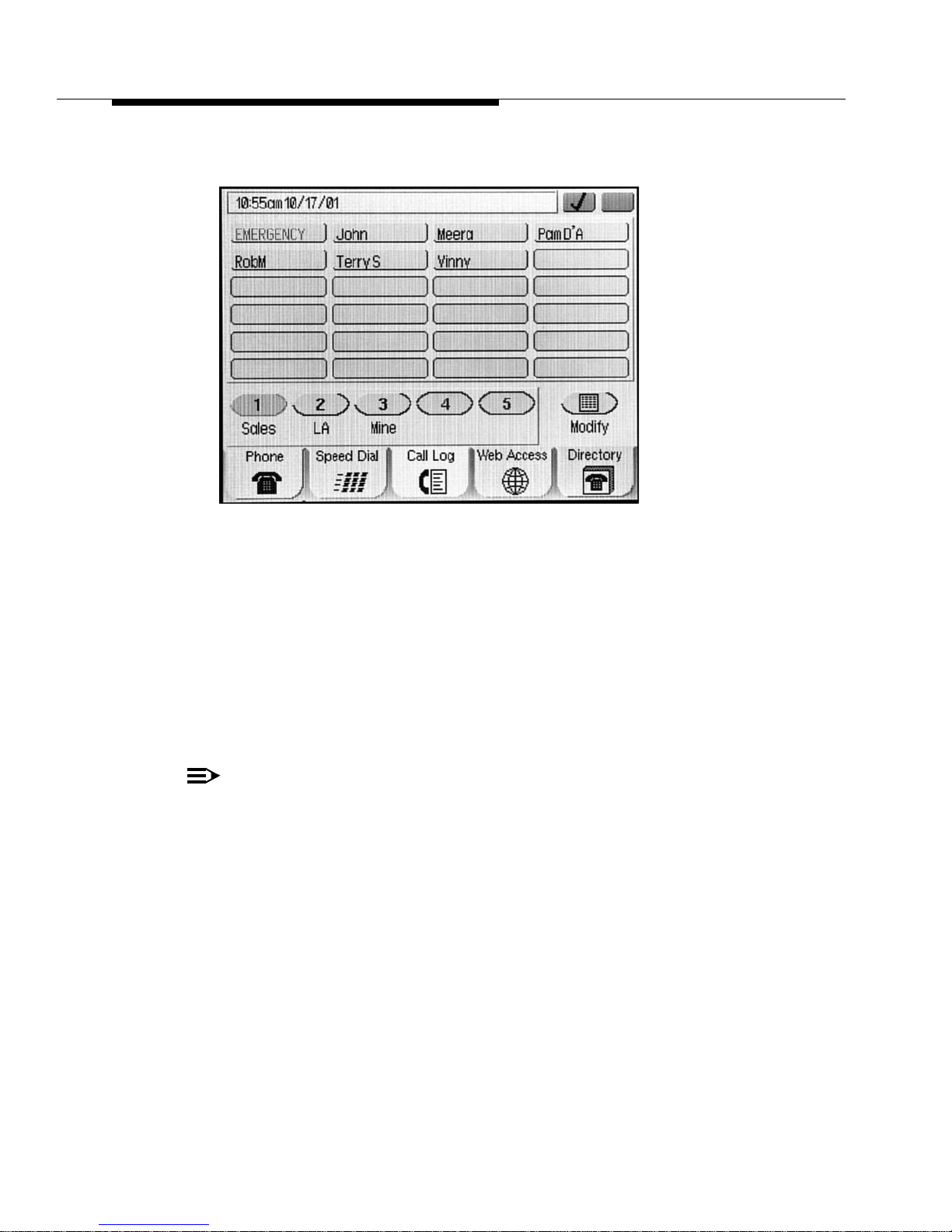
The first Speed Dial Group List displays, one name/number per button.
2. If the party you want to call appears in this group, proceed to Step 3. If the
party you want to call is not in this group, select the (Group Number) button
representing the Group in which that person is included. If y ou do not kno w
the Group Number, press each Group Number button until the party you
want displays.
3. Select the name of the person you want to call.
The number of the selected person is dialed automatically.
4. Pick up the handset if desired, or use the Speakerphone to proceed with
the call.
5. Hang up the handset or press the Speakerphone button to end the call.
NOTE:
If your System Administrator has administered one, the first Speed Dial
Group contains an EMERGENCY speed dial number, shown in red type.
This number is set up to obtain quick response in an emergency situation.
Because emergency procedures differ between organizations, your System
Administrator can provide inf ormation regarding the services connected to
your EMERGENCY speed dial number.
Issue 1 December 2001
2-4
 Loading...
Loading...