Page 1

Enterprise Edge Voice Messaging
Set Up and Operation Guide
1-800-4 NORTEL
www.nortelnetworks.com
© 1999 Nortel Networks
P0908523 Issue 02
Page 2

Page 3

Contents
Chapter 1 Introduction 13
About Enterprise Edge Voice Messaging 13
Basic Enterprise Edge Voice Messaging 13
Voice messaging 13
Automated Attendant 13
Custom Call Routing (CCR) 13
Enterprise Edge Integrated Solution optional software 14
Enterprise Edge Networking 14
Enterprise Edge Unified Messaging 14
Enterprise Edge Call Center 15
How this guide is organized 16
Symbols and conventions 16
What appears on the display 16
Prerequisites 16
The Enterprise Edge Voice Messaging document set 17
Chapter 2 Using Enterprise Edge Voice Applications Manager 21
Overview 21
Enterprise Edge Voice Applications Manager installation overview 21
PC prerequisites 21
Installing the Enterprise Edge Voice Applications Manager client software
22
Starting the Enterprise Edge Voice Applications Manager client software
from a PC 22
Removing the Enterprise Edge Voice Applications Manager client software
23
Chapter 3 Setting up Enterprise Edge Voice Messaging 25
Overview 25
Who can use Enterprise Edge Voice Messaging 25
Using Enterprise Edge Voice Messaging with an Enterprise Edge two line
display telephone 25
Ending a session 26
Accessing your Personal Mailbox while away from the office 26
Interrupting a voice prompt 26
Recording greetings and prompts 27
To record a greeting or prompt from your telephone handset 27
To record a greeting or prompt from your PC 28
To locate a previously recorded greeting or prompt 28
P0908523 Issue 02 Enterprise Edge Voice Messaging Set Up and Operation Guide
Page 4
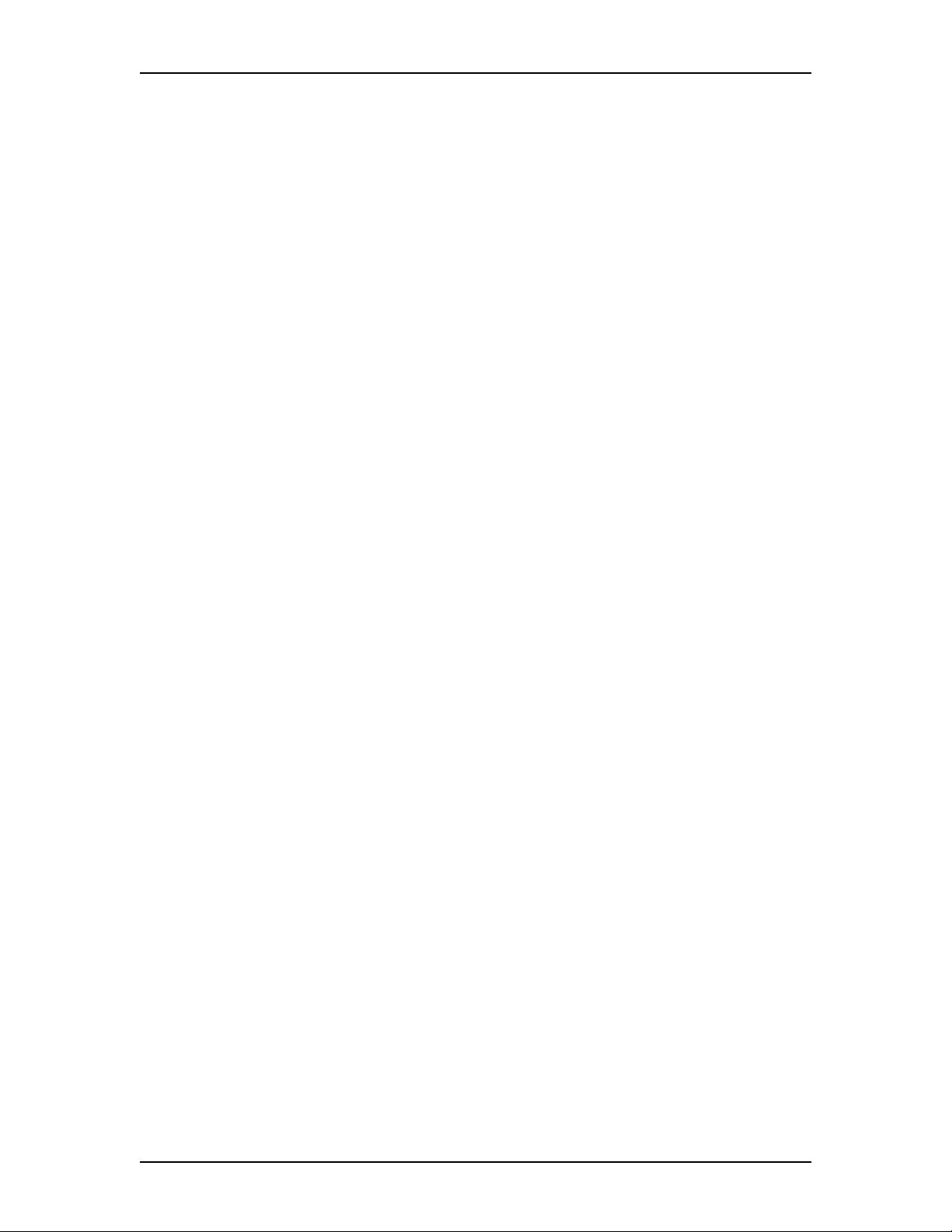
4 Contents
Chapter 4 Setting up an Automated Attendant 31
Overview 31
Greeting Tables 32
Company Greetings 33
Recording a Company Greeting 35
To record a Company Greeting: 35
Setting up a Greeting Table 35
Automated Attendant Menu 35
Recording a Custom Menu prompt 36
Assigning a greeting to a Greeting Table 36
Assigning the language preference 37
Assigning the Greeting Table Attendant 37
Assigning a CCR Tree to a Greeting Table 38
Setting the Business Hours 38
Changing the Enterprise Edge Voice Messaging language availability 39
Programming which lines are answered by Enterprise Edge Voice
Messaging 39
Adding lines, assigning a Greeting Table and assigning the number of
rings before Enterprise Edge Voice Messaging answers 40
Enabling Touchtone Gate 41
Enabling and disabling Enterprise Edge Voice Messaging 42
Chapter 5 Automated Attendant Status settings 43
Overview 43
Setting the Operator Status 43
Changing the Operator password 43
Changing the Operator default extension 44
Setting the Business Status 44
Making changes from a remote telephone 45
Changing the Business Status from a remote telephone 45
Changing a Company Greeting from a remote telephone 46
Setting the Answer Lines status 47
Setting the Return to Automated Attendant Status 47
Chapter 6 Overview of Mailboxes 51
Types of mailboxes 51
System Administrator Mailbox 51
General Delivery Mailbox 52
User Mailboxes 52
Guest Mailboxes 52
Information Mailboxes 52
Tools and materials 52
Terms and definitions 53
Enterprise Edge Voice Messaging Set Up and Operation Guide P0908523 Issue 02
Page 5
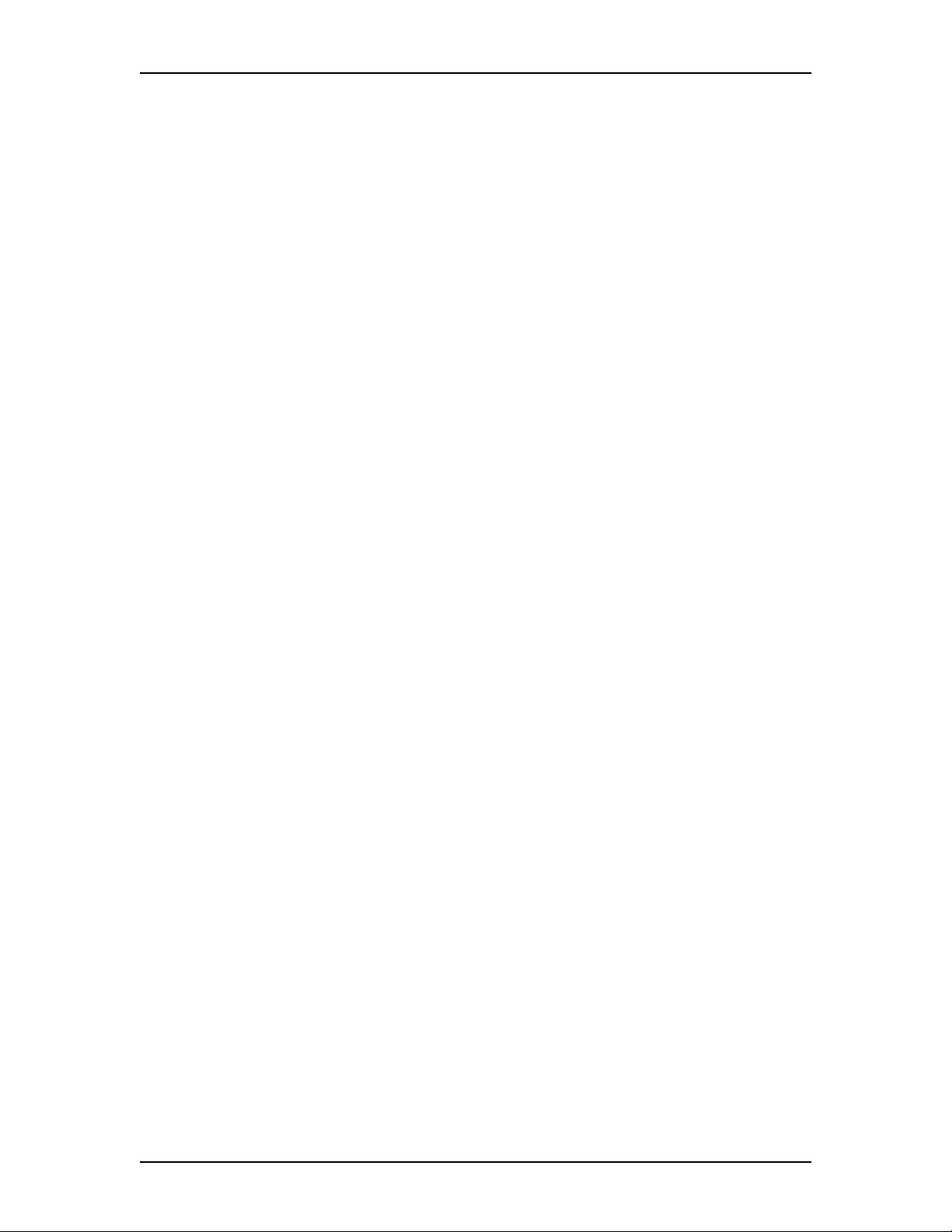
Contents 5
Class of Service 54
Default values 55
Mailbox Overrides 56
Company Directory 57
Alternate extensions 57
Activating the Call Screening feature 58
Message Waiting Notification 58
Outdial route 58
Chapter 7 Special Mailboxes: General Delivery and System Administrator 61
Overview 61
System Administrator’s Mailbox 62
General Delivery Mailbox 62
Class of Service for Special Mailboxes 63
Setting up the System Administrator and General Delivery Mailboxes 63
Opening the Mailboxes 63
Initializing the Mailboxes 63
Recording the Mailbox in the Company Directory 63
Recording the Mailbox greeting 65
Selecting a Mailbox Greeting 66
Listening and responding to messages left in Special Mailboxes 67
Copying a message to another Mailbox 69
Replying to a message 71
Chapter 8 Creating Mailboxes 73
Overview 73
Tools and materials 73
User Mailboxes 73
Adding a User Mailbox 74
Adding several User Mailboxes using the Create Mailbox Utility 75
Guest Mailboxes 77
When to use Guest Mailboxes 77
Adding Guest Mailboxes 78
Information Mailboxes 79
When to use Information Mailboxes 79
Adding Information Mailboxes 80
Chapter 9 Changing and Deleting Mailboxes 81
Overview 81
Changing mailbox options 81
Deleting a mailbox 83
P0908523 Issue 02 Enterprise Edge Voice Messaging Set Up and Operation Guide
Page 6

6 Contents
Chapter 10 Mailbox Administration Tasks 85
Overview 85
Administering Special Mailboxes 85
Administering Personal Mailboxes 85
About the passwords 86
Incorrect password lock-out 86
Password expiry 86
Enabling external initialization 87
Configuring the Company Directory 87
Setting up Outbound Transfer 88
Designating the number of channels for Off-premise Message
Notification and Outbound Transfer 88
Enabling and disabling the General Delivery Mailbox 88
Setting up the Operator’s Mailbox 89
Broadcast and Group messages 89
Sending Broadcast Messages 89
Sending Group Messages 90
Preparing a Group List 91
Adding a Group List 92
Changing a Group List 92
Changing the Group List leading digit 93
Deleting a Group List 94
Sending a Group Message 94
Caller ID (CLID) 95
Chapter 11 Mailbox Feature Codes 97
Overview 97
Programming the Feature Codes 97
Programming a memory button 97
Determining the Feature Codes 98
Leave a Message 99
Open Mailbox 99
Operator Status 100
Forward to Enterprise Edge Voice Messaging 100
Enterprise Edge Voice Messaging extension 100
Transfer to Mailbox 100
Interrupt a Message 101
Call Record 101
Chapter 12 Overview of Custom Call Routing 105
Planning and designing a CCR Tree 108
About the CCR Tree structure 108
Next Action 110
Enterprise Edge Voice Messaging Set Up and Operation Guide P0908523 Issue 02
Page 7
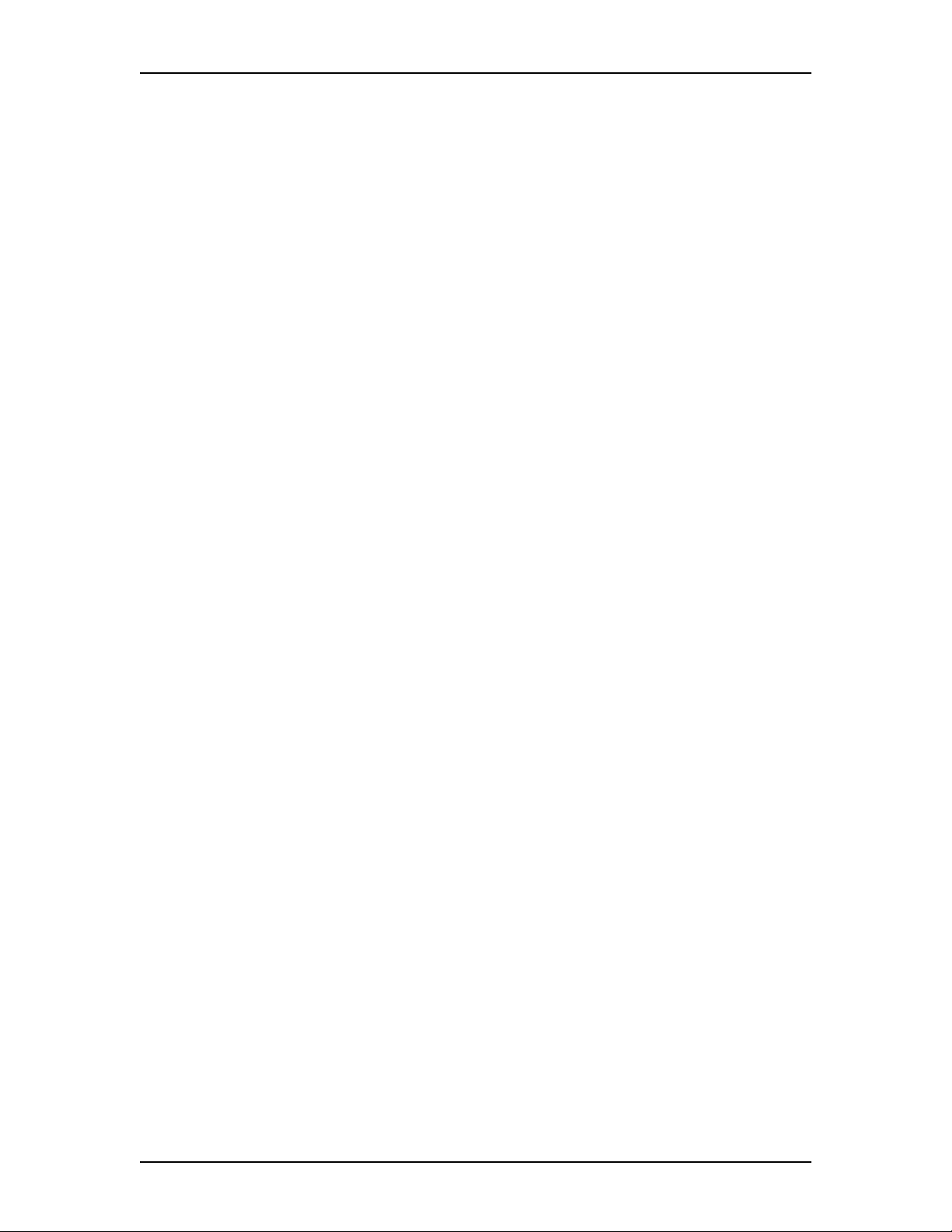
Chapter 13 Building, saving, and enabling a CCR Tree 111
Overview 111
Tools and materials 111
Beginning a new CCR Tree and recording the Home node voice prompt
111
Beginning to build a new Tree 112
Adding a sub-node to a Menu node 113
Adding an Information Mailbox 115
Adding a Mailbox node 116
Adding a Transfer 117
Adding a Transfer to an internal extension 117
Adding a Transfer to an external number 117
Saving a CCR Tree 119
Enabling a CCR Tree 119
Testing a CCR Tree 120
Chapter 14 Changing or deleting a CCR Tree 121
Contents 7
Overview 121
Tools and materials 121
Precautions 121
Saving a CCR Tree to a file 121
Disabling a CCR Tree 122
Changing the Home node menu 122
Changing a Sub-node 122
Moving a node 123
Deleting a menu 123
Deleting a Tree 123
Chapter 15 Enterprise Edge Voice Messaging Reports 127
Overview 127
Directory Report 128
Numeric Mailbox Report 128
System Group List Report 128
This report shows the Group List number, the type of Group List, the Group
List name, the mailbox numbers included in the Group List, the mailbox
owner name and the type of mailbox. 128
Mailbox Activity Report 128
Caller ID (CLID) Report 129
Dialing Translation Report 129
Alarm Report 129
Custom Call Routing Report 129
P0908523 Issue 02 Enterprise Edge Voice Messaging Set Up and Operation Guide
Page 8
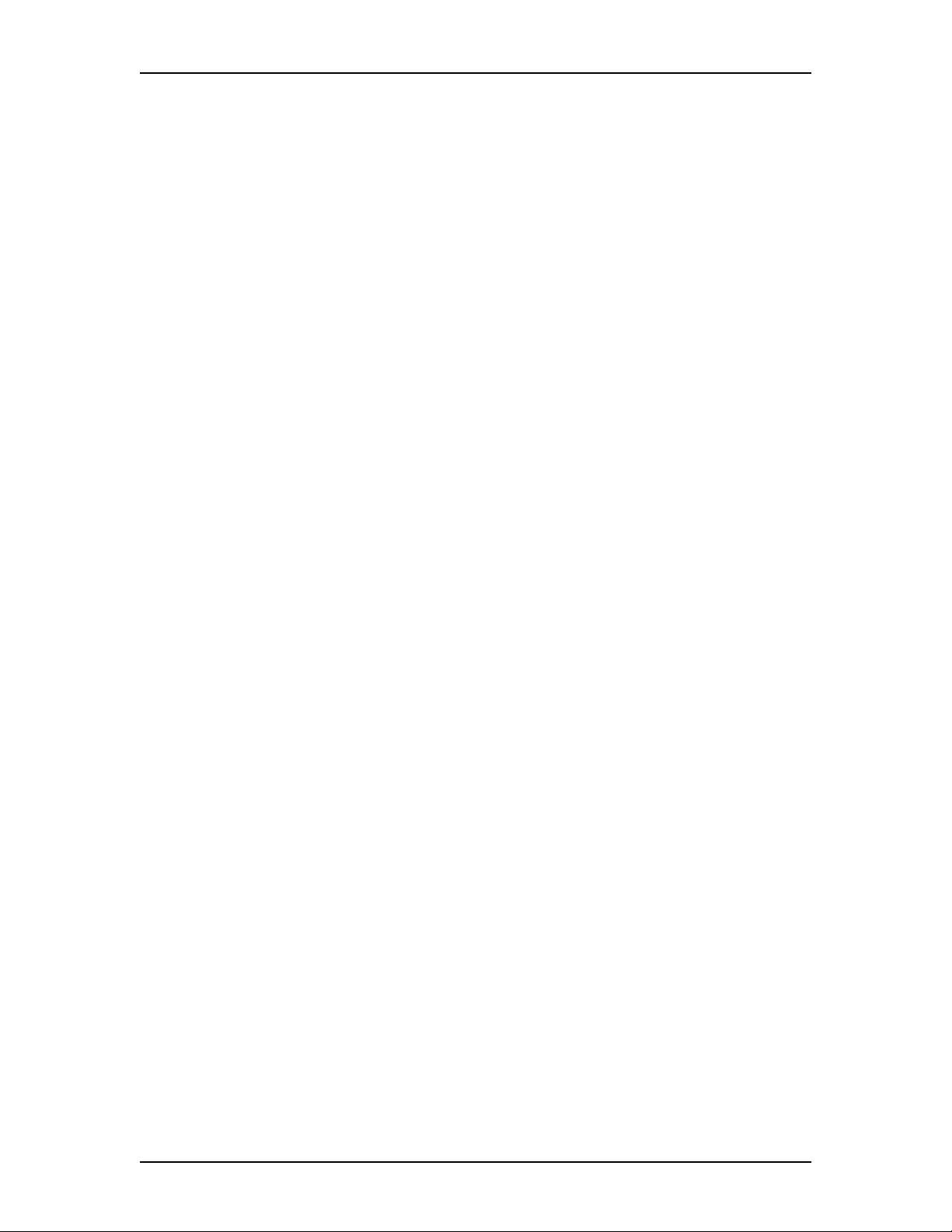
8 Contents
Enterprise Edge Voice Messaging Call Handling and Port Usage Report
129
Enterprise Edge Voice Messaging Call Handling and Port Usage Report
Part 1 130
Enterprise Edge Voice Messaging Call Handling and Port Usage Report
Part 2 130
System Configuration Report 130
System Configuration Report, Part 2 130
System Configuration Report, Part 3 130
System Configuration Report, Part 4 130
Chapter 16 Enterprise Edge Voice Messaging Troubleshooting 131
Overview 131
System trouble 131
Automated Attendant does not answer any calls 131
Call display information is lost 131
The Automated Attendant transfers some callers to the General Delivery
Mailbox 132
Greetings are played at the wrong time of day 132
Greetings are played on the wrong line 132
A telephone cannot be forwarded to Enterprise Edge Voice Messaging
132
Feature 981 produces a Log prompt on the Enterprise Edge display 132
Mailbox owner is unable to reply to an external caller, use Off-premise
Message Notification or Outbound Transfer 133
Operating trouble 134
Personalized Greetings do not play 134
Mailboxes are not accepting messages 134
Messages are being lost in a mailbox 134
A mailbox owner lost the mailbox password 134
A mailbox owner cannot access their mailbox 134
A mailbox is not in the Company Directory 135
Calls are being answered by the wrong mailbox 135
A mailbox cannot be added to Enterprise Edge Voice Messaging 135
You cannot enter a name for a mailbox 135
Incomplete messages are received in a mailbox or “Message delivered”
plays while recording a message, or a Enterprise Edge Voice
Messaging session ends unexpectedly 135
You cannot create a Group List 135
Custom Call Routing (CCR) trouble 136
Interruptions while building or changing the Tree 136
The Tree cannot be deleted 136
The Tree cannot be enabled 136
The Leave Message Point mailbox is full 136
Deleting a mailbox 136
Enterprise Edge Voice Messaging Set Up and Operation Guide P0908523 Issue 02
Page 9
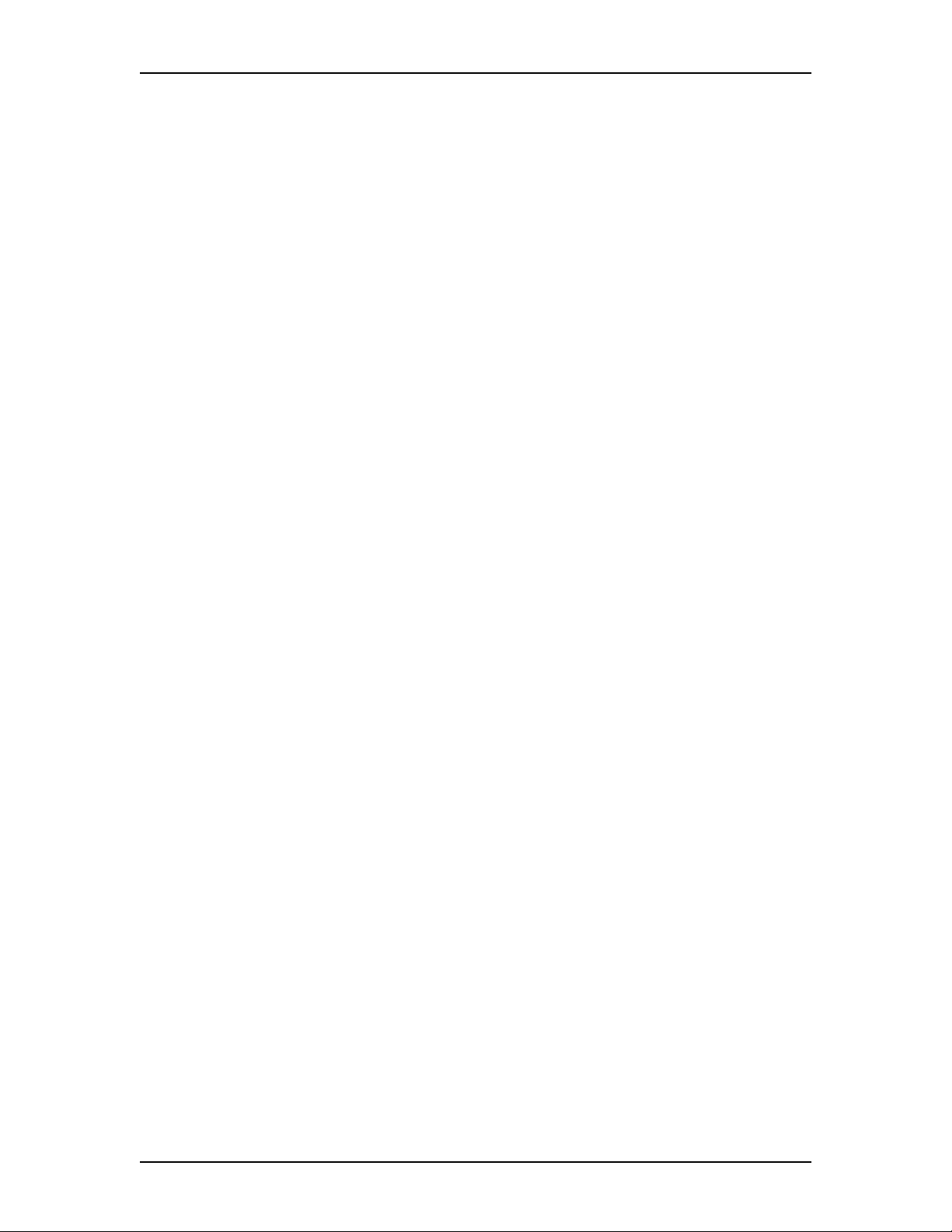
Contents 9
Appendix A: Dialing Translation 139
Overview 139
How the Dialing Translation Table works 139
Phone number Translation 139
Network Access 141
Dialing Translation Parameters 141
Setting the Dialing Translation Parameters 142
Building a Dialing Translation Table 143
Reviewing entries in the Dialing Translation Table 143
Changing an entry in the Dialing Translation Table 144
Deleting a Dialing Translation Table entry 144
Appendix B: Enterprise Edge Configuration Tips 145
Overview 145
Delayed answering by the Enterprise Edge Voice Messaging Automated
Attendant 145
Ringing lines and answer buttons 145
Ringing Answer Button 146
Using Call Forward All Calls (CFAC) and Call Forward No Answer
(CFNA) 146
Sample Enterprise Edge Voice Messaging set ups 146
Setting Up for a small company 147
Setting Up for a medium sized company 148
Feature Compatibility 151
Glossary 155
Index 165
P0908523 Issue 02 Enterprise Edge Voice Messaging Set Up and Operation Guide
Page 10
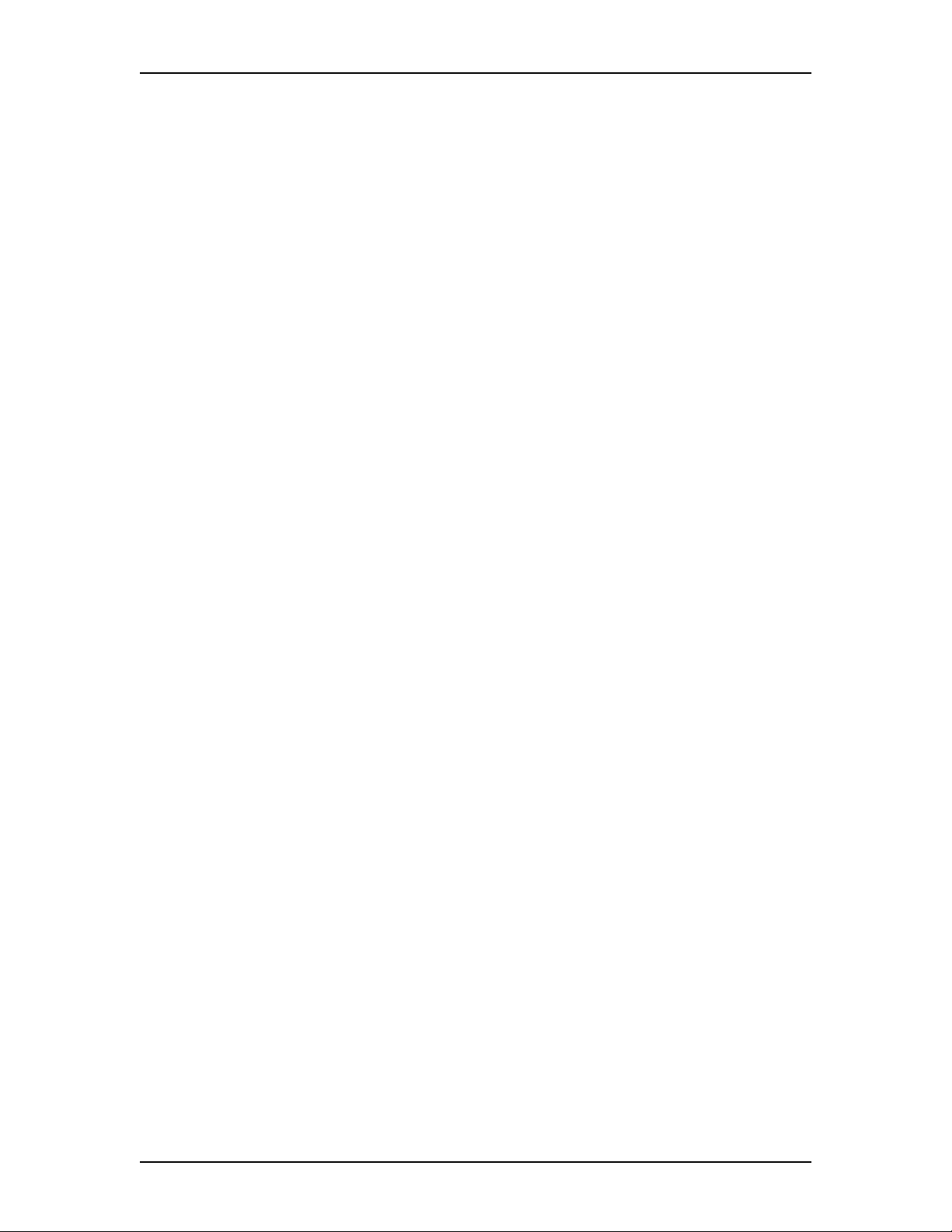
10 Contents
Enterprise Edge Voice Messaging Set Up and Operation Guide P0908523 Issue 02
Page 11

Section I - Getting started
• Introduction
• Setting up Enterprise Edge Voice Messaging
P0908523 Issue 02 Enterprise Edge Voice Messaging Set Up and Operation Guide
Page 12

P0908523 Issue 02 Enterprise Edge Voice Messaging Set Up and Operation Guide
Page 13
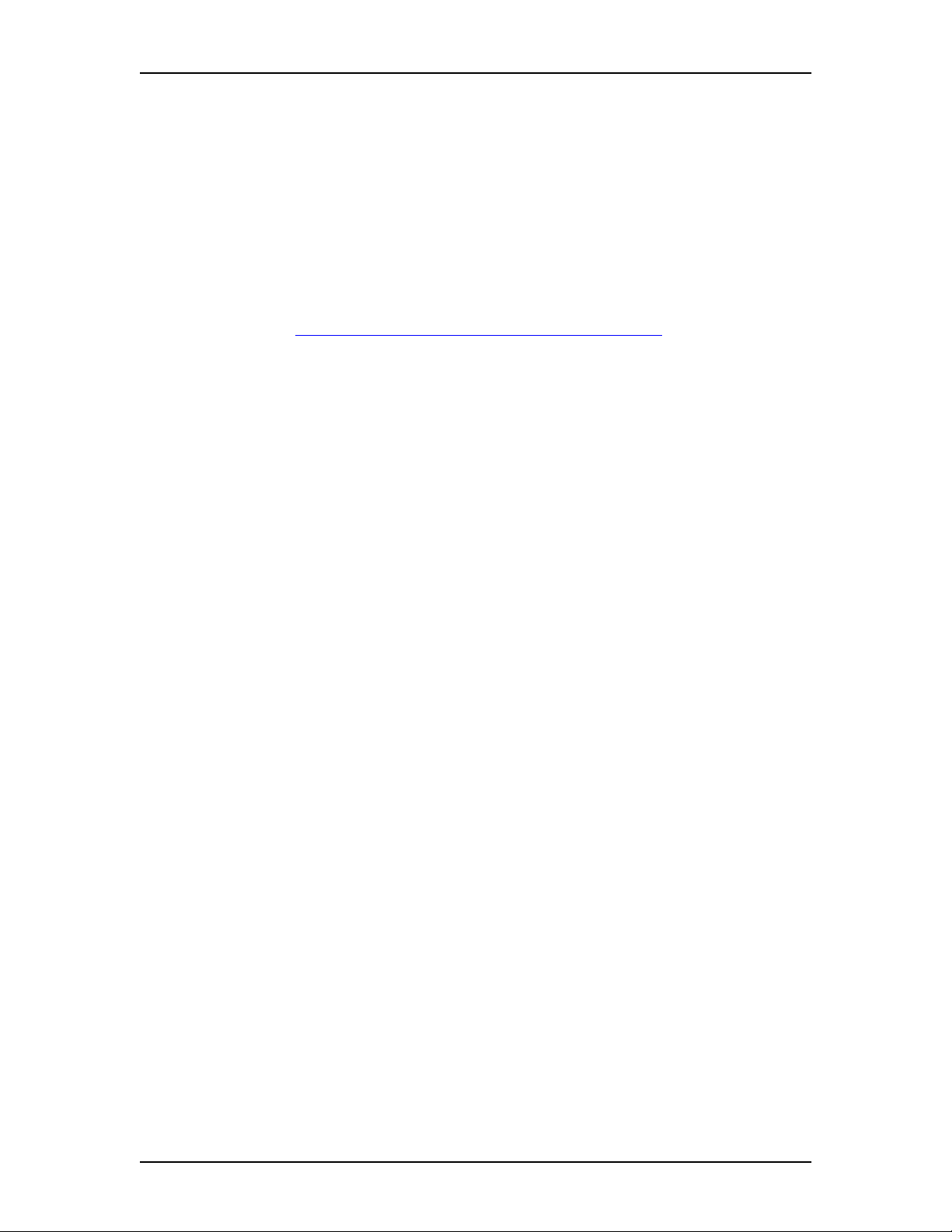
Introduction
About Enterprise Edge Voice Messaging
Enterprise Edge Voice Messaging works with your Enterprise Edge telephone
system and Enterprise Edge Voice Applications Manager, the Administration
software, to give you easy access to using and programming the telephone system.
For more information on installing and using Enterprise Edge Voice Applications
Manager see Appendix B: Enterprise Edge Configuration Tips on page 145.
Enterprise Edge Voice Messaging is available in two different packages: basic and
optional.
Basic Enterprise Edge Voice Messaging
The following is a brief description of the base Enterprise Edge Integrated Solution
software.
Voice messaging
1
Accurately records callers’ messages and stores them in a mailbox for easy
retrieval. Each Enterprise Edge telephone in your system can have its own mailbox
and personal greeting.
Automated Attendant
Answers your business calls promptly, 24 hours a day, with a Company Greeting.
A voice prompt offers callers a menu of options to direct their call by selecting a
digit on the dialpad.
Custom Call Routing (CCR)
Enhances the Automated Attendant menu with a customized CCR Home Menu to
offer callers a wider range of call routing options and access to sub-menus as well
as information messages. CCR allows you to determine the menu options and
record the voice prompts that guide callers along call paths.
P0908523 Issue 02 Enterprise Edge Voice Messaging Set Up and Operation Guide
Page 14
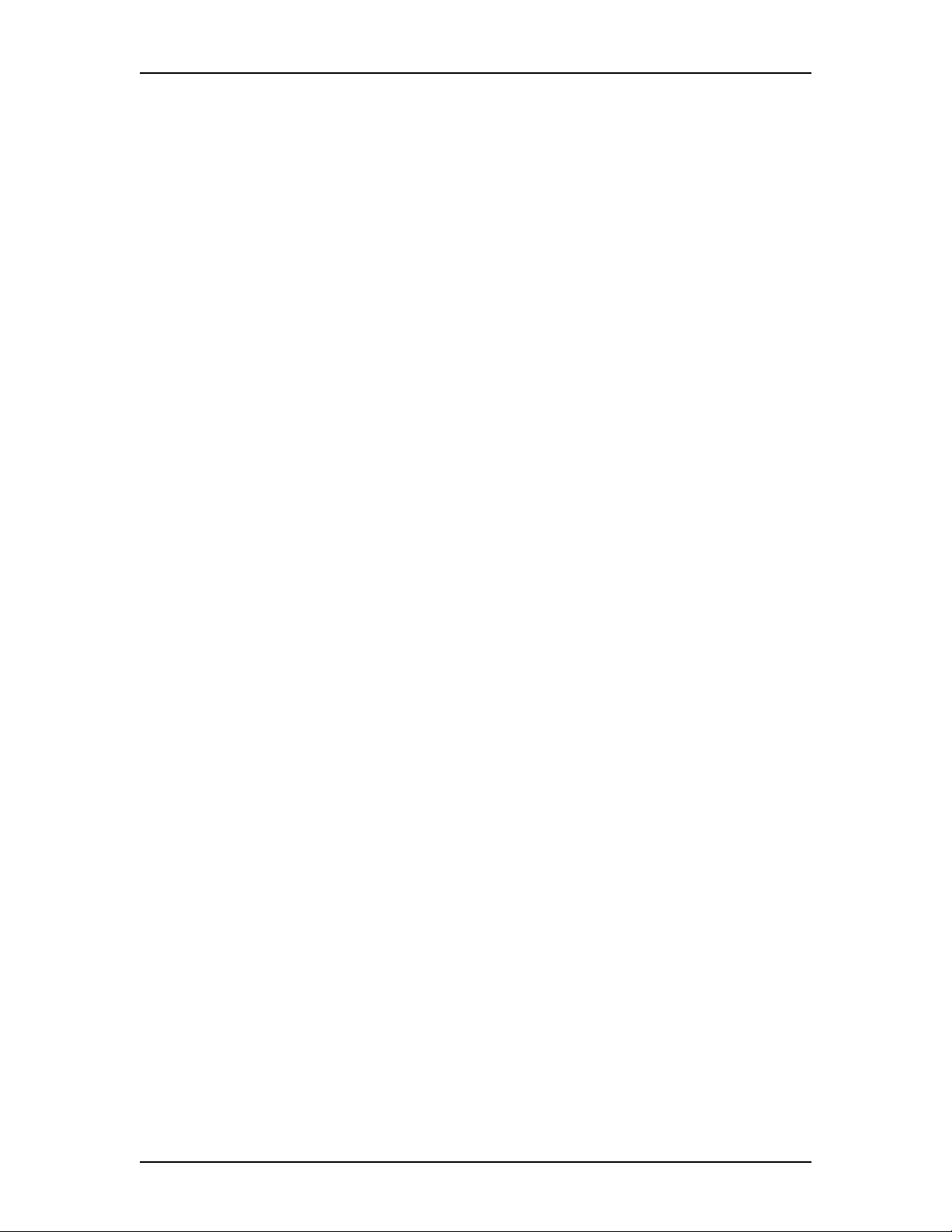
14 Introduction
Enterprise Edge Integrated Solution optional software
Enterprise Edge Integrated Solution optional software includes all the features of
Enterprise Edge Voice Messaging and the following components that enhance your
office communications.
Enterprise Edge Networking
Enterprise Edge Networking links Enterprise Edge Voice Messaging or other voice
mail systems at different locations. Networking allows the exchange of Voice
Messages between users at different sites connected on a network via Transmission
Control Protocol/Internet Protocol (TCP/IP).
Audio Messaging Interchange Specification (AMIS) Networking and Digital Networking
Includes General Networking parameters and Audio Messaging Interchange
Specification (AMIS)-specific parameters and AMIS Site Administration. Refer to
the Enterprise Edge Voice Messaging AMIS Set Up and Operation Guide for
information about AMIS Networking. For information about digital networking,
refer to the Enterprise Edge Networking Set Up and Operation Guide.
Enterprise Edge Unified Messaging
Enterprise Edge Unified Messaging consists of three features:
• Enterprise Edge Unified Messaging
• Enterprise Edge Personal Mailbox Manager
• Enterprise Edge Operator Manager
Enterprise Edge Unified Messaging
The Enterprise Edge Unified Messaging feature allows you to create and receive
Enterprise Edge Voice Messaging messages on your personal computer (PC).
Enterprise Edge Personal Mailbox Manager
Enterprise Edge Personal Mailbox Manager allows you to administer all the
mailbox features and functions that are available through ƒ·°⁄
from your PC. Enterprise Edge Personal Mailbox Manager gives you the ability to:
• Initialize your personal mailbox
• Record your primary, personal and alternate greetings
• Select your primary, personal and alternate greetings
• Change your spoken name that appears in the Company Directory
• Change your Target Attendant
• Set up and maintain Off-premise Message Notification
• Set up and maintain Outbound Transfer
Enterprise Edge Voice Messaging Set Up and Operation Guide P0908523 Issue 02
Page 15
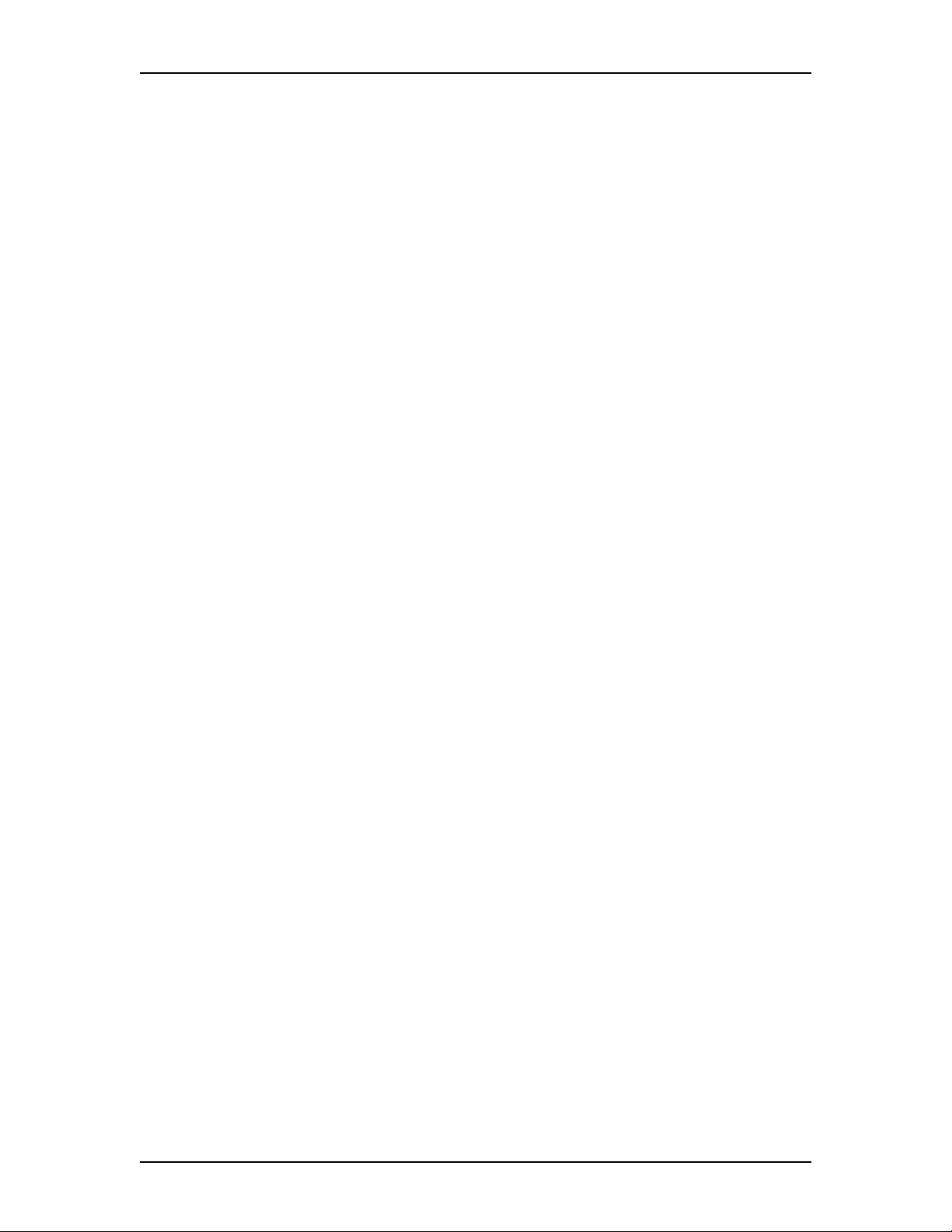
Introduction 15
Enterprise Edge Personal Mailbox Manager also gives the System Administrator
access to Information Mailboxes, the System Administrator Mailbox, the Business
Open status tab and the record Company Greetings tab.
Enterprise Edge Operator Manager
Enterprise Edge Operator Manager allows the System Administrator to administer
the Enterprise Edge Voice Messaging features and functions available through
ƒ·°¤ from a PC. Enterprise Edge Operator Manager gives you the
ability to:
• Change the Operator password
• Change the Business Status to open or closed
• Enable and disable the system attendant (Operator)
• Change the extension of the system attendant (Operator)
• Enable and disable the Enterprise Edge Voice Messaging Call Answer feature
(Automated Attendant and call answering)
Enterprise Edge Call Center
The Enterprise Edge Call Center system handles incoming calls as efficiently and
economically as possible. Incoming calls are distributed to available agents or to
Enterprise Edge Call Center greetings in your call center. To ensure that each call
is handled successfully, the Enterprise Edge Call Center system answers, plays
greetings and routes each incoming call to the first available agent in the order of
the call’s arrival.
Enterprise Edge Call Center is an Enterprise Edge Voice Messaging system option
that is enabled with a Security Keycode.
P0908523 Issue 02 Enterprise Edge Voice Messaging Set Up and Operation Guide
Page 16
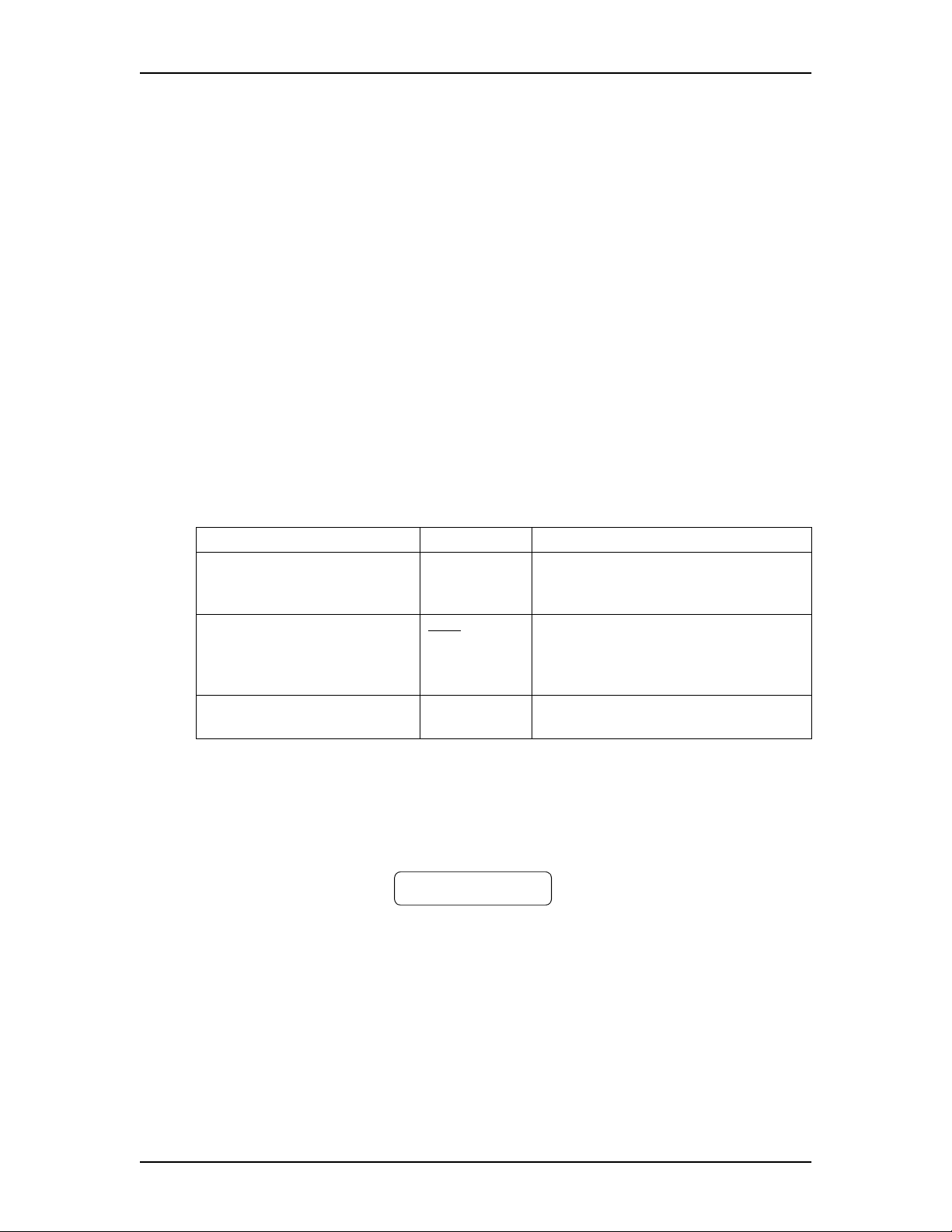
16 Introduction
How this guide is organized
This guide leads a System Administrator through setting up the Enterprise Edge
Voice Messaging system and serves as an ongoing reference aid. With this in mind,
read the guide carefully to understand how to set up and administer your Enterprise
Edge Voice Messaging system.
The instructions in this guide are presented in easy-to-follow steps that cover all
aspects of setting up and administering your Enterprise Edge Voice Messaging
system.
This section tells you what to expect as you read the guide, and how information is
presented.
The Appendices at the back of this guide include detailed information on topics
relevant to setting up and operating the Enterprise Edge Voice Messaging system.
Symbols and conventions
The following conventions and symbols are used to describe the words that appear
on the telephone display and dialpad.
Convention/Symbol Example Purpose
Display font, mixed case Pswd: Display prompts. Used on one- and two-
Display font, word in capital
letters and underlined
Dialpad buttons
What appears on the display
The telephone displays in this guide use the Enterprise Edge Voice Messaging
default settings and sample names.
For example:
This display shows an example of the Enterprise Edge Voice Messaging extension
number.
MBOX
£
Set 2100
OK
line display telephones. You must perform
an action in response to the prompt.
Display button option. Appears on twoline display telephones
button directly below the option on the
display to proceed.
Represents the buttons you press on the
dialpad to select a particular option.
only. Press the
Prerequisites
Before you attempt to set up Enterprise Edge Voice Messaging, ensure you are
familiar with how Enterprise Edge Voice Applications Manager works.
Enterprise Edge Voice Messaging Set Up and Operation Guide P0908523 Issue 02
Page 17

The Enterprise Edge Voice Messaging document set
Document Audience Description
Enterprise Edge Voice Messaging Quick
Reference Card
Enterprise Edge Voice Messaging
Reference Guide
Enterprise Edge Voice Messaging
Set Up and Operation Guide
Enterprise Edge Voice Messaging
Programming Record
Enterprise Edge Voice Messaging AMIS
Set Up and Operation Guide
Enterprise Edge Voice Messaging AMIS
User Guide
All users Describes how to use the most
common Enterprise Edge Voice
Messaging commands and
features.
All users A more detailed, procedural
description of the Enterprise
Edge Voice Messaging
commands and features
available to end users.
System
Administrator
System
Administrator
System
Administrator
All users Information about
Instructions for setting up,
programming, and operating
the Enterprise Edge Voice
Messaging system.
Planning sheets to support the
Enterprise Edge Voice
Messaging System
Administrator programming
tasks.
Instructions for setting up and
programming the optional
AMIS software available for
Enterprise Edge Voice
Messaging for the Enterprise
Edge Integrated Solution
software package.
programming and using the
AMIS software available for
the Enterprise Edge Integrated
Solution software package.
Introduction 17
P0908523 Issue 02 Enterprise Edge Voice Messaging Set Up and Operation Guide
Page 18
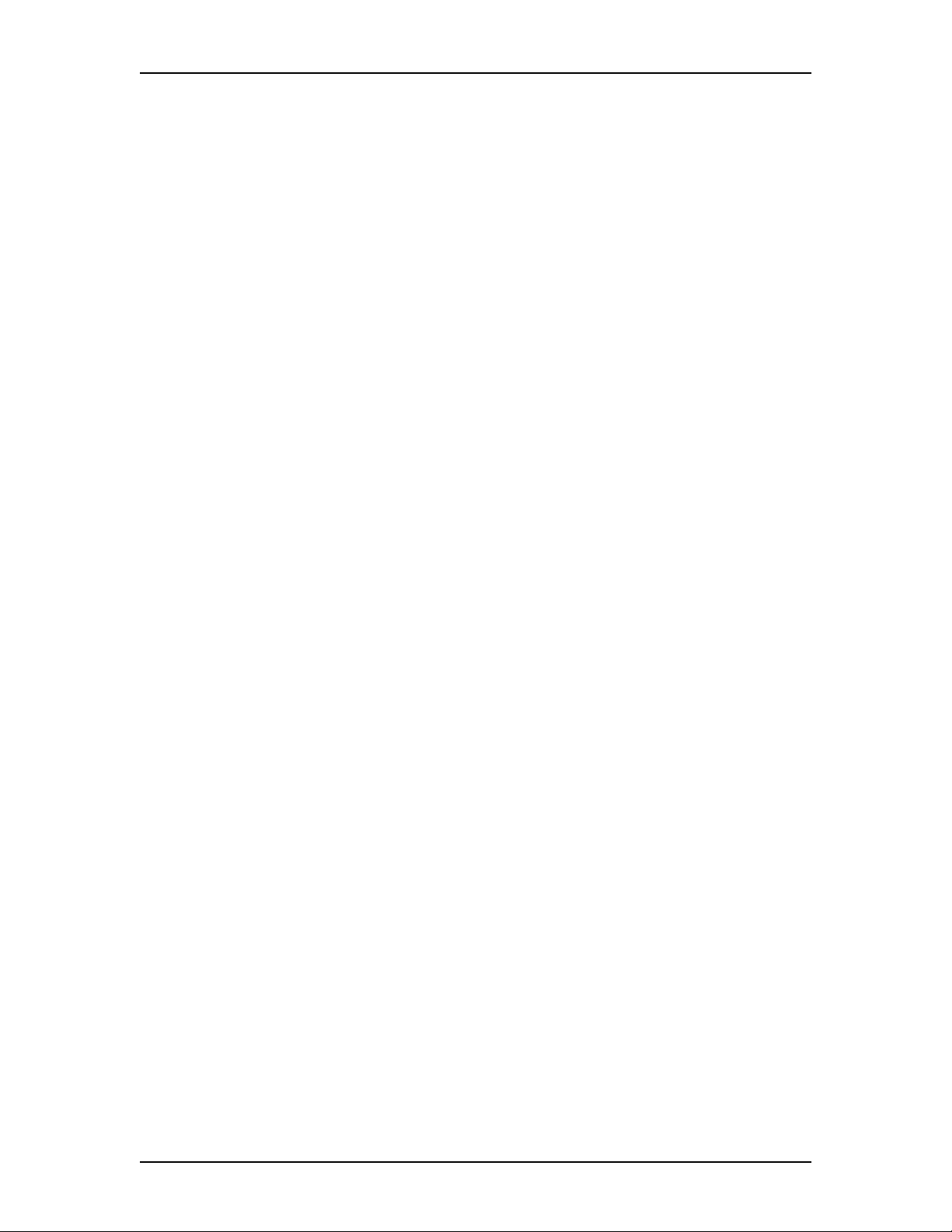
18 Introduction
Enterprise Edge Voice Messaging Set Up and Operation Guide P0908523 Issue 02
Page 19
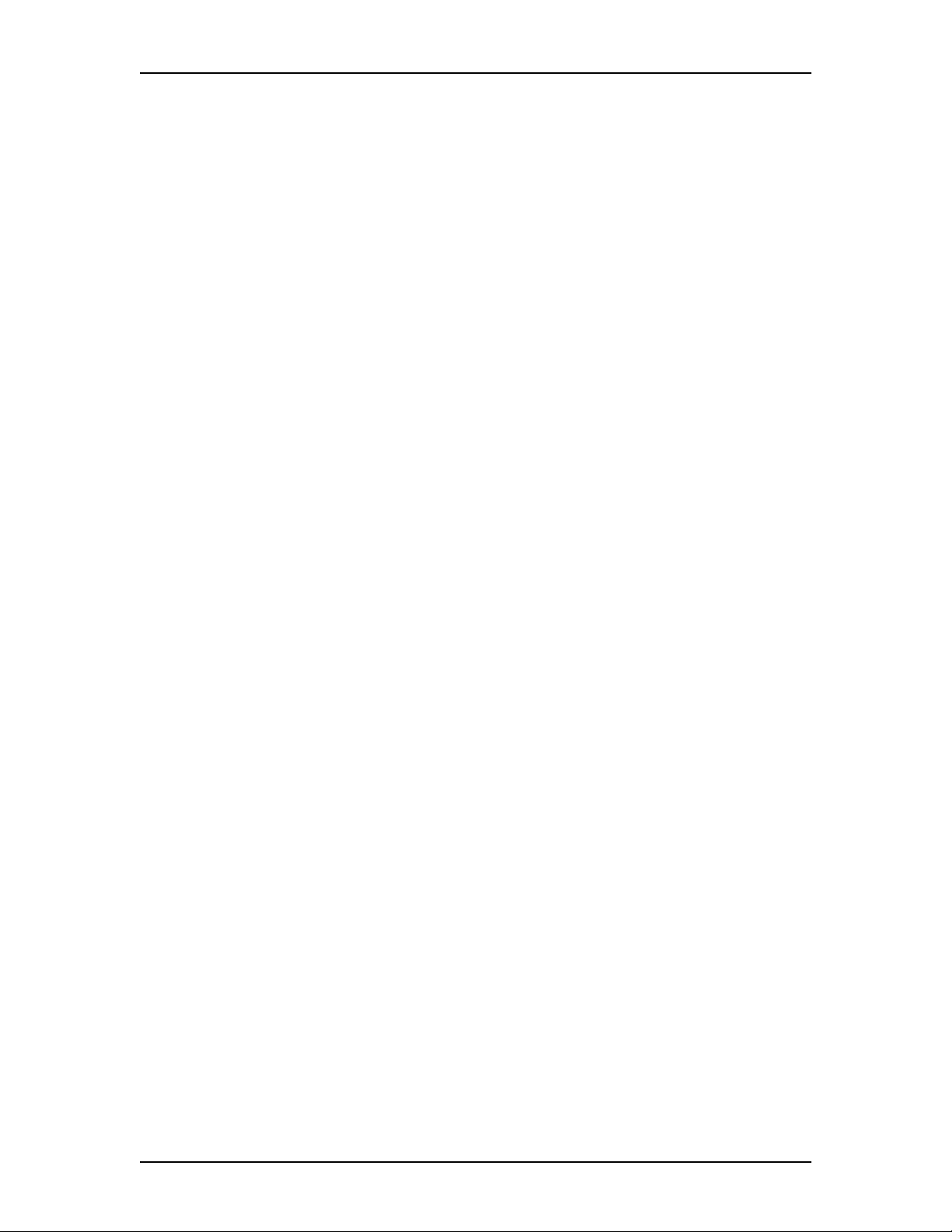
Section II - Preparing Enterprise Edge
Voice Messaging for use
• Using Enterprise Edge Voice Applications Manager
• Setting up Enterprise Edge Voice Messaging
P0908523 Issue 02 Enterprise Edge Voice Messaging Set Up and Operation Guide
Page 20
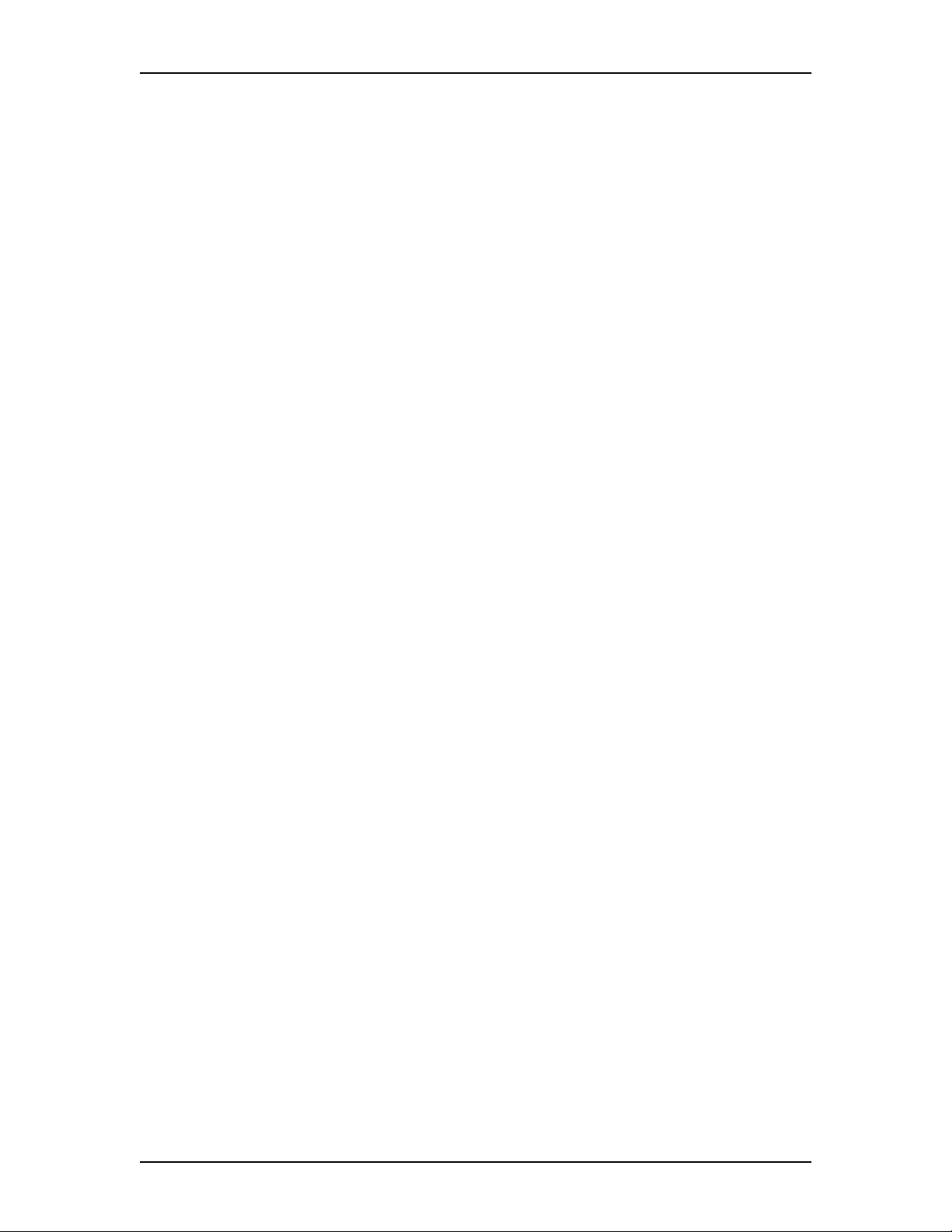
P0908523 Issue 02 Enterprise Edge Voice Messaging Set Up and Operation Guide
Page 21
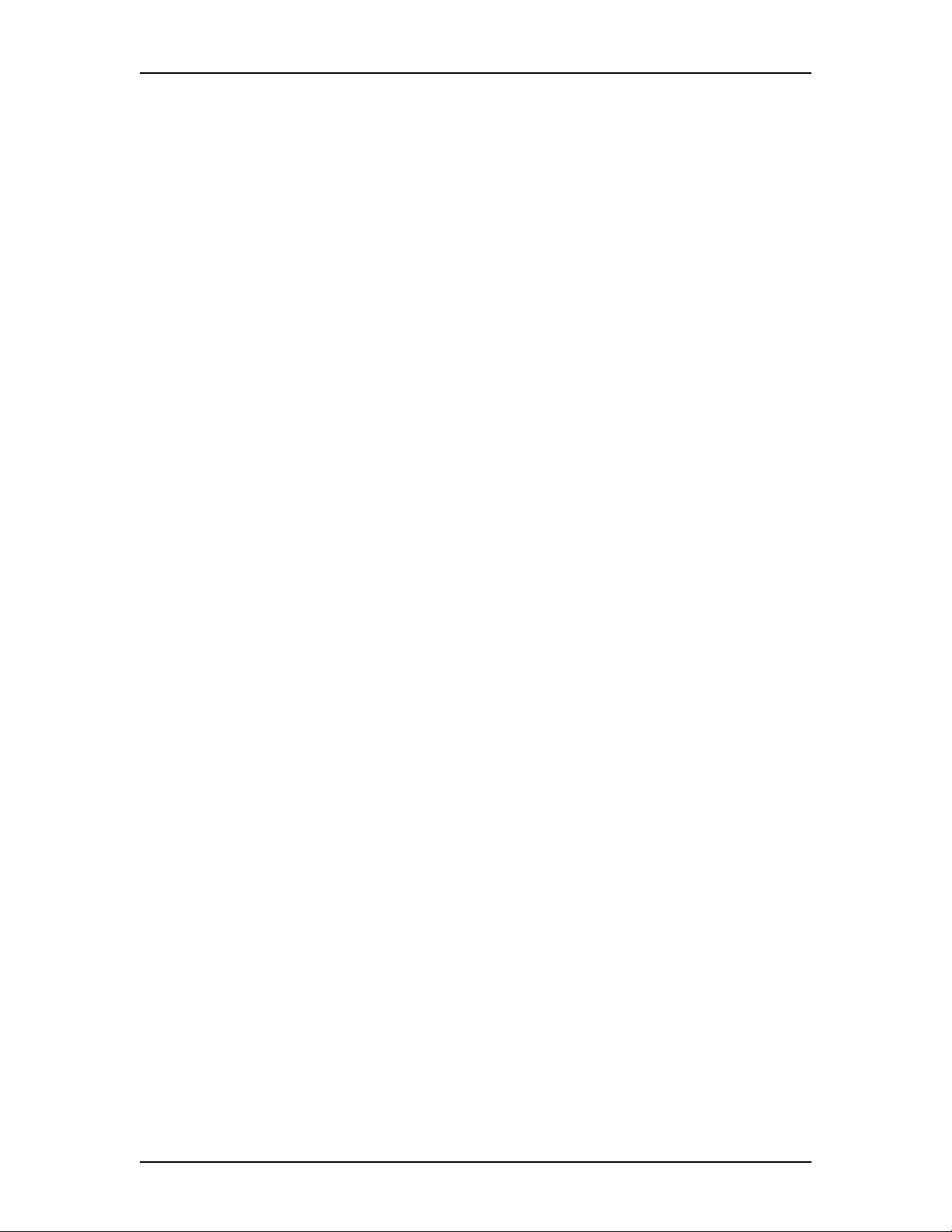
Using Enterprise Edge Voice Applications Manager
Overview
Enterprise Edge Voice Applications Manager is a Windows® based application that
allows the System Administrator to set up and administer Enterprise Edge Voice
Messaging features.
Enterprise Edge Voice Applications Manager can be accessed by clicking the
Enterprise Edge Voice Messaging icon on the Enterprise Edge Voice Applications
Manager window.
You can also install Enterprise Edge Voice Applications Manager on any PC that is
connected to the same Transmission Control Protocol/Internet Protocol (TCP/IP)
based local area network as the Enterprise Edge server.
Note: To record voice prompts or greetings using Enterprise Edge Voice
Applications Manager from a PC, the PC must have voice recording
capabilities, including a sound card, microphone and speakers.
2
Enterprise Edge Voice Applications Manager installation overview
To use this Guide, you must be familiar with Enterprise Edge and Enterprise Edge
Voice Messaging terminology as well as the Windows® operating system.
PC prerequisites
Your PC must meet the following requirements before you install the Enterprise
Edge Voice Applications Manager client software:
• Your PC must be running Windows®95, Windows®98 or Windows® NT.
• If Enterprise Edge Voice Applications Manager is to be connected over a local
area network, your PC must be equipped with the required hardware and
configured to access the same local area network the Enterprise Edge server is
on.
• Your PC requires at least 2 MB of free disk space to install the Enterprise Edge
Voice Applications Manager client software.
• You must have installed DCOM95 for Windows 95 on your PC. If you do not
have DCOM95 installed, you can download it from the Microsoft web site at
http://www.microsoft.com
P0908523 Issue 02 Enterprise Edge Voice Messaging Set Up and Operation Guide
Page 22
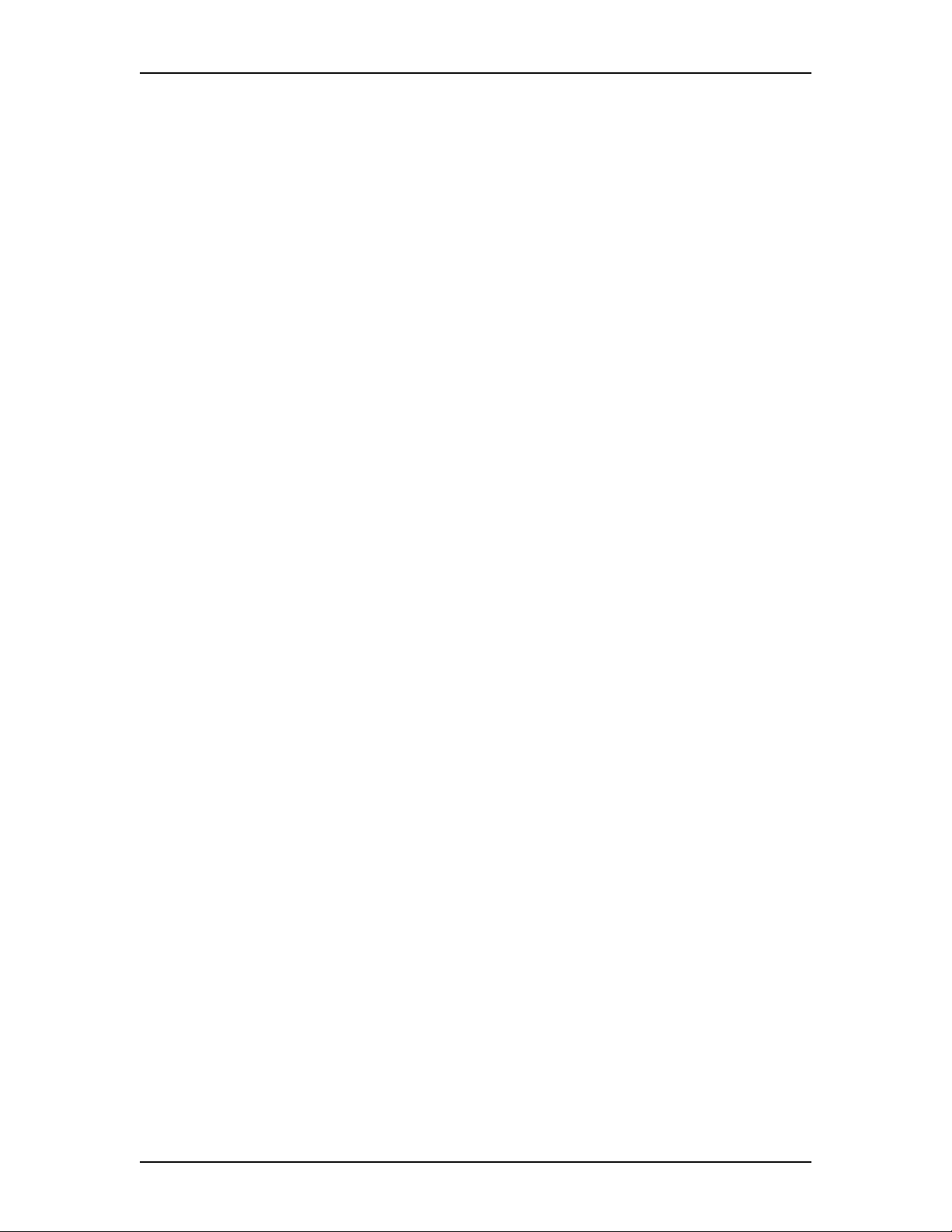
22 Using Enterprise Edge Voice Applications Manager
Installing the Enterprise Edge Voice Applications Manager client software
To install the Enterprise Edge Voice Applications Manager software:
1. Exit any Windows®-based programs that are running.
2. On the taskbar, click the Start button, point to Find and then click
Computer.
The Find: Computer dialog box appears.
3. In the Named list box, type the name of the Enterprise Edge server or select
the Enterprise Edge server from the list. If you do not know the name, ask
your System Administrator.
4. Click the Find Now button.
The Enterprise Edge server icon appears in the list below.
5. Double-click the Enterprise Edge server icon.
The Enterprise Edge server window opens.
6. Double-click the NortelDT folder.
7. Double-click the Enterprise Edge Voice Applications Manager folder.
8. Double-click the INSTALL.EXE file.
9. Follow the instructions on the display to complete the installation.
Starting the Enterprise Edge Voice Applications Manager client software from a PC
To start the Enterprise Edge Voice Applications Manager client software from a
PC:
1. Click Start and then click Programs.
2. Point to Enterprise Edge Voice Applications Manager and then click
Enterprise Edge Voice Applications Manager.
The Administration Password dialog box appears.
3. In the Server Name or IP Address box, type your Enterprise Edge server
Name or IP Address.
4. In the Administration Password box, type your System Administrator
Mailbox number and password combination and click the OK button.
The Enterprise Edge Voice Applications Manager menu appears.
Enterprise Edge Voice Messaging Set Up and Operation Guide P0908523 Issue 02
Page 23
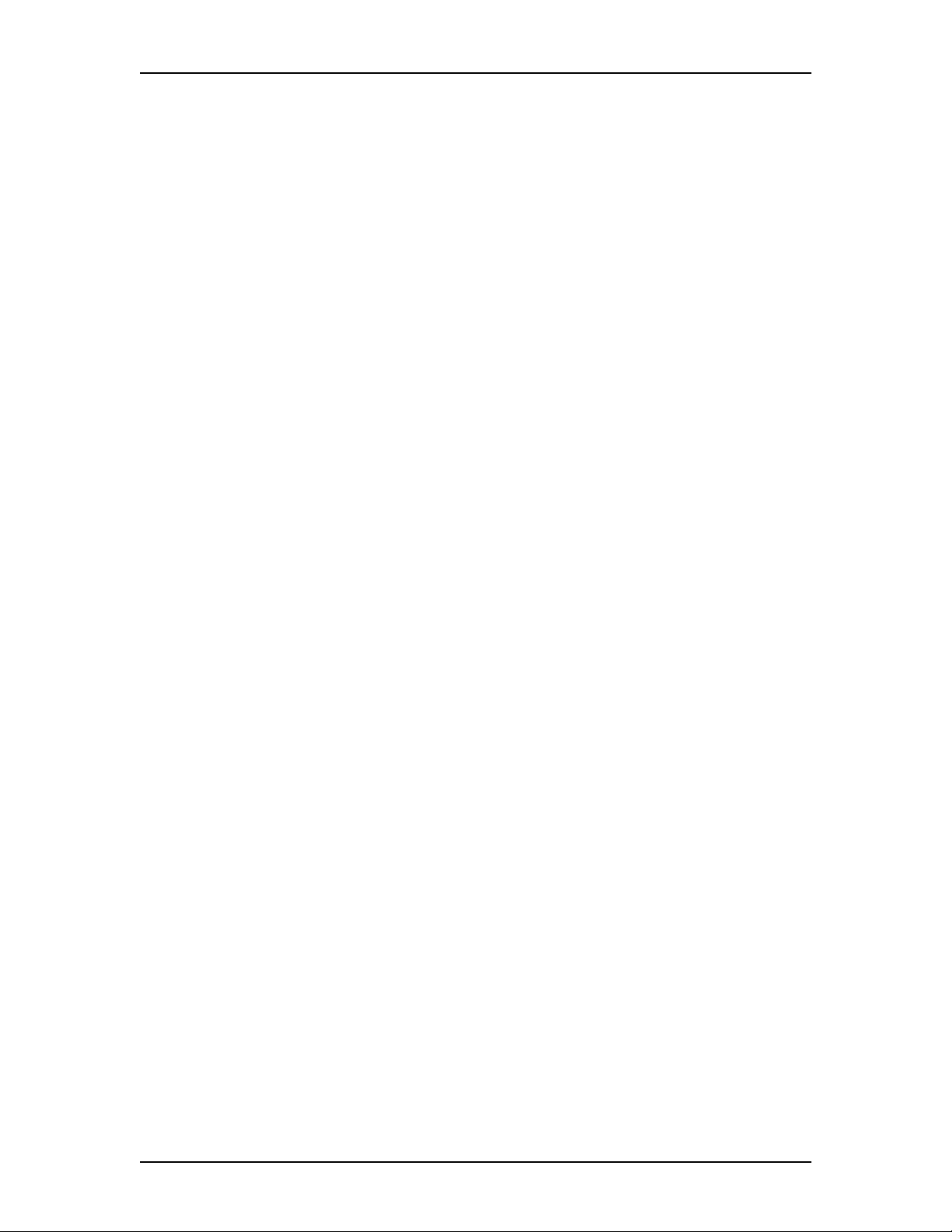
Using Enterprise Edge Voice Applications Manager 23
Removing the Enterprise Edge Voice Applications Manager client software
To remove the Enterprise Edge Voice Applications Manager client software from
your PC:
1. Click Start, point to Settings and then click Control Panel.
2. Double-click Add/Remove Programs.
3. From the list, select Enterprise Edge Voice Applications Manager and click
the Add/Remove button.
4. Confirm the deletion.
The Uninstall program removes the items associated with Enterprise Edge
Voice Applications Manager. This procedure takes several seconds.
The Enterprise Edge Voice Applications Manager client software is now removed
from your PC.
P0908523 Issue 02 Enterprise Edge Voice Messaging Set Up and Operation Guide
Page 24
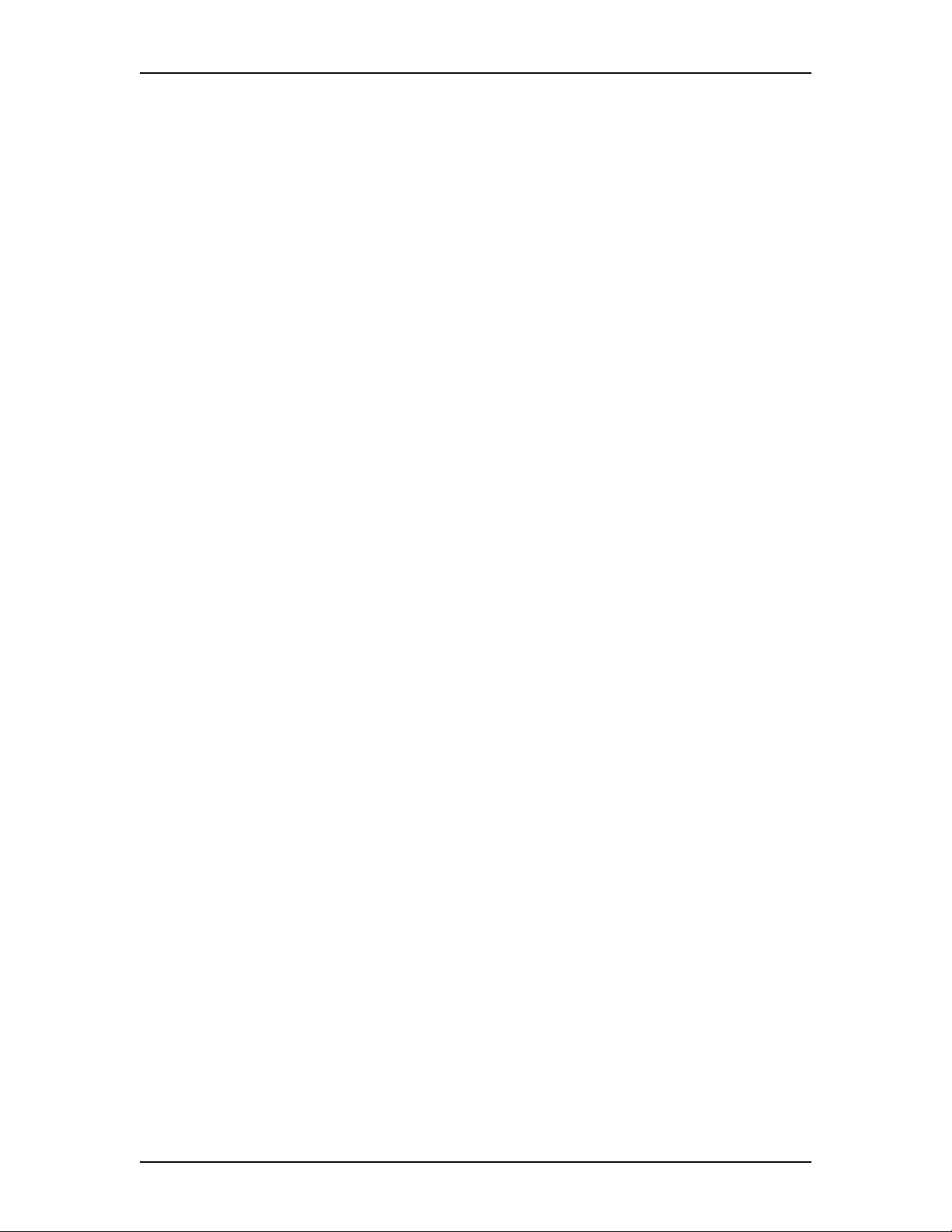
24 Using Enterprise Edge Voice Applications Manager
Enterprise Edge Voice Messaging Set Up and Operation Guide P0908523 Issue 02
Page 25
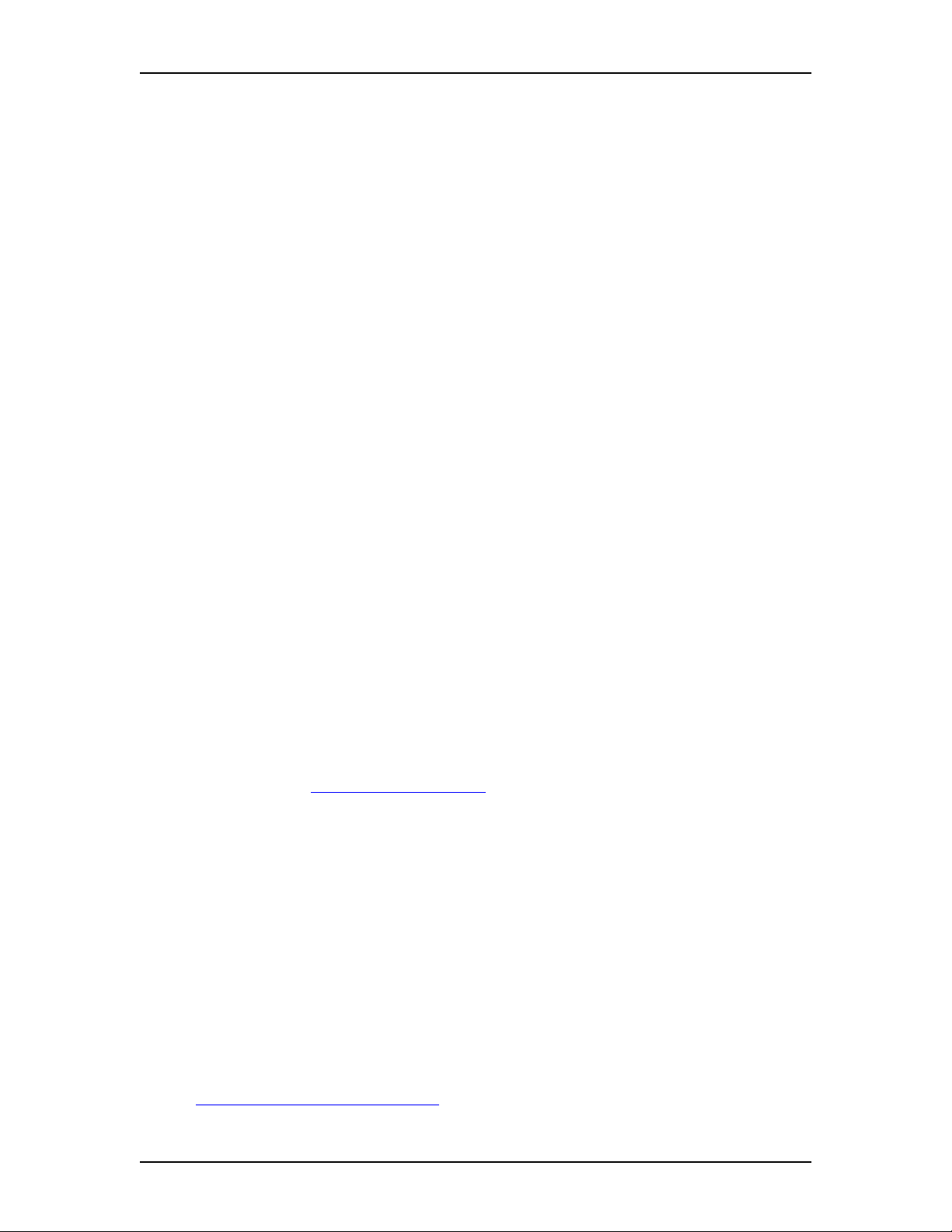
Setting up Enterprise Edge Voice Messaging
Overview
This chapter includes information about:
• Who can use Enterprise Edge Voice Messaging
• Using Enterprise Edge Voice Messaging with an Enterprise Edge two line
display telephone
• Ending a session
• Accessing your Personal Mailbox while away from the office
• Interrupting a voice prompt
• Recording prompts and greetings
Who can use Enterprise Edge Voice Messaging
Enterprise Edge Voice Messaging can be used by any outside caller and by mailbox
owners in your company. Inside your office, Enterprise Edge Voice Messaging can
be used from any touch tone phone connected to your Enterprise Edge system.
Mailbox owners who are away from the office can use Enterprise Edge Voice
Messaging can from any touch tone phone.
3
Incoming calls from a rotary dial telephone are transferred to your company
Receptionist or designated Operator. If the Operator is not available, the caller is
directed to the General Delivery Mailbox.
When using Enterprise Edge Voice Messaging from a Enterprise Edge telephone, a
mailbox owner must first enter a Feature Code. For more information about Feature
Codes, refer to Mailbox Feature Codes on page 97.
Using Enterprise Edge Voice Messaging with an Enterprise Edge two line display telephone
The display on Enterprise Edge two line display telephones provides information
about commands and options available when you are using Enterprise Edge Voice
Messaging.
The display can show up to three display button options a t a time. In some instances,
you must wait for the voice prompt to play the other available options. When
options are played by the voice prompt and the corresponding button does not
appear on the display, you must select the option using the numbers on the dialpad.
The Enterprise Edge two line display display is shown in the diagram the figure
Enterprise Edge two line display on page 26.
P0908523 Issue 02 Enterprise Edge Voice Messaging Set Up and Operation Guide
Page 26
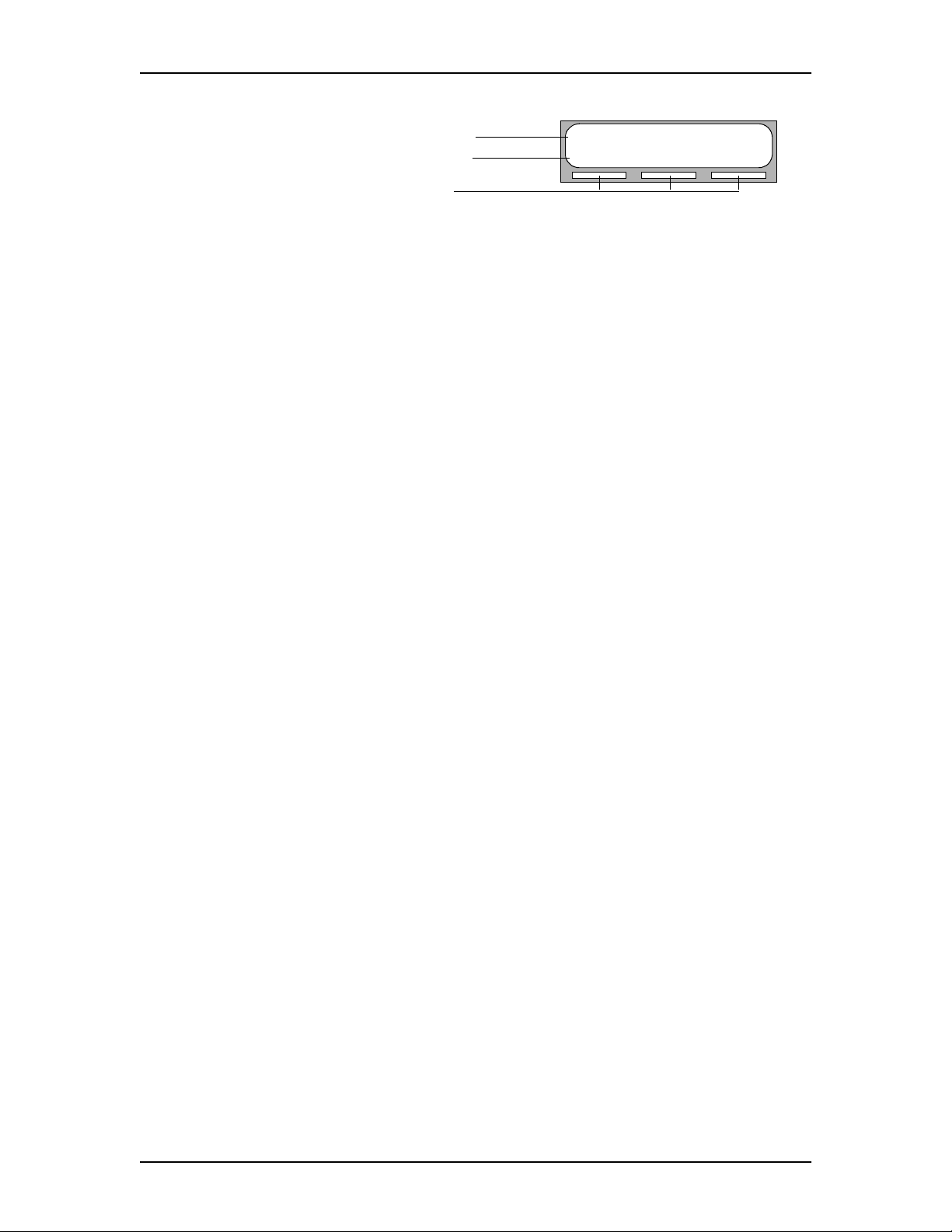
26 Setting up Enterprise Edge Voice Messaging
Enterprise Edge two line display
Display prompt
Display options
Display b utton
Pswd:
OTHR RETRY OK
Ending a session
To exit from a Enterprise Edge Voice Messaging session:
• hang up the handset
• or press
®
Accessing your Personal Mailbox while away from the office
When you are away from the office, you can access Enterprise Edge Voice
Messaging from the dialpad of any touch tone telephone. To access your Personal
Mailbox, press •• while your Personal Greeting plays. Enter your Personal
Mailbox number and password combination and follow the voice prompts.
After you listen to your messages, the messages you have not deleted are
automatically saved.
A mailbox owner has a limited number of incorrect password attempts when trying
to open a Personal Mailbox while away from the office. The system disconnects the
call after three incorrect attempts.
Interrupting a voice prompt
Each command shown on the telephone display is accompanied by a voice prompt.
On a two-line display telephone, the voice prompt plays after a five-second delay.
If you do not select an option, the call is disconnected. On a single-line display
telephone, the voice prompt plays immediately. If you do not select an option within
an additional five seconds, the voice prompt replays the options before the session
ends.
Enterprise Edge Voice Messaging voice prompts provide the same options as the
display button options, and additional options not on the display. When the voice
prompt plays the available options, it announces the dialpad buttons that invoke the
options.
When the voice prompt announces a display option with a corresponding dialpad
button, you can use the display button or the number on the dialpad. Either button
invokes the selected option.
A voice prompt can be stopped by pressing £. A user cannot interrupt a prompt
that is informing the user of an error.
Press
There are no voice prompts for configuration options. All configuration commands
and options appear on the two-line display telephone.
to return to the previous display prompt.
•
Enterprise Edge Voice Messaging Set Up and Operation Guide P0908523 Issue 02
Page 27
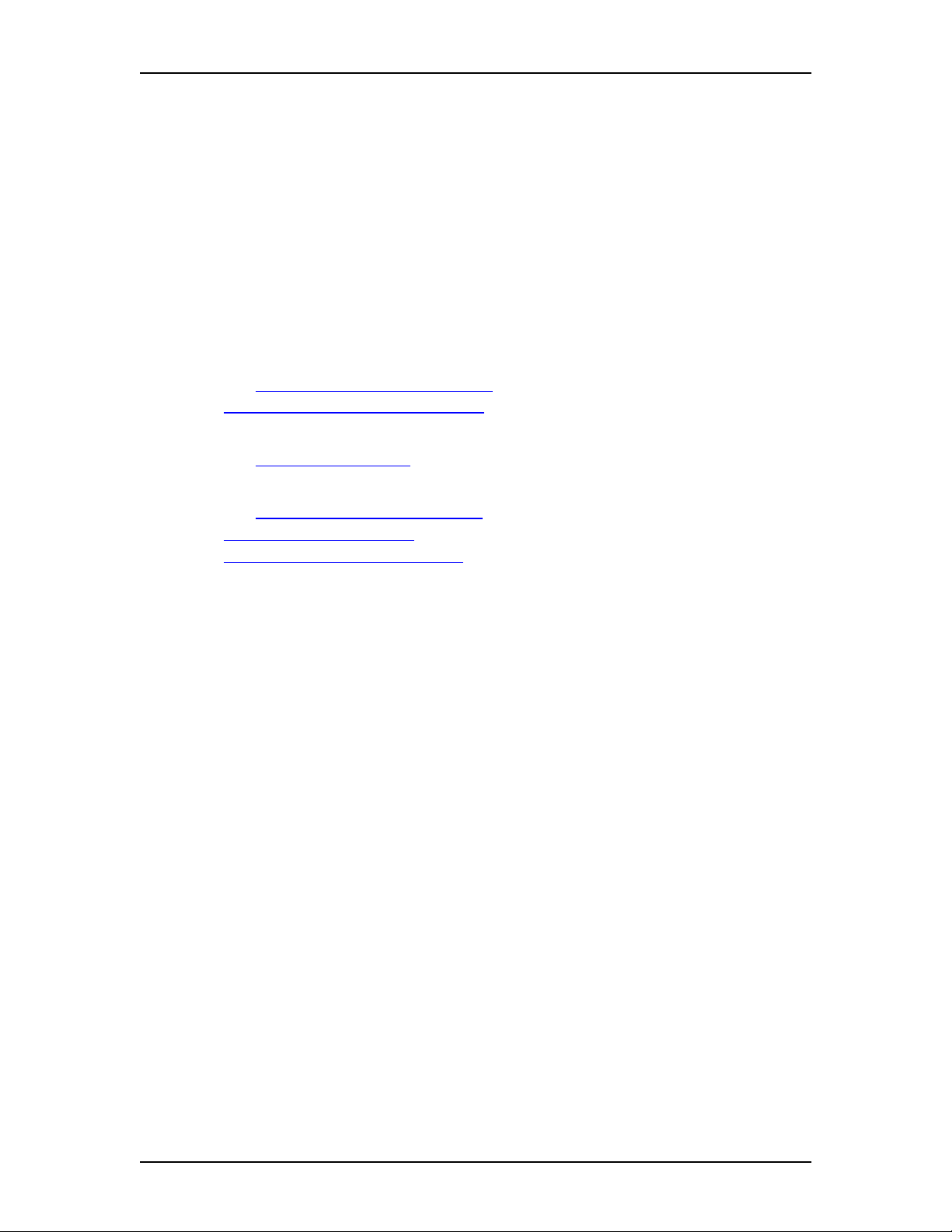
Recording greetings and prompts
To record greetings and prompts, click the Voice button and record greetings and
prompts from your PC or Enterprise Edge telelephone, or locate previously
recorded greetings and prompts.
The PC you use to record prompts and greetings must have a sound card, speakers
and a microphone.
The telephone you use to record prompts and greetings must be a telephone on your
Enterprise Edge system.
You can use your PC or Enterprise Edge telephone to record:
• Automated Attendant prompts and greetings.
See Recording a Company Greeting on page 35 and
Recording a Custom Menu prompt on page 36.
• Mailbox prompts and greetings.
See Adding a Group List on page 92.
• CCR prompts and greetings.
See Beginning to build a new Tree on page 112
Adding a Menu sub-node on page 114 and
Adding an Information Mailbox on page 115.
Setting up Enterprise Edge Voice Messaging 27
To record a greeting or prompt from your telephone handset
1. Click the Voice button.
The dialog box you can record greetings and prompts from appears.
2. In the Set is box, type the extension number of the Enterprise Edge telephone
you are using to record the greeting or prompt.
3. Click the Record button.
The telephone rings.
4. Pick up the handset. After the tone, record your greeting or prompt.
5. After you finish recording the greeting or prompt, click the Stop button.
6. To listen to the greeting or prompt, click the Play button.
7. Click the Close button and replace the telephone handset.
A message appears that asks you to confirm that you want to save the
recording.
8. Click the Yes button to save the changes.
You return to the dialog box.
9. Record another greeting or prompt or click the Close button.
P0908523 Issue 02 Enterprise Edge Voice Messaging Set Up and Operation Guide
Page 28

28 Setting up Enterprise Edge Voice Messaging
To record a greeting or prompt from your PC
To record a greeting or prompt using Enterprise Edge Voice Applications Manager
from a PC, the PC must have voice recording capabilities, including a sound card,
microphone and speakers.
1. Click the Voice button.
The dialog box you can record greetings and prompts from appears.
2. At the PC Microphone and Speakers option, click the Record button.
The Sound Recorder dialog box appears.
3. Click the Record button to record the greeting or prompt.
4. After you finish recording the greeting or prompt, click the Stop button.
5. Click the Close button to close the Sound Recorder.
A message appears that asks you to confirm that you want to save the
recorded file.
6. Click the Yes button on the next two dialog boxes to save the recording.
7. Click the Close button to return to the dialog box.
8. Click the OK button to close the dialog box.
To locate a previously recorded greeting or prompt
1. Click the Voice button.
The dialog box you can locate the greeting or prompt from appears.
2. Click the Advanced button.
The dialog box expands to show the Upload Voice and Download Voice
options.
3. If you know the location of the greeting or prompt, in the Load from File box
type the location of the file and click the Load from File button
or
if you do not know the location of the greeting or prompt, at the Upload
Voice option, click the Browse button and follow steps 4 through 8.
The Open dialog box appears.
4. From the Look in list, select the location of the file.
5. In the File name box, type the file name.
6. From the Files of type list, select the file type.
7. Click the Open button.
8. Click the Close button and then click the OK button to accept the greeting or
prompt.
Enterprise Edge Voice Messaging Set Up and Operation Guide P0908523 Issue 02
Page 29
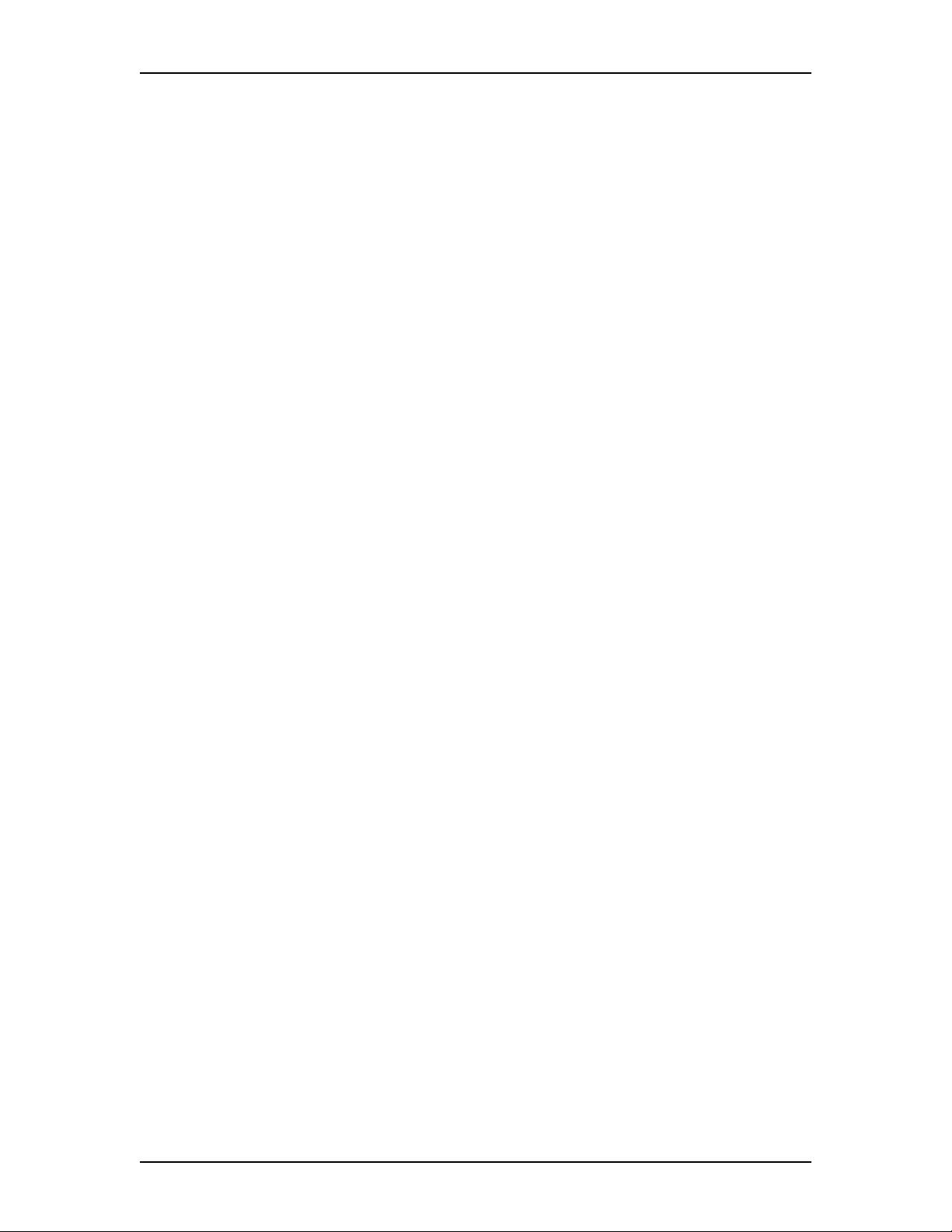
Section III - Automated Attendant
• Setting up an Automated Attendant
• Automated Attendant Status settings
P0908523 Issue 02 Enterprise Edge Voice Messaging Set Up and Operation Guide
Page 30
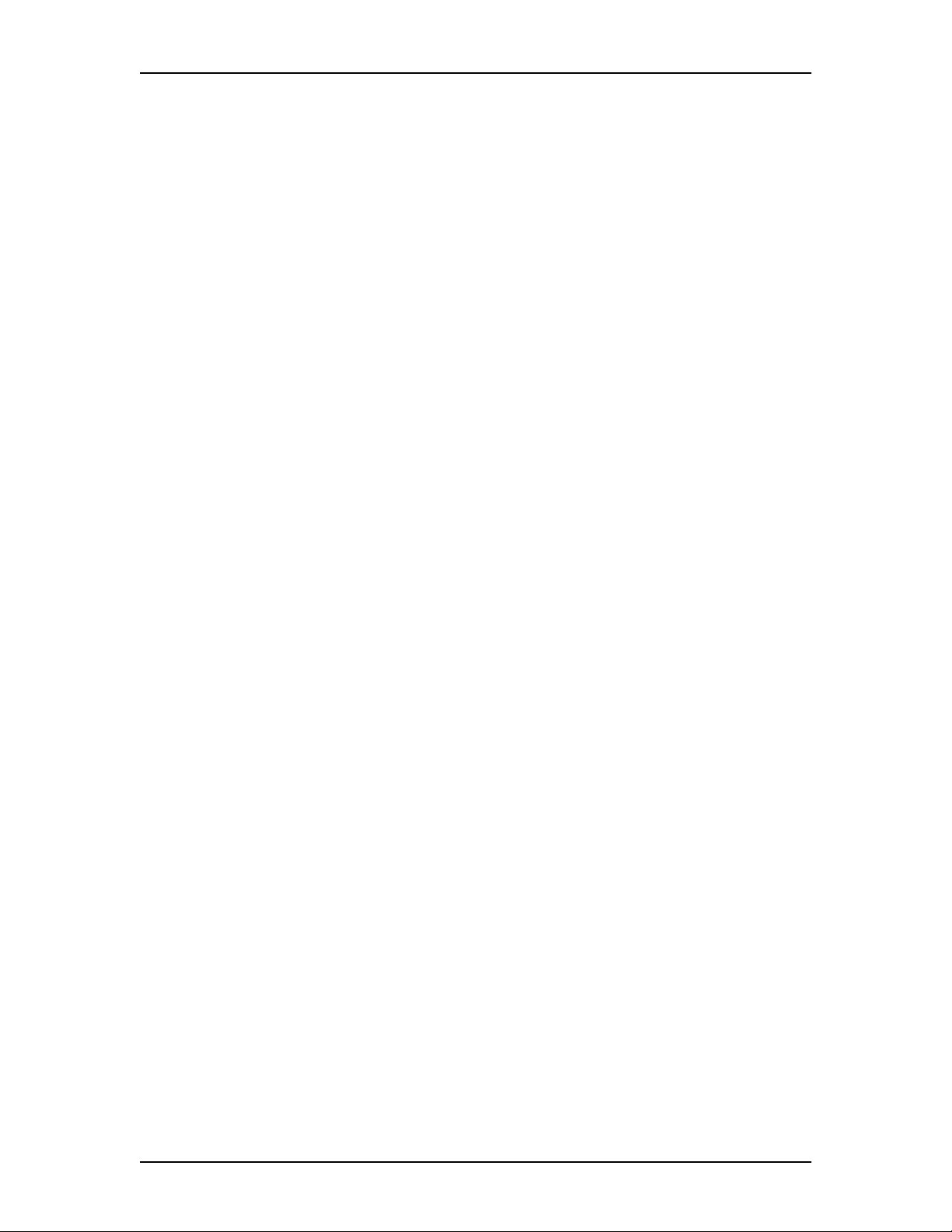
P0908523 Issue 02 Enterprise Edge Voice Messaging Set Up and Operation Guide
Page 31

Setting up an Automated Attendant
Overview
The Automated Attendant provides a convenient means of answering your
company’s incoming telephone lines with a prerecorded greeting selected from the
Greeting Table, according to the time of day.
You can record and assign different greetings to the Greeting Tables. You can also
specify which greeting plays for particular lines. For example, you can program the
system so that callers hear one greeting when they call the sales line, and a different
greeting when they call the customer support line.
After the greeting, the Automated Attendant Menu offers callers a range of options
that they can select using the dialpad of their telephone. You can also customize this
menu to provide a different selection of options for callers.
If you want to offer a greater range of options and services for incoming calls, you
can assign a Custom Call Routing (CCR) menu instead of the Automated Attendant
Menu.
4
Automated Attendant answering overview
Incoming call
Receptionist
answers
Custom Call Routing
Home Menu options play
Voice Attendant
answers
Company Greeting
plays
Voice Attendant
Menu options play
P0908523 Issue 02 Enterprise Edge Voice Messaging Set Up and Operation Guide
Page 32

32 Setting up an Automated Attendant
This chapter contains information and procedures on:
• recording your Company Greetings
• setting up a Greeting Table
• assigning greetings to the table
• creating a custom menu
• adding an alternate language for your greetings
• assigning the Greeting Table Attendant
• assigning a Custom Call Routing menu
• programming the business hours for the Automated Attendant
• programming which lines are answered by Enterprise Edge Voice Messaging
• setting the number of rings before Enterprise Edge Voice Messaging answers
You can revise the Automated Attendant settings to reflect changes in your office.
This section also contains information on:
• viewing and changing which lines are answered by Enterprise Edge Voice
Messaging
• enabling or disabling the Touchtone Gate option
• enabling or disabling the Enterprise Edge Voice Messaging option
Other options available are explained elsewhere in this guide, such as changing the
Company Directory status for a mailbox and adding or changing a Caller ID (CLID)
Dialing table.
Greeting Tables
The Greeting Tables store the recordings played by the Automated Attendant
to incoming callers. Enterprise Edge Voice Messaging provides four Greeting
Tables numbered 1 to 4.
You can store a total of 40 Company Greetings in memory, but onl y four greetings
can be assigned a Greeting Table at any one time. You can assign the same four
greetings to each table, or you can assign unique greetings to each table.
Enterprise Edge Voice Messaging Set Up and Operation Guide P0908523 Issue 02
Page 33

Setting up an Automated Attendant 33
The following shows an example of how Greetings can be assigned to the tables.
Greeting Type Table 1 Table 2 Table 3 Table 4
Morning Greeting 1 Greeting 5 Greeting 9 Greeting 13
Afternoon Greeting 2 Greeting 6 Greeting 10 Greeting 14
Evening Greeting 3 Greeting 7 Greeting 11 Greeting 15
Non-business Greeting 4 Greeting 8 Greeting 12 Greeting 16
We recommend using greetings 1 through 16 as your daily business greetings, and
greetings 17 through 40 as special greetings.
Each Greeting Table is divided into four sections, based on the time of day. The
following shows the default times assigned to the sections.
Greeting Type Default start times
Morning 12:00 am
Afternoon 12:00 pm
Evening 6:00 pm
Non-business 6:00 pm
If default hours are used, the Non-business
Greeting is not heard by the caller.
The Non-business Greeting can be turned on
and off using the Business Status feature.
Greeting Tables using the Alternate Language
When you use both the Primary and Alternate Languages, we recommend that you
assign one Greeting Table to the Alternate Language. For example, if your
company has two incoming lines and you want to assign one line to the Alternate
Language, you must assign that line to a Greeting Table that has all the greetings
recorded in the Alternate Language. This means you can record greetings 5, 6, 7 and
8 in the Alternate Language and assign the greetings to Greeting Table 2 for line 2.
Company Greetings
Before you record your company Greetings, determine the type of greetings to be
used on the different incoming telephone lines and what you want the greetings to
say. You must prepare at least four greetings. As you record your greetings, number
them from 1 to 4.
P0908523 Issue 02 Enterprise Edge Voice Messaging Set Up and Operation Guide
Page 34

34 Setting up an Automated Attendant
The four greetings reflect the Morning, Afternoon, Evening and Non-business
hours. For example:
1) Morning Greeting:
2) Afternoon Greeting:
3) Evening Greeting: “
4) Non-business Greeting: “
“Good morning. You have reached Touchstone
Marketing
“Good afternoon. You have reached Touchstone
Marketing
Good evening. You have reached Touchstone
Marketing
You have reached Touchstone Marketing. Our
business hours are Monday to Friday from 8:00 a.m. to
5:00 p.m. Please stay on the line and leave a message.
Thank you for calling
.”
.”
.”
.”
Greetings 1 through 4 are assigned by default to all Greeting Tables. This means
that Greeting 1 is played as the Morning Greeting for Greeting Tables 1, 2, 3 and 4.
If you are using only one Greeting Table, the numbered greetings you record from
1 to 4 play automatically. You do not have to assign Greetings 1 to 4 to the Table,
but you must select the language preference.
If you are using a Primary and Alternate Language, it is a good idea to record the
option · instruction in the Alternate Language. For example, if you are using
English as your Primary Language and French as your Alternate Language, your
main greeting is in English and the option · instruction is in French. For example:
“Good morning. This is Touchstone Marketing. To use our voice messaging service
in French, press ·.”
Since the default Automated Attendant Menu prompt does not announce an
Alternate Language Option, your Greeting must instruct a caller to press · to use
the Alternate Language.
Company Greetings can be 1 to 10 minutes in duration. If you need to change the
greeting duration, you must change the Class of Service assigned to the System
Administrator Mailbox. For information on how to change the setting, refer to
Changing mailbox options on page 81.
After you have determined what your Greetings are, practice recording them.
Remember to speak slowly and clearly, at a pace that is easy to understand.
Enterprise Edge Voice Messaging Set Up and Operation Guide P0908523 Issue 02
Page 35

Recording a Company Greeting
To record a Company Greeting:
1. Click the Auto Attendant menu and then click Company Greetings.
The Company Greetings dialog box appears.
2. Click the number of the greeting you want to record.
3. Click the Voice button.
4. Follow the steps in To record a greeting or prompt from your telephone
handset on page 27 to record a greeting from your telephone handset
or
follow the steps in To record a greeting or prompt from your PC on page 28 to
record a greeting from your PC
or
follow the steps in To locate a previously recorded greeting or prompt on page
28 to select a previously recorded greeting.
Setting up an Automated Attendant 35
Setting up a Greeting Table
To set up a Greeting Table, complete the following procedures to:
• record a Custom Menu prompt, if you are replacing the default Automated
Attendant Menu
• assign a greeting to a Greeting Table
• assign a language preference
• assign a Greeting Table Attendant
• assign a CCR Tree
Note: A Custom Call Routing (CCR) Tree must be built and enabled before
it can be assigned.
• set your company’s Business Hours
Automated Attendant Menu
The Automated Attendant Menu plays after the company Greeting, and when a
mailbox owner accesses the Automated Attendant.
The default Automated Attendant Menu informs the caller: “Using the dialpad,
please enter the extension you wish to call. To use the directory, press £. To leave
a message, press •. To reach an Operator, press ‚.”
P0908523 Issue 02 Enterprise Edge Voice Messaging Set Up and Operation Guide
Page 36

36 Setting up an Automated Attendant
Recording a Custom Menu prompt
If the Automated Attendant Menu prompt is set to No, you must record a Custom
Menu prompt to replace the prerecorded one. You can record a prompt from your
PC or your telephone handset, or you can select a previously recorded prompt.
When you record a Custom Menu prompt you can provide the caller with a list of
options such as choosing the Alternate Language, accessing the Company Directory
or reaching an Operator. Each Greeting Table has two Custom Menu prompts for a
Primary and Alternate prompt.
Remember to speak slowly and clearly, at a pace that is easy to understand.
To record a Custom Menu prompt:
1. Click the Auto Attendant menu, click Greeting Table and click the Greeting
Table you want to record a prompt for.
The Greeting Table Setup dialog box appears.
2. Click the Answering tab.
3. Select the Enable check box.
4. Click the Voice button for Primary Prompt or Alternate Prompt to record,
upload or locate a previously recorded prompt.
5. Follow the steps in To record a greeting or prompt from your telephone
handset on page 27 to record a greeting from your telephone handset
or
follow the steps in To record a greeting or prompt from your PC on page 28 to
record a greeting from your PC
or
follow the steps in To locate a previously recorded greeting or prompt on page
28 to select a previously recorded greeting.
Assigning a greeting to a Greeting Table
To assign greetings to a Greeting Table:
1. Click the Auto Attendant menu and then click Greeting Table.
2. Click the Greeting Table you want to configure.
The Greeting Table Setup window appears with the Greeting Numbers tab
open.
3. In the Morning, Afternoon, Evening and Non-Business boxes, type the
greeting numbers you want to use.
4. Click the OK button.
To continue assigning greetings to the Afternoon, Evening and Non-business
sections of the Greeting Table, repeat the steps.
Enterprise Edge Voice Messaging Set Up and Operation Guide P0908523 Issue 02
Page 37

Setting up an Automated Attendant 37
Assigning the language preference
When all your greetings are assigned to the Greeting Table, you can assign the
language preference. You can change the language preference at any time. You can
set the language preference for each Greeting Table. This setting determines which
language the Automated Attendant uses when answering incoming calls. If the
Enterprise Edge Voice Messaging Bilingual Option is set to No, you do not assign
a language preference.
To assign a language preference:
1. Click the Auto Attendant menu and then click Greeting Table.
2. Click the Greeting Table you want to configure.
The Greeting Table Setup dialog box appears.
3. Click the Answering tab.
4. At the Language Preference option, select Primary to use the primary
language or select Alternate to use the alternate language.
5. Click the OK button.
Assigning the Greeting Table Attendant
Assigning the Greeting Table Attendant overrides the designated Operator. If the
Attendant does not answer, the call goes to the destination Mailbox. If there is no
mailbox, the call goes to the General Delivery Mailbox.
To assign the Greeting Table Attendant:
1. Click the Auto Attendant menu and then click Greeting Table.
2. Click the Greeting Table you want to configure.
The Greeting Table Setup dialog box appears.
3. Click the Answering tab.
4. In the Attendant Extension box, type the extension of the Greeting Table
Attendant.
5. Click the OK button.
P0908523 Issue 02 Enterprise Edge Voice Messaging Set Up and Operation Guide
Page 38

38 Setting up an Automated Attendant
Assigning a CCR Tree to a Greeting Table
A Custom Call Routing (CCR) Tree must be built and enabled before it can be
assigned.
To assign a CCR Tree to a Greeting Table:
1. Click the Auto Attendant menu, and then click Greeting Table.
2. Click the Greeting Table you want to configure.
The Greeting Table Setup dialog box appears.
3. Click the Answering tab.
4. At the CCR Tree option, select the CCR Tree number you want to assign to
the Greeting Table.
5. Click the OK button.
Setting the Business Hours
Setting the Business Hours determines when each greeting is played from the
Greeting Tables. Business Hours are divided into the four categories Morning,
Afternoon, Evening, and Non-business for each of the seven days of the week for
each Greeting Table.
To set the Business Hours:
1. Click the Auto Attendant menu, and then click Greeting Table.
2. Click the Greeting Table you want to configure.
The Greeting Table Setup dialog box is displayed.
3. Click the Hours tab.
4. From the list box, select the day of the week you want to configure.
5. Choose a start time in the Morning, Afternoon, Evening and Non-business
boxes.
6. Click the OK button.
To set up the days when your business is not open, set the Non-business start time
to 12:00 a.m. Then set the Morning, Afternoon and Evening start times to 11:59
p.m., so that the Non-business greeting plays throughout the day.
You can turn the Non-business greeting on or off using the Business Status feature.
When you set the Business Status to Off, the Non-business greeting continues to
play until you set the Business Status to On.
Enterprise Edge Voice Messaging Set Up and Operation Guide P0908523 Issue 02
Page 39

Setting up an Automated Attendant 39
Changing the Enterprise Edge Voice Messaging language availability
The Automated Attendant language was set when Enterprise Edge Voice
Messaging was installed.
If you set the Enterprise Edge Voice Messaging bilingual option to No, there is no
Alternate Language capability, and all the Classes of Service are assigned the
Primary Language selected. This means that a caller who presses · when using
the Automated Attendant is told that the command is not recognized.
To change the Enterprise Edge Voice Messaging language availability and the
Primary and Alternate Languages:
1. Click the Options menu and then click System Parameters.
The System Parameters dialog box appears.
2. At the Bilingual option, select Yes for Alternate language capability or select
No if you want to disable the Alternate language.
3. From the Primary Language list box, select the primary language you want
to use. You must select English as either the primary or the secondary
language. The secondary language cannot be the same as the primary
language.
4. From the Secondary Language list box, select the secondary language you
want to use. You must select English as either the primary or the secondary
language.The secondary language cannot be the same as the primary
language.
5. Click the OK button.
Programming which lines are answered by Enterprise Edge Voice Messaging
Enterprise Edge Voice Messaging is able to answer all of your incoming lines, or
just the lines you specify. Before Enterprise Edge Voice Messaging answers an
incoming line, you must assign the line and set the Answer status to Yes. The
maximum number of lines is 500.
You can assign Enterprise Edge Voice Messaging to answer incoming calls after a
specified number of rings. The number of rings ranges from 0 (zero) to 12. If the
number of rings is left at zero, Enterprise Edge Voice Messaging answers
immediately.
For lines equipped with Caller ID (CLID), you must assign the number of rings to
two or more. CLID is not provided until just prior to the second ring, so assigning
the number of rings to zero or one prevents CLID from being relayed. Without
CLID, Personalized Greetings and other features related to CLID do not function.
P0908523 Issue 02 Enterprise Edge Voice Messaging Set Up and Operation Guide
Page 40

40 Setting up an Automated Attendant
Adding lines, assigning a Greeting Table and assigning the number of rings
before Enterprise Edge Voice Messaging answers
1. Click the Auto Attendant menu, and then click Lines.
The Line Administration dialog box appears.
2. Click the line number you want to configure.
3. Click the Change button.
4. At the Answer option, select AA.
5. In the Table Number box, type the Greeting Table number you want to
assign to the line selected.
6. In the Number of Rings box, type the number of rings before Enterprise Edge
Voice Messaging answers.
7. Click the OK button.
Repeat steps 3 to 7 for each line you want to configure.
8. Click the Close button.
Enterprise Edge Voice Messaging Set Up and Operation Guide P0908523 Issue 02
Page 41

Enabling Touchtone Gate
The Touchtone Gate option allows you to speed up routing incoming calls.
When you enable Touchtone Gate, you can choose to have the standard voice
prompt play or you can record your own custom prompt. If you choose the standard
prompt, the following voice prompt is played after your company greeting: “If you
are calling from a touch tone phone, please press ⁄ now. If you are a rotary caller,
please hold and you will be transferred.”
Note: If you want to use a custom voice prompt, you must record it before
enabling Touchtone Gate. It is recommended that you use Greeting 40 as the
custom Touchtone Gate voice prompt. When you enable Touchtone Gate,
Greeting 40 is the default custom voice prompt. For more information on
recording Greetings, refer to Recording a Company Greeting on page 35.
If the caller presses 1 on the telephone dialpad, the call proceeds to the Automated
Attendant or CCR Tree. If no tone is received, the call is sent back to the
Receptionist or designated Operator specified by the Greeting Table. If the
attendant is not available, the call is directed to the General Delivery Mailbox. If
this is not available, the call is disconnected.
Setting up an Automated Attendant 41
The Touchtone Gate voice prompt is not presented to internal callers or while using
Feature 981 or Feature 986.
If you disable Touchtone Gate re-record the Company Greeting to include “If you
are calling from a touch tone phone, please dial the extension or press £ for the
company directory. If not, please hold and you will be transferred to the operato r.”
To enable or disable Touchtone Gate:
1. Click the Auto Attendant menu and then click General AA Parameters.
The General Auto Attendant Parameters dialog box appears.
2. At the Touchtone Gate option, select None to disable Touchtone Gate or
select Standard to enable the default prompt, or select Custom and enter the
number of the customized prompt.
3. Click the OK button.
P0908523 Issue 02 Enterprise Edge Voice Messaging Set Up and Operation Guide
Page 42

42 Setting up an Automated Attendant
Enabling and disabling Enterprise Edge Voice Messaging
You can enable or disable Enterprise Edge Voice Messaging at any time. The
default status is enabled. If Enterprise Edge Voice Messaging is enabled, callers
who try to reach an extension that is busy or does not answer are transferred to the
extension’s mailbox. Callers can access all mailboxes when Enterprise Edge Voice
Messaging is enabled.
If Enterprise Edge Voice Messaging is disabled, callers hear the Automated
Attendant Menu prompt. Callers cannot leave messages in any mailboxes but can
access Information Mailboxes, or press ‚ to reach the Operator.
If the Enterprise Edge Voice Messaging Option is disabled, Enterprise Edge Voice
Messaging users can still leave a message in a mailbox using Feature 980, as shown
in the figure Overview of Sending Messages using Feature 980 on page 42, or the
record message option in Feature 981. The mailbox owner can also transfer internal
calls to another mailbox using Feature 986.
Overview of Sending Messages using Feature 980
Feature 980
Enter
mailbox
number
Owner’s
name
confirmation
Record
message
Send
message
Certified Urgent
Use
Directory
Delivery Options
(3)
Private
To enable or disable Enterprise Edge Voice Messaging:
Other
Timed
1. Click the Options menu and then click System Parameters.
The System Parameters dialog box appears.
2. At the Voice Mail option, select Enable or Disable.
3. Click the OK button.
Enterprise Edge Voice Messaging Set Up and Operation Guide P0908523 Issue 02
Page 43

Automated Attendant Status settings
Overview
This chapter describes how to:
• set the Operator Status to On or Off
• change the Operator password
• set the Business Status
• assign Enterprise Edge Voice Messaging Line answering
• change the Automated Attendant Status
Setting the Operator Status
When your company Receptionist or Operator is available to respond to callers, set
the Operator Status to Yes. When your company Receptionist or designated
Operator goes for a break, lunch, or leaves in the afternoon, set the Operator Status
to No.
5
If the Operator Status is set to No, a caller who requests an Operator is informed the
Operator is not available, and is transferred to the Menu options to dial another
extension or leave a message.
To set the Operator Status:
1. Click the Options menu and then click Operator Settings.
The Operator Settings dialog box appears.
2. At the Attendant Available option, select Yes if the Operator is available or
select No if the Operator is not available.
3. Click the OK button.
Changing the Operator password
The Operator password can be reset to the default (67372867) at any time.
To change the Operator password:
1. Click the Options menu and then click Operator Settings.
The Operator Settings dialog box appears.
2. Select the Reset Operator Password check box.
3. Click the OK button in the next two dialog boxes to accept your changes.
P0908523 Issue 02 Enterprise Edge Voice Messaging Set Up and Operation Guide
Page 44

44 Automated Attendant Status settings
Changing the Operator default extension
Whenever anyone asks to speak to your company Receptionist or Operator,
Enterprise Edge Voice Messaging transfe rs the call to the Operator’s extension. For
example, if Enterprise Edge Voice Mess aging is operating on a two digit Enterprise
Edge extension length, this extension is 21. You can change the Receptionist or
designated Operator extension.
If the Operator’s extension changes, you must change the extension of the General
Delivery Mailbox to the new extension of the Operator.
Callers can request to speak to your company Receptionist or designated Operator
when the Automated Attendant voice prompt announces the option and the
Operator Status is set to Yes.
To change the Operator default extension:
1. Click the Options menu and then click Operator Settings.
The Operator Settings dialog box appears.
2. In the Attendant box, type the Operator’s extension number.
3. Click the OK button.
Anyone requesting an Operator is transferred to the new extension. If the Operator
does not answer, the call is transferred to the General Delivery Mailbox.
Setting the Business Status
The Business Status setting overrides the scheduled times programmed for the
Morning, Afternoon, and Evening in the Greeting Tables.
If the Business Status is set to Yes, greetings are played according to the time
scheduled in the Greeting Tables. For example, if Business Status is set to Yes, the
Morning, Afternoon and Evening Greetings play automatically according to the
start times programmed in the Greeting Tables.
When the Receptionist sets the Business Status to No at the end of the business day
or prior to the weekend, the Non-business hours Greeting continues to play until the
Business Status is set to Yes.
Have the company Receptionist or designated Operator change the Business Status
to Yes in the morning when your company opens. At the end of the business day,
have the company Receptionist or designated Operator set the Business Status to
No.
Enterprise Edge Voice Messaging Set Up and Operation Guide P0908523 Issue 02
Page 45

To set the Business Status:
1. Click the Options menu and then click Operator Settings.
The Operator Settings dialog box appears.
2. At the Business Open option, select Yes to return to the Greeting Table
settings or select No to override the Greeting Table and play the Non-business
greeting.
3. Click the OK button.
Making changes from a remote telephone
You can access Enterprise Edge Voice Messaging to change a greeting or the
Business Status by using the dialpad of any internal or external touch tone phone.
Remote administration must be done through the System Administrator Mailbox.
The System Administrator Mailbox must be initialized before remote
administration can be accessed.
To access the System Administrator Mailbox, press •• while the greeting plays.
Enter the System Administrator Mailbox number and password combination and
£, then press ·· to access the Remote Administration Menu.
Automated Attendant Status settings 45
Using the Remote Administration Menu, you can change a greeting, or assign the
Business Status to open or closed.
Changing the Business Status from a remote telephone
If the Business Status is No (office is closed) and you wish to set it to Yes (office is
open), start from the Remote Administration Menu:
The following voice prompts play:
“To open or close the business, press ⁄.”
“To change a Company Greeting, press ¤.”
“To exit, press •.”
1. Press ⁄.
The following voice prompts play:
“The business is closed.”
“To open it, press ⁄.”
“To exit, press •.”
2. Press ⁄.
P0908523 Issue 02 Enterprise Edge Voice Messaging Set Up and Operation Guide
Page 46

46 Automated Attendant Status settings
The following voice prompts play:
“The business is open.”
“To close it, press ⁄.”
“To exit, press •.”
3. Press •.
The Business Status is now set to open.
If the Business Status is set to open and you wish to set it to closed, start from the
Remote Administration Menu and follow the voice prompts.
Changing a Company Greeting from a remote telephone
To change a greeting that has been assigned to a Greeting Table, start from the
Remote Administration Menu.
The following voice prompts play:
“To open or close the business, press ⁄.”
“To change a Company Greeting, press ¤.”
“To exit, press •.”
1. Press ¤.
2. Enter the number of the greeting (from 1 to 40) you wish to change.
3. Press £ to accept the greeting number.
To listen to the greeting, press ¤.
If you want to access a different greeting number, press • and enter the new
number.
4. Press ⁄ to record your new greeting.
5. After the tone, record your greeting.
6. Press £ to end your recording.
Press ⁄ to replay your recording.
To erase and re-record your greeting, press ¤.
7. Press £ to accept your recording.
After the recording has been accepted you are returned to the Remote
Administration Menu.
Enterprise Edge Voice Messaging Set Up and Operation Guide P0908523 Issue 02
Page 47

Setting the Answer Lines status
Enterprise Edge Voice Messaging can answer all your Central Office (CO) lines
included in line configuration. When Answer Lines is enabled, Enterprise Edge
Voice Messaging answers all incoming calls and presents each caller with the
Company Greeting and Automated Attendant Menu. You can designate whether or
not Enterprise Edge Voice Messaging answers your company lines. When Answer
Lines is disabled, Enterprise Edge Voice Messaging does not answer incoming
calls. All incoming calls must be answered and routed by your company
Receptionist.
For more information about line configuration, refer to Programming which lines
are answered by Enterprise Edge Voice Messaging on page 39.
To assign Answer Lines:
1. Click the Options menu and then click Operator Settings.
The Operator Settings dialog box appears.
2. At the Answer Lines option, select Yes to have your lines answered by
Enterprise Edge Voice Messaging or select No to have the call answered by
the company Receptionist.
Automated Attendant Status settings 47
3. Click the OK button.
Setting the Return to Automated Attendant Status
The Automated Attendant Menu plays after the Company Greeting and also after a
caller leaves a message in a mailbox. The Automated Attendant Menu provides a
caller with a list of options, such as entering a mailbox number, accessing the
Company Directory or reaching the Operator. You can turn the default Automated
Attendant Menu off at any time and record a customized menu prompt. For more
information about recording customized menu prompts, refer to Company
Greetings on page 33.
When the Return to Automated Attendant prompt is set to No, the caller is not
provided with any more options after leaving a message. Instead, after hearing the
voice prompt “Message delivered”, the caller hears “Exiting the system, good-
bye”, and the session ends.
To change the Automated Attendant status:
1. Click the Auto Attendant menu and then click General AA Parameters.
The General Auto Attendant Parameters dialog box appears.
2. To enable the Automated Attendant menu, select the Return to AA check
box. To disable the Automated Attendant menu, clear the Return to AA
check box.
3. Click the OK button.
P0908523 Issue 02 Enterprise Edge Voice Messaging Set Up and Operation Guide
Page 48

48 Automated Attendant Status settings
Enterprise Edge Voice Messaging Set Up and Operation Guide P0908523 Issue 02
Page 49

Section IV - Mailboxes
• Overview of Mailboxes
• Special Mailboxes: General Delivery and System Administrator
• Creating Mailboxes
• Changing and Deleting Mailboxes
• Mailbox Administration Tasks
P0908523 Issue 02 Enterprise Edge Voice Messaging Set Up and Operation Guide
Page 50

P0908523 Issue 02 Enterprise Edge Voice Messaging Set Up and Operation Guide
Page 51

Overview of Mailboxes
A mailbox is a storage place for voice messages on the Enterprise Edge Voice
Messaging system. This section contains information about creating and managing
the different types of mailboxes.
Mailboxes are installed by enabling a Mailbox Security Keycode on the Enterprise
Edge server. The Mailbox Security Keycode limits the number of mailboxes that
can be added to Enterprise Edge Voice Messaging. For example, if you enable a 25
Mailbox Security Keycode, you can have a maximum of 25 mailboxes on the
Enterprise Edge server. If you need more than 25 mailboxes, you must purchase
another Mailbox Security Keycode. You can have a maximum of 1,000 mailboxes
on the Enterprise Edge server.
Types of mailboxes
The types of mailboxes are:
• Special Mailboxes, which include System Administrator and General Delivery
Mailboxes
6
• Personal Mailboxes, which include User and Guest Mailboxes
• Information Mailboxes
System Administrator Mailbox
The System Administrator Mailbox is created automatically when the Enterprise
Edge Voice Messaging system is installed for the first time. In order to use it, the
mailbox must be initialized by changing the password and recording the name.
Until a mailbox is installed, it cannot receive voice messages and any calls that are
directed to it are rerouted to the General Delivery Mailbox.
Only a person using the System Administrator mailbox and password has the ability
to create, change, or delete the mailboxes. Administrative tasks are also performed
using the System Administrator Mailbox.
For more information, refer to the following chapters:
• Special Mailboxes: General Delivery and System Administrator on page 61
• Creating Mailboxes on page 73
• Changing and Deleting Mailboxes on page 81
• Mailbox Feature Codes on page 97
P0908523 Issue 02 Enterprise Edge Voice Messaging Set Up and Operation Guide
Page 52

52 Overview of Mailboxes
General Delivery Mailbox
The General Delivery Mailbox is also created automatically when the Enterprise
Edge Voice Messaging system is initialized for the first time. This is the company
mailbox and, like the System Administrator Mailbox, it needs to be initialized by
changing the password and recording the name.
For more information, refer to Special Mailboxes: General Delivery and System
Administrator on page 61.
User Mailboxes
The User Mailbox is the first of three types of mailboxes that can be created by the
System Administrator. It must be initialized by the mailbox owner before it can
receive voice messages. The Create Mailbox Utility can be useful if you need to
create several User Mailboxes with the same values. For more information, refer to
Creating Mailboxes on page 73.
Guest Mailboxes
The Guest Mailbox is the second type of mailbox that can be created by the System
Administrator. This type of Mailbox is assigned to users who do not have an
operating extension, but require a mailbox. It must be initialized by the mailbox
owner before it can receive voice messages. For more information, refer to Guest
Mailboxes on page 77.
Information Mailboxes
The Information Mailbox is the third type of mailbox that can be created by the
System Administrator. This mailbox plays an informative message for callers who
access it. It must be initialized before it can present information messages to the
caller. Callers cannot leave messages on Information Mailboxes. For more
information, refer to Information Mailboxes on page 79.
Tools and materials
Before you begin adding mailboxes, ensure you complete the Mailboxes section of
the Enterprise Edge Voice Messaging Programming Record. This enables you to
enter the values and become familiar with the task without having to stop and
review each feature, especially when you are adding the first few mailboxes.
Enterprise Edge Voice Messaging Set Up and Operation Guide P0908523 Issue 02
Page 53

Overview of Mailboxes 53
Terms and definitions
The following terms are introduced in this section.
Term Definition
Alternate sets When a caller dials a set that has been programmed to have one or more
alternate extensions, Enterprise Edge Voice Messaging rings at all of the sets
simultaneously. The first set to answer accepts the call, the other sets cannot
access the line or use the Interrupt Feature (Feature 987) to access the
answered line.
Alternate extensions are available only on User mailboxes.
Call Screening When you change a mailbox owner’s Personal Mailbox transfer option to
Screened, the Call Screening feature allows the mailbox owner to listen to a
recording of the caller’s name before accepting the call.
Class of Service A Class of Service defines the values for the special features of a Mailbox.
When registering a mailbox, the System Administrator programs several
special features at once by choosing the number from the Class of Service
table that provide the level of service most appropriate for the user.
A mailbox cannot be added without a Class of Service.
Company Directory The Company Directory is an internal voice list containing the names of
mailbox owners with initialized mailboxes who have been designated to
appear in the directory.
Guest Mailbox A Guest Mailbox is a type of Personal Mailbox assigned to people who do
not have a permanent extension, but require a mailbox. These mailboxes
receive and store messages in the same way that User Mailboxes do.
Information Mailbox The Information Mailbox plays an informative message to whomever accesses
it. The Information Mailbox does not take messages and does not have an
extension associated with it.
Mailbox A User Mailbox.
Message Waiting
Notification
Operator The Operator is the person whose extension rings when the caller is prompted
Outdial route Outdial route determines which line, line pool or Route code the system uses
Personal Mailboxes Personal Mailboxes (shows on telephone display as subscriber)
Message Waiting Notification provides a mailbox owner with a message
notification Message for you on the display of their telephone.
by the Automated Attendant to “Press 0 for an operator”. When the Operator
is not available, all calls requesting the Operator are transferred to the
General Delivery Mailbox.
In Class of Service, the Operator is also known as a Target Attendant.
for Off-premise Message Notification, Outbound Transfer or when a mailbox
owner replies to a message left by an external caller.
- include both User Mailboxes and Guest Mailboxes
- are assigned by the System Administrator and maintained by the mailbox
owner
- can be listed in the Company Directory under the mailbox owner’s name
- are protected by a password that can be changed by the mailbox owner, or
reset to 0000 by the System Administrator if the password is forgotten.
P0908523 Issue 02 Enterprise Edge Voice Messaging Set Up and Operation Guide
Page 54

54 Overview of Mailboxes
Term Definition
Subscriber When creating new mailboxes, the choices are Subscriber (which is a Guest
or User mailbox) or Information.
User Mailboxes User Mailboxes store the messages for mailbox owners who are unable to
answer their telephone.
User Mailboxes can be assigned to anyone who has an Enterprise Edge
extension.
Class of Service
Class of Service (COS) reduces the amount of programming needed to register a
mailbox. Instead of entering separate values for several special features, the System
Administrator selects the COS that contains the values most appropriate for the new
mailbox. The System Administrator then enters the COS during the mailbox
registration and the system automatically programs the associated values.
The following features have preset values. You can change individual values to
meet the needs of your company. For more information on editing the values in a
Class of Service, refer to Enterprise Edge Voice Applications Manager online help.
The features that are set by the Class of Service number are:
Features Explanation
Mailbox message
time
Message length This establishes the maximum length of an incoming message. The message
Message retention
period
Greeting length This establishes the length of a recorded mailbox greeting. A mailbox greeting
Off-premise Message
Notification
Retry intervals This establishes the amount of time between attempts to notify the recipient of a
Number of attempts This establishes how many attempts Enterprise Edge Voice Messaging makes to
Outbound Transfer This allows a caller who reaches a mailbox and presses ‡ to transfer to an
Incorrect password
attempts
This establishes the total message time available to a mailbox. The maximum
message time is 180 minutes. An Enterprise Edge Voice Messaging mailbox is
equipped with the Never Full Mailbox feature, which allows a caller to leave a
message in a mailbox, even if the mailbox is “full”. The message is stored in
the mailbox, but cannot be played, copied or saved until a saved message is
deleted to create space in the mailbox for the message.
length ranges from one to 60 minutes.
This establishes the number of days messages are saved in a mailbox. The
message retention period ranges from one to 365 days or 0 = indefinitely.
length ranges from one to 60 minutes.
This allows messages to be directed to another Enterprise Edge set, any phone
number, or a pager. For important information on preventing callers from
making unauthorized external calls, refer to User Mailboxes
dialing restrictions applied to outdial lines apply to Off-premise Message
Notification.
new or urgent message. The retry interval ranges from one to 120 minutes.
notify the recipient of a new or urgent message. The number of attempts value
ranges from one to 20.
external phone number or an Enterprise Edge set.
This establishes the maximum number of incorrect password attempts before a
mailbox user is locked out of the mailbox. The incorrect password attempts
range from one to 20.
on page 73. Any
Enterprise Edge Voice Messaging Set Up and Operation Guide P0908523 Issue 02
Page 55

Overview of Mailboxes 55
Features Explanation
Password Expiry This establishes the maximum length of time a mailbox password is active. The
password expiry ranges from one to 365 days or 0 = never expire.
Networking If Audio Messaging Interchange Specification (AMIS) or Digital Networking is
installed, voice messaging can be directed to different mailboxes located at
various sites on a communication network.
Target Attendant The Target Attendant is assigned to answer a telephone when the caller
reaches a mailbox and presses ‚ to speak with the Operator.
Call Record Call Record gives users the ability to record an active telephone call and place
the resulting message in their mailbox. Call Record is activated by pressing
ƒ
In some areas Call Record is not available as it contravenes local laws,
therefore Call Record is not enabled in any Class of Service. If Call Record is
legal in your area, use Enterprise Edge Voice Applications Manager to
customize a Class of Service to enable Call Record.
·°·
.
Default values
The following tables list the default values for the various Enterprise Edge Voice
Messaging Classes of Service.
Class of Service 12345678
Prompt language PAPAPAPA
Mailbox message time (in minutes) 15 15 15 15 5 5 20 20
Message length (in minutes) 33773322
Message retention period (in days)303000771515
Greeting length (in minutes) 1111111010
Off-premise Message Notification Y Y Y Y N N Y Y
Retry intervals (in minutes) 5 5 10 10 n/a n/a 30 30
Number of attempts 3 3 5 5 n/a n/a 9 9
Outbound Transfer YYYYNNYY
Incorrect pswd attempts 99996644
Password expiry (in days) 90 90 90 90 60 60 30 30
AMIS Networking* YYYYNNYY
Target Attendant Y Y Y Y N N Y Y
Call Record NNNNNNNN
* If Premium Enterprise Edge Voice Messaging is enabled
0 = indefinite; never expire, P = Primary Language, A = Alternate Language
P0908523 Issue 02 Enterprise Edge Voice Messaging Set Up and Operation Guide
Page 56

56 Overview of Mailboxes
ce Messaging is e
If Premium V oi
Class of Service 9 10 11 12 13 14 15 16
Prompt language PAPAPAPA
Mailbox message time (in minutes) 10 10 30 30 120 120 120 120
Message length (in minutes) 3 3 7 7 10 10 2 2
Message retention period (in days) 365 365 60 60 90 90 45 45
Greeting length (in minutes) 11223355
Off-premise Message Notification Y Y N N Y Y Y Y
Retry intervals (in minutes) 5 5 n/a n/a 15 15 30 30
Number of attempts 33n/an/a7799
Outbound Transfer Y Y NNY Y Y Y
Incorrect pswd attempts 99996644
Password expiry (in days) 90 90 90 90 60 60 30 30
AMIS Networking* Y Y NNY Y Y Y
Target Attendant Y Y N N Y Y Y Y
nabled.
Call Record NNNNNNNN
0 = indefinite; never expire P = Primary Language, A = Alternate Language
* If Premium Enterprise Edge Voice Messaging is enabled.
0 = indefinite; never expire, P = Primary Language, A = Alternate Language
The Class of Service determines how the available message time is distributed
among the mailboxes. The amount of time available to be distributed depends on
the amount of message storage available on the Enterprise Edge Voice Messaging
system. The Class of Service values can be changed using Enterprise Edge Voice
Applications Manager.
Mailbox Overrides
Mailbox Overrides allow you to change some characteristics of how the mailbox
operates, including settings for:
• Company Directory
• Alternate extensions
• Call Screening
• Message Waiting Notification
• Outdial route
The Mailbox Overrides are not included in a Class of Service. When you add a
mailbox, you can change these options without changing the Class of Service.
Enterprise Edge Voice Messaging Set Up and Operation Guide P0908523 Issue 02
Page 57

Overview of Mailboxes 57
Company Directory
The Company Directory is an internal voice list containing the names of mailbox
owners with initialized mailboxes who have been assigned to the directory.
When the System Administrator registers a mailbox, they determine whether or not
that mailbox is available to callers using the Company Directory. This Company
Directory override can be changed at any time. Company Directory options can
determine whether callers can search by last name only, first name only, or first and
last names. For example, if a caller enters James, both mailbox owner names Jesse
James and James Bond come up if Directory options specified both first and last
names.
The Company Directory option default is Yes. When the Company Directory
option is set to No, a mailbox owner’s name is not included in the Company
Directory and a mailbox owner cannot be selected from the Company Directory.
Even though the mailbox is not included in the Company Directory, the mailbox
owner must still record their name when initializing their mailbox.
For more information about the Company Directory, refer to Setting Up for a
medium sized company on page 148.
Alternate extensions
Up to two Alternate extensions can be assigned to each User mailbox. When a caller
dials the main extension (the exte nsion that has Alternate exte nsions assigned), the
call rings at the main extension only. The exception to this is when Alternate
extensions are assigned an Answer extension for the main extension. For more
information about Answer Extension Numbers, refer to the Enterprise Edge
Installation Guide that came with Enterprise Edge.
If the call is not answered and a message is left, a message waiting indicator appears
at the main extension and at the Alternate extension(s). Mailbox owners can access
the message from the Alternate extension(s) with Feature 981, the same way they
usually access messages from the main extension telephone.
When an Alternate extension is assigned to a telephone that has Caller ID, and if
Display Caller is enabled in Mailbox Admin, Ca ller ID information is displayed and
an audible tone occurs at all telephones when the call proceeds to Enterprise Edge
Voice Messaging. The message can be intercepted using Feature 987, the Interrupt
feature, at the Alternate extension as long as the caller is still leaving a message.
Only extensions that do not have a mailbox assigned can be used as an Alternate
extension.
There are no default Alternate extensions programmed for the User Mailboxes.
P0908523 Issue 02 Enterprise Edge Voice Messaging Set Up and Operation Guide
Page 58

58 Overview of Mailboxes
Activating the Call Screening feature
When you change a mailbox owner’s Personal Mailbox Transfers (Xfers) option to
Screened, the Call Screening feature allows the mailbox owner to determine who is
calling before accepting the call. Call Screening is useful when there is no Caller ID
available. Enterprise Edge Voice Messaging records the caller’s name, calls the
mailbox owner’s telephone, announces the name of the caller and offers various
options such as accept the call or take a message.
Call Screening applies to external calls dialed by callers using the extension dialing
facilities of the Auto Attendant or C ustom Call Routing (CCR). It does not apply to
internal calls, or external calls routed using a CCR transfer point or placed to the
mailbox owner’s dedicated line. If the caller is calling from a line for which the
mailbox owner has recorded a Personalized Greeting, Call Screening is bypassed
and the call is transferred without delay.
When the Xfers option is set to Screened, Enterprise Edge Voice Messaging still
calls a mailbox owner’s telephone that is call forwarded.
The default for Call Screening is Blind, which means that mailbox owners are not
able to determine who is calling before answering.
Message Waiting Notification
Message Waiting Notification provides the user with a visual indication on the
telephone display that one or more new messages are waiting to be heard.
The default value for Message Waiting Notification is Yes. This means Enterprise
Edge Voice Messaging leaves a
Message for you
notification on a Enterprise Edge
telephone display. When the Message Waiting Notification is changed to No,
Enterprise Edge Voice Messaging does not leave a
Message for you
notification.
When you add Guest Mailboxes, you must set the Message Waiting Notification to
No. These mailboxes do not have an operating Enterprise Edge extension. When
you add a Guest Mailbox to a single-line telephone, you must set the Message
Notification to No at the Enterprise Edge ATA 2. Single-line telephones do not have
a display.
Outdial route
The Outdial route determines which line, line pool or Route code the system uses
when a mailbox owner wishes to Reply to a message left by an external caller, and
when Off-premise Message Notification and Outbound Transfer are used.
The default for Outdial route is None. Until you assign a line, line pool or Route
code as the Outdial route for a mailbox, the mailbox owner can use the Reply
Feature to reply to calls from internal extensions only, Off-premise Message
Notification for internal extensions only and Outbound Transfer for internal
extensions only.
For more information on line pools and Route codes, refer to the Enterprise Edge
Operations Guide.
Enterprise Edge Voice Messaging Set Up and Operation Guide P0908523 Issue 02
Page 59

Overview of Mailboxes 59
Dialing restrictions can be applied to an Enterprise Edge telephone and the
extensions connected to Enterprise Edge Voice Messaging. If you wish to restrict
outdialing of certain phone numbers, you must do one of the following:
1. Through Enterprise Edge programming, assign the dialing restrictions to the
Enterprise Edge extension numbers to which Enterprise Edge Voice
Messaging is connected. This restricts all outdialing calls including external
transfers from CCR trees, Off-premise Message Notification and Outbound
Transfers. When assigning an Outdial route, all dialing is done by the set to
which Enterprise Edge Voice Messaging is connected, not by the Enterprise
Edge telephone. Refer to your Enterprise Edge System documentation for
additional information.
2. Through Enterprise Edge programming, assign the dialing restrictions to the
set of the user. Refer to your Enterprise Edge System documentation for
additional information.
3. Through Enterprise Edge programming, assign the dialing restrictions to the
Enterprise Edge line(s) being used for outdialing. Refer to your Enterprise
Edge System documentation for additional information.
4. Through Mailbox Admin, ensure Outdial is set to
outdialing calls from the mailbox.
NONE
. This restricts
P0908523 Issue 02 Enterprise Edge Voice Messaging Set Up and Operation Guide
Page 60

60 Overview of Mailboxes
Enterprise Edge Voice Messaging Set Up and Operation Guide P0908523 Issue 02
Page 61

Special Mailboxes: General Delivery and System Administrator
Overview
Special Mailboxes are the administration tools of the System Administrator and
include:
• System Administrator Mailbox (mailbox number 12)
• General Delivery Mailbox (mailbox number 10)
When the extension length is 2 and the leading digit for Group Lists (used to send
a message to a group of mailboxes) is 1, the default values for the Special Mailboxes
become 20 and 22. The extension length can be between two and seven digits.
Overview of Programming using Feature 981: Open Mailbox
7
¤
Play new
messages
¤
Personal
Greetings
Record
Record
messages
Select
‹
›
Password
Call Forward
ƒ
Password
or
Log on
Owner’s
name
confirmation
fl
Play saved
messages
⁄
Change
directory
name
·°⁄
°
Mailbox
Admin
fi
Assign
Target
Attendant
·
Send
Broadcast
Message
(System Administrator only)
fl
Message
Notification
··
Remote
Admin
(System
Administrator
only)
‡
Print
Destination
°
Outbound
Transfer
Admin
P0908523 Issue 02 Enterprise Edge Voice Messaging Set Up and Operation Guide
Page 62

62 Special Mailboxes: General Delivery and System Administrator
The first time a mailbox owner opens their mailbox, they must initialize the mailbox
by entering a password and recording a name in the Company Directory.
The Special Mailboxes are protected by a password that you establish. The
password for each mailbox is determined when you initialize the mailbox with
Enterprise Edge Voice Messaging. For more information about mailbox passwords,
refer to About the passwords on page 86.
System Administrator’s Mailbox
The System Administrator’s Mailbox is reserved for the System Administrator. It
has the ability to send Broadcast Messages to all User Mailboxes.
Only the System Administrator is able to access this mailbox. As System
Administrator, remember to check for messages sent to this mailbox.
The System Administrator Mailbox must be initialized before it can be used. Refer
to Initializing the Mailboxes on page 63.
The mailbox numbers used in this guide for the Special Mailboxes are the
Enterprise Edge Voice Messaging default mailbox numbers based on a two digit
extension length. The mailbox number length i s determined in the initial system set
up. Mailbox numbers can range from two to seven digits.
General Delivery Mailbox
The General Delivery Mailbox is your company mailbox. Messages can be left here
for:
• employees who do not have their own mailbox
• no specific person
To ensure confidentiality, make sure that only the System Administrator,
Receptionist, or a designated Operator has the password for this mailbox.
The General Delivery Mailbox is used to store messages from callers when the
Operator is not available or from callers using a rotary dial telephone. The General
Delivery Mailbox has a default greeting, but you can replace this greeting with one
you record. For more information, refer to Recording the Mailbox greeting on page
65 in this section.
Messages left in the General Delivery Mailbox must be forwarded to the
appropriate person. Only the System Administrator, Receptionist or designated
Operator can access the messages in the General Delivery Mailbox.
We recommend assigning the General Delivery Mailbox number to the designated
Operator. For more information, refer to Setting up the Operator’s Mailbox on page
89.
You can disable the General Delivery Mailbox if your company does not require the
service of this mailbox. For more information, refer to Enabling and disabling the
General Delivery Mailbox on page 88.
Enterprise Edge Voice Messaging Set Up and Operation Guide P0908523 Issue 02
Page 63

Special Mailboxes: General Delivery and System Administrator 63
Class of Service for Special Mailboxes
The General Delivery Mailbox defaults to Class of Service 1. The System
Administrator Mailbox defaults to a Class of Service 7. You can change the Class
of Service at any time. For more information, refer to Changing mailbox options on
page 81.
Setting up the System Administrator and General Delivery Mailboxes
Opening the Mailboxes
To open a Special Mailbox, you need to enter the mailbox number and the Special
Mailbox password. The default System Administrator Mailbox number is 12 and
the default General Delivery Mailbox number is 10. The default password for both
is 0000.
Initializing the Mailboxes
Before any Enterprise Edge Voice Messaging Mailbox can be used, it must be
initialized. The steps for initializing Special Mailboxes and Personal Mailboxes are
the same. Initializing a mailbox involves:
• changing the default password
• recording the mailbox name in the Company Directory
It is recommended that a mailbox greeting is recorded as soon as possible after
initialization.
The General Delivery Mailbox can receive messages before it is initialized, but it
must be initialized before you can retrieve any messages.
Before you begin, decide what passwords you want to use to open the mailboxes.
Remember, the passwords must be four to eight digits in length and cannot start
with zero. Make sure you write the passwords down and keep them in a safe place.
Make sure that you give the General Delivery Mailbox password to your
Receptionist or designated Operator.
Recording the Mailbox in the Company Directory
The Company Directory stores a list of mailbox owners who are in your company.
Before a mailbox can receive messages, the mailbox owner’s name must be
recorded in the Company Directory. Whether a mailbox appears in the Company
Directory is determined by the Company Directory override established by the
System Administrator.
P0908523 Issue 02 Enterprise Edge Voice Messaging Set Up and Operation Guide
Page 64

64 Special Mailboxes: General Delivery and System Administrator
To initialize the mailboxes:
1. Press ƒ·°⁄.
Log:
QUIT R ETR Y OK
Must change pswd
Pswd:
RETRY OK
Again:
RETRY OK
Must record name
Record name:
RETRY OK
2. Enter the System Administrator Mailbox
number and password, then press OK.
If the set you are using has a mailbox, the
Pswd: prompt appears. Press
Log:
the
prompt.
OTHR
to display
3. Enter the new password and press OK.
4. Enter the new password again and press
OK
5. At the tone, record your name and press OK.
When you record a mailbox name in the
Company Directory, include the directory
number.
.
Accept name?
RE TRY PLAY OK
6. To accept the recording, press OK.
If the recording is not acceptable, press
RETRY
.
Press ® to end this programming session.
When you have completed recording the Company Directory name, you are
returned to the mailbox’s administration display prompt. You are now ready to
record the mailbox greeting.
You must repeat steps 1 through 6 to initialize each Mailbox.
Enterprise Edge Voice Messaging Set Up and Operation Guide P0908523 Issue 02
Page 65

Special Mailboxes: General Delivery and System Administrator 65
Recording the Mailbox greeting
You must record a greeting for each Mailbox. In your greeting state which mailbox
has been reached and tell callers how to leave a message. For example, you can
record your General Delivery Mailbox Greeting to say:
“Hello. You have reached Warrington’s General Delivery Mailbox. At the sound of
the tone, please leave the name of the person you are calling and your message.
Your message will be returned as soon as possible.”
Before you record the Special Mailbox Greetings, prepare a greeting for each
mailbox. Include the Special Mailbox name in your greeting.
To record a Special Mailbox Greeting:
1. Press ƒ·°⁄.
Log:
QUIT R ETR Y OK
0 new 0 saved
PL AY R EC A DMI N
Mailbox admin
GREET P SWD QUI T
Greeting options
REC CHO O SE CFW D
Greeting:
PR I M E ALT PERS
2. Enter your password, then press OK.
If the set you are using has a mailbox, the
Pswd: prompt appears. Press
Log:
the
3. Press
4. Press
5. Press
6. Press
Press
prompt.
ADMIN
GREET
REC
PRIME
ALT
.
.
.
.
to record your Alternate Greeting.
OTHR
to display
For information on recording Personalized
Greetings, refer to the Enterprise Edge Voice
Messaging Reference Guide.
Record new?
YES NO QUIT
Record greeting:
RETRY OK
Accept greeting?
RETRY PLAY OK
7. Press
8. At the tone, record your greeting and press OK.
9. Press OK to accept the greeting.
YES
.
If you are not satisfied with this greeting, press
RETRY
and rerecord the greeting. Pressing •
returns the display to the previous prompt.
P0908523 Issue 02 Enterprise Edge Voice Messaging Set Up and Operation Guide
Page 66

66 Special Mailboxes: General Delivery and System Administrator
10. For each Special Mailbox Greeting, follow
steps 1 through 9
or
press ® to end this programming session.
After the Primary and Alternate Greetings are recorded, you must select a greeting
to play. If you do not select a greeting to play, the Primary Greeting plays
automatically.
Selecting a Mailbox Greeting
For a Primary or Alternate Greeting to play, you must select a greeting. If you do
not choose a greeting, the Primary Greeting plays automatically. If you choose the
Alternate Greeting, remember to change back to the Primary Greeting at the
appropriate time.
If you select a greeting that is not yet recorded, you are transferred back to the
Greeting option display to record the greeting.
To choose a Primary or Alternate Greeting:
Log:
QUIT R ETR Y OK
0 new 0 saved
PL A Y REC ADMIN
Mailbox admin
GREET P SWD QUI T
Greeting options
REC CHOOSE CFWD
Use greeting:
PR I M E A LT Q UIT
1. Press ƒ·°⁄.
2. Enter the System Administrator Mailbox
number and password and then press OK.
If the set you are using has a mailbox, the
Pswd:
Log:
the
3. Press
4. Press
5. Press
prompt appears. Press
prompt.
ADMIN
GREET
CHOOSE
.
.
.
OTHR
to display
6. Select the greeting you want to play.
Press ® to end this programming session.
Enterprise Edge Voice Messaging Set Up and Operation Guide P0908523 Issue 02
Page 67

Special Mailboxes: General Delivery and System Administrator 67
Listening and responding to messages left in Special Mailboxes
Messages left in the Special Mailboxes must be listened to daily. To save message
storage space, delete the message from the mailbox after you listen to it.
Controling volume
Press • to adjust the volume of a message. The volume increases each time you
press •. After four consecutive presses, the volume returns to the lowest level.
This option is not shown on the display.
Volume control does not apply to system prompts . The s ystem p romp ts play at the
preset volume.
Delivery Options
When leaving a message in a mailbox, Enterprise Edge Voice Messaging provides
you with Delivery Options: Certified, Urgent, Private, and Normal.
• Certified (
CERT
)
This notifies you that your message has been received and read. The Certified
Delivery Option can be applied only from an internal telephone if the caller has
a mailbox recognized by the system.
•Urgent (
URGENT
)
This marks the message urgent and is preceded by the voice announcement
“This message is urgent”. Messages marked Urgent play before other messages
left in the mailbox.
• Private (
PRIV
)
This prevents a message from being forwarded to another mailbox.
•Timed (
TIME
)
This allows a mailbox owner to delay delivery of a message until after a
specified date and time. The Timed Message option is not available to outside
callers.
• Normal
If a delivery option is not chosen, the message is sent normally.
If only
PRIV
or
TIME
apply, that option replaces
OTHR
on the first display.
P0908523 Issue 02 Enterprise Edge Voice Messaging Set Up and Operation Guide
Page 68

68 Special Mailboxes: General Delivery and System Administrator
To open and listen to messages left in a Special Mailbox:
1. Press ƒ·°⁄.
Pswd:
OTHR RETRY OK
Log:
QUIT R ETR Y OK
1 new 0 saved
REC ADMIN
PLAY
End of message
COPY E RASE NEXT
2. Press
OTHR
.
If the extension you are using has a mailbox,
Pswd:
the
prompt appears. Press
display the
Log:
prompt.
OTHR
to
3. Enter the System Administrator Mailbox
number and password, then press OK.
4. Press
PLAY
.
The first message in the mailbox is played.
To listen to the date and time the message was
sent, press ‡ while the message is playing or
after it has played.
5. If the message is left by someone in your
company who does not have an extension or
mailbox, the option display line shows:
ERASE NEXT
.
COPY
After a message has played you can:
• Press fl or £ or
• Press · or
• Press ° or
REPLY
ERASE
NEXT
to listen to the next message.
to reply to the message sender.
to erase the message.
• Press ⁄ to replay the message.
• Press › to listen to the previous message.
• Press fi to forward a copy of the message.
• Press ‡ to listen to the message date and time.
• Press ‡‡ to save the message.
When you have listened to all the messages, press ® to end the session.
Enterprise Edge Voice Messaging Set Up and Operation Guide P0908523 Issue 02
Page 69

Special Mailboxes: General Delivery and System Administrator 69
Copying a message to another Mailbox
You can use the
COPY
feature to copy a message left in the Special Mailboxes (or
any Personal Mailbox) to any mailbox owner with an initialized mailbox. The
exceptions to this occur when the original message is:
• designated as Private by the sender
• a Broadcast Message, which deletes automatically after it plays
When the display shows the
REPLY
feature, press fi to continue to the next display.
If a message is left by an internal caller who has a mailbox initialized with
Enterprise Edge Voice Messaging, the display shows the
display also shows
REPLY
if a message is left by an external caller and your
REPLY
feature. The
company subscribes to Call services. Otherwise, the display line options show the
COPY
feature.
To send a copy of a message to a mailbox owner, you must open the mailbox and
listen to the message.
1. Press ƒ·°⁄.
Pswd:
OTHR RETRY OK
2. Enter the System Administrator Mailbox
number and password, then press OK.
1 new 0 saved
REC ADMIN
PLAY
End of message
COPY ERA SE NE XT
Record intro?
YES NO
Record intro:
RETRY OK
3. Press
4. Press
PLAY
.
COPY
.
If the display does not show the
COPY
option,
press fi to continue to the next display.
5. Press
YES
.
Press NO to copy the message without an
introduction. The display changes to show:
Mbox:
.
6. At the tone, record the message introduction.
The introduction to a message must be more
than three seconds long.
Press OK to end the recording.
P0908523 Issue 02 Enterprise Edge Voice Messaging Set Up and Operation Guide
Page 70

70 Special Mailboxes: General Delivery and System Administrator
Accept intro?
RE TRY P LAY SEND
Mbox:
DIR QUIT
Name:
OP T S CC SEND
Delivery options
CE R T URGENT O T HR
7. To accept the recording, press
SEND
.
To listen to your introduction before you send
the message, press
To record the introduction again, press
PLAY
.
RETRY
.
8. Enter the mailbox number that is to receive the
message
or
DIR
press
to select the mailbox number using
the Company Directory.
9. To deliver your introduction and message
normally, press
SEND
or
to select sending options, press
10. To mark a message Certified, press
SEND
press
URGENT
. To mark a message Urgent, press
, then press
SEND
.
OPTS
.
CERT
, then
Delivery options
PRIV TIME
Msg delivered
Another copy?
YES QUIT
OTHR
OTHR
,
then
, then
To mark a message Private, press
press
PRIV
, then
SEND
.
To send a Timed Message, press
TIME
, then follow the time and date prompts.
If only one of
replaces the
OTHR
PRIV
TIME
or
apply, that button
button at the Delivery
options prompt.
To cancel Delivery Options, or return to the
options menu, press •.
11. This display appears briefly to acknowledge
the message has been sent.
12. Press
QUIT
to end this session
or
YES
press
to forward a copy of this message to
another mailbox.
Press ® to end this programming session.
Enterprise Edge Voice Messaging Set Up and Operation Guide P0908523 Issue 02
Page 71

Special Mailboxes: General Delivery and System Administrator 71
Replying to a message
When a message is left in a Special Mailbox or any Personal Mailbox by an internal
mailbox owner, you can use the Reply feature to respond to the message. You can
reply by calling the message sender, or by sending a message to them.
If your company subscribes to CLID, the Reply feature can also be used for external
calls, provided a Dialing Translation Table is created.
Replying to an internal message sender
To reply to an internal message by calling the sender, you must first open the
mailbox and listen to the message:
1. Press ƒ·°⁄.
Pswd:
OTHR RETRY OK
1 new 0 saved
PLAY
REC ADMIN
End of message
REPLY ERA SE N EXT
Reply to msg
MSG C ALL QU IT
Calling an external message sender
2. Enter your password, then press OK.
3. Press
4. Press
5. Press
PLAY
.
REPLY
CALL
.
. You are transferred to the message
sender’s extension.
MSG
Press
to reply with a recorded message.
Before you can reply to an external caller, your mailbox must have an Outdial route
assigned and your system must be equipped with Call Display. To reply to an
external message, you must first open the mailbox and listen to the message.
1. Press ƒ·°⁄.
Pswd:
OTHR RETRY OK
2. Enter your password, then press OK.
1 new 0 saved
PLAY REC A DMI N
End of message
REPLY ERA SE N EXT
P0908523 Issue 02 Enterprise Edge Voice Messaging Set Up and Operation Guide
3. Press
4. Press
PLAY
REPLY
.
.
Page 72

72 Special Mailboxes: General Delivery and System Administrator
1234567 403
DI A L TR I M QUI T
5. Press
When this display appears, you have the option
of adding or removing digits from the number
to be outdialed. This display does not appear if
a dialing translation table is established and
enabled, or if the Caller ID number does not
require translation. In these cases you see
Please hold
Note: Press
of the phone number. This automatically
removes the area code from an incoming long
distance call.
To return the call, add more digits to the
beginning of the phone number by entering the
required digits. For example, if you want to
add 403 before the number, enter 403 and the
number becomes 403-123-4567.
DIAL
.
while the number dials directly.
TRIM
to remove digits from the beginning
Enterprise Edge Voice Messaging Set Up and Operation Guide P0908523 Issue 02
Page 73

Creating Mailboxes
Overview
This chapter contains information for the System Administrator on how to create
the different types of mailboxes.
Tools and materials
Before you begin adding mailboxes, ensure you have completed the Mailboxes
section of the Enterprise Edge Voice Messaging Programming Record.
User Mailboxes
Mailboxes are installed by enabling a Mailbox Security Keycode on the Enterprise
Edge server. The Mailbox Security Keycode limits the number of mailboxes that
you can add to Enterprise Edge Voice Messaging. For example, if you enable a 25
Mailbox Security Keycode, you can have a maximum of 25 mailboxes on the
Enterprise Edge server. If you need more than 25 mailboxes, you must purchase
another Mailbox Security Keycode. You can have a maximum of 1,000 mailboxes
on the Enterprise Edge server.
8
You can add new mailboxes to Enterprise Edge Voice Messaging whenever they
are required, provided you do not surpass the number of mailboxes installed on the
Enterprise Edge server. Before you add a new mailbox, ensure that you have all the
necessary mailbox information. Complete Mailboxes in the Enterprise Edge Voice
Messaging Programming Record, outlining the:
• mailbox number
• extension
• Class of Service
• mailbox owner’s name (last name and first name or initial)
• mailbox type
• Company Directory, Message Waiting, and Outdial Overrides
• Alternate extensions (for User Mailboxes only)
When adding Information Mailboxes, assign a Class of Service that has the
maximum message length. To accommodate an average Information Mailbox
recorded message, assign a Class of Service of either 7 or 8. These Class of Service
values offer a greeting length of 10 minutes.
P0908523 Issue 02 Enterprise Edge Voice Messaging Set Up and Operation Guide
Page 74

74 Creating Mailboxes
Adding a User Mailbox
To add a single mailbox:
1. Click the Mailbox menu and then click Add.
The Add Mailbox dialog box is displayed.
2. In the Mailbox box, type the mailbox number.
3. At the Mailbox Type option, select Subscriber.
4. Click the OK button.
The Mailbox Administration dialog box appears, with the General tab open.
5. In the Extension box, type the extension.
6. In the Last Name and the First Name boxes, type the mailbox owner’s last
and first names.
7. From the COS list, select a Class of Service.
8. Select the Directory check box if you want the mailbox owner’s name to play
in the Company Directory.
9. Click the Options tab.
10. In the Alternate Extension 1 box, type the Alternate extension (if required).
If you do not require an alternate extension leave this box empty.
11. In the Alternate Extension 2 box, type the second Alternate extension (if
required). If you do not require a second alternate extension leave this box
empty.
12. Click the Msg Waiting check box if you want message notification to appear
on the mailbox owner’s telephone display.
13. Select the Call Screening check box to assign screened transfers to the
mailbox owner. Clear the Call Screening check box to assign blind trans fers to
the mailbox owner.
14. Click the Outdial tab.
15. Click Line and type the specific outgoing line you want to assign to the
mailbox for outdialing or click Pool and type the line pool number you want
to assign to the mailbox for outdialing or click Route to assign a route code
for outdialing. Click None if you do not want to assign outdialing capabilities
to the mailbox.
16. Click the OK button.
Enterprise Edge Voice Messaging Set Up and Operation Guide P0908523 Issue 02
Page 75

Creating Mailboxes 75
Adding several User Mailboxes using the Create Mailbox Utility
You can save time by creating mailboxes for a range of extensions by using the
Create Mailbox Utility. When enabled, the Create Mailbox Utility seeks out all user
extensions in a predefined range that have not been assigned a mailbox. Enterprise
Edge Voice Messaging then creates a mailbox for each extension. The extension
range must be entered by the System Administrator. The created mailboxes have the
following characteristics:
• the Mailbox number is the same as the extension
• Class of Service is input by the System Administrator and is the same for all
mailboxes created using the Create Mailbox Utility
• Call screening default is blind (off)
• the mailbox name is taken from the Enterprise Edge extension programming, if
it is complete
Program the extension names before using the Create Mailbox Utility. For
more information, refer to the Enterprise Edge Operations Guide. If Enterprise
Edge is not programmed, the Mailbox number is used.
• Message Waiting notification is enabled
• the Outdial route is entered by the System Administ rator and is the same for all
mailboxes created using the Create Mailbox Utility
The mailboxes created are uninitialized and ready for initialization by the individual
mailbox owners.
A mailbox is not be created if:
• a mailbox of the same number already exists
• the extension is used by another mailbox
• the extension is identified as a Enterprise Edge Voice Messaging voice
extension
P0908523 Issue 02 Enterprise Edge Voice Messaging Set Up and Operation Guide
Page 76

76 Creating Mailboxes
When to use the Create Mailbox Utility
Mailbox request given to System
Administrator with following
information:
- type of mailbox
- user’s name
- options required
System Administrator decides
Class of Service
No
Select the appropriate
registration instructions
for adding a Mailbox, a
Guest Mailbox or an
Information Mailbox
Are there several
Mailboxes to add
at the same time?
No
Yes
Are they all
User Mailboxes?
Yes
Use the Create
Mailbox Utility
To add several User Mailboxes using the Create Mailbox Utility:
1. Click the Mailbox menu and then click Add many.
The Add Many Mailboxes dialog box appears.
2. In the From Extension box, type the extension you want to start creating
mailboxes from.
3. In the To Extension box, type the extension you want to stop creating
mailboxes at.
4. In the COS list box, select a Class of Service.
5. At the Outdial option, click Line and type the specific outgoing line you want
to assign for outdialing
or
click Pool and type the Line Pool number you want to assign for outdialing
or
click Route to assign a route code for outdialing
or
click None if you do not want to assign outdialing capabilities.
6. At the Options option, select the Directory check box if you want the
mailbox owner’s name to play in the Company Directory.
7. Select the Msg Waiting check box if you want message want message
notification to appear on the mailbox owner’s telephone display.
Enterprise Edge Voice Messaging Set Up and Operation Guide P0908523 Issue 02
Page 77

8. Select the Call Screening check box to assign screened transfers to the
mailbox owner. Clear the Call Screening check box to assign blind trans fers to
the mailbox owner.
9. Click the OK button.
Guest Mailboxes
Assign Guest Mailboxes to users who do not have an operating Enterprise Edge
extension, but require a mailbox. These mailboxes receive and store messages just
as the User Mailboxes do.
When you establish Guest Mailboxes, assign mailbox numbers that begin with the
same digit. This identifies the mailbox type. Ensure that the Guest Mailbox
numbers also begin with a digit that is different than the User Mailbox numbers. For
example, if the User Mailbox numbers start with two, all Guest Mailboxes can start
with the number four.
When to use Guest Mailboxes
Creating Mailboxes 77
Guest Mailboxes can be used to provide a temporary employee with Enterprise
Edge Voice Messaging services, or to allow client access to internal messaging and
call routing. They can also be used to allow customers to make telephone orders.
Depending on your business, you can use Guest Mailboxes for:
• personal catalog shopping orders
• listing classes or seminars and providing callers with the ability to register by
telephone
• providing frequent customers access to Enterprise Edge Voice Messaging
services
The following example suggests how you can set up a Guest Mailbox for an
announcement and order-taking capability. When you provide services that allow a
customer to call into a mailbox, you record the mailbox number in the Company
Greeting. This allows a caller to transfer directly to the mailbox.
Example 1 - Announcing courses and seminars (telephone registration)
To use a Guest Mailbox to provide telephone registration, you must first determine
a mailbox number. The Guest mailbox number you assign does not have a working
Enterprise Edge extension. Next, you must determine what the Mailbox Greeting
says. For example:
“This month we are pleased to provide the following courses: Jazz Dancing Made
Easy, Intermediate Jazz Dancing, Warming Up for that Big Performance, and
Beginners’ Ballet. If you are interested in any of these courses, please leave your
name and phone number after the tone. One of our instructors will contact you with
more information.”
P0908523 Issue 02 Enterprise Edge Voice Messaging Set Up and Operation Guide
Page 78

78 Creating Mailboxes
You can even include the time and date the classes are being offered. This example
is applicable to Guest Mailboxes that are used for taking orders.
After you have determined what the announcement says, record a Company
Greeting to inform callers this mailbox is available. For example:
“Good Morning. This is On Your Toes Dance School. To reach the dance studio,
press ›fl. To register for our fall classes, press ¤°. To reach our
receptionist, press ‚.”
Note: The number 46 in this example is an operating Enterprise Edge extension
and the number 28 is the Guest Mailbox.
The leading digit of Guest Mailbox numbers must be different from the leading
digit of the extensions. If you must use the same leading digit, ensure the Guest
Mailbox numbers are “out-of-range” extensions. To test if the extension is out-ofrange, attempt to dial it from another extension. If the number is out-of-range, the
display shows
Not in service
shows
The last thing you must do is determine a Class of Service. When you assign a Class
of Service for a Guest Mailbox that is used as an order mailbox, choose a Class of
Service that allows for the maximum mailbox gree ting recording and mess age time
available. Refer to Class of Service
Invalid number
.
. If the number is not out-of-range, the display
on page 54.
Adding Guest Mailboxes
The name box can have a maximum of 14 characters. You must type a comma after
the last name and before the first name, with no space between.
To add a Guest Mailbox:
1. Click the Mailbox menu and then click Add.
The Add Mailbox dialog box appears.
2. In the Mailbox box, type the mailbox number.
3. At the Mailbox Type option, select Subscriber.
4. Click the OK button.
The Mailbox Administration window appears with the General tab open.
5. Leave the Extension box blank.
6. In the Last Name box, type the mailbox owner’s last name.
7. In the First Name box, type the mailbox owner’s first name.
8. From the COS list, select a Class of Service.
9. Select the Directory check box if you want the mailbox owner’s name to play
in the Company Directory.
Enterprise Edge Voice Messaging Set Up and Operation Guide P0908523 Issue 02
Page 79

10. Click the Options tab.
11. Leave the Alternate Extension 1 box blank.
12. Leave the Alternate Extension 2 box blank.
13. Ensure the Msg Waiting check box is clear.
14. Ensure the Call Screening check box is clear. Guest mailboxes must have
blind transfers.
15. Click the Outdial tab.
16. Select None. You do not want to assign outdialing capabilities to a Guest
mailbox.
17. Click the OK button.
Information Mailboxes
Creating Mailboxes 79
Information Mailboxes play an informative message to callers. Information
Mailboxes do not take messages and do not have operating extensions.
Information Mailboxes are initialized by the System Administrator, and are either
maintained by the System Administrator or an Enterprise Edge Voice Messaging
mailbox owner. Information Mailboxes can be established as needed.
When to use Information Mailboxes
Information Mailboxes can be used to:
• announce sales
• provide product lists
• announce special events
A caller disconnects automatically after listening to an Information Mailbox.
Information Mailbox Greetings can be recorded by you or by the user who has the
Information Mailbox. For more information about recording Information
Greetings, refer to the Enterprise Edge Voice Messaging Reference Guide.
You must make sure the Information Mailboxes are accessible to outside callers.
You can make callers aware of your company’s Information Mailboxes if you:
• Advertise the Automated Attendant main number, and record a Company
Greeting informing the caller of all the Information Mailbox services. You can
also provide a list of your company’s Information Mailboxes in brochures and
telephone directory advertising.
• Recording Information Mailboxes in the Company Greeting is useful only when
your company has a small number of Information Mailboxes, such as three or
four. Use Custom Call Routing (CCR) if you have a large number.
P0908523 Issue 02 Enterprise Edge Voice Messaging Set Up and Operation Guide
Page 80

80 Creating Mailboxes
• Assign the Operator as the transfer point for all Information Mailbox inquiries.
In this case, you record a statement in the Company Greeting that tells a caller
to press zero to reach company information. For example:
“Good Afternoon. This is On Your Toes Dance Studio. To reach our studio,
press ›fl. To listen to one of our special announcements, press ‚ to reach
the Operator.”
• When a caller presses zero, the Operator provides a list of the Information
Mailboxes and transfers the caller accordingly.
Adding Information Mailboxes
Before you can add an Information Mailbox, you must determine a Class of Service.
The Class of Service must have an adequate message length available to
accommodate an Information Greeting. Refer to Class of Service on page 54.
When you establish Information Mailboxes, assign mailbox numbers beginning
with the same digit. This helps you identify the mailbox type.
To add an Information Mailbox:
1. Click the Mailbox menu and then click Add.
The Add Mailbox dialog box appears.
2. In the Mailbox box, type the mailbox number.
3. At the Mailbox Type option, select Information.
4. Click the OK button.
The Mailbox Administration window appears with the General tab open.
5. In the Last Name box, type the mailbox owner’s last name.
6. In the First Name box, type the mailbox owner’s first name.
7. From the COS list, select a Class of Service.
8. Select the Directory check box if you want the mailbox owner’s name to play
in the Company Directory.
9. Click the OK button.
Enterprise Edge Voice Messaging Set Up and Operation Guide P0908523 Issue 02
Page 81

Changing and Deleting Mailboxes
Overview
This chapter discusses how to make changes to the values that are programmed for
a Mailbox.
After a mailbox is created, even if the system times out and not all the values are
entered, press the
Changing mailbox options
After a mailbox is initialized with Enterprise Edge Voice Messaging, you can
change several options and overrides. The following series of steps describe how to:
• reset a mailbox password
• change a mailbox extension
• change a mailbox Class of Service
• change a mailbox owner’s name
CHNG
button.to make changes to the programming.
9
• change the Company Directory Override
• change Message Waiting Notification status
• change the Mailbox Outdial route
• change the Alternate extensions
• change the Call Screening feature status
Resetting a mailbox password
Resetting a mailbox password changes it to the default password 0000. Reset a
password only when the mailbox owner forgets it or when the mailbox owner is
“locked-out”. After a mailbox password is reset, you must tell the mailbox owner
to change the default password. A mailbox cannot be opened until the default
password is changed.
To reset a mailbox password:
1. Click the Mailbox menu and then click Change/Delete.
The Mailbox Administration dialog box appears.
2. Click the name of the mailbox you want to modify.
3. Click the Change button.
The Mailbox Administration dialog box appears.
4. Select the Reset Password to default check box.
P0908523 Issue 02 Enterprise Edge Voice Messaging Set Up and Operation Guide
Page 82

82 Changing and Deleting Mailboxes
5. Click the OK button.
6. Click the Close button.
Changing the mailbox options
To change any of the mailbox options:
1. Click the Mailbox menu and then click Change/Delete.
The Mailbox Administration dialog box appears.
2. Click the name of the mailbox you want to modify.
3. Click the Change button.
The Mailbox Administration window appears with the General tab open.
4. Modify the extension number, first or last name of the mailbox owner, Class
of Service or Company Directory availability.
5. Click the Options tab to modify the Alternate extension numbers, Message
Waiting notification or Call Screening settings.
6. Click the Outdial tab to modify the Outdialing route information.
7. After you are done modifying the mailbox, click the OK button.
8. Click the Close button.
Enterprise Edge Voice Messaging Set Up and Operation Guide P0908523 Issue 02
Page 83

Deleting a mailbox
Before you delete a mailbox, ensure the mailbox owner has listened to all the
messages. When a mailbox is deleted, all messages stored in that mailbox are
deleted and the mailbox is deleted automatically from the Company Directory and
all Group Lists.
If you are deleting a mailbox associated with a CCR Tree, make sure you remove
the mailbox from the CCR Tree first. If you do not delete the mailbox, the message
Mbox in CCR
To delete a mailbox:
1. Click the Mailbox menu and then click Change/Delete.
2. Click the name of the mailbox you want to delete.
3. Click the Delete button.
4. Click OK to confirm the deletion.
appears on your display.
Changing and Deleting Mailboxes 83
5. Click the Close button to exit.
P0908523 Issue 02 Enterprise Edge Voice Messaging Set Up and Operation Guide
Page 84

84 Changing and Deleting Mailboxes
Enterprise Edge Voice Messaging Set Up and Operation Guide P0908523 Issue 02
Page 85

Mailbox Administration Tasks
Overview
This chapter describes the steps for administering Enterprise Edge Voice
Messaging mailboxes, including:
• Special Mailboxes (System Administrator Mailbox and General Delivery
Mailbox)
• Personal Mailboxes (User and Guest)
• Information Mailboxes
Administering Special Mailboxes
Special Mailbox administration involves listening to messages, attending to each
message, and then deleting the message. Every day attend to messages left in the
Special Mailboxes.
There are two Special Mailboxes: System Administrator and General Delivery. You
can use the following features for both types.
When a message is left in the System Administrator Mailbox, you can respond to
the message in your role as System Administrator.
10
When a message is left in the General Delivery Mailbox for a mailbox owner, you
can send the message from the General Delivery Mailbox to the owner’s mailbox,
if they have one.
Administering Personal Mailboxes
A Personal Mailbox is administered for the most part by the mailbox owner and
requires very little administration by the System Administrator.
Personal Mailbox administration tasks to be performed by the System
Administrator include changing mailbox options such as:
• resetting a password to 0000 if a mailbox owner forgets their password
• mailbox extension
• Class of Service
• mailbox owner’s name
• mailbox overrides, including Alternate extensions (User Mailboxes only) and
status of the Call Screening feature.
System Administrator tasks also include adding or deleting Personal Mailboxes.
For information about adding mailboxes, refer to User Mailboxes on page 73, and
Adding several User Mailboxes using the Create Mailbox Utility on page 75.
For more information on Personal Mailbox Options and administration, refer to the
Enterprise Edge Voice Messaging Reference Guide.
P0908523 Issue 02 Enterprise Edge Voice Messaging Set Up and Operation Guide
Page 86

86 Mailbox Administration Tasks
About the passwords
Each mailbox certified with Enterprise Edge Voice Messaging is protected by a
password established by the mailbox owner. When you add a mailbox to Enterprise
Edge Voice Messaging, the password 0000 is assigned automatically. This is the
default password.
To use a mailbox, a mailbox owner must change the default password. The new
password must be four to eight digits in length and cannot start with the digit zero.
If a mailbox owner cannot remember the password, you can reset the password to
the default password 0000. Refer to Changing mailbox options on page 81.
Caution: Change your System Administrator’s password frequently to
minimize the risk of unauthorized activity.
Incorrect password lock-out
Each mailbox is assigned a maximum number of incorrect password attempts as a
Class of Service. Enterprise Edge Voice Messaging records the number of incorrect
attempts from the last time the mailbox was accessed successfully. After the
number has been passed, the mailbox owner is “locked-out”. The mailbox cannot
be opened again until the password is reset. Refer to Changing mailbox options on
page 81.
Password expiry
Each mailbox is assigned a maximum number of days a password remains active as
a Class of Service. When the maximum number of days is passed the mailbox
password expires. The mailbox owner can open the mailbox but cannot access
messages or perform other mailbox functions until the password is changed. Unless
the telephone has a two-line display, the following voice announcement is played
when the mailbox is opened after the password has expired:
“Your current password has expired.”
Followed by the voice prompt:
“You must change your password. Please enter your new password, then
press £.”
Once the new password has been entered, the mailbox returns to normal operation.
Caution: Set the Class of Service value for password expiry to a low value so
that mailbox owners must change their password often. Mailboxes with a Class
of Service value that has a high or indefinite password expiry interval setting
have an increased likelihood of unauthorized use of the Enterprise Edge Voice
Messaging system.
Enterprise Edge Voice Messaging Set Up and Operation Guide P0908523 Issue 02
Page 87

Enabling external initialization
The System Administrator can assign Mailbox initialization to be performed only
from an internal Enterprise Edge telephone. This added security feature makes it
difficult to tamper with or gain access to the mailboxes fraudulently.
If a user attempts to access an uninitialized mailbox from an external number, they
are denied access. After the mailbox is initialized, the user can access the mailbox
from any touch tone phone. The default setting for the External Initialization feature
is off.
To enable External Initialization:
1. Click the Options menu and then click System Parameters.
The System Parameters dialog box appears.
2. At the External Initialization option, select Enable.
3. Click the OK button.
Mailbox Administration Tasks 87
Configuring the Company Directory
The System Administrator can determ ine whe ther ca llers ca n se arch the Company
Directory by first name, last name or both first and last name. Also, the Company
Directory can be disabled if necessary. For more information about the Company
Directory, refer to Company Directory on page 57.
To configure the Company Directory:
1. Click the Options menu and then click System Parameters.
The Systems Parameters dialog box appears.
2. At the Directory Search by option, select First Name, Last Name or Both.
3. Click the OK button.
P0908523 Issue 02 Enterprise Edge Voice Messaging Set Up and Operation Guide
Page 88

88 Mailbox Administration Tasks
Setting up Outbound Transfer
Designating the number of channels for Off-premise Message Notification and Outbound Transfer
For Off-premise Message Notification and Outbound Transfer to work, voice
channels must be available to Enterprise Edge Voice Messaging. You must assign
channels to Enterprise Edge Voice Messaging to place outgoing calls.
We recommend Outdialing channels be set to not more than half of the total
channels available on Enterprise Edge Voice Messaging.
Do not assign all station channels on your system as voice channels for Outdialing.
Ensure you reserve enough channels to accommodate incoming calls.
Note: Enable Outbound Transfer only for users who require this feature.
Outbound Transfer increases the likelihood of unauthorized use of the
Enterprise Edge Voice Messaging system, especially when the line, pool or
Route code assigned allows long distance dialing.
To designate the number of channels for Outdialing:
1. Click the Options menu and then click System Parameters.
The System Parameters dialog box appears.
2. In the Number of Outcalling Channels box, type the number of Outdialing
channels.
3. Click the OK button.
Enabling and disabling the General Delivery Mailbox
The default status for the General Delivery Mailbox is enabled. The General
Delivery Mailbox can be disabled or enabled as required by your company.
To assign the General Delivery Mailbox:
1. Click the Options menu, and then click System Parameters.
The System Parameters dialog box appears.
2. At the General Delivery Mailbox option, select Yes for enabled or No for
disabled.
3. Click the OK button.
When enabled, callers who reach the General Delivery Mailbox can leave a
message. When disabled, callers hear the Automated Attendant Voice Prompt. At
any time, callers can press ‚ to reach the Operator.
Enterprise Edge Voice Messaging Set Up and Operation Guide P0908523 Issue 02
Page 89

Setting up the Operator’s Mailbox
When the Operator is not available, all calls that request the Operator are transferred
to the General Delivery Mailbox. Assign the General Delivery Mailbox number to
your company’s designated Operator. The extension can be any operating extension
on your Enterprise Edge Voice Messaging System that is not already assigned to a
mailbox.
To change the mailbox number:
1. Click the Options menu and then click Operator Settings.
The Operator Settings dialog box appears.
2. In the Attendant box, type the Operator’s mailbox extension.
3. Click the OK button.
Broadcast and Group messages
Apart from the day-to-day messages you send, there can be times when y ou need to
send a Broadcast Message to all mailbox owners, or a Group Message to a
designated group of mailboxes.
Mailbox Administration Tasks 89
This section describes the steps you need to:
• send a Broadcast Message
• create or delete a Group List
• change the members of a Group List
• view the members of a Group List
• send a Group Message
Sending Broadcast Messages
A Broadcast Message ensures the same message is delivered to each mailbox, and
eliminates recording and sending the same message several times. Broadcast
Messages can be sent to announce meetings, special company events, and
reminders.
Broadcast Messages can be sent only by the System Administrator from t he System
Administrator’s Mailbox by entering ƒ·°⁄, logging on and pressing
·. For a high level view, refer to the figure Overview of Programming using
Feature 981: Open Mailbox on page 61.
Broadcast Messages are recorded by the System Administrator and played on all
mailboxes initialized with Enterprise Edge Voice Messaging. A mailbox owner
does not have to select a Broadcast Message to play. The message plays
automatically when mailbox owners open their mailboxes, and erases automatically
after it plays.
A Broadcast Message plays only once for each mailbox owner.
Broadcast Messages are not sent to Information or Special Mailboxes.
P0908523 Issue 02 Enterprise Edge Voice Messaging Set Up and Operation Guide
Page 90

90 Mailbox Administration Tasks
Sending a Broadcast Message
To send a Broadcast Message, you must first open your System Administrator
Mailbox:
1. Press ƒ·°⁄.
Pswd:
OTHR RETRY OK
Log:
OTHR RETRY OK
0 new 0 saved
PLAY REC ADMIN
Record message:
RETRY PAUSE OK
Accept rec?
RETRY PLAY OK
2. Press
OTHR
.
Note: If the set you are using does not have a
mailbox, the
Log:
prompt appears.
3. Enter the System Administrator Mailbox
number and password, then press OK.
4. Press ·.
5. At the tone, record your message and press OK.
6. To listen to your message before sending it,
PLAY
press
.
Press OK to accept your recording. The display
changes to show
To record your message again, press
Msg delivered
.
RETRY
.
Press ® to end this programming session.
Your message is delivered to all mailboxes initialized with Enterprise Edge Voice
Messaging.
Sending Group Messages
Group Messages can be sent by any user, but the Group List to which the messages
are sent must be defined or changed by the System Administrator.
Before you can send a Group Message, you must first define a Group List. A Group
List contains all the mailbox numbers that receive a group message. For example,
you can group all mailboxes from the accounting department into one Group List,
and all mailboxes from shipping into another.
A Group List can include only mailbox numbers. A Group List cannot include the
number of another Group List.
The Group List feature is enabled during installation.
Enterprise Edge Voice Messaging Set Up and Operation Guide P0908523 Issue 02
Page 91

Mailbox Administration Tasks 91
Preparing a Group List
Preparing a Group List is just like setting up a new mailbox. You assign a number
and a name to a Group List. The leading digit for Group Lists is 9. You can change
the Group List leading digit at any time, if necessary. The next two digits are
assigned automatically by Enterprise Edge Voice Messaging when you add the
Group List. The Group List numbers are assigned in sequential order. You must
assign the Group List name.
Enterprise Edge Voice Messaging allows 99 Group Lists. Each Group List can
contain a maximum of 1,000 mailboxes. Before you begin to add Group Lists, you
must prepare a group mailbox member list. Ensure that this list contains:
• leading digit – (see Group List Numbers on page 91)
• Group List name – maximum 16 characters long
• mailbox numbers – to be included in the group
A mailbox must be initialized before it can be added to a Group List.
After you establish a Group List, you can change the mailboxes included in the list,
record a new list name, view the Group List, or delete the Group List.
Group List Numbers
The number 9 is assigned as the default Group List leading digit. For example, the
default Group List numbers are 901 to 999. If the leading digit is 5, the Group Lis t
numbers are 501 to 599. The Group List numbers are always three digits long.
You can change the Group List leading digit if necessary. For more information on
changing the Group List leading digit, refer to Changing the Group List leading
digit on page 93.
The Group List number acts like a mailbox number when you leave a message for
the mailboxes in the Group List. The the table Sample Group List shows two sample
Group Lists.
Sample Group List
Group List no. Name Mailbox no.
901 Sales 224
223
233
902 Shipping 227
221
P0908523 Issue 02 Enterprise Edge Voice Messaging Set Up and Operation Guide
Page 92

92 Mailbox Administration Tasks
Adding a Group List
To add a Group List:
1. Click the Group Lists menu.
The Group Lists dialog box appears.
2. Click the Add button.
The Group List dialog box appears.
3. In the Group List Name box, type the new Group List name.
4. Follow the steps in To record a greeting or prompt from your telephone
handset on page 27 to record a spoken Group List name from your telephone
handset
or
follow the steps in To record a greeting or prompt from your PC on page 28 to
record a spoken Group List name from your PC
or
follow the steps in To locate a previously recorded greeting or prompt on page
28 to select a previously recorded Group List name.
5. From the Available list, click each mailbox that you want to include in the
Group List. Click the Add button to copy each mailbox into the Current
Members list.
6. After you add all the members to the Group List, click the OK button and then
click the Close button.
Changing a Group List
A Group List Name and mailbox numbers can be added to or deleted from a Group
List at any time. Mailboxes must be initialized before they can be added to a Group
List. You cannot change a Group List number. To change a Group List number, you
must delete the Group List and add new member mailbox numbers as a new Group
List. For more information, refer to Adding a Group List on page 92.
To change a Group List:
1. Click the Group Lists menu.
The Group Lists dialog box appears.
2. If you want to change the Group List name, click the name of the group, and
then click the Change button.
3. Enter the new Group List name.
Enterprise Edge Voice Messaging Set Up and Operation Guide P0908523 Issue 02
Page 93

Mailbox Administration Tasks 93
4. Follow the steps in To record a greeting or prompt from your telephone
handset on page 27 to record a spoken Group List name from your telephone
handset
or
follow the steps in To record a greeting or prompt from your PC on page 28 to
record a spoken Group List name from your PC
or
follow the steps in To locate a previously recorded greeting or prompt on page
28 to select a previously recorded Group List name.
5. Select the mailbox from the Current Members Available list that you want
to remove from the Group List. Click the Remove button to remove it from
the Current Members list.
6. Select the mailbox from the Available list that you want to include in the
Group List. Click the Add button to copy the mailbox into the Current
Members list.
7. After you make the necessary changes to the Group List, click the OK button.
Changing the Group List leading digit
You can find it necessary to change the Group List leading digit . For example, if 9
is assigned as the Group List leading digit, 901 to 999 is your range of Group Lists.
If you change the leading digit to 5, the Group List numbers change to 501 to 599.
The Group List numbers are always three digits long.
Note: You cannot change the Group List leading digit to a number that conflicts
with mailbox numbers. For example, if your company has mailboxes
ranging from 500 to 720, you cannot choose 5, 6 or 7 as the Group List
leading digit.
To change the Group List leading digit:
1. Click the Options menu and then click System Parameters.
The System Parameters dialog box appears.
2. In the Group List Leading Digit box, type the new leading digit.
3. Click the OK button.
P0908523 Issue 02 Enterprise Edge Voice Messaging Set Up and Operation Guide
Page 94

94 Mailbox Administration Tasks
Deleting a Group List
You can delete a Group List at any time. When you do, the Group List number is
re-assigned automatically by Enterprise Edge Voice Messaging the next time you
add a Group List. Deleting a Group List does not delete any mailboxes from the
Enterprise Edge Voice Messaging system.
To delete a Group List:
1. Click the Group Lists menu.
The Group Lists dialog box appears.
2. Click the Group List you want to delete.
3. Click the Delete button.
4. Click the OK button to confirm the deletion.
5. Click the Close button.
Sending a Group Message
You can sent a Group Message whenever you want to notify a specific group of
mailboxes of a pending event or company notice that pertains only to that group. A
Group List message must be selected to play, just as a regular message is selected,
before a mailbox owner can listen to it. Unlike a Broadcast Message, a Group List
message does not play automatically. When a mailbox owner sends a message to
the Group List, the mailbox owner’s own mailbox does not receive the message.
To send a Group Message from your Enterprise Edge telephone:
1. Press ƒ·°‚.
Mbox:”””
DIR QUIT
Grp List:” ” ”
RETRY OK
Record message:
RETRY PAUSE OK
Message options:
RETRY PLAY SEND
2. Enter the Mailbox number.
3. Enter the Group List number and press OK.
4. At the sound of the tone, record your message
and press
5. Press
OK
RETRY
to end your recording.
to record your message again
or
PLAY
press
to replay your message
or
SEND
press
to accept and send your message.
Leave message:
NEW MBOX
Enterprise Edge Voice Messaging Set Up and Operation Guide P0908523 Issue 02
Press ® to end this programming session.
Page 95

Caller ID (CLID)
If your company subscribes to Caller ID, also known as Calling Line Identification
or CLID, the caller’s number or name and number appears on the telephone’s
display provided the telephone has a one or two-line display. The following
information is useful to maximize the benefits of Caller ID.
Caller ID is one of the options needed to use the Reply feature for external calls.
You must assign the number of rings to two or more for lines equipped with Caller
ID for pre-recorded Personalized Greetings to play. Caller ID information is not
provided until just prior to the second ring.
Mailbox Administration Tasks 95
P0908523 Issue 02 Enterprise Edge Voice Messaging Set Up and Operation Guide
Page 96

96 Mailbox Administration Tasks
Enterprise Edge Voice Messaging Set Up and Operation Guide P0908523 Issue 02
Page 97

Mailbox Feature Codes
Overview
Feature Codes are used by users to access the different functions of Enterprise Edge
Voice Messaging.
Programming the Feature Codes
To carry out a Enterprise Edge Voice Messaging function, a Feature Code must be
entered. There are nine Feature Codes that work with Enterprise Edge Voice
Messaging. The default Feature Codes are shown in the table Feature Codes below.
Feature Codes
Feature Operation
Feature 980 Leave Message
Feature 981 Open Mailbox
Feature 982 Operator Status
Feature 984 Forward to Enterprise Edge Voice Messaging
Feature 985 Enterprise Edge Voice Messaging extension
Feature 986 Transfer (to a Mailbox)
Feature 987 Interrupt
Feature 989 Call Record
11
Programming a memory button
To simplify the set up and administration tasks, we recommend programming a
memory button for the Feature Codes you use most often. The most frequently used
Enterprise Edge Voice Messaging Feature Codes are:
• Open Mailbox–Feature 981
• Forward to Enterprise Edge Voice Messaging–Feature 984
• Transfer–Feature 986
• Interrupt–Feature 987
P0908523 Issue 02 Enterprise Edge Voice Messaging Set Up and Operation Guide
Page 98

98 Mailbox Feature Codes
To program a memory button:
1. Press ƒ•‹.
Press a button
QUIT
2. Select a programmable button.
3. Press ƒ and enter the Feature Code
number.
Programmed
Label the buttons with the Feature Code description using the paper labels provided
with your Enterprise Edge telephone.
Repeat steps 1 through 3 for each Enterprise Edge Voice Messaging Feature Code
you want to program.
Note: We recommend you program a memory button with the Enterprise Edge
Voice Messaging extension. To verify this extension, refer to Determining
the Feature Codes on page 98.
Determining the Feature Codes
Enterprise Edge Voice Messaging uses Feature Codes 980 through 989. Before you
continue with the set up, check that these Feature Codes are available. If any Feature
Codes are used by another Enterprise Edge application, Enterprise Edge Voice
Messaging automatically assigns codes between 900 and 999 to the Feature Codes.
These codes do not always appear in sequential order.
To determine the Enterprise Edge Voice Messaging Feature Code availability:
1. From an Enterprise Edge two line display telephone, press
ƒ·•⁄.
Note: The display shows:
2. To view the next Feature Code, press
Leave msg:
NEXT
and the Feature Code.
. The display shows the next
Feature Code display prompt and number.
3. Continue pressing
Enterprise Edge Voice Messaging Set Up and Operation Guide P0908523 Issue 02
NEXT
to view all the Feature Codes.
Page 99

Mailbox Feature Codes 99
Feature Codes shown below are the default Feature Codes. If the codes change,
record the assigned codes in the space provided.
Leave msg: F9xx
NEXT
Open mbox: F9xx
NEXT
Operator: F9xx
NEXT
Forward>VM : F9xx
NEXT
N*VM F9xx
NEXT
Transfer: F9xx
NEXT
Interrupt: F9xx
NEXT
ƒ·°‚
Note: Feature 9 ___ ___
ƒ·°⁄
Note: Feature 9 ___ ___
ƒ·°¤
Note: Feature 9 ___ ___
ƒ·°›
Note: Feature 9 ___ ___
ƒ·°fi
Note: Feature 9 ___ ___
ƒ·°fl
Note: Feature 9 ___ ___
ƒ·°‡
Note: Feature 9 ___ ___
Name dial: F9xx
NEXT
Record Call: F9xx
QUIT
Leave a Message
The Leave Message Feature Code is used by mailbox owners to leave a message in
a mailbox initialized with Enterprise Edge Voice Messaging.
To use the Leave Message Feature, press ƒ·°‚.
Open Mailbox
The Open Mailbox Feature Code is used by mailbox owners to open their Personal
Mailboxes. All Personal Mailboxes are protected by a password established by the
mailbox owner.
To use the Open Mailbox Feature, press ƒ·°⁄.
ƒ·°°
Note: Feature 9 ___ ___
ƒ·°·
Note: Feature 9 ___ ___
P0908523 Issue 02 Enterprise Edge Voice Messaging Set Up and Operation Guide
Page 100

100 Mailbox Feature Codes
Operator Status
The Operator Status Feature Code is used by the System Administrator,
Receptionist or designated Operator to set the Operator Status. When an operator is
not available, set the Operator Status to NO. This alerts the Automated Attendant
that the Receptionist or designated Operator is not available. Operator Status is also
used to establish whether a business is open or closed, and to designate the
Operator’s extension. Operator Status is protected by a password.
To use the Operator Status Feature Code, press ƒ·°¤.
For more information on Operator Status, refer to Setting the Operator Status on
page 43.
Forward to Enterprise Edge Voice Messaging
The Forward to Enterprise Edge Voice Messaging Feature Code is used to forward
your Enterprise Edge telephone to Enterprise Edge Voice Messaging.
To use the Forward to Enterprise Edge Voice Messaging Feature, press
ƒ·°›.
Enterprise Edge Voice Messaging extension
The Enterprise Edge Voice Messaging extension Feature Code is used to determine
the Enterprise Edge Voice Messaging extension. This number is used to access
Enterprise Edge Voice Messaging from a single-line display telephone attached to
an Enterprise Edge ATA 2.
To use the Enterprise Edge Voice Messaging extension Feature Code, press
ƒ·°fi.
Transfer to Mailbox
The Transfer Feature Code transfers calls to a mailbox. When using this feature do
not put the call on hold.
To use the Transfer Feature Code, press ƒ·°fl.
Enterprise Edge Voice Messaging Set Up and Operation Guide P0908523 Issue 02
 Loading...
Loading...