Page 1
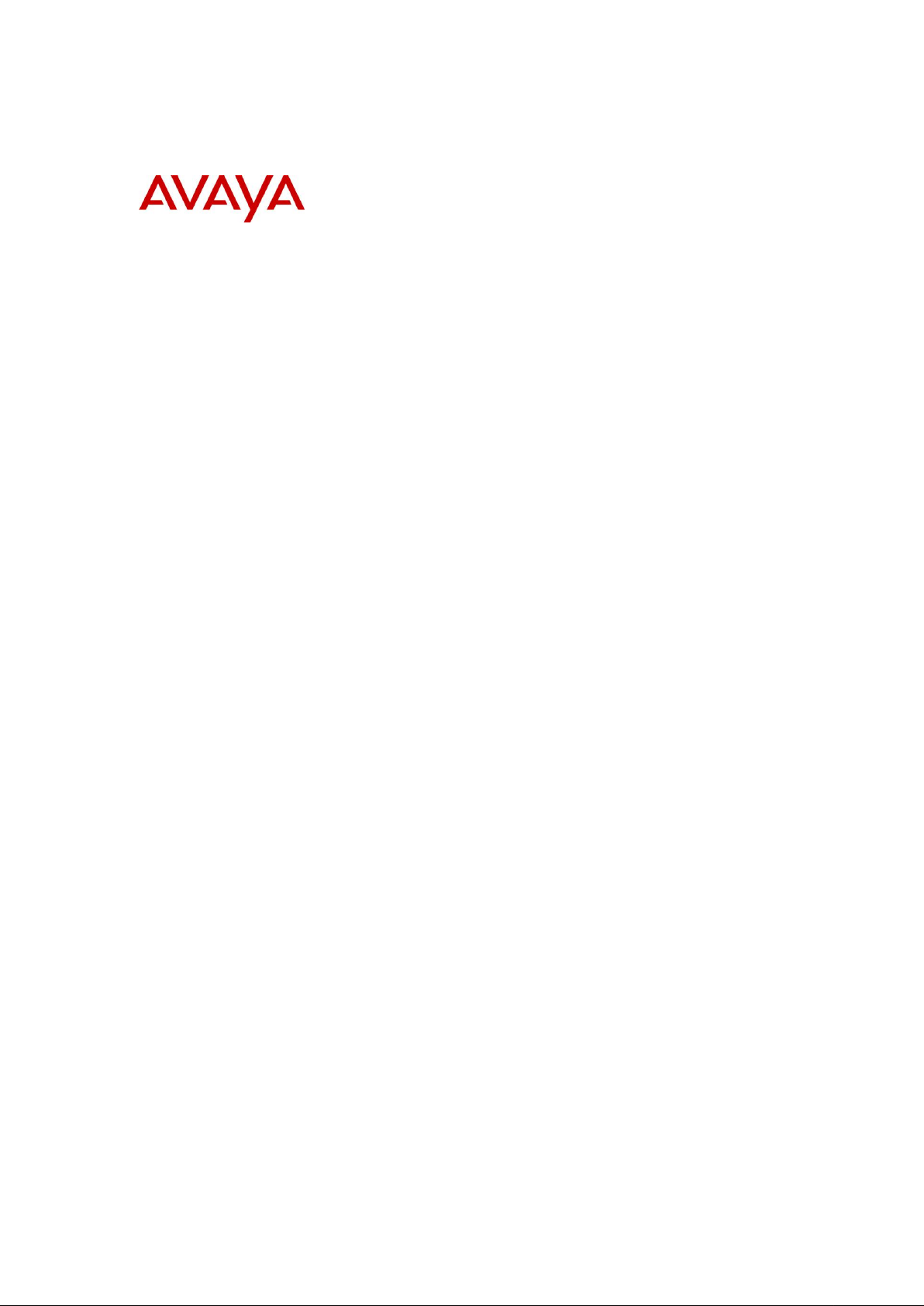
BCM Rls 6.0
Business Element Manager
Task Based Guide
Page 2
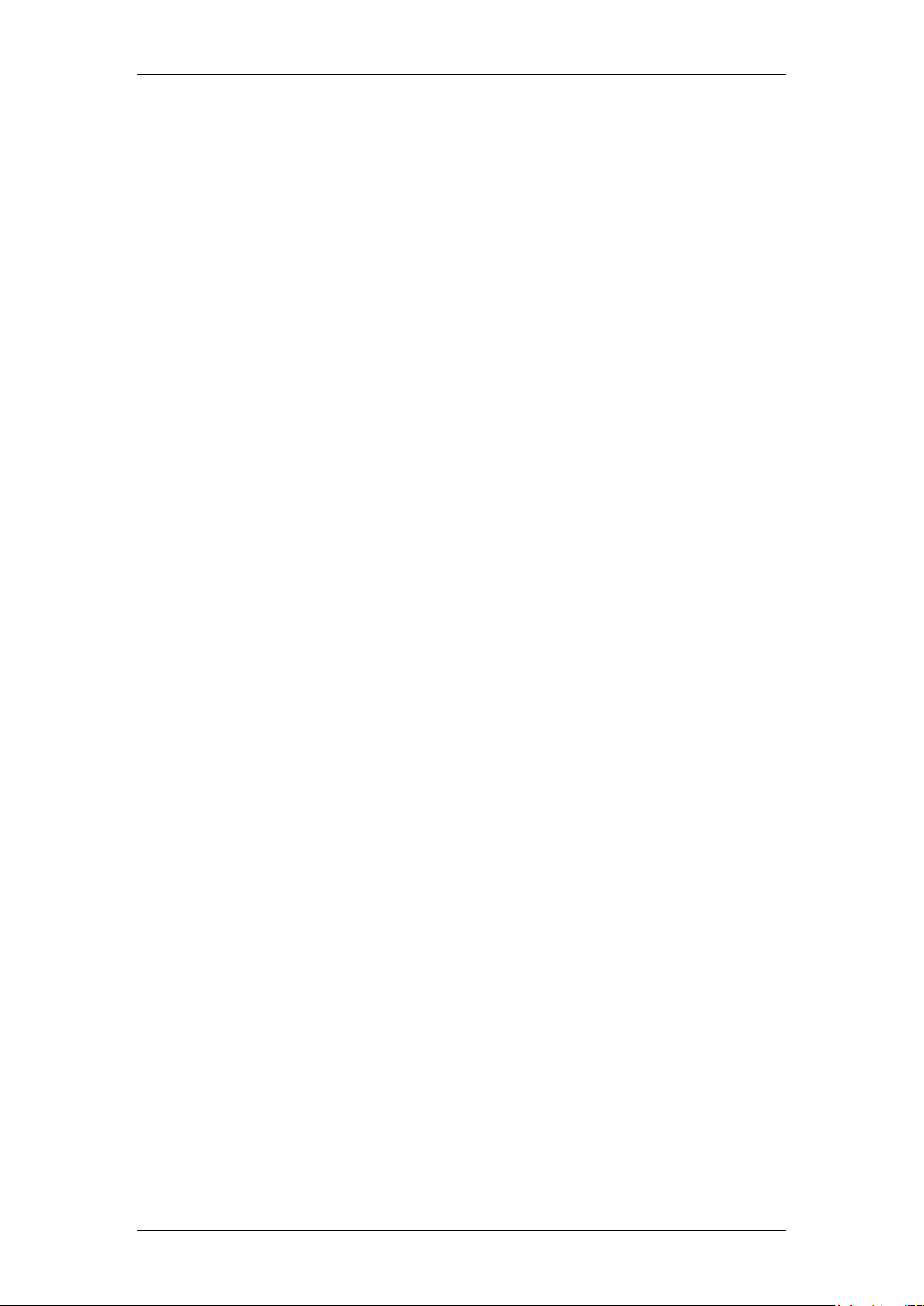
Business Element Manager
Copyright © 2010 Avaya Inc.
All Rights Reserved.
Notices
While reasonable efforts have been made to ensure that the information in this document is complete and accurate
at the time of printing, Avaya assumes no liability for any errors. Avaya reserves the right to make changes and
corrections to the information in this document without the obligation to notify any person or organization of such
changes.
Documentation disclaimer
Avaya shall not be responsible for any modifications, additions, or deletions to the original published version of
this documentation unless such modifications, additions, or deletions were performed by Avaya. End User agree to
indemnify and hold harmless Avaya, Avaya’s agents, servants and employees against all claims, lawsuits, demands
and judgments arising out of, or in connection with, subsequent modifications, additions or deletions to this
documentation, to the extent made by End User.
Link disclaimer
Avaya is not responsible for the contents or reliability of any linked Web sites referenced within this site or
documentation(s) provided by Avaya. Avaya is not responsible for the accuracy of any information, statement or
content provided on these sites and does not necessarily endorse the products, services, or information described or
offered within them. Avaya does not guarantee that these links will work all the time and has no control over the
availability of the linked pages.
Warranty
Avaya provides a limited warranty on this product. Refer to your sales agreement to establish the terms of the
limited warranty. In addition, Avaya’s standard warranty language, as well as information regarding support for
this product, while under warranty, is available to Avaya customers and other parties through the Avaya Support
Web site: http://www.avaya.com/support
Please note that if you acquired the product from an authorized reseller, the warranty is provided to you by said
reseller and not by Avaya.
Licenses
THE SOFTWARE LICENSE TERMS AVAILABLE ON THE AVAYA WEBSITE,
HTTP://SUPPORT.AVAYA.COM/LICENSEINFO/ ARE APPLICABLE TO ANYONE WHO DOWNLOADS,
USES AND/OR INSTALLS AVAYA SOFTWARE, PURCHASED FROM AVAYA INC., ANY AVAYA
AFFILIATE, OR AN AUTHORIZED AVAYA RESELLER (AS APPLICABLE) UNDER A COMMERCIAL
AGREEMENT WITH AVAYA OR AN AUTHORIZED AVAYA RESELLER. UNLESS OTHERWISE
AGREED TO BY AVAYA IN WRITING, AVAYA DOES NOT EXTEND THIS LICENSE IF THE
SOFTWARE WAS OBTAINED FROM ANYONE OTHER THAN AVAYA, AN AVAYA AFFILIATE OR AN
AVAYA AUTHORIZED RESELLER, AND AVAYA RESERVES THE RIGHT TO TAKE LEGAL ACTION
AGAINST YOU AND ANYONE ELSE USING OR SELLING THE SOFTWARE WITHOUT A LICENSE. BY
INSTALLING, DOWNLOADING OR USING THE SOFTWARE, OR AUTHORIZING OTHERS TO DO SO,
YOU, ON BEHALF OF YOURSELF AND THE ENTITY FOR WHOM YOU ARE INSTALLING,
DOWNLOADING OR USING THE SOFTWARE (HEREINAFTER REFERRED TO INTERCHANGEABLY
AS "YOU" AND "END USER"), AGREE TO THESE TERMS AND CONDITIONS AND CREATE A
BINDING CONTRACT BETWEEN YOU AND AVAYA INC. OR THE APPLICABLE AVAYA AFFILIATE
("AVAYA").
Copyright
Except where expressly stated otherwise, no use should be made of the Documentation(s) and Product(s) provided
by Avaya. All content in this documentation(s) and the product(s) provided by Avaya including the selection,
arrangement and design of the content is owned either by Avaya or its licensors and is protected by copyright and
other intellectual property laws including the sui generis rights relating to the protection of databases. You may not
modify, copy, reproduce, republish, upload, post, transmit or distribute in any way any content, in whole or in part,
including any code and software. Unauthorized reproduction, transmission, dissemination, storage, and or use
without the express written consent of Avaya can be a criminal, as well as a civil offense under the applicable law.
Third Party Components
Certain software programs or portions thereof included in the Product may contain software distributed under third
party agreements ("Third Party Components"), which may contain terms that expand or limit rights to use certain
portions of the Product ("Third Party Terms"). Information regarding distributed Linux OS source code (for those
Products that have distributed the Linux OS source code), and identifying the copyright holders of the Third Party
Components and the Third Party Terms that apply to them is available on the Avaya Support Web site:
http://support.avaya.com/Copyright.
Trademarks
The trademarks, logos and service marks ("Marks") displayed in this site, the documentation(s) and product(s)
provided by Avaya are the registered or unregistered Marks of Avaya, its affiliates, or other third parties. Users
are not permitted to use such Marks without prior written consent from Avaya or such third party which may own
the Mark. Nothing contained in this site, the documentation(s) and product(s) should be construed as granting, by
implication, estoppel, or otherwise, any license or right in and to the Marks without the express written permission
of Avaya or the applicable third party. Avaya is a registered trademark of Avaya Inc. All non-Avaya trademarks
are the property of their respective owners.
2 NN40011-033 Issue 1.2 BCM Rls 6.0
Page 3
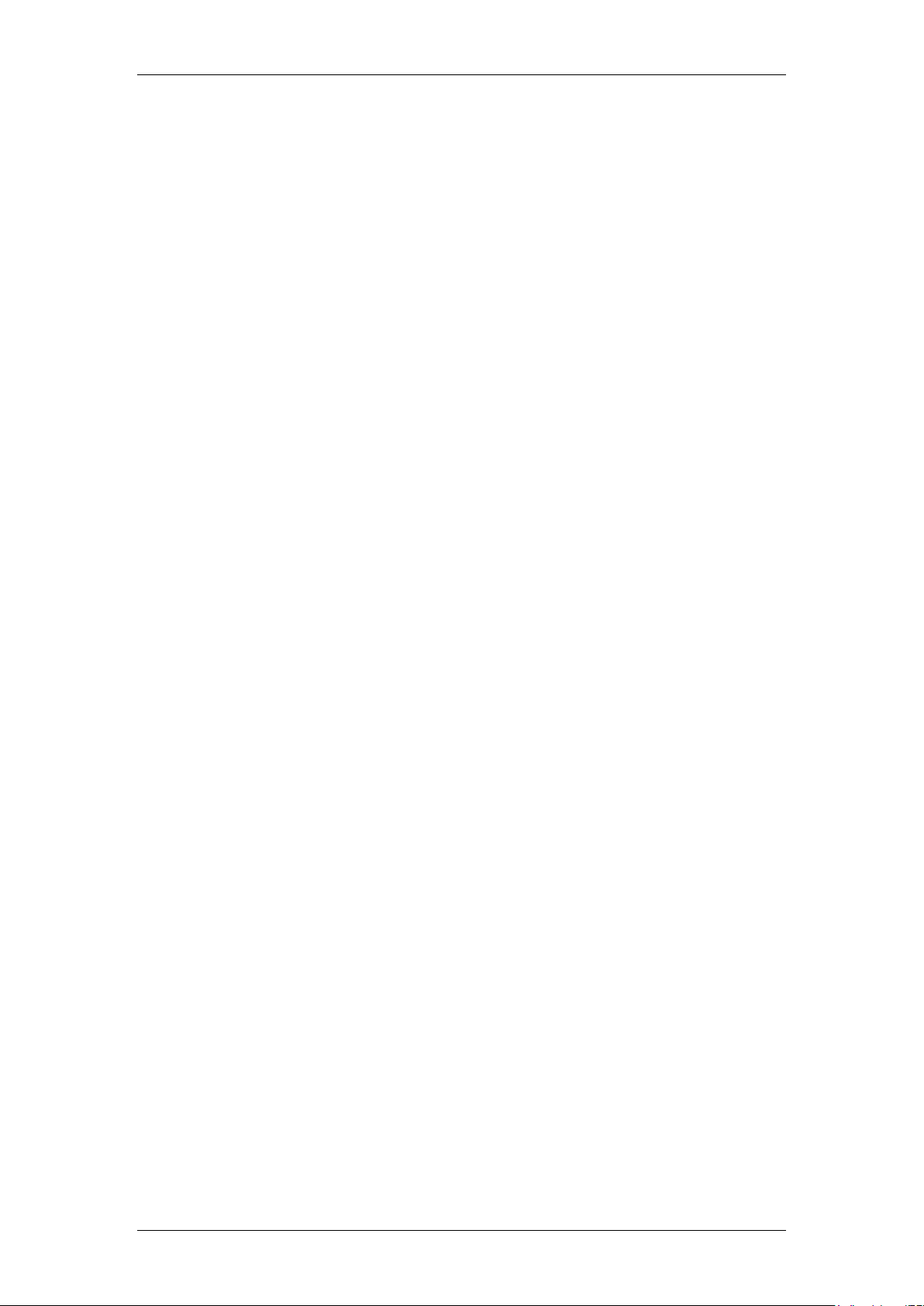
Business Element Manger
Downloading documents
For the most current versions of documentation, see the Avaya Support. Web site: http://www.avaya.com/support
Contact Avaya Support
Avaya provides a telephone number for you to use to report problems or to ask questions about your product. The
support telephone number is 1-800-242-2121 in the United States. For additional support telephone numbers, see
the Avaya Web site: http://www.avaya.com/support
Copyright © 2010 ITEL, All Rights Reserved
The copyright in the material belongs to ITEL and no part of the material may
be reproduced in any form without the prior written permission of a duly
authorised representative of ITEL.
NN40011-033 Issue 1.2 BCM Rls 6.0 3
Page 4
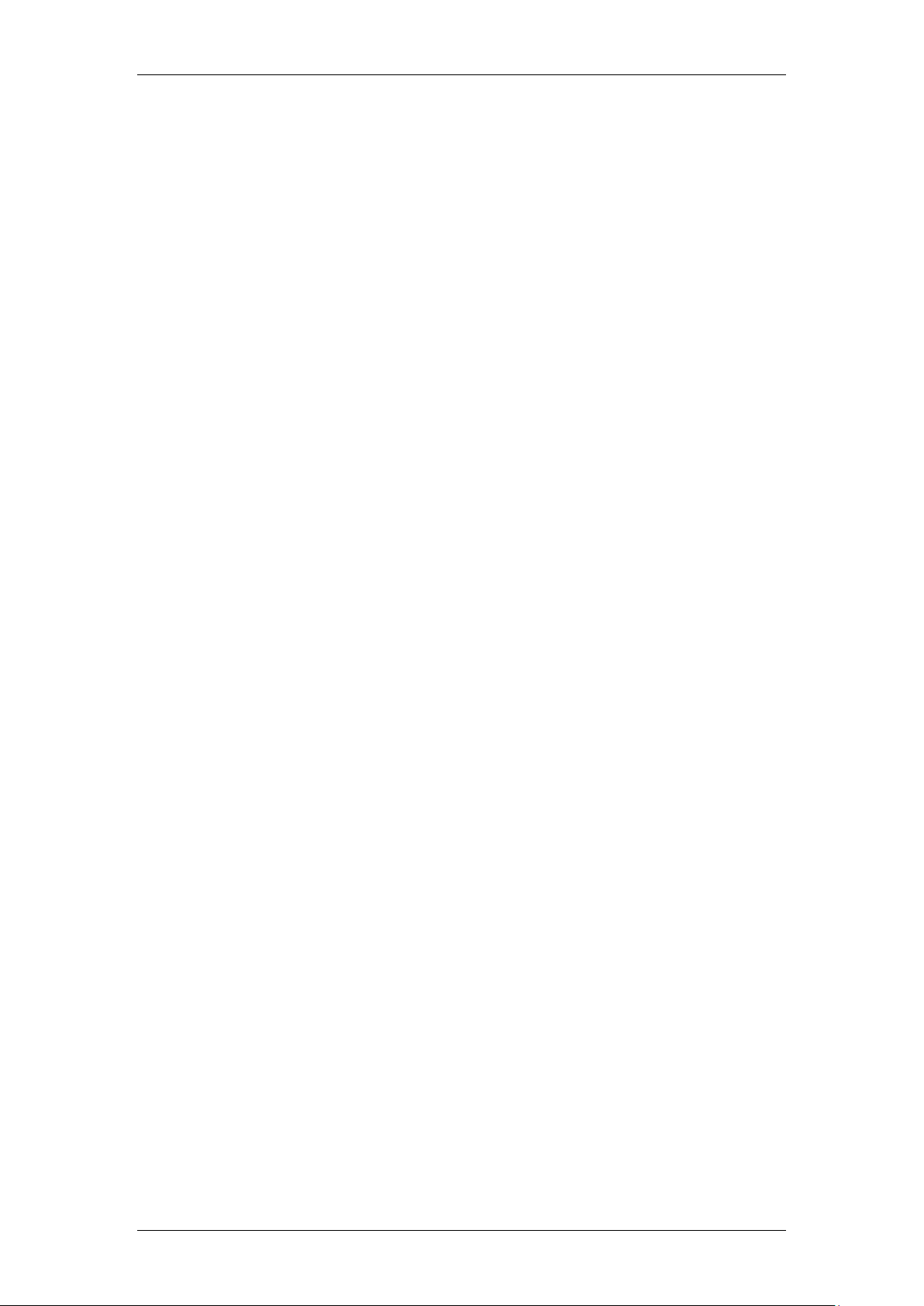
Business Element Manager
Table of Contents
Business Element Manager .............................................. 5
Installing Business Element Manager .............................................. 5
Requirements ..................................................................................................... 5
BEM Installation ................................................................................................. 6
Starting Business Element Manager ............................................................... 10
Adding an Element to the Element Navigation Panel .................... 11
Adding a Network Device with a Known IP Address ....................................... 11
Finding a Network Device ................................................................................ 14
Connecting to an Element ............................................................................... 16
Storing the Logon Credentials ......................................................................... 18
Exporting/Importing Element Manager Nodes ............................... 19
Exporting Nodes .............................................................................................. 19
Importing Node Files ........................................................................................ 20
Element Window Attributes ............................................................ 22
Element Manager Help System ..................................................... 24
Menu Bar Help ................................................................................................. 24
Field-Level Help ............................................................................................... 25
Context Sensitive Help .................................................................................... 26
Opening a Device Web Page via BEM .......................................... 27
Working with the Network Element Tree ........................................ 31
Creating Folders in the Network Element Tree ............................................... 31
Deleting Folders from the Network Elements Tree .......................................... 32
Dragging & Dropping Network Devices and Folders ....................................... 33
Copying Network Devices and Folders............................................................ 34
Disconnecting from a Network Element ......................................... 36
Disconnecting in the Element Navigation panel .............................................. 36
Disconnecting Through the Menu Bar ............................................................. 37
Disconnecting Using the Disconnect Icon ....................................................... 38
Validating a Network Device .......................................................... 39
Closing Element Manager .............................................................. 40
Element Application Logging ......................................................... 41
Avaya Documentation Links .......................................... 49
4 NN40011-033 Issue 1.2 BCM Rls 6.0
Page 5
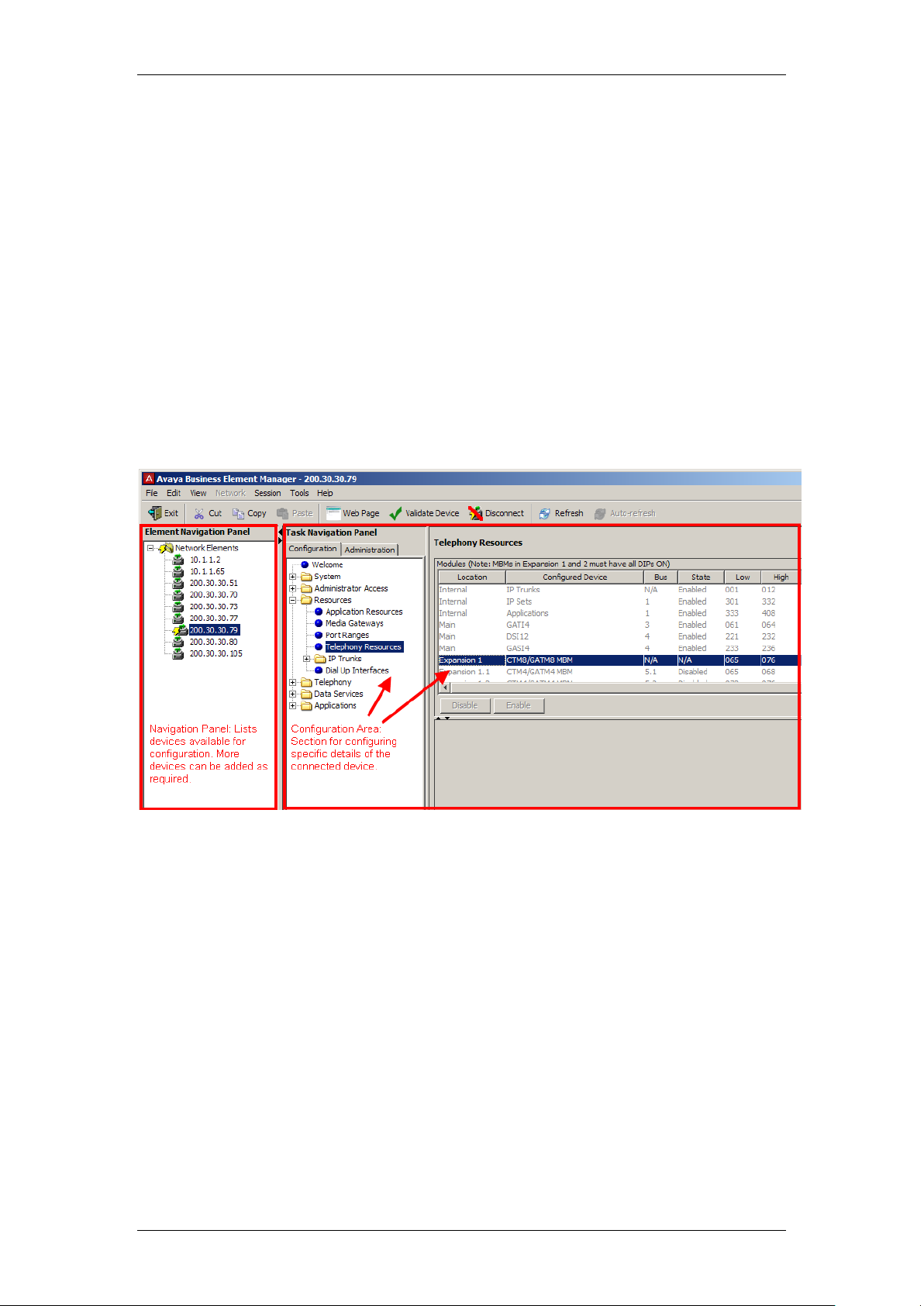
Business Element Manger
Business Element Manager
Business Element Manager (BEM) is a client-based management application
that is used to configure the BCM. Use Element Manager to connect to a BCM
that you require to manage, over your network.
After Installation the Element Manager displays two panels. The Element
Navigation Panel located on the left, lists the network devices you can
manage using the Element Manager. Note that the first time the Element
Manager is started, the Navigation Panel is not populated.
The left hand panel displays the IP address and other information about a
network device selected in the Network Elements tree.
The area to the right of the Navigation Panel contains specific configuration
information about the device you are connected to.
Installing Business Element Manager
Requirements
Your machine will need to meet the following system requirements before you
install the Element Manager:
Operating system:
o Windows 7 (32/64-bit)
o Windows Vista (32/64-bit)
o Windows XP Professional SP3
o Windows Server 2008 Standard, SP2
o Citrix Presentation Server 4.0
RAM: minimum 256 MB, recommended 512 MB
Hard Disk Space: 75 MB
NN40011-033 Issue 1.2 BCM Rls 6.0 5
Page 6
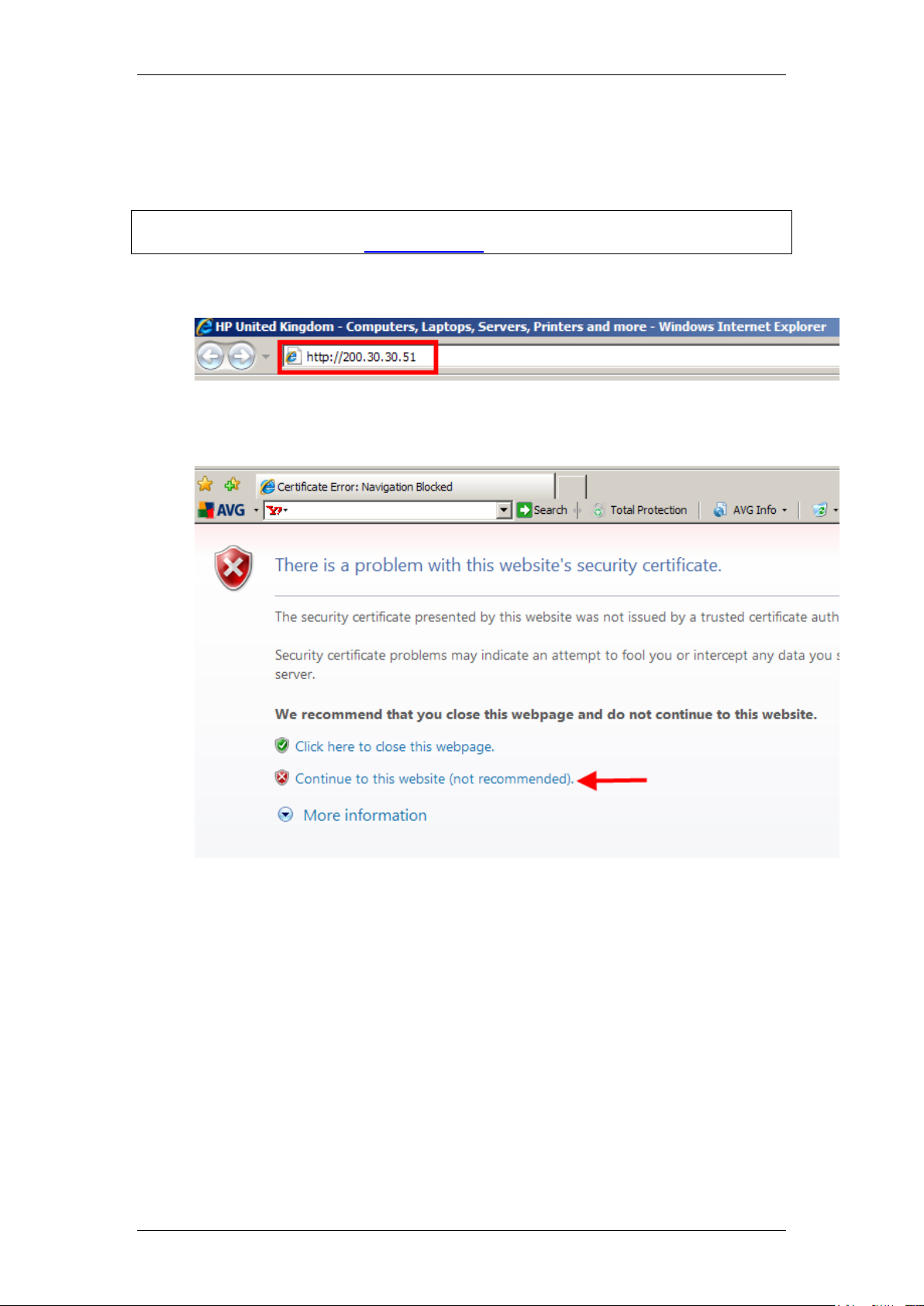
Business Element Manager
Note: Java Runtime Environment must be installed on the PC used to access
Application Launcher. Visit www.java.com to download this.
BEM Installation
Element Manager is the application that allows configuration of the BCM via a
PC/laptop.
1. Point your web browser at the BCM’s IP Address.
2. You may get presented with the Certificate Error window. If so, click on
the Continue to this website (not recommended) link.
6 NN40011-033 Issue 1.2 BCM Rls 6.0
Page 7
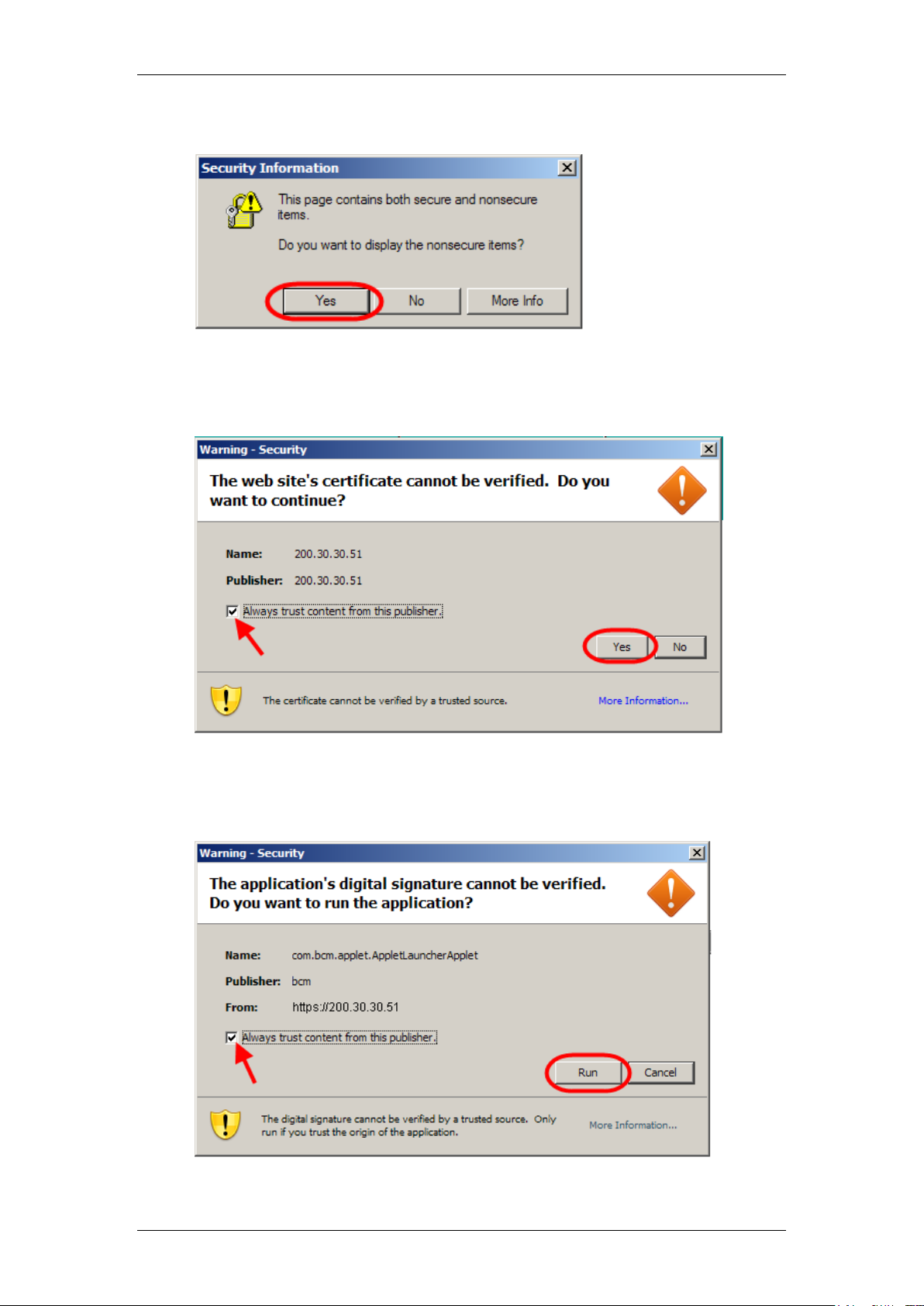
Business Element Manger
3. If you see the following information box, click Yes.
4. You may be presented with a second certificate error message. To
avoid seeing the message again, tick the Always trust content from
this publisher box, and click Yes.
5. Again, you may be presented with a security warning. Tick the Always
trust content from this publisher box to avoid seeing the message in
future, and click Run.
NN40011-033 Issue 1.2 BCM Rls 6.0 7
Page 8
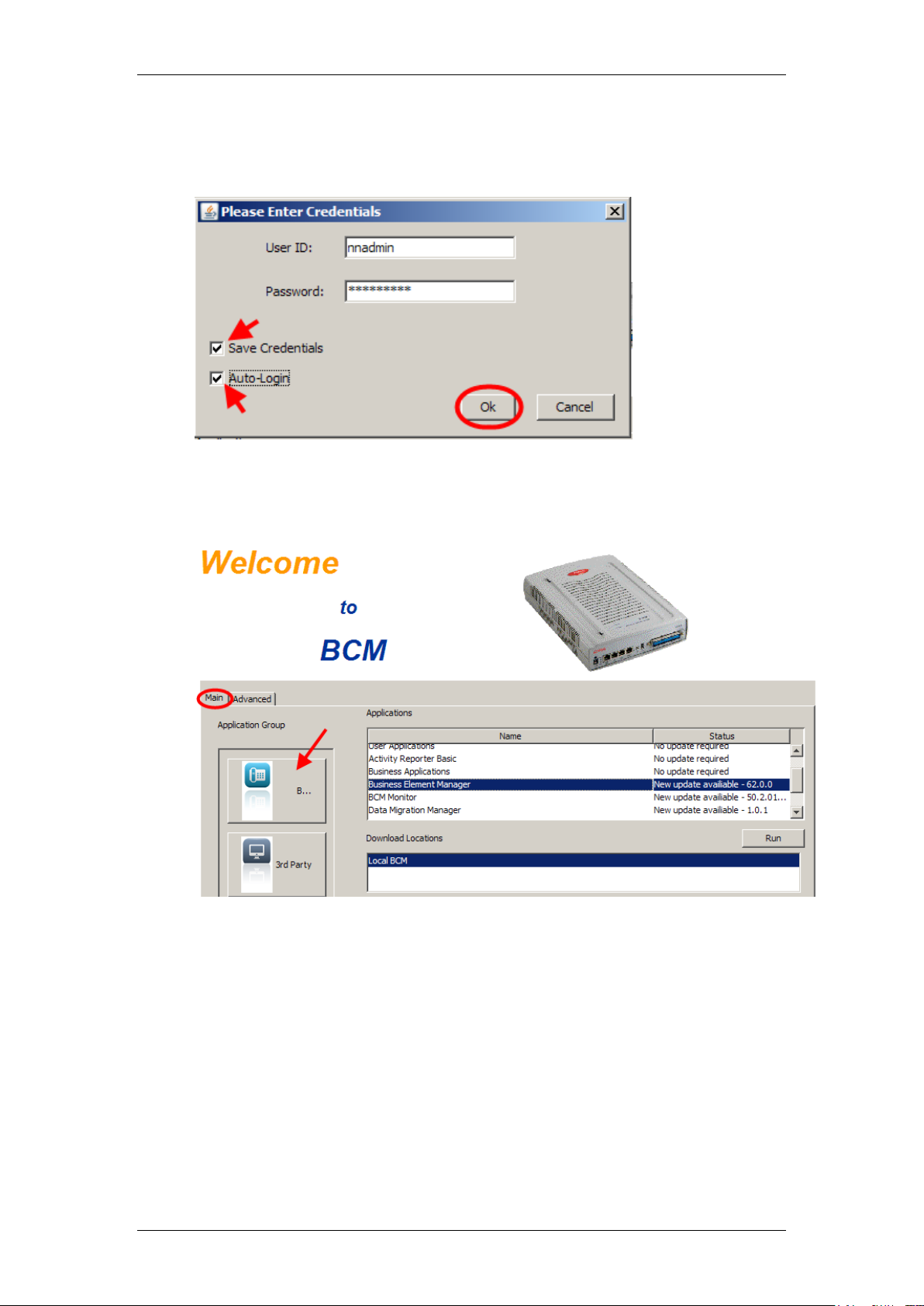
Business Element Manager
6. You will be asked to enter the BCM account credentials. Tick the Save
Credentials and Auto-Login boxes for easier future access. Click OK
when the account details have been entered.
7. In the Application Launcher window, ensure the Main tab is selected.
Click on the BCM button to ensure the required list of applications are
present.
8 NN40011-033 Issue 1.2 BCM Rls 6.0
Page 9
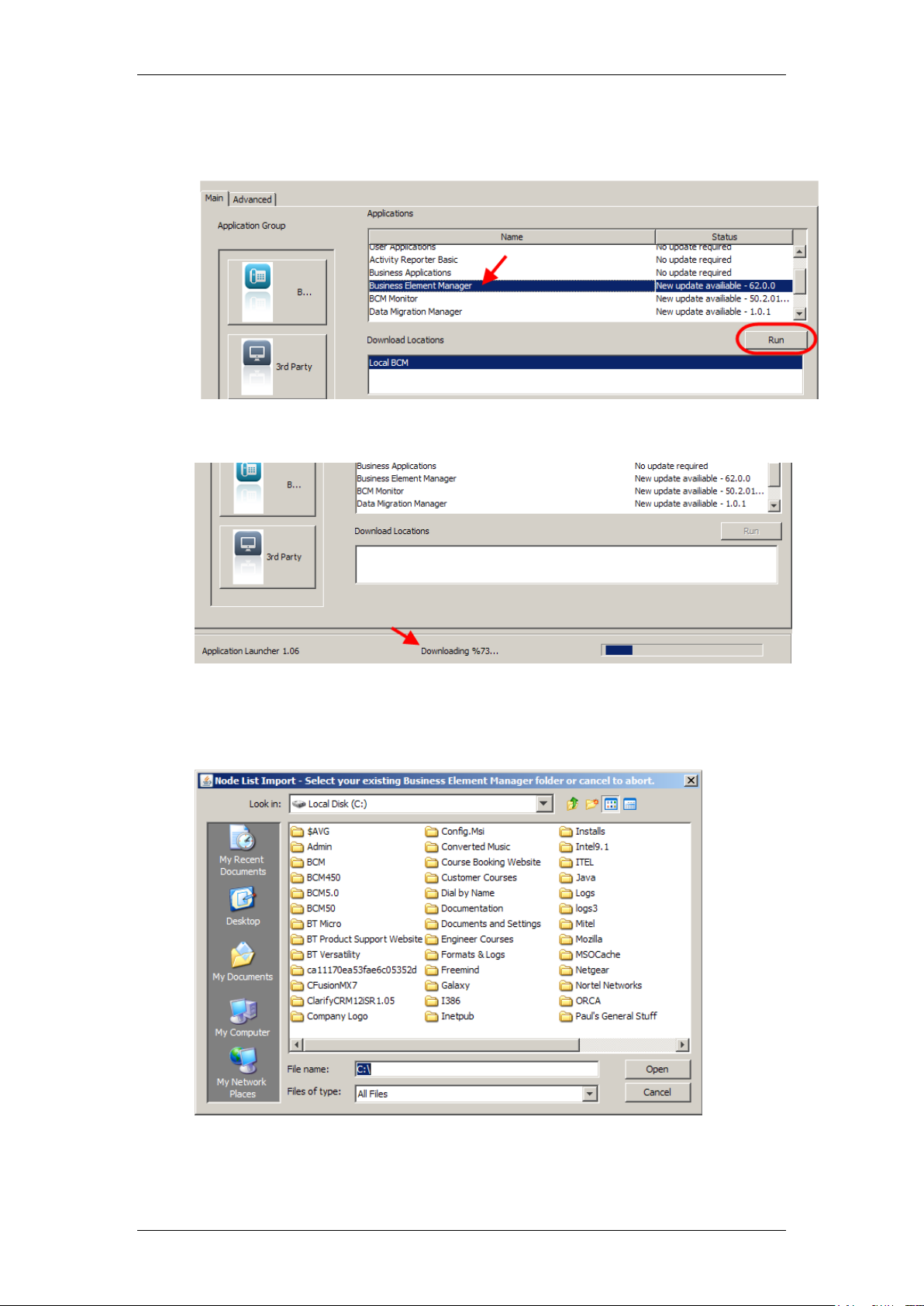
Business Element Manger
8. From the list of Applications, select Business Element Manager and
click on the Run button.
9. The download progress will display.
10. In the Node List Import window, you can browse to a folder containing
a previous BEM installation (e.g. to import previous BEM nodes) and
click on Open. Alternatively, click on Cancel to continue.
NN40011-033 Issue 1.2 BCM Rls 6.0 9
Page 10
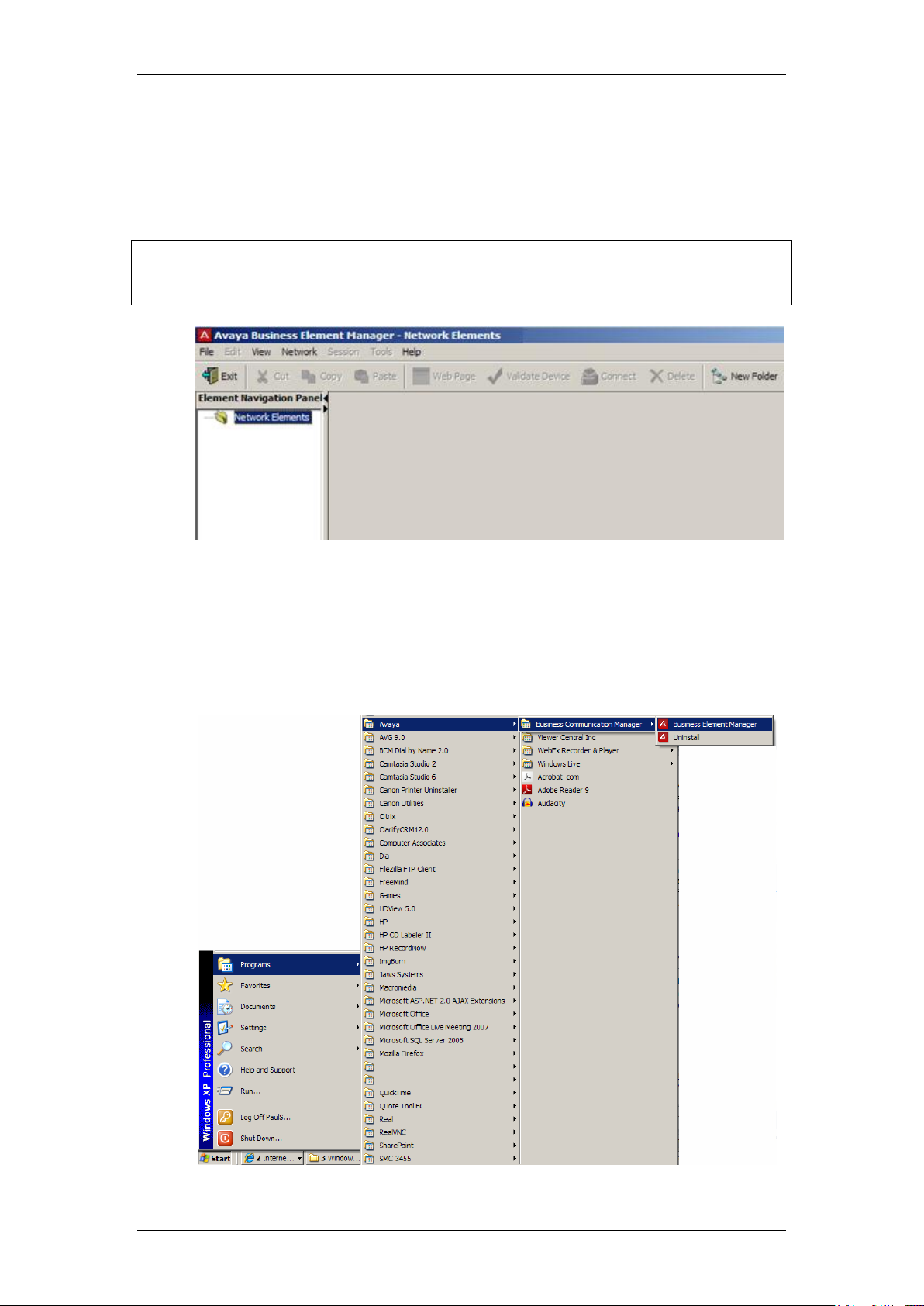
Business Element Manager
Note: Subsequent launches of Element Manager from Application Launcher
or via Start, Programs or desktop shortcut will show configured Elements, and
retain Element Manager settings.
11. If there hasn’t been a previous installation of Element Manager an
“empty” version (i.e. no preconfigured settings or Elements) will be
presented. If you selected a folder containing a previous installation in
the last step, the existing nodes will be listed in the Element Navigation
Panel.
Starting Business Element Manager
1. To access the Business Element Manager application from the Start
Menu, navigate to Start, Programs, Avaya, Business
Communications Manager, Business Element Manager.
10 NN40011-033 Issue 1.2 BCM Rls 6.0
Page 11
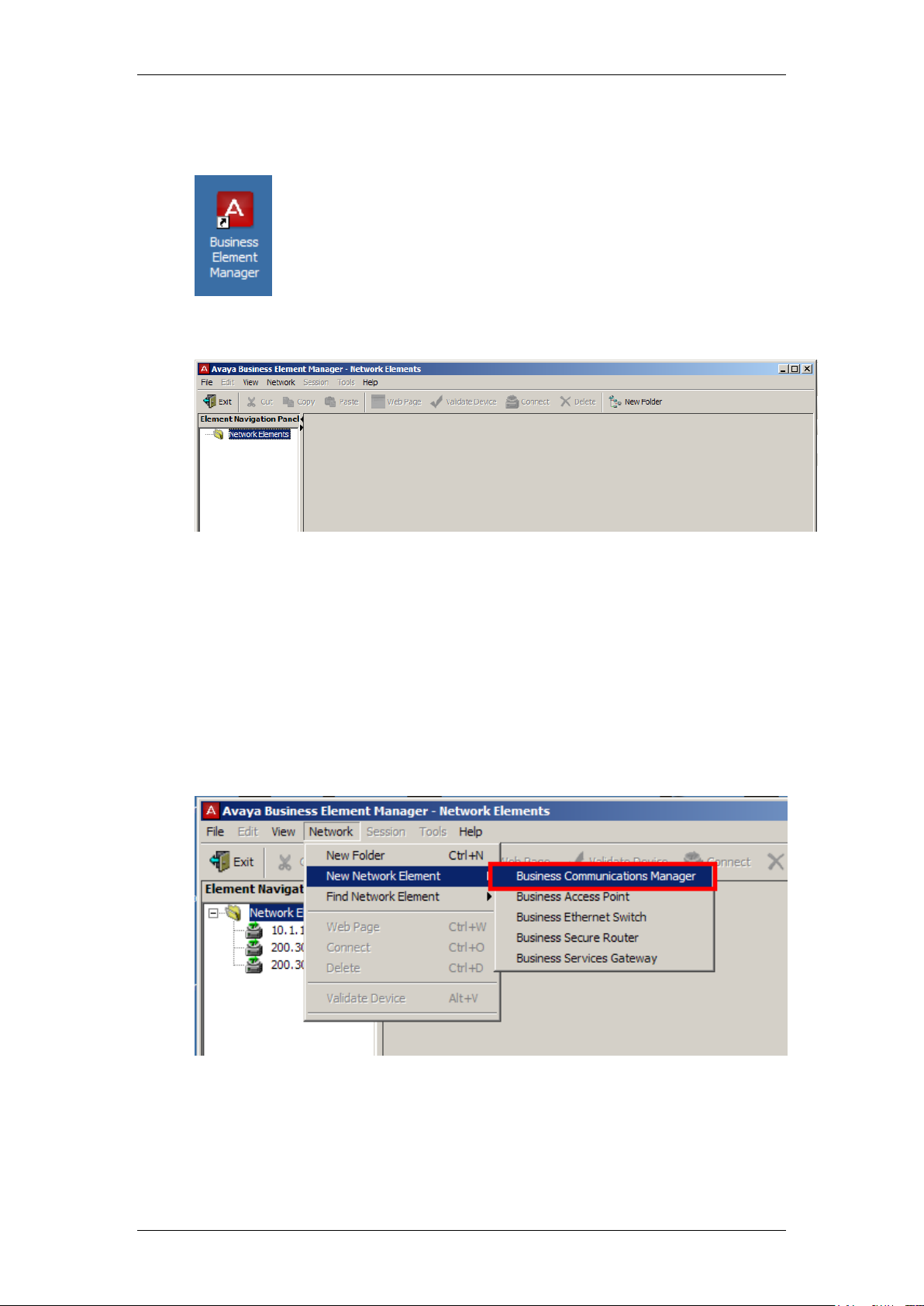
Business Element Manger
2. Alternatively, double-click on the Business Element Manager desktop
icon.
3. You will be presented with the Business Element Manager interface.
Adding an Element to the Element Navigation Panel
Adding a Network Device with a Known IP Address
Use this procedure if you know the IP Address of the BCM you want to
configure via Element Manager.
1. Select Network from the menu bar or right-click on the Network
Elements folder heading.
2. Select New Network Element, Business Communications Manager.
NN40011-033 Issue 1.2 BCM Rls 6.0 11
Page 12
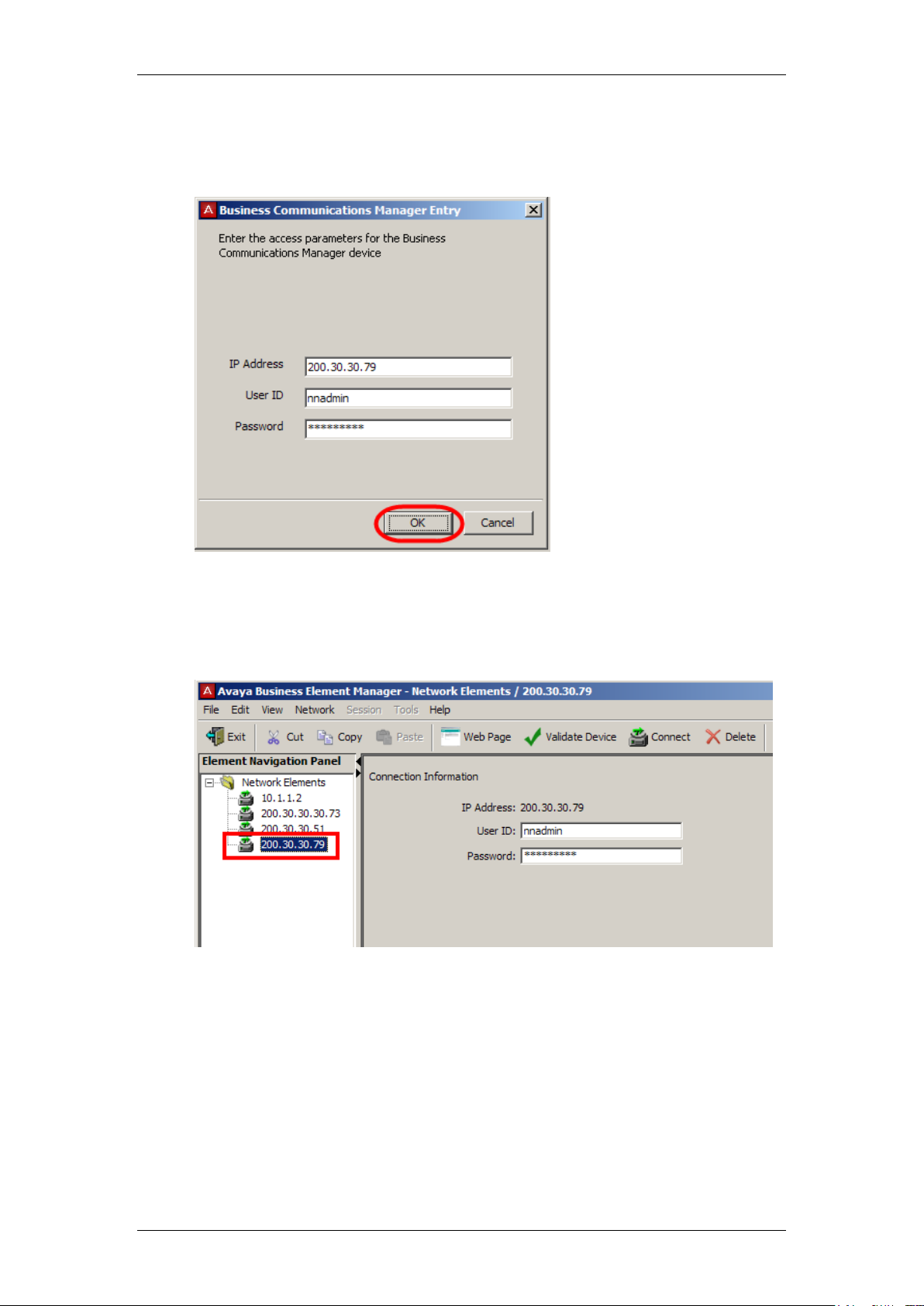
Business Element Manager
3. In the Business Communications Manager Entry dialog box, enter
the IP Address, User ID, and Password for the new Network Element.
The defaults are: User ID = nnadmin and Password = PlsChgMe!
4. Click OK to exit the dialog box.
5. An icon representing the newly defined element with its associated IP
address appears on the Network Elements tree.
12 NN40011-033 Issue 1.2 BCM Rls 6.0
Page 13
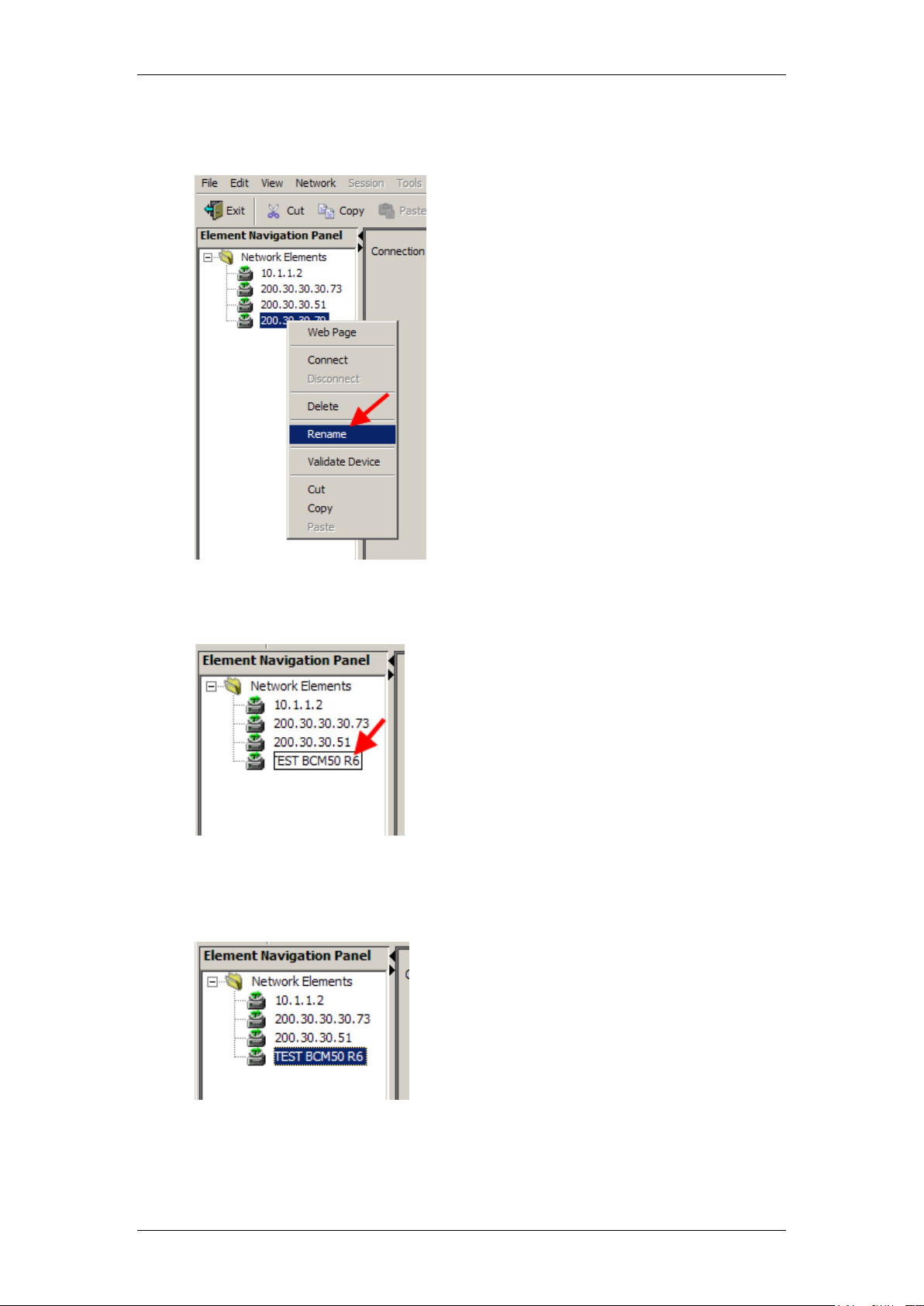
Business Element Manger
6. If you want to change the IP address to a name or other type of
identification, right-click once on the IP address and select Rename.
7. Once the field becomes editable, type in the desired name for this
element.
8. The Network Element has now been successfully created. Refer to the
Connecting to an Element section of this guide to access the
Element.
NN40011-033 Issue 1.2 BCM Rls 6.0 13
Page 14
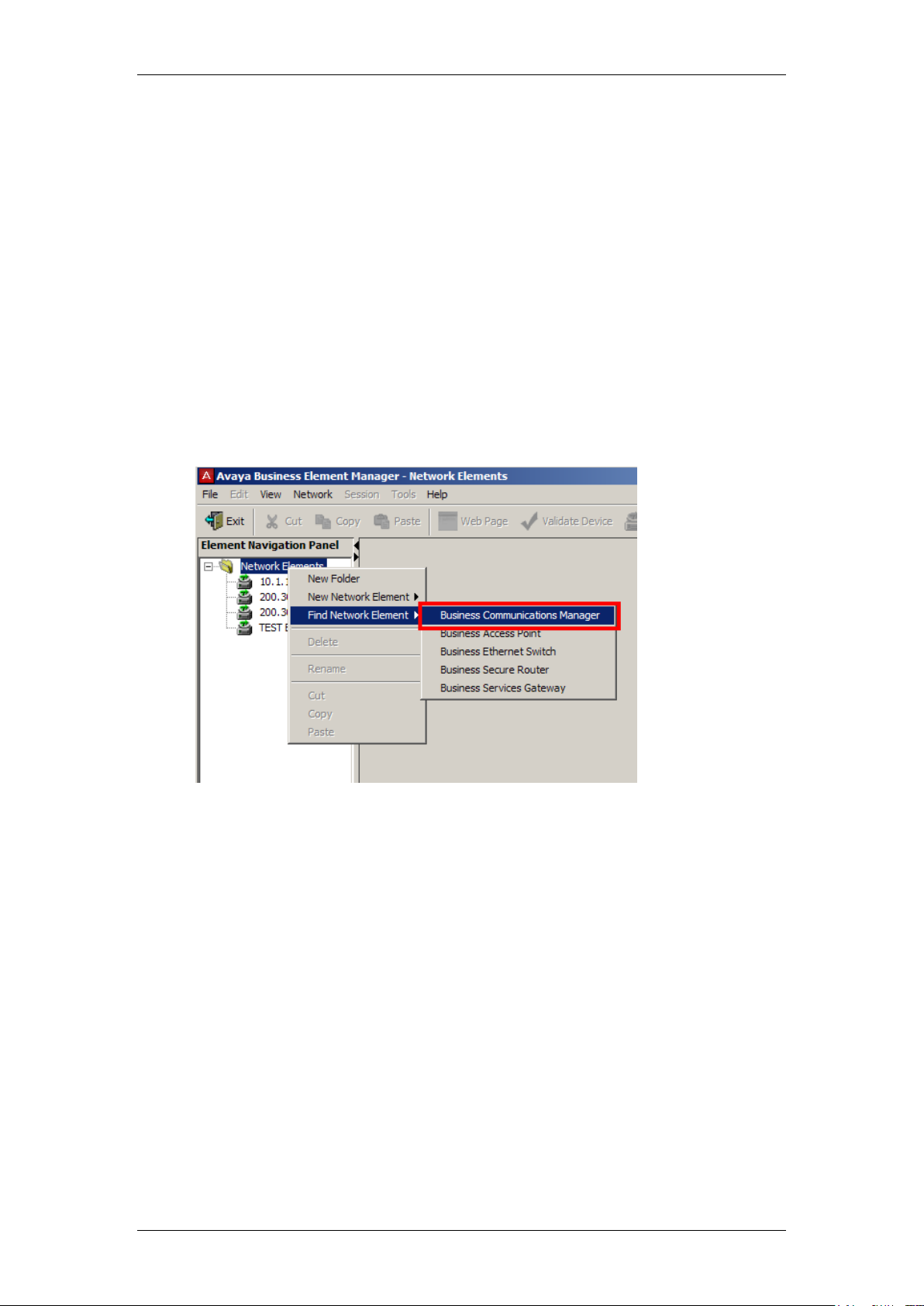
Business Element Manager
Finding a Network Device
You can search for a group of network devices located on the same subnet by
using Find Network Elements. This function uses SNMP to search for all of
the network devices in the specified IP address range and add them to the
Element Navigation tree. Only Network Elements with SNMP enabled are
detected. Use this tool to save time when trying to quickly populate Element
Manager with previously deployed network devices.
Use this procedure if you know the network range on which the BCM is
installed, but not the exact IP Address.
1. Right-click the Network Elements icon in the Element Navigation
Panel. Alternatively, select the Network menu item when the Network
Elements folder is selected in the Element Navigation Panel. Select
Find Network Elements, Business Communications Manager.
14 NN40011-033 Issue 1.2 BCM Rls 6.0
Page 15
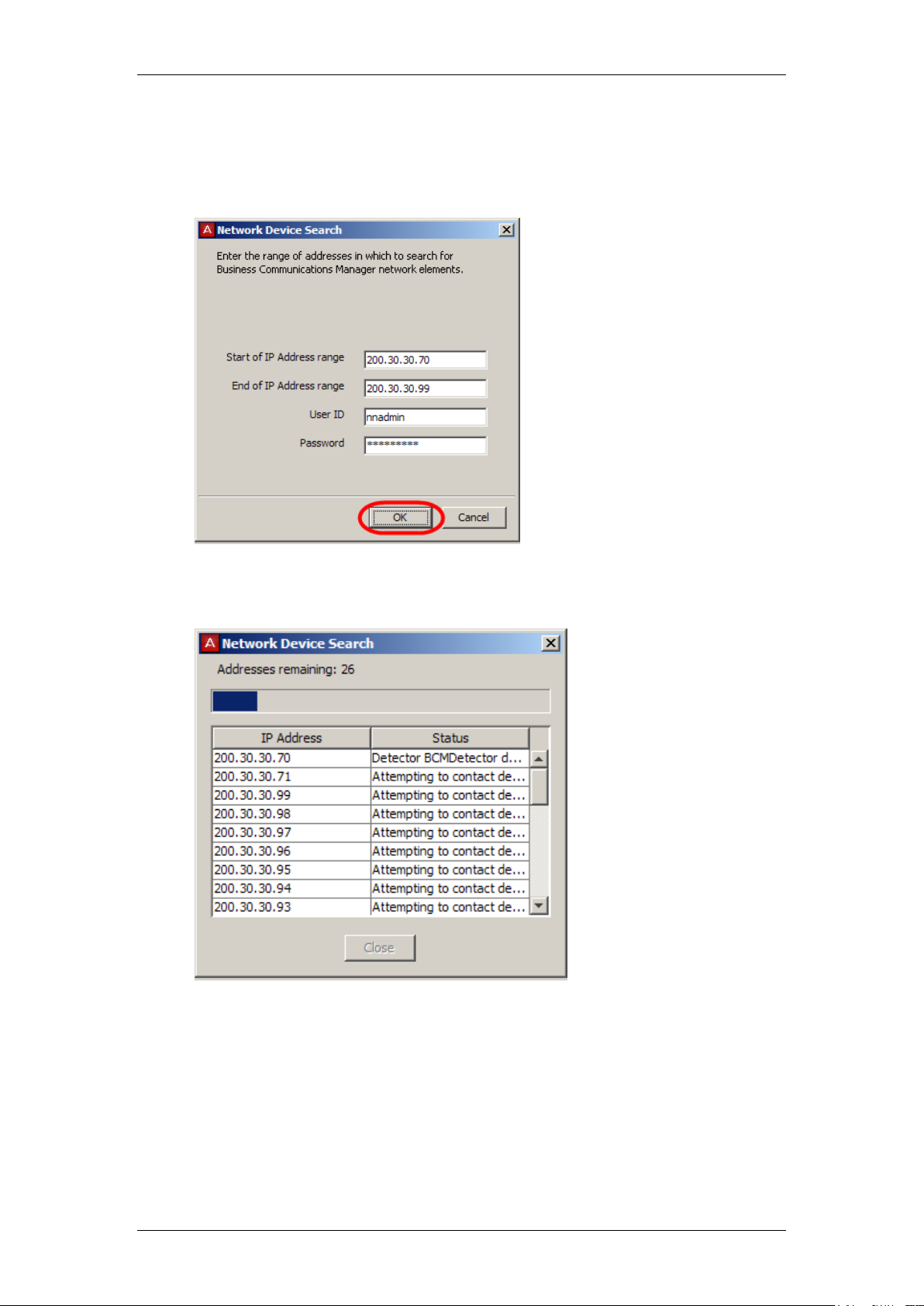
Business Element Manger
2. The Network Device Search dialog box opens. Enter the Start of IP
Address range and press the tab key. Enter the End of IP Address
range and press the tab key. Enter the User ID and Password. Click
OK.
3. The Element Manager searches for the IP addresses specified in the
range.
4. If the search is successful, the network devices found within the IP
address range are added to Network Elements tree in the Element
Navigation Panel. If the search is unsuccessful, a Network Elements
dialog box opens stating No Network Elements found.
NN40011-033 Issue 1.2 BCM Rls 6.0 15
Page 16

Business Element Manager
Connecting to an Element
Use the following procedure to connect to an Element that has been
previously created.
1. In the Network Elements tree, select the IP address or element name.
2. If the logon credentials have been stored the User ID and Password
fields will be populated. Otherwise, enter your logon credentials for the
device to which you are trying to connect.
3. Click on the Connect button to connect to the network device:
If the connection is successful, Element Manager opens a
Confirm dialog box. Click OK to proceed with configuration.
16 NN40011-033 Issue 1.2 BCM Rls 6.0
Page 17

Business Element Manger
You may see a Notice window stating that “The required
cartridge xxxxxx is not currently installed.” This indicates that
Element Manager will need to download software from the BCM
to ensure full compatability with Element Manager. Click OK to
download and proceed.
If the Element Manager fails to connect, an error message
appears, describing the connection problem. Correct the
problem and perform the steps again. If you have a recurring
problem, contact your support channel for help in resolving the
problem.
NN40011-033 Issue 1.2 BCM Rls 6.0 17
Page 18

Business Element Manager
Storing the Logon Credentials
It is possible to store the logon credentials so that it is not necessary to enter
them every time you connect to the Element. Only use the following procedure
if you are sure that only trusted sources can access the BCM.
1. In the Element Manager window, click on the View menu and select
Preferences.
2. Click on the Network Elements tab and tick the Store network
element passwords option box.
3. Click OK. You may need to enter the credentials when connecting to
the element for the first time after applying this option. Subsequent
connections will not require a password to be entered.
18 NN40011-033 Issue 1.2 BCM Rls 6.0
Page 19

Business Element Manger
Exporting/Importing Element Manager Nodes
It is possible to export a single or range of nodes (elements) to an xml file, and
subsquently import saved nodes from saved xml files. This is useful in
situations where you may need to transfer a list of elements/nodes from one
PC to another that has Element Manager installed, and especially in those
situations where you connect to many BCMs.
Exporting Nodes
Use the following procedure to export a single or range of nodes to an xml file.
1. Open Element Manager. In the Element Navigation Panel, select the
elements/nodes you want to save. To select multiple nodes use the
Ctrl key on youir keyboard in conjunction with your mouse. To select a
continuous range of nodes, use the Shift key. It is also possible to
select folders to save.
2. Open the File menu, and select Export Node Element List.
NN40011-033 Issue 1.2 BCM Rls 6.0 19
Page 20

Business Element Manager
3. In the Select File to Save Node List window, select a location, and
name the file. When the details have been selected/entered, click on
the Select File to Save Node List button.
4. The xml file will be saved with the defined name in the selected
location.
Importing Node Files
Use the following procedure to import saved lists of nodes/elements, for
example in the case of a new installation of Element Manager on a different
PC.
1. Open Element Manager. Click on the File menu and select Import
Node Element List.
20 NN40011-033 Issue 1.2 BCM Rls 6.0
Page 21

Business Element Manger
2. Navigate to the location where the xml file is stored. Select the xml file
to import, and click on Select the Node List file.
3. All the nodes/elements contained within that file will be imported.
NN40011-033 Issue 1.2 BCM Rls 6.0 21
Page 22

Business Element Manager
Attribute
Description
Title Bar
Title bar
After you connect to a device, this area indicates the type and IP address for a
selected device.
Menu bar (Some items may be greyed out depending on connection status)
File
Exit:
View Network Element Logs: opens a dialog box to search for and view
logs that are available for the connected element. (See Element
Application Logging section of this guide)
Edit
Cut: Marks an element for a Cut operation.
Copy: Marks an element for a Copy operation.
Paste: Pastes a Cut or Copied element to another location, e.g. another folder in
the Element Navigation tree.
View
Preferences: You can choose a different appearance for the Element Manager
window.
Look and Feel: You can change the look and feel of the application.
Network Elements: You can preserve the device authentication
credentials of each device.
Tools Launch: For the BCM only, you can pass the logon credentials
when launching external tools.
Auto Refresh: You can adjust the "auto-refresh" interval and duration.
SNMP: You can adjust the SNMP timeout and retry information for
SNMP based device discovery.
Network Elements: Enabled by default. If you uncheck this setting, the
Network Elements panel closes (far left panel). This does not
disconnect any connected device.
Network
Note: menu is not available when a connected device is selected.
New Folder: Creates a new folder on the Network Elements tree so
that you can organize your devices.
New Network Element: Creates a new entry under the Network
Elements tree. This menu item opens a dialog box to enter access
parameters for a new Business Communications Manager device to
which you want to connect. After you connect to the device, this
information is saved by Element Manager and the device remains
present in the Network Elements tree. Required information is the IP
Element Window Attributes
This section provides an overview of the various areas of Element Manager.
22 NN40011-033 Issue 1.2 BCM Rls 6.0
Page 23

Business Element Manger
Attribute
Description
address for the device with which you want to connect.
Find Network Elements: Opens a search dialog box to search for
devices within a range of IP addresses by using an SNMP query.
If an unconnected device is selected in the Network Element tree, the following
options are available under the Network selection:
Web Page: Opens the Web user interface of a selected network
device.
Connect: If selected, Element Manager attempts to open a connection
to the selected element. You can also connect to a Network Element
by right-clicking on the selected element.
Delete: Delete the original entry in the Element Manager Network
Element tree and creates a new instance of a Network Element in the
tree with a new IP address. If the IP address of the device changes,
you must delete the original entry in the Element Manager Network
Element tree and create a new instance of a Network Element in the
tree with a new IP address.
Validate Device: Validates that a selected Network Element is at the
listed IP address and is of the same device type as when originally
added to the element tree.
Session
If there are no active Element Manager sessions, this selection is greyed out.
Show: If multiple devices are connected, easily select one of the
connected elements from the presented list and switch the active
Element Manager view to that element.
Disconnect: Disconnects from the device. A warning dialog box opens
asking if you really want to disconnect from the device. You can also
disconnect from a device by right-clicking on the device in the Network
Element tree and selecting Disconnect. The Element Manager remains
open.
Save Programming Record: Saves programmed information in either
Microsoft Excel format or HTML.
o Save Selected Data
o Save Configuration Data
o Save Administration Data
o Save All Data
Tools
This prompt is only active when a connected device is selected on the Network
Elements tree.
BCM Monitor: This is a separate application that can be installed at the
same time as Element Manager and provides a number of panels that
display current system operational information.
Help
Opens a menu of product specific help topics.
Icon Tool bar
Exit
Exits Business Element Manager
Cut,/Copy/Paste
Cut: Marks an element for a Cut operation.
Copy: Marks an element for a Copy operation.
Paste: Pastes a Cut or Copied element to another location, e.g. another folder in
the Element Navigation tree.
Web Page
Opens the Web browser for the selected network device.
Validate Device
Validate Device: Validates that a selected Network Element is at the listed IP
address and is of the same device type as when originally added to the element
tree.
Connect
Connect: Connects the Element Manager to the selected device.
Delete
Delete: Deletes the selected device from the Network Elements tree.
New Folder
New Folder: Adds a new folder under the Network Elements tree. This icon only
works when the Network Elements title is selected.
Element Navigation Panel
Network Elements
navigation panel
This panel contains the Network Element Navigation tree which displays devices
and groups of devices (folders).
Information Panel
Information panel
The information in the Information panel changes depending on what is selected
in the Network Elements tree.
If a Network Element is selected that is not connected: The information
panel shows the Network Element connection logon information.
NN40011-033 Issue 1.2 BCM Rls 6.0 23
Page 24

Business Element Manager
Attribute
Description
If a Network Element is selected to which there is an Element Manager
connection: The task panel opens and displays, Configuration and
Administration tabs.
Expansion Arrows
Expansion Arrows
Clicking on these arrows either expands or collapses the panels within the
Element Manager window. These arrows appear on all panels with sub panels
that can be expanded or collapsed.
Status Bar
Status bar
The bottom bar of the Element Manager window displays the current status of
the selected item.
Help menu option
Description
Help Contents
Opens a menu of product-specific help topics.
Business Element Manager
Opens the Element Manager Help.
Business Ethernet Switch
Opens the Business Ethernet Switch Help.
Customer Support
Opens a browser to an Avaya customer support Web site
About
Provides information about the BCM Element Manager software
Element Manager Help System
Menu Bar Help
24 NN40011-033 Issue 1.2 BCM Rls 6.0
Page 25

Business Element Manger
Field-Level Help
For the BCM, if you position the cursor over a field, a pop-up box provides a
brief description of the information required in the field.
NN40011-033 Issue 1.2 BCM Rls 6.0 25
Page 26

Business Element Manager
Context Sensitive Help
You can view context-sensitive help by clicking on a navigation tree heading,
tab heading, or field heading of a connected network device as in this
example Configuration, Telephony, Global Settings, System Speed Dial
and by pressing the F1 function key. An HTML page containing overview
information or panel descriptions specific to the selected heading opens. Once
the HTML help module opens, it also provides links to tasks and other
features related to the panel function.
26 NN40011-033 Issue 1.2 BCM Rls 6.0
Page 27

Business Element Manger
Opening a Device Web Page via BEM
Device Web Pages provide access to applications, further configuration
utilities, and documentation.
1. Perform one of the following tasks to open the Web page of a network
device. Select the required Element in the Navigation Panel, then:
Click the Web Page icon on the Icon tool bar, or
Right-click on the IP address or element name and select Web
Page, or
Click on Network from the menu bar, from the dropdown select
Web Page, or
Fast path using Ctrl+W
NN40011-033 Issue 1.2 BCM Rls 6.0 27
Page 28

Business Element Manager
2. You may get presented with the Certificate Error window. If so, click on
the Continue to this website (not recommended) link.
3. If you see the following information box, click Yes.
4. You may be asked to enter the account credentials for the BCM
(defaults are User name = nnadmin, Password = PlsChgMe!). Click OK
when entered.
28 NN40011-033 Issue 1.2 BCM Rls 6.0
Page 29

Business Element Manger
5. You may be presented with a second certificate error message. To
avoid seeing the message again, tick the Always trust content from
this publisher box, and click Yes.
6. Again, you may see a Warning – Security box. Tick the Always trust
content from this publisher option, and click on Run.
NN40011-033 Issue 1.2 BCM Rls 6.0 29
Page 30

Business Element Manager
7. The Application Launcher window will be displayed, which provides
access to an array of applications, documentation, promotional videos,
and support links.
30 NN40011-033 Issue 1.2 BCM Rls 6.0
Page 31

Business Element Manger
Working with the Network Element Tree
Creating Folders in the Network Element Tree
Folders help you manage or categorize network devices, and are useful if you
manage a large network of BCM’s.
1. To create a new folder within Element Manager:
You can right-click on Network Elements in the Network
Element Navigation panel, and select New Folder, or
Select Network from the menu, and then from the dropdown
select New Folder, or
While disconnected from any network device, click the New
Folder icon on the task bar, or
Fast path by the use of Ctrl+N
2. When the New Folder appears type in a name for the folder
NN40011-033 Issue 1.2 BCM Rls 6.0 31
Page 32

Business Element Manager
Deleting Folders from the Network Elements Tree
1. Click the folder that you wish to delete.
2. Perform one of the following tasks to delete the folder from the Network
Element tree:
Right-click the folder and select Delete, or
Select Network from the menu, and then from the dropdown
select Delete, or
On the Icon tool bar, click the Delete icon, or
Fast path by the use of Ctrl+D
3. A Confirmation dialog box opens to verify that you wish to delete the
folder. Click Yes to delete the folder, or click No to cancel the delete
operation.
32 NN40011-033 Issue 1.2 BCM Rls 6.0
Page 33

Business Element Manger
Dragging & Dropping Network Devices and Folders
1. In the Element Navigation panel, click and hold the network device or
folder that you wish to move.
2. Drag the network device or folder to the destination folder and hover
over the folder until it becomes highlighted.
3. Release the network device or folder to drop it into the destination
folder.
4. If a network device or folder of the same name already exists in the
destination folder, a warning notice is displayed. Either rename the
existing network device or folder, or select a different destination folder.
NN40011-033 Issue 1.2 BCM Rls 6.0 33
Page 34

Business Element Manager
Copying Network Devices and Folders
1. Click the network device or folder that you wish to copy.
2. Perform one of the following tasks to copy the network device or folder:
On the Icon tool bar, click the Copy icon, or
Right-click the network device or folder and select Copy, or
Click on Edit from the Menu bar then select Copy, or
Fast path via Ctrl+C
3. Select the destination folder for the network device or folder.
34 NN40011-033 Issue 1.2 BCM Rls 6.0
Page 35

Business Element Manger
4. Perform one of the following tasks to paste the network device or folder
into the destination folder:
Right-click the network device or folder and select Paste, or
On the Icon tool bar, click the Paste icon, or
Click on Edit from the Menu bar then select Paste, or
Fast path via Ctrl+V
5. The item will be pasted to the desired location.
6. If a network device or folder of the same name already exists in the
destination folder, a warning notice is displayed. Either rename the
existing network device or folder, or select a different destination folder.
NN40011-033 Issue 1.2 BCM Rls 6.0 35
Page 36

Business Element Manager
Disconnecting from a Network Element
Disconnecting an element device closes the session to that device.
Disconnect a Network Element from Element Manager using one of the
following processes:
Disconnecting in the Element Navigation panel
1. In the Network Element Navigation Panel, right-click the IP address
that you want to disconnect.
2. Select Disconnect.
3. Click Yes in the Confirmation Dialog box to confirm the disconnect
request.
36 NN40011-033 Issue 1.2 BCM Rls 6.0
Page 37

Business Element Manger
Disconnecting Through the Menu Bar
1. Click Session on the menu bar.
2. Select the IP address of the device you want to disconnect.
3. Select Disconnect from the list of tasks that are displayed.
4. Click Yes in the Confirmation Dialog box to confirm the disconnect
request.
NN40011-033 Issue 1.2 BCM Rls 6.0 37
Page 38

Business Element Manager
Disconnecting Using the Disconnect Icon
1. In the Network Element Navigation Panel, select the IP address that
you want to disconnect.
2. Click on the Disconnect icon in the menu bar.
3. Click Yes in the Confirmation Dialog box to confirm the disconnect
request.
38 NN40011-033 Issue 1.2 BCM Rls 6.0
Page 39

Business Element Manger
Validating a Network Device
When Element Maanager validates a device, it checks the device type and
software version.
1. On the Network Elements tree, select the IP address or element name.
Perform one of the following tasks to validate the network device:
Right-click the IP address or element name and select Validate
Device, or
On the Icon tool bar, click the Validate Device icon.
NN40011-033 Issue 1.2 BCM Rls 6.0 39
Page 40

Business Element Manager
2. A Network Elements dialog box opens listing the IP address and the
device type. The dialog box also indicates if the device validation was
successful. Click OK to close the box.
Closing Element Manager
Close all active sessions and disconnect from any connected Network
Elements before you close the Element Manager application.
1. Select File, Exit, or click on the X box on the upper right corner of the
window.
40 NN40011-033 Issue 1.2 BCM Rls 6.0
Page 41

Business Element Manger
Element Application Logging
This section describes the logging performed by Element Manager to
generate a record of its tasks. There is usually no need to monitor Element
Manager Log activities; however, the log files are available for troubleshooting
when needed.
To view the logs they must first be available to be accessed. Logs can be
made available on an Immediate or scheduled basis.
1. In Element Manager, navigate to Administration, Logs, Log
Management then select either Immediate Log Transfer or Scheduled
Log Transfer.
2. Select the destination location from the Transfer to: drop-down list,
and click on the Transfer button.
NN40011-033 Issue 1.2 BCM Rls 6.0 41
Page 42

Business Element Manager
3. Select which Logs to include and click OK.
4. Click Yes.
42 NN40011-033 Issue 1.2 BCM Rls 6.0
Page 43

Business Element Manger
5. Browse to a location and enter a name for the file. Click Save.
6. After a while the Transfer Complete window will display. Click OK.
7. Once the log file has been stored in the *.tar format, it should then be
unzipped. To do this, open the File menu, and select View Network
Element Logs.
NN40011-033 Issue 1.2 BCM Rls 6.0 43
Page 44

Business Element Manager
8. Navigate to the location of the log file. From the Files of type: dropdown list, select Network Element Log Archives (*.tar).
9. Select the log, and click Open.
10. Click Yes in the extraction Confirmation Dialog box.
44 NN40011-033 Issue 1.2 BCM Rls 6.0
Page 45

11. Close the Message window by clicking on OK to All.
Business Element Manger
12. Close the View Log Files window, open the File menu and again
select View Network Element Logs. From the Files of type: dropdown list select Network Element log archives (*.tar). Select the
previously extracted file, and click on Open.
NN40011-033 Issue 1.2 BCM Rls 6.0 45
Page 46

Business Element Manager
13. Again, click Yes in the extraction Confirmation Dialog box.
14. Again, in the Message window click OK to All to proceed.
15. This time, a zip file has been created. In Windows Explorer, navigate to
the extraction location, right-click on the file and select Extract All…
46 NN40011-033 Issue 1.2 BCM Rls 6.0
Page 47

Business Element Manger
16. After the process has completed, return to Element Manager, open the
File menu, and select View Network Element Logs.
17. Open the extracted folder in the View log file window, and select one
of the logs to view.
NN40011-033 Issue 1.2 BCM Rls 6.0 47
Page 48

Business Element Manager
18. The Log File can then be viewed and analysed.
48 NN40011-033 Issue 1.2 BCM Rls 6.0
Page 49

Avaya Documentation Links
Configuration – System Guide
Business Element Manger
NN40011-033 Issue 1.2 BCM Rls 6.0 49
Page 50

Business Element Manager
50 NN40011-033 Issue 1.2 BCM Rls 6.0
 Loading...
Loading...