Page 1

> ACTIVITY REPORTER
Client Version
Users Guide
NN40010-112
© 2007, Activity Reporter is developed by Resource Software International Ltd.(RSI). Information about their other products and services
tailored for Nortel may be found at http://www.telecost.com/nortel.
Page 2
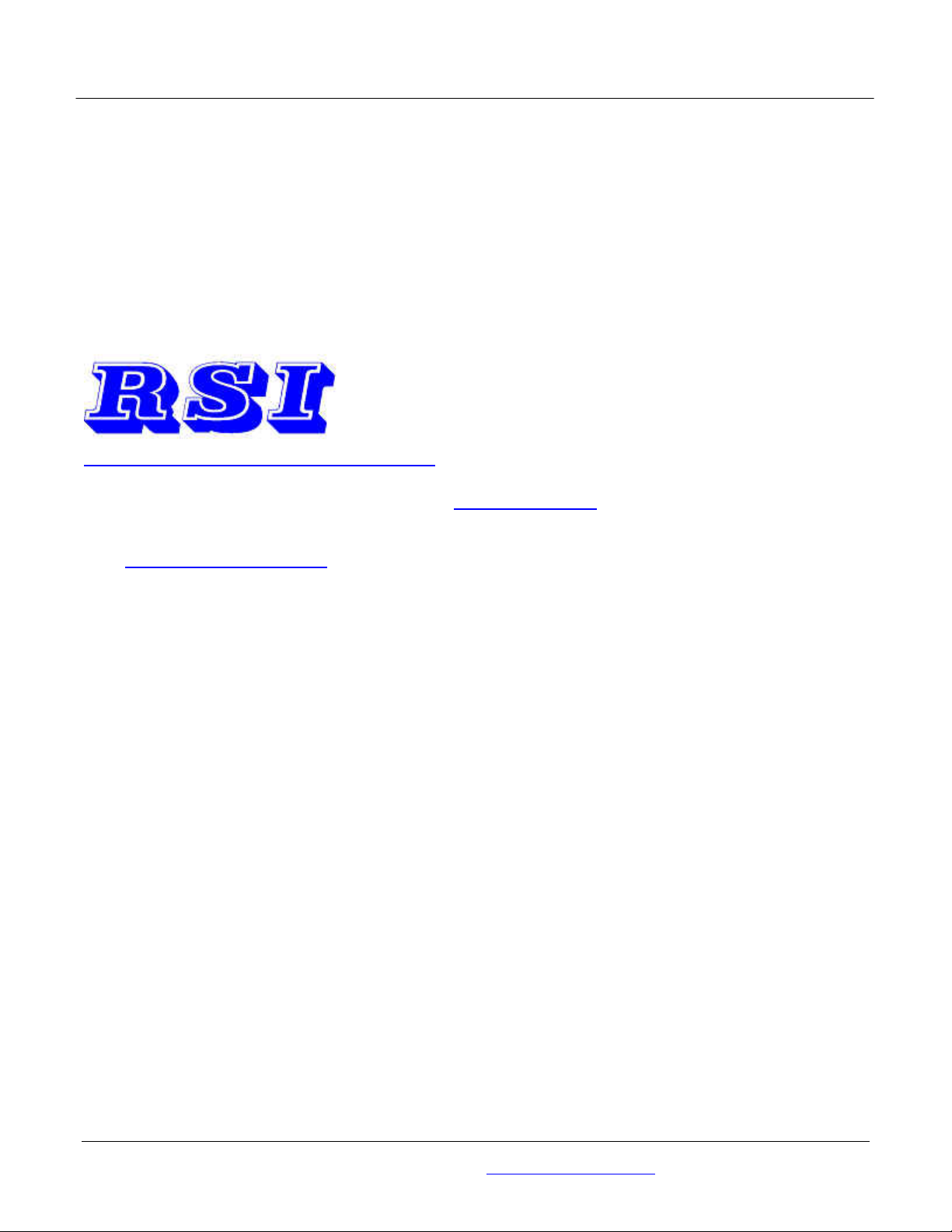
> ACTIVITY REPORTER Page 1
Powered by Resource Software International Ltd. (RSI)
Copyright © 2007 Nortel Networks, All Rights Reserved
The information in this document is subject to change without notice. The statements,
configurations, technical data, and recommendations in this document are believed to be accurate
and reliable, but are presented without express or implied warranty. Users must take full
responsibility for their applications of any products specified in this document. The information
in this document is proprietary to Nortel Networks.
Developers
Activity Reporter Basic & Activity Reporter are developed for Nortel by:
Resource Software International Ltd. (RSI).
40 King Street West, Suite 300, Oshawa, Ontario. L1H 1A4
Phone: 905-576-4575 Fax: 905-576-4705 Email: rsi@telecost.com
Visit www.telecost.com/nortel to preview the complete portfolio of RSI Nortel Compatible Products.
Trademarks
Nortel, the Nortel logo, and the Globemark are trademarks of Nortel Networks.
Microsoft, MS, MS-DOS, Windows, Windows NT, Windows XP and Windows Vista are registered
trademarks of Microsoft Corporation.
Java is a trademark of Sun Microsystems Incorporated.
All other trademarks and registered trademarks are the property of their respective owners.
© 2007, Activity Reporter is developed by Resource Software International Ltd.(RSI). Information about their other products and services
tailored for Nortel may be found at http://www.telecost.com/nortel.
Page 3
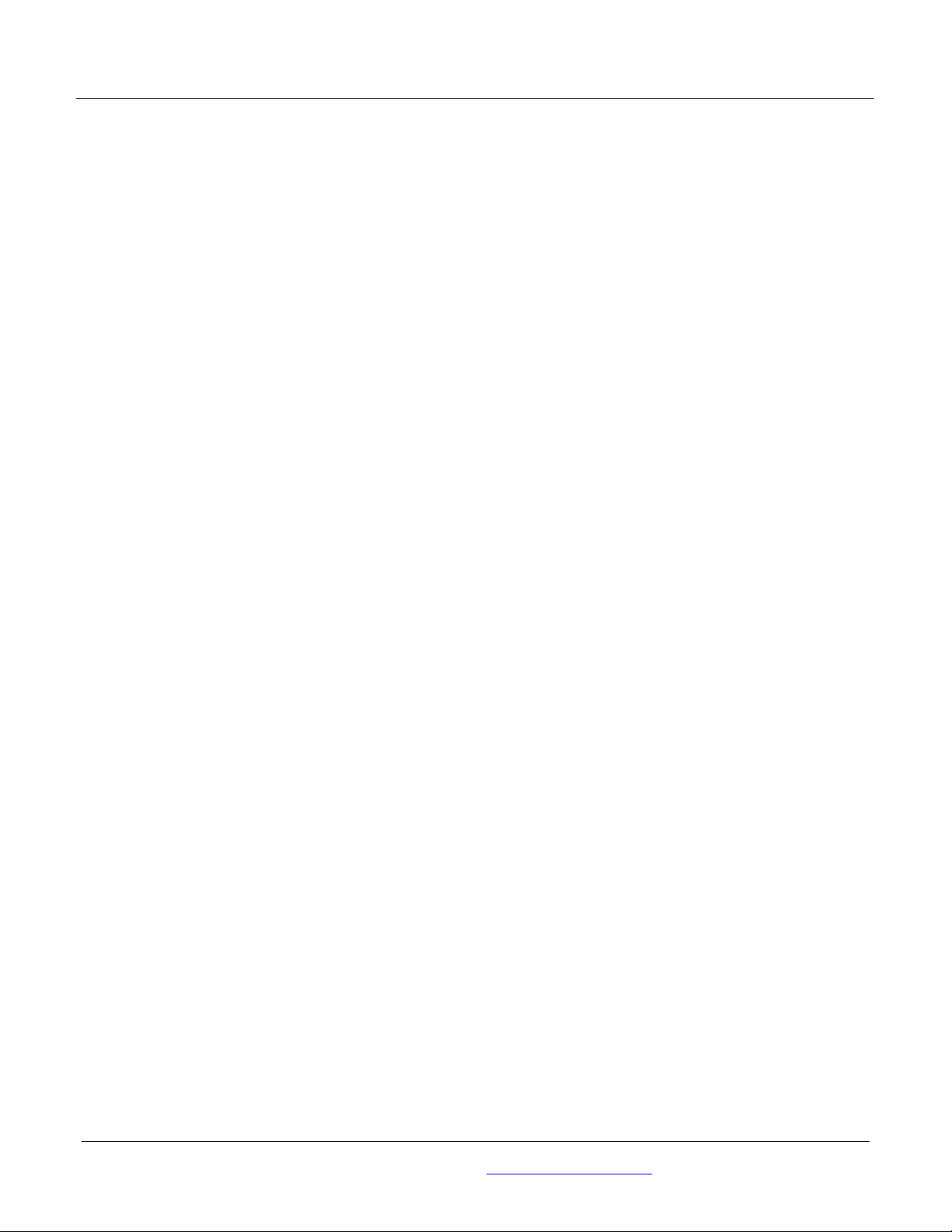
> ACTIVITY REPORTER Page 2
Powered by Resource Software International Ltd. (RSI)
TABLE OF CONTENTS
LIST OF FIGURES ...................................................................................................................................4
CHANGE HISTORY .................................................................................................................................6
HOW TO USE THIS GUIDE .....................................................................................................................7
Introduction ............................................................................................................................................7
How this guide is organized ...................................................................................................................7
INTRODUCTION ......................................................................................................................................8
Web-Based User Interface.....................................................................................................................8
Language Support..................................................................................................................................8
Administrators and Users.......................................................................................................................8
Historical Database ................................................................................................................................9
System Software ....................................................................................................................................9
PC Requirements.................................................................................................................................10
Recommended Minimum PC Specification .......................................................................................10
Connectivity..........................................................................................................................................10
STARTING ACTIVITY REPORTER .......................................................................................................11
MANAGING ACTIVITY REPORTER ACCOUNTS ................................................................................15
Adding an Account ...............................................................................................................................16
Deleting an Account .............................................................................................................................18
Modifying an Account...........................................................................................................................19
MANAGING THE DEPARTMENTS - PERSONNEL DATABASE.........................................................20
Adding Personnel Information..............................................................................................................21
Deleting Personnel Information............................................................................................................23
Modifying Personnel Information..........................................................................................................24
Importing Personnel Information ..........................................................................................................26
MANAGING THE LINE NUMBERS DATABASE ..................................................................................28
Adding Lines Information .....................................................................................................................29
Deleting Lines Information ...................................................................................................................30
Modifying Line Information ...................................................................................................................31
VIEWING BCM TELEPHONY METRICS ...............................................................................................32
Selecting a Database View ..................................................................................................................32
Searching a Database View.................................................................................................................34
Creating/Modifying a Customized Database View ...............................................................................37
Adding a Filter Item ...........................................................................................................................41
Deleting a Filter Item .........................................................................................................................43
Modifying a Filter Item .......................................................................................................................44
Changing the Filter List Order ...........................................................................................................45
Filter Lists and Descriptions ..............................................................................................................46
Deleting a Database View....................................................................................................................48
© 2007, Activity Reporter is developed by Resource Software International Ltd.(RSI). Information about their other products and services
tailored for Nortel may be found at http://www.telecost.com/nortel.
Page 4
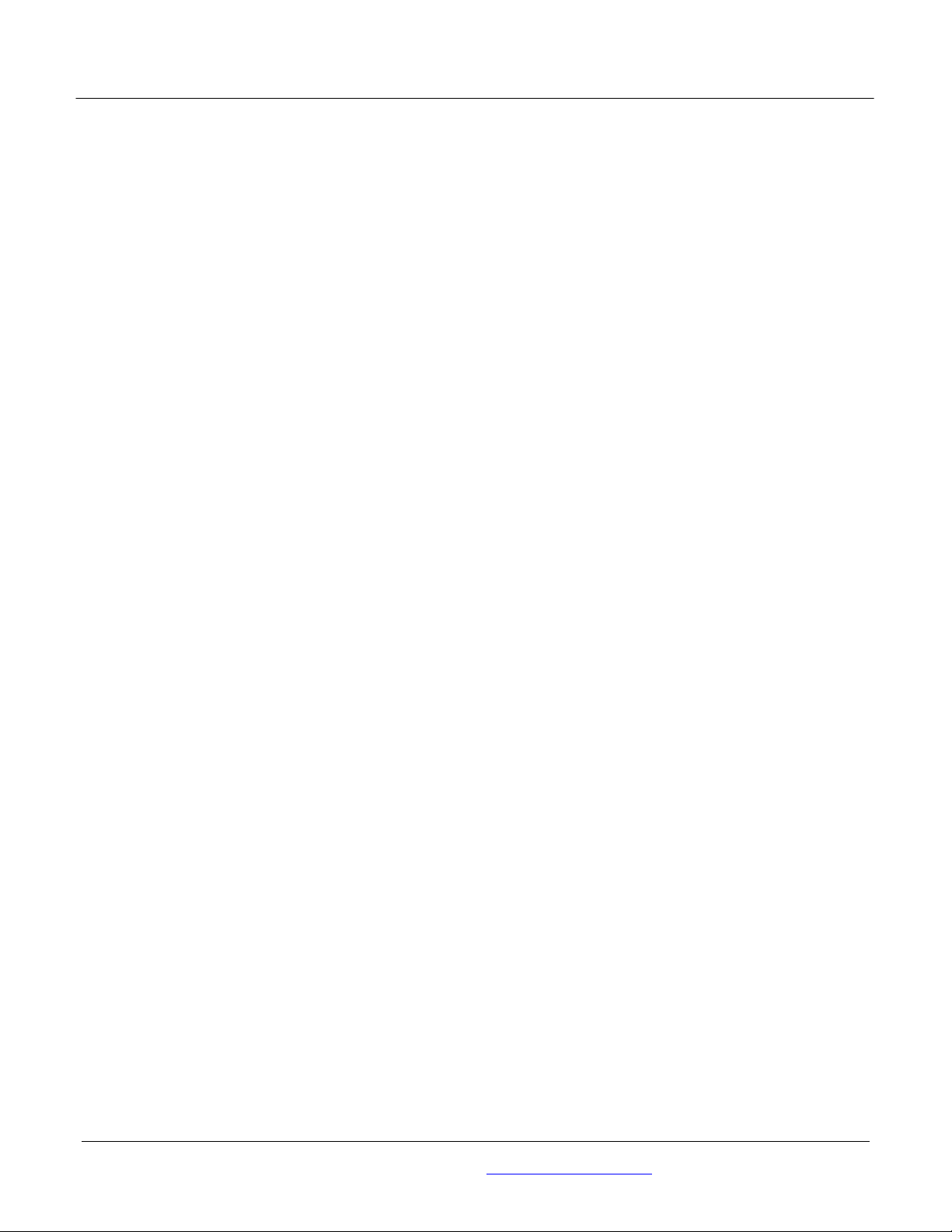
> ACTIVITY REPORTER Page 3
Powered by Resource Software International Ltd. (RSI)
REPORTS ..............................................................................................................................................50
Selecting a Report................................................................................................................................50
Detail Reports....................................................................................................................................51
Summary Reports..............................................................................................................................51
CDR Reports........................................................................................................................................52
Detail Reports....................................................................................................................................52
Summary Reports..............................................................................................................................52
Custom Call Routing Reports...............................................................................................................53
Detail Reports....................................................................................................................................53
Summary Reports..............................................................................................................................53
Hunt Group Reports .............................................................................................................................53
Detail Reports....................................................................................................................................53
Summary Reports..............................................................................................................................54
Voice Mail Reports ...............................................................................................................................54
Detail Reports....................................................................................................................................54
Summary Reports..............................................................................................................................54
Generating a Report.............................................................................................................................55
Creating/Modifying a Report Template.................................................................................................61
Customizing Report Headers ...............................................................................................................65
Report Repository ................................................................................................................................66
Viewing a Report ...............................................................................................................................66
Deleting a Report...............................................................................................................................68
USING THE TASK SCHEDULER ..........................................................................................................69
Creating/Modifying a Scheduled New Task .........................................................................................70
Deleting a Scheduled Task ..................................................................................................................73
Modifying a Scheduled Task’s Email Options ......................................................................................75
Adding an Email Option.....................................................................................................................76
Deleting an Email Option...................................................................................................................77
Email Configuration ...........................................................................................................................78
Viewing a Scheduled Task’s Status .....................................................................................................81
DATABASE MAINTENANCE TOOLS ...................................................................................................83
Purge Data ...........................................................................................................................................84
Backup Database.................................................................................................................................86
Restore Database ................................................................................................................................87
Clear System........................................................................................................................................89
SYSTEM LOG FILES .............................................................................................................................91
Main Log ..............................................................................................................................................91
SMDR Log............................................................................................................................................91
Web Log...............................................................................................................................................91
Connectivity Log...................................................................................................................................91
Reports Log..........................................................................................................................................91
CHANGING YOUR PASSWORD...........................................................................................................92
ACCESSING THE ON-LINE HELP ........................................................................................................93
REFERENCES .......................................................................................................................................94
© 2007, Activity Reporter is developed by Resource Software International Ltd.(RSI). Information about their other products and services
tailored for Nortel may be found at http://www.telecost.com/nortel.
Page 5
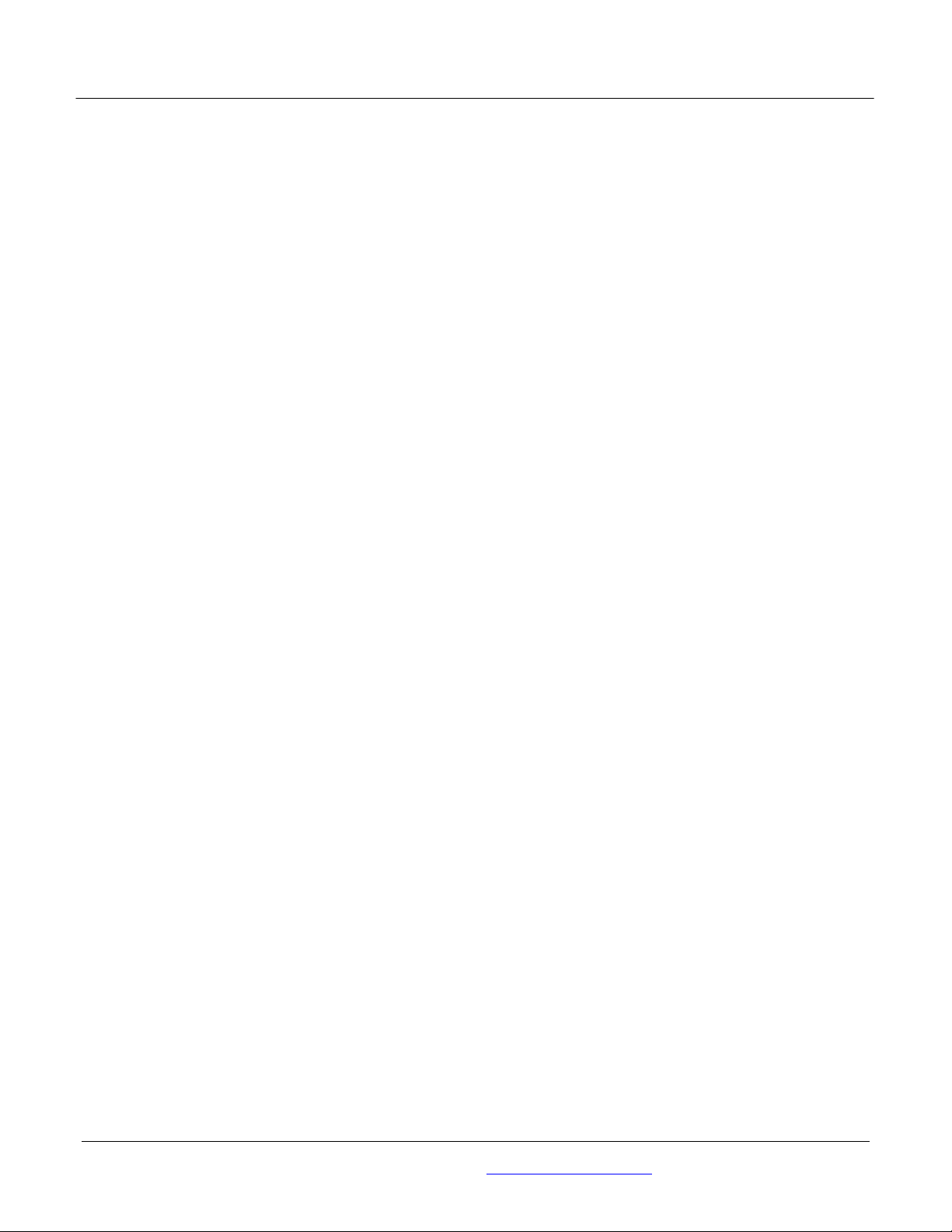
> ACTIVITY REPORTER Page 4
Powered by Resource Software International Ltd. (RSI)
List of Figures
Figure 1: Login Page ...................................................................................................... 12
Figure 2: Home Page...................................................................................................... 14
Figure 3: Security Accounts Page................................................................................... 15
Figure 4: Adding Account Page ...................................................................................... 16
Figure 5: Deleting an Account......................................................................................... 18
Figure 6: Modify an Account ........................................................................................... 19
Figure 7: Adding a Department....................................................................................... 21
Figure 8: Adding Personnel to a Department.................................................................. 22
Figure 9: Deleting Personnel from a Department ........................................................... 23
Figure 10: Modifying Department Personnel Information ............................................... 24
Figure 11: Importing Personnel Information.................................................................... 26
Figure 12: Line Numbers Database Page....................................................................... 28
Figure 13: Adding Line Information................................................................................. 29
Figure 14: Deleting Line Information............................................................................... 30
Figure 15: Modifying Line Information............................................................................. 31
Figure 16: View List Page............................................................................................... 32
Figure 17: Call Detail Records Views ............................................................................. 33
Figure 18: Call Detail View.............................................................................................. 33
Figure 19: Date Picker Dialog Box.................................................................................. 35
Figure 20: Select Users Dialog Box................................................................................ 35
Figure 21: Template Design Button ................................................................................ 37
Figure 22: Template Design Dialog ................................................................................ 38
Figure 23: Template Name & Description Dialog............................................................ 39
Figure 24: Template Filter List ........................................................................................ 40
Figure 25: Adding a Filter ............................................................................................... 41
Figure 26: Duration Limits Dialog Box ............................................................................ 42
Figure 27: Template Filter List ........................................................................................ 42
Figure 28: Delete Filter Item ........................................................................................... 43
Figure 29: Editing a Filter Value...................................................................................... 44
Figure 30: Changing the Filter List Order........................................................................ 45
Figure 31: Template Design Button ................................................................................ 48
Figure 32: Deleting a Template....................................................................................... 49
Figure 33: Report Group Menu....................................................................................... 50
Figure 34: Call Detail Report Menu................................................................................. 51
Figure 35: Call Detail Report Menu................................................................................. 55
Figure 36: Extension Detail Report Parameters ............................................................. 56
Figure 37: Extension Detail Report Filter Parameters .................................................... 57
Figure 38: Call Type Properties Dialog Box.................................................................... 58
Figure 39: Extension Detail Report Parameters ............................................................. 58
Figure 40: Report Format Settings.................................................................................. 59
Figure 41: Report View Mode Settings ........................................................................... 59
Figure 42: Extension Detail Sample Report.................................................................... 59
Figure 43: Report Configure Template Button................................................................ 61
Figure 44: Template Design Dialog ................................................................................ 62
Figure 45: Template View Name & Description Dialog................................................... 63
© 2007, Activity Reporter is developed by Resource Software International Ltd.(RSI). Information about their other products and services
tailored for Nortel may be found at http://www.telecost.com/nortel.
Page 6
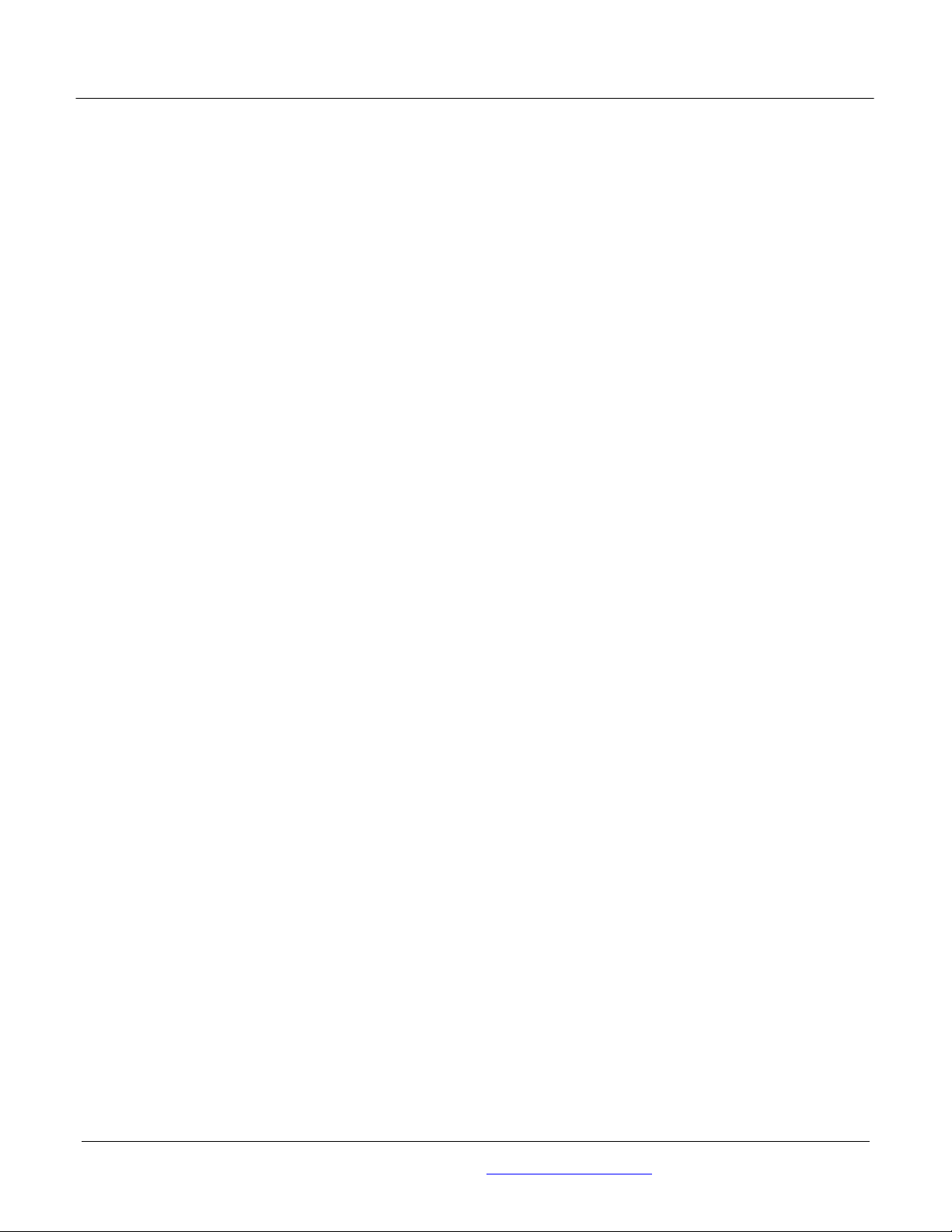
> ACTIVITY REPORTER Page 5
Powered by Resource Software International Ltd. (RSI)
Figure 46: Template View Filter List ............................................................................... 64
Figure 47: Report Header Sample.................................................................................. 65
Figure 48: Common Settings Page................................................................................. 65
Figure 49: Report Repository Page ................................................................................ 66
Figure 50: Quota Settings Dialog Box............................................................................. 67
Figure 51: Report Repository Page ................................................................................ 68
Figure 52: Task Scheduler Page .................................................................................... 69
Figure 53: Adding a New Task........................................................................................ 70
Figure 54: Task Scheduler Report Definition Dialog Box................................................ 71
Figure 55: Schedule Date / Time Dialog Box.................................................................. 72
Figure 56: Save Activity Reporter Scheduled Task ........................................................ 73
Figure 57: Deleting a Task from the Scheduler .............................................................. 74
Figure 58: Scheduled Task Email Options...................................................................... 75
Figure 59: Adding an Email Option to a Task ................................................................. 76
Figure 60: Deleting a Task E-mail Option(s)................................................................... 77
Figure 61: Configure EMail Settings ............................................................................... 78
Figure 62: SMTP Auth Settings ...................................................................................... 79
Figure 63: Scheduled Task Email Options...................................................................... 81
Figure 64: Purge Data Page ........................................................................................... 84
Figure 65: Purge Data Date Picker Dialog Box............................................................... 84
Figure 66: Database Backup Page................................................................................. 86
Figure 67: Database Backup Page................................................................................. 87
Figure 68: Clear System Page........................................................................................ 89
Figure 69: Change Account Password Page.................................................................. 92
© 2007, Activity Reporter is developed by Resource Software International Ltd.(RSI). Information about their other products and services
tailored for Nortel may be found at http://www.telecost.com/nortel.
Page 7
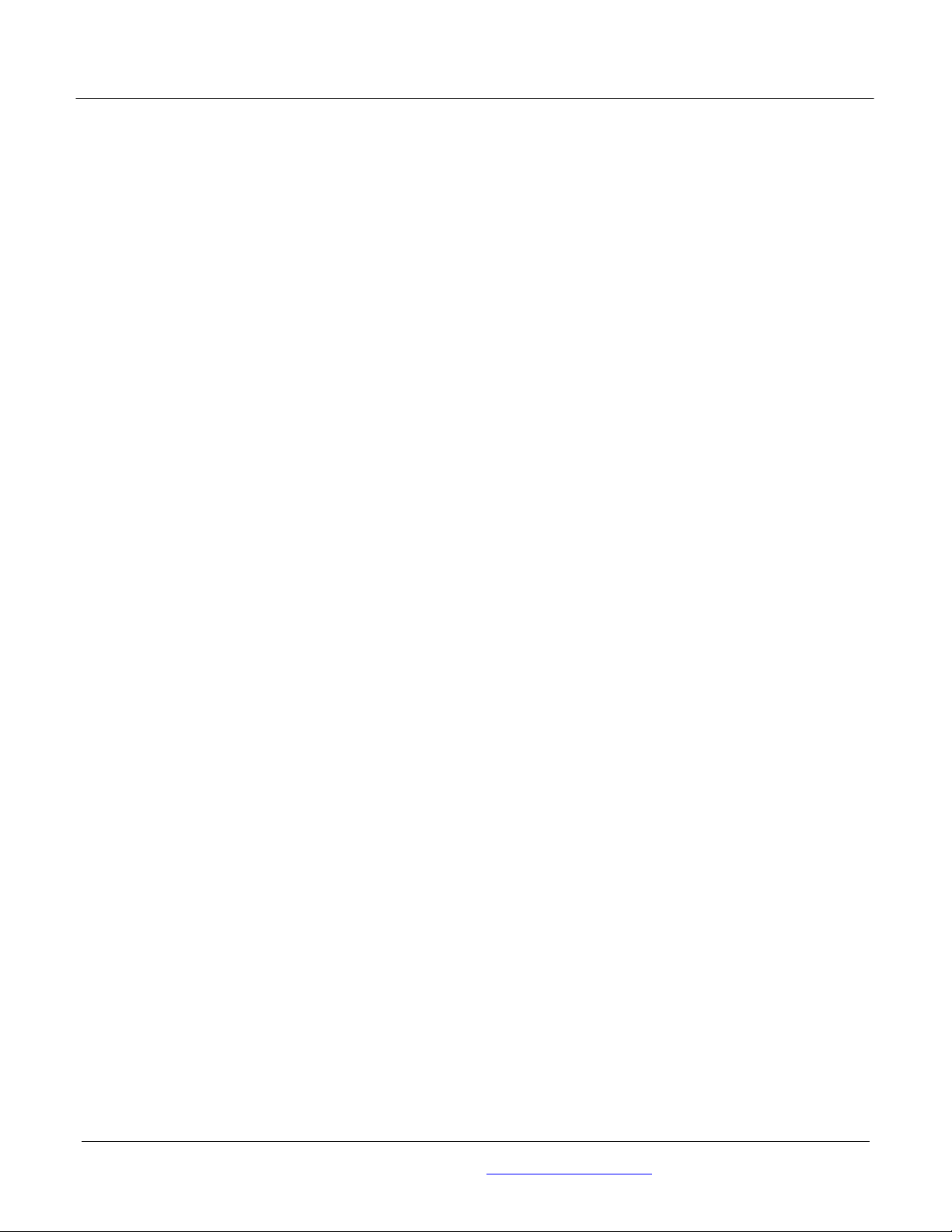
> ACTIVITY REPORTER Page 6
Powered by Resource Software International Ltd. (RSI)
Change History
May 2007
1. New release for GA.
© 2007, Activity Reporter is developed by Resource Software International Ltd.(RSI). Information about their other products and services
tailored for Nortel may be found at http://www.telecost.com/nortel.
Page 8
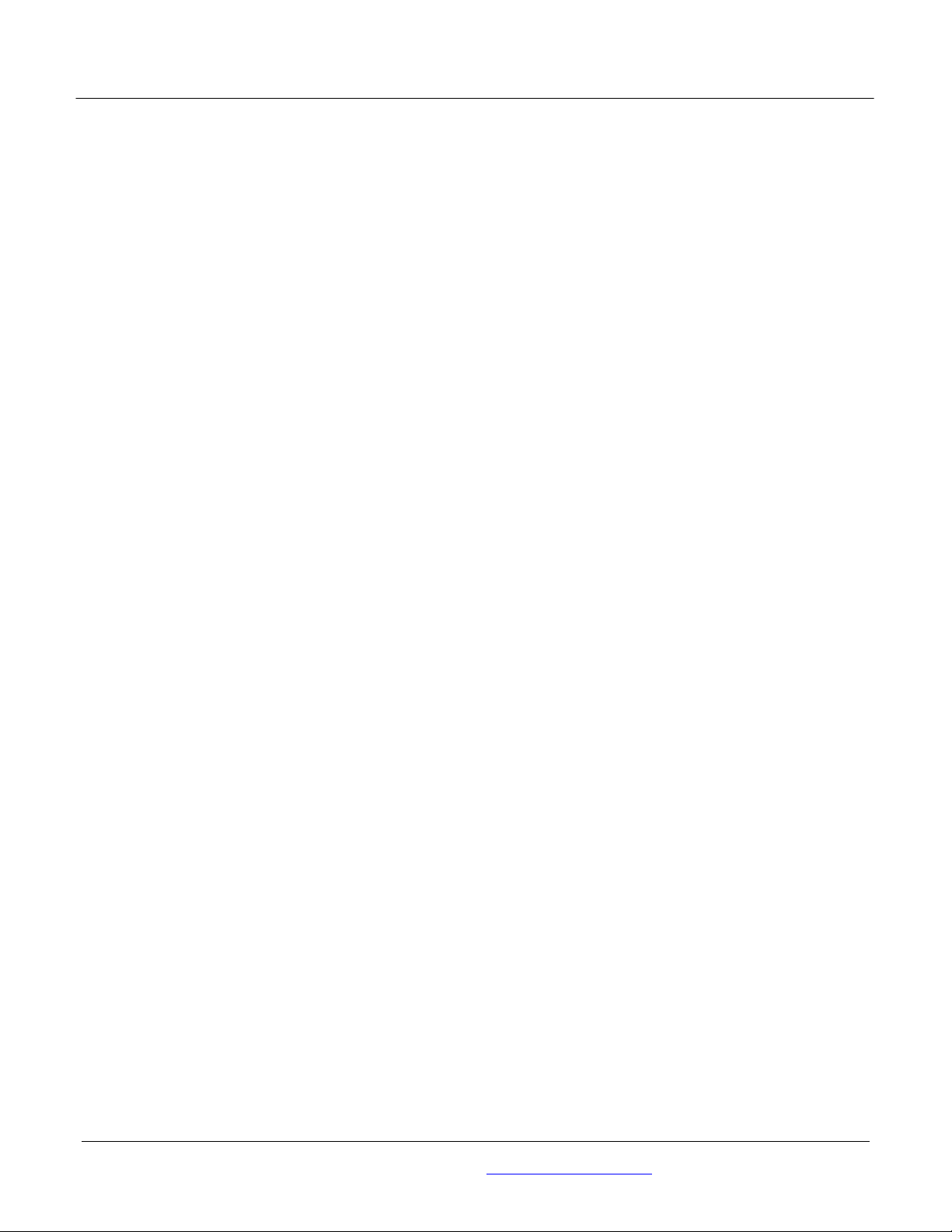
> ACTIVITY REPORTER Page 7
Powered by Resource Software International Ltd. (RSI)
How to Use this Guide
Introduction
This guide is designed to allow Activity Reporter users to operate Activity Reporter for BCM 50 Release
3. Activity Reporter must be installed and configured prior to using this guide. For information on how to
install and configure this software please consult the Activity Reporter Installation & Startup Guide.
How this guide is organized
The Activity Reporter User Guide is organized as follows:
How to Use this Document
Introduction
Starting Activity Reporter
Managing Activity Reporter
Accounts
Managing the Departments –
Personnel Database
Managing the Line Numbers
Database
Viewing BCM Telephony
Metrics
Reports
Using the Task Scheduler
Database Maintenance Tools
System Log Files
Changing Your Password
Accessing the On-Line Manual
References
Provides a brief overview identifying the organization of this
guide.
Provides an overview of the conceptual organization of the
Activity Reporter product.
Describes how to launch the Nortel Activity Reporter software.
Describes how to add, delete and modify Activity Reporter user
accounts.
Describes how to add, delete, and modify department and/or
Activity Reporter personnel information.
Describes how to add, delete, and modify Activity Reporter line
information.
Describes how to view and query the Activity Reporter CDR,
CCR, Hunt Group and Voice Mail database tables.
Describes how to select and generate Activity Reporter reports.
Describes how to create, delete and modify scheduled tasks.
Describes how to purge, backup, restore and clear your Activity
Reporter database tables.
Describes how to access and use the Activity Reporter System
Log files.
Describes how to change your Activity Reporter account
password.
Describes how to access the Activity Reporter on-line
documentation.
Lists documents referenced in this guide.
© 2007, Activity Reporter is developed by Resource Software International Ltd.(RSI). Information about their other products and services
tailored for Nortel may be found at http://www.telecost.com/nortel.
Page 9
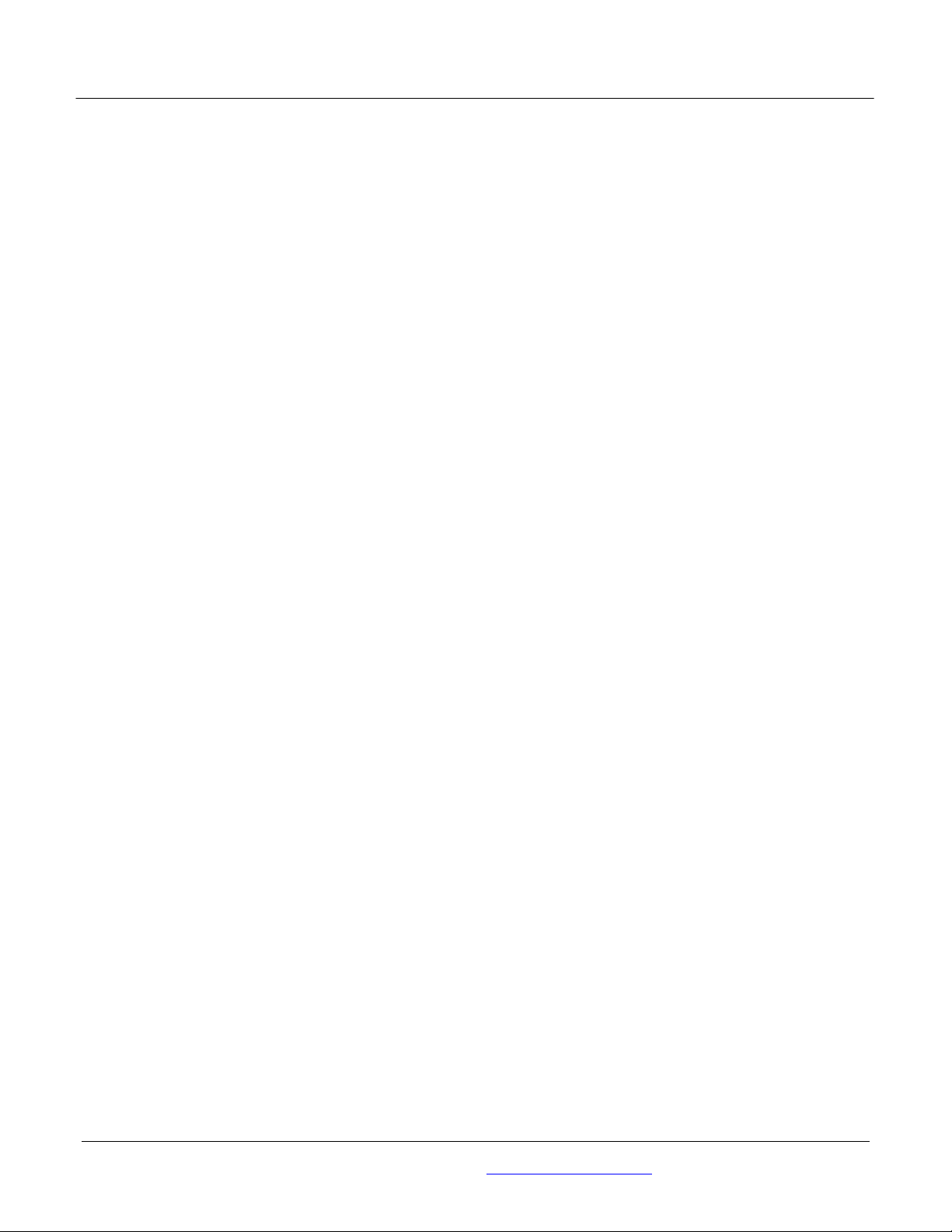
> ACTIVITY REPORTER Page 8
Powered by Resource Software International Ltd. (RSI)
Introduction
The BCM Activity Reporter is a browser based reporting tool for Nortel BCM telephony metrics. It
provides customers with a simple and easy way to examine the performance of their Nortel Business
Communications Manager (BCM).
Activity Reporter provides reporting on the following telephony metrics:
• Telephone Call Activity
• Custom Call Routing Activity
• Voice Mailbox Activity
• Hunt Groups Activity
Activity Reporter enhances the functionality provided by the on-box Activity Reporter Basic application.
Whereas the Activity Reporter Basic solution provides users with reporting information for the previous
four days of activity, Activity Reporter can maintain and report on BCM telephony metrics for extended
periods of activity (e.g. 1 week, 1 month, 1 year, etc.). The duration of the reporting period is limited
only by the host computer disk space.
The BCM Activity Reporter is downloadable from your BCM and can be installed on a customer
provided desktop computer. Please consult the Activity Reporter Startup / Installation Guide for details
on how to install this software.
Web-Based User Interface
All user interactions with Activity Reporter are conducted through a series of Web pages that are
accessed through Microsoft Internet Explorer browser sessions.
The Web pages are hosted on a designated PC, referred to as the Activity Reporter Web Server, on
which the Activity Reporter software is installed. The Activity Reporter Web Server communicates
directly with the BCM to retrieve the historical telephony metrics.
Other workstations that have network access to the Activity Reporter Web Server host can view these
web pages. Multiple users can, therefore, use Activity Reporter without installing any additional
software other than Internet Explorer.
Language Support
Activity Reporter can display its Web user interface pages in one of the following 8 languages: English,
Canadian French, Latin American Spanish, Spanish, Dutch, French, German, and Italian. The language
utilized is determined during software installation.
Administrators and Users
Access to the software, like the BCM, is restricted to verified Activity Reporter user accounts. These
accounts are managed by the application, not the BCM (i.e. accounts are created within the Activity
Reporter by the software administrator and not through the BCM element manager).
There are two types of Activity Reporter authorizations -- Administrators and Users. In addition to
having access to all the features of Activity Reporter, Administrators can specify and change
configuration settings within the software.
© 2007, Activity Reporter is developed by Resource Software International Ltd.(RSI). Information about their other products and services
tailored for Nortel may be found at http://www.telecost.com/nortel.
Page 10
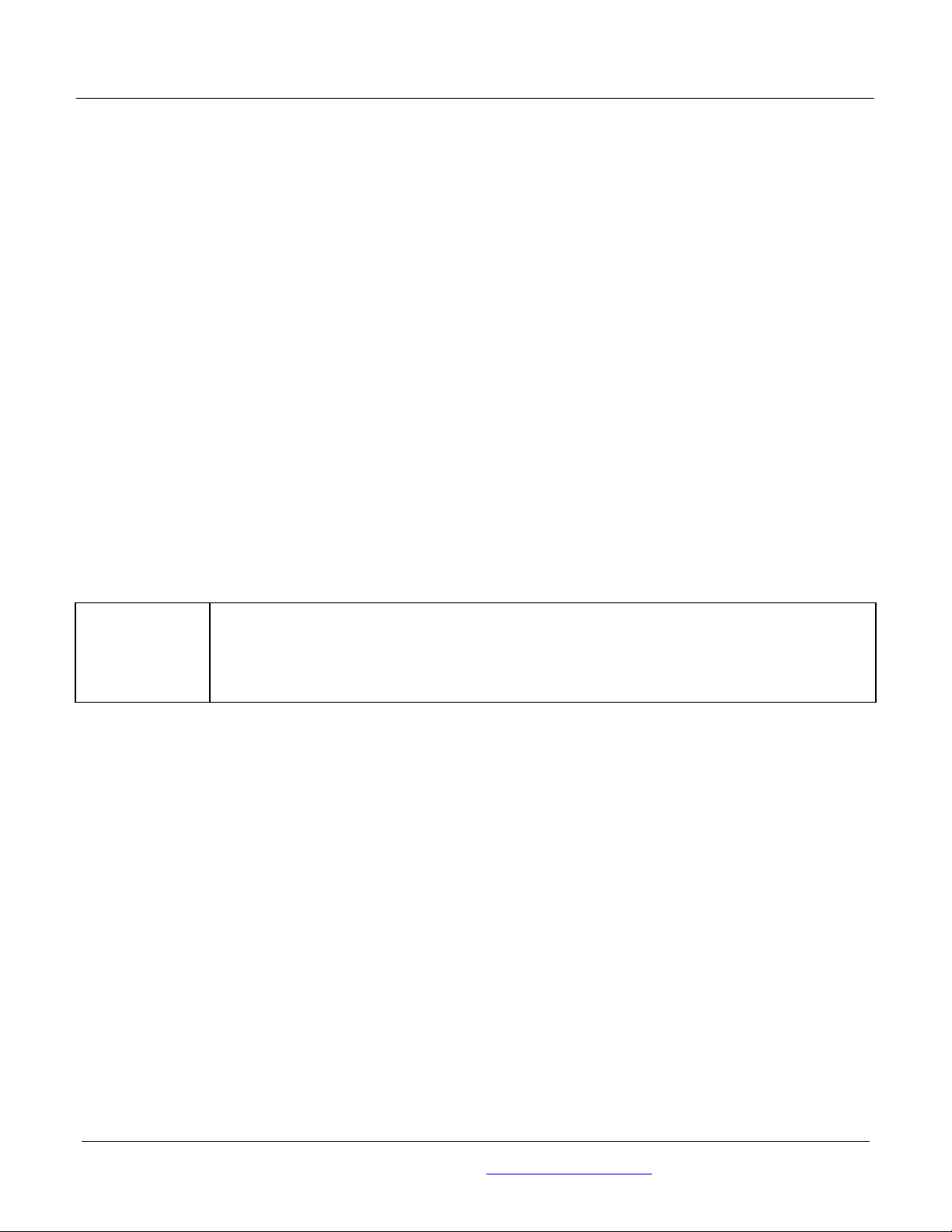
> ACTIVITY REPORTER Page 9
Powered by Resource Software International Ltd. (RSI)
For security purposes and to maintain system stability, only operators with Administrator capabilities
can change the system configuration settings.
While Users cannot modify the core settings of Activity Reporter, they can specify and change some
personal preferences and basic reporting parameters.
Historical Database
Historical BCM telephone metrics information is stored in a standard SQLite database. If operators
have reporting requirements that are not available through Activity Reporter, they can analyse the data
using third-party reporting packages.
System Software
Activity Reporter operates on the BCM50 platforms. The BCM50 must be configured to permit retrieval
of CDR, CCR, Hunt Group and Voice Mail telephony metrics via its CDR Pull feature. Additionally an
Activity Reporter key code and BCM account with either CDR or administrative privileges is also
required. Please consult the Activity Reporter Installation / Startup Guide for additional details.
The Activity Reporter Web Server PC communicates directly with the BCM via an IP connection to
retrieve telephony metrics.
Users on other PCs do not need to connect to the BCM as they do not perform the telephony metrics
data collection. Only the Activity Reporter Web Server PC needs to communicate with the BCM.
One PC on your network should be designated as the Activity Reporter Web Server.
Install the Activity Reporter application software onto the designated PC only.
!
All other network PCs from which Users access the Activity Reporter user interface
must be equipped with Internet Explorer. No other software is required on these PCs.
© 2007, Activity Reporter is developed by Resource Software International Ltd.(RSI). Information about their other products and services
tailored for Nortel may be found at http://www.telecost.com/nortel.
Page 11
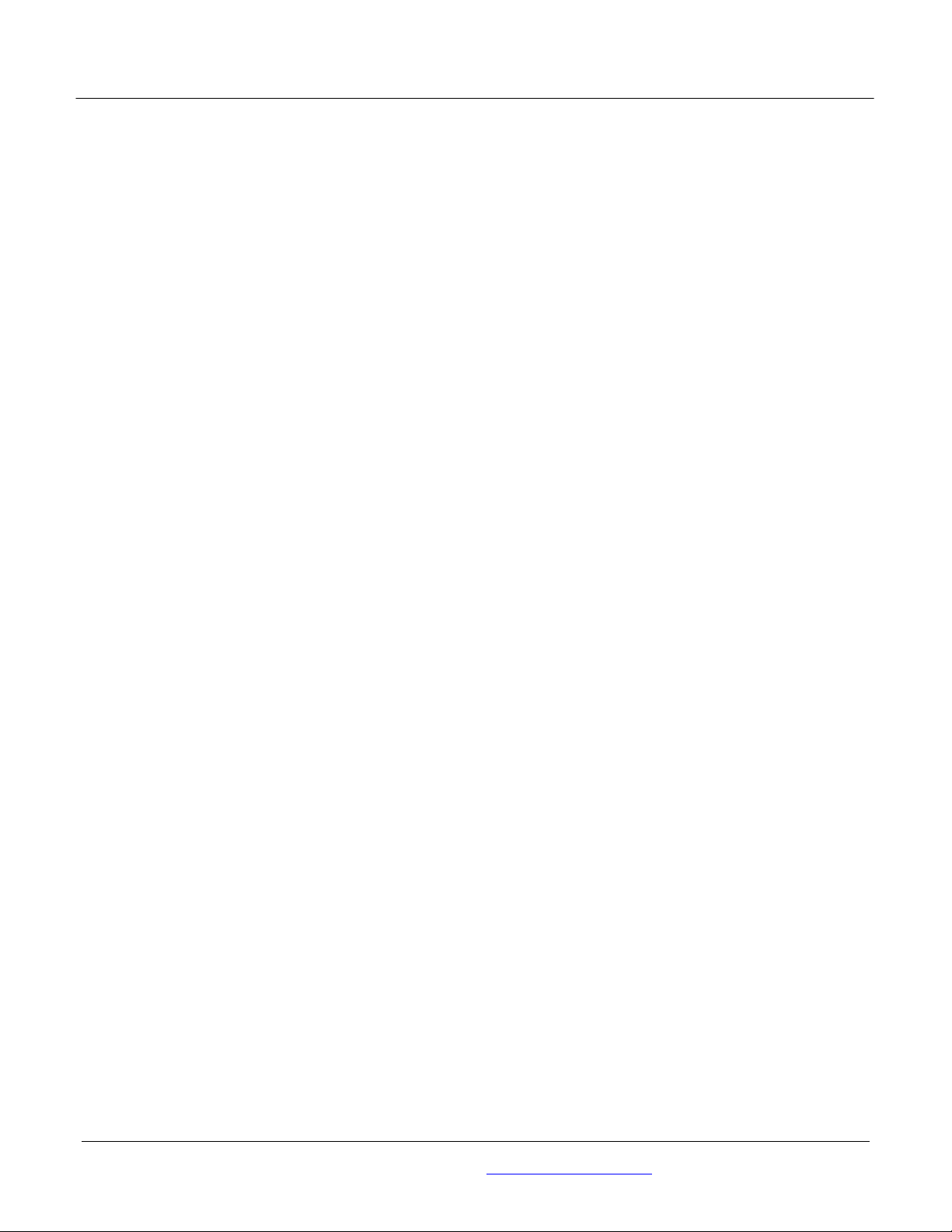
> ACTIVITY REPORTER Page 10
Powered by Resource Software International Ltd. (RSI)
PC Requirements
An Activity Reporter user computer must be able to connect to the Activity Reporter Web Server computer
via their corporate network.
Activity Reporter can operate on both stand-alone computers and network environments. The minimum
recommended requirements for an Activity Reporter Web user computer are as follows:
Recommended Minimum PC Specification
• Computer Pentium III or greater
• Memory 512 MB
• Disk Space 50 MB or greater (depending on call volumes)
• Network Connectivity to Activity Reporter Web Server
• Operating System Windows XP Professional (SP2 or greater)
Windows 2000 Professional (SP4 or greater)
Windows 2003 Server
Windows Vista
• Browser Internet Explorer 6.x (or later)
Connectivity
Only the Activity Reporter Web Server requires connectivity to the BCM. Users accessing the Activity
Reporter software from other computers require connectivity to the Activity Reporter Web Server via the
corporate network.
© 2007, Activity Reporter is developed by Resource Software International Ltd.(RSI). Information about their other products and services
tailored for Nortel may be found at http://www.telecost.com/nortel.
Page 12
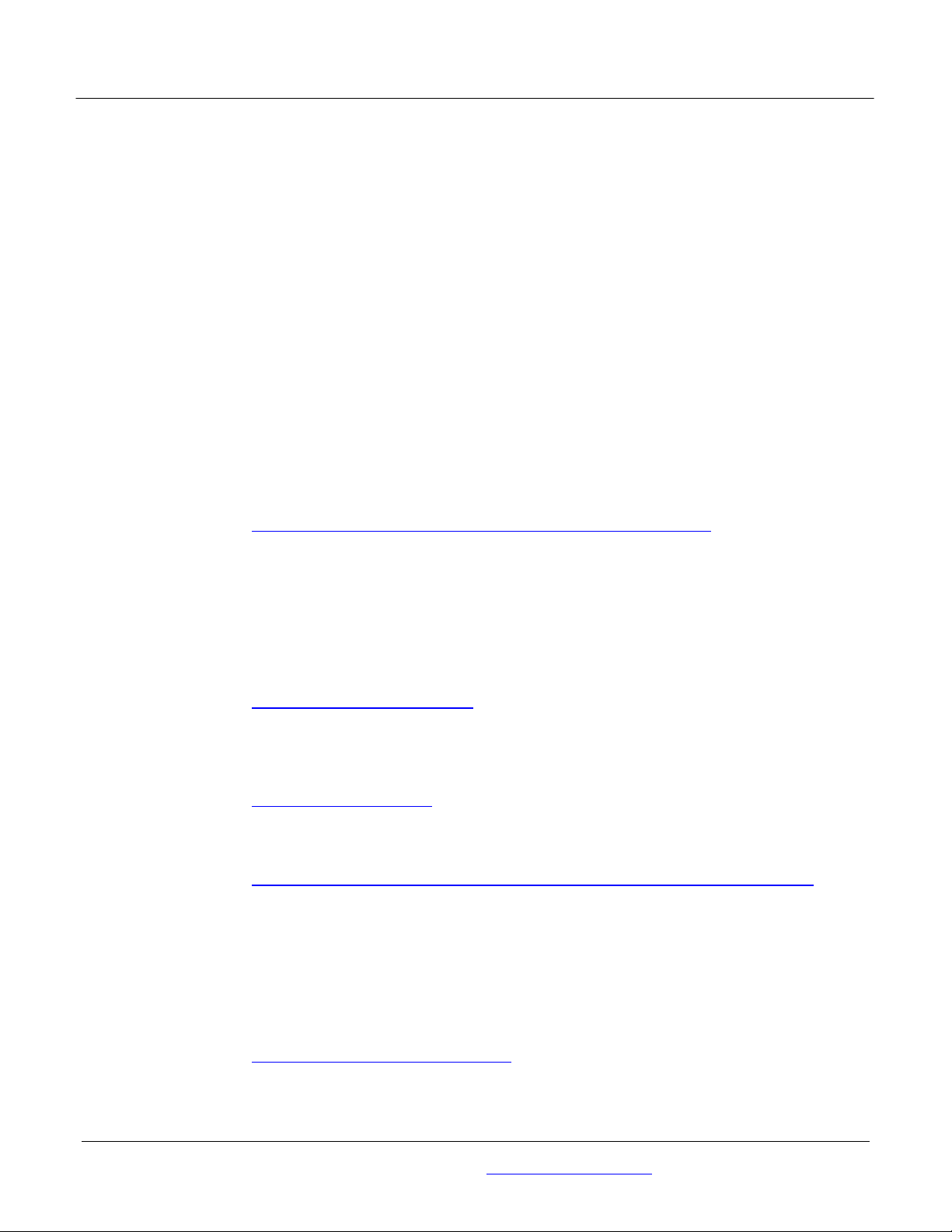
> ACTIVITY REPORTER Page 11
Powered by Resource Software International Ltd. (RSI)
Starting Activity Reporter
Activity Reporter is used to track and report on an organization’s telephone activities. However before you
can use the software you must install and configure it with your BCM system information (see Activity
Reporter Installation / Startup Guide). This chapter provides details on how to start Activity Reporter.
To start the Activity Reporter software on the Activity Reporter Web Server please use the following steps
1. Press the Windows Start button.
2. Select the Programs menu item.
3. Select the Nortel menu item.
4. Select the Activity Reporter menu item.
5. Click the Run Activity Reporter icon.
To start the Activity Reporter software from other PCs please use the following steps.
1. Start Internet Explorer
2. Connect your browser to the Activity Reporter Web Server using one of the following URLs:
a. http://<Activity Reporter Web Server>:<Port Number>/login.html
Please remember to substitute <Activity Reporter Web Server> with the Activity
Reporter Web Server’s computer name. Also remember to substitute <Port Number>
with the port utilized by the Activity Reporter Web Server. Your Activity Reporter
administrator should be able to provide you with this information. For example, if the
Activity Reporter Web Server’s computer name is Station30 and its utilizing port
1724 then you would enter the following address into your browser:
http://station30:1724/login.html
If the Activity Reporter Web Server is utilizing port 80 then the port number can be
omitted from the URL.
http://station30/login.html
Nortel recommends you utilize the Activity Reporter Web Server computer name.
b. http://<IP Address of Activity Reporter Web Server>:<Port Number>/login.html
Please remember to substitute <IP Address of Activity Reporter Web Server> with
the Activity Reporter Web Server’s IP Address. Also remember to substitute <Port
Number> with the port utilized by the Activity Reporter Web Server. Your Activity
Reporter administrator should be able to provide you with this information. For
example, if the Activity Reporter Web Server IP Address is 192.168.0.253 and utilizes
port 1724 then you would enter the following address:
http://192.168.0.253:1724/login.html
© 2007, Activity Reporter is developed by Resource Software International Ltd.(RSI). Information about their other products and services
tailored for Nortel may be found at http://www.telecost.com/nortel.
Page 13
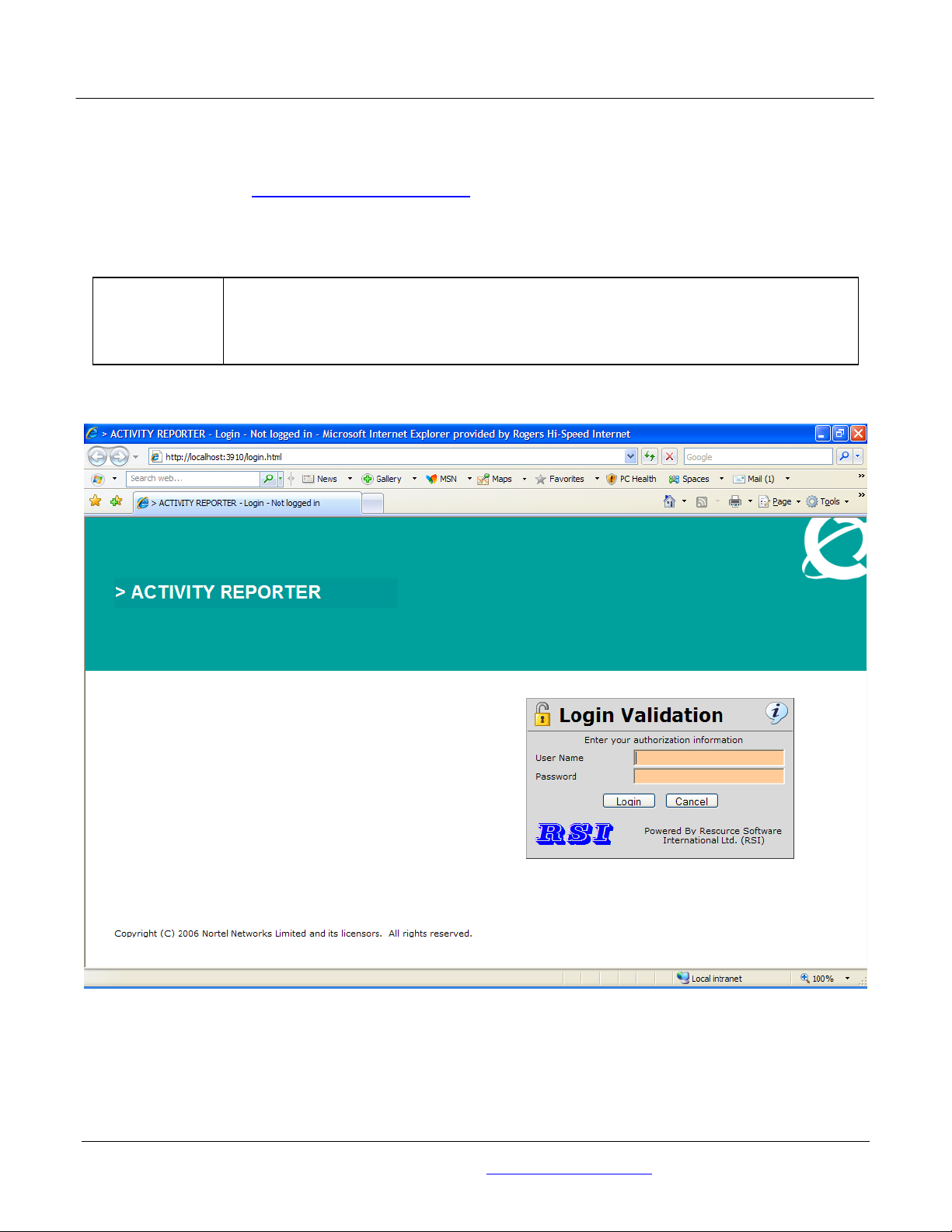
> ACTIVITY REPORTER Page 12
Powered by Resource Software International Ltd. (RSI)
If the Activity Reporter Web Server is utilizing port 80 then the port number can be
omitted from the URL.
http://192.168.0.253/login.html
Connecting to the Activity Reporter Web Server utilizing an IP Address will only be
successful when the Web Server is utilizing a static IP address.
Warning: Activity Reporter does not utilize the Secure Socket Layer (SSL)
protocol when transmitting data (i.e. web pages) between the Activity Web Server
and browsers operating on other computers.
!
Activity Reporter will now launch and the Login Validation screen will be displayed.
Figure 1: Login Page
For future convenience it is recommended you use the browser’s “Add to favorites…” feature (under
the Favorites menu item) to bookmark this link.
© 2007, Activity Reporter is developed by Resource Software International Ltd.(RSI). Information about their other products and services
tailored for Nortel may be found at http://www.telecost.com/nortel.
Page 14
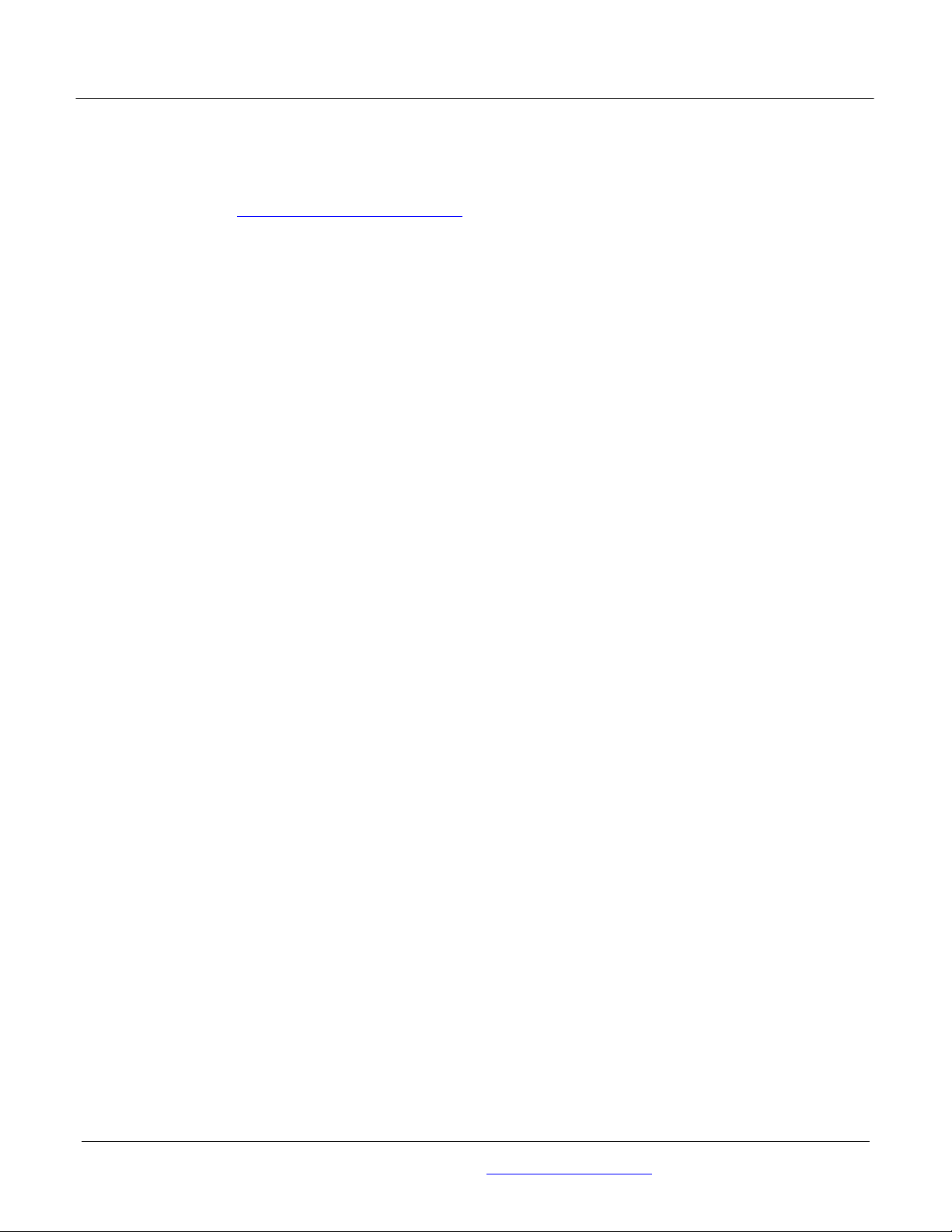
> ACTIVITY REPORTER Page 13
Powered by Resource Software International Ltd. (RSI)
Access to the software is restricted to authorized Activity Reporter user accounts. Contact your Activity
Reporter Administrator to obtain an account. Enter a valid User Name and Password into the
corresponding boxes and press the Login button. For information on how to create Activity Reporter
accounts please see Creating/Modify User Accounts
.
© 2007, Activity Reporter is developed by Resource Software International Ltd.(RSI). Information about their other products and services
tailored for Nortel may be found at http://www.telecost.com/nortel.
Page 15
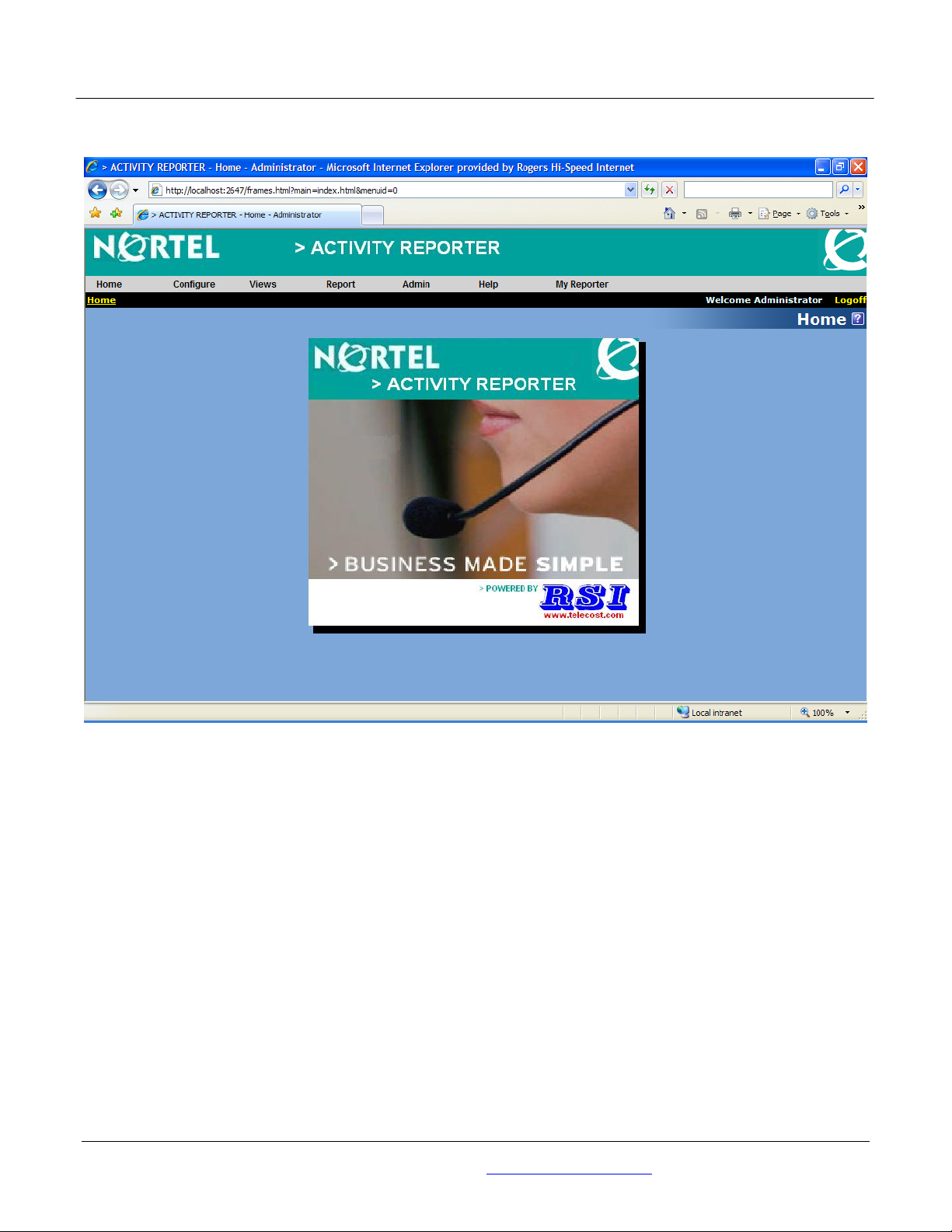
> ACTIVITY REPORTER Page 14
Powered by Resource Software International Ltd. (RSI)
After successfully logging into Activity Reporter its main window should be visible within your browser.
Figure 2: Home Page
You have now successfully launched and logged into the Activity Reporter application.
© 2007, Activity Reporter is developed by Resource Software International Ltd.(RSI). Information about their other products and services
tailored for Nortel may be found at http://www.telecost.com/nortel.
Page 16
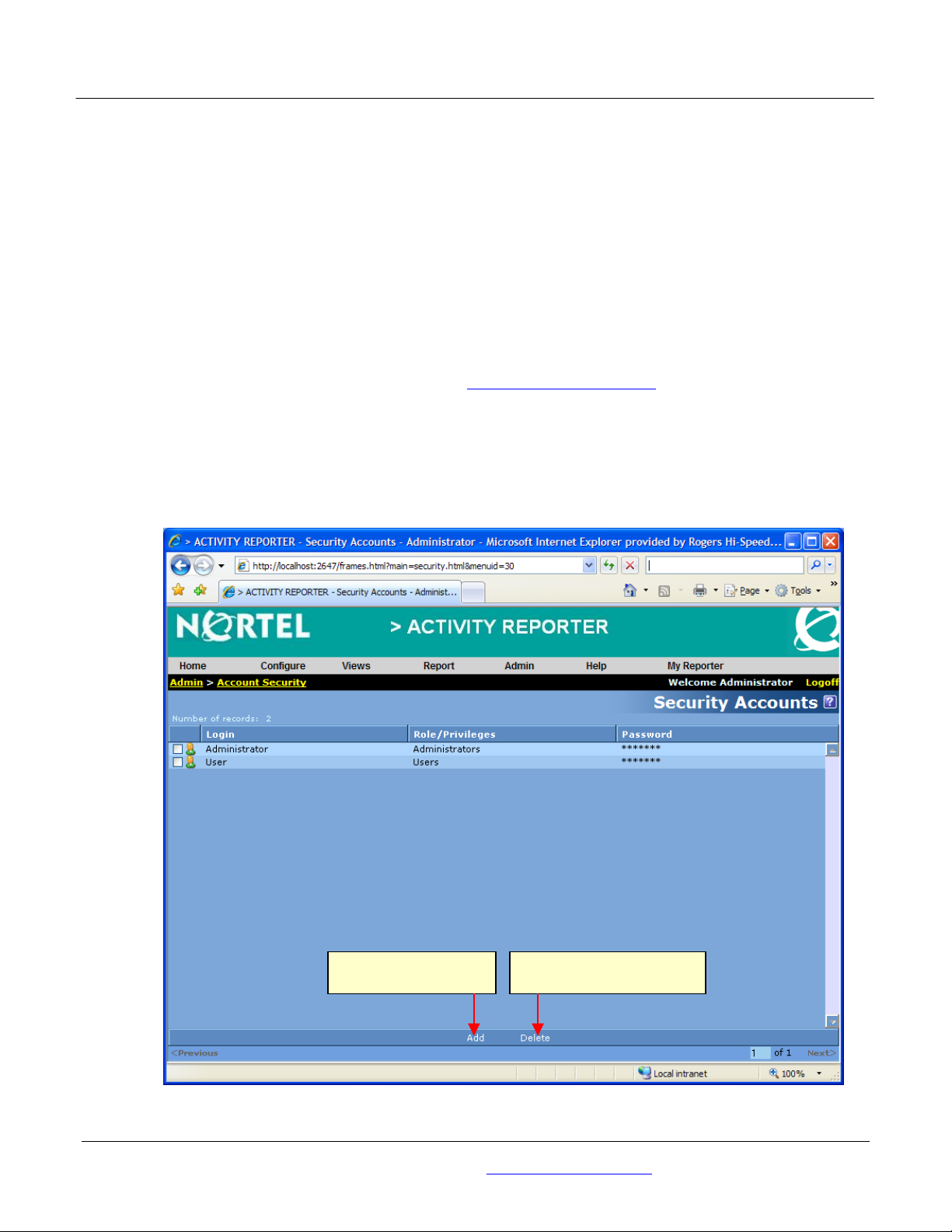
> ACTIVITY REPORTER Page 15
g
Powered by Resource Software International Ltd. (RSI)
Managing Activity Reporter Accounts
Access to the Activity Reporter software, like the BCM, is restricted to authorized Activity Reporter
accounts. These accounts are managed by the application, not the BCM. This section of the guide
describes how to add, modify and delete Activity Reporter accounts.
The Activity Reporter account management tool can be accessed from either the Activity Reporter Web
Server or on any other computer on your network. Only Activity Reporter accounts with administrator
privileges can access this tool. Use the following steps to access the Activity Reporter account
manager tool.
1. Launch the Activity Reporter software (see Starting Activity Reporter
2. Login using an account with administrator privileges (i.e. the administrator account).
3. Select the Security Account option from the Admin menu. Note: The Admin menu will only be
visible if the account used in step 2 has administrator privileges. The Security Account page
should now be visible.
).
Press the Add button
to add a new account.
Figure 3: Security Accounts Page
© 2007, Activity Reporter is developed by Resource Software International Ltd.(RSI). Information about their other products and services
tailored for Nortel may be found at http://www.telecost.com/nortel.
Press the Delete button to
delete an existin
account.
Page 17
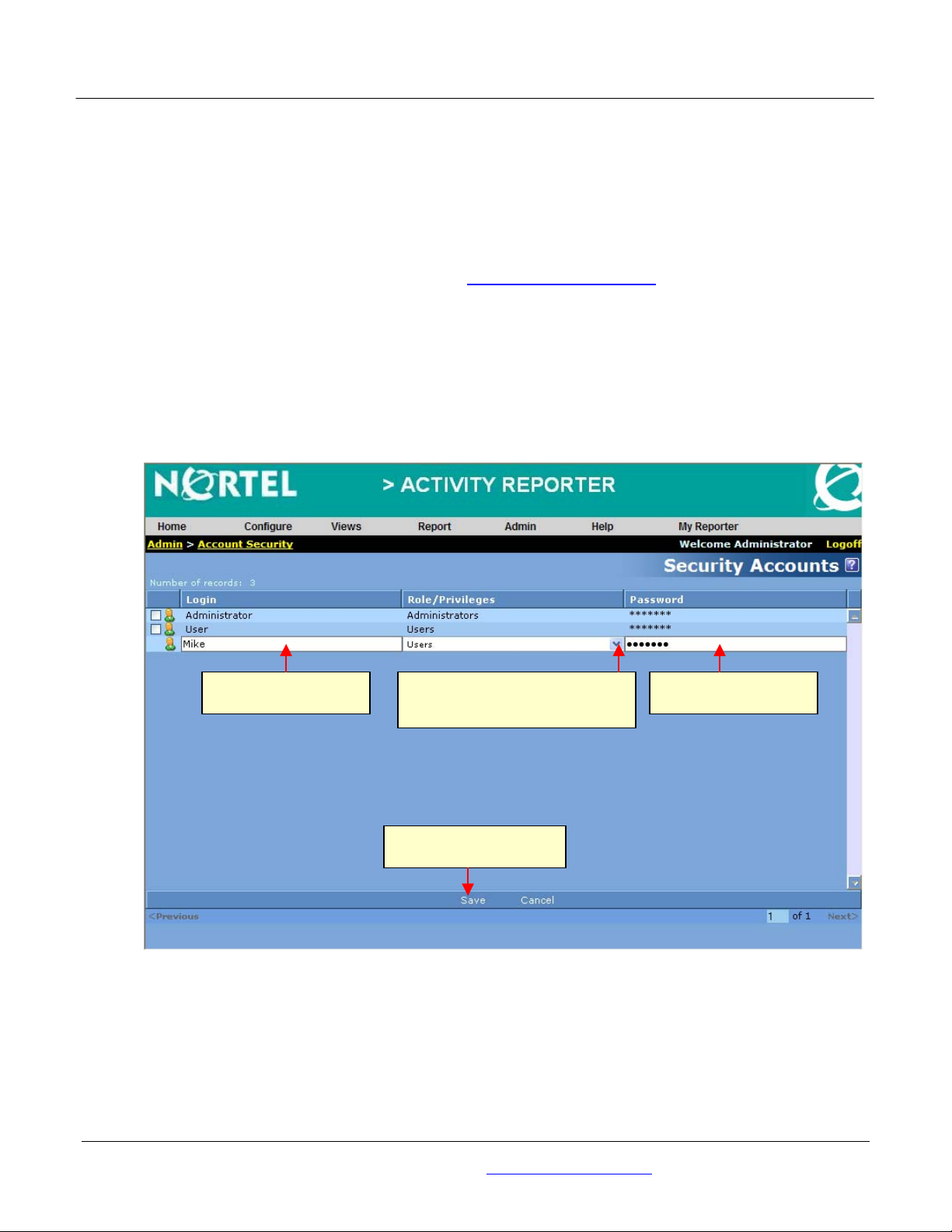
> ACTIVITY REPORTER Page 16
g
(
p
Powered by Resource Software International Ltd. (RSI)
Adding an Account
There are two types of Activity Reporter accounts -- Administrators and Users. For security purposes
and to maintain system stability, only operators with Administrator privileges can create accounts.
Use the following steps to create a new Activity Reporter account.
1. Launch the Activity Reporter software (see Starting Activity Reporter
2. Login using an account with administrator privileges (i.e. the administrator account).
3. Select the Security Account option from the Admin menu. Note: The Admin menu will only be
visible if the account used in step 2 has administrator privileges.
4. Press the Add button located on the bottom of this screen. A new account will be added to the
bottom of the account list.
).
Type the new account
lo
in name here.
Use the drop down list box to
select the account role/privileges
i.e. administrator or users.
Press the Save button to
add the new account.
Figure 4: Adding an Account
Type the new account
assword here.
5. Enter the account name into the Login box (e.g. Mike).
6. Next, set the account privileges by selecting either Users or Administrators from the
Role/Privileges drop down box. Administrators have access to all the features of Activity
Reporter software. They can manage accounts, change configuration settings, purge/archive
© 2007, Activity Reporter is developed by Resource Software International Ltd.(RSI). Information about their other products and services
tailored for Nortel may be found at http://www.telecost.com/nortel.
Page 18
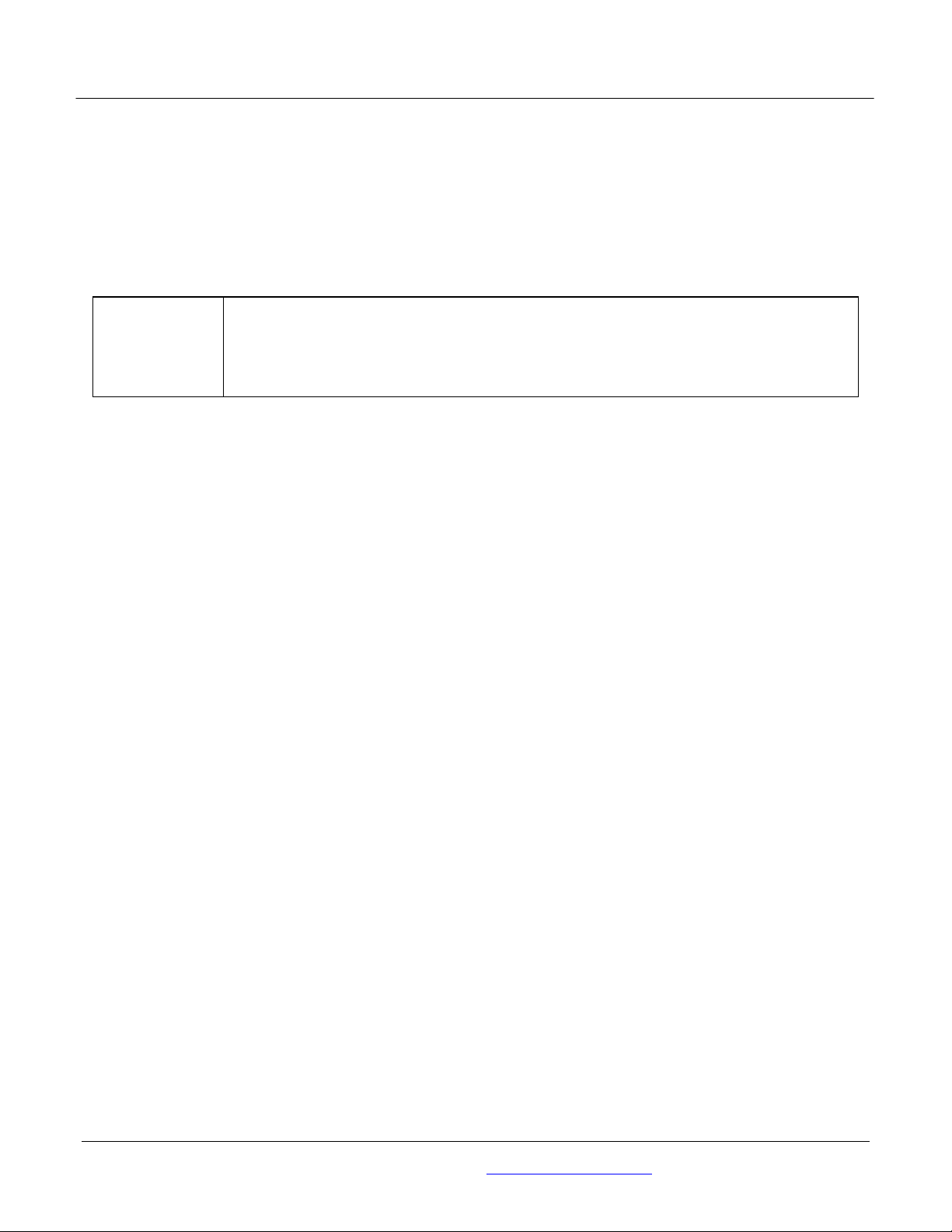
> ACTIVITY REPORTER Page 17
Powered by Resource Software International Ltd. (RSI)
data, generate reports and queries, create and design new report templates, and scheduled
tasks, etc. Users have access to only personal preferences, generating reports and queries.
7. Finally, type the account password into the Password box.
8. Press the Save button to create the new Activity Reporter account.
You have now successfully added a new account to your Activity Reporter software.
Be careful when granting an account administrator privileges. In most
environments typically only one user needs to be granted administrator access.
!
For security reasons Nortel recommends passwords be a minimum of eight (8)
characters in length and contain both characters and numbers.
© 2007, Activity Reporter is developed by Resource Software International Ltd.(RSI). Information about their other products and services
tailored for Nortel may be found at http://www.telecost.com/nortel.
Page 19
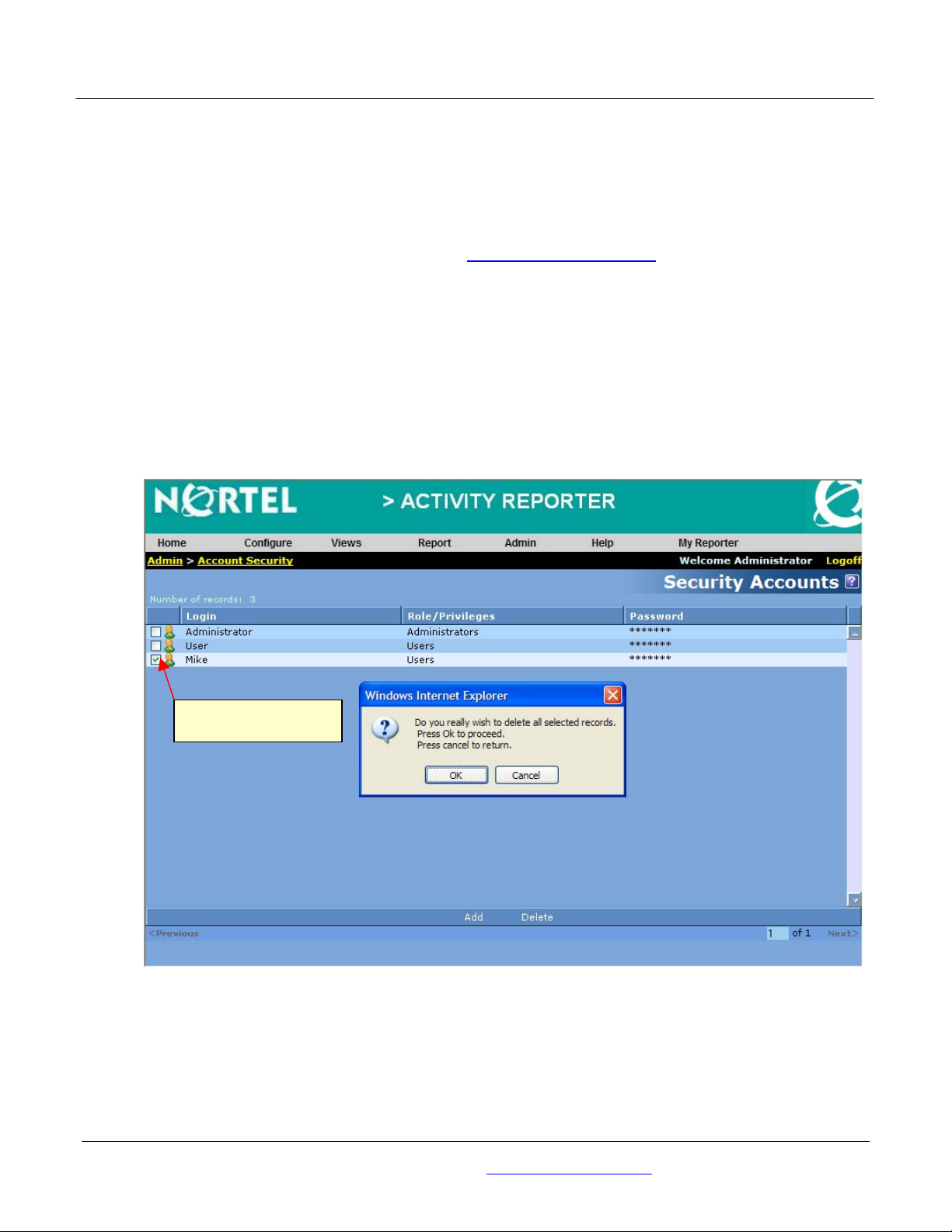
> ACTIVITY REPORTER Page 18
y
Powered by Resource Software International Ltd. (RSI)
Deleting an Account
Activity Reporter accounts that are no longer being utilized should be deleted. For security purposes
and to maintain system stability, only operators with Administrator privileges can delete accounts.
Use the following steps to delete an Activity Reporter account.
1. Launch the Activity Reporter software (see Starting Activity Reporter
2. Login using an account with administrator privileges (i.e. the administrator account).
3. Select the Security Account option from the Admin menu. Note: The Admin menu will only be
visible if the account used in step 2 has administrator privileges.
4. Click the check box located to the left of each account that you wish to delete.
5. Press the Delete button located at the bottom of the screen. A prompt confirming your deletion
request should now be visible on your screen
).
Select the accounts
ou wish to delete.
Figure 5: Deleting an Account
6. Press the Ok button to delete the account.
You have now successfully deleted an Activity Reporter account.
© 2007, Activity Reporter is developed by Resource Software International Ltd.(RSI). Information about their other products and services
tailored for Nortel may be found at http://www.telecost.com/nortel.
Page 20
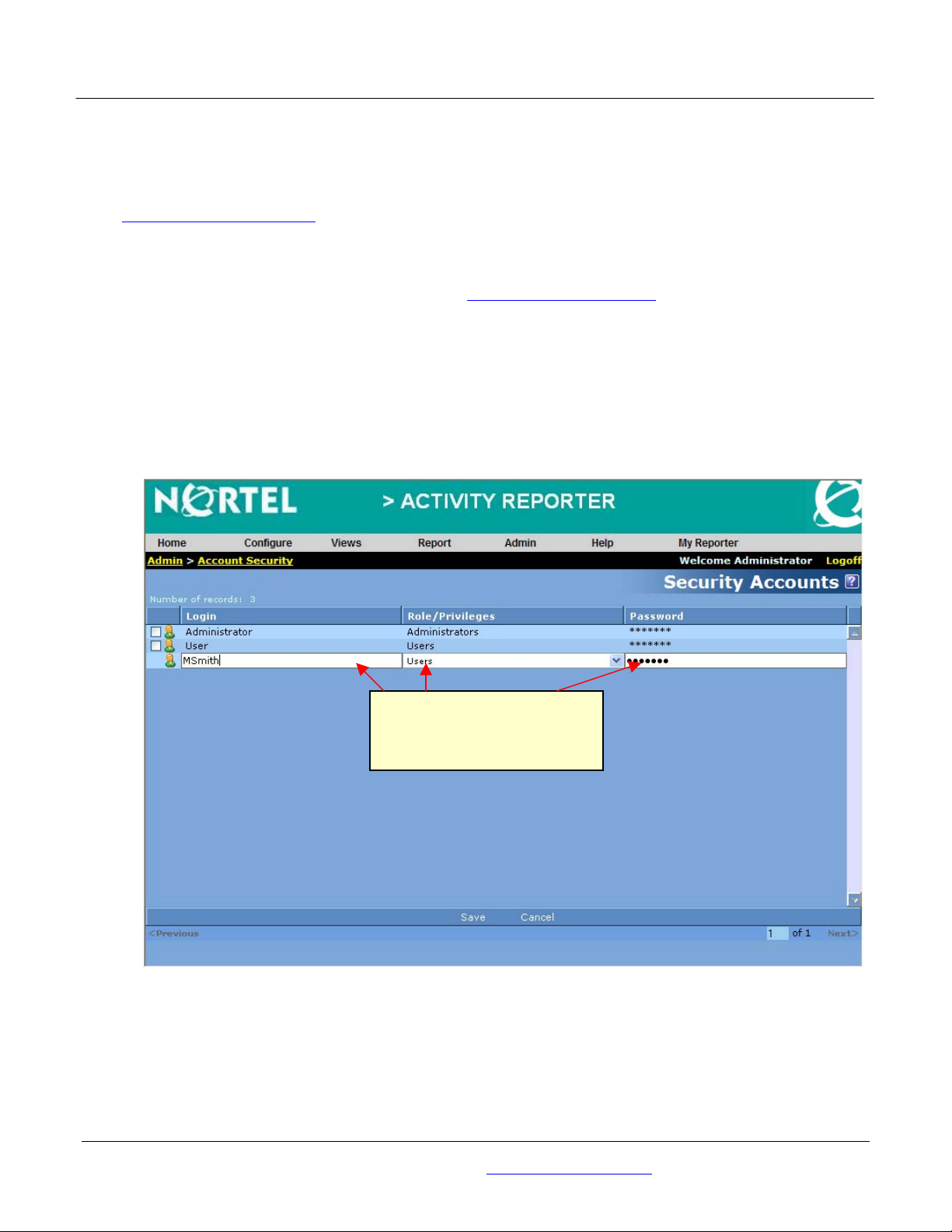
> ACTIVITY REPORTER Page 19
Powered by Resource Software International Ltd. (RSI)
Modifying an Account
An Activity Reporter account, password or role/privilege can be modified at any time. For security
purposes and to maintain system stability, only operators with Administrator privileges can modify
accounts. However, users can change their account’s password by using the Change Password tool
(see Changing Your Password
Use the following steps to modify an Activity Reporter account.
1. Launch the Activity Reporter software (see Starting Activity Reporter
2. Login using an account with administrator privileges (i.e. the administrator account).
3. Select the Security Account option from the Admin menu. Note: The Admin menu will only be
visible if the account used in step 2 has administrator privileges.
4. Click the account you wish to modify. The account information can now be edited. Click or tab to
the account Login, Role/Privileges or Password property and modify it.
)
).
Click the account you wish to
modify. Next, click or tab to the
account property and enter its
new value.
Figure 6: Modify an Account
5. Press the Save button to update the account.
You have now successfully modified an Activity Reporter account.
© 2007, Activity Reporter is developed by Resource Software International Ltd.(RSI). Information about their other products and services
tailored for Nortel may be found at http://www.telecost.com/nortel.
Page 21
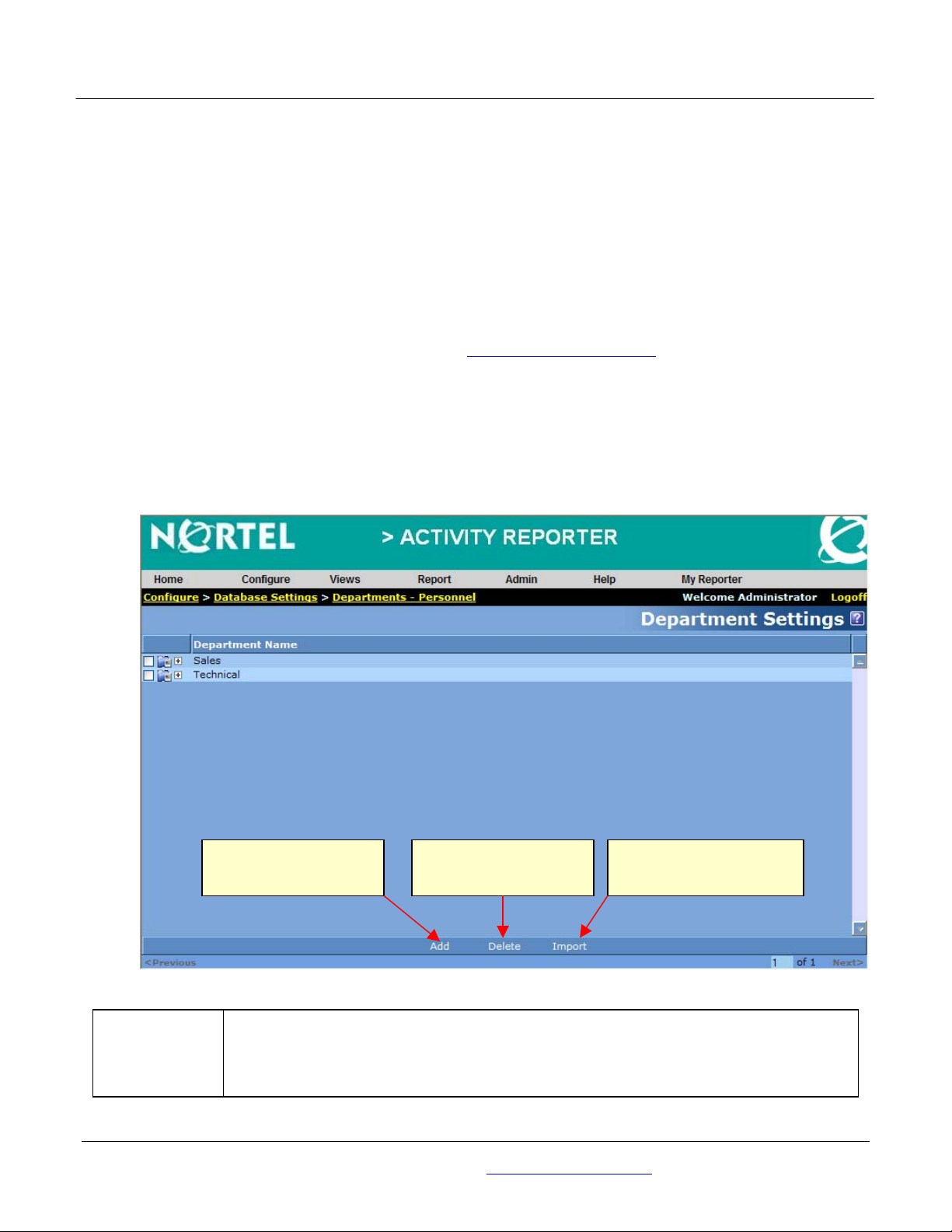
> ACTIVITY REPORTER Page 20
Powered by Resource Software International Ltd. (RSI)
Managing the Departments - Personnel Database
Use the Activity Reporter Departments – Personnel database to associate employee names and
departments with an extension and/or account code. This section of the guide describes how to add,
modify and delete personnel information from Activity Reporter.
The Activity Reporter Department – Personnel Database can be accessed from either the Activity
Reporter Web Server or on any other computer on your network. Only Activity Reporter accounts with
administrator privileges can access the Departments – Personnel Database. Use the following steps to
access the Activity Reporter Department – Personnel Database.
1. Launch the Activity Reporter software (see Starting Activity Reporter
2. Login using an account with administrator privileges (i.e. the administrator account).
3. Select the Database Settings sub-menu from the Configure menu. Next, select the
Departments – Personnel menu item from the Database Settings sub-menu. Note: The
Configure menu will only be visible if the account used in step 2 has administrator privileges.
The Departments Settings page should now be visible.
).
Press the Add button to
add a new department to
the database.
Activity Reporter does not require information to be entered in to its Departments
- Personnel database. However, when entered this information will be added to
!
© 2007, Activity Reporter is developed by Resource Software International Ltd.(RSI). Information about their other products and services
the Activity Reporter Extension Reports and make them easier to read.
tailored for Nortel may be found at http://www.telecost.com/nortel.
Press the Delete button
to remove a department
from the database.
Press the Import button to
import empolyee details
from a CSV file.
Page 22
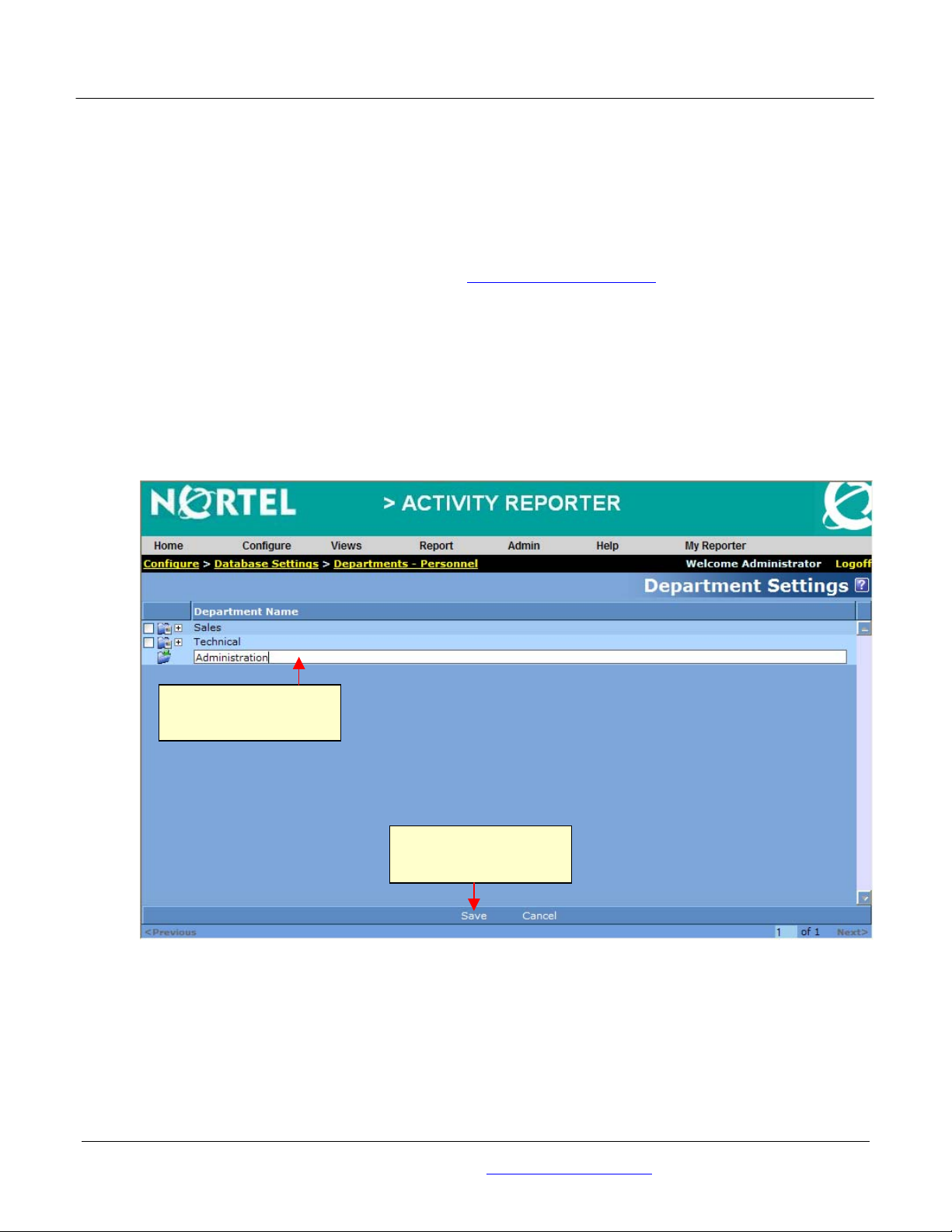
> ACTIVITY REPORTER Page 21
Powered by Resource Software International Ltd. (RSI)
Adding Personnel Information
Adding personnel information for each extension on your telephone system will improve the content
and readability of the Activity Reporter Extension and Account Code reports. To maintain system
stability, only operators with Administrator privileges can add personnel information
Use the following steps to add personnel information to the Department – Personnel database.
1. Launch the Activity Reporter software (see Starting Activity Reporter
2. Login using an account with administrator privileges (i.e. the administrator account).
3. Select the Database Settings sub-menu from the Configure menu. Next, select the
Departments – Personnel menu item from the Database Settings sub-menu. Note: The
Configure menu will only be visible if the account used in step 2 has administrator privileges.
4. Press the Add button located on the bottom of this screen to add a new department to the
database.
).
Type the new
Department Name here.
Press the Save button to
add the new department
to the database.
Figure 7: Adding a Department
5. Enter the department name into the Department Name box (e.g. Administration).
6. Press the Save button to add the new department to the database. Please note, duplicate
department names are not permitted. An error message will be displayed if you attempt to add a
duplicate department name.
© 2007, Activity Reporter is developed by Resource Software International Ltd.(RSI). Information about their other products and services
tailored for Nortel may be found at http://www.telecost.com/nortel.
Page 23
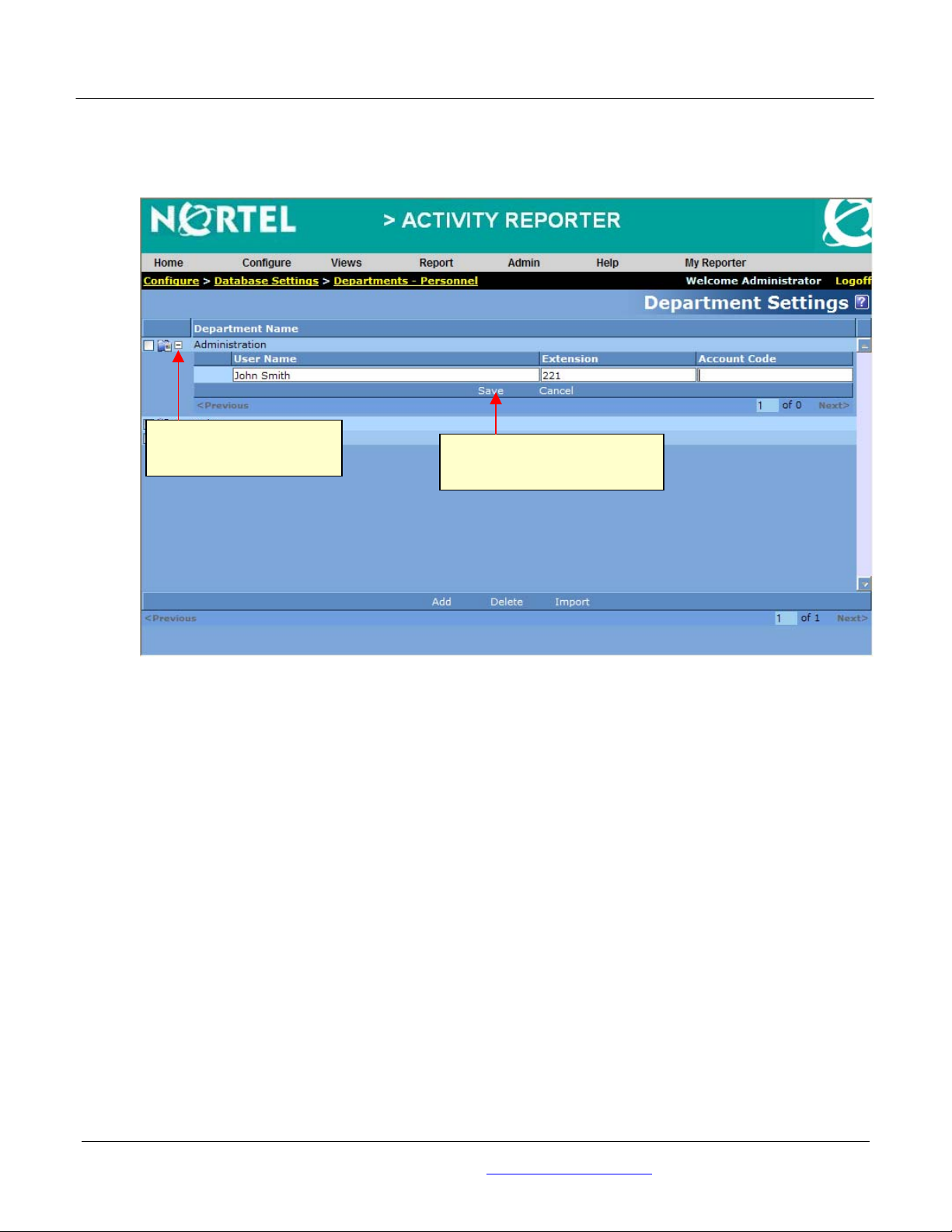
> ACTIVITY REPORTER Page 22
Powered by Resource Software International Ltd. (RSI)
7. Press the plus (+) sign located to the left of department you added in step 5. The department
tree will expand and display a list of its employees. Press the Add button below the department
name. Use the new entry to add an employee to the department.
Click and expand the
department’s plus (+) sign
to view its employee list.
Figure 8: Adding Personnel to a Department
Press the Save button to add
the new personnel information
to the Department.
8. Enter the employee’s name into the User Name box. Next, enter their extension number into
the Extension box. Finally, if your BCM is utilizing either Account Codes or Class of Service
Passwords then enter the employee’s corresponding code into the Account Code box. Please
note BCM account codes and/or class of service codes are configured utilizing the Element
Manager (see the BCM’s on-line documentation for details).
9. Press the Save button below the new name to add the employee to the department. Please
note, duplicate extensions are not permitted. An error message will be displayed if you attempt
to add a duplicate extension.
You have now successfully added personnel information to the Activity Reporter Departments –
Personnel database.
© 2007, Activity Reporter is developed by Resource Software International Ltd.(RSI). Information about their other products and services
tailored for Nortel may be found at http://www.telecost.com/nortel.
Page 24
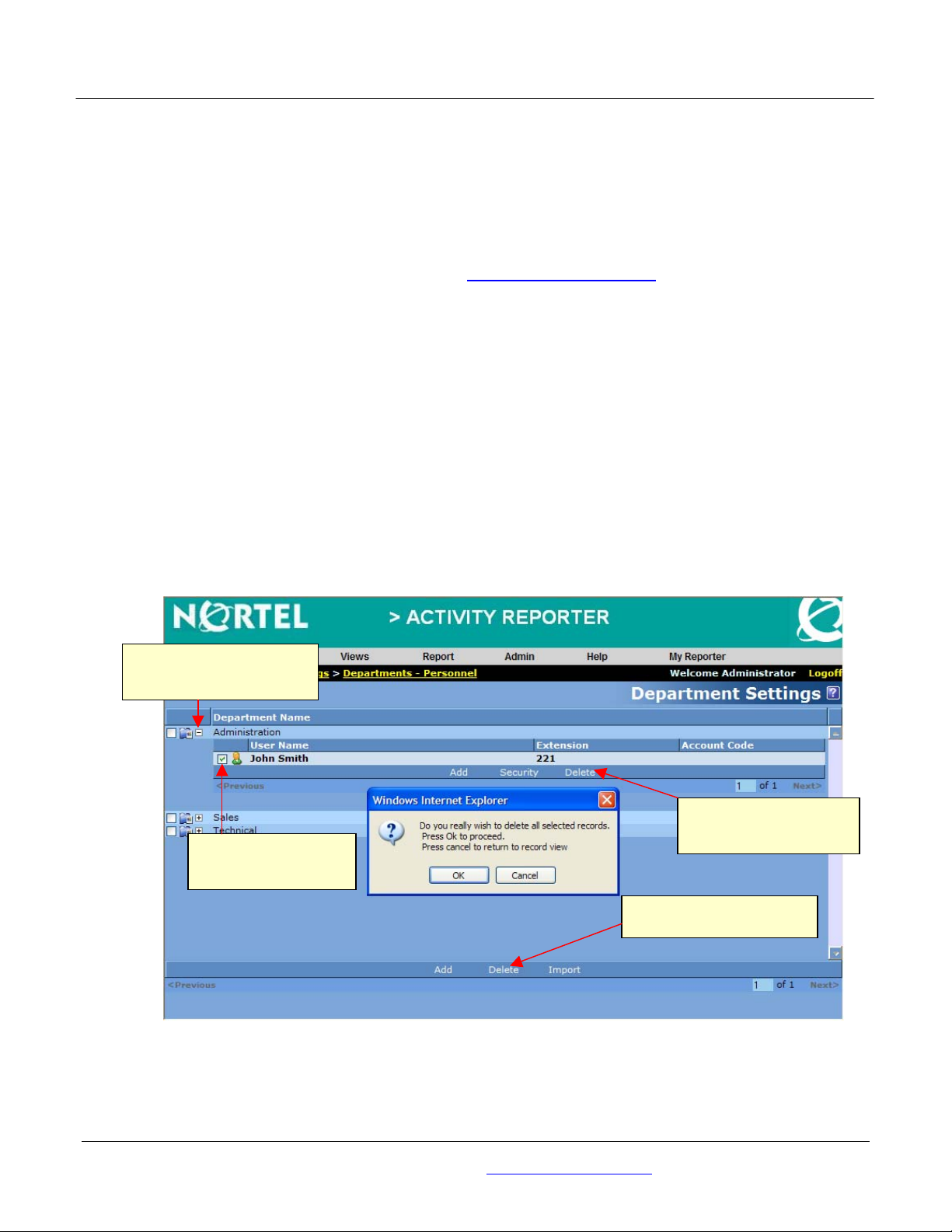
> ACTIVITY REPORTER Page 23
p
Powered by Resource Software International Ltd. (RSI)
Deleting Personnel Information
Activity Reporter personnel information that is no longer valid (i.e. extension or account code has been
removed from the system) should be deleted. To maintain system stability, only operators with
Administrator capabilities can delete personnel information.
Use the following steps to delete personnel information from the Department – Personnel database.
1. Launch the Activity Reporter software (see Starting Activity Reporter
2. Login using an account with administrator privileges (i.e. the administrator account).
3. Select the Database Settings sub-menu from the Configure menu. Next, select the
Departments – Personnel menu item from the Database Settings sub-menu. Note: The
Configure menu will only be visible if the account used in step 2 has administrator privileges.
4. Next, click the check box located to the left of the department you wish to delete. Press the
Delete button located at the bottom of the screen to delete the department
To delete a user name from a department expand the department by clicking its corresponding
plus (+) sign. The department tree will expand. Now click the check box located to the left of the
user name you wish to delete. Press the Delete button below the department’s employee list.
5. A prompt confirming your deletion request should now be visible on your screen
).
Click and expand the
department’s plus (+) sign
to view its employee list.
Press the Delete button
to delete the user from
Select the user you
wish to delete.
Press this Delete button to
delete a de
Figure 9: Deleting Personnel from a Department
the department.
artment.
6. Press the Ok button to delete the account.
You have now successfully deleted personnel information from the Departments – Personnel database.
© 2007, Activity Reporter is developed by Resource Software International Ltd.(RSI). Information about their other products and services
tailored for Nortel may be found at http://www.telecost.com/nortel.
Page 25
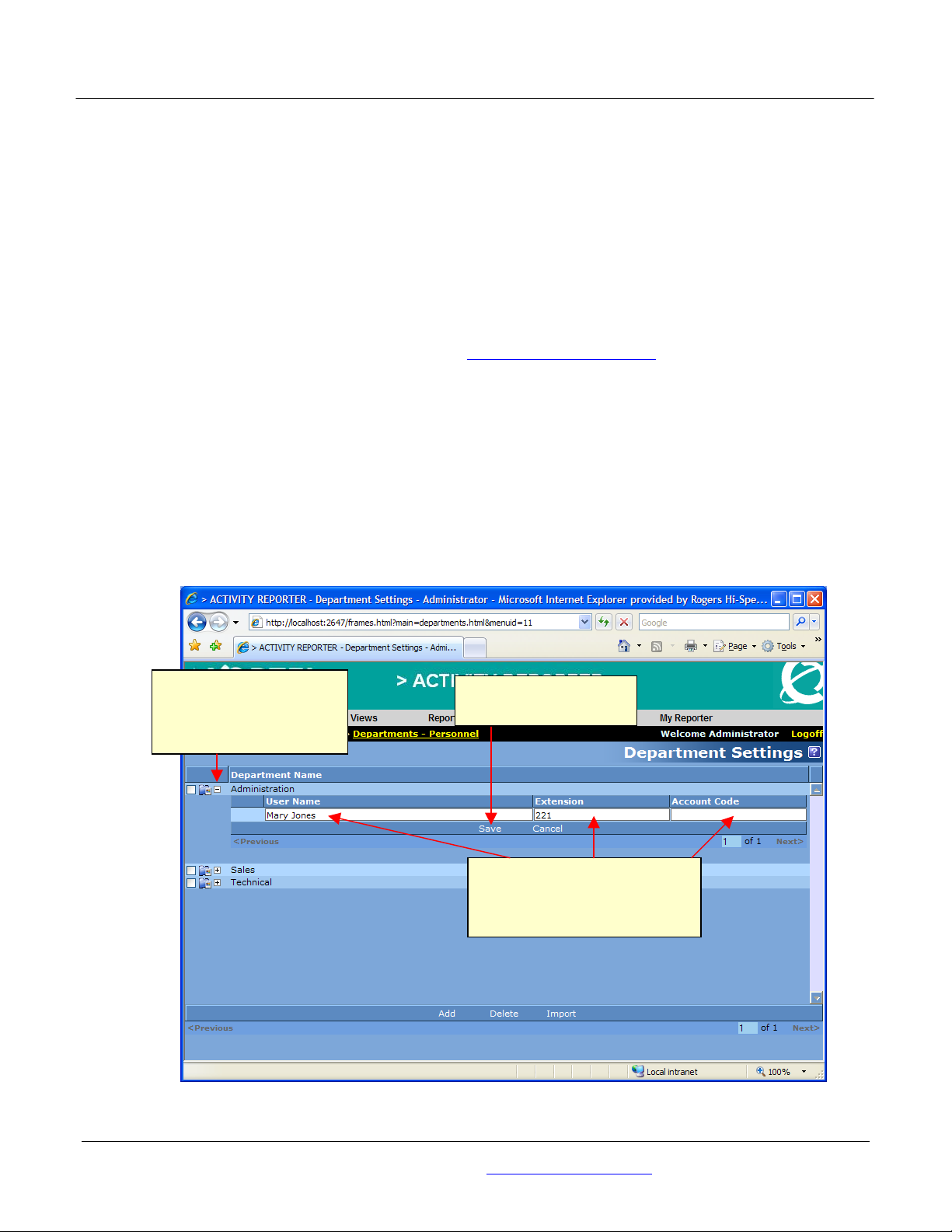
> ACTIVITY REPORTER Page 24
Powered by Resource Software International Ltd. (RSI)
Modifying Personnel Information
The Activity Reporter Departments – Personnel database should be updated each time your
organization personnel information changes. For example, update this database if a department name
is changes, an employee name changes, or a new employee replaces an existing employee.
Maintaining an updated Department – Personnel database will ensure the personnel information
displayed on the Activity Reporter extension and account code reports is accurate. To maintain system
stability, only operators with Administrator capabilities can modify personnel information.
Use the following steps modify personnel information in the Department – Personnel database.
1. Launch the Activity Reporter software (see Starting Activity Reporter
2. Login using an account with administrator privileges (i.e. the administrator account).
3. Select the Database Settings sub-menu from the Configure menu. Next, select the
Departments – Personnel menu item from the sub-menu. Note: The Configure menu will only
be visible if the account used in step 2 has administrator privileges.
4. Next, click the department name you wish to modify. To modify department users information
expand the department by clicking its corresponding plus (+) sign. The department tree will
expand. Now click the user information you wish to modify.
).
Click and expand the plus
(+) sign next to the
Department Name to view
its employee list.
Press the Save button to
record your changes.
Click the employee you wish to
modify. Next, click or tab to the
desired personnel field and enter
its new value.
Figure 10: Modifying Department Personnel Information
© 2007, Activity Reporter is developed by Resource Software International Ltd.(RSI). Information about their other products and services
tailored for Nortel may be found at http://www.telecost.com/nortel.
Page 26
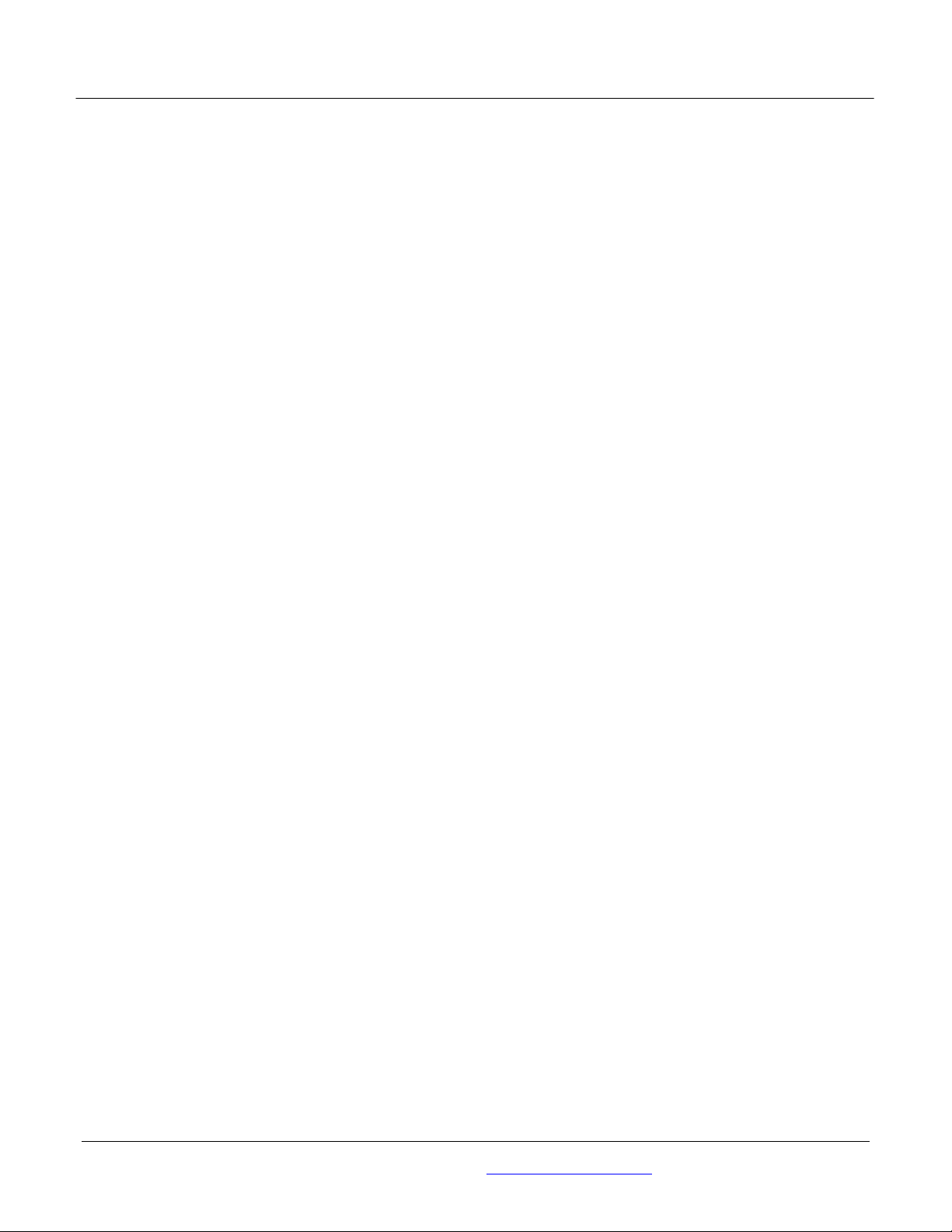
> ACTIVITY REPORTER Page 25
Powered by Resource Software International Ltd. (RSI)
5. Update the employee information by pressing the Save button below its department name.
Update the department name by pressing the Save button at the bottom of this page. Please
note, duplicate department names or extensions are not permitted. An error message will be
displayed if your modifications result in a duplicate department name.
You have now successfully modified the Activity Reporter Departments – Personnel database.
© 2007, Activity Reporter is developed by Resource Software International Ltd.(RSI). Information about their other products and services
tailored for Nortel may be found at http://www.telecost.com/nortel.
Page 27
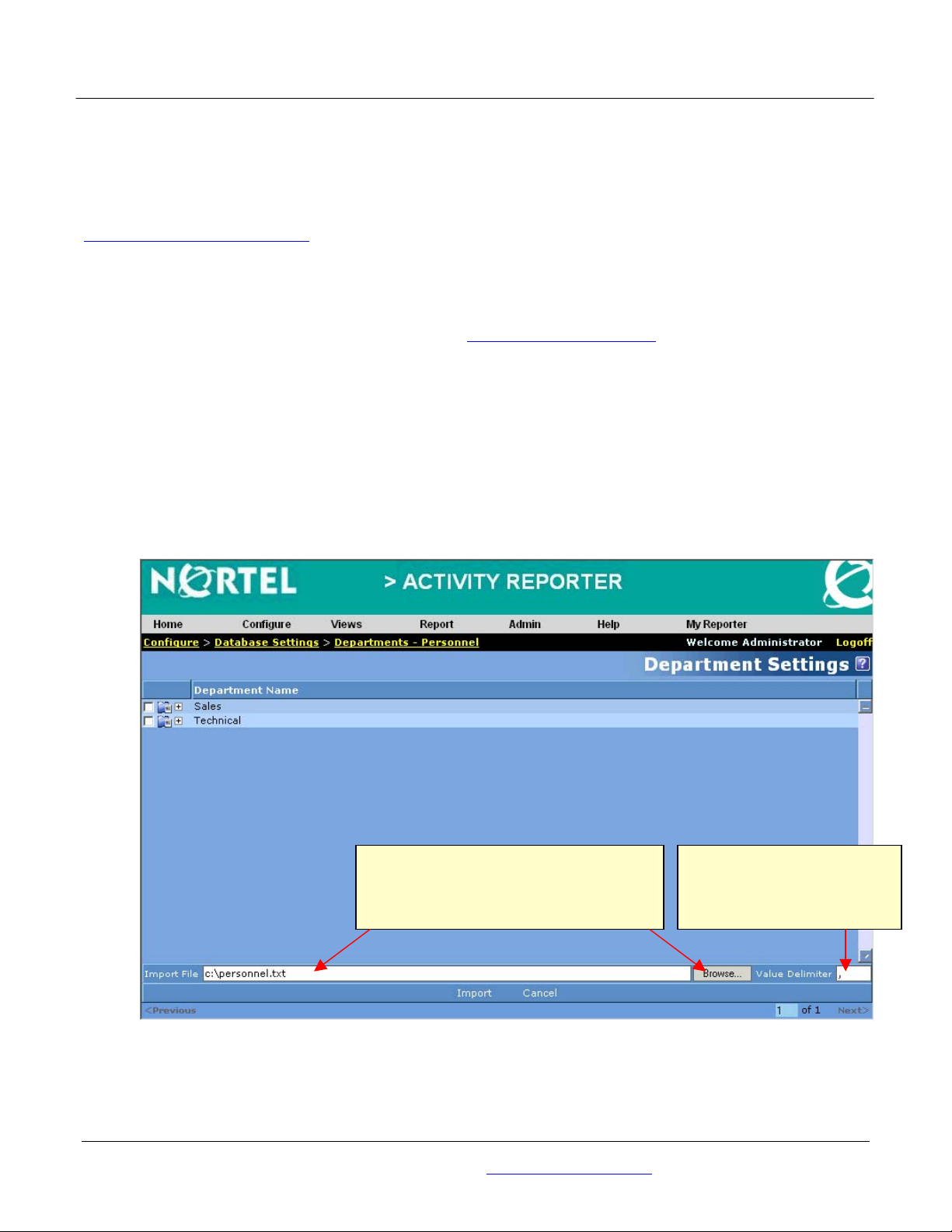
> ACTIVITY REPORTER Page 26
Powered by Resource Software International Ltd. (RSI)
Importing Personnel Information
Adding personnel information for each extension on your telephone system will improve the content
and readability of the Activity Reporter Extension and Account Code reports. Personnel information
contained in a text file can be imported into the Activity Reporter software. If personnel information is
not available in a text file then administrators can manually add the information to the system (see
Adding Personnel Information
privileges can add personnel information.
Use the following steps to import personnel information into the Department – Personnel database.
1. Launch the Activity Reporter software (see Starting Activity Reporter
2. Login using an account with administrator privileges (i.e. the administrator account).
3. Select the Database Settings sub-menu from the Configure menu. Next, select the
Departments – Personnel menu item from the Database Settings sub-menu. Note: The
Configure menu will only be visible if the account used in step 2 has administrator privileges.
4. Press the Import button and then type the name of the file containing the personnel information
into the Import File Box. Alternatively, press the Browse button to search for the file containing
the personnel information.
). To maintain system stability, only operators with Administrator
).
Type the name of the file containing the
personnel information into the Import File
Box. Alternatively, press the Browse button
to locate the file containing the personnel
Figure 11: Importing Personnel Information
Use the Value Delimiter box to
identify the character used to
separate the employee
department, user, extension
Use the Value Delimiter box to identify the character used to separate the employee
department, user, extension and account code information. For example if the import file is a
CSV (comma separated values) file then enter a comma (,) into this box.
© 2007, Activity Reporter is developed by Resource Software International Ltd.(RSI). Information about their other products and services
tailored for Nortel may be found at http://www.telecost.com/nortel.
Page 28
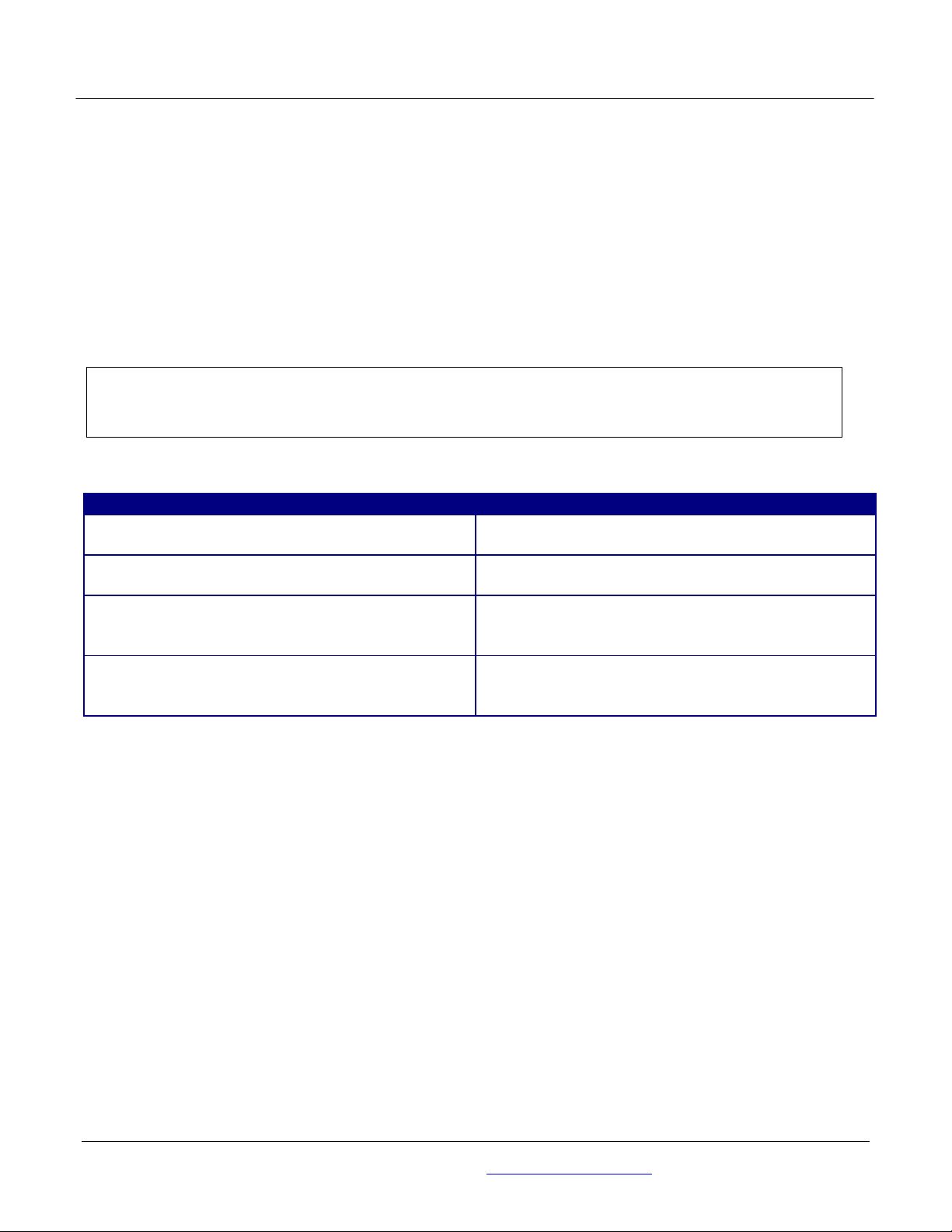
> ACTIVITY REPORTER Page 27
Powered by Resource Software International Ltd. (RSI)
5. Press the Import button to add the personnel information contained in the specified file to the
Activity Reporter software.
You have now successfully imported personnel information into the Activity Reporter Departments –
Personnel database.
Notes
The first line of the text file must identify the fields contained within the file. Each subsequent line in the
import file must contain personnel information for a single employee. For example, if the file contains
User, Extension, Department, and Account Code information then the import file should resemble the
following.
User, Ext, Department, Code
"Smith, John", 119, Sales, 8001
"Cheung, Mary", 107, Administration, 1221
The following table provides a list of field names that can be used within the import file.
Field Name Description
Department
Department name
Dept
User
User name
Name
Ext
User’s extension number
Extension
Station
Code
User’ saccount code
Password
Account Code
Please note, both duplicate and invalid information in the import file will be ignored.
© 2007, Activity Reporter is developed by Resource Software International Ltd.(RSI). Information about their other products and services
tailored for Nortel may be found at http://www.telecost.com/nortel.
Page 29
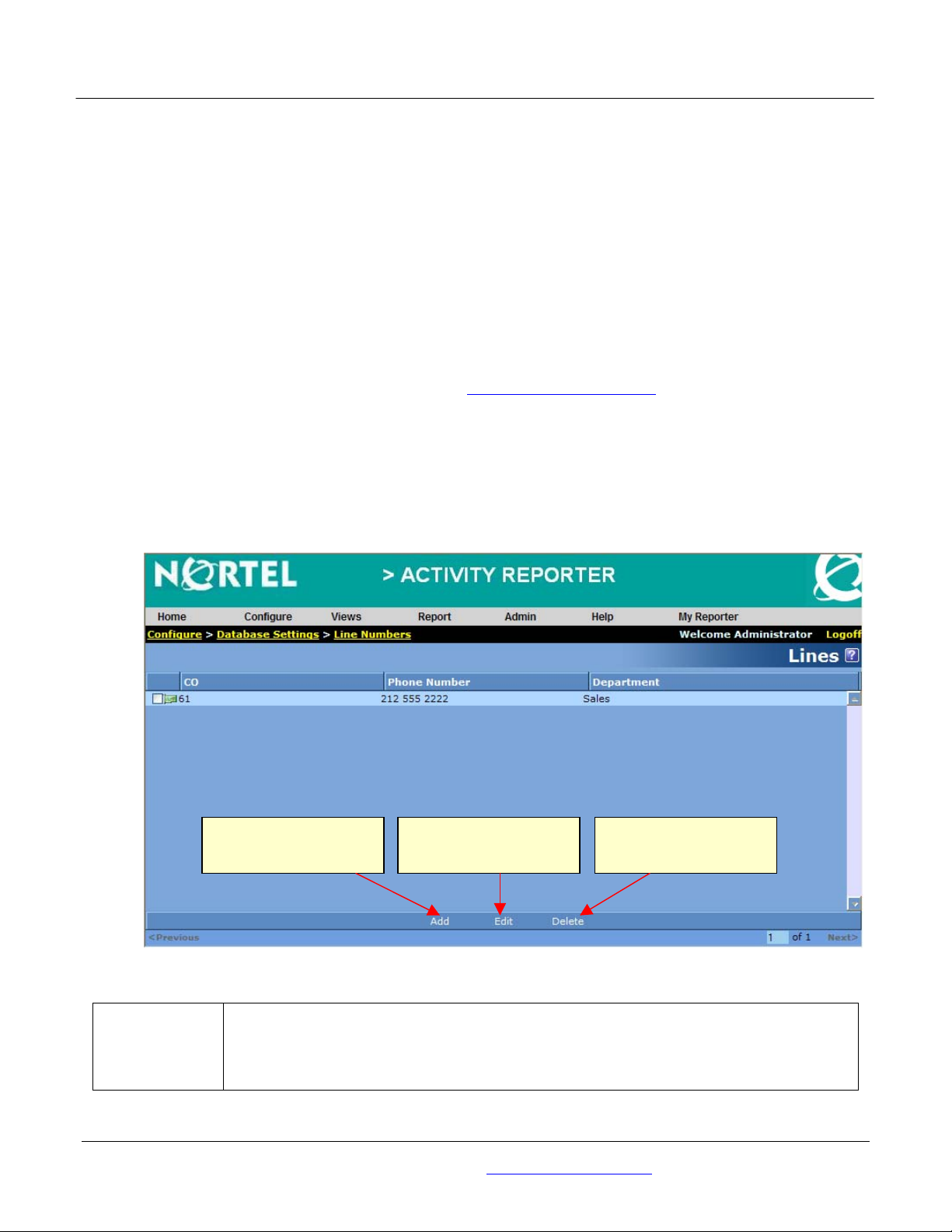
> ACTIVITY REPORTER Page 28
(
Powered by Resource Software International Ltd. (RSI)
Managing the Line Numbers Database
Use the Activity Reporter Line Numbers database to associate a telephone number and department
name with a CO (i.e. telephone line). Adding department and phone number information for each CO
(i.e. line) will improve the content and readability of the Activity Reporter Line reports. This section of
the guide describes how to add, modify and delete line name information from Activity Reporter.
The Activity Reporter Line Numbers Database can be accessed from either the Activity Reporter Web
Server or on any other computer on your network. Only Activity Reporter accounts with administrator
privileges can access the Line Numbers Database. Use the following steps to access the Activity
Reporter Line Numbers Database.
1. Launch the Activity Reporter software (see Starting Activity Reporter
2. Login using an account with administrator privileges (i.e. the administrator account).
3. Select the Database Settings sub-menu from the Configure menu. Next, select the Line
Numbers menu item from the Database Settings sub-menu. Note: The Configure menu will
only be visible if the account used in step 2 has administrator privileges. The Lines page should
now be visible.
).
Press the Add button to
add a new CO (Line) to
the database.
Figure 12: Line Numbers Database Page
Activity Reporter does not require information to be entered into its Lines Number
database. However, when entered this information will be added to the Activity
!
© 2007, Activity Reporter is developed by Resource Software International Ltd.(RSI). Information about their other products and services
Reporter Line Reports.
tailored for Nortel may be found at http://www.telecost.com/nortel.
Press the Edit button to
modify the existing CO
line) information.
Press the Delete button
to remove a CO (line)
from the database.
Page 30

> ACTIVITY REPORTER Page 29
A
Powered by Resource Software International Ltd. (RSI)
Adding Lines Information
Adding lines information for each line on your telephone system will improve the content and readability
of the Activity Reporter Line reports. To maintain system stability, only operators with Administrator
privileges can add Lines information
Use the following steps add lines information to the Line Numbers database.
1. Launch the Activity Reporter software (see Starting Activity Reporter
2. Login using an account with administrator privileges (i.e. the administrator account).
3. Select the Database Settings sub-menu from the Configure menu. Next, select the Line
Numbers menu item from the Database Settings sub-menu. Note: The Configure menu will
only be visible if the account used in step 2 has administrator privileges. The Lines page should
now be visible.
4. Press the Add button located on the bottom of this screen to add line information to the
database.
).
Type the new Line (CO)
information here.
Figure 13: Adding Line Information
ssociate a line with a department
by selecting a department name
from the drop down list box.
5. Enter the line number into the CO box (e.g. 61). The line number entered must match the line
information captured by the Activity Reporter software. Use the Activity Reporter Database
Viewer tool (see Viewing BCM Telephony Metrics
) to examine the line numbers captured by the
software. Next, enter the line’s phone number into the Phone Number box. Finally, use drop
down list in the Department field to associate the line with a department. If you do not wish to
link a line to a Department then leave the Department field blank.
6. Press the Save button to add the line information to the database.
You have now successfully added line information to the Lines database.
© 2007, Activity Reporter is developed by Resource Software International Ltd.(RSI). Information about their other products and services
tailored for Nortel may be found at http://www.telecost.com/nortel.
Page 31

> ACTIVITY REPORTER Page 30
(s)
Powered by Resource Software International Ltd. (RSI)
Deleting Lines Information
Activity Reporter line information that is no longer valid (i.e. line has been removed from the system)
should be deleted. To maintain system stability, only operators with Administrator capabilities can
delete line information.
Use the following steps to delete line information from the Lines database.
1. Launch the Activity Reporter software (see Starting Activity Reporter
2. Login using an account with administrator privileges (i.e. the administrator account).
3. Select the Database Settings sub-menu from the Configure menu. Next, select the Line
Numbers menu item from the Database Settings sub-menu. Note: The Configure menu will
only be visible if the account used in step 2 has administrator privileges. The Lines page should
now be visible.
4. Next, click the check box located to the left of the line information you wish to delete.
5. Press the Delete button located at the bottom of the screen. A prompt confirming your deletion
request should now be visible on your screen
).
Select the line(s) you
wish to delete.
Press the Delete button to
remove the selected line
Figure 14: Deleting Line Information
6. Press the Ok button to delete the line information.
You have now successfully deleted line information from the Lines database.
© 2007, Activity Reporter is developed by Resource Software International Ltd.(RSI). Information about their other products and services
tailored for Nortel may be found at http://www.telecost.com/nortel.
.
Page 32

> ACTIVITY REPORTER Page 31
Powered by Resource Software International Ltd. (RSI)
Modifying Line Information
The Activity Reporter Line database should be updated each time your organization’s line information
changes. For example, update this database if a line number, phone number or its assigned
department changes. Maintaining an updated Lines database will ensure the line information displayed
on the Activity Reporter Line reports is accurate. To maintain system stability, only operators with
Administrator capabilities can modify line information.
Use the following steps modify line information in the Lines database.
1. Launch the Activity Reporter software (see Starting Activity Reporter
2. Login using an account with administrator privileges (i.e. the administrator account).
3. Select the Database Settings sub-menu from the Configure menu. Next, select the Line
Numbers menu item from the Data Settings sub-menu. Note: The Configure menu will only be
visible if the account used in step 2 has administrator privileges. The Lines page should now be
visible.
4. Next, click the check box located to the left of the line you wish to edit.
5. Press the Edit button located at the bottom of the screen. Now click the line information field
you wish to modify.
).
Click the line information you
wish to modify. Next, click or tab
to the desired line information
field and enter its new value.
Figure 15: Modifying Line Information
6. Press the Save button to record your changes.
You have now successfully modified the Activity Reporter Lines Database.
© 2007, Activity Reporter is developed by Resource Software International Ltd.(RSI). Information about their other products and services
tailored for Nortel may be found at http://www.telecost.com/nortel.
Page 33

> ACTIVITY REPORTER Page 32
Powered by Resource Software International Ltd. (RSI)
Viewing BCM Telephony Metrics
The Activity Reporter Web Server connects to the BCM via IP and retrieves telephony metrics for CDR,
CCR, Hunt Group and Voice Mail activity. The user can examine this captured information by accessing the
Activity Reporter Database Viewer. This section of the guide describes how to utilize the Database Viewer to
examine your BCM’s telephony metrics.
Selecting a Database View
The Activity Reporter application stores each BCM telephony metric (e.g. CDR, CCR, Hunt Group and Voice
Mail) in a unique database. Use the following steps to view the contents of an Activity Reporter database.
1. Launch the Activity Reporter software (see Starting Activity Reporter
2. Login using a valid Activity Reporter account. Note: Accounts with either administrator or user
privileges can access the database viewer.
3. Select the Views menu item from the Activity Reporter main menu. The Views List page should now
be visible.
).
Each telephony metric has a group
of database views. Click and expand
its corresponding plus (+) sign to
see its list of available views.
Figure 16: View List Page
A list of each database view and a brief description can be found below.
Call Detail Records
Contains a record for each inbound, outbound or tandem telephone call
placed/received by the BCM.
Custom Call Routing
Contains daily summary records highlighting the number of times each CCR
tree path was selected.
Hunt Groups
Voice Mail
Live Data
Contains hourly hunt group activity for each hunt group.
Contains daily voice mail activity for each mailbox.
Contains the last 50 records of telephony metrics data retrieved from the BCM
© 2007, Activity Reporter is developed by Resource Software International Ltd.(RSI). Information about their other products and services
tailored for Nortel may be found at http://www.telecost.com/nortel.
Page 34

> ACTIVITY REPORTER Page 33
Powered by Resource Software International Ltd. (RSI)
To see a list of available database views for each data type click and expand its corresponding plus (+) sign.
For example, the screen pictured below is displayed when the Call Detail Records option is expanded.
Figure 17: Call Detail Records Views
Clicking and expanding any of the other telephony metrics names (e.g. Custom Call Routing, Hunt Groups,
Voice Mail or Live Data) will display their list of available views. Clicking on a view from this expanded list
(e.g. Call Detail View) will display its data within the database viewer.
Change to a different page by clicking
either the <Previous, Next> or desired
page number button. Alternatively, type
the desired page number into the page
number box and then press enter.
Figure 18: Call Detail View
© 2007, Activity Reporter is developed by Resource Software International Ltd.(RSI). Information about their other products and services
tailored for Nortel may be found at http://www.telecost.com/nortel.
Page 35

> ACTIVITY REPORTER Page 34
p
Powered by Resource Software International Ltd. (RSI)
The database viewer displays 50 records per page. If your database contains more than 50 records
then the database viewer will contain multiple pages. Use the scroll bar located to the right of the
database records to view the records within the current page. To view additional pages press the
<Previous or Next> buttons located on the bottom of this page. Alternatively, you can also select a
different page by either clicking its page number (located bottom middle) or by typing the desired page
number into the page number box (e.g. “1 of 2” – located in the bottom right corner).
Searching a Database View
Activity Reporter users can utilize the Database Viewer to examine CDR, CCR, Hunt Group and Voice Mail
metrics (see Selecting a Database View
records. Depending on the database selected and the number of records captured this list may be extremely
long. As a result, searching the database view to locate a specific record may be very difficult. The Database
View Filter By option simplifies this task.
Use the following steps to search a database view for specific records.
1. Select the desired database view (see Selecting a Database View
2. Examine the selected database view’s Filter By options. By default all filters are turned off (i.e.
contains the text “Any” - all records will be displayed). An example of the Call Detail View is pictured
below.
). The selected database view will display a list of all database
)
Use the scroll bars to view the entire list
of filter o
Use the Filter By options to select which
records are displayed within the
database viewer (below). A filter value of
‘Any’ implies the filter is not active.
tions.
3. Change a Filter option by clicking on it. For example to change the “Date from” filter option click its
filter value “Any”.
4. You should now be able to edit the filter value. Either type the new filter value into the filter value box
or press the filter value button (i.e. button with three dots ) ). If you are typing multiple values into a
© 2007, Activity Reporter is developed by Resource Software International Ltd.(RSI). Information about their other products and services
tailored for Nortel may be found at http://www.telecost.com/nortel.
Page 36

> ACTIVITY REPORTER Page 35
Powered by Resource Software International Ltd. (RSI)
filter value box you must separate each value by a comma. For example to filter by extension 2221
and 2222 type 2221,2222 into the filter value box. Please note if you are unable to type in the filter
value box then you must press the filter value button. Pressing the filter value button will display a
dialog box you can use to specify the filter value (note - the filter value button is not available on all
filters). For example, pressing the “Date from” filter value button displays a Date Picker dialog box.
Use the following dialog box to select the desired “From date”.
Figure 19: Date Picker Dialog Box
Alternatively, if you press the filter button associated with the Department/User filter the Select
User(s) dialog will be displayed.
Figure 20: Select Users Dialog Box
Add Users and/or Departments to your filter by clicking its corresponding check box. In the
above example Leonard, James has been added to the filter. Please note the filter can contain
more than one user and/or department. Click either the department name or its All option to
quickly select all users in a department.
5. Repeat steps 3 and 4 for each filter item you wish to set. For a list of and description of Activity
Reporter filters please see Filter Lists and Descriptions
.
© 2007, Activity Reporter is developed by Resource Software International Ltd.(RSI). Information about their other products and services
tailored for Nortel may be found at http://www.telecost.com/nortel.
Page 37

> ACTIVITY REPORTER Page 36
Powered by Resource Software International Ltd. (RSI)
6. Once all filter items have been selected, press the Apply button to perform your database search.
Any records that match your filter criteria will be displayed within the database viewer.
Reset the Filter By options to their
default values by pressing the Refresh
Filter button.
Press the Apply button to submit your
Filter By options to the Activity Reporter
Web Server. Your search results will be
displayed within the database viewer
window (below)
7. You have now successfully searched a database view for records matching your filter criteria.
The same steps described above can be utilized to perform a search within any of the Activity Reporter’s
database views.
© 2007, Activity Reporter is developed by Resource Software International Ltd.(RSI). Information about their other products and services
tailored for Nortel may be found at http://www.telecost.com/nortel.
Page 38

> ACTIVITY REPORTER Page 37
Powered by Resource Software International Ltd. (RSI)
Creating/Modifying a Customized Database View
Activity Reporter users can utilize the Database Viewer to examine CDR, CCR, Hunt Group and Voice Mail
metrics (see Selecting a Database View
each telephony metric. If the pre-configured templates do not meet your requirements then use the Activity
Reporter Template Viewer Design tool to create custom views.
Only experienced Activity Reporter users should create a custom template.
Invalid templates can generate errors when used by a database view.
!
Use the following steps to access the Activity Reporter Template Viewer Design Tool.
1. Launch the Activity Reporter software (see Starting Activity Reporter
2. Login using an account with administrator privileges (i.e. the administrator account).
3. Select the Views menu item from the Activity Reporter main menu. The Views List page should now
be visible.
4. From the View List page select the database view you wish to customize (see Selecting a Database
View). For the purposes of this example we will utilize the Call Detail View.
The Activity Reporter Design Template tool is only accessible to users with
Administrator privileges.
). The application is pre-configured with database view templates for
).
Press the Configure Template button to
access the template design tool. Note, this item
will be disabled unless your login account has
administrator privileges
Figure 21: Configure Template Button
© 2007, Activity Reporter is developed by Resource Software International Ltd.(RSI). Information about their other products and services
tailored for Nortel may be found at http://www.telecost.com/nortel.
Page 39

> ACTIVITY REPORTER Page 38
Powered by Resource Software International Ltd. (RSI)
5. Press the Configure Template button (shown above) to access the Activity Reporter Template
Design tool. The Template Design dialog should now be visible.
Note: Pre-configured templates are locked
(i.e. cannot be modified). Use the Copy
button to create a new template.
Figure 22: Template Design Dialog
The warning message “This template is Locked.” will appear on the Template tab of pre-configured
templates. Pre-configured templates cannot be modified. Press the Copy button to create a copy of
an existing template (copies of pre-configured templates can be modified). Note, if the template you
are accessing is not a pre-configured template then you can modify it (see step 7).
© 2007, Activity Reporter is developed by Resource Software International Ltd.(RSI). Information about their other products and services
tailored for Nortel may be found at http://www.telecost.com/nortel.
Page 40

> ACTIVITY REPORTER Page 39
Powered by Resource Software International Ltd. (RSI)
6. Pressing the copy button will create a new template with the same properties as the previous
template. Use the Template tab to assign a new name and description to the template. This
information will be displayed on the database’s available View List (see Selecting a Database View
Please use a name and description that identifies what this template does. The following screen
illustrates how to set these values if you are creating a template view for yesterday sales department
calls with a duration of 30 or more minutes.
).
Checking this box will add this view to
the database view list identified by the
Report Class (i.e. this view will be added
to the Call Detail Views).
Figure 23: Template Name & Description Dialog
You have now successfully copied an existing template. Each template contains a user defined
filter list to identify which database records are visible when the view is active.
© 2007, Activity Reporter is developed by Resource Software International Ltd.(RSI). Information about their other products and services
tailored for Nortel may be found at http://www.telecost.com/nortel.
Page 41

> ACTIVITY REPORTER Page 40
Powered by Resource Software International Ltd. (RSI)
7. Click the view’s Filter tab to examine and modify its filter list.
Press the Delete button to
remove any checked filter
items from the filter list.
Press the Add button
to add a new filter item
to the filter list.
Press the Up & Down buttons to
change the order of items in the
filter list. Note: Only items that are
checked will be moved.
Figure 24: Template Filter List
See the following sections for instructions on how to add, delete or modify items in a view’s template
filter list. For a list of and description of Activity Reporter filters please see Filter Lists and Descriptions
.
© 2007, Activity Reporter is developed by Resource Software International Ltd.(RSI). Information about their other products and services
tailored for Nortel may be found at http://www.telecost.com/nortel.
Page 42

> ACTIVITY REPORTER Page 41
y
)
(
Powered by Resource Software International Ltd. (RSI)
Adding a Filter Item
Add a new filter item to the filter list by pressing the Add button (see Figure 23: Template Views Filter
List). A new filter item will appear at the bottom of the filter list (i.e. below Department/User).
Click the Filter Type drop
down list to select the filter
item
ou wish to add.
Specify the default filter value by typing it in the
space provided. Click this field and press the
delete key to allow the user to specify the filter
value within the database browser window (i.e.
set value to <Ask User>
Press the Value Editor button to
display a dialog box that lets you
choose a default value for the filter
not available on all filter types).
.
Press the Save button to
add the new filter Type to
the Filter list.
Figure 25: Adding a Filter
Click the Filter Type drop down list to select the desired filter type (e.g. Duration Limits). Next, specify
the filter item’s value using the Value/Default box. Type the new filter value into the filter value box or
press the Value Editor button (shown above). If you are typing multiple values into a filter value box
you must separate each value by a comma. For example, if your filter item is User Ext typing 2221,
2222 into the filter value box will result in only calls from extension 2221 and 2222 being visible within
the database viewer / report. Setting the filter item’s Value/Default field to <Ask User> provides the
greatest flexibility. When this value is assigned the user can change the filter value within the database
viewer / report configuration page. If this field contains an actual value then the user will be unable to
change its value within the database view / report configuration page. To reset a filter’s Value/Default to
<Ask User> click its Value/Default field and then press the delete key. Save your changes by pressing
the Save button.
Please note if you are unable to type in the filter value box then you must press the Value Editor
button. Pressing the value editor button will display a dialog box you can use to specify the filter value
(note - the value editor button is not available on all filters). For example, pressing the “Durations
Limits” filter value editor button displays the Duration Limits Properties dialog box.
© 2007, Activity Reporter is developed by Resource Software International Ltd.(RSI). Information about their other products and services
tailored for Nortel may be found at http://www.telecost.com/nortel.
Page 43

> ACTIVITY REPORTER Page 42
Powered by Resource Software International Ltd. (RSI)
Figure 26: Duration Limits Dialog Box
The above example illustrates how to use the duration limits filter to include only calls whose duration is
greater than 30. Press the OK button to record your changes. Finally, press the Save button to add the
new filter item to the template’s filter list.
Figure 27: Template Filter List
You have now successfully added a new filter item to your filter list. Return to the database viewer and
select your customized view to see the effect of your changes (see Selecting a Database View
Alternatively you can select a report that utilizes this template (see Selecting a Report
description of Activity Reporter filters please see Filter Lists and Descriptions
.
). For a list and
).
© 2007, Activity Reporter is developed by Resource Software International Ltd.(RSI). Information about their other products and services
tailored for Nortel may be found at http://www.telecost.com/nortel.
Page 44

> ACTIVITY REPORTER Page 43
A
Powered by Resource Software International Ltd. (RSI)
Deleting a Filter Item
Select a Filter List’s item for deletion by clicking its corresponding check box (located to the left of the
filter item). For example, to delete the Call Type filter item click its check box.
ctivate a Filter Item’s check
box to mark it for deletion.
Press the Delete button to
delete any checked filter items.
Figure 28: Delete Filter Item
Please note you can mark one or more filter items for deletion at the same time. Next, press the Delete
button to remove any checked filter items from the filter list. A prompt confirming your deletion request
will be displayed. Press the OK button to confirm the deletion.
You have now successfully deleted a filter item from your customized database view. Return to the
database viewer and select your customized view to see the effect of your changes (see Selecting a
Database View). Alternatively you can select a report that utilizes this template (see Selecting a
Report).
© 2007, Activity Reporter is developed by Resource Software International Ltd.(RSI). Information about their other products and services
tailored for Nortel may be found at http://www.telecost.com/nortel.
Page 45

> ACTIVITY REPORTER Page 44
Powered by Resource Software International Ltd. (RSI)
Modifying a Filter Item
You can change a Filter List’s item by clicking on it. For example, to change the Date from filter item
simply click it.
Press the Save button to
record your changes.
Figure 29: Editing a Filter Value
Press the V button to select a predefined value from a drop down list.
Press the Value Editor button to
display a dialog that lets you choose
a value for the filter.
You can now edit the Date from filter item. Change the filter Type by clicking the “Date from” drop
down list and selecting the new filter type. Change a filter item’s Value/Default setting by clicking it
(e.g. <Ask User>). Type the new filter value into the filter value box or press the Value Editor button
(shown above). If you are typing multiple values into a filter value box you must separate each value by
a comma. For example, if your filter item is User Ext typing 2221, 2222 into the filter value box will
result in only calls from extension 2221 and 2222 being visible when the filter is active. Setting the filter
item’s Value/Default field to <Ask User> provides the greatest flexibility. When this value is assigned
the user can change the filter value within the database viewer / report page. If this field contains an
actual value then the user will be unable to change its value within the database viewer / report page.
To reset a filter’s Value/Default to <Ask User> click its Value/Default field and then press the delete
key.
Please note if you are unable to type in the filter value box then you must press the Value Editor
button. Pressing the value editor button will display a dialog box you can use to specify the filter value
(note - the value editor button is not available on all filters). In the above example, pressing the “Date
from” filter value editor button displays the Date Picker dialog box.
Finally, record your filter item changes by pressing the Save button.
You have now successfully modified the filter items of your customized database view. Return to the
database viewer and select your customized view to see the effect of your changes (see Selecting a
Database View). Alternatively you can select a report that utilizes this template (see Selecting a
Report). For a list and description of Activity Reporter filters please see Filter Lists and Descriptions.
© 2007, Activity Reporter is developed by Resource Software International Ltd.(RSI). Information about their other products and services
tailored for Nortel may be found at http://www.telecost.com/nortel.
Page 46

> ACTIVITY REPORTER Page 45
Powered by Resource Software International Ltd. (RSI)
Changing the Filter List Order
A database view’s template filter list by default appears in alphabetical order. The order of the filter list
items does not affect which records will be displayed within the database viewer. However, the user
may have to scroll through this list (see Searching a Database View
example, if the last filter item of the list is not visible, and the user wishes to modify it, then they will
need to scroll to the bottom of the list, assign its new value and then press the Apply button. If this item
is commonly used then it may be best to move it to the top of the filter list.
Change a filter list’s item order by clicking its corresponding check box (located to the left of the filter
item). For example, to move the Call Type filter item to the top of the list click its check box.
) to examine its entire contents. For
Select the Filter Item to be
moved.
Press the Up button to move
the filter item up. Press the
Down button to move the filter
item down.
Figure 30: Changing the Filter List Order
Next, repeatedly press the Up button until the Call Type filter item is moved to the top of the list.
You have now successfully changed the order of the filter items in your customized database view.
Return to the database viewer and select your customized view to see the effect of your changes (see
Selecting a Database View
Selecting a Report
).
). Alternatively you can select a report that utilizes this template (see
© 2007, Activity Reporter is developed by Resource Software International Ltd.(RSI). Information about their other products and services
tailored for Nortel may be found at http://www.telecost.com/nortel.
Page 47

> ACTIVITY REPORTER Page 46
Powered by Resource Software International Ltd. (RSI)
Filter Lists and Descriptions
Activity Reporter filters are used to query an Activity Reporter database for specific information. For
example you can use the CDR duration filter to find calls over 30 minutes. A unique set of filters is
available for each type of telephony metrics (e.g. CDR, CCR, Hunt Group, Voice Mail) The following
tables provides a filter list and description for each telephony metric.
CDR Filters
Filter Description
CO Line Select calls on a specific line (e.g. 61, 62, and/or 63).
Call Type Select incoming or outgoing calls.
Caller Id Select incoming calls from a specific telephone number(s).
Date From Select calls made/received on or after this date.
Date To Select calls made/received on or before this date.
Date & Time From Select calls made/received on or after this date and time.
Date & Time To Select calls made/received on or before this date time.
Department/User Select calls made/received by a specific department and/or user.
Duration Limits Select calls whose duration is between x and y.
Number Length Select calls with the number of digits dialed between x and y.
Number Prefix Select calls beginning with or equal to the digits specified.
Region Select calls to specific region(s) (i.e. countries, cities, area codes)
Ring Time Select calls with ring time between x and y.
Time Range Select calls occurring between the specified time range.
Time Slot Select calls occurring on the days selected and between the specified time range.
User Access Code Select calls with the specified code(s).
User Ext Select calls placed or received by the specified extension(s).
CCR Filters
Filter Description
Date from Select CCR statistics on or after this date.
Date to Select CCR statistics on or before this date.
Greeting Table Select CCR statistics for the specified greeting table(s).
Last Modified from Select CCR statistics for tables/trees last modified on or after this date.
Last Modified to Select CCR statistics for tables/trees last modified on or before this date.
Status Select CCR statistics for the specified greeting table(s).
Tree Select CCR statistics for the specified tree(s).
Type Select CCR statistics for the specified types of paths (e.g. Menu, Xfer, LMsg, etc.)
Hunt Group Filters
Filter Description
Date from Select hunt group statistics on or after this date.
Date to Select hunt group statistics on or before this date.
Group Name Select hunt group statistics for the specified group name(s).
Time Range Select hunt group statistics for specified time range.
© 2007, Activity Reporter is developed by Resource Software International Ltd.(RSI). Information about their other products and services
tailored for Nortel may be found at http://www.telecost.com/nortel.
Page 48

> ACTIVITY REPORTER Page 47
Powered by Resource Software International Ltd. (RSI)
Mailbox Filters
Filter Description
Date from Select voice mail statistics on or after this date.
Date to Select voice mail statistics on or before this date.
Last Access from Select voice mail statistics for mailboxes with a last access date on or after the
date specified.
Last Access to Select voice mail statistics for mailboxes with a last access date on or before the
date specified.
Mailbox Select voice mail statistics for the specified mailboxes.
Name Select voice mail statistics for mailboxes with the specified mailbox name(s).
© 2007, Activity Reporter is developed by Resource Software International Ltd.(RSI). Information about their other products and services
tailored for Nortel may be found at http://www.telecost.com/nortel.
Page 49

> ACTIVITY REPORTER Page 48
Powered by Resource Software International Ltd. (RSI)
Deleting a Database View
Activity Reporter users can utilize the Database Viewer to examine CDR, CCR, Hunt Group and Voice Mail
metrics (see Selecting a Database View
each telephony metric. Activity Reporter users with administrator privileges can create custom database
views (see Creating/Modifying a Customized Database View
required then it should be deleted. To delete a custom database view the user must access the Activity
Reporter Template Viewer Design tool.
Only Activity Reporter users with administrator privileges can delete custom
database views.
!
Warning: A deleted database view cannot be recovered.
Use the following steps to access the Activity Reporter Template Viewer Design Tool.
1. Launch the Activity Reporter software (see Starting Activity Reporter
2. Login using an account with administrator privileges (i.e. the administrator account).
3. Select the Views menu item from the Activity Reporter main menu. The Views List page should now
be visible.
4. From the View List page select the database view you wish to customize (see Selecting a Database
View). For the purposes of this example we will utilize a Call Detail Custom view (e.g. Sales
Department Calls).
). The application is pre-configured with database view templates for
). If a custom database view is no longer
).
Press the Configure Template button to
access the template design tool. Note, this item
will be disabled unless your login account has
administrator privileges
Figure 31: Template Design Button
© 2007, Activity Reporter is developed by Resource Software International Ltd.(RSI). Information about their other products and services
tailored for Nortel may be found at http://www.telecost.com/nortel.
Page 50

> ACTIVITY REPORTER Page 49
Powered by Resource Software International Ltd. (RSI)
5. Press the Configure Template button (shown above) to access the Activity Reporter Template
Design tool. The Template Design dialog box should now be visible.
Press the Delete button to permanently
remove this view from the Call Detail
View List.
Figure 32: Deleting a Template
Press the Delete button to delete this custom template. Deleting the template will permanently
remove it from its corresponding telephony metric view list (e.g. Call Detail View List).
Note: The warning message “This template is Locked.” will appear on the Template tab of preconfigured templates. Pre-configure templates cannot be deleted.
© 2007, Activity Reporter is developed by Resource Software International Ltd.(RSI). Information about their other products and services
tailored for Nortel may be found at http://www.telecost.com/nortel.
Page 51

> ACTIVITY REPORTER Page 50
Powered by Resource Software International Ltd. (RSI)
Reports
Activity Reporter contains a comprehensive set of management reports. Reports can be viewed on the
screen, saved to disk, printed or emailed. Activity Reporter accounts with Administrator or User privileges can
access these reports by selecting the Reports menu.
Selecting a Report
The Activity Reporter software reports are separated into report groups. A report group contains a set of
reports with common characteristics (e.g. Call Detail Reports, Custom Call Routing Reports, Hunt Group
Reports, Voice Mail Reports). Access the report group list by clicking the Report menu. The following
window should now be visible on your screen.
View a telephony metric report
group list by clicking and expanding
its corresponding plus (+) sign.
Figure 33: Report List
View the contents of a report group by clicking and expanding the plus (+) sign located to the left of its group
name. For example to view the list of Call Detail Reports click and expand the Call Detail report group. The
following list of reports should now be displayed on your screen.
© 2007, Activity Reporter is developed by Resource Software International Ltd.(RSI). Information about their other products and services
tailored for Nortel may be found at http://www.telecost.com/nortel.
Page 52

> ACTIVITY REPORTER Page 51
Powered by Resource Software International Ltd. (RSI)
Select a report by clicking
the report name.
Figure 34: Call Detail Report Menu
Each report group can contain two distinct types of reports (e.g. Detail Reports or Summary Reports).
Detail Reports
Detail reports provide a complete detailed list of telephone activity (i.e. each telephone call placed/received
by extension 221), whereas Summary Reports provide summarized telephony activity (i.e. the total number
of calls placed by extension 221). Each Detail report contains a report-specific user interface. The user
interface provides users with control over report content and formats. Users with administrator privileges can
create custom report templates (see Creating/Modifying a Report Template
and re-used again and again. Detail reports are available for each type of telephony metrics (e.g. CDR,
CCR, Hunt Group, Voice Mail) captured by Activity Reporter.
Detail reports can be presented using one of two available Report Layouts (e.g. Detail or Group Detail). The
Detail Layout report format lists all telephony activity one line after another with no separation. For example,
if you generate a Chronological Detail report using the Detail layout, calls are listed on the report in
chronological order. When the date of the call changes it is simply printed below the previous day’s calls (i.e.
on the same page). However, if you generate a Chronological Detail report using the Group Detail layout
calls in the report are grouped by date (i.e. calls from each date are printed on unique pages).
Select the desired detail report by clicking the report name (e.g. Account Code Detail, Custom Call Routing
Detail Report, etc.).
). The templates can be saved
Summary Reports
Summary Reports provide users with an overview of BCM telephone activity. For example, they can provide
you with the summary of telephony activity by extension, CCR tree, Hunt Group or Mailbox. Whereas, Detail
Reports provide users with a detailed listing of all telephone activity (i.e. a list of calls placed by extension
221). Each Summary report contains a report specific user interface. The user interface provides users with
© 2007, Activity Reporter is developed by Resource Software International Ltd.(RSI). Information about their other products and services
tailored for Nortel may be found at http://www.telecost.com/nortel.
Page 53

> ACTIVITY REPORTER Page 52
Powered by Resource Software International Ltd. (RSI)
control over report content and formats. Users can create custom report templates (see Creating/Modifying a
Report Template). The templates can be saved and re-used again and again. Summary reports are available
for each type of telephony metrics (e.g. CDR, CCR, Hunt Group, Voice Mail) captured by Activity Reporter.
Summary reports can be presented using one of two available Report Layouts (e.g. Summary or Graph).
The Summary layout report format provides a summary of telephony activity for each extension, department,
CCR tree, hunt group, mailbox, etc. For example an Extension Summary report summarizes number of
incoming, outgoing and total calls, duration, average duration, etc.) The Graph layout report presents
summarized information in a graphical format (e.g. bar graphs). For example, if you generate a Hunt Group
Summary report using the Graph report layout the report will contain a graph for each hunt group highlighting
total answered, abandoned, busy and overflow calls.
Select the desired summary report by clicking the report name (e.g. Account Code Summary, Hunt Group
Summary, etc.).
CDR Reports
The Activity Reporter software contains both CDR Detail and Summary reports. These reports provide detail
and summary information respectively on your organizations telephone call activity.
Detail Reports
There are four CDR Detail reports available within Activity Reporter. They are Account Code Detail,
Chronological Detail, Extension Detail and Line Detail. Each of these reports can be generated using either a
report layout of Detail or Group Detail. The following table describes each available CDR Detail Report
utilizing a Group Detail report layout.
Detail Report Group Detail Report Layout Description
Account Code Reports are grouped by Account Code. Each report page will show detailed
telephone activity for a unique account code.
Chronological Reports are grouped by Date. Each report page will show detailed telephone activity
for a unique date.
Extension Reports are grouped by Extension. Each report page will show telephone activity for
a unique extension.
Line Reports are grouped by Line. Each report page will show telephone activity for a
unique line.
Summary Reports
There are seven CDR Summary reports available within Activity Reporter. Please note, CDR reports can
utilize only the Summary report layout. A list and brief description of each of these reports is provided in the
following table.
Summary Report Group Detail Report Layout Description
Account Code This report contains a one line summary for each account code highlighting number
of incoming, outgoing and total calls, and total and average call duration.
Call Type This report contains a one line summary for each call type (e.g. incoming, outgoing,
etc) highlighting number of incoming, outgoing and total calls, and total and average
call duration.
Country This report contains a one line summary for each country (e.g. Canada, USA, UK,
France, Italy, Hong Kong, Russia, etc.) highlighting the number of incoming, outgoing
and total calls, and total and average call duration.
© 2007, Activity Reporter is developed by Resource Software International Ltd.(RSI). Information about their other products and services
tailored for Nortel may be found at http://www.telecost.com/nortel.
Page 54

> ACTIVITY REPORTER Page 53
Powered by Resource Software International Ltd. (RSI)
Department This report contains a one line summary for each department (e.g. Sales,
Administration, HR, Support, etc.) highlighting the number of incoming, outgoing and
total calls, and total and average call duration. Please note the department
information displayed is obtained from the Activity Reporter Departments/Personnel
database. Users must populate this database prior to report generation.
Extension This report contains a one line summary for each extension (e.g. extension 221, 222,
223, 224, 225, etc.) highlighting the number of incoming, outgoing and total calls, and
total and average call duration.
Frequently Called
Numbers
This report contains a one line summary for the top 25 frequently dialed numbers
highlighting the number of incoming, outgoing and total calls, and total and average
call duration. Please note for incoming calls the Caller ID information is utilized
Line This report contains a one line summary for each line (e.g. line 61, 62, 63, 64, 65,
etc.) highlighting the number of incoming, outgoing and total calls, and total and
average call duration.
Custom Call Routing Reports
The Activity Reporter software contains both Custom Call Routing Detail and Summary reports. These
reports provide detail and summary information respectively on your organizations custom call routing
activity.
Detail Reports
The Custom Call Routing Detail Report details CCR activity on each Tree and Greeting Table Path by date.
This report can be generated using either a report layout of Detail or Group Detail. Generating the report
using the Group Detail Report layout will group activity by CCR tree. A new page will be included in the report
for each tree.
Information displayed in the detail report includes date, tree, greeting table, path, type, table description,
destination, number of selections (count), and status (E – enabled, D – disabled).
Summary Reports
The Custom Call Routing Summary Report summarizes CCR activity by Tree, Greeting Table and Greeting
Table Path. This report can be generated using either a report layout of Summary or Graph. Generating the
report using the Graph report layout will graphically display the number of times a greeting table path was
selected for each tree. Both the Summary and Graph layouts generate a new report page for each tree.
Information displayed in the summary report includes tree, greeting table, path, type, table description, and
total number of selections (count).
Hunt Group Reports
The Activity Reporter software contains both Hunt Group Detail and Summary reports. These reports provide
detail and summary information respectively on your organizations hunt groups activity.
Detail Reports
The Hunt Group Detail Report details Hunt Group activity for each hour of the day. This report can be
generated using either a report layout of Detail or Group Detail. Generating the report using the Group Detail
Report layout will group activity by Hunt Group. A new page will be included in the report for each Hunt
Group.
© 2007, Activity Reporter is developed by Resource Software International Ltd.(RSI). Information about their other products and services
tailored for Nortel may be found at http://www.telecost.com/nortel.
Page 55

> ACTIVITY REPORTER Page 54
Powered by Resource Software International Ltd. (RSI)
Information displayed in the detail report includes date, time, hunt group, group name, number of calls,
abandoned calls, busy calls, overflow calls and queue time.
Summary Reports
The Hunt Group Detail Report summarizes Hunt Group activity by hunt group. This report can be generated
using either a report layout of Summary or Graph. Generating the report using the Graph report layout will
graphically display the total answered, abandoned, busy and overflow calls for each hunt group. Both the
Summary and Graph layouts generate a new report page for each hunt group.
Information displayed in the summary report includes hunt group, group name, total answered, abandoned,
busy and overflow calls.
Voice Mail Reports
The Activity Reporter software contains both Voice Mail Detail and Summary reports. These reports
provide detail and summary information respectively on your organizations voice mailbox activity.
Detail Reports
The Voice Mail Detail Report highlights Voice Mail activity by mailbox and date. This report can be generated
using either a report layout of Detail or Group Detail. Generating the report using the Group Detail Report
layout will group activity by mailbox. A new page will be included in the report for each mailbox.
Information displayed in the detail report includes date, mailbox, mailbox name, last accessed, number of
recordings, total length of recordings, number of messages received, length of messages received, number
of times voice mail accessed, etc.
Summary Reports
The Voice Mail Summary Report summarizes voice mail activity by mailbox. This report can be generated
using only the Summary report layout.
Information displayed in the summary report includes date, mailbox, mailbox name, last accessed, number of
recordings, total length of recordings, number of messages received, length of messages received, number
of times voice mail accessed, etc.
© 2007, Activity Reporter is developed by Resource Software International Ltd.(RSI). Information about their other products and services
tailored for Nortel may be found at http://www.telecost.com/nortel.
Page 56

> ACTIVITY REPORTER Page 55
y
Powered by Resource Software International Ltd. (RSI)
Generating a Report
The following example provides detailed instructions on how to generate a report. For the purposes of
this example we will generate an Extension Detail Report grouped by extension.
1. Launch and log into Activity Reporter (see Starting Activity Reporter
2. Click the Report menu option. Next click and expand the plus (+) sign located to the left of the Call
Detail Reporting group. The Call Detail Reporting report group will now be visible on your screen.
Select a report to generate
b
clicking its name.
).
Figure 35: Call Detail Report Menu
© 2007, Activity Reporter is developed by Resource Software International Ltd.(RSI). Information about their other products and services
tailored for Nortel may be found at http://www.telecost.com/nortel.
Page 57

> ACTIVITY REPORTER Page 56
Powered by Resource Software International Ltd. (RSI)
3. Click the Extension Detail Report item. The Extension Detail Report user interface should now be
visible on your screen.
Figure 36: Extension Detail Report Parameters
Note: Activity Reporter users with administrator privileges may see additional options and buttons on
the above screen.
The Report Parameters box, located in the middle of the above screen, contains four distinct sections
(Report Template and Report Layout, Filter By, Format and View Mode).
The selected Report Template controls the content and appearance of a report (see Report
Templates). The Report Layout determines how the information on the report is organized or
grouped. Click the Report Layout drop down list and select the Group Detail option. When the
Group Detail option is selected the Extension Report generated will be grouped by extension. Each
extension contained within the report will start on a new page. If the Detail layout is selected each
extension’s calls will be contained on the same page as the previous extension’s calls.
The report template determines which Filter By options are presented to the user. It also controls the
default values of these filter options (e.g. Any, Outgoing Call, etc.). For example, the Extension Detail
template (shown above) lets users select calls by Date (Any), Call Type (Any), Duration Limits (Any),
User Ext (Any), Number/Prefix (Any), and CO Line (Any). Modify a filter option by clicking it. For
example, after clicking the Call Type option the Report Parameters should now appear as follows.
© 2007, Activity Reporter is developed by Resource Software International Ltd.(RSI). Information about their other products and services
tailored for Nortel may be found at http://www.telecost.com/nortel.
Page 58

> ACTIVITY REPORTER Page 57
Powered by Resource Software International Ltd. (RSI)
Click the filter item you wish to modify.
Type the desired values into the space
provided. If you are unable to type here
press the Value Editor button (right)
Press the Refresh button
to return the filter to its
default values.
Press the Value Editor
button to display a dialog
that lets you choose a
value for the filter.
Figure 37: Extension Detail Report Filter Parameters
Press the Value Editor button located to the right of the text “Any” to display a list of possible values.
If a button is not visible then simply type the desired value(s) into the box located to the right of the
selected Filter By option (when entering two or more values separate each value by a comma). Press
the Refresh button (top right corner above) to return the filter to is default values.
© 2007, Activity Reporter is developed by Resource Software International Ltd.(RSI). Information about their other products and services
tailored for Nortel may be found at http://www.telecost.com/nortel.
Page 59

> ACTIVITY REPORTER Page 58
Powered by Resource Software International Ltd. (RSI)
In the above example pressing the Value Editor button will result in the Call Type Properties dialog
box being displayed on your screen.
Figure 38: Call Type Properties Dialog Box
Check the Outgoing option to include outgoing calls in the report. Check the Incoming option to
include incoming calls in the report. Check both options to include both incoming and outgoing calls
in the report. After selecting the desired options press the OK button to save your changes. The
Report Parameters screen should now display the newly selected call type values.
Figure 39: Extension Detail Report Parameters
Note: The Report Template (e.g. Extension Detail) determines which Filter by options will be
displayed within the Report Parameters box (e.g. Date from, Date to, Call Type, User Ext, etc.).
Administrators can change the Filter By options by modifying the template. For information on how to
modify Report Templates please consult the Modifying Report Templates
© 2007, Activity Reporter is developed by Resource Software International Ltd.(RSI). Information about their other products and services
tailored for Nortel may be found at http://www.telecost.com/nortel.
section of this guide.
Page 60

> ACTIVITY REPORTER Page 59
Powered by Resource Software International Ltd. (RSI)
4. Use the Report Format option to generate the report in either PDF (requires Adobe Acrobat Reader)
or MS Excel format. Note some reports are limited to PDF format only.
Figure 40: Report Format Settings
5. Use the View Mode option to generate the report in a New Window, Same Window or send it to the
report Repository.
Figure 41: Report View Mode Settings
If the New Window option is selected the report will be displayed in a new browser window. If the
Same Window option is select the report will appear within the current browser window (i.e. the
window where you pressed the OK button).
If the Send to Repository option is selected the report will be saved to the user’s report repository.
The Report Repository is a report storage folder. Users can store reports in the repository and review
them at a later date (see Report Repository
).
6. Press the OK button to generate the report. Report generation may take a few seconds to several
minutes (depending on call volumes). Once completed the report will be displayed on your screen.
Figure 42: Extension Detail Sample Report
© 2007, Activity Reporter is developed by Resource Software International Ltd.(RSI). Information about their other products and services
tailored for Nortel may be found at http://www.telecost.com/nortel.
Page 61

> ACTIVITY REPORTER Page 60
Powered by Resource Software International Ltd. (RSI)
7. You have now successfully generated an Extension Detail report with your Activity Reporter software.
Note: Every Activity Reporter detail and summary report can be generated using the steps described above.
© 2007, Activity Reporter is developed by Resource Software International Ltd.(RSI). Information about their other products and services
tailored for Nortel may be found at http://www.telecost.com/nortel.
Page 62

> ACTIVITY REPORTER Page 61
Powered by Resource Software International Ltd. (RSI)
Creating/Modifying a Report Template
Activity Reporter users can generate CDR, CCR, Hunt Group and Voice Mail reports (see Generating
Reports). The application is pre-configured with several report templates for each telephony metric. If the
pre-configured templates do not meet your requirements then use the Activity Reporter Template Viewer
Design tool to create custom templates.
Only experienced Activity Reporter users should create a custom template.
Invalid templates can generate errors when used by a report.
!
Use the following steps to access the Activity Reporter Template Viewer Design Tool.
1. Launch the Activity Reporter software (see Starting Activity Reporter
2. Login using an account with administrator privileges (i.e. the administrator account).
3. Select the Report menu item from the Activity Reporter main menu. The Report List page should
now be visible.
4. From the Report List page select the report you wish to customize (see Selecting a Report
purposes of this example we will utilize the Extension Detail Report.
The Activity Reporter Design Template tool is only accessible to users with
Administrator privileges.
).
). For the
Press the Configure Template button to
access the template design tool. Note, this item
will be disabled unless your login account has
administrator privileges
Figure 43: Report Configure Template Button
© 2007, Activity Reporter is developed by Resource Software International Ltd.(RSI). Information about their other products and services
tailored for Nortel may be found at http://www.telecost.com/nortel.
Page 63

> ACTIVITY REPORTER Page 62
Powered by Resource Software International Ltd. (RSI)
5. Press the Configure Template button (shown above) to access the Activity Reporter Template
Design tool. The Template Design dialog should now be visible.
Note: Pre-configured templates are locked
(i.e. cannot be modified). Use the Copy
button to create a new template.
Figure 44: Template Design Dialog
The warning message “This template is Locked.” will appear on the Template tab of pre-configured
templates. Pre-configure templates cannot be modified. Press the Copy button to create a copy of an
existing template (copies of pre-configured templates can be modified). Note, if the template you are
accessing is not a pre-configured template then you can modify it (see step 7).
© 2007, Activity Reporter is developed by Resource Software International Ltd.(RSI). Information about their other products and services
tailored for Nortel may be found at http://www.telecost.com/nortel.
Page 64

> ACTIVITY REPORTER Page 63
Powered by Resource Software International Ltd. (RSI)
6. Pressing the copy button will create a new template with the same properties as the previous
template. Use the Template tab to assign a new name and description to the template. The
information provided will be displayed on the software’s Report List (see Selecting a Report
). Please
use a name and description that identifies what this template does. The following screen illustrates
how to set these values if you are creating a template for yesterday sales department calls with a
duration of 30 or more minutes.
The Name and Description information
entered will be displayed in the report
header (see Customizing Report
Headers).
Checking this box will add this template
to the Reporting Group identified by the
Report Class (i.e. this template will be
added to the Call Detail Reporting Detail
Reports).
Figure 45: Template View Name & Description Dialog
You have now successfully copied an existing template. Each template contains a user defined
filter list to identify which database records will be included in a report.
© 2007, Activity Reporter is developed by Resource Software International Ltd.(RSI). Information about their other products and services
tailored for Nortel may be found at http://www.telecost.com/nortel.
Page 65

> ACTIVITY REPORTER Page 64
Powered by Resource Software International Ltd. (RSI)
7. Click the view’s Filter tab to examine and modify its filter list.
Press the Delete button to
remove any checked filter
items from the filter list.
Press the Add button
to add a new filter item
to the filter list.
Press the Up & Down buttons to
change the order of items in the
filter list. Note: Only items that are
checked will be moved.
Figure 46: Template View Filter List
For information on how to add, delete or modify or change the order of items in a template filter list
please consult the following sections in the Creating/Modifying a Customized Database View
of this
guide.
• Adding a Filter Item
• Deleting a Filter Item
• Modifying a Filter Item
• Changing the Filter List Order
• Filter Lists and Descriptions
© 2007, Activity Reporter is developed by Resource Software International Ltd.(RSI). Information about their other products and services
tailored for Nortel may be found at http://www.telecost.com/nortel.
Page 66

> ACTIVITY REPORTER Page 65
y
Powered by Resource Software International Ltd. (RSI)
Customizing Report Headers
Every Activity Reporter report contains a report header, body and footer. The information displayed in
the report header includes company logo, report name, report description, report generation date,
company name and address. A sample report header is pictured below.
2. Report Name
3. Report Description
4. Report Creation Date
5. Company Name
1. Compan
Logo
The report header information can be modified utilizing the Activity Reporter Common Settings. Please
note only users with Administrator privileges can customize report header information.
Use the following instructions to modify the company logo, name and address information.
1. Launch and log into Activity Reporter (see Starting Activity Reporter
administrator privileges.
6. Company Address
Figure 47: Report Header Sample
) using an account with
2. Select the Common Settings menu item from the Configure menu. The Common Settings
page should now be visible on your screen.
Use the Company
Name, Address, City,
State and Country fields
to change the address
information displayed in
the report header.
Press the Company
Logo button to change
the logo displayed in
the report header.
Figure 48: Common Settings Page
3. Press the OK button to save your changes.
© 2007, Activity Reporter is developed by Resource Software International Ltd.(RSI). Information about their other products and services
tailored for Nortel may be found at http://www.telecost.com/nortel.
Page 67

> ACTIVITY REPORTER Page 66
Powered by Resource Software International Ltd. (RSI)
You have now successfully customized your report headers with your company logo and address
information. Please note this information will appear on all Activity Reporter reports.
Report Repository
The Activity Report repository is a report storage area for previously generated reports. Users can elect
to save a report to the repository during report generation (see Generating a Report
Reporter Task Scheduler can generate reports during off-hours and store them in the repository. Users
can access the repository at any time to view previously generated reports.
Viewing a Report
Use the following instructions to access and view a report stored in the repository.
1. Select the Report Repository menu item from the My Reporter menu. The Report Repository
page should now be visible.
2. Select the report you wish to view by clicking its corresponding check box (located to the left of
the report name).
). The Activity
View a report saved in the
Repository by checking it
and then pressing the View
button.
Figure 49: Report Repository Page
3. Press the View button to view the report. The selected report should now be visible within your
browser.
© 2007, Activity Reporter is developed by Resource Software International Ltd.(RSI). Information about their other products and services
tailored for Nortel may be found at http://www.telecost.com/nortel.
Page 68

> ACTIVITY REPORTER Page 67
Powered by Resource Software International Ltd. (RSI)
The amount of repository space allocated to a user is based on their quota. The quota limits both the
number of reports and repository disk storage space a user can consume. The default limits are as
follows:
Maximum Number of Files: 20
Maximum Storage Size: 20 MB
Check your current repository limits by pressing the Check Quota button. A dialog box displaying your
available repository space will be displayed.
Pressing the Adjust to Quota button checks the amount of repository files and disk space the user is
currently utilizing. If the user has exceeded the quota limits, old reports will be removed from the
repository until their usage is below the required limits.
Users with administrator privileges can modify the system’s Repository quota limits. Examine the quota
limits by selecting the Common Settings menu item from the Configure menu. Now click the Quota
tab to modify the current limits.
Figure 50: Quota Settings Dialog Box
© 2007, Activity Reporter is developed by Resource Software International Ltd.(RSI). Information about their other products and services
tailored for Nortel may be found at http://www.telecost.com/nortel.
Page 69

> ACTIVITY REPORTER Page 68
Powered by Resource Software International Ltd. (RSI)
Deleting a Report
Use the following instructions to delete a report stored in the repository.
1. Select the Report Repository menu item from the My Reporter menu. The Report Repository
page should now be visible.
2. Select the report(s) you wish to delete by clicking its corresponding check box (located to the
left of the report name).
Remove a report from the
Repository by checking it
and then pressing the
Delete button.
Figure 51: Report Repository Page
3. Press the Delete button to view the report.
4. A prompt confirming your deletion request should now be visible. Press the OK button to
confirm report deletion.
© 2007, Activity Reporter is developed by Resource Software International Ltd.(RSI). Information about their other products and services
tailored for Nortel may be found at http://www.telecost.com/nortel.
Page 70

> ACTIVITY REPORTER Page 69
Powered by Resource Software International Ltd. (RSI)
Using the Task Scheduler
The Activity Reporter software provides users with access to a variety of telephony management
reports. Users can manually generate a report at any time by simply selecting the desired report from
the software’s Report list page (see Generating a Report
provides users with administrative privileges the ability to automate the report generation process.
Reports can be scheduled to execute at specific dates and times. In fact the task scheduler can
execute reports when your workstation is logged out or turned off (Activity Reporter Web Server
computer must remain on). The Task Scheduler can be configured to execute your scheduled reports
continuously (over a user defined date range). For example, use the task scheduler to do any or all of
the following.
• Generate a report and deposit it to the report repository, freeing you to use your computer more
efficiently during business hours.
• Every week night generate and email your daily reports.
• Every Monday generate your reports for activity from the previous week.
• On the first day of every month generate your required monthly reports.
). The Activity Reporter Task Scheduler
The Activity Reporter Task Scheduler is only accessible to users with
Administrator privileges.
!
Scheduled reports will be executed even if your workstation is logged out or
turned off. Note: The Activity Reporter Web Server computer must remain on.
Use the Activity Reporter’s built in Task Scheduler to create, modify, delete or view scheduled tasks.
Access this tool by selecting the Scheduled Tasks command from the My Reporter menu. The
following window detailing currently scheduled tasks will be displayed.
Click and expand this plus sign to modify the
scheduled report’s email subject and email
recipient list. If the expanded list is empty then
the report is not being emailed.
Click and expand this plus
sign to view the status of
the scheduled task.
Press the Add
button to create a
new scheduled task.
Press the Delete
button to delete a
scheduled task.
Figure 52: Task Scheduler Page
© 2007, Activity Reporter is developed by Resource Software International Ltd.(RSI). Information about their other products and services
tailored for Nortel may be found at http://www.telecost.com/nortel.
Page 71

> ACTIVITY REPORTER Page 70
Powered by Resource Software International Ltd. (RSI)
Creating/Modifying a Scheduled New Task
Use the following steps to create/modify a new Activity Reporter task.
1. Launch and log into Activity Reporter (see Starting Activity Reporter
administrator privileges.
2. Select the Task Scheduler menu item from the My Reporter menu. The Task Scheduler page
should now be visible on your screen.
3. Add a new task by pressing the Add button located on the bottom of the Task Scheduler page.
A new task should be added to the list of scheduled tasks.
) using an account with
Use the Type drop down
list box to identify the type
of task you are scheduling
(i.e. Report or Alert)
Type a description of
what this task does into
the description box.
Figure 53: Adding a New Task
Press the Report
Definition button to
select the report you
wish to schedule.
Press the Schedule button
to set the schedule task’s
execution date and time.
Alternatively to modify an existing task simply click any task information field (i.e. click the text
“Demo Report” in the Description field – shown above). The selected task’s background color
will change to white and the task can now be edited.
4. Use the task Type drop down list box to select the type of task you are scheduling. There are
two types of tasks that can be selected. They are as follows:
Task Type Description
Report Select this task type to schedule any of Activity Reporter’s available reports (see
Selecting a Report
).
Note: Most environments will create only this type of tasks.
Alert Select this task type to generate a real-time alert each time a telephone call
matching the filter criteria specified by the task’s report definition field is
captured and processed by the system. When the alert event occurs an email
will be delivered to all email addresses listed in the task’s email recipient lists.
Note: Alert tasks are rarely used and are only available on CDR data (i.e.
telephone calls).
© 2007, Activity Reporter is developed by Resource Software International Ltd.(RSI). Information about their other products and services
tailored for Nortel may be found at http://www.telecost.com/nortel.
Page 72

> ACTIVITY REPORTER Page 71
Powered by Resource Software International Ltd. (RSI)
To schedule a report select the Report option. To schedule an alert select the Alert option.
5. Type a brief description highlighting what the scheduled task does into the Description box. For
example, if this scheduled task is generating a weekly sales department telephone calls report
type the text “Sales Department Weekly Calls Report” into this box.
6. Press the Report Definition button (shown above) to select the scheduled report. The Task
Scheduler - Report Definition dialog box should now be visible on your screen.
Use the Data Type, Report
Format, Report Template
and Report Layout options
to select the report you
wish to schedule.
The Filter By options
presented will vary
depending on the selected
Report Template. In this
example use these options
to select which calls are
included in the report.
Use the Email options to
send the scheduled report
to email recipients and/or a
user’s report repository.
Use the Generate option to
assign the scheduled report
to a user account. When
Use the Format option to identify the
report output format (PDF or CSV).
the E-mail option is set to
Send to Repository the
scheduled report will be
saved to this user’s
repository.
Figure 54: Task Scheduler Report Definition Dialog Box
Use the Data Type option to identify the telephony metric report type you are scheduling. For
example, to schedule a Call Detail Report set this option to CDR, to schedule a Custom Call
Routing Report set this option to CCR, to schedule a Hunt Group Report set this option to HNT
or to schedule a Voice Mail Report set this option to MBX.
Use the Report Format option to schedule either a Detailed or Summary report for the
telephony metric identified by the Data Type option. For example, set the Data Type option to
HNT and Report Format option to Detailed to schedule a Hunt Group Summary Report.
Use the Report Template option to select a report template from the corresponding Data Type
and Report Format options report template list. The Report Template chosen will determine the
© 2007, Activity Reporter is developed by Resource Software International Ltd.(RSI). Information about their other products and services
tailored for Nortel may be found at http://www.telecost.com/nortel.
Page 73

> ACTIVITY REPORTER Page 72
Powered by Resource Software International Ltd. (RSI)
appearance and content of the report. For example, to generate an Extension Detail Report set
Data Type to CDR, Report Format to Detailed and Report Template to Extension Detail.
Use the Report Layout option to select a report layout from corresponding Report Template
option’s layout list. Possible values are Detail, Group Detail, Summary and Graph. For example
to generate, a Custom Call Routing Graph Summary Report set the Data Type to CCR, Report
Format to Summary, Report Template to Custom Call Routing and Report Layout to Graph.
For a description of Activity Reporter report types, formats and templates please see the
Selecting a Report
section of this guide.
Use the Filter By options to select which database records will be included in the scheduled
report. Please note the options shown (see Figure 53 above) will vary depending on the
selected Report template. For example, to schedule an Extension Detail Report to highlight all
of last week’s telephone activity from the Sales Department use the Filter By Date to and Date
from options to select last week’s calls. Additionally, use the User/Department option to select
the Sales department. For more information on how to utilize the Filter By options please refer
to the Modifying a Filter Item
.
Use the Format options to select the output format of the scheduled report. Possible format
options are Portable Data Format (PDF) or CSV Format. If the scheduled report is to be printed
or emailed then the recommended format is PDF. If the schedule report is being exported to a
third party application then the recommended format is CSV.
Use the E-Mail options to identify where the scheduled report will be sent. Select the Send Via
Email option to deliver the report to an email recipient list. Select the Send to Repository
option to deliver the report to the user’s repository identified by the Generate/Run Task option.
Select the Send to Repository and Email Link option to send an email a link to the report’s
email recipient list and deposit the report in a user’s repository.
Press the OK button to save your selected report details.
7. Press the Schedule Definition button (see Figure 52) to specify the execution date, time and
frequency for your scheduled report. The Task Scheduler - Report Definition dialog box should
now be visible on your screen.
The Run Task option must
be checked for the current
task to be scheduled.
Un-check this option to
disable the task.
Figure 55: Schedule Date / Time Dialog Box
© 2007, Activity Reporter is developed by Resource Software International Ltd.(RSI). Information about their other products and services
tailored for Nortel may be found at http://www.telecost.com/nortel.
Page 74

> ACTIVITY REPORTER Page 73
Powered by Resource Software International Ltd. (RSI)
Please note the scheduled task will only be executed if the Run Task box is checked.
Additionally, the settings on this dialog can only be modified when the Run Task option is
checked.
Use the above dialog box to schedule the date, time and frequency of report generation.
Reports can be scheduled to execute every x minutes, hours, days, weeks or months. For
example, to schedule a report for weekly execution set the Every option to 1 Week. Select the
first date of execution by pressing the Date Time Picker button located to the right of the Start
Date field. Change the execution time by clicking the Start Time field, pressing the delete key
and then entering the new time.
Press the OK button to save your execution time.
8. Press the Save button to record the changes to your scheduled report information and
execution time. Your new/modified scheduled task should now be visible in the Task Scheduler
List.
The new/modified task
information is visible here. Click
and expand a task’s plus (+)
signs to view its current status
and recipient email list.
Figure 56: Save Activity Reporter Scheduled Task
You have now successfully added/modified a scheduled report using the Task Scheduler. If you would
like email the scheduled report to members of your organization then you will need to associate the
task with an email recipient list (please see Modifying a Scheduled Task’s Email Options
).
Deleting a Scheduled Task
Use the following steps to delete an existing Activity Reporter task.
1. Launch and log into Activity Reporter (see Starting Activity Reporter
administrator privileges.
2. Select the Task Scheduler menu item from the My Reporter menu. The Task Scheduler page
should now be visible on your screen.
) using an account with
© 2007, Activity Reporter is developed by Resource Software International Ltd.(RSI). Information about their other products and services
tailored for Nortel may be found at http://www.telecost.com/nortel.
Page 75

> ACTIVITY REPORTER Page 74
Powered by Resource Software International Ltd. (RSI)
3. Click the check box that appears to the left of the task you wish to delete. The selected task is
now marked for deletion.
Click the check box of the task
you would like to delete. Next,
press the Delete button to
remove the task from the Task
Scheduler.
Figure 57: Deleting a Task from the Scheduler
4. Press the Delete button located on the bottom of the Task Scheduler page. A prompt confirming
the task deletion request will be displayed.
5. Press the OK button to delete the selected task(s) from the Task Scheduler.
You have now successfully deleted a task from the Task Scheduler. Please note, deleted tasks cannot
be recovered!
© 2007, Activity Reporter is developed by Resource Software International Ltd.(RSI). Information about their other products and services
tailored for Nortel may be found at http://www.telecost.com/nortel.
Page 76

> ACTIVITY REPORTER Page 75
Powered by Resource Software International Ltd. (RSI)
Modifying a Scheduled Task’s Email Options
Use a task’s email options to send a scheduled task’s report output to a list of email recipients. These
options can also be utilized to attach a subject to the emailed report. If your scheduled task does not
require emailing then its email options should be empty.
Use the following instructions to modify a scheduled task’s email options.
1. Launch and log into Activity Reporter (see Starting Activity Reporter
administrator privileges.
2. Select the Task Scheduler menu item from the My Reporter menu. The Task Scheduler page
should now be visible on your screen.
3. View the task’s email options by clicking and expanding the selected task email options button
(i.e. click the task’s right-most plus sign). The task’s email options should now be visible.
) using an account with
Click and expand a
task’s Email plus
sign (+) to view its
email options.
Press the Add button to
add an email recipient or
email subject to the task.
Figure 58: Scheduled Task Email Options
Press the Delete button to
remove an email recipient or
email subject from the task.
Please note the task’s email option will be empty when it has no email recipient’s.
Note: Emailing reports via the Task Scheduler will fail unless the Activity Reporter Email Settings have
been configured (see Email Configuration
).
© 2007, Activity Reporter is developed by Resource Software International Ltd.(RSI). Information about their other products and services
tailored for Nortel may be found at http://www.telecost.com/nortel.
Page 77

> ACTIVITY REPORTER Page 76
Powered by Resource Software International Ltd. (RSI)
Adding an Email Option
Press a task’s email options Add button to add an email recipient or email subject to the task. A new
email option will now appear in the list.
Press the Save button
to add the new E-mail
recipient or subject to
the task.
Use the Property Type list
box to add either an E-mail
recipient or E-mail subject
to the task.
Figure 59: Adding an Email Option to a Task
Use the Property
Value box to specify
the new E-mail
recipient or subject.
Use the Name/Description
box to associate a name with
an email address (not
available with email subject).
Set the Property Type list box to E-Mail Address to add another recipient to a task’s email options.
Each e-mail address contained in this list will be emailed a copy of the scheduled task’s report. Type
the e-mail address of the intended recipient into the Property Value box. Optionally, type the e-mail
recipient’s name into the Name/Description box.
Set the Property Type list box to E-Mail Subject to add a subject line to the email sent to each
recipient. Type the e-mail subject into the Property Value box. The Name/Description box is disabled
when the Property Type option is set to E-Mail Subject.
Finally, press the Save button to record your new email option.
Note: A task’s email option can contain multiple e-mail addresses but should have only one e-mail
subject.
Emailing reports via the Task Scheduler will fail unless the Activity Reporter Email Settings have been
configured (see Email Configuration
).
© 2007, Activity Reporter is developed by Resource Software International Ltd.(RSI). Information about their other products and services
tailored for Nortel may be found at http://www.telecost.com/nortel.
Page 78

> ACTIVITY REPORTER Page 77
Powered by Resource Software International Ltd. (RSI)
Deleting an Email Option
Remove an email recipient or email subject from a task by checking its corresponding check box
(located to the left of the option) and then pressing the email options Delete button.
Check an email
options check box to
mark it for deletion.
Pres the e-mail options
Delete button to remove all
checked options.
Figure 60: Deleting a Task E-mail Option(s)
Mark an e-mail option for deletion by clicking its check box. Next, press the e-mail option’s Delete
button to remove it from the task. Deactivate a scheduled task’s email options by deleting all of the
options.
© 2007, Activity Reporter is developed by Resource Software International Ltd.(RSI). Information about their other products and services
tailored for Nortel may be found at http://www.telecost.com/nortel.
Page 79

> ACTIVITY REPORTER Page 78
Powered by Resource Software International Ltd. (RSI)
Email Configuration
The Activity Reporter software utilizes the Simple Mail Transfer Protocol (SMTP) to deliver reports
generated by the Task Scheduler via email. As a result an email client (e.g. Outlook, Outlook Express,
Lotus Notes, etc.) does not need to be deployed on the Activity Reporter web server. The Activity
Reporter software must be configured with your email server’s SMTP settings before emailing of
reports is possible. Only Activity Reporter users with administrative privileges can configure the SMTP
settings.
Use the following steps to configure the Activity Reporter software SMTP settings.
1. Launch and log into Activity Reporter (see Starting Activity Reporter
administrator privileges.
2. Select the Web Server menu item from the Configure menu. The Web Server Configuration
page should now be visible on your screen.
3. Click the Email Settings tab. The Email Setting dialog should now be visible on your screen.
) using an account with
Figure 61: Configure EMail Settings
Use the SMTP Server Name to identify the address of your company’s mail server. For
example if your mail server address is mail.companyname.com or smtp.internetprovider.com
then type this text into the box. Contact your network administrator to obtain this information.
Use the From (Email Address) box to assign a reply address to any email sent by the Activity
Reporter software.
© 2007, Activity Reporter is developed by Resource Software International Ltd.(RSI). Information about their other products and services
tailored for Nortel may be found at http://www.telecost.com/nortel.
Page 80

> ACTIVITY REPORTER Page 79
Powered by Resource Software International Ltd. (RSI)
The To (Friendly Name) box and To (Email Address) boxes are only used during SMTP
testing. The To (Email Address) box should contain the email address where the test message
is to be delivered. The To (Friendly Name) box option and can be used to associate a friendly
name (i.e. John Smith) with the To (Email Address) (e.g. john.smith@company.com
).
The Logging Level option is used to determine the detail of diagnostic messages sent to the
Activity Reporter Mail log. Diagnostic information can be added to this log each time the
software attempts to deliver an email. There are three possible logging levels
• Normal – generates standard diagnostic messages
• Medium (debug) – generates additional diagnostic
• Details (SuperDebug) – generates detailed diagnostic messages.
Use diagnostic messages generated during email delivery to identify and correct SMTP
configuration issues. These messages can be found in the Activity Reporter Main Log
.
Use the Log successful events option to determine when diagnostic messages are generated.
If this option is set to No (default value) the diagnostic messages will only be generated when
email delivery fails. Set this value to Yes to generate diagnostic messages for all email attempts
(i.e. successful or failed attempts).
Press the Save & Test button (located at the bottom of the screen) to instruct the software to
send a test email to the address specified in To (Email Address) box. Please note email delivery
may fail unless the settings on the SMTP Auth tab have been provided (see step 4).
4. Next, press the SMTP Auth tab to display the SMTP Auth Settings dialog.
Figure 62: SMTP Auth Settings
Most email servers require authentication before accepting an email request. Usually email
servers require SMTP Authentication only. On occasion an email server may also require Pop
before SMTP authentication.
© 2007, Activity Reporter is developed by Resource Software International Ltd.(RSI). Information about their other products and services
tailored for Nortel may be found at http://www.telecost.com/nortel.
Page 81

> ACTIVITY REPORTER Page 80
Powered by Resource Software International Ltd. (RSI)
If the email server utilized by your company does not require authentication then leave this
screen blank. Otherwise, use the SMTP Auth Settings dialog shown above to select the type of
authentication required by your email server.
Check the Use Authentication box if your email server requires SMTP Authentication only.
Next, enter a valid email address and password (i.e. your email address and password) into the
User Name and Password boxes respectively.
Check the Use Pop before SMTP Auth box if your email server requires this type of
authentication. Next, enter the POP3 email server name, email address and password
recognized by your email server into the POP3 Server Name, User Name and Password
boxes respectively.
5. You have now successfully configured the Activity Reporter email settings. Press the Save &
Test button located on the Email Settings tab to verify your configuration. If the test fails
examine the Activity Reporter Main Log
for diagnostic information.
Note: If you require assistance with the configuration of the Activity Reporter email settings contact
your network administrator.
© 2007, Activity Reporter is developed by Resource Software International Ltd.(RSI). Information about their other products and services
tailored for Nortel may be found at http://www.telecost.com/nortel.
Page 82

> ACTIVITY REPORTER Page 81
Powered by Resource Software International Ltd. (RSI)
Viewing a Scheduled Task’s Status
The activity report software maintains the status of each scheduled task. Examine a tasks status to
view its execution schedule, identify the last time it was executed and the last execution result (i.e.
successful).
Use the following instructions to view a scheduled task’s status.
1. Launch and log into Activity Reporter (see Starting Activity Reporter
administrator privileges.
2. Select the Task Scheduler menu item from the My Reporter menu. The Task Scheduler page
should now be visible on your screen.
3. View a scheduled task’s status by clicking and expanding the selected task status button (i.e.
click the task’s left-most plus sign). The task’s current status should now be visible.
) using an account with
Click and expand a
task’s Status plus
sign (+) to view its
current status.
The task status information is
displayed here. Information
presented includes the task’s
execution schedule, number of
retries, time to wait between
retries, date of last run, date of
next run and current status.
Figure 63: Scheduled Task Email Options
The following status information is available for each task:
Status Description
Schedule The scheduled execution date and time for task. In the above example the task is scheduled
to execute weekly at 01:01 am beginning on May 14, 2007.
Maximum
Number of Tries
Wait Before
Retrying (min.)
Tries Made The number of times the task scheduler has attempted to execute the current task. This
Last Error Code The error code generated the last time the task was executed. An error code of zero
This is the number of times the task scheduler will attempt to generate the task. Please note
a task is generated only once if it is successful. This value cannot be modified.
The number of minutes to wait before trying the task again.
value will contain zero until the task is executed at least once.
indicates the task was successfully executed.
© 2007, Activity Reporter is developed by Resource Software International Ltd.(RSI). Information about their other products and services
tailored for Nortel may be found at http://www.telecost.com/nortel.
Page 83

> ACTIVITY REPORTER Page 82
Powered by Resource Software International Ltd. (RSI)
Last Error
Description
Date/Time of
Last Run
Date/Time of
This error description generated the last time the task was executed. The error description
will be blank if the task executed successfully
The date/time the task was last executed. This option will be blank if the task has never been
executed.
The date/time the task is next scheduled to execute.
Next Run
Current Status The current status of the task. This field will contain the text Queued if the task is waiting to
be executed.
The Activity Reporter software adds a log entry to its Reports Log each time a scheduled task is
executed. View this log for additional information about a task’s execution (see System Logs
).
© 2007, Activity Reporter is developed by Resource Software International Ltd.(RSI). Information about their other products and services
tailored for Nortel may be found at http://www.telecost.com/nortel.
Page 84

> ACTIVITY REPORTER Page 83
Powered by Resource Software International Ltd. (RSI)
Database Maintenance Tools
The Activity Reporter Web Server connects to the BCM via IP and retrieves telephony metrics data for CDR,
CCR, Hunt Group and Voice Mail activity. The captured information is stored into the Activity Reporter
database tables. The database tables will continue to grow as more and more data is captured. Proper
database maintenance is required to ensure your Activity Reporter software operates properly. For example,
report generation will slow as more and more records are added to the database. Deleting / archiving old
data will improve the performance of your software.
The Activity Reporter software contains the following database maintenance tools:
• Purge Data
• Backup Database
• Restore Database
• Clear System
The Activity Reporter Database Maintenance Tools are only accessible to users
with Administrator privileges.
!
Nortel recommends a database backup be performed regularly (e.g. weekly)!
© 2007, Activity Reporter is developed by Resource Software International Ltd.(RSI). Information about their other products and services
tailored for Nortel may be found at http://www.telecost.com/nortel.
Page 85

> ACTIVITY REPORTER Page 84
Powered by Resource Software International Ltd. (RSI)
Purge Data
Use the Activity Reporter Purge Data tool to remove old data from the Activity Reporter database tables that
is no longer required for your reporting purposes. Executing this operation every few months will increase the
performance of your software. Use the following instructions to access the Purge Data tool.
1. Launch and log into Activity Reporter (see Starting Activity Reporter
administrator privileges.
2. Select the Maintenance menu item from the Admin menu. Next, select the Purge Data menu
item. The Purge Data page should now be visible on your screen.
Click the Purge raw data
option to remove the
backed up raw data from
the database.
) using an account with
Click the Date from and
Date to buttons to select the
database records you wish
to purge.
Click the Shrink database
option to compress the
database after the purge
operation has been
completed.
Figure 64: Purge Data Page
3. Press the Date from button to display the Date Picker dialog box.
Figure 65: Purge Data Date Picker Dialog Box
Click the Purge orphaned
parsed data option to
remove any database
records whose backed up
raw data cannot be found in
the database.
Use the above dialog box to select the start date of the data you wish to purge.
© 2007, Activity Reporter is developed by Resource Software International Ltd.(RSI). Information about their other products and services
tailored for Nortel may be found at http://www.telecost.com/nortel.
Page 86

> ACTIVITY REPORTER Page 85
Powered by Resource Software International Ltd. (RSI)
4. Repeat step 3 but this time press the Date to button to set the end date of the data you wish to
purge.
5. Check the Purge Raw data option to permanently delete the raw data during the specified Date to
and Date from period. Purging the raw data will further reduce the size of your database. Please
note if the Purge Raw data option is not selected then only parsed records will be deleted from the
database.
6. Check the Shrink Database option to have the Purge Data tool compress the database after the
purge operation is completed. Checking this option will increase the amount of time required to
complete the database purge operation but will further reduced the size of your database.
7. Check the Purge orphaned parsed data option to remove any database records whose raw data
records are not contained in the database. Checking this option helps ensure database integrity.
8. Press the OK button to perform the database purge operation.
You have now successfully purged data from your databases.
© 2007, Activity Reporter is developed by Resource Software International Ltd.(RSI). Information about their other products and services
tailored for Nortel may be found at http://www.telecost.com/nortel.
Page 87

> ACTIVITY REPORTER Page 86
Powered by Resource Software International Ltd. (RSI)
Backup Database
Performing a Database Backup at regularly scheduled intervals (e.g. weekly, bi-weekly, monthly, etc.)
protects you from data loss resulting from either hardware failure or database corruption. Nortel strongly
recommends you perform a backup database operation at least once per week.
Use the following instructions to access the Purge Data tool.
1. Launch and log into Activity Reporter (see Starting Activity Reporter
administrator privileges.
2. Select the Maintenance menu item from the Admin menu. Next, select the Backup Database
menu item. The Backup Database page should now be visible on your screen.
) using an account with
Press the Backup
button to perform a
database backup.
Figure 66: Database Backup Page
3. Press the Backup button to perform a database backup. A dialog box confirming the success or
failure of your database backup will be displayed. If the database backup operation fails consult the
Main System log (see System Log Files
You have now successfully performed a database backup. You can restore a backed up database by
utilizing the Activity Reporter Database Restore tool (see Restore Database
) for additional details.
).
© 2007, Activity Reporter is developed by Resource Software International Ltd.(RSI). Information about their other products and services
tailored for Nortel may be found at http://www.telecost.com/nortel.
Page 88

> ACTIVITY REPORTER Page 87
Powered by Resource Software International Ltd. (RSI)
Restore Database
The Activity Reporter Restore Database function restores a previously backed up database. Extreme
caution should be utilized when using this tool. The database restore operation will overwrite the contents of
your existing database with the backed up database file. Any new data that has been captured since your
last database back up will be lost.
The Restore Database tool should only be used to replace a damaged or missing database. Alternatively, it
can also be used when moving the Activity Reporter Web Server to a new computer.
Use the following instructions to access the Database Restore tool.
1. Launch and log into Activity Reporter (see Starting Activity Reporter
administrator privileges.
2. Select the Maintenance menu item from the Admin menu. Next, select the Restore Database
menu item. The Restore Database page should now be visible on your screen.
) using an account with
Select the backup file
you wish to restore
from the list of
available backups.
Press the Restore button
to restore the selected
back up file.
Press the Delete
button to delete the
selected back up file.
Figure 67: Database Backup Page
Press the Browse button to locate a
database backup file stored on a
different folder or computer. Once
located press the Upload button to
add the file to the List of backups
available.
Press the Download
button to copy the
selected back up file to
another folder/computer.
3. Optionally, use the Browse and Upload buttons to retrieve a database backup from a different
folder/computer.
4. Select the desired backup file from the List of backups available and then press the Restore button
to restore the database. A prompt confirming your database restore request will be displayed.
5. Press the OK button to perform the database restore. Please note, your existing database will be
overwritten if you press the OK button.
© 2007, Activity Reporter is developed by Resource Software International Ltd.(RSI). Information about their other products and services
tailored for Nortel may be found at http://www.telecost.com/nortel.
Page 89

> ACTIVITY REPORTER Page 88
Powered by Resource Software International Ltd. (RSI)
You have now successfully restored a previously backed up database.
Notes: Press the Restore page’s Delete button to delete a database backup file. Press the Download button
to copy a database backup file to another computer. If the backup file is stored on the Activity Reporter
Server only then either a hardware or disk failure on this computer may result in your data being lost.
Copying the backup file to another computer (i.e. your corporate file server - a computer that is regularly
backed up by your network administrator) will allow you to rebuild your Activity Reporter Web server and
prevent data loss.
© 2007, Activity Reporter is developed by Resource Software International Ltd.(RSI). Information about their other products and services
tailored for Nortel may be found at http://www.telecost.com/nortel.
Page 90

> ACTIVITY REPORTER Page 89
A
Powered by Resource Software International Ltd. (RSI)
Clear System
The Activity Reporter Clear System function can be used to selectively clear all data from the Activity
Reporter database tables and log files.
The Clear System tool should be used with extreme care. Activity Reporter Databases or logs that have
been cleared cannot be recovered. As a precautionary measure we recommend you perform a database
backup (see Backup Database
Use the following instructions to access the Clear System tool.
1. Launch and log into Activity Reporter (see Starting Activity Reporter
administrator privileges.
2. Select the Maintenance menu item from the Admin menu. Next, select the Clear System
menu item. The Clear System page should now be visible on your screen.
) prior to using the Clear System tool.
) using an account with
Check the Clear Data Tables
option to remove all personnel,
line, and parsed telephony metrics
data from the system.
Check the Clear Raw Data Table
option to remove raw telephony
Check a Log option to
reset its corresponding log
file. For more information
see System Log Files.
Check a Shrink Database
option to compress the
ctivity Reporter Database
after the clear operation
completes.
metrics data pulled from the BCM.
Check the Clear Users
option to delete all Activity
Reporter accounts. The
administrator account will not
be deleted.
Figure 68: Clear System Page
3. Use the Tables and File options to clear the desired database tables and logs.
Check the Clear Data Tables option to clear the Departments-Personnel
, Line Information, and
Telephony Metrics (CDR, CCR, hunt group and voice mail) database tables. Check the Clear
Raw Data Table option to remove all raw telephony metrics data pulled from the BCM.
Use the Logs option to reset the Activity Reporter Web Log, Main Log, Raw Data Log, Report
Log files. This option also clears any temporary files and folders (i.e. previously viewed reports).
Check the Clear Users option to delete all Activity Reporter accounts. Please note, the
administrator account cannot be deleted.
© 2007, Activity Reporter is developed by Resource Software International Ltd.(RSI). Information about their other products and services
tailored for Nortel may be found at http://www.telecost.com/nortel.
Page 91

> ACTIVITY REPORTER Page 90
Powered by Resource Software International Ltd. (RSI)
Check the Shrink Database option to compress the Activity Reporter database tables after the
clear operation has been completed.
4. Press the OK button to execute the database clear operation.
You have successfully completed a database clear operation. Please note the clear operation cannot
be reversed. To recover from a database clear operation you must have created a database backup file
(see Backup Database
) prior to performing the clear operation.
© 2007, Activity Reporter is developed by Resource Software International Ltd.(RSI). Information about their other products and services
tailored for Nortel may be found at http://www.telecost.com/nortel.
Page 92

> ACTIVITY REPORTER Page 91
Powered by Resource Software International Ltd. (RSI)
System Log Files
The Activity Reporter system log files contain valuable information that can be utilized to identify system
activity and troubleshoot system errors. The following logs are available in the Activity Reporter
software.
• Main Log
• SMDR Log
• Web Log
• Connectivity Log
• Reports Log
Access the desired system log file by selecting the System Logs menu item from the Admin menu.
System logs contain valuable information that can be utilized to troubleshoot and
resolve system errors.
!
Main Log
Access the Main Log by selecting it from the Admin -> System Logs menu. A new log entry is added
to the Main Log each time a major Activity Reporter function is executed. For example, an entry is
added to this log each time the Activity Reporter web server is started or stopped, telephony metrics
are retrieved from the BCM, and/or a database maintenance operation (see Database Maintenance
Tools) is performed. If an error occurs during the operation of the Activity Reporter software consult this
log for additional details.
SMDR Log
Access the SMDR Log by selecting it from the Admin -> System Logs menu. The SMDR Log contains
a copy of the telephony metrics retrieved from the BCM.
Web Log
Access the Web Log by selecting it from the Admin -> System Logs menu. An entry is added to the
Web Log each time the Activity Web Server port is opened. This log may also contain web server error
messages.
Connectivity Log
Access the Connectivity Log by selecting it from the Admin -> System Logs menu. This log contains a
detailed history of every BCM telephony metrics retrieval event. The log will identify connectivity issues
such as a missing BCM Activity Reporter key code and/or invalid BCM account information. Additionally
it will also summarize the type of data collected. Examine this log to determine if BCM telephony
metrics retrieval was successful or why it failed.
Reports Log
Access the Reports Log by selecting it from the Admin -> System Logs menu. This log contains a
detailed history of each scheduled report event. Examine this log to verify if your scheduled tasks has
executed or why it failed.
For security reason System Logs are only accessible to users with Administrator
privileges.
© 2007, Activity Reporter is developed by Resource Software International Ltd.(RSI). Information about their other products and services
tailored for Nortel may be found at http://www.telecost.com/nortel.
Page 93

> ACTIVITY REPORTER Page 92
Powered by Resource Software International Ltd. (RSI)
Changing Your Password
Access to the Activity Reporter software, like the BCM, is restricted to verified Activity Reporter user
accounts. The Activity Reporter administrator assigned each account a password when it was created
(see Managing Activity Reporter Accounts
by using the following steps.
1. Select the Change Password menu item from the My Reporter menu.
2. The Change Password screen should now be visible on your screen.
). The user can change their account password at any type
Type your account’s current
password into this box.
Type your new
password into this box.
Verify your new
password by typing it a
second time into this box.
Figure 69: Change Account Password Page
3. Type your existing password into the Your current password box.
4. Type your new password into the New Password box.
5. Verify your new password by typing it a second time into the Confirm new password box.
6. Press the Change Password button to update your password.
You have now successfully changed your account password.
Prevent unauthorized access to your Activity Reporter software by routinely
changing your account password (e.g. monthly).
!
For security reasons Nortel recommends passwords be a minimum of 8
characters in length and contain both characters and numbers.
© 2007, Activity Reporter is developed by Resource Software International Ltd.(RSI). Information about their other products and services
tailored for Nortel may be found at http://www.telecost.com/nortel.
Page 94

> ACTIVITY REPORTER Page 93
Powered by Resource Software International Ltd. (RSI)
Accessing the On-Line Help
Activity Reporter contains on-line help. Consult this help system for details on how to use this software. The
help system contains easy to follow instructions on how to configure your software, generate reports, perform
maintenance functions, etc. You can access the help system by using one of the following methods.
1. Look for a help icon (i.e. question mark) on any of the screens (usually located in the top right corner
below the menu). Position your mouse pointer over the question mark and wait for the help tip to
appear on your screen. Moving your mouse pointer away from the help text will cause it to disappear.
If the displayed help text does not appear or you require additional information please use option 2 to
access the on-line documentation.
2. Select the Documentation menu item from the Help menu. A list of help available documents will be
displayed on your screen. Click the desired document to open it in your browser.
© 2007, Activity Reporter is developed by Resource Software International Ltd.(RSI). Information about their other products and services
tailored for Nortel may be found at http://www.telecost.com/nortel.
Page 95

> ACTIVITY REPORTER Page 94
Powered by Resource Software International Ltd. (RSI)
References
1. Activity Reporter Installation / Startup Guide
© 2007, Activity Reporter is developed by Resource Software International Ltd.(RSI). Information about their other products and services
tailored for Nortel may be found at http://www.telecost.com/nortel.
 Loading...
Loading...