Page 1

R
> ACTIVITY REPORTE
Client Version
Installation / Startup Guide
© 2007, Activity Reporter is developed by Resource Software International Ltd.(RSI). Information about their other products and services
tailored for Nortel may be found at http://www.telecost.com/nortel.
NN40010-627
Page 2
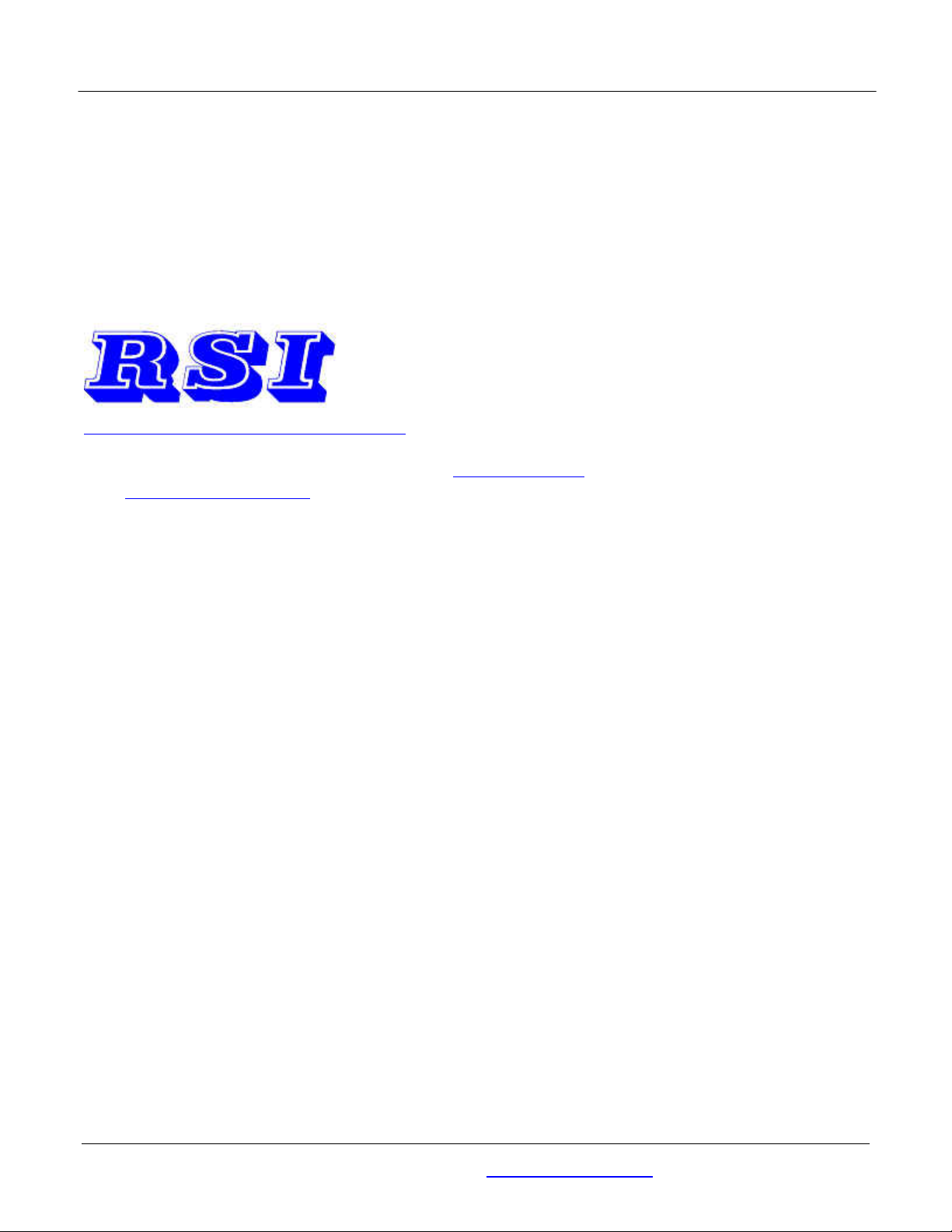
> ACTIVITY REPORTER Page 1
Powered by Resource Software International Ltd. (RSI)
Copyright © 2007 Nortel Networks, All Rights Reserved
The information in this document is subject to change without notice. The statements,
configurations, technical data, and recommendations in this document are believed to be accurate
and reliable, but are presented without express or implied warranty. Users must take full
responsibility for their applications of any products specified in this document. The information
in this document is proprietary to Nortel Networks.
Developers
Activity Reporter Basic & Activity Reporter are developed for Nortel by:
Resource Software International Ltd. (RSI).
40 King Street West, Suite 300, Oshawa, Ontario. L1H 1A4
Phone: 905-576-4575 Fax: 905-576-4705 Email:
Visit www.telecost.com/nortel to preview the complete portfolio of RSI Nortel Compatible Products.
rsi@telecost.com
Trademarks
Nortel, the Nortel logo, and the Globemark are trademarks of Nortel Networks.
Microsoft, MS, MS-DOS, Windows, Windows NT, Windows XP and Windows Vista are registered
trademarks of Microsoft Corporation.
Java is a trademark of Sun Microsystems Incorporated.
All other trademarks and registered trademarks are the property of their respective owners.
© 2007, Activity Reporter is developed by Resource Software International Ltd.(RSI). Information about their other products and services
NN40010-627
tailored for Nortel may be found at http://www.telecost.com/nortel.
Page 3
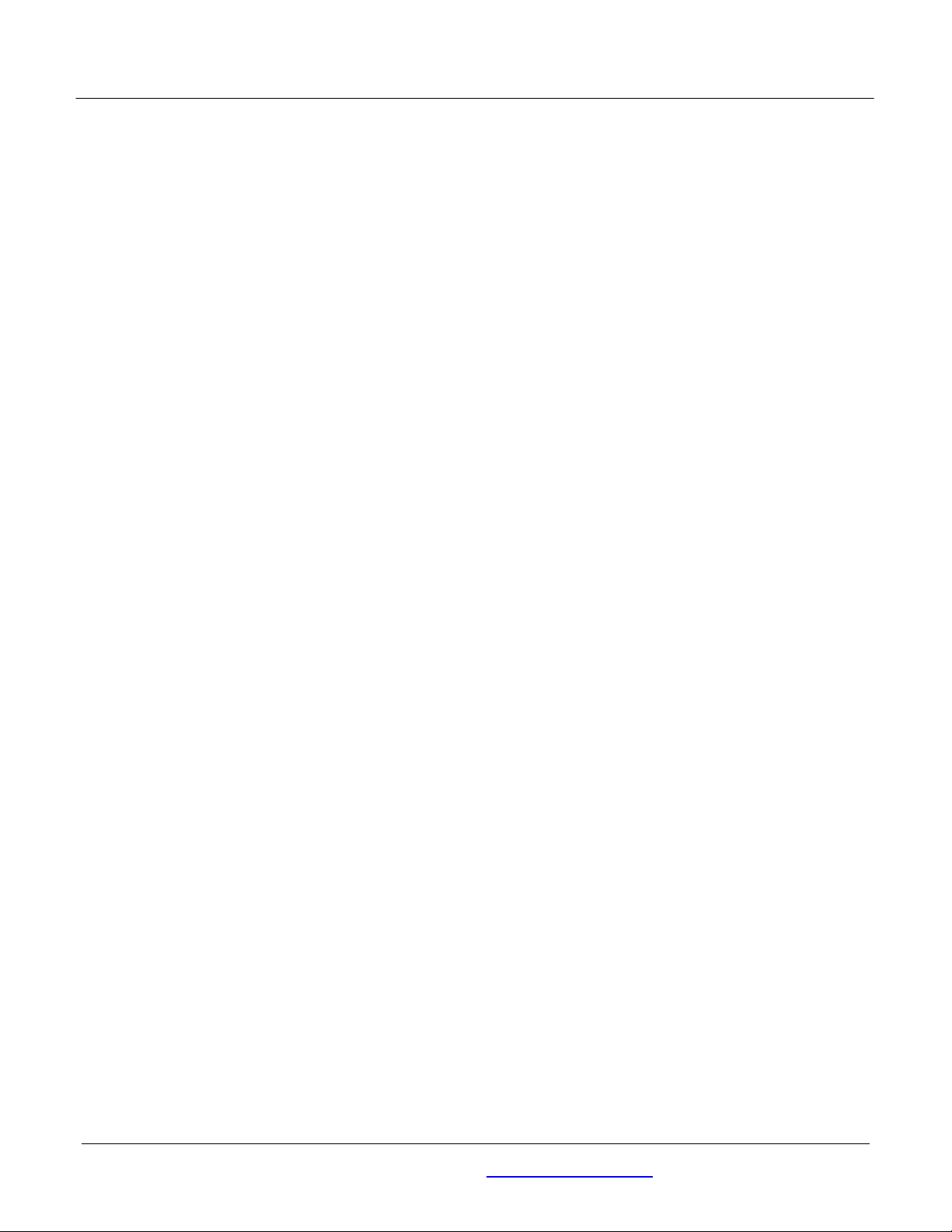
> ACTIVITY REPORTER Page 2
Powered by Resource Software International Ltd. (RSI)
TABLE OF CONTENTS
LIST OF FIGURES ...................................................................................................................................3
CHANGE HISTORY .................................................................................................................................4
HOW TO USE THIS GUIDE .....................................................................................................................5
Introduction ............................................................................................................................................5
How this guide is organized ...................................................................................................................5
INTRODUCTION ......................................................................................................................................6
Web-Based User Interface.....................................................................................................................6
Language Support..................................................................................................................................6
Administrators and Users.......................................................................................................................6
Historical Database ................................................................................................................................7
System Software ....................................................................................................................................7
PC Requirements...................................................................................................................................8
Web Server Recommended Minimum PC Specification .....................................................................8
BCM Connectivity...................................................................................................................................8
Activity Reporter Keycode Requirements...............................................................................................9
INSTALLATION......................................................................................................................................10
Introduction ..........................................................................................................................................10
Upgrading a Previous Version of Activity Reporter ..............................................................................10
Installation Prerequisites ......................................................................................................................10
Verifying Activity Reporter Web Server can connect to the BCM......................................................10
Activating the BCM CDR Pull Feature...............................................................................................12
Installing Activity Reporter....................................................................................................................14
STARTING/CONFIGURING ACTIVITY REPORTER.............................................................................25
Starting Activity Reporter......................................................................................................................25
Configuring Activity Reporter ...............................................................................................................27
Identifying Your Location......................................................................................................................34
MODIFYING NUMBERING PLAN INFORMATION ...............................................................................37
North American (NANP) Numbering Plans ..........................................................................................39
International Numbering Plans.............................................................................................................45
MODIFYING REGION INFORMATION ..................................................................................................51
VERIFYING ACTIVITY REPORTER IS COLLECTING TELEPHONY METRICS .................................53
REPARSING PREVIOUSLY CAPTURED DATA ..................................................................................56
USING ACTIVITY REPORTER ..............................................................................................................59
REFERENCES .......................................................................................................................................62
© 2007, Activity Reporter is developed by Resource Software International Ltd.(RSI). Information about their other products and services
NN40010-627
tailored for Nortel may be found at http://www.telecost.com/nortel.
Page 4
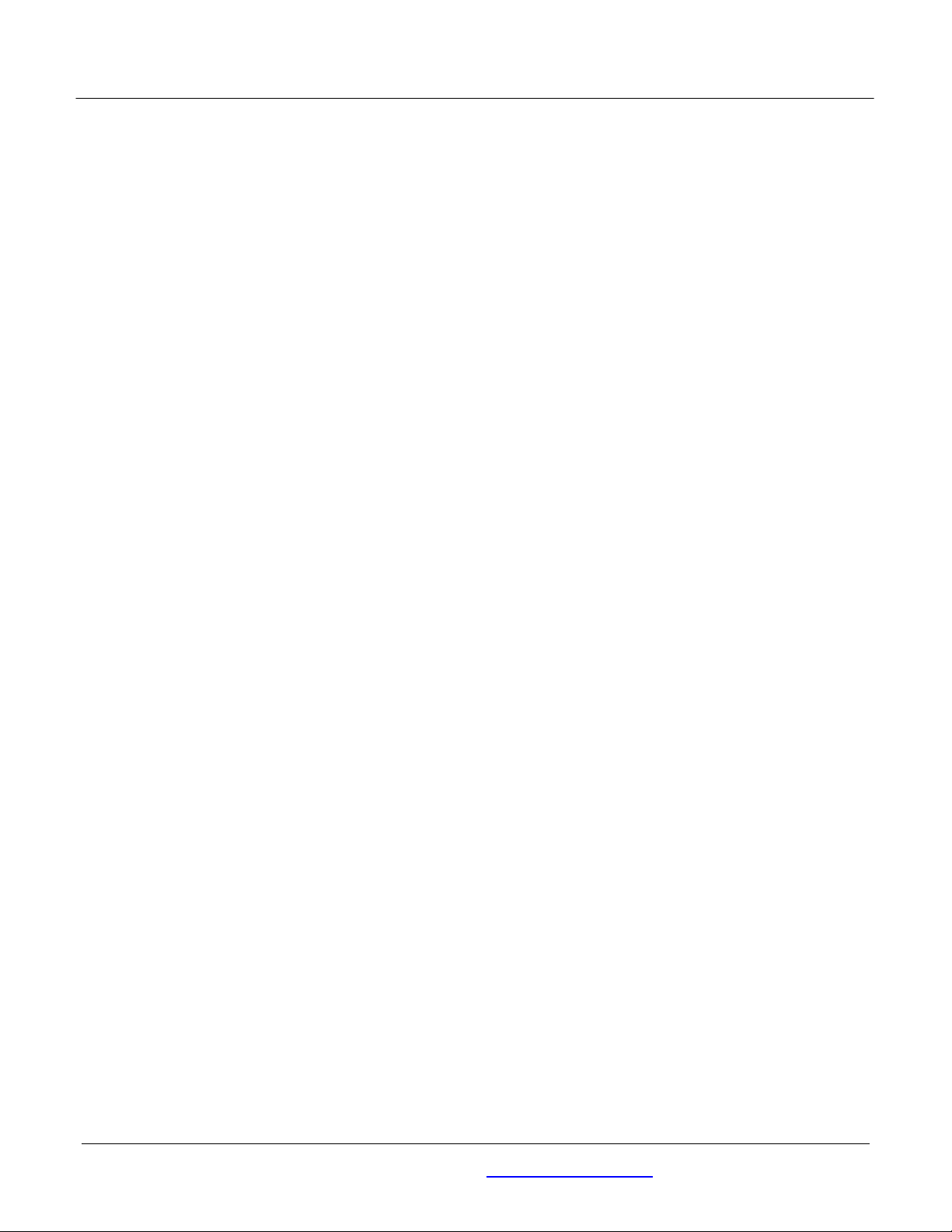
> ACTIVITY REPORTER Page 3
Powered by Resource Software International Ltd. (RSI)
List of Figures
Figure 1: BCM Internet Explore Login Dialog Box .......................................................... 11
Figure 2: Element Manager Login Screen ...................................................................... 12
Figure 3: BCM Call Detail Recording Report Options..................................................... 13
Figure 4: BCM Call Detail Recording Data File Transfer Options................................... 13
Figure 5: Download of Activity Reporter Software .......................................................... 15
Figure 6: Language Selection Dialog.............................................................................. 16
Figure 7: Installation Wizard Start Dialog Box ................................................................ 16
Figure 8: License Agreement Dialog Box ....................................................................... 17
Figure 9: Installation Information Dialog Box .................................................................. 18
Figure 10: Choose Destination Location Dialog Box ...................................................... 19
Figure 11: Select Start Menu Folder Dialog Box............................................................. 20
Figure 12: Select Additional Tasks Dialog Box............................................................... 21
Figure 13: Ready to Install Dialog Box............................................................................ 22
Figure 14: Installation Status Dialog Box........................................................................ 23
Figure 15: Installation Complete Dialog Box................................................................... 24
Figure 16: Windows Security Alert Dialog Box ............................................................... 25
Figure 17: Login Page .................................................................................................... 26
Figure 18: Home Page.................................................................................................... 27
Figure 19: Connectivity Settings Page............................................................................ 28
Figure 20: CDR Connection Settings.............................................................................. 29
Figure 21: CDR Driver Settings ...................................................................................... 30
Figure 22: CDR Properties ............................................................................................. 31
Figure 23: CCR Connection Settings.............................................................................. 32
Figure 24: CCR Driver Settings ...................................................................................... 33
Figure 25: North American Numbering Plan Page......................................................... 34
Figure 26: Select Numbering Plan Country Dialog ......................................................... 35
Figure 27: International Number Plan Page.................................................................... 35
Figure 28: Default Numbering Plan Page ....................................................................... 37
Figure 29: NANP Numbering Plan Page......................................................................... 39
Figure 30: NANP Number Plan Number Length Settings ............................................... 40
Figure 31: NANP Numbering Plan Access Codes/Number Prefixes .............................. 41
Figure 32: Editing NANP Numbering Plan Access Code................................................ 42
Figure 33: Modified NANP Numbering Plan Access Code ............................................. 43
Figure 34: Modified NANP Number Plan Access Codes/Number Prefixes .................... 44
Figure 35: International Numbering Plan Page............................................................... 45
Figure 36: International Numbering Plan Number Length Settings ................................ 46
Figure 37: International Numbering Plan Access Codes/Number Prefixes .................... 47
Figure 38: Editing International Numbering Plan Access Codes .................................... 48
Figure 39: Modified International Numbering Plan Access Codes.................................. 49
Figure 40: Modified International Numbering Plan Access Codes/Number Prefixes...... 50
Figure 41 Regions Page ................................................................................................. 51
Figure 42 Expanding Region Information ...................................................................... 52
Figure 43: View Page - Live Data ................................................................................... 53
Figure 44: Most Recent Raw Data Page ........................................................................ 54
Figure 45: Activity Reporter Database Re-Parser Utility................................................. 57
Figure 46: Login Page .................................................................................................... 59
Figure 47: Home Page.................................................................................................... 60
© 2007, Activity Reporter is developed by Resource Software International Ltd.(RSI). Information about their other products and services
NN40010-627
tailored for Nortel may be found at http://www.telecost.com/nortel.
Page 5
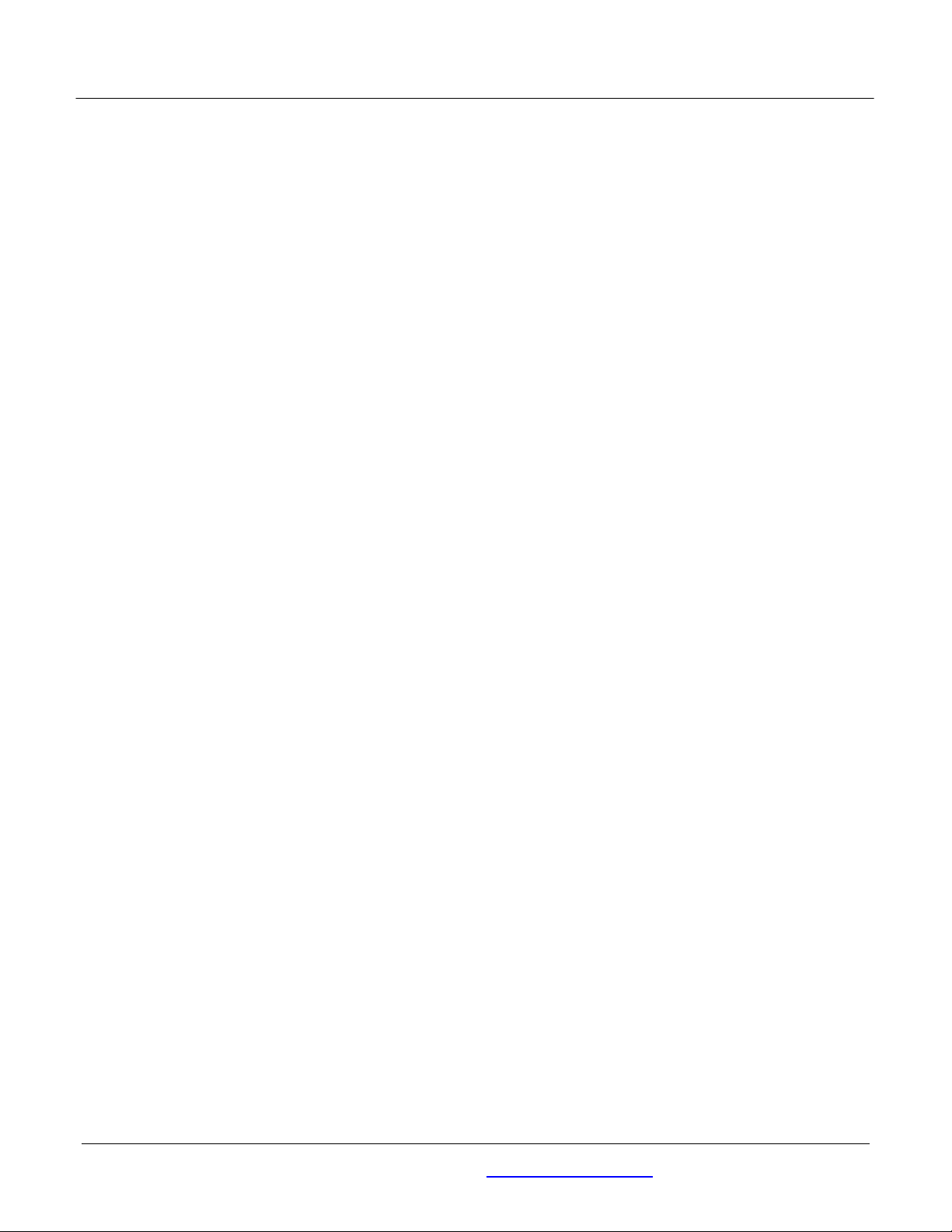
> ACTIVITY REPORTER Page 4
Powered by Resource Software International Ltd. (RSI)
Change History
May 2007
1. New release for GA.
© 2007, Activity Reporter is developed by Resource Software International Ltd.(RSI). Information about their other products and services
NN40010-627
tailored for Nortel may be found at http://www.telecost.com/nortel.
Page 6
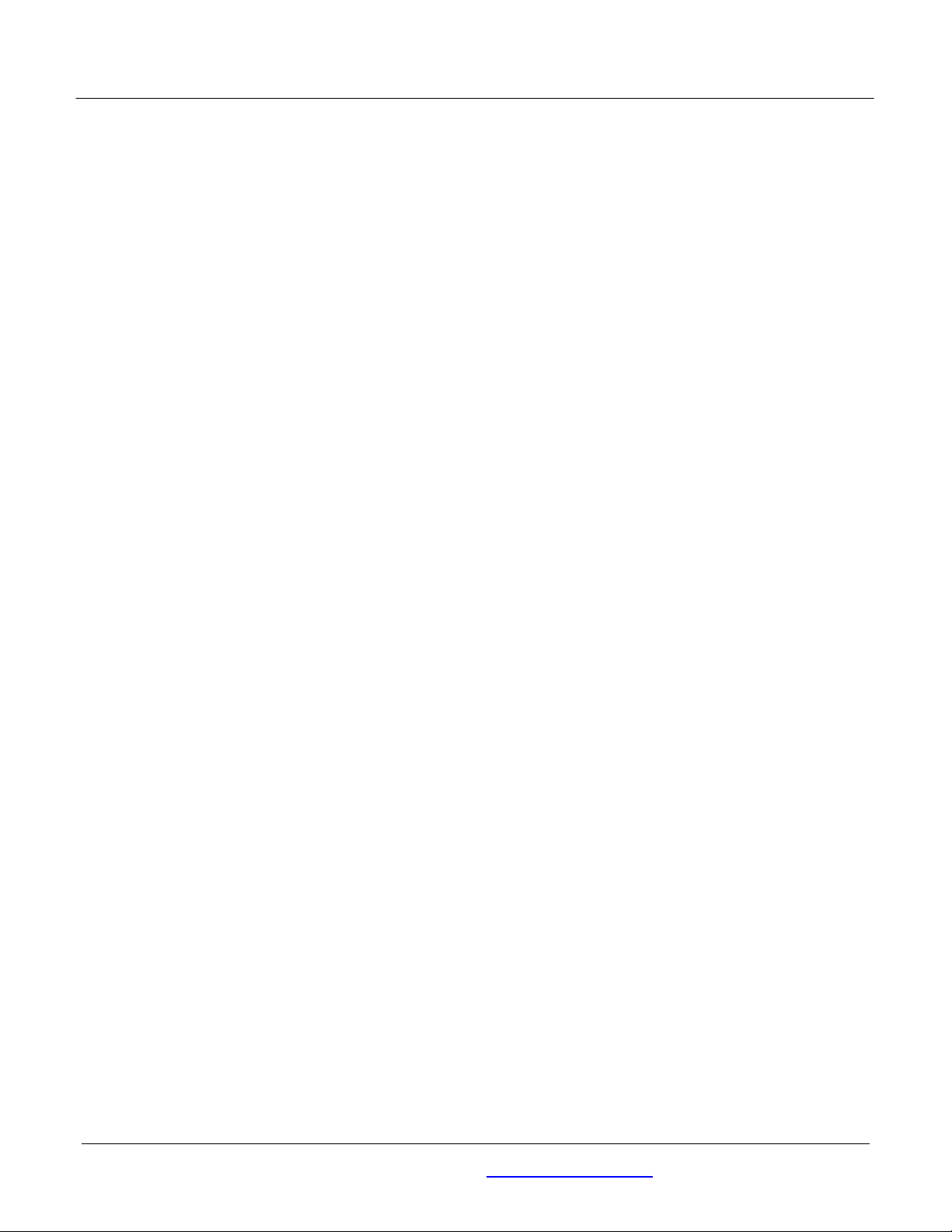
> ACTIVITY REPORTER Page 5
Powered by Resource Software International Ltd. (RSI)
How to Use this Guide
Introduction
This guide is designed to allow an Administrator or User to set up and operate Activity Reporter for
BCM50.
How this guide is organized
The Activity Reporter Startup Guide is organized as follows:
How to Use this Document
Introduction
Installation
Starting/Configuring Activity
Reporter
Modifying Numbering Plan
Information
Using Activity Reporter
References
Provides a brief overview identifying the organization of this
guide.
Provides an overview of the conceptual organization of the
Activity Reporter product.
Describes the minimum specification for the Personal
Computer (PC) required that hosts the Nortel Activity Reporter
software. It also describes how to install Nortel Activity
Reporter.
Describes how to install and configure the Nortel Activity
Reporter software.
Describes how to modify the Activity Reporter Numbering Plan
to ensure the software operates correctly in your environment.
Describes how to launch and login to the Activity Reporter
software. For information on how to use the software’s features
and generate reports consult the Activity Reporter User’s
Guide.
Lists documents referenced in this guide.
© 2007, Activity Reporter is developed by Resource Software International Ltd.(RSI). Information about their other products and services
NN40010-627
tailored for Nortel may be found at http://www.telecost.com/nortel.
Page 7
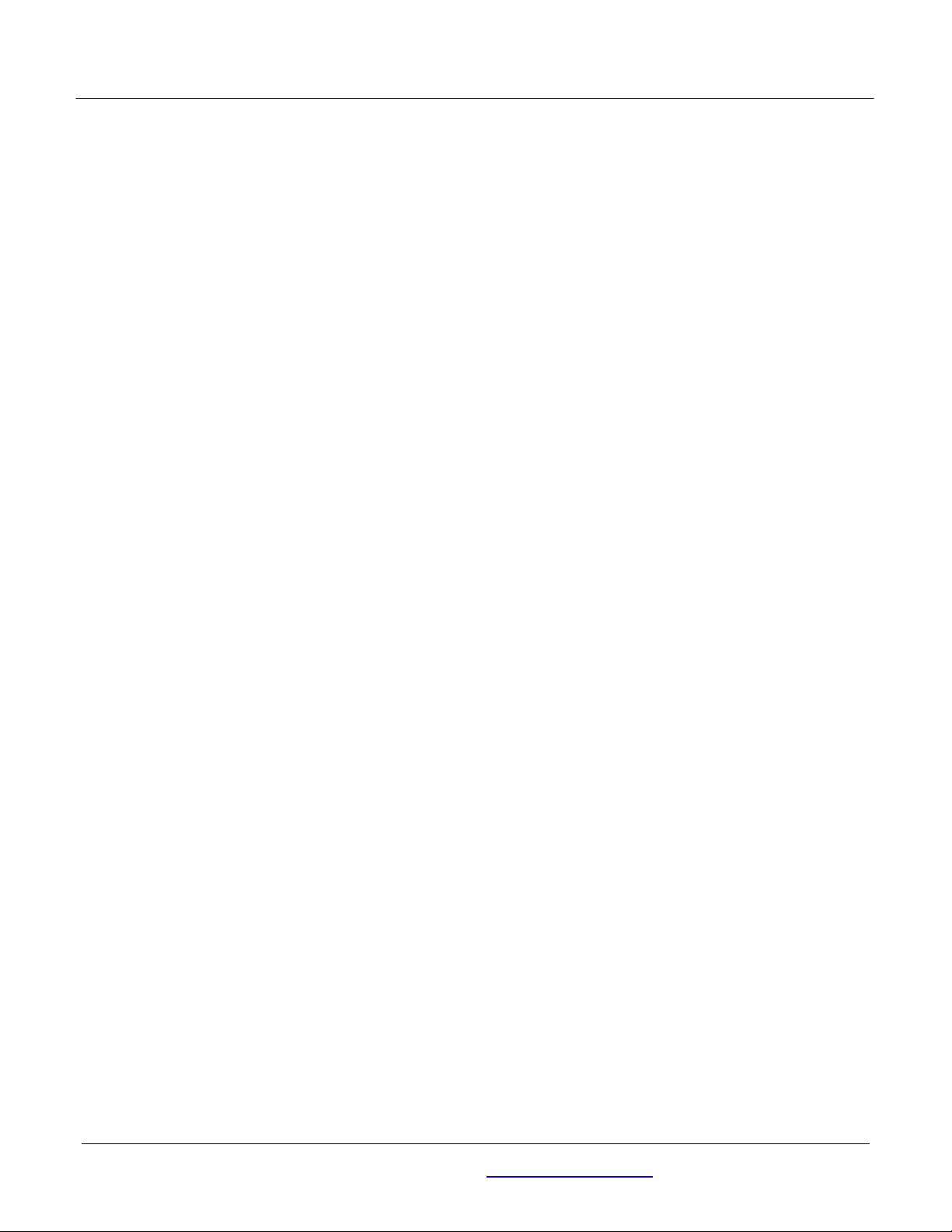
> ACTIVITY REPORTER Page 6
Powered by Resource Software International Ltd. (RSI)
Introduction
The BCM Activity Reporter is a browser based reporting tool for Nortel BCM telephony metrics. It
provides customers with a simple and easy way to examine the performance of their Nortel Business
Communications Manager (BCM).
Activity Reporter provides reporting on the following telephony metrics:
• Telephone Call Activity
• Custom Call Routing Activity
• Voice Mailbox Activity
• Hunt Groups Activity
Activity Reporter enhances the functionality provided by the on-box Activity Reporter Basic application.
Whereas the Activity Reporter Basic solution provides users with reporting information for the previous
four days of activity, Activity Reporter can maintain and report on BCM telephony metrics for extended
periods of activity (e.g. 1 week, 1 month, 1 year, etc.). The duration of the reporting period is limited
only by the host computer disk space.
The BCM Activity Reporter is downloadable from your BCM and can be installed on a customer
provided desktop computer.
Web-Based User Interface
All the administrative and user interactions with Activity Reporter are conducted through a series of
Web pages that are accessed through Internet Explorer browser sessions.
The Web pages are hosted on a designated PC, referred to as the Activity Reporter Web Server, on
which the Activity Reporter software is installed. The Activity Reporter Web Server communicates
directly with the BCM to retrieve the historical telephony metrics (for the reports).
Other workstations that have network access to the Web Server PC can access these Web pages.
Multiple users can, therefore, use Activity Reporter without having any software other than Internet
Explorer installed on their PCs.
Language Support
The Activity Reporter can display its Web user interface pages in one of the following 8 languages:
English, Canadian French, Latin American Spanish, Spanish, Dutch, French, German, and Italian.
Administrators and Users
Access to the software, like the BCM, is restricted to verified Activity Reporter user accounts. These
accounts are managed by the application, not the BCM (i.e. accounts are created within the Activity
Reporter software by the software administrator and not through the BCM element manager).
There are two types of Activity Reporter authorizations -- Administrators and Users. In addition to
having access to all the features of Activity Reporter, Administrators can specify and change
configuration settings within the software.
© 2007, Activity Reporter is developed by Resource Software International Ltd.(RSI). Information about their other products and services
NN40010-627
tailored for Nortel may be found at http://www.telecost.com/nortel.
Page 8
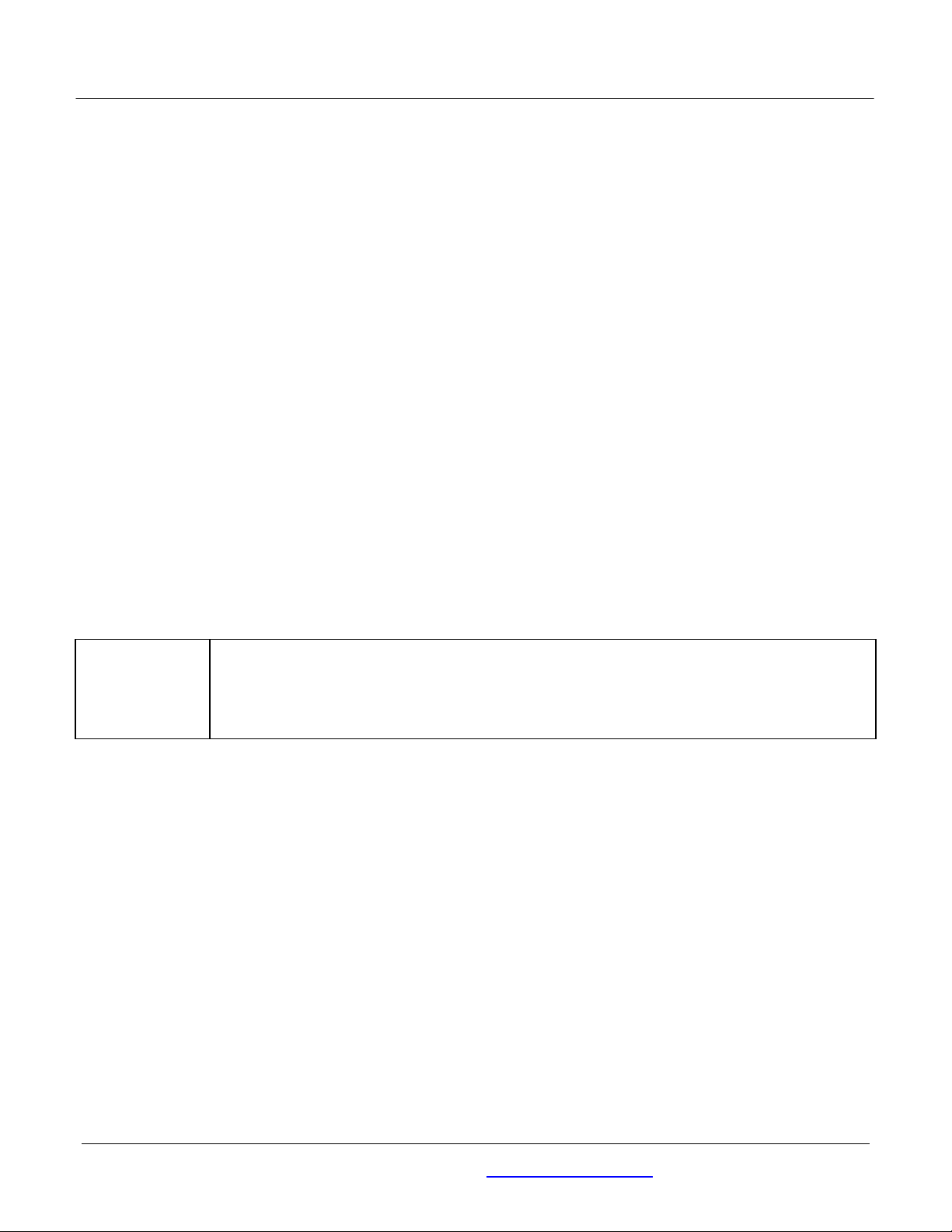
> ACTIVITY REPORTER Page 7
Powered by Resource Software International Ltd. (RSI)
For security purposes and to maintain system stability, only operators with Administrator capabilities
can change the system configuration settings.
While Users cannot modify the core settings of Activity Reporter, they can specify and change some
personal preferences and basic reporting parameters.
Historical Database
Historical BCM telephone metrics information is stored in a standard SQLite database. If operators
have reporting requirements that are not available through Activity Reporter, they can analyze the data
using third-party reporting packages.
System Software
Activity Reporter operates on the BCM50 platforms. The BCM50 must be configured to permit retrieval
of CDR, CCR, Hunt Group and Voice Mail telephony metrics via its CDR Pull feature. Additionally an
Activity Reporter key code and BCM account with either CDR or administrative privileges is also
required. Please consult your BCM documentation for instructions on how to configure its CDR feature,
create a BCM account, and obtain an Activity Reporter key code.
The Activity Reporter Web Server PC communicates directly with the BCM via an IP connection to
retrieve telephony metrics.
Users on other PCs do not need to connect to the BCM as they do not perform the telephony metrics
data collection. Only the Activity Reporter Web Server PC needs to communicate with the BCM.
One PC on your network should be designated as the Activity Reporter Web Server.
Install the Activity Reporter application software onto the designated PC only.
!
All other network PCs from which Users access the Activity Reporter user interface
must be equipped with Internet Explorer. No other software is required on these PCs.
© 2007, Activity Reporter is developed by Resource Software International Ltd.(RSI). Information about their other products and services
NN40010-627
tailored for Nortel may be found at http://www.telecost.com/nortel.
Page 9
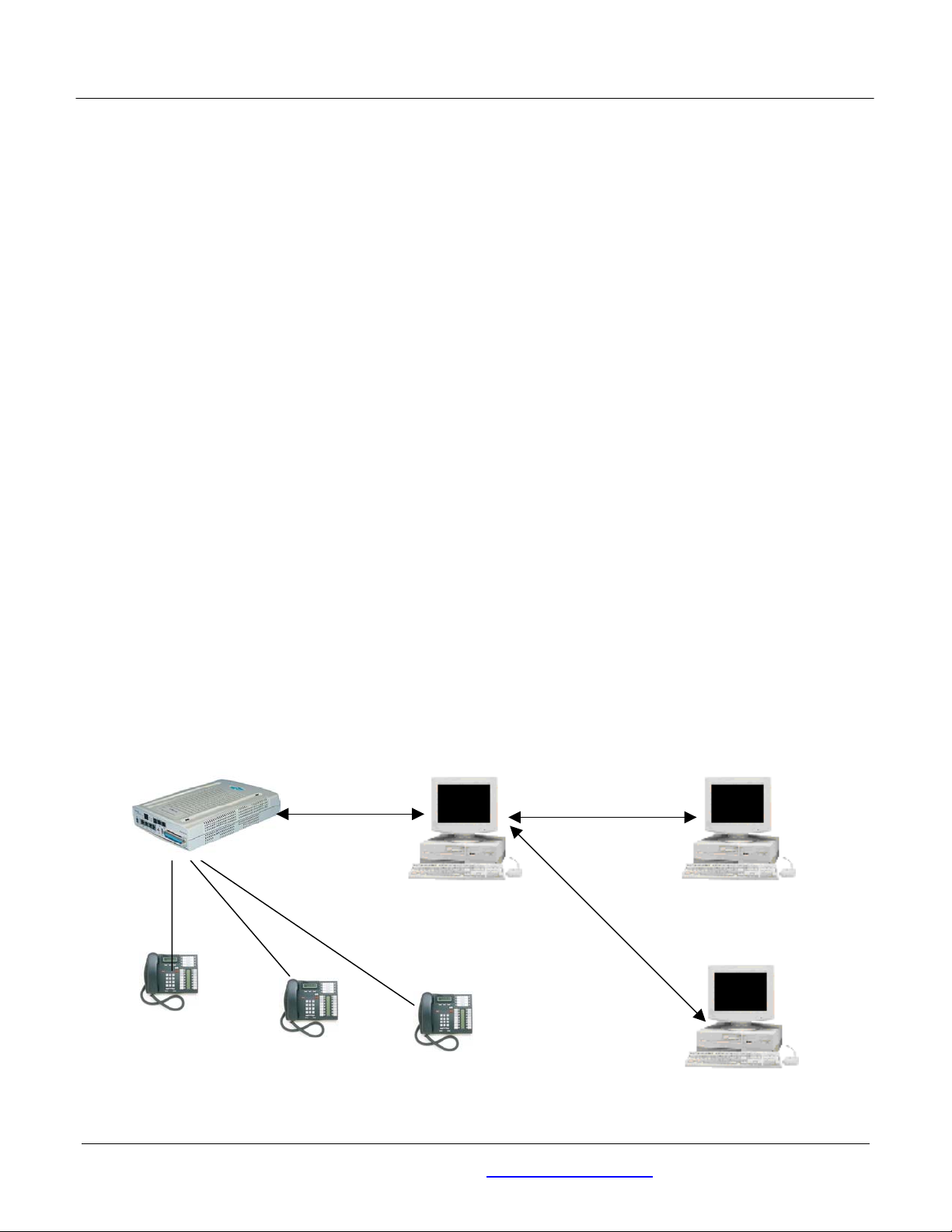
> ACTIVITY REPORTER Page 8
A
W
Powered by Resource Software International Ltd. (RSI)
PC Requirements
The Activity Reporter Web Server computer must be connected to your BCM via either a direct connection or
your corporate network.
Activity Reporter can operate on both stand-alone computers and network environments. The minimum
recommended requirements for the PC designated as the Activity Reporter Web Server are as follows:
Web Server Recommended Minimum PC Specification
• Computer Pentium III or greater
• Memory 512 MB
• Disk Space 100 MB or greater (depending on call volumes)
• Network Connectivity to a BCM50 with a valid Activity Reporter key code
• Operating System Windows XP Professional (SP2 or greater)
Windows 2000 Professional (SP4 or greater)
Windows 2003 Server
Windows Vista
• Browser Internet Explorer 6.x (or later)
BCM Connectivity
The following configuration diagram illustrates a typical Activity Reporter implementation.
Business
Communications
indows Server
ctivity Reporter
Network
T7316
Business
T7316
Business
T7316
Business
© 2007, Activity Reporter is developed by Resource Software International Ltd.(RSI). Information about their other products and services
NN40010-627
tailored for Nortel may be found at http://www.telecost.com/nortel.
Page 10
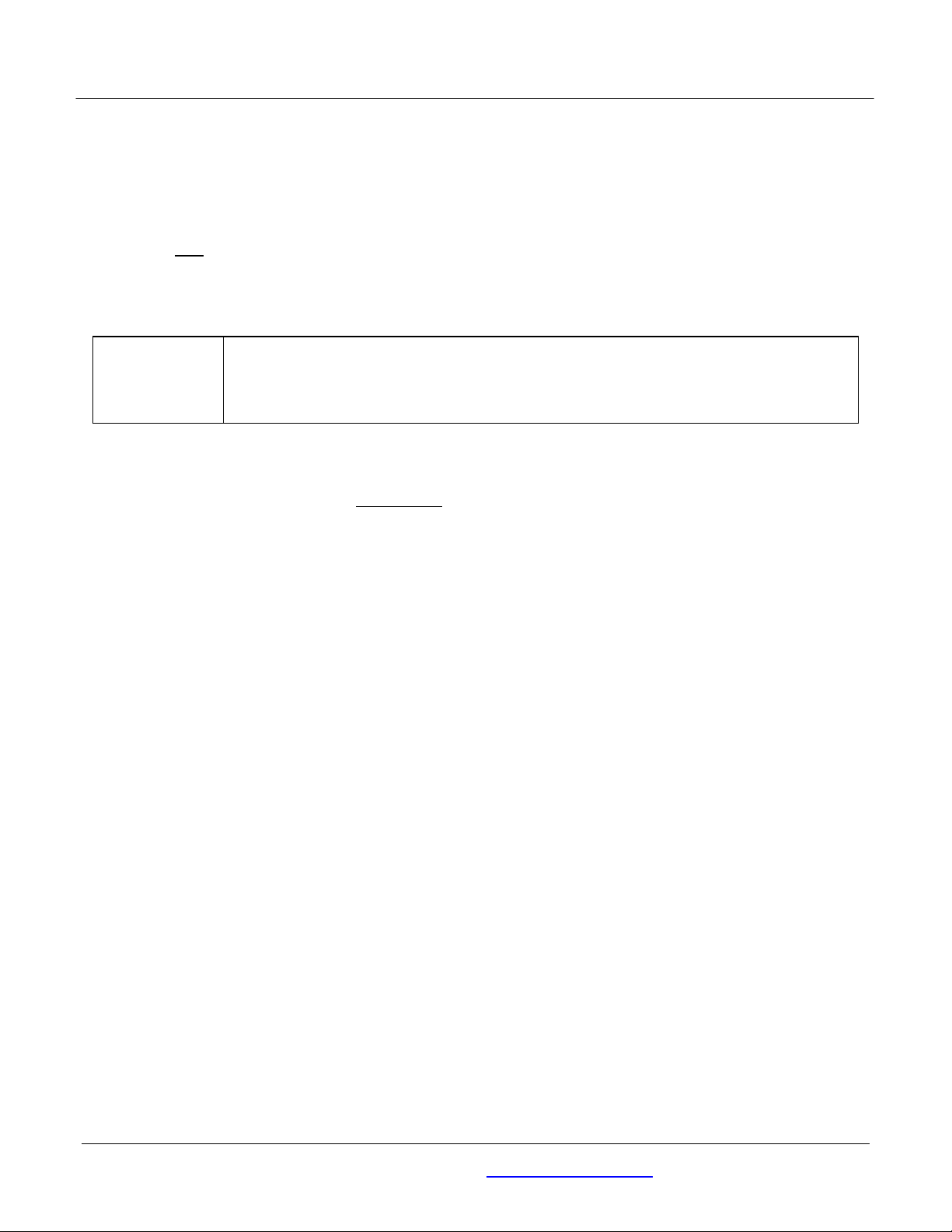
> ACTIVITY REPORTER Page 9
Powered by Resource Software International Ltd. (RSI)
Notes:
Both the BCM and the workstation hosting Activity Reporter must be connected to the same LAN/WAN.
The lines between BCM and the workstation are provided to illustrate the presence of a network
connection.
Activity Reporter is a multi-user application; however the Activity Reporter software must only be
installed on one computer (Activity Reporter Web Server). As shown in the diagram above, additional
users can access Activity Reporter reports from any other personal computer on your LAN/WAN using
Internet Explorer. For details on multi-user access, see Using Activity Reporter on Additional
Computers in the Activity Reporter User Guide.
Warning: Activity Reporter does not utilize the Secure Socket Layer (SSL)
protocol when transmitting data (i.e. web pages) between the Activity Web Server
and browsers operating on other computers.
!
Activity Reporter Keycode Requirements
Activity Reporter can only retrieve data from one BCM. To generate Activity Reporter reports you must
enable the Activity Reporter Keycode on the BCM
Reporter. For information on enabling a keycode refer to the Keycode Installation Guide.
. Contact your vendor if you want to purchase Activity
© 2007, Activity Reporter is developed by Resource Software International Ltd.(RSI). Information about their other products and services
NN40010-627
tailored for Nortel may be found at http://www.telecost.com/nortel.
Page 11
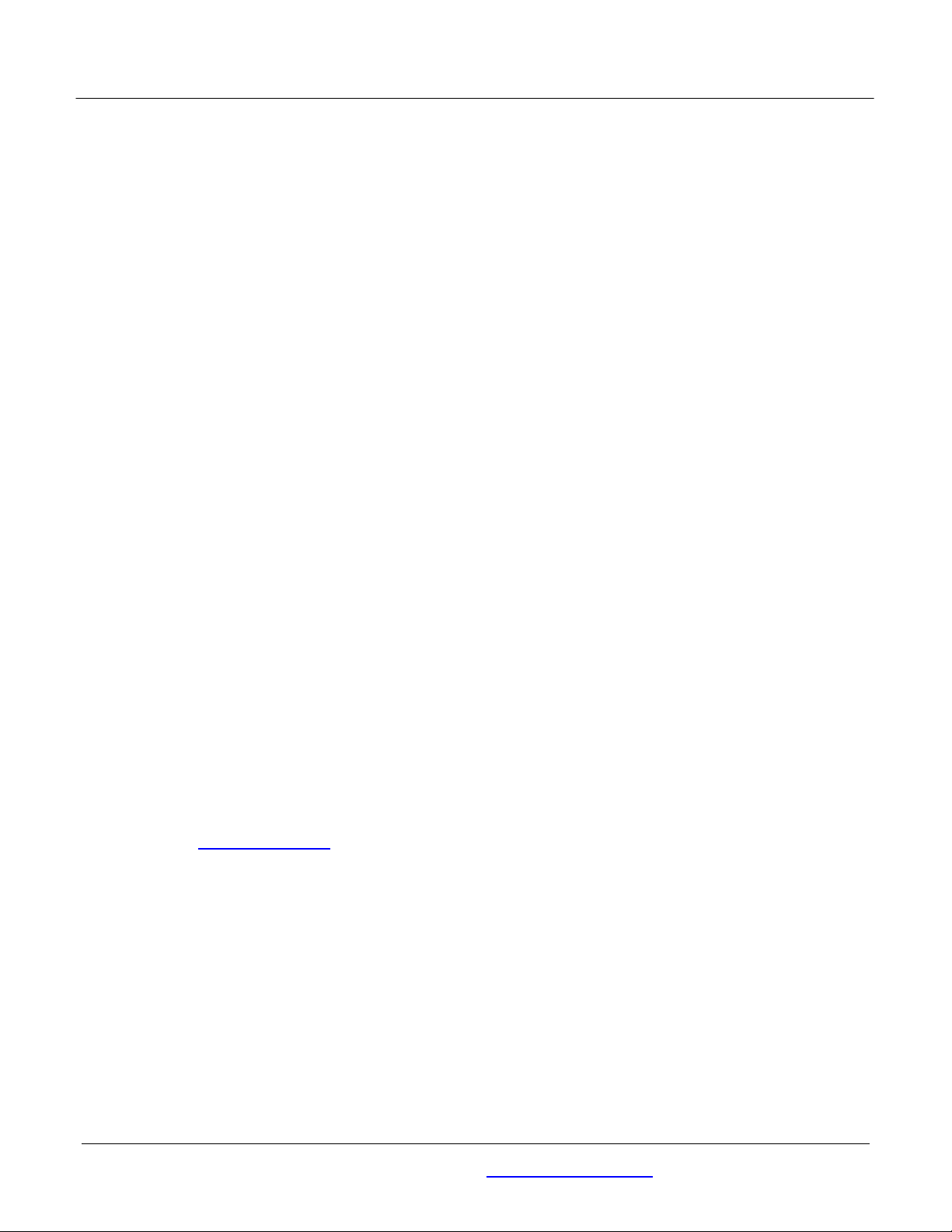
> ACTIVITY REPORTER Page 10
Powered by Resource Software International Ltd. (RSI)
Installation
Introduction
This chapter describes the installation prerequisites and the procedure for installing the Activity
Reporter software on the Windows Personal Computer that is designated as the Activity Reporter Web
Server PC. The Web Server PC communicates with the Nortel BCM via an IP connection. The Web
Server PC also stores the telephony metrics data in an SQL database.
Users of other network PCs can use Internet Explorer to access the Activity Reporter web site on the
Web Server PC. From the web site, users can access the software features and can generate
telephony metrics reports.
Upgrading a Previous Version of Activity Reporter
This is the initial version of Activity Reporter. As such, upgrading from a previous version is not
required.
Installation Prerequisites
Before you install the Activity Reporter software you must:
• Ensure the computer where the software is to be installed can connect to your BCM via
Internet Explorer
• Ensure the CDR Pull Feature on your BCM has been activated
• Ensure the Include Metrics File option on the Element Manager’s Call Detail Recording -
Data Transfer tab has been checked
Verifying Activity Reporter Web Server can connect to the BCM
Follow the steps in this section to verify the Activity Reporter Web Server can connect to the BCM.
1. Start Internet Explorer and connect to the Business Communications Manager. In the browser
Address Bar, enter the IP Address of the Business Communications Manager in the following
format: https:/10.10.10.1/
Remember to substitute the IP Address of your Business Communications Manager for the
10.10.10.1 shown in the example.
© 2007, Activity Reporter is developed by Resource Software International Ltd.(RSI). Information about their other products and services
NN40010-627
tailored for Nortel may be found at http://www.telecost.com/nortel.
Page 12
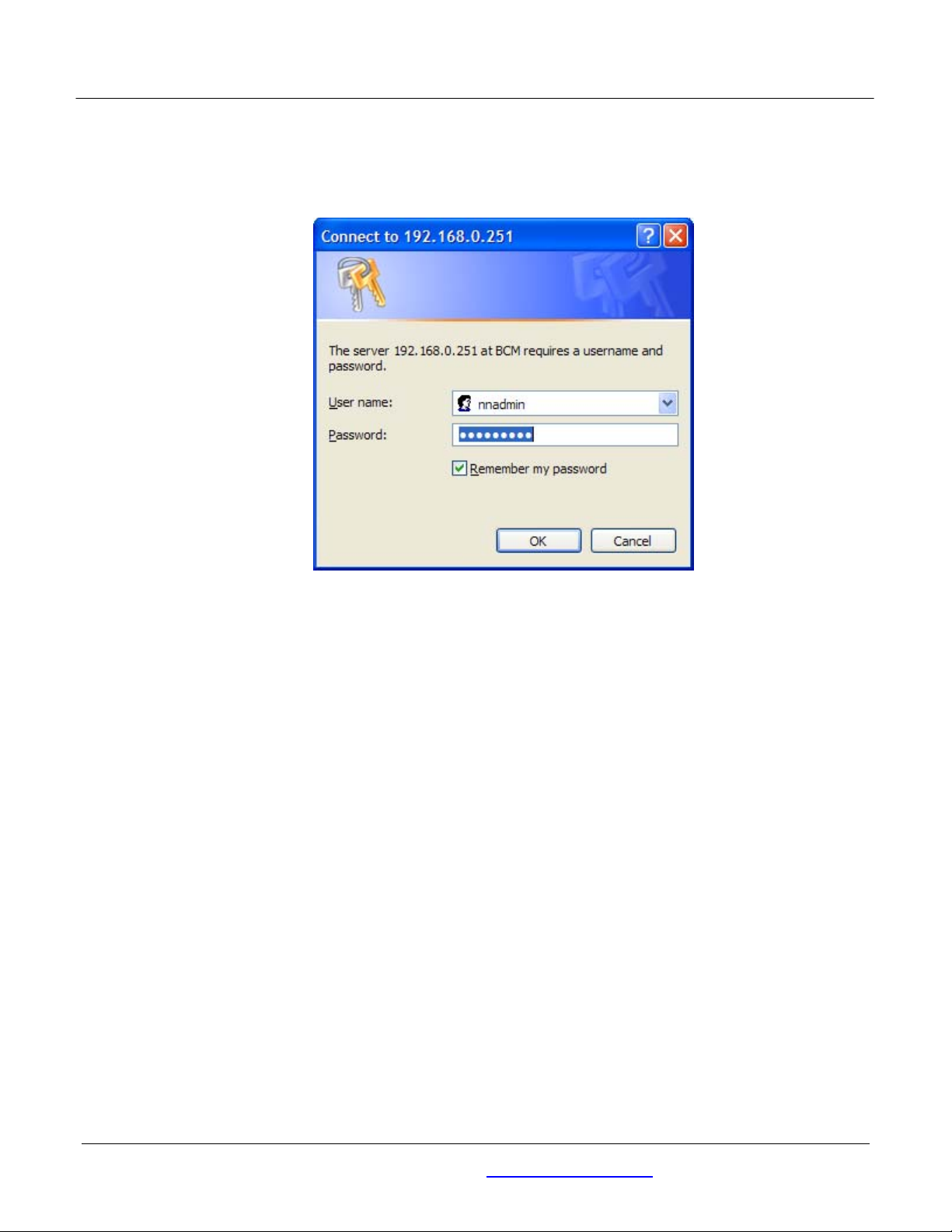
> ACTIVITY REPORTER Page 11
Powered by Resource Software International Ltd. (RSI)
2. The BCM Authentication dialog should now be visible on your screen.
You do not need to logon at this point, as this is simply a test for connectivity between your
computer and the BCM.
Figure 1: BCM Internet Explore Login Dialog Box
Please note the appearance of this dialog may vary depending on the version of Internet
Explorer you are using. You have now successfully connected to your BCM via Internet
Explorer.
Please note if the above dialog does not appear then your BCM is not accessible from the
Activity Reporter Web Server computer. Please contact your network administrator for
assistance.
© 2007, Activity Reporter is developed by Resource Software International Ltd.(RSI). Information about their other products and services
NN40010-627
tailored for Nortel may be found at http://www.telecost.com/nortel.
Page 13
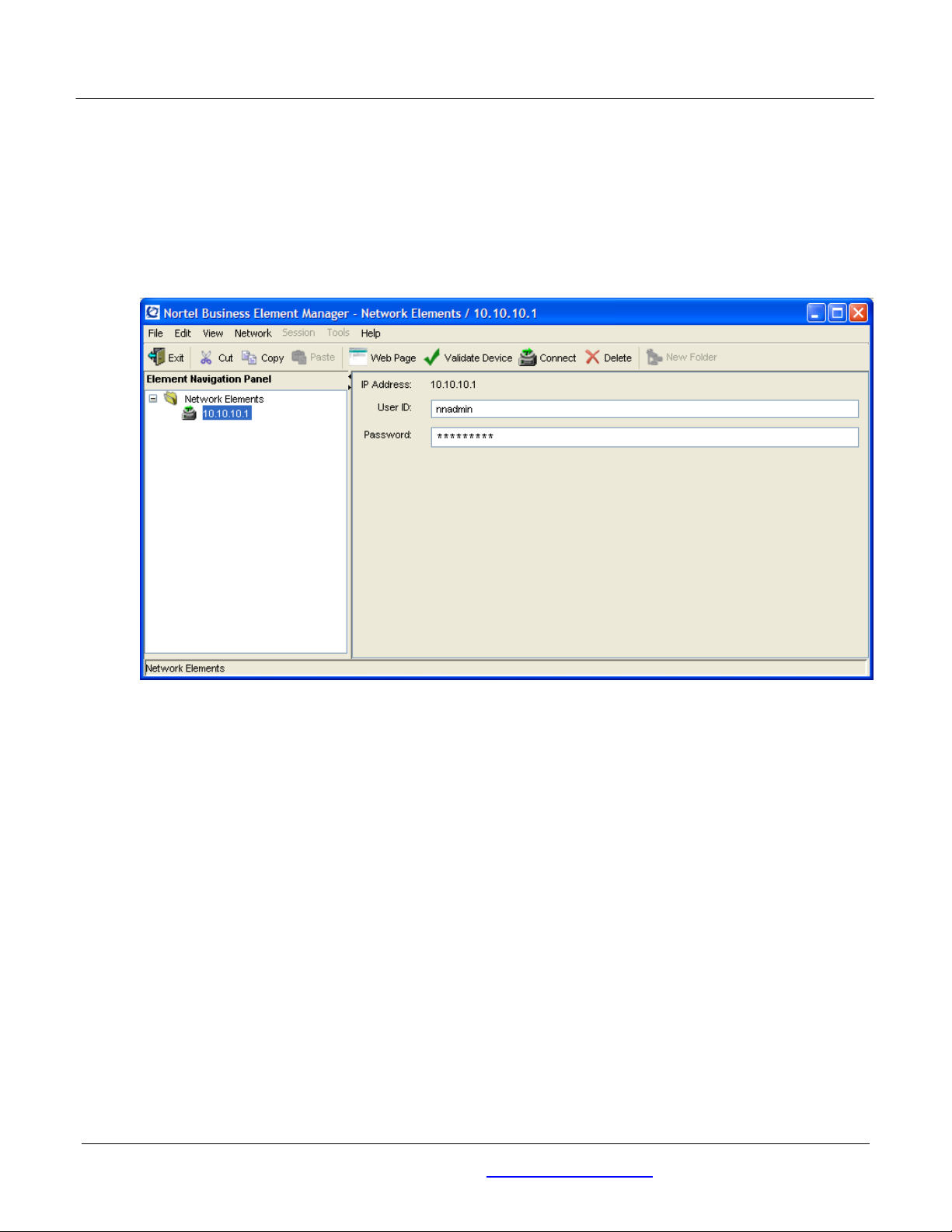
> ACTIVITY REPORTER Page 12
Powered by Resource Software International Ltd. (RSI)
Activating the BCM CDR Pull Feature
Follow the steps in this section to activate the BCM CDR Pull Feature.
1. Launch the Nortel Business Element Manager application. Please note the Nortel Business
Element Manager application can be downloaded from the BCM. For information on how to
download this application please consult the BCM on-line documentation.
2. The Nortel Business Element Manager main window should now be visible on your screen.
Figure 2: Element Manager Login Screen
Remember to substitute the IP Address of your Business Communications Manager for the
10.10.10.1 shown in the example.
Enter the username nnadmin (or other BCM User ID with BCM Administrator privileges) and
password in the BCM Login window and then press the Connect button. If you are using
nnadmin, consult your network administrator for the password, as this would have been
changed from the default password of PlsChgMe! on the first installation of Nortel Element
Manager.
3. Click and expand the Telephony folder on the Configuration tab.
© 2007, Activity Reporter is developed by Resource Software International Ltd.(RSI). Information about their other products and services
NN40010-627
tailored for Nortel may be found at http://www.telecost.com/nortel.
Page 14
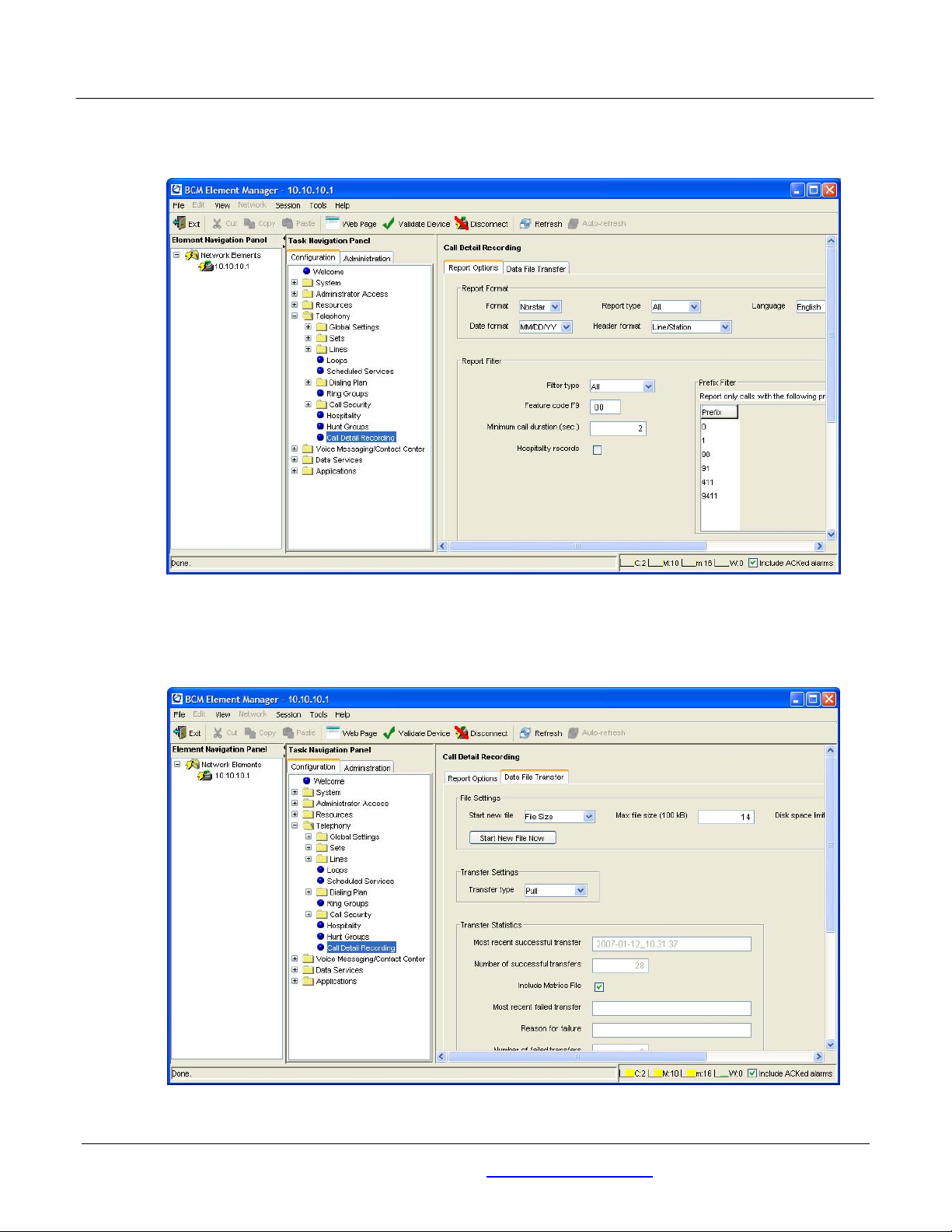
> ACTIVITY REPORTER Page 13
Powered by Resource Software International Ltd. (RSI)
4. Now click the Telephony folder’s Call Detail Recording item. The Call Detail Recording
configuration settings should now be visible.
Figure 3: BCM Call Detail Recording Report Options
5. Click the Call Detail Recording’s Data File Transfer tab and then change the Transfer Type
drop down list to Pull. An example of this configuration is shown below.
Figure 4: BCM Call Detail Recording Data File Transfer Options
© 2007, Activity Reporter is developed by Resource Software International Ltd.(RSI). Information about their other products and services
tailored for Nortel may be found at http://www.telecost.com/nortel.
NN40010-627
Page 15
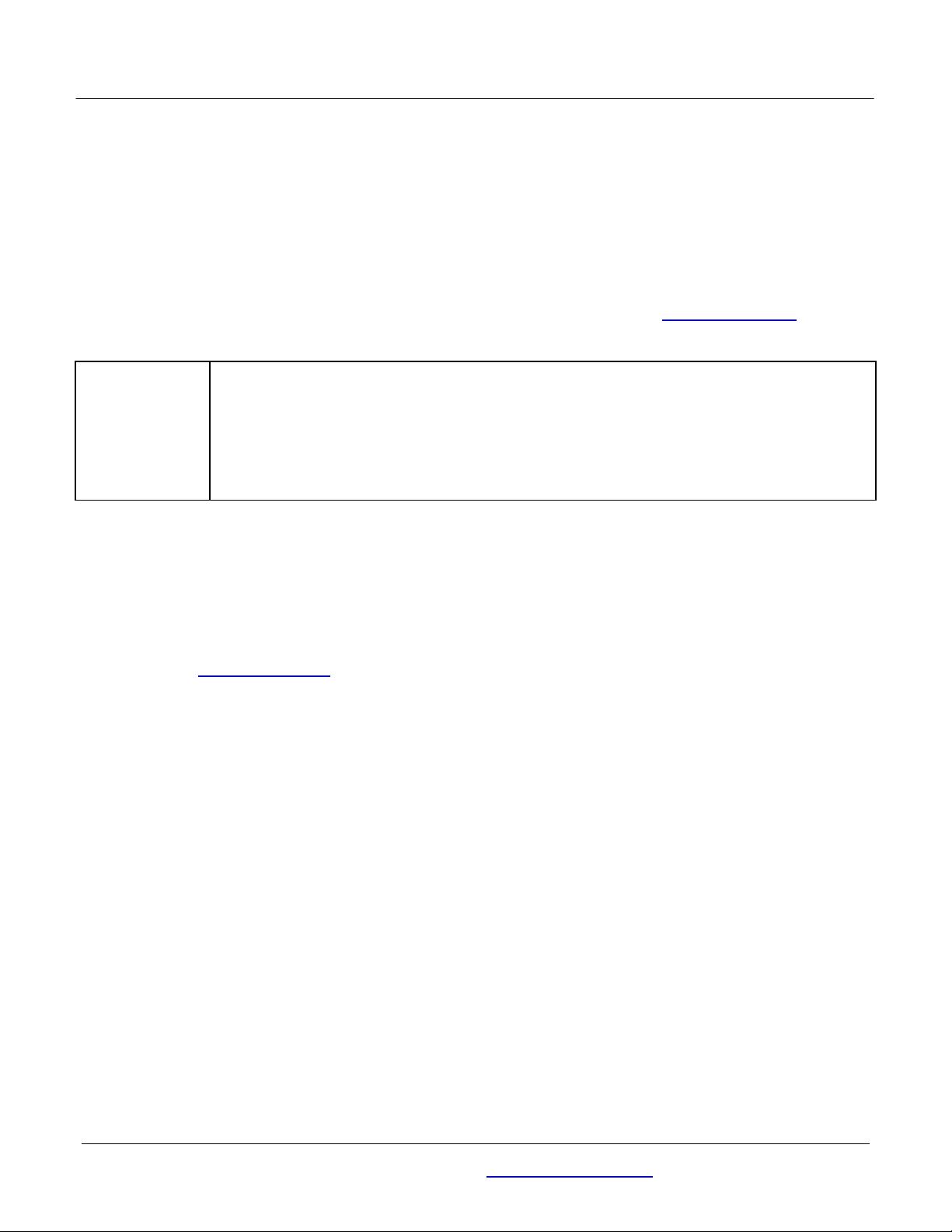
> ACTIVITY REPORTER Page 14
Powered by Resource Software International Ltd. (RSI)
Please note to capture and report on Custom Call Routing (CCR), Hunt Group and Voice Mail
metrics the Include Metrics File option located in the Transfer Statistics settings box must
also be checked.
You have now successfully configured your BCM CDR Pull feature. Exit the Element Manager
software.
Installing Activity Reporter
Before attempting to install the software please refer to the Activity Reporter PC Requirements section
of this guide to make sure that your environment meets the minimum hardware specifications.
You must have Administrator rights for the installation to be successful. If you do not
have Administrator rights for the PC on which you wish to install Activity Reporter, the
!
Follow the steps in this section to perform an Activity Reporter installation.
3. Close any Windows programs that are open.
4. Start Internet Explorer and connect to the Business Communications Manager. In the browser
Address Bar, enter the IP Address of the Business Communications Manager in the following
format: https:/10.10.10.1/
Remember to substitute the IP Address of your Business Communications Manager for the
10.10.10.1 shown in the example.
Enter the username nnadmin and password in the BCM Login window. Consult your network
administrator for the password, as this would have been changed from the default password of
PlsChgMe! on the first installation of Nortel Element Manager. The Welcome to BCM page
appears.
5. Click Business Management.
The Business Management page appears.
6. From the Reporter Applications list, click Activity Reporter. Information about the Activity
Reporter application appears. See Figure 5: Download of Activity Reporter Software.
installation is halted and you are requested to log out and log back in with
Administrator rights.
The Activity Reporter Web Server PC IP address can be either static or dynamically
assigned by the corporate LAN (i.e. utilize DHCP).
© 2007, Activity Reporter is developed by Resource Software International Ltd.(RSI). Information about their other products and services
NN40010-627
tailored for Nortel may be found at http://www.telecost.com/nortel.
Page 16
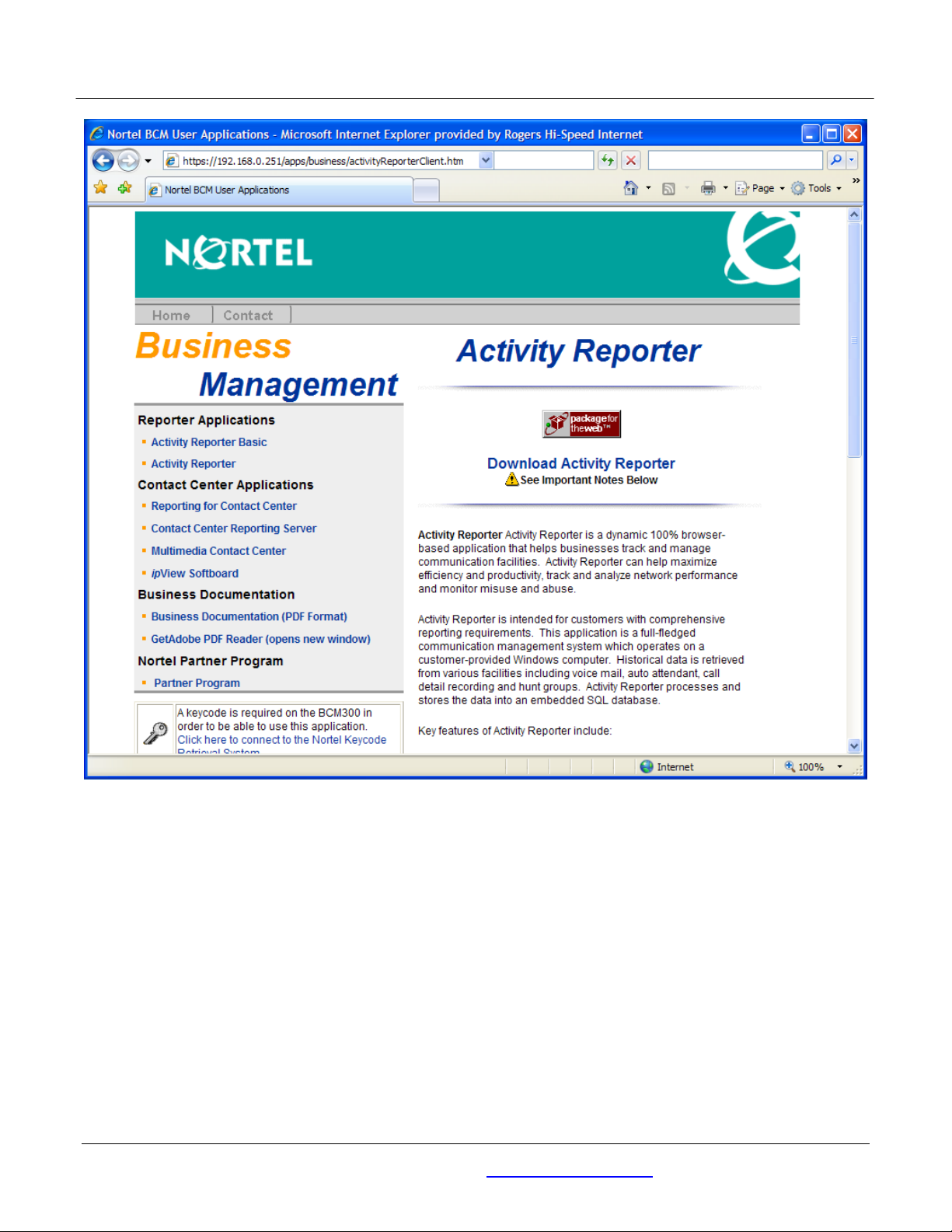
> ACTIVITY REPORTER Page 15
Powered by Resource Software International Ltd. (RSI)
Figure 5: Download of Activity Reporter Software
7. Click Download Activity Reporter on the right side of the window.
The File Download dialog box appears.
8. Select either Run to run this program from its current location, or Save to save this program to
disk.
If you select Save, the Activity Reporter executable file is downloaded to your PC, go to the
location where you downloaded the file. Double-click the file to run it.
9. Once the files are downloaded and the installation program is executed the Choose Language
dialog box will be displayed. Use this dialog to select the default language for your installation of
Activity Reporter.
© 2007, Activity Reporter is developed by Resource Software International Ltd.(RSI). Information about their other products and services
NN40010-627
tailored for Nortel may be found at http://www.telecost.com/nortel.
Page 17
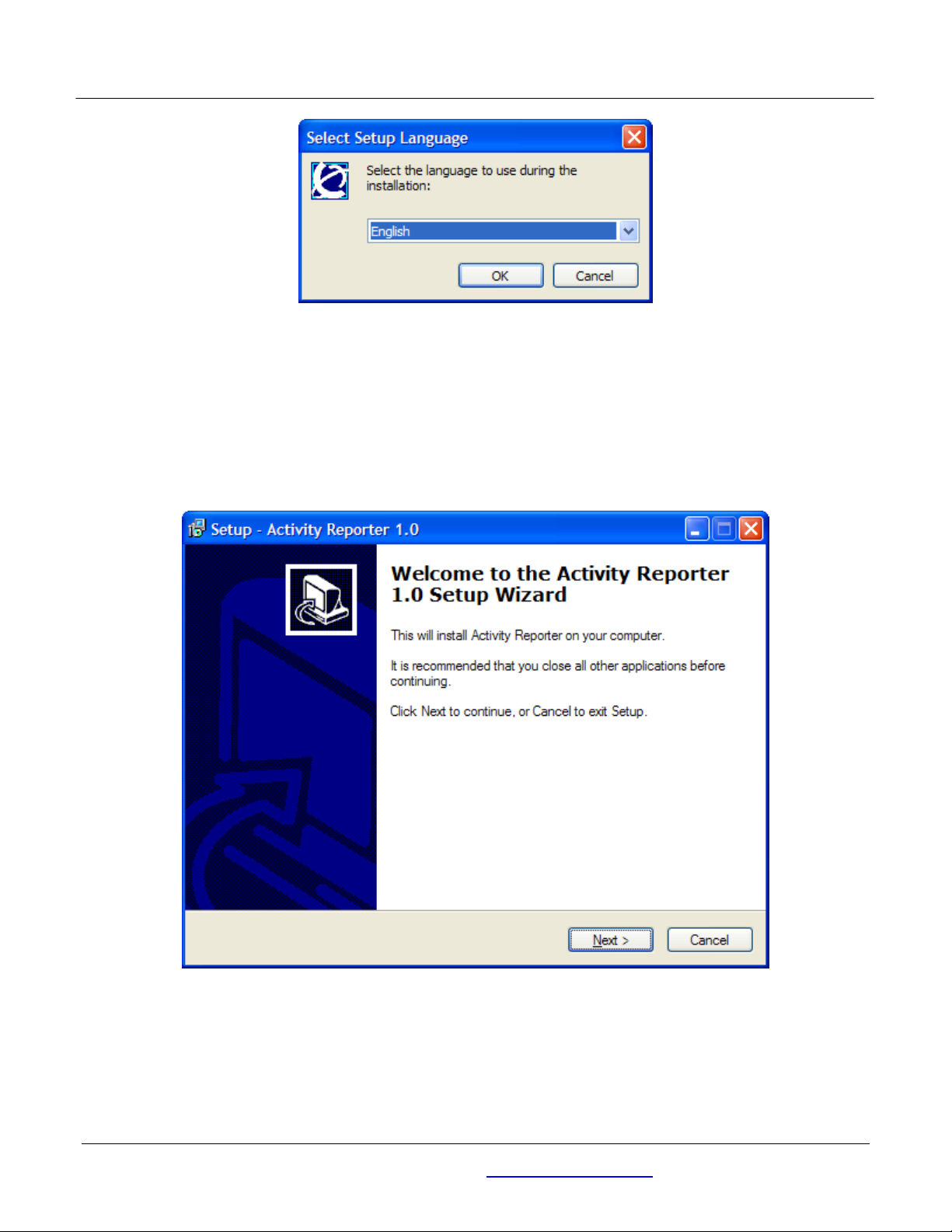
> ACTIVITY REPORTER Page 16
Powered by Resource Software International Ltd. (RSI)
Figure 6: Language Selection Dialog
Note: Each User of Activity Reporter will utilize the selected language setting.
This dialog box allows you to define the language for the Activity Reporter user interface. Click
on the down arrow to the right of the dropdown box to display a list of languages. When you
have selected your language, click OK. To stop the installation, click Cancel.
The following Welcome window should now appear on your screen.
10.
Figure 7: Installation Wizard Start Dialog Box
Press the Next button to proceed with the installation or the Cancel button to abort the
installation.
© 2007, Activity Reporter is developed by Resource Software International Ltd.(RSI). Information about their other products and services
NN40010-627
tailored for Nortel may be found at http://www.telecost.com/nortel.
Page 18
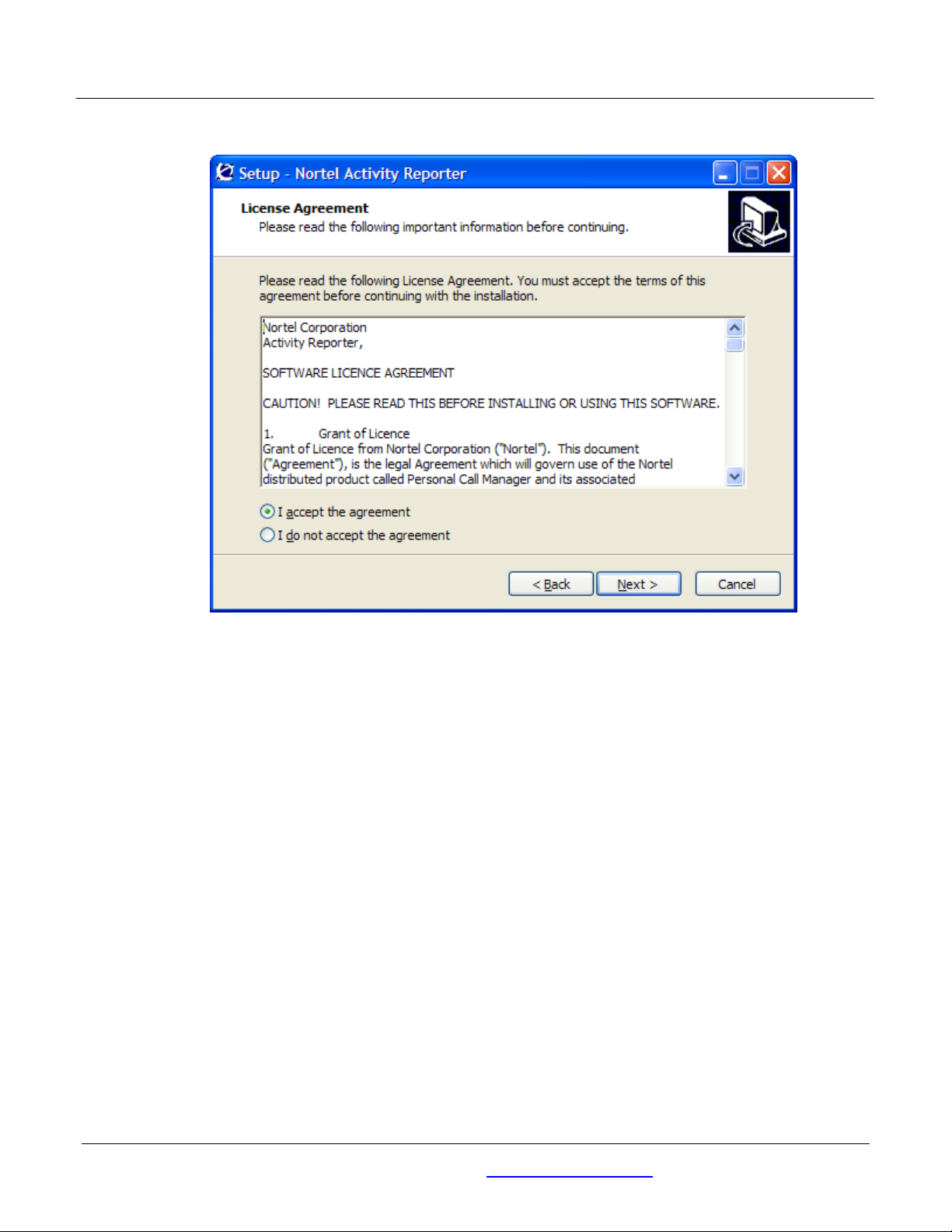
> ACTIVITY REPORTER Page 17
Powered by Resource Software International Ltd. (RSI)
11. The Installation program will now display the License Agreement dialog box.
Figure 8: License Agreement Dialog Box
Please carefully read the license agreement before proceeding. To proceed with the installation
select the I accept the agreement option and then press the Next button. To cancel the
installation, press the Cancel button. To return to the Welcome dialog box, click Back.
© 2007, Activity Reporter is developed by Resource Software International Ltd.(RSI). Information about their other products and services
NN40010-627
tailored for Nortel may be found at http://www.telecost.com/nortel.
Page 19
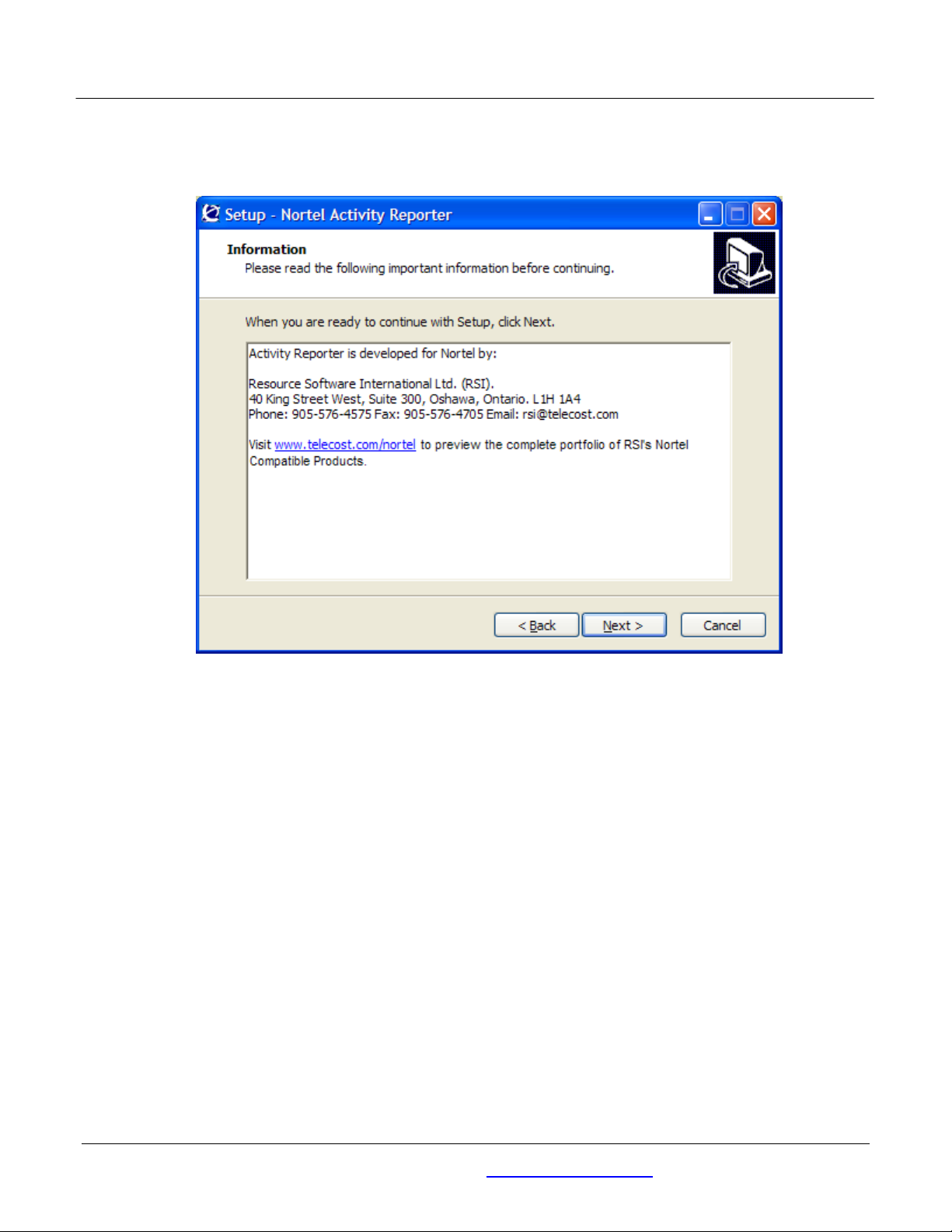
> ACTIVITY REPORTER Page 18
Powered by Resource Software International Ltd. (RSI)
12. The Installation program will now display the Information dialog box. This dialog box displays
additional information about Activity Reporter application. Please carefully read any information
that is presented before proceeding.
Figure 9: Installation Information Dialog Box
Press the Next button to proceed with the installation or the Cancel button to abort the
installation.
© 2007, Activity Reporter is developed by Resource Software International Ltd.(RSI). Information about their other products and services
NN40010-627
tailored for Nortel may be found at http://www.telecost.com/nortel.
Page 20

> ACTIVITY REPORTER Page 19
Powered by Resource Software International Ltd. (RSI)
13. The installation program will now display the Specify Destination Location dialog box. Use
this dialog box to specify where you would like Activity Reporter application to be installed.
Nortel recommends you install the software in the location specified in the dialog box
(c:\Program Files\Nortel\Activity Reporter)
Figure 10: Choose Destination Location Dialog Box
Use the Browse button to select an alternative installation destination. Once the desired
destination has been selected press the Next button to continue or the Cancel button to abort
the installation.
© 2007, Activity Reporter is developed by Resource Software International Ltd.(RSI). Information about their other products and services
NN40010-627
tailored for Nortel may be found at http://www.telecost.com/nortel.
Page 21

> ACTIVITY REPORTER Page 20
Powered by Resource Software International Ltd. (RSI)
14. The installation program will now prompt you to specify where you would like the Activity
Reporter start menu short-cuts to be installed. Nortel recommends you install the short-cuts in
the location specified in the dialog box (Nortel\Activity Reporter).
Figure 11: Select Start Menu Folder Dialog Box
To change the short-cut location press the Browse button. Once the desired location has been
selected press the Next button to continue or the Cancel button to abort the installation.
© 2007, Activity Reporter is developed by Resource Software International Ltd.(RSI). Information about their other products and services
NN40010-627
tailored for Nortel may be found at http://www.telecost.com/nortel.
Page 22

> ACTIVITY REPORTER Page 21
Powered by Resource Software International Ltd. (RSI)
15. Next the Installation program will present the Select Additional Tasks dialog box.
Figure 12: Select Additional Tasks Dialog Box
Checking the Register Activity Reporter as a Windows service option will configure the
Activity Reporter Web server to automatically start each time the computer is booted.
Additionally, users will be able access the software from their desktop even if the Activity
Reporter Web Server computer is not logged in.
Press the Next button to proceed with the installation or the Cancel button to abort the
installation.
© 2007, Activity Reporter is developed by Resource Software International Ltd.(RSI). Information about their other products and services
NN40010-627
tailored for Nortel may be found at http://www.telecost.com/nortel.
Page 23

> ACTIVITY REPORTER Page 22
Powered by Resource Software International Ltd. (RSI)
16. The Ready to Install dialog box should now be visible on your screen.
Figure 13: Ready to Install Dialog Box
Verify the installation settings you have chosen are correct (i.e. Destination Location and Start
Menu folder). Press the Back button to modify your settings, press the Install button to install
the software or press Cancel button to abort the installation.
© 2007, Activity Reporter is developed by Resource Software International Ltd.(RSI). Information about their other products and services
NN40010-627
tailored for Nortel may be found at http://www.telecost.com/nortel.
Page 24

> ACTIVITY REPORTER Page 23
Powered by Resource Software International Ltd. (RSI)
17. After Pressing the Install button the following dialog box highlighting the progress of the
installation will be presented.
Figure 14: Installation Status Dialog Box
The installation process may take from a few moments to several minutes depending on the
speed of your computer. If you encounter installation errors please ensure you have enough
disk space and/or computer rights to install this application. You can abort the installation at
anytime by pressing the Cancel button.
© 2007, Activity Reporter is developed by Resource Software International Ltd.(RSI). Information about their other products and services
NN40010-627
tailored for Nortel may be found at http://www.telecost.com/nortel.
Page 25

> ACTIVITY REPORTER Page 24
Powered by Resource Software International Ltd. (RSI)
18. Once the installation has successfully completed the following confirmation screen will be
displayed.
Figure 15: Installation Complete Dialog Box
Press the Finish button to complete the installation. Please note, some operating systems may
display an additional screen prompting you to restart you computer.
Once the installation program is complete you are ready to launch the Activity Reporter software.
© 2007, Activity Reporter is developed by Resource Software International Ltd.(RSI). Information about their other products and services
NN40010-627
tailored for Nortel may be found at http://www.telecost.com/nortel.
Page 26

> ACTIVITY REPORTER Page 25
Powered by Resource Software International Ltd. (RSI)
Starting/Configuring Activity Reporter
Activity Reporter is primarily used to track and report on an organization’s telephone activities. However
before you can use the software you must configure it with your BCM system information. Activity Reporter
must be installed prior to configuration (see Installing Activity Reporter
to launch and configure Activity Reporter.
Starting Activity Reporter
To start Activity Reporter use the following steps
1. Press the Windows Start button.
2. Select the Programs menu item.
3. Select the Nortel menu item.
4. Select the Activity Reporter menu item.
5. Click the Run Activity Reporter icon.
If your Activity Reporter Web Server computer is utilizing Windows Firewall the following dialog box may be
displayed the first time you launch the software.
). This chapter provides details on how
Figure 16: Windows Security Alert Dialog Box
If the above window is displayed please press the Unblock button. If the Unblock button is not pressed then
the application will not be accessible to other computers on your network.
If you are using a Personal Firewall from another software vendor, consult the vendor’s configuration
handbook for details on how to provide Activity Reporter network access. The Activity Reporter executable
(Bill.exe) must have rules that permit other computers on your network to access and execute it.
© 2007, Activity Reporter is developed by Resource Software International Ltd.(RSI). Information about their other products and services
NN40010-627
tailored for Nortel may be found at http://www.telecost.com/nortel.
Page 27

> ACTIVITY REPORTER Page 26
Powered by Resource Software International Ltd. (RSI)
Activity Reporter will now launch and the Login Validation screen will be displayed.
Figure 17: Login Page
Enter a valid User Name and Password into the corresponding boxes and press the Login button. If this is
your first time logging in please use the following user name and password.
User Name: nnadmin
Password: PlsChgMe!
© 2007, Activity Reporter is developed by Resource Software International Ltd.(RSI). Information about their other products and services
tailored for Nortel may be found at http://www.telecost.com/nortel.
NN40010-627
Page 28

> ACTIVITY REPORTER Page 27
Powered by Resource Software International Ltd. (RSI)
After successfully logging into Activity Reporter its main window should be visible within your browser.
Figure 18: Home Page
You have now successfully launched and logged into the Activity Reporter application.
Configuring Activity Reporter
Activity Reporter requires minimal configuration before it can collect BCM telephony metrics (CDR, CCR,
Hunt Group and Voice Mail data). The configuration process involves identifying the BCM IP Address and
Account information. Use the following steps to configure Activity Reporter.
1. Launch and log into Activity Reporter using an Activity Reporter account with administrator privileges
(e.g. user name nnadmin, password PlsChgMe!).
2. Select the Connectivity item from the Configure menu. The Connectivity Settings configuration
page should now be visible within your browser.
© 2007, Activity Reporter is developed by Resource Software International Ltd.(RSI). Information about their other products and services
tailored for Nortel may be found at http://www.telecost.com/nortel.
NN40010-627
Page 29

> ACTIVITY REPORTER Page 28
Powered by Resource Software International Ltd. (RSI)
Figure 19: Connectivity Settings Page
Click the General tab and set the BCM ID to 1 – Call Detail Records (CdrPull). Note this item
is selected by default (pictured above).
© 2007, Activity Reporter is developed by Resource Software International Ltd.(RSI). Information about their other products and services
NN40010-627
tailored for Nortel may be found at http://www.telecost.com/nortel.
Page 30

> ACTIVITY REPORTER Page 29
Powered by Resource Software International Ltd. (RSI)
3. Next, click the Connection tab to configure the communications settings utilized by the software
to retrieve the telephony metrics from your BCM.
Figure 20: CDR Connection Settings
Set the Data Source drop down list box and Description box to CDR Pull (default value) and
CDR respectively. Use the Cdr Pull Parameters option to identify the BCM IP Address and
BCM Account being utilized to retrieve telephony metrics.
Set the Host box to either the IP Address or Name of the BCM you wish to retrieve data from.
Enter the BCM account information into the User and Password boxes. Please note the BCM
account specified must have either CDR or Administrator privileges. For security reasons we
recommend an account with only CDR privileges be utilized. For information on how to create a
BCM account or set its privileges please consult the BCM on-line documentation.
Set the Every box to determine the frequency of data collection. Please note BCM CDR data is
generated real-time, hunt group data is generated hourly, CCR and mailbox data is generated
daily. As such, recommended values are either every 1 hour or every 1 day.
© 2007, Activity Reporter is developed by Resource Software International Ltd.(RSI). Information about their other products and services
NN40010-627
tailored for Nortel may be found at http://www.telecost.com/nortel.
Page 31

> ACTIVITY REPORTER Page 30
Powered by Resource Software International Ltd. (RSI)
4. Next, click the Drivers tab and verify the current Driver Name is “Nortel BCM AR”.
Figure 21: CDR Driver Settings
The Nortel BCM AR driver supports all BCM CDR formats (e.g. Norstar, SL1), CDR date
formats, CDR Header formats and CDR language settings (e.g. English, French, Danish,
Swedish, Dutch, Spanish, German, Italian, Norwegian and Portuguese). Please note the BCM’s
current CDR setting can be viewed and/or modified by utilizing the BCM Element Manager.
Nortel recommends you set your BCM CDR format to Norstar. The Norstar format provides
additional information, such as Ring Time, which is not available in the SL1 format. Additionally
call durations reported in the SL1 format are rounded to the nearest minute for transferred calls,
whereas the Norstar format reports the actual call duration. For information on how to modify
the BCM CDR settings please consult the BCM on-line documentation.
© 2007, Activity Reporter is developed by Resource Software International Ltd.(RSI). Information about their other products and services
NN40010-627
tailored for Nortel may be found at http://www.telecost.com/nortel.
Page 32

> ACTIVITY REPORTER Page 31
Powered by Resource Software International Ltd. (RSI)
5. Next, click the Properties tab and view/modify any of the additional configuration.
Figure 22: CDR Properties
Please note the Nortel BCM AR driver properties screen has no configurable properties.
6. Press the Save button to store your configuration settings. You have now successfully
configured Activity Reporter software for integration with your telephone system. Activity
Reporter is now ready to receive CDR data.
© 2007, Activity Reporter is developed by Resource Software International Ltd.(RSI). Information about their other products and services
NN40010-627
tailored for Nortel may be found at http://www.telecost.com/nortel.
Page 33

> ACTIVITY REPORTER Page 32
Powered by Resource Software International Ltd. (RSI)
7. Click the General tab and then verify the Custom Call Routing, Hunt Groups and Voice Mail
data collection settings. Please note these values are configured by default. An example of the
CCR connection tab is displayed below.
Figure 23: CCR Connection Settings
Set the Data Source and Description options to CCR File and CCR respectively. The Every
option should match the settings utilized on the CDR collection screen (recommended value is
every 1 hour or 1 day).
© 2007, Activity Reporter is developed by Resource Software International Ltd.(RSI). Information about their other products and services
NN40010-627
tailored for Nortel may be found at http://www.telecost.com/nortel.
Page 34

> ACTIVITY REPORTER Page 33
Powered by Resource Software International Ltd. (RSI)
Next, click the Driver tab and verify the Driver Name is set to Nortel CCR. An example of the
CCR Driver tab is shown below.
Figure 24: CCR Driver Settings
Please note the BCM generates CCR data in a single format. The CCR data format is not affected by
any BCM CDR configuration settings. The CCR Properties screen has no options. Configuration of
the Hunt Group and Voice Mail settings is similar to those shown above.
You have now successfully configured Activity Reporter BCM connectivity settings.
© 2007, Activity Reporter is developed by Resource Software International Ltd.(RSI). Information about their other products and services
NN40010-627
tailored for Nortel may be found at http://www.telecost.com/nortel.
Page 35

> ACTIVITY REPORTER Page 34
Powered by Resource Software International Ltd. (RSI)
Identifying Your Location
Activity Reporter can be deployed in any country. The software contains dialling plan information for most
countries in the world. Use the Activity Reporter Numbering Plan tool to identity the country where the BCM
it is connected to is located. Access the Numbering Plan tool by selecting the Database Settings >
Numbering Plan item from the Configure menu. The following screen should now be visible.
Figure 25: North American Numbering Plan Page
By default Activity Reporter assumes your BCM is located in the United States. If this is correct then your
configuration is complete (please skip ahead to Modifying Numbering Plan Information
). Use the following
steps to select a different region.
1. Press the Template item located on the bottom of the screen. The Default Tariff Plan Wizard dialog
should now be visible.
© 2007, Activity Reporter is developed by Resource Software International Ltd.(RSI). Information about their other products and services
NN40010-627
tailored for Nortel may be found at http://www.telecost.com/nortel.
Page 36

> ACTIVITY REPORTER Page 35
Powered by Resource Software International Ltd. (RSI)
Figure 26: Select Numbering Plan Country Dialog
Click the Country drop down list to select the country where your telephone system is located. Next,
set the Create Mode option to Replace Existing Plan.
2. Press the OK button. The United States region information will be replaced with the newly selected
country (e.g. United Kingdom).
Figure 27: International Number Plan Page
© 2007, Activity Reporter is developed by Resource Software International Ltd.(RSI). Information about their other products and services
tailored for Nortel may be found at http://www.telecost.com/nortel.
NN40010-627
Page 37

> ACTIVITY REPORTER Page 36
Powered by Resource Software International Ltd. (RSI)
3. The software is now configured for deployment in the selected country (e.g. United Kingdom).
Please note you will need to customize the Numbering Plan settings if access codes precede the digits
dialled on your CDR records. For example, if you examine the CDR data generated by the BCM and the
DIGITS DIALED are preceded by additional digits (e.g. 9) then the Numbering Plan information will need to
be modified. For more details on how to customize the numbering plan information please see the Modifying
Numbering Plan Information section of this guide.
© 2007, Activity Reporter is developed by Resource Software International Ltd.(RSI). Information about their other products and services
NN40010-627
tailored for Nortel may be found at http://www.telecost.com/nortel.
Page 38

> ACTIVITY REPORTER Page 37
Powered by Resource Software International Ltd. (RSI)
Modifying Numbering Plan Information
Activity Reporter can be deployed in any country in the world. The software supports any numbering plan
and can report on calling activity for both North American and International deployments. Use Activity
Reporter’s dynamic Numbering Plan tool to configure the software for your location (see Identifying Your
Location).
You will need to customize the Numbering Plan settings if access codes precede the digits dialled on your
CDR records. For example, if you examine the CDR data generated by the BCM and the DIGITS DIALED
are preceded by additional digits (e.g. 9) then the Numbering Plan information will need to be modified. An
example of CDR data with an access code of 9 is shown below.
-------- 05/17/07 09:15:01 LINE = 0021 STN = 517
BC = SPEECH
PRI SERVICE PUBLIC
00:00:00 OUTGOING CALL
DIGITS DIALED 912125551212
00:01:05 CALL RELEASED
If your digits dialled are not preceded by access codes then your Numbering Plan configuration does not
need to be modified. Please proceed to the Using Activity Reporter
Access the Numbering Plan tool by selecting the Database Settings > Numbering Plan item from the
Configure menu. The following screen should now be visible.
section of this guide.
Figure 28: Default Numbering Plan Page
© 2007, Activity Reporter is developed by Resource Software International Ltd.(RSI). Information about their other products and services
NN40010-627
tailored for Nortel may be found at http://www.telecost.com/nortel.
Page 39

> ACTIVITY REPORTER Page 38
Powered by Resource Software International Ltd. (RSI)
Use the above screen to identify the region where you are located. By default Activity Reporter assumes
your telephone system is located in the United States. For information on how to select a different country
please see Identifying Your Location
.
Numbering plans can vary from country to country. Two distinct numbering plans are utilized in most
countries of the world. They are as follows:
a. North American Numbering Plan (NANP) – utilized by Canada, US and Caribbean
countries. Long distance calls within or between these countries are placed by dialling a 1 +
telephone number. Long distance calls to regions outside of these countries are placed by
dialling 011+Country Code + City Code + Telephone Number. Local calls are made by
dialling the telephone number only (i.e. no country code or city code).
b. International Numbering Plans – utilized by all international countries except Canada, US
and Caribbean countries. Long distance calls within a country are placed by dialling 0 + City
Code +Telephone number. Long distance calls to another country are placed by dialling 00 +
Country Code + City Code + Telephone number. Local calls are made by dialling the
telephone number only (i.e. no country code or city code).
Follow the steps in either the Modifying a NANP Numbering Plan
or Modifying an International Numbering
Plan section of this guide to configure Activity Reporter for the country where your BCM is deployed.
© 2007, Activity Reporter is developed by Resource Software International Ltd.(RSI). Information about their other products and services
NN40010-627
tailored for Nortel may be found at http://www.telecost.com/nortel.
Page 40

> ACTIVITY REPORTER Page 39
Powered by Resource Software International Ltd. (RSI)
North American (NANP) Numbering Plans
The North American Numbering Plan is applicable to Canada, the United States of America (USA) and
Caribbean countries. If your software is being deployed in any other country then refer to the Modifying an
International Numbering section of this guide. You will only need to modify the NANP Numbering Plan
settings if access codes precede the digits dialled on your CDR records.
Use the following steps to modify an NANP numbering plan. Please note the following examples assume the
software is located in the USA. The same steps can be utilized for software deployed in Canada or the
Caribbean.
1. Access the Numbering Plan tool by selecting the Database Settings > Numbering Plan item from
the Configure menu. The following screen should now be visible.
Figure 29: NANP Numbering Plan Page
© 2007, Activity Reporter is developed by Resource Software International Ltd.(RSI). Information about their other products and services
tailored for Nortel may be found at http://www.telecost.com/nortel.
NN40010-627
Page 41

> ACTIVITY REPORTER Page 40
Powered by Resource Software International Ltd. (RSI)
2. Next, to modify your Numbering Plan click the (+) sign to the left of the country name where your
software is deployed.
Figure 30: NANP Number Plan Number Length Settings
The option Number Length between 1 and 40 should now be visible below the (+) sign you clicked
in the previous step. Additionally the (+) sign will have changed to a (-) sign. Clicking the (-) sign will
change it back to a (+) sign and hide the new option.
© 2007, Activity Reporter is developed by Resource Software International Ltd.(RSI). Information about their other products and services
NN40010-627
tailored for Nortel may be found at http://www.telecost.com/nortel.
Page 42

> ACTIVITY REPORTER Page 41
Powered by Resource Software International Ltd. (RSI)
3. Click and expand (+) sign located to the left of the text Number Length between 1 and 40.
Figure 31: NANP Numbering Plan Access Codes/Number Prefixes
Three new options, Access Code 011*, Number Prefix * and Number/Prefix 1* should now be
visible on your screen.
© 2007, Activity Reporter is developed by Resource Software International Ltd.(RSI). Information about their other products and services
NN40010-627
tailored for Nortel may be found at http://www.telecost.com/nortel.
Page 43

> ACTIVITY REPORTER Page 42
Powered by Resource Software International Ltd. (RSI)
4. Click on the line Access Code 011*. You should now be able to edit this line. An example of this
window is pictured below.
Figure 32: Editing NANP Numbering Plan Access Code
If an access code (i.e. additional digits) for international calls (IDD) precedes the digits dialled in your
CDR data then the 011* text must be modified. For example if the digits dialled for international calls
are preceded by an access code of 9, then change this text to 9011*. If the digits dialled are
preceded by an access code of 8, then change this text to 8011*. If the digits dialled are NOT
preceded by any access code then this value should not be changed.
© 2007, Activity Reporter is developed by Resource Software International Ltd.(RSI). Information about their other products and services
NN40010-627
tailored for Nortel may be found at http://www.telecost.com/nortel.
Page 44

> ACTIVITY REPORTER Page 43
Powered by Resource Software International Ltd. (RSI)
5. Press the Save button to record your changes. If the access code added in the previous step was 9
then the Numbering Plan information should now look as follows:
Figure 33: Modified NANP Numbering Plan Access Code
© 2007, Activity Reporter is developed by Resource Software International Ltd.(RSI). Information about their other products and services
NN40010-627
tailored for Nortel may be found at http://www.telecost.com/nortel.
Page 45

> ACTIVITY REPORTER Page 44
Powered by Resource Software International Ltd. (RSI)
6. Repeat steps 4 and 5 to add an access code to the Numbering Plan lines containing the text
“Number/Prefix *” (i.e. local calls) and “Number Prefix 1*” (i.e. North American long distance
calls). If the access code added in the previous step was 9 then the Numbering Plan information
should now look as follows:
Figure 34: Modified NANP Number Plan Access Codes/Number Prefixes
You have now successfully modified your NANP Numbering Plan. Please note the NANP Numbering
Plan changes introduced above will be applied to only newly captured CDR data. Use the Activity
Reporter Database Re-Parser tool (see Reparsing Previously Captured Data) to apply your changes to
previously captured CDR data.
© 2007, Activity Reporter is developed by Resource Software International Ltd.(RSI). Information about their other products and services
NN40010-627
tailored for Nortel may be found at http://www.telecost.com/nortel.
Page 46

> ACTIVITY REPORTER Page 45
Powered by Resource Software International Ltd. (RSI)
International Numbering Plans
The International Numbering Plan is applicable to all countries except Canada, the United States of America
(USA) and the Caribbean. If your software is being deployed in these North American countries then refer to
the Modifying an NANP Numbering Plan
Numbering Plan settings if access codes precede the digits dialled on your CDR records.
The following example assumes your software is located in the United Kingdom. The same steps can be
utilized for software deployed in any country (except the USA, Canada or the Caribbean). Use the following
steps to modify an International numbering plan.
1. Access the Numbering Plan tool by selecting the Database Settings > Numbering Plan item from
the Configure menu. The following screen should now be visible.
section of this guide. You will only need to modify the International
Figure 35: International Numbering Plan Page
© 2007, Activity Reporter is developed by Resource Software International Ltd.(RSI). Information about their other products and services
tailored for Nortel may be found at http://www.telecost.com/nortel.
NN40010-627
Page 47

> ACTIVITY REPORTER Page 46
Powered by Resource Software International Ltd. (RSI)
2. Next, to modify your Numbering Plan click the (+) sign to the left of the country name where your
software is deployed.
Figure 36: International Numbering Plan Number Length Settings
The option Number Length between 1 and 40 should now be visible below the (+) sign you clicked
in the previous step. Additionally the (+) sign will have changed to a (-) sign. Clicking the (-) sign will
change it back to a (+) sign and hide the new option.
© 2007, Activity Reporter is developed by Resource Software International Ltd.(RSI). Information about their other products and services
NN40010-627
tailored for Nortel may be found at http://www.telecost.com/nortel.
Page 48

> ACTIVITY REPORTER Page 47
Powered by Resource Software International Ltd. (RSI)
3. Click and expand (+) sign located to the left of the text Number Length between 1 and 40.
Figure 37: International Numbering Plan Access Codes/Number Prefixes
Three new options, Access Code 00*, Number Prefix * and Number/Prefix 0* should now be
visible on your screen.
© 2007, Activity Reporter is developed by Resource Software International Ltd.(RSI). Information about their other products and services
NN40010-627
tailored for Nortel may be found at http://www.telecost.com/nortel.
Page 49

> ACTIVITY REPORTER Page 48
Powered by Resource Software International Ltd. (RSI)
4. Click on the line Access Code 00*. You should now be able to edit this line. An example of this
window is pictured below.
Figure 38: Editing International Numbering Plan Access Codes
If an access code (i.e. additional digits) precedes the digits dialled for international calls (ADSL/ISDN)
in your CDR data then the 00* text must be modified. For example if the digits dialled are preceded
by an access code of 9, then change this text to 900*. If the digits dialled are preceded by an access
code of 8, then change this text to 800*. If the digits dialled are NOT preceded by any access code
then this value should not be changed.
© 2007, Activity Reporter is developed by Resource Software International Ltd.(RSI). Information about their other products and services
NN40010-627
tailored for Nortel may be found at http://www.telecost.com/nortel.
Page 50

> ACTIVITY REPORTER Page 49
Powered by Resource Software International Ltd. (RSI)
5. Press the Save button to record your changes. If the access code added in the previous step was 9
then the Numbering Plan information should now look as follows:
Figure 39: Modified International Numbering Plan Access Codes
© 2007, Activity Reporter is developed by Resource Software International Ltd.(RSI). Information about their other products and services
NN40010-627
tailored for Nortel may be found at http://www.telecost.com/nortel.
Page 51

> ACTIVITY REPORTER Page 50
Powered by Resource Software International Ltd. (RSI)
6. Repeat steps 4 and 5 to add an access code to the Numbering Plan lines containing the text
“Number/Prefix *” (i.e. local calls) and “Number Prefix 0*” (national or long distance calls). If the
access code added in the previous step was 9 then the Numbering Plan information should now look
as follows:
Figure 40: Modified International Numbering Plan Access Codes/Number Prefixes
You have now successfully modified your International Numbering Plan. Please note the International
Numbering plan changes introduced above will be applied to only newly captured CDR data. Use the
Activity Reporter Database Re-Parser tool (see Reparsing Previously Captured Data
) to apply your
changes to previously captured CDR data.
© 2007, Activity Reporter is developed by Resource Software International Ltd.(RSI). Information about their other products and services
NN40010-627
tailored for Nortel may be found at http://www.telecost.com/nortel.
Page 52

> ACTIVITY REPORTER Page 51
Powered by Resource Software International Ltd. (RSI)
Modifying Region Information
The Activity Reporter software Regions table contains telephone information for every country. For example,
the regions table contains North American area codes and their corresponding location name, United
Kingdom city codes and their corresponding city name, etc. The city/country name contained in this table will
be displayed on Activity Reporter CDR reports. City/country names are available in English only. Users can
access the Activity Reporter regions table to add, delete and/or modify telephone information. For example,
use the regions table to add a new area code, country code, city code, or change the name associated with a
number from English to French.
Use the following step to modify the regions table.
1. Access the Regions table by selecting the Database Settings > Regions item from the Configure
menu. The following screen should now be visible.
Figure 41 Regions Page
2. Use the scroll bars, <Previous, Next> or page numbers (located at the bottom of this window) to
locate the country whose region information you wish to modify.
© 2007, Activity Reporter is developed by Resource Software International Ltd.(RSI). Information about their other products and services
tailored for Nortel may be found at http://www.telecost.com/nortel.
NN40010-627
Page 53

> ACTIVITY REPORTER Page 52
Powered by Resource Software International Ltd. (RSI)
3. Click and expand the leftmost plus (+) sign associated with the country you wish to modify. The
following example depicts modifying Germany’s region information.
Figure 42 Expanding Region Information
4. Modify a region name by clicking on it. For example, to change Germany from English to French
click the text Germany, and replace it with Allemange. Press the Save button to record your changes.
5. Add a region or city code to the Germany Region list by pressing the Add button located at the
bottom of German’s region/city code list. A blank entry will be added to the bottom of the list. Next,
type the new region/city name into the Name box and then its corresponding region code into the
Code box. Press the Save button to record your changes.
6. Delete a country, region or city code by clicking the check box located to the left of the desired name.
Next, press the country’s, region’s or city’s corresponding Delete button. A prompt confirming your
deletion request will be displayed. Press the OK button to delete the selected entry or the Cancel
button to abort your deletion request.
You have now successfully modified the Activity Reporter region table. Please note the region table
changes introduced above will be applied to only newly captured CDR data. Use the Activity Reporter
Database Re-Parser tool (see Reparsing Previously Captured Data
) to apply your changes to
previously captured CDR data.
© 2007, Activity Reporter is developed by Resource Software International Ltd.(RSI). Information about their other products and services
NN40010-627
tailored for Nortel may be found at http://www.telecost.com/nortel.
Page 54

> ACTIVITY REPORTER Page 53
Powered by Resource Software International Ltd. (RSI)
Verifying Activity Reporter is Collecting Telephony Metrics
Activity Reporter contains a telephony metrics collection monitoring tool which lets you view the most recently
captured telephony metrics. You can access this tool by clicking the Views menu item. Next click and
expand the plus (+) sign located to the left of the Live Data item. The following window should now be visible
within your browser.
Figure 43: View Page - Live Data
Next, click the Raw Data option to view your recently collected data. Once selected the Activity Reporter
Raw Data screen will be displayed within your browser.
© 2007, Activity Reporter is developed by Resource Software International Ltd.(RSI). Information about their other products and services
tailored for Nortel may be found at http://www.telecost.com/nortel.
NN40010-627
Page 55

> ACTIVITY REPORTER Page 54
Powered by Resource Software International Ltd. (RSI)
Figure 44: Most Recent Raw Data Page
The above screen depicts raw Hunt Group data retrieved from the BCM. This screen can also contain raw
CDR, CCR and Voice Mail data. Note, each time new data is collected from the BCM (see Configuring
Activity Reporter) the captured raw data will be appended to this screen. Use the scroll bar to move up and
down. Only the most recent 50 records can be viewed. Please note the format of the data displayed will vary
depending on the data retrieved (e.g. CDR, CCR, Hunt Group, Voice Mail) and CDR format (e.g. Norstar or
SL1). Your data will only resemble the above if the most recently collected data was Hunt Group information.
Note the raw data display area may initially appear blank when this window is activated.
You can test the Activity Reporter’s data collection process by placing a test call (must be a call that
generates a CDR call record – i.e. long distance or local). Once the test call has been completed (i.e. hung
up) please perform the following steps.
1. Select the Connectivity item from the Configure menu.
2. Press the Save button on the Connectivity configuration window. Activity Reporter will now connect
to the BCM and retrieve the new data. Please note this process can take several minutes to
complete (depends on how much data has accumulated since the last time the software polled the
BCM). Once the test call is completed (i.e. you hang up) the telephone record (CDR) will be
displayed in this window.
3. Return to the Activity Reporter Live Data -> Raw View window by selecting it from the Views menu.
© 2007, Activity Reporter is developed by Resource Software International Ltd.(RSI). Information about their other products and services
NN40010-627
tailored for Nortel may be found at http://www.telecost.com/nortel.
Page 56

> ACTIVITY REPORTER Page 55
Powered by Resource Software International Ltd. (RSI)
4. Examine the Raw Data view for the telephone number you dialled. If no data appears then you may
have not waited long enough for the telephony metrics data collection process (performed in step 2)
to be completed. Press the Internet Explorer’s refresh button and then select the Raw Data view item
again.
You have now tested telephony metrics collection from the BCM. If the call information does not appear
in the Raw Data window then your communications settings are incorrect (select the Connectivity item
from the Configure menu and verify the settings are correct – see Starting/Configuring Activity Reporter
).
© 2007, Activity Reporter is developed by Resource Software International Ltd.(RSI). Information about their other products and services
NN40010-627
tailored for Nortel may be found at http://www.telecost.com/nortel.
Page 57

> ACTIVITY REPORTER Page 56
Powered by Resource Software International Ltd. (RSI)
Reparsing Previously Captured Data
The Activity Reporter software retrieves BCM’s telephony metrics (CDR, CCR, Hunt Group and Voice Mail
data). The retrieved data is parsed by the Activity Reporter drivers (see Configuring Activity Reporter
added to the corresponding database table. Location information (i.e. city/region name) is also added to the
Call Detail Records (CDR) table during the Activity Report data parsing operation. The assigned location
information is determined by the Activity Reporter Numbering Plan configuration. If incorrect parsed data
appears on reports or within the database views then changes to your Activity Reporter configuration may be
required. For example, if incorrect city or region names appear then changes to the Activity Reporter
Numbering Plan configuration are required (see Modifying Numbering Plan Information
). Changes to the
Numbering Plan will only apply to newly captured BCM CDR data. Applying the changes to previously
captured data requires the use of the Activity Reporter Database Re-Parser Utility.
Use the following steps to reparse previously captured data.
1. Launch and log into Activity Reporter using an Activity Reporter account with administrator privileges
(e.g. user name nnadmin, password PlsChgMe!).
2. Access to the Re-Parser utility can only be obtained by entering one of the following URLs into your
browser window.
) and
a. http://<Activity Reporter Web Server>:<Port Number>/frames.html?main=reparse.html
Please remember to substitute <Activity Reporter Web Server> with the Activity Reporter
Web Server’s computer name. Also remember to substitute <Port Number> with the port
utilized by the Activity Reporter Web Server. For example, if the Activity Reporter Web
Server’s computer name is Station30 and its utilizing port 1724 then you would enter the
following address into your browser:
http://station30:1724/frames.html?main=reparse.html
If the Activity Reporter Web Server is utilizing port 80 then the port number can be
omitted from the URL.
http://station30/frames.html?main=reparse.html
b. http://<Activity Reporter Web Server IP Address>:<Port
Number>/frames.html?main=reparse.html
Please remember to substitute <Activity Reporter Web Server IP Address > with the
Activity Reporter Web Server’s IP Address. Also remember to substitute <Port Number>
with the port utilized by the Activity Reporter Web Server. For example, if the Activity
Reporter Web Server IP Address is 192.168.0.253 and utilizes port 1724 then you would
enter the following address:
http://192.168.0.253:1724/frames.html?main=reparse.html
© 2007, Activity Reporter is developed by Resource Software International Ltd.(RSI). Information about their other products and services
NN40010-627
tailored for Nortel may be found at http://www.telecost.com/nortel.
Page 58

> ACTIVITY REPORTER Page 57
Powered by Resource Software International Ltd. (RSI)
If the Activity Reporter Web Server is utilizing port 80 then the port number can be
omitted from the URL.
http://192.168.0.253/frames.html?main=reparse.html
Connecting to the Activity Reporter Web Server utilizing an IP Address will only be
successful when the Web Server is utilizing a static IP address.
Please note only users with administrator privileges can access the Activity Reporter Database ReParser Utility.
3. After entering the URL address identified in step 2 the following window should appear within your
browser.
Figure 45: Activity Reporter Database Re-Parser Utility
4. Select the appropriate Filter Raw Data option to select the previously captured data to be reparsed.
Use the Date from and Date to options to select records to reparse by a date range. For example if
the Date from option is set to January 1, 2008 and the Date to option is set to February 10, 2008 then
only records between this date range will be reparsed.
Use the Recalculate first X rows option to reparse the first X rows of captured data.
© 2007, Activity Reporter is developed by Resource Software International Ltd.(RSI). Information about their other products and services
tailored for Nortel may be found at http://www.telecost.com/nortel.
NN40010-627
Page 59

> ACTIVITY REPORTER Page 58
Powered by Resource Software International Ltd. (RSI)
Use the Recalculate from X to Y rows option t reparse records X to Y of captured data.
Use the Recalculate last X rows option to reparse the last X rows of captured data.
Use the Recalculate all unparsed calls option to reparse only records that were ignored when they
were initially parsed. Please note previously unparsed records may have been ignored because they
were invalid or did not contain any usable information. Use of this option when reparsing will typically
result in no additional records being added to the database.
Use the Recalculate all calls (use carefully) option to reparse all previously captured BCM
telephony metrics data.
The Port, PBX Driver and Log Type options can be used in conjunction with one of the above
options to narrow the selection of which records will be reparsed. For example, setting the Port option
to CDRPull or the PBX Driver option to Nortel BCM AR1 or the Log Type option to Call Detail
Records (CDR), instructs the software to reparse only CDR data. Setting these options to all instructs
the software to reparse all telephony metrics (CDR, CCR, Hunt Groups and Voice Mail). Please note
the reparsing tool is typically only utilized on CDR data. In most cases, this tool will have no effect on
previously captured CCR, Hunt Group or Voice Mail data.
5. Press the OK button to start the reparse operation. Please note the amount of time required to
complete this operation will vary depending on the number of records selected (the Operation
progress status bar indicates the amount of time remaining).
You have now successfully reparsed previously captured data.
© 2007, Activity Reporter is developed by Resource Software International Ltd.(RSI). Information about their other products and services
NN40010-627
tailored for Nortel may be found at http://www.telecost.com/nortel.
Page 60

> ACTIVITY REPORTER Page 59
Powered by Resource Software International Ltd. (RSI)
Using Activity Reporter
Now that you have installed Activity Reporter (see Installing Activity Reporter), successfully configured the
software (see Starting/Configuring Activity Reporter
BCM (see Verifying Activity Reporter is Collecting Telephony Metrics
software.
If you have just completed configuring Activity Reporter, the software should have automatically started.
Otherwise, to start Activity Reporter use the following steps
1. Press the Windows Start button.
2. Select the Programs menu item.
3. Select the Nortel menu item.
4. Select the Activity Reporter menu item.
5. Click the Run Activity Reporter icon.
Activity Reporter login window should appear on your screen.
), and verified it is retrieving telephony metrics form your
), you are now ready to begin using the
Figure 46: Login Page
© 2007, Activity Reporter is developed by Resource Software International Ltd.(RSI). Information about their other products and services
tailored for Nortel may be found at http://www.telecost.com/nortel.
NN40010-627
Page 61

> ACTIVITY REPORTER Page 60
Powered by Resource Software International Ltd. (RSI)
Enter a valid User Name and Password into the corresponding boxes and press the Login button. The
default user name and password are as follows:
User Name: nnadmin
Password: PlsChgMe!
Please take note of the Information icon located on the top right corner of the login box. These icons are
visible throughout the software. Positioning your mouse over an information icon will display additional
instructions on how to utilize the current page. For example on this page the information displayed when you
place your mouse over this icon is the default User Name and Password.
* Please note, for security reasons we strongly recommend changing the password of the nnadmin account.
Consult the Activity Reporter User Guide for details on how to change the password.
After successfully logging into Activity Reporter, its main window should be visible within your browser.
Figure 47: Home Page
The main software window contains two distinct sections. A menu bar located on the top of the screen below
the Nortel logo and a workspace/desktop. Simply click on the appropriate menu item to access the software
configuration, reporting and utility functions.
© 2007, Activity Reporter is developed by Resource Software International Ltd.(RSI). Information about their other products and services
tailored for Nortel may be found at http://www.telecost.com/nortel.
NN40010-627
Page 62

> ACTIVITY REPORTER Page 61
A
Powered by Resource Software International Ltd. (RSI)
Note: Activity Reporter is completely browser based. When not in use, the Activity Reporter Web
Server will continue to run in the host system tray. All call records will continue to be logged and
processed.
ctivity Reporter
Web Server
You can re-launch Activity Reporter by either double clicking the Activity Report icon in the system tray
or by right clicking the icon and selecting the Open menu item.
The list of menu items and activity reporter features available to you will vary depending on your
account type (e.g. Administrator, User). For a complete description of how to use each of the Activity
Reporter menu items and features available to you please consult the Activity Reporter Users Guide.
© 2007, Activity Reporter is developed by Resource Software International Ltd.(RSI). Information about their other products and services
NN40010-627
tailored for Nortel may be found at http://www.telecost.com/nortel.
Page 63
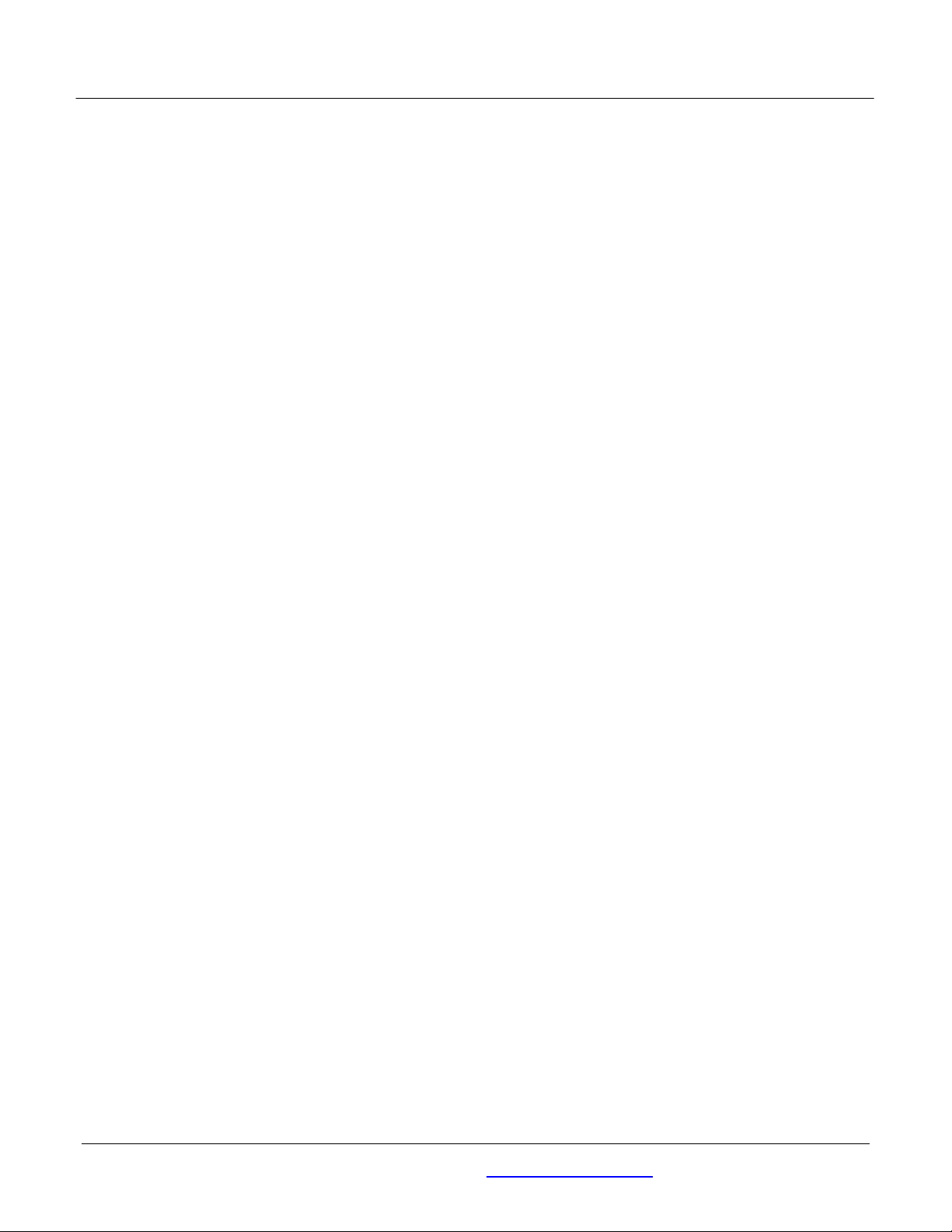
> ACTIVITY REPORTER Page 62
Powered by Resource Software International Ltd. (RSI)
References
1. Software Keycode Installation Guide
2. Activity Reporter Users Guide
© 2007, Activity Reporter is developed by Resource Software International Ltd.(RSI). Information about their other products and services
NN40010-627
tailored for Nortel may be found at http://www.telecost.com/nortel.
 Loading...
Loading...