Avaya ABT35 User Manual [en, de, es, fr, it]
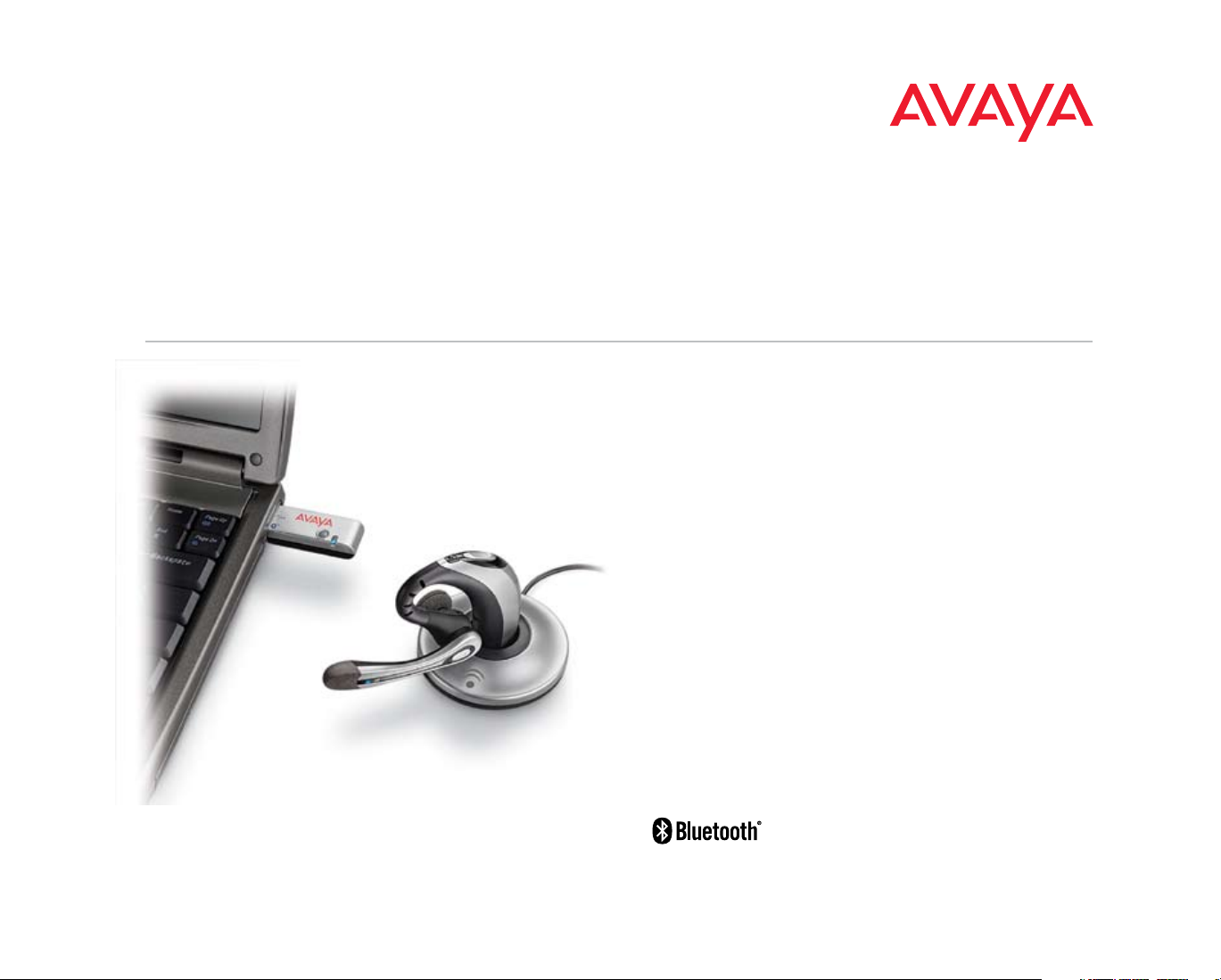
USER G UIDE
AVAYA ABT35-USB
BLUETOOTH® HEADSET SySTEm
0 0 0
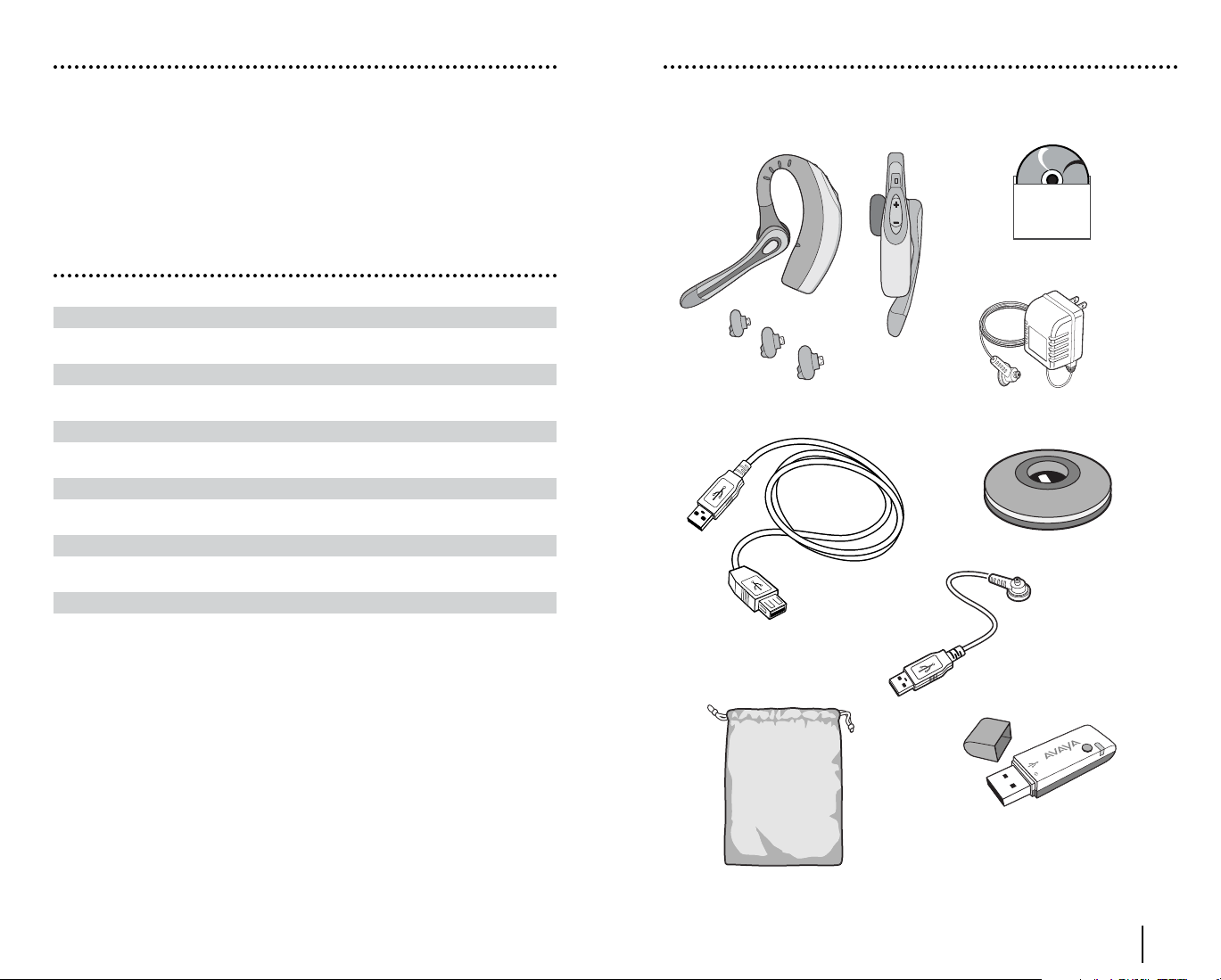
WELCOME
This User Guide provides instructions on the setup and usage of the Avaya ABT35-USB
Bluetooth headset system. Before getting started, please review the safety booklet
included in your package. For additional help, service or support information, refer to the
product warranty card or visit www.avayaheadsets.com.
TABLE OF CONTENTS
Package Contents 3
Features 4
Charging 5
Powering 6
Pairing 7
Installing PerSonoCall Software 9
Adjusting Fit 10
Using Your Headset 12
Indicator Lights 15
Troubleshooting 16
Technical Assistance 18
Regulatory Notices 18
PACKAGE CONTENTS
Headset
ABT35-USB
(front and side view)
3 Ear Tips
(Small, Medium, Large)
USB Extension Cable (3')
PerSonoCall
Software CD
Headset AC Charger
Charging Stand
Headset USB Charging Cable
®
Travel Pouch
USB
Bluetooth Adapter
BUA-100
3
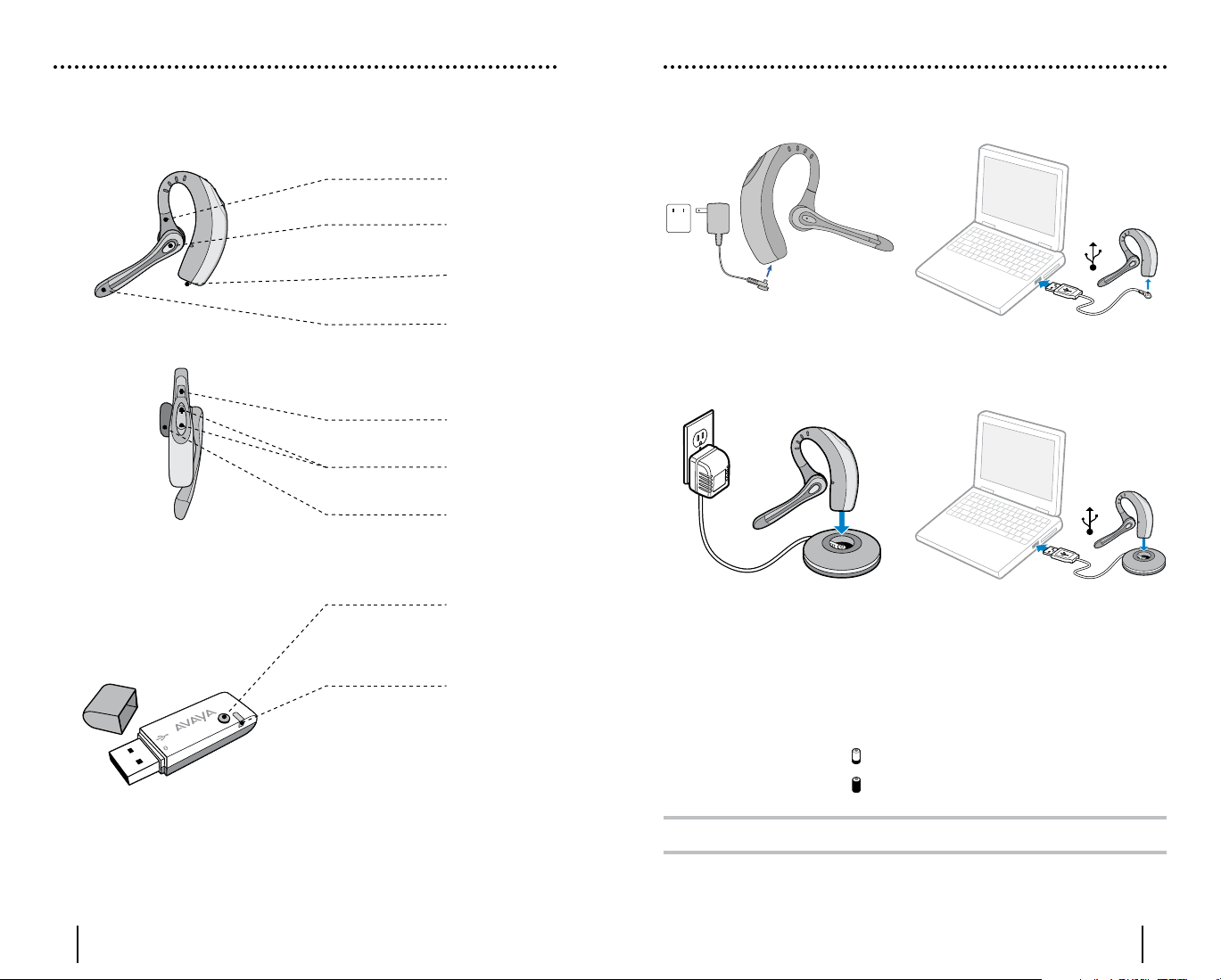
FEATURES CHARGING
Horizontal Boom
Adjustment
Call Control
Button
Charge
Connection
Noise-Canceling
Microphone with
WindSmart® Technology
Power/Mute Button
Listen Volume
Adjust Button +/-
Ear Tip
Pairing/Connect
Button
Indicator Light
AC Charging USB Charging
AC Charging
with Charging Stand
Before using, you must first charge your headset. The indicator light flashes red while
charging and turns solid blue when the headset is fully charged.
20 minutes = minimum charge
3 hours = full charge
USB Charging
with Charging Stand
NOTE: Do not use headset while charging and do not connect the charger while headset is in use.
4 5
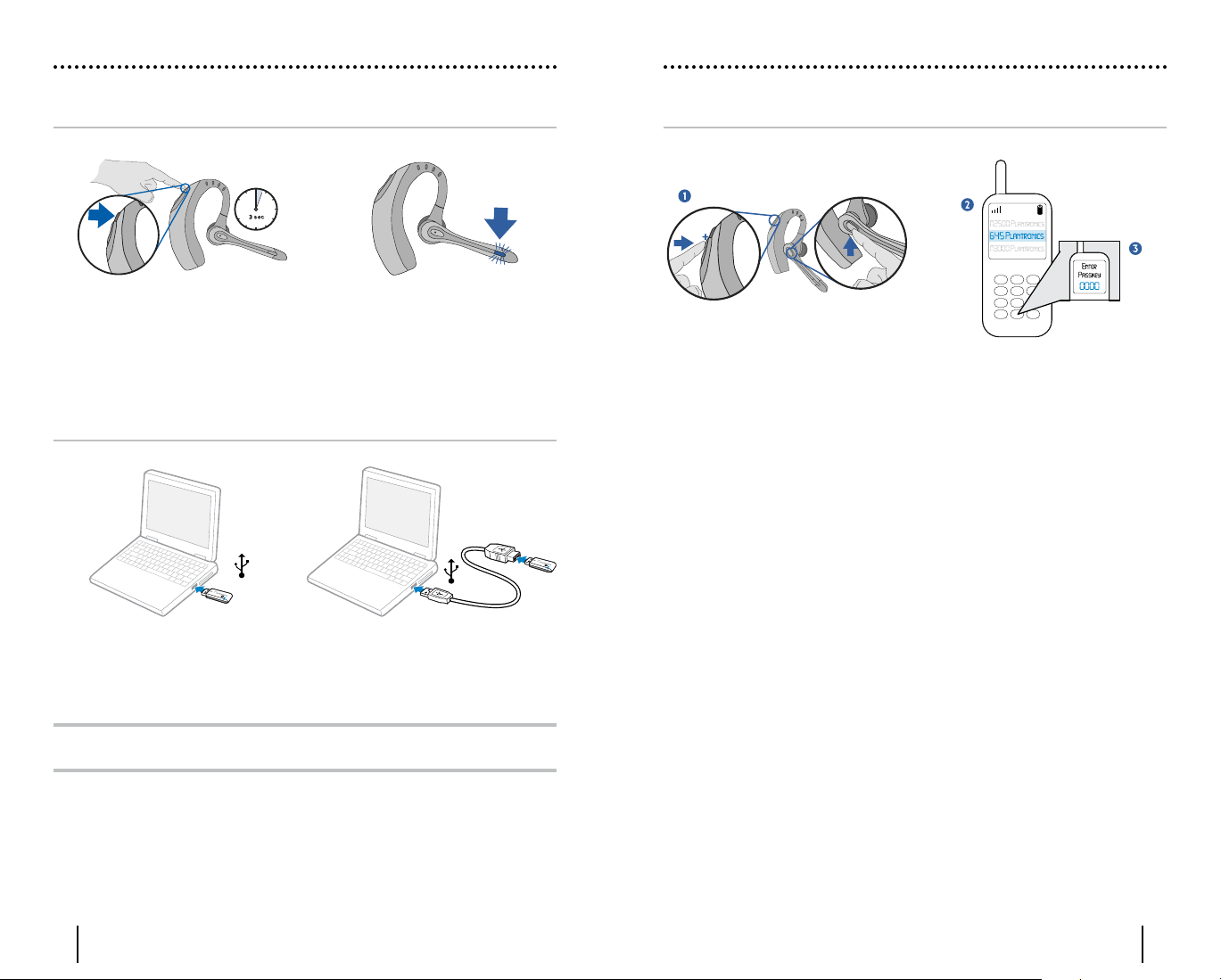
POWERING PAIRING
Powering Headset
Press and hold the power/mute button
for three seconds to turn the headset
on or off.
The indicator light flashes blue when the
headset is on.
The indicator light will flash red when
the battery becomes low.
Powering USB Bluetooth Adapter
Pairing Headset with Bluetooth Phone
Before using your headset for the first time, you must pair it with your Bluetooth phone or
device. Be sure the headset is fully charged. For set up and pairing instructions with
devices other than mobile phones, please consult your
Turn on both devices.
1. Simultaneously press the listen volume
adjust button marked + (volume up)
and the call control button. Release the
buttons when the indicator light begins
to flash red then blue.
Bluetooth device user guide.
2. While the headset is flashing red and
blue, use the phone menu to search
for Bluetooth devices and select “510
Plantronics”.
3. When prompted for passkey enter
0000. The headset will flash blue when
paired successfully.
Bluetooth
The USB Bluetooth adapter is automatically powered on upon inserting into the USB port
of the computer. If your USB port on the computer is hard to access, you can use the USB
extension cable.
NOTE: The USB Bluetooth adapter is automatically active with the current paired headset upon
powering on.
6 7
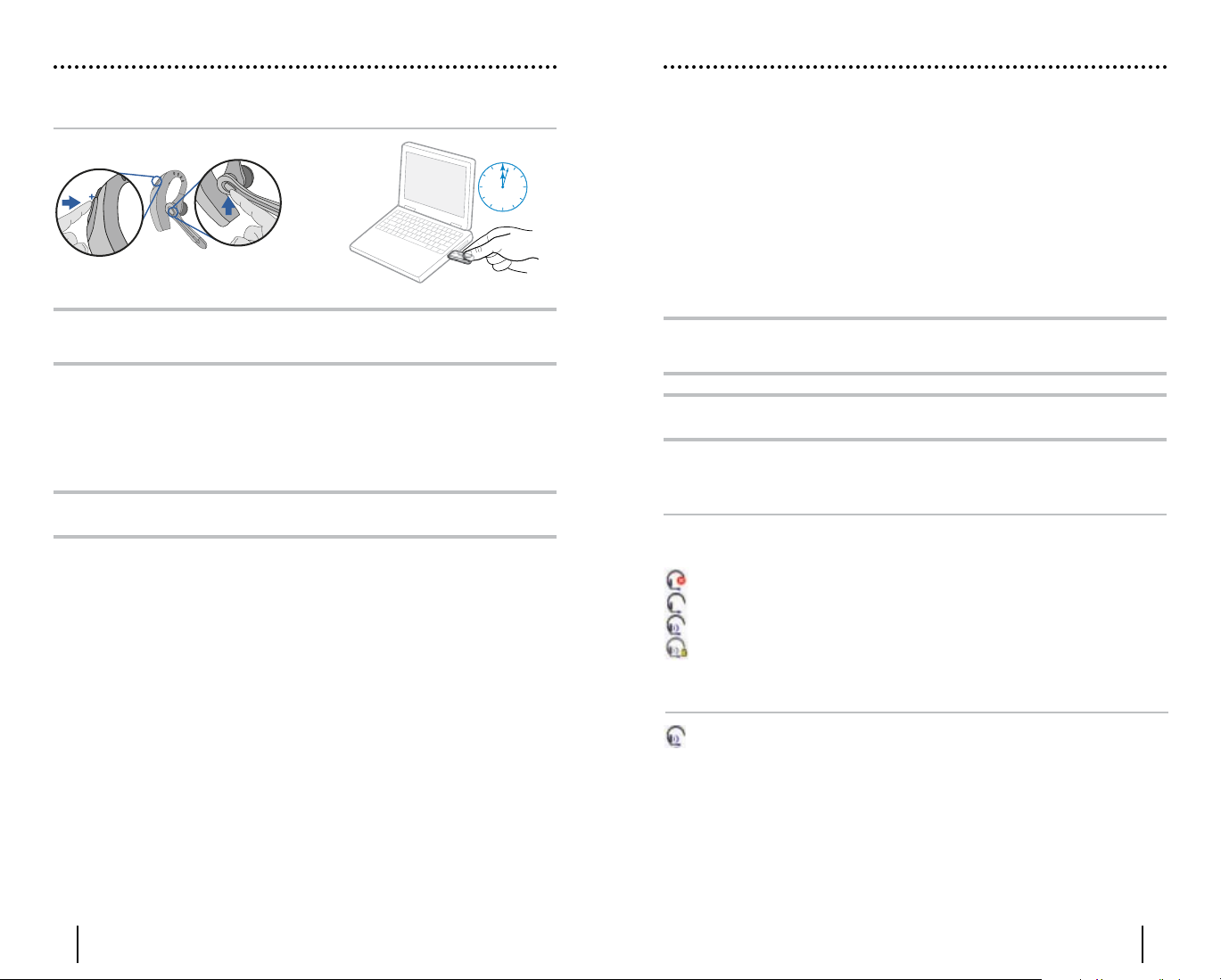
PAIRING
2 sec.
INSTALLING PERSONOCALL® SOFTWARE
Pairing Headset
with USB Bluetooth Adapter
NOTE: The headset and USB Bluetooth adapter are paired to each other at the factory. However,
if you have purchased a USB Bluetooth adapter separately, or if you wish to use a replacement
headset with your existing adapter, the units must be paired.
Power on the headset. Insert the USB
1. Simultaneously press the listen volume
adjust button marked + (volume up)
and the call control button. Release
the buttons when the indicator light
begins to flash red then blue.
NOTE: Take caution when manually pairing the USB adapter. Do not press hard. Please “pinch”
with both fingers rather than push on the adapter to avoid damage to the adapter or USB port.
Bluetooth adapter in the USB port of your computer.
2. Pinch the pairing/connect button
for at least 2 seconds until adapter
flashes red and blue and begin pairing
with your
Bluetooth headset.
Avaya PerSonoCall® software provides the link between your Bluetooth headset and the
softphone application on your computer. PerSonoCall software provides the ability to
remotely detect and answer/end a call from your softphone application via the headset
call control button.
Check the PerSonoCall compatibility list at www.avayaheadsets.com for the most current
information on softphone compatibility. If your softphone is not currently supported by
PerSonoCall, please refer to page 12.
1. With the CD inserted, go to the PerSonoCall main screen and click on “Install the
PerSonoCall Software.”
2. Your softphone may require you to choose which audio device you wish to use. Please
refer to softphone documentation for details.
NOTE: When the USB Bluetooth adapter is installed, it becomes the default audio device in
your computer. You can set preferences manually in the Windows® operating system through
the Sounds and Audio Devices option in the Control Panel.
NOTE: Once installed we recommend that you set PerSonoCall to launch whenever the
Windows® operating system starts.
System Tray Icons
After installing the software, one of the four system tray icons will appear in the tray bar
at the bottom of your screen showing status of headset communication with PerSonoCall.
: No headset detected
: Headset detected, no radio link to USB
: Headset detected, and radio link to USB
: Headset detected, and radio link to USB
Bluetooth adapter
Bluetooth adapter active
Bluetooth adapter is locked on
Configuration and status
Right click on the headset system tray icon and choose “Options”. This will bring up
the PerSonoCall Basic Options and Current Status Screens.
Refer to online application help for explanation details on the PerSonoCall software.
8 9
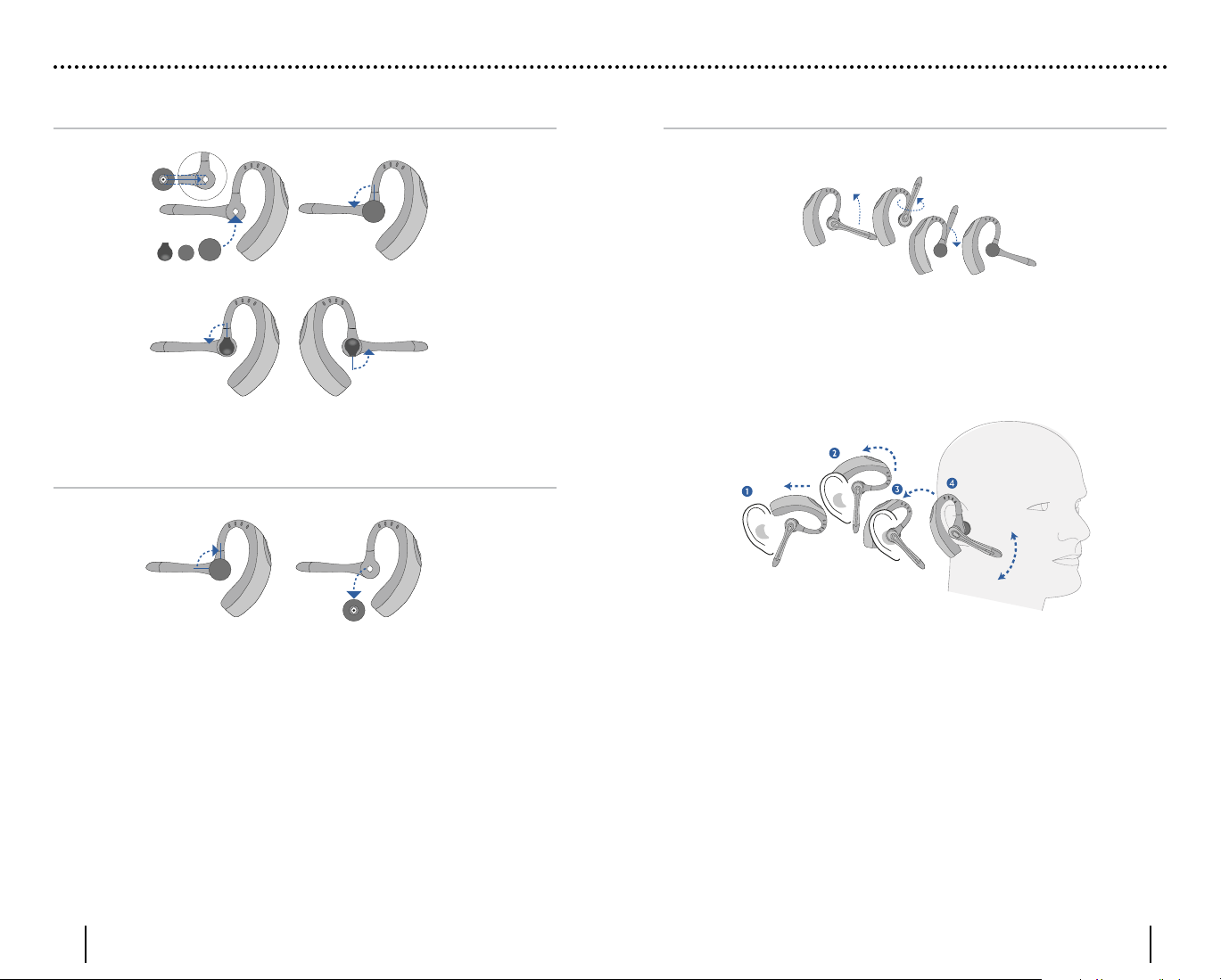
ADJUSTING FIT
Inserting a New Ear Tip
Replacing the Ear Tip
Wearing the Headset
Rotate the microphone horizontally and vertically as illustrated, to select for left or right
ear wearing. The illustration shows conversion from right to left ear wearing. Reverse the
procedure to convert from left to right ear wearing.
Slide the headset over and behind your ear. Press gently towards your ear for a snug fit.
Adjust the microphone position so that it is directed towards your mouth.
1110
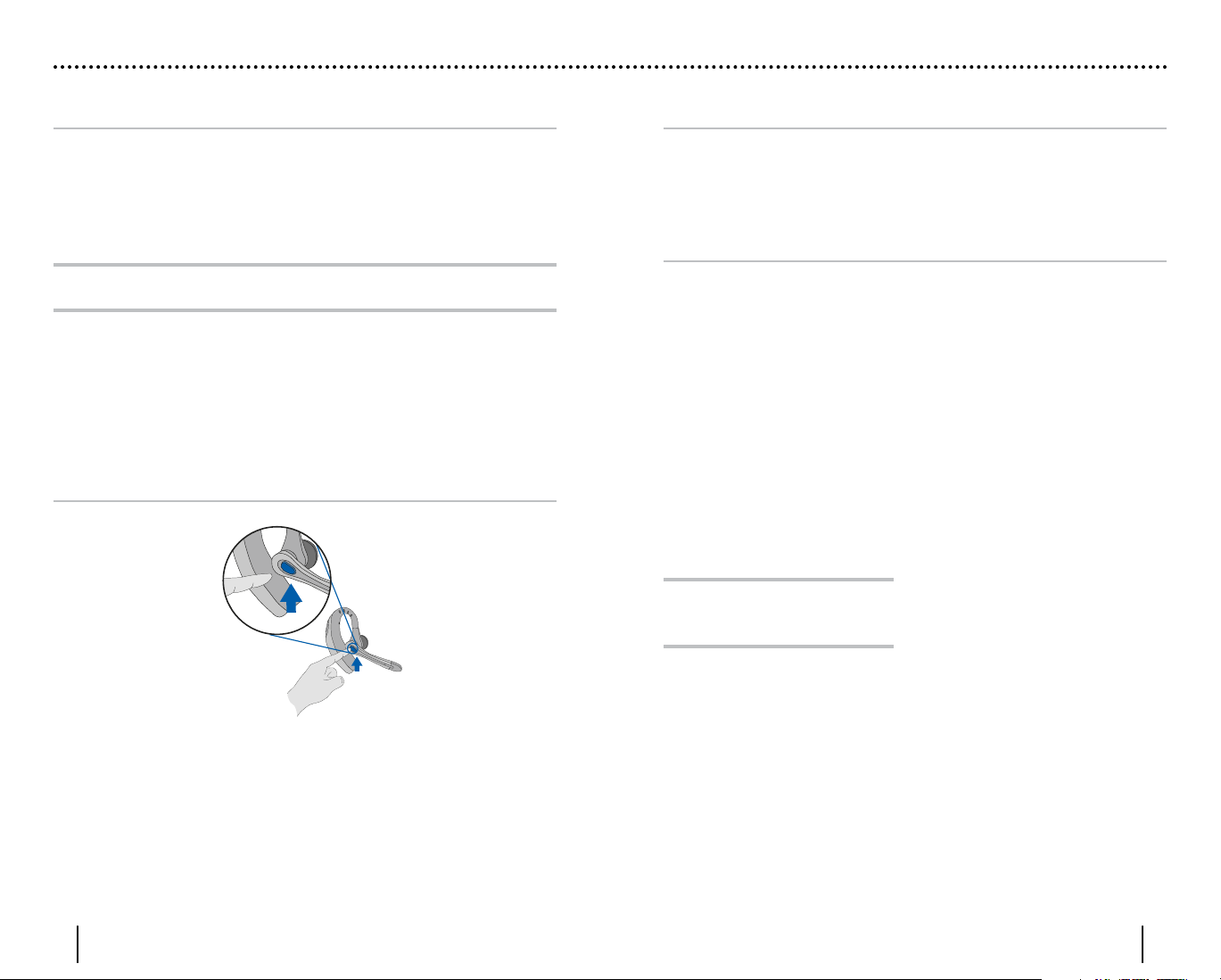
USING YOUR HEADSET
Answering/Ending/Making Calls
with PerSonoCall on Softphone
To make a call, simply dial the number via your softphone application.
To answer or end a call, press the call control button.
When using PerSonoCall, the radio link between the headset and the USB
will only be active during a call. This is the default setting intended to preserve the battery
life of the headset. However, you may wish to have the radio link active when not on a call
so you can listen to other audio sources, such as streaming audio on your PC.
NOTE: Locking the radio link on for extended periods of time will significantly reduce the
standby and talk time of the headset.
For Softphones Not Compatible with PerSonoCall
Check the PerSonoCall compatibility list at www.avayaheadsets.com/personocall for the
most current information on softphone compatibility.
If your softphone is not currently supported by PerSonoCall, remote detection and answer/
end via the headset does not function. Pressing the call control button on the headset
will only open and close the radio link providing audio; you must answer the call from
the softphone.
Bluetooth adapter
Answering/Ending/Making Calls
with Mobile Phone
Multipoint Versatility
The ABT35-USB headset has Multipoint Technology which allows you to seamlessly switch
between two audio devices. You can answer a call from either your PC-based softphone
or your mobile phone by pressing the call control button. The headset must be paired to
both devices.
Additional Features
Only with Mobile Phone
Redialing Last Number
To activate last number redial, double
click the call control button. You will hear
a high tone for each key press. When you
hear a further tone, the last number has
been redialed.
Rejecting a Call
When receiving an incoming call, press
and hold the call control button. You will
hear a tone. When you hear a second
tone, the call has been rejected and you
can release the button.
Using Voice Dialing
With the headset on, press and hold
the call control button for 2 seconds,
until you hear a second tone, to activate
voice dialing.
NOTE: To use voice activated dialing, the
voice dialing feature must be enabled on
your phone. See your Bluetooth phone
manual for instructions.
Switching a Call From Phone to Headset
To switch an active call from your phone
to your headset, briefly press the call
control button.
Switching a Call From Headset to Phone
To switch an active call from your headset
to your phone, press and hold the call
control button until you hear a tone.
When you hear a second tone, the transfer
has been completed and you can release
the button.
To answer or end a call, briefly press the call control button.
To make a call, enter number on your phone, press send, and the call is automatically
transferred to headset; no need to press the call control button.
0 0
1312
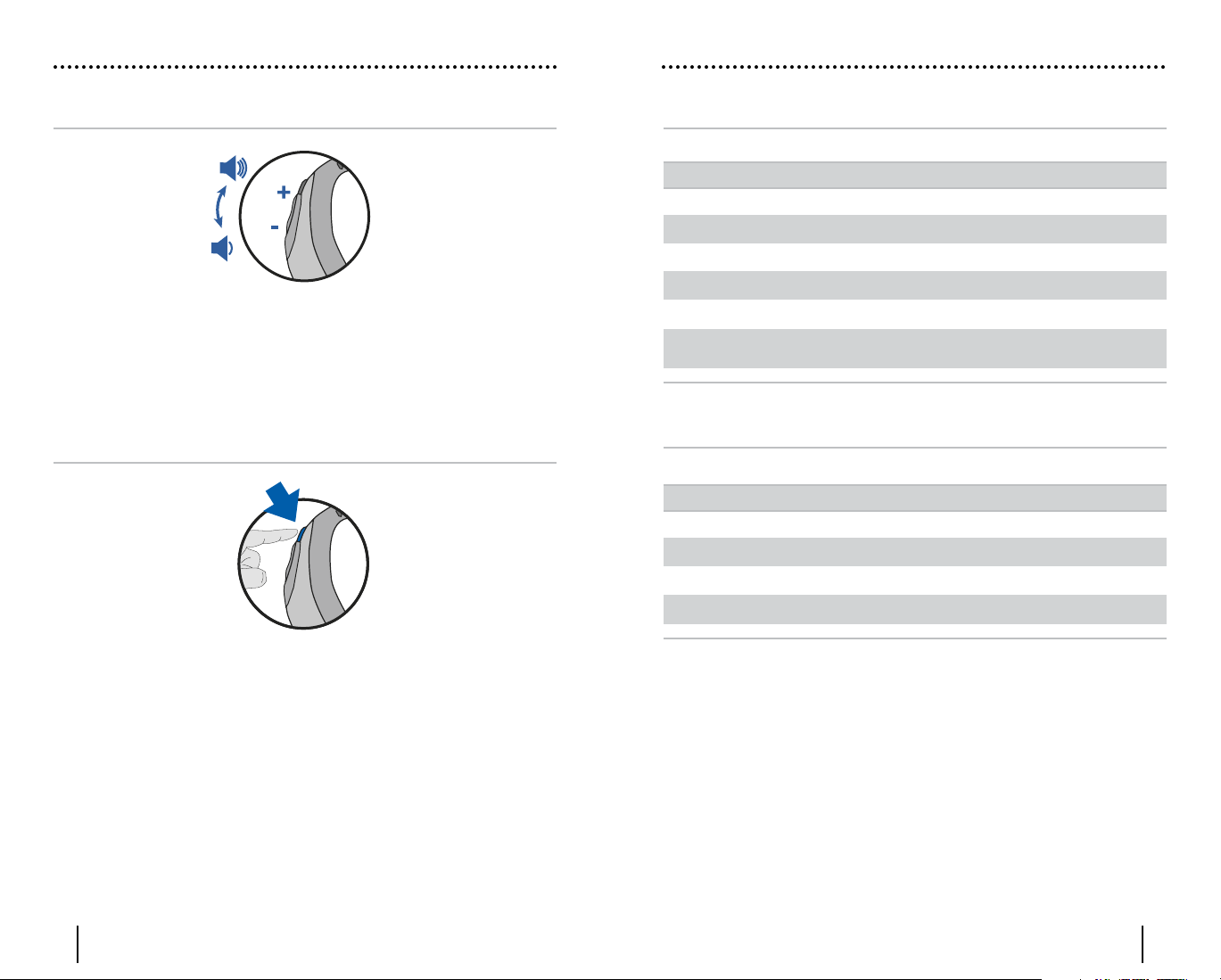
USING YOUR HEADSET
INDICATOR LIGHTS
Adjusting Volume
To increase listening volume, press the upper end (+) of the volume button. To decrease
listening volume, press the lower end (-).
To adjust the listen or speak volume of the softphone, please refer to the softphone
user documentation.
To adjust the listen or speak volume of the audio device on the computer, use the Sound
and Audio Device section on the control panel.
Muting a Call
Headset Indicator Lights
Headset Status Light
Power Flashes Blue
Charging Flashes Red
Fully Charged Solid Blue
Battery Low Flashes Red
Pairing Flashes Red and Blue
Bluetooth Device
Connected to Headset
Flashes Blue
Bluetooth USB Adapter Indicator Lights
Action Light
Disconnected from the Headset Flashes Purple
Connected to the Headset Solid Blue
Radio Link Active Flashes Blue
Pairing Mode Flashes Red and Blue
During a call, briefly press the power/mute button to mute the microphone. When muted,
the headset will sound two tones every 30 seconds.
To unmute press the button again.
0 0
1514
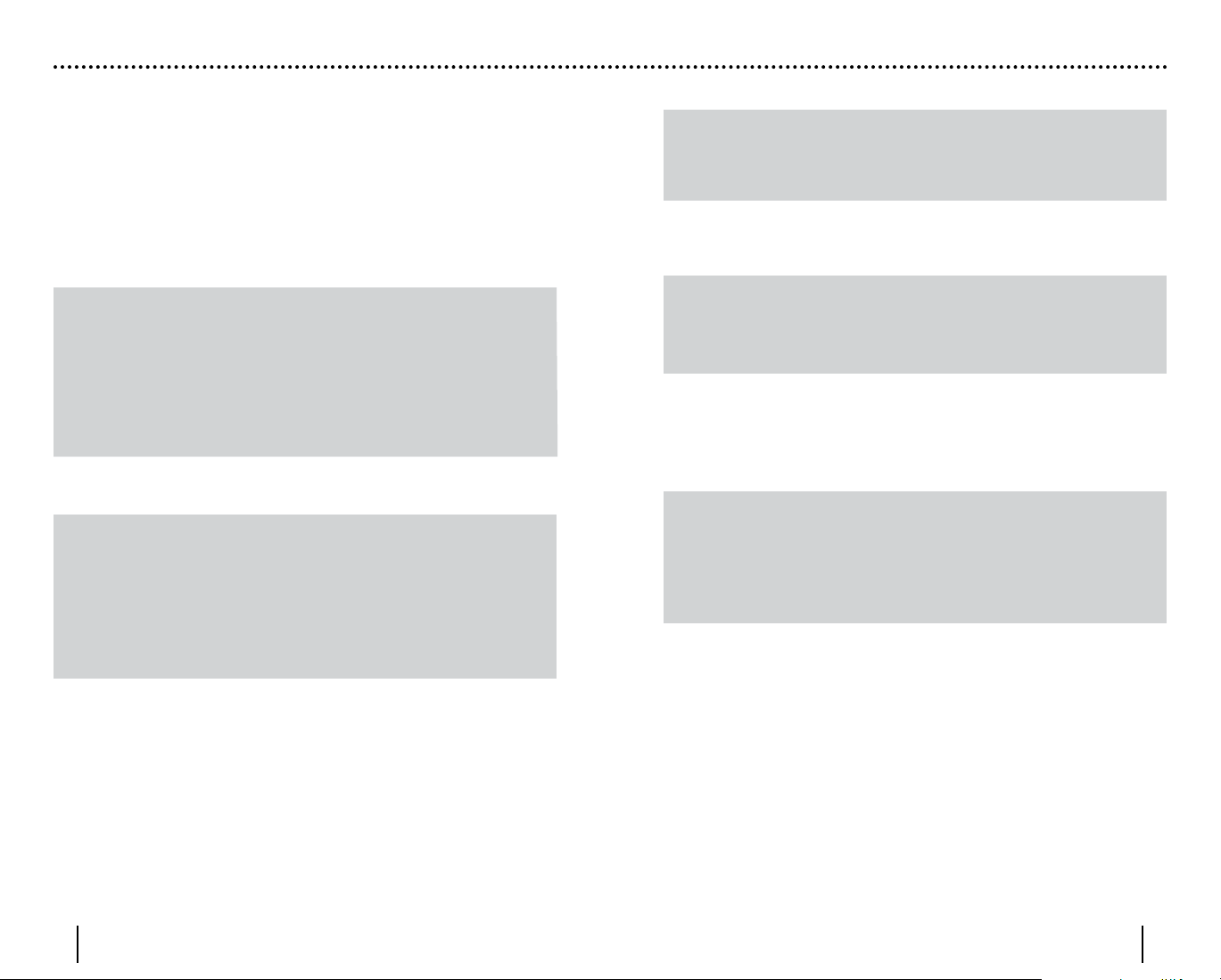
TROUBLESHOOTING FOR ABT35-USB
Problem Solution Problem Solution
My ABT35-USB headset does not work
with the softphone I am using on my
PC. (I cannot answer or disconnect
from the headset call button).
I’ve plugged in the USB Bluetooth
adapter but my headset does not respond
to button presses.
I’ve installed PerSonoCall and the USB
Bluetooth adapter but the system tray icon
shows a red X (denoting no connection).
I cannot hear caller.
• Check compatibility list on www.avayaheadsets.
com to ensure your softphone is compatible for
remote answer and disconnect.
• Headset battery needs to be charged. See page 5.
• Headset is not paired to the USB Bluetooth
adapter. See page 8.
• When a PC goes into standby or hibernation, the
USB Bluetooth adapter no longer is powered on.
Be sure your PC is in an active state.
• Be sure PerSonoCall software is installed
and running. See page 9.
• Headset is not paired to the USB Bluetooth
adapter. See page 8.
• Headset battery needs to be charged. See page 5.
• Headset may be out of range of the USB
Bluetooth adapter. Move closer to adapter until
the headset is within range. Range varies with
office environment.
• When a PC goes into standby or hibernation, the
USB Bluetooth adapter no longer is powered on.
Be sure your PC is in an active state.
• Headset is not paired to the USB Bluetooth
adapter. See page 8.
• Headset is not paired to the USB Bluetooth
adapter. See page 8.
• Headset battery needs to be charged. See page 5.
• The USB Bluetooth adapter is not set as the
default audio device. Use the Audio settings in
Windows® under Sounds and Audio Devices to
select “Plantronics BT Adapter” as the audio
device.
• Listening volume is too low. Press the volume up
button on the headset. See page 14.
Sound in headset is distorted.
I can hear echo in headset.
The other headset I was using to listen
to music does not work any more.
My headset stops responding
to button presses.
Battery talk time or standby time is
significantly degraded even after a
full charge.
I hear beeps in the headset.
• Lower the listen volume on your softphone until
the distortion disappears.
• If the distortion is still present, lower the listen
volume control on the computer.
• Adjust volume on headset. See page 14.
• The USB Bluetooth adapter will set itself as the
default audio device in Windows®. Use the Audio
settings in Windows® under Sounds and Audio
Devices to change the device used for audio.
• Headset battery may be dead, so be sure the
headset is fully charged. See page 5.
• When a PC goes into standby or hibernation, the
USB Bluetooth adapter no longer is powered on.
Be sure your PC is in an active state.
• Battery may be deteriorating. Call your
supplier or Plantronics.
• The headset radio link is locked on. Be sure you
do not lock the radio link on for long periods of
time as it will significantly reduce standby and
talk time of the headset.
• One beep every 10 seconds is caused by a low
battery warning. Recharge battery by returning
headset to the charging stand for one to three
hours until indicator light turns blue.
• One beep is an out of range warning.
Move closer to the USB Bluetooth adapter.
• Two beeps every 30 seconds indicate your mute is
on. Press the mute button once to turn mute off.
Callers cannot hear me.
• Headset is muted. Press the mute button on
headset to unmute the microphone. See page 14.
• Headset microphone boom aligned incorrectly.
Align the headset boom with your mouth.
• Headset battery needs to be charged. See page 5.
• The USB Bluetooth adapter is not set as the
default voice device. Use the Voice settings in
Windows® under Sounds and Voice Devices
to select “Plantronics BT Adapter” as the voice
device.
1716
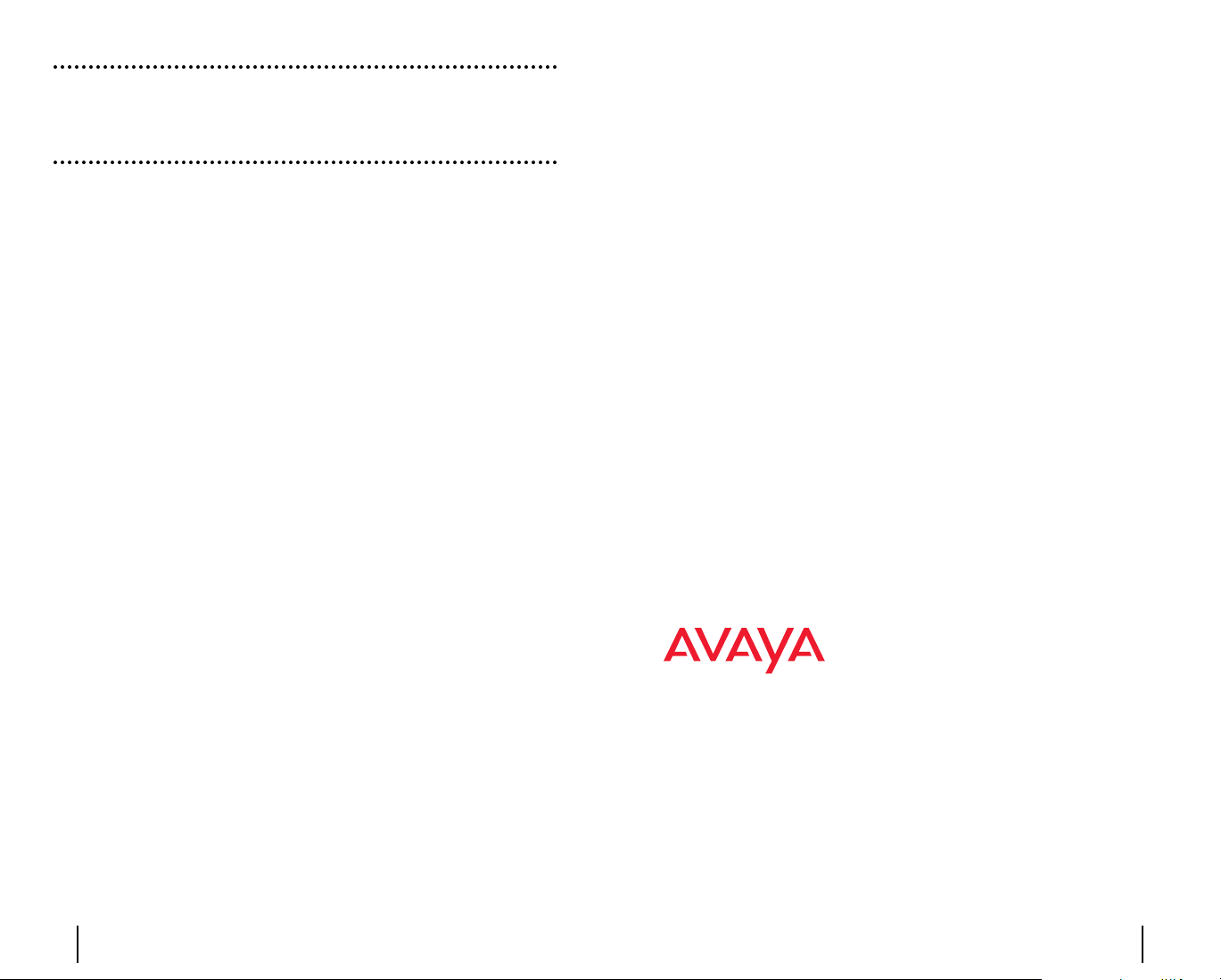
TECHNICAL ASSISTANCE
The Avaya Headset Helpdesk is ready to assist you! Dial (800) 544-4779, or visit the
support section of our website at www.avayaheadsets.com.
REGULATORY NOTICES
FCC REQUIREMENTS PART 15
This device complies with Part 15 of the FCC Rules. Operation is subject to the following two
conditions:
1. This device may not cause harmful interference, and
2. This device must accept any interference received, including interference that may cause
undesired operation.
This equipment has been tested and found to comply with the limits for a Class B digital device,
pursuant to Part 15 of the FCC Rules. These limits are designed to provide reasonable protection
against harmful interference in a residential installation. This equipment generates, uses,
and can radiate radio frequency energy and, if not installed and used in accordance with the
instructions, may cause harmful interference to radio communications.
However, there is no guarantee that interference will not occur in a particular installation. If
this equipment does cause harmful interference to radio or television reception which can be
determined by turning the radio or television off and on, the user is encouraged to try to correct
interference by one or more of the following measures:
1. Reorient or relocate the receiving antenna.
2. Increase the separation between the equipment and receiver.
3. Connect the equipment into an outlet on another circuit.
4. Consult the dealer or an experienced radio/TV technician for help.
NOTE: Modifications not expressly approved by Plantronics, Inc. could void the user’s authority to
operate the equipment.
FCC REGISTRATION INFORMATION - Part 68
This equipment complies with Part 68 of the FCC rules and the requirements adopted by ACTA.
On the exterior of this equipment is a label that contains a product identifier in the format US:
AAAEQ##TXXXX. If requested, this information must be provided to your telephone company.
A plug and jack used to connect this equipment to the premises wiring and telephone network
must comply with the applicable FCC Part 68 rules and requirements adopted by ACTA. A
compliant telephone cord and modular plug is provided with this product. It is designed to be
connected to a compatible jack that is also compliant. See installation instructions for details.
The REN is useful to determine the quantity of devices you may connect to your telephone line.
Excessive RENs on a telephone line may result in the devices not ringing in response to an
incoming call. In most, but not all areas, the sum of the RENs should not exceed five (5.0). To be
certain of the number of devices you may connect to your line, as determined by the REN, contact
your local telephone company. For product approved after July 23, 2001, the REN for this product
is part of the product identifier that has the format US:AAAEQ##TXXXX. The digits represented
by ### are the REN without the decimal point. (For example, 03 represents a REN of 0.3.) For
earlier producers, the REN is separately shown on the label.
If this telephone equipment causes harm to the telephone network, the telephone company will
notify you in advance that temporary discontinuance of service may be required. But if advance
notice isn’t practical, the telephone company will notify the customer as soon as possible. Also,
you will be advised of your right to file a complaint with the FCC if you believe it is necessary.
The telephone company may make changes in its facilities, equipment, operations, or procedures
that could affect the proper functioning of your equipment. If they do, you will be notified in
advance in order for you to make necessary modifications to maintain uninterrupted service.
If trouble is experienced with this unit, for repair or warranty information, please contact
customer service at (800) 544-4660. If the equipment is causing harm to the network, the
telephone company may request that you disconnect the equipment until the problem is resolved.
DO NOT DISASSEMBLE THIS EQUIPMENT: It does not contain any user serviceable components.
We recommend the installation of an AC surge arrester in the AC outlet to which this equipment
is connected. Telephone companies report that electrical surges, typically lighting transients, are
very destructive to customer terminal equipment connected to AC power sources.
The antenna used for this transmitter must not be co-located or operating in conjunction with
any other antenna or transmitter. End-users and installers must be provided with installation
instructions and transmitter operating conditions for satisfying RF exposure compliance.
EXPOSURE TO RF RADIATION
The internal wireless radio operates within the guidelines found in radio frequency safety
standards and recommendations, which reflect the consensus of the scientific community.
Independent studies have shown that the internal wireless radio is safe for use by consumers.
Visit www.avayaheadsets.com for more information.
INDUSTRY CANADA NOTICE
Radio Equipment
Operation of this device is subject to the following two conditions: (1) this device may not cause
interference, and (2) this device must accept any interference, including interference that may
cause undesired operation of the device.
This product meets the applicable Industry Canada technical specifications of the RSS-213 Issue 2.
The Ringer Equivalence Number is an indication of the maximum number of devices allowed
to be connected to a telephone interface. The termination on an interface may consist of any
combination of devices subject only to the requirement that the sum of all RENs of all of the
devices does not exceed five.
Avaya
Corporate Headquarters
211 Mt Airy Road
Basking Ridge, NJ 07920 USA
www.avaya.com
© 2006 Plantronics, Inc. All rights reserved. Avaya and the Avaya logo are trademarks by Avaya, Inc. and
may be registered in certain jurisdictions. PerSonoCall and WindSmart are trademarks or registered
trademarks of Plantronics, Inc. The
SIG, Inc. and are used by Avaya under license. Windows is either a registered trademark or a trademark of
Microsoft Corporation in the United States and/or other countries. All other trademarks are the property
of their respective owners. Patents U.S. 5,210,791; 6,923,688; 7,075,270; D512,984; D519,498; D521,492;
Australia 303054; EM 293964-0004-0006; Taiwan D112594 and Patents Pending.
Bluetooth name and the Bluetooth trademarks are owned by Bluetooth
74147-01 (11/06)
1918
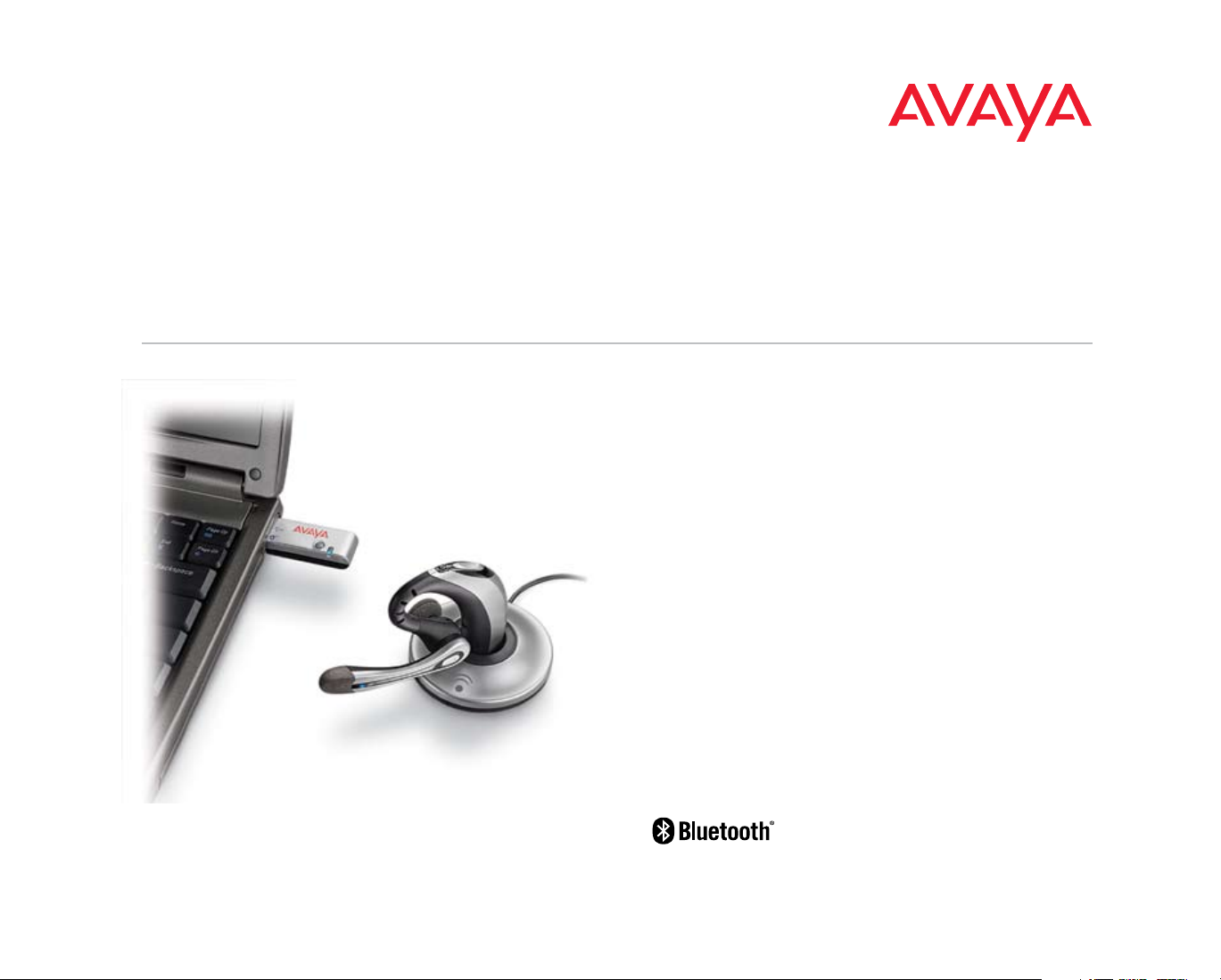
BRUGERVEJLEDNING
AVAYA ABT35-USB
BLUETOOTH® HEADSET-SySTEm
0 0 0
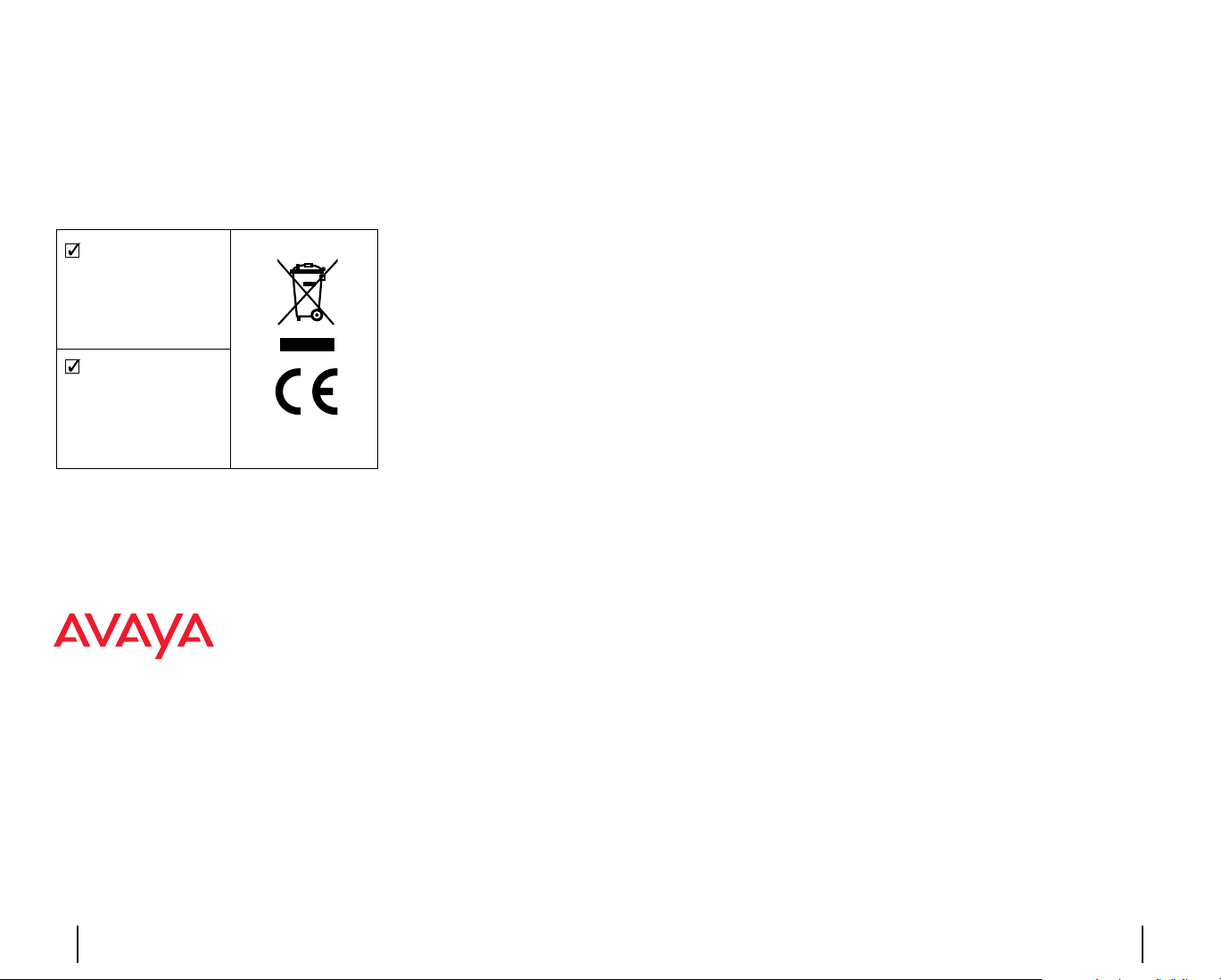
AUT, BEL, DEU, DNK , ESP,
FRA , GRC, ITA, IRL , LUX,
NLD, PRT, SWE, FIN, CYP,
CZE, EST, HUN, LVA, LTU,
MLT, POL, SVK, SVN.
GBR
Avaya
Virksomhedens hovedkvarter
211 Mt Airy Road
Basking Ridge, NJ 07920 USA
www.avaya.com
© 2006 Plantronics, Inc. Alle rettigheder forbeholdes. Avaya og Avaya-logoet er varemærker tilhørende
Avaya, Inc. o ger muligvis registreret i nogle retskredse. PerSonoCall og WindSmart er varemærker eller
registrerede varemærker, der tilhører Plantronics, Inc. Bluetooth-navnet og Bluetooth-varemærkerne ejes
af Bluetooth SIG, Inc. og benyttes af Avaya under licens. Windows er enten et registreret varemærke eller
et varemærke tilhørende Microsoft Corporation i USA og/eller andre lande. Alle andre varemærker er de
respektive ejeres ejendom. Patenter i USA: 5,210,791; 6,923,688; 7,075,270; D512,984; D519,498; D521,492;
Australien 303054; EM 293964-0004-0006; Taiwan D112594 og anmeldte patenter.
74147-02 (11/06)
1918
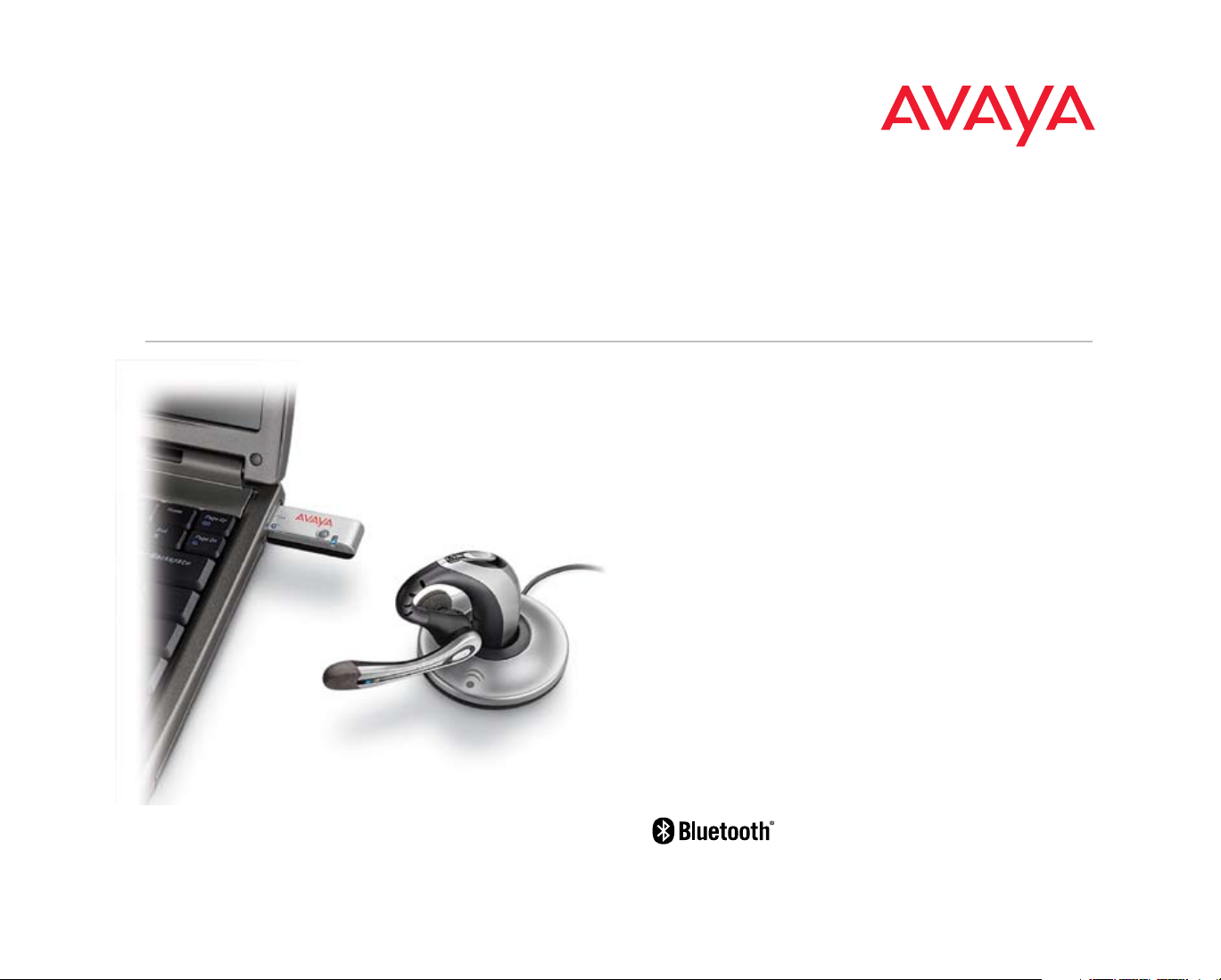
BENUTZERHANDBUCH
AVAYA ABT35-USB
BLUETOOTH®-HEADSET-SySTEm
0 0 0
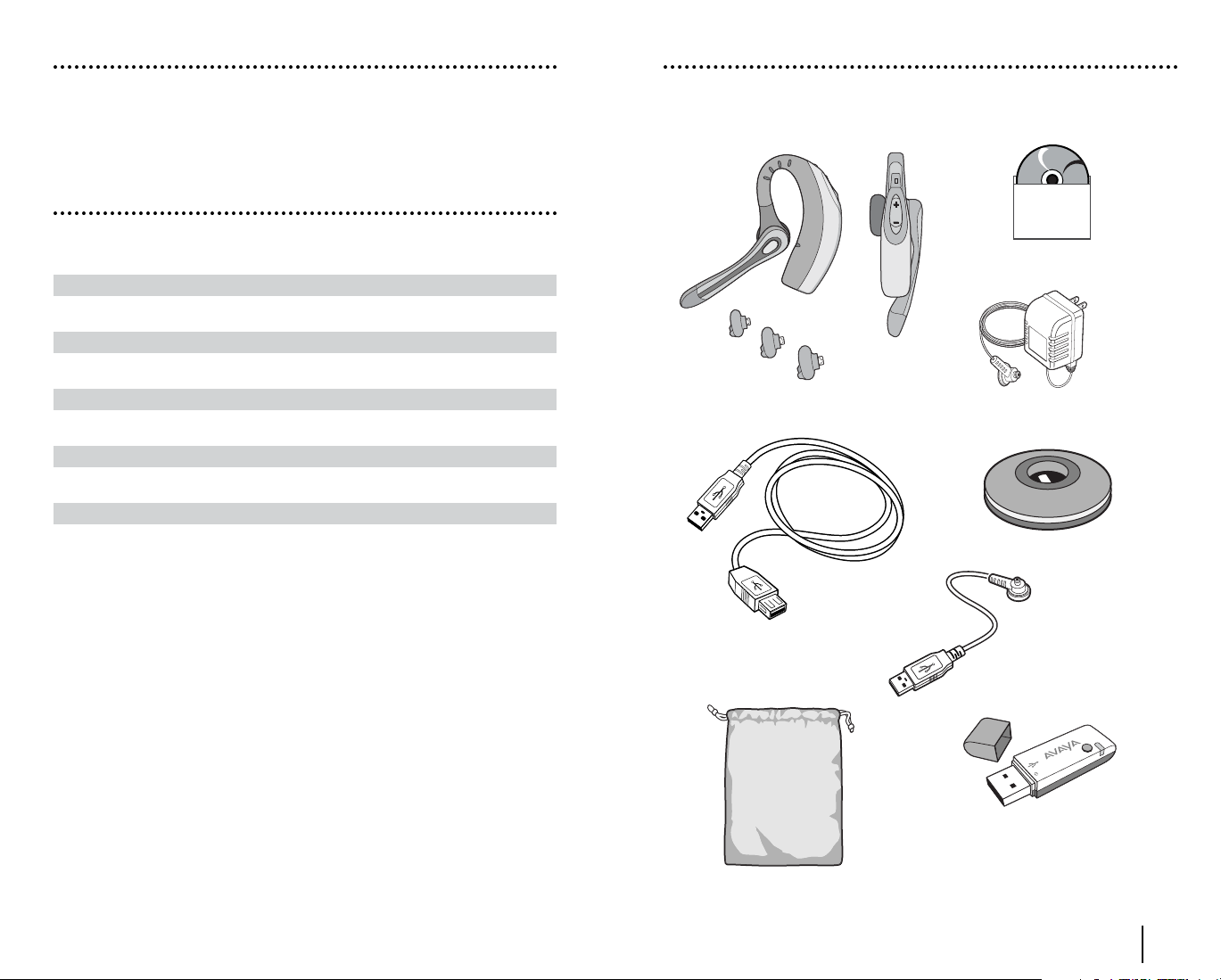
WILLKOMMEN
Dieses Benutzerhandbuch enthält Anweisungen zur Installation und Nutzung des
Bluetooth-Headset-Systems Avaya ABT35-USB. Lesen Sie vor der ersten Inbetriebnahme
die Sicherheitsinformationen in der mitgelieferten Broschüre aufmerksam durch.
INHALTSVERZEICHNIS
Paketinhalt 3
Merkmale 4
Aufladen 5
Ein-/Ausschalten 6
Paarungsvorgang 7
Installieren der PerSonoCall-Software 9
Anpassen des Headsets 10
Verwenden des Headsets 12
Leuchtanzeigen 15
Fehlerbehebung 16
PAKETINHALT
Headset
ABT35-USB
(Vorder- und Seitenansicht)
3 Ohrhörer
(klein, mittel, groß)
®
PerSonoCall
Software-CD
Headset-Ladegerät
Tischladegerät
-
USB-Verlängerungskabel
(ca. 90 cm)
Reiseetui
Kabel für das
USB-Headset-Ladegerät
USB-Bluetooth-Adapter
BUA-100
3
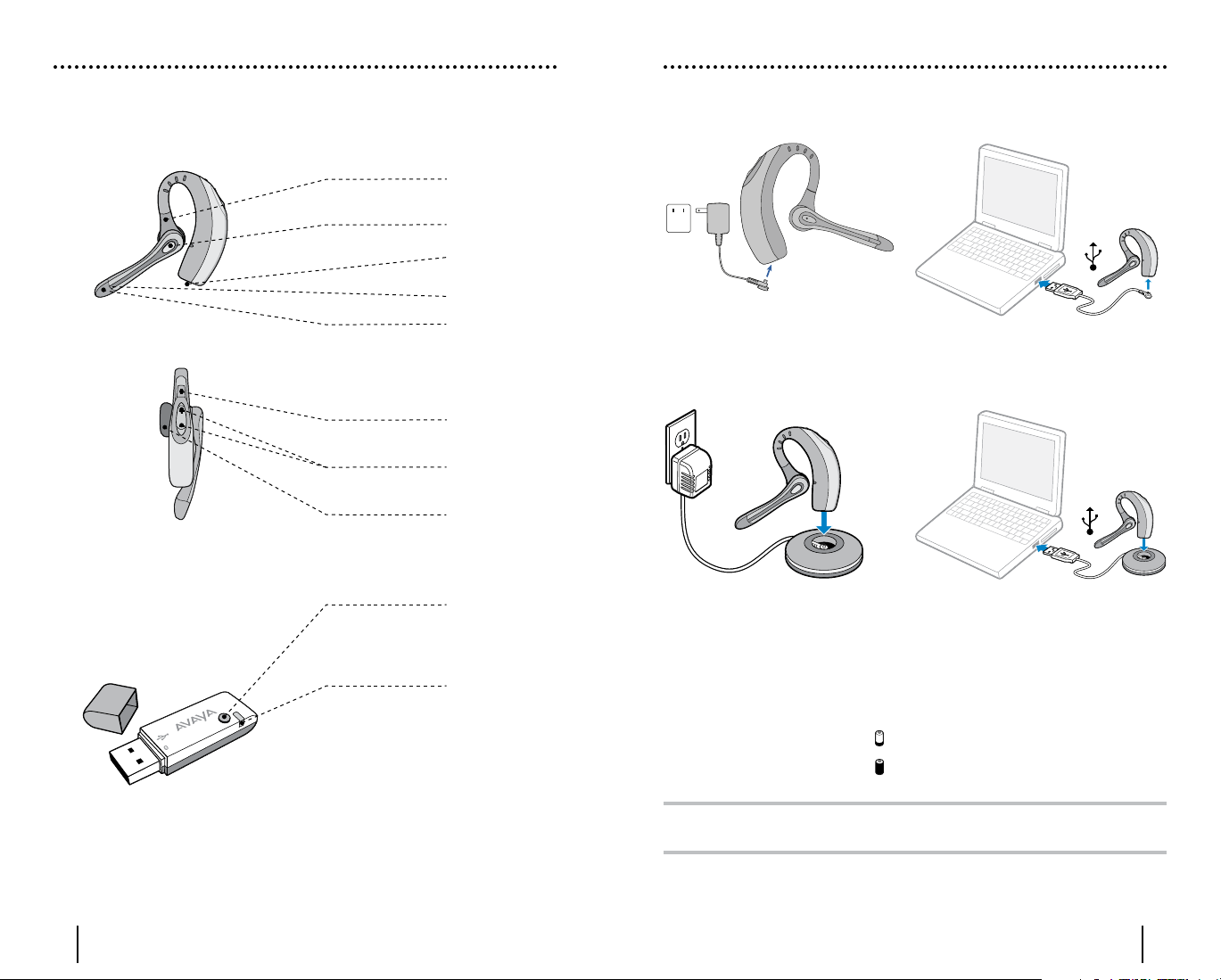
MERKMALE AUFLADEN
Horizontale Einstellung
des Mikrofonarms
Gesprächstaste
Ladeverbindung
Status-Leuchtanzeige
Noise Cancelling-
Mikrofon mit
WindSmart®-Technologie
Ein/Aus- bzw.
Stummschaltungstaste
Hörlautstärkeregler +/-
Ohrhörer
Laden mit Ladegerät Laden über USB
Paaren/VerbindenTaste
Leuchtanzeige
Laden mit Tischladegerät
(über Stromanschluss)
Laden Sie vor der Verwendung das Headset auf. Die Leuchtanzeige blinkt während
des Ladevorgangs rot auf. Sobald das Headset vollständig aufgeladen ist, leuchtet sie
konstant blau.
20 Minuten = Mindestaufladung
3 Stunden = Vollständige Aufladung
HINWEIS: Verwenden Sie das Headset nicht während des Ladevorgangs und schließen Sie das
Ladegerät nicht an, während das Headset genutzt wird.
Laden mit Tischladegerät
(über USB-Anschluss)
4 5
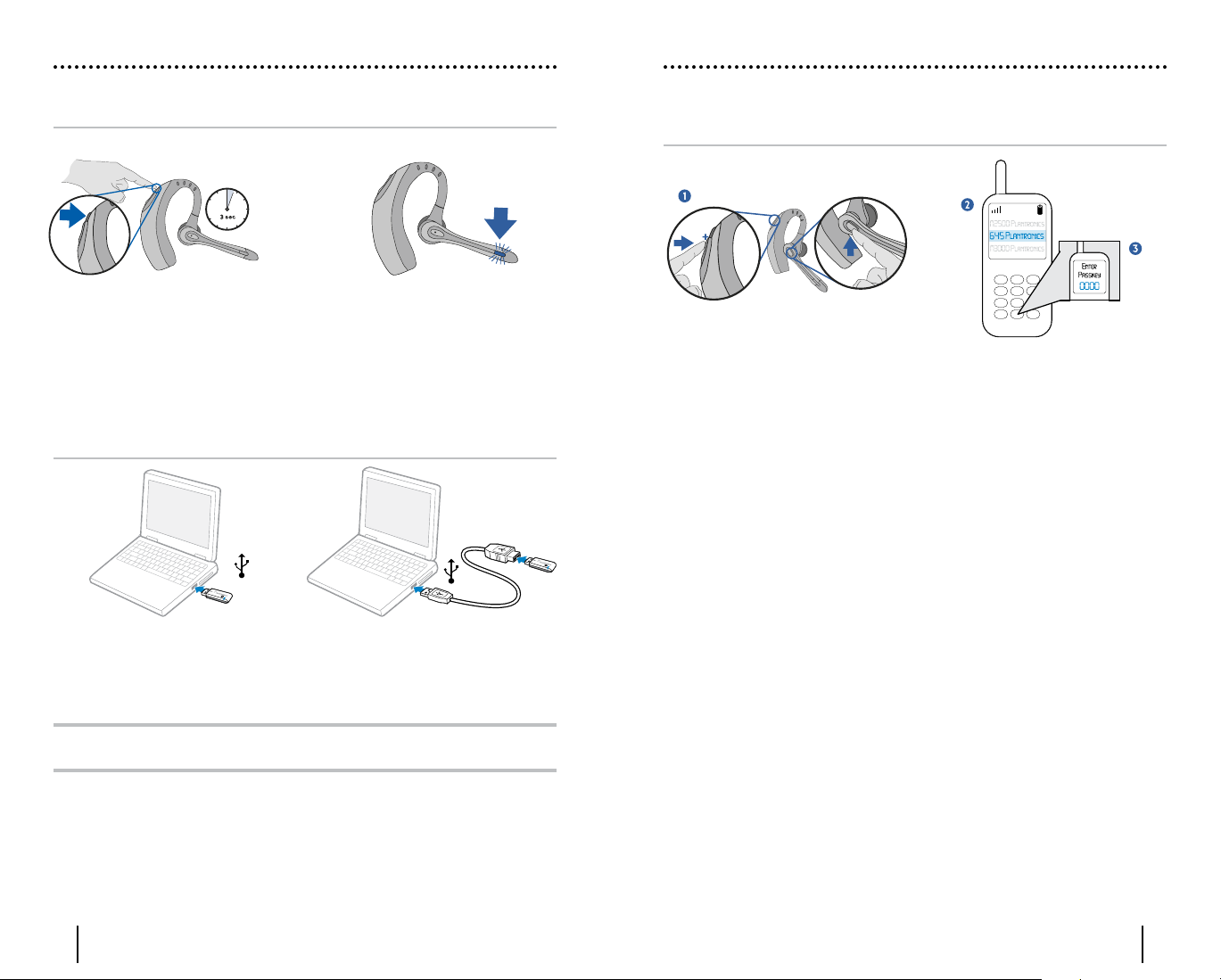
EIN-/AUSSCHALTEN PAARUNGSVORGANG
Ein - und Ausschalten des Headsets
Drücken Sie die Ein/Aus-Stummschaltungstaste drei Sekunden lang, um das
Headset ein- oder auszuschalten.
Die Leuchtanzeige blinkt blau, wenn das
Headset eingeschaltet ist.
Bei einem niedrigen Akkustand blinkt die
Leuchtanzeige rot.
Einschalten des USB-BluetoothAdapters
Paaren des Headsets mit einem
Bluetooth-Telefon
Vor der ersten Inbetriebnahme des Headsets müssen Sie es mit Ihrem BluetoothTelefon oder -Gerät paaren. Stellen Sie sicher, dass der Akku vollständig aufgeladen ist.
Anleitungen zum Einrichten und Paaren mit anderen
Handbuch des jeweiligen
Schalten Sie beide Geräte ein.
1. Drücken Sie gleichzeitig den mit
„+“ markierten Hörlautstärkeregler
(Lauter-Taste) und die
Gesprächstaste. Lassen Sie die Tasten
los, wenn die Leuchtanzeige erst rot
und dann blau aufleuchtet.
Bluetooth-Geräts.
Bluetooth-Geräten finden Sie im
2. Während die Statusanzeige rot und
blau aufleuchtet, suchen Sie über
das Telefonmenü nach der Option für
Bluetooth-Geräte und wählen Sie „510
Plantronics“.
3. Wenn Sie nach einem Passkey
gefragt werden, geben Sie „0000“
ein. Das Headset leuchtet bei einer
erfolgreichen Paarung blau auf.
Der USB-Bluetooth-Adapter wird beim Einstecken in den USB-Anschluss des Computers
automatisch eingeschaltet. Falls der USB-Anschluss am Computer nur schwer zugänglich
ist, verwenden Sie das USB-Verlängerungskabel.
HINWEIS: Der USB-Bluetooth-Adapter ist beim Einschalten automatisch mit dem aktuell
gepaarten Headset aktiv.
6 7
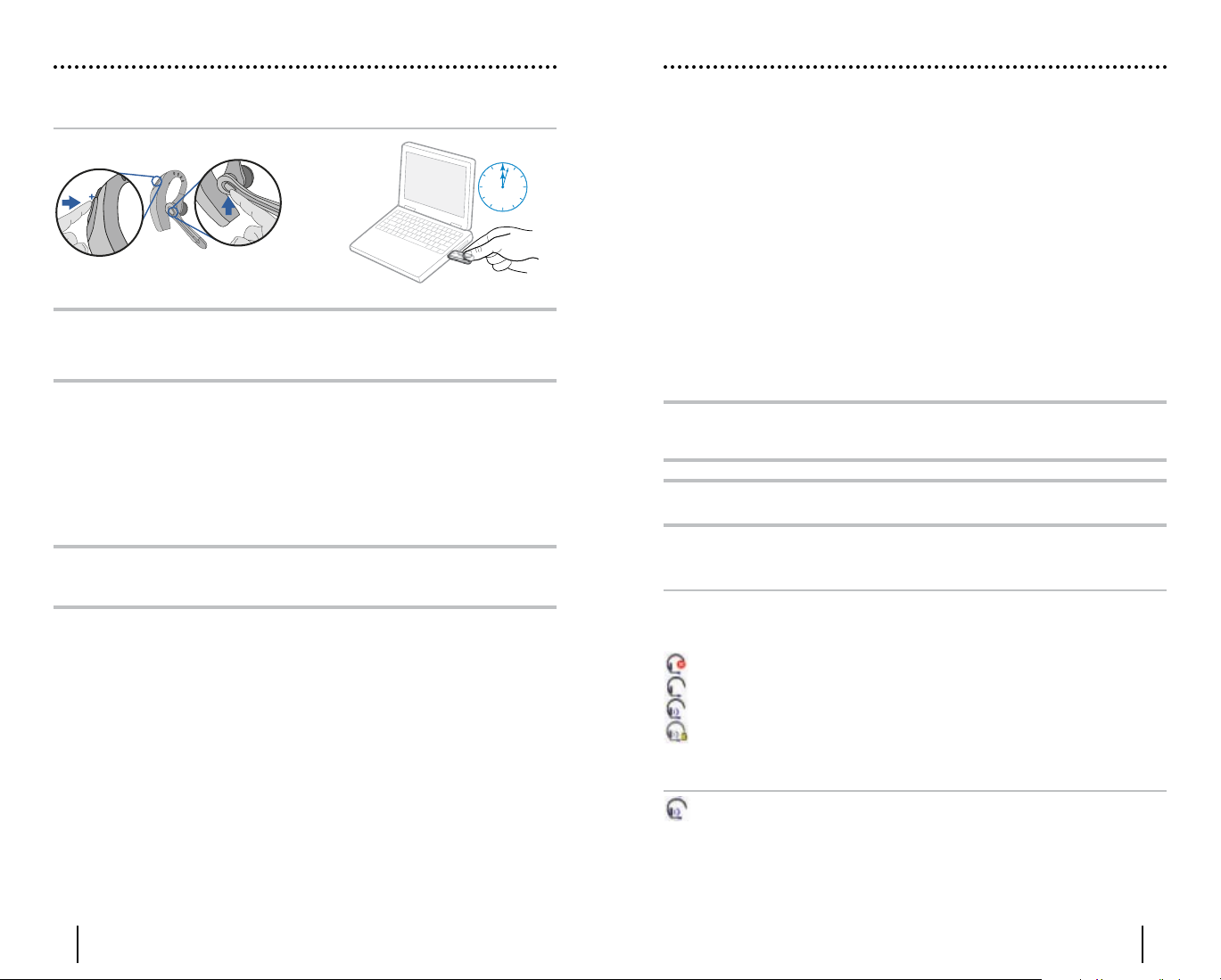
PAARUNGSVORGANG
2 sec.
Paaren des Headsets
mit dem USB-Bluetooth-Adapter
INSTALLIEREN DER PERSONOCALL®-SOFTWARE
Die Avaya PerSonoCall®-Software bildet die Verbindung zwischen dem Bluetooth-Headset
und den kompatiblen Softphone-Anwendungen auf dem Computer. Die PerSonoCallSoftware ermöglicht das Annehmen/Beenden eines Softphone-Gesprächs über die
Gesprächstaste am Headset.
Darüber hinaus bietet PerSonoCall einige grundlegende Konfigurations- und
Statusinformationen zum System. Weitere Informationen finden Sie auf Seite 12.
In der PerSonoCall-Kompatibilitätsliste unter www.avayaheadsets.com finden Sie die
neuesten Informationen zur Kompatibilität von Softphones. Falls Ihr Softphone derzeit
nicht durch PerSonoCall unterstützt wird, finden Sie weitere Informationen auf Seite 12.
HINWEIS: Das Headset und der USB-Bluetooth-Adapter sind werkseitig miteinander gepaart.
Falls Sie jedoch einen USB-Bluetooth-Adapter separat erworben haben oder falls Sie ein
Ersatz-Headset mit dem vorhandenen Adapter verwenden möchten, müssen die Geräte
gepaart werden.
Schalten Sie das Headset ein. Stecken Sie den USB-
Anschluss am Computer.
1. Drücken Sie gleichzeitig den mit
„+“ markierten Hörlautstärkeregler
des Headsets (Lauter-Taste) und die
Gesprächstaste. Lassen Sie die Tasten los,
wenn die Leuchtanzeige erst rot und
dann blau aufleuchtet.
HINWEIS: Gehen Sie beim manuellen Paaren des USB-Adapters vorsichtig vor. Drücken Sie
nicht zu hart. Um Schäden am Adapter und am USB-Anschluss zu vermeiden, drücken Sie die
Paaren/Verbinden-Taste am Adapter vorsichtig mit der Fingerspitze.
Bluetooth-Adapter in den USB-
2. Drücken Sie mindestens zwei
Sekunden lang die Paaren/VerbindenTaste des USBbis der Adapter erst rot und dann
blau aufleuchtet. Damit beginnt die
Paarung mit dem
Bluetooth-Adapters,
Bluetooth-Headset.
1. Legen Sie die CD ein, öffnen Sie den PerSonoCall-Hauptbildschirm und klicken Sie auf
„PerSonoCall-Software installieren“.
2. Sie werden ggf. aufgefordert, das zu verwendende Audiogerät auszuwählen. Weitere
Informationen finden Sie im Benutzerhandbuch Ihres Softphones.
HINWEIS: Bei der Installation des USB-Bluetooth-Adapters wird dieser als StandardAudiogerät auf dem Computer festgelegt. Sie können in der Systemsteuerung von Windows®
mit der Option „Sounds und Audiogeräte“ die Einstellungen manuell festlegen.
HINWEIS: Nach erfolgter Installation sollten Sie festlegen, dass PerSonoCall bei jedem
Starten des Computers automatisch ebenfalls gestartet wird.
Symbole in der Taskleiste
Nach der Installation der Software wird eines von vier Symbolen in der Taskleiste
unten im Bildschirm angezeigt. Dieses Symbol zeigt den Status der Kommunikation des
Headsets mit PerSonoCall an.
: Kein Headset gefunden
: Headset gefunden, aber keine Funkverbindung zum USB: Headset gefunden und Funkverbindung zum USB: Headset gefunden und Funkverbindung zum USB-
Bluetooth-Adapter
Bluetooth-Adapter aktiv
Bluetooth-Adapter aktiv lassen
Konfiguration und Status
Klicken Sie mit der rechten Maustaste auf das Headset-Symbol in der Taskleiste und
wählen Sie „Optionen“. Die PerSonoCall-Fenster „Grundoptionen“ und „Aktueller
Status“ werden geöffnet.
Genauere Erläuterungen zur PerSonoCall-Software finden Sie in der OnlineAnwendungshilfe.
8
9
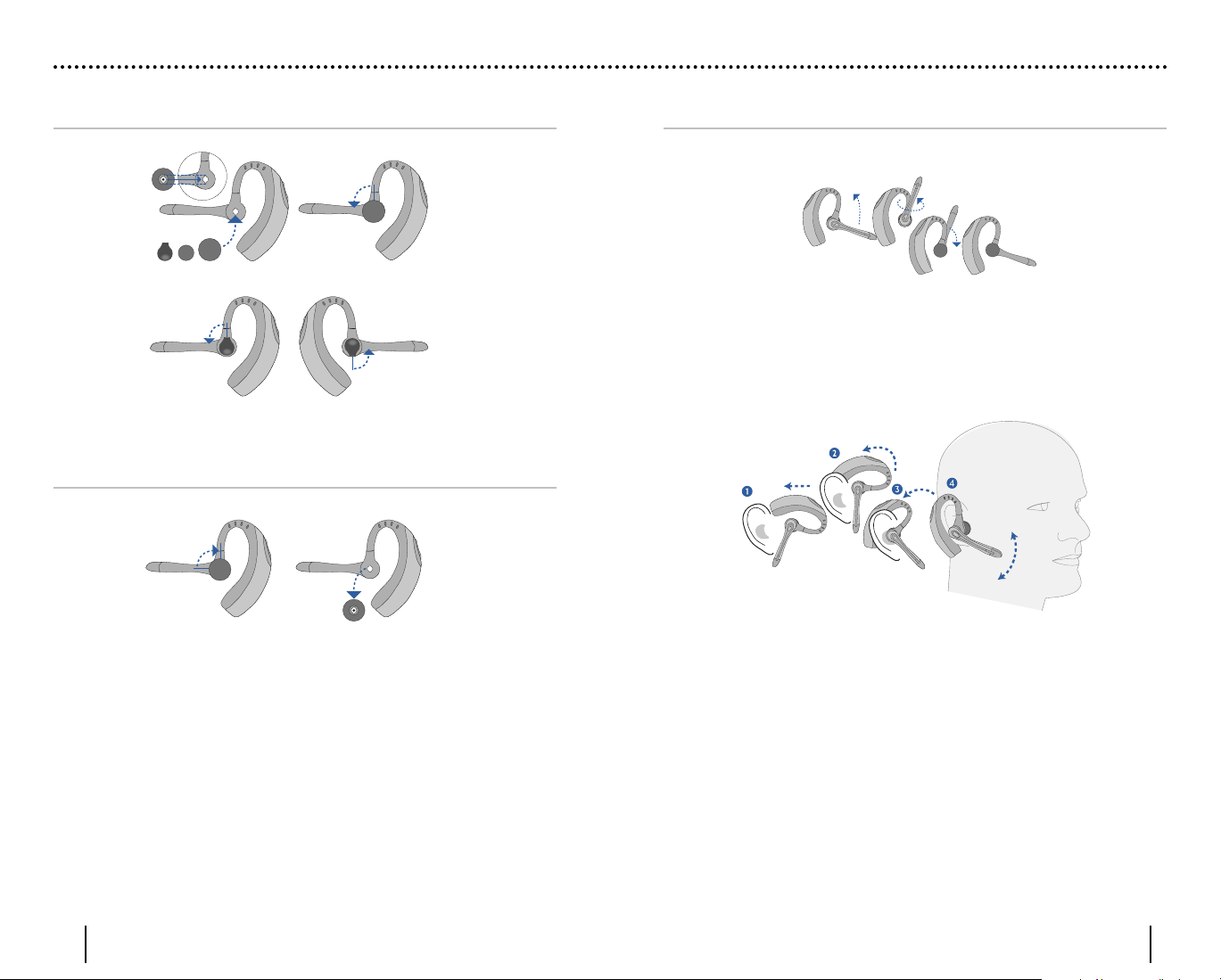
ANPASSEN DES HEADSETS
Einsetzen eines neuen Ohrhörers
Austauschen des Ohrhörers
Tragen des Headsets
Drehen Sie das Mikrofon horizontal und vertikal wie in der Abbildung beschrieben, um
das Headset am rechten oder linken Ohr zu tragen. In der Abbildung wird das Wechseln
von der rechten zur linken Tragevariante dargestellt. Für das Wechseln von der linken
zur rechten Tragevariante gehen Sie bitte in umgekehrter Reihenfolge vor.
Schieben Sie das Headset über das Ohr nach hinten. Drücken Sie das Headset vorsichtig
gegen Ihr Ohr, sodass es perfekt sitzt.
Positionieren Sie das Mikrofon so, dass es zu Ihrem Mund zeigt.
1110
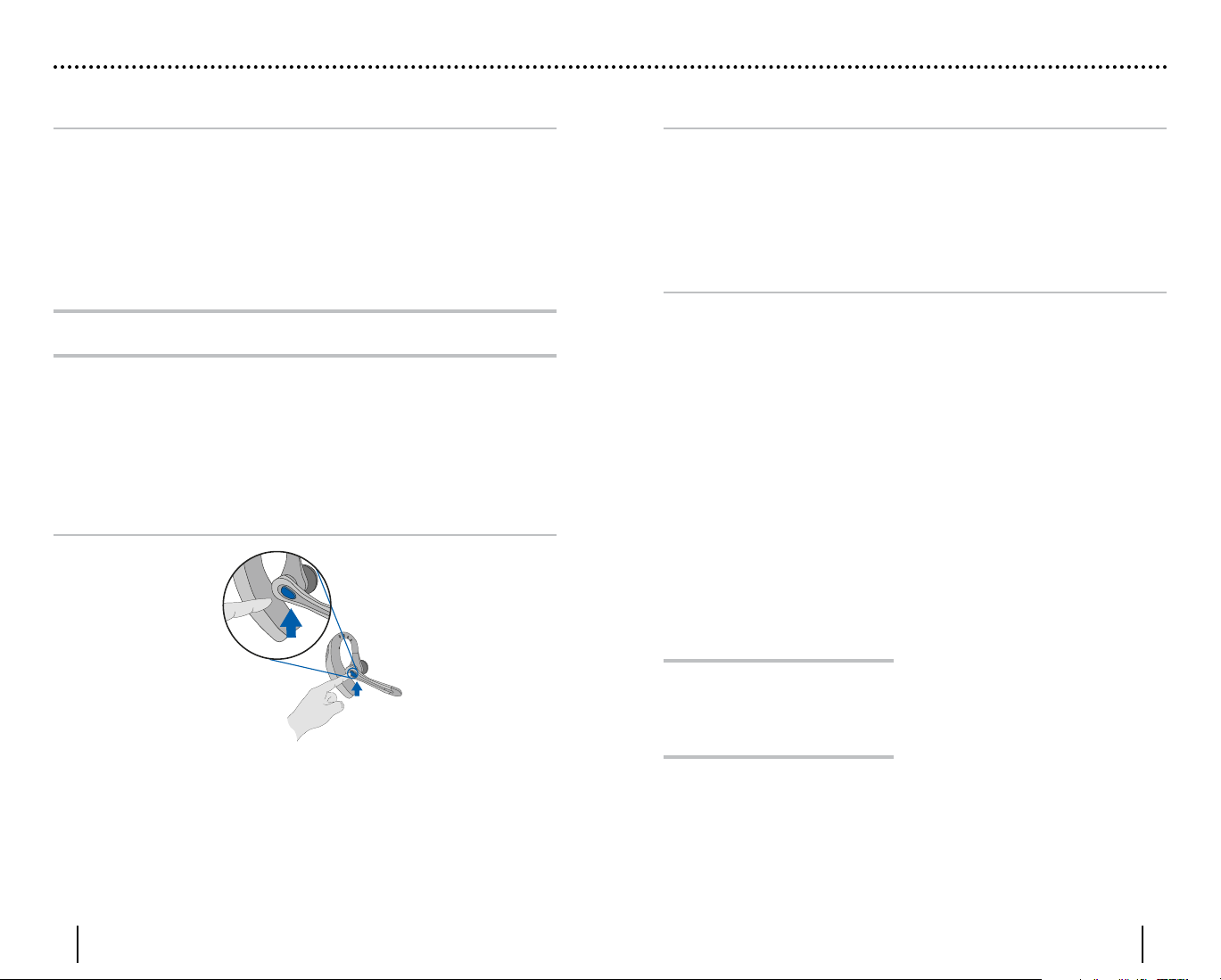
VERWENDEN DES HEADSETS
Annehmen/Beenden/Tätigen von
Gesprächen mit PerSonoCall am Softphone
Um einen Anruf zu tätigen, wählen Sie einfach die gewünschte Nummer über die
Softphone-Anwendung.
Um einen Anruf entgegenzunehmen oder zu beenden, drücken Sie die Gesprächstaste.
Bei PerSonoCall ist die Funkverbindung zwischen dem Headset und dem USBAdapter nur während eines Gesprächs aktiv. Dies ist die Standardeinstellung, um
die Nutzungsdauer des Akkus im Headset zu verlängern. Unter Umständen soll die
Funkverbindung jedoch auch außerhalb von Gesprächen aktiv bleiben, damit Sie auch
andere Audioquellen hören können, z. B. Audio-Streaming am PC. Zum Halten der
Funkverbindung stehen zwei Verfahren zur Auswahl:
HINWEIS: Wenn Sie die Funkverbindung über einen längeren Zeitraum hinweg aktiv lassen,
werden die Standby- und Gesprächszeit des Headsets erheblich verkürzt.
Für Softphones, die nicht mit PerSonoCall kompatibel sind
In der PerSonoCall-Kompatibilitätsliste unter www.avayaheadsets.com finden Sie die
neuesten Informationen zur Kompatibilität von Softphones.
Falls Ihr Softphone derzeit nicht durch PerSonoCall unterstützt wird, funktioniert das
Annehmen/Beenden von Gesprächen über das Headset nicht. Durch Drücken der
Gesprächstaste auf dem Headset wird lediglich die Funkverbindung für Audioquellen
geöffnet. Sie müssen den Anruf am Softphone entgegennehmen.
Bluetooth-
Annehmen/Beenden/Tätigen von
Gesprächen mit einem Mobiltelefon
Vielseitigkeit mit MultiPoint
Das ABT35-USB-Headset basiert auf der MultiPoint-Technologie, mit der Sie mühelos
zwischen zwei Audiogeräten hin- und herwechseln können. Eingehende Anrufe können Sie
durch Drücken der Gesprächstaste wahlweise über das PC-basierte Softphone oder über
das Mobiltelefon annehmen. Das Headset muss mit beiden Geräten gepaart sein.Drücken
Sie zum Erhöhen der Hörlautstärke auf das obere Ende (+) der Lautstärketaste. Drücken
Sie zum Verringern der Hörlautstärke auf das untere Ende (–) der Lautstärketaste.
Zum Einstellen der Hör- und Sprechlautstärke schauen Sie bitte im Benutzerhandbuch
Zusätzliche Funktionen
Nur mit Mobiltelefon
Wahlwiederholung
Drücken Sie zum Wählen der zuletzt
gewählten Nummer zwei Mal auf die
Gesprächstaste. Bei jedem Tastendruck
wird ein hoher Ton wiedergegeben.
Wenn Sie einen weiteren Ton hören,
wurde die letzte gewählte Nummer
erneut gewählt.
Ablehnen eines Anrufs
Drücken Sie beim Eingehen eines Anrufs
die Gesprächstaste und halten Sie diese
Taste gedrückt. Sie hören einen Ton.
Sobald ein zweiter Ton ertönt, wurde
der Anruf erfolgreich abgelehnt und Sie
können die Taste loslassen.
Sprachwahl
Drücken Sie bei aufgesetztem Headset
auf die Gesprächstaste und halten
Sie diese Taste zwei Sekunden lang
gedrückt, um die Sprachwahl zu
aktivieren.
Weiterleiten eines Anrufs vom Telefon
auf das Headset
Um einen aktiven Anruf vom Telefon auf
Ihr Headset weiterzuleiten, drücken Sie
kurz auf die Gesprächstaste.
Weiterleiten eines Anrufs vom Headset
auf das Telefon
Um einen aktiven Anruf vom Headset an
Ihr Telefon weiterzuleiten, halten Sie die
Gesprächstaste so lange gedrückt, bis
Sie einen Ton hören. Sobald ein zweiter
Ton ertönt, wurde der Anruf erfolgreich
weitergeleitet und Sie können die Taste
loslassen.
Um einen Anruf entgegenzunehmen oder zu beenden, drücken Sie kurz die Gesprächstaste.
Geben Sie
die Senden-Taste. Der Anruf wird automatisch an das Headset weitergeleitet und die
Gesprächstaste muss nicht gedrückt werden.
zum Tätigen eines Anrufs die Nummer in Ihr Telefon ein und drücken Sie auf
HINWEIS: Um die Sprachwahl verwenden
zu können, muss die Funktion
„Sprachwahl“ von Ihrem Telefon
unterstützt werden. Anweisungen finden
Sie im Benutzerhandbuch zu Ihrem
Bluetooth-Telefon.
0 0
1312
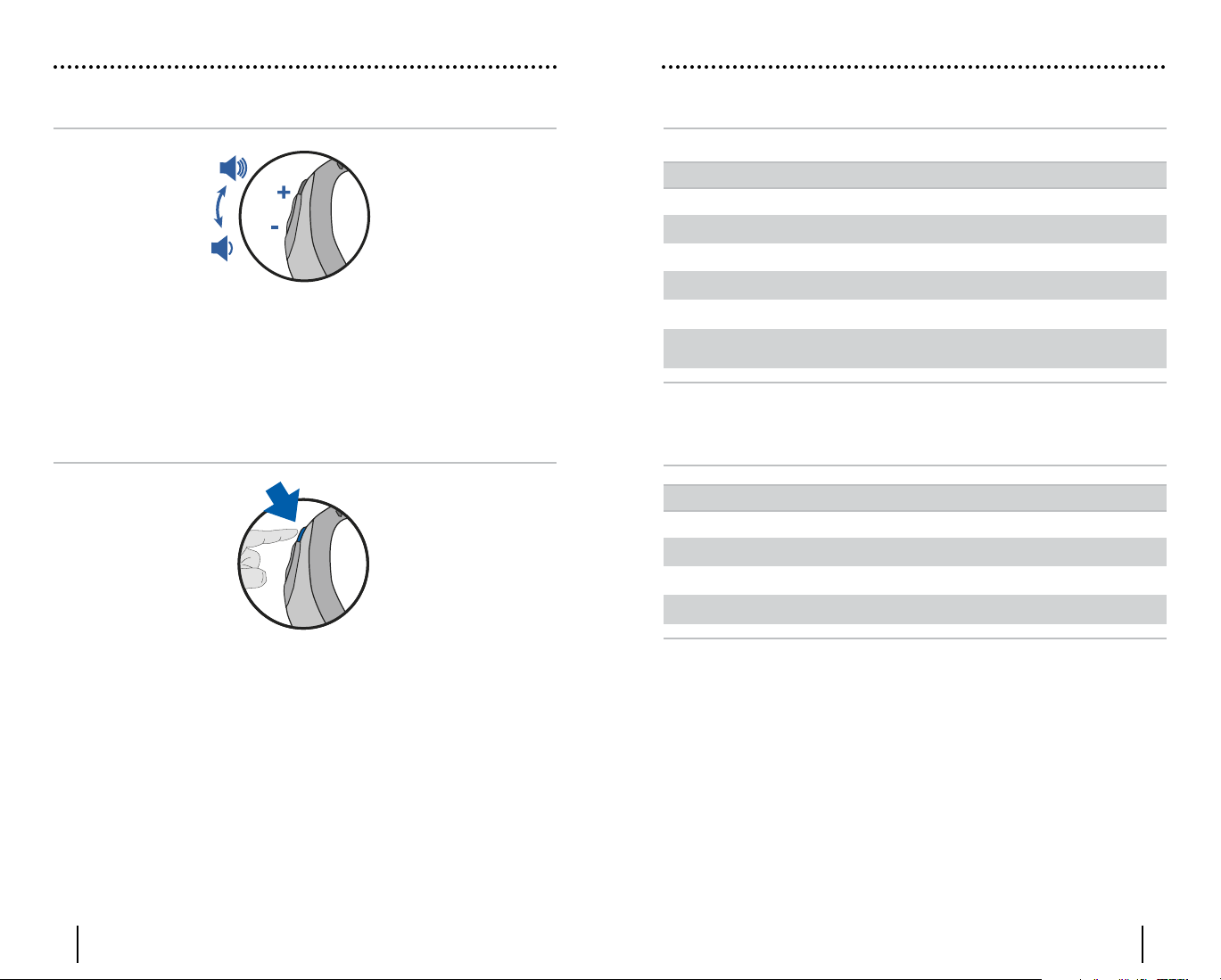
VERWENDEN DES HEADSETS
LEUCHTANZEIGEN
Lautstärkeregelung
Ihres Softphones nach.
In der Systemsteuerung von Windows™ über die Option „Sound und Audiogeräte“ stellen
Sie die Sprechlautstärke des Audio-Geräts auf dem Computer ein.
Stummschalten eines Anrufs
Leuchtanzeigen am Headset
Headset-Status Beleuchtung
Eingeschaltet Blinkt blau
Ladevorgang Blinkt rot
Vollständig aufgeladen Leuchtet blau
Niedriger Akkustand Blinkt rot
Paarungsvorgang läuft Blinkt rot und blau
Bluetooth-Gerät
mit Headset verbunden
Blinkt blau
Leuchtanzeigen am Bluetooth-USBAdapter
Aktion Beleuchtung
Vom Headset getrennt Blinkt violett
Mit Headset verbunden Leuchtet blau
Funkverbindung aktiv Blinkt blau
Paarungsmodus Blinkt rot und blau
Drücken Sie während eines Gesprächs kurz die Ein/Aus- bzw. Stummschaltungstaste,
um das Mikrofon stummzuschalten. Im Stummschaltungsmodus sind im Headset alle
30 Sekunden zwei Töne zu hören.
Um die Stummschaltung wieder aufzuheben, drücken Sie die Taste erneut.
0 0
1514
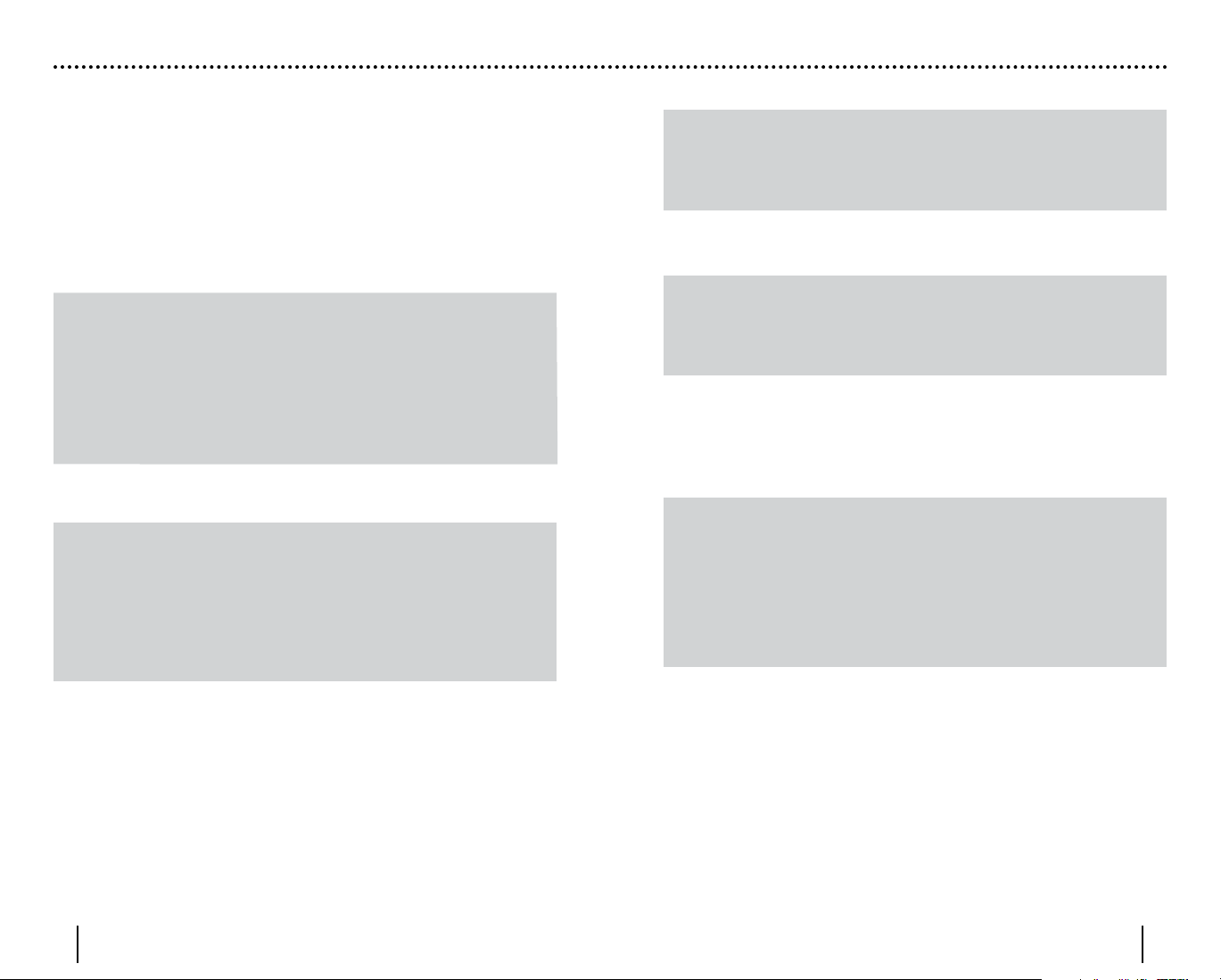
FEHLERBEHEBUNG FÜR ABT35-USB
Problem Lösung Problem Lösung
Mein ABT35-USB -Headset funktioniert
nicht mit dem Softphone, das ich auf
meinem PC verwende. (Ich kann keine
Anrufe mit der Gesprächstaste am Headset
annehmen oder beenden.)
Ich habe den USB-Bluetooth-Adapter
eingesteckt, aber mein Headset reagiert
nicht auf das Drücken von Tasten.
Ich habe PerSonoCall installiert und den
USB-Bluetooth-Adapter eingesteckt, aber
in der Taskleiste wird ein rotes X (keine
Verbindung) angezeigt.
Ich kann den Anrufer/das Freizeichen nicht
hören.
Anrufer können mich nicht hören.
• Schlagen Sie in der Kompatibilitätsliste unter
www.avayaheadsets.com nach, ob Ihr Softphone
für die Gesprächsannahme/-beendingung über
das Headset geeignet ist.
• Der Akku des Headsets muss geladen werden.
Siehe Seite 5.
• Das Headset ist nicht mit dem USB-BluetoothAdapter gepaart. Siehe Seite 8.
• Wenn der PC in den Standby-Modus oder den
Ruhezustand übergeht, ist der USB-BluetoothAdapter nicht mehr eingeschaltet. Überprüfen Sie,
ob der PC eingeschaltet und aktiv ist.
• Überprüfen Sie, ob die PerSonoCall-Software
installiert ist und ausgeführt wird. Siehe Seite 9.
• Das Headset ist nicht mit dem USBAdapter gepaart. Siehe Seite 8.
• Der Akku des Headsets muss geladen werden.
Siehe Seite 5.
• Das Headset befindet sich möglicherweise außerhalb
der Reichweite des USB-Bluetooth-Adapters.
Bewegen Sie das Headset näher an den Adapter,
bis es sich innerhalb der Reichweite befindet. Die
Reichweite hängt von der Büroumgebung ab.
• Wenn der PC in den Standby-Modus oder den
Ruhezustand übergeht, ist der USB-BluetoothAdapter nicht mehr eingeschaltet. Überprüfen Sie,
ob der PC eingeschaltet und aktiv ist.
• Das Headset ist nicht mit dem USBAdapter gepaart. Siehe Seite 8.
• Das Headset ist nicht mit dem USBAdapter gepaart. Siehe Seite 8.
• Der Akku des Headsets muss geladen werden.
Siehe Seite 5.
• Der USB-Bluetooth-Adapter ist nicht als StandardAudiogerät eingerichtet. Legen Sie in den
Audioeinstellungen von Windows® unter „Sounds
und Audiogeräte“ den Plantronics BluetoothAdapter als Audiogerät fest.
• Die Hörlautstärke ist zu niedrig. Drücken Sie auf
dem Headset auf die Lautstärketaste, um die
Lautstärke zu erhöhen. Siehe Seite 14.
• Das Headset ist stummgeschaltet. Drücken Sie
die Stummschaltungstaste am Headset, um die
Stummschaltung des Mikrofons aufzuheben. Siehe
Seite 14.
• Der Headset-Mikrofonarm befindet sich in der
falschen Position. Richten Sie den HeadsetMikrofonarm zu Ihrem Mund hin aus.
• Der Akku des Headsets muss geladen werden.
Siehe Seite 5.
Bluetooth-Adapter ist nicht als Standard-
• Der USBSprachgerät eingerichtet. Legen Sie in den
Audioeinstellungen von Windows® unter „Sounds
und Audiogeräte“ den Plantronics BluetoothAdapter als Audiogerät fest.
Bluetooth-
Bluetooth-
Bluetooth-
Der Klang im Headset ist verzerrt.
Ich höre ein Echo im Headset.
Das andere Headset, mit dem ich Musik
gehört habe, funktioniert nicht mehr.
Mein Headset reagiert nicht.
auf das Drücken von Tasten.
Die Akku-Sprechzeit ist auch nach
vollständiger Aufladung des Akkus
deutlich gesunken.
Ich höre über das Headset Pieptöne.
• Reduzieren Sie die Hörlautstärke an Ihrem
Softphone, bis die Verzerrung nicht mehr zu
hören ist.
• Ist der Empfang weiterhin verzerrt, verringern Sie
die Hörlautstärke am Computer.
• Passen Sie die Lautstärke am Headset an. Siehe
Seite 14.
• Der USB-Bluetooth-Adapter richtet sich selbsttätig
als Standard-Audiogerät in Windows® ein. Ändern
Sie das Audiogerät in den Audioeinstellungen in
Windows® unter „Sounds und Audiogeräte“.
• Der Akku am Headset ist ggf. entladen;
überprüfen Sie, ob das Headset aufgeladen ist.
Siehe Seite 5.
• Wenn der PC in den Standby-Modus oder den
Ruhezustand übergeht, ist der USB-BluetoothAdapter nicht mehr eingeschaltet. Überprüfen Sie,
ob der PC eingeschaltet und aktiv ist.
• Die Headset-Funkverbindung wurde aktiv
gelassen. Lassen Sie die Funkverbindung nicht
über einen längeren Zeitraum hinweg aktiv,
weil dadurch die Standby- und Gesprächszeit
des Headsets drastisch verkürzt werden. Siehe
Seite 9.
• Die Lebensdauer des Akkus geht möglicherweise
zu Ende. Wenden Sie sich an Ihren Händler oder
an Plantronics.
• Bei einem niedrigen Akkustand wird alle
10 Sekunden ein Piepton ausgegeben. Laden Sie
den Akku auf. Setzen Sie hierzu das Headset für
1 bis 3 Stunden in das Tischladegerät ein, bis die
Anzeige blau leuchtet.
• Ein Piepton wird ausgegeben, wenn sich das
Headset außerhalb der Reichweite befindet.
Bewegen Sie sich näher an den USB-BluetoothAdapter heran.
• Zwei Pieptöne alle 30 Sekunden zeigen an,
dass die Stummschaltung aktiviert ist. Drücken
Sie auf die Stummschaltungstaste, um die
Stummschaltung zu deaktivieren.
1716
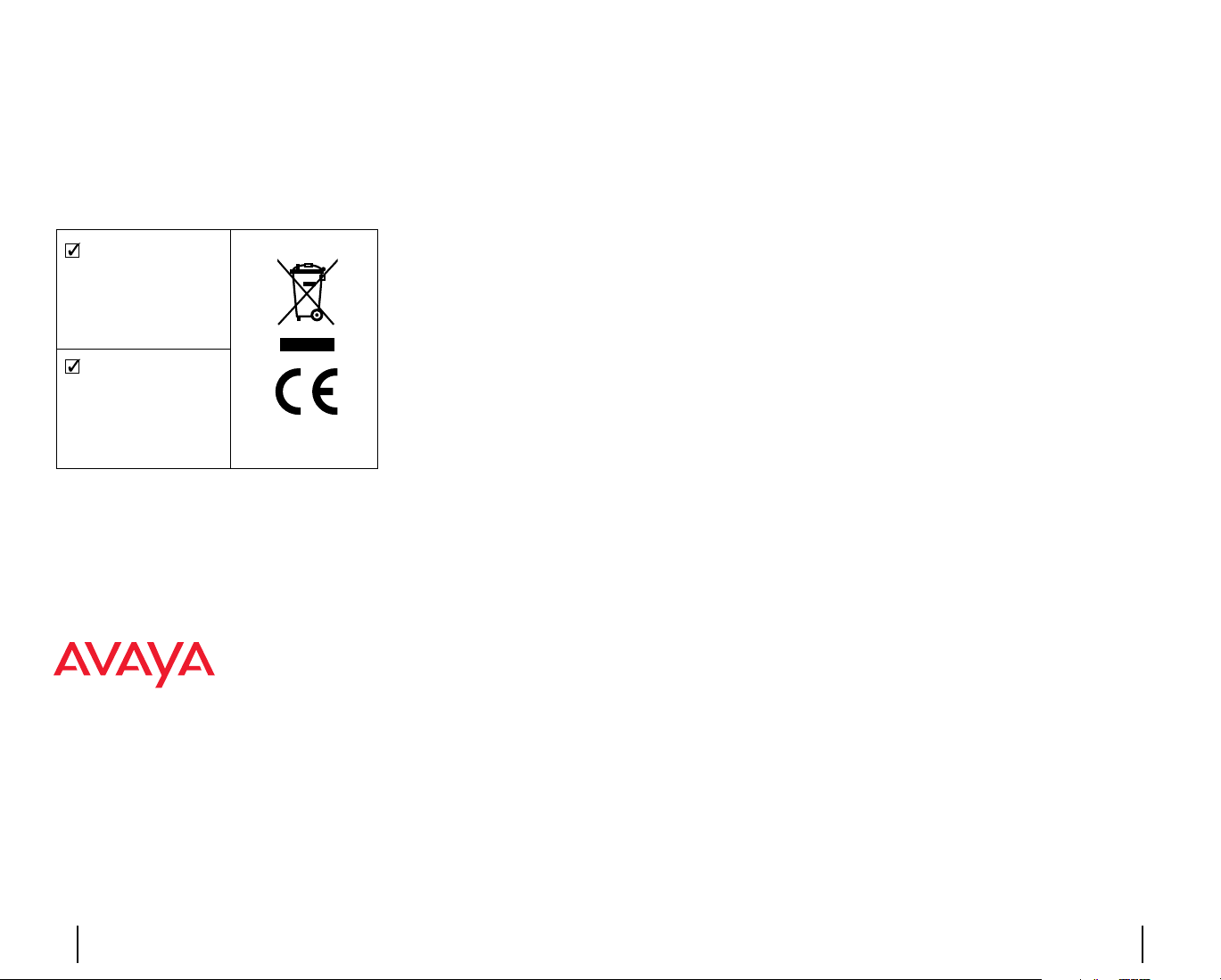
AUT, BEL, DEU, DNK , ESP,
FRA , GRC, ITA, IRL , LUX,
NLD, PRT, SWE, FIN, CYP,
CZE, EST, HUN, LVA, LTU,
MLT, POL, SVK, SVN.
GBR
Avaya
Unternehmenshauptsitz
211 Mt Airy Road
Basking Ridge, NJ 07920 USA
www.avaya.de
© 2006 Plantronics, Inc. Alle Rechte vorbehalten. Avaya und das Avaya-Logo sind Marken von Avaya, Inc.
und sind u. U. in bestimmten Gerichtsständen registriert. PerSonoCall und WindSmart sind Marken oder
eingetragene Marken von Plantronics, Inc. Der Name
sich im Besitz von Bluetooth SIG, Inc. und werden von Avaya unter Lizenz verwendet. Windows ist eine
eingetragene Marke oder eine Marke der Microsoft Corporation in den USA und anderen Ländern. Alle
anderen Markennamen sind Eigentum ihrer jeweiligen Besitzer. US-Patente 5,210,791; 6,923,688; 7,075,270;
D512,984; Australien 303054; EM 293964-0004-0006; Taiwan D112594; Patente angemeldet.
Bluetooth und die Bluetooth-Markenrechte befinden
74147-03 (11/06)
2118
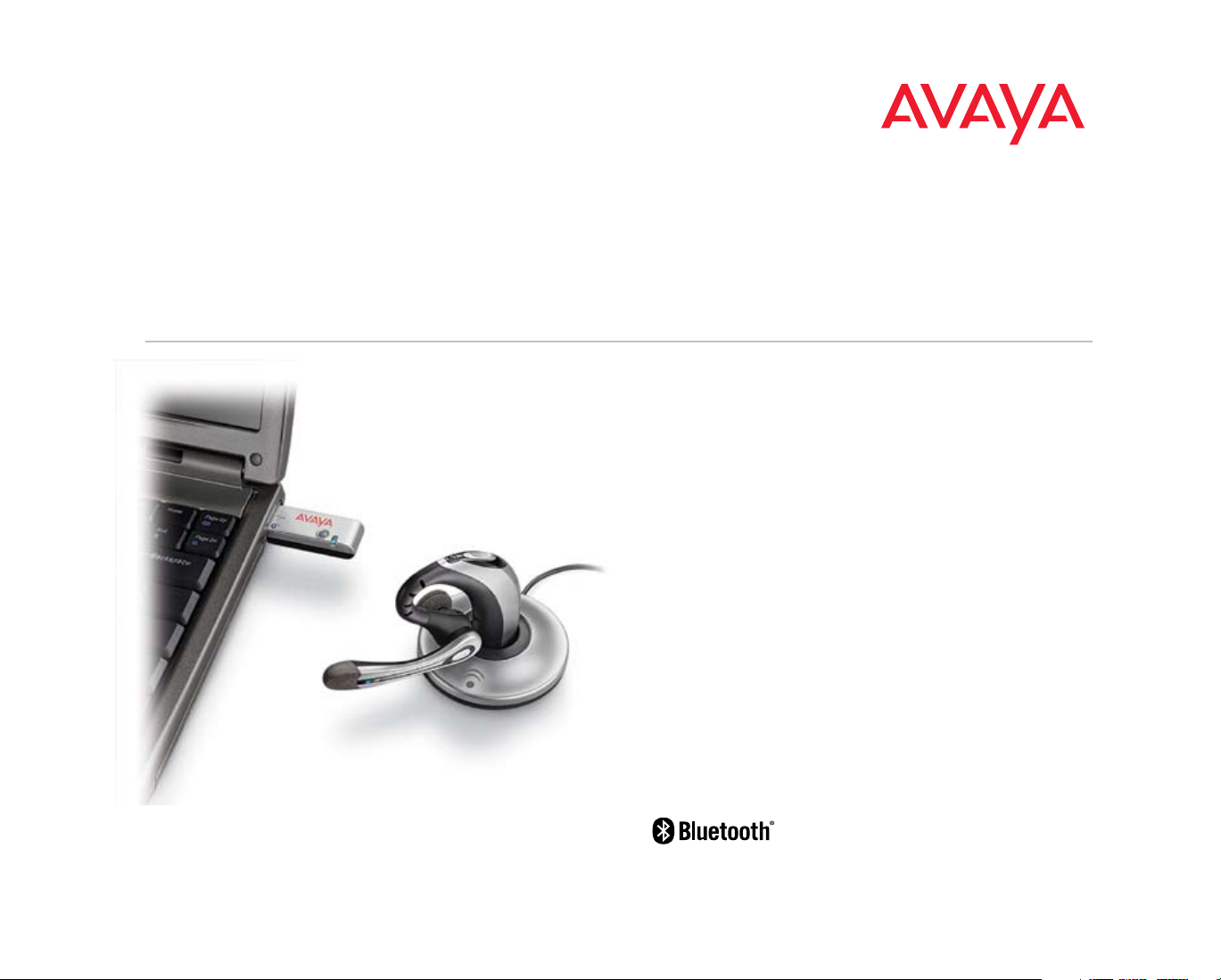
GUÍA DEL USUARIO
AVAYA ABT35-USB
SISTEMA DE AURICULARES BLUETOOTH
®
0 0 0
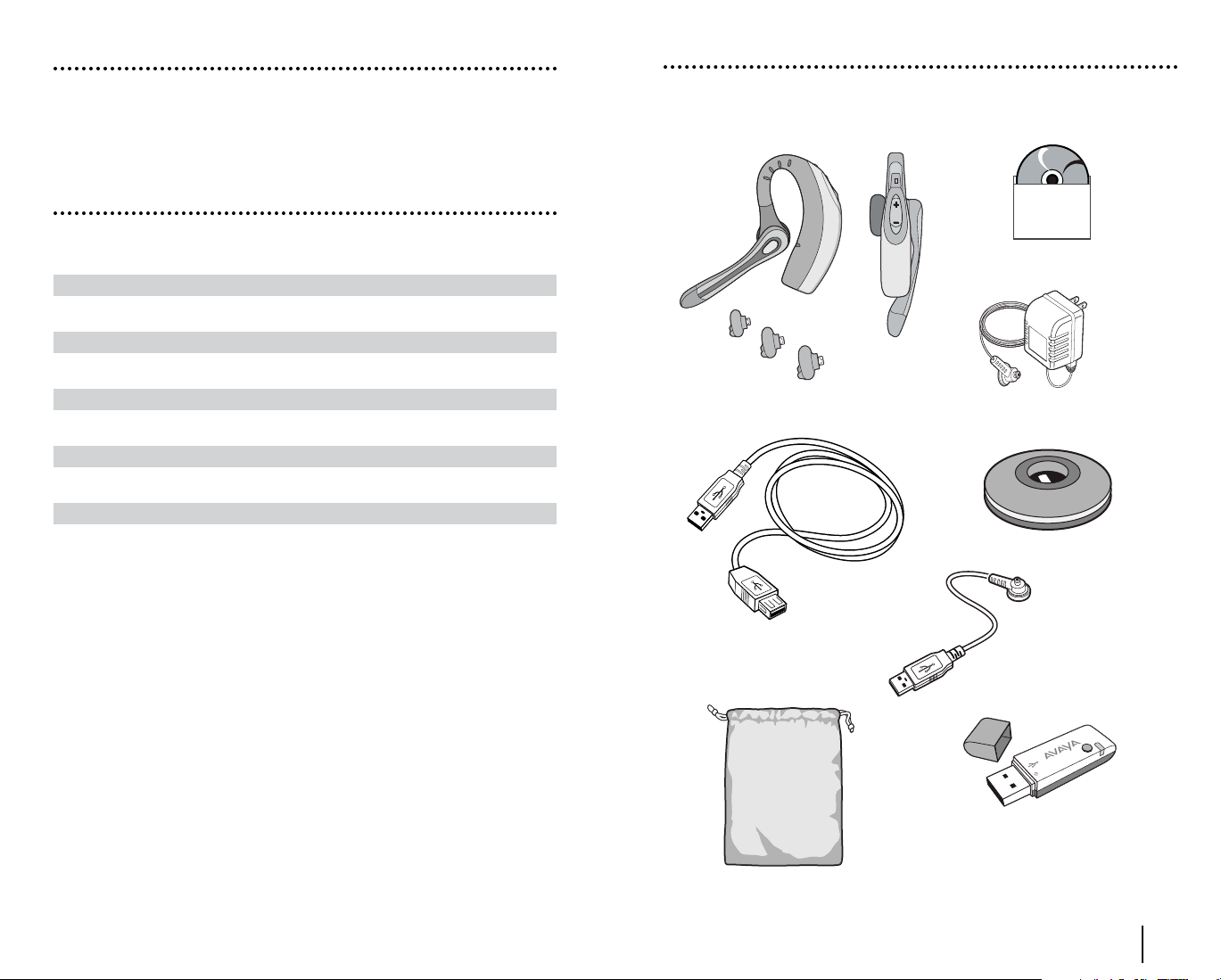
BIENVENIDO
Esta Guía del usuario le ofrece instrucciones sobre la configuración y utilización del
sistema de auriculares Avaya ABT35 Bluetooth USB. Antes de empezar, lea el folleto de
información relativo a la seguridad que se suministra con el producto.
ÍNDICE
Contenido del paquete 3
Características 4
Carga 5
Encendido 6
Emparejamiento 7
Instalación del software PerSonoCall 9
Ajuste 10
Uso del auricular 12
Luces indicadoras 15
Resolución de problemas 16
CONTENIDO DEL PAQUETE
Auricular
ABT35-USB
(Vista frontal y lateral)
Tres extremos de plástico
(pequeño, mediano y grande)
Cargador de CA del auricular
PerSonoCall®
CD con el software
Soporte de carga
Cable prolongador USB (91 cm)
Estuche de viaje
Cable de carga USB del
auricular
Adaptador Bluetooth USB
BUA-100
3
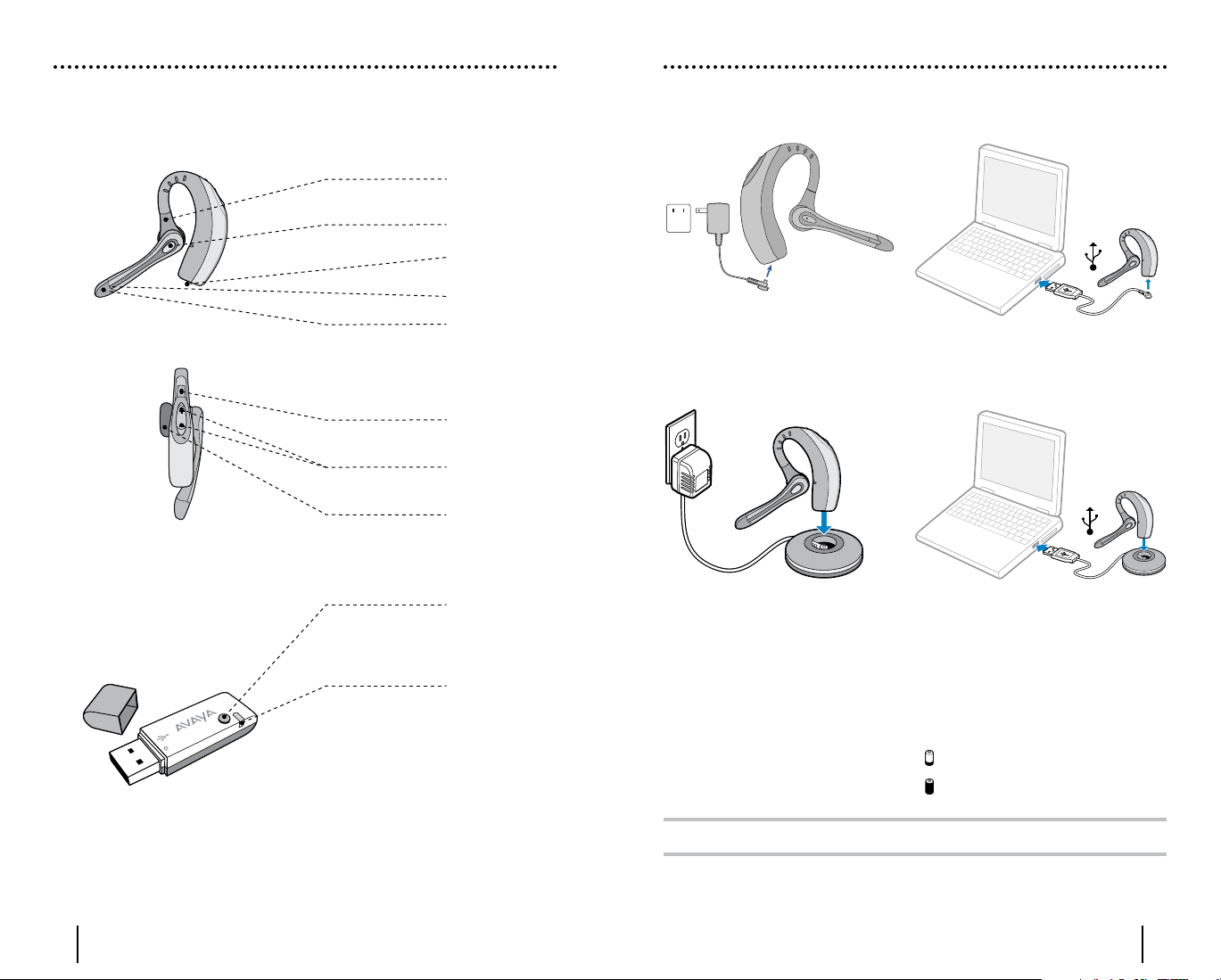
CARACTERÍSTICAS RECARGA
Ajuste horizontal
del brazo
Botón de control de
llamada
Conexión de
carga
Luz indicadora de
estado
Micrófono con anulación
de ruido con tecnología
WindSmart
Botón de encendido/
mute
Volumen de escucha
Botón de ajuste +/-
Extremo de
plástico
®
Recarga de CA Recarga de USB
Botón de
emparejamiento/
conexión
Luz indicadora
Recargue el auricular antes de utilizarlo. La luz indicadora parpadea en rojo durante la
carga y cambiará a azul sin parpadeo cuando el auricular esté completamente cargado.
El tiempo de carga mínimo es de 20 minutos.
El tiempo de carga total es de tres horas.
NOTA: no utilice el auricular mientras se carga ni conecte el cargador mientras utiliza el auricular.
Carga de CA
con soporte de carga
Carga USB
con soporte de carga
4 5
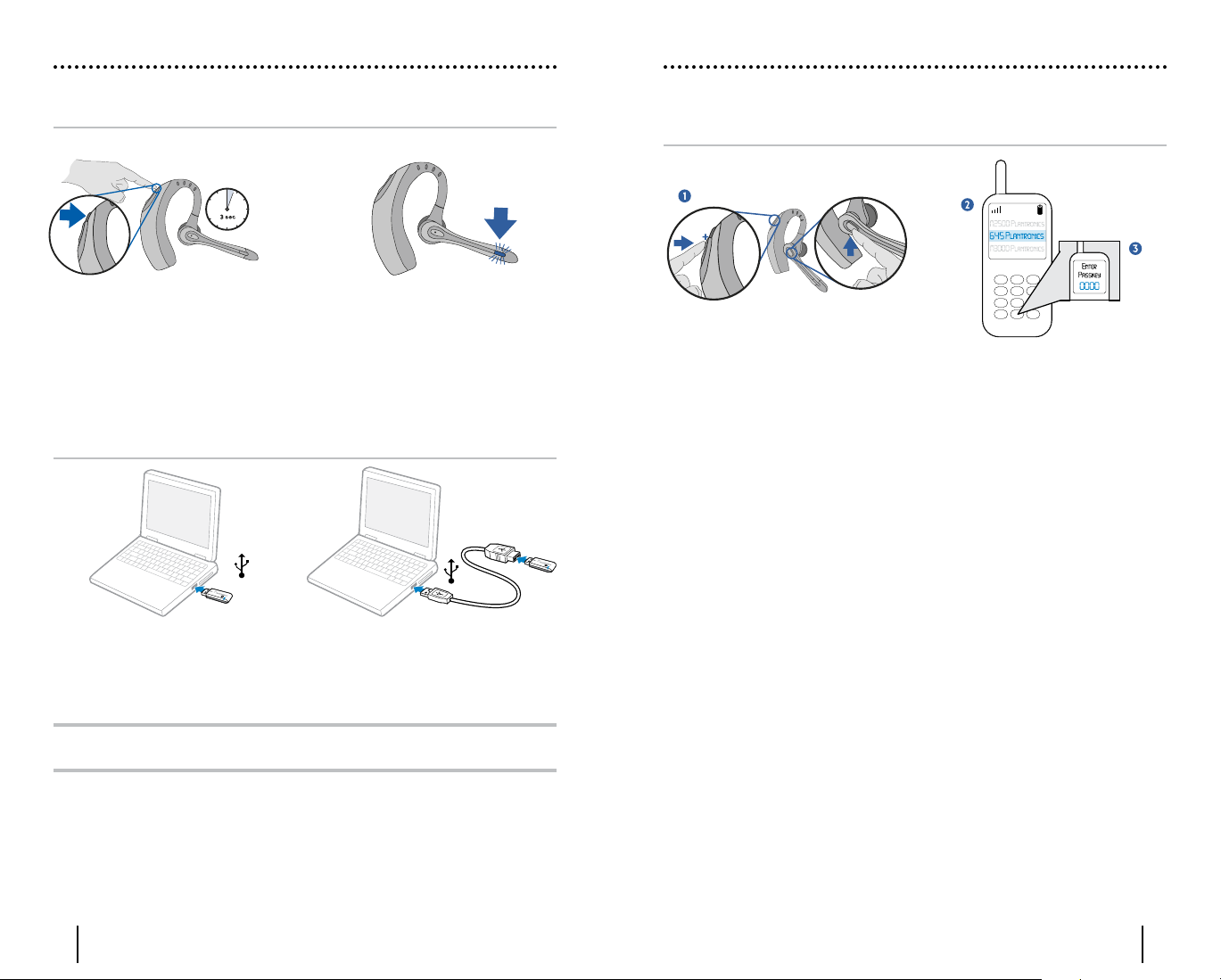
ENCENDIDO Y APAGADO EMPAREJAMIENTO
Encendido del auricular
Pulse y mantenga pulsado el botón de
encendido/mute durante tres segundos
para encender o apagar el auricular.
La luz indicadora parpadeará en azul
cuando el auricular está encendido.
La luz indicadora parpadeará en rojo
cuando la batería esté baja.
Encendido del adaptador Bluetooth
USB
Emparejamiento del auricular con el
teléfono Bluetooth
Antes de utilizar el auricular por primera vez deberá emparejarlo con un teléfono o
dispositivo Bluetooth. Asegúrese de que el auricular esté totalmente cargado. En la guía
del usuario del dispositivo Bluetooth encontrará más instrucciones de configuración y
emparejamiento con otros dispositivos que no sean teléfonos móviles.
Encienda ambos dispositivos.
1. Pulse a la vez el botón de ajuste de
volumen con el signo + (subir volumen)
y el botón de control de llamada.
Suelte ambos botones cuando la luz
indicadora roja parpadee y pase al
color azul.
2. Mientras el auricular parpadea en rojo
y azul, utilice el menú del teléfono
para buscar dispositivos Bluetooth
y seleccione el auricular “510 de
Plantronics”.
3. Cuando se le solicite que especifique
la clave, introduzca 0000. La luz del
auricular parpadeará en azul cuando
el emparejamiento se haya realizado
correctamente.
El adaptador USB se enciende automáticamente al insertarse en el puerto USB del
ordenador. Si no se puede acceder fácilmente al puerto USB del ordenador, puede utilizar
el cable prolongador USB.
NOTA: el adaptador Bluetooth USB se activa automáticamente con el auricular con el que está
emparejado al encenderse.
6 7
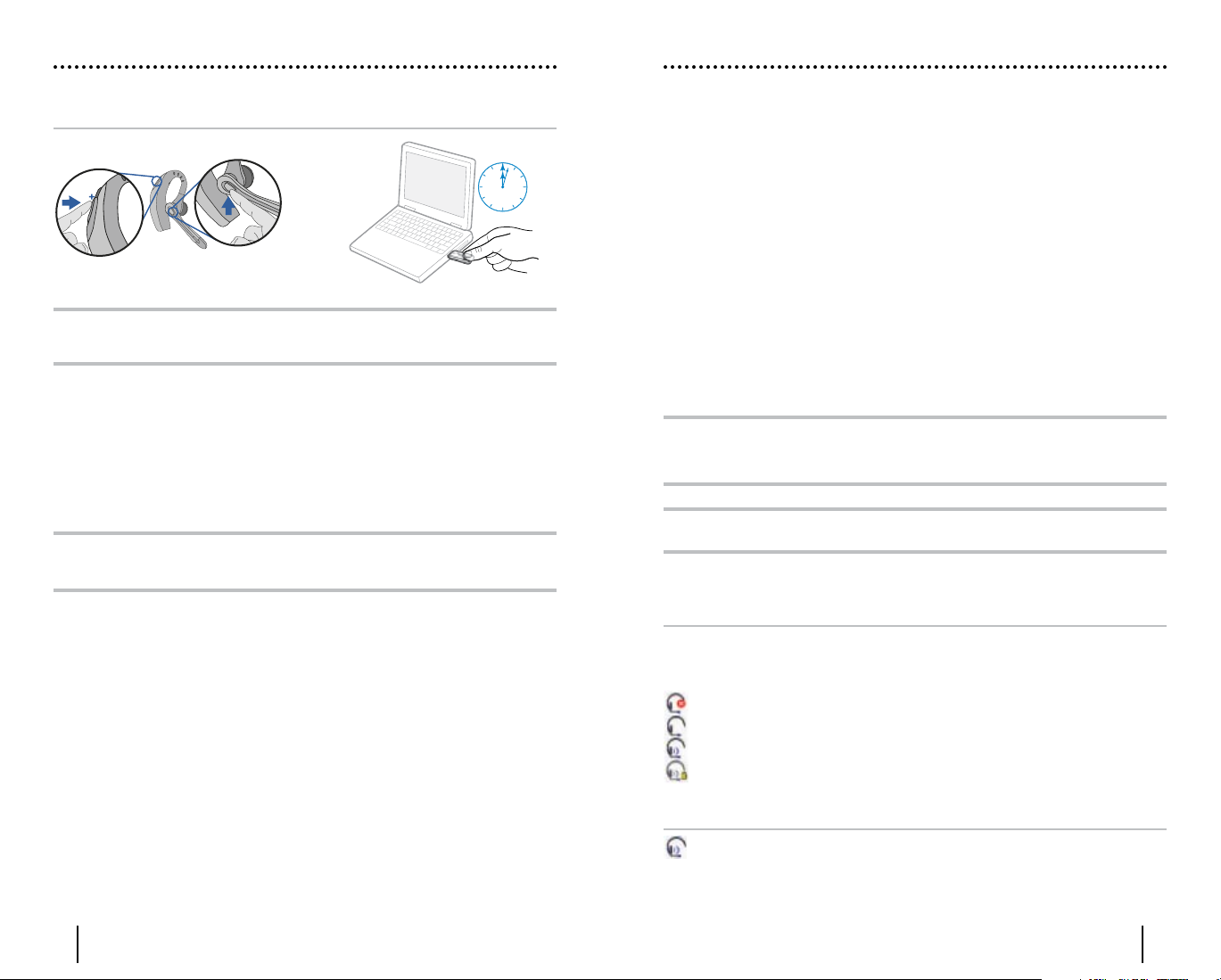
EMPAREJAMIENTO
2 sec.
Emparejamiento del auricular
con el adaptador Bluetooth USB
INSTALACIÓN DEL SOFTWARE PERSONOCALL
El software PerSonoCall® de Avaya proporciona un enlace entre el auricular Bluetooth
y aplicaciones Softphone compatibles del ordenador. El software PerSonoCall permite
detectar, así como responder o poner fin a llamadas de forma remota desde la aplicación
del teléfono Softphone mediante el botón de control de llamada del auricular.
Además, PerSonoCall permite conocer determinada información del estado y la
configuración básica del sistema. Consulte la página 12 para obtener información detallada.
Compruebe la lista de compatibilidad de PerSonoCall en www.avayaheadsets,com si desea
obtener la información más actualizada sobre la compatibilidad del teléfono Softphone. Si
PerSonoCall no admite el teléfono Softphone, consulte la página 12.
®
NOTA: el auricular y el adaptador Bluetooth USB se emparejan entre sí en la fábrica. Por
tanto, si ha adquirido un adaptador Bluetooth USB por separado o si desea utilizar un
auricular de repuesto con el adaptador existente, es necesario emparejar las unidades.
Encienda el auricular. Introduzca el adaptador Bluetooth USB en el puerto USB del
ordenador.
1. Pulse a la vez el botón de ajuste del
volumen de escucha marcado con el
signo + (subir volumen) y el botón de
control de llamada del auricular.
Suelte ambos botones cuando la luz
indicadora roja parpadee y pase al
color azul.
NOTA: tenga precaución cuando empareje manualmente el adaptador USB. No pulse con
fuerza. “Sujete” con ambos dedos en lugar de pulsar en el adaptador para evitar dañar éste o
el puerto USB.
2. Sujete el botón de emparejamiento/
conexión del adaptador Bluetooth USB
durante al menos dos segundos hasta
que el adaptador parpadee en rojo y
azul y empiece a emparejarse con el
auricular Bluetooth.
1. Con el CD insertado, vaya a la pantalla principal de PerSonoCall y haga clic en “Install
the PerSonoCall Software” (Instalar el software PerSonoCall).
2. Puede ser necesario indicar al teléfono Softphone qué dispositivo de audio se
desea utilizar. Consulte la documentación del teléfono Softphone para obtener más
información.
NOTA: cuando el adaptador Bluetooth USB esté instalado, se convertirá en el dispositivo de
audio predeterminado del ordenador. Puede establecer las preferencias manualmente en el
sistema operativo Windows® por medio de la opción Dispositivos de sonido y audio del Panel
de control.
NOTA: una vez instalado, le recomendamos que establezca PerSonoCall de forma que se
ejecute cada vez que se inicie el sistema operativo Windows®.
Iconos de la bandeja del sistema
Después de instalar el software, aparecerá uno de los cuatro iconos de la bandeja del
sistema en la barra de la bandeja de la parte inferior de la pantalla, que mostrará el
estado de la comunicación del auricular con PerSonoCall.
: no se ha detectado auricular
: auricular detectado, no existe enlace de radio al adaptador Bluetooth USB
: auricular detectado y el enlace de radio al adaptador Bluetooth USB está activo
: auricular detectado y el enlace de radio al adaptador Bluetooth USB está bloqueado
Configuración y estado
Haga clic con el botón derecho en el icono del audífono en la bandeja del sistema
y elija “Opciones”. Se abrirán las pantallas Opciones básicas y Estado actual de
PerSonoCall.
Consulte la ayuda de la aplicación en línea para obtener más información sobre el
software PerSonoCall.
8 9
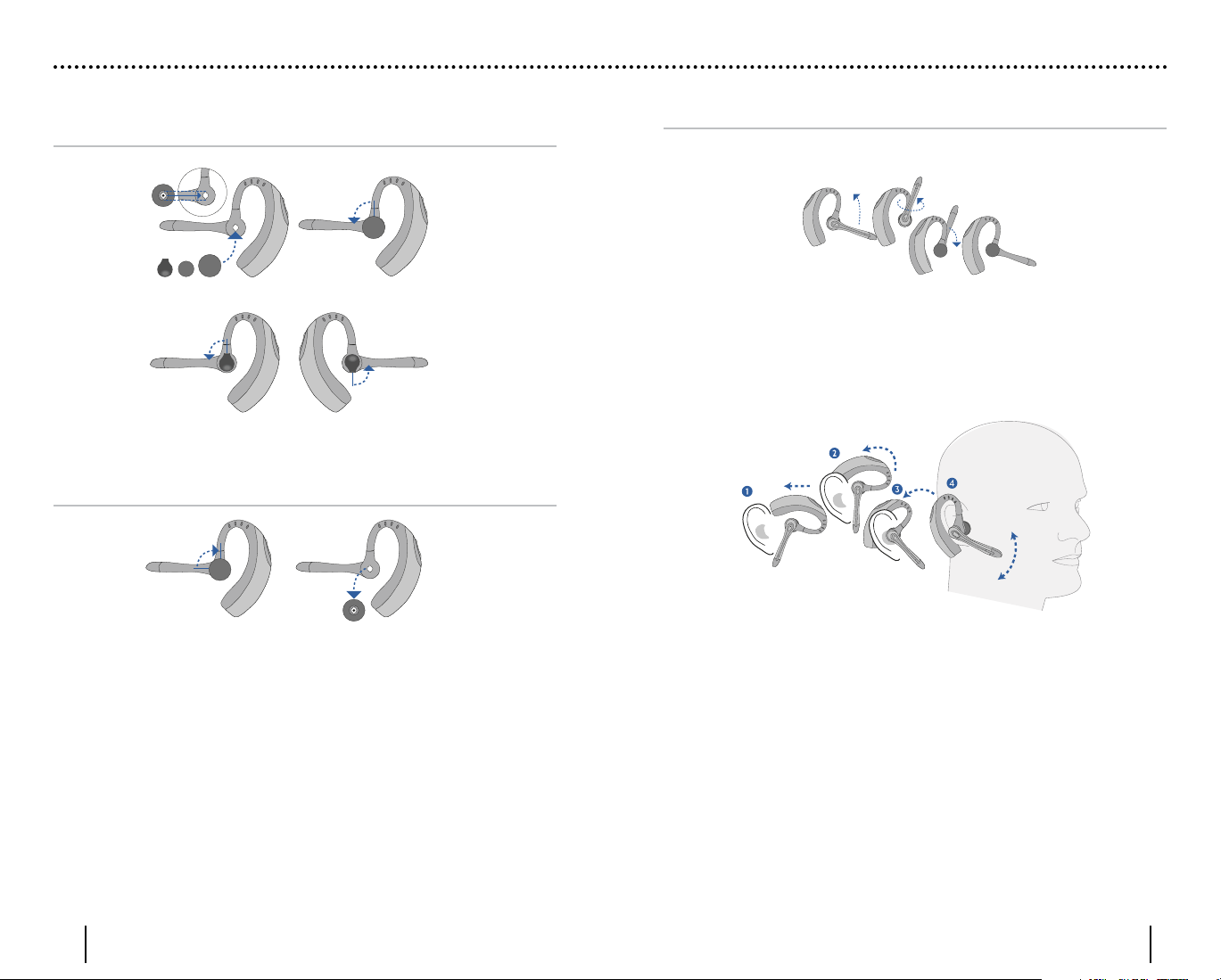
AJUSTE
Inserción de un extremo de plástico
del auricular nuevo
Sustitución del extremo de plástico
del auricular
Cómo llevar puesto el auricular
Gire el micrófono horizontal y verticalmente, como se muestra, para ajustar el auricular
a la oreja deseada, derecha o izquierda. La ilustración muestra el cambio de colocación
de la oreja derecha a la izquierda. Invierta el procedimiento para cambiar la colocación
de la oreja izquierda a la derecha.
Coloque el auricular en la oreja. Presiónelo con suavidad contra la oreja para conseguir
un ajuste perfecto.
Ajuste la posición del micrófono de modo que quede orientado hacia la boca.
1110
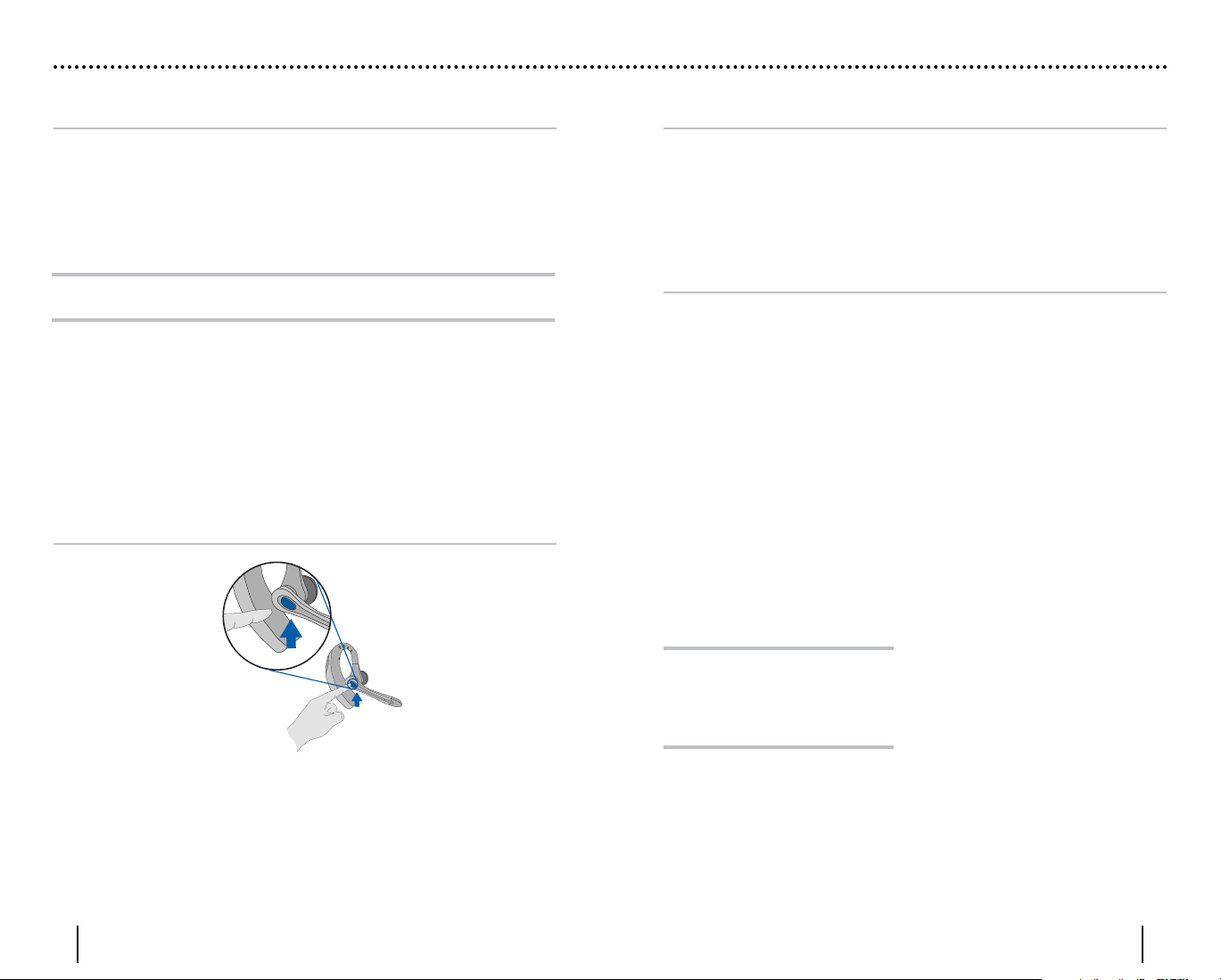
USO DEL AURICULAR
Realización, respuesta y fin de llamadas
con PerSonoCall en el teléfono Softphone
Para realizar una llamada, marque simplemente el número con la aplicación del teléfono
Softphone.
Para contestar o poner fin a una llamada, pulse el botón de control de llamada.
El auricular Voyager 510-USB dispone de tecnología multipunto, que permite cambiar sin
problemas entre dos dispositivos de audio. Con el botón de control de llamadas, puede
contestar una llamada de la aplicación de teléfono instalada en su PC o de su teléfono
celular. El auricular debe estar emparejado con ambos dispositivos.
NOTA: activar el enlace de radio durante periodos largos de tiempo reducirá de forma
significativa el tiempo de espera y de conversación del auricular.
Para teléfonos Softphone no compatibles con PerSonoCall
Compruebe la lista de compatibilidad de PerSonoCall en www.avayaheadsets.com si desea
obtener la información más actualizada sobre la compatibilidad del teléfono Softphone.
Si PerSonoCall no admite el teléfono Softphone, no se podrá utilizar la función de
detección y respuesta o fin de llamadas de forma remota mediante el auricular. Al pulsar
el botón de control de llamada del auricular, sólo se abrirá y cerrará el enlace de radio
que proporciona audio; deberá responder a la llamada desde el teléfono Softphone.
Realización, respuesta y fin de llamadas
con el teléfono móvil
Versatilidad con Multipoint
El auricular ABT35-USB dispone de tecnología Multipoint que le permite alternar entre
dos dispositivos de audio. Para responder una llamada desde el teléfono Softphone en el
ordenador o desde el teléfono móvil, pulse el botón de control de llamada. El auricular
debe estar emparejado con ambos dispositivos.
Características adicionales
Sólo con el teléfono móvil
Último número marcado
Para activar la función de llamada al
último número marcado, pulse dos veces
el botón de control de llamada. Oirá un
tono agudo cada vez que pulse el botón.
Cuando oiga un segundo tono, significa
que se ha marcado el último número al
que ha llamado.
Rechazo de una llamada
Pulse y mantenga pulsado el botón de
control de llamada cuando reciba una
llamada. Oirá un tono. Cuando oiga un
segundo tono, significa que la llamada se
ha rechazado y ya podrá soltar el botón.
Uso de la marcación por voz
Si el auricular está encendido, pulse y
mantenga pulsado el botón de control
de llamada durante segundos, hasta que
oiga un segundo tono, para activar la
marcación por voz.
Transferencia de una llamada del
teléfono al auricular
Para transferir una llamada activa del
teléfono al auricular, pulse brevemente
el botón de control de llamada.
Transferencia de una llamada del
auricular al teléfono
Para transferir una llamada activa del
auricular al teléfono, pulse y mantenga
pulsado el botón de control de llamada
hasta que oiga un tono. Cuando oiga
un segundo tono, significa que la
transferencia se ha realizado y ya podrá
soltar el botón.
Para contestar o poner fin a una llamada, pulse brevemente el botón de control de llamada.
Para realizar una llamada, marque el número en el teléfono y pulse el botón de envío. La
llamada se transferirá automáticamente al auricular sin necesidad de pulsar el botón de
control de llamada.
0 0
NOTA: para utilizar la marcación activada
por voz, la característica de marcación por
voz debe estar activada en el teléfono. Para
obtener instrucciones sobre cómo activar
esta característica, consulte el manual del
teléfono Bluetooth.
1312
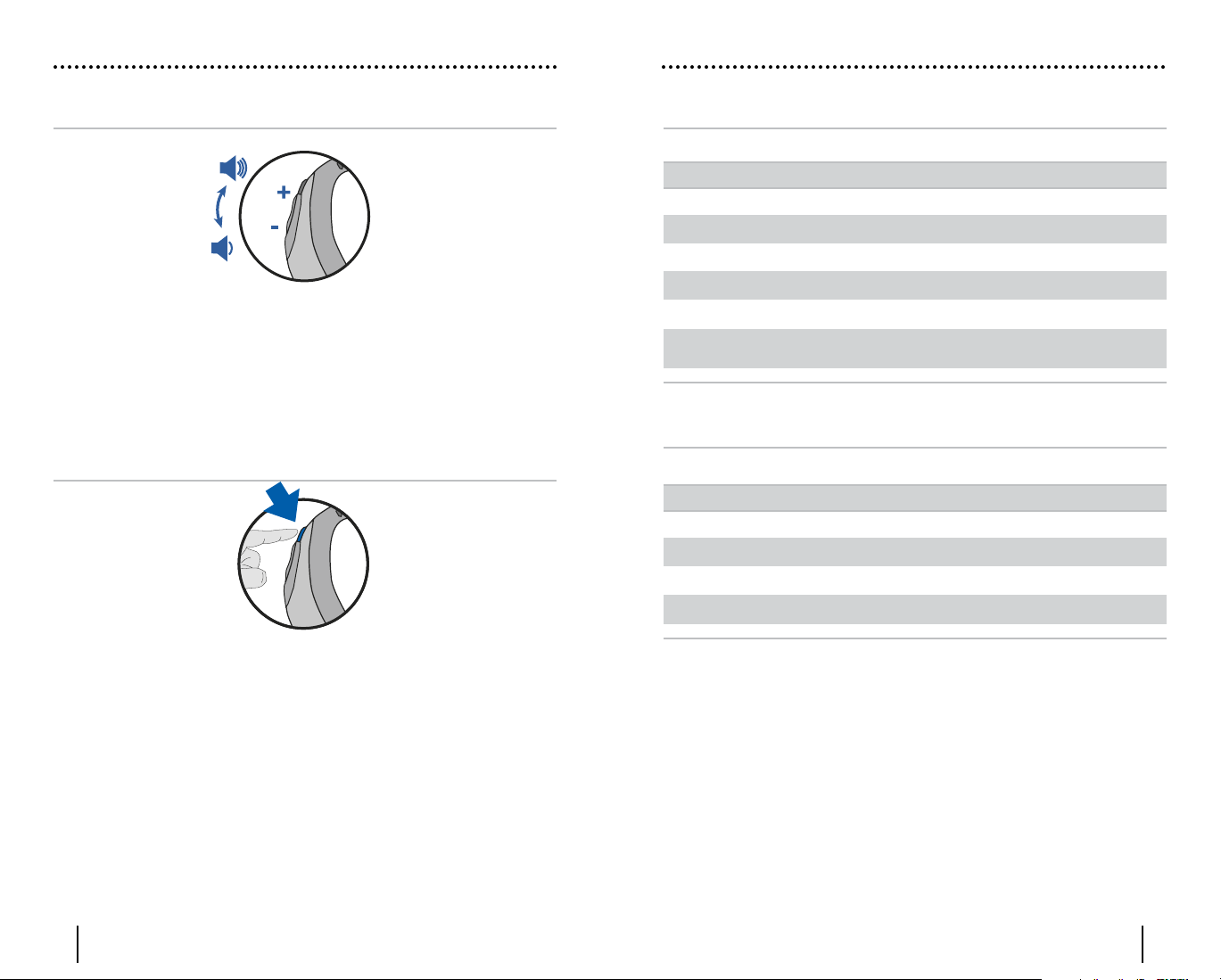
USO DEL AURICULAR
LUCES INDICADORAS
Ajuste del volumen
Para aumentar el volumen de escucha, pulse el extremo superior (+) del botón de volumn.
Para disminuirlo, pulse el extremo inferior (-).
Para ajustar el volumen de escucha o de conversación del teléfono Softphone, consulte la
documentación del teléfono Softphone.
Para ajustar el volumen de escucha o de conversación del dispositivo de audio en el
ordenador, utilice la sección Dispositivos de sonido y audio del Panel de control.
Activación de la función Mute durante
una llamada
Luces indicadores del auricular
Estado del auricular Luz
Alimentación Parpadea en azul
Cargando Parpeada en rojo
Carga completa Azul sin parpadeo
Batería baja Parpadea en rojo
Emparejamiento Parpadea en rojo y azul
Dispositivo Bluetooth
Conectado al auricular
Parpadea en azul
Luces indicadoras del adaptador USB
Acción Luz
Desconectado del auricular Parpadea en morado
Conectado al auricular Azul sin parpadeo
Enlace de radio activo Parpadea en azul
Modo de emparejamiento Parpadea en rojo y azul
Durante una llamada, realice una pulsación corta del botón de encendido/mute para
desactivar el micrófono. Si está en mute, el auricular emitirá dos tonos cada 30 segundos.
Para desactivar la función Mute, pulse el botón de nuevo.
0 0
1514
 Loading...
Loading...