Avaya 9641 User Manual
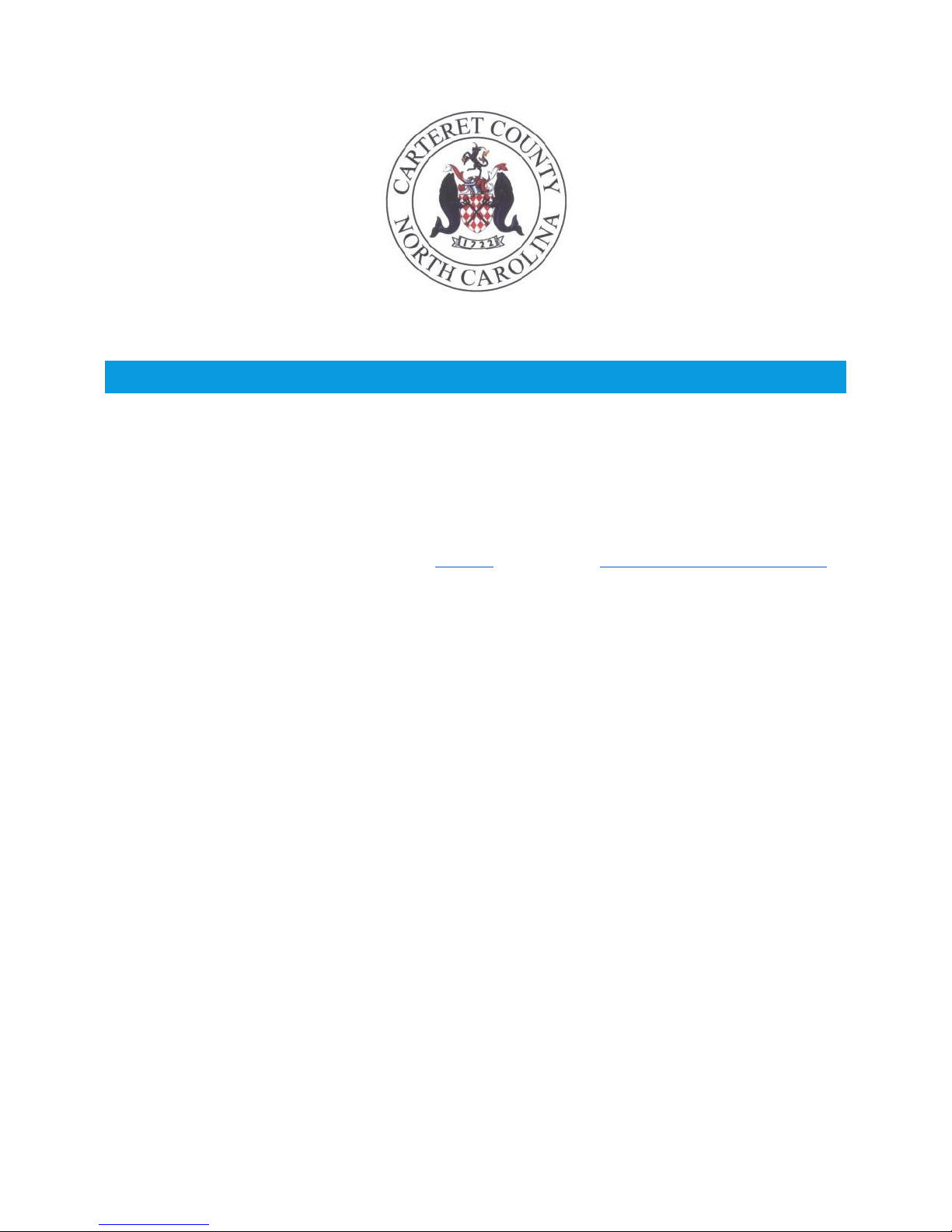
AVAYA PHONE 9641G
USER GUID E
This guide was assimilated by the Carteret County IT department to help employees use Avaya one-X
9641G IP phones more effectively. It is meant to provide an overview of common features and
functions of the 9641G model Avaya phones only.
If you have questions that are not answered in this guide, please contact the IT department at 252-7288506 or submit a support request through the IT Portal or by emailing itrequest@carteretcountync.gov.
In an attempt to conserve county resources, we ask that you do not print out this manual. This manual
will always be digitally available to county employees.
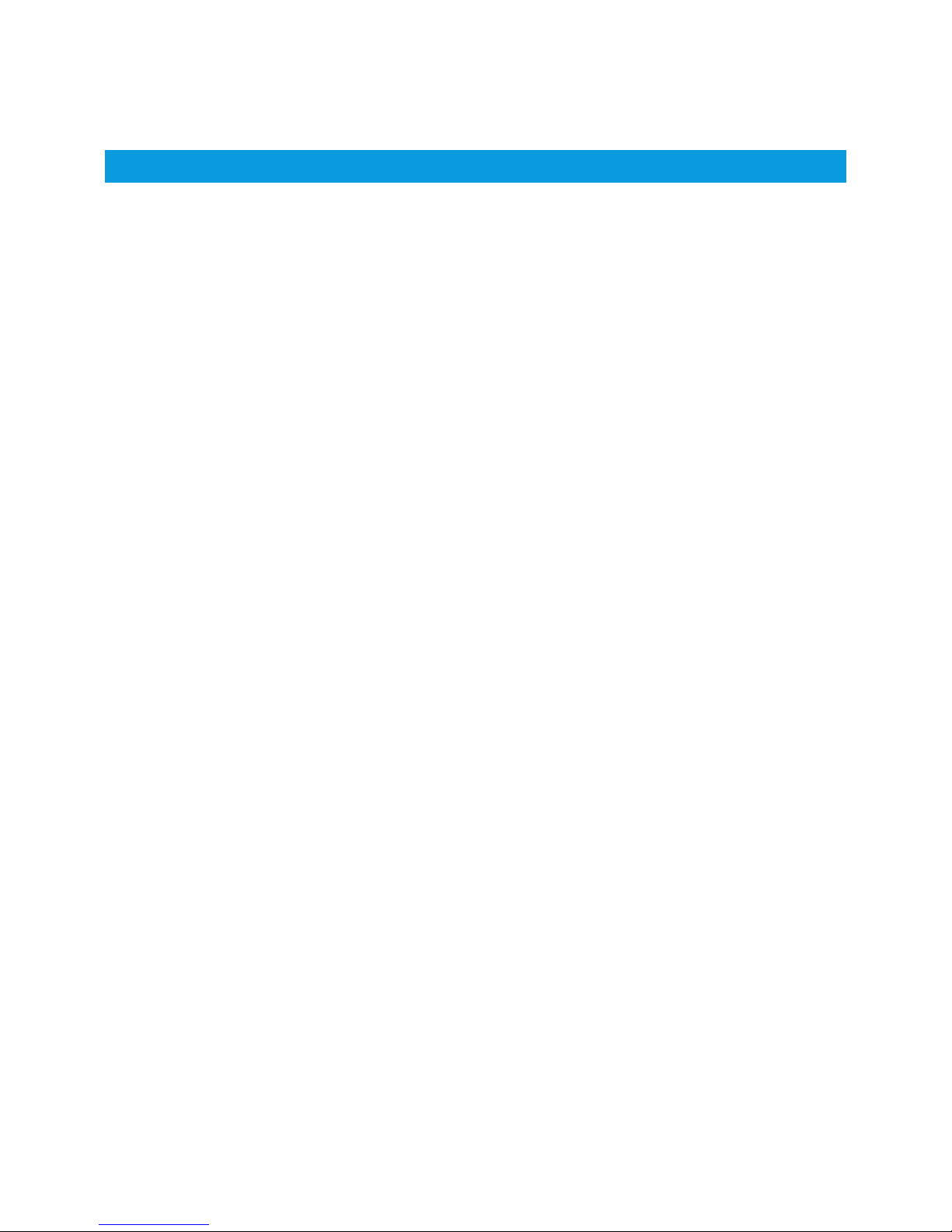
CONTENTS
User Guide .................................................................................................................................................... 1
1: Overview ............................................................................................................................................... 3
Navigating via the phone display .......................................................................................................... 4
Adjusting the phone stand .................................................................................................................... 4
On-Screen keyboard use ....................................................................................................................... 4
2: About features ...................................................................................................................................... 6
Calling from directory ........................................................................................................................... 6
Changing ring tones .............................................................................................................................. 6
3: Answering a call .................................................................................................................................... 6
4: Making a call ......................................................................................................................................... 7
Making an emergency call .................................................................................................................... 7
Redialing a number ............................................................................................................................... 7
Calling from the call history .................................................................................................................. 7
Muting a call .......................................................................................................................................... 7
Putting a call on hold ............................................................................................................................ 8
Transferring a call .................................................................................................................................. 8
Setting up a conference call .................................................................................................................. 8
5: Using the contacts button ..................................................................................................................... 9
Searching contacts ................................................................................................................................ 9
Adding a new contact ........................................................................................................................... 9
Editing a contact ................................................................................................................................... 9
Deleting a contact ............................................................................................................................... 10
6: Call history .......................................................................................................................................... 10
Viewing the call history ....................................................................................................................... 10
Adding an entry from the call history to contacts list ......................................................................... 11
Removing an entry from the call history ............................................................................................ 11
Clearing all call history entries ............................................................................................................ 11
7: Voicemail ............................................................................................................................................. 12
References .................................................................................................................................................. 12
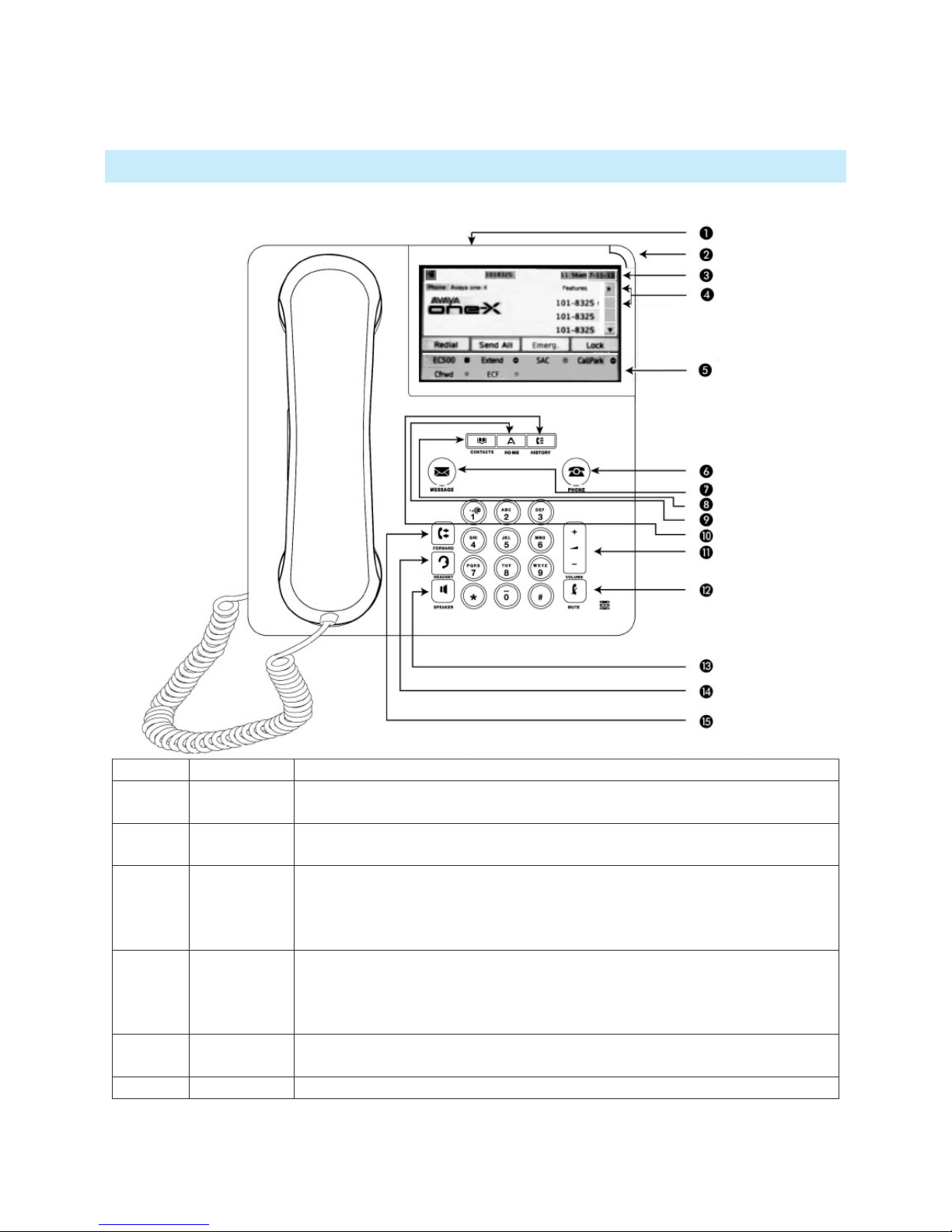
Button#
Name
Description
1 USB Port
USB memory device can be used to copy contacts or photos to phone. All
2 Message
If the red light
is lit, you have a voicemail stored on the voicemail server. If
3 Phone
This is the main screen on the phone, and displays information such as your
4 Features
These lines display the number of call lines yo
u have available to use. You
5 Quick Touch
This area can be configured to display contacts or other options that are
6 Phone
This button will take you back to the main screen on the phone.
1: OVE RVI EW
indicator
Display
and call
appearance
lines
Panel
county contacts are already stored on each phone.
you receive only voicemail emails, this will not be applicable.
extension number, time and date, and your primary button configuration
including park buttons and contacts. The up and down arrows on the right
can be used to navigate through your button menu as needed.
can touch the line you wish to use.
available for use.
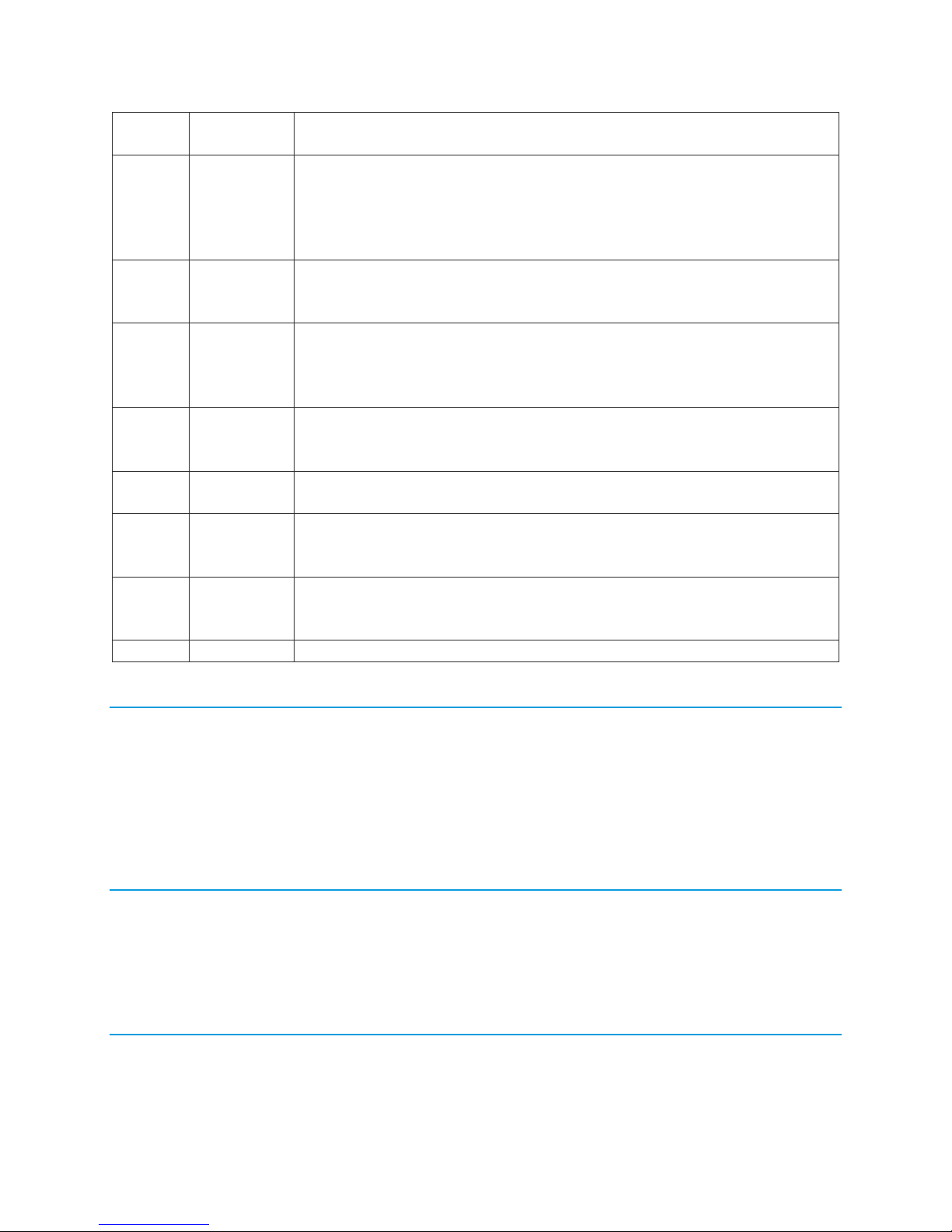
7 Message
Press the message button to connect to the voicemail system for
administering your greeting or checking voicemail messages.
8 Contacts
Press contacts to view entries in your contact list. All county contacts are
9 Home
This button will display your home screen, wh
ich contains a world clock,
10 History
Press this button to see past outgoing, incoming, or missed calls. If the
11 Volume
Press + or
– to adjust the volume of a call whi
le a call is active. To adjust
12 Mute
Press to mute a call that is in progress which will cause the mute button to
13 Speaker
Press this button to
use speakerphone on an existing call or to make a new
14 Headset
If a compatible headset is connecte
d, press this button to make the headset
15 Forward
Press this button to display the forwarding menu.
already included here, and you may add personal contacts into the phone
as well. If you are adding an external number that is not part of the
County’s Avaya phone system, you will need to add a 9 to the beginning of
the phone number.
weather, my pictures, calculator, and settings by default. Web applications
is currently included, but is not supported at this time.
button is lit, you have missed calls that you have not viewed. You can
change between views to see only incoming, only outgoing, or only missed
calls at the menu in the top right of the history display.
the ringer volume press the + or – while not on a call until desired volume is
reached.
light up. To take the call off mute, press the button again.
call on speakerphone. To take the call off of speakerphone, pick up the
handset or press the headset button.
active. When active, the button will appear lit. To turn off the headset
functionality, press the headset button again.
NAVIGATING VIA T HE PHONE D ISP LAY
Use the up and down arrows on the touchscreen to scroll up and down on your menu to view additional
programmed buttons.
To navigate a page at a time instead of line by line, press and hold the up or down arrow as needed.
ADJUSTING THE PHONE STAND
To adjust the phone stand, press either the top or bottom of the stand against the phone until it locks
into place.
ON-SCREEN KEYBOARD USE
The on-screen keyboard is displayed when you add a new contact to the phone. You will need to use
the on-screen keyboard to enter the name, but you may use the number buttons on the phone to enter
 Loading...
Loading...