Page 1
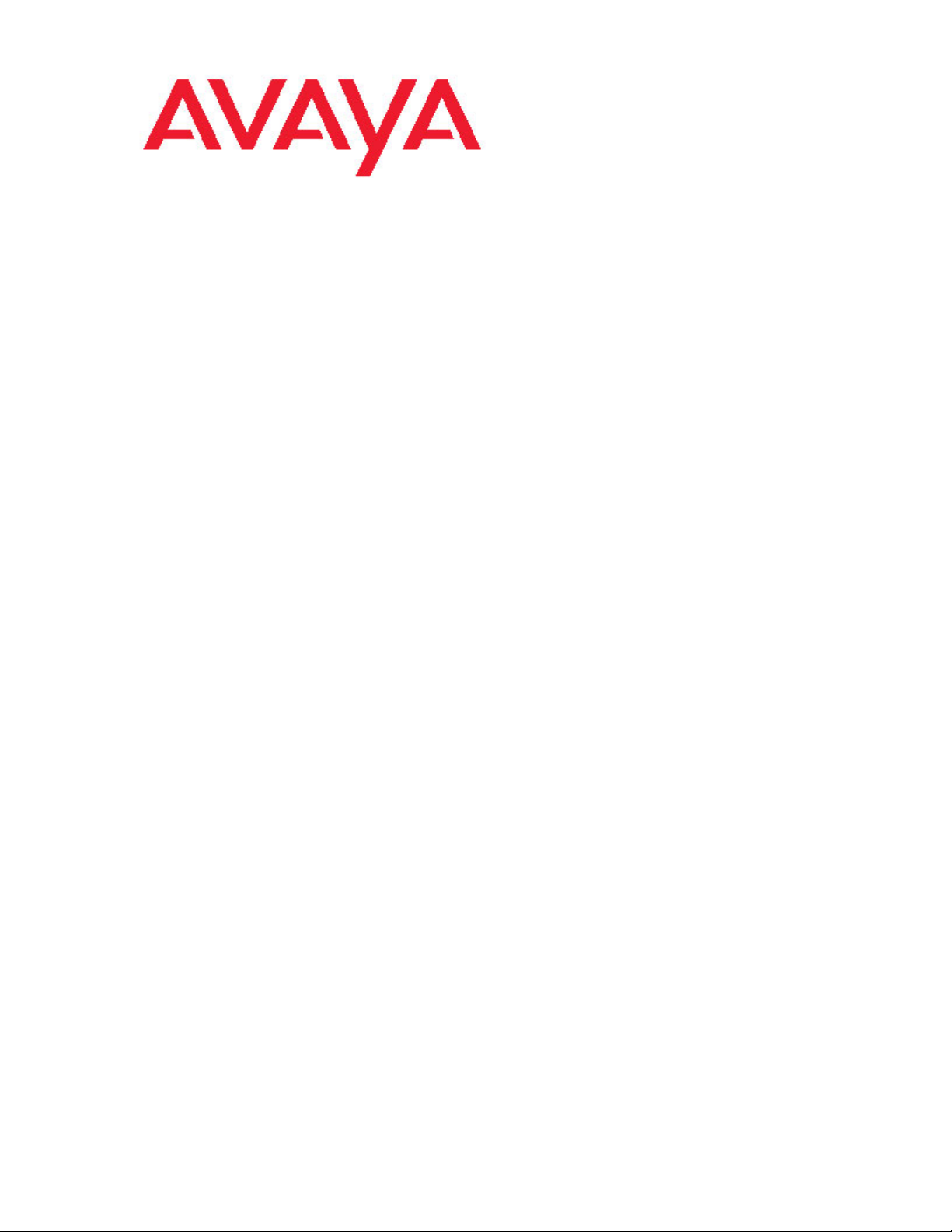
Avaya one-X™ Deskphone SIP for 9630/9630G IP Telephone User Guide
16-601946
Issue 2
December 2007
Page 2
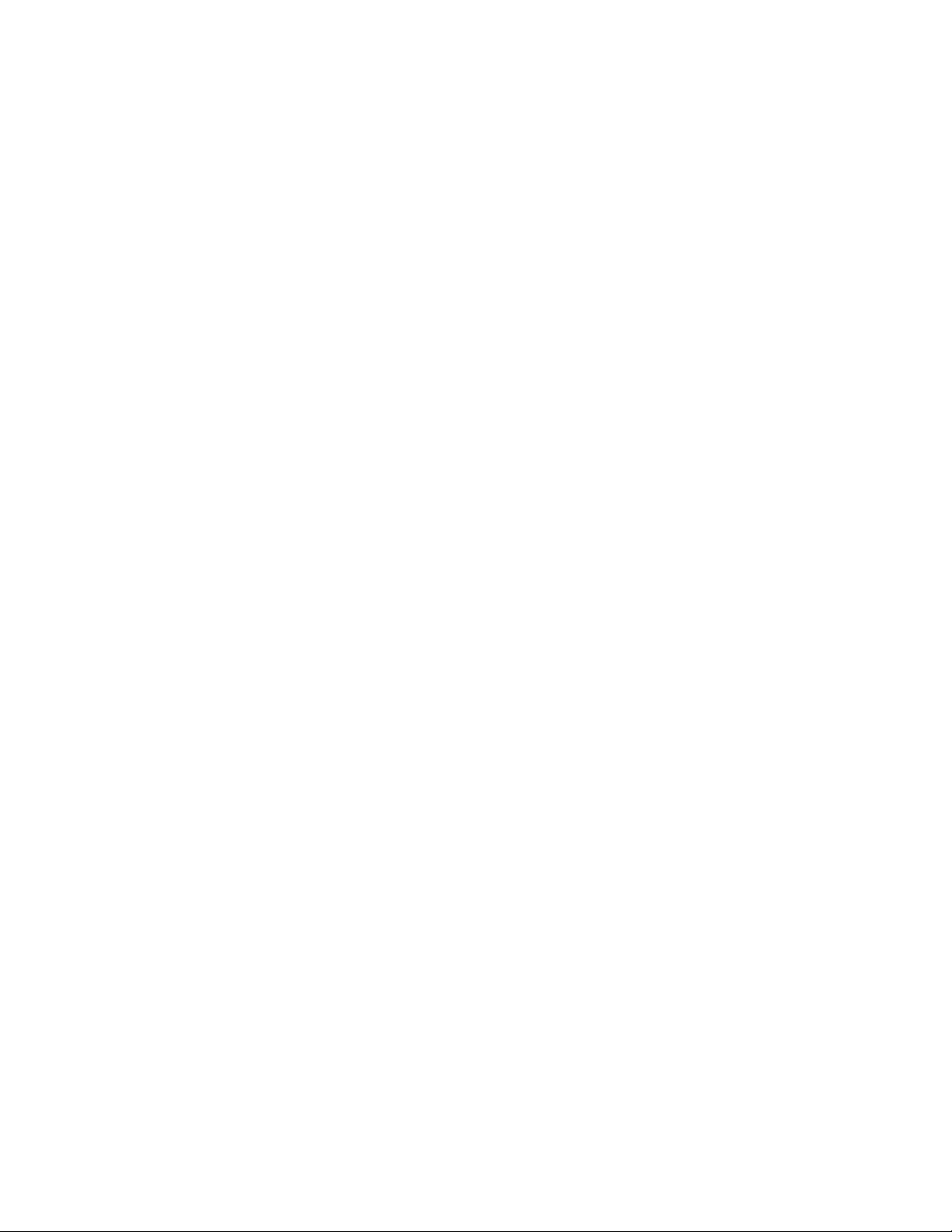
Contents
Contents
Notices.............................................................................................................5
Introduction to the 9630/9630G SIP IP Telephone.......................................7
Overview...........................................................................................................................7
Scrolling and Navigation...................................................................................................8
About Icons.......................................................................................................................9
Telephone Stand............................................................................................................10
Avaya Menu...................................................................................................10
Options & Settings..........................................................................................................10
Setting the Phone Screen on calling......................................................................11
Setting the Phone Screen on ringing.....................................................................11
Configuring call timers............................................................................................11
Setting redial options..............................................................................................12
Configuring visual alerts.........................................................................................12
Setting the audio path............................................................................................12
Setting dialing options............................................................................................12
Personalizing button labels....................................................................................13
Adjusting the brightness or contrast of the display.................................................13
Turning button click sounds on and off..................................................................14
Turning error tones on or off..................................................................................14
Changing the ring pattern.......................................................................................14
Changing the background logo..............................................................................14
Integrating other applications.................................................................................15
Turning automatic gain control on or off.................................................................15
Changing the language..........................................................................................15
Setting the time format...........................................................................................16
Setting up speed dialing.........................................................................................16
Setting up favorites................................................................................................16
Answering a Call...........................................................................................17
Sending an incoming call directly to voicemail.........................................17
Ignoring an incoming call............................................................................17
Making a Call.................................................................................................18
Making an emergency call..............................................................................................18
Redialing a number.........................................................................................................18
Speed dialing a person...................................................................................................18
Autodialing a pre-assigned number................................................................................18
Making a call using edit dialing.......................................................................................19
Calling a person from the Contacts list...........................................................................19
Calling a person from the call log...................................................................................19
Muting a Call.................................................................................................19
Putting a Call on Hold..................................................................................19
Transferring a Call........................................................................................20
Forwarding Calls..........................................................................................20
2 Avaya one-X™ Deskphone SIP for 9630/9630G IP Telephone User Guide
Page 3
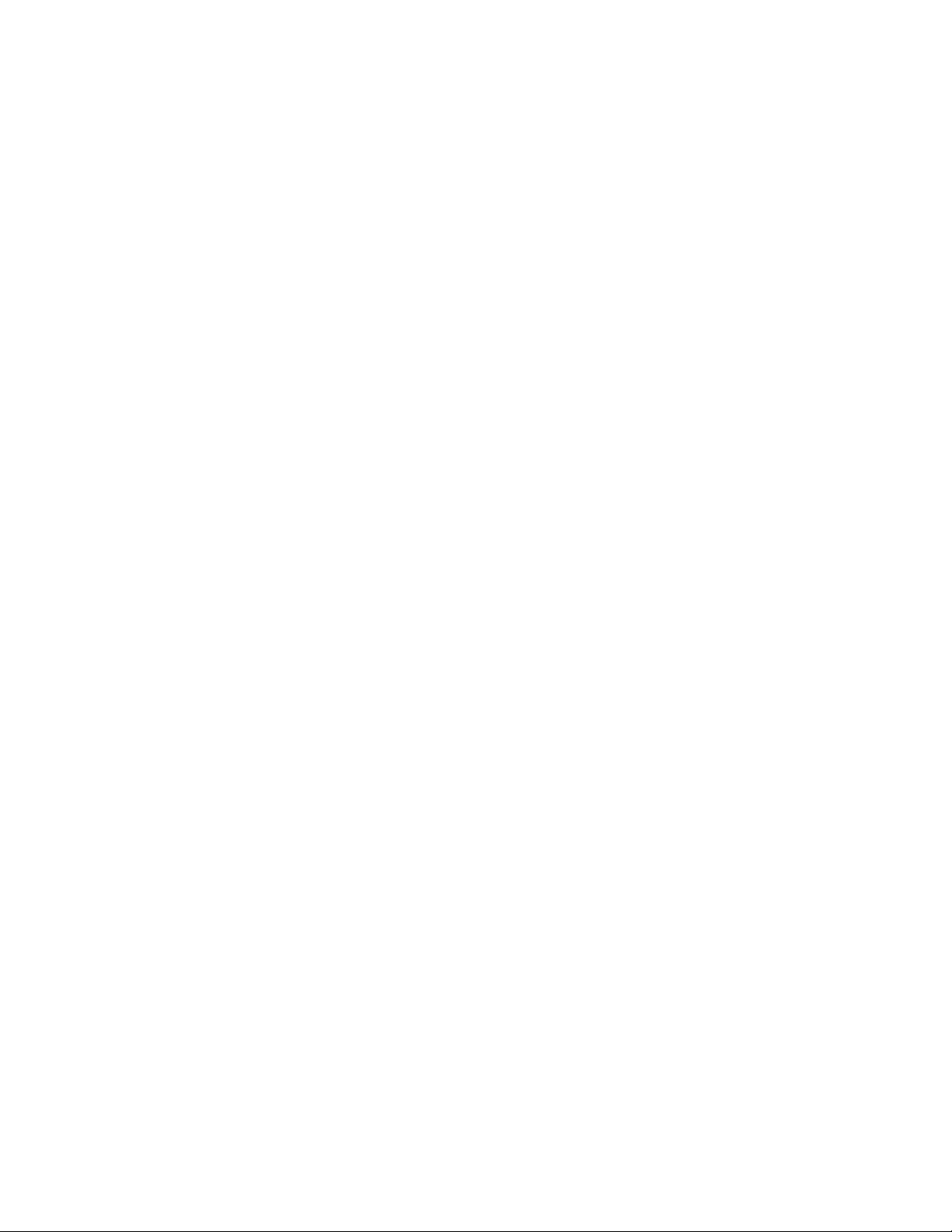
Send all Calls..................................................................................................................20
Call Forwarding...............................................................................................................20
Turning off call forwarding..............................................................................................21
Conference Calls..........................................................................................21
Setting up a conference call...........................................................................................21
Adding a person on hold to a conference call.................................................................21
Putting a conference call on hold....................................................................................21
Bridged Calls................................................................................................21
Answering a call on a bridged line..................................................................................21
Joining a call on a bridged line.......................................................................................22
Making an outgoing call on a bridged line......................................................................22
Contacts........................................................................................................22
Searching for a contact...................................................................................................22
Viewing Contacts details.................................................................................................23
Adding a new contact.....................................................................................................23
Editing a contact.............................................................................................................24
Deleting a contact...........................................................................................................24
Call Log.........................................................................................................24
Viewing the call log.........................................................................................................24
Viewing call log details....................................................................................................24
Adding an entry from the call log to your Contacts list....................................................25
Removing an entry from the call log...............................................................................25
Clearing all entries from the call log................................................................................25
Turning off call logging....................................................................................................25
Contents
Getting Your Messages................................................................................25
Logging into your voicemail............................................................................................26
Features menu..............................................................................................26
Accessing the Features menu........................................................................................26
Monitoring other extensions at a glance.........................................................................26
Assigning labels to pre-assigned (Autodial) numbers.....................................................26
Setting up automatic call back........................................................................................27
Call Forwarding when your line is busy or you don't answer..........................................27
Blocking your extension from displaying during calls.....................................................27
Displaying your extension on outgoing calls...................................................................28
Parking a call..................................................................................................................28
Unparking a call..............................................................................................................28
Picking up a call from your pickup group........................................................................28
Tracing a malicious call..................................................................................................28
Recording a call..............................................................................................................29
Making a priority call.......................................................................................................29
Interrupting a call with a whisper page...........................................................................29
Configuring simultaneous ringing for multiple telephones (EC500)................................30
Extending a call to your cell phone (EC500)..........................................................30
Browser.........................................................................................................30
Navigating Web pages....................................................................................................30
About Web Browser Icons & Labels...............................................................................31
About Logging In to and Out of Your Telephone......................................31
Issue 2 December 2007 3
Page 4
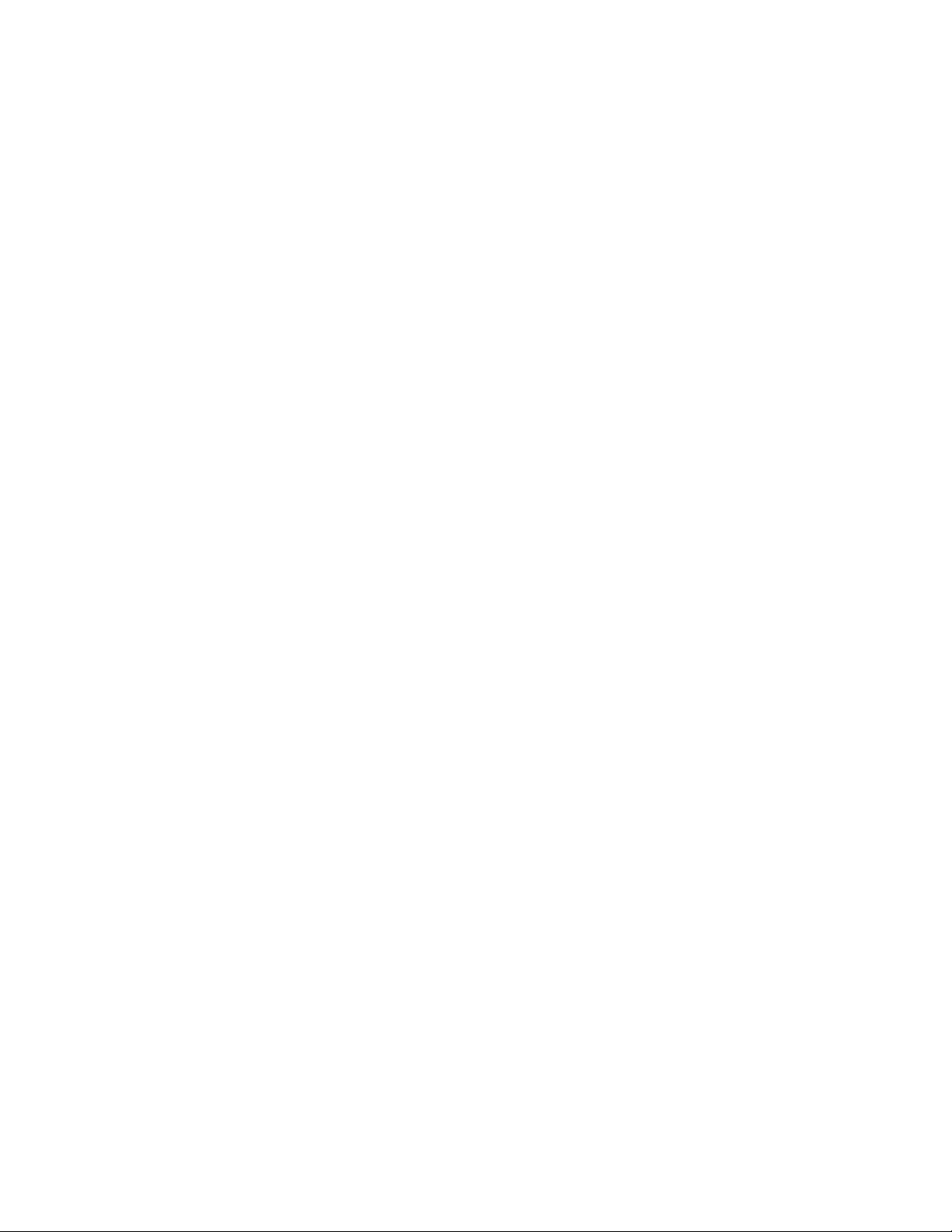
Contents
Logging in to your telephone extension..........................................................................32
Logging out of your telephone extension........................................................................32
Index..............................................................................................................33
4 Avaya one-X™ Deskphone SIP for 9630/9630G IP Telephone User Guide
Page 5
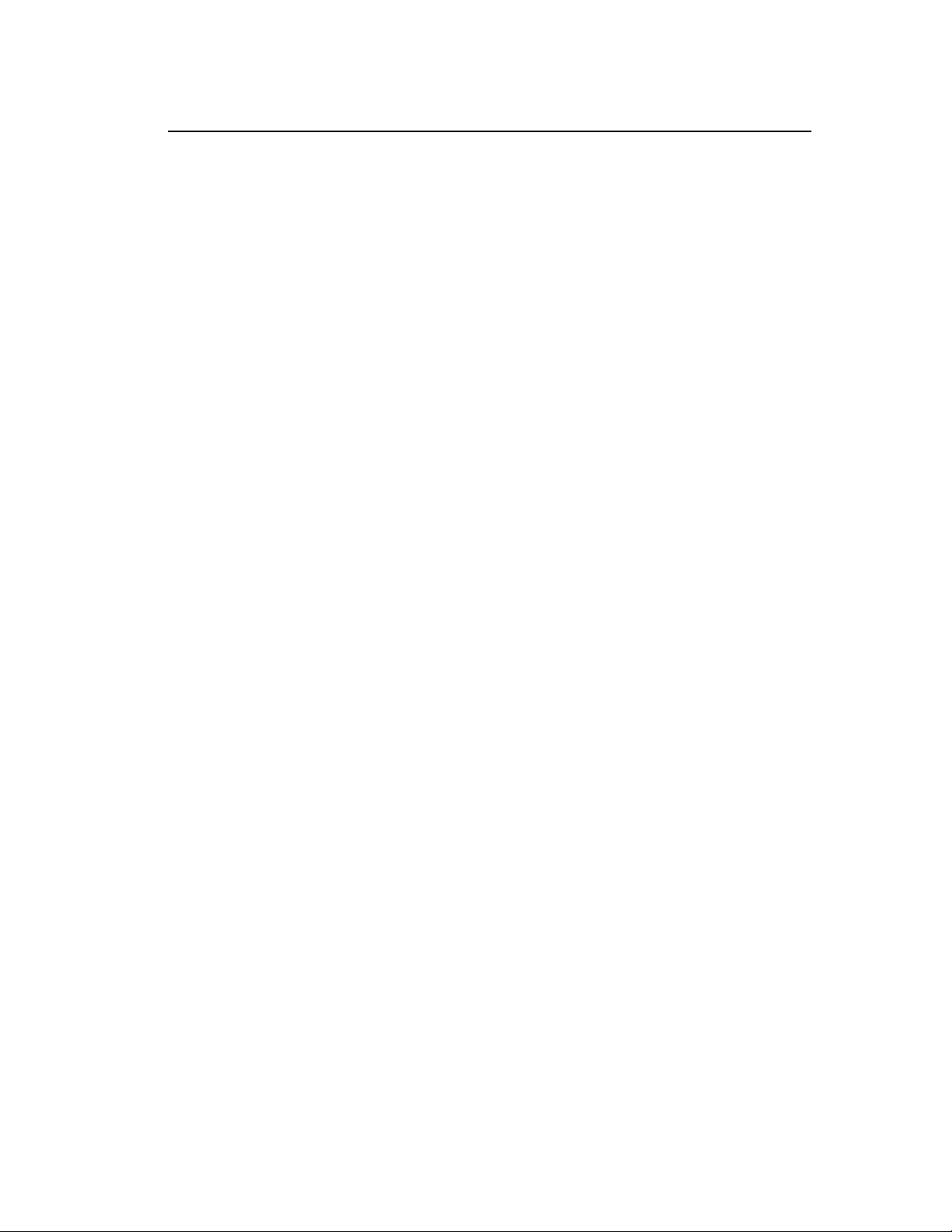
Notices
© 2007 Avaya Inc.
All Rights Reserved.
Notice
While reasonable efforts were made to ensure that the information in this document was
complete and accurate at the time of printing, Avaya Inc. can assume no liability for any
errors. Changes and corrections to the information in this document may be incorporated
in future releases.
Note:
Using a cell, mobile, or GSM phone, or a two-way radio in close proximity to an Avaya IP
telephone might cause interference.
For full legal page information, please see the complete document, Avaya Legal Page for
Hardware Documentation, Document number 03-600759.
To locate this document on our website, simply go to http://www.avaya.com/support and
search for the document number in the search box.
Documentation disclaimer
Avaya Inc. is not responsible for any modifications, additions, or deletions to the original
published version of this documentation unless such modifications, additions, or deletions
were performed by Avaya. Customer and/or End User agree to indemnify and hold
harmless Avaya, Avaya's agents, servants and employees against all claims, lawsuits,
demands, and judgments arising out of, or in connection with, subsequent modifications,
additions or deletions to this documentation to the extent made by the Customer or End
User.
Notices
Link disclaimer
Avaya Inc. is not responsible for the contents or reliability of any linked Web sites
referenced elsewhere within this documentation, and Avaya does not necessarily endorse
the products, services, or information described or offered within them. We cannot
guarantee that these links will work all of the time and we have no control over the
availability of the linked pages.
Warranty
Avaya Inc. provides a limited warranty on this product. Refer to your sales agreement to
establish the terms of the limited warranty. In addition, Avaya's standard warranty
language, as well as information regarding support for this product, while under warranty,
is available through the following Web site: http://www.avaya.com/support
Copyright
Except where expressly stated otherwise, the Product is protected by copyright and other
laws respecting proprietary rights. Unauthorized reproduction, transfer, and or use can be
a criminal, as well as a civil, offense under the applicable law.
Avaya support
Avaya Inc. provides a telephone number for you to use to report problems or to ask
questions about your product. The support telephone number is 1-800-242-2121 in the
United States. For additional support telephone numbers, see the Avaya Web site: http://
www.avaya.com/support
Issue 2 December 2007 5
Page 6
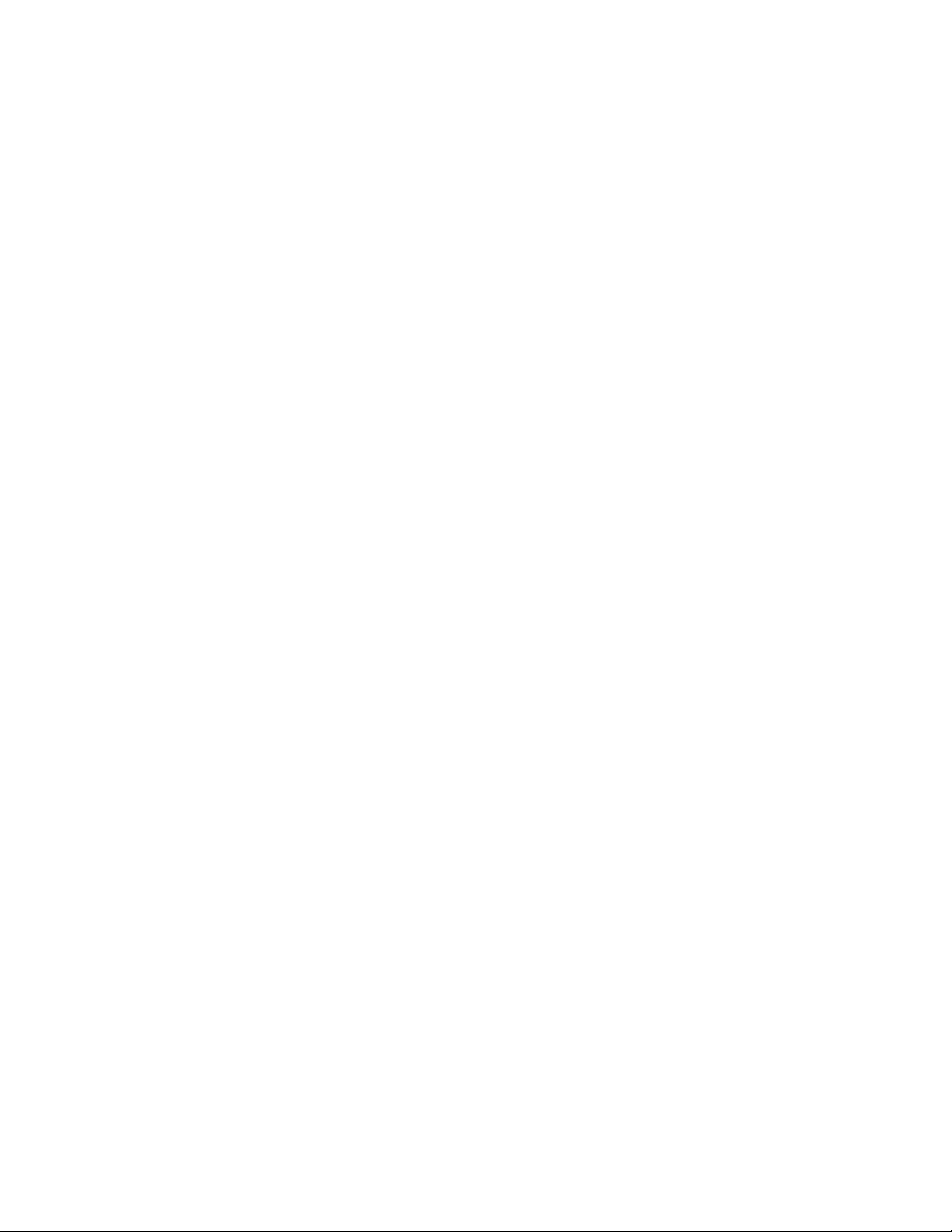
6 Avaya one-X™ Deskphone SIP for 9630/9630G IP Telephone User Guide
Page 7
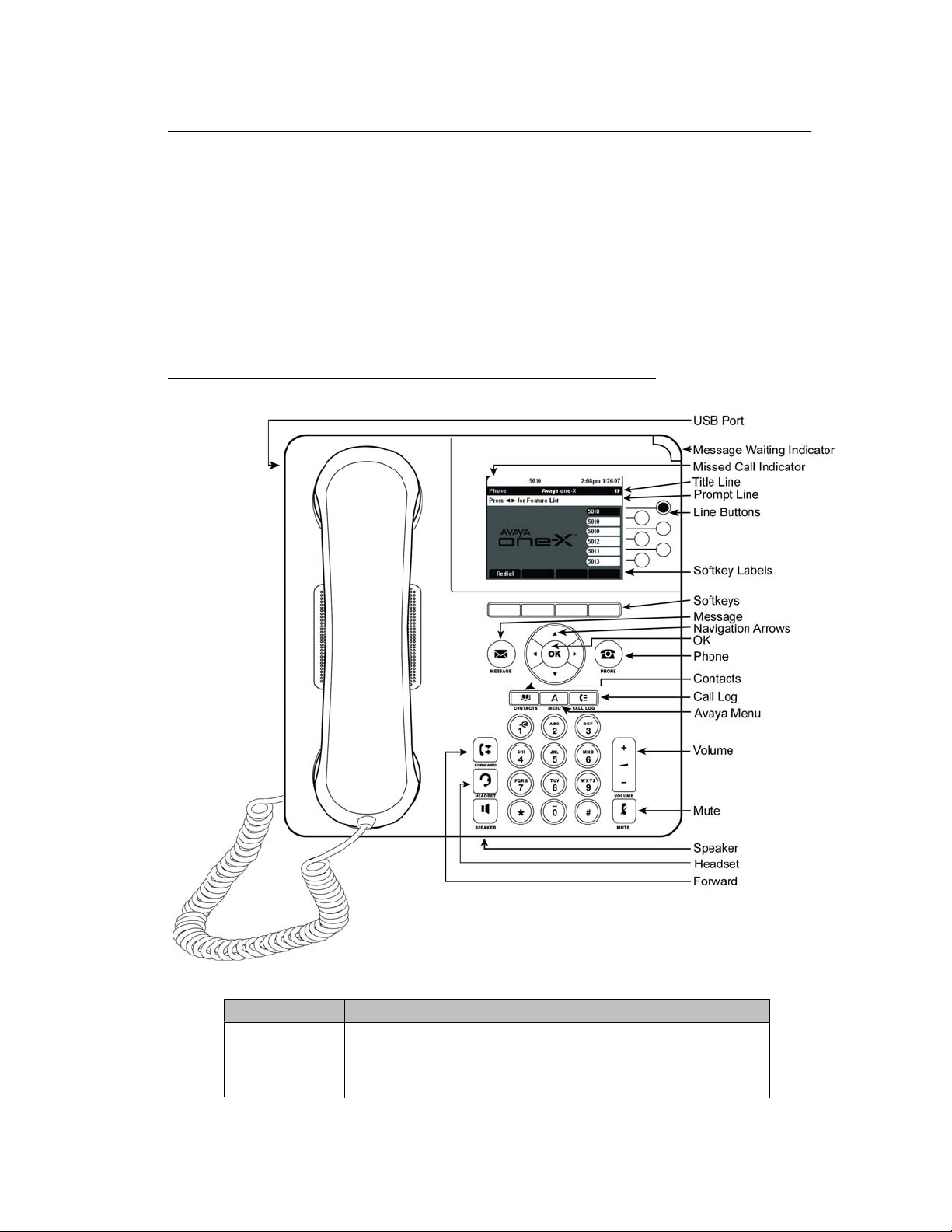
Introduction to the 9630/9630G SIP IP Telephone
Introduction to the 9630/9630G SIP IP Telephone
Your telephone provides many features, including a Phone screen to view and manage
your calls, a Call Log, a Contacts list, an integrated WML browser, a menu of options and
settings, and access to your voicemail.
The "G" designation in 9630G means this telephone model has a built-in Gigabit Ethernet
adapter which speeds data transmission. A telephone with the "G" designation is otherwise
identical to its 9630 counterpart in terms of features and functionality.
Not all functions and features described in this user guide may be available on your
telephone. If you find that a function or feature is not available, please contact your system
administrator.
Overview
Table 1. 9630/9630G SIP IP Telephone Button/Feature Descriptions
Name Description
USB Port If your phone gets its power from a local AC power adapter (and not
directly from the voice/data network connection), you can recharge
a battery-powered device using your phone's USB port. Connect the
device to your phone with a USB cable to recharge it.
Issue 2 December 2007 7
Page 8
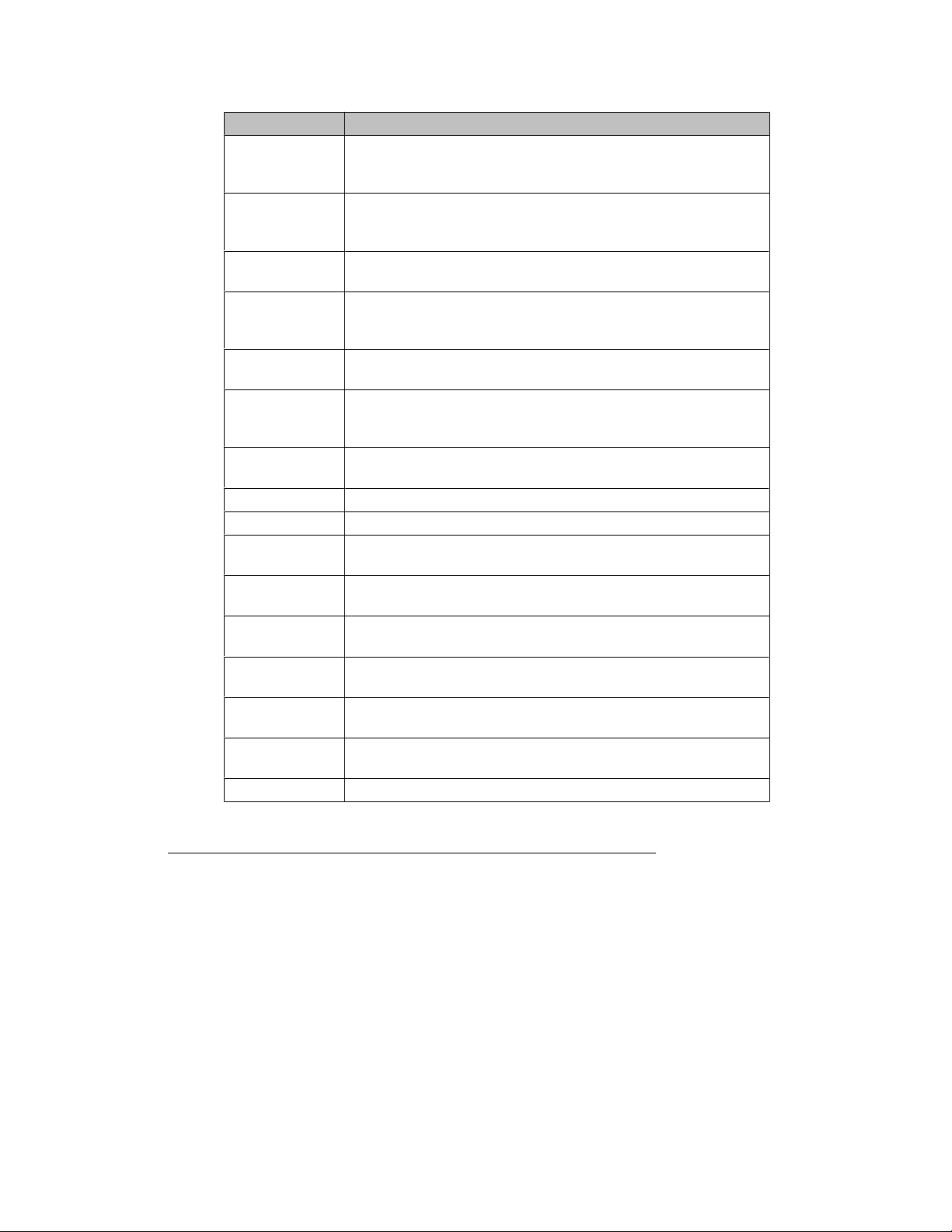
Scrolling and Navigation
Message Waiting
Indicator
Missed Call
Indicator
Prompt Line View the prompt line to see when you can use the right or left
Softkeys Use the softkeys to act on objects displayed on the screen. The
Message Press the Message button to connect directly to your voicemail
Navigation
Arrows
OK Press the OK button for a shortcut to an action. For example, when
Phone Press Phone to view and manage your calls.
Contacts Press Contacts to view the entries in your contact list.
Call Log Press Call Log to view a list of your outgoing, incoming, and missed
Avaya Menu Press Avaya Menu to configure options and settings, log out, or view
Volume Press volume to adjust the volume of the handset, headset, speaker,
Headset Press Headset to use the headset if it is connected. Only HIS
Mute Press Mute to mute a call in progress. To take a call off mute, press
Speaker Press Speaker to use the speakerphone. To take a call off
Forward Press Forward to display the Forwarding menu.
Name Description
An illuminated red light in the upper-right corner of your phone
indicates you have voicemail messages waiting. If Visual Alerting is
enabled, this light flashes when you receive an incoming call.
The icon on the Call Log button is illuminated when you have missed
calls. The top line shows the Missed Call icon and the number of calls
missed.
navigation arrows to view alternate screens or menus.
softkey labels show you the action that each key produces. The
labels and the actions vary depending on the object that is selected.
system.
Use the up and down navigation arrows to scroll through lists. Use
the right and left navigation arrows to navigate between menus or to
move the cursor during text input.
you select a call log entry, pressing OK dials the number.
calls.
network information.
and ringer.
headset cords are compatible with your phone.
Mute again.
speakerphone, lift the handset and press Speaker.
Scrolling and Navigation
When navigating through the options and features on your telephone display, use the
navigation arrows to scroll and buttons to select lines or options.
Use the up and down navigation arrows to scroll up or down through lists. A navigation
icon appears in the phone display to indicate that you can scroll to more options or
information. When only one up or down navigation arrow shows, it indicates you are at the
top or bottom of the list and can only move in the direction indicated by that arrow. Use
the right and left navigation arrows to move between the Phone screen and Features list,
go to other screens when indicated by the Prompt Line or to move the cursor right or left
when entering text.
When you scroll to a line on the display, that line is selected. The selected line is highlighted
in black with white letters. The softkey labels will change according to the options available
8 Avaya one-X™ Deskphone SIP for 9630/9630G IP Telephone User Guide
Page 9
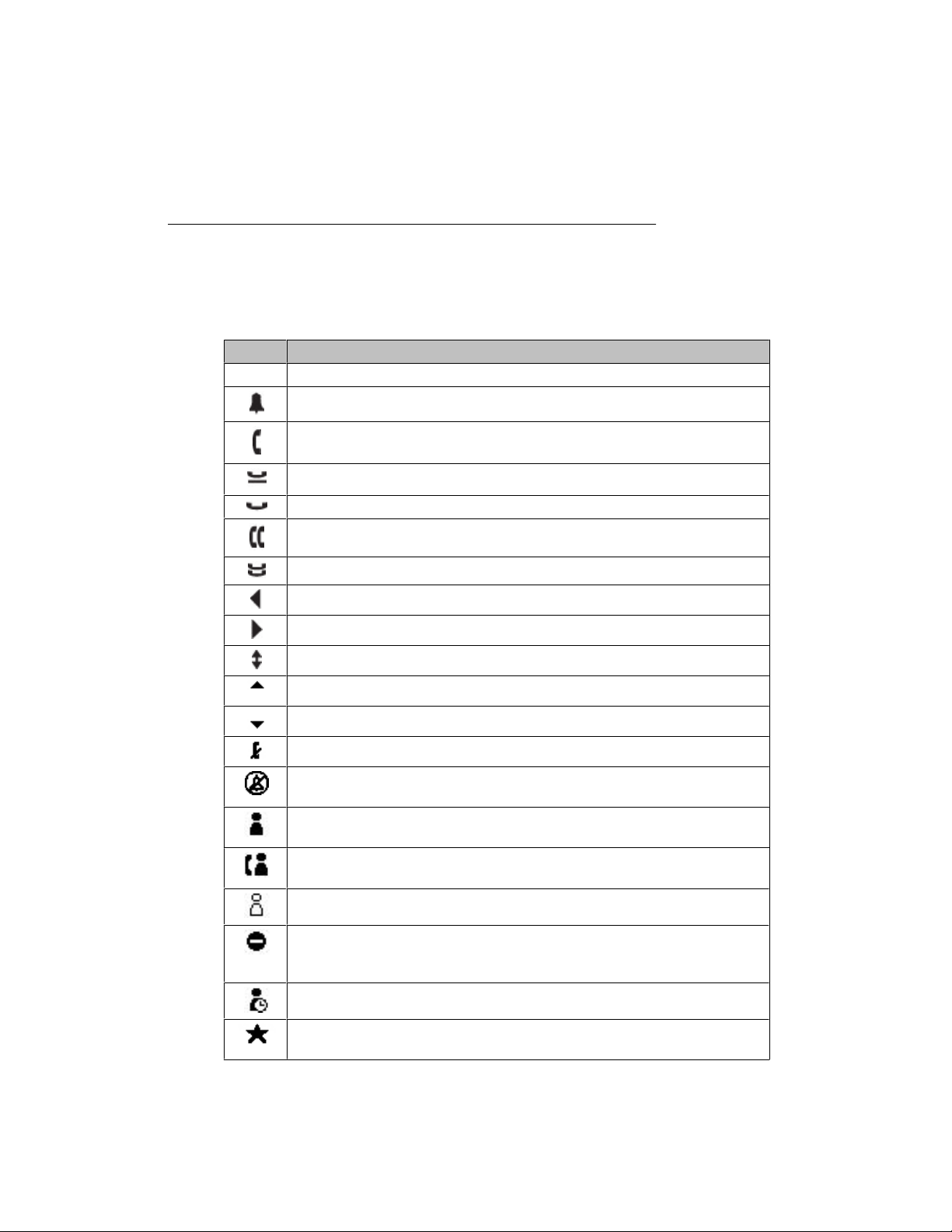
Introduction to the 9630/9630G SIP IP Telephone
for the highlighted line. The OK button is a shortcut for the default action. For example,
when you select an entry in your Contacts list, pressing OK places a call to that person.
You can also select a line or feature without scrolling by pressing the corresponding line
button.
About Icons
The icons in the following table indicate the state of a call, navigation choices, or the status
of a contact whose presence you are tracking.
Table 2. Icons in the Telephone Display
Icon Description
#X Number of calls missed, where # represents the number.
Incoming call is ringing.
Call is active.
Call is on hold.
Call is on soft hold (when using Conference or Transfer feature).
Conference is active.
Conference is on hold.
Scroll left for other options.
Scroll right for other options.
Scroll up or down for other options.
End of list; scroll up to see choices.
Beginning of list; scroll down to see choices.
The call in progress is muted.
The ringer volume is off due to pressing - on the Volume button until the
volume turns off. To reinstate volume, press + on the Volume button.
Presence icon signifying this contact is available; the contact whose presence
is indicated is registered (logged in) and that phone is in an idle state.
Presence icon signifying this contact is currently on his or her phone; Busy
indicator.
Presence icon indicating this contact is not logged in (unregistered).
Presence icon indicating this contact's phone is busy with the Send All Calls
feature active. This icon also designates that a feature is not available at this
point of a call.
Presence icon indicating this contact is away from the telephone.
This contact or feature is designated a "favorite." See Setting up favorites for
more information.
Presence icons appear when you set up the person whose presence you want to track as
a contact and enter a handle (a phone number or URI) for that person.
Issue 2 December 2007 9
Page 10
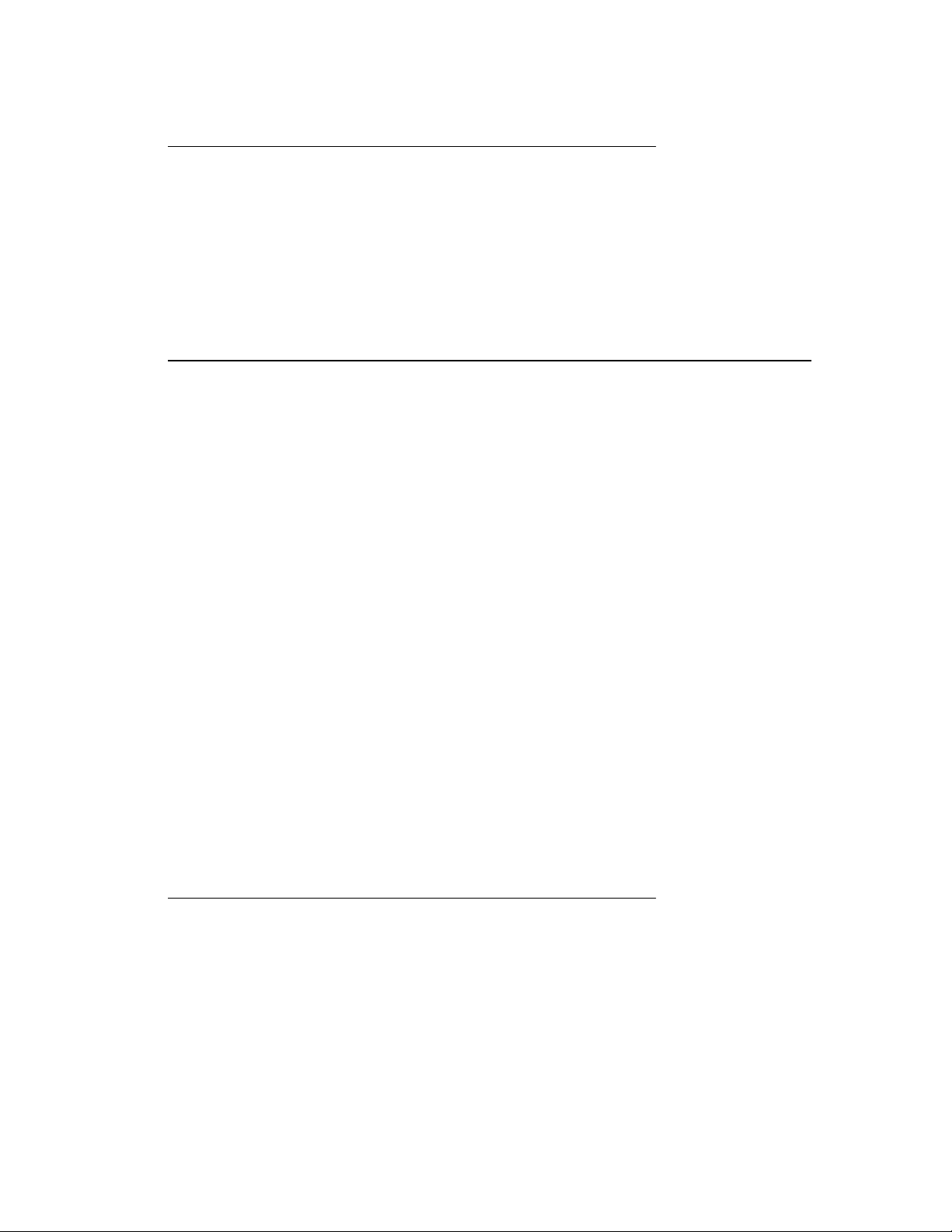
Telephone Stand
Telephone Stand
Avaya Menu
Your telephone can be placed in two positions, a lower position and an upright position.
You can adjust the display screen to different angles. To move the display screen, gently
pull from the top of the display screen towards you. As you pull the screen towards you,
you will hear a clicking sound. Each of these clicks is a locking position for the display
screen. Gently push on the display screen to adjust the screen to a previous position.
If your phone is in the upright position, reverse the tab located below the switchhook in
the top ear piece pocket (on the front of the phone). This will keep the handset seated in
the correct position. You will need a small screwdriver to lift this tab out.
You can use the Avaya Menu to adjust and customize options and settings for your
telephone, access additional Web-based applications, get information about your phone
and network settings, and log out. When you press the Avaya Menu button, you see the
following menus, depending on how your administrator has set up your system and on the
applications available to you:
• Options & Settings...
• Browser...
• Network Information...
• About Avaya one-X
• Log Out
Options & Settings lets you change your call settings, personalize button labels, adjust
brightness and contrast, select your ringing pattern, set up favorites, assign speed dial
entries, and more.
The Browser menu contains additional web-based applications. (If no web applications
are available for your phone, the Browser menu is not shown.)
Network Information shows a summary of network-related parameters for your phone.
About Avaya one-X provides the release number of your telephone software.
Log Out lets you sign off the phone, to protect your settings or to allow another user to log
in.
Note:
The sub-menus that appear depend on how your extension was administered. Some
options or sub-menus may not be available.
Options & Settings
The menu contains choices for:
• Call Settings...
• Assign Speed Dial Entries...
• Assign Favorites Entries...
• Application Settings...
• Screen & Sound Options...
• Language and Region...
• Advanced Options...
10 Avaya one-X™ Deskphone SIP for 9630/9630G IP Telephone User Guide
Page 11
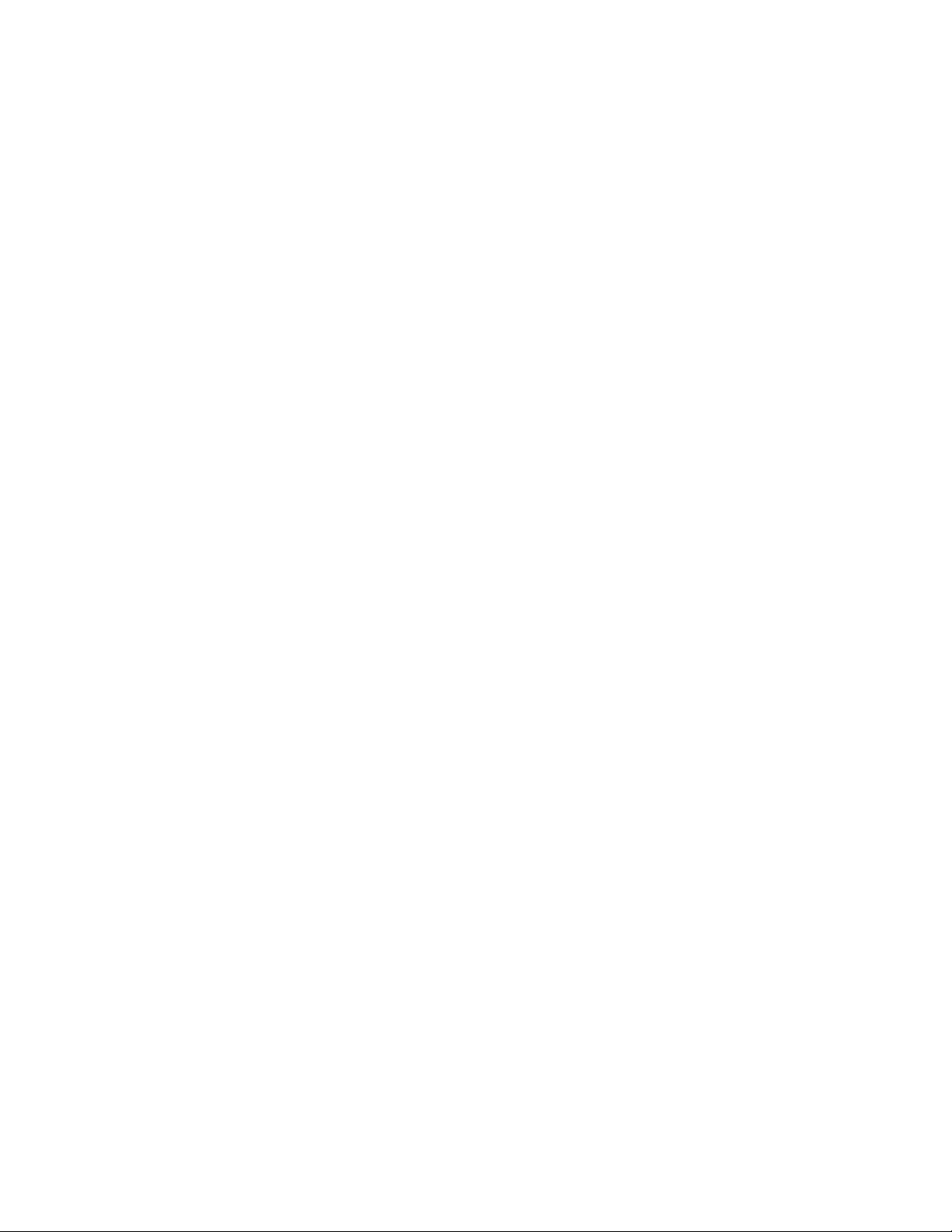
Avaya Menu
Call Settings includes choices for automatically displaying the Phone screen when you
get an incoming call or when you place a call, turning call timers on or off, controlling how
Redial works, turning Visual Alerting on or off, and more.
Assign Speed Dial Entries lets you assign speed dial numbers to up to ten contacts, so
you can press a single digit to initiate a call to that person. See Setting up speed dialing
for more information.
Assign Favorites Entries lets you build a list of up to nine favorite contacts or features. See
Setting up favorites for more information.
Application Settings includes choices for personalizing button labels, turning call logging
on or off and including bridged calls in your call log.
Screen & Sound options includes choices for adjusting your phone's brightness and
contrast, ring pattern, background logos, and button clicks and tones.
Language and Region settings includes choices for setting the display language and the
time format.
Advanced Options includes choices for integrating other applications like Microsoft®
Exchange Server with your phone. You can also set AGC (Automatic Gain Control) for
your headset, handset, and/or speaker audio.
Setting the Phone Screen on calling
Set Phone Screen on Calling to Yes to automatically display the Phone screen when you
place a call.
1. Press Avaya Menu.
2. Select Options & Settings...
3. Press Select or OK.
4. Select Call Settings.
5. Press Select or OK.
6. Select Phone Screen on Calling.
7. Press Change or OK or use the right or left navigation arrows to set the option to
Yes or No.
8. Press Save.
Setting the Phone Screen on ringing
Set Phone Screen on Ringing to Yes to automatically display the Phone screen when you
get an incoming call.
1. Press Avaya Menu.
2. Select Options & Settings...
3. Press Select or OK.
4. Select Call Settings.
5. Press Select or OK.
6. Select Phone Screen on Ringing.
7. Press Change or OK or use the right or left navigation arrows to set the option to
Yes or No.
8. Press Save.
Issue 2 December 2007 11
Page 12

Options & Settings
Configuring call timers
Setting redial options
You can set your call settings to display the duration of calls. You can turn the call timer
display on or off.
1. Press Avaya Menu.
2. Select Options & Settings...
3. Press Select or OK.
4. Select Call Settings.
5. Press Select or OK.
6. Select Display Call Timers.
7. Press Change or OK or use the Left/Right arrows to change the setting.
8. Press Save.
You can set Redial to dial the last number you dialed or to display a list of the last numbers
you dialed.
1. Press Avaya Menu.
2. Select Options & Settings...
3. Press Select or OK.
4. Select Call Settings.
5. Press Select or OK.
6. Select Redial.
7. Press Change or OK or the Right/Left Arrows to toggle between One Number
and List.
8. Press Save.
Configuring visual alerts
When the Visual Alerting option is turned on, incoming calls cause the LED in the top right
corner of the phone to flash. You can turn Visual Alerting on or off.
1. Press Avaya Menu.
2. Select Options & Settings...
3. Press Select or OK.
4. Select Call Settings.
5. Press Select or OK.
6. Select Visual Alerting.
7. Press Change or OK or use the Right/Left arrows to turn Visual Alerting on or
off.
8. Press Save.
Setting the audio path
You can set your phone to go off-hook on the Speaker or the Headset when you make an
on-hook call.
1. Press Avaya Menu.
2. Select Options & Settings...
3. Press Select or OK.
4. Select Call Settings.
5. Press Select or OK.
6. Select Default Audio Path.
7. Press Change or OK or use the Right/Left arrows to change the setting.
8. Press Save.
12 Avaya one-X™ Deskphone SIP for 9630/9630G IP Telephone User Guide
Page 13

Setting dialing options
Your phone has two dialing options. You can dial as you normally would, for example, pick
up the handset, get a dial tone, and dial the number you want (on-hook dialing). Or, you
can set "edit dialing" which mimics how you dial a call on a cell phone - you can enter all
or part of the number, backspace to correct a digit if needed, and when ready, initiate the
dialing process using a softkey.
1. Press Avaya Menu.
2. Select Options & Settings...
3. Press Select or OK.
4. Select Call Settings.
5. Press Select or OK.
6. Select Dialing option.
Note:
If your telephone does not display a Dialing option, your administrator has not
made this feature available.
7. Press Change or OK or the Right/Left Arrows to toggle between On-hook and
Editable.
Note:
When on-hook dialing is in effect, dialpad (edit dial) searches are not available.
8. Press Save.
Avaya Menu
Personalizing button labels
You can change the labels that are displayed for your extensions, features, and system
numbers or speed dial buttons. For example, you can change the label for your extension
to "My Line." You cannot edit Autodial buttons labels using this procedure. For information,
see Assigning labels to pre-assigned (Autodial) numbers.
1. Press Avaya Menu.
2. Select Options & Settings...
3. Press Select or OK.
4. Select Application Settings.
5. Press Select or OK.
6. Select Personalize Labels...
7. Press Select or OK.
8. Select the label you want to edit.
Note:
If the label you want to edit is on the Features menu, scroll right to access the
Features menu, and select the label you want to edit. If the label you want to edit
is on the System Numbers menu, scroll right twice to access the System Numbers
menu and select the label you want to personalize.
9. Press Edit.
10. Edit the label using up to 13 characters.
Note:
Press More then Clear to clear all text fields and start over.
11. Press Save or OK.
Note:
You may revert back to the default button labels by selecting Avaya Menu >
Options & Settings > Application Settings > Restore Default Button
Labels.
Issue 2 December 2007 13
Page 14

Options & Settings
Adjusting the brightness or contrast of the display
Turning button click sounds on and off
1. Press Avaya Menu.
2. Select Options & Settings...
3. Press Select or OK.
4. Select Screen & Sound Options...
5. Press Select or OK.
6. Select Brightness or Contrast.
7. Press Select or OK.
8. Scroll to the right or left to adjust the brightness or contrast.
9. Press Save or OK.
1. Press Avaya Menu.
2. Select Options & Settings...
3. Press Select or OK.
4. Select Screen & Sound Options.
5. Press Select or OK.
6. Select Button Clicks.
7. Press Change or OK or use the Right/Left arrows to turn sounds on or off.
8. Press Save.
Turning error tones on or off
Your telephone beeps if you make a mistake or take an action that is not allowed. If you
do not want to hear error beeps, set your error tone to Off.
1. Press Avaya Menu.
2. Select Options & Settings...
3. Press Select or OK.
4. Select Screen & Sound Options.
5. Press Select or OK.
6. Select Error Tones.
7. Press Change or OK or use the Right/Left arrows to turn error tones on or off.
8. Press Save.
Changing the ring pattern
1. Press Avaya Menu.
2. Select Options & Settings...
3. Press Select or OK.
4. Select Screen & Sound Options.
5. Press Select or OK.
6. Select Personalized Ringing.
7. Press Change or OK listen to the available ring patterns.
8. Press Play or OK to hear it again.
9. Press Save to make it your ring pattern.
14 Avaya one-X™ Deskphone SIP for 9630/9630G IP Telephone User Guide
Page 15

Changing the background logo
If your system administrator has set up an alternate background choice, you can change
the logo your screen displays.
1. Press Avaya Menu.
2. Select Options & Settings...
3. Press Select or OK.
4. Select Screen and Sound Options...
5. Press Select or OK.
6. Select Background Logo.
7. Press Change or OK or use the Right/Leftarrows to change the logo.
8. Press Save.
Integrating other applications
If your administrator has set up this option, you can integrate Microsoft applications like
Microsoft® Exchange Server with your phone.
1. Press Avaya Menu.
2. Select Options & Settings...
3. Press Select or OK.
4. Select Advanced Options...
5. Press Select or OK.
6. Select Application Integration...
7. Press Select or OK.
8. Select Exchange Integration.
9. Press Select or OK.
10. Press Change or OK or use the Right/Leftarrows to set Use Exchange Calendar
to Yes or No.
11. If Use Exchange Calendar is Yes, complete the remaining fields with exchange
information your administrator provides.
12. Press Save or OK.
Avaya Menu
Turning automatic gain control on or off
1. Press Avaya Menu.
2. Select Options & Settings...
3. Press Select or OK.
4. Select Advanced Options...
5. Press Select or OK.
6. Select Automatic Gain Control...
7. Press Select or OK.
8. Select the device (Handset, Headset, or Speaker) for which you want to turn AGC
on or off.
9. Press Change or OK or use the Right/Left arrows to turn AGC on or off.
10. Press Save.
Issue 2 December 2007 15
Page 16

Options & Settings
Changing the language
Setting the time format
1. Press Avaya Menu.
2. Select Options & Settings...
3. Press Select or OK.
4. Select Language & Region...
5. Press Select or OK.
6. Select Language...
7. Press Select or OK.
8. Select a display language.
9. Press Select or OK.
10. Press Yes to confirm the selected language.
You can change the way the time displays on your screen. The time format is either 12 or
24 hours.
1. Press Avaya Menu.
2. Select Options & Settings...
3. Press Select or OK.
4. Select Language & Region...
5. Press Select or OK.
6. Select Time Format.
7. Press Select or OK.
8. Press Change or OK or use the Right/Left arrows to change the time format.
9. Press Save or OK.
Setting up speed dialing
You can assign speed dial numbers to up to 10 people in your contact list. Then when you
want to call a speed dial contact, simply press the number you've assigned to that person.
1. Press Avaya Menu.
2. Select Options & Settings...
3. Press Select or OK.
4. Scroll to Assign Speed Dial Entries....
Note:
If your telephone does not display the Assign Speed Dial option, your
administrator has not made this feature available.
5. Press Select or OK.
6. To unassign an existing speed dial contact, scroll to the line you want to unassign
and press Clear. Proceed to the next step to reassign that number.
7. To add a speed dial contact, scroll to the first unassigned line and press the
Assign softkey or the OK button.
8. Scroll to the contact you want to assign and press Select or OK.
9. Select the telephone number you want to assign.
10. Press the Save softkey or the OK button.
16 Avaya one-X™ Deskphone SIP for 9630/9630G IP Telephone User Guide
Page 17

Setting up favorites
You can create a list of up to nine favorite contacts or features for quick access. The
contacts and/or features on your favorites list display as you scroll past your last call
appearance.
1. Press Avaya Menu.
2. Select Options & Settings...
3. Press Select or OK.
4. Scroll to Assign Favorite Entries....
Note:
If your telephone does not display the Assign Favorite Entries option, your
administrator has not made this feature available.
5. Press Select or OK.
6. To add a favorite contact, select an assignment line and press the Contacts
softkey. To add a favorite feature, select an assignment line and press the
Features softkey.
7. Scroll to the contact/feature you want and press Select or OK.
8. If you are assigning a favorite contact, select the telephone number you want to
use to call this favorite person.
9. Press Save.
To call a favorite contact or access a favorite feature, scroll down through your call
appearances. When the favorite contact or feature displays, press the applicable softkey
or line/feature button to call the person or activate the feature.
Answering a Call
Answering a Call
When you receive an incoming call, the incoming call is usually selected automatically.
However, if you are already on a call or if you receive more than one incoming call at a
time, you may need to select the call you want to answer manually. If you do not have the
Phone Screen on Ringing option enabled, you must press Phoneto choose a line or view
call options.
Answer an incoming call in one of the following ways:
• If you are not on another call, lift the handset, or
• press the line button next to the incoming call, or
• press Speaker to answer using the speakerphone, or
• press Headset to answer using the headset.
• If you are on another call, from the Phone screen, scroll to the line with the incoming
call and press Answer or OK. Or, press the line button next to the incoming call.
Note:
To automatically display the Phone screen whenever you receive an incoming call, set the
Phone Screen on Ringing option to Yes (see Call Settings).
Sending an incoming call directly to voicemail
Scroll right to access the Feature menu and select the Transfer to Voicemail feature.
Issue 2 December 2007 17
Page 18

Making an emergency call
Ignoring an incoming call
Press Ignore to turn off the ringer for an incoming call.
Making a Call
If you are not on a call, simply dial the number you want to call. If your dialing option is set
to "editable" you can edit the number as you enter it, then call it using softkeys; see Making
a call using edit dialing for information. Use the Phone screen to view and manage calls.
Press Phone to view the main Phone screen at any time.
1. Lift the handset, or press Speaker or a line button for an available line.
2. Dial the number you want to call.
Making an emergency call
You do not have to be logged in to make an emergency call. When set up by your system
administrator, the Phone screen has an Emergency softkey to immediately connect you
with a preset emergency services number.
1. Press the Emerg softkey. If you do not see an Emerg softkey, pick up the handset
2. If the telephone prompts "Do you want to make an emergency call?" press the
3. Some phone systems will call back to confirm the emergency status. The phone
4. To end the emergency call, press the End Call softkey or press the Speaker
or press the Phone button.
Yes softkey.
automatically answers the incoming call on the Speaker and displays "Emergency
Call in Progress."
button.
Redialing a number
1. From the Phone screen, press Redial.
Note:
The last number will be redialed or you will see a list of the most recent numbers
that you have dialed, from which you can select one to redial. See Setting Redial
Options for information on redial settings.
2. If you are working with a redial list, scroll to the number you want to call and press
Call or OK.
Note:
Your system administrator can disable Redial functionality.
Speed dialing a person
On the Phone screen, press and briefly hold the dialpad key assigned to the person you
want to call.
Note:
To assign speed dial numbers to up to 10 contacts, see Setting up speed dialing.
18 Avaya one-X™ Deskphone SIP for 9630/9630G IP Telephone User Guide
Page 19

Autodialing a pre-assigned number
Your system administrator may set up frequently called numbers such as Information
Technology or the Help Desk as Autodial numbers, so you can dial them with one touch.
1. From the Phone screen, scroll right twice to display the System Numbers menu.
Note:
To assign labels to or edit labels for your Autodial numbers, see Assigning labels
to pre-assigned (Autodial) numbers.
2. Select the number you want to call.
3. Press the Call softkey or the OK button.
Making a call using edit dialing
Edit dialing works just like making a call on your cell phone - just start entering the number
without hearing a dial tone. Using softkeys, you can change the number/character format
or backspace to "edit" the number before actually dialing it.
Your system administrator has to authorize this function. To set up edit dialing, see Setting
dialing options.
1. From the Phone screen, enter the number you want to call.
2. To edit the number press the Bksp softkey to erase the previous character, one
character at a time. To change the character format press the 123/abc softkey.
3. Press Call or OK.
Muting a Call
Calling a person from the Contacts list
1. Press the Contacts button.
2. Select the person or number you want to call.
3. Press Call or OK.
Calling a person from the call log
1. Press the Call Log button.
2. Select the person or number you want to call.
3. Press the Call softkey or the OK button.
Muting a Call
If a call is on mute and you switch between the handset, headset, or speakerphone, the
mute will be turned off. When the Mute button light is on, the call is muted.
1. Press Mute button during a call so that the other person cannot hear you.
2. Press Mute again to unmute the call.
Issue 2 December 2007 19
Page 20

Send all Calls
Putting a Call on Hold
1. Press Phone to view the main Phone screen, if necessary.
2. If you are not active on the line you want to put on hold, select that line.
3. Press Hold.
Note:
A hold timer may display when you put a call on hold. For more information, see
Configuring call timers.
4. Press Resume to retrieve the call.
Transferring a Call
1. From the Phone screen, select the line you want to transfer.
2. Press Transfer or OK.
3. Dial the telephone number, or call the person from the Contacts list, or call the
person from the Call Log list.
4. Press Complete or OK to transfer the call.
Forwarding Calls
You can forward your incoming calls to another number or to voicemail. If call forwarding
is turned on, a Forwarding icon appears on the top line of your display screen. You
can choose from a number of forwarding features, including Send All Calls and Call
Forward. The forwarding features available on your phone depend on the options your
system administrator has set. For more information about the options available to you,
contact your system administrator.
Send all Calls
When Send All Calls (SAC) is on, your incoming calls go directly to a predefined coverage
number, typically your voicemail. Incoming calls ring once at your extension and then go
directly to a number which is set by your system administrator. If the SAC feature is
administered on your phone, a SendAll softkey appears on the Phone screen. Pressing
SendAll turns Send All Calls on. If it is already on, pressing SendAll turns it off. You can
also turn Send All Calls on or off by using the telephone Features list.
1. Press Forward to access the main Forwarding menu.
2. Select SendAllCalls.
3. Press Select or OK to turn Send All Calls on or off.
Call Forwarding
Several forwarding features may be available so you can set a number to which your calls
will be forwarded, or turn off call forwarding if it is already on. If available, your call
forwarding features are listed on a Forwarding features menu.
1. Press Forward to access the main Forwarding menu.
2. Select Call Fwd.
3. Enter the number to which you want to forward your calls.
Note:
After you enter the forwarding number, you hear a confirmation tone.
20 Avaya one-X™ Deskphone SIP for 9630/9630G IP Telephone User Guide
Page 21

4. Press OK to turn the call forwarding feature off if it is already on.
Turning off call forwarding
1. Press Forward to access the main Forwarding menu.
2. Press Select or OK to turn call fowarding off or to turn it on if it is already off.
Note:
When you turn off the Call Forwarding feature, you hear a confirmation tone.
Conference Calls
You can use conference calls to speak with up to five people in different locations on the
same call. Additional conferencing options may be available through Expanded Meet-Me
Conferencing. Contact your system administrator for more information about this feature.
Setting up a conference call
1. From the Phone screen, select your active call.
2. Press Conf.
3. Dial the telephone number,or call the person from the Contacts list, or call the
person from the Call Log list.
4. When the person answers, press Join or OK to add the person to the existing
call.
5. Press Add and repeat these steps to add another person to the conference call.
Conference Calls
Adding a person on hold to a conference call
1. From the Phone screen, select your active call.
2. Press Conf.
3. Select the call on hold that you want to add to the conference.
4. Press Resume to take the call off hold.
5. Press Join or Conf to add the person to the conference call.
Putting a conference call on hold
1. Press Hold during a conference call.
Note:
When you put a conference call on hold, the other parties can still talk to each
other.
2. Press Resume or OK to resume the conference call.
Bridged Calls
Your phone may show one or more bridged lines on the display screen in addition to your
own lines. A bridged line typically belongs to someone else, but bridging allows you to see
if that line is in use, answer calls on that line, or join a call in progress on that line from
your telephone. You can also make outgoing calls on a bridged line when it is not in use.
Issue 2 December 2007 21
Page 22

Answering a call on a bridged line
Answering a call on a bridged line
Answering a call on a bridged line is basically the same as a call on a primary line. If the
ringing line is selected, you can answer by picking up the handset or by pressing
Speaker or Headset or Answer.
1. Select the bridged call that you want to answer.
Note:
The ringing line will be selected automatically if there are no other active calls. If
you are on another call when a call comes in to a bridged line, you have to select
the ringing line (just like for an incoming call to a primary line).
2. Press Answer.
Joining a call on a bridged line
You can join an existing call on a bridged line.
1. Select the bridged call in progress that you want to join.
2. Press Bridge.
Making an outgoing call on a bridged line
When you make a call on a bridged line, you are using another person’s line. The caller
ID may show the call as coming from you or coming from the person whose line you are
using. If you have any questions about how the name or extension displays to the person
you are calling, contact your system administrator.
1. Select the bridged line you want to use.
2. Press OK to get a dial tone.
3. Dial the telephone number,or call the person from the Contacts list,or call the
person from the Call Log list.
Contacts
You can save up to 250 names and up to 4 telephone numbers per name.
Note:
If you press the Contacts button and nothing happens, your system administrator has
disabled the button and its functionality.
Searching for a contact
You can search for a person using the full (first and last) name, a partial first and/or last
name, a first or last name only, or any combination of full or partial first or last name. When
on-hook dialing is disabled, you can also jump to a certain group of letters in your contact
22 Avaya one-X™ Deskphone SIP for 9630/9630G IP Telephone User Guide
Page 23

list by pressing the associated dial pad key. For example, if you press "3" the contact list
displays entries starting with 3, D, E or F depending on your particular contact entries.
1. Press the Contacts button.
2. Press the More softkey.
3. Press the Search softkey.
4. Enter the person's full or partial first name if desired. To enter the last name only,
skip this step and Step 5 and scroll down to the Last Name field.
5. Press the OK softkey.
6. Enter the person's full or partial last name.
7. Press the Search softkey or the OK button to start searching the Contact list.
8. If more than one contact is found, scroll through the search results using the up
or down arrow.
9. Press the Call softkey to call the person or press the +Contact softkey to edit
contact information.
Viewing Contacts details
1. Press Contacts.
2. Select the contact you want to view.
3. Press Details to see the information available for that contact.
4. Press the appropriate softkey to call or edit this contact, delete this contact, or
return to the Contacts screen.
Contacts
Adding a new contact
You can add up to six numbers for a contact. Selecting "handle" as a type allows you to
track the contact's telephone presence, for example, not logged in, logged in, in use, or
sending all calls to another number.
1. Press Contacts.
2. Press New.
3. Enter the name using the dialpad.
a. Press the number key that corresponds to the letter or number you want to
enter until the letter or number is displayed.
b. Pause before entering the next character if the characters are on the same
key.
c. Enter remaining letters or numbers.
d. Press Bksp to delete the last character.
Note:
If you want to remove a letter, number, space, or symbol that is in the middle
of the text you entered, use the left and right navigation arrows to place your
cursor after the character you want to remove. Once your cursor is in the
correct position, press Bksp to remove the character to the left of the cursor.
e.
Press More > Abc to change between upper and lower case letters or to
enter numbers.
f. Press ABC again to cycle through the options (Abc/123/abc/ABC) until the
type you want to use is displayed.
g.
Press More > Symbols to enter characters that are not on your dialpad.
h. Select the symbol you want to use.
i. Press OK to select the symbol.
j. Press Clear to delete all text and start over.
Issue 2 December 2007 23
Page 24

Editing a contact
Editing a contact
4. Select the next field.
5. Enter the telephone number and press Primary if applicable. The primary number
is the one that will always display without having to go into contact details.
6. Select the next field.
7. Select the type of number entered (work, mobile, home, handle) If you select
handle, provide a value that represents the extension number, an "at" @ symbol,
and the company name, for example, 21234@avaya.com. You can then
determine the contact's presence based on handle icons that appear next to this
person's name/number.
8. If you have another number for this contact, scroll down and repeat Steps 5 - 7.
You can add up to five additional numbers for this contact, but you can designate
only one number as primary.
9. Press Save or OK.
1. Press Contacts.
2. Search for and select the contact you want to edit.
3.
Press More > Edit.
4. Choose the field you want to edit.
5. Use the dialpad and softkeys to make changes to the contact information.
6. Press Save or OK.
Deleting a contact
1. Press Contacts.
2. Select the contact you want to delete.
3.
Press More > Delete.
4. Press Yes to confirm.
Note:
If you press No prior to pressing Yes, your contact information will not be removed.
Call Log
When you have one or more missed calls, the Call Log button lights and the Missed Calls
icon and the number of missed calls display on the top line.
Viewing the call log
1. Press Call Log.
Note:
You can go to the top of the list by pressing Call Log again.
2. Scroll to the right or left to view separate lists of answered, outgoing, or missed
calls.
3. Scroll up or down to view the entries on the list.
24 Avaya one-X™ Deskphone SIP for 9630/9630G IP Telephone User Guide
Page 25

Viewing call log details
1. Press Call Log.
2. Select the number you want to view.
3. Press Details.
4. Press Back to return to the list view.
Adding an entry from the call log to your Contacts list
1. Press Call Log.
2. Select the number you want to add to your Contacts list.
3. Press +Contact.
4. Edit name and telephone number, if necessary.
5. Press Save.
Removing an entry from the call log
1. Press Call Log.
2. Select the number you want to delete.
3.
Press More > Delete.
4. Press Yes to confirm, or press No if you do not want to delete it .
Call Log
Clearing all entries from the call log
Clearing all entries from a call log might or might not delete all of the entries in every log.
For example, if you are viewing the Outgoing Calls list, only outgoing calls are deleted
from the call log. However, if you are viewing the All Calls list, pressing Clear All deletes
all calls from the call log.
1. Press Call Log.
2. Select the list you want to delete.
3.
Press More > Clear All to delete all of the entries in the list you are viewing.
4. Press Yes to confirm.
Turning off call logging
You can turn call logging on or off. If you have bridged call appearances on your phone,
you can choose whether or not to include calls to your bridged lines in your call log.
1. Press Avaya Menu.
2. Select Options & Settings or Phone Settings.
3. Select Options & Settings...
4. Press Select or OK.
5. Select Application Settings.
6. Press Select or OK.
7. Select the type of call logging you want to turn off.
Note:
To turn logging of bridged lines on or off, select Log Bridged Calls and press
Change or OK.
8. Press Change or OK to turn call logging on or off.
9. Press Save.
Issue 2 December 2007 25
Page 26

Logging into your voicemail
Getting Your Messages
Press the Message button to connect directly to your voicemail system. The lighted
Message button and a red light on the upper right-hand corner of your telephone indicate
when you have messages waiting. Your messages are an administered function. Contact
your system administrator with any questions.
Logging into your voicemail
1. To log in to your voicemail, press the Message button.
2. Follow the voice prompts from your voicemail system.
Features menu
The Features menu gives you access to advanced telephony features, such as Call
Forwarding, and Speed Dial buttons. You can use Send All Calls and Call Forward to have
your incoming calls sent to other numbers. EC500 allows you to answer your incoming
calls from your desk phone or another phone. Other features like Call Park, Call Pickup
Extended, and Transfer to Voicemail may be available on your Features menu. Forwarding
features are also listed in the Forward menu. The particular features available to you
depend on what your administrator has assigned to your phone.
For more information about what features and options are available for your extension,
contact your system administrator.
Accessing the Features menu
From the Phone screen, scroll right to access the Features menu.
Note:
To return to the main Phone screen, press Phone or scroll to the left.
Note:
The icon next to a feature indicates the feature is available and the icon next to a
feature indicates the feature is not available.The LED next to the feature name indicates
if the feature is currently on or off. If the light is on, the feature is on.
Monitoring other extensions at a glance
If your job requires that you cover or monitor phones for others, your system administrator
may set up "busy indicators" so that you can see whether an extension you cover is idle
or busy at a glance. Extensions you can monitor with busy indicators show the word "Busy"
next to the extension number.
1. From the Phone screen, scroll right twice to display the System Numbers menu.
2. If necessary, scroll down to or press the line button for the extension you want to
check. If that extension is in use, the busy indicator displays next to the word
Busy and the LED associated with that extension lights steadily.
3. To call a monitored extension, scroll to the applicable line and press the Select
softkey or the OK button. Alternately, press the line button associated with that
extension.
26 Avaya one-X™ Deskphone SIP for 9630/9630G IP Telephone User Guide
Page 27

Assigning labels to pre-assigned (Autodial) numbers
Autodial numbers are frequently-called numbers in your office or organization, for
example, a Help desk number. Your system administrator sets up Autodial numbers, but
you can assign and edit their labels. The administrator might just allot a specific button to
be an Autodial number, but leave the number itself blank; in this case you can add the
number yourself.
1. From the Phone screen, scroll right twice to display the System Numbers menu.
2. Scroll to the line to which you want to assign a label or number.
Note:
Some labels are not editable. If you can't scroll to a certain line or hear an error
tone when you press the line button, you cannot edit that label.
3. Press Edit or OK button.
4. Use the dialpad to enter the label text or the Autodial number.
5. Press Save or OK.
Setting up automatic call back
When an extension you call is busy, use Automatic Call Back to receive a return call
automatically, as soon as that extension is free.
1. After calling an extension and while receiving a busy signal, scroll right from the
Phone screen to access the Features menu.
2. If necessary, scroll down to Auto Callback and press OK or just press the
corresponding line button.
3. When you hang up the callback call, the feature deactivates automatically.
Features menu
Call Forwarding when your line is busy or you don't answer
The Call Forward Busy/No Answer feature allows you to set a number to which your calls
will be forwarded when your line is busy or when you don't answer a call. already on. You
must enter the telephone number where the calls will be forwarded each time you use this
feature.
1. Press Forward to access the main Forwarding menu.
2. Select CFrwdCall Fwd Busy/No Ans.
3. Enter the number you want to forward your calls to.
Note:
After you enter the forwarding number, you hear a confirmation tone.
4. Press OK to turn call forwarding off if it is already on.
Blocking your extension from displaying during calls
You can override the system (default) setting to display your extension on outgoing calls.
Use the Calling Party Number Blocking feature to prevent your number from displaying.
1. From the Phone screen, scroll right to access the Features menu.
2. Select CPN Block.
To stop calling party number blocking, see Displaying your extension on outgoing
calls.
3. Press OK.
4. Enter the extension number you do not want the called party to see.
Issue 2 December 2007 27
Page 28

Displaying your extension on outgoing calls
5. Press Enter or OK to start calling party number blocking.
Displaying your extension on outgoing calls
If you used the CPN Block feature to block your extension's display on calls you make,
you can change it back using.CPN Unblock. CPN (Calling Party Number) Unblock lets
parties you call see your extension.
1. From the Phone screen, scroll right to access the Features menu.
2. Select CPN Unblock.
To set up calling party number blocking, see Blocking your extension from
displaying during calls.
3. Press OK.
4. Enter your extension number.
5. Press Enter or OK to stop calling party number blocking.
Parking a call
Use the Call Park feature to answer a held call at another extension if you are part of a
telephone coverage or hunt group. For example, if you need to go to another location to
verify some information, you can park your current call and answer it at another location
within your group.
1. During an active call, scroll right from the Phone screen to access the Features
menu.
2. If necessary, scroll down to Call Park and press OK or just press the
corresponding line button.
3. At the other telephone, press the Call Park line/feature button to unpark the call.
Unparking a call
Use the Call Unpark feature to release a call from the extension at which it was parked,
when the extension is part of a coverage or hunt group.
1. Scroll right from the Phone screen to access the Features menu.
2. If necessary, scroll down to Call Unpark and press OK or just press the
corresponding line button.
3. Enter the original extension from which the call was parked.
4. Press Enter or OK to release (unpark) the call.
Picking up a call from your pickup group
When your administrator has set up your phone as part of a "pickup group" use the Call
Pickup feature to answer any other phone in the group.
1. Scroll right from the Phone screen to access the Features menu.
2. If necessary, scroll down to Call Pickup and press OK or just press the
corresponding line button.
3. Answer the call as you normally would.
28 Avaya one-X™ Deskphone SIP for 9630/9630G IP Telephone User Guide
Page 29

Tracing a malicious call
Use the Malicious Call Trace (MCT) feature to trace a malicious call. Activating MCT alerts
a controller to begin call tracing and provide information for reporting this call. This feature
is available only if your administrator has set up the phone system to trace and track
malicious calls and there is an attendant or controlling user to oversee the trace.
1. During an active call, scroll right from the Phone screen to access the Features
menu.
2. If necessary, scroll down to MCT and press OK or just press the corresponding
line button to start the trace. .
3. An alerting tone and/or flashing LED signifies the trace is active. Hanging up
deactivates MCT,
Recording a call
Use the One Touch Recording (OTR) feature to record a malicious call on your voice mail
system. This feature is available only if your administrator has set up the feature on your
telephone.
1. During an active call, scroll right from the Phone screen to access the Features
menu.
2. If necessary, scroll down to OTR and press OK or just press the corresponding
line button to start recording the call.
Note:
Some countries, states, and localities have laws that determine if and under what
circumstances you can record telephone conversations. Before using the OTR
feature, you must understand and comply with these laws.
3. Hang up to stop recording.
Features menu
Making a priority call
Use the Priority Calling feature to provide a special type of call alerting between internal
telephone users, including the attendant. The called party hears a distinctive ringing when
the calling party uses Priority Calling.
1. Before dialing, scroll right from the Phone screen to access the Features menu.
2. If necessary, scroll down to Priority Call and press OK or just press the
corresponding line button.
3. Enter the extension you want to call.
4. Press Enter or OK to immediately start dialing the priority call to that extension,
where the call appearance will show the incoming call as a priority call.
Interrupting a call with a whisper page
Use the Whisper Page feature to interrupt or "barge in" on another user's call and make
an announcement. This feature is unique because only the person on the paged extension
can hear the page. Other parties on the call cannot hear the page, and the person who
makes the page cannot hear anyone on the call. If the paged user has a display telephone,
the paged user can see your caller ID. For example, users A and B are on a call. You have
an urgent message for user A and make a whisper page. All three users hear the tone that
signals the page, but only user A hears the page itself. You cannot hear user B.
Issue 2 December 2007 29
Page 30

Configuring simultaneous ringing for multiple telephones (EC500)
1. Scroll right from the Phone screen to access the Features menu.
2. If necessary, scroll down to Whisper Page and press OK or just press the
corresponding line button.
3. Enter the extension you want to call.
4. Press Enter or OK to immediately start dialing and deliver your message when
the person you called answers.
Configuring simultaneous ringing for multiple telephones (EC500)
The EC500 feature allows you to have incoming calls ring on your office telephone and
your cell phone at the same time. This allows you to answer office calls while you are away
from your desk. The cell phone number is programmed by your system administrator.
1. From the Phone screen, scroll right to access the Features menu.
2. Select EC 500.
3. Press OK to turn simultaneous ringing on or off.
Extending a call to your cell phone (EC500)
The Extend Call feature allows you to "extend" a call that is active on your office phone to
your cell phone.using EC500 Extension to Cellular. This allows you to transfer an office
call to your cell phone and move away from your desk. This feature is programmed by
your system administrator.
1. During an active call, scroll right from the Phone screen to access the Features
menu.
2. Select the Extend Call feature.
3. Press OK to send the call to your cell phone.
4. Answer the call on your cell phone. The call remains active on your desk phone
as well, so you can switch back if you want.
Browser
Your telephone includes a Web browser capability that can be used to present additional
applications. The items available through the Web browser vary depending upon how your
telephone is administered. Contact your system administrator with any questions.
Access the browser through the Avaya Menu. If you don't see the Browser option on the
Avaya Menu, no Web applications are available for your phone.
Navigating Web pages
Note:
Because your system administrator can customize browser options for specific business
use, not all actions described may apply, or not all actions available to you may be
described. Customized features and applications are not described in this guide.
You can navigate Web pages using a combination of buttons, softkeys, and links:
• To use the navigation arrows:
• Use the up and down navigation arrows to scroll up or down through the lines
displayed.
• Use the right and left navigation arrows to go to other screens when indicated
by the Prompt Line or to move the cursor right or left when entering text or
numbers
30 Avaya one-X™ Deskphone SIP for 9630/9630G IP Telephone User Guide
Page 31

• To select a line:
• Scroll to a line on the display.
• When the line is highlighted, press OK to select that line.
• To select a Web link:
• When you see a link you want to select, scroll to it.
• Press OK.
See Web Browser Icons & Labels for information on some links you might see.
• To enter text:
• Scroll to the line area enclosed in brackets [ ] and press the appropriate dialpad
keys.
• Use the More softkey to access symbols or to change from alphabetic to
numeric entries.
About Web Browser Icons & Labels
The icons and labels in the following table indicate navigation choices, application choices,
or data entry choices that display while working with Web pages. Some or all Web softkey
icons and labels that you see may be customized and not included in this table.
Browser
Table 3. Web Browser Softkey Icons & Labels
Icon Description
Home
or
More or Softkey that displays additional softkeys pertaining to the Web page,
Softkey that exits the current Web application or function and displays the
Home page.
Softkey that refreshes the display (re-display the current Web page).
application, or function being performed.
Icon indicating that dialpad entries display in mixed case. The first letter of
each word is capitalized and subsequent letters appear in lowercase.
Icon indicating that dialpad entries display in all uppercase letters.
Icon indicating that dialpad entries display as numbers.
Scroll right for other options.
Scroll up or down for other options.
End of list; scroll up to see choices.
Beginning of list; scroll down to see choices.
Click to dial link. Scroll to this icon and press OK to dial the telephone number
with which it is associated.
Web site link. Scroll to this icon and press OK to access the URI/URL it
or
represents.
Issue 2 December 2007 31
Page 32

Logging in to your telephone extension
About Logging In to and Out of Your Telephone
Logging in and out maintains your preferences, call information, and options if you share
a telephone with other users. Log out to prevent unauthorized use of your telephone during
an absence.
Note:
Call log information is lost after you log out your extension.
Logging in to your telephone extension
Log in from the initial screen when it prompts you for your Username. Depending on your
telephone system, certain telephones allow you to log in and use another person's phone
as a "visiting user."
1. Enter your username/extension.
2. Scroll down to Password.
3. Enter your password.
4. If applicable, enter your SIP User ID.
5. Use the right or left navigation arrow to indicate whether you are this phone's
primary user (Yes) or whether you are a visiting user of this phone (No).
6. Press Login or OK.
Logging out of your telephone extension
1. Press Avaya Menu.
2. Scroll down and select Log Out.
3. Press Yes or OK.
4. Press Log Out to confirm.
Note:
Your contacts, speed dial settings, favorites, and Autodial numbers are saved
during logout and are available the next time you log in to your extension.
32 Avaya one-X™ Deskphone SIP for 9630/9630G IP Telephone User Guide
Page 33

Index
Index
A
Active calls
directing to cell phone............................30
AGC............................................................15
application integration.................................15
Applications
Contacts.................................................22
Audio path
on-hook..................................................12
Autodialing
setting up...............................................27
Autodialing
calling a person......................................19
automatic call back.....................................27
Avaya Menu
about......................................................10
button click sounds................................14
error tones.............................................14
B
Background logo.........................................15
Bridged Calls
about......................................................21
answering..............................................22
joining....................................................22
Browser icons
about......................................................31
Browser
about......................................................30
navigating..............................................30
Busy indicator.............................................26
Button Click Sounds
configuring.............................................14
Button Labels
personalizing..........................................13
C
call..............................................................29
Call back.....................................................27
Call Log
about......................................................24
calling a person......................................19
clearing entries......................................25
removing an entry..................................25
turning off...............................................25
viewing...................................................24
viewing details.......................................25
Call parking.................................................28
Call pickup..................................................28
Call Timers
configuring.............................................12
Call unparking.............................................28
Calling a number
using Autodial........................................19
Calling a person
from the call log.....................................19
from the Contacts list.............................19
using speed dial.....................................18
Conference Calls
about......................................................21
adding a person on hold........................21
putting a call on hold..............................21
setting up...............................................21
Contacts List
calling a person......................................19
Contacts
about......................................................22
adding a new.........................................23
adding from the call log..........................25
deleting..................................................24
editing....................................................24
presence................................................23
searching...............................................23
selecting.................................................23
Coverage....................................................20
D
Dialing Options
setting....................................................13
Display
adjusting brightness...............................14
E
EC500
Extend Call............................................30
Edit dialing.............................................13,19
Emergency call...........................................18
Error Tones
turning off...............................................14
Extension
blocking display of.................................27
unblocking display of.............................28
F
Favorites
setting up...............................................17
Features
about......................................................26
accessing...............................................26
Issue 2 December 2007 33
Page 34

Index
Forwarding Calls
about......................................................20
Forwarding
a call.................................................20,27
turning off...............................................21
G
Guest login..................................................32
H
Handset......................................................15
Headset......................................................15
Hold
conference calls.....................................21
I
Icons in telephone display
about........................................................9
Icons
softkey...................................................31
Incoming Calls
ignoring..................................................18
Incoming Calls
answering..............................................17
directing to multiple telephones.............30
forwarding..............................................20
forwarding when busy or no answer......27
sending directly to voicemail..................17
sending to coverage..............................20
transferring.............................................20
L
Language
changing................................................16
Logging in to your telephone......................32
Logging in to your telephone extension......32
Logging out of your telephone extension........
32
Login as a guest user.................................32
Logo............................................................15
M
Malicious call tracing...................................29
Messages
retrieving................................................26
Monitoring other extensions........................26
Muting Calls................................................19
N
navigating...................................................30
Navigation Arrows
right & left.................................................8
up & down................................................8
O
On-hook dialing...........................................13
Options & Settings
about......................................................10
call logging.............................................25
changing language................................16
changing ring pattern.............................14
configuring visual alerts.........................12
go to phone screen on ringing...............11
phone screen on calling ........................11
redial settings.........................................12
Setting Autodial numbers.......................27
Setting dialing options............................13
Setting favorites.....................................17
Setting speed dial numbers...................16
Outgoing calls
blocking extension display.....................27
edit dialing a number.............................19
making a call..........................................18
making a call on a bridged line..............22
redialing a number.................................18
unblocking extension display.................28
P
page............................................................29
Parking calls...............................................28
Phone Screen Options on ringing
setting....................................................11
Phone Screen Options on calling
setting....................................................11
Phone Settings
about......................................................10
Picking up calls...........................................28
Priority Call.................................................29
R
Recording a call..........................................29
Redial..........................................................18
Redial Options
setting....................................................12
Ring Pattern
changing................................................14
S
Scrolling and Navigation
about........................................................8
SENDALL...................................................20
Speaker......................................................15
34 Avaya one-X™ Deskphone SIP for 9630/9630G IP Telephone User Guide
Page 35

Index
Speed Dialing
setting up...............................................16
Speed dialing
calling a person......................................18
T
Telephone display icons
about........................................................9
Telephone Stand
about......................................................10
Time format.................................................16
Tracing calls................................................29
Tracing calls................................................29
Transfer......................................................20
U
Unparking calls...........................................28
V
Visual Alerts
configuring.............................................12
Voicemail
logging in...............................................26
W
Web page...................................................30
Whisper page..............................................29
Issue 2 December 2007 35
Page 36

Index
36 Avaya one-X™ Deskphone SIP for 9630/9630G IP Telephone User Guide
 Loading...
Loading...