Avaya 9608, 9611G, 9621, 9641G, 9621G User Manual
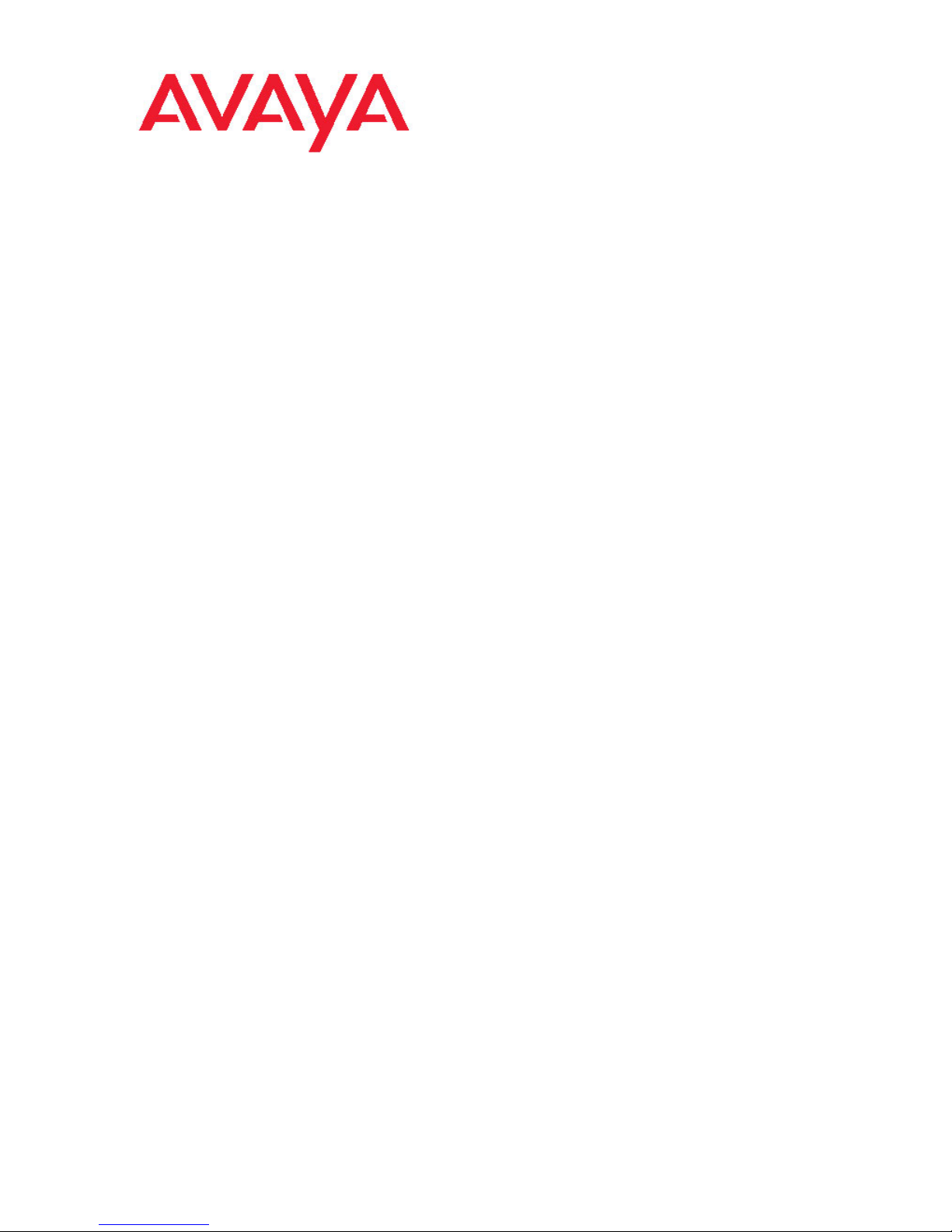
9608/9611G and 9621/9641G H.323
Deskphone Call Center User Guide
16-603613
Issue 1
May 2011
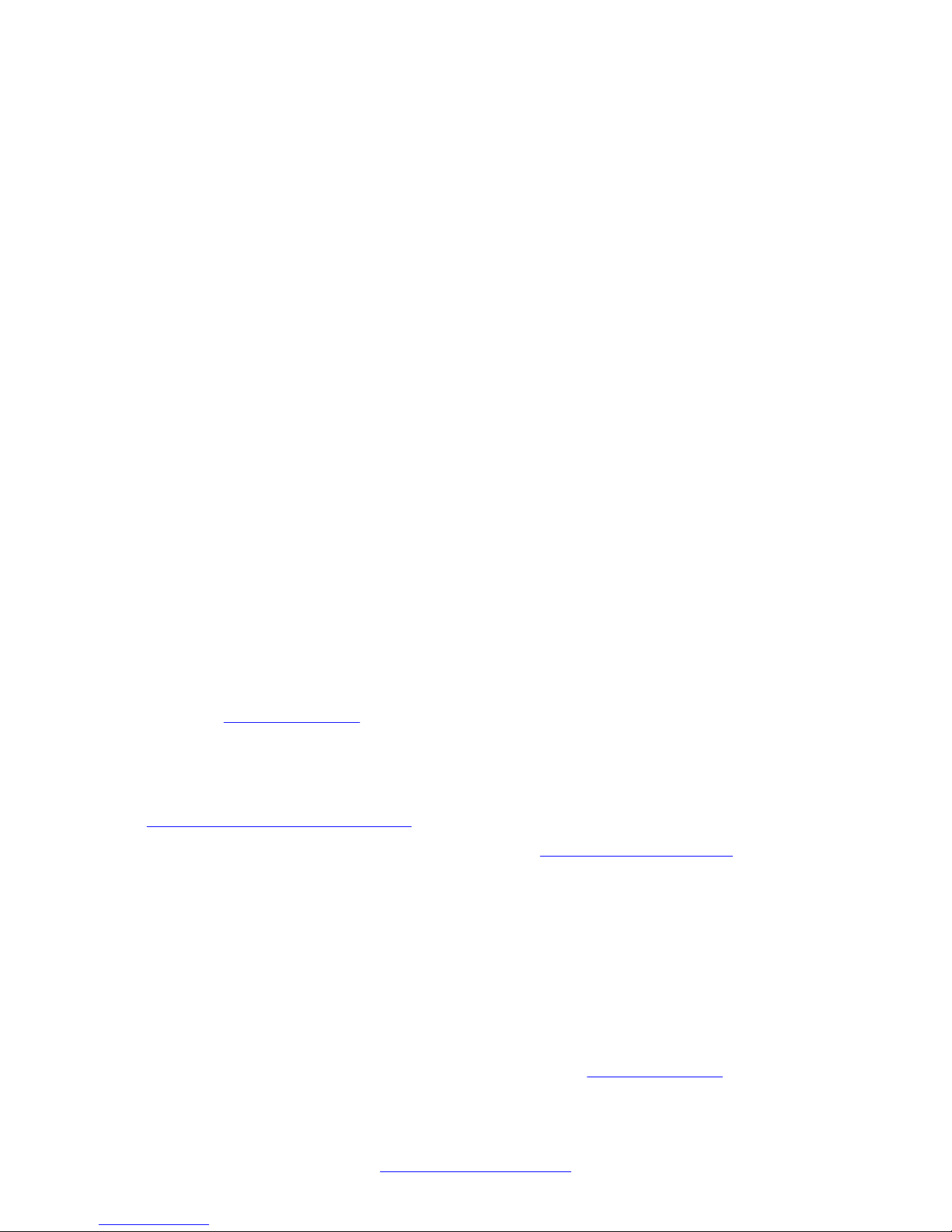
©
2011 Avaya Inc.
All Rights Reserved.
Notice
While reasonable efforts have been made to ensure that the
information in this document is complete and accurate at the time of
printing, Avaya assumes no liability for any errors. Avaya reserves the
right to make changes and corrections to the information in this
document without the obligation to notify any person or organization of
such changes.
Note
Using a cell, mobile, or GSM phone, or a two-way radio in close
proximity to an Avaya IP telephone might cause interference.
Documentation disclaimer
“Documentation” means information published by Avaya in varying
mediums which may include product information, operating instructions
and performance specifications that Avaya generally makes available
to users of its products. Documentation does not include marketing
materials. Avaya shall not be responsible for any modifications,
additions, or deletions to the original published version of
documentation unless such modifications, additions, or deletions were
performed by Avaya. End User agrees to indemnify and hold harmless
Avaya, Avaya's agents, servants and employees against all claims,
lawsuits, demands and judgments arising out of, or in connection with,
subsequent modifications, additions or deletions to this documentation,
to the extent made by End User.
Link disclaimer
Avaya is not responsible for the contents or reliability of any linked Web
sites referenced within this site or documentation provided by Avaya.
Avaya is not responsible for the accuracy of any information, statement
or content provided on these sites and does not necessarily endorse
the products, services, or information described or offered within them.
Avaya does not guarantee that these links will work all the time and has
no control over the availability of the linked pages.
Warranty
Avaya provides a limited warranty on its Hardware and Software
(“Product(s)”). Refer to your sales agreement to establish the terms of
the limited warranty. In addition, Avaya’s standard warranty language,
as well as information regarding support for this Product while under
warranty is available to Avaya customers and other parties through the
Avaya Support Web site:
you acquired the Product(s) from an authorized Avaya reseller outside
of the United States and Canada, the warranty is provided to you by
said Avaya reseller and not by Avaya.
Licenses
THE SOFTWARE LICENSE TERMS AVAILABLE ON THE AVAYA
WEBSITE,
APPLICABLE TO ANYONE WHO DOWNLOADS, USES AND/OR
INSTALLS AVAYA SOFTWARE, PURCHASED FROM AVAYA INC.,
ANY AVAYA AFFILIATE, OR AN AUTHORIZED AVAYA RESELLER
(AS APPLICABLE) UNDER A COMMERCIAL AGREEMENT WITH
AVAYA OR AN AUTHORIZED AVAYA RESELLER. UNLESS
OTHERWISE AGREED TO BY AVAYA IN WRITING, AVAYA DOES
NOT EXTEND THIS LICENSE IF THE SOFTWARE WAS OBTAINED
FROM ANYONE OTHER THAN A V A Y A, AN A V A Y A AFFILIA TE OR AN
AVAYA AUTHORIZED RESELLER; AVAYA RESERVES THE RIGHT
TO TAKE LEGAL ACTION AGAINST YOU AND ANYONE ELSE
USING OR SELLING THE SOFTWARE WITHOUT A LICENSE. BY
INSTALLING, DOWNLOADING OR USING THE SOFTWARE, OR
AUTHORIZING OTHERS TO DO SO, YOU, ON BEHALF OF
YOURSELF AND THE ENTITY FOR WHOM YOU ARE INSTALLING,
DOWNLOADING OR USING THE SOFTWARE (HEREINAFTER
REFERRED TO INTERCHANGEABL Y AS “YOU” AND “END USER”),
AGREE TO THESE TERMS AND CONDITIONS AND CREATE A
HTTP://SUPPORT.AVAYA.COM/LICENSEINFO/ ARE
http://support.avaya.com. Please note that if
BINDING CONTRACT BETWEEN YOU AND AVAYA INC. OR THE
APPLICABLE AVAYA AFFILIATE (“AVAYA”).
Avaya grants End User a license within the scope of the license types
described below. The applicable number of licenses and units of
capacity for which the license is granted will be one (1), unless a
different number of licenses or units of capacity is specified in the
Documentation or other materials available to End User. “Designated
Processor” means a single stand-alone computing device. “Server”
means a Designated Processor that hosts a software application to be
accessed by multiple users. “Software” means the computer programs
in object code, originally licensed by Avaya and ultimately utilized by
End User, whether as stand-alone Products or pre-installed on
Hardware. “Hardware” means the standard hardware originally sold by
Avaya and ultimately utilized by End User.
License types
Designated System(s) License (DS). End User may install and use
each copy of the Software on only one Designated Processor, unless
a different number of Designated Processors is indicated in the
Documentation or other materials available to End User. Avaya may
require the Designated Processor(s) to be identified by type, serial
number, feature key, location or other specific designation, or to be
provided by End User to Avaya through electronic means established
by Avaya specifically for this purpose.
Shrinkwrap License (SR). Customer may install and use the Software
in accordance with the terms and conditions of the applicable license
agreements, such as “shrinkwrap” or “clickthrough” license
accompanying or applicable to the Software (“Shrinkwrap License”).
(see “Third-party Components” for more information).
Copyright
Except where expressly stated otherwise, no use should be made of
materials on this site, the Documentation, Software, or Hardware
provided by Avaya. All content on this site, the documentation and the
Product provided by Avaya including the selection, arrangement and
design of the content is owned either by Avaya or its licensors and is
protected by copyright and other intellectual property laws including the
sui generis rights relating to the protection of databases. You may not
modify, copy, reproduce, republish, upload, post, transmit or distribute
in any way any content, in whole or in part, including any code and
software unless expressly authorized by Avaya. Unauthorized
reproduction, transmission, dissemination, storage, and or use without
the express written consent of Avaya can be a criminal, as well as a
civil offense under the applicable law.
Third-party components
Certain software programs or portions thereof included in the Product
may contain software distributed under third party agreements (“Third
Party Components”), which may contain terms that expand or limit
rights to use certain portions of the Product (“Third Party Terms”).
Information regarding distributed Linux OS source code (for those
Products that have distributed the Linux OS source code), and
identifying the copyright holders of the Third Party Components and the
Third Party Terms that apply to them is available on the Avaya Support
Web site:
Preventing Toll Fraud
“T oll fraud” is the unauthorized use of your telecommunications system
by an unauthorized party (for example, a person who is not a corporate
employee, agent, subcontractor, or is not working on your company's
behalf). Be aware that there can be a risk of Toll Fraud associated with
your system and that, if Toll Fraud occurs, it can result in substantial
additional charges for your telecommunications services.
Avaya Toll Fraud Intervention
If you suspect that you are being victimized by T oll Fraud and you need
technical assistance or support, call Technical Service Center Toll
Fraud Intervention Hotline at +1-800-643-2353 for the United States
and Canada. For additional support telephone numbers, see the Avaya
Support Web site:
http://support.avaya.com/Copyright.
http://support.avaya.com. Suspected security
2 9608/9611G and 9621/9641G H.323 Deskphone Call Center User Guide May 2011
Comments? infodev@avaya.com
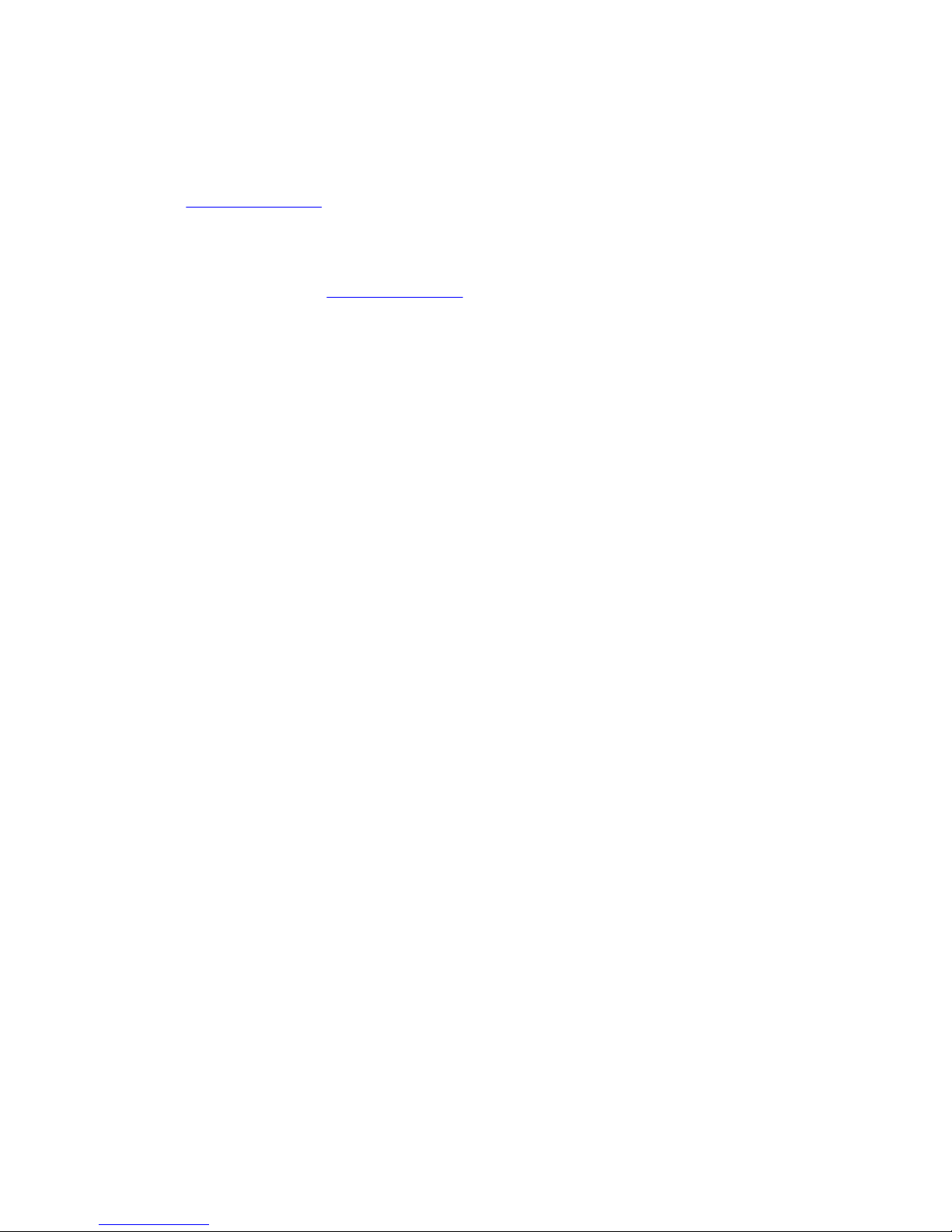
vulnerabilities with Avaya products should be reported to Avaya by
sending mail to: securityalerts@avaya.com.
Trademarks
All non-Avaya trademarks are the property of their respective owners,
and “Linux” is a registered trademark of Linus Torvalds.
Downloading Documentation
For the most current versions of Documentation, see the Avaya
Support Web site:
Contact Avaya Support
Avaya provides a telephone number for you to use to report problems
or to ask questions about your Product. The support telephone number
is 1-800-242-2121 in the United States. For additional support
telephone numbers, see the Avaya W eb site: http://support.avaya.com.
Federal Communications Commission (FCC) Interference
Statement
This equipment has been tested and found to comply with the limits for
a Class B digital device, pursuant to Part 15 of the FCC rules. These
limits are designed to provide reasonable protection against harmful
interference in a residential installation. This equipment generates,
uses, and can radiate radio frequency energy and, if not installed and
used in accordance with the instructions, may cause harmful
interference to radio communications. However, there is no guarantee
that interference will not occur in a particular installation. If this
equipment does cause harmful interference to radio or television
reception, which can be determined by turning the equipment off and
on, the user is encouraged to try to correct the interference by one of
the following measures:
• Reorient or relocate the receiving antenna.
• Increase the separation between the equipment and receiver.
• Connect the equipment into an outlet on a circuit different from
that to which the receiver is connected.
• Consult the dealer or an experienced radio/TV technician for
help.
This device complies with Part 15 of the FCC Rules. Operation is
subject to the following two conditions: (1) This device may not cause
harmful interference, and (2) this device must accept any interference
received, including interference that may cause undesired operation.
FCC Caution: Any changes or modifications not expressly approved by
the party responsible for compliance could void the user's authority to
operate this equipment.
FCC/Industry Canada Radiation Exposure Statement
This device complies with the FCC's and Industry Canada's RF
radiation exposure limits set forth for the general population
(uncontrolled environment) and must not be co-located or operated in
conjunction with any other antenna or transmitter.
Warning
The handset receiver contains magnetic devices that can attract small
metallic objects. Care should be taken to avoid personal injury.
Power over Ethernet (PoE) warning
This equipment must be connected to PoE networks without routing to
the outside plant.
http://support.avaya.com.
9608/9611G and 9621/9641G H.323 Deskphone Call Center User Guide May 2011 3
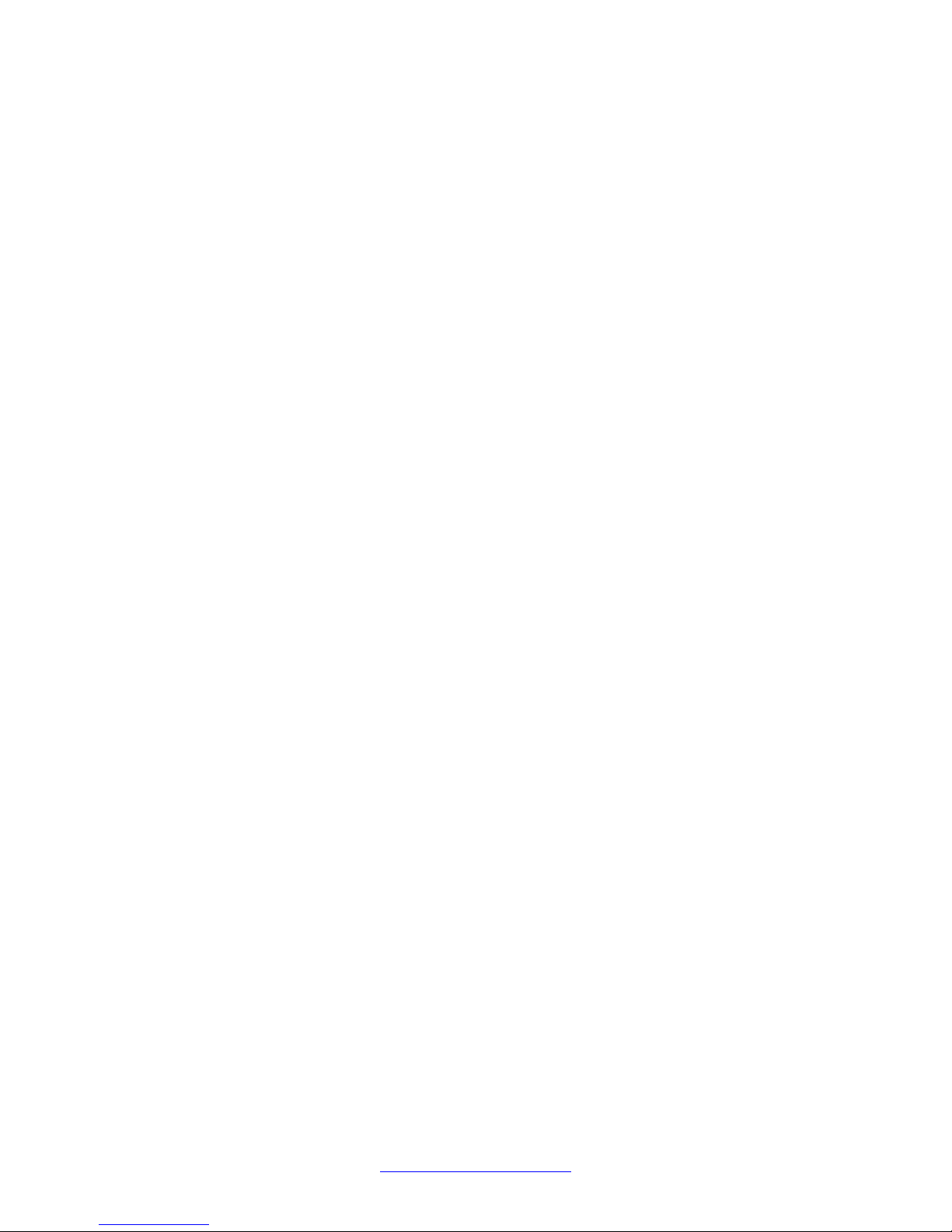
4 9608/9611G and 9621/9641G H.323 Deskphone Call Center User Guide May 2011
Comments? infodev@avaya.com
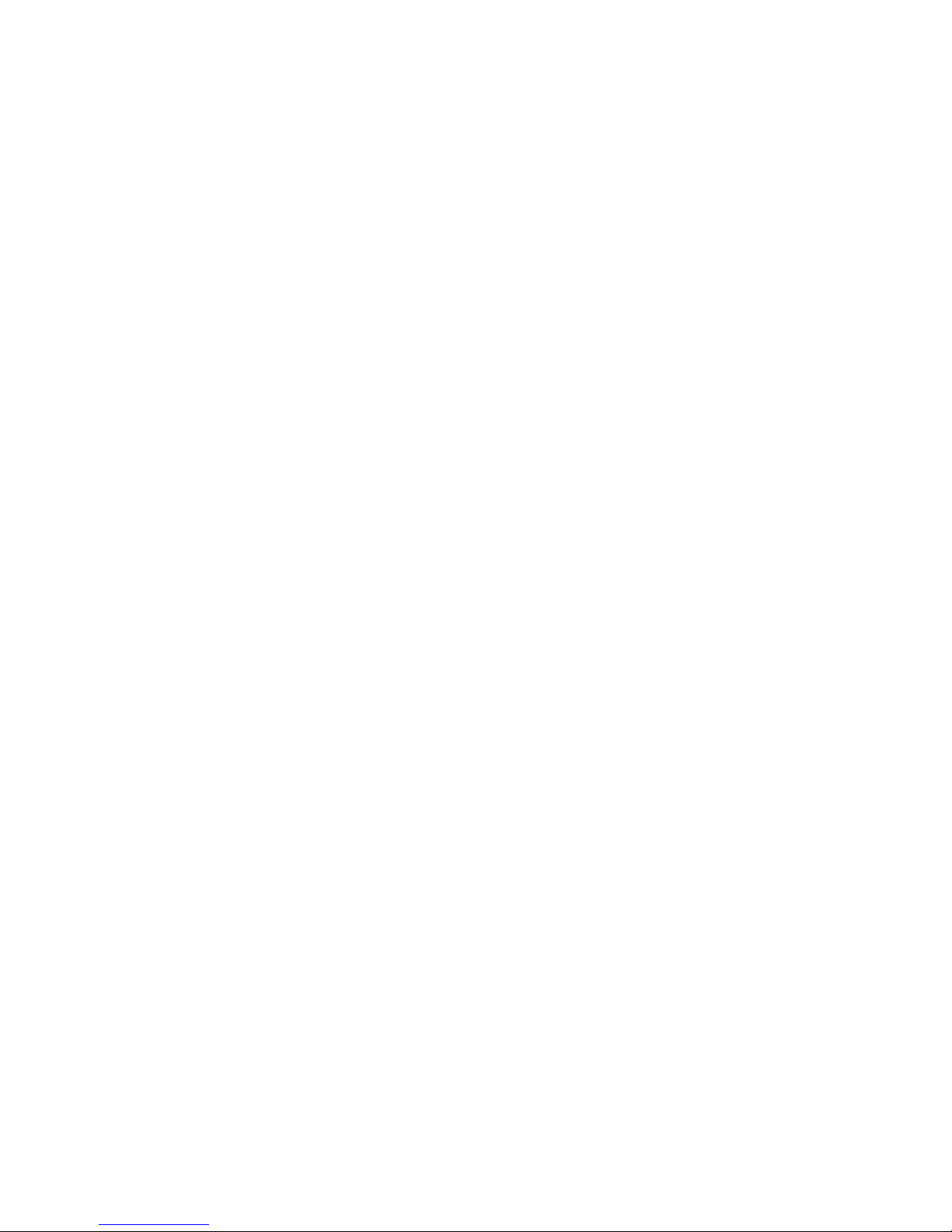
Contents
Chapter 1: Introduction to the Avaya Call Center Agent Deskphones...........................
9621G and 9641G buttons and features...................................................................................................
Scrolling and navigation using touch-based deskphone models..............................................................
9608 and 9611G buttons and features......................................................................................................
Scrolling and navigation using button-based deskphone models.............................................................
Call Center work icons..............................................................................................................................
Status alerting...........................................................................................................................................
Using the on-screen keyboard..................................................................................................................
Setting the Quick Touch panel..................................................................................................................
Adjustable telephone stand.......................................................................................................................
Chapter 2: About logging in/out and signing in/out as an agent...................................
Logging in to your telephone extension....................................................................................................
Logging out of your telephone extension..................................................................................................
Signing in as an agent..............................................................................................................................
Signing off as an agent.............................................................................................................................
Chapter 3: About the Home Screen and Avaya Menu Options.......................................
Home screen and Avaya menu.................................................................................................................
The Home Screen (touch-based phones).................................................................................................
Avaya Menu (button-based phones).........................................................................................................
Chapter 4: Setting Up and Using Recorded Agent Greetings........................................
About Agent Greetings..............................................................................................................................
About call center greeting types................................................................................................................
Adding an agent greeting using a touch-based deskphone......................................................................
Changing the greeting type using a touch-based deskphone..........................................................
Adding an agent greeting using a button-based deskphone.....................................................................
Changing existing greetings......................................................................................................................
Chapter 5: About Call Center Deskphone Functionality.................................................
Using Agent Deskphones in the Call Center.............................................................................................
About status line information and icons....................................................................................................
About the agent information line...............................................................................................................
About agent work modes and states.........................................................................................................
Changing agent work mode or status...............................................................................................
Chapter 6: Answering a Call..............................................................................................
Answering a call if you are signed in as an agent.....................................................................................
Chapter 7: About Features.................................................................................................
Accessing the Features menu...................................................................................................................
Accessing features using a button module...............................................................................................
Index.....................................................................................................................................
7
7
10
11
14
14
16
17
18
18
19
19
20
20
21
23
23
23
24
27
27
27
29
30
31
32
35
35
35
36
36
37
39
39
41
41
42
43
9608/9611G and 9621/9641G H.323 Deskphone Call Center User Guide May 2011 5
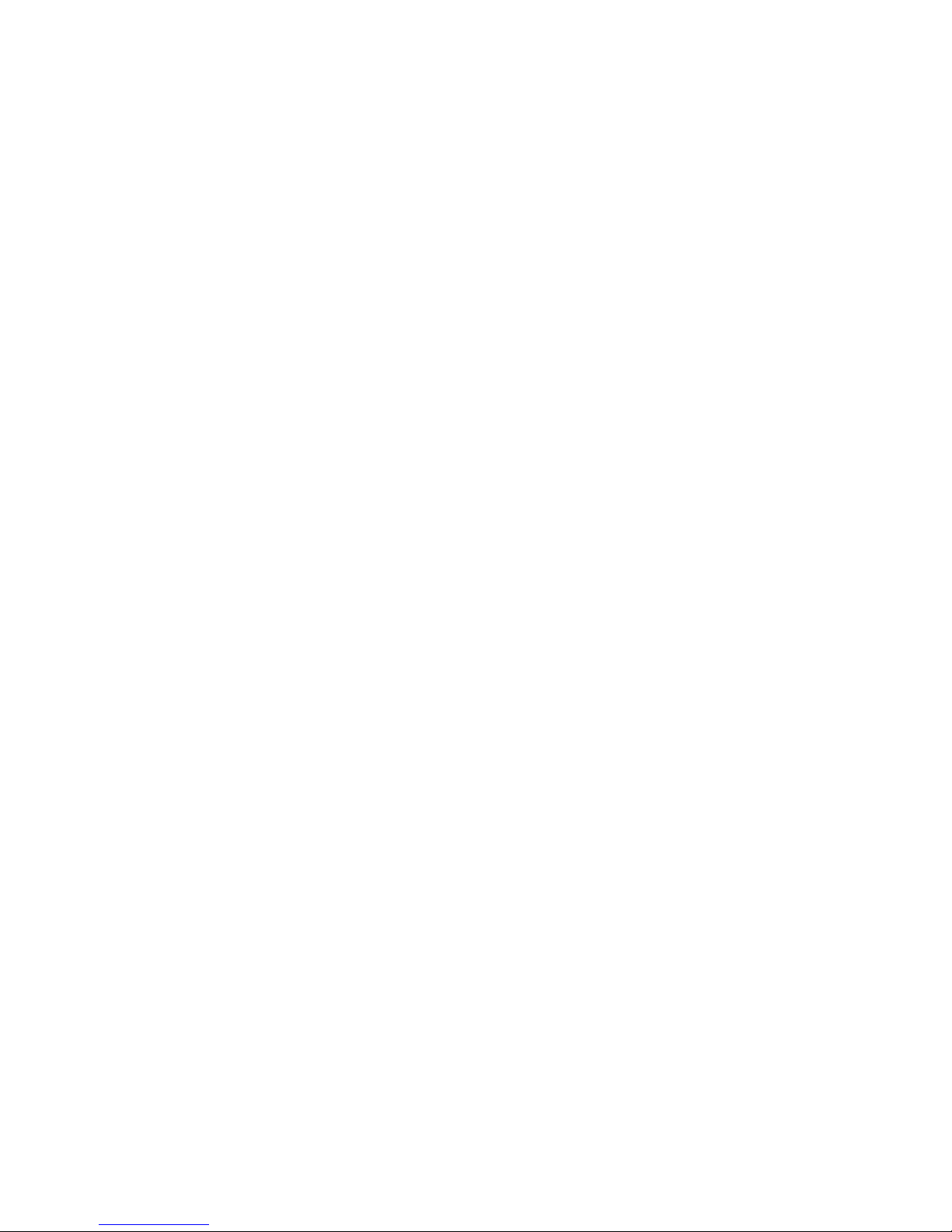
6 9608/9611G and 9621/9641G H.323 Deskphone Call Center User Guide May 2011
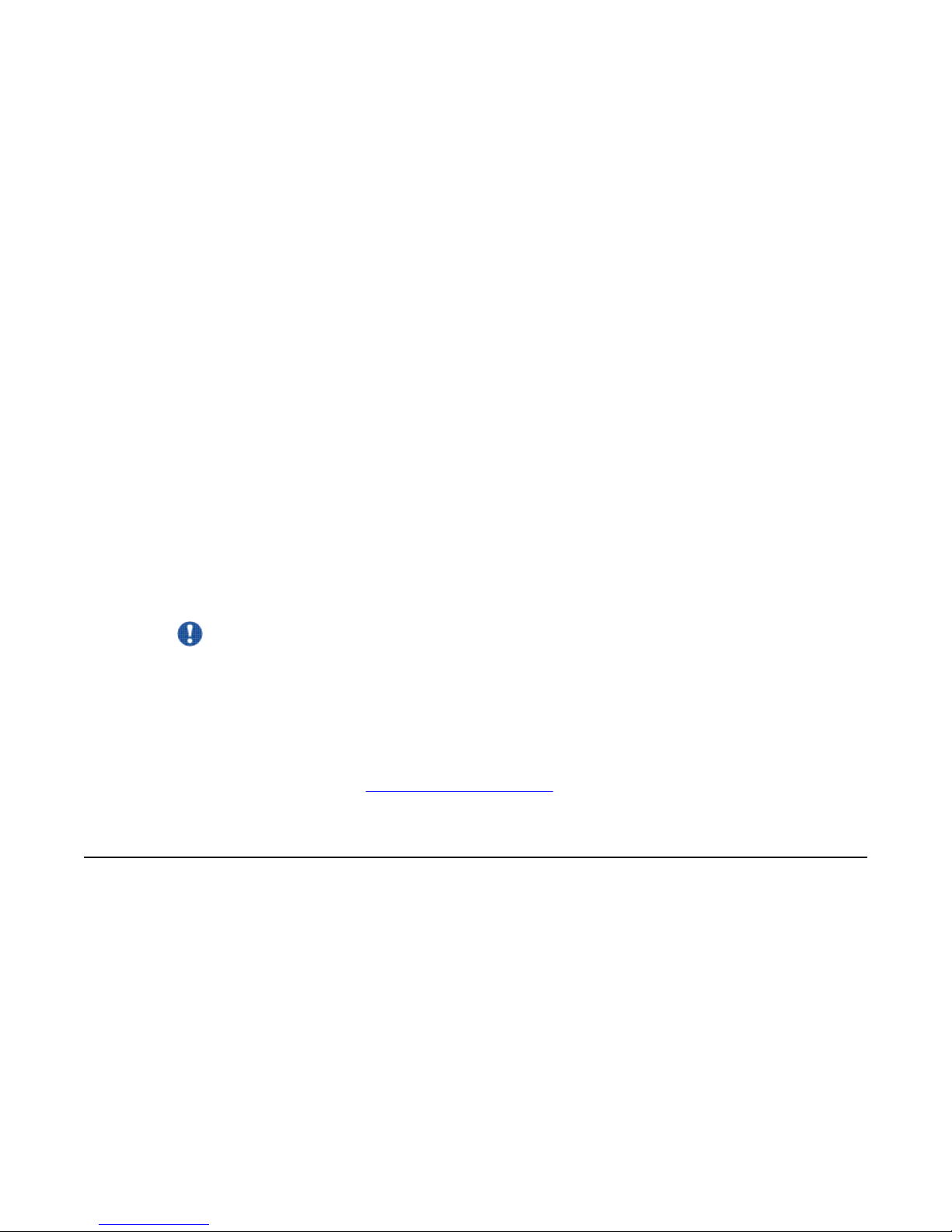
Chapter 1: Introduction to the Avaya Call
Center Agent Deskphones
The 9608, 961 1G, 9621G, and 9641G are multiline deskphones that can be used in a standard
office environment or with Avaya Call Center 3.0 (or later releases). The 9621G and 9641G
are touch–based phones with a color display . The 9611G and 9608 are button-based phones;
the 961 1G has a color display while the 9608 has a monochrome display . The 9641, 9608, and
961 1G models allow a dual headset adapter to be connected so that two persons can listen in
on calls, and one or more button modules can also be attached to these models to extend call
appearances and/or features. Additionally, the 9641G has an optional faceplate designed
specifically for using this model in a call center. For an agent, these deskphones put convenient
features and capabilities at your fingertips, including a Phone Screen to view and manage your
calls, and icons indicating agent status, call states, feature status, queued calls, and missed
calls. Designated feature buttons let you change your agent work mode or status with one
touch.
Not all functions and features described in this user guide may be available on your deskphone
or applicable to the way your call center operates. If you find that a function or feature is not
available, contact your supervisor or system administrator.
Important:
This guide describes only the features and operation of the 9608, 961 1G, 9621G, and 9641G
deskphones in a call center environment. Standard office deskphone operation and features
like placing calls, reviewing call history, conference calling, and modifying deskphone
options and settings for your personal preferences are covered in separate user guides.
Depending on which deskphone model you have see either the Avaya one-X™ Deskphone
H.323 9608/9611G User Guide (Document Number 16–603593) or the Avaya one-X
Deskphone H.323 9621G/9641G User Guide (Document Number 16–603594), available on
the Avaya Support Site http://avaya.support.com.
9621G and 9641G buttons and features
™
9608/9611G and 9621/9641G H.323 Deskphone Call Center User Guide May 2011 7
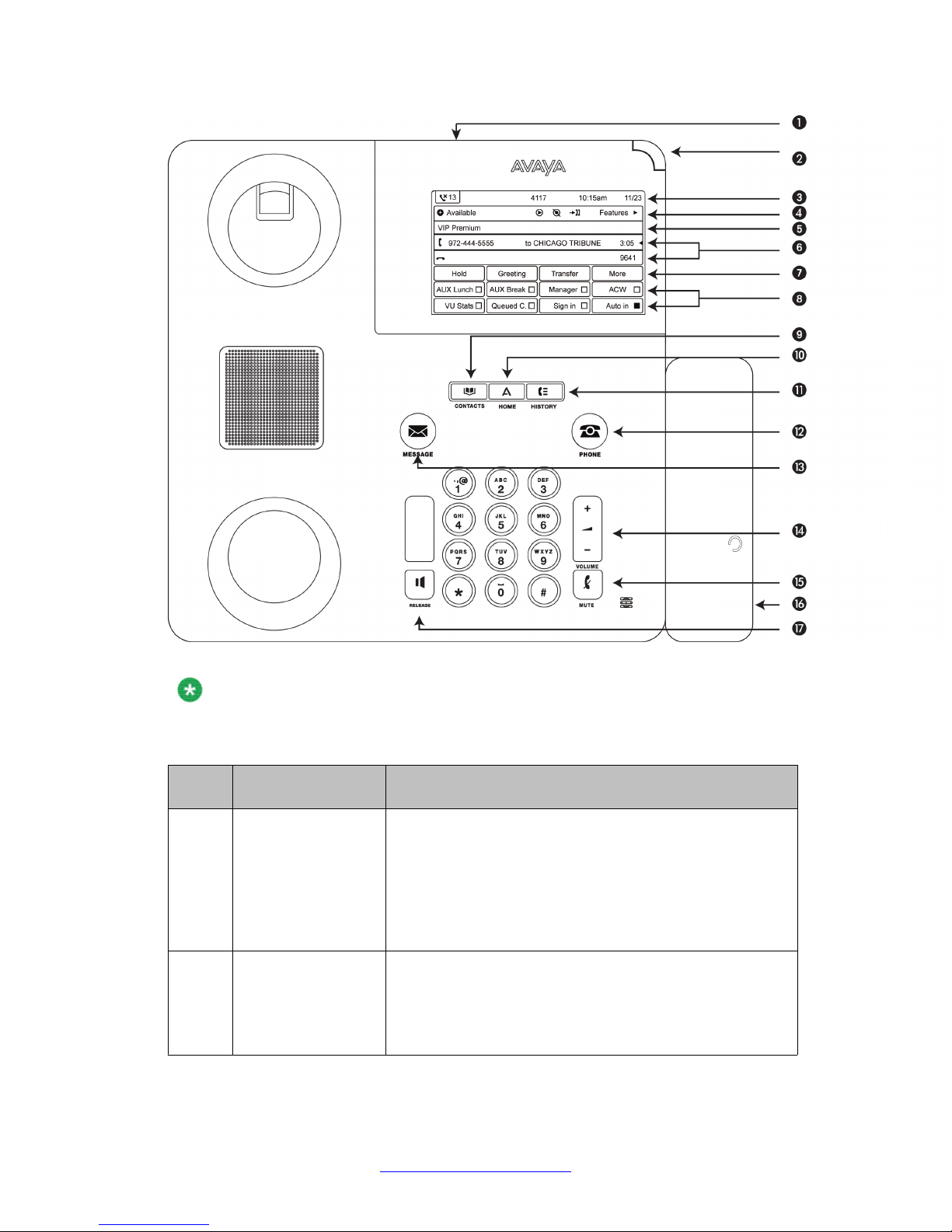
Introduction to the Avaya Call Center Agent Deskphones
Note:
The illustration above depicts a 9641G model with a call center faceplate and a dual headset
adapter replacing the handset as the only voice option.
Callout
No.
1 USB Port If administered, you can insert a USB device (also called a
2 Message Waiting
Indicator
Name Description
memory stick, thumb drive, or flash drive) to transfer
contacts between your phone and an external data source.
You can also recharge some battery-powered devices by
using a USB cable to connect the device to your
deskphone's USB port. Note: the 9621G does not have a
USB port.
An illuminated red light in the upper-right corner of your
phone indicates you have messages waiting. This light
flashes when you receive an incoming call. If Visual Alerting
is enabled, this light flashes when you receive an incoming
call. In addition to the Message Waiting Indicator, the
8 9608/9611G and 9621/9641G H.323 Deskphone Call Center User Guide May 2011
Comments? infodev@avaya.com
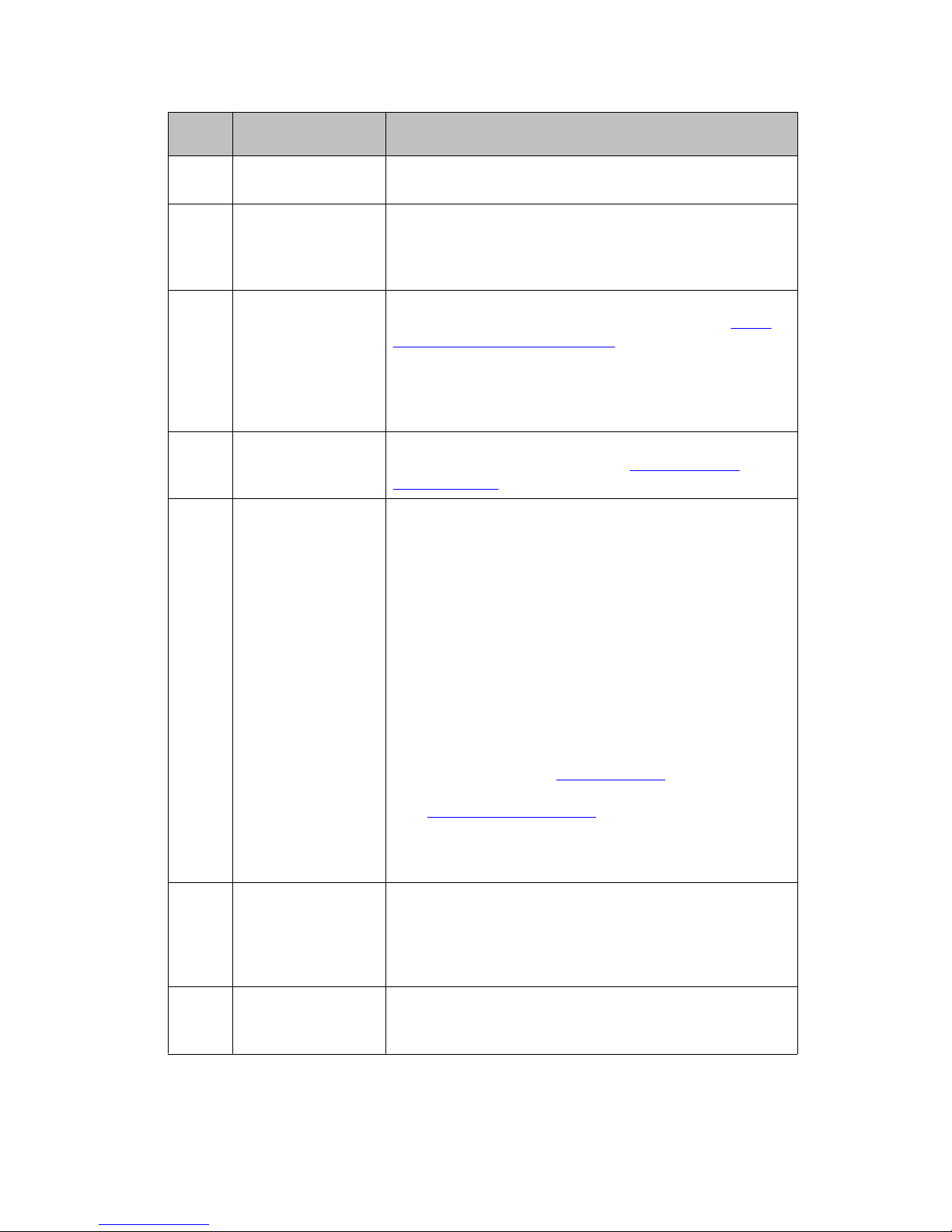
9621G and 9641G buttons and features
Callout
Name Description
No.
3 Phone Display: Top
Line
4 Phone Display:
Agent Status Line
5 Phone Display:
Agent Information
Line
6 Call Appearance/
Feature lines
Message button is also illuminated when you have voice
mail messages waiting.
When the phone is idle, the top line shows the missed call
icon with the number of calls missed, your primary
extension, and the time and date. System messages also
display on the top line.
When you are logged in as an agent, the Status line (below
the top line) shows your current work status; see About
status line information and icons on page 35 for
information. Touch Features on the right side of the Status
line to move from the Phone screen to the Features list.
T ouch Calls on the right side of the Status line to move from
the Features list to the Phone screen.
The Agent Information line below the Status line shows
information about a call state; see About the agent
information line on page 36 for information.
When the Phone screen is active, the lines below the Status
line show call appearances — for example, information
about an active call, an idle line, or which line has a held or
conference call. Touch a call/line appearance to make or
answer a call. When the Features list is active, the lines
show the call center features you use to do your job, such
as VU Stats, After Call work, etc. Touch a labeled feature
button to enable or disable that feature. The feature buttons
provide access to the A vaya call center system features that
have been administered for your extension. The green LED
next to each feature button indicates if the feature is
currently on or off. If the green light is on, the feature is on.
The feature buttons provide the same features that are
available in the features menu. For more information about
the features menu, see Features Menu. If you have the
Quick Touch panel activated at the bottom of the display
(see Setting the Quick Touch on page 18panel), only two
or three call appearance lines show on the display,
depending on how many lines you indicate for the Quick
Touch panel.
7 Softkeys The bottom line of the display shows the softkeys applicable
8 Quick Touch Panel If administered, the Quick Touch panel provides additional
9608/9611G and 9621/9641G H.323 Deskphone Call Center User Guide May 2011 9
to the information displayed on the screen. Softkey labels
appear directly on the softkeys, which you touch to take the
indicated action. The labels and the actions vary depending
on the current context.
buttons for features and work modes. Note that when
displayed, the Quick T ouch panel may overlay some of your

Introduction to the Avaya Call Center Agent Deskphones
Callout
No.
9 Contacts Press the Contacts button to view the entries in your
10 Home Press the Home button to access the Home screen. The
11 History Press the History button to view a list of your outgoing,
12 Phone Button Press the Phone button to return to the Phone screen from
13 Message Press the Message button to connect directly to your
14 Volume Press + or - on the Volume button while active on the
Name Description
call appearance lines. See Setting the Quick Touch
Panel on page 18 for more information.
contact list.
Home screen provides options that allow you to set up or
modify call center greetings, customize phone settings,
configure call logging, select the display language, view
network information, and log the telephone extension out.
incoming, and missed calls. The icon on the History button
is illuminated when you have missed calls. DAC calls (direct
agent calls) will show on your log but call center calls will
not.
the Features list or another application.
voicemail system.
headset to adjust the volume. To adjust the volume of the
ringer, press + or - on the volume button while the headset
is inactive.
15 Mute Press the Mute button to mute a call in progress. To take a
call off mute, press Mute again.
16 Dual Headset
Adapter
17 Release Press the Release button to end a call.
When attached, this adjunct device allows two people with
headsets to listen to the same call.
Scrolling and navigation using touch-based deskphone
models
If you have a 9621G or 9641G deskphone model, use the on-screen up and down arrow
buttons on the right middle of the screen to scroll up or down through a list.
To switch between call appearances and features, touch Features or Calls in the upper right
of the display, depending on which screen is currently displayed.
10 9608/9611G and 9621/9641G H.323 Deskphone Call Center User Guide May 2011
Comments? infodev@avaya.com
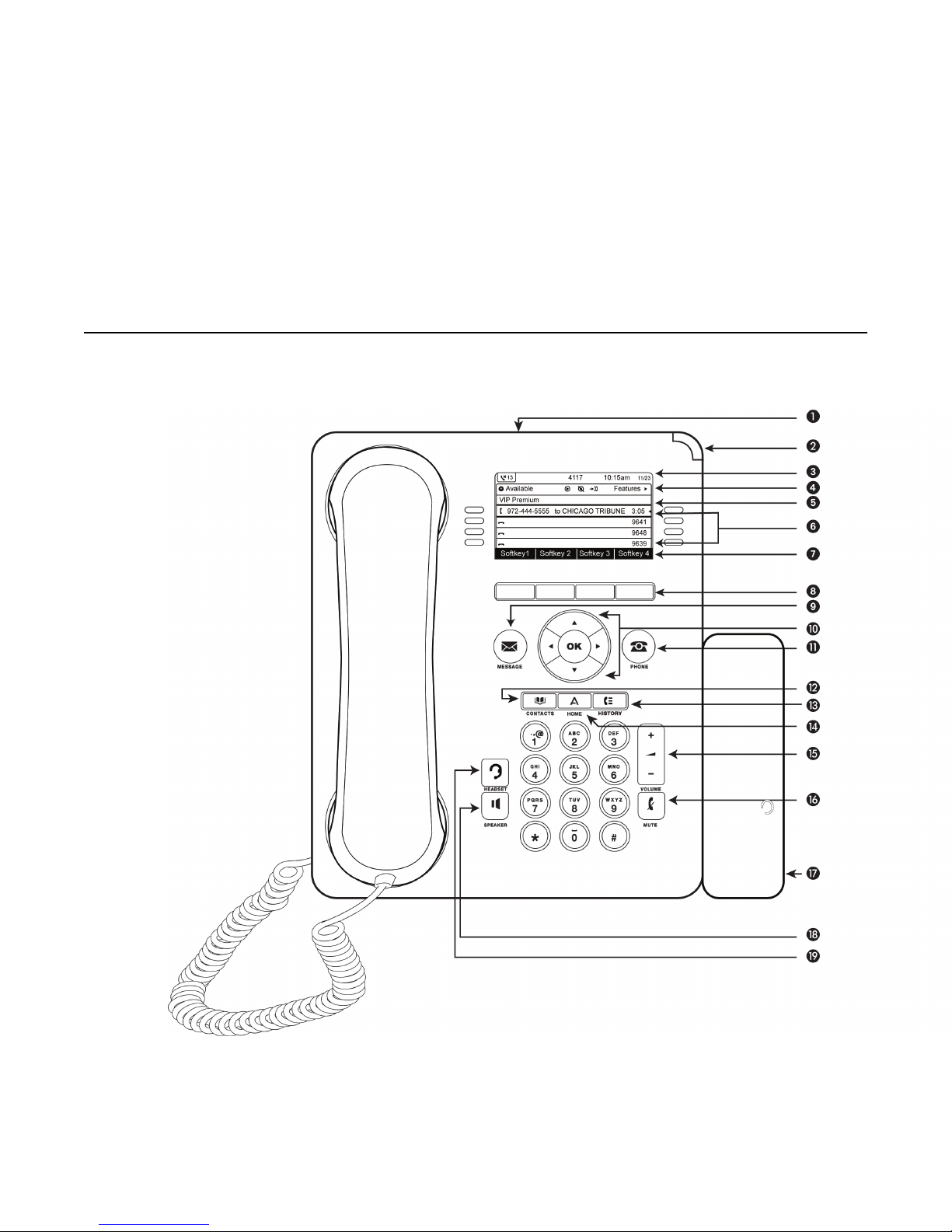
On touch-based phones, when a list item has a “Details” button (a blue right-facing arrow),
touching it shows more information about the item. For example, touching the line of a greeting
produces a detail screen showing the details on file for that greeting.
You act on objects such as a line or softkey by touching them or by touching the on-screen
softkey labels. Softkey labels change according to the context. For example, touch a greeting
number then touch the Play softkey to listen to that greeting, or touch a line on the Calls screen
to answer an incoming call, to go off hook to place a call, or to resume a call on hold.
9608 and 9611G buttons and features
9608 and 9611G buttons and features
9608/9611G and 9621/9641G H.323 Deskphone Call Center User Guide May 2011 11
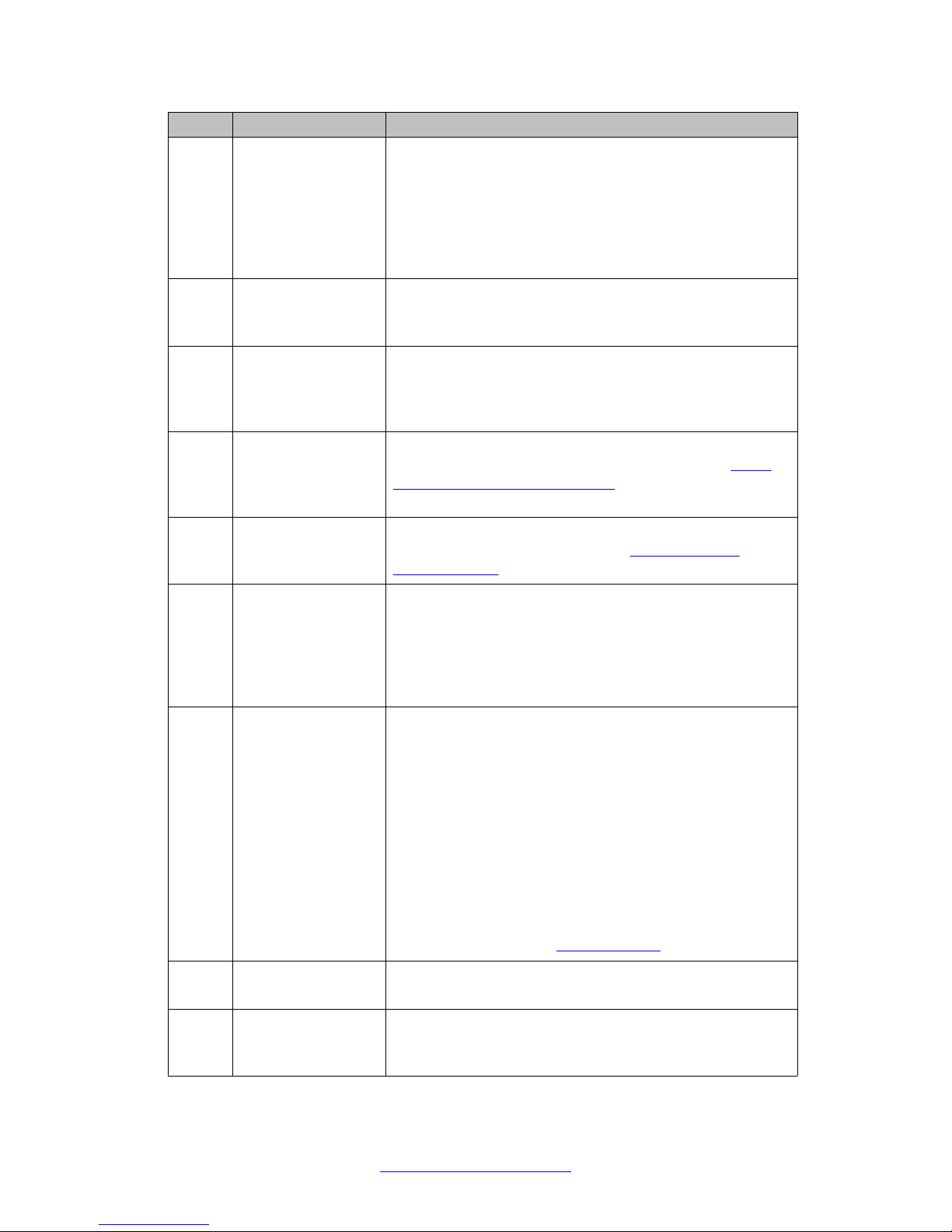
Introduction to the Avaya Call Center Agent Deskphones
Name Description
1 USB Port Available on 9611G deskphones only. If administered, you
can insert a USB device (also called a memory stick, thumb
drive, or flash drive) to transfer contacts between your
phone and an external data source. You can also recharge
some battery-powered devices by using a USB cable to
connect the device to your deskphone's USB port. Note: the
9608 does not have a USB port.
2 Message Waiting
Indicator
3 Phone Display: Top
Line
4 Phone Display:
Agent Status line
5 Phone Display:
Agent Information
line
6 Phone Display: Call
Appearances/
Feature Lines
6 Call/Line
Appearance Buttons
or Feature Buttons
An illuminated red light in the upper-right corner of your
phone indicates you have messages waiting. This light
flashes when you receive an incoming call.
When the phone is idle, the top line shows the missed call
icon with the number of calls missed, your primary
extension, and the time and date. System messages also
display on the top line.
When you are logged in as an agent, the Status line (below
the top line) shows your current work status; see About
status line information and icons on page 35 for
information.
The Agent Information line below the Status line shows
information about a call state; see About the agent
information line on page 36 for information.
When the Phone screen is active, the Call Appearance lines
show call information — for example, information about an
active call, an idle line, or which line has a held or
conference call. When the Features list is active, the display
area shows the call center features you use to do your job,
such as VU Stats, After Call work, etc.
There are up to 8 buttons along the right and left sides of
the display screen that can be programmed as either call
appearance/line buttons or feature buttons. Press a call
appearance/line button to make or answer a call or to
resume a call on hold. Press a labeled feature button to
activate or deactivate that feature. The feature buttons
provide access to the A vaya call center system features that
have been administered for your extension. The green LED
next to each feature button indicates if the feature is
currently on or off. If the green light is on, the feature is on.
The feature buttons provide the same features that are
available in the Features menu. For more information about
the features menu, see Features Menu.
7 Phone Display:
Softkey Labels
8 Softkeys Press the softkeys to select the actions indicated by the
12 9608/9611G and 9621/9641G H.323 Deskphone Call Center User Guide May 2011
The bottom line of the display shows the softkey labels
applicable to the information displayed on the screen.
softkey labels above them. The labels and the actions vary
depending on the current context.
Comments? infodev@avaya.com
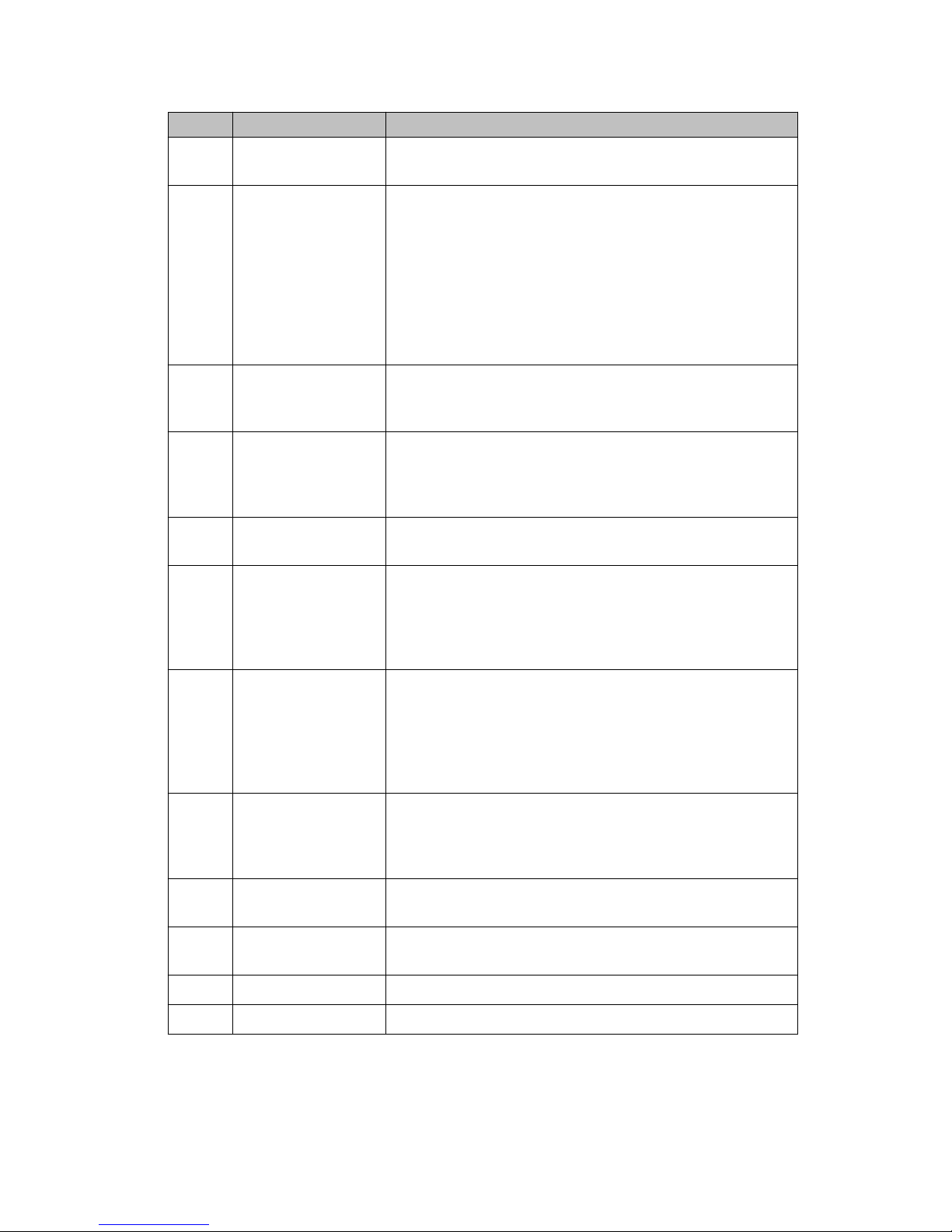
9608 and 9611G buttons and features
Name Description
9 Message Press the Message button to connect directly to your
voicemail system.
10 Navigation Arrows A scroll bar appears on the right side of the display area
when there is more information than can be displayed.
Press the up or down navigation arrows on the scroll bar to
scroll through lists in that direction. Press the right or left
navigation arrows to navigate between different views of an
application, to move between the Calls screen and the
Features menu, to move the cursor during text input, or to
move between option choices, for example, when working
in a greetings screen.
10 OK Press the OK button for a shortcut to an action. For
example, when you select a call log entry , pressing OK dials
the number.
11 Calls/Features Press Calls to move from the Features list to the Phone
screen. Press Features to move from the Phone screen to
the Features list. Pressing the Phone button on the phone
also displays the Phone screen.
12 Contacts Press the Contacts button to view the entries in your
contact list.
13 History Press the History button to view a list of your outgoing,
incoming, and missed calls. The icon on the History button
is illuminated when you have missed calls. DAC calls (direct
agent calls) will show on your log but call center calls will
not.
14 Home Press the Home button to access the Avaya menu. The
Avaya Menu screen provides options that allow you to set
up or modify call center greetings, customize phone
settings, configure call history logging, select the display
language, view network information, and log the telephone
extension out.
15 Volume Press + or - on the Volume button while active on the
headset to adjust the volume. To adjust the volume of the
ringer, press + or - on the volume button while the headset
is inactive.
16 Mute Press the Mute button to mute a call in progress. To take a
call off mute, press Mute again.
17 Dual Headset
Adapter
An adjunct device vailable on the 9608 deskphone to allow
more than one person to listen in on a call.
18 Speaker On/Off Illuminates when the Speakerphone is active.
19 Headset On/Off Illuminates when a Headset is active.
9608/9611G and 9621/9641G H.323 Deskphone Call Center User Guide May 2011 13
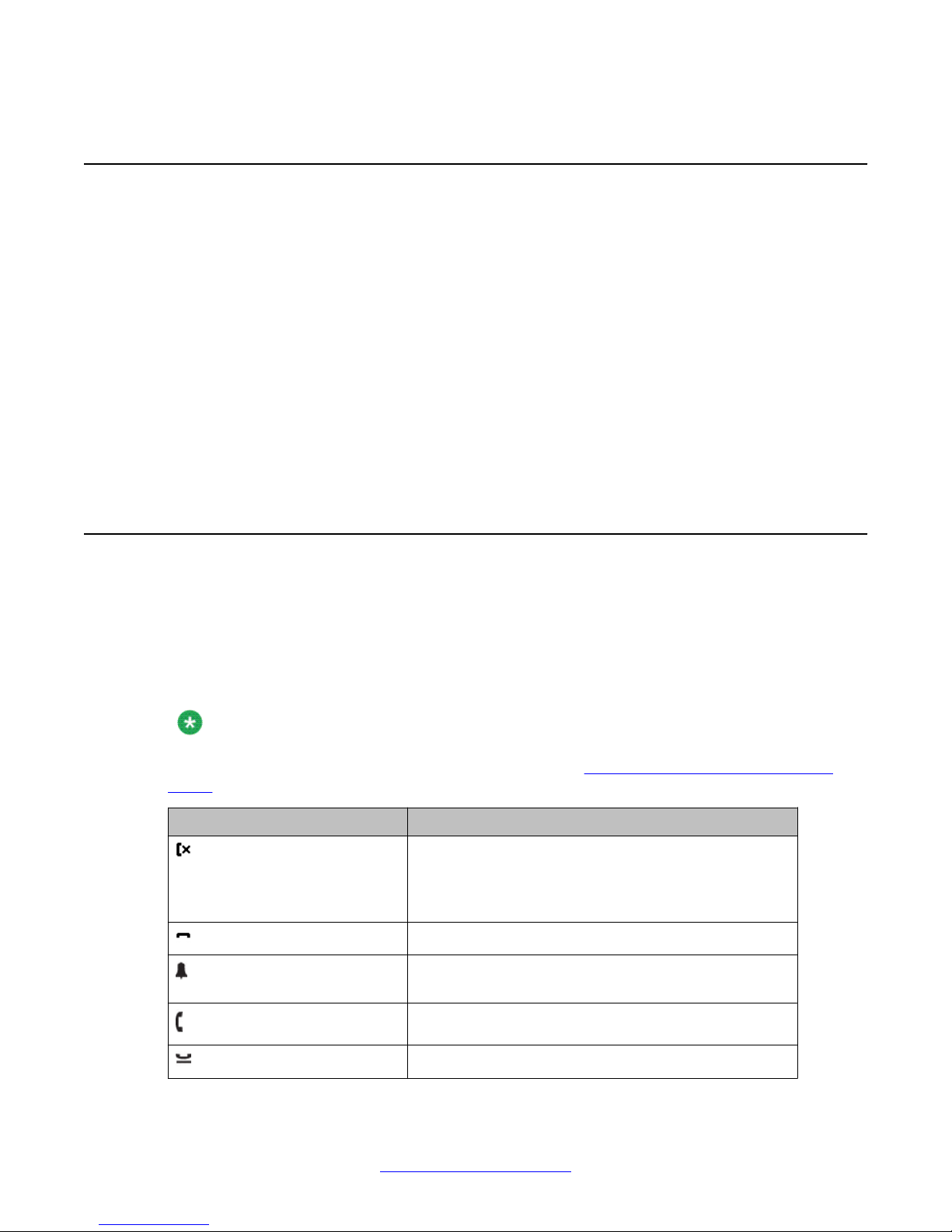
Introduction to the Avaya Call Center Agent Deskphones
Scrolling and navigation using button-based deskphone
models
If you have a 9608 and 961 1G model deskphone a navigation icon appears in the phone display
to indicate that you can scroll to more options or information. When navigating through the
options and features on your telephone display , use the navigation arrows to scroll and the line
buttons or the OK button to select lines or options. The navigation arrows are located on the
phone itself surrounding the OK button.
When you scroll to a line on the display , that line is selected, as indicated by highlighting. The
softkey labels change according to the options available for the selected line. The OK button
is a shortcut for the default action. For example, when you select a greeting number, pressing
the OK button displays details about that greeting. Y ou can also select a line or feature without
scrolling by pressing the corresponding line button.
Call Center work icons
The icons in the following table indicate the state of a call, navigation choices, or the status of
a call center feature or activity. Depending on the action they depict, these icons can appear
on the agent status line, the Information line, a call appearance line, or in the general
application area of the display screen. If you have a monochrome deskphone (9608), the icons
show in black and white. If you have a color display deskphone (9611G, 9621G, or 9641G),
the icons display in color and/or gray shades.
Note:
For information about the agent work status icons, see About status line information and
icons. on page 35
Icon
Description
Missed call(s); a call was not answered or was
forwarded to voice mail. If there is more than one missed
call, the total number of missed calls displays next to this
icon.
This call appearance line is idle and not in use.
An incoming call is alerting on this call appearance
line.
14 9608/9611G and 9621/9641G H.323 Deskphone Call Center User Guide May 2011
A call is active on this line.
A call is on Hold on this line.
Comments? infodev@avaya.com
 Loading...
Loading...