Audio Technica AT-LP60-USB User guide [de]
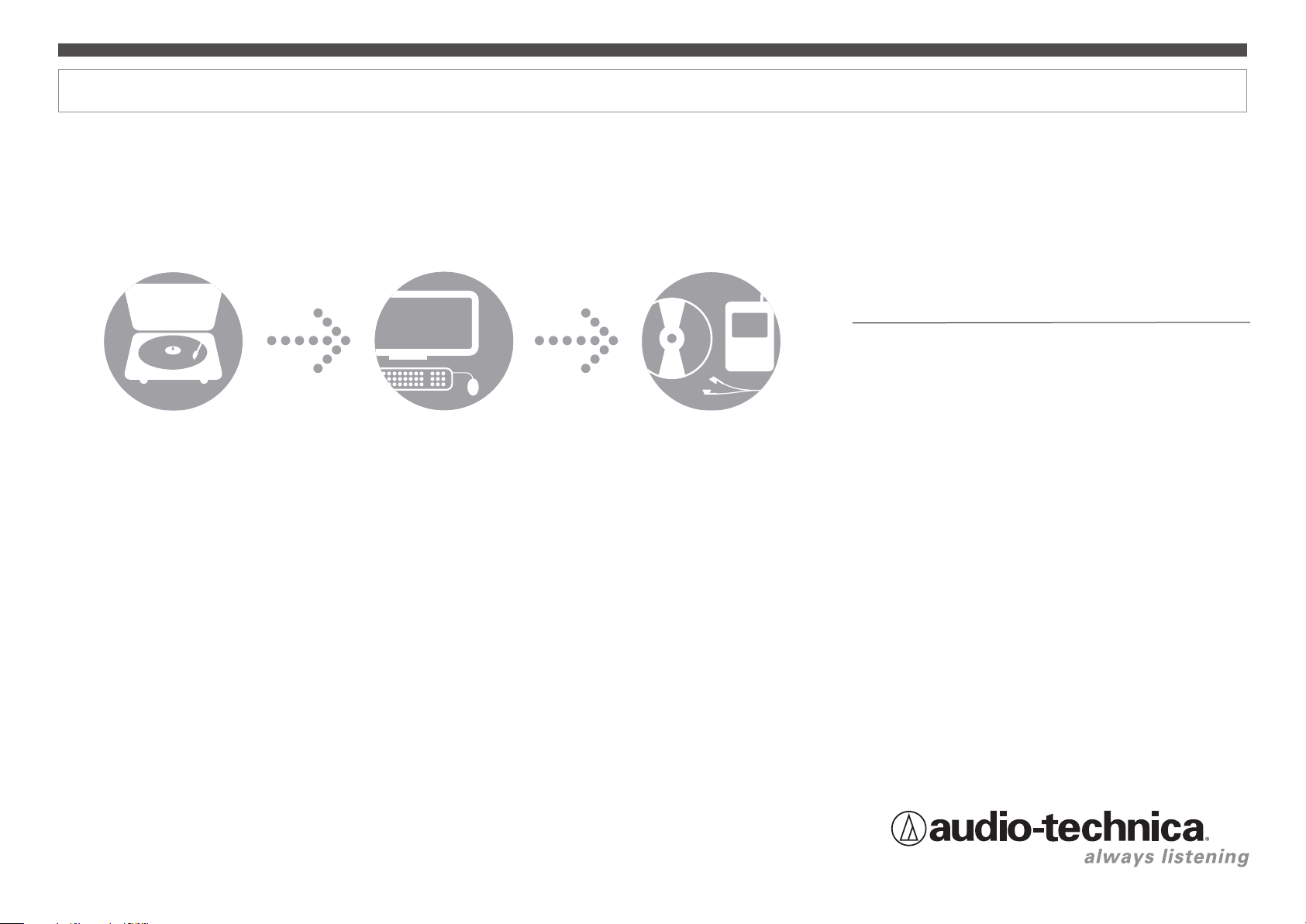
Audio-Technica AT-LP60-USB & AT-LP120-USB Plattenspieler
Softwareanleitung
Seiten 2-15
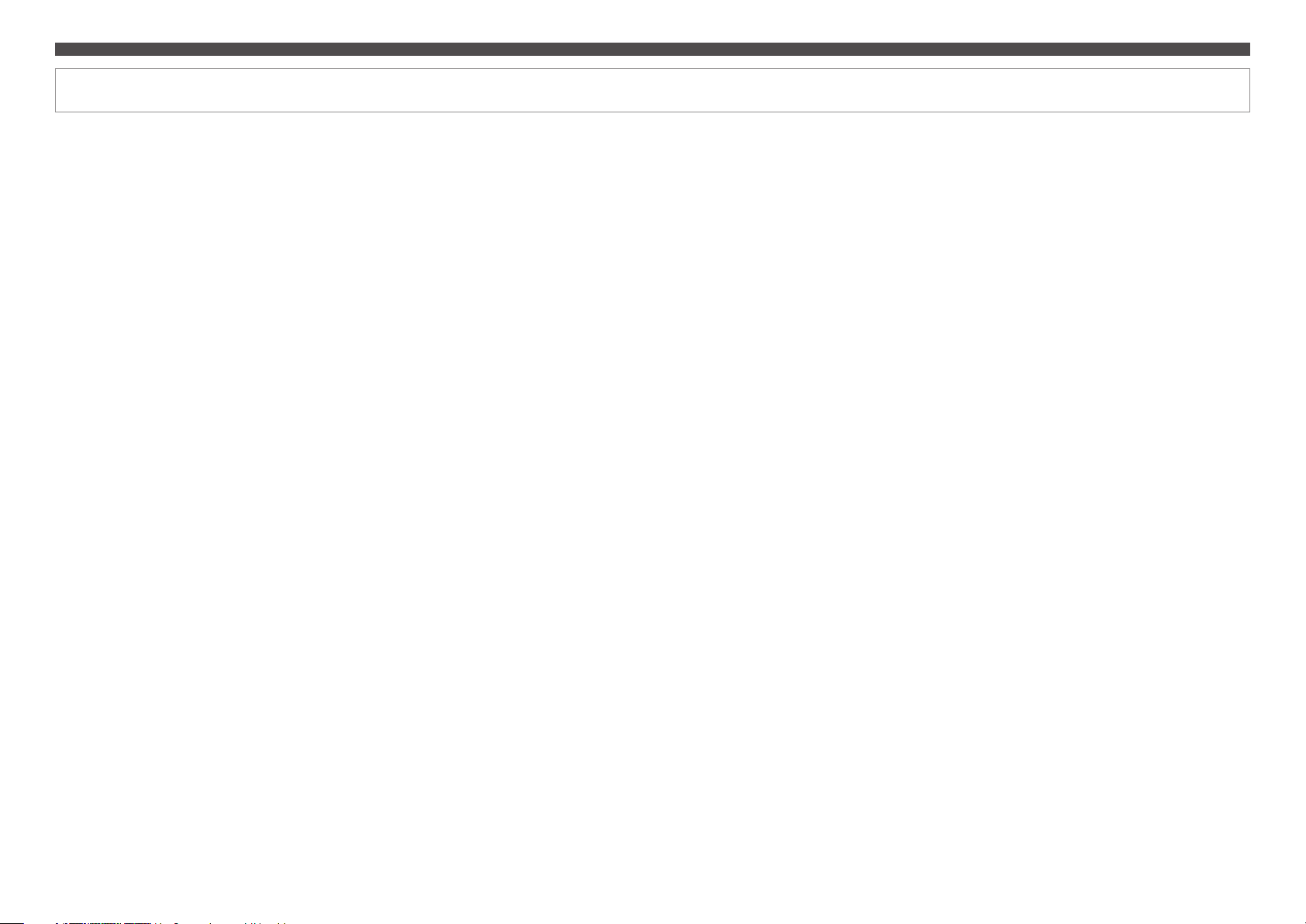
Inhaltsangabe
Audio-Technica USB Plattenspieler
Eine Anmerkung zur einsetzbaren Software
Eine Anmerkung zur Software ....................................................................................... 2
Systemanforderungen .................................................................................................. 2
Installation der Software Audacity unter Mac OSX und höher ....................................... 3
Einrichten des Mac´s (OSX und höher) für den optimalen Betrieb mit ihrem USB-
Plattenspieler ................................................................................................................ 4
Zusätzliche Audioeinstellungen am Mac ....................................................................... 6
Installation der Software Audacity am PC ...................................................................... 7
Einrichten ihres PCs (unter Windows XP) für den optimalen Betrieb mit ihrem USB-
Plattenspieler ................................................................................................................ 8
Einrichten ihres PCs (unter Windows Vista) für den optimalen Betrieb mit ihrem
USB-Plattenspieler ........................................................................................................ 11
Die richtigen Einstellungen am PC für Audacity ............................................................. 13
Alben aufnehmen mit Audacity ..................................................................................... 15
Erfahren Sie mehr über Audacity ................................................................................... 15
Ihr Audio-Technica Plattenspieler AT-LP60-USB oder AT-LP120-USB wird bereits mit der Aufnahmesoftware Audacity ausgeliefert. Beachten Sie bitte, dass auch andere Softwareprogramme anderer Hersteller zur Musikaufnahme mit diesem Plattenspieller kompatibel sind.
Audacity ist eine kostenlos, unter der GNU General Public License (GPL) vertriebene Software.
Weitere Informationen und den Quellcode nden Sie auf der beigefügten Audacity CD und auf
der Audacity Webseite: http://audacity.sourceforge.net
Systemanforderungen
PC oder Mac mit einem verfügbaren USB-Port (USB1.1 oder höher)
CD-R oder CD-RW Brenner zum brennen von CDs & für die Installation
Audacity benötigt:
Mac mit OSX oder höher oder
PC mit Windows (XP und höher)
Mac ist ein eingetragenes Warenzeichen von Apple Computer Inc. in den USA und anderen
Ländern.
Windows ist eingetragenes Warenzeichen von Microsoft Corporation in den USA und anderen
Ländern.
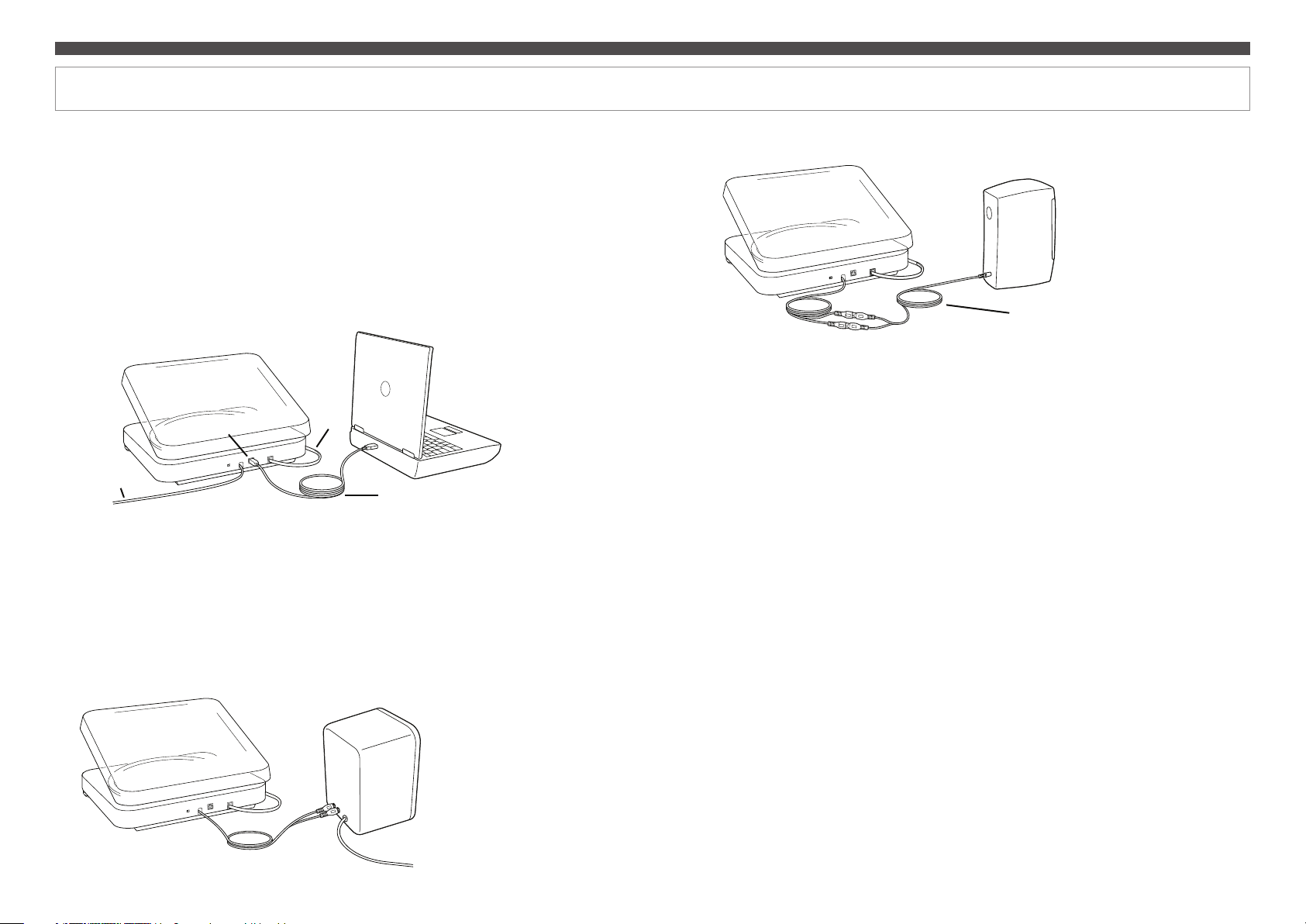
Audio-Technica USB Plattenspieler
Installation der Software Audacity unter MAC OSX und höher
1. Montieren Sie den Plattenspieler entsprechend der beigelegten Bedienungsanleitung,
bevor Sie die Software installieren.
2. Stecken Sie das Netzkabel ihres Plattenspielers an einer Steckdose ein.
3. Im nächsten Schritt verbinden Sie das mitgelieferte USB-Kabel mit einem USB-
Port ihres Mac´s.
Netz-
USB
Chinchkabel
4. Falls Sie externe Lautsprecher mit eigener Stromversorgung benutzen, dann stellen Sie
sicher, dass diese mit dem Audioeingang ihres Computers oder mit den Cinchbuchsen
„Line-Out“ ihres USB-Plattenspielers verbunden sind. Überprüfen Sie auch, ob der Phono-/
Lineumschalter auf der Rückseite ihres Plattenspielers auf „Line“ steht. (Audacity bietet
eine sog. „Software Playthrough“Funktion, die es ihnen ermöglicht, ein Album über ihren
Computer auch während der Aufnahme zu hören. Diese Kontrollfunktion können Sie auch
ohne externe Lautsprecher benutzen.) Verfügt ihr Rechner über einen Kopfhörerausgang,
können Sie über Kopfhörer während der Aufnahme das Album über Kopfhörer kontrol lieren.
kabel
USB (mitgeliefert
Typische Verkabelung für:
Lautsprecher mit
Chincheingängen
Kabel
Rot auf Rot,
Weiss auf Weiss
Lautsprecher mit 3,5 mm
Stereoeingang (unter
Verwendung eines
Mitgeliefertes Adapterkabel
Cinch auf 3,5mm
Stereominiklinke männlich
Adapterkabels)
5. Schalten Sie ihren Computer ein
6. Legen Sie die mitgelieferte Audacity CD in das CD-Laufwerk ihres Mac’s ein. Öffnen Sie
das CD-Symbol auf ihrem Schreibtisch. Ziehen Sie den Installationsordner auf ihren
Programme-Ordner. Sobald die Dateien komplett kopiert sind, werfen Sie die CD aus.
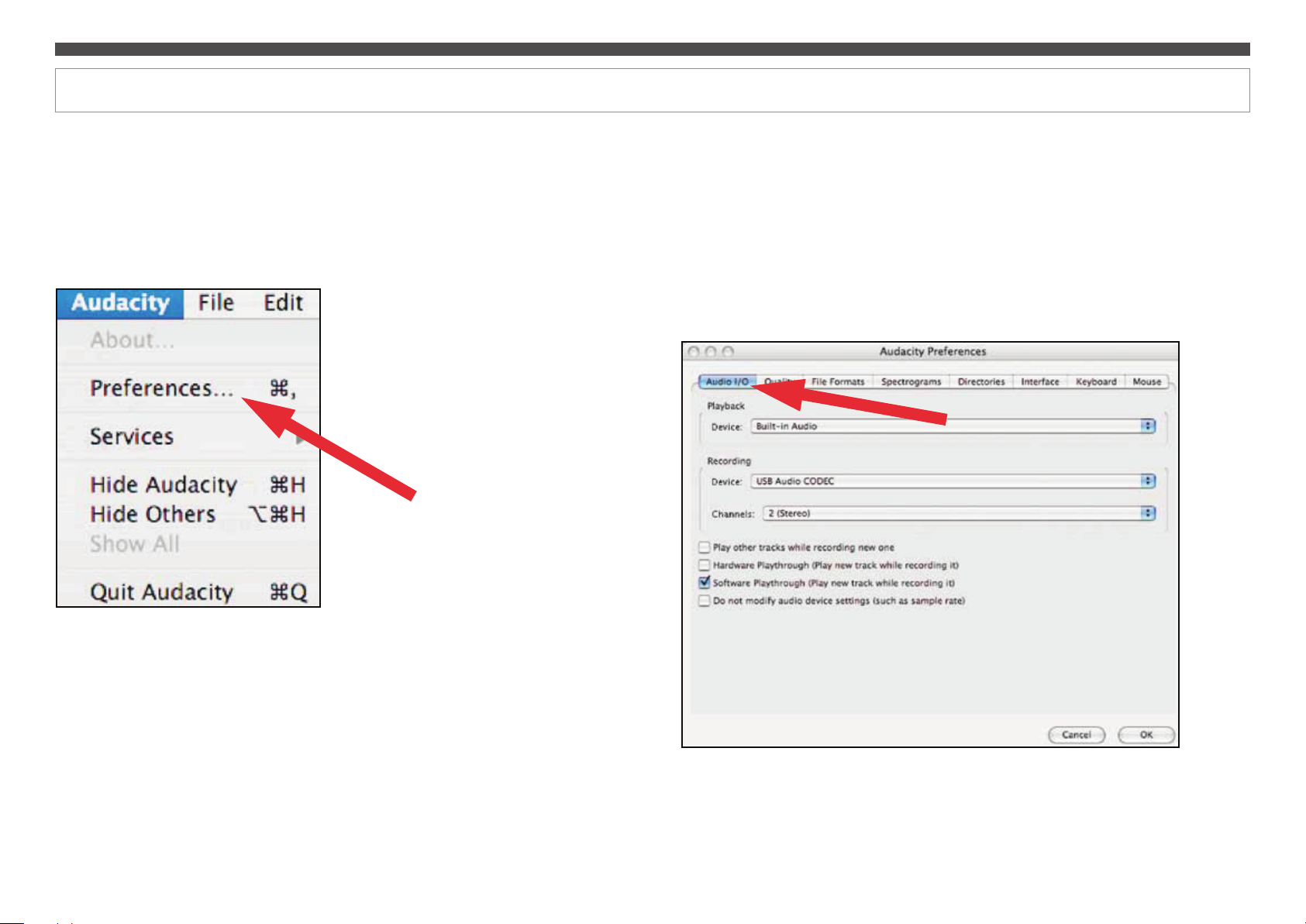
Einrichten des Mac´s (OSX und höher) für den optimalen Betrieb mit ihrem USB-Plattenspieler
1. Öffnen Sie das Programm Audacity.
2. Wählen Sie aus der Menüzeile in Audacity die Voreinstellungen (Preferences) aus.
3. Wählen Sie den Reiter Audio E/A links oben an.
• Wählen Sie unter Wiedergabe Ú Gerät den Eintrag Built-in Output aus.
• Im Feld Aufnahme -> Gerät wählen Sie USB Audio CODEC aus.
• Unter Aufnahme Ú Kanäle wählen Sie bitte 2 (Stereo).
• Setzen Sie im Kästen bei Software Playthrough ein Häkchen zur Aktivierung
.
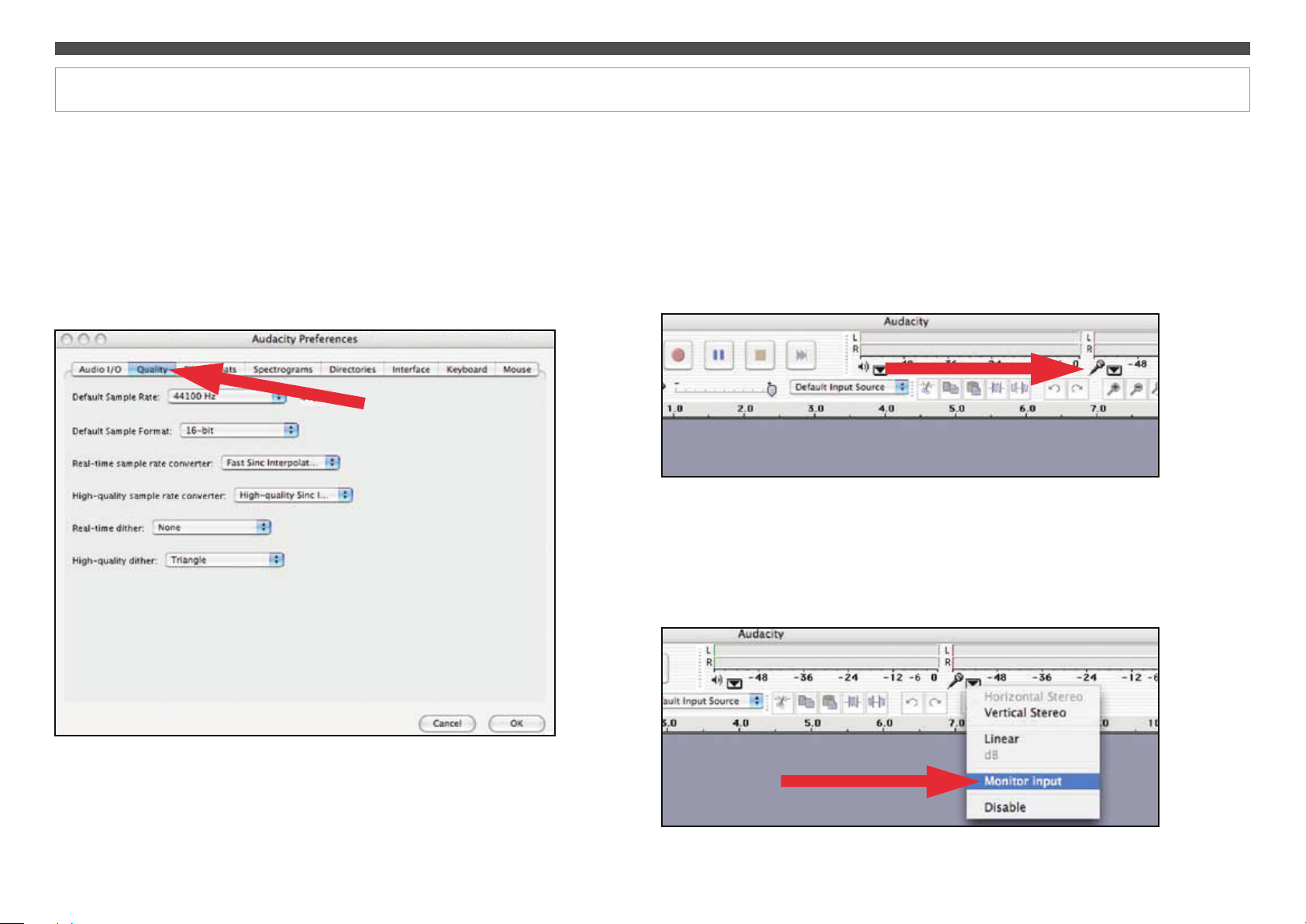
Zusätzliche Audioeinstellungen am Mac für den optimalen Betrieb mit ihrem Plattenspieler
4. Klicken Sie als nächstes den Reiter Qualität oben an.
• Standard Samplefrequenz: 44100 Hz.
• Standard Sampleformat: 16-bit.
• Echtzeit Samplekonvertierung: Fast Sinc Interpolation.
• High Quality Samplekonverter: High-quality Sinc Interpolation.
• Echtzeit-Dithering: Keine.
• High Quality Dither: Dreieck.
• Klicken Sie auf OK, um die Einstellungen zu speichern und die Preferences zu
verlassen.
5. Klicken Sie rechts im Hauptfenster von Audacity das Dropdown-Menü an (Pfeil zeigt
nach unten), das sich rechts neben dem Mikrofonsymbol bendet.
• Falls Sie das angegebene Dropdown-Menü nicht sehen können und auch das
unten abgebildete Mikrofon nicht dargestellt wird, gehen Sie zurück in die
Preferences und (siehe Schritt 2, Seite 17) klicken Sie hier das Tab Interface an.
Setzen Sie beim Eintrag Aussteuerungsanzeige aktivieren ein Häkchen. Wenn
Sie nun wieder in das Hauptfenster wechseln, sehen Sie das Mikrofon, die
Aussteuerungsanzeige und das Mikrofon mit dem Dropdown-Menü.
6. Wählen Sie aus dem Dropdown-Menü den Punkt Eingangssignal hören an.
HINWEIS: Die Software speichert diese Einstellung nicht mit einer Session ab.
Sie müssen daher die Einstellung bei jedem Programmstart von Audacity wieder
anwählen. Alle anderen oben aufgeführten Einstellungen werden gespeichert und
müssen daher nur einmalig getätigt werden.
 Loading...
Loading...