Page 1
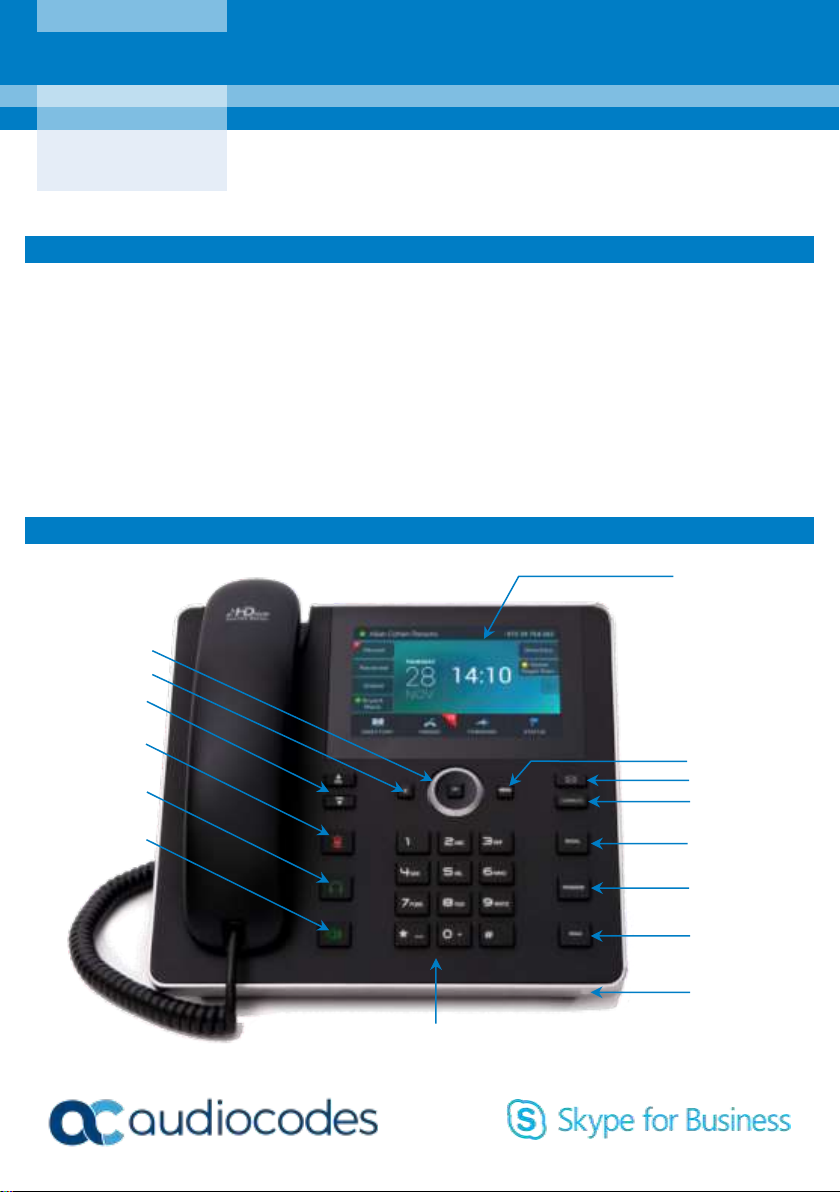
AudioCodes C450HD IP Phone with Microsoft® Skype™ for Business
Quick Guide
Navigation Control
Touch Screen
Back Key
VOICEMAIL Key
HOLD Key
Alphanumerical Keypad
Headset Key
CONTACTS Key
REDIAL Key
TRANSFER Key
Mute Key
Volume Keys
MENU Key
Speakerphone Key
Microphone
1. Before Installing
Congratulations on purchasing your AudioCodes C450HD IP Phone! Note: Skype for Business (SfB) also
applies to Lync™. Before setup, make sure the following items are included in the shipped box:
C450HD IP Phone
AC power adapter (optional)
Cat 5e Ethernet cable
Handset
Handset cord
Desktop stand
Wall mount
2. Physical Description
Page 2
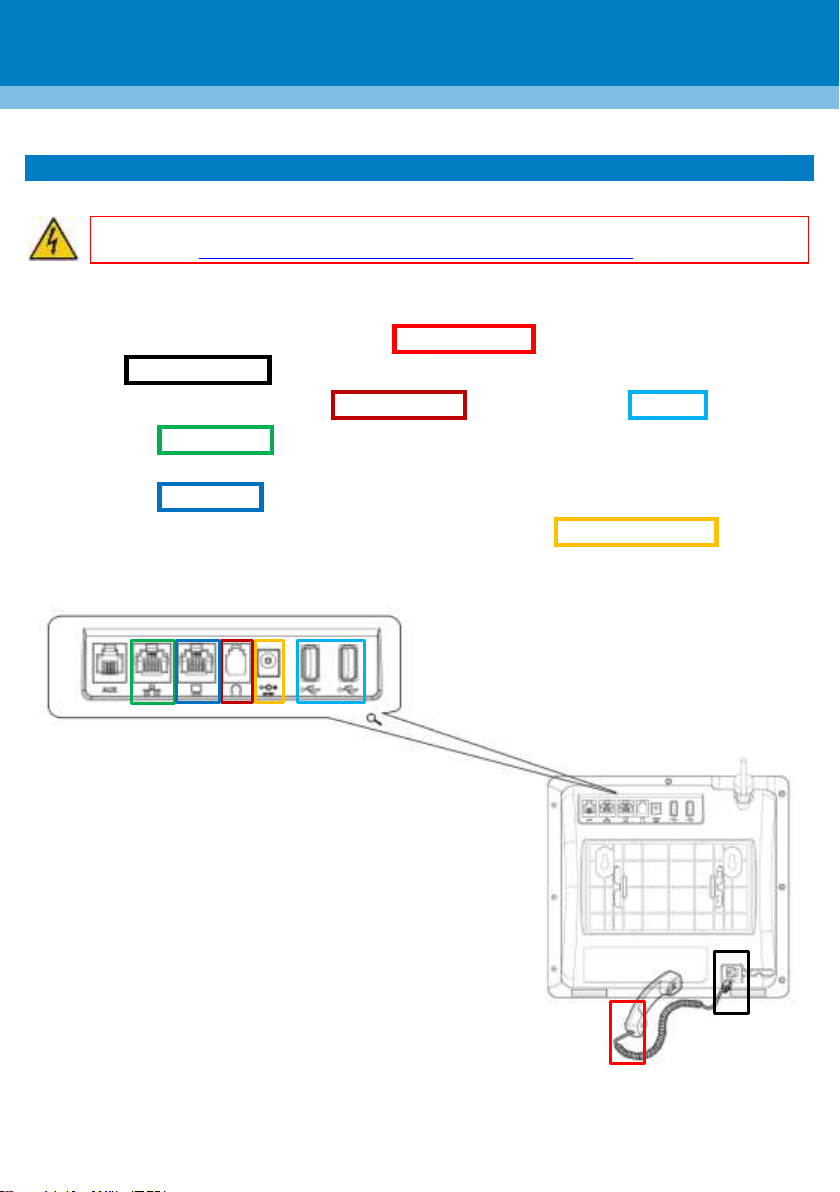
Warning: Prior to connecting power, refer to the Compliancy and Regulatory Information
document at https://www.audiocodes.com/library/technical-documents.
3. Cabling the Phone
To cable the phone:
1. [Refer to the illustration below] Connect the short, straight end of the phone cord to the handset
and the longer straight end of the cord to the handset jack on the phone.
2. (Optional) Connect a headset to the RJ-9 headset port , or to one of the two USB ports .
3. Connect the RJ-45 LAN port to your LAN network (LAN port or LAN switch/router) with a CAT 5 / 5e
Ethernet cable.
4. Connect the RJ-45 PC port to a computer with a CAT 5 / 5e straight-through Ethernet cable.
5. Connect the connector tip of the AC power adapter to the phone's DC 12V power socket and
connect the two-prong AC adapter directly to the electrical wall outlet. When the phone powers up,
all the LEDs momentarily light up.
Page 3
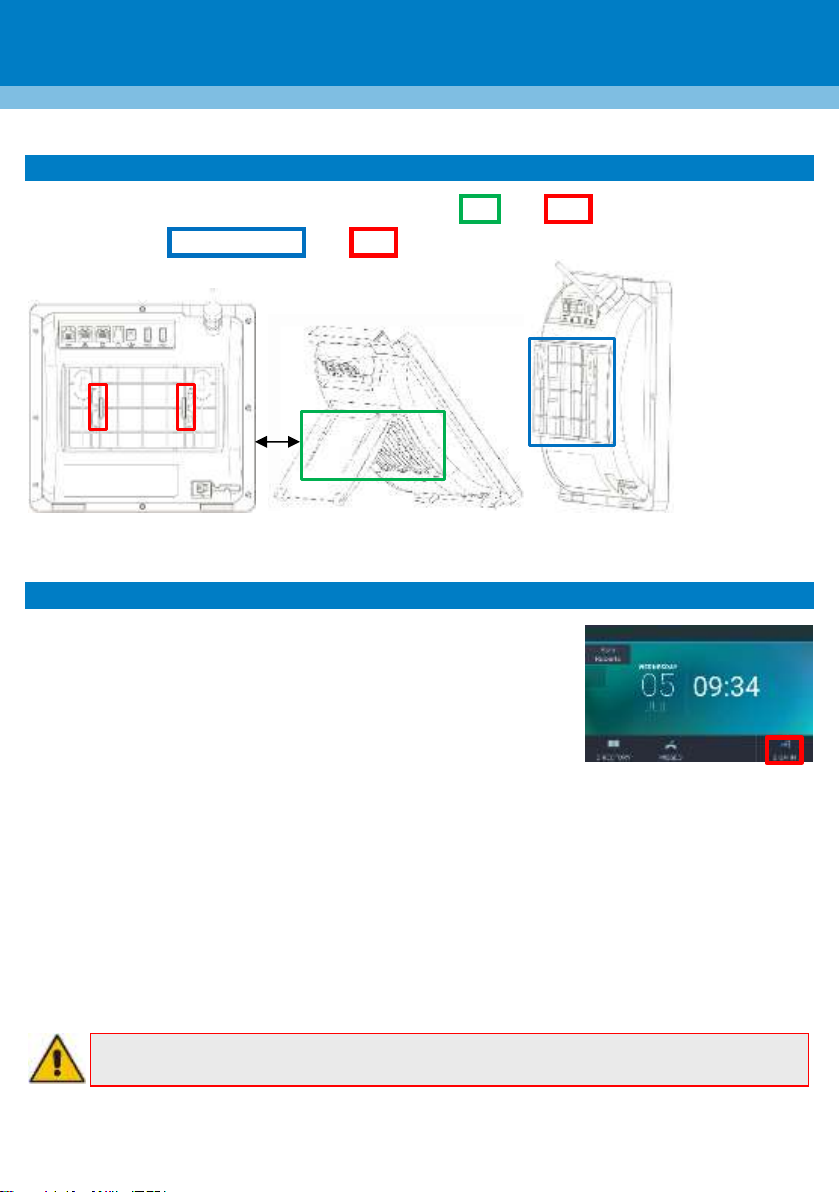
Note: Some Skype for Business features are supported only when signing in with username
and password, e.g., Calendar.
Wall Mount
Desk Mount
Mounting the Phone on a Desktop or Wall
Desktop: Slide the L-shaped stand's short or long edge slots onto these rails.
Wall: Slide the wall mount fitting onto these rails.
4. Signing in
To sign into the phone via the SfB client when using BtoE:
See the C450HD IP Phone User's Manual.
To sign in with phone number and PIN (default method):
1. Touch the SIGN IN menu (in the phone's idle screen).
2. Enter your phone number and then the PIN, and touch Sign in.
To sign in with your username and password:
1. Touch the SIGN IN menu (in the idle screen), touch Sign-in method and press the left or right rim of
the navigation control to select Password.
2. Enter your sign-in address (SIP address). Press the phone's 1 key to enter a period/fullstop. To enter
@ or -, repeat-press 1 until the symbol is displayed. Touch the CLEAR menu to edit.
3. Press the lower rim of the navigation control to scroll down, and enter your domain\username,
e.g., company\alan. Repeat-press the phone's 1 key until the symbol \ is displayed.
4. Scroll down and enter your user password (get your Windows credentials from IT), and touch SIGN IN.
To sign out: Touch the STATUS menu when the phone is idle, and then touch SIGN OUT.
Page 4
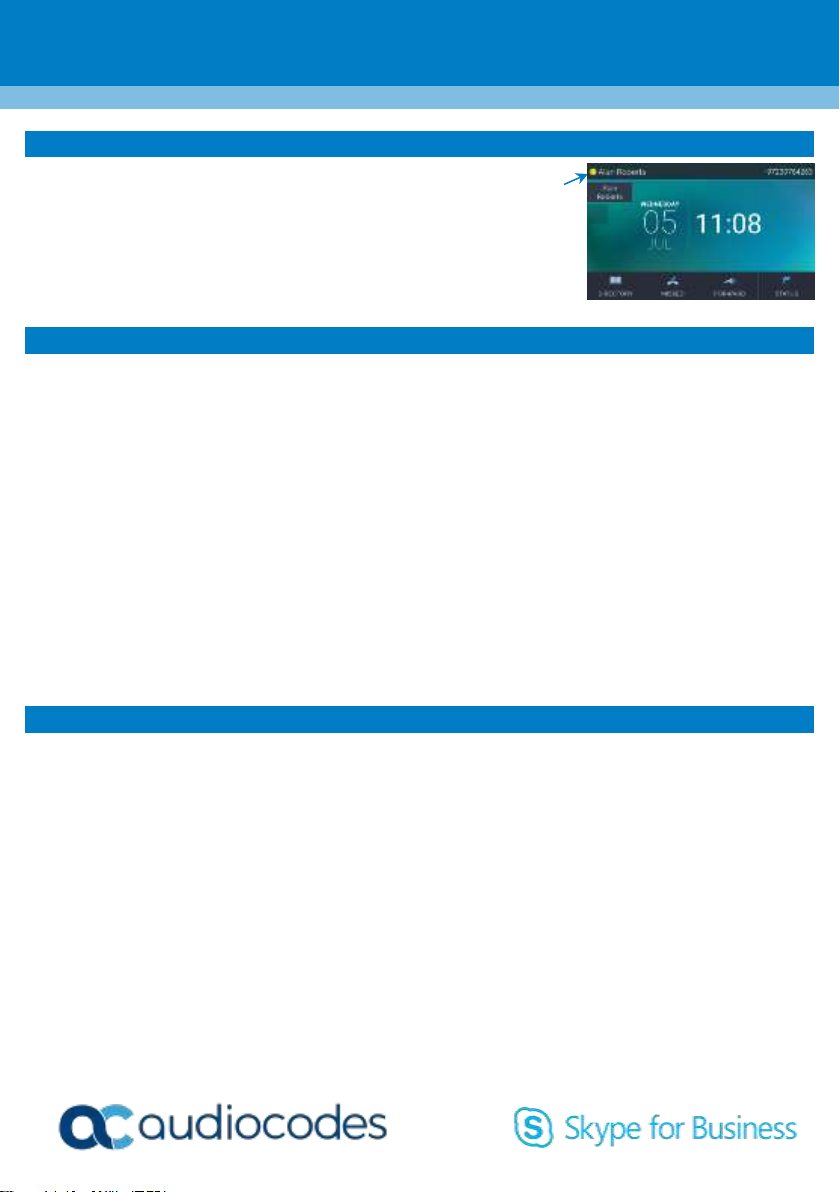
Presence
5. Changing your Presence Status
To change your presence: Touch the STATUS menu,
then touch the presence option you need, and then
touch the SELECT menu.
To set the SfB server to automatically update your presence:
Touch the STATUS menu and navigate to and select Reset.
6. Basic Phone Operations
To make a call: Enter a phone number and then touch the DIAL menu. To call a phone contact,
touch the DIRECTORY menu, select the directory contact and then touch the DIAL menu.
To redial a number: Press the REDIAL key, select a dialed number, and then touch the DIAL menu.
To answer a call: Pick up the handset, or press the speaker or headset key.
To put a call on hold and make another call: Press the HOLD key on the phone, touch the CALL
MENU and select New Call. Enter a phone number and then press DIAL. To return to the held call,
navigate to the held call and uncheck the HOLD touch menu.
To mute yourself: Press the mute key. To unmute yourself, press the mute key again.
To transfer a call: During a call, press the TRANSFER key on the phone, enter a number in the
Transfer to… field and then press the TRANSFER touch menu.
To forward incoming calls to another phone:
1. When the phone is idle, touch the FORWARD menu and then touch Forward to a number.
2. Enter the number to which you want to forward the calls, and then touch the START menu.
To deactivate call forwarding, touch the FORWARD menu and select Do not forward calls.
7. Connecting to a Router via Wi-Fi
The phone can be connected to a router via Wi-Fi. The Wi-Fi interface is used when the phone is installed
in a LAN/Cable free environment, to perform VoIP calls over Wi-Fi.
You can connect by:
Pressing the Wi-Fi icon in the phone’s main menu -or-
Navigating in the ‘Settings’ menu and then selecting the Wi-Fi option.
Page 5

8. Enabling / Disabling Wi-Fi Capabilities
Setting Wi-Fi to On provides the following options in the phone’s Settings > Wi-Fi menu:
On/Off option – to enable / disable Wi-Fi
Connected Network if already connected
List of all available networks
Option to configure another network (not one of the available networks)
Page 6

9. Configuring Wi-Fi Network Parameters
Users can configure a new Wi-Fi connection using one of two options:
By choosing one of the available networks from the list of available connections provided -or-
By setting another network ‘manually’
10. Supported Authentication Methods
Following are the authentication methods supported:
Open, no password
Shared, encryption type WEP
WPA2 Personal, encryption type AES or TKIP
WPA Personal, encryption type AES or TKIP
WPA2 Enterprise, encryption type AES or TKIP
WPA Enterprise, encryption type AES or TKIP
802.1x, encryption type WEP
Page 7

Note:
An icon indicating Wi-Fi signal strength is also displayed, on the screen’s upper bar. Touch
the icon for the Wi-Fi Network Info screen to open.
If a Wi-Fi connection has been set up and established, it will be used even if a LAN
connection exists.
11. Status
The Device Status > Wi-Fi screen provides the following basic information:
Network name
Authentication method
12. Configuring Bluetooth
The Bluetooth interface is used to connect the phone to a wireless headset or speaker.
To pair and connect a remote Bluetooth device:
1. Press the phone’s MENU hard key and select the Administration option.
2. Enter the administrator’s password.
Page 8

3. In the Administration screen, select the Bluetooth Settings option.
4. In the Bluetooth Settings screen that opens, select the Bluetooth Scan option.
5. View the indication that the system has started to automatically ‘scan’ if there are devices that are
NOT PAIRED.
6. Wait for the scan to finish.
Page 9

Note: The system does not start scanning automatically if there are PAIRED devices in the list;
to scan ‘manually’, press the Scan key in the uppermost right corner of the screen.
7. Select one of the Bluetooth devices listed, let it enter ‘pair mode’ and then click the Pair softkey; once
paired successfully, click the Connect softkey to connect the remote device.
Page 10

FCC WARNING:
FCC Guidelines for Human Exposure This equipment complies with FCC radiation
exposure limits set forth for an uncontrolled environment. This equipment should be
installed and operated with minimum distance of 20 cm between the radiator and your
body.
This product does not contain any user serviceable components and is to be used with
approved antennas only. Any product changes or modifications will invalidate all
applicable regulatory certifications and approvals.
We, Audiocodes Ltd., 1 Hayarden St Airport City Lod Israel, declare under our sole
responsibility that the C450 IP phone complies with Part 15 Subpart B of FCC CFR47
Rules. Operation is subject to the following two conditions:
• This device may not cause harmful interference, and
• This device must accept any interference received, including interference that may
cause undesired operation
For any questions or problems please contact our local office Audiocodes Inc at 200
Cottontail Lane Suite A101E, Somerset NJ 08873. Tel: +1-732-469-0880
Fax: +1-732-469-2298, Director of QC and operations glenn.wilder@audiocodes.com
Note: This equipment has been tested and found to comply with the limits for a Class B
digital device, pursuant to part 15 of the FCC Rules. These limits are designed to
provide reasonable protection against harmful interference in a residential installation.
This equipment generates, uses and can radiate radio frequency energy and, if not
installed and used in accordance with the instructions, may cause harmful interference
to radio communications. However, there is no guarantee that interference will not
occur in a particular installation. If this equipment does cause harmful interference to
radio or television reception, which can be determined by turning the equipment off
and on, the user is encouraged to try to correct the interference by one or more of the
following measures:
- Reorient or relocate the receiving antenna.
- Increase the separation between the equipment and receiver.
- Connect the equipment into an outlet on a circuit different from that to which the
receiver is connected.
- Consult the dealer or an experienced radio/TV technician for help.
Page 11

Notice Information
Information contained in this document is believed to be accurate and reliable at the time of printing. However,
due to ongoing product improvements and revisions, AudioCodes cannot guarantee accuracy of printed material
after the Date Published nor can it accept responsibility for errors or omissions. Updates to this document can be
downloaded from https://www.audiocodes.com/library/technical-documents.
This document is subject to change without notice.
Date Published: Nov-05-2018
Document #: N/A
 Loading...
Loading...