Page 1
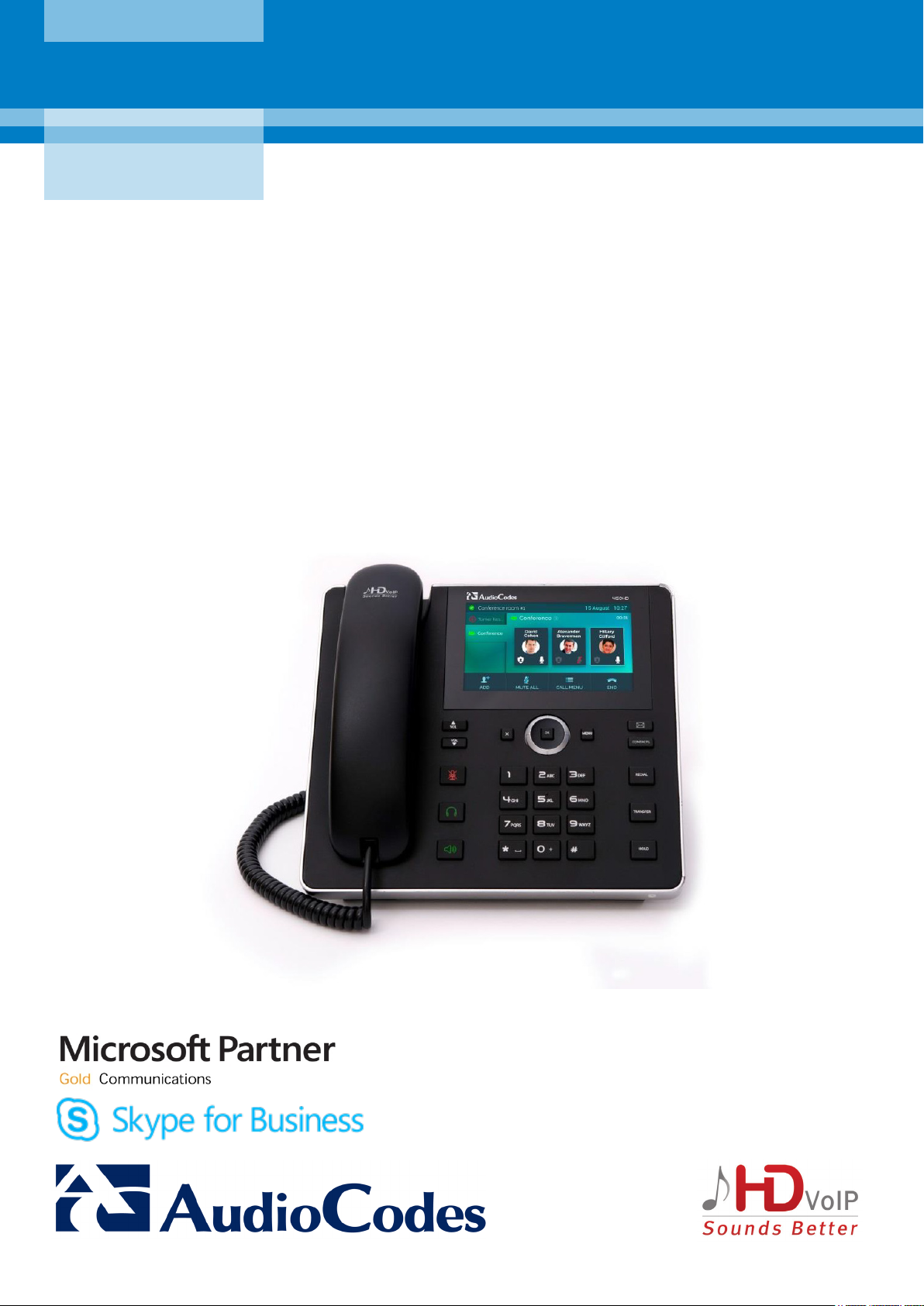
AudioCodes 400HD Series of High Definition IP Phones
HD VoIP 450HD IP Phone
User’s Manual
450HD IP Phone for Microsoft® Skype™ for Business
Version 3.0.1
Page 2
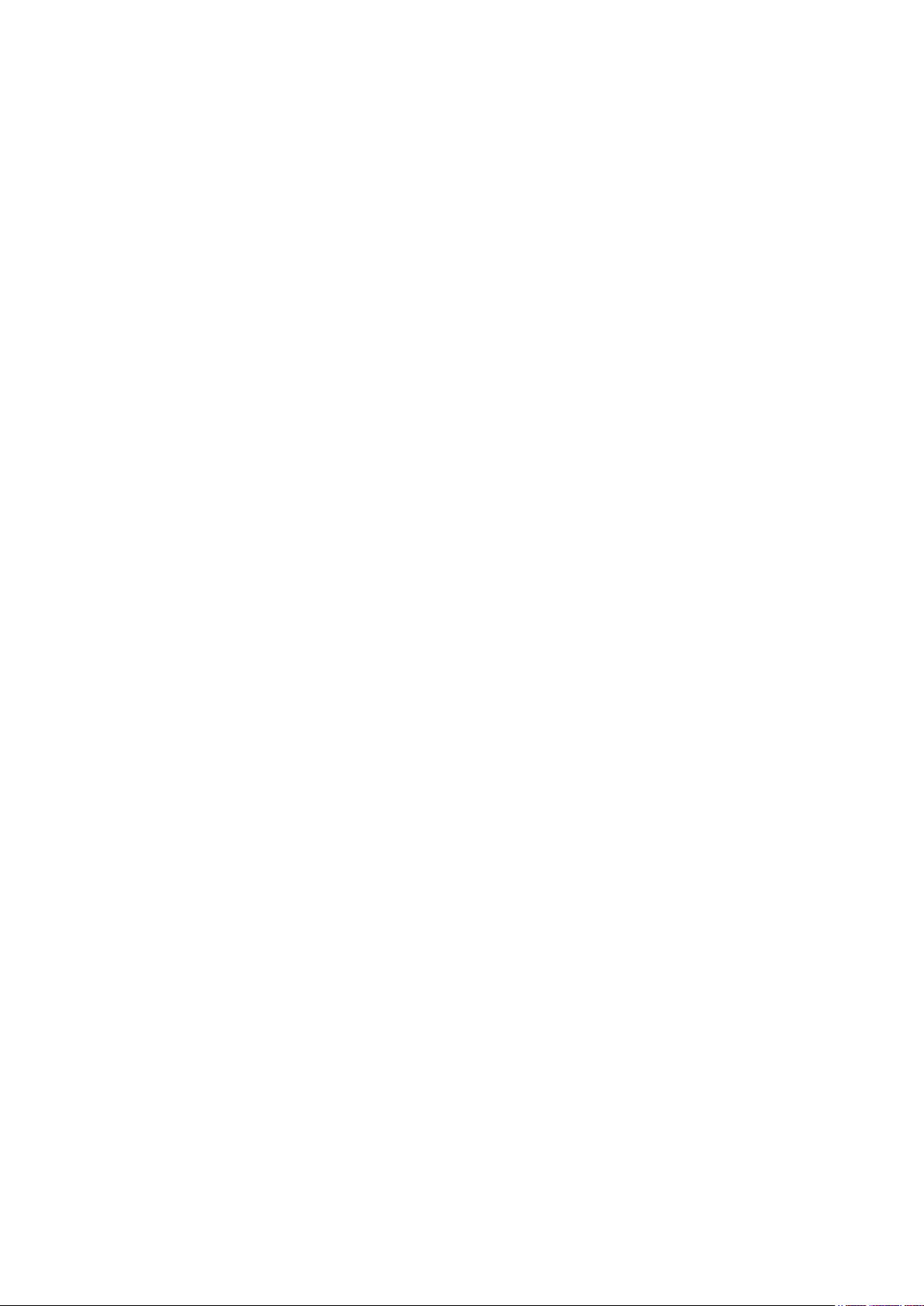
Page 3
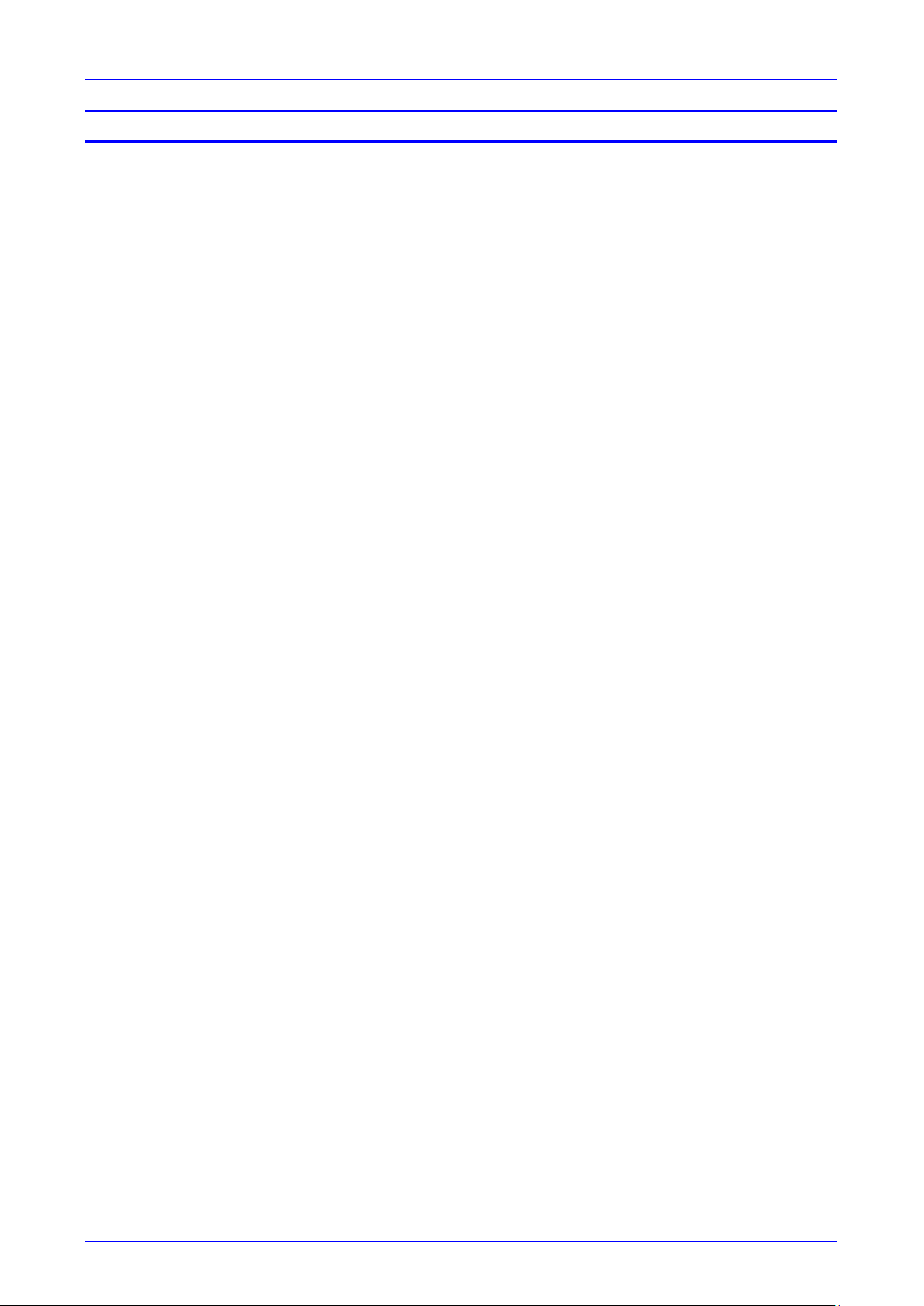
User's Manual Contents
Table of Contents
1 Introduction ............................................................................................................... 11
1.1 Highlights ......................................................................................................................... 11
1.2 Unified Communications .................................................................................................. 11
1.3 Management .................................................................................................................... 11
2 Setting up the Phone ................................................................................................. 13
2.1 Unpacking ........................................................................................................................ 13
2.2 Device Description ........................................................................................................... 14
2.2.1 Front View .......................................................................................................................... 14
2.2.2 Rear View .......................................................................................................................... 16
2.3 Cabling ............................................................................................................................. 17
2.4 Mounting the Phone ......................................................................................................... 18
2.4.1 Desktop Mounting .............................................................................................................. 18
2.4.1.1 Routing the Handset Cable ................................................................................ 18
2.4.2 Wall Mounting .................................................................................................................... 19
3 Getting Started ........................................................................................................... 21
3.1 Getting Acquainted with the Phone's Touch Screen ........................................................ 21
3.2 Softkeys ........................................................................................................................... 22
3.3 Navigating the Phone Menu ............................................................................................ 23
3.4 Selecting an Alphanumerical Mode ................................................................................. 25
3.5 Signing In ......................................................................................................................... 27
3.5.1 Signing in with PIN Code ................................................................................................... 27
3.5.2 Signing in with User Name and Password ........................................................................ 28
3.5.3 Signing in with the Cloud PBX Web Option ....................................................................... 29
3.6 Signing Out ...................................................................................................................... 29
3.6.1 Signing out if the 'Sign out' Softkey is Removed from the Touch Screen ......................... 31
3.7 Displayed Messages ........................................................................................................ 34
4 Unlocking a Locked Phone ....................................................................................... 35
5 Customizing Your Phone .......................................................................................... 37
5.1 Changing the Screen Language ...................................................................................... 37
5.2 Selecting Ring Tone ........................................................................................................ 38
5.3 Enabling Call Waiting ....................................................................................................... 39
5.4 Managing Simultaneous Incoming Calls .......................................................................... 39
5.4.1 Configuring Busy on Busy ................................................................................................. 40
5.5 Configuring Call Forwarding ............................................................................................ 41
5.6 Setting Date and Time ..................................................................................................... 42
5.7 Configuring Screen Brightness ........................................................................................ 44
5.8 Selecting an Answering Device ....................................................................................... 46
5.9 Configuring Location ................................
5.10 Uploading Logs to Microsoft Server ................................................................................. 48
5.11 Configuring an Outbound Proxy ...................................................................................... 49
5.12 Adjusting Volume ............................................................................................................. 50
5.12.1 Adjusting Ring Volume ...................................................................................................... 50
5.12.2 Adjusting Tones Volume .................................................................................................... 50
5.12.3 Adjusting Handset Volume ................................................................................................ 51
5.12.4 Adjusting Speaker Volume ................................................................................................ 51
5.12.5 Adjusting Headset Volume ................................................................................................ 52
5.13 Managing Phone Directories ........................................................................................... 53
5.13.1 Accessing Directories ........................................................................................................ 53
........................................................................ 47
Version 3.0.1 3 450HD IP Phone
Page 4
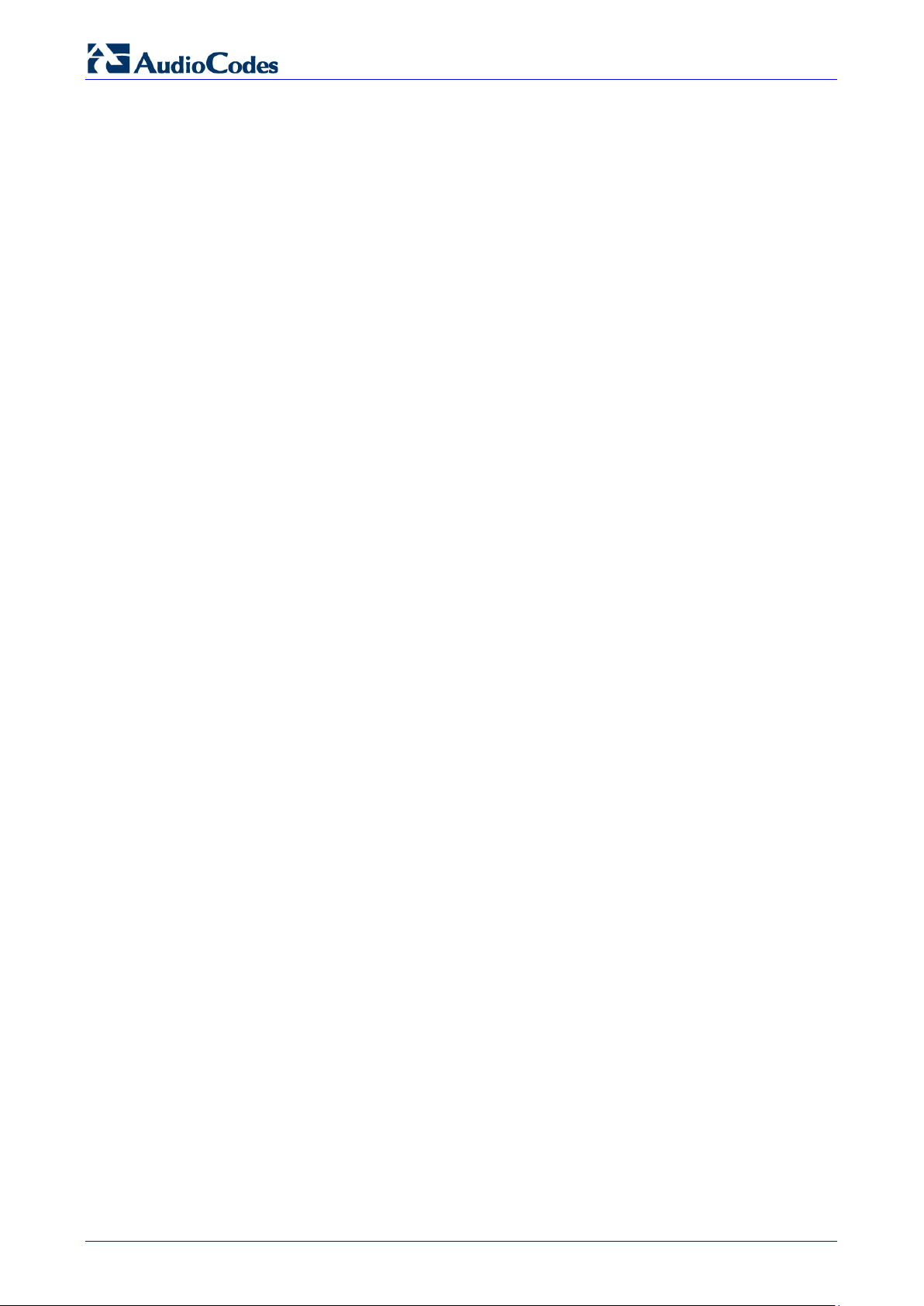
450HD IP Phone
5.13.2 Adding a Contact to the Personal Directory ...................................................................... 54
5.13.3 Editing Contact Information in the Personal Directory ....................................................... 56
5.13.4 Deleting a Contact from the Personal Directory ................................................................ 57
5.13.5 Adding a Person to Favorites after a Call with them is Logged ......................................... 58
5.13.6 Removing a Person from Favorites ................................................................................... 59
5.13.7 Searching for a Contact in a Directory ............................................................................... 60
5.14 Searching for a Contact in the Corporate Directory using T9 .......................................... 61
5.14.1 Searching for a Contact Using A/a/1 Instead of T9 ........................................................... 62
5.15 Configuring a Function Key as a Speed Dial ................................................................... 63
5.16 Configuring a Function Key as Speed Dial+BLF ............................................................. 65
5.16.1 Configuring Pause Dialing for a Speed Dial to an Ext. behind an IVR .............................. 66
5.16.2 Deleting a Speed Dial ........................................................................................................ 66
5.17 Configuring a Function Key as a Key Event .................................................................... 67
5.17.1 Configuring a Function Key as a VocaNOM Speed Dial ................................................... 69
5.17.2 Deleting a Key Event ......................................................................................................... 70
5.18 Changing your Presence Status ...................................................................................... 71
5.19 Viewing Microsoft Exchange Calendar in the Phone's Touch Screen ............................. 73
5.20 Receiving Meeting Reminders ......................................................................................... 74
5.21 Determining Meeting Attendees' Presence Status .......................................................... 75
6 Performing Basic Operations ................................................................................... 77
6.1 Using Audio Devices ........................................................................................................ 77
6.2 Making Calls .................................................................................................................... 77
6.2.1 Dialing ................................................................................................................................ 78
6.2.2 Redialing ............................................................................................................................ 79
6.2.3 Dialing a Missed Call ......................................................................................................... 80
6.3 Answering Calls ............................................................................................................... 81
6.4 Rejecting Incoming Calls ................................................................................................. 82
6.5 Silencing Incoming Calls .................................................................................................. 83
6.6 Ending an Established Call .............................................................................................. 83
6.7 Viewing Missed, Received and Dialed Calls .................................................................... 84
7 Performing Advanced Operations ........................................................................... 87
7.1 Answering Waiting Calls .................................................................................................. 87
7.2 Placing Calls On Hold ...................................................................................................... 89
7.3 Handling Multiple Incoming Calls ..................................................................................... 89
7.4 Using a Speed Dial to Call ............................................................................................... 90
7.5 Transferring Calls ............................................................................................................ 91
7.5.1 Performing a Blind Transfer ............................................................................................... 91
7.5.2 Performing a Consultative Transfer ................................................................................... 93
7.5.3 Performing a Semi-Consultative Transfer.......................................................................... 94
7.5.4 Merging Calls ..................................................................................................................... 95
7.6 Parking a Call .................................................................................................................. 96
7.7 Configuring Group Call Pickup (GCP) ............................................................................. 97
7.8 Initiating a Multi-Party Skype for Business Remote Conference ..................................... 97
7.9 Muting Calls ................................................................................................................... 102
7.10 Setting up Better Together over Ethernet ...................................................................... 103
7.10.1 Installing the BToE PC/Laptop Application ...................................................................... 103
7.10.2 Making Sure BToE is Correctly Installed ......................................................................... 111
7.10.3 Configuring the BToE TCP Port ....................................................................................... 111
7.10.4 Enabling BToE for Online Users ...................................................................................... 112
7.10.5 Automatically Pairing the BToE PC/Laptop Application with the Phone ......................... 112
7.10.6 Manually Pairing the BToE PC/Laptop Application with the Phone ................................ 113
7.10.6.1 Manually Generating a Pair Code .................................................................... 113
7.10.6.2 Manually Connecting the Phone with the BToE PC/Laptop Application .......... 114
User's Manual 4 Document #: LTRT-14820
Page 5
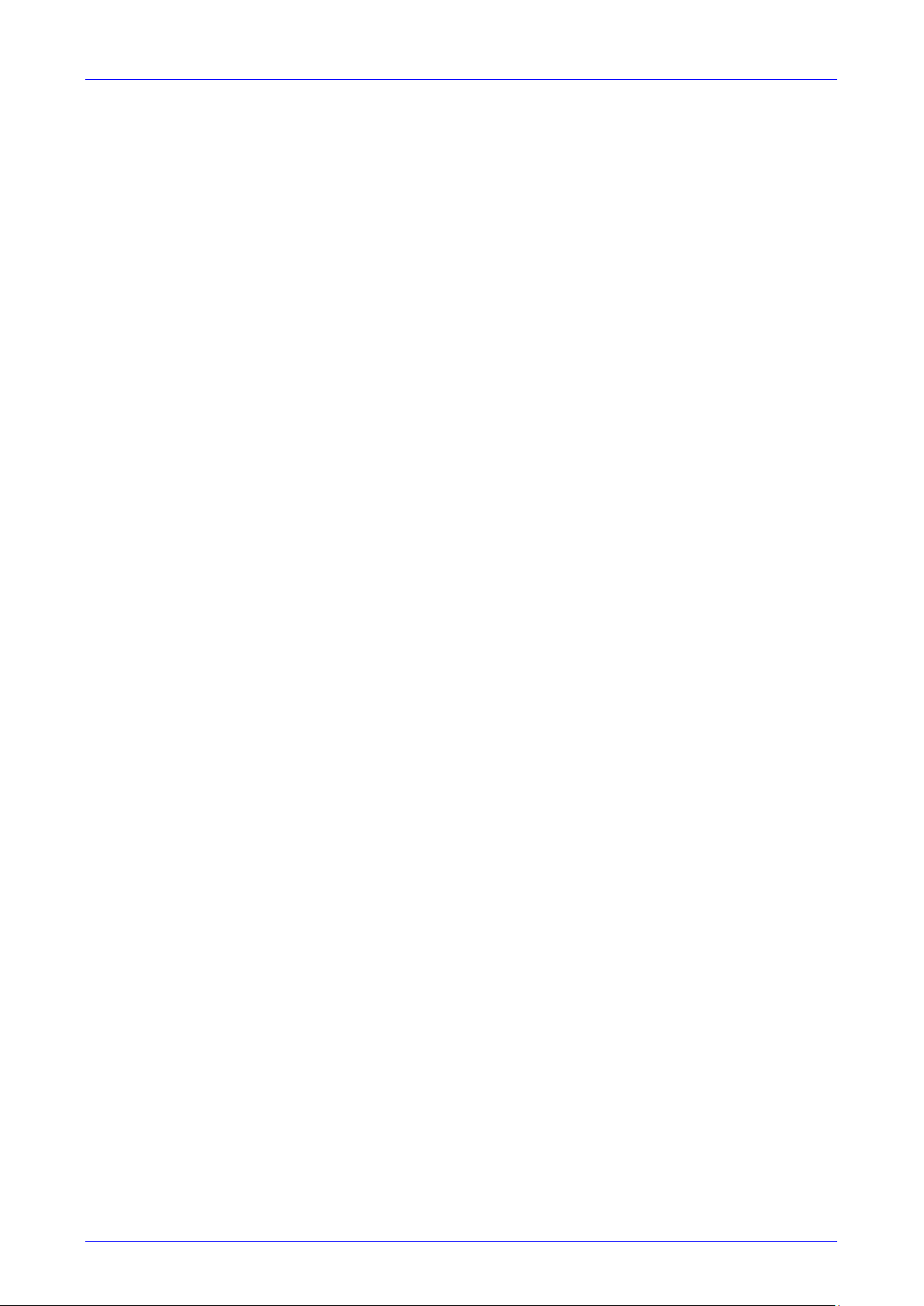
User's Manual Contents
7.10.6.3 Connecting the Skype for Business Client with the Phone .............................. 117
7.10.7 Making Sure the Phone/ Skype for Business Client are Paired ...................................... 117
7.10.7.1 Making Sure Skype for Business Client is Paired ............................................ 117
7.10.7.2 Making Sure the Phone is Paired ..................................................................... 118
7.11 Using BToE Functions ................................................................................................... 119
7.11.1 Signing in to the Phone from the Skype for Business Client ........................................... 119
7.11.2 Making a Call (Click-to-Dial) ............................................................................................ 120
7.11.3 Answering a Call .............................................................................................................. 120
7.11.4 Establishing a Unified Communications Call Conference ............................................... 121
7.11.5 Transferring a Call ........................................................................................................... 123
7.11.6 Switching the Primary Audio Device ................................................................................ 123
7.11.7 Routing Voice from a Video Call to the Phone ................................................................ 125
7.12 Viewing and Playing Voicemail Messages .................................................................... 126
7.12.1 Sending an Incoming Call Directly to Voicemail .............................................................. 127
8 Troubleshooting ...................................................................................................... 129
8.1 Uploading Logs to Microsoft Server for Support Purposes ............................................ 130
Version 3.0.1 5 450HD IP Phone
Page 6
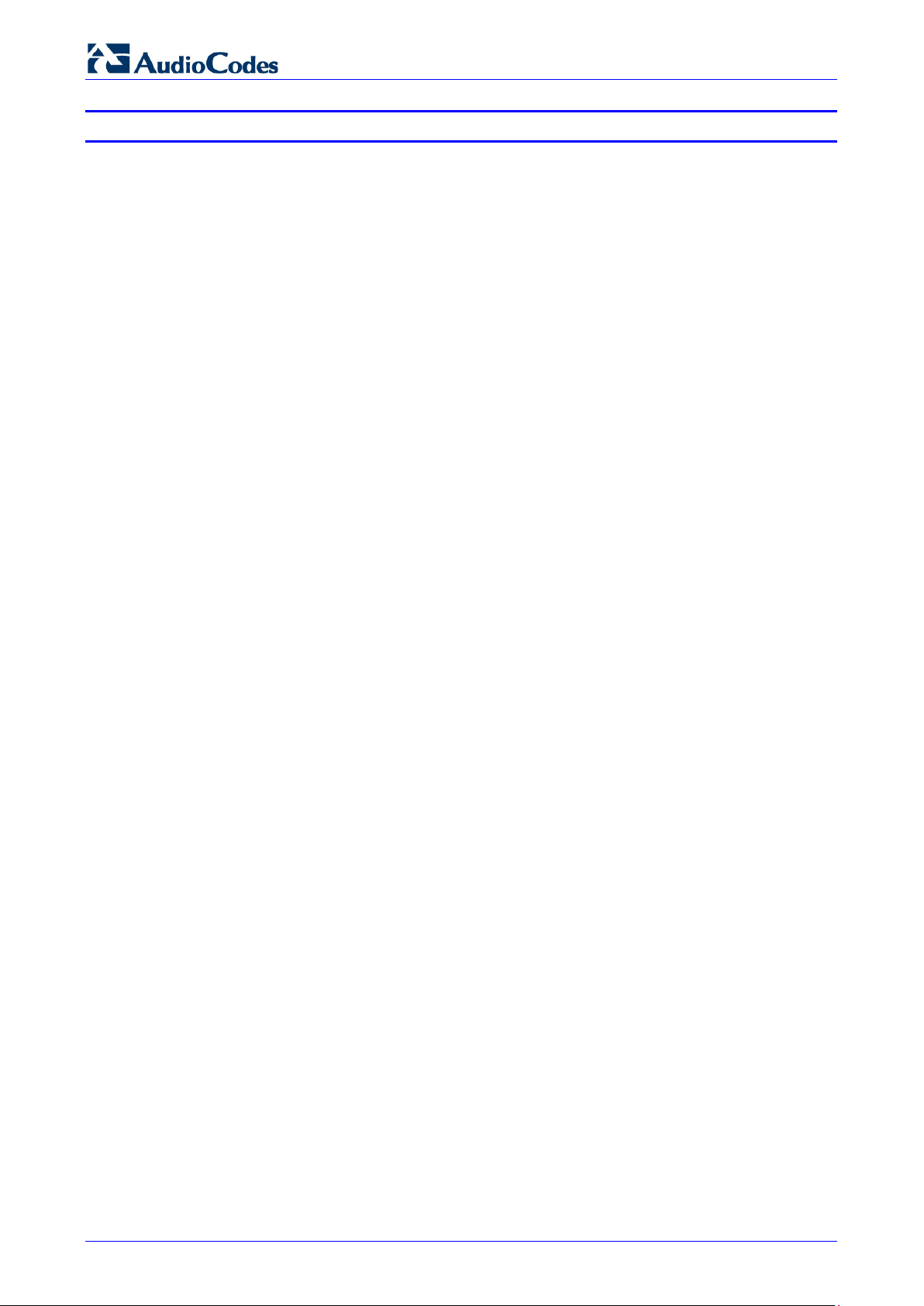
450HD IP Phone
List of Figures
Figure 2-1: Front View ...................................................................................................................................... 14
Figure 2-2: Rear View ....................................................................................................................................... 16
Figure 2-3: Cabling ........................................................................................................................................... 17
Figure 3-1: Touch Screen in Idle State ............................................................................................................. 21
Figure 3-2: Menu Screen .................................................................................................................................. 23
Figure 3-3: Menus ............................................................................................................................................. 24
Figure 3-4: Alphanumerical Selection ............................................................................................................... 25
Figure 3-5: Entering a Symbol (e.g., a dot) ...................................................................................................... 26
Figure 3-6: Reverting to Letters (e.g., abc) ...................................................................................................... 26
Figure 3-7: Login ............................................................................................................................................... 31
Figure 3-8: Web Interface – Home Page .......................................................................................................... 31
Figure 3-9: Sign-in – Content Blocked Page .................................................................................................... 32
Figure 3-10: Sign-in – Windows Security Prompt ............................................................................................. 32
Figure 3-11: Windows Security Prompt ............................................................................................................ 33
Figure 3-12: Sign-out ........................................................................................................................................ 33
Figure 7-1: InstallShield Wizard – Preparing to Install ................................................................................... 104
Figure 7-2: Welcome to the InstallShield Wizard ........................................................................................... 104
Figure 7-3: License Agreement ...................................................................................................................... 105
Figure 7-4: License Agreement ...................................................................................................................... 105
Figure 7-5: Destination Folder ........................................................................................................................ 106
Figure 7-6: Change Current Destination Folder ............................................................................................. 106
Figure 7-7: Ready to Install ............................................................................................................................ 107
Figure 7-8: Installing AudioCodes Better2Gether ........................................................................................... 107
Figure 7-9: InstallShield Wizard Completed ................................................................................................... 108
Figure 7-10: AudioCodes Icon in Taskbar ...................................................................................................... 108
Figure 7-11: Control Panel>Programs>AudioCodes Better2Gether .............................................................. 109
Figure 7-12: Computer Management > Services and Applications ................................................................ 109
Figure 7-13: Device Manager > AudioCodes B2GoE USB Driver ................................................................. 110
Figure 7-14: Popup Menu ............................................................................................................................... 111
Figure 7-15: About AC BToE .......................................................................................................................... 111
Figure 7-16: TCP Port ..................................................................................................................................... 111
Figure 7-17: AC BToE TCP Port .................................................................................................................... 112
Figure 7-18: Popup Menu ............................................................................................................................... 114
Figure 7-19: Phone Pairing ............................................................................................................................. 114
Figure 7-20: AC BToE Failed Indication ......................................................................................................... 114
Figure 7-21: AC BToE is Connected Indication .............................................................................................. 114
Figure 7-22: Popup Menu: 'Disconnect' Enabled, 'Phone Pairing' Disabled .................................................. 115
Figure 7-23: BToE Disconnected ................................................................................................................... 115
Figure 7-24: Popup Menu: BToE Disconnected ............................................................................................. 115
Figure 7-25: Start > Programs > AudioCodes > BToE Controller .................................................................. 116
Figure 7-26: Skype for Business Sign-in Request Prompt ............................................................................. 117
Figure 7-27: Primary Device: Phone .............................................................................................................. 123
Figure 7-28: Primary Device: Speaker ........................................................................................................... 124
Figure 7-29: Primary Device: Headset ........................................................................................................... 124
User's Manual 6 Document #: LTRT-14820
Page 7
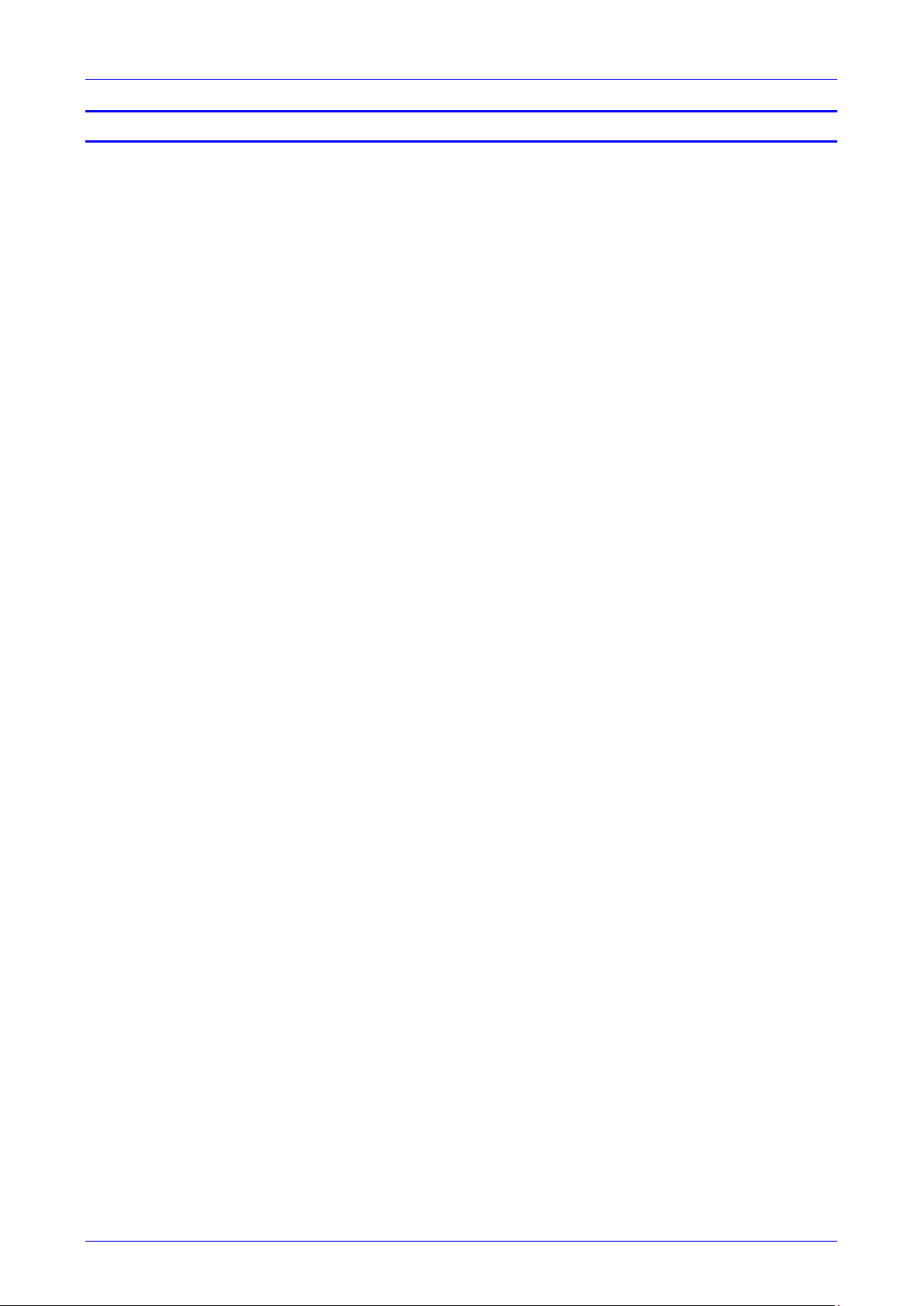
User's Manual Contents
List of Tables
Table 2-1: Font View Description ..................................................................................................................... 14
Table 2-2: Rear View Description ..................................................................................................................... 16
Table 3-1: Touch Screen in Idle State .............................................................................................................. 21
Table 3-2: Softkey Descriptions ........................................................................................................................ 22
Table 3-3: Menu Descriptions ........................................................................................................................... 23
Table 3-4: Displayed Messages Indicating Processes In Progress ................................................................. 34
Table 5-1: Time Zones...................................................................................................................................... 43
Table 5-2: Screen Brightness Options .............................................................................................................. 44
Table 5-3: Presence Statuses .......................................................................................................................... 71
Table 5-4: Meeting Status ................................................................................................................................ 74
Table 8-1: Troubleshooting ............................................................................................................................. 129
Version 3.0.1 7 450HD IP Phone
Page 8
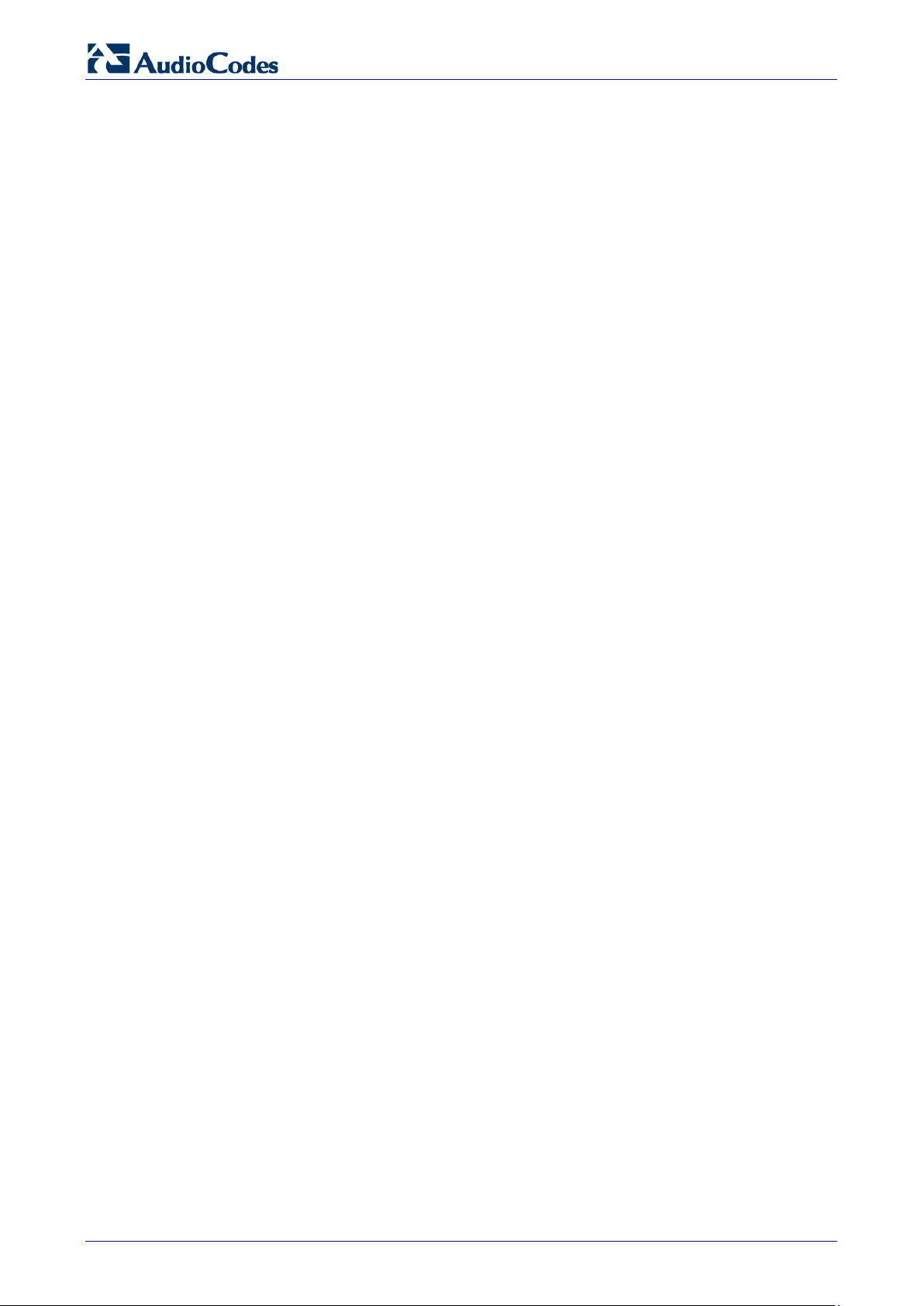
450HD IP Phone
This page is intentionally left blank.
User's Manual 8 Document #: LTRT-14820
Page 9
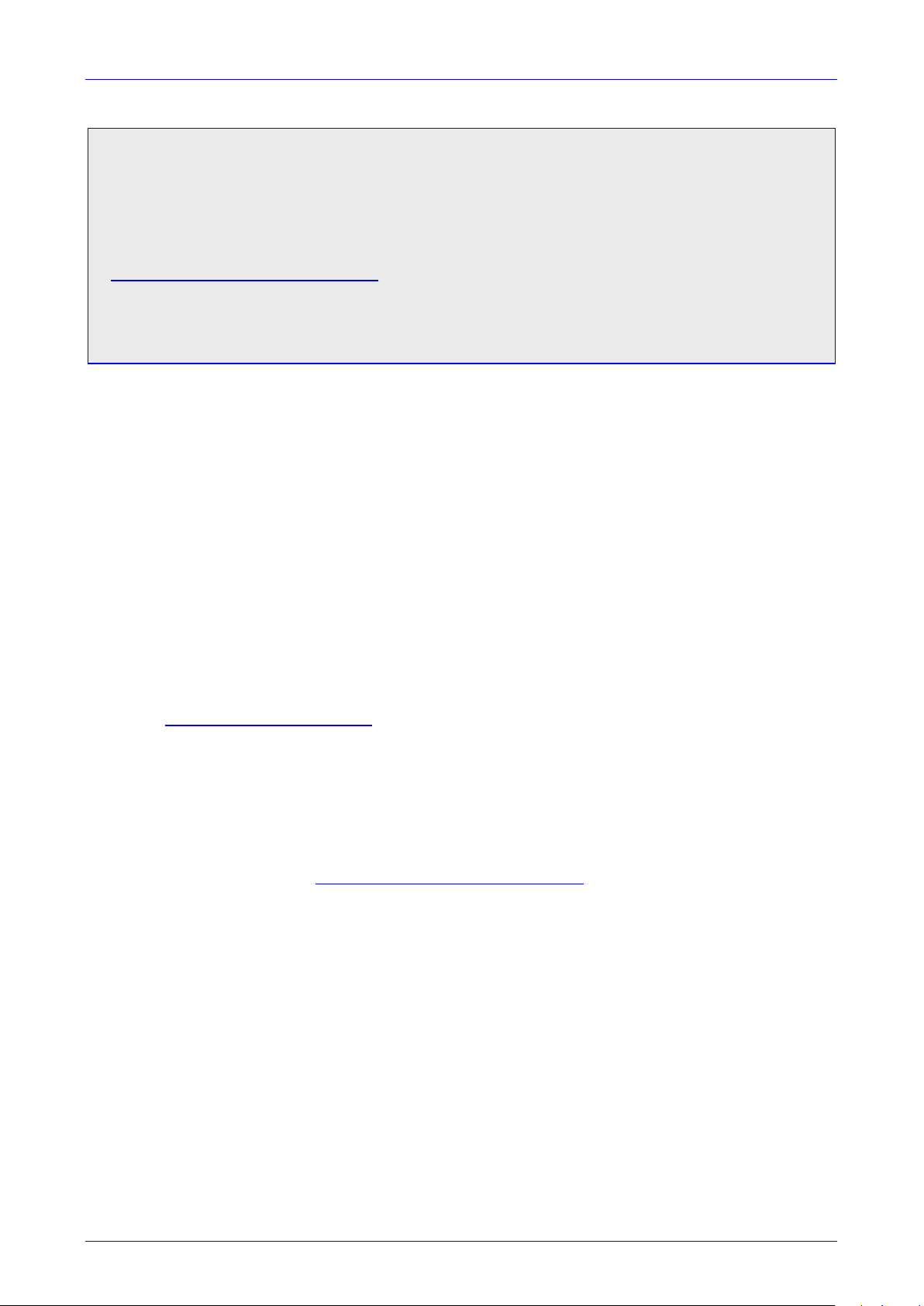
User's Manual Notices
Notice
Information contained in this document is believed to be accurate and reliable at the time of printing.
However, due to ongoing product improvements and revisions, AudioCodes cannot guarantee
accuracy of printed material after the Date Published nor can it accept responsibility for errors or
omissions. Updates to this document and other documents can be viewed by registered customers at
http://www.audiocodes.com/downloads.
© Copyright 2017 AudioCodes Ltd. All rights reserved.
This document is subject to change without notice.
Date Published: Jun-26-2017
Trademarks
AudioCodes Ltd. All rights reserved. AudioCodes, AC, HD VoIP, HD VoIP Sounds Better,
IPmedia, Mediant, MediaPack, What’s Inside Matters, OSN, SmartTAP, VMAS, VoIPerfect,
VoIPerfectHD, Your Gateway To VoIP, 3GX, VocaNom, AudioCodes One Voice and CloudBond
are trademarks or registered trademarks of AudioCodes Limited All other products or trademarks
are property of their respective owners. Product specifications are subject to change without
notice.
WEEE EU Directive
Pursuant to the WEEE EU Directive, electronic and electrical waste must not be disposed of with
unsorted waste. Please contact your local recycling authority for disposal of this product.
Customer Support
Customer technical support and services are provided by AudioCodes or by an authorized
AudioCodes Service Partner. For more information on how to buy technical support for
AudioCodes products and for contact information, please visit our Web site at
www.audiocodes.com/support.
Abbreviations and Terminology
Each abbreviation, unless widely used, is spelled out in full when first used.
Documentation Feedback
AudioCodes continually strives to produce high quality documentation. If you have any comments
(suggestions or errors) regarding this document, please fill out the Documentation Feedback form
on our Web site at http://www.audiocodes.com/downloads. Your valuable feedback is highly
appreciated.
Version 3.0.1 9 450HD IP Phone
Page 10
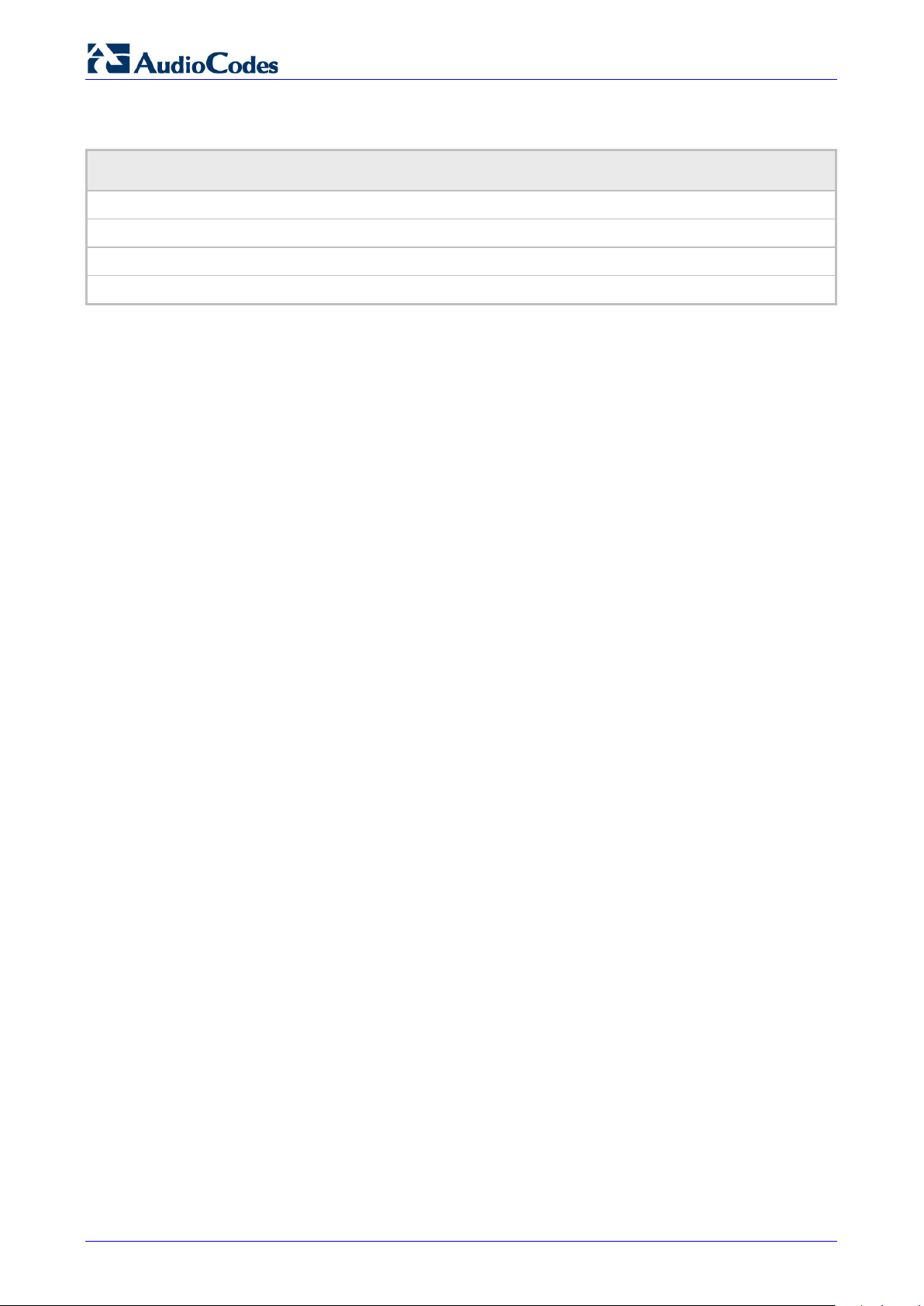
450HD IP Phone
Related Documentation
Document Name
400HD Series IP Phones for Microsoft Skype for Business Release Notes
400HD Series IP Phones for Microsoft Skype for Business Administrator’s Manual
450HD IP Phone for Microsoft Skype for Business Quick Guide
400HD Series IP Phones for Skype for Business Hosting Partner (LHPv2) Environment Configuration Note
User's Manual 10 Document #: LTRT-14820
Page 11
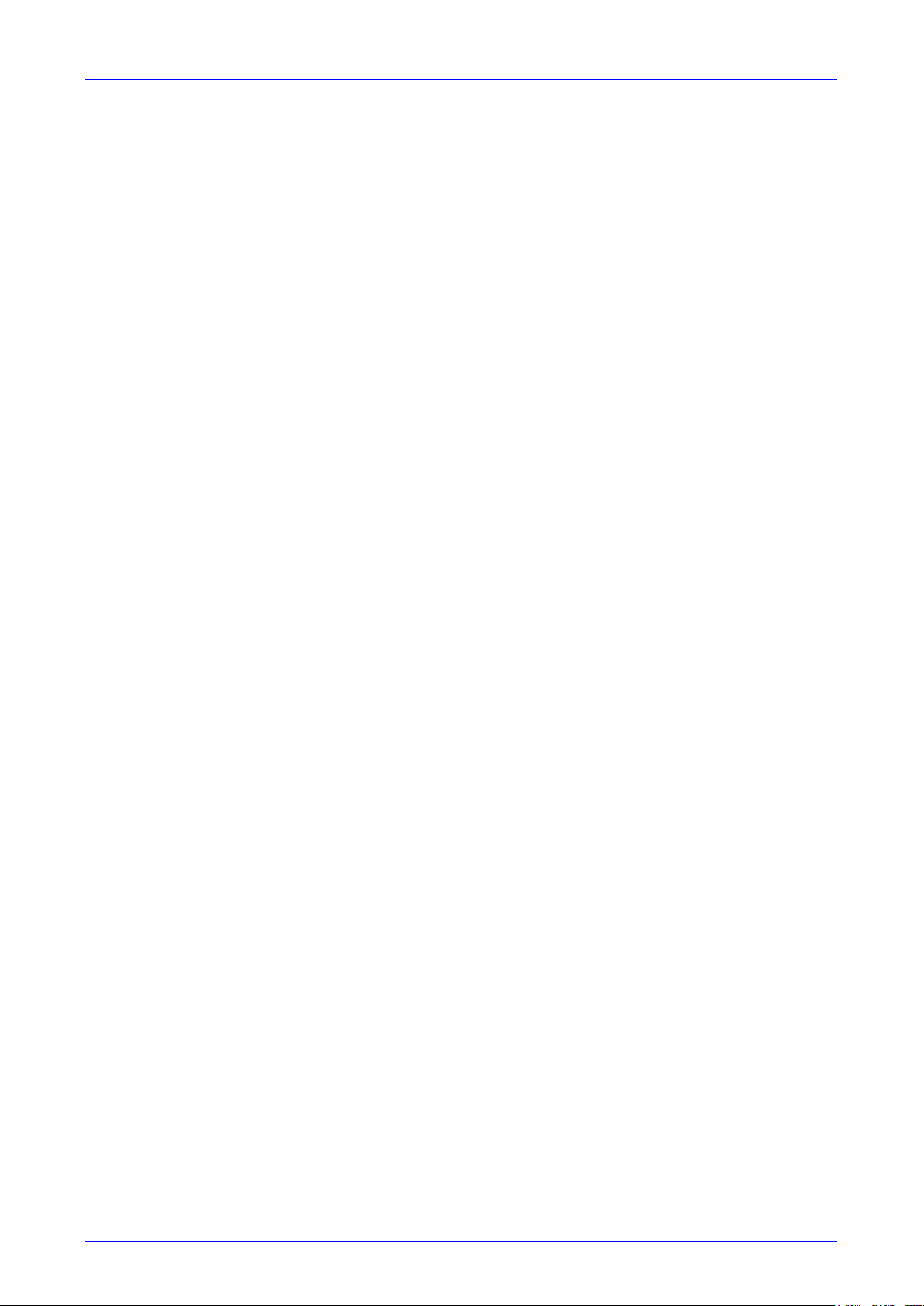
User's Manual 1. Introduction
1 Introduction
AudioCodes' 450HD IP Phone is a high-end, executive phone model delivering high-definition
enterprise voice within Skype for Business unified communications environments.
The main feature differentiating this model from the other IP phone models in AudioCodes'
400HD IP Phones Series is its large (800 x 400), graphical, high-resolution, 5-inch color touch
(TFT) screen with an intuitive touch-oriented user interface design. This touch screen user
interface enables up to eight Function Keys with multi-lingual support.
The phone supports Gigabit Ethernet (GbE or 1 GigE). The phone also features support for two
USB headsets and an expansion module is in the roadmap. Skype for Business certification is
pending.
1.1 Highlights
Highlighted features of the 450HD model are:
Eight lines, two concurrent calls per line
Graphical 5" high-resolution color TFT touch screen (800 x 400)
Highly intuitive, touch-oriented user interface enabling up to 8 Function softkeys and
extensive unified communications functionality
Multi-lingual support
Two USB headsets, two GbE interfaces supported
Expansion module support (roadmap)
Skype for Business certification (pending)
Conferencing and multi-call management, contacts’ photos display, and more.
High-definition call quality with SILK voice coder support
Part of AudioCodes' IP phone management which defines it as an IT-managed entity.
1.2 Unified Communications
Designed specially for use within unified communications environments, including Skype for
Business Online, the 450HD provides built-in support for the industry’s leading voice codecs,
including SILK, to offer high voice quality even under poor network conditions.
1.3 Management
Along with the other members of the AudioCodes 400HD IP phone family, it can be deployed as
part of a fully managed IP phone solution, with unique and complete centralized device life-cycle
management courtesy of AudioCodes' IP phone management utilities for managing end-user
desktop devices.
Read this User’s Manual carefully to learn how to operate the product and take full advantage of
its rich feature set.
Version 3.0.1 11 450HD IP Phone
Page 12
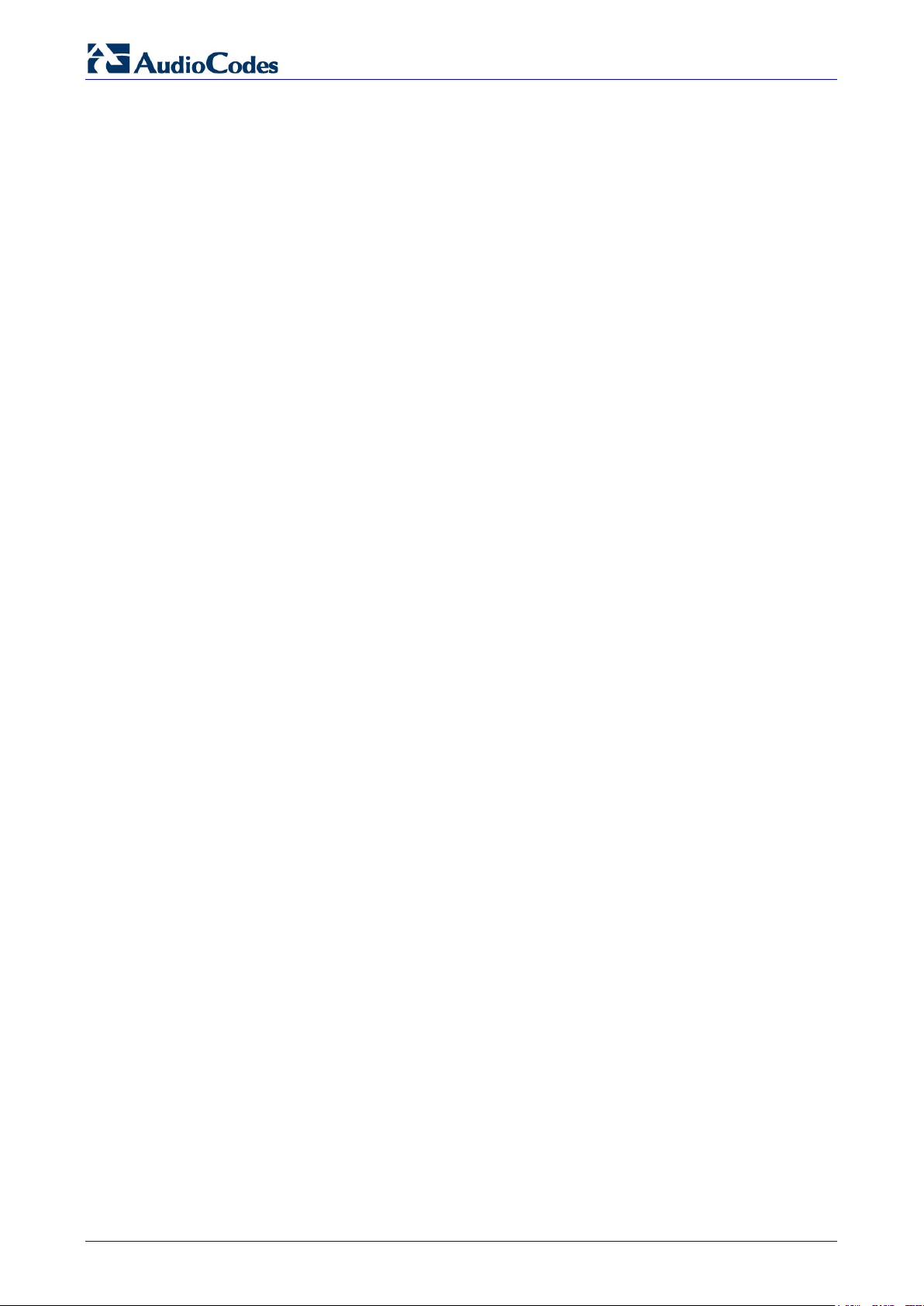
450HD IP Phone
This page is intentionally left blank.
User's Manual 12 Document #: LTRT-14820
Page 13
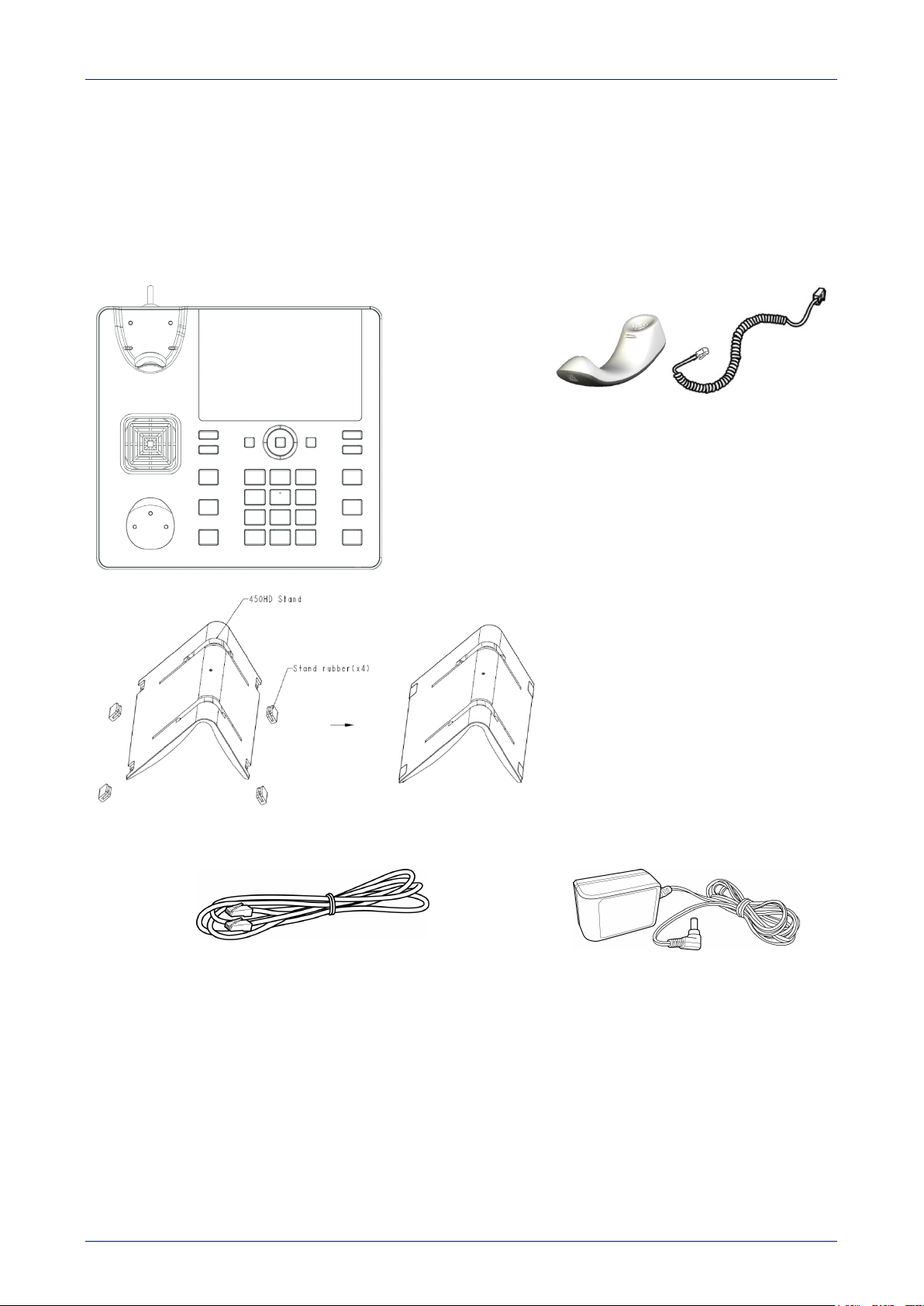
User's Manual 2. Setting up the Phone
2 Setting up the Phone
2.1 Unpacking
When unpacking, ensure that the following items are present and undamaged:
Phone / Stand Handset / Cord
Cat 5e Ethernet Cable AC Power Adapter (Optional)
If anything appears to be missing or broken, contact the distributor from whom you purchased the
phone for assistance.
Version 3.0.1 13 450HD IP Phone
Page 14
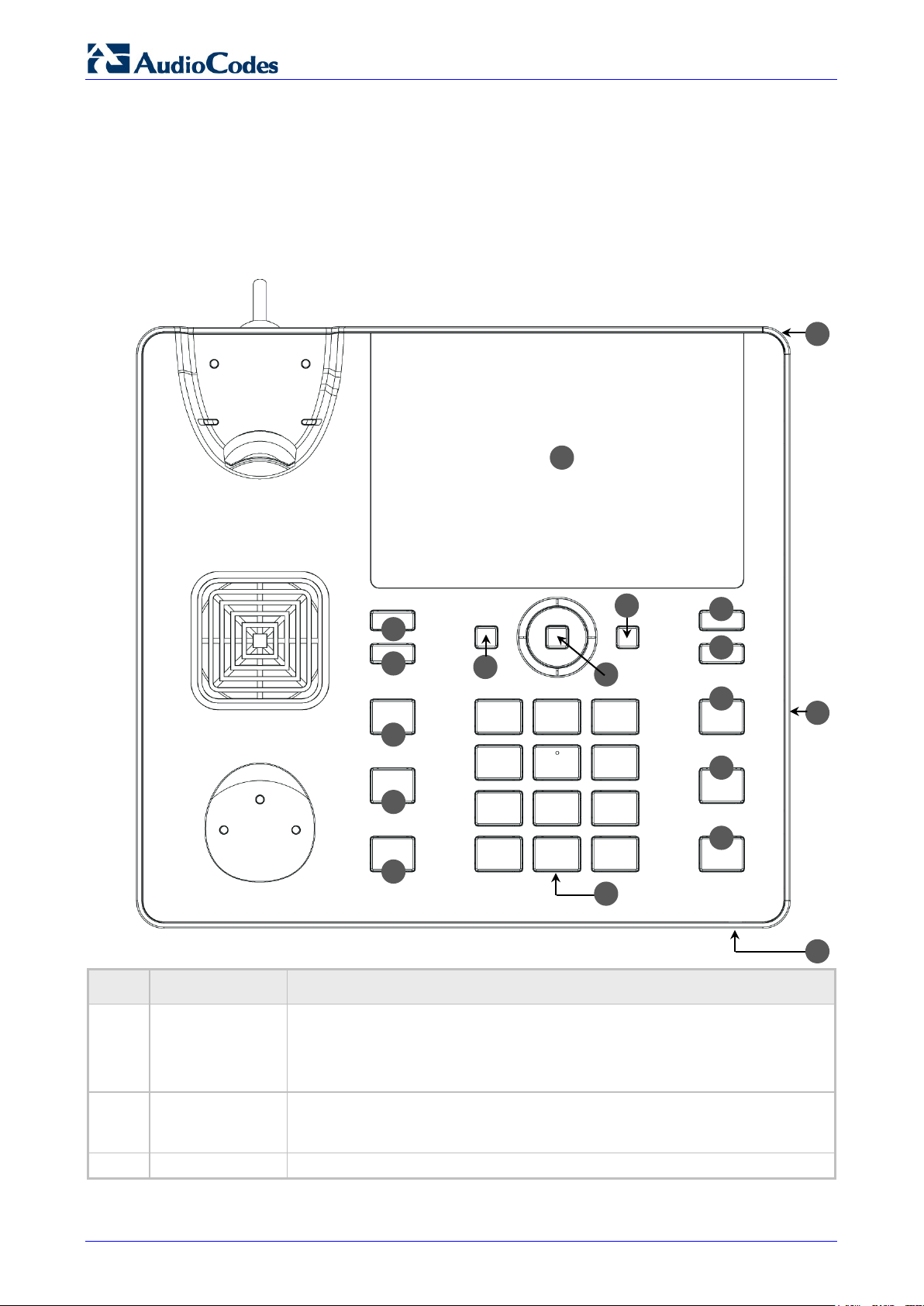
450HD IP Phone
3
Navigation
1
3 4 5
7
8 9 15
16
17
18
13
12 2 10
14 6 11
2.2 Device Description
Use the graphics below to identify and familiarize yourself with the device's hardware functions.
2.2.1 Front View
The front view of the phone is shown in Figure 2-1 and described in Table 2-1.
Figure 2-1: Front View
`
Table 2-1: Font View Description
Item # Label/Name Description
1 Ring LED
TFT touch
2
screen
Indicates phone status:
Green: Idle state
Flashing blue: Incoming call (ringing)
Red: Answered call
Thin Film Transistor touch screen, a type of LCD (Liquid Crystal Display)
interactive screen which displays calling information and lets you configure
phone features by touching the glass.
Press the button's upper rim to scroll up menus/items in the touch screen.
User's Manual 14 Document #: LTRT-14820
Page 15
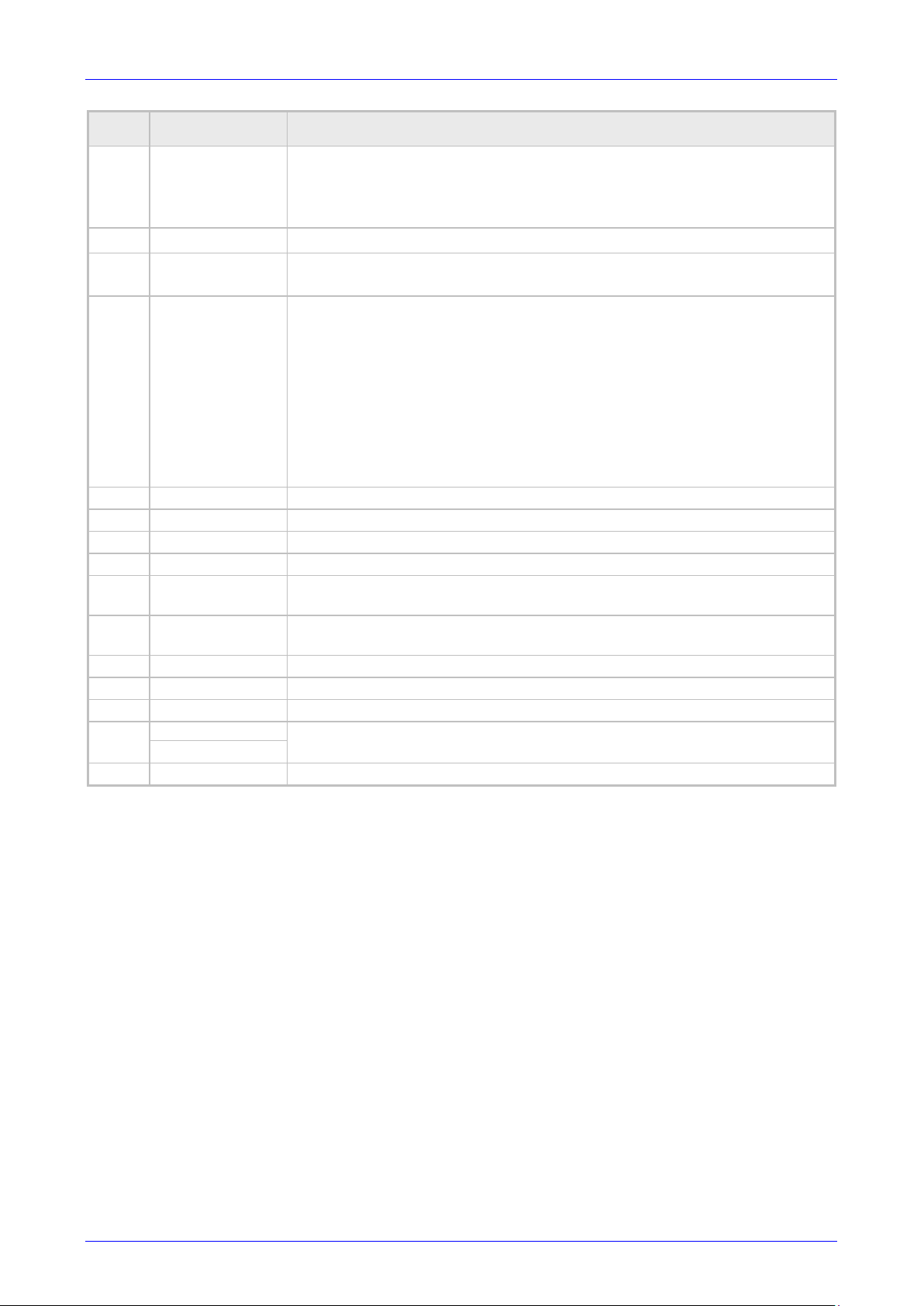
User's Manual 2. Setting up the Phone
Control / OK
Press the button's lower rim to scroll down.
OK
4
Voicemail
6
MENU
Accesses menus:
7
REDIAL
Accesses a list of recently dialed numbers; one can be selected to redial.
8
Kensington lock
Allows locking the device.
9
TRANSFER
Transfers a call.
10
HOLD
Places an active call on hold.
11
Alphanumerical
Keypad
Keys for entering numbers, alphabetical letters and symbols (e.g., colons)
12
Microphone
Allows talking and listening. The network administrator can disable it if
required.
13
SPEAKER
Activates the speakerphone, allowing a hands-free conversation.
14
HEADSET
Activates a call using an external headset.
15
MUTE
Mutes a call.
16
17
▲ VOL
ring tone and call progress tones.
▼ VOL
18
x
Cancel an action, such as dialing a number, after beginning it.
Item # Label/Name Description
Press the button's left or right rim to move the cursor left or right (when
editing a contact number for example).
Press
to select a menu/item/option.
Retrieves voicemail messages.
5 CONTACTS
Press to directly access the 'Favorites' directory. Other directories can be
accessed from the 'Favorites' screen.
Call Log
Calendar
Keys
Settings
Device Status
Administration
Favorites
Log upload.
Increases or decreases the volume of the handset, headset, speakerphone,
Version 3.0.1 15 450HD IP Phone
Page 16
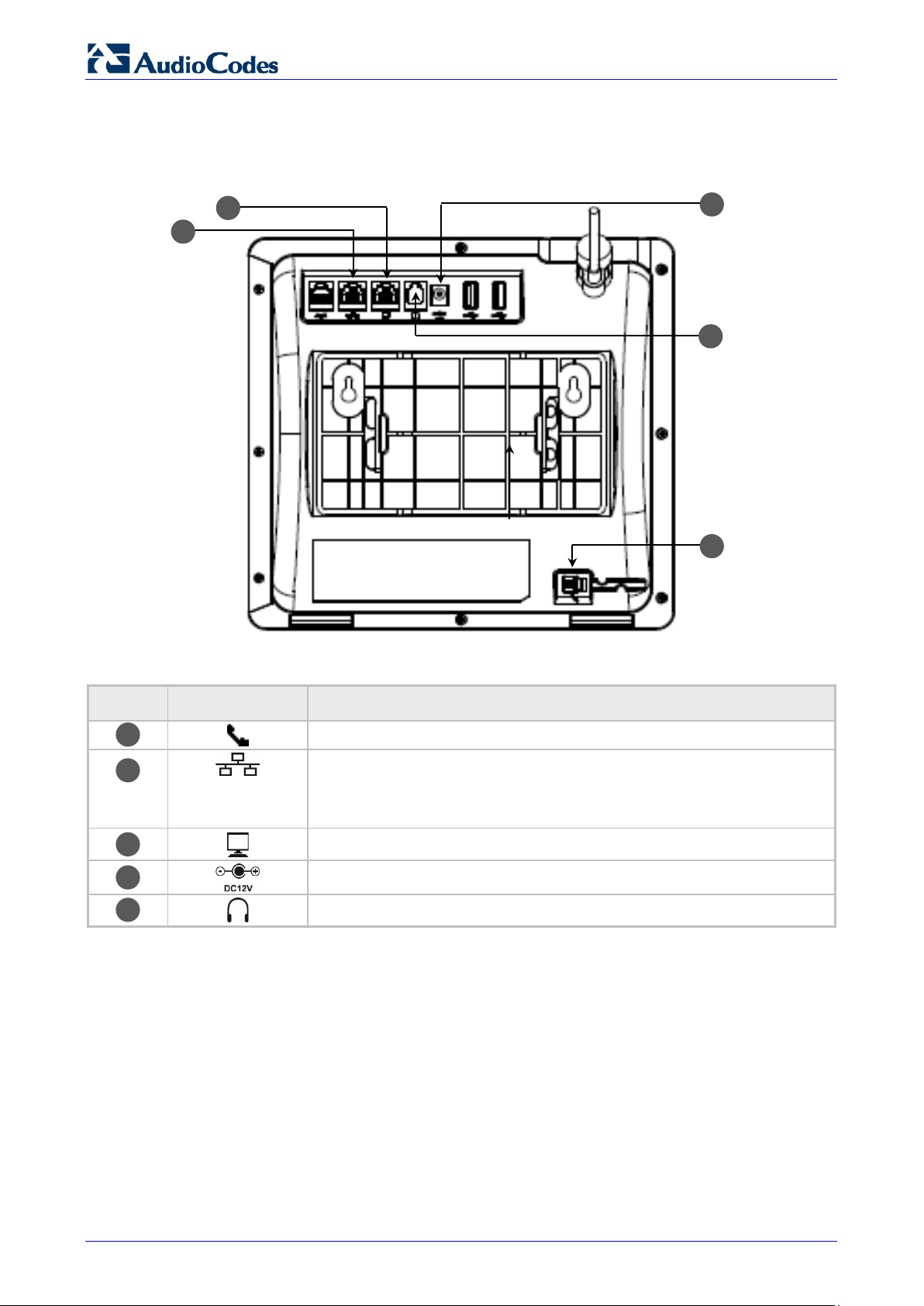
2.2.2 Rear View
1 2 3 4 5
2
3 4 5
1
The rear view of the phone is shown in the figure below and described in the table below.
450HD IP Phone
Figure 2-2: Rear View
Table 2-2: Rear View Description
# Label Description
Handset jack, i.e., port RJ-9, to connect the handset.
RJ-45 port to connect to the Ethernet LAN cable for the LAN connection
(uplink - 10/100/1000 Mbps). If you're using Power over Ethernet (PoE),
power to the phone is supplied from the Ethernet cable (draws power
from either a spare line or a signal line).
RJ-45 port to connect the phone to a PC (10/100/1000 Mbps downlink).
12V DC power jack that connects to the AC power adapter.
Headset jack, i.e., RJ-9 port that connects to an external headset.
User's Manual 16 Document #: LTRT-14820
Page 17
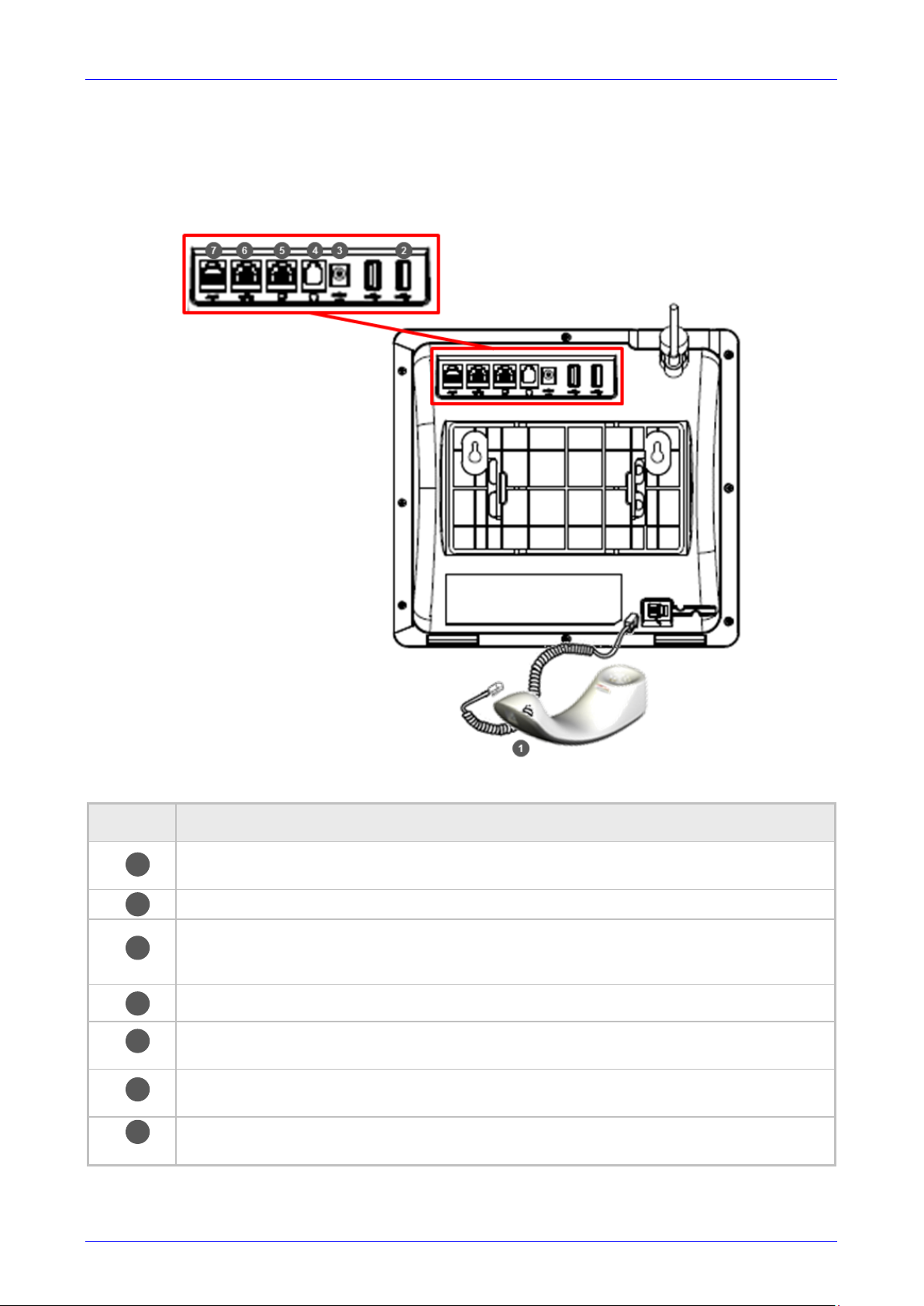
User's Manual 2. Setting up the Phone
1
2 4 5
6
7
3
2.3 Cabling
This section covers how to cable your phone. Use the figure and table below as reference.
Figure 2-3: Cabling
Action Description
Connect one of the two USB ports to a headset [optional].
Connect the phone's RJ-9 port to the handset cord's longer, straight end.
Connect the handset to the handset cord's short, straight end.
Connect the phone’s power socket labelled DC 12V to the connector tip of the AC power
adapter. Connect the two-prong AC adapter directly to the electrical wall outlet.
When the phone powers up, all the LEDs momentarily light up.
Connect the phone's RJ-9 headset jack to a headset [optional]
Connect the RJ-45 PC port to a computer/laptop, using a CAT 5 / 5e straight-through
Ethernet cable
Connect the phone's RJ-45 LAN port to your LAN network (LAN port or LAN switch/router)
using a CAT 5 / 5e Ethernet cable.
Internal use only. FAEs use the port to debug and troubleshoot the phone - after connecting
the AUX (auxiliary) port to a terminal monitor with a serial cable.
Version 3.0.1 17 450HD IP Phone
Page 18
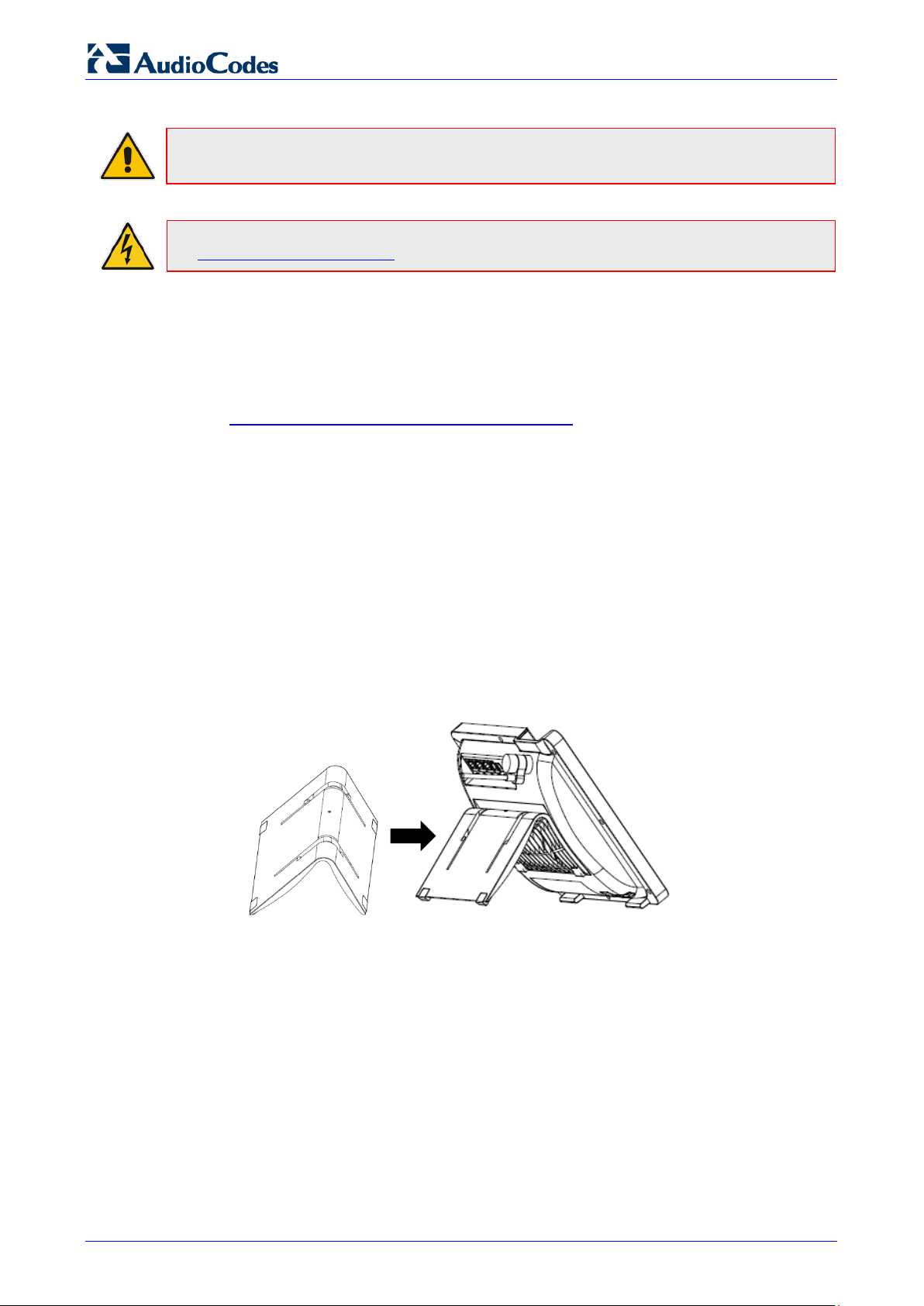
450HD IP Phone
Note: If the LAN to which the phone is connected supports Power over Ethernet (PoE), no
AC adapter is required; the phone receives power from the Ethernet network.
Prior to connecting power, refer to the Compliancy and Regulatory Information at
www.audiocodes.com/library.
2.4 Mounting the Phone
The phone can be mounted on a:
Desk (see Section 2.4.1 below)
Wall (see Section 2.4.2 on page 19)
See also https://www.youtube.com/watch?v=oGe9STB9lFE to assemble the base stand.
2.4.1 Desktop Mounting
This section shows how to mount the phone on a flat surface like a desk.
To mount the phone on a flat surface like a desk:
1. Off-hook the handset (if on-hook) and place the phone upside down, i.e., base-up, on your
desktop.
2. On the phone's stand, identify outer notches.
3. On the phone's base, identify outer rails.
4. Invert the stand and align its outer notches with the base's outer rails.
5. Insert the stand's outer notches into the base's outer rails and slide the notches along the
rails until the stand click-locks into the base.
6. Revert the phone and stand it on the desktop.
2.4.1.1 Routing the Handset Cable
The phone features a groove for routing the handset cable.
User's Manual 18 Document #: LTRT-14820
Page 19
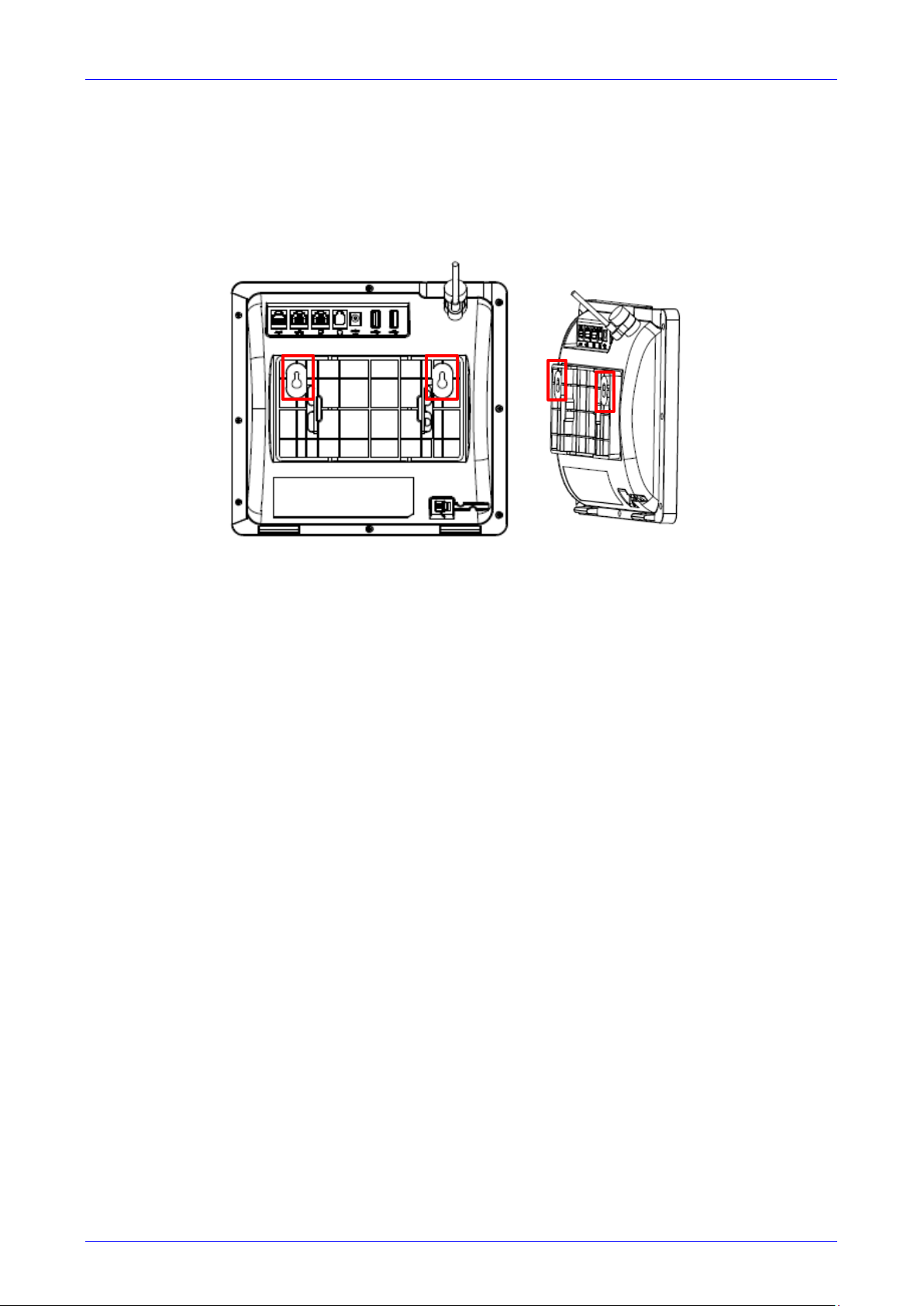
User's Manual 2. Setting up the Phone
2.4.2 Wall Mounting
This section shows how to mount the phone on a wall.
To mount the phone on a wall:
1. Attach the stand of the phone for the purpose of a wall mounting:
a. Detach the base.
b. Attach it again as you did for a desktop mounting (see Section 2.4.1 on page 18) only
now make sure that it's flatly aligned to lie flush against the wall, i.e., slide the inner rails
of the phone stand onto the phone base's inner notches.
2. Connect the AC power adapter, LAN and PC/laptop cords.
3. In the wall, drill two horizontal holes at a distance of 3 15/16 inches (100 mm) from one
another, in line with the template.
4. Insert two masonry anchors into the holes if necessary.
5. Thread two screws (not supplied) into the two masonary anchors; ensure that the heads
extend sufficiently (about 3/16 inch or 5 mm from the wall) for the phone stand's keyhole
slots to hang on.
6. Hang the phone stand's keyhole slots on these screws.
Version 3.0.1 19 450HD IP Phone
Page 20
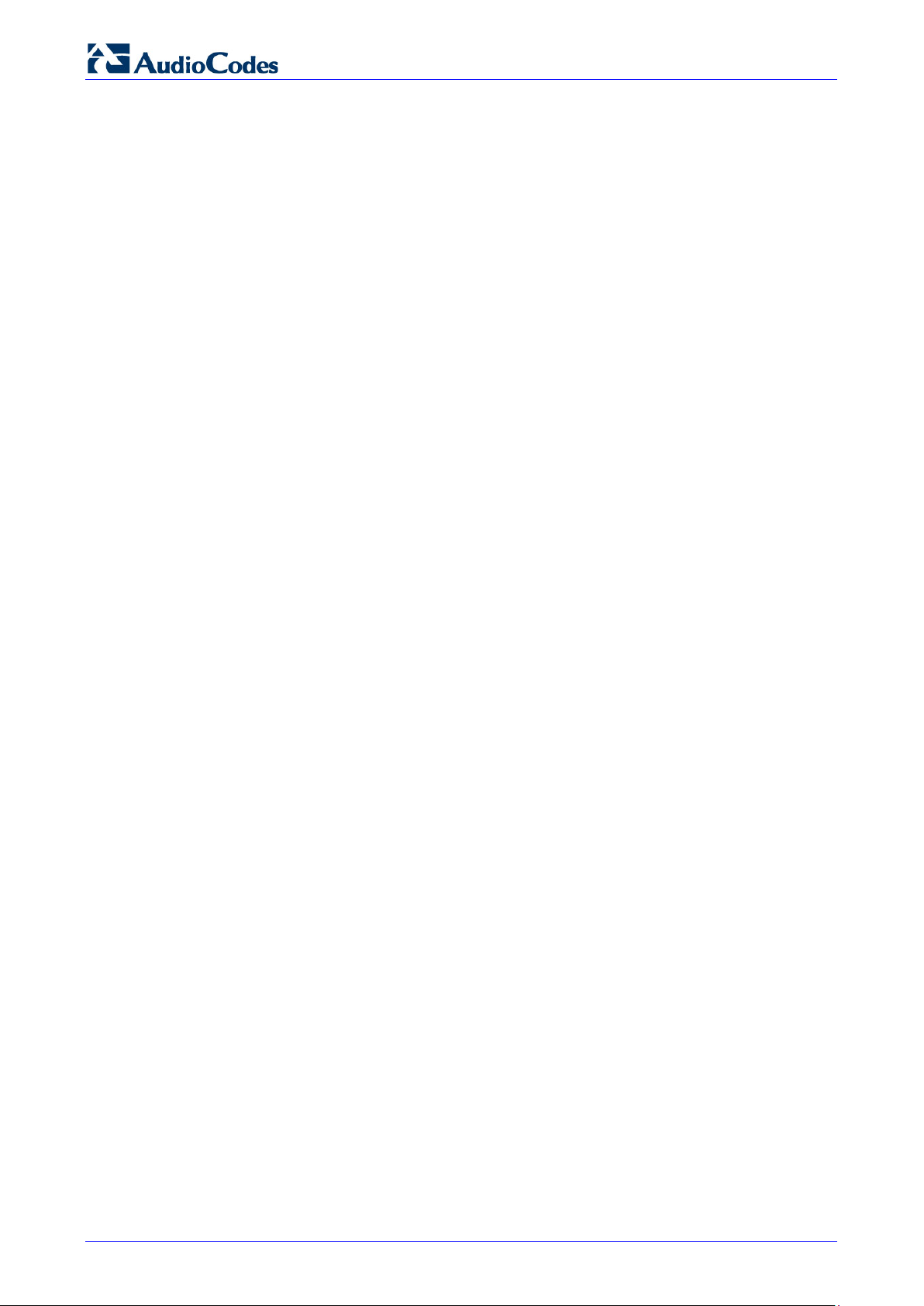
450HD IP Phone
This page is intentionally left blank.
User's Manual 20 Document #: LTRT-14820
Page 21
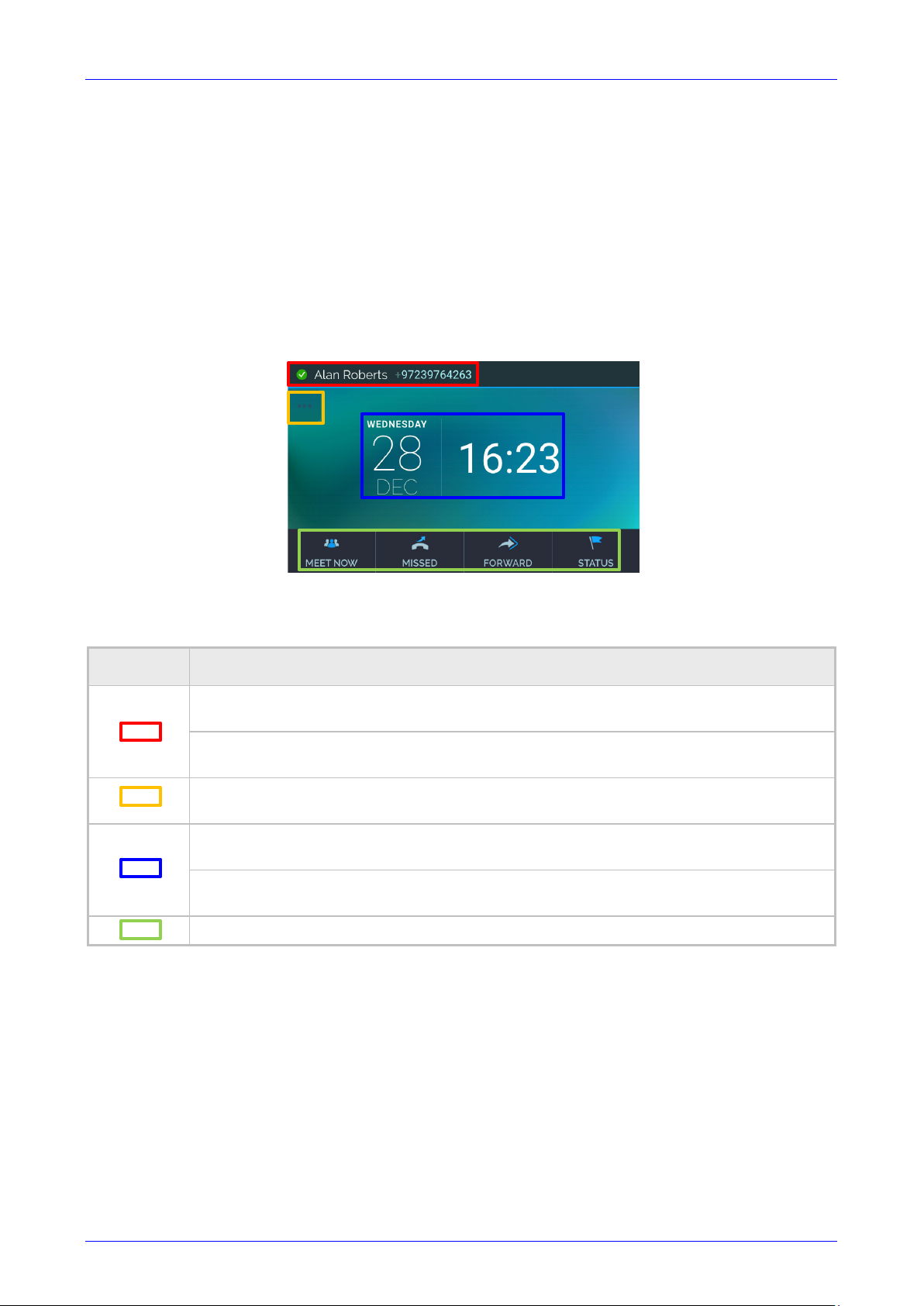
User's Manual 3. Getting Started
3 Getting Started
This section gets you started with the phone. The phone features a touch screen, providing an
intuitive, menu-driven user interface for configuring the device and viewing call information.
This section shows how to use the phone’s touch screen but before using it, you must sign in.
3.1 Getting Acquainted with the Phone's Touch Screen
This section gets you acquainted with the phone's touch screen.
The figure below shows the touch screen in idle state.
Figure 3-1: Touch Screen in Idle State
Reference:
Table 3-1: Touch Screen in Idle State
Reference Description
Presence status (Available, Busy, Do not disturb, Away, or Be right back).
See Section 5.18 on page 71 for details.
User name and phone number configured by your network administrator using the Web
interface.
Softkeys; to activate a softkey, touch its icon located in the screen.
See Table 3-2 for softkey descriptions.
Day, Date and Month, automatically retrieved from the Network Time Protocol (NTP)
server, enabled by your network administrator.
Time, automatically retrieved from the Network Time Protocol (NTP) server, enabled by
your network administrator.
Softkeys (see the next page).
Version 3.0.1 21 450HD IP Phone
Page 22
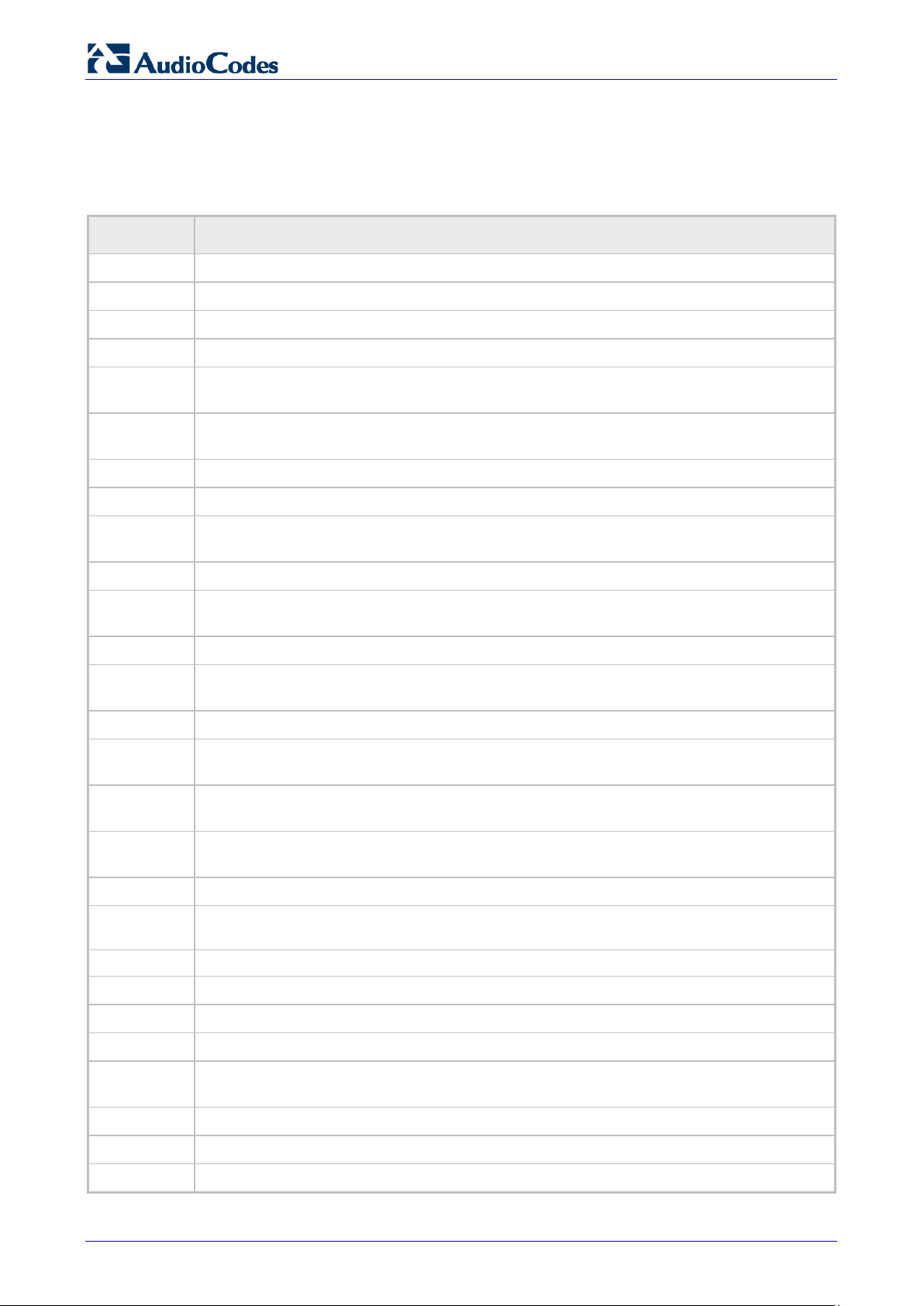
450HD IP Phone
Corporate or Personal
Displayed after selecting a call log (for example). If selected, the details of a logged call are
3.2 Softkeys
The table below describes the softkeys displayed in the touch screen. Touch a softkey to activate.
Table 3-2: Softkey Descriptions
Softkey Description
Meet Now Initiates a Skype for Business server based phone conference.
Missed Displays missed calls.
Forward Automatically forwards calls.
Status Lets you sets your presence status: Available, Busy, Do not disturb, Away, Be right back.
Sign in
/Sign out
Directory Displayed after lifting the handset (for example). Allows access to the
Call Log Displayed after lifting the handset (for example). Allows access to the Call Logs.
Select Identical to the hard OK key on the phone. Either can be used. Selects a menu or option.
BToE Displayed after pressing the MENU hard key. Generates a code for manually pairing the
A/a/1 Displayed to allow switching between abc, ABC, Abc, 123, or T9 when inputting.
Save Saves settings. Displayed after pressing Forward > Forward to a number and then entering
Cancel Cancels the currently initiated call or configuration.
Dial Displayed after a number is keyed, a directory contact is selected, or a logged call is
Clear Displayed after entering a digit of a phone number (for example). Deletes from right to left.
Call Menu Displayed after a number is dialed and answered on the other side, and after you answer a
Conference Displayed (1) after a number is dialed and the call is answered on the other side and (2)
Sign in is displayed if you haven't signed in yet, in the idle screen.
Sign out is displayed if you touch the Status softkey after signing in.
Directory.
phone with Skype for Business client, for unified communications.
the number to which to forward to (for example).
selected.
call. Displays the Call Menu.
after you answer a call. Touching the softkey opens the ADD PARTICIPANT screen.
BXfer Displayed (1) after a number is dialed and the call is answered on the other side and (2)
after a call is answered. Lets you transfer the call in a blind transfer.
URL Displayed after lifting the handset (for example). Enables calling a URL.
Detail
displayed (Time, Date, etc.).
Favorite Displayed in the Call Details screen. Allows adding the person to the Favorites directory.
End Displayed after pressing the Dial softkey (for example). Ends the call.
Back Displayed after pressing the MENU hard key (for example). Returns to the previous screen.
Edit Displayed after you select a contact to be edited (for example).
Delete Displayed after pressing the MENU hard key on the phone and then selecting Call Log (for
example).
Silent Displayed when the phone rings on an incoming call. Lets you silence the ring.
Reject Displayed when the phone rings, alerting to an incoming call. Lets you reject the call.
Accept Displayed when the phone rings, alerting to an incoming call. Lets you accept the call.
User's Manual 22 Document #: LTRT-14820
Page 23
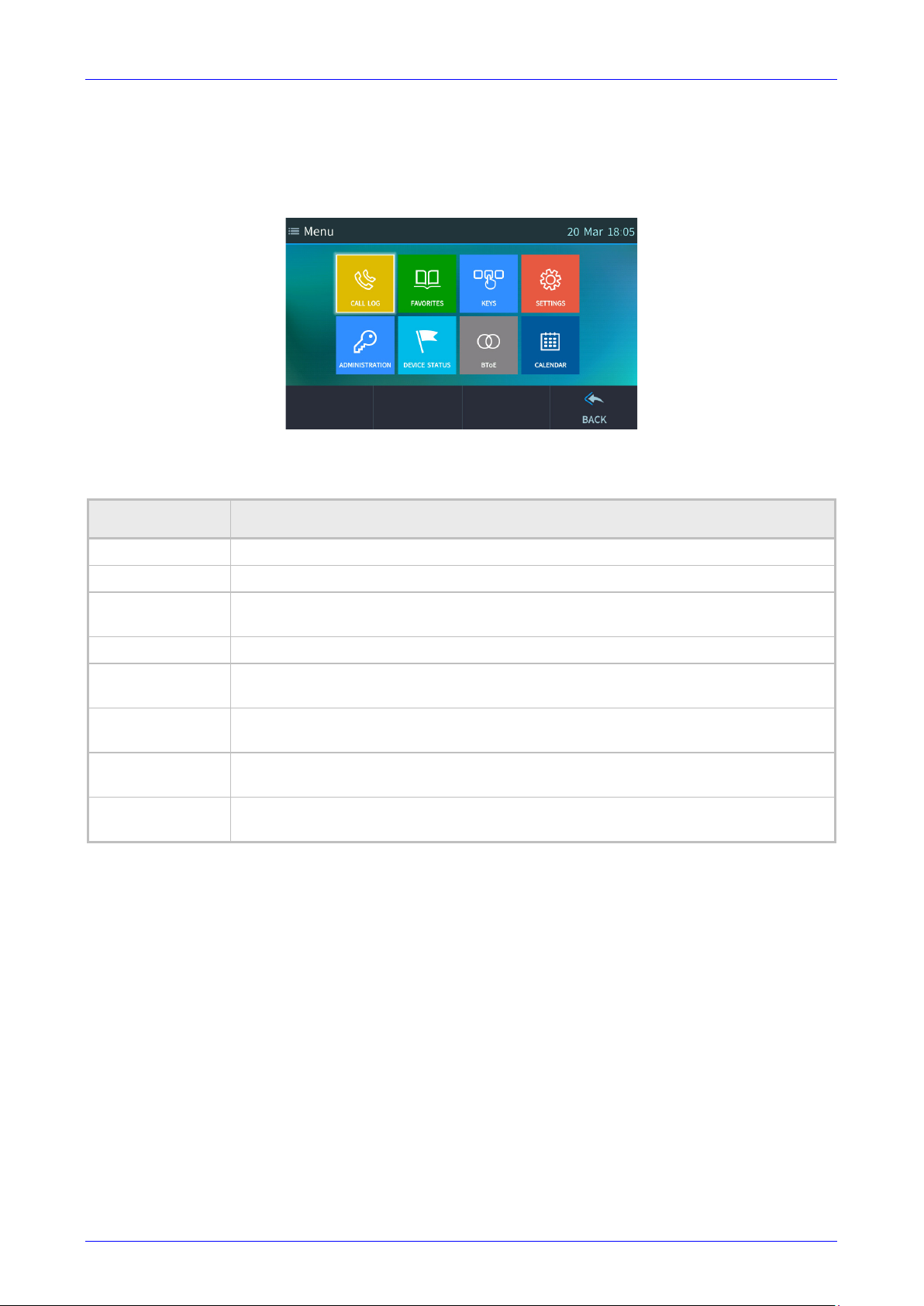
User's Manual 3. Getting Started
to obtain information about the device's network status, firmware version, release
3.3 Navigating the Phone Menu
The MENU hard key on the phone lets you configure settings and access information. Press the
key to view the phone's Menu screen.
Figure 3-2: Menu Screen
Touch a menu to perform actions described in the table below (from left to right).
Table 3-3: Menu Descriptions
Menu Description
Call Log Accesses logged calls (All Calls, Missed Calls, Received Calls and Dialed Calls)
Favorites Accesses the 'Favorites' directory.
Keys
Settings Used to customize phone settings and upload logs to Microsoft server.
Administration
Device Status
BToE
Calendar
Used to configure Function Keys as Speed Dial, Speed Dial+BLF, Key Event, or
VocaNOM.
Used to perform administrative tasks such as configure network settings, restore
defaults and restart.
Used
and location.
Used to set up unified communications between the phone and your pc/laptop based
Skype for Business client.
Used to view meetings scheduled in the calendar for that day (integrated with Skype
for Business client).
Version 3.0.1 23 450HD IP Phone
Page 24
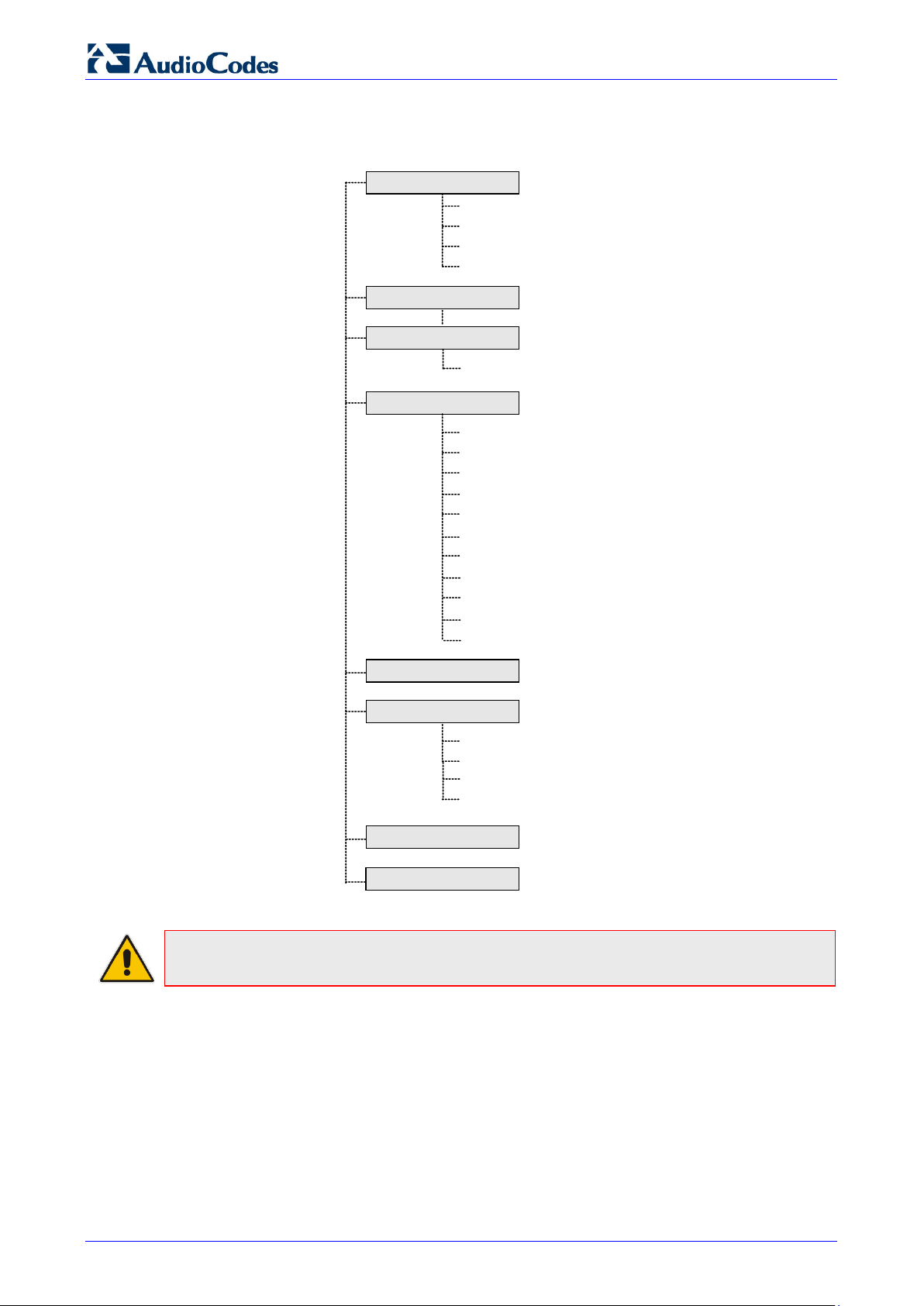
450HD IP Phone
Settings
Missed Calls
Received Calls
Dialed Calls
Language
Ring Tone
Call Waiting
LCD Brightness
Answer Device
All Calls
Keys
Favorites
Call Log
Device Status
Network Status
Firmware Version
Administration
Log Upload
Release Information
Date and Time
Outbound Proxy
Forward settings
Device Security
Location Information
BToE
Calendar
Function Keys
Location
The figure below shows the phone's menus.
Figure 3-3: Menus
Note: Administration is intended for network administrators only. It is password protected.
See the Administrator’s Manual for details.
To navigate to a menu item:
Press the navigation control button's upper, lower, left or right rim, or press the item's
number, e.g., open the Settings menu and press 4 to navigate to Forward Settings.
To select a menu item:
Press the navigation control's OK button or touch the item.
To cancel and move to a previous menu level:
Touch the Back softkey.
User's Manual 24 Document #: LTRT-14820
Page 25
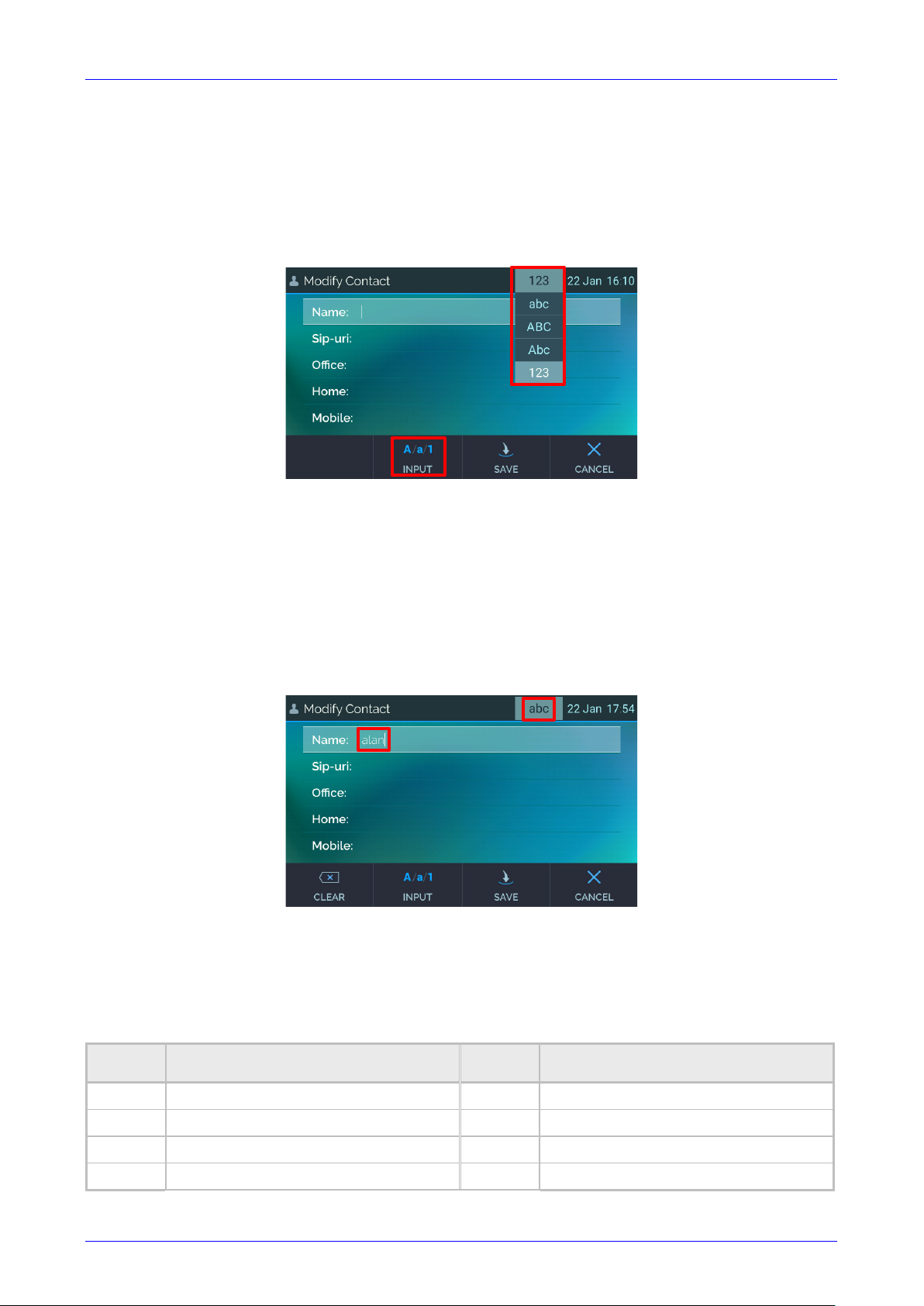
User's Manual 3. Getting Started
3.4 Selecting an Alphanumerical Mode
The keypad lets you enter alphabetical letters, numbers or symbols, and to switch between them.
To select a number, letter or symbol (e.g., lower case letters):
1. When configuring a contact, for example, touch the A/a/1 softkey:
Figure 3-4: Alphanumerical Selection
You can also access the mode menu by pressing the # key on the keypad. Successively press
the # key to navigate in the mode menu.
2. From the mode menu, navigate to and select:
• abc = lower case letters
• ABC = upper-case letters
• Abc = first-letter upper case, the rest lower case
• 123 = numerical mode (i.e., numbers)
3. Select abc (for example) and then on the keypad, press 2 (for example); a is entered.
Successively press 5 three times; l is entered (pressing it once produces j, twice produces
k). Similarly, enter a and finally n.
To enter a symbol (e.g., dot or @ or hyphen):
1. Touch the A/a/1 softkey and navigate to abc (mandatory).
2. Press the 1 key on the keypad; a period / full stop is entered. Immediately press the 1 key
again; a backslash is entered.
3. Pressing successively produces the following symbols:
Symbol Explanation Symbol Explanation
. Dot * Star sign
\ Backslash = Equal sign
@ At | Separator
; Semi-colon ( Open parenthesis
Version 3.0.1 25 450HD IP Phone
Page 26
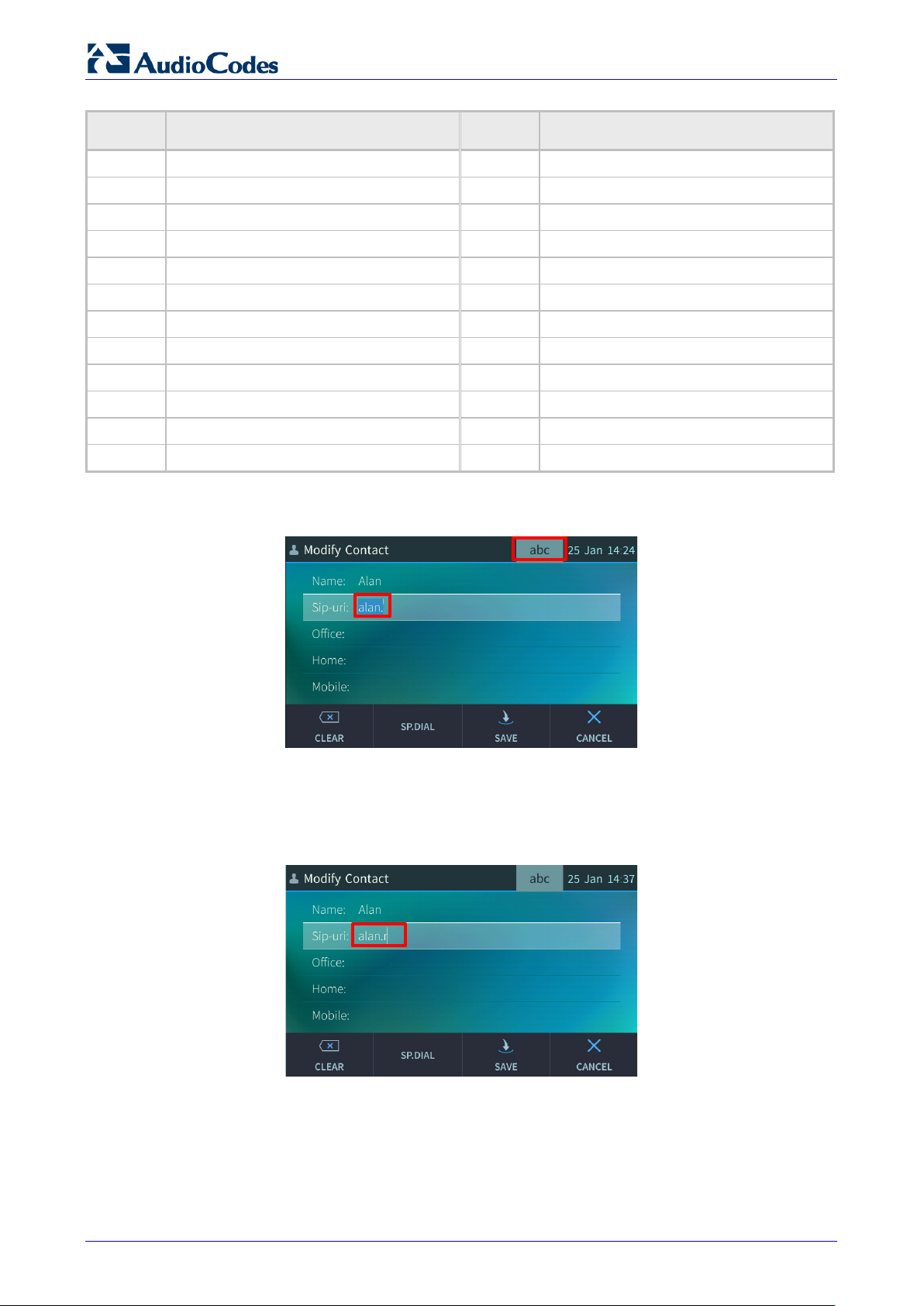
450HD IP Phone
Symbol Explanation Symbol Explanation
: Colon ) Close parenthesis
# Pound { Open parenthesis
$ Dollar } Close parenthesis
% Percentage [ Open square parenthesis
^ Caret ] Close square parenthesis
& Ampersand " Double quotation marks
! Exclamation mark ' Single quotation mark
? Question mark > Greater than
+ Plus < Less than
- Hyphen , Comma
_ Underscore / Forward slash
~ Approximates
Note that the asterisk (*) symbol is entered directly using the star key.
Figure 3-5: Entering a Symbol (e.g., a dot)
To revert to letters (e.g., abc):
Make sure the phone is in abc mode and successively press the PQRS key three times to
produce r (for example):
Figure 3-6: Reverting to Letters (e.g., abc)
User's Manual 26 Document #: LTRT-14820
Page 27
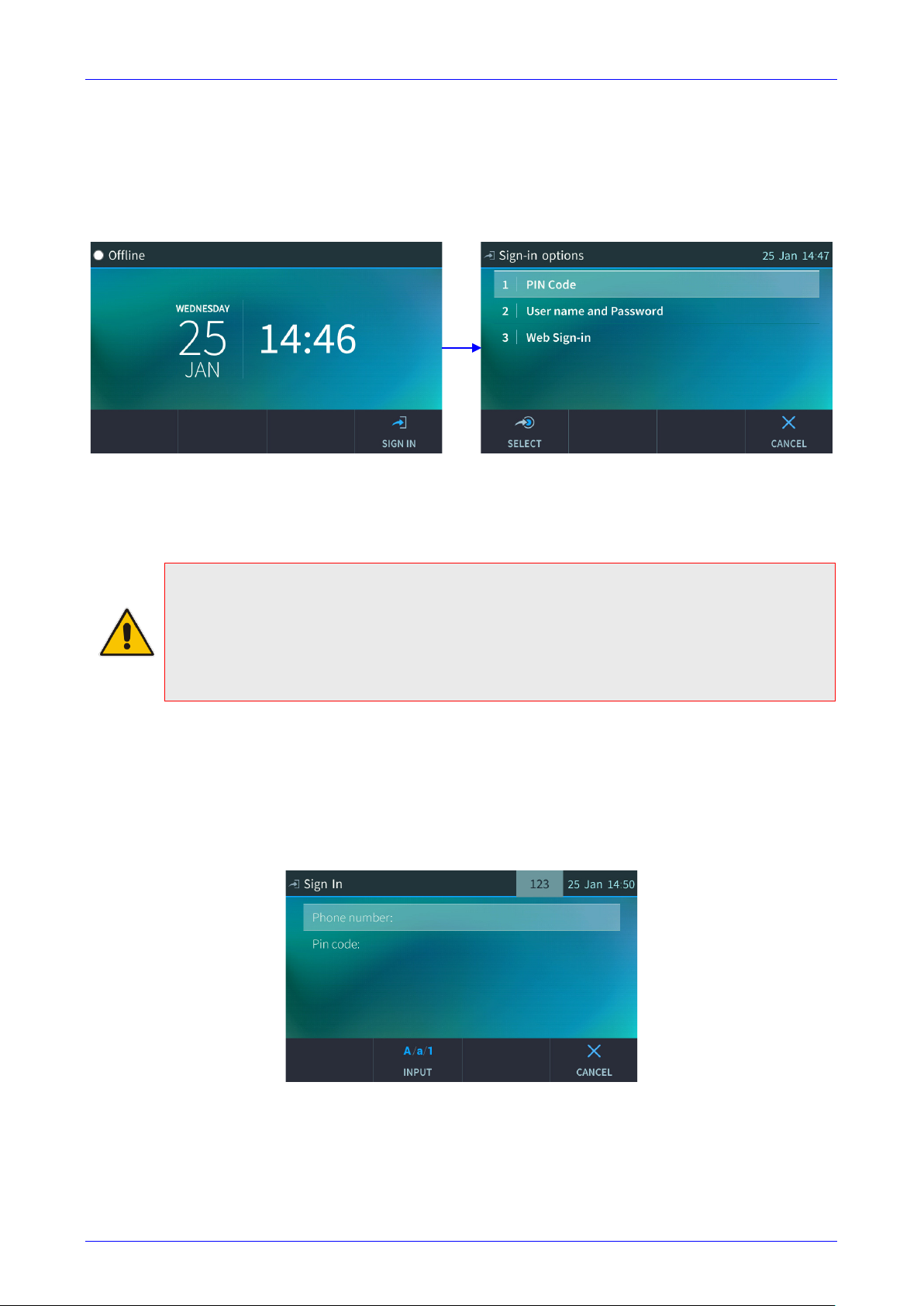
User's Manual 3. Getting Started
3.5 Signing In
This section shows how to sign in.
To sign in:
In the Offline screen, touch the Sign in softkey; the Sign-in options are displayed:
PIN code - see Section 3.5.1
User name and Password - see Section 3.5.2
Web - see Section 3.5.3
Note:
• After signing out, the next time you sign in the phone will present the option that was used
to sign in before signing out.
• If a user signs out and another signs in, the phone presents empty Speed Dials and empty
Call Logs to the newly signed-in user. The Speed Dials and Call Logs of the signed-out
user are not saved on the phone.
3.5.1 Signing in with PIN Code
This section shows how to sign in with the PIN code and phone number. The PIN code is
provided by your network administrator.
To sign in with the PIN code:
1. In the 'Sign-in options' screen shown above, select the PIN Code option.
2. Enter your phone number.
3. Navigate down and enter your PIN code (obtainable from the network administrator).
To switch from numbers to alphabetical letters and symbols, see Section 3.4.
Version 3.0.1 27 450HD IP Phone
Page 28
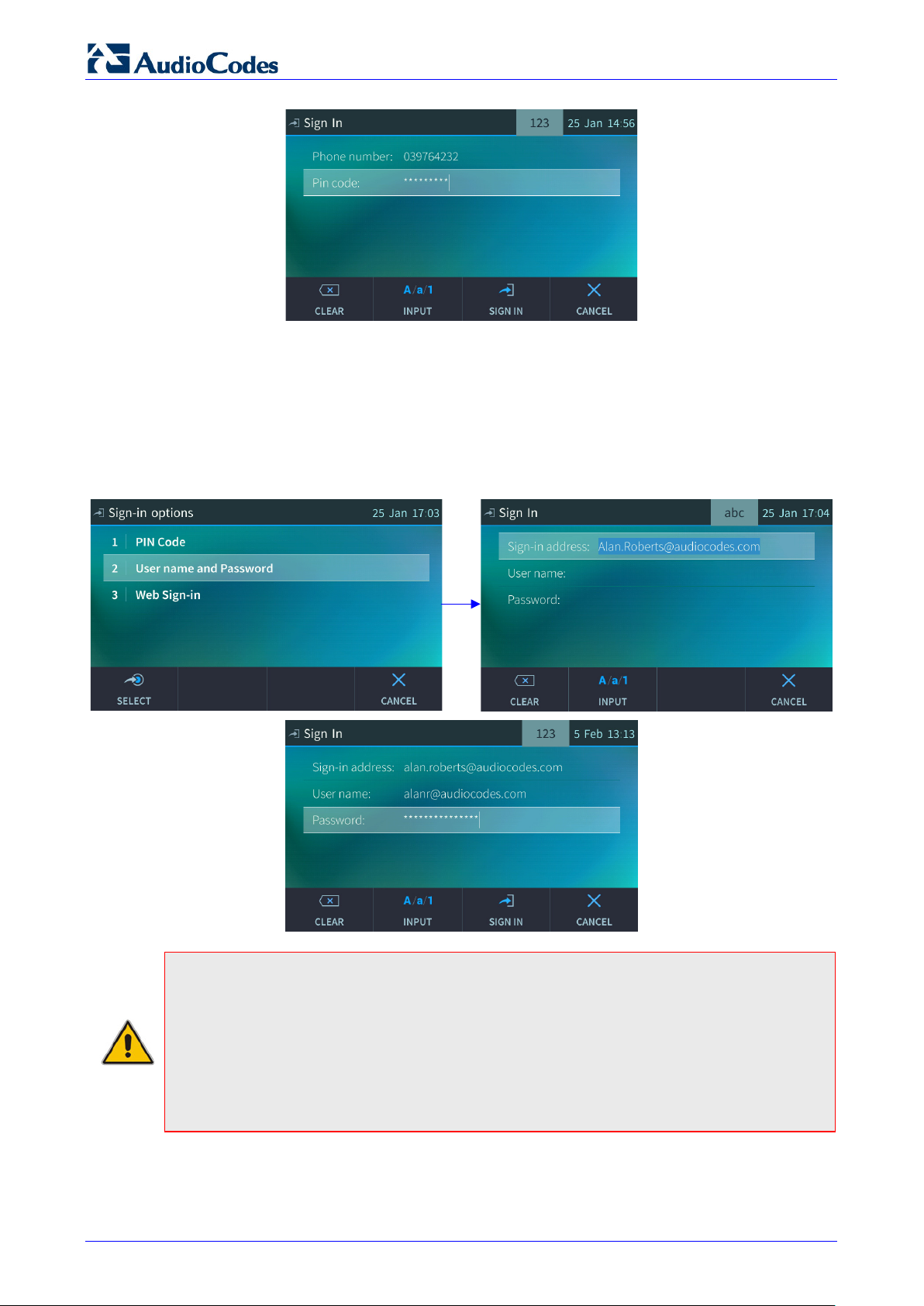
450HD IP Phone
4. Touch the Sign in softkey; after signing in successfully, the New Device Lock Code screen
opens (see Section 4 for details).
3.5.2 Signing in with User Name and Password
This section shows how to sign in with User Name and Password.
To sign in with User Name and Password:
1. In the 'Sign-in options' screen, select User name and Password.
Note: Signing in with a username that is a NetBIOS Domain Name, i.e., domain\username,
or with the PIN Code, are disallowed for Skype for Business online sign-in. They are only
allowed for on-premises sign-in. Online sign-in must be in the following format:
• Sign-in address, i.e., SIP URI. To switch from letters of the alphabet to symbols such as
@, - and period, see Section 3.4.
• User name, in UPN (User Principal Name) format, i.e., the way the user's name appears in
their e-mail address listed in the Active Directory: username@domain.com
• User’s network IT password (the same password you use to access your PC)
2. Touch the Sign in softkey; after signing in successfully, the New Device Lock Code screen
opens (see Section 4 for details).
User's Manual 28 Document #: LTRT-14820
Page 29
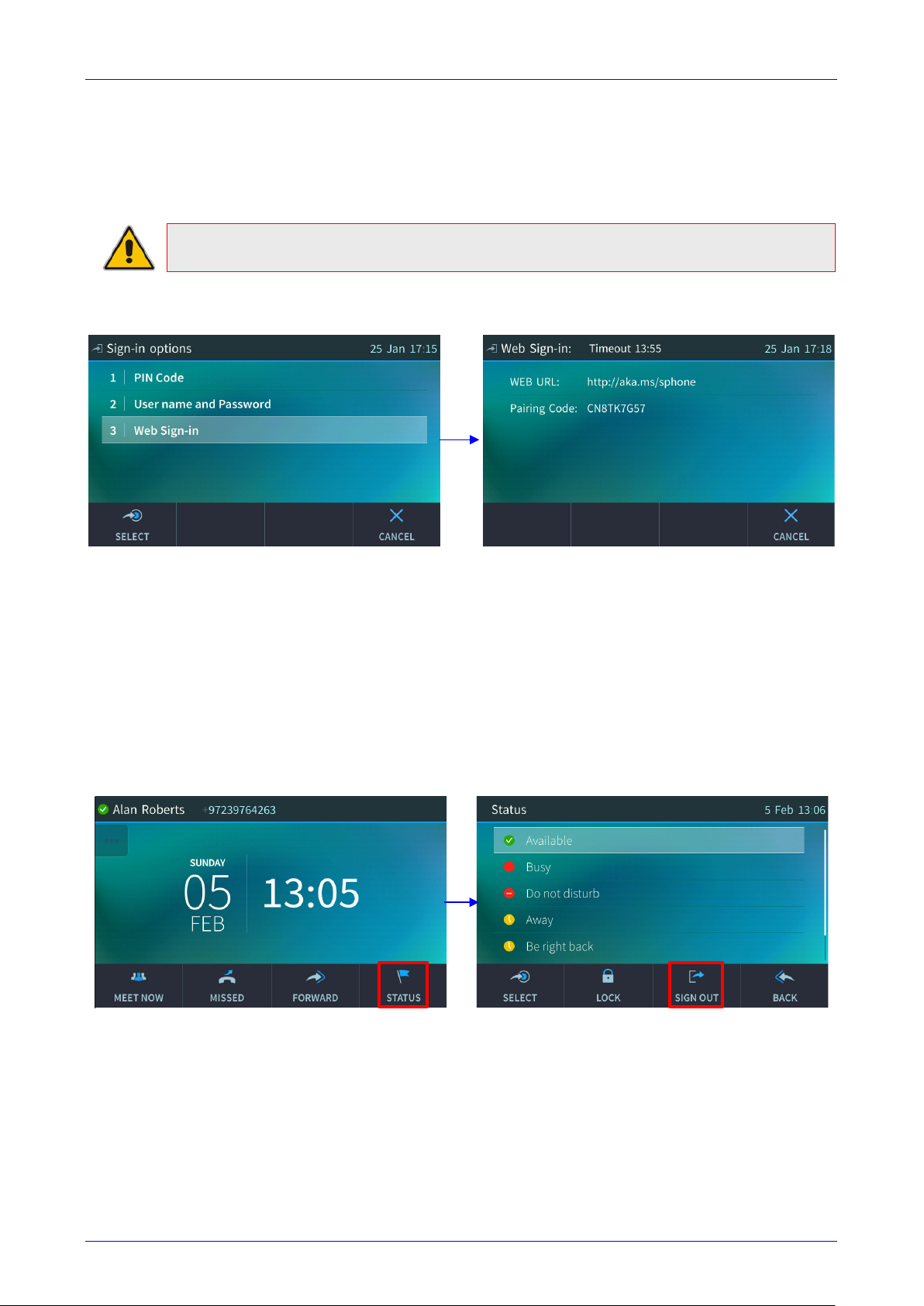
User's Manual 3. Getting Started
3.5.3 Signing in with the Cloud PBX Web Option
This section shows how to sign in with the Cloud PBX Web option, a.k.a. Device Pairing. Signing
in with this option enables connectivity to Microsoft's Cloud PBX, Microsoft's cloud-hosted version
of enterprise voice.
Note: Applies only to Microsoft Cloud PBX users using the 450HD phone.
The option exempts users from having to laboriously key in their user name and password
using the phone keypad. If the option is selected, a URL and a Pairing Code are displayed:
Users must then point their browser to the URL and enter the Pairing Code in the Microsoft web
page. Sign-in to Microsoft's Cloud PBX is then performed.
3.6 Signing Out
This section shows how to sign out.
To sign out:
1. In the idle screen, touch the Status softkey.
2. In the Status screen touch the Sign out softkey.
You're signed out and returned to the idle screen displaying the Sign in softkey.
Version 3.0.1 29 450HD IP Phone
Page 30
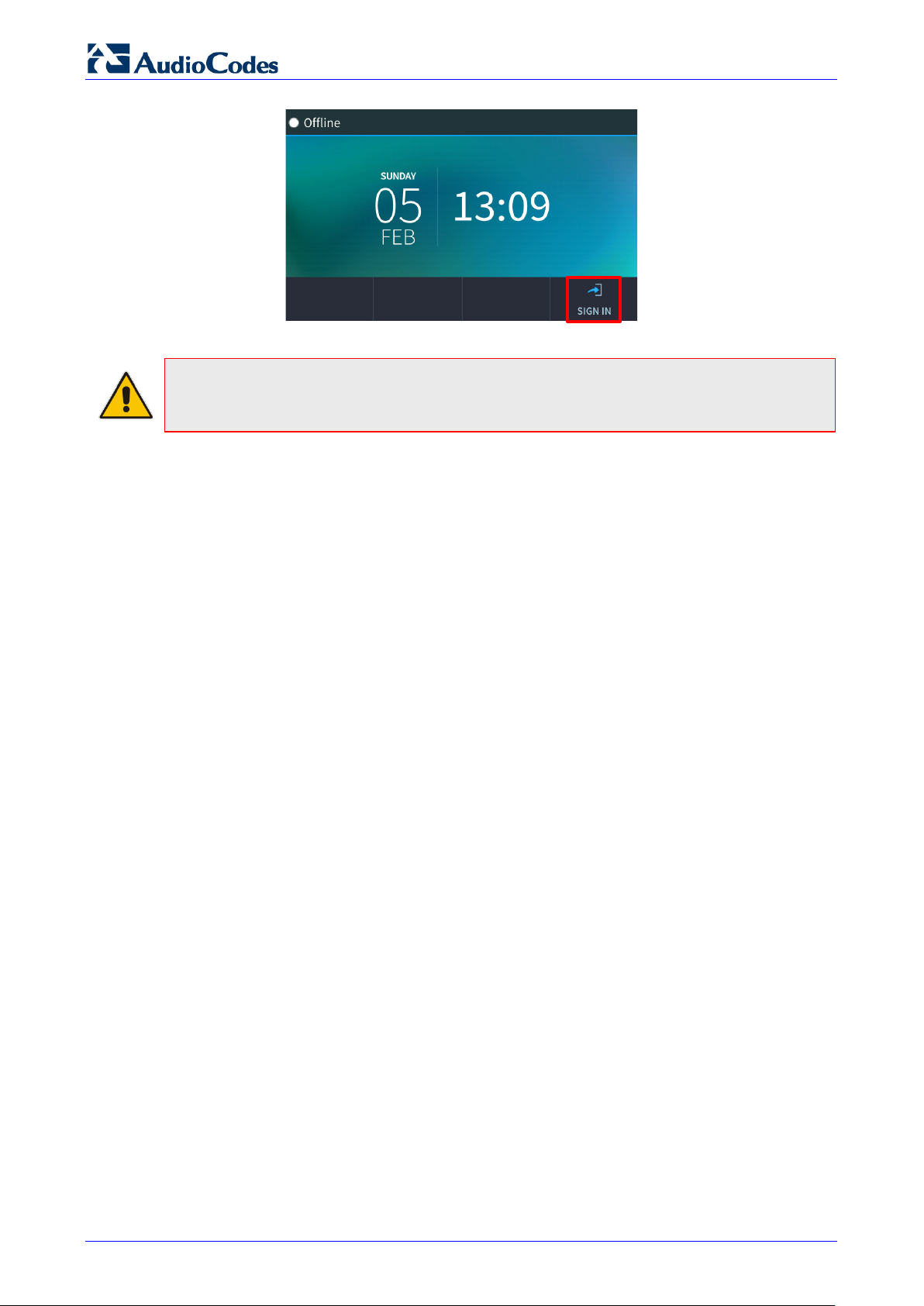
450HD IP Phone
Note: If a user signs out and another signs in, the phone presents empty Speed Dials and
empty Call Logs to the newly signed in user. The Speed Dials and Call Logs of the signed out
user are not saved on the phone.
User's Manual 30 Document #: LTRT-14820
Page 31

User's Manual 3. Getting Started
3.6.1 Signing out if the 'Sign out' Softkey is Removed from the Touch Screen
Located in lobbies, cafeterias, employee lounges, meeting rooms, and other gathering places,
Common Area phones typically do not display a Sign out softkey in the touch screen, in line with
network management's decision to remove the capability from users. Users can sign out, if
necessary, using the Web interface.
To sign out using the Web interface:
1. Obtain the Common Area phone's IP address (MENU hard key > Device Status > Network
Status > IP Address) and point your Web browser to it; the phone's Web interface login
page opens.
Figure 3-7: Login
2. Enter the login credentials (default username is admin and default password is 1234); the
Home page of the Web interface is displayed.
Figure 3-8: Web Interface – Home Page
3. In the Web interface, open the Sign-In page (Configuration tab > SfB sign in > Sign in).
Version 3.0.1 31 450HD IP Phone
Page 32

450HD IP Phone
Figure 3-9: Sign-in – Content Blocked Page
4. Click the open it link and then click Show content.
Figure 3-10: Sign-in – Windows Security Prompt
5. Click the Continue to this website (not recommended) link.
User's Manual 32 Document #: LTRT-14820
Page 33

User's Manual 3. Getting Started
Figure 3-11: Windows Security Prompt
6. In the Windows Security prompt, enter the username and password and then click OK.
Figure 3-12: Sign-out
7. Click the Sign out button.
Version 3.0.1 33 450HD IP Phone
Page 34

450HD IP Phone
3.7 Displayed Messages
Messages indicating processes in progress, displayed in the touch screen, include:
Table 3-4: Displayed Messages Indicating Processes In Progress
Message Description
Initializing Initializing
Discovering LLDP Discovering VLAN using Link Layer Discovery Protocol (LLDP)
Discovering CDP Discovering VLAN using Cisco Discovery Protocol (CDP) )
Acquiring IP Acquiring an IP address from a DHCP server
Initializing Network Initializing the network
Signing in Signing in to the Skype for Business server
Signing in...Contacting time server Get the time from the NTP server
Discovering SfB server Auto discovering the Skype for Business server on the network
Registering Registering to a SIP proxy server (after booting up the phone)
Downloading Firmware File Downloading a firmware file
Upgrading Firmware Upgrading the phone’s firmware
Signing out Signing out of the Skype for Business server
User's Manual 34 Document #: LTRT-14820
Page 35

User's Manual 4. Unlocking a Locked Phone
4 Unlocking a Locked Phone
Note: For the automatic locking feature to be available to users, the administrator must first
enable it in the Skype for Business server and Web interface. See the Administrator's Manual
for details.
The phone supports the capability to automatically lock after a configured period of time. The
feature secures phones against unwanted (mis)use. If left untouched for 10 minutes (default), the
phone automatically locks and is inaccessible to anyone who doesn't know its lock code.
After a phone locks:
Incoming calls are allowed, but outgoing calls need the lock code.
Without the lock code, users cannot access the Call Log, Calendar and Corporate Directory,
but they can call preconfigured emergency numbers.
When signing in for the first time, the user is prompted for a lock code. After entering a code, e.g.,
123456, confirming it, and saving it, the phone goes into idle state, and after 10 minutes it is
automatically locked.
To manually change the lock code:
1. Press the MENU hard key on the phone, select Settings and then scroll down to select
Device Security.
2. In the Device Security screen that opens, select Change Lock Code.
3. Enter the old code, touch OK, and then when prompted, enter the new code.
4. Configure it (reenter the code) and then touch the Save softkey; if left untouched for 10
minutes (default), the phone will automatically lock.
Version 3.0.1 35 450HD IP Phone
Page 36

450HD IP Phone
Note: Emergency numbers (police, ambulance service, firefighting service, etc.) will still be
available and dialable in the event the phone locks, via a new Emergency softkey that is
displayed after the lock takes effect.
To manually lock a phone:
You can manually lock a phone at any time you choose.
When the phone is idle, touch the Status softkey and then touch the Lock softkey that is
displayed; the phone locks and an Unlock softkey is displayed in the idle screen.
To unlock a phone that's been locked:
You can unlock a phone that's been locked only if you know the lock code.
In the idle screen, touch the Unlock softkey, enter the lock code that was entered as
described under Section 4, and then touch the OK softkey.
User's Manual 36 Document #: LTRT-14820
Page 37

User's Manual 5. Customizing Your Phone
5 Customizing Your Phone
This section shows you how to customize your phone for enhanced usability.
5.1 Changing the Screen Language
The touch screen supports multiple languages. English is the default but you can change it to
another.
To change the default:
1. Open the Languages screen (MENU hard key > Settings > Language).
2. Navigate to the language you require.
3. Touch the Select softkey to select it.
4. Touch the Save softkey to save the setting.
Version 3.0.1 37 450HD IP Phone
Page 38

450HD IP Phone
5.2 Selecting Ring Tone
You can choose from a selection of ring tones to indicate incoming calls .
To select a ring tone:
1. Open the Ring Tone screen (MENU hard key > Settings > Ring Tone).
2. Navigate to and select a ring tone. A sample of each ring tone is played as you navigate
through the list.
3. Set ring tone volume by pressing the VOL or VOL key:
A few seconds after adjusting the volume level the Ringer Volume indication is hidden.
4. Touch the Select softkey to apply your settings.
5. Touch the Save softkey to save your settings.
User's Manual 38 Document #: LTRT-14820
Page 39

User's Manual 5. Customizing Your Phone
5.3 Enabling Call Waiting
You can enable or disable the call waiting feature.
To enable or disable call waiting:
1. Open the Call Waiting screen (MENU hard key > Settings > Call Waiting).
2. Navigate to and select:
• Disable (disables call waiting) -OR-
• Enable (enables call waiting) -OR-
• Busy on Busy (see Section 5.4.1 below)
3. Touch the Select softkey to apply your settings.
4. Touch the Save softkey to save your settings.
5.4 Managing Simultaneous Incoming Calls
If two calls simultaneously come in on a phone, or if a user is in a call and a third party calls, the
phone's touch screen displays them in a graphically user-friendly way.
Simultaneous incoming calls:
Version 3.0.1 39 450HD IP Phone
Page 40

450HD IP Phone
When one of the incoming calls is answered:
When a phone is in a call and another comes in:
Visual indication on the device when the call comes in:
The LED in the upper right corner of the device flashes blue.
5.4.1 Configuring Busy on Busy
If you're already in an active call on either the phone or Skype for Business client and a call
comes in, the Busy on Busy feature rejects the coming call and plays a busy signal to the caller.
To configure Busy on Busy:
1. Open the Call Waiting screen (MENU hard key > Settings > Call Waiting).
2. Scroll to and then select the Busy on Busy option.
3. Touch the Save softkey to save your settings.
User's Manual 40 Document #: LTRT-14820
Page 41

User's Manual 5. Customizing Your Phone
5.5 Configuring Call Forwarding
This feature enables you to automatically redirect an incoming call to another phone number if a
user-defined condition is met, e.g., if the line is busy.
To configure call forwarding:
1. Open the Automatic Forward screen (MENU hard key > Settings > Forward settings -or-
touch the Forward softkey when the touch screen is in idle state):
2. To forward to voicemail: In the Automatic Forward screen, navigate to Forward to Voice
Mail, touch the Select softkey and then touch Save; you're returned to the idle screen; calls
will be automatically forwarded to your voicemail.
3. To forward to a number: In the Automatic Forward screen, navigate to Forward to a
Number and touch the Select softkey:
4. Enter the number and touch the Save softkey; you're returned to the idle screen; calls will be
automatically forwarded to the number.
To deactivate call forwarding:
When the touch screen is in idle state touch the Forward softkey and in the Automatic
Forward screen, select Do not forward calls.
Version 3.0.1 41 450HD IP Phone
Page 42

450HD IP Phone
5.6 Setting Date and Time
Date and time is automatically retrieved from the deployed Network Time Protocol (NTP) server,
enabled by your administrator.
To enable the NTP server:
1. Open the Date and Time screen (MENU hard key > Settings > Date and Time).
2. If not already 'Enabled', notify your network administrator.
Note: To configure the NTP server, see the Administrator’s Manual.
To configure the time zone:
1. Navigate to and select the Time zone option and then select the time zone relevant to your
geographical location. See Table 5-1 for a list of all Time Zone options.
To configure the time format:
Navigate to and select the Time format option and then select the format of your choice.
User's Manual 42 Document #: LTRT-14820
Page 43

User's Manual 5. Customizing Your Phone
(GMT-12:00)
Eniwetok, Kwajalein
(GMT-11:00)
Midway Is, Samoa
(GMT-10:00)
Hawaii, Alaska
(GMT-08:00)
Pacific Time (US & Canada
(GMT-07:00)
Chihuahua, Mazatlan, Mountain Time (US & Canada
(GMT-06:00)
Central Time (US & Canada
(GMT-05:00)
Eastern Time (US & Canada
(GMT-04:00)
Atlantic Time (Canada
(GMT-03:30)
Newfoundland, Buenos Aires, Georgetown, Brasilia, Greenland
(GMT-03:00)
Buenos Aires, Georgetown, Brasilia, Greenland
(GMT-02:00)
Mid-Atlantic
(GMT-01:00)
Azores, Cape Verde Is
(GMT 00:00)
Greenwich Mean Time: Dublin, Edinburgh, Lisbon, London, Casablanca, Monrovia
(GMT+01:00)
Amsterdam, West Central Africa, Madrid, Paris, Vilnius, Berlin, Bern, Rome, Vienna, Prague
(GMT+02:00)
Cairo, Jerusalem, Bucharest, Helsinki, Riga, Tallinn, Athens, Istanbul, Minsk, Harare, Pretoria
(GMT+03:00)
Kuwait, Riyadh, Nairobi, Baghdad, Moscow, St. Petersburg, Volgograd
(GMT+03:30)
Tehran
(GMT+04:00)
Abu Dhabi, Muscat, Baku, Tbilisi, Kabul
(GMT+05:00)
Islamabad, Karachi, Tashkent, Yekaterinburg
(GMT+05:30)
Bombay, Calcutta, Madras, New Delhi
(GMT+05:45)
Kathmandu
(GMT+06:00)
Almaty, Dhaka, Colombo, Almaty, Novosibirsk
(GMT+06:30)
Rangoon
(GMT+07:00)
Bangkok, Hanoi, Jakarta, Krasnoyarsk
(GMT+08:00)
Beijing, Chongqing, Hong Kong, Urumqi, Perth, Singapore, Taipei, Irkutsk, Ulaan Bataar
(GMT+09:00)
Osaka, Sapporo, Tokyo, Seoul, Yakutsk
(GMT+09:30)
Darwin, Adelaide
(GMT+10:00)
Canberra, Melbourne, Sydney, Brisbane, Guam, Port Moresby, Hobart, Vladivostok
(GMT+11:00)
Magadan, Solomon Is, New Caledonia
(GMT+12:00)
Fiji, Kamchatka, Marshall Is, Auckland, Wellington
(GMT+13:00)
Nuku'alofa
To configure the date format:
Navigate to and select the Date Format option and select the format of your choice.
Table 5-1: Time Zones
Time Zone Place
Version 3.0.1 43 450HD IP Phone
Page 44

450HD IP Phone
after a
, or
when a call comes in, or after you press a key on
High (default)
The second determines 'active mode' timeout if in
Consult your
5.7 Configuring Screen Brightness
The phone's touch screen supports different brightness levels. You can choose the level that suits
you best.
To configure screen brightness:
1. Open the LCD Brightness screen (MENU hard key > Settings > LCD Brightness).
2. Touch an option and then press the navigation control's left or right rim to navigate to the
brightness level that suits you best. Use the table below as reference.
3. Touch the Save softkey to apply the setting.
Table 5-2: Screen Brightness Options
LCD Brightness Option Description
Active mode brightness Configures the brightness of the screen when it's
in 'active mode', which is - for example calendar reminder pops up in your screen
the dialpad, etc.
• Low
• Medium
•
Switch to dimmer mode after Defines the timeout of 'active mode', in minutes. If
it expires, the screen changes to 'dimmer mode'
(see the next description). Configure either 15
(default), 30, 45 or 60 minutes.
If your network administrator enabled Microsoft
Skype for Business' online Power Save Mode
feature, three Microsoft parameters apply:
• EnablePowerSaveMode
• PowerSaveDuringOfficeHoursTimeoutMS
• PowerSavePostOfficeHoursTimeoutMS
working hours. The third determines 'active mode'
timeout if in non-working hours.
network administrator for more information.
User's Manual 44 Document #: LTRT-14820
Page 45

User's Manual 5. Customizing Your Phone
. The screen changes to
'dimmer' mode after the timout configured for
You can
High
Defines the timeout of 'dimmer mode', in minutes.
If it expires, the screen changes to 'night mode'.
your network administrator enabled Microsoft
Skype for Business' online Power Save Mode
(1) Enable/Disable (2) Timeout during work hours
to 'night mode'
mode' when
you are in the office. In the morning, when
, the screen automatically
phone gets your work hours from Microsoft
Exchange server, configured by your network
Consult your network administrator
out configured for 'dimmer
You can configure
High
LCD Brightness Option Description
Dimmer mode brightness Configures the brightness of the screen when it's
in 'dimmer mode'
'active mode' expires (see above).
configure either:
• Low
• Medium (default)
•
Switch to night mode after
Configure either 30, 60 (default), 90 or 120
minutes.
If
feature, three Microsoft parameters apply:
and (3) Timeout when out of the office. The third
determines how much time in 'dimmer mode' must
pass before the screen switches
The screen never switches to 'night
Night mode brightness Configures the brightness of the screen when it's
working hours start
switches from 'night mode' to 'dimmer mode'. The
administrator.
for more information.
in 'night mode'. The screen changes to 'night
mode' after the time
mode' expires (see above).
either:
• Low (default)
• Medium
•
Version 3.0.1 45 450HD IP Phone
Page 46

450HD IP Phone
5.8 Selecting an Answering Device
You can select which audio device (speaker or headset) is activated when you answer calls (by
pressing the Accept softkey or lifting the handset) or when you dial calls (by pressing the number
keys on the keypad and then pressing the Dial softkey).
The default device is the speaker.
To select the answering device:
1. Open the Answer Device screen (MENU hard key > Settings > Answer Device).
2. Navigate to and select the device (Speaker or Headset) and touch the Select softkey.
3. Touch the Save softkey.
User's Manual 46 Document #: LTRT-14820
Page 47

User's Manual 5. Customizing Your Phone
5.9 Configuring Location
This feature enables the called party to identify the geographical location of the calling party. For
example, if a caller in the U.S. makes an emergency call to E911, the feature extracts the caller's
information for the police department to immediately identify the caller's location.
The network administrator configures geographical location for each subnet (see the
Administrator's Manual). After you sign in, your geographical location is downloaded via inband
provisioning.
Note: If geographical location is not provisioned by the server, the screen shown below opens
allowing users to either Set the location manually, Skip (the screen closes but opens every
few hours), or Dismiss ('kills' the display).
To manually set location:
Open the Location screen (MENU hard key > Settings > Location).
Version 3.0.1 47 450HD IP Phone
Page 48

450HD IP Phone
5.10 Uploading Logs to Microsoft Server
You can upload logs from the phone to Microsoft server for troubleshooting/support purposes.
To upload logs:
1. In the Settings screen, select the Log Upload option (MENU hard key > Settings > Log
Upload).
2. Touch the OK softkey.
User's Manual 48 Document #: LTRT-14820
Page 49

User's Manual 5. Customizing Your Phone
5.11 Configuring an Outbound Proxy
Skype for Business Server Multitenant Hosting Pack is a Microsoft® Unified Communications
(UC) hosting solution for telecommunications and hosting providers which enables hosting
partners to deploy a single instance of the server software to securely and economically host
multiple tenants with a rich, fully integrated UC solution. To connect the phone to a hosted Lync
environment (LHP), you need to configure the hosted service provider's domain name (FQDN).
Note: In hosted environments, it's common practice that this hosted domain name is different
to the enterprise's domain name. Refer also to 400HD Series IP Phones for Skype for
Business Hosting Partner (LHPv2) Environment Configuration Note.
To configure a phone for an LHP environment, configure the address of the Outbound Proxy as
the hosted service provider's domain name (FQDN).
To configure the address of the Outbound Proxy:
1. Open the Outbound Proxy screen (MENU hard key > Settings > Outbound Proxy).
2. Press the right rim of the navigation control to set the 'Use Hosted Proxy' field to Enabled.
3. In the 'Address' field enter the hosted service provider's domain name (FQDN), configure the
'Port' field (default = 0), and then touch the Save softkey.
Version 3.0.1 49 450HD IP Phone
Page 50

450HD IP Phone
5.12 Adjusting Volume
You can adjust the volume of the phone's:
Ring
Tones (e.g., dial tone)
Handset
Speakerphone
Headset
5.12.1 Adjusting Ring Volume
You can adjust the volume of the ring indicating an incoming call.
To adjust ring volume:
1. When the phone is in idle state (i.e., not in use), press the VOL or VOL key; the
Ringer Volume bar is displayed on the screen:
2. Press the VOL or VOL key on the keypad to adjust the volume. After adjusting, the
Ringer Volume level disappears from the screen.
5.12.2 Adjusting Tones Volume
You can adjust the phone tones, including dial tone, ring-back tone and all other call progress
tones.
To adjust tones volume:
1. Off-hook the phone (using handset, speaker or headset).
2. Press the VOL or VOL keyboard key; the Tones Volume bar displays on the screen:
3. Press the VOL or VOL key to adjust the volume. After adjusting, the Tones Volume
bar disappears from the screen.
User's Manual 50 Document #: LTRT-14820
Page 51

User's Manual 5. Customizing Your Phone
5.12.3 Adjusting Handset Volume
The volume of the handset can be adjusted during a call or when making a call. The newly
adjusted level applies to all subsequent handset use.
To adjust handset volume:
1. During a call or when making a call ensure that the handset is off the cradle.
2. Press the VOL or VOL key; the Handset Volume bar is displayed on the screen.
3. Press the VOL or VOL key on the keyboard. After adjusting, the Handset Volume bar
disappears from the screen.
5.12.4 Adjusting Speaker Volume
The volume of the speakerphone can only be adjusted during a call.
To adjust the speakerphone volume:
1. During a call, press the speaker hard key on the phone.
2. Press the VOL or VOL key; the Speaker Volume bar is displayed on the screen.
3. Adjust the volume using the VOL or VOL key. After you have completed adjusting the
volume, the Speaker Volume bar disappears from the screen.
Version 3.0.1 51 450HD IP Phone
Page 52

450HD IP Phone
5.12.5 Adjusting Headset Volume
The volume of the headset can only be adjusted during a call.
To adjust the headset volume:
1. During a call, press the headset hard key on the phone.
2. Press the VOL or VOL key; the Headset Volume bar is displayed on the screen.
3. Adjust the volume using the VOL or VOL key.
User's Manual 52 Document #: LTRT-14820
Page 53

User's Manual 5. Customizing Your Phone
5.13 Managing Phone Directories
The phone supports a
Corporate Directory
Personal Directory
Note:
• You can add, edit and delete contacts in the Personal Directory. You cannot in the
Corporate Directory.
• You can add a maximum of 1,000 contacts to your Personal Directory. After adding a
contact, you can call the contact directly from the directory. If you receive an incoming call
from a contact listed in the directory, the touch screen displays the name listed.
• The Personal Directory and Corporate Directory display the presence status of contacts if
your network administrator set them up in the Microsoft Skype for Business server (see
the Administrator’s Manual).
• If you assign a speed dial key to the contact, you can press it to call them.
5.13.1 Accessing Directories
The directories are accessed from the CONTACTS hard key on the phone.
To access the directories:
1. Press the CONTACTS hard key on the phone; the Favorites directory opens.
2. Touch the Groups softkey; the Contact groups are displayed.
3. Select the Corporate Directory, Personal Directory, Outlook Contacts, Favorites or
Others.
Version 3.0.1 53 450HD IP Phone
Page 54

450HD IP Phone
5.13.2 Adding a Contact to the Personal Directory
This section shows how to add a contact to the Personal Directory. You can enter the contact's
home number, office number, mobile number, and/or SIP URI. You can also configure a Function
Key as a Speed Dial, in order to place calls quickly to the contact (see Section 5.15). After adding
a contact, you can search for them and find them in the group, dial them, edit their contact
information or delete them.
Note: You can add a maximum of 1,000 contacts to your Personal Directory. After adding a
contact, you can call the contact directly from the directory. If you receive an incoming call
from a contact listed in the directory, the touch screen displays the name listed.
To add a contact to the Personal Directory:
1. Open the Personal Directory (CONTACTS hard key > Groups softkey > Personal
Directory).
2. Select New contact:
3. In the 'Modify Contact' screen, key in the ‘Name’ of the new contact (see Section 3.4 on
page 25 for detailed instructions).
4. Navigate down and key in the new contact's office phone number (see Section 3.4 on page
25 for detailed instructions).
5. Optionally, navigate down and key in the new contact's home and mobile numbers as well.
6. Optionally, navigate down and enter the contact's SIP URI, e.g.,
This option is useful if you don't know their phone number.
7. Touch the Sp. Dial softkey to assign a speed dial key if required:
8. Touch the Select softkey, a speed dial key is assigned to the contact.
9. Touch the Save softkey; 'Contact Saved' is displayed.
10. To view the assigned speed dial, navigate down to the contact's name and touch the Details
softkey:
mike.dubb@audiocodes.com.
User's Manual 54 Document #: LTRT-14820
Page 55

User's Manual 5. Customizing Your Phone
Version 3.0.1 55 450HD IP Phone
Page 56

450HD IP Phone
5.13.3 Editing Contact Information in the Personal Directory
This section shows how to edit contact information in the Personal Directory.
To edit contact information:
1. Access the Personal Directory (CONTACTS hard key > Groups softkey > Personal
Directory).
2. Navigate to the name of the contact to edit:
3. Touch the Details softkey:
4. Touch the Edit softkey:
5. Modify the contact’s details and touch the Save softkey.
Note:
• The Corporate Directory cannot be modified.
• Only the Personal Directory can be modified.
User's Manual 56 Document #: LTRT-14820
Page 57

User's Manual 5. Customizing Your Phone
5.13.4 Deleting a Contact from the Personal Directory
This section shows how to delete a contact from the Personal Directory.
To delete a contact from the Personal Directory:
1. Access the Personal Directory (CONTACTS hard key > Groups softkey > Personal
Directory).
2. Navigate to the contact to delete.
3. Touch the Details softkey; the contact details are shown.
4. Touch the Delete softkey; a 'Delete current contact?' warning message appears.
5. Touch the Yes softkey to remove the contact from the phone directory or No if you want to
keep the contact in the directory; the contact is removed from the directory.
Note:
• Corporate Directory contacts cannot be deleted.
• Only Personal Directory contacts can be deleted.
Version 3.0.1 57 450HD IP Phone
Page 58

450HD IP Phone
5.13.5 Adding a Person to Favorites after a Call with them is Logged
This section shows how to add a person to the Favorites directory after a call with them is logged.
Note: A maximum of 1,000 people can be added to the Favorites directory.
To add a person to your Favorites directory:
1. Open the Call Log (MENU key > Call Log).
2. Select the call log:
3. Select the person with whom the call was made and then touch the Detail softkey.
4. In the Call Details screen, touch the Favorite softkey; the person is added to your Favorites.
User's Manual 58 Document #: LTRT-14820
Page 59

User's Manual 5. Customizing Your Phone
Note: You can also add a person to the Favorites directory from the Corporate Directory,
Outlook Contacts, Personal Directory and (User) Groups, through the 'Contact details'
screen's Favorite softkey, shown below.
5.13.6 Removing a Person from Favorites
You can remove a person from the Favorites directory.
To remove a person from the Favorites directory:
1. Open the Favorites directory (MENU key > Favorites).
2. Navigate to the person to remove and press the OK navigation control; the Contact Details
screen opens.
3. Press the Unfavorite softkey; the person is removed from the Favorites directory.
Version 3.0.1 59 450HD IP Phone
Page 60

450HD IP Phone
5.13.7 Searching for a Contact in a Directory
The search feature lets you quickly and easily locate a contact in a directory. The feature is
especially useful if you have a long list of contacts.
Note: When searching in the Corporate Directory, the T9 feature is available. See the next
section for details.
To search for a contact:
1. Access the phone directory.
2. Search for a contact:
• Scroll down to the contact in the list
-OR-
• Key the first letter in the contact's name; the directory locates contacts whose names
begin with that letter. For example, as you press the J key to search for contact
Jonathan, the directory locates contacts whose names begin with J. As you key in the
next letter, i.e., o, contacts whose names begin with Jo appear, etc.
User's Manual 60 Document #: LTRT-14820
Page 61

User's Manual 5. Customizing Your Phone
5.14 Searching for a Contact in the Corporate Directory using T9
Note: Applies to searching for a contact in the Corporate Directory.
The T9 (Text on 9 keys) feature lets you press (once) the 1 key on the dialpad to input the letter A
(for example). So to input Alan you can press 2526. T9 supports predictive search so as letters
are entered, possibilities are displayed before you finish entering the name. If the name Alex (for
example) appears many times in the directory, users can enter alex, space (*), and then the first
letter of the family name.
To access a contact in the Corporate Directory using T9:
1. Open the Corporate Directory (press the CONTACTS hard key and select Corporate
Directory).
2. T9 is enabled by default. On the dialpad, press (once) the key containing the first letter in the
contact's name, for example, A. Press (once) the key containing the second letter, for
example, L. Press (once) the key containing the third letter, for example, E. If necessary,
press (once) the key containing the fourth letter, for example, X.
3. If you need to, press the * key on the dial pad to enter a space, and then enter the first letter
of the family name.
Version 3.0.1 61 450HD IP Phone
Page 62

450HD IP Phone
5.14.1 Searching for a Contact Using A/a/1 Instead of T9
You can search for a contact in the Corporate Directory using A/a/1 instead of the default T9.
To change to A/a/1:
1. Open the Corporate Directory (press the CONTACTS hard key and select Corporate
Directory).
2. In the directory, touch the A/a/1 softkey.
3. If you're searching for Alex (for example), on the dialpad press once the 2 key, press three
times the 5 key, press twice the 3 key, and if necessary, press twice the 9 key.
4. If you need to, press the * key on the dial pad to enter a space, and then enter the first letter
of the family name.
User's Manual 62 Document #: LTRT-14820
Page 63

User's Manual 5. Customizing Your Phone
5.15 Configuring a Function Key as a Speed Dial
Eight Function Keys can be configured as Speed Dials in the phone's touch screen.
To configure a Function Key as a Speed Dial:
1. In the phone's touch screen, touch the … button.
Note: Alternatively, you can press the MENU hard key, touch the Keys menu item and then in
the Function Keys screen that opens, select an 'Empty'.
2. Press the navigation control’s left/right rim to navigate to and select Speed Dial.
3. Configure the 'Number' and 'Key Label' fields or navigate down to select the Select from
Directory option.
Version 3.0.1 63 450HD IP Phone
Page 64

450HD IP Phone
4. Touch the Save softkey; the touch screen reverts to idle mode displaying the name of the
contact you configured ('Hilary', in this example):
5. To quickly place a call, touch 'Hilary'; the number is dialed.
User's Manual 64 Document #: LTRT-14820
Page 65

User's Manual 5. Customizing Your Phone
5.16 Configuring a Function Key as Speed Dial+BLF
Eight Function Keys can be configured as Speed Dial+BLF in the phone's touch screen.
To configure a Function Key as a Speed Dial+BLF:
1. In the phone's touch screen, long-touch the … softkey as described in the previous section
and then use the navigation control to navigate to and select Speed Dial+BLF.
2. Configure the 'Number' and 'Key Label' or select the Select from Directory option.
3. Touch Save; the screen reverts to idle mode displaying the name of the contact:
4. To determine presence status, refer to the figure below. In the example shown in the figure
above, Mike's presence status is 'Available'.
5. To quickly place a call, touch Mike in the idle screen; the number is dialed. See Section 5.18
for related information.
Version 3.0.1 65 450HD IP Phone
Page 66

450HD IP Phone
5.16.1 Configuring Pause Dialing for a Speed Dial to an Ext. behind an IVR
Your network administrator can configure pause dialing for a Speed Dial, in order to create a time
break. This is typically requried for a Speed Dial which dials a destination extension number that
is behind an Interactive Voice Response (IVR) system.
Note: Consult your network administrator if you need a pause dialing configured for a Speed
Dial. See the Administrator's Manual for more information.
5.16.2 Deleting a Speed Dial
To delete a Speed Dial:
1. Long-press the Speed Dial displayed in the touch screen ('Hilary' in the previous example).
2. Press the navigation control’s left or right rim to navigate to and select Empty:
3. You're returned to the idle touch screen; the Speed Dial is removed:
User's Manual 66 Document #: LTRT-14820
Page 67

User's Manual 5. Customizing Your Phone
5.17 Configuring a Function Key as a Key Event
You can configure up to five Function Keys as Key Events. For example, in the figure below, a
Function Key has been configured as a ‘Calendar’ Key Event. Pressing it opens the Calendar
screen.
Note: For the calendar to be displayed after you touch the Key Event, you need to sign-in with
User Name and Password. If you don't, you're notified 'Calendar is not available for PIN code
login'. See also under troubleshooting in Section 8 and under sign-in in Section 3.5.2.
Other Key Events you can configure:
Missed Calls
Received Calls
Dialed Calls
Directory
DnD All
Forward All
The section below shows how to configure a Function Key as a Key Event.
To configure a Function Key as a Key Event:
1. Open the Function Keys screen (press the MENU hard key and then touch the Keys option):
2. Select an 'Empty' key. If necessary, navigate down to one using the lower rim of the
navigation control button.
Version 3.0.1 67 450HD IP Phone
Page 68

450HD IP Phone
3. Press the right or left rim of the navigation control button to select Key Event.
4. In the ‘Key Label’ field, define an identifier that you’ll easily identify in the touch screen, e.g.,
'Calendar'.
5. In the ‘Key Event’ field, press the navigation control’s left or right rim to navigate to and
select the Key Event you want to configure, for example, ‘Calendar' (default).
6. Touch the Save softkey; the touch screen reverts to idle mode displaying the Key Event you
configured ('Calendar' in this example).
User's Manual 68 Document #: LTRT-14820
Page 69

User's Manual 5. Customizing Your Phone
5.17.1 Configuring a Function Key as a VocaNOM Speed Dial
You can configure a Function key as a VocaNOM speed dial for quick and user friendly vocal
dialing capability.
To configure a Function Key as a VocaNOM speed dial:
1. Open the Function Keys screen (press the MENU hard key and then touch the Keys option):
2. Select an 'Empty' key. If necessary, navigate down to one using the lower rim of the
navigation control button.
3. Press the right or left rim of the navigation control button to select VocaNOM.
4. Enter the VocaNOM 'Number' and then enter a 'Key Label', for example, VocaNOM.
Version 3.0.1 69 450HD IP Phone
Page 70

450HD IP Phone
5. Touch the Save softkey. Make sure the VocaNOM softkey is displayed in the idle screen.
5.17.2 Deleting a Key Event
This section shows how to delete a Function Key configured as a Key Event.
To delete a Function Key configured as a Key Event:
1. Long-press the Function Key until its screen is displayed.
2. Navigate to and select Empty; the Function Key is removed the idle screen.
User's Manual 70 Document #: LTRT-14820
Page 71

User's Manual 5. Customizing Your Phone
5.18 Changing your Presence Status
You can assign a presence status to control whether you want people to contact you or not, and if
so, how. By default, your status is based on your Skype for Business client.
Note:
• Presence status can be changed by your Skype for Business client running on your
computer. This status is reflected in the phone's touch screen.
• After n minutes (configured in the Skype for Business server by your administrator),
presence status automatically changes to ‘Inactive’.
• n minutes after this (also configured in the Skype for Business server by your
administrator), presence status automatically changes to ‘Away’; all calls are then
automatically forwarded to the RGS (Response Group Service) if it is configured.
To set/change presence status:
1. In the idle screen, touch the Status softkey:
2. Navigate to a presence status, for example, Do not disturb, by pressing the lower rim of the
navigation control button:
Table 5-3: Presence Statuses
Icon Presence Status Description
Available
Busy
Do not disturb You don’t want to be disturbed. Stops the phone from ringing when
Away You want to hide your status and appear to others you're currently
Be right back
You're online and available for other contacts to call.
You’re busy and don’t want to be interrupted.
others call you. If DnD is activated, callers hear a tone indicating that
your phone is busy; the call is blocked and your phone's touch screen
indicates 'Missed Calls'.
away.
You'll be away briefly and you'll return shortly.
Version 3.0.1 71 450HD IP Phone
Page 72

450HD IP Phone
3. Touch the Select softkey; the status you selected - Do not disturb in the example above - is
displayed in the idle screen.
4. To reset your presence status, navigate to and select Reset in the Status screen; your status
is received from the Skype for Business server and automatically updated.
User's Manual 72 Document #: LTRT-14820
Page 73

User's Manual 5. Customizing Your Phone
5.19 Viewing Microsoft Exchange Calendar in the Phone's Touch Screen
You can view Microsoft Exchange Calendar items displayed in the phone's touch screen. Only
items whose start date / time falls on the same day are displayed.
Note: For this feature to be available:
• It must be enabled by your network administrator if it isn't already (the default is enabled).
For more information, see the Administrator's Manual.
• You need to sign in to the phone with Username and Password. If you signed in with PIN
code, the feature will not be available and you'll receive the message shown below.
Features activated from Microsoft's Exchange Server are only available after signing in
with Username and Password.
To view the calendar:
1. Press the MENU hard key on the phone and in the Menu screen, select the Calendar option.
2. You can view other meetings scheduled for that day by scrolling down - or touch the Back
softkey.
Version 3.0.1 73 450HD IP Phone
Page 74

450HD IP Phone
5.20 Receiving Meeting Reminders
The phone automatically pops up meeting reminders for meetings defined as Skype for Business
meetings. Meeting reminders pop up in the phone's idle screen at the time defined for them in the
meeting invitation.
Note: If the feature is disabled, ask your network administrator to enable it. For more
information, see the Administrator's Manual.
Table 5-4: Meeting Status
Icon Description
Meeting will be starting
Meeting has started
You can Snooze a Reminder, or Dismiss it. If you select Dismiss, the Reminder does not pop up
again; you'll still be able to access Calendar items and view the meeting.
If you select Snooze, the Reminder pops up 10 minutes before the start of the meeting, five
minutes before the start of the meeting, and when the meeting begins.
The feature therefore allows you to receive advance notice about meetings and to enjoy direct
access to them by clicking Join.
User's Manual 74 Document #: LTRT-14820
Page 75

User's Manual 5. Customizing Your Phone
5.21 Determining Meeting Attendees' Presence Status
You can determine the presence status of meeting attendees.
To determine the presence status of meeting attendees:
1. In the Meeting Reminder, touch the Details softkey.
2. If the meeting has already started, press the MENU hard key on the phone and touch the
Calendar option. In the list of meetings that opens, navigate to the meeting whose
attendees' presence statuses you want to determine and then touch the Details softkey.
3. Touch the Attendees softkey to view the presence status of the participants attending the
meeting.
4. Determine the attendee presence status from the icons. See Section 5.18 for related
information.
5. Optionally, navigate to an attendee and touch the Dial softkey to dial them.
Version 3.0.1 75 450HD IP Phone
Page 76

450HD IP Phone
This page is intentionally left blank.
User's Manual 76 Document #: LTRT-14820
Page 77

User's Manual 6. Performing Basic Operations
6 Performing Basic Operations
This section shows basic phone operations.
6.1 Using Audio Devices
You can use one of the following audio devices on the phone for speaking and listening:
Handset: To make a call or answer a call, lift the handset off the cradle.
Speaker (hands-free mode). To activate it, press the speaker key during a call or when
making a call. To deactivate it, press the speaker key again.
Headset (hands-free mode). When talking on the phone, you can relay audio to a connected
headset. To enable it, press the headset key. To disable it, press it again.
You can easily change audio device during a call.
To change from speaker/headset to handset: Activate speaker/headset and pick up the
handset; the speaker/headset is automatically disabled.
To change from handset to speaker/headset: Off-hook the handset and press the
speaker/headset key to activate the speaker/headset. Return the handset to the cradle; the
speaker/headset remains activated.
6.2 Making Calls
The phone offers multiple ways of making a call. After dialing, the touch screen displays:
and the called party’s name if it's listed in the phone directory
the number on which the called party is dialed
Touch screen indications:
The phone plays a ring-back tone
To end dialing a call before it's answered:
Touch the End softkey or the speaker key.
Note: For advanced dialing using the phone directory, see Section 5.13 on page 53.
To configure a Speed Dial, see Section 5.15.
Version 3.0.1 77 450HD IP Phone
Page 78

6.2.1 Dialing
This section shows how to dial. To dial, either (1) key-in the number on the keypad (2) press the
speaker key and enter the number (3) press the speaker key or lift the handset and enter a URL
address (e.g., host and domain name, or IP address) or alphabetical letters (e.g., tvservice).
To dial a regular-digits phone number:
1. On the keypad, key the first digit of a regular phone number; the touch screen displays the
digit in the New Call field; key in the remaining digits. To delete (from right to left) entered
digits, touch the Clear softkey. To cancel the call, touch the Cancel softkey.
450HD IP Phone
2. Do any of the following:
• Don't do anything; dialling is automatically performed after a few seconds.
• Touch the Dial softkey; dialing is performed.
• Pick up the receiver; dialing is performed.
• Press the Speaker key; dialing is performed.
• [If you switched on speaker/headset before keying in the number] Press the # hard key
on the phone after keying in the number, to dial the number immediately.
To dial a URL:
1. Press the speaker key or lift the handset; the touch screen displays the New Call field and
the URL softkey:
2. Touch the URL softkey and enter a URL address.
• See Section 3.4 for how to switch letters, numerals and symbols.
• To delete (from right to left) entered letters/numerals/symbols, touch the Clear softkey.
• To cancel the call, touch the Cancel softkey.
User's Manual 78 Document #: LTRT-14820
Page 79

User's Manual 6. Performing Basic Operations
3. Touch the Dial softkey to call the URL.
6.2.2 Redialing
You can redial a number you previously dialed.
To redial:
1. Press the REDIAL hard key on the phone; the Dialed Calls screen is displayed, listing in
chronological order, recently dialed numbers:
2. Navigate to the number to redial.
3. Touch the Dial softkey or press the OK key.
Version 3.0.1 79 450HD IP Phone
Page 80

450HD IP Phone
6.2.3 Dialing a Missed Call
The phone logs all missed calls. The touch screen in idle state displays the number of missed
calls.
To dial a missed call:
1. Touch the Missed softkey.
2. Navigate to the missed call to dial if there are more than one listed.
3. Touch the Dial softkey or press the OK key.
User's Manual 80 Document #: LTRT-14820
Page 81

User's Manual 6. Performing Basic Operations
6.3 Answering Calls
The phone indicates an incoming call as follows:
Touch screen displays together with the caller’s phone number (or contact name if listed
in the phone directory):
Phone rings.
Ring LED flashes blue.
To answer:
Pick up the handset -OR- press the headset key (make sure the headset is connected to the
phone) -OR- press the speaker key -OR- touch the Accept softkey (the speaker is
automatically activated).
When you answer, the touch screen displays the icon and the caller’s details and call
duration:
Note:
• HD in the touch screen indicates a high-definition call (using a wideband voice coder).
• When two incoming calls occur simultaneously, the names of the calling parties appear in
the touch screen and the adjacent incoming call icons flash. If a user is in a call and a third
party calls, the name of the calling party appears in the touch screen and the adjacent
incoming call icon flashes.
Version 3.0.1 81 450HD IP Phone
Page 82

450HD IP Phone
6.4 Rejecting Incoming Calls
You can reject an incoming call; the caller hears a busy tone from your phone if you do.
To reject an incoming call:
Touch the Reject softkey.
Note:
• The Reject softkey will be displayed only if your network administrator did not configure
voicemail on the phone.
• The Reject softkey will not be displayed if your network administrator configured
voicemail.
• The To Voice Mail softkey will be displayed instead of the Reject softkey if your network
administrator configured voicemail. You can press it to send an incoming call directly to
voicemail. See below.
To send an incoming call to voicemail:
When the phone rings to alert to a call, touch the To Voice Mail softkey displayed.
To view voicemail content:
1. Press the voicemail key on the phone, indicated by an envelope icon which will be
illuminated red if you have voicemail.
User's Manual 82 Document #: LTRT-14820
Page 83

User's Manual 6. Performing Basic Operations
2. Touch the Call softkey
3. Listen to your messages played back to you and then (optionally) touch the End softkey.
6.5 Silencing Incoming Calls
You can silence an incoming call's ringing; the caller hears normal ringing but no answer.
To silence the ringing of an incoming call:
Touch the Silent softkey.
Answer a silenced call by pressing the Accept softkey or picking up the handset.
6.6 Ending an Established Call
You can end an established call.
To end an established call:
Return the handset to the phone cradle if it was used to take the call -or- press the headset
key -or- press the speaker key -or- touch the End softkey.
Version 3.0.1 83 450HD IP Phone
Page 84

450HD IP Phone
6.7 Viewing Missed, Received and Dialed Calls
The phone logs calls missed, received and dialed. In idle state, the touch screen displays the
number of missed calls (if any). In the example below, 3 missed calls are indicated.
To view missed calls:
Touch the Missed softkey.
Note: After viewing, the indication disappears from the screen. The next time a call is missed,
the indication will reappear.
To view call history:
1. Open the Call Log screen (MENU hard key > Call Log).
2. In the Call Log screen, navigate to and select the call log you require.
• All Calls = calls that were missed, received and dialed
• Missed Calls = calls that were not answered
• Received Calls = the most recently answered numbers
• Dialed Calls = the most recently dialed numbers
User's Manual 84 Document #: LTRT-14820
Page 85

User's Manual 6. Performing Basic Operations
3. Navigate to the option you want and touch the Select softkey; a list of the logged calls is
displayed, for example, Dialed Calls:
4. Touch the softkey you need:
• Dial = dials the number of the selected logged entry.
• Save = saves the related information about the call entry in the Personal Directory (for
adding a contact in the directory, see Section 5.13 on page 53).
• Detail = accesses the Call Details screen, which displays details of the call entry:
The Call Details screen displays the following logged call information:
• Number = phone number logged
• Time = the time the call was logged
• Date = the date on which the call was logged
• Duration = the duration of the call
Notes:
• The call history lists are stored from the newest to oldest entries. The maximum number of
entries for each call history type is 200. Once this maximum is attained, the oldest entry is
deleted and replaced with the new entry.
• The call history lists are saved on a daily basis. In the case of a power outage, some of the
received information may be lost.
• If you view missed calls by pressing the Missed softkey, the missed calls notification no
longer appears on the screen and reappears the next missed call.
Version 3.0.1 85 450HD IP Phone
Page 86

450HD IP Phone
This page is intentionally left blank.
User's Manual 86 Document #: LTRT-14820
Page 87

User's Manual 7. Performing Advanced Operations
7 Performing Advanced Operations
This section shows how to perform advanced operations.
7.1 Answering Waiting Calls
You can accept a call on an extension on which there already is an active call.
To answer a waiting call:
a. A call with Steve is in progress:
b. A call comes in from Hilary:
To answer Hilary:
1. Touch the Accept softkey; the waiting call from Hilary is answered; the previous call from
Steve is put on hold:
2. To toggle between calls, press the navigation control's upper or lower rim, or just touch the
caller's name in the screen.
Version 3.0.1 87 450HD IP Phone
Page 88

450HD IP Phone
Note: To enable / disable the call waiting feature, see Section 5.3 on page 39.
User's Manual 88 Document #: LTRT-14820
Page 89

User's Manual 7. Performing Advanced Operations
7.2 Placing Calls On Hold
You can place a call on hold in order to answer an incoming call (see Section 7.1 on page 87) or
to make another call. The party put on hold will hear music played (Music on Hold (MOH)).
To place a call on hold:
Accept an incoming call and then press the HOLD hard key.
To retrieve a call on hold:
Press the HOLD hard key again -OR- touch the Resume softkey.
Note: When using the handset in a call, if the handset is on-hooked after putting the call on
hold, the call is not disconnected and the audio is switched to the speaker. For the call to be
disconnected, as it was in earlier versions, refer to your network administrator.
7.3 Handling Multiple Incoming Calls
The phone is capable of handling up to eight concurrent calls per line. Multiple calls can be put on
hold and you can switch between them. This feature is important for front desk personnel.
To manage multiple incoming calls:
If a call comes in from Steve and then after it, a call comes in from Donald, when you answer
Donald, Steve is put on hold.
If a third call comes in, this one from Hilary, and you answer it, Donald is also put on hold, so
now both Steve (caller 1) and Donald (caller 2) are on hold.
To toggle between callers:
Press the upper or lower rim of the control button to navigate from one caller to another or
just touch the caller's name in the screen.
Version 3.0.1 89 450HD IP Phone
Page 90

450HD IP Phone
7.4 Using a Speed Dial to Call
You can press a Function Key that you configured as a Speed Dial to quickly place a call. To
configure a Function Key as a Speed Dial, see Section 5.15.
To place a call using a Speed Dial:
Touch a Function Key that you configured as a Speed Dial; the phone dials the configured
contact's number.
User's Manual 90 Document #: LTRT-14820
Page 91

User's Manual 7. Performing Advanced Operations
7.5 Transferring Calls
Transfer Description
Blind Connects another party to a third party before the third party answers.
Consultative Connects another party to a third party after the third party answers and
You can transfer a call to another party using blind transfer (default) or consultative transfer.
agrees to take the call from the second party.
Note:
• The hard TRANSFER key on the phone by default performs a blind transfer.
• Your network administrator can change the key's functionality to consultative transfer.
See the Administrator's Manual for more information.
7.5.1 Performing a Blind Transfer
You can transfer a call to a destination party without consulting them.
To perform a blind transfer:
1. Steven asks you – Alan - to transfer him to Hilary. Press the TRANSFER hard key on the
phone or touch the BXfer softkey, or touch the Call Menu softkey and then touch the
menu option Blind transfer).
2. In the 'Blind transfer to' field, enter Hilary's number (4697) and then touch the Transfer
softkey or wait; Hilary's phone rings.
3. When Hilary picks up, Steve is automatically transferred to Hilary.
Version 3.0.1 91 450HD IP Phone
Page 92

450HD IP Phone
4. Your call with Steve is automatically disconnected.
User's Manual 92 Document #: LTRT-14820
Page 93

User's Manual 7. Performing Advanced Operations
7.5.2 Performing a Consultative Transfer
You can consult with a party before transferring the call to them.
To perform a consultative transfer:
1. In a call with Steve, he asks you - Alan - to transfer him to Hilary. Touch the Call Menu
softkey.
2. Scroll down in the Call Menu to select Consultation transfer.
3. In the TRANSFER TO field, enter Hilary's number (or select it from a Directory or Call Log)
and touch the Dial softkey; Hilary's phone rings and Hilary answers:
4. Touch the Transfer softkey or press the TRANSFER hard key on the phone. Hilary is
connected to Steve.
Version 3.0.1 93 450HD IP Phone
Page 94

450HD IP Phone
7.5.3 Performing a Semi-Consultative Transfer
Instead of consulting extensively with the destination party after they answer, you can transfer the
call when they say hello. Semi-consultative transfer allows you to identify the voice of the
destination party before transferring the call to them, without asking them whether they agree to
take the call or not.
Note: The feature is by default disabled. For the feature to be available, your enterprise
network administrator must enable it on the phone. See the Administrator's Manual for details.
To perform a semi-consultative transfer:
1. Donald asks you - Alan - to transfer him to Hilary. Touch the Call Menu softkey and
select the menu option Consultation transfer. Donald is put on hold. MoH is played to him.
2. Enter Hilary's number and touch the now-enabled Dial softkey. Before you hear Hilary's
voice, touch the Transfer softkey or press the TRANSFER hard key on the phone; Donald is
connected to Hilary.
Note: If your network administrator has not enabled the feature, the Transfer softkey will not
be displayed.
User's Manual 94 Document #: LTRT-14820
Page 95

User's Manual 7. Performing Advanced Operations
7.5.4 Merging Calls
You can merge two separate calls into one conference call if you're in a call and you want to add
another participant to the established call.
Note: A regular call cannot be merged with an active conference call.
Merging therefore is in effect similar to adding a participant to a conference. It can be performed
via the phone's menu softkey or via the Skype for Business client if the user is paired.
To merge calls:
1. While in a call with Steve, you (Alan Roberts) decide you want to add Hilary to the
conversation. Touch the Call Menu softkey and then select New Call.
2. In the 'New Call' field, enter Hilary's number and touch the now-enabled Dial softkey.
3. When Hilary answers, touch the Call Menu softkey and then select Merge Calls; all
three of you are now in the conversation.
Version 3.0.1 95 450HD IP Phone
Page 96

450HD IP Phone
7.6 Parking a Call
You can park a call, i.e., you can transfer a call to a "parking lot" for it to be picked up on any
other phone in the enterprise by a party who must dial a retrieval number in order to retrieve it on
that phone. The retrieval number is configured in the Skype for Business server's parking lot
parameter. Your network administrator can change the retrieval number if required.
Tip: Don't park a call unless you know precisely who you want to answer it. If you park a call,
it can be answered by anyone in the enterprise listed in the Skype for Business server's
parking lot parameter.
To park a call:
1. When you're in the call, touch the Call Menu softkey and then navigate to and select
the Transfer to Parking Lot option:
The screen notifies you of the number to dial on another phone to retrieve the call:
2. On another phone, dial the retrieval number (e.g., 843); the call is pulled to that phone.
3. To pull the call back to the phone which it originally was on, touch the Retrieve softkey.
User's Manual 96 Document #: LTRT-14820
Page 97

User's Manual 7. Performing Advanced Operations
7.7 Configuring Group Call Pickup (GCP)
GCP capability lets an employee take a call coming in on a colleague's phone, on their phone. If
an employee in an open space hears a colleague's phone ringing and knows that colleague is
unavailable, instead of having the call go unanswered and routed to voicemail, the call can be
redirected and answered by the available employee. Only employees configured in the Skype for
Business server's GCP parameter can pick up the call. Consult your network administrator if
required.
7.8 Initiating a Multi-Party Skype for Business Remote Conference
A multi-party call conference based on the Skype for Business server (remote conference) can be
initiated from the phone.
Note: This section describes conferencing when Better Together over Ethernet (BToE) is not
installed. See Section 7.11.4 for information about conferencing when BToE is installed.
The phone of the conference initiator uses CCCP (Centralized Conference Control Protocol) to
establish the conference. The feature is integrated with Microsoft Exchange so in an email
invitation to join a Skype for Business meeting, you can touch a Join link.
To initiate a conference:
1. In the phone's idle screen, touch the Meet Now softkey; the Conference screen opens
indicating You are the only participant in the conference.
3. Touch the Add softkey; the Add Participant screen opens.
4. Enter the participant's phone number. Either:
• Touch the URL softkey, use the alphanumerical selection displayed to enter the
participant's URL (see Section 3.4 for more information), and then touch the Dial
softkey.
Version 3.0.1 97 450HD IP Phone
Page 98

450HD IP Phone
• Touch the Directory softkey and navigate in the Corporate or Personal Directory to find
the contact to add (see Sections 5.13 and 5.14 for more information). After finding them,
touch the Dial softkey.
• Touch the Call Log softkey and navigate to and select a log from within which you can
add a participant.
• After navigating to the participant to add, touch the Dial softkey (see Section 6.7 for
more information about the Call Logs).
5. Add and dial other participants to include in the conference.
User's Manual 98 Document #: LTRT-14820
Page 99

User's Manual 7. Performing Advanced Operations
To view conference participants:
In the phone's idle screen, touch the Meet Now softkey to open the Conference screen.
To disconnect a conference participant:
In the Conference screen, touch the participant to disconnect, e.g., Hilary in the figure above,
or navigate to them by pressing the left or right rim of the navigation control button.
Touch the Call Menu softkey; the Call Menu screen opens.
Press the lower rim of the navigation control button to scroll down to and select Disconnect
Hilary.
Version 3.0.1 99 450HD IP Phone
Page 100

450HD IP Phone
To change a participant's privileges:
Note:
• A participant with 'host' privileges can perform every action: far mute, mute all, remove,
etc.
• A participant with 'attendee' privileges can only add participants, no more.
• 'host' privileges is relevant only to Skype for Business users rather than - for example - to
PSTN/mobile calls.
1. In the Conference screen, touch the participant whose privileges you want to change, e.g.,
Hilary, and then touch the Call Menu softkey.
2. In the Call Menu screen that opens, navigate to and select the Make Hilary attendee option.
The participant's privileges will change to 'attendee' privileges.
To mute all participants:
In the Conference screen, touch the Mute All softkey (or touch the Call Menu softkey
and in the Call Menu screen that opens, navigate to and select Mute All.
-OR-
User's Manual 100 Document #: LTRT-14820
 Loading...
Loading...