AudioCodes 450HD, C450HD Quick Start Guide
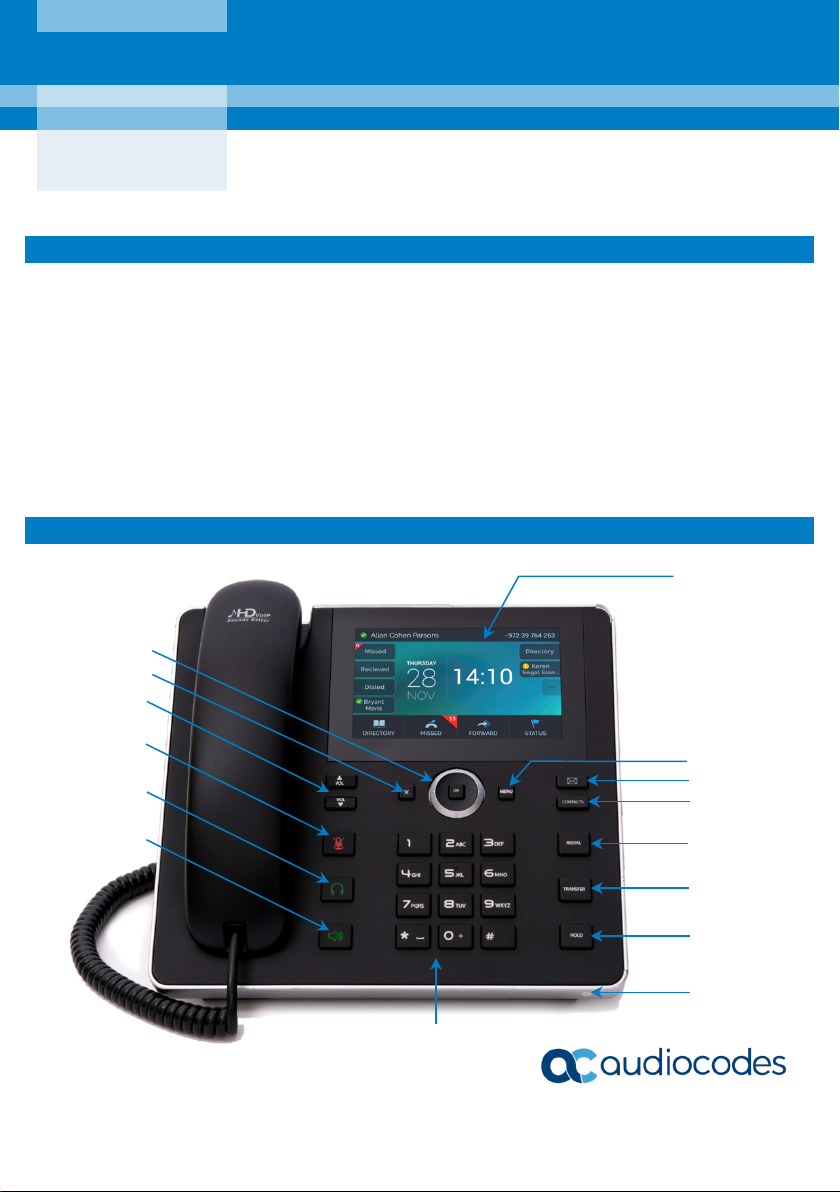
Quick Guide
Navigation Control
Back Key
VOICEMAIL Key
HOLD Key
Alphanumerical
Keypad
Headset Key
CONTACTS Key
REDIAL Key
TRANSFER Key
Mute Key
Volume Keys
MENU Key
Speakerphone Key
Microphone
AudioCodes 450HD and C450HD IP Phones
1. Before Installing
Congratulations on purchasing your AudioCodes 450HD or C450HD IP Phone!
Before installing your phone, make sure the following items are included in the shipped box:
450HD or C450HD IP Phone
AC power adapter (optional)
Cat 5e Ethernet cable
Handset
Handset cord
Desktop stand
Wall mount
2. Physical Description
Page | 1
Touch Screen
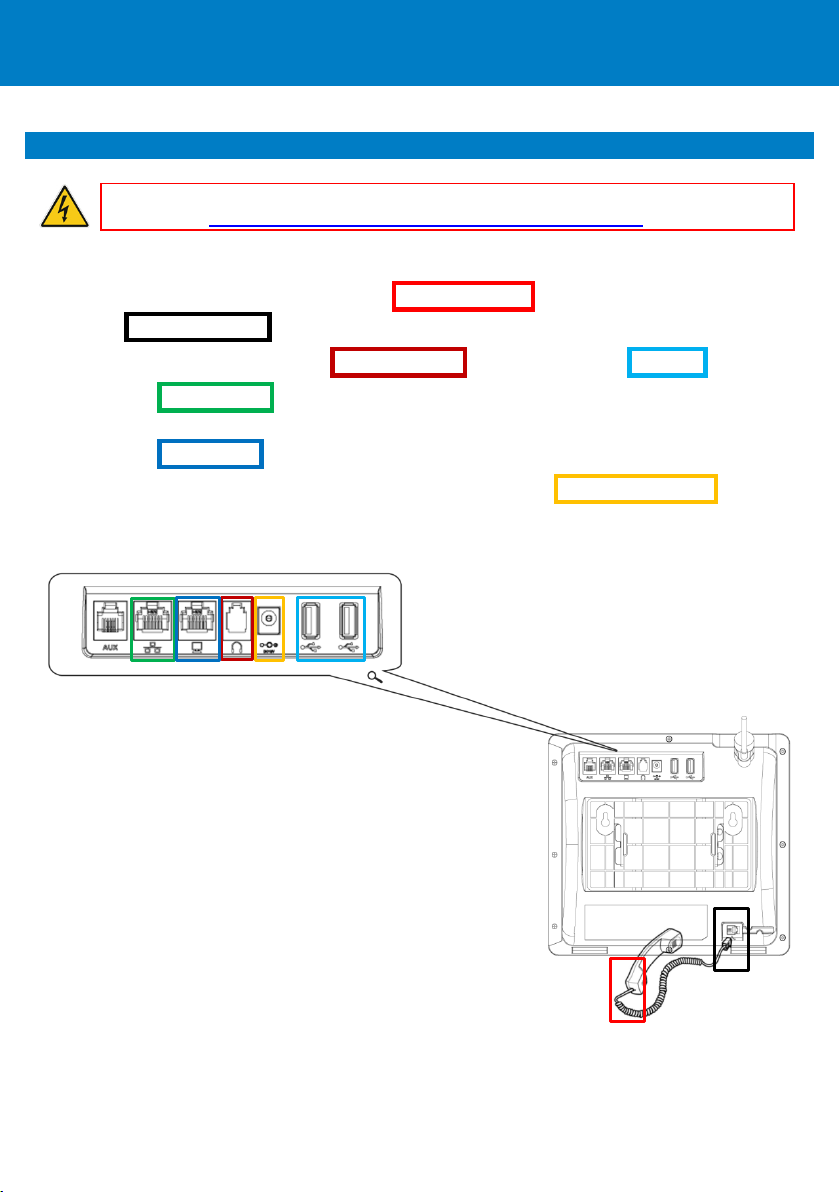
Warning: Prior to connecting power, refer to the Compliancy and Regulatory Information
document at https://www.audiocodes.com/library/technical-documents.
3. Cabling the Phone
To cable the phone:
1. [Refer to the illustration below] Connect the short, straight end of the phone cord to the handset
and the longer straight end of the cord to the handset jack on the phone.
2. (Optional) Connect a headset to the RJ-9 headset port , or to one of the two USB ports .
3. Connect the RJ-45 LAN port to your LAN network (LAN port or LAN switch/router) with a CAT 5 / 5e
Ethernet cable.
4. Connect the RJ-45 PC port to a computer with a CAT 5 / 5e straight-through Ethernet cable.
5. Connect the connector tip of the AC power adapter to the phone's DC 12V power socket and
connect the two-prong AC adapter directly to the electrical wall outlet. When the phone powers up,
all the LEDs momentarily light up.
Page | 2
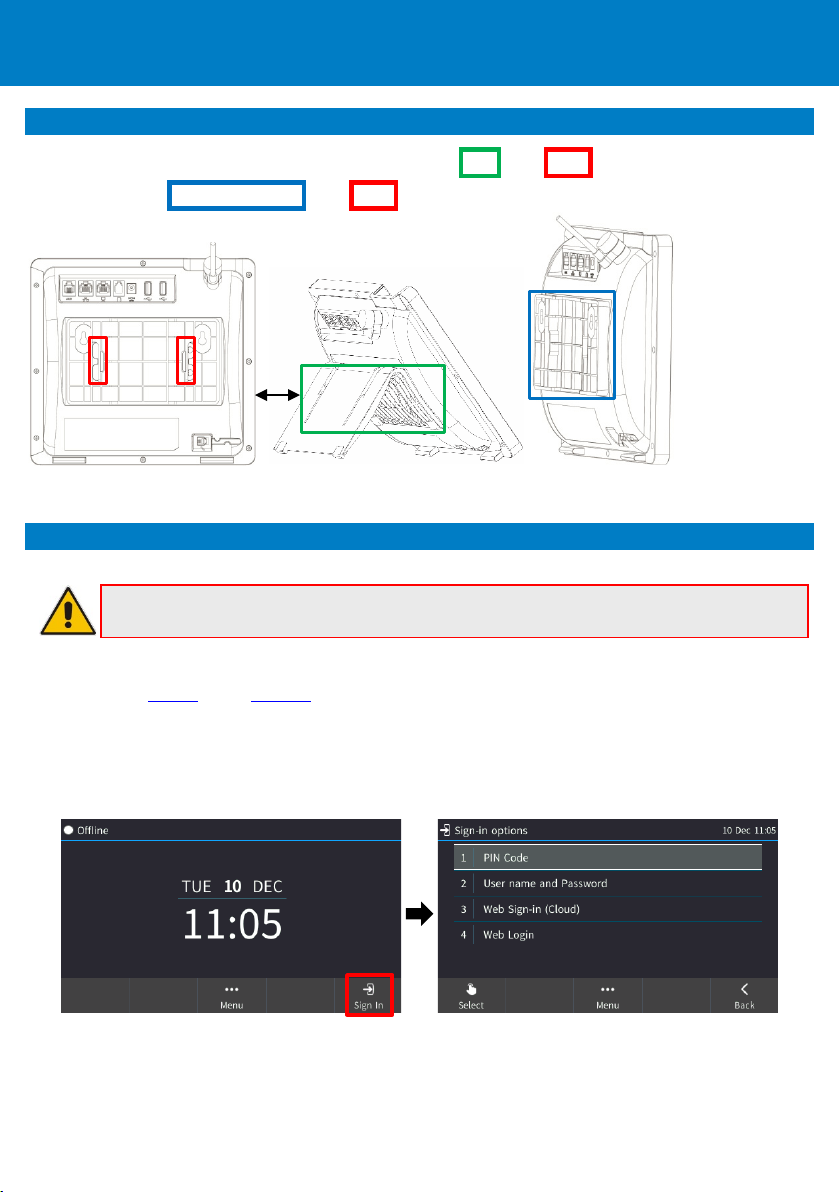
Wall Mount
Desk Mount
4. Mounting the Phone on a Desktop or Wall
Desktop: Slide the L-shaped stand's short or long edge slots onto these rails.
Wall: Slide the wall mount fitting onto these rails.
5. Signing In
Note: This section is applicable only to Skype for Business/Teams Compatible.
To sign in with Skype for Business client when using BToE:
Refer to the
To sign in with a PIN code (excludes access to Microsoft Outlook Calendar):
1. In the Offline idle screen, touch Sign In, and then touch the PIN Code option.
2. Enter the phone number and PIN, and then touch Select.
450HD or the C450HD IP Phone User's Manual.
Page | 3
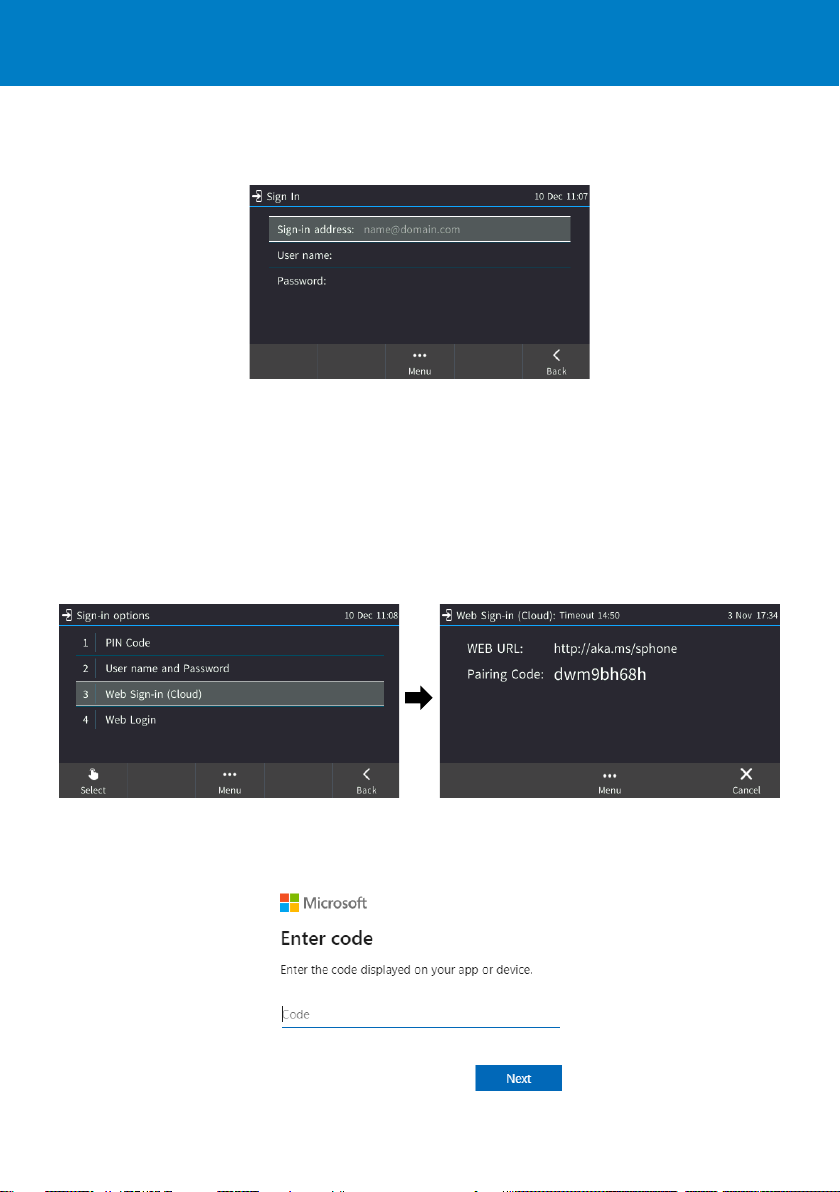
To sign in with a username and password:
1. In the Offline idle screen, touch Sign In, and then touch the User name and Password option.
2. Enter the ‘Sign-in address’ (SIP address), (e.g., john.doe@enterprise.com) and ‘User name’, (e.g.,
johnd@enterprise.com), and then enter the password. Get it from the network administrator (it’s the
same as the Windows credentials).
3. Touch the Select softkey.
To sign in with Web Sign-in (Cloud) (applies only to Microsoft Cloud PBX users):
1. In the Offline idle screen, touch Sign In, and then select the Web Sign-in (Cloud) option.
2. Using your web browser, navigate to the URL (Microsoft's Cloud PBX login page) shown in the Web
Sign-in (Cloud) screen (above).
3. Enter the pairing code, and then click Next:
Page | 4
 Loading...
Loading...