AudioCodes 445HD Users Guide

AudioCodes 445HD IP Phone with Microsoft® Skype™ for Business
Quick Guide
VOICEMAIL Key
HOLD Key
Alphanumerical Keypad
Headset Key
Softkeys
Navigation Control
CONTACTS Key
REDIAL Key
TRANSFER Key
Mute Key
Volume Keys
MENU Key
Speaker Key
1-12 Function
Keys / Speed Dial
Buttons
Speed Dial Contacts
Programmable Keys
Screen
Microphone
1. Before Installing
Congratulations on purchasing your AudioCodes 445HD IP Phone! Note: Skype for Business also applies to
Lync™. Before you begin using the phone, make sure the following items are included in the shipped box:
445HD IP Phone
AC power adapter (optional)
Cat 5e Ethernet cable
Phone base stand
Handset
Handset cord
Wall-mounting screws
2. Physical Description
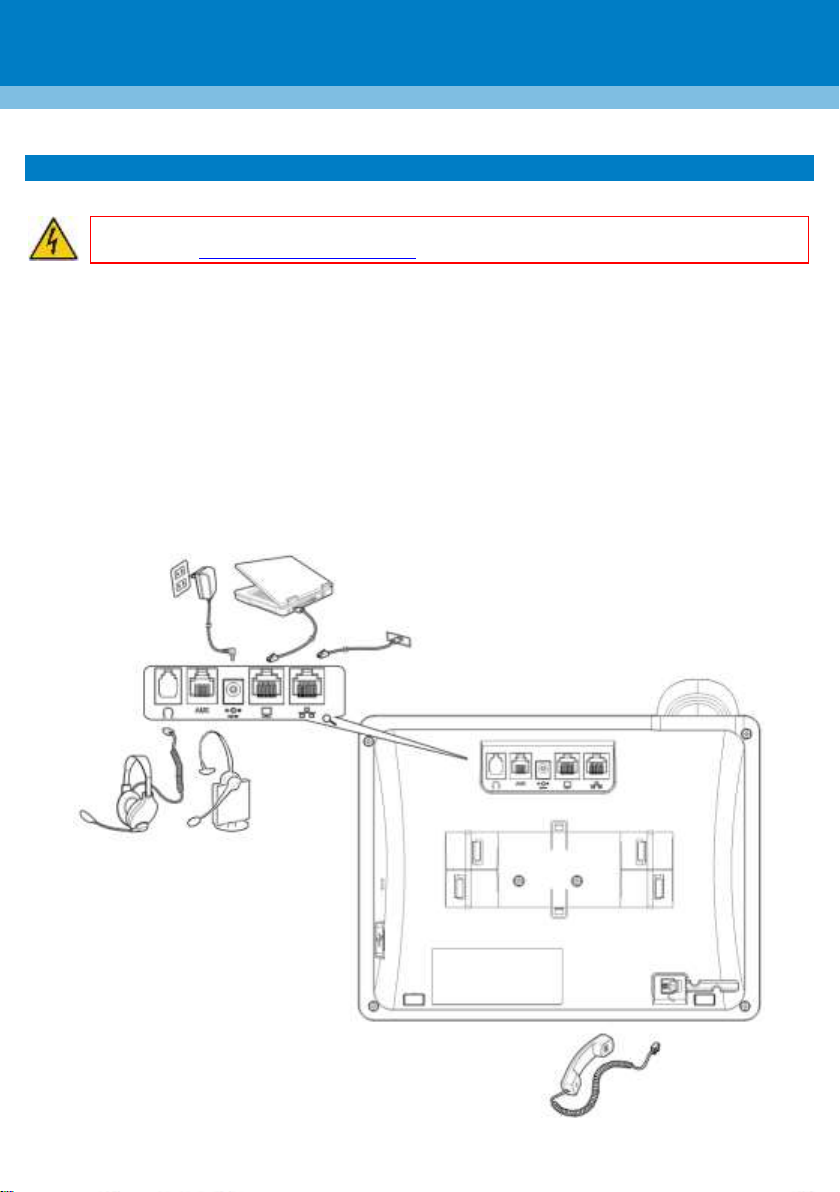
Warning: Prior to connecting power, refer to the Compliancy and Regulatory Information
document at www.audiocodes.com/library.
3. Cabling the Phone
To cable the phone:
1. Connect the short, straight end of the phone cord to the handset and the longer straight end of the
cord to the handset jack on the phone.
2. (Optional) Connect the RJ-9 headset jack to a headset.
3. Connect the RJ-45 LAN port to your LAN network (LAN port or LAN switch/router) with a CAT 5 / 5e
Ethernet cable.
4. Connect the RJ-45 PC port to a computer with a CAT 5 / 5e straight-through Ethernet cable.
5. Connect the connector tip of the AC power adapter to the phone's DC 12V power socket and connect
the two-prong AC adapter directly to the electrical wall outlet. When the phone powers up, all the
LEDs momentarily light up.
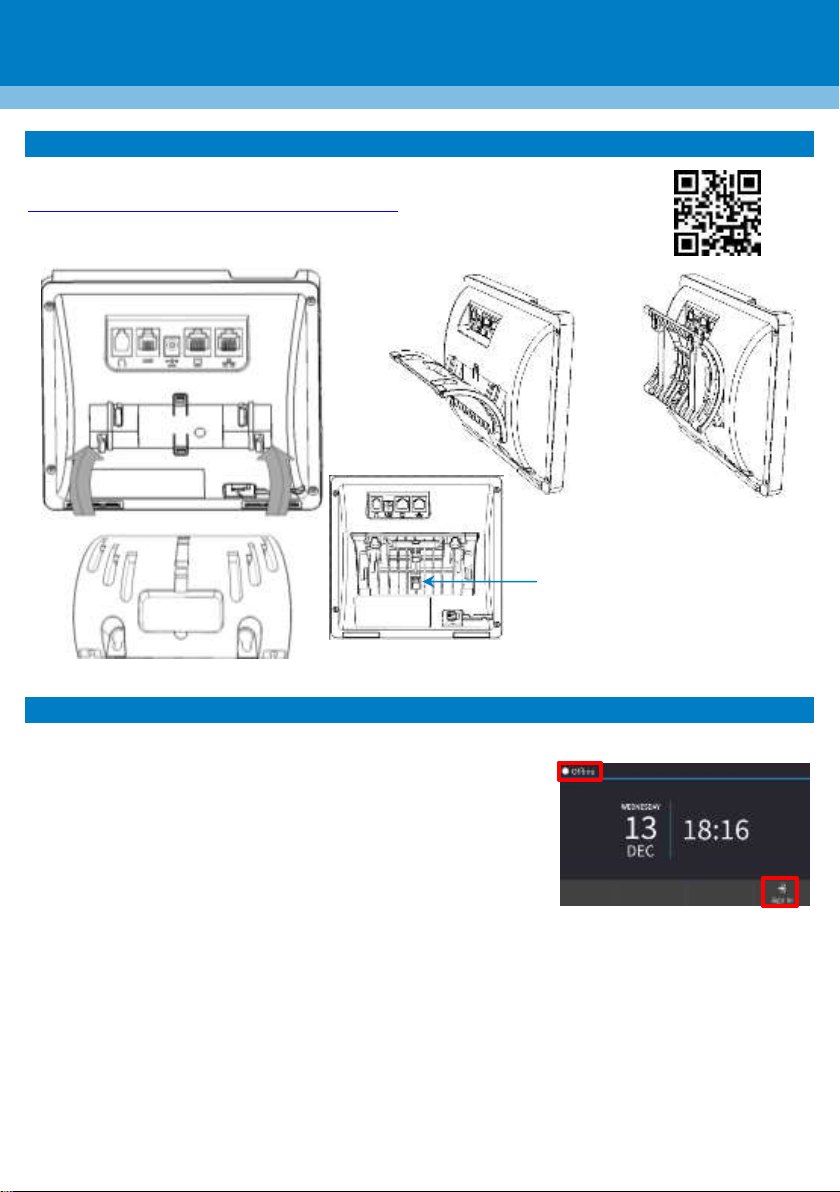
To detach stand from
phone, push this button
with a pointed object
Wall Mount
Desk Mount
A A B
B A A B B
4. Attaching Stand to Phone
For instructions on assembling the stand, scan me or visit
https://www.youtube.com/watch?v=oGe9STB9lFE
Desktop mounting: Slide stand's outer rails (A) onto phone's outer notches (A).
Wall mounting: Slide stand's middle rails (B) onto phone's inner notches (B).
5. Signing in
To sign in with the Skype for Business client, see the 445HD IP Phone User's Manual.
To sign in with your PIN:
1. Press the Sign in softkey (when the phone is offline).
2. Scroll down and select Switch sign-in method.
3. Enter your phone number and PIN number, and press Sign in.
To sign in with your username and password (default method):
1. Press the Sign in softkey (when the phone's screen is in idle mode).
2. Enter your sign-in address (SIP address). Press the phone's 1 key to enter a period/fullstop. To enter
@ or -, repeat-press it until @ or - is displayed. Press Clear to edit. Press the control to scroll across.
3. Scroll down and enter your domain\username, e.g., company\mike. Repeat-press the phone's # key
to select abc, ABC, Abc, or 123. Repeat-press the phone's 1 key until \.
4. Scroll down and enter your user password (get your Windows credentials from IT), and press Sign in.
To sign out: Press the Status softkey when the screen is in idle mode, and then press Sign out.
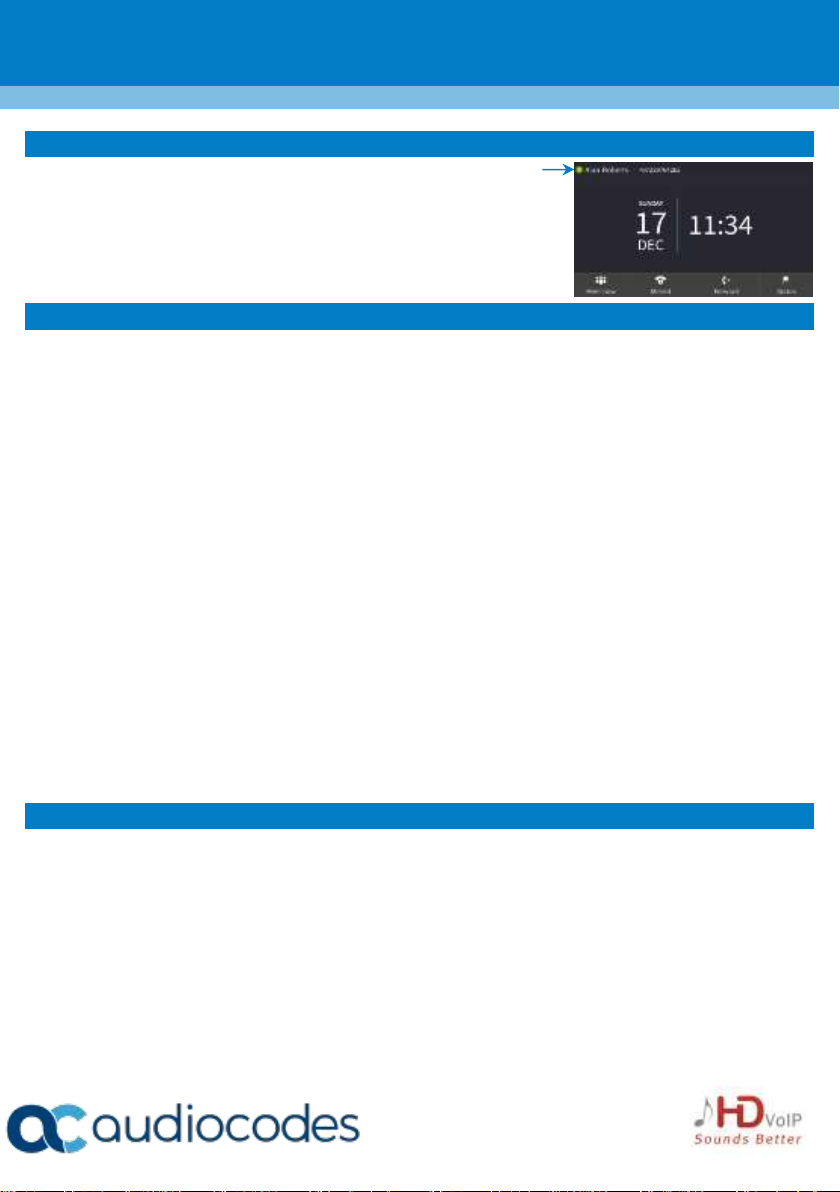
Presence
6. Changing your Presence Status
To change your presence: Press the Status softkey
(idle screen mode), scroll down to the required presence, and
then press the Select softkey.
To set Skype for Business server to automatically update presence:
Press the Status softkey (idle screen mode), and then select Reset.
7. Basic Phone Operation
To make a call: Enter a phone number and then press the Dial softkey. To call a contact: Press the
CONTACTS hard key and find the contact under Favorites or in one of the Groups.
To redial a number: Press the REDIAL key, select a dialed number, and then press the Dial softkey.
To answer a call: Pick up the handset, or press the speaker or headset key.
To place a call on hold and make another call: Press the HOLD hard key and from the Call Menu
select New Call, enter the phone number and then press the Dial softkey. To return to the held call,
navigate to it using the control button and then press the Resume softkey.
To mute yourself: Press the mute key. To unmute yourself, press the mute key again.
To transfer a call: During a call, press the TRANSFER key on the phone, enter the phone number to
which to transfer the call, and then press the Transfer softkey.
To forward incoming calls to another phone:
1. When the phone's screen is in idle mode, press the Forward softkey, scroll down and select Forward
to a Number.
2. Enter the number to which you want to forward the calls, and then press the Start softkey. To
deactivate call forwarding, press the Forward softkey and then select Do not forward calls.
To define a Speed Dial: Long-press any of the 1-12 Function Keys until the Function Key #n screen
opens, use the navigation button to scroll to and select Speed Dial+BLF, enter the phone # and label
(or select from a directory) and then Save.
8. Connecting to a Router via Wi-Fi
The phone can be connected to a router via Wi-Fi. The Wi-Fi interface is used when the phone is installed
in a LAN/Cable free environment, to perform VoIP calls over Wi-Fi.
You can connect by:
Pressing the Wi-Fi icon in the phone’s main menu -or-
Navigating in the ‘Settings’ menu and then selecting the Wi-Fi option.
 Loading...
Loading...