Page 1
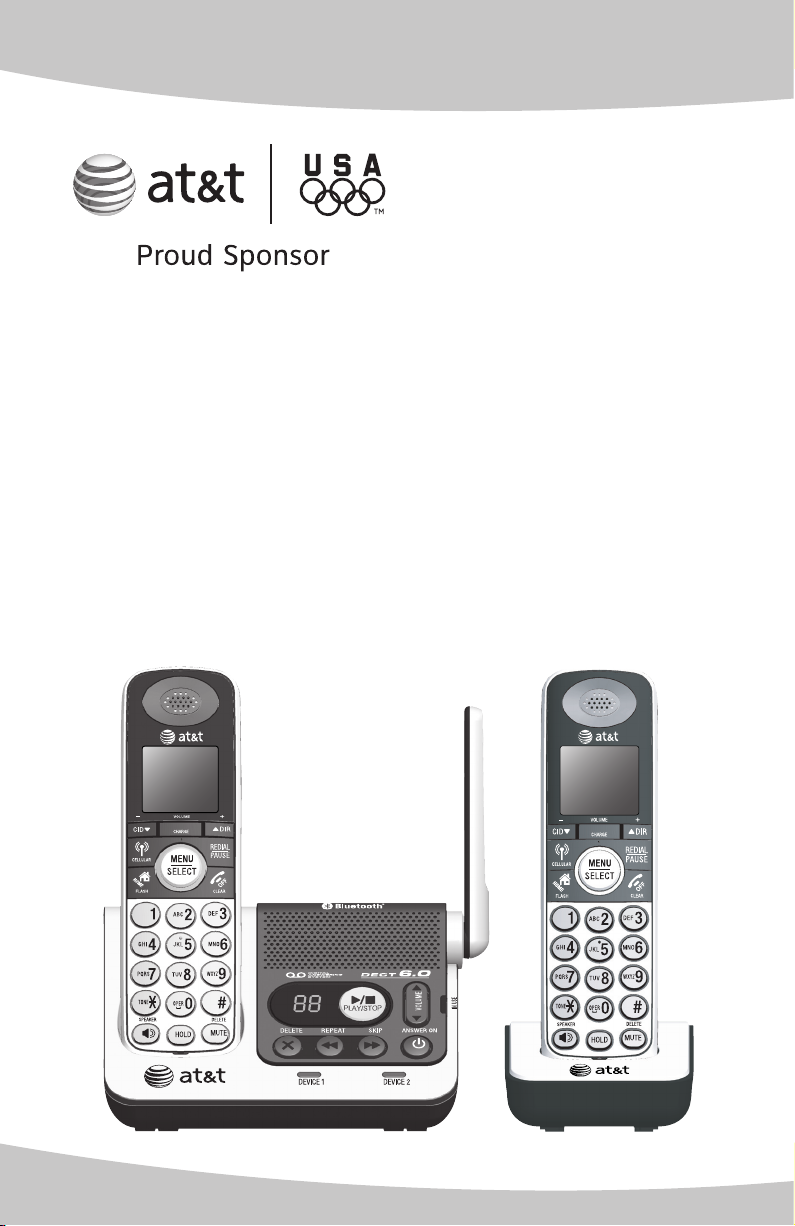
User’s manual
TL92220/TL92270/TL92320/
TL92370/TL92420/TL92470
DECT 6.0 cordless telephone/
answering system with
BLUETOOTH® wireless technology
Page 2
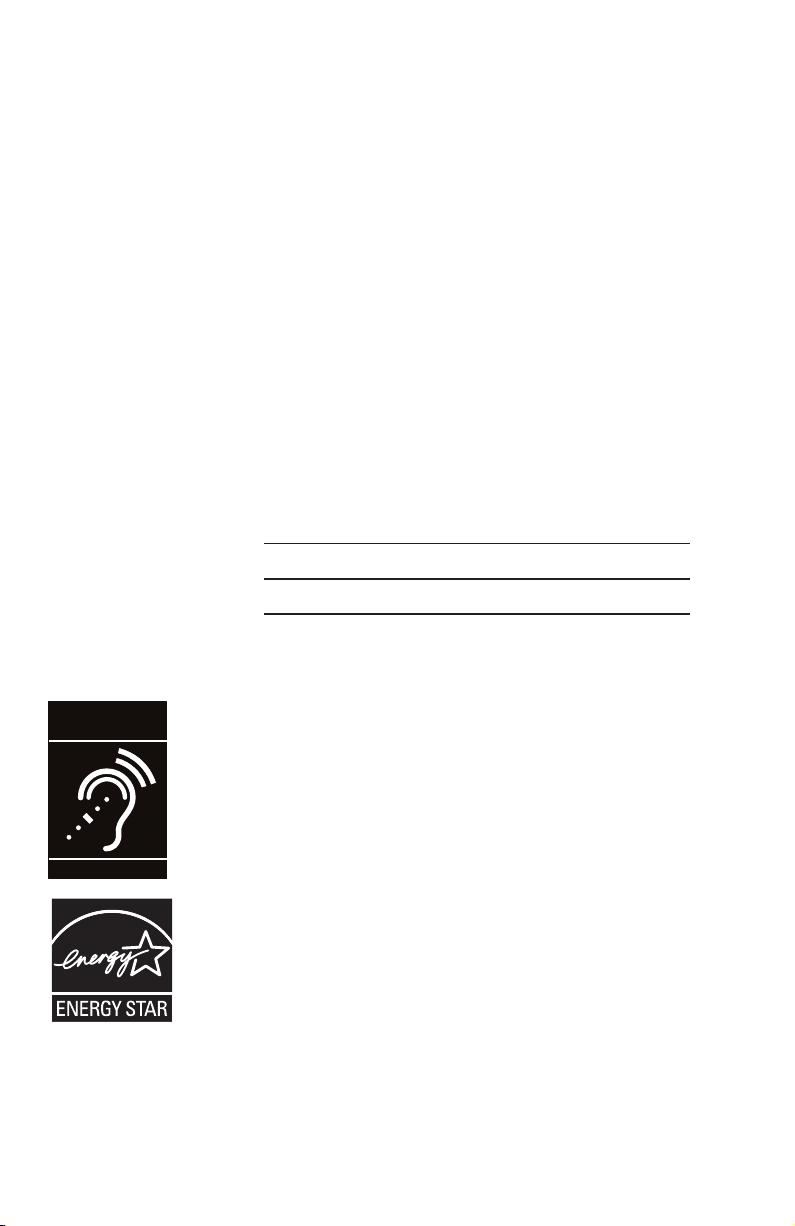
Congratulations
T
Compatible with
Hearing Aid T-Coil
TIA-1083
on purchasing your new AT&T product. Before using this AT&T product, please
read the Important safety information on pages 93-94 of this user’s manual.
Please thoroughly read the user’s manual for all the feature operations and
troubleshooting information you need to install and operate your new AT&T
product. You can also visit our website at www.telephones.att.com or
call 1 (800) 222-3111. In Canada, dial 1 (866) 288-4268.
Model #: TL92220 (two handsets)
TL92270 (two handsets)
TL92320 (three handsets)
TL92370 (three handsets)
TL92420 (four handsets)
TL92470 (four handsets)
Type: DECT 6.0 cordless telephone/answering system
with Bluetooth wireless technology
Serial #:
Purchase date:
Place of purchase:
Both the model and serial number of your AT&T product can be found on the
bottom of the telephone base.
Telephones identified with this logo have reduced noise
and interference when used with most T-coil equipped
hearing aids and cochlear implants. The TIA-1083 Compliant
Logo is a trademark of the Telecommunications Industry
Association. Used under license.
The ENERGY STAR® program (www.energystar.gov)
recognizes and encourages the use of products that save
energy and help protect our environment. We are proud to
mark this product with the ENERGY STAR® label indicating it
meets the latest energy efficiency guidelines.
The Bluetooth® word mark and logos are owned by Bluetooth SIG, Inc. and any use of such marks by Advanced
American Telephones and its parent, VTech Holdings Limited, is under license. VTech Holdings Limited is a
member of Bluetooth SIG, Inc. Other trademarks and trade names are those of their respective owners.
© 2009-2010 Advanced American Telephones. All Rights Reserved. AT&T and
the AT&T logo are trademarks of AT&T Intellectual Property licensed to
Advanced American Telephones, San Antonio, TX 78219. Printed in China.
Page 3
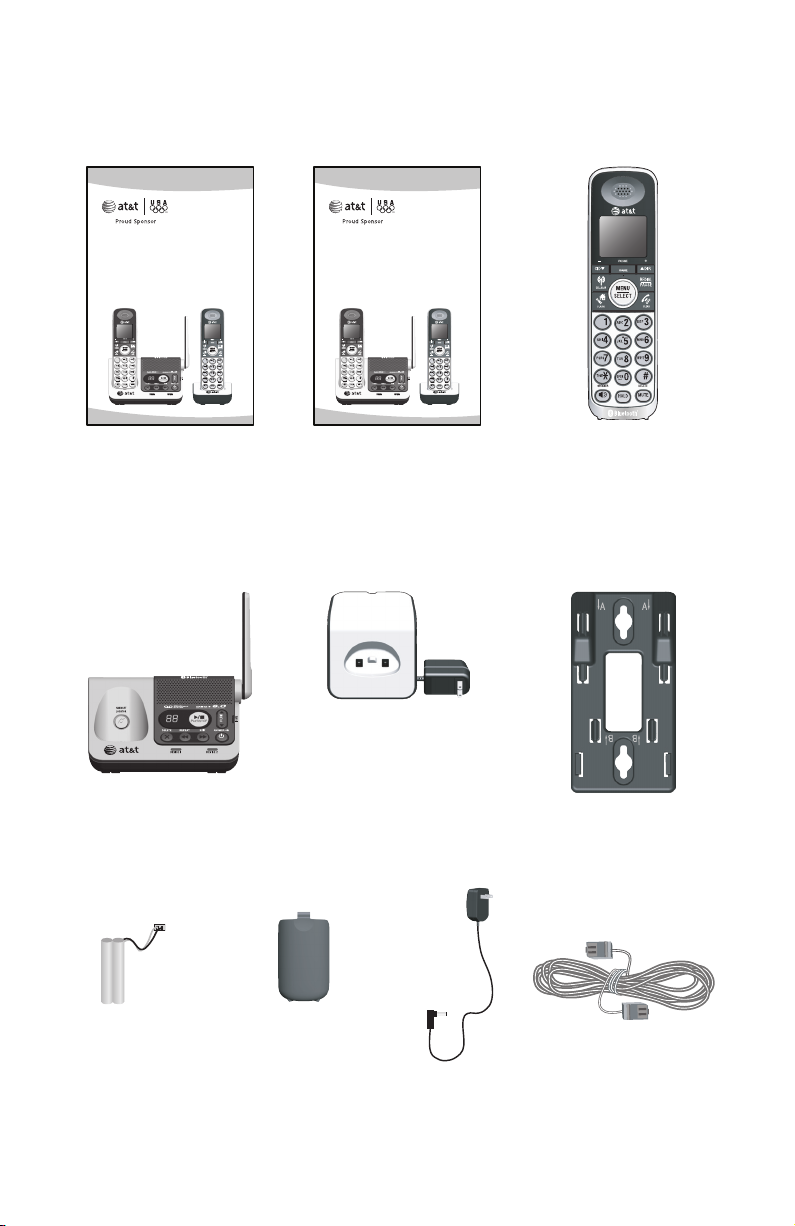
Parts checklist
Your telephone package contains the following items. Save your sales receipt
and original packaging in the event warranty service is necessary.
User’s manual
TL92220/TL92270/TL92320/
TL92370/TL92420/TL92470
DECT 6.0 cordless telephone/
answering system with
BLUETOOTH®wireless technology
User’s manual
Telephone base
Quick start guide
TL92220/TL92270/TL92320/
TL92370/TL92420/TL92470
DECT 6.0 cordless telephone/
answering system with
BLUETOOTH®wireless technology
Quick start guide
Charger for cordless
handset with power
adapter installed
(1 for TL92220)
(1 for TL92270)
(2 for TL92320)
(2 for TL92370)
(3 for TL92420)
(3 for TL92470)
Cordless handsets
(2 for TL92220)
(2 for TL92270)
(3 for TL92320)
(3 for TL92370)
(4 for TL92420)
(4 for TL92470)
Wall mount bracket
Batteries for
cordless handsets
(2 for TL92220)
(2 for TL92270)
(3 for TL92320)
(3 for TL92370)
(4 for TL92420)
(4 for TL92470)
Battery compartment
covers
(2 for TL92220)
(2 for TL92270)
(3 for TL92320)
(3 for TL92370)
(4 for TL92420)
(4 for TL92470)
Power adapter for
telephone base
Telephone line cord
Page 4
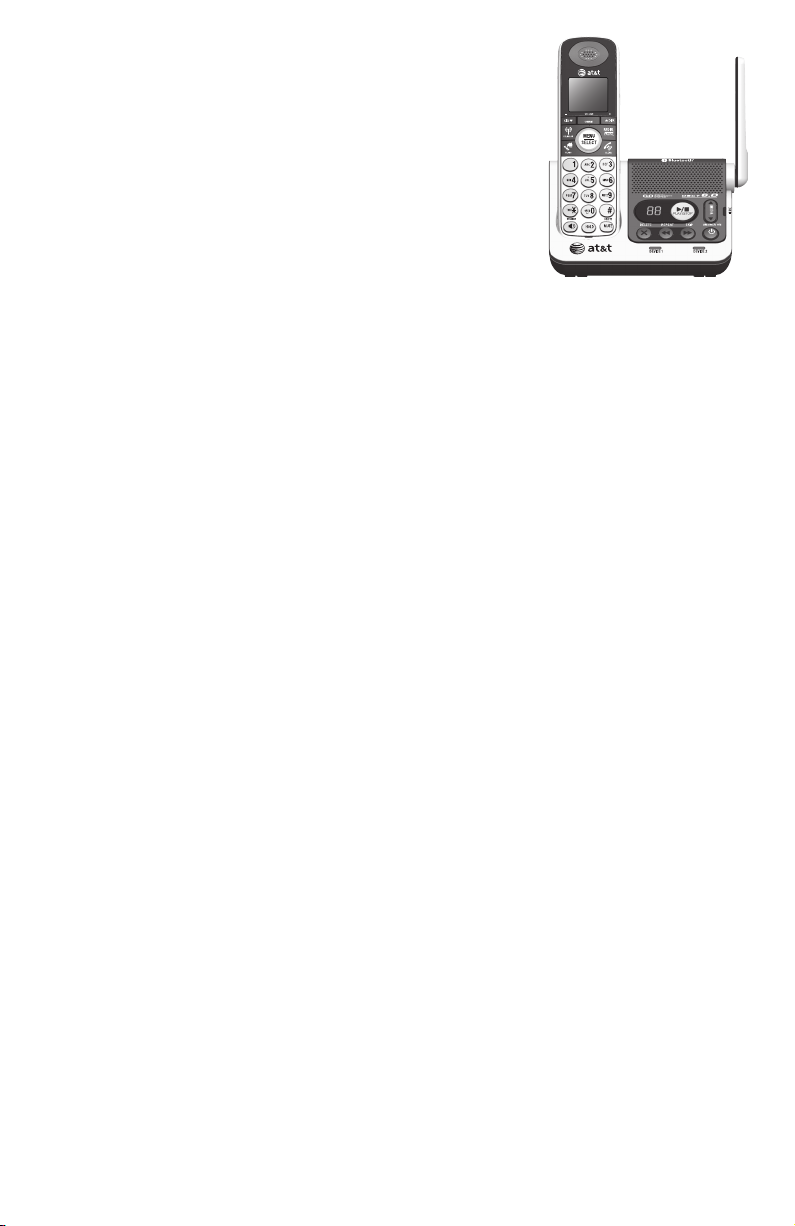
User’s manual
TL92220/TL92270/TL92320/
TL92370/TL92420/TL92470
DECT 6.0 cordless telephone/
answering system with
BLUETOOTH® wireless technology
Table of contents
Getting started
Quick reference guide - telephone
base ................................................................... 1
Quick reference guide - handset ........2
Installation ..................................................... 5
Telephone base installation .................. 6
Charger installation ................................... 7
Battery installation and charging .......8
Battery charging ......................................... 9
Installation options ..................................10
Tabletop to wall mount
installation .............................................10
Wall mount to tabletop
installation .............................................11
Bluetooth
Introducing Bluetooth ............................12
Glossary of terms .....................................13
Bluetooth setup ........................................14
Pairing a cell phone ..........................14
Auto connection ..................................15
Pair a headset ......................................16
Auto connection ..................................17
Paired devices ........................................ 18
Rename a paired device..................18
Remove a paired device ..................19
Active devices ........................................ 20
Review the active devices list ......20
Connect/disconnect an active
device .......................................................20
Replace an active device ................21
Add an active device ........................22
Remove an active device ................23
Change PIN ............................................23
Download directory ...........................24
Interruption to directory
download ................................................26
View the directory download
information ............................................26
Handset settings
Telephone settings ..................................27
Ringer volume ......................................27
Ringer tone ............................................27
LCD language .......................................28
Clear voicemail ....................................28
Key tone ..................................................29
Set date/time .......................................30
Use caller ID to automatically
set date and time ...............................31
Dial mode ...............................................31
Website ....................................................31
Home area code ..................................32
Cell area code ......................................33
Answering system settings ..................34
Announcement ....................................34
Answer ON/OFF ..................................35
Delete your announcement ...........36
Call screening .......................................37
Number of rings ..................................37
Remote access code .........................38
Message alert tone ............................38
Telephone operation
Making, answering and ending a
call ...................................................................39
Using a handset for home
calls ...........................................................39
Using a Bluetooth headset for
home calls ..............................................40
Call waiting on the home line .....41
Page 5
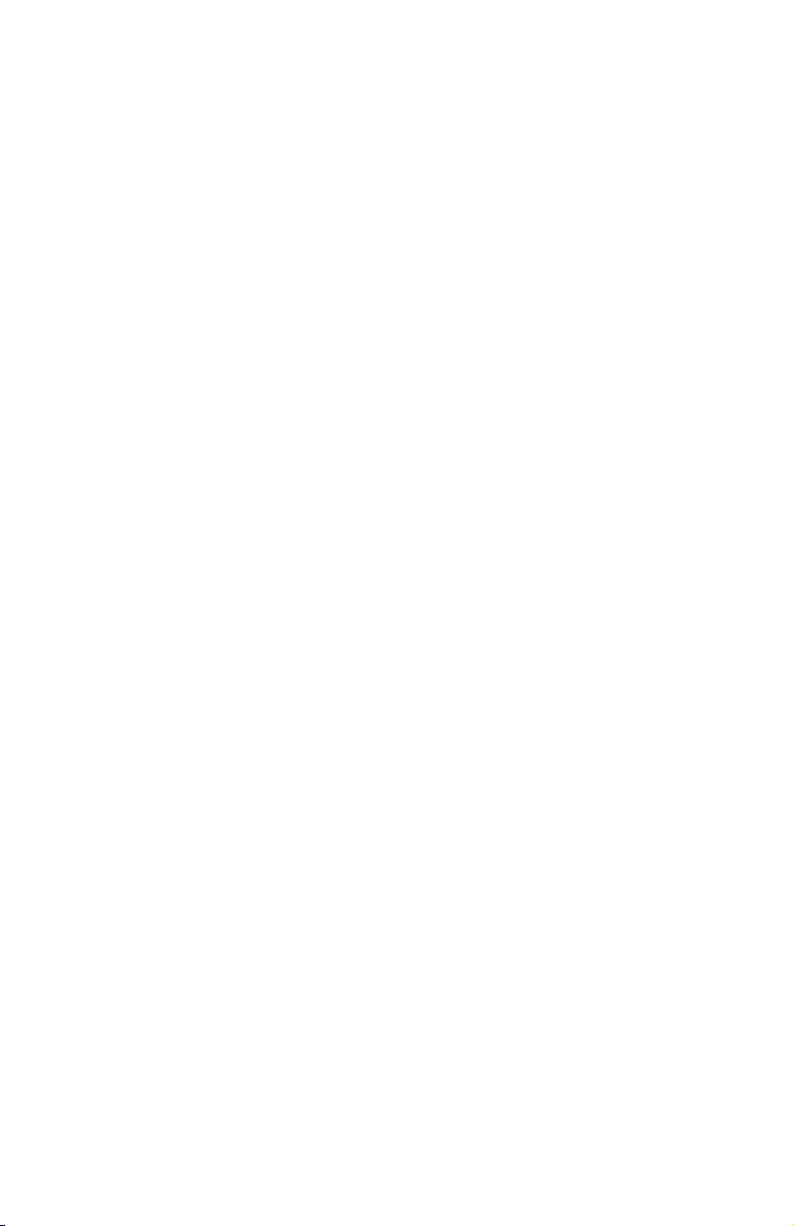
Table of contents
Make, answer or end a cell
call ............................................................41
Call waiting on the cell line ..........41
Answer a cell call while on a
home call ................................................42
Cell phone voicemail ........................42
Answer a home call while on a
cell call ....................................................42
Conference calls .......................................43
Conference home and cell
calls ...........................................................43
Handset speakerphone ....................44
Volume control ....................................44
Silencing the ringer ...........................44
Mute ..........................................................44
Temporary tone dialing ...................45
Hold ...........................................................45
Equalizer ..................................................45
Chain dialing .........................................46
Redial..............................................................47
Review the redial list ........................47
Dial a redial entry ...............................47
Save a redial entry to the
directory ..................................................48
Delete a redial entry .........................48
Multiple handset use
Handset locator .........................................49
Join a call in progress ......................49
Intercom ........................................................50
To initiate an intercom call ............50
Answer an incoming call during
an intercom call ..................................51
Call transfer using intercom ...............52
Directory
About the directory .................................53
Create and review entries ....................54
Create a new entry in the home
directory ..................................................54
To add a predialed telephone
number to the directory ..................56
Review the directory .........................57
3-character alphabetical
search .......................................................57
Dial, edit or delete a directory ..........58
Dial a directory entry ........................58
Edit a directory entry ........................58
Edit the type of a directory
entry ..........................................................59
Delete a directory entry ..................59
Remove a downloaded
directory ..................................................59
Caller ID
About caller ID ..........................................60
Information about caller ID with
call waiting ............................................60
Caller ID operation ..................................61
How the caller ID history
(call log) works ....................................61
Missed calls indicator .......................61
Memory match .....................................62
To review the call log .......................62
View dialing options ..........................63
Dial a call log entry ...........................64
Save a call log entry to the
directory ..................................................64
To delete a single entry ..................65
To delete all entries ..........................65
Reasons for missing caller ID
information ............................................65
Answering system
About the answering system..............66
Answering system and
voicemail .................................................66
Answering system new message
indication ................................................66
Message capacity ...............................67
Voice prompts ......................................67
Call screening at the telephone
base ...........................................................67
Call intercept ........................................67
Telephone base ringer volume ....67
Temporarily turning off the
message alert tone ............................67
Message playback ....................................68
Delete all old messages ..................69
Record and play memos .................69
To play a memo ..................................69
Base message counter displays ........70
Page 6
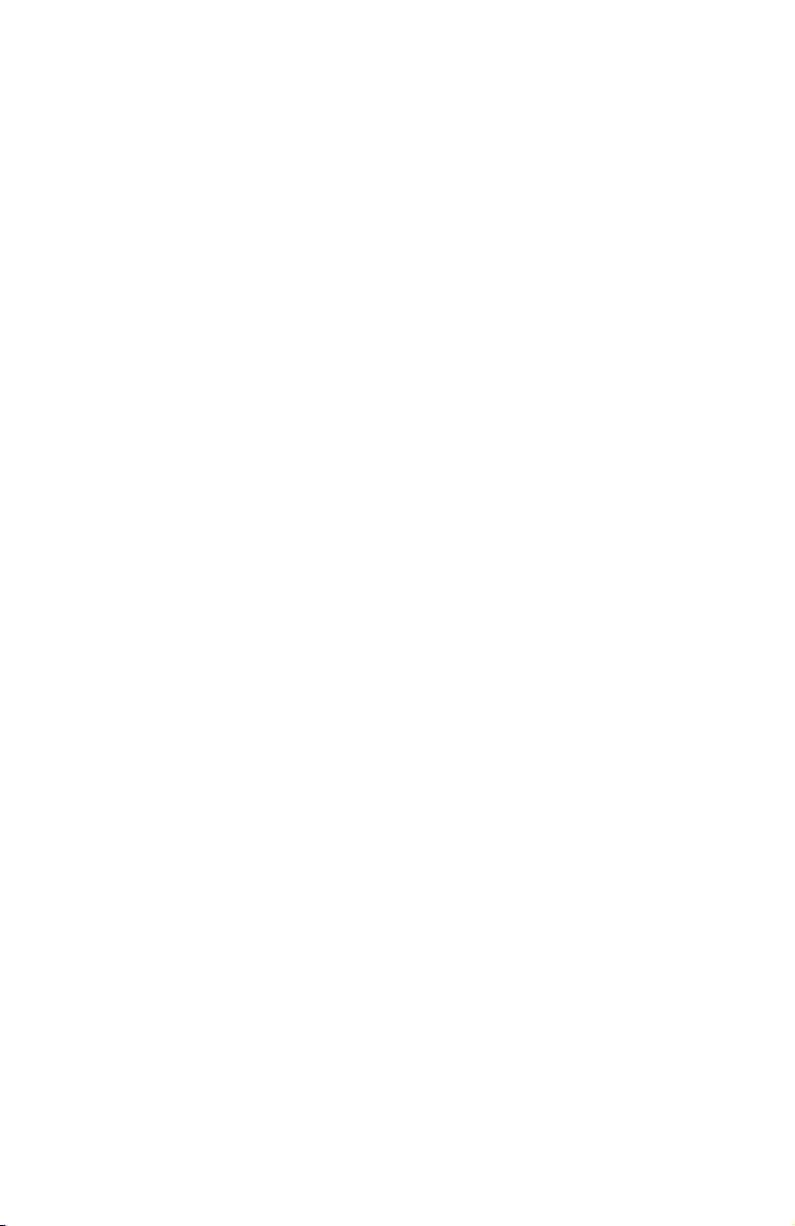
Table of contents
Message window displays ..............70
Remote access ...........................................71
To remotely access the
answering system ...............................71
Remote commands ............................71
Appendix
Handset screen icons .............................72
Alert tones and lights ............................73
Handset alert tones ...........................73
Telephone base alert tones ...........73
Handset indicator lights ..................73
Telephone base indicator
lights .........................................................73
Screen messages ......................................74
Display screen messages ................74
Expand your telephone system .........77
Add and register a handset
(optional).................................................77
Replace a handset ...................................78
Troubleshooting ........................................79
Maintenance................................................92
Important safety information .............93
Safety information ..............................93
Especially about corded
telephones .............................................93
Precautions for users of
implanted cardiac pacemakers ....94
Pacemaker patients ...........................94
Especially about telephone
answering systems .............................94
FCC Part 68 and ACTA...........................95
FCC Part 15 .................................................96
Limited warranty .......................................97
Technical specifications ........................99
DECT 6.0 digital technology ..........99
Telephone operating range ...........99
Extended range and clarity ...........99
Index ............................................................100
Page 7
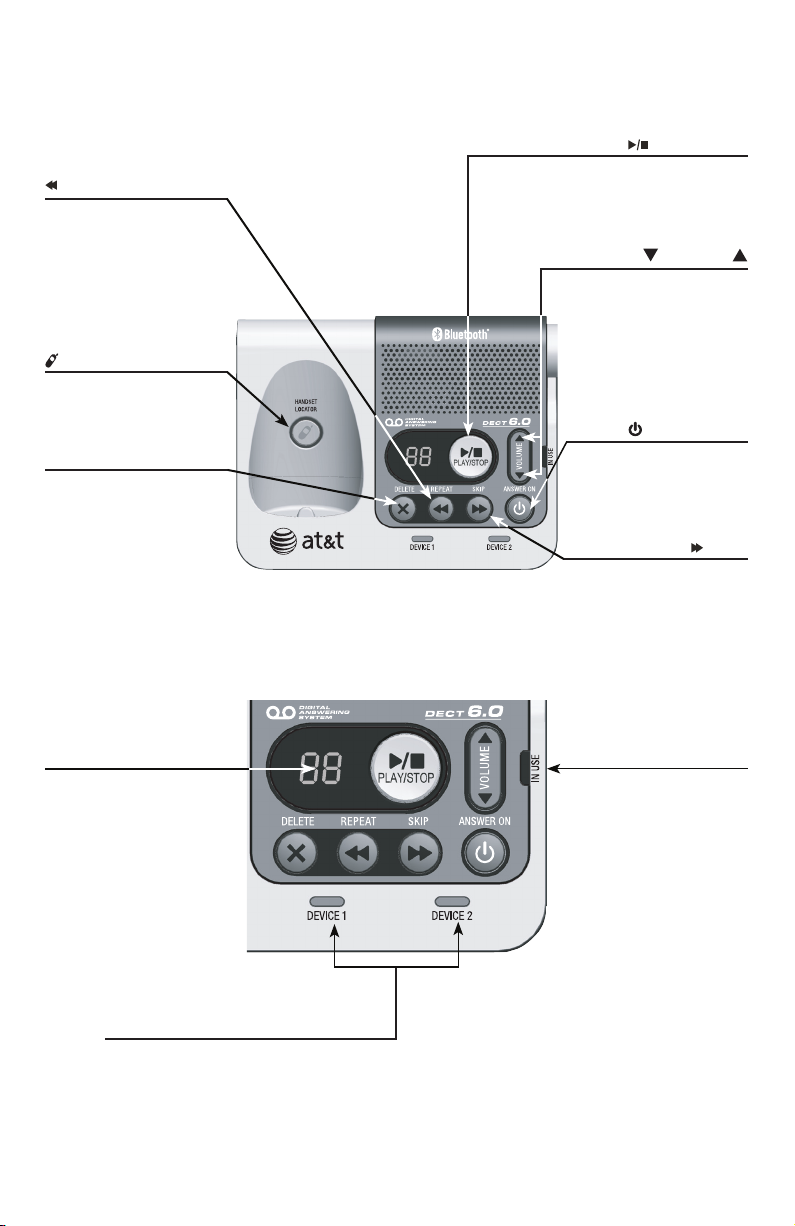
Getting started
Quick reference guide - telephone base
/REPEAT
Press to repeat a
message or press twice
to play the previous
message (page 68).
/HANDSET LOCATOR
Press to page all
system handsets
(page 49).
X/DELETE
Press to delete the
message currently
playing (page 68).
When the phone is not
in use, press twice to
delete all previously
reviewed messages
(page 69).
/PLAY/STOP
Press to play messages
(page 68).
Press to stop message
playback (page 68).
VOLUME
Press to adjust the
volume during playback
(page 68).
When the phone is not
in use, press to adjust
the telephone base
ringer volume (page 67).
/ANSWER ON
Press to turn the
answering system on or
off (page 35).
/SKIP
Press to skip to the next
message (page 68).
Message counter
Number of messages
(or during playback,
message number
currently playing).
DEVICE1/DEVICE2 lights
On when the telephone base
is paired and connected with
a Bluetooth device.
Flash alternately while
pairing a Bluetooth device.
IN USE light
On when the handset
is in use, or when the
answering system is
answering an incoming
call, or when you are
registering a handset.
Flashes when another
telephone is in use on
the same line, or when
you are deregistering
handset(s) from the
telephone base.
Flashes when there is
an incoming call.
1
Page 8
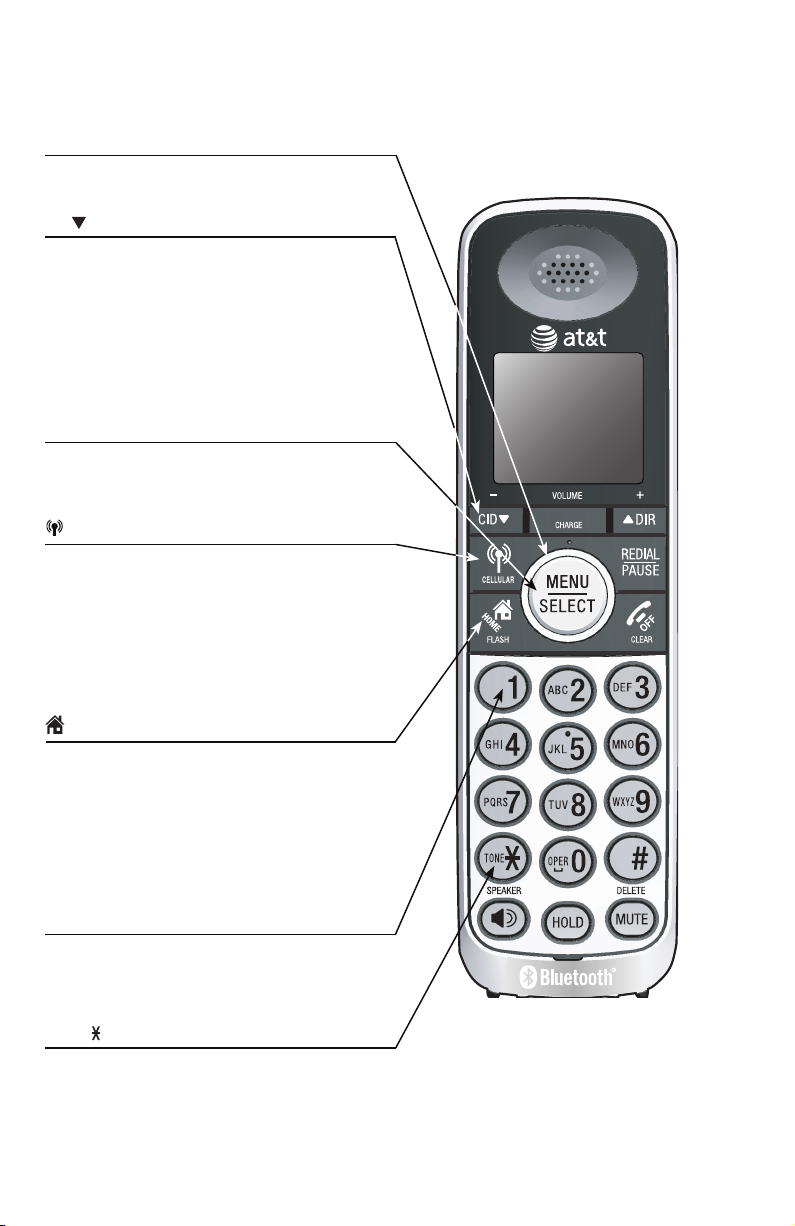
Getting started
Quick reference guide - handset
CHARGE light (blue ring around
MENU/SELECT)
On when the handset is charging in the
telephone base or charger.
CID /-VOLUME
Press to scroll down while in menus.
Press to decrease the volume level during a call
(page 44).
Press to show the caller ID history when the
telephone is not in use (page 62).
While entering names or numbers in the
directory, press to move the cursor to the left
(page 54).
MENU/SELECT
Press to display the menu (page 4).
Once in the menu, press to select an item or
save an entry or setting.
CELLULAR
Press to make or answer a cell call (page 41).
During a cell call, press to answer an incoming
call when you hear a call waiting alert
(page 41).
Flashes quickly when there is an incoming
cell call.
Flashes slowly when a cell call is on hold.
HOME/FLASH
Press to make or answer a home call (page 39).
During a home call, press to answer an
incoming call when you hear a call waiting
alert (page 41).
Flashes quickly when there is an incoming
home call.
Flashes slowly when a home call is on hold.
1
While reviewing a caller ID history entry, press
repeatedly to add or remove 1 in front of the
telephone number before dialing or saving it in
the directory (page 63).
TONE
Press to switch to tone dialing temporarily
during a call if you have pulse service (page 45).
2
Page 9
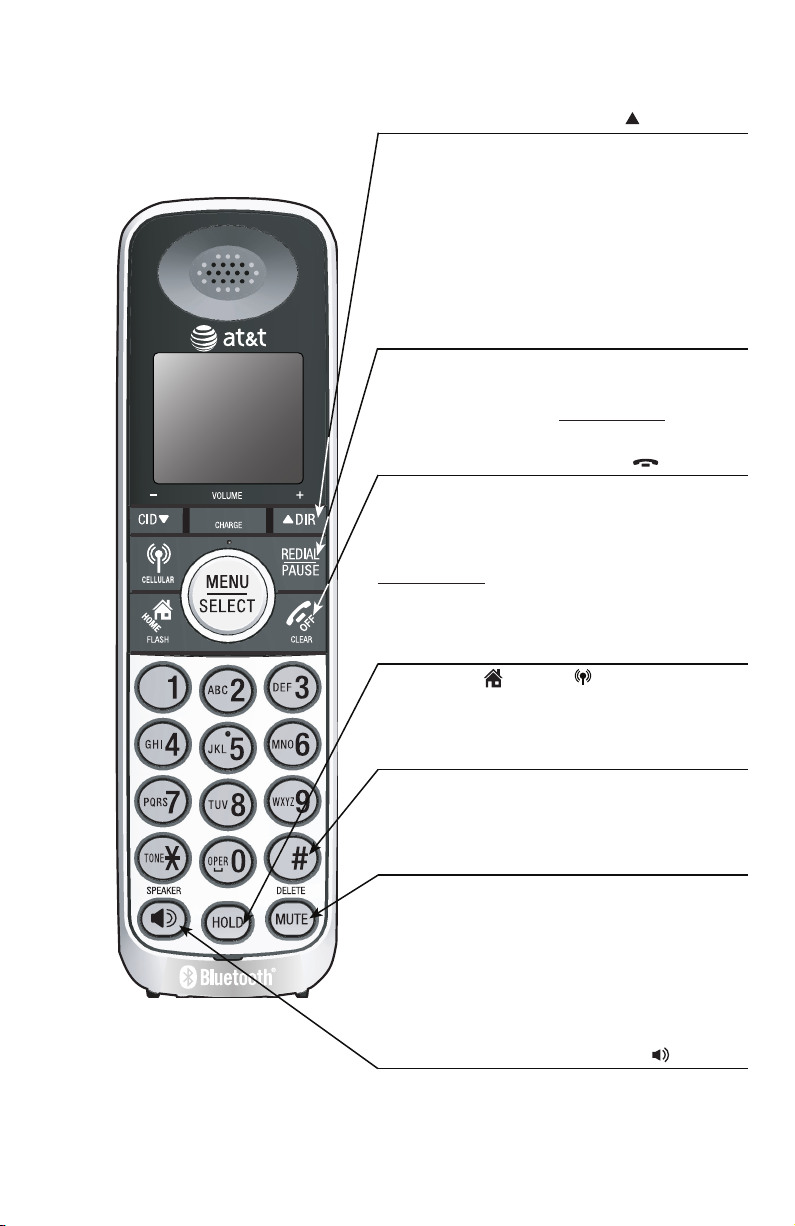
Getting started
Quick reference guide - handset
Press to scroll up while in menus.
Press to increase the volume level during a call
(page 44).
Press to show directory entries when the
telephone is not in use (page 57).
While entering names or numbers in the directory,
press to move the cursor to the right (page 54).
Press repeatedly to view the last 20 numbers
dialed (page 47).
While entering numbers, press and hold to insert a
dialing pause (page 54).
While using menus, press to cancel an operation,
back up to the previous menu, or exit the menu
display (page 4).
During a call, press to hang up (page 39).
Press and hold while the telephone is not in use to
erase the missed calls message (page 61).
DIR/VOLUME+
REDIAL/PAUSE
OFF/CLEAR
HOLD
Press to put a HOME or CELLULAR call on
hold (page 45).
Press repeatedly to display other dialing options
when reviewing a caller ID history entry (page 63).
MUTE/DELETE
During a call, press to mute the microphone
(page 44).
While predialing, press to delete digits (page 39).
While reviewing the redial list, directory or caller
ID history, press to delete an individual entry
(pages 48, 59 and 65).
/SPEAKER
Press to turn on the handset speakerphone. Press
again to resume normal handset use (page 44).
3
#
Page 10
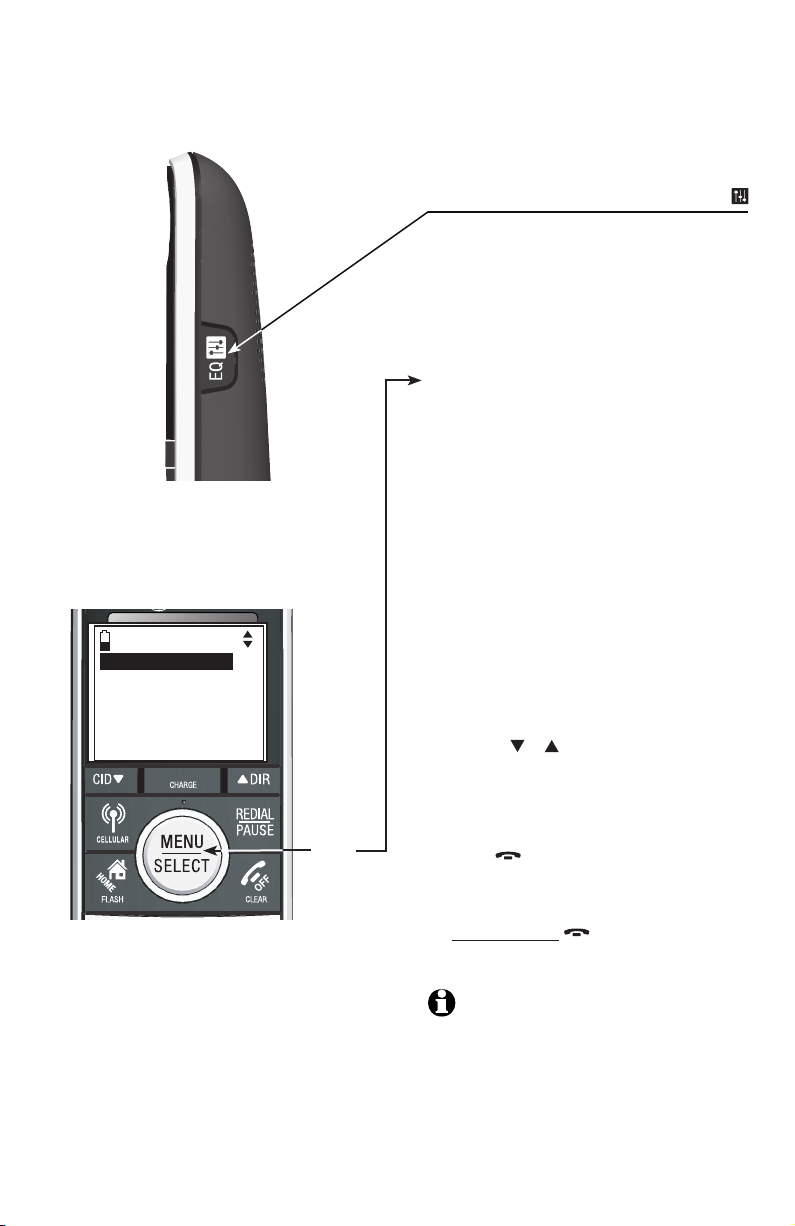
Getting started
Quick reference guide - handset
Main menu
The selected menu item is
highlighted.
EQ
During an outside call, intercom call,
message or announcement playback, press
to change the quality of the audio to best
suit your hearing (page 45).
Feature menu
Play messages (page 68)
Answering sys (page 66)
Directory (page 57)
Call log (page 60)
Intercom (page 50)
Bluetooth (page 12)
Ringers (page 27)
Settings (page 28)
Website (page 31)
Play messages
Answering sys
Directory
Call log
Intercom
Menu
Using menus
Press MENU/SELECT in idle mode
1.
(when the telephone is not in use) to
enter the main menu.
Use CID or DIR to scroll through
2.
menu items.
Press MENU/SELECT to select or save
3.
the highlighted item.
-OR-
Press OFF/CLEAR to cancel an
operation, back up to the previous menu
or exit the menu display.
-OR-
Press and hold OFF/CLEAR to return
to idle mode.
NOTE: If no key is pressed, the handset
automatically returns to idle mode after
30 seconds.
4
Page 11
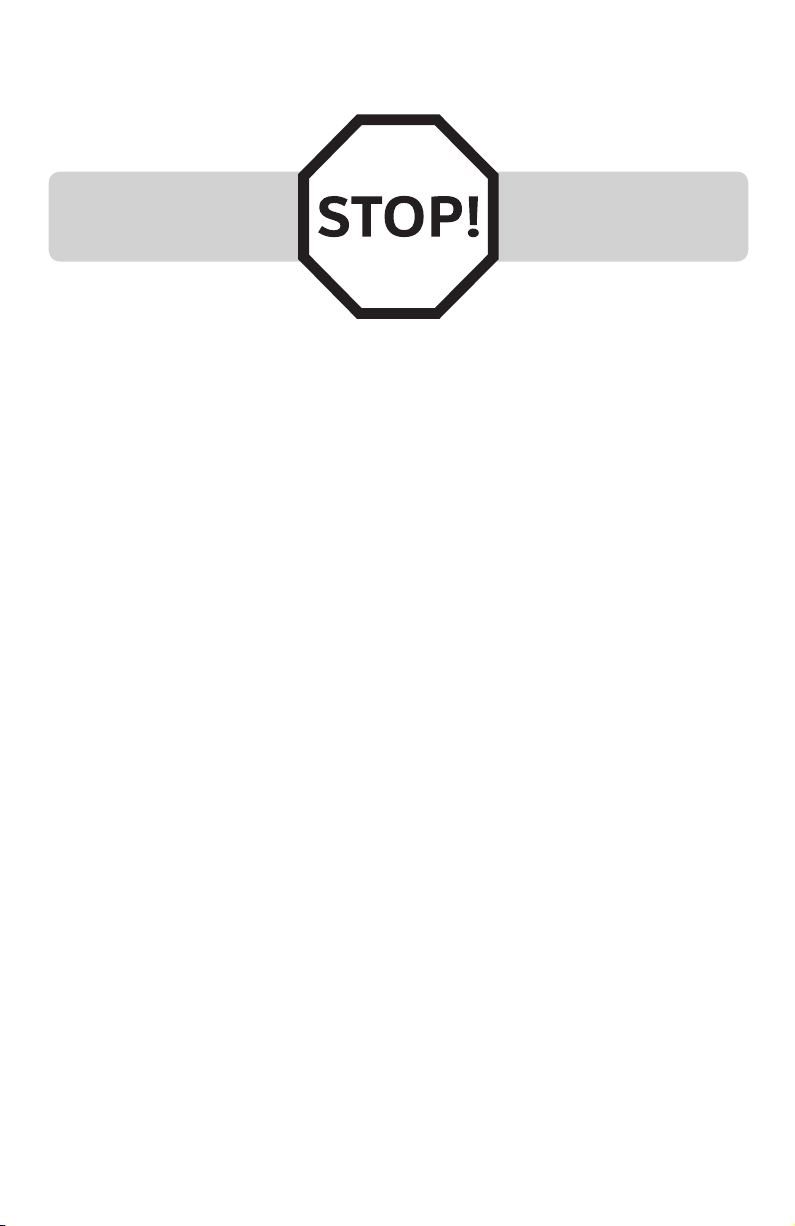
Getting started
Installation
You must install and charge
the handset battery before
using the cordless handset.
See pages 8-9 for easy
instructions.
Install the telephone base close to a telephone jack and a power outlet
not controlled by a wall switch. The telephone base can be placed on a flat
surface or vertically mounted on the wall (page 10). For optimum range and
better reception, place the telephone base in a central and open location.
You may hear interference if your cellular phone is too close to the
telephone base during a CELLULAR call. Make sure that your Bluetooth
enabled cellular phone is within 15 feet of the telephone base in order to
maintain a clear and consistent connection between your Bluetooth cell
phone, telephone base and cell tower.
If you subscribe to high-speed Internet service (digital subscriber line DSL) through your telephone line, you must install a DSL filter between the
telephone line cord and the telephone wall jack (page 6). The filter prevents
noise and caller ID problems caused by DSL interference. Please contact your
DSL service provider for more information about DSL filters.
Your product may be shipped with a protective sticker covering the handset
or telephone base display - remove it before use.
For customer service or product information, visit our website at
www.telephones.att.com or call 1 (800) 222-3111. In Canada, dial
1 (866) 288-4268.
Avoid placing the telephone base too close to:
Communication devices such as: television sets, VCRs, or other cordless
•
telephones.
Excessive heat sources.
•
Noise sources such as a window with traffic outside, motors, microwave
•
ovens, refrigerators, or fluorescent lighting.
Excessive dust sources such as a workshop or garage.
•
Excessive moisture.
•
Extremely low temperature.
•
Mechanical vibration or shock such as on top of the washing machine or
•
work bench.
5
Page 12
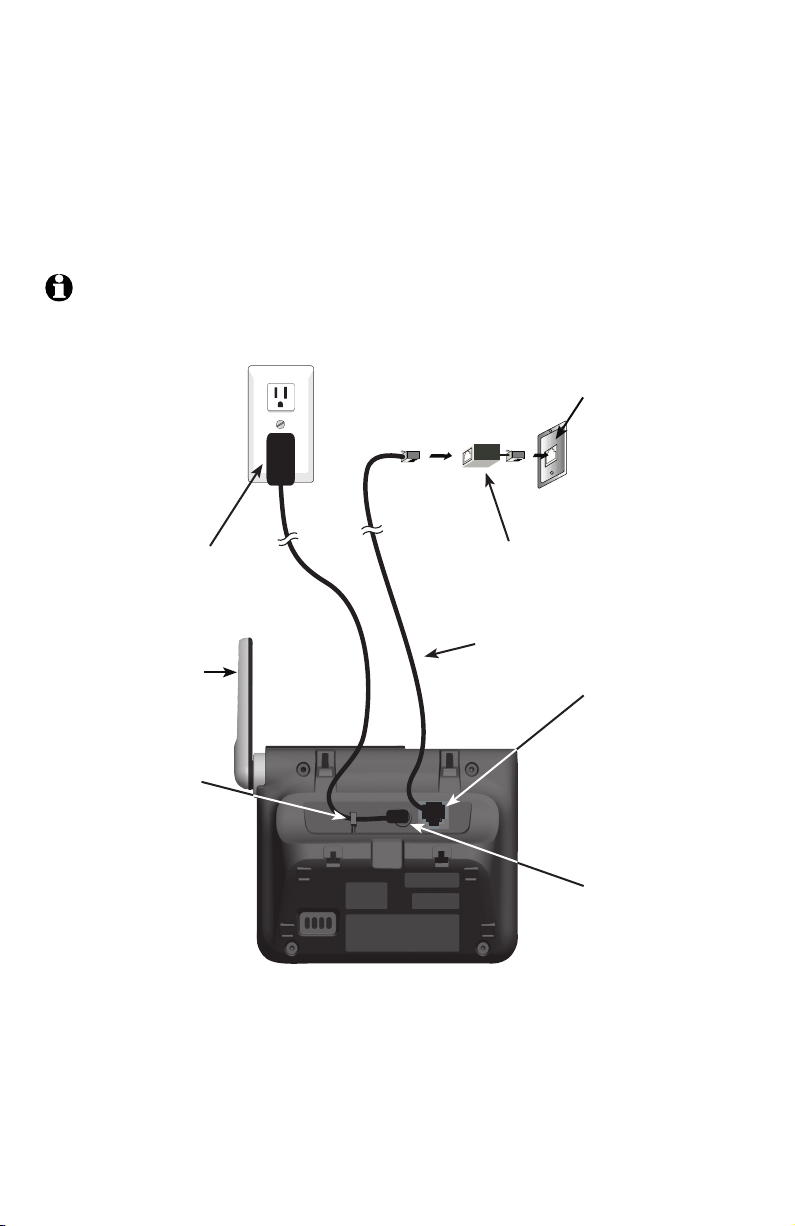
Getting started
Telephone base installation
If you subscribe to high-speed Internet service (digital subscriber line - DSL)
through your telephone line, you must install a DSL filter between the
telephone line cord and the telephone wall jack. The filter prevents noise and
caller ID problems caused by DSL interference. Please contact your DSL service
provider for more information about DSL filters.
Follow the steps below to install the telephone.
NOTE: The telephone base comes ready for tabletop use. If you want to mount your
telephone on a wall, refer to Installation options on pages 10-11 for details.
Plug one end of
•
the telephone
line cord into a
telephone
wall jack.
Plug the large end
•
of the larger power
adapter into an
electrical outlet not
controlled by a wall
switch.
DSL filter (not included) is
required if you have DSL
high-speed Internet service.
Raise the antenna.•
Route the cord
•
through the guide.
Telephone line cord
Plug the other end
•
of the telephone
line cord into the
telephone jack on
the bottom of the
telephone base.
Plug the small
•
end of the larger
power adapter
into the power
jack on the
bottom of the
telephone base.
6
Page 13

Getting started
Charger installation
Plug the power adapter into an electrical outlet not
controlled by a wall switch.
IMPORTANT INFORMATION:
Use only the power adapter(s) provided with this product. To obtain a replacement, visit our
1.
website at www.telephones.att.com or call 1 (800) 222-3111. In
Canada, dial 1 (866) 288-4268.
The power adapters are intended to be correctly oriented in a vertical or floor mount
2.
position. The prongs are not designed to hold the plug in place if it is plugged into a ceiling,
under-the-table or cabinet outlet.
7
Page 14
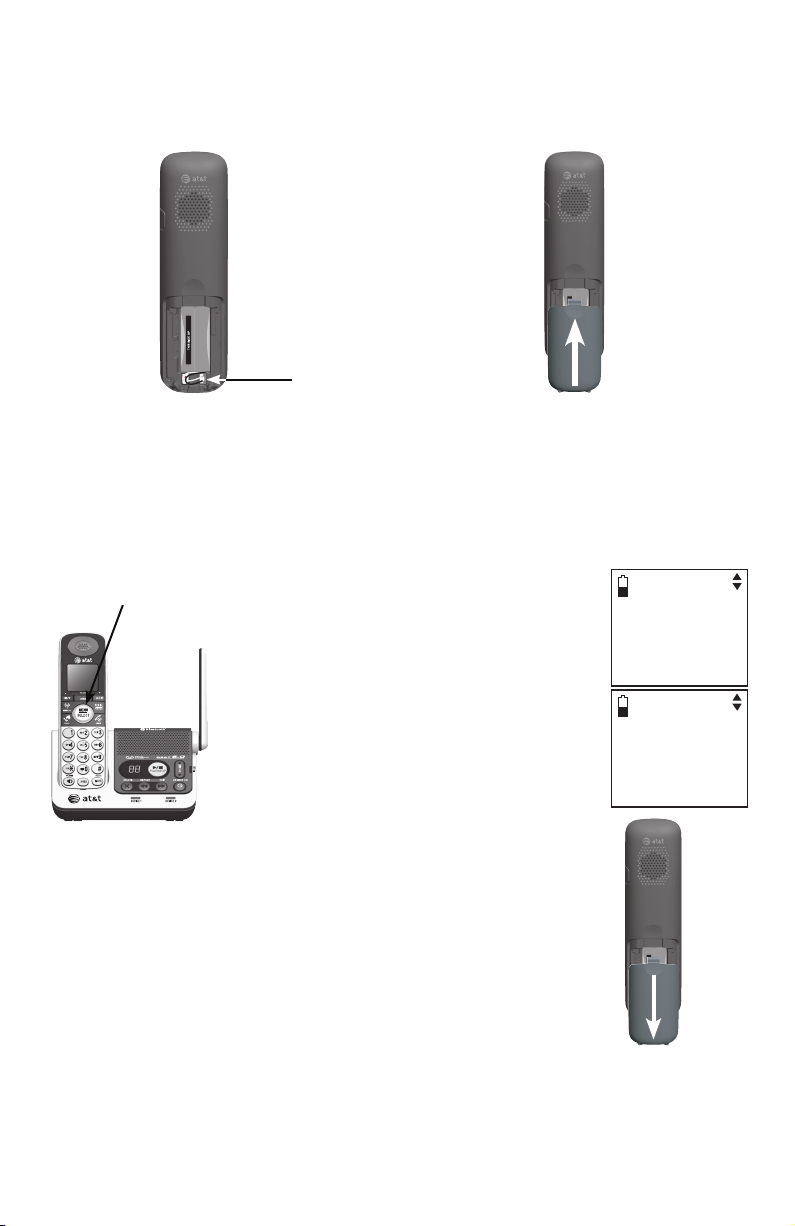
Getting started
Battery installation and charging
Install the battery as shown below.
Step 1
Plug the battery connector securely
into the socket inside the handset
battery compartment, matching the
Step 2
Align the cover flat against the
battery compartment, then slide it
upwards until it clicks into place.
color-coded label. Insert the supplied
battery with the label THIS SIDE UP
facing up as indicated.
CHARGE light
Step 3
Charge the handset by placing it face up
in the telephone base or charger. The
CHARGE light is on when charging.
After you install your telephone or power
returns following a power outage, the
handset will prompt you to set the date
and time. For instructions, see
Set date/time on page 30. To skip setting
the date and time, press OFF/CLEAR.
To replace the battery, press the tab and slide the
battery compartment cover downwards. Lift out the old
battery and disconnect it from the handset. Follow the
instructions above to install and charge the new battery.
SET DATE
--/--/- MM/DD/YY
SET TIME
--:-- --
IMPORTANT INFORMATION:
Use only the supplied rechargeable battery or replacement battery (model BT166342). To
1.
order, visit our website at www.telephones.att.com or call 1 (800) 222-
3111. In Canada, dial 1 (866) 288-4268.
If you do not use the handset for a long time, disconnect and remove the battery to prevent
2.
possible leakage.
8
Page 15
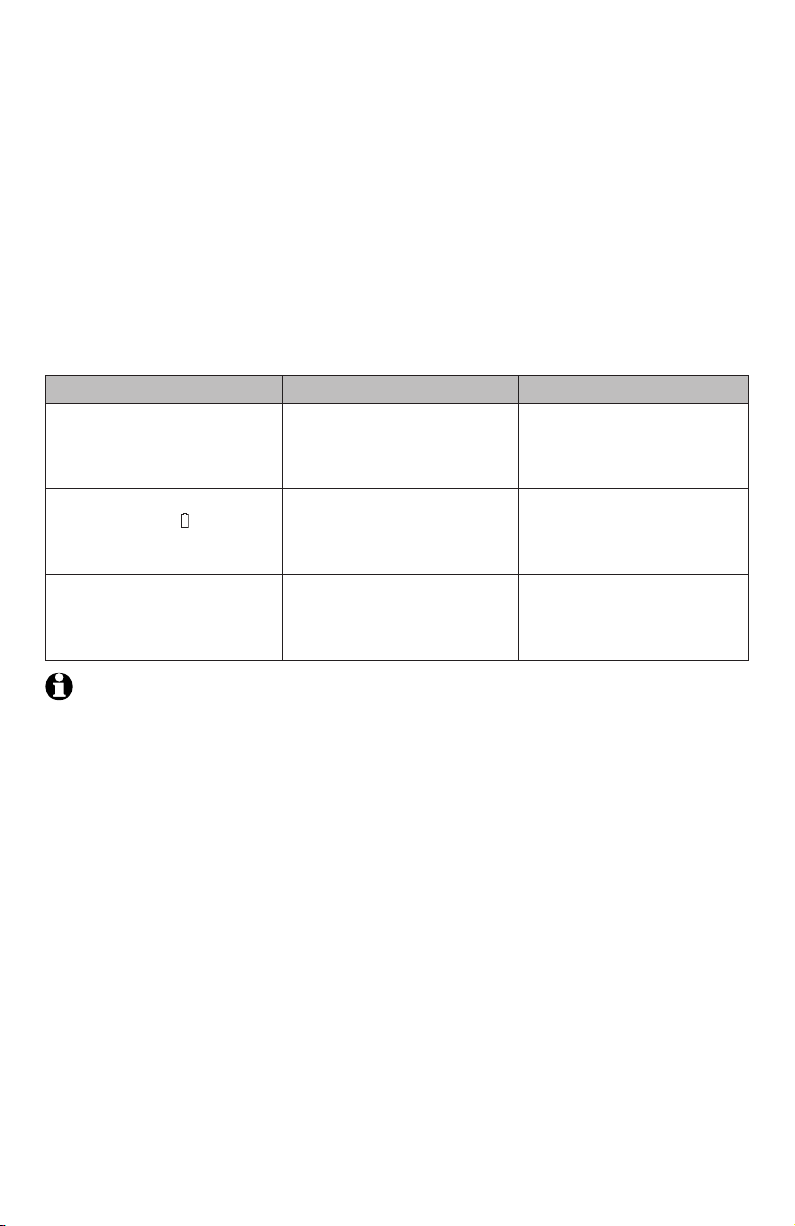
Getting started
Battery charging
Once you have installed the battery, the screen indicates the battery status
(see table below). If necessary, place the handset in the telephone base or
charger to charge the battery. For best performance, keep the handset in
the telephone base or charger when not in use. The battery is fully charged
after 16 hours of continuous charging. See the table on page 99 for battery
operating times.
If the screen shows Low battery, you need to charge the battery without
interruption for at least 30 minutes to give the handset enough charge to use
the telephone for a short time. The following table summarizes the battery
charge indicators and actions to take.
Battery indicators Battery status Action
The screen is blank or shows
Place in charger.
The screen shows
Low battery and flashes.
The screen shows
HANDSET X.
The battery has very little
or no charge. The handset
cannot be used.
Battery has enough charge to
be used for a short time.
Battery is charged. To keep the battery charged,
Charge without interruption
until the screen shows
Low battery or HANDSET X
(at least 30 minutes).
Charge without interruption
until the screen shows
HANDSET X (at least 30
minutes).
place it in the telephone
base or charger when not
in use.
NOTE: If you are on a phone call in low battery mode, you hear four short beeps
every minute.
9
Page 16

Getting started
Installation options
Your telephone base is ready for tabletop use. If you want to mount your
telephone on a wall, use the provided wall mount bracket to attach to a
standard dual-stud telephone wall mounting plate. If you do not have this
mounting plate, you can purchase one from many hardware or consumer
electronics retailers. You may need a professional to install the
mounting plate.
Tabletop to wall mount installation
Plug the power cord and telephone line into the telephone base. If you
1.
are using a DSL filter, plug the other end of the telephone line into the
filter. Route the telephone line cord (or DSL filter) through the wall mount
bracket hole.
Position the telephone base as shown below. Insert the extended tabs (see
2.
below figure 2) of the wall mount bracket into the slots on the back of
the telephone base (marked B). Push the telephone base down until it is
securely in place.
Plug the telephone line cord (or DSL filter) into the wall jack. Plug the
3.
power adapter into a power outlet not controlled by a wall switch.
Align the holes on the bracket with the standard wall plate and slide the
4.
bracket down until it locks securely. Bundle the telephone line cord and
power adapter cord neatly with a twist tie.
1
3 4
10
2
Page 17
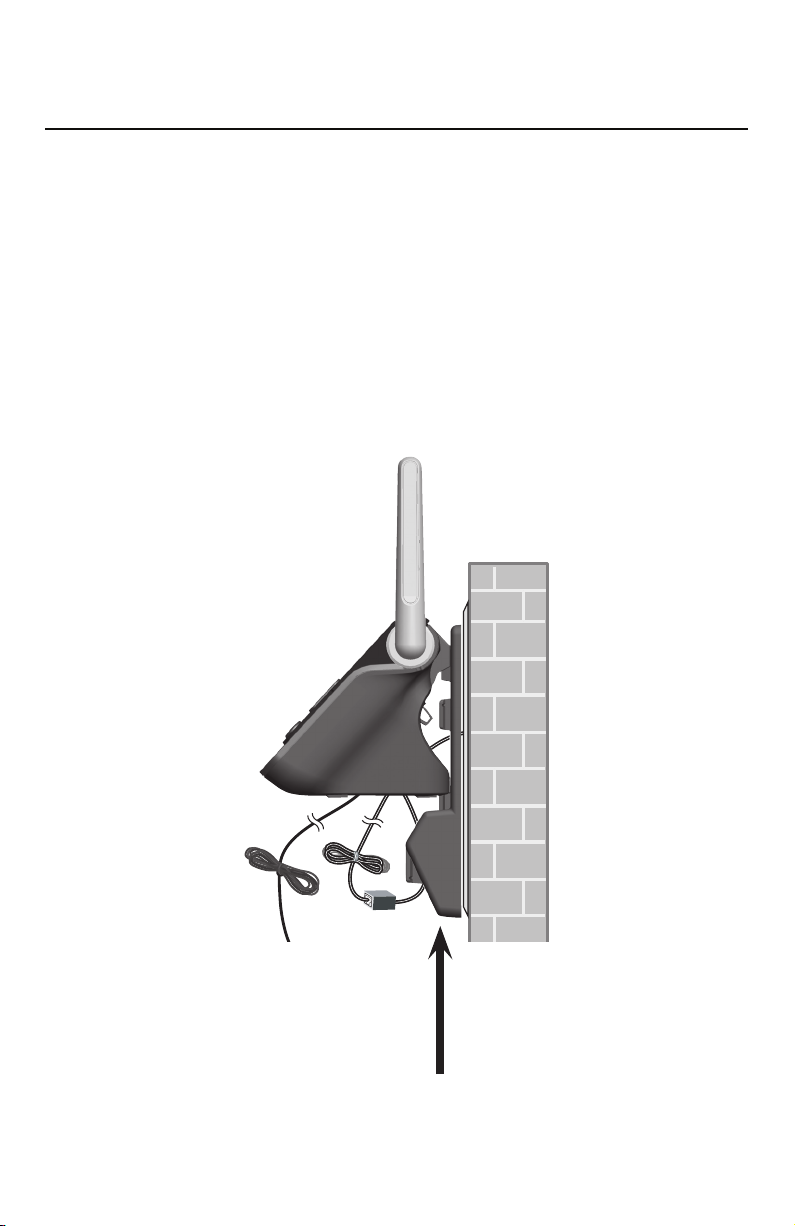
Getting started
Installation options
Wall mount to tabletop installation
To change the telephone base from the wall mount position to tabletop
position, follow the steps below.
If the telephone line cord and power adapter cord are bundled, untie them
1.
first. Remove the wall mount bracket from the wall.
Unplug the telephone line cord (or DSL filter) from the wall. Unplug the
2.
power adapter from the power outlet. Lift the telephone base up to detach
it from the plastic wall mount bracket.
Push the wall mount bracket up to remove it from the wall.
3.
See Telephone base installation on page 6.
4.
11
Page 18
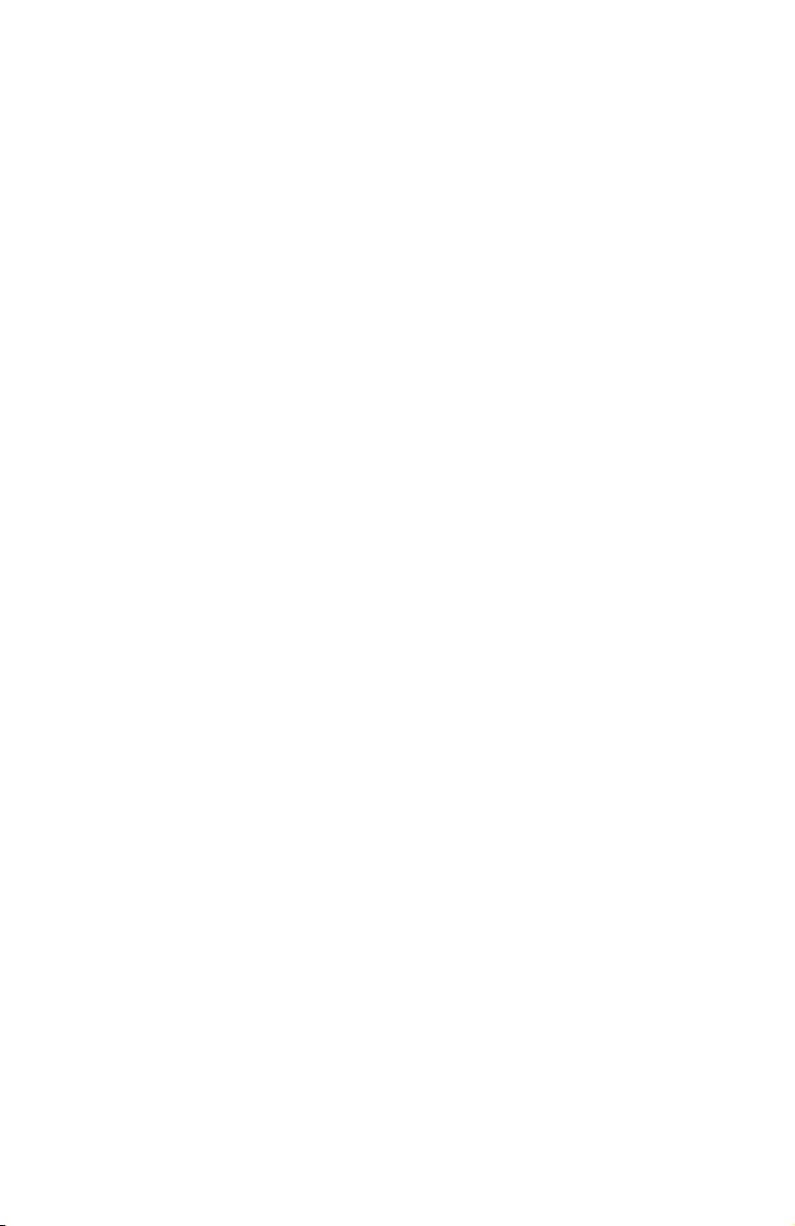
Bluetooth
Introducing Bluetooth
Your new AT&T TL92220/TL92270/TL92320/TL92370/TL92420/TL92470
telephone system with Bluetooth wireless technology has the following
features:
Pair up to four Bluetooth enabled devices (cell phones or headsets) with
•
the telephone base.
Connect a maximum of two cell phones to make and receive cell calls.
•
Only one cell phone can be active on a call at a time.
Connect a Bluetooth enabled headset for making and receiving home calls.
•
Conference cell and home calls.
•
Make and receive calls using your cell phone plan with your cordless
•
system handsets.
IMPORTANT INFORMATION
After plugging in the telephone base, wait at least 20 seconds before
•
connecting a Bluetooth device. The screen shows Bluetooth system busy if
you try to connect too soon.
Refer to the user's manual of your Bluetooth enabled cell phone or
•
headset for more information about how that device uses Bluetooth
connectivity.
Bluetooth wireless technology operates within a short range (up to 30
•
feet) from the telephone base. Keep connected cell phones and headset
within this range.
If your cell phone has poor reception in your home, the TL92220/
•
TL92270/TL92320/TL92370/TL92420/TL92470 cannot improve the
reception. However, if you have a location in your house with better
reception, you can leave your cell phone in that location while you use
the TL92220/TL92270/TL92320/TL92370/TL92420/TL92470 cell
line. In order for this to work, the cell phone must be within 15 feet of the
telephone base for optimal performance.
Charge your cell phone while it is connected to the telephone base.
•
Your cell phone's battery discharges faster while it is connected to the
telephone base via Bluetooth wireless technology.
Monitor your cell phone's usage, because minutes may be deducted from
•
your cellular plan for the duration of all cell calls, depending on the terms
of your plan.
Refer to the Bluetooth setup section (pages 14-26) to learn how to set up
your Bluetooth device. Refer to the Telephone operation section (page 39)
on how to operate your Bluetooth devices with your new TL92220/
TL92270/TL92320/TL92370/TL92420/TL92470 AT&T telephone system
with Bluetooth wireless technology. Refer to the Troubleshooting section
(pages 79-91) if you experience difficulty when using the telephone system.
The Bluetooth® word mark and logos are owned by Bluetooth SIG, Inc. and any use of such marks by Advanced
American Telephones and its parent, VTech Holdings Limited, is under license. VTech Holdings Limited is a
member of Bluetooth SIG, Inc. Other trademarks and trade names are those of their respective owners.
12
Page 19
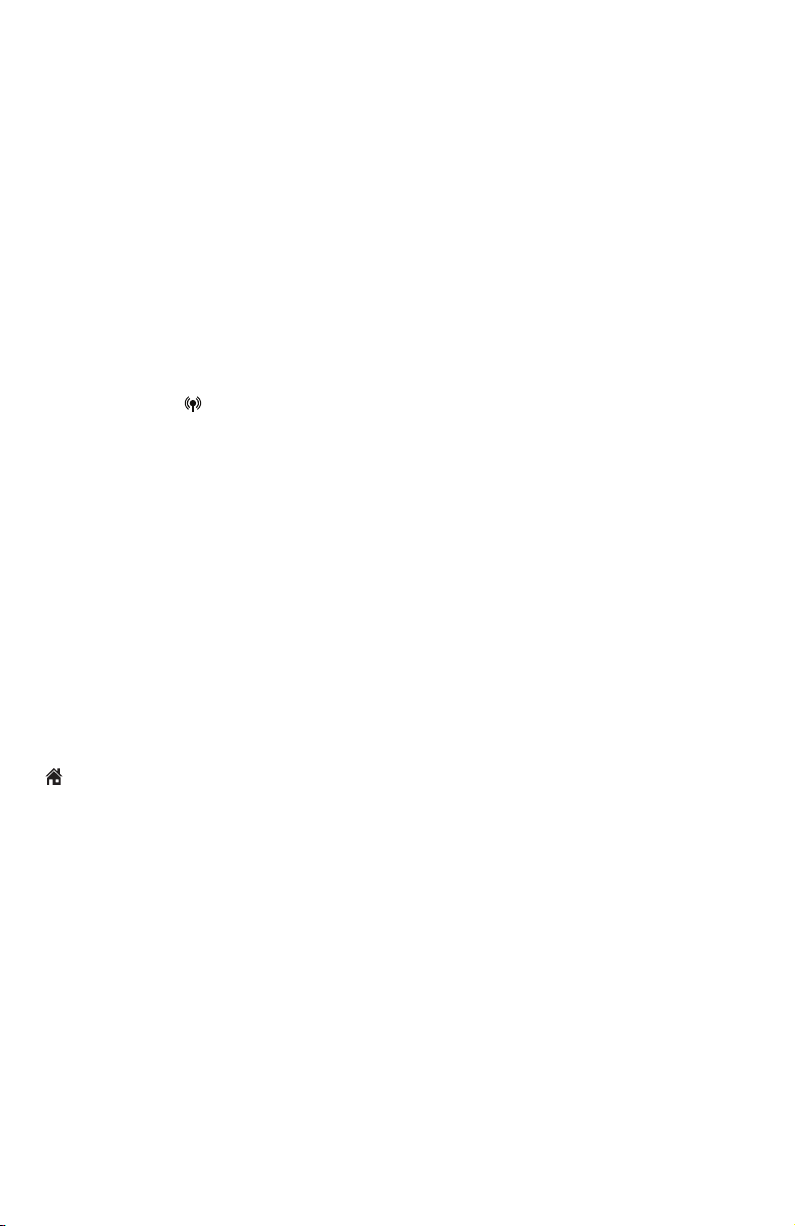
Bluetooth
Glossary of terms
Below are some terms used in this user’s manual to help you become
familiar with using your Bluetooth devices and your new AT&T telephone
system.
Active devices - Bluetooth enabled devices, paired and connected to the
telephone base. A maximum of two paired devices (two cell phones, or one
cell phone and one headset) can be connected to the telephone base, but
only one can be on a call at a time.
Bluetooth cell phone - refers to a mobile Bluetooth enabled cellular
telephone.
CELLULAR line - the telephone line associated with your cell phone service.
On your TL92220/TL92270/TL92320/TL92370/TL92420/TL92470
handset, press CELLULAR to use the cell line.
Connected - a Bluetooth enabled device (cell phone or headset) can only be
used when it is connected to the telephone base. When a Bluetooth enabled
device is connected to the telephone base and listed on the active devices
list, it is ready for use.
Disconnected - a diagonal line appears across devices 1 and/or 2 when the
corresponding Bluetooth enabled device is disconnected from the
telephone base.
Discoverable mode - before a Bluetooth enabled device can be paired, it
must be set to this mode. When pairing your cell phone, the telephone base
is in this mode. Depending on the manufacturer, this mode is sometimes
referred to as Find Me or Visibility.
HOME line - your conventional telephone land line. On your TL92220/
TL92270/TL92320/TL92370/TL92420/TL92470 handset, press
HOME/FLASH to use the home line.
Paired devices - Bluetooth enabled devices (cell phone or headset) that
have shared registration information with the telephone base. A total of four
Bluetooth enabled devices can be paired with the telephone base; however,
only two paired devices can be connected to the base at a time.
Pairing - sometimes refers to as bonding. The process of sharing
registration information between two Bluetooth enabled devices. Your
Bluetooth enabled cell phone or headset must first be paired to the
telephone base in order to use it with this cordless phone system.
PIN - by default, the PIN is 0000 for the telephone base and for most
Bluetooth devices. PIN information must be exchanged between Bluetooth
devices before they can be used. This is also known as a Passkey
or Passcode.
13
Page 20
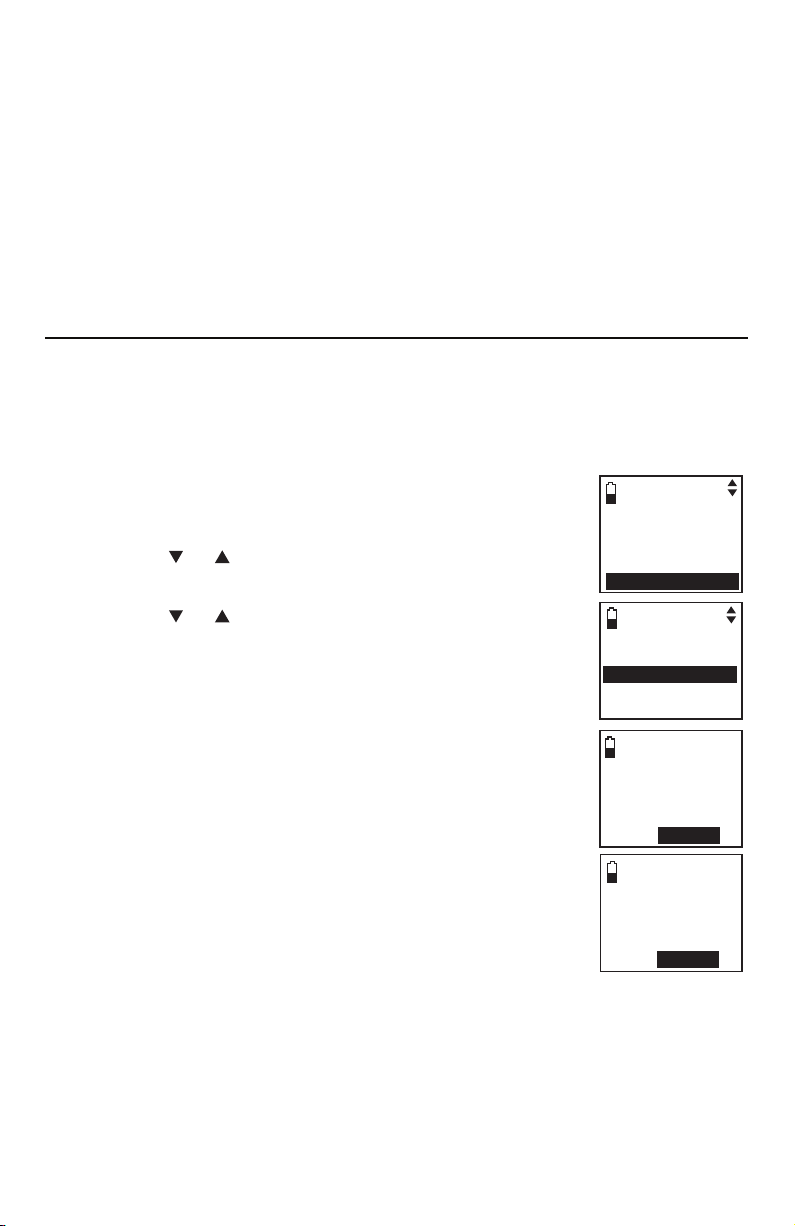
Bluetooth
Bluetooth setup
To use a Bluetooth enabled cellular phone with your telephone, you must
first pair and connect your Bluetooth cellular phone with the telephone base.
All TL92220/TL92270/TL92320/TL92370/TL92420/TL92470 handsets
can be used to make or answer calls on the cell phone line.
Bluetooth wireless technology operates within a short range (up to 30 feet).
When you pair a Bluetooth cell phone or Bluetooth headset to the telephone
base, keep the device within 15 feet of the telephone base for optimal
performance.
Pairing a cell phone
Before you begin, make sure that you have cellular coverage and your
Bluetooth enabled cell phone is not connected to any other Bluetooth
device. Refer to your cell phone user's manual to learn how to search for or
add new Bluetooth devices.
To pair and connect a cell phone:
1.
Press MENU/SELECT in idle mode to enter the
main menu.
2.
Press CID or DIR to highlight Bluetooth, then press
MENU/SELECT.
3.
Press CID or DIR to highlight Add cellular, then
press MENU/SELECT. The screen displays
ADD CELLULAR Place cell phone next to base. Press
SELECT.
•
If there are already four devices on the paired
devices list, the screen displays Maximum of 4
devices can be paired and prompts you to replace
an existing paired device (page 21).
4.
Press MENU/SELECT. The screen displays
Please set your cell phone to search for devices,
then press SELECT.
•
If a device is already connected to the telephone
base, the screen displays Connected device will
be temporarily disconnected. Press SELECT. Press
MENU/SELECT to temporarily disconnect the device
and continue the pairing process.
Answering sys
Directory
Call log
Intercom
Bluetooth
BLUETOOTH
Download dir
Add cellular
Add headset
Active devices
ADD CELLULAR
Place cell
phone n ext to
base.
Press SELECT
Please set your
cell phone to
search for
devices, then
press SELECT
5.
Turn on the Bluetooth feature of your cell phone and search for or add
new devices.
6.
Press MENU/SELECT to set the telephone base to discoverable mode.
7.
Once your cell phone finds AT&T DECT 6.0, press the select key on the
cell phone to continue the pairing process.
14
Page 21
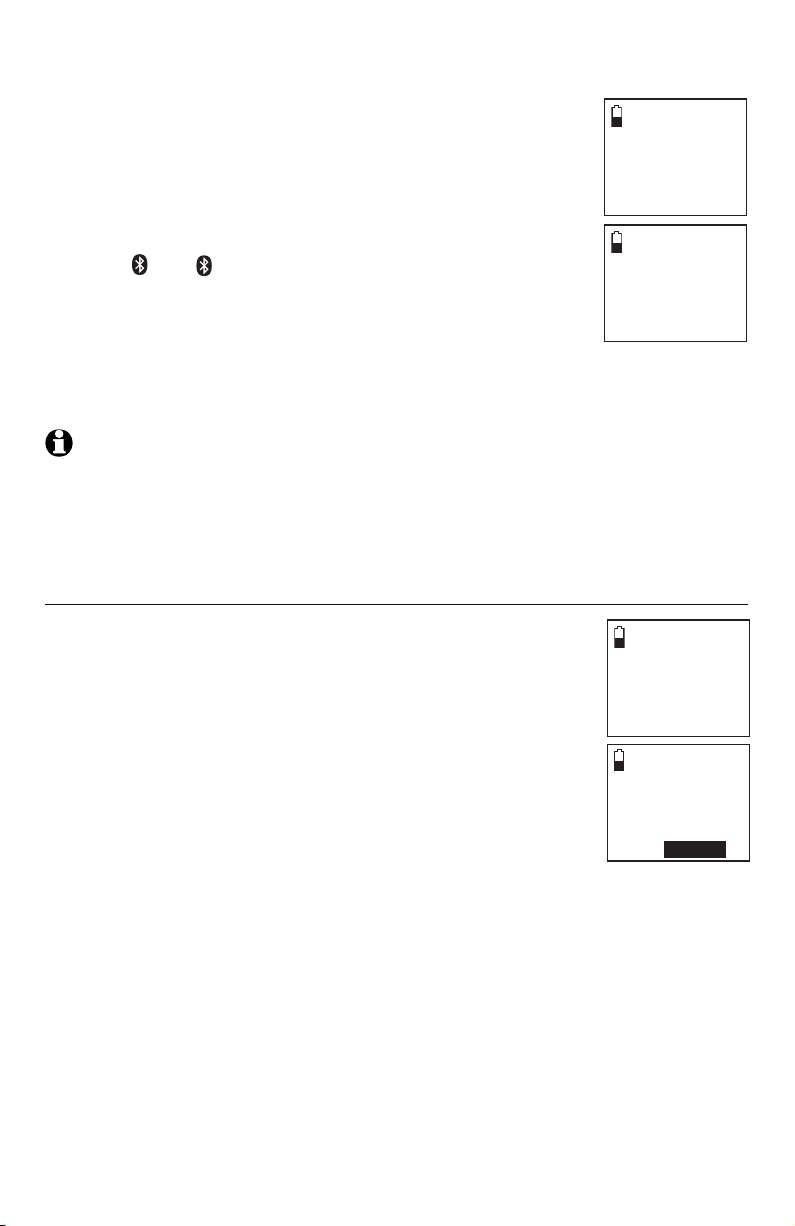
Bluetooth
Bluetooth setup
Enter the PIN of the telephone base (the default PIN
8.
is 0000) into your cell phone to continue the pairing
process.
When a device is successfully connected, the handset
9.
displays Paired with cellular and then Cellular setup
completed Device connected. The corresponding status
icon ( 1 or 2) displays. The corresponding device light
on the telephone base (DEVICE1 or DEVICE2) turns on.
If you already have two devices on the active devices
•
list, the handset shows Maximum of 2 devices can
be connected. You are prompted to replace an existing device on the
active devices list (page 21).
NOTES:
The pairing process may take up to one minute. If the pairing process fails, try again.
1.
If you put the handset back in the telephone base or charger while pairing, the process
2.
discontinues and the handset returns to idle mode.
Auto connection
When a device is successfully paired with the telephone
base but not connected, the handset displays
Cellular setup completed Device not connected and then
Auto-connect function enabled Press SELECT. You can
press MENU/SELECT to exit. You can also connect a device
manually (page 20).
Base name:
AT&T DECT 6.0
CODE:0000
Cellular setup
Cellular setup
completed
Device
connected
completed
Device not
connected
15
Auto-connect
function
enabled
Press SELECT
Page 22
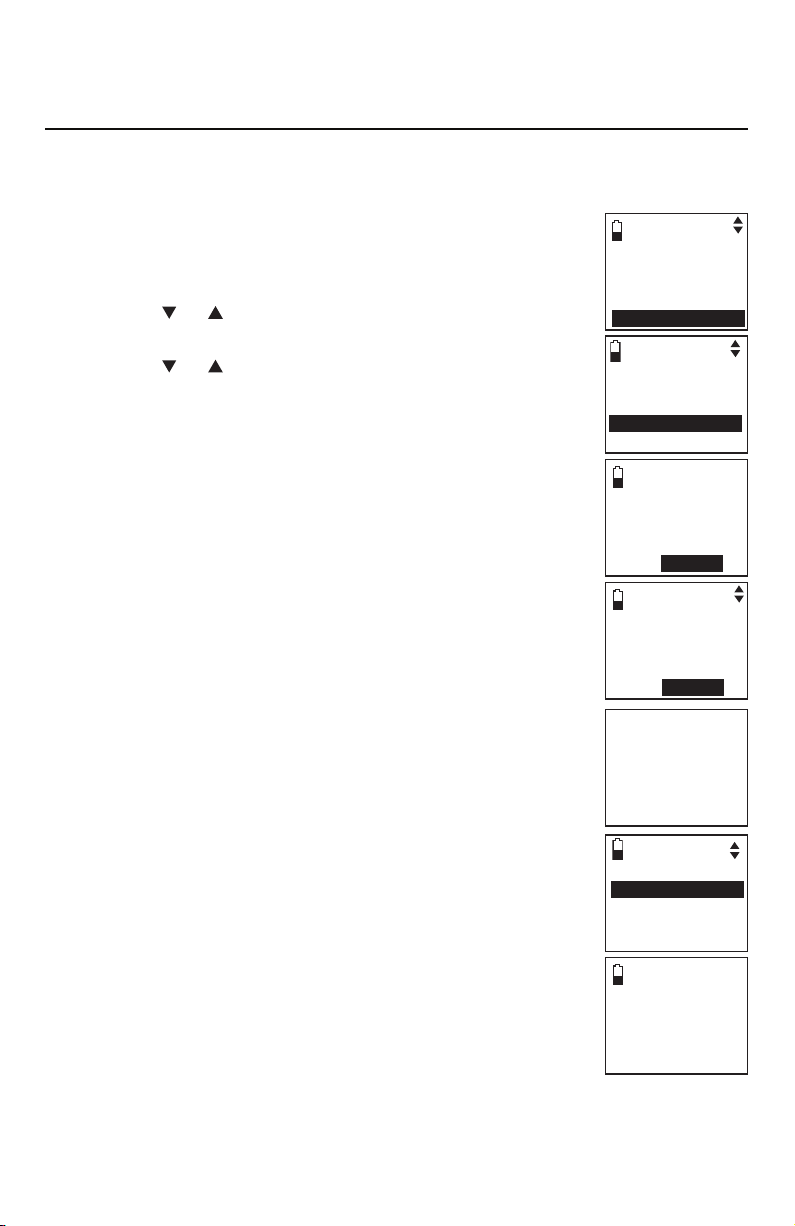
Bluetooth
Bluetooth setup
Pair a headset
Before you begin, make sure that your Bluetooth enabled headset is not
connected to any other Bluetooth device. Refer to your headset user's
manual to learn how to search for or add new Bluetooth devices.
To pair and connect a headset:
Press MENU/SELECT on the handset in idle mode to enter
1.
the main menu.
Press CID or DIR to highlight Bluetooth, then press
2.
MENU/SELECT.
Press CID or DIR to highlight Add headset, then
3.
press MENU/SELECT. The screen displays ADD HEADSET
Place Bluetooth headset next to base. Press SELECT.
If there are already four devices on the paired devices
•
list, the screen displays Maximum of 4 devices can be
paired and prompts you to replace an existing paired
device (page 21).
Press MENU/SELECT. The screen displays Please set
4.
your headset to discoverable mode, then
press SELECT.
If a device is already connected to the telephone
•
base, the screen displays Connected device will
be temporarily disconnected. Press SELECT. Press
MENU/SELECT to temporarily disconnect the device
and continue the pairing process.
Set your headset to discoverable mode.
5.
Press MENU/SELECT to set your telephone base to
6.
discoverable mode and search for your headset.
Once the telephone base finds your headset, press
7.
MENU/SELECT.
Enter the PIN of your headset (the PIN for most
8.
Bluetooth devices is 0000), then press MENU/SELECT.
Answering sys
Directory
Call log
Intercom
Bluetooth
BLUETOOTH
Download dir
Add cellular
Add headset
Active devices
ADD HEA DSET
Place Bluetooth
headset next to
base.
Press SELECT
Please set your
headset to
discoverable
mode, then
press SELECT
Searching for
Bluetooth
headsets...
FOUND DEVICES
Heads
Headset A
Headset B
16
ADD HEA DSET
Enter PIN:
----
Page 23
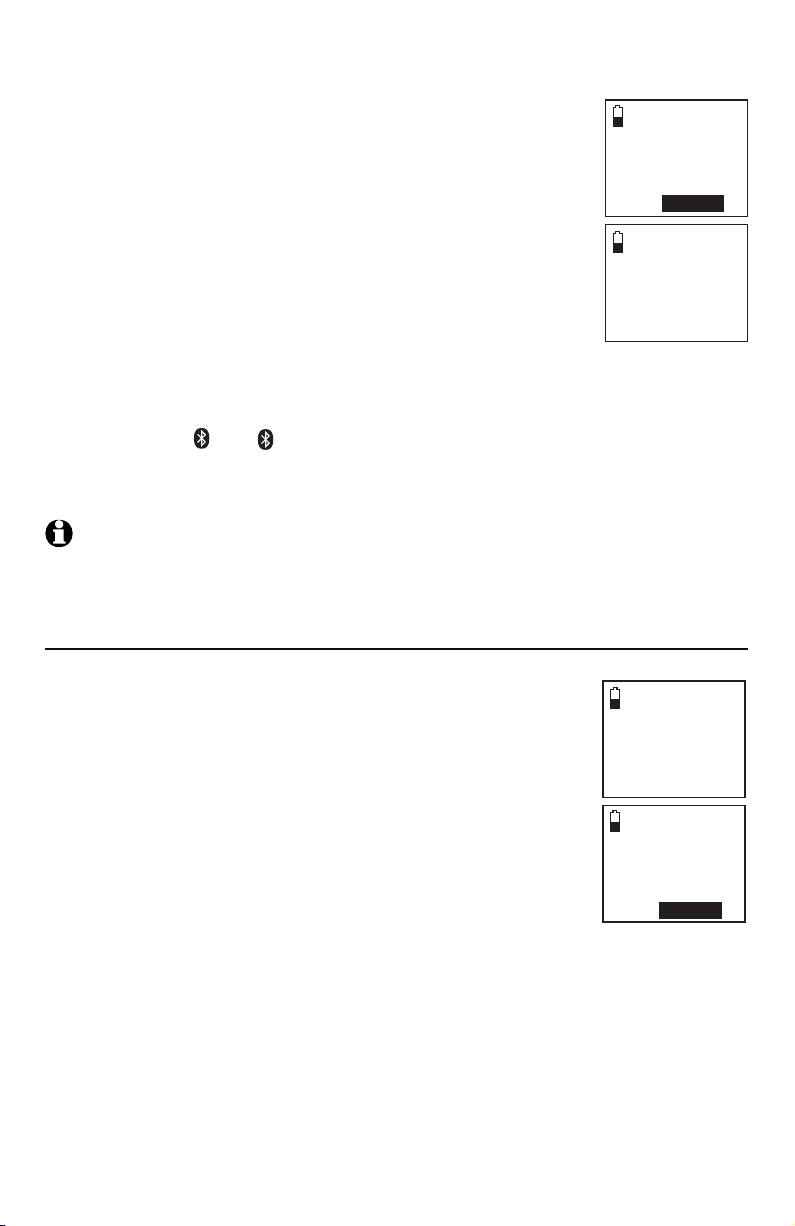
Bluetooth
Bluetooth setup
When the handset displays Headset A paired to base.
9.
Connect now? Press SELECT, then press MENU/SELECT
on the handset.
When you already have two devices on the active
•
devices list, the handset shows Maximum of 2
devices can be connected. You are prompted to
replace an existing headset on the active devices list
(page 21).
When you already have one headset on the active
•
devices list, the handset shows Only 1 headset can
be connected. You are prompted to replace the
headset on the active devices list (page 21).
Headset setup completed Device connected and the corresponding
10.
status icon ( 1 or 2) display when a device is successfully connected.
The corresponding light on the telephone base (DEVICE1 or DEVICE2)
turns on.
NOTES:
The pairing process may take up to one minute. If the pairing process fails, try again.
1.
If you put the handset back in the telephone base or charger while pairing, the process
2.
discontinues and the handset returns to idle mode.
Headset A
paired to base.
Connect now?
Press SELECT
Headset setup
completed
Device
connected
Auto connection
When a device is successfully paired with the telephone
base but not connected, the handset displays Headset setup
completed Device not connected and then
Auto-connect function enabled Press SELECT. You can
press MENU/SELECT to exit. You can also connect a device
manually (page 20).
17
Headset setup
completed
Device not
connected
Auto-connect
function
enabled
Press SELECT
Page 24
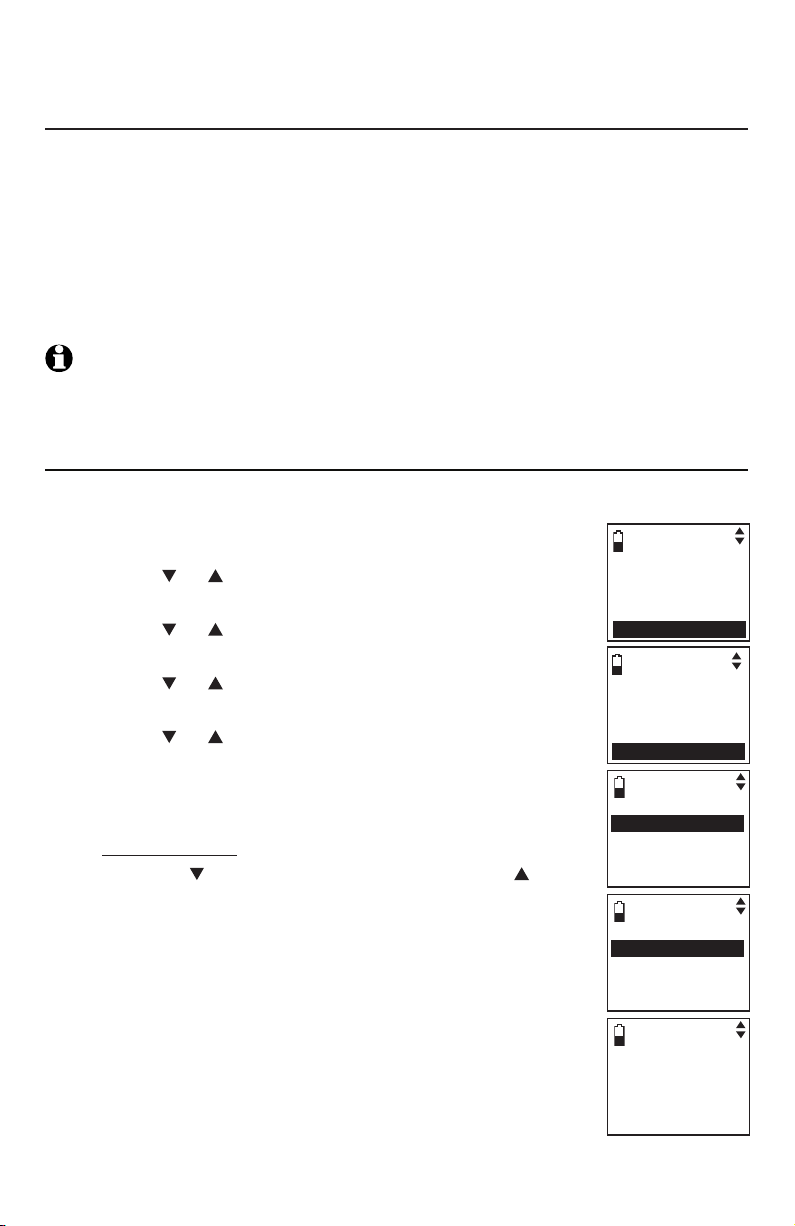
Bluetooth
Bluetooth setup
Paired devices
All paired devices are stored on the Paired devices list. Up to four devices
(cell phones and headsets) can be paired with the telephone base.
To use a paired device, it must be connected and on the active devices list
(page 20).
Once you have paired a device with the telephone base, you do not need
to repeat the pairing procedure again unless you delete the device from the
paired devices list.
NOTE: Only the first 15 characters of the device name are shown on the paired
devices list.
Rename a paired device
You can change the name of a paired device on the paired devices list.
Press MENU/SELECT on the handset when it is not
1.
in use.
Press CID or DIR to highlight Bluetooth, then press
2.
MENU/SELECT.
Press CID or DIR to highlight Paired devices, then
3.
press MENU/SELECT.
Press CID or DIR to highlight a device when
4.
necessary, then press MENU/SELECT.
Press CID or DIR to highlight Rename, then press
5.
MENU/SELECT. The screen displays ENTER NEW NAME.
Use the dialing keys to edit the name (page 55).
6.
Press MUTE/DELETE to erase a character.
•
Press and hold MUTE/DELETE to erase all characters.
•
Press CID to move the cursor to the left or DIR to
•
the right.
Press MENU/SELECT to confirm. The handset displays
7.
Device renamed.
Answering sys
Directory
Call log
Intercom
Bluetooth
BLUETOOTH
Add cellular
Add headset
Active devices
Paired devices
SELECT DEVICE
Headset A
Cell Phone AC
Disconnect
Rename
Remove paired
18
ENTER NEW NAME
Headset A _
Page 25
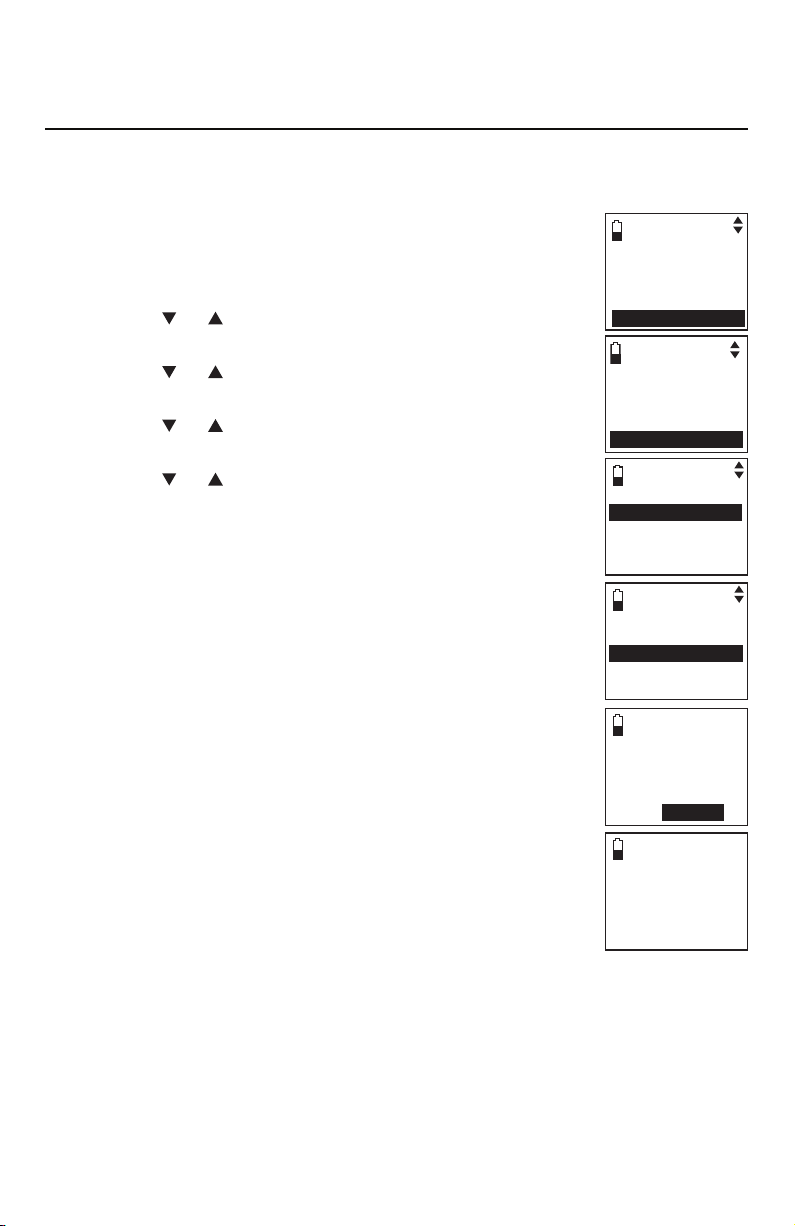
Bluetooth
Bluetooth setup
Remove a paired device
If you want to add another Bluetooth device and you already have the
maximum of four devices on the paired devices list, you must first delete a
device from the paired devices list.
To remove a paired device:
Press MENU/SELECT on the handset in idle mode to enter
1.
the main menu.
Press CID or DIR to highlight Bluetooth, then press
2.
MENU/SELECT.
Press CID or DIR to highlight Paired devices, then
3.
press MENU/SELECT.
Press CID or DIR to highlight a selected device when
4.
necessary, then press MENU/SELECT.
Press CID or DIR to highlight Remove paired, then
5.
press MENU/SELECT. The handset displays Remove
device from paired list? Press SELECT.
Press MENU/SELECT to confirm. The handset displays
6.
Device removed from paired list.
Answering sys
Directory
Call log
Intercom
Bluetooth
BLUETOOTH
Add cellular
Add headset
Active devices
Paired devices
SELECT DEVICE
Headset A
Cell Phone AC
Disconnect
Rename
Remove paired
19
Remove device
from paired
list?
Press SELECT
Device removed
from
paired list
Page 26
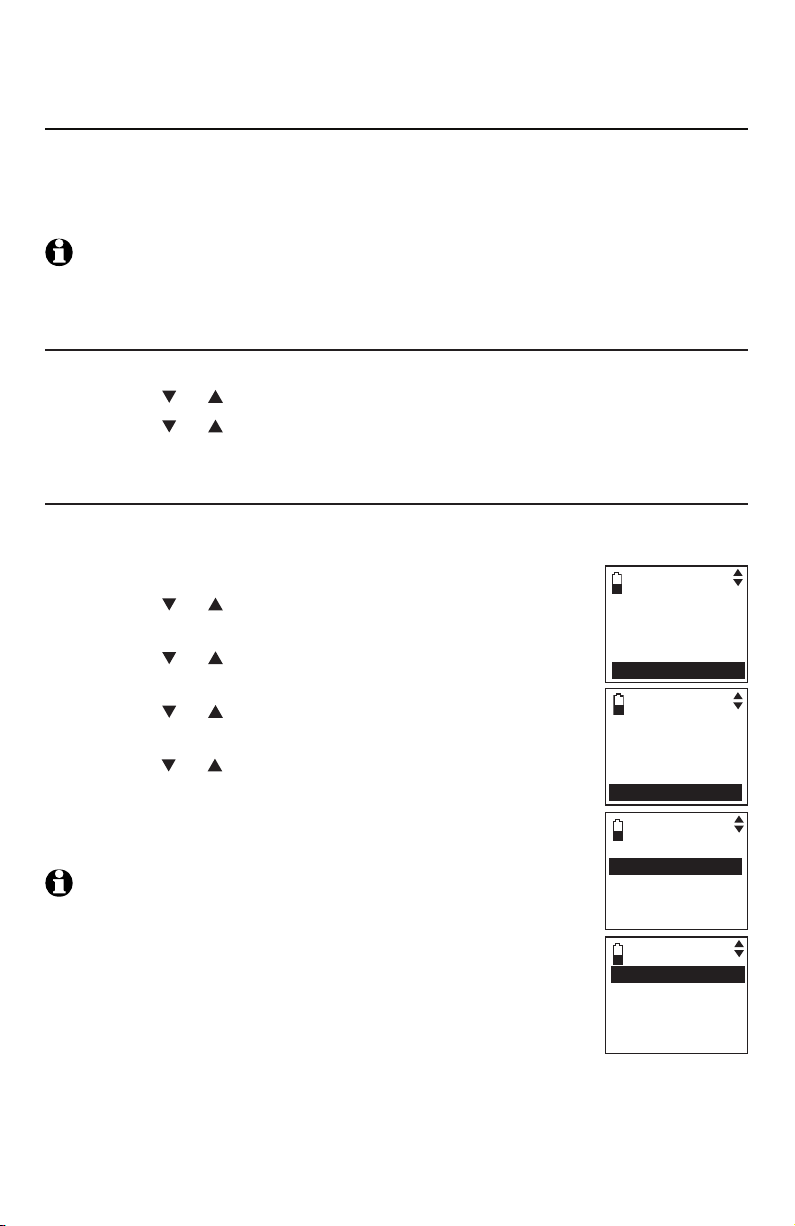
Bluetooth
Bluetooth setup
Active devices
Only devices on the active devices list can establish a Bluetooth connection
with the telephone base. Although two paired devices can be connected to
the telephone base, only one Bluetooth cell phone or a headset can be on a
call at a time.
NOTE: When adding, removing, or replacing a Bluetooth device on the active devices list, all
connected devices are temporarily disconnected until the procedure is complete. It may take
up to two minutes to reconnect.
Review the active devices list
Press MENU/SELECT on the handset when it is not in use.
1.
Press CID or DIR to highlight Bluetooth, then press MENU/SELECT.
2.
Press CID or DIR to highlight Active devices, then press
3.
MENU/SELECT.
Connect/disconnect an active device
While in the active devices menu, you may connect or disconnect your
active device.
Press MENU/SELECT on the handset when it is not in use.
1.
Press CID or DIR to highlight Bluetooth, then press
2.
MENU/SELECT.
Press CID or DIR to highlight Active devices, then
3.
press MENU/SELECT.
Press CID or DIR to highlight a device when
4.
necessary, then press MENU/SELECT.
Press
5.
CID or DIR
to highlight Connect/Disconnect
(whichever is applicable), then press MENU/SELECT to
confirm. The handset displays Device connected/Device
disconnected.
NOTE: When your active device is connected, you are prompted to
select Disconnect. When your active device is disconnected, you are
prompted to select Connect.
Answering sys
Directory
Call log
Intercom
Bluetooth
BLUETOOTH
Download dir
Add cellular
Add headset
Active devices
SELECT DEVICE
1 Headset A
2 Cell Phone AC
20
Disconnect
Remove active
Page 27
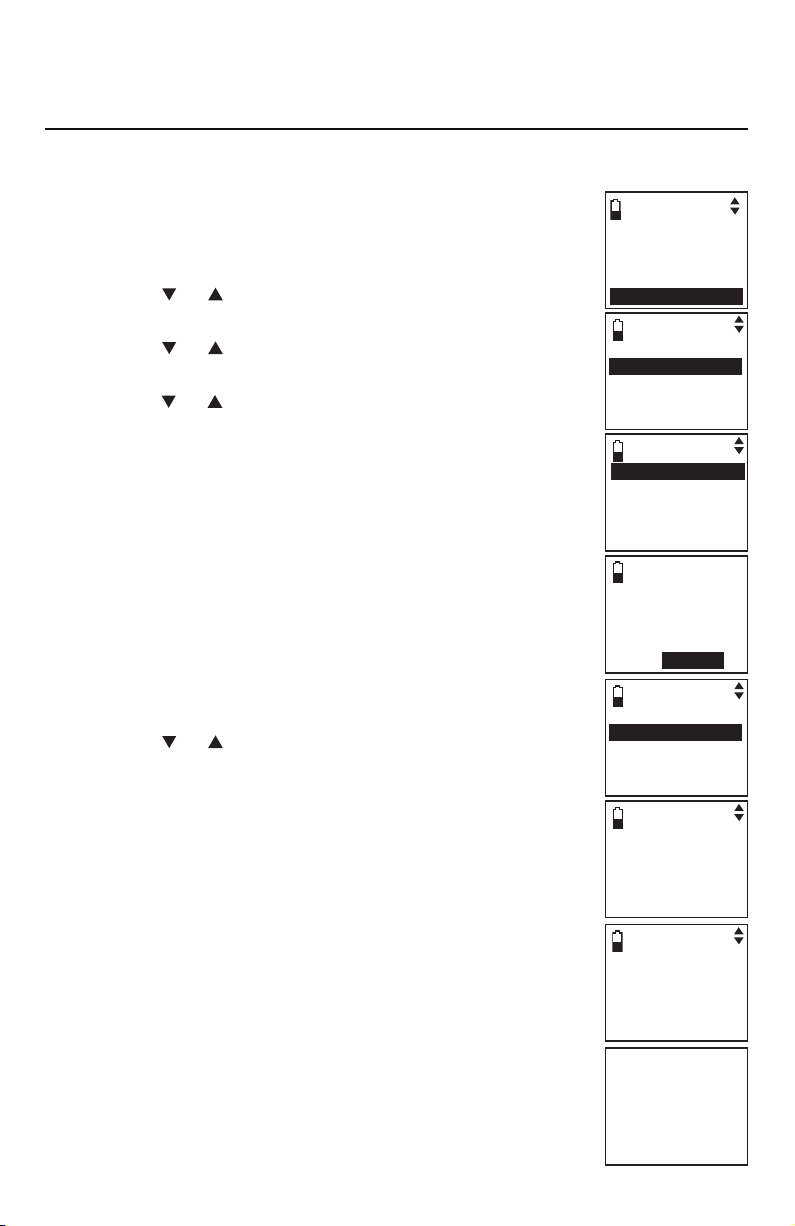
Bluetooth
Bluetooth setup
Replace an active device
You can replace an active device with a device on the paired devices list even
if you already have two devices on the active devices list.
To replace an active device:
Press MENU/SELECT on the handset when it is not
1.
in use.
Press CID or DIR to highlight Bluetooth, then press
2.
MENU/SELECT.
Press CID or DIR to highlight Paired devices, then
3.
press MENU/SELECT.
Press
4.
5.
CID or DIR
MENU/SELECT.
Press MENU/SELECT again to select Connect.
When you already have two cell phones on the active
•
to highlight a device, then press
devices list, the handset shows Maximum of 2 devices
can be connected and then Replace an existing
active device with cellular/headset? Press SELECT.
When you already have one headset on the active
•
devices list, the handset shows Only 1 headset can be
connected and then Headset A will be replaced from
Active list? Press SELECT.
Press MENU/SELECT. You are prompted to select a device
6.
on the paired devices list.
Press CID or DIR to highlight the device to be
7.
replaced, then press MENU/SELECT. The handset displays
Device removed from active devices list and then
Connecting Cell Phone A to the base...
Depending on your cell phone settings, you may
8.
need to press a key on your cell phone to confirm the
connection. When you successfully replace and connect
an active device with a paired device, the handset
displays Device connected.
BLUETOOTH
Add cellular
Add headset
Active devices
Paired devices
SELECT DEVICE
1 Cell Phone A
2 Cell Phone B
Connect
Rename
Remove paired
Replace an
existing active
device with
cellular?
Press SELECT
REPLACE DEVICE
1 Headset A
2 Cell Phone BC
Device removed
from active
devices list
Connecting
Cell Phone A
to the base...
21
Device
connected
Page 28
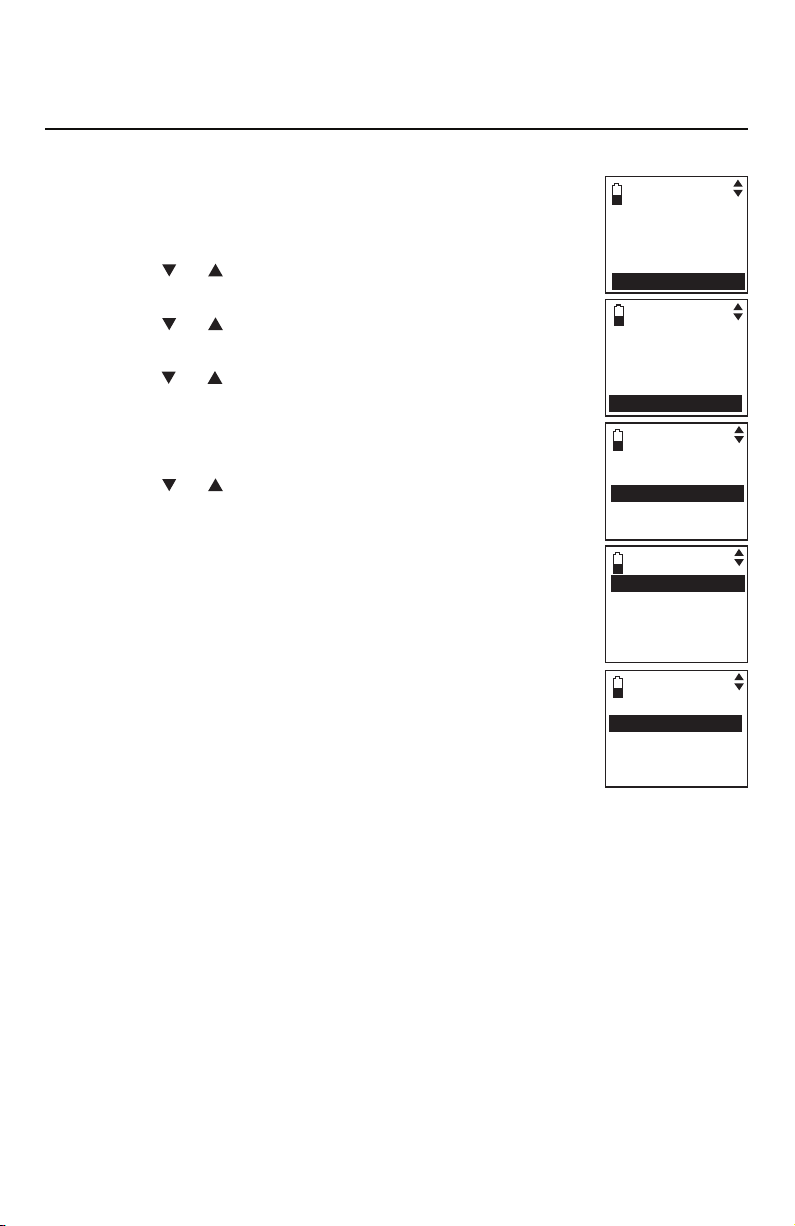
Bluetooth
Bluetooth setup
Add an active device
You can have a maximum of two devices on the active devices list.
To add an active device:
Press MENU/SELECT on the handset in idle mode to enter
1.
the main menu.
Press CID or DIR to highlight Bluetooth, then press
2.
MENU/SELECT
Press CID or DIR to highlight Active devices, then
3.
press
MENU/SELECT
Press
4.
5.
CID or DIR
press
MENU/SELECT
When Add displays, press MENU/SELECT. You are
.
.
to highlight
.
an empty position, then
prompted to select a device from the paired devices list.
Press CID or DIR to select a paired device, then press
6.
MENU/SELECT. The handset displays Device added
to active list and then Connecting Cell Phone B to
the base... If there are no paired devices to add, the
handset displays All paired devices are devices already
connected.
Depending on your cell phone settings, you may
7.
need to press a key on your cell phone to confirm the
connection.
When you successfully add and connect an
active device, the handset displays Device connected.
Answering sys
Directory
Call log
Intercom
Bluetooth
BLUETOOTH
Download dir
Add cellular
Add headset
Active devices
SELECT DEVICE
1 Cell Phone A
2 Empty
Add
SELECT DEVICE
1 Cell Phone B
2 Cell Phone CC
22
Page 29
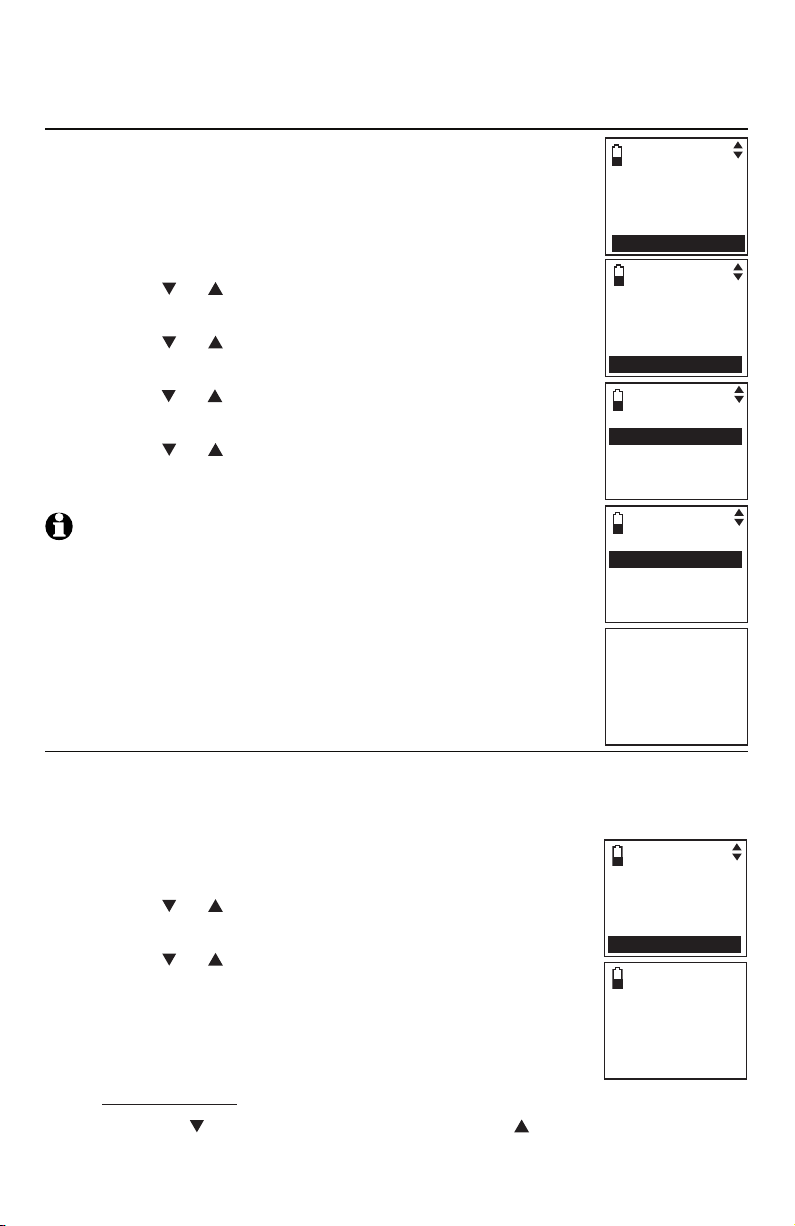
Bluetooth
Bluetooth setup
Remove an active device
You can remove an active device from the active
devices list.
To remove an active device:
Press MENU/SELECT on the handset when it is not
1.
in use.
Press CID or DIR to highlight Bluetooth, then press
2.
MENU/SELECT.
Press CID or DIR to highlight Active devices, then
3.
press MENU/SELECT.
Press
4.
CID or DIR
press MENU/SELECT.
Press CID or DIR to highlight Remove active, then
5.
press MENU/SELECT. The handset displays Device
removed from active list.
to highlight the desired device,
Answering sys
Directory
Call log
Intercom
Bluetooth
BLUETOOTH
Download dir
Add cellular
Add headset
Active devices
then
SELECT DEVICE
1 Cell Phone B
2 Cell Phone CC
NOTE: Even though the active device is removed from the active
devices list, it is still on the paired devices list.
Disconnect
Remove active
Device removed
from
active list
Change PIN
You are required to enter a PIN when establishing a Bluetooth connection.
The default PIN of your telephone base is 0000.
To change the PIN:
Press MENU/SELECT on the handset in idle mode to enter
1.
the main menu.
Press CID or DIR to highlight Bluetooth, then press
2.
MENU/SELECT.
Press CID or DIR to highlight Change PIN, then press
3.
MENU/SELECT. The handset displays ENTER NEW PIN
and the existing PIN.
Use the dialing keys to enter a new four-digit code.
4.
Press MUTE/DELETE to erase a digit.
•
Press and hold MUTE/DELETE to erase all digits.
•
Press CID to move the cursor to the left or DIR to the right.
•
Press MENU/SELECT to save.
5.
23
BLUETOOTH
Add headset
Active devices
Paired devices
Change PIN
ENTER NEW PIN
0000
Page 30
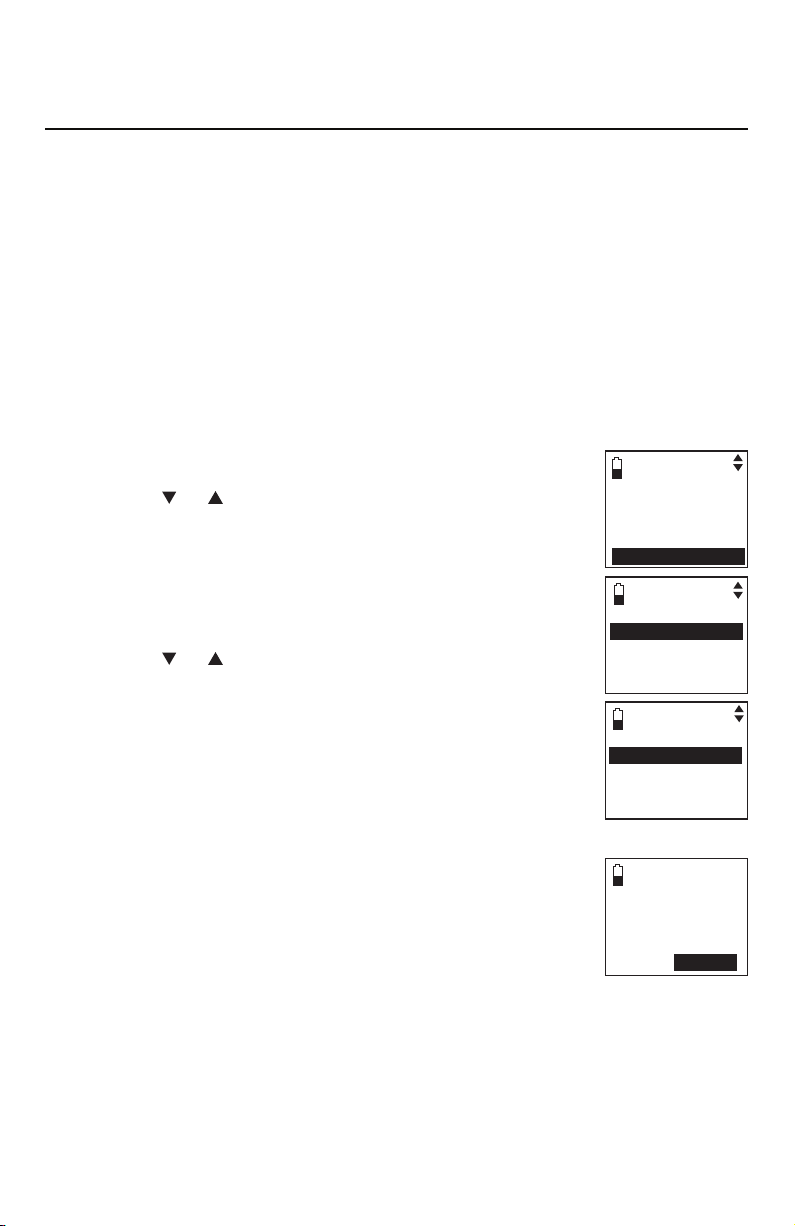
Bluetooth
Bluetooth setup
Download directory
You can download up to four cell phone directories (phonebooks) to your
TL92220/TL92270/TL92320/TL92370/TL92420/TL92470 telephone
system via Bluetooth wireless technology. Each downloaded directory can
store up to 1,500 entries with up to 30 digits for each phone number and
15 characters for each name.
Before downloading the directory, make sure the cell phone is paired to
your TL92220/TL92270/TL92320/TL92370/TL92420/TL92470 and on
the active devices list.
Place your cell phone next to the telephone base when you download
a cell phone directory to your TL92220/TL92270/TL92320/TL92370/
TL92420/TL92470.
To download a cell phone directory:
Press MENU/SELECT on the handset when it is not in use.
1.
Press CID or DIR to highlight Bluetooth, then press
2.
MENU/SELECT.
Press MENU/SELECT to choose Download dir.
3.
If there is no cell phone paired to the system, the
•
handset displays No cellular device paired. Press
SELECT to add cellular.
Press CID or DIR to select a desired device, then
4.
press MENU/SELECT.
If the selected device is on the paired devices list but
•
not on the active devices list, the handset displays No
cellular on active devices list. Press SELECT to add.
If the selected device is on the active devices list but
•
disconnected, the handset displays Not connected. To
connect cell place it next to the base. Press SELECT.
If the selected device’s directory has already been
•
downloaded to the TL92220/TL92270/TL92320/
TL92370/TL92420/TL92470 before, the handset
displays Cell Phone A Last update: MM/DD/YY To
continue, press SELECT. If you press MENU/SELECT to
continue the download process, the stored directory
for that particular cell phone is erased and replaced with the current
cell phone directory. The handset then displays
Directory Cell Phone A will be erased. To download press SELECT.
Press MENU/SELECT to confirm. If you have edited the downloaded
entries (page 58), those changes are lost.
Answering sys
Directory
Call log
Intercom
Bluetooth
BLUETOOTH
Download dir
Add cellular
Add headset
Active devices
SELECT DEVICE
Cell Phone A
Cell Phone BC
Cell Phone A
Last update:
XX/XX/XX
To continue,
press SELECT
24
Page 31

Bluetooth
Bluetooth setup
If you already have four downloaded directories, the handset displays
•
Memory is full. Replace current directory? Press SELECT when you
try to download another cell phone directory. Press MENU/SELECT and
the system prompts you to replace an existing directory.
Press CID or DIR to highlight one of the following
5.
options:
Phone memory - download all contacts stored in your
•
phone memory.
SIM card only - download all contacts stored in your
•
SIM card.
Phone and SIM - download all contacts stored in both
•
your phone memory and SIM card.
Press MENU/SELECT. During the download, the handset
displays the progress. All system handsets display
Downloading dir.
When the downloading process is complete, the handset
6.
displays Download ended Total #XXXX entries saved.
Press SELECT. Press MENU/SELECT or OFF/CLEAR to
return to the download directory menu.
NOTES:
Certain cell phones do not support SIM card download. If this is the case, try
1.
transferring the contacts from your SIM card to your cell phone memory first, then
download from your cell phone memory. For more information on how to transfer
contacts from your SIM card to your cell phone memor y, see the user’s manual of your
cell phone.
If Phone memory is chosen but with no entries saved, the handset displays No entries
2.
found. Try downloading from SIM only Press SELECT. If SIM card only is chosen but
with no entries saved, the handset displays No entries found. Try downloading from
Phone only Press SELECT. If Phone and SIM are chosen but with no entries saved
in either or both directories, the handset display No entries found. Try downloading
from Phone only Press SELECT.
When downloading the directory from your Bluetooth enabled cell phone, some data
3.
may not transfer. For example, if you have home, mobile and work numbers for a
particular contact, the three categories may not transfer to your TL92220/TL92270/
TL92320/TL92370/TL92420/TL92470.
On certain cell phones, you may need to press a key to confirm the directory download.
4.
DOWNLOAD FROM
Phone m emory
SIM card only
Phone a nd SIMs
Cell phone A
Downloading
entry #XXXX...
Download ended
Total #XXXX
entries saved.
Press SELECT
25
Page 32

Bluetooth
Bluetooth setup
Interruption to directory download
If you are downloading a directory from a cell phone and the cell phone
receives a call, the download process stops and all handsets display
Download dir aborted. When you try to view the downloaded directory, the
handset displays Last download aborted: MM/DD/YY Press SELECT. You
need to download the directory again (see page 24).
If you are downloading a directory from a cell phone and the telephone
base loses power, the download process stops. When the telephone base
regains power, the handset only displays the Home directory. You need to
download the directory again (see page 24).
When you are downloading a directory from a cell phone and you wish
to stop the download process, you may press MENU/SELECT to enter
DOWNLOAD DIR. Press CID or DIR to highlight Abort, then press
MENU/SELECT to confirm. You hear a confirmation tone. The download
process stops and all handsets display Download dir aborted.
The download progress screen may be replaced with Downloading dir. To
go back to the downloading progress screen, do steps one through four on
page 24
following occur:
. The download process continues even if any of the
You receive or make calls on the home line.
•
You place the handset in the telephone base or charger.
•
You access your cell phone menu features.
•
The handset battery becomes depleted or the handset loses connection
•
with the telephone base.
NOTE: During the download process, do not attempt to make changes to your cell
phone directory.
View the directory download information
Press MENU/SELECT on the handset in idle mode to enter
1.
the main menu.
Press CID or DIR to highlight Directory, then press
2.
MENU/SELECT.
Press CID or DIR to choose the desired downloaded
3.
directory, then press MENU/SELECT.
Press CID or DIR to highlight Last update, then press
4.
MENU/SELECT.
26
DIRECTORY
HOME
Cell phone A
Review
Cell area code
Last update
Remove dir
Cell Phone A
Last update:
12/25/09
Total #XXXX
entries saved.
Page 33

Handset settings
Telephone settings
Ringer volume
You can select the ringer volume for the incoming home and cell calls.
To adjust the handset ringer volume:
Press MENU/SELECT on the handset in idle mode to enter
1.
the main menu.
Press CID or DIR to highlight Ringers, then press
2.
MENU/SELECT.
Press MENU/SELECT to choose Ringer volume.
3.
Press CID or DIR to select Home, Cellular 1,
4.
Cellular 2 or All home & cell, then press MENU/SELECT
to confirm.
Press CID or DIR to adjust the ringer volume. A sample
5.
of each ringer volume plays as you scroll through the
choices.
Press MENU/SELECT to confirm. You hear a confirmation
6.
tone.
NOTES:
Changing the handset ringer volume does not affect base ringer volume. For more
1.
information on base ringer volume, see page 67.
When the ringer volume for all calls (home and cellular) is set to off, a ringer off icon
2.
appears steady. When only one or two of the ringer volume settings are set to off, a
ringer off icon flashes.
The ringer volume level also determines the ringer levels of intercom calls (page 50).
3.
Ringer tone
You can select the ringer tones for the incoming home and
cell calls.
To select a ringer tone:
Press MENU/SELECT on the handset in idle mode to enter
1.
the main menu.
Press CID or DIR to highlight Ringers, then press
2.
MENU/SELECT.
Press CID or DIR to highlight Ringer tone, then press
3.
MENU/SELECT.
Press CID or DIR to select Home, Cellular 1 or
4.
Cellular 2, then press MENU/SELECT to confirm.
Press CID or DIR to select a ringer tone. A sample of
5.
each ringer tone plays as you scroll through the choices.
Press MENU/SELECT to confirm. You hear a confirmation
6.
tone.
RINGERS
Ringer volume
Ringer tone
RINGER VOLUME
Home
Cellular 1
Cellular 2
All home & cell
RINGER VOLUME
RINGERS
Ringer volume
Ringer tone
RINGER TONE
Home
Cellular 1
Cellular 2
RINGER TONE
Tone 2
Tone 3
Tone 4
Tone 5
NOTE: If you turn off the ringer volume, you do not hear ringer tone samples.
27
Page 34

Handset settings
Telephone settings
LCD language
You can select English, Français or Español to be used in
all screen displays.
To select a language:
Press MENU/SELECT in idle mode to enter the main menu.
1.
Press CID or DIR to highlight Settings, then press
2.
MENU/SELECT.
Press MENU/SELECT to choose LCD language.
3.
Press CID or DIR to choose from English, Français
4.
or Español, then press MENU/SELECT. You hear a
confirmation tone.
Clear voicemail
If you subscribe to voicemail service offered by your
telephone service provider, New voicemail and appear
on the handsets when you have new voicemail messages.
Contact your telephone service provider for more
information and assistance about using your voicemail
service.
This feature only works on the voicemail associated
with your home line, not the cell line.
After you have listened to all new voicemail messages, the indicators on the
handsets turn off automatically.
Use the clear voicemail feature when the telephone indicates that there is
new voicemail but there is none (for example, when you have accessed your
voicemail while away from home). Clearing the voicemail waiting indicator
only turns off the indicators; it does not delete your voicemail messages. As
long as you have new voicemail messages, your telephone service provider
continues to send the signal that turns on the indicators.
To manually turn off the new voicemail indicator:
Press MENU/SELECT on the handset in idle mode to enter
1.
the main menu.
Use CID or DIR to scroll to Settings, then press
2.
MENU/SELECT.
Use CID or DIR to scroll to Clr voicemail, then press
3.
MENU/SELECT. The screen shows Turn off indicator?
Press SELECT to confirm.
Press MENU/SELECT again to turn the voicemail indication
4.
off. You hear a confirmation tone.
NOTES:
Your telephone service provider might alert you to new voicemail messages with a
1.
stutter (broken) dial tone. Contact your telephone service provider for more details.
For more information about the difference between your answering system and
2.
voicemail, see page 66.
28
SETTINGS
LCD language
Clr voicemail
Key tone
Set date/time
LCD LANGUAGE
English
Francais
,
Espanol
HANDSET X
New voicemail
12:30pm 12/25
SETTINGS
LCD language
Clr voicemail
Key tone
Set date/time
Turn off
indicator?
Press SELECT
to confirm
Page 35

Handset settings
Telephone settings
Key tone
The handset is set to beep with each key press. If you turn off the key tone,
there are no beeps when you press keys.
To change the setting:
Press MENU/SELECT on the handset in idle mode to enter
1.
the main menu.
Use CID or DIR to scroll to Settings, then press
2.
MENU/SELECT.
Press CID or DIR to scroll to Key tone, then press
3.
MENU/SELECT.
Press CID or DIR to select On or Off, then press
4.
MENU/SELECT. You hear a confirmation tone.
SETTINGS
LCD language
Clr voicemail
Key tone
Set date/time
KEY TONE
On
Off
29
Page 36

Handset settings
Telephone settings
Set date/time
The answering system announces the day and time of each message prior
to playing it. If you subscribe to caller ID service, the day, month and time
are set automatically with each incoming call. Before using the answering
system, set the date and time as follows.
After handset registration or a power failure, the handset will prompt you to
set the date and time (see page 8).
To set the date and time:
Press MENU/SELECT on the handset in idle mode to enter
1.
the main menu.
Press CID or DIR to highlight Settings, then press
2.
MENU/SELECT.
Press CID or DIR to highlight Set date/time, then
3.
press MENU/SELECT.
Press MENU/SELECT to select Date & time.
4.
Press CID or DIR to select the month and then press
5.
MENU/SELECT to confirm, or enter the correct number
using the dial pad.
Press CID or DIR to select the day and then press
6.
MENU/SELECT to confirm, or enter the correct number
using the dial pad.
SETTINGS
LCD language
Clr voicemail
Key tone
Set date/time
SET DATE/TIME
Date & time
CID time sync
SET DATE
01/01/09
MM/DD/YY
Press CID or DIR to select the year or enter the
7.
correct number using the dial pad then press
MENU/SELECT.
Press CID or DIR to select the hour and then press
8.
MENU/SELECT to confirm, or enter the correct number
SET TIME
06:08 PM
using the dial pad.
Press CID or DIR to select the minute and then press MENU/SELECT to
9.
confirm, or enter the correct number using the dial pad.
Press CID or DIR to choose AM or PM, then press MENU/SELECT
10.
confirm. You hear a confirmation tone.
NOTE: If the clock is not set when a message is recorded, the system announces, “Time
and day not set” before the message is played.
30
to
Page 37

Handset settings
Telephone settings
Use caller ID to automatically set date and time
You can choose to have the date and time automatically set
by incoming caller ID.
Press MENU/SELECT on the handset in idle mode to enter
1.
the main menu.
Press CID or DIR to highlight Settings, then press
2.
MENU/SELECT.
Press CID or DIR to highlight Set date/time, then
3.
press MENU/SELECT.
Press CID or DIR to select CID time sync, then press
4.
MENU/SELECT.
Press CID or DIR to select On or Off, then press
5.
MENU/SELECT to confirm. You hear a confirmation tone.
Dial mode
The dial mode is preset to tone dialing. If you have pulse (rotary) service, you
must change the dial mode to pulse dialing before using the telephone.
To change the setting:
SETTINGS
LCD language
Clr voicemail
Key tone
Set date/time
SET DATE/TIME
Date & time
CID time sync
CID TIME SYNC
On
Off
Press MENU/SELECT on the handset in idle mode to enter
1.
the main menu.
Press CID or DIR to highlight Settings, then press
2.
MENU/SELECT.
Press CID or DIR to highlight Dial mode, then press
3.
MENU/SELECT.
Press CID or DIR to choose Tone or Pulse, then press
4.
MENU/SELECT to confirm. You hear a confirmation tone.
Website
You can use this feature to view the AT&T website address.
Press MENU/SELECT on the handset in idle mode to enter
1.
the main menu.
Use CID or DIR to scroll to Website, then press
2.
MENU/SELECT. The handset screen shows the AT&T
website address.
Press OFF/CLEAR to exit.
3.
31
SETTINGS
Clr voicemail
Key tone
Set date/time
Dial mode
DIAL MODE
Tone
Pulse
Intercom
Bluetooth
Ringers
Settings
Website
www.telephones.
att.com
Page 38

Handset settings
Telephone settings
Home area code
If you dial seven digits to make a local call (area code not required), enter
your area code into the telephone as the home area code. When you receive
a call from within your home area code, the caller ID history only displays the
seven digits of the telephone number.
This feature makes it easy for you to place a call from the caller ID log. If you
dial 10 digits to make a local phone call, do not use this home area code
feature. If you do, you cannot place local calls from your caller ID log, as they
will have only seven digits.
To set the home area code:
Press MENU/SELECT on the handset in idle mode to enter the main menu.
1.
Press CID or DIR to highlight Directory, then press MENU/SELECT.
2.
Press MENU/SELECT to choose Home.
3.
Press CID or DIR to highlight Home area code, then press
4.
MENU/SELECT.
Use the dialing keys to enter the desired home area code.
5.
Press MUTE/DELETE to erase a digit.
•
Press and hold MUTE/DELETE to erase all digits.
•
Press CID to move the cursor to the left or DIR to the right.
•
Press MENU/SELECT to confirm. You hear a confirmation tone.
6.
NOTE: If, in the future, your telephone service provider requires you to dial 10 digits to
make a local call (area code + telephone number), you will need to delete your home area
code. With the home area code displayed, press and hold MU TE/
code is now restored to its default setting of _ _ _ (empty).
32
DELETE
. The home area
Page 39

Handset settings
Telephone settings
Cell area code
If you have downloaded a directory from your cell phone, you may need
to set the cell area code in order to dial a number from the downloaded
directory correctly.
Most cell phone entries are stored in a 10-digit format. If all of your cell
phone entries are stored this way, you do not need to program your cell
area code.
If your cell phone stores entries in a 7-digit format, we recommend that you
program your cell area code so that your 7-digit directory entries can be
dialed correctly using your home line.
To set the cell area code:
Press MENU/SELECT on the handset in idle mode to enter the main menu.
1.
Press CID or DIR to highlight Directory, then press MENU/SELECT.
2.
Press CID or DIR to highlight a desired downloaded directory, then
3.
press MENU/SELECT.
Press CID or DIR to highlight Cell area code, then press MENU/SELECT.
4.
Use the dialing keys to enter the desired cell area code.
5.
Press MUTE/DELETE to erase a digit.
•
Press and hold MUTE/DELETE to erase all digits.
•
Press CID to move the cursor to the left or DIR to the right.
•
Press MENU/SELECT to confirm. You hear a confirmation tone.
6.
33
Page 40

Handset settings
Answering system settings
Announcement
An announcement is the greeting callers hear when calls are answered by
the answering system.
The telephone is preset with a greeting that answers calls with
leave a message after the tone.”
You can use this preset announcement, or
replace it with your own.
Play your announcement
Press MENU/SELECT on the handset in idle mode to enter
1.
the main menu.
Press CID or DIR to highlight Answering sys, then
2.
press MENU/SELECT.
Press MENU/SELECT again to select Announcement.
3.
The handset announces,
4.
press 7.”
Press 2 to play.
“To play, press 2. To record,
Record your own announcement
Press MENU/SELECT on the handset in idle mode to enter
1.
the main menu.
Press CID or DIR to scroll to Answering sys, then
2.
press MENU/SELECT.
Press MENU/SELECT again to select Announcement.
3.
The handset announces,
4.
7.”
Press 7 to record.
The handset announces, “Record after the tone. Press 5
5.
“To play, press 2. To record, press
when you are done.” After the tone, speak towards the
microphone of
the handset.
“Hello, please
ANSWERING SYS
Announcement
Delete all old
Record memo
Answer ON/OFF
ANNOUNCEMENT
2-Play
3-Delete
7-Record
Recording
announcement...
5-Stop
Announcement
play back
Press 5 when you finish recording.
6.
The handset automatically plays back the newly recorded announcement.
7.
Press 5 to stop the playback at any time; 2 to replay the recorded
announcement; or 7 to record again if desired.
NOTES:
Your announcement can be up to 90 seconds in length.
1.
Announcements shorter than two seconds are not recorded.
2.
34
Page 41

Handset settings
Answering system settings
Answer ON/OFF
If you turn the answering system on, it answers calls and records messages
only on the home line. If your paired cell phone has voicemail, callers can
leave messages with that voicemail service.
When the answering system is turned on, the /ANSWER ON light on the
telephone base is on and the handsets display ANS ON.
To turn the answering system on or off:
Using the telephone base:
Press /ANSWER ON to turn the answering system
•
on or off. When the answering system is turned on,
it announces,
answering system is turned off, it announces,
will not be answered.”
NOTES:
If there is no remaining recording time, the answering system announces “Memory is
1.
full“ when it is turned on.
If the total recording time is less than three minutes, the answering system announces
2.
“Less than three minutes to record.” and your handsets display Rec mem low.
If the answering system is off, you may press /ANSWER ON on the telephone base to
3.
turn on the answering system during an incoming call. The answering system answers
the call immediately
Using a handset:
Press MENU/SELECT on the handset in idle mode to enter
1.
the main menu.
Press CID or DIR to highlight Answering sys, then
2.
press MENU/SELECT.
Press CID or DIR to highlight Answer ON/OFF, then
3.
press MENU/SELECT.
Press CID or DIR to choose On or Off, then press
4.
MENU/SELECT to confirm. You hear a confirmation tone.
“Calls will be answered.”
.
When the
“Calls
Play messages
Answering sys
Directory
Call log
Intercom
ANSWERING SYS
Announcement
Delete all old
Record memo
Answer ON/OFF
35
ANSWER ON/OFF
On
Off
Page 42

Handset settings
Answering system settings
Delete your announcement
Press MENU/SELECT on the handset in idle mode to enter
1.
the main menu.
Press CID or DIR to scroll to Answering sys, then
2.
press MENU/SELECT.
Press MENU/SELECT again to select Announcement.
3.
ANSWERING SYS
Announcement
Delete all old
Record memo
Answer ON/OFF
The handset announces,
4.
7.”
Press 3 to delete your own recorded announcement.
“To play, press 2. To record, press
The handset announces, “Announcement deleted.”
NOTE: When your announcement is deleted, calls are answered with
the preset announcement.
ANNOUNCEMENT
2-Play
3-Delete
7-Record
36
Page 43

Handset settings
Answering system settings
In the answering system setup menu, you can change the settings for call
screening, number of rings, remote access code and message alert tone.
Call screening
The call screening feature lets you listen at the telephone
base to a caller leaving a message. While monitoring an
incoming message, you can answer the call by pressing
HOME/FLASH or /SPEAKER on the handset.
To change the settings:
Press MENU/SELECT on the handset in idle mode to enter
1.
the main menu.
Use CID or DIR to scroll to Answering sys, then press
2.
MENU/SELECT.
Use CID or DIR to scroll to Ans sys setup, then press
3.
MENU/SELECT twice to select Call screening.
Press CID or DIR to choose between On and Off.
4.
Press MENU/SELECT to confirm your setting. You hear a
5.
confirmation tone.
ANSWERING SYS
Delete all old
Record memo
Answer ON/OFF
Ans sys setup
ANS SYS SETUP
Call screening
# of rings
Remote code
Msg alert tone
CALL SCREENING
On
Off
NOTE: For more information on call screening, see page 67.
Number of rings
When the answering system is turned on, it answers all incoming home calls
after the number of rings set. You can choose from two, four, or six rings;
or toll saver. With toll saver selected, the answering system answers after
two rings when you have new messages, and after four rings when you have
no new messages. This enables you to check for new messages and avoid
paying unnecessary long distance charges if you are calling from out of your
local area.
To set the number of rings:
Press MENU/SELECT on the handset in idle mode to enter
1.
the main menu.
Press CID or DIR to highlight Answering sys, then
2.
press MENU/SELECT.
Press CID or DIR to highlight Ans sys setup, then
3.
ANS SYS SETUP
Call screening
# of rings
Remote code
Msg alert tone
press MENU/SELECT.
Press CID or DIR to highlight # of rings, then press
4.
MENU/SELECT.
Press CID or DIR to choose from 2, 4, 6 or Toll saver,
5.
then press MENU/SELECT. You hear a confirmation tone.
37
# OF RINGS
2
4
6
Toll saver
Page 44

Handset settings
Answering system settings
Remote access code
A two-digit security code is required to access the answering system
remotely from any touch-tone telephone. The preset code is 19. You can
change the code to any number from 00 to 99.
To change the remote code:
Press MENU/SELECT on the handset in idle mode to enter
1.
the main menu.
Use CID or DIR to scroll to Answering sys, then press
2.
MENU/SELECT.
Use CID or DIR to scroll to Ans sys setup, then press
3.
MENU/SELECT.
Press CID or DIR to scroll to Remote code, then press
4.
MENU/SELECT.
Use the dialing keys (0-9) to enter a two-digit number
5.
from 00-99, then press MENU/SELECT to confirm.
Press MUTE/DELETE to erase a digit.
•
Press and hold MUTE/DELETE to erase all digits.
•
ANS SYS SETUP
Call screening
# of rings
Remote code
Msg alert tone
REMOTE CODE
19
Press CID to move the cursor to the left or DIR to the right.
•
Press MENU/SELECT to confirm your setting. You hear a confirmation tone.
6.
Message alert tone
When the message alert tone is set to On, the telephone base beeps every
10 seconds to alert you of new messages. The tone stops when all new
messages have been reviewed. The default message alert setting is off.
To set the remote access code:
Press MENU/SELECT on the handset in idle mode to enter
1.
the main menu.
Use CID or DIR to scroll to Answering sys, then press
2.
MENU/SELECT.
Use CID or DIR to scroll to Ans sys setup, then press
3.
MENU/SELECT.
Press CID or DIR to scroll to Msg alert tone, then
4.
ANS SYS SETUP
Call screening
# of rings
Remote code
Msg alert tone
MSG ALERT TONE
On
Off
press MENU/SELECT.
Press CID or DIR to choose between On and Off.
5.
Press MENU/SELECT to confirm your setting. You hear a confirmation tone.
6.
38
Page 45

Telephone operation
Making, answering and ending a call
Using a handset for home calls
To make a home call:
Press HOME/FLASH or /SPEAKER, then enter the
•
telephone number.
To predial a home call:
Enter the telephone number, then press HOME/FLASH or
•
/SPEAKER.
To answer a home call:
Press HOME/FLASH or /SPEAKER.
•
NOTES:
The screen shows the elapsed time as you talk (in hours, minutes and seconds).
1.
When predialing (preview numbers before dialing), press MUTE/DELETE or
2.
OFF/CLEAR to backspace and delete; press and hold REDIAL/PAUSE to insert a
dialing pause (a p appears).
You cannot answer a home call using your connected cell phone.
3.
To end a home call:
Press OFF/CLEAR or put the handset in the telephone base or charger.
•
39
Page 46

Telephone operation
Making, answering and ending a call
Using a Bluetooth headset for home calls
You can use a Bluetooth headset on home calls. However, you need to keep
the device within 15 feet of the telephone base for optimal performance.
Please see the user’s manual of your Bluetooth headset for more information.
To answer a home call using a Bluetooth headset:
Press the call key on your headset.
•
To end a home call you answered from a Bluetooth headset:
Press the call key on your headset.
•
If you make or answer a home call on a handset, you can transfer the call
to your headset. The handset remains active, but the handset earpiece and
microphone are muted. If you hang up the handset, the call ends.
To transfer a call from a handset to a Bluetooth headset:
Press MENU/SELECT twice to select Use headset.
•
If you have two headsets, press CID or DIR to select a headset, then press
MENU/SELECT. The handset shows Transferring audio to Headset X. To
cancel the call transfer, press OFF/CLEAR on your handset.
To transfer a call from the Bluetooth headset back to the handset:
Press MENU/SELECT twice to select Use handset.
•
To end a call that started at the handset:
Press OFF/CLEAR or put the handset in the telephone base or charger.
•
NOTES:
If you answer a call using a headset, and you lose the Bluetooth connection or the
1.
battery is depleted, the call is lost.
If you are using a headset for a call which is transferred from a TL92220/TL92270/
2.
TL92320/TL92370/TL92420/TL92470 handset, and you lose the Bluetooth
connection or the battery of the headset is depleted, the call is transferred back to the
originating handset.
Use headset only shows if a headset is paired (see pages 16-17).
3.
If the transfer fails, the handset screen shows Transfer fail. Please turn ON headset &
4.
place next to base. Press SELECT.
If the headset is not connected, the handset screen shows Headset not connected! To
5.
connect, press SELECT. Press M ENU/SELECT to connect your headset to the telephone
system. If the connection still fails, the handset shows Connection fail. Please turn
ON headset & place next to base. Press SELECT. Press MENU/SELECT to resume the
outside call with the original handset. Refer to the Pair a headset section on
pages 16-17.
40
Page 47

Telephone operation
Making, answering and ending a call
Call waiting on the home line
If you subscribe to call waiting service with your telephone service provider,
you hear a beep if someone calls while you are already on a call.
Press HOME/FLASH on the handset to put your current call on hold and
•
take the new call.
Press HOME/FLASH on the handset at any time to switch back and forth
•
between calls.
Make, answer or end a cell call
You can connect a maximum of two Bluetooth enabled cell phones to the
telephone base, but only one cell phone can be used on a cell call at a time.
All TL92220/TL92270/TL92320/TL92370/TL92420/TL92470 handsets
can be used to make or answer calls on the cell phone line.
To make a cell call:
Enter the telephone number, then press CELLULAR.
•
If you have only one cell phone connected to the telephone base, it is
automatically selected to make cell calls. If you have two cell phones
connected to the telephone base, the telephone system prompts you to select
a cell phone before you make a cell call.
To answer a cell call:
Press CELLULAR.
•
NOTE: You can also use your cell phone to answer the call. If you answer with your cell
phone, it disconnects from the telephone base.
To end a cell call:
Press OFF/CLEAR or put the handset in the telephone base or charger.
•
Call waiting on the cell line
If you subscribe to call waiting service with your cell phone service provider,
you hear a beep if someone calls while you are already on a call.
Press CELLULAR on the handset to put your current call on hold and
•
take the new call.
Press CELLULAR on the handset at any time to switch back and forth
•
between calls.
41
Page 48

Telephone operation
Making, answering and ending a call
Answer a cell call while on a home call
If you are on a home call and you receive an incoming cell call, you hear a
beep and 1 or 2 displays on the handset you are using. The telephone
base and all other handsets ring.
To answer the incoming cell call:
Press CELLULAR on the handset. The home call is automatically placed
•
on hold and all other handsets display Home call on hold and Cell line in
use alternately.
To end the cell call:
Press OFF/CLEAR on the handset. The home line is still on hold. All
•
handsets display Home call on hold.
To resume the home call on hold:
Press HOME/FLASH on the handset.
•
Cell phone voicemail
If you have voicemail service active on your cell phone, and you do not
answer the incoming cell call, the call is answered by your cell phone’s
voicemail. Contact your cell phone service provider for more information
about voicemail service.
Answer a home call while on a cell call
If you are on a cell call and you receive an incoming home call, you hear a
beep and displays on the handset you are using. The telephone base and
all other handsets ring.
To answer the incoming home call:
Press HOME/FLASH on the handset. The cell call is automatically placed
•
on hold and all other handsets display Cell call on hold and Home line in
use alternately.
To end the home call:
Press OFF/CLEAR on the handset. The cell line is still on hold. All
•
handsets display Cell call on hold.
To resume the cell call on hold:
Press CELLULAR on the handset.
•
NOTE: If you have turned on your answering system and you do not answer the incoming
home call, the call is answered by your answering system.
42
Page 49

Telephone operation
Conference calls
Conference home and cell calls
When you have calls established on the home and cell lines, you can create
a 3-way conference.
To conference both home and cell calls:
Press MENU/SELECT.
1.
Press CID or DIR to highlight Conf. with home/Conf. with cell
2.
(whichever is applicable).
Press MENU/SELECT.
3.
To select an option while on a conference call:
Press
1.
2.
3.
To end a conference call:
•
MENU/SELECT.
Press CID or DIR to select one of the following options:
End home call
•
End cell call
•
Press MENU/SELECT.
Press OFF/CLEAR or put the handset back in the telephone base
or charger.
Using the home and cell lines together:
You can be on two different calls using the cell line and home line at the
•
same time using two handsets.
You cannot be on a call using the cell line and a Bluetooth headset via the
•
home line at the same time. These are both Bluetooth devices and only
one can be used at a time.
If you are on a call using the cell line, you cannot join the call using your
•
paired cell phone. However, you can join the call using another TL92220/
TL92270/TL92320/TL92370/TL92420/TL92470 handset. Your cell
phone is being used for the phone call so only features that are normally
available during a call can be used.
43
Page 50

Telephone operation
Options while on calls
Handset speakerphone
During a call, press /SPEAKER to switch between speakerphone and
normal handset use.
Volume control
While on a call, press VOLUME+ to increase or press -VOLUME to decrease
the listening volume.
If this is a cell call and the volume is too loud or quiet, try changing the
volume on your cell phone. On some cell phones, changing the volume on
the cell phone effects your cell call volume on the TL92220/TL92270/
TL92320/TL92370/TL92420/TL92470 handset.
NOTE: The handset earpiece volume setting (1-5) and speakerphone volume setting (1-6)
are independent.
Silencing the ringer
When the telephone is ringing, you can temporarily silence the ringer of the
handset or telephone base without disconnecting the call. The next call rings
normally at the preset volume.
To silence the handset ringer:
Press OFF/CLEAR or MUTE/DELETE on the handset and Ringer muted
•
appears.
To silence the base ringer:
Press VOLUME on the telephone base.
•
Mute
Use the mute function to turn off the microphone. You can
hear the caller, but the caller does not hear you.
To mute the call:
Press MUTE/DELETE. When mute is on, the handset screen
•
shows Microphone off for a few seconds and the MUTE
icon appears until you turn off the mute function.
To end mute:
Press MUTE/DELETE and resume speaking. When mute is
•
off, Microphone on appears temporarily on the handset
screen.
Mute is automatically canceled when you end the call.
44
Home 0:00:15
Microphone off
MUTE
Home 0:00:15
Page 51

Telephone operation
Options while on calls
Temporary tone dialing
If you have pulse (rotary) service only, you can switch from pulse to touchtone dialing temporarily during a call. This is useful if you need to send
touch-tone signals to access your telephone banking or long distance
services.
During a call:
Press TONE .
1.
Use the dialing keys to enter the relevant number. The telephone sends
2.
touch-tone signals.
The telephone automatically returns to pulse dialing mode after you end
3.
the call.
Hold
You can place a home or cell call on hold. You hear an alert tone if you
have not taken the call off of hold after 14 minutes. You hear another alert
tone 30 seconds later. At 15 minutes on hold, the call on hold automatically
disconnects.
To place a home call on hold:
Press HOLD. Home call on hold appears and
•
HOME/FLASH flashes.
To resume a home call on hold:
Press HOME/FLASH.
•
To place a cell call on hold:
Press HOLD. Cell call on hold appears and
•
CELLULAR flashes.
To resume a cell call on hold:
Press CELLULAR.
•
Equalizer
The equalizer feature on the handset enables you to change
the quality of the handset audio to best suit your hearing.
While on a call, or listening to a message or announcement,
press EQ to select the equalizer setting Treble 1, Treble 2,
Bass or Natural (the default setting) for the handset. The
current setting is shown on the handset for two seconds.
NOTES:
The equalizer feature does not apply to the speakerphone on the
1.
telephone base or the connected Bluetooth headset.
If you switch the call between the handset and speakerphone by pressing /SPEAKER,
2.
the audio setting remains unchanged.
The current equalizer setting remains unchanged until a new setting is selected.
3.
45
Page 52

Telephone operation
Options while on calls
Chain dialing
Use this feature to initiate a dialing sequence from numbers stored in the
directory, call log or redial list while you are on a call.
Chain dialing can be useful if you wish to access other numbers (such as bank
account numbers or access codes) from the directory, call log or redial list.
To access a number in the directory while on a call:
Press MENU/SELECT.
1.
Press CID or DIR to highlight Directory, then press MENU/SELECT.
2.
Press CID or DIR to highlight the desired directory, then press
3.
MENU/SELECT.
Press CID or DIR to scroll to the desired entry or perform an
4.
alphabetical search (page 57).
Press MENU/SELECT to dial the displayed number.
5.
To access a number in the call log while on a call:
Press MENU/SELECT.
1.
Press CID or DIR to highlight Call log, then press MENU/SELECT.
2.
Press CID or DIR to scroll to the desired entry.
3.
Press MENU/SELECT to dial the displayed number.
4.
To access the redial list while on a call:
Press REDIAL/PAUSE.
1.
Press DIR, CID or REDIAL/PAUSE until the desired number displays, then
2.
press MENU/SELECT. If you do not press MENU/SELECT within two seconds,
the number displayed is dialed automatically.
NOTES:
You can only view the numbers in the directory, call log or redial list while on a call and
1.
cannot edit, delete or save entries.
Press and hold OFF/CLEAR to exit redial list, directory or call log while on a call.
2.
46
Page 53

Telephone operation
Redial
Each handset stores the last 20 dialed numbers (up to 30 digits each) in the
redial list. The redial entries are not shared by all the system handsets.
Review the redial list
Press REDIAL/PAUSE in idle mode.
1.
Press
2.
CID , DIR
The handset beeps twice at the end of the list.
Press OFF/CLEAR to exit.
Dial a redial entry
or REDIAL/PAUSE to browse the list.
Press HOME/FLASH
1.
or
/SPEAKER
, then press
REDIAL/PAUSE repeatedly to view the redial memory, press
MENU/SELECT
to dial out the number displayed.
-OR-
Press
1.
2.
REDIAL/PAUSE
Press
CID , DIR
in idle mode.
or REDIAL/PAUSE to browse until the desired number
displays. The handset beeps twice at the end of the list.
Press HOME/FLASH or /SPEAKER to use the home line.
3.
-OR-
Press CELLULAR to use the cell line.
REDIAL
888-883-2445
47
Page 54

Telephone operation
Redial
Save a redial entry to the directory
Press REDIAL/PAUSE in idle mode.
1.
Press
2.
3.
4.
5.
6.
7.
8.
CID , DIR
displays.
Press MENU/SELECT twice.
The handset displays ENTER NUMBER. Use the dialing keys to edit the
number, if necessary.
Press MUTE/DELETE to erase a digit.
•
Press and hold MUTE/DELETE to erase all digits.
•
Press CID to move the cursor to the left or DIR to the right.
•
Press and hold REDIAL/PAUSE to insert a dialing pause (a p appears).
•
Press MENU/SELECT.
Press CID or DIR to select one of the following types:
Home
•
Cell
•
Work
•
Other
•
Press MENU/SELECT. The handset displays ENTER NAME. Use the dialing
keys (page 55) to enter a name.
Press MUTE/DELETE to erase a character.
•
Press and hold MUTE/DELETE to erase all characters.
•
Press CID to move the cursor to the left or DIR to the right.
•
Press MENU/SELECT to confirm. The handset screen shows Saved and you
hear a confirmation tone.
or REDIAL/PAUSE to browse until the desired number
Delete a redial entry
Press REDIAL/PAUSE when the handset is not in use.
1.
Press
2.
3.
CID , DIR
displays.
Press MUTE/DELETE to delete the displayed number.
or REDIAL/PAUSE to browse until the desired number
48
Page 55

Multiple handset use
Handset locator
This feature helps you find a misplaced handset.
To start paging:
Press /HANDSET LOCATOR on the
telephone base when it is not in use. All idle
handsets ring and display ** Paging **.
To end paging:
Press /HANDSET LOCATOR on the
telephone base.
-OR-
Press HOME/FLASH, /SPEAKER
or any dialing keys (0-9, #,
TONE
) on
the handset.
NOTES:
If the handset ringer volume is set to off, the handset still rings when paged.
1.
If there is no response after 60 seconds, paging ends.
2.
Join a call in progress
Another handset can join you on an outside call. That call continues until
all people hang up. You can share an outside call with up to four system
handsets.
Press HOME/FLASH or /SPEAKER on another handset to join the call.
•
49
Page 56

Multiple handset use
Intercom
Use the intercom feature for conversations between two system handsets.
You can buy additional expansion handsets (TL90070) for this telephone
system. You can register up to 12 handsets to the telephone base.
To initiate an intercom call
Press MENU/SELECT on the handset in idle mode.
1.
Press CID or DIR to highlight Intercom, then press
2.
MENU/SELECT.
If you have a two-handset system, your handset
•
displays Calling other handset. The destination
handset rings and displays Other handset is calling.
If you have more than two handsets, your handset
•
displays INTERCOM TO:. Press CID or DIR to select
a destination handset and then press MENU/SELECT.
You may also press 1-9 for HANDSET 1-9, *0 for
HANDSET 10, *1 for HANDSET 11 or *2 for
HANDSET 12. Your handset displays Calling HANDSET X. The other
handset rings and displays HANDSET X is calling.
To answer an intercom at the destination handset:
Play messages
Answering sys
Directory
Call log
Intercom
INTERCOM TO:
HANDSET 2
HANDSET 3
HANDSET 4
HANDSET 5
•
Press
HOME/FLASH or
/SPEAKER
. Both screens show Intercom.
To silence an intercom call:
Press OFF/CLEAR or MUTE/DELETE on the destination handset. Its screen
•
displays Ringer muted for a few seconds.
To end an intercom call:
Press OFF/CLEAR or place either handset back in the telephone base or
•
charger. Both handsets display Intercom ended.
NOTES:
You can cancel the intercom call before it is answered by pressing OFF/CLEA R on
1.
your originating handset.
If the destination handset does not answer the intercom call within 100 seconds, is in
2.
the director y or call log, or is out of range, the originating handset displays Unable to
call try again and returns to idle mode.
You can use a maximum of five handsets at a time. For example, when four handsets
3.
are used on intercom calls, use another handset for an outside call. When two handsets
are used on an intercom call, you can use three other handsets for an outside call.
50
Page 57

Multiple handset use
Intercom
Answer an incoming call during an intercom call
When you receive an incoming home call during an intercom call, there is an
alert tone, Incoming call appears on screens and HOME/FLASH flashes. The
telephone base and all other handsets ring.
Press HOME/FLASH to answer the home call and the intercom call ends
•
automatically.
Press OFF/CLEAR to end the intercom call without answering the
•
incoming call. The telephone continues to ring.
When you receive an incoming cell call during an intercom call, there is an
alert tone, Incoming call appears on screens and HOME/FLASH flashes. The
telephone base and all other handsets ring.
Press CELLULAR to answer the cell call and the intercom call ends
•
automatically.
Press OFF/CLEAR to end the intercom call without answering the
•
incoming call. The telephone continues to ring.
51
Page 58

Multiple handset use
Call transfer using intercom
Use the intercom feature to transfer an outside call to another system
handset.
When on an outside call, press MENU/SELECT.
1.
Press CID or DIR to highlight Intercom, then press
2.
MENU/SELECT.
If you have a two-handset system, the outside call is
•
put on hold and your handset displays Calling other
handset. The other handset rings and displays Other
handset is calling.
If you have more than two handsets, your handset
•
displays INTERCOM TO:. Press CID or DIR to select
a destination handset and then press MENU/SELECT.
You may also press 1-9 for HANDSET 1-9, *0 for HANDSET 10, *1 for
HANDSET 11 or *2 for HANDSET 12. Your handset displays
Calling HANDSET X. The other handset rings and displays
HANDSET X is calling.
The outside call is put on hold and your handset screen shows Calling
HANDSET X. The other handset rings and displays
HANDSET X is calling.
Use headset
Intercom
Directory
Call log
INTERCOM TO:
HANDSET 2
HANDSET 3
HANDSET 4
HANDSET 5
To answer the call on the other handset, press
3.
HOME/FLASH or
/SPEAKER. The outside call is still on
Intercom
hold and both handsets now show Intercom. You can now
have a private conversation between the system handsets.
NOTES:
To cancel the transfer and return to the external call before the intercom call is
1.
answered, press OFF/CLEAR on your handset.
If the other handset does not answer the intercom call within 100 seconds, or if the
2.
other handset is in the directory or call log mode, or is out of range, the calling handset
shows Unable to call try again and automatically returns to the external call.
From this intercom call, you have the following options:
4.
You can transfer the call. Press MENU/SELECT twice
•
to select Transfer on the calling handset. Your
Transfer
Share call
screen shows Call transferred. The other handset
automatically connects to the outside call.
You can let the other handset join you on the outside call in a three-
•
way conversation. Press MENU/SELECT, select Share call, and press
MENU/SELECT. Either handset can also press
HOME/FLASH
to create a
three-way conversation.
You can end the intercom call and continue the outside call on the
•
original handset by pressing OFF/CLEAR on either handset.
52
Page 59

Directory
About the directory
The home directory stores up to 200 entries with up to 30 digits for each
phone number and 15 characters for each name. Each of the downloaded
directories stores up to 1,500 entries with up to 30 digits for each phone
number and 15 characters for each name.
Directory entries are stored at the telephone base and shared by all
•
system handsets. Any changes made on one handset apply to all.
Only one handset can review the directory at a time. If another handset
•
tries to enter the directory, its screen shows Not available at this time.
When there are no records in the directory, the screen shows
•
Directory empty.
When the directory is full and you try to save an entry, the screen shows
•
Directory full.
When you try to save a number already stored in the directory, the screen
•
shows Already saved.
All of the instructions on pages 54-59 for the directories apply to the home
directory and all downloaded directories. Creating a new entry on page 54
only applies to the home directory.
You cannot create new entries in your downloaded directories from the
TL92220/TL92270/TL92320/TL92370/TL92420/TL92470 handset.
Entries must be downloaded from your cell phone (see Download directory
on pages 24-25).
53
Page 60

Directory
Create and review entries
Create a new entry in the home directory
Press MENU/SELECT on the handset in idle mode to enter the main menu.
1.
Press CID or DIR to highlight Directory, then press MENU/SELECT.
2.
Press MENU/SELECT to select Home.
3.
Press CID or DIR to highlight Add contact, then press MENU/SELECT.
4.
The screen displays ENTER NUMBER.
Use the dialing keys to enter a telephone number.
5.
Press MUTE/DELETE to erase a digit.
•
Press and hold MUTE/DELETE to erase all digits.
•
Press CID to move the cursor to the left or DIR to the right.
•
Press and hold REDIAL/PAUSE to insert a dialing pause (a p appears).
•
-OR-
Copy a number from the redial list.
1. Press
2. Press
Press MENU/SELECT.
6.
Press CID or DIR to select one of the following types:
7.
•
•
•
•
Press MENU/SELECT. The screen displays ENTER NAME.
8.
Use the dialing keys (see page 55) to enter the name.
9.
•
•
•
Press MENU/SELECT to confirm and the screen shows Saved.
10.
REDIAL/PAUSE and then CID , DIR or REDIAL/PAUSE to browse
to select a number.
MENU/SELECT to copy the displayed number.
Home
Cell
Work
Other
Press MUTE/DELETE to erase a character.
Press and hold MUTE/DELETE to erase all characters.
Press CID to move the cursor to the left or DIR to the right.
NOTE: You cannot create new entries in your downloaded directories from your TL92220/
TL92270/TL92320/TL92370/TL92420/TL92470 handsets. Entries must be downloaded
from your cell phone (see Download directory on pages 24-25).
54
Page 61

Directory
Create and review entries
Nu mbe r
key
1 1 . -
2 A B C a b c 2
3 D E F d e f 3
4 G H I g h i 4
5 J K L j k l 5
6 M N O m n o 6
7 P Q R S p q r s 7
8 T U V t u v 8
9 W X Y Z w x y z 9
0
*
#
NOTE: When entering a name in the directory, the first letter of each word is automatically
capitalized.
1 2 3 4 5 6 7 8 9 10 11
Space
0
Chara cter s by nu mber of key pre sses
,
( ) * # & / ,
55
Page 62

Directory
Create and review entries
To add a predialed telephone number to the directory
You can save a predialed telephone number to the directory.
Enter the telephone number in idle mode (see step 5 in
1.
Create a new entry in the home directory on page 54).
Press MENU/SELECT to edit the number (see step 3 in
2.
Edit a directory entry on page 58) and then press
MENU/SELECT.
Press CID or DIR to select one of the following types:
3.
Home
•
Cell
•
Work
•
Other
•
Press MENU/SELECT. The screen displays ENTER NAME.
4.
Use the dialing keys (see page 55) to enter the name.
5.
Press MUTE/DELETE to erase a character.
•
Press and hold MUTE/DELETE to erase all characters.
•
Press CID to move the cursor to the left or DIR to
•
the right.
Press MENU/SELECT to confirm and the screen shows
6.
Saved. You hear a confirmation tone.
888-883-2445
ENTER NUMBER
888-883-2445
SELECT TYPE
Home
Cell
Work
Other
ENTER NAME
_
Saved
56
Page 63

Directory
Create and review entries
Review the directory
Entries are sorted alphabetically.
Press DIR in idle mode.
1.
Press CID or DIR to choose a directory, then press MENU/SELECT. (If
2.
you only have one directory with entries, this step is not necessary.)
Press CID or DIR to browse.
3.
-OR-
Press MENU/SELECT on the handset in idle mode to enter the main menu.
1.
Press CID or DIR to highlight Directory, then press MENU/SELECT.
2.
Press CID or DIR to choose a directory, then press MENU/SELECT.
3.
Press CID or DIR to highlight Review, then press MENU/SELECT.
4.
Press CID or DIR to browse.
5.
NOTE: When the desired entr y displays, press # repeatedly to show different dialing
options.
3-character alphabetical search
You can use the enhanced 3-character search to find your
contacts quickly and efficiently.
To start the search:
Follow the steps in Review the directory above to enter
1.
the directory.
When an entry appears, use the dialing keys to enter the
2.
letters associated with the name (see page 55). You can
enter up to three letters for the search. The letters will
show in the bottom left hand corner of the screen. After
you have entered between one to three letters, press
MENU/SELECT to search. If there is no name matching the
letter(s) entered, the next closest match in alphabetical
order appears. If necessary, use CID or DIR to browse.
NOTE: The cursor automatically moves to the next position two
seconds after you enter a letter. If you do not enter another letter in
the coming two seconds, the handset starts searching in the directory.
Charlie Johnson
<Home>
888-883-2445
_
Charlie Johnson
<Home>
888-883-2445
Rob
Charlie Johnson
<Home>
888-883-2445
Searching...
Robert Brown
<Home>
800-360-4121
_
57
Page 64

Directory
Dial, edit or delete a directory
Dial a directory entry
You can dial a directory entry on either a home or cell line.
To dial a directory entry:
Search for the desired entry in the directory (see Review the directory or
1.
3-character alphabetical search on page 57).
When the desired entry appears, press # repeatedly to
2.
show different dialing options.
When the displayed number is in the correct format,
3.
press HOME/FLASH or /SPEAKER to use the home
line, or CELLULAR to use the cell line.
Edit a directory entry
You may edit any directory entry. However, be aware that if you download
from a cell phone again, the directory is erased and replaced with the current
cell phone directory. If you have edited the downloaded entries on the
TL92220/TL92270/TL92320/TL92370/TL92420/TL92470, those changes
are lost. To avoid losing changes made to the downloaded directory, we
suggest you edit the number in your cell phone, then download the directory.
Search for the desired entry in the directory (see Review the directory or
1.
3-character alphabetical search on page 57).
When the desired entry appears, press MENU/SELECT. The screen shows
2.
EDIT NUMBER.
Use the dialing keys to edit the number.
3.
Press MUTE/DELETE to erase a digit.
•
Press and hold MUTE/DELETE to erase all digits.
•
Press CID to move the cursor to the left or DIR to the right.
•
Press and hold REDIAL/PAUSE to insert a dialing pause (a p appears).
•
Press MENU/SELECT.
4.
Press CID or DIR to select one of the following types:
5.
Home
•
Cell
•
Work
•
Other
•
Press MENU/SELECT. The screen displays EDIT NAME.
6.
Use the dialing keys (see page 57) to enter the name.
7.
Press MUTE/DELETE to erase a character.
•
Press and hold MUTE/DELETE to erase all characters.
•
Press CID to move the cursor to the left or DIR to the right.
•
Press MENU/SELECT to confirm and the screen shows Saved.
8.
58
888-883-2445
1-888-883-2445
883-2445
1-883-2445
Page 65

Directory
Dial, edit or delete a directory
Edit the type of a directory entry
If you only want to edit the type of a directory entry:
Search for the desired entry in the directory (see Review the directory or
1.
3-character alphabetical search on page 57).
When the desired entry appears, enter the corresponding shortcut keys
2.
shown in the below table. The type you choose will appear on the screen
between the name and number.
Type: Press:
Home 1
Cell 2
Work 3
Other 4
Delete a directory entry
To delete an entry:
Search for the desired entry in the directory (see Review the directory or
1.
3-character alphabetical search on page 57).
When the desired entry appears, press the MUTE/DELETE. The screen
2.
displays Delete contact? Press SELECT to confirm.
Press MENU/SELECT. The screen displays Contact deleted and then the
3.
next alphabetical entry in the directory.
NOTE: Once a directory entry is deleted, it cannot be retrieved.
Remove a downloaded directory
(downloaded directories only)
Press MENU/SELECT in idle mode.
1.
Press CID or DIR to highlight Directory and then press MENU/SELECT.
2.
Press CID or DIR to choose the desired downloaded directory, then
3.
press MENU/SELECT.
Press CID or DIR to highlight Remove dir and then press
4.
MENU/SELECT.
The screen displays Directory Cell Phone A will be erased. Press SELECT
5.
to confirm. Press MENU/SELECT and the screen displays Directory
removed. You hear a confirmation tone.
59
Page 66

Caller ID
About caller ID
This product supports caller ID services provided by most telephone service
providers. Caller ID allows you to see the name, number, date and time of
calls. The available caller ID information will appear after the first or
second ring.
Information about caller ID with call waiting
Caller ID with call waiting lets you see the name and
telephone number of the caller before answering the
telephone, even while on another call.
It may be necessary to change your telephone service to use
this feature. Contact your telephone service provider if:
You have both caller ID and call waiting, but as separate
•
services (you may need to combine these services).
You have only caller ID service, or only call waiting service.
•
You don’t subscribe to caller ID or call waiting services.
•
CHRISTINE SMITH
888-722-7702
3:45am
There are fees for caller ID services. In addition, services may
not be available in all areas.
Caller ID information is available only if both you and the
caller are in areas offering caller ID service, and if both
telephone service providers use compatible equipment.
The caller ID information may not be available for every
incoming call. The callers may intentionally block their names
and/or telephone numbers. A call log entry can show a
maximum number of 24 digits.
NOTE: You can use this product with regular caller ID service, or you can use this
product’s other features without subscribing to caller ID or combined caller ID with call
waiting service.
NEW
12/25
60
Page 67

Caller ID
Caller ID operation
How the caller ID history (call log) works
The telephone stores caller ID information about the
last 50 incoming calls in the telephone base. Entries are
stored in reverse chronological order. The phone deletes
the oldest entry when the log is full to make room for
new calls. This information is common to all handsets, so
changes made using any handset are reflected in all other
handsets. If you answer a call before the information
appears on the screen, it does not show in the caller ID
history.
NOTE: If the phone number has more than 24 digits, it will not be
saved or shown in the call log.
NEW
CHRISTINE SMITH
888-722-7702
3:45am
12/25
Missed calls indicator
When a handset is in idle mode and has new or missed calls, its screen
shows XX Missed call(s).
Each time you review a call log entry with the icon NEW, the
number of missed calls decreases by one.
HANDSET 1
XX Missed calls
If you do not want to review the missed calls one by one,
but you still want to keep them in the caller ID history, you
3:45am 12/25
can press and hold OFF/CLEAR for four seconds when the
handset is idle. All the entries in the caller ID history become
old (reviewed), and the missed calls message goes away.
61
Christine Smith
888-722-7702
3:45am 12/25
NEW
Page 68

Caller ID
Caller ID operation
Memory match
If the incoming telephone number matches the last seven
digits of a telephone number in your directory, the name that
appears on the screen matches the corresponding name in
your directory.
For example, if Christine Smith calls, her name appears as
Chris if this is how you enter it into your directory.
NOTE: The number you see on your caller ID is in the format from
the telephone service provider. It usually delivers 10-digit telephone
numbers (area code plus telephone number). If the last seven digits
of the incoming telephone number do not match a number in your
directory, the name appears as it is delivered by the telephone service
provider.
To review the call log
Review the caller ID history to find out who called, to easily
return a call, or to copy the caller’s name and number
into your directory. Call log empty appears if there are no
records in the call log.
When a handset is in idle mode, press CID to review the
1.
caller ID history in reverse chronological order starting
with the most recent call.
-OR-
You can also review the caller ID history by pressing
MENU/SELECT, then press CID or DIR to scroll to
Call log, then press MENU/SELECT twice to Review.
Press CID or DIR to scroll through the list.
2.
Press OFF/CLEAR to exit the caller ID history.
3.
NOTE: Only one handset can review the caller ID history at time. If
another handset tries to enter the directory or caller ID history. It shows
Not available at this time.
Caller’s name
Caller’s number
Time of call
NEW
CHRISTINE SMITH
888-722-7702
3:45am
12/25
Appears when there
are new or missed
calls.
Date of call
62
NEW
Chris
888-722-7702
3:45am
HANDSET 1
6 Missed calls
10:01am 10/15
12/25
CID
Play messages
Answering sys
Directory
Call log
Intercom
Charlie Johnson
800-222-3111
8:01am
10/15
Page 69

Caller ID
Caller ID operation
View dialing options
Although the call log entries may contain 10 digits (the area code plus the
seven-digit number), in some areas, you may need to dial only the seven
digits, or 1 plus the seven digits, or 1 plus the area code plus the seven
digits. You can change the number of digits that you dial from the call log or
store to the directory.
While reviewing the call log, press # repeatedly to
show different dialing options for local and long
distance numbers before dialing or saving the
telephone number in the directory.
Press 1 repeatedly if you need to add or remove
1 in front of the telephone number before dialing
or saving it in the directory.
When the number shows in the correct format
for dialing, press HOME/FLASH or /SPEAKER to call the number using the
home line.
-OR-
Press CELLULAR to call the number using the cell line.
888-883-2445
1-888-883-2445
883-2445
1-883-2445
883-2445
1-883-2445
888-883-2445
1-888-883-2445
Press #
Press 1
63
Page 70

Caller ID
Caller ID operation
Dial a call log entry
Search for the desired entry in the call log (see To review the call log on
1.
page 62).
When the desired entry is displayed and is in the correct format for dialing,
2.
press HOME/FLASH or /SPEAKER to use the home line, or
CELLULAR to use the cell line.
Save a call log entry to the directory
Call log entries can only be saved to the Home directory.
Select a desired entry in the call log (see To review the call log on
1.
page 62).
When the desired entry appears, press # repeatedly to show different
2.
dialing options.
When the number is in the correct format, press MENU/SELECT. The screen
3.
shows EDIT NUMBER.
Use the dialing keys to edit the number.
4.
Press MUTE/DELETE to erase a digit.
•
Press and hold MUTE/DELETE to erase all digits.
•
Press CID to move the cursor to the left or DIR to the right.
•
Press and hold REDIAL/PAUSE to insert a dialing pause (a p appears).
•
Press MENU/SELECT.
5.
Press CID or DIR to select one of the following types:
6.
Home
•
Cell
•
Work
•
Other
•
Press MENU/SELECT. The screen displays EDIT NAME.
7.
Use the dialing keys (see page 55) to edit the name.
8.
Press MUTE/DELETE to erase a character.
•
Press and hold MUTE/DELETE to erase all characters.
•
Press CID to move the cursor to the left or DIR to the right.
•
Press MENU/SELECT to confirm and the screen shows Saved.
9.
64
Page 71

Caller ID
Caller ID operation
To delete a single entry
Select a desired entry in the call log (see To review the call log
1.
on page 62).
When the desired entry is displayed, press MUTE/DELETE. The screen
2.
shows the previous call log entry.
To delete all entries
Press MENU/SELECT on the handset in idle mode to enter
1.
the main menu.
Press CID or DIR to highlight Call log, then press
2.
MENU/SELECT.
Press CID or DIR to highlight Del all calls, then press
3.
MENU/SELECT.
The screen displays Delete all calls? Press SELECT to confirm. Press
4.
MENU/SELECT to clear all entries and you hear a confirmation tone.
Reasons for missing caller ID information
There are occasions when other information or no information shows for
various reasons:
CALL LOG
Review
Del all calls
On-screen message Reason
L
Private name
Private number
Private caller
It is a long distance call.
The caller prefers not to show the name.
The caller prefers not to show the phone number.
The caller prefers not to show the phone number
and name.
Unknown name
Your telephone service provider cannot determine
the caller’s name.
Unknown number
Your telephone service provider cannot determine
the caller’s number.
Unknown caller
No information is available about this caller.
65
Page 72

Answering system
About the answering system
Answering system and voicemail
Your telephone has separate indicators for two different types of voice
messages: those recorded on its built-in answering system and those
recorded in your service provider’s voicemail (fees may apply). Your
telephone’s built-in answering system messages and voicemail messages are
separate. Each alerts you to new messages differently.
If and New voicemail display on the handsets, your telephone service
provider is indicating that it has new voicemail for you. To listen to your
voicemail, you typically dial an access number provided by your telephone
service provider, followed by a security code or PIN.
Some service providers bundle or combine multiple services like voicemail
and call waiting, so you may not be aware that you have voicemail. To check
what services you have and how to access them, contact your telephone
service provider.
To use your voicemail service rather than your answering system, turn off
your answering system. To use your answering system rather than your
voicemail service, contact your telephone service provider to deactivate
your voicemail service. You can also use your telephone answering system
and voicemail together by setting your built-in answering system to answer
before voicemail answers as described below. To learn how to program your
voicemail settings, contact your telephone service provider. Then, if you are
on a call, or if the answering system is busy recording a message and you
receive another call, the second caller can leave a voicemail message.
Set your answering system to answer calls at least two rings earlier than
your voicemail is set to answer. For example, if your voicemail answers
after six rings, set your answering system to answer after four rings. Some
voicemail providers may program the delay before answering calls in seconds
instead of rings. In this case, allow six seconds per ring when determining the
appropriate setting.
Answering system new message indication
The message window on the telephone base flashes and the handsets show
and XX New messages when there are new answering system messages.
If the new message alert tone is turned on, the telephone base beeps every
10 seconds when there are new or missed messages.
To listen to messages recorded on your digital answering system, press
•
/PLAY/STOP on the telephone base (page 68).
66
Page 73

Answering system
About the answering system
Message capacity
The answering system can record and store up to 99 messages. Each
message can be up to four minutes in length. The total storage capacity
for the announcement, messages and memos is approximately 14 minutes.
The actual recording time depends on individual message characteristics.
Messages remain available for replay until you delete them.
If the answering system has less than three minutes, it announces, “Less than
three minutes to record.” The handset screen displays Less than 3 min to
record before message playback.
If the memory is full, the answering system announces, “Memory is full.” The
handset screen displays Memory full and the number of messages and F are
flashing alternately in the message counter. You cannot record new messages
until old ones have been deleted.
Voice prompts
The system provides voice prompts to guide you through remote access and
recording outgoing announcements.
Call screening at the telephone base
If the answering system and call screening are on, the announcement and
the incoming message broadcast at the telephone base when a call arrives.
During message recording, press /PLAY/STOP repeatedly to turn call
screening on and off for this call. Press VOLUME on the telephone base
to adjust the message volume. To change the call screening setting for all
calls see page 37.
During call screening, press /PLAY/STOP on the telephone base to turn
off the call screening. If the call screening is off and the answering system
has answered a call, press /PLAY/STOP or VOLUME to turn on the call
screening.
Call intercept
When a caller is leaving a message on your answering system, you can
stop recording and talk to the caller by pressing HOME/FLASH or
/SPEAKER on the handset.
Telephone base ringer volume
Press VOLUME on the telephone base to adjust the ringer volume when
the telephone is not in use. When you set the ringer volume to zero, the base
ringer is off and the system announces, “Base ringer is off.”
Temporarily turning off the message alert tone
Pressing any telephone base key (except /HANDSET LOCATOR) temporarily
silences the message alert tone.
The message alert tone plays with the next incoming message.
67
Page 74

Answering system
Message playback
If you have new messages, the telephone plays only the new messages
(oldest first). If there are no new messages, the telephone plays all messages
(oldest first).
When playback begins, the handset screen displays PLAYING MESSAGES
and you hear the total number of messages followed by the day and time
of the message. After the last message, the telephone announces, “End of
messages.” and the screen displays End of messages. If the recording time is
less than three minutes, you hear, “Less than three minutes to record.“ (see
Message capacity on page 67)
To listen to messages with the telephone base:
Press /PLAY/STOP to listen to messages.
1.
Options during playback:
Press VOLUME to adjust the speaker volume.
•
Press /SKIP to skip to the next message.
•
Press /REPEAT to repeat the message currently playing. Press
•
/REPEAT twice to listen to the previous message.
Press X/DELETE to delete the current message. The system advances
•
to the next message.
Press /PLAY/STOP to stop.
•
To listen to messages with a handset:
Press MENU/SELECT in idle mode.
1.
Press MENU/SELECT again to select Play messages.
2.
If there are new and old messages, press CID or DIR to select Play new
3.
msgs or Play old msgs and then press MENU/SELECT.
Options during playback:
Press EQ button to adjust the message playback audio quality.
•
Press VOLUME to adjust the speakerphone volume.
•
Press 6 to skip to the next message.
•
Press 4 to repeat the message currently playing. Press 4 twice to listen
•
to the previous message.
Press 3 to delete the current message. The system advances to the
•
next message.
Press 5 to stop.
•
The system announces the number of messages, then begins playback. The
message sequence is shown on the handset screen. If there are no recorded
messages, the handset screen shows You have: No message with voice
prompt “You have no message.“
68
Page 75

Answering system
Message playback
Delete all old messages
Using the telephone base:
Press X/DELETE when the phone is not in use. The telephone announces,
“To delete all old messages, press DELETE again.” Press X DELETE again. All
previously heard messages are erased and the telephone announces, “All old
messages deleted.”
Using a handset:
Press MENU/SELECT on the handset in idle mode to enter the main menu.
1.
Press CID or DIR to highlight Answering sys, then press MENU/SELECT.
2.
Press CID or DIR to highlight Delete all old, then press MENU/SELECT.
3.
The handset displays Delete all old messages? Press SELECT to confirm.
4.
Then press MENU/SELECT to confirm.
NOTE: You can only delete old messages, which are messages you have played.
Record and play memos
Memos are messages you record as reminders for yourself or others using
the same answering system. You can record your own memos using a system
handset. Playback and delete them the same way as incoming messages.
To record a memo:
Press MENU/SELECT on the handset in idle mode to enter
1.
the main menu.
Press CID or DIR to highlight Answering sys, then
2.
press MENU/SELECT.
Press CID or DIR to highlight Record memo, then press
3.
MENU/SELECT.
The system announces, “
4.
when you are done
Record after the tone. Press 5
.” After the tone, speak towards the
microphone.
Press 5 when you finish recording. The handset announces,
5.
“
Recorded
NOTES:
The system announces “Memory is full,” if you attempt to record a
1.
memo when the memory is full.
Each memo can be up to four minutes in length.
2.
Memos shorter than one second are not recorded.
3.
” and then returns to the previous menu.
Play messages
Answering sys
Directory
Call log
Intercom
ANSWERING SYS
Announcement
Delete all old
Record memo
Answer ON/OFF
Recording
memo...
5-Stop
To play a memo
Play memos the same way as messages. See Message playback on page 68.
69
Page 76

Answering system
Base message counter displays
Message window displays
0
0 (flashing)
0-6
1-8
1-99
1-99 (flashing)
1-99 & F
(alternating)
No messages.
You need to set the clock (page 30).
Displays for two seconds while adjusting the
telephone base ringer volume.
Displays for two seconds while adjusting the
telephone base speaker volume.
Total number of old messages and memos, or
message number currently playing during old message
playback.
Total number of messages and memos. The number
flashes when there are new or missed messages.
After a power failure, the number in the message
counter flashes to indicate that you need to set
the clock.
Memory is full. You must delete some messages
before recording new messages.
- -
The system is answering a call on the telephone base,
or someone is trying to reach it remotely.
The system is in program mode.
NOTE: When the memory is full, the answering system answers incoming calls after 10
rings and announces, “Memory is full. Enter the remote access code.“
70
Page 77

Answering system
Remote access
You can access the answering system remotely by dialing your home
telephone number from any touch-tone telephone.
To remotely access the answering system
Dial your telephone number from any touch-tone telephone.
1.
When the system plays your announcement, enter the two-digit remote
2.
access code (19 is the preset code, see page 38 to change it).
You can also enter the remote commands (see Remote commands below).
3.
Hang up or press 8 to end the call and save all undeleted messages.
4.
Remote commands
1
2
3
33
4
44
5
*5
6
*7
8
0
NOTES:
If you do not press any keys after you enter the remote access code, all new messages
1.
play. If there are no new messages, all old messages play.
Once the new messages have played, the telephone announces the help menu options.
2.
If you do not press any key within 20 seconds, the remote access call automatically
disconnects.
When the answering system is turned off, the telephone answers after 10 rings, and
3.
announces, “Please enter your remote access code.”
When the memory is full, the answering system answers incoming calls after 10 rings and
4.
announces, “Memory is full. Enter the remote access code.”
Press to listen to all messages.
Press to listen to new messages only.
Press to delete the current message (during playback).
Press twice to delete all old messages.
Press to repeat the current message (during playback).
Press twice to listen to the previous message.
Press to stop any operation (including recording).
Press to listen to a list of remote commands.
Press to skip to the next message (during playback).
Press to record a new announcement.
Press to end remote access (the call is terminated).
Press to turn the answering system on or off.
71
Page 78

Appendix
Handset screen icons
1 2
CHRISTINE SMITH
888-722-7702
3:45am
ANS
ON
12/25
1
2
1 2
1 2
1
2
(flashing)
HOME line - On steadily when the home
line is in use or there is an incoming
home call.
CELL line- On steadily when the cell line
is in use or there is an incoming cell call.
Bluetooth connected device(s) - There
are Bluetooth connected devices on the
active devices list.
Bluetooth disconnected device(s)
- There are Bluetooth disconnected
devices on the active devices list.
Wireless Bluetooth headset - On
steadily when a wireless Bluetooth
headset is in use on the home line.
Battery status - Battery is low; place
handset in telephone base or charger to
recharge.
Battery status - Battery is charging.
ANS
ON
NEW
MUTE
Msg#[10/16]
72
Speakerphone - The speakerphone is
in use.
Ringer off - On steadily if the home and
cell ringers are turned off. Flashes if only
one ringer is turned off.
New voicemail - New voicemail received
from your telephone service provider.
Answering system on - The answering
system is turned on.
New answering system message - New
message in the answering system.
New call log - Missed and new calls.
Mute - Microphone is muted.
Message counter - number of messages
playing/total number of messages.
Page 79

Appendix
Alert tones and lights
Handset alert tones
Two short beeps
Three short beeps Out of range while the handset is on a call.
Three short high-pitched beeps The telephone has completed the command successfully.
Four short beeps Low battery warning.
You are pressing CID or DIR when the volume is already at
its highest or lowest setting.
-OR-
You have reached the end of the caller ID history.
Telephone base alert tones
Beeps once every 10 seconds Message alert.
Handset indicator lights
CHARGE light
On when the handset is charging in the telephone base or
charger.
Backlight (lighted display and dial pad)
On when the handset is lifted from the telephone base or
charger.
On when a key is pressed.
/SPEAKER light
On when the speakerphone is in use.
Telephone base indicator lights
DEVICE1/DEVICE2 lights
On when the telephone base
is paired and connected with
a Bluetooth device.
Flash alternately while
pairing a Bluetooth device.
IN USE light
On when the handset is in use,
or when the answering system
is answering an incoming call, or
when you are registering a handset.
Flashes when another telephone
is in use on the same line, or when
you are deregistering handset(s)
from the telephone base.
Flashes when there is an incoming
call
/ANSWER ON light
On when the answering system
is on.
73
Page 80

Appendix
Screen messages
Display screen messages
Already saved
Bluetooth system busy
Call log empty
Call transferred
Calling HANDSET X
(For models with more than two
handsets)
Calling other handset
(For models with two handsets only)
Cell
Cell call on hold
Cell line in use
Connecting...
Connection failed
Directory empty
Directory full
Downloading dir
Ended
HANDSET X is calling
(For models with more than two
handsets)
Home
Home call on hold
Home & cell
calls on hold
Home & cell
lines in use
The telephone number you have entered is already
stored in the directory.
You are trying to make a cell call or access the Bluetooth
menu when the Bluetooth link is already being used.
There are no entries in the caller ID history.
An outside call from one handset is transferred to
another handset.
The handset is calling another handset (for intercom
calls).
The handset is calling the other handset (for intercom
calls).
The handset is going to transfer an outside call to the
other handset.
The cell line is on a call.
A call on the cell line has been put on hold.
Another system handset is using the cell line.
The handset has lost communication with the telephone
base.
A Bluetooth device in the paired or active devices list
fails to establish connection with your telephone system.
There are no directory entries.
The directory is full. You cannot save any new entries
unless you delete some current entries.
The system is downloading a directory from a cell phone.
You have just ended a call.
Another system handset is calling.
The home line is on a call.
A call on the home line has been put on hold.
Calls on the home and cell lines have been put on hold.
Calls on the home and cell lines are being used.
74
Page 81

Appendix
Screen messages
Home line in use
Incoming call
Intercom
Intercom ended
INTERCOM TO:
(For models with more than two
handsets)
Low battery
Microphone off
Microphone on
New voicemail
No battery
No entries
found. Try
downloading
from SIM only
Press SELECT
No entries
found. Try
downloading
from Phone only
Press SELECT
No connected cellular
phones
No home line
No message
No signal, call ended
Not available
at this time
Other handset
is calling
(For models with two handsets only)
A system handset or another telephone on the same
home line is in use.
There is a call coming in.
The handset is on an intercom call.
The intercom call has just ended.
You have started the intercom process, and need to enter
the number of the handset you wish to call.
The battery needs to be charged.
The handset microphone is off. The other party cannot
hear you but you can hear the other party.
The handset microphone is on.
There are new voicemail message(s) from your telephone
service provider.
The battery is not properly installed and the handset is in
the telephone base or charger.
There are no entries found when you download a cell
phone directory from the cell memory.
There are no entries found when you download a cell
phone directory from your SIM card.
There are no entries found in either the cell or SIM card
when you download a cell phone directory from both
memories.
There is no cellular phone connected to the base.
There is no telephone line connected.
There is no message recorded on the answering system.
The phone lost the connection with the telephone base
or does not have a strong enough signal and the phone
call ended.
Someone else is already using the directory or caller ID
history.
The other handset is calling.
75
Page 82

Appendix
Screen messages
Out of range
OR
No power at
base
** Paging **
Place
in charger
Rec mem full
Ringer muted
Rec mem low
Saved
Unable to call
try again
Unable to save
XX Missed call(s)
XX New message(s)
The handset has lost communication with the telephone
base.
There is no power connected to the telephone base.
The telephone base is paging all handsets.
The battery is very low. The handset should be placed in
the telephone base or charger.
The answering system has no recording time left.
The ringer is muted temporarily during an incoming call.
The answering system has less than three minutes to
record.
The entry is now in the directory.
Failed intercom or conference call.
You are trying to save an entry with no name and
number from the caller ID history.
There are new calls in the caller ID history.
There are new messages recorded in the answering
system.
76
Page 83

Appendix
Expand your telephone system
The handsets provided with your telephone system are already registered.
Additional handsets registered to the telephone system are assigned
in sequential order. For instance, if you already have HANDSET 1 and
HANDSET 2, the new registered handset is assigned HANDSET 3. This
telephone system accommodates up to 12 handsets.
Add and register a handset (optional)
You can add new handsets (TL90070, purchased separately) to your
telephone system, but each handset must be registered with the telephone
base before use. When first purchased, each expansion handset shows
Press and hold
on handset after a battery is installed. Each handset should be charged
without interruption for at least 30 minutes before registering to the
telephone base. For more details on battery charging, see the table on
page 9.
To register a handset:
Press and hold /HANDSET LOCATOR on the telephone base for about
1.
four seconds until the red IN USE light turns on.
Press # on the handset. Its screen shows Registering...Please wait and it
2.
takes up to 60 seconds to complete the registration. The handset shows
HANDSET X Registered (X represents the handset number assigned) and
you hear a beep when the registration is completed.
HANDSET LOCATOR
on base for 4 sec, then press #
NOTES:
If the registration fails, the handset shows Registration failed for a few seconds
1.
and then
handset.
You cannot register a handset if any other system handset is in use.
2.
Press and hold
Try the registration process again.
HANDSET LOCATOR
77
on base for 4 sec, then press # on
Page 84

Appendix
Replace a handset
If you want to replace a handset or reassign the designated handset number
of a registered handset, you must deregister all the handsets and then
individually register each handset.
To make deregistration easier, read all of the instructions on this page before
you begin.
To deregister all handsets:
Press and hold /HANDSET LOCATOR on the telephone base for about
1.
10 seconds until the IN USE light flashes, then release
/HANDSET LOCATOR.
Press /HANDSET LOCATOR again. You must press /HANDSET LOCATOR
2.
while the IN USE light is still flashing. The IN USE light flashes for about
seven seconds.
All system handsets show Out of range OR No power at base for a few
3.
seconds and then show
4 sec, then press # on handset
deregistration process takes about 10 seconds to complete.
If deregistration fails, you may need to reset the telephone and try again.
To reset:
Press and hold OFF/CLEAR or place the handset back in the telephone
•
base.
-OR-
Unplug the power from the telephone base, then plug it back in.
•
Press and hold
HANDSET LOCATOR
on base for
when the deregistration is completed. The
After deregistering, register each handset individually. See Add and register
a handset on page 77.
NOTE: You cannot deregister the handsets if any other system handset is in use.
78
Page 85

Appendix
Troubleshooting
If you have difficulty with your telephone, please try the suggestions below.
For Customer Service, or to purchase accessories or replacement parts, visit
our website at www.telephones.att.com, or call 1 (800) 222-3111.
In Canada, dial 1 (866) 288-4268. Have the serial number, found on the
underside of your telephone, available when contacting customer service.
I cannot pair my cell phone to the telephone base.
Make sure you have cellular coverage.
•
Make sure the Bluetooth function of your cell phone is turned on. See the
•
user’s manual of your cell phone for more information.
Make sure that you set your cell phone to search for devices.
•
If the TL92220/TL92270/TL92320/TL92370/TL92420/TL92470 is in
•
your cell phone device history list, delete it and try pairing again.
Carefully follow the pairing instructions on page 14 and make sure that
•
your cell phone is not connected to any other Bluetooth device.
Turn off your cell phone, then turn it on again.
•
Reset the telephone base. Unplug the unit’s electrical power. Wait
•
for approximately 15 seconds, then plug it back in. Repeat the above
suggestions.
I cannot pair my headset to the telephone base.
Make sure that your Bluetooth headset is in discoverable mode when
•
pairing with the telephone base. See the user’s manual of your headset for
more information on how to set your headset to discoverable mode.
Carefully follow the pairing instructions on page 16 and make sure that
•
your headset is not connected to any other Bluetooth device.
Reset the telephone base. Unplug the unit’s electrical power. Wait
•
for approximately 15 seconds, then plug it back in. Repeat the above
suggestions.
I cannot connect my cell phone with the telephone base.
Make sure that the Bluetooth function of your cell phone is turned on. See
•
the user’s manual of your cell phone for more information.
Make sure that your Bluetooth cell phone is not connected to any other
•
Bluetooth device.
Turn off your cell phone, then turn it on again.
•
Make sure that your cell phone is on the paired devices list.
•
For some cell phones, you must authorize TL92220/TL92270/TL92320/
•
TL92370/TL92420/TL92470 device in your cell phone’s Bluetooth
feature. See the user’s manual of your cell phone for more information.
79
Page 86

Appendix
Troubleshooting
Manually connect your cell phone to the TL92220/TL92270/TL92320/
•
TL92370/TL92420/TL92470. Refer to the user’s manual of your cell
phone for more information.
I cannot connect my headset with the telephone base.
Make sure that your Bluetooth headset is not connected to any other
•
Bluetooth device.
Make sure that your headset is on the paired devices list.
•
I cannot put my headset in discoverable mode.
Refer to the user’s manual of your headset for information on how to set
•
your headset to discoverable mode.
Make sure that the headset is not connected to any other Bluetooth
•
device in order to successfully pair and connect to the telephone base.
Carefully follow the pairing process on page 16.
•
Reset the telephone base. Unplug the unit’s electrical power. Wait
•
for approximately 15 seconds, then plug it back in. Repeat the above
suggestions.
I don’t know how to search for or add new devices on my cell phone.
Most cell phones have the Bluetooth feature in the connection or setup
•
menus. Please refer to the user’s manual of your cell phone.
In general, press the menu key on your cell phone, then look for the
•
Bluetooth menu in the settings or connection menu. In the Bluetooth
menu, select the option to search for or add new devices.
My cell phone disconnects with the telephone base.
Turn off your cell phone, then turn it on again.
•
Make sure that you are not using your cell phone when on a cell call.
•
My cell phone is connected to the telephone base, but I cannot make a
cell call.
Make sure that your cell phone is not in use when you are trying to make
•
a cell call.
For some smartphones, make sure that the cellular function is turned on.
•
Bluetooth system busy appears on the display.
Make sure that your cell phone is not in use when connected and on the
•
active devices list.
Make sure that your cell phone or headset is not connected to any other
•
Bluetooth device.
TL92220/TL92270/TL92320/TL92370/TL92420/TL92470 can only use
•
one Bluetooth device at a time.
80
Page 87

Appendix
Troubleshooting
The PIN on the telephone base does not work.
The default PIN is 0000.
•
If you have changed the PIN, it will appear on the handset in the pairing
•
process.
I cannot hear any audio on my telephone system when on a cell call.
Reset the telephone base. Unplug the unit’s electrical power. Wait for
•
approximately 15 seconds, then plug it back in.
Turn off your cell phone, then turn it on again.
•
I cannot download contacts from my cell phone to my TL92220/
TL92270/TL92320/TL92370/TL92420/TL92470.
Make sure that your cell phone is paired and connected to the base.
•
Make sure you place your cell phone next to the base while downloading.
•
I see duplicate entries in my downloaded directory
If you see duplicate directory entries, you can delete them manually.
•
Another option is to download again from either your SIM card or phone
memory, but not both.
Some of my cell phone contacts were not imported to my TL92220/
TL92270/TL92320/TL92370/TL92420/TL92470.
Make sure to try copying the contacts from your SIM card to your cell
•
phone memory first, then download from your phone memory. If that
doesn’t work, try copying the contacts from your cell phone memory to
your SIM card, then download from your SIM card. For more information on
how to transfer contacts between your SIM card and your phone memory,
refer to the user’s manual of your cell phone.
Can the TL92220/TL92270/TL92320/TL92370/TL92420/TL92470 help
the poor cell phone reception in my house?
If your cell phone has poor reception in your home, the TL92220/
•
TL92270/TL92320/TL92370/TL92420/TL92470 cannot improve the
reception. However, if you have a location in your house with better
reception, you can leave your cell phone in that location while you use
TL92220/TL92270/TL92320/TL92370/TL92420/TL92470 cell line.
In order for this to work, the cell phone must be within 15 feet of the
telephone base for optimal performance.
81
Page 88

Appendix
Troubleshooting
The listening volume of my cell call is too loud or quiet.
During a cell call, if the listening volume is too loud or quiet, try changing
•
the volume on your cell phone. On some cell phones, changing the
volume on the cell phone effects your cell call volume on the TL92220/
TL92270/TL92320/TL92370/TL92420/TL92470 handset.
My phone doesn’t work at all.
Make sure the power cord is securely plugged in.
•
Make sure that the battery connector is securely plugged into the cordless
•
handset.
Make sure the telephone line cord is securely and firmly plugged into the
•
telephone base and the telephone wall jack.
Charge the battery in the cordless handset for at least 16 hours. For
•
optimum daily performance, return the cordless handset to the telephone
base or charger when not in use.
If the battery is depleted, it may take approximately ten minutes to charge
•
the handset before it shows Low battery, refer to page 9 for details.
Reset the telephone base. Unplug the electrical power. Wait for
•
approximately 15 seconds, then plug it back in. Allow up to one minute for
the cordless handset and telephone base to reset.
You may need to purchase a new battery. Please refer to Battery
•
installation and charging (pages 8-9) in this user’s manual.
I cannot get a dial tone.
First try all the suggestions above.
•
Move the cordless handset closer to the telephone base. You might have
•
moved out of range.
If the previous suggestions don’t work, disconnect the telephone base
•
from the telephone jack and connect to a different phone. If there is no
dial tone on that phone either, the problem is in your wiring or telephone
service. Contact your telephone service provider (charges may apply).
Your line cord might be malfunctioning. Try installing a new line cord.
•
82
Page 89

Appendix
Troubleshooting
I cannot dial out.
First try all the suggestions in I cannot get a dial tone on the
•
previous page.
Make sure you have a dial tone before dialing. The cordless handset may
•
take a second or two to find the telephone base and produce a dial tone.
This is normal. Wait an extra second before dialing.
Eliminate any background noise. Noise from a television, radio or other
•
appliances may cause the phone to not dial out properly. If you cannot
eliminate the background noise, first try muting the cordless handset
before dialing, or dialing from another room in your home with less
background noise.
Disconnect the telephone base from the telephone wall jack and plug in a
•
working telephone. If the other phones in your home are having the same
problem, the problem is in your wiring or telephone service. Contact your
telephone service provider (charges may apply).
My cordless handset isn’t performing normally.
Make sure the power cord is securely plugged into the telephone base.
•
Plug the power adapter into a different, working electrical outlet not
controlled by a wall switch.
Move the cordless handset closer to the telephone base. You might have
•
moved out of range.
Reset the telephone base. Unplug the electrical power. Wait for 15
•
seconds then plug it back in. Allow up to one minute for the cordless
handset and telephone base to reset.
Other electronic products can cause interference to your cordless phone.
•
Try installing your phone as far away from these types of electronic
devices as possible: television sets, VCRs, or other cordless telephones.
The handset registration is unsuccessful.
Follow the steps below to re-register the handset.
1. Make sure the handset is out of the telephone base or charger and shows
NOT REGISTERED before you begin registration.
2. Press and hold /HANDSET LOCATOR for about four seconds (until the
red IN USE light on the telephone base is on) and then release the button.
3. Place the unregistered handset into telephone base or charger.
Refer to the Add and register a handset section on page 77 for details.
83
Page 90

Appendix
Troubleshooting
Out of range OR No power at base appears on my cordless handset.
Ensure that the telephone base is powered up.
•
Place the cordless handset in the telephone base for one minute to allow
•
the cordless handset and base to synchronize.
Move the cordless handset closer to the telephone base. You might have
•
moved out of range.
Reset the telephone base. Unplug the electrical power. Wait for 15
•
seconds then plug it back in. Allow up to one minute for the cordless
handset and telephone base to reset.
Other electronic products can cause interference with your cordless
•
phone. Try installing your phone as far away from these types of electronic
devices as possible: television sets, VCRs, or other cordless telephones.
The batteries do not hold a charge.
If the cordless handset is in the telephone base or charger and the charge
•
light does not come on, refer to The charge light is off (page 87) in this
Troubleshooting guide.
Charge the battery in the cordless handset for at least 16 hours. For
•
optimum daily performance, return the cordless handset to the telephone
base or charger when not in use.
If the battery is depleted, it may take approximately ten minutes to charge
•
the handset before it shows Low battery, refer to page 9 for details.
You may need to purchase a new battery. Please refer to Battery
•
installation and charging (pages 8-9) in this user’s manual.
I get noise, static, or a weak signal even when I’m near the telephone
base.
If you subscribe to high-speed Internet service (digital subscriber line
•
- DSL) through your telephone lines, you must install a DSL filter between
the telephone line cord and the telephone wall jack (see page 6). The filter
prevents noise and caller ID problems caused by DSL interference. Please
contact your DSL service provider for more information about DSL filters.
You may be able to improve the performance of your cordless phone
•
by installing your new telephone base as far as possible from any other
existing cordless telephone system that may already be installed.
Other electronic products can cause interference to your cordless phone.
•
Try installing your phone as far away from the following electronic devices
as possible: television sets, VCRs, or other cordless telephones.
Do not install this phone near a microwave oven or on the same electrical
•
outlet. You may experience decreased performance while the microwave
oven is operating.
84
Page 91

Appendix
Troubleshooting
If your phone is plugged in with a modem or a surge protector, plug the
•
phone (or modem/surge protector) into a different location. If this doesn’t
solve the problem, relocate your phone or modem farther apart from one
another, or use a different surge protector.
Relocate your phone to a higher location. The phone may have better
•
reception when installed in a high area.
Disconnect the telephone base from the telephone wall jack and plug in a
•
working telephone. If the other phones in your home are having the same
problem, the problem is in your wiring or telephone service. Contact your
telephone service provider (charges may apply).
I experience poor sound quality when using the speakerphone.
For increased sound quality while using the speakerphone, place the
•
handset on a flat surface with the dial pad facing up.
When using a speakerphone, controlling background noise in your
•
environment is essential. While you are listening to your party, press
DELETE/MUTE to temporarily turn your microphone off. When it is your turn
to speak, remember to press DELETE/MUTE again to turn the
microphone on.
Excessive background noise will cause a speakerphone to fade in and
•
out. Try controlling the background noise by turning off any audio devices
near the speakerphone. Also, try to avoid interrupting the person at the
other end of the conversation while they are speaking. If background noise
cannot be controlled, you should terminate speakerphone operation and
return to normal handset mode.
I hear other calls while using my phone.
Disconnect the telephone base from the telephone wall jack and plug in a
•
working telephone. If the other phones in your home are having the same
problem, the problem is in your wiring or telephone service. Call your
telephone service provider (charges may apply).
While on a call or playing messages, there is too much noise, or the voice
sounds tinny, shrill or flat.
While on a call or playing messages, press the EQ button on the side of
•
the handset until you find the setting that sounds best (page 45).
85
Page 92

Appendix
Troubleshooting
My cordless handset does not ring when I receive a call.
Make sure that the ringer is not turned off. Refer to Ringer volume on
•
page 27 in this user’s manual.
Make sure the telephone line cord is plugged securely into the telephone
•
base and the telephone jack. Make sure the power cord is securely
plugged in.
The cordless handset may be too far from the telephone base.
•
Charge the battery in the cordless handset for at least 16 hours. For
•
optimum daily performance, return the cordless handset to the telephone
base or charger when not in use.
You may have too many extension phones on your telephone line to allow
•
all of them to ring simultaneously. Try unplugging some of the
other phones.
The layout of your home or office might be limiting the operating range.
•
Try moving the telephone base to another location, preferably to a
higher location.
Disconnect the telephone base from the telephone wall jack and plug in a
•
working telephone. If the other phones in your home are having the same
problem, the problem is in your wiring or telephone service. Contact your
telephone service provider (charges may apply).
Test a working phone at the phone jack. If another phone has the same
•
problem, the problem is the phone jack. Contact your telephone service
provider (charges may apply).
Other electronic products can cause interference with your cordless phone.
•
Try installing your phone as far away as possible from electronic devices
such as wireless routers, or other cordless telephones.
Completely remove the battery. Replace the battery and place the cordless
•
handset in the telephone base. Wait for the cordless handset to reestablish
its connection with the telephone base. Allow up to one minute for this to
take place.
Your line cord might be malfunctioning. Try installing a new line cord.
•
86
Page 93

Appendix
Troubleshooting
My calls cut in and out while I’m using my cordless handset.
Other electronic products can cause interference with your cordless phone.
•
Try installing your phone as far away as possible from electronic devices
such as wireless routers, or other cordless telephones.
Do not install this phone near a microwave oven or on the same electrical
•
outlet. You may experience decreased performance while the microwave
oven is operating.
If you plug your phone in with a modem or surge protector, plug the
•
phone (or modem/surge protector) into a different location. If this doesn’t
solve the problem, relocate your phone or modem farther apart from one
another, or use a different surge protector.
Relocate your telephone base to a higher location. The phone may have
•
better reception when installed in a high area.
Disconnect the telephone base from the telephone wall jack and plug in a
•
working telephone. If the other phones in your home are having the same
problem, the problem is in your wiring or telephone service. Contact your
telephone service provider (charges may apply).
Excessive background noise will cause a speakerphone to fade in and
•
out. Try controlling the background noise by turning off any audio devices
near the speakerphone. Also, try to avoid interrupting the person at the
other end of the conversation while they are speaking. If background noise
cannot be controlled, you should stop speakerphone operation and return
to normal handset mode.
When using a speakerphone, controlling background noise in your
•
environment is essential. While you are listening to your party press
DELETE/MUTE to temporarily turn your microphone off. When it is your turn
to speak, remember to press DELETE/MUTE to turn the microphone on.
The charge light is off.
Make sure the power and line cords are plugged in correctly and securely.
•
Unplug the electrical power. Wait for 15 seconds, then plug it back in.
•
Allow up to one minute for the cordless handset and telephone base to
reset.
Clean the cordless handset and telephone base charging contacts each
•
month using a pencil eraser or cloth.
87
Page 94

Appendix
Troubleshooting
My caller ID isn’t working.
Caller ID is a subscription service. You must subscribe to this service from
•
your telephone service provider for this feature to work on your phone.
The caller must be calling from an area that supports caller ID.
•
Both your and your caller’s telephone service providers must use caller ID
•
compatible equipment.
If you subscribe to high-speed Internet service (digital subscriber line
•
- DSL) through your telephone lines, you must install a DSL filter between
the telephone line cord and the telephone wall jack (see page 6). The filter
prevents noise and caller ID problems caused by DSL interference. Please
contact your DSL service provider for more information about DSL filters.
System does not receive caller ID when on a call.
Make sure you subscribe to caller ID with call waiting features provided by
•
your telephone service provider. Caller ID features work only if both you
and the caller are in areas offering caller ID service, and if both telephone
companies use compatible equipment.
An icon and New voicemail show on the display and I don’t know why.
Your telephone has voicemail indication that is separate from the built-in
•
answering system. If appears on the display, then your telephone has
received a signal from your telephone service provider that you have a
voicemail message waiting for you to retrieve from your telephone service
provider. Contact your telephone service provider for more information on
how to access your voicemail.
I cannot retrieve voicemail messages.
Your telephone has both a built-in answering system and voicemail
•
indication. They are independent features and each alerts you to new
messages differently (page 66). If you subscribe to voicemail service
from your telephone service provider (charges may apply), contact your
telephone service provider for more information on how to access your
voicemail.
I am receiving incomplete messages.
If a caller leaves a very long message, part of it may be lost when the
•
system disconnects the call after four minutes.
If the caller pauses for longer than seven seconds, the system stops
•
recording and disconnects the call.
If the system’s memory becomes full during a message, the system stops
•
recording and disconnects the call.
If the caller’s voice is very soft, the system may stop recording and
•
disconnect the call.
88
Page 95

Appendix
Troubleshooting
I am having difficulty hearing messages.
Press VOLUME to increase speaker volume on the telephone base.
•
Press VOLUME to increase the listening volume on a handset.
•
System does not answer after correct number of rings.
Make sure the answering system is on. When the answering system is on,
•
ANS ON should show on the handset and the ANSWER ON light is lit
on the telephone base (page 35).
If toll saver is selected, the number of rings changes to two when there
•
are new messages waiting (page 37).
If the memory is full or the system is off, the system answers after 10
•
rings.
In some cases, the answering system is affected by the ringing system
•
used by the telephone service provider.
If you subscribe to voicemail service, change the number of rings so that
•
your answering system answers before your voicemail answers (page 66).
To determine how many rings activate your voicemail, please contact your
telephone service provider.
If there is a fax machine connected to the same telephone line, try
•
disconnecting the fax machine. If that solves the problem, consult your fax
machine documentation for information on compatibility with answering
systems.
The answering system announces “Time and day not set.”
You need to set the date and time (page 30).
•
System does not respond to remote commands.
Make sure to enter your remote access code correctly (page 71).
•
Make sure you are calling from a touch-tone phone. When you dial a
•
number, you should hear tones. If you hear clicks, the phone is not a
touch-tone telephone and cannot activate the answering system.
The answering system may not detect the remote access code while your
•
announcement is playing. Try waiting until the announcement is over
before entering the code.
There may be interference on the phone line you are using. Press the dial
•
pad keys firmly.
89
Page 96

Appendix
Troubleshooting
The answering system does not record messages.
Make sure the answering system is on (page 35).
•
Make sure the memory of the answering system is not full. When the
•
answering machine memory is full, it does not record new messages until
some old messages are deleted.
If you subscribe to voicemail service, change the number of rings so that
•
your answering system answers before your voicemail answers (page 66).
To determine how many rings activate your voicemail, please contact your
telephone service provider.
If there is a fax machine connected to the same telephone line, try
•
disconnecting the fax machine. If that solves the problem, consult your fax
machine documentation for information on compatibility with answering
systems.
The outgoing announcement is not clear.
When you record your announcement, make sure you speak in a normal
•
tone of voice, about nine inches from the telephone base.
Make sure there is no background noise (TV, music, etc.) while recording.
•
I subscribe to a nontraditional telephone service that uses my computer
to establish connections, and my telephone doesn’t work.
Make sure your computer is powered on.
•
Make sure your Internet connection is working properly.
•
Make sure that the software is installed and running for your nontraditional
•
telephone service.
Make sure to plug your USB telephone adapter into a dedicated USB port
•
on your computer. Do not plug into a multiple port USB hub (USB splitter)
that is not powered.
In a few rare instances, the USB port on your computer may not have
•
enough power. In these instances, try using a USB hub with its own
external power supply.
If you are using a firewall, it may prevent access to your nontraditional
•
telephone service provider. Contact your service provider for more
information.
90
Page 97

Appendix
Troubleshooting
Common cure for electronic equipment:
If the telephone is not responding normally, try resetting the telephone. Do
the following in the order listed:
Disconnect the power to the telephone base.
1.
Disconnect the cordless handset battery, and spare battery, if applicable.
2.
Wait a few minutes.
3.
Connect power to the telephone base.
4.
Completely remove the battery. Replace the battery and place the cordless
5.
handset into the telephone base.
Wait for the cordless handset to reestablish its connection with the
6.
telephone base. Allow up to one minute for this to take place.
91
Page 98

Appendix
Maintenance
Taking care of your telephone
Your cordless telephone contains sophisticated electronic parts, so it must
•
be treated with care.
Avoid rough treatment.
•
Place the handset down gently.
•
Save the original packing materials to protect your telephone if you ever
•
need to ship it.
Avoid water
Your telephone can be damaged if it gets wet. Do not use the handset in
•
the rain, or handle it with wet hands. Do not install the telephone base
near a sink, bathtub or shower.
Electrical storms
Electrical storms can sometimes cause power surges harmful to electronic
•
equipment. For your own safety, take caution when using electric
appliances during storms.
Cleaning your telephone
Your telephone has a durable plastic casing that should retain its luster for
•
many years. Clean it only with a soft cloth slightly dampened with water
or a mild soap.
Do not use excess water or cleaning solvents of any kind.
•
Remember that electrical appliances can cause serious injury if used when you are wet or
standing in water. If the telephone base should fall into water, DO NOT RETRIEVE IT UNTIL
YOU UNPLUG THE POWER CORD AND TELEPHONE LINE CORDS FROM THE WALL. Then pull
the telephone out by the unplugged cords.
92
Page 99

Appendix
Important safety information
This symbol is to alert you to important operating or servicing instructions that may appear
in this user’s manual. Always follow basic safety precautions when using this product to reduce
the risk of injury, fire, or electric shock.
Safety information
Read and understand all instructions in the user’s manual. Observe all markings on the
•
product.
Avoid using a telephone during a thunderstorm. There might be a slight chance of electric
•
shock from lightning.
Do not use a telephone in the vicinity of a gas leak. If you suspect a gas leak, report it
•
immediately, but use a telephone away from the area where gas is leaking. If this product is a
cordless model, make sure the base is also away from the area.
Do not use this product near water, or when you are wet. For example, do not use it in a
•
wet basement or shower, or next to a swimming pool, bathtub, kitchen sink, or laundry tub.
Do not use liquids or aerosol sprays for cleaning. If the product comes in contact with any
liquids, unplug any line or power cord immediately. Do not plug the product back in until it
has dried thoroughly.
Install this product in a protected location where no one can trip over any line or power
•
cords. Protect cords from damage or abrasion.
If this product does not operate normally, read the Troubleshooting section on pages 79-91
•
of this user’s manual. If you cannot solve the problem, or if the product is damaged, refer
to the Limited warranty section on pages 97-98. Do not open this product except as may
be directed in your user’s manual. Opening the product or reassembling it incorrectly may
expose you to hazardous voltages or other risks.
Replace batteries only as described in your user’s manual (pages 8-9). Do not burn or
•
puncture batteries — they contain caustic chemicals.
This power adapter is intended to be correctly oriented in a vertical or floor mount position.
•
The prongs are not designed to hold the plug in place if it is plugged into a ceiling or an
under-the-table/cabinet outlet.
CAUTION: Use only the power adapter provided with this product. To obtain a replacement,
visit our website at www.telephones.att.com, or call 1 (800) 222–3111.
In Canada, dial 1 (866) 288-4268.
Especially about corded telephones
Privacy: The same features that make a cordless telephone convenient create some
•
limitations. Telephone calls are transmitted between the telephone base and the handset
by radio waves, so there is a possibility that your cordless telephone conversations could
be intercepted by radio receiving equipment within range of the cordless handset. For this
reason, you should not think of cordless telephone conversations as being as private as those
on corded telephones.
Electrical power: The telephone base of this cordless telephone must be connected to a
•
working electrical outlet which is not controlled by a wall switch. Calls cannot be made from
the handset if the telephone base is unplugged, switched off or if the electrical power is
interrupted.
93
Page 100

Appendix
Important safety information
Potential TV interference: Some cordless telephones operate at frequencies that may cause
•
interference to TVs and VCRs. To minimize or prevent such interference, do not place the
telephone base of the cordless telephone near or on top of a TV or VCR. If interference
is experienced, moving the cordless telephone farther away from the TV or VCR will often
reduce or eliminate the interference.
Rechargeable batteries: This product contains nickel-metal hydride rechargeable batteries.
•
Exercise care in handling batteries in order not to create a short circuit with conductive
material such as rings, bracelets, and keys. The battery or conductor may overheat and cause
harm. Observe proper polarity between the battery and the battery charger.
Nickel-metal hydride rechargeable batteries: Dispose of these batteries in a safe manner. Do
•
not burn or puncture. Like other batteries of this type, if burned or punctured, they could
release caustic material which could cause injury.
The RBRC™ Seal means that the manufacturer is voluntarily participating
in an industry program to collect and recycle nickel-metal hydride
rechargeable batteries when taken out of service within the United
States. These batteries may be taken to a participating local retailer of
replacement batteries or recycling center. Or you may call 1 (800) 8BATTERY for locations accepting spent Ni-MH batteries.
Precautions for users of implanted cardiac pacemakers
Cardiac pacemakers (applies only to digital cordless telephones): Wireless Technology Research,
LLC (WTR), an independent research entity, led a multidisciplinary evaluation of the interference
between portable wireless telephones and implanted cardiac pacemakers. Supported by the U.S.
Food and Drug Administration, WTR recommends to physicians that:
Pacemaker patients
Should keep wireless telephones at least six inches from the pacemaker.
•
Should NOT place wireless telephones directly over the pacemaker, such as in a breast
•
pocket, when it is turned ON.
Should use the wireless telephone at the ear opposite the pacemaker.
•
WTR’s evaluation did not identify any risk to bystanders with pacemakers from other persons
using wireless telephones.
Especially about telephone answering systems
Two-way recording: This unit does not sound warning beeps to inform the other party that the
call is being recorded. To ensure that you are in compliance with any federal or state regulations
regarding recording a telephone call, you should start the recording process and then inform the
other party that you are recording the conversation.
SAVE THESE INSTRUCTIONS
94
 Loading...
Loading...