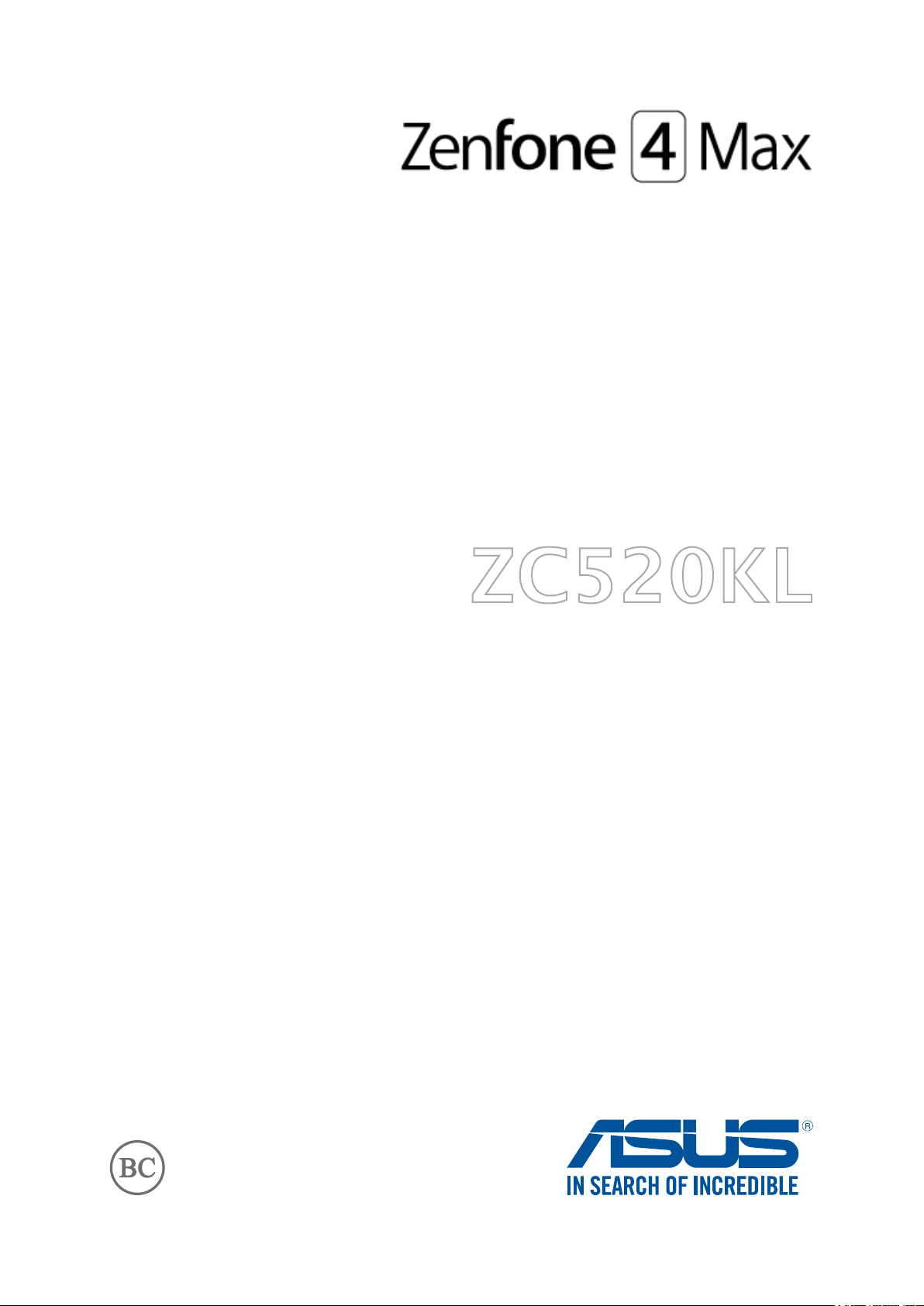
ZC520KL
คู่มือการใช้งาน
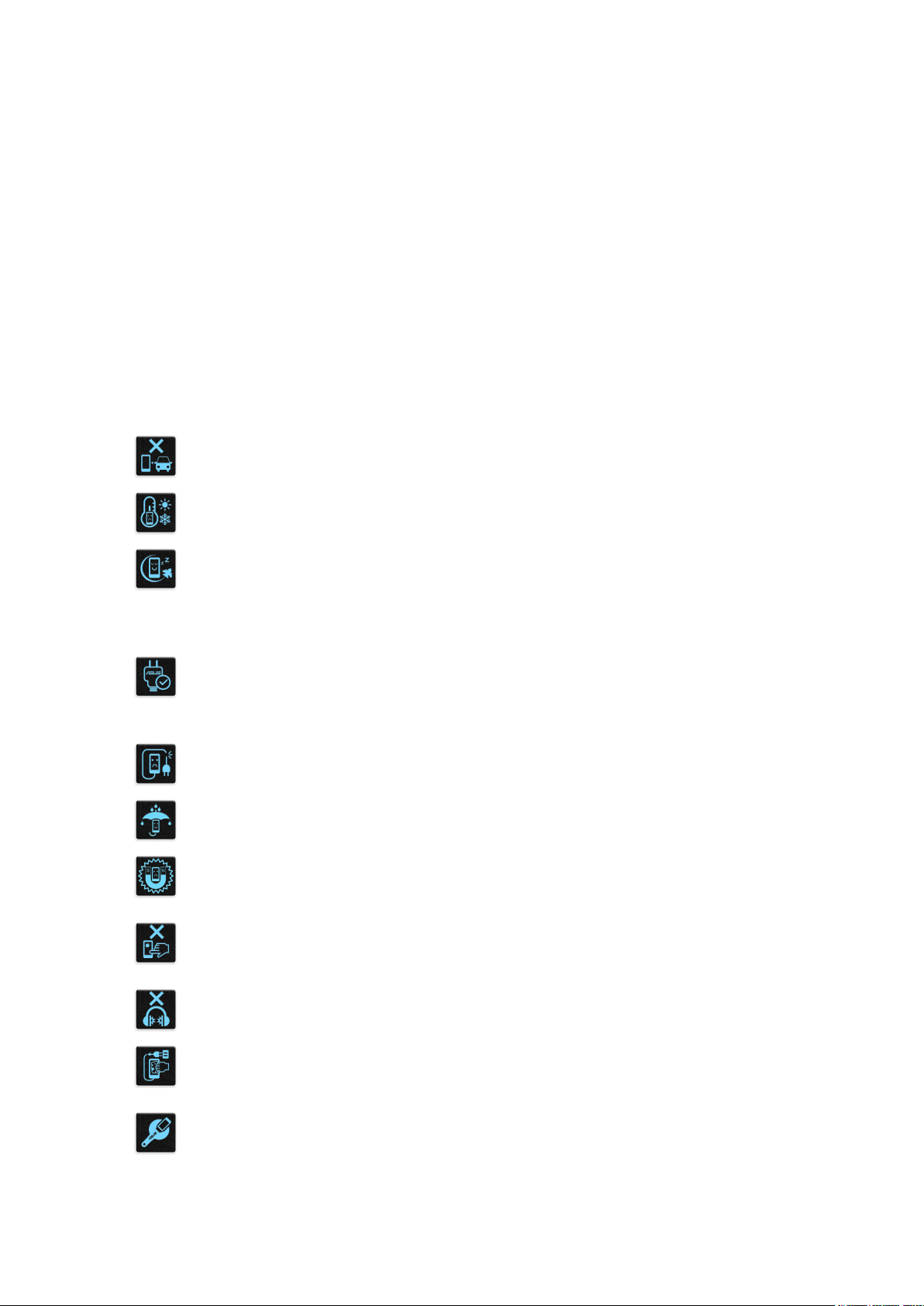
TH12771
เดือนกันยายน 2017
การแก้ไขครั้งที่ 1
การดูแลและความปลอดภัย
คำาแนะนำา
ความปลอดภัยบนท้องถนนมาเป็นอันดับแรก
เราแนะนำาไม่ให้คุณใช้อุปกรณ์ในขณะที่ขับขี่ หรือบังคับยาน พาหนะทุกชนิด
ควรใช้อุปกรณ์นี้เฉพาะในสภาพแวดล้อม ที่มีอุณหภูมิโดยรอบอยู่ระหว่าง 0°C
(32°F) ถึง 35°C (95°F)
ปิดอุปกรณ์ของคุณในบริเวณที่มีการจำากัดการใช้งานซึ่งห้ามใช้อุปกรณ์มือถือ
เคารพกฎข้อบังคับและระเบียบ ต่าง ๆ ในบริเวณที่มีการจำากัดการใช้งาน เช่น
ในเครื่องบิน โรงภาพยนตร์ ในโรงพยาบาล หรือสถานที่ใกล้
อุปกรณ์ทางการแพทย์ ใกล้ปัมนำามันหรือปัมแก๊ส สถานที่ก่อสร้าง
บริเวณที่มีการระเบิดหิน หรือบริเวณอื่น ๆ
ใช้เฉพาะอะแดปเตอร์ AC และสายเคเบิลที่ได้รับการรับรองโดย ASUS
สำาหรับใช้กับอุปกรณ์นีเท่านั้น ดู แผ่นป้ายระบุกำาลังไฟฟ้าใต้อุปกรณ์ของคุณ
และตรวจดูให้มั่นใจว่าอะแดปเตอร์เพาเวอร์ของคุณมีกำาลัง
ไฟฟ้าสอดคล้องกับระดับกำาลังไฟฟ้านี
อย่าใช้สายไฟ อุปกรณ์เสริม หรืออุปกรณ์ต่อพ่วงอื่น ๆ
ที่ชำารุดเสียหายกับอุปกรณ์ของคุณ
รักษาอุปกรณ์ให้แห้ง อย่าใช้ หรือให้อุปกรณ์ของคุณอยู่ใกล้ของเหลว ฝน
หรือความชื้น
คุณสามารถส่งอุปกรณ์ของคุณผ่านเครื่องเอ็กซเรย์
(เช่นเครื่องที่ใช้ในสายพานลำาเลียงเพื่อรักษาความ ปลอดภัยที่สนามบิน)
แต่อย่าให้อุปกรณ์สัมผัสถูกอุปกรณ์ตรวจจับแม่เหล็กที่ใช้มือถือ
หน้าจออุปกรณ์ทำาจากกระจก ถ้ากระจกแตก ให้หยุดการใช้อุปกรณ์
และอย่าสัมผัสถูกชิ้นส่วนที่เป็นกระจกที่ แตก
ส่งอุปกรณ์ไปซ่อมแซมยังผู้ให้บริการที่ได้รับการรับรองจาก ASUS ทันที
อย่าฟังด้วยระดับเสียงที่สูงเป็นระยะเวลานาน
เพื่อป้องกันความเสียหายต่อระบบรับฟังที่อาจเป็นไปได้
ตัดการเชื่อมต่อไฟ AC ก่อนที่จะทำาความสะอาดอุปกรณ์ของคุณ
ใช้เฉพาะฟองนำาเซลลูโลสหรือผ้าชามัวร์ ที่สะอาด
เมื่อทำาความสะอาดหน้าจออุปกรณ์ของคุณ
ส่งอุปกรณ์ไปซ่อมแซมยังผู้ให้บริการที่ได้รับการรับรองจาก ASUS เท่านั้น
2
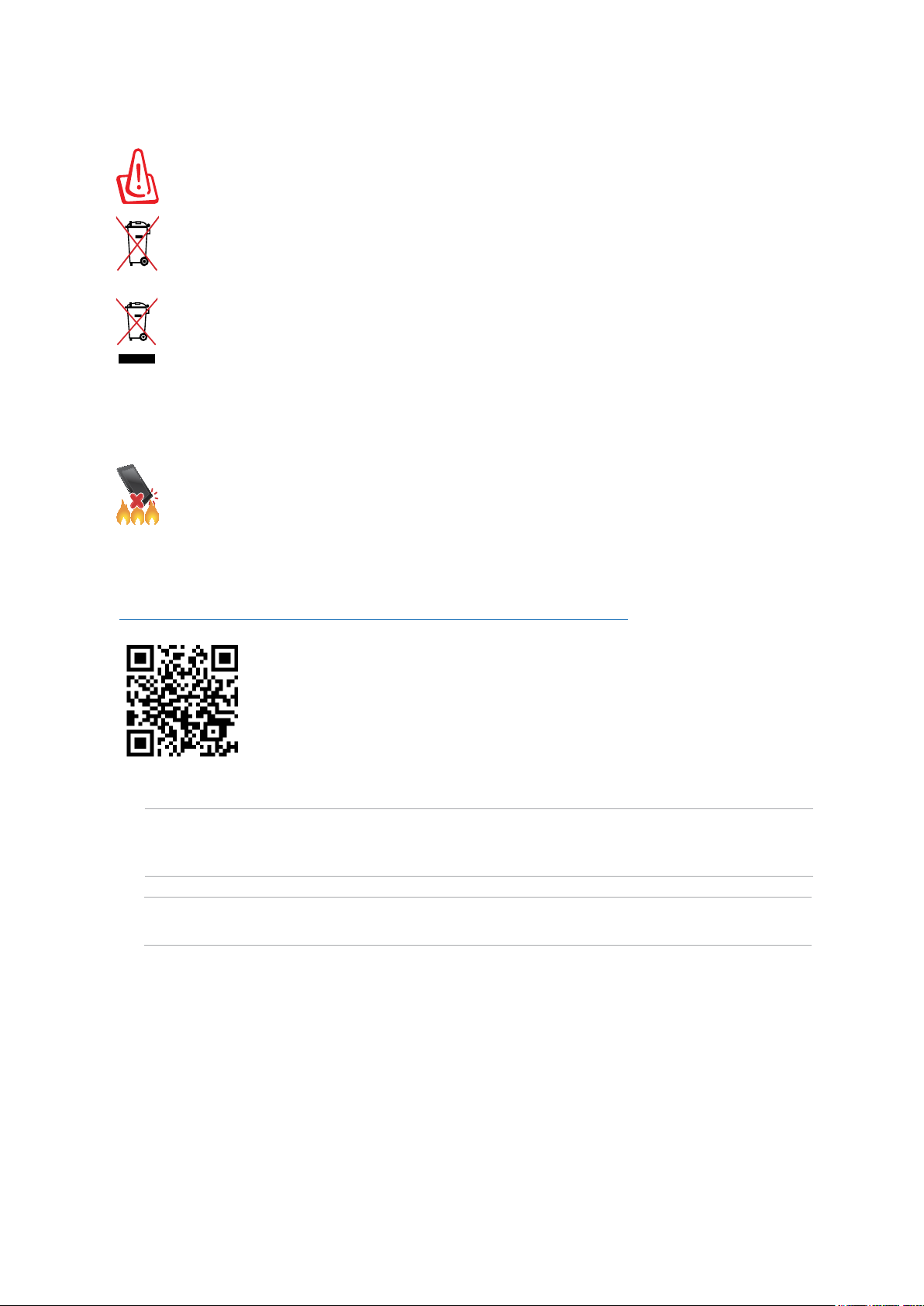
การทิ้งอย่างเหมาะสม
มีความเสี่ยงจากการระเบิด ถ้าใส่แบตเตอรี่ชนิดที่ไม่ ถูกต้อง
ทิ้งแบตเตอรี่ที่ใช้แล้วตามขั้นตอนที่ระบุไว้
อย่าทิ้งแบตเตอรี่ปะปนกับของเสียทั่วไปภายในบ้าน
สัญลักษณ์ถังขยะติดล้อที่มีเครื่องหมายกากบาท เป็นการระบุ
ว่าไม่ควรทิ้งผลิตภัณฑ์ปะปนไปกับของเสียทั่วไปจากภายในบ้าน
อย่าทิ้งอุปกรณ์ปะปนกับของเสียทั่วไปของชุมชน
ผลิตภัณฑ์นีได้รับการออกแบบเพื่อให้นำาชิ้นส่วนต่างๆ มาใช้ ซำา
และรีไซเคิลได้อย่างเหมาะสม
สัญลักษณ์ถังขยะติดล้อที่มีเครื่องหมายกากบาท เป็นการระบุว่าไม่ควรทิ้ง
ผลิตภัณฑ์ (อุปกรณ์ไฟฟ้า, อิเล็กทรอนิกส์
และแบตเตอรี่เหรียญที่มีส่วนประกอบของปรอท) ปะปนไปกับของเสีย
ทั่วไปจากภายในบ้าน สอบกฏข้อบังคับในการทิ้งผลิตภัณฑ์อิเล็กทรอนิกส
อย่าทิ้ง ASUS Phone ลงในกองไฟ อย่าลัดวงจรหน้าสัมผัส ต่างๆ
อย่าถอดชิ้นส่วน ASUS Phone
กระดานสนทนาสำาหรับแฟนคลับ ZenTalk
(http://www.asus.com/zentalk/global_forward.php)
หมายเหตุ: สำาหรับข้อมูลด้านกฎหมายและฉลากอิเล็กทรอนิกส์เพิ่มเติม ให้ตรวจสอบบนอุปกรณ์ของคุณ
จาก Settings (การตั้งค่า) > About (เกี่ยวกับ) > Legal information / Regulatory labels
(ข้อมูลด้านกฎหมาย / ป้ายกำากับดูแล)
หมายเหต: คำาอธิบายแอปที่แสดงในคู่มือนี้ใช้เพื่อเป็นข้อมูลอ้างอิงเท่านั้น และอาจไม่ตรงกับสิ่งที่คุณเห็น
ในอุปกรณ์ของคุณ
3
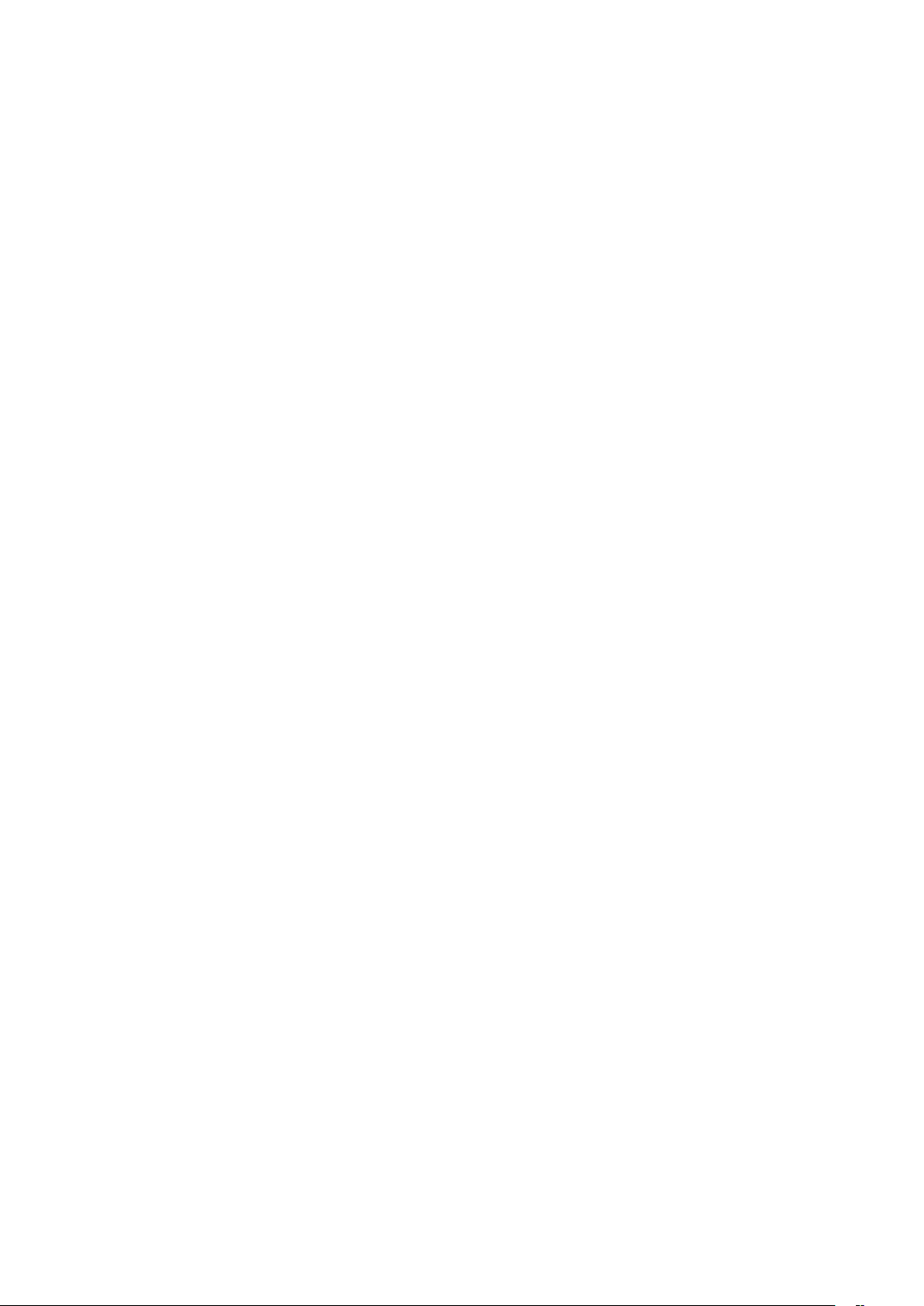
สารบัญ
1 พื้นฐาน
ยินดีต้อนรับ! ......................................................................................7
เตรียม ASUS Phone ให้พร้อมใช้งาน! .....................................................8
การใช้ครั้งแรก .................................................................................15
การใช้หน้าจอสัมผัส ..........................................................................16
2 หน้าจอโฮมมีทุกสิ่งที่จำาเป็น
คุณสมบัติบนโฮม Zen ............................................................................................ 19
หน้าจอโฮม......................................................................................19
การตั้งค่าด่วน...................................................................................21
การแจ้งเตือน ..................................................................................22
การปรับแต่งหน้าจอโฮมของคุณ .............................................................................23
แอปและวิดเจ็ต .................................................................................23
วอลเปเปอร์ ......................................................................................24
Easy Mode (โหมดง่าย) ....................................................................25
โหมดเด็ก .......................................................................................28
การตั้งค่าวันที่และเวลา .......................................................................30
การตั้งค่าริงโทนและเสียงเตือนของคุณ ..................................................30
หน้าจอล็อค ................................................................................................................ 31
การปรับแต่งหน้าจอล็อค .....................................................................31
การใช้และปรับแต่งปุ่มการเข้าถึงด่วน ....................................................32
เซนเซอร์ตรวจสอบรหัสลายนิ้วมือ ......................................................................... 33
การเริ่มต้นใช้งานโทรศัพท์ ASUS ในครั้งแรก .........................................33
การตั้งค่ารหัสลายนิ้วมือจากหน้าจอ Settings (การตั้งค่า) ........................34
แป้นพิมพ์ ZenUI .....................................................................................................35
การปรับขนาดแป้นพิมพ์ ZenUI ...........................................................35
การแก้ไขข้อความ ............................................................................35
3 ทำางานหนัก เล่นหนักยิ่งกว่า
Chrome .................................................................................................................... 37
การเรียกใช้งาน Chrome ...................................................................37
การแชร์หน้า ....................................................................................38
การบุ๊คมาร์กหน้า ..............................................................................38
การล้างแคชของเบราเซอร์ ..................................................................38
Gmail ......................................................................................................................... 39
Google Calendar ..................................................................................................40
การสร้างกิจกรรม..............................................................................40
การแก้ไขหรือการลบกิจกรรม .............................................................40
การสร้างข้อความแจ้งเตือน .................................................................41
การแก้ไขหรือการลบข้อความแจ้งเตือน .................................................41
ตัวจัดการไฟล์ ............................................................................................................42
คลาวด์ ........................................................................................................................ 43
ASUS WebStorage ..........................................................................43
4 วิธีต่าง ๆ ในการติดต่อ
4
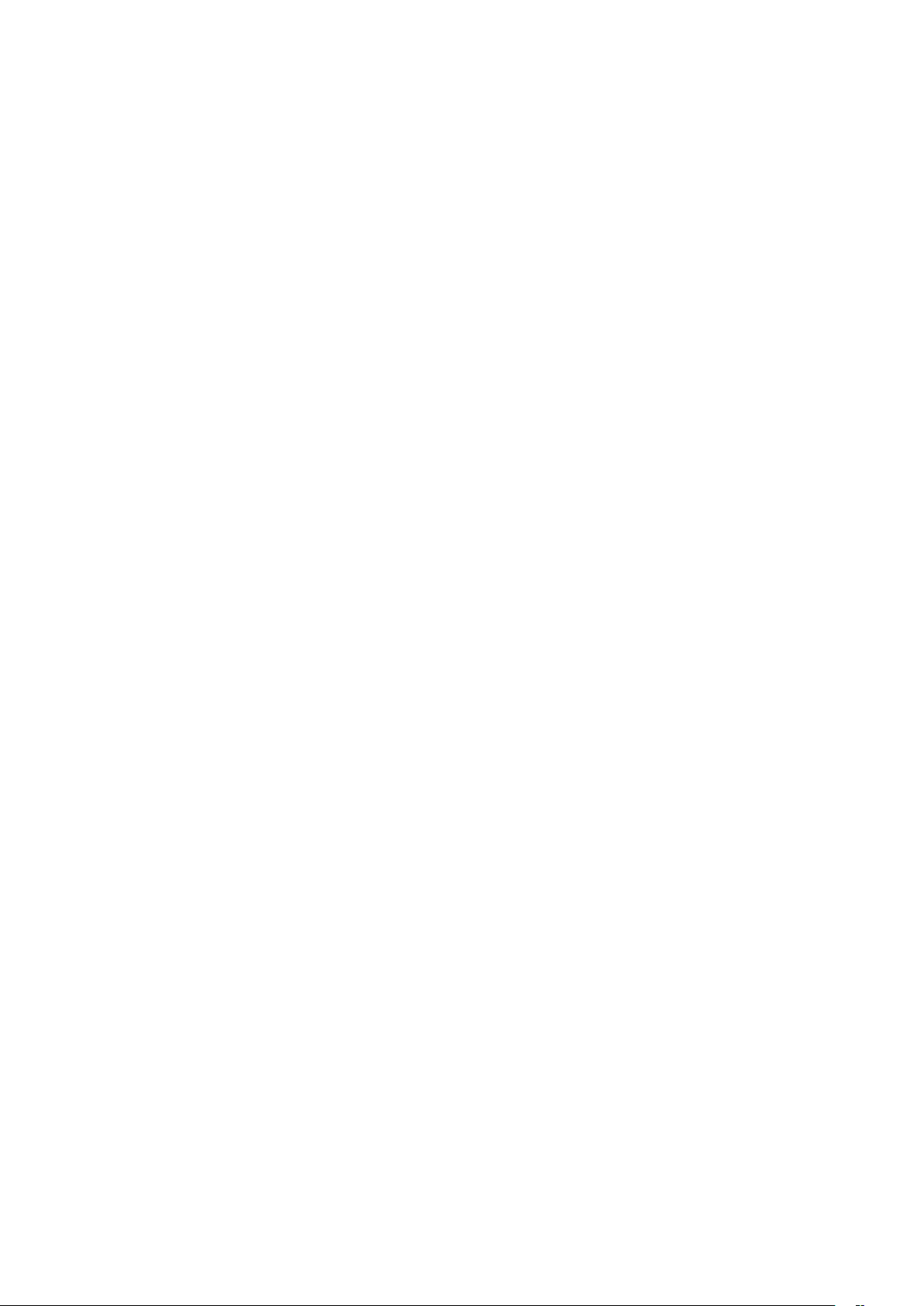
โทรอย่างมีสไตล์ ....................................................................................................... 44
คุณสมบัติ SIM คู่ ..............................................................................44
การโทรออก ....................................................................................46
การรับสาย .......................................................................................48
ตััวเลือกการโทรอื่น ๆ ........................................................................49
การจัดการหลายสาย ..........................................................................50
การบันทึกสาย ..................................................................................50
การจัดการรายชื่อ ..................................................................................................... 51
การตั้งค่ารายชื่อ ...............................................................................51
การตั้งค่าโปรไฟล์ของคุณ ..................................................................51
การเพิ่มรายชื่อ .................................................................................52
การตั้งค่ารายชื่อ VIP ของคุณ ..............................................................53
การทำาเครื่องหมายรายชื่อที่ชอบของคุณ ................................................55
การนำาเข้ารายชื่อ ..............................................................................55
การส่งออกรายชื่อ .............................................................................56
การใช้เครือข่ายสังคมกับรายชื่อของคุณ .................................................57
ส่งข้อความ และทำางานอื่น ๆ ................................................................................... 58
Google Messenger .........................................................................58
5 สนุกสนานและความบันเทิง
การใช้หูฟัง ................................................................................................................. 59
การเชื่อมต่อแจ็คเสียง .........................................................................59
Google Play Music ............................................................................................... 60
6 เหตุการณ์อันมีค่าของคุณ
จับภาพเหตุการณ์ ...................................................................................................... 61
การเรียกใช้แอพพ์ กล้อง .....................................................................61
การใช้แกลเลอรี่ ........................................................................................................ 65
การดูไฟล์จากเครือข่ายสังคมหรือที่เก็บข้อมูลบนคลาวด์ของคุณ ..................65
การดูตำาแหน่งภาพถ่าย .......................................................................66
การแชร์ไฟล์จากแกลเลอรี่ ..................................................................67
การลบไฟล์จากแกลเลอรี่ ....................................................................67
การแก้ไขภาพ ..................................................................................67
7 เชื่อมต่อตลอดเวลา
เครือข่ายมือถือ .......................................................................................................... 68
การเปิดทำางานเครือข่ายมือถือ .............................................................68
Wi-Fi ......................................................................................................................... 68
การเปิดทำางาน Wi-Fi ........................................................................68
การเชื่อมต่อไปยังเครือข่าย Wi-Fi ........................................................69
การปิดทำางาน Wi-Fi..........................................................................69
Bluetooth
การเปิดทำางาน Bluetooth
การจับคู่ASUS Phone ของคุณกับอุปกรณ์ Bluetooth
การเลิกจับคู่ASUS Phone ของคุณจากอุปกรณ์ Bluetooth
การแชร์อินเทอร์เน็ต ................................................................................................. 71
ฮอตสปอต Wi-Fi ..............................................................................71
การปล่อยสัญญาณผ่าน USB ..............................................................72
®
............................................................................................................... 69
®
................................................................69
®
............................70
®
......................70
5
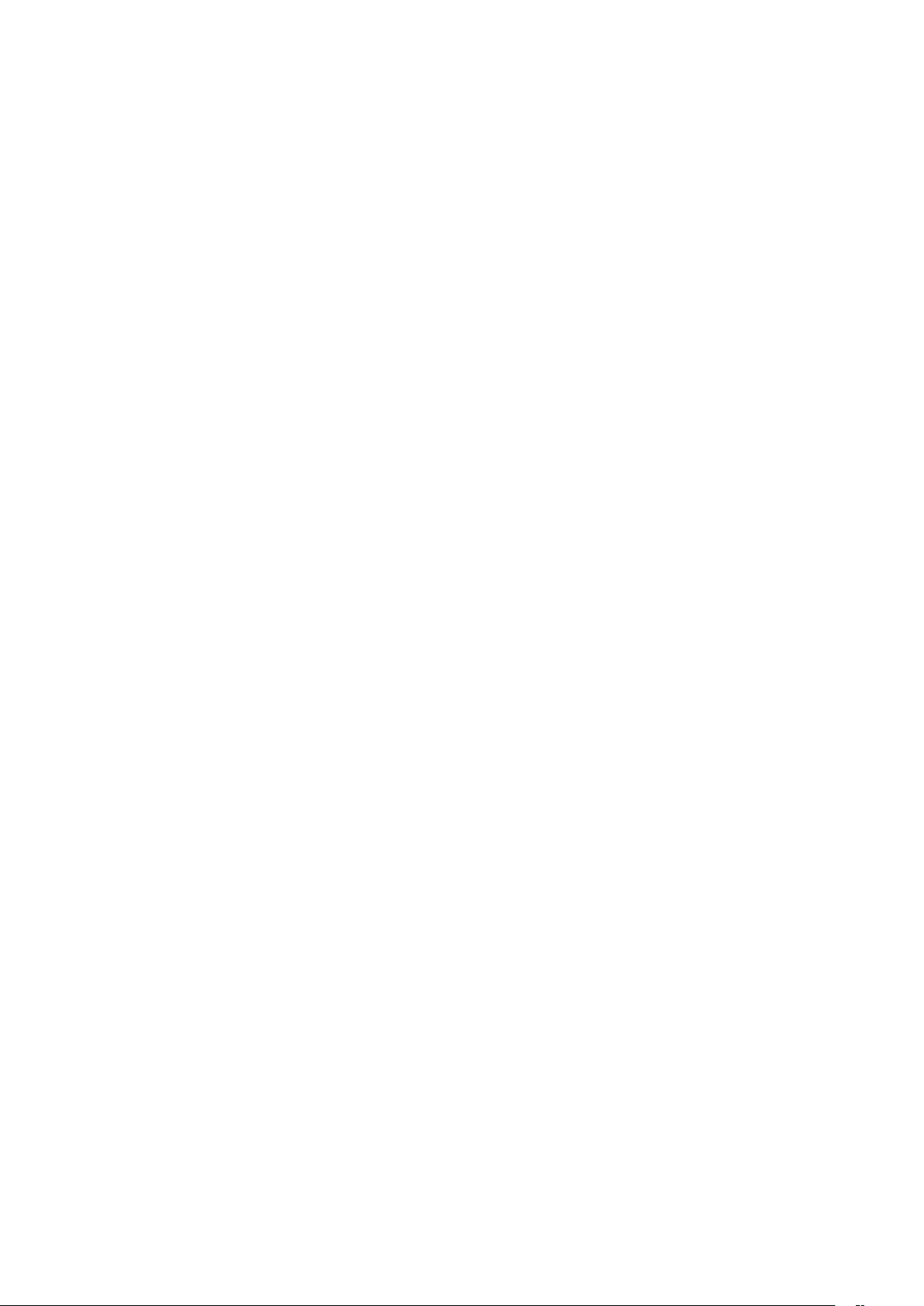
8 การเดินทางและแผนที่
สภาพอากาศ .............................................................................................................. 73
การเรียกใช้แอป Weather (สภาพอากาศ) ..............................................73
หน้าจอโฮมของ สภาพอากาศ ..............................................................74
นาฬิกา ........................................................................................................................ 75
การเรียกใช้ นาฬิกา ...........................................................................75
นาฬิกาปลุก .....................................................................................76
การจับเวลา ......................................................................................76
การตั้งเวลา ......................................................................................77
9 Zen ทุกหนแห่ง
เครื่องมือ Zen พิเศษ ................................................................................................ 78
เครื่องคิดเลข ...................................................................................78
เครื่องบันทึกเสียง ..............................................................................79
ตัวจัดการมือถือ ................................................................................81
ตัวประหยัดพลังงานขั้นสูง ....................................................................82
10 บำารุงรักษา Zen
การทำาให้อุปกรณ์ของคุณทันสมัยอยู่ตลอดเวลา ...................................................83
การอัพเดตระบบของคุณ ....................................................................83
ที่เก็บข้อมูล ......................................................................................83
สำารองและรีเซ็ต ................................................................................83
การรักษาความปลอดภัยASUS Phone ของคุณ .......................................84
ภาคผนวก
ข้อมูลเพื่อความปลอดภัย ......................................................................................... 87
ประกาศ ...................................................................................................................... 89
6
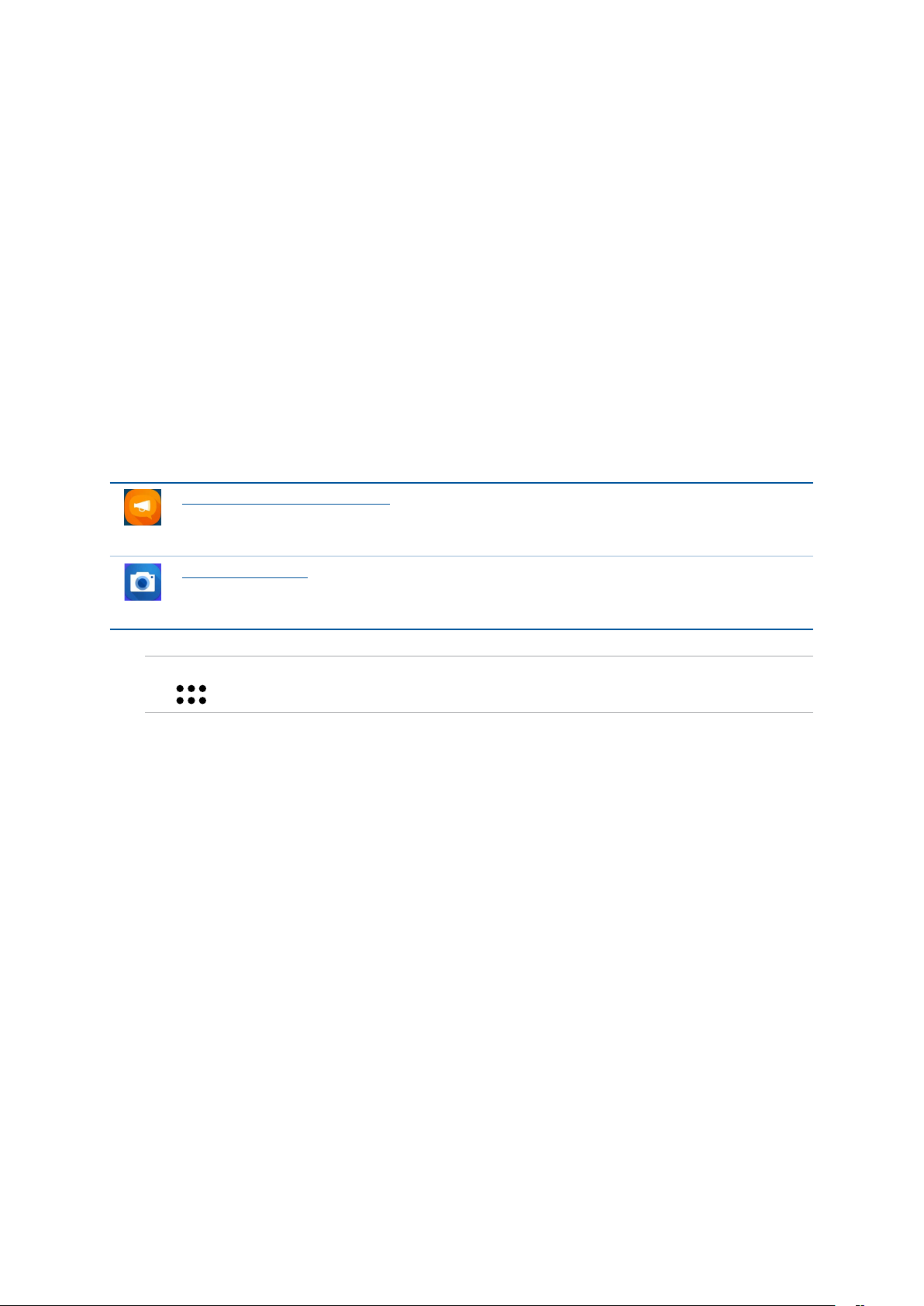
1 พื้นฐาน
พื้นฐาน
1
ยินดีต้อนรับ!
สัมผัสความง่ายของระบบติดต่อผู้ใช้ ASUS Zen UI ที่เรียนรู้การใช้งานได้เอง!
ระบบติดต่อผู้ใช้ ASUS Zen UI เป็นระบบที่มีความสวยงามและใช้งานง่ายที่ออกแบบมาเฉพาะ
สำาหรับASUS Phone ระบบนี้มีแอป พิเศษต่าง ๆ มากมาย
ซึ่งรวมอยู่ในเครื่องหรือมาพร้อมกับแอปอื่น ๆ
เพื่อตอบสนองความต้องการเฉพาะตัวของคุณ และทำาให้ชีวิต คุณง่ายขึ้น
ในขณะเดียวกันก็ช่วยให้คุณสนุกสนานกับการใช้ASUS Phone ของคุณด้วย
คำาถามที่พบบ่อยของ ZenUI
ค้นหาคำาตอบได้จาก FAQs (คำาถามที่พบบ่อย) หรือแสดงความคิดเห็นของคุณใน
กระดานสนทนาสำาหรับผู้ใช้
Camera (กล้อง)
จับภาพเหตุการณ์ที่มีค่าเหล่านั้นเป็นภาพและวิดีโอคุณภาพสูงที่สวยงาม ด้วยเทคโนโลยี
PixelMaster
หมายเหตุ: การมีแอป ASUS Zen UI ให้ใช้นั้นแตกต่างกันในแต่ละภูมิภาคและรุ่นASUS Phone
แตะ จากหน้าจอโฮมของคุณ เพื่อตรวจสอบแอปที่มีบนASUS Phone ของคุณ
7
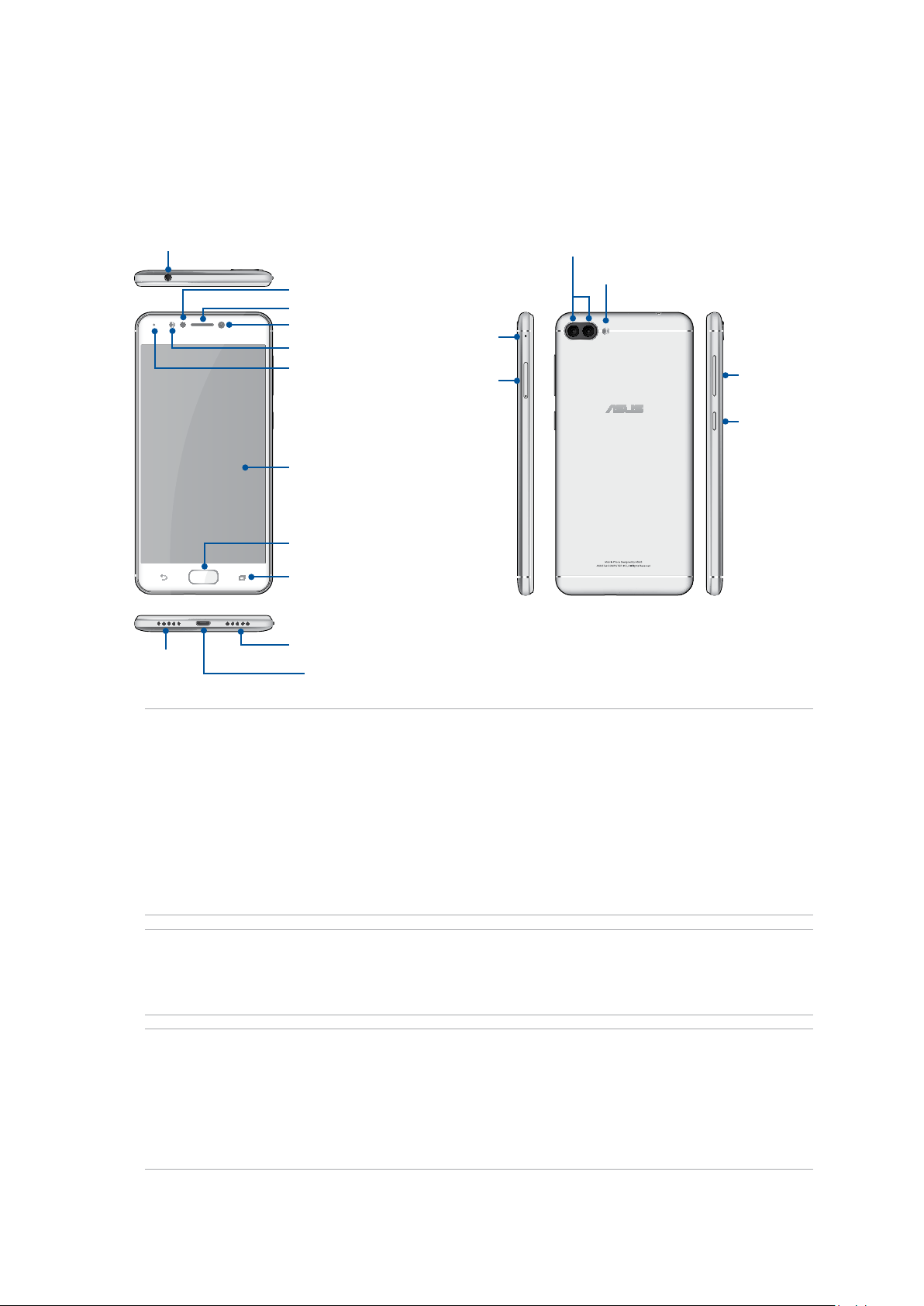
เตรียม ASUS Phone ให้พร้อมใช้งาน!
ส่วนต่าง ๆ และคุณสมบัติ
หยิบอุปกรณ์ของคุณขึ้นมา และปล่อยให้เครื่องทำางานสักครู่หนึ่ง
แจ็คเสียง
ลำาโพง
เซ็นเซอร์ตรวจจับบริเวณ
ใกล้เคียงและ
เซ็นเซอร์วัดแสง
เครื่องรับ
กล้องหน้า
แฟลชกล้อง
ไฟ LED
จอแสดงผล
ทัชสกรีน
เซนเซอร์ พิมพ์ลายนิ้วมือ
ปุ่มสัมผัส
ลำาโพง
ไมโคร USB
ช่องใส่การ์ดคอมโบแบบ
ไมโคร SD การ์ด
กล้องหลัง
แฟลชกล้อง
ไมโครโฟน
ปุ่มระดับเสียง
นาโน SIM/
ปุ่มเพาเวอร์
คำาเตือน!
• เพื่อหลีกเลี่ยงปัญหาการเชื่อมต่อเครือข่ายและแบตเตอรี่:
• ห้ามวางสติ๊กเกอร์แม่เหล็กบนพื้นที่เสาอากาศ
• ห้ามใช้กรอบ/เคสป้องกันแบบแม่เหล็กบน ASUS Phone ของคุณ
• ห้ามใช้มือหรือวัตถุอย่างอื่นปิดบังพื้นที่เสาอากาศขณะที่ใช้งานฟังก์ชันบางอย่างเช่น การโทรออก
หรือการใช้งานการเชื่อมต่อมือถือ
• เราขอแนะนำาให้คุณใช้ฟิล์มกันรอยที่เข้ากันได้กับ ASUS การใช้งานฟิล์มกันรอยที่เข้ากันไม่ได้กับ
ASUS อาจเป็นเหตุเซ็นเซอร์ ASUS Phone ของคุณทำางานผิดปกติ
หมายเหตุ:
• สล็อตการ์ดนาโน SIM การ์ดสนับสนุนแถบความถี่เครือข่าย LTE, WCDMA และ GSM/GPRS/EDGE
• สล็อตไมโคร SD การ์ดสนับสนุนรูปแบบไมโคร SD, ไมโคร SDHC และไมโคร SDXC การ์ด
สำาคัญ!
• เราไม่แนะนำาให้ติดฟิล์มป้องกันหน้าจอ เนื่องจากจะรบกวนการทำางานของพร็อกซิมิตี้เซนเซอร์
ถ้าคุณต้องการติดฟิล์ม ป้องกันหน้าจอ
ให้แน่ใจว่าฟิล์มไม่ขวางกั้นการทำางานของพร็อกซิมิตี้เซนเซอร์
• รักษาอุปกรณ์ให้แห้งตลอดเวลา โดยเฉพาะอย่างยิ่งบริเวณทัชสกรีน
น้ำาหรือของเหลวอื่น สามารถทำาให้ทัชสกรีน ทำางานผิดพลาดได้
8
บทที่ 1: พื้นฐาน
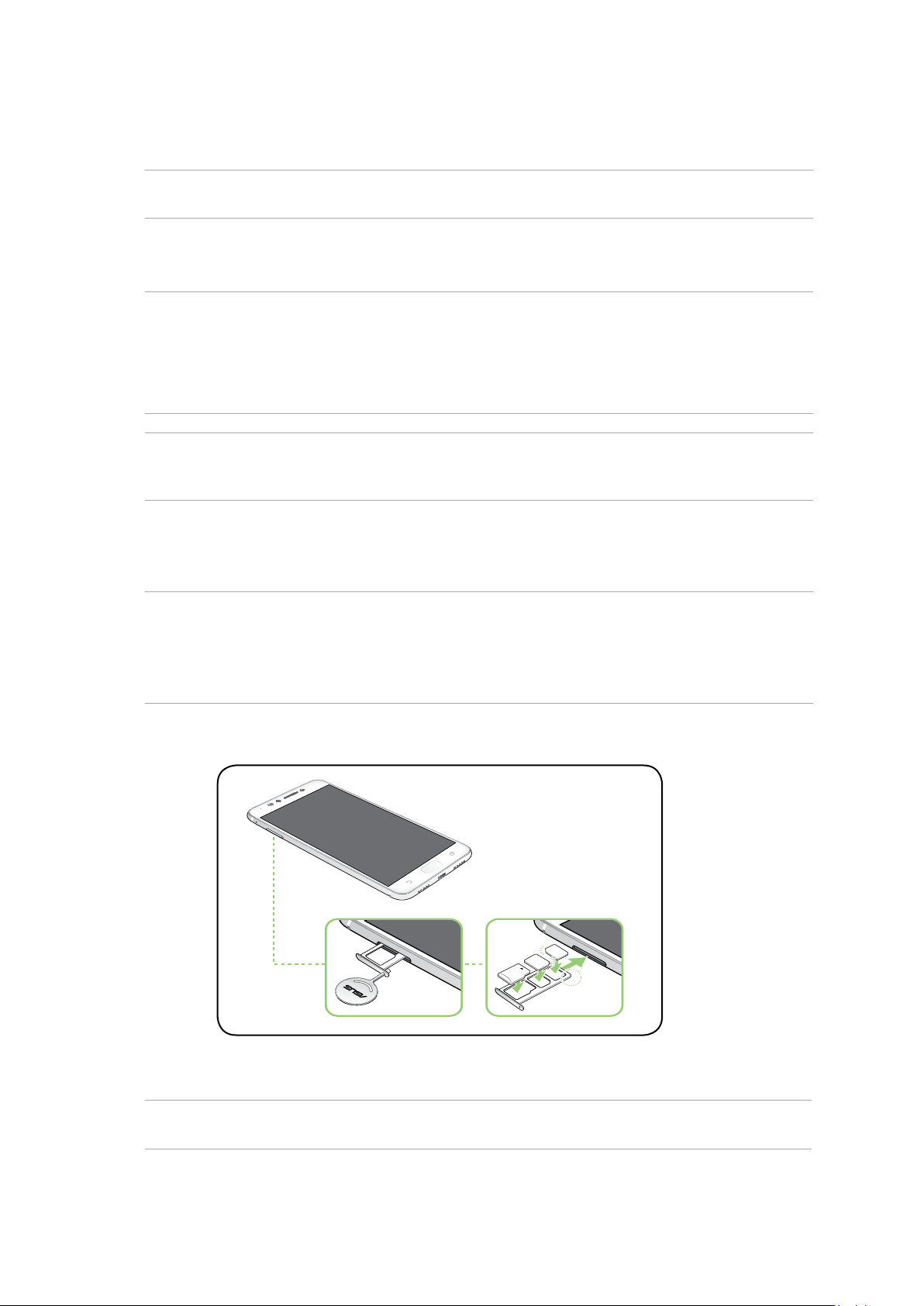
การติดตั้งนาโน SIM การ์ด
ทั้งช่องใส่นาโน SIM การ์ดรองรับแถบความถี่เครือข่าย LTE, WCDMA และ GSM/GPRS/EDGE
หมายเหตุ: เพื่อป้องกันความเสียหายของขั้วต่อ ตรวจสอบให้แน่ใจว่าได้ใช้นาโน SIM
การ์ดมาตรฐานโดยไม่มีการตัดแต่งซิมหรือการใช้เครื่องตัด
ASUS Phone ของคุณสนับสนุนการ์ดหน่วยความจำา ไมโคร SD, ไมโคร SDHC และไมโคร SDXC
ที่มีความจุสูง ถึง 2TB
หมายเหตุ:
• การ์ดหน่วยความจำาบางอย่างอาจใช้งานไม่ได้กับ ASUS Phone ของคุณ
ให้แน่ใจว่าคุณใช้เฉพาะการ์ดหน่วย ความจำาที่ใช้งานด้วยกันได้ เพื่อป้องกันข้อมูลสูญหาย
หรือความเสียหายต่ออุปกรณ์หรือการ์ดหน่วยความจำาของคุณ หรือทั้งสองอย่าง
• ต้องซื้อการ์ด ไมโคร SD แยกต่างหาก
ข้อควรระวัง! ใช้ความระมัดระวังเป็นพิเศษในขณะที่จัดการนาโน SIM การ์ด/การ์ดหน่วยความจำา ASUS
ไม่รับผิดชอบถึงการที่ข้อมูลสูญหาย หรือความเสียหายใด ๆ ที่เกิดขึ้นกับนาโน SIM การ์ด/การ์ดหน่วย
ความจำาของคุณ
วิธีการติดตั้งนาโน SIM การ์ด/การ์ดหน่วยความจำา:
1. ดันเข็มหมุดเข้าไปในรูบน ถาดใส่นาโน SIM / ไมโคร SD การ์ด เพื่อขับออก
ข้อควรระวัง!
• ระวังอย่าให้ฝาครอบช่องใส่การ์ดเสียหาย หรือทำาให้เล็บของคุณฉีกขาดเมื่อถอดฝาครอบออก
• ห้ามบังคับถอด ตัด หรือบิดฝาครอบช่องใส่การ์ด
• อย่าใช้เครื่องมือที่มีคมหรือตัวทำาละลายบนอุปกรณ์ของคุณเพื่อ หลีกเลี่ยงรอยขีดข่วนบนอุปกรณ์
2. เสียบไมโครซิมการ์ด/นาโนซิมการ์ดหรือไมโค รเอสดีการ์ดในสล็อตใส่การ์ด
3. ดันถาดกลับเข้าไปเบา ๆ จนกระทั่งปิดสนิท
สิ่งสำาคัญ: เมื่อเสียบซิมการ์ดสองอัน มี ซิมการ์ด เดียวเท่านั้นที่รองรับบริการ 4G/3G/2G
ซิมการ์ดอันอื่นรองรับเฉพาะบริการ 2G/3G เท่านั้น
บทที่ 1: พื้นฐาน
9
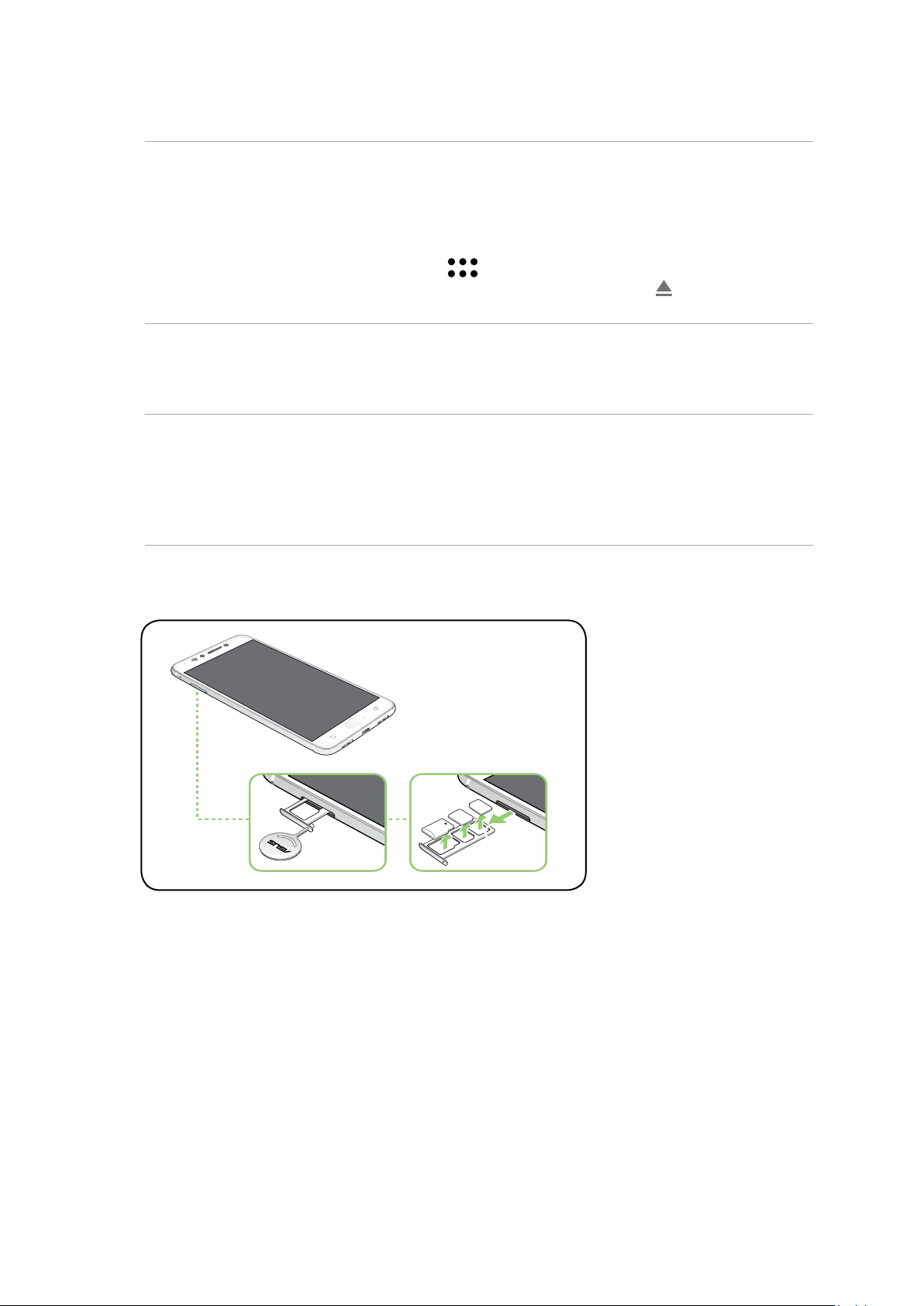
การถอดนาโน SIM การ์ด/การ์ดหน่วยความจำา
ข้อควรระวัง!
• ใช้ความระมัดระวังเป็นพิเศษในขณะที่จัดการนาโน SIM การ์ด/การ์ดหน่วยความจำา ASUS
ไม่รับผิดชอบถึงการที่ข้อมูลสูญหาย หรือความเสียหายใด ๆ ที่เกิดขึ้นกับนาโน SIM การ์ด/การ์ดหน่วย
ความจำาของคุณ
• นำาการ์ดหน่วยความจำาออกอย่างเหมาะสม เพื่อถอดการ์ดออกจากอุปกรณ์อย่างปลอดภัย หาก
ต้องการนำาการ์ดหน่วยความจำาออก แตะที่
Storage (ที่จัดเก็บข้อมูล) จากนั้นภายใต้ที่จัดเก็บข้อมูลแบบพกพา คลิกที่
ด้านข้าง SD card (SD การ์ด)
วิธีการถอดนาโน SIM การ์ด/การ์ดหน่วยความจำา:
1. ดันเข็มหมุดเข้าไปในรูบน ถาดใส่นาโน SIM / ไมโคร SD การ์ด เพื่อขับออก
ข้อควรระวัง!
• ระวังอย่าให้ฝาครอบช่องใส่การ์ดเสียหาย หรือทำาให้เล็บของคุณฉีกขาดเมื่อถอดฝาครอบออก
• ห้ามบังคับถอด ตัด หรือบิดฝาครอบช่องใส่การ์ด
• อย่าใช้เครื่องมือที่มีคมหรือตัวทำาละลายบนอุปกรณ์ของคุณเพื่อ
หลีกเลี่ยงรอยขีดข่วนบนอุปกรณ์
> Settings (การตั้งค่า) >
2. ถอดนาโน SIM การ์ดหรือไมโครเอสดีการ์ดออกจากสล็อตใส่การ์ด
3. ดันถาดกลับเข้าไปเบา ๆ จนกระทั่งปิดสนิท
10
บทที่ 1: พื้นฐาน
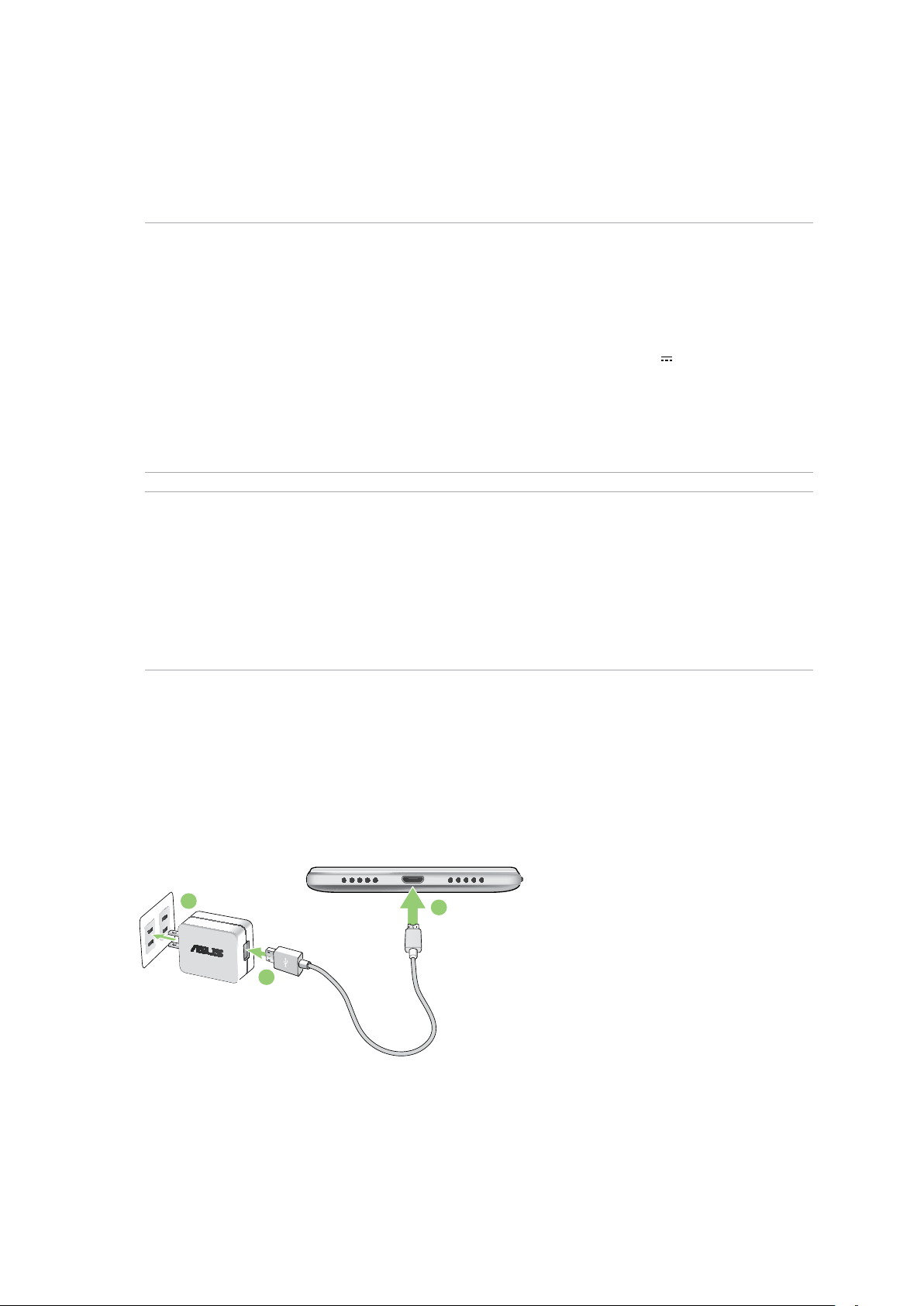
การชาร์จ ASUS Phone ของคุณ
ASUS Phone ของคุณมีการชาร์จพลังงานมาแล้วบางส่วน
แต่คุณต้องชาร์จพลังงานให้เต็มก่อนที่จะใช้งานในครั้งแรก
อ่านข้อสังเกตและข้อควรระวังที่สำาคัญต่อไปนี้ ก่อนที่จะชาร์จอุปกรณ์ของคุณ
สำาคัญ!
• ลอกฟิล์มป้องกันบนอะแดปเตอร์เพาเวอร์ AC และสายเคเบิล ไมโคร USB ออกก่อนที่จะใช้กับ
อุปกรณ์ของคุณ
• ให้แน่ใจว่าเสียบอะแดปเตอร์เพาเวอร์ AC เข้ากับเต้าเสียบไฟฟ้าที่ใช้งานด้วยกันได้
คุณสามารถเสียบอะแดปเตอร์เพา เวอร์ AC เข้ากับเต้าเสียบไฟฟ้าที่มีแรงดัน 100~240 V
• แรงดันไฟฟ้าเอาต์พุตของอะแดปเตอร์เพาเวอร์ AC สำาหรับอุปกรณ์นี้คือ+5V
• เมื่อใช้ ASUS Phone ในขณะที่เครื่องเสียบอยู่กับเต้าเสียบไฟฟ้า
เต้าเสียบไฟฟ้าต้องอยู่ใกล้กับอุปกรณ์ของคุณและ สามารถเข้าถึงได้ง่าย
• เพื่อประหยัดไฟฟ้า ให้ถอดปลั๊กอะแดปเตอร์เพาเวอร์ AC ออกจากเต้าเสียบไฟฟ้าเมื่อไม่ได้ใช้งาน
• อย่าวางวัตถุที่หนักทับบน ASUS Phone ของคุณ
ข้อควรระวัง!
• ในขณะที่ชาร์จ เครื่อง ASUS Phone สามารถอุ่นขึ้นได้ นี่เป็นอาการปกติ อย่างไรก็ตาม ถ้าอุปกรณ์
ของคุณร้อนขึ้นอย่างผิดปกติ ให้ถอดสายเคเบิล ไมโคร USB ออกจากอุปกรณ์ของคุณ และส่ง
อุปกรณ์ รวมทั้งอะแดปเตอร์เพาเวอร์ AC และสายเคเบิลไปยังผู้ให้บริการที่ได้รับการรับรองของ
ASUS และสายเคเบิลไปยังผู้ให้บริการที่ได้รับการรับรองของ ASUS
• เพื่อป้องกันความเสียหายที่จะเกิดกับ ASUS Phone, อะแดปเตอร์ AC หรือสายเคเบิล ไมโคร USB
ของคุณ ให้แน่ใจว่าสายเคเบิล ไมโคร USB, อะแดปเตอร์ AC และอุปกรณ์ของคุณเชื่อมต่อกันอย่าง
เหมาะสมก่อนที่จะชาร์จ
2A, 10W
ในการชาร์จ ASUS Phone ของคุณ:
1. เชื่อมต่อสายเคเบิล ไมโคร USB เข้ากับอะแดปเตอร์เพาเวอร์ AC
2. เชื่อมต่อสายเคเบิล ไมโคร USB เข้ากับ ASUS Phone ของคุณ
3. เสียบอะแดปเตอร์เพาเวอร์ AC เข้ากับเต้าเสียบไฟฟ้าที่มีสายดิน
3
1
2
บทที่ 1: พื้นฐาน
11
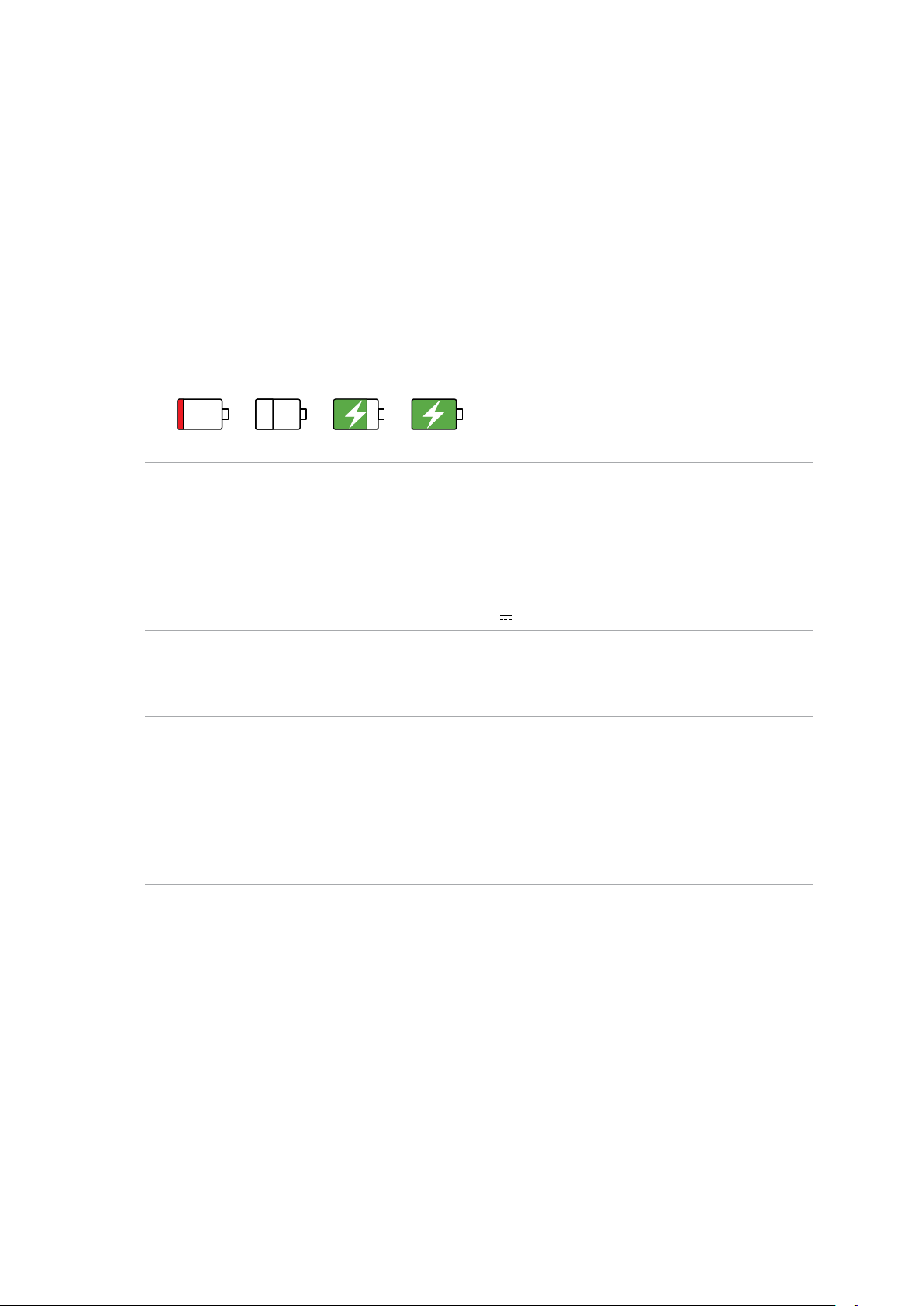
สำาคัญ!
• เมื่อใช้ ASUS Phone ในขณะที่เครื่องเสียบอ
ยดินต้องอยู่ใกล้กับเครื่องและเข้าถึงได้ง่าย
• ในขณะที่ชาร์จ ASUS Phone ของคุณผ่านท
เบิล ไมโคร USB เข้ากับพอร์ต USB 2.0 / USB 3.0 ของคอมพิวเตอร์ของคุณ
• หลีกเลี่ยงการชาร์จ ASUS Phone ของคุณใ
• ชาร์จ ASUS Phone ของคุณเป็นเวลาแปด (8)
ชั่วโมงก่อนที่จะใช้เครื่องในโหมดแบตเตอรี่เป็นครั้งแรก
• สถานะของพลังงานแบตเตอรี่ ถูกระบุด้วยไอคอนต่อไปนี้:
ต่ำา ไม่ชาร์จ กำาลังชาร์จ เต็ม
ข้อสังเกต:
• เพื่อความปลอดภัย ใช้เฉพาะอะแดปเตอร์พาวเวอร์และสายเคเบิลที่ให้มาเพื่อหลีกเลี่ยงความเสียหาย
ของ อุปกรณ์ และป้องกันความเสี่ยงจากการบาดเจ็บ
• เพื่อความปลอดภัย ใช้เฉพาะอะแดปเตอร์พาวเวอร์และสายเคเบิลที่ให้มาเพื่อชาร์จ ASUS Phone
ของคุณ
• ช่วงแรงดันไฟฟ้าขาเข้าระหว่าง เต้าเสียบที่ผนังและอะแดปเตอร์นี้คือ AC 100V - 240V
แรงดันไฟฟ้าเอาต์พุต ผ่านสายเคเบิล USB คือ +5V
ยู่กับเต้าเสียบไฟฟ้า เต้าเสียบไฟฟ้าที่ต่อสา
างคอมพิวเตอร์ ให้แน่ใจว่าคุณเสียบสายเค
นสภาพแวดล้อมที่มีอุณหภูมิสูงเกิน 35oC (95oF)
2A, 10W
4. เมื่อชาร์จเต็มแล้ว ถอดสายเคเบิล USB ออกจาก ASUS Phone
ก่อนที่จะถอดปลั๊กอะแดปเตอร์เพาเวอร์ AC ออกจากเต้าเสียบไฟฟ้า
หมายเหตุ:
• คุณสามารถใช้อุปกรณ์ของคุณในขณะที่ชาร์จได้
แต่อาจทำาให้เวลาในการชาร์จอุปกรณ์จนเต็มนานขึ้น
• การชาร์จอุปกรณ์ของคุณผ่านพอร์ต USB
ของคอมพิวเตอร์อาจใช้เวลานานกว่าในการชาร์จอุปกรณ์ให้เต็ม
• ถ้าคอมพิวเตอร์ของคุณไม่ได้จ่ายกำาลังที่ไฟเพียงพอสำาหรับการชาร์จผ่านพอร์ต USB ให้ชาร์จ
ASUS Phone ของคุณโดยใช้อะแดปเตอร์เพาเวอร์ AC ที่เสียบเข้ากับเต้าเสียบไฟฟ้าแทน
12
บทที่ 1: พื้นฐาน
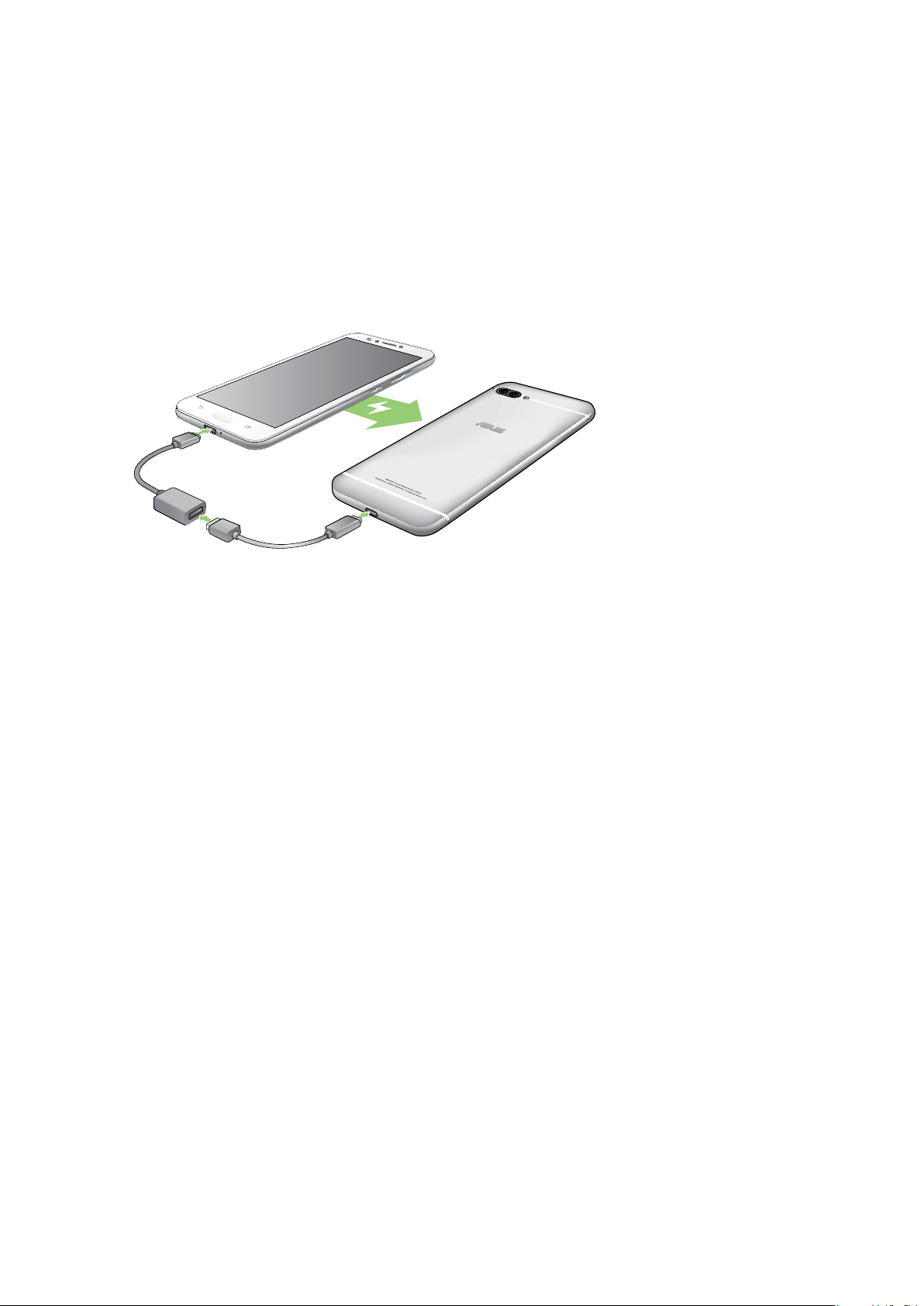
การชาร์จอุปกรณ์อื่น
ใช้ ASUS Phone ของคุณในการชาร์จพลังงานให้กับอุปกรณ์มือถืออื่น
ในการชาร์จอุปกรณ์อื่นด้วย ASUS Phone:
1. เชื่อมต่อปลายด้านหนึ่งของสายเคเบิล USB กับ
อุปกรณ์ที่คุณต้องการจะชาร์จและปลายอีกด้านกับ สายเคเบิล OTG
2. เชื่อมต่อปลายอีกด้านหนึ่งของสายเคเบิล OTG ไป ยัง ASUS Phone ของคุณ
OTG cable
USB cable
โหมดการชาร์จ
เลือกโหมดใดโหมดหนึ่งดังต่อไปนี้:
โหมด OTG: ชาร์จอุปกรณ์ที่เชื่อมต่อด้วยกระแสไฟ มาตรฐานสูงสุดถึง 0.5A
โหมดการชาร์จแบบย้อนกลับ (ตัวเลือก): เมื่อเลือก โหมดนี้ ASUS Phone
จะปิดเพื่อการชาร์จแบบย้อนกลับ อย่างรวดเร็วที่สามารถส่งออกกระแสไฟสำาหรับการ
ชาร์จที่มีความเร็วสูง สูงสุดถึง 1A ขึ้นอยู่กับอุปกรณ์ที่ ชาร์จ ในโหมดนี้ ASUS Phone
ของคุณยังสามารถ ตรวจสอบระดับการชาร์จได้ด้วย เมื่อพลังงานแบตเตอรี่
ต่ำากว่า 20% ASUS Phone ของคุณจะ
เปิดและชาร์จในโหมดการชาร์จ OTG โดยอัตโนมัติ
บน ASUS Phone
บทที่ 1: พื้นฐาน
13
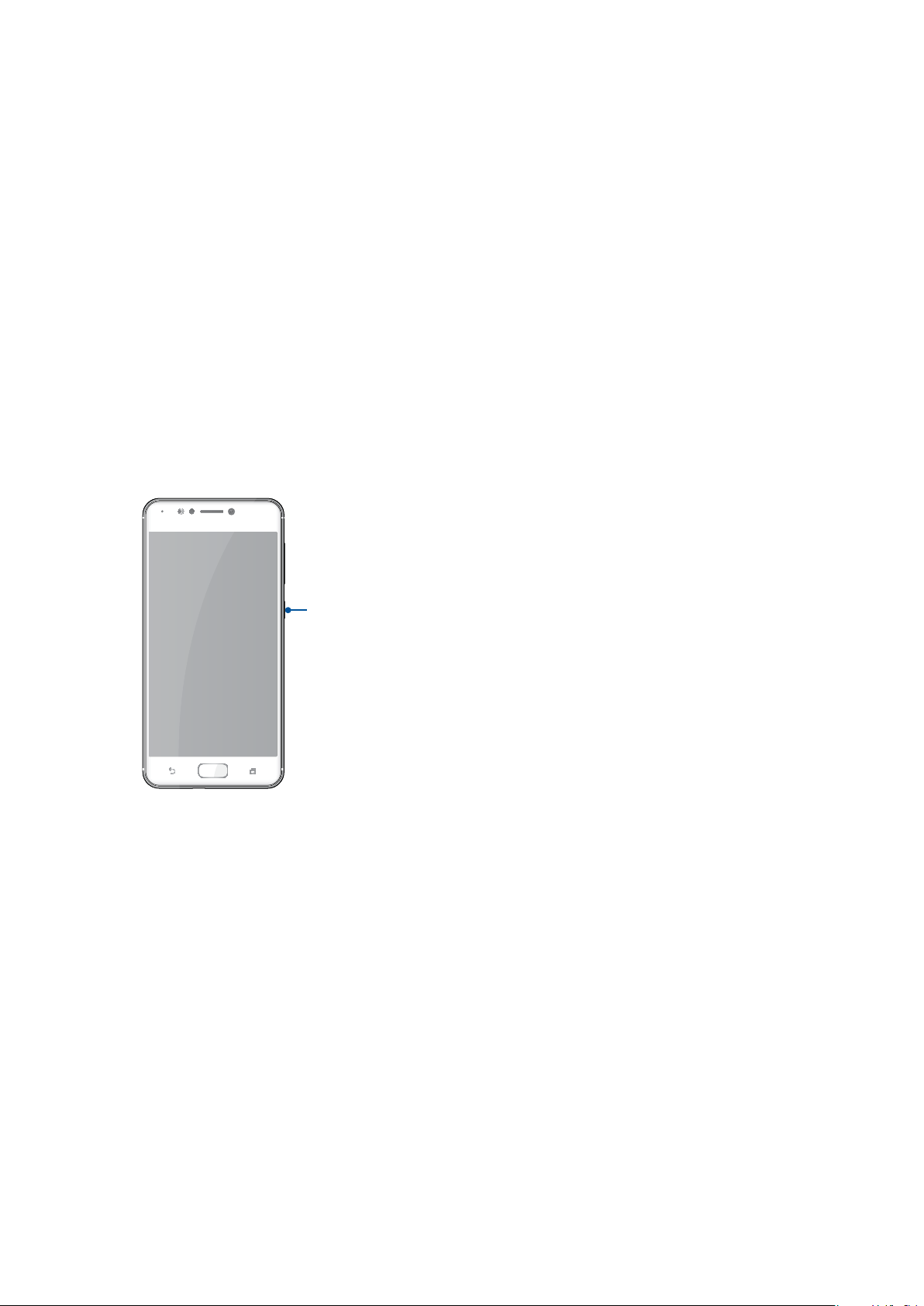
การเปิดหรือปิดเครื่อง ASUS Phone
การเปิดอุปกรณ์ของคุณ
ในการเปิดอุปกรณ์ของคุณ ให้กดปุ่มเพาเวอร์ค้างไว้ จนกระทั่งอุปกรณ์ของคุณสั่น
และเริ่มต้นทำางาน
การปิดอุปกรณ์ของคุณ
ในการปิดอุปกรณ์ของคุณ:
1. ถ้าหน้าจอของคุณดับอยู่ ให้กดปุ่มเพาเวอร์ เพื่อเปิดขึ้นมา ถ้าหน้าจอของคุณล็อค
ให้ปลดล็อคหน้าจออุปกรณ์
2. กดปุ่มเพาเวอร์ค้างไว้ จากนั้นเมื่อระบบถาม ให้แทป Power o (ปิดเครื่อง) จากนั้นแทป OK
(ตกลง)
โหมดสลีป
ในการสั่งให้อุปกรณ์ของคุณเข้าสู่โหมดสลีป กดปุ่มเพาเวอร์หนึ่งครั้ง จนกระทั่งหน้าจอดับ
ปุ่มเพาเวอร์
14
บทที่ 1: พื้นฐาน
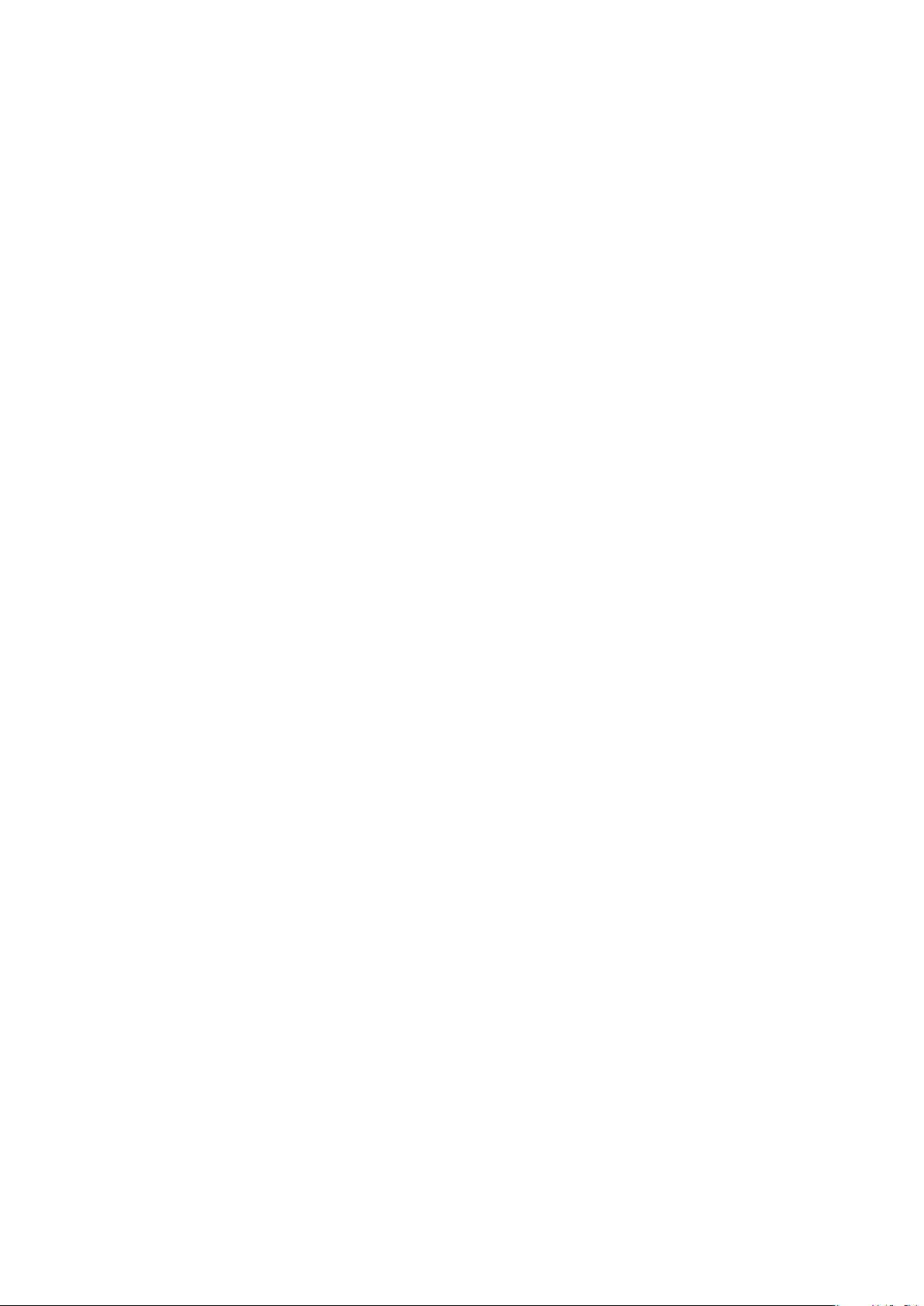
การใช้ครั้งแรก
เมื่อคุณเปิดอุปกรณ์ASUS Phone ในครั้งแรก,
ตัวช่วยสร้างการตั้งค่าจะแนะนำาคุณผ่านกระบวนการตั้งค่า ทำาตามขั้นตอน
บนหน้าจอเพื่อเลือกภาษา, เลือกวิธีการป้อน, ตั้งค่าเครือข่ายมือถือ, Wi-Fi และคุณสมบัติความ
ปลอดภัย ซิงค์บัญชี และกำาหนดค่าบริการ ระบุตำาแหน่งของคุณ
ใช้แอคเคาท์ Google หรือ ASUS ของคุณเพื่อตั้งค่าอุปกรณ์ ถ้าคุณยังไม่มีแอคเคาท์ Google
หรือ ASUS ให้สร้างแอคเคาท์ ขึ้นมา
แอคเคาท์ Google
การใช้แอคเคาท์ Google อนุญาตให้คุณใช้คุณสมบัติต่าง ๆ เหล่านี้ของ Android OS
ได้อย่างเต็มประสิทธิภาพ:
• จัดระเบียบและดูข้อมูลทั้งหมดของคุณจากที่ใดก็ได้
• สำารองข้อมูลทั้งหมดของคุณโดยอัตโนมัติ
• ใช้บริการ Google อย่างสะดวกสบายจากทุกสถานที่
แอคเคาท์ ASUS
การมีแอคเคาท์ ASUS ทำาให้คุณสนุกสนานกับคุณสมบัติต่อไปนี้:
• ปรับแต่งบริการสนับสนุน ASUS และส่วนขยายการรับประกัน
สำาหรับผลิตภัณฑ์ที่ลงทะเบียน
• พื้นที่เก็บข้อมูลบนคลาวด์ฟรี 5 GB
• รับอัพเดตอุปกรณ์และเฟิร์มแวร์ล่าสุด
เทคนิคในการประหยัดพลังงานแบตเตอรี่
พลังงานแบตเตอรี่เปรียบเสมือนเส้นชีวิตของอุปกรณ์ ASUS Phone
ด้านล่างเป็นเทคนิคในการประหยัดพลังงานแบตเตอรี่
บางอย่าง เพื่อช่วยประหยัดพลังงานของแบตเตอรี่บนอุปกรณ์ASUS Phone
– ปิดแอปที่กำาลังทำางานทั้งหมดที่ไม่ใช้งาน
– เมื่อไม่ได้ใช้ ให้กดปุ่มเพาเวอร์ เพื่อให้อุปกรณ์เข้าสู่โหมดสลีป
– ลดความสว่างของจอแสดงผล
– ตั้งระดับเสียงลำาโพงไว้ที่ระดับต่ำา
– ปิดทำางานคุณสมบัติ Wi-Fi
– ปิดทำางานคุณสมบัติ บลูทูธ
– ปิดทำางานคุณสมบัติ การหมุนหน้าจออัตโนมัติ
– ปิดทำางานคุณสมบัติ ซิงค์อัตโนมัติ ทั้งหมดในอุปกรณ์ของคุณ
บทที่ 1: พื้นฐาน
15
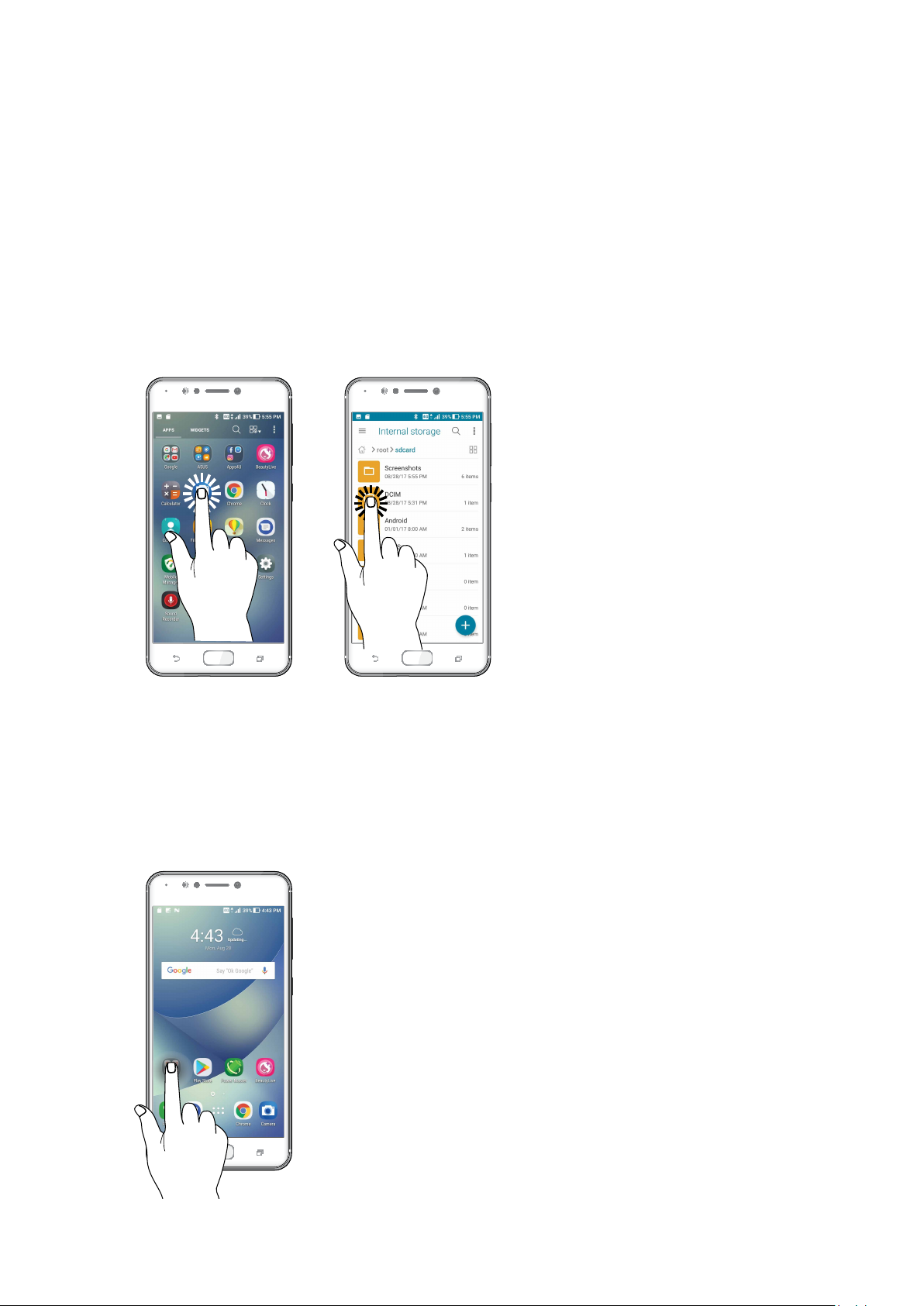
การใช้หน้าจอสัมผัส
ใช้ท่าทางเหล่านี้บนหน้าจอสัมผัสเพื่อเปิดใช้แอป เข้าถึงการตั้งค่าบางอย่าง และนำาทาง
ASUS Phone
การเปิดใช้งานแอปหรือการเลือกรายการ
ดำาเนินการต่อไปนี้:
• หากต้องการเปิดใช้งานแอป ง่ายๆ เพียงแค่แตะที่แอป
• หากต้องการเลือกรายการเช่น แอป File Manager (ตัวจัดการไฟล์) ง่ายๆ เพียงแค่
แตะที่รายการ
การย้ายหรือการลบรายการ
ดำาเนินการต่อไปนี้:
• หากต้องการย้ายแอปหรือวิดเจ็ต แตะค้างไว้จากนั้นลากไปยังตำาแหน่งที่ต้องการ
• หากต้องการลบแอปหรือวิดเจ็ตจาก Home screen (หน้าจอหลัก) แตะค้างไว้จากนั้นลากขึ้นไปที่
Remove
16
บทที่ 1: พื้นฐาน

การย้ายผ่านหน้าเพจหรือหน้าจอ
ดำาเนินการต่อไปนี้:
• ปัดนิ้วของคุณไปทางขวาหรือไปทางซ้ายเพื่อสลับระหว่างหน้าจอต่างๆ หรือเพื่อ
พลิกดูแกลเลอรี่ภาพคราวๆ
• เลื่อนนิ้วมือขึ้นหรือลงเพื่อตรวจสอบหน้าเว็บหรือรายการ
การซูมเข้า
แยกนิ้วสองนิ้วออกจากกันบนแผงสัมผัสเพื่อซูมภาพเข้าใน Gallery (แกลเลอรี่) หรือ Map (แผนที่)
หรือซูมหน้าเว็บเข้า
บทที่ 1: พื้นฐาน
17
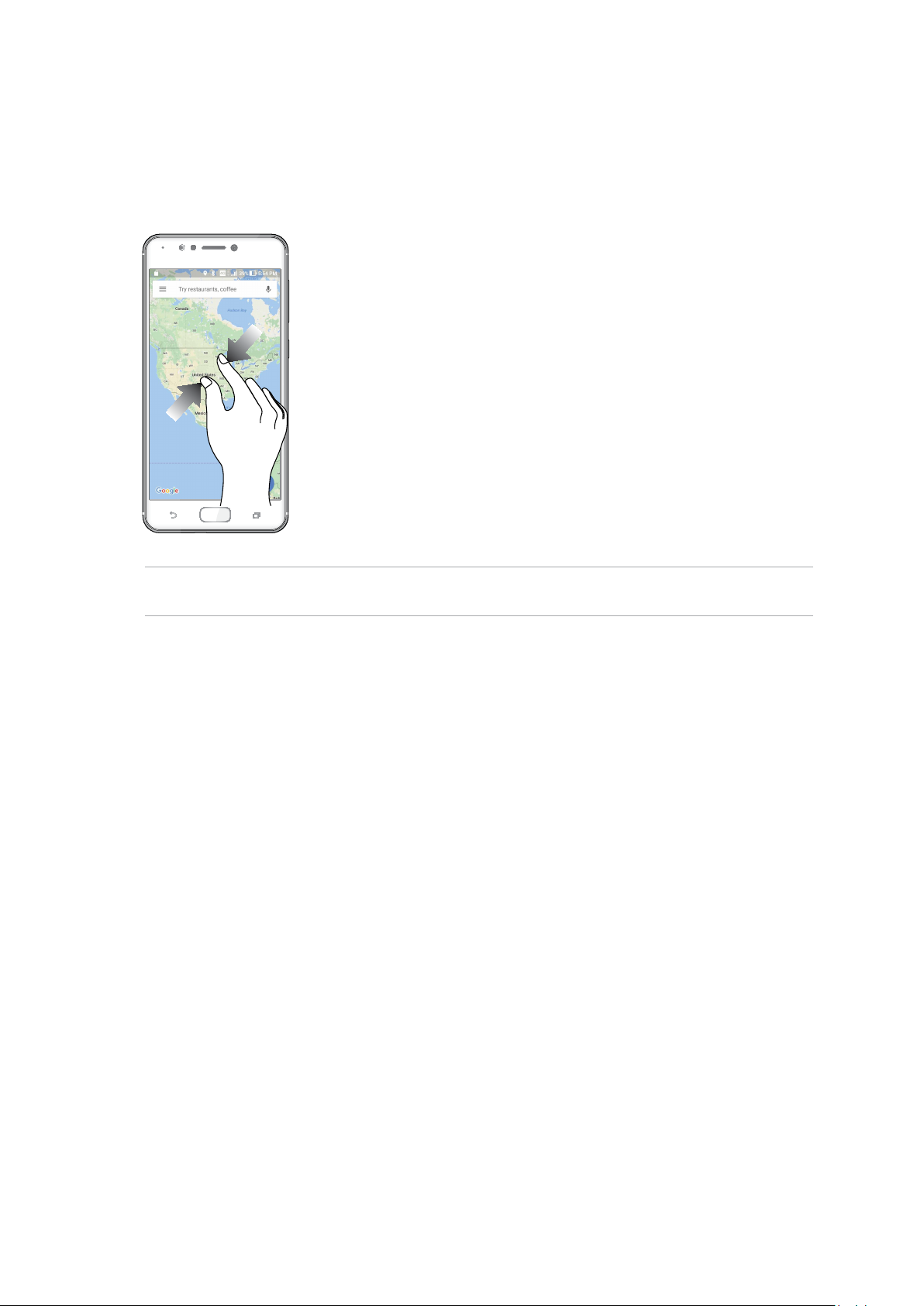
การซูมออก
หุบนิ้วสองนิ้วเข้าหากันบนแผงสัมผัสเพื่อซูมภาพออกใน Gallery (แกลเลอรี่) หรือ Map (แผนที่)
หรือซูมหน้าเว็บออก
หมายเหตุ: คุณอาจไม่สามารถซูมเข้า/ซูมออกหน้าเว็บบางหน้าเนื่องจากหน้าเว็บเหล่านี้ได้รับการ
ออกแบบเพื่อให้เหมาะสมกับหน้าจอโทรศัพท์ของคุณโดยเฉพาะ
18
บทที่ 1: พื้นฐาน
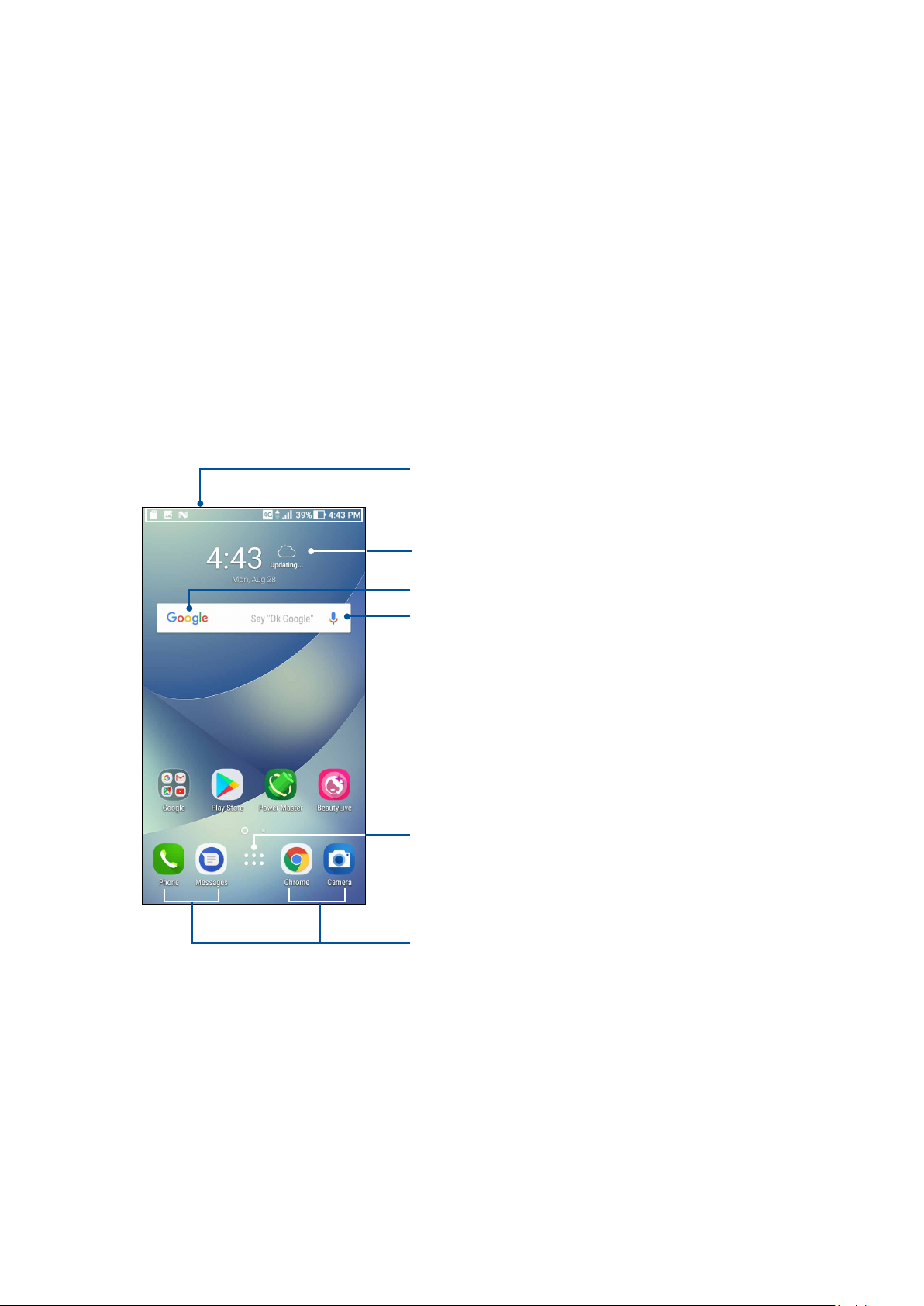
2 หน้าจอโฮมมีทุกสิ่งที่จำาเป็น
หน้าจอโฮมมีทุกสิ่งที่จำาเป็น
2
คุณสมบัติบนโฮม Zen
หน้าจอโฮม
ได้รับคำาเตือนของกิจกรรมสำาคัญ การอัพเดตแอพพ์และระบบ การพยากรณ์อากาศ
และข้อความตัวอักษรจากผู้ที่มีความสำาคัญ กับคุณจริง ๆ บนหน้าจอโฮมของคุณ
ปัดบริเวณนีลง เพื่อแสดง System notications
(การแจ้งเตือนระบบ)
ปัดบริเวณนีลง เพื่อแสดง Quick settings
(การตั้งค่าด่วน)
แตะเพื่อแสดงการตั้งค่า Time (เวลา) และ Weather
(พยากรณ์อากาศ)
แตะเพื่อเปิดหน้า Google Search (ค้นหาจากกูเกิล)
แตะเพื่อเปิด Voice Search (ค้นหาด้วยเสียง)
แทปเพื่อเปิดหน้าจอ All Apps (แอพพ์ทั้งหมด)
แทปเพื่อเปิดแอพพ์
19
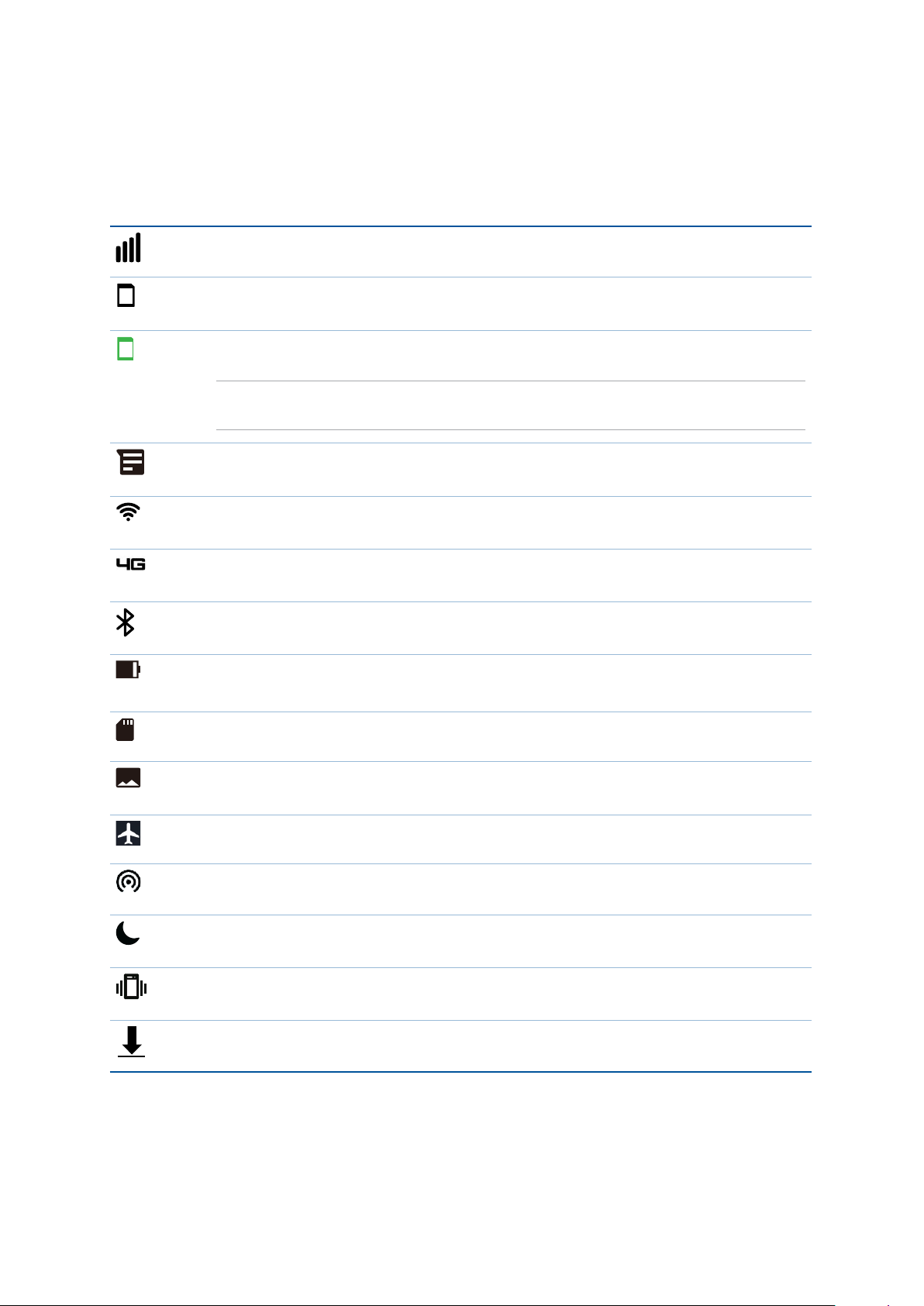
การทำาความเข้าใจไอคอนต่าง ๆ
ไอคอนเหล่านี้จะแสดงบนแถบสถานะ และจะแนะนำาคุณถึงสถานะปัจจุบันของASUS Phone
ของคุณ
เครือข่ายโทรศัพท์เคลื่อนที่
แสดงความแรงสัญญาณของเครือข่ายมือถือของคุณ
1
นาโน SIM การ์ด 1
แสดงว่ามีนาโน SIM การ์ดเสียบอยู่ในสล็อตนาโน SIM การ์ด 1
2
นาโน SIM การ์ด 2
แสดงว่ามีนาโน SIM การ์ดเสียบอยู่ในสล็อตนาโน SIM การ์ด 2
หมายเหตุ: ถ้าไอคอน SIM การ์ดแสดงเป็นสีเขียว หมายความว่าการ์ดนั้นถูกตั้งค่าเป็น
เครือข่ายที่ต้องการ
ข้อความ
แสดงว่าคุณมีข้อความที่ยังไม่ได้อ่าน
Wi-Fi
ไอคอนนี้แสดงความแรงสัญญาณของการเชื่อมต่อ Wi-Fi ของคุณ
เครือข่าย 4G
แสดงว่า ASUS ของคุณเชื่อมต่อกับเครือข่าย 4G
Bluetooth (บลูทูธ)
แสดงว่าบลูทูธเปิดอยู่
อายุแบตเตอรี่
ไอคอนนี้แสดงสถานะแบตเตอรี่ของASUS Phone ของคุณ
ไมโคร SD การ์ด
ไอคอนนี้แสดงว่ามีไมโคร SD การ์ดเสียบอยู่ในASUS Phone ของคุณ
ภาพถ่ายหน้าจอ
ไอคอนนี้แสดงว่าคุณได้จับภาพหน้าจอของASUS Phone ของคุณ
โหมดเครื่องบิน
ไอคอนนี้แสดงว่าASUS Phone ของคุณอยู่ในโหมดการบิน
ฮอตสปอต Wi-Fi
ไอคอนนี้แสดงว่า Wi-Fi ฮ็อตสป็อตของASUS Phone ของคุณเปิดทำางาน
ห้ามรบกวน
แสดงว่าโหมดห้ามรบกวนถูกเปิดใช้งานอยู่
โหมดสั่น
แสดงว่าโหมดสั่น เปิดทำางาน
สถานะการดาวน์โหลด
แสดงสถานะการดาวน์โหลดของแอปหรือไฟล์
20
บทที่
2:
หน้าจอโฮมมีทุกสิ่งที่จำาเป็น
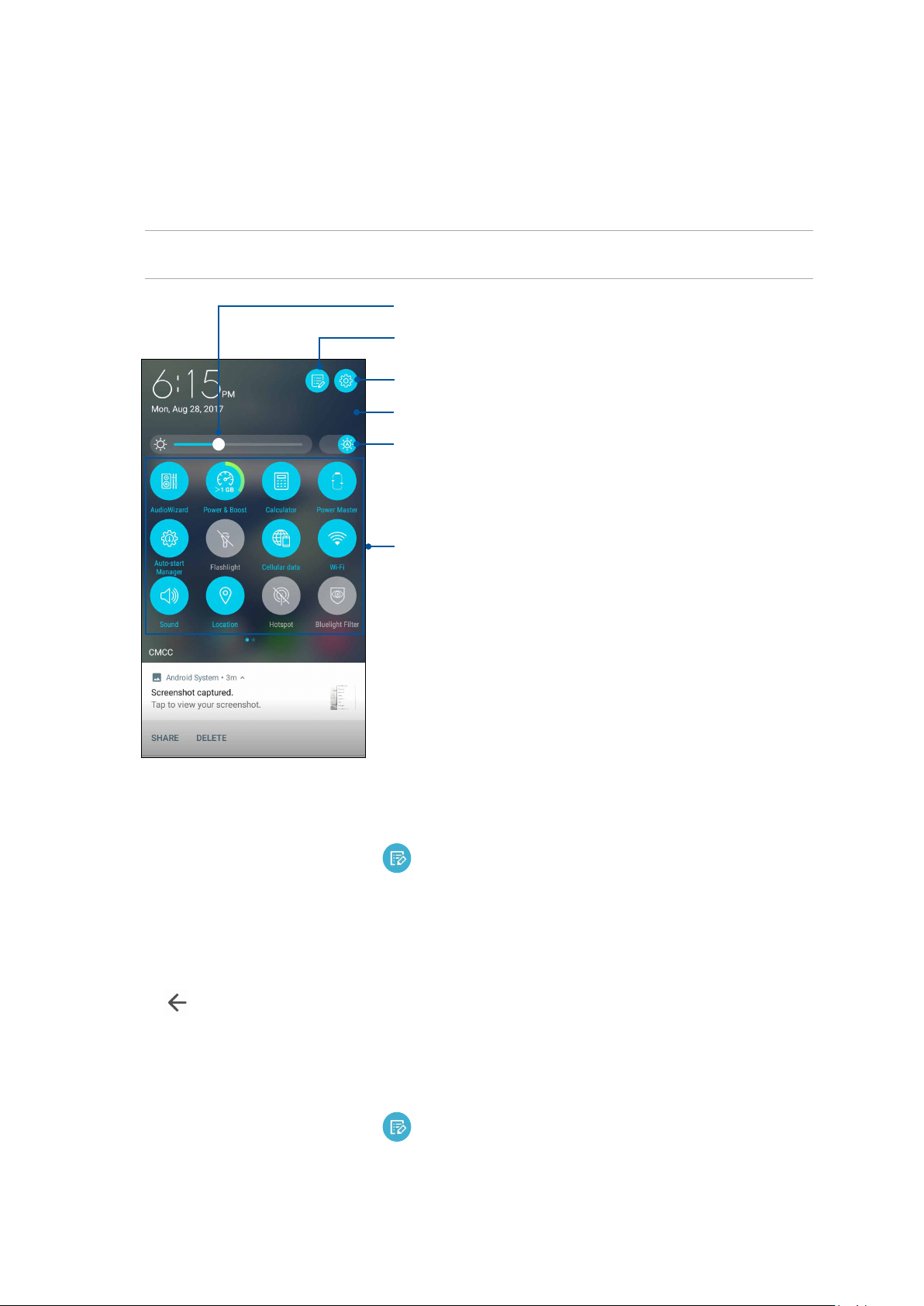
การตั้งค่าด่วน
แผงการแจ้งเตือนการตั้งค่าด่วน เป็นการเข้าถึงด้วยแทปเดียว ไปยังคุณสมบัติไร้สายและการตั้งค่า
บางอย่างของ ASUS Phone ของคุณ คุณสมบัติแต่ละอย่างเหล่านี้ถูกแทนที่ด้วยปุ่ม
ในการเรียกใช้งานแผงการตั้งค่าด่วน ปัดลงจากด้านบนของหน้าจอสองครั้ง
หมายเหตุ: ไอคอนสีน้ำาเงิน ระบุว่าคุณสมบัติกำาลังเปิดใช้งานอยู่ในขณะนั้น ในขณะที่ไอคอนสีเทา
เป็นการ ระบุว่าคุณสมบัติถูกปิดทำางาน
เลื่อนไปทางซ้ายหรือขวา เพื่อปรับความ สว่างของหน้าจอ
แตะเพื่อเลือก/ยกเลิกการเลือกรายการที่จะแสดงใน Quick setting
(การตั้งค่าด่วน)
แตะเพื่อเปิด Settings (การตั้งค่า)
ปัดนิ้วขึ้นเพื่อสลับไปที่แผงการแจ้งเตือนของระบบ
เลื่อนไปทางซ้ายหรือขวาเพื่อเปิดหรือปิดใช้งานการปรับความสว่าง
ของหน้าจอแบบอัตโนมัติ
แทปปุ่มเหล่านี้เพื่อเปิดทำางานหรือปิดทำางาน
ฟังก์ชั่นของปุ่มเหล่านั้น
การเพิ่มคุณสมบัติ
วิธีการเพิ่มคุณสมบัติในแผงการตั้งค่าด่วน:
1. เรียกใช้ การตั้งค่าด่วน จากนั้นแทป
2. ปัดขึ้นลากเพื่อเพิ่มไทล์
3. ภายใต้ตัวเลือก Drag to add tiles (ลากเพื่อเพิ่มไทล์) แตะและลากไอคอนขึ้นเพื่อเพิ่ม
คุณสมบัติในแผงการตั้งค่าด่วน
4. แตะ
เพื่อถอยกลับและดูแผงการตั้งค่าด่วนที่มีอยู่
การลบคุณสมบัติ
วิธีการลบคุณสมบัติที่มีอยู่จากแผงการตั้งค่าด่วน:
1. เรียกใช้ การตั้งค่าด่วน จากนั้นแทป
2. ลากและปล่อยไอคอนด้านล่างตัวเลือก Drag to add tiles (ลากเพื่อเพิ่มไทล์) เพื่อลบ
คุณสมบัติออกจากแผงการตั้งค่าด่วน
บทที่
2:
หน้าจอโฮมมีทุกสิ่งที่จำาเป็น
21
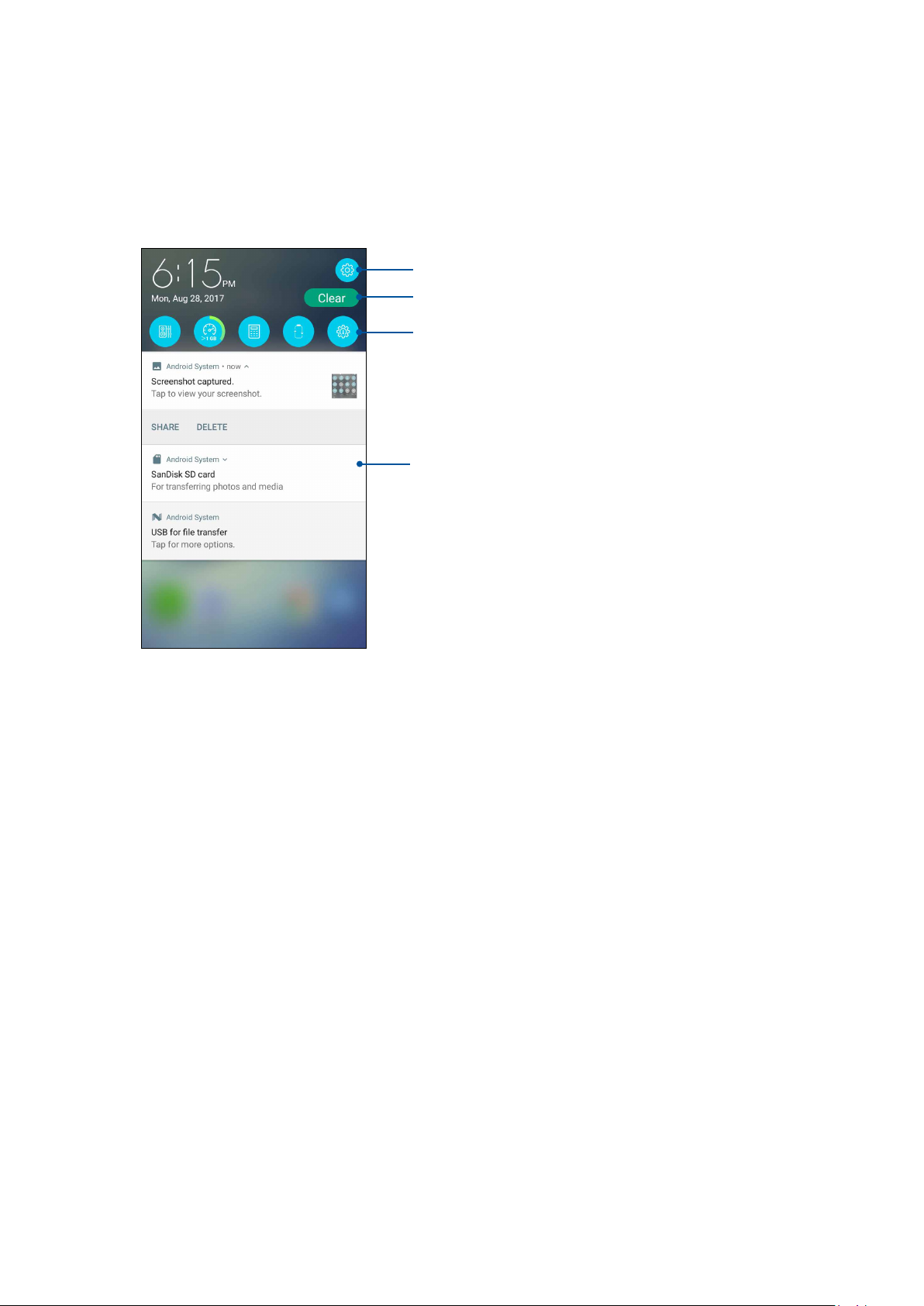
การแจ้งเตือน
จากการแจ้งเตือน คุณสามารถเห็นอัพเดตที่ทำาล่าสุด และการเปลี่ยนแปลงของระบบที่ทำาบน ASUS
Phone ของคุณ
ในการเรียกใช้งานแผงการแจ้งเตือน ปัดลงจากด้านบนของหน้าจอ
แตะเพื่อเปิด Settings (การตั้งค่า)
แทปที่นี่ เพื่อลบการแจ้งเตือนที่แสดงทั้งหมด
ปัดนิ้วลงเพื่อสลับไปที่แผงการตั้งค่าด่วน
• แทปที่การแจ้งเตือน เพื่อดูรายละเอียดของรายการ
• ปัดการแจ้งเตือนไปทางซ้ายหรือขวา เพื่อลบออกจากรายการ
22
บทที่
2:
หน้าจอโฮมมีทุกสิ่งที่จำาเป็น
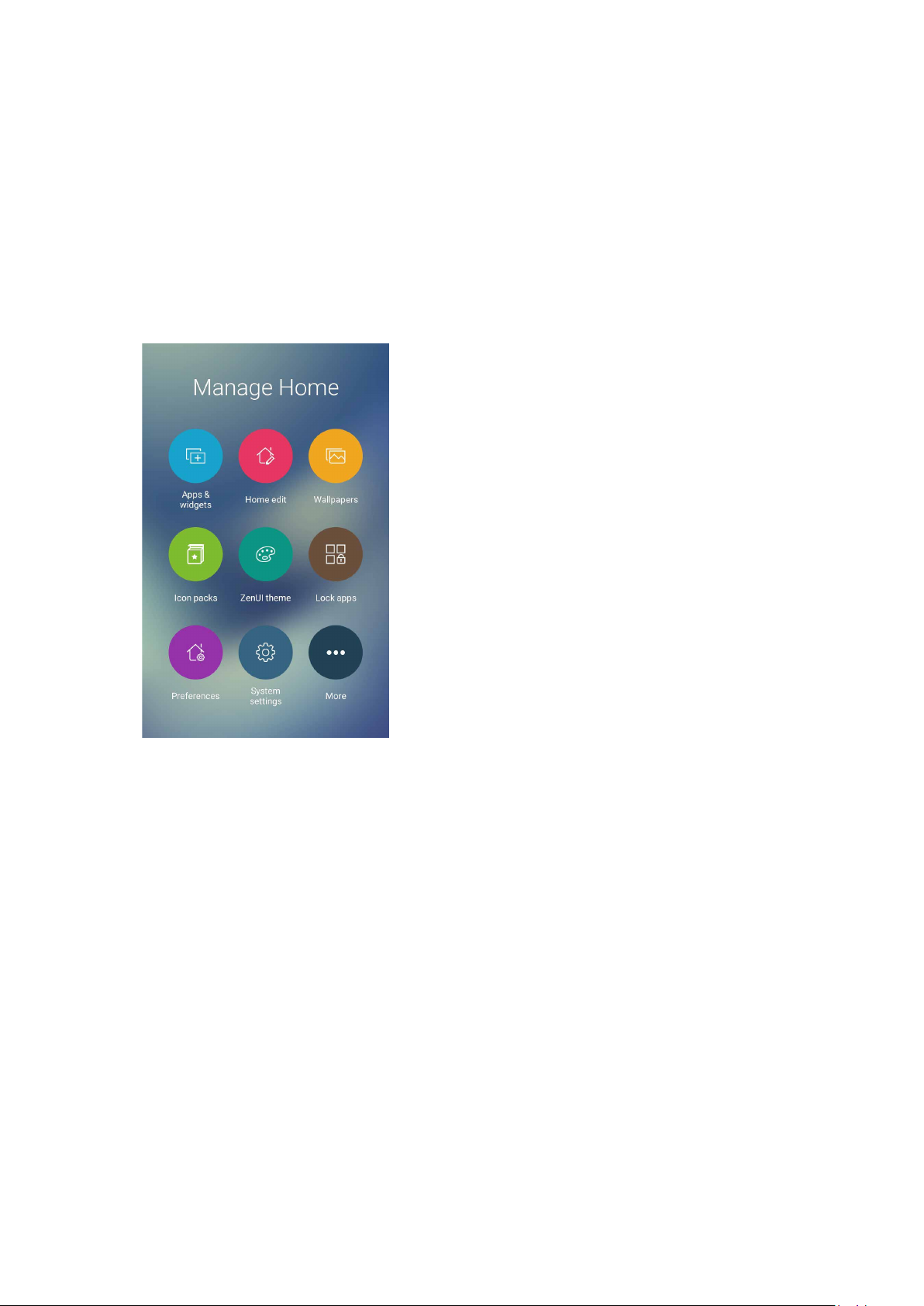
การปรับแต่งหน้าจอโฮมของคุณ
ใส่ความเป็นส่วนตัวของคุณไปยังหน้าจอโฮมของคุณ เลือกดีไซน์ที่ดึงดูดเป็นวอลเปเปอร์
เพิ่มทางลัดสำาหรับเรียกใช้แอพพ์ โปรดของคุณอย่างรวดเร็ว
และเพิ่มวิดเจ็ตเพื่อดูข้อมูลสำาคัญต่าง ๆ อย่างรวดเร็ว นอกจากนี้ คุณยังสามารถเพิ่มหน้ามาก ขึ้น
เพื่อที่คุณสามารถเรียกใช้หรือดูแอพพ์หรือวิดเจ็ตอย่างรวดเร็วบนหน้าจอโฮมของคุณมากขึ้นได้ด้วย
ในการเรียกใช้งานการจัดการหน้าจอหลัก:
• แตะบริเวณที่ว่างบนหน้าจอหลักของคุณค้างไว้
• ปัดขึ้นจากด้านล่างของหน้าจอหลัก
แอปและวิดเจ็ต
ทางลัดแอปทำาให้สามารถเข้าถึงแอปที่ใช้งานบ่อยหรือแอปรายการโปรดจากหน้าจอหลักได้ง่ายขึ้น
คุณสามารถเพิ่ม ลบ หรือจัดกลุ่มแอปไว้ในโฟลเดอร์เดียว
คุณสามารถใส่วิดเจ็ต ซึ่งเป็นแอปเล็ก ๆ ที่ทำางานตลอดเวลา ลงบนหน้าจอหลักของคุณได้ วิดเจ็ต
ช่วยให้คุณดูสิ่งต่าง ๆ ได้อย่างรวดเร็ว เช่น พยากรณ์อากาศ ข้อมูลเหตุการณ์ในปฏิทิน สถานะ
แบตเตอรี่ และอื่น ๆ อีกมากมาย
การเพิ่มทางลัดแอปหรือวิดเจ็ต
ในการเพิ่มทางลัดแอป หรือวิดเจ็ต:
1. แตะพื้นที่ว่างบนหน้าจอหลักของคุณค้างไว้ และเลือก Apps & Widgets (แอปและวิดเจ็ต)
2. จากรายการ All Apps (แอปทั้งหมด) หรือหน้าจอ Widgets (วิดเจ็ต) แตะแอปหรือวิดเจ็ตค้างไว้
จากนั้นลากไปยังพื้นที่ว่างบน หน้าจอหลักของคุณ
การลบทางลัดแอปหรือวิดเจ็ต
จากหน้าจอหลักของคุณ แตะแอปหรือวิดเจ็ตค้างไว้ จากนั้นลากไปยัง Remove (ลบ) ที่ด้านบนของ
หน้าจอของคุณ แอปที่คุณลบจากหน้าจอหลักจะยังคงอยู่ในหน้าจอ All Apps (แอปทั้งหมด)
บทที่
2:
หน้าจอโฮมมีทุกสิ่งที่จำาเป็น
23
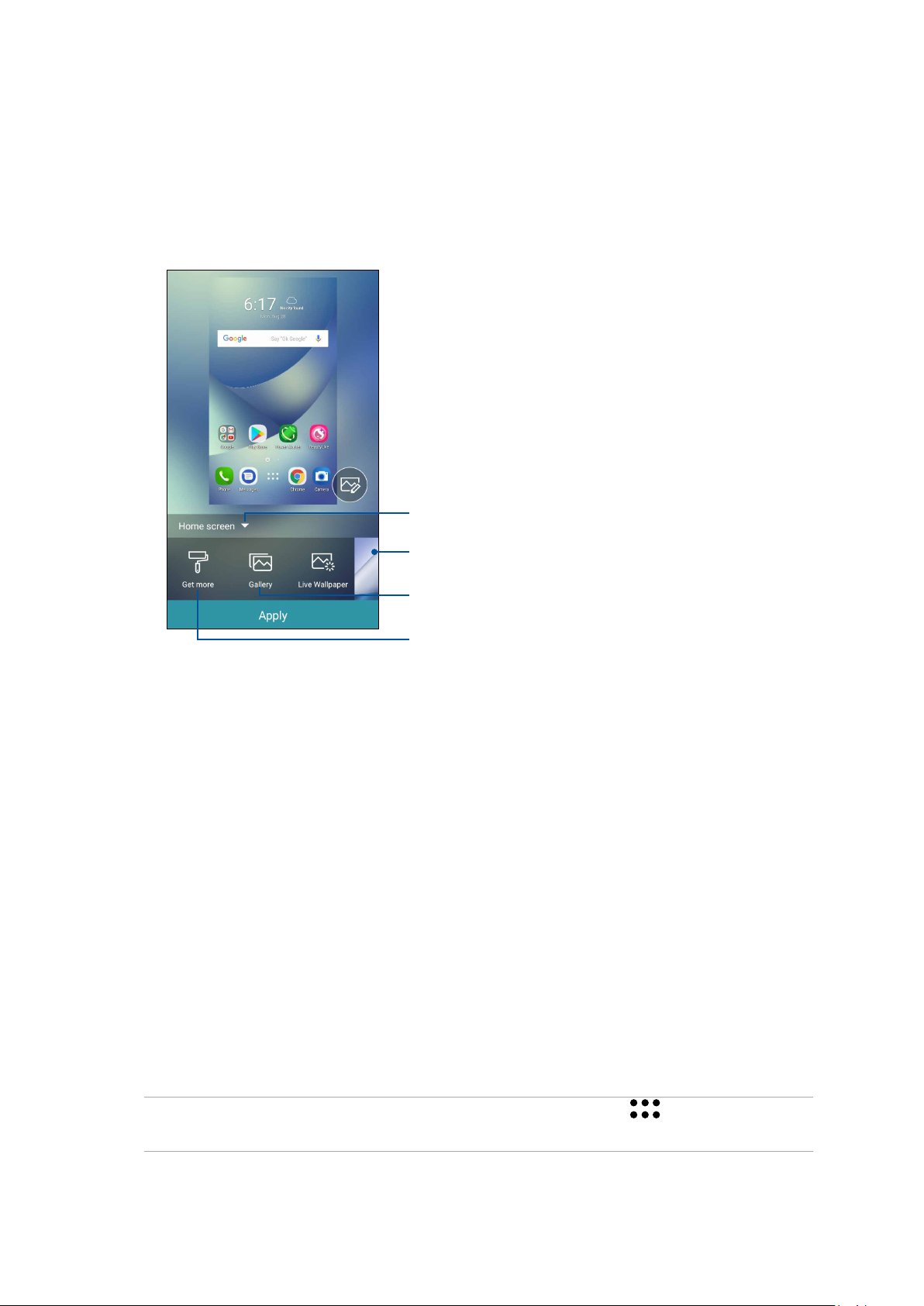
วอลเปเปอร์
วางแอพพ์ ไอคอน และส่วนประกอบ Zen อื่น ๆ
ของคุณบนวอลเปเปอร์ที่มีการออกแบบอย่างสวยงาม คุณสามารถเพิ่มความโปร่งใส
ของพื้นหลังไปยังวอลเปเปอร์ของคุณ เพื่อทำาให้อ่านง่ายและชัดยิ่งขึ้น นอกจากนี้
คุณยังสามารถเลือกวอลเปเปอร์เคลื่อนไหว เพื่อทำา
ให้หน้าจอของคุณดูมีชีวิตชีวามากขึ้นได้ด้วย
แตะเพื่อเลือกตำาแหน่งที่คุณต้องการใช้วอลเปเปอร์
แตะเพื่อเลือกวอลเปเปอร์
แตะเพื่อเลือกภาพจาก Gallery (แกลเลอรี)
แตะเพื่อดูวอลเปเปอร์ออนไลน์
การปรับใช้วอลเปเปอร์
ในการปรับใช้วอลเปเปอร์:
1. แตะบริเวณที่ว่างบนหน้าจอหลักของคุณค้างไว้ และเลือก Wallpapers (วอลเปเปอร์)
2. เลือกเพื่อตั้งค่าวอลเปเปอร์เพื่อ Home screen (หน้าจอหลัก), Lock screen (หน้าจอล็อค)
หรือ Home and lock screen (หน้าจอหลักและหน้าล็อค)
3. เลือกวอลเปเปอร์ จากนั้นแตะที่ Apply (นำาไปใช้)
การใช้วอลเปเปอร์เคลื่อนไหว
ในการใช้วอลเปเปอร์เคลื่อนไหว:
1. แทปบริเวณที่ว่างบนหน้าจอโฮมของคุณค้างไว้ และเลือก Wallpapers (วอลเปเปอร์)
2. แตะที่ Live Wallpaper (วอลเปเปอร์ภาพเคลื่อนไหว)
3. เลือกวอลเปเปอร์เคลื่อนไหว จากนั้นแทป Set Wallpaper (ตั้งค่าวอลเปเปอร์)
หมายเหตุ: นอกจากนี้ คุณสามารถตั้งค่าการตั้งค่าวอลเปเปอร์ของคุณจาก >
Settings (การตั้งค่า) > Display (การแสดงผล) > Wallpaper (วอลเปเปอร์) ก็ได้
24
บทที่
2:
หน้าจอโฮมมีทุกสิ่งที่จำาเป็น
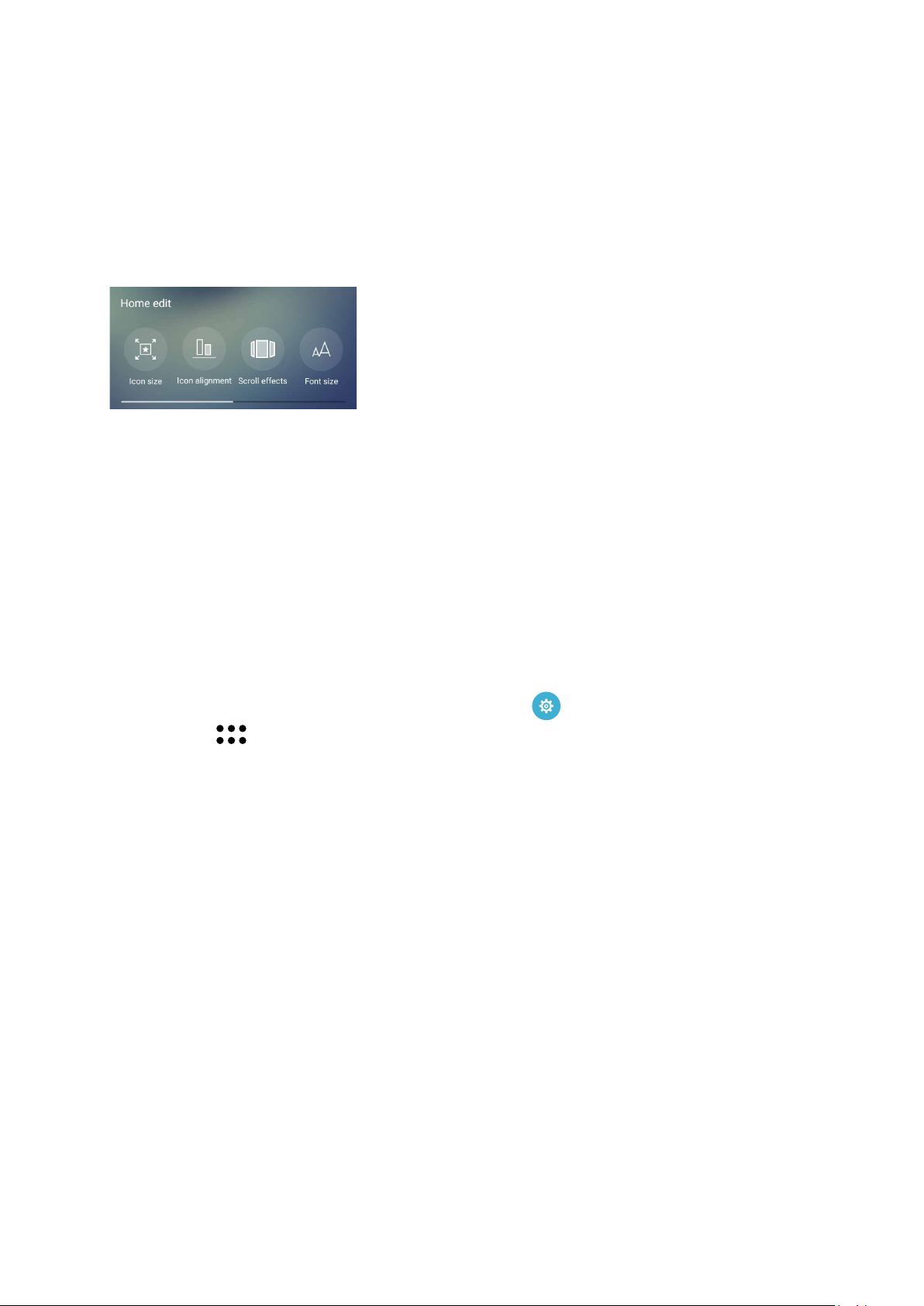
การแก้ไขหน้าจอหลักของคุณ
คุณสามารถขยายหน้าจอหลักได้ เลือกเอฟเฟ็กต์การเลื่อนเปลี่ยนไอคอนและแบบตัวอักษรปรับ
ขนาดและสีของไอคอนและแบบตัวอักษร และจัดเรียงไอคอนที่ด้านบนหรือด้านล่างของหน้าจอ
1. แตะบริเวณที่ว่างบนหน้าจอหลักของคุณค้างไว้ และเลือก Home edit (แก้ไขหน้าหลัก)
2. แตะคุณสมบัติใดคุณสมบัติหนึ่งเพื่อแก้ไขหน้าจอหลักของคุณ
Easy Mode (โหมดง่าย)
นำาทางASUS Phone ของคุณได้ดีขึ้นด้วย Easy Mode (โหมดง่าย) อินเทอร์เฟสที่ง่ายต่อการ
ใช้งานด้วยไอคอน ปุ่ม และขนาดตัวอักษรที่ใหญ่เพื่อความสามารถในการอ่านที่ดีกว่า และ
ประสบการณ์ผู้ใช้ที่ง่ายขึ้น นอกจากนี้คุณยังสามารถใช้งานหลักได้อย่างรวดเร็วเช่น การ
โทรออก การส่งข้อความ และอีกมากมายใน Easy Mode (โหมดง่าย)
การเปิดใช้งาน Easy Mode (โหมดง่าย)
หากต้องการเปิดใช้งาน Easy Mode (โหมดง่าย)
1. เปิดหน้าจอ Setting (การตั้งค่า) โดยดำาเนินการต่อไปนี้:
• เปิด Quick setting (การตั้งค่าด่วน) จากนั้นแตะ
• แตะ
2. เลื่อนหน้าจอ Settings (การตั้งค่า) ลง และเลือก Easy Mode (โหมดง่าย)
3. เลื่อน Easy Mode (โหมดง่าย) ไปที่ ON (เปิด)
> Settings (การตั้งค่า)
บทที่
2:
หน้าจอโฮมมีทุกสิ่งที่จำาเป็น
25
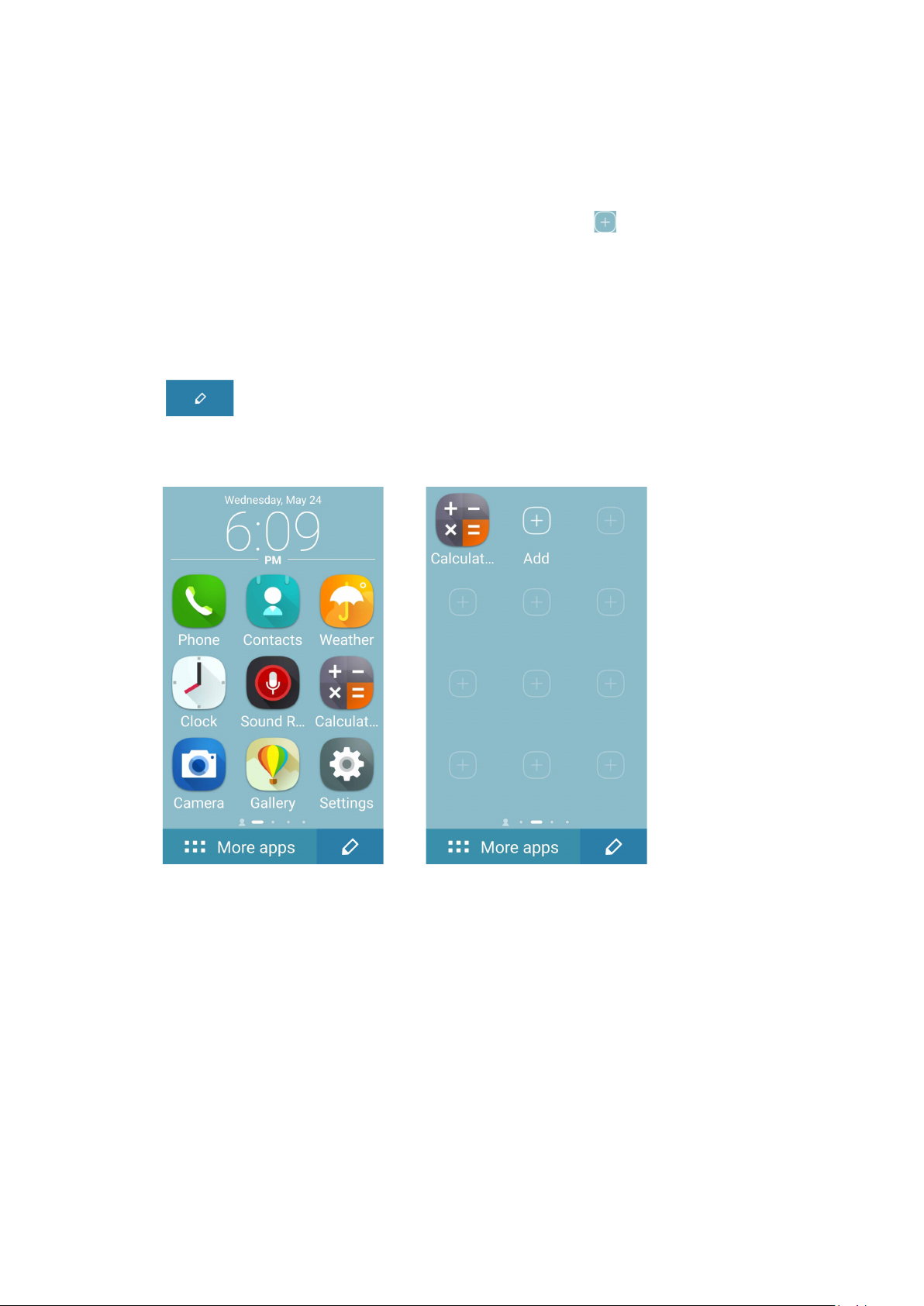
การเพิ่มทางลัด
ในโหมดง่าย คุณสามารถเพิ่มทางลัดแอปได้มากถึงสามสิบหก (36) รายการบนหน้าจอหลัก
1. ปัดนิ้วไปทางขวาของ Home screen (หน้าจอหลัก) จากนั้นแตะที่
2. จากหน้าจอแอปทั้งหมด เลือกแอปที่คุณต้องการจะเพิ่มในรายการ
การลบทางลัด
ดำาเนินการต่อไปนี้
1. แตะ
2. เลือกแอปที่คุณต้องการจะลบออกจากรายการ จากนั้นแตะที่ Delete (ลบ)
26
บทที่
2:
หน้าจอโฮมมีทุกสิ่งที่จำาเป็น
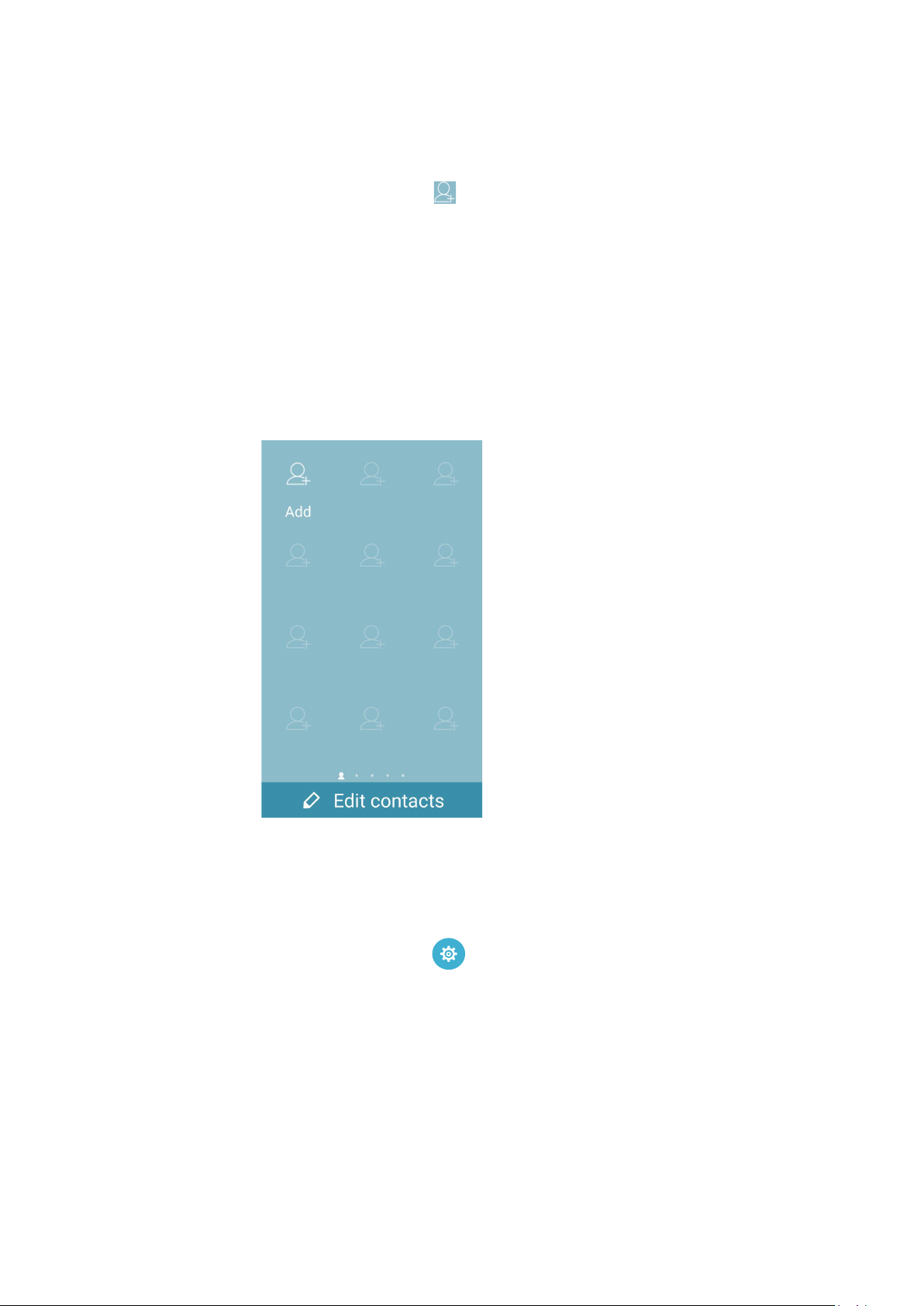
การเพิ่มรายชื่อ
ในโหมดง่าย คุณสามารถเพิ่มรายชื่อที่ใช้บ่อย ๆ บนหน้าจอหลัก
1. ปัดไปทางซ้ายของหน้าจอหลัก จากนั้นแตะ
2. จากหน้าจอ Contacts (รายชื่อ) เลือกรายชื่อที่คุณต้องการเพิ่มไปยังรายการ
การลบรายชื่อ
ดำาเนินการดังนี้:
1. ปัดไปทางซ้ายของหน้าจอหลัก จากนั้นแตะ Edit contacts (แก้ไขรายชื่อ)
2. เลือกรายชื่อที่คุณต้องการลบจากรายการ จากนั้นแตะ Delete (ลบ)
การปิดทำางานโหมดง่าย
ในการปิดทำางานโหมดง่าย:
1. ปัดลงจากด้านบนของหน้าจอ จากนั้นแทป
2. เลื่อนหน้าจอ Settings (การตั้งค่า) ลง และเลือก Easy Mode (โหมดง่าย)
3. เลื่อนโหมดง่ายไปที่ OFF (ปิด)
บทที่
2:
หน้าจอโฮมมีทุกสิ่งที่จำาเป็น
27
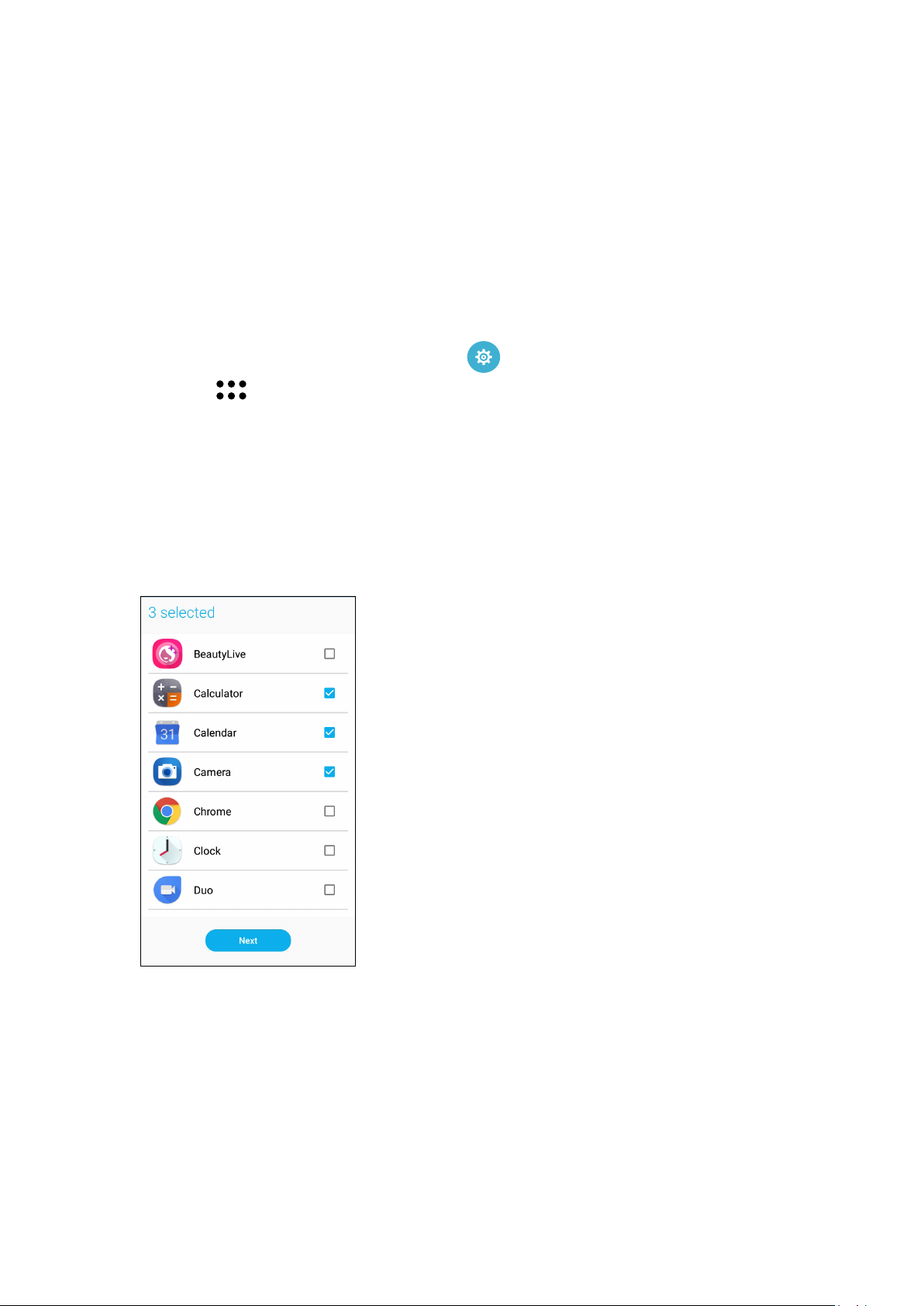
โหมดเด็ก
โหมดเด็กเป็นคุณสมบัติการควบคุมโดยผู้ปกครอง ซึ่งจะช่วยให้คุณสามารถจำากัดการใช้งาน
โทรศัพท์ของบุตรหลาน รวมทั้งสิทธิการเข้าถึงแอปและข้อจำากัดเวลาการใช้งาน และการบล็อกการ
โทรเข้า
การใช้งานโหมดเด็ก
วิธีการใช้งานโหมดเด็ก:
1. เปิดใช้งานหน้าจอ Settings (การตั้งค่า) โดยทำาตามขั้นตอนใดขั้นตอนหนึ่งต่อไปนี้:
• เรียกใช้งานการตั้งค่าด่วน จากนั้นแตะที่
• แตะ
2. เลื่อนหน้าจอ Settings (การตั้งค่า) ลง และเลือก Kids Mode (โหมดเด็ก)
3. เลื่อน Kids Mode (โหมดเด็ก) ไปที่ ON (เปิด)
4. สร้าง PIN เลือกคำาถามเพื่อความปลอดภัย และป้อนคำาตอบของคุณ
5. เลือกแอปที่คุณต้องการให้แสดงภายใต้ Kids Mode (โหมดเด็ก) จากนั้นแตะ Next (ถัดไป)
> Settings (การตั้งค่า) .
28
บทที่
2:
หน้าจอโฮมมีทุกสิ่งที่จำาเป็น
 Loading...
Loading...