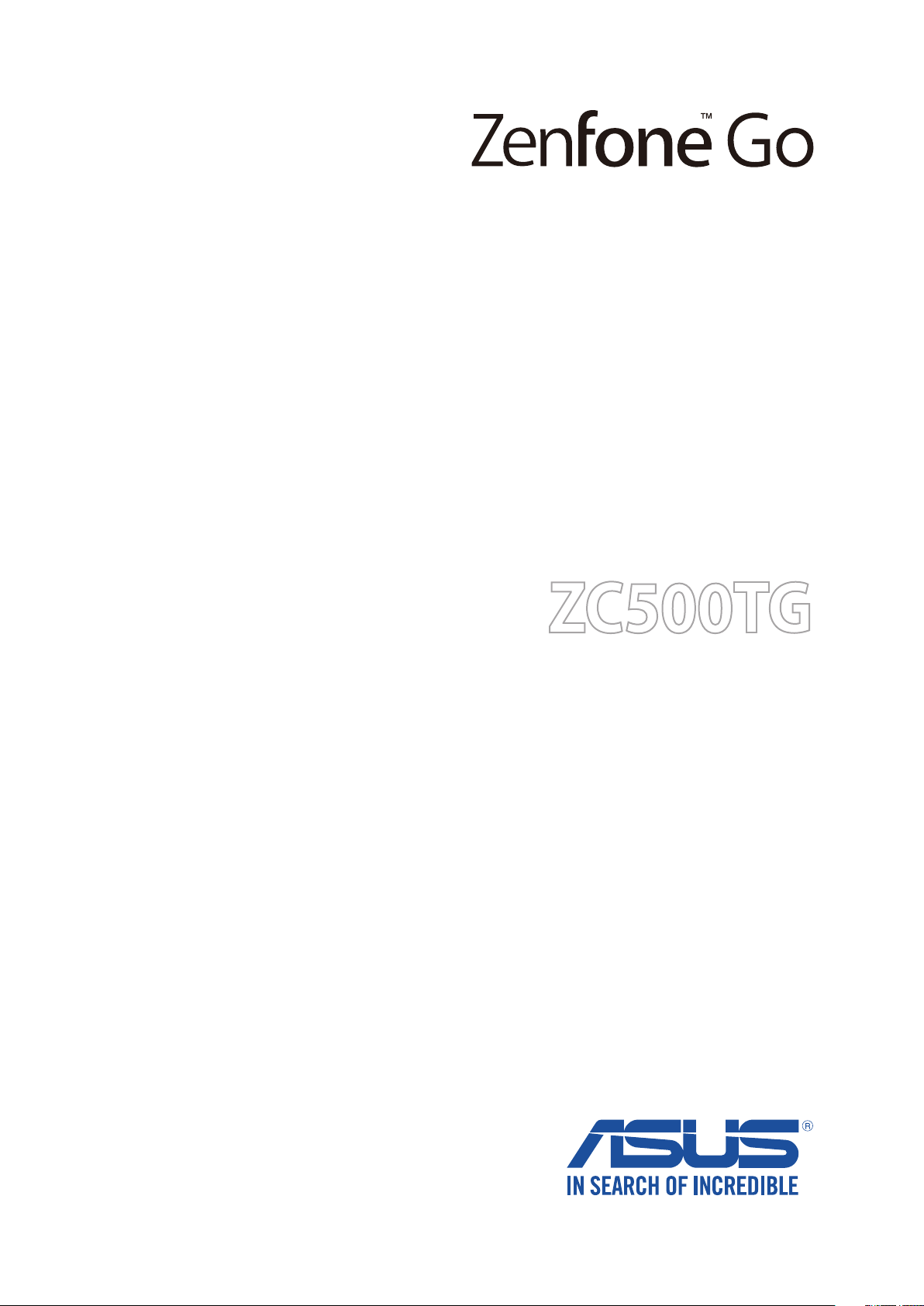
ZC500TG
Benutzerhandbuch
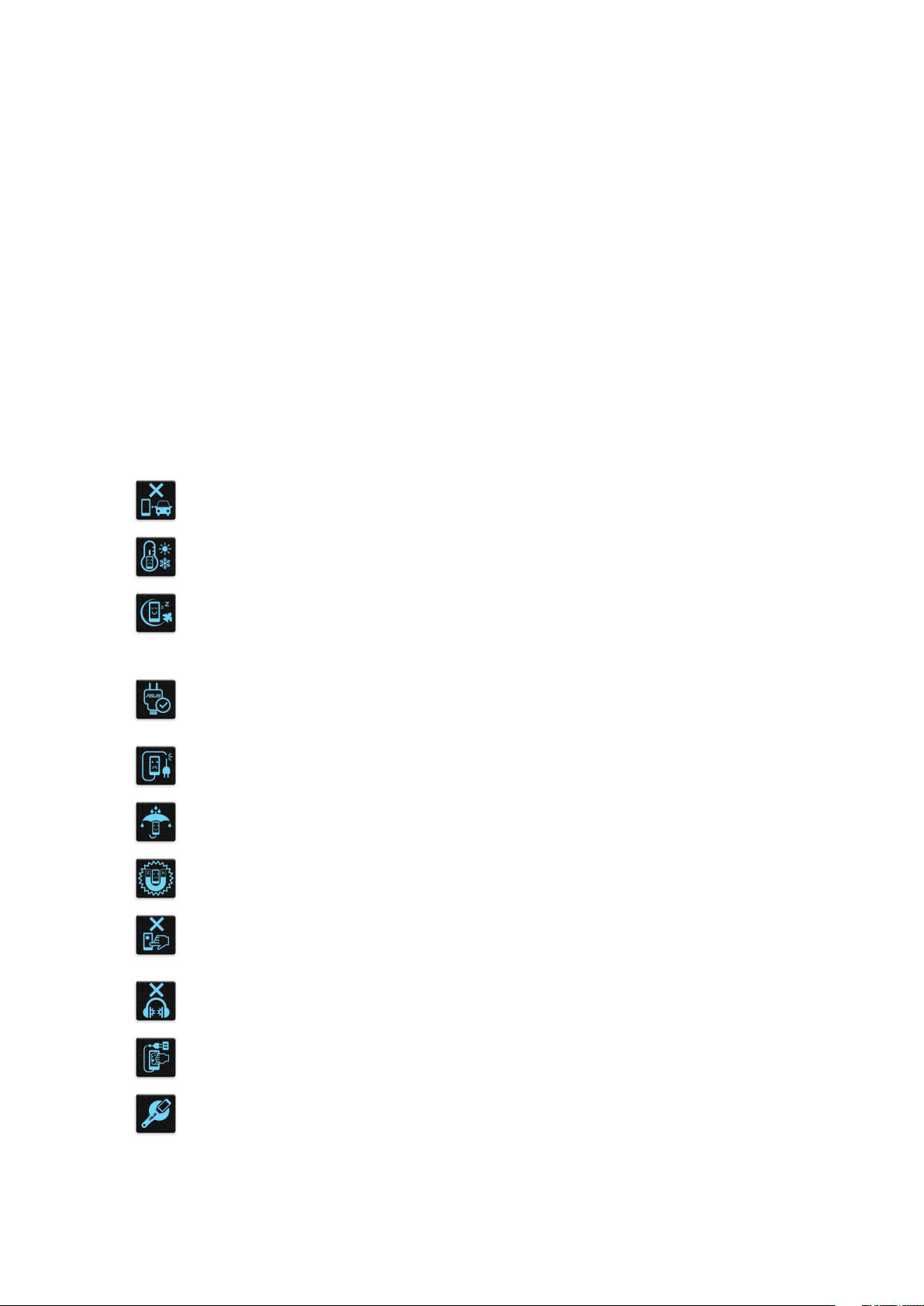
G10371
August 2015
Erste Ausgabe
Pege und Sicherheit
Richtlinien
Sicherheit im Straßenverkehr geht vor. Wir empfehlen dringend, das Gerät nicht während der
Fahrt oder beim Betrieb jeder Art von Fahrzeug, zu verwenden.
Dieses ASUS Tablet darf nur in einer Umgebung mit einer Temperatur zwischen 5°C (41°F) und
35°C (95°F) verwendet werden.
Schalten Sie Ihr Gerät in Sicherheitsbereichen aus, in denen die Verwendung von mobilen
Geräten verboten ist. Befolgen Sie immer die Regeln und Vorschriften in Sicherheitsbereichen,
wie z. B., in Flugzeugen, Kino, in Krankenhäusern oder in der Nähe von medizinischen Geräten,
in der Nähe von Gas oder Kraftsto, Baustellen, Sprengbereichen und anderen Bereichen.
Verwenden Sie nur AC-Adapter und Kabel von ASUS, die für die Verwendung mit diesem
Gerät zugelassen sind. Prüfen Sie am Aufkleber an der Geräte-Unterseite, ob Ihr Netzteil den
Stromversorgungsanforderungen entspricht.
Benutzen Sie KEINE beschädigten Netzkabel, Zubehörteile oder Peripheriegeräte.
Halten Sie das Gerät trocken. Benutzen Sie das Gerät NICHT in der Nähe von Flüssigkeiten,
Regen oder Feuchtigkeit.
Sie können Ihr Gerät durch Röntgengeräte (z. B. in Förderbänder für Flughafensicherheit) führen,
aber setzen Sie das Gerät keinen Magnetkontakten und Stäben aus.
Der Bildschirm des Geräts besteht aus Glas. Wenn das Glas gebrochen ist, hören Sie aus, das
Gerät zu benutzen und berühren Sie nicht die Glasscherben. Senden Sie das Gerät unverzüglich
zu qualiziertem Service-Personal von ASUS zur Reparatur.
Setzen Sie sich zur Vermeidung von Hörschäden nicht über einen längeren Zeitraum hohen
Lautstärken aus.
Trennen Sie das Gerät vor der Reinigung vom Netzstrom. Verwenden Sie nur einen sauberen
Zellstoschwamm oder Gemsentuch, wenn Sie Ihren Bildschirm reinigen.
Senden Sie Ihr Gerät nur an ASUS qualiziertes Service-Personal.
2
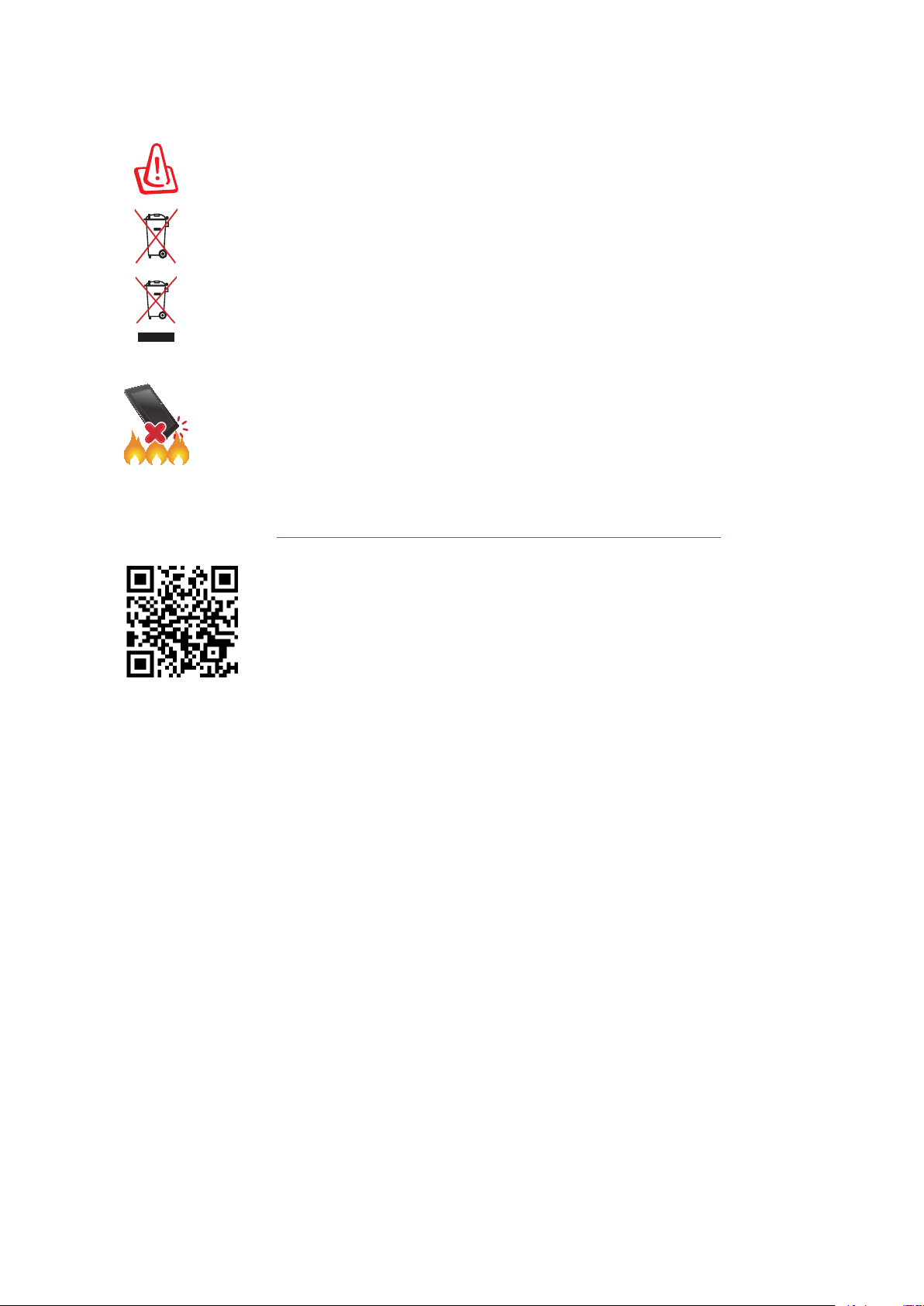
Richtige Entsorgung
Falls der Akku durch einen falschen Typ ersetzt wird, besteht Explosionsgefahr. Entsorgen Sie
defekte Akkus entsprechend den örtlichen Bestimmungen.
Die Batterien NICHT im normalen Hausmüll entsorgen. Das Symbol der durchgestrichenen
Mülltonne zeigt an, dass Batterien nicht im normalen Hausmüll entsorgt werden dürfen.
Dieses Produkt NICHT im normalen Hausmüll entsorgen. Dieses Produkt wurde entwickelt,
um ordnungsgemäß wiederverwertet und entsorgt werden zu können. Das durchgestrichene
Symbol der Mülltonne zeigt an, dass das Produkt (elektrisches und elektronisches Zubehör)
nicht im normalen Hausmüll entsorgt werden darf. Erkundigen Sie sich bei Ihren lokalen
Behörden über die ordnungsgemäße Entsorgung elektronischer Produkte.
Werfen Sie das Produkt NICHT ins Feuer. schließen Sie keine Kontakte kurz. Nehmen Sie das
Produkt NICHT auseinander.
ZenTalk-Fanforum (http://www.asus.com/zentalk/global_forward.php)
3
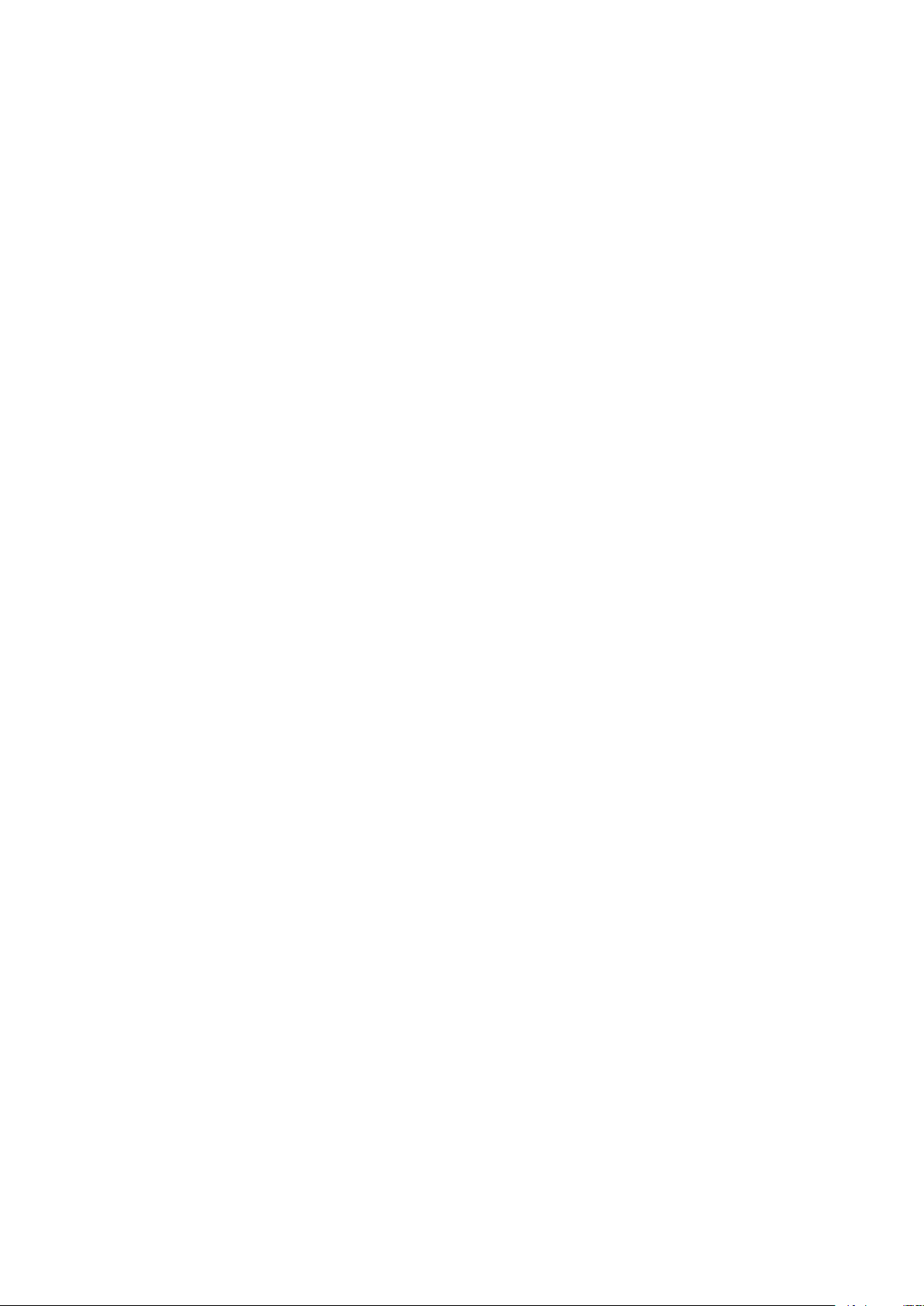
Inhaltsverzeichnis
1 Grundlagen
Willkommen! ..................................................................................................................................8
Bereiten Sie Ihr ASUS Phone vor! ................................................................................................................................9
Der erste Systemstart .................................................................................................................................................... 18
Touchscreen verwenden ............................................................................................................................................. 20
2 Es gibt keinen Platz wie Zuhause
Zen Home-Funktionen ................................................................................................................... 23
Home-Bildschirm ........................................................................................................................ 23
Schnelleinstellungen ....................................................................................................................................................25
Systembenachrichtigungen ......................................................................................................................................26
Startbildschirm individuell anpassen ........................................................................................... 27
App & Widgets ............................................................................................................................ 27
Bildschirmhintergründe ............................................................................................................ 28
Erweiterter Startbildschirm ........................................................................................................................................ 29
Datum und Uhrzeit einstellen ................................................................................................................................... 30
Klingeltöne und Benachrichtigungstöne einstellen ........................................................................................ 30
Sperrbildschirm ............................................................................................................................... 31
Ihren Sperrbildschirm anpassen ..............................................................................................................................31
Schnellzugrischaltächen anpassen ...................................................................................................................32
3 Arbeite hart, spiele härter
Browser ............................................................................................................................................ 33
Browser starten ...............................................................................................................................................................33
Seiten teilen ...................................................................................................................................................................... 34
Seiten als Lesezeichen speichern ............................................................................................................................. 34
Browser-Cache löschen ................................................................................................................................................34
E-Mail ................................................................................................................................................ 35
Ein E-Mail Konto einrichten ........................................................................................................................................ 35
E-Mail-Konten hinzufügen .......................................................................................................................................... 36
Ein Google Mail-Konto einrichten ...........................................................................................................................36
Per E-Mail zu Ereignissen einladen ..........................................................................................................................37
E-Mail später versenden ..............................................................................................................................................37
Kalender ........................................................................................................................................... 38
Ereignisse erstellen ........................................................................................................................................................38
Hinzufügen eines Kontos zum Kalender ..............................................................................................................38
Erstellen eines Ereignisses von Ihrem Konto .......................................................................................................39
Ereignisbenachrichtigungen aktivieren ................................................................................................................39
Tu es später ...................................................................................................................................... 40
Aufgaben zur Aufgabenliste hinzufügen ................................................................................ 40
Aufgaben mit Prioritäten versehen .......................................................................................... 40
E-Mail jetzt versenden .................................................................................................................................................. 41
Aufgaben löschen ....................................................................................................................... 41
SuperNote ........................................................................................................................................ 41
Ein Notizbuch erstellen ................................................................................................................................................ 42
Ein Notizbuch auf der Cloud teilen .........................................................................................................................42
Eine Notiz in der Cloud teilen .................................................................................................................................... 43
4
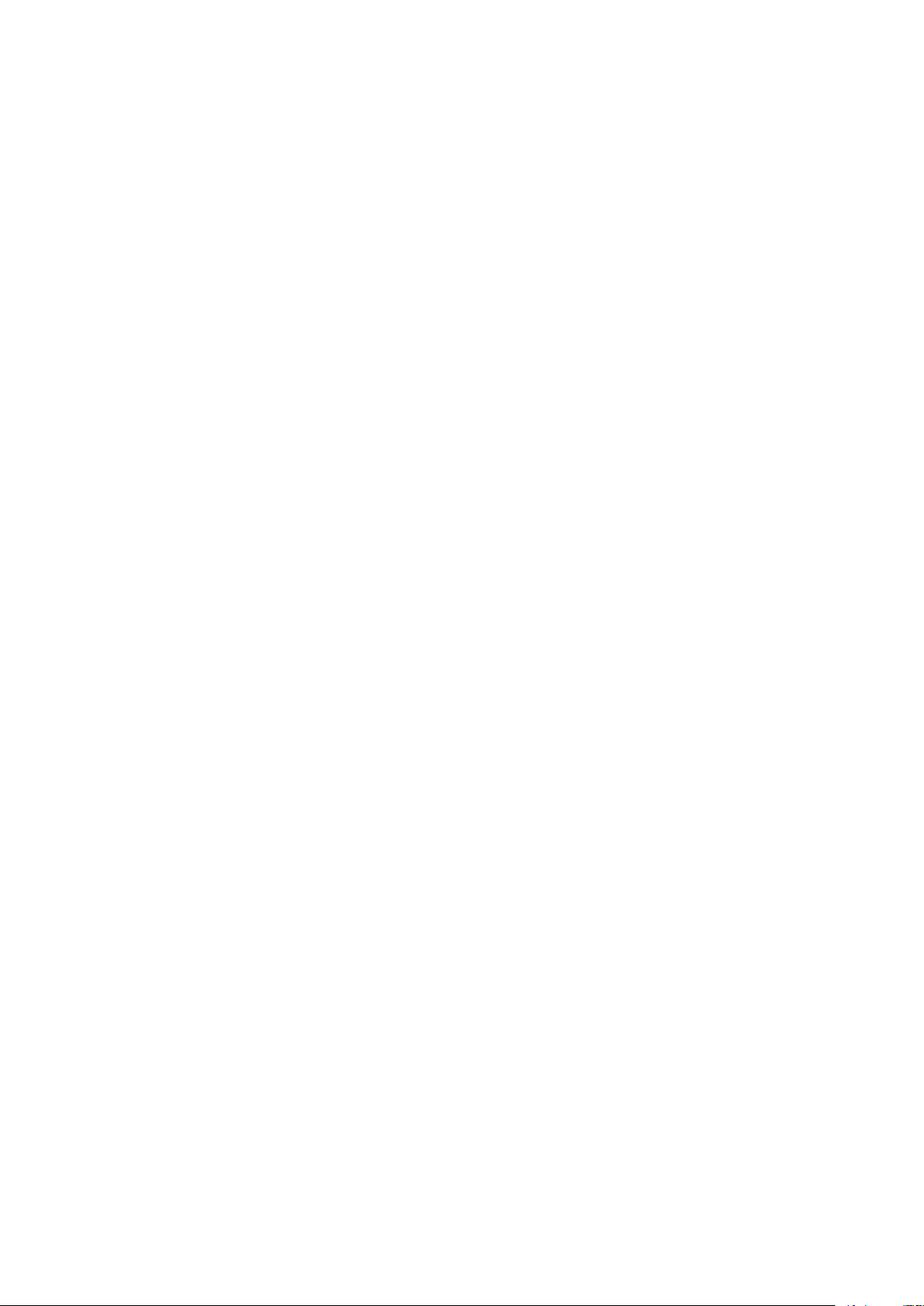
Dateimanager .................................................................................................................................. 43
Auf den internen Speicher zugreifen .....................................................................................................................43
Auf das externe Speichergerät zugreifen .............................................................................................................43
Zugri auf Cloud-Speicher .........................................................................................................................................43
Die Cloud .......................................................................................................................................... 44
ASUS WebStorage ...................................................................................................................... 44
ASUS-Support ................................................................................................................................. 45
4 In Verbindung bleiben
Stilvoll telefonieren ........................................................................................................................ 46
Dual-SIM-Funktion ..................................................................................................................... 46
Anrufe tätigen ..................................................................................................................................................................48
Anrufe annehmen ...................................................................................................................... 50
Weitere Anrufoptionen ................................................................................................................................................ 51
Mehrere Anrufe gleichzeitig führen ........................................................................................................................52
Anrufe aufzeichnen .......................................................................................................................................................52
Kontakte verwalten ........................................................................................................................ 53
Prol einrichten ...............................................................................................................................................................53
Kontakte hinzufügen ....................................................................................................................................................53
Kontakte mit Nebenstellennummern ergänzen ...............................................................................................54
VIPs einrichten .................................................................................................................................................................54
Favoritenkontakte erstellen .......................................................................................................................................55
Kontakte imprortieren .................................................................................................................................................. 55
Mitteilungen und mehr senden ..................................................................................................... 56
Nachrichten ......................................................................................................................................................................56
5 Spaß und Unterhaltung
Headsets verwenden ...................................................................................................................... 59
Kopfhöreranschluss verbinden .................................................................................................................................59
Musik ................................................................................................................................................ 60
Music (Musik) ausführen .............................................................................................................................................. 60
Lieder wiedergeben ...................................................................................................................................................... 60
Audiostreams aus der Cloud ......................................................................................................................................61
Wiedergabelisten erstellen .........................................................................................................................................62
6 Kostbare Momente festhalten
Momente erfassen .......................................................................................................................... 63
Starten der Kamera-App ..............................................................................................................................................63
Verwenden der Kamera zum ersten Mal ..............................................................................................................63
Erweiterte Kamerafunktionen ...................................................................................................................................67
Die Galerie benutzen ...................................................................................................................... 71
Dateien aus sozialen Netzwerken oder Cloud-Speicher anschauen ........................................................71
Aufnahmeort anzeigen ................................................................................................................................................ 72
Dateien aus der Galerie teilen ................................................................................................................................... 73
Dateien aus der Galerie löschen ............................................................................................................................... 73
Bilder bearbeiten ............................................................................................................................................................ 73
MiniMovie verwenden ................................................................................................................................................. 75
7 Beste Verbindungen
Mobilfunknetz ................................................................................................................................. 76
Kongurieren des Mobilfunknetzes ....................................................................................................................... 76
WLAN-Verbindung .......................................................................................................................... 76
5
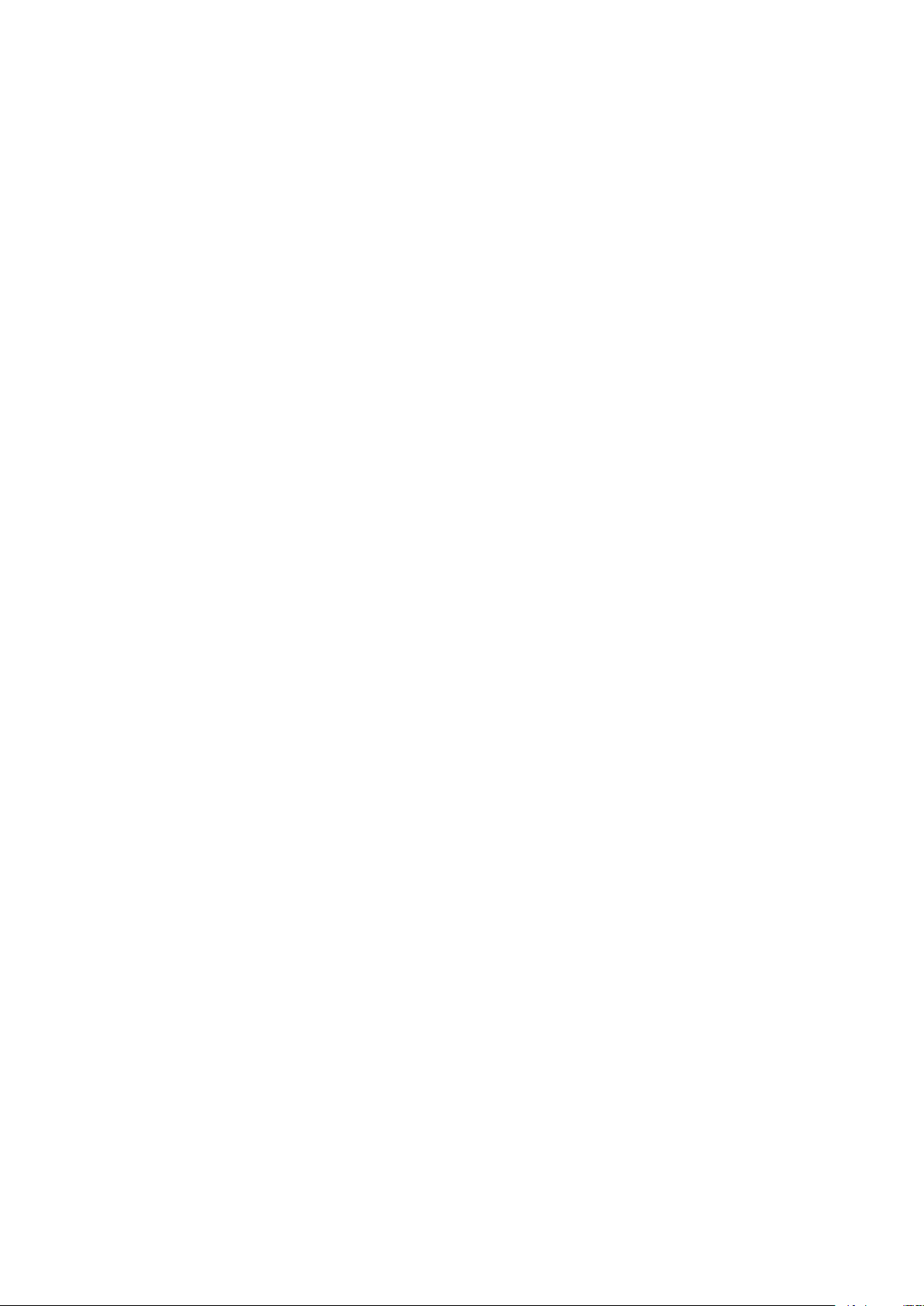
WLAN aktivieren ......................................................................................................................... 76
Mit einem WLAN verbinden ...................................................................................................... 77
WLAN deaktivieren .................................................................................................................... 77
Bluetooth ......................................................................................................................................... 77
Bluetooth aktivieren .................................................................................................................. 77
ASUS Phone mit einem Bluetooth-Gerät koppeln ...........................................................................................78
Kopplung zwischen ASUS Phone und Bluetooth-Gerät aufheben ........................................................... 78
Tethering .......................................................................................................................................... 79
WLAN-Hotspot ................................................................................................................................................................79
Bluetooth-Tethering ......................................................................................................................................................80
8 Reisen und Karten
Wetter ............................................................................................................................................... 81
Wetter-App starten ........................................................................................................................................................81
Wetter Startbildschirm ................................................................................................................................................. 82
Tracking ............................................................................................................................................ 83
Weltzeituhr ........................................................................................................................................................................83
Wecker ................................................................................................................................................................................84
Stoppuhr ............................................................................................................................................................................ 84
Timer .................................................................................................................................................................................... 85
9 ZenLink
ZenLink kennenlernen ................................................................................................................... 86
Share Link (Freigabelink) .............................................................................................................................................86
Remote Link ...................................................................................................................................................................... 87
10 Zen Allüberall
Spezielle Zen-Werkzeuge ............................................................................................................... 90
Flashlight ............................................................................................................................................................................90
Rechner ...............................................................................................................................................................................92
Quick Memo ..................................................................................................................................................................... 93
Diktiergerät ....................................................................................................................................................................... 94
Es gibt mehr zu Ihrem Zen.............................................................................................................. 96
ASUS View Flip Case ......................................................................................................................................................96
11 Ihr Zen pegen
Ihr Gerät auf dem neuesten Stand halten .................................................................................... 97
Ihr System aktualisieren ...............................................................................................................................................97
Speicher ....................................................................................................................................... 97
Backup and reset (Sichern und rücksetzen) ............................................................................ 97
Ihr ASUS Phone absichern .......................................................................................................................................... 98
Anhang
Hinweise ......................................................................................................................................... 101
Inhalt
Inhalt ................................................................................................................................................................................. 103
6
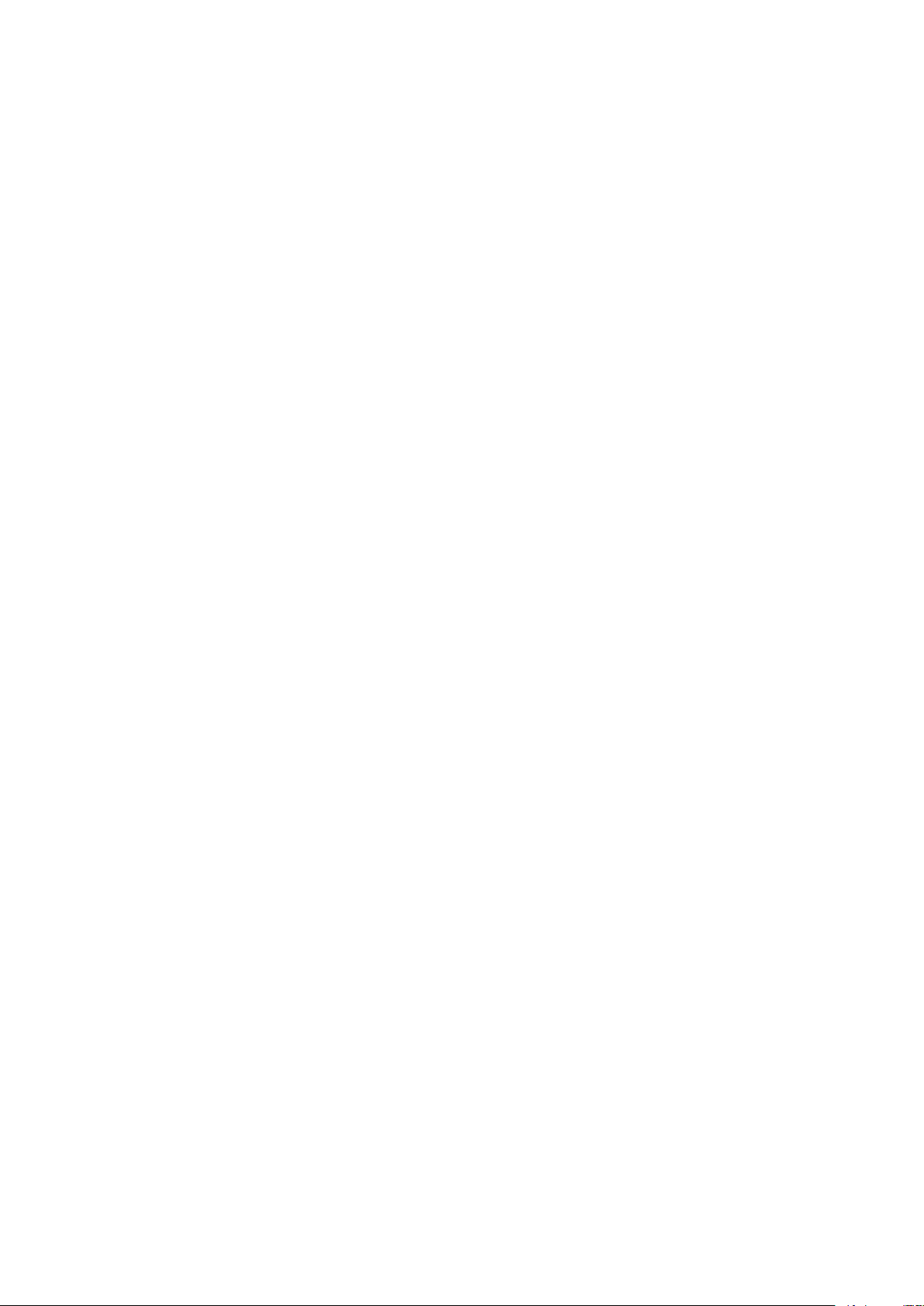
7
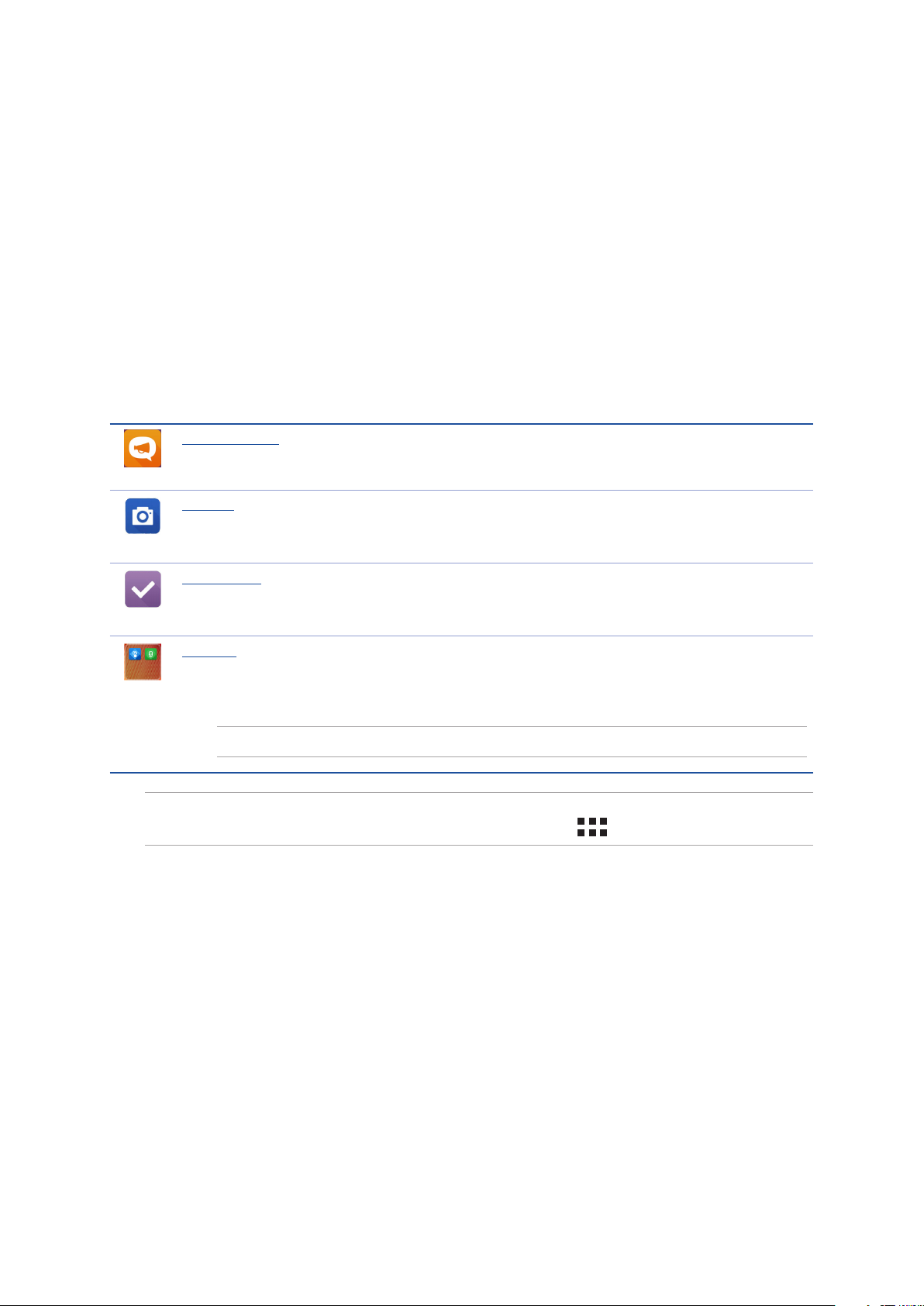
1 Grundlagen
Grundlagen
Willkommen!
Entdecken Sie die intuitive Einfachheit der ASUS Zen UI (ASUS-Zen-Oberäche)!
ASUS Zen UI ist eine reizende und intuitive Schnittstelle exklusiv für ASUS Phones. Es bietet Ihnen spezielle Apps,
die in oder mit anderen Apps integriert sind; dies ermöglicht die Anpassung an Ihre individuellen Anforderungen
und vereinfacht Ihr Leben, während Sie gleichzeitig Spaß mit Ihrem ASUS Phone haben.
ASUS-Support
Suchen Sie in den FAQs (Häug gestellte Fragen) nach Antworten und teilen Sie Ihre Erfahrungen im
Benutzerforum mit.
Kamera
Mit der PixelMaster-Technologie halten Sie tolle Momente mit lebendigen Fotos und Videos in
bestechender Qualität fest.
Tu es später
Behalten Sie wichtige E-Mails, SMS, interessante Internetseiten und andere wichtige Dinge im Gri,
reagieren Sie darauf, wann es Ihnen am besten passt.
ZenLink
Erreichen Sie maximale Produktivität mit ZenLink, das aus den Apps Remote Link und Share Link
besteht. Nutzen Sie diese Apps auch mit anderen Geräten; so wird das Freigeben und Empfangen
von Dateien zum reinen Kinderspiel.
HINWEIS: Die Verfügbarkeit der ZenLink-Apps variiert je nach ASUS Phone-Modellen.
HINWEIS: Die Verfügbarkeit von ASUS Zen UI-Apps variiert je nach Region und ASUS Phone-Modell. Tippen Sie am
Startbildschirm zum Prüfen der an Ihrem ASUS Tablet verfügbaren Apps auf
.
8 Kapitel 1: Grundlagen
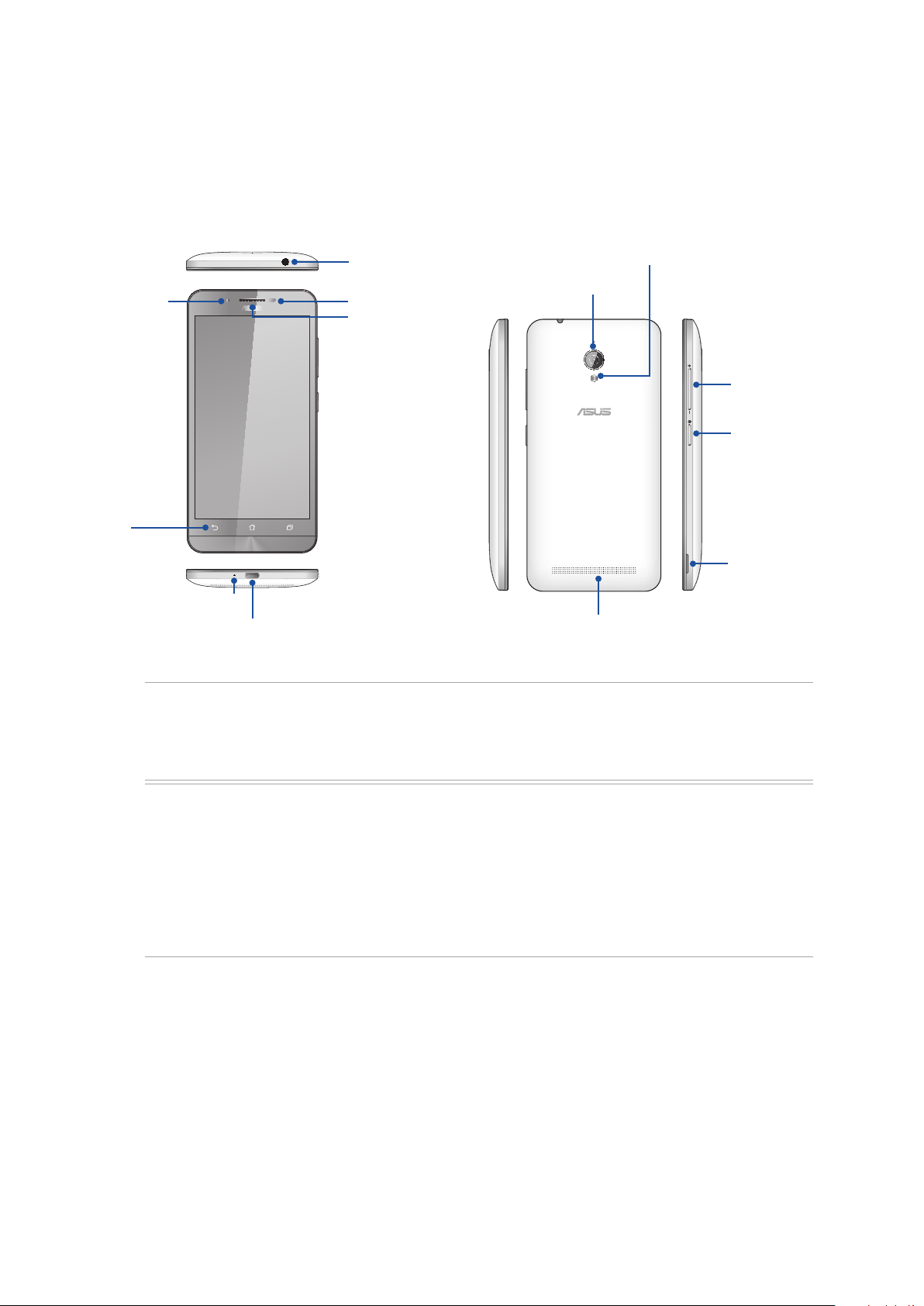
Bereiten Sie Ihr ASUS Phone vor!
Teile und Funktionen
Ergreifen Sie Ihr Gerät und bringen Sie es im Handumdrehen zum Laufen.
Frontkamera
Berührungstasten
Kamerablitz
Lautstärketaste
Ein/Aus-Taste
Kerbe
Lautsprecher
Mikrofon
Micro-USBAnschluss
AudioBuchsen
Sensor
Receiver
Hintere
Kamera
HINWEISE:
• Entfernen Sie die Rückabdeckung, um die Dual-Mikro-SIM und microSD Kartensteckplätze anzuzeigen.
• Die Micro-SIM-Kartensteckplätze unterstützen WCDMA und EDGE/GSM-Netzwerkbänder.
• Der microSD-Kartensteckplatz unterstützt microSD und microSDHC Kartenformate.
WICHTIG!
• Wir raten Ihnen von der Verwendung eines Bildschirmschutzes ab, da dieser den Näherungssensor
beeinträchtigen kann. Halten Sie Ihr Gerät, vor allem dem Touchscreen, zu jeder Zeit trocken. Wasser oder andere
Flüssigkeiten können beim Touchscreen zu Fehlfunktionen führen.
• Halten Sie Ihr Gerät, vor allem dem Touchscreen, zu jeder Zeit trocken. Wasser oder andere Flüssigkeiten können
beim Touchscreen zu Fehlfunktionen führen.
• Stellen Sie sicher, dass die Abdeckung des micro-SIM-/Speicherkartenfachs beim Bedienen oder Tragen des
Gerätes immer geschlossen ist.
9 Kapitel 1: Grundlagen
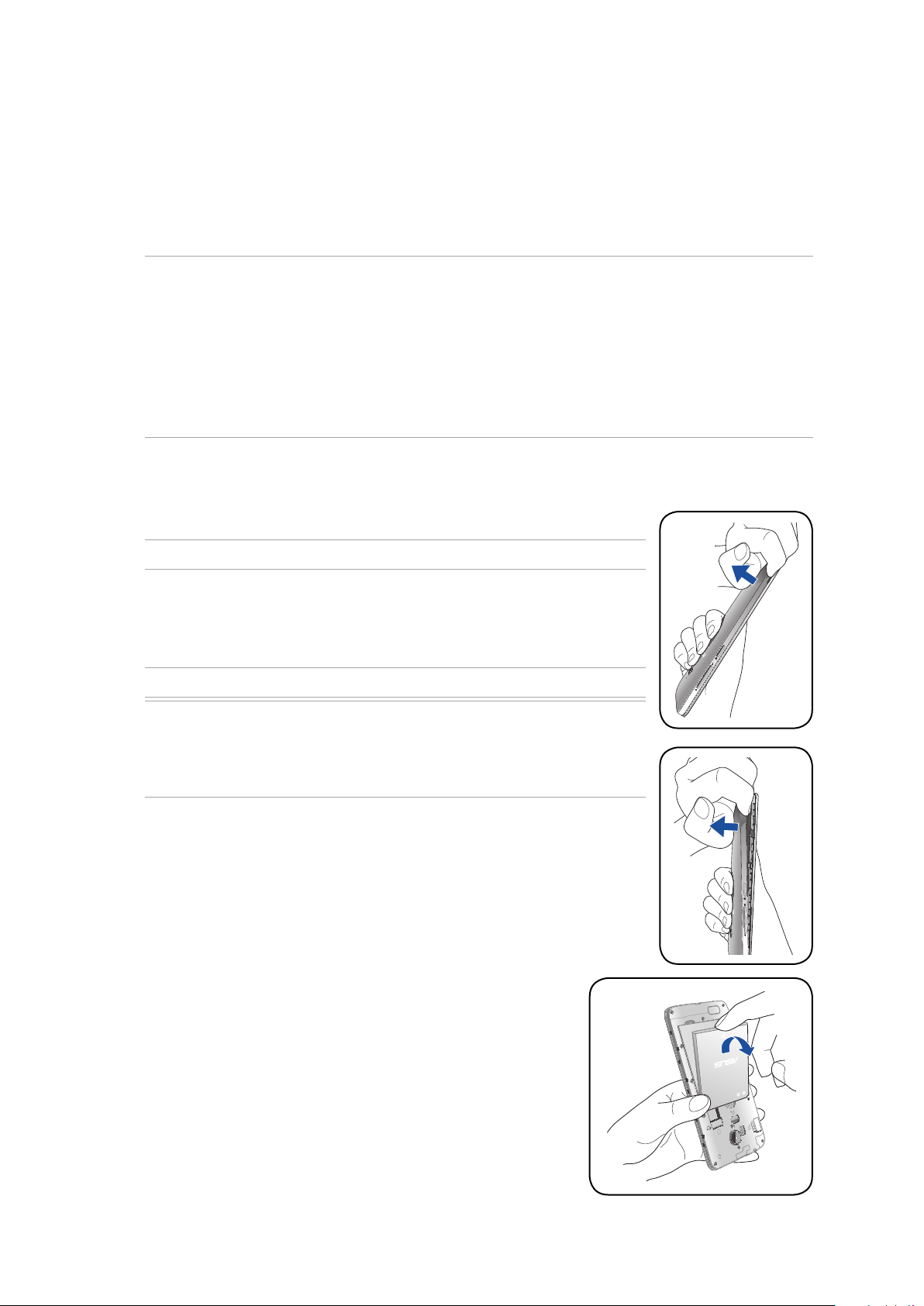
Eine microSIM-Karte installieren
Eine microSIM- (Subscriber Identity Module) Karte speichert Informationen, wie Ihre Mobiltelefonnummer,
Kontakte, Mitteilungen und andere Daten, die Ihnen Zugri auf ein Mobilnetzwerk bieten.
Ihr ASUS Phone ist mit zwei microSIM-Kartenschlitzen ausgestattet, wodurch Sie zwei Mobilnetzwerkdienste
einrichten und nutzen können, ohne zwei Mobilgeräte bei sich führen zu müssen.
ACHTUNG!
• Dieses Gerät ist nur auf die Nutzung mit einer vom Mobilfunkanbieter zugelassenen microSIM-Karte ausgelegt.
• Wir raten von der Nutzung zugeschnittener SIM-Karten im microSIM-Kartenschlitz ab.
• Schalten Sie Ihr Gerät ab, bevor Sie eine microSIM-Karte einstecken.
• Seien Sie bei der Handhabung einer microSIM-Karte besonders vorsichtig. ASUS haftet nicht für jegliche Verluste
oder Schäden auf/an Ihrer microSIM-Karte.
• Stecken Sie keine Speicherkarte in den microSIM-Kartenschlitz! Falls versehentlich eine Speicherkarte in den
microSIM-Schlitz gesteckt wird, senden Sie Ihr Gerät an einen ASUS-qualizierten Kundendienst.
Eine microSIM-Karte installieren
1. Schalten Sie Ihr Gerät ab.
2. Suchen Sie die Kerbe an der unteren rechten Ecke.
ACHTUNG! Gehen Sie beim Aufhebeln des Deckels behutsam vor.
3. Hebeln Sie die Abdeckung lose und ziehen Sie sie ab.
ACHTUNG! Gehen Sie beim Aufhebeln des Deckels behutsam vor.
Warnung!
• Verwenden Sie zum Entfernen der Rückabdeckung keine Werkzeuge, wie z. B.
Schraubendreher.
• Brechen Sie den Micro-USB-Port nicht auf
4. Entfernen Sie den Akku.
10 Kapitel 1: Grundlagen
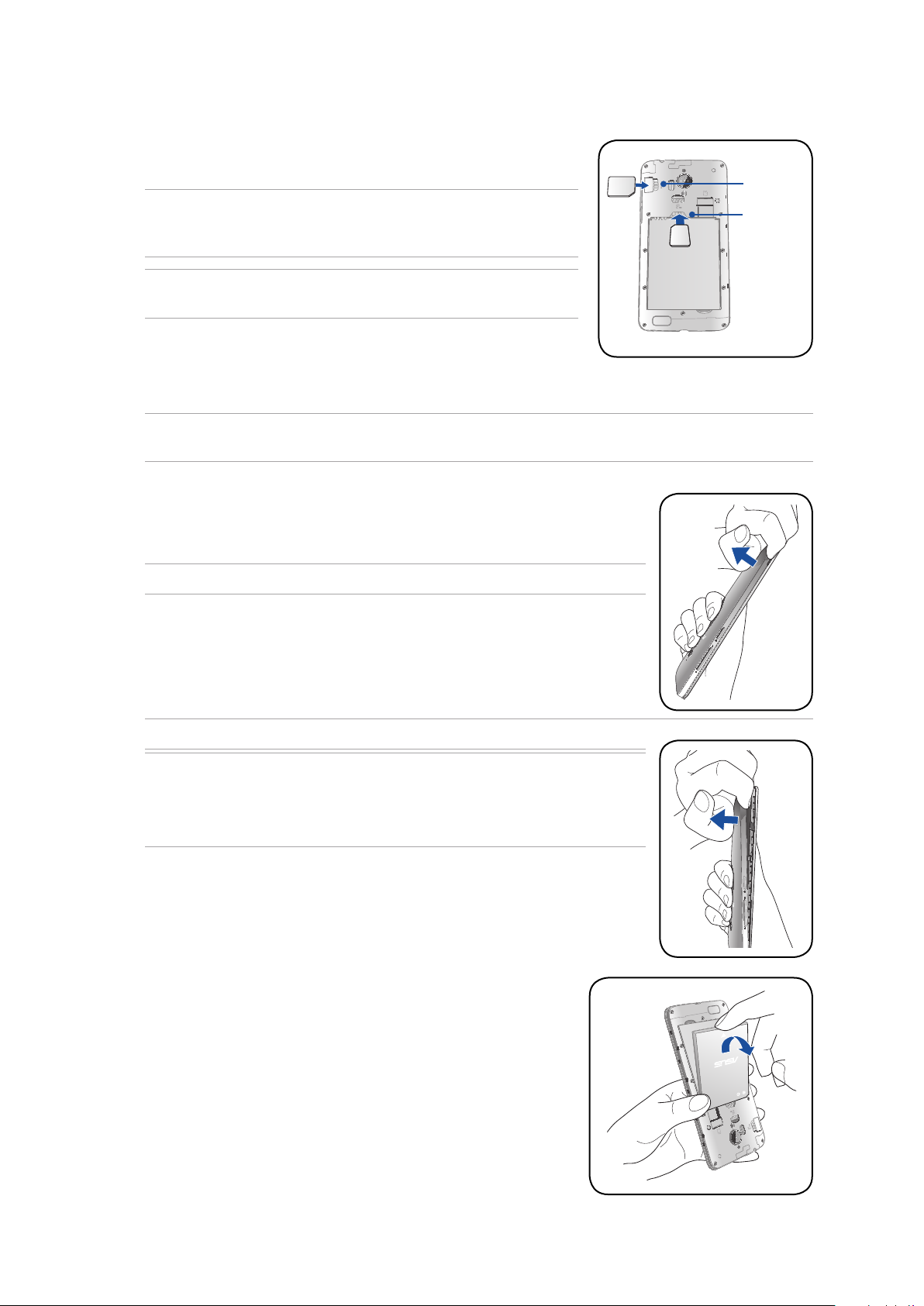
5. Stecken Sie die Micro-SIM-Karte in einen der Steckplätze und legen
dann die hintere Abdeckung wieder an.
WICHTIG! Verwenden Sie für Ihr ASUS Phone ausschließlich eine microSIMKarte. Eine getrimmte SIM-Karte passt möglicherweise nicht und wird von
Ihrem ASUS Phone nicht erkannt.
HINWEIS: Beide Micro-SIM-Kartensteckplätze unterstützen 2G/3G
Netzwerkbänder.
Eine microSIM-Karte entfernen
ACHTUNG: Seien Sie bei der Handhabung einer microSIM-Karte besonders vorsichtig. ASUS haftet nicht für jegliche
Verluste oder Schäden auf/an Ihrer microSIM-Karte.
Eine microSIM-Karte entfernen
1. Schalten Sie Ihr Gerät ab.
2. Suchen Sie die Kerbe an der unteren rechten Ecke.
ACHTUNG! Gehen Sie beim Aufhebeln des Deckels behutsam vor.
microSIMKarte 1
microSIMKarte 2
3. Hebeln Sie die Abdeckung lose und ziehen Sie sie ab.
ACHTUNG! Gehen Sie beim Aufhebeln des Deckels behutsam vor.
Warnung!
• Verwenden Sie zum Entfernen der Rückabdeckung keine Werkzeuge, wie z. B.
Schraubendreher.
• Brechen Sie den Micro-USB-Port nicht auf.
4. Entfernen Sie den Akku.
11 Kapitel 1: Grundlagen
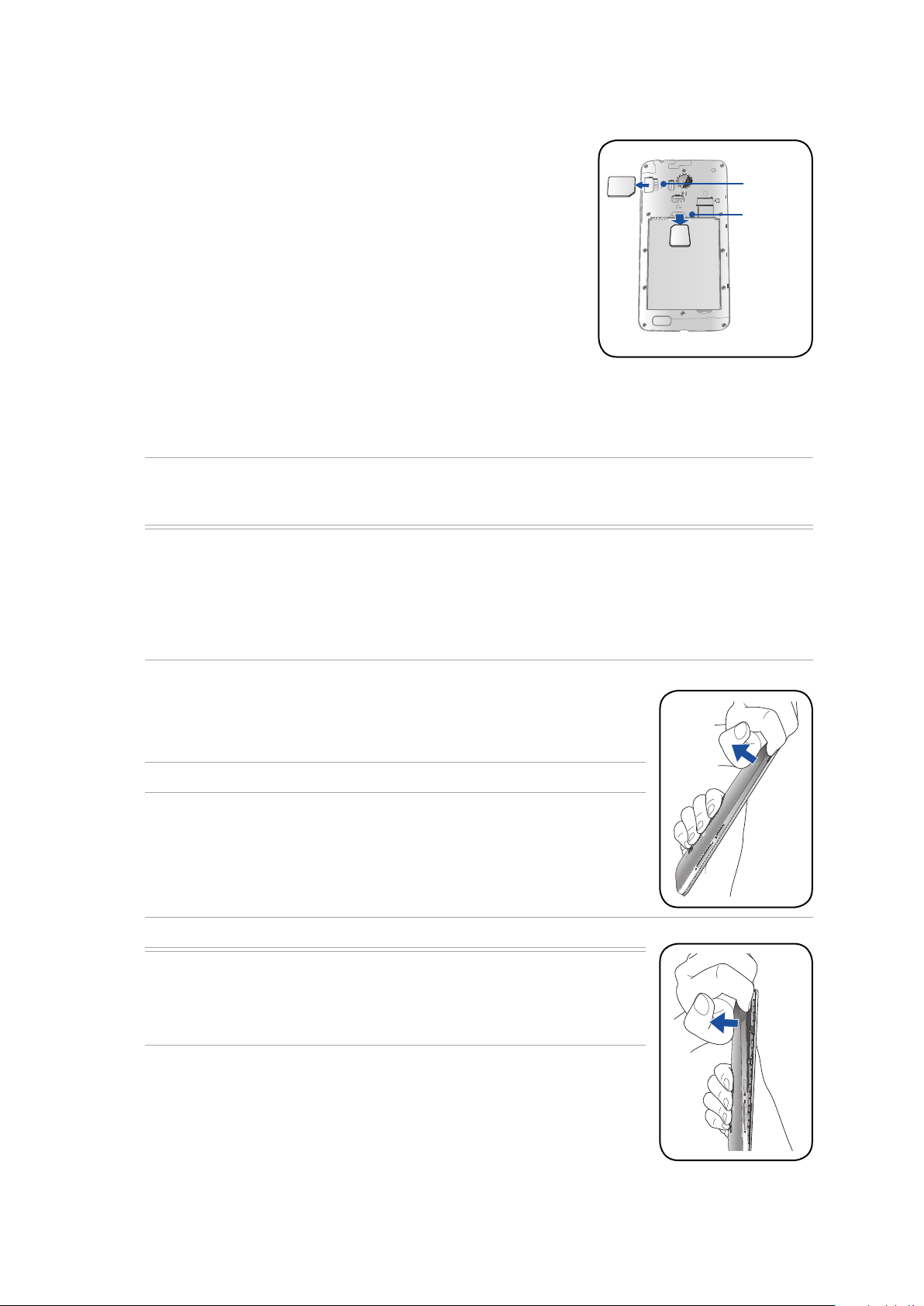
5. Entfernen Sie die microSD-Karte in den microSD-Kartensteckplatz.
6. Bringen Sie die Rückabdeckung wieder an.
Installieren einer Speicherkarte
Ihre ASUS Phone unterstützt eine microSD™ und microSDHC™-Speicherkarte mit bis zu 64 GB Kapazität.
HINWEIS: Einige Speicherkarten sind möglicherweise nicht kompatibel mit dem ASUS Phone. Stellen Sie sicher,
dass Sie nur kompatible Speicherkarten verwenden, um Datenverlust, Schäden an Ihrem Gerät oder Speicherkarte
oder beiden zu verhindern.
ACHTUNG!
• Seien Sie besonders vorsichtig beim Umgang mit einer Speicherkarte. ASUS ist nicht verantwortlich für den
Verlust von Daten oder Schäden, an der Speicherkarte.
• Stecken Sie keine microSIM-Karte in den Speicherkartenschlitz! Stecken Sie keine Micro-SIM-Karte in den
Speicherkartenschlitz! Falls versehentlich eine microSIM-Karte in den Speicherkartenschlitz gesteckt wird, bringen
Sie Ihr Gerät zu einem ASUS-qualizierten Kundendienst.
microSIMKarte 1
microSIMKarte 2
So installieren Sie eine Speicherkarte:
1. Schalten Sie Ihr Gerät ab.
2. Suchen Sie die Kerbe an der unteren rechten Ecke.
ACHTUNG! Gehen Sie beim Aufhebeln des Deckels behutsam vor.
3. Hebeln Sie die Abdeckung lose und ziehen Sie sie ab.
ACHTUNG! Gehen Sie beim Aufhebeln des Deckels behutsam vor.
Warnung!
• Verwenden Sie zum Entfernen der Rückabdeckung keine Werkzeuge, wie z. B.
Schraubendreher.
• Brechen Sie den Micro-USB-Port nicht auf.
12 Kapitel 1: Grundlagen
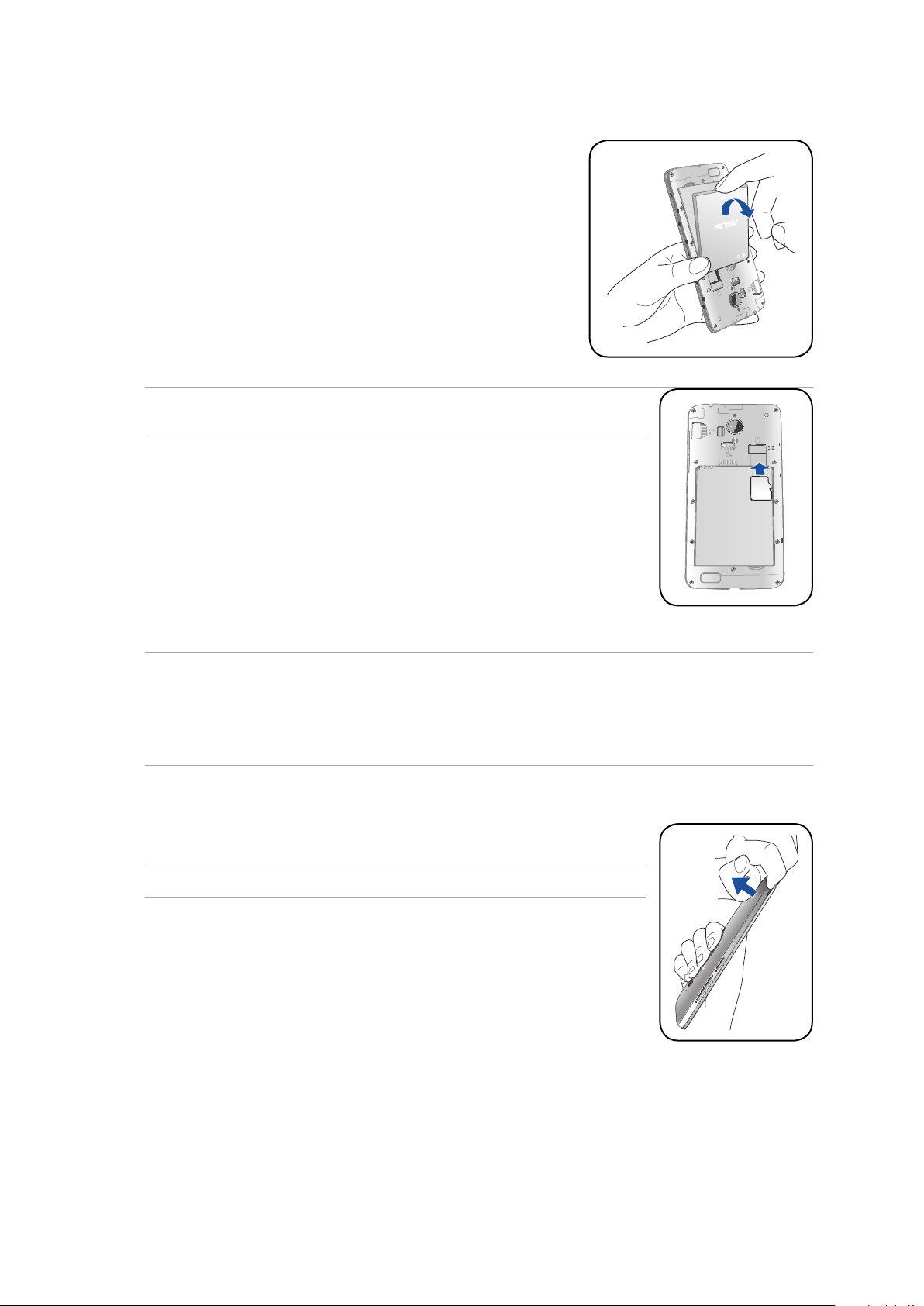
4. Entfernen Sie den Akku.
5. Stecken Sie die microSD-Karte in den microSD-Kartensteckplatz.
6. Bringen Sie die Rückabdeckung wieder an.
ACHTUNG! Verwenden Sie keine scharfen Gegenstände oder Lösungsmittel auf Ihrem
Gerät, um Kratzer auf ihm zu vermeiden.
Entfernen einer Speicherkarte
ACHTUNG!
• Seien Sie besonders vorsichtig beim Umgang mit einer Speicherkarte. ASUS ist nicht verantwortlich für den
Verlust von Daten oder Schäden, an der Speicherkarte.
• Werfen Sie die Speicherkarte richtig aus, um es sicher vom Gerät zu entfernen. Um die Speicherkarte auswerfen,
gehen Sie zu Home > Alle Apps > Einstellungen > Speicher > Externen Speicher auswerfen.
So entfernen Sie eine Speicherkarte:
1. Schalten Sie Ihr Gerät ab.
2. Suchen Sie die Kerbe an der unteren rechten Ecke.
ACHTUNG! Gehen Sie beim Aufhebeln des Deckels behutsam vor.
13 Kapitel 1: Grundlagen
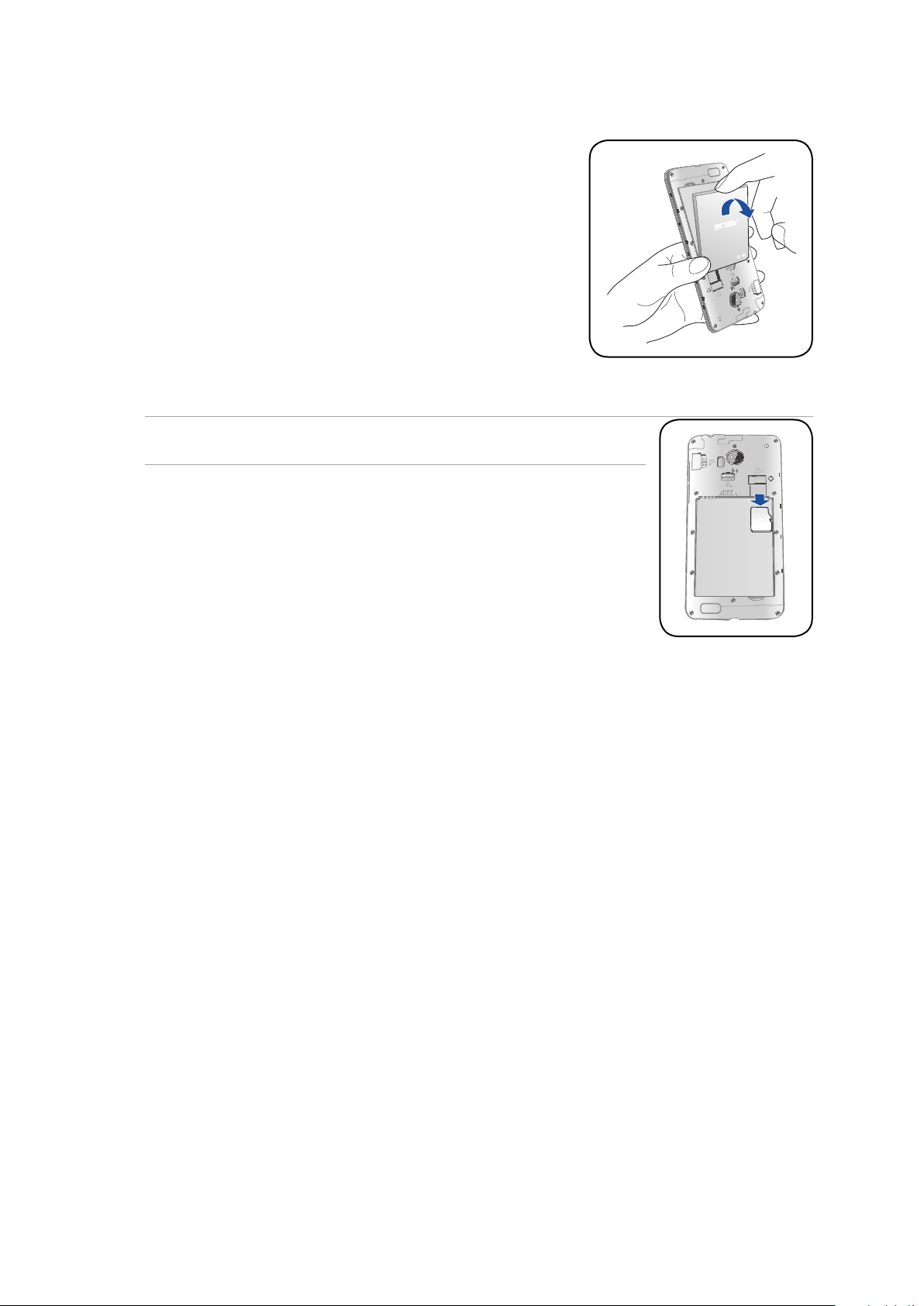
4. Entfernen Sie den Akku.
5. Enfernen Sie die microSD-Karte in den microSD-Kartensteckplatz.
6. Bringen Sie die Rückabdeckung wieder an.
ACHTUNG! Verwenden Sie keine scharfen Gegenstände oder Lösungsmittel auf Ihrem
Gerät, um Kratzer auf ihm zu vermeiden.
14 Kapitel 1: Grundlagen
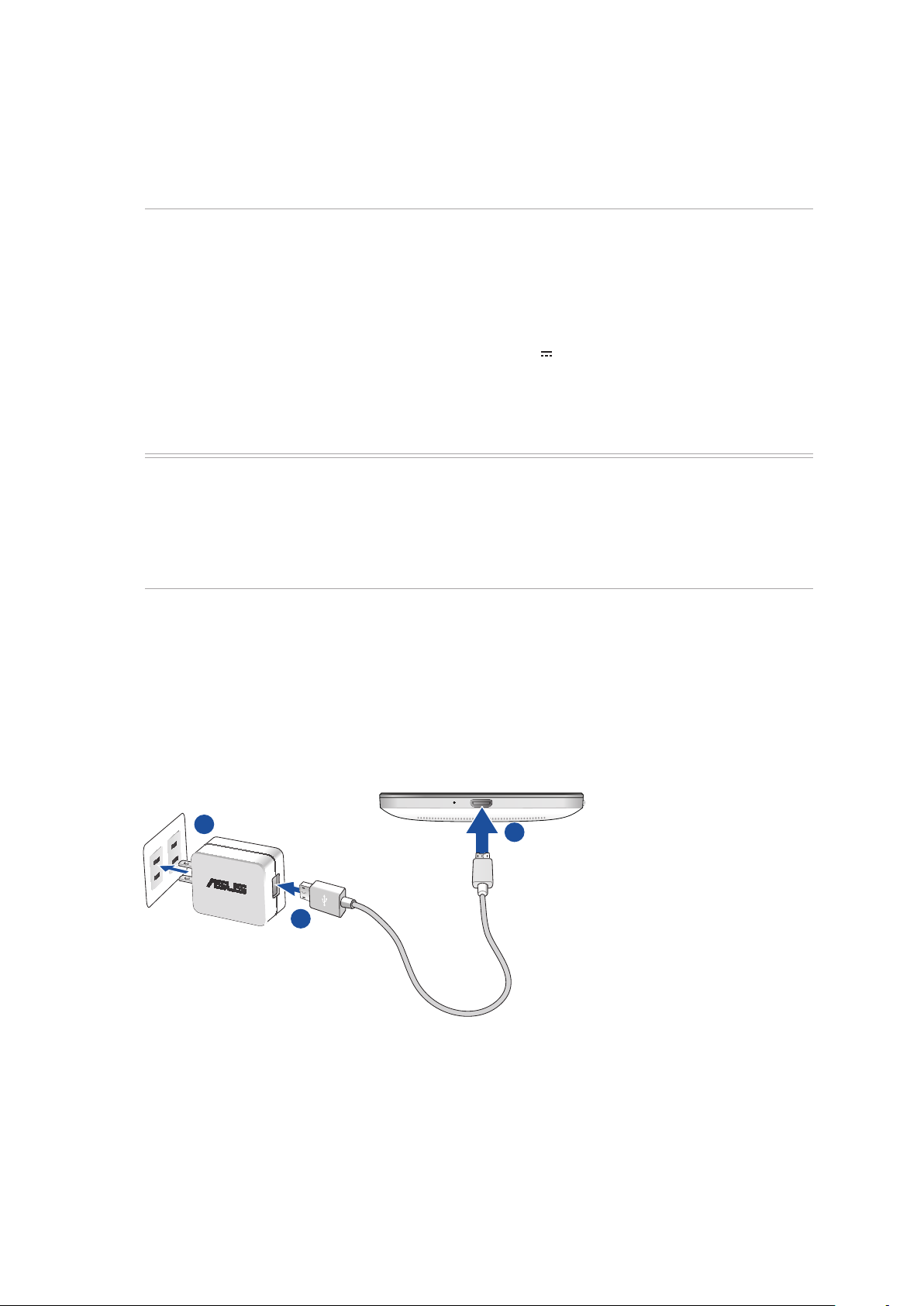
Auaden Ihres ASUS Phones
Ihr ASUS Phone wird teilweise aufgeladen geliefert, aber müssen Sie es vor der ersten Verwendung vollständig
laden. Lesen Sie die folgenden wichtigen Hinweise und Vorsichtsmaßnahmen, bevor Sie Ihr Gerät auaden.
WICHTIG!
• Benutzen Sie ausschließlich das mitgelieferte Netzteil und das Micro-USB-Kabel, um Ihr ASUS Phone
aufzuladen. Ein anderes Netzteil und Kabel kann Ihr Tablet beschädigen.
• Ziehen Sie die Schutzfolie von dem AC Stromadapter und Micro-USB-Kabel vor der Verwendung mit Ihrem Gerät.
• Stecken Sie das Netzteil in eine kompatible Steckdose. Sie können das Netzteil in jede kompatible 100 ~ 240
V-Steckdose stecken.
• Die Ausgangsspannung des Netzteils für dieses Gerät beträgt 5.2V
• Wenn Sie Ihr ASUS Phone im Netzstrombetrieb verwenden, muss sich die Steckdose in der Nähe benden und
leicht erreichbar sein.
• Um Strom zu sparen, trennen Sie das Netzteil von der Steckdose, wenn nicht in Gebrauch.
• Stellen Sie KEINE Objekte auf das ASUS Phone.
ACHTUNG!
• Während des Ladevorgangs, kann Ihr ASUS Phone warm werden. Das ist normal, jedoch, wenn Ihr Gerät
ungewöhnlich heiß wird, trennen Sie das Micro-USB-Kabel von Ihrem Gerät und senden Sie das Gerät,
einschließlich der AC-Netzteil und Kabel an ein ASUS-qualiziertes Service-Personal.
• Um Schäden an Ihrem ASUS Phone, Netzteil oder Micro-USB-Kabel zu vermeiden. Stellen Sie sicher, dass das
Micro-USB-Kabel, Netzteil und Ihr Gerät vor dem Ladevorgang korrekt angeschlossen sind.
1A, 5W.
So laden Sie den Akku Ihres ASUS Phone:
1. Verbinden Sie das Micro-USB-Kabel mit dem Netzteil.
2. Verbinden Sie das Micro-USB-Kabel mit dem ASUS Phone.
3. Schließen Sie das Netzteil an eine geerdete Steckdose an.
3
1
2
15 Kapitel 1: Grundlagen
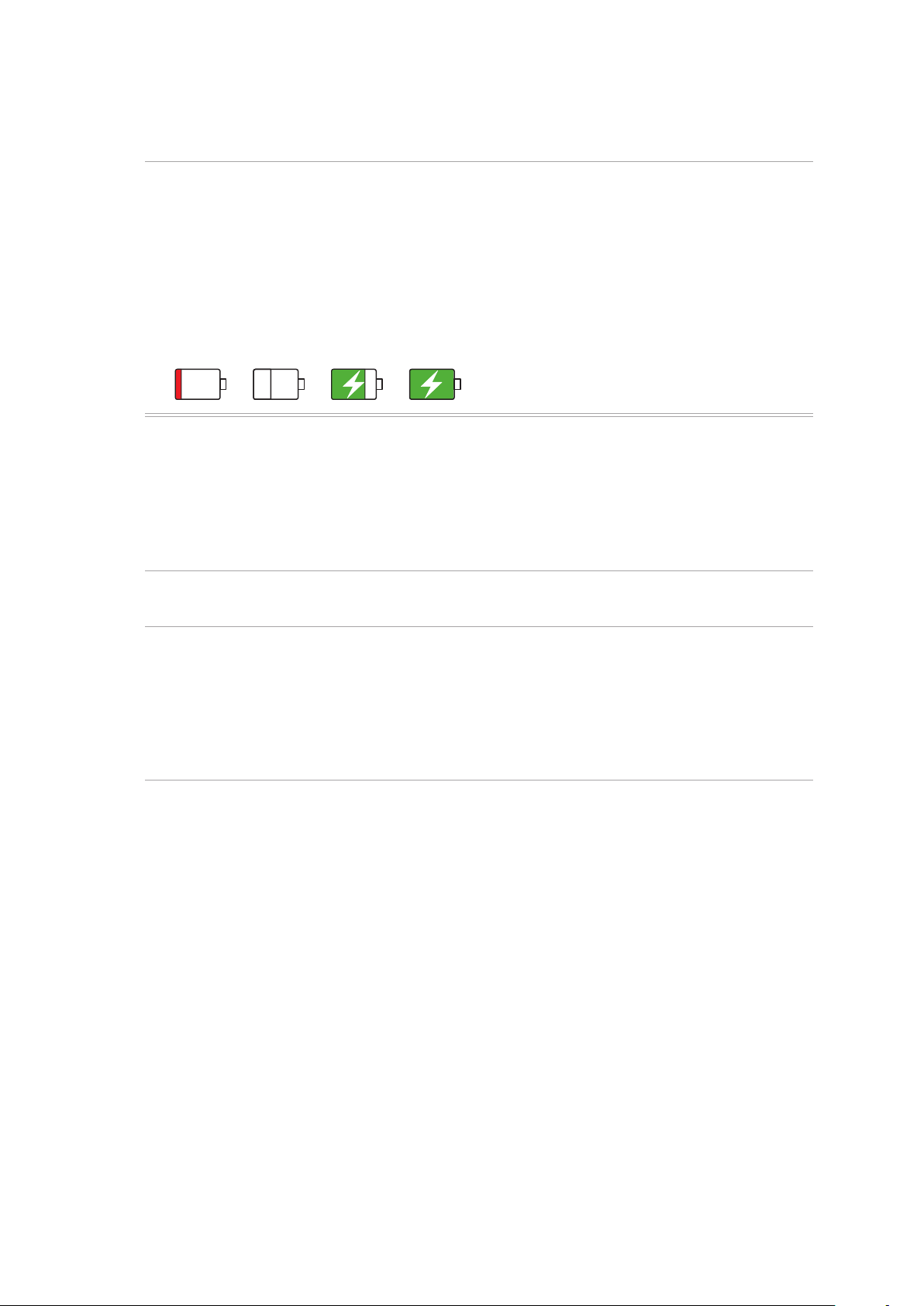
WICHTIG!
• Wenn Sie Ihr ASUS Phone im Netzstrombetrieb verwenden, muss sich die Steckdose in der Nähe benden und
leicht zugänglich sein.
• Wenn Sie Ihr ASUS Phone über Ihren Computer laden, stellen Sie sicher, dass Sie das micro USB-Kabel mit einem
2.0 / USB 3.0-Anschluss verbinden.
• Vermeiden Sie Ihr ASUS Phone in einer Umgebungstemperatur von über 35 °C (95 °F) aufzuladen.
• Laden Sie den Akku vor der ersten Benutzung für 8 Stunden auf.
• Der Status der Batterieladung wird durch folgende Symbole gekennzeichnet:
Niedrig Nicht ladend Auaden Voll
HINWEISE:
• Verwenden Sie nur den Netzadapter, den Sie zusammen mit dem Gerät erhalten haben. Bei Verwendung eines
anderen Adapters kann das Gerät beschädigt werden.
• Am besten laden Sie Ihr ASUS Phone auf, indem Sie es über das mitgelieferte Netzteil und Signalkabel mit einer
Steckdose verbinden.
• Der Eingangsspannungsbereich zwischen der Netzsteckdose und dem Adapter liegt zwischen AC 100 V und 240
V. Die Ausgangsspannung des ASUS_Z00SD's micro USB-Kabels beträgt DC 5.2V, 1A.
4. Wenn voll aufgeladen, trennen Sie zunächst das USB-Kabel von Ihrem ASUS Phone, bevor Sie das Netzteil aus
der Steckdose herausziehen.
HINWEISE:
• Sie können Ihr Gerät während des Ladevorgangs verwenden, aber es dauert länger, bis das Gerät vollständig
aufgeladen ist.
• Das Laden Ihres Geräts über den USB-Anschluss eines Computers dauert länger, bis das Gerät vollständig
aufgeladen ist.
• Falls Ihr Computer nicht genügend Strom zum Auaden über den USB-Anschluss liefert, laden Sie das Gerät über
eine geerdete Steckdose auf.
16 Kapitel 1: Grundlagen
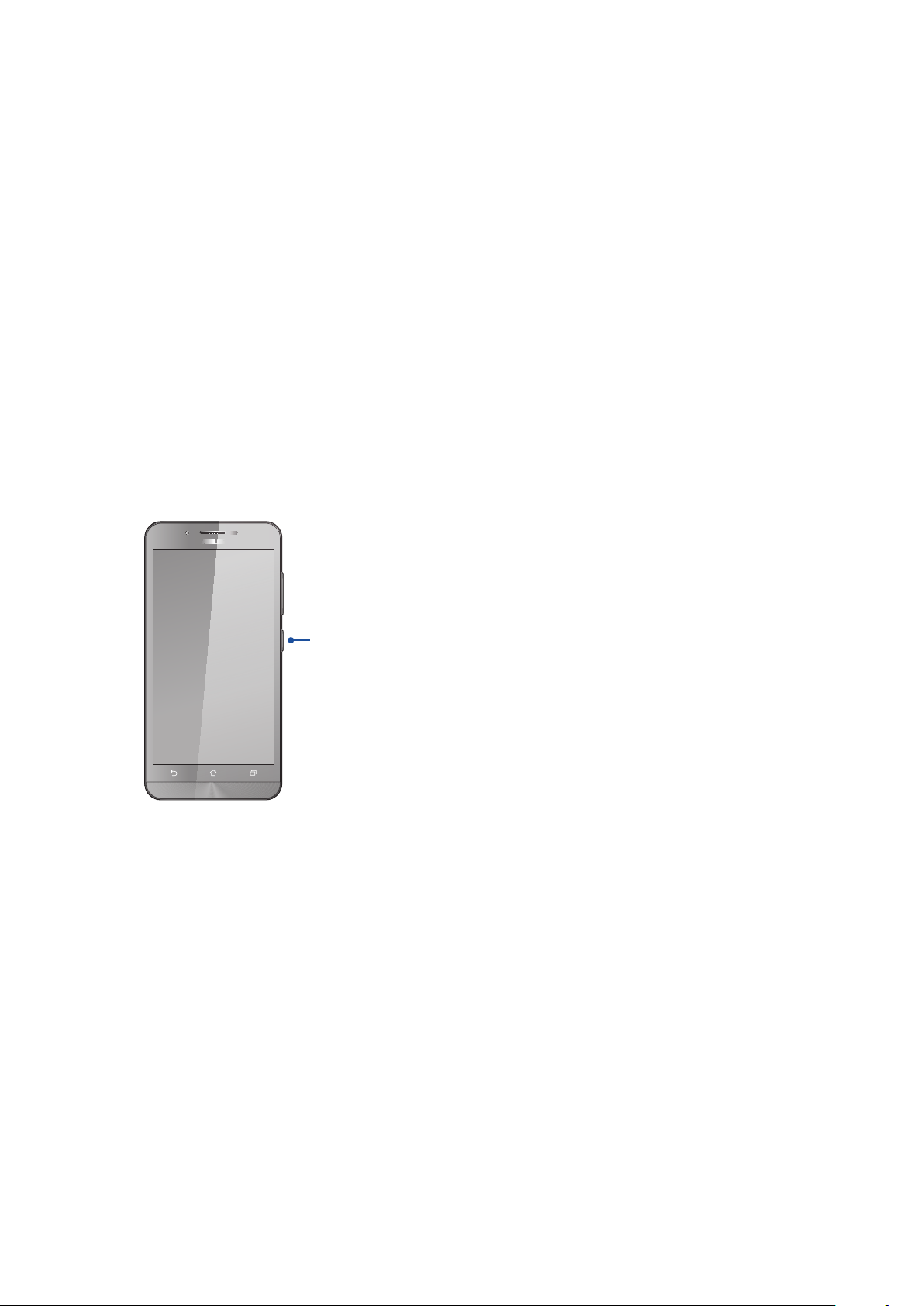
Ihr ASUS Phone ein- oder ausschalten
Ihr Gerät einschalten
Um das Gerät einzuschalten, drücken und halten Sie die Power-Taste, bis das Gerät startet.
Ihr Gerät ausschalten
Ihr ASUS Tablet ausschalten:
1. Wenn Ihr Bildschirm ausgeschaltet ist, drücken Sie die Power-Taste, um ihn einzuschalten. Wenn der
Bildschirm gesperrt ist, entsperren Sie den Bildschirm des Geräts.
2. Halten Sie die Power-Taste gedrückt, tippen Sie bei Auorderung auf Ausschalten und anschließend auf
OK.
Ruhezustand
Um Ihr Gerät in den Ruhezustand zu setzen, drücken Sie einmal die Power-Taste, bis sich der Bildschirm
ausschaltet.
Ein/AusTaste
17 Kapitel 1: Grundlagen
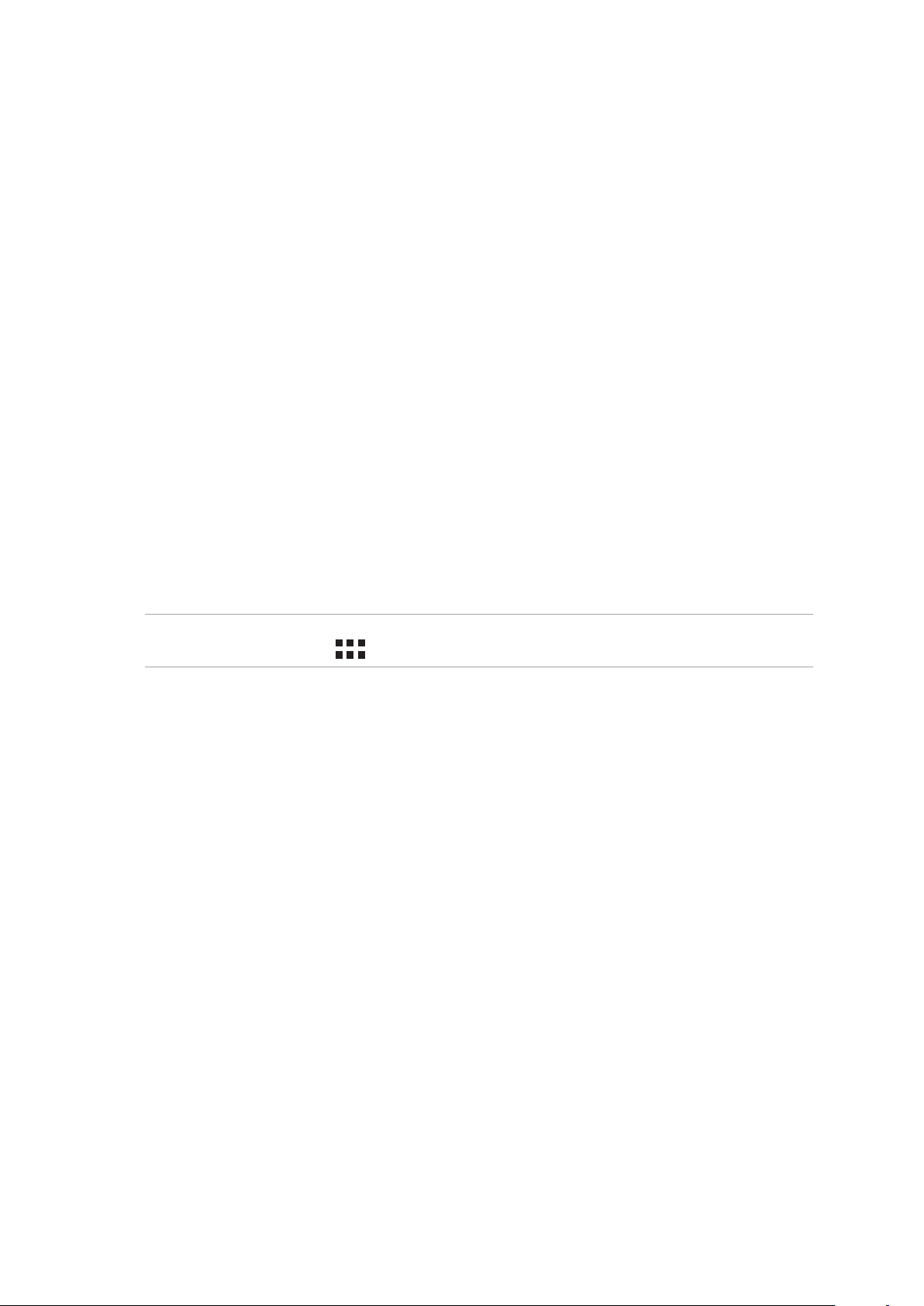
Der erste Systemstart
Wenn Sie Ihre ASUS Phone zum ersten Mal einschalten, führt der Setup-Assistent Sie durch den Setup-Vorgang.
Lassen Sie sich von den Hinweisen auf dem Bildschirm durch die Auswahl Ihrer Sprache, der Eingabemethoden,
die Einrichtung Ihres mobilen Netzwerks und WLANs, durch die Kontensynchronisierung und die Konguration
Ihrer lokalen Dienste führen.
Verwenden Sie Ihr Google oder ASUS Konto, um Ihr Gerät einzurichten, wenn Sie kein Google oder ASUS Konto
haben, gehen Sie voran und erstellen Sie eins.
Google-Konto
Mit einem Google Konto können Sie diese Android OS-Funktionen in vollem Umfang nutzen:
• Organisieren und sehen Sie alle Ihre Daten von überall.
• Sichern Sie alle Ihre Daten automatisch.
• Nutzen Sie Google-Services bequem von überall aus.
ASUS Konto
Mit einem ASUS-Konto können Sie folgende Vorteile genießen:
• Personalisierter ASUS Support Service und Garantie-Erweiterung für registrierte Produkte.
• Kostenlose 5 GB Cloud-Speicherplatz.
• Erhalten Sie die neuesten Geräte und Firmware-Updates.
HINWEIS: Mit dem Setup-Assistent können Sie Ihr Gerät auch jederzeit ganz nach Ihren Wünschen neu kongurieren.
Tippen Sie im Startbildschirm auf
> Setup Wizard (Einrichtungsassistent).
18 Kapitel 1: Grundlagen
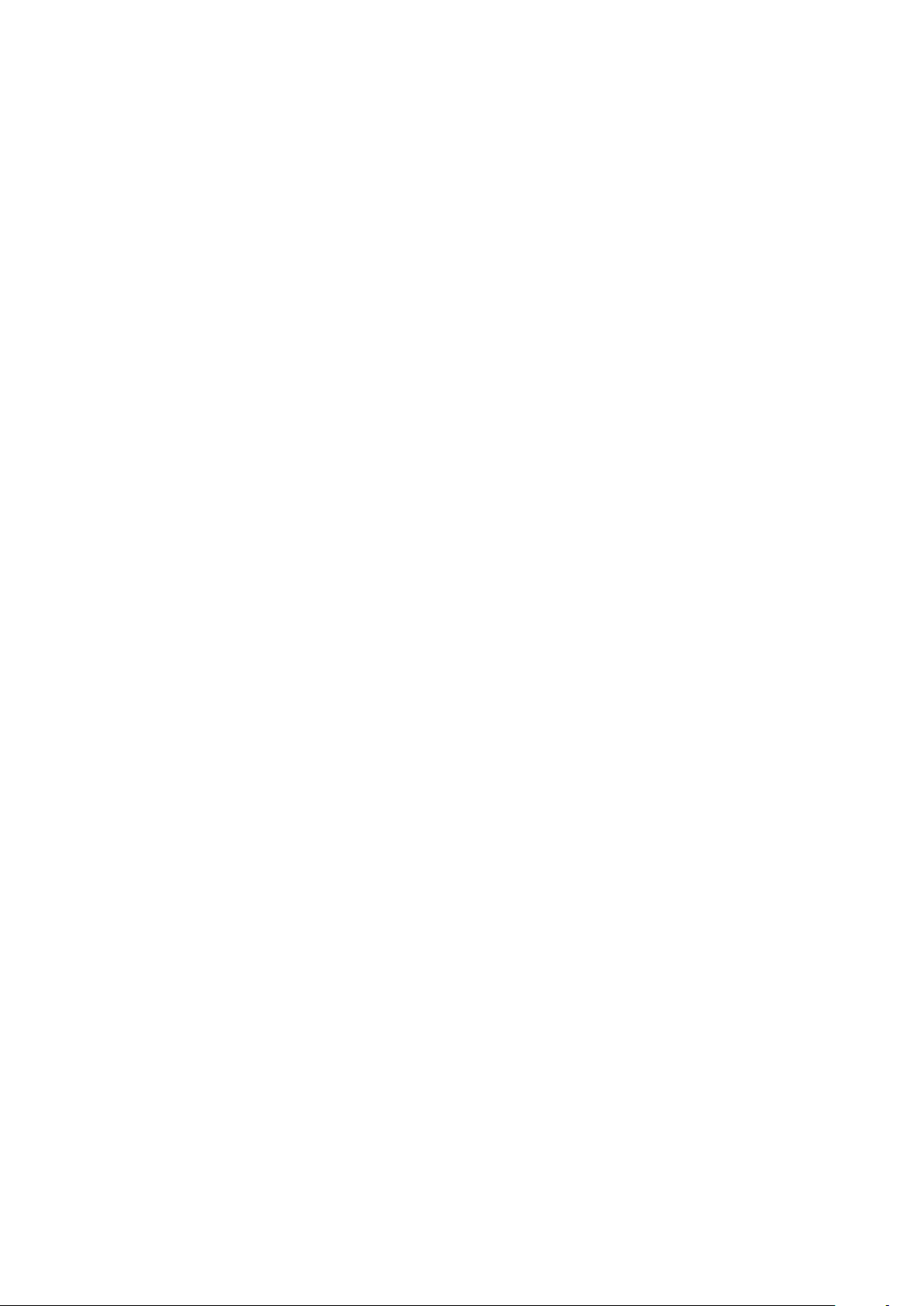
Erhaltungstipps für Akkuleistung
Die Akkukapazität ist die Lebensader Ihres ASUS Phonets Hier sind ein paar Erhaltungstipps für die Akkuleistung,
die helfen die Leistung Ihres Akkus zu bewahren.
– Schließen Sie alle laufenden Apps, die nicht benutzt werden.
– Drücken Sie bei Nichtgebrauch den Netzschalter, um das Gerät in den Ruhezustand zu schalten.
– Wählen Sie bei Audio den intelligenten Modus.
– Verringern Sie die Bildschirmhelligkeit.
– Halten Sie die Lautstärke der Lautsprecher auf ein niedriges Niveau.
– Deaktivieren Sie die WLAN-Funktion.
– Deaktivieren Sie die Bluetooth-Funktion.
– Deaktivieren Sie die Bildschirm automatisch drehen -Funktion.
– Deaktivieren Sie alle Auto-Sync-Funktionen in Ihrem Gerät.
19 Kapitel 1: Grundlagen
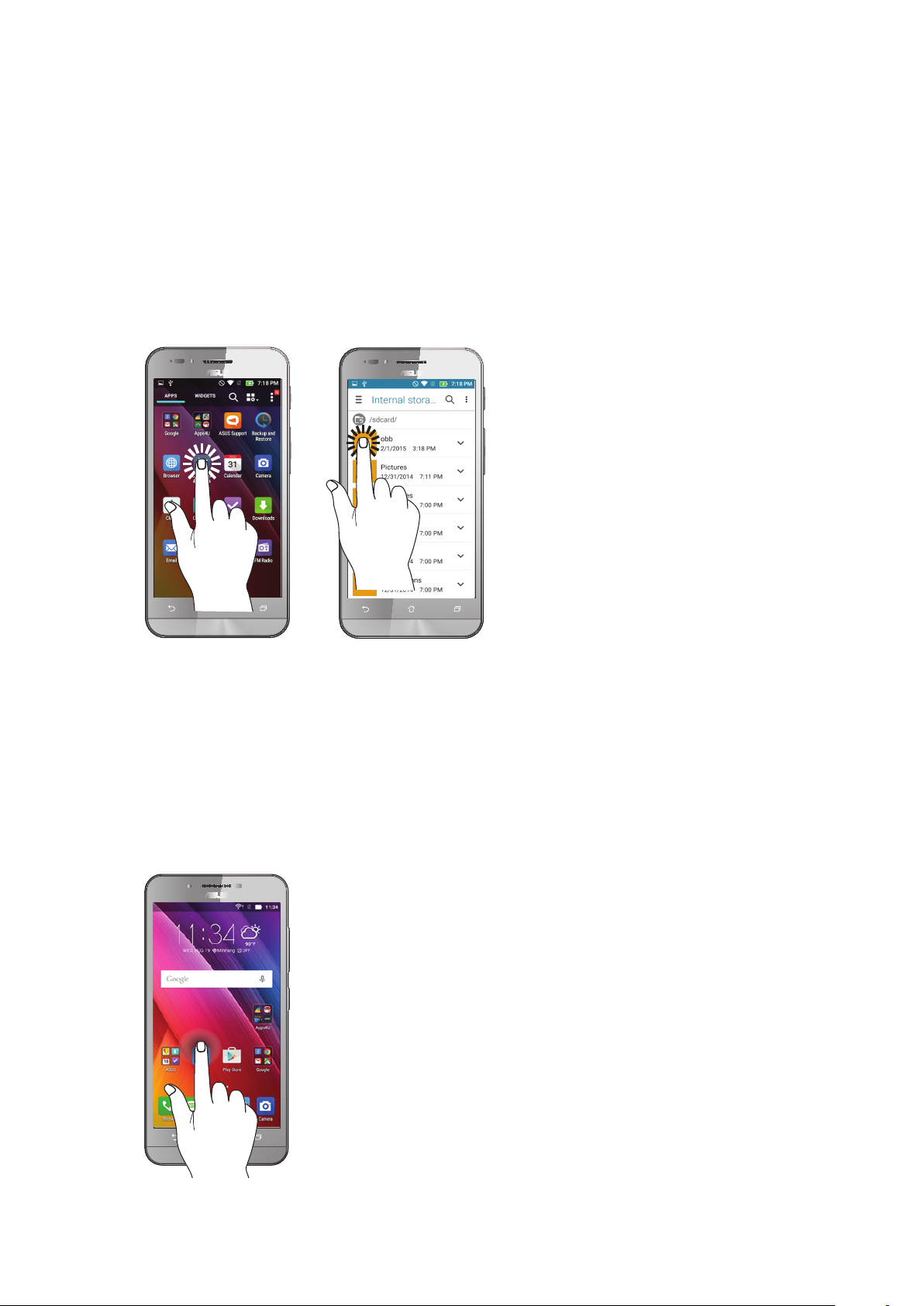
Touchscreen verwenden
Nutzen Sie diese Gesten am Touchscreen zum Ausführen von Apps, zum Zugreifen auf einige Einstellungen und
zum Navigieren Ihres ASUS Phones.
Apps starten und Elemente auswählen
Wählen Sie eine der folgenden Optionen:
• Wenn Sie eine App starten möchten, tippen Sie einfach darauf.
• Zum Auswählen eines Elementes, beispielsweise der Dateimanager-App, tippen Sie einfach auf das Symbol.
Elemente verschieben und löschen
Wählen Sie eine der folgenden Optionen:
• Zum Verschieben einer App oder eines Widgets halten Sie das Element angetippt (also antippen, den Finger
aber nicht wieder abheben) und ziehen es mit dem Finger an die gewünschte Stelle.
• Von Ihrem Home-Bildschirm, tippen und halten Sie eine App oder Widget, dann ziehen Sie diese zu X
Entfernen oben auf Ihrem Bildschirm.
20 Kapitel 1: Grundlagen
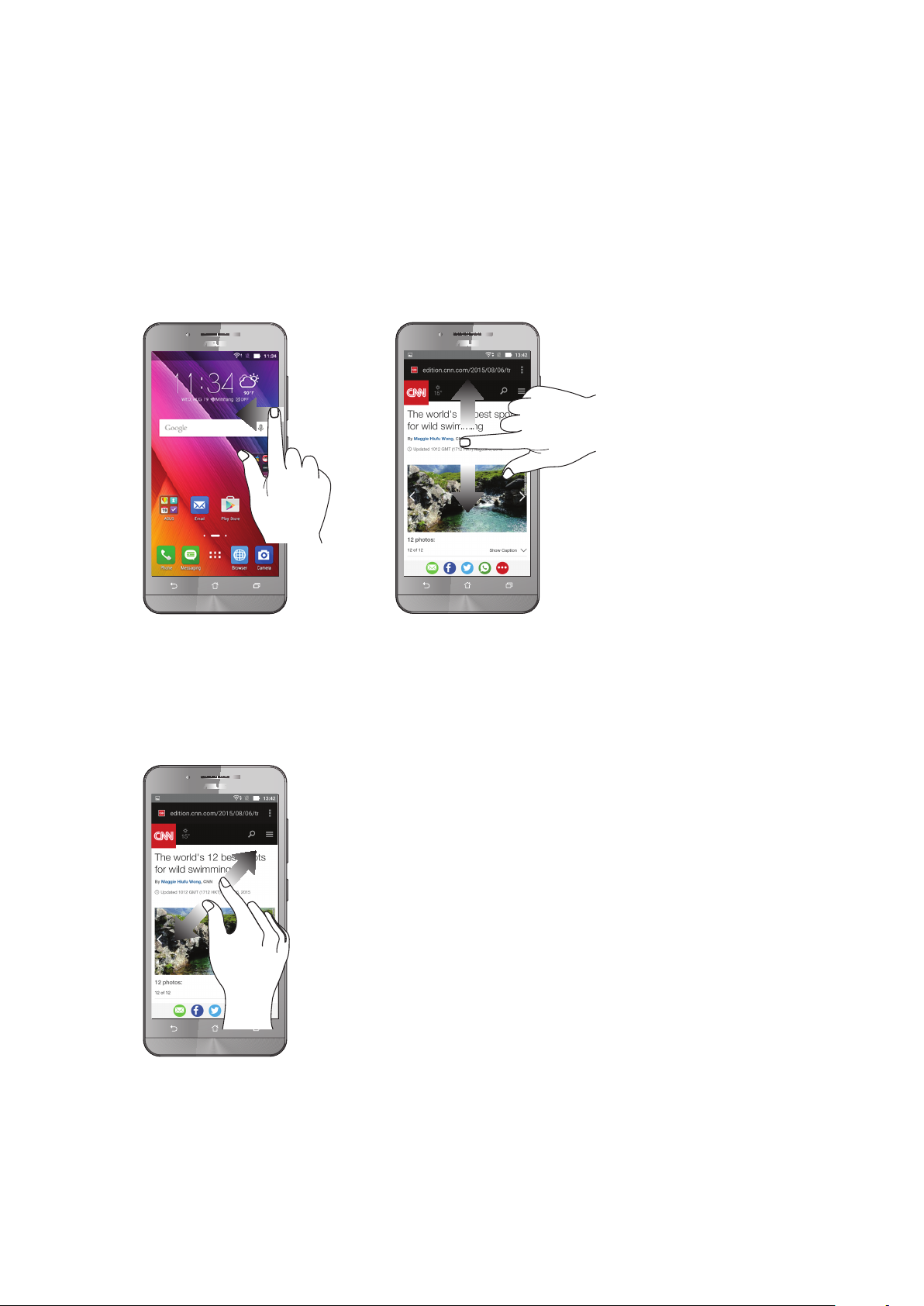
Auf Seiten oder in Bildschirmen navigieren
Wählen Sie eine der folgenden Optionen:
• Wischen Sie mit dem Finger nach links oder rechts, wenn Sie zwischen Bildschirmen wechseln oder eine
Galerie mit Bildern durchblättern möchten.
• Wischen Sie mit dem Finger nach oben oder unten, wenn Sie auf Internetseiten oder in Listen aufwärts oder
abwärts blättern möchten.
Vergrößern
Ziehen Sie zwei Finger auf dem Touchpanel zum Vergrößern eines Bildes in Gallery (Galerie) oder Maps (Karten)
bzw. zum Vergrößern einer Webseite auseinander.
21 Kapitel 1: Grundlagen
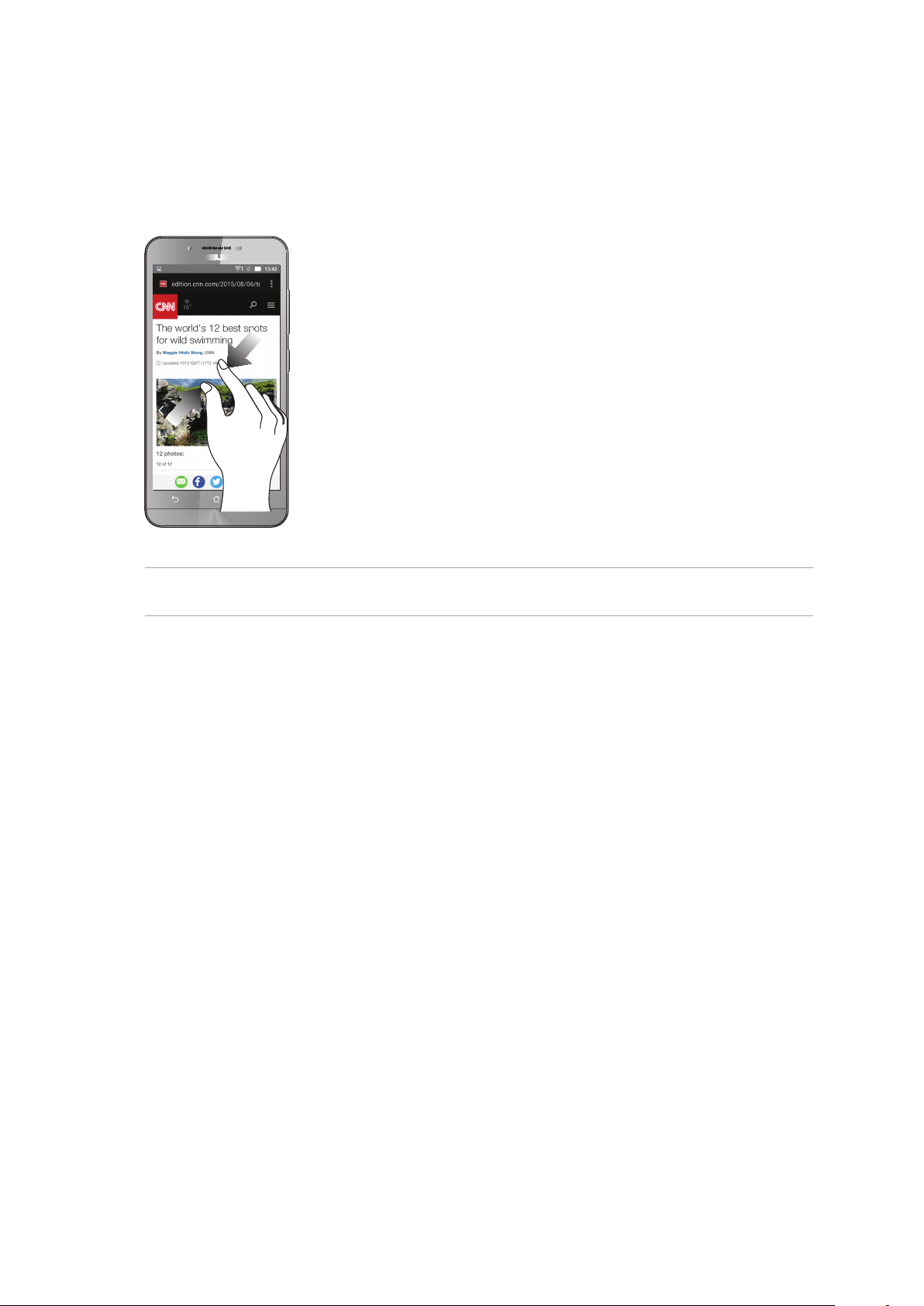
Verkleinern
Führen Sie zwei Finger auf dem Touchpanel zum Verkleinern eines Bildes in Gallery (Galerie) oder Maps (Karten)
bzw. zum Verkleinern einer Webseite zusammen.
HINWEIS: Sie sind möglicherweise nicht in der Lage, auf einigen Web-Seiten herein- oder herauszuzoomen, da
diese Seiten möglicherweise speziell entworfen wurden, um Ihr Handy-Display genau auszufüllen.
22
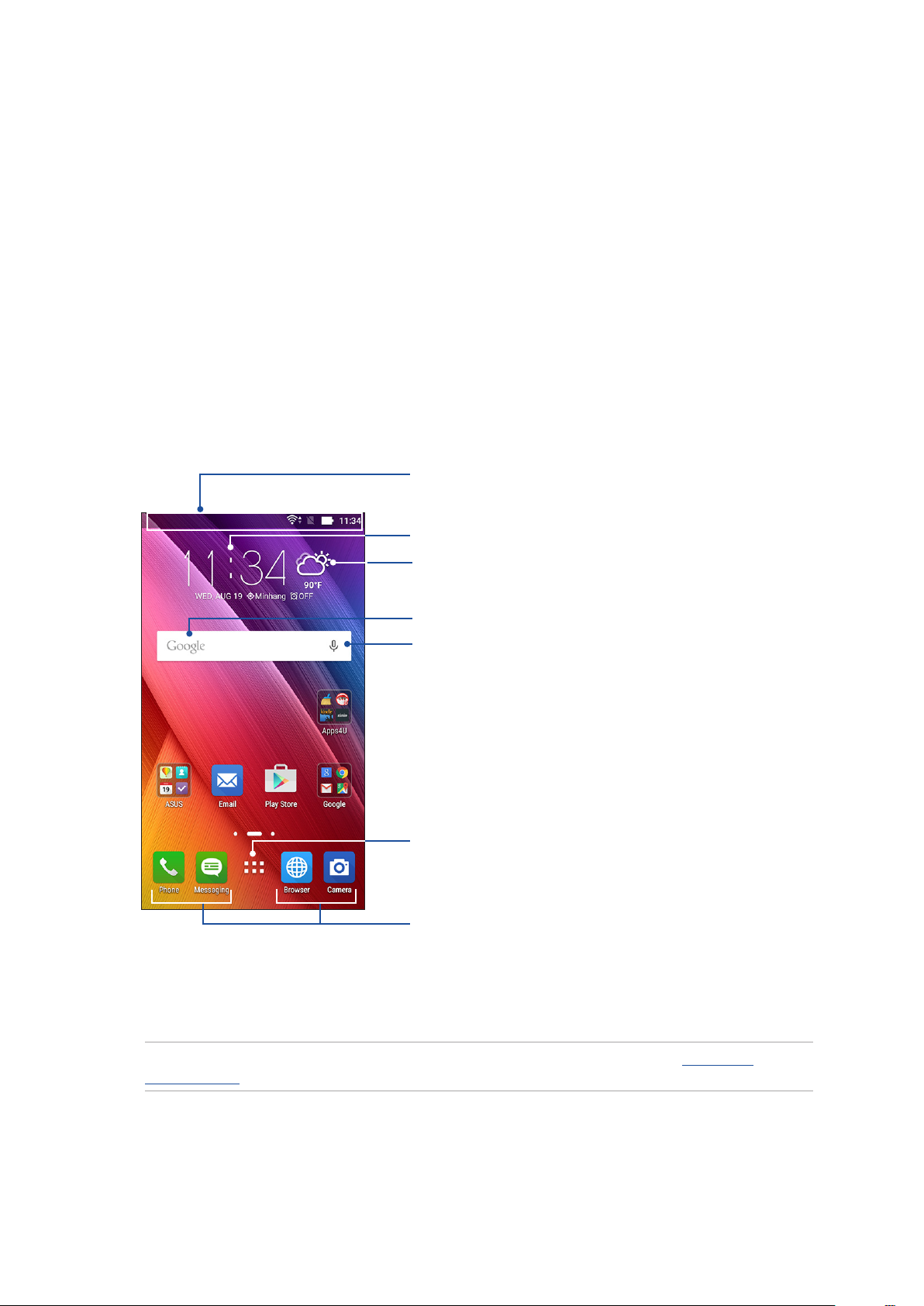
2 Es gibt keinen Platz wie Zuhause
Es gibt keinen Platz wie Zuhause
2
Zen Home-Funktionen
Home-Bildschirm
Erhalten Sie Erinnerungen an wichtige Ereignisse, App und System-Updates, Wettervorhersagen und SMSNachrichten von Leuten, die wirklich wichtig für Sie sind, direkt von Ihrem Home-Bildschirm.
Streichen Sie dieses Gebiet nach unten um die
Systembenachrichtigungen anzuzeigen.
Streichen Sie dieses Gebiet nach unten um die Schnelleinstellungen
anzuzeigen.
Tippen Sie, um die Zeit Einstellungen anzuzeigen
Tippen Sie, um die Wetter Einstellungen zu
aktualisieren.
Zum Önen der Seite Google Search (Google-Suche)
antippen
Zum Önen von Voice Search (Sprachgesteuerte
Suche) antippen
Tippen Sie, um den Alle Apps Bildschirm zu önen
Tippen Sie, um eine App zu önen
Streichen Sie im Home-Bildschirm nach links oder rechts, um den erweiterten Startbildschirm anzuzeigen.
HINWEIS: Wenn Sie Ihren Startbildschirm mit weiteren Seiten ergänzen möchten, sehen Sie Erweiterter
Startbildschirm.
23

Die Benachrichtigungssymbole
Diese Symbole werden in der Statusleiste angezeigt und informieren Sie über den aktuellen Status Ihres ASUS
Phones.
Mobilfunknetz
Zeigt die Signalstärke Ihres Mobilnetzwerks.
1
microSIM-Karte 1
Dieses Symbol zeigt an, dass eine microSIM-Karte in den Micro-SIM-Kartenschlitz 1 eingesteckt ist.
2
microSIM-Karte 2
Dieses Symbol zeigt an, dass eine microSIM-Karte in den Micro-SIM-Kartenschlitz 2 eingesteckt ist.
HINWEIS: Wird das Symbol der SIM-Karte grün angezeigt, weist dies darauf hin, dass sie als
Standardnetz eingerichtet ist.
Mitteilungen
Dieses Symbol zeigt, dass Sie eine ungelesene Mitteilung haben.
WLAN-Verbindung
Zeigt die Signalstärke Ihrer WLAN-Verbindung.
Bluetooth
Zeigt an, dass Bluetooth eingeschaltet ist.
Auto-Sync
Zeigt an, dass die automatische Synchronisation aktiviert ist.
Akkustand
Zeigt den Akkustand Ihres ASUS Phones.
MicroSD-Karte
Zeigt, dass eine microSD-Karte in Ihrem ASUS Phone eingesteckt ist.
Screenshots
Zeigt, dass Sie eine Bildschirmaufnahme von Ihrem ASUS Phone gemacht haben.
Flugzeugmodus
Zeigt, dass sich Ihr ASUS Phone im Flugzeugmodus bendet.
WLAN-Hotspot
Zeigt, dass der WLAN-Hotspot Ihres ASUS Phones aktiviert ist.
Ton-aus-Modus
Zeigt, dass der Lautlos-Modus aktiviert ist.
Vibrationsmodus
Zeigt, dass der Vibrationsmodus aktiviert ist.
Download-Status
Zeigt den Downloadstatus einer App oder Datei.
24 Kapitel 2: Zuhause – etwas Besonderes
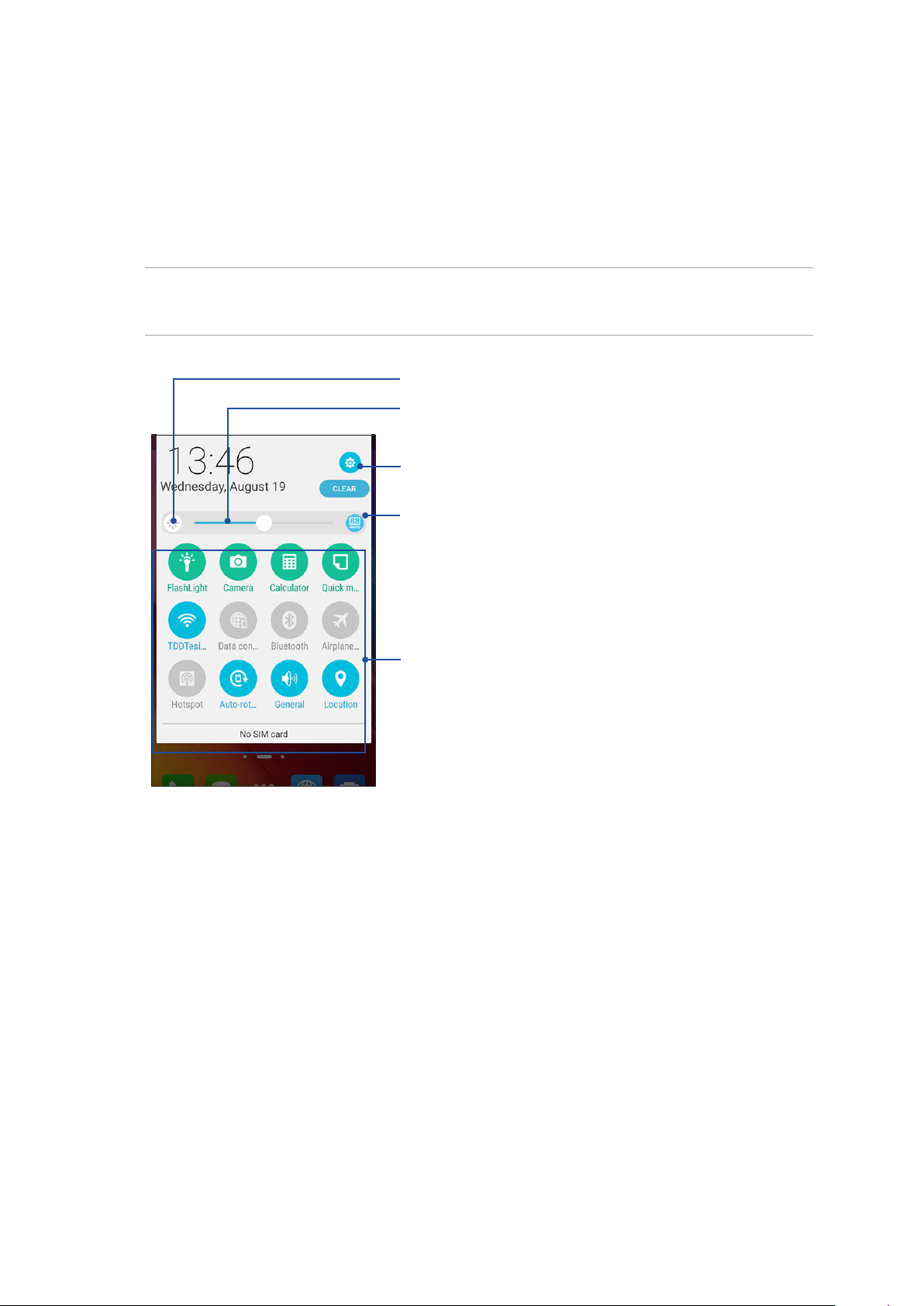
Schnelleinstellungen
Das Fenster Quick settings (Schnelleinstellungen) bietet mit nur einer Berührung Zugri auf einige WLANFunktionen und Einstellungen Ihres ASUS Phones. Die einzelnen Features werden durch eine Schaltäche
dargestellt.
Zum Aufrufen der Schnelleinstellungen wischen Sie zweimal vom oberen Rand Ihres Bildschirms nach unten.
HINWEIS: Eine blaue Schaltäche zeigt an, dass das Feature derzeit aktiviert ist, während eine graue Schaltäche
ein deaktiviertes Feature angibt. Die grünen Schaltächen stehen für individuelle Dienstprogramme, die Sie direkt
über die Schnelleinstellungen aufrufen können.
Tippen Sie zum Ausführen der App Display (Anzeige) an.
Schieben Sie nach links oder rechts, um die Helligkeit des Bildschirms
anzupassen
Tippen Sie zum Önen der Einstellungen
Zum Umschalten zu den Systembenachrichtigungen antippen
Tippen Sie auf diese Schaltächen, um ihre Funktionen zu aktivieren
oder zu deaktivieren.
25 Kapitel 2: Zuhause – etwas Besonderes
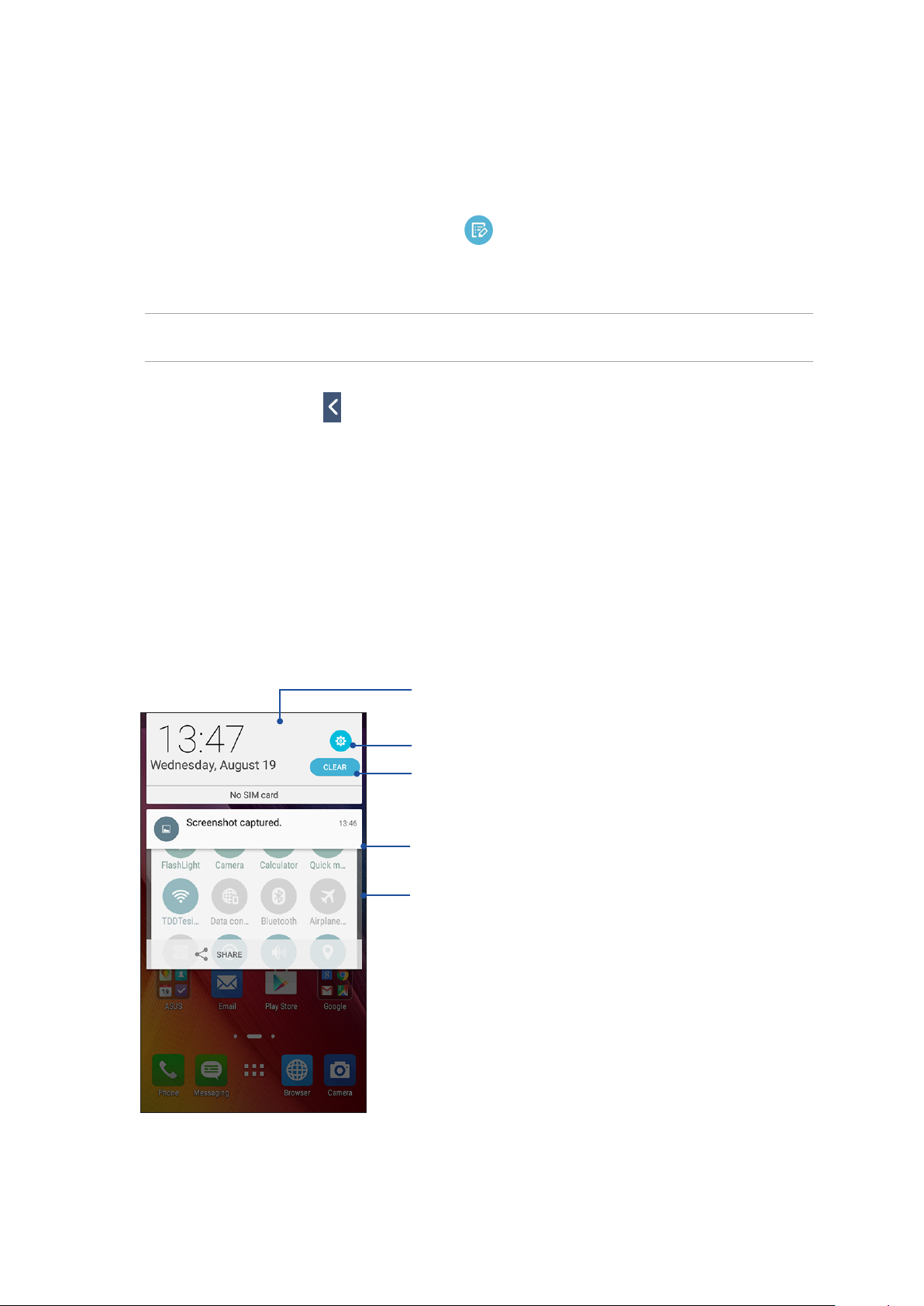
Hinzufügen oder Entfernen von Schaltächen
Hinzufügen oder Entfernen von vorhandenen Schaltächen aus dem ASUS Schnelleinstellungen
Benachrichtigungsfeld:
1. Starten Sie die Schnelleinstellungen, tippen Sie dann
.
2. Tippen Sie auf das Kontrollkästchen neben der Funktion, zum Hinzufügen oder Entfernen aus dem ASUS
Schnelleinstellungen Benachrichtigungsfeld.
HINWEIS: Ein aktiviertes Kontrollkästchen bedeutet, dass das Feature über das ASUS Schnelleinstellungen
Benachrichtigungsfeld erreichbar ist, während ein nicht angekreuztes Feld das Gegenteil bedeutet.
3. Tippen Sie zum Zurückkehren und Anzeigen des aktuellen ASUS-Schnelleinstellungen-
Benachrichtigungsfensters auf
.
Systembenachrichtigungen
In den Systembenachrichtigungen sehen Sie die neuesten Aktualisierungen und Systemänderungen Ihres ASUS
Phones. Die meisten dieser Änderungen betreen Daten und System.
Wischen Sie zum Einblenden des Fensters System notications (Systembenachrichtigungen) von der oberen
linken Bildschirmecke Ihres ASUS Phones nach unten.
Diesen Bereich zum Umschalten zum Fenster Quick
settings (Schnelleinstellungen) antippen
Tippen Sie zum Önen der Einstellungen
Tippen Sie auf diese Schaltäche, um alle aufgelisteten
Benachrichtigungen zu löschen
Streichen Sie die Benachrichtigung nach rechts oder links, um es aus
der Liste zu entfernen
Tippen Sie auf die Benachrichtigung, um dessen Details anzuzeigen
26 Kapitel 2: Zuhause – etwas Besonderes
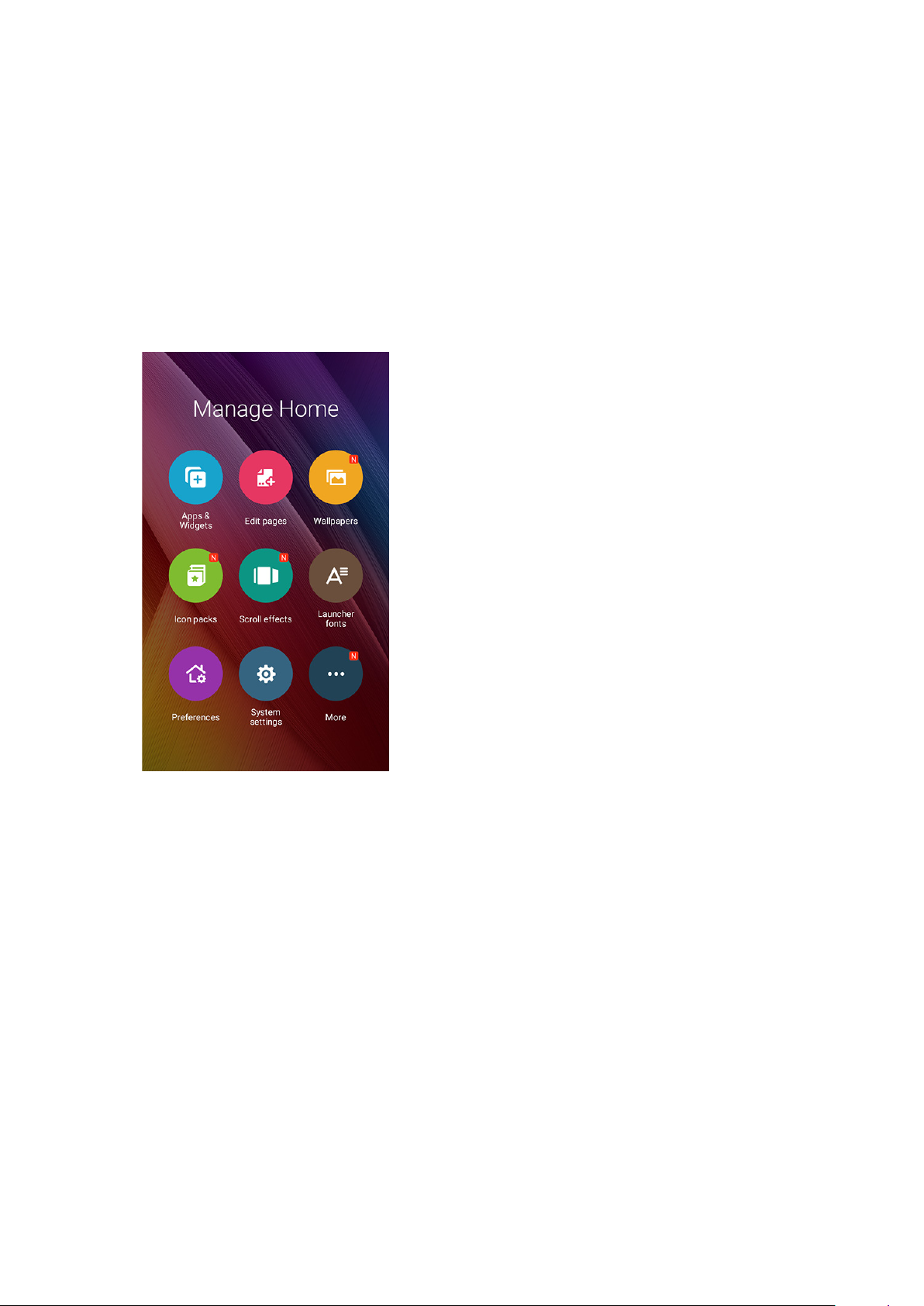
Startbildschirm individuell anpassen
Prägen Sie Ihre eigene Persönlichkeit auf Ihren Home-Bildschirm. Wählen Sie ein attraktives Design als
Hintergrund, Fügen Sie Verknüpfungen für den schnellen Zugri zu Ihrem Lieblingsapps hinzu, und fügen
Sie Widgets, für einen kurzen Überblick über wichtige Informationen, hinzu. Sie können auch weitere Seiten
hinzufügen, sodass Sie mehr Apps oder Widgets auf dem Home-Bildschirm hinzufügen können und schnelleren
Zugri haben.
So önen Sie die Verwaltung des Startbildschirms.
• Tippen und halten Sie einen leeren Bereich auf Ihrem Startbildschirm
• Wischen Sie vom unteren Rand Ihres Startbildschirms nach oben
App & Widgets
App-Verknüpfungen machen es leicht, oft genutzte Apps schnell und bequem direkt über den Startbildschirm
abzurufen. Sie können Apps hinzufügen, entfernen oder in einem Ordner gruppieren.
Sie können auch Widgets (das sind kleine, dynamische Apps) in Ihrem Startbildschirm unterbringen. Widgets
ermöglichen es, auf einen Blick wichtige Informationen anzuzeigen – zum Beispiel Wettervorhersage,
Kalenderereignisse, Akkustand und vieles mehr.
App-Verknüpfungen oder Widgets hinzufügen
Um eine App-Verknüpfung oder ein Widget hinzuzufügen:
1. Halten Sie einen leeren Bereich an Ihrem Startbildschirm angetippt und wählen Sie Apps & Widgets.
2. Tippen und halten Sie von der Alle-Apps-Liste oder dem Widgets-Bildschirm eine App oder ein Widget, ziehen
Sie es dann in einen leeren Bereich auf Ihrem Startbildschirm.
27 Kapitel 2: Zuhause – etwas Besonderes
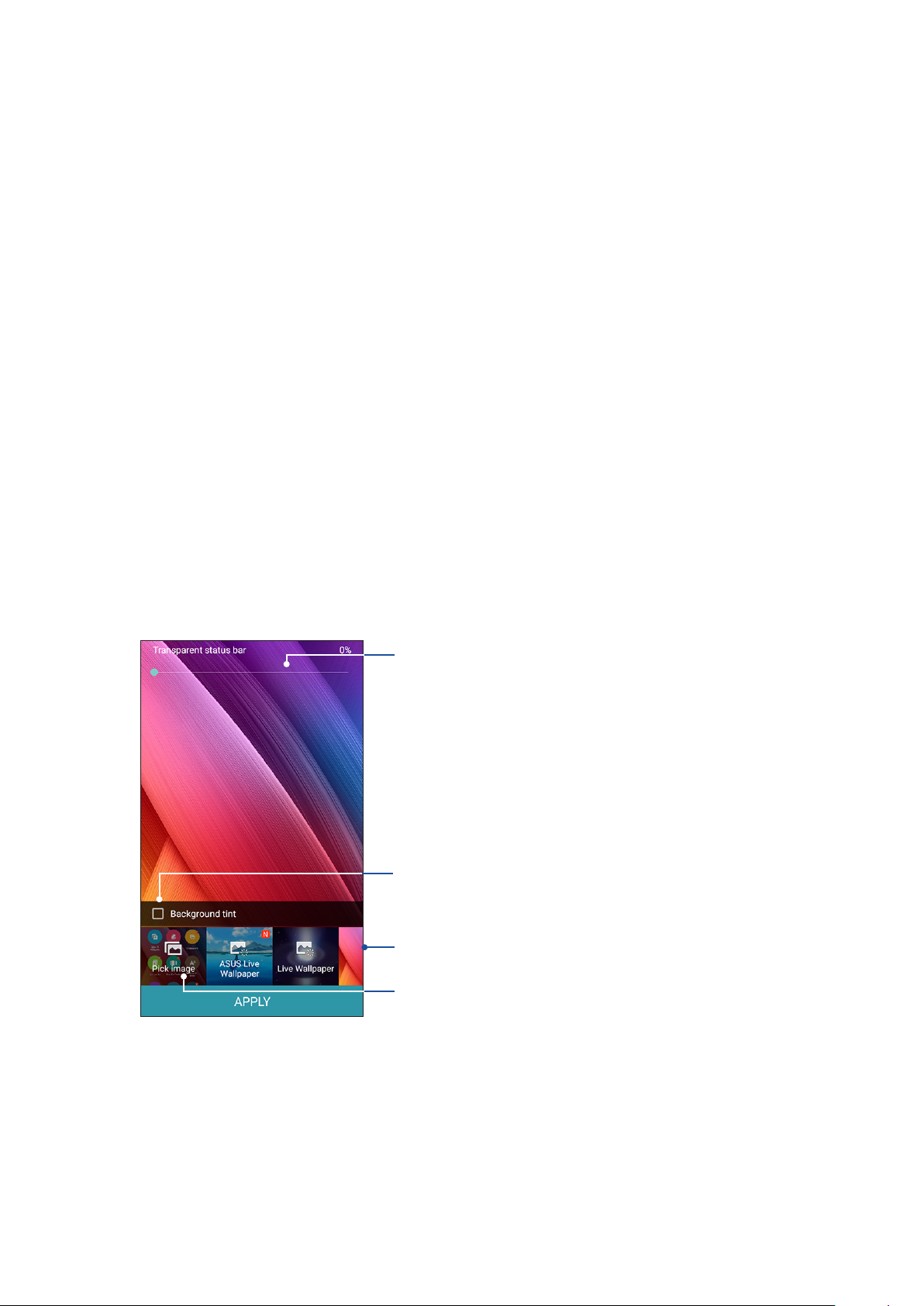
App-Verknüpfungen oder Widgets entfernen
Tippen und halten Sie eine App oder ein Widget von Ihrem Startbildschirm, ziehen Sie es dann auf Entfernen
oben auf Ihrem Bildschirm. Vom Startbildschirm entfernte Apps bleiben übrigens im Alle-Apps-Bildschirm
erhalten.
App-Verknüpfungen in einem Ordner gruppieren
Sie können Ordner zum Organisieren von Verknüpfungen an Ihrem Startbildschirm erstellen.
1. Tippen Sie auf dem Startbildschirm auf eine App und ziehen Sie diese auf eine andere App, bis ein Ordner mit
einem automatisch zugewiesenen Namen erscheint.
2. Wenn Sie den Namen des Ordners ändern möchten, tippen Sie auf den Ordner und tippen Sie auf den
Ordnernamen, um einen neuen Namen für diesen Ordner zuzuweisen.
Bildschirmhintergründe
Lassen Sie Ihre Apps, Symbole und andere Zen Elemente auf einem ansprechend gestalteten
Bildschirmhintergrund sitzen. Sie können eine durchscheinenden Hintergrund-Tönung für Lesbarkeit und
Klarheit hinzufügen. Sie können auch einen animierten Bildschirmhintergrund auswählen, um Ihren Bildschirm
lebendig zu machen.
Bewegen Sie den Schieberegler für die Transparenz des Bildschirmhintergrunds
anzupassen
Tippen Sie, um eine Hintergrund-Tönung anwenden
Zum Auswählen des Hintergrundbildes antippen
Zur Auswahl eines Bildes aus Ihren gespeicherten Fotos oder Bildern
antippen
28 Kapitel 2: Zuhause – etwas Besonderes
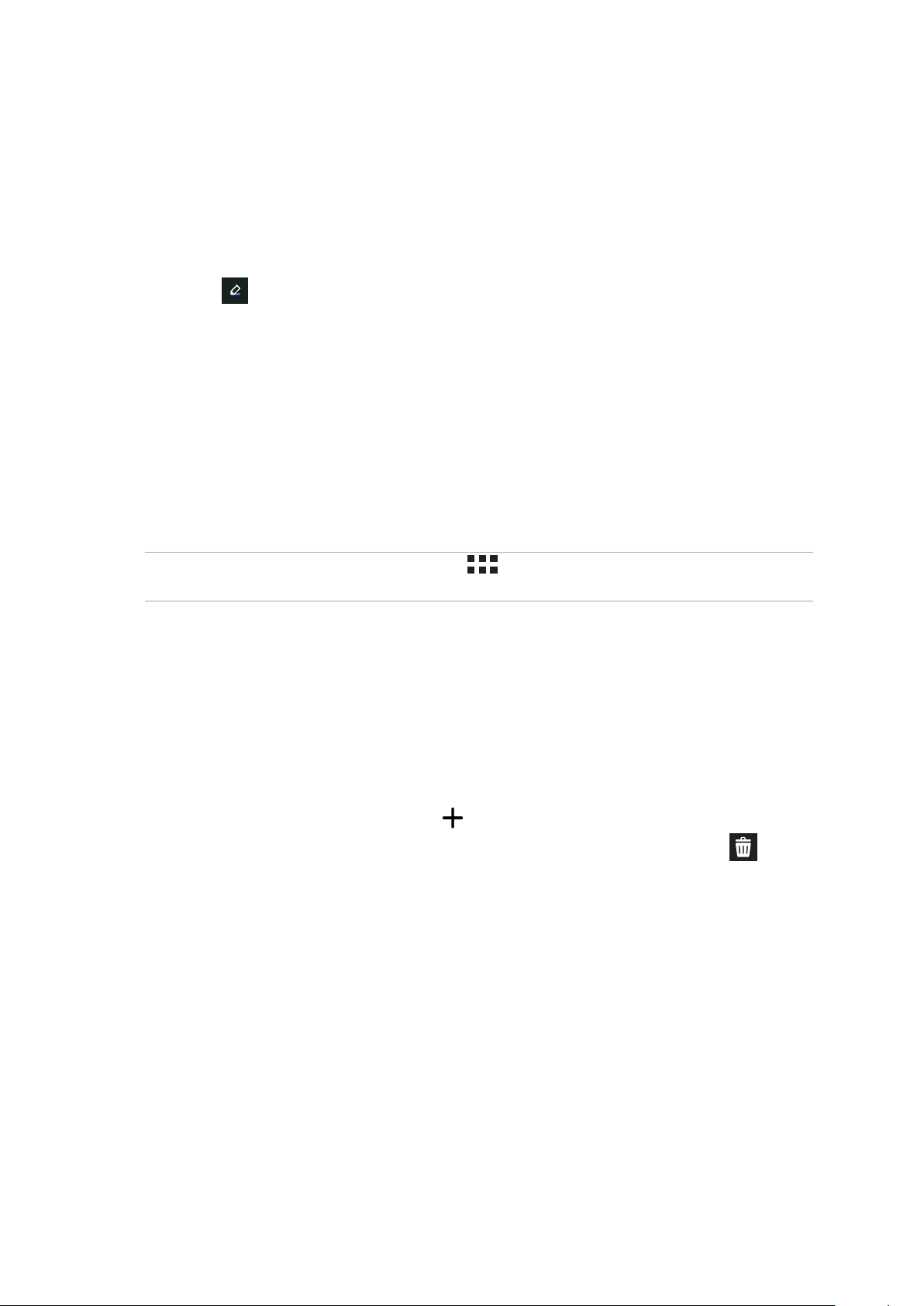
Anwenden von Bildschirmhintergrund und Hintergrund-Tönung
Um Bildschirmhintergrund und Hintergrund-Tönung anzuwenden:
1. Tippen Sie und halten Sie einen leeren Bereich auf Ihrem Home-Bildschirm und wählen Sie
Bildschirmhintergründe.
2. Kreuzen Sie Hintergrund-Tönung an, dann passen Sie die Transparenzstufe an.
3. Tippen Sie auf
4. Wählen Sie einen Bildschirmhintergrund, tippen Sie dann auf Übernehmen.
und wählen eine Farbe.
Anwendung eines animierten Bildschirmhintergrunds
So wenden Sie einen aninmierten Bildschrimhintergrund an:
1. Tippen Sie und halten Sie einen leeren Bereich auf Ihrem Home-Bildschirm und wählen Sie
Bildschirmhintergründe.
2. Wählen Sie einen animierten Bildschirmhintergrund, tippen Sie dann auf Übernehmen.
HINWEIS: Sie können Ihr Hintergrundbild auch unter > Settings (Einstellungen) > Display (Anzeige)
einrichten.
Erweiterter Startbildschirm
Startbildschirm erweitern
Sie können Ihren Startbildschirm um weitere Seiten ergänzen, zusätzliche App-Verknüpfungen und Widgets
darauf ablegen.
1. Halten Sie eine leere Stelle Ihres Startbildschirms angetippt, wählen Sie dann Seite bearbeiten.
2. Tippen Sie zum Hinzufügen einer neuen Seite auf
löschen möchten, wählen Sie diesen aus, anschließend ziehen Sie ihn auf das Papierkorbsymbol .
29 Kapitel 2: Zuhause – etwas Besonderes
. Wenn Sie einen erweiterten Startbildschirm wieder
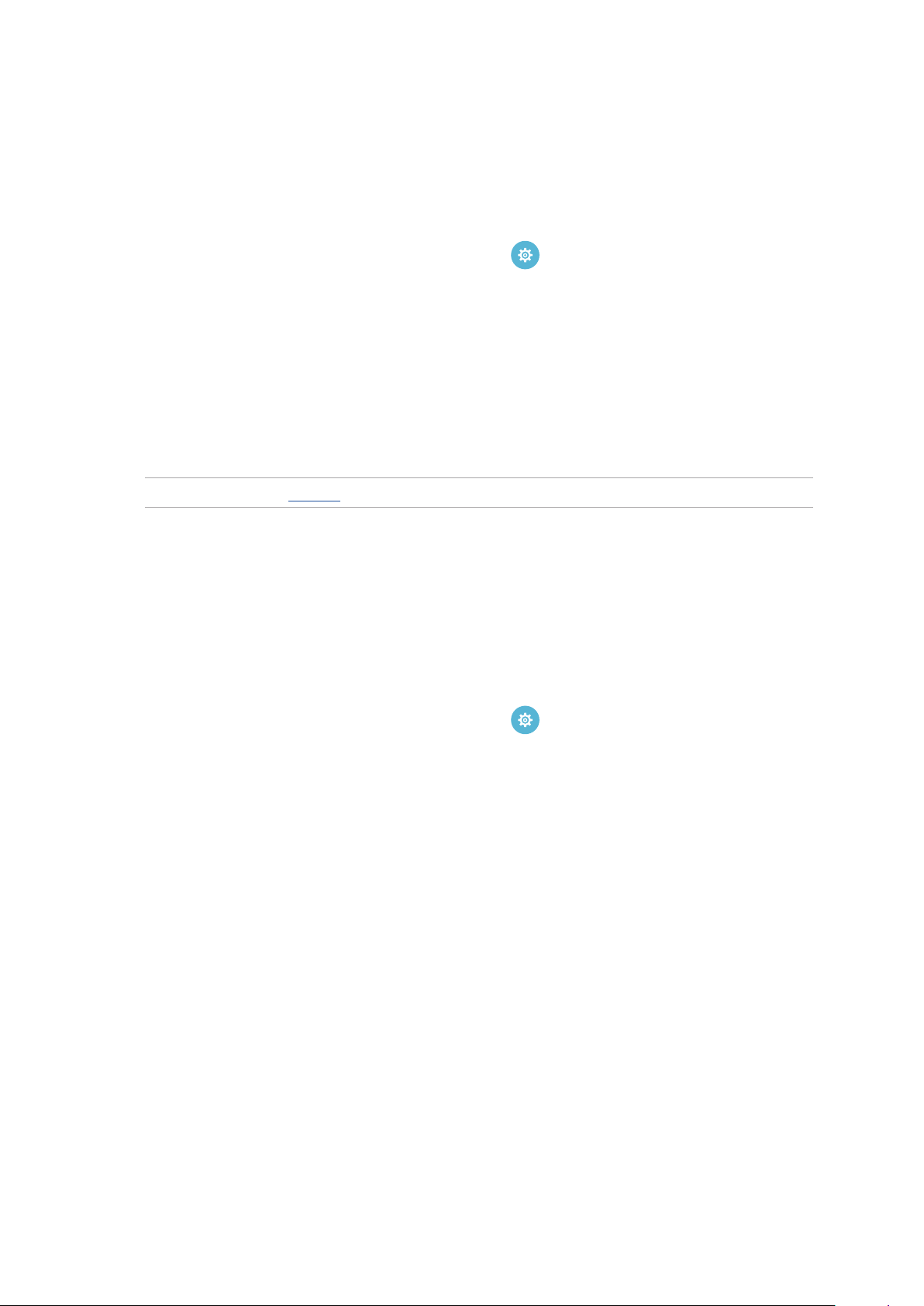
Datum und Uhrzeit einstellen
Per Vorgabe werden Datum und Uhrzeit Ihres Gerätes automatisch an Datum und Uhrzeit Ihres
Mobilfunkanbieters angepasst.
So ändern Sie Datums- und Zeiteinstellungen:
1. Rufen Sie die Einstellungen auf eine der folgenden Weisen auf:
• Starten Sie die Schnelleinstellungen, tippen Sie dann
• Streichen Sie vom unteren Rand des Home-Bildschirms nach oben, und tippen Sie dann auf System-
Einstellungen.
2. Blättern Sie in den Einstellungen etwas nach unten, wählen Sie Datum und Uhrzeit.
3. Stellen Sie Datum/Uhrzeit automatisch und Automatische Zeitzone auf Aus.
4. Wählen Sie die Zeitzone, stellen Sie Datum und Uhrzeit manuell ein.
5. Sie können hier auch das veraltete 12-Stunden-Format auswählen, wenn Ihnen danach ist.
6. Wählen Sie das Format, in dem das Datum angezeigt werden soll.
HINWEIS:Lesen Sie auch Tracking.
.
Klingeltöne und Benachrichtigungstöne einstellen
Wählen Sie Ihre Lieblingstöne, die Sie als Klingelton oder für Benachrichtigungen einsetzen möchten – zum
Beispiel, wenn Textmitteilungen oder E-Mails ankommen oder Sie an ein Ereignis erinnert werden. Zudem
können Sie Wählfeldgeräusche, Berührungsgeräusche und Bildschirmsperrgeräusch aktivieren oder deaktivieren
und festlegen, ob Ihr ASUS Tablet bei Berührung vibrieren soll.
So stellen Sie die Tonsignale ein:
1. Rufen Sie die Einstellungen auf eine der folgenden Weisen auf:
• Starten Sie die Schnelleinstellungen, tippen Sie dann
• Streichen Sie vom unteren Rand des Home-Bildschirms nach oben, und tippen Sie dann auf System-
Einstellungen.
2. Blättern Sie am Bildschirm Settings (Einstellungen) nach unten, wählen Sie Sound & notication (Ton und
Benachrichtigung).
3. Stellen Sie die Toneinstellungen nach Geschmack ein.
.
30 Kapitel 2: Zuhause – etwas Besonderes
 Loading...
Loading...