Asus ZC451CG User’s Manual [th]
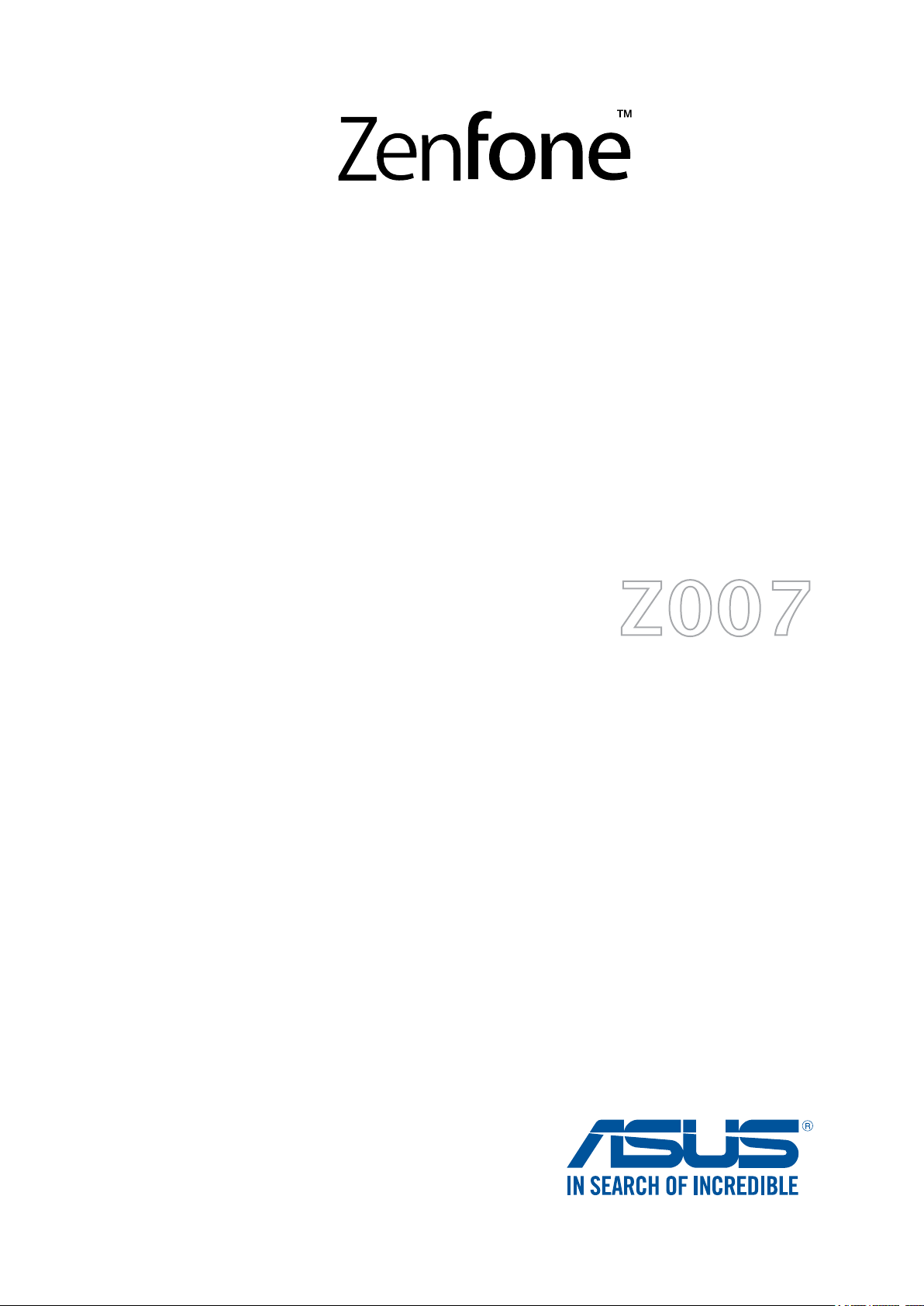
Z007
คู่มือการใช้งาน

TH9921
เดือนกุมภาพันธ์ 2015
การแก้ไขครั้งที่ 1
การดูแลและความปลอดภัย
คำาแนะนำา
ความปลอดภัยบนท้องถนนมาเป็นอันดับแรก
เราแนะนำาไม่ให้คุณใช้อุปกรณ์ในขณะที่ขับขี่ หรือบังคับยาน พาหนะทุกชนิด
ควรใช้อุปกรณ์นี้เฉพาะในสภาพแวดล้อม ที่มีอุณหภูมิโดยรอบอยู่ระหว่าง 5°C
(41°F) ถึง 35°C (95°F)
ปิดอุปกรณ์ของคุณในบริเวณที่มีการจำากัดการใช้งานซึ่งห้ามใช้อุปกรณ์มือถือ
เคารพกฎข้อบังคับและระเบียบ ต่าง ๆ ในบริเวณที่มีการจำากัดการใช้งาน เช่น
ในเครื่องบิน โรงภาพยนตร์ ในโรงพยาบาล หรือสถานที่ใกล้
อุปกรณ์ทางการแพทย์ ใกล้ปัมนำามันหรือปัมแก๊ส สถานที่ก่อสร้าง
บริเวณที่มีการระเบิดหิน หรือบริเวณอื่น ๆ
ใช้เฉพาะอะแดปเตอร์ AC และสายเคเบิลที่ได้รับการรับรองโดย ASUS
สำาหรับใช้กับอุปกรณ์นีเท่านั้น ดู แผ่นป้ายระบุกำาลังไฟฟ้าใต้อุปกรณ์ของคุณ
และตรวจดูให้มั่นใจว่าอะแดปเตอร์เพาเวอร์ของคุณมีกำาลัง
ไฟฟ้าสอดคล้องกับระดับกำาลังไฟฟ้านี
อย่าใช้สายไฟ อุปกรณ์เสริม หรืออุปกรณ์ต่อพ่วงอื่น ๆ
ที่ชำารุดเสียหายกับอุปกรณ์ของคุณ
รักษาอุปกรณ์ให้แห้ง อย่าใช้ หรือให้อุปกรณ์ของคุณอยู่ใกล้ของเหลว ฝน
หรือความชื้น
คุณสามารถส่งอุปกรณ์ของคุณผ่านเครื่องเอ็กซเรย์
(เช่นเครื่องที่ใช้ในสายพานลำาเลียงเพื่อรักษาความ ปลอดภัยที่สนามบิน)
แต่อย่าให้อุปกรณ์สัมผัสถูกอุปกรณ์ตรวจจับแม่เหล็กที่ใช้มือถือ
หน้าจออุปกรณ์ทำาจากกระจก ถ้ากระจกแตก ให้หยุดการใช้อุปกรณ์
และอย่าสัมผัสถูกชิ้นส่วนที่เป็นกระจกที่ แตก
ส่งอุปกรณ์ไปซ่อมแซมยังผู้ให้บริการที่ได้รับการรับรองจาก ASUS ทันที
อย่าฟังด้วยระดับเสียงที่สูงเป็นระยะเวลานาน
เพื่อป้องกันความเสียหายต่อระบบรับฟังที่อาจเป็นไปได้
ตัดการเชื่อมต่อไฟ AC ก่อนที่จะทำาความสะอาดอุปกรณ์ของคุณ
ใช้เฉพาะฟองนำาเซลลูโลสหรือผ้าชามัวร์ ที่สะอาด
เมื่อทำาความสะอาดหน้าจออุปกรณ์ของคุณ
ส่งอุปกรณ์ไปซ่อมแซมยังผู้ให้บริการที่ได้รับการรับรองจาก ASUS เท่านั้น
2
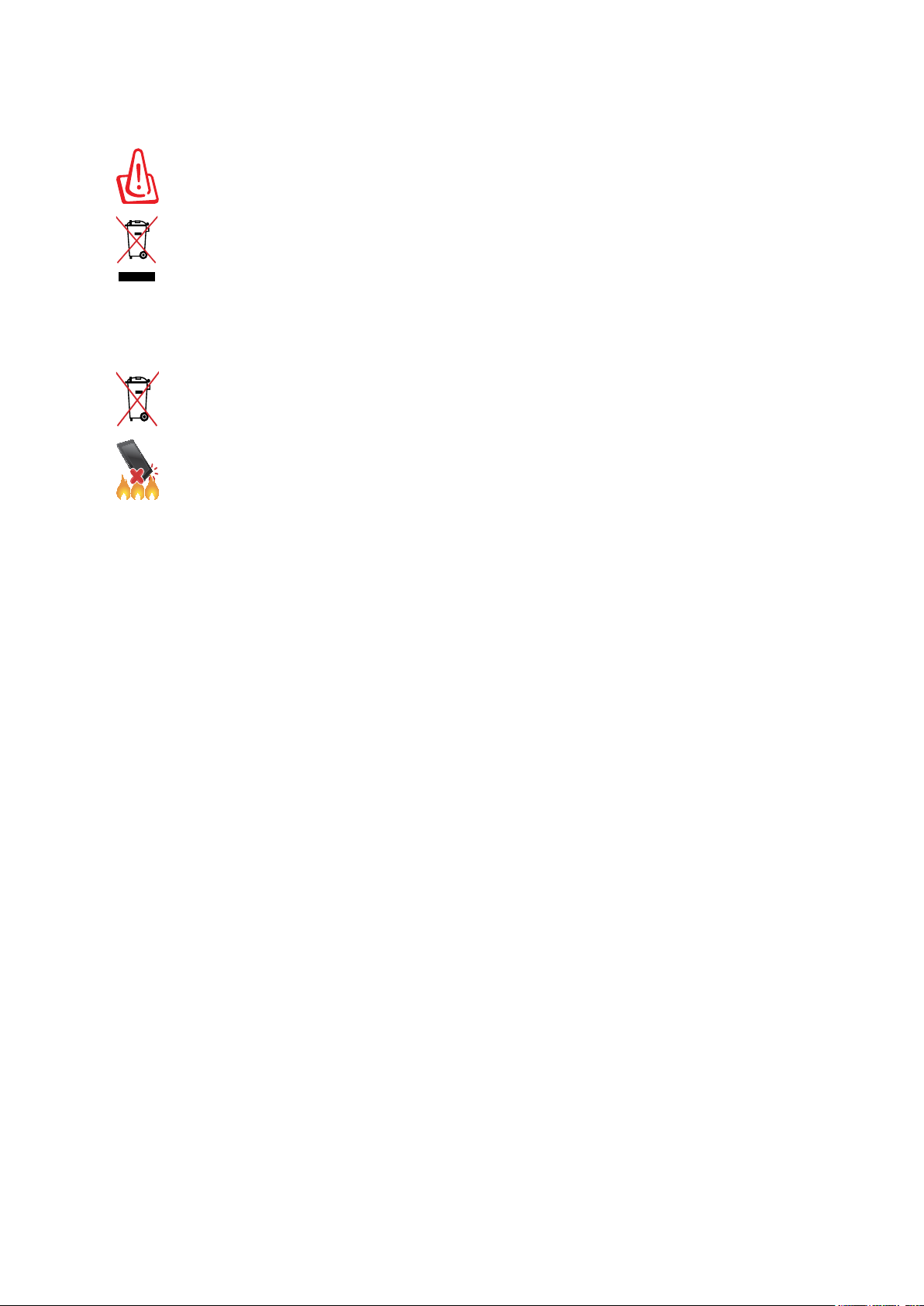
การทิ้งอย่างเหมาะสม
มีความเสี่ยงจากการระเบิด ถ้าใส่แบตเตอรี่ชนิดที่ไม่ ถูกต้อง
ทิ้งแบตเตอรี่ที่ใช้แล้วตามขั้นตอนที่ระบุไว้
อย่าทิ้งอุปกรณ์ปะปนกับของเสียทั่วไปของชุมชน ผลิตภัณฑ์นีได้รับการออกแบบเพื่อ
ให้นำาชิ้นส่วนต่างๆ มาใช้ ซำา และรีไซเคิลได้อย่างเหมาะสม
สัญลักษณ์ถังขยะติดล้อที่มีเครื่องหมายกากบาท เป็นการระบุว่าไม่ควรทิ้ง
ผลิตภัณฑ์ (อุปกรณ์ไฟฟ้า, อิเล็กทรอนิกส์
และแบตเตอรี่เหรียญที่มีส่วนประกอบของปรอท) ปะปนไปกับของเสีย
ทั่วไปจากภายในบ้าน สอบกฏข้อบังคับในการทิ้งผลิตภัณฑ์อิเล็กทรอนิกส
อย่าทิ้งแบตเตอรี่ปะปนกับของเสียทั่วไปภายในบ้าน
สัญลักษณ์ถังขยะติดล้อที่มีเครื่องหมายกากบาท เป็นการระบุ
ว่าไม่ควรทิ้งผลิตภัณฑ์ปะปนไปกับของเสียทั่วไปจากภายในบ้าน
อย่าทิ้ง เครื่อง Zen ลงในกองไฟ อย่าลัดวงจรหน้าสัมผัส ต่างๆ
อย่าถอดชิ้นส่วนเครื่อง Zen
3
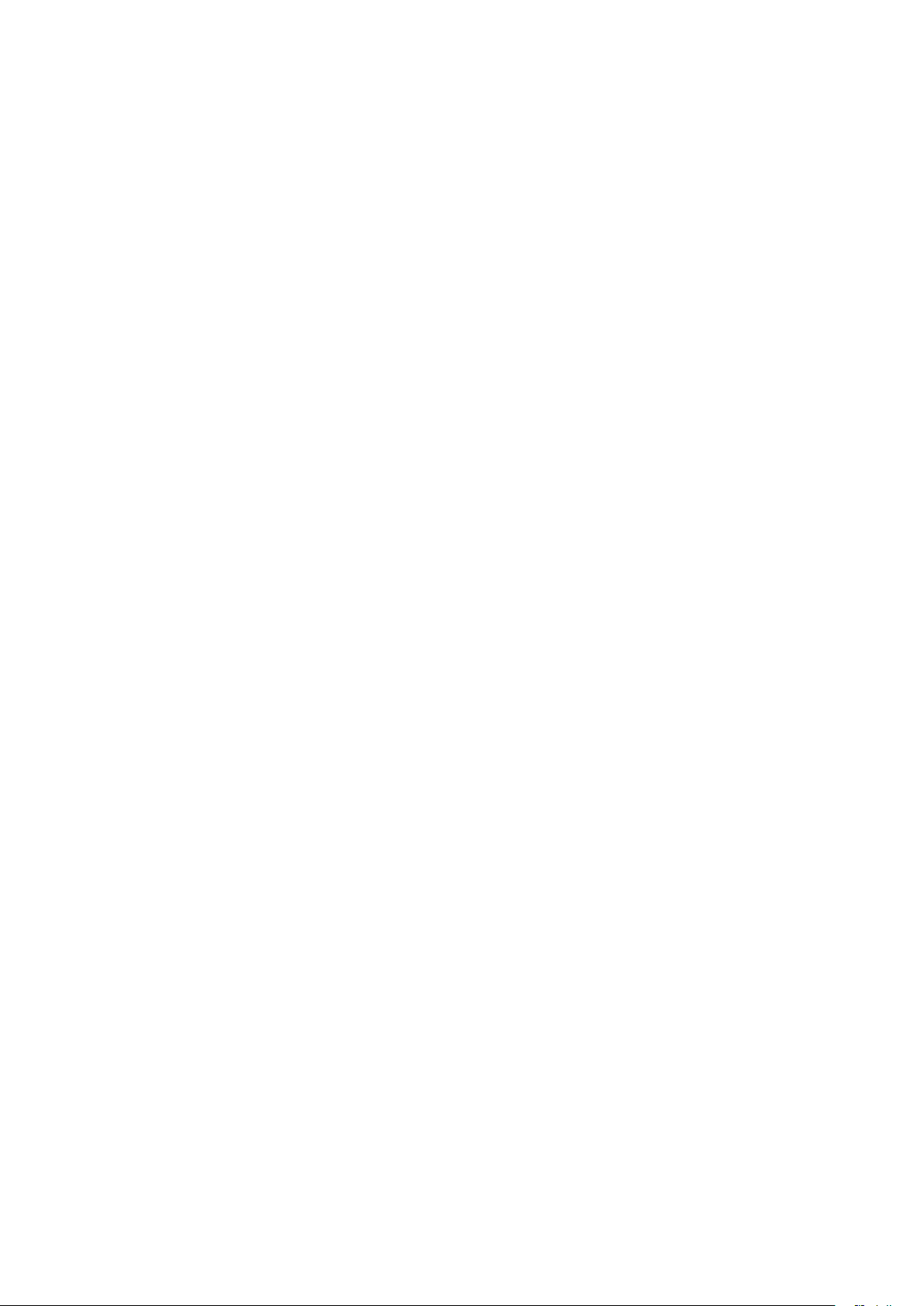
สารบัญ
1 พื้นฐาน
ยินดีต้อนรับ! ...........................................................................................8
การใช้ครั้งแรก ........................................................................................9
การใช้หน้าจอสัมผัส ...............................................................................11
2 หน้าจอโฮมมีทุกสิ่งที่จำาเป็น
คุณสมบัติบนโฮม Zen ................................................................................................... 14
หน้าจอโฮม...........................................................................................14
การตั้งค่าด่วน........................................................................................16
การใช้การแจ้งเตือนระบบ ........................................................................17
ารปรับแต่งหน้าจอโฮมของคุณ ......................................................................................18
ทางลัดแอพพ์ ........................................................................................ 18
วิดเจ็ต ..................................................................................................19
วอลเปเปอร์ ........................................................................................... 20
น้าจอโฮมที่ขยาย ...................................................................................21
Easy Mode (โหมดง่าย) .........................................................................21
ารตั้งค่าวันที่และเวลา .............................................................................. 23
ารตั้งค่าริงโทนและเสียงเตือนของคุณ .........................................................23
หน้าจอล็อค .......................................................................................................................24
การปรับแต่งหน้าจอล็อค ..........................................................................24
ารปรับแต่งปุ่มการเข้าถึงด่วน .................................................................... 25
3 ทำางานหนัก เล่นหนักยิ่งกว่า
เบราเซอร์ .......................................................................................................................... 26
ารเรียกใช้แอป Browser (เบราเซอร์) ..........................................................26
การแชร์หน้า ......................................................................................... 27
การอ่านหน้าต่าง ๆ ในภายหลัง .................................................................27
ารเพิ่มแท็บใหม่ ......................................................................................27
ารบุ๊คมาร์กหน้า .....................................................................................27
่านออนไลน์แบบสมาร์ต ...........................................................................28
ารล้างแคชของเบราเซอร์ .........................................................................29
อีเมล ..................................................................................................................................29
การตั้งค่าแอคเคาท์อีเมล ..........................................................................29
การเพิ่มแอคเคาท์อีเมล ........................................................................... 30
การตั้งค่าแอคเคาท์จีเมล ..........................................................................30
การส่งอีเมลเชิญเข้าร่วมกิจกรรม .............................................................. 31
การตอบกลับอีเมลภายหลัง ...................................................................... 31
ปฏิทิน ................................................................................................................................. 32
ารสร้างเหตุการณ์ ..................................................................................32
การเพิ่มแอคเคาท์ไปยัง ปฏิทิน ..................................................................32
การสร้างกิจกรรมจากแอคเคาท์ของคุณ ......................................................33
ารเปิดทำางานการแจ้งเตือนสำาหรับเหตุการณ์ ................................................33
อะไรถัดไป ........................................................................................................................ 34
ารรับตัวเตือนเหตุการณ์ ..........................................................................34
ารยอมรับหรือการปฏิเสธคำาเชิญไปยังเหตุการณ์ ...........................................35
4
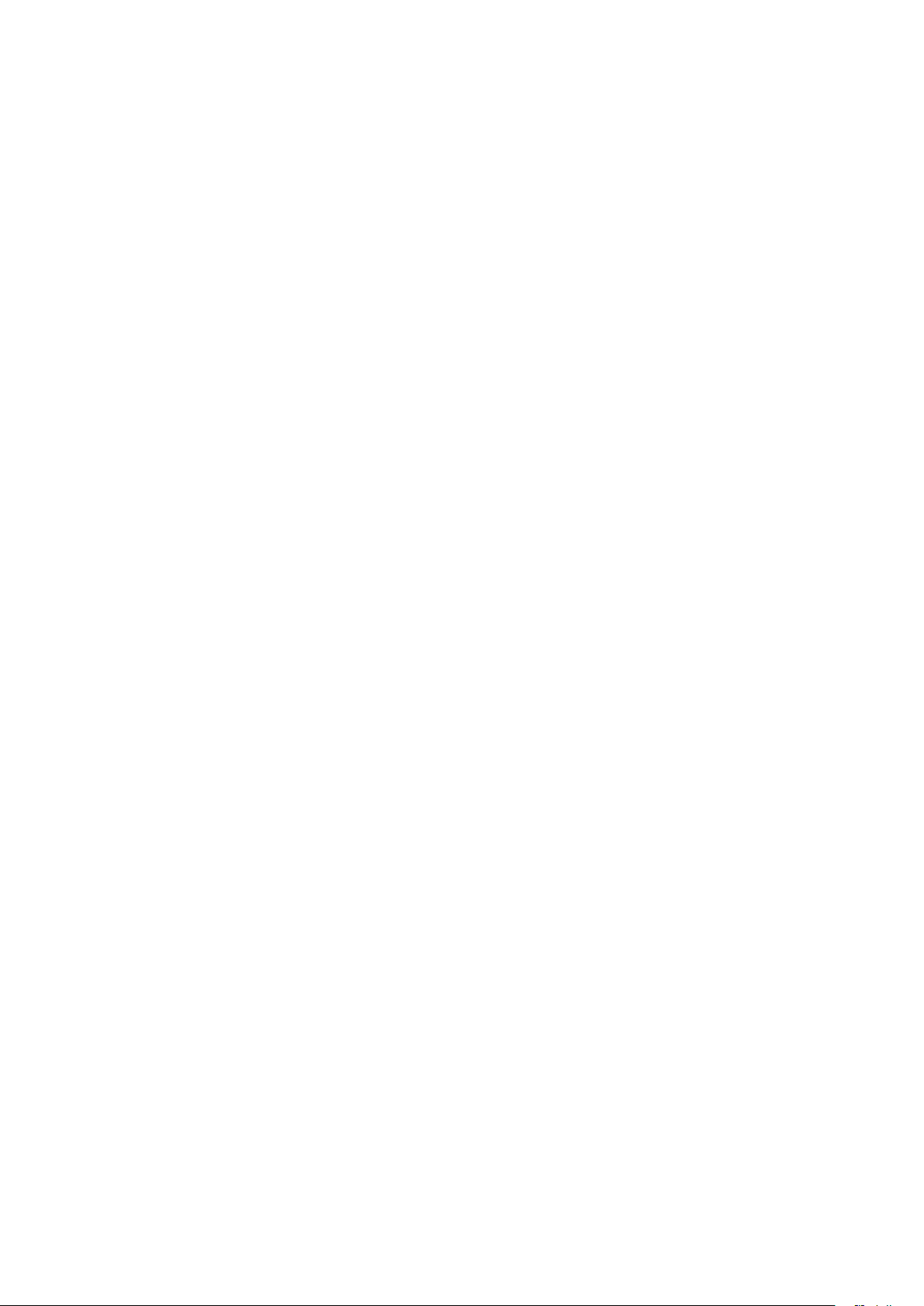
การรับการแจ้งเตือนที่เกี่ยวข้องกับเหตุการณ์ ................................................ 36
ารรับอัปเดตสภาพอากาศ .........................................................................38
ารแสดงพยากรณ์สภาพอากาศ 7 วัน ..........................................................39
ทำาภายหลัง ........................................................................................................................ 40
ารเพิ่มงานที่ต้องทำา ................................................................................ 40
ารจัดลำาดับความสำาคัญของงานที่ต้องทำา .....................................................40
การโทรกลับเดี๋ยวนี้ .................................................................................41
การตอบกลับอีเมลทันที ..........................................................................41
การอ่านเนื้อหาออนไลน์ต่อเดี๋ยวนี้ .............................................................41
การตอบกลับเดี๋ยวนี้ ................................................................................42
ารลบงานที่ต้องทำา ..................................................................................42
Supernote (ซุปเปอร์โน้ต) ............................................................................................ 43
การสร้างสมุดบันทึก ................................................................................44
การแชร์สมุดบันทึกบนคลาวด์ ....................................................................44
การแชร์บันทึกไปยังคลาวด์ ....................................................................... 44
ตัวจัดการไฟล์ ...................................................................................................................45
การเข้าถึงที่เก็บข้อมูลภายใน ....................................................................45
การเข้าถึงอุปกรณ์เก็บข้อมูลภายนอก .........................................................45
การเข้าถึงที่เก็บข้อมูลบนคลาวด์ ................................................................ 45
คลาวด์ ............................................................................................................................... 46
ASUS WebStorage ...............................................................................46
่ายโอนข้อมูล .....................................................................................................................47
4 วิธีต่าง ๆ ในการติดต่อ
โทรอย่างมีสไตล์ .............................................................................................................. 48
คุณสมบัติ SIM คู่ ...................................................................................48
ารโทรออก ........................................................................................... 50
ารรับสาย ..............................................................................................54
ารจัดการบันทึกการโทรของคุณ ................................................................54
ัวเลือกการโทรอื่น ๆ ...............................................................................56
การจัดการหลายสาย ...............................................................................57
ารบันทึกสาย .........................................................................................60
การจัดการรายชื่อ ............................................................................................................61
ารเรียกใช้แอป Contacts (รายชื่อ) ............................................................61
การตั้งค่ารายชื่อ ....................................................................................61
ารตั้งค่าโปรไฟล์ของคุณ ......................................................................... 61
การเพิ่มรายชื่อ ...................................................................................... 62
การตั้งค่ารายชื่อ VIP ของคุณ ................................................................... 63
ารทำาเครื่องหมายรายชื่อที่ชอบของคุณ .......................................................65
การนำาเข้ารายชื่อ ................................................................................... 65
การส่งออกรายชื่อ .................................................................................. 66
ารใช้เครือข่ายสังคมกับรายชื่อของคุณ ........................................................67
การเชื่อมโยงข้อมูลรายชื่อผู้ติดต่อของคุณ .................................................68
สำารอง/กู้คืนบันทึกการโทร ......................................................................68
ส่งข้อความ และทำางานอื่น ๆ .......................................................................................... 70
ข้อความ...............................................................................................70
Omlet Chat (ออมเล็ตแชต) .....................................................................72
5
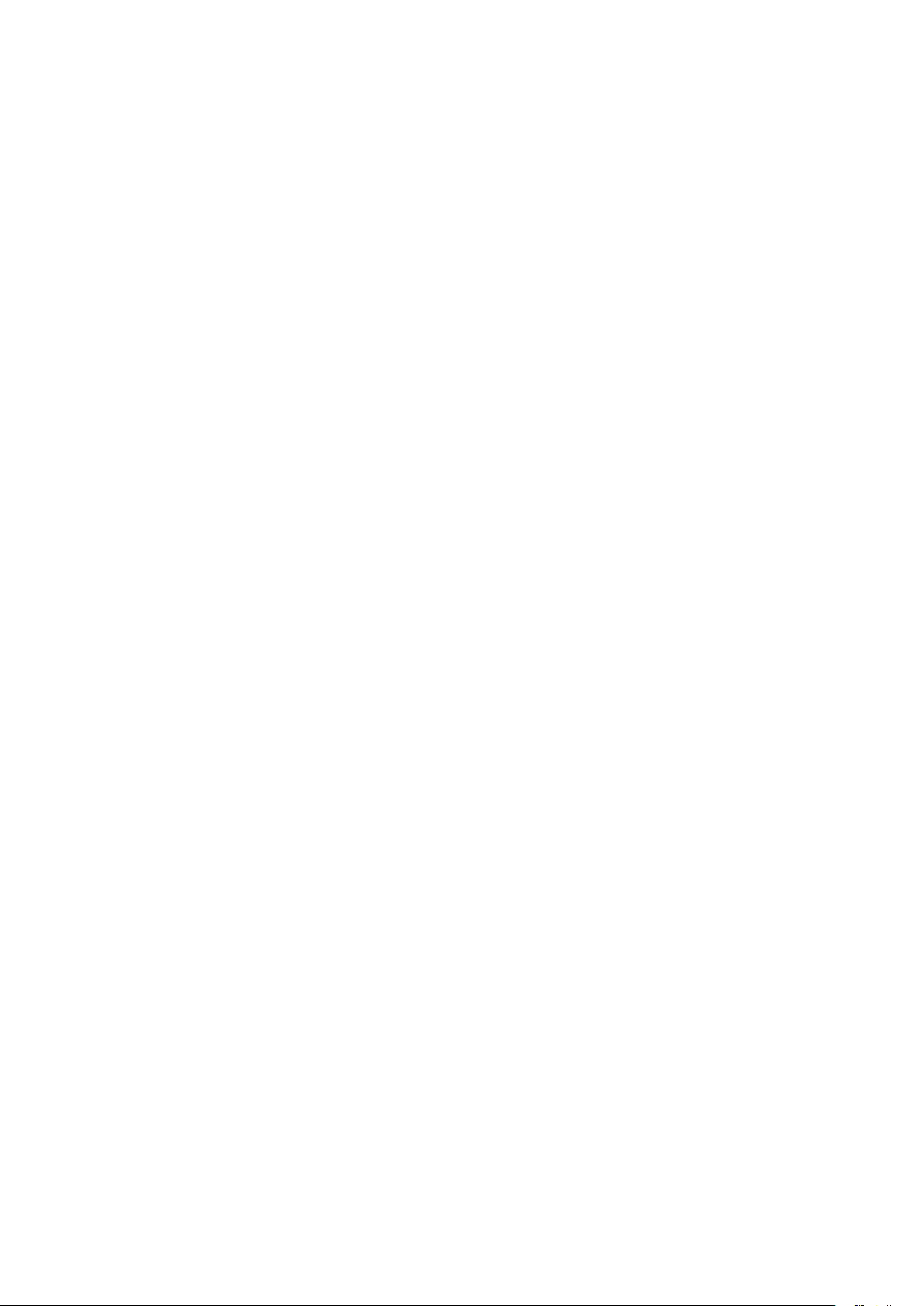
5 สนุกสนานและความบันเทิง
การใช้หูฟัง ........................................................................................................................ 85
การเชื่อมต่อแจ็คเสียง ..............................................................................85
Play เกม ........................................................................................................................... 86
การใช้ Play เกม .................................................................................... 86
เพลง ...................................................................................................................................87
การเรียกใช้ เพลง ...................................................................................87
การเล่นเพลง ......................................................................................... 87
ารสตรีมเพลงบนคลาวด์ ...........................................................................88
ารสร้างรายการเพลง ..............................................................................89
ล่นไปยังอุปกรณ์อื่น ๆ .............................................................................89
วิทยุ FM ...........................................................................................................................90
6 เหตุการณ์อันมีค่าของคุณ
ับภาพเหตุการณ์ ............................................................................................................... 92
การเรียกใช้แอพพ์ กล้อง ..........................................................................92
การใช้กล้องในครั้งแรก ...........................................................................93
คุณสมบัติกล้องขั้นสูง ..............................................................................97
การใช้แกลเลอรี่ ............................................................................................................ 103
ารดูไฟล์จากเครือข่ายสังคมหรือที่เก็บข้อมูลบนคลาวด์ของคุณ .......................103
ารดูตำาแหน่งภาพถ่าย ............................................................................104
การแชร์ไฟล์จากแกลเลอรี่ .....................................................................105
การลบไฟล์จากแกลเลอรี่ .......................................................................105
การแก้ไขภาพ .....................................................................................105
ารใช้ MicroFilm (ไมโครฟิล์ม) ..............................................................107
การใช้ PlayTo (เล่นไปยัง) (ในเครื่องบางรุ่นเท่านั้น) ....................................108
7 เชื่อมต่อตลอดเวลา
ครือข่ายมือถือ ............................................................................................................... 109
ารเปิดทำางานเครือข่ายมือถือ ..................................................................109
Wi-Fi ............................................................................................................................. 109
การเปิดทำางาน Wi-Fi ...........................................................................109
การเชื่อมต่อไปยังเครือข่าย Wi-Fi ...........................................................110
การปิดทำางาน Wi-Fi.............................................................................110
Bluetooth® ................................................................................................................... 110
การเปิดทำางาน Bluetooth® ...................................................................110
การจับคู่เครื่อง Zen ของคุณกับอุปกรณ์ Bluetooth® ..................................111
การเลิกจับคู่เครื่อง Zen ของคุณจากอุปกรณ์ Bluetooth® ............................111
การแชร์อินเทอร์เน็ต ..................................................................................................... 112
ฮอตสปอต Wi-Fi ................................................................................. 112
การเชื่อมโยงเครือข่ายด้วยบลูทูธ ............................................................. 113
8 การเดินทางและแผนที่
สภาพอากาศ .................................................................................................................. 114
ารเรียกใช้แอป Weather (สภาพอากาศ) ...................................................114
หน้าจอโฮมของ สภาพอากาศ .................................................................115
นาฬิกา ............................................................................................................................ 116
การเรียกใช้ นาฬิกา .............................................................................. 116
6
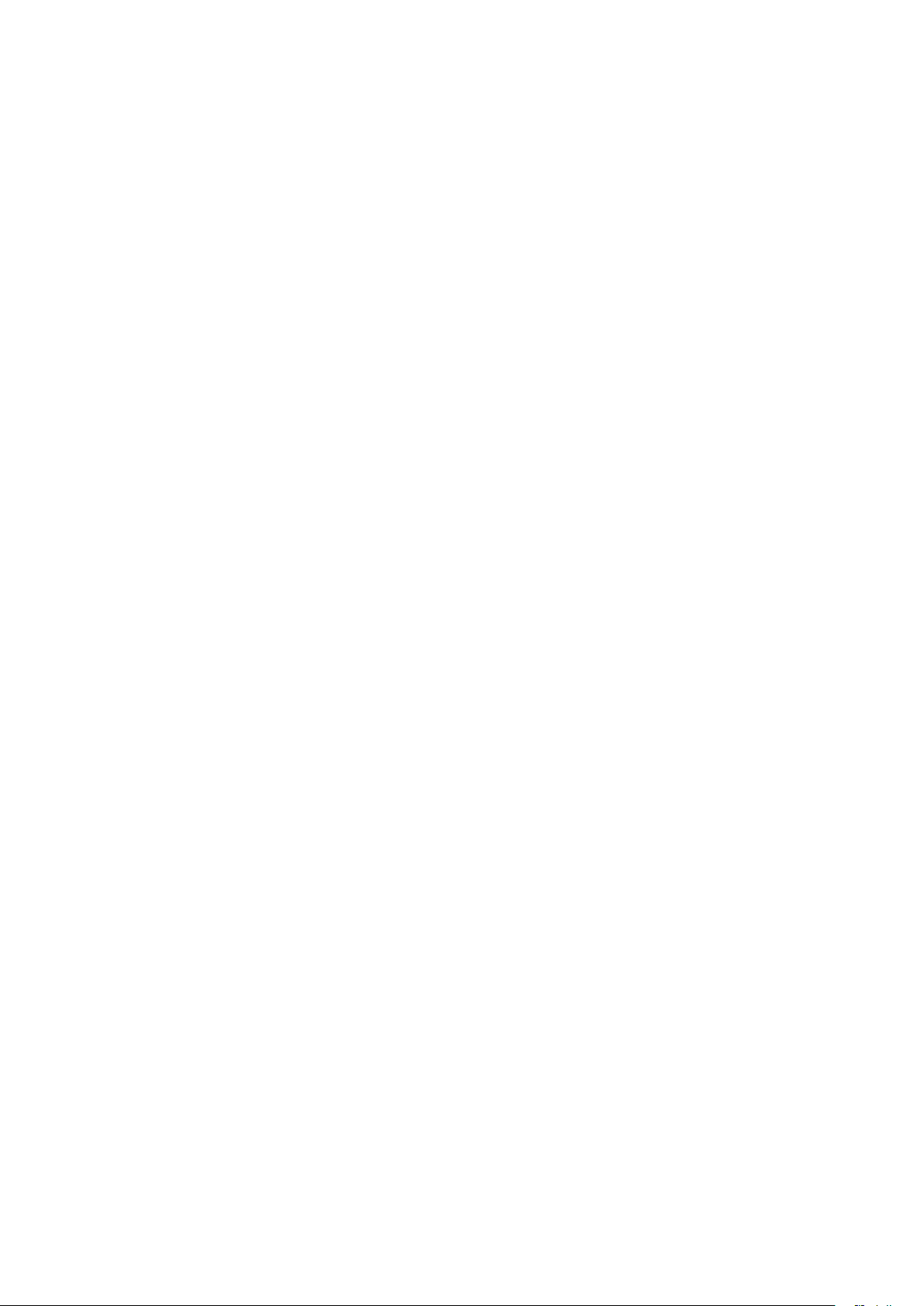
นาฬิกาปลุก ........................................................................................ 117
การจับเวลา ......................................................................................... 117
การตั้งเวลา ......................................................................................... 118
9 ZenLink
ารทำาความรู้จัก ZenLink ............................................................................................ 119
ปาร์ตี้ลิงค์ ...........................................................................................119
Share Link (แชร์ลิงค์) ..........................................................................121
PC Link (PC ลิงค์) ...............................................................................122
Remote Link (รีโมทลิงค์) ..................................................................... 124
10 Zen ทุกหนแห่ง
เครื่องมือ Zen พิเศษ .................................................................................................... 127
ครื่องคิดเลข ........................................................................................ 127
เครื่องคิดเลข ......................................................................................129
ันทึกย่อ .............................................................................................. 130
เครื่องบันทึกเสียง ................................................................................. 131
ตัวช่วยสร้างเสียง ..................................................................................133
Splendid (สเปล็นดิด) ........................................................................... 134
ตัวประหยัดพลังงาน ..............................................................................135
คุณสมบัติอื่น ๆ ใน Zen ของคุณอีกมากมาย............................................................ 136
ASUS Cover ......................................................................................136
11 บำารุงรักษา Zen
การทำาให้อุปกรณ์ของคุณทันสมัยอยู่ตลอดเวลา ....................................................... 137
การอัพเดตระบบของคุณ ....................................................................... 137
ที่เก็บข้อมูล ......................................................................................... 137
สำารองและรีเซ็ต ...................................................................................137
การรักษาความปลอดภัยเครื่อง Zen ของคุณ .............................................138
ภาคผนวก
ประกาศ .......................................................................................................................... 142
7
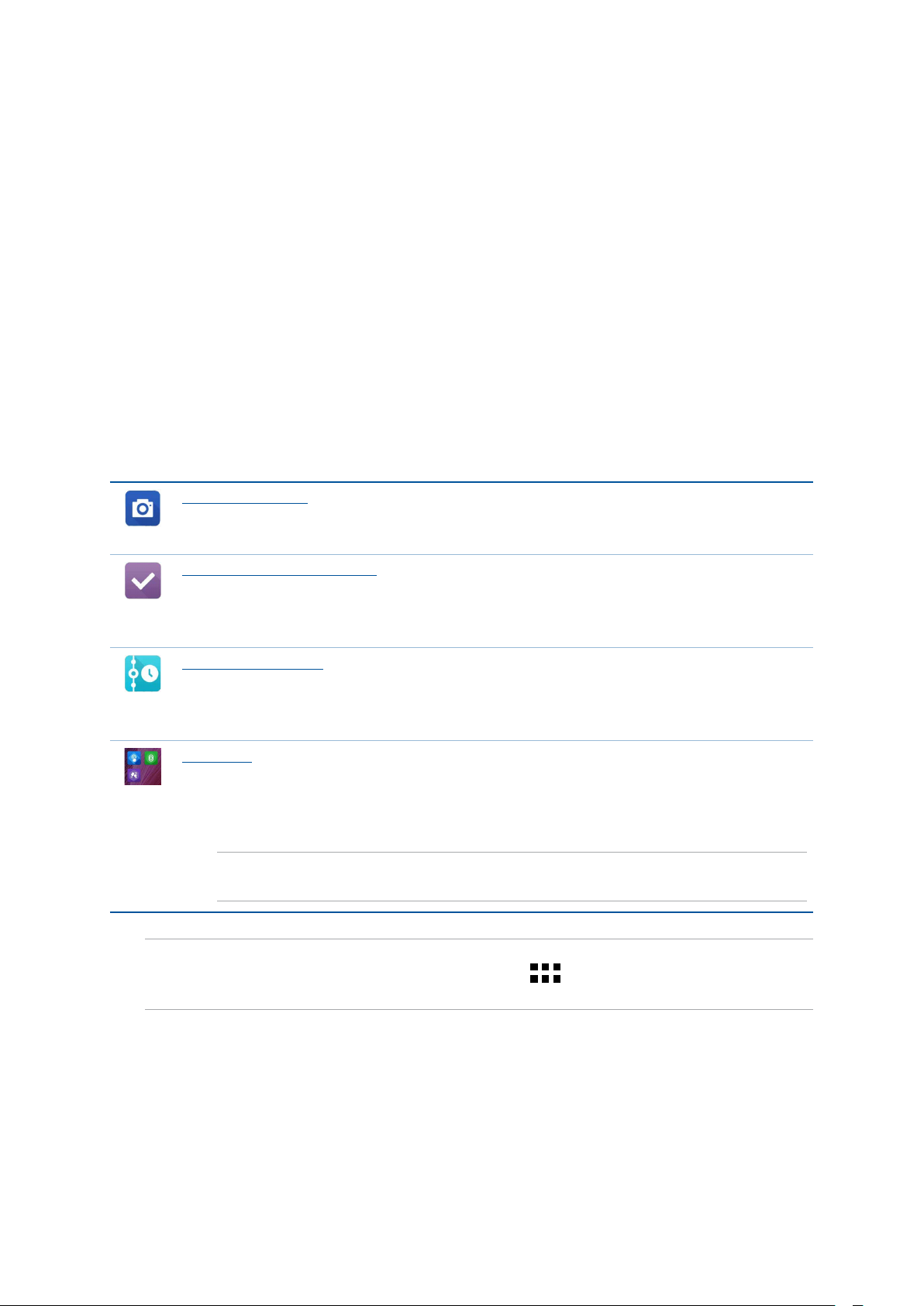
1 พื้นฐาน
พื้นฐาน
1
ยินดีต้อนรับ!
สัมผัสความง่ายของระบบติดต่อผู้ใช้ ASUS Zen ที่เรียนรู้การใช้งานได้เอง!
ระบบติดต่อผู้ใช้ ASUS Zen
เป็นระบบที่มีความสวยงามและใช้งานง่ายที่ออกแบบมาเฉพาะสำาหรับเครื่อง Zen
ระบบนี้มีแอป พิเศษต่าง ๆ มากมาย ซึ่งรวมอยู่ในเครื่องหรือมาพร้อมกับแอปอื่น ๆ
เพื่อตอบสนองความต้องการเฉพาะตัวของคุณ และทำาให้ชีวิต คุณง่ายขึ้น
ในขณะเดียวกันก็ช่วยให้คุณสนุกสนานกับการใช้เครื่อง Zen ของคุณด้วย
Camera (กล้อง)
จับภาพเหตุการณ์ที่มีค่าเหล่านั้นเป็นภาพและวิดีโอคุณภาพสูงที่สวยงาม ด้วยเทคโนโลยี
PixelMaster
Do It Later (ทำาภายหลัง)
เก็บและดำาเนินการกับอีเมลสำาคัญ ข้อความ SMS เว็บไซต์ที่น่าสนใจ หรืองานสำาคัญอื่น
ๆ ของคุณ เมื่อสะดวกในการ
ดำาเนินการมากขึ้น
แอป What’s Next
ดูรายละเอียดการประชุม อีเมล และการแจ้งเตือนเหตุการณ์อื่น ๆ
ได้อย่างรวดเร็วจากหน้าจอโฮมของคุณ หน้าจอล็อค
หรือแอป What’s Next (มีอะไรถัดไป)
ZenLink
เพิ่มผลผลิตในการทำางานให้สูงที่สุดจาก ZenLink ซึ่งประกอบด้วยแอป
Remote Link (รีโมทลิงค์), Share Link (แชร์ลิงค์), PC Link (PC ลิงค์)
และ Party Link (ปาร์ตี้ลิงค์) ใช้แอปเหล่านี้เพื่อเชื่อมต่อกับอุปกรณ์อื่น ๆ
สำาหรับการแชร์และการรับไฟล์
หมายเหตุ: การมีแอป ZenLink ให้ใช้นั้นจะแตกต่างกันไปในรุ่นเครื่อง Zen
ต่าง ๆ
หมายเหตุ: การมีแอป ASUS Zen UI
ให้ใช้นั้นแตกต่างกันในแต่ละภูมิภาคและรุ่นเครื่อง Zen แตะ จากหน้าจอโฮมของ
คุณ เพื่อตรวจสอบแอปที่มีบนเครื่อง Zen ของคุณ
8
บทที่ 1: พื้นฐาน
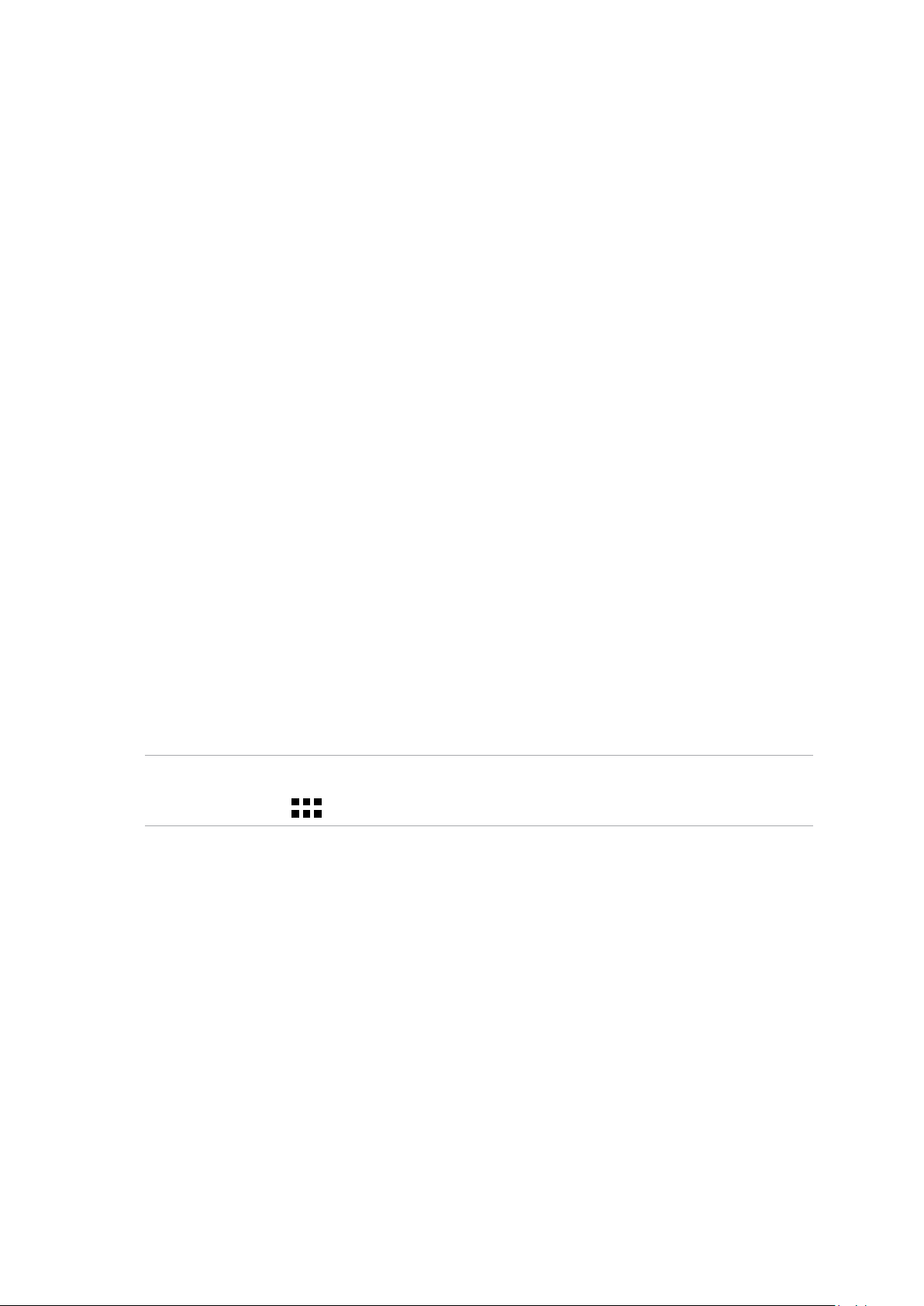
การใช้ครั้งแรก
เมื่อคุณเปิดอุปกรณ์เครื่อง Zen ในครั้งแรก,
ตัวช่วยสร้างการตั้งค่าจะแนะนำาคุณผ่านกระบวนการตั้งค่า ทำาตามขั้นตอน
บนหน้าจอเพื่อเลือกภาษา, เลือกวิธีการป้อน, ตั้งค่าเครือข่ายมือถือและ Wi-Fi ของคุณ,
ซิงค์บัญชี และกำาหนดค่าบริการ ระบุตำาแหน่งของคุณ
ใช้แอคเคาท์ Google หรือ ASUS ของคุณเพื่อตั้งค่าอุปกรณ์ ถ้าคุณยังไม่มีแอคเคาท์ Google
หรือ ASUS ให้สร้างแอคเคาท์ ขึ้นมา
แอคเคาท์ Google
การใช้แอคเคาท์ Google อนุญาตให้คุณใช้คุณสมบัติต่าง ๆ เหล่านี้ของ Android OS
ได้อย่างเต็มประสิทธิภาพ:
• จัดระเบียบและดูข้อมูลทั้งหมดของคุณจากที่ใดก็ได้
• สำารองข้อมูลทั้งหมดของคุณโดยอัตโนมัติ
• ใช้บริการ Google อย่างสะดวกสบายจากทุกสถานที่
แอคเคาท์ ASUS
การมีแอคเคาท์ ASUS ทำาให้คุณสนุกสนานกับคุณสมบัติต่อไปนี้:
• ปรับแต่งบริการสนับสนุน ASUS และส่วนขยายการรับประกัน
สำาหรับผลิตภัณฑ์ที่ลงทะเบียน
• พื้นที่เก็บข้อมูลบนคลาวด์ฟรี 5 GB
• รับอัพเดตอุปกรณ์และเฟิร์มแวร์ล่าสุด
หมายเหตุ: นอกจากนี คุณยังสามารถใช้ตัวช่วยสร้างการตั้งค่า
เพื่อกำาหนดค่าอุปกรณ์ของคุณใหม่ได้ตลอดเวลาที่คุณสะดวกอีกด้วย
จาก หน้าจอโฮม ไปที่ > Setup Wizard (ตัวช่วยสร้างการตั้งค่า)
9
บทที่ 1: พื้นฐาน
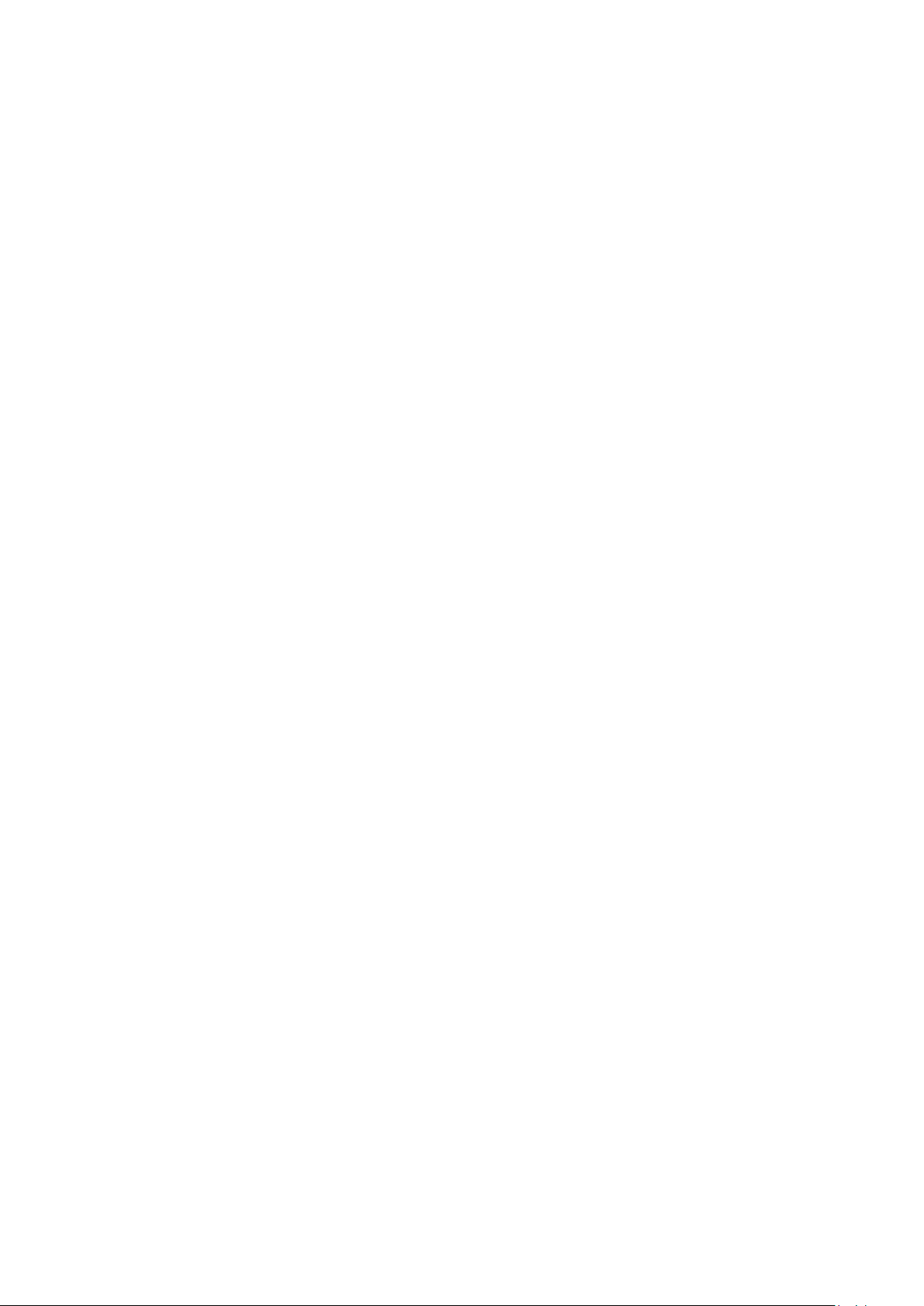
เทคนิคในการประหยัดพลังงานแบตเตอรี่
พลังงานแบตเตอรี่เปรียบเสมือนเส้นชีวิตของอุปกรณ์ เครื่อง Zen
ด้านล่างเป็นเทคนิคในการประหยัดพลังงานแบตเตอรี่
บางอย่าง เพื่อช่วยประหยัดพลังงานของแบตเตอรี่บนอุปกรณ์เครื่อง Zen
– เมื่อไม่ได้ใช้ ให้กดปุ่มเพาเวอร์ เพื่อให้อุปกรณ์เข้าสู่โหมดสลีป
– เปิดใช้งาน การประหยัดสมาร์ต ในแอพพ์ ตัวประหยัดพลังงาน
– ตั้งค่าเสียงเป็นโหมดประหยัดพลังงาน
– ลดความสว่างของจอแสดงผล
– ตั้งระดับเสียงลำาโพงไว้ที่ระดับต่ำา
– ปิดทำางานคุณสมบัติ Wi-Fi
– ปิดทำางานคุณสมบัติ บลูทูธ
– ปิดทำางานคุณสมบัติ Miracast
– ปิดทำางาน GPS
– ปิดทำางานคุณสมบัติ การหมุนหน้าจออัตโนมัติ
– ปิดทำางานคุณสมบัติ ซิงค์อัตโนมัติ ทั้งหมดในอุปกรณ์ของคุณ
10
บทที่ 1: พื้นฐาน
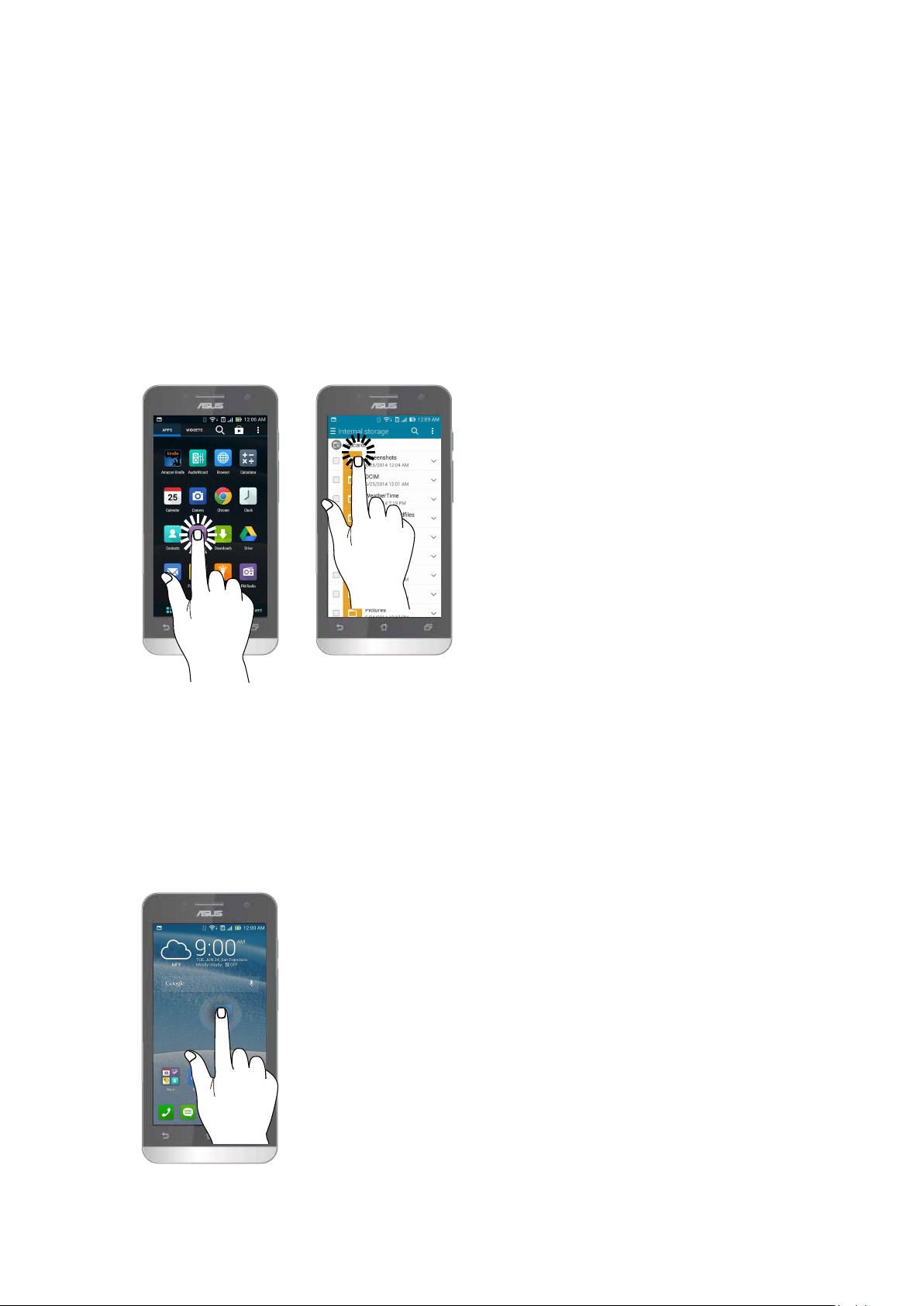
การใช้หน้าจอสัมผัส
ใช้ท่าทางเหล่านี้บนหน้าจอสัมผัสเพื่อเปิดใช้แอป เข้าถึงการตั้งค่าบางอย่าง และนำาทาง
เครื่อง Zen
การเปิดใช้งานแอปหรือการเลือกรายการ
ดำาเนินการต่อไปนี้:
• หากต้องการเปิดใช้งานแอป ง่ายๆ เพียงแค่แตะที่แอป
• หากต้องการเลือกรายการเช่น แอป File Manager (ตัวจัดการไฟล์) ง่ายๆ เพียงแค่
แตะที่รายการ
การย้ายหรือการลบรายการ
ดำาเนินการต่อไปนี้:
• หากต้องการย้ายแอปหรือวิดเจ็ต แตะค้างไว้จากนั้นลากไปยังตำาแหน่งที่ต้องการ
• หากต้องการลบแอปหรือวิดเจ็ตจาก Home screen (หน้าจอหลัก) แตะค้างไว้จากนั้นลากขึ้นไปที่
X Remove
11
บทที่ 1: พื้นฐาน
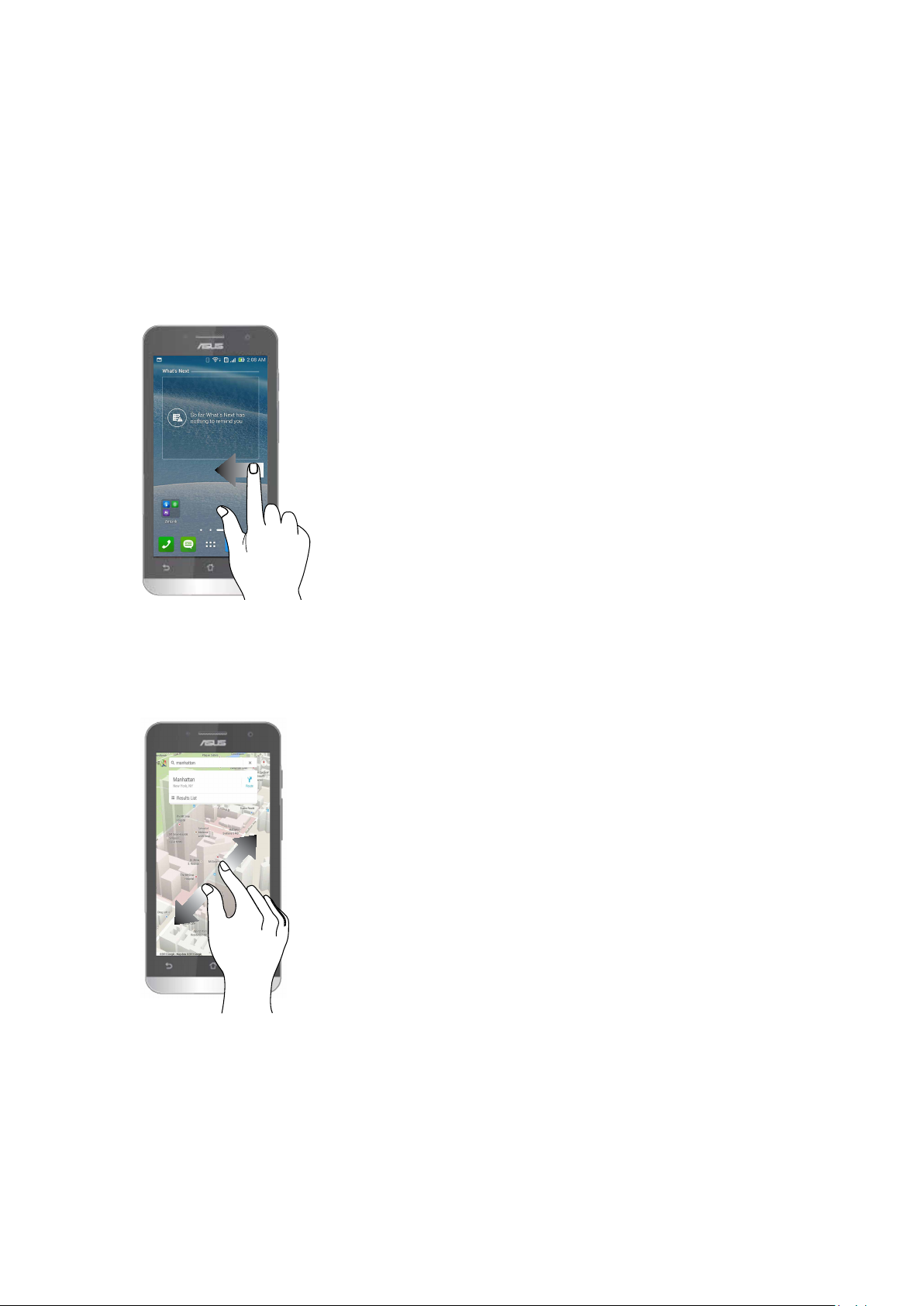
การย้ายผ่านหน้าเพจหรือหน้าจอ
ดำาเนินการต่อไปนี้:
• ปัดนิ้วของคุณไปทางขวาหรือไปทางซ้ายเพื่อสลับระหว่างหน้าจอต่างๆ หรือเพื่อ
พลิกดูแกลเลอรี่ภาพคราวๆ
• เลื่อนนิ้วมือขึ้นหรือลงเพื่อตรวจสอบหน้าเว็บหรือรายการ
การซูมเข้า
แยกนิ้วทั้งสองออกจากกันบนหน้าจอสัมผัส เพื่อซูมเข้าภาพในแกลเลอรี่ หรือแผนที่
12
บทที่ 1: พื้นฐาน
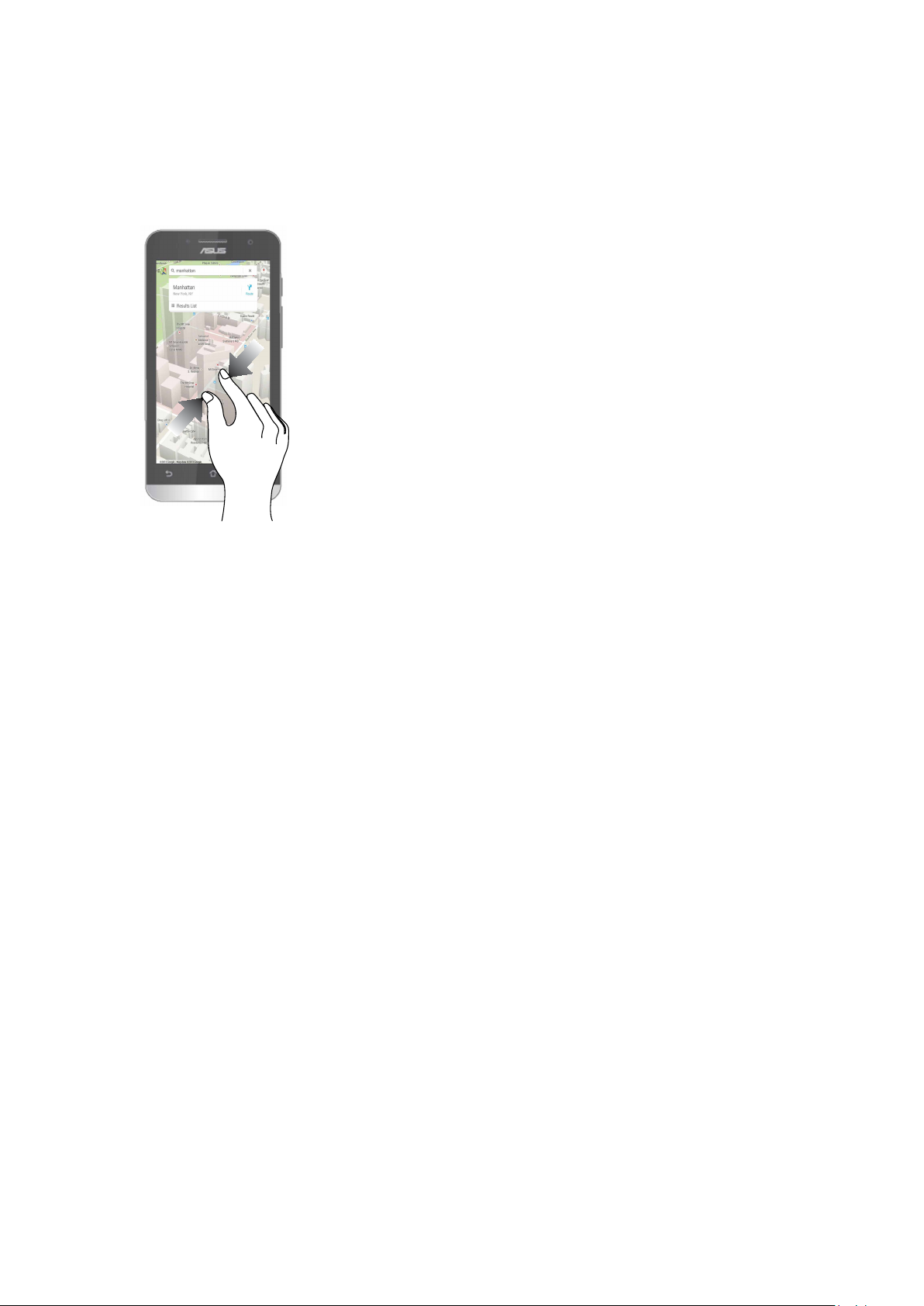
การซูมออก
หุบนิ้วทั้งสองเข้าหากันบนหน้าจอสัมผัส เพื่อซูมออกภาพในแกลเลอรี่ หรือแผนที่
13
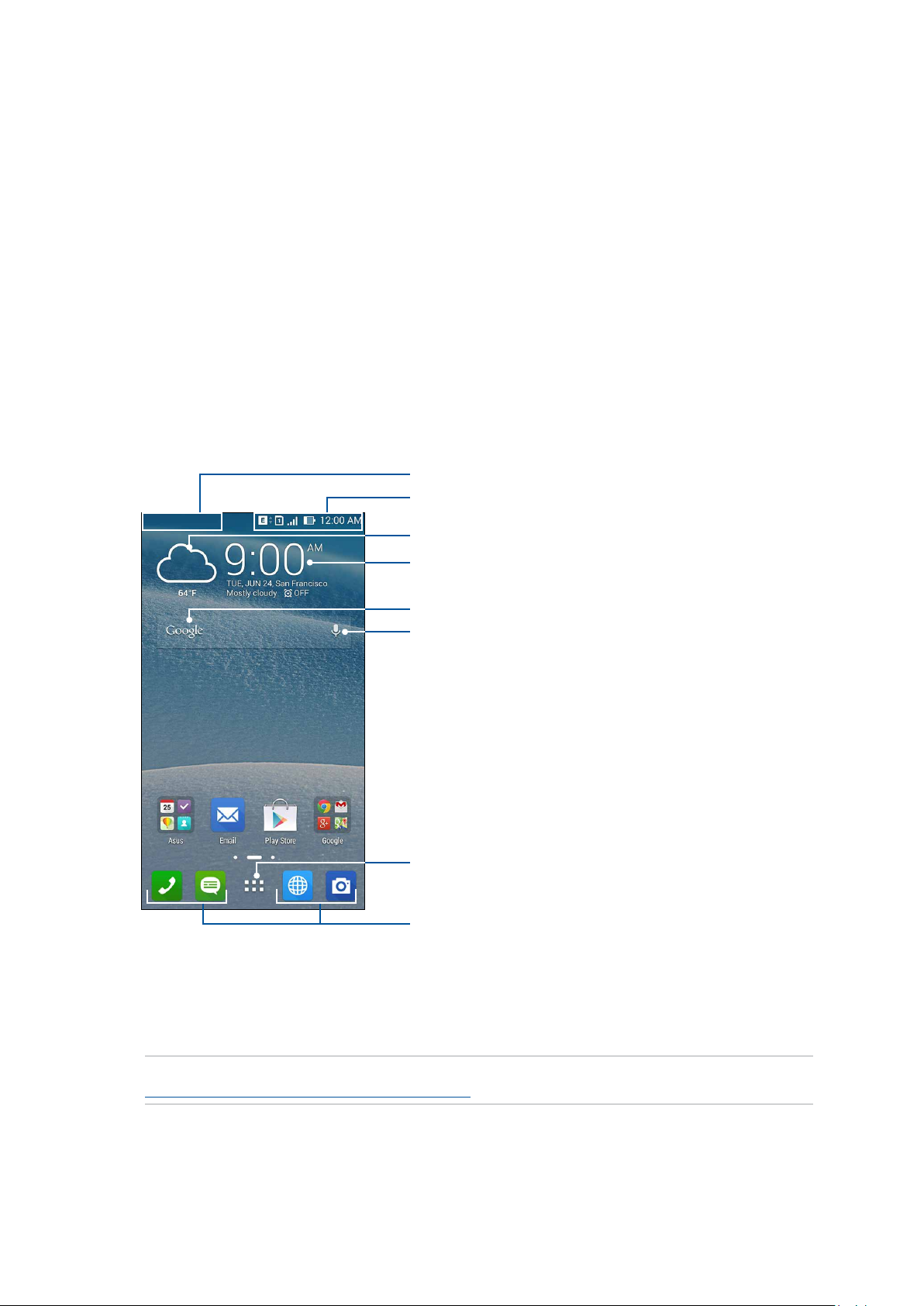
2 หน้าจอโฮมมีทุกสิ่งที่จำาเป็น
หน้าจอโฮมมีทุกสิ่งที่จำาเป็น
2
คุณสมบัติบนโฮม Zen
หน้าจอโฮม
ได้รับคำาเตือนของกิจกรรมสำาคัญ การอัพเดตแอพพ์และระบบ การพยากรณ์อากาศ
และข้อความตัวอักษรจากผู้ที่มีความสำาคัญ กับคุณจริง ๆ บนหน้าจอโฮมของคุณ
ปัดบริเวณนีลง เพื่อแสดง System notications
(การแจ้งเตือนระบบ)
ปัดบริเวณนีลง เพื่อแสดง Quick settings
(การตั้งค่าด่วน)
แทปเพื่ออัพเดตการตั้งค่า Weather (สภาพอากาศ)
แทปเพื่อแสดง Time settings (การตั้งเวลา)
แทปเพื่อเปิดหน้า Google Search (ค้นหาจากกูเกิล)
แทปเพื่อเปิด Voice Search (ค้นหาด้วยเสียง)
แทปเพื่อเปิดหน้าจอ All Apps (แอพพ์ทั้งหมด)
แทปเพื่อเปิดแอพพ์
ปัดหน้าจอโฮมไปทางซ้ายหรือขวา เพื่อแสดงหน้าจอโฮมในส่วนขยาย
หมายเหตุ: วิธีการเพิ่มหน้าไปยังหน้าจอโฮมของคุณมากขึ้น ให้ดู
Extended Home screen (หน้าจอโฮมที่ขยาย).
14
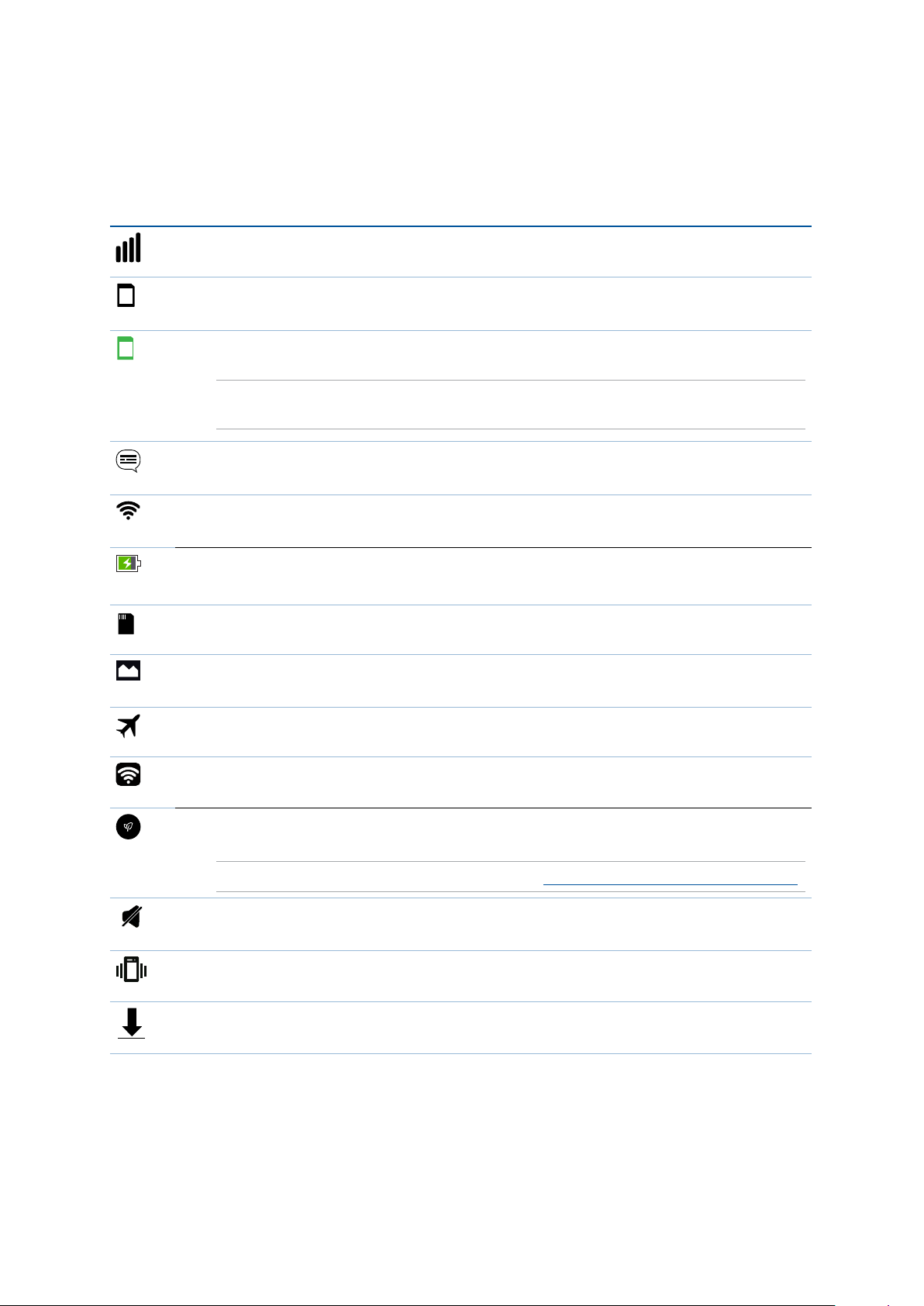
การทำาความเข้าใจไอคอนต่าง ๆ
ไอคอนเหล่านี้จะแสดงบนแถบสถานะ และจะแนะนำาคุณถึงสถานะปัจจุบันของเครื่อง Zen
ของคุณ
เครือข่ายโทรศัพท์เคลื่อนที่
แสดงความแรงสัญญาณของเครือข่ายมือถือของคุณ
1
ไมโคร SIM การ์ด 1
แสดงว่ามีไมโคร SIM การ์ดเสียบอยู่ในสล็อตไมโคร SIM การ์ด 1
2
ไมโคร SIM การ์ด 2
แสดงว่ามีไมโคร SIM การ์ดเสียบอยู่ในสล็อตไมโคร SIM การ์ด 2
หมายเหตุ: ถ้าไอคอน SIM การ์ดแสดงเป็นสีเขียว
หมายความว่าการ์ดนั้นถูกตั้งค่าเป็นเครือข่ายที่เลือกใช้
ข้อความ
แสดงว่าคุณมีข้อความที่ยังไม่ได้อ่าน
Wi-Fi
ไอคอนนี้แสดงความแรงสัญญาณของการเชื่อมต่อ Wi-Fi ของคุณ
อายุแบตเตอรี่
ไอคอนนี้แสดงสถานะแบตเตอรี่ของเครื่อง Zen ของคุณ
ไมโคร SD การ์ด
ไอคอนนี้แสดงว่ามีไมโคร SD การ์ดเสียบอยู่ในเครื่อง Zen ของคุณ
ภาพถ่ายหน้าจอ
ไอคอนนี้แสดงว่าคุณได้จับภาพหน้าจอของเครื่อง Zen ของคุณ
โหมดเครื่องบิน
ไอคอนนี้แสดงว่าเครื่อง Zen ของคุณอยู่ในโหมดการบิน
ฮอตสปอต Wi-Fi
ไอคอนนี้แสดงว่า Wi-Fi ฮ็อตสป็อตของเครื่อง Zen ของคุณเปิดทำางาน
โหมดประหยัดสมาร์ท
ไอคอนนี้แสดงว่าโหมดการประหยัดสมาร์ต เปิดทำางาน
หมายเหตุ: สำาหรับรายละเอียดเพิ่มเติม ดู Power Saver (การประหยัดพลังงาน).
โหมดปิดเสียง
ไอคอนนี้แสดงว่าโหมดปิดเสียง เปิดทำางาน
โหมดสั่น
แสดงว่าโหมดสั่น เปิดทำางาน
สถานะการดาวน์โหลด
ไอคอนนี้แสดงสถานะการดาวน์โหลดของแอพพ์หรือไฟล์
15
บทที่
2:
หน้าจอโฮมมีทุกสิ่งที่จำาเป็น
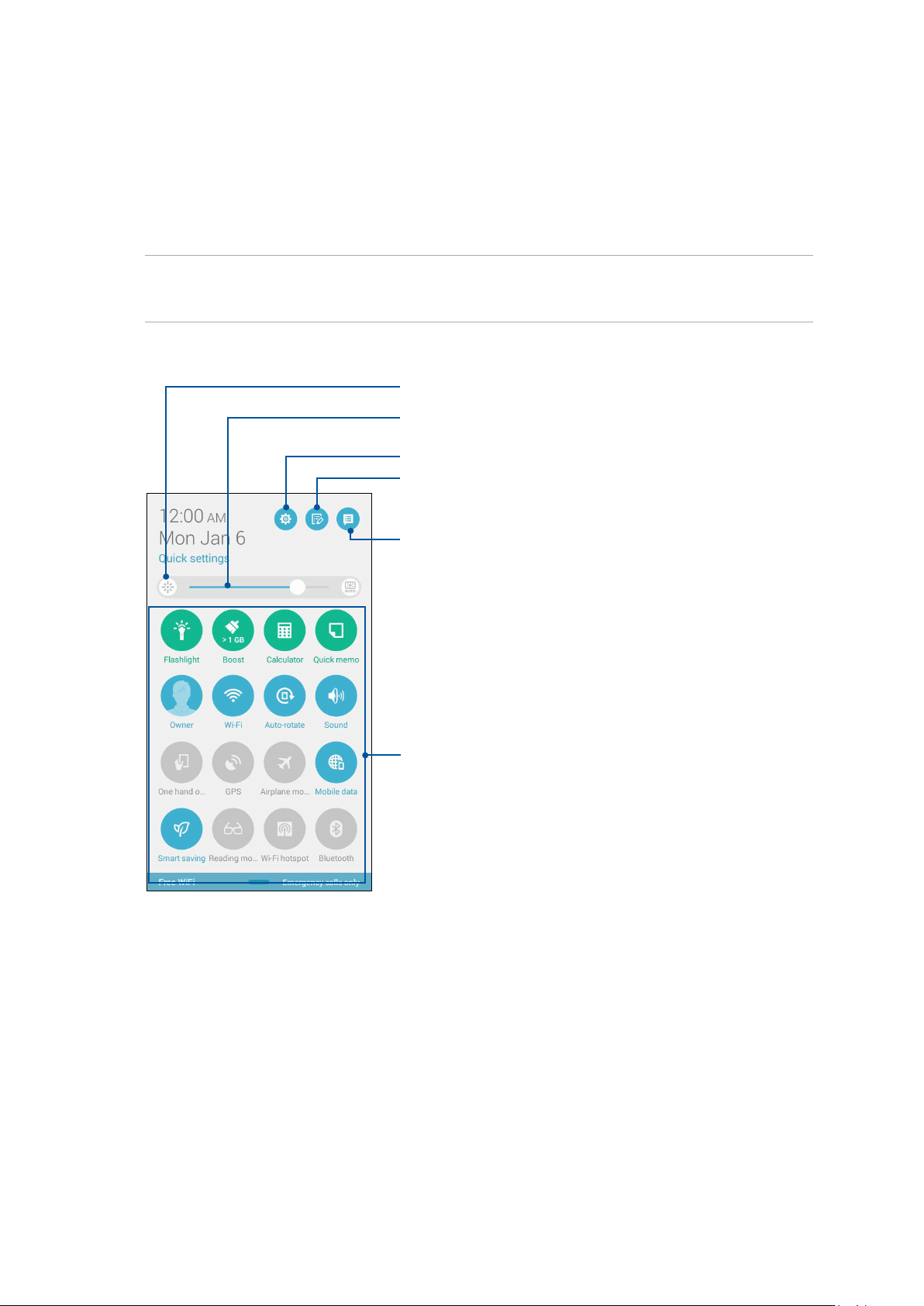
การตั้งค่าด่วน
แผงการแจ้งเตือนการตั้งค่าด่วน เป็นการเข้าถึงด้วยแทปเดียว
ไปยังคุณสมบัติไร้สายและการตั้งค่าบางอย่างของเครื่อง Zen ของคุณ
คุณสมบัติแต่ละอย่างเหล่านี้ถูกแทนที่ด้วยปุ่ม
วิธีการเปิดแผงการตั้งค่าด่วน ให้ปัดจากมุมขวาบนของเครื่อง Zen ของคุณลงด้านล่าง
หมายเหตุ: ปุ่มสีน้ำาเงิน ระบุว่าคุณสมบัติกำาลังเปิดใช้งานอยู่ในขณะนั้น
ในขณะที่ปุ่มสีเทา เป็นการระบุว่าคุณสมบัติถูกปิด ทำางาน ปุ่มสีเขียว
หมายถึงยูทิลิตี้แต่ละตัวที่คุณสามารถเรียกใช้ได้อย่างรวดเร็วผ่านหน้าจอการแจ้งเตือนการตั้งค่าด่วน
แตะเพื่อเปิดหน้าจอการตั้งค่า Display (การแสดงผล)
เลื่อนไปทางซ้ายหรือขวา เพื่อปรับความ สว่างของหน้าจอ
แตะเพื่อเปิด Settings (การตั้งค่า)
แตะเพื่อเลือก/ยกเลิกการเลือกรายการที่จะแสดงใน
Quick setting (การตั้งค่าด่วน)
แตะเพื่อสลับไปที่แผงแจ้งเตือนของ System (ระบบ)
แทปปุ่มเหล่านี้เพื่อเปิดทำางานหรือปิดทำางาน
ฟังก์ชั่นของปุ่มเหล่านั้น
16
บทที่
2:
หน้าจอโฮมมีทุกสิ่งที่จำาเป็น
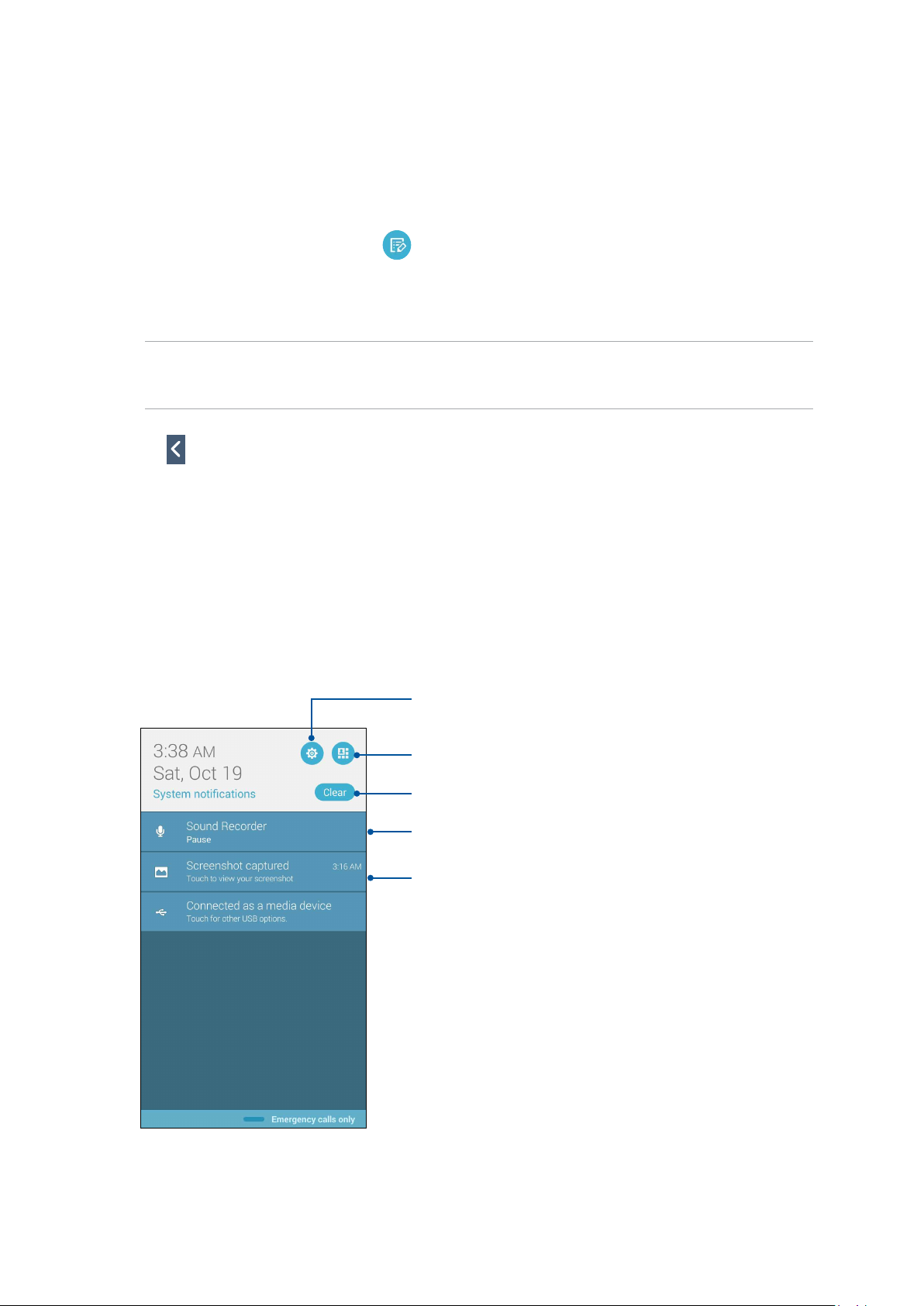
การเพิ่มหรือการลบปุ่ม
ในการเพิ่มหรือลบปุ่มที่มีอยู่จากแผงการแจ้งเตือนการตั้งค่าด่วนของ ASUS:
1. เรียกใช้ การตั้งค่าด่วน จากนั้นแทป
2. แทปกล่องข้าง ๆ คุณสมบัติ
เพื่อเพิ่มหรือลบคุณสมบัตินั้นออกจากแผงการแจ้งเตือนการตั้งค่าด่วนของ ASUS
หมายเหตุ: กล่องที่ถูกทำาเครื่องหมาย
ระบุว่าปุ่มของคุณสมบัตินั้นสามารถถูกเข้าถึงได้ผ่านแผงการแจ้งเตือนการตั้งค่าด่วนของ ASUS
ในขณะที่กล่องที่ไม่มีเครื่องหมาย ระบุถึงสถานะตรงกันข้าม
3. แทป เพื่อถอยกลับ และดูแผงการแจ้งเตือนการตั้งค่าด่วนของ ASUS
การใช้การแจ้งเตือนระบบ
ภายในการแจ้งเตือนระบบ คุณสามารถเห็นอัพเดตที่ทำาล่าสุด
และการเปลี่ยนแปลงของระบบที่ทำาบนเครื่อง Zen ของคุณ
วิธีการเปิดแผงการแจ้งเตือนระบบ ให้ปัดจากมุมซ้ายบนของเครื่อง Zen ของคุณลงด้านล่าง
แตะเพื่อเปิด Settings (การตั้งค่า)
แตะเพื่อสลับไปที่แผง Quick setting (การตั้งค่าด่วน)
แทปที่นี่ เพื่อลบการแจ้งเตือนที่แสดงทั้งหมด
แทปที่การแจ้งเตือน เพื่อดูรายละเอียดของรายการ
ปัดการแจ้งเตือนไปทางซ้ายหรือขวา เพื่อลบออกจากรายการ
17
บทที่
2:
หน้าจอโฮมมีทุกสิ่งที่จำาเป็น
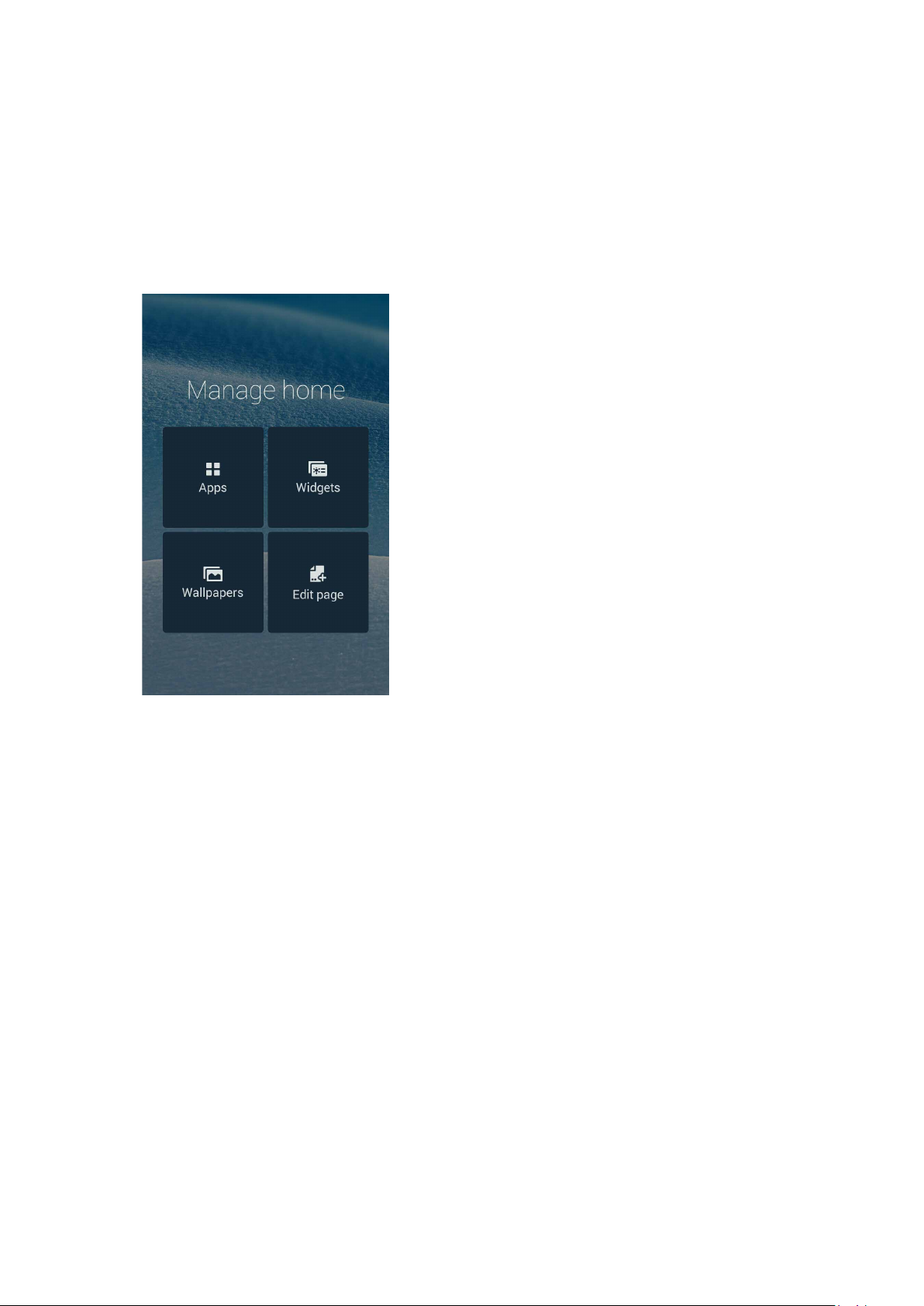
การปรับแต่งหน้าจอโฮมของคุณ
ใส่ความเป็นส่วนตัวของคุณไปยังหน้าจอโฮมของคุณ เลือกดีไซน์ที่ดึงดูดเป็นวอลเปเปอร์
เพิ่มทางลัดสำาหรับเรียกใช้แอพพ์ โปรดของคุณอย่างรวดเร็ว
และเพิ่มวิดเจ็ตเพื่อดูข้อมูลสำาคัญต่าง ๆ อย่างรวดเร็ว นอกจากนี้
คุณยังสามารถเพิ่มหน้ามาก ขึ้น
เพื่อที่คุณสามารถเรียกใช้หรือดูแอพพ์หรือวิดเจ็ตอย่างรวดเร็วบนหน้าจอโฮมของคุณมากขึ้นได้ด้วย
ทางลัดแอพพ์
ทางลัดแอป ช่วยให้สามารถเรียกใช้แอปที่ใช้บ่อย ๆ
หรือแอปโปรดของคุณจากหน้าจอโฮมง่ายขึ้น คุณสามารถเพิ่ม ลบ หรือจัดกลุ่ม
แอปของคุณลงในโฟลเดอร์ได้
ในการเพิ่มทางลัดแอพพ์:
เพิ่มทางลัด เพื่อเรียกใช้แอพพ์ที่ใช้บ่อย ๆ ของคุณจากหน้าจอโฮมโดยตรง
1. แทปบริเวณที่ว่างบนหน้าจอโฮมของคุณค้างไว้ และเลือก APP (แอป)
2. จาก แอปทั้งหมด, แทปแอพพ์ที่ต้องการค้างไว้ จากนั้นลากไปยังบริเวณที่ว่างบน หน้าจอโฮม
ของคุณ
ในการลบทางลัดแอพพ์:
จาก หน้าจอโฮม ของคุณ, แทปแอพพ์ค้างไว้ จากนั้นลากแอพพ์ไปยัง X Remove (X ลบ)
ที่ส่วนบนของหน้าจอของคุณ แอปที่คุณลบจากหน้าจอโฮม จะยังคงอยู่ในหน้าจอ แอปทั้งหมด
18
บทที่
2:
หน้าจอโฮมมีทุกสิ่งที่จำาเป็น
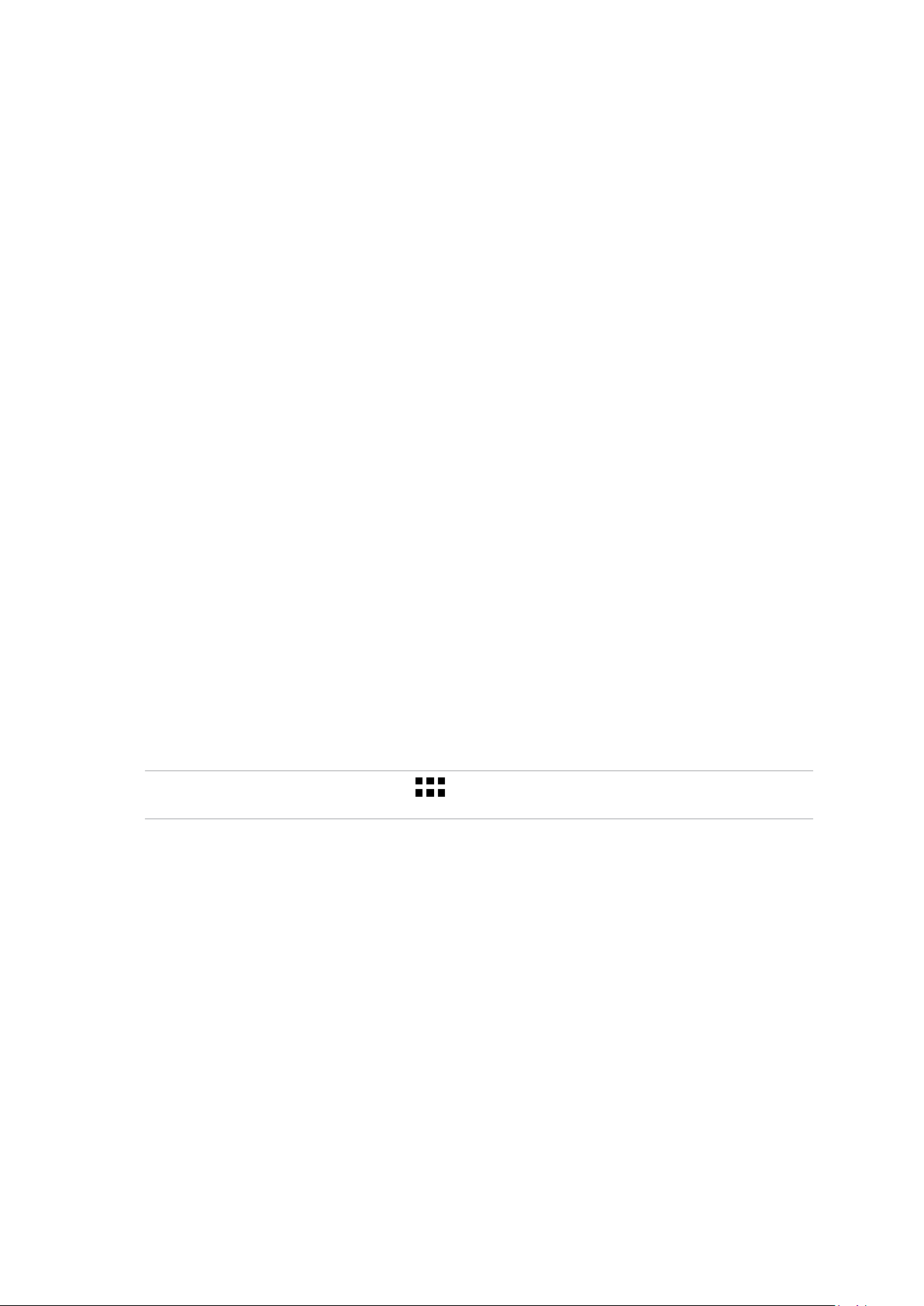
การจัดกลุ่มทางลัดแอปของคุณลงในโฟลเดอร์
สร้างโฟลเดอร์เพื่อจัดระเบียบทางลัดแอปของคุณบนหน้าจอโฮม
1. บนหน้าจอโฮมของคุณ แตะและลากแอปลงบนอีกแอปหนึ่ง และโฟลเดอร์จะปรากฏขึ้น
2. แตะ new folder (โฟลเดอร์ใหม่) และแตะ Unnamed Folder (โฟลเดอร์ที่ไม่ได้ตั้งชื่อ)
เพื่อตั้งชื่อให้กับโฟลเดอร์นี้
วิดเจ็ต
คุณสามารถใส่วิดเจ็ตส์ ซึ่งเป็นแอปเล็ก ๆ ที่ทำางานตลอดเวลา ลงบนหน้าจอโฮมของคุณได้
วิดเจ็ตส์ช่วยให้คุณดูสิ่งต่าง ๆ ได้อย่าง รวดเร็ว เช่น พยากรณ์อากาศ ข้อมูลเหตุการณ์ในปฏิทิน
สถานะแบตเตอรี่ และอื่น ๆ อีกมากมาย
การเพิ่มวิดเจ็ตส์
ในการเพิ่มวิดเจ็ต:
1. แทปบริเวณที่ว่างบนหน้าจอโฮมของคุณค้างไว้ และเลือก Widgets (วิดเจ็ต)
2. จาก วิดเจ็ต, แทปวิดเจ็ตที่ต้องการค้างไว้
จากนั้นลากไปยังบริเวณที่ว่างบนหน้าจอโฮมของคุณ
ในการลบทางลัดแอพพ์:
จาก หน้าจอโฮม ของคุณ, แทปวิดเจ็ตค้างไว้ จากนั้นลากไปยัง X Remove (X ลบ)
ที่ส่วนบนของหน้าจอของคุณ
หมายเหตุ: นอกจากนี้คุณยังสามารถแทป บนหน้าจอโฮมของคุณ เพื่อดู แอปทั้งหมด และ วิดเจ็ต
ได้ด้วย
19
บทที่
2:
หน้าจอโฮมมีทุกสิ่งที่จำาเป็น
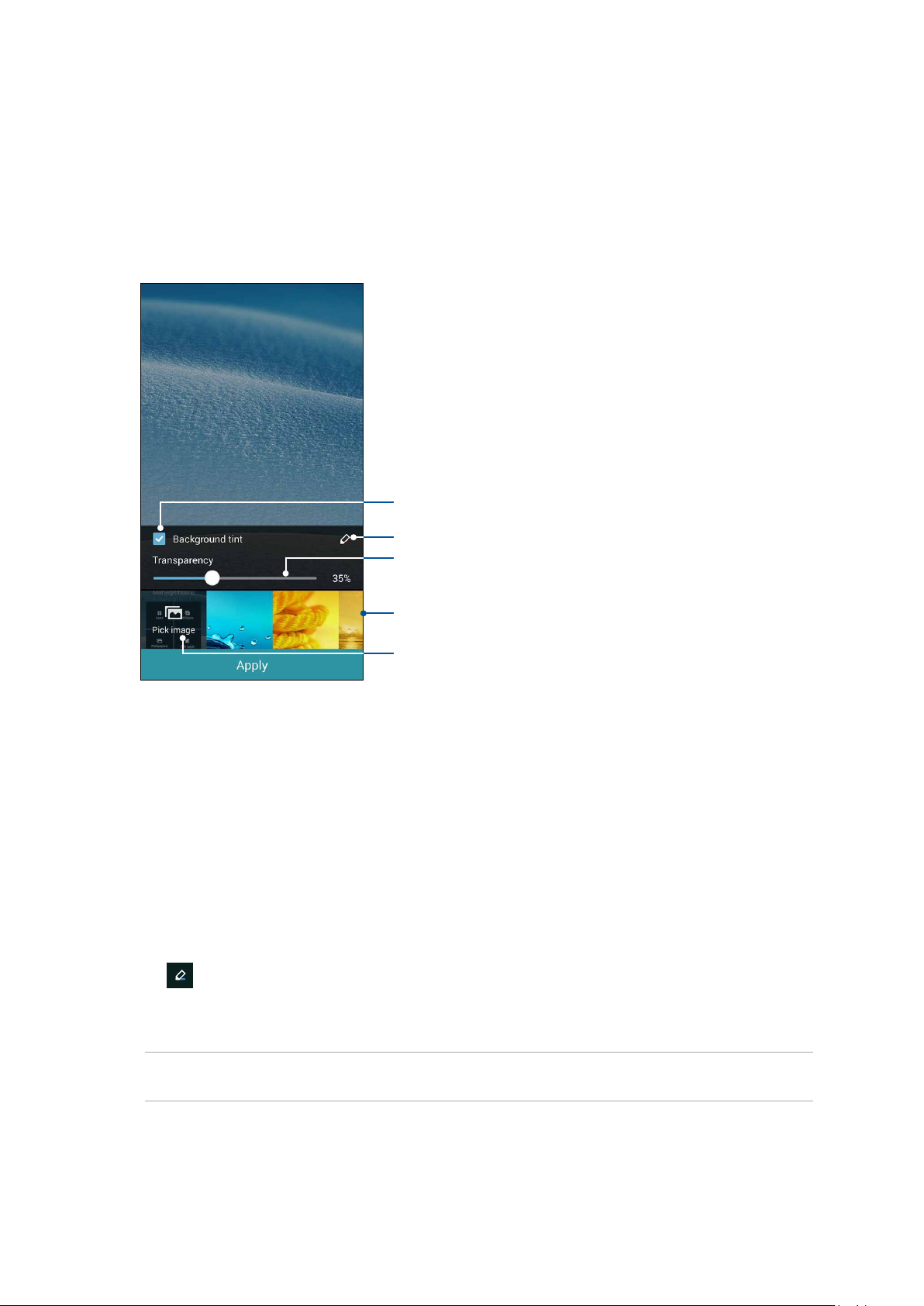
วอลเปเปอร์
วางแอพพ์ ไอคอน และส่วนประกอบ Zen อื่น ๆ
ของคุณบนวอลเปเปอร์ที่มีการออกแบบอย่างสวยงาม คุณสามารถเพิ่มความโปร่งใส
ของพื้นหลังไปยังวอลเปเปอร์ของคุณ เพื่อทำาให้อ่านง่ายและชัดยิ่งขึ้น นอกจากนี้
คุณยังสามารถเลือกวอลเปเปอร์เคลื่อนไหว เพื่อทำา
ให้หน้าจอของคุณดูมีชีวิตชีวามากขึ้นได้ด้วย
แทปเพื่อใช้ความเข้มพื้นหลัง
แทปเพื่อเลือกความเข้มพื้นหลัง
เลื่อนตัวเลื่อนเพื่อปรับความโปร่งใสของ วอลเปเปอร์
แทปเพื่อเลือกวอลเปเปอร์
แทปเพื่อใช้การตั้งค่าวอลเปเปอร์
การใช้วอลเปเปอร์ และความเข้มพื้นหลัง
ในการใช้วอลเปเปอร์ และความเข้มพื้นหลัง:
1. แทปบริเวณที่ว่างบนหน้าจอโฮมของคุณค้างไว้ และเลือก Wallpapers (วอลเปเปอร์)
2. เลือกสถานที่ซึ่งคุณต้องการใช้วอลเปเปอร์: บน Home screen (หน้าจอโฮม), Lock screen
(หน้าจอล็อค) หรือ Home screen and Lock screen (หน้าจอโฮมและหน้าจอล็อค)
ถ้าคุณไม่ ต้องการเพิ่มความเข้มพื้นหลังไปยังวอลเปเปอร์ของคุณ ให้ข้ามไปขั้นตอนที่ 5
3. ทำาเครื่องหมายที่ Background tint (ความเข้มพื้นหลัง), จากนั้นปรับระดับความโปร่งใส
4. แทป จากนั้นเลือกสี
5. เลือกวอลเปเปอร์ จากนั้นแทป Apply (ใช)้
หมายเหตุ: ความเข้มพื้นหลังสามารถถูกใช้กับ Home screen (หน้าจอโฮม) หรือ Home screen
and Lock screen (หน้าจอโฮมและหน้าจอล็อค) ของคุณ
20
บทที่
2:
หน้าจอโฮมมีทุกสิ่งที่จำาเป็น
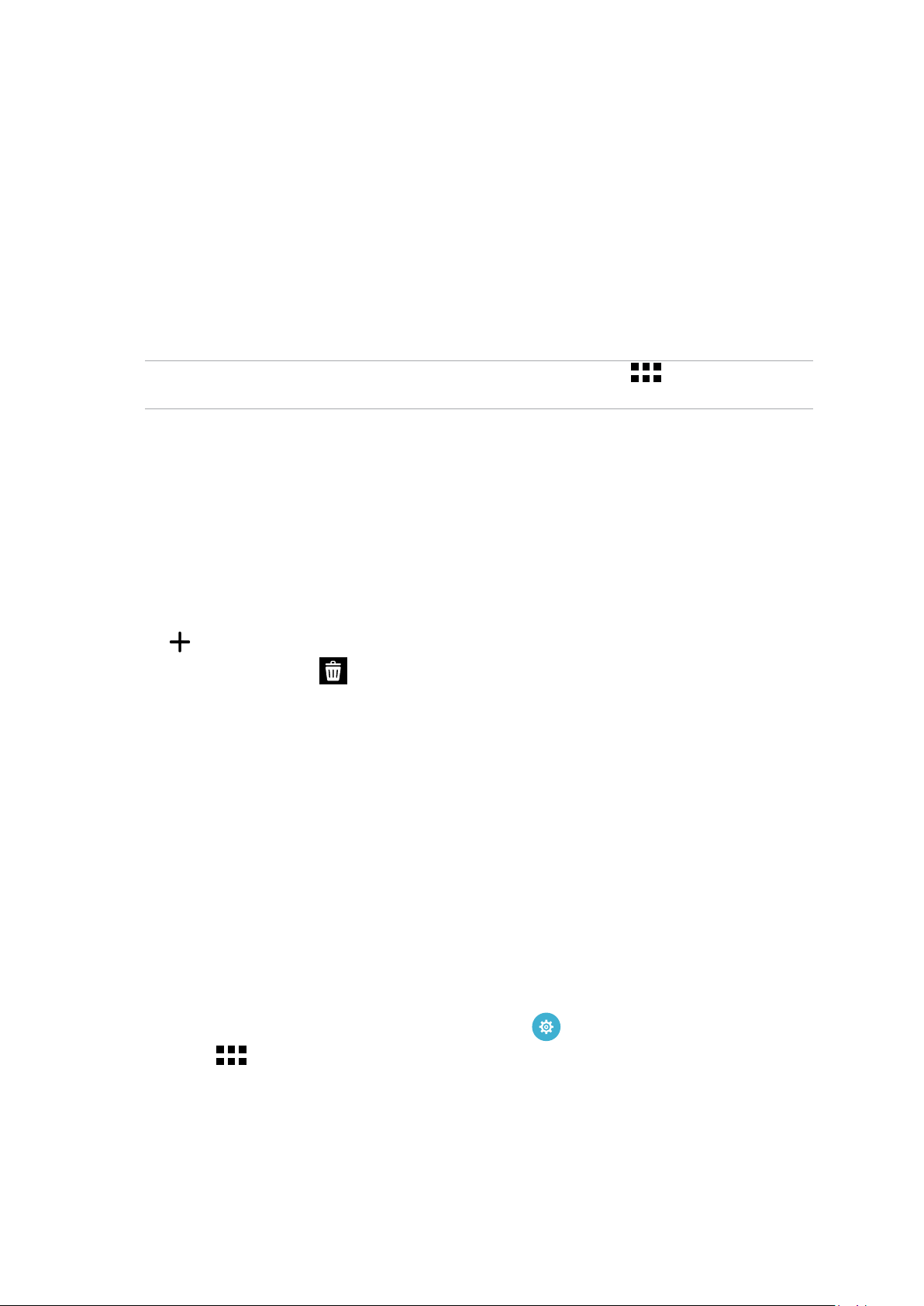
การใช้วอลเปเปอร์เคลื่อนไหว
ในการใช้วอลเปเปอร์เคลื่อนไหว:
1. แทปบริเวณที่ว่างบนหน้าจอโฮมของคุณค้างไว้ และเลือก Wallpapers (วอลเปเปอร์)
2. เลือกสถานที่ซึ่งคุณต้องการใช้วอลเปเปอร์: บน Home screen (หน้าจอโฮม) หรือ
Home Screen and Lock screen (หน้าจอโฮมและหน้าจอล็อค) ของคุณ
3. เลือกวอลเปเปอร์เคลื่อนไหว จากนั้นแทป ใช้
หมายเหตุ: นอกจากนี้ คุณสามารถตั้งค่าการตั้งค่าวอลเปเปอร์ของคุณจาก >
Settings (การตั้งค่า) > Display (การแสดงผล) ก็ได้
หน้าจอโฮมที่ขยาย
การขยายหน้าจอโฮมของคุณ
คุณสามารถเพิ่มหน้ามากขึ้นเพื่อขยายหน้าจอโฮมของคุณ และใส่ทางลัดและวิดเจ็ตส์ต่าง ๆ
มากขึ้นบนหน้าจอที่ขยายออกไป
1. แตะบริเวณที่ว่างบนหน้าจอโฮมของคุณค้างไว้ และเลือก Edit page (แก้ไขหน้า)
2. แตะ เพื่อเพิ่มหน้าใหม่ ถ้าคุณต้องการลบหน้าจอโฮมที่ขยาย ให้เลือกหน้าจอ
จากนั้นลากและทิ้งลงใน .
Easy Mode (โหมดง่าย)
นำาทางเครื่อง Zen ของคุณได้ดีขึ้นด้วย Easy Mode (โหมดง่าย) อินเทอร์เฟสที่ง่ายต่อการ
ใช้งานด้วยไอคอน ปุ่ม และขนาดตัวอักษรที่ใหญ่เพื่อความสามารถในการอ่านที่ดีกว่า และ
ประสบการณ์ผู้ใช้ที่ง่ายขึ้น นอกจากนี้คุณยังสามารถใช้งานหลักได้อย่างรวดเร็วเช่น การ
โทรออก การส่งข้อความ และอีกมากมายใน Easy Mode (โหมดง่าย)
การเปิดใช้งาน Easy Mode (โหมดง่าย)
หากต้องการเปิดใช้งาน Easy Mode (โหมดง่าย)
1. เปิดหน้าจอ Setting (การตั้งค่า) โดยดำาเนินการต่อไปนี้:
• เปิด Quick setting (การตั้งค่าด่วน) จากนั้นแตะ
• แตะ > Settings (การตั้งค่า).
2. เลื่อนหน้าจอ Settings (การตั้งค่า) ลง และเลือก Easy Mode (โหมดง่าย)
3. เลื่อน Easy Mode (โหมดง่าย) ไปที่ ON (เปิด)
21
บทที่
2:
หน้าจอโฮมมีทุกสิ่งที่จำาเป็น

การเพิ่มทางลัด
ใน Easy Mode (โหมดง่าย) คุณสามารถเพิ่มทางลัดของแอปไปสูงสุดถึงสิบสอง (12)
รายการบน Home screen (หน้าจอหลัก)
1. ปัดนิ้วไปทางขวาของ Home screen (หน้าจอหลัก) จากนั้นแตะที่
2. จากหน้าจอแอปทั้งหมด เลือกแอปที่คุณต้องการจะเพิ่มในรายการ
การลบทางลัด
ดำาเนินการต่อไปนี้
1. ปัดนิ้วไปทางขวาของ Home screen (หน้าจอหลัก) จากนั้นแตะที่ .
2. แตะที่ Edit shortcuts (แก้ไขทางลัด)
3. เลือกแอปที่คุณต้องการจะลบออกจากรายการ จากนั้นแตะที่ Delete (ลบ)
22
บทที่
2:
หน้าจอโฮมมีทุกสิ่งที่จำาเป็น
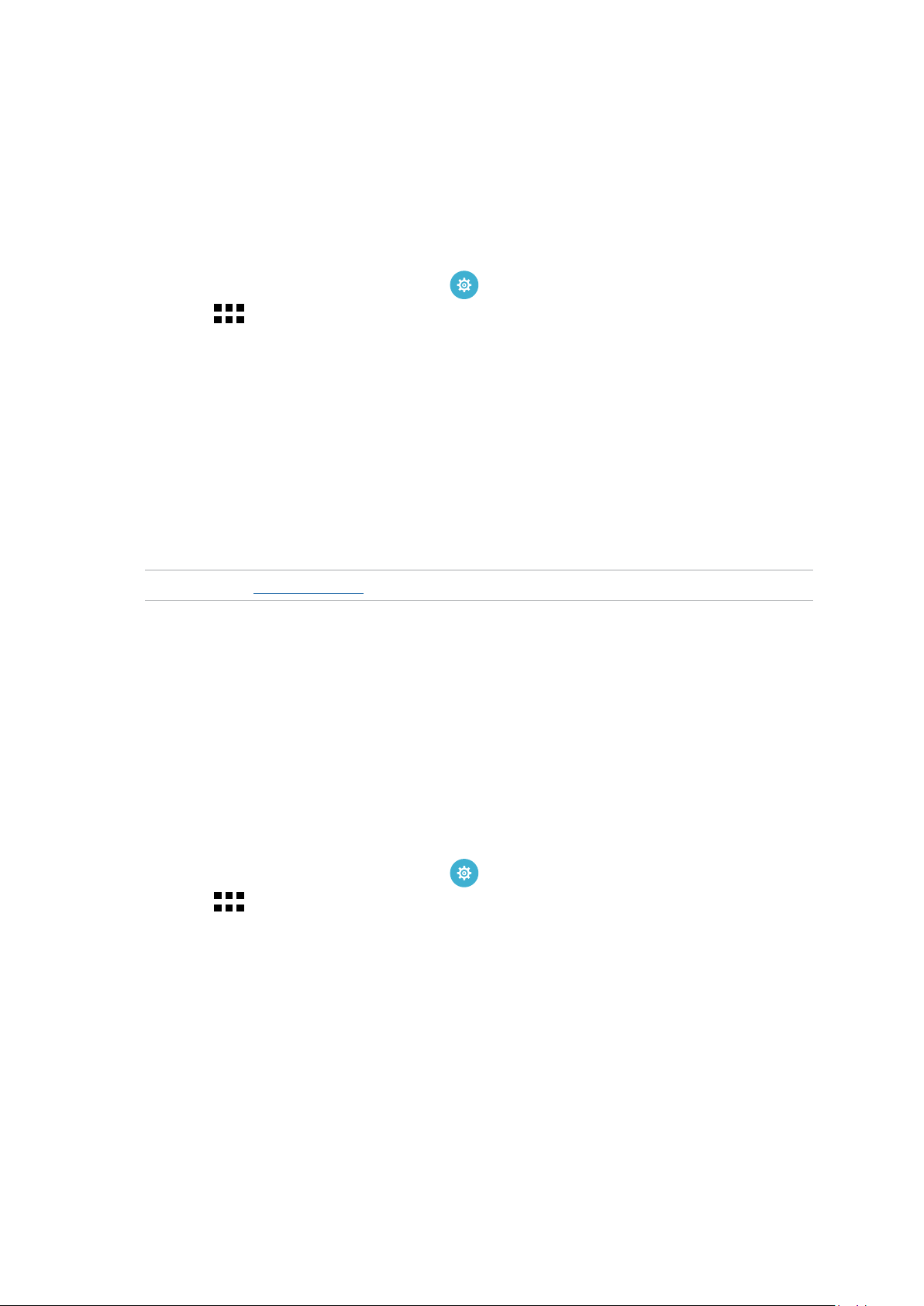
การตั้งค่าวันที่และเวลา
ตามค่าเริ่มต้น ระบบจะแสดงวันที่และเวลาบนหน้าจอโฮมของคุณโดยอัตโนมัติ
โดยซิงค์กับการตั้งค่าของผู้ให้บริการมือถือของคุณ
วิธีการเปลี่ยนการตั้งค่าวันที่และเวลา:
1. เปิดหน้าจอ การตั้งค่า โดยการดำาเนินการต่อไปนี้:
• เรียกใช้ การตั้งค่าด่วน จากนั้นแตะ
• แตะ > Settings (การตั้งค่า)
2. เลื่อนหน้าจอ Settings (การตั้งค่า) ลงและเลือก Date & time (วันที่ & เวลา)
3. ยกเลิกการเลือก Automatic date & time (วันที่ & เวลาอัตโนมัติ) และ
Automatic time zone (เขตเวลาอัตโนมัติ)
4. เลือกเขตเวลาที่ถูกต้อง และตั้งค่าวันที่และเวลาด้วยตัวเอง
5. คุณสามารถเลือกใช้เวลารูปแบบ 24 ชั่วโมงก็ได้ ถ้าต้องการ
6. เลือกรูปแบบวันที่ที่คุณต้องการแสดง
หมายเหตุ: ให้ดู Clock (นาฬิกา) ด้วย
การตั้งค่าริงโทนและเสียงเตือนของคุณ
ตั้งค่าเสียงสำาหรับริงโทนโทรศัพท์ของคุณ การแจ้งเตือนต่าง ๆ เช่น ข้อความตัวอักษร อีเมล
และการแจ้งเหตุการณ์ต่าง ๆ นอกจากนี้
คุณยังสามารถเลือกที่จะเปิดทำางานหรือปิดทำางานเสียงสัมผัสของปุ่มกด เสียงสัมผัส
เสียงการล็อคหน้าจอ หรือคุณสามารถเลือกที่
จะให้เครื่อง Zen ของคุณสั่นเมื่อคุณแตะที่หน้าจอก็ได้
วิธีการตั้งค่าเสียง:
1. เปิดหน้าจอ การตั้งค่า โดยการดำาเนินการต่อไปนี้:
• เรียกใช้ การตั้งค่าด่วน จากนั้นแตะ
• แตะ > Settings (การตั้งค่า)
2. เลื่อนหน้าจอ Settings (การตั้งค่า) ลง และเลือก Sound (เสียง)
3. ตั้งค่าเสียงตามความชอบของคุณ
23
บทที่
2:
หน้าจอโฮมมีทุกสิ่งที่จำาเป็น
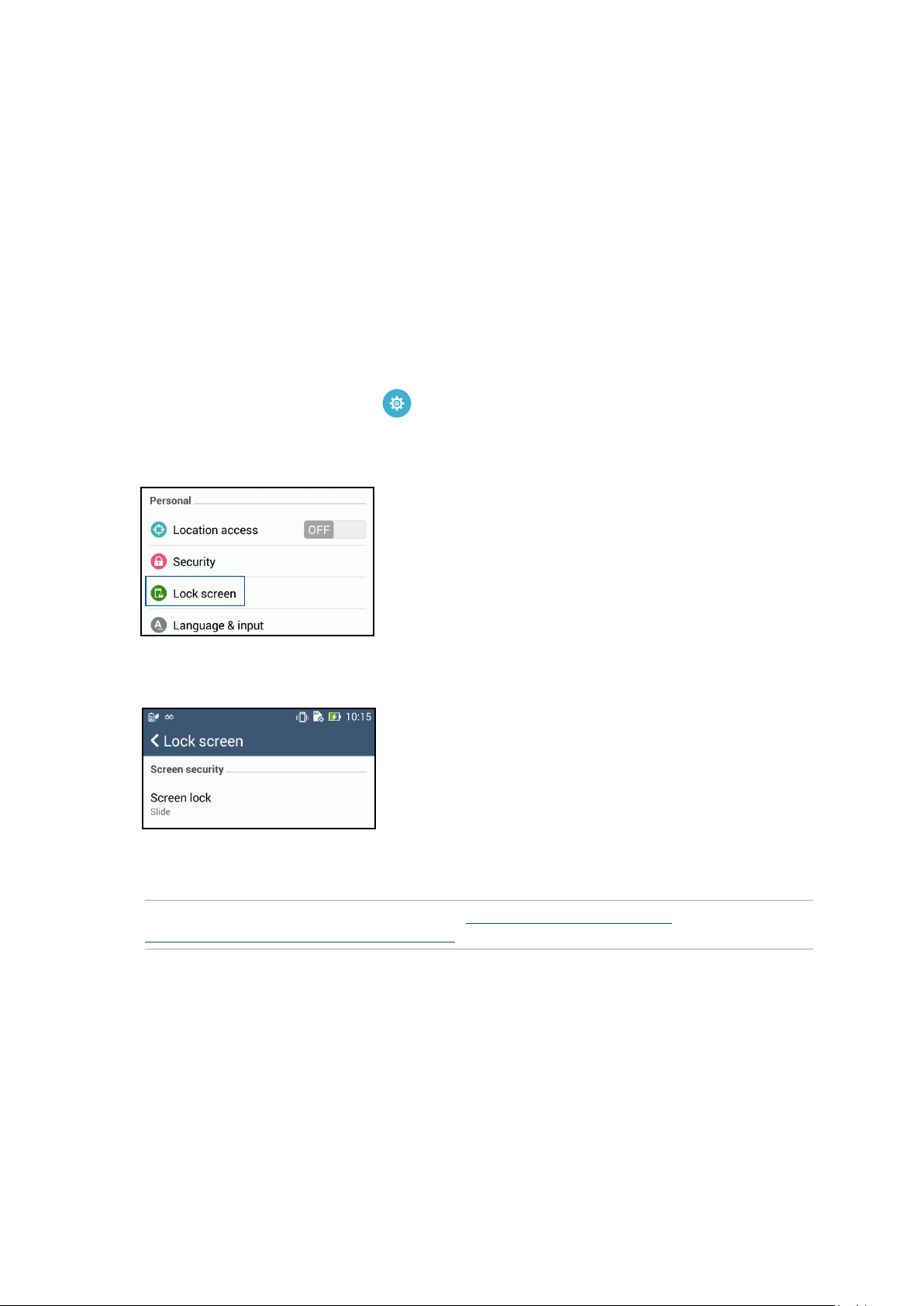
หน้าจอล็อค
ตามค่าเริ่มต้น หน้าจอล็อคจะปรากฏหลังจากที่เปิดเครื่องอุปกรณ์ของคุณ
และในขณะที่ปลุกขึ้นจากโหมดสลีปจากหน้าจอล็อค คุณสามารถเข้าไปยังระบบ Android®
ของอุปกรณ์ของคุณได้โดยการปัดบนหน้าจอสัมผัสของคุณ
นอกจากนี้ คุณยังสามารถปรับแต่งหน้าจอล็อคของอุปกรณ์ของคุณเพื่อควบคุมการเข้าถึงไปยัง
ข้อมูลและแอพพ์มือ ถือของคุณได้ด้วย
การปรับแต่งหน้าจอล็อค
ถ้าคุณต้องการเปลี่ยนแปลงการตั้งค่าต่าง ๆ ของหน้าจอล็อคของคุณจากตัวเลือกการ
Swipe (ปัด) มาตรฐาน ให้ปฏิบัติตามขั้นตอน ต่อไปนี้:
1. เรียกใช้ การตั้งค่าด่วน จากนั้นแทป
2. เลื่อนหน้าจอ Settings (การตั้งค่า), ลง และเลือก Lock screen (หน้าจอล็อค)
3. ในหน้าจอถัดไป แทป Screen lock (ล็อกหน้าจอ)
4. แทปตัวเลือกหน้าจอล็อคที่คุณต้องการใช้
หมายเหตุ: สำาหรับรายละเอียดเพิ่มเติม ด Securing your Zen device
(การรักษาความปลอดภัยเครื่อง Zen ของคุณ).
24
บทที่
2:
หน้าจอโฮมมีทุกสิ่งที่จำาเป็น
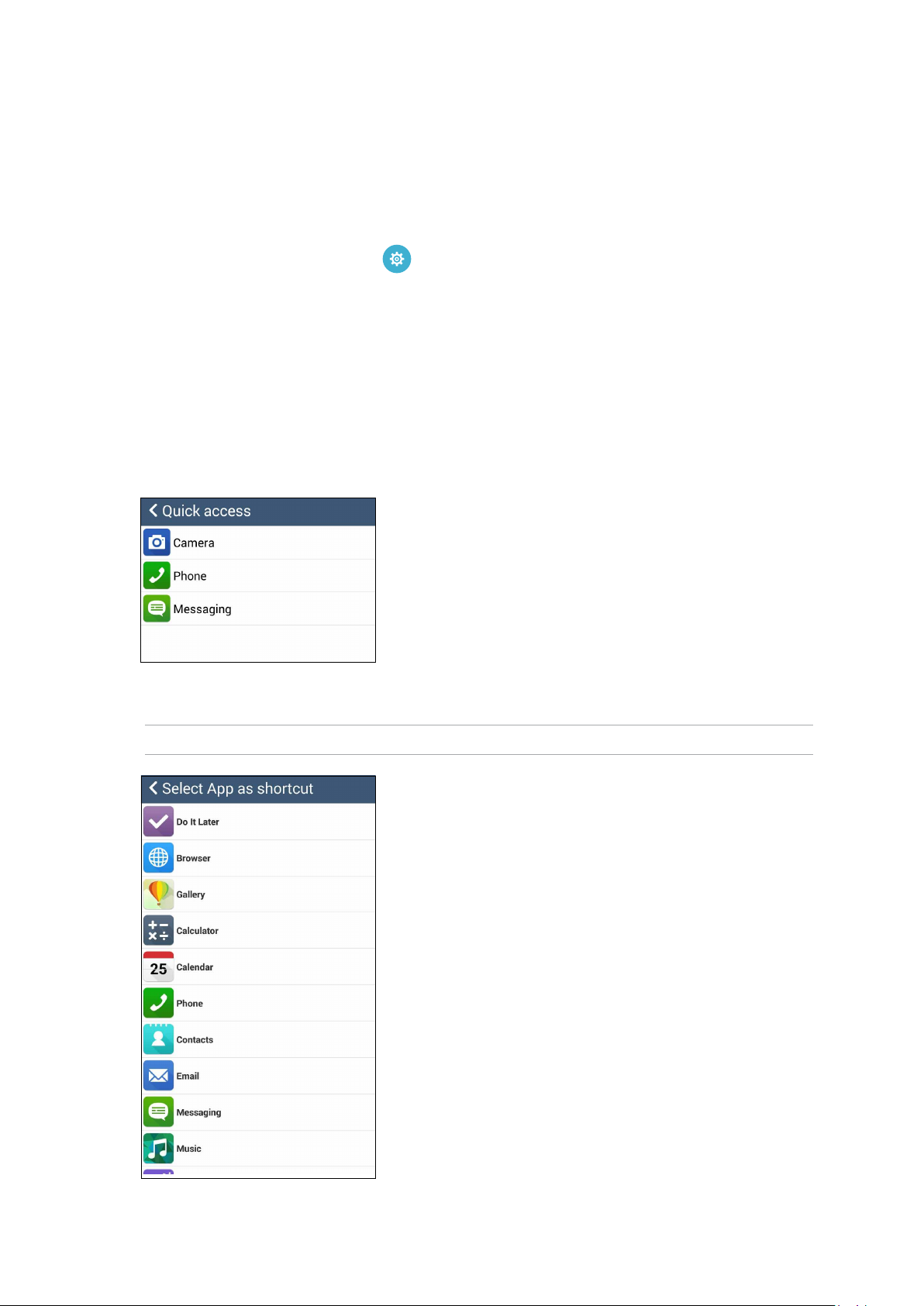
การปรับแต่งปุ่มการเข้าถึงด่วน
ตามค่าเริ่มต้น หน้าจอล็อคของคุณจะประกอบด้วยปุ่มการเข้าถึงด่วนสำาหรับแอปเหล่านี้: Phone
(โทรศัพท์), Messaging (ข้อความ)
และ Camera (กล้อง) เปลี่ยนการตั้งค่าเริ่มต้นนี้ และปรับแต่งปุ่มเหล่านี้เพื่อเรียกใช้แอปอื่น ๆ
บนหน้าจอล็อค โดยใช้ขั้นตอนต่อไปนี้:
1. เรียกใช้ การตั้งค่าด่วน จากนั้นแทป
2. เลื่อนหน้าจอ Settings (การตั้งค่า), ลง และเลือก Lock screen (หน้าจอล็อค)
3. ภายใต้ Display (การแสดงผล), เลื่อนแถบจาก OFF (ปิด) ไป ON (เปิด) ข้าง ๆQuick
Access (การเข้าถึงด่วน) เพื่อเปิด ทำางานคุณสมบัตินี้
4. แตะ Quick Access (เข้าถึงด่วน)
5. ภายใต้หน้าจอ Quick Access (เข้าถึงด่วน) เลือกปุ่มซึ่งคุณต้องการปรับแต่งค่า
6. แตะแอปที่คุณต้องการพรีเซ็ตลงบนปุ่มเข้าถึงด่วนที่คุณเลือกกำาหนดค่า
หมายเหตุ: เลื่อนขึ้นหรือลงเพื่อดูรายการแอปปัจจุบันที่คุณสามารถกำาหนดค่าได้
25
บทที่
2:
หน้าจอโฮมมีทุกสิ่งที่จำาเป็น
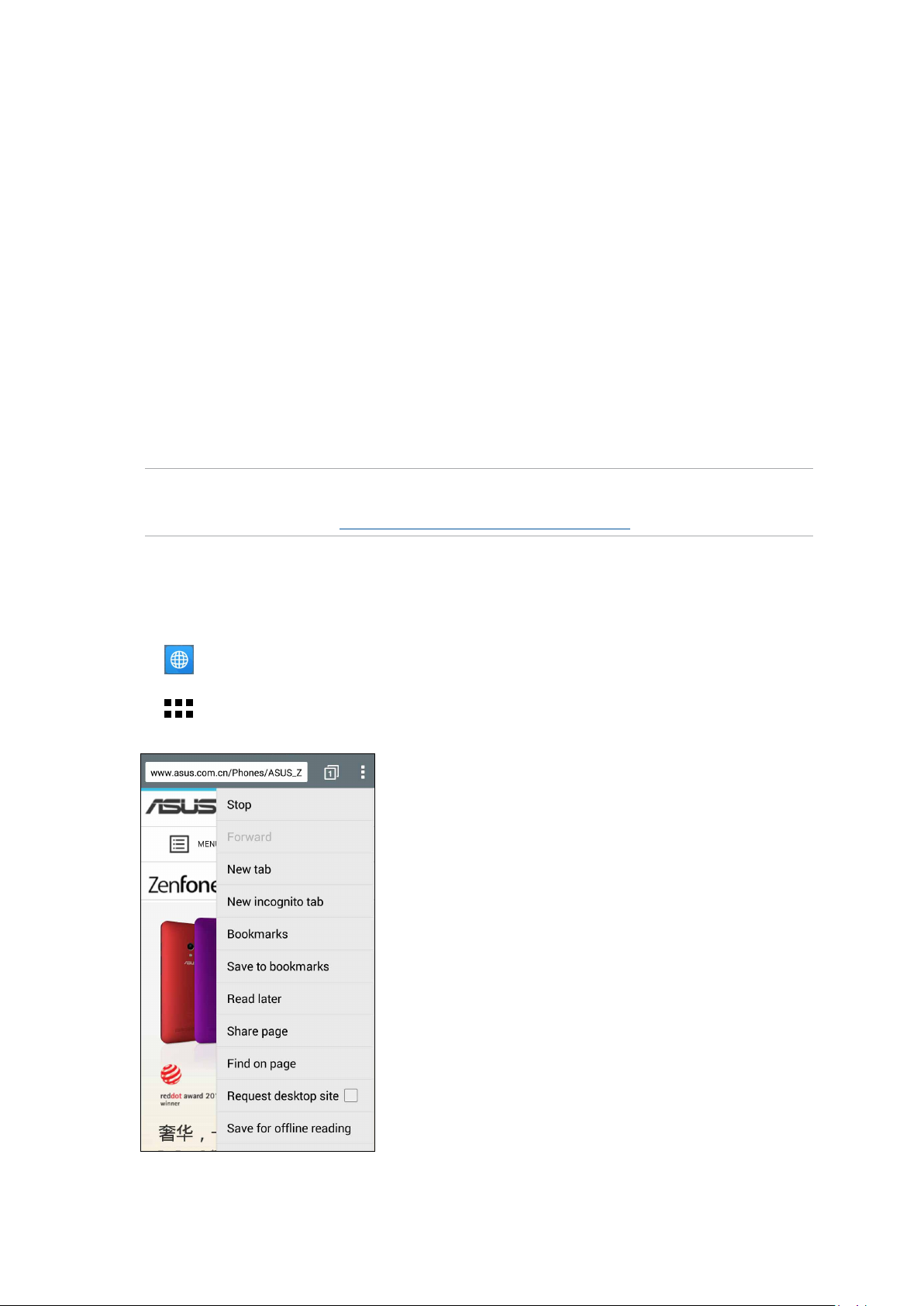
3 ทำางานหนัก เล่นหนักยิ่งกว่า
ทำางานหนัก เล่นหนักยิ่งกว่า
เบราเซอร์
เอ็นจินที่ใช้ Chromium ที่ทันสมัยของเบราเซอร์ของคุณ
ทำาให้คุณสามารถท่องอินเทอร์เน็ตได้ด้วยความเร็วในการโหลดที่รวดเร็วมาก
อินเตอร์เฟซ Zen ที่สะอาดและใช้ง่าย ที่ใช้เทคโนโลยี Text-reow
ซึ่งปรับเนื้อหาบนเว็บให้พอดีหน้าจอของเครื่อง Zen ของคุณ
โดยอัตโนมัติ ด้วยโหมดมุมมองนิตยสารผ่านคุณสมบัติ Smart Reader (สมาร์ตรีดเดอร์)
คุณสามารถอ่านเนื้อหาบนเว็บโปรดของ
คุณได้อย่างสบายตาทั้งขณะออนไลน์และออฟไลน์ โดยไม่ถูกรบกวนด้วยสิ่งรบกวนต่าง ๆ เช่น
แบนเนอร์โฆษณา นอกจากนี้ คุณยัง
สามารถทำาเครื่องหมายหน้าที่น่าสนใจเป็นงานสำาหรับอ่านในภายหลัง
ซึ่งคุณสามารถเรียกได้จากแอป Do It Later (ทำาภายหลัง) เพื่ออ่านในเวลาที่คุณสะดวกอีกด้วย
สำาคัญ! ก่อนที่จะทำาการท่องอินเทอร์เน็ต หรือทำากิจกรรมใด ๆ เกี่ยวกับอินเทอร์เน็ต
ให้แน่ใจว่าเครื่อง Zen ของคุณเชื่อมต่ออยู่กับ Wi-Fi หรือเครือข่ายมือถือ
สำาหรับรายละเอียดเพิ่มเติม ดู Staying connected (เชื่อมต่อตลอดเวลา)
การเรียกใช้แอป Browser (เบราเซอร์)
จากหน้าจอโฮมของคุณ ดำาเนินการต่อไปนี้เพื่อเปิดแอป Browser (เบราเซอร์):
3
• แตะ
• แตะ > Browser (เบราเซอร์)
26
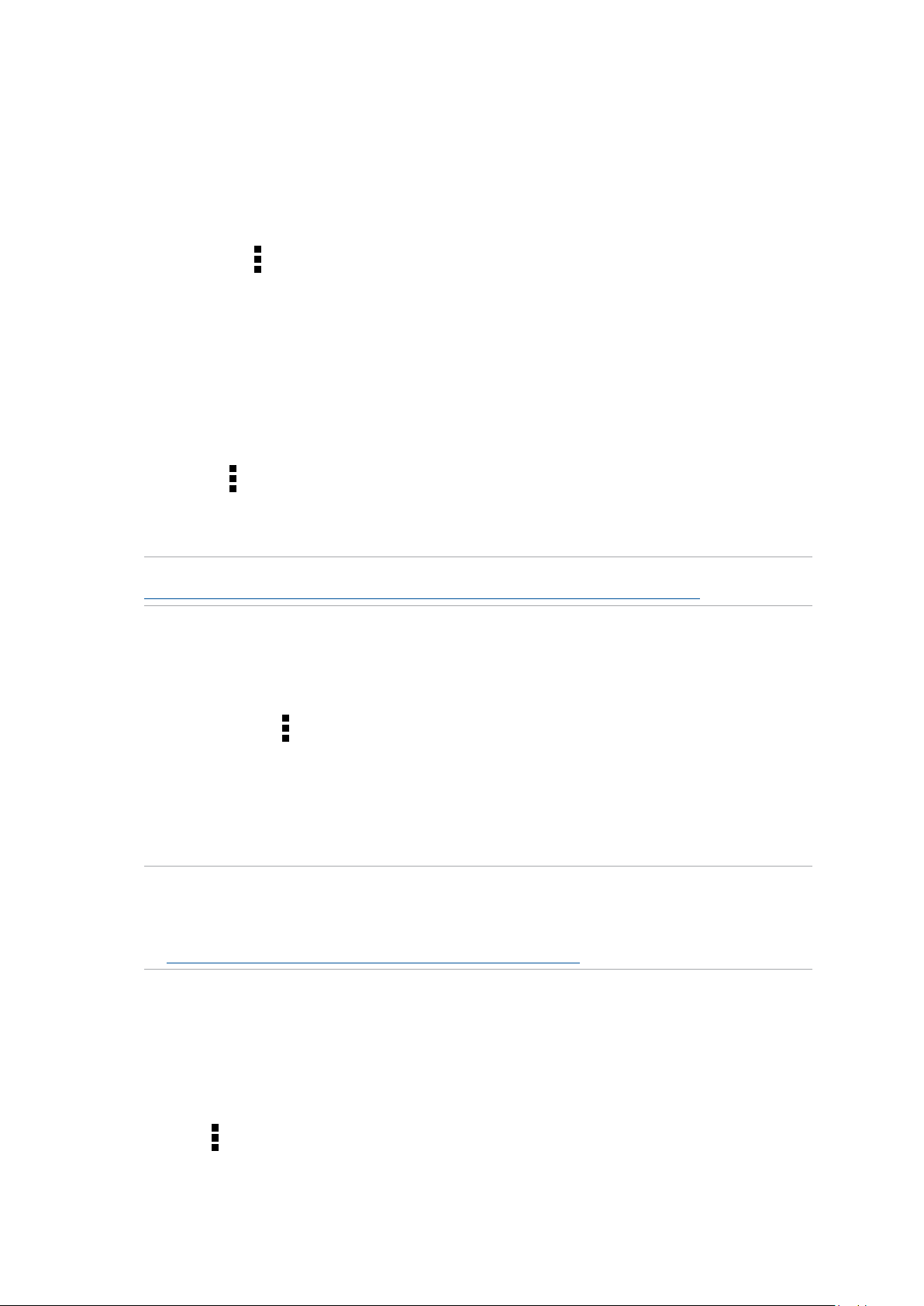
การแชร์หน้า
แชร์หน้าที่น่าสนใจจากเครื่อง Zen ของคุณไปให้ผู้อื่นผ่านบัญชีอีเมล
บัญชีที่เก็บข้อมูลบนคลาวด์ บลูทูธ หรือแอปอื่น ๆ บน เครื่อง Zen
1. เปิดเบราเซอร์
2. จากหน้าเว็บ แตะ > Share page (แชร์หน้า)
3. แตะบัญชีหรือแอปที่คุณต้องการใช้เป็นสื่อในการแชร์หน้า
การอ่านหน้าต่าง ๆ ในภายหลัง
เมื่อมีข้อมูลที่น่าสนใจออนไลน์ แต่คุณยังไม่มีเวลาอ่านในขณะนั้น
คุณสามารถทำาเครื่องหมายเป็นงานอ่านภายหลังได้ คุณสามารถ
เรียกดู และอ่านหน้านี้ในภายหลังเมื่อสะดวกขึ้นได้จากแอป Do It Later (ทำาภายหลัง)
1. จากหน้า แตะ > Read later (อ่านภายหลัง)
2. วิธีการเรียกดูหน้า แตะ Asus > Do It Later (ทำาภายหลัง) จากหน้าจอโฮม
หมายเหตุ: สำาหรับรายละเอียดในการเรียกดูหน้าสำาหรับอ่านภายหลัง ดู
Catching up on my online reading now (การกลับมาอ่านออนไลน์ต่อเดี๋ยวนี้)
การเพิ่มแท็บใหม่
ซ่อนเว็บไซต์ปัจจุบัน และเปิดหน้าต่างใหม่ เพื่อทำาการท่องเน็ต หรือเบราซ์เว็บไซต์อื่น ๆ ต่อไป
1. จากหน้าปัจจุบัน แท็บ > New tab (แท็บใหม่)
2. ป้อนที่อยู่ URL ในฟิลด์ URL
และเพลิดเพลินกับการเบราซ์อินเทอร์เน็ตต่อไปจากเครื่อง Zen ของคุณ
3. ถ้าคุณต้องการเพิ่มอีกแท็บหนึ่ง ให้ทำาตามขั้นตอนที่ 1 อีกครั้ง
หมายเหตุ:
• การเปิดเว็บไซต์จำานวนมากในเบราเซอร์ของคุณ จะทำาให้สมรรถนะในการโหลดเนื้อหาช้าลง
• ถ้าการเชื่อมต่ออินเทอร์เน็ตช้าลง ให้ลองล้างแคช สำาหรับรายละเอียด ให้ดูส่วน
Clearing the browser cache (การล้างแคชของเบราเซอร์)
การบุ๊คมาร์กหน้า
บุ๊คมาร์กหน้าหรือเว็บไซต์ที่คุณชอบ เพื่อที่คุณจะสามารถกลับไป
และเรียกดูข้อมูลเหล่านั้นได้อีก
วิธีการบุ๊คมาร์กหน้า:
จากหน้า แท็บ > Save to bookmarks (บันทึกไปบุ๊คมาร์ก)
ครั้งถัดไปที่คุณเปิดเบราเซอร์ขึ้นมา คุณสามารถแตะหน้าที่บุ๊คมาร์ก ไว้ของคุณได้อย่างรวดเร็ว
27
บทท 3: ทำ�ง�นหนัก เล่นหนักยิ่งกว่�

อ่านออนไลน์แบบสมาร์ต
เครื่อง Zen ของคุณจะเปิดทำางานโหมด Smart Reader (สมาร์ตรีดเดอร์)
โดยอัตโนมัติในหน้าที่ประกอบด้วยรายการต่าง ๆ
มากมายซึ่งคุณอาจพบสิ่งที่ไม่จำาเป็น หรือสิ่งที่เบี่ยงเบนความสนใจของคุณ เช่น แบนเนอร์โฆษณา
หรือรายการเมนูต่าง ๆ คุณ
สามารถลบรายการเหล่านี้และอ่านเฉพาะเนื้อหาหลักของหน้าได้
หมายเหตุ: โหมด Smart Reader (สมาร์ตรีดเดอร์) สนับสนุนไซต์ Wikipedia, CNN, ESPN, BCC
และ NY Times
วิธีการใช้โหมด Smart Reader (สมาร์ตรีดเดอร์):
• แตะไอคอน Smart Reader Mode (โหมดสมาร์ตรีดเดอร์)
เพื่อลบรายการที่ไม่จำาเป็นหรือเบี่ยงเบนความสนใจใด ๆ ออก
ไป และแสดงเฉพาะเนื้อหาหลักของหน้าเท่านั้น
• จากหน้า Smart Reader Mode (โหมดสมาร์ตรีดเดอร์) ให้ทำาดังนี้:
• แตะ เพื่อแสดงรายการของผู้อ่านของคุณ หรือหน้าที่บันทึกไว้
• แตะ เพื่อเปิดเครื่องมือ มาร์กเกอร์ และเลือกสีที่คุณชอบ
จากนั้นปาดเหนือข้อความที่คุณต้องการไฮไลต์
• หุบสองนิ้วเข้าหากัน หรือแยกสองนิ้วออกจากกันเพื่อซูมออก/ซูมเข้าบนหน้า
แตะเพื่อเปิดรายการของผู้อ่าน
แตะเพื่อเรียกใช้เครื่องมือ มาร์กเกอร์
แตะเพื่อแชร์หน้ากับผู้อื่น หรือเพื่อบันทึกหน้าไปยังรายการของผู้อ่าน
ซูมเข้า/ซูมออกบนหน้า
28
บทท 3: ทำ�ง�นหนัก เล่นหนักยิ่งกว่�

การล้างแคชของเบราเซอร์
ล้างแคชของเบราเซอร์เพื่อลบไฟล์อินเทอร์เน็ตชั่วคราว เว็บไซต์ และคุกกี้ต่าง ๆ
ซึ่งเก็บชั่วคราวอยู่ในเครื่อง Zen ของคุณ การทำา
เช่นนี้ช่วยปรับปรุงสมรรถนะในการโหลดของเบราเซอร์ของคุณ
1. เปิดเบราเซอร์
2. แตะ > Settings (การตั้งค่า) > Privacy & security
(ความเป็นส่วนตัว & ระบบป้องกัน) > Clear cache (ล้างแคช)
3. คลิก OK (ตกลง) บนข้อความการยืนยัน
อีเมล
เพิ่มแอคเคาท์ Exchange, Gmail, Yahoo! Mail, Outlook.com, POP3/IMAP
เพื่อที่คุณสามารถรับ สร้าง และเรียก ดูอีเมลต่าง ๆ จากอุปกรณ์ของคุณโดยตรง นอกจากนี้
คุณยังสามารถซิงค์รายชื่ออีเมลของคุณจากแอคเคาท์เหล่านี้ ไปยัง เครื่อง Zen ของคุณ
ได้ด้วย
สำาคัญ! เครื่อง Zen ของคุณต้องเชื่อมต่อไปยัง Wi-Fi หรือเครือข่ายมือถือ
เพื่อที่คุณสามารถเพิ่มบัญชีอีเมล หรือส่งและรับอีเมล จากบัญชีที่เพิ่มเข้ามาได้
สำาหรับรายละเอียดเพิ่มเติม ดู Staying connected(เชื่อมต่อตลอดเวลา)
การตั้งค่าแอคเคาท์อีเมล
ตั้งค่าบัญชีอีเมลส่วนตัวหรืออีเมลที่ทำางานที่มีอยู่แล้ว เพื่อที่คุณสามารถรับ อ่าน
และส่งอีเมลจากเครื่อง Zen ของคุณได้
1. จากหน้าจอโฮม, แทป Email (อีเมล) เพื่อเปิดแอพพ์ อีเมล
2. แทปผู้ให้บริการเมลที่คุณต้องการตั้งค่า
3. ป้อนอีเมลแอดเดรสและรหัสผ่านของคุณ และแทป Next (ถัดไป)
หมายเหตุ: รอในขณะที่อุปกรณ์ของคุณตรวจสอบการตั้งค่าเมลเซิร์ฟเวอร์ขาเข้าและขาออกของคุณ
โดยอัตโนมัติ
4. กำาหนดค่า Account settings (การตั้งค่าบัญช)ีต่าง ๆ เช่น
ความถี่การตรวจสอบกล่องจดหมายเข้า วันในการซิงค์ หรือการแจ้งเตือนสำาหรับอีเมลเข้า
เมื่อทำาเสร็จ แทป Next (ถัดไป)
5. ป้อนชื่อแอคเคาท์ที่คุณต้องการให้แสดงในข้อความออก จากนั้นแทป Next (ถัดไป)
เพื่อล็อกอินไปยังกล่อง จดหมายเข้าของคุณ
หมายเหตุ: ถ้าคุณต้องการตั้งค่าบัญชีที่ทำางานของคุณบนเครื่อง Zen
ให้สอบถามการตั้งค่าอีเมลจากผู้ดูแลระบบเครือข่ายของ คุณ
29
บทท 3: ทำ�ง�นหนัก เล่นหนักยิ่งกว่�
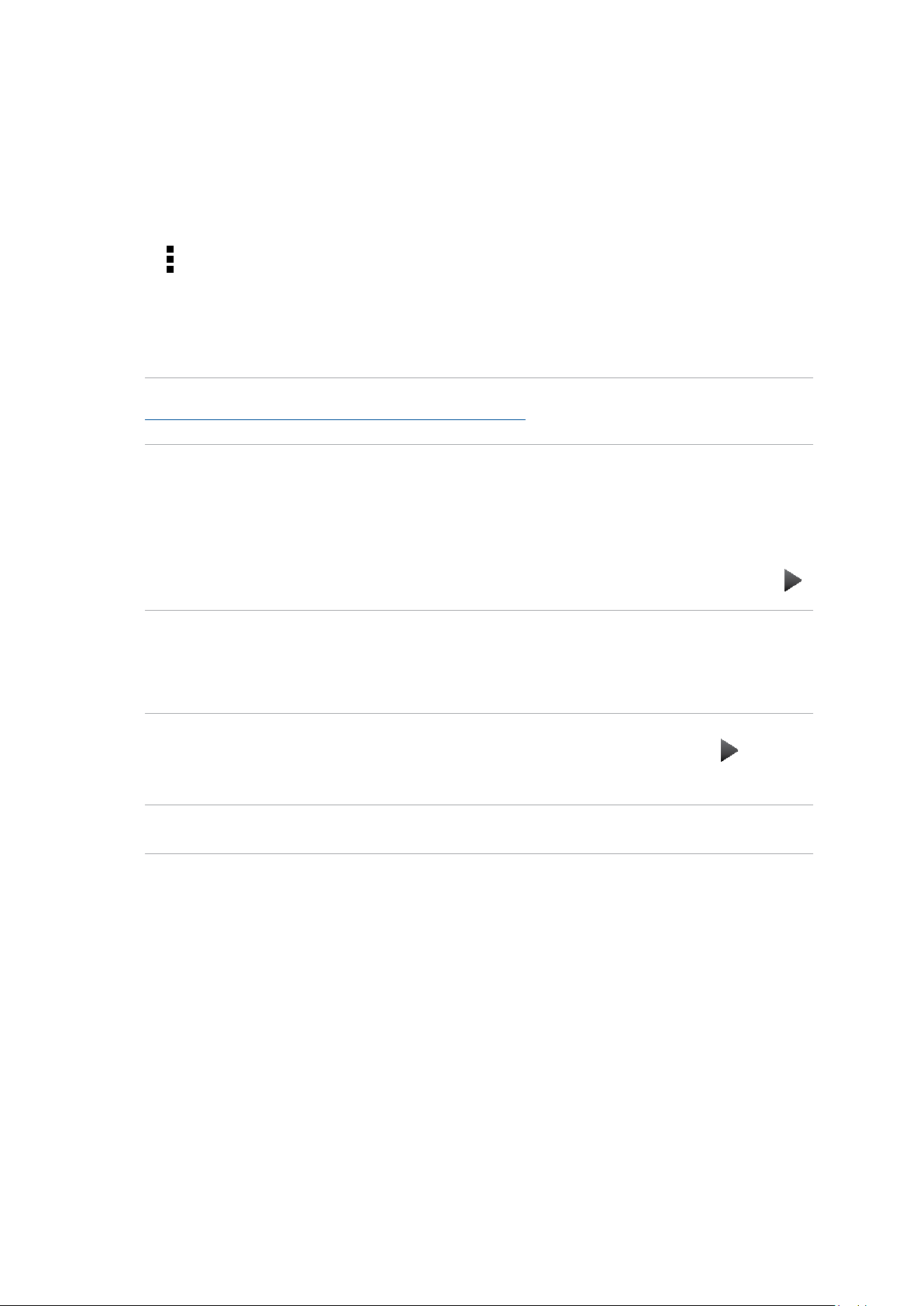
การเพิ่มแอคเคาท์อีเมล
ถ้าคุณไม่มีบัญชีอีเมลที่มีอยู่เดิม คุณสามารถสร้างใหม่เพื่อที่คุณสามารถรับ อ่าน
และส่งอีเมลตรงจากเครื่อง Zen ของคุณ
1. จากหน้าจอโฮม, แทป Email (อีเมล) เพื่อเปิดแอพพ์ อีเมล
2. แทป > Settings (การตั้งค่า) จากนั้นเพิ่มแอคเคาท์อีเมล
3. แทปผู้ให้บริการเมลที่คุณต้องการตั้งค่า
4. ปฏิบัติตามขั้นตอนเพื่อทำาการตั้งค่าแอคเคาท์อีเมลใหม่ของคุณให้สมบูรณ์
หมายเหตุ: นอกจากนี้ คุณสามารถดูขั้นตอนที่ 3 ถึง 5 ในส่วน
Setting up email accounts (การตั้งค่าแอคเคาท์อีเมล) ของคู่มือฉบับนี้เพื่อทำากระบวนการตั้งค่านี้ให้
สมบูรณ์ก็ได้
การตั้งค่าแอคเคาท์จีเมล
1. แทป Google (กูเกิล) จากนั้นแทป Gmail (จีเมล)
2. แทป Existing (ที่มีอย)ู่ และป้อนแอคเคาท์และรหัสผ่านจีเมลที่มีอยู่เดิมของคุณ จากนั้นแทป
หมายเหตุ:
• แทป New (ใหม่) ถ้าคุณไม่มีแอคเคาท์ Google
• ในขณะที่กำาลังลงชื่อเข้าใช้ คุณต้องรอในขณะที่อุปกรณ์ของคุณสื่อสารกับเซิร์ฟเวอร์ Google
เพื่อตั้งค่าแอคเคาท์ของคุณ
3. ใช้แอคเคาท์ Google ของคุณเพื่อสำารองและกู้คืนการตั้งค่าและข้อมูลของคุณ แทป
เพื่อลงชื่อเข้าใช้ยังแอคเคาท์ Gmail ของคุณ
สำาคัญ! ถ้าคุณมีแอคเคาท์อีเมลหลายรายการที่นอกเหนือจาก Gmail ให้ใช้แอพพ์ อีเมล
เพื่อตั้งค่าและเข้าถึง แอคเคาท์อีเมล ทั้งหมดของคุณ
30
บทท 3: ทำ�ง�นหนัก เล่นหนักยิ่งกว่�
 Loading...
Loading...