Asus Z581KL E-Manual [sr]
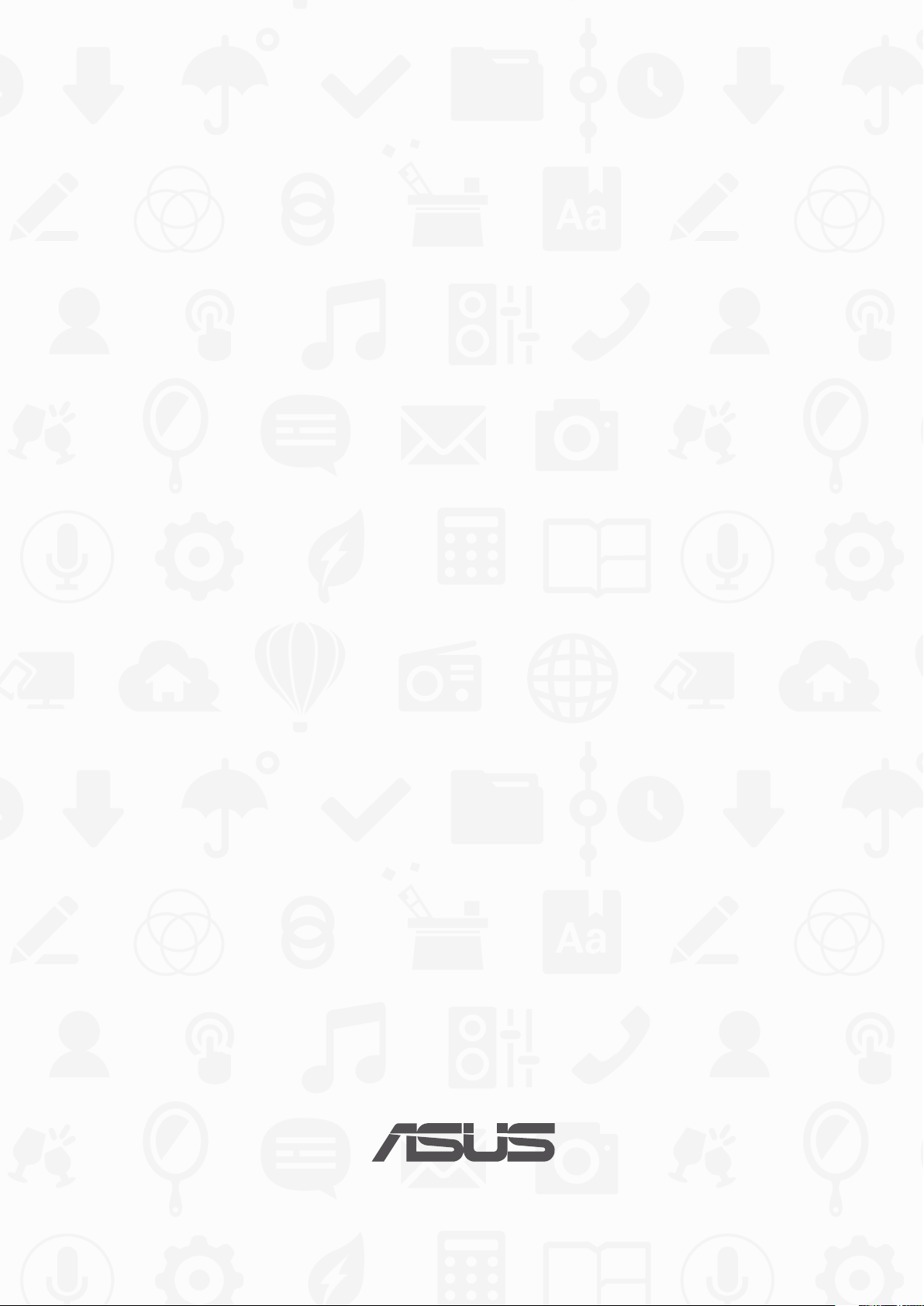
ASUS Tablet
E-priručnik
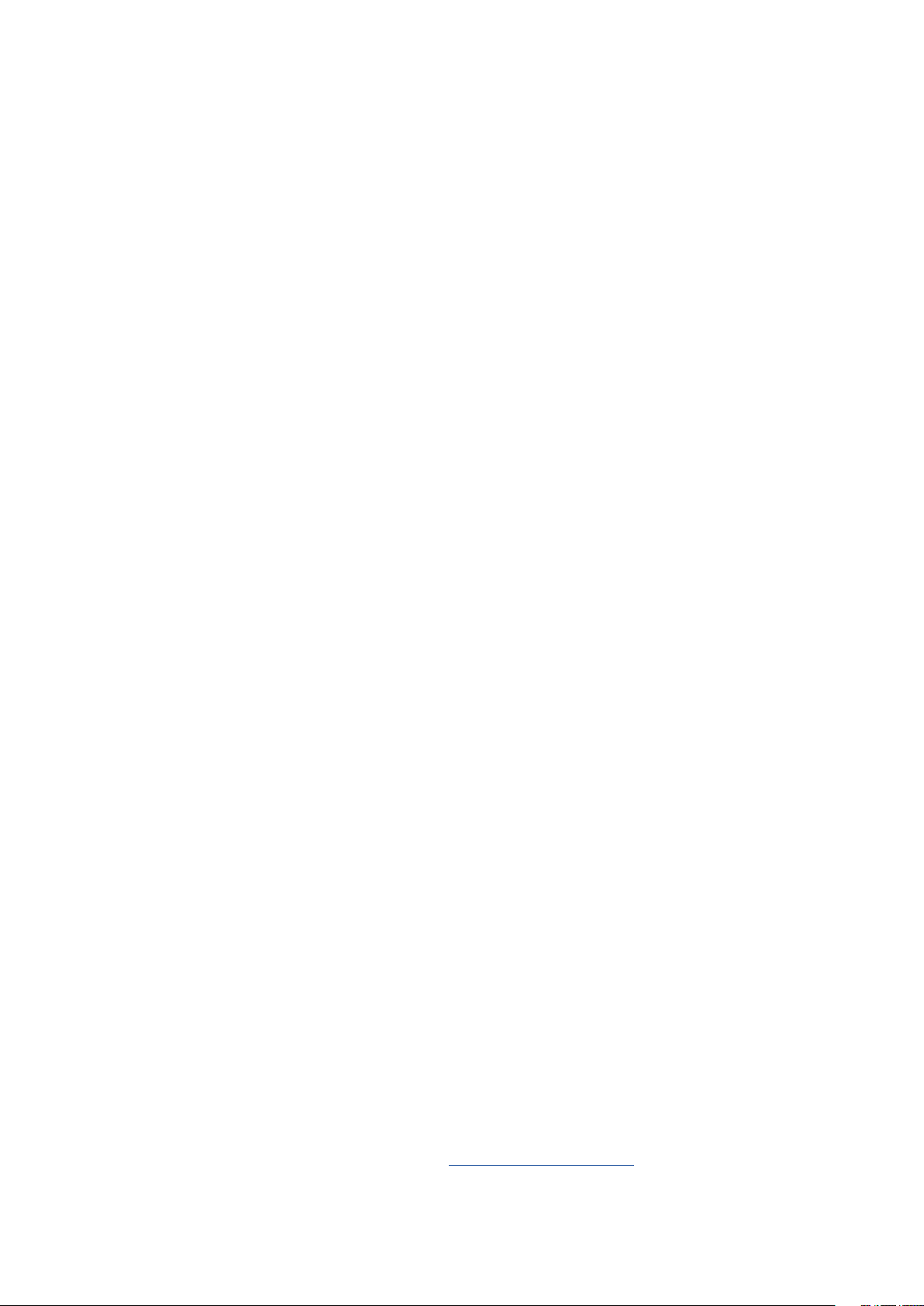
SB12798
Prvo izdanje
Avgust 2017
Informacije o autorskim pravima
Nijedan deo ovog uputstva, uključujući proizvode i softver koji su u njemu opisani, ne sme se reprodukovati, preneti,
transkribovati, uskladištiti u sistemu za pronalaženje ili prevesti na bilo koji jezik ili na bilo koji način, osim dokumentacije
koju kupac zadržava kao rezervnu kopiju, a bez prethodne pisane dozvole kompanije ASUSTeK COMPUTER INC. (“ASUS”).
ASUS OVO UPUTSTVO OBEZBEĐUJE “TAKVO KAKVO JE”, BEZ BILO KAKVE GARANCIJE, BILO EKSPLICITNE ILI IMPLICIRANE,
UKLJUČUJUĆI ALI NE OGRANIČENO NA IMPLICIRANE GARANCIJE ILI POGODNOSTI ZA PRODAJU ILI ODREĐENU SVRHU.
ASUSOVI DIREKTORI, SLUŽBENICI, ZAPOSLENI ILI AGENTI NEĆE BITI ODGOVORNI NI ZA KAKVE INDIREKTNE, POSEBNE,
SLUČAJNE ILI POSLEDIČNE ŠTETE (UKLJUČUJUĆI ŠTETE ZA GUBITAK PROFITA, GUBITAK BIZNISA, GUBITAK PODATAKA ILI
KORIŠĆENJA, PREKID POSLOVANJA I SLIČNO), ČAK I UKOLIKO JE ASUS OBAVEŠTEN O MOGUĆNOSTI DA DO TAKVIH ŠTETA
DOĐE USLED BILO KAKVOG DEFEKTA ILI GREŠKE U OVOM UPUTSTVU ILI SAMOM PROIZVODU.
Proizvodi i korporacijska imena koja se pojavljuju u ovom uputstvu mogu ali ne moraju biti registrovane trgovačke
marke ili autorska prava odgovarajućih kompanija i koriste se samo radi identikacije ili objašnjavanja u korist kupca, bez
namere da se povrede.
SPECIFIKACIJE I INFORMACIJE SADRŽANE U OVOM UPUTSTVU NAMENJENE SU ISKLJUČIVO ZA INFORMATIVNO
KORIŠĆENJE I PODLOŽNE SU PROMENI U BILO KOJE VREME BEZ PRETHODNOG OBAVEŠTAVANJA I NE TREBA IH SHVATITI
KAO OBAVEZIVANJE OD STRANE ASUSA. ASUS NE PREUZIMA ODGOVORNOST ILI OBAVEZE ZA BILO KAKVE GREŠKE
ILI NETAČNOSTI KOJE SE MOGU POJAVITI U OVOM UPUTSTVU, UKLJUČUJUĆI PROIZVODE I SOFTVER KOJI JE U NJEMU
OPISAN.
Autorska prava © 2017 ASUSTeK COMPUTER INC. Sva prava zadržana.
Ograničenje odgovornosti
Može doći do određenih okolnosti gde, zbog greške kompanije ASUS ili onoga za šta je ona odgovorna, imate pravo
na obeštećenje od strane kompanije ASUS. U svakom takvom slučaju, nezavisno od osnova pod kojima imate pravo
na obeštećenje od kompanije ASUS, ASUS je odgovoran za ne više od telesnih povreda (uključujući smrt) i oštećenje
vlasništva i materijalnog ličnog vlasništva ili bilo koje druge realne ili direktne štete do kojih je došlo usled propusta ili
neispunjavanja zakonskih obaveza pod ovom garancijom, do navedene ugovorene cene za svaki proizvod.
ASUS će biti odgovoran isključivo za ili će vam nadoknaditi štetu za vaš gubitak, štete ili zahteve za obeštećenjem
bazirane na ugovoru, deliktu ili kršenju pod ovom Izjavom o garanciji.
Ovo ograničenje takođe važi za prodavce i dobavljače ASUS proizvoda. To je maksimum za koji su ASUS, njegovi
dobavljači i vaš prodavac kolektivno odgovorni.
NI POD KOJIM USLOVIMA ASUS NIJE ODGOVORAN ZA JEDNO OD SLEDEĆEG: (1) ZAHTEVE TREĆIH LICA PROTIV VAS ZA
OŠTEĆENJA (2) GUBITAK ILI OŠTEĆENJE VAŠIH PODATAKA ILI ZAPISA; ILI (3) SPECIJALNE, SLUČAJNE, ILI INDIREKTNE ŠTETE
ILI ZA BILO KAKVE EKONOMSKE POSLEDIČNE ŠTETE (UKLJUČUJUĆI GUBITAK PROFITA ILI UŠTEĐEVINE), ČAK I UKOLIKO
ASUS, NJEGOVI DOBAVLJAČI ILI VAŠ PRODAVAC BUDU INFORMISANI O TOJ MOGUĆNOSTI.
Servis i podrška
Posetite našu internet prezentaciju na više jezika na adresi https://www.asus.com/support/
2
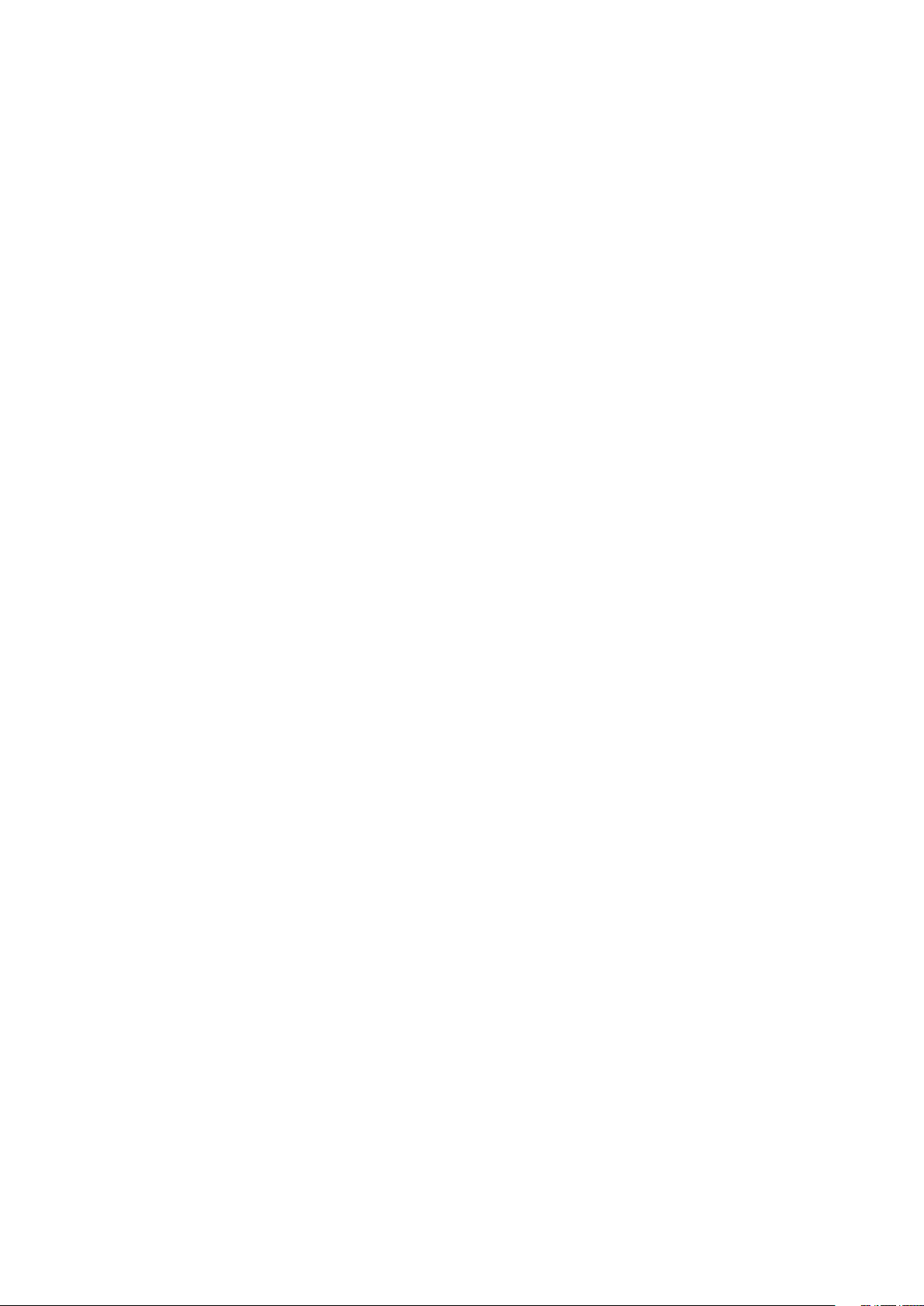
Sadržaj
Konvencije korišćene u ovom priručniku ..................................................................................... 7
Briga i bezbednost ................................................................................................................................ 7
1 Spremite svoj Zen!
Delovi i funkcije ............................................................................................................9
Postavljanje memorijske kartice ....................................................................................................10
Uklanjanje memorijske kartice .......................................................................................................12
Instaliranje mikro SIM kartice .........................................................................................................14
Uklanjanje mikro SIM kartice .........................................................................................................16
Punjenje ASUS tableta .......................................................................................................................17
Uključivanje ili isključivanje ASUS Tableta ..................................................................................20
Prvo korišćenje ...........................................................................................................21
Google nalog ........................................................................................................................................21
ASUS nalog ............................................................................................................................................21
ASUS ZenUI .................................................................................................................22
Korišćenje dodirnog ekrana ......................................................................................23
Pokretanje aplikacija ili biranje stavki ..........................................................................................23
Pomeranje ili brisanje stavki ............................................................................................................23
Kretanje kroz stranice ili ekrane .....................................................................................................24
Uvećavanje ............................................................................................................................................24
Umanjenje ..............................................................................................................................................25
ZenMotion .............................................................................................................................................25
2 Nije svaki početak težak
Funkcije Zen početnog ekrana ..................................................................................27
Početni ekran ........................................................................................................................................27
Personalizacija početnog ekrana ..............................................................................29
Prečice aplikacija i vidžeti .................................................................................................................29
Pozadine .................................................................................................................................................30
Prošireni početni ekran .....................................................................................................................31
Podešavanje datuma i vremena .....................................................................................................32
Podešavanje zvukova za melodiju zvona i upozorenja .........................................................32
Brza podešavanja ................................................................................................................................33
Korišćenje sistemskih obaveštenja ...............................................................................................34
Vremenska prognoza i vreme ....................................................................................35
Vremenska prognoza .........................................................................................................................35
Sat .............................................................................................................................................................37
Zaključani ekran .........................................................................................................40
Prilagođavanje ekrana za zaključavanje .....................................................................................40
Prilagođavanje dugmadi za brzi pristup .....................................................................................41
Glasovna pretraga ......................................................................................................42
Pokretanje glasovne pretrage .........................................................................................................42
Prilagođavanje grupa rezultata glasovne pretrage Tableta .................................................43
3
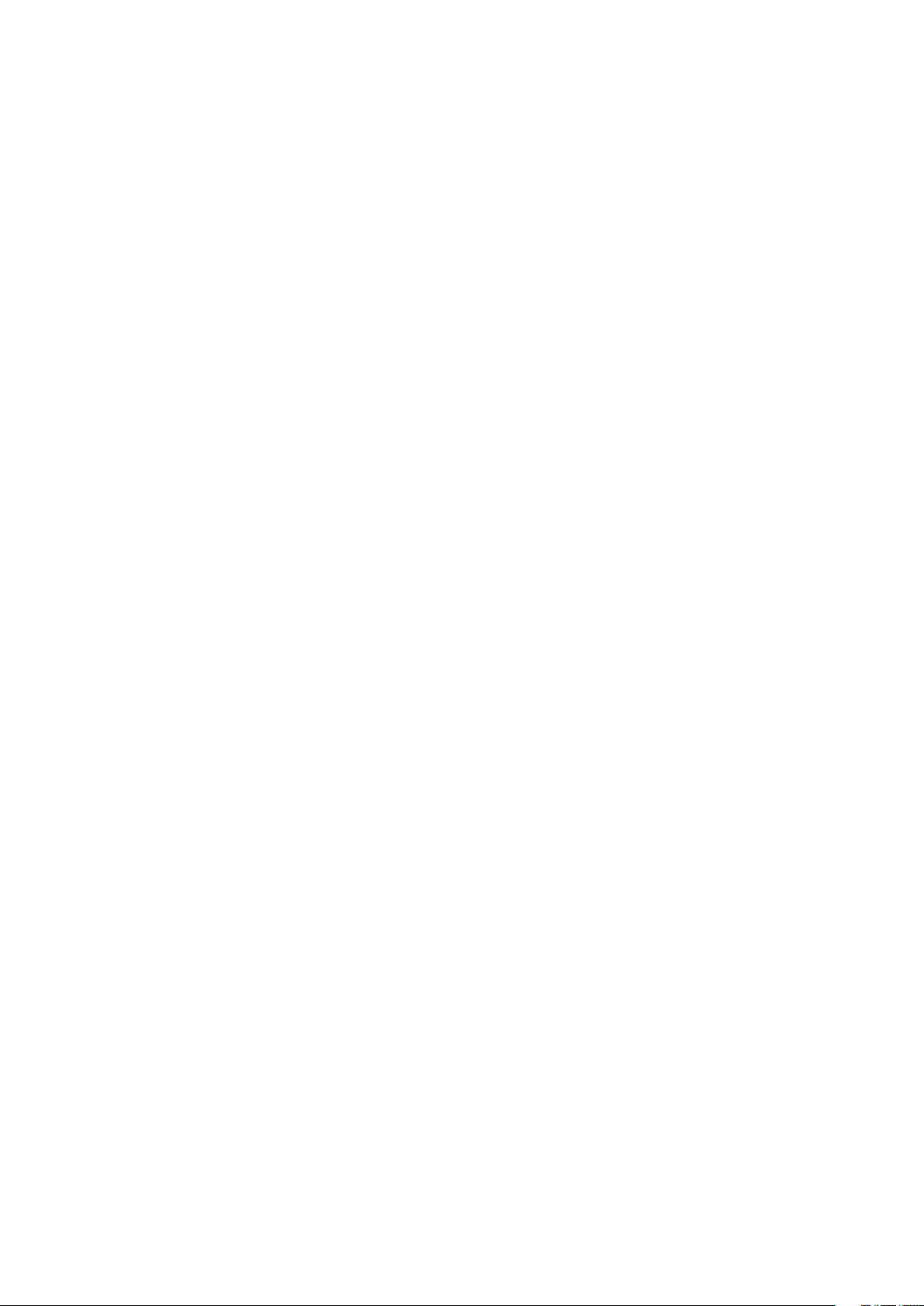
3 Budite u kontaktu
Pozivajte sa stilom .....................................................................................................45
Pokretanje aplikacije Telefon ...........................................................................................................45
Pozivanje broja telefona ...................................................................................................................45
Pozivanje broja lokala ........................................................................................................................46
Pametno biranje kontakata .............................................................................................................46
Brzo pozivanje kontakata .................................................................................................................47
Pozivanje kućnog broja .....................................................................................................................48
Pozivanje iz aplikacije Kontakti ......................................................................................................48
Prijem poziva .........................................................................................................................................49
Upravljanje evidencijom poziva .....................................................................................................49
Druge opcije poziva ............................................................................................................................50
Upravljanje sa više poziva ................................................................................................................51
Uspostavljanje konferencijskog poziva .......................................................................................51
Snimanje poziva ...................................................................................................................................52
Podešavanja poziva ............................................................................................................................53
Upravljanje kontaktima .............................................................................................54
Otvorite aplikaciju Kontakti. ............................................................................................................ 54
Podešavanja kontakata .....................................................................................................................54
Podešavanje prola ............................................................................................................................54
Dodavanje kontakata .........................................................................................................................55
Prilagođavanje prola kontakta .....................................................................................................55
Podešavanje VIP kontakata ..............................................................................................................56
Dodavanje događaja kontaktu .......................................................................................................57
Označavanje omiljenih kontakata .................................................................................................58
Uvoz kontakata ....................................................................................................................................59
Izvoz kontakata .................................................................................................................................... 59
Društveno umrežavanje s kontaktima .........................................................................................60
Povezivanje informacija vaših kontakata .................................................................................... 60
Slanje poruka .............................................................................................................. 61
Messenger ..............................................................................................................................................61
4 Vaši najvažniji momenti
Zabeležite trenutke ....................................................................................................63
Otvaranje aplikacije Kamera ...........................................................................................................63
Početni ekran Kamere ........................................................................................................................64
Lokacije slika .........................................................................................................................................64
Podešavanje kamere ..........................................................................................................................65
Parametri videa ....................................................................................................................................65
Druga podešavanja .............................................................................................................................65
Napredne funkcije kamere ...............................................................................................................66
4
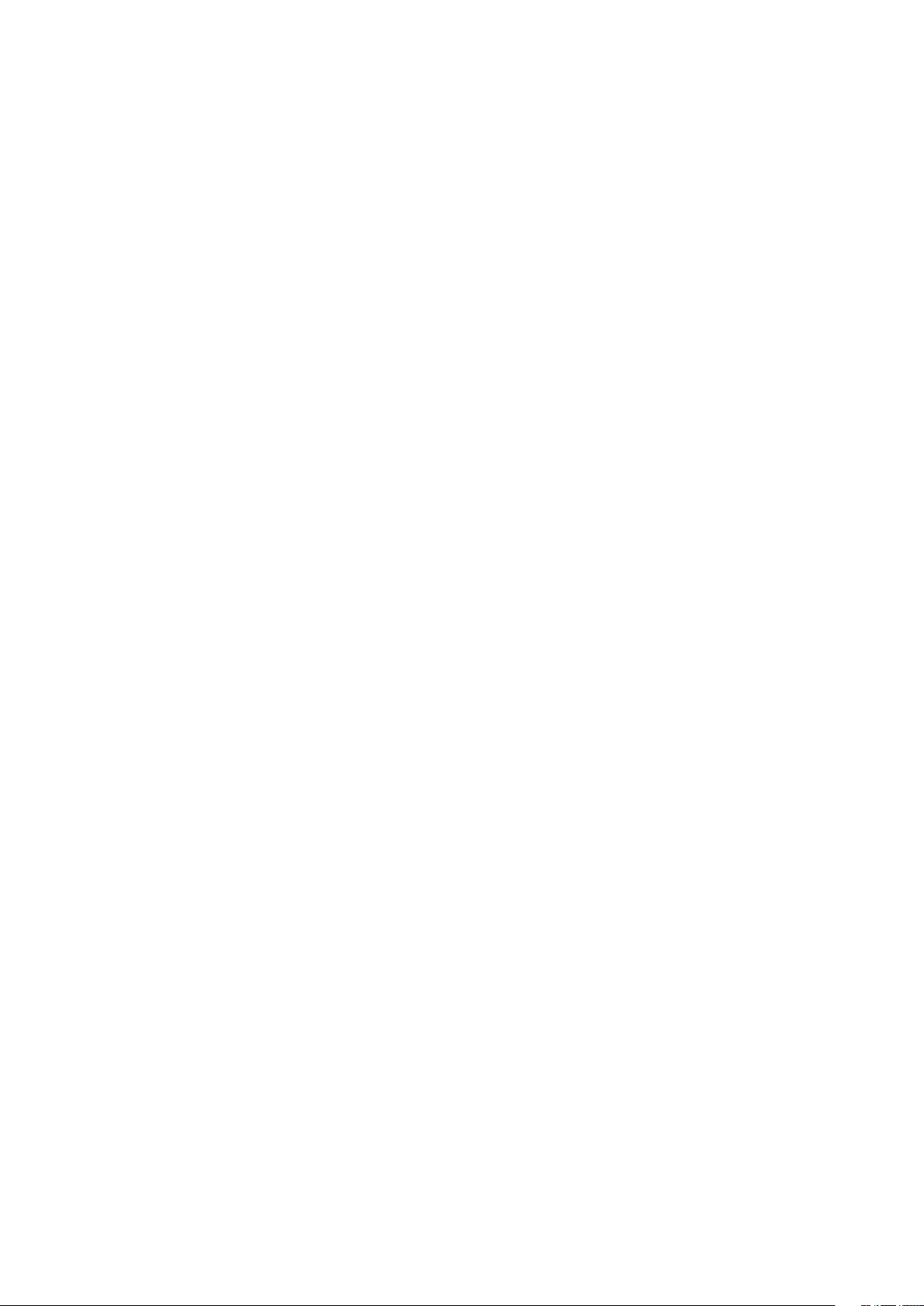
Korišćenje Galerije ...................................................................................................... 73
Prikaz datoteka s društvene mreže ili skladišta u oblaku ......................................................73
Prikaz lokacije fotograje .................................................................................................................74
Deljenje datoteka iz galerije ............................................................................................................75
Brisanje datoteka iz galerije .............................................................................................................75
Izmena slike ...........................................................................................................................................75
Uvećavanje/umanjivanje sličica ili slike .......................................................................................75
Upotreba funkcije MiniMovie (Mini lm) .................................................................................... 76
5 Naporan rad traži predah
Korišćenje slušalica .....................................................................................................79
Povezivanje audio priključka ...........................................................................................................79
Email (E-pošta) ............................................................................................................ 79
Podešavanje Gmail naloga ...............................................................................................................79
Uraditi kasnije ............................................................................................................. 80
Dodavanje zadataka koje treba uraditi .......................................................................................80
Određivanje prioriteta zadataka koje treba uraditi .................................................................80
Brisanje zadataka koje treba uraditi .............................................................................................80
SuperNote ...................................................................................................................81
Pravljenje nove beležnice .................................................................................................................81
Razumevanje ikona.............................................................................................................................82
Deljenje beležnice na klaudu .......................................................................................................... 82
Deljenje beleške ...................................................................................................................................82
File Manager (Menadžer datoteke) ...........................................................................83
Pristup internoj memoriji .................................................................................................................83
Pristup eksternom uređaju za skladištenje ................................................................................83
Pristup klaud skladištu.......................................................................................................................83
Klaud ............................................................................................................................ 84
WebStorage ...........................................................................................................................................84
Održavanje ZenPad-a .................................................................................................84
7 Ostanite na vezi
Wi-Fi .............................................................................................................................85
Omogućavanje Wi-Fi funkcije .........................................................................................................85
Povezivanje sa Wi-Fi mrežom ..........................................................................................................85
Onemogućavanje Wi-Fi funkcije ....................................................................................................86
Bluetooth .....................................................................................................................86
Omogućavanje Bluetooth funkcije ...............................................................................................86
Uparivanje ASUS Tableta sa Bluetooth uređajem ....................................................................87
Rasparivanje ASUS Tableta od Bluetooth uređaja ...................................................................87
5
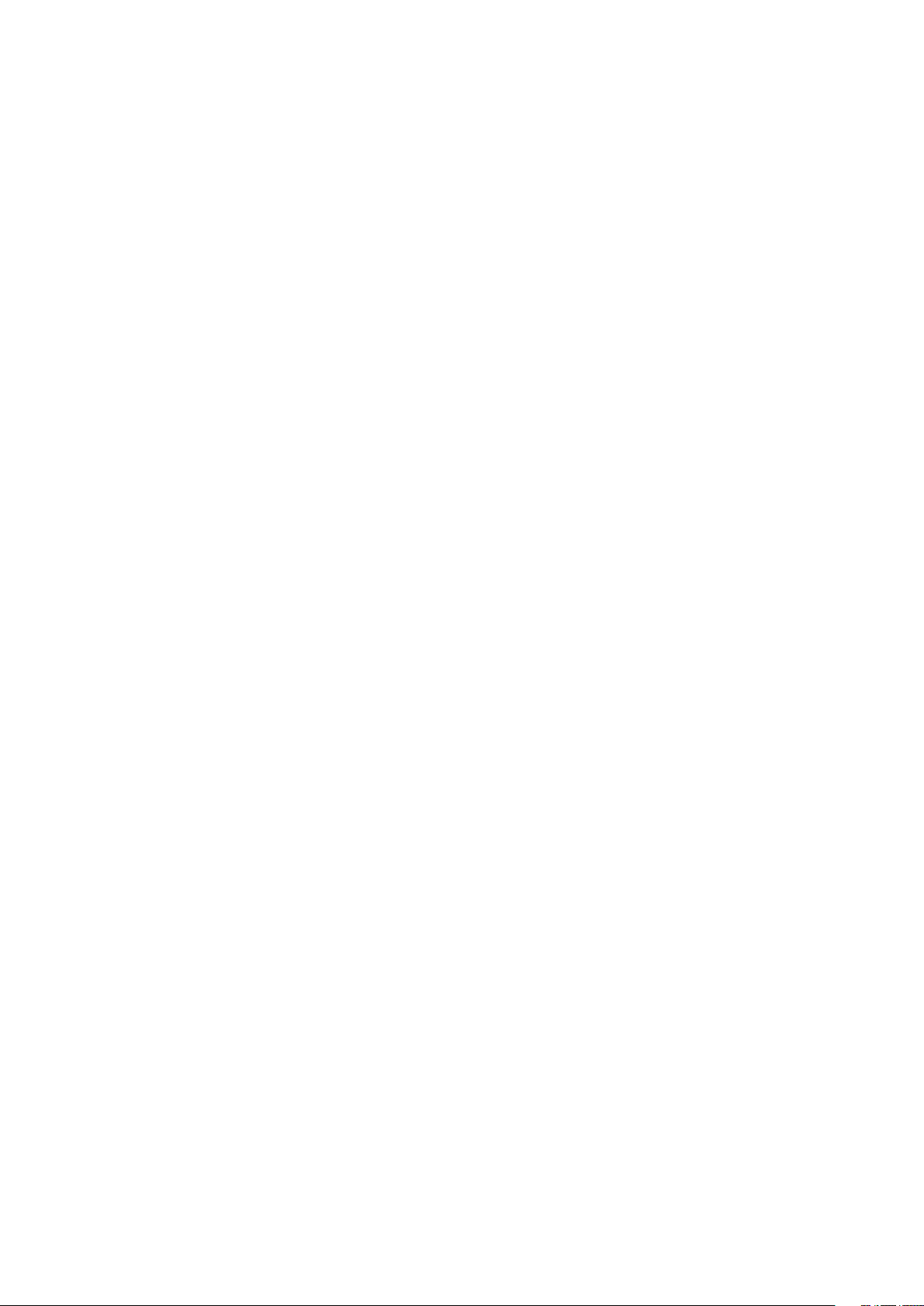
Avionski režim ............................................................................................................88
Omogućavanje režima rada u avionu ..........................................................................................88
Isključivanje avionskog režima .......................................................................................................88
Privezivanje .................................................................................................................88
USB tethering ........................................................................................................................................89
Wi-Fi hotspot .........................................................................................................................................89
Bluetooth privezivanje ......................................................................................................................90
PlayTo ...........................................................................................................................90
Pokretanje aplikacije PlayTo iz brzih podešavanja ..................................................................90
Pokretanje aplikacije PlayTo iz podešavanja .............................................................................90
7 Zen svuda
Posebni Zen alati ........................................................................................................91
Aplikacija Share Link ..........................................................................................................................91
Kalkulator ...............................................................................................................................................92
Aplikacija Quick Memo ......................................................................................................................93
Snimač zvuka ........................................................................................................................................ 94
Audio Wizard .........................................................................................................................................96
Splendid ..................................................................................................................................................97
Ušteda energije ....................................................................................................................................99
8 Održavajte Zen
Održavanje uređaja ažurnim ...................................................................................101
Ažuriranje sistema ............................................................................................................................ 101
Skladištenje ........................................................................................................................................ 101
Pravljenje rezervne kopije i vraćanje na početne vrednosti ............................................. 101
Obezbeđivanje ASUS Tableta .......................................................................................................102
Informacije o identitetu ASUS tableta ...................................................................................... 105
Dodatak
Dodaci ........................................................................................................................107
6
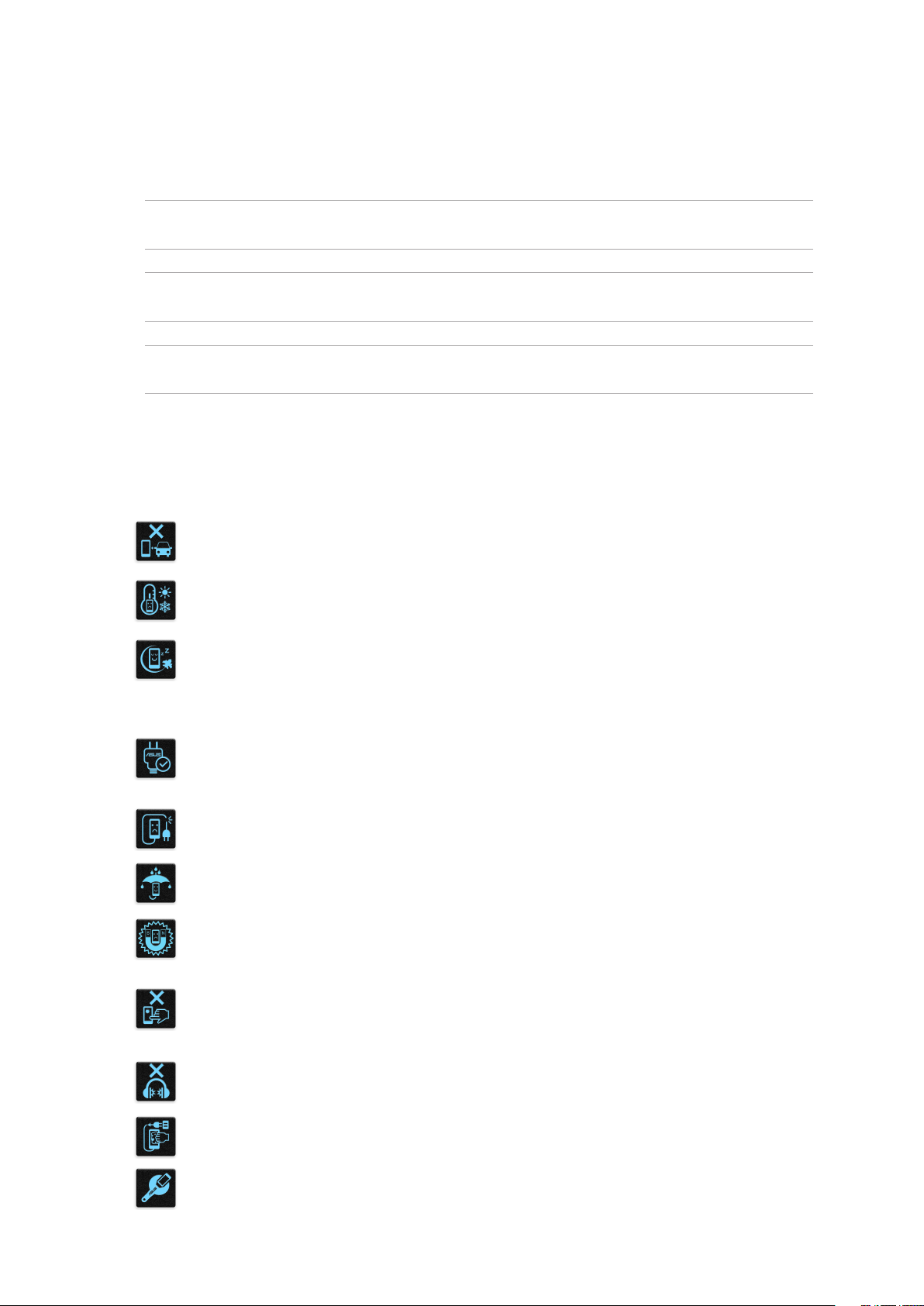
Konvencije korišćene u ovom priručniku
Kako bismo istakli bitne informacije u okviru ovog priručnika, poruke smo predstavili na sledeći
način:
VAŽNO! Ova poruka sadrži informacije od vitalnog značaja koje morate pratiti kako biste obavili
određeni posao.
NAPOMENA: Ova poruka sadrži dodatne informacije i savete koji vam mogu pomoći pri obavljanju
poslova.
OPREZ! Ova poruka sadrži važne informacije koje morate pratiti zarad svoje bezbednosti pri obavljanju
određenih poslova i kako biste sprečili oštećivanje podataka i komponenti svog ASUS tableta.
Briga i bezbednost
Smernice
Bezbednost na putevima je na prvom mestu. Izričito vam preporučujemo da ne
koristite uređaj dok vozite ili rukujete bilo kojim tipom vozila.
Ovaj uređaj treba da se koristi samo u okruženjima sa ambijentalnom temperaturom
između 0°C (32°F) i 35°C (95°F).
Isključite uređaj u zonama gde je upotreba mobilnih uređaja zabranjena. Uvek
poštujte pravila i propise kada se nalazite u zonama zabrane, kao što su avioni,
bioskopi, bolnice ili blizu medicinske opreme, blizu gasa ili goriva, gradilišta, lokacija
za miniranje i drugih područja.
Koristite samo strujne adaptere i kablove koje je odobrio ASUS za upotrebu sa ovim
uređajem. Pogledajte etiketu sa specikacijom na dnu uređaja i pobrinite se da
adapter za napajanje bude u skladu sa njom.
Nemojte koristiti oštećene kablove za napajanje, dodatke i druge periferije sa
uređajem.
Održavajte uređaj suvim. Ne izlažite uređaj tečnosti, kiši ili vlazi, niti ga koristite u
njihovoj blizini.
Uređaj možete da pošaljete kroz rentgenske mašine (kao što su one koje se koriste
u transportnim trakama za bezbednost aerodroma), ali ga ne izlažite magnetnim
detektorima i palicama.
Ekran uređaja je sačinjen od stakla. Ako se staklo razbije, prekinite sa korišćenjem
uređaja i ne dirajte izlomljene delove stakla. Smesta pošaljite uređaj na popravku
kvalikovanom servisnom osoblju ASUS-a.
Ne slušajte sa visokim nivoima jačine zvuka duže vremenske periode kako biste
izbegli moguće oštećenje sluha.
Isključite napajanje pre čišćenja uređaja. Za čišćenje ekrana uređaja koristite isključivo
čist celulozni sunđer ili krpu od jelenske kože.
Uređaj šaljite na popravku isključivo kvalikovanom servisnom osoblju ASUS-a.
7
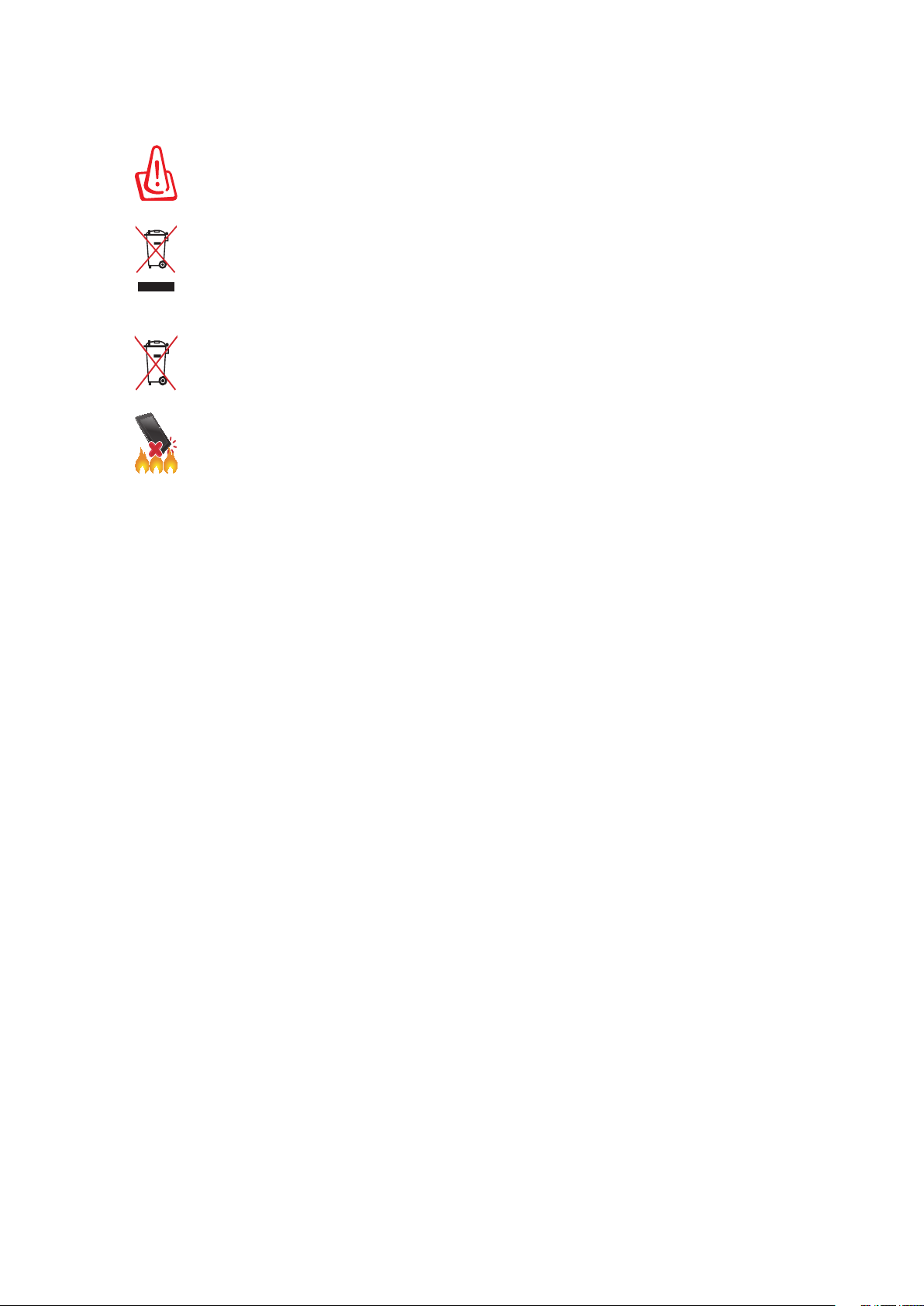
Pravilno odlaganje
Rizik od eksplozije ukoliko baterija nije pravilno zamenjena. Iskorišćene baterije
odlažite prema uputstvima.
NE bacajte ASUS tablet u običan otpad. Ovaj proizvod je dizajniran tako da omogući
ispravno ponovno korišćenje delova i može da se reciklira. Simbol sa precrtanom
kantom sa točkićima znači da proizvod (električna, elektronska oprema i dugmaste
baterije koje sadrži živu) ne treba odlagati kao obično smeće. Proverite lokalne
regulative vezane za uklanjanje elektronskih proizvoda.
NE odbacuje bateriju kao uobičajeno smeće. Simbol precrtane kante sa točkićima
ukazuje na to da bateriju ne treba odbacivati kao uobičajeno smeće.
NE bacajte ASUS tablet u vatru. NE izazivajte kratak spoj kontakata. NE rasklapajte
ASUS tablet.
8
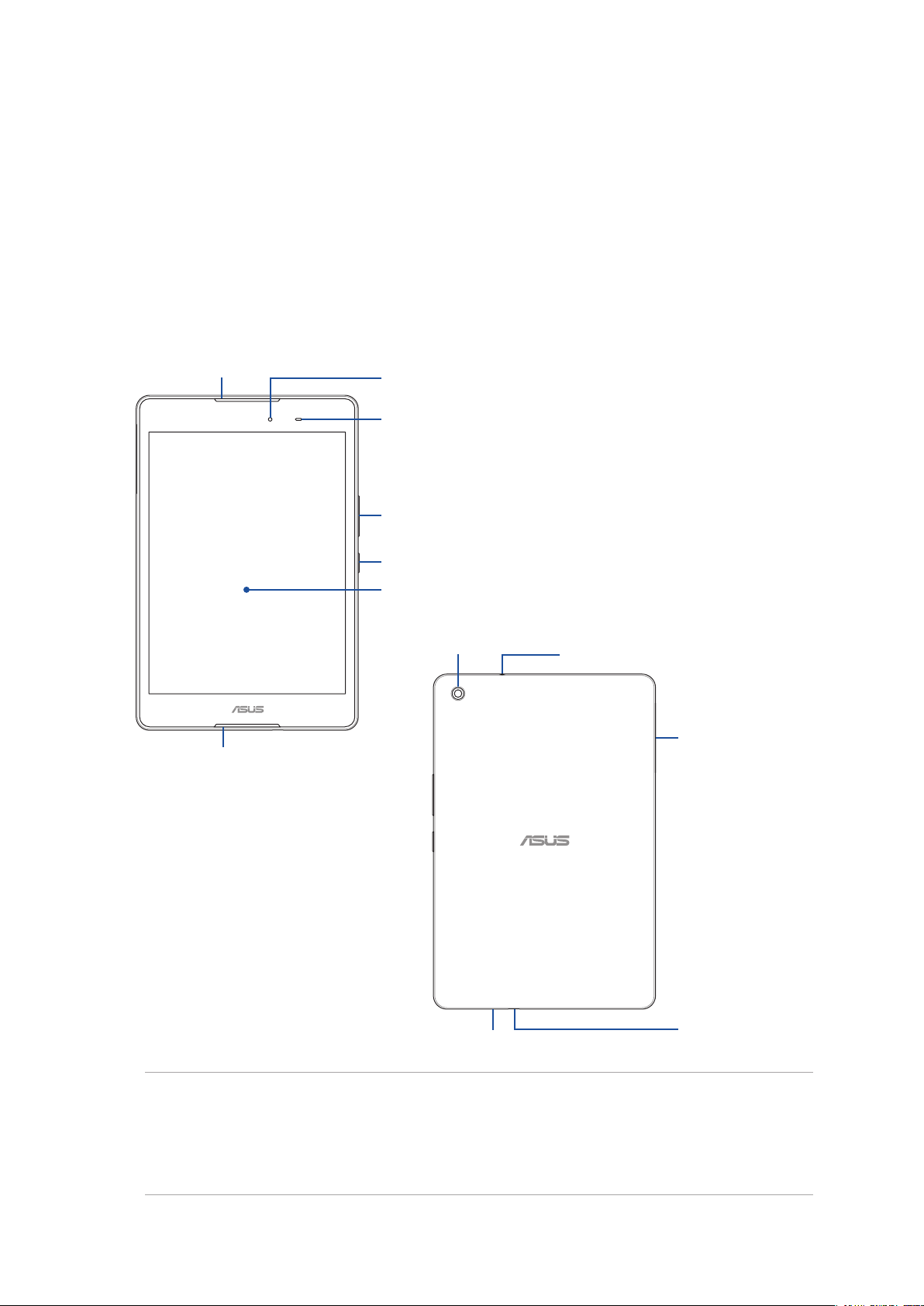
1 Spremite svoj Zen!
Spremite svoj Zen!
1
Delovi i funkcije
Uzmite uređaj i pokrenite ga za tili čas.
Zvučnici
Zvučnici
Prednja kamera
Senzor ambijentalnog svetla
Dugme za podešavanje jačine zvuka
Taster za napajanje
Panel dodirnog ekrana
Zadnja kamera
Konektor za zvučnik/slušalice
Poklopac konektora za
mikro SIM/MicroSD
karticu
Mikrofon
VAŽNO!
• Održavajteuređaj,anaročitododirniekran,suvimsvevreme.Vodaidrugetečnostimoguizazvati
kvar ekrana.
• Pazitedaštitnikekrananepokrivasenzorambijentalnogsvetlakakobisteobezbedilipreciznu
detekciju ambijentalnog svetla za optimalni efekat prikaza.
Poglavlje 1: Spremite svoj Zen!
USB tip C port
9
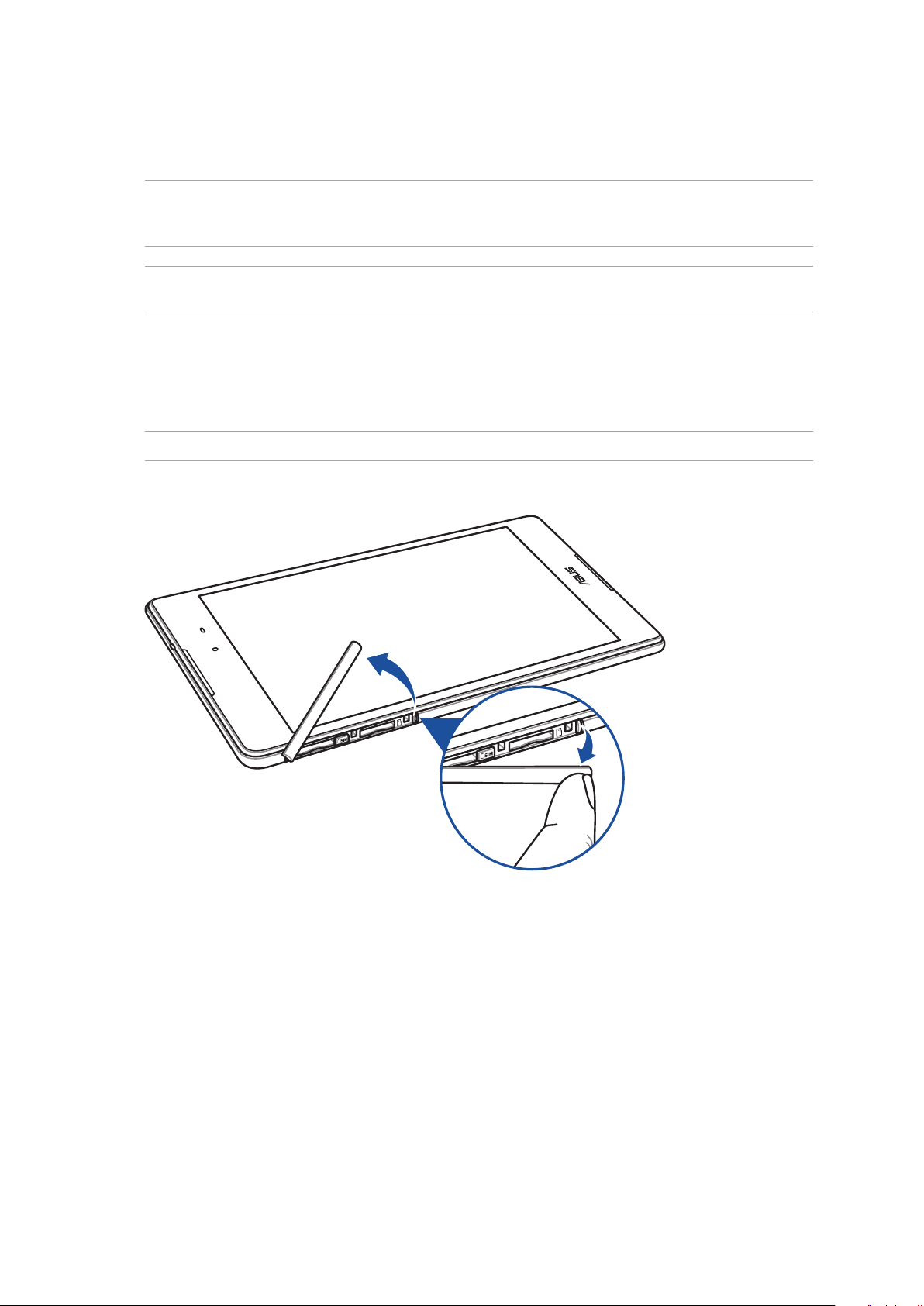
Postavljanje memorijske kartice
Vaš ASUS tablet podržava microSD™ i microSDXC™ memorijske kartice veličine od najviše 128 GB.
NAPOMENA: Pojedine memorijske kartice možda nisu kompatibilne sa vašim ASUS Tabletom.
Postarajte se da koristite samo kompatibilne memorijske kartice kako biste izbegli gubitak podataka i
oštećenje uređaja, memorijske kartice ili oboje.
OPREZ! Budite naročito pažljivi prilikom rukovanja memorijskom karticom. ASUS nije odgovoran za bilo
koji gubitak podataka ili oštećenje memorijske kartice.
Da biste postavili memorijsku karticu:
1. Postavite svoj uređaj kao što je prikazano i zatim pronađite žleb i otvorite poklopac konektora
za karticu.
OPREZ! Nemojte uklanjati zadnji poklopac na silu, niti ga kidati ili uvrtati.
Poglavlje 1: Spremite svoj Zen!
10
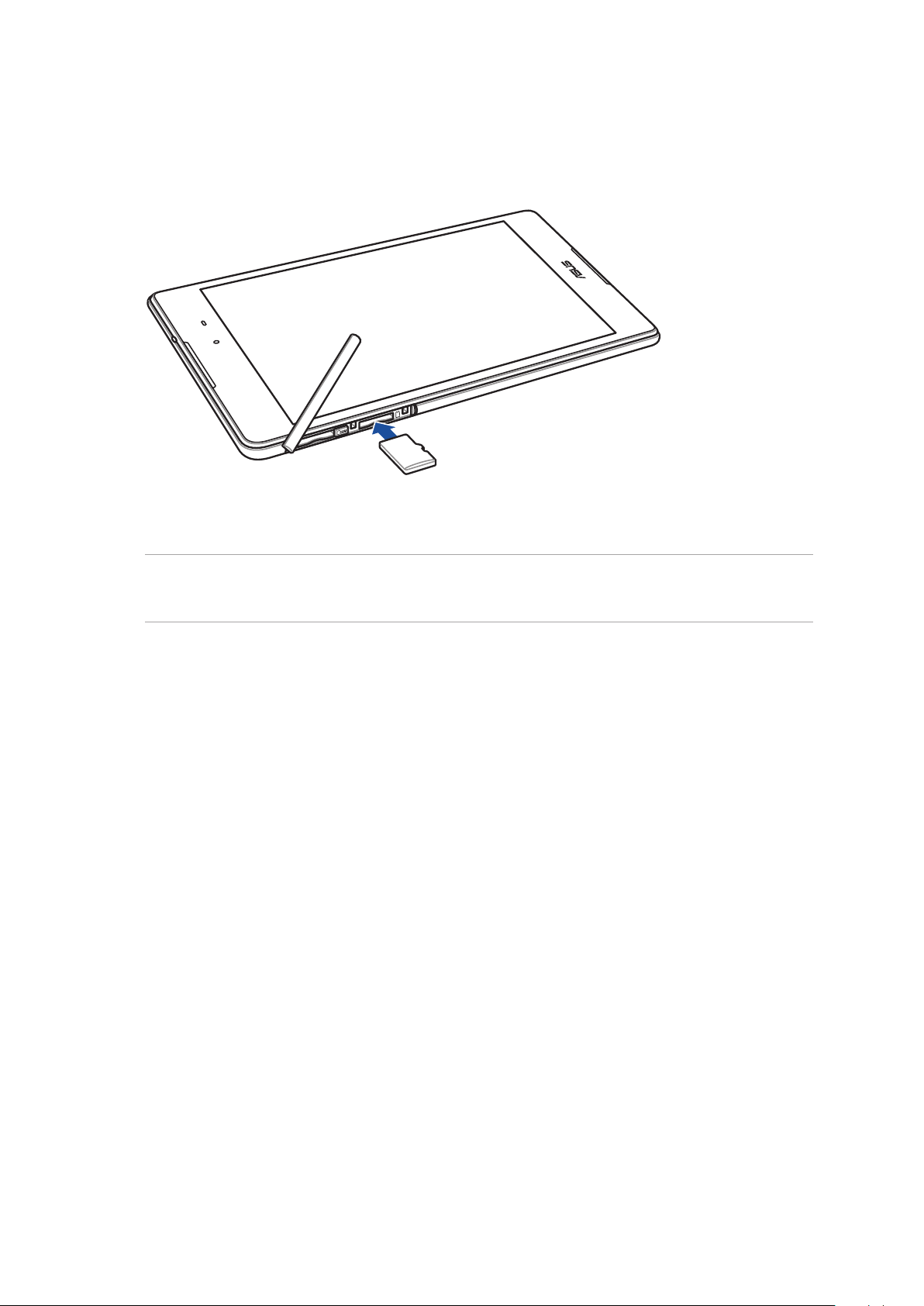
2. Poravnajte i ubacite memorijsku karticu u konektor za memorijsku karticu.
3. Gurnite memorijsku karticu do kraja u prorez tako da se čvrsto smesti na svoje mesto.
4. Vratite nazad poklopac konektora za karticu.
NAPOMENA: Posle instalacije formatirane memorijske kartice, možete da pristupite njenom sadržaju
preko ASUS > File Manager (Upravljač datotekama) > Internal Storage (Interna memorija) > SD
Card (SD kartica).
Poglavlje 1: Spremite svoj Zen!
11
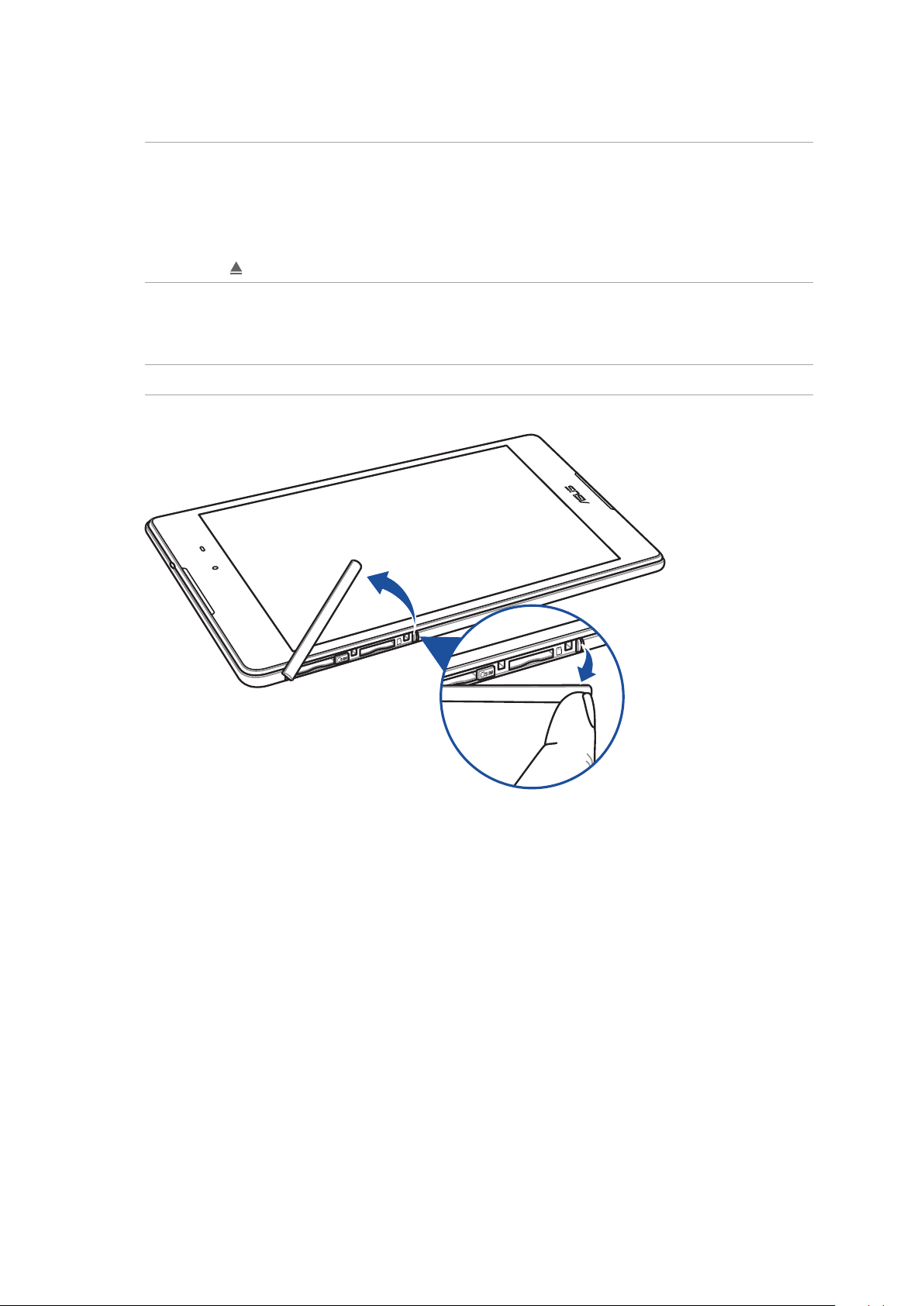
Uklanjanje memorijske kartice
OPREZ!
• Buditenaročitopažljiviprilikomrukovanjamemorijskomkarticom.ASUSnijeodgovoranzabilokoji
gubitak podataka ili oštećenje memorijske kartice.
• Pravilnoizbacitememorijskukarticudabistejebezbednouklonilisauređaja.Dabisteizbacili
memorijsku karticu, idite na Settings (Podešavanja) > Storage & USB (Skladište i USB), zatim
dodirnite u okviru Portable storage (Prenosivo skladište).
1. Postavite svoj uređaj kao što je prikazano i zatim pronađite žleb i otvorite poklopac konektora
za karticu.
OPREZ! Nemojte uklanjati zadnji poklopac na silu, niti ga kidati ili uvrtati.
Poglavlje 1: Spremite svoj Zen!
12
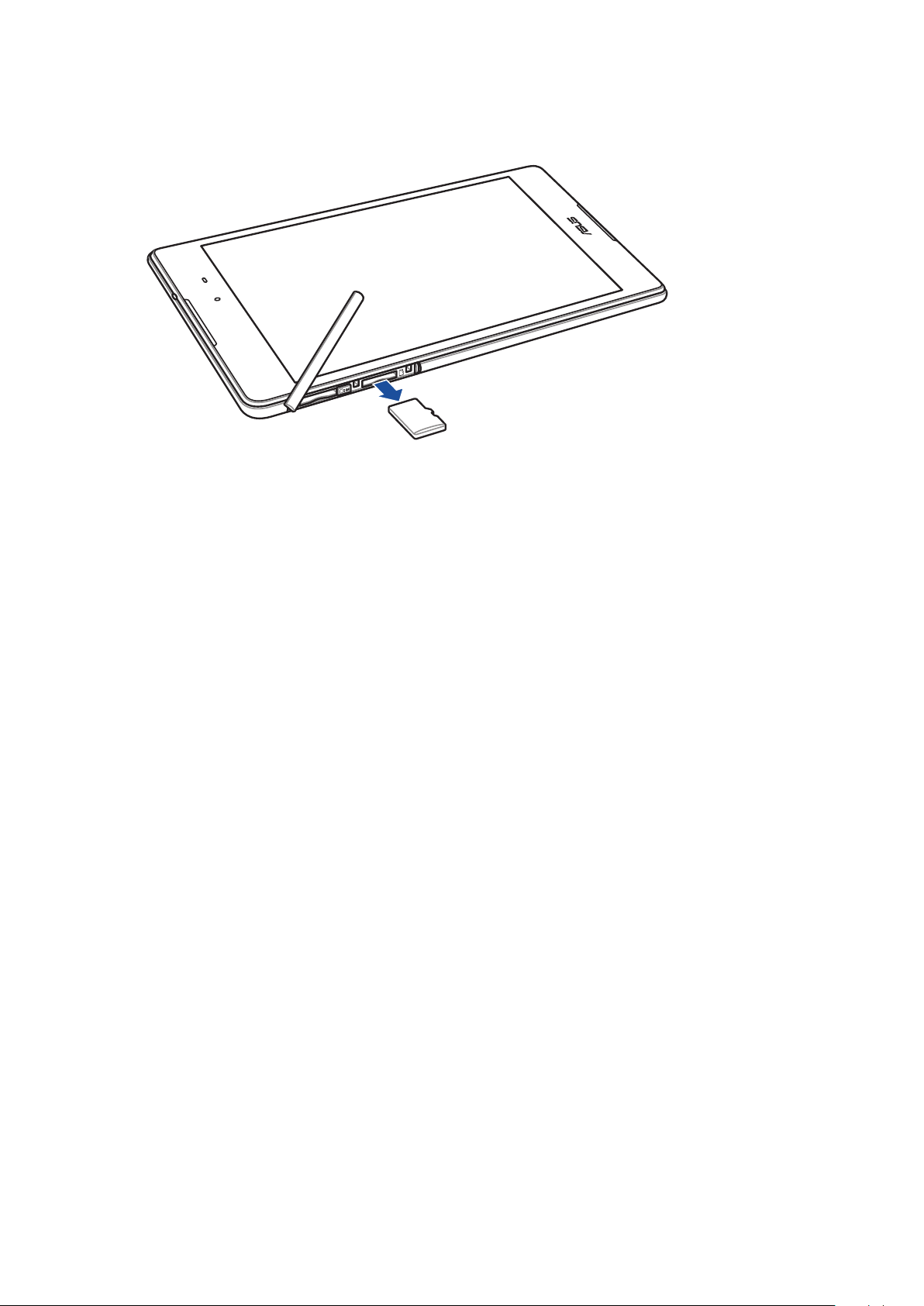
2. Pritisnite memorijsku karticu da biste je izbacili, a zatim je izvucite.
3. Vratite nazad poklopac konektora za karticu.
Poglavlje 1: Spremite svoj Zen!
13
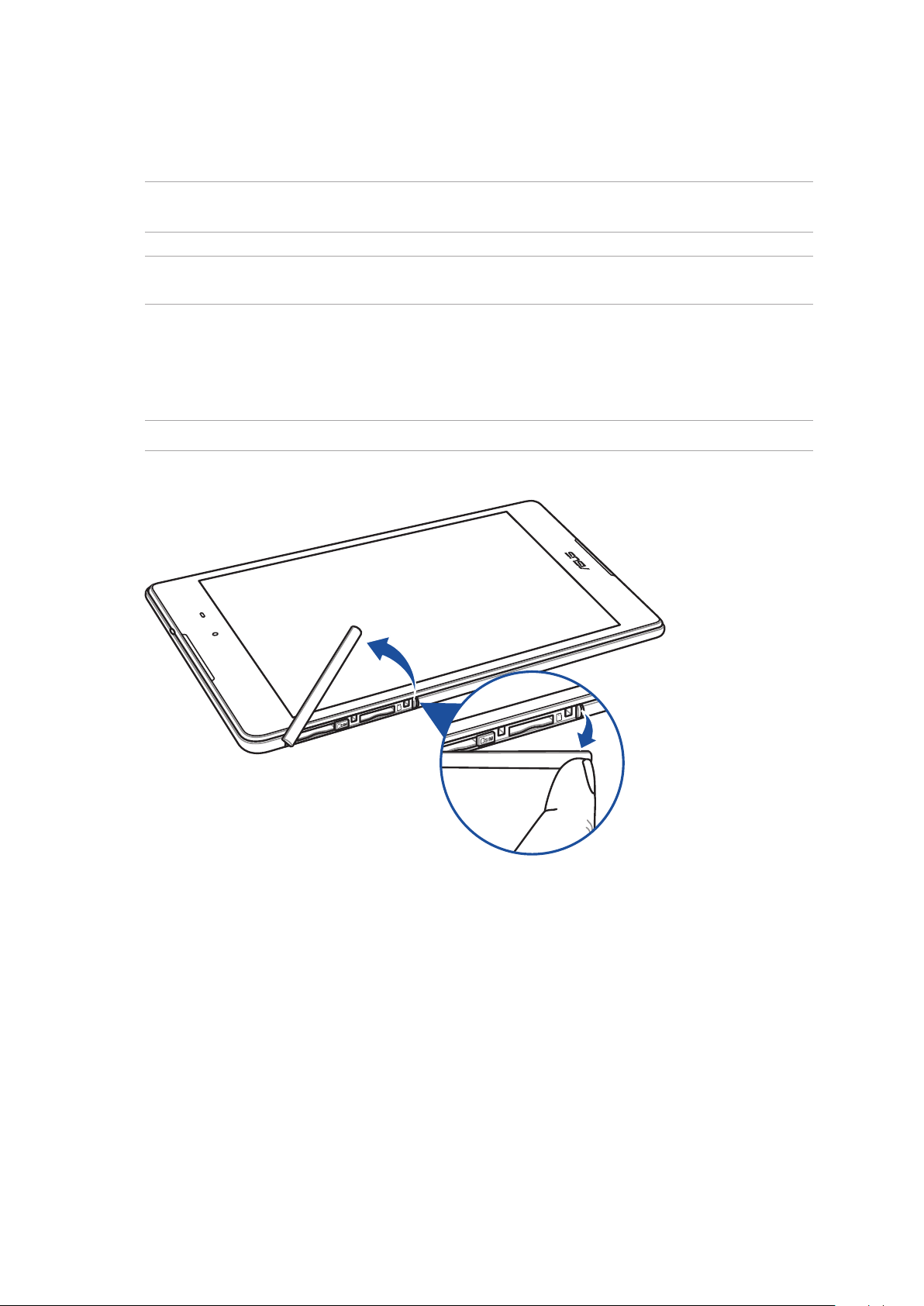
Instaliranje mikro SIM kartice
Vaša mikro SIM kartica podržava LTE i WCDMA opsege.
NAPOMENA: Da biste izbegli oštećenje konektora, obavezno koristite standardnu mikro SIM
karticu bez SIM adaptera ili koristite sekač.
OPREZ! Budite naročito pažljivi prilikom rukovanja mikro SIM karticom. ASUS nije odgovoran za bilo
koji gubitak ili oštećenje vaše mikro SIM kartice.
Da biste instalirali mikro SIM karticu:
1. Postavite svoj uređaj kao što je prikazano i zatim pronađite žleb i otvorite poklopac konektora
za karticu.
OPREZ! Nemojte uklanjati zadnji poklopac na silu, niti ga kidati ili uvrtati.
Poglavlje 1: Spremite svoj Zen!
14
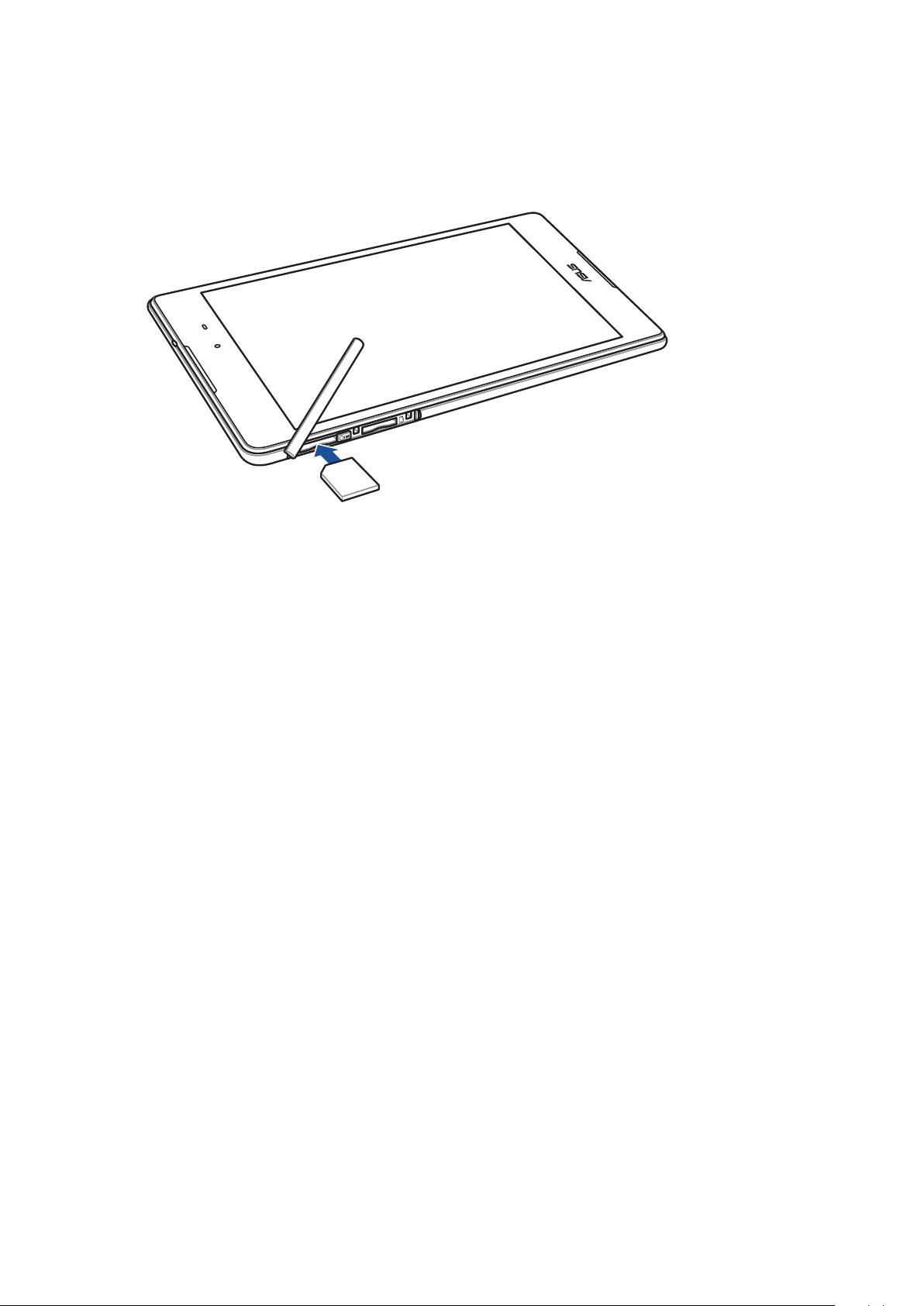
2. Poravnajte i umetnite mikro SIM karticu u prorez za mikro SIM karticu.
3. Gurnite mikro SIM karticu celom dužinom u konektor sve dok dobro ne nalegne na svoje
mesto..
4. Vratite nazad poklopac konektora za karticu.
Poglavlje 1: Spremite svoj Zen!
15
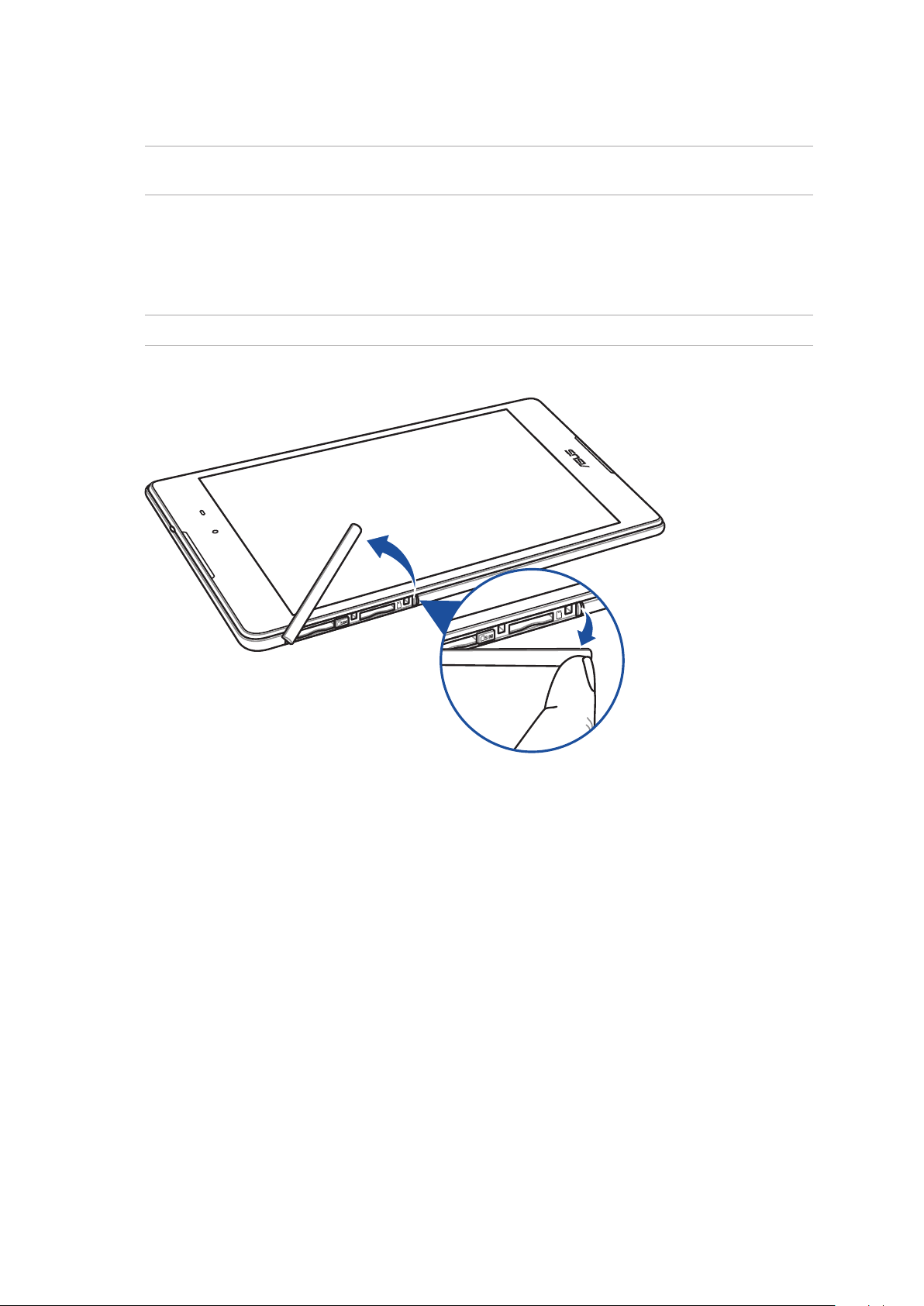
Uklanjanje mikro SIM kartice
OPREZ! Budite naročito pažljivi prilikom rukovanja mikro SIM karticom. ASUS nije odgovoran za bilo
koji gubitak ili oštećenje vaše mikro SIM kartice.
Da biste uklonili mikro SIM karticu:
1. Postavite svoj uređaj kao što je prikazano i zatim pronađite žleb i otvorite poklopac konektora
za karticu.
OPREZ! Nemojte uklanjati zadnji poklopac na silu, niti ga kidati ili uvrtati.
Poglavlje 1: Spremite svoj Zen!
16
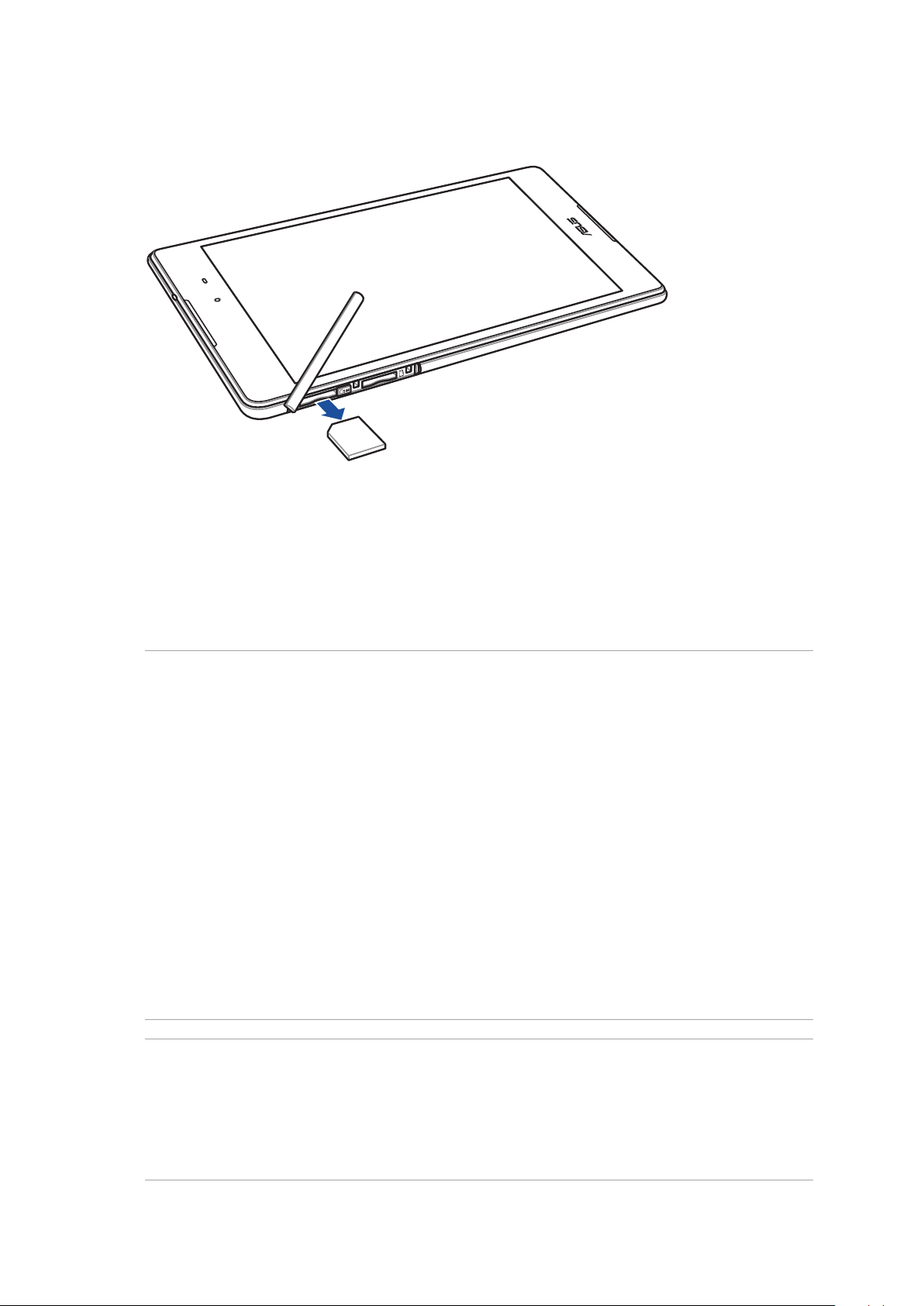
2. Pritisnite mikro SIM karticu da biste je izbacili, a zatim je izvucite.
3. Vratite nazad poklopac konektora za karticu.
Punjenje ASUS tableta
ASUS Tablet se isporučuje delimično napunjen, ali morate ga potpuno napuniti pre prvog
korišćenja. Pročitajte sledeće važne napomene i mere opreza pre punjenja uređaja.
VAŽNO!
• ZapunjenjeASUStabletakoristitesamopriloženiACadapterzanapajanjeiUSBtipCkabl.
Korišćenjem nekog drugog AC adaptera za napajanje i kabla možete da oštetite svoj uređaj.
• SkinitezaštitnutrakusaACadapterazanapajanjeiUSBtipCkablaprenegoštoihbudetekoristili
zajedno s vašim uređajem.
• Postarajtesedapriključiteadapterzanapajanjeukompatibilnustrujnuutičnicu.Adapterza
napajanje možete da priključite u bilo koju kompatibilnu utičnicu napona od 100 V do 240 V.
• IzlazninaponovogadapterajeDC5V,2A.
• KadakoristiteASUStabletuzadapterzanapajanje,uzemljenastrujnautičnicamorabitiblizu
uređaja i lako dostupna.
• NekoristiteubliziniineizlažiteASUStablettečnosti,kišiilivlazi.
• NemojtekoristiteASUStabletubliziniopremezagrejanjeilinamestogdeseočekujevisoka
temperatura.
• DržiteASUStabletdaljeodoštrihpredmeta.
• NestavljajtepredmetenavašASUStablet.
OPREZ!
• ASUSTabletsemožezagrejatitokompunjenja. Ovo je normalno, međutim ako vaš uređaj postane
neuobičajeno vreo, isključite USB tip C kabl sa vašeg uređaja i pošaljite uređaj zajedno sa AC
adapterom za napajanje i kabl u kvalikovani ASUS servis.
• DabistesprečilioštećenjevašegASUStableta,ACadapterailiUSBtipCkabla,uveritesedasuUSB
tip C kabl, AC adapter i vaš uređaj pravilno povezani pre punjenja.
Poglavlje 1: Spremite svoj Zen!
17
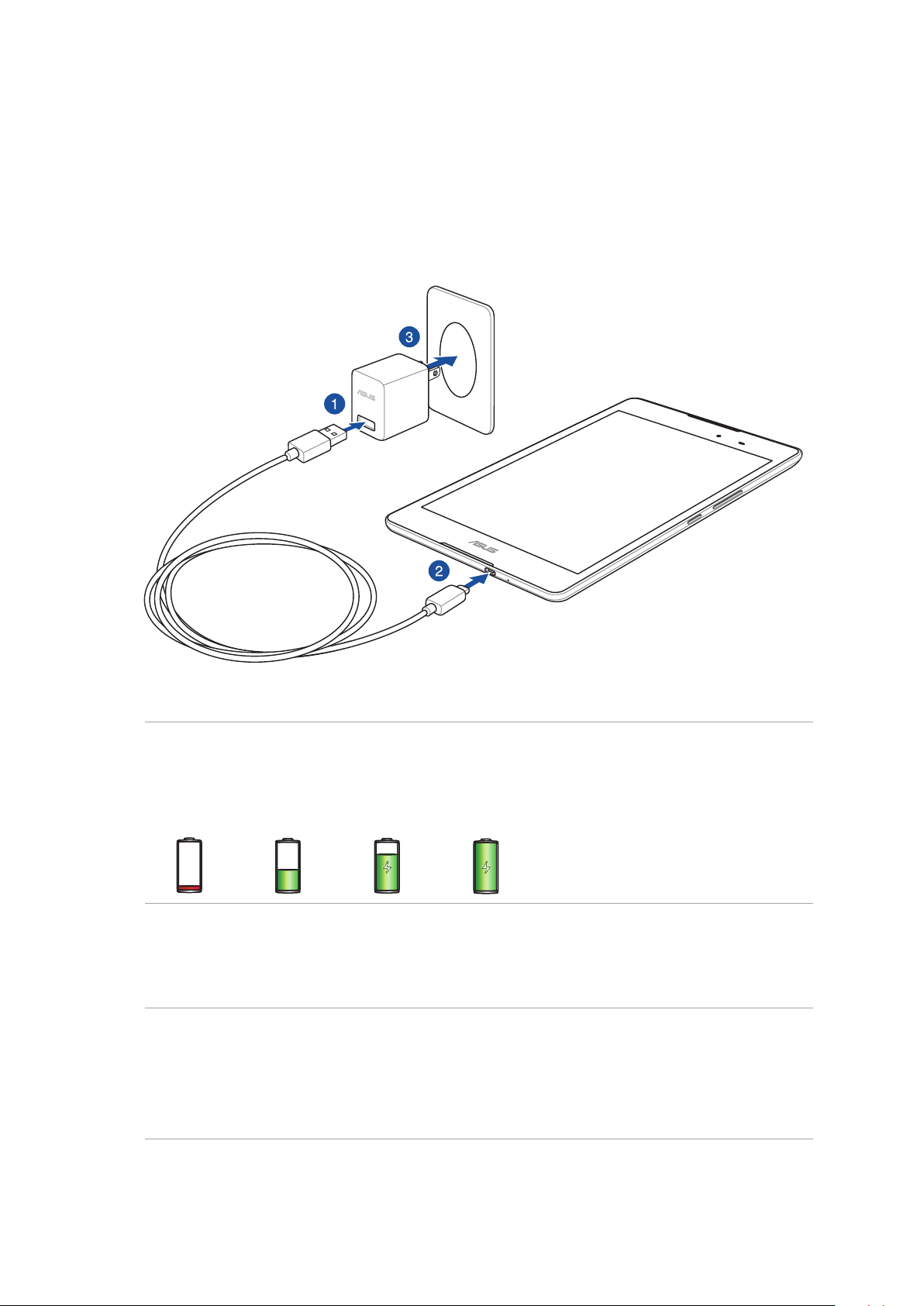
Da biste napunili ASUS tablet:
1. Povežite USB tip C kabl sa adapterom za napajanje.
2. Priključite USB tip C konektor u ASUS tablet.
3. Priključite adapter za napajanje u uzemljenu strujnu utičnicu.
VAŽNO!
• PuniteASUStabletosam(8)satiprenegoštogabudeteprviputkoristiliurežimuradanabateriju.
• Statusnapunjenostibaterijejenaznačensledećimikonama:
Mala Ne puni se Puni se Puna
4. Kada je baterija potpuno napunjena, prvo izvucite USB kabl iz ASUS Tableta, pa isključite
adapter za napajanje iz strujne utičnice.
NAPOMENA:
• Uređajmožetedakoristitetokompunjenja,alipunjenjeuređajaćemoždadužedatraje.
• PunjenjeputemUSBportanaračunarumožedapotrajeneštoduže.
• AkovašračunarnemožedapružidovoljnosnagezapunjenjeputemUSBporta,umestotogapunite
ASUS Tablet pomoću adaptera za napajanje priključenog u strujnu utičnicu.
Poglavlje 1: Spremite svoj Zen!
18
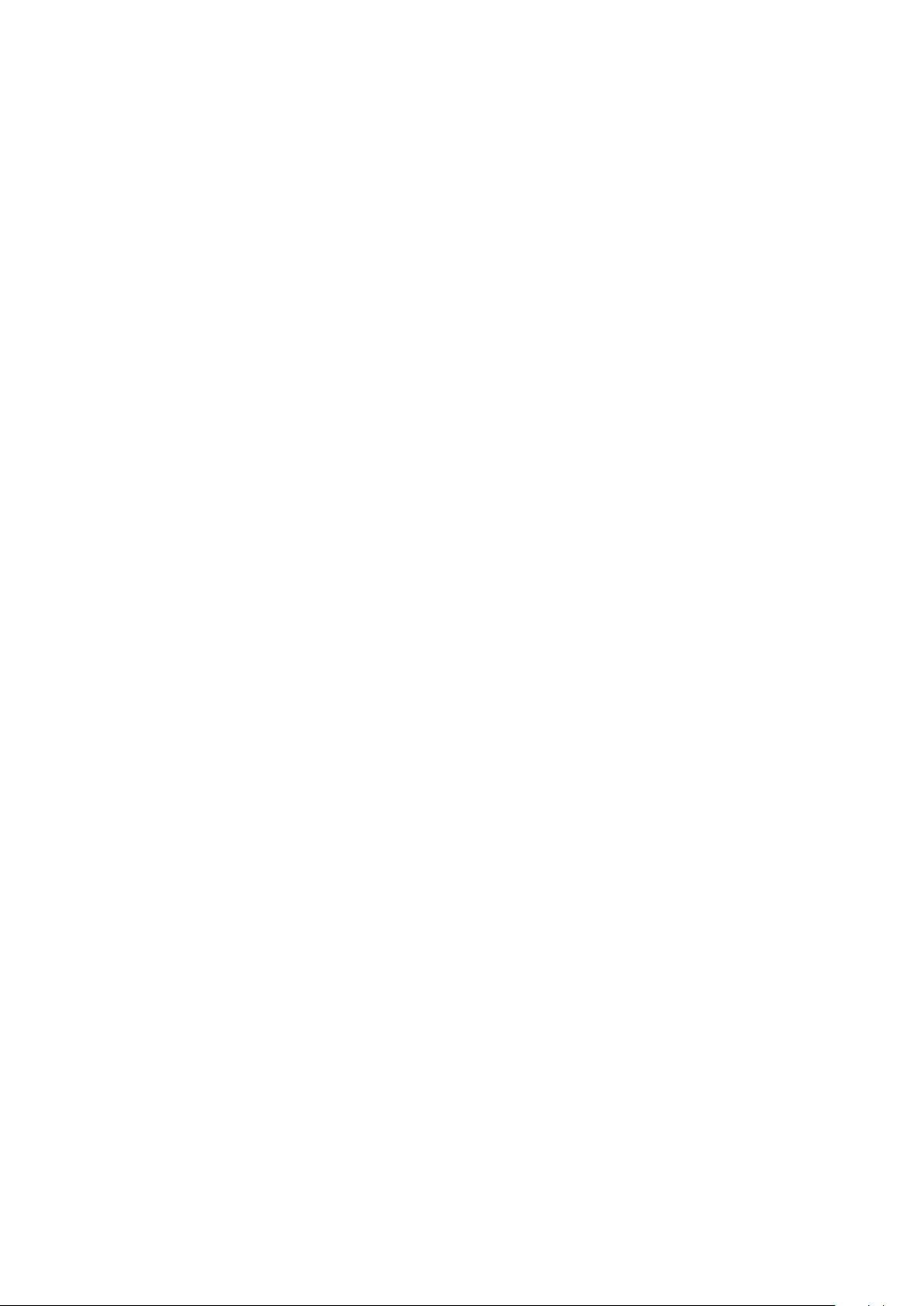
Saveti za čuvanje snage baterije
Napunjenost baterije prestavlja žilu kucavicu ASUS Tableta. Navodimo nekoliko saveza za čuvanje
snage baterije koji pomažu u očuvanju snage baterije ASUS Tableta.
– Zatvorite sve aktivne aplikacije koje se ne koriste.
– Kada ne koristite uređaj, pritisnite taster za napajanje da biste ga stavili u režim spavanja.
– Podesite Uštedu energije u aplikaciji ASUS Mobile Manager.
– Postavite aplikaciju AudioWizard u Smart Mode (Pametni režim).
– Smanjite osvetljenost ekrana.
– Držite jačinu zvuka na zvučniku na niskom nivou.
– Onemogućite Wi-Fi funkciju.
– Onemogućite Bluetooth funkciju.
– Onemogućite PlayTo funkciju.
– Onemogućite GPS.
– Onemogućite funkciju automatskog rotiranja ekrana.
– Onemogućite funkciju automatske sinhronizacije na uređaju.
Poglavlje 1: Spremite svoj Zen!
19
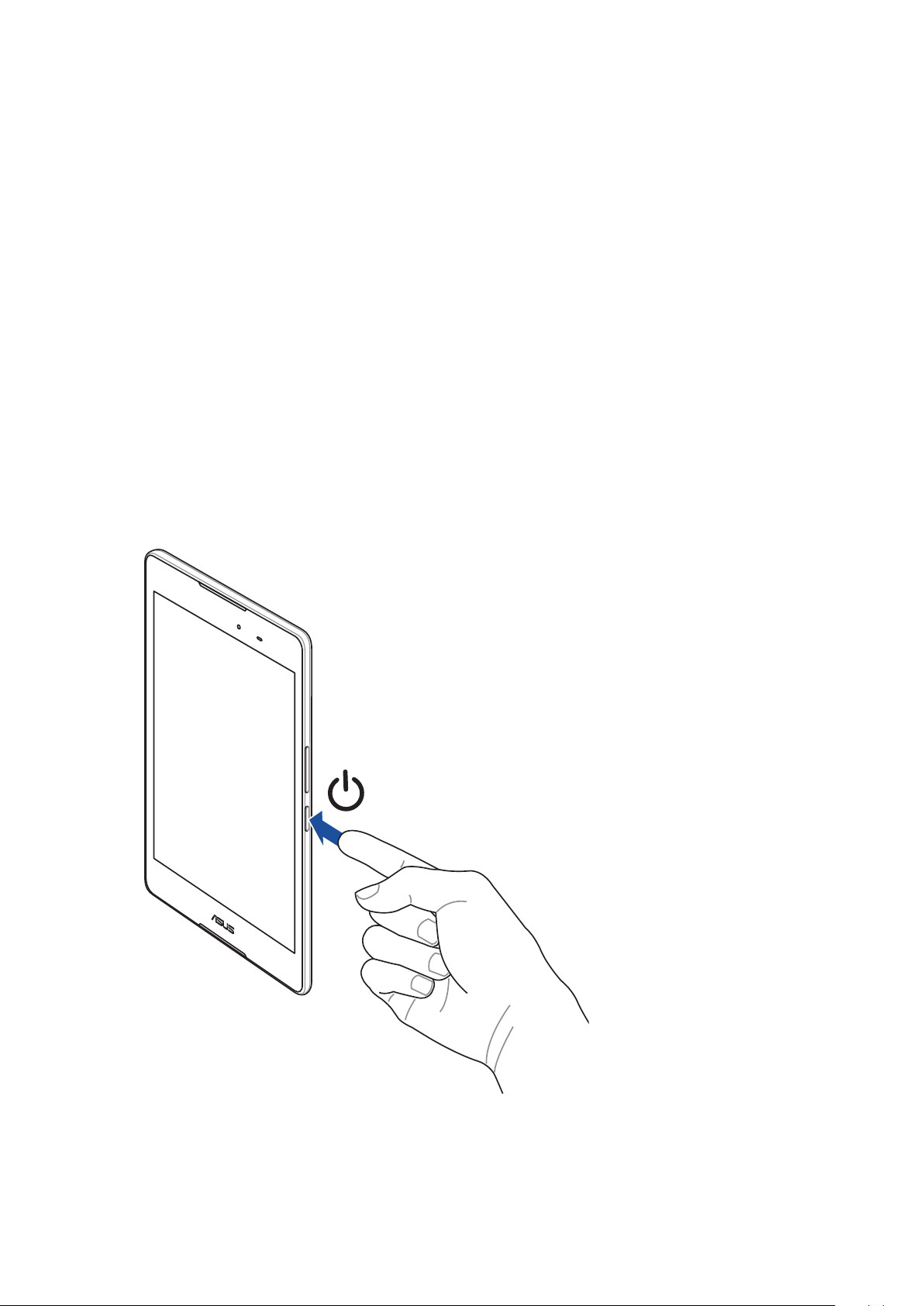
Uključivanje ili isključivanje ASUS Tableta
Uključivanje uređaja
Da biste uključili uređaj, pritisnite i držite taster za napajanje sve dok se uređaj ne pokrene.
Isključivanje uređaja
Da bi isključili uređaj.
1. Ako je ekran isključen, pritisnite taster za napajanje da biste ga uključili. Ako je ekran zaključan,
otključajte ekran uređaja.
2. Pritisnite i držite taster za napajanje i, kada to od vas bude zatraženo, tapnite na Power o
(Isključi), pa tapnite na OK (Potvrdi).
Režim spavanja
Da biste prebacili uređaj u režim spavanja, jednom pritisnite taster za napajanje tako da se ekran
isključi.
Poglavlje 1: Spremite svoj Zen!
20
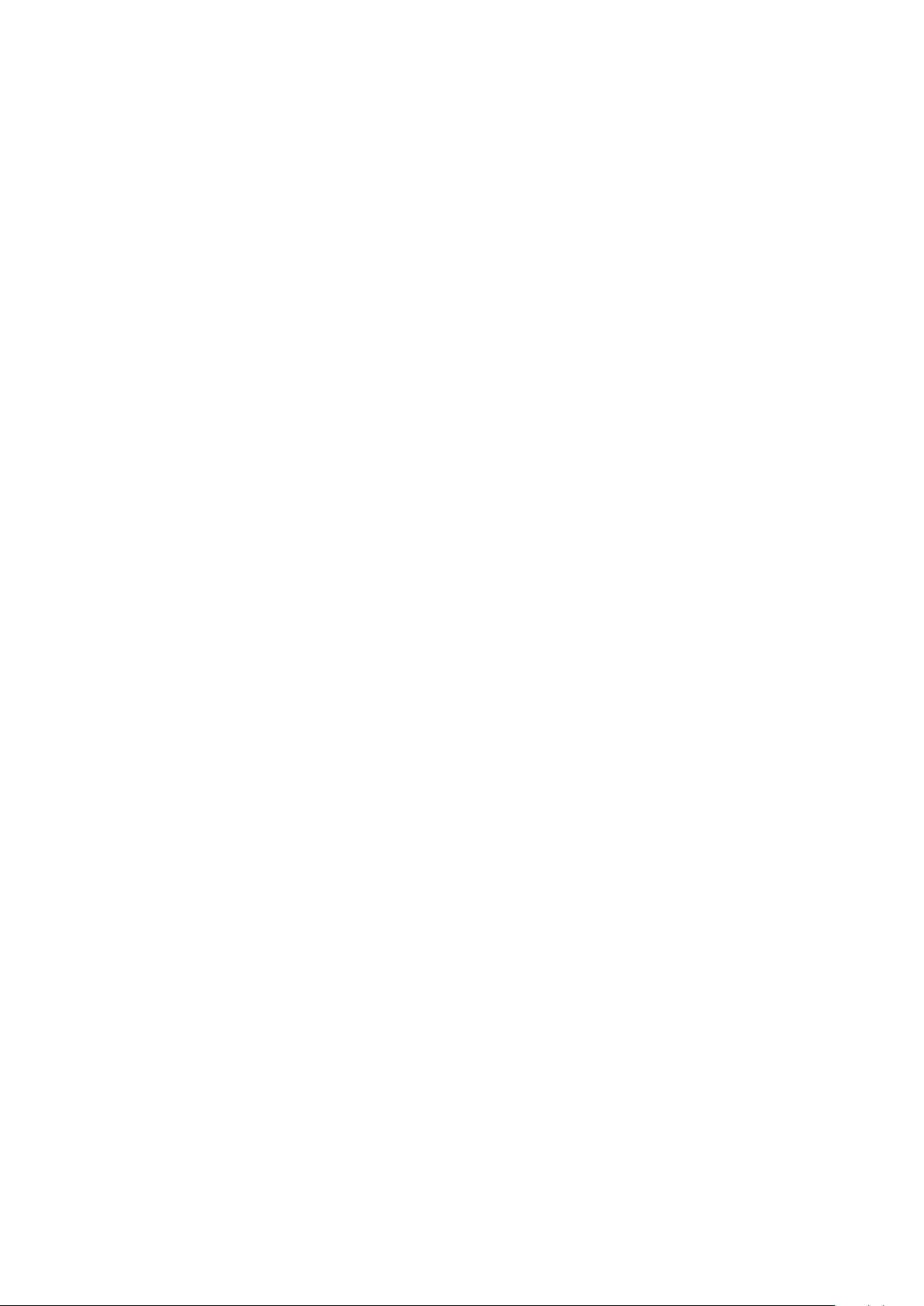
Prvo korišćenje
Kada uključite ASUS tablet po prvi put, pratite uputstva na ekranu da biste izabrali jezik, metode
unosa, da biste podesili mobilnu mrežu, Wi-Fi, sinhronizovali naloge i kongurisali usluge za
lokaciju.
Upotrebite Google ili ASUS nalog za podešavanje uređaja, a ako još uvek nemate Google ili ASUS
nalog, nastavite i napravite ga.
Google nalog
Korišćenje Google naloga vam omogućava da potpuno iskoristite sledeće funkcije operativnog
sistema Android:
• Organizovanjeipregledsvihinformacijasabilokogmesta.
• Automatskopravljenjerezervnekopijesvihpodataka.
• MaksimalnoiskorišćavanjeGoogleusluganajednostavannačinsabilokogmesta.
ASUS nalog
ASUS nalog vam omogućava da uživate u sledećim pogodnostima:
• PersonalizovanaASUSuslugapodrškeiproduženjegarantnogrokazaregistrovaneproizvode.
• Besplatanprostorzaskladištenjeuoblaku.
• Primanjenajnovijihažuriranjauređajairmvera.
Poglavlje 1: Spremite svoj Zen!
21
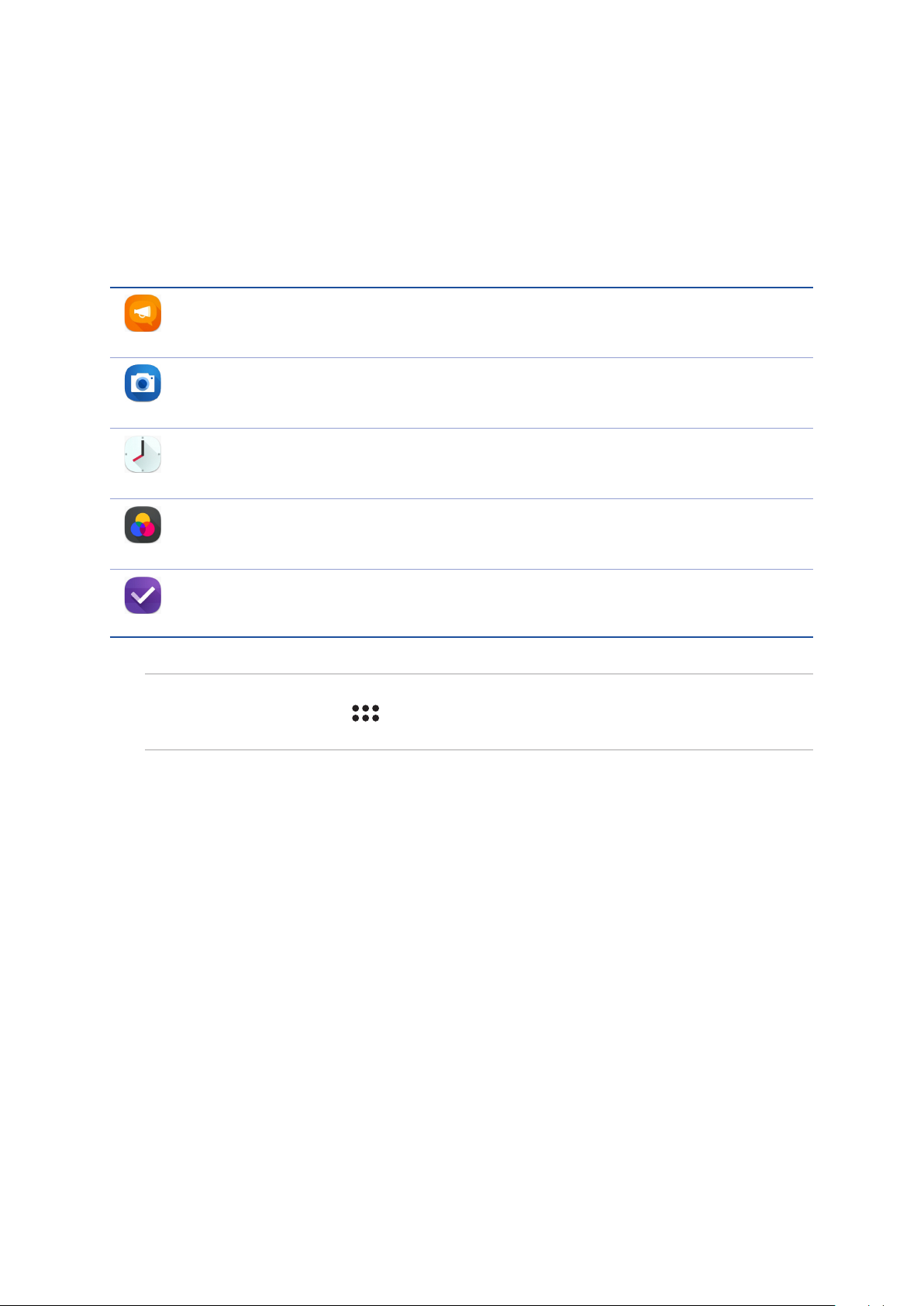
ASUS ZenUI
Istražite intuitivnu jednostavnost ASUS Zen UI korisničkog interfejsa!
ASUS Zen UI korisnički interfejs je privlačan i intuitivan interfejs predviđen isključivo za ASUS
tablete. Obezbeđuje vam posebne aplikacije, koje su integrisane u ili sa drugim aplikacijama,
da bi vam ispunile vaše jedinstvene individualne potrebe i olakšale život, istovremeno vam
omogućavajući da se zabavite sa vašim ASUS tabletom.
Održavanje ZenPad-a
Pronađite odgovore iz odeljka (Najčešća pitanja) ili ostavite povratne informacije u
korisničkom forumu.
Kamera
Pomoću PixelMaster tehnologije, zabeležite dragocene trenutke na živopisnim i visokokvalitetnim slikama i video zapisima.
Sat
Prilagodite podešavanja vremenske zone, podesite alarme i koristite ASUS tablet kao
štopericu pomoću aplikacije Clock (Sat).
Splendid
Jednostavno prilagodite podešavanja prikaza i obogatite boju ekrana pomoću unapred
podešenih režima boje ekrana.
Ostavite za kasnije
Primite i pogledajte važnu poštu, SMS poruke, zanimljive lokacije ili druge važne zadatke
onda kada vam to bude najviše odgovaralo.
NAPOMENA: Dostupnost ASUS Zen UI aplikacija razlikuje se u zavisnosti od regiona, skladišne jedinice i
modela ASUS tableta. Dodirnite na početnom ekranu da biste proverili da li su aplikacije dostupne
na vašem ASUS tabletu.
Poglavlje 1: Spremite svoj Zen!
22
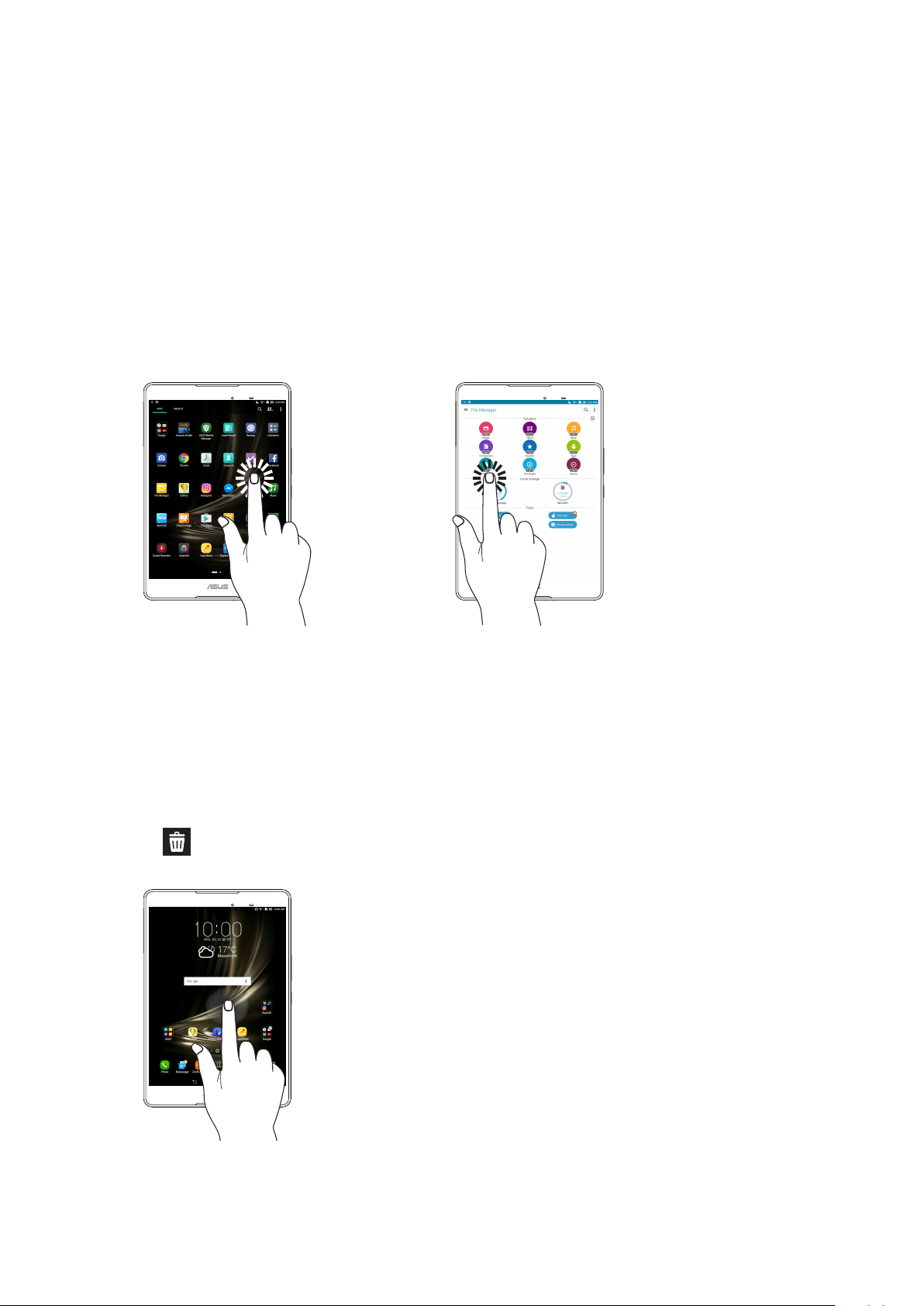
Korišćenje dodirnog ekrana
Koristite ove pokrete na dodirnom ekranu da biste pokretali aplikaciju, pristupili određenim
podešavanjima i da biste se kretali na vašem ASUS tabletu.
Pokretanje aplikacija ili biranje stavki
Uradite bilo šta od sledećeg:
• Dabistepokrenulinekuaplikaciju,samojedodirnite.
• Dabisteizabralistavkukaonpr.uaplikacijiUpravljačdatotekama,samojedodirnite.
Pomeranje ili brisanje stavki
Uradite bilo šta od sledećeg:
• Dabistepomeriliaplikacijuilividžet,dodirniteihizadržite,azatimprevucitenalokacijuna
koju želite da ih postavite.
• Dabisteizbrisaliaplikacijuilividžetspočetnogekrana,dodirniteihizadržite,azatimprevucite
na Remove (Ukloni).
Poglavlje 1: Spremite svoj Zen!
23
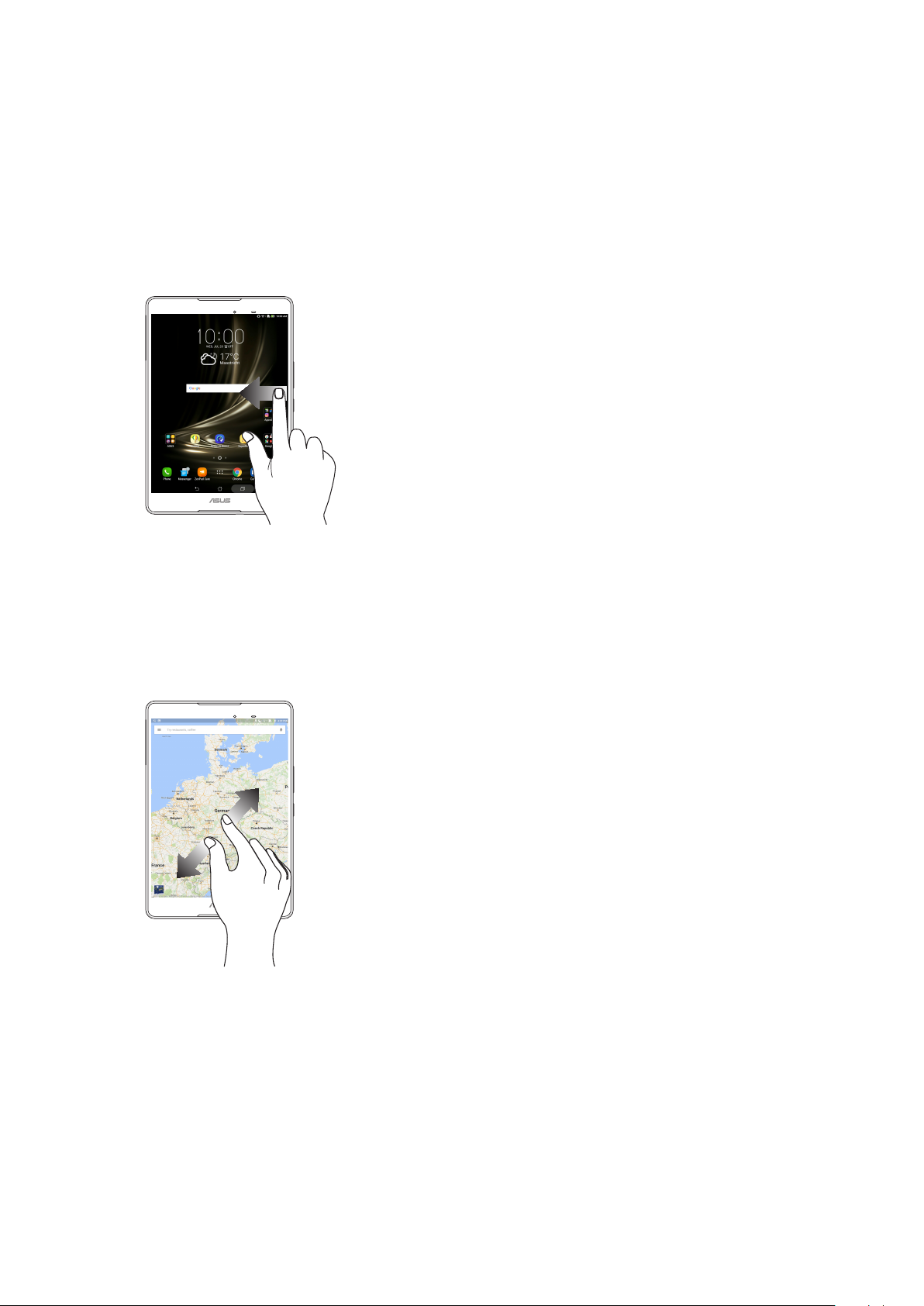
Kretanje kroz stranice ili ekrane
Uradite bilo šta od sledećeg:
• Prevuciteprstomnalevoilinadesnodabisteprebacivaliekraneilisekretalikrozslikeu
aplikaciji Gallery (Galerija).
• Pomerajteprstomnagoreilinadoledabistesekretalikrozvebstraniceililistustavki.
Uvećavanje
Razdvojite dva prsta na dodirnom panelu da biste uvećali sliku u Galeriji ili u Mapama ili uvećali
sliku na veb stranici.
Poglavlje 1: Spremite svoj Zen!
24
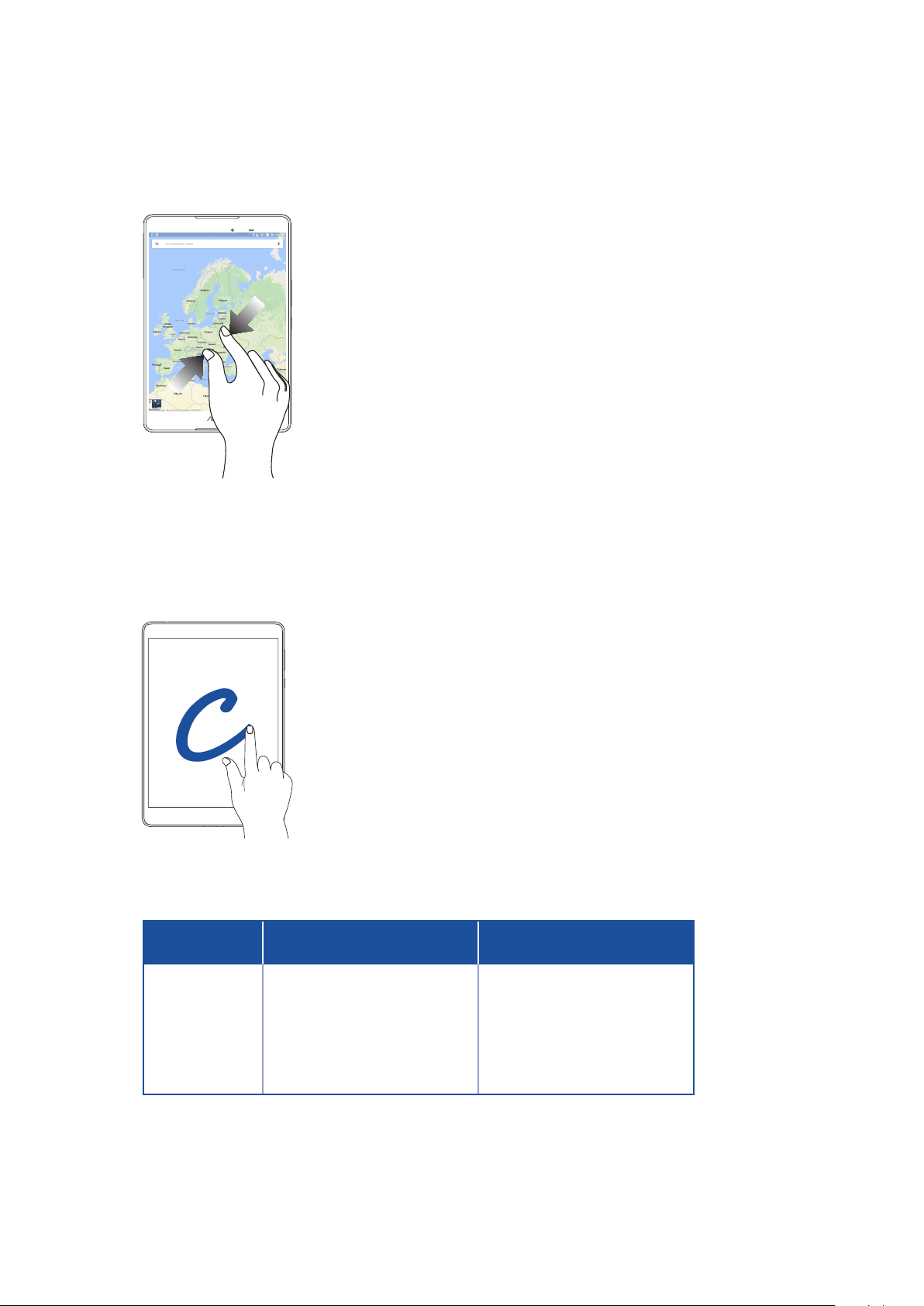
Umanjenje
Spojite dva prsta na dodirnom panelu da biste umanjili sliku u Galeriji ili u Mapama ili umanjili sliku
na veb stranici.
ZenMotion
Kada je vaš panel dodirnog ekrana isključen, pomoću ovih lakih i intuitivnih pokreta možete brzo
da pokrećete aplikacije na vašem ASUS tabletu tako što ćete samo napisati jedno slovo.
Pokret
W
S
e
C
Z
V
Modeli koji imaju samo
Wi-Fi
Vremenska prognoza
Kamera - prednja kamera
Sat
Kamera
Galerija
Kontakti
3G / LTE
modeli (funkcija telefona)
Vremenska prognoza
Kamera - prednja kamera
Sat
Kamera
Galerija
Telefon
Poglavlje 1: Spremite svoj Zen!
25
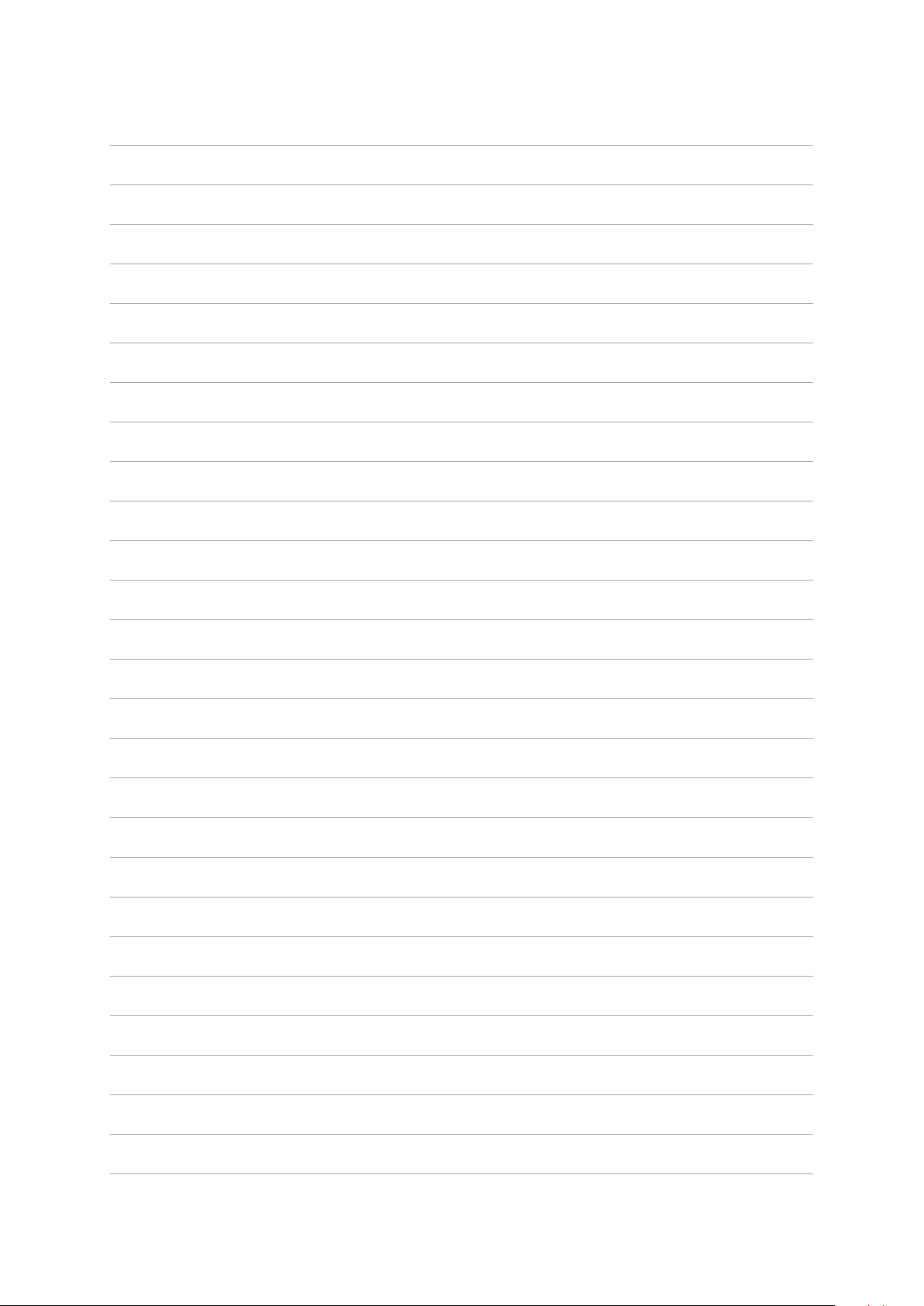
Poglavlje 1: Spremite svoj Zen!
26
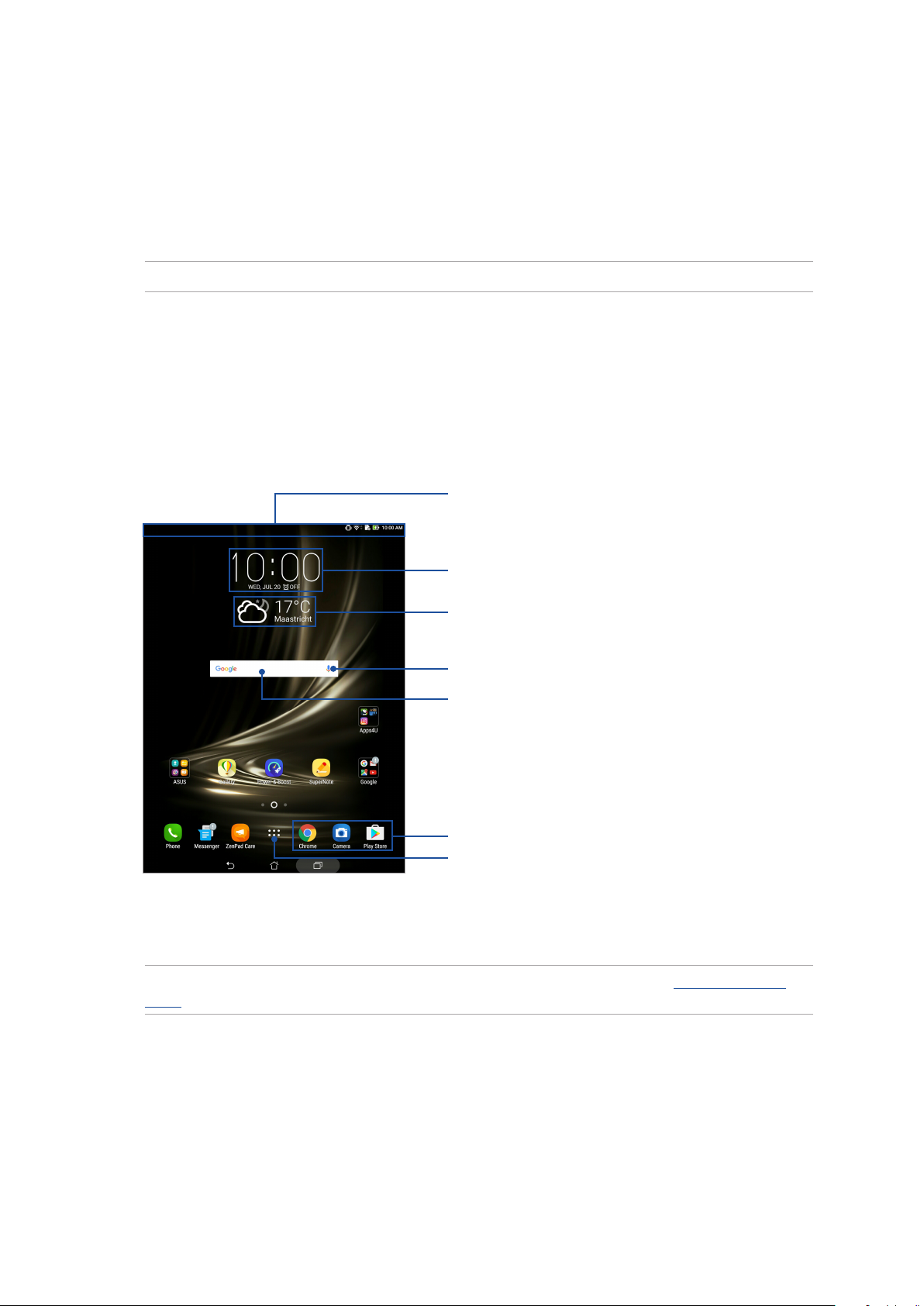
2 Nije svaki početak težak
Nije svaki početak težak
2
NAPOMENA: Snimci ekrana u ovom poglavlju služe samo u informativne svrhe.
Funkcije Zen početnog ekrana
Početni ekran
Dobijte podsetnike za važne događaje, ažuriranja aplikacija i sistema, vremensku prognozu i
tekstualne poruke od osoba koje su vam bitne, direktno na početnom ekranu.
Prevucite ovu oblast nadole da biste prikazali System
notications (Sistemska obaveštenja) i Quick settings
(brza podešavanja)
Tapnite da biste prikazali Time settings (Podešavanja
vremena)
Tapnite da biste ažurirali podešavanja aplikacije Weather
(Vremenska prognoza)
Tapnite da biste otvorili Voice Search (Glasovna pretraga)
Tapnite da biste otvorili stranicu Google Search (Google
pretraga)
Tapnite da biste otvorili aplikaciju
Tapnite da biste otvorili ekran All Apps (Sve aplikacije)
Prevucite početni ekran nalevo ili nadesno da biste prikazali prošireni početni ekran.
NAPOMENA: Da biste dodali još stranica na vaš početni ekran, pogledajte odeljak Prošireni početni
ekran.
Poglavlje 2: Nije svaki početak težak
27
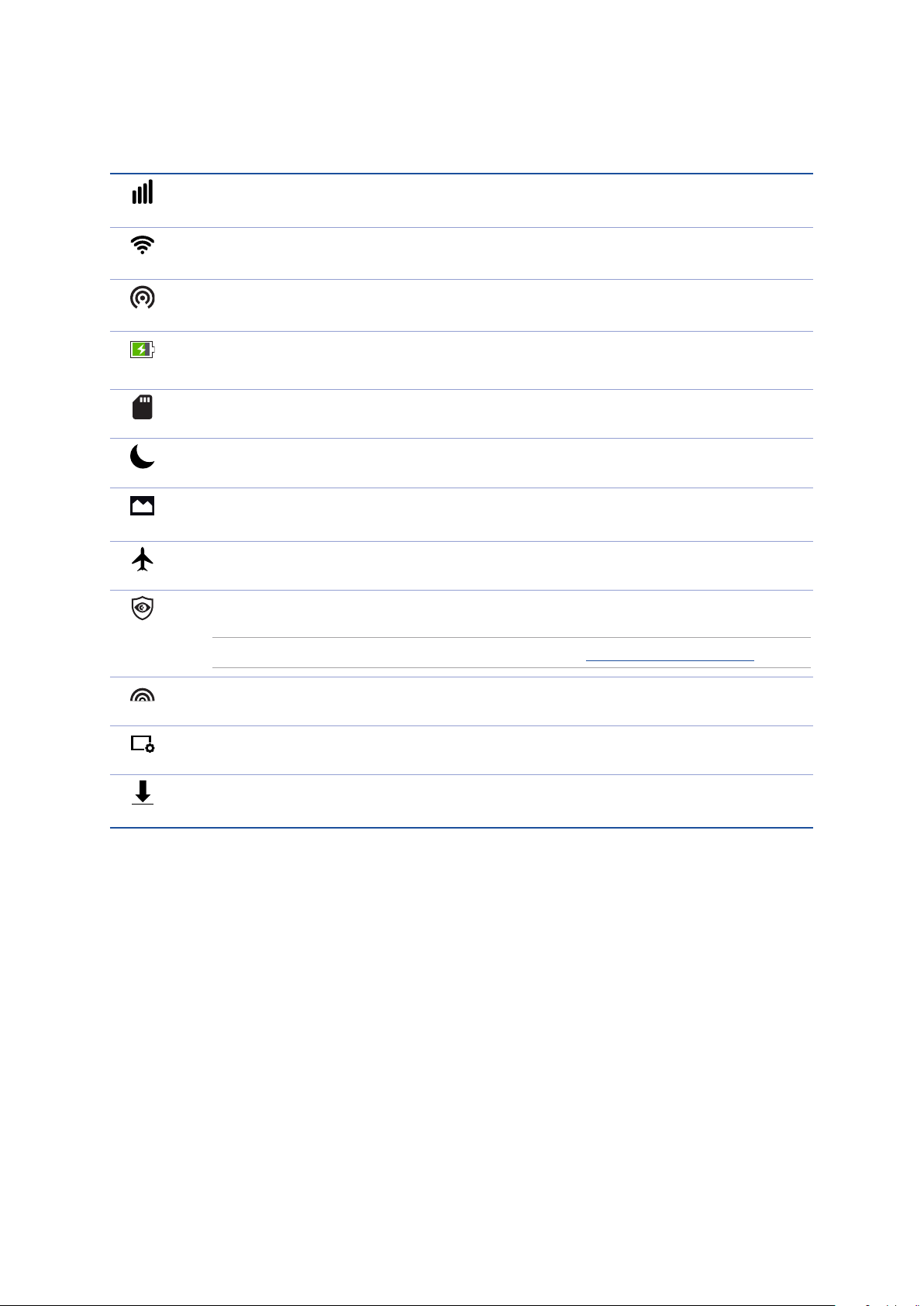
Razumevanje ikona
Ove ikone se prikazuju na statusnoj traci i pružaju vam uvid u trenutni status ASUS Tableta.
Mobilna mreža (na pojedinim modelima)
Prikazuje jačinu signala mobilne mreže.
Wi-Fi
Ova ikona prikazuje jačinu signala Wi-Fi veze.
Wi-Fi hotspot
Ova ikona prikazuje da Wi-Fi hotspot ASUS Tableta omogućen.
Trajanje baterije
Ova ikona prikazuje status baterije ASUS Tableta.
Mikro SD kartica
Ova ikona prikazuje da je microSD kartica ubačena u ASUS Tablet.
Režim “Ne uznemiravaj”
Prikazuje da je omogućen režim “Ne uznemiravaj”.
Snimci ekrana
Ova ikona prikazuje da ste napravili snimke ekrana ASUS Tableta.
Avionski režim
Ova ikona prikazuje da je ASUS Tablet u režimu rada u avionu.
Režim Bluelight Filter (Filtera plavog svetla)
Prikazuje da je režim Bluelight Filter (Filter plavog svetla) omogućen.
NAPOMENA: Za detaljnije informacije pogledajte odeljak Režim ltera plavog svetla.
Režim živopisne slike
Prikazuje da je Režim živopisne slike omogućen.
Prilagođeni režim
Prikazuje da je Prilagođeni režim omogućen.
Status preuzimanja
Ova ikona prikazuje status preuzimanja aplikacije ili datoteke.
Poglavlje 2: Nije svaki početak težak
28
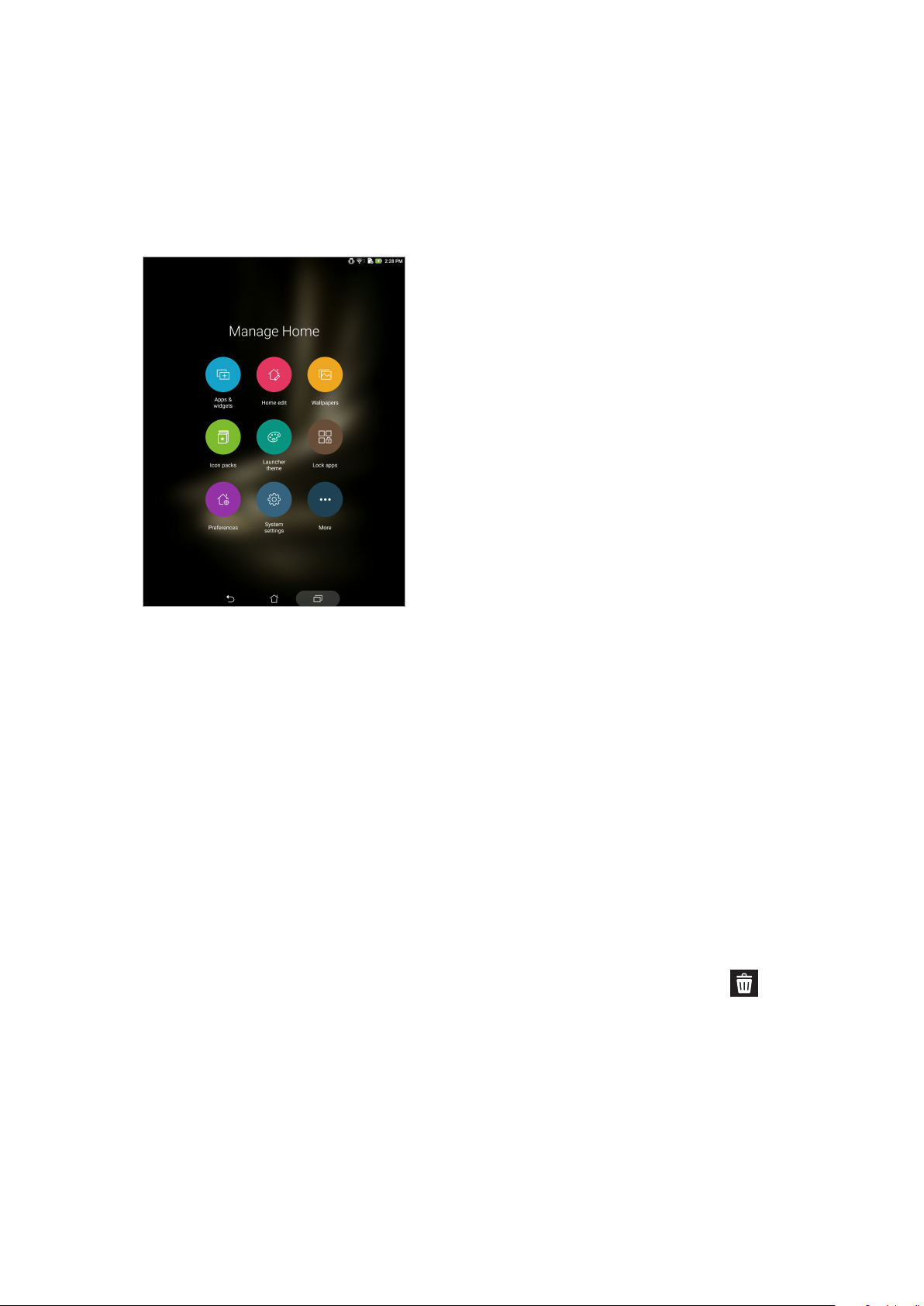
Personalizacija početnog ekrana
Dajte lični pečat početnom ekranu. Izaberite privlačan dizajn kao pozadinu, dodajte prečice za
brzi pristup omiljenim aplikacijama i dodajte vidžete za brzi pregled važnih informacija. Možete i
da dodate više stranica kako biste mogli da dodate više aplikacija ili vidžeta na početni ekran radi
pristupanja njima ili njihovog pregleda.
Prečice aplikacija i vidžeti
Prečice aplikacija i vidžeti vam olakšavaju pristup do vaših omiljenih stavki s vašeg početnog
ekrana. Možete da dodate ili uklonite aplikacije i vidžete u bilo kom trenutku, kao i da grupišete
aplikacije u jednu fasciklu.
Dodavanje prečica aplikacija i vidžeta
1. Dodirnite i držite praznu oblast na početnom ekranu i odaberite opciju Apps & Widgets
(Aplikacije i vidžeti).
2. Na kartici Aplikacije ili Vidžeti, dodirnite i držite aplikaciju ili vidžet, a zatim ih prevucite na
prazno meso na početnom ekranu.
Uklanjanje prečica aplikacije i vidžeta
Na početnom ekranu dodirnite i držite aplikaciju ili vidžet, a zatim ih prevucite na ikonu
Remove (Ukloni) koja se nalazi na vrhu vašeg ekrana. Aplikacija koju ste uklonili s početnog ekrana
ostaće na ekranu Sve aplikacije.
Poglavlje 2: Nije svaki početak težak
29
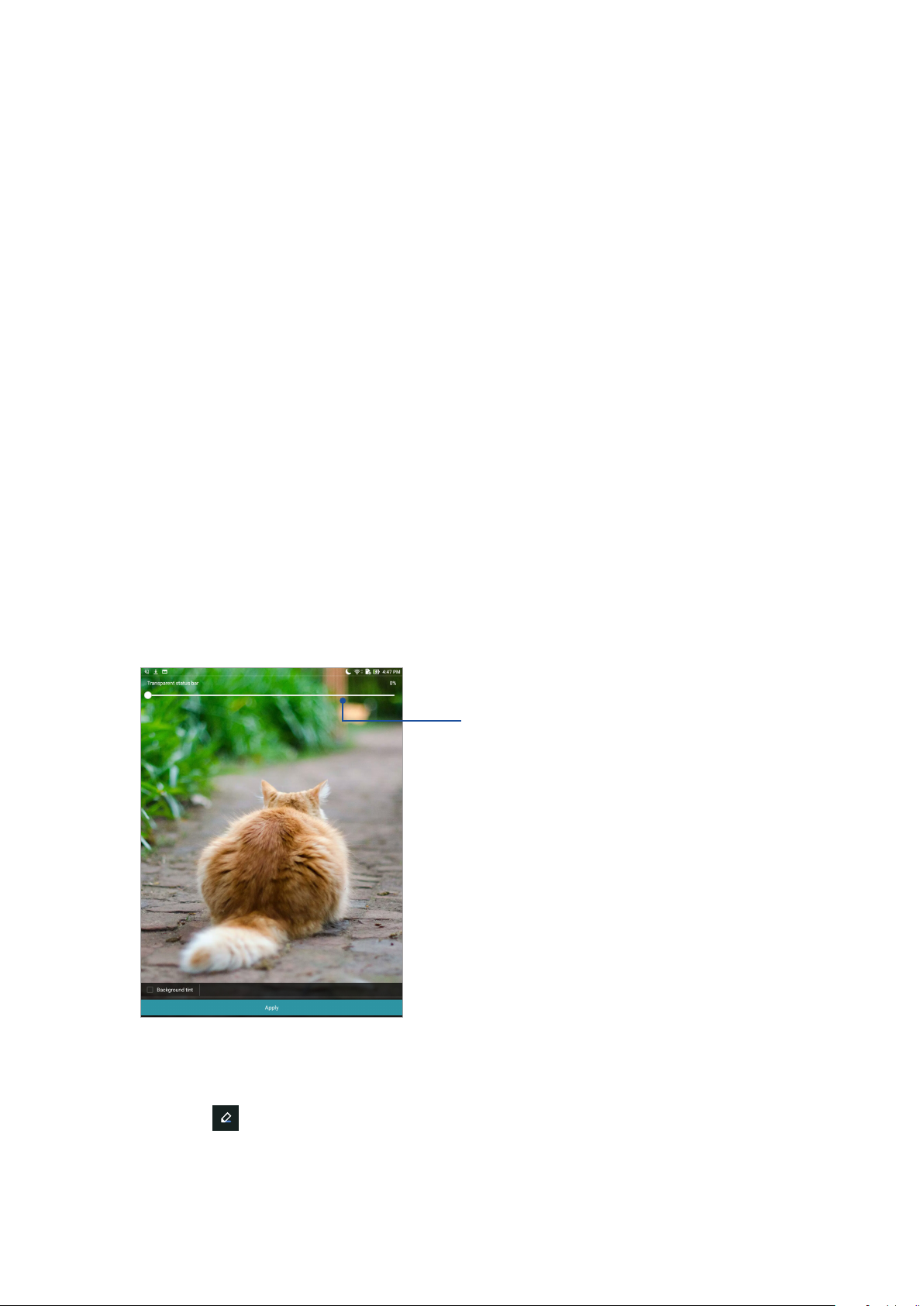
Grupisanje prečica do aplikacija u jednu fasciklu
Kreirajte fascikle da biste organizovali prečice do aplikacija na početnom ekranu.
1. Na početnom ekranu, dodirnite i prevucite aplikaciju na drugu aplikaciju i pojaviće se fascikla.
2. Otvorite novu fasciklu i dodirnite ime fascikle da biste preimenovali ovu fasciklu ako je
potrebno.
Pozadine
Omogućava da vaše aplikacije, ikone i drugi Zen elementi borave na privlačno dizajniranoj
pozadini. Možete da dodate prozirnu pozadinsku nijansu radi bolje čitljivosti i jasnoće. Možete i da
izaberete animiranu pozadinu kako biste oživeli ekran.
Primena pozadine i pozadinske nijanse
Da biste primenili pozadinu i pozadinsku nijansu:
1. Tapnite i držite praznu oblast na početnom ekranu i izaberite Wallpapers (Pozadine).
2. Izaberite poster i dodirnite dugme Download (Preuzmi).
3. Dodirnite dugme Apply (Primeni) i izaberite lokaciju gde želite da postavite poster:na Home
screen (početnom ekranu), Lock screen (zaključanom ekranu), ili Home and lock screen
(početnom ekranu i zaključanom ekranu).
4. Podesite nivo transparentnosti statusne trake ili preskočite na korak 5. Preskočite na korak 7
ako ste podesili poster na Lock screen (zaključanom ekranu).
Pomerite klizač da biste podesili transparentnost
statusne trake.
5. Označite Background tint (Pozadinska nijansa), pa podesite nivo prozirnosti. Ako ne želite
da dodate pozadinsku nijansu na pozadinu, preskočite na 7. korak.
6. Dodirnite i izaberite boju, a zatim dodirnite dugme OK (U redu).
7. Kada završite, dodirnite dugme Apply (Primeni).
Poglavlje 2: Nije svaki početak težak
30
 Loading...
Loading...