Asus Z380M E-Manual [de]
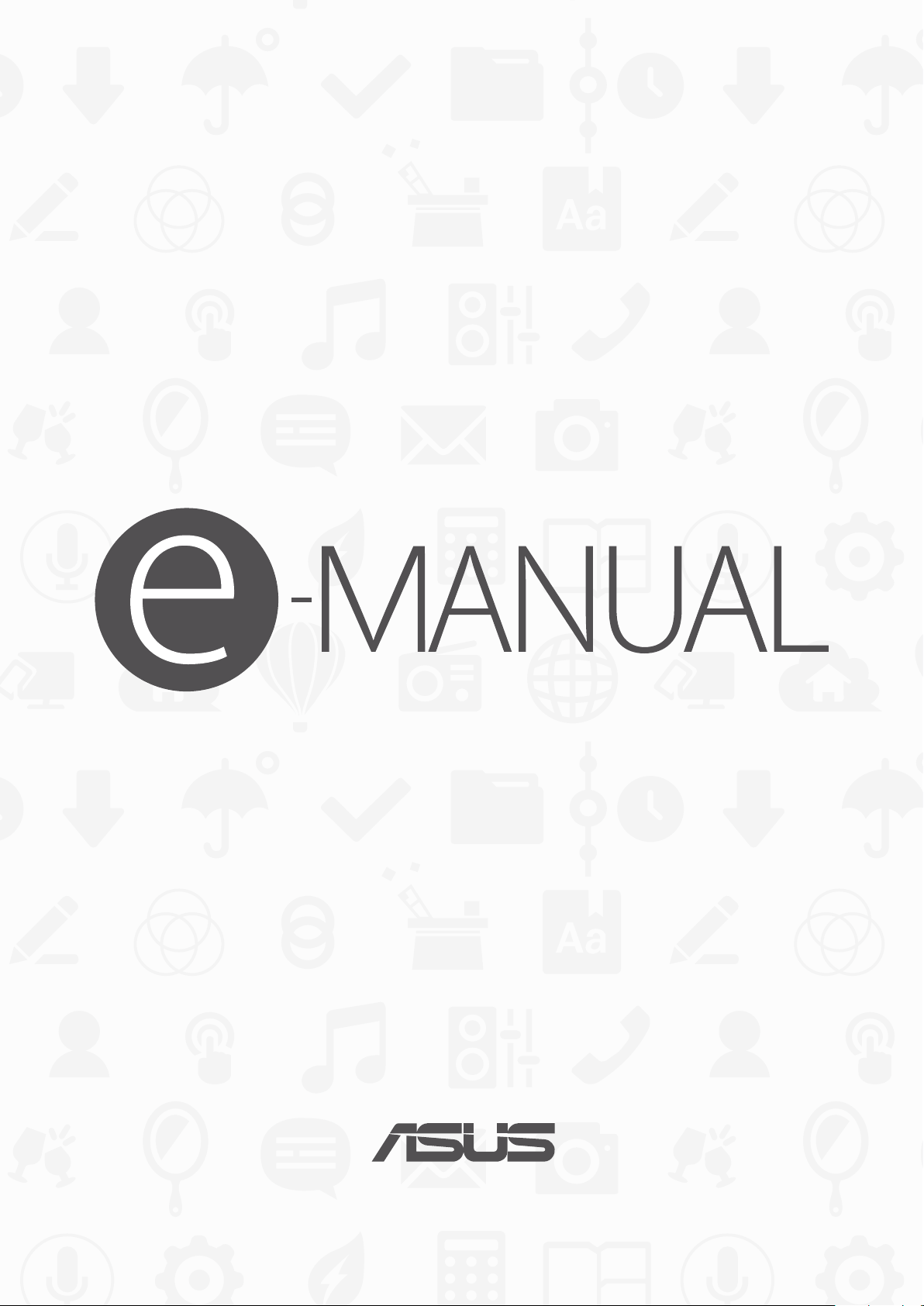
ASUS Tablet
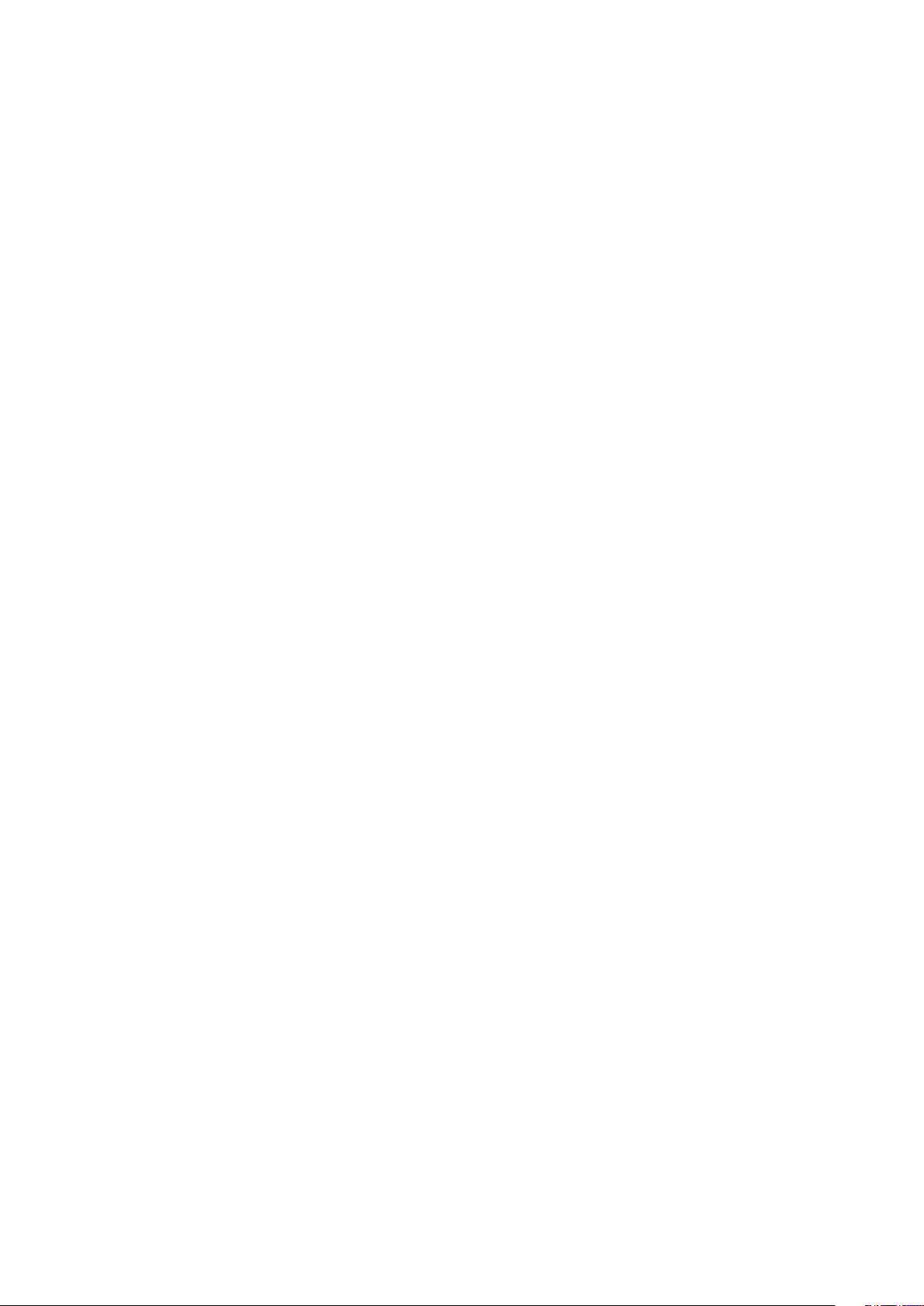
G12245
November 2016
Überarbeitete Ausgabe V2
URHEBERRECHTINFORMATION
Kein Teil dieses Handbuchs, einschließlich der darin beschriebenen Produkte und Software, darf ohne ausdrückliche
schriftliche Genehmigung von ASUSTeK COMPUTER INC. (“ASUS”) mit jeglichen Mitteln in jeglicher Form reproduziert,
übertragen, transkribiert, in Wiederaufrufsystemen gespeichert oder in jegliche Sprache übersetzt werden, abgesehen
von vom Käufer als Sicherungskopie angelegter Dokumentation.
ASUS BIETET DIESES HANDBUCH IN SEINER VORLIEGENDEN FORM AN, OHNE JEGLICHE GARANTIE, SEI SIE DIREKT ODER
INDIREKT, EINSCHLIESSLICH, ABER NICHT BESCHRÄNKT AUF INDIREKTE GARANTIEN ODER BEDINGUNGEN BEZÜGLICH
DER VERKÄUFLICHKEIT ODER EIGNUNG FÜR EINEN BESTIMMTEN ZWECK. IN KEINEM FALL IST ASUS, SEINE DIREKTOREN,
LEITENDEN ANGESTELLTEN, ANGESTELLTEN ODER AGENTEN HAFTBAR FÜR JEGLICHE INDIREKTE, SPEZIELLE, ZUFÄLLIGEN
ODER FOLGESCHÄDEN (EINSCHLIESSLICH SCHÄDEN AUFGRUND VON PROFITVERLUSTEN, GESCHÄFTSVERLUSTEN,
NUTZUNGS- ODER DATENVERLUSTEN, UNTERBRECHUNG VON GESCHÄFTSABLÄUFEN ET CETERA), SELBST WENN ASUS
VON DER MÖGLICHKEIT SOLCHER SCHÄDEN UNTERRICHTET WURDE, DIE VON DEFEKTEN ODER FEHLERN IN DIESEM
HANDBUCH ODER AN DIESEM PRODUKT HERRÜHREN.
In diesem Handbuch erscheinende Produkte und Firmennamen könnten eingetragene Warenzeichen oder Copyrights
der betreenden Firmen sein und dienen ausschließlich zur Identikation oder Erklärung und zum Vorteil des jeweiligen
Eigentümers, ohne Rechtsverletzungen zu beabsichtigen. .
DIE TECHNISCHEN DATEN UND INFORMATIONEN IN DIESEM HANDBUCH SIND NUR ZU INFORMATIONSZWECKEN
GEDACHT, SIE KÖNNEN JEDERZEIT OHNE VORANKÜNDIGUNG GEÄNDERT WERDEN UND SOLLTEN NICHT ALS
VERPFLICHTUNG SEITENS ASUS ANGESEHEN WERDEN. ASUS ÜBERNIMMT KEINE VERANTWORTUNG ODER HAFTUNG FÜR
JEGLICHE FEHLER ODER UNGENAUIGKEITEN, DIE IN DIESEM HANDBUCH AUFTRETEN KÖNNTEN, EINSCHLIESSLICH DER
DARIN BESCHRIEBENEN PRODUKTE UND SOFTWARE.
Copyright © 2016 ASUSTeK COMPUTER INC. Alle Rechte vorbehalten.
HAFTUNGSAUSSCHLUSS
Es können Sachverhalte auftreten, bei denen Sie aufgrund eines Fehlers seitens ASUS oder anderer Haftbarkeiten
berechtigt sind, Schadensersatz von ASUS zu fordern. In jedem einzelnen Fall, ungeachtet der Grundlage, anhand derer
Sie Schadensansprüche gegenüber ASUS geltend machen, haftet ASUS maximal nur mit dem vertraglich festgesetzten
Preis des jeweiligen Produktes bei Körperverletzungen (einschließlich Tod) und Schäden am Grundeigentum und am
Sachvermögen oder anderen tatsächlichen und direkten Schäden, die aufgrund von Auslassung oder Verrichtung
gesetzlicher Pichten gemäß dieser Garantieerklärung erfolgen.
ASUS ist nur für verantwortlich für bzw. entschädigt Sie nur bei Verlust, Schäden oder Ansprüchen, die aufgrund eines
vertraglichen, zivilrechtlichen Bruchs dieser Garantieerklärung seitens ASUS entstehen.
Diese Einschränkung betrit Lieferanten und Weiterverkäufer von ASUS. Sie stellt das Höchstmaß dar, mit dem ASUS,
seine Lieferanten und Ihr Weiterverkäufer insgesamt verantwortlich sind.
UNTER KEINEN UMSTÄNDEN HAFTET ASUS FÜR FOLGENDES: (1) SCHADENSANSPRÜCHE AN SIE VON DRITTEN; (2)
VERLUST VON ODER SCHÄDEN AN AUFZEICHNUNGEN ODER DATEN; ODER (3) BESONDERE, SICH ERGEBENDE ODER
INDIREKTE SCHÄDEN ODER WIRTSCHAFTLICHE FOLGESCHÄDEN (EINSCHLIESSLICH VERLUST VON PROFITEN ODER
SPAREINLAGEN), AUCH WENN ASUS, SEINE LIEFERANTEN ODER IHR WEITERVERKÄUFER VON DIESER MÖGLICHKEIT IN
KENNTNIS GESETZT IST.
SERVICE UND UNTERSTÜTZUNG
Besuchen Sie unsere mehrsprachige Webseite unter https://www.asus.com/support/
2
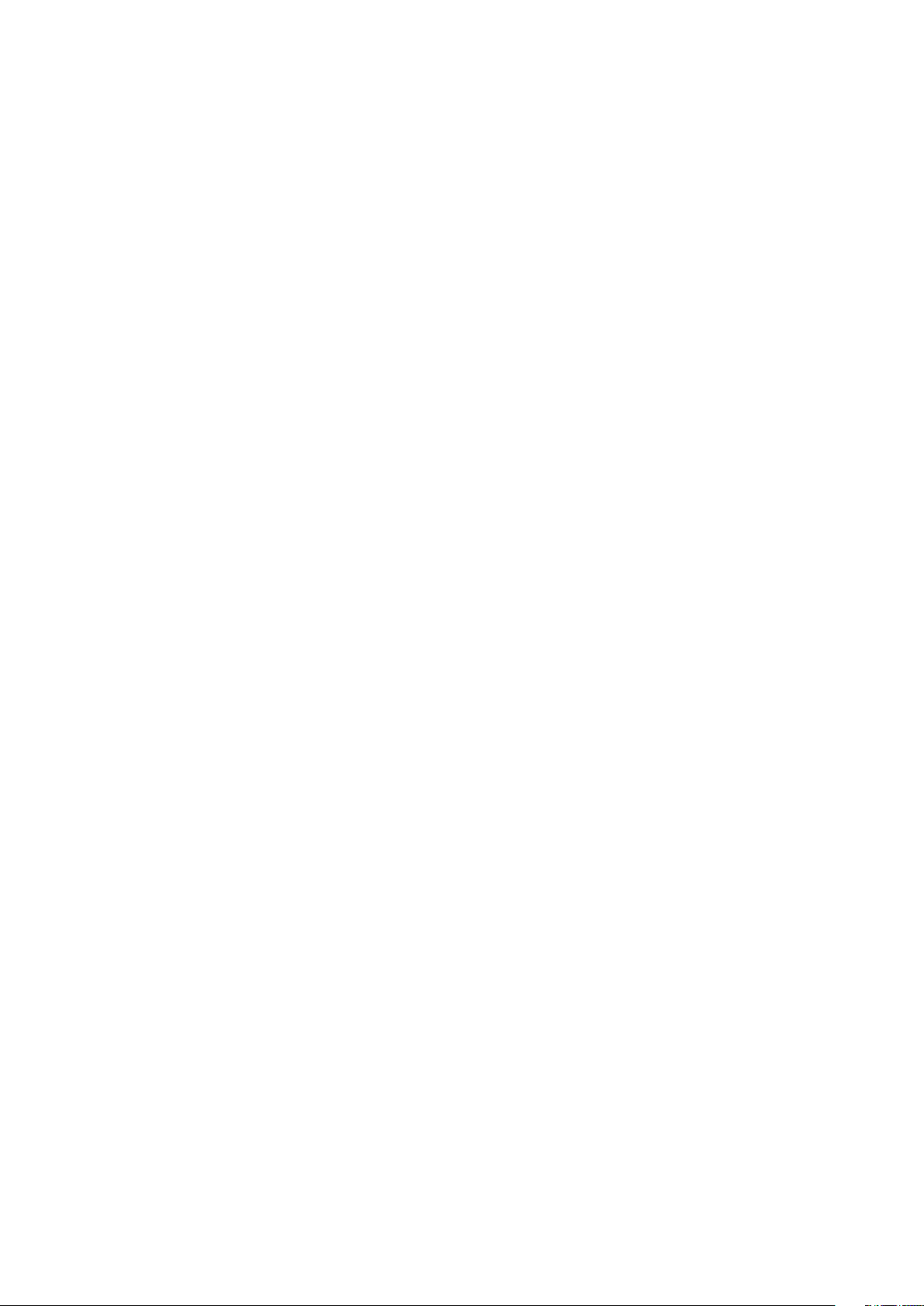
Inhaltsverzeichnis
Verwendete Konventionen ............................................................................................................... 6
Pege und Sicherheit ........................................................................................................................... 6
1 Bereiten Sie Ihr Zen vor!
Teile und Funktionen .................................................................................................... 9
Installieren einer Speicherkarte .....................................................................................................10
Auaden Ihres ASUS-Tablets ...........................................................................................................13
Ihr ASUS Tablet ein- oder ausschalten .........................................................................................15
Grundlagen ............................................................................................................................................16
Der erste Systemstart .........................................................................................................................17
Touchscreen verwenden ..................................................................................................................19
ZenMotion .............................................................................................................................................21
2 Es gibt keinen Platz wie Zuhause
Zen Home-Funktionen ...............................................................................................23
Home-Bildschirm ................................................................................................................................. 23
Startbildschirm individuell anpassen ....................................................................... 25
Apps Verknüpfungen und Widgets ..............................................................................................25
Bildschirmhintergründe ....................................................................................................................26
Erweiterter Startbildschirm .............................................................................................................27
Einfacher Modus ..................................................................................................................................27
Datum und Uhrzeit einstellen .........................................................................................................29
Klingeltöne und Benachrichtigungstöne einstellen ...............................................................29
Schnelleinstellungen .........................................................................................................................30
Systembenachrichtigungen ............................................................................................................31
Wetter und Uhrzeit .....................................................................................................32
Wetter ......................................................................................................................................................32
Tracking ...................................................................................................................................................34
Weltzeituhr ............................................................................................................................................34
Wecker .....................................................................................................................................................35
Stoppuhr .................................................................................................................................................35
Timer ........................................................................................................................................................36
Sperrbildschirm ..........................................................................................................37
Ihren Sperrbildschirm anpassen .................................................................................................... 37
Schnellzugrischaltächen anpassen .........................................................................................38
3
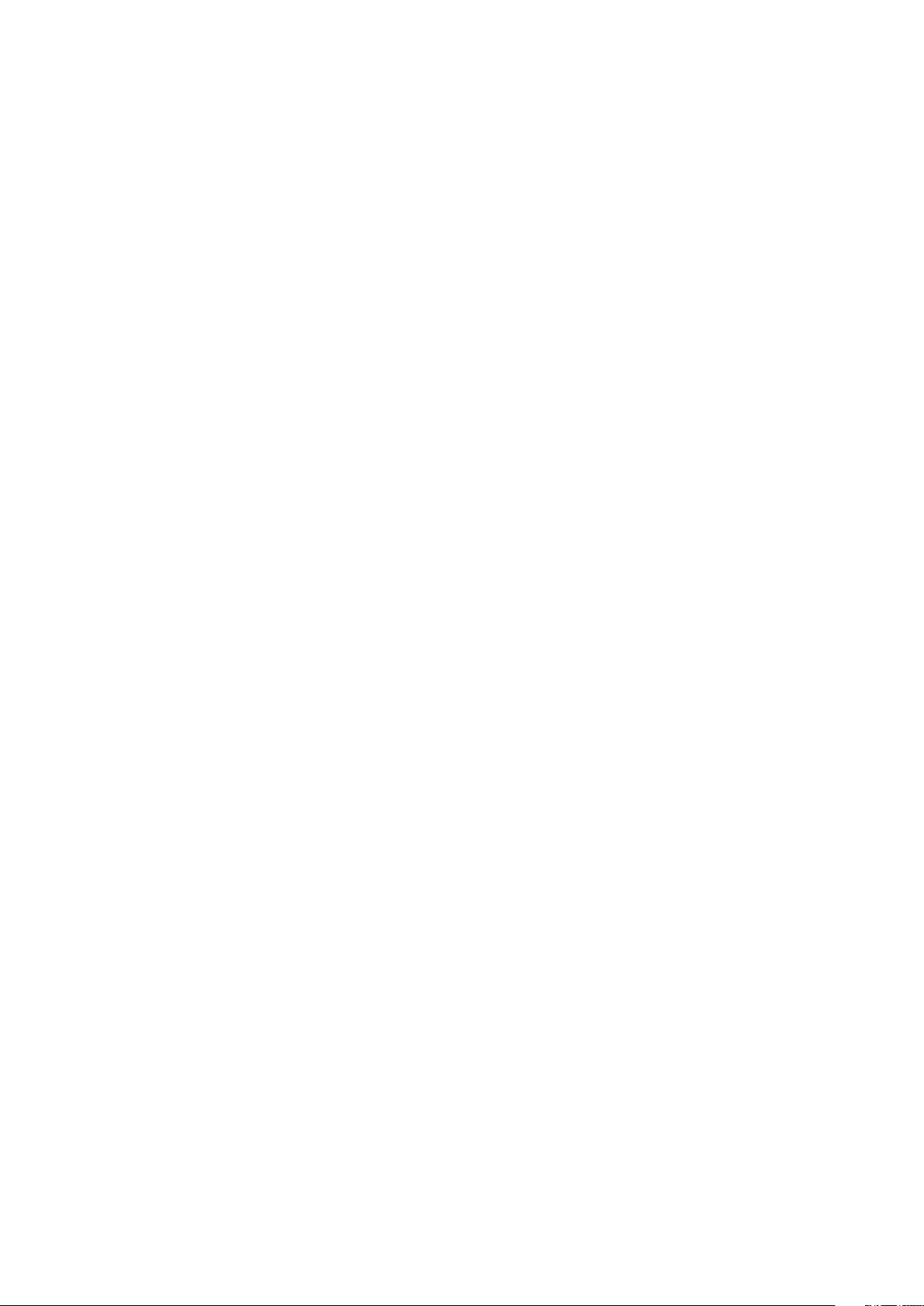
3 In Kontakt bleiben
Kontakte verwalten ....................................................................................................41
Kontakte-App starten ........................................................................................................................41
Kontakteinstellungen ........................................................................................................................41
Prol einrichten ....................................................................................................................................41
Kontakte hinzufügen .........................................................................................................................42
VIPs einrichten ......................................................................................................................................43
Favoritenkontakte erstellen .............................................................................................................46
Kontakte importieren ........................................................................................................................47
Kontakte exportieren .........................................................................................................................47
Kontakte und soziale Netze .............................................................................................................48
Kontaktdaten verknüpfen ................................................................................................................49
4 Ihre kostbaren Momente
Momente erfassen ...................................................................................................... 51
Starten der Kamera-App ................................................................................................................... 51
Kamera Startbildschirm ....................................................................................................................52
Erweiterte Kamerafunktionen ........................................................................................................55
Die Galerie benutzen .................................................................................................. 61
Dateien aus sozialen Netzwerken oder Cloud-Speicher anschauen ................................61
Aufnahmeort anzeigen .....................................................................................................................62
Dateien aus der Galerie teilen .........................................................................................................63
Dateien aus der Galerie löschen ....................................................................................................63
Bilder bearbeiten .................................................................................................................................63
MiniMovie verwenden.......................................................................................................................64
5 Arbeite hart, spiele härter
Headsets verwenden .................................................................................................. 67
Kopfhöreranschluss verbinden ......................................................................................................67
E-Mail ........................................................................................................................... 67
Ein Google Mail-Konto einrichten .................................................................................................67
Tu es später .................................................................................................................68
Aufgaben zur Aufgabenliste hinzufügen ...................................................................................68
Aufgaben mit Prioritäten versehen ..............................................................................................68
Aufgaben löschen ...............................................................................................................................68
SuperNote ...................................................................................................................69
Ein Notizbuch erstellen .....................................................................................................................70
Ein Notizbuch auf der Cloud teilen ...............................................................................................70
Eine Notiz teilen ...................................................................................................................................70
Dateimanager .............................................................................................................71
Auf den internen Speicher zugreifen ...........................................................................................71
Auf das externe Speichergerät zugreifen ...................................................................................71
Zugri auf Cloud-Speicher ...............................................................................................................71
Die Cloud ..................................................................................................................... 72
WebStorage ...........................................................................................................................................72
ASUS-Support ............................................................................................................. 73
4
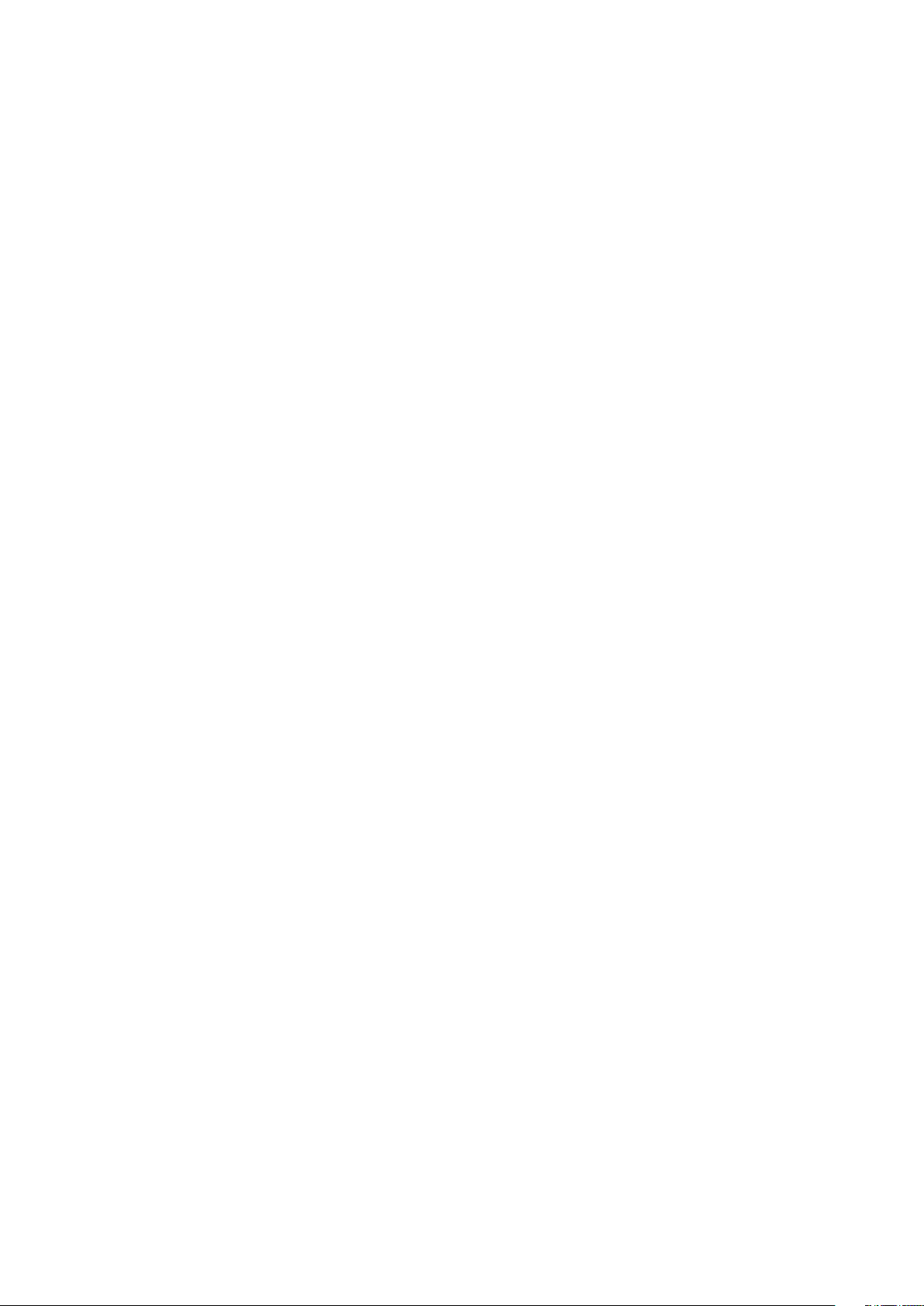
6 Beste Verbindungen
WLAN ...........................................................................................................................75
WLAN wird aktiviert... .........................................................................................................................75
Mit einem WLAN-Netzwerk verbinden ........................................................................................75
WLAN deaktivieren .............................................................................................................................76
Bluetooth .....................................................................................................................76
Bluetooth aktivieren ...........................................................................................................................76
Ihr ASUS Tablet mit einem Bluetooth-Gerät koppeln ............................................................77
Kopplung zwischen ASUS Tablet und Bluetooth-Gerät aufheben ....................................77
Flugzeugmodus ..........................................................................................................78
Flugzeugmodus aktivieren ..............................................................................................................78
Flugzeugmodus deaktivieren .........................................................................................................78
Tethering .....................................................................................................................78
USB-Tethering .......................................................................................................................................79
Bluetooth-Tethering ...........................................................................................................................79
PlayTo (Wiedergeben an) ...........................................................................................80
PlayTo (Wiedergeben an) ausführen ............................................................................................80
7 Zen Allüberall
Spezielle Zen-Werkzeuge ........................................................................................... 81
Rechner ...................................................................................................................................................81
Quick Memo (Schnellnotiz)..............................................................................................................82
Diktiergerät ............................................................................................................................................84
Audio Wizard .........................................................................................................................................86
Splendid ..................................................................................................................................................87
Power Saver ...........................................................................................................................................90
8 Ihr Zen pegen
Ihr Gerät auf dem neuesten Stand halten.................................................................91
Ihr System aktualisieren ....................................................................................................................91
Speicher ..................................................................................................................................................91
Backup and reset (Sichern und rücksetzen)...............................................................................91
Ihr ASUS Tablet absichern ................................................................................................................92
Anhang
5
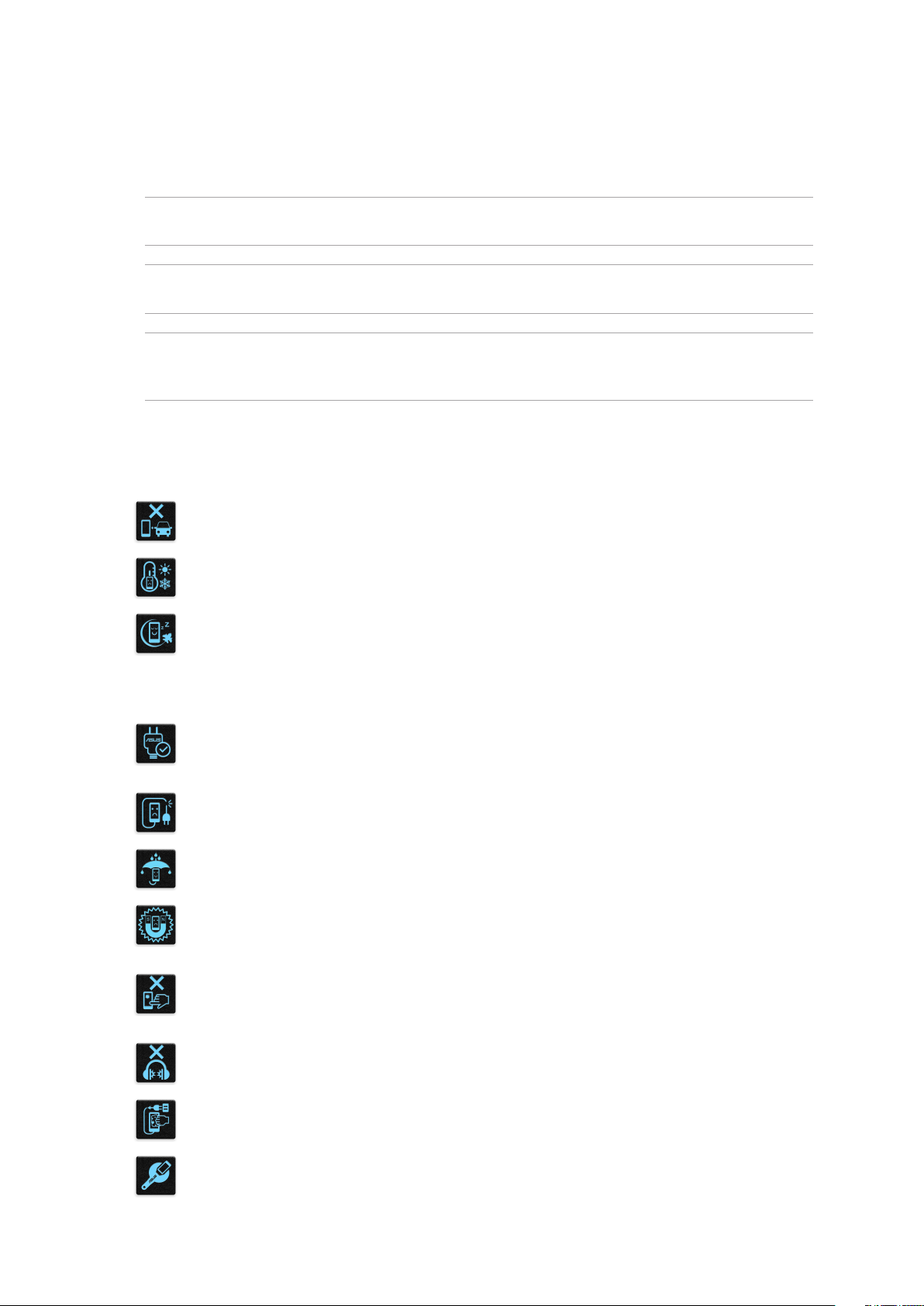
Verwendete Konventionen
Zum Hervorheben wichtiger Informationen sind manche Textabschnitte in diesem Handbuch wie
folgt gekennzeichnet:
WICHTIG! Dies Meldung enthält wichtige Informationen denen Sie folgen müssen, um die Aufgabe
fertig zu stellen.
HINWEIS: Diese Meldung enthält zusätzliche Informationen und Tipps, die Ihnen bei der Fertigstellung
einer Aufgabe helfen können.
ACHTUNG! Diese Mitteilung enthält wichtige Informationen, die zur Gewährleistung Ihrer Sicherheit bei
der Durchführung von Aufgaben und zur Verhinderung von Schäden an den Daten und Komponenten
Ihres ASUS Tablets befolgt werden müssen.
Pege und Sicherheit
Richtlinien
Sicherheit im Straßenverkehr geht vor. Wir empfehlen dringend, das Gerät nicht
während der Fahrt oder beim Betrieb jeder Art von Fahrzeug, zu verwenden.
Dieses ASUS Tablet darf nur in einer Umgebung mit einer Temperatur zwischen 0°C
(32°F) und 35°C (95°F) verwendet werden.
Schalten Sie Ihr Gerät in Sicherheitsbereichen aus, in denen die Verwendung von
mobilen Geräten verboten ist. Befolgen Sie immer die Regeln und Vorschriften in
Sicherheitsbereichen, wie z. B., in Flugzeugen, Kino, in Krankenhäusern oder in der
Nähe von medizinischen Geräten, in der Nähe von Gas oder Kraftsto, Baustellen,
Sprengbereichen und anderen Bereichen.
Verwenden Sie nur AC-Adapter und Kabel von ASUS, die für die Verwendung mit
diesem Gerät zugelassen sind. Prüfen Sie am Aufkleber an der Geräte-Unterseite, ob
Ihr Netzteil den Stromversorgungsanforderungen entspricht.
Benutzen Sie KEINE beschädigten Netzkabel, Zubehörteile oder Peripheriegeräte.
Halten Sie das Gerät trocken. Benutzen Sie das Gerät NICHT in der Nähe von
Flüssigkeiten, Regen oder Feuchtigkeit.
Sie können Ihr Gerät durch Röntgengeräte (z. B. in Förderbänder für
Flughafensicherheit) führen, aber setzen Sie das Gerät keinen Magnetkontakten und
Stäben aus.
Der Bildschirm des Geräts besteht aus Glas. Wenn das Glas gebrochen ist, hören Sie
aus, das Gerät zu benutzen und berühren Sie nicht die Glasscherben. Senden Sie das
Gerät unverzüglich zu qualiziertem Service-Personal von ASUS zur Reparatur.
Setzen Sie sich zur Vermeidung von Hörschäden nicht über einen längeren Zeitraum
hohen Lautstärken aus.
Trennen Sie das Gerät vor der Reinigung vom Netzstrom. Verwenden Sie nur einen
sauberen Zellstoschwamm oder Gemsentuch, wenn Sie Ihren Bildschirm reinigen.
Senden Sie Ihr Gerät nur an ASUS qualiziertes Service-Personal.
6
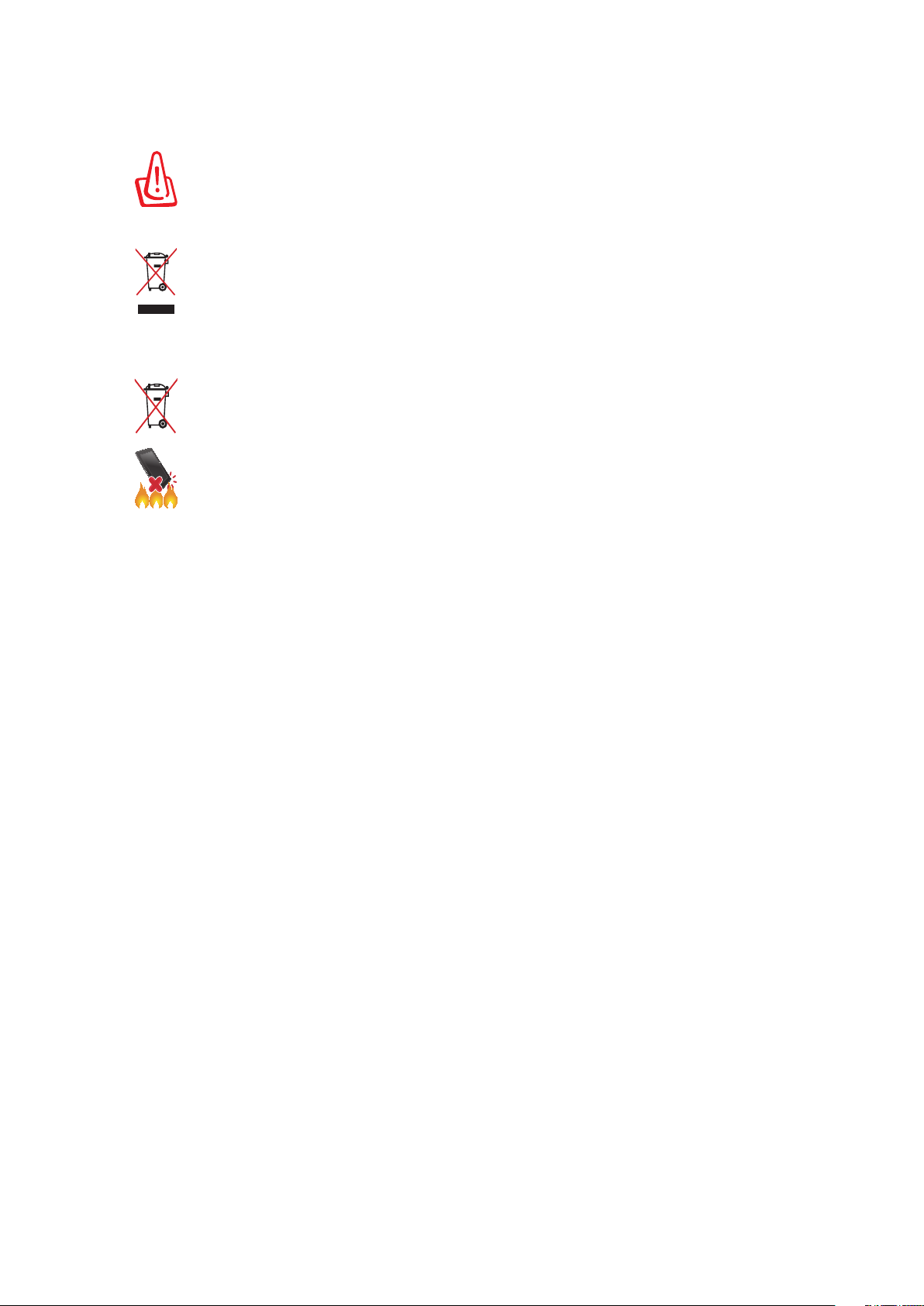
Richtige Entsorgung
Falls der Akku durch einen falschen Typ ersetzt wird, besteht Explosionsgefahr.
Entsorgen Sie defekte Akkus entsprechend den örtlichen Bestimmungen.
La batterie présente un risque d’incendie si celle-ci est remplacée par une
batterie de type incorrect. La batterie doit être recyclée de façon appropriée.
Dieses Gerät NICHT im normalen Hausmüll entsorgen. Dieses Produkt wurde
entwickelt, um ordnungsgemäß wiederverwertet und entsorgt werden zu können.
Das durchgestrichene Symbol der Mülltonne zeigt an, dass das Produkt (elektrisches
und elektronisches Zubehör) nicht im normalen Hausmüll entsorgt werden
darf. Erkundigen Sie sich bei Ihren lokalen Behörden über die ordnungsgemäße
Entsorgung elektronischer Produkte.
Die Batterien NICHT im normalen Hausmüll entsorgen. Das Symbol der
durchgestrichenen Mülltonne zeigt an, dass Batterien nicht im normalen Hausmüll
entsorgt werden dürfen.
Entsorgen Sie das Gerät nicht durch Verbrennen. schließen Sie keine Kontakte kurz.
Demontieren Sie das Gerät nicht.
7
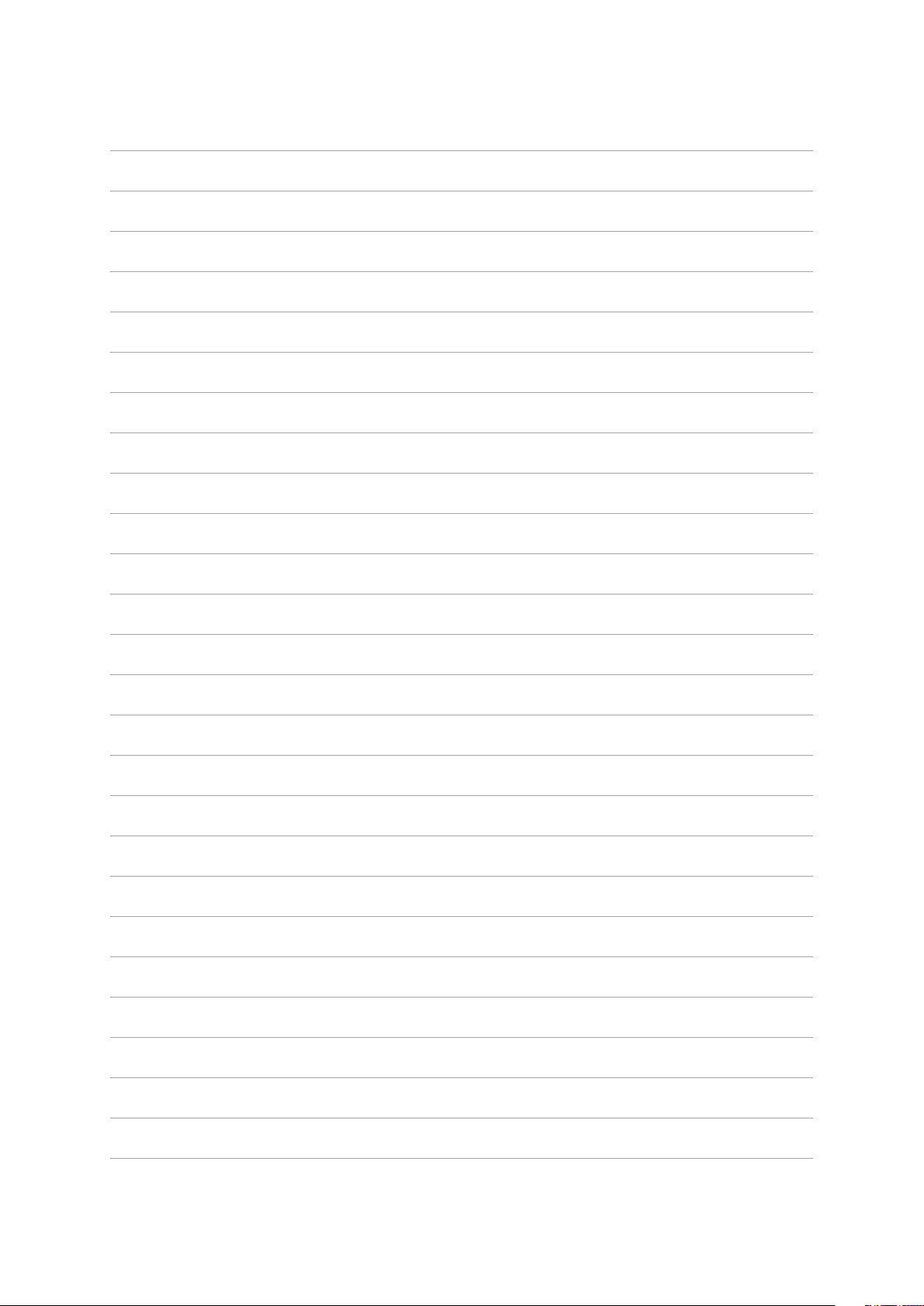
8
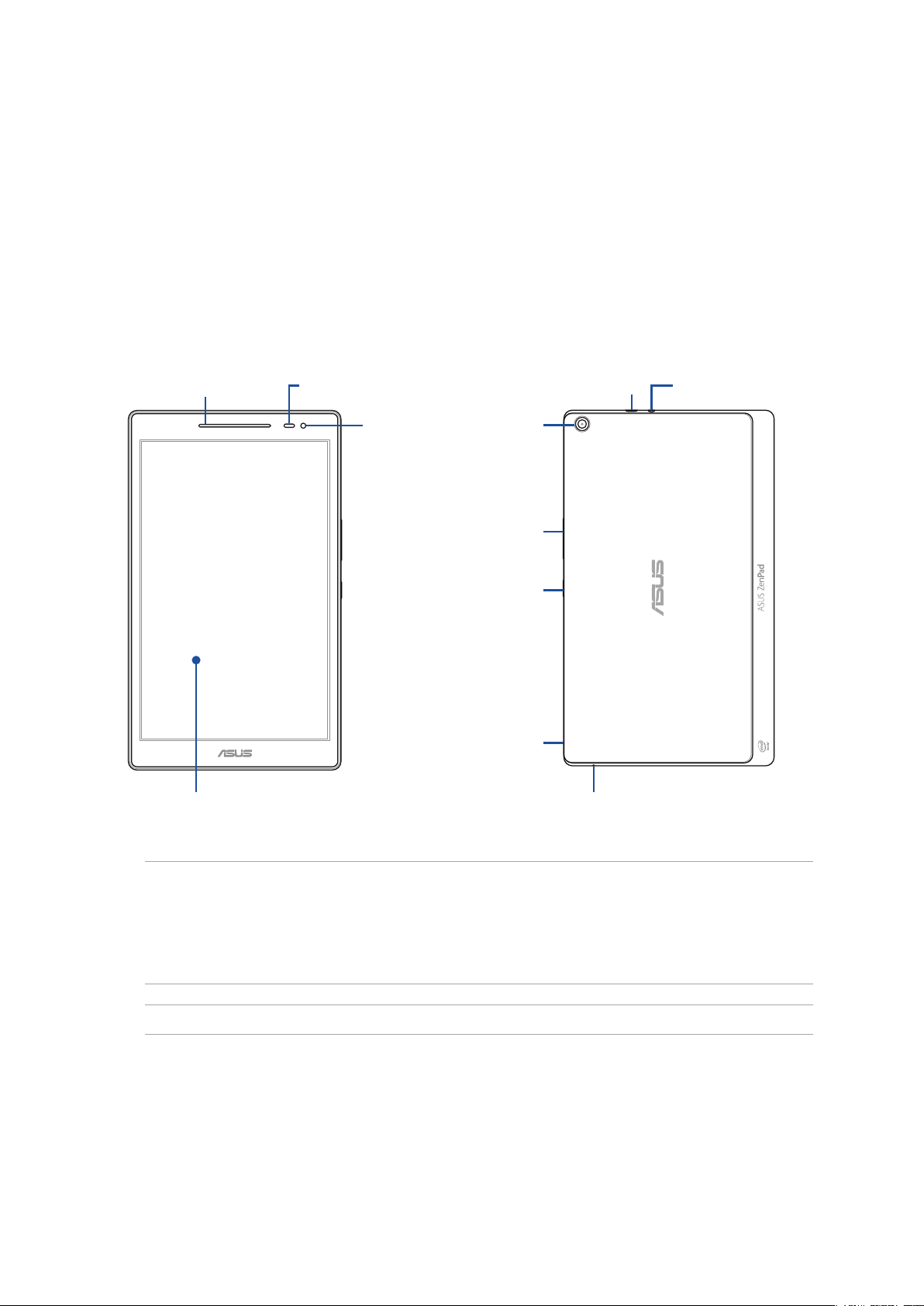
1 Bereiten Sie Ihr Zen vor!
Bereiten Sie Ihr Zen vor!
1
Teile und Funktionen
Ergreifen Sie Ihr Gerät und bringen Sie es im Handumdrehen zum Laufen.
Lautsprecher Umgebungslichtsensor
Frontkamera
Touchscreen
Hintere
Kamera
Lautstärke
die -Schaltäche
Stromschalter
Kerbe
Micro-USB 2.0-Port
Mikrofon
Lautsprecher- /
Headset-Anschluss
HINWEIS:
• HaltenSieIhrGerät,vorallemdemTouchscreen,zujederZeittrocken.Wasseroderandere
Flüssigkeiten können beim Touchscreen zu Fehlfunktionen führen.
• VermeidenSiees,denUmgebungslichtsensormitdemBildschirmschutzzubedecken,umeine
genaue Erkennung des Umgebungslichts für einen optimalen Anzeigeeekt sicherzustellen.
HINWEIS: Das Aussehen der Unterseite kann je nach Modell variieren.
Kapitel 1: Bereiten Sie Ihr Zen vor!
9
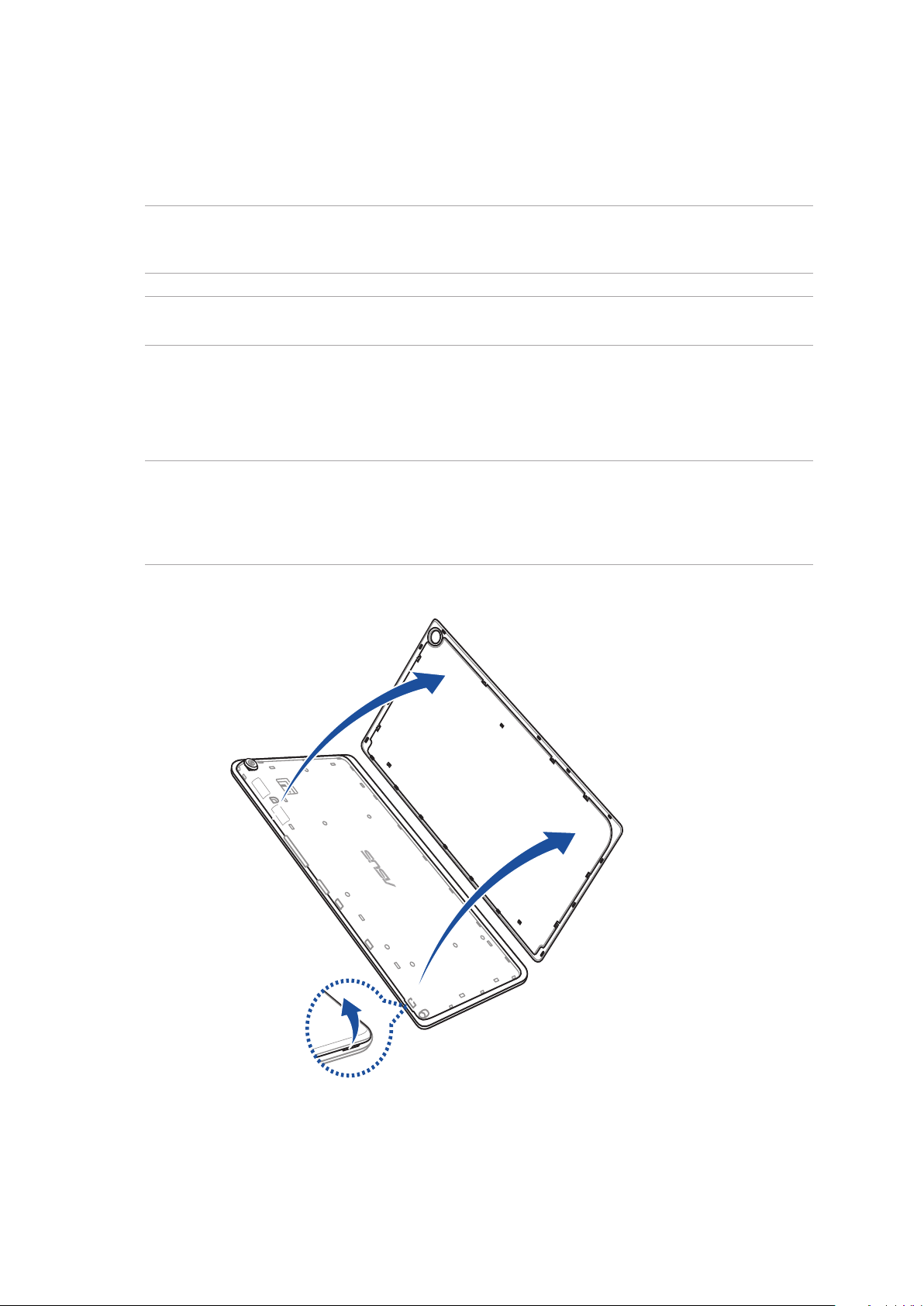
Installieren einer Speicherkarte
Ihr ASUS Tablet unterstützt eine MicroSD™, MicroSDHC™, und MicroSDXC™ Speicherkarte mit bis zu
128 GB Kapazität.
HINWEIS: Einige Speicherkarten sind möglicherweise nicht kompatibel mit dem ASUS Tablet. Stellen
Sie sicher, dass Sie nur kompatible Speicherkarten verwenden, um Datenverlust, Schäden an Ihrem
Gerät oder Speicherkarte oder beiden zu verhindern.
ACHTUNG! Seien Sie besonders vorsichtig beim Umgang mit einer Speicherkarte. ASUS ist nicht
verantwortlich für den Verlust von Daten oder Schäden an der Speicherkarte.
So installieren Sie eine Speicherkarte:
1. Suchen Sie nach der Kerbe in der Ecke unten rechts und ziehen Sie die hintere Abdeckung
nach außen, bis sie sich vollständig gelöst hat.
ACHTUNG!
• AchtenSiebeimEntfernenderAbdeckungdarauf,diehintereAbdeckungundIhreFingernägel
nicht zu beschädigen.
• HintereAbdeckungnichtgewaltvollentfernen,abschneidenoderverdrehen.
Kapitel 1: Bereiten Sie Ihr Zen vor!
10
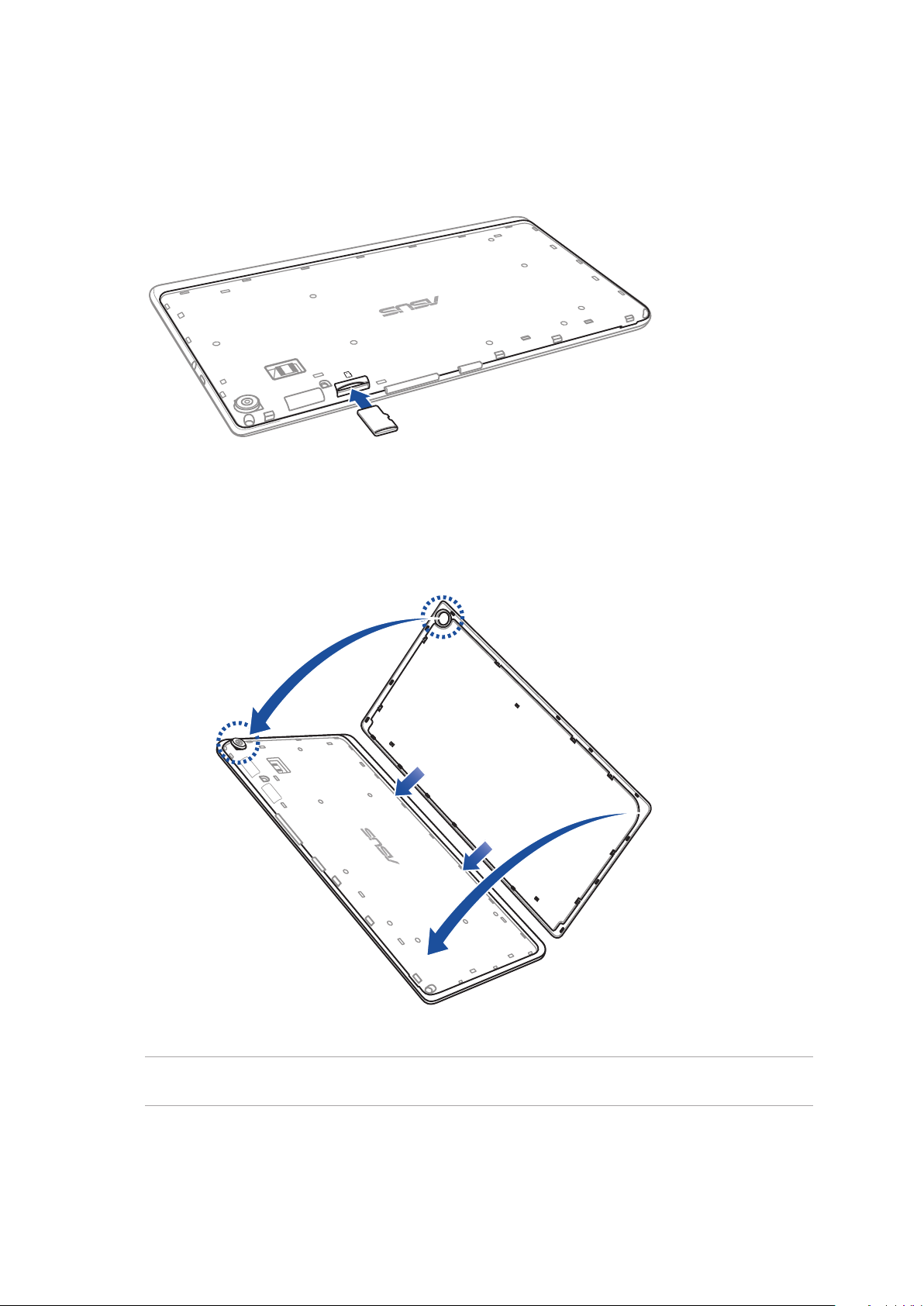
2. Richten Sie die Speicherkarte am Speicherkartenschlitz aus und stecken sie ein.
3. Schieben Sie die Speicherkarte ganz in den Steckplatz, bis sie fest sitzt.
4. Bringen Sie die hintere Abdeckung wieder an.
HINWEIS: Nach der Installation einer formatierten Speicherkarte, können Sie auf den Inhalt über ASUS
> Dateimanage > SD-Karte zugreifen.
Kapitel 1: Bereiten Sie Ihr Zen vor!
11
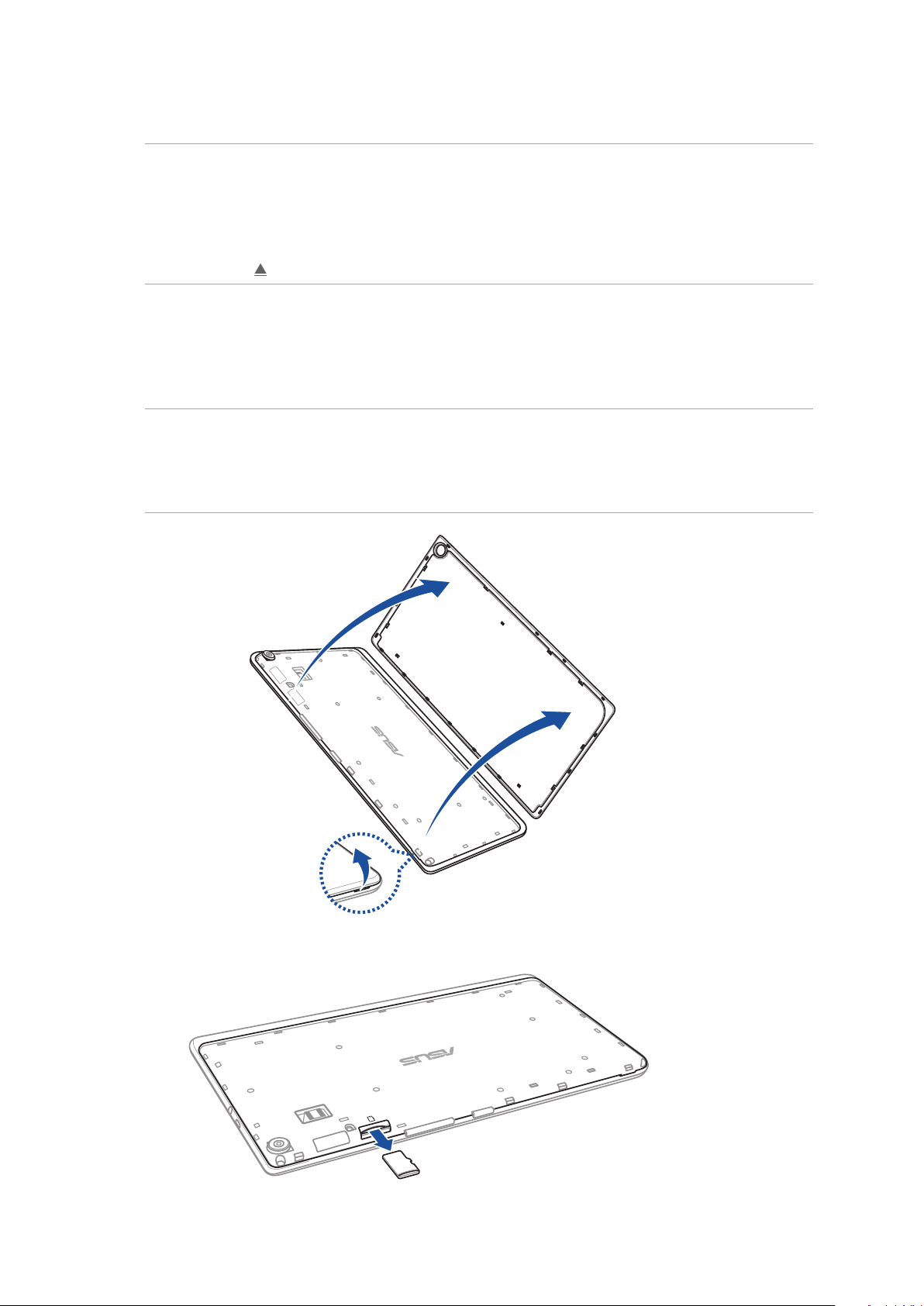
Entfernen einer Speicherkarte
ACHTUNG!
• SeienSiebesondersvorsichtigbeimUmgangmiteinerSpeicherkarte.ASUSistnichtverantwortlich
für den Verlust von Daten oder Schäden an der Speicherkarte.
• WerfenSiedieSpeicherkarterichtigaus,umessichervomGerätzuentfernen.GehenSiezum
Auswerfen der Speicherkarte zu Einstellungen > Speicher und USB, tippen Sie dann unter Mobiler
Speicher auf
So entfernen Sie eine Speicherkarte:
1. Suchen Sie nach der Kerbe in der Ecke unten rechts und ziehen Sie die hintere Abdeckung
nach außen, bis sie sich vollständig gelöst hat.
ACHTUNG!
• AchtenSiebeimEntfernenderAbdeckungdarauf,diehintereAbdeckungundIhreFingernägel
nicht zu beschädigen.
• HintereAbdeckungnichtgewaltvollentfernen,abschneidenoderverdrehen.
.
2. Drücken Sie die Speicherkarte zum Auswerfen, dann scheiben Sie sie aus.
Kapitel 1: Bereiten Sie Ihr Zen vor!
12
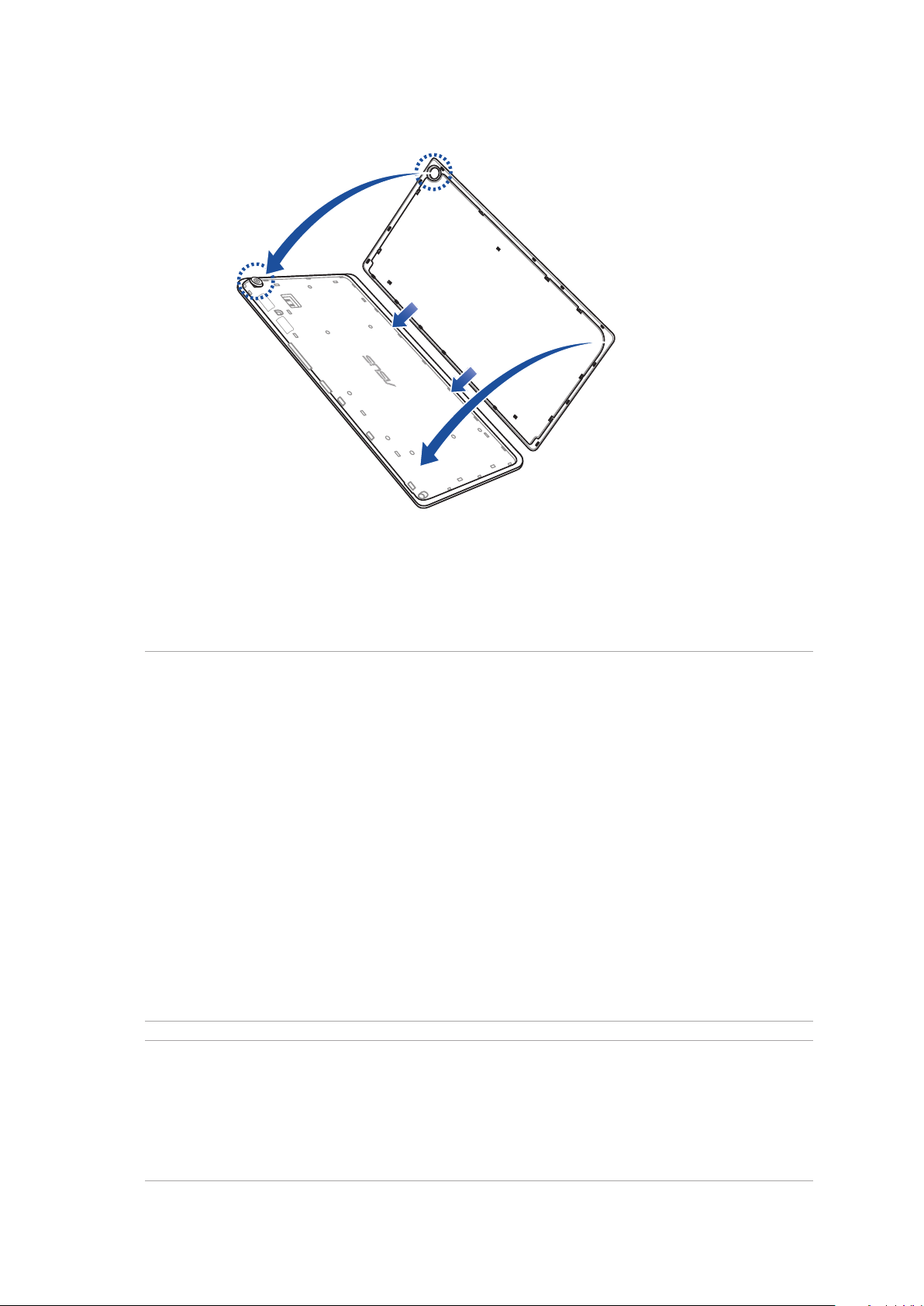
3. Bringen Sie die hintere Abdeckung wieder an.
Auaden Ihres ASUS-Tablets
Ihr ASUS Tablet wird teilweise aufgeladen geliefert, aber müssen Sie es vor der ersten Verwendung
vollständig laden. Lesen Sie die folgenden wichtigen Hinweise und Vorsichtsmaßnahmen, bevor Sie
Ihr Gerät auaden.
WICHTIG!
• BenutzenSieausschließlichdasmitgelieferteNetzteilunddasMicro-USB-Kabel,umIhrASUSTablet
aufzuladen. Ein anderes Netzteil und Kabel kann Ihr Tablet beschädigen.
• ZiehenSievorderVerwendungmitIhremGerätdieSchutzfolievomNetzteilundMicro-USB-Kabel
ab.
• SteckenSiedasNetzteilineinekompatibleSteckdose.SiekönnendasNetzteilinjedekompatible
100 ~ 240 V-Steckdose stecken.
• DieAusgangsspannungdesNetzteilsfürdiesesGerätistDC5,2V,1A.
• WennSieIhrASUS-TabletimNetzstrombetriebverwenden,musssichdieSteckdoseinderNähe
benden und leicht erreichbar sein.
• BenutzenSieIhrASUSTabletNICHTinderNähevonFlüssigkeiten,RegenoderFeuchtigkeit.
• BenutzenSieIhrASUS-TabletnichtinderNähevomHeizgerätenoderanOrten,andenenhohe
Temperaturen auftreten können.
• HaltenSieIhrASUS-TabletvonscharfkantigenundspitzenGegenständenfern.
• StellenSieKEINEObjekteaufdasASUSTablet.
ACHTUNG!
• WährenddesLadevorgangs,kannIhrASUSTabletwarmwerden.Dasistnormal,jedoch,wennIhr
Gerät ungewöhnlich heiß wird, trennen Sie das Micro-USB-Kabel von Ihrem Gerät und senden Sie
das Gerät, einschließlich des AC-Netzteils und der Kabel an einen qualizierten ASUS-Kundendienst.
• UmSchädenanIhremASUSTablet,NetzteiloderMicro-USB-Kabelzuvermeiden.StellenSiesicher,
dass das Micro-USB-Kabel, Netzteil und Ihr Gerät vor dem Ladevorgang korrekt angeschlossen sind.
Kapitel 1: Bereiten Sie Ihr Zen vor!
13
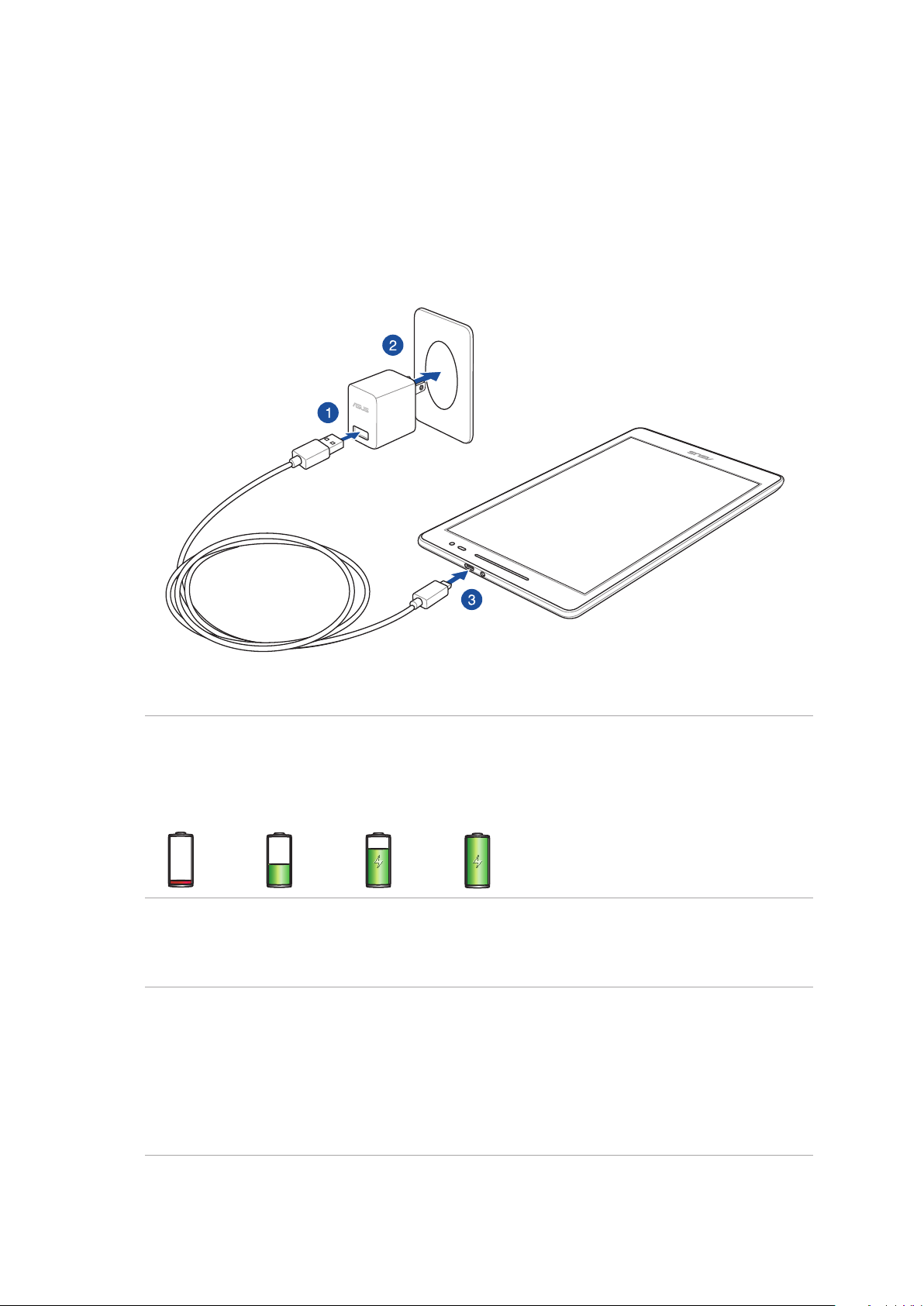
So laden Sie den Akku Ihres ASUS-Tablets auf:
1. Verbinden Sie das Micro-USB-Kabel mit dem Netzteil.
2. Schließen Sie das Netzteil an eine geerdete Steckdose an.
3. Verbinden Sie das Micro-USB-Kabel mit dem ASUS Tablet.
WICHTIG!
• LadenSiedenAkkuvordererstenBenutzungfür8Stundenauf.
• DerStatusderBatterieladungwirddurchfolgendeSymbolegekennzeichnet:
Niedrig Nicht ladend Auaden Voll
4. Wenn voll aufgeladen, trennen Sie zunächst das USB-Kabel von Ihrem ASUS Tablet, bevor Sie
das Netzteil aus der Steckdose herausziehen.
HINWEIS:
• SiekönnenIhrGerätwährenddesLadevorgangsverwenden,aberesdauertlänger,bisdasGerät
vollständig aufgeladen ist.
• DasLadenIhresGerätsüberdenUSB-AnschlusseinesComputersdauertlänger,bisdasGerät
vollständig aufgeladen ist.
• FallsIhrComputernichtgenügendStromzumAuadenüberdenUSB-Anschlussliefert,ladenSie
das Gerät über eine geerdete Steckdose auf.
Kapitel 1: Bereiten Sie Ihr Zen vor!
14
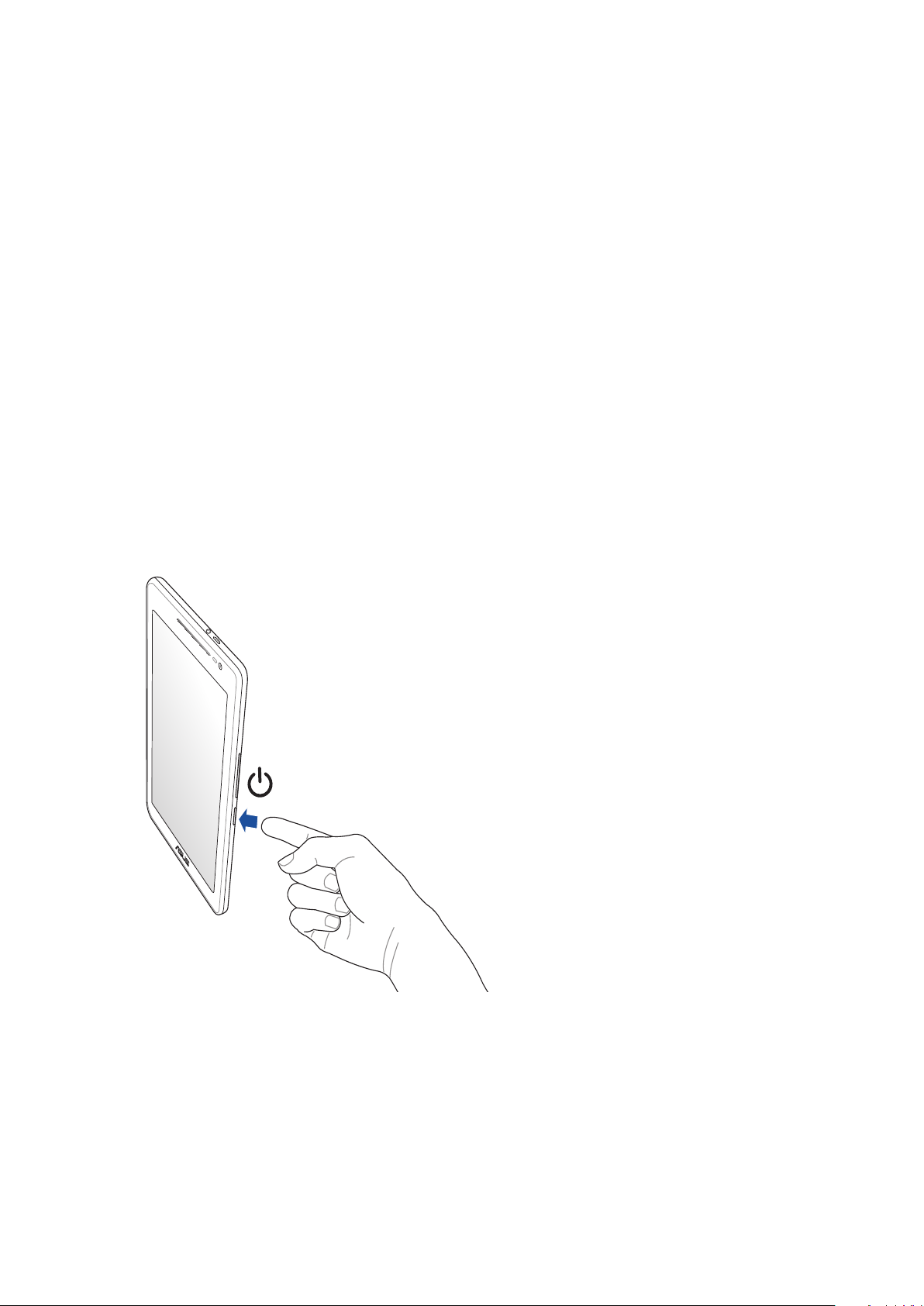
Ihr ASUS Tablet ein- oder ausschalten
Ihr Gerät einschalten
Um das Gerät einzuschalten, drücken und halten Sie die Power-Taste, bis das Gerät startet.
Ihr Gerät ausschalten
Ihr ASUS Tablet ausschalten:
1. Wenn Ihr Bildschirm ausgeschaltet ist, drücken Sie die Power-Taste, um ihn einzuschalten.
Wenn der Bildschirm gesperrt ist, entsperren Sie den Bildschirm des Geräts.
2. Halten Sie die Power-Taste gedrückt, tippen Sie bei Auorderung auf Ausschalten und
anschließend auf OK.
Ruhezustand
Um Ihr Gerät in den Ruhezustand zu setzen, drücken Sie einmal die Power-Taste, bis sich der
Bildschirm ausschaltet.
Kapitel 1: Bereiten Sie Ihr Zen vor!
15
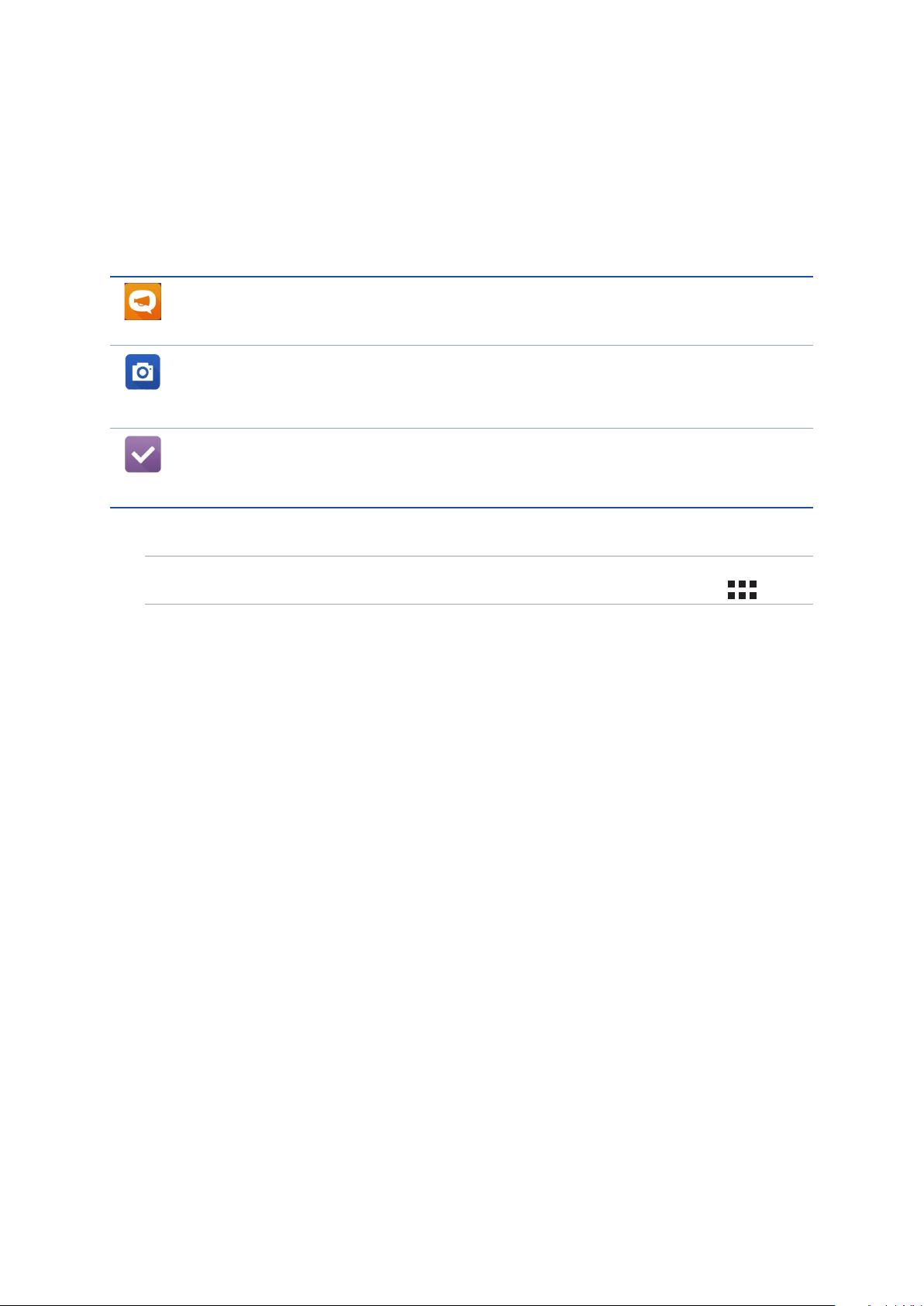
Grundlagen
Entdecken Sie die intuitive Einfachheit der ASUS Zen UI (ASUS-Zen-Oberäche)!
ASUS Zen UI ist eine reizende und intuitive Schnittstelle exklusiv für ASUS Tablets. Es bietet Ihnen
spezielle Apps, die in oder mit anderen Apps integriert sind; dies ermöglicht die Anpassung an Ihre
individuellen Anforderungen und vereinfacht Ihr Leben, während Sie gleichzeitig Spaß mit Ihrem
ASUS Tablet haben.
ASUS-Support
Suchen Sie in den FAQs (Häug gestellte Fragen) nach Antworten und teilen Sie Ihre
Erfahrungen im Benutzerforum mit.
Kamera
Mit der PixelMaster-Technologie halten Sie tolle Momente mit lebendigen Fotos und
Videos in bestechender Qualität fest.
Tu es später
Behalten Sie wichtige E-Mails, SMS, interessante Internetseiten und andere wichtige
Dinge im Gri, reagieren Sie darauf, wann es Ihnen am besten passt.
HINWEIS: Die Verfügbarkeit der ASUS-Zen-UI-Apps hängt von Region, SKU und ASUS-Tablet-Modell ab.
Tippen Sie am Startbildschirm zum Prüfen der an Ihrem ASUS Tablet verfügbaren Apps auf .
Kapitel 1: Bereiten Sie Ihr Zen vor!
16
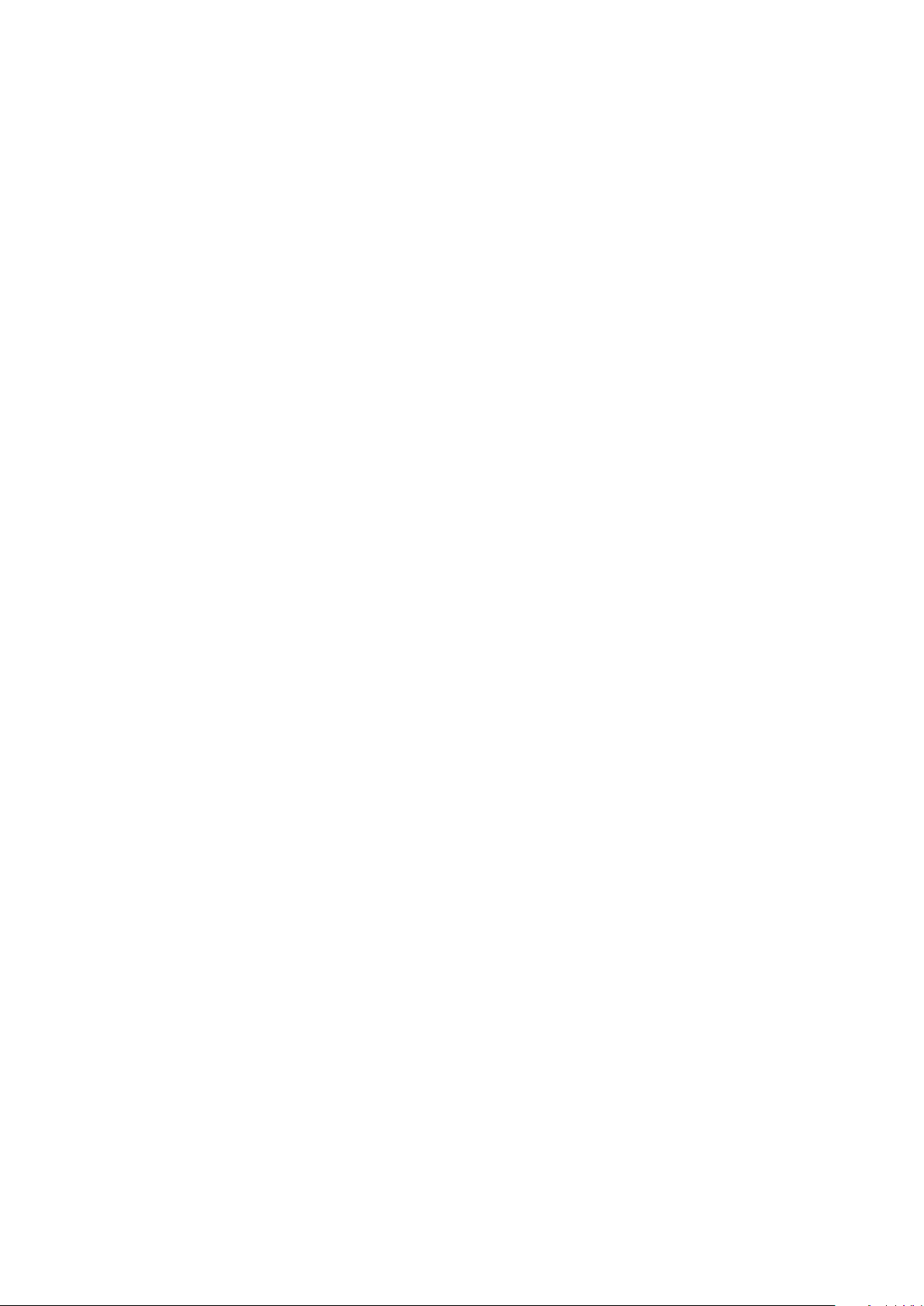
Der erste Systemstart
Wenn Sie Ihr ASUS Tablet zum ersten Mal einschalten, folgen Sie den Anweisungen auf dem
Bildschirm, um Ihre Sprache und Eingabemethoden auszuwählen, Ihr Mobilfunknetz und WLAN
einzurichten, Konten zu synchronisieren und Ihre Standort-Dienste zu kongurieren.
Verwenden Sie Ihr Google oder ASUS Konto, um Ihr Gerät einzurichten, wenn Sie kein Google oder
ASUS Konto haben, gehen Sie voran und erstellen Sie eins.
Google-Konto
Mit einem Google Konto können Sie diese Android OS-Funktionen in vollem Umfang nutzen:
• OrganisierenundsehenSiealleIhreDatenvonüberall.
• SichernSiealleIhreDatenautomatisch.
• NutzenSieGoogle-Servicesbequemvonüberallaus.
ASUS Konto
Mit einem ASUS-Konto können Sie folgende Vorteile genießen:
• PersonalisierterASUSSupportServiceundGarantie-ErweiterungfürregistrierteProdukte.
• KostenloserCloud-Speicherplatz.
• ErhaltenSiedieneuestenGeräteundFirmware-Updates.
Kapitel 1: Bereiten Sie Ihr Zen vor!
17
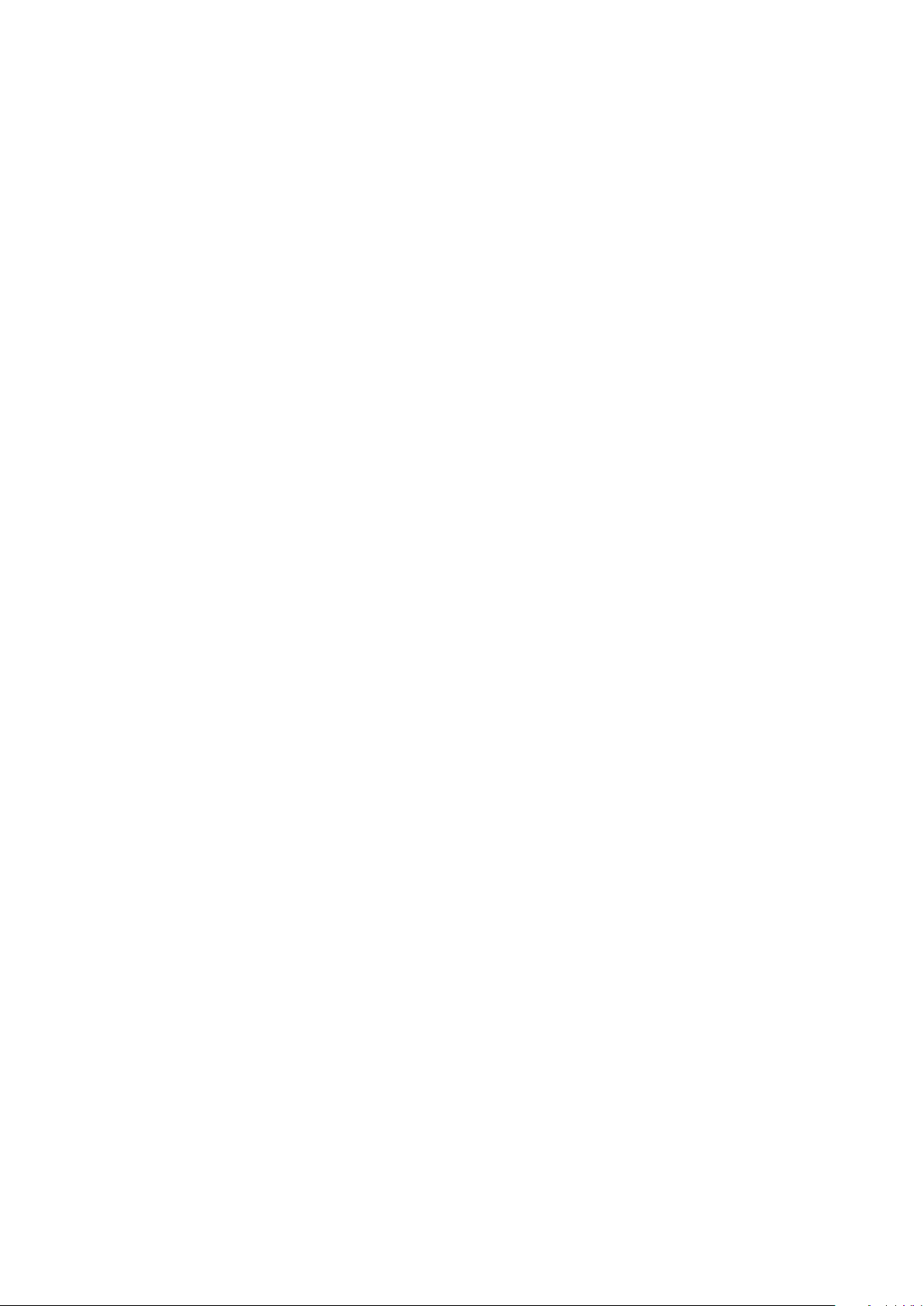
Erhaltungstipps für Akkuleistung
Die Akkukapazität ist die Lebensader Ihres ASUS Tablets. Hier sind ein paar Erhaltungstipps für die
Akkuleistung, die helfen die Leistung Ihres Akkus zu bewahren.
– Schließen Sie alle laufenden Apps, die nicht benutzt werden.
– Drücken Sie bei Nichtgebrauch den Netzschalter, um das Gerät in den Ruhezustand zu
schalten.
– Aktivieren Sie Power Saving (Energie sparen) in der Power Saver App.
– Setzen Sie den AudioWizard auf Smart-Modus.
– Verringern Sie die Bildschirmhelligkeit.
– Halten Sie die Lautstärke der Lautsprecher auf ein niedriges Niveau.
– Deaktivieren Sie die WLAN-Funktion.
– Deaktivieren Sie die Bluetooth-Funktion.
– Deaktivieren Sie die PlayTo-Funktion.
– Deaktivieren Sie GPS.
– Deaktivieren Sie die Bildschirm automatisch drehen -Funktion.
– Deaktivieren Sie alle Auto-Sync-Funktionen in Ihrem Gerät.
Kapitel 1: Bereiten Sie Ihr Zen vor!
18
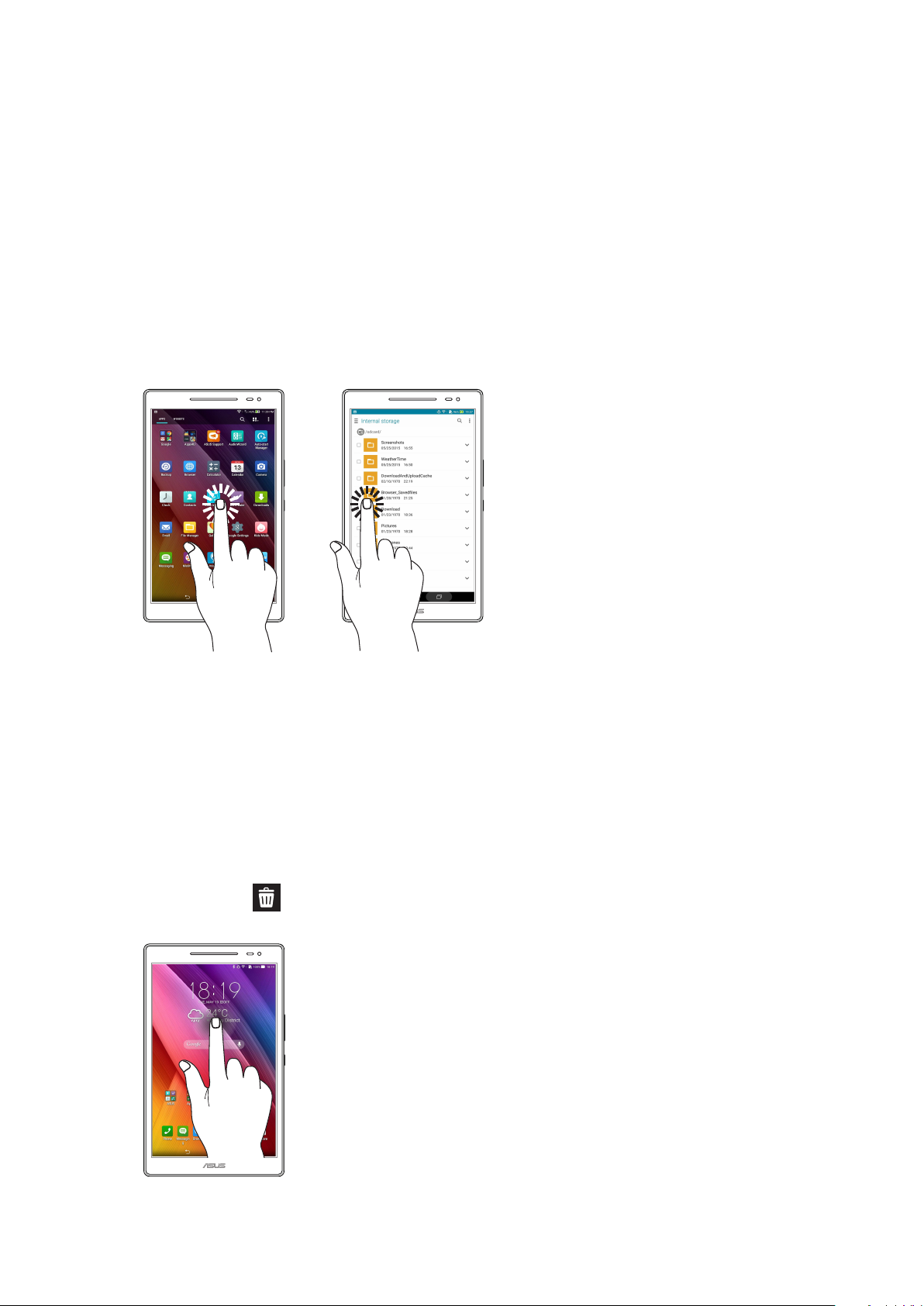
Touchscreen verwenden
Nutzen Sie diese Gesten am Touchscreen zum Ausführen von Apps, zum Zugreifen auf einige
Einstellungen und zum Navigieren Ihres ASUS Tablet.
Apps starten und Elemente auswählen
Wählen Sie eine der folgenden Optionen:
• WennSieeineAppstartenmöchten,tippenSieeinfachdarauf.
• ZumAuswähleneinesElementes,beispielsweisederDateimanager-App,tippenSieeinfachauf
das Symbol.
Elemente verschieben und löschen
Wählen Sie eine der folgenden Optionen:
• ZumVerschiebeneinerAppodereinesWidgetshaltenSiedasElementangetippt(also
antippen, den Finger aber nicht wieder abheben) und ziehen es mit dem Finger an die
gewünschte Stelle.
• HaltenSieeineAppodereinWidgetzumLöschenvomStartbildschirmangetippt,ziehenSie
sie/es dann auf
Remove (Entfernen).
Kapitel 1: Bereiten Sie Ihr Zen vor!
19
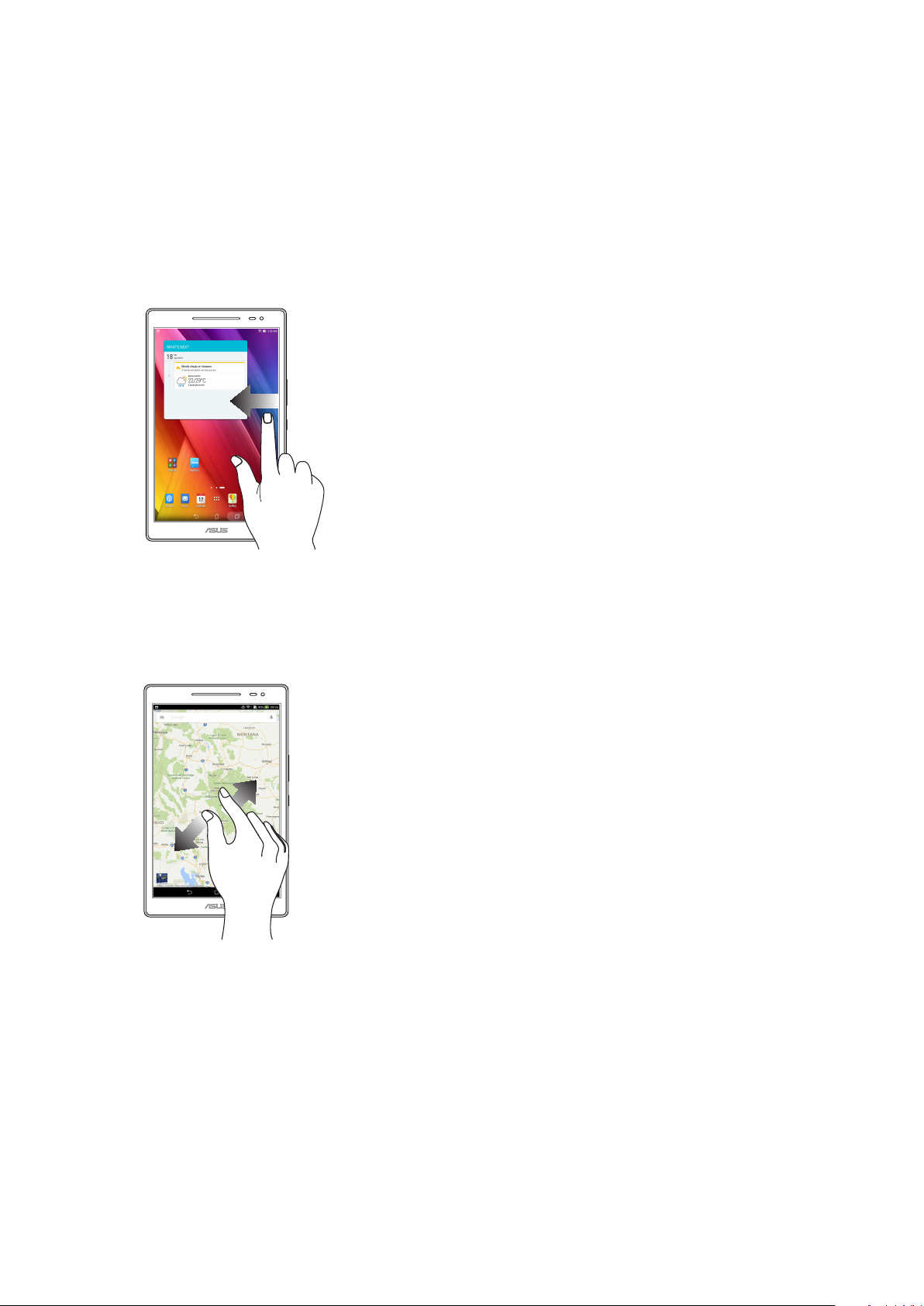
Auf Seiten oder in Bildschirmen navigieren
Wählen Sie eine der folgenden Optionen:
• WischenSiemitdemFingernachlinksoderrechts,wennSiezwischenBildschirmenwechseln
oder eine Galerie mit Bildern durchblättern möchten.
• WischenSiemitdemFingernachobenoderunten,wennSieaufInternetseitenoderinListen
aufwärts oder abwärts blättern möchten.
Vergrößern
Ziehen Sie zwei Finger auf dem Touchpanel zum Vergrößern eines Bildes in Gallery (Galerie) oder
Maps (Karten) bzw. zum Vergrößern einer Webseite auseinander.
Kapitel 1: Bereiten Sie Ihr Zen vor!
20
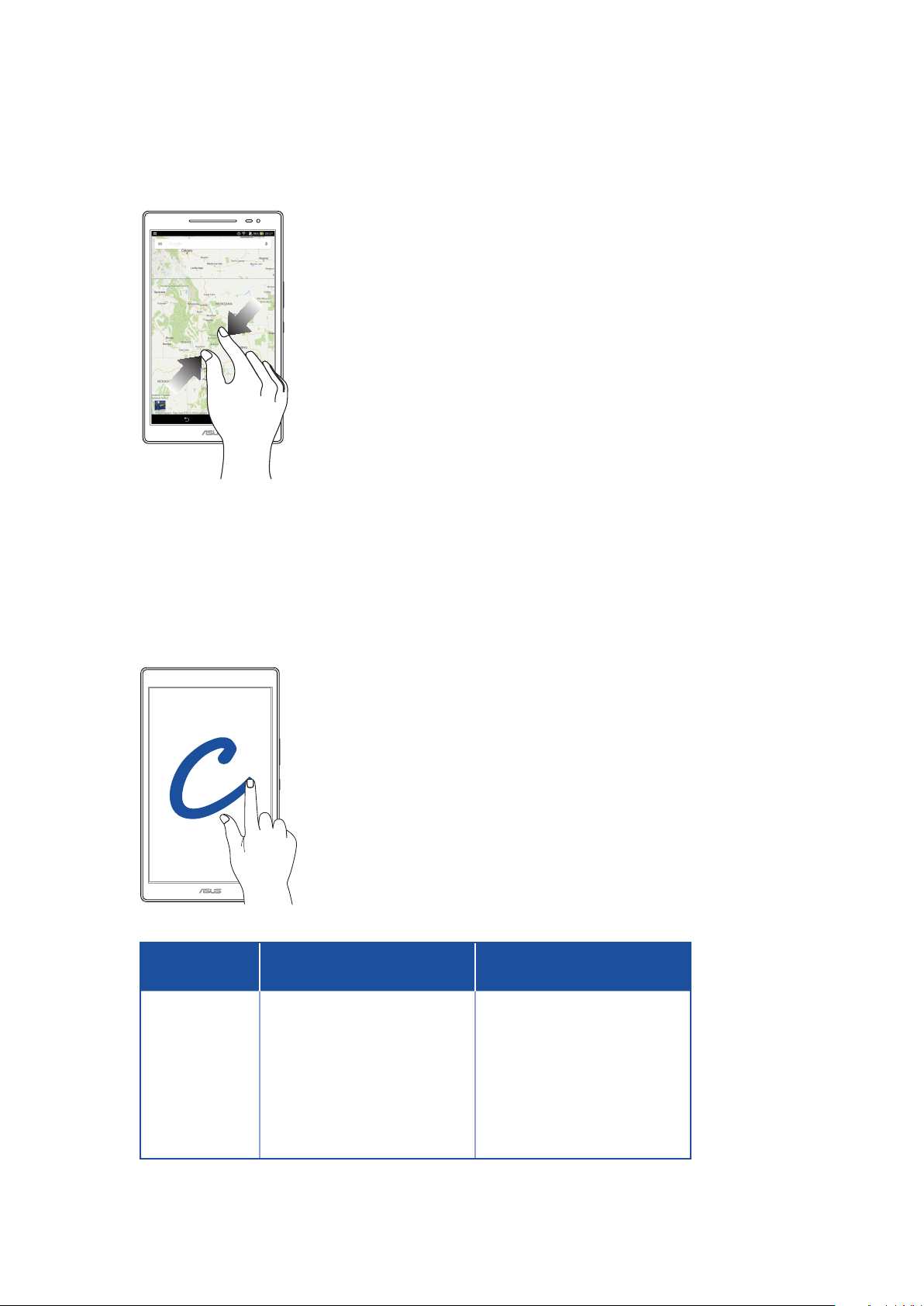
Verkleinern
Führen Sie zwei Finger auf dem Touchpanel zum Verkleinern eines Bildes in Gallery (Galerie) oder
Maps (Karten) bzw. zum Verkleinern einer Webseite zusammen.
ZenMotion
Wenn Ihr Touchscreen ausgeschaltet ist, können Sie im Handumdrehen mit einfachen und
intuitiven Gesten Apps an Ihrem ASUS Tablet ausführen, indem Sie einfach ein Alphabet schreiben.
Gesten
C
S
V
W
Z
e
Nur WLAN-Modelle
Kamera Kamera
Frontkamera Frontkamera
Kontakte Wähler
Wetter Wetter
Galerie Galerie
Tracking Tracking
(Modelle (Telefonfunktion)
3G / LTE-
Kapitel 1: Bereiten Sie Ihr Zen vor!
21
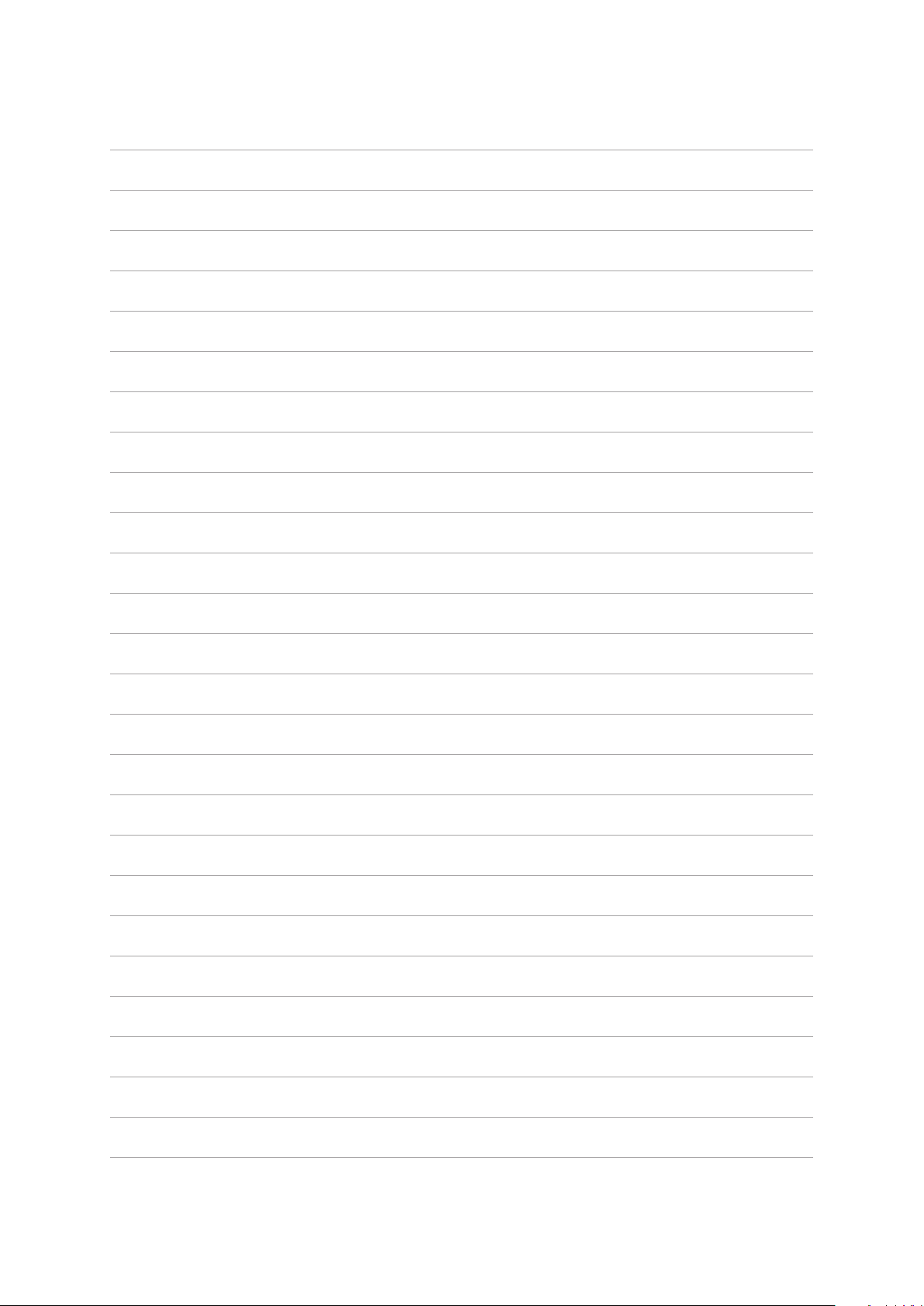
Kapitel 1: Bereiten Sie Ihr Zen vor!
22
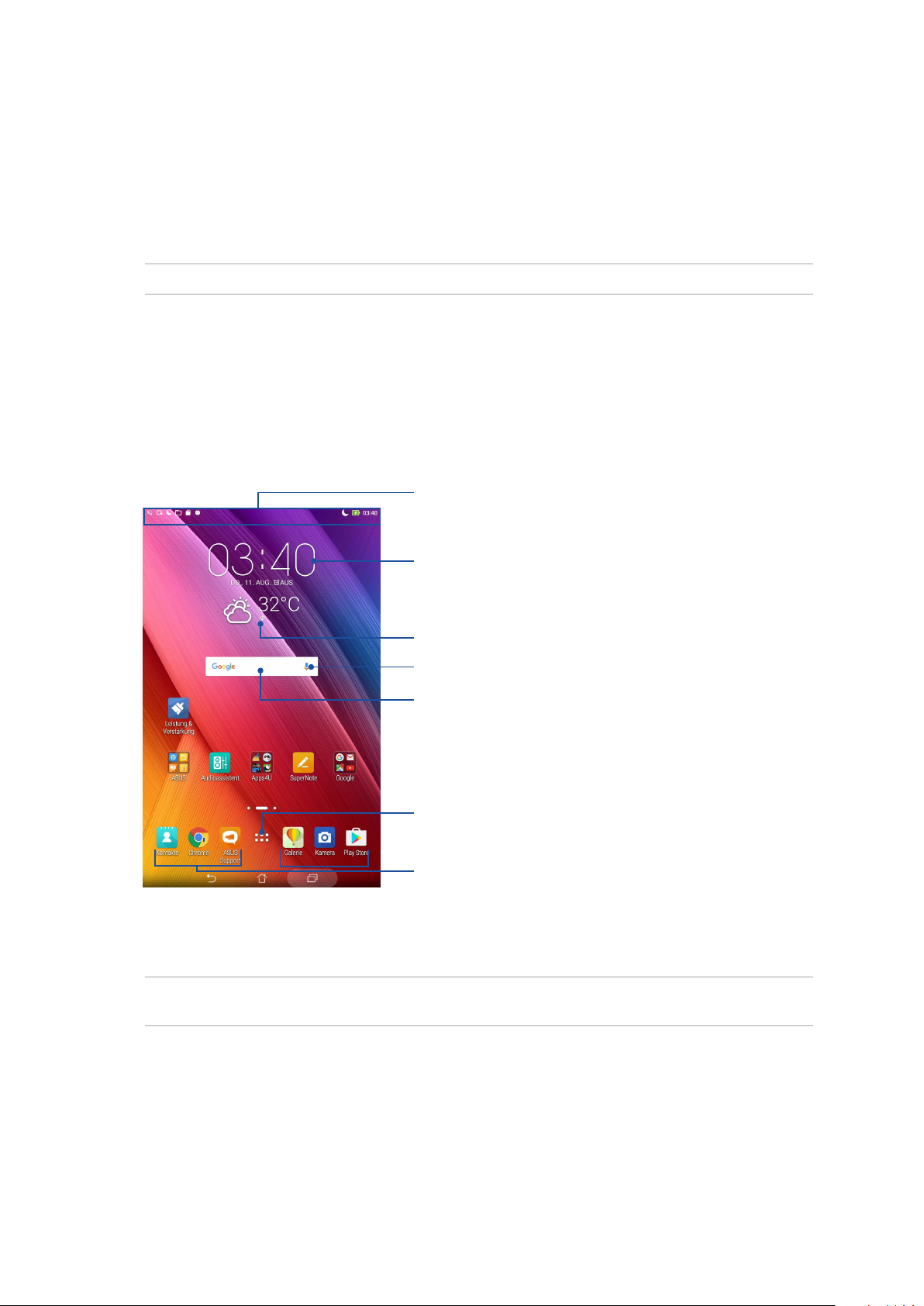
2 Es gibt keinen Platz wie Zuhause
Es gibt keinen Platz wie
Zuhause
HINWEIS: Die folgenden Bildschirmaufnahmen dienen nur der Veranschaulichung.
2
Zen Home-Funktionen
Home-Bildschirm
Erhalten Sie Erinnerungen an wichtige Ereignisse, App und System-Updates, Wettervorhersagen
und SMS-Nachrichten von Leuten, die wirklich wichtig für Sie sind, direkt von Ihrem HomeBildschirm.
Streichen Sie an diesem Bereich zur Anzeige von System
notications (Systembenachrichtigungen) und Quick
settings (Schnelleinstellungen) nach unten
Tippen Sie, um die Zeit Einstellungen
anzuzeigen
Tippen Sie, um die Wetter Einstellungen zu
aktualisieren
Zum Önen von Voice Search
(Sprachgesteuerte Suche) antippen
Zum Önen der Seite Google Search
(Google-Suche) antippen
Tippen Sie, um den Alle Apps Bildschirm zu
önen
Tippen Sie, um eine App zu önen
Streichen Sie im Home-Bildschirm nach links oder rechts, um den erweiterten Startbildschirm
anzuzeigen.
HINWEIS: Wenn Sie Ihren Startbildschirm mit weiteren Seiten ergänzen möchten, lesen Sie unter
Erweiterter Startbildschirm nach.
Kapitel 2: Zuhause – etwas Besonderes
23
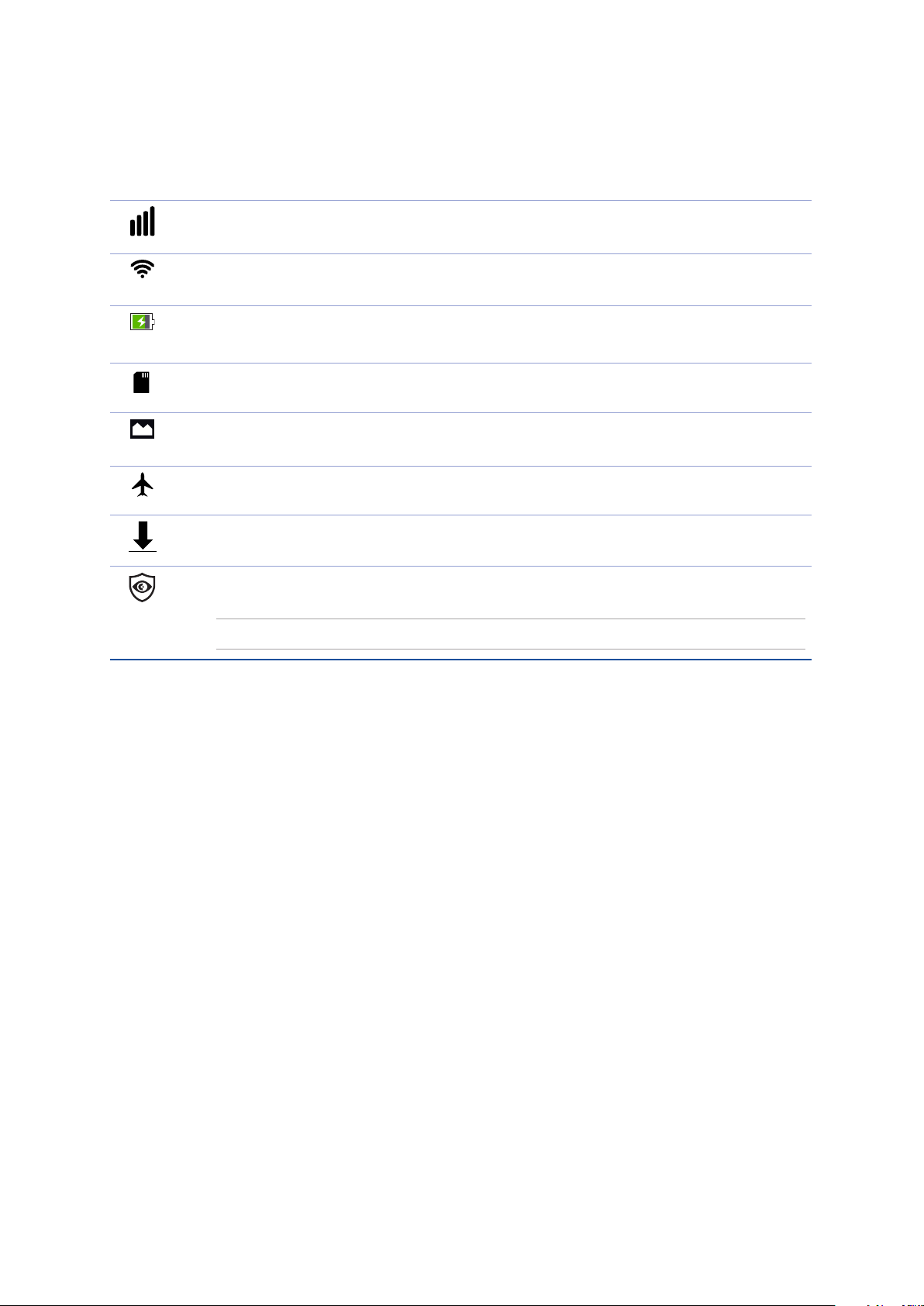
Die Benachrichtigungssymbole
Diese Symbole werden in der Statusleiste angezeigt und informieren Sie über den aktuellen Status
Ihres ASUS Tablets.
Mobilnetzwerk (bei ausgewählten Modellen)
Zeigt die Signalstärke Ihres Mobilnetzwerks.
WLAN
Zeigt die Signalstärke Ihrer WLAN-Verbindung.
Akkustand
Zeigt den Akkustand Ihres ASUS Tablet.
MicroSD-Karte
Zeigt, dass eine microSD-Karte in Ihrem ASUS Tablet eingesteckt ist.
Screenshots
Zeigt, dass Sie eine Bildschirmaufnahme von Ihrem ASUS Tablet gemacht haben.
Flugzeugmodus
Zeigt, dass sich Ihr ASUS Tablet im Flugzeugmodus bendet.
Download-Status
Zeigt den Downloadstatus einer App oder Datei.
Bluelight Filter(Blaulichtlter)-Modus
Zeigt, dass der Bluelight Filter (Blaulichtlter)-Modus aktiviert ist.
HINWEIS: Mehr dazu erfahren Sie unter Bluelight Filter (Blaulichtlter)-Modus.
Kapitel 2: Zuhause – etwas Besonderes
24
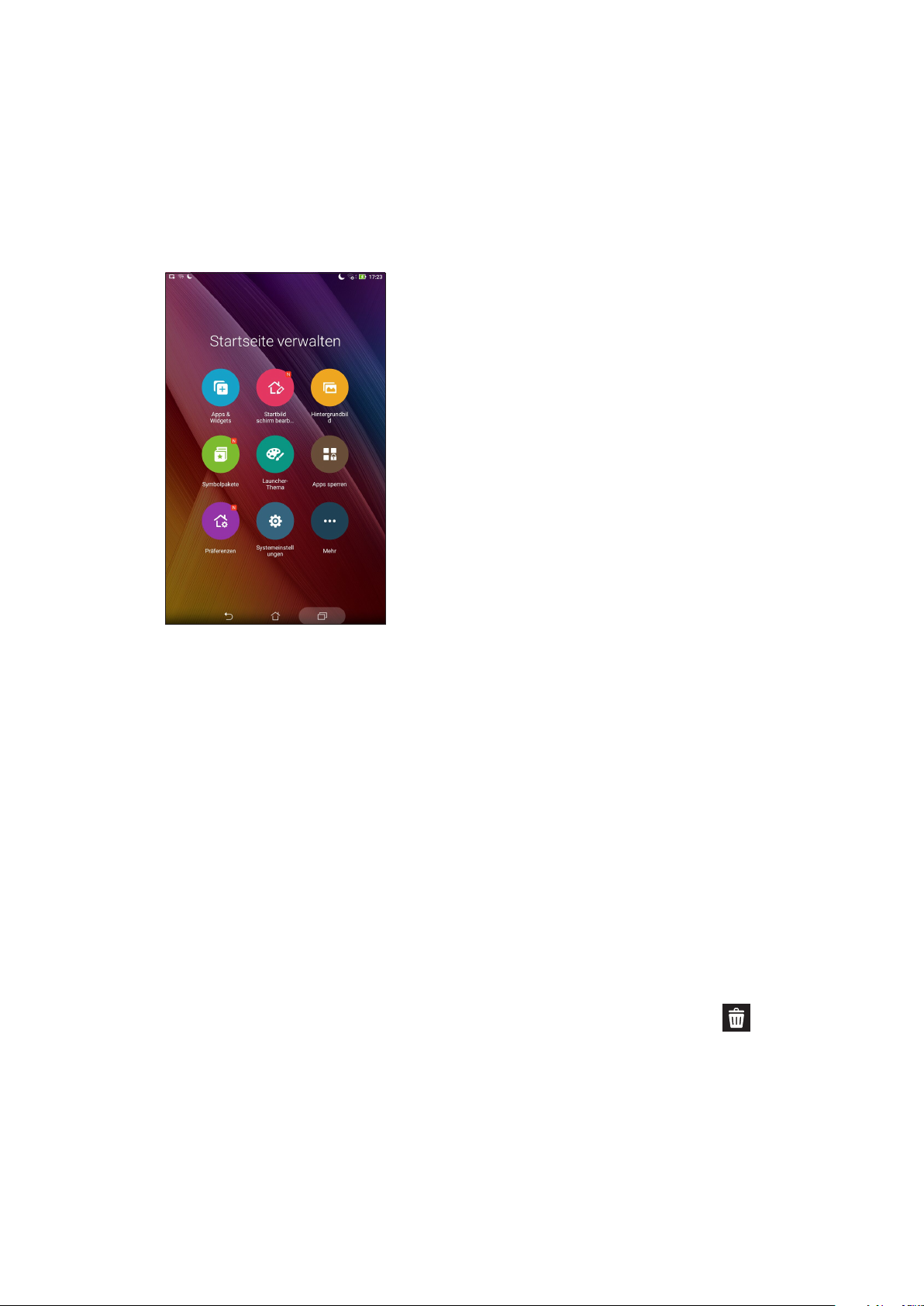
Startbildschirm individuell anpassen
Prägen Sie Ihre eigene Persönlichkeit auf Ihren Home-Bildschirm. Wählen Sie ein attraktives Design
als Hintergrund, Fügen Sie Verknüpfungen für den schnellen Zugri zu Ihrem Lieblingsapps hinzu,
und fügen Sie Widgets, für einen kurzen Überblick über wichtige Informationen, hinzu. Sie können
auch weitere Seiten hinzufügen, sodass Sie mehr Apps oder Widgets auf dem Home-Bildschirm
hinzufügen können und schnelleren Zugri haben.
Apps Verknüpfungen und Widgets
App-Verknüpfungen und Widgets machen es leicht, Ihre Lieblingselemente schnell über den
Startbildschirm aufzurufen. Sie können Ihre Apps und Widgets jederzeit hinzufügen oder entfernen.
Sie können Ihre Apps auch in einem Ordner gruppieren.
App-Verknüpfungen und Widgets hinzufügen
1. Tippen und halten Sie einen leeren Bereich in Ihrem Home-Bildschirm und wählen Apps &
Widgets.
2. Tippen und halten Sie von der Alle-Apps-Liste eine App oder ein Widget, ziehen Sie es dann in
einen leeren Bereich auf Ihrem Startbildschirm.
App-Verknüpfungen und Widgets entfernen
Von Ihrem Home-Bildschirm, tippen und halten Sie eine App, dann ziehen Sie diese zu oben
auf Ihrem Bildschirm. Vom Startbildschirm entfernte Apps bleiben übrigens im Alle-Apps-Bildschirm
erhalten.
Kapitel 2: Zuhause – etwas Besonderes
25

App-Verknüpfungen in einem Ordner gruppieren
Sie können Ordner zum Organisieren Ihrer App-Verknüpfungen in Ihrem Home-Bildschirm
erstellen.
1. Tippen Sie im Home-Bildschirm auf eine App und ziehen diese auf eine andere App, bis ein
Ordner erscheint.
2. Falls gewünscht, önen Sie den neuen Ordner und tippen Sie dann auf den Ordnernamen zum
Umbenennen des Ordners.
Bildschirmhintergründe
Platzieren Sie Ihre Apps, Symbole und andere Zen-Elemente auf einem ansprechend gestalteten
Bildschirmhintergrund. Sie können zu Ihrem Bildschirmhintergrund eine durchscheinende
Hintergrund-Tönung für eine bessere Lesbarkeit und Übersichtlichkeit hinzufügen. Sie können auch
einen animierten Bildschirmhintergrund auswählen, um Ihren Bildschirm lebendig zu machen.
Tippen Sie, um eine Hintergrund-Tönung
anzuwenden
Tippen Sie, um die Hintergrund-Tönung auszuwählen
Bewegen Sie den Schieberegler, um die Transparenz des
Bildschirmhintergrunds anzupassen
Zum Auswählen des Hintergrundbildes antippen
Zur Auswahl eines Bildes aus Ihren gespeicherten Fotos
oder Bildern antippen
Kapitel 2: Zuhause – etwas Besonderes
26
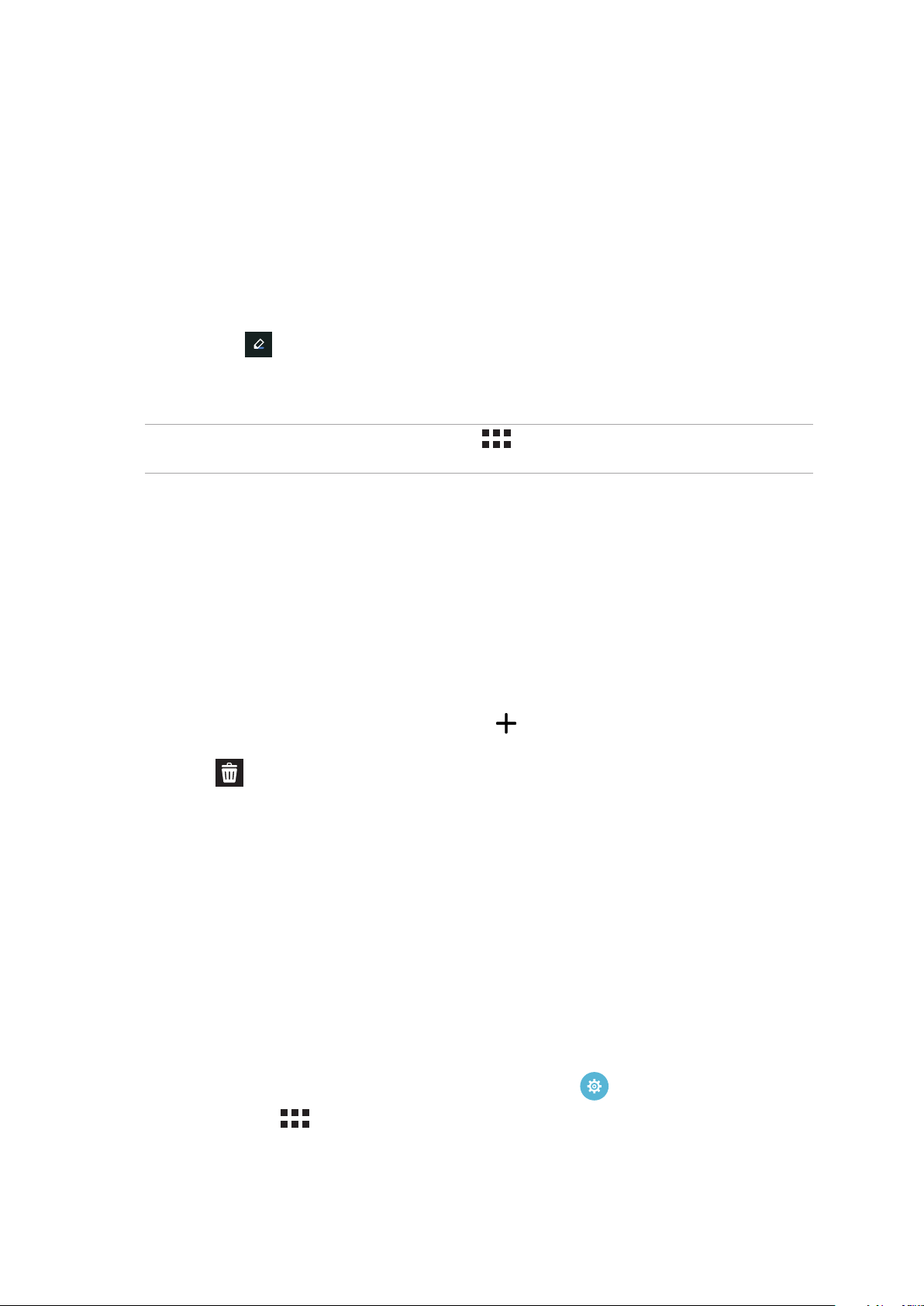
Anwenden von Bildschirmhintergrund und Hintergrund-Tönung
So wenden Sie Bildschirmhintergrund und Hintergrund-Tönung an:
1. Tippen und halten Sie einen leeren Bereich in Ihrem Home-Bildschirm und wählen
Bildschirmhintergründe.
2. Kreuzen Sie Hintergrund-Tönung an, dann passen Sie die Transparenzstufe an. Wenn Sie keine
Hintergrund-Tönung zu Ihrem Bildschirmhintergrund hinzufügen möchten, fahren Sie mit
Schritt 4 fort.
3. Tippen Sie auf
4. Wählen Sie einen Bildschirmhintergrund, tippen Sie dann auf Übernehmen.
Hinweis: Sie können Ihr Hintergrundbild auch unter > Settings (Einstellungen) > Display (Anzeige)
einrichten.
und wählen eine Farbe.
Erweiterter Startbildschirm
Startbildschirm erweitern
Sie können Ihren Home-Bildschirm um weitere Seiten ergänzen, um zusätzliche AppVerknüpfungen und Widgets darauf abzulegen.
1. Tippen und halten Sie einen leeren Bereich in Ihrem Home-Bildschirm und wählen Home edit
(Home bearbeiten) > Edit pages (Seiten bearbeiten).
2. Tippen Sie zum Hinzufügen einer neuen Seite auf
Startbildschirm wieder löschen möchten, halten Sie die Seite gedrückt, anschließend ziehen
Sie sie auf
.
. Wenn Sie einen erweiterten
Einfacher Modus
Navigieren Sie Ihr ASUS Tablet mühelos mit dem Easy Mode (Einfach-Modus), einer intuitiven
Benutzeroberäche mit großen Symbolen, Schaltächen und Buchstaben für bessere Lesbarkeit
und eine angenehmere Nutzererfahrung. Im Einfachen Modus können Sie auch direkt auf
Hauptanwendungen wie Anrufen, Mitteilungen senden und dergleichen zugreifen.
Einfachen Modus aktivieren
So aktivieren Sie den Einfachen Modus:
1. Rufen Sie die Einstellungen auf eine der folgenden Weisen auf:
• Starten Sie die Schnelleinstellungen, tippen Sie dann auf
• Tippen Sie auf
2. Wählen Sie Easy Mode (Einfacher Modus) .
3. Stellen Sie den Einfacher-Modus-Schieber auf EIN ein.
> Einstellungen.
Kapitel 2: Zuhause – etwas Besonderes
.
27
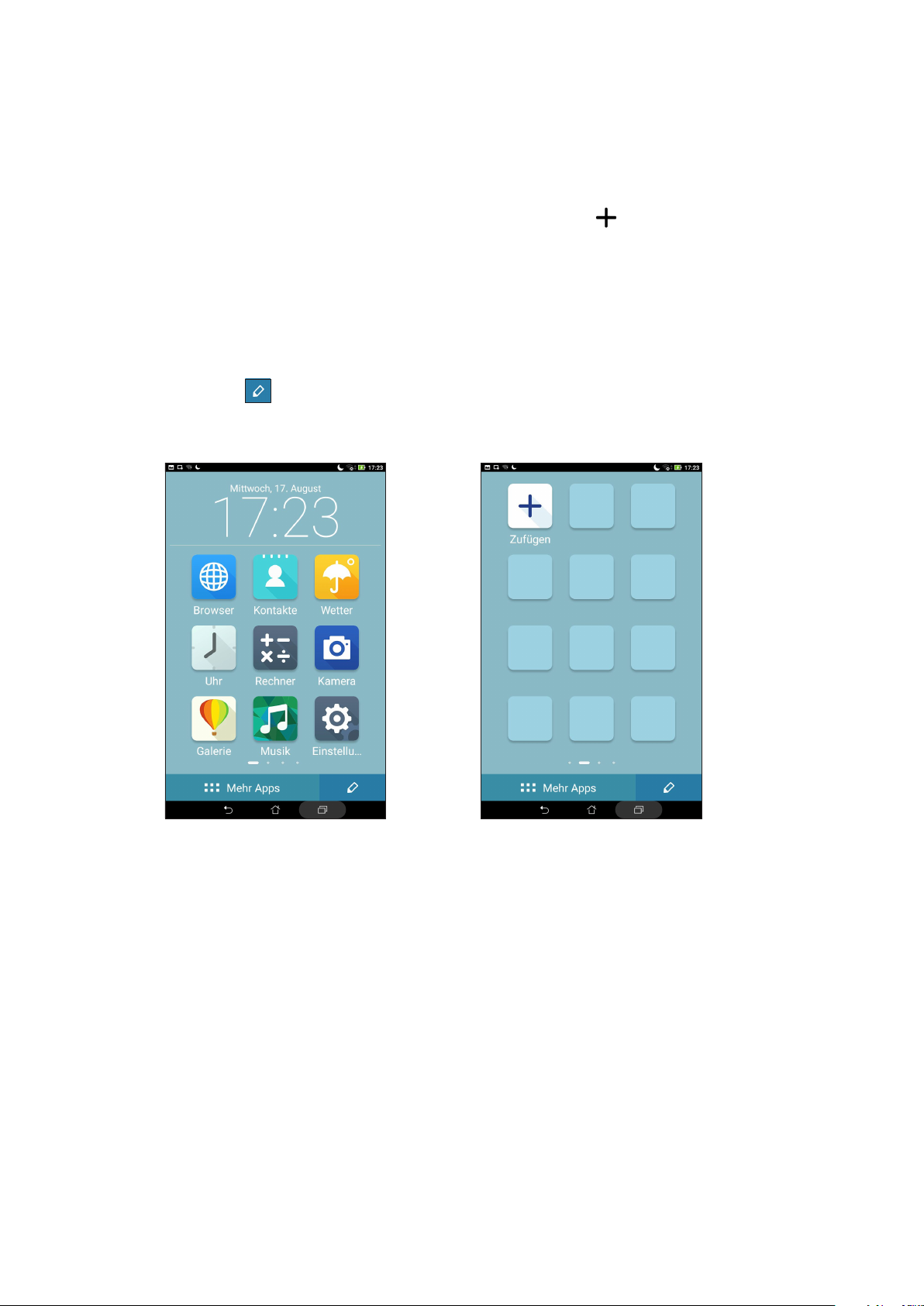
Verknüpfungen hinzufügen
Im Einfachen Modus können Sie bis zu 12 App-Verknüpfungen auf dem Startbildschirm
unterbringen.
1. Wischen Sie im Startbildschirm nach rechts, tippen Sie dann auf
2. Wählen Sie im Alle-Apps-Bildschirm die App aus, die Sie der Liste hinzufügen möchten.
.
Verknüpfungen entfernen
Führen Sie folgende Schritte aus:
1. Tippen Sie auf
2. Tippen Sie zum Entfernen der App-Verknüpfung auf Delete (Löschen).
, wählen Sie dann die App(s), die Sie aus der Liste entfernen möchten.
Kapitel 2: Zuhause – etwas Besonderes
28
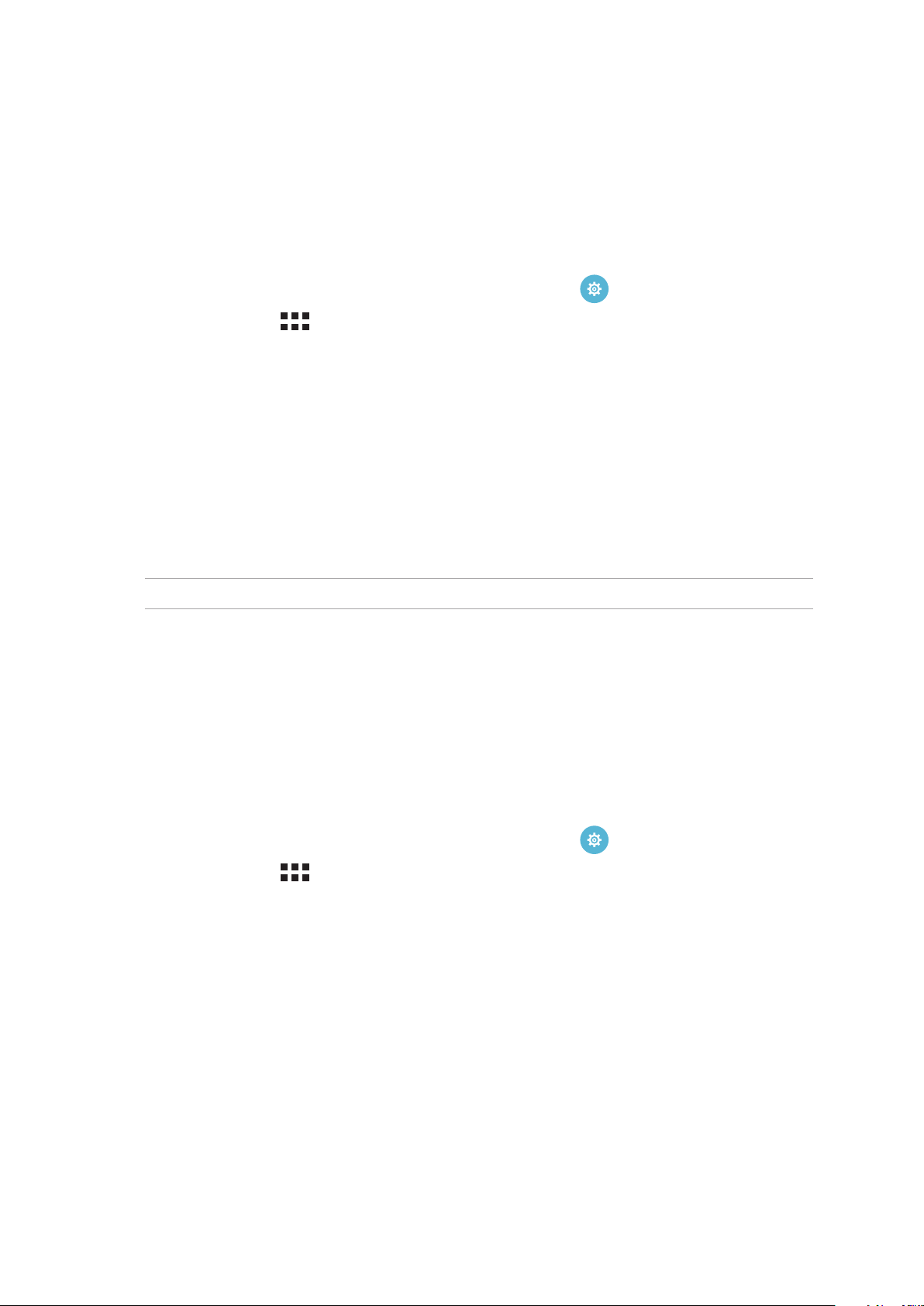
Datum und Uhrzeit einstellen
Standardmäßig wird die Datums- und Zeitanzeige auf Ihrem Startbildschirm automatisch
synchronisiert, wenn Sie mit dem Internet verbunden sind.
So ändern Sie Datums- und Zeiteinstellungen:
1. Rufen Sie die Einstellungen auf eine der folgenden Weisen auf:
• Starten Sie die Schnelleinstellungen, tippen Sie dann auf
• Tippen Sie auf
2. Blättern Sie am Settings (Einstellungen)-Bildschirm nach unten, wählen Sie Date & time
(Datum & Uhrzeit).
3. Wählen Sie Automatic date & time (Automatische Datums- und Zeitangabe) ab.
4. Wählen Sie die Zeitzone, stellen Sie Datum und Uhrzeit manuell ein.
5. Sie können hier auch das veraltete 12-Stunden-Format auswählen, wenn Ihnen danach ist.
6. Wählen Sie das Format, in dem das Datum angezeigt werden soll.
HINWEIS: Lesen Sie auch im Abschnitt Uhr nach.
> Einstellungen.
.
Klingeltöne und Benachrichtigungstöne einstellen
Legen Sie die akustischen Signale für Benachrichtigungen, wie Mitteilungen, eMails und
Ereignisalarme, fest. Außerdem können Sie die Berührungsgeräusche und das Geräusch der
Bildschirmsperre aktivieren oder deaktivieren.
So stellen Sie die Tonsignale ein:
1. Rufen Sie die Einstellungen auf eine der folgenden Weisen auf:
• Starten Sie die Schnelleinstellungen, tippen Sie dann auf
• Tippen Sie auf
2. Blättern Sie am Bildschirm Settings (Einstellungen) nach unten, wählen Sie Sound &
notication (Ton und Benachrichtigung).
3. Stellen Sie die Toneinstellungen nach Geschmack ein.
> Einstellungen.
.
Kapitel 2: Zuhause – etwas Besonderes
29
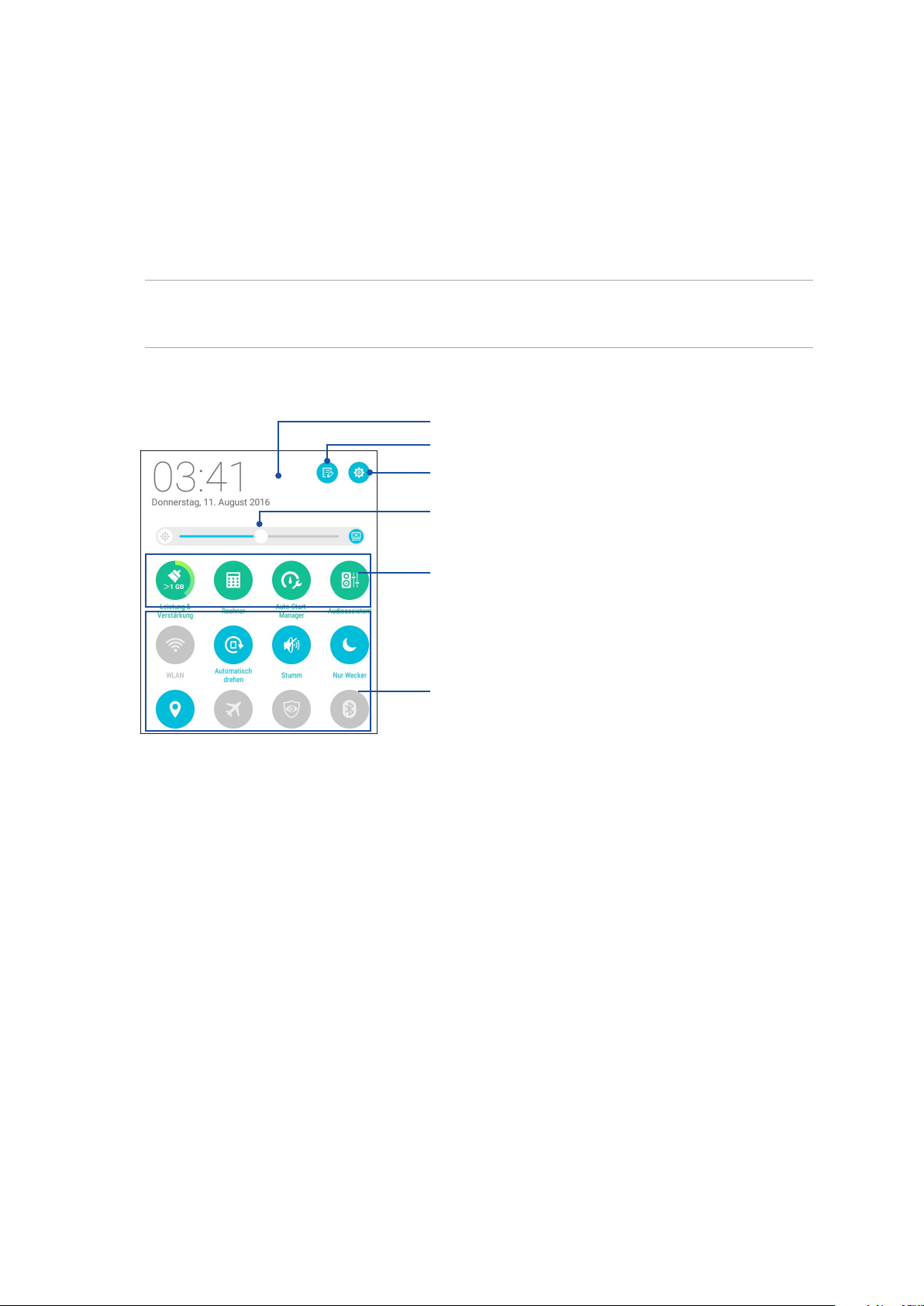
Schnelleinstellungen
Das Fenster Quick settings (Schnelleinstellungen) bietet mit nur einer Berührung Zugri auf einige
WLAN-Funktionen und Einstellungen Ihres ASUS Tablet. Die einzelnen Features werden durch eine
Schaltäche dargestellt.
Streichen Sie zum Einblenden des Fensters Quick settings (Schnelleinstellungen) mit zwei Fingern
vom oberen Bildschirmrand Ihres ASUS Tablet nach unten.
HINWEIS: Eine blaue Schaltäche zeigt an, dass das Feature derzeit aktiviert ist, während eine
graue Schaltäche ein deaktiviertes Feature angibt. Die grünen Schaltächen stehen für individuelle
Dienstprogramme, die Sie direkt über die Schnelleinstellungen aufrufen können.
Diesen Bereich zum Umschalten zum Fenster
Quick settings (Schnelleinstellungen) antippen
Zum Bearbeiten von Quick settings
(Schnelleinstellungen) antippen
Tippen Sie zum Önen der
Einstellungen
Schieben Sie nach links oder rechts, um die
Helligkeit des Bildschirms anzupassen
Tippen Sie auf diese Schaltächen, um diese
Dienstprogramme schnell zu starten
Tippen Sie auf diese Schaltächen, um ihre
Funktionen zu aktivieren oder zu deaktivieren
Kapitel 2: Zuhause – etwas Besonderes
30
 Loading...
Loading...