Asus Z380M E-Manual [ko]
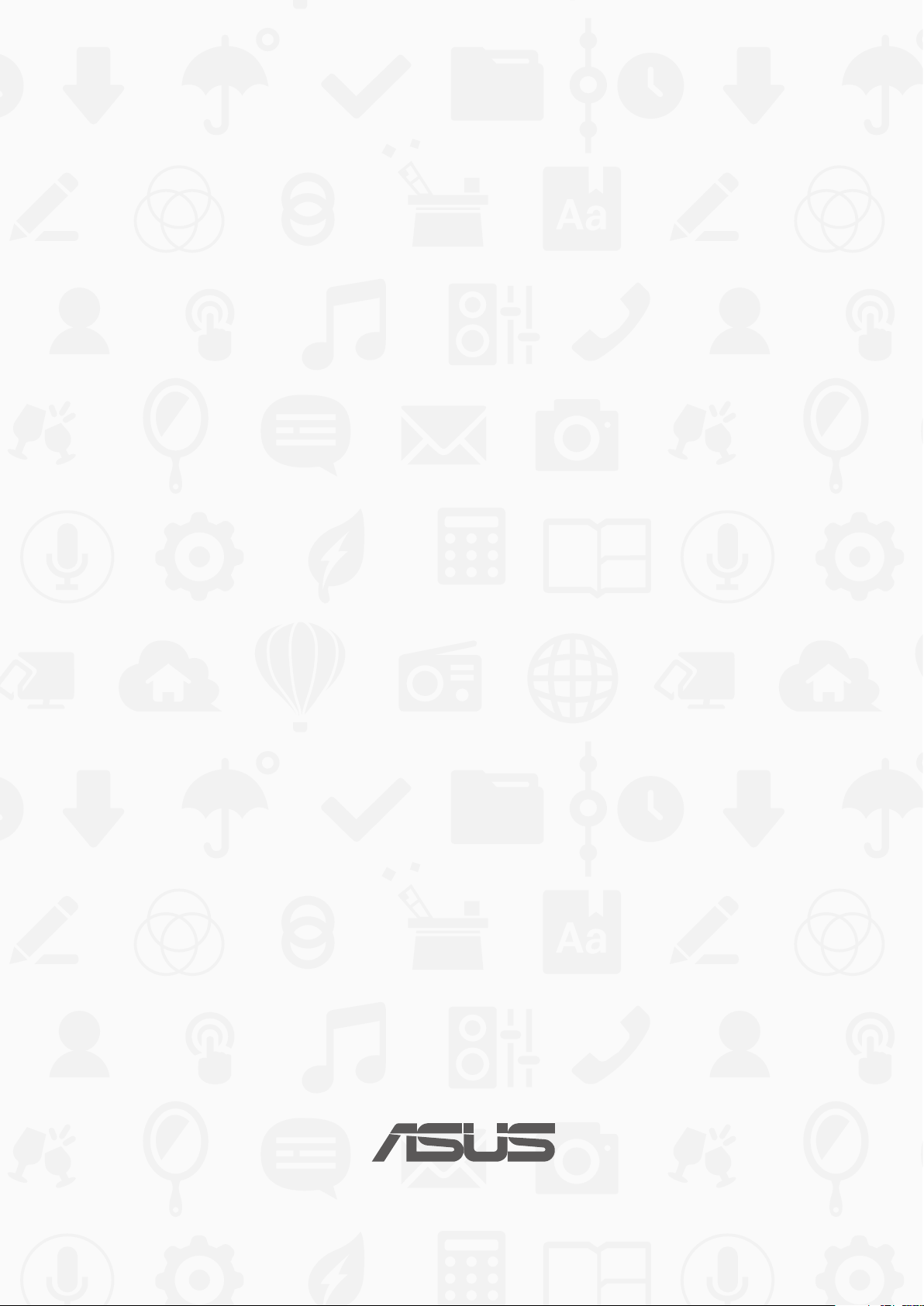
ASUS Tablet
e-매뉴얼
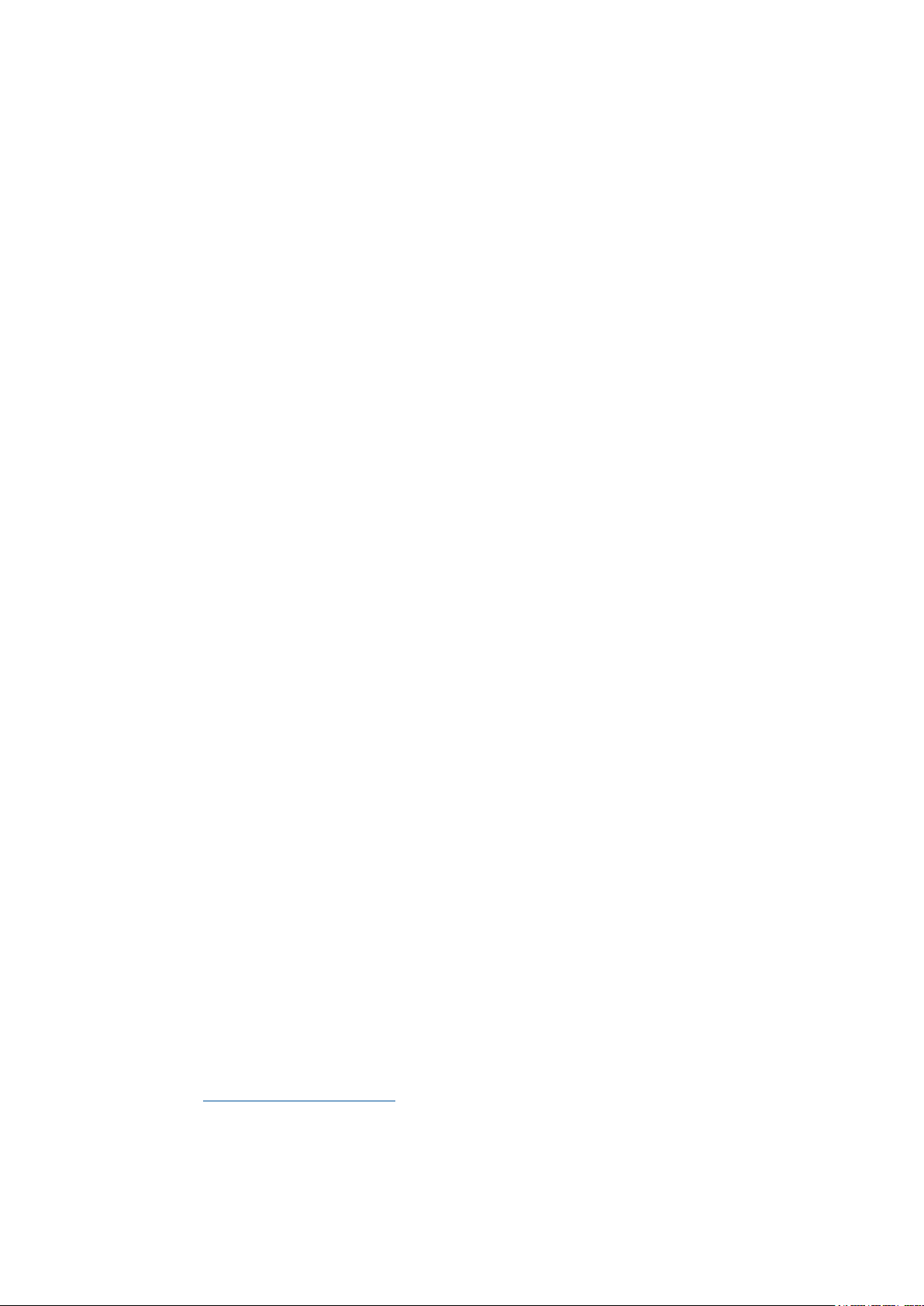
K12245
12월 2016
2판
저작권 정보
본 설명서에 기술된 제품과 소프트웨어들은 보완을 목적으로 보관되는 경우를 제외하고는 ASUSTeK COMPUTER
INC.(이하 “ASUS”)로부터의 서면 동의 없이 임의의 양식이나 수단을 통해 다른 언어로 번역, 저장매체로 보관,
복사, 전달, 재구성 할 수 없습니다.
ASUS는 본 설명서에 대해 그 어떠한 보증도 하지 않으며, 특정 목적을 위한 적합성 또는 제품의 매매 상황, 제품
보증에 관한 함축적 의미 등을 포함한 여타의 보증을 하지 않습니다. 또한 ASUS는 간부, 직원, 그밖의 고용인
및 대리인으로부터의 보증에 관련된, 가접적이거나 특별한 경우 혹은 우연히, 필연적으로 발생하는 손상(수익의
손실, 사업상의 손실, 이용 시 데이터의 손실, 사업상의 장애 또는 이와 비슷한 경우를 포함)에 대해서 그 어떠한
책임도 지지 않습니다. ASUS는 설명서 및 제품에 이러한 결점 및 오류에 의한 피해의 가능성에 대해서 언급하고
있습니다.
본 설명서 안에 표시되거나 기재된 제품에 대한 정보, 회사의 명칭 및 그들 회사의 고유마크와 상표권은 해당
회사들의 소유이며, 이는 해당 회사들의 권익을 해치려는 의도가 아닌 오직 증명 또는 설명을 위해 사용되었음을
명시합니다.
본 설명서 안에 기입되어 있는 각종 정보 및 사양은 제품 사용시 필요한 정보만을 제공하고 있으며, 사전 통보
없이 내용이 변경될 수 있습니다. 본 설명서 안에 기입되어 있는 제품 및 기타 소프트웨어에 대한 기입상의
오타나 부정확한 부분에 대해서는 ASUS 본사 혹은 서비스 센터로 신고하여 주시면 즉시 보완 조치할 것을 약속
드립니다.
Copyright © 2016 ASUSTeK COMPUTER INC. All Rights Reserved.
책임 제한
소비자께서는 ASUS의 책임에 대한 불이행이나 제품 각 부분의 결함에 대해 ASUS에게 손해 배상을 청구할
권리가 있습니다. 이러한 경우 ASUS는 사망을 포함한 시체적 피해 및 실질적인 재산 피해, 명백한 인적 피해에
해당하는 부분에 대해서만 보상할 채임과 의무가 있으며, 본 보증서 내에 명시된 법률상의 책임 및 의무 수행을
성실히 이행하지 않거나 태만에 의한 실질적이고 직접적인 결과에 대해서도 보상할 책임이 있습니다. 또한 ASUS
는 제품에 명시되어 있는 보상 금액 한도 내에서 책임과 의무를 수행하게 됩니다.
ASUS는 본 보증서에서 불법 행위 또는 권리 침해, 약정의 불이행으로 인한 손실, 손해 또는 청구에 대한 책임을
다할 것이며, 이에 대한 적용 범위는 ASUS제품의 공급자 및 판매자에게도 적용됩니다.
단, ASUS는 아래의 내용에 대해서는 책임을 지지 않습니다.
(1) A/S 대행사가 소비자에게 손해 배상을 요구할 경우, (2)소비자의 데이터에 관련한 손해와 분실 (3)ASUS 제품
공급자 및 판매자로부터의 보증에 의한 특수한 사고, 우발적 사고, 또는 간접적 손해, 필연적인 경제적 손실에
대해 ASUS는 손해 배상에 대한 책임이 없습니다.
서비스 및 지원
다국어 지원은 https://www.asus.com/support 을 방문하십시오.
2
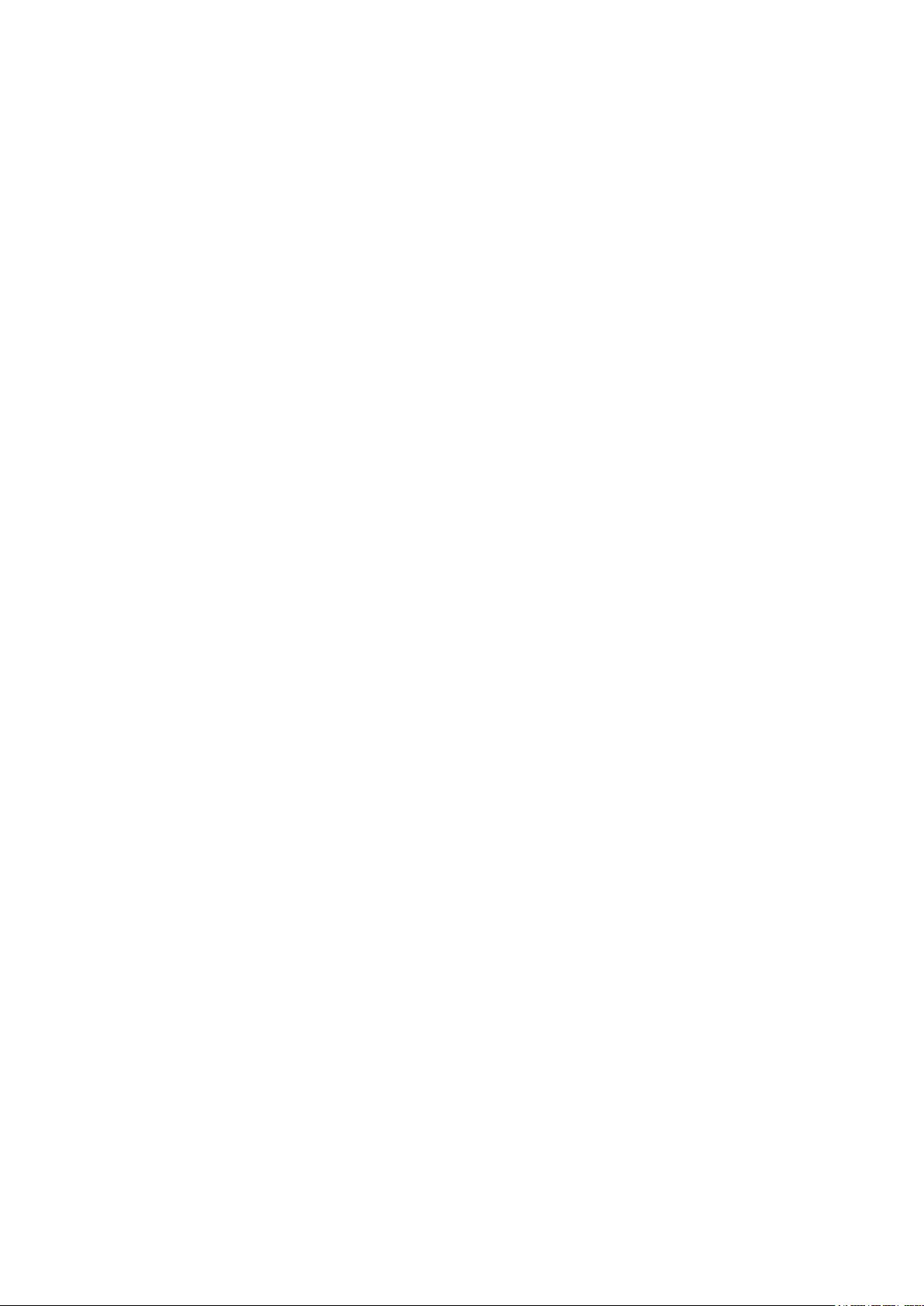
목록
이 설명서에 사용된 규칙 ...........................................................................................................6
관리 및 안전 주의사항 ...............................................................................................................6
1 기본 사항
각부 명칭 및 기능 ........................................................................................................9
메모리 카드 설치하기 ..............................................................................................................10
ASUS 타블렛 충전하기 ............................................................................................................13
ASUS 타블렛 전원 켜기 또는 끄기 .....................................................................................15
기본 사항 ......................................................................................................................................16
처음 사용할 때 ............................................................................................................................17
터치 스크린 사용법 ..................................................................................................................19
ZenMotion....................................................................................................................................21
2 제 집보다 좋은 곳은 없습니다
젠 홈 기능 ...................................................................................................................23
홈 화면 ...........................................................................................................................................23
홈 화면을 개인화 설정하기 .......................................................................................25
앱 바로가기 및 위젯 .................................................................................................................25
배경화면 ........................................................................................................................................26
확장된 홈 화면 ............................................................................................................................27
간편 모드 ......................................................................................................................................27
날짜 및 시간 설정하기 ............................................................................................................29
벨소리와 알림음 설정하기 .....................................................................................................29
빠른 설정 ......................................................................................................................................30
시스템 알림 사용법 ..................................................................................................................31
날씨 및 시간 ...............................................................................................................32
날씨 .................................................................................................................................................32
시계 .................................................................................................................................................34
세계 시간 ......................................................................................................................................34
알람 시계 ......................................................................................................................................35
스톱워치 ........................................................................................................................................35
타이머 .............................................................................................................................................36
잠금 화면 ....................................................................................................................37
잠금 화면 사용자 지정하기 ...................................................................................................37
빠른 액세스 버튼 사용자 지정하기 ....................................................................................38
3
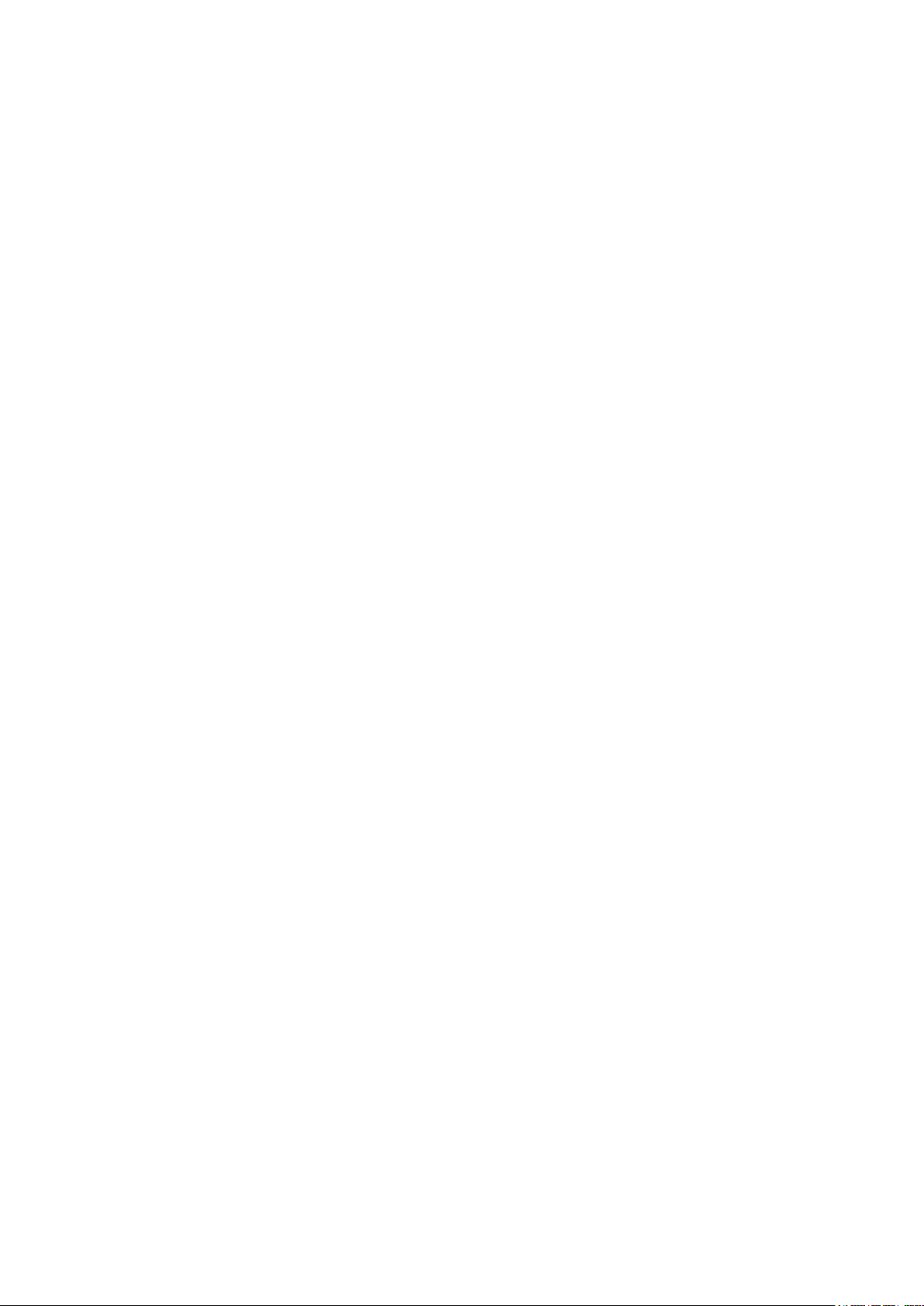
3 연락하기
연락처 관리하기 .........................................................................................................41
주소록 앱 시작하기 ..................................................................................................................41
연락처 설정 ..................................................................................................................................41
프로필 설정하기 .........................................................................................................................41
연락처 추가하기 .........................................................................................................................42
VIP 설정하기 ................................................................................................................................43
자주 이용하는 연락처 표시하기 ..........................................................................................46
연락처 가져오기 .........................................................................................................................47
연락처 내보내기 .........................................................................................................................47
사용자의 연락처와 소셜 네트워킹하기 ............................................................................48
연락처 정보에 연결하기 .........................................................................................................49
4 소중한 순간들
순간 포착 ....................................................................................................................51
카메라 앱 실행하기 ..................................................................................................................51
카메라 홈 화면 ............................................................................................................................52
카메라 고급 기능 .......................................................................................................................55
갤러리 사용법 .............................................................................................................61
소셜 네트워크나 클라우드 스토리지에서 파일 보기 ..................................................61
사진 위치 보기 ............................................................................................................................62
갤러리에서 파일 공유하기 .....................................................................................................63
갤러리에서 파일 삭제하기 .....................................................................................................63
이미지 편집하기 .........................................................................................................................63
미니무비 사용법 .........................................................................................................................64
5 열심히 일하고 열심히 노십시오
헤드셋 사용법 .............................................................................................................67
오디오 잭 연결하기 ..................................................................................................................67
이메일 .........................................................................................................................67
Gmail 계정 설정하기 ................................................................................................................67
나중에 하기 ................................................................................................................68
할 일 추가하기 ............................................................................................................................68
할 일 우선순위 정하기 ............................................................................................................68
할 일 삭제하기 ............................................................................................................................68
SuperNote .................................................................................................................69
새 노트북 작성하기 ..................................................................................................................70
클라우드에서 노트북 공유하기 ............................................................................................70
메모 공유하기 .............................................................................................................................70
파일 관리자 ................................................................................................................71
내부 저장소 액세스하기 .........................................................................................................71
외부 저장 장치 액세스하기 ...................................................................................................71
클라우드 저장소에 액세스하기 ............................................................................................71
클라우드 ......................................................................................................................72
WebStorage .................................................................................................................................72
ASUS 지원 ..................................................................................................................73
4
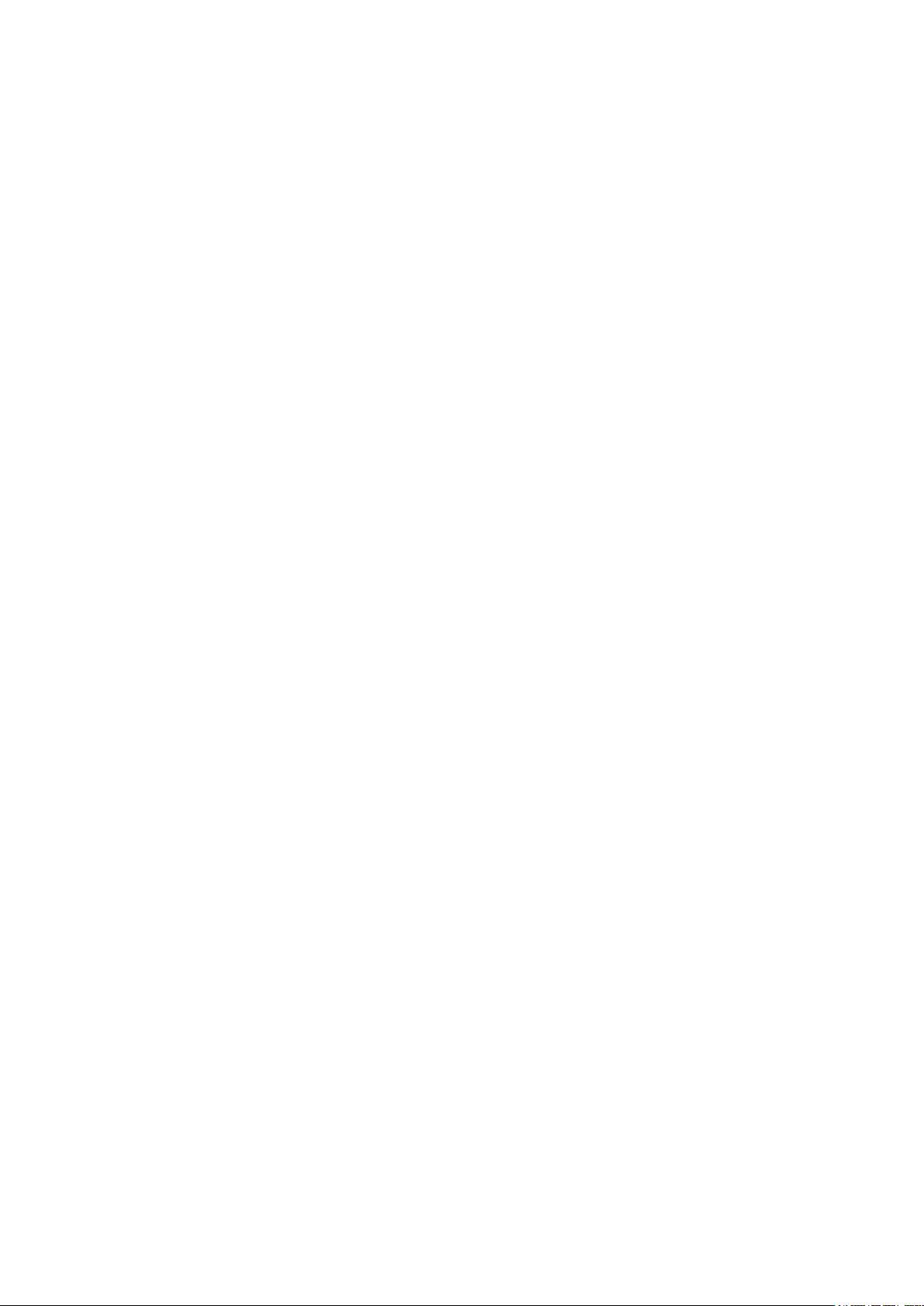
6 연결 상태 유지하기
Wi-Fi ...........................................................................................................................75
Wi-Fi 활성화하기 .......................................................................................................................75
Wi-Fi 네트워크에 연결하기 ..................................................................................................75
Wi-Fi 비활성화하기 ..................................................................................................................76
Bluetooth® .................................................................................................................76
Bluetooth® 활성화하기 ...........................................................................................................76
ASUS 타블렛을 Bluetooth® 장치에 페어링하기 ...........................................................77
ASUS 타블렛을 Bluetooth® 장치에서 페어링 해제하기 ............................................77
비행기 모드 ................................................................................................................78
비행기 모드 활성화하기 .........................................................................................................78
비행기 모드 비활성화하기 .....................................................................................................78
테더링 .........................................................................................................................78
USB 테더링 ...................................................................................................................................79
블루투스 테더링 .........................................................................................................................79
PlayTo .........................................................................................................................80
PlayTo 실행하기 .........................................................................................................................80
7 어디서나 사용할 수 있는 Zen
특수 Zen 도구 ............................................................................................................81
계산기 .............................................................................................................................................81
Quick Memo ...............................................................................................................................82
사운드 녹음기 .............................................................................................................................84
오디오 마법사 .............................................................................................................................86
Splendid ........................................................................................................................................87
절전기 .............................................................................................................................................90
8 사용자의 젠 유지보수
장치를 최신 상태로 유지하기 ..................................................................................91
시스템 업데이트하기................................................................................................................91
저장소 .............................................................................................................................................91
백업 및 재설정 ............................................................................................................................91
ASUS 타블렛 잠그기 ................................................................................................................92
부록
주의사항 ......................................................................................................................97
5
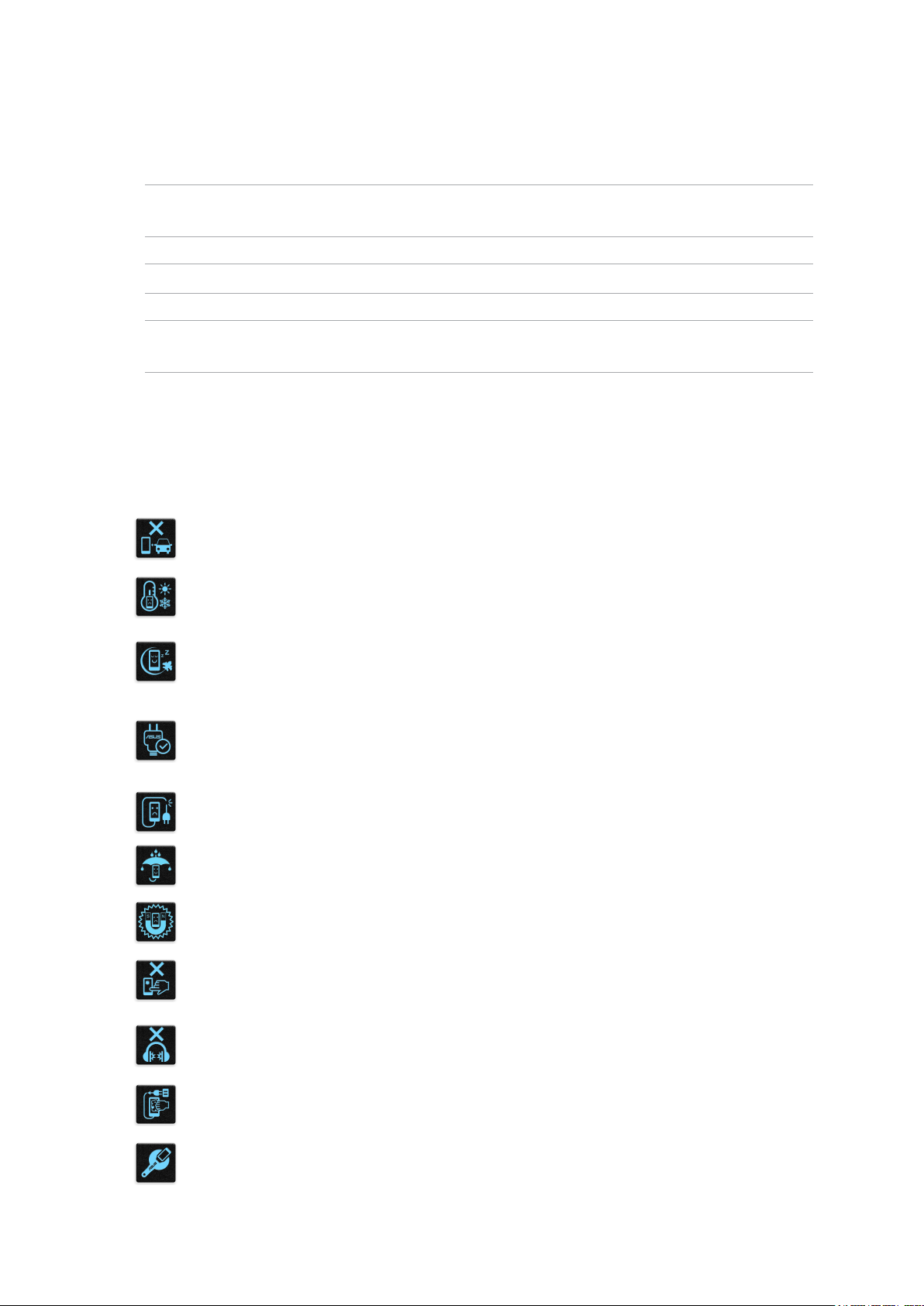
이 설명서에 사용된 규칙
이 설명서에서는 주요 정보를 강조하기 위해 다음과 같은 메시지를 사용합니다:
중요 사항! 이 메시지에는 작업을 완료하기 위해 반드시 준수해야 하는 중요한 정보가
들어있습니다.
참고: 이 메시지에는 작업을 완료하는 데 도움이 되는 추가 정보와 팁이 들어있습니다.
주의! 이 메시지에는 특정 작업을 수행하는 동안 안전을 유지하고 ASUS 타블렛의 데이터와
구성요소의 손상을 방지하기 위해 반드시 준수해야 하는 중요한 정보가 들어있습니다.
관리 및 안전 주의사항
지침
도로에서의 안전이 최우선 고려사항입니다. 어떤 차종이든 상관 없이 차량 주행
중이나 조작 중에는 장치를 사용하지 않을 것을 강력하게 권장합니다.
이 장치는 주변 온도 범위가 0℃(32°F) ~ 35°C(95°F)인 환경에서만 사용해야
합니다.
모바일 장치 사용이 금지된 장소에서는 장치의 전원을 끄십시오. 공항이나
영화관, 병원이나 의료 기기 근처, 가스나 연료 근처, 건설 현장, 발파 예정지와
같이 제한된 장소에서는 반드시 해당 법규를 준수하십시오.
반드시 본 장치와 함께 사용하도록 ASUS가 승인한 AC 어댑터를 사용하십시오.
장치 하단에 있는 정격 라벨을 참조하여 전원 어댑터가 이 정격값을 준수하는지
확인하십시오.
손상된 전원 코드, 액세서리, 기타 주변장치를 장치와 함께 사용하지 마십시오.
장치가 젖지 않도록 하십시오. 장치를 액체, 비 또는 습기 근처에서 사용하거나
노출시키지 마십시오.
장치를 X-레이 검색대(공항 보안상 컨베이어 벨트에서 사용되는 검색대와 같은)
로 통과시켜도 되지만 자석 탐지기 또는 막대에 노출시키지 마십시오.
본 장치의 화면 재질은 유리입니다. 유리가 깨질 경우 장치 사용을 중지하고
유리 파편을 만지지 마십시오. 곧바로 ASUS 전문 기술자에게 수리를
의뢰하십시오.
청력 손상을 방지하려면 장시간 높은 볼륨으로 듣지 마십시오.
장치를 청소하기 전에 AC 전원을 분리하십시오. 장치 화면을 청소할 때는
반드시 깨끗한 셀룰로오스 스펀지 또는 샤므와 천을 사용하십시오.
장치 수리는 반드시 ASUS 전문 기술자에게 의뢰하십시오.
6
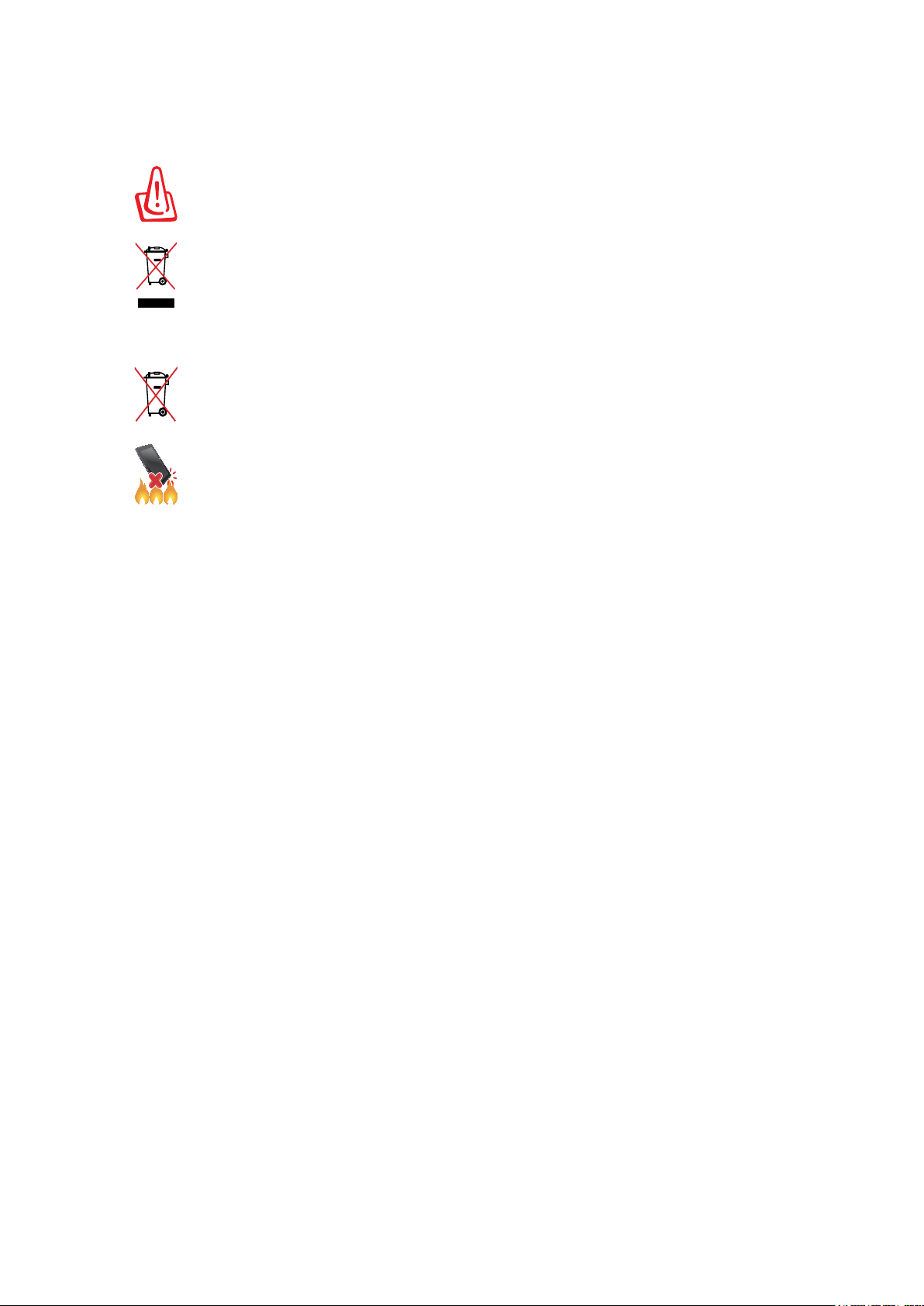
올바른 폐기
배터리를 올바르지 않은 제품으로 교체할 경우 폭발의 위험이 있습니다. 더
이상 사용할 수 없는 배터리의 폐기는 지시사항에 따라 주십시오.
ASUS 타블렛를 일반 쓰레기와 함께 버리지 마십시오. 이 제품은 부분별
재활용을 위해 특별하게 설계되었습니다. X 표시가 된 바퀴 달린 쓰레기통
라벨이 부착된 제품 (전기 전자 제품, 수은을 포함하고 있는 셀 배터리)은 일반
쓰레기와 함께 폐기해서는 안됩니다. 전자 제품 폐기에 관련된 지역 규정을
확인해 주십시오.
배터리를 일반 쓰레기와 함께 버리지 마십시오. 본 라벨은 배터리를 일반
쓰레기와 함께 폐기해서는 안됨을 의미합니다.
ASUS 타블렛를 불 속에 버리지 마십시오. 접점을 단락하지 마십시오. ASUS
타블렛를 분해하지 마십시오.
7
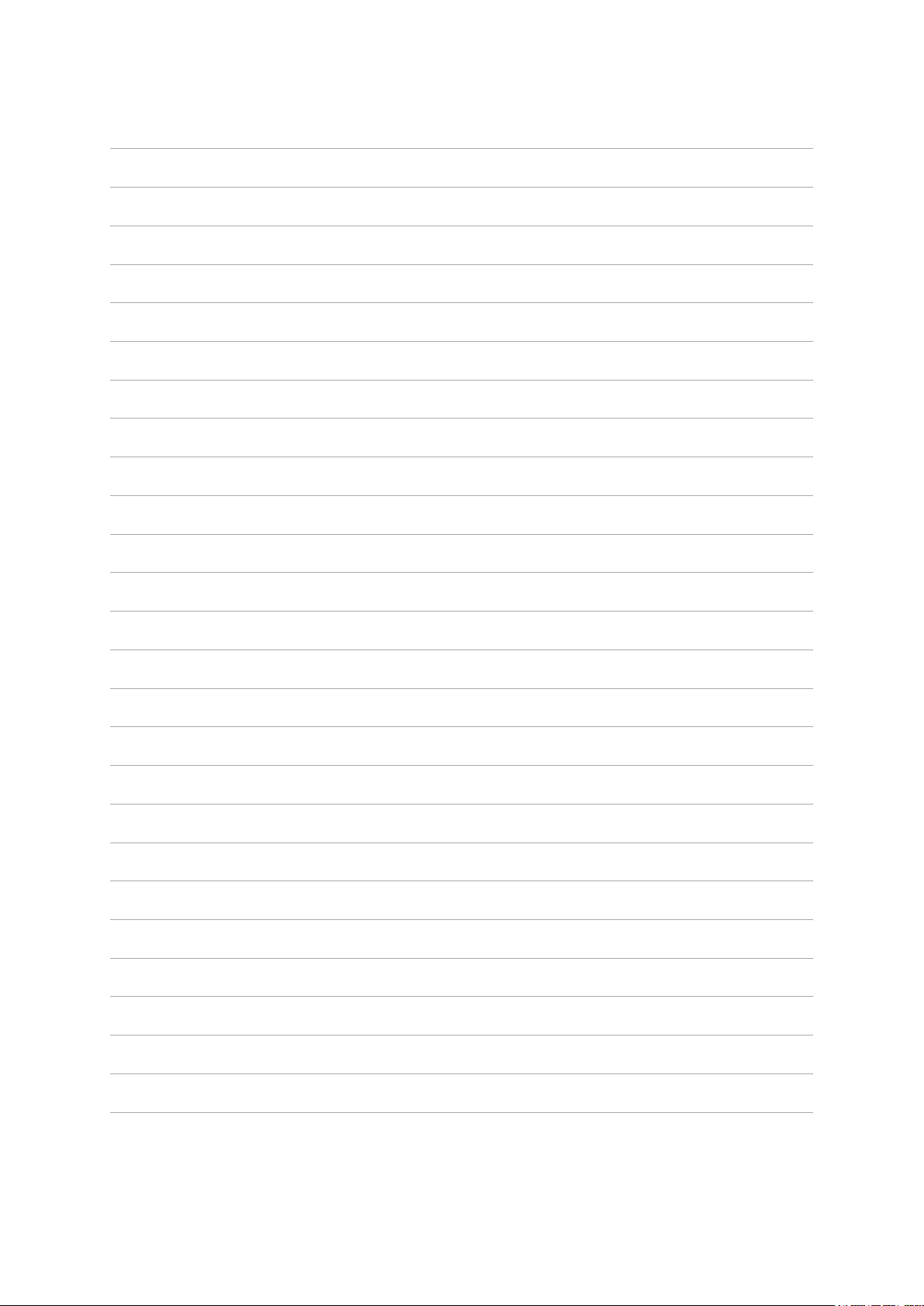
8
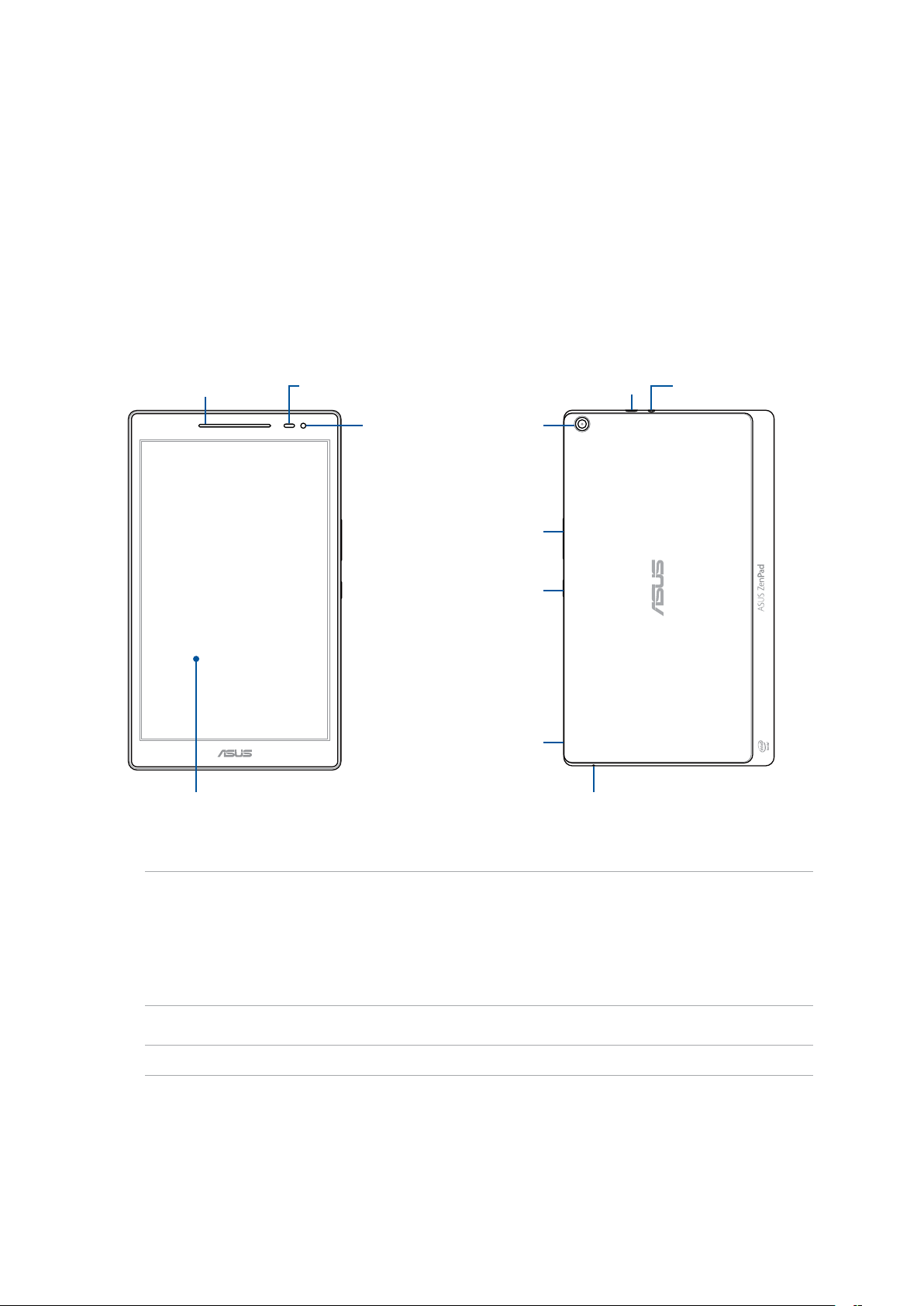
젠을 준비하세요!
각부 명칭 및 기능
장치를 수령하는 즉시 작동시키십시오.
1
오디오 스피커
터치 스크린 패널
주변광 센서
전면 카메라
마이크로 USB 2.0 포트
후면 카메라
볼륨 버튼
전원 버튼
홈
스피커/헤드셋 잭 포트
마이크
중요 사항!
• 장치(특히 터치 스크린)가 언제나 마른 상태를 유지하도록 하십시오. 물이나 기타 액체가
닿을 경우 터치 스크린이 오작동할 수 있습니다.
• 최적의 디스플레이 효과를 얻기 위해 주변광을 정확하게 감지하려면 스크린 프로텍터로
주변광 센서를 가리지 마십시오.
참고: 모델에 따라 하부의 외양이 다를 수 있습니다.
1장: 젠을 준비하세요!
9
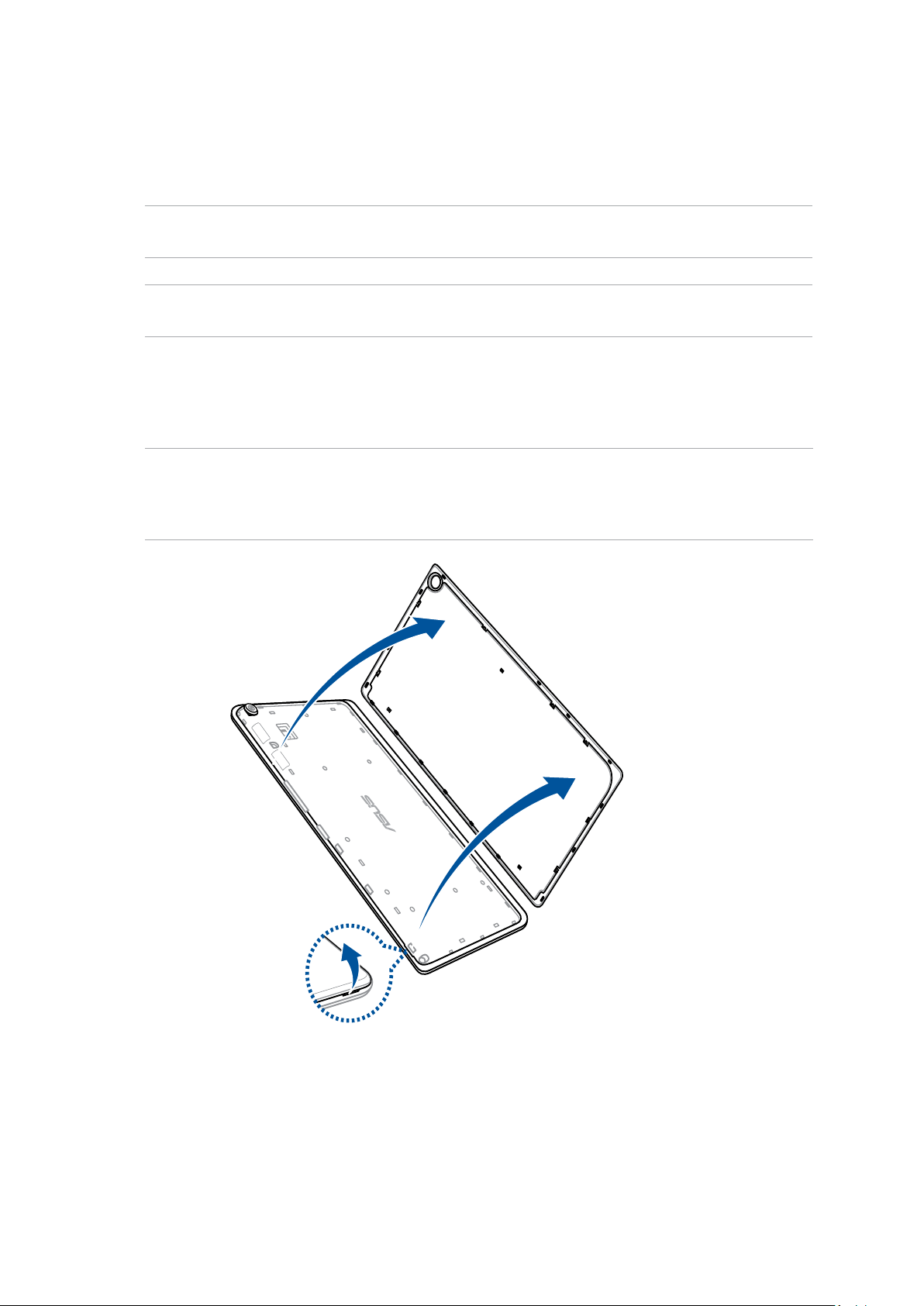
메모리 카드 설치하기
이 ASUS 타블렛은 최대 64GB의 용량의 microSD™ , microSDHC™, 및 microSDXC™ 메모리
카드를 지원합니다.
참고: 일부 메모리 카드는 ASUS 타블렛과 호환되지 않을 수도 있습니다. 데이터 손실이나
장치와 메모리 카드 손상을 방지하려면 반드시 호환되는 메모리 카드를 사용하십시오.
주의! 메모리 카드를 취급할 때 특별히 주의하십시오. ASUS는 메모리 카드로 인해 발생한
데이터 손실이나 손상에 대해서 책임지지 않습니다.
메모리 카드를 설치하는 방법
1. 오른쪽 하단 모서리에서 홈을 찾아 뒷면 커버가 완전히 제거될 때까지 커버를
바깥쪽으로 당깁니다.
주의!
• 커버를 뺄 때 컴파트먼트 커버가 손상되거나 손톱이 상하지 않도록 주의하십시오.
• 후면 커버를 강제로 빼거나 부러뜨리거나 비틀지 마십시오.
1장: 젠을 준비하세요!
10
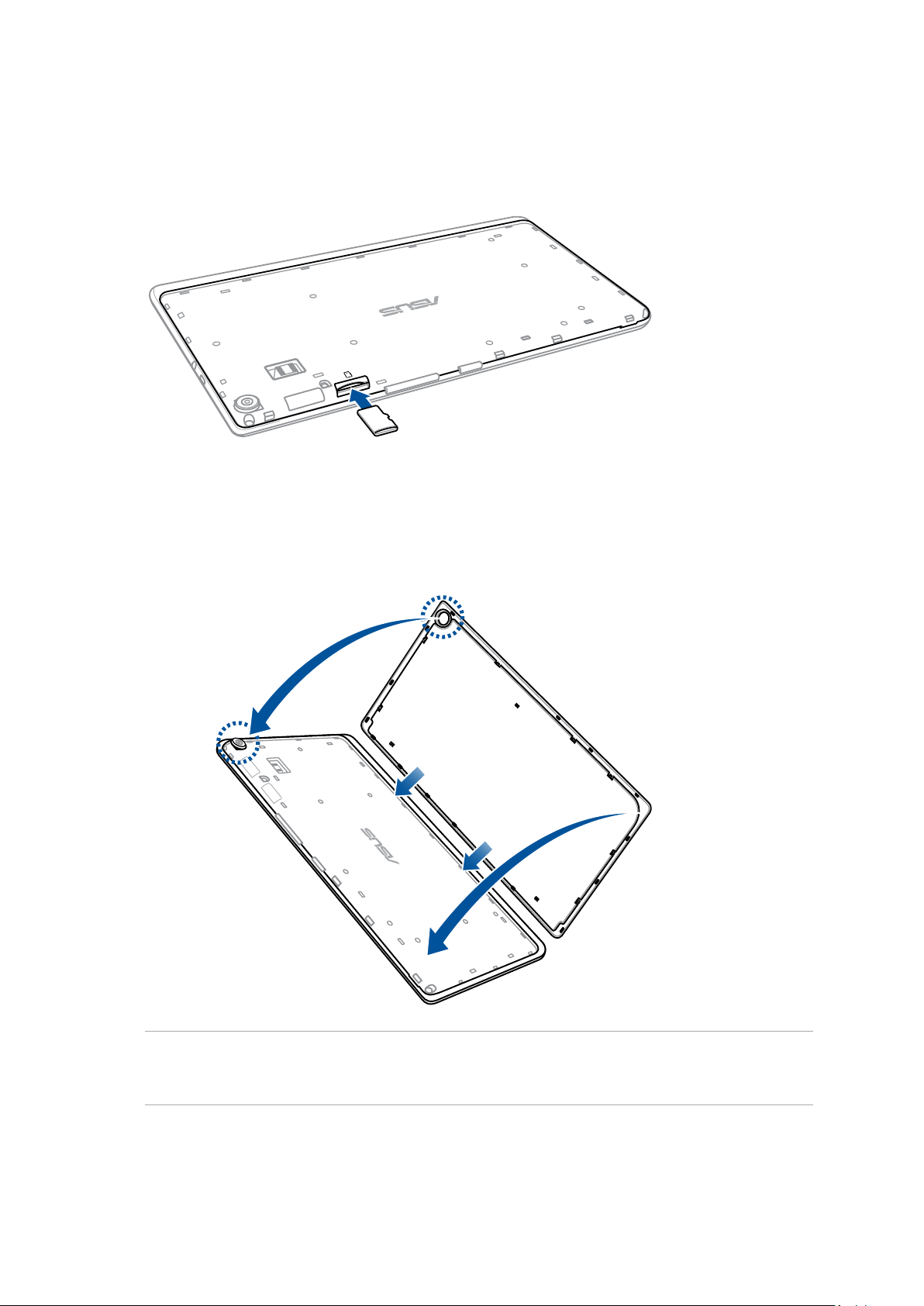
2. 메모리 카드를 메모리 카드 슬롯에 맞춰서 끼웁니다.
3. 메모리 카드가 제 위치에 고정될 때까지 슬롯에 끝까지 밀어 넣습니다.
4. 카드 슬롯 커버를 도로 덮습니다.
참고: 포맷된 메모리 카드를 설치하고나면 ASUS > File Manager (파일 관리자) > Internal
storage> SD Memory Card (SD 메모리 카드) 순으로 선택해서 해당 콘텐츠에 액세스할 수
있습니다.
1장: 젠을 준비하세요!
11
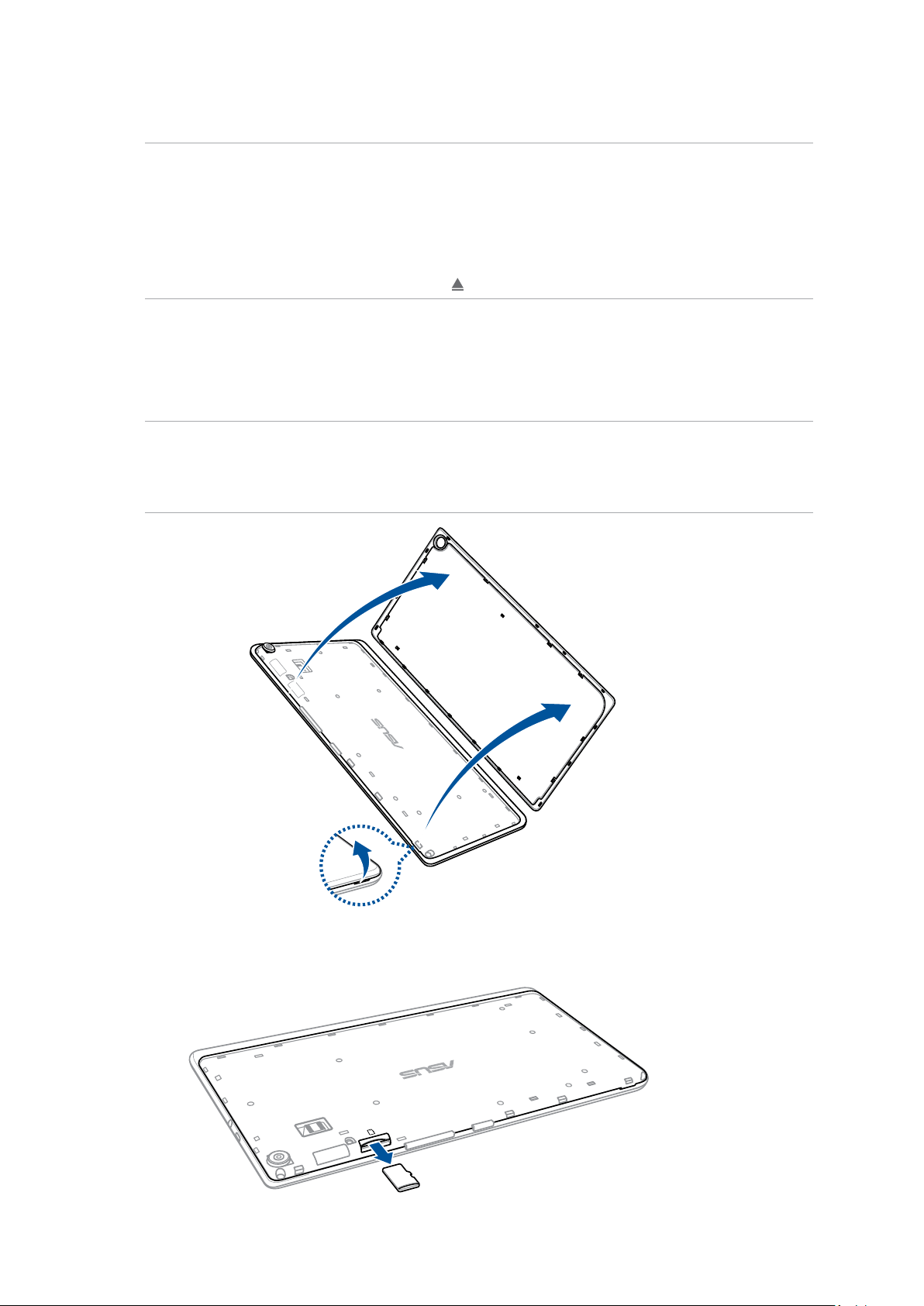
메모리 카드 제거하기
주의!
• 메모리 카드를 취급할 때 특별히 주의하십시오. ASUS는 메모리 카드로 인해 발생한 데이터
손실이나 손상에 대해서 책임지지 않습니다.
• 메모리 카드가 장치로부터 안전하게 제거되도록 메모리 카드를 올바르게 꺼냅니다. 메모리
카드를 꺼내려면 Settings(설정) > Storage & USB(스토리지 및 USB) 순으로 이동해서
Portable storage(휴대용 스토리지)에서 을 탭핑하십시오.
메모리 카드를 제거하는 방법
1. 오른쪽 하단 모서리에서 홈을 찾아 뒷면 커버가 완전히 제거될 때까지 커버를
바깥쪽으로 당깁니다.
주의!
• 커버를 뺄 때 컴파트먼트 커버가 손상되거나 손톱이 상하지 않도록 주의하십시오.
• 후면 커버를 강제로 빼거나 부러뜨리거나 비틀지 마십시오.
2. 메모리 카드를 꺼내려면 카드를 누른 다음 당겨서 뺍니다.
1장: 젠을 준비하세요!
12
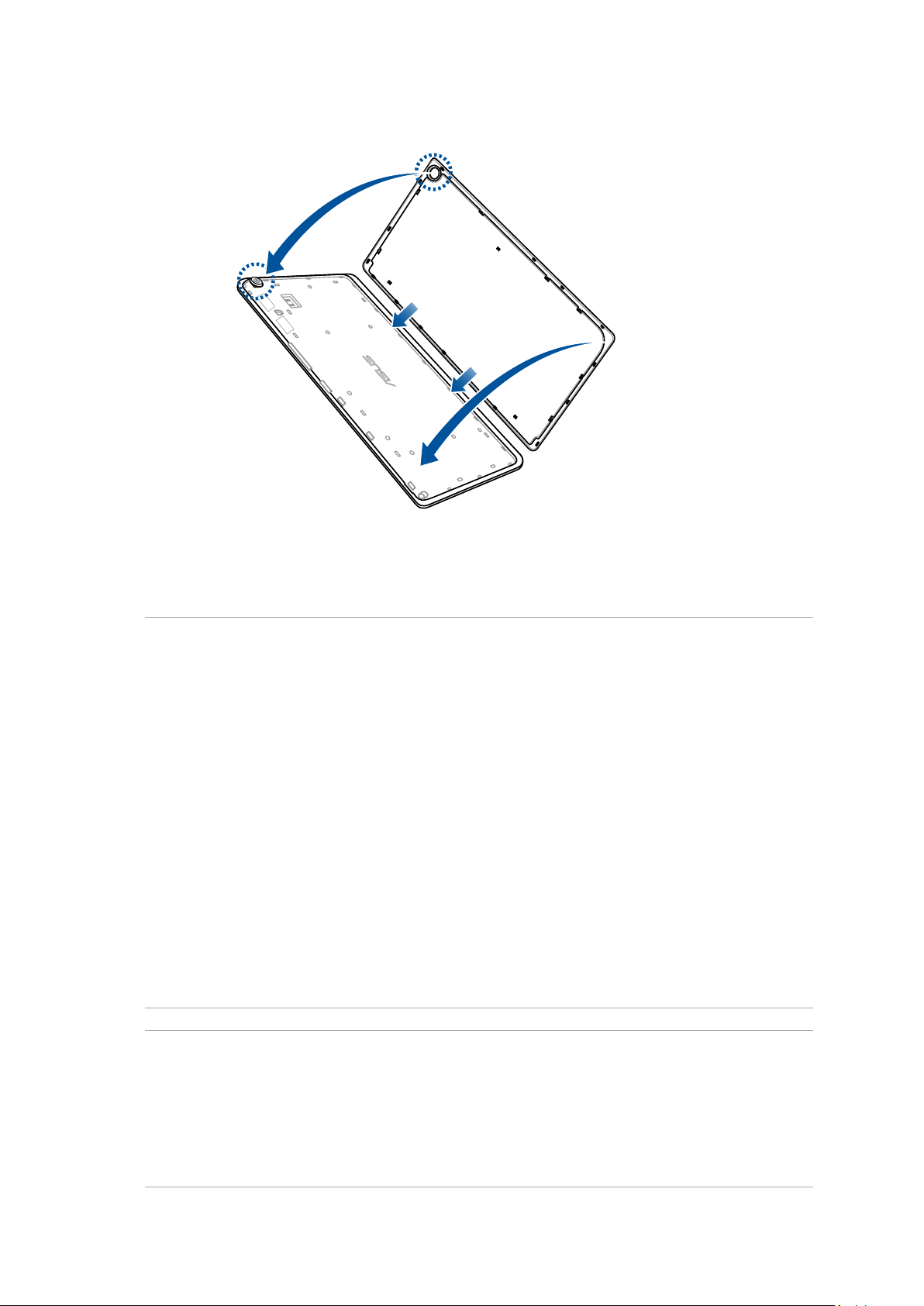
3. 후면 커버를 도로 끼웁니다.
ASUS 타블렛 충전하기
이 ASUS 타블렛은 부분적으로 충전되어 있으므로 처음 사용하기 전에 완전히 충전해야
합니다. 장치를 충전하기 전에 다음 주의사항과 안전 지침을 읽으십시오.
중요 사항!
• 번들로 제공된 AC 전원 어댑터와 USB 타입 C 케이블만 사용하여 ASUS Tablet을
충전하십시오. 다른 AC 전원 어댑터나 케이블을 사용하면 장치가 손상될 수 있습니다.
• 장치에서 사용하기 전에 AC 전원 어댑터와 USB 타입 C 케이블에서 보호 필름을
벗겨내십시오.
• AC 전원 어댑터를 호환되는 전원 콘센트에 연결해야 합니다. AC 전원 어댑터를 100~240 V
콘센트 중 어느 것에나 연결해도 됩니다.
• 이 어댑터의 출력 전압은 DC5.2V, 1A입니다.
• 전원 어댑터 모드에서 ASUS 타블렛를 사용하는 경우 접지된 소켓 콘센트가 장치 근처에 있어
쉽게 접근할 수 있어야 합니다.
• ASUS Tablet을 액체, 비 또는 습기 근처에서 사용하거나 노출시키지 마십시오.
• ASUS Tablet을 발열 장비 근처나 고온이 발생할 가능성이 높은 장소에서 사용하지 마십시오.
• ASUS Tablet을 날카로운 물체 가까이 두지 마십시오.
• ASUS 타블렛의 상단에 물건을 올려 놓지 마십시오.
주의!
• 충전하는 동안 ASUS 타블렛이 뜨거워질 수 있습니다. 이는 정상적인 현상이지만, 만약
장치가 비정상적으로 뜨거워지면 USB 타입 C 케이블을 장치에서 분리한 후 AC 전원
어댑터와 케이블과 함께 장치를 ASUS 공인 서비스 요원에게 보내십시오.
• ASUS Tablet, AC 어댑터 또는 C 타입 USB 케이블이 손상되는 것을 방지하려면, 충전하기
전에 C 타입 USB 케이블, AC 어댑터, 장치가 제대로 연결되어 있어야 합니다.
1장: 젠을 준비하세요!
13
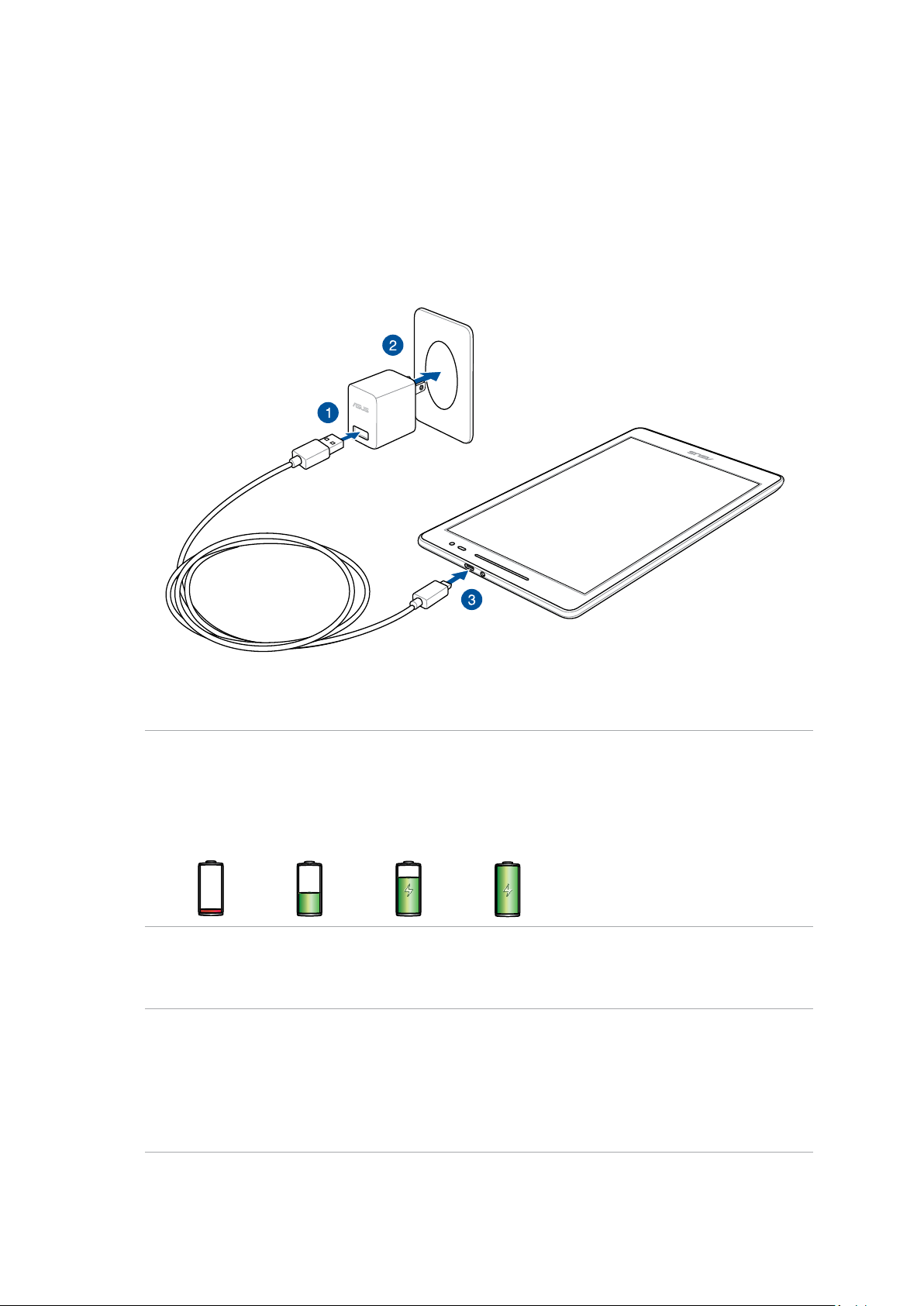
ASUS 타블렛를 충전하는 방법:
1. USB 타입 C 케이블을 전원 어댑터에 연결합니다.
2. 전원 어댑터를 접지된 전원 콘센트에 연결합니다.
3. USB 타입 C 커넥터를 ASUS Tablet에 연결합니다.
중요 사항!
• ASUS 타블렛를 배터리 모드에서 처음 사용하기 전에 이를 8시간 동안 충전하십시오.
• 배터리 충전 상태는 다음 아이콘으로 표시됩니다.
배터리 부족 충전 중이 아님 충전 중 완전 충전
4. 완전히 충전되면 AC 전원 어댑터를 전원 콘센트에서 뽑기 전에 우선 USB 케이블을
ASUS 타블렛에서 뽑습니다.
참고
• 충전하는 동안 장치를 사용해도 되지만 완전히 충전하려면 시간이 오래 걸릴 수도 있습니다.
• USB 포트를 통해 충전할 경우 완전히 충전되는 데 시간이 더 걸릴 수 있습니다.
• 사용자의 컴퓨터가 USB 포트를 통해 충전하기에 충분한 양의 전원을 제공하지 않을 경우,
전원 콘센트에 AC 전원 어댑터를 연결하여 ASUS 타블렛을 충전하십시오.
1장: 젠을 준비하세요!
14
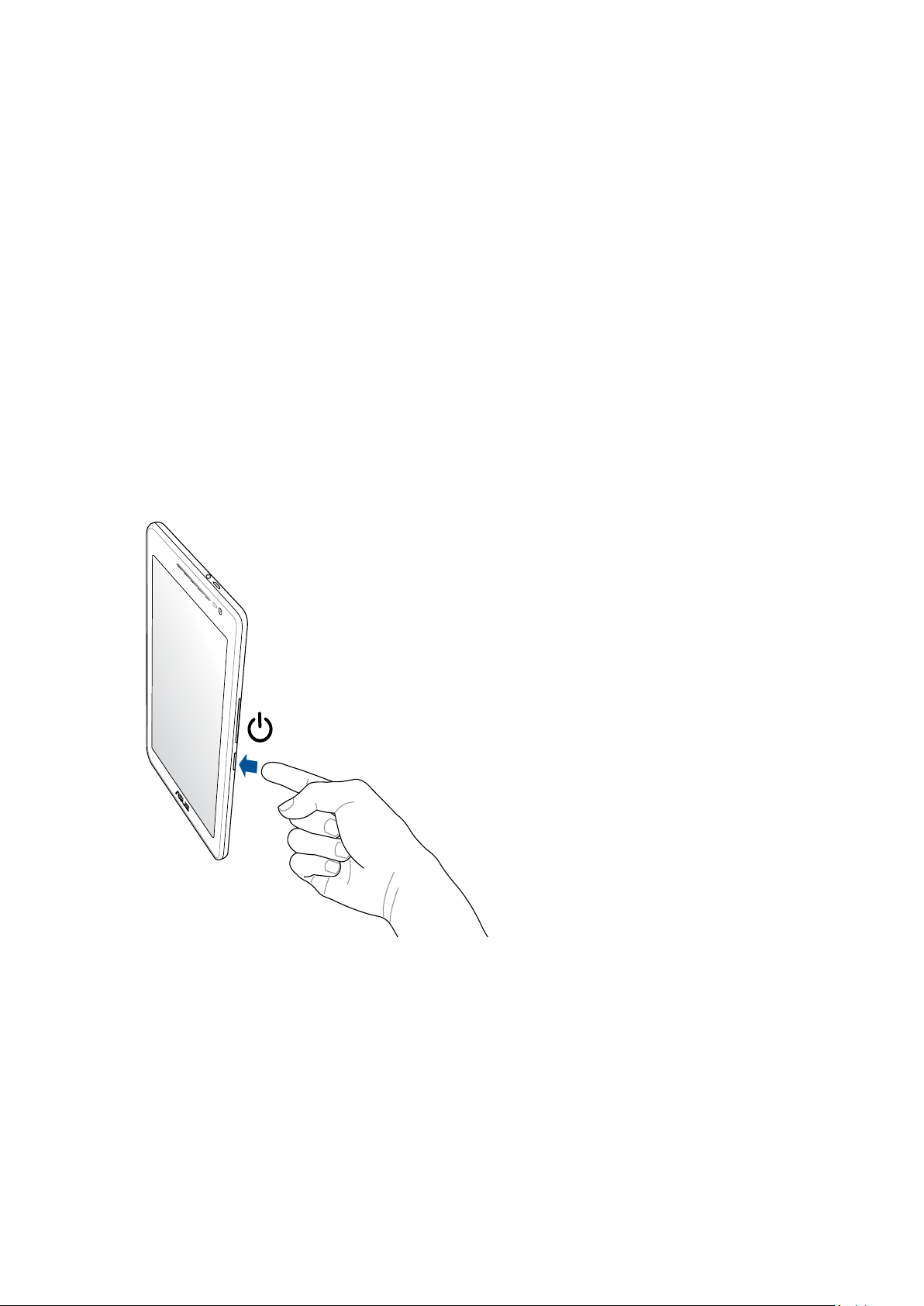
ASUS 타블렛 전원 켜기 또는 끄기
장치 전원 켜기
장치를 켜려면 장치가 시작될 때까지 전원 버튼을 길게 누르십시오.
장치 전원 끄기
장치 전원을 끄는 방법
1. 화면이 꺼져 있을 경우 전원 버튼을 누르면 장치가 켜집니다. 화면이 잠겨 있을 경우
장치 화면의 잠금을 해제합니다.
2. 전원 버튼을 누르고 있다가 확인 메시지가 표시되면 종료를 누른 다음 확인를 누릅니다.
절전 모드
장치를 절전 모드로 설정하려면 화면이 꺼질 때까지 전원 버튼을 누르십시오.
1장: 젠을 준비하세요!
15
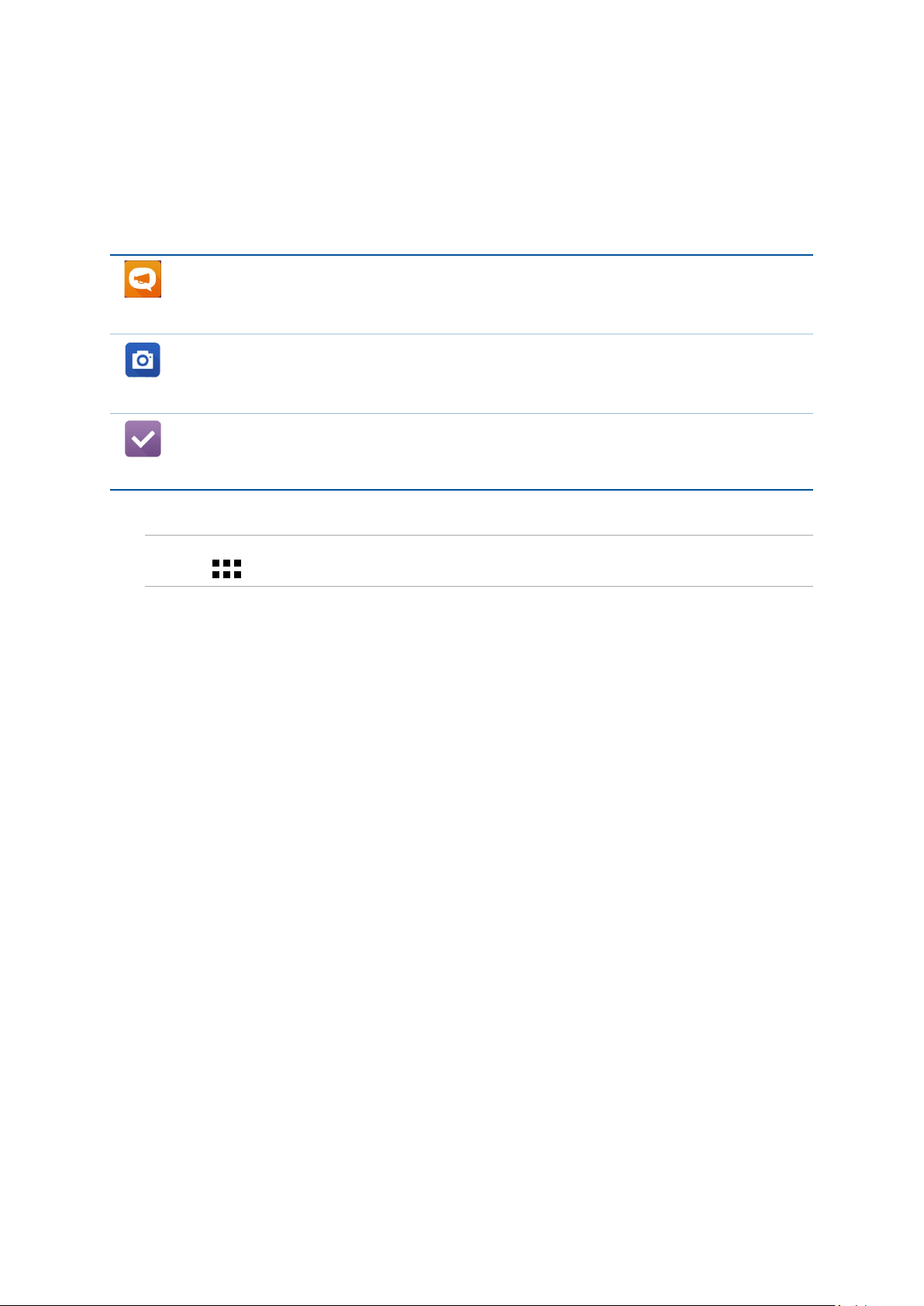
기본 사항
ASUS Zen UI 의 직관적인 단순함을 살펴보십시오!
ASUS Zen UI 는 매력적이고도 직관적인 ASUS ASUS 태블릿용 인터페이스입니다. 이
인터페이스는 통합되어 있거나 다른 앱과 함께 사용할 수 있는 특수 앱을 제공하므로 ASUS
태블릿을 사용할 때 사용자가 필요한대로 맞출 수 있어서 사용이 훨씬 편리합니다.
ASUS 지원
AQ( 자주 묻는 질문 ) 에서 답변을 찾거나 사용자 포럼에 의견을 올리십시오 .
F
카메라
PixelMaster 기술이 적용되어 소중한 순간을 고품질 사진과 동영상으로 생생하게
캡처할 수 있습니다.
나중에 하기
편한 시간에 중요한 이메일, SMS 메시지, 관심 있는 웹사이트 또는 기타 중요한
작업을 찾아서 처리할 수 있습니다.
참고: ASUS Zen UI 앱의 사용 가능 여부는지역별이나 ASUS 타블렛 모델에 따라 달라집니다. 홈
화면에서 아이콘을 탭핑하면 ASUS 타블렛에서 사용할 수 있는 앱을 확인할 수 있습니다.
1장: 젠을 준비하세요!
16
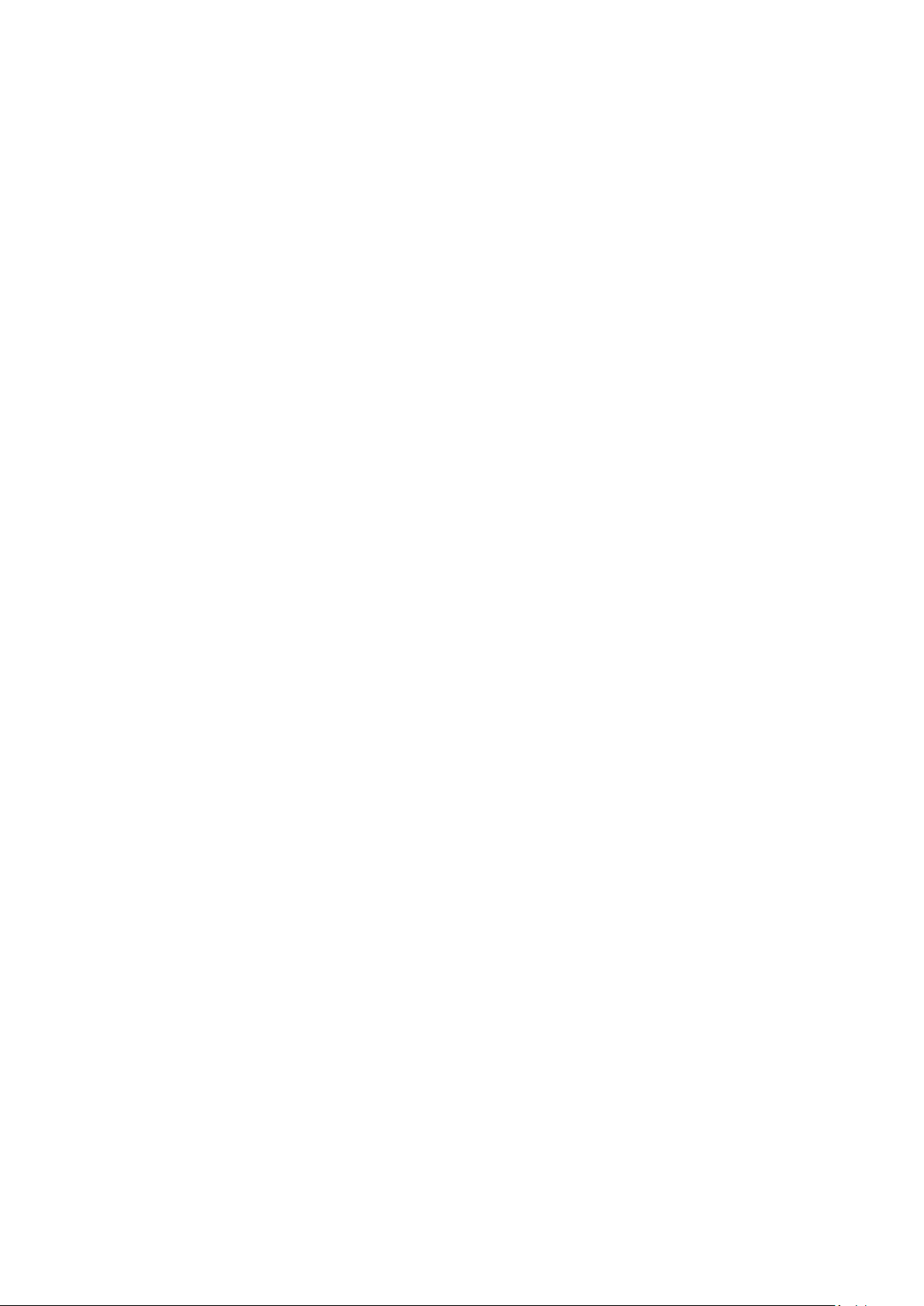
처음 사용할 때
ASUS Tablet을 처음 켤 때, 화면 지시사항에 따라 언어와 입력 방법을 선택하고 모바일
네트워크, Wi-Fi를 설정하고, 계정을 동기화하고 해당 위치 서비스를 구성하십시오.
Google 계정이나 ASUS 계정을 이용하여 장치를 설정할 수 있으며, 아직 Google 계정이나
ASUS 계정이 없을 경우 계정을 만드십시오.
Google 계정
Google 계정을 이용하여 아래와 같은 Android OS 기능 전체를 활용할 수 있습니다.
• 각종 출처에서 받은 모든 정보의 정리 및 보기.
• 모든 데이터의 자동 백업.
• 어디에서나 Google 서비스를 편리하게 활용.
ASUS 계정
ASUS 계정을 이용하여 다음과 같은 특혜를 누릴 수 있습니다.
• 개인별 맞춤 ASUS 지원 서비스와 등록된 제품에 대한 보증 연장.
• 무료 클라우드 스토리지 공간.
• 최신 장치 및 펌웨어 업데이트 수신.
1장: 젠을 준비하세요!
17
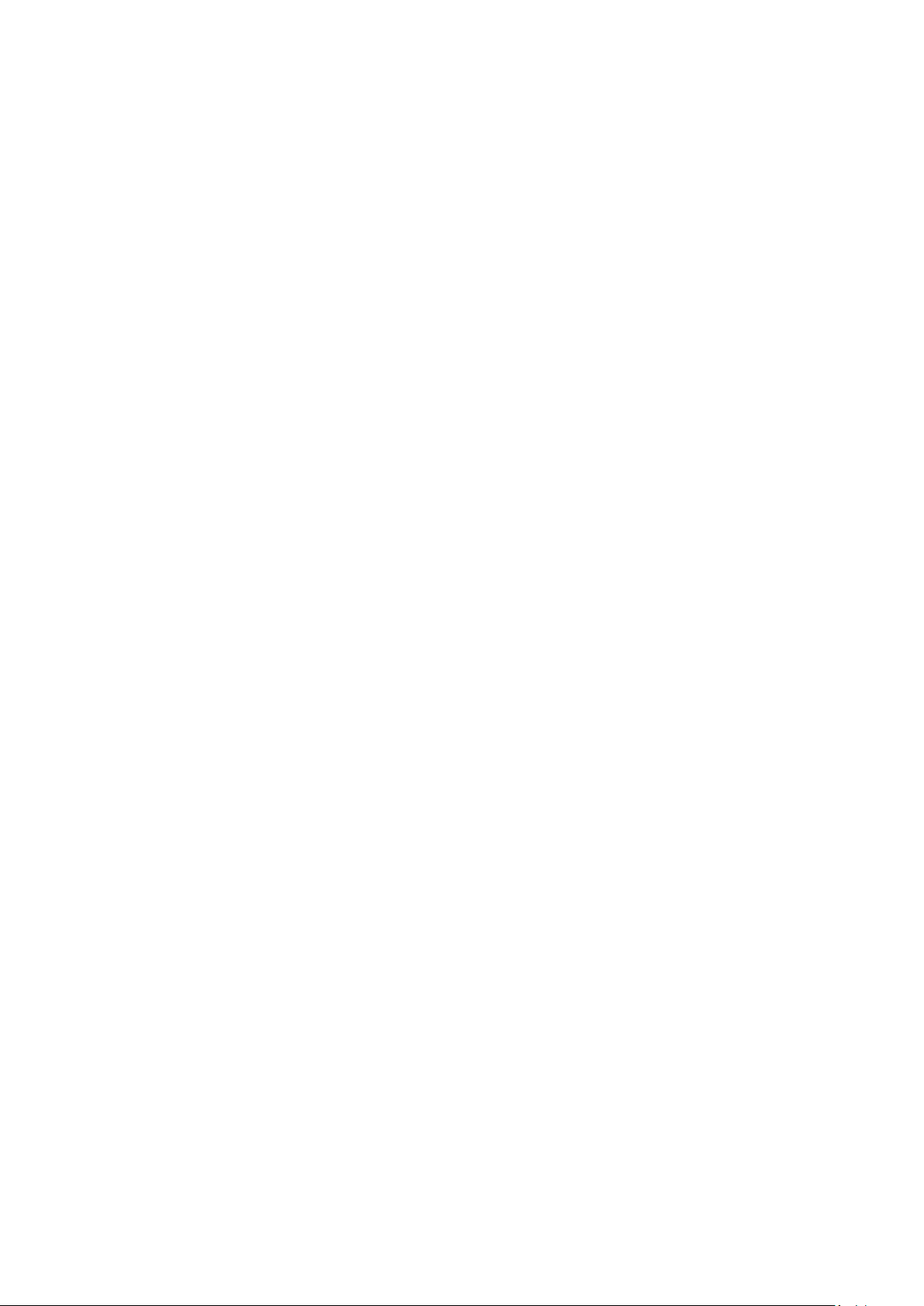
배터리 전원 절약을 위한 팁
배터리 충전은 ASUS 타블렛의 생명선입니다. 다음은 ASUS 타블렛 배터리를 절약하는 데
도움이 되는 몇 가지 팁입니다.
– 실행 중인 앱에서 사용 중이지 않은 모든 앱을 닫습니다.
– 장치를 사용하지 않을 때는 전원 버튼을 눌러서 장치를 절전 모드로 설정합니다.
– 절전 앱에서 절전을 활성화하십시오.
– AudioWizard를 스마트 모드로 설정할 수 있습니다.
– 디스플레이의 밝기를 낮춥니다.
– 스피커 볼륨을 낮은 수준에 맞춥니다.
– Wi-Fi 기능을 사용 안 함으로 설정합니다.
– 블루투스 기능을 사용 안 함으로 설정합니다.
– PlayTo 기능을 사용 안 함으로 설정합니다.
– GPS를 사용 안 함으로 설정합니다.
– 화면 자동 회전 기능을 사용 안 함으로 설정합니다.
– 장치의 모든 자동 동기화 기능을 사용 안 함으로 설정합니다.
1장: 젠을 준비하세요!
18
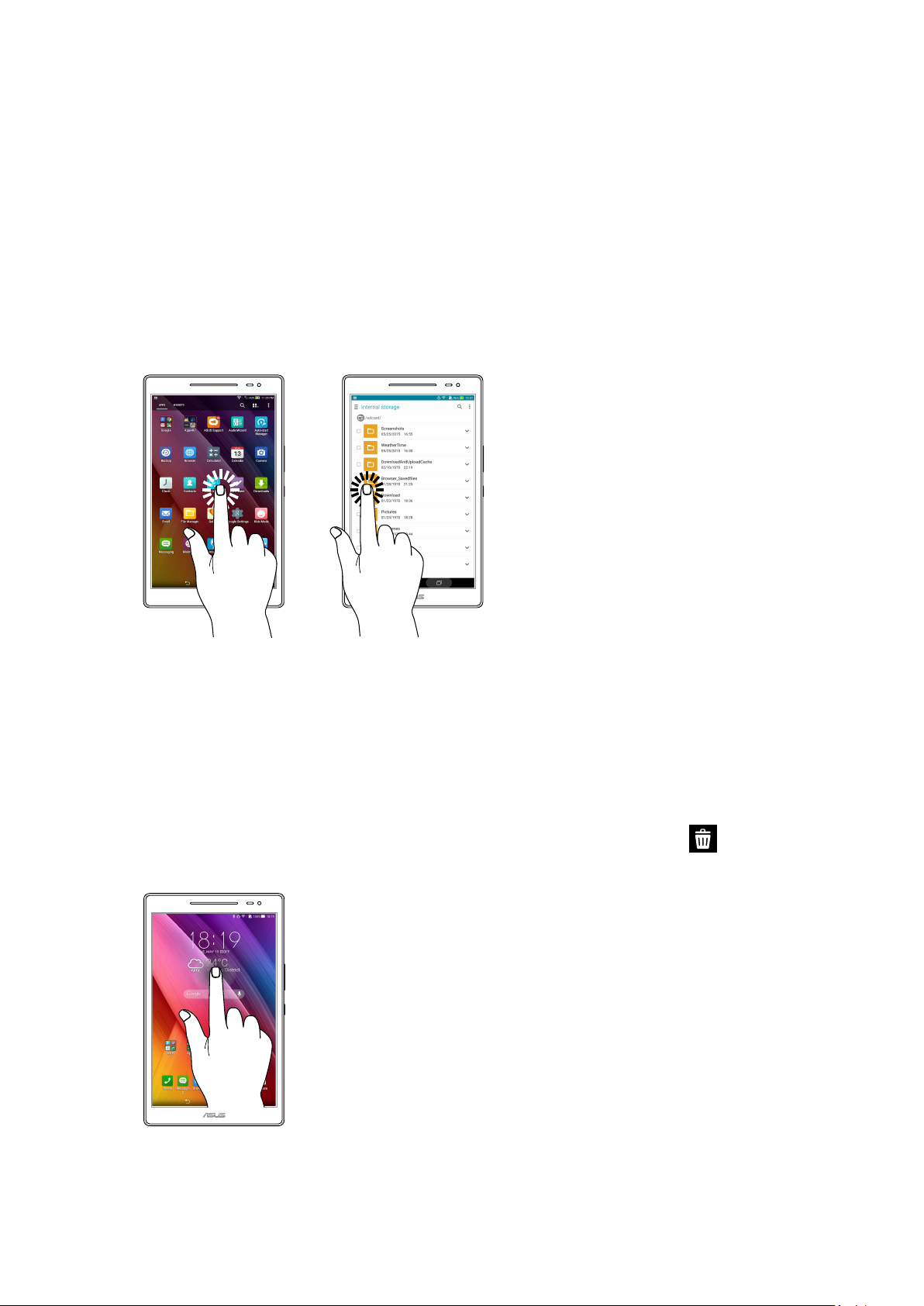
터치 스크린 사용법
터치 스크린에서 이 제스처를 사용하여 앱을 시작하고, 설정에 액세스하고 ASUS Tablet을
탐색합니다.
앱 시작 또는 항목 선택하기
다음 중 아무 방법이나 수행하십시오.
• 앱을 시작하려면, 간단히 앱을 탭핑하면 됩니다.
• 파일 관리자와 같은 항목을 선택하려면, 간단히 항목을 탭핑하면 됩니다.
항목 이동 또는 삭제하기
다음 중 아무 방법이나 수행하십시오.
• 앱 또는 위젯을 이동하려면, 이를 탭핑하고 누른 채로 이를 이동해 두려는 위치로
끕니다.
• 홈 화면에서 앱 또는 위젯을 삭제하려면, 이를 탭핑하고 누른 채로 이를 제거로
끕니다.
1장: 젠을 준비하세요!
19
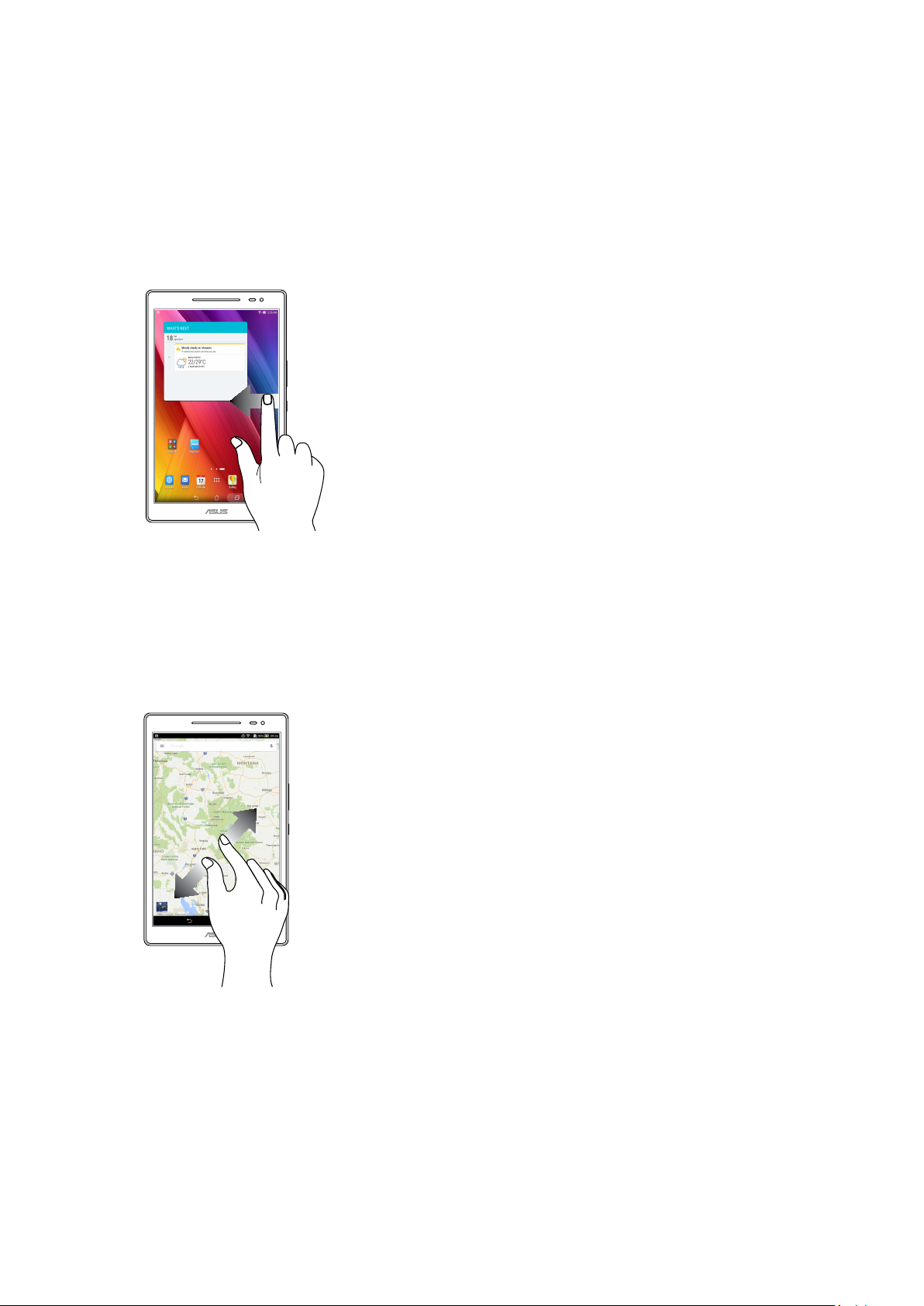
페이지 또는 화면 간 이동하기
다음 중 아무 방법이나 수행하십시오.
• 손가락을 왼쪽이나 오른쪽으로 살짝 밀어 화면 간 전환을 하거나 갤러리에서 이미지를
넘깁니다.
• 손가락을 위아래로 살짝 밀어 웹 페이지 또는 항목 목록을 탐색합니다.
확대하기
터치 패널에서 두 손가락을 벌려 갤러리 또는 맵에 있는 이미지를 확대하거나 , 웹 페이지를
확대합니다 .
1장: 젠을 준비하세요!
20
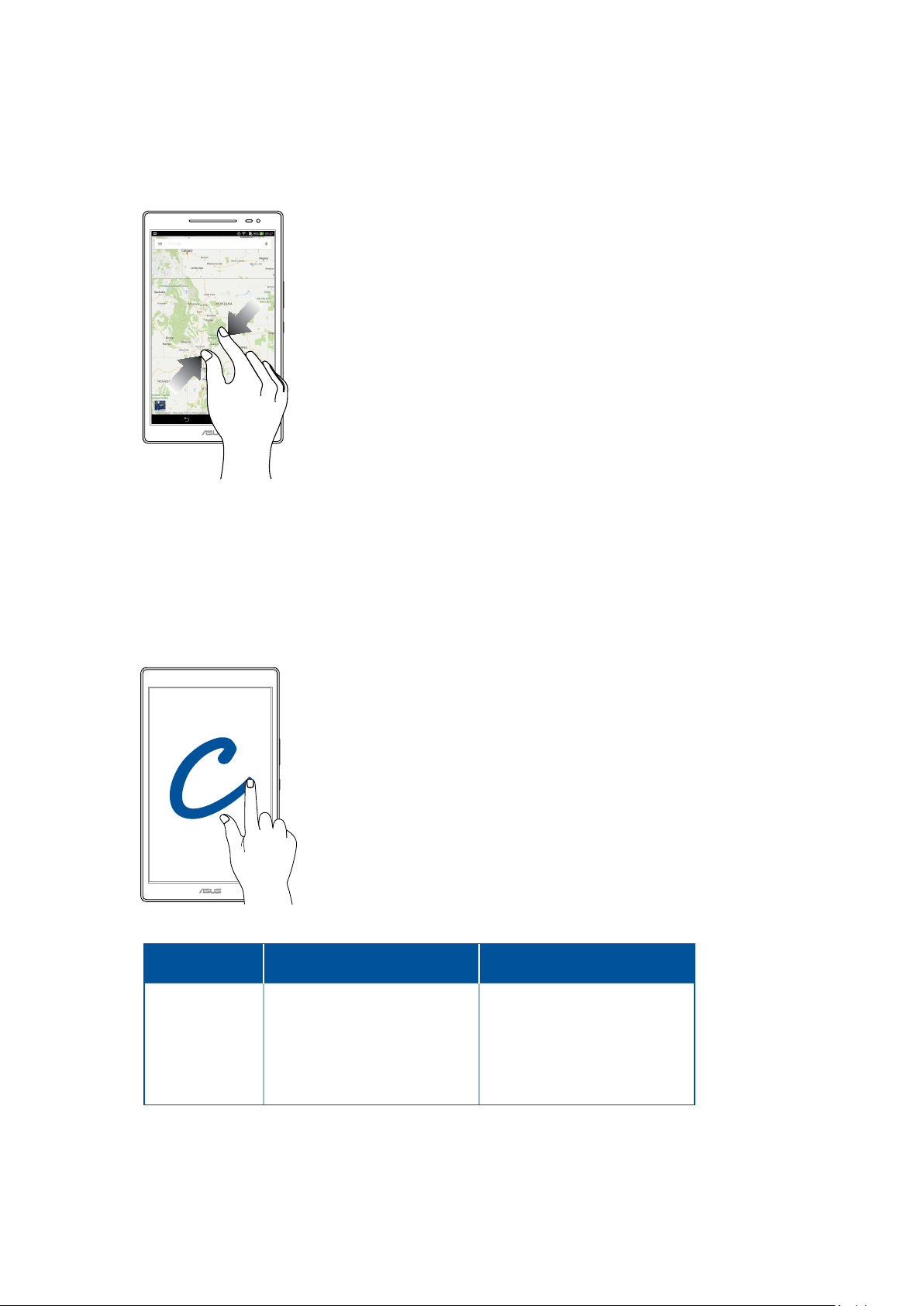
축소하기
터치 패널에서 두 손가락을 오므려 갤러리 또는 맵에 있는 이미지를 축소합니다.
ZenMotion
터치 스크린 패널이 꺼진 경우, 이러한 쉽고 직관적인 제스처를 사용하여 간단히 영문자를
적어 ASUS Tablet에서 앱를 즉시 시작할 수 있습니다.
제스처
C
S
V
W
Z
e
Wi-Fi 전용 모델
카메라
카메라 - 전방 렌즈
주소록
날씨 앱 시작하기
갤러리
시계
3G / LTE
(전화 기능) 모델
카메라
카메라 - 전방 렌즈
다이얼
날씨 앱 시작하기
갤러리
시계
1장: 젠을 준비하세요!
21
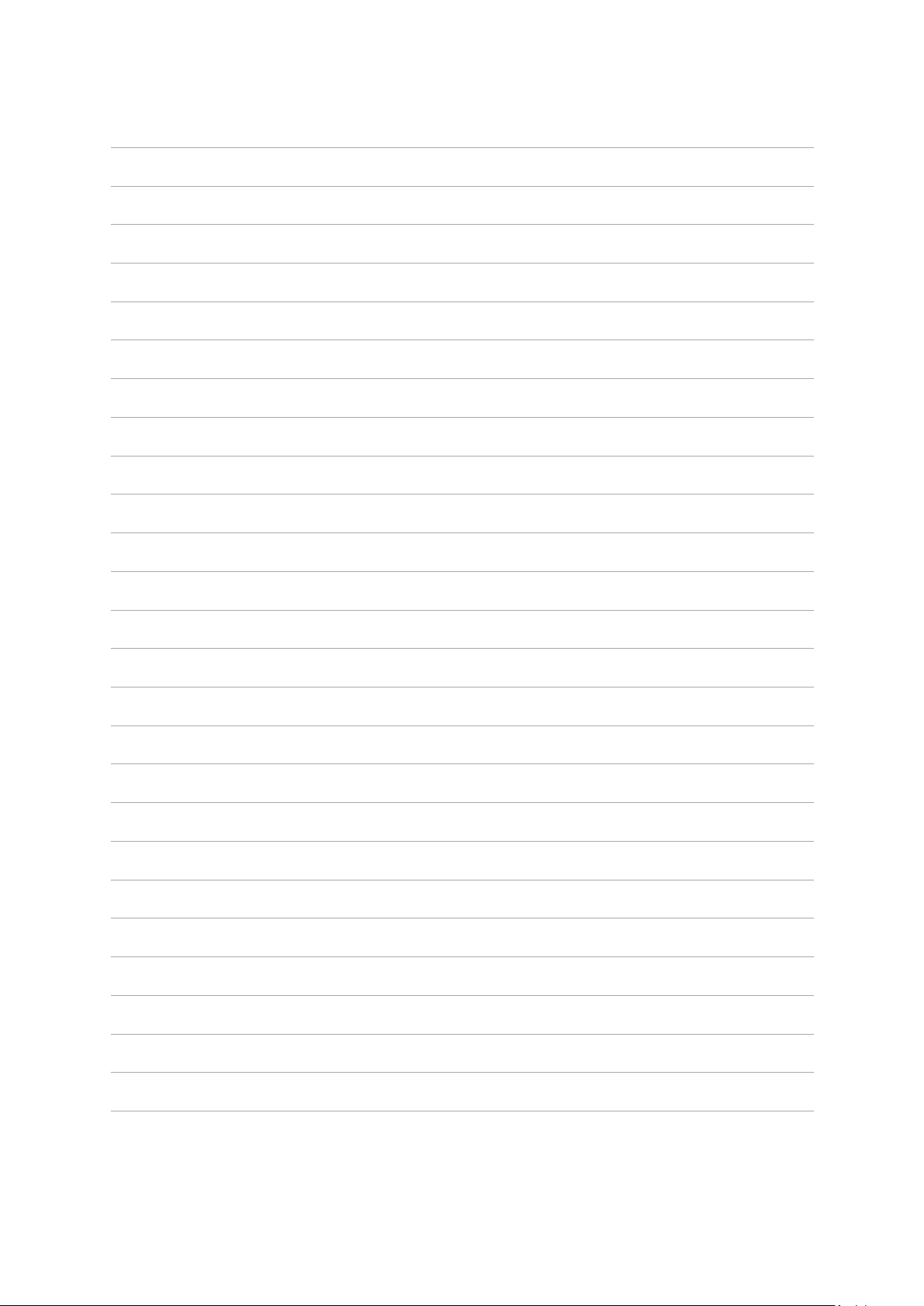
1장: 젠을 준비하세요!
22
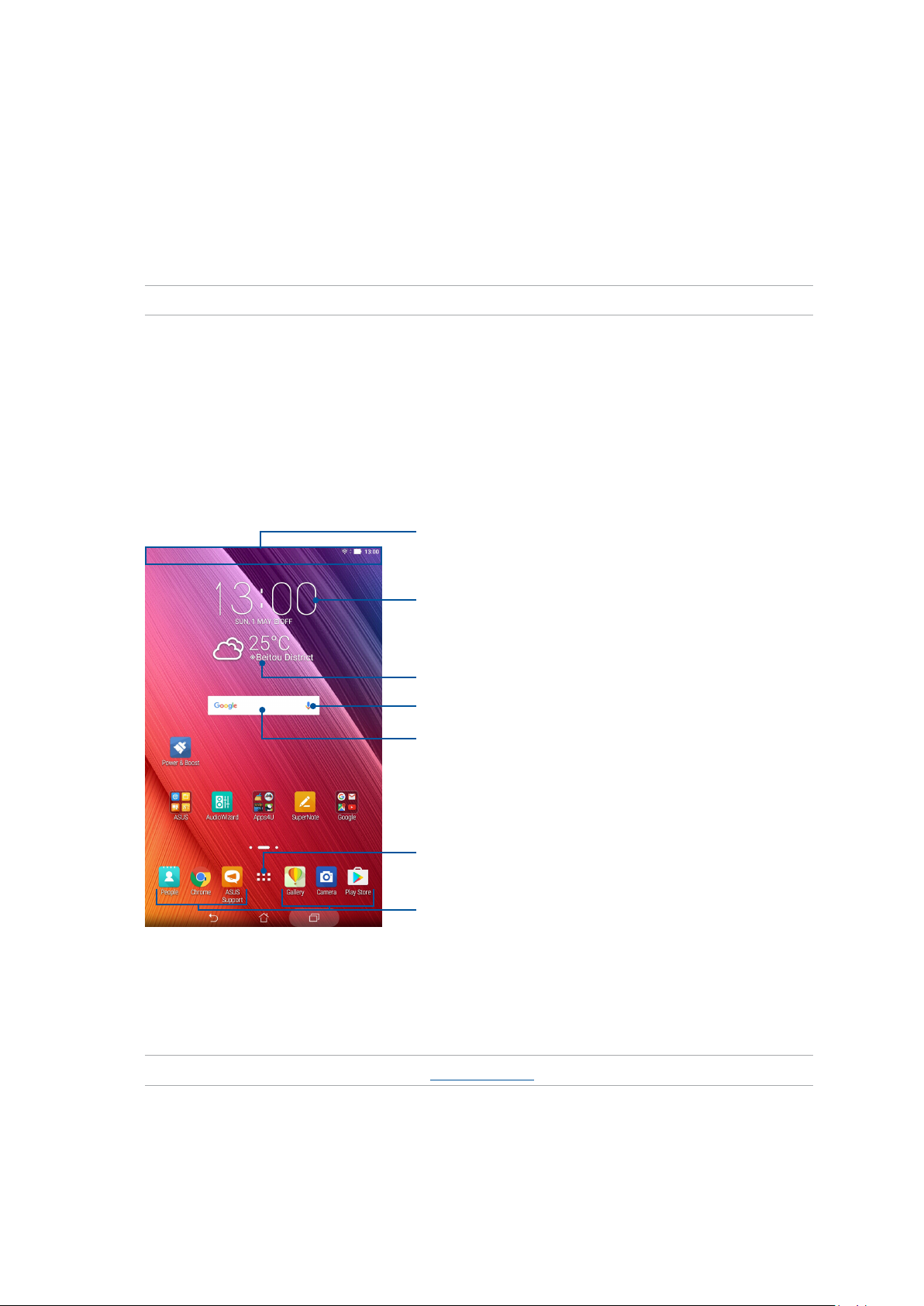
2 제 집보다 좋은 곳은 없습니다
제 집보다 좋은 곳은 없습니다
2
참고: 다음 스크린샷은 참조용으로만 사용하십시오.
젠 홈 기능
홈 화면
중요한 이벤트, 앱 및 시스템 업데이트, 일기 예보, 중요한 사람이 보낸 문자 메시지 등을 홈
화면에서 곧바로 볼 수 있습니다.
이 영역을 아래로 살짝 밀어 System notifications(시스템
알림)와 Quick settings(빠른 설정)를 표시합니다.
누르면 시간 설정가 표시됩니다.
누르면 날씨 설정을 업데이트할 수 있습니다.
탭핑하면 음성 검색이 열립니다.
탭핑하면 Google 검색 페이지가 열립니다.
누르면 모든 앱 화면이 열립니다.
누르면 앱이 열립니다.
홈 화면을 왼쪽이나 오른쪽으로 밀면 홈 화면이 확장됩니다.
참고: 홈 화면에 페이지를 더 추가하려면 확장된 홈 화면절을 참조하십시오.
2장: 제 집보다 좋은 곳은 없습니다
23
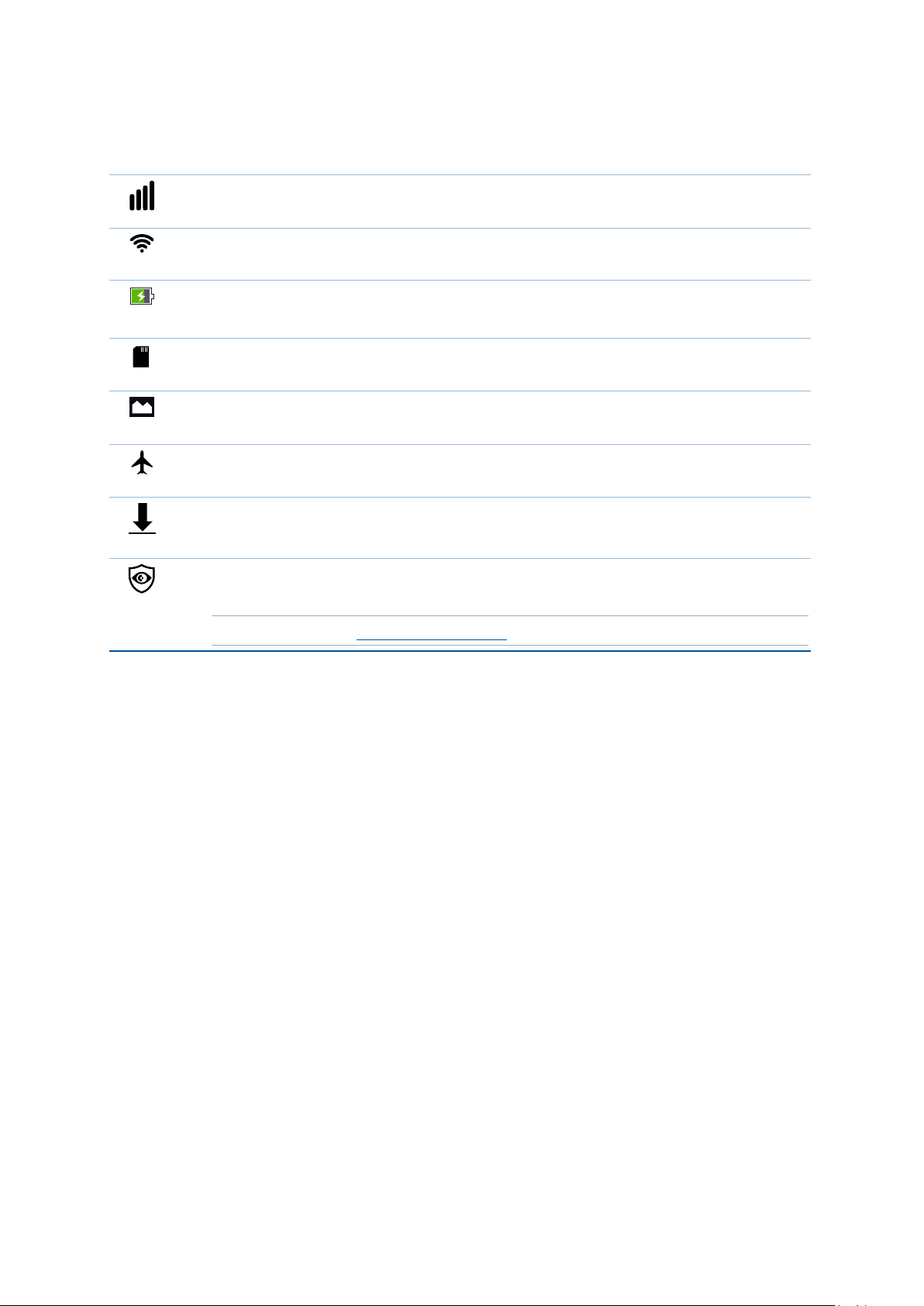
아이콘 알아보기
각 아이콘은 상태 표시줄에 표시되며 사용자 ASUS 타블렛의 현재 상태를 알려줍니다.
모바일 네트워크 (선택된 모델의 경우)
모바일 네트워크의 신호 강도를 표시합니다.
Wi-Fi
Wi-Fi 연결의 신호 강도를 나타냅니다.
배터리 수명
ASUS 타블렛의 배터리 상태를 나타냅니다.
microSD 카드
microSD 카드가 ASUS 타블렛에 연결되어 있음을 나타냅니다.
스크린샷
ASUS 타블렛의 스크린샷을 만들었음을 나타냅니다.
비행기 모드
ASUS 타블렛이 비행기 모드에 있음을 나타냅니다.
다운로드 상태
앱이나 파일의 다운로드 상태를 나타냅니다.
블루라이트 필터 모드
블루라이트 필터 모드가 활성화되었음을 알려줍니다.
참고: 자세한 내용은 블루라이트 필터 모드 절을 참조하십시오.
2장: 제 집보다 좋은 곳은 없습니다
24
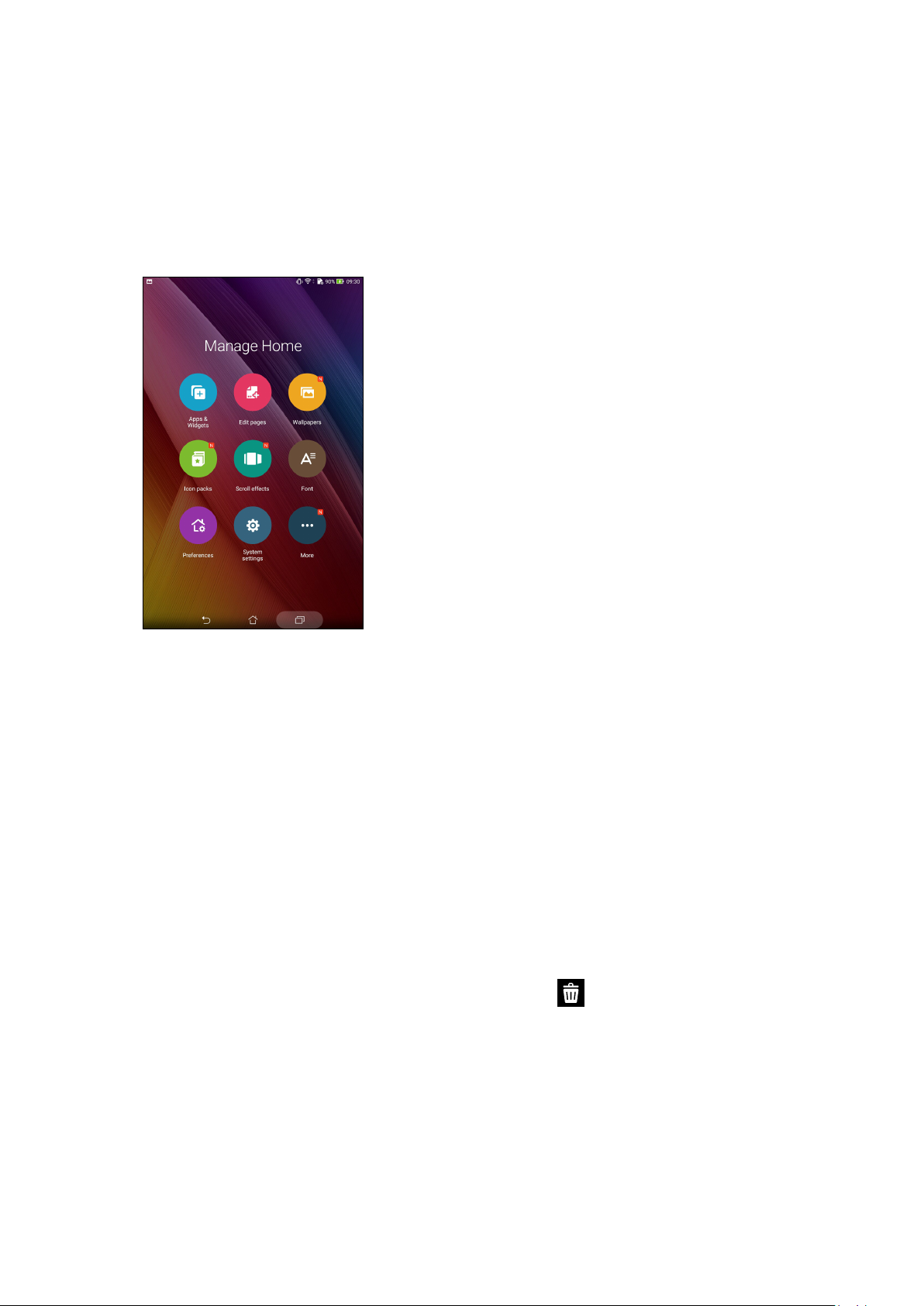
홈 화면을 개인화 설정하기
홈 화면을 개성 있게 꾸미십시오. 눈길을 끄는 디자인을 배경화면으로 선택하고 자주
이용하는 앱에 쉽게 액세스할 수 있도록 바로가기 키를 추가하고 중요한 정보를 한눈에 볼
수 있도록 위젯을 추가해 보십시오. 홈 화면에 더 많은 앱을 추가하여 빨리 액세스하거나
훑어볼 수 있도록 페이지를 더 추가해도 됩니다.
앱 바로가기 및 위젯
앱 바로가기를 이용하면 홈 화면으로부터 자주 이용하거나 선호하는 앱에 보다 쉽게
액세스할 수 있습니다. 앱이나 위젯은 원할 때 언제나 추가하거나 제거할 수 있으며, 여러
앱을 폴더 한 개에 그룹으로 묶을 수도 있습니다.
앱 바로가기 및 위젯 추가하기
1. 홈 화면의 빈 영역을 탭핑한 채로 Apps & widgets(앱 및 위젯)를 선택합니다.
2. 모든 앱 목록에서 앱 또는 위젯을 탭핑하고 누른 채로 홈 화면의 빈 영역으로
드래그합니다.
앱 바로가기 및 위젯 제거하기
홈 화면에서 제거하려는 앱을 누른 채로 화면 상단에 있는 삭제로 끌어옵니다. 홈
화면으로부터 삭제한 앱은 모든 앱 화면에 남아있게 됩니다.
2장: 제 집보다 좋은 곳은 없습니다
25
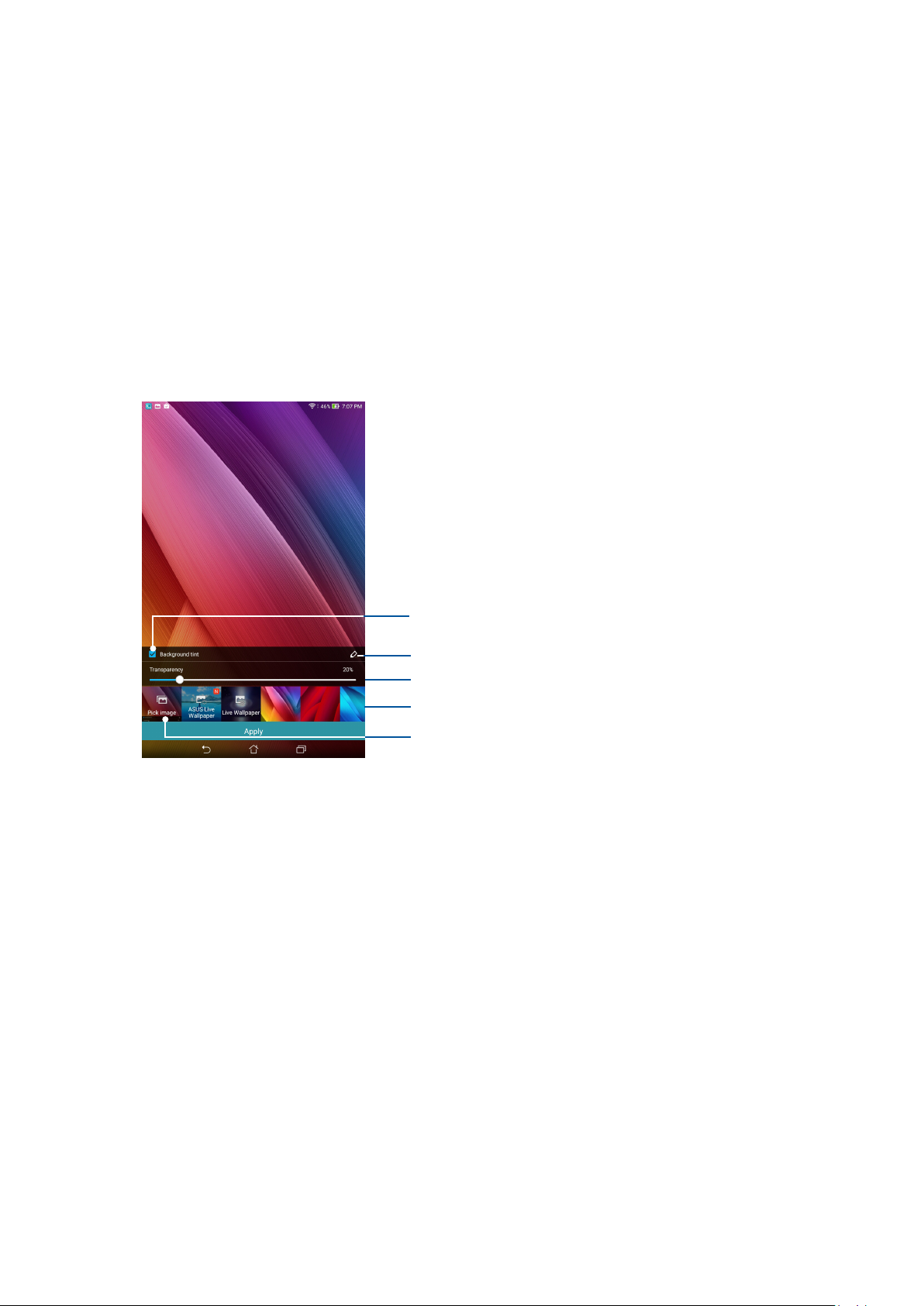
폴더 하나에 들어있는 각종 앱 바로가기를 그룹으로 만들기
홈 화면에 있는 앱 바로가기를 정리할 폴더를 만드십시오.
1. 홈 화면에서 앱 한 개를 탭핑해서 또 다른 앱으로 끌어오면 폴더가 나타납니다.
2. 새 폴더를 열고 폴더 이름을 탭핑한 다음 원할 경우 이 폴더의 이름을 바꿉니다.
배경화면
앱, 아이콘 그리고 기타 젠 엘리먼트를 매력적으로 디자인된 배경화면에 올려 놓으십시오.
반투명 배경 색조를 배경화면에 추가하면 읽기 쉽고 화면이 명료해집니다. 동적인
배경화면을 선택하여 화면을 생기있게 만들 수도 있습니다.
누르면 배경 색조가 적용됩니다.
누르면 배경 색조가 선택됩니다.
슬라이더를 이동하면 배경화면의 투명도를 조정할 수 있습니다.
누르면 배경화면을 선택할 수 있습니다.
탭핑하여 저장된 사진 또는 이미지에서 이미지를 선택합니다.
2장: 제 집보다 좋은 곳은 없습니다
26
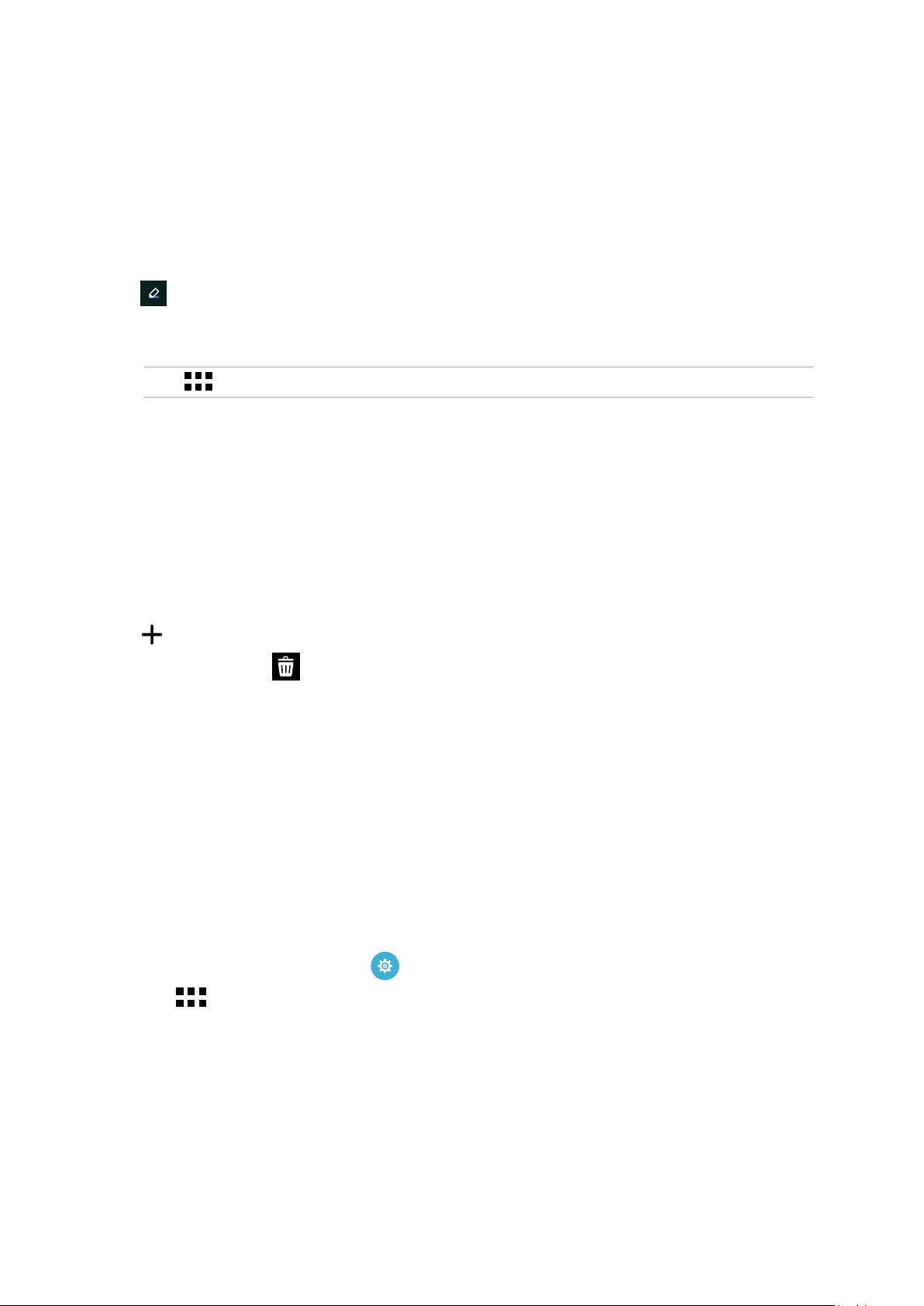
배경화면 및 배경 색조 적용하기
배경화면 및 배경 색조를 적용하는 방법
1. 홈 화면의 빈 공간을 누른 채로 배경화면를 선택합니다.
2. 배경 색조를 선택한 다음 투명도를 조정합니다. 홈 화면, 잠금 화면 또는 홈 화면과 잠금
화면. 배경화면에 배경 색조를 추가하지 않으려면 4단계로 건너뛰십시오.
3. 아이콘을 눌러 색을 선택합니다.
4. 배경화면을 선택한 다음 적용를 누릅니다.
참고: > 설정 > 디스플레이를 선택하여 배경화면 설정을 설정해도 됩니다.
확장된 홈 화면
홈 화면 확장하기
페이지를 더 추가하면 홈 화면을 확장해서 더 많은 앱 바로가기와 위젯을 올려 놓을 수
있습니다.
1. 홈 화면의 빈 영역을 탭핑하고 누른 채로 Home edit(홈 편집) > Edit page(페이지
편집)를 선택합니다.
2. 아이콘을 탭핑해서 새 페이지를 추가합니다. 확장된 홈 화면을 삭제하려면 이 화면을
탭핑한 상태에서 에 끌어다 놓으십시오.
간편 모드
아이콘, 버튼, 글꼴 크기가 커서 읽기 편하고 사용자 경험이 편리한 직관적 인터페이스인
간편 모드에서 ASUS Tablet을 더 잘 탐색할 수 있습니다. 또한 간편 모드에서 전화 걸기,
메시지 보내기와 같은 주요 작업을 빠르게 수행할 수 있습니다.
간편 모드 활성화하기
간편 모드를 활성화하는 방법:
1. 다음 순서에 따라 설정 화면을 시작합니다:
• 빠른 설정을 시작한 다음 아이콘을 탭핑합니다.
• > 설정 순으로 탭핑합니다.
2. Easy Mode(간편 모드)를 선택합니다.
3. 간편 모드를 ON(켜기)으로 밉니다.
2장: 제 집보다 좋은 곳은 없습니다
27
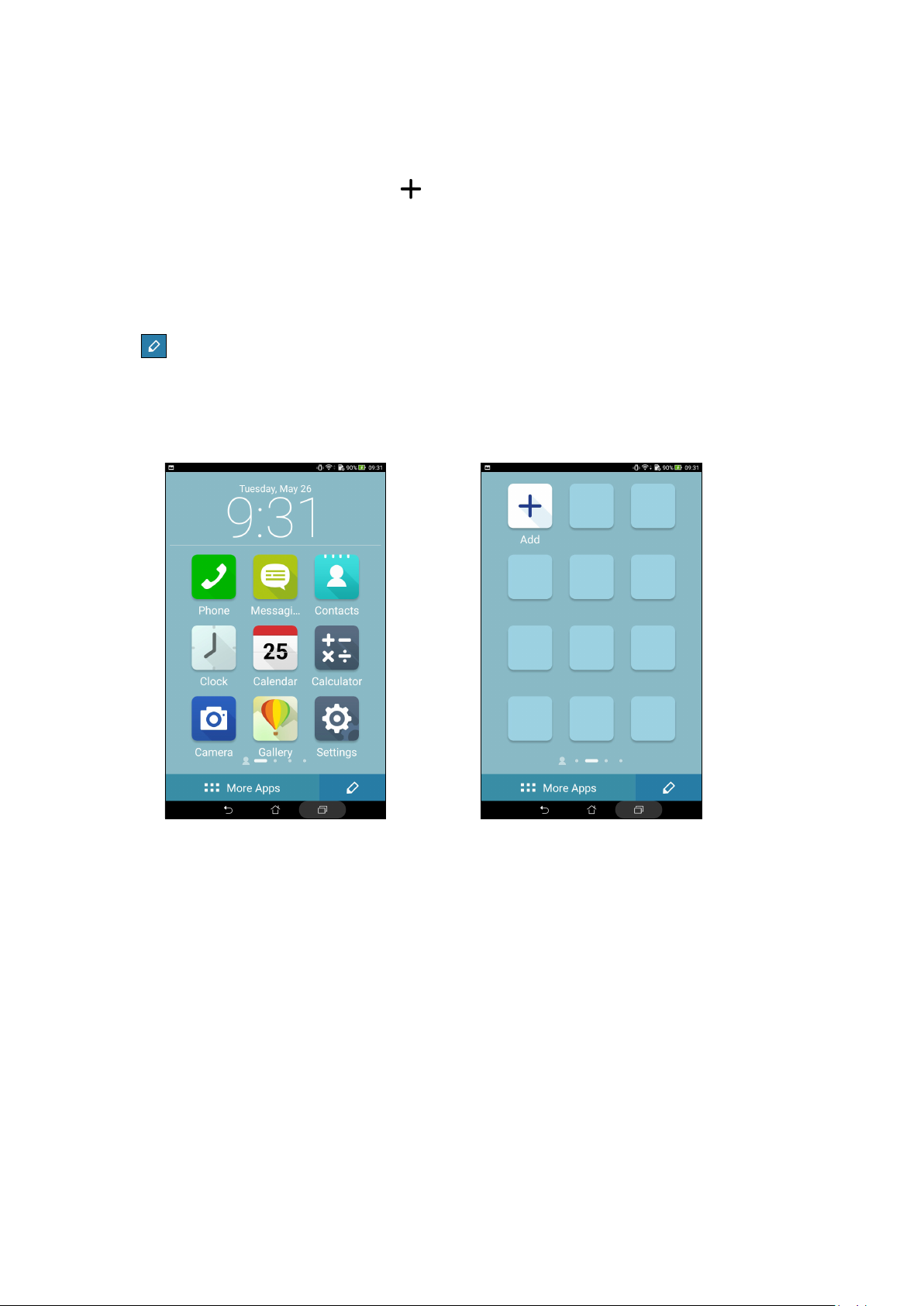
바로 가기 추가하기
간편 모드에서 홈 화면에 최대 12개의 앱 바로 가기를 추가할 수 있습니다.
1. 홈 화면의 오른쪽으로 살짝 민 후 을 탭핑합니다.
2. 모든 앱 화면에서, 목록에 추가하려믄 앱을 선택합니다.
바로가기 제거하기
다음을 수행하십시오.
1. 을 탭핑한 후 목록에서 제거하려는 앱을 선택합니다.
2. Delete(삭제)를 탭핑하여 앱 바로 가기를 제거합니다.
2장: 제 집보다 좋은 곳은 없습니다
28
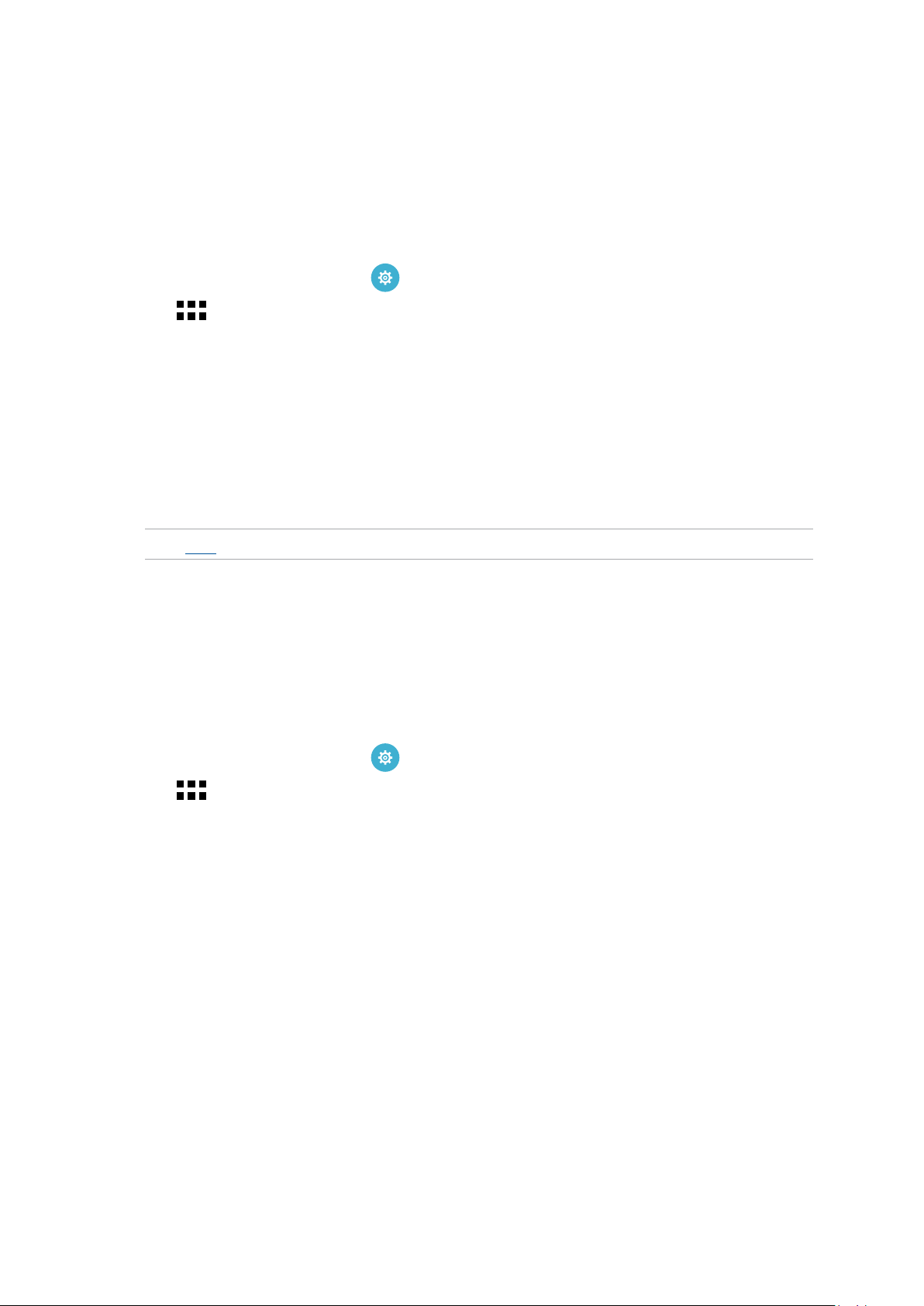
날짜 및 시간 설정하기
인터넷에 연결된 경우, 기본적으로 홈 화면에 표시되는 날짜와 시간이 자동으로
동기화됩니다.
날짜 및 시간 설정을 변경하는 방법:
1. 다음 순서에 따라 설정 화면을 시작합니다:
• 빠른 설정을 시작한 다음 아이콘을 탭핑합니다.
• > 설정 순으로 탭핑합니다.
2. 설정 화면을 아래로 스크롤하여 날짜 및 시간을 선택합니다.
3. Automatic date & time(자동 날짜 및 시간) 선택을 취소합니다.
4. 시간대를 선택하고 날짜와 시간을 수동으로 설정합니다.
5. 원할 경우 24시간 형식을 사용하도록 선택할 수도 있습니다.
6. 표시하려는 날짜 형식을 선택합니다.
참고: 시계 절도 참조하십시오.
벨소리와 알림음 설정하기
메시지, 이메일, 이벤트 알림 등의 알림음을 설정할 수 있습니다. 또한 터치 음 또는 화면
잠금 음을 활성화하거나 비활성화할 수 있습니다.
사운드 설정 내용을 설정하는 방법:
1. 다음 순서에 따라 설정 화면을 시작합니다:
• 빠른 설정을 시작한 다음 아이콘을 탭핑합니다.
• > 설정 순으로 탭핑합니다.
2. 설정 화면을 아래로 스크롤하여 Sound & notification(사운드 및 알림)을 선택합니다.
3. 원하는 사운드 설정 내용으로 설정합니다.
2장: 제 집보다 좋은 곳은 없습니다
29
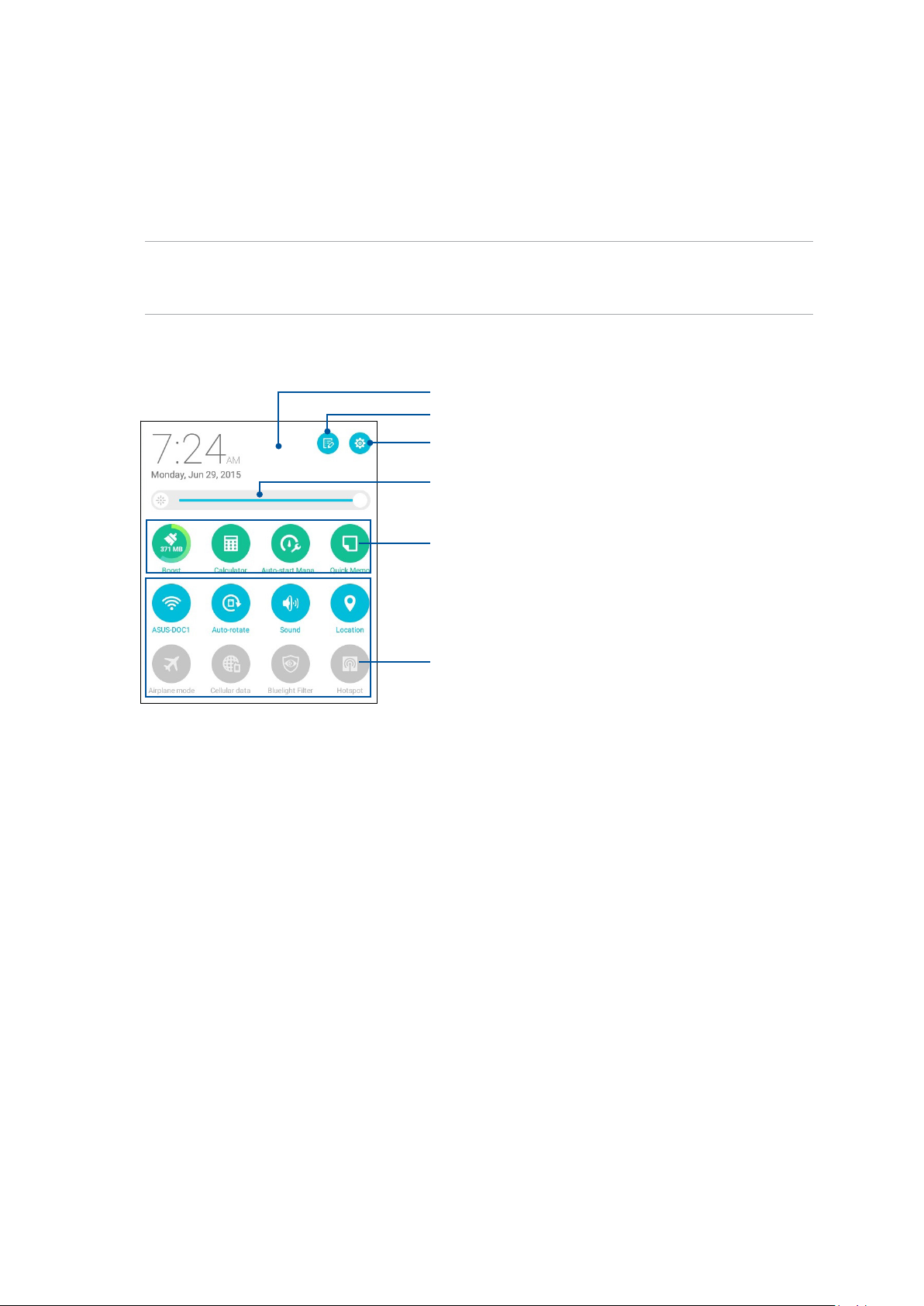
빠른 설정
빠른 설정 알림 패널을 이용하면 누르기 한 번으로 ASUS 타블렛의 무선 기능과 설정 내용
일부에 액세스할 수 있습니다. 이 기능은 각각 버튼으로 표시되어 있습니다.
빠른 설정 패널을 시작하려면 두 손가람으로 ASUS Tablet의 상단에서 아래로 살짝 미십시오.
참고: 파란색 버튼은 기능이 현재 활성화되어 있음을, 회색 버튼은 비활성화되어 있음을
나타냅니다. 녹색 버튼은 빠른 설정 알림 패널을 통해서 빠르게 액세스할 수 있는 개별
유틸리티를 가리킵니다.
이 영역을 탭핑하면 빠를 설정 패널로 전환됩니다.
탭핑하면 빠른 설정을 편집할 수 있습니다.
누르면 설정가 열립니다.
누르면 현재 시스템 알림의 내용을 볼 수 있습니다.
좌/우로 밀어 화면의 밝기를 조정합니다.
이 버튼을 누르면 이 유틸리티들을 빨리 시작할 수 있습니다.
2장: 제 집보다 좋은 곳은 없습니다
30
 Loading...
Loading...