Asus Z380M E-Manual [zh]
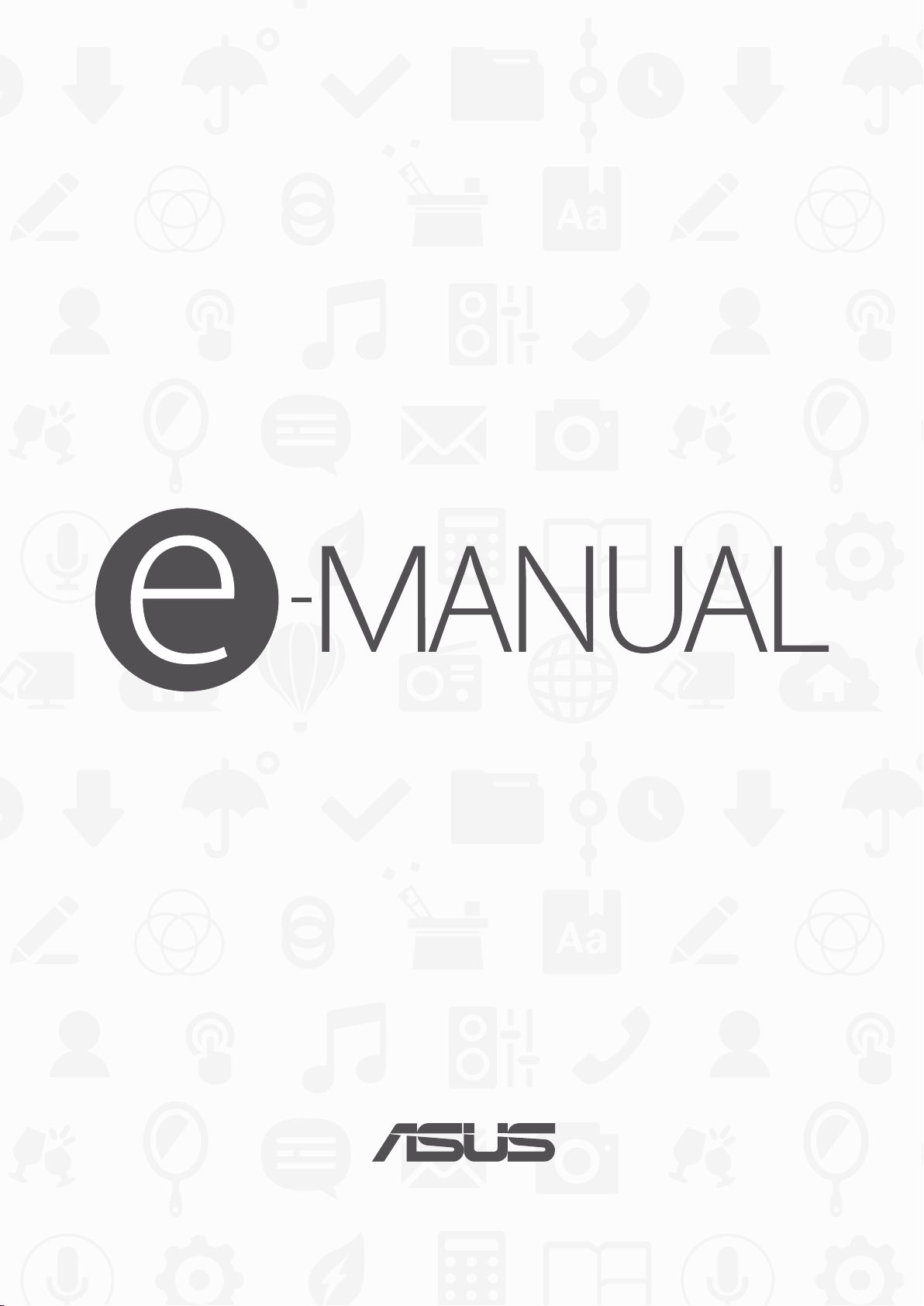
ASUS
Tablet
注意!使用過度恐傷害視力:
1. 使用 30 分鐘請休息 10 分鐘。
2. 未滿 2 歲幼兒不看螢幕,2 歲以上每天看螢幕不要超過 1 小時。
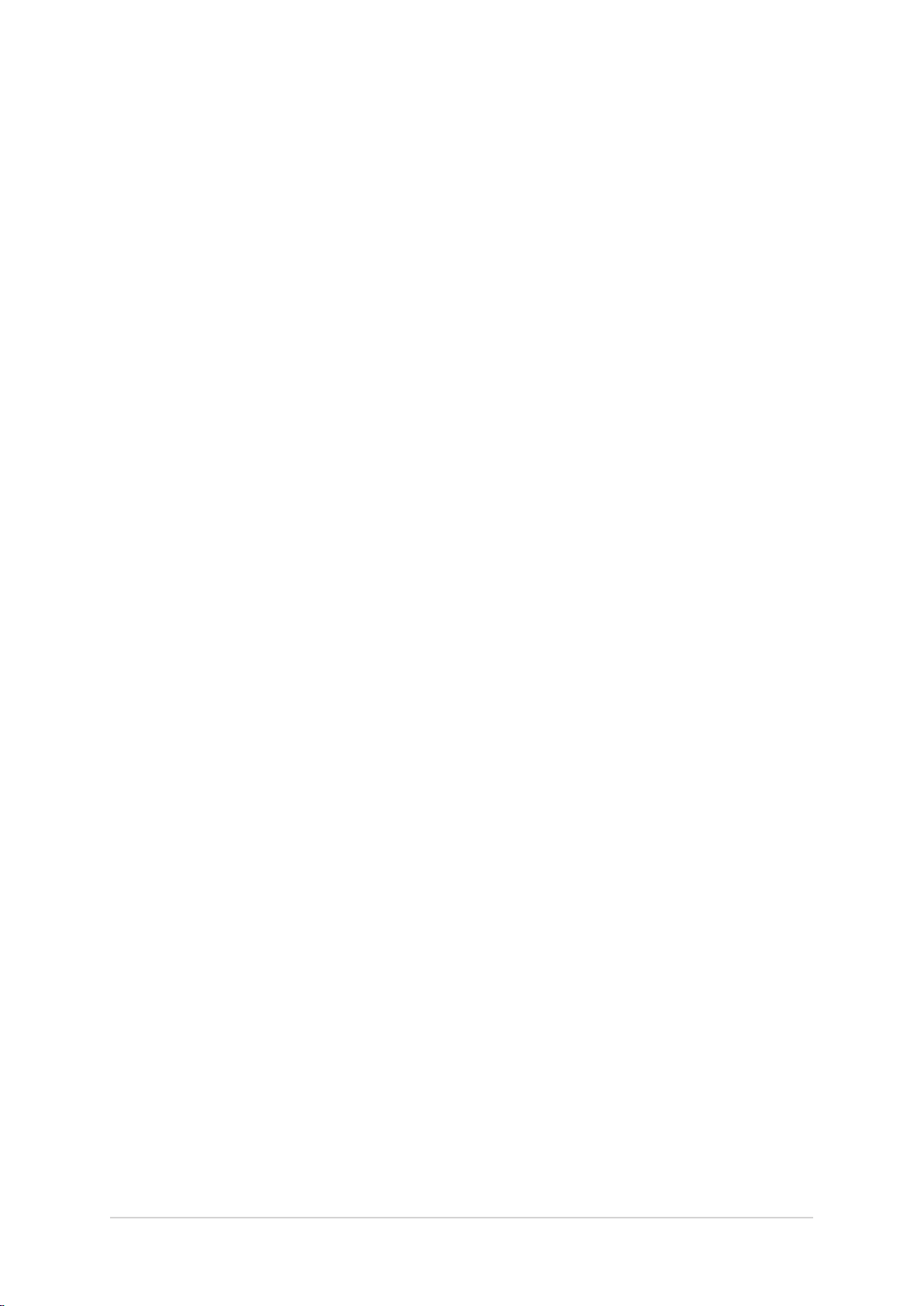
T12245
2016 年 11 月
2.00 版
版權說明
© ASUSTeK Computer Inc. All rights reserved. 華碩電腦股份有限公司保留所有權利
本使用手冊包括但不限於其所包含的所有資訊受到著作權法之保護,未經華碩電腦股份有限公司(以下簡稱「華
碩」)許可,不得任意地仿製、拷貝、謄抄、轉譯或為其他利用。
免責聲明
本使用手冊是以「現況」及「以目前明示的條件下」的狀態提供給您。在法律允許的範圍內,華碩就本使用手冊,
不提供任何明示或默示的擔保及保證,包括但不限於商業適銷性、特定目的之適用性、未侵害任何他人權利及任何
得使用本使用手冊或無法使用本使用手冊的保證,且華碩對因使用本使用手冊而獲取的結果或透過本使用手冊所獲
得任何資訊之準確性或可靠性不提供擔保。
台端應自行承擔使用本使用手冊的所有風險。台端明確了解並同意,華碩、華碩之授權人及其各該主管、董事、員
工、代理人或關係企業皆無須為您因本使用手冊、或因使用本使用手冊、或因不可歸責於華碩的原因而無法使用本
使用手冊或其任何部分而可能產生的衍生、附隨、直接、間接、特別、懲罰或任何其他損失(包括但不限於利益損
失、業務中斷、資料遺失或其他金錢損失)負責,不論華碩是否被告知發生上開損失之可能性。
由於部分國家或地區可能不允許責任的全部免除或對前述損失的責任限制,所以前述限制或排除條款可能對您不適
用。
台端知悉華碩有權隨時修改本使用手冊。本產品規格或驅動程式一經改變,本使用手冊將會隨之更新。本使用手冊
更新的詳細說明請您造訪華碩的客戶服務網 http://support.asus.com,或是直接與華碩資訊產品技術支援專線 0800-
093-456 聯絡。
於本使用手冊中提及之第三人產品名稱或內容,其所有權及智慧財產權皆為各別產品或內容所有人所有且受現行智
慧財產權相關法令及國際條約之保護。當下列兩種情況發生時,本產品將不再受到華碩之保固及服務:
(1) 本產品曾經過非華碩授權之維修、規格更改、零件替換或其他未經過華碩授權的行為。
(2)本產品序號模糊不清或喪失。
2
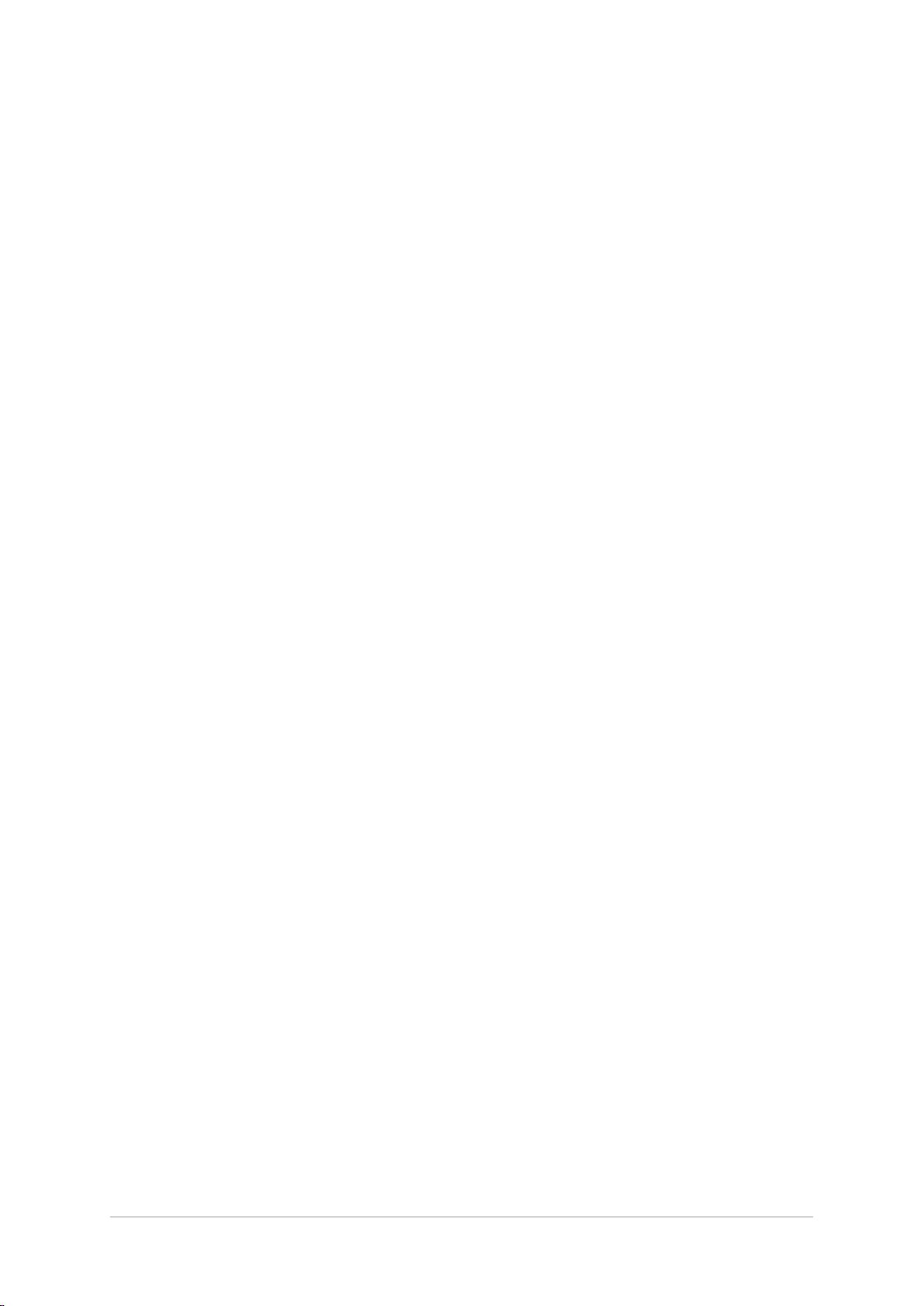
目錄
廢棄物處理 ...................................................................................................................................6
低功率電波輻射性電機管理辦法 ................................................................................................6
使用過度恐傷害視力 ...................................................................................................................6
1 開始使用平板電腦!
認識平板電腦 ....................................................................................................................................9
安裝 microSD 記憶卡 .................................................................................................................10
移除 microSD 記憶卡 .................................................................................................................12
為平板電腦充電 .........................................................................................................................14
開啟 / 關閉平板電腦電源 ...........................................................................................................16
基本功能 .....................................................................................................................................17
首次使用 .....................................................................................................................................18
觸控螢幕操作手勢 ...........................................................................................................................20
點選應用程式與選擇項目 ..........................................................................................................20
移動或刪除項目 .........................................................................................................................20
滑動頁面或畫面 .........................................................................................................................21
放大 .......................................................................................................................................21
縮小 .......................................................................................................................................22
ZenMotion .................................................................................................................................22
2 把這裡當作自己的家
Zen Home 功能................................................................................................................................23
桌面 .......................................................................................................................................23
圖示說明 .....................................................................................................................................24
個人化桌面 ......................................................................................................................................25
應用程式 .....................................................................................................................................25
建立應用程式資料夾 .................................................................................................................26
小工具 .......................................................................................................................................26
桌布與資訊清晰圖層 .................................................................................................................27
簡易模式 .....................................................................................................................................28
設定日期與時間 .........................................................................................................................29
設定音效 .....................................................................................................................................29
快速設定 .....................................................................................................................................30
通知面板 .....................................................................................................................................31
天氣與時間 ......................................................................................................................................32
天氣 .......................................................................................................................................32
時鐘 .......................................................................................................................................34
螢幕安全性 ......................................................................................................................................39
設定鎖定螢幕 .............................................................................................................................39
設定快捷鍵 .................................................................................................................................40
語音搜尋 ..........................................................................................................................................42
執行語音搜尋 .............................................................................................................................42
3
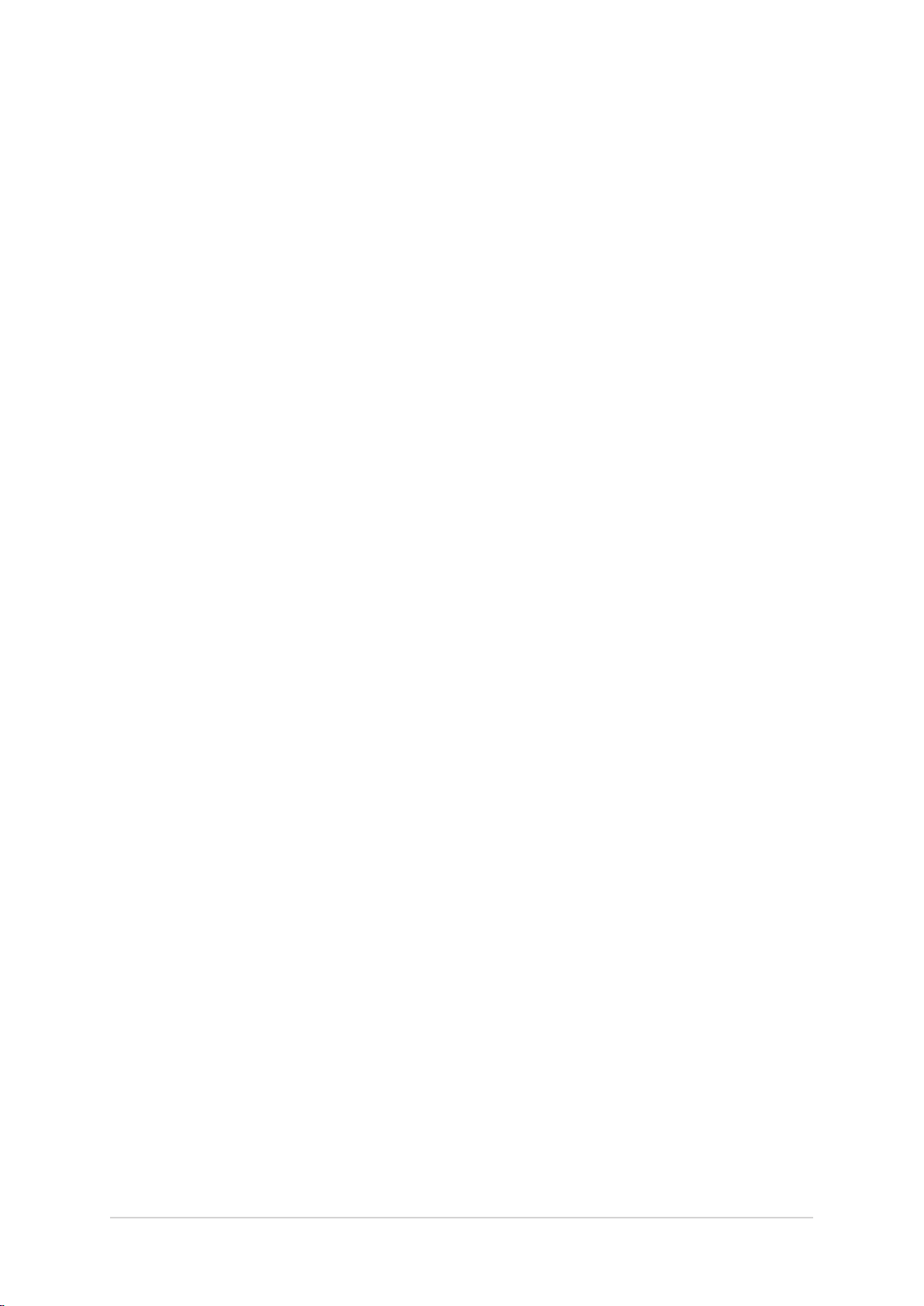
3 聯絡人
管理聯絡人 ......................................................................................................................................43
執行聯絡人 .................................................................................................................................43
聯絡人設定 .................................................................................................................................43
設定個人資料 .............................................................................................................................43
新增聯絡人 .................................................................................................................................44
編輯聯絡人資料 .........................................................................................................................45
設定 VIP 聯絡人 ..........................................................................................................................46
設定我的最愛聯絡人 .................................................................................................................48
匯入聯絡人 .................................................................................................................................48
匯出聯絡人 .................................................................................................................................48
將聯絡人整合社群網站帳戶 ......................................................................................................49
連結聯絡人 .................................................................................................................................50
4 相機與圖片庫
使用相機 ..........................................................................................................................................51
執行相機 .....................................................................................................................................51
首次使用相機 .............................................................................................................................52
相機設定 .....................................................................................................................................54
攝錄影機設定 .............................................................................................................................55
套用相機模式 .............................................................................................................................56
圖片庫 ..............................................................................................................................................62
檢視圖片 .....................................................................................................................................62
檢視照片位置 .............................................................................................................................63
分享圖片 .....................................................................................................................................63
刪除圖片 .....................................................................................................................................63
編輯圖片 .....................................................................................................................................63
變更相片排列 .............................................................................................................................63
微電影 .......................................................................................................................................64
5 應用與娛樂
使用耳機 ..........................................................................................................................................67
連接耳機 .....................................................................................................................................67
電子郵件 ..........................................................................................................................................68
設定 Gmail 帳號 .........................................................................................................................68
Do It Later ........................................................................................................................................69
新增待辦工作 .............................................................................................................................69
設定工作重要性 .........................................................................................................................69
刪除工作 .....................................................................................................................................69
SuperNote .......................................................................................................................................70
圖示說明 .....................................................................................................................................70
新增筆記本 .................................................................................................................................71
4
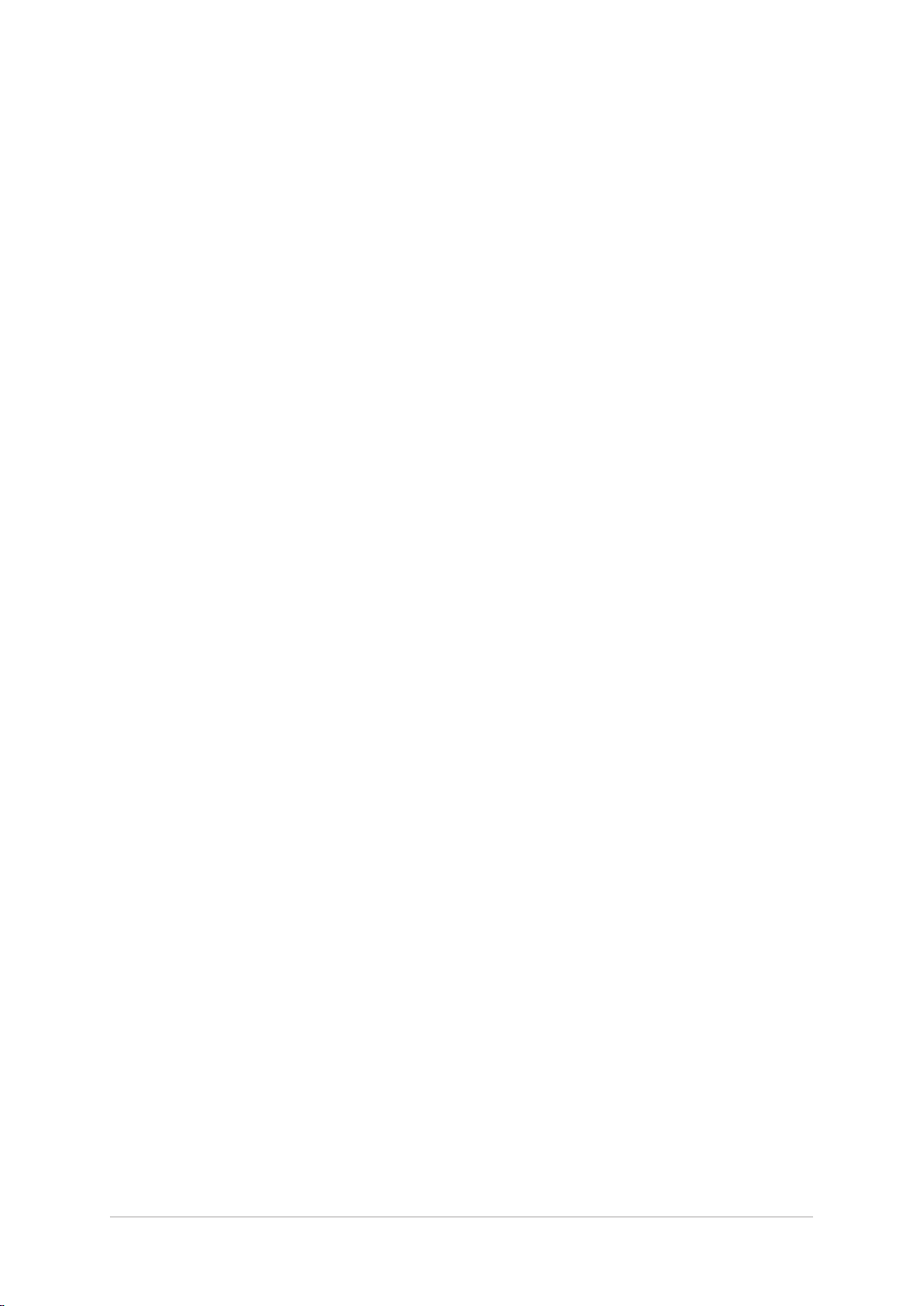
開啟雲端同步功能 .....................................................................................................................71
分享頁面 .....................................................................................................................................71
檔案管理員 ......................................................................................................................................72
檢視內建儲存空間 .....................................................................................................................72
檢視外接儲存裝置 .....................................................................................................................72
檢視雲端儲存空間 .....................................................................................................................72
ASUS WebStorage...........................................................................................................................73
登入 ASUS WebStorage .............................................................................................................73
華碩小幫手 ......................................................................................................................................74
6 連線設定與網路應用
無線網路連線 ..................................................................................................................................75
開啟無線網路連線 .....................................................................................................................75
建立無線網路連線 .....................................................................................................................75
關閉無線網路連線 .....................................................................................................................76
藍牙功能 ..........................................................................................................................................76
開啟藍牙功能 .............................................................................................................................76
將平板電腦與其他藍牙裝置配對 ..............................................................................................77
網路共用 ..........................................................................................................................................78
USB 網路共用 .............................................................................................................................78
藍牙網路共用 .............................................................................................................................78
PlayTo ..............................................................................................................................................79
開啟 PlayTo ................................................................................................................................79
執行 PlayTo ................................................................................................................................79
7 Zen 無所不在
Zen 特有工具 ...................................................................................................................................81
計算機 .......................................................................................................................................81
隨手記 .......................................................................................................................................83
錄音程式 .....................................................................................................................................85
音效魔術師 .................................................................................................................................88
Splendid .....................................................................................................................................89
省電模式 .....................................................................................................................................92
8 安全防護
保持裝置韌體的最新狀態 ...............................................................................................................95
執行系統更新 .............................................................................................................................95
備份與重設 ......................................................................................................................................95
螢幕安全性 ......................................................................................................................................96
設定螢幕鎖定 .............................................................................................................................96
鎖定螢幕顯示與小工具..............................................................................................................99
設定快捷鍵 .................................................................................................................................99
5
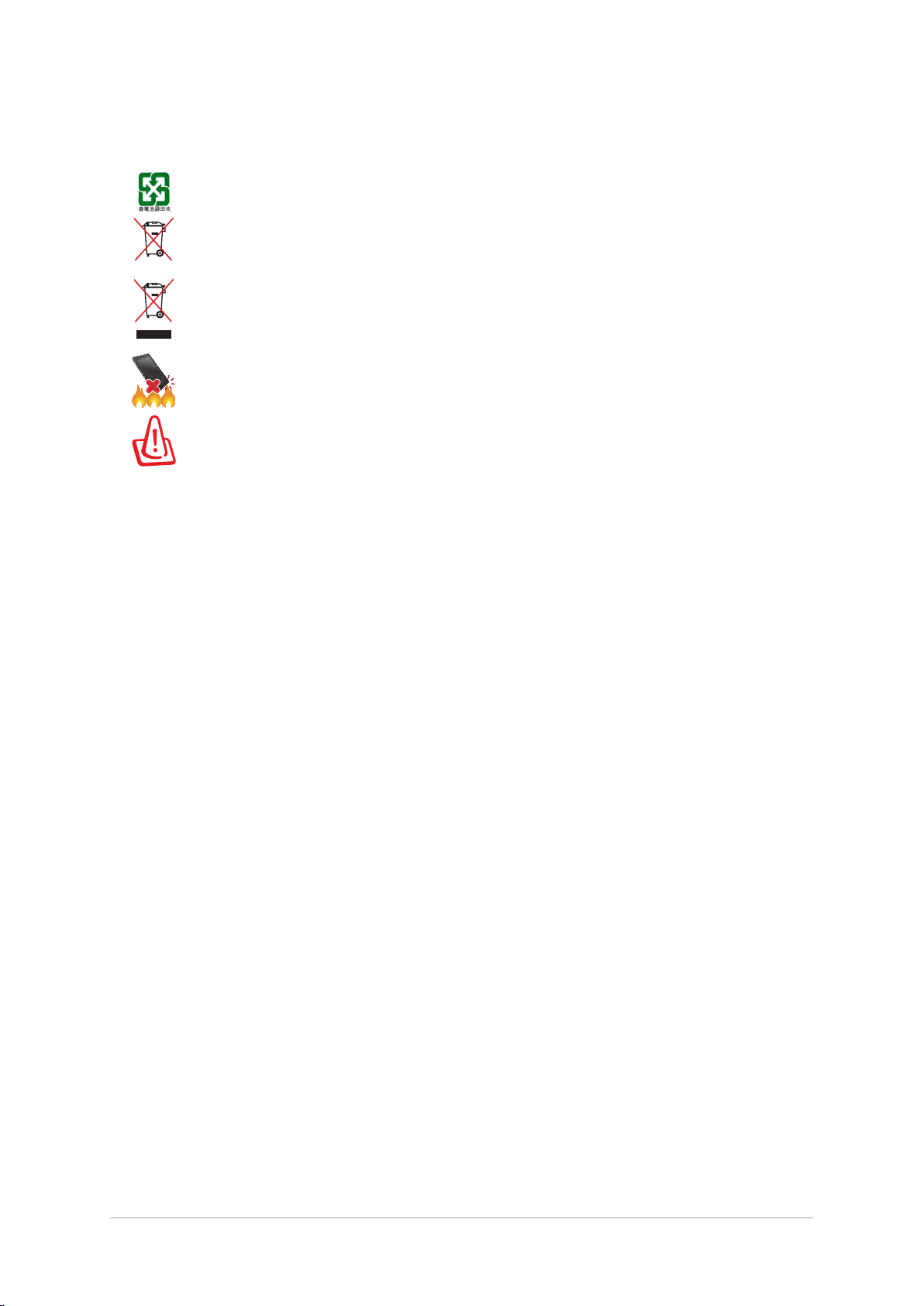
廢棄物處理
請勿將電池當作一般垃圾丟棄。這個標誌表示電池不應視為一般垃圾丟
棄。
請勿將內含汞的電池當作一般垃圾丟棄。這個打叉的垃圾桶標誌表示電池
不應視為一般垃圾丟棄。
請勿將本產品當作一般垃圾丟棄。本產品零組件設計為可回收利用。這個
打叉的垃圾桶標誌表示本產品(電器與電子設備)不應視為一般垃圾丟
棄,請依照您所在地區有關廢棄電子產品的處理方式處理。
請勿將本產品存放靠近火源或是丟入燃燒的火堆中,有可能造成爆炸的意
外。
電池如有更換不正確會有爆炸的危險,並請依照製造商說明書處理使用過
的電池。
低功率電波輻射性電機管理辦法
第十二條: 經型式認證合格之低功率射頻電機,非經許可,公司、商號或使用者均不得擅
自變更頻率、加大功率或變更原設計之特性及功能。
第十四條: 低功率射頻電機之使用不得影響飛航安全及干擾合法通信;經發現有干擾現象
時,應立即停用,並改善至無干擾時方得繼續使用。低功率射頻電機需忍受合
法通信或工業、科學及醫療用電波輻射性電機設備之干擾。
*減少電磁波影響,請妥適使用。
* 5.25-5.35 秭赫頻帶內操作之無線資訊傳輸設備,限於室內使用。
使用過度恐傷害視力
• 本產品使用 30 分鐘請休息 10 分鐘。
• 2 歲以下幼兒不看螢幕,2 歲以上每天看螢幕不要超過 1 小時。
6
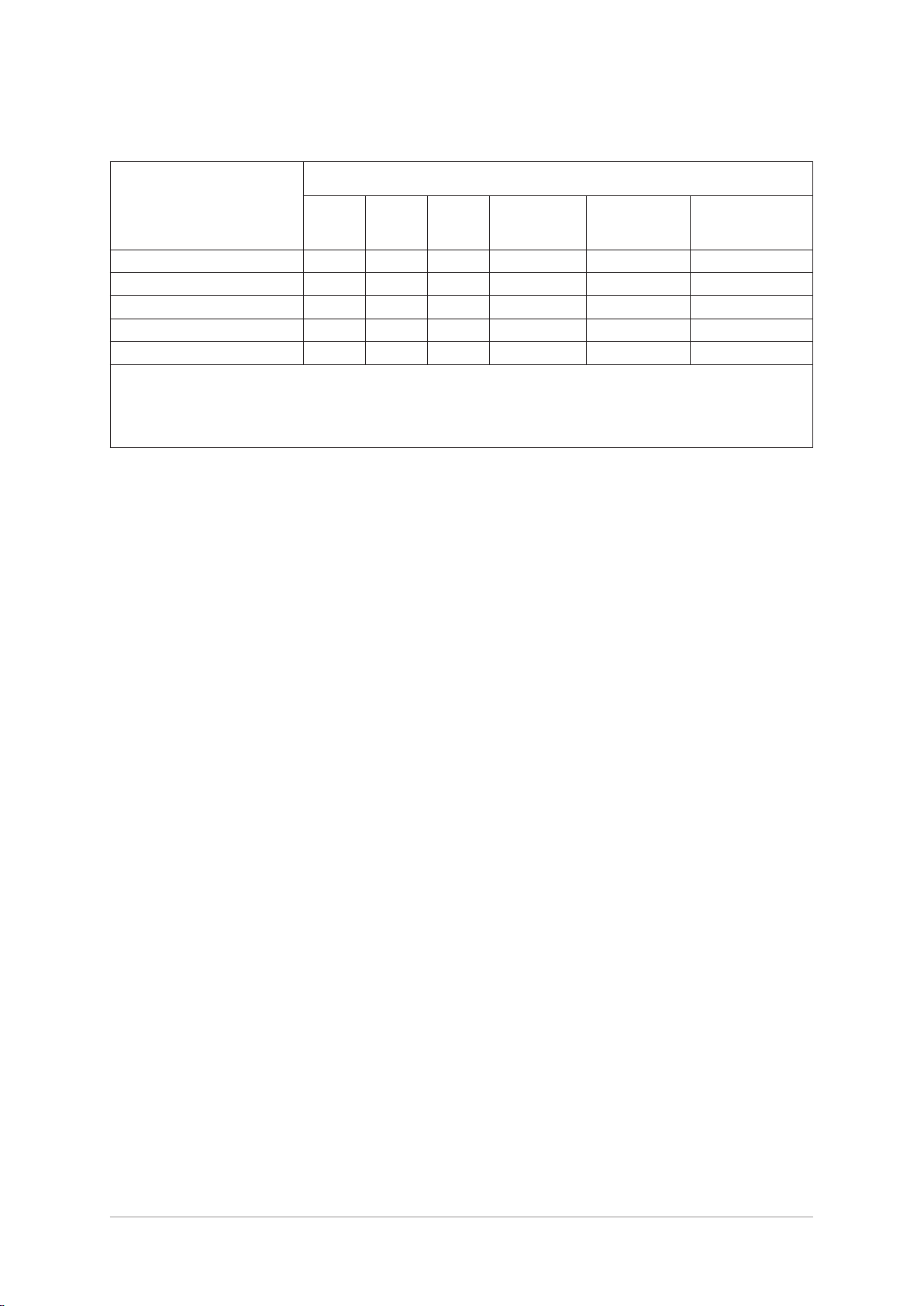
「產品之限用物質含有情況」之相關資訊,請參考下表
限用物質及其化學符號
單元
印刷電路板及電子組件 ― ○ ○ ○ ○ ○
外殼 ○ ○ ○ ○ ○ ○
液晶螢幕 ― ○ ○ ○ ○ ○
電池 ― ○ ○ ○ ○ ○
其他及其配件 ― ○ ○ ○ ○ ○
備考 1. "○" 係指該項限用物質之百分比含量未超出百分比含量基準值。
備考 2. "―" 係指該項限用物質為排除項目。
鉛
(Pb)汞 (Hg)鎘 (Cd)
六價鉻
(Cr+6)
多溴聯苯
(PBB)
多溴二苯醚
(PBDE)
7
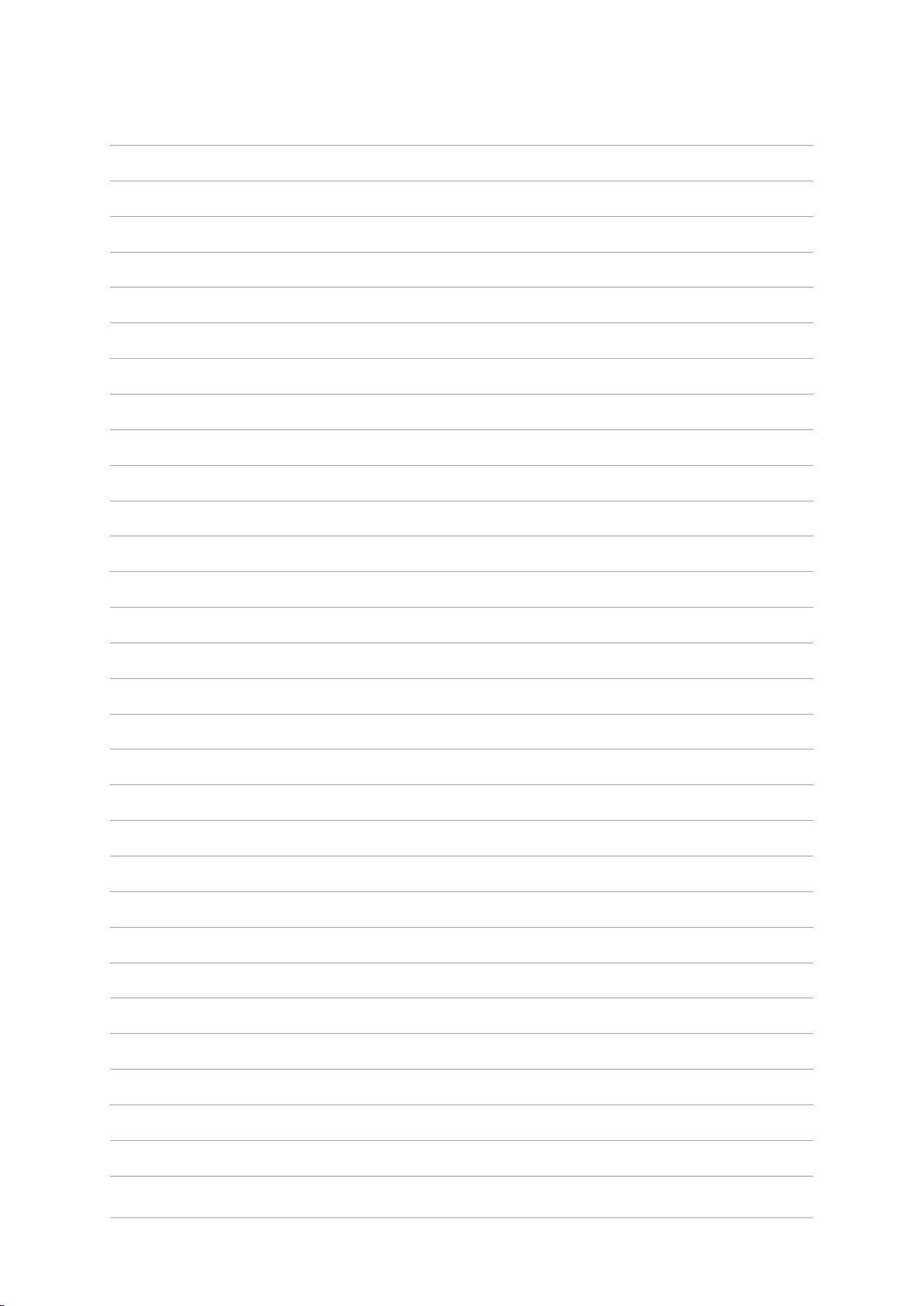
8
第 1 章:開始使用平板電腦!
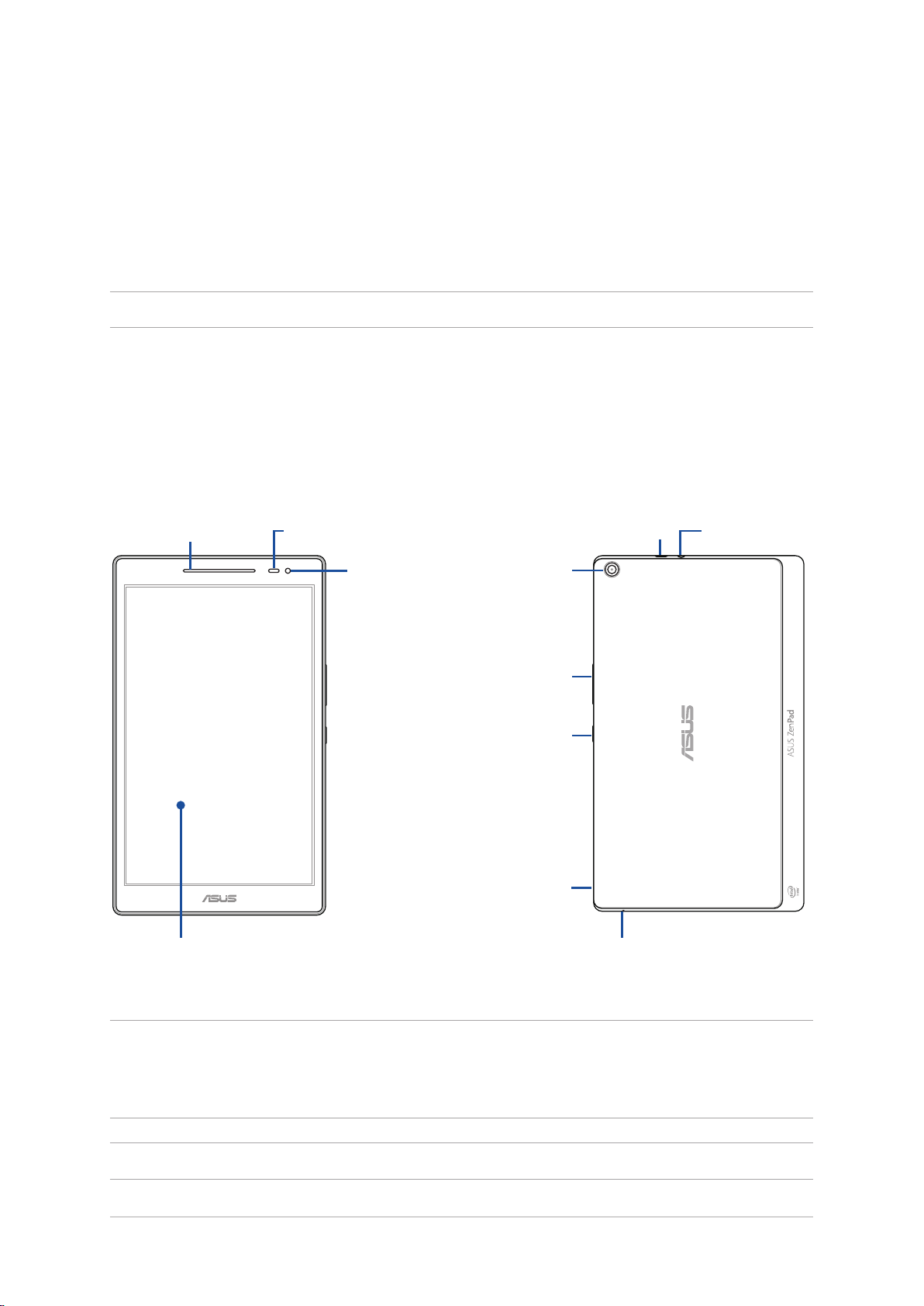
1
開始使用平板電腦!
說明:本章節中的圖示僅供參考,實際畫面與機台樣式視機型而定。
認識平板電腦
請參考以下說明認識平板電腦。
1
音效喇叭
觸控螢幕面板
燈光感應器
前置相機鏡頭
Micro USB 2.0 連接埠
後側相機鏡頭
音量調整按鈕
電源按鈕
開蓋溝槽
耳機插孔
麥克風
重要!
• 請隨時保持裝置及觸控螢幕的乾燥。水氣或液體可能會影響觸控螢幕的使用。
• 螢幕保護貼請避開燈光感應器的位置,以避免影響螢幕亮度最佳化。
說明: 機身插槽之側蓋樣式視機型而定。
華碩平板電腦使用手冊
9
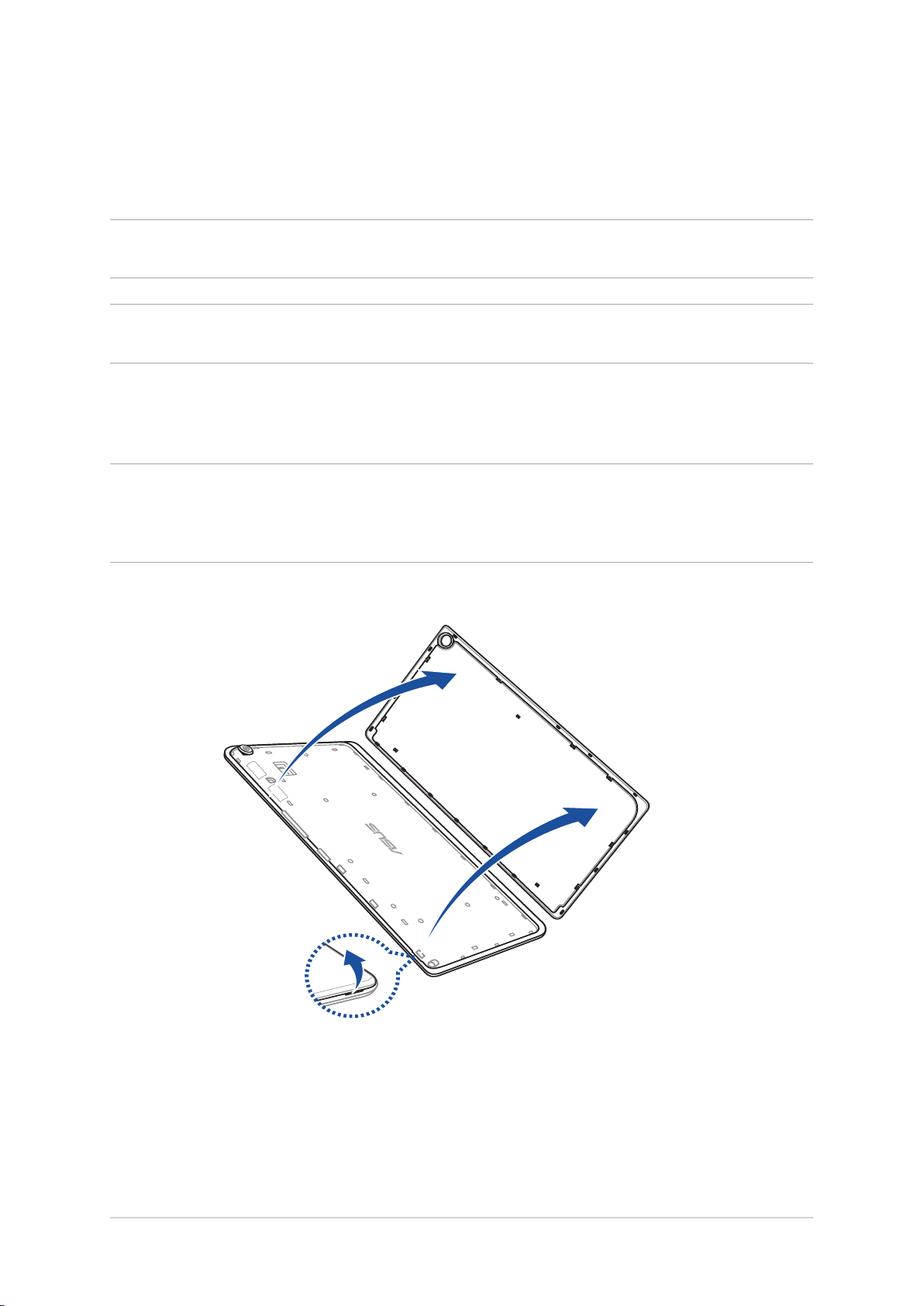
安裝 microSD 記憶卡
平板電腦支援 MicroSD™、MicroSDHC™ 及 MicroSDXC™ 規格,容量最高 128GB 的記憶
卡。
說明:請使用可相容於平板電腦的 microSD 記憶卡,以免造成裝置或 microSD 記憶卡
損壞。
警告! 安裝 microSD 記憶卡時請小心,以免造成 microSD 記憶卡內的資料遺失或毀
損。
請依照以下步驟安裝 microSD 記憶卡:
1. 將平板電腦的背蓋完全取下。
警告!
• 拆除平板電腦背蓋時請小心不要損壞背蓋或是傷到您的指甲。
• 請勿將平板電腦背蓋強行拆除、剪斷或是造成扭曲。
10
第 1 章:開始使用平板電腦!
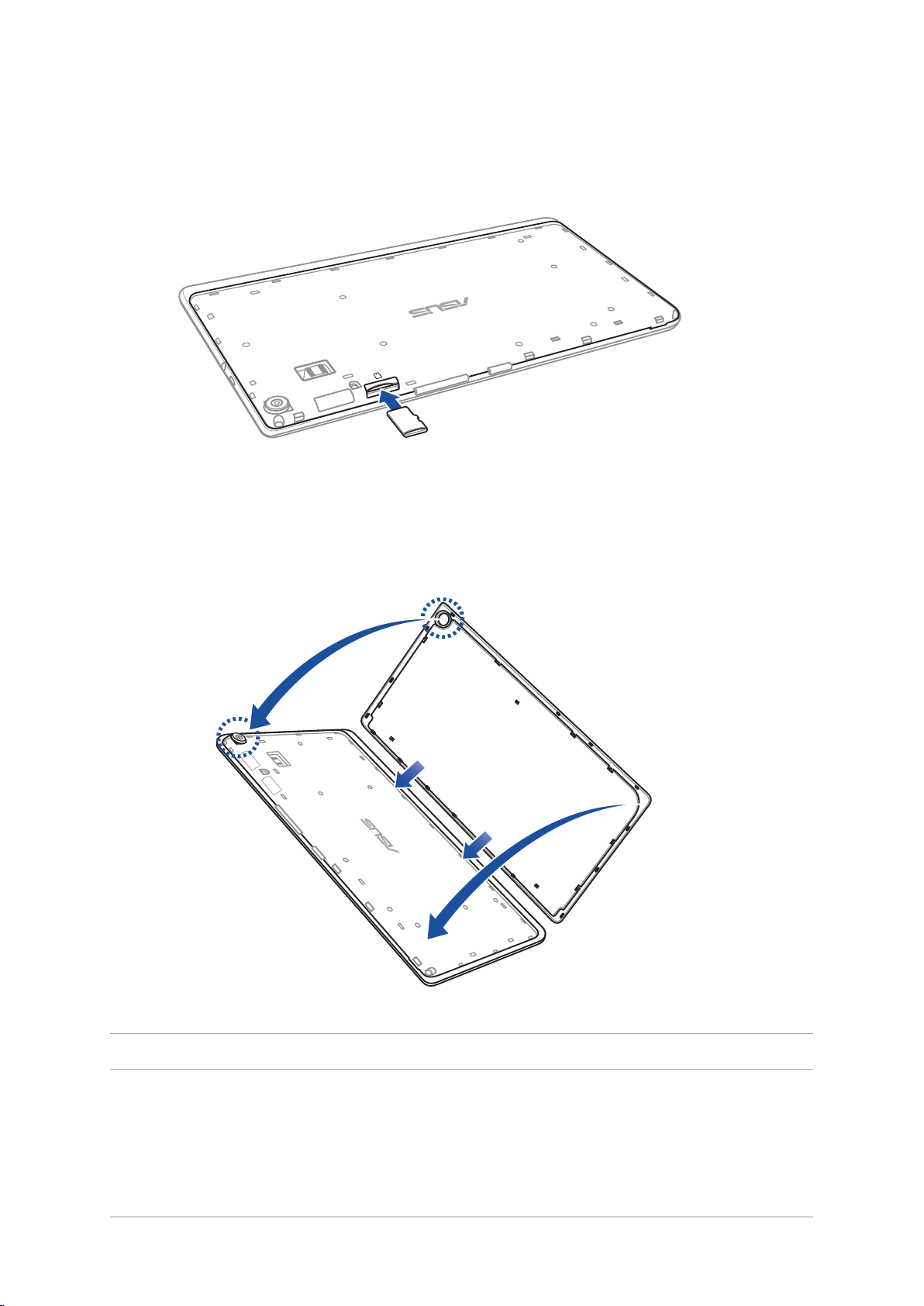
2. 如下圖所示的方向,將 microSD 記憶卡與平板電腦平行,緩緩推入插槽內。
3. 確實將 microSD 記憶卡安裝至插槽內。
4. 將平板電腦背蓋的卡榫插入平板電腦的凹槽,並按壓背蓋的邊角將其固定到位。
說明:安裝 microSD 記憶卡後,請由 檔案管理員 > SD 卡 檢視記憶卡內容。
華碩平板電腦使用手冊
11
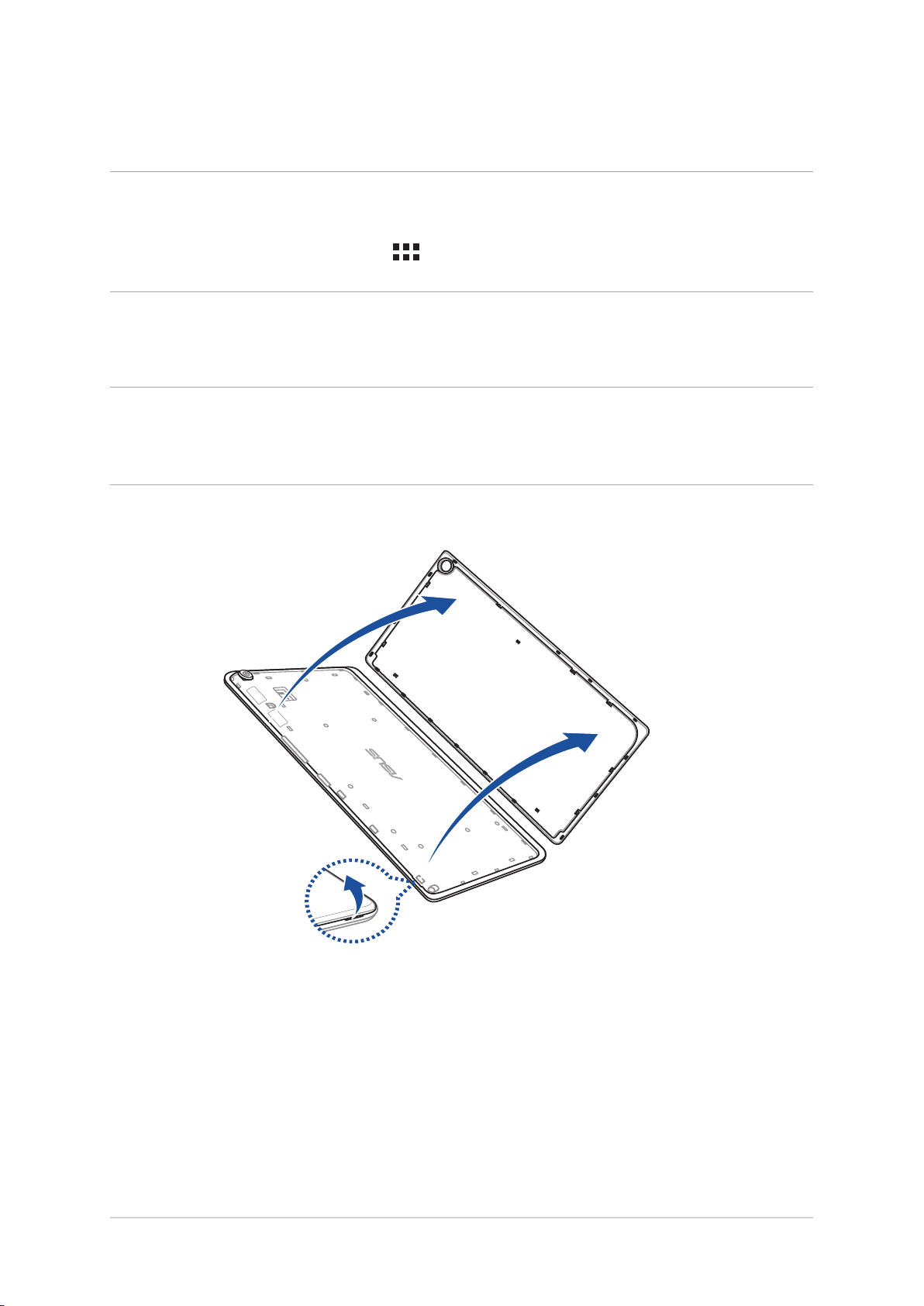
移除 microSD 記憶卡
警告!
• 移除 microSD 記憶卡時請小心,以免造成 microSD 記憶卡內的資料遺失或毀損。
• 移除 microSD 記憶卡前,請由 > 設定 > 儲存空間 > 移除外接裝置 以安全移除
microSD 記憶卡。
請依照以下步驟移除 microSD 記憶卡:
1. 將平板電腦的背蓋完全取下。
警告!
• 拆除平板電腦背蓋時請小心不要損壞背蓋或是傷到您的指甲。
• 請勿將平板電腦背蓋強行拆除、剪斷或是造成扭曲。
12
第 1 章:開始使用平板電腦!
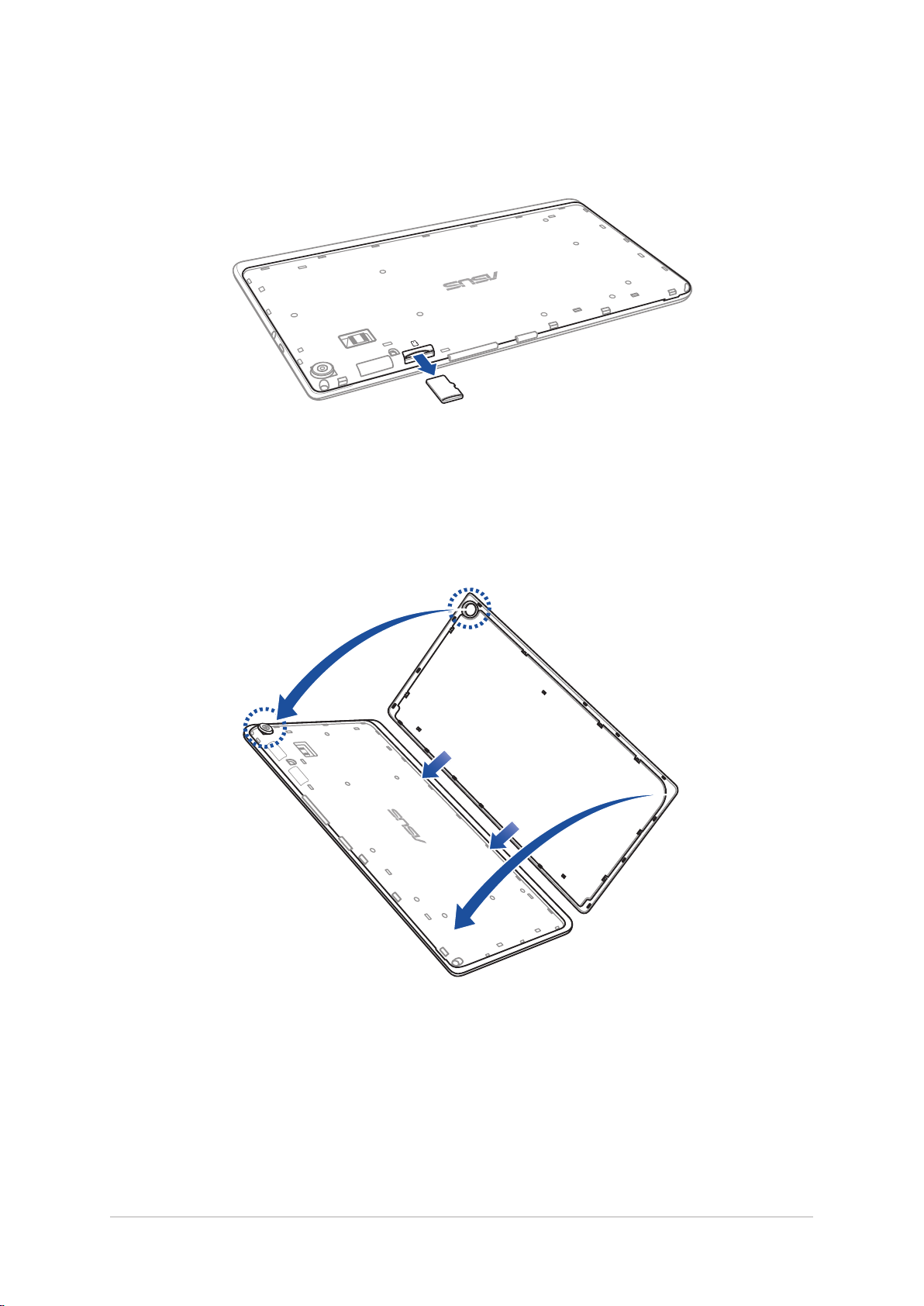
2. 按壓欲移除的 microSD 記憶卡,並將其取出。
3. 將平板電腦背蓋的卡榫插入平板電腦的凹槽,並按壓背蓋的邊角將其固定到位。
華碩平板電腦使用手冊
13
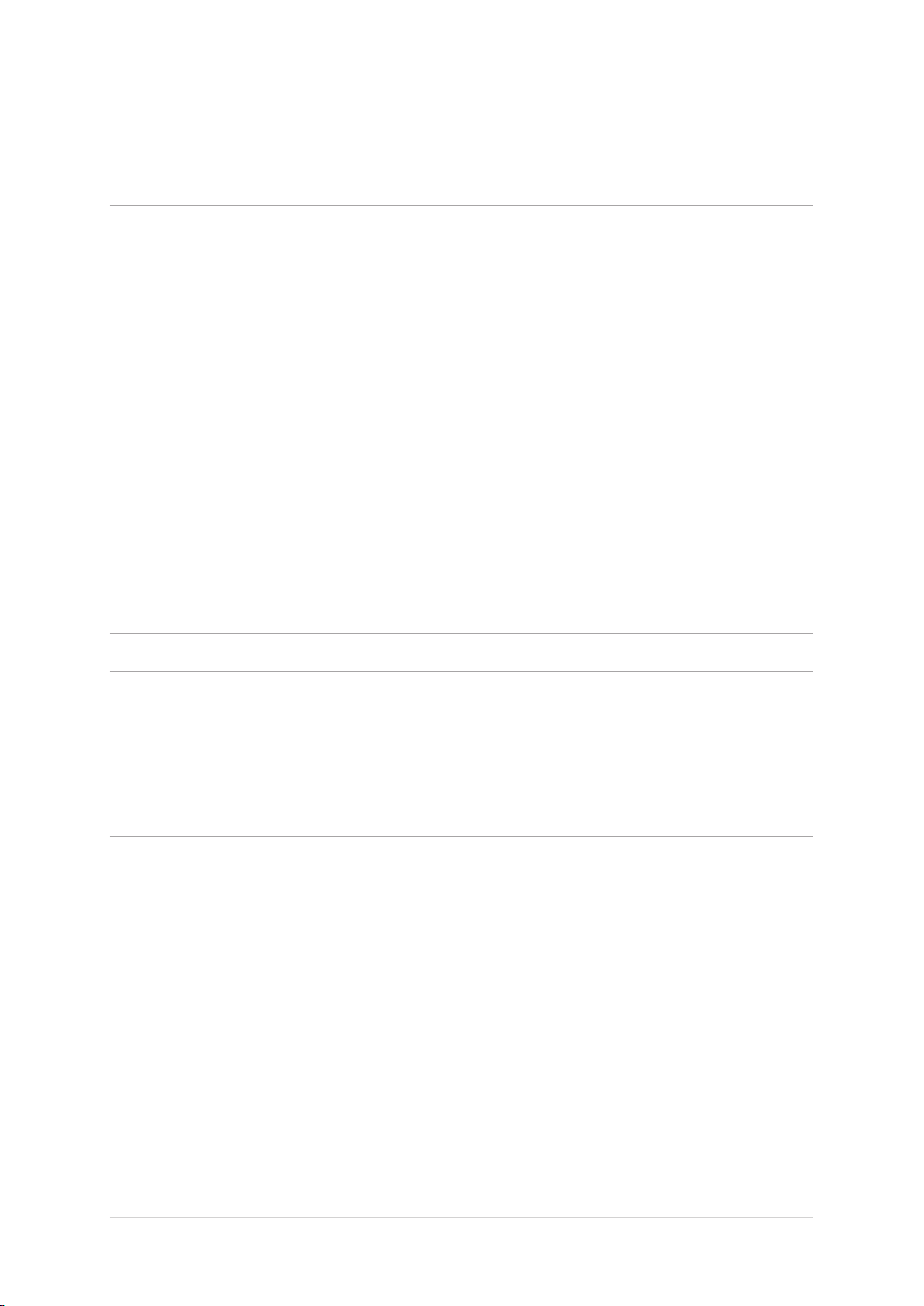
為平板電腦充電
為平板電腦充電前請先閱讀以下注意事項。
重要!
• 請使用包裝盒中的電源充電器及 micro USB 訊號線為平板電腦充電,使用其他電源
充電器可能造成平板電腦故障。
• 在為平板電腦充電前,請先撕去 USB 電源充電器和 micro USB 訊號線上的膠膜,以
免造成危險。
• 為了您的安全起見,充電前請先確認符合電源變壓器的輸入頻率資訊,本產品適用
的電源輸入電壓範圍為 AC 100V–240V。
• 本產品適用的電源輸出電壓範圍為 DC 5.2V, 1A。
• 當在充電模式下使用平板電腦時,請確認電源充電器是否已經連接至附近的電源插
座。
• 請勿讓平板電腦完成充電後仍繼續連接電源。某些電子裝置並非設計為能夠超時連
接電源。
• 請勿以外力破壞並遠離水源火源。
• 請勿以外力破壞,尖物刺穿並遠離水源火源。
• 請勿在平板電腦上放置任何物品。
警告!
• 當平板電腦正常運作或充電時會將系統正常之發熱散逸到表面,變壓器在正常使用
時仍可能發出高熱,請勿將平板電腦及變壓器長時間放置在膝上或是身體任一部
位,以避免高溫可能造成的身體不適。
• 充電時請確認電源充電器及 micro USB 訊號線確實連接平板電腦,以免造成電源充
電器、micro USB 訊號線或平板電腦故障。
14
第 1 章:開始使用平板電腦!
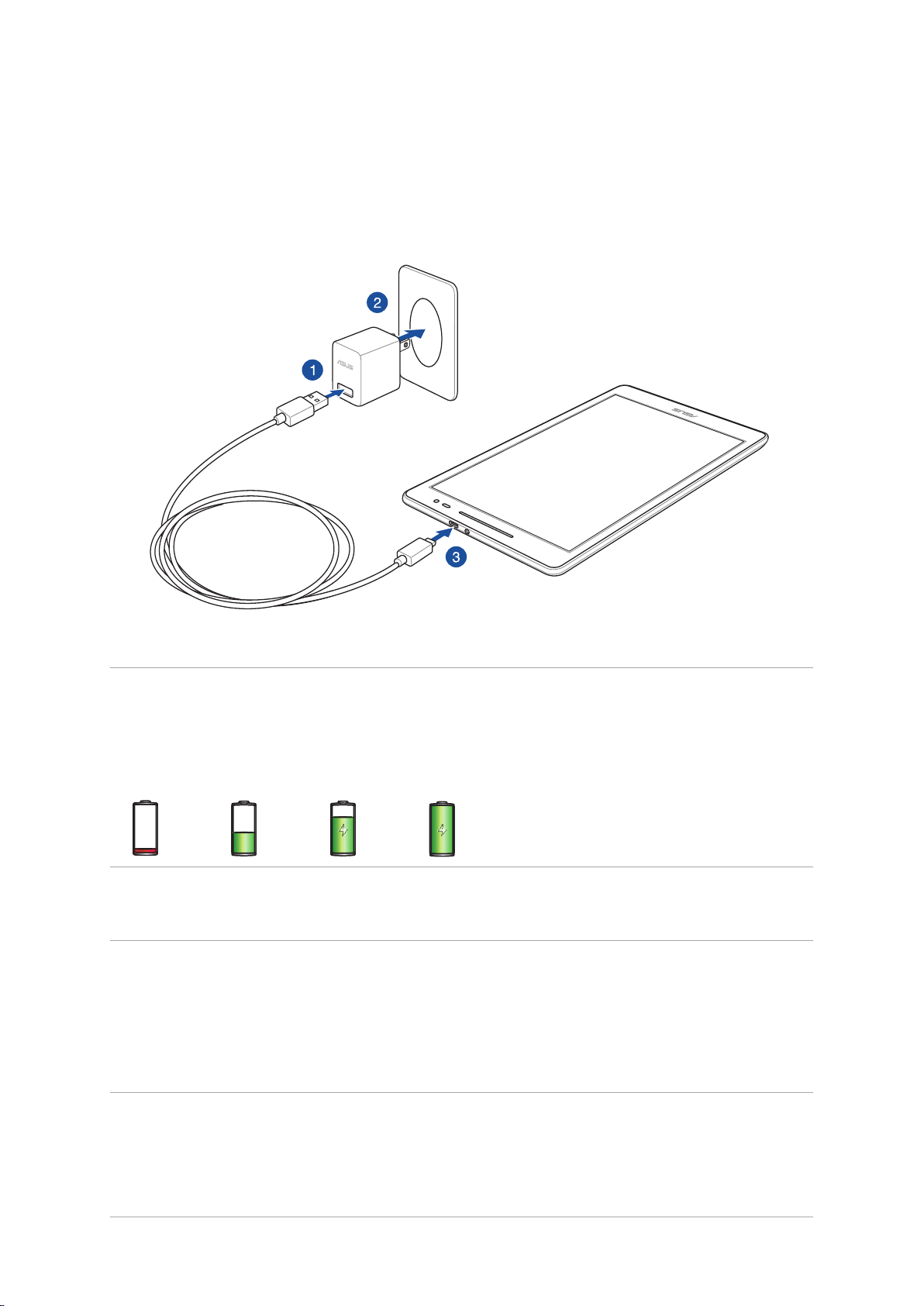
請依照以下步驟為平板電腦充電:
1. 請將 USB 訊號線 USB 埠連接 USB 電源充電器。
2. 請將電源插頭連接至插座。
3. 請將 USB 訊號線的 micro USB 埠連接平板電腦。
重要!
• 初次使用平板電腦之前,請先將電池充電 8 小時以上。
• 充電圖示請參考以下說明:
低電量 未充電 充電中 充電完成
4. 充電完成後,請將平板電腦的 USB 訊號線移除。
說明:
• 充電時使用平板電腦充電速度會較緩慢。
• 平板電腦透過 USB 連接埠連接至電腦充電時,充電速度會較緩慢。
• 若您的電腦無法提供足夠的功率為平板電腦充電,請使用包裝盒中的電源充電器連
接電源插座以進行充電。
華碩平板電腦使用手冊
15
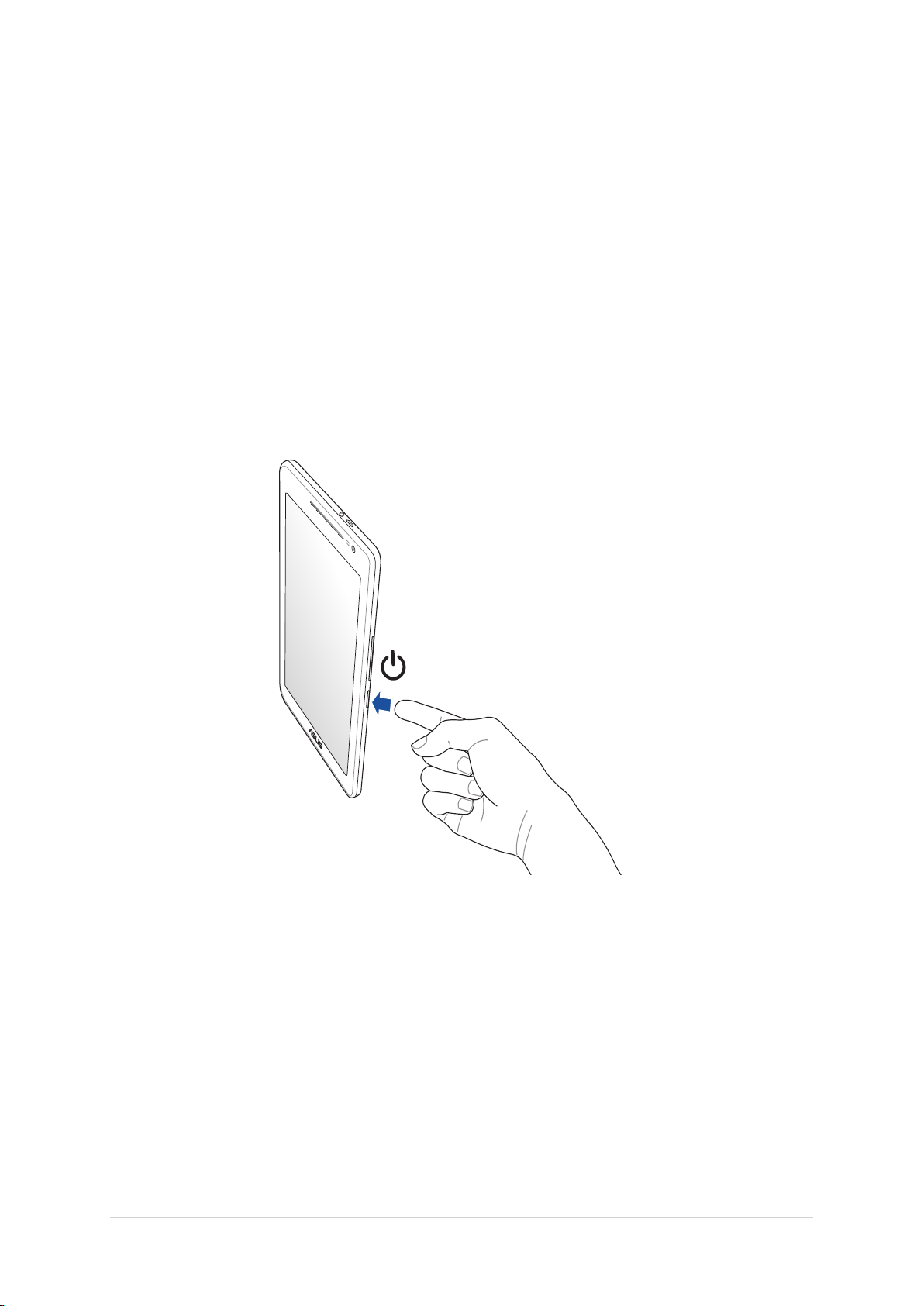
開啟 / 關閉平板電腦電源
開啟平板電腦電源
請長按位於平板電腦機身上方的電源按鈕,直到電源開啟。
關閉平板電腦電源
請依照以下步驟關閉平板電腦電源:
1. 螢幕關閉時,請按下電源按鈕開啟螢幕。若螢幕鎖定時,請將螢幕解鎖。
2. 長按電源按鈕可顯示關機視窗,請選擇 關機 並點選 確定。
設定平板電腦的休眠模式
當平板電腦電源開啟時,按一下電源按鈕即可使平板電腦進入休眠模式。
16
第 1 章:開始使用平板電腦!
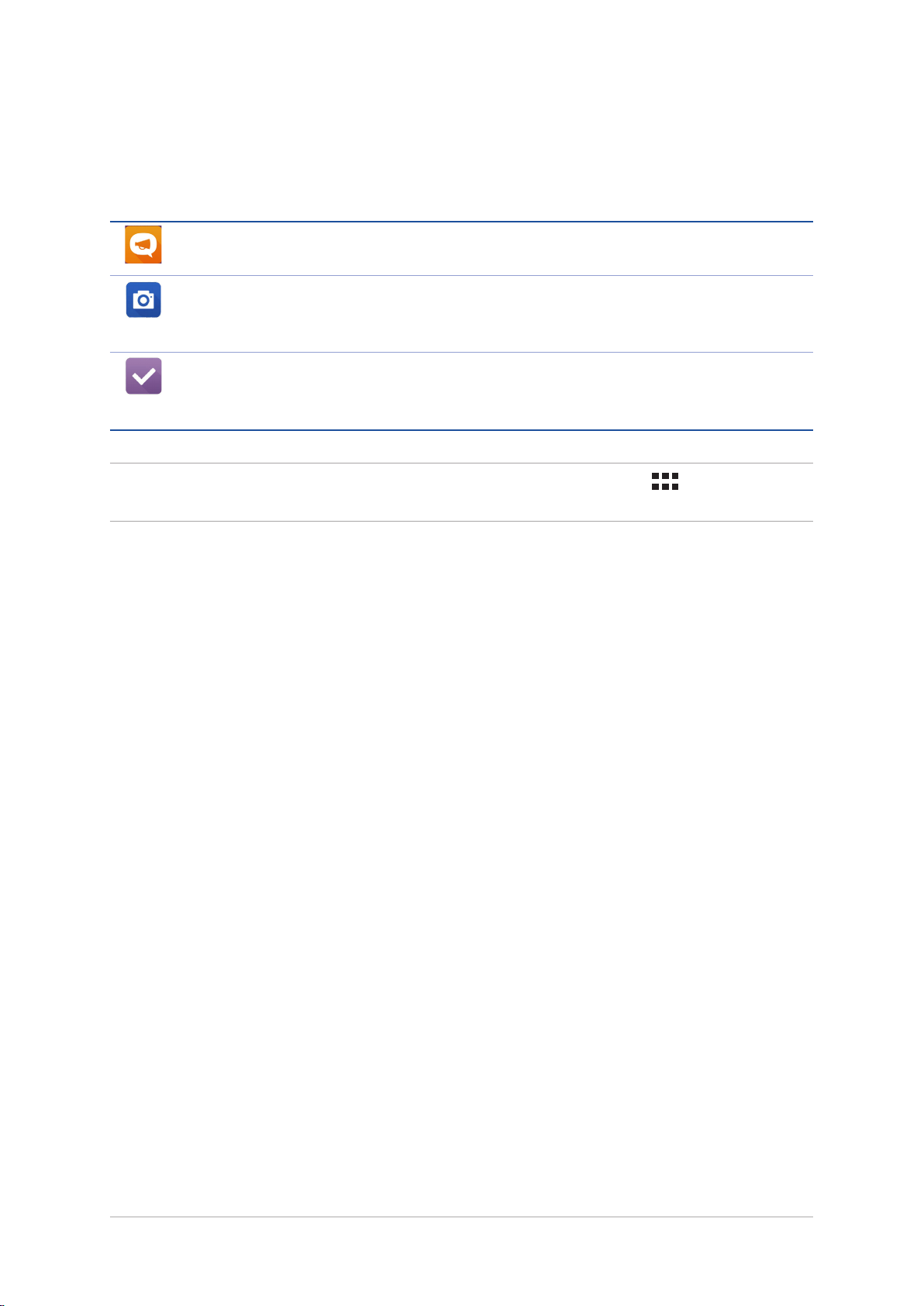
基本功能
Zen UI 是華碩平板電腦的專屬介面,提供您可與其他程式巧妙整合的獨家應用程式,
以符合您的個人需求,讓生活更加便利。
華碩小幫手
讓您直接與華碩聯繫,享受專屬的個人化服務。
相機
使用 PixelMaster 影像處理技術,以鮮豔生動和高品質的相片及影片為您捕捉
珍貴的每一刻。
Do It Later
訊息、電子郵件、瀏覽器等應用程式的工作都可以新增至 Do It Later,方便您
隨時檢視待辦事項。
說明: Zen UI 包括的應用程式會依區域及裝置的型號而異。請點選 檢視裝置中的所
有應用程式。
華碩平板電腦使用手冊
17
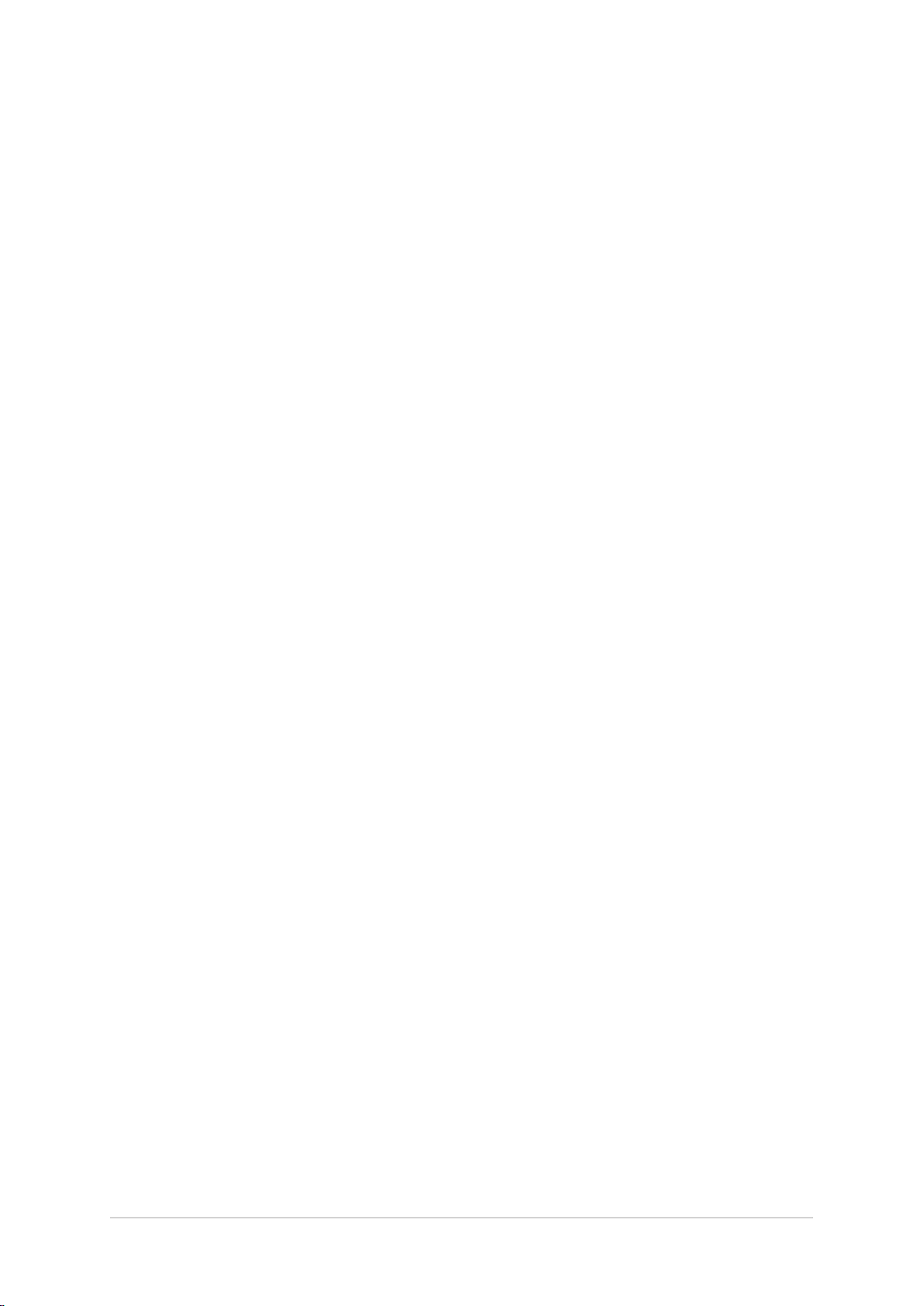
首次使用
首次開機時,您會看到 Android 的歡迎畫面。請依照畫面上的指示設定 Android™ 作
業系統,包括使用語言、輸入法、無線網路連線、帳號與同步、日期與時間等。
初始化設定時您可以登入 Google 或 ASUS 帳戶,若您沒有 Google 或 ASUS 帳戶也可
以立即進行申請。
Google 帳戶
Google 帳戶方便您充分應用 Android 作業系統的以下特色:
• 隨時隨地檢視並管理個人資訊。
• 自動備分帳戶資料。
• 隨時隨地利用 Google 相關服務。
ASUS 帳戶
ASUS 帳戶可以讓您獲得:
• 終生免費雲端儲存空間。
• 產品及韌體更新的最新資訊。
18
第 1 章:開始使用平板電腦!
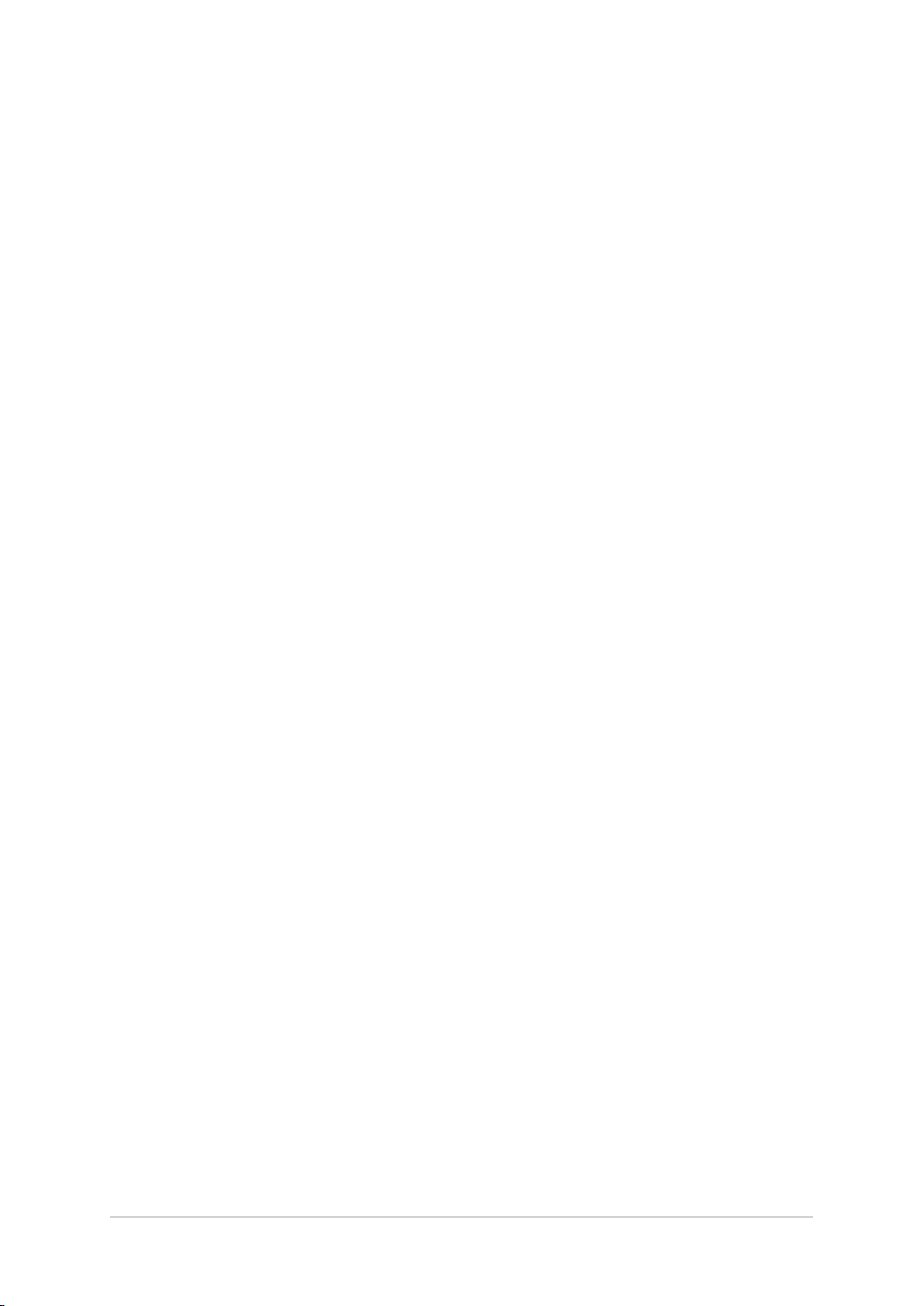
省電秘訣
善用以下的省電秘訣可以延長裝置的待機時間。
- 關閉未使用的應用程式。
- 未使用裝置時,按一下電源按鈕使裝置進入休眠模式。
- 將音效設為智慧模式。
- 開啟智慧省電。
- 降低螢幕的顯示亮度。
- 將喇叭維持低音量。
- 關閉無線網路連線。
- 關閉藍牙。
- 關閉 PlayTo。
- 關閉 GPS。
- 關閉螢幕自動旋轉。
- 關閉自動同步。
華碩平板電腦使用手冊
19
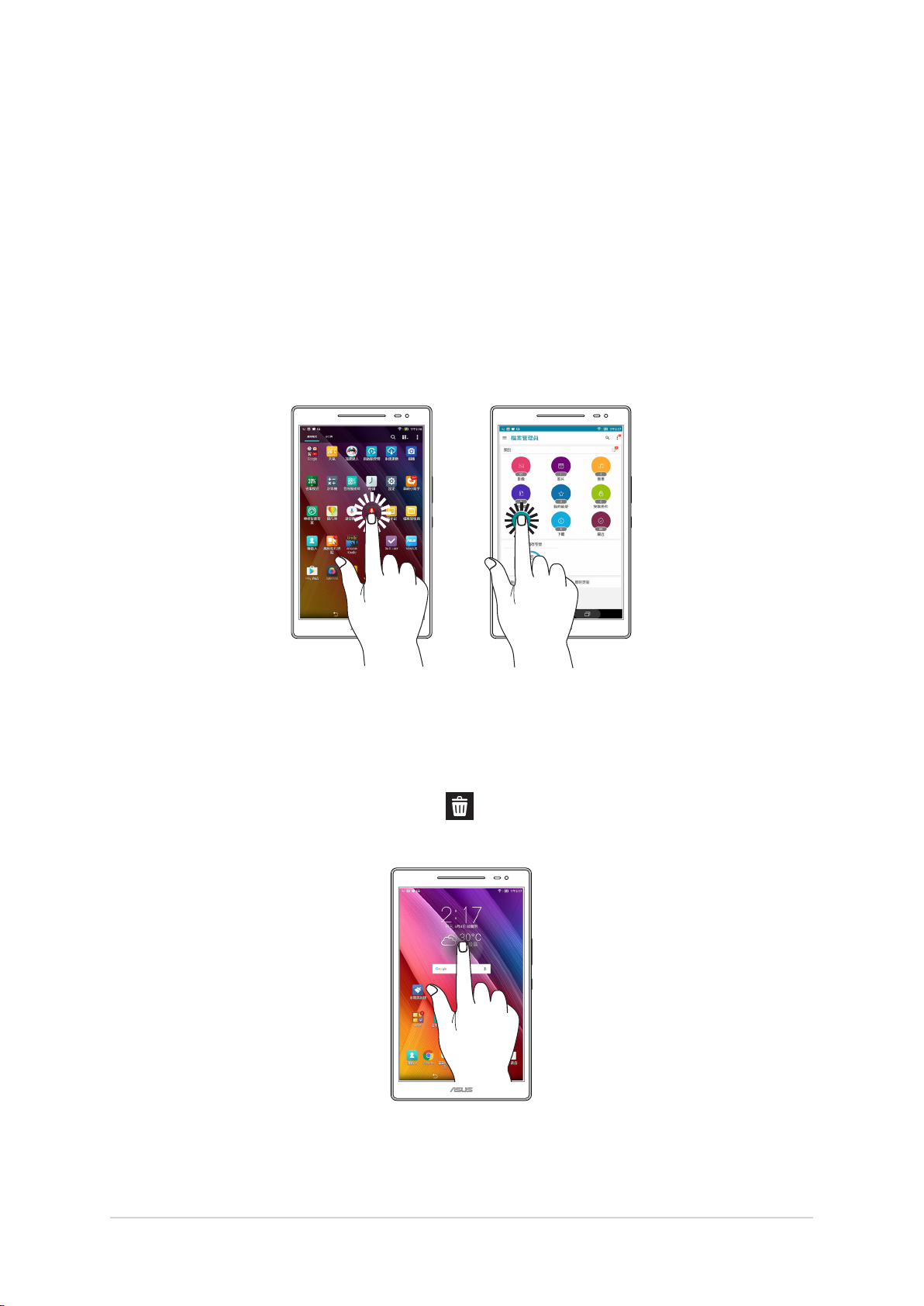
觸控螢幕操作手勢
觸控操作可讓您執行程式以及存取平板電腦的各項設定。觸控螢幕的手勢操作方式
請參考以下圖示說明。
點選應用程式與選擇項目
請依照以下步驟操作:
1. 輕處應用程式以啟動。
2. 長按電源按鈕可顯示關機視窗,請選擇 關機 並點選 確定。
移動或刪除項目
• 請點選並長按應用程式或小工具,並拖曳至新位置。
• 將應用程式或小工具拖曳至畫面上方的 移除 即可移除應用程式捷徑。
20
第 1 章:開始使用平板電腦!
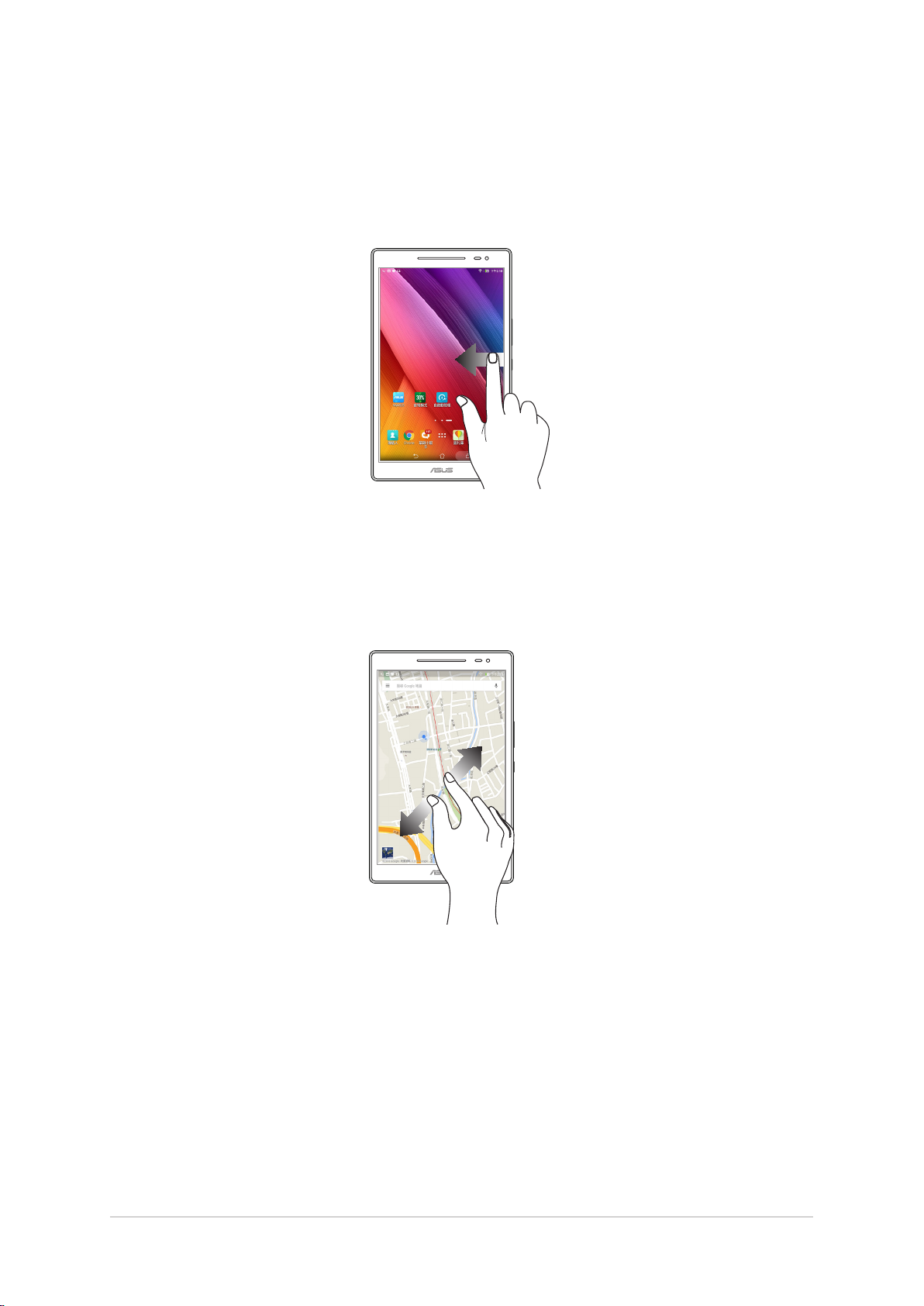
滑動頁面或畫面
• 使用一隻手指可滑動不同桌面、圖片庫中的圖片等。
• 上下捲動畫面以檢視網頁、清單等。
放大
在圖片庫或地圖中使用二隻手指以斜角移動的方式將手指拉遠,以執行放大畫面的
動作。
華碩平板電腦使用手冊
21
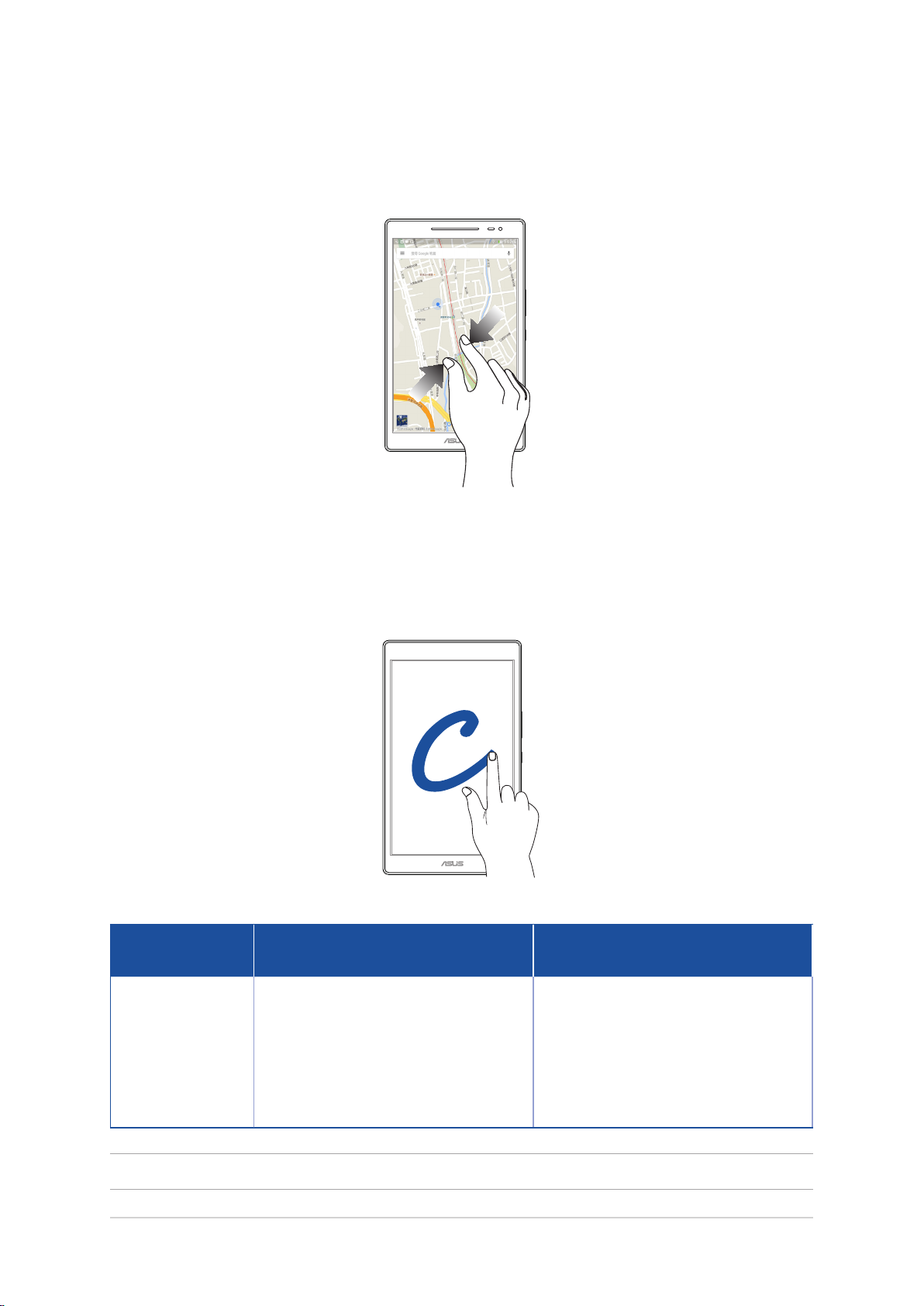
縮小
在圖片庫或地圖中使用二隻手指以斜角移動的方式將手指拉近,以執行縮小畫面的
動作。
ZenMotion
智能手勢功能可以讓您的平板電腦未開啟的狀態下
母對應的功能,除了減少設定功能的步驟外,使用者也可以自行設定欲開啟的應用程
式。
觸控手勢
W
S
e
C
Z
V
僅支援 Wi-Fi 機型 3G / LTE(可通話)機型
天氣 天氣
前置相機鏡頭 前置相機鏡頭
時鐘 時鐘
相機 相機
圖片庫 圖片庫
聯絡人 撥號
,在觸控螢幕畫上字母即能開啟該字
說明:上表之觸控手勢所啟動的應用程式為預設,您可以依照自己的喜好重新設定。
22
第 1 章:開始使用平板電腦!
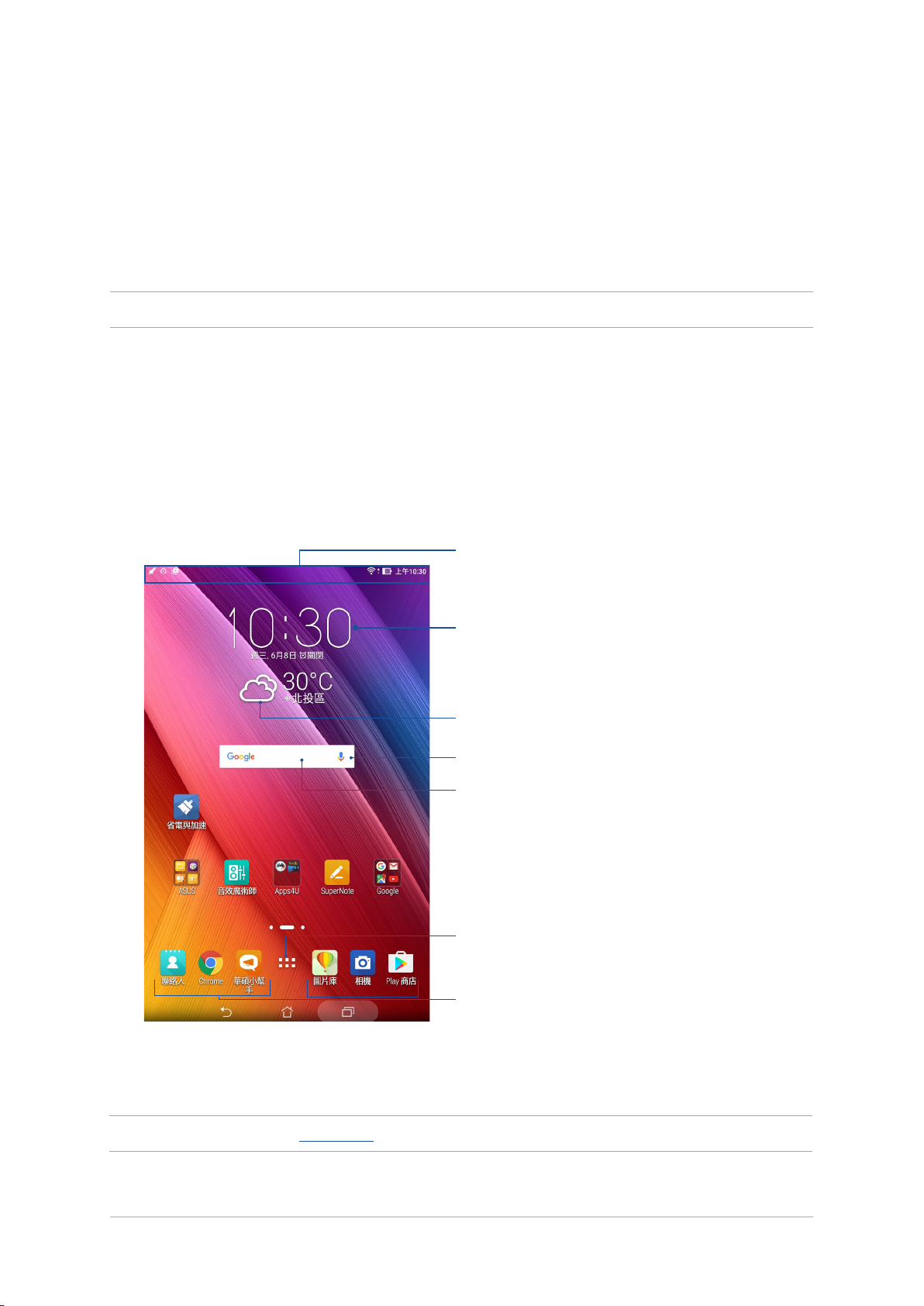
2
把這裡當作自己的家
說明:本章節中的圖示僅供參考,實際畫面視機型而定。
Zen Home 功能
桌面
桌面可以讓您檢視應用程式、提醒與通知、訊息、天氣資訊、系統狀態等。
向下滑動以檢視快速設定面板與系統通知
2
點選以執行 時鐘
點選以執行 天氣
點選以執行 Google 語音搜尋
點選以執行 Google 文字搜尋
點選以開啟應用程式選單
點選以執行應用程式
左右滑動螢幕可檢視其他桌面。
說明:新增桌面請參考 編輯頁面。
華碩平板電腦使用手冊
23
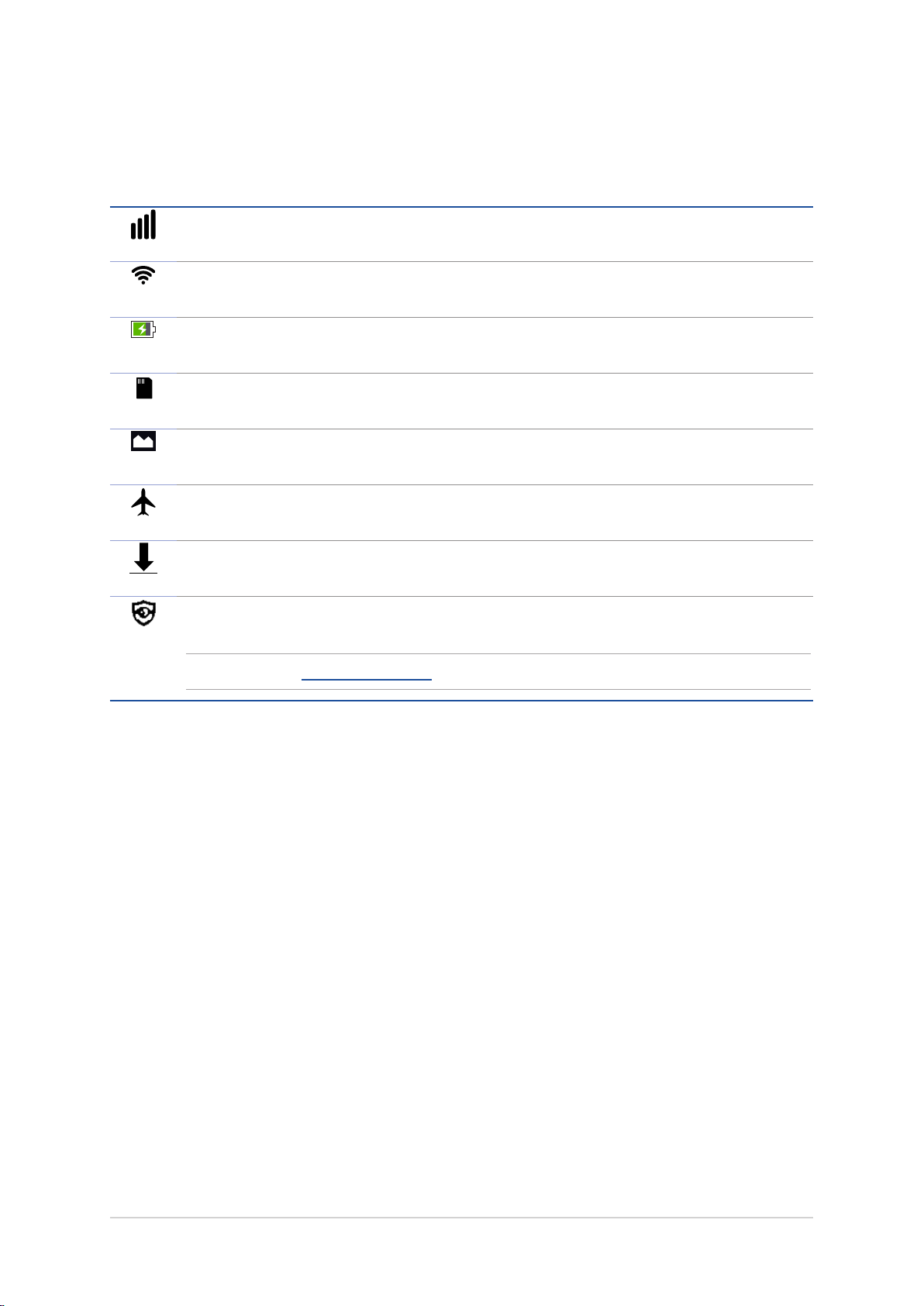
圖示說明
畫面上方狀態列的圖示會呈現裝置的狀態。
手機訊號(視機型而定)
表示手機訊號的強弱
Wi-Fi
表示 Wi-Fi 訊號的強弱
電量
表示電力情形
MicroSD 記憶卡
表示已安裝 microSD 記憶卡
螢幕截圖
表示已截取螢幕截圖
飛航模式
表示飛航模式開啟
下載
表示正在下載檔案或應用程式
濾藍光護眼模式
表示濾藍光護眼模式開啟
說明:請參考 濾藍光護眼模式。
24
第 2 章:把這裡當作自己的家
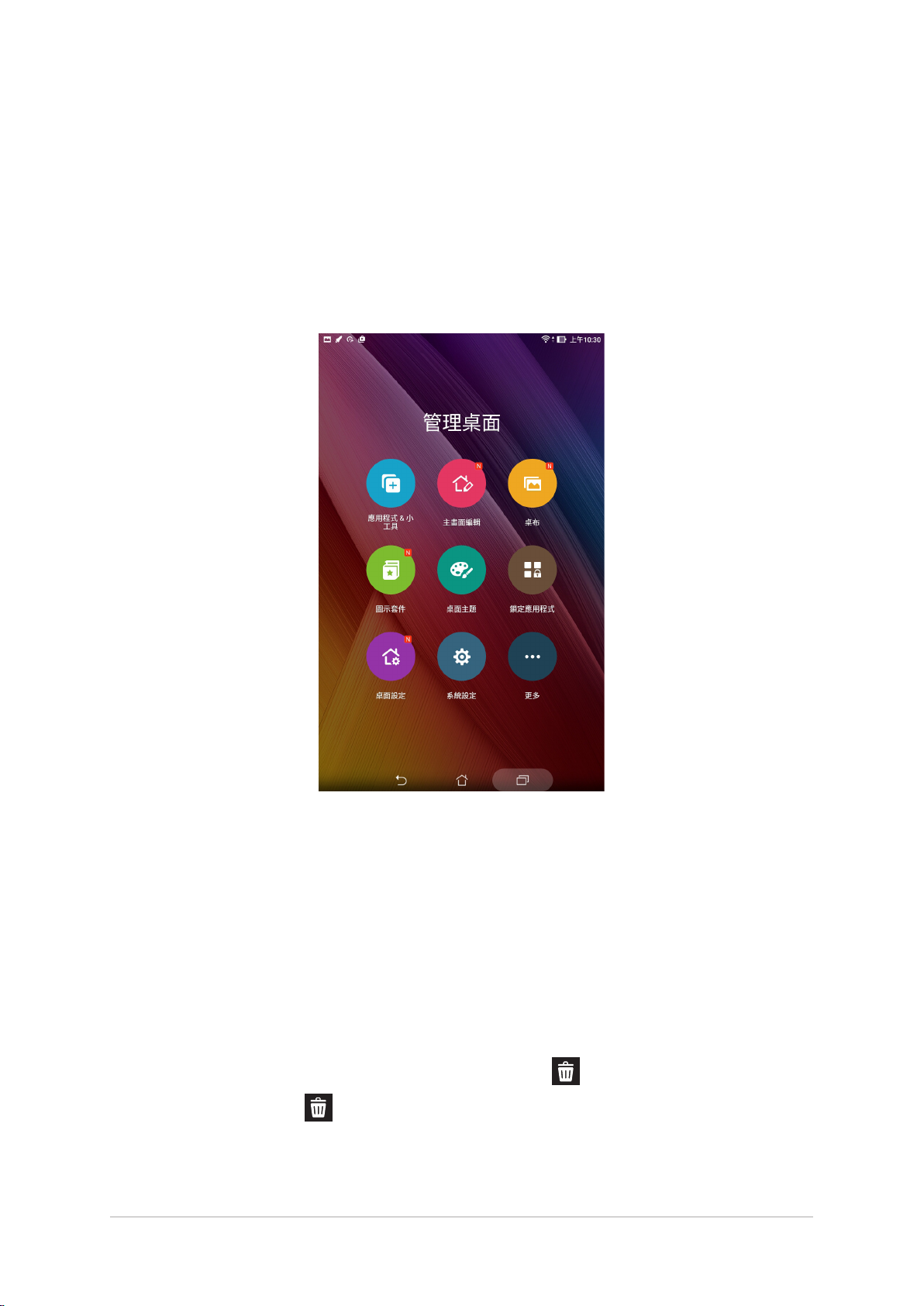
個人化桌面
您可以自行變更桌布、新增應用程式或小工具至桌面、新增頁面等,讓您更方便開
啟應用程式或是檢視資訊。
• 要新增項目至桌面時,請長按桌面空白處,選擇 應用程式 & 小工具、桌布 或 主畫面編
輯。
• 在螢幕上左右滑動可檢視不同的桌面頁面。
應用程式
在桌面上新增應用程式捷徑方便您快速啟動應用程式。
請依照以下步驟在桌面上新增應用程式捷徑:
1. 請長按桌面空白處,選擇 應用程式 & 小工具 > 應用程式。
2. 長按要新增捷徑於桌面的應用程式,應用程式捷徑即會顯示於桌面上,請拖曳應用程式
捷徑到要擺放的位置。
請依照以下步驟移除應用程式捷徑:
1. 請長按欲移除捷徑的應用程式圖示,畫面上方會出現 移除。
2. 請將應用程式拖曳至 移除 即可移除應用程式捷徑。
華碩平板電腦使用手冊
25
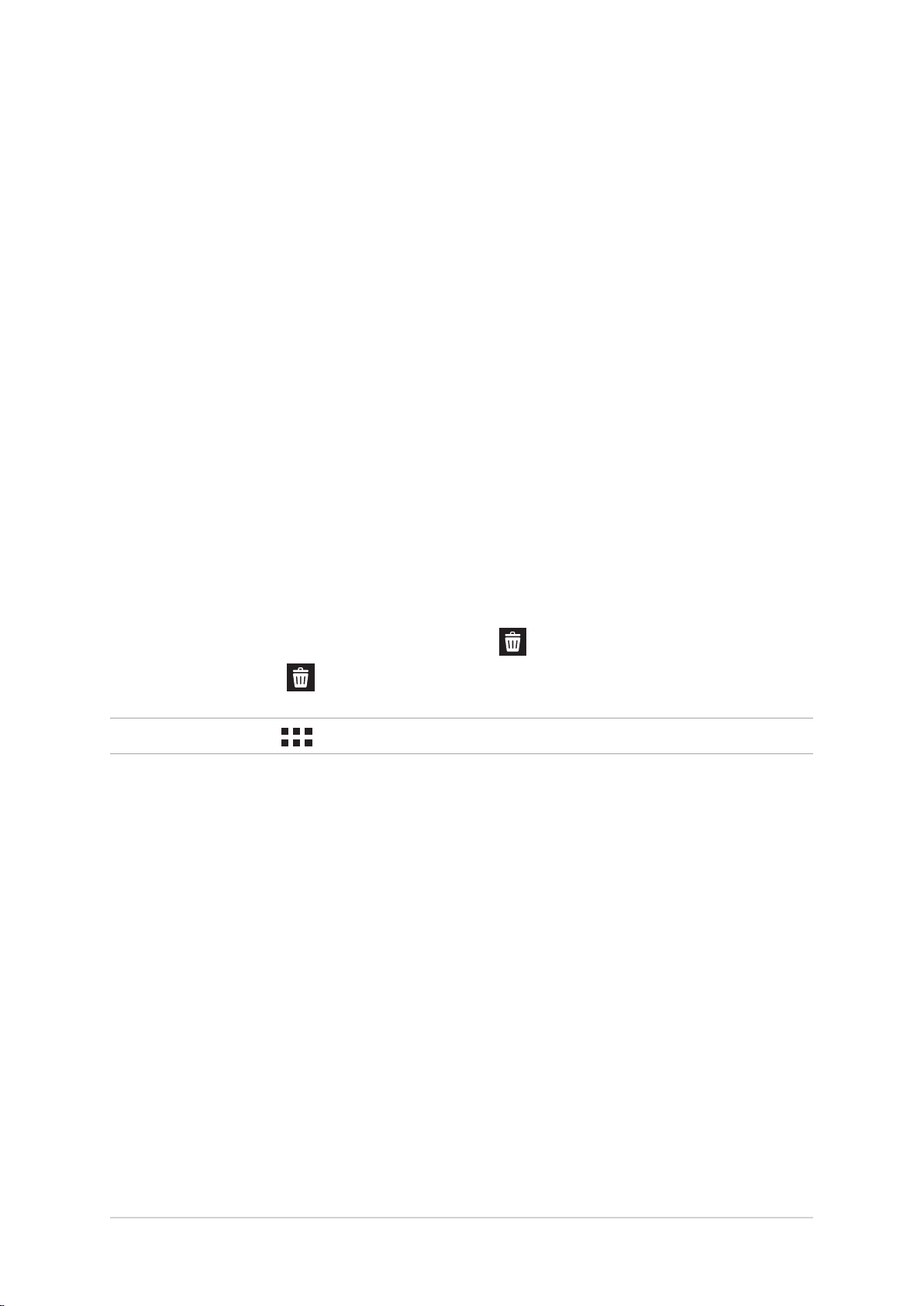
建立應用程式資料夾
您可以透過建立資料夾管理桌面上的應用程式捷徑。
請依照以下步驟設定應用程式資料夾:
1. 請由桌面上長按應用程式捷徑,並拖曳至其他應用程式捷徑。
2. 兩個應用程式捷徑相疊後將合為一個未命名的新資料夾,點選資料夾後可重新命名資料
夾名稱。
小工具
在桌面上新增小工具方便您檢視電子郵件與電力等資訊。
新增小工具
請依照以下步驟在桌面上新增小工具:
1. 請長按桌面空白處,選擇 應用程式 & 小工具 > 小工具。
2. 長按要新增的小工具,小工具即會顯示於桌面上,請拖曳小工具到要擺放的位置。
移除小工具
請依照以下步驟移除小工具:
1. 請長按欲移除的小工具圖示,畫面上方會出現 移除。
2. 請將小工具拖曳至 移除 即可移除小工具。
說明:您也可以點選 檢視所有應用程式與小工具,並新增至桌面。
26
第 2 章:把這裡當作自己的家

桌布與資訊清晰圖層
您可以使用內建的預設桌布、動態桌布,或是瀏覽自己喜愛的圖片作為桌布。
資訊清晰圖層可以變更桌布的色調與透明度,讓您在檢視桌面時不會受到影響。
拖曳調整透明度
點選以啟用資訊清晰圖層與透明度設定
選擇桌布圖片
套用設定
套用桌布與資訊清晰圖層
請依照以下步驟套用桌布與資訊清晰圖層:
1. 長按桌面直到 管理桌面 出現。
2. 點選 桌布,選擇 主螢幕、鎖定螢幕 或 主螢幕與鎖定螢幕,並勾選 資訊清晰圖層。
3. 點選 選擇圖層色。
4. 完成後點選 套用。
華碩平板電腦使用手冊
27
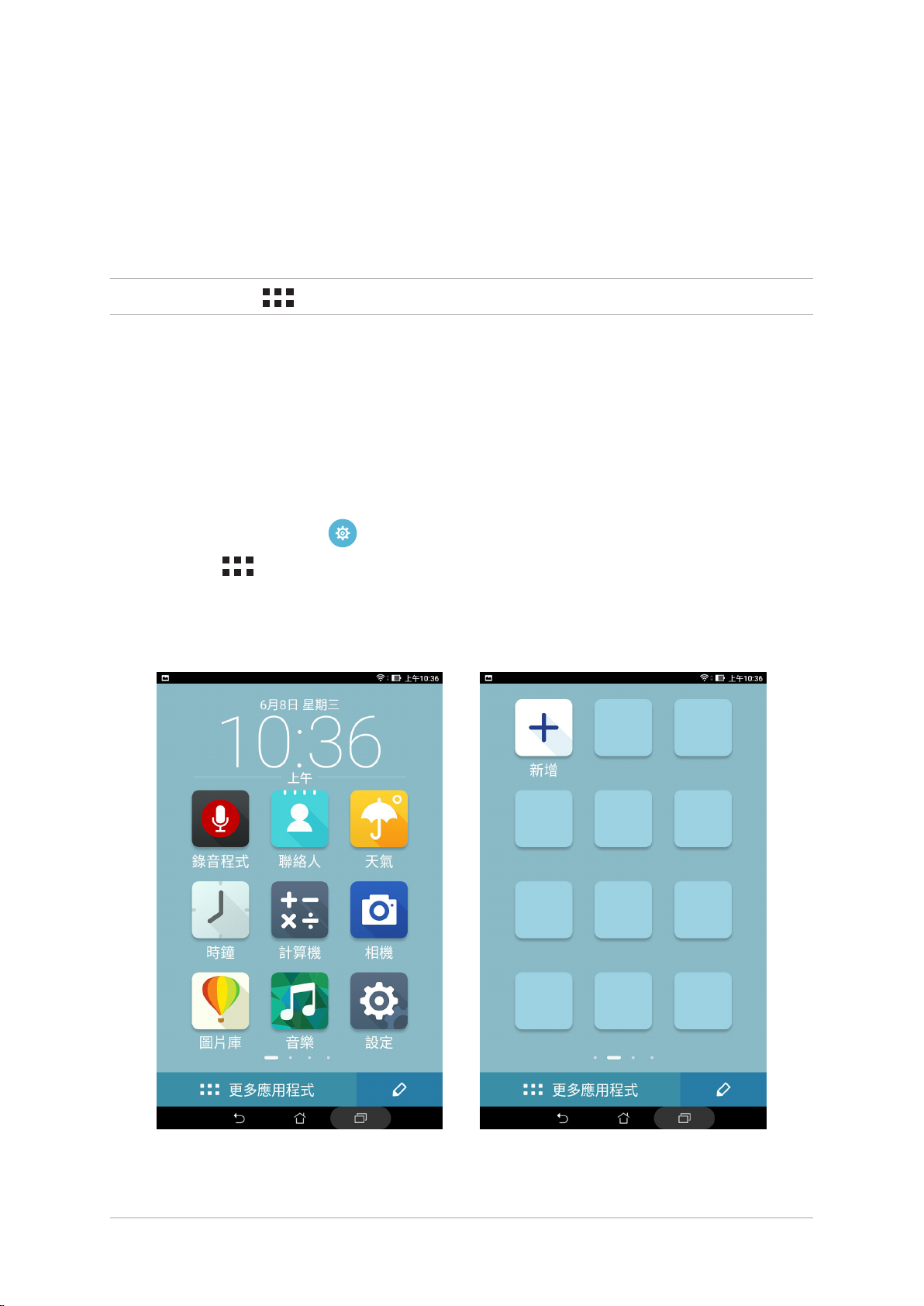
套用動態桌布
請依照以下步驟套用動態桌布:
1. 長按桌面直到 管理桌面 出現,點選 桌布 。
2. 選擇要套用動態桌布的畫面,包括 主螢幕、鎖定螢幕 或 主螢幕與鎖定螢幕。
3. 選擇動態桌布後點選 套用。
說明:您也可以由 > 設定 > 顯示 設定桌布。
簡易模式
簡易模式提供了易用直覺的介面配置,帶給您良好的平板電腦使用體驗。
開啟簡易模式
請依照以下步驟新增頁面:
1. 您可以依照以下任一方法開啟應用程式選單:
• 開啟快速設定後點選 。
• 請點選 開啟應用程式選單。
2. 點選 簡易模式。
3. 將簡易模式設定為 開啟。
28
第 2 章:把這裡當作自己的家
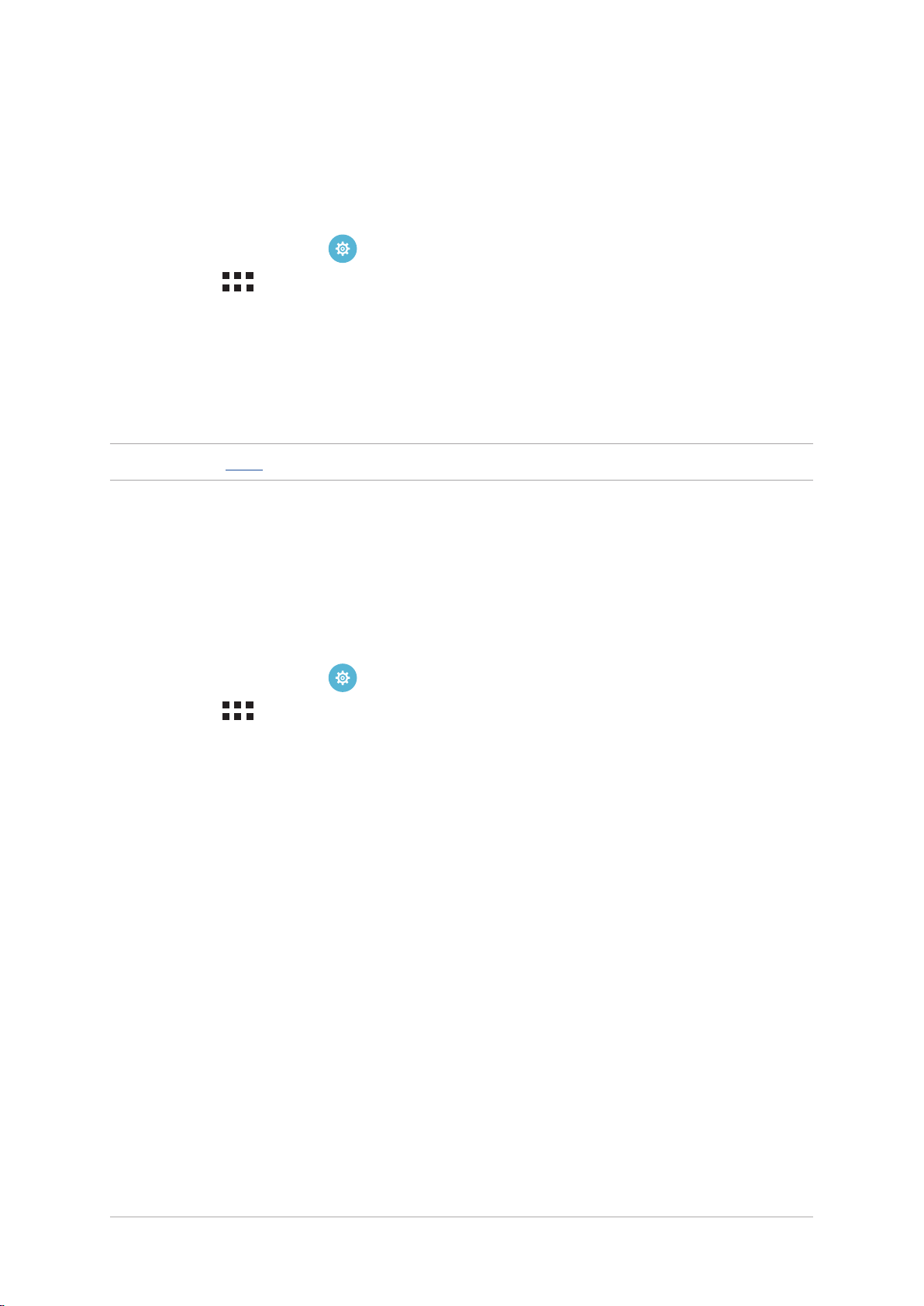
設定日期與時間
裝置會以所在位置的時間作為預設值,並顯示於桌面上,您可以自行變更。
請依照以下步驟變更日期與時間:
1. 您可以依照以下任一方法開啟應用程式選單:
• 開啟快速設定後點選 。
• 請點選 開啟應用程式選單。
2. 點選 設定 > 日期與時間。
3. 取消選取 自動判斷日期和時間。
4. 自行設定日期、時間、時區。
5. 選擇是否要使用 24 小時格式。
6. 再選擇日期格式。
說明:請參考 時鐘。
設定音效
您可以自行設定通知音效,例如新訊息、新郵件、傳送郵件通知。您也可以在此設
定系統音效,包括鍵盤觸控音效、螢幕鎖定音效等。
請依照以下步驟設定音效:
1. 您可以依照以下任一方法開啟應用程式選單:
• 開啟快速設定後點選 。
• 請點選 開啟應用程式選單。
2. 點選 設定 > 音效通知。
3. 請選擇要設定的選項進行設定。
華碩平板電腦使用手冊
29
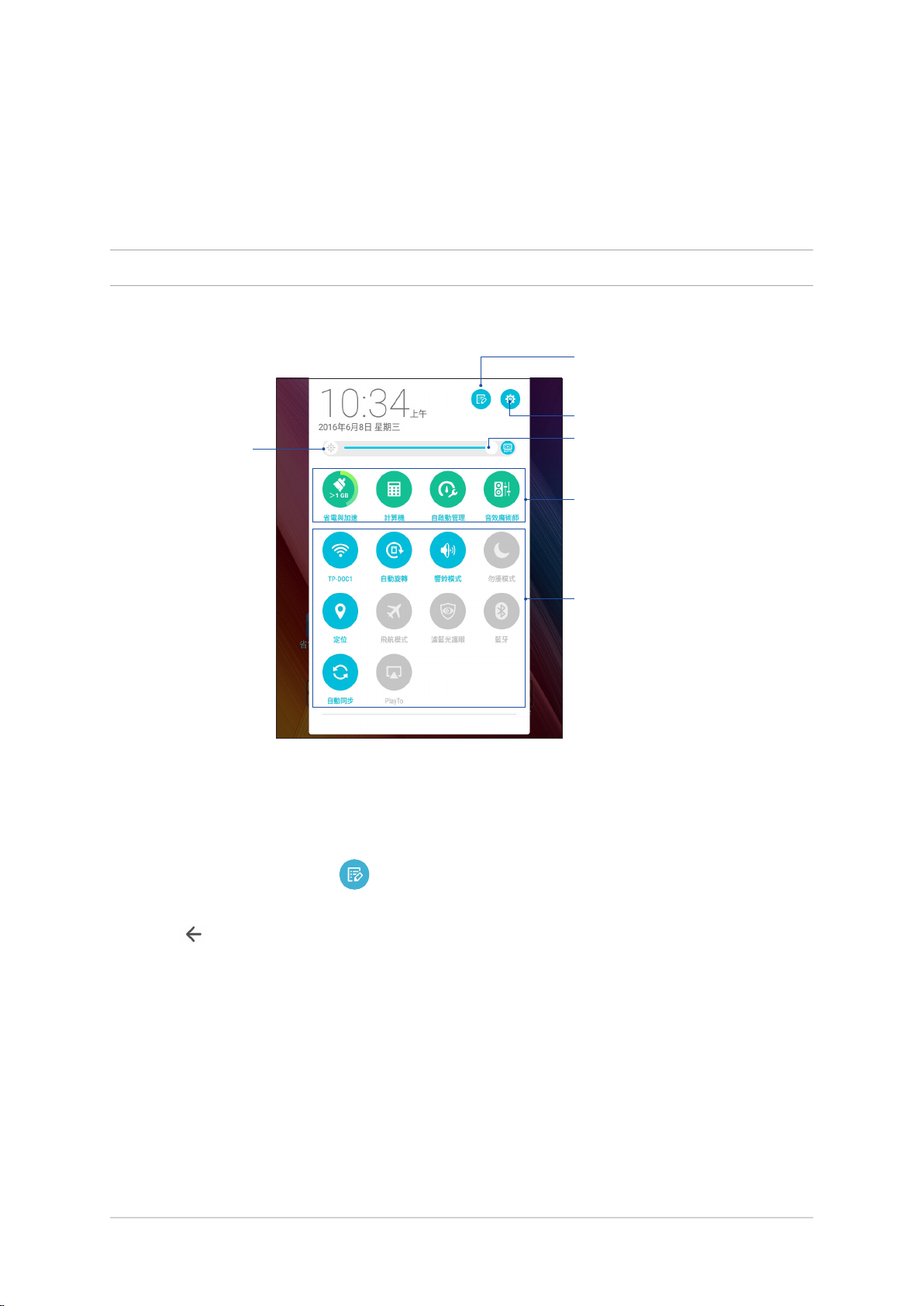
快速設定
快速設定面板可以讓您自訂選項,使平板電腦的操作更加輕鬆方便。
請從螢幕右上方,使用手指由上而下滑動以檢視快速設定面板。點選圖示以開啟/關
閉各項功能。
說明:藍色表示功能開啟、灰色表示功能關閉。
快速設定選項
設定
開啟顯示選單
手動調整亮度
快速開啟工具
快速設定面板
新增或移除快速設定面板中的功能圖示
請依照以下步驟新增或移除快速設定面板中的功能圖示:
1. 開啟快速設定面板,點選 。
2. 請點選核取方塊以將功能圖示由快速設定面板上新增或移除。
3. 點選 以檢視目前的快速設定面板。
30
第 2 章:把這裡當作自己的家
 Loading...
Loading...