Asus Z380M E-Manual [da]
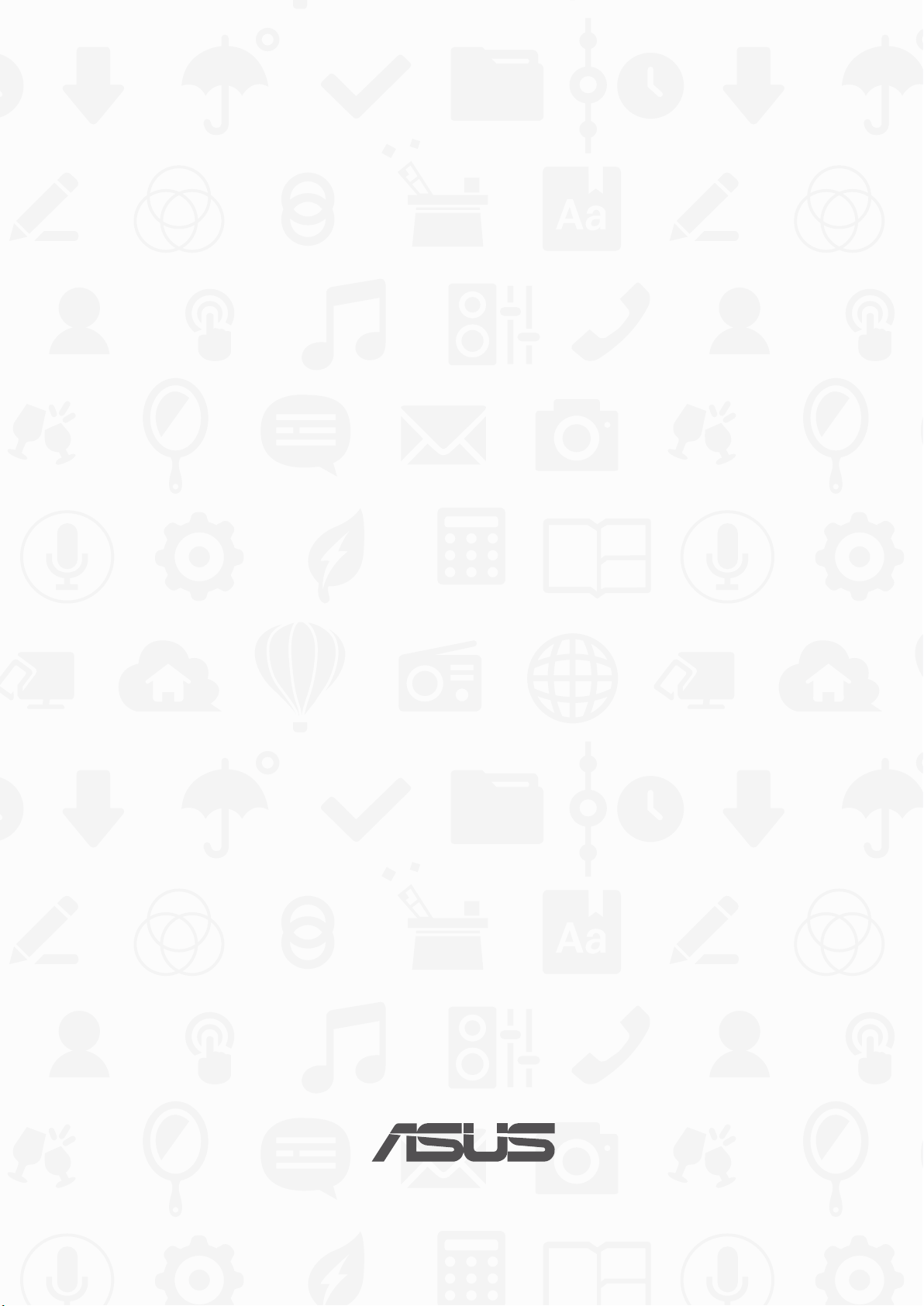
ASUS Tablet
E-vejledning
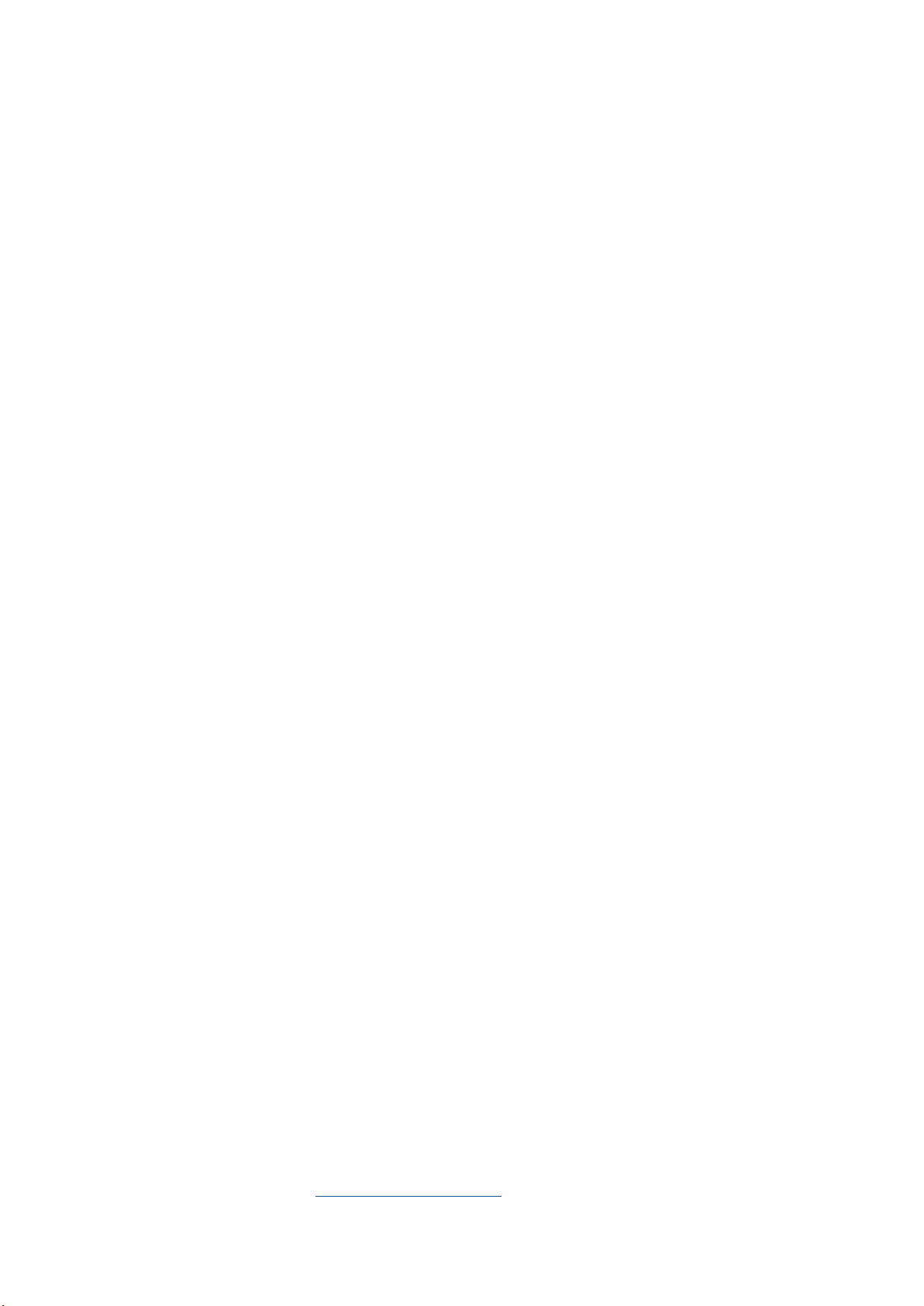
DA12796
Første udgave
August 2017
OPHAVSRET INFORMATION
Ingen del af denne manual, inklusive produkterne og softwaren beskrevet heri, må - undtagen som
reservedokumentation for køberen selv - på nogen måde kopieres, transmitteres, transkriberes, lagres på et søgesystem
eller oversættes til andet sprog uden udtrykkelig, skriftlig tilladelse fra ASUSTeK COMPUTER INC. (“ASUS”).
ASUS LEVERER DENNE MANUAL “SOM DEN ER” - UDEN GARANTI AF NOGEN ART, HVERKEN UDTRYKKELIG ELLER
UNDERFORSTÅET, HERUNDER, MEN IKKE BEGRÆNSET TIL UNDERFORSTÅEDE GARANTIER OG BETINGELSER VEDRØRENDE
SALGBARHED ELLER EGNETHED TIL ET GIVENT FORMÅL. ASUS’ DIREKTØRER, CHEFER, ANSATTE OG AGENTER ER IKKE
I NOGET TILFÆLDE ANSVARLIGE FOR NOGEN SOM HELST INDIREKTE, SÆRLIG, TILFÆLDIG ELLER FØLGELIG SKADE
(HERUNDER SKADE I FORM AF TAB AF FORTJENESTE, TAB AF FORRETNING, TAB AF BRUG ELLER DATA, FORSTYRRELSE AF
FORRETNING OSV), SELV, HVIS ASUS ER BLEVET OPLYST OM MULIGHEDEN FOR SÅDANNE SKADER SOM FØLGE AF FEJL I
DENNE MANUAL ELLER DETTE PRODUKT.
Produkter og selskabsnavne i denne manual kan være eller ikke være deres respektive virksomheders registrerede
varemærker eller ophavsretter og tjener kun som identikation og forklaring og til ejerens fordel uden nogen som helst
hensigt om at krænke.
SPECIFIKATIONER OG INFORMATIONER I DENNE MANUAL SKAL KUN TJENE SOM INFORMATION OG KAN TIL HVER EN TID
OG UDEN VARSEL ÆNDRES. DE FORPLIGTER IKKE PÅ NOGEN MÅDE ASUS. ASUS PÅTAGER SIG INTET ANSVAR FOR FEJL OG
UNØJAGTIGHEDER I DENNE MANUAL, HERUNDER I RELATION TIL PRODUKTET OG SOFTWAREN BESKREVET HERI.
Copyright © 2017 ASUSTeK COMPUTER INC. Alle rettigheder forbeholdt.
ANSVARSBEGRÆNSNING
Der kan opstå tilfælde, hvor du, som følge af mangler fra ASUS’ side eller andet ansvar, er berettiget til erstatning fra ASUS.
I alle sådanne tilfælde, uanset baggrunden for hvilken du er berettiget til erstatning fra ASUS, er ASUS kun ansvarlig op til den listede kontraktpris - for skade på person (inklusive død), skade på fast ejendom, skade på konkret personlig
ejendom samt for reel og direkte skade som følge af undladelse af eller fejl ved udførelse af de retslige forpligtelser under
denne garanti.
ASUS vil kun være ansvarlig for og erstatte tab, skade, skader eller krav på basis af denne kontrakt, skadevoldende
handling eller brud i henhold til denne garantierklæring.
Denne begrænsning gælder også ASUS’ leverandører og forhandlere. Den er ASUS’, dets leverandørers og din forhandlers
maksimale, kollektive ansvar.
ASUS ER IKKE UNDER NOGEN OMSTÆNDIGHEDER ANSVARLIG FOR: (1) TREDIEPARTS SKADESKRAV MOD DIG, (2)
TAB AF ELLER SKADE PÅ DINE DATAREGISTRERINGER, (3) SÆRLIGE, TILFÆLDIGE ELLER INDIREKTE SKADER ELLER FOR
NOGEN ØKONOMISK FØLGESKADE (HERUNDER TAB AF FORTJENESTE OG OPSPARING), OGSÅ SELVOM ASUS, DETS
LEVERANDØRER ELLER DIN FORHANDLER ER OPLYST OM MULIGHEDEN HERFOR.
SERVICE OG STØTTE
Besøg vores ersprogede websted: https://www.asus.com/support/
2
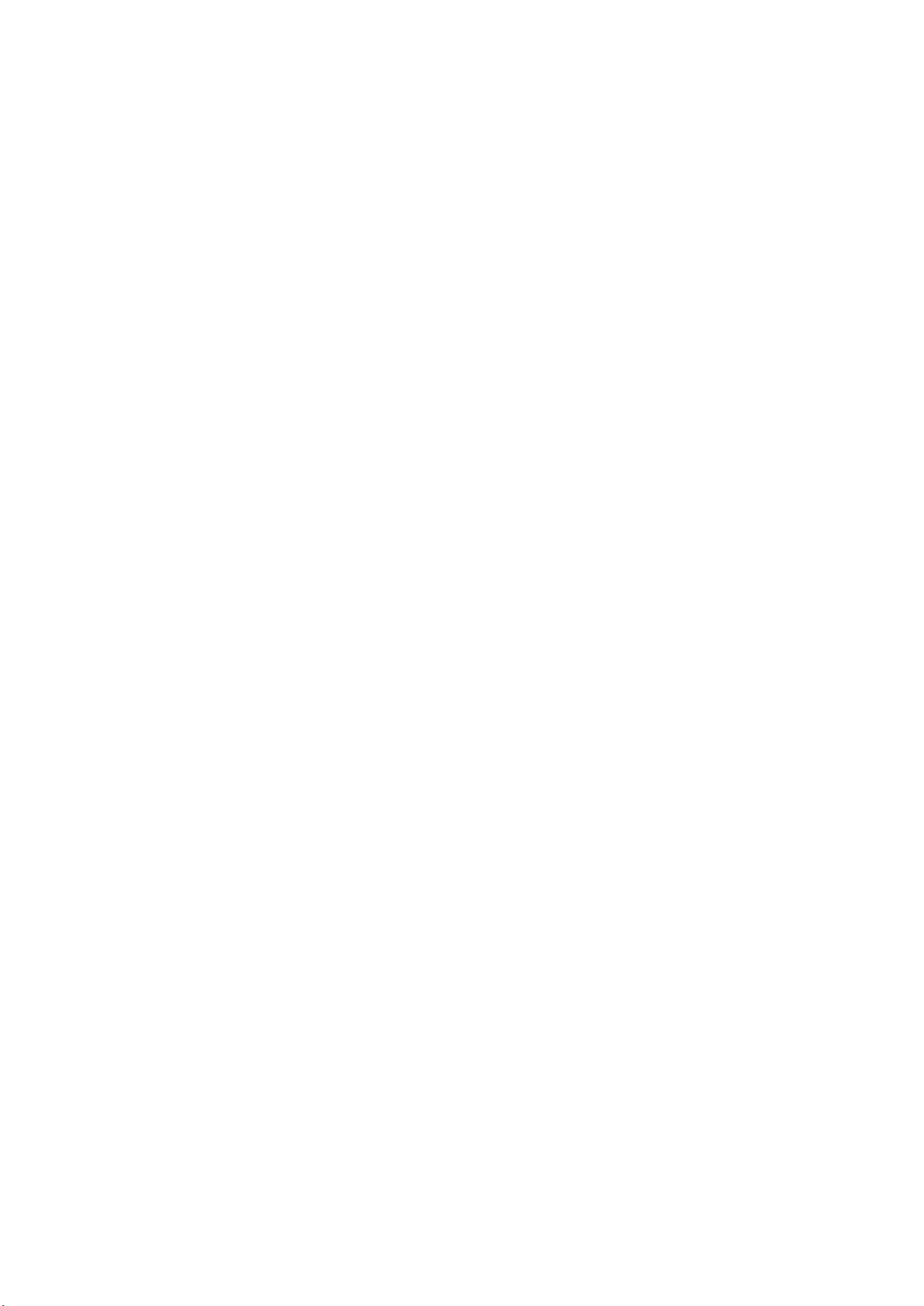
Indholdsfortegnelse
Konventioner, der bruges i denne vejledning ............................................................................ 6
Pleje og sikkerhed ................................................................................................................................. 6
1 Gør din Zen klar!
Dele og funktioner ........................................................................................................9
Sådan sættes et hukommelseskort i enheden .........................................................................10
Opladning af din ASUS Tablet .........................................................................................................13
Sådan tændes og slukkes din ASUS-tablet ................................................................................15
Grundlæggende oplysninger .........................................................................................................16
Førstegangsbrug .................................................................................................................................17
Sådan bruges touch-skærmen .......................................................................................................19
ZenMotion .............................................................................................................................................21
2 Der er intet sted som hjemme
Funktioner på startskærmen ..................................................................................... 23
Skrivebordsmiljø ..................................................................................................................................23
Tilpasning af din startskærm ..................................................................................... 25
App-genveje og widgets ..................................................................................................................25
Wallpapers .............................................................................................................................................26
Udvidet startskærm ............................................................................................................................ 27
Easy Mode (Den nemme tilstand) .................................................................................................27
Indstilling af dato og klokkeslæt ....................................................................................................29
Indstilling dine ringetoner og alarmlyde ....................................................................................29
Hurtigindstillinger ............................................................................................................................... 30
Sådan bruges systemmeddelelserne ...........................................................................................31
Vejret og klokkeslæt ...................................................................................................32
Vejret ........................................................................................................................................................32
Modtagelse af vejropdateringer ....................................................................................................33
Ur ...............................................................................................................................................................34
Verdensur ...............................................................................................................................................34
Vækkeur ..................................................................................................................................................35
Stopur ......................................................................................................................................................35
Stopur ......................................................................................................................................................36
Låseskærm ..................................................................................................................37
Sådan indstilles låseskærmen ......................................................................................................... 37
Tilpasning af hurtigadgangsknapperne .....................................................................................38
3
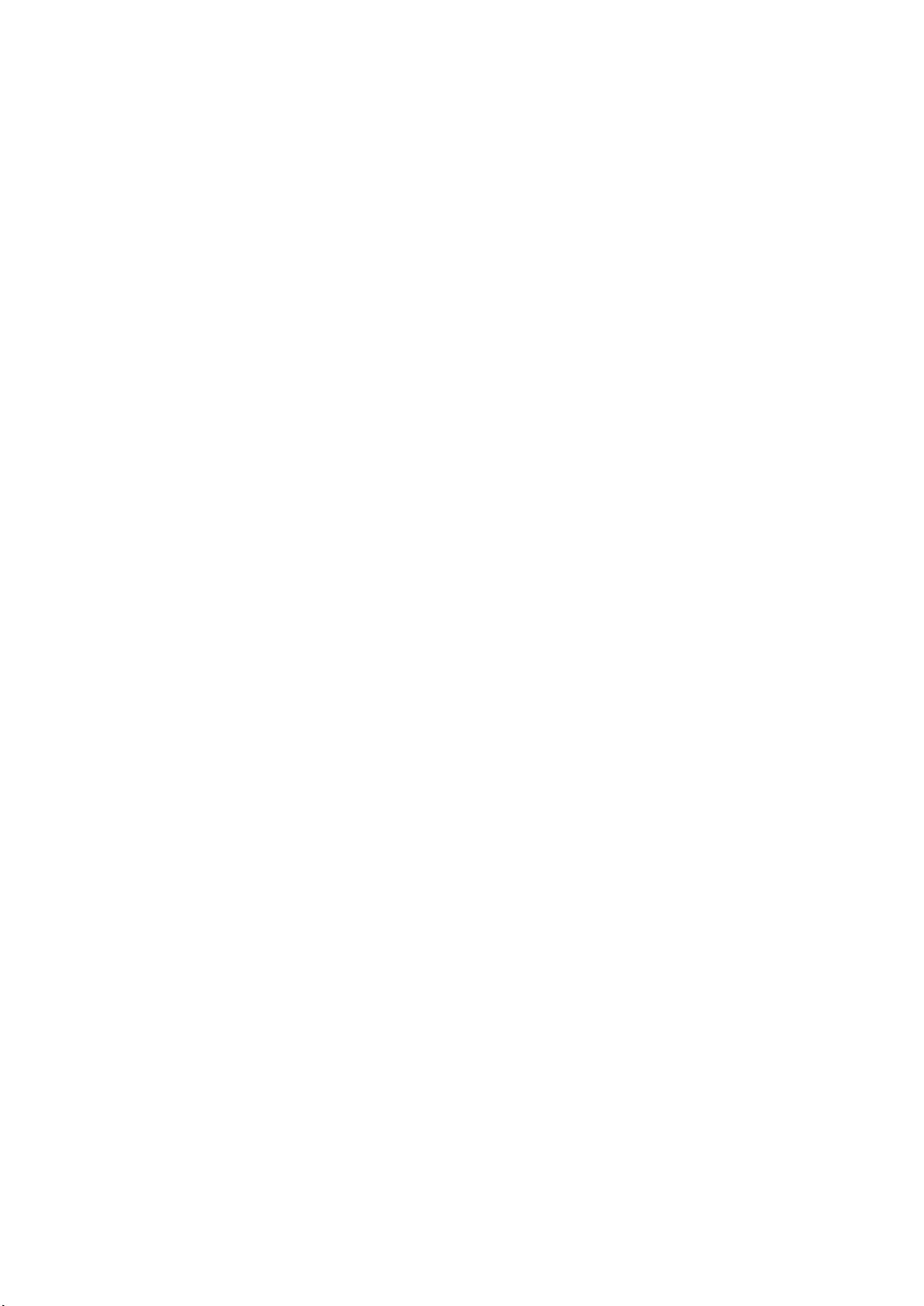
3 Hold kontakten
Administration af dine kontaktpersoner ..................................................................41
Sådan åbner du kontaktpersoner-appen ...................................................................................41
Indstillinger for dine kontaktpersoner .........................................................................................41
Sådan indstilles din prol .................................................................................................................41
Sådan tilføjes kontaktpersoner ......................................................................................................42
Sådan opretter du VIP-personer ..................................................................................................... 43
Sådan markerer du dine foretrukne kontaktpersoner ...........................................................46
Importerer kontakter .........................................................................................................................47
Sådan eksporteres kontaktpersoner ............................................................................................47
Brug af sociale netværk med dine kontaktpersoner ..............................................................48
Sådan linker du til kontaktpersonens oplysninger .................................................................49
4 Dine smukkeste øjeblikke
Indfang de særlige øjeblikke ..................................................................................... 51
Sådan startes kamera-appen ..........................................................................................................51
Startskærmen i kameraet .................................................................................................................52
Avancerede kame ................................................................................................................................55
Sådan bruges galleriet ...............................................................................................61
Sådan ser du ler fra dit sociale netværk eller cloud-lager ..................................................61
Sådan ser du billedets placering ....................................................................................................62
Sådan deles lerne i galleriet ..........................................................................................................63
Sådan slettes lerne i galleriet ........................................................................................................63
Sådan redigeres et billede ................................................................................................................63
Sådan bruges MiniMovie .................................................................................................................. 64
5 Arbejd hårdt, men spil hårdere
Brug af hovedtelefoner ..............................................................................................67
Tilslutning af lydstikket .....................................................................................................................67
E-mail ........................................................................................................................... 67
Sådan åbner du en Gmail-konto ....................................................................................................67
Do It Later (Gøres senere) ...........................................................................................68
Sådan tilføjer du opgaver til appen "Do It Later" .....................................................................68
Prioritering af opgaverne i appen "Do It Later" ........................................................................68
Sådan sletter du gøremål på huskelisten ...................................................................................68
SuperNote ...................................................................................................................69
Sådan opretter du en ny notesbog ...............................................................................................70
Deling af en notesbog på en Cloud ..............................................................................................70
Sådan deles et notat ...........................................................................................................................70
Filmanager ..................................................................................................................71
Sådan får du adgang til det interne lager ...................................................................................71
Sådan får du adgang til eksterne lagerenheder .......................................................................71
Adgang til et Cloud-lager .................................................................................................................71
Din Cloud ..................................................................................................................... 72
WebStorage ...........................................................................................................................................72
ASUS Support..............................................................................................................73
4
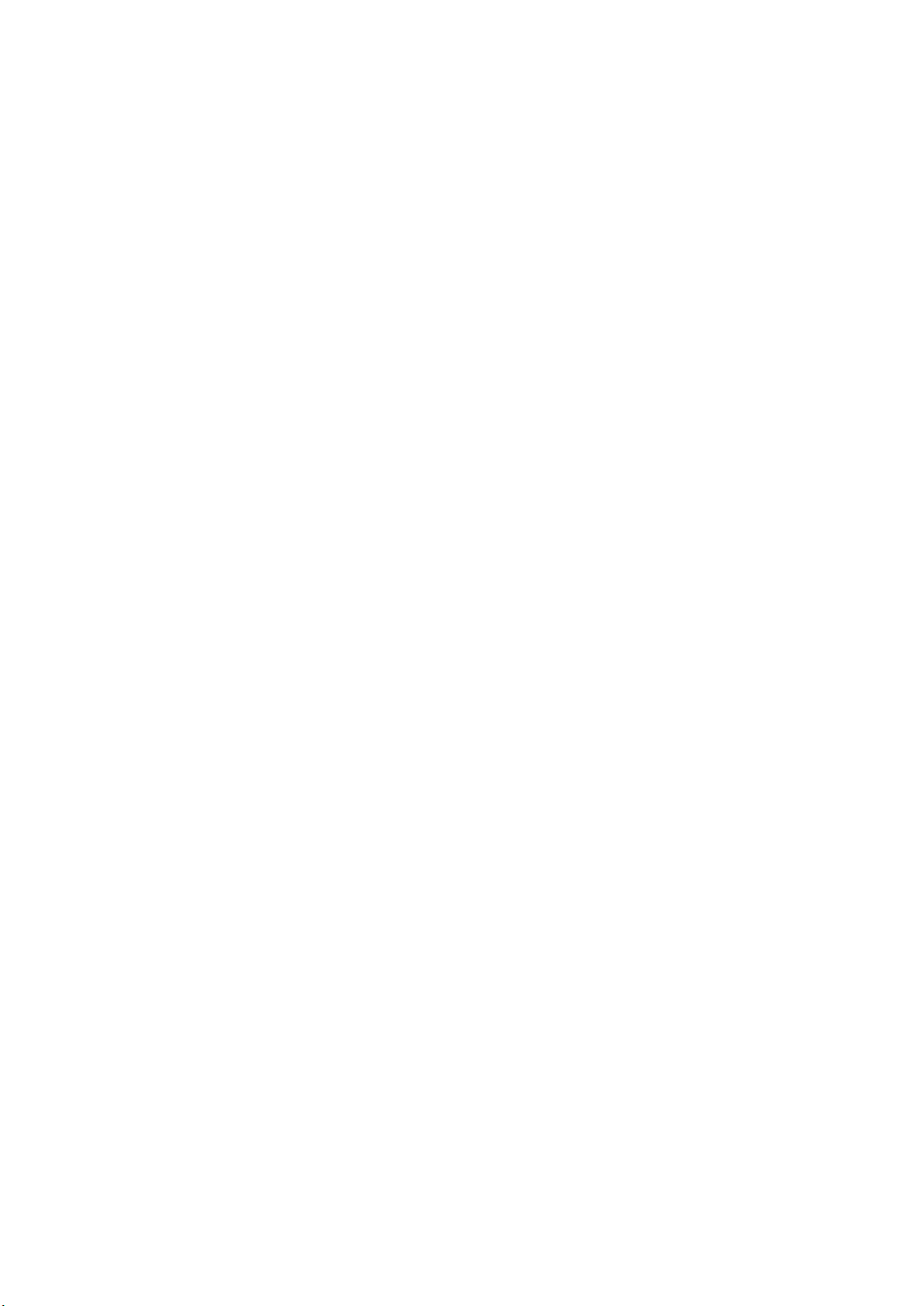
6 Hold kontakten
Wi-Fi .............................................................................................................................75
Sådan slås Wi-Fi til ...............................................................................................................................75
Tilslutning til et Wi-Fi-netværk ........................................................................................................75
Sådan slås Wi-Fi fra ..............................................................................................................................76
Bluetooth® ................................................................................................................... 76
Sådan slås Bluetooth®til ....................................................................................................................76
Sådan forbinder du din ASUS tablet til en Bluetooth®-enhed ............................................77
Sådan afbrydes forbindelsen mellem din ASUS-tablet og Bluetooth®-enheden ........77
Flytilstand ...................................................................................................................78
Sådan slås yfunktionen til ..............................................................................................................78
Sådan deaktiverer du yfunktionen .............................................................................................78
Internetdeling ............................................................................................................. 78
USB-internetdeling .............................................................................................................................79
Internetdeling via Bluetooth ...........................................................................................................79
PlayTo ...........................................................................................................................80
Sådan åbnes PlayTo ............................................................................................................................80
7 Zen Everywhere
Særlige Zen-værktøjer ...............................................................................................81
Lommeregner .......................................................................................................................................81
Quick Memo ..........................................................................................................................................82
Lydoptager.............................................................................................................................................84
Lydguide .................................................................................................................................................86
Splendid ..................................................................................................................................................87
Strømbesparelse ..................................................................................................................................90
8 Vedligeholdelse af din Zen
Hold din enhed opdateret ..........................................................................................91
Opdatering af dit system ..................................................................................................................91
Lager ........................................................................................................................................................91
Sikkerhedskopiering og nulstilling ............................................................................................... 91
Sådan holdes din ASUS-tablet sikker ........................................................................................... 92
Tillæg
Bemærkninger ............................................................................................................ 97
5

Konventioner, der bruges i denne vejledning
For at fremhæve nøgleoplysninger i denne manual, vises nogen tekst på følgende måde:
VIGTIGT! Denne meddelelse indeholder vigtige oplysninger, som skal følges for at udføre en opgave.
BEMÆRK: Denne meddelelse indeholder yderligere oplysninger og tips, som kan hjælpe med at udføre
bestemte opgaver.
FORSIGTIG! Denne meddelelse indeholder vigtige oplysninger, som skal følges mens du udfører
bestemte opgaver, hvilket er af hensyn til din egen sikkerhed, og for at forhindre beskadigelse af
dataene og komponenterne i din ASUS Tablet.
Pleje og sikkerhed
Retningslinjer
Traksikkerheden kommer først. Vi anbefaler på det kraftigste, at du ikke bruger din
enhed, når du kører eller betjener ethvert form for køretøj.
Denne enhed må kun bruges i temperaturomgivelser på mellem 0°C (32°F) og 35°C
(95°F).
Sluk enheden i områder, hvor brugen af mobile enheder er forbudt. Sørg altid for at
overholde regler og bestemmelser på begrænsede områder, såsom i et y, en biograf,
på hospitaler eller i nærheden af lægeudstyr, gas og brændstof, på byggepladser,
sprængningsområder samt andre områder.
Brug kun strømadaptere og kabler, der er godkendt af ASUS til brug med denne
enhed. Sørg for at strømadapteren passer med strømoplysningerne på mærkatet,
som kan ndes på bagsiden af din enhed.
Undgå at bruge beskadigede kabler, eksterne enheder eller andet tilbehør.
Sørg for at holde enheden tør. Enheden må ikke bruges i nærheden af eller udsættes
for væsker, regn eller fugt.
Din enhed må godt komme gennem en røntgenmaskine (såsom dem, der bruges i
sikkerheden i lufthavnen), men den må ikke udsættes for magnetiske detektorer eller
magnetstave.
Skærmen på enheden er lavet af glas. Hvis glasset går i stykker, skal du holde op
med at bruge enheden, og undgå at røre ved glassplinterne. Send straks enheden til
reparation på et ASUS servicecenter.
Undgå at lytte på høje lydstyrker i længere tid, da dette kan give høreskader.
Træk stikket ud af stikkontakten, inden enheden rengøres. Enhedens skærm må kun
rengøres med en ren svamp eller en vaskeklud.
Enheden må kun repareres af et ASUS servicecenter.
6
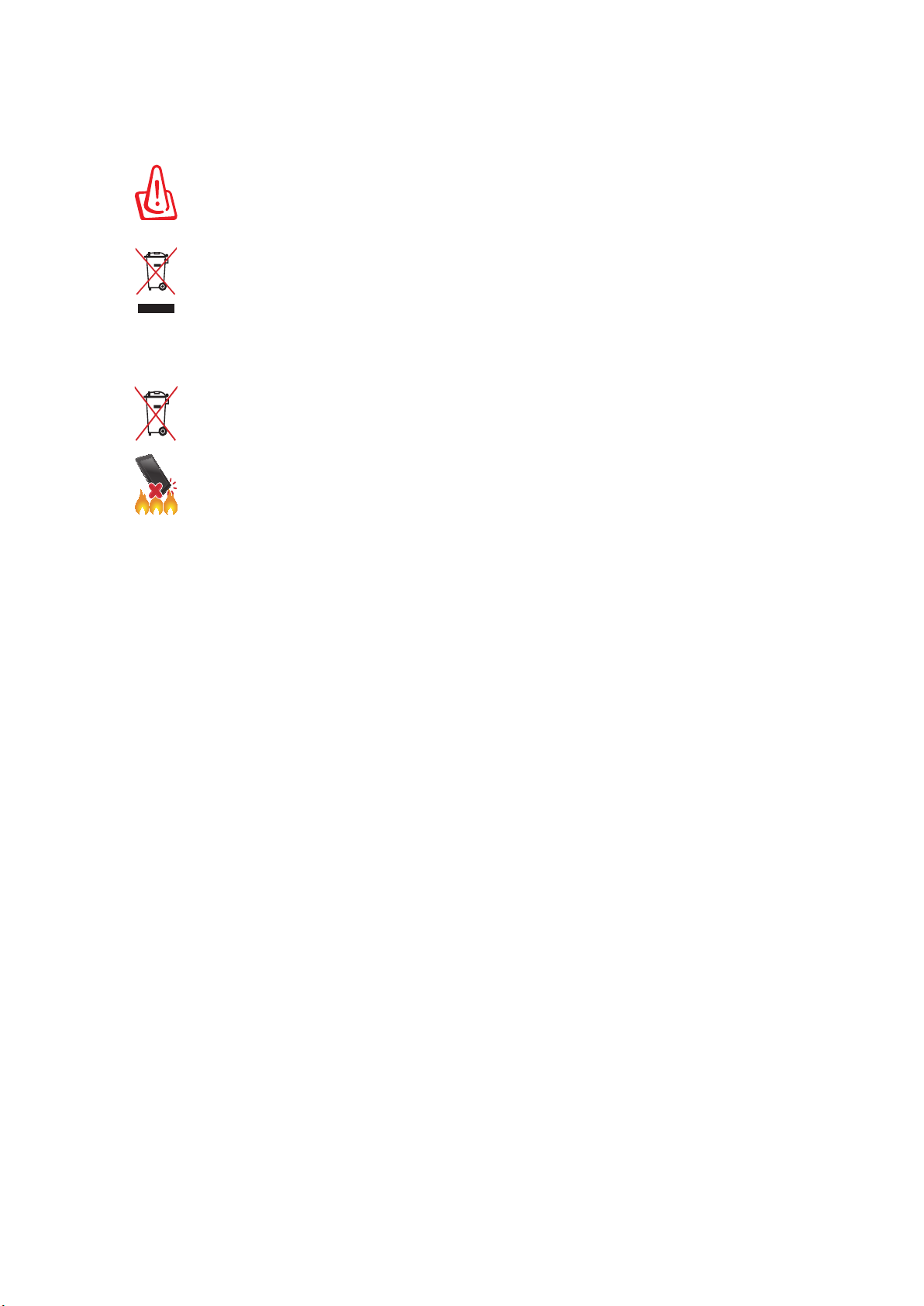
Ansvarlig bortskaelse
Risiko for eksplosion, hvis batteri udskiftes med en forkert type. Bortskaf brugte
batterier i henhold til anvisningerne.
La batterie présente un risque d’incendie si celle-ci est remplacée par une
batterie de type incorrect. La batterie doit être recyclée de façon appropriée.
Bortskaf IKKE din ASUS Tablet sammen med det kommunale aald. Dette produkt
er designet på en sådan måde, at dele af det kan gebruges. Dette symbol med den
overkrydsede aaldscontainer på hjul angiver, at produktet (elektrisk og elektronisk
udstyr samt kviksølvholdige knapcellebatterier) ikke må bortskaes med det
almindelige husholdningsaald. Tjek de lokale regler for bortskaelse af elektroniske
produkter.
Bortskaf IKKE batteriet sammen med husholdingsaaldet. Symbolet med den
overkrydsede aaldscontainer på hjul indikerer, at batteriet ikke må anbringes
sammen med husholdningsaald.
Din ASUS Tablet må IKKE brændes. Du må IKKE kortslutte kontakterne. Du må IKKE skille din ASUS Tablet
ad.
7
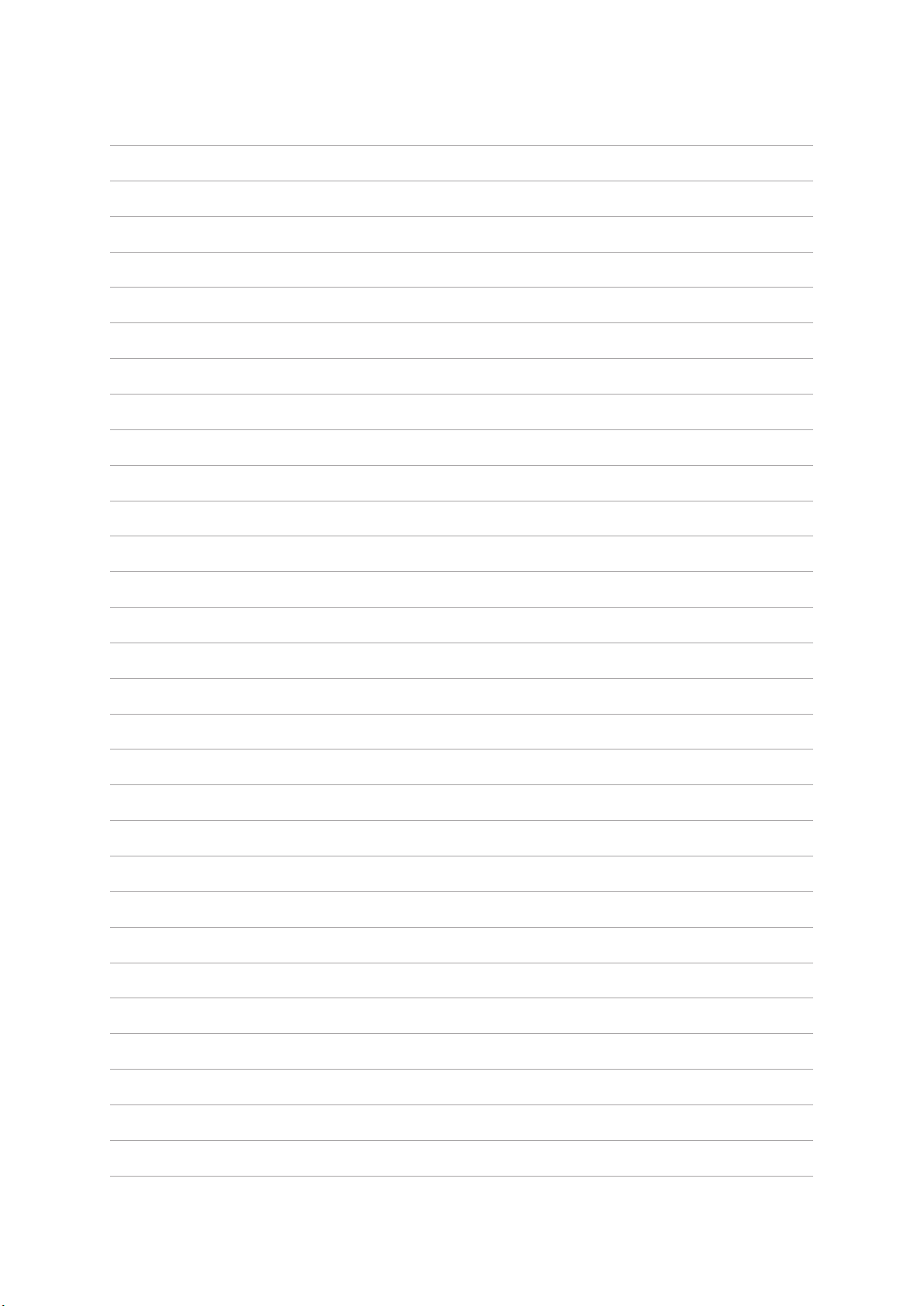
8
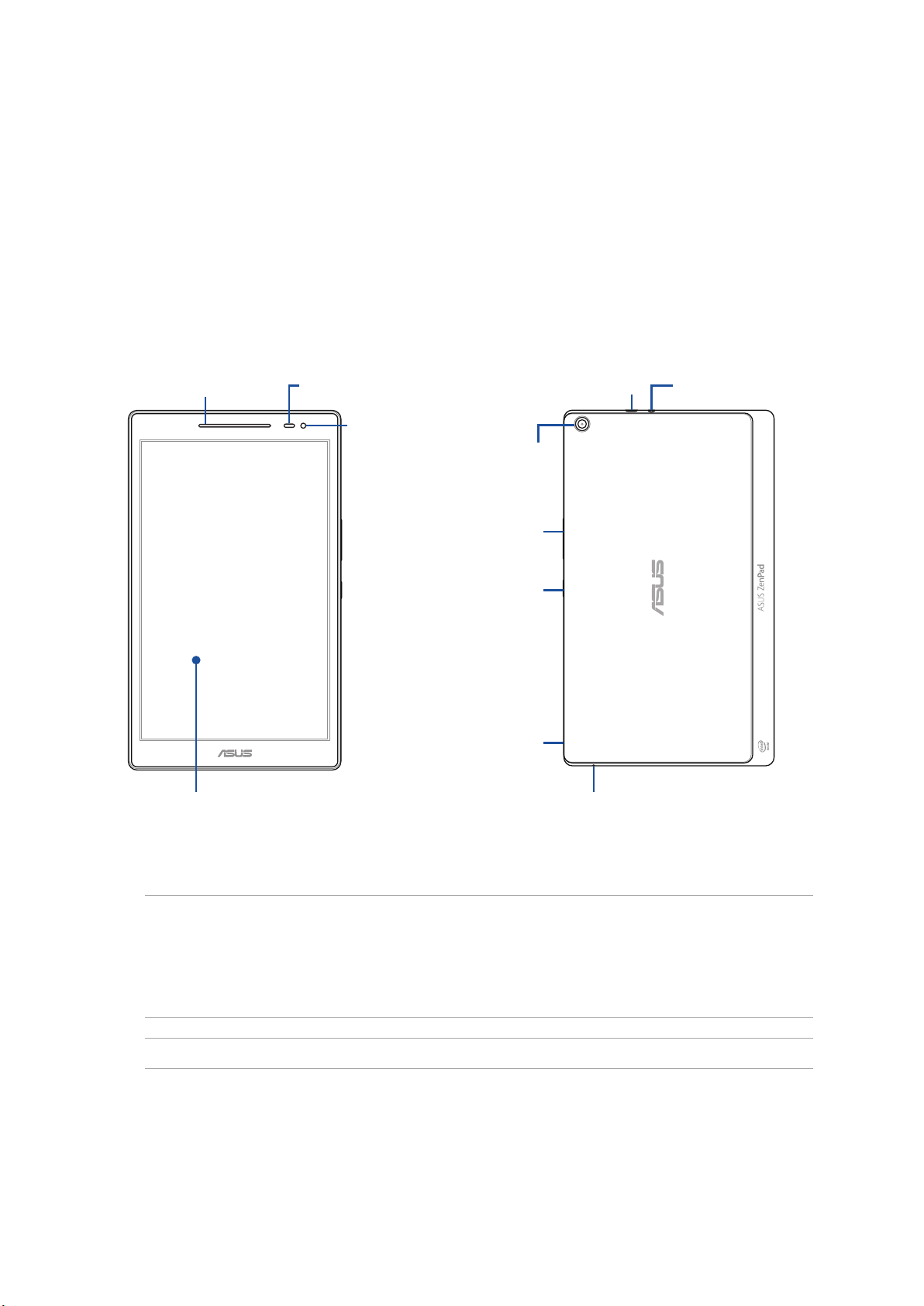
Gør din Zen klar!
Dele og funktioner
Klargør din enhed, og få den op at køre på ingen tid.
1
Højttaler
Touch skærmen
Omgivende lyssensor
Kamera set forfra
Kamera set bagfra
Lydstyrkeknap
Tænd/sluk-knap
Rille
Micro USB 2.0 port
Mikrofon
Højttaler / høretelefonstik
VIGTIGT:
• Sørg for, at enheden altid holdes tør, især trykskærmen. Vand eller andre væsker kan før, at
trykskærmen holder op med at virke.
• Undgå at tildække lyssensoren med din skærmbeskytter, så det omgivende lys kan måles korrekt for
optimal visning.
BEMÆRK: Undersiden kan være forskellig fra model til model.
Kapitel 1: Gør din Zen klar!
9
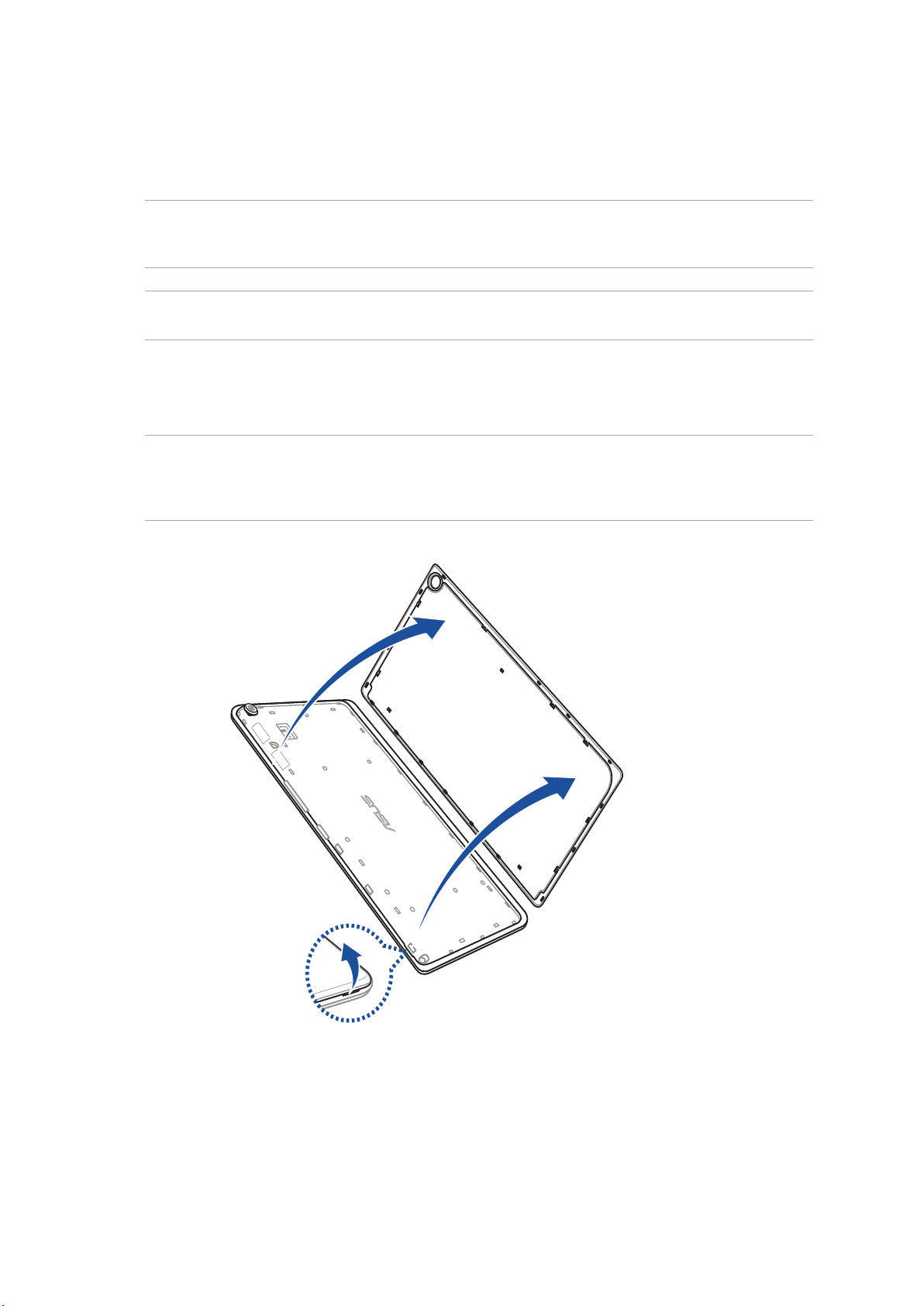
Sådan sættes et hukommelseskort i enheden
Din ASUS tablet understøtter hukommelseskortene microSD™, microSDHC™ og microSDXC™ med
en kapacitet på op til 128 GB.
BEMÆRK: Nogle hukommelseskort er muligvis ikke kompatible med din ASUS-tablet. Sørg for at
du kun bruger kompatible hukommelseskort, så du ikke mister dine data, ødelægger enheden eller
hukommelseskortet, eller begge dele.
FORSIGTIG! Vær ekstra forsigtig, når du håndterer et hukommelseskort. ASUS er ikke ansvarlig for tab
eller skade af data, der ndes på et hukommelseskort.
Sådan sætter du et hukommelseskort i enheden:
1. Find rillen på nederste højre hjørne, og træk bagbeslaget udad, indtil det kommer af.
FORSIGTIG!
• Pas på ikke at ødelægge låget, og pas på dine negle, når du tager låget af.
• Bagcoveret må ikke tvinges, vrides eller fordrejes af.
Kapitel 1: Gør din Zen klar!
10
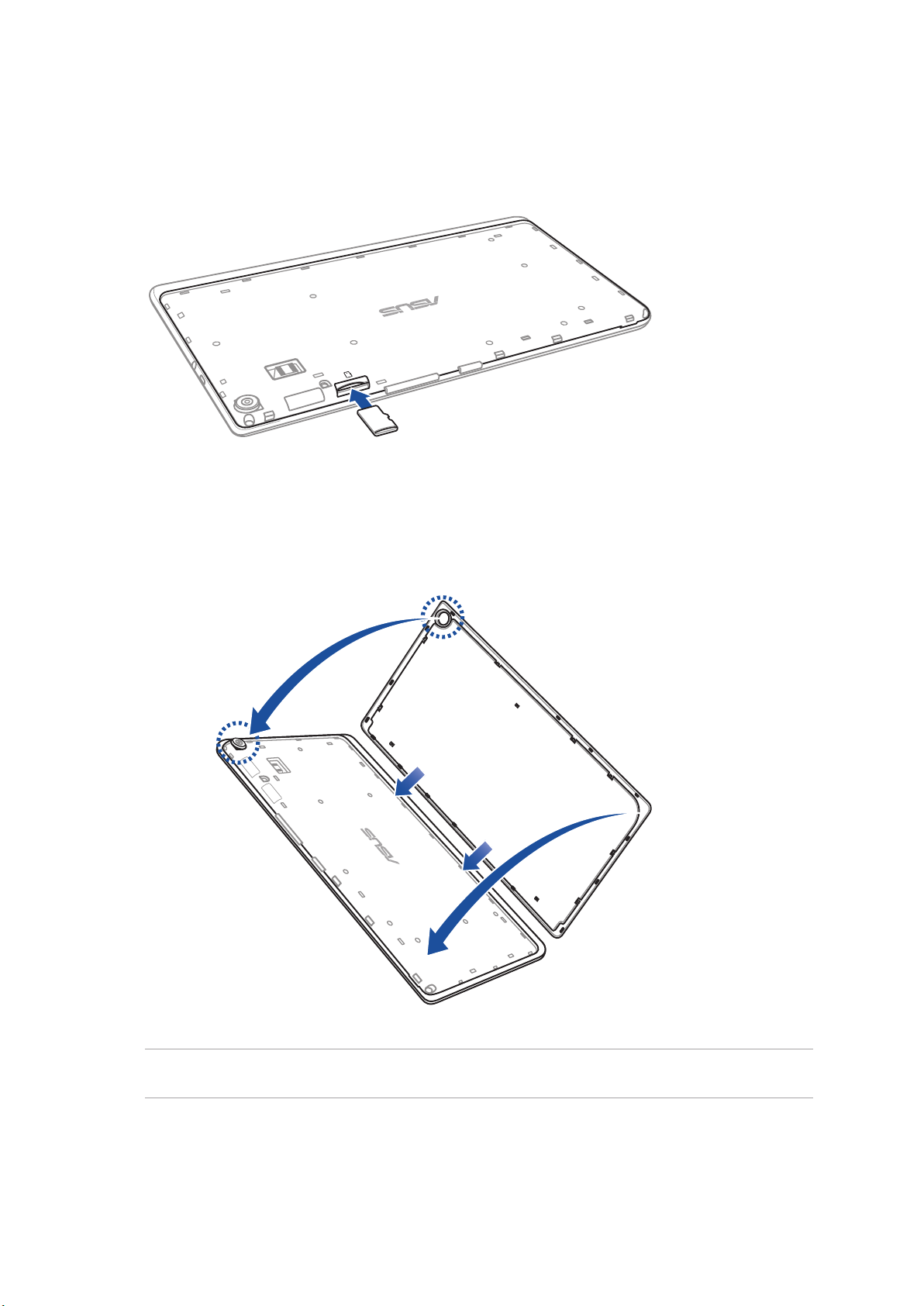
2. Sæt et hukommelseskort i stikket hertil.
3. Tryk hukommelseskortet hele vejen ind i stikket, indtil det sidder fast.
4. Sæt bagcoveret på igen.
BEMÆRK: Når der sættes et formateret hukommelseskort i enheden, kan du få adgang til dets indhold
via Asus > Filmanager > SD kort.
Kapitel 1: Gør din Zen klar!
11
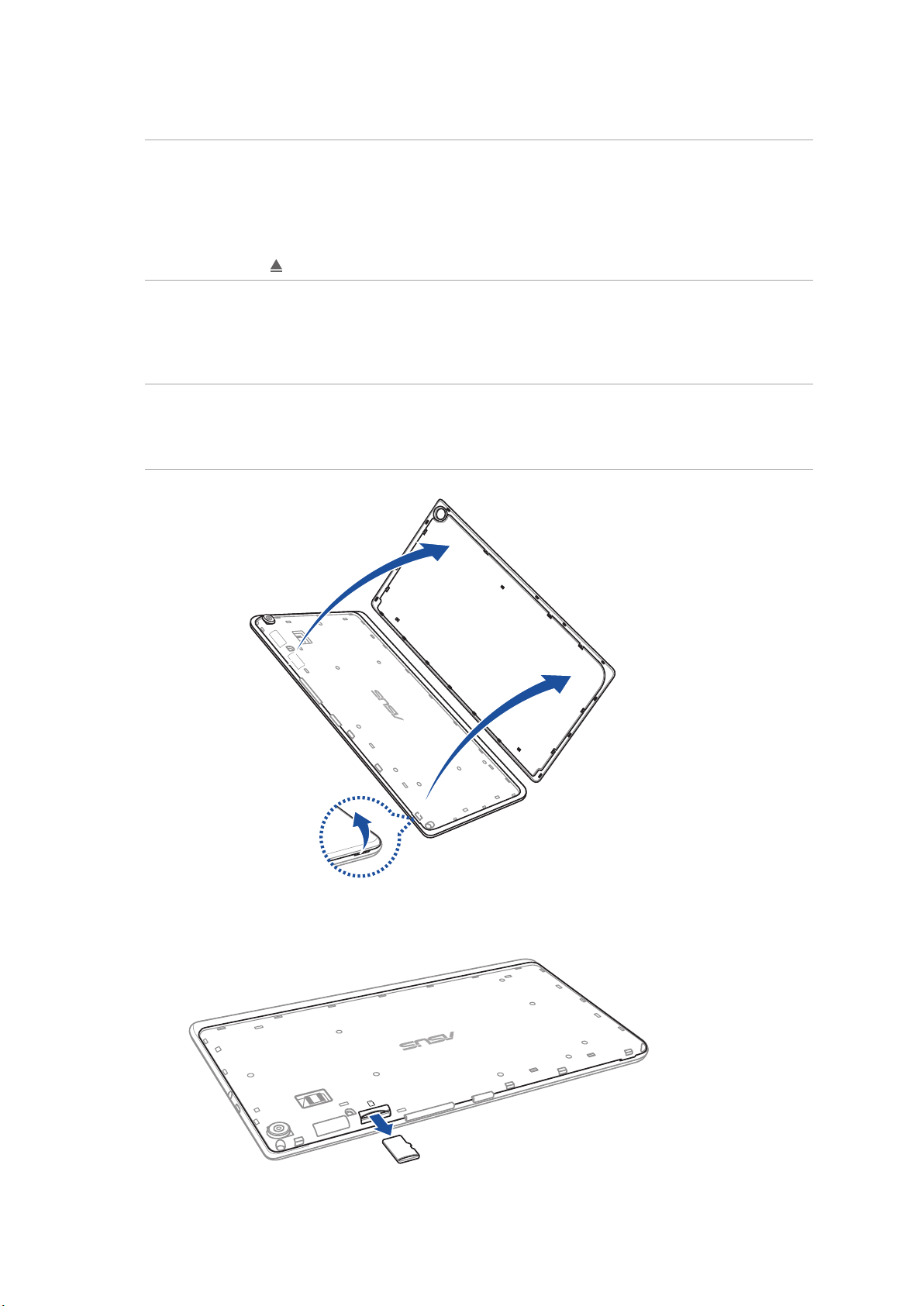
Sådan tages et hukommelseskort ud af enheden
FORSIGTIG!
• Vær ekstra forsigtig, når du håndterer et hukommelseskort. ASUS er ikke ansvarlig for tab eller skade
af data, der ndes på et hukommelseskort.
• Sørg for at kortet skubbes ordentligt ud, så det kan ernes sikkert fra enheden. For at skubbe
hukommelseskortet ud, skal du gå til Settings (Indstillinger) >Storage & USB (Lager & USB), og
tryk derefter på under Portable storage (Bærbare lagerenheder).
Sådan tager du et hukommelseskort ud af enheden:
1. Find rillen på nederste højre hjørne, og træk bagbeslaget udad, indtil det kommer af.
FORSIGTIG!
• Pas på ikke at ødelægge låget, og pas på dine negle, når du tager låget af.
• Bagcoveret må ikke tvinges, vrides eller fordrejes af.
2. Tryk på hukommelseskortet for at frigøre det, og træk det derefter ud.
Kapitel 1: Gør din Zen klar!
12
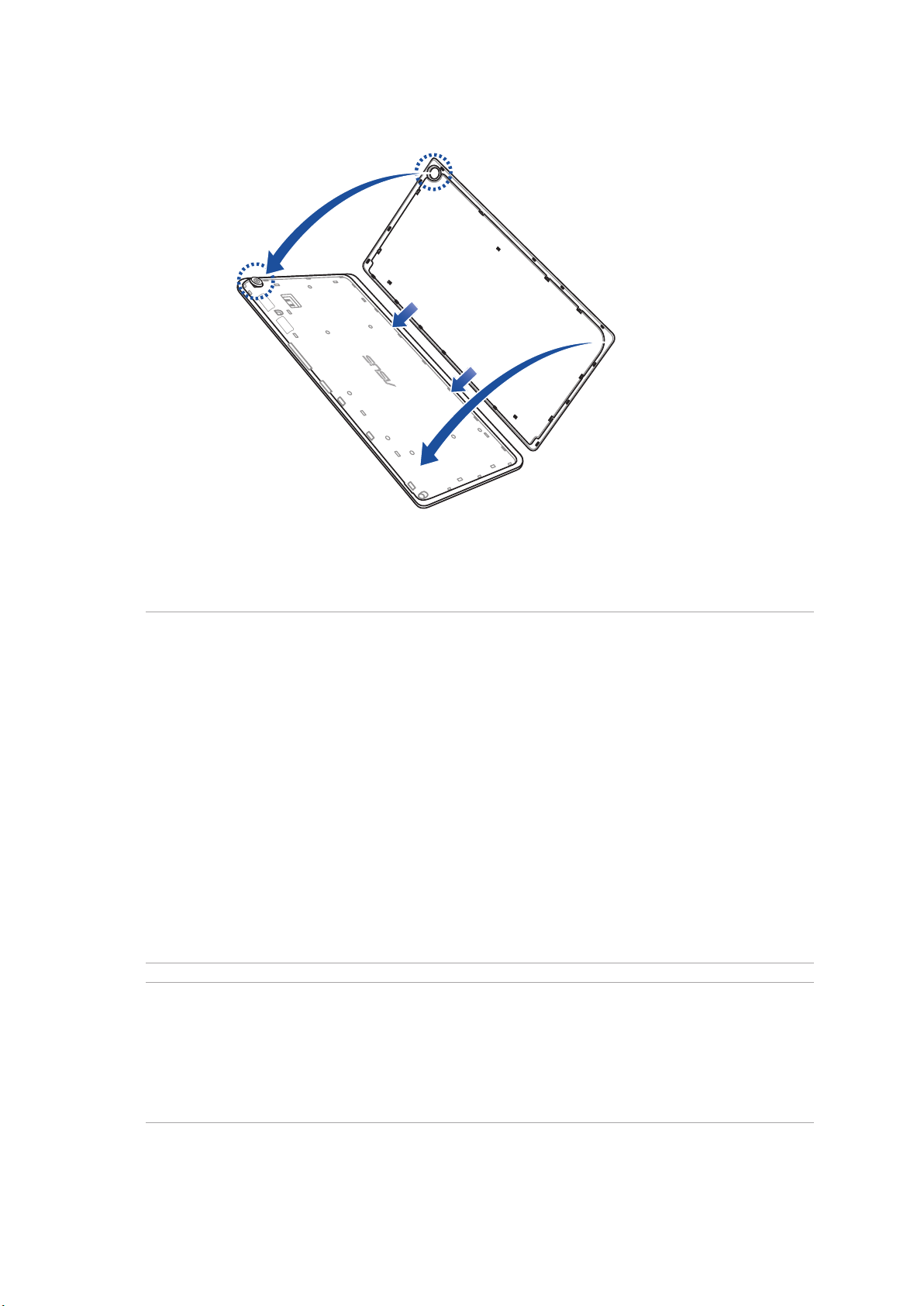
3. Sæt bagcoveret på igen.
Opladning af din ASUS Tablet
Din ASUS-tablet er delvist opladet, men den skal lades helt op, inden du bruger den første gang.
Sørg for at læse følgende vigtige meddelelser og advarsler, inden du oplader din enhed.
VIGTIGT!
• Brug kun strømadapteren og micro-USB-kablet, der følger med din ASUS-tablet til at oplade den.
Hvis du bruger en anderledes strømadapter og kabel, kan det ødelægge disse enheder.
• Træk beskyttelseslmen af strømadapteren og micro-USB-kablet, inden de bruges med din enhed.
• Sørg for at strømadapteren sluttes til en kompatibel stikkontakt. Strømadapteren kan sluttes til alle
kompatible 100 ~ 240 V stikkontakter.
• Denne adapters udgangsspænding er DC 5,2V, 1A.
• Når du bruger din ASUS Tablet mens strømadapteren er tilsluttet, skal du sørge for at den
jordforbundne stikkontakt er i nærheden af enheden og at den er nemt tilgængelig.
• Din ASUS tablet må ikke bruges eller udsættes for væske, regn eller fugt.
• Din ASUS tablet må ikke bruges i nærheden af varmeapparater, eller på steder med høje
temperaturer.
• Hold din ASUS tablet væk fra skarpe genstande.
• Placer ikke genstande over på din ASUS Tablet.
FORSIGTIG!
• Din ASUS-tablet kan blive varm, når den lades op. Dette er normalt, men hvis enheden bliver
usædvanlig varm, skal du trække micro-USB-kablet ud af den, og sende den til reparation hos et
ASUS-servicecenter, sammen med strømadapteren og kablet.
• For at undgå skade på din ASUS-tablet, strømadapter eller dit micro-USB-kabel, skal du sørge for at
disse enheder forbindes ordentligt, inden opladningen.
Kapitel 1: Gør din Zen klar!
13
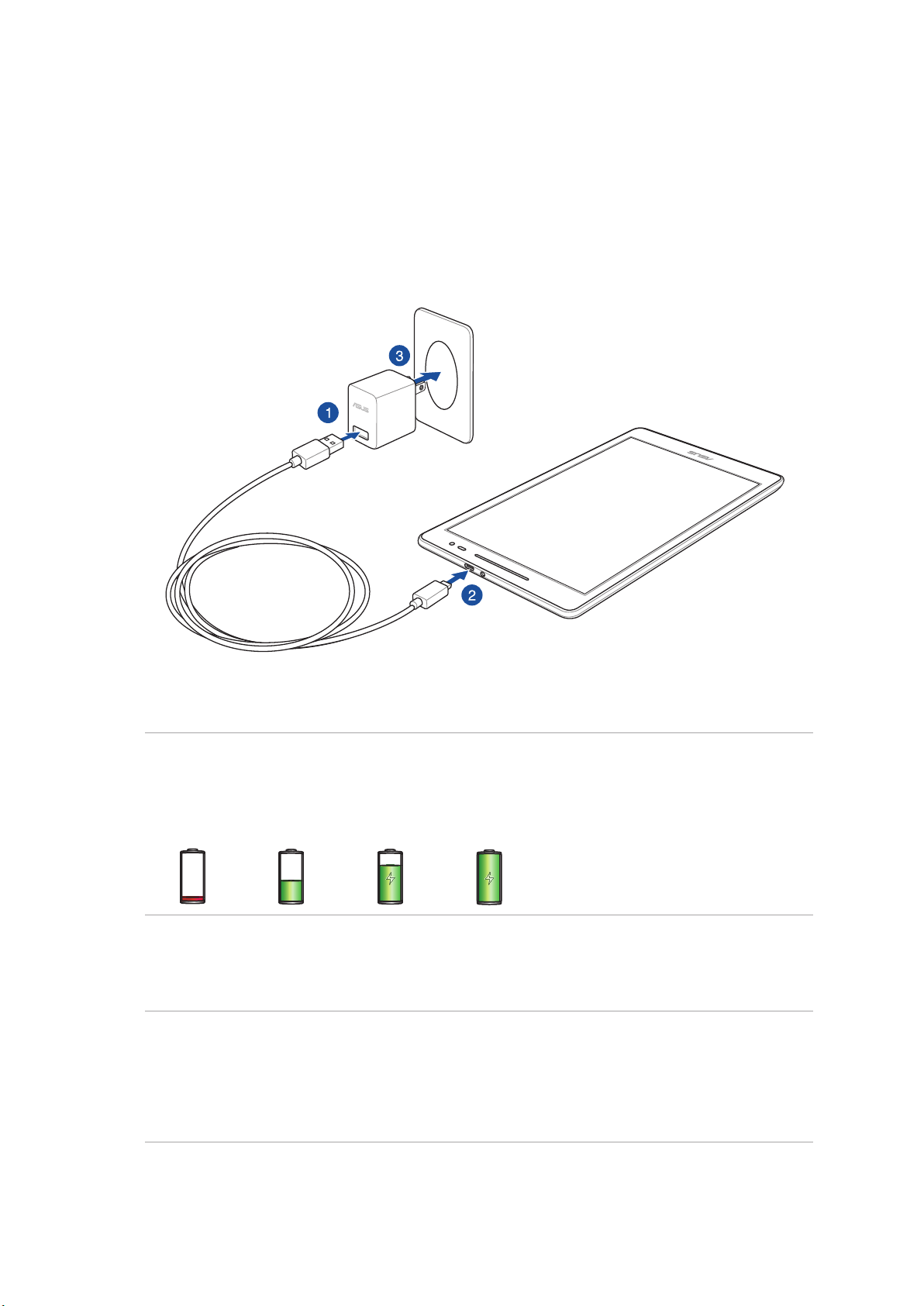
Sådan oplader du din ASUS Tablet:
1. Slut micro USB-kablet til strømadapteren.
2. Slut micro USB-stikket til din ASUS Tablet.
3. Slut strømadapteren til en jordforbundet stikkontakt.
VIGTIGT!
• Oplad din ASUS Tablet i 8 timer, før du bruger dens batteri for første gang.
• Batteriopladningens status vises med følgende ikoner:
Lav Oplader ikke Oplader Opladet
4. Når batteriet er ladet op, skal du trække USB-kablet ud af din ASUS-tablet, inden du trækker
strømadapteren ud af stikkontakten.
BEMÆRKNINGER
• Enheden kan godt bruges under opladningen, men så tager det længere tid at oplade den.
• Når du oplader vha. en USB-port på en computer, kan det tage længere tid at oplade enheden.
• Hvis computeren ikke forsyner nok strøm til opladning via USB-porten, skal du oplade din ASUStablet med strømadapteren sluttet til en stikkontakt.
Kapitel 1: Gør din Zen klar!
14
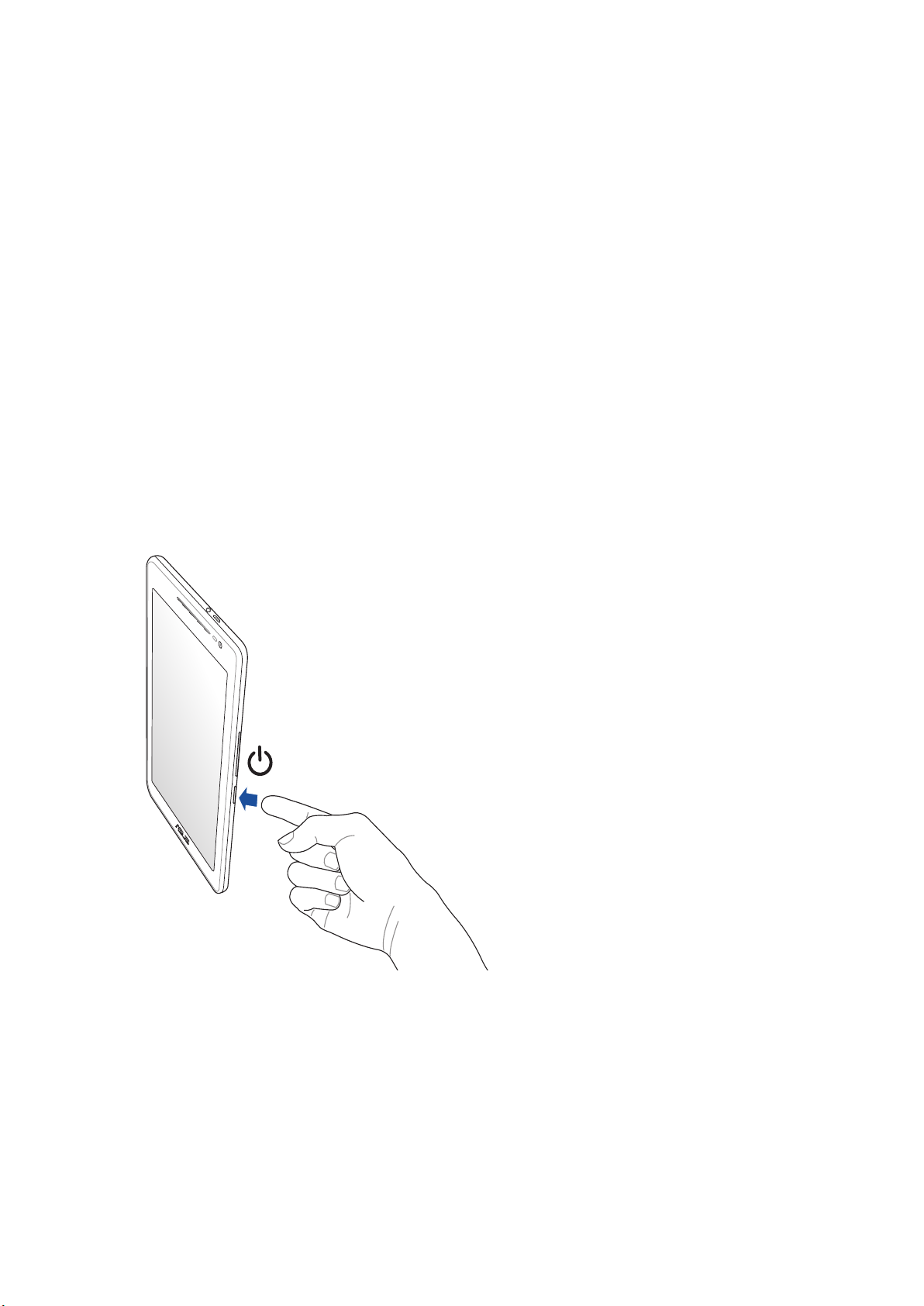
Sådan tændes og slukkes din ASUS-tablet
Sådan tændes enheden
For at tænde enheden, skal du holde tænd/sluk-knappen nede, indtil din enhed starter.
Sådan slukkes enheden
Sådan slukker du for din enhed:
1 Hvis skærmen er slukket, skal du trykke på knappen Tænd/Sluk for at tænde den. Hvis
skærmen er låst, skal du først låse den op.
2. Hold knappen Tænd/Sluk nede, og tryk derefter på Sluk efterfulgt af OK, når du bliver bedt om
det.
Dvaletilstand
For at sætte enheden i dvale, skal du trykke én gang på knappen Tænd/Sluk, hvorefter skærmen
slukker.
Kapitel 1: Gør din Zen klar!
15
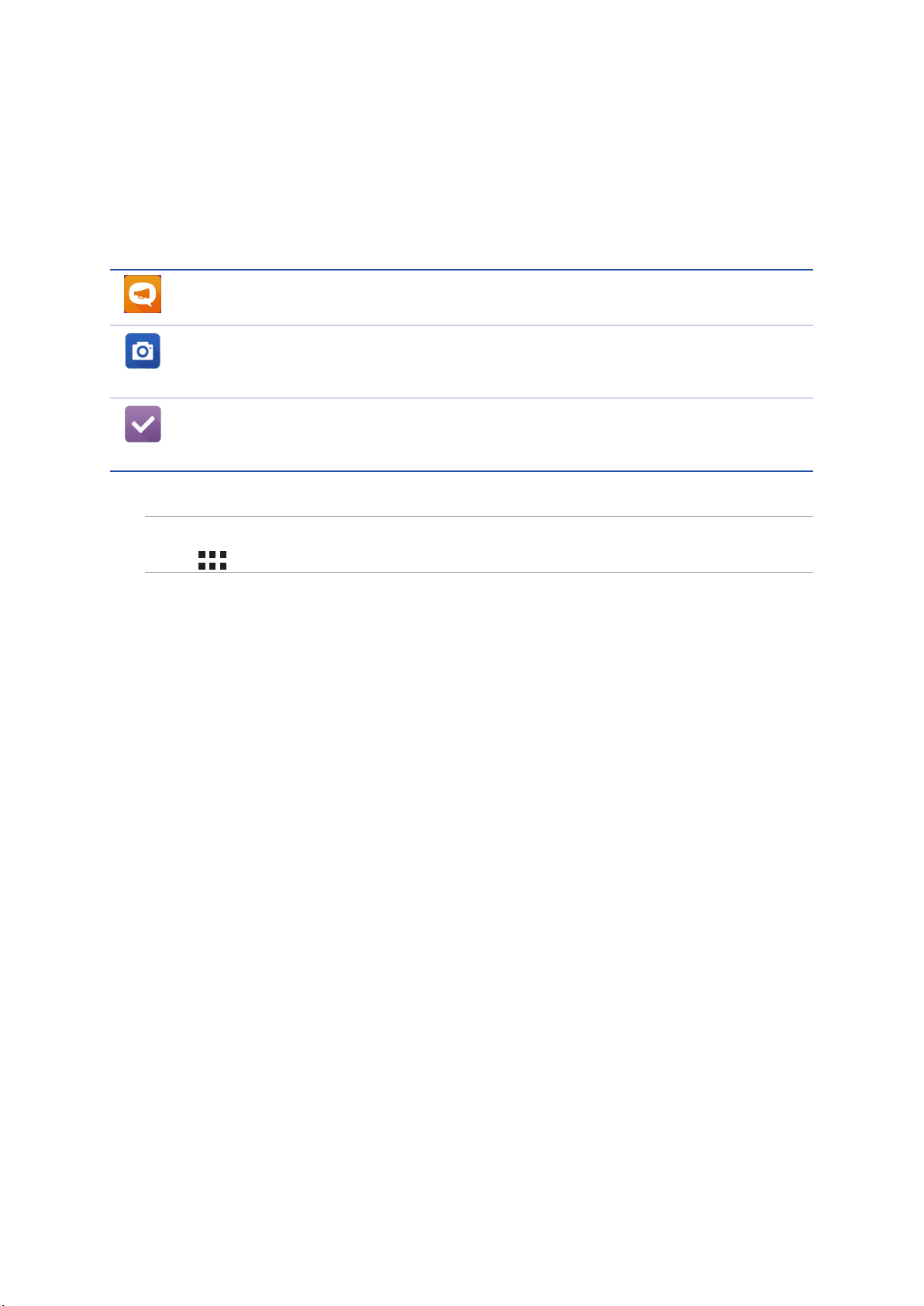
Grundlæggende oplysninger
Udforsk den intuitive og enkle ASUS Zen UI!
ASUS Zen UI er en charmerende og intuitiv brugerade, der udelukkende bruges på ASUS tablets.
Den indeholder særlige apps, der er integreret i eller med andre apps, som kan tilpasses dine
individuelle behov og gøre dit liv lettere, samtidig med at du kan have det sjovt med din ASUS
tablet.
ASUS Support
Find svar på ofte stillede spørgsmål, eller giv din feedback i vores brugerforum.
Kamera
Med teknologien PixelMaster kan du indfange de smukkeste øjeblikke i levende billeder
og videoer af høj kvalitet.
Do It Later
Gem dine vigtige e-mails, SMS-beskeder, interessante hjemmesider eller andre vigtige
opgaver til senere, når du har bedre tid til at kikke på dem.
BEMÆRK: Appsene til ASUS Zen UI kan muligvis ikke fås i alle regioner eller til alle ASUS-tabletmodeller.
Tryk på på startskærmen, for at se hvilke apps du kan få til din ASUS tablet.
Kapitel 1: Gør din Zen klar!
16
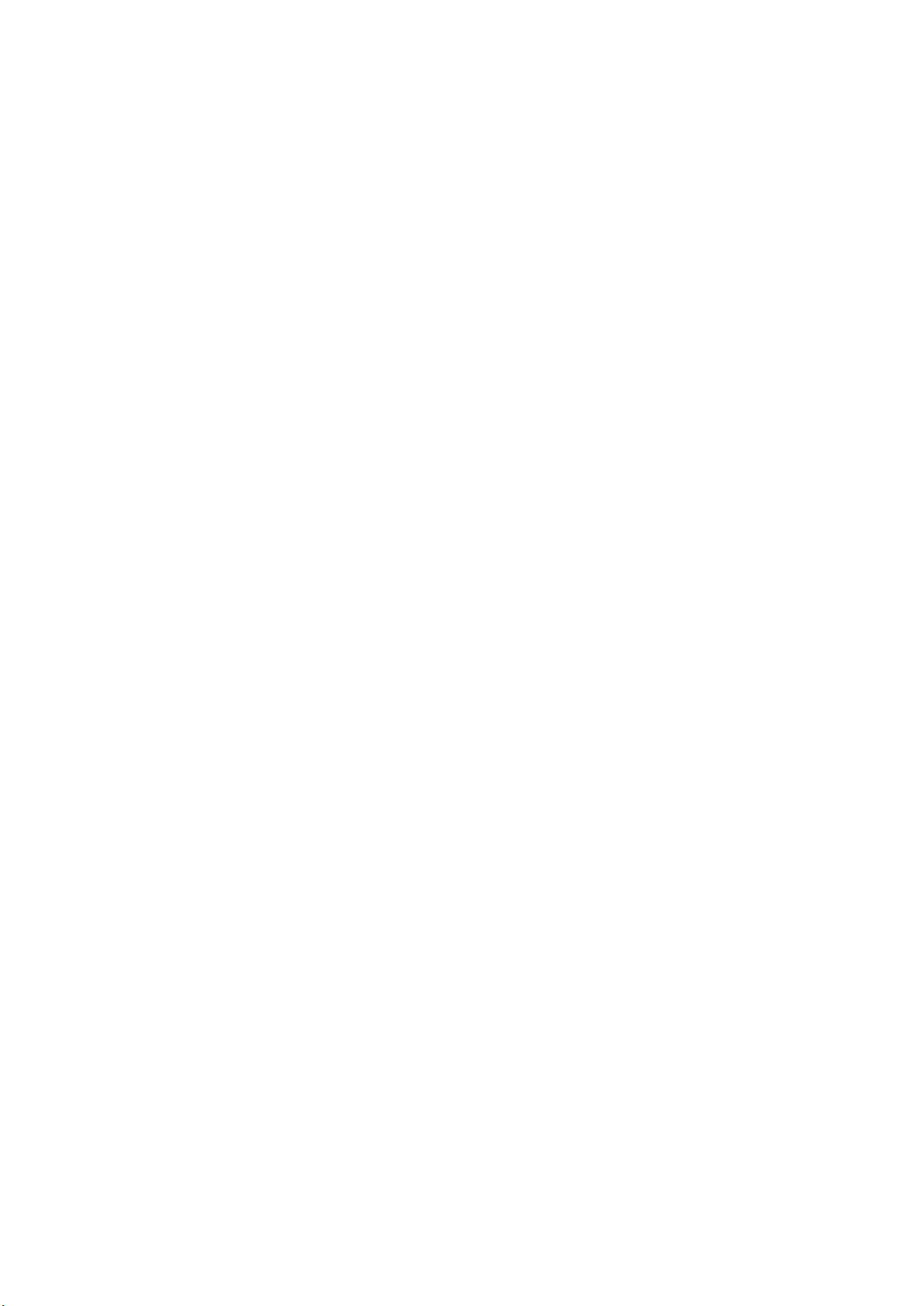
Førstegangsbrug
Når du tænder din ASUS-tablet for første gang, skal du følge instruktionerne på skærmen for at
vælge dit sprog, tilslutningsmetoder, oprette dit mobile netværk, Wi-Fi, synkronisere konti og
kongurere dine placeringstjenester.
Brug din Google- eller ASUS-konto til at opsætte din enhed. Hvis du ikke har en Google- eller ASUSkonto, anbefales det, at du opretter en.
Google-konto
Med en Google-konto, får du mulighed for at gøre følgende i Android-systemet:
• Se og organisere alle dine oplysninger, hvor du end bender dig.
• Lave sikkerhedskopier af alle dine data.
• Bruge Googles tjenester, hvor du end bender dig.
ASUS-konto
Hvis du har en ASUS-konto, kan du nyde godt af følgende fordele:
• Personlig supportservice og garantiforlængelse fra ASUS på registrerede produkter.
• Gratis opbevarings plads på skyen.
• Modtage de seneste enheds- og rmwareopdateringer.
Kapitel 1: Gør din Zen klar!
17
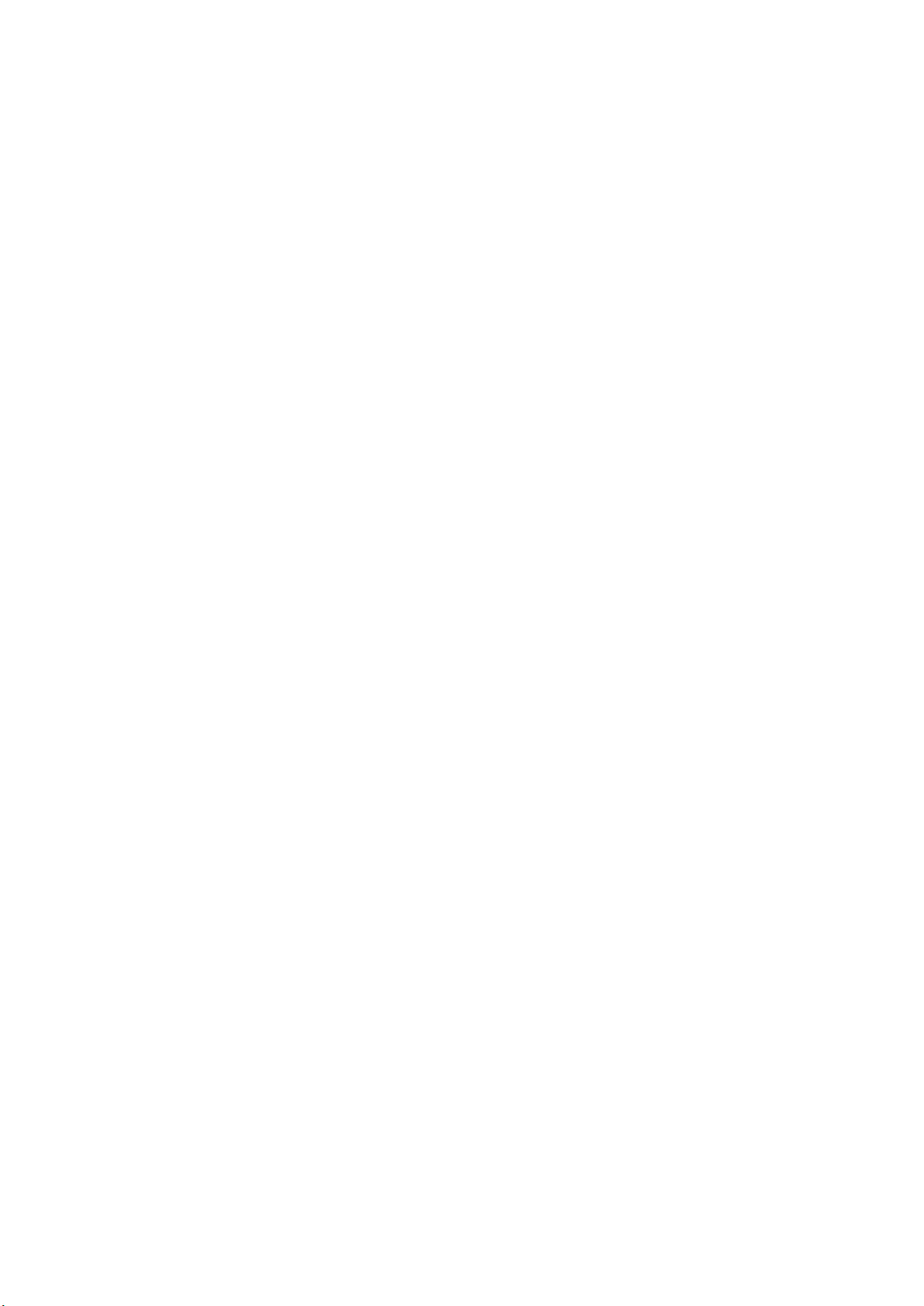
Tips til batteribesparelse
Batteriet er din ASUS-tablets livline. Her er nogle tips, der kan hjælpe med at spare på batteriet i din
ASUS-tablet.
– Luk alle åbne apps, der ikke er i brug.
– Sæt din tablet i dvale ved at trykke på knappen Tænd/Sluk, når den ikke skal bruges.
– Aktiver strømbesparelse i app’en Power Saver.
– Indstil lydguiden Smart Mode (Smartfunktion).
– Skru ned for lysstyrken på skærmen.
– Hold lydstyrken på et lavt niveau.
– Slå Wi-Fi-funktionen fra.
– Slå Bluetooth-funktionen fra.
– Slå PlayTo-funktionen fra.
– Slå GPS fra.
– Slå skærmens automatiske drejefunktion fra.
– Slå alle auto-synkroniseringsfunktionerne fra.
Kapitel 1: Gør din Zen klar!
18
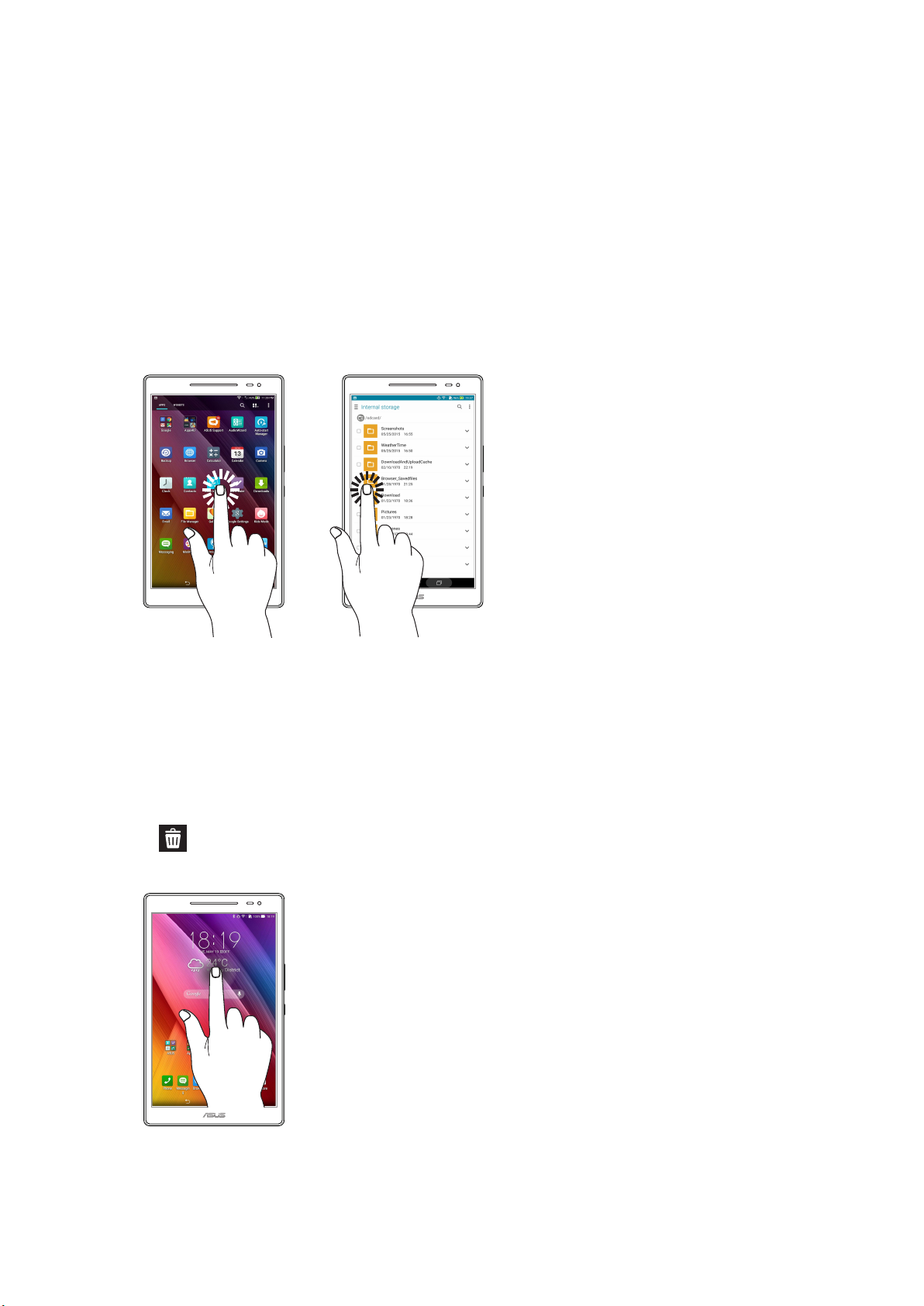
Sådan bruges touch-skærmen
Følgende håndbevægelser bruges på touch-skærmen, for at åbne apps, åbne indstillinger og
navigere på din ASUS Tablet.
Sådan åbner du apps og vælger menupunkter
Udfør en af følgende handlinger:
• Tryk på en app, får at åbne den.
• For at vælge et menupunkt i f.eks. lhåndteringen, skal du blot trykke på den.
Sådan ytter og sletter du elementer
Udfør en af følgende handlinger:
• For at ytte en app eller widget, skal du holde ngeren på den, og trække den til det ønskede
sted.
• For at slette en app eller widget fra startskærmen, skal du holde ngeren på den og trække den
til Remove (Fjern).
Kapitel 1: Gør din Zen klar!
19
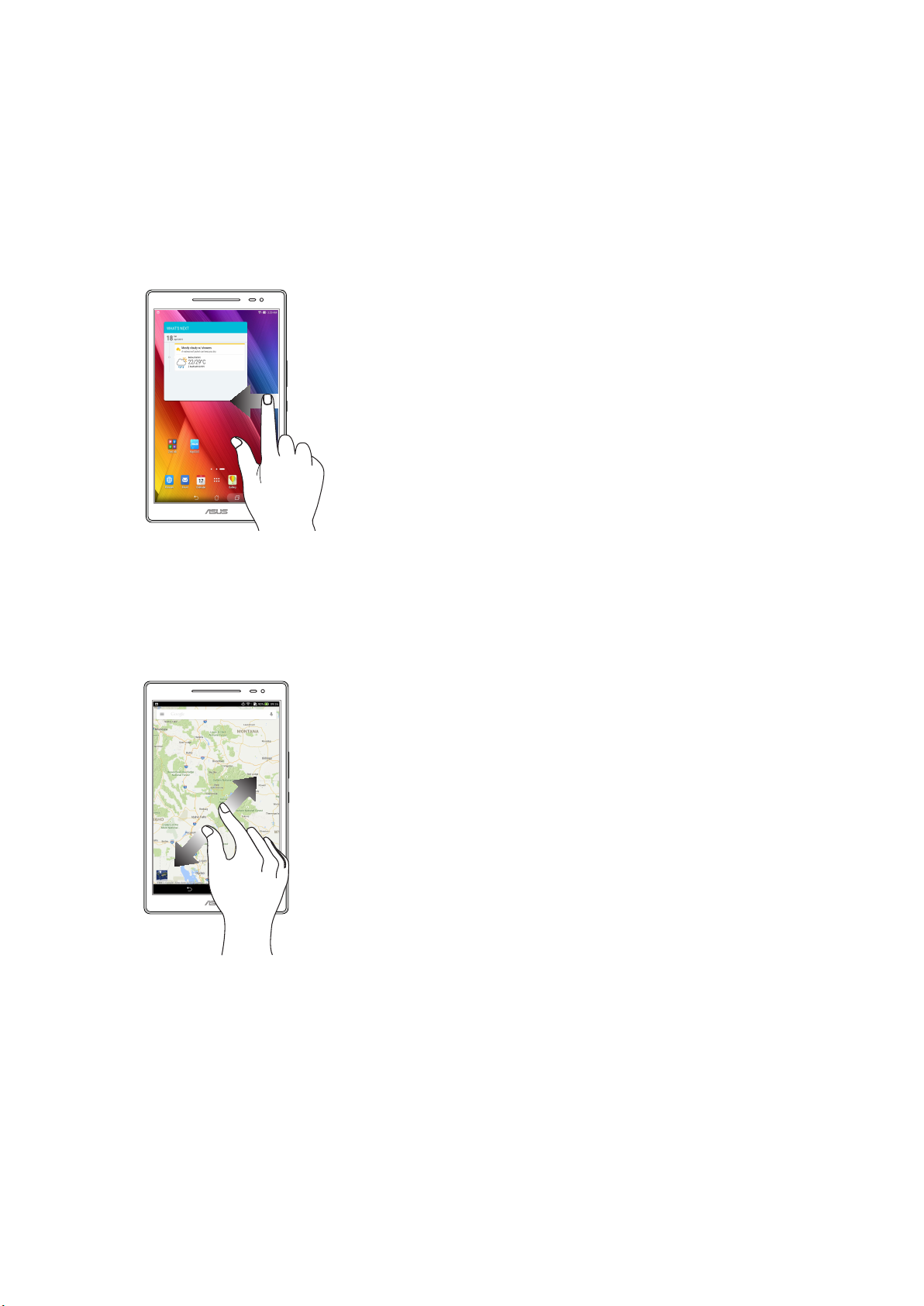
Sådan bladrer du gennem sider eller skærme
Udfør en af følgende handlinger:
• Stryg ngeren til venstre eller til højre for at skifte mellem skærmbilleder, eller for at bladre
igennem et galleri af billeder.
• Rul op eller med ngeren for at gå gennem websider eller listen over menupunkter.
Zoom ind
Spred dine to ngre på berøringsskærmen for at zoome ind på et billede i Gallery (Galleri), i Maps
(Kort) eller på en hjemmeside.
Kapitel 1: Gør din Zen klar!
20
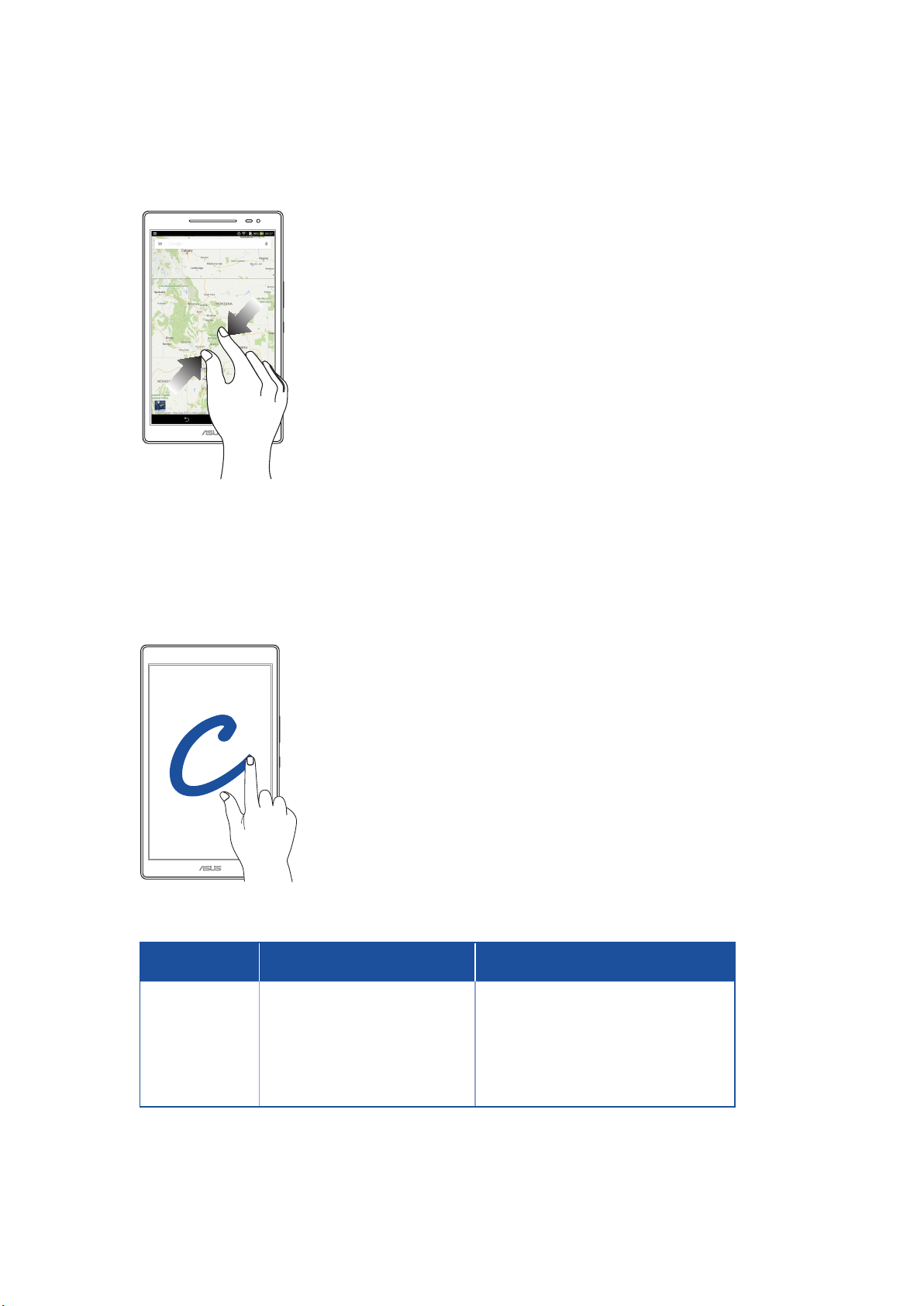
Zoom ud
Samle dine to ngre på berøringsskærmen for at zoome ud på et billede i Gallery (Galleri), i Maps
(Kort) eller på en hjemmeside.
ZenMotion
Når skærmen er slukket, kan du bruge følgende ngerbevægelser til at starte apps på din ASUS
tablet.
Bevægelser
C
S
V
W
Z
e
Modeller, der kun har Wi-Fi
Kamera
Kamera - objektiv foran
Personer
Vejret
Galleri
Ur
(telefonfunktionen) modeller
Kamera - objektiv foran
3G / LTE
Kamera
Opkald
Vejret
Galleri
Ur
Kapitel 1: Gør din Zen klar!
21
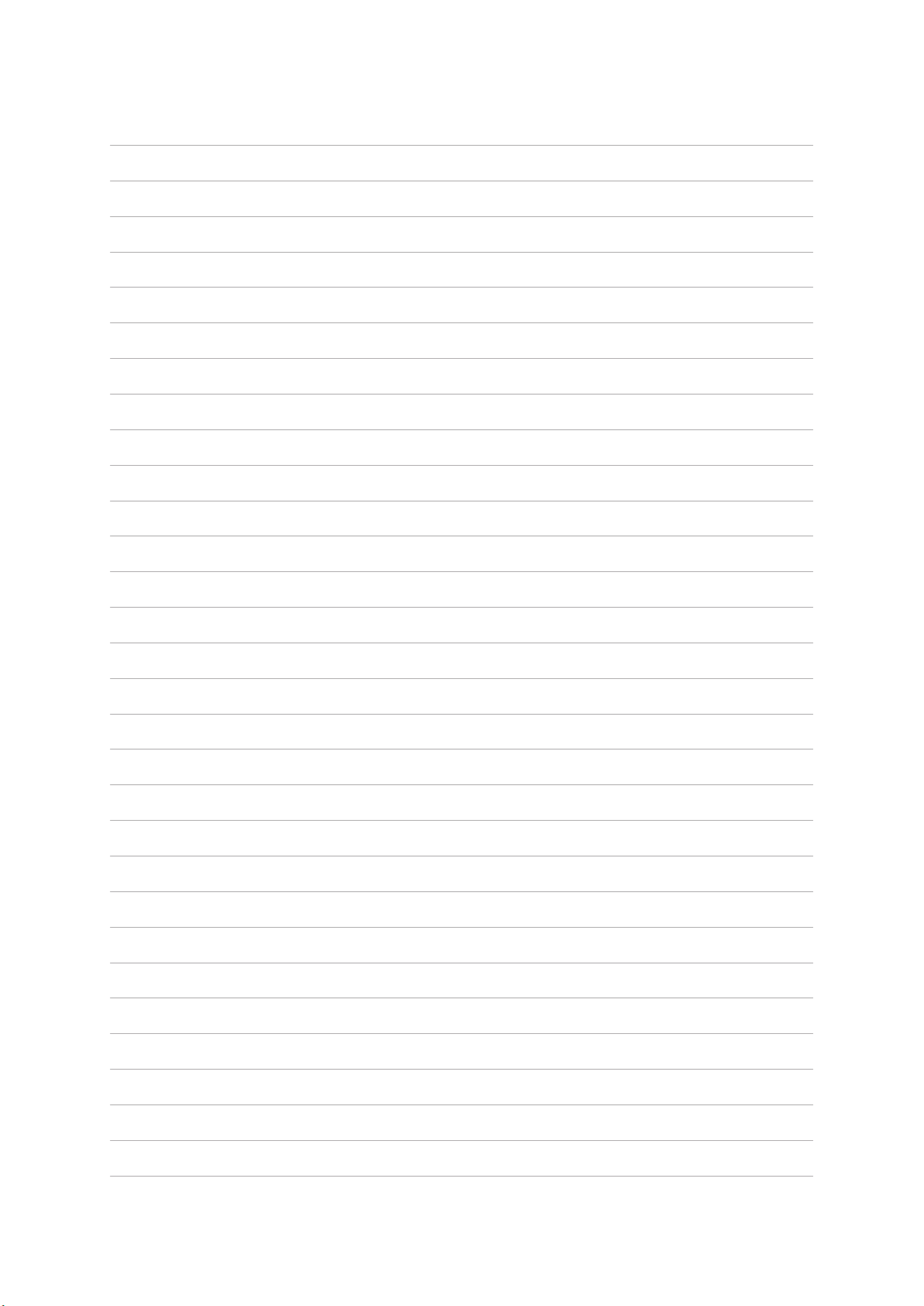
Kapitel 1: Gør din Zen klar!
22
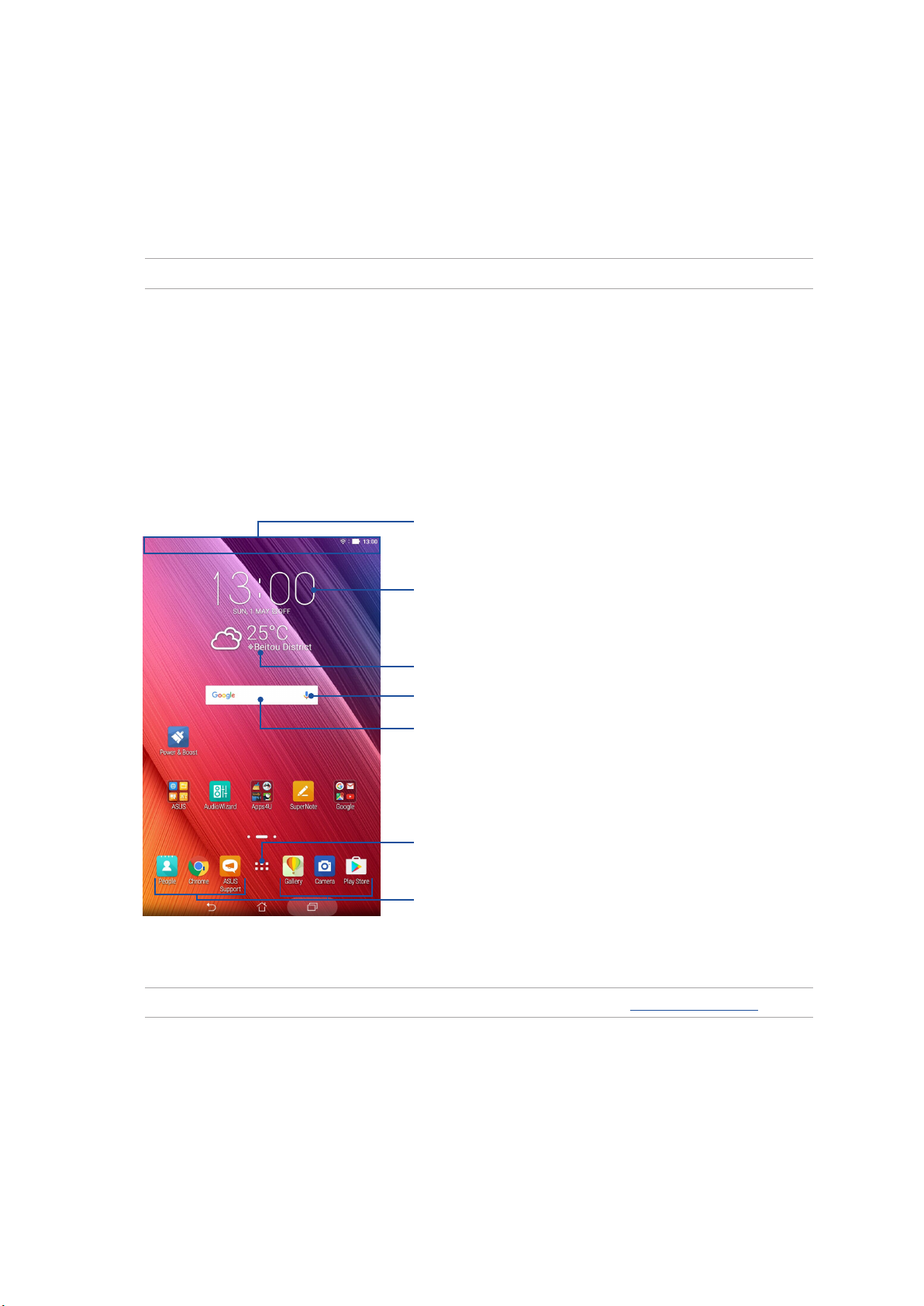
2 Der er intet sted som hjemme
Der er intet sted som hjemme
2
BEMÆRK: Følgende skærmbilledet er kun til reference.
Funktioner på startskærmen
Skrivebordsmiljø
Få påmindelser om vigtige begivenheder, opdater dine apps og systemet, se vejrudsigter
og modtag SMS-beskeder fra folk, der virkelig betyder noget for dig - alt sammen lige fra
startskærmen.
Stryg nedad på dette område for at se System
notications (Systemmeddelelser) og Quick settings
(Hurtigindstillinger)
Tryk her for at se Time settings (Tidsindstillingerne)
Tryk her for at opdatere Vejret
Tryk, for at åbne Voice Search (Stemmesøgningen)
Tryk, for at åbne Google-søgesiden
Tryk her for at åbne skærmen Alle apps
Tryk her for at åbne en app
Stryg startskærmen til venstre eller højre for at se den udvidede startskærm
BEMÆRK: Du kan se hvordan du føjer ere sider til startskærmen i afsnittet Udvidet startskærm.
Kapitel 2: Der er intet sted som hjemme
23
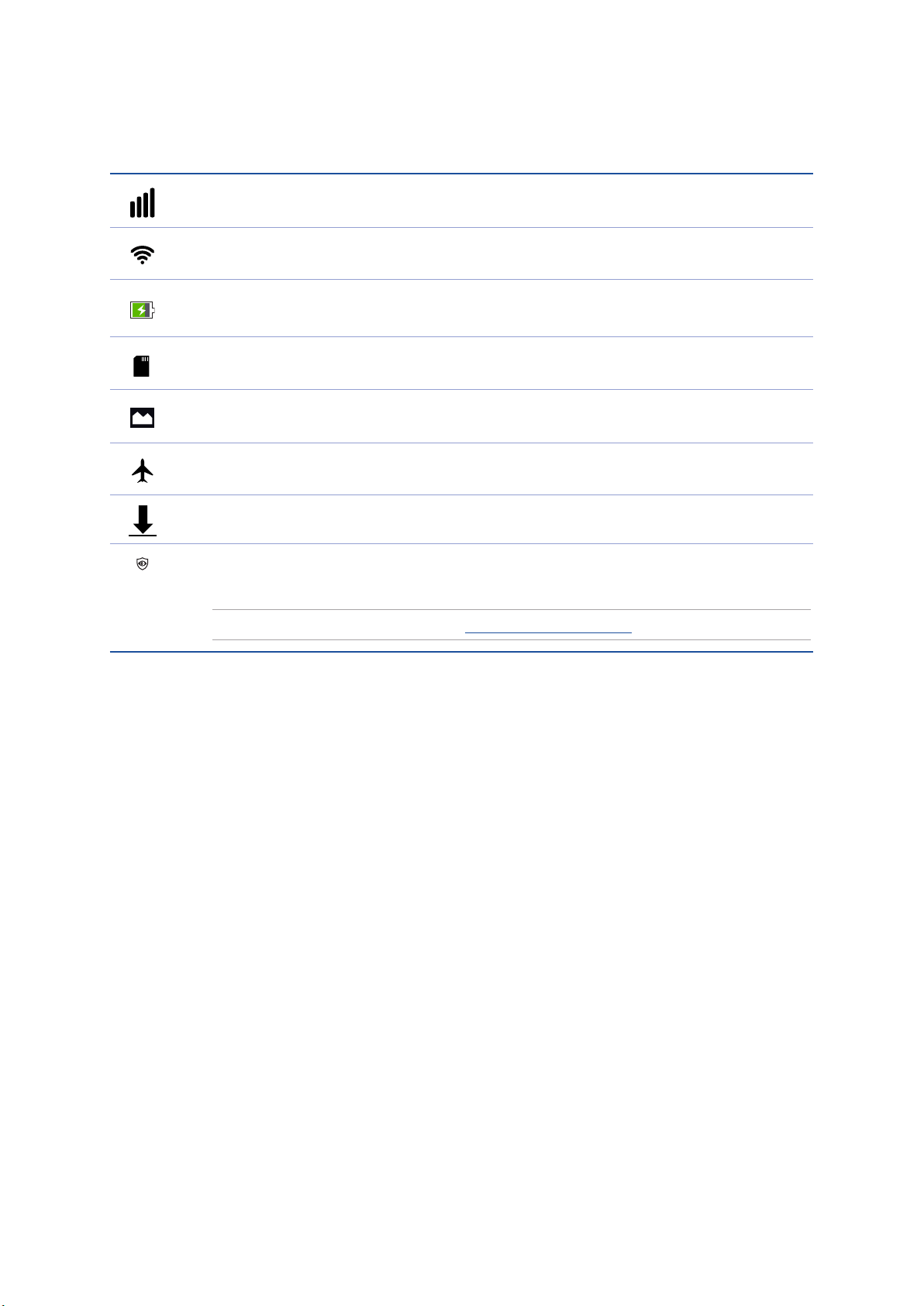
Det betyder ikonerne
Følgende ikoner kan ses på statuslinjen. De fortæller dig om din ASUS-tablets aktuelle status.
Mobilnetværk
Viser signalstyrken af dit mobiltelefon-netværk.
Wi-Fi
Dette ikon viser signalstyrken på din Wi-Fi-forbindelse.
Batterilevetid
Dette ikon viser batteriniveauet på din ASUS-tablet.
MicroSD-kort
Dette ikon viser, at der er sat et microSD-kort i din ASUS-tablet.
Skærmbilleder
Dette ikon viser, at du har taget et screenshot af din ASUS-tablet.
Flytilstand
Dette ikon viser, at din ASUS-tablet er i ytilstand.
Download status
Dette ikon viser download-forløbet, når du downloader en app eller en l.
Bluelight Filter
Viser, at Bluelight Filter er slået til.
BEMÆRK: Du kan læse mere i afsnittet Funktionen Bluelight lter.
Kapitel 2: Der er intet sted som hjemme
24
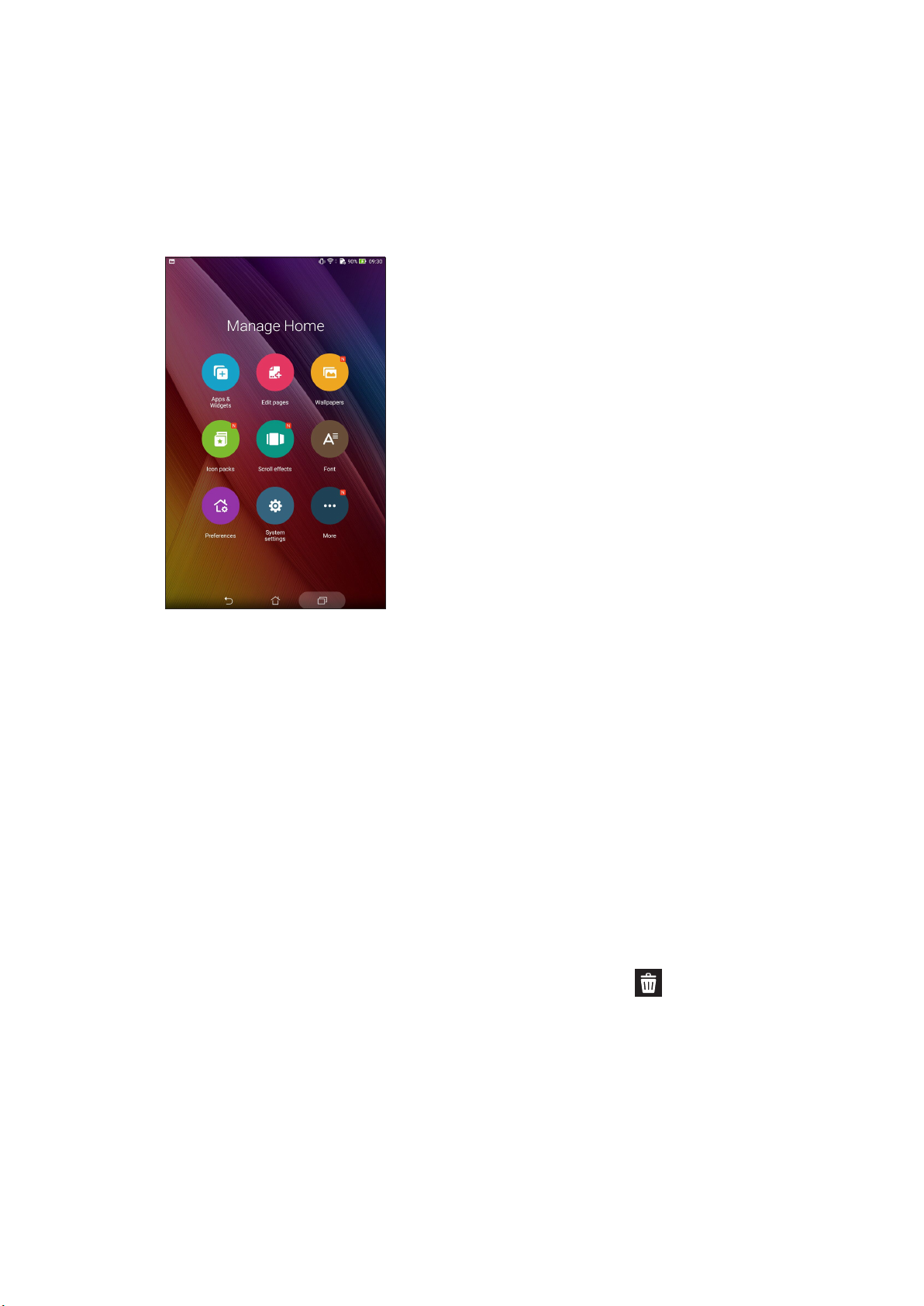
Tilpasning af din startskærm
Sæt dit eget personlige præg på startskærmen. Vælg et attraktivt design som baggrund,
tilføj genveje, så du hurtigt kan åbne dine favorit-apps og tilføj widgets, så du hurtigt kan se
vigtige oplysninger. Du kan også tilføje ere sider, så du har plads til ere apps og widgets på
startskærmen.
App-genveje og widgets
Med app-genveje og widgets kan man hurtigere få adgang til dine foretrukne emner fra
startskærmen. Du kan tilføje eller erne din apps og widgets når du har lyst, og du kan også
gruppere dine apps i én mappe.
Sådan tilføjer du app-genveje og widgets
1 Hold ngeren på et tomt sted på startsiden, og vælg Apps & Widgets.
2. På skærmen Alle programmer skal du holde ngeren på en app eller widget, og træk den
derefter til startskærmen.
Sådan erner du app-genveje og widgets
Åbn startskærmen, hold ngeren på den ønskede app og træk den hen til Fjern øverst på
skærmen. Apps, du erner fra startskærmen, er stadig at nde på skærmen APPS.
Kapitel 2: Der er intet sted som hjemme
25
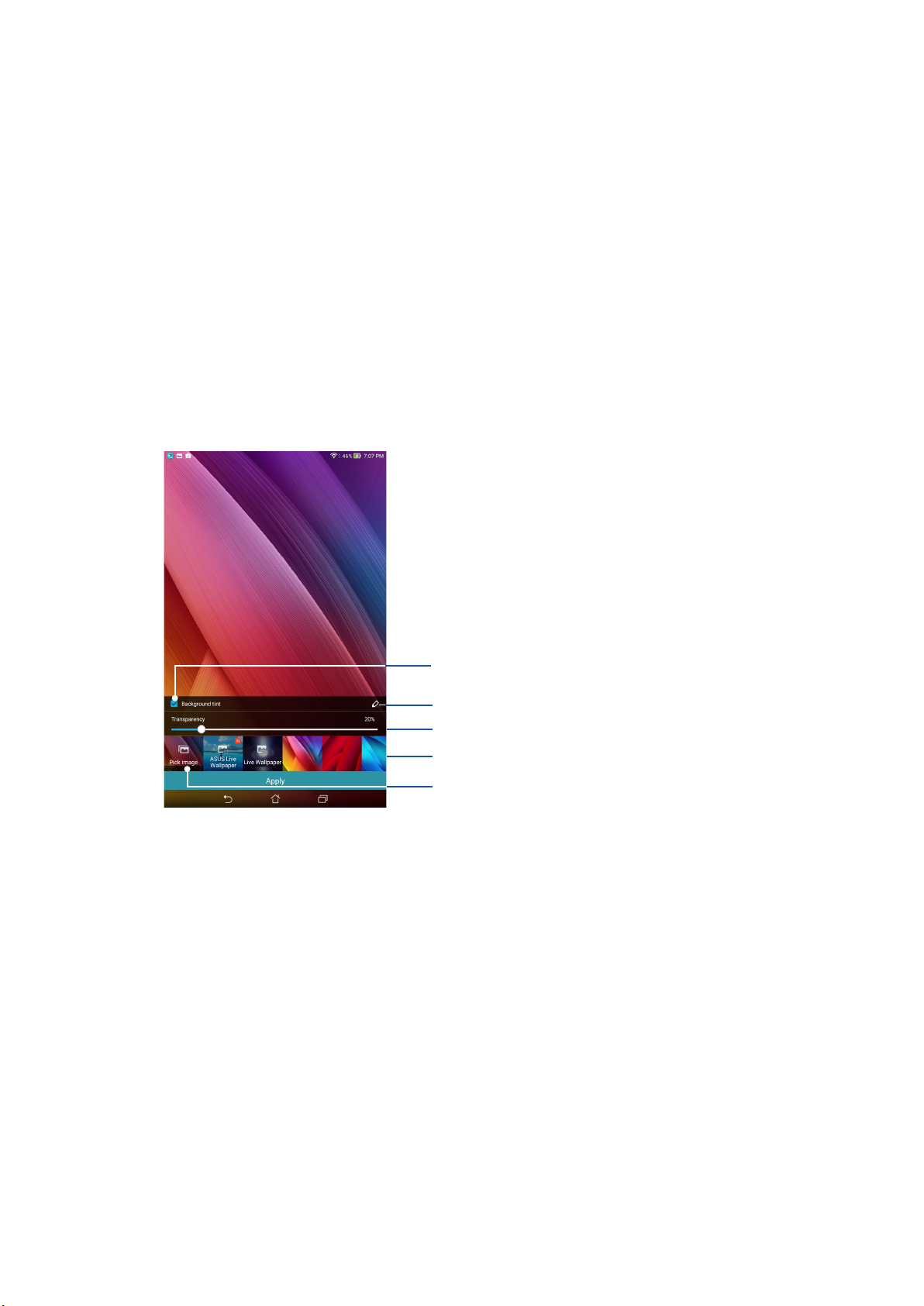
Sådan samler du en gruppe app-genveje i en mappe
Opret mapper, så du kan organisere dine apps-genveje på startskærmen.
1. På startskærmen skal du trykke og trække en app oven på en anden app, hvorefter en mappe
kommer frem.
2. Åbn den nye mappe, og tryk på mappenavnet for at omdøbe mappen, hvis det ønskes.
Wallpapers
Vælg et ot baggrundsbillede til dine apps, ikoner og andre ting på din Zen. Du kan tilføje et
gennemsigtigt farveskær til din baggrund, så tingene bliver tydeligere og nemmere at læse. Du
kan også vælge en animeret baggrund, så skærmen bliver mere livlig.
Tryk her for at give baggrunden et farveskær
Flyt skydeknappen for at indstille gennemsigtigheden af
baggrundsbilledet
Tryk her for at vælge farveskæret til baggrunden
Tryk her for at vælge et baggrundsbillede
Tryk, for at vælge et billede blandt dine gemte fotos eller
billeder
Kapitel 2: Der er intet sted som hjemme
26
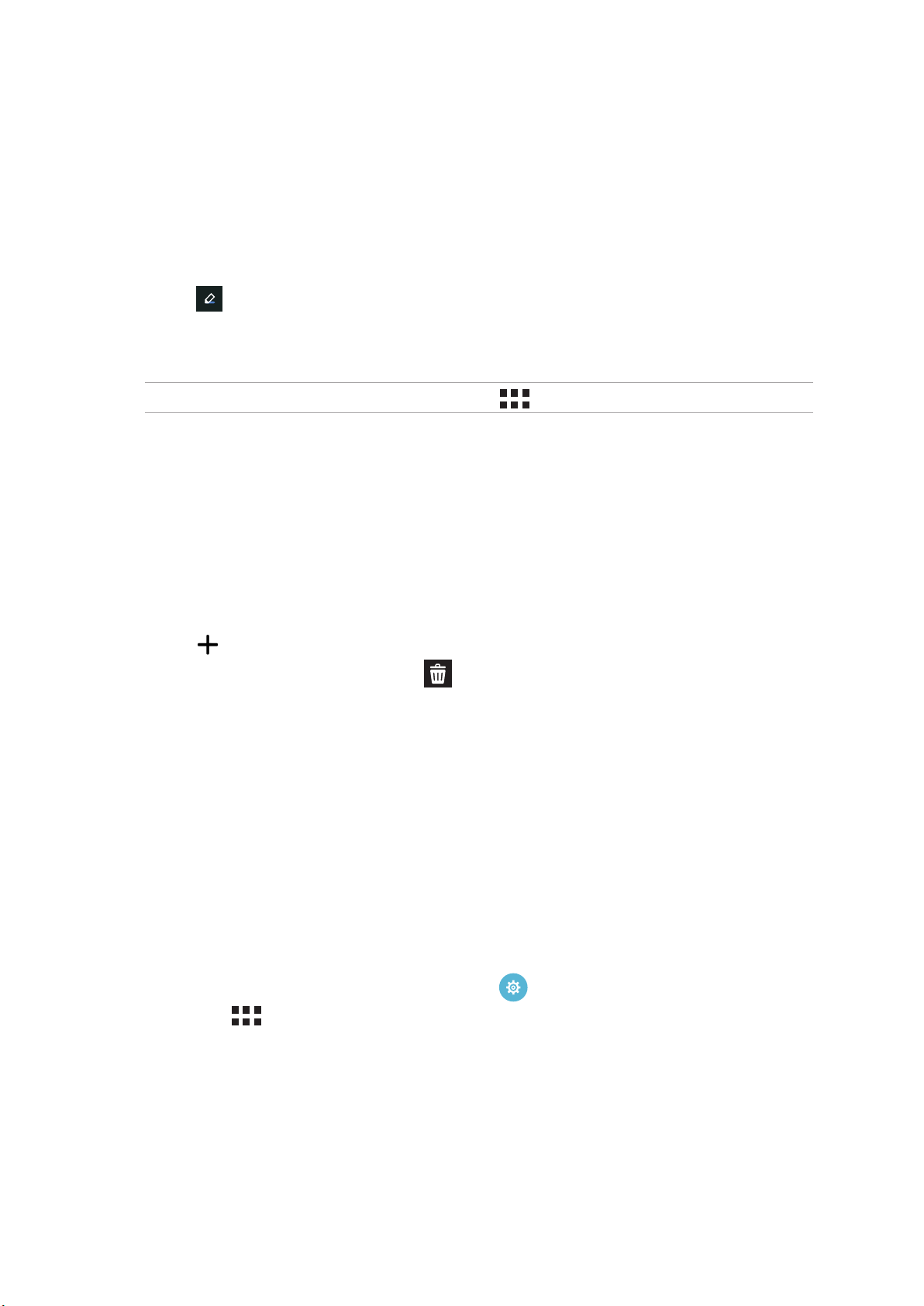
Sådan tilføjes baggrundsbilleder og farveskær på baggrunden
Sådan tilføjer du et baggrundsbillede og giver baggrunden et farveskær:
1 Hold ngeren på et ledigt sted på startskærmen, og vælg derefter Baggrunde.
2. Sæt kryds ved Farvetone for baggrund, og indstil herefter gennemsigtigheden. Hvis du ikke
ønsker et farveskær på baggrunden, skal du gå videre til trin 4.
3. Tryk på for at vælge en farve.
4. Vælg et baggrundsbillede, og tryk derefter på Anvend.
BEMÆRK: Du kan også vælge et baggrundsbillede via > Indstillinger > Skærm.
Udvidet startskærm
Sådan udvider du din startskærm
Du kan udvide din startskærm mede ere sider, så der er plads til ere app-genveje og widgets.
1. Hold ngeren på et tomt sted på startsiden, og vælg Home edit (Rediger startside) > Edit
page (Rediger side).
2. Tryk på for at tilføje en ny side. Hvis du ønsker at slette en udvidet startskærm, skal du
holde ngeren på siden, og træk den til .
Easy Mode (Den nemme tilstand)
Med ”Easy Mode” (Nem-funktion) kan du nemmere styre din ASUS tablet. Den har en intuitiv
brugerade med store ikoner, knapper og skriftstørrelse for bedre læsbarhed og mere
brugervenlighed. På Nem-funktionen kan du også hurtigt lave almindelige ting, såsom foretage
opkald, sende beskeder og meget mere.
Aktivering af Nem-funktionen
Sådan slås Nem-funktionen til:
1. Åbn skærmen “Settings” (Indstillinger) på en af følgende måder:
• Åbn hurtigindstillingerne, og tryk derefter på .
• Tryk på > Indstillinger.
2. Vælg funktionen Easy Mode (Nem).
3. Stil ”Easy Mode” (Nem-funktion) på ON (TIL).
Kapitel 2: Der er intet sted som hjemme
27
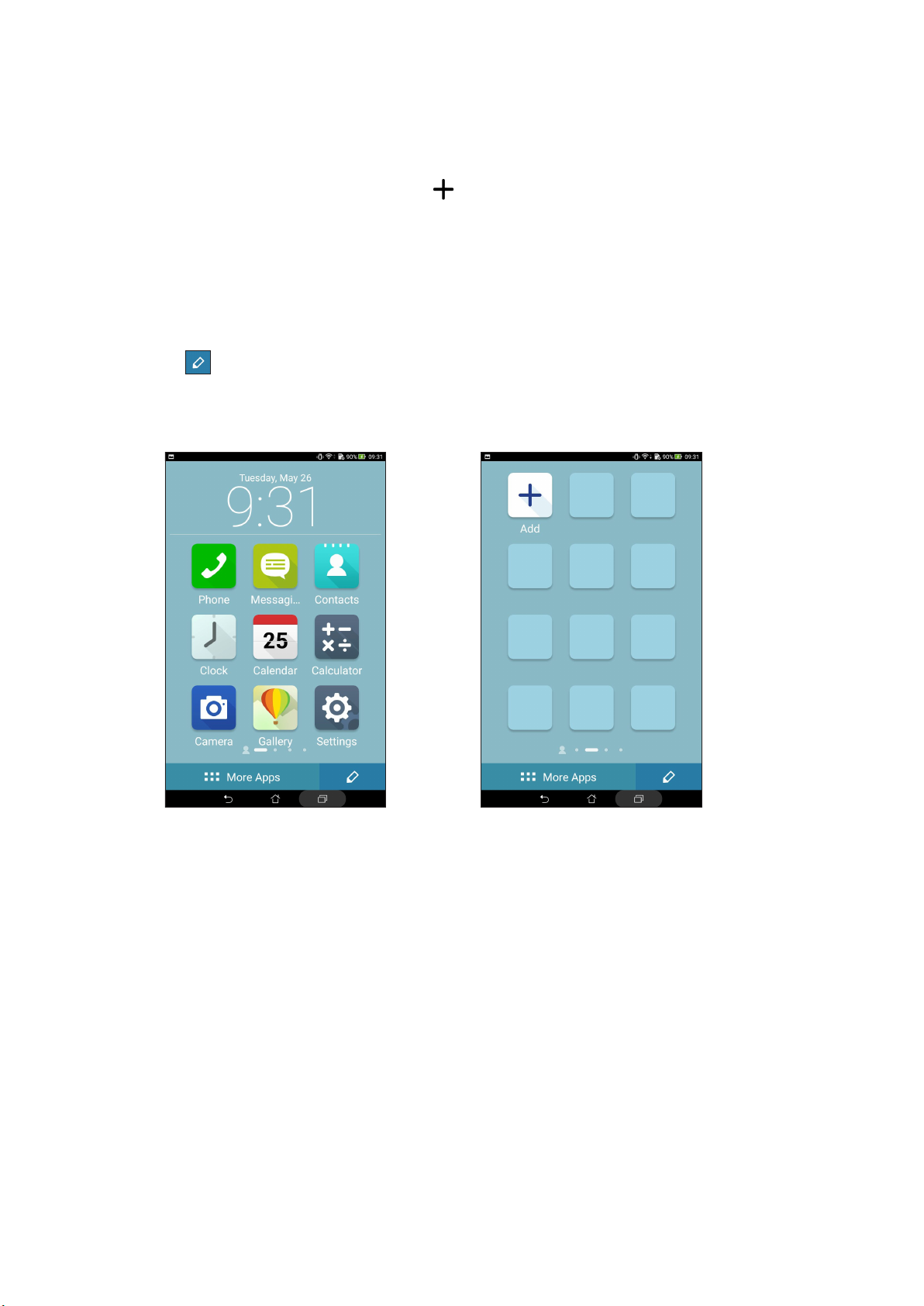
Tilføjelse af genveje
På Nem-funktionen kan du tilføje op til 12 app-genveje på startskærmen.
1. Stryg til højre på startskærmen, og tryk på .
2. På skærmen "All apps" (Alle apps) skal du vælge app'en, om du ønsker at føje til listen.
Fjernelse af genveje
Gør følgende:
1. Tryk på og vælg derefter de apps, som du vil erne fra listen.
2. Tryk på Delete (Slet) for at erne app-genvejen.
Kapitel 2: Der er intet sted som hjemme
28
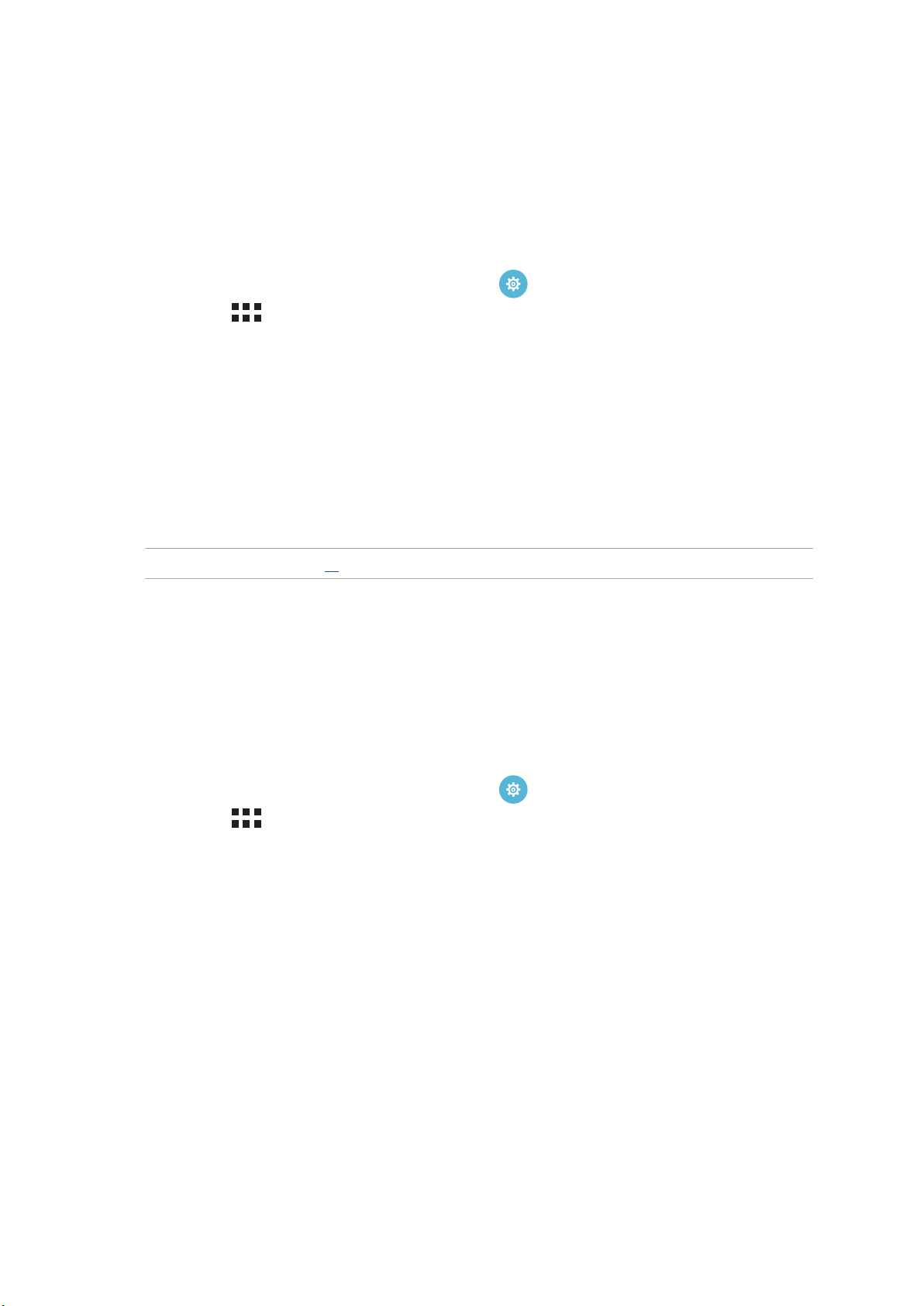
Indstilling af dato og klokkeslæt
Som standard synkroniseres den viste dato og tid på startskærmen automatisk, når du har
forbindelse til internettet.
Sådan ændrer du datoen og klokkeslættet:
1. Åbn skærmen "Settings" (Indstillinger) på en af følgende måder:
• Åbn hurtigindstillingerne, og tryk derefter på .
• Tryk på > Indstillinger.
2. Rul ned på skærmen Indstillinger, og vælg Dato og tid.
3. Fjern markeringen i feltet Automatic date & time (Automatisk dato og tid).
4. Vælg den ønskede tidszone, og indstil dato og klokkeslæt manuelt.
5. Du kan vælge at bruge 24-timers formatet, hvis du foretrækker det.
6. Vælg det ønskede datoformat.
BEMÆRK: Se også afsnittet Ur.
Indstilling dine ringetoner og alarmlyde
Indstil ringtonerne til opkald og meddelelser, såsom tekstbeskeder, e-mails og påmindelser. Du kan
også slå tryklyde eller skærmlås-lyden til go fra.
Sådan kongureres lydindstillingerne:
1. Åbn skærmen ”Settings” (Indstillinger) på en af følgende måder:
• Åbn hurtigindstillingerne, og tryk derefter på .
• Tryk på > Indstillinger.
2. Rul ned på skærmen Settings (Indstillinger), og vælg Sound & notication (Lyd og
meddelelser).
3. Kongurer dine foretrukne lydindstillinger.
Kapitel 2: Der er intet sted som hjemme
29
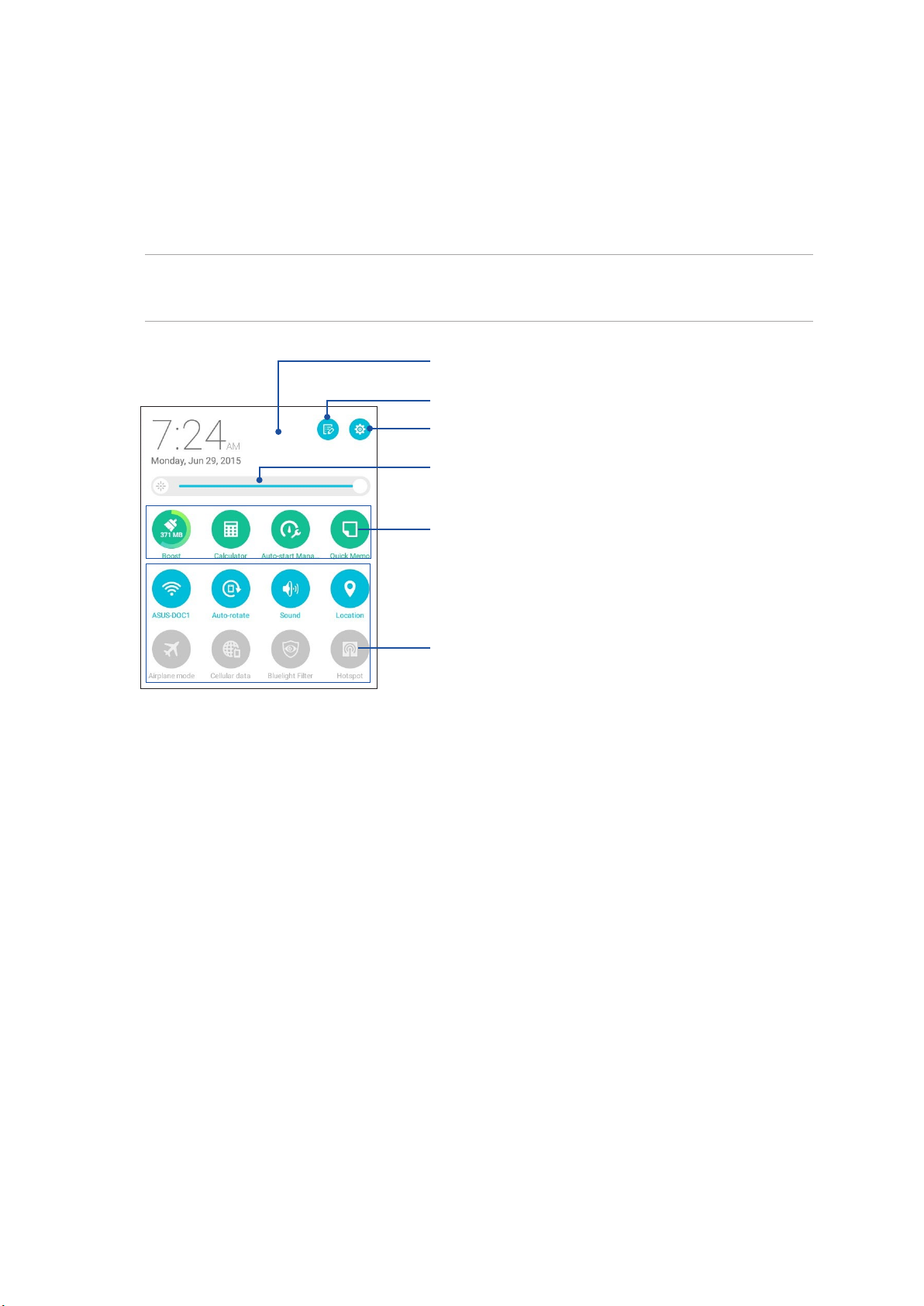
Hurtigindstillinger
Med meddelelsespanelet i hurtigindstillingerne kan du få adgang til forskellige trådløse funktioner
og indstillinger på din ASUS-tablet. Hvert af disse træk er vist med en knap.
For at åbne hurtigindstillingerne, skal du stryget nedad med to ngre fra den øverste skærmkant
på din ASUS tablet.
BEMÆRK: Hvis knappen er blå betyder det, at funktionen er slået til, og hvis den er grå, at den
er slået fra. De grønne knapper refererer til de enkelte funktioner, som du hurtigt kan åbne via
hurtigindstillingerne.
Tryk på dette område for at skifte til skærmen med
hurtigindstillingerne
Tryk, for at redigere hurtigindstillingerne
Tryk her for at åbne Indstillinger.
Stryg til venstre eller højre for at indstille skærmens lysstyrke.
Tryk på disse knapper for at starte deres funktion.
Tryk på disse knapper for at slå funktionerne til og fra.
Kapitel 2: Der er intet sted som hjemme
30
 Loading...
Loading...