Asus Z380M E-Manual [nl]
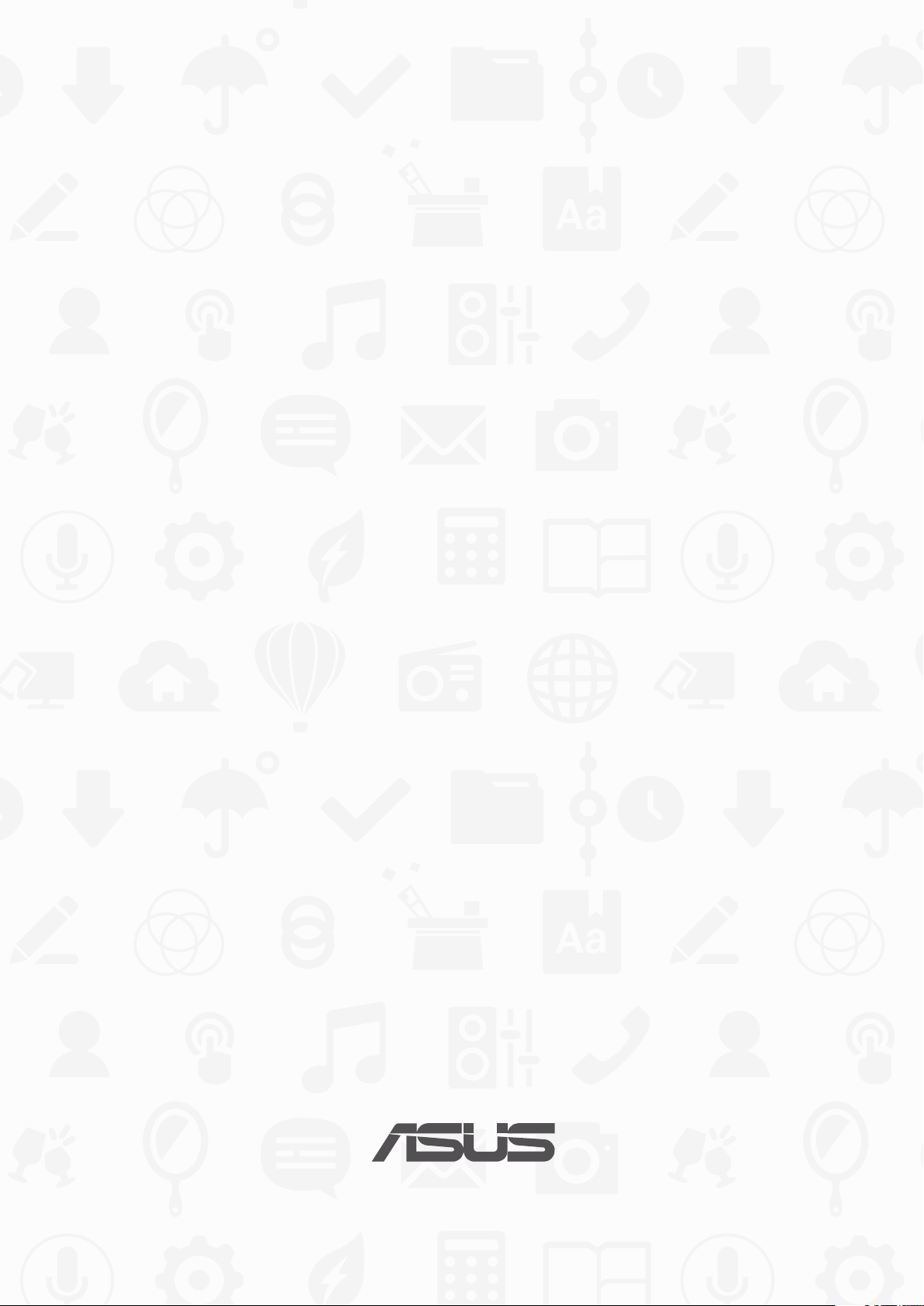
ASUS tablet
E-handleiding
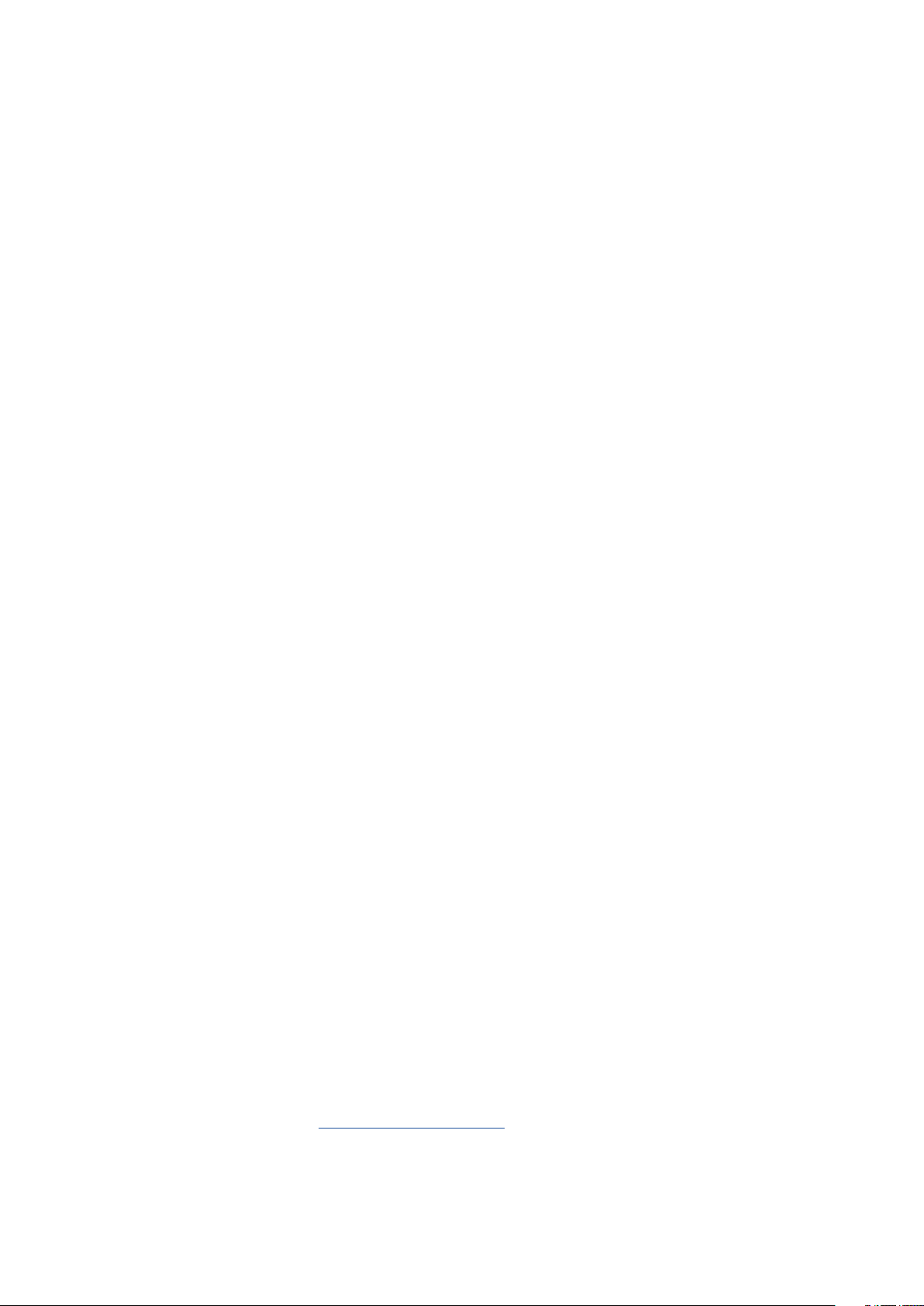
DU12796
Eerste editie
Augustus 2017
COPYRIGHT-INFORMATIE
Geen enkel deel van deze handleiding, met inbegrip van de producten en de software die hierin is beschreven, mag
zonder de uitdrukkelijke schriftelijke toestemming van ASUSTeK COMPUTER INC. (“ASUS”) worden gereproduceerd,
verzonden, getranscribeerd, opgeslagen in een retrievalsysteem of in enige taal worden vertaald in enige vorm of door
enig middel, behalve documentatie die door de koper wordt gebruikt voor back-updoeleinden.
ASUS BIEDT DEZE HANDLEIDING “ZOALS ZE IS” ZONDER ENIGE GARANTIES, HETZIJ UITDRUKKELIJK OF IMPLICIET, MET
INBEGRIP VAN, MAAR NIET BEPERKT TOT DE IMPLICIETE GARANTIES OF VOORWAARDEN VOOR VERKOOPBAARHEID
OF GESCHIKTHEID VOOR EEN BEPAALD DOEL. IN GEEN GEVAL ZAL ASUS, HAAR DIRECTEURS, FUNCTIONARISSEN,
WERKNEMERS OF AGENTEN AANSPRAKELIJK ZIJN VOOR ENIGE INDIRECTE, SPECIALE, INCIDENTELE OF GEVOLGSCHADE
(INCLUSIEF SCHADE DOOR WINSTDERVING, VERLIES VAN HANDEL, VERLIES VAN GEBRUIK OF GEGEVENS, ONDERBREKING
VAN HANDEL EN DERGELIJKE), ZELFS ALS ASUS OP DE HOOGTE WERD GEBRACHT VAN DE MOGELIJKHEID VAN
DERGELIJKE SCHADE DIE VOORTVLOEIT UIT FOUTEN IN DEZE HANDLEIDING OF DEFECTEN AAN HET PRODUCT.
Producten en bedrijfsnamen die in deze handleiding zijn vermeld, zijn mogelijk geregistreerde handelsmerken of
auteursrechten van hun respectieve bedrijven en worden uitsluitend gebruikt voor identicatie of toelichting en in het
voordeel van de eigenaar, zonder de bedoeling te hebben een inbreuk te plegen op hun rechten.
DE SPECIFICATIES EN INFORMATIE DIE IN DEZE HANDLEIDING ZIJN OPGENOMEN, ZIJN UITSLUITEND INFORMATIEF
BEDOELD EN OP ELK OGENBLIK EN ZONDER KENNISGEVING ONDERHEVIG AAN WIJZIGINGEN. ZE MOGEN NIET
WORDEN BESCHOUWD ALS EEN VERBINTENIS DOOR ASUS. ASUS AANVAARDT GEEN VERANTWOORDELIJKHEID OF
AANSPRAKELIJKHEID VOOR FOUTEN OF ONNAUWKEURIGHEDEN DIE MOGELIJK IN DEZE HANDLEIDING ZIJN VERMELD,
INCLUSIEF DE PRODUCTEN EN SOFTWARE DIE ERIN ZIJN BESCHREVEN.
Copyright © 2017 ASUSTeK COMPUTER INC. Alle rechten voorbehouden.
BEPERKTE AANSPRAKELIJKHEID
Er kunnen zich situaties voordoen door een fout van de kant van ASUS of door een andere aansprakelijkheid. In deze
gevallen hebt u het recht op schadevergoeding door ASUS. En elk van dergelijke gevallen, ongeacht de basis waarop
u gemachtigd bent schadevergoeding te eisen van ASUS, zal ASUS maximaal aansprakelijk zijn voor schade door
lichamelijk letsel (inclusief overlijden) en schade aan vastgoed en activa of elke andere eigenlijke of directe schade die
voortvloeit uit de weglating of het niet naleven van wettelijke verplichtingen onder deze Garantieverklaring, tot de
aangegeven contractprijs van elk product.
ASUS zal alleen verantwoordelijke zijn voor schadevergoeding van uw verlies, schade of claim op basis van het contract,
onrechtmatig gebruik of inbreuk onder deze Garantieverklaring.
Deze beperking is ook van toepassing op de leveranciers en wederverkopers van ASUS. Dit is het maximale bereik
waarvoor ASUS, haar leveranciers en uw wederverkoper gezamenlijk aansprakelijk zijn.
IN GEEN GEVAL ZAL ASUS AANSPRAKELIJK ZIJN VOOR HET VOLGENDE: (1) CLAIMS VAN DERDEN TEGENOVER U VOOR
SCHADE; (2) VERLIES VAN OF SCHADE AAN UW RECORDS OF GEGEVENS OF (3) SPECIALE, INCIDENTELE OF INDIRECTE
SCHADE OF ENIGE ECONOMISCHE GEVOLGSCHADE (INCLUSIEF WINSTDERVING OF VERLIES VAN OPBRENGSTEN), ZELFS
ALS ASUS, HAAR LEVERANCIERS OF UW WEDERVERKOPER OP DE HOOGTE WERD GEBRACHT VAN DE MOGELIJKHEID VAN
DERGELIJKE SCHADE.
SERVICE EN ONDERSTEUNING
Bezoek onze meertalige website op https://www.asus.com/support/
2
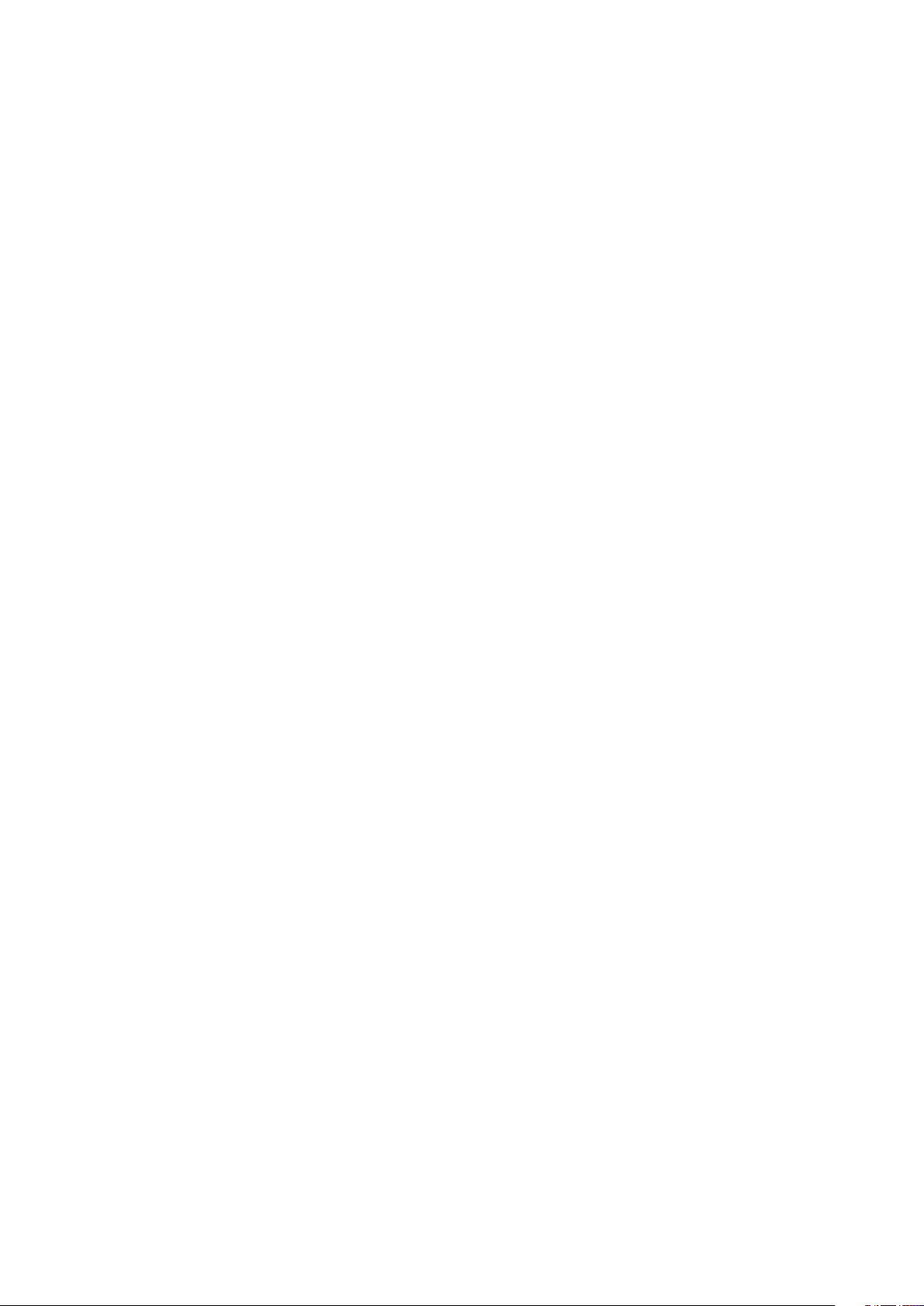
Inhoudsopgave
In deze handleiding gebruikte conventies ..................................................................................6
Zorg en veiligheid ................................................................................................................................. 6
1 Basisprincipes
Onderdelen en functies ................................................................................................ 9
Een geheugenkaart installeren ...................................................................................................... 10
Uw ASUS tablet opladen ...................................................................................................................13
Uw ASUS tablet in- of uitschakelen ..............................................................................................15
Basisprincipes .......................................................................................................................................16
Eerste gebruik .......................................................................................................................................17
Het aanraakscherm gebruiken .......................................................................................................19
ZenMotion .............................................................................................................................................21
2 Nergens is het zo goed als thuis
Zen beginschermfuncties ..........................................................................................23
Beginscherm .........................................................................................................................................23
Uw startscherm aanpassen ........................................................................................ 25
App-snelkoppelingen en widgets ................................................................................................. 25
Achtergronden .....................................................................................................................................26
Uitgebreid startscherm .....................................................................................................................27
Eenvoudige modus .............................................................................................................................27
De datum en tijd instellen ................................................................................................................29
Uw beltoon en waarschuwingsgeluiden instellen ..................................................................29
Snelle instellingen ...............................................................................................................................30
Systeemmeldingen gebruiken .......................................................................................................31
Weer en tijd .................................................................................................................32
Weer .........................................................................................................................................................32
Klok ...........................................................................................................................................................34
Wereldklok .............................................................................................................................................34
Wekker .....................................................................................................................................................35
Stopwatch .............................................................................................................................................. 35
Timer ........................................................................................................................................................36
Scherm vergrendelen .................................................................................................37
Uw vergrendelingsscherm aanpassen.........................................................................................37
De knoppen voor snelle toegang aanpassen ...........................................................................38
3
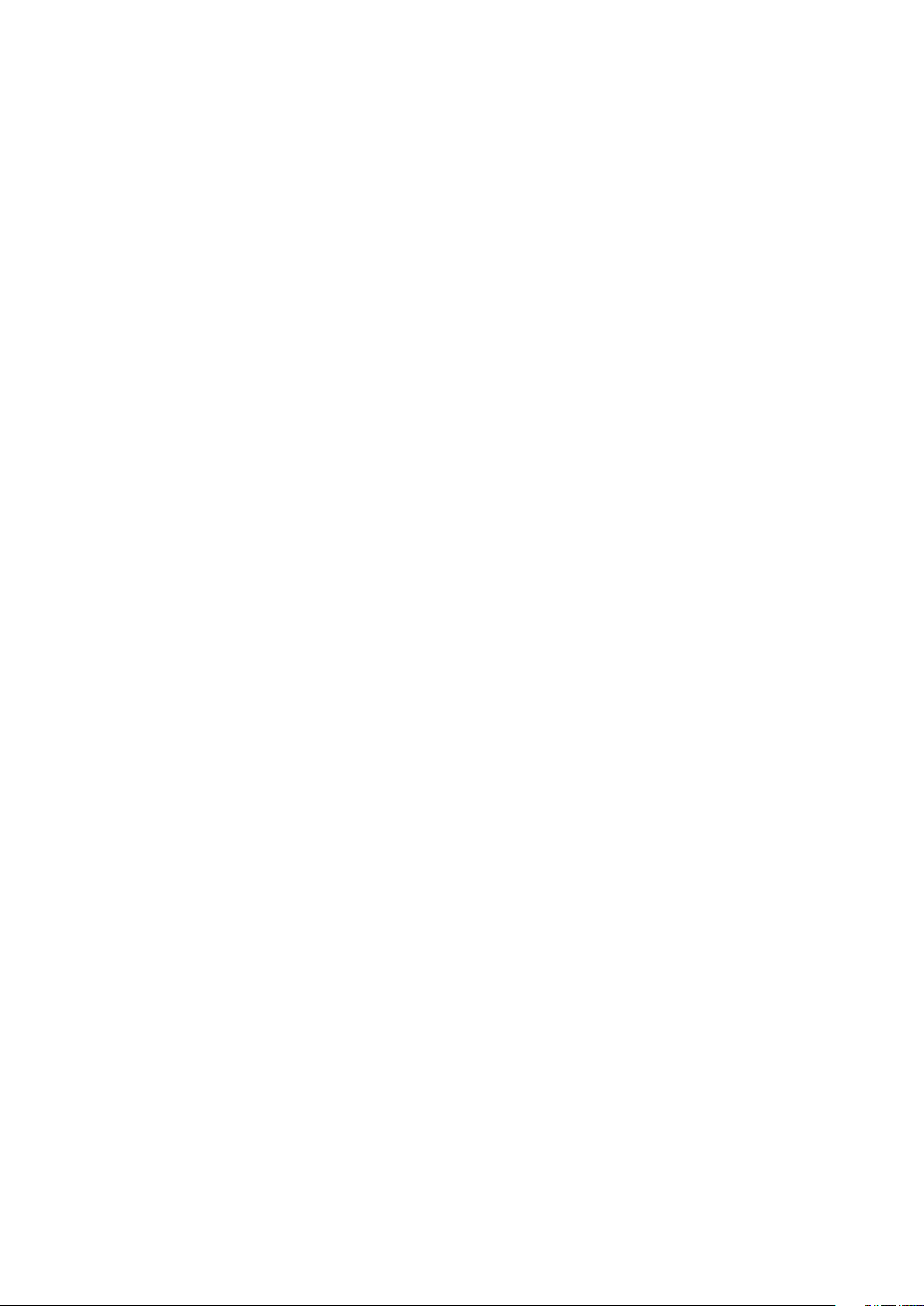
3 Contact houden
Contactpersonen beheren .........................................................................................41
De app Personen starten ..................................................................................................................41
Contacts Settings ................................................................................................................................41
Uw proel instellen .............................................................................................................................41
Contactpersonen toevoegen ..........................................................................................................42
Uw VIP's instellen ................................................................................................................................. 43
Uw favoriete contacten markeren .................................................................................................46
Contactpersonen importeren .........................................................................................................47
Contactpersonen exporteren .........................................................................................................47
Sociaal netwerken met uw contacten .........................................................................................48
De info van uw contacten koppelen ............................................................................................49
4 Uw dierbare momenten
Momenten vastleggen ...............................................................................................51
De app Camera starten .....................................................................................................................51
Beginscherm Camera .........................................................................................................................52
Geavanceerde camerafuncties .......................................................................................................55
De galerie gebruiken .................................................................................................. 61
Bestanden weergeven vanaf uw sociaal netwerk of cloud-opslag ...................................61
De fotolocatie bekijken .....................................................................................................................62
Bestanden van de galerie delen .....................................................................................................63
Bestanden verwijderen uit de galerie. .........................................................................................63
Een afbeelding bewerken ................................................................................................................63
MiniMovie gebruiken .........................................................................................................................64
5 Werk hard, speel harder
De headset gebruiken ................................................................................................67
Een audiostekker aansluiten ...........................................................................................................67
Email ............................................................................................................................67
Een Gmail-account instellen ............................................................................................................67
Later doen ...................................................................................................................68
Taken toevoegen ................................................................................................................................. 68
Prioriteiten instellen voor taken .....................................................................................................68
Taken verwijderen ............................................................................................................................... 68
SuperNote ...................................................................................................................69
Een nieuw notitieboekje aanmaken .............................................................................................70
Een notitieboekje delen op de cloud ...........................................................................................70
Een notitie delen ..................................................................................................................................70
Bestandsbeheer .......................................................................................................... 71
De interne opslag openen ...............................................................................................................71
Het externe opslagapparaat openen ...........................................................................................71
Cloudopslag openen ..........................................................................................................................71
De cloud ....................................................................................................................... 72
WebStorage ...........................................................................................................................................72
ASUS-ondersteuning ..................................................................................................73
4
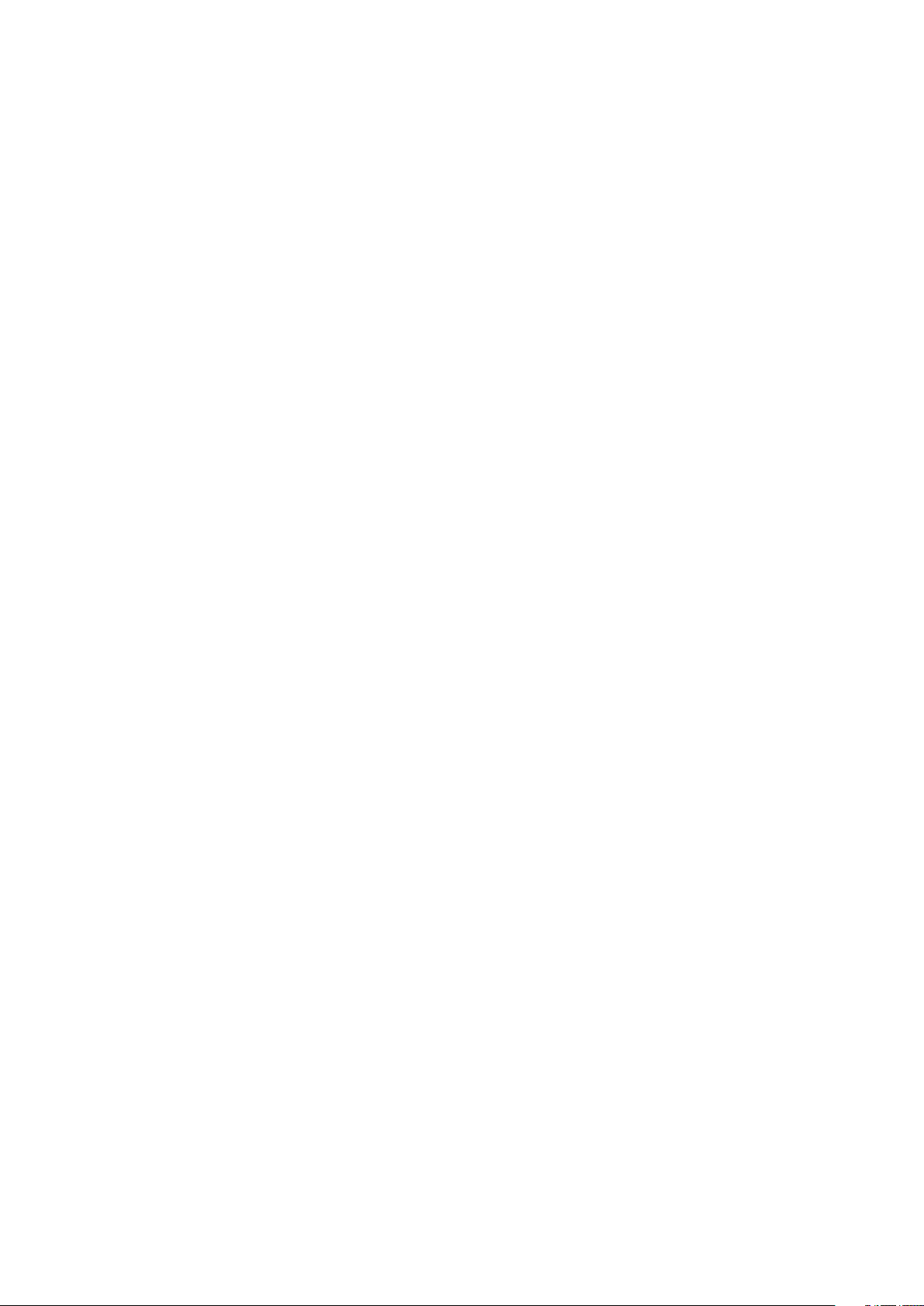
6 Verbonden blijven
Wi ............................................................................................................................... 75
Wi inschakelen ...................................................................................................................................75
Een verbinding maken met een Wi-netwerk .......................................................................... 75
Wi uitschakelen ..................................................................................................................................76
Bluetooth® ................................................................................................................... 76
Bluetooth® inschakelen .....................................................................................................................76
Uw ASUS tablet koppelen met een Bluetooth-apparaat ......................................................77
Het koppelen van uw ASUS tablet met een Bluetooth®-apparaat opheen .................77
Vliegtuigmodus ..........................................................................................................78
Airplane mode (Vliegtuigmodus) inschakelen ......................................................................... 78
De vliegtuigmodus uitschakelen ...................................................................................................78
Tethering ..................................................................................................................... 78
USB-tethering .......................................................................................................................................79
Bluetooth tethering ............................................................................................................................79
PlayTo ...........................................................................................................................80
PlayTo starten ........................................................................................................................................80
7 Reizen en kaarten
Speciale Zenhulpmiddelen ........................................................................................ 81
Calculator ...............................................................................................................................................81
Quick Memo ..........................................................................................................................................82
Geluids-recorder ..................................................................................................................................84
Audio Wizard .........................................................................................................................................86
Splendid ..................................................................................................................................................87
Energiebesparing ................................................................................................................................90
8 Behoud uw Zen
Uw apparaat up-to-date houden...............................................................................91
Uw systeem bijwerken ......................................................................................................................91
Opslagruimte ........................................................................................................................................91
Back-up maken en opnieuw instellen ..........................................................................................91
Uw ASUS tablet beveiligen ..............................................................................................................92
BIJLAGEN
Mededelingen ............................................................................................................. 97
5
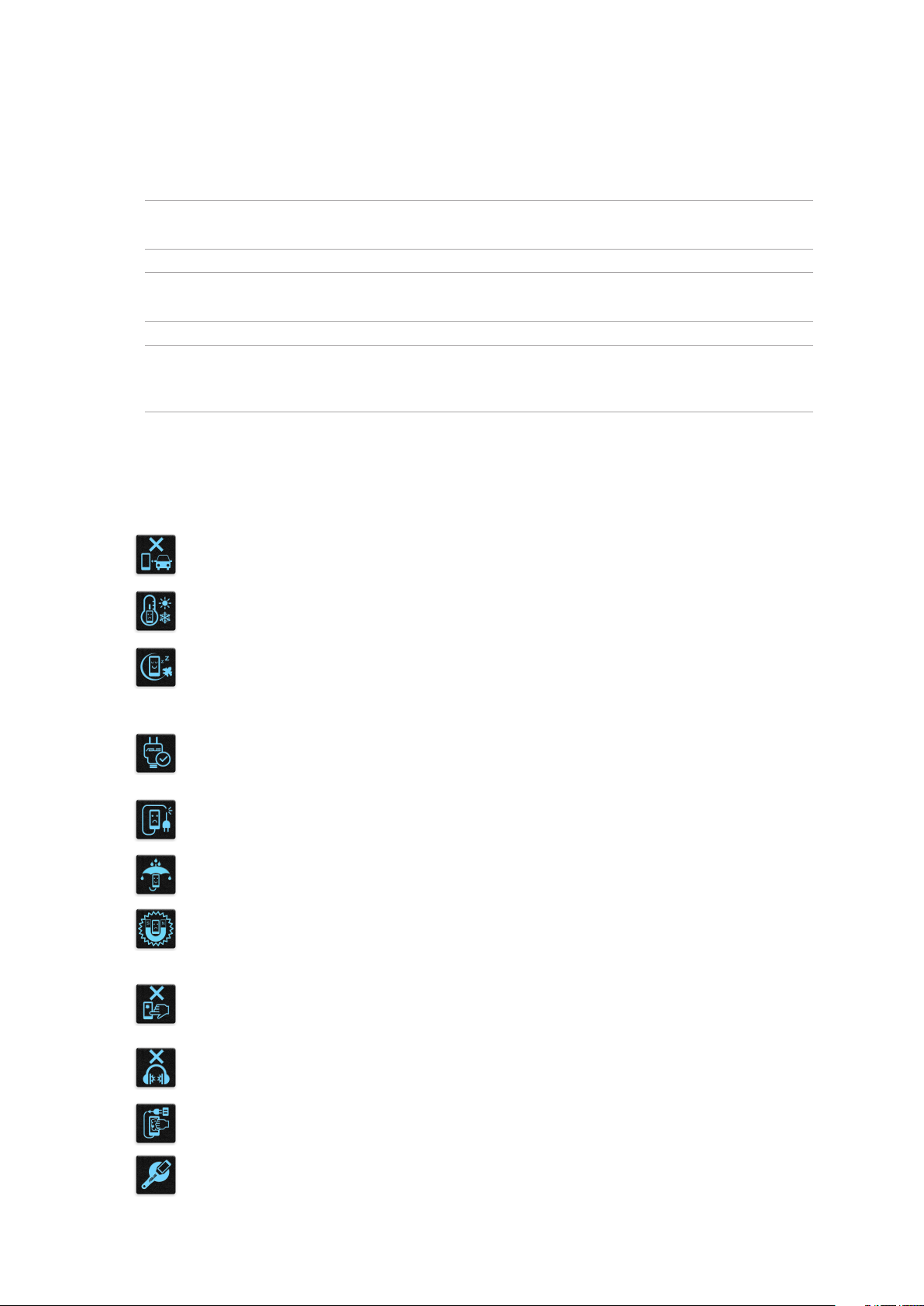
In deze handleiding gebruikte conventies
Om belangrijke informatie in deze handleiding te markeren, worden berichten als volgt
voorgesteld:
BELANGRIJK! Dit bericht bevat essentiële informatie die moet worden opgevolgd om een taak te
voltooien.
OPMERKING: Dit bericht bevat aanvullende informatie en tips die kunnen helpen bij het voltooien van
taken.
VOORZICHTIG! Dit bericht bevat belangrijke informatie die moet worden opgevolgd om uw veiligheid
te bewaren tijdens het uitvoeren van bepaalde taken en om schade aan de gegevens en onderdelen
van uw ASUS tablet te voorkomen.
Zorg en veiligheid
Richtlijnen
Veiligheid op de weg is topprioriteit. Wij raden u sterk af het apparaat te gebruiken tijdens het
besturen of het bedienen van enig type voertuig.
Dit apparaat mag alleen worden gebruikt in omgevingen met een omgevingstemperatuur
tussen 0°C en 35°C.
Schakel het apparaat uit in begrensde gebieden waar het gebruik van mobiele apparaten
verboden is. Leef altijd regels en voorschriften na binnen deze begrensde gebieden, zoals een
vliegtuig, bioscoop, ziekenhuis of in de buurt van medische apparatuur, gas of benzine, op
bouwwerven, op plaatsen waar explosiegevaar bestaat en andere gebieden.
Gebruik alleen wisselstroomadapters en kabels die door ASUS zijn goedgekeurd voor gebruik
met dit apparaat. Raadpleeg het vermogenslabel op de onderkant van uw apparaat en zorg
ervoor dat uw voedingsadapter overeenstemt met dit vermogen.
Gebruik geen beschadigde voedingskabels, accessoires en andere randapparatuur met uw
apparaat.
Houd uw apparaat droog. Stel uw apparaat niet bloot aan vloeistoen, regen of vocht.
U kunt uw apparaat door röntgenmachines voeren (zoals de machines die worden gebruikt
voor de transportbanden van de luchthavenbeveiliging), maar stel het niet bloot aan
magnetische detectoren en magneetpennen.
Het scherm van het apparaat is van glas. Als het glas gebroken is, mag u het apparaat niet
langer gebruiken en mag u de gebroken glazen onderdelen niet aanraken. Stuur het apparaat
onmiddellijk voor reparatie naar een door ASUS erkende onderhoudsdienst.
Om mogelijke gehoorschade te voorkomen, mag u niet langdurig luisteren aan een hoog
volumeniveau.
Koppel de netstroom los voordat u het apparaat reinigt. Gebruik alleen een schone cellulose
spons of een zeemleer wanneer u het scherm van uw apparaat schoonmaakt.
Stuur het apparaat alleen naar door ASUS erkend onderhoudspersoneel voor reparaties.
6

Goede verwijdering
Ontplongsgevaar als de batterij wordt vervangen door een onjuist type. Gooi
lege batterijen weg in overeenstemming met de instructies.
La batterie présente un risque d’incendie si celle-ci est remplacée par une
batterie de type incorrect. La batterie doit être recyclée de façon appropriée.
Gooi de ASUS tablet NIET bij het huishoudelijk afval. Dit product is ontworpen om
een correct hergebruik van onderdelen en recycling mogelijk te maken. Het symbool
met de doorgekruiste vuilnisbak geef aan dat het artikel (elektrisch, elektronische
apparatuur en knoopbatterijen welke kwik bevatten) niet bij het gemeentelijk afval
mogen worden afgeleverd. Raadpleeg de lokale voorschriften voor het verwijderen
van elektronische producten.
Gooi de batterij NIET bij het huishoudelijk afval. Het symbool met de doorgekruiste
vuilnisbak geeft aan dat de batterij niet met het huishoudelijk afval mag worden
verwijderd.
Gooi de ASUS tablet NIET in vuur. Veroorzaak GEEN kortsluiting in de contacten.
Demonteer de ASUS tablet NIET.
7
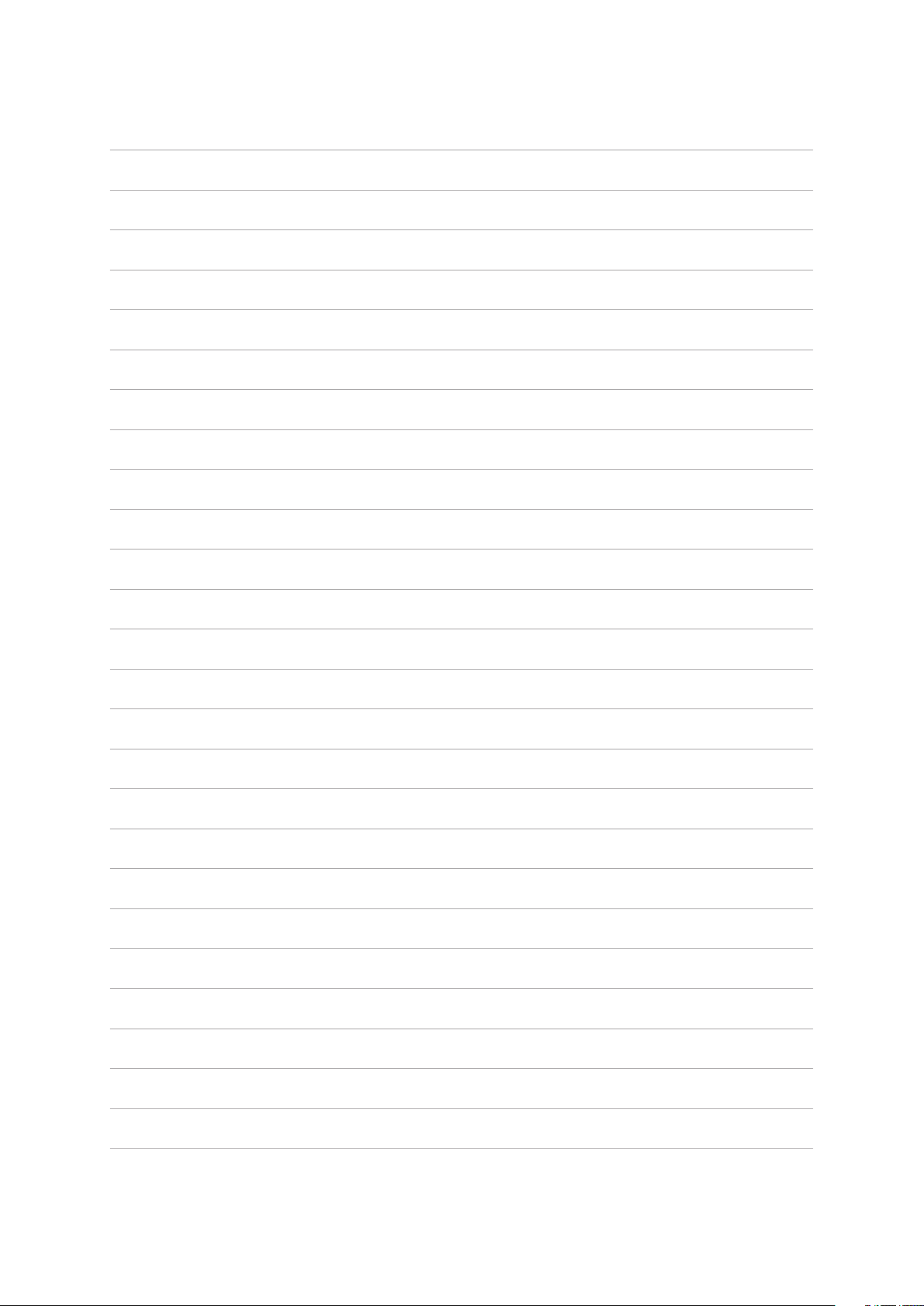
8
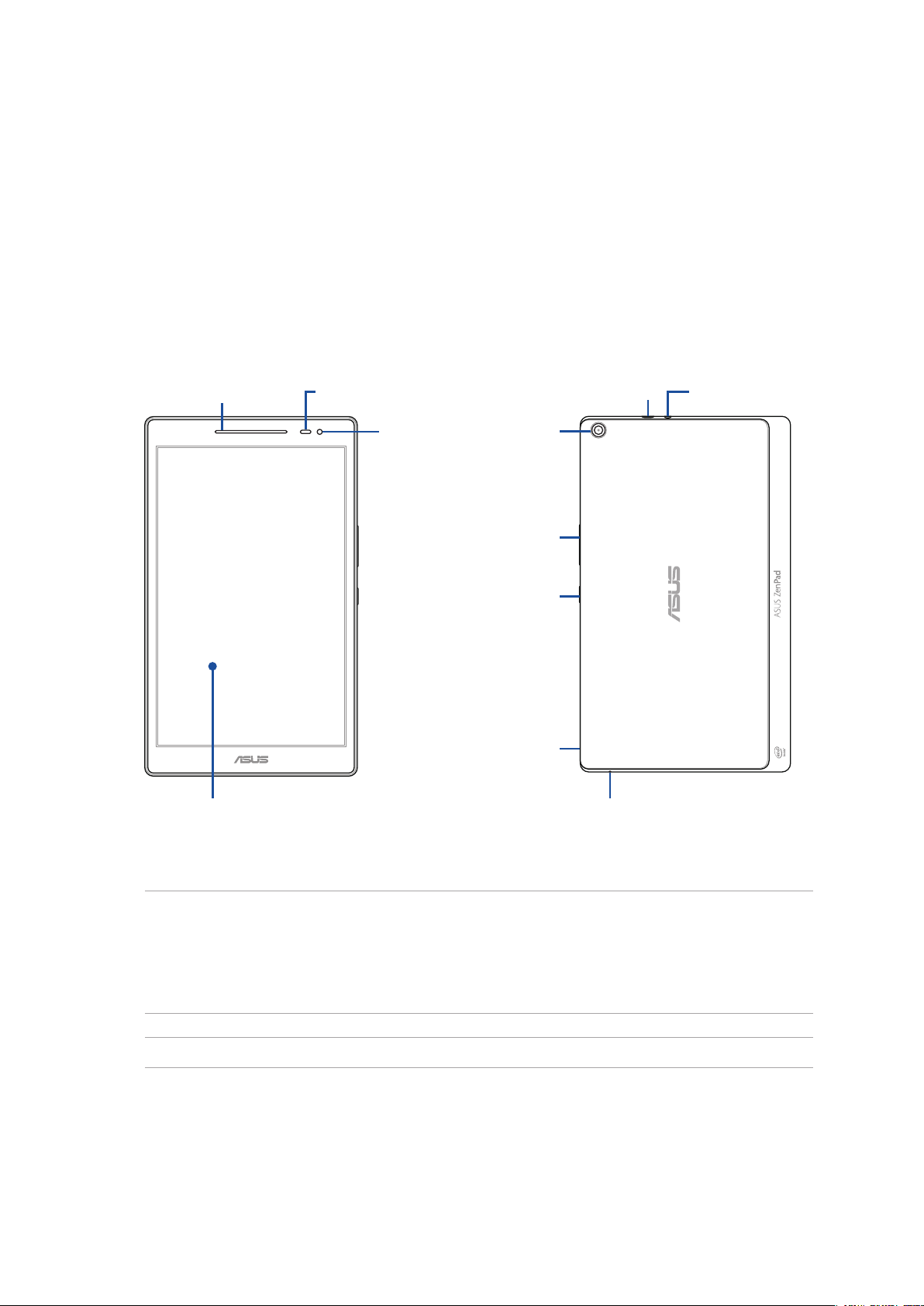
1 Basisprincipes
Bereid uw Zen voor!
1
Onderdelen en functies
Leer uw apparaat kennen en maak het gebruiksklaar in een handomdraai.
Audio-luidspreker
Touchscreen-paneel
Omgevingslichtsensor
Camera voor
Micro USB 2.0 -poort
Camera achter
Volumeknop
Voedingsknop
Groef
Luidspreker-/
headset-aansluiting
Microfoon
BELANGRIJK!
• Houdhetapparaat,vooralhetaanraakscherm,altijddroog.Alswaterofanderevloeistoenin
aanraking komen met het scherm, kan het aanraakscherm schade oplopen.
• Zorgdatudeomgevingslichtsensornietafdektmetuwschermbeschermingomzoeen
nauwkeurige detectie van omgevingslicht te garanderen voor een optimaal weergave-eect.
OPMERKING: Afhankelijk van het model, is het mogelijk dat de onderkant er anders uitziet.
Hoofdstuk 1: Bereid uw Zen voor!
9
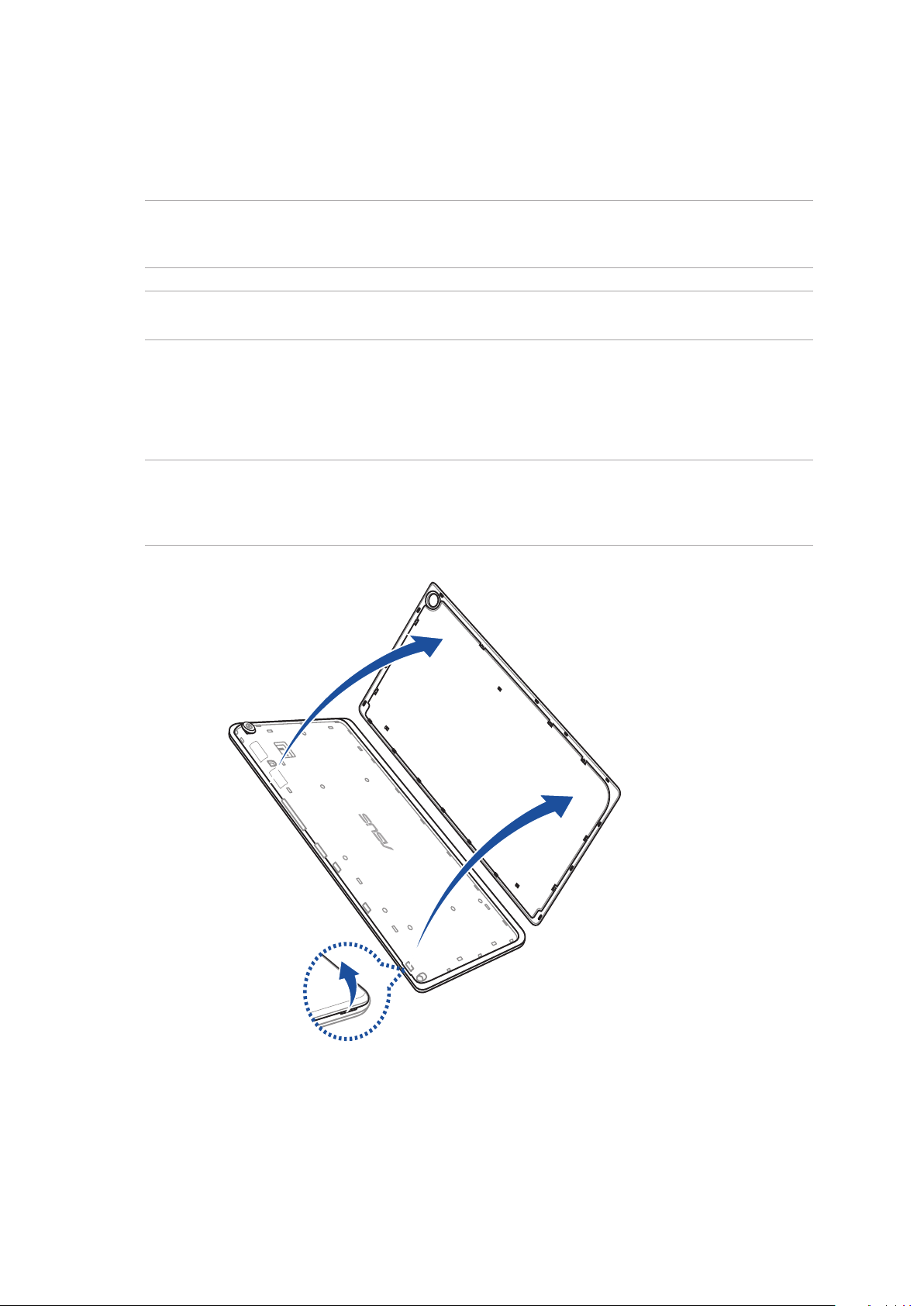
Een geheugenkaart installeren
Uw ASUS Tablet ondersteunt een microSD™-, microSDHC™- en microSDXC™-geheugenkaart met
een capaciteit tot 128 GB.
OPMERKING: Sommige geheugenkaarten zijn mogelijk niet compatibel met uw ASUS tablet. Zorg
dat u alleen compatibele geheugenkaarten gebruikt om gegevensverlies, schade aan uw apparaat of
geheugenkaart, of beide te voorkomen.
VOORZICHTIG! Wees extra voorzichtig wanneer u omgaat met een geheugenkaart. ASUS is niet
verantwoordelijk voor gegevensverlies of schade aan uw geheugenkaart.
Een geheugenkaart installeren:
1. Zoek de groef in de rechterbenedenhoek en trek de achterklep naar buiten tot deze volledig is
verwijderd.
VOORZICHTIG!!
• Zorgdatudeachterklepofuwvingernagelsnietbeschadigtwanneerudeklepverwijdert.
• Zorgdatudeachterklepnietgeforceerdverwijdert,scheurtofvervormt.
Hoofdstuk 1: Bereid uw Zen voor!
10
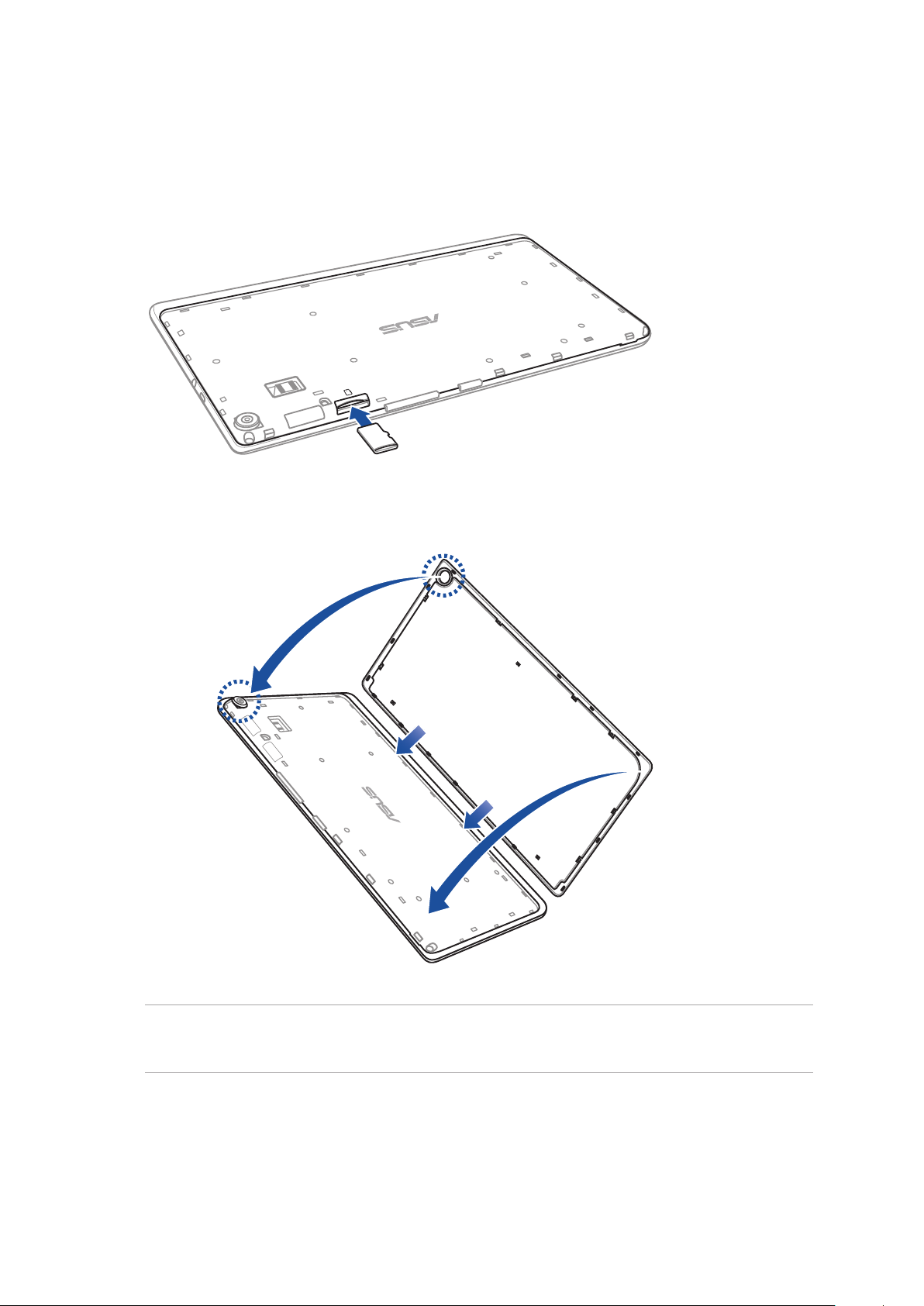
2. Plaats een geheugenkaart uit op de geheugenkaartsleuf in de juiste richting en stop deze naar
binnen.
3. Duw de geheugenkaart volledig in de sleuf tot deze stevig op zijn plaats zit.
4. Plaats de achterklep terug.
OPMERKING: Nadat u een geformatteerde geheugenkaart hebt geïnstalleerd, krijgt u toegang tot de
inhoud via ASUS > File Manager(Bestandsbeheer) > SD Memory Card (Bestandsbeheer) > Internal
storage(Interne opslag) > SD-geheugenkaart).
Hoofdstuk 1: Bereid uw Zen voor!
11
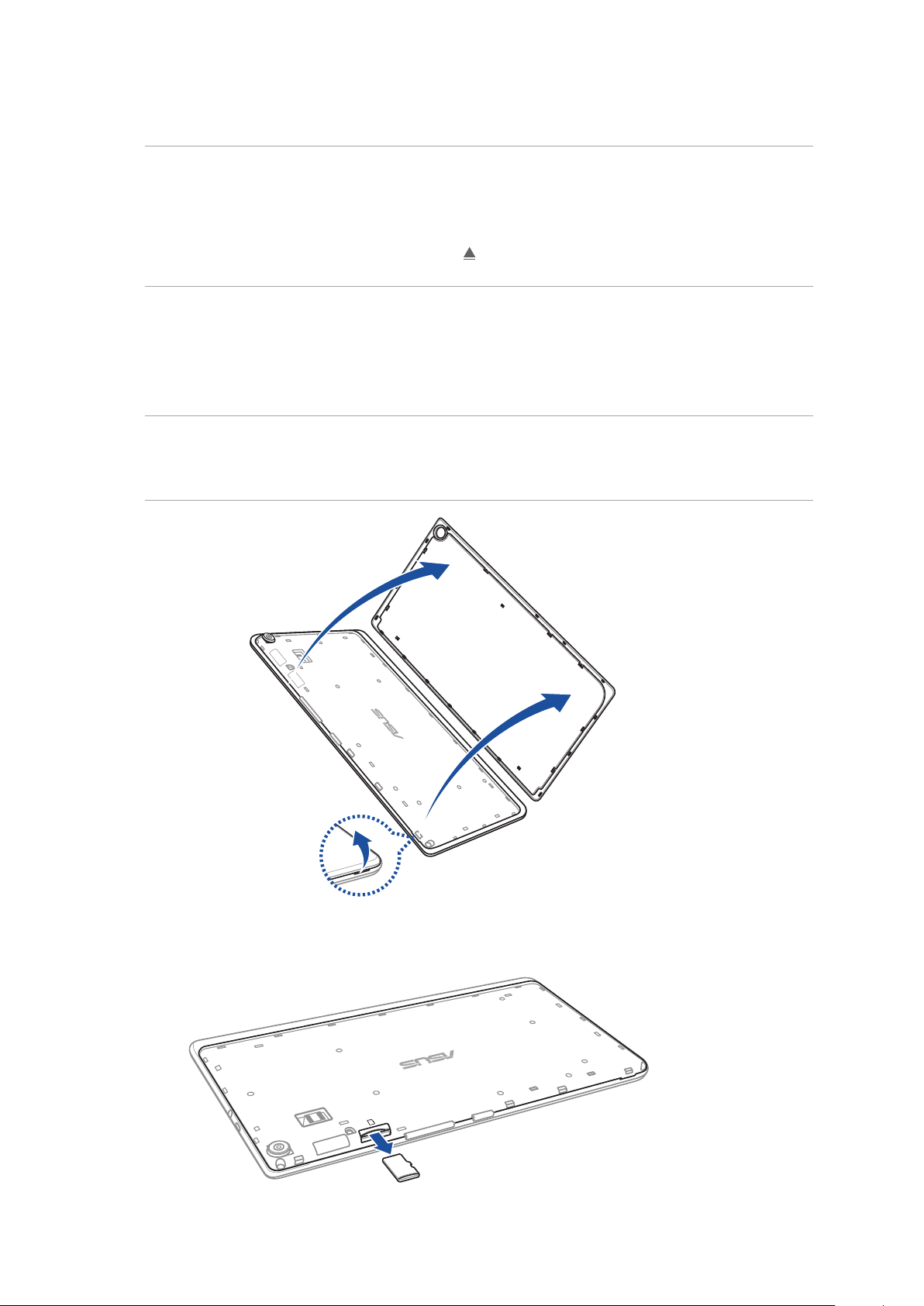
De geheugenkaart verwijderen
VOORZICHTIG!
• Weesextravoorzichtigwanneeruomgaatmeteengeheugenkaart.ASUSisnietverantwoordelijk
voor gegevensverlies of schade aan uw geheugenkaart.
• Werpdegeheugenkaartopdejuistewijzeuithetapparaat.GanaarSettings (Instellingen) >
Storage & USB (Opslag & USB) en tik dan op
de geheugenkaart uit te werpen.
onder Portable storage (Draagbare opslag) om
Een geheugenkaart verwijderen:
1. Zoek de groef in de rechterbenedenhoek en trek de achterklep naar buiten tot deze volledig is
verwijderd.
VOORZICHTIG!!
• Zorgdatudeachterklepofuwvingernagelsnietbeschadigtwanneerudeklepverwijdert.
• Zorgdatudeachterklepnietgeforceerdverwijdert,scheurtofvervormt.
2. Druk op de geheugenkaart om deze uit te werpen en trek de kaart er vervolgens uit.
Hoofdstuk 1: Bereid uw Zen voor!
12
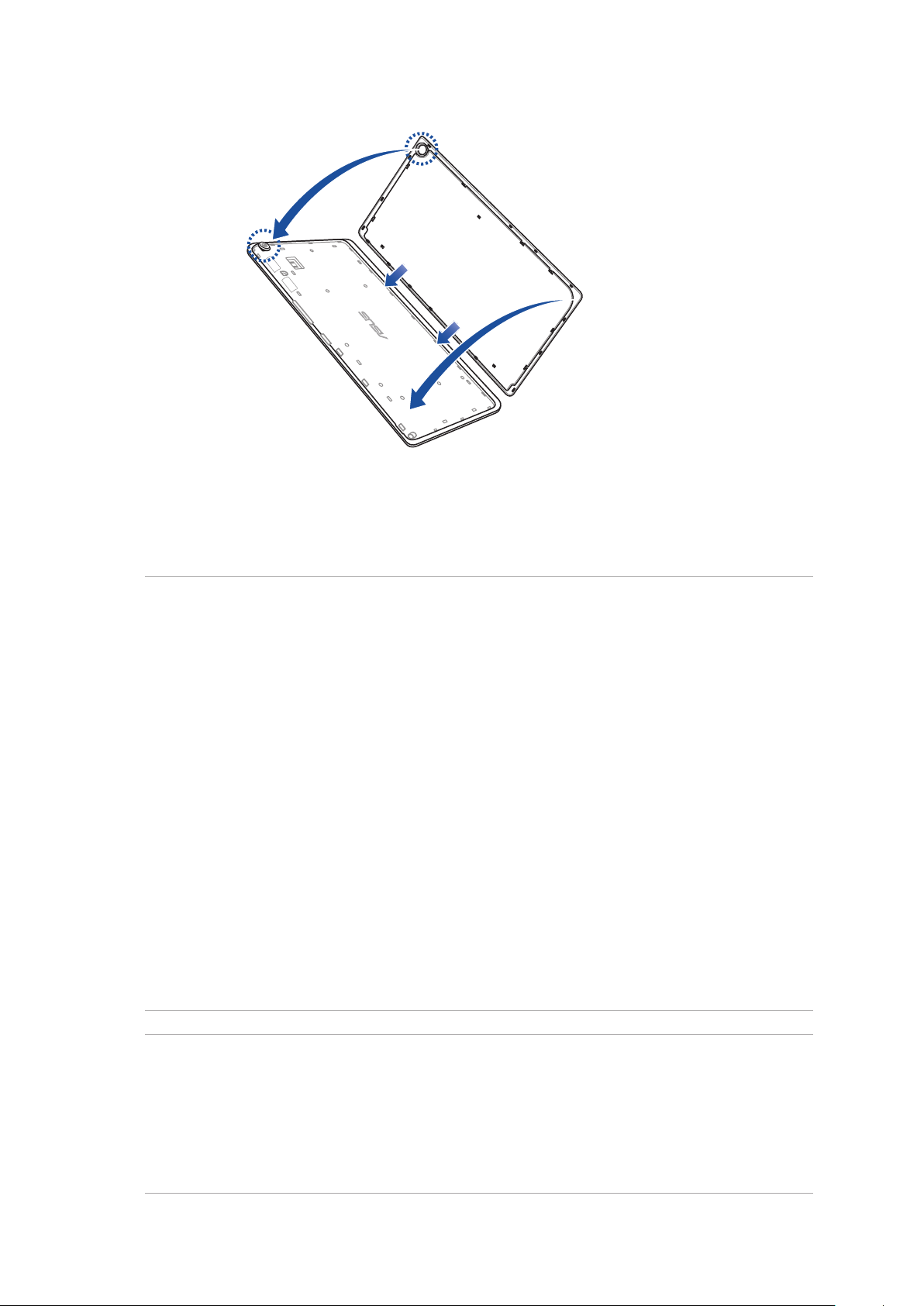
3. Plaats de achterklep terug.
Uw ASUS tablet opladen
Uw ASUS tablet wordt gedeeltelijk opgeladen geleverd. Laad het apparaat volledig op voordat u
het voor de eerste keer gebruikt. Lees de volgende belangrijke OPMERKING en waarschuwingen
voordat u uw apparaat oplaadt.
BELANGRIJK!
• Gebruikalleendebijgeleverdewisselstroomadapterendemicro-USB-kabelvoorhetopladen
van uw ASUS tablet. Het gebruik van een andere wisselstroomadapter en kabel kan uw apparaat
beschadigen.
• Peldebeschermdelmopdewisselstroomadapterenmicro-USB-kabellosvoordatudezegebruikt
met uw apparaat.
• Zorgdatudewisselstroomadapteraansluitopeencompatibelstopcontact.Ukuntde
wisselstroomadapter aansluiten op elk compatibel 100~240 V stopcontact.
• DeuitgangsspanningvandezeadapterisDC5,2V,1A.
• WanneerudeASUStabletgebruiktindevoedingsadaptermodus,moethetgeaardestopcontact
zich in de buurt van het toestel bevinden en gemakkelijk toegankelijk zijn.
• WanneerudeASUStabletgebruiktindevoedingsadaptermodus,moethetgeaardestopcontact
zich in de buurt van het toestel bevinden en gemakkelijk toegankelijk zijn.
• GebruikofsteluwASUSTabletnietblootaanvloeistoen,regenofvocht.
• GebruikuwASUSTabletnietindebuurtvanverwarmingsapparatuurofopeenplaatswaareen
hoge temperatuur waarschijnlijk is.
• BewaaruwASUSTabletuitdebuurtvanscherpeobjecten.
• PlaatsgeenobjectenbovenopuwASUStablet.
VOORZICHTIG!
• TijdenshetopladenkanuwASUStabletwarmworden.Ditisnormaal,maaralsuwapparaat
abnormaal warm wordt, moet u de micro-USB-kabel loskoppelen van uw apparaat en het apparaat,
inclusief de wisselstroomadapter en kabel naar door ASUS erkend onderhoudspersoneel sturen.
• SchadeaanuwASUStablet,wisselstroomadapterofmicro-USB-kabelvermijden.Controleerof
de micro-USB-kabel, wisselstroomadapter en uw apparaat goed zijn aangesloten voordat u het
opladen start.
Hoofdstuk 1: Bereid uw Zen voor!
13
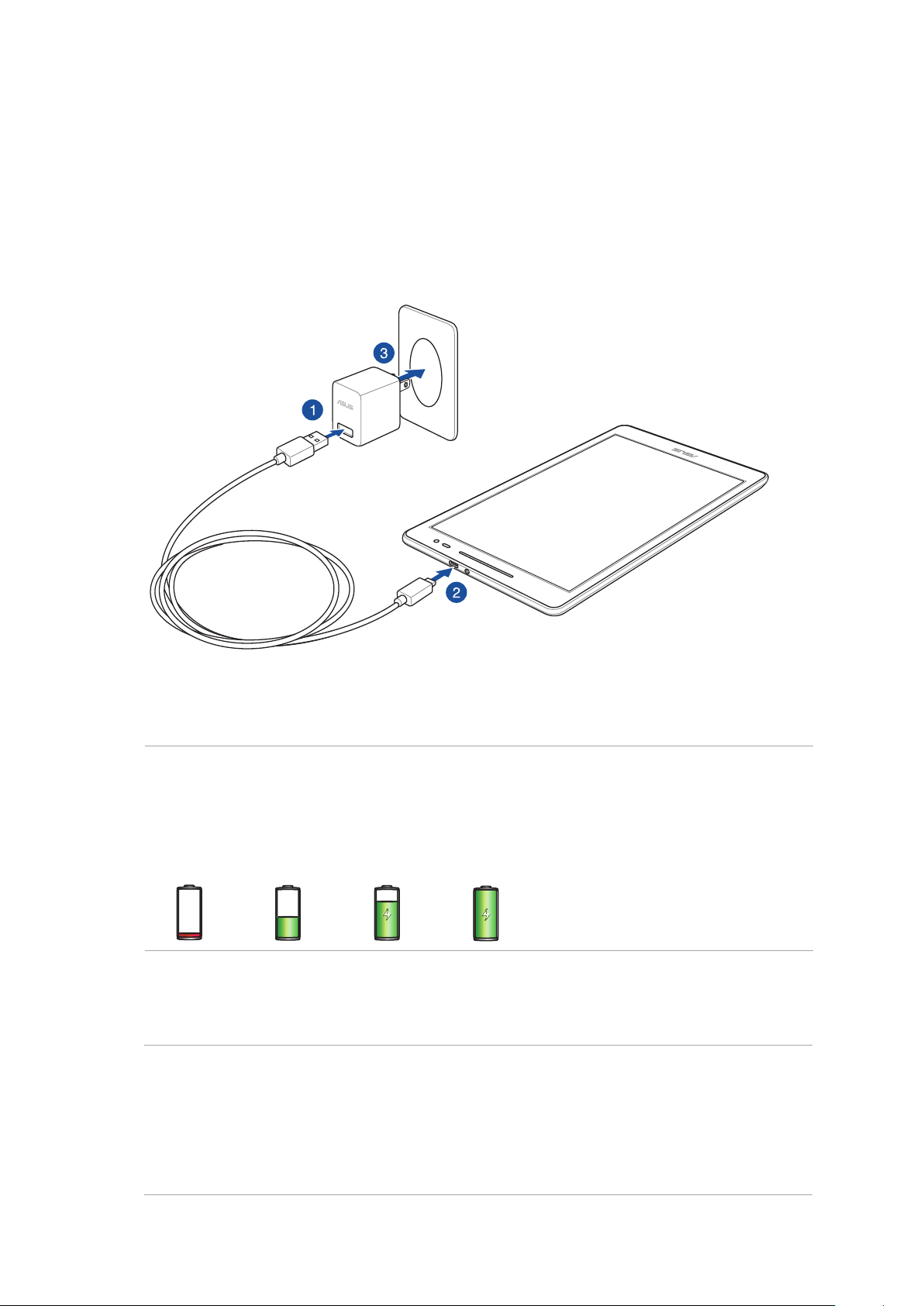
Uw ASUS tablet opladen:
1. Sluit de micro-USB-kabel aan op de voedingsadapter.
2. Sluit de micro-USB-aansluiting aan op de ASUS tablet.
3. Stop de voedingsadapter in een geaard stopcontact.
BELANGRIJK!
• LaaduwASUStabletgedurendeacht(8)uuropvoordatuhettoesteldeeerstekeerinde
batterijmodus gebruikt.
• Destatusvandebatterijladingwordtaangegevenmetdevolgendepictogrammen:
Laag Vol
Niet bezig
met opladen
Bezig met
opladen
4. Als het apparaat volledig is opgeladen, koppelt u de USB-kabel eerst los van uw ASUS tablet
voordat u de wisselstroomadapter loskoppelt van het stopcontact.
OPMERKING:
• Ukuntuwapparaatgebruikentijdenshetopladen,maarhetkanlangerdurenomhetapparaat
volledig op te laden.
• OpladenviaeenUSB-poortvaneencomputerkanlangerduren.
• AlsuwcomputeronvoldoendevermogenbiedtvoorhetopladenviadeUSB-poort,laadtudeASUS
tablet op met de wisselstroomadapter die op een stopcontact is aangesloten.
Hoofdstuk 1: Bereid uw Zen voor!
14
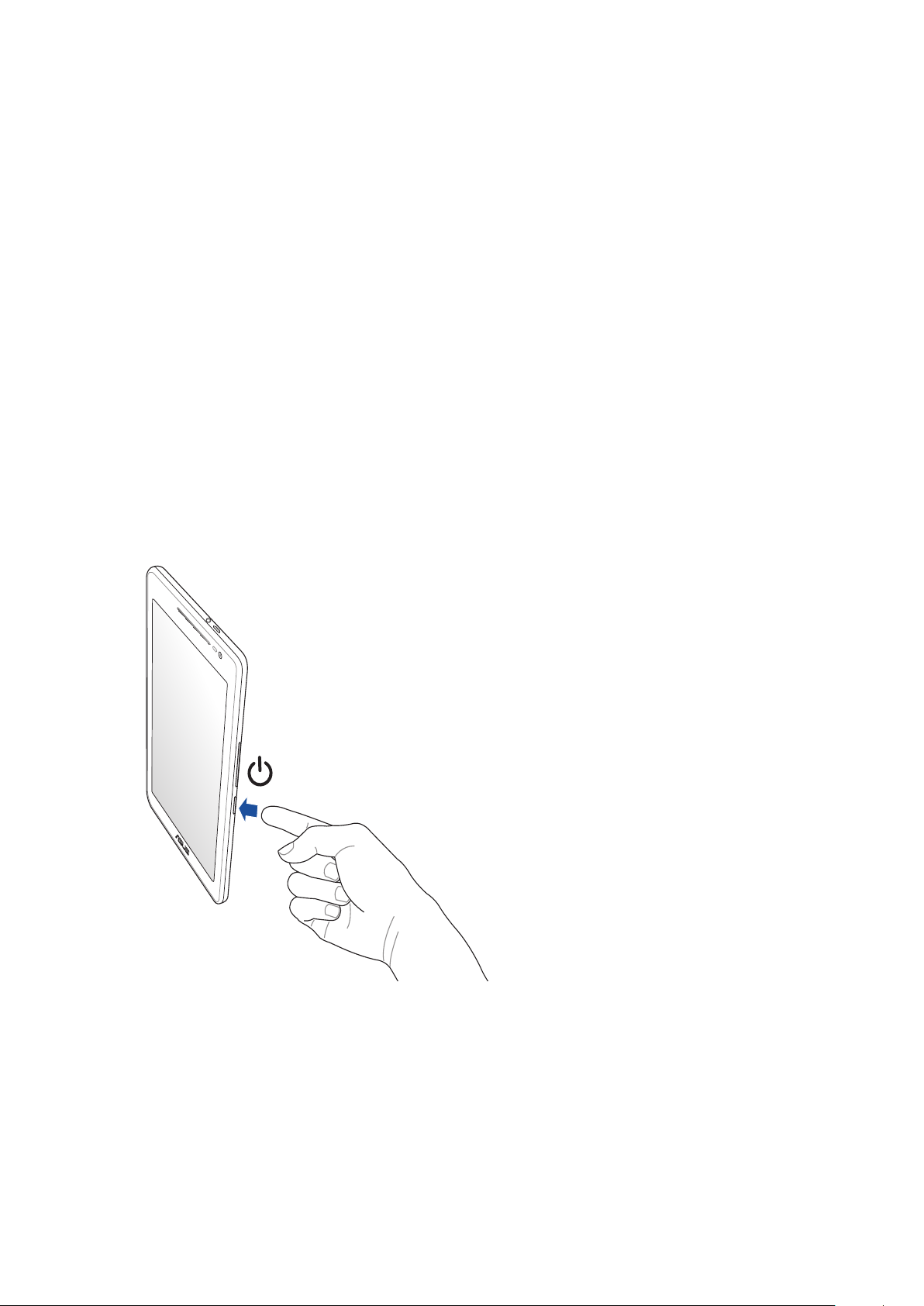
Uw ASUS tablet in- of uitschakelen
Uw apparaat inschakelen
Om uw apparaat in te schakelen, houdt u de voedingsknop ingedrukt tot het apparaat opstart.
Uw apparaat uitschakelen
Uw apparaat uitschakelen:
1. Als uw scherm is uitgeschakeld, drukt u op de voedingsknop om het apparaat uit te schakelen.
Als uw scherm is vergrendeld, moet u het apparaatscherm ontgrendelen.
2. Houd de voedingsknop ingedrukt, tik op Uitschakelen wanneer u dat wordt gevraagd en tik
op OK.
Slaapstand
Om uw apparaat in de slaapstand te plaatsen, drukt u eenmaal op de voedingsknop tot het scherm
uitschakelt.
Hoofdstuk 1: Bereid uw Zen voor!
15
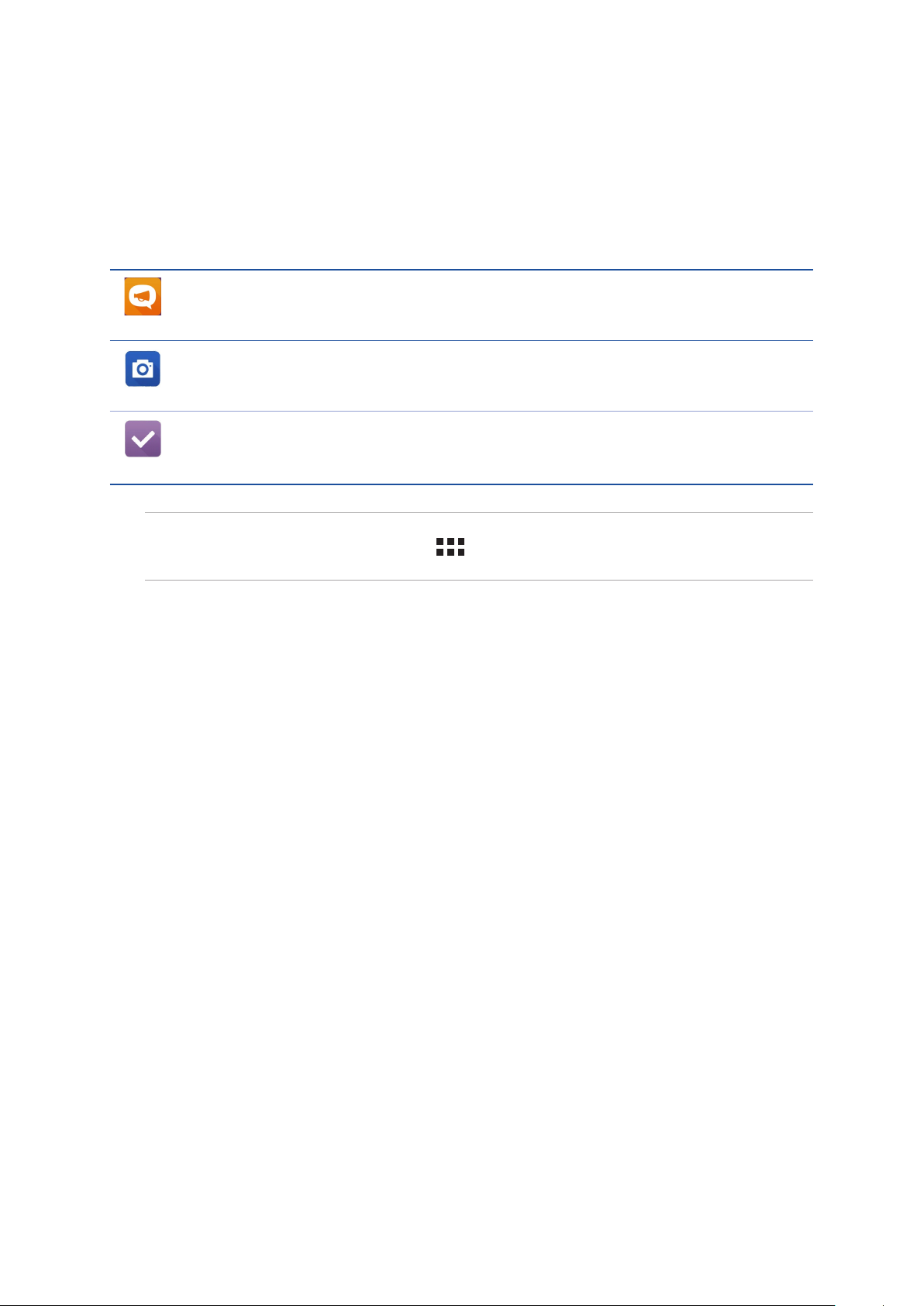
Basisprincipes
Verken de intuïtieve eenvoud van ASUS Zen UI.
ASUS Zen UI is een charmante en intuïtieve interface, exclusief ontworpen voor ASUS tablets. U
kunt gebruikmaken van speciale apps die in of bij andere apps zijn geïntegreerd zodat ze voldoen
aan uw unieke persoonlijke behoeften en ze uw leven vergemakkelijken terwijl u plezier beleeft
aan het gebruik van uw ASUS tablet.
ASUS-ondersteuning
Zoek antwoorden op FAQ’s (veelgestelde vragen) of geef uw feedback op het
gebruikersforum.
Camera
Dankzij de PixelMaster-technologie kunt u die waardevolle momenten vastleggen in
levendige en foto's en video's van hoge kwaliteit.
Later doen
Open en werk aan uw belangrijke e-mails, sms-berichten, interessante websites of andere
belangrijke taken wanneer dat voor u het best uitkomt.
OPMERKING: De beschikbaarheid van de ASUS Zen UI-apps verschilt afhankelijk van de regio en het
ASUS-tabletmodel. Tik op uw startscherm op om de apps die beschikbaar zijn op uw ASUS tablet
te bekijken.
Hoofdstuk 1: Bereid uw Zen voor!
16
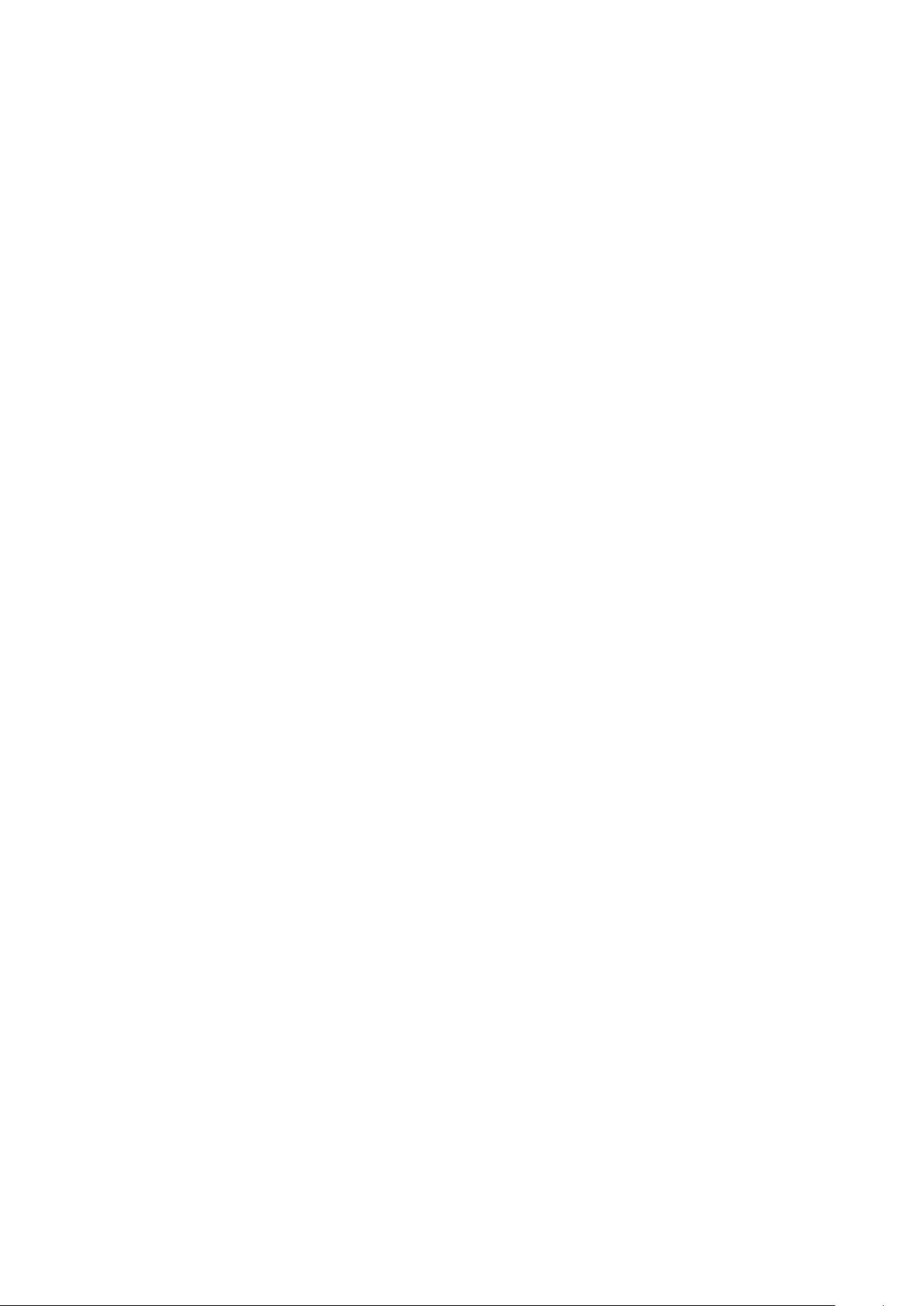
Eerste gebruik
Als u uw ASUS-tablet voor de eerste keer inschakelt, volgt u de instructies op het scherm om uw
taal te selecteren. Selecteer invoermethoden, stel uw mobiele netwerk, Wi-Fi in, synchroniseer
accounts en congureer uw locatieservices.
Gebruik uw Google- of ASUS-account om uw apparaat in te stellen. Als u nog geen Google- of
ASUS-account hebt, kunt u er nu een maken.
Google-account
Met een Google-account kunt u de functies van dit Android-besturingssysteem optimaal
gebruiken:
• Alleinformatieordenenenweergevenvanafelkelocatie.
• Automatischback-upsmakenvanaluwgegevens.
• Google-serviceshandiggebruikenvanafelkelocatie.
ASUS-account
Als u een ASUS-account hebt, kunt u genieten van de volgende voordelen:
• GepersonaliseerdeASUS-ondersteuningsserviceengarantieverlengingvoorgeregistreerde
producten.
• Maakopslagruimtevrijindecloud.
• Ontvangdenieuwsteapparaat-enrmware-updates.
Hoofdstuk 1: Bereid uw Zen voor!
17
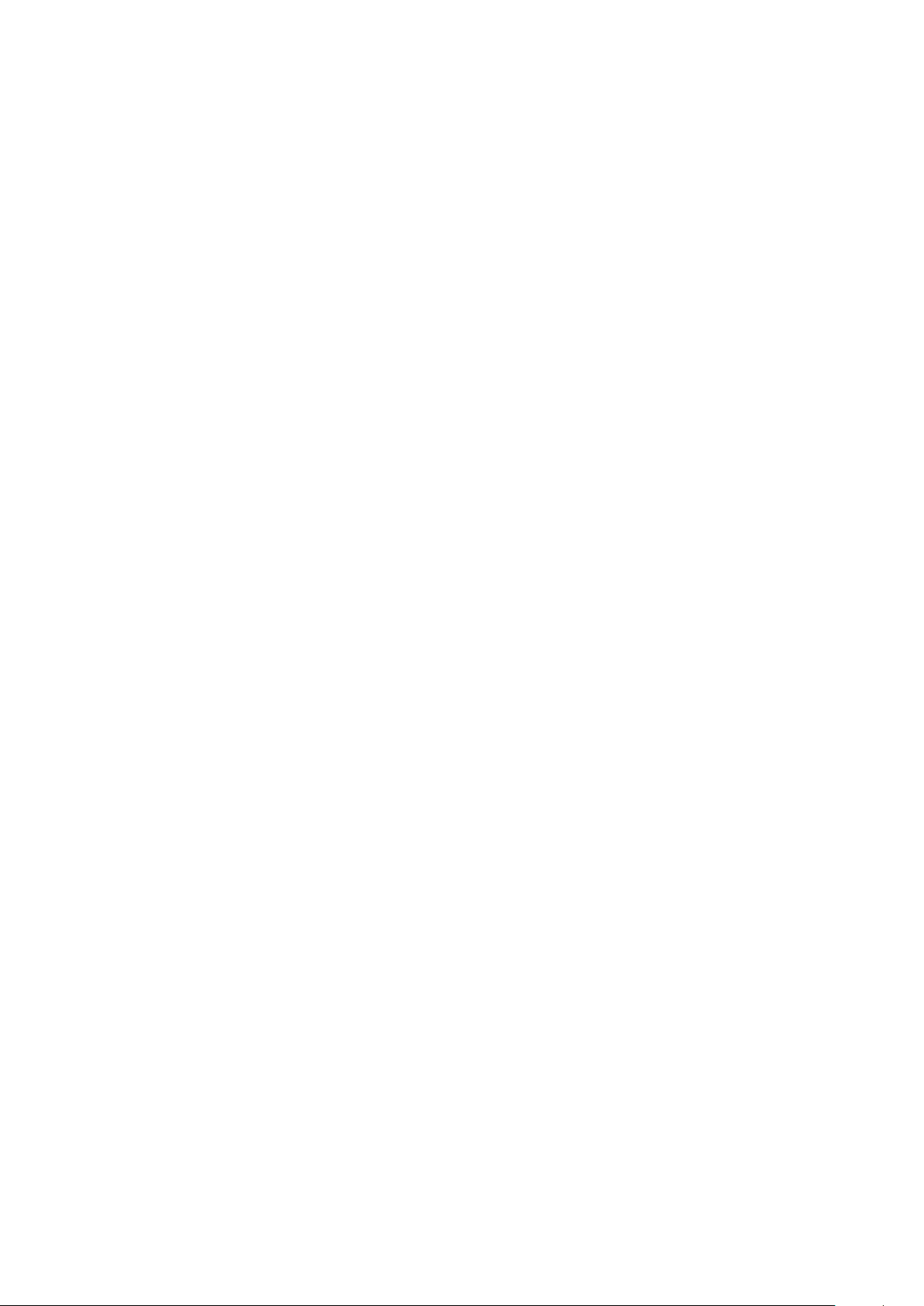
Tips voor het sparen van batterijvermogen
De batterijlading is de levenslijn van uw ASUS tablet. Hier zijn enkele tips waarmee u het
batterijvermogen van uw ASUS tablet kunt sparen.
– Sluit alle geopende apps die niet in gebruik zijn.
– Als u het apparaat niet gebruikt, drukt u op de voedingsknop om het apparaat in de
slaapstand te zetten.
– Activeer Power Saving (energiebesparing) in de app Power Saver.
– Stel de AudioWizard in op Smart Mode (Slimme modus).
– Verlaag de helderheid van het scherm.
– Houd het luidsprekervolume op een laag niveau.
– Schakel de wi-functie uit.
– Schakel de Bluetooth-functie uit.
– Schakel de PlayTo-functie uit.
– Schakel GPS uit.
– Schakel de functie voor het automatisch draaien van het scherm uit.
– Schakel alle functies voor de automatische synchronisatie op uw apparaat uit.
Hoofdstuk 1: Bereid uw Zen voor!
18
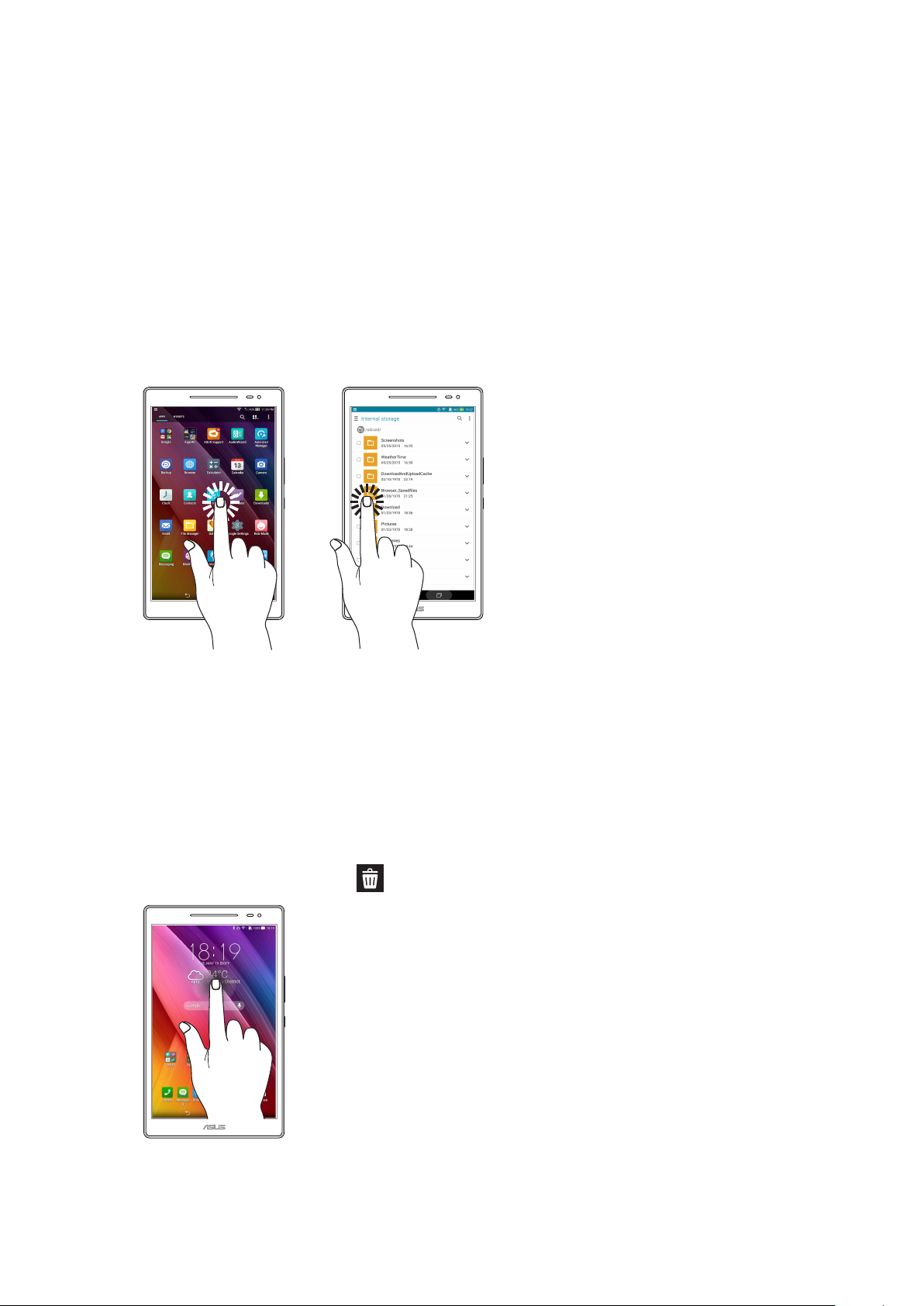
Het aanraakscherm gebruiken
Gebruik deze gebaren op het aanraakscherm voor het starten van apps, openen van enkele
instellingen en navigeren door uw ASUS tablet.
Apps starten of items selecteren
Voer een van de volgende bewerkingen uit:
• Voorhetstartenvaneenapptiktuergewoonop.
• Voorhetselecterenvaneenitem,zoalsindeappBestandsbeheer,tiktuergewoonop.
Items verplaatsen of verwijderen
Voer een van de volgende bewerkingen uit:
• Voorhetverplaatsenvaneenappofwidget,tiktuenhoudtuhetaangeraaktensleeptuhet
vervolgens naar de gewenste locatie.
• OmeenappofwidgetteverwijderenvanafhetStartscherm,tiktuenhoudtudezevasten
sleept u deze vervolgens naar
Verwijderen.
Hoofdstuk 1: Bereid uw Zen voor!
19
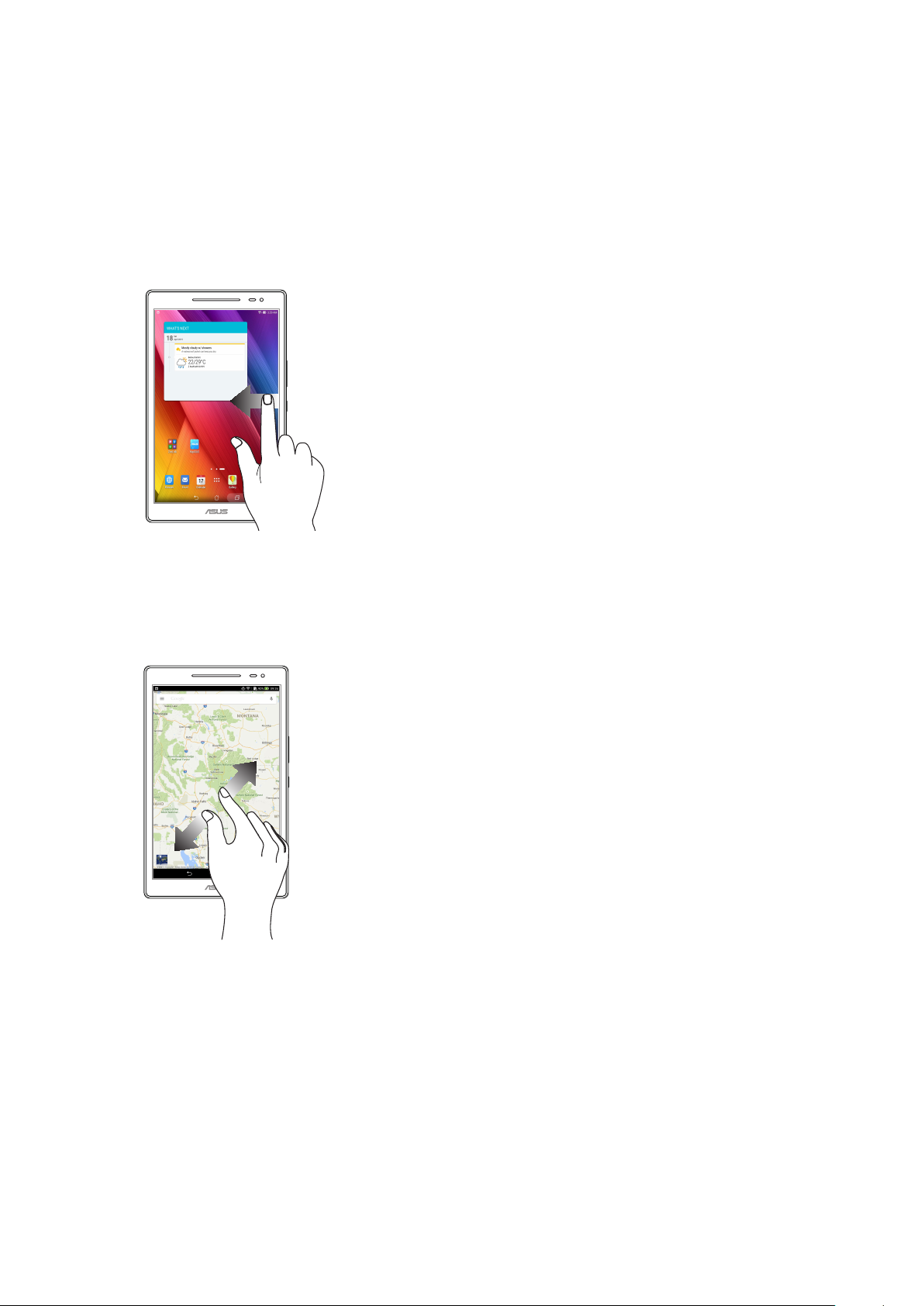
Door pagina's of schermen lopen
Voer een van de volgende bewerkingen uit:
• Veegmetuwvingernaarlinksofrechtsomoverteschakelentussenschermenofomdooreen
Galerie met afbeeldingen te bladeren.
• Scrollmetuwvingeromhoogofomlaagdoorwebpagesoflijstmetitems.
Inzoomen
Spreid uw twee vingers open op het aanraakscherm om in te zoomen op een afbeelding in Gallery
(Galerie) of Maps (Kaarten) of om in te zoomen op een webpagina.
Hoofdstuk 1: Bereid uw Zen voor!
20
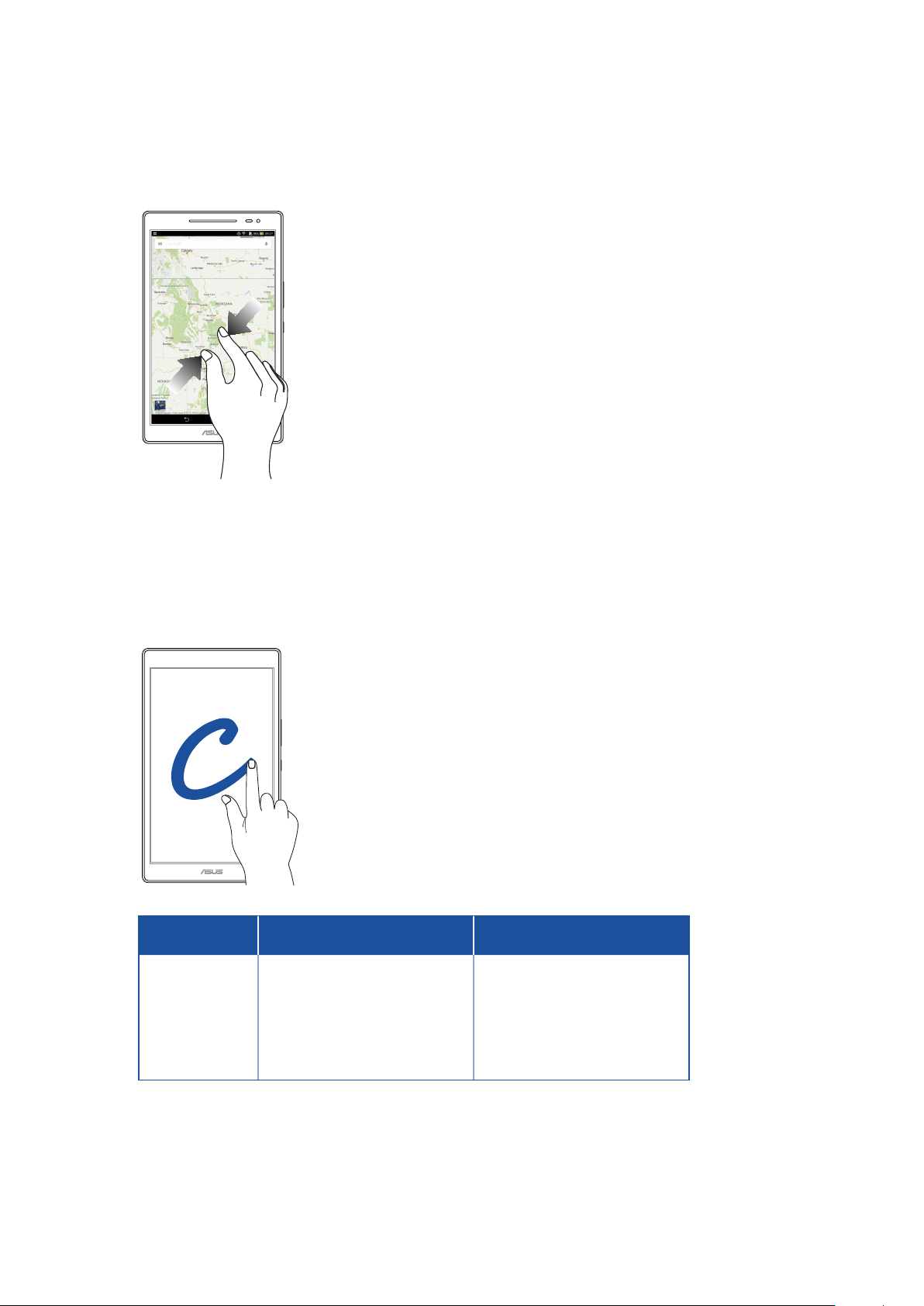
Uitzoomen
Breng uw twee vingers samen op het aanraakscherm om uit te zoomen op een afbeelding in
Gallery (Galerie) of Maps (Kaarten) of om uit te zoomen op een webpagina.
ZenMotion
Wanneer uw aanraakscherm uit is, kunt u met deze eenvoudige en intuïtieve bewegingen in een
oogwenk apps starten op uw ASUS Tablet door gewoon een alfabet te schrijven.
Beweging
C
S
V
W
Z
e
Alleen modellen met wi
Camera
Camera - lens voorkant
Contactinstellingen
Weer
Galerij
Klok
modellen (telefoonfunctie)
Camera - lens voorkant
3G / LTE
Camera
Dialer
Weer
Galerij
Klok
Hoofdstuk 1: Bereid uw Zen voor!
21
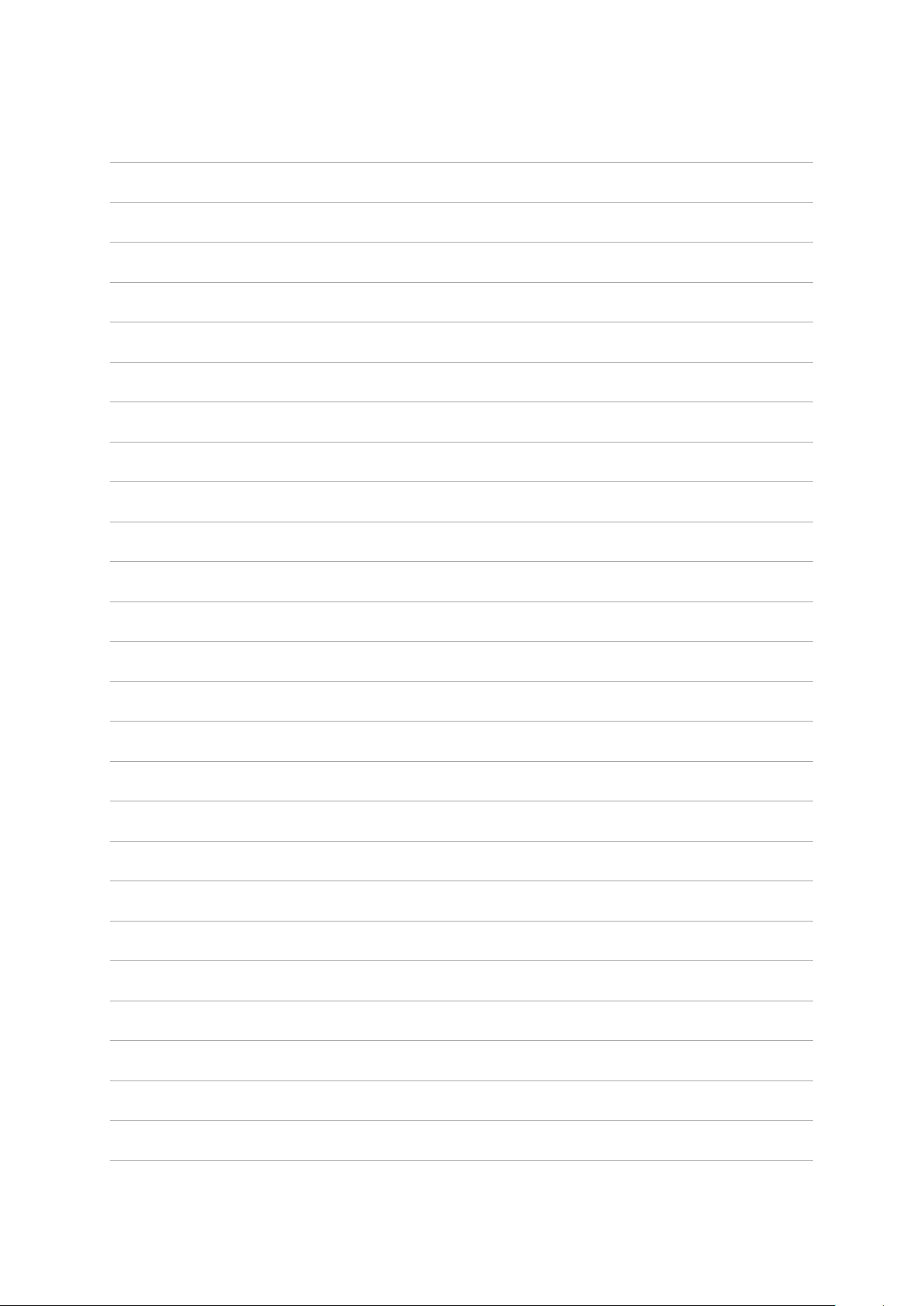
Hoofdstuk 1: Bereid uw Zen voor!
22
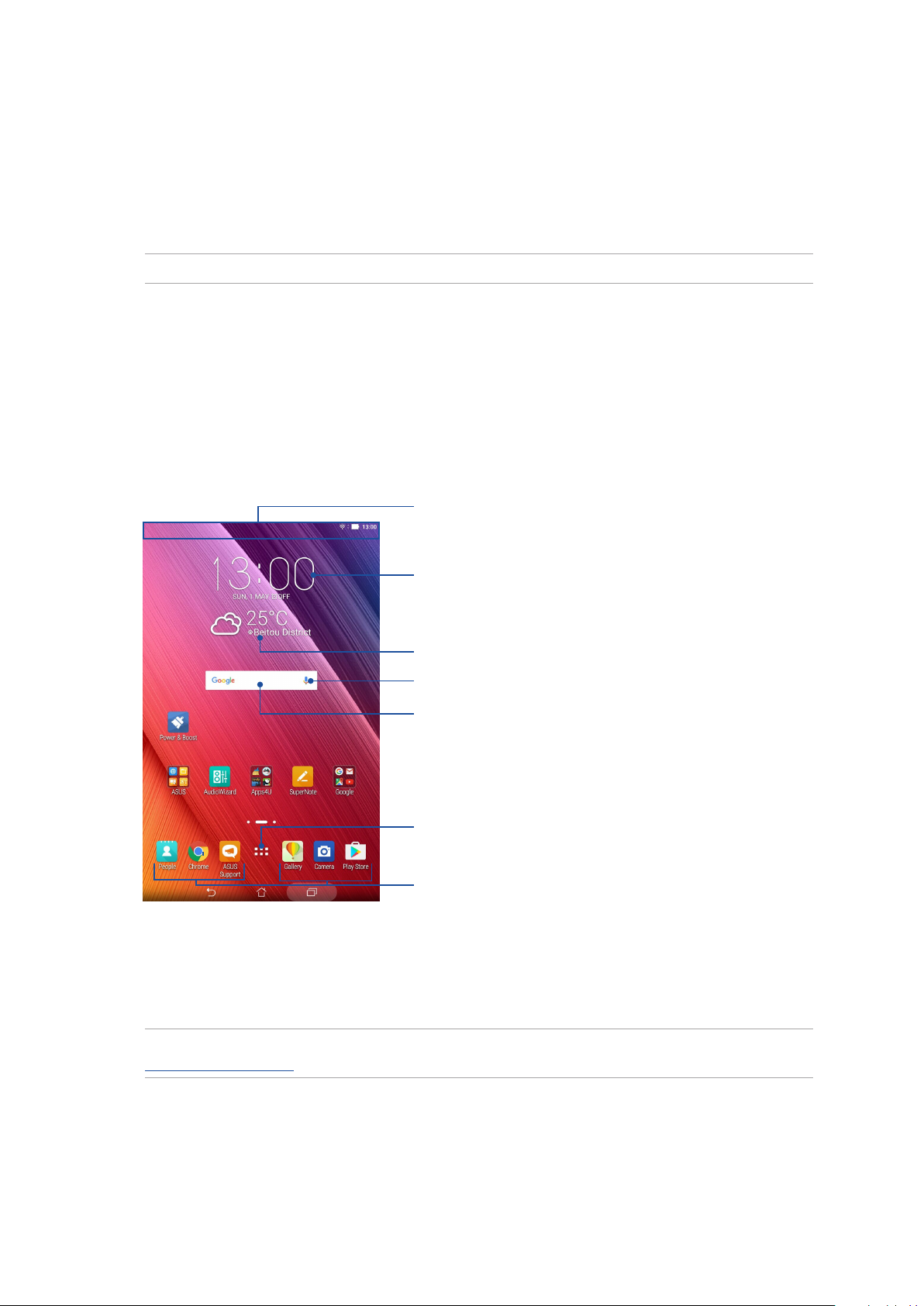
2 Nergens is het zo goed als thuis
Nergens is het zo goed als thuis
2
OPMERKING: De volgende schermopname is uitsluitend bedoeld als referentie.
Zen beginschermfuncties
Beginscherm
Ontvang herinneringen aan belangrijke gebeurtenissen, app- en systeemupdates,
weersvoorspellingen en tekstberichten van mensen die belangrijk zijn voor u, direct vanaf uw
beginscherm.
Veeg dit gebied omlaag om System notications
(Systeemmeldingen) en Quick settings
(Snelinstellingen) weer te geven.
Tik om de instellingen Tijdinstellingen weer te geven
Tik om de instellingen Weer bij te werken
Tik om Gesproken zoekopdracht te openen
Tik om de pagina Google Zoeken te openen
Tik om het scherm Alle apps te openen
Tik om een app te openen
Veeg over het beginscherm naar links of rechts om het uitgebreide beginscherm weer te geven.
OPMERKING: Om meer pagina's toe te voegen aan uw startscherm, raadpleegt u de paragraaf
Uitgebreid startscherm.
Hoofdstuk 2: Nergens is het zo goed als thuis
23
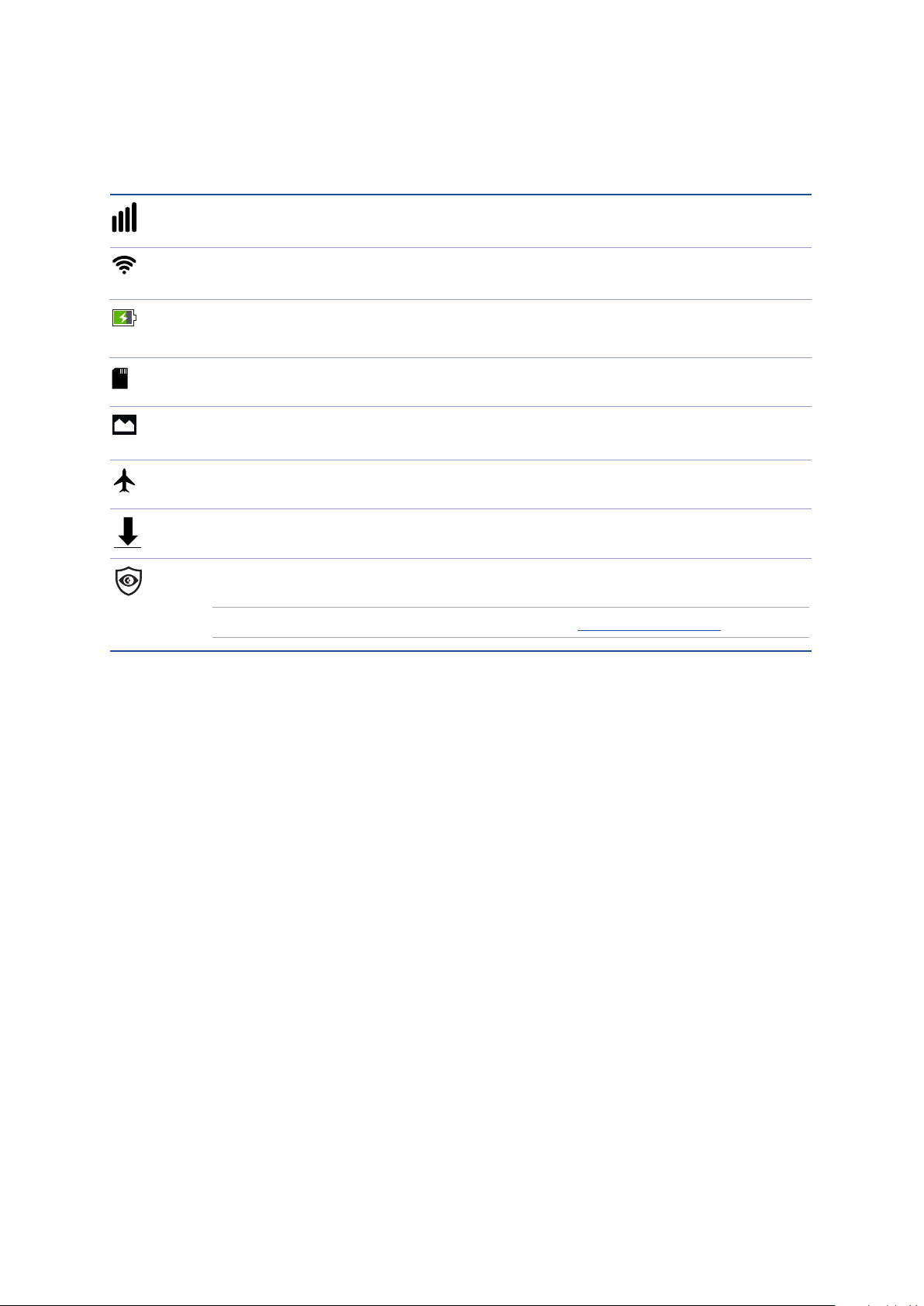
Pictogrammen begrijpen
Deze pictogrammen worden weergegeven in de statusbalk en begeleiden u bij de huidige status
van uw ASUS tablet.
Mobiel netwerk(op bepaalde modellen)
Toont de signaalsterkte van uw mobiel netwerk.
Wi
Dit pictogram toont de signaalsterkte van uw wi-verbinding.
Levensduur batterij
Dit pictogram toont de batterijstatus van uw ASUS tablet.
Micro SD-kaart
Dit pictogram toont dat een MicroSD-kaart in uw ASUS tablet is geplaatst.
Schermopnamen
Dit pictogram toont dat u schermopnamen van uw ASUS tablet hebt gemaakt.
Vliegtuigmodus
Dit pictogram toont dat uw ASUS tablet in de modus Airplane (Vliegtuigmodus) is.
Downloadstatus
Dit pictogram toont de downloadstatus van een app of bestand.
Bluelight Filter-modus
Geeft aan dat de Bluelight Filtermodus is ingeschakeld.
OPMERKING: Raadpleeg voor meer details de paragraaf Bluelight Filter-modus.
Hoofdstuk 2: Nergens is het zo goed als thuis
24
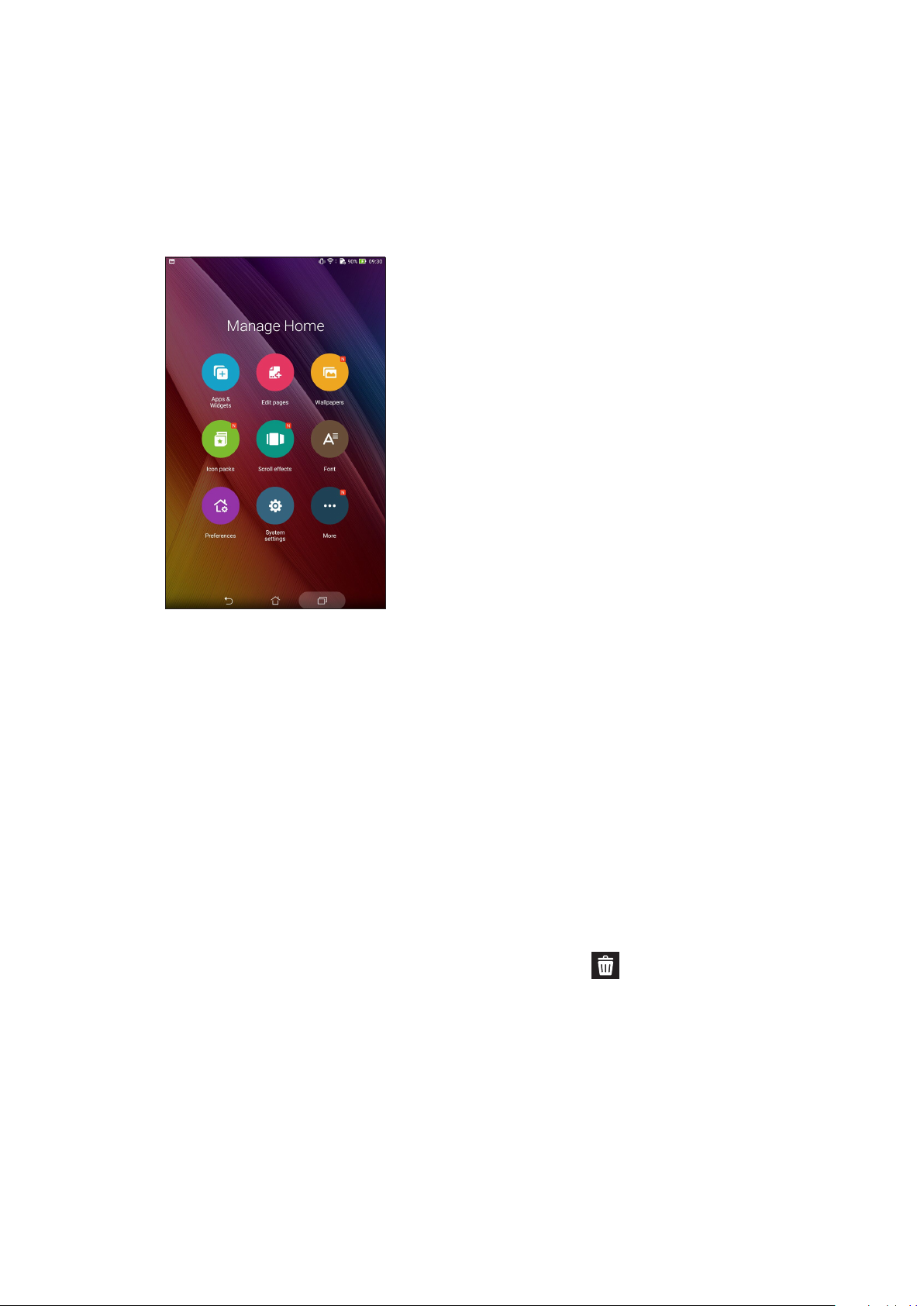
Uw startscherm aanpassen
Zet uw persoonlijke stempel op uw startscherm. Selecteer een aantrekkelijk ontwerp als
achtergrond, voeg snelkoppelingen toe voor snelle toegang tot uw favoriete apps en voeg widgets
toe voor een snel overzicht van belangrijke info. U kunt ook meer pagina’s toevoegen zodat u meer
apps of widgets kunt toevoegen en snel kunt openen of controleren op uw beginscherm.
App-snelkoppelingen en widgets
App-snelkoppelingen en widgets maken het gemakkelijker om snel toegang te krijgen tot uw
favoriete items vanaf uw startscherm. U kunt uw apps en widgets op elk gewenst ogenblik
toevoegen of verwijderen en u kunt uw apps ook groeperen in één map.
App-snelkoppelingen en widgets toevoegen
1. Tik en houd een leeg gebied op uw beginscherm vast en selecteer Apps & Widgets.
2. Vanaf de lijst Alle apps, tikt en houdt u een app of widget vast en sleept u deze vervolgens naar
een leeg gebied op uw startscherm.
App-snelkoppelingen en widgets verwijderen
Tik en houd een app vast vanaf uw beginscherm en sleep deze naar verwijderen bovenaan op
het scherm. De app die u van uw startscherm hebt verwijderd, blijft in het scherm Alle apps.
Hoofdstuk 2: Nergens is het zo goed als thuis
25
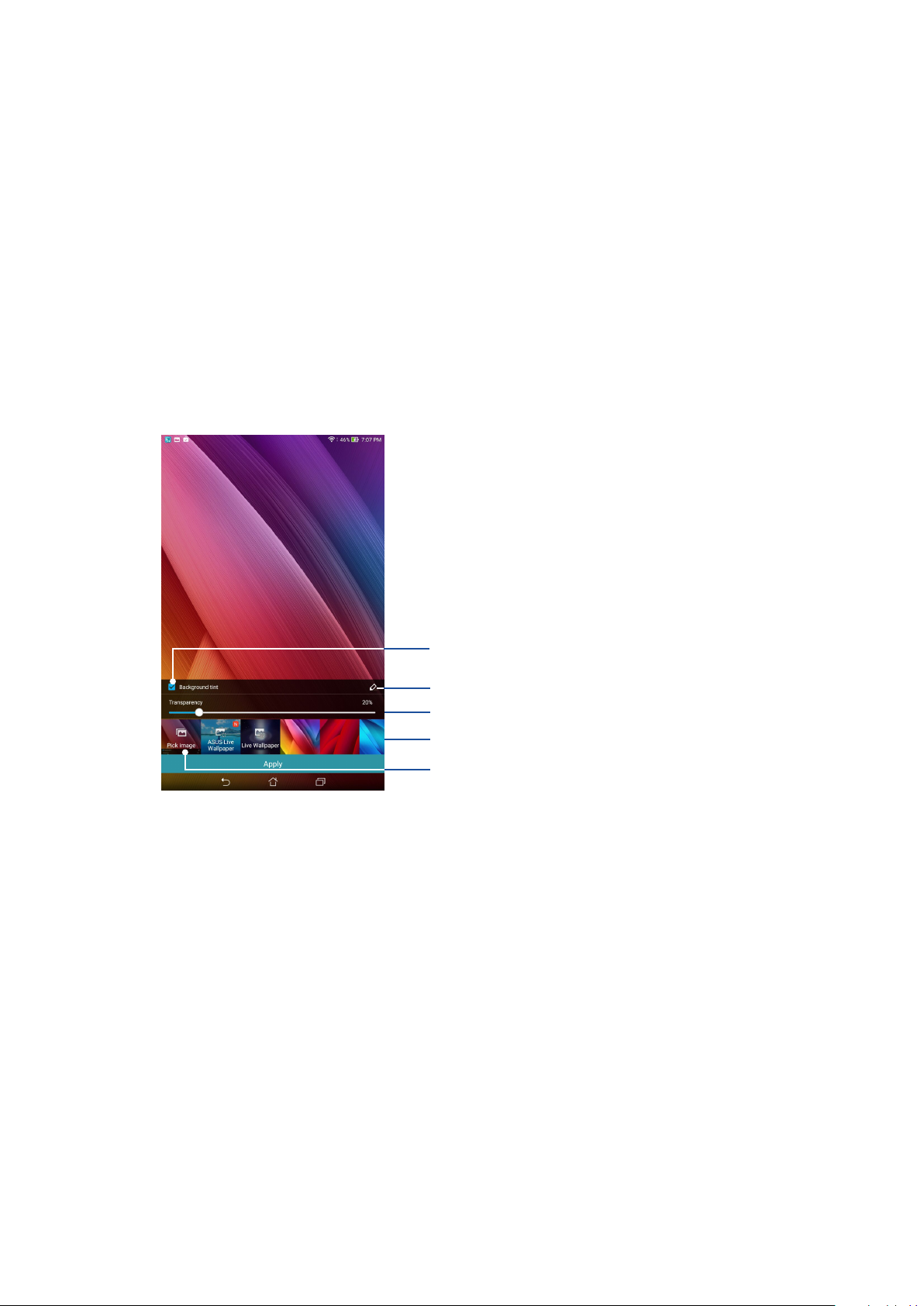
Uw app-snelkoppelingen groeperen in een map
Maak mappen om uw app-snelkoppelingen te ordenen op uw startscherm.
1. Tik en sleep een app op uw startscherm op een andere app en er verschijnt een map.
2. Tik op de nieuwe map en tik op Naamloze map om een naam toe te wijzen aan deze map.
Achtergronden
Plaats uw apps, pictogrammen en andere Zen-elementen op een aantrekkelijk ontworpen
achtergrond. U kunt een doorzichtige achtergrondkleur toevoegen aan uw achtergrond voor een
betere leesbaarheid en helderheid. U kunt ook een geanimeerde achtergrond selecteren om uw
scherm tot leven te brengen.
Verplaats de schuifregelaar om de doorzichtigheid van de
achtergrondafbeelding aan te passen
Tik om de achtergrondkleur te selecteren
Tik om een achtergrondkleur toe te passen
Tik om een achtergrondafbeelding te selecteren
Tik om een afbeelding te kiezen uit uw opgeslagen foto's
of afbeeldingen.
Hoofdstuk 2: Nergens is het zo goed als thuis
26
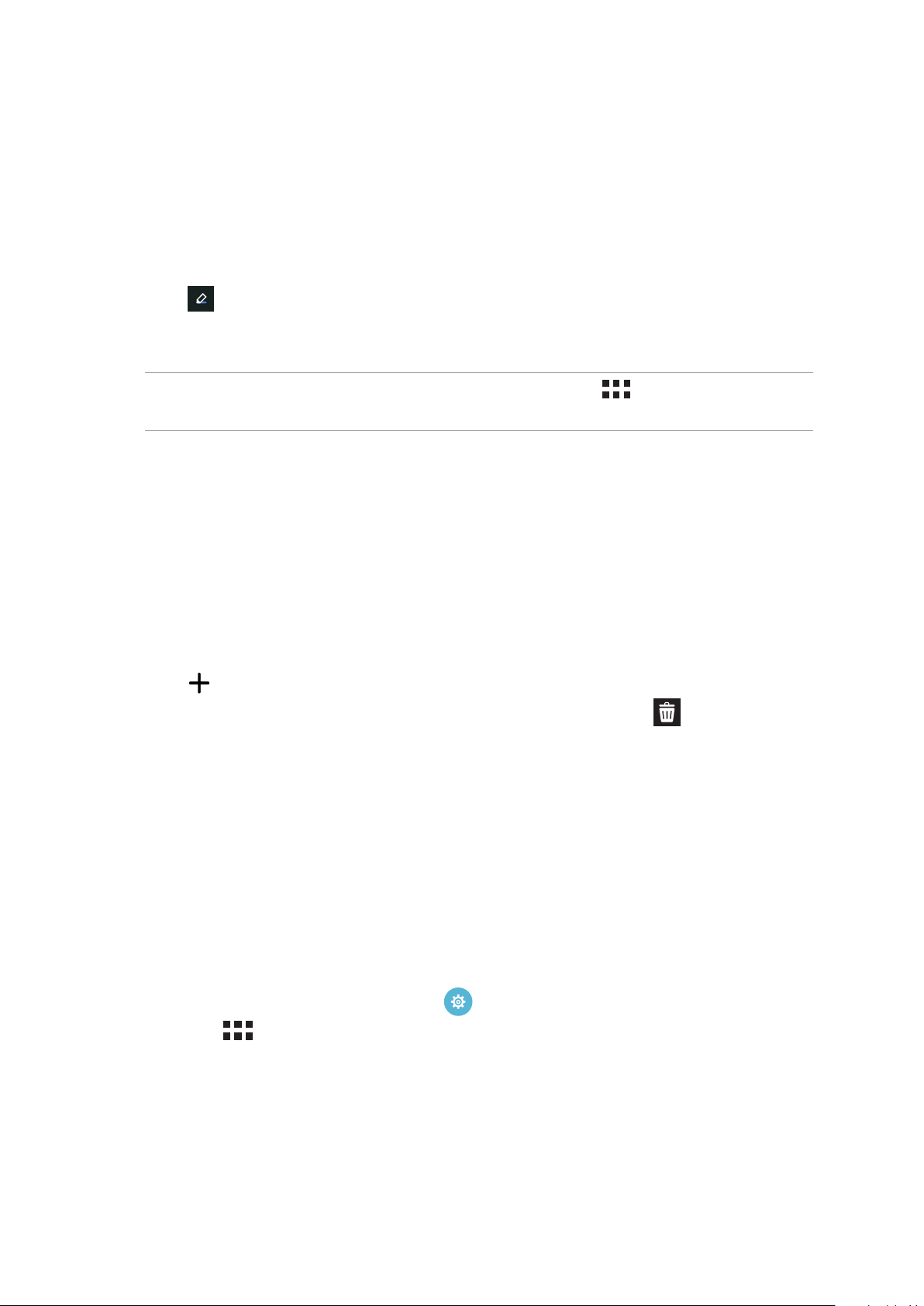
Achtergrond en achtergrondkleur toepassen
De achtergrond en achtergrondkleur toepassen:
1. Tik en houd een leeg gebied op uw beginscherm vast en selecteer Achtergronden.
2. Selecteer Achtergrondkleur en pas het transparantieniveau aan. Als u geen achtergrondkleur
wilt toevoegen aan uw achtergrond, gaat u naar stap 4.
3. Tik op
4. Selecteer een achtergrondafbeelding en tik op Toepassen.
OPMERKING: U kunt uw achtergrondinstellingen ook congureren via > Instellingen >
Weergave.
en selecteer een kleur.
Uitgebreid startscherm
Uw startscherm uitbreiden
U kunt meer pagina’s toevoegen om uw startscherm uit te breiden en er meer appsnelkoppelingen en widgets op te plaatsen.
1. Tik en houd een leeg gebied op uw beginscherm vast en selecteer Home edit (Startpagina
bewerken) > Edit page (Pagina bewerken).
2. Tik op
verwijderen, dan tikt u op de pagina, houdt deze vast en sleept het naar
om een nieuwe pagina toe te voegen. Als u een uitgebreid startscherm wilt
.
Eenvoudige modus
Navigeer beter met uw ASUS Tablet dankzij de Easy Mode (Eenvoudige modus), een eenvoudige
interface met grote pictogrammen, knoppen en tekengrootte voor een betere leesbaarheid en een
gemakkelijkere gebruikerservaring. In de Easy Mode kunt u ook uw hoofdtaken, zoals telefoneren,
berichten verzenden en meer, snel uitvoeren.
Eenvoudige modus inschakelen
Easy Mode (Eenvoudige modus) inschakelen:
1. Open het scherm Instellingen door één van de volgende bewerkingen uit te voeren:
• Start Snelle instellingen en tik dan op
• Tik op
2. Selecteer Easy Mode (Eenvoudige modus).
3. Schuif Easy Mode (Eenvoudige modus) naar ON (AAN).
> Instellingen.
.
Hoofdstuk 2: Nergens is het zo goed als thuis
27
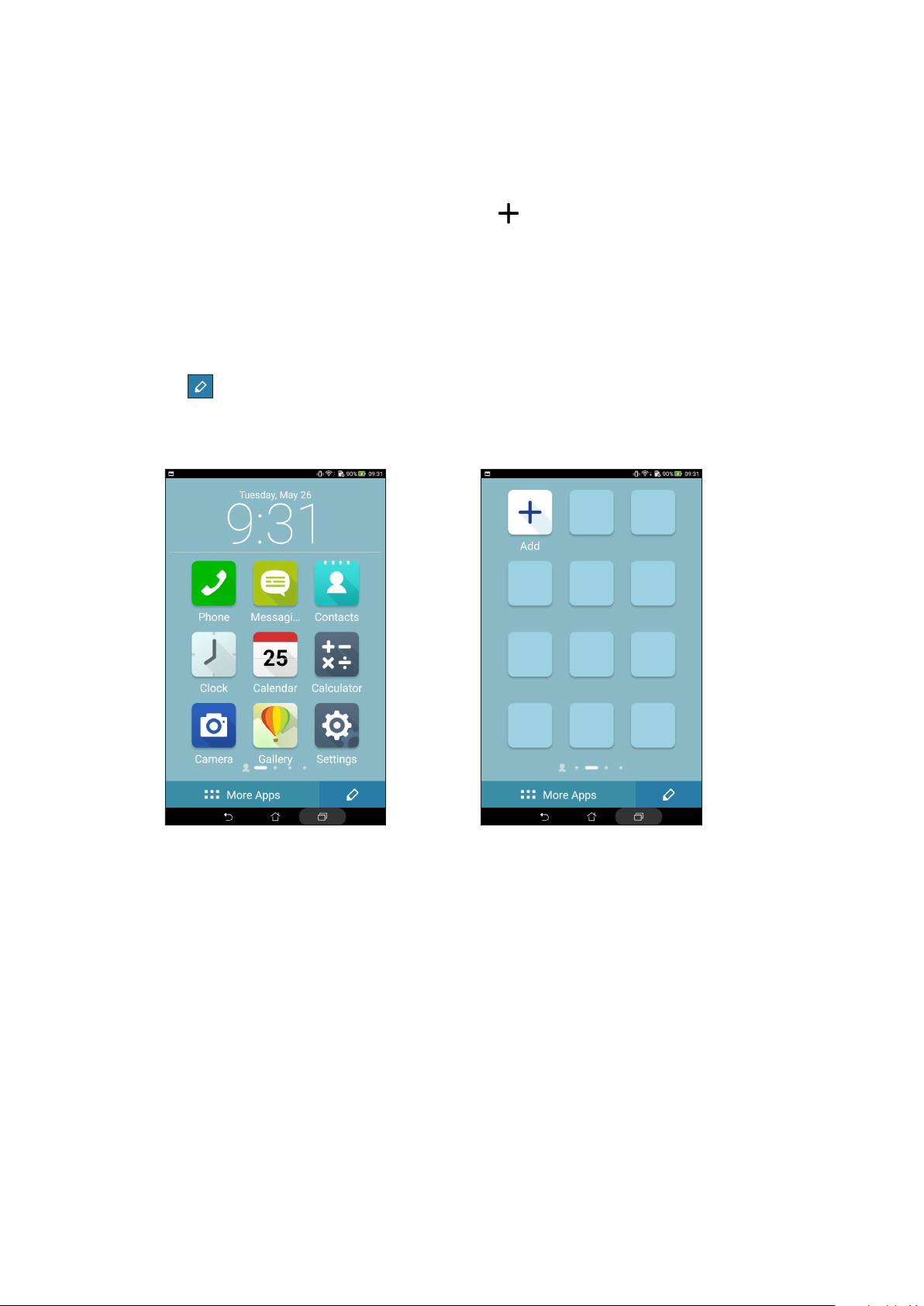
Snelkoppelingen toevoegen
In de Easy Mode (Eenvoudige modus) kunt u tot twaalf (12) appsnelkoppelingen toevoegen op het
startscherm.
1. Veeg naar rechts op het startscherm en tik dan op
2. Selecteer in het scherm All apps (Alle apps) de app die u wilt toevoegen aan de lijst.
.
Snelkoppelingen verwijderen
Doe het volgende:
1. Tik op
2. Tik op Delete (Verwijderen) om de app-snelkoppeling te verwijderen.
en selecteer vervolgens de app of apps die u wilt verwijderen uit de lijst.
Hoofdstuk 2: Nergens is het zo goed als thuis
28
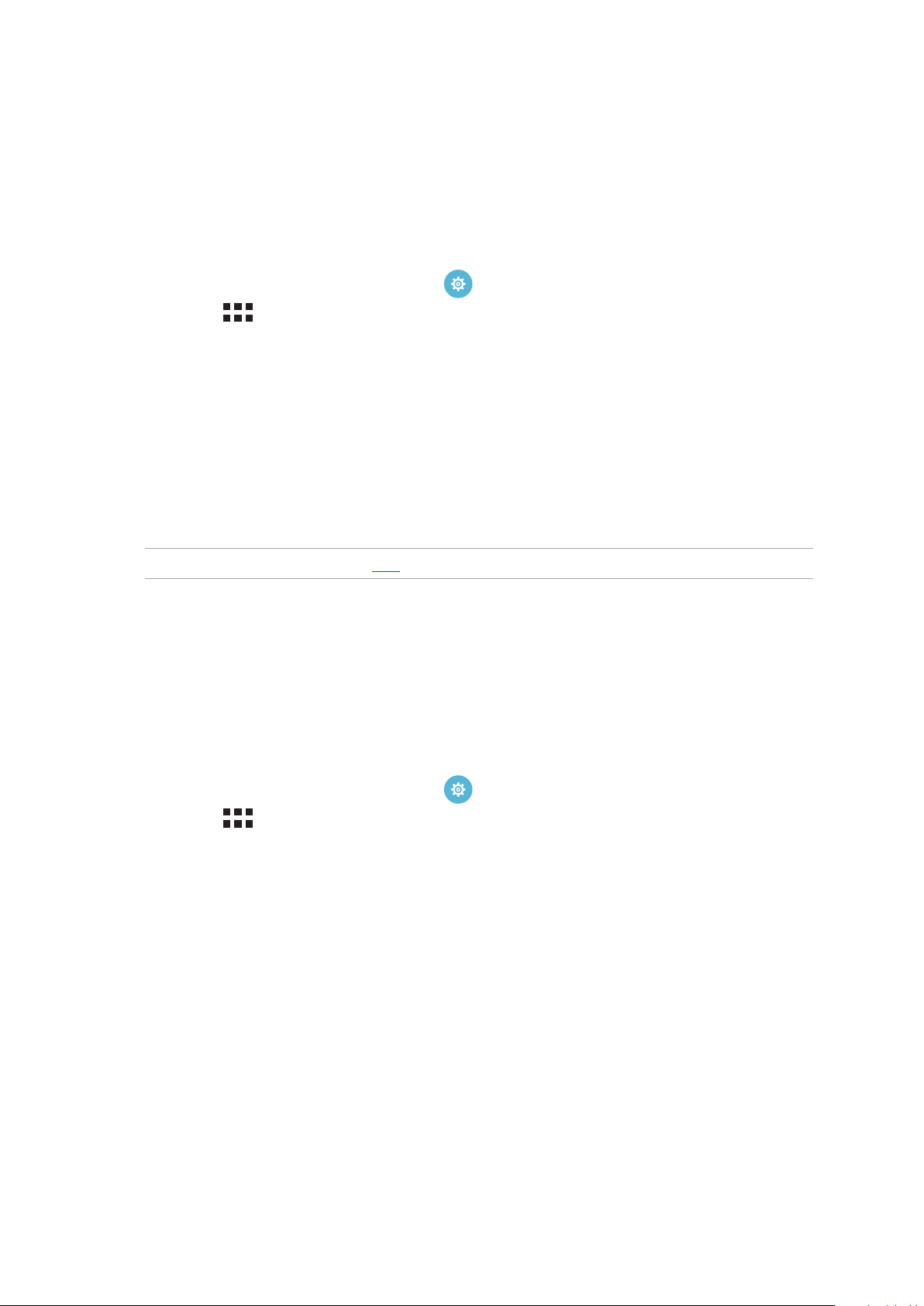
De datum en tijd instellen
De datum en tijd die op uw startscherm worden weergegeven, worden standaard automatisch
gesynchroniseerd wanneer u verbinding maakt met internet.
De datum- en tijdsinstellingen wijzigen:
1. Open het scherm Instellingen door één van de volgende bewerkingen uit te voeren:
• Start Snelle instellingen en tik dan op
• Tik op
2. Schuif omlaag in het scherm Instellingen en selecteer Datum en tijd.
3. Schakel Automatic date & time (Automatisch datum & tijd) uit.
4. Selecteer de tijdzone en stel de datum en tijd handmatig in.
5. Als u dat wenst kunt u ook kiezen voor het gebruik van de 24-uurs notatie.
6. Selecteer de datumnotatie die u wilt weergeven.
OPMERKING: zie ook de paragraaf Klok.
> Instellingen.
.
Uw beltoon en waarschuwingsgeluiden instellen
Stel het geluid in voor uw meldingen, zoals berichten, e-mails en gebeurteniswaarschuwingen. U
kunt ook kiezen om de aanraakgeluiden of het schermvergrendelingsgeluid in of uit te schakelen.
De geluidsinstellingen congureren:
1. Open het scherm Instellingen door één van de volgende bewerkingen uit te voeren:
• Start Snelle instellingen en tik dan op
• Tik op
2. Schuif omlaag in het scherm Settings (Instellingen) en selecteer Sound & notication (Geluid
en melding).
3. Geef de geluidsinstellingen van uw voorkeur op.
> Instellingen.
.
Hoofdstuk 2: Nergens is het zo goed als thuis
29
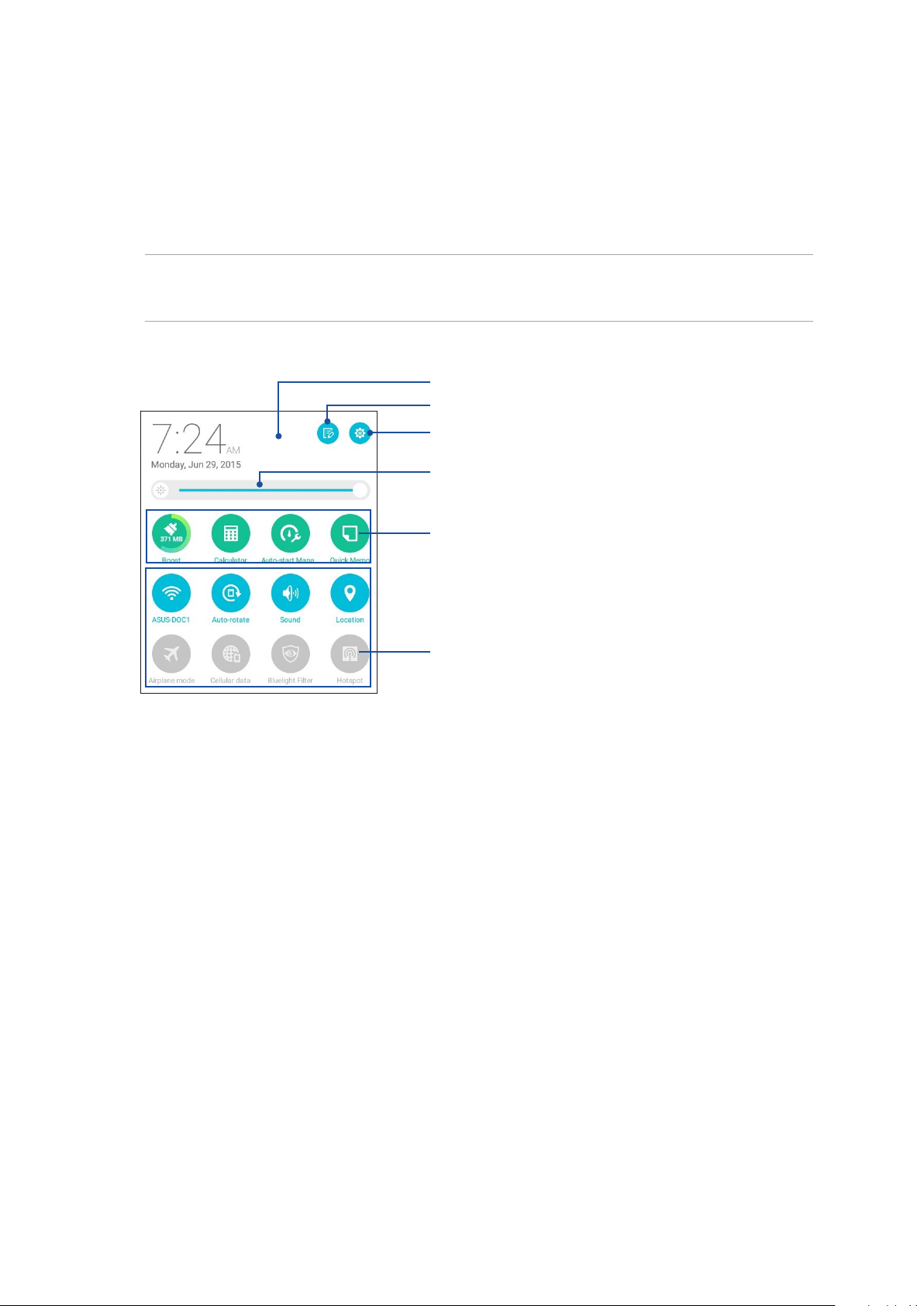
Snelle instellingen
Het meldingspaneel van Snelle instellingen biedt toegang met één tik tot enkele draadloze
functies en instellingen van uw ASUS tablet. Al deze functies worden voorgesteld door een knop.
Om het paneel Quick settings (Snelinstellingen) te starten, veegt u omlaag met twee vingers vanaf
de bovenkant van uw ASUS Tablet.
OPMERKING: Een blauwe knop geeft aan dat de functie momenteel is ingeschakeld. Een grijze knop
wijst op een uitgeschakelde functie. De groene knoppen verwijzen naar individuele hulpprogramma's
die snel toegankelijk zijn via het meldingspaneel Snelle instellingen.
Tik op dit gebied om te schakelen naar het paneel Quick
settings (Snelle instellingen)
Tik om Quick settings (Snelinstellingen) te bewerken
Tik om Instellingen te openen.
Tik om de huidige systeemmeldingen weer te geven.
Schuif naar links of rechts om de helderheid van het scherm
aan te passen.
Tik op deze knoppen om hun functies in of uit te schakelen.
Hoofdstuk 2: Nergens is het zo goed als thuis
30
 Loading...
Loading...