Asus Z380KNL E-Manual [no ]
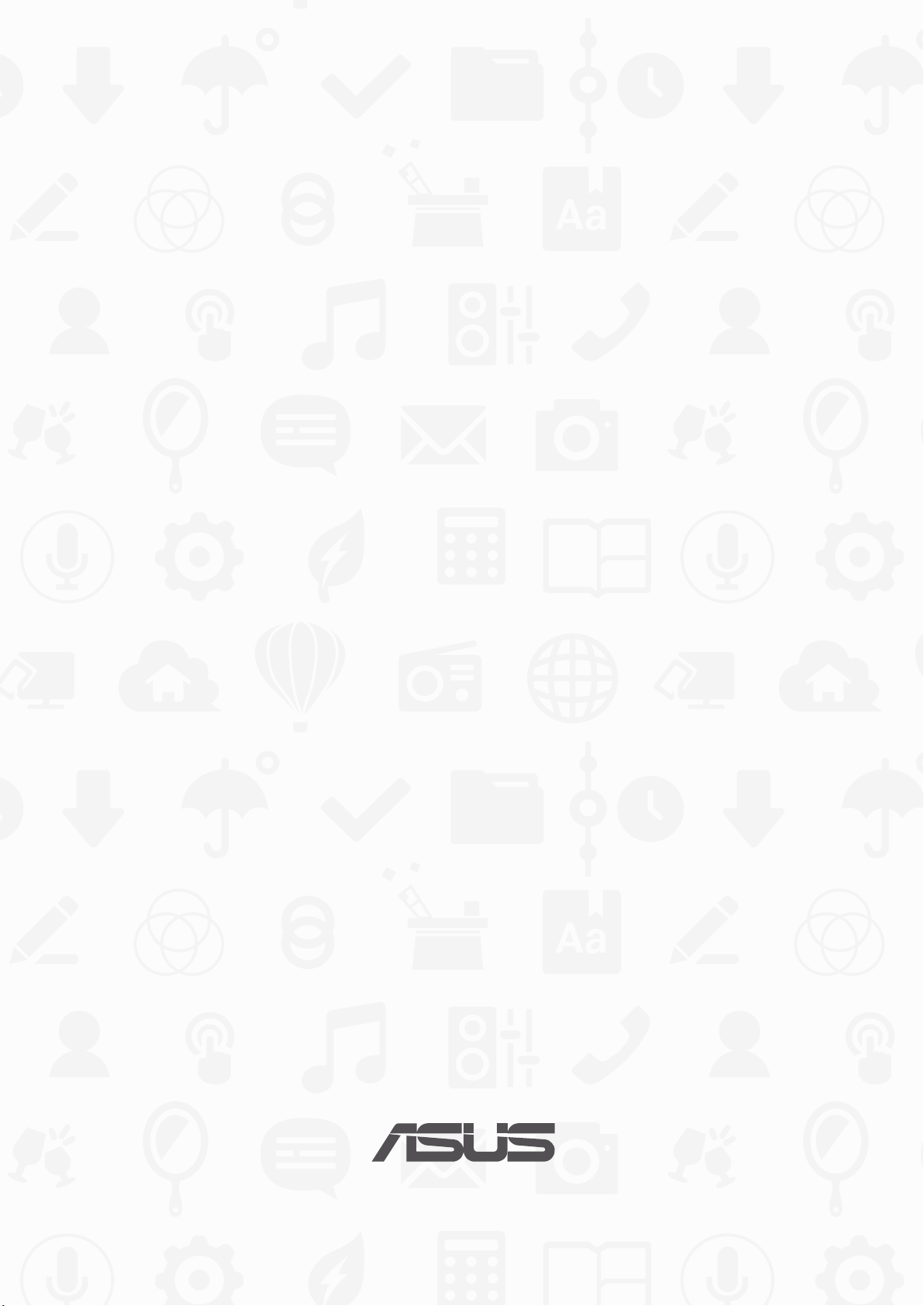
ASUS Tablet
Elektronisk håndbok
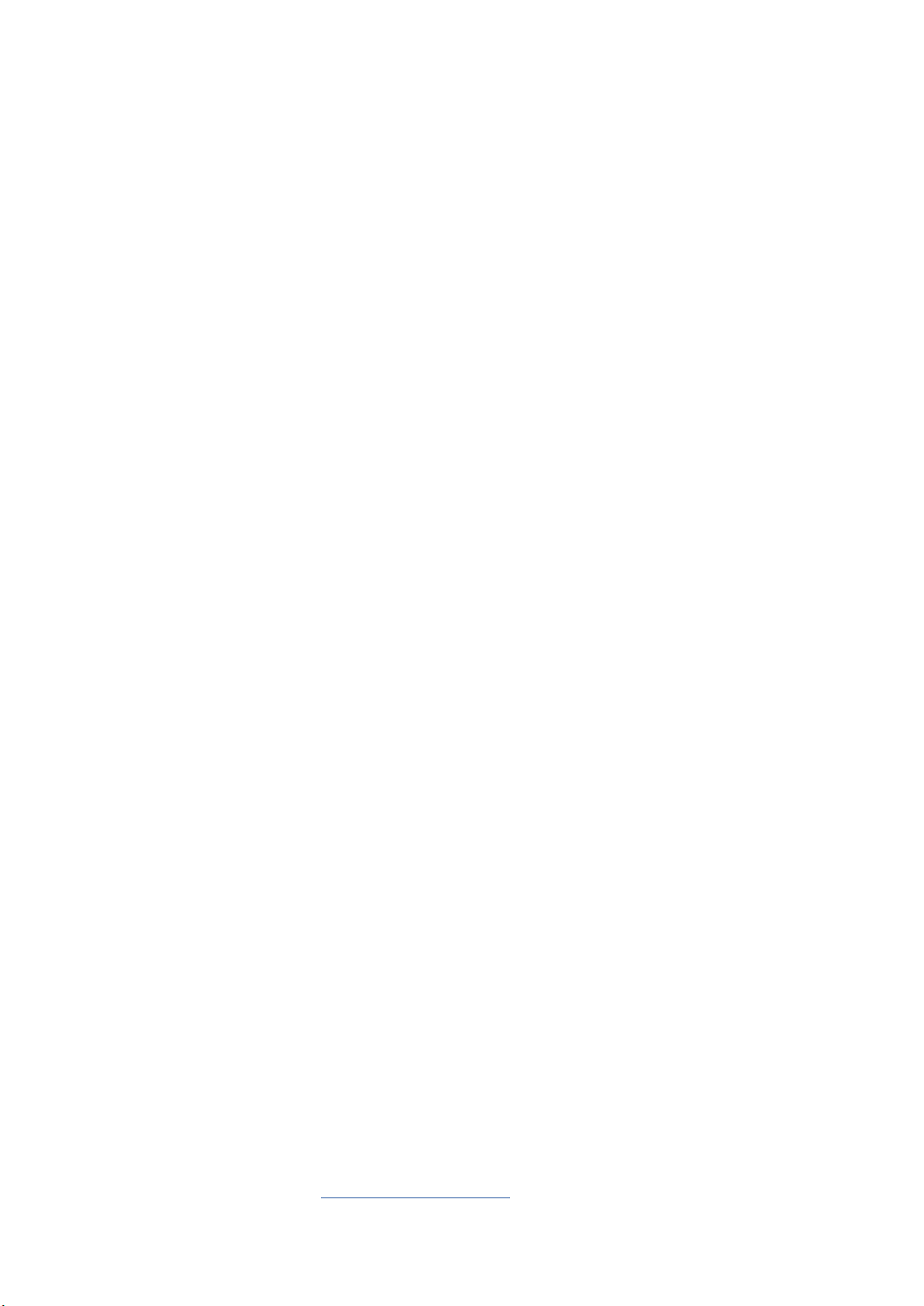
NW12800
Første utgave
august 2017
Opphavsrettinformasjon
Ingen deler av denne manualen, inkludert produkter og programvare som beskrives i den, kan reproduseres, overføres,
skrives av, lagres i et gjenopprettingssystem, eller oversettes til et annet språk i enhver form eller på enhver måte, bortsett
fra dokumentasjon oppbevart av kjøperen for sikkerhetskopiformål, uten særlig skriftlig tillatelse av ASUSteK COMPUTER
INC. ("ASUS").
ASUS ANBRINGER DENNE MANUALEN SOM DEN FREMGÅR UTEN GARANTI AV NOE SLAG, HELLER IKKE UTRYKKELIG ELLER
INDIREKTE, INKLUDERT MEN IKKE BEGRENSET TIL DEM INDIREKTE GARANTIER ELLER FORHOLD AV OMSETTELIGHET
ELLER DUGELIGHET FOR ET SPESIELT FORMÅL. I INGEN TILFELLER SKAL ASUS, DETS LEDERE, OFFISERER, ANSATTE ELLER
AGENTER HOLDES ANSVARLIGE FOR ENHVER INDIREKTE, SPESIELLE, TILFELDIGE ELLER KONSEKVENTE SKADE (INKLUDERT
SKADER FRA TAP AV FORTJENESTE, TAP AV FORRETNING, TAP AV BRUK ELLER DATA, DRIFTSFORSTYRRELSE I BEDRIFTEN
OG LIGNENDE), SELV OM ASUS HAR BLITT UNDERRETTET OM MULIGHETENE FOR SLIKE SKADER OPPSTÅTT FRA ENHVER
DEFEKT ELLER FEIL I DENNE MANUALEN ELLER PRODUKTET.
Produkter og bedriftsnavn som dukker opp i denne manualen er muligens registrerte varemerker eller opphavsrett av
deres respektive rmaer og brukes kun for identisering eller forklaring og til eierens fordel, uten hensikt til å krenke.
SPESIFIKASJONER OG INFORMASJON SOM FINNES I DENNE MANUALEN ER UTFORMET KUN FOR INFORMASJONSBRUK
OG KAN ENDRES TIL ENHVER TID UTEN BESKJED OG BØR IKKE TOLKES SOM EN FORPLIKTELSE AV ASUS. ASUS TAR INGEN
ANSVAR FOR FEIL ELLER UNØYAKTIGHETER SOM KAN BEFINNE SEG I DENNE MANUALEN, INKLUDERT FOR PRODUKTER OG
PROGRAMVARE SOM BESKRIVES I DEN.
Copyright © 2017 ASUSTeK COMPUTER INC. Ettertrykk forbudt.
Ansvarsbegrensning
Forhold kan dukke opp hvor grunnet en feil fra ASUS sin side eller annet ansvar fra dem du kan ha rett på å få dekket
skader fra ASUS. I hvert slikt tilfelle, uavhengig av grunnen til at du har rett på å få dekket skader fra ASUS, er ASUS ikke
ansvarlig for noe mer enn kroppsskader (inkludert død) og skader på eiendom og personlige eiendeler; eller andre
faktiske og direkte skader resultert fra utelatelse eller feil av utføring av rettsplikter under denne Garantierklæringen, opp
til gjeldende overtakelseskurs for hvert produkt.
ASUS vil kun være ansvarlige for eller erstatte deg for tap, skader eller krav basert i kontrakt, forvoldt skade eller
krenkelser under denne Garantierklæringen.
Denne begrensningen gjelder også for ASUS leverandører og forhandlere. Det er maksimum for hva ASUS, dets
leverandører og din forhandler er ansvarlig for kollektivt.
UNDER INGEN OMSTENDIGHETER ER ASUS ANSVARLIG FOR NOE AV FØLGENDE: (1) TREDJEMANNS KRAV MOT DEG FOR
SKADER; (2) TAP AV, ELLER SKADE PÅFØRT, DINE ARKIVER ELLER DATA; ELLER (3) SPESIELLE, TILFELDIGE ELLER INDIREKTE
SKADER ELLER FOR ENHVER ØKONOMISK FØLGENDE SKADE (INKLUDERT TAP AV FORTJENESTE ELLER OPPSPARTE
MIDLER), SELV OM ASUS, DETS LEVERANDØRER ELLER DIN FORHANDLER ER INFORMERT OM MULIGHETEN.
Service og support
Besøk vårt erspråkelige nettsted på https://www.asus.com/support/
2
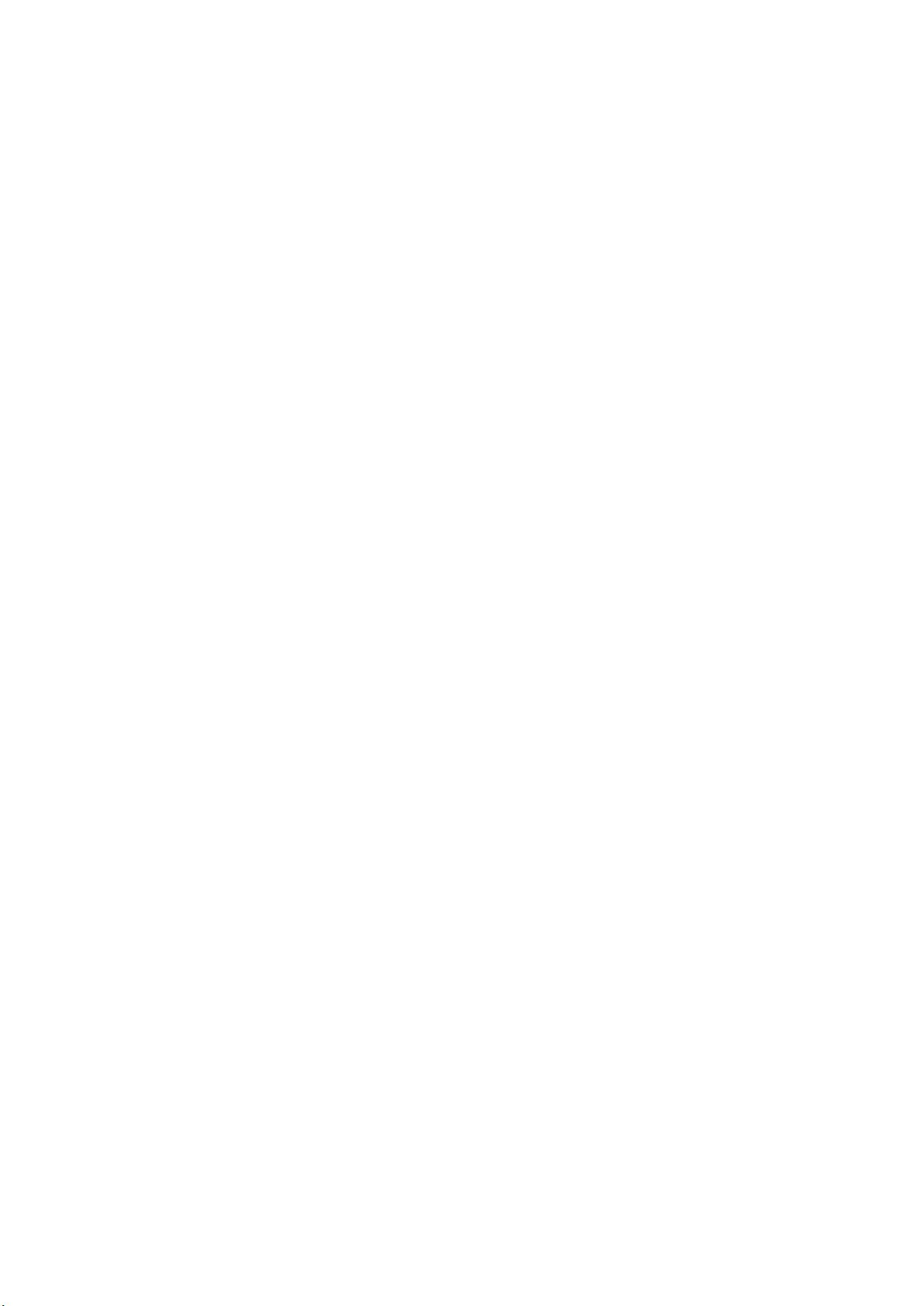
Innhold
Begreper brukt i denne håndboken ............................................................................................... 7
Vedlikehold og sikkerhet .................................................................................................................... 7
1 Gjør Zen-en klar!
Deler og funksjoner ...................................................................................................... 9
Sette inn minnekort ............................................................................................................................10
Ta ut et minnekort ............................................................................................................................... 12
Sette inn et micro-SIM-kort .............................................................................................................14
Ta ut et micro-SIM-kort ...................................................................................................................... 16
Lade ASUS-nettbrett ..........................................................................................................................18
Slå ASUS-nettbrettet på eller av .....................................................................................................21
Førstegangsbruk ........................................................................................................22
Google-konto........................................................................................................................................22
ASUS-konto............................................................................................................................................22
ASUS ZenUI .................................................................................................................23
Bruke berøringsskjermen ..........................................................................................24
Starte apper eller velge elementer ...............................................................................................24
Flytte eller slette elementer .............................................................................................................24
Flytte gjennom sider eller skjermer ..............................................................................................25
Zoome inn ..............................................................................................................................................25
Zoome ut ................................................................................................................................................26
ZenMotion .............................................................................................................................................26
2 Det er ingen plass som hjemme
Zen Hjem-funksjoner .................................................................................................27
Hjem-skjermen .....................................................................................................................................27
Tilpasse startskjermen ...............................................................................................29
App-snarveier og widgeter .............................................................................................................. 29
Bakgrunnsbilder...................................................................................................................................30
Utvidet startskjerm ............................................................................................................................. 31
Sette opp dato og klokkeslett.........................................................................................................32
Sette opp ringetone og varsellyder ..............................................................................................32
Hurtiginnstillinger ............................................................................................................................... 33
Bruke systemvarslinger .....................................................................................................................34
Vær og tid ....................................................................................................................35
Vær ............................................................................................................................................................35
Klokke ...................................................................................................................................................... 37
Verdensklokke ......................................................................................................................................37
Alarmklokke ..........................................................................................................................................38
Stoppeklokke ........................................................................................................................................ 38
Nedtelling ...............................................................................................................................................39
3
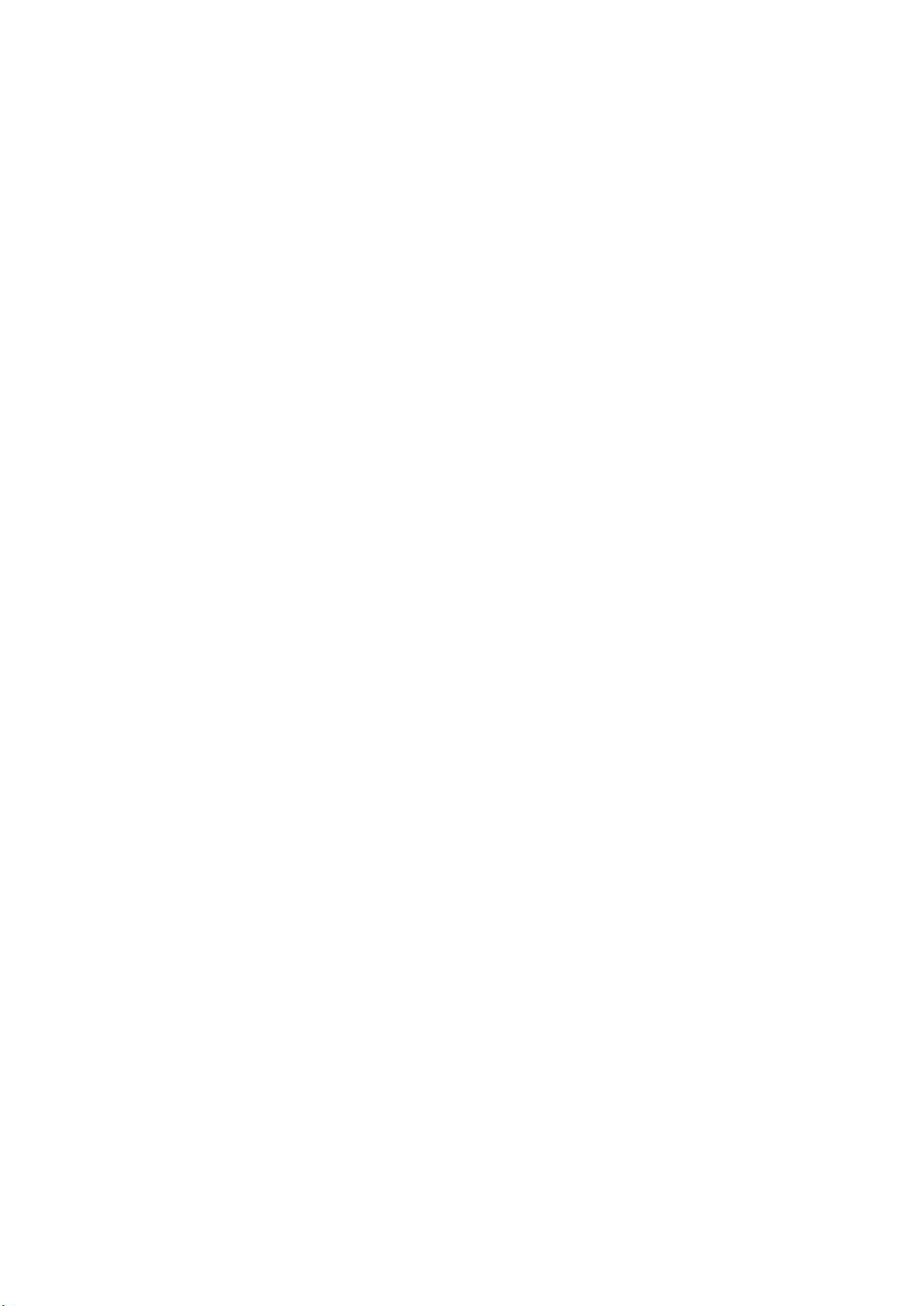
Låseskjerm ..................................................................................................................40
Tilpasse låseskjermen ........................................................................................................................40
Tilpasse hurtigtilgangsknappene .................................................................................................. 41
Talesøk ......................................................................................................................... 42
Starte Talesøk ........................................................................................................................................42
Tilpasse talesøkeresultater fra nettbrettsøkegruppen...........................................................43
3 Holde kontakten
Ring i stil ...................................................................................................................... 45
Starte Telefon-appen ..........................................................................................................................45
Ringe til et telefonnummer .............................................................................................................45
Ringe et internnummer .....................................................................................................................46
Smartoppringing for kontaktene dine ........................................................................................46
Ringe kontaktene dine med hurtigtaster ................................................................................... 47
Ringe hjem .............................................................................................................................................48
Ringe fra Kontakter-appen ...............................................................................................................48
Motta innkommende anrop ............................................................................................................49
Administrere anropslogger ..............................................................................................................49
Andre alternativer for anrop ............................................................................................................50
Styre ere anrop...................................................................................................................................51
Sette opp en telefonkonferanse ....................................................................................................51
Ta opp anrop .........................................................................................................................................52
Anropsinnstillinger .............................................................................................................................53
Håndtere kontakter ....................................................................................................54
Starte Kontakter-appen .....................................................................................................................54
Innstillinger for kontakter .................................................................................................................54
Sette opp prolen din ........................................................................................................................54
Legge til kontakter ..............................................................................................................................55
Tilpasse kontaktens prol .................................................................................................................55
Sette opp VIP-er ...................................................................................................................................56
Legge til en hendelse til en kontakt .............................................................................................57
Markere favorittkontakter ................................................................................................................58
Importing contacts ............................................................................................................................. 59
Eksportere kontakter ..........................................................................................................................59
Sosiale nettverk med kontakter .....................................................................................................60
Knytte sammen kontakters info .....................................................................................................60
Sende meldinger ........................................................................................................61
Meldinger ...............................................................................................................................................61
4
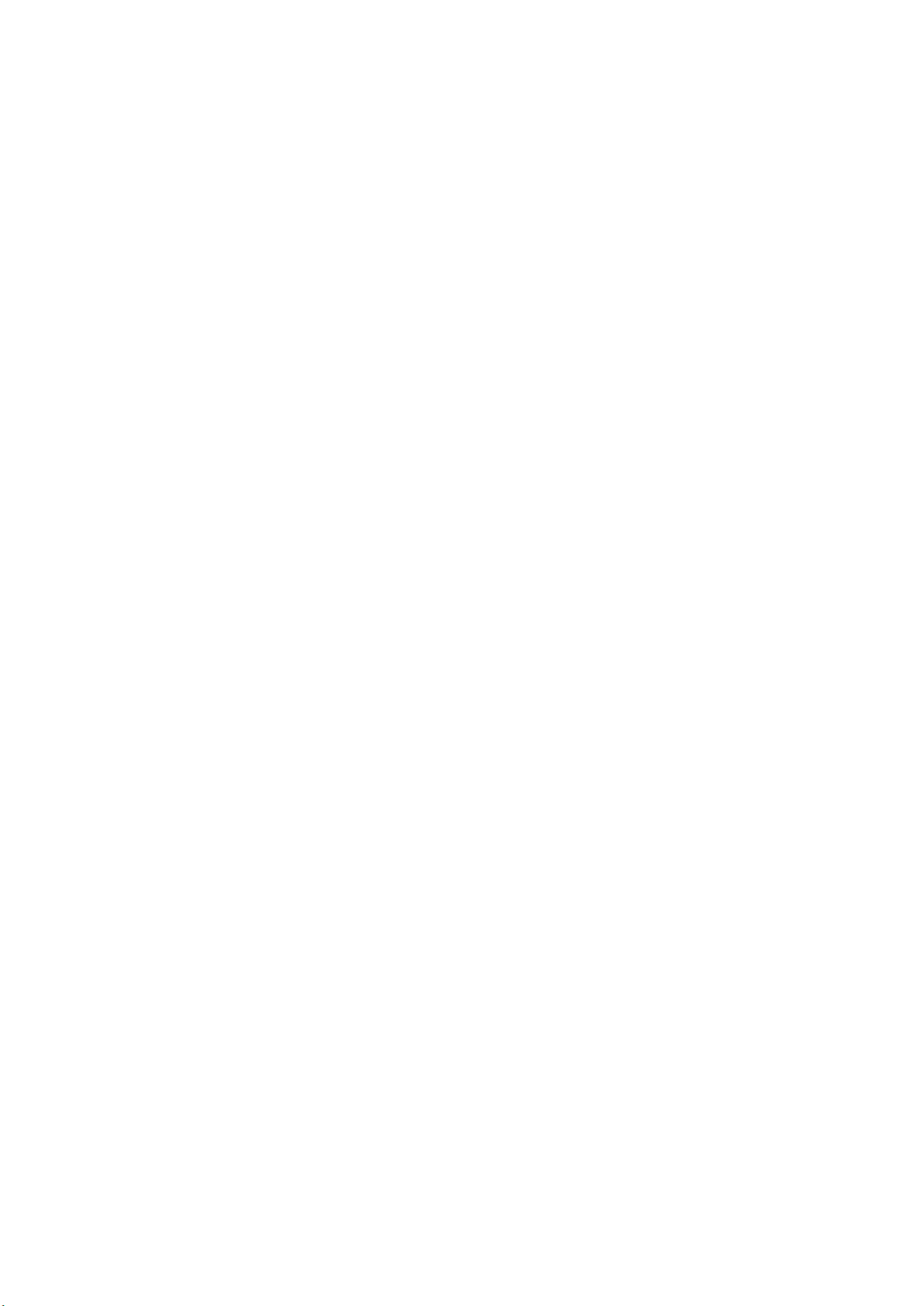
4 Dine dyrebare øyeblikk
Fang hvert eneste øyeblikk ........................................................................................ 63
Starte Kamera-appen ......................................................................................................................... 63
Hjemskjerm for kamera .....................................................................................................................64
Bildesteder .............................................................................................................................................64
Kamerainnstillinger ............................................................................................................................65
Videoinnstillinger ................................................................................................................................65
Andre innstillinger ..............................................................................................................................65
Avanserte kamerafunksjoner ..........................................................................................................66
Bruke Galleriet ............................................................................................................73
Se ler fra sosiale nettverk eller nettskylagring ........................................................................73
Se bildelokalitet ...................................................................................................................................74
Dele ler fra galleriet ..........................................................................................................................75
Slette ler fra galleriet ........................................................................................................................75
Redigere et bilde .................................................................................................................................75
Zoome inn/ut av miniatyrbildevisningen eller et bilde .........................................................75
Bruke MiniMovie (MiniFilm) .............................................................................................................76
5 Jobb hardt, spill hardere
Bruke hodesett............................................................................................................79
Koble til lydkontakt .............................................................................................................................79
E-post ........................................................................................................................... 79
Sette opp en Gmail-konto ................................................................................................................79
Gjør det senere ............................................................................................................80
Legge til gjøremål ...............................................................................................................................80
Prioritere gjøremål ..............................................................................................................................80
Slette gjøremål .....................................................................................................................................80
SuperNote ...................................................................................................................81
Opprette en ny notatbok ..................................................................................................................81
Forstå ikonene ......................................................................................................................................82
Dele en notatbok på nettskyen ......................................................................................................82
Dele et notat..........................................................................................................................................82
Filbehandling .............................................................................................................. 83
Tilgang til internlageret.....................................................................................................................83
Tilgang til den eksterne lagringsenheten...................................................................................83
Få tilgang til nettskylagring .............................................................................................................83
Nettskyen ....................................................................................................................84
WebStorage ...........................................................................................................................................84
ZenPad Care ................................................................................................................84
5
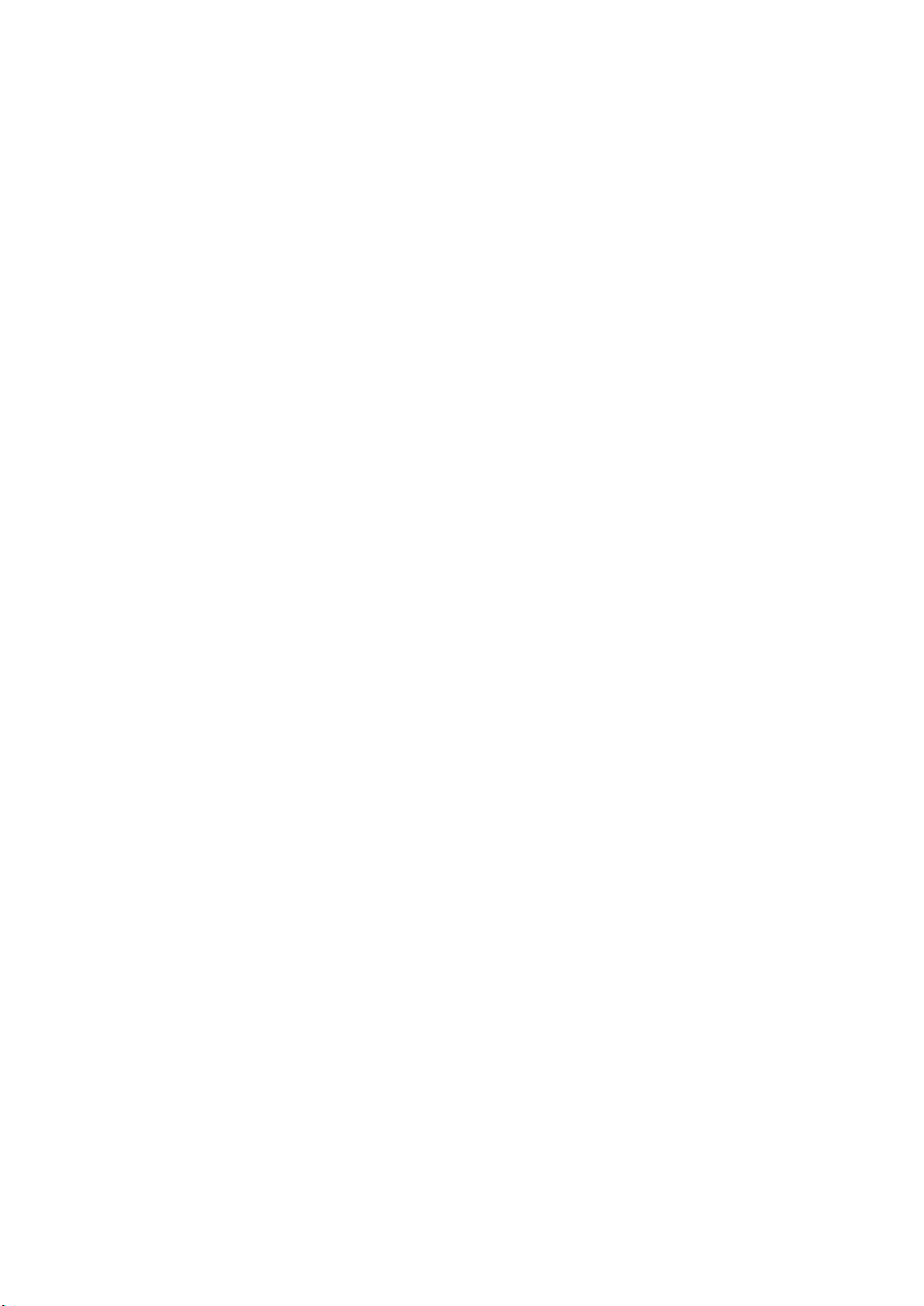
6 Holde deg tilkoblet
Wi-Fi .............................................................................................................................85
Aktivere Wi-Fi ........................................................................................................................................85
Koble til et Wi-Fi-nettverk .................................................................................................................85
Deaktivere Wi-Fi ...................................................................................................................................86
Bluetooth .....................................................................................................................86
Aktivere Bluetooth ..............................................................................................................................86
Pare ASUS-nettbrettet med en Bluetooth®-enhet ...................................................................87
Oppheve paring mellom ASUS-nettbrettet og Bluetooth®-enheten ...............................87
Flymodus ..................................................................................................................... 88
Aktivere Flymodus ..............................................................................................................................88
Deaktivere Flymodus .........................................................................................................................88
Internettdeling ...........................................................................................................88
USB-deling ............................................................................................................................................. 89
Wi-Fi-tilgangspunkt ............................................................................................................................89
Bluetooth Tethering (Internettdeling via Bluetooth) .............................................................90
PlayTo ...........................................................................................................................90
Starte PlayTo fra Hurtiginnstillinger ..............................................................................................90
Starte PlayTo fra Innstillinger ..........................................................................................................90
7 Zen overalt
Spesielle Zen-verktøy .................................................................................................91
Share Link ...............................................................................................................................................91
Kalkulator ...............................................................................................................................................92
Hurtignotat ............................................................................................................................................ 93
Lydopptaker ..........................................................................................................................................94
AudioWizard ..........................................................................................................................................96
Splendid ..................................................................................................................................................96
Strømsparing ........................................................................................................................................99
8 Vedlikeholde Zen
Holde enheten oppdatert ........................................................................................101
Oppdatere systemet ........................................................................................................................101
Lagring ................................................................................................................................................. 101
Sikkerhetskopiering og tilbakestilling ...................................................................................... 101
Sikre ASUS-nettbrettet ................................................................................................................... 102
Kjenne identiteten til ASUS-nettbrettet ...................................................................................105
Tillegg
Merknader .................................................................................................................107
6
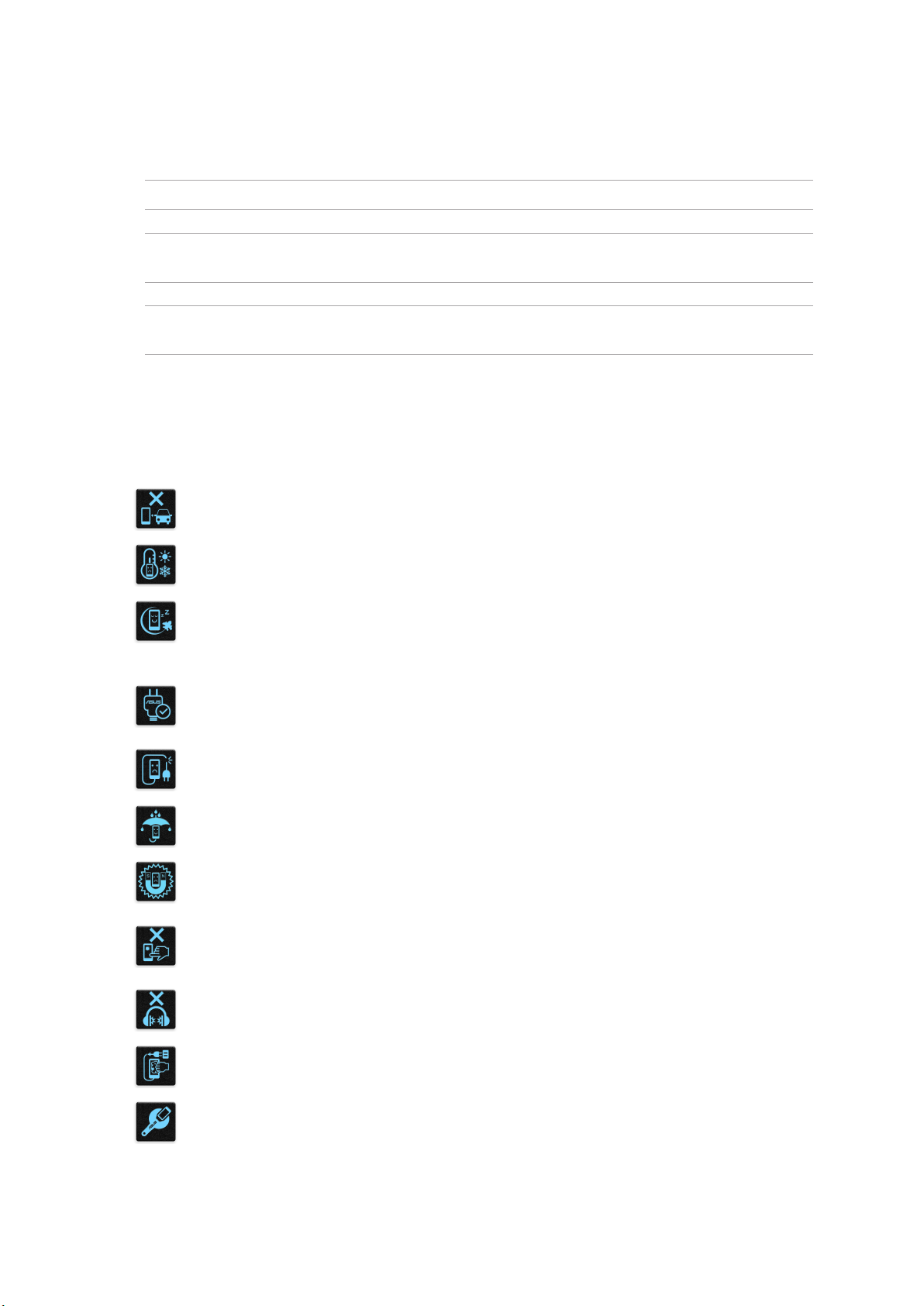
Begreper brukt i denne håndboken
For å utheve viktig informasjon i denne håndboken, presenteres noe tekst på denne måten:
VIKTIG! Denne meldingen inneholder vitale instruksjoner som må følges for å fullføre en oppgave.
MERK: Denne meldingen inneholder tilleggsinformasjon og tips som kan hjelpe deg med å fullføre
oppgaver.
ADVARSEL! Denne meldingen inneholder viktig informasjon som må følges når du utfører visse
oppgaver av sikkerhetsgrunner, slik at du ikke skader din ASUS-nettbrett og komponentene i den.
Vedlikehold og sikkerhet
Retningslinjer
Vær forsiktig i trakken. Vi anbefaler på det sterkeste at du aldri bruker enheten når
du kjører bil eller annet kjøretøy.
Enheten må bare brukes i omgivelser hvor temperaturen er mellom 0°C (32°F) og
35°C (95°F).
Slå av enheten i avgrensede områder der bruken av mobile enheter er forbudt. Følg
alltid regler og forskrifter når du er i avgrensede områder, for eksempel i y, kino,
på sykehus eller i nærheten av medisinsk utstyr, i nærheten av gasser eller drivsto,
byggeplasser, sprengningsområder og andre områder.
Bruk bare strømadaptere og kabler som er godkjent av ASUS for bruk med denne
enheten. Se etiketten på undersiden av enheten, og sørg for at strømforsyningen er i
samsvar med denne klassiseringen.
Skadede strømledninger, tilleggsutstyr og annet periferiutstyr skal ikke brukes med
enheten.
Hold enheten tørr. Enheten skal ikke utsettes for eller brukes i nærheten av væsker,
regn eller fuktighet.
Du kan sende enheten gjennom røntgenmaskiner (for eksempel i
sikkerhetskontrollen på yplasser), men du bør ikke utsette enheten for magnetiske
detektorer.
Skjermen på enheten er laget av glass. Dersom glasset blir knust, må du slutte å bruke
enheten og ikke røre de knuste glassdelene. Du bør umiddelbart sende enheten til
reparasjon hos kvalisert ASUS-servicepersonell.
Du må ikke lytte med en høy lydstyrke over lengre tid for å forhindre mulig
hørselsskade.
Koble fra strømadapteren før du rengjør enheten. Bruk bare en ren svamp eller
pusseklut når du rengjør skjermen på enheten.
Send enheten til reparasjon kun hos kvalisert ASUS-servicepersonell.
7
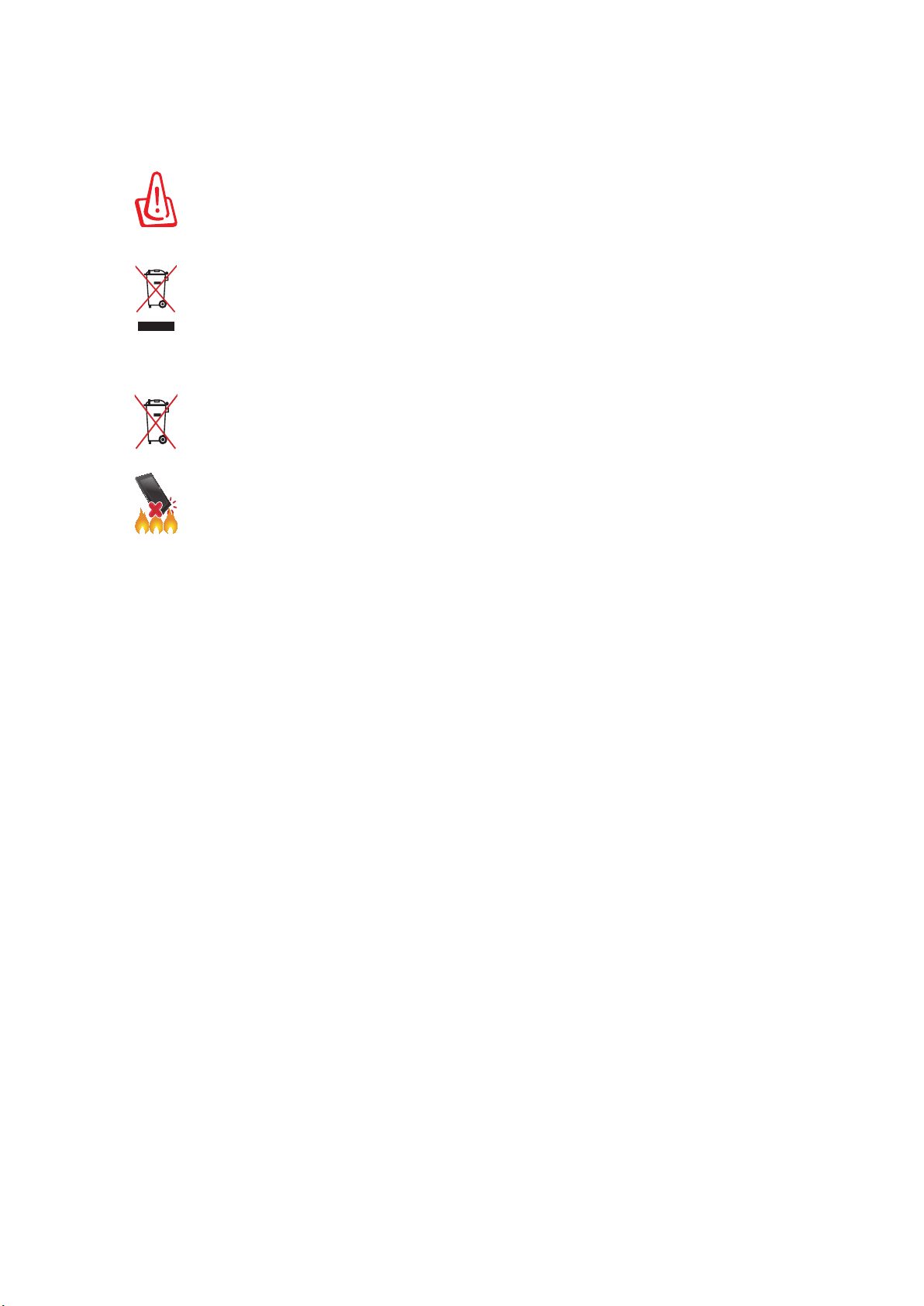
Proper disposal
Fare for eksplosjon hvis batteriet erstattes med en feil type. Kast brukte
batterier i henhold til instruksjonene.
La batterie présente un risque d’incendie si celle-ci est remplacée par une
batterie de type incorrect. La batterie doit être recyclée de façon appropriée.
ASUS-nettbrett skal IKKE kastes sammen med vanlig kommunalt avfall. Dette
produktet er designet for å muliggjøre korrekt ombruk av deler samt gjenvinning.
Symbolet kryss over en søppelkasse med hjul indikerer at produktet (elektrisk,
elektronisk utstyr og kvikksølvholdige knappecellebatterier) ikke skal kastes sammen
med husholdningsavfall. Sjekk lokale reguleringer for bortkasting av elektroniske
produkter.
IKKE kast batteriet sammen med vanlig husholdningsavfall. Symbolet med en
utkrysset søppelkasse betyr at batteriet ikke bør kastes sammen med vanlig
husholdningsavfall.
IKKE kast ASUS-nettbrett i et ildsted. IKKE kortslutt kontaktene. IKKE demonter ASUS-nettbrett.
8
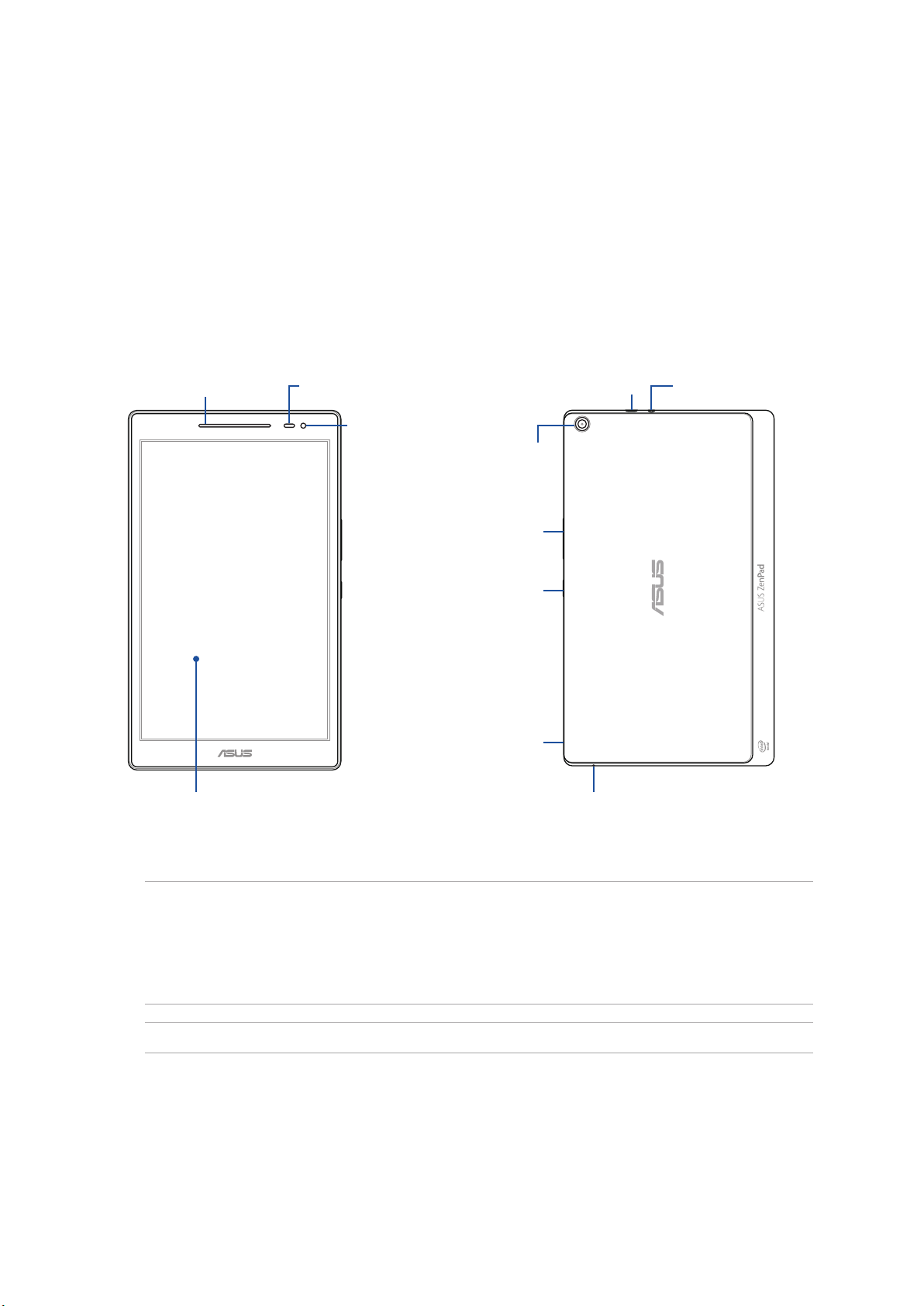
1 Gjør Zen-en klar!
Gjør Zen-en klar!
1
Deler og funksjoner
Plukk opp enheten og få den klar til bruk på et øyeblikk.
Høyttalere
Berøringsskjerm
Sensor for omgivelseslys
Fremre kamera
Mikro-USB 2.0-kontak
Bakre kamera
Volum-knapp
Strømknapp
Rille
Høyttaler / Hodesett-kontakt
Mikrofon
VIKTIG:
• Pass på at enheten, spesielt berøringsskjermen, er tørr til enhver tid. Vann eller andre væsker kan
føre til at berøringsskjermen svikter.
• Unngå å dekke til lyssensoren med skjermbeskytter for å sikre nøyaktig registrering av omgivelseslys
og optimal visning.
MERK: Undersiden kan variere utseendesmessig, avhengig av modelltype.
Kapittel 1: Gjør Zen-en klar!
9
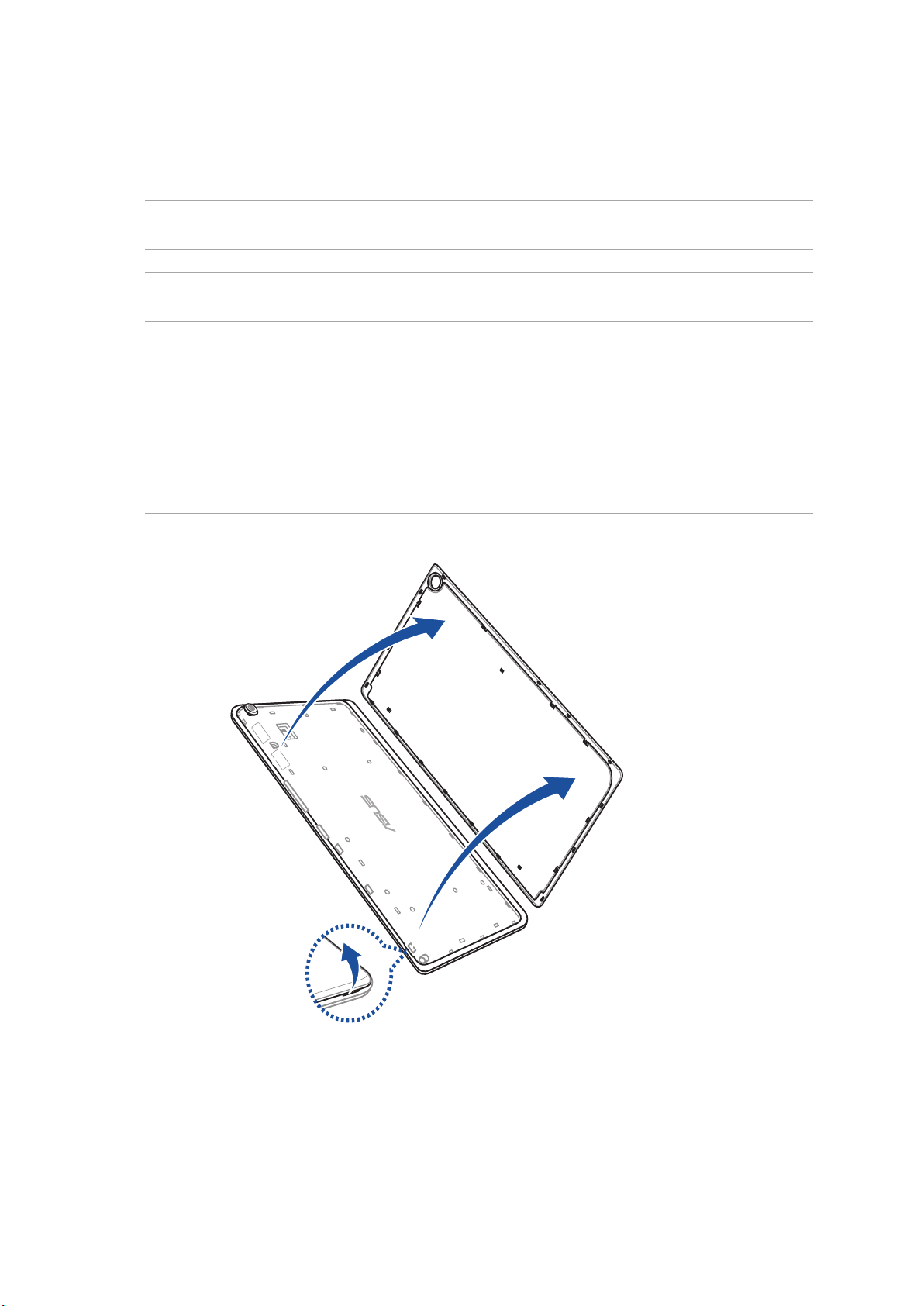
Sette inn minnekort
ASUS-nettbrettet støtter minnekort av typene microSD™, microSDHC™, og microSDXC™ med opptil
128 GB kapasitet .
MERK: Noen minnekort er kanskje ikke kompatible med ASUS-nettbrettet. Pass på at du kun bruker
kompatible minnekort for å hindre tap av data eller skade på enheten, minnekortet eller begge deler.
ADVARSEL! Vær ekstra forsiktig når du håndterer minnekort. ASUS er ikke ansvarlig for tap av data eller
skade på minnekortet.
Slik setter du inn minnekort:
1. Finn sporet på nederste høyre hjørne, og trekk bakdekselet utover til det er tatt helt av.
ADVARSEL!
• Vær forsiktig så du ikke skader bakdekslet eller neglene dine når du tar av dekslet.
• Bakdekslet må ikke ernes med makt, rives eller deformeres.
Kapittel 1: Gjør Zen-en klar!
10
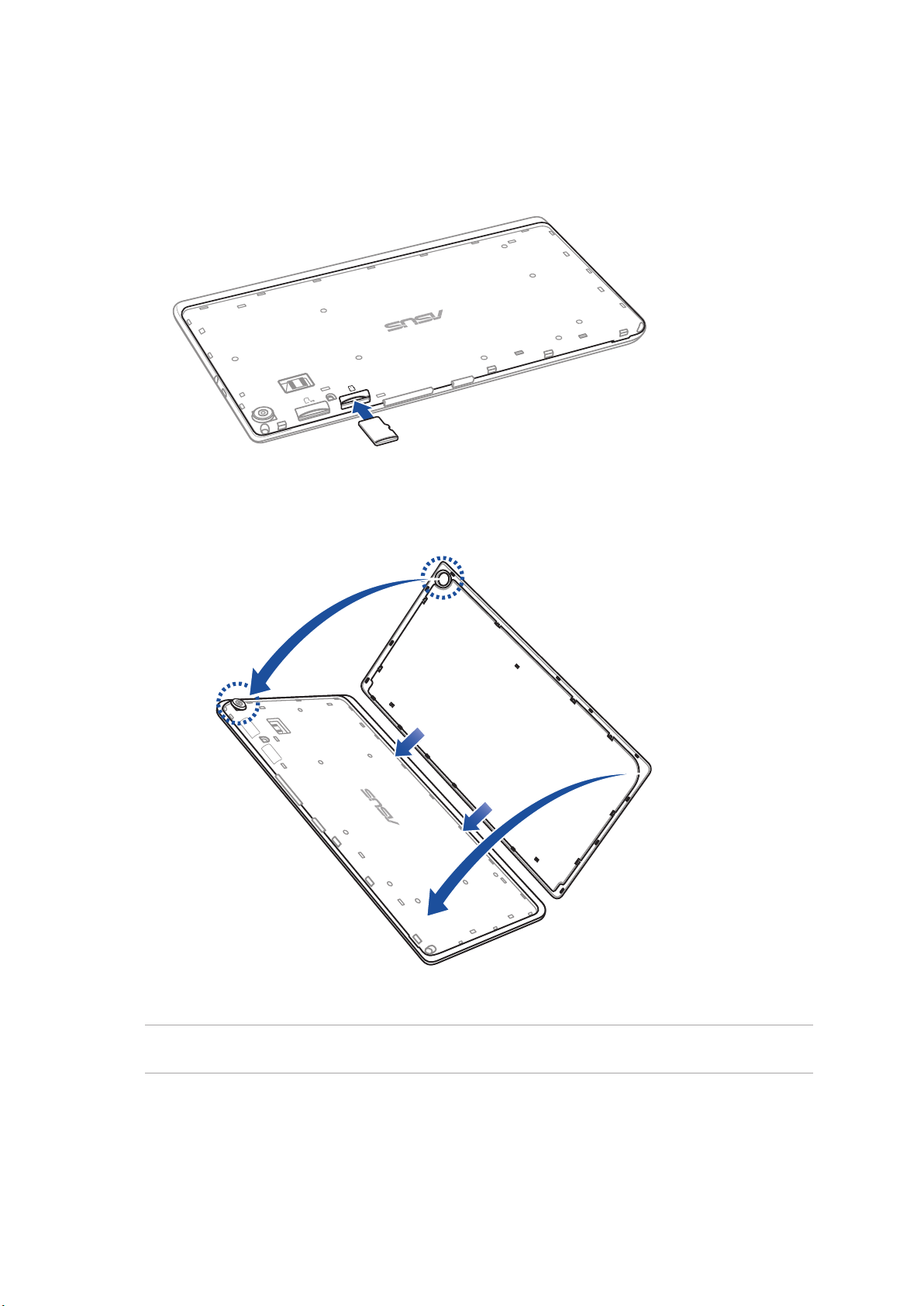
2. Sett et minnekort inn i minnekortsporet.
3. Skyv minnekortet helt inn i sporet til det sitter godt på plass.
4. Sett tilbake bakdekselet.
MERK: Når du har satt inn et formatert minnekort, kan du få tilgang til innholdet fra ASUS > File
Manager (Filbehandling) > SD Memory Card (SD-minnekort).
Kapittel 1: Gjør Zen-en klar!
11
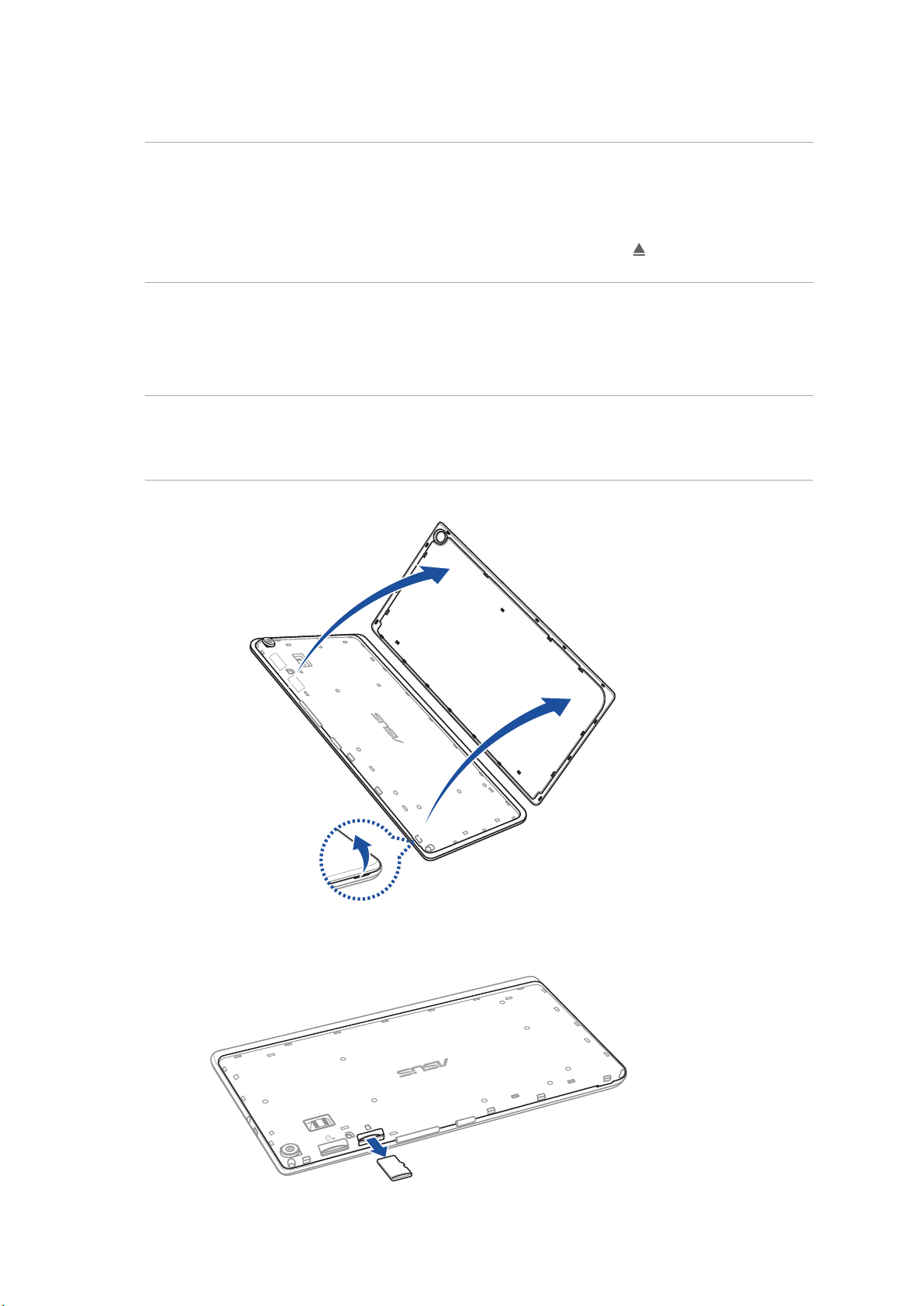
Ta ut et minnekort
ADVARSEL!
• Vær ekstra forsiktig når du håndterer minnekort. ASUS er ikke ansvarlig for tap av data eller skade på
minnekortet.
• Løs ut minnekortet på riktig før du tar det ut av enheten. Slik løser du ut minnekortet: Gå til Settings
(Innstillinger) > Storage & USB (Lagring og USB), og trykk deretter på under Portable storage
(Bærbar lagring).
Slik tar du ut et minnekort:
1. Finn sporet på nederste høyre hjørne, og trekk bakdekselet utover til det er tatt helt av.
ADVARSEL!
• Vær forsiktig så du ikke skader bakdekslet eller neglene dine når du tar av dekslet.
• Bakdekslet må ikke ernes med makt, rives eller deformeres.
2. Trykk på minnekortet for å løse det ut, og trekk det ut.
Kapittel 1: Gjør Zen-en klar!
12
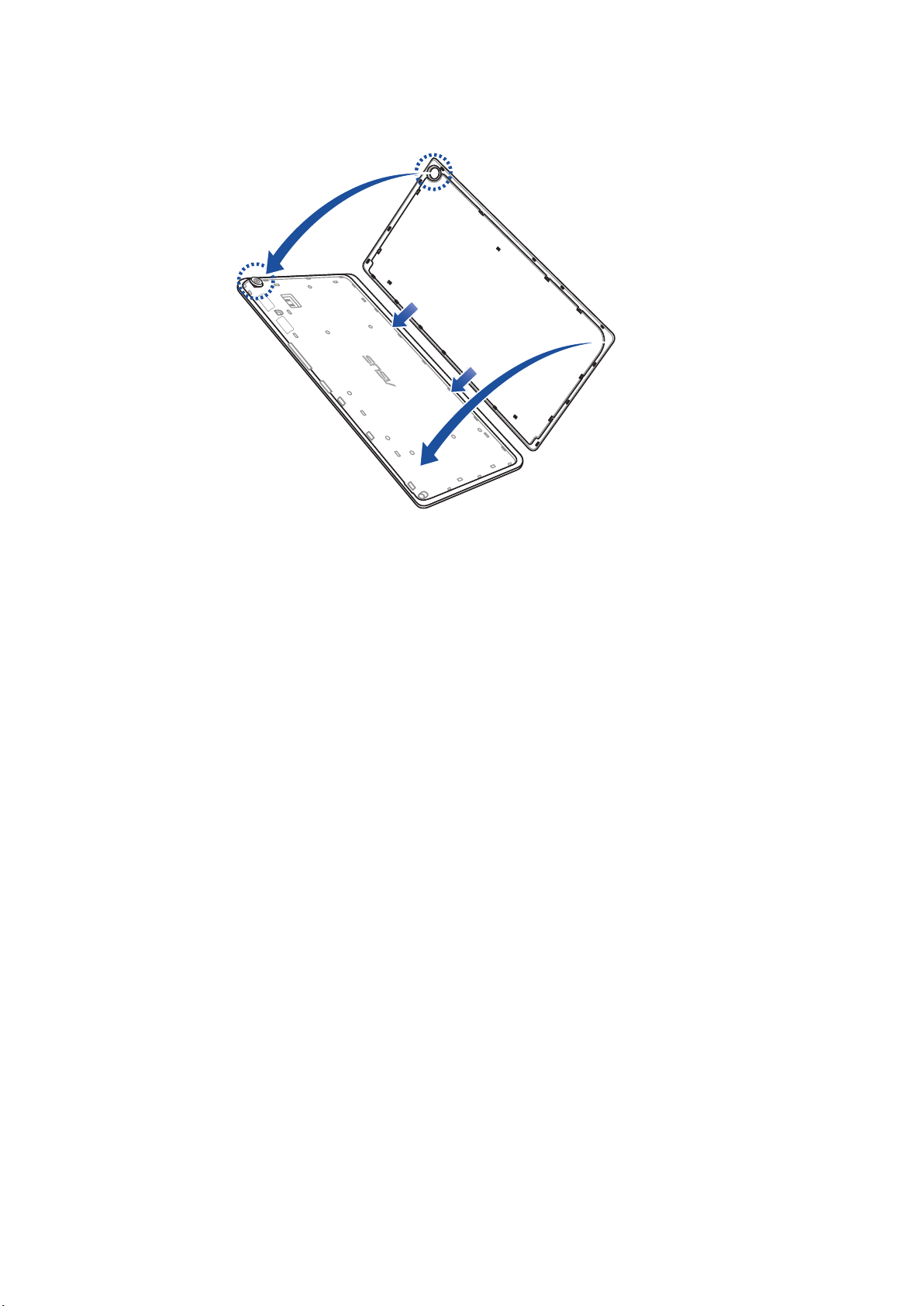
3. Sett tilbake bakdekselet.
Kapittel 1: Gjør Zen-en klar!
13
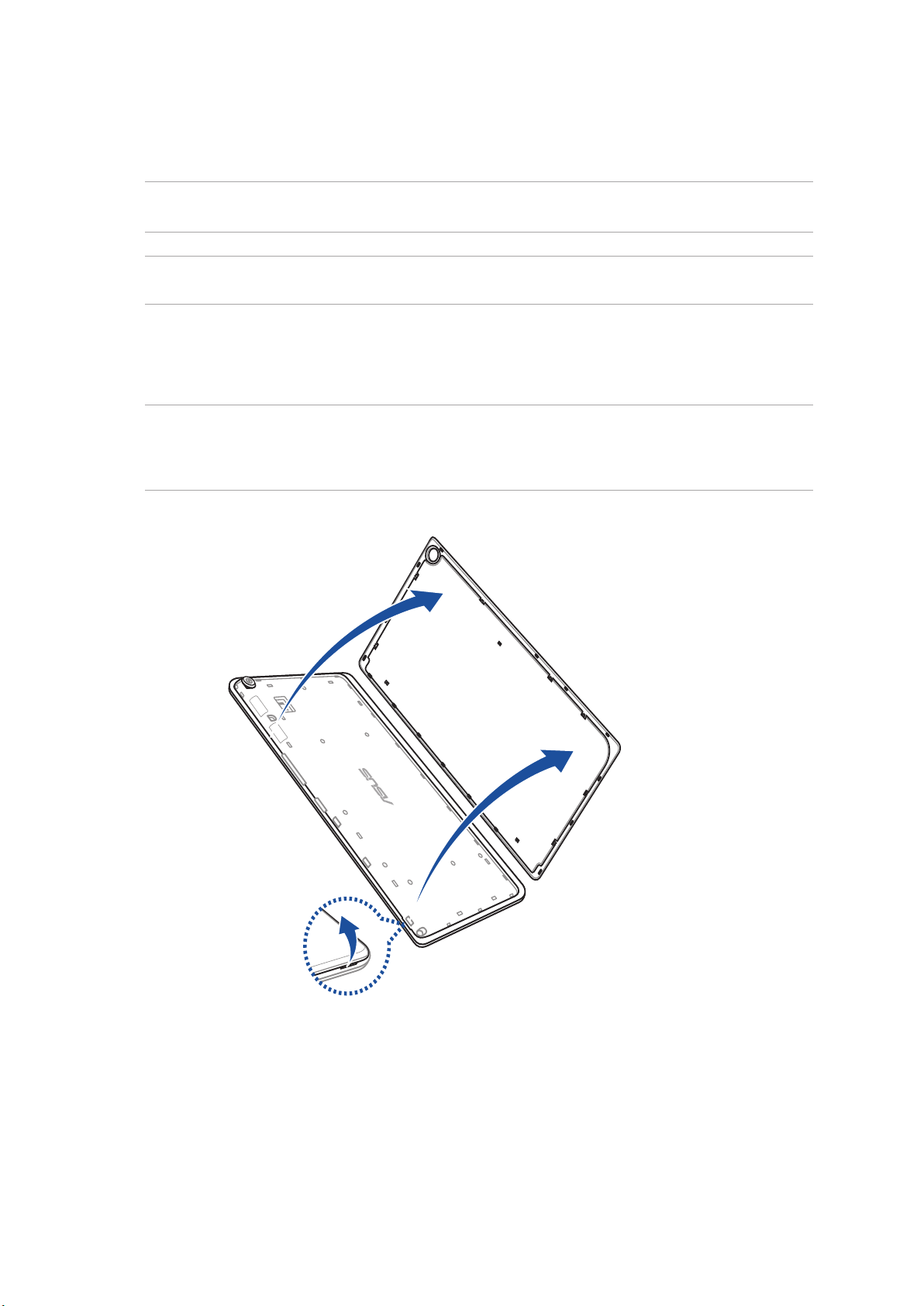
Sette inn et micro-SIM-kort
Mikro-SIM-kortsporet støtter båndene LTE og WCDMA.
MERK: For å forhindre skade på kontakten må du sørge for at du bruker et standard micro-SIM-
kort uten SIM-kortadapter eller bruk av en kutter.
ADVARSEL! Vær ekstra forsiktig når du håndterer micro-SIM-kort. ASUS er ikke ansvarlig for tap av data
eller skade på micro-SIM-kortet.
Slik setter du inn et micro-SIM-kort:
1. Finn sporet på nederste høyre hjørne, og trekk bakdekselet utover til det er tatt helt av.
ADVARSEL!
• Vær forsiktig så du ikke skader bakdekslet eller neglene dine når du tar av dekslet.
• Bakdekslet må ikke ernes med makt, rives eller deformeres.
Kapittel 1: Gjør Zen-en klar!
14
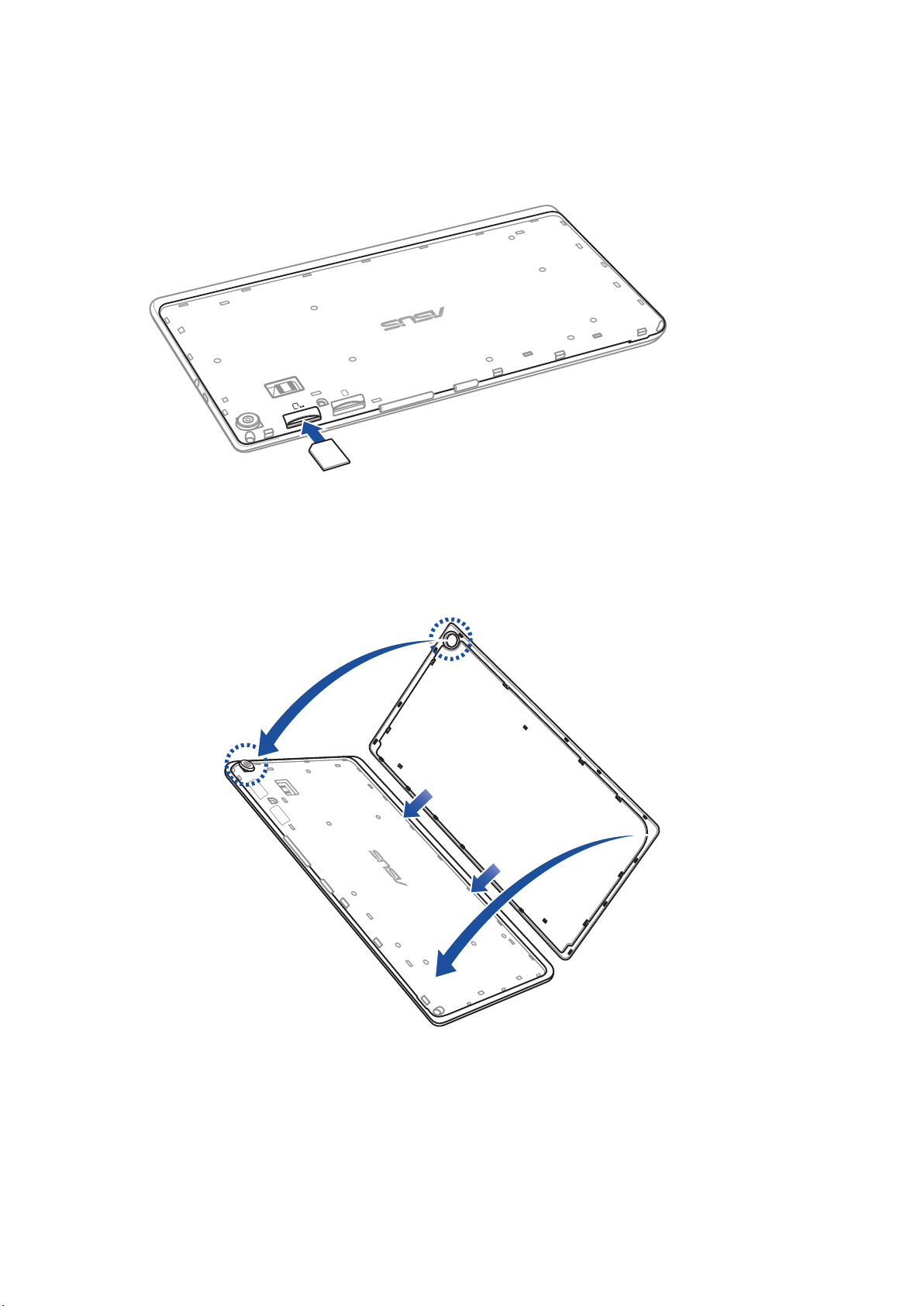
2. Innrett og sett et micro-SIM-kort inn i micro-SIM-kortsporet.
3. Skyv micro-SIM-kortet helt inn i sporet til det sitter godt på plass.
4. Sett tilbake bakdekselet.
Kapittel 1: Gjør Zen-en klar!
15
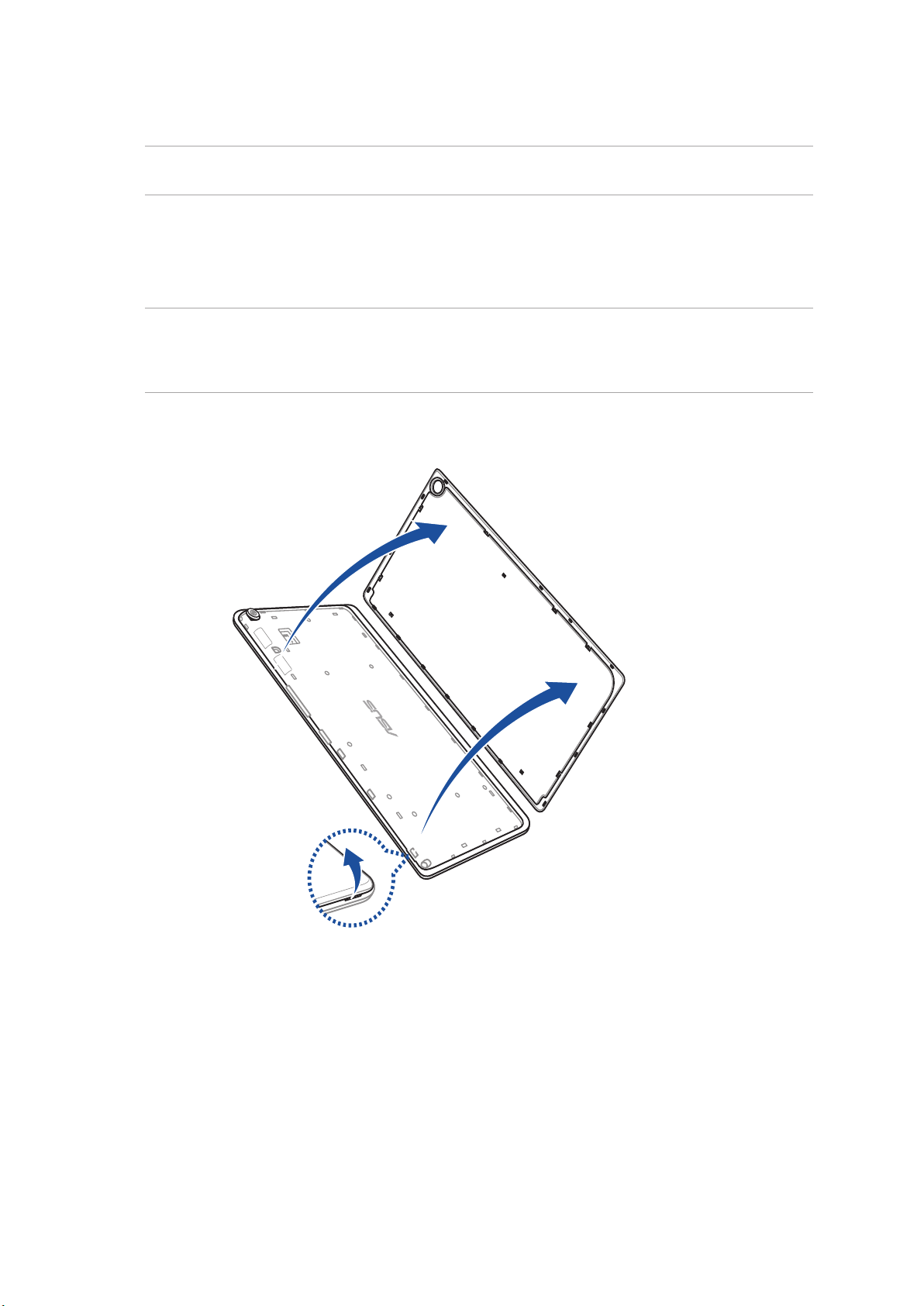
Ta ut et micro-SIM-kort
ADVARSEL! Vær ekstra forsiktig når du håndterer micro-SIM-kort. ASUS er ikke ansvarlig for tap av data
eller skade på micro-SIM-kortet.
Slik tar du ut et micro-SIM-kort:
1. Finn sporet på nederste høyre hjørne, og trekk bakdekselet utover til det er tatt helt av.
ADVARSEL!
• Vær forsiktig så du ikke skader bakdekslet eller neglene dine når du tar av dekslet.
• Bakdekslet må ikke ernes med makt, rives eller deformeres.
Kapittel 1: Gjør Zen-en klar!
16
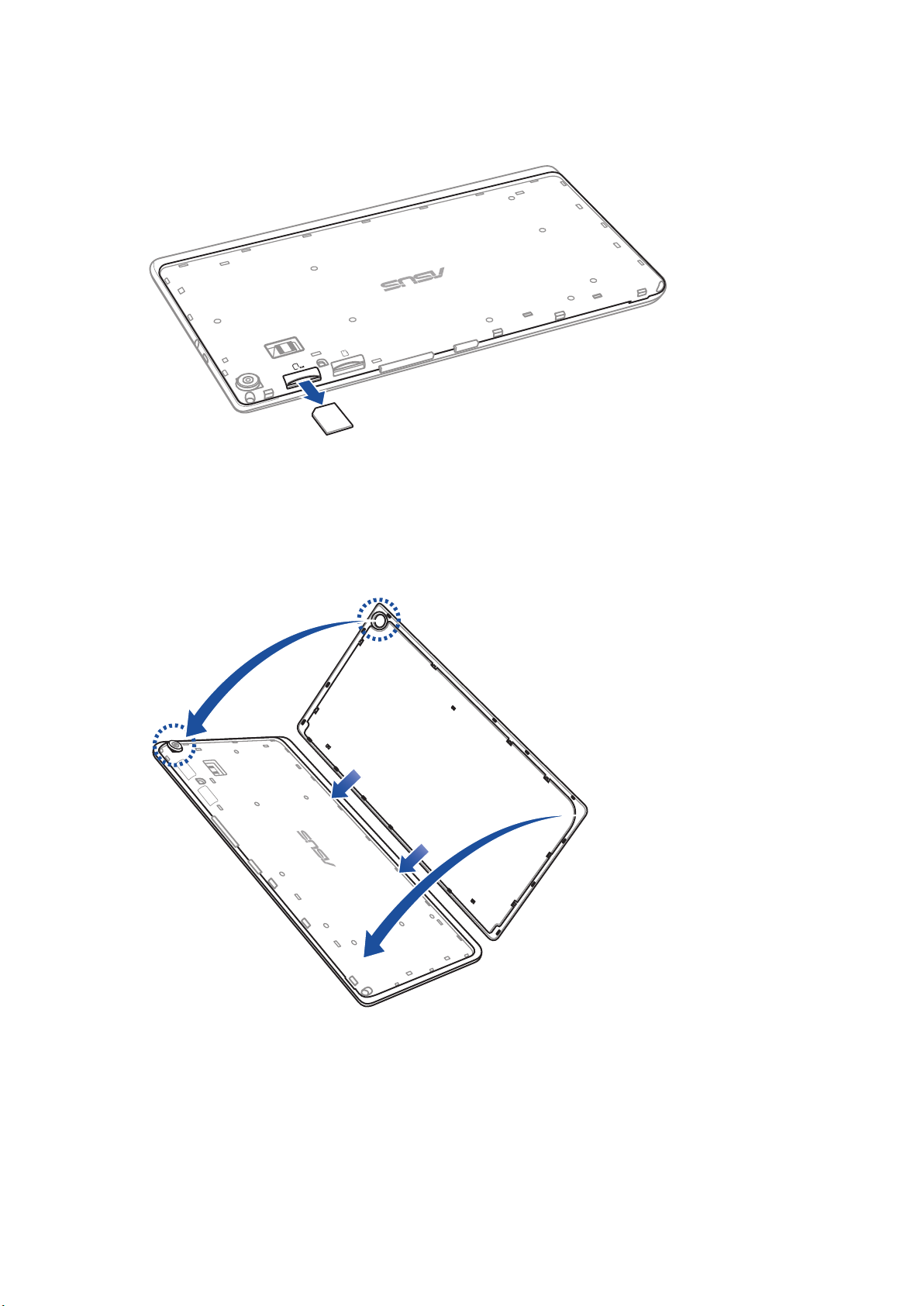
2. Trykk på micro-SIM-kortet for å løse det ut, og trekk det ut.
3. Sett tilbake bakdekselet.
Kapittel 1: Gjør Zen-en klar!
17
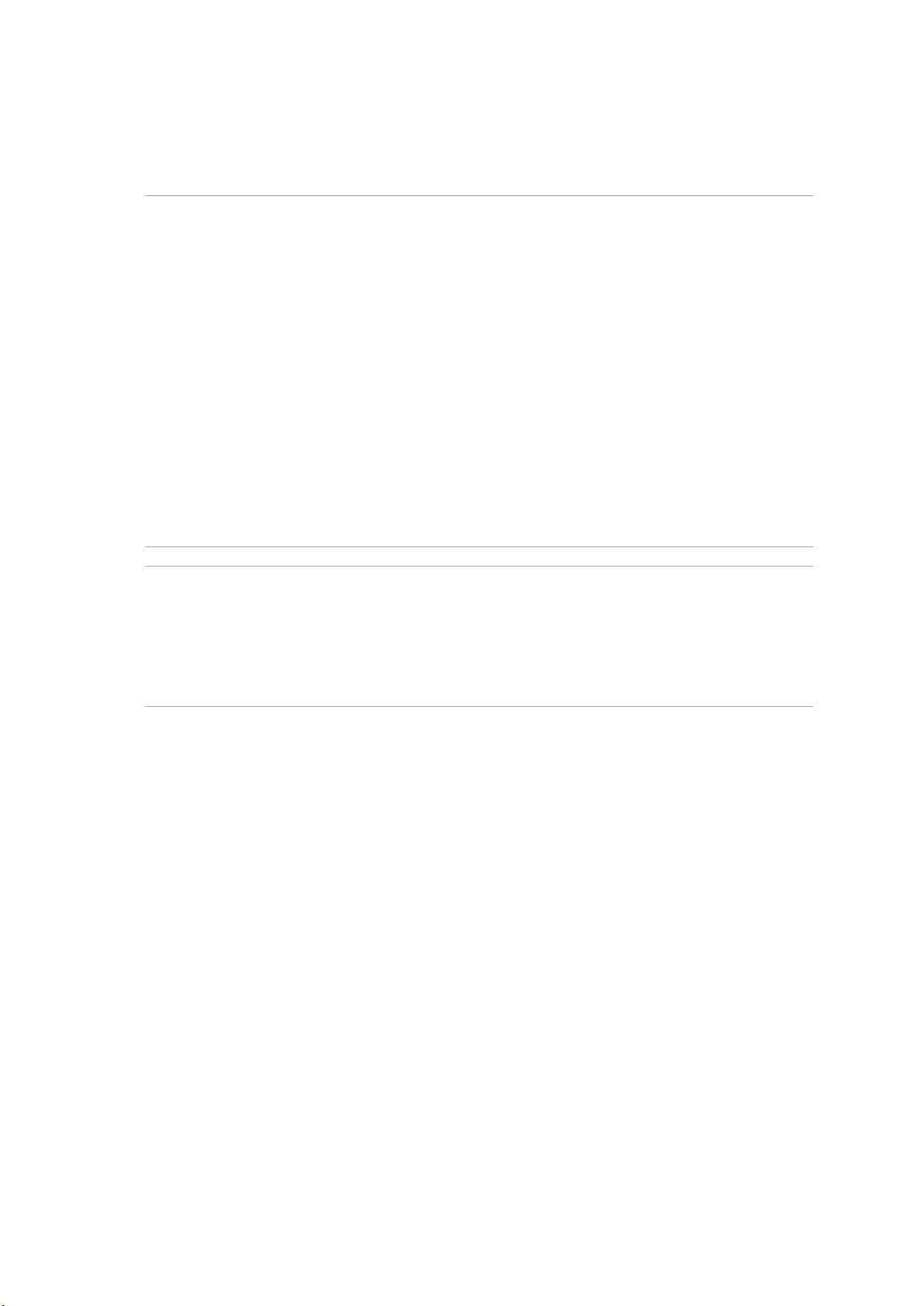
Lade ASUS-nettbrett
ASUS-nettbrettet er delvis ladet når det leveres, men du må lade det helt opp før du bruker det for
første gang. Les følgende viktige merknader og advarsler før du lader enheten.
VIKTIG!
• Bruk bare den medfølgende vekselstrømadapteren og USB-kabelen til å lade ASUS-nettbrettet. Hvis
du bruker en annen strømadapter eller kabel, kan det skade enheten.
• Trekk av beskyttelseslmen på strømforsyningen og USB-kabelen før du bruker den med enheten.
• Sørg for at du kobler strømadapteren til en kompatibel stikkontakt. Du kan koble strømadapteren til
en kompatibel 100–240 V-stikkontakt.
• Denne adapteren leverer likestrøm på 5,2 V, 1A.
• Når du bruker ASUS-nettbrett med en strømadapter, må stikkontakten være jordet, i nærheten av
enheten og lett tilgjengelig.
• Ikke utsett ASUS-nettbrettet for væsker, regn eller fuktighet.
• Ikke bruk ASUS-nettbrettet nær varmekilder eller på steder der det er sannsynlighet for høy
temperatur.
• Hold ASUS-nettbrettet unna skarpe gjenstander.
• Ikke sett gjenstander oppå ASUS-nettbrettet.
ADVARSEL!
• Under lading kan ASUS-nettbrettet bli varmt. Dette er normalt, men hvis enheten blir uvanlig
varm, kobler du USB-kabelen fra enheten og sender enheten, inkludert strømadapter og kabel, til
kvalisert ASUS-servicepersonell.
• For å forhindre skader på ASUS-nettbrettet, vekselstrømadapteren eller USB-kabelen må du sørge
for at USB-kabelen, vekselstrømadapteren og enheten er riktig tilkoblet før lading.
Kapittel 1: Gjør Zen-en klar!
18
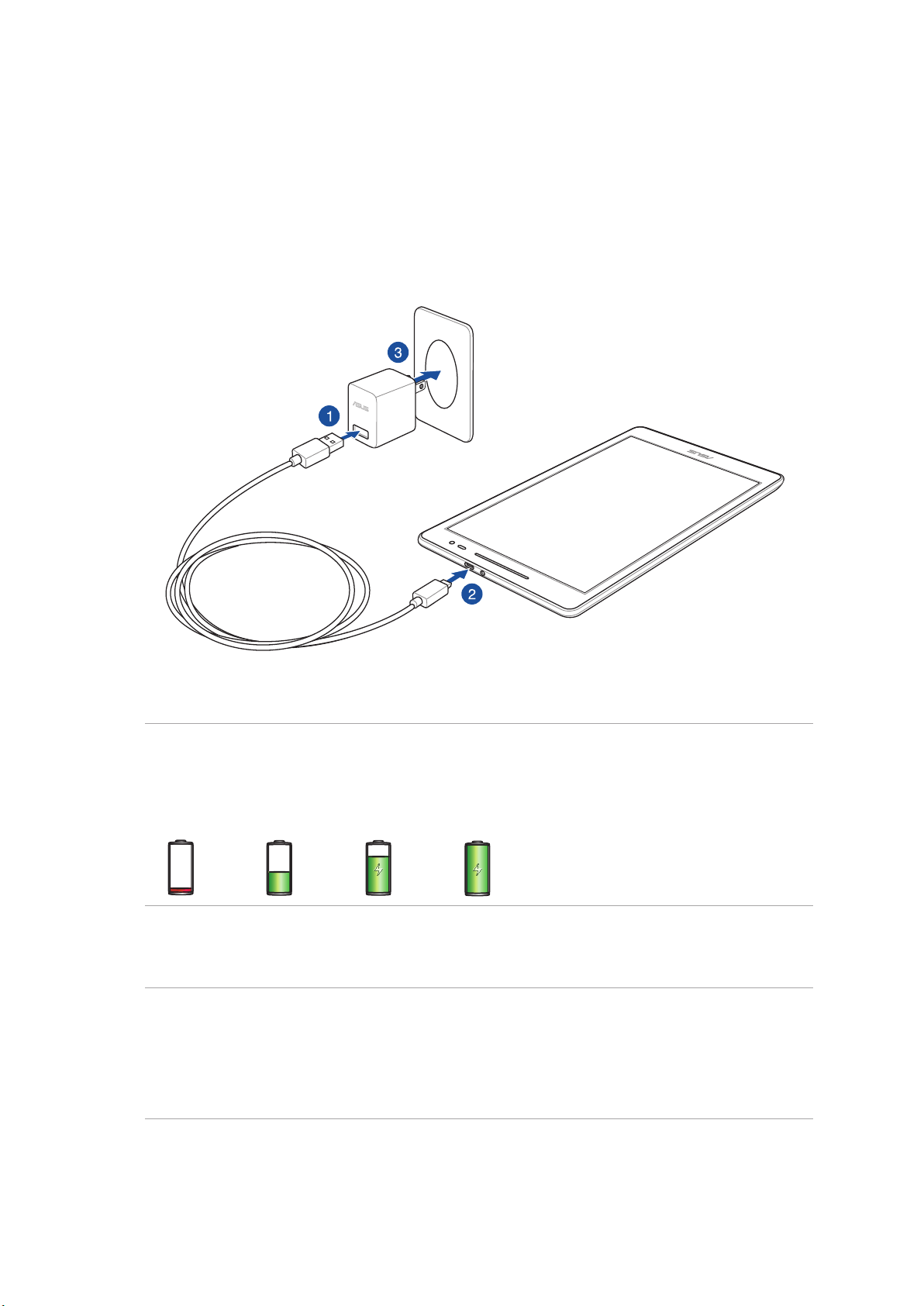
Slik lades ASUS-nettbrett-brettet:
1. Koble mikro-USB-kabelen til strømadapteren.
2. Sett mikro-USB-kontakten inn i ASUS-nettbrett.
3. Sett strømadapteren inn i en jordet stikkontakt.
VIKTIG!
• Lad ASUS-nettbrett-brettet i åtte (8) timer før du bruker det med batteridrift for første gang.
• Statusen for batteriladning indikeres med følgende ikoner:
Lav Lader ikke Lader Full
4. Når den er fullt oppladet, kobler du USB-kabelen fra ASUS-nettbrettet før du kobler
strømadapteren fra stikkontakten.
MERK:
• Du kan bruke enheten mens den lader, men det kan ta lengre tid å lade enheten opp.
• Oppladning via USB-kontakten på en datamaskin kan ta lenger å fullføre.
• Hvis datamaskinen ikke gir nok strøm for lading via USB-porten, bør du lade ASUS-nettbrettet ved å
koble strømadapteren til en stikkontakt i stedet.
Kapittel 1: Gjør Zen-en klar!
19
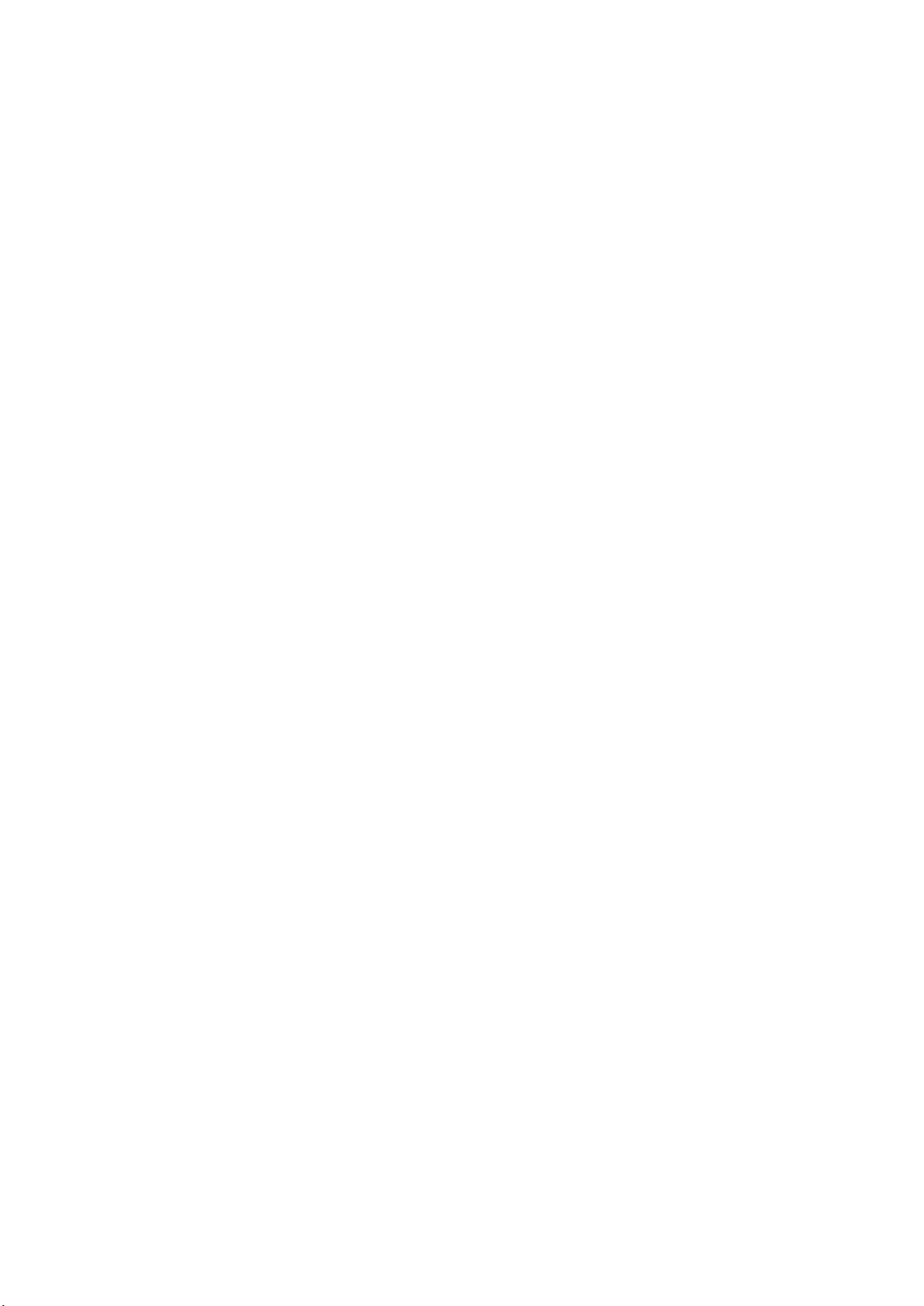
Tips for å spare batteri
Batteriet er livskraften til ASUS-nettbrettet. Her er noen tips for å spare batteriet, slik at du kan
bruke ASUS-nettbrettet lenger.
– Lukk alle apper som kjører men som ikke er i bruk
– Når enheten ikke er i bruk, kan du trykke på strømknappen for å sette den i dvalemodus.
– Sett opp Strømsparing i ASUS mobilbehandling-appen.
– Sett AudioWizard til Smart modus.
– Reduser lysstyrken på skjermen.
– Hold høyttalervolumet til et lavt nivå.
– Deaktiver Wi-Fi-funksjonen.
– Deaktiver Bluetooth-funksjonen.
– Deaktiver PlayTo-funksjonen.
– Deaktiver GPS.
– Deaktiver funksjonen for å automatisk rotere skjermen.
– Deaktiver alle auto-synkroniseringsfunksjoner på enheten.
Kapittel 1: Gjør Zen-en klar!
20
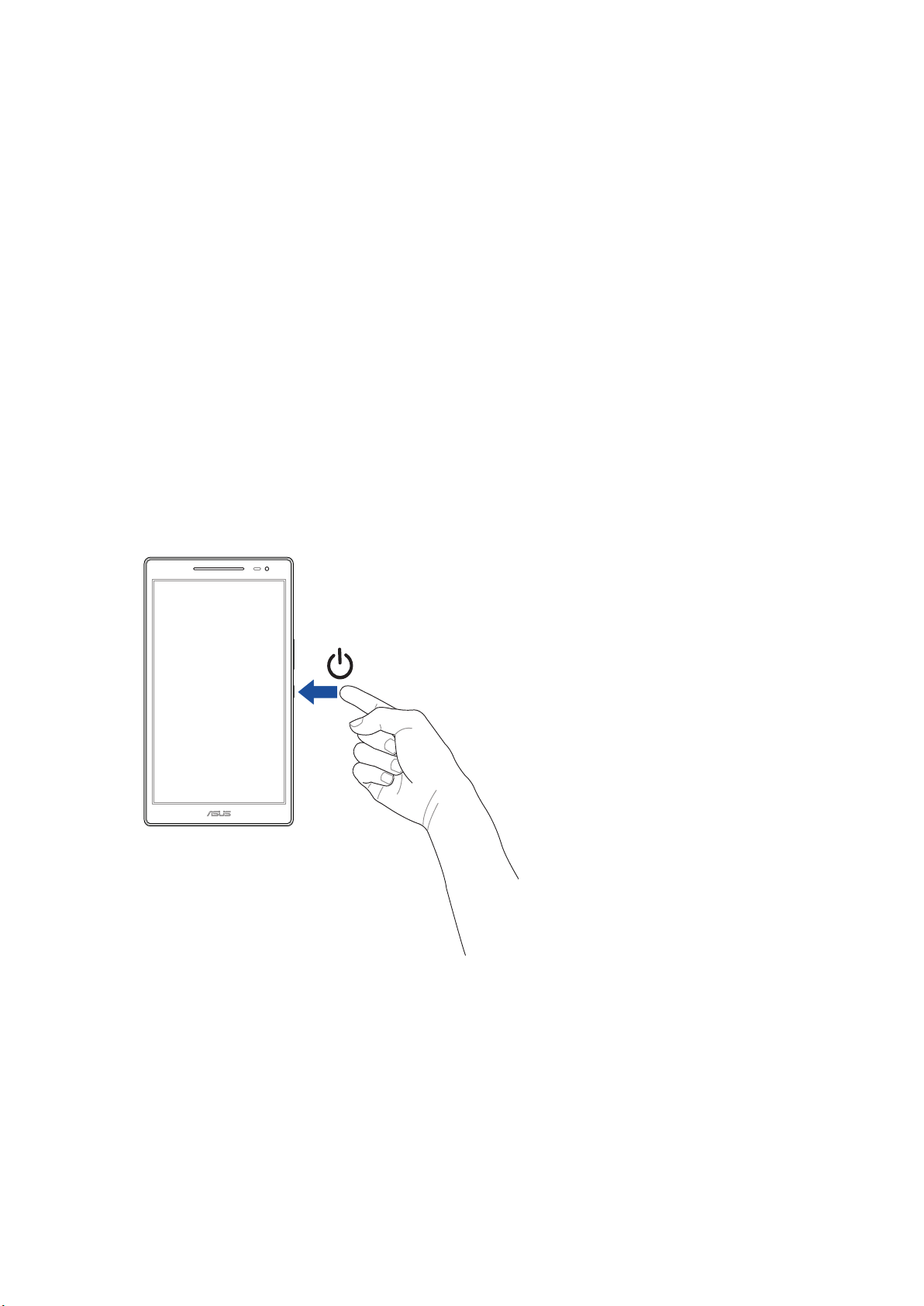
Slå ASUS-nettbrettet på eller av
Slå på enheten
For å slå på enheten trykker og holder du inne strømknappen i tre sekunder til den starter opp.
Slå av enheten
Slik slår du av enheten:
1. Hvis skjermen er slått av, trykker du på strømknappen for å slå den på. Hvis skjermen er låst,
låser du opp skjermen på enheten.
2. Trykk og hold inne strømknappen, vent på meldingen, trykk Slå av og deretter OK.
Dvalemodus
Du kan sette enheten i dvalemodus ved å trykke på strømknappen én gang slik at skjermen slår seg
av.
Kapittel 1: Gjør Zen-en klar!
21
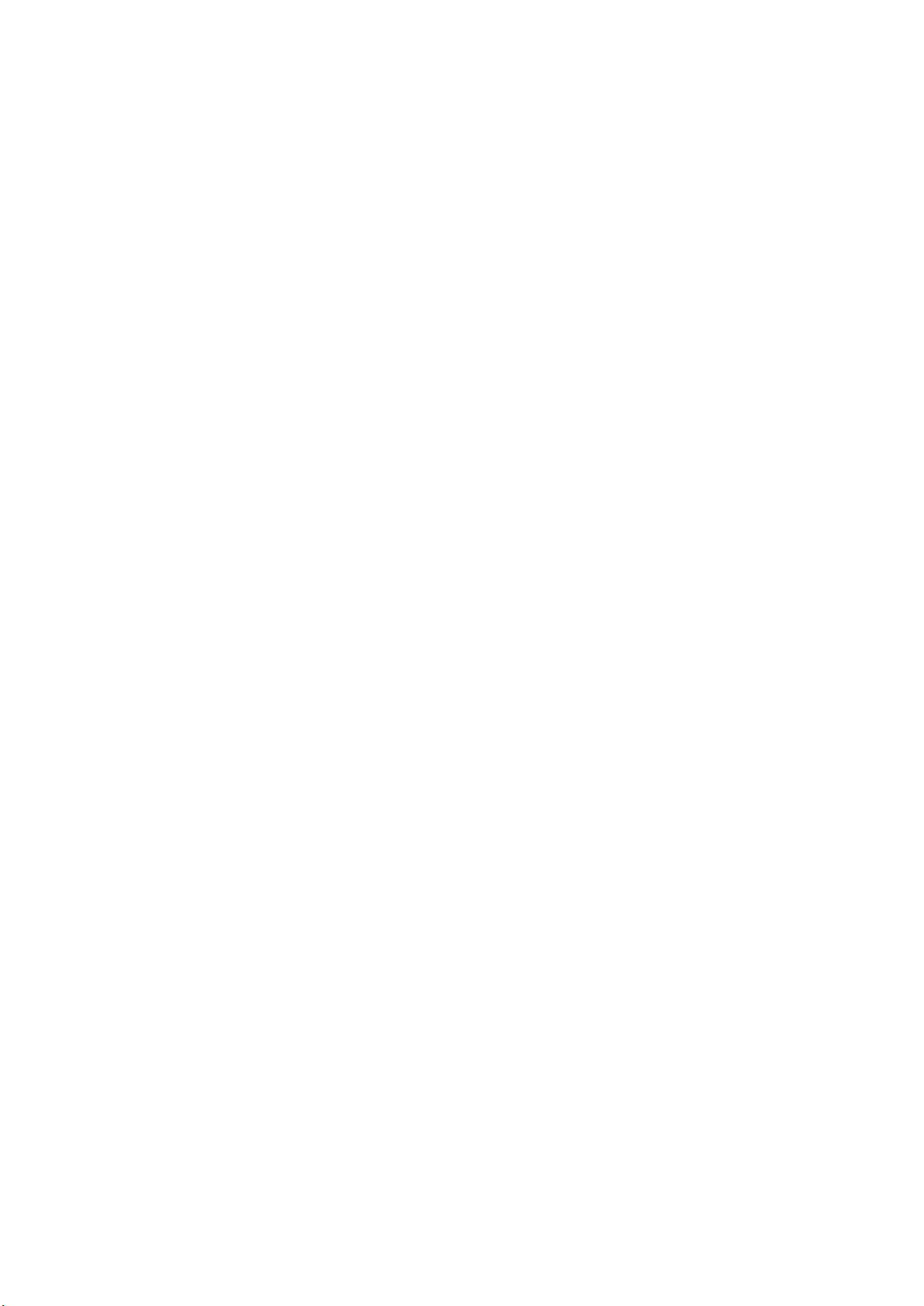
Førstegangsbruk
Når du slår på ASUS-nettbrettet for første gang, følger du instruksjonene på skjermen for å velge
språk og inntastingsmetoder, sette opp mobilnettet og Wi-Fi, synkronisere kontoer og kongurere
stedstjenester.
Bruk en Google- eller ASUS-konto til å sette opp enheten. Hvis du ikke har en Google-konto eller en
ASUS konto, kan du lage en.
Google-konto
Med en Google-konto kan du bruke alle disse funksjonene på Android-operativsystemet:
• Organiser og se all informasjonen din fra hvor som helst.
• Automatisk sikkerhetskopier alle dine data.
• Bruk Googles tjenester enkelt fra hvor som helst.
ASUS-konto
Hvis du har en ASUS-konto, kan du dra nytte av følgende fordeler:
• Personlig tilpasset ASUS-service med kundestøtte og garantiutvidelse for registrerte produkter.
• Gratis lagringsplass i nettskyen.
• Motta de siste oppdateringene til enheten og fastvaren.
Kapittel 1: Gjør Zen-en klar!
22
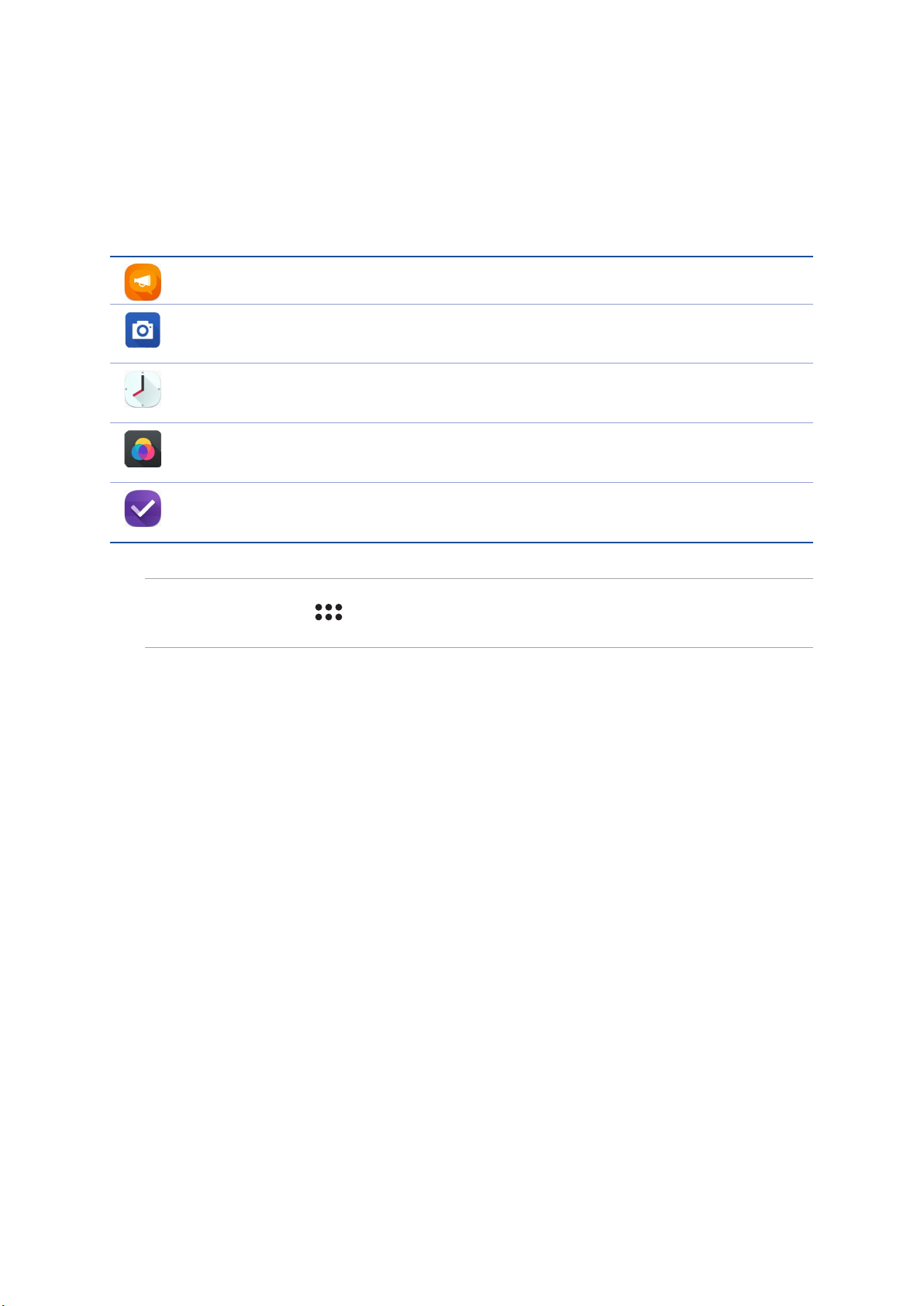
ASUS ZenUI
Oppdag den instinktive enkelheten til ASUS Zen UI
ASUS Zen UI er et sjarmerende og intuitivt grensesnitt eksklusivt for ASUS-nettbrett. Det har
spesielle apper som er integrert i eller med andre apper, som er tilpasset dine individuelle behov og
som gjør livet ditt enklere samtidig som du har det gøy med ASUS-nettbrettet.
ZenPad Care
Finn svar fra bland Vanlige spørsmål, eller gi tilbakemeldinger i brukerforumet.
Kamera
Med PixelMaster-teknologi kan du fange dyrebare øyeblikk i livlige bilder og videoer med
høy kvalitet.
Klokke
Tilpass tidssoneinnstillingene, still inn alarmer, og bruk ASUS-nettbrettet som en
stoppeklokke ved hjelp av klokkeappen.
Splendid
Juster skjerminnstillinger og forbedre fargene på skjermen enkelt med forhåndsinnstilte
skjermfargemoduser.
Gjør det senere
Få overtaket og utsett viktige e-poster, tekstmeldinger, interessante nettsteder eller
andre viktige gjøremål til et tidspunkt når det passer bedre.
MERK: Tilgjengeligheten til ASUS Zen UI-apper varierer avhengig av hvor du er, SKU og modellen
til ASUS-nettbrettet. Trykk fra startskjermen for å sjekke appene som er tilgjengelige på ASUS-
nettbrettet
Kapittel 1: Gjør Zen-en klar!
23
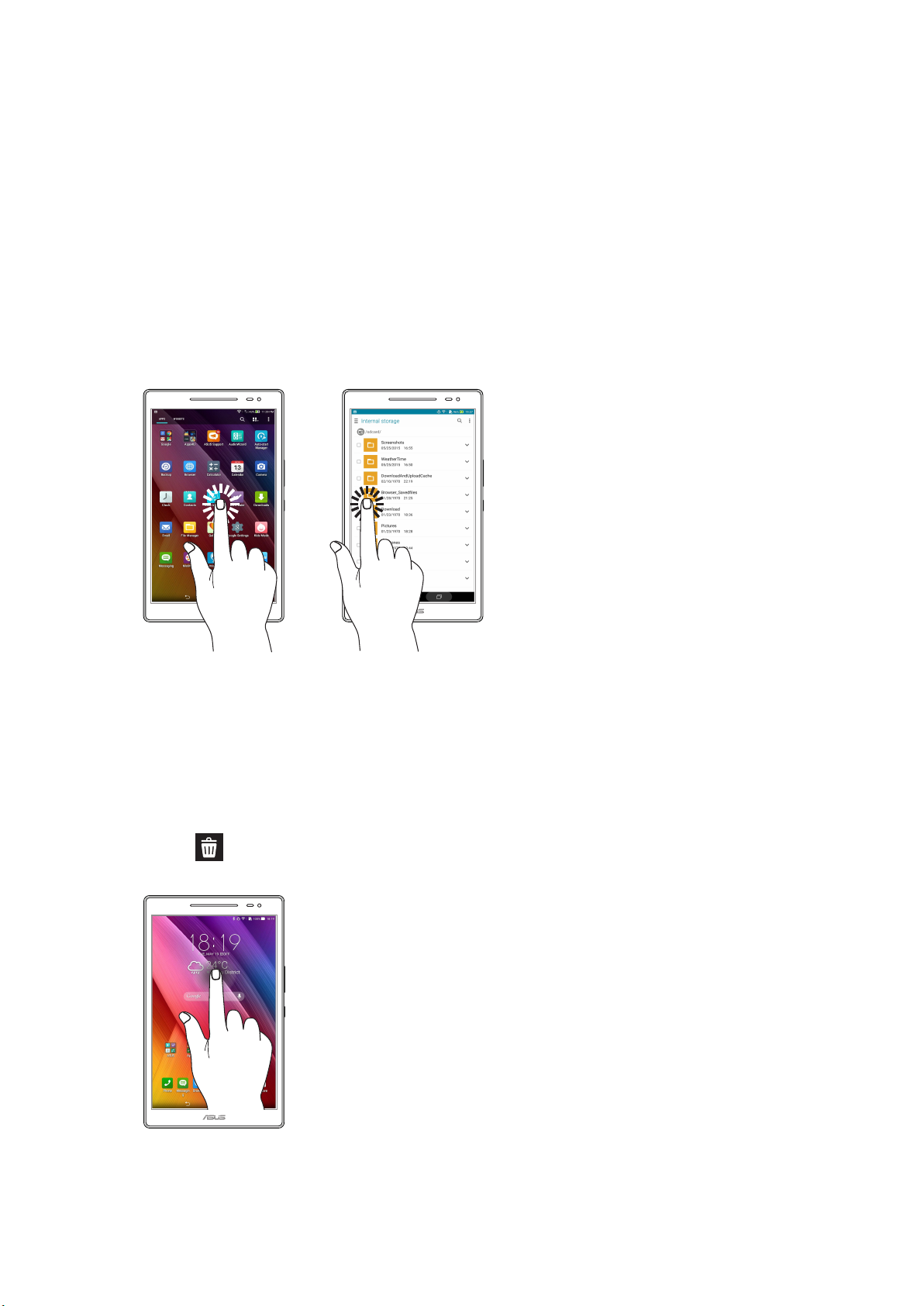
Bruke berøringsskjermen
Bruk disse bevegelsene på berøringsskjermen til å starte apper, få tilgang til enkelte innstillinger og
navigere ASUS-nettbrettet.
Starte apper eller velge elementer
Gjør ett av følgende:
• Du starter en app ved å bare trykke på den.
• Hvis du vil velge et element, som i File Manager (Filbehandling)-appen, kan du bare trykke på
det.
Flytte eller slette elementer
Gjør ett av følgende:
• Hvis du vil ytte en app eller widget, trykker og holder du den, så drar du den til det stedet du
vil den skal være.
• Hvis du vil slette en app eller widget fra startskjermen, trykker og holder du den, så drar du den
opp til Remove (Fjern).
Kapittel 1: Gjør Zen-en klar!
24
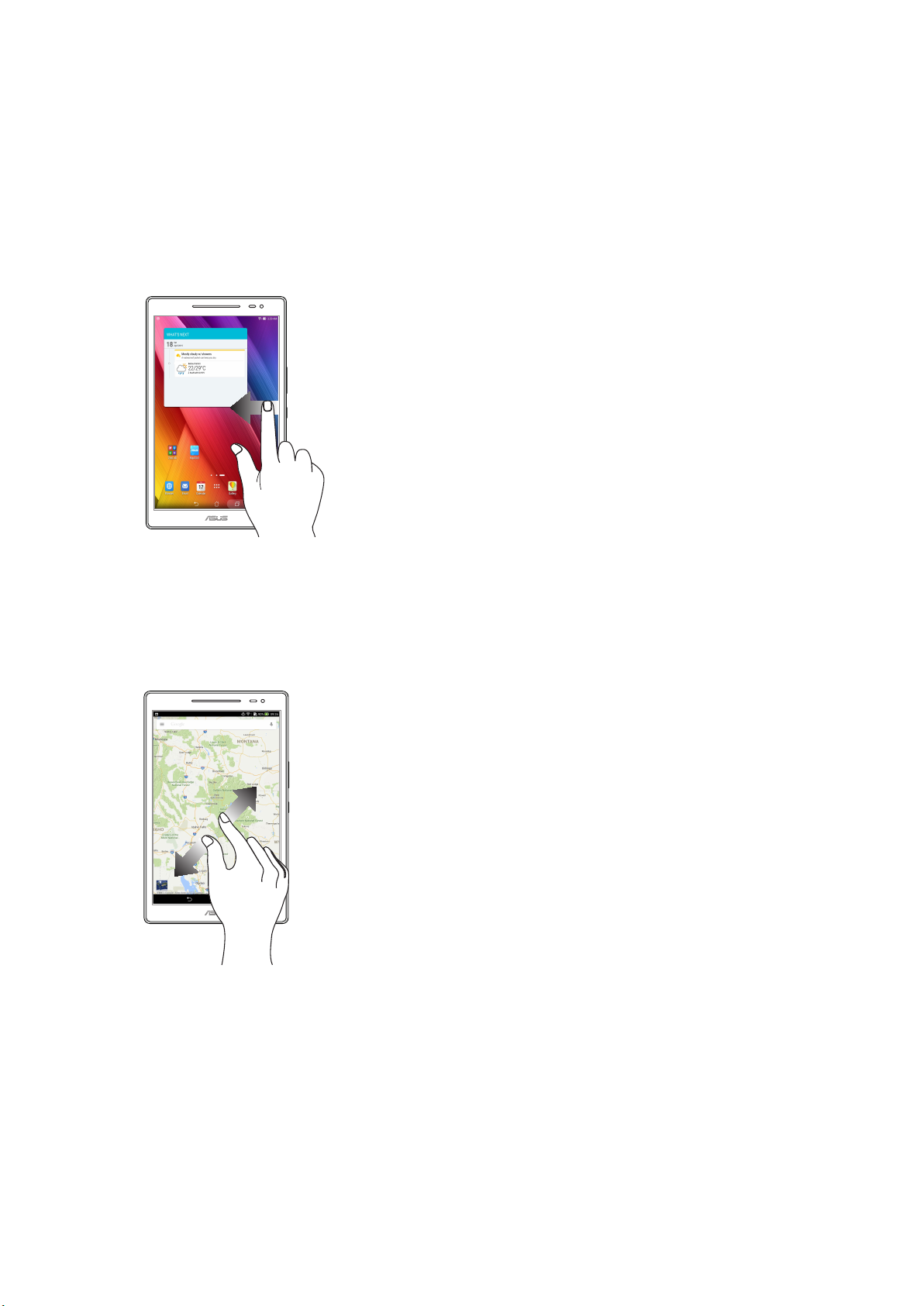
Flytte gjennom sider eller skjermer
Gjør ett av følgende:
• Sveip ngeren til venstre eller til høyre for å veksle mellom vinduer eller bla gjennom i Galleri.
• Rull ngeren opp eller ned for å gå gjennom nettsider eller lister med elementer.
Zoome inn
Spre to ngre fra hverandre på berøringspanelet for å zoome inn et bilde i Gallery (Galleri) eller
Maps (Kart) eller for å zoome inn på en nettside.
Kapittel 1: Gjør Zen-en klar!
25
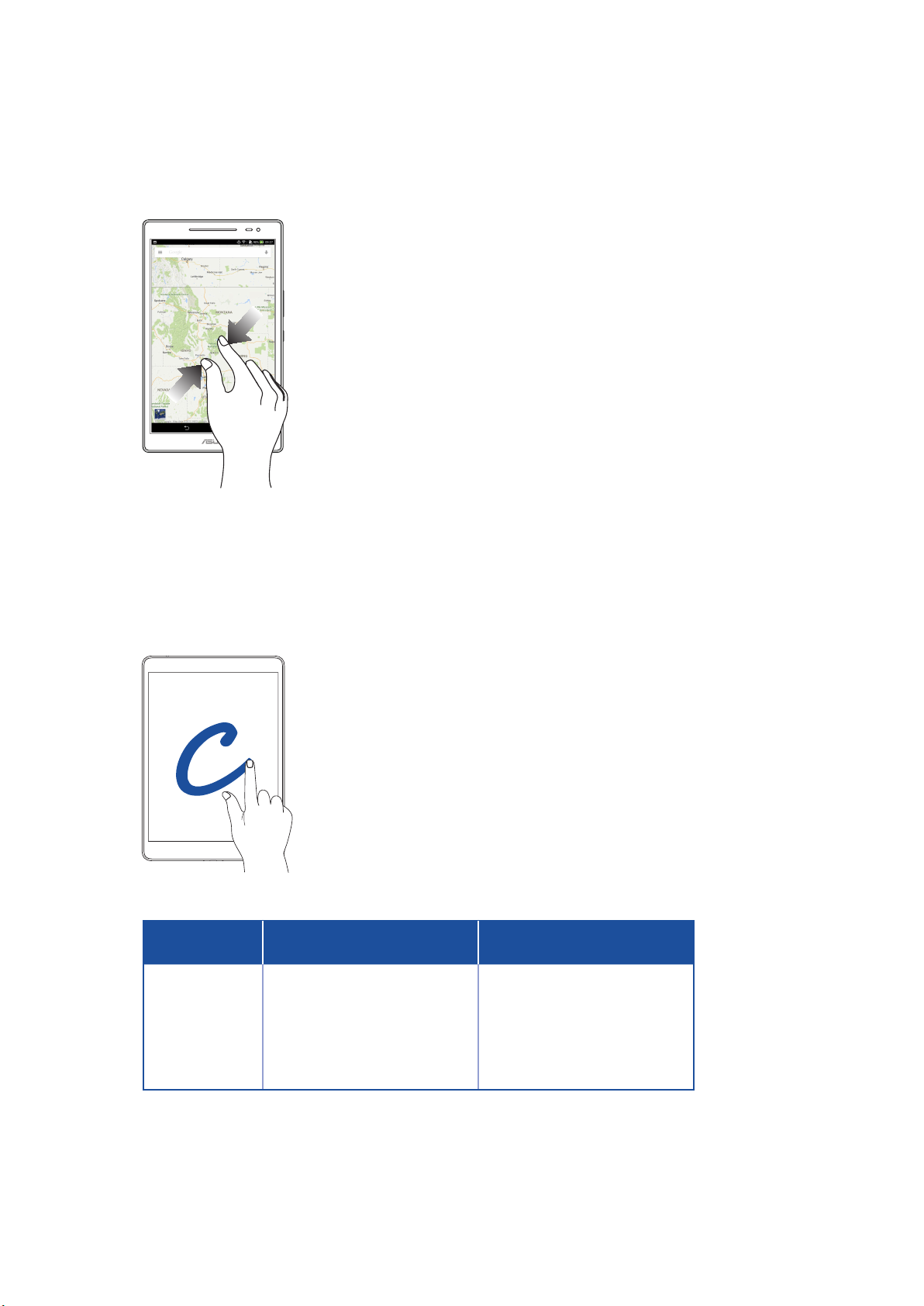
Zoome ut
Før to ngre sammen på berøringspanelet for å zoome ut fra bilde i Gallery (Galleri) eller Maps
(Kart) eller for å zoome ut fra en nettside.
ZenMotion
Når skjermen er svart, kan du bruke disse enkle og intuitive bevegelser til å starte programmer på
ASUS-nettbrettet ved å bare tegne en bokstav.
Bevegelse
W
S
e
C
Z
V
Kun Wi-Fi-modeller
Vær
Kamera - frontlinse
Klokke
Kamera
Galleri
Kontakter
(telefonfunksjon)-modeller
3G / LTE
Vær
Kamera - frontlinse
Klokke
Kamera
Galleri
Telefon
Kapittel 1: Gjør Zen-en klar!
26
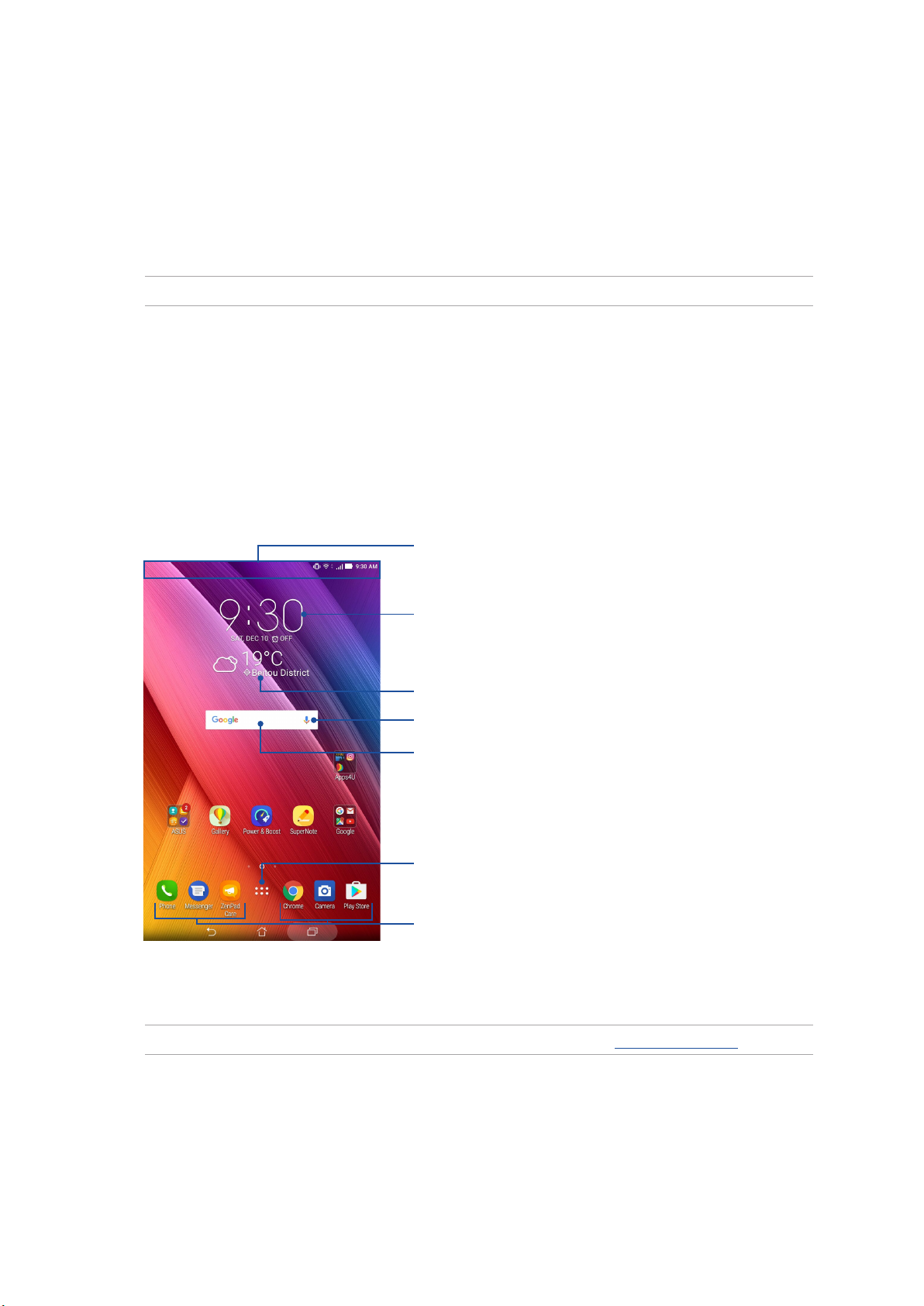
2 Det er ingen plass som hjemme
Det er ingen plass som hjemme
2
MERK: Skjermbildene i denne bruksanvisningen er kun ment som en referanse.
Zen Hjem-funksjoner
Hjem-skjermen
Få påminnelser om viktige hendelser, app- og systemoppdateringer, værmeldinger og
tekstmeldinger fra folk du bryr deg om, direkte fra Hjem-skjermen.
Sveip ned dette området for å vise System
notications (Systemvarslinger) og Quick settings
(Hurtiginnstillinger)
Trykk for å vise Tidsinnstillinger
Trykk for å oppdatere innstillinger for Væ
Trykk for å åpne Talesøk
Trykk for å åpne siden for Google-søk
Åpne Alle apper-skjermen
Trykk for å åpne en app
Dra ngeren over Hjem-skjermen til venstre eller høyre for å vise den utvidede Hjem-skjermen
MERK: Hvis du vil legge til ere sider på startskjermen, kan du lese delen Utvidet startskjerm.
Kapittel 2: Det er ingen plass som hjemme
27
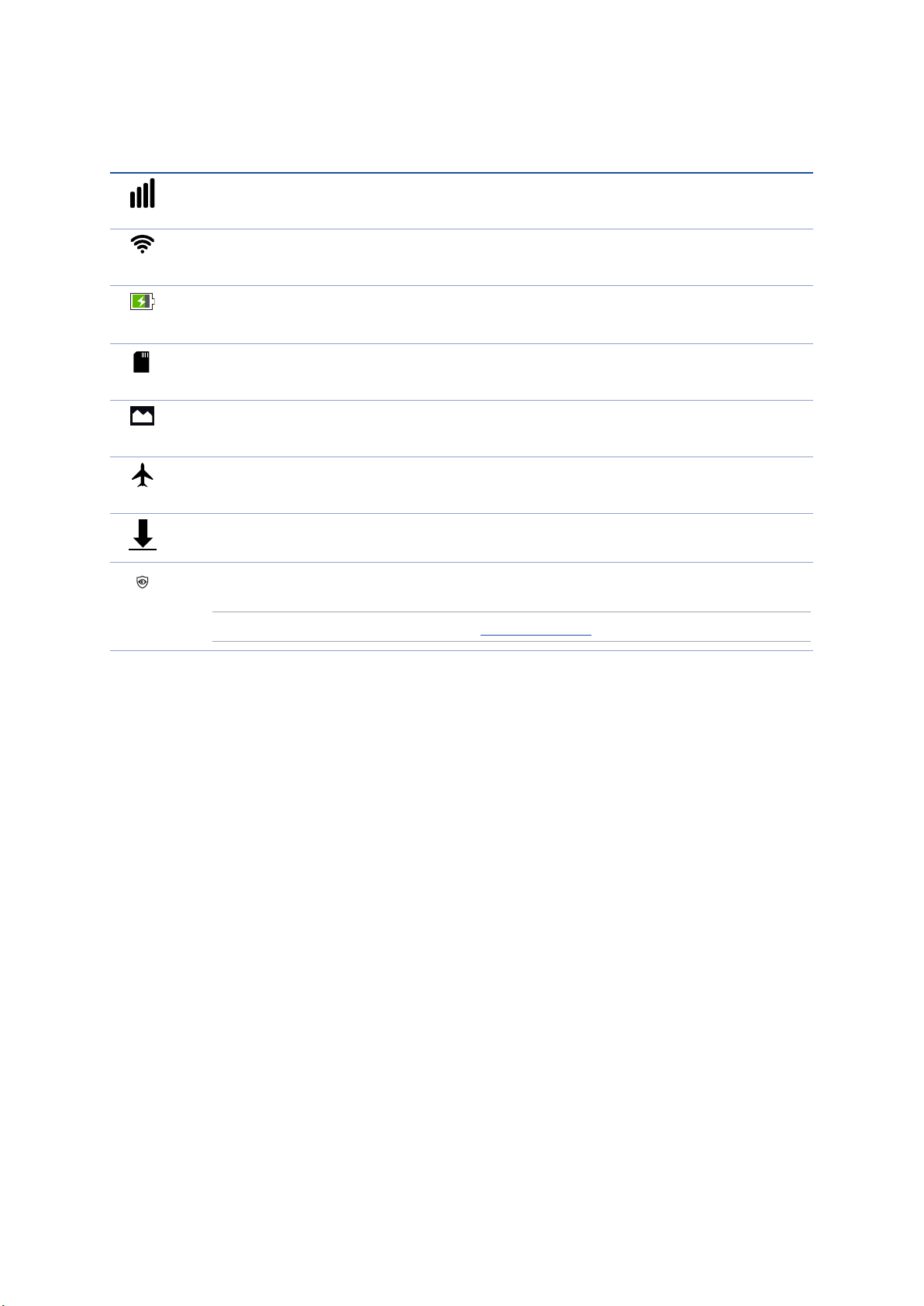
Forstå ikonene
Disse ikonene vises på statuslinjen og gir deg informasjon om statusen til ASUS-nettbrettet.
Mobilt nettverk (på utvalgte modeller)
Viser signalstyrken til mobilnettet.
Wi-Fi
Dette ikonet viser signalstyrken til Wi-Fi-tilkoblingen.
Batterilevetid
Dette ikonet viser batteristatusen til ASUS-nettbrettet.
MicroSD card
Dette ikonet viser at et mikro-SD-kort er satt inn i ASUS-nettbrettet.
Skjermbilder
Dette ikonet viser at du tok et skjermbilde på ASUS-nettbrettet.
Flymodus
Dette ikonet viser at ASUS-nettbrettet er i ymodus.
Nedlastingsstatus
Dette ikonet viser nedlastingsstatus for en app eller en l.
Blålysltermodus
Viser at blålysltermodus er aktivert.
MERK: Du nner mer informasjon i delen Blålysltermodus.
Kapittel 2: Det er ingen plass som hjemme
28
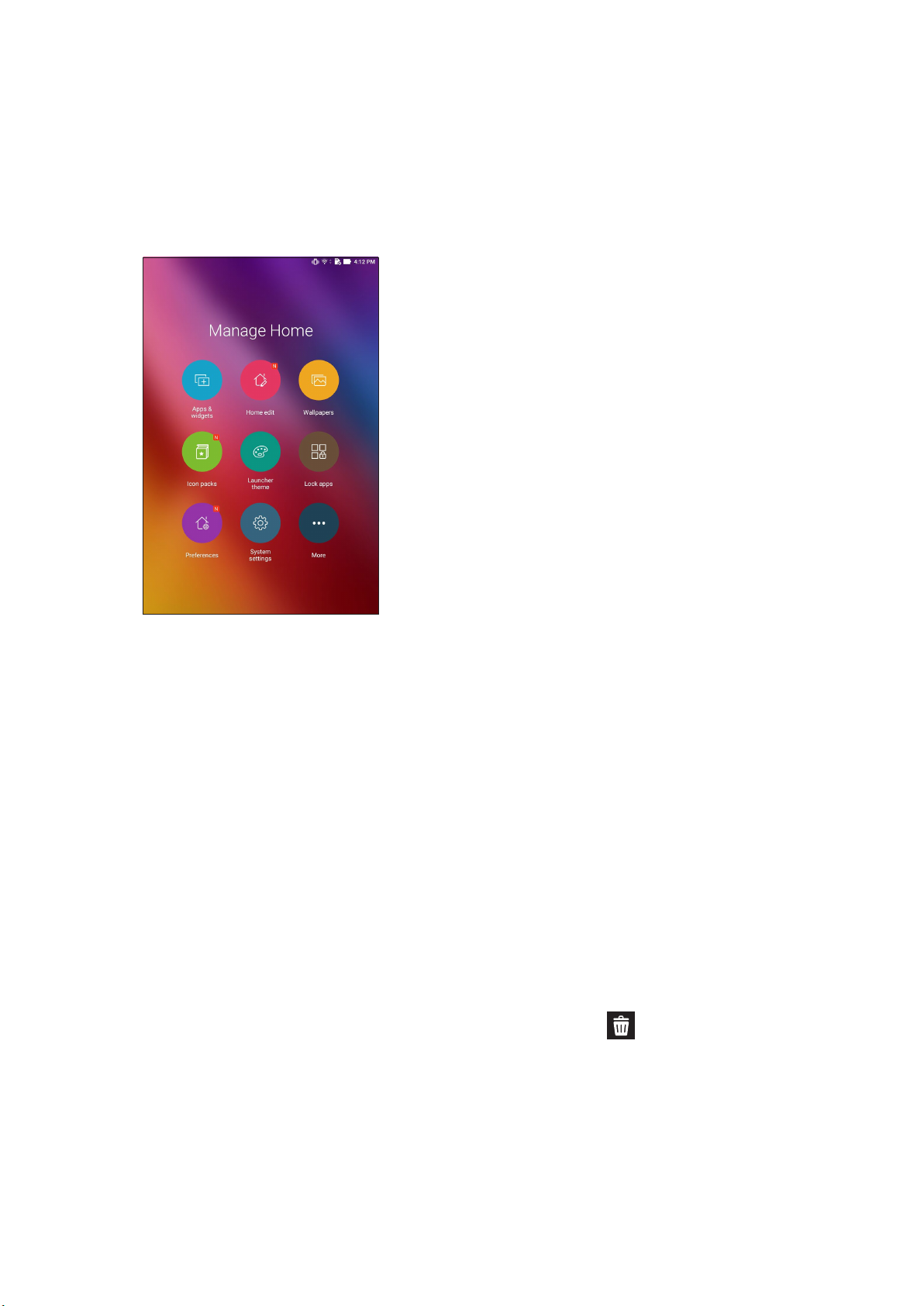
Tilpasse startskjermen
Legg til din egen personlighet på Hjem-skjermen. Velg et pent bilde som bakgrunnsbilde, legg
til snarveier for å få rask tilgang til favoritt-appene dine, og legg til widgeter slik at du kan se
informasjon raskt. Du kan også legge til ere sider. Da kan du legge til og raskt få tilgang til eller se
gjennom ere apper eller widgeter på Hjem-skjermen.
App-snarveier og widgeter
App-snarveier og widgeter gjør det enklere å få rask tilgang til favorittelementene dine fra Hjemskjermen. Du kan legge til eller erne programmer og widgeter når du vil, og du kan også gruppere
appene dine i en mappe.
Legge til app-snarveier og widgeter
Legg til snarveier til å få rask tilgang til ofte brukte programmer direkte fra Hjem-skjermen.
1. Trykk og hold på et tomt område på Hjem-skjermen, og velg Apps & Widgets (Apper og
widgeter).
2. Gå til Apps (Apper)- eller Widgets (Widgeter)-listen, trykk og hold en app eller widget, og dra
den til et tomt område på Hjem-skjermen.
Fjerne app-snarveier og widgeter
Gå til Hjem-skjermen, trykk og hold en app eller widget, og dra den til Remove (Fjern) på
toppen av skjermen. Apper som du har ernet fra startskjermen vil forbli i Alle apper-skjermen.
Kapittel 2: Det er ingen plass som hjemme
29
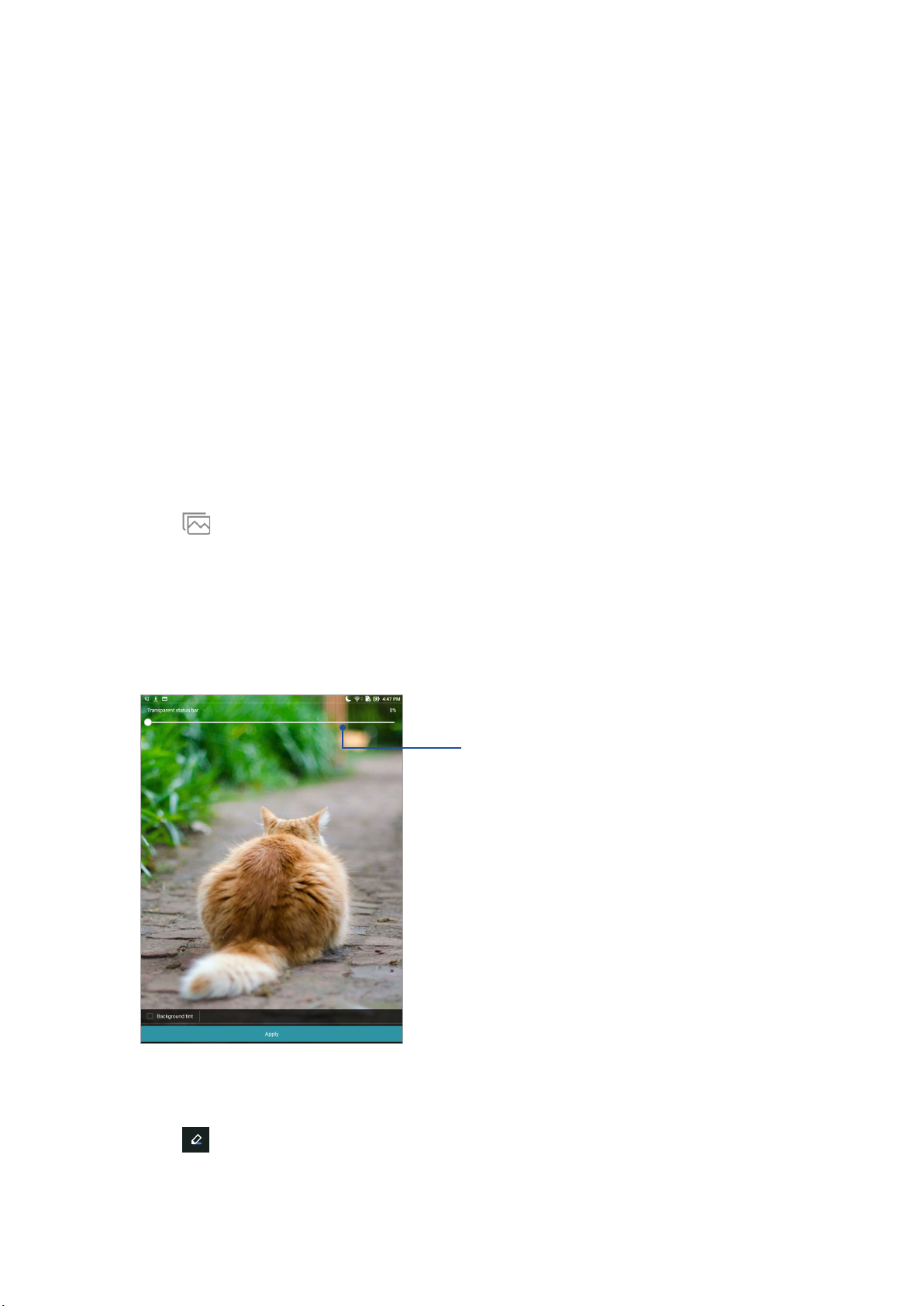
Gruppere app-snarveier i en mappe
Du kan lage mapper for å organisere snarveier på startskjermen.
1. På startskjermen kan du trykke på og dra en app over på en annen app for å opprette en
mappe.
2. Åpne den nye mappen, og trykk mappenavnet for å endre navn på mappen hvis du vil.
Bakgrunnsbilder
La apper, ikoner og andre Zen-elementer ligge på et nydelig bakgrunnsbilde. Du kan legge til en
gjennomsiktig bakgrunnsfarge på bakgrunnen for å øke lesbarheten og tydeligheten. Du kan også
velge en animert bakgrunn for å livne opp skjermen.
Legge til bakgrunnsbilde og bakgrunnsfarge
Slik kan du legge til bakgrunnsbilde og bakgrunnsfarge:
1. Trykk og hold på et tomt område på Hjem-skjermen, og velg Bakgrunner.
2. Trykk , velg et bakgrunnsbilde, og trykk Download (Last ned).
3. Tryk Apply (Bruk), og velg hvor du vil sette bakgrunnsbildet:kun på Hjem-skjermen, på
Låseskjerm eller på både Hjem- og låseskjermene.
4. Juster gjennomsiktighetsnivået til statuslinjen, eller gå til trinn 5. Gå til trinn 7 hvis du setter
bakgrunnsbilde på Låseskjerm.
Flytt glidebryteren for å justere gjennomsiktigheten til
statuslinjen
5. Merk av for Bakgrunnsfargetone, og juster gjennomsiktigheten. Hvis du ikke vil legge til en
bakgrunnsfarge på bakgrunnsbildet, hopper du til trinn 7.
6. Trykk , velg en farge, og trykk deretter OK.
7. Når du er ferdig, trykker du Apply (Bruk).
Kapittel 2: Det er ingen plass som hjemme
30
 Loading...
Loading...