Page 1
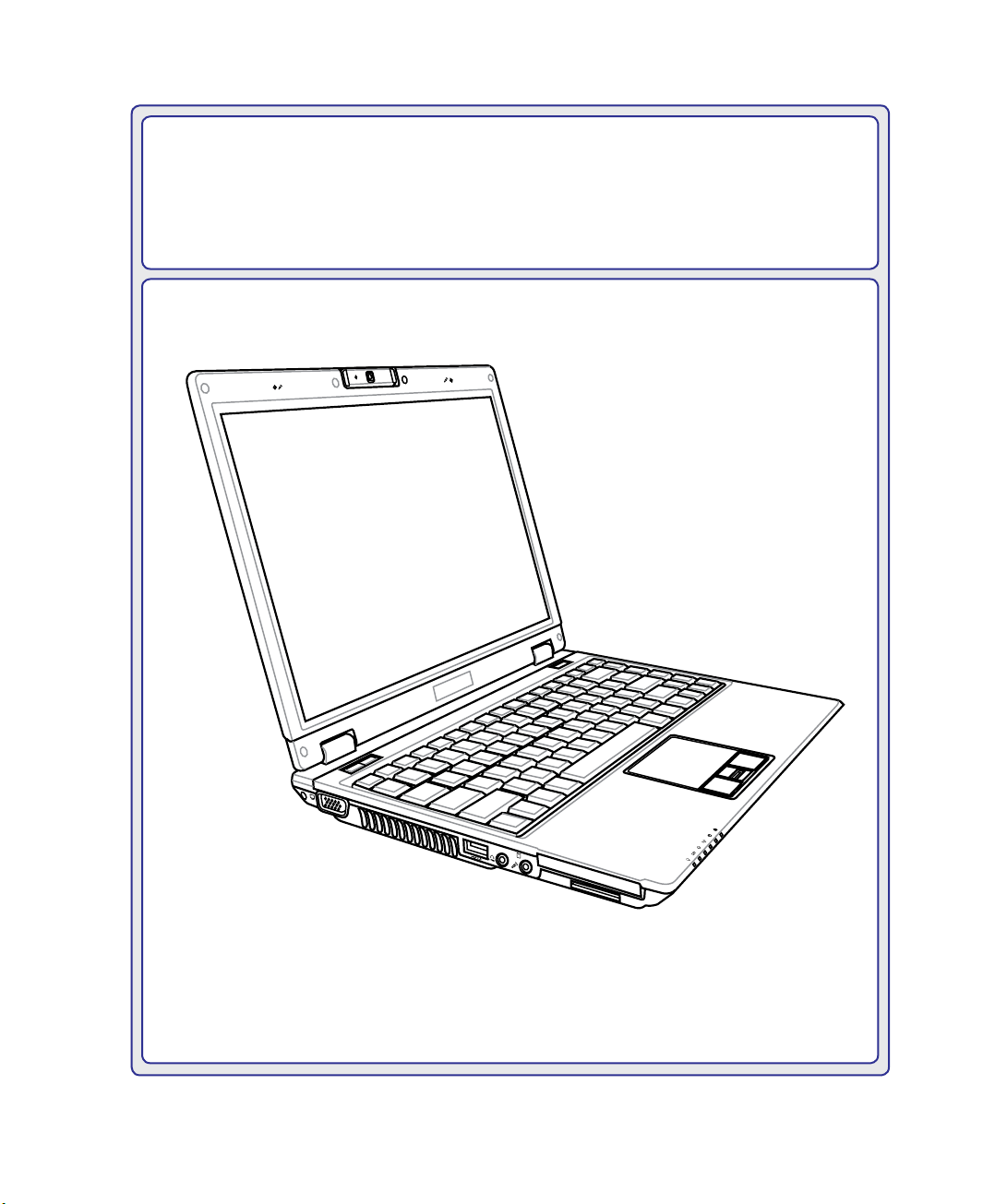
ノートパソコン
E
X
P
R
E
S
S
ハードウェアユーザーマニュアル
J3103 /2007年5月
Page 2
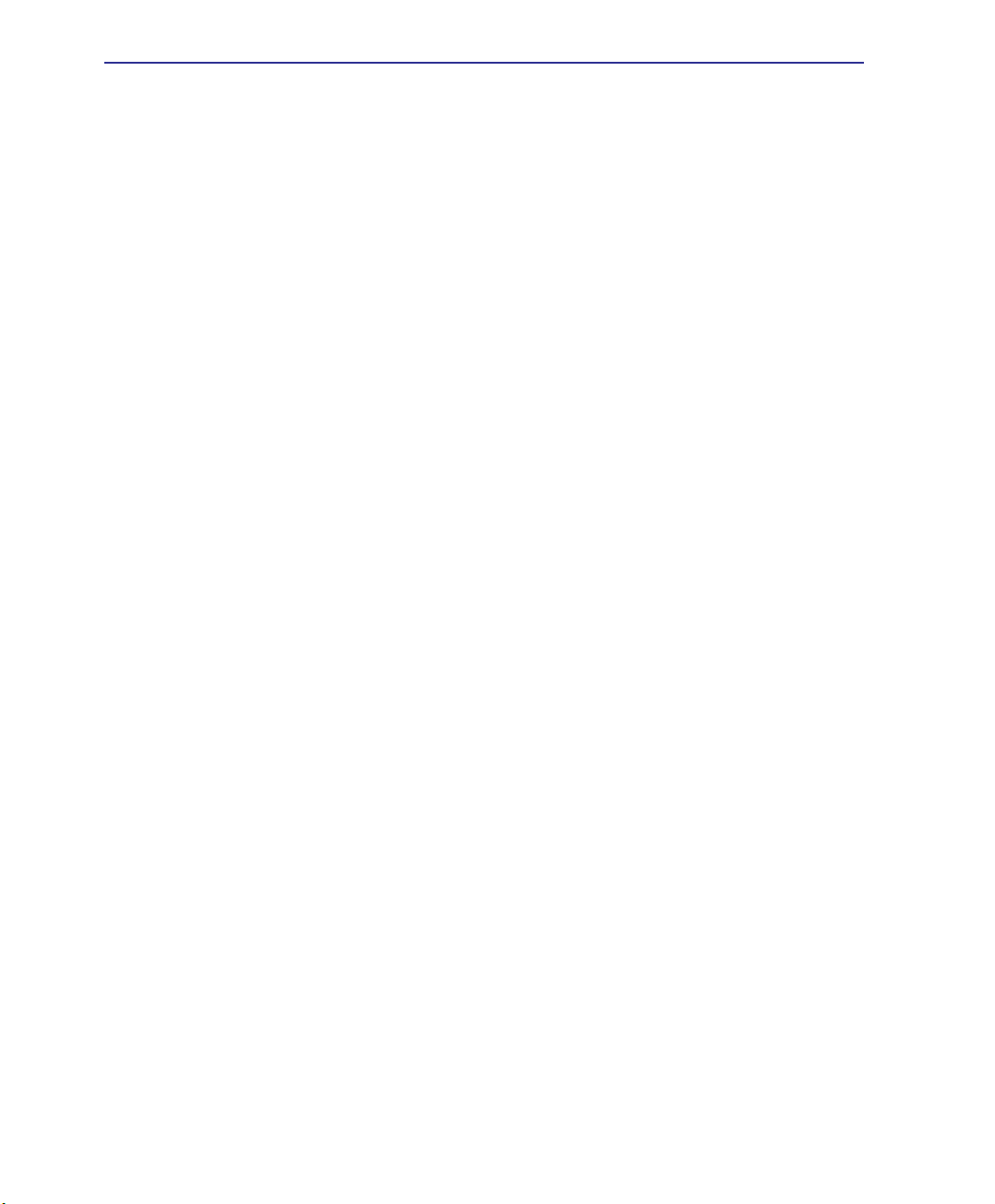
もくじ
もくじ
1. ノートパソコンの概要
本マニュアルについて .......................................................................................6
本マニュアルの表記について .........................................................................6
安全上の注意 ...................................................................................................7
ノートパソコンを準備する ................................................................................9
2. 各部の名称と説明
上面 ...............................................................................................................12
底面 ...............................................................................................................14
左側 ...............................................................................................................16
右側 ...............................................................................................................18
前面 ...............................................................................................................19
背面 ...............................................................................................................20
3. 使用の手引き
パワーシステム ...............................................................................................22
ACアダプターを使用する ............................................................................22
バッテリパックを使用する ..........................................................................23
バッテリの取り扱い方 ................................................................................23
電源をオンにする .......................................................................................24
パワーオンセルフテスト (POST) .............................................................24
バッテリの残量の確認 ................................................................................25
バッテリパックを充電する ..........................................................................26
電源オプション ..........................................................................................27
電源管理 ....................................................................................................28
スリープと休止状態 ....................................................................................28
熱パワーコントロール ................................................................................28
キーボードを使用する .....................................................................................29
ホットキー .................................................................................................29
Microsoft Windows キー ............................................................................31
キーボードを数値キーパッドとして使う .....................................................31
2
Page 3
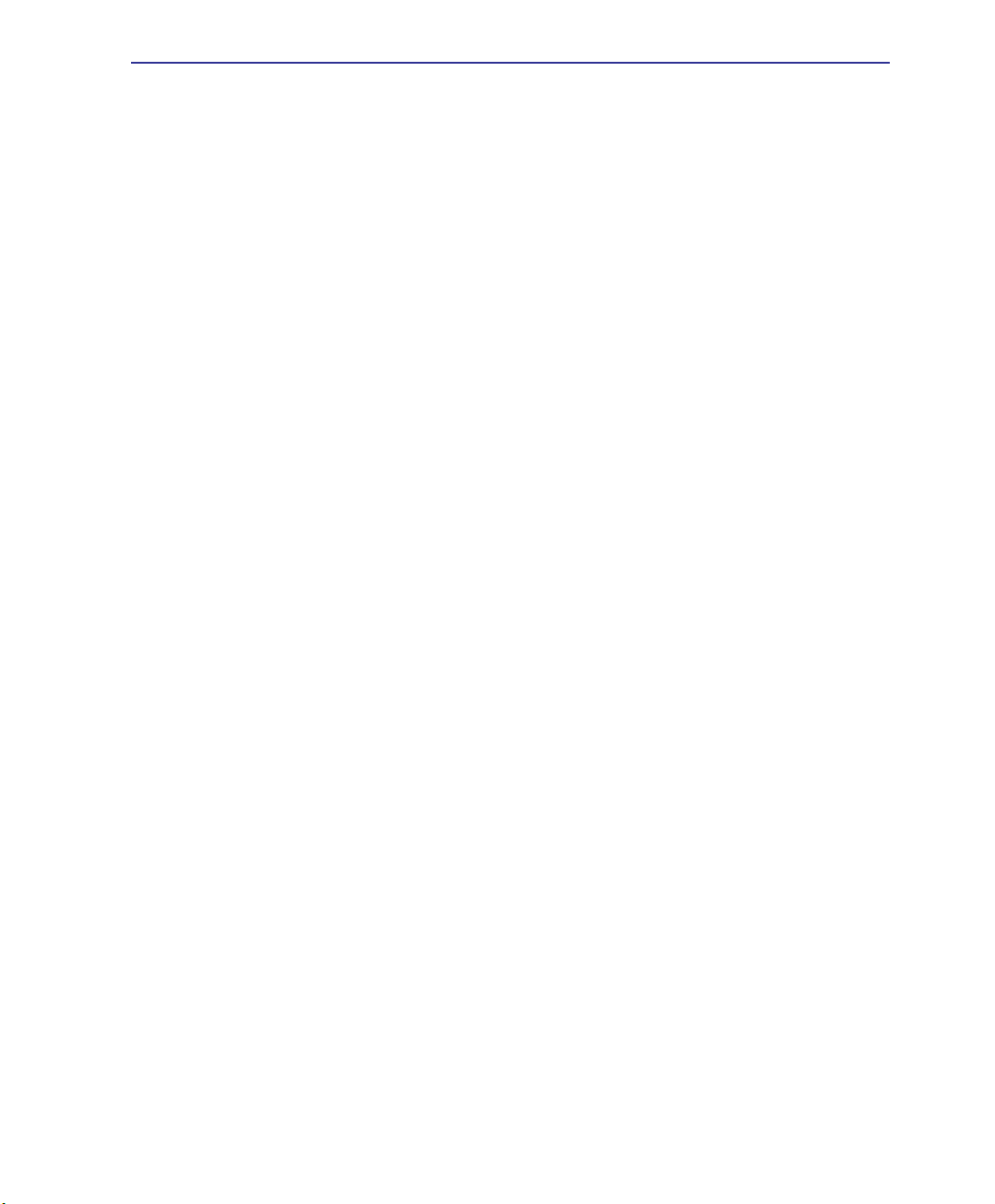
もくじ
もくじ(続き)
キーボードをカーソルとして使う ................................................................31
ボタンとステータスインジケータ ....................................................................32
ボタン .......................................................................................................32
ステータスインジケータ .............................................................................33
マルチメディアコントロールキー (特定モデルのみ) ..................................34
4. ノートパソコンを使用する
ポインティングデバイス .................................................................................36
タッチパッドを使用する .............................................................................36
タッチパッドの使い方 ................................................................................37
タッチパッドのお手入れ .............................................................................38
タッチパッド自動オフ ................................................................................38
記憶装置 ........................................................................................................39
拡張カード .................................................................................................39
光学ドライブ ..............................................................................................40
フラッシュメモリカードリーダー ................................................................43
ハードディスクドライブ .............................................................................44
メモリ (RAM) .........................................................................................44
接続 ...............................................................................................................45
モデム接続 .................................................................................................45
ネットワーク接続 .......................................................................................46
無線 LAN 接続 (特定モデルのみ) .............................................................47
Windows ワイヤレスネットワーク接続 ........................................................48
TPM(Trusted Platform Module)(特定モデルのみ) ....................................49
指紋スキャナー(特定モデルのみ) .................................................................50
付録
OSとソフトウェア
用語集
Declarations and Safety Statements
オーナー情報
3
Page 4
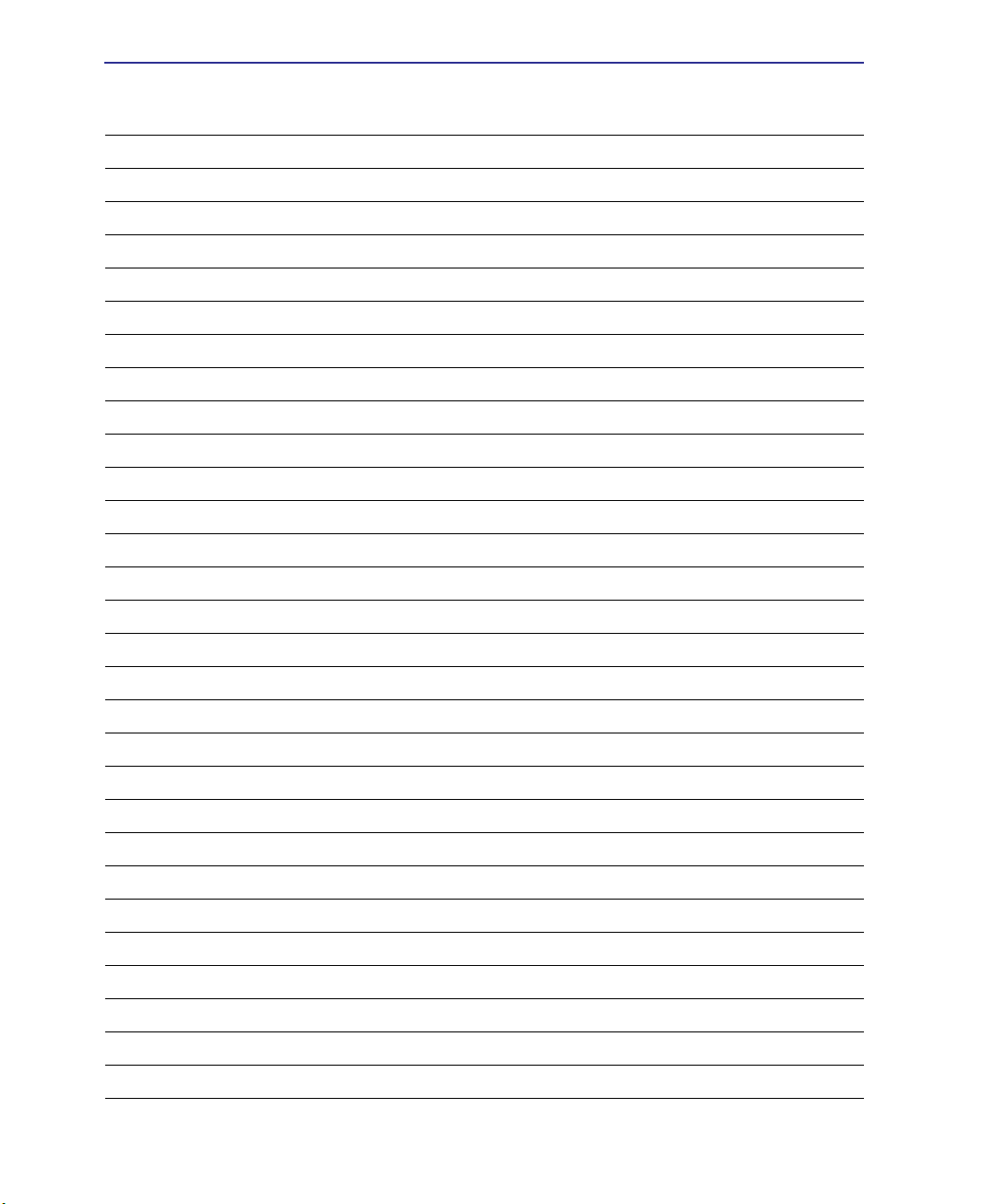
もくじ
4
Page 5
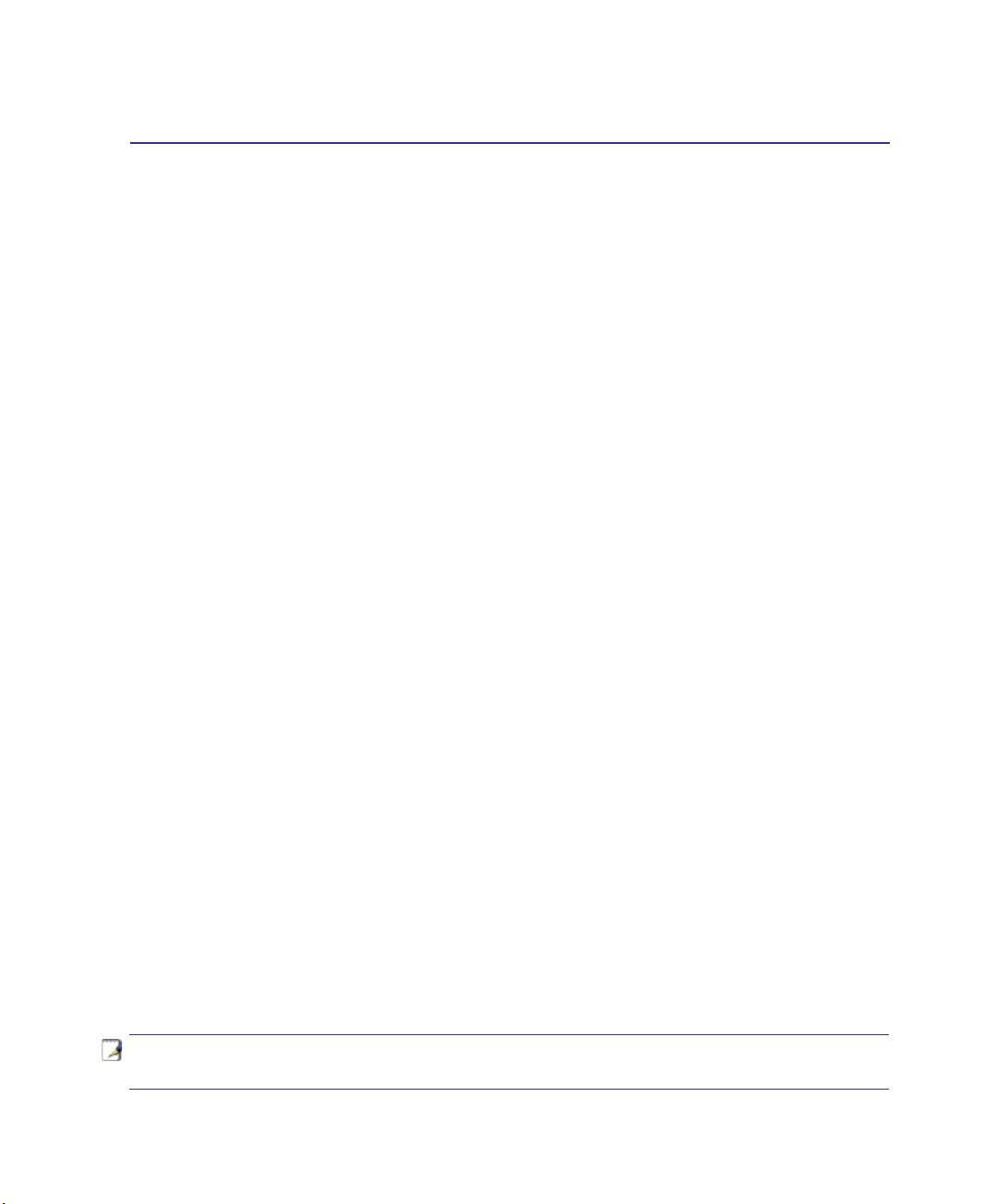
1. ノートパソコンの概要
本マニュアルについて
本マニュアルの表記について
安全上の注意
ノートパソコンを準備する
注意:本マニュアルに記載の写真やアイコンは参照用で、実際と異なる場合もあります。ご了承く
ださい。
Page 6
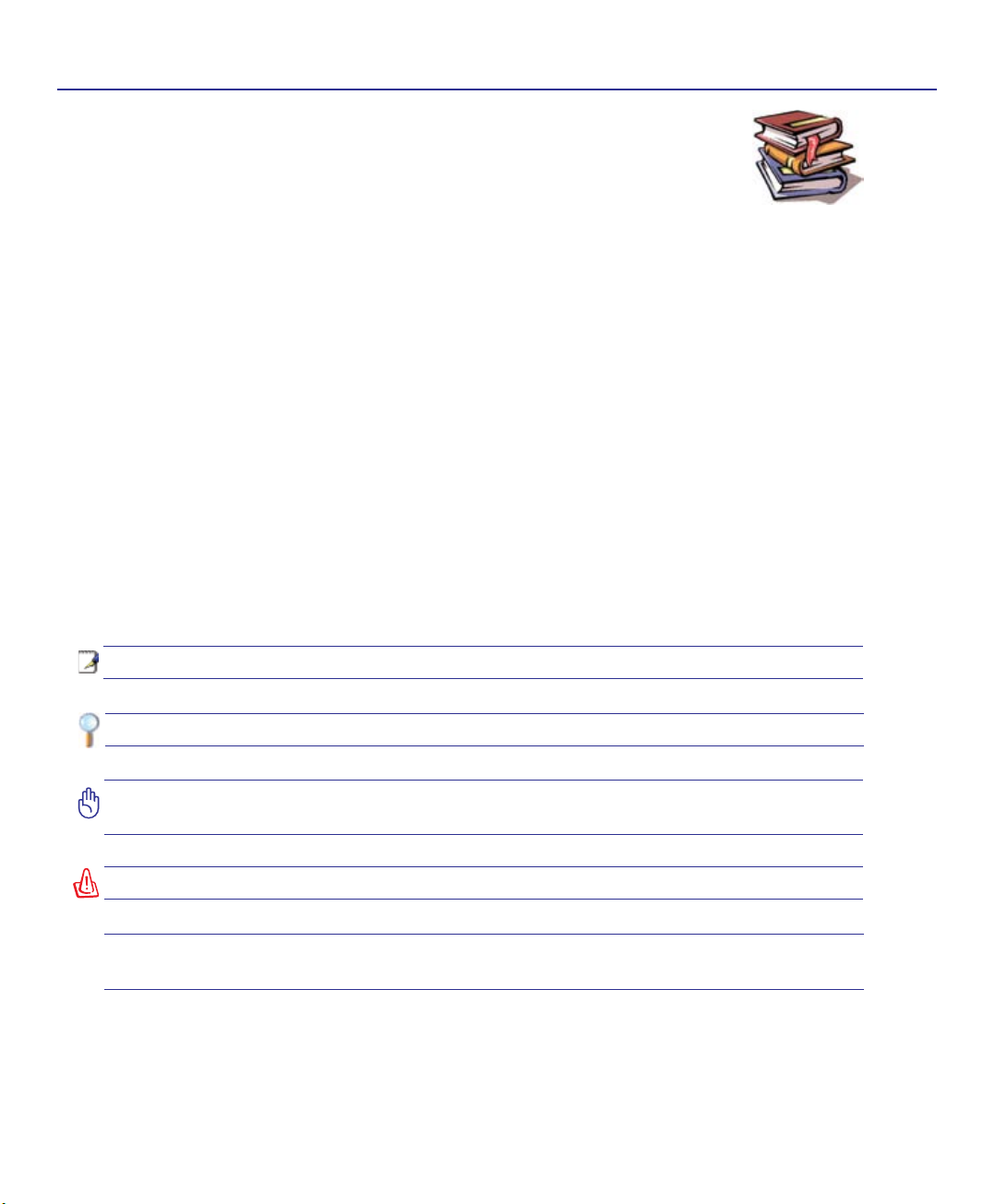
1 ノートパソコンの概要
本マニュアルについて
本書は、ノートパソコンのユーザーマニュアルです。本書では ノートパソコンの構
成部品の説明やその使い方について説明します。本書は以下の章から構成され
ています。
1. ノートパソコンの概要
ノートパソコンと本ユーザーマニュアルの概要です。
2. 各部の説明
ノートパソコンの構成部品について解説します。
3. 使用の手引き
ノートパソコンを最初にお使いになる時に必要な情報です。
4. ノートパソコンを使用する
ノートパソコンの各機能の使い方です。
付録
オプションの紹介と参考資料です。
本マニュアルの表記について
注意事項等は重要性によって以下のように区別されています。
注:作業を完了するために必要な追加情報です。
ヒント:作業の参考になるヒントです。
重要:本体の破損、データの消失および人体への障害を防止するために必ず行わなければいけ
ない事項です。
警告:本体の破損、データの消失および人体への障害を防止するための情報です。
< >
キーボードのキーは<>を、 選択項目は[ ] や「」で囲んで表記しました。()は補足説明です。これら
の括弧を入力する必要はありません。
[ ]
Page 7
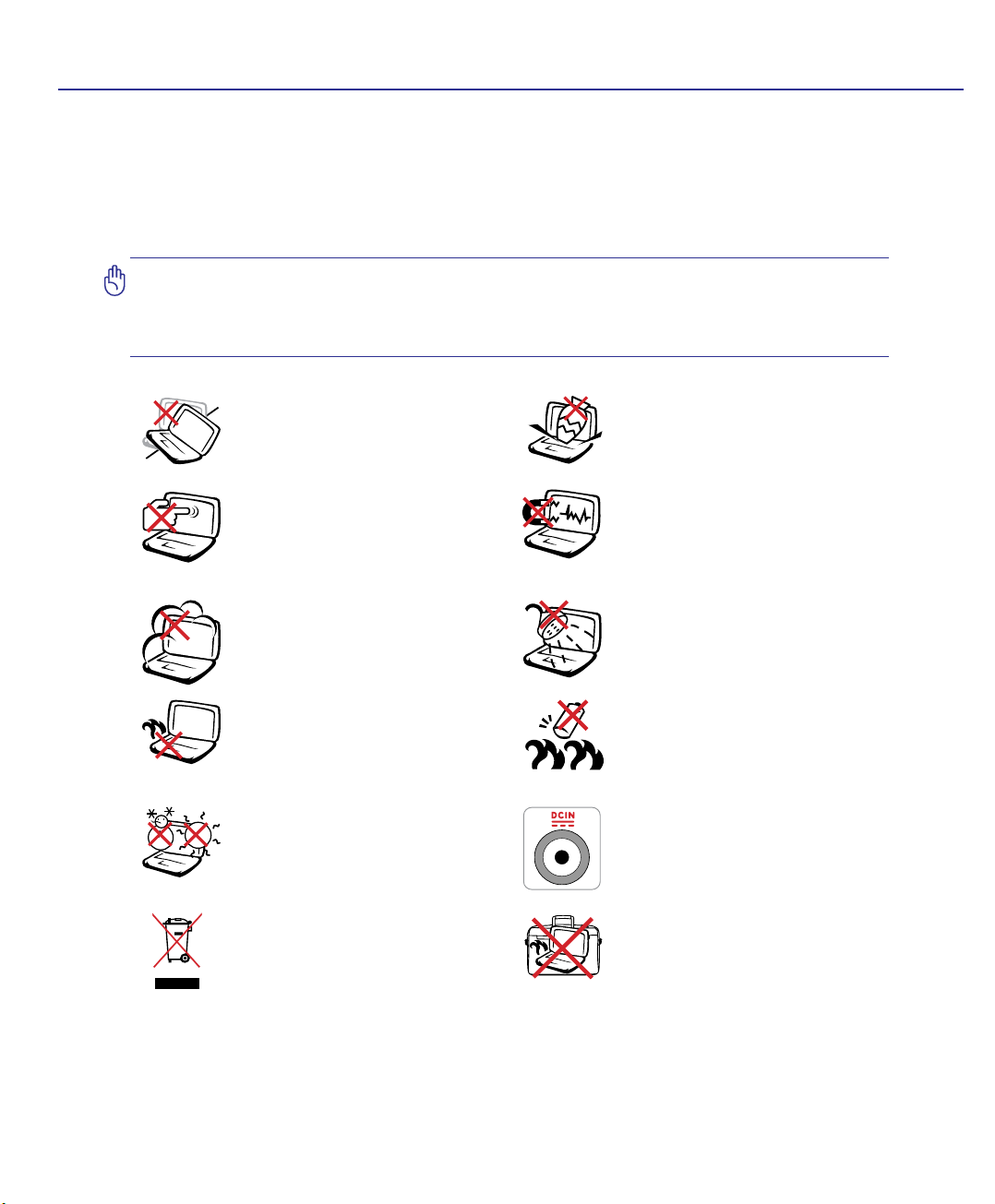
ノートパソコンの概要 1
安全上の注意
ノートパソコンを末長くお使いいただくために以下の注意事項を守ってください。本マニュアル
に記載されていない事項については、技術者等にご相談ください。損傷のある電源コードや周辺
機器を使用しないでください。本体のお手入れに、シンナー・ベンジンなどの化学薬品を使用し
ないでください。
重要:ノートパソコンのお手入れの際は、電源を切りAC電源アダプターとバッテリパックを取り
外してください。清潔なスポンジまたは柔らかい布に研磨材の含まれていない洗剤を温水で薄
めたものを数滴含ませ、汚れを拭き取ってください。最後に乾いた布を使って余分な水分を完全
に取り除いてください。
禁止:平らでない、不安定な場所に
置かないでください。筐体を破損
した場合には、代理店にご連絡く
ださい。
禁止:ディスプレイを強く押したり、
パネルを傷つけたり本体に入り込
むようような物とは一緒にしたりし
ないでください。
禁止:ホコリや汚れの多い環境下
に置かないでください。ガス漏れの
恐れがある場所で使用しないでく
ださい。
禁止:ノートパソコンの使用中は、
底面が熱くなります。ひざの上など
人体に長時間接触させて使用する
と火傷を負う恐れがあります。
安全な操作温度:本ノートパソコ
ンは 5°〜35°の周辺温度でご使用
ください。
禁止:本製品を一般ゴミとして廃棄
しないでください。廃棄の際は電子
機器の廃棄に関する地域の条例等
に従ってください。
禁止:上に物を置いたり落としたり
しないでください。内部に異物が入
らないようにしてください。
禁止:強い磁気を近づけないでく
ださい。
禁止:液体・雨・湿気を避けてくださ
い。雷の発生時はモデムを使用しな
いでください。
バッテリの管理:
火中に投じないでください。
回路をショートさせないでください。
分解しないでください。
入力定格:ノートパソコンの底部
に記載があります。電源アダプター
が対応していることを確認してくだ
さい。
禁止:電源がオンのまま本製品を持
ち運ばないでください。また、キャリ
ーバッグに入れたり、カバーをしたり
しないでください。通気が悪くなり
故障の原因となります。
7
Page 8
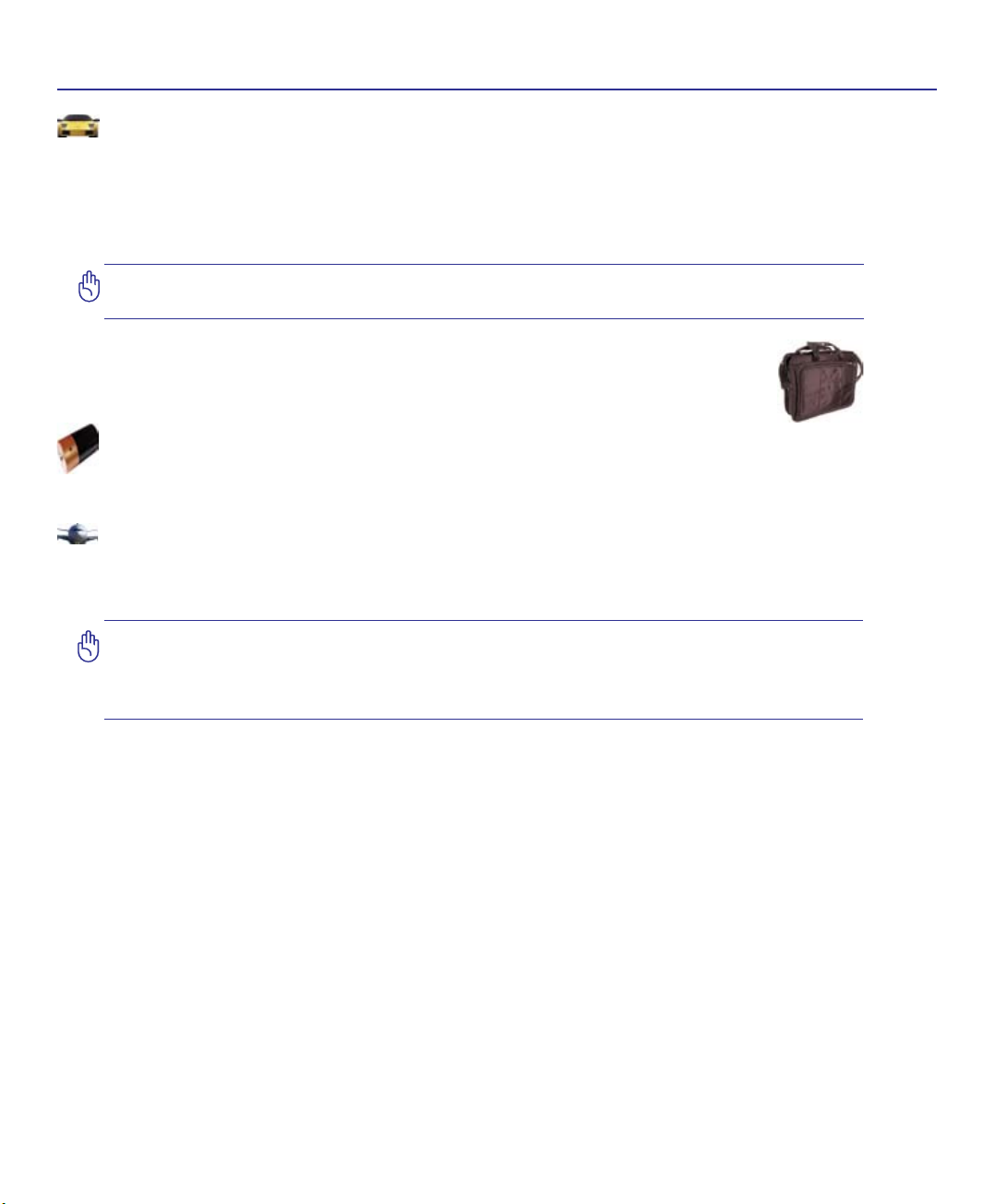
1 ノートパソコンの概要
運搬時の注意
ノートパソコンを持ち運ぶ場合は電源をオフにし、ディスプレイパネルを閉じてください。 また電
源をオフにした後、すべての外部周辺機器を取り外してください。電源がオフになるとハードディス
クの表面を守るため、ハードディスクドライブのヘッドが戻ります。 ノートパソコンを移動するとき
は、必ず電源をオフにしてください。キーボードやディスプレイを保護するため、ディスプレイパネ
ルが閉じていることを確認してください。
重要:ノートパソコン本体の表面の「ツヤ」は、正しく扱わないと失われてしまいます。本体表面を
こすったりひっかいたりしないように注意してください。
ノートパソコンのケース
ノートパソコンを持ち運ぶ際には、汚れ・水・衝撃・傷から保護するために携帯用ケース
の使用をお勧めします (ケースは別売りです)。
バッテリの充電
ACアダプターがノートパソコンとコンセントに接続されていれば、バッテリは自動的に充電されま
す。ノートパソコンの電源がオンの場合は充電時間は長くなります。
航空機内での使用について
航空機内でのノートパソコンの使用については、各航空会社にお問い合わせください。多くの航
空会社では、電子機器の使用に対して規定を設けています。一般的に離着陸時の電子機器の使
用は禁止されています。
重要:空港のセキュリティ装置には3つのタイプがあります。X線装置 (荷物用)、磁気センサ (セ
キュリティゲートを通過する人間用)、および磁気ワンド(人間や小物用の短い棒)です。ノートパ
ソコンやハードディスクをX線装置に通すことは問題ありませんが、磁気センサや、磁気ワンドは
避けてください。
Page 9
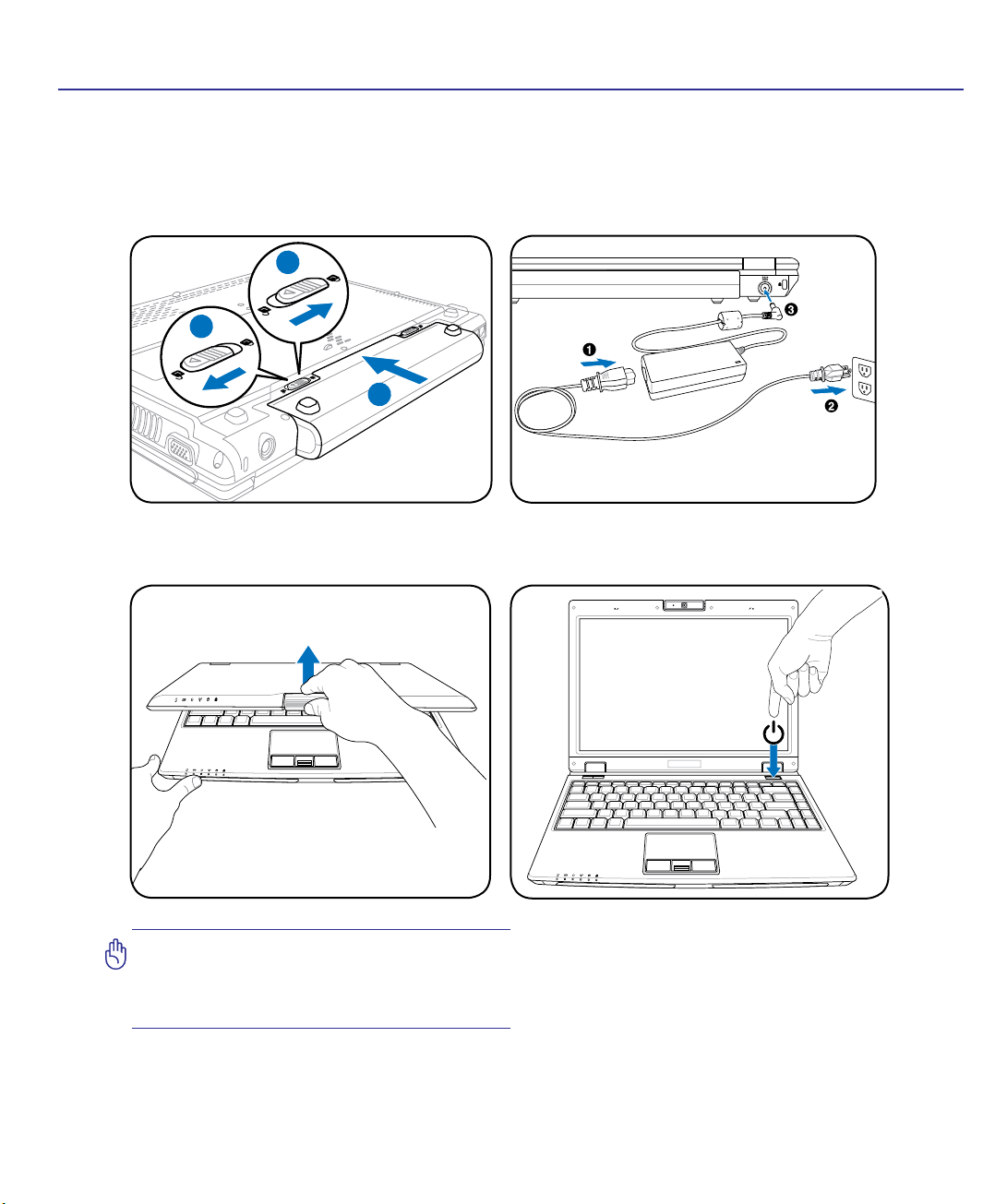
ノートパソコンを準備する
2
3
1
ノートパソコンの基本的な取り扱い方の説明です。
ノートパソコンの概要 1
1. バッテリパックの取り付け
2. AC電源アダプターの接続
3. ディスプレイを開く 4.電源をONにする
警告:ディスプレイを無理に開かないでくださ
い。ヒンジを破損する原因となります。また、デ
ィスプレイを持って、パソコン本体を持ち上げ
ないでください。
電源ボタンは、電源のオン/オフの切り替えや、
スリープモード/休止モードに切り替える際に
使用します。初期設定値では、起動中に電源ボ
タンを押すとスリープモードに入るよう設定さ
れています。電源ボタンの動作はコントロール
パネルの 「電源オプション」でカスタマイズす
ることができます。
Page 10
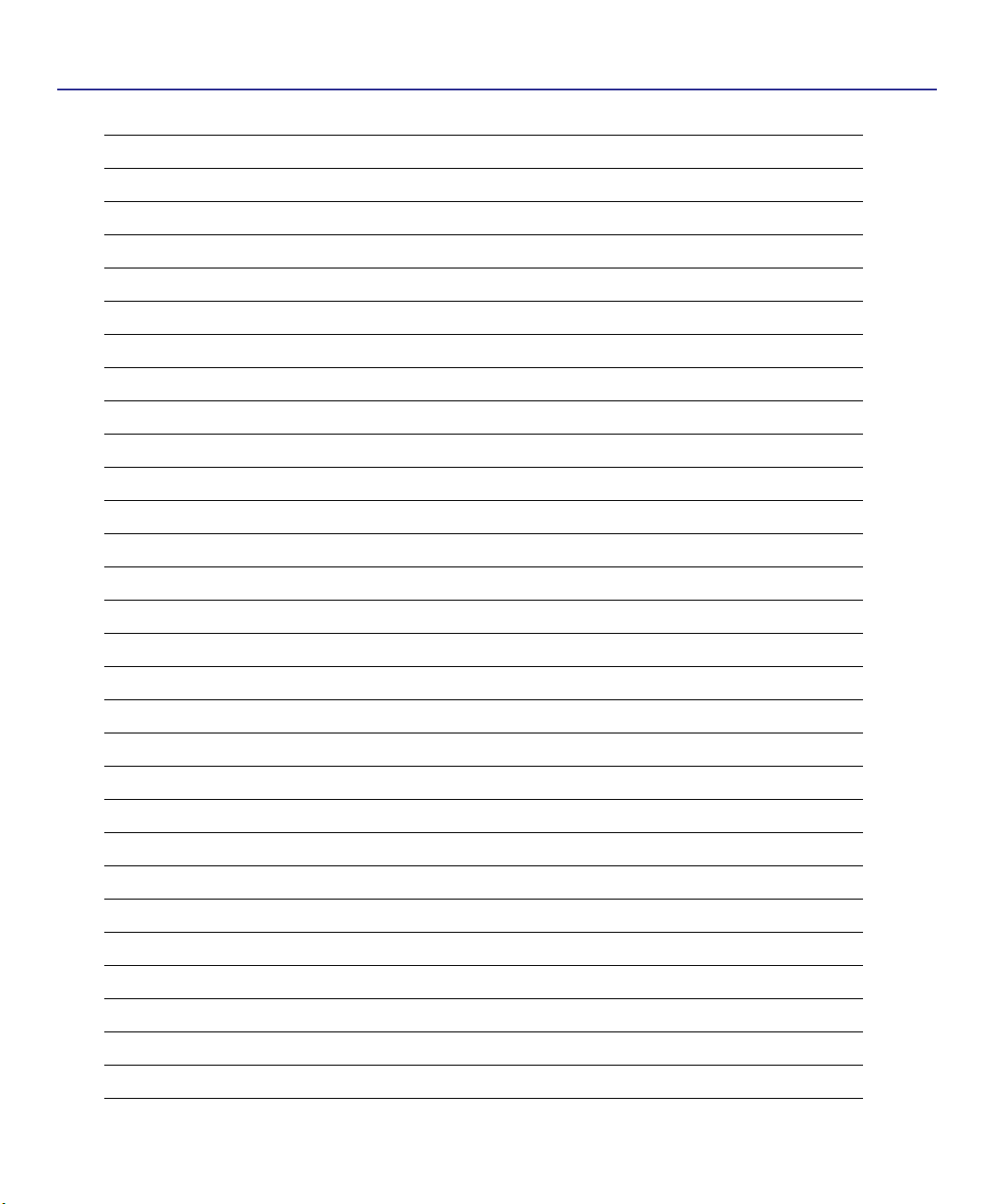
1 ノートパソコンの概要
10
Page 11
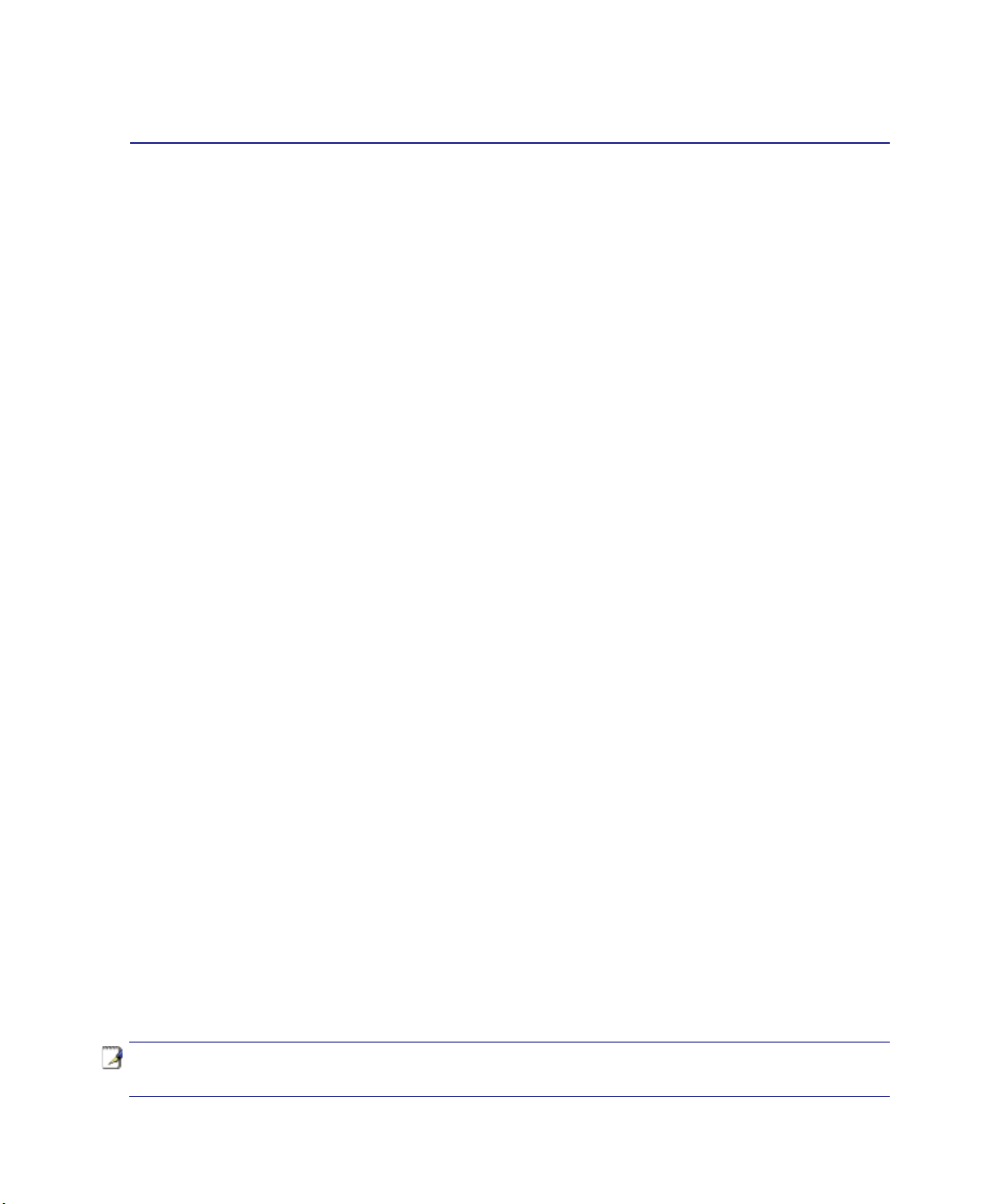
2. 各部の名称と説明
ノートパソコンの各部の名称についての説明
注意:本マニュアルに記載の写真やアイコンは参照用で、実際と異なる場合もあります。ご了承く
ださい。
11
Page 12
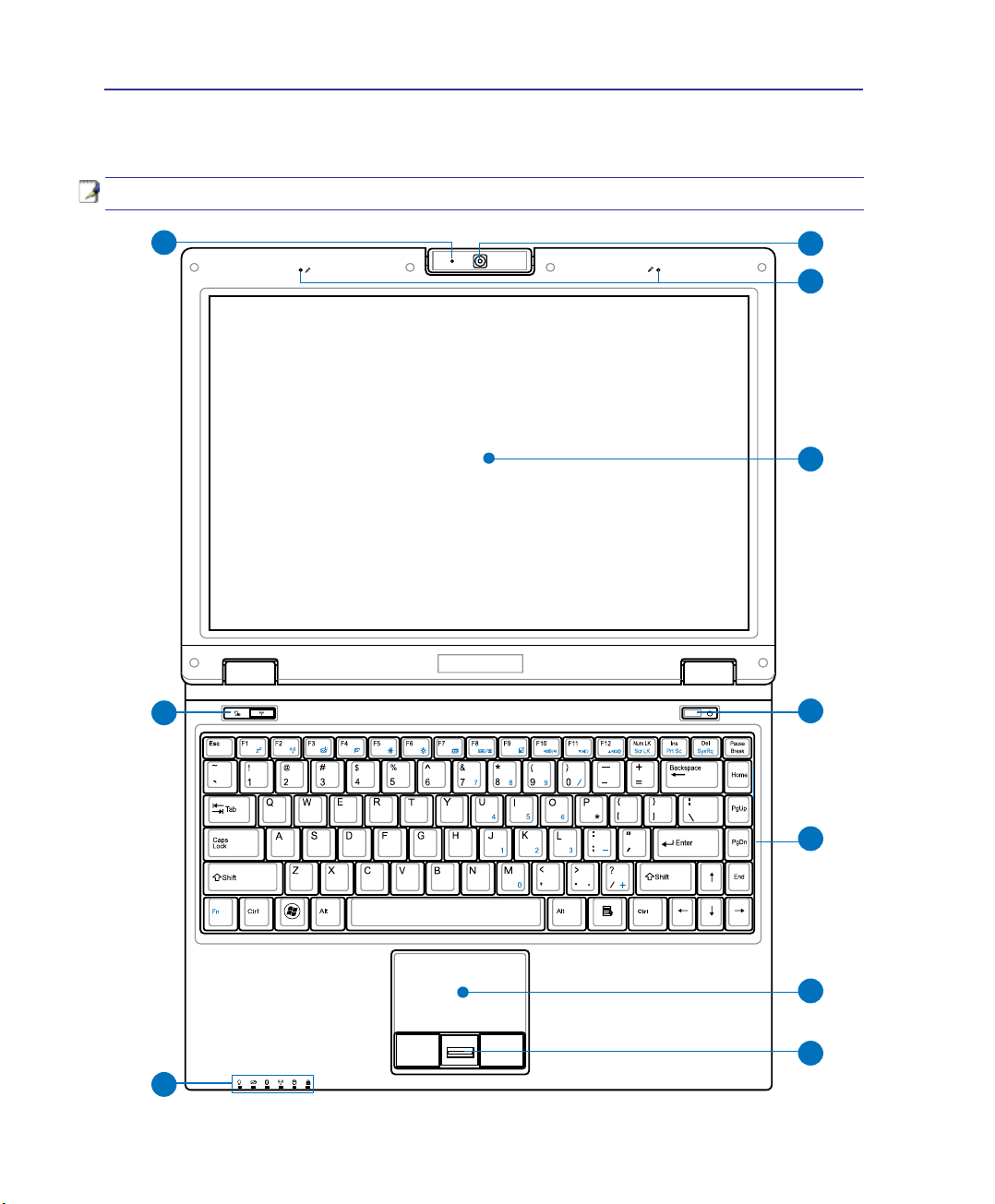
2 各部の名称と説明
4
3
2
1
5
7
6
8
9
10
上面
下図は、ノートパソコン本体の上面の図です。
注:キーボードのレイアウトはお買い上げの地域により異なります。
12
Page 13
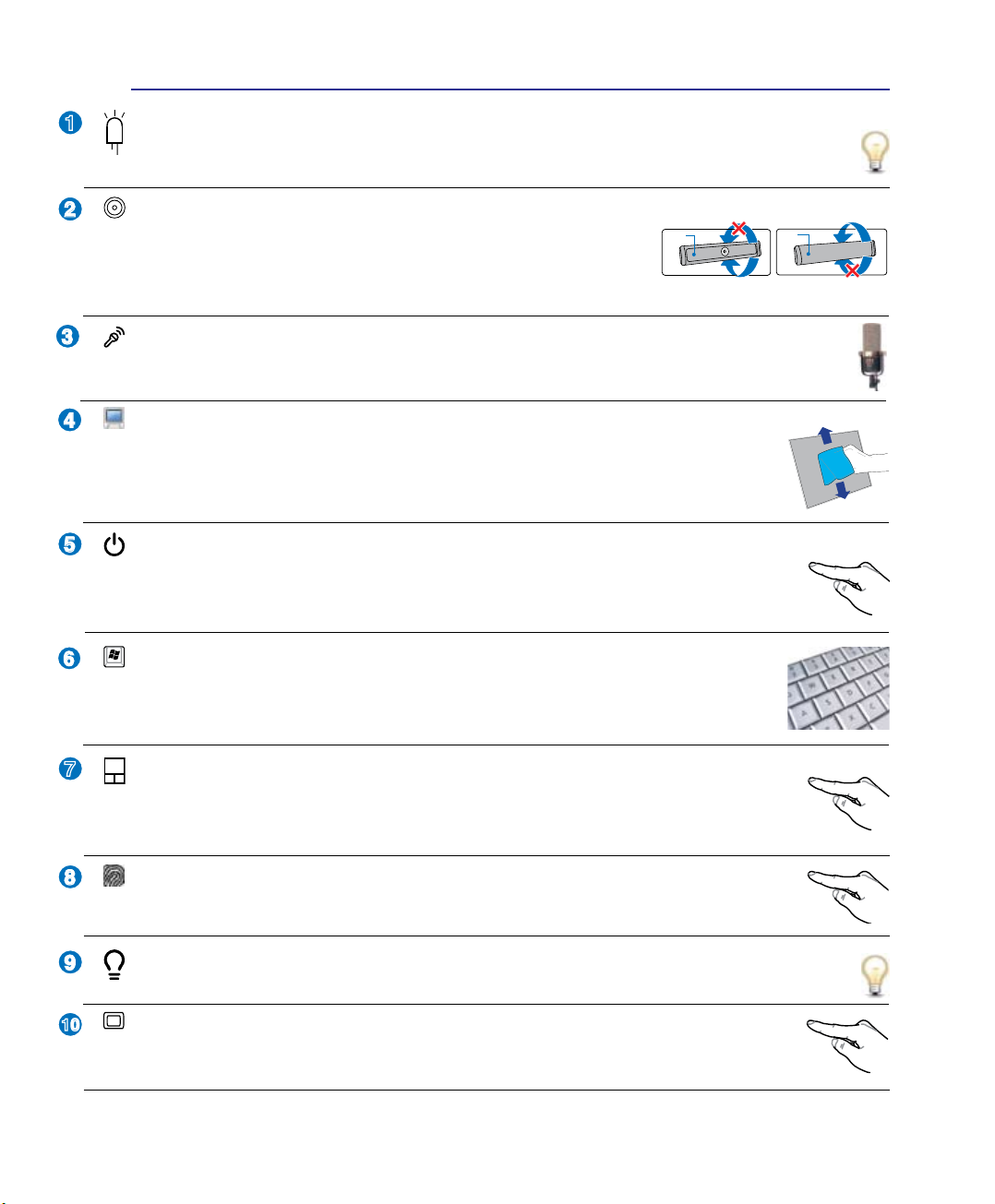
各部の名称と説明 2
1
10
7
4
3
5
2
Front
Back
9
8
6
カメラインジケータ
内蔵型カメラの使用時に点灯します。カメラはサポートしているソフトウェアにより自動で起
動します。
マルチポジションカメラ(内蔵型)
画像の撮影と動画の録画ができます。各種アプリケーションやビ
デオ会議等にご活用ください。
注:カメラの角度
は基本位置より下回りに回転させます。図を参照ください。
は回転させることで調節できます。回転させる際
マイク(内蔵型)
内蔵型モノラルマイクロホンは、ビデオ会議、ナレーション、簡単な録音などの用途に使用するこ
とができます。
ディスプレイ
本製品はアクティブマトリックスTFT 液晶を採用しており、デスクトップモニタと変わ
らないすばらしい画像を表示することができます。また、CRTモニタとは異なり画面の
ちらつきがないため、目への負担が小さくなります。お手入れの際は、合成洗剤を含ま
ない柔らかい布で汚れを拭き取ってください。(必要な場合は水を含ませてください)
電源ボタン
電源ボタンは、電源のオン/オフの切り替えや、スリープモード/休止モードに切り替える
際に使用します。電源ボタンの動作は「コントロールパネル」の 「電源オプション」でカ
スタマイズすることができます。
キーボード
キーボードには楽に指を動かせる(キーを押し下げられる深さが深い)フルサイズ
キーと、両手を載せられるパームレストが付いています。また、Windows™OS用に、
Windows™ファンクションキーが2つ付いています。
タッチパッドとタッチパッドボタン
ボタンの付いたタッチパッドはポインティング装置で、マウスと同じ機能を提供します。
タッチパッドユーティリティをセットアップすれば、ソフトウェア制御のスクロール機能
で、Windows やWebでの簡単なナビゲーションが可能になります。
指紋スキャナー
セキュリティソフトウェアと併用すると、指紋を認証キーとして登録することができます。
ステータスインジケータ (フロント)
ハードウェア/ソフトウェアの状態を表示します。詳細はセクション 3 をご覧ください。
各ボタン
無線機能の切り替えを行うボタンと、Power4Gear eXtreme 機能の切り替えを行うボタ
ンです。詳細はセクション3をご覧ください。
13
Page 14
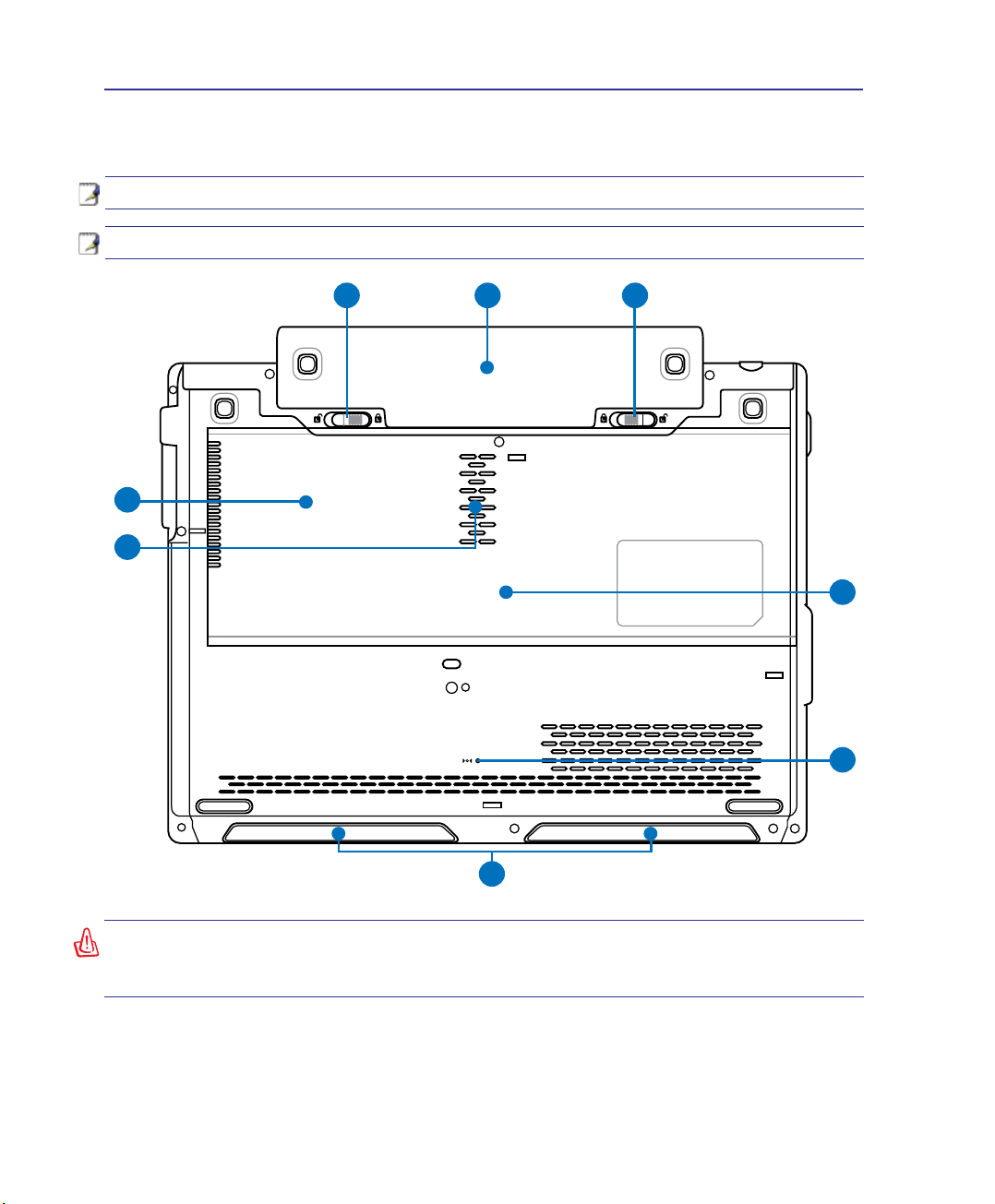
2 各部の名称と説明
4
31
2
7
8
6
5
底面
下図はノートパソコン本体の底面の図です。
注:モデルによって底面の外観は多少異なります。
注意:バッテリパックのサイズはモデルにより異なります。
警告:充電中や操作中は、ノートパソコンの底面は高温になります。通気孔をふさぐ恐れがありま
すのでソファやベッドのような柔らかい面の上で使用しないでください。また、火傷の原因となりま
すのでノートパソコンを膝または身体の他の部分に載せて操作しないでください。
14
Page 15
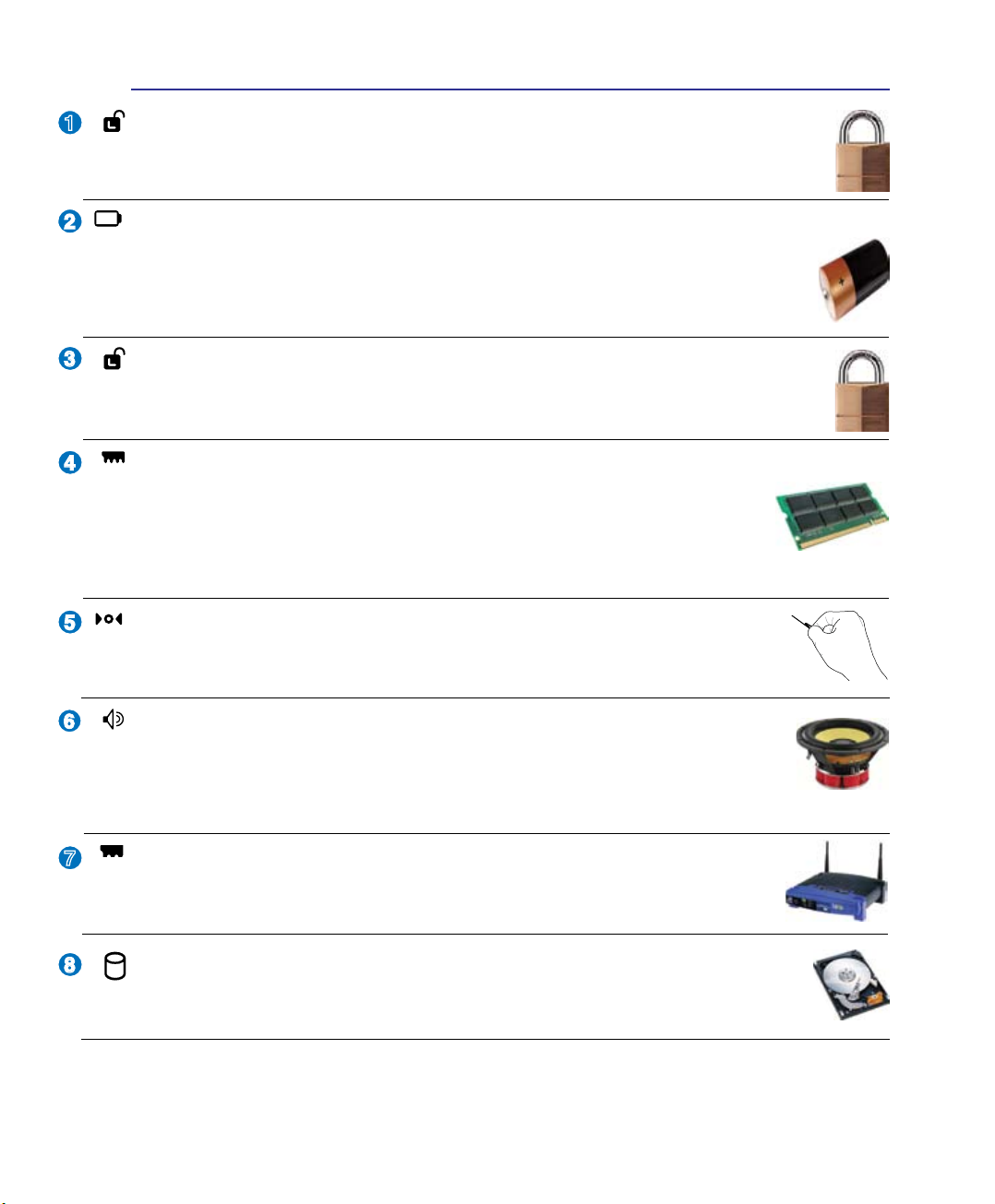
各部の名称と説明 2
2
3
4
1
8
6
7
5
バッテリロック(バネ状)
バッテリパックを入れると自動的にロックし固定します。バッテリを取り外す際は、このロ
ックを元の方向に戻してください。
バッテリパック
バッテリパックはACアダプターを接続すると自動的に充電し、ACアダプターが取り外さ
れているときは、パソコンに電力を供給します。バッテリパックを装備していれば、さまざ
まな場所でパソコンを利用することが可能です。バッテリ駆動時間はパソコンの使用法、
仕様により異なります。バッテリパックは分解しないでください。
バッテリロック(手動)
バッテリの取り付け/取り外しの際はこのロックを解除し、取り付け後はしっかり所定の位
置にロックしてください。
メモリ(RAM) コンパートメント
追加メモリ用で す。メモリを追 加するとHDD へのアクセスが減るた め、アプ
リケーションのパフォーマンスが上がります。 BIOS は自動的にシステム内の
メモリの容量を検出し、POST 中に CMOS の設定を行います。メモリの設置
後は、ハードウェア(BIOSも含む)やソフトウェアのセットアップは不要です。
注:ハードウェアの追加はASUSのサポート対象外です。ご了承ください。
シャットダウンボタン(緊急時)
OSを正しく切ったり再起動したりできない場合、クリップなどでシャットダウンボタン
を押してノートパソコンをシャットダウンしてください。
オーディオスピーカー
内蔵のステレオスピーカーシステムにより、特別な機能を追加せずに音楽をお楽し
みいただけます。マルチメディアサウンドシステムはデジタルオーディオコントロー
ラを搭載し、外部ステレオヘッドホンやスピーカーを使用することにより、より豊かで
響くサウンドを作り出します。オーディオ機能はソフトウェア制御です。
無線 LAN (WLAN) コンパートメント
無線ネットワークカードを収納し、ネットワークアクセスポイントや他の無線ネットワ
ークデバイスに接続します。
ハードディスクドライブ コンパートメント
ハードディスクドライブは収納部に固定されています。
保証対象外となりますので部品交換などは行わないようにしてください。
1
Page 16
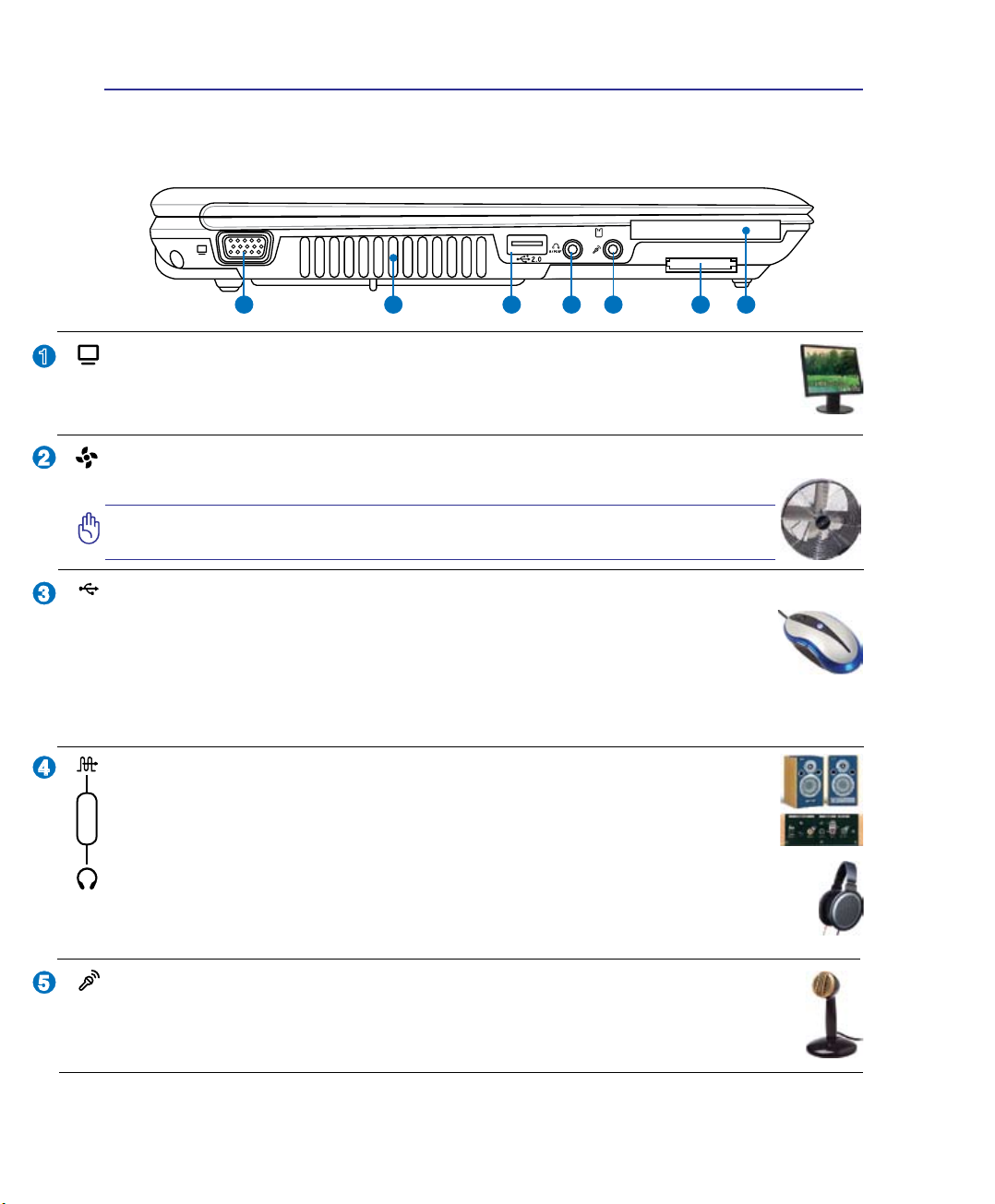
2 各部の名称と説明
2
3
4
1
5
EXPRESS
2
1 3 4 5 6 7
2.0
左側
下の図を参照して、ノートパソコンの左側にあるコンポーネントを確認してください。
ディスプレイ(モニタ)出力
D-sub 15ピンモニタポートは、モニタやプロジェクタなどの標準のVGA互換デバイスをサ
ポートし、それらに画面を表示することが可能です。
クーリングファン
設定温度を超えると作動し、本体から熱を逃がします。
重要:紙、本、衣類、ケーブルまたはその他の物で通気孔を塞がないようにしてくださ
い。オーバーヒートの原因となります。
USBポート (2.0/1.1)
USBポートはキーボードやポインティングデバイス、ビデオカメラ、モデム、ハードディ
スクデバイス、プリンタ、モニタ、スキャナーなどの、最高12Mbits/秒 (USB 1.1)の機器
または、 480Mbits/秒 (USB 2.0)に接続するUSB 2.0/USB 1.1 デバイスとの互換性があ
ります。USB はハブのように機能するUSBキーボードやモニタなどの周辺機器と併用すれば、1
台のコンピュータで同時に複数のデバイスの使用が可能になります。また、USBはホットプラグを
採用しているので、周辺機器の取り付け・取り外しが再起動せずに行えます。
S/PDIF 出力ジャック
デジタルオーディオ出力のためのS/PDIF (Sony/Philips Digital Interface)デバイスを
接続できます。hi- ホームエンターテイメントシステムとしてご利用できます。
Combo
ヘッドホン出力ジャック
ノートパソコンに外付けスピーカーまたはヘッドホンを接続するには、ステレオヘッドホンジ
ャック(1/8 インチ)を使います。このジャックを使用すると、内蔵スピーカーは自動的に無
効になります。
マイク入力ジャック
モノラルマイクジャック(1/8 インチ)は、外付けのマイクの接続、またはオーディオデバイス
からの出力を入力するときに使います。このジャックを使用すると内蔵マイクは自動的に無
効になります。ビデオ会議や、音声ナレーション、簡単な録音に使えます。
1
Page 17
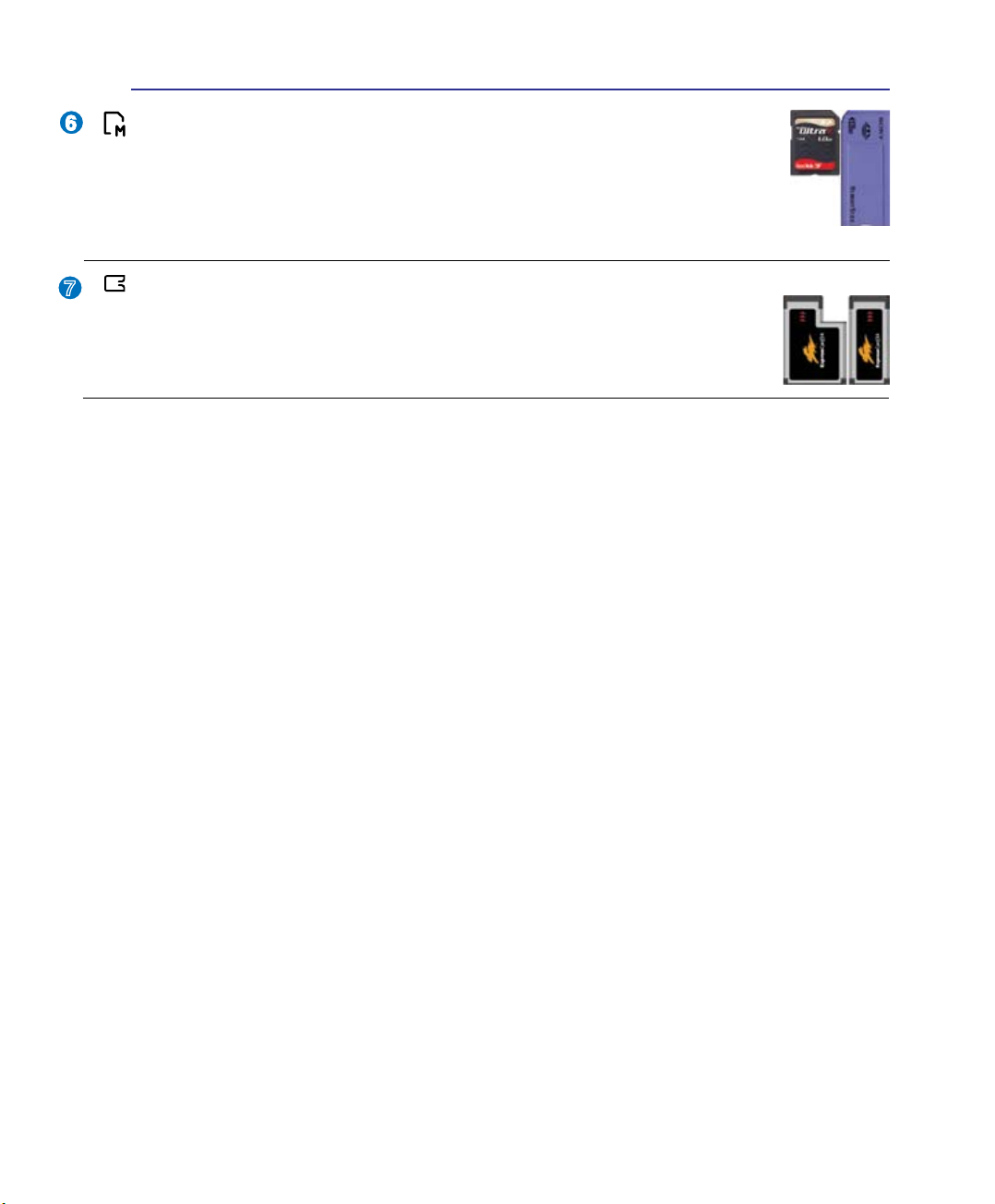
各部の名称と説明 2
7
6
フラッシュメモリスロット
通常、デジタルカメラ、MP3 プレイヤー、携帯電話、PDA などのメモリカードをパ
ソコンで使用するには、PCMCIA または USB メモリカードリーダーを別途ご購入
いただく必要がありますが、このノートパソコンには数種類のフラッシュメモリカードを
読み取ることのできるメモリカードリーダーが内蔵されています。サポートしているメモ
リカードはセクション4をご覧ください。
ExpressCard スロット
この26ピンの拡張カードスロットは、ExpressCard/34mm 拡張カード 1枚、または
ExpressCard/54mm カード1枚に対応します。この新型インターフェースは、USB 2.0
と PCI Express 対応のシリアルバスを採用し、 PCカードスロットに使用されている旧
型のパラレルバスより高速です。(旧型のPCMCIA カードには対応していません)
17
Page 18
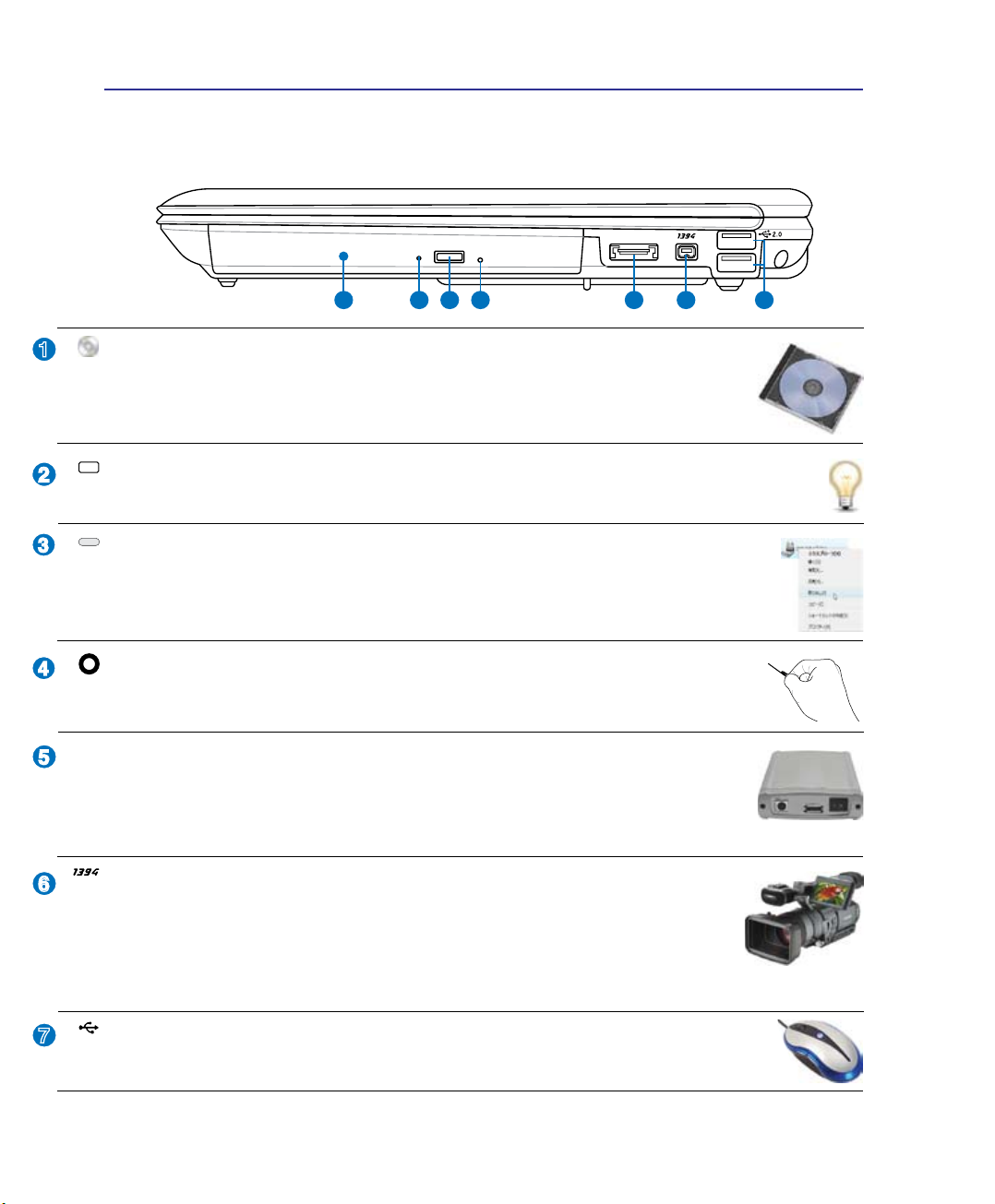
2 各部の名称と説明
2
3
1
4
E-SATA
1
2 3 4 5 6 7
2.0
7
6
5
右側
下の図を参照して、ノートパソコンの右側コンポーネントを確認してください 。
光学ドライブ
ノートパソコンのモデルにより光学ドライブのタイプは異なります。CD・DVDをサ
ポートしたものや、Recordable (R) または、Re-Writable (RW) をサポートしたも
のがあります。各モデルの詳細については仕様をご覧ください。
光学ドライブインジケータ (モデルにより位置は異なる)
ドライブがデータを転送すると、そのデータの大きさに応じて点灯します。
光学ドライブ電子イジェクト
光学ドライブの取り出しは電子イジェクトボタンにて行います。また、ソフトウェアプレ
イヤーや、 Windows™ の「マイコンピュータ」の光学ドライブを右クリックすることで、
取り出すことも可能です。
光学ドライブ緊急イジェクト (モデルにより位置は異なる)
上記の電子イジェクトが動作しない場合に使用します。電子イジェクトの代わりに、
緊急イジェクトを使用しないでください。
E-SATA
外部SATA(External Serial ATA)ポート
本来コンピュータ内蔵用に設計されたSerial ATA デバイスをこのポートに接続する
ことができます。現行の外部記憶装置用USB 2.0、IEEE1394と比較して6倍のバンド
幅を実現。 ホットプラグ機能に対応し、最長2メートルのケーブルが使用できます
(シールドケーブル適用時)。
IEEE134 ポート
IEEE1394はSerial ATAなどと同じ高速シリアルバスの一つですが、USBのように
接続が簡単でホットプラグ機能をサポートしています。IEEE1394のバンド幅は
100〜400 Mbits/秒で、同じバス上で63ユニットまで接続することができます。
IEEE1394はハイエンドデジタル機器も接続でき、DV(Digital Video)ポートとし
て広く利用されています。
USB ポート (2.0/1.1) (詳細はページ1をご覧ください)
1
Page 19
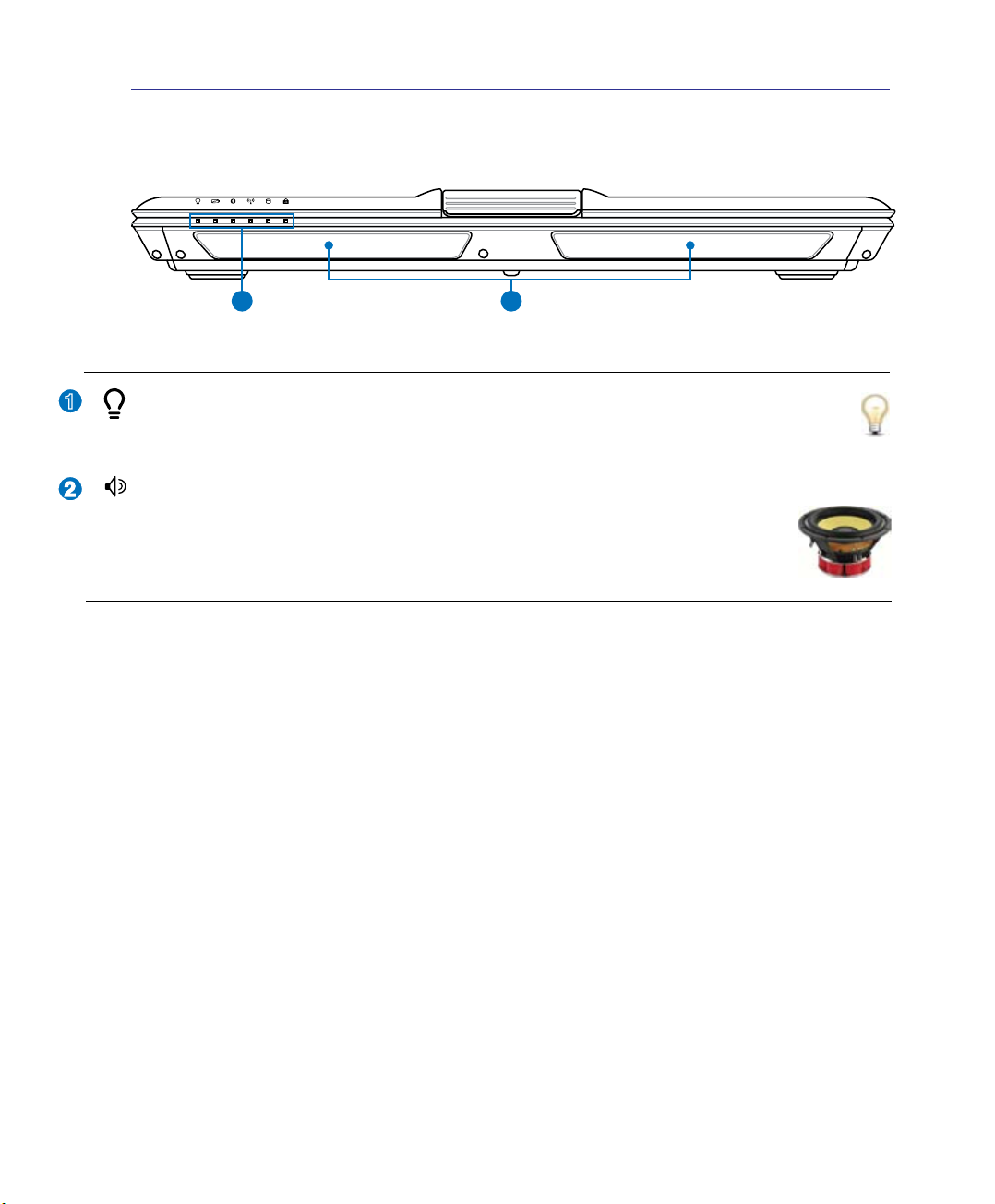
各部の名称と説明 2
1
2
1
2
前面
下の図を参照して、ノートパソコンの前面のコンポーネントを確認してください。
ステータスインジケータ (フロント)
ハードウェア/ソフトウェアの状態を表示します。詳細はセクション 3 をご覧ください。
オーディオスピーカーシステム
内蔵のステレオスピーカーシステムにより、特別な機能を追加せずに音楽をお楽し
みいただけます。マルチメディアサウンドシステムはデジタルオーディオコントロー
ラを搭載し、外部ステレオヘッドホンやスピーカーを使用することにより、より豊かで
響くサウンドを作り出します。オーディオ機能はソフトウェア制御です。
1
Page 20
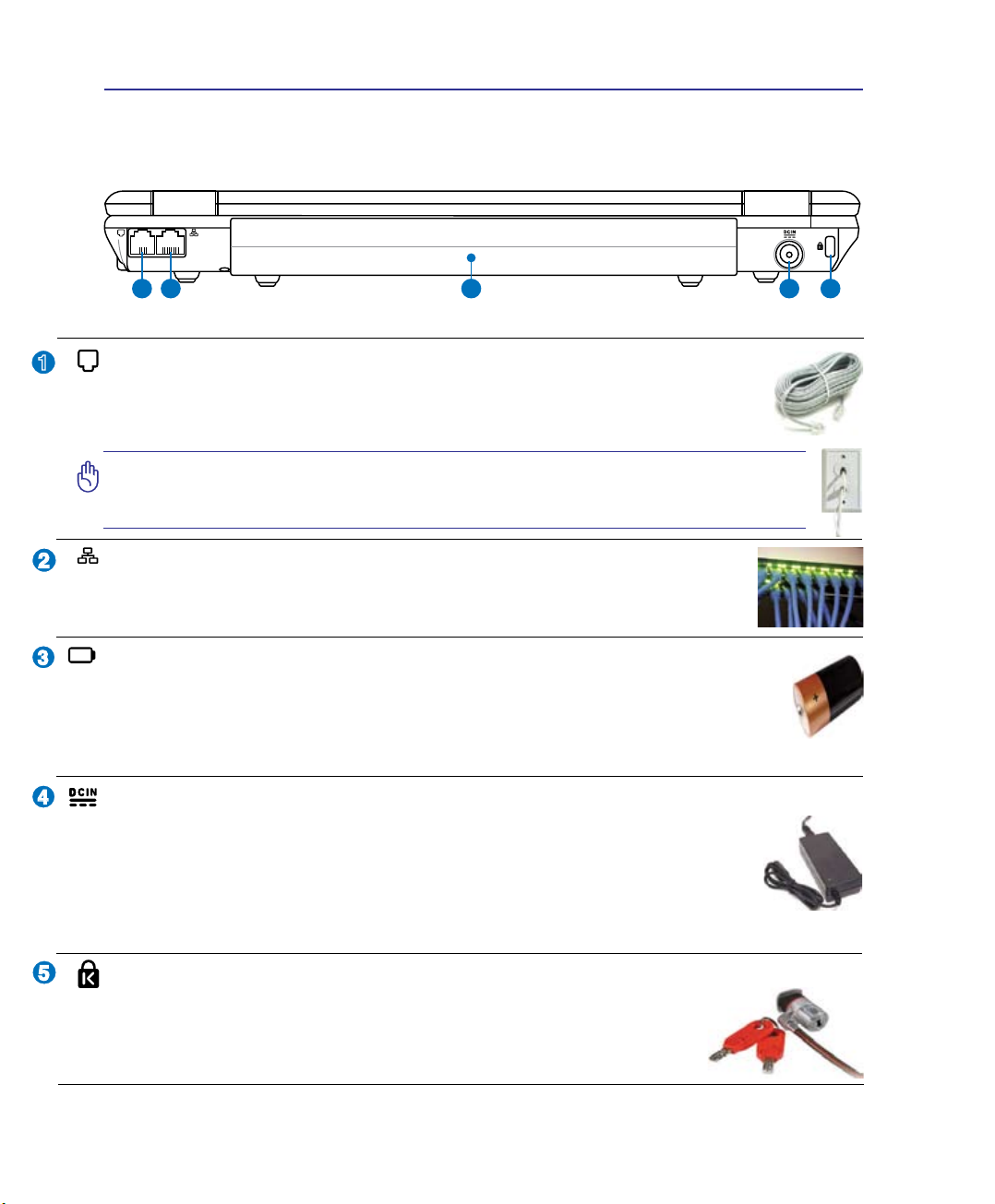
2 各部の名称と説明
4 51 2 3
1
2
3
4
5
背面
下の図を参照して、ノートパソコンの背面のコンポーネントを確認してください。
モデムポート
2ピンのRJ-11モデムポートはRJ-45 LAN ポートより小さく、標準の電話ケーブルをサ
ポートします。内蔵モデムは最高56K V.90での転送速度をサポートします。増設アダ
プター不要の便利な内蔵コネクタです。
重要:内蔵型のモデムでは、デジタル電話システム(ISDN)で使用されている電圧に対応し
ていません。 破損の原因になりますので、 内蔵型のモデムをデジタル電話システム(ISDN)
には接続しないでください。
LAN ポート
8ピンのRJ-45 LAN ポートはRJ-11モデムポートよりも大きく、ローカルネットワー
クに接続するための標準イーサネットケーブルをサポートします。増設アダプター
不要の便利な内蔵コネクタです。
バッテリパック
バッテリパックはACアダプターを接続すると自動的に充電し、ACアダプターが取り外さ
れているときは、パソコンに電力を供給します。バッテリパックを装備していれば、さまざ
まな場所でパソコンを利用することが可能です。バッテリ駆動時間はパソコンの使用法、
仕様により異なります。バッテリパックは分解しないでください。
電源(DC)入力
このジャックに付属のACアダプターを接続します。ACアダプターはAC電源をDC電源に
変換し、ノートパソコンに電力を供給しバッテリパックを充電します。ノートパソコンと
バッテリパックの損傷を防ぐため、常に付属のACアダプターを使用するようにして
ください。
注:ノートパソコンは使用中高温になることがあります。身体に密着して使用しないで
ください。火傷の原因になります。
Kensington® ロックポート
Kensington® 互換ノートパソコンセキュリティ製品と併用して、ノートパソコンを固定することが
できます。これらのセキュリティ製品には通常メタルケーブルとロックが含まれ、固定された
物体からノートパソコンを取り外せないようにしてあります。一部のセキュリティ製品に
は、モーションディテクタが組み込んであり動かすとアラームが鳴るものもあります。
20
Page 21
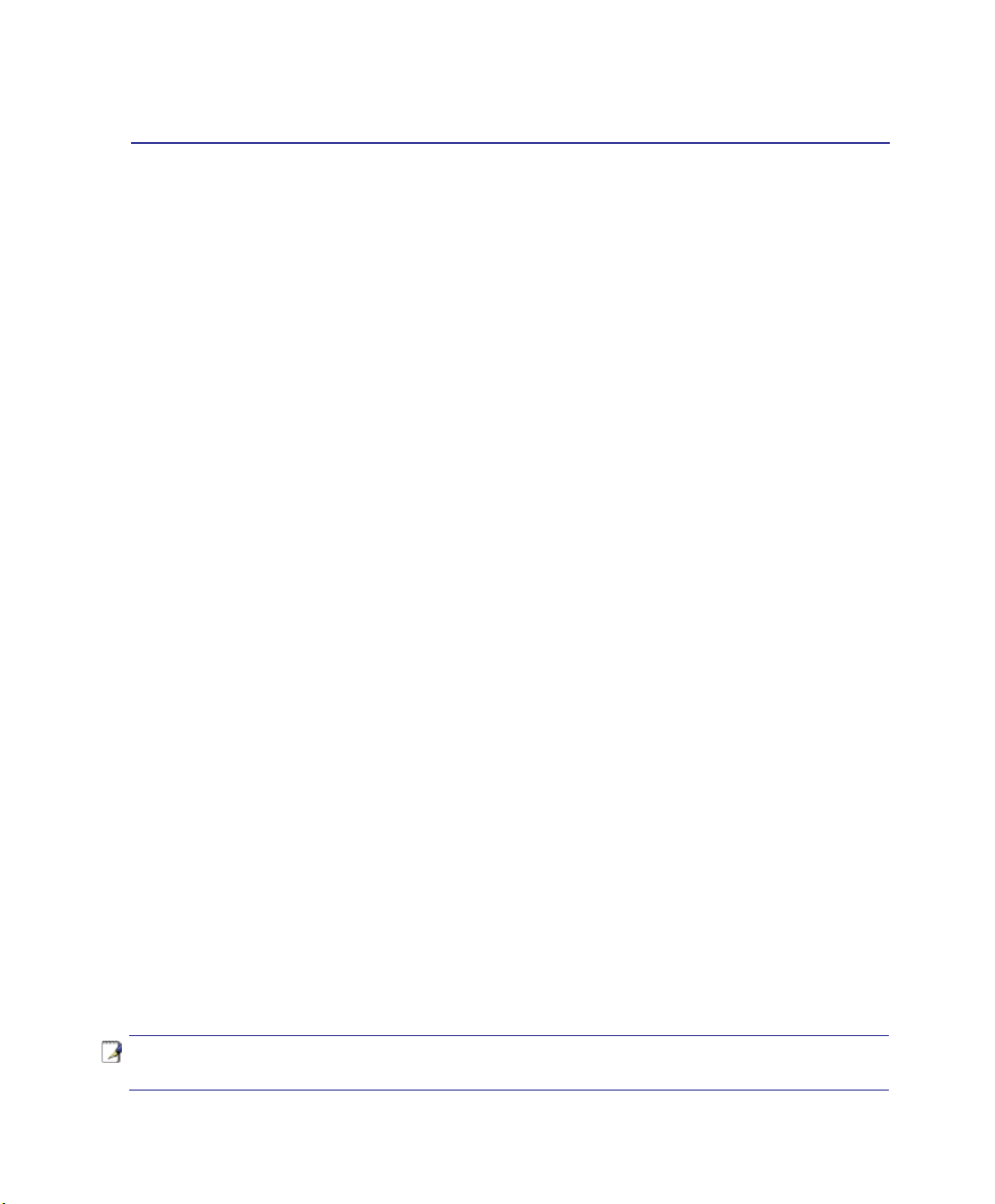
3. 使用の手引き
ACアダプターを使用する
バッテリパックを使用する
電源をオンにする
バッテリ残量の確認
バッテリパックを充電する
電源オプション
電源管理
キーボードを使用する
ボタンとステータスインジケータ
注意:本マニュアルに記載の写真やアイコンは参照用で、実際と異なる場合もあります。ご了承く
ださい。
21
Page 22
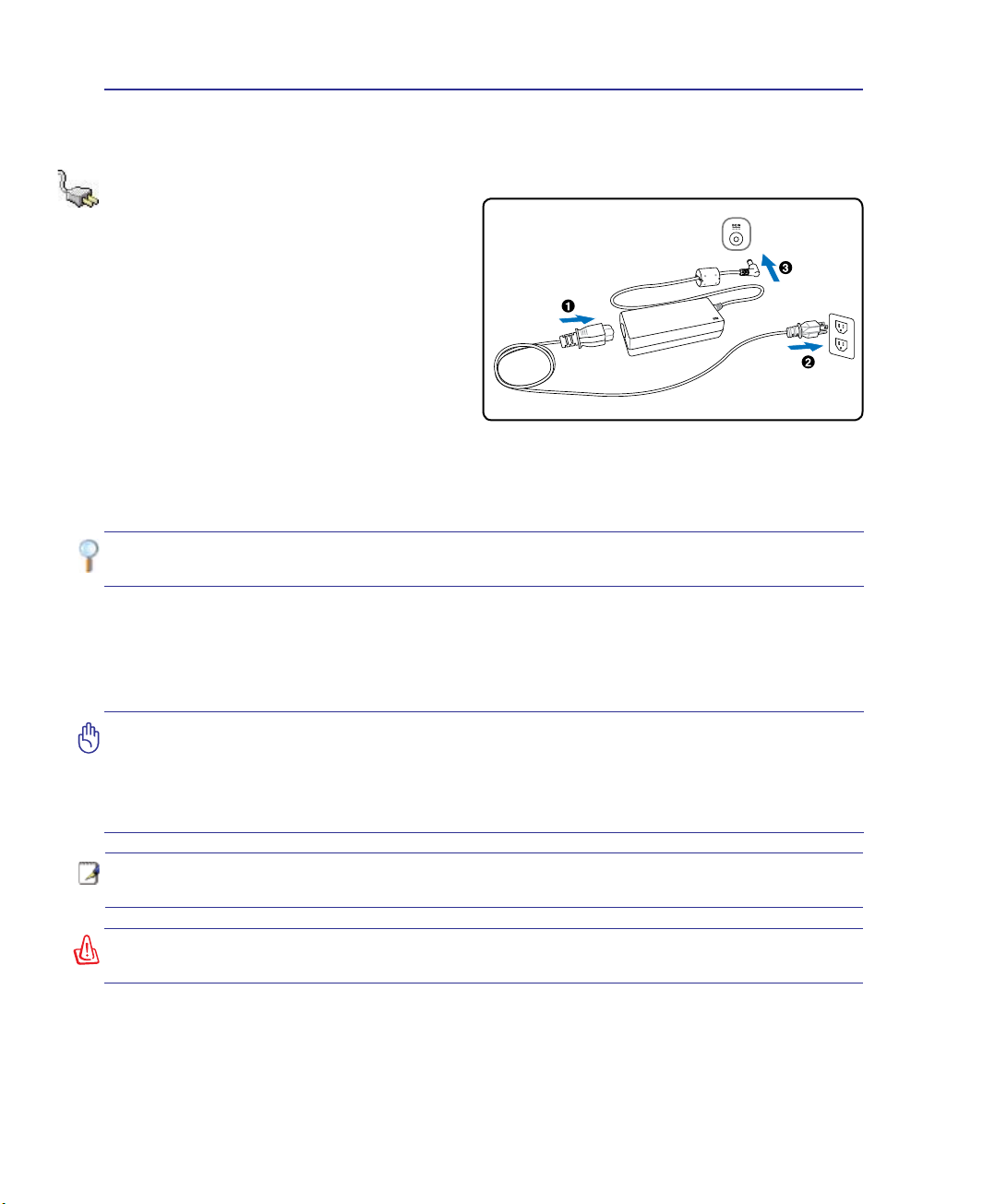
3 使用の手引き
パワーシステム
ACアダプターを使用する
ノートパソコンのパワーシステムには、ACアダ
プターとバッテリパワーシステムの2つがあり
ます。ACアダプターは AC電源をノートパソコン
に使うためにDC電源へ変換するものです。この
ノートパソコンにはユニバーサルAC-DCアダプ
ターが付属しているので 、スイッチやコンバー
タを使わずに100V-120V および220V-240V の
電源に接続することができます。国によっては、
変換アダプターを使用して、付属のAC電源コー
ドを異なる規格に変更することが必要な場合も
あります。通常、ホテルでは異なる電源コードと
電圧をサポートするユニバーサルコンセントを備えていますが、電源アダプターを他の国で使う場
合は、コンセントの電圧について事前にご確認ください。
ヒント:ほとんどの国と地域に対応する、市販のノートパソコン用トラベルキット(電源アダプター・モデ
ムアダプター)を購入することもできます。
ACアダプターに接続したAC電源コードを、まずコンセントに接続し、その後でDCプラグをノートパ
ソコンに接続します。DCプラグをノートパソコンに接続する前に、まずACアダプターをコンセント
に接続することによって、コンセントの電源とACアダプター本体の互換性を検査することができま
す。電源が許容範囲内であれば、アダプターの緑色の電源LEDが点灯します。
重要:指定外のアダプターでノートパソコンに電力を供給しないでください。また、附属のACア
ダプターとAC電源コードを他の製品に使用しないでください。故障の原因となります。ACアダプ
ターから煙が出たり焦げくさい臭いがした場合や、ACアダプターが異常に熱くなった場合は修
理をご依頼ください。故障したACアダプターの使用はバッテリパックとノートパソコンの破損の
原因となります。
注:本製品には、地域によって2芯または3芯のプラグが添付されています。3芯プラグの場合は、3芯
用のコンセントまたは適応するアダプターを使用して安全にお使いください。
警告:使用中は高温になることがあります。身体に密着して使用しないでください。火傷の原因に
なります。
22
Page 23
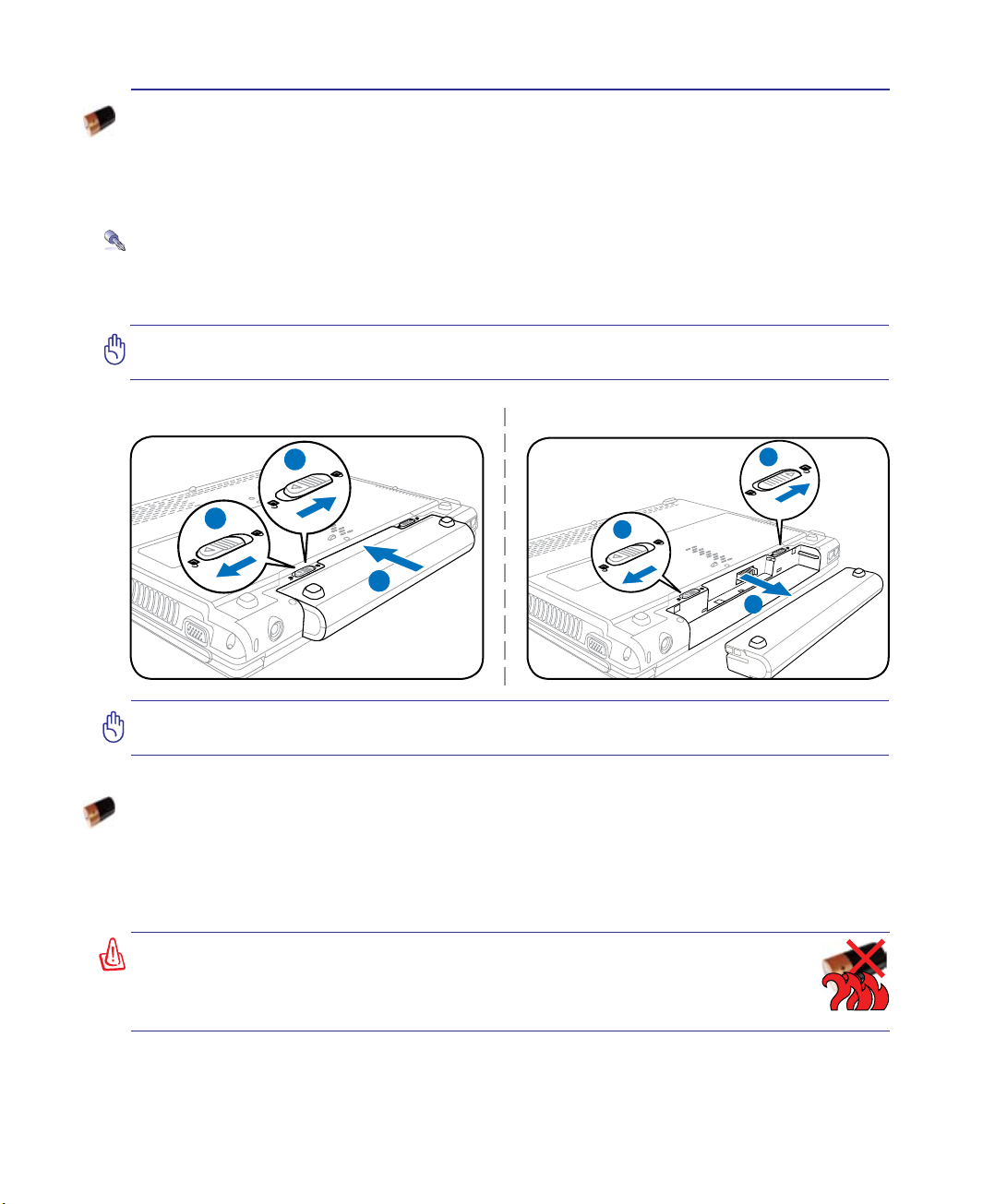
使用の手引き 3
2
3
1
3
2
1
バッテリパックを使用する
本製品のバッテリパックは取り外しが可能です。バッテリパックは、電池をまとめて1つにしたもの
で、フル充電の状態なら何時間もの電力を供給します。また、BIOSでのパワーマネジメント機能を
利用してより長く電力を保つことができます。
バッテリパックの取り付けと取り外し
出荷時にバッテリパックが取り付けられていない場合があります。取り付けられていない場合は、
次の手順で取り付けてください。
重要:ノートパソコンの電源をオンにしているときは、絶対にバッテリパックを取り外さないでくだ
さい。データ消失の原因となることがあります。
バッテリパックの取り付け方法
重要:
バッテリパックとACアダプターは、本ノートパソコンに付属のもの、または本モデル用にメー
カーや販売店が指定したものを使用してください。ノートパソコンの故障の原因となります。
バッテリパックの取り外し方法
バッテリの取り扱い方
ノートパソコンのバッテリパックは、ほかの充電可能なバッテリと同じく消耗品です。寿命は温度
や湿度、およびノートパソコンの使い方によって異なります。理想的なバッテリの操作温度範囲
は5℃〜35℃ですが、ノートパソコンの内部温度は外部温度より高くなることを考慮に入れる必
要もあります。
警告:危険ですので、バッテリを火中に投じないでください。また回路をショートさ
せたり、分解したりしないでください。衝撃により異常やダメージがバッテリパック
に発生した場合はノートパソコンの電源を切り正規サービスセンターにお問い合
わせください。
23
Page 24
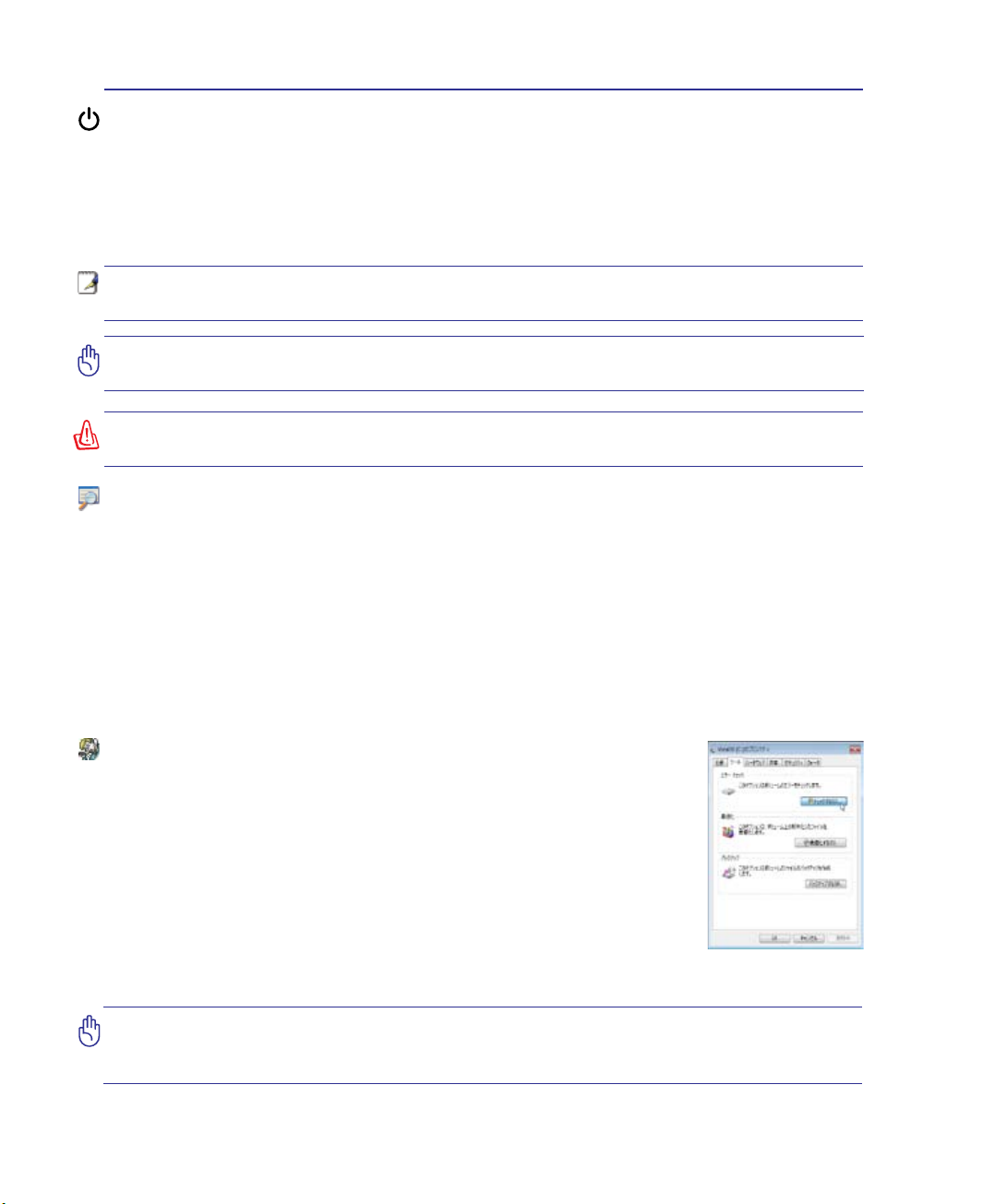
3 使用の手引き
電源をオンにする
電源をオンにすると、ノートパソコンの電源オンメッセージがスクリーンに表示されます。必要に応
じ、ホットキーを使用して輝度を調節することができます。システム構成を設定または修正するため
にBIOSセットアップを実行する場合は、起動時に<F2>を押してBIOSセットアップに入ります。スプラ
ッシュスクリーンの間に<Tab>を押すと、BIOSバージョンなどの起動情報が表示されます。<ESC>を
押すと、利用可能なデバイスから選択して起動するための、起動メニューが表示されます。
注:起動する前に、再度電源をオンにするとディスプレイパネルが点滅します。これはノートパソコ
ンのテストルーチンの一部で、ディスプレイの故障ではありません。
重要:ハードディスクドライブを守るために、電源が切れてから再度電源を入れるまで5秒以上
時間をおいてください。
警告:電源がオンのまま本製品を持ち運ばないでください。またキャリーバッグに入れたり、カバ
ーをしたりしないでください。通気が悪くなり故障の原因となります。
パワーオンセルフテスト(POST)
ノートパソコンの電源をオンにすると、パワーオンセルフテスト(POST)と呼ばれる一連のソフトウ
ェア制御の診断テストが実行されます。POSTを制御するソフトウェアは、ノートパソコンアーキテク
チャの固定部分としてインストールされています。POSTには、ノートパソコンのハードウェア構成に
関する記録が含まれており、システムの診断チェックに使用されます。この記録は、BIOSセットアッ
ププログラムを使用することによって作成されます。POSTが記録と既存のハードウェア間の相違を
検出すると、BIOSセットアップを実行することによって、相違を訂正するように要求するメッセージ
がスクリーンに表示されます。テストが完了すると、ハードディスクにOSがインストールされていな
い場合は、「OSが見つかりません」というメッセージが表示されます。これは、ハードディスクが正し
く検出され、新しいOSをインストールする準備ができたことを示します。
S.M.A.R.T.
S.M.A.R.T. (Self Monitoring and Reporting Technology)はPOST中にハードディス
クドライブをチェックし、ハードディスクドライブを修理する必要がある場合、
警告メッセージを表示します。起動中にハードディスクドライブの警告が表
示されたら、データを直ちにバックアップしWindows のディスクチェックプロ
グラムを実行してください。 このディスクチェックプログラムを実行するには、
「スタート」ロゴ→「コンピュータ」→ハードディスクドライブのアイコンを
右クリック→「プロパティ」→「ツール」タブ→「チェックする」→「開始」を
選択します。「不良セクタをスキャンし、回復する」 を選択すると、 時間
はかかりますがより詳細なスキャンと回復作業を行うことができます。
なお、警告メッセージが頻繁に表示される場合は、サポートセンターにご相談ください。
重要:ディスクチェックユーティリティを実行した後にも、起動中にメッセージが表示される場合、
ノートパソコンを修理に出す必要があります。そのまま使用すると、データが消失することがあり
ます。
24
Page 25

使用の手引き 3
バッテリの残量の確認
この機能ではバッテリ残量をパーセンテージで正確に表示します。フル充電のバッテリで2〜3時
間ノートパソコンを起動させることが可能ですが、実際は、省電力機能をどのように使うか、また
CPUやメモリ、ディスプレイパネルのサイズによっても異なります。
注:写真は参照用です。実際はシステムにより異なる場合があります。
バッテリアイコンを右クリック
電源アダプター未接続時のバッテリアイコン
バッテリアイコンをクリック
注:バッテリ残量が少ないままパソコンを使い続けると、パソコンはスリープ状態になります。
(Windows 初期設定値はSTR)
警告: Suspend-to-RAM (STR) 状態でも一定の電力を消費するため、バッテリ残量が少ないと
長時間維持できません。 Suspend-to-Disk (STD)状態では消費電力は大幅に減りますが、これ
も電源がOFFの状態とは異なるので、電源が完全になくなるとパソコンは切れてしまいます(電
源アダプターもバッテリも取り外した場合など)。
電源アダプター接続時のバッテリアイコン
2
Page 26

3 使用の手引き
バッテリパックを充電する
外出先でノートパソコンを使用する前に、まずバッテリパックを充電する必要があります。ノート
パソコンにACアダプターを接続することで充電は開始されます。新しいバッテリパックを使用の
際は、バッテリパックをフル充電してください。バッテリパックを完全に充電するのに、電源をオフ
にしているときは2〜3時間かかり、オンにしているときはその倍の時間がかかります。バッテリパ
ックの充電が完了すると、バッテリの充電ランプがオフになります。
:気温が高すぎたり、電圧が高すぎるとバッテリは充電されません。
警告:バッテリは放電状態のまま放置しないでください。また、充電機能を維持するため、使用し
ないときは最低3ヶ月に1回充電してください。
2
Page 27

使用の手引き 3
電源オプション
電源ボタンは、電源のオン/オフの切り替えや、スリープモード/休止モードに切り替える際に使用
します。電源ボタンの動作はコントロールパネルの 「電源オプション」でカスタマイズすることが
できます。
「ユーザーの切り替え」や「再起動」などを実行する場合は、 「▶」 をクリックします。
再起動
OSの設定を変更した後などは、システムを再起動するように求められ
ます。一部のインストールプログラムでは、再起動を促すダイアログボ
ックスが表示されます。システムを手動で再起動する場合は、「再起動」
を選択します。
重要:HDD の保護のため、電源をオフにしてからもう1度電源を入れるまで最低5秒待機して
ください。
緊急のシャットダウン
ご使用のOSを適切にオフにしたり再起動したりできなくなった場合は、以下の方法でノートパソ
コンをシャットダウンします。
(1)電源ボタン を4秒以上押し続けるか、(2)緊急シャットダウンボタン を押します。
ヒント:クリップなどを使って緊急シャットダ
ウンボタンを押してください。
重要:データ書き込み中に、緊急シャットダウンをしないでください。データ消失の原因となり
ます。
27
Page 28

3 使用の手引き
電源管理
本ノートパソコンには多くの省電力機能が搭載されており、バッテリの寿命を最大限に伸ばし、総
所有コスト(TCO)の削減に有効です。BIOSセットアップの 「Power」メニューを通して、これらの機
能の一部を設定することができます。 ACPI 電源管理設定はOSを通して行えます。電源管理機能
はコンポーネントを頻繁に低消費電力モードにする一方、システムの要求に最大限対応可能で、
可能な限り電力を節約できるように設計されています。
スリープと休止状態
電源管理設定はWindows の「コントロールパネル」の「電源
オプション」で行います。左メニューの各項目を選択すると、
「電源ボタンを押したときの動作」、「スリープボタンを押した
ときの動作」、「カバーを閉じたときの動作」がそれぞれカスタ
マイズ可能です。選択オプションはドロップダウンリストから選
択してください。 「スリープ」と「休止状態」は、一部のコンポー
ネントをオフにすることによって、ノートパソコンを使用してい
ないときの電力を節約します。作業を再開すると、最後の状態
が(例えば、半分ほどスクロールしたドキュメントや途中まで入
力した電子メール)再表示されます。「シャットダウン」は全ての
アプリケーションを終了します。
「スリープ」はSTR(Suspend to RAM)と同じです。この機能は、多く
のコンポーネントをオフにして、RAMに現在のデータと状態を保存し
ます。RAMは不安定であるため、データを維持(リフレッシュ)するに
は一定の電力が必要です。
・操作方法:「スタート」→「▶」→「スリープ」を選択
または、ショートカットキー<Fn F1>を押す
・復帰方法:<Fn>以外の任意キーを押す
(注:スリープモードでは電源インジケータは点滅)
休止状態」はSTD(Suspend to Disk)と同じでハードディスクドライブに現在のデータと状態を保
存します。また、RAMを周期的にリフレッシュしないため 「スリープ」よりも節電効果が高く、消費
電力を大幅に抑えます。ただし、LANやモデム等の一部の呼び起こし用のコンポーネントに電力
を供給するため、完全にオフにはなりません。
・操作方法:「スタート」→「▶」→「休止状態」
・復帰方法:電源ボタンを押す
(注:休止状態では電源インジケータはオフ)
熱パワーコントロール
本製品は、3つの電源コントロールで熱を管理します。これらの電源コントロールは、ユーザー設定
することはできません。次の温度は(CPUではなく)ケースの温度を表しています。
・ 温度が上限に達すると、ファンがオンになってアクティブ冷却を行います。
・ 温度が上限を超えると、CPUは速度を落としてパッシブ冷却を行います。
・ 温度が最大上限を超えると、システムはシャットダウンして冷却を行います。
2
Page 29

使用の手引き 3
キーボードを使用する
ホットキー
コマンドが表記されたキーについて説明します。コマンドは、コマンドが表記さ
れたキーを押しながら、Function キー<Fn>を押して実行します。
注:<Fn >キーの位置はモデルによって異なりますが、機能は同じです。
Zz アイコン(F1):ノートパソコンをスリープ状態にします。Save-to-RAM または Saveto-Disk は電源管理セットアップでのスリープボタンの設定により決定されます。
ラジオタワー (F2):無線モデルのみ:オンスクリーン
ディスプレイ機能で内部無線 LAN または Bluetooth
(特定モデルのみ)のオン/オフを切り替えます。有効
時は、対応する無線インジケータが点灯します。無線LANまたは Bluetooth を使用
するにはWindows のソフトウェア設定が必要です。
封筒アイコン (F3):Windows 動作中に押すとメーラーを起動することができ
ます。
「e」アイコン(F4):Windows 動作中に押すとインターネットブラウザを起動す
ることができます。
黒い太陽アイコン(F5):
ディスプレイの輝度を下げます。
白い太陽アイコン(F6):
ディスプレイの輝度を上げます。
LCD アイコン(F7):ディスプレイパネルのオン/オフを切り替えます。また、このアイコ
ンは低解像度モードを使用しているときに画面を全画面表示にすることができます
(一部のモデル)。
LCD/モニタアイコン(F8):ノートパソコンの液晶ディスプレイと外部モニタを
次のように切り替えます:ノートパソコンの液晶→外部モニタ→両方(この機
能は256色モードでは動作しません。画面のプロパティ設定でHigh Color(ハ
イカラー)選択してください)。
注意:外部モニタはノートパソコンを起動する前に接続してください。
クロスアウト タッチパッド (F9):外付けのマウスを使用しているときに押す
と、タッチパッドがロックされて使用できなくなり、タイプミスを防ぎます。
ロックを解除するにはもう一度押してください。注:タッチバッドが有効に
なっているときは、タッチパッドの間にあるインジケータが点灯します。
(次項へ)
2
Page 30

3 使用の手引き
ホットキー(続き)
スピーカーアイコン(F10):
スピーカーのオン/オフを切り替えます。(Windows OSのみ)
スピーカーダウンアイコン(F11):
スピーカーのボリュームを下げます。(Windows OSのみ)
スピーカーアップアイコン(F12):
スピーカーのボリュームを上げます。(Windows OSのみ)
Num Lk(Ins): 数値キーパッド(数字ロック)のオン/オフを切り替えます。数字
入力時にキーボードの大部分を使用できるようにします。
Scr Lk(Del):「スクロールロック」のオン/オフを切り替えます。セルをナビゲー
ションする場合に、キーボードの大部分を使用できるようにします。
Fn+C:「Splendid Video Intelligent Technology」
機能のオンとオフを切り替えます。この機能はコ
ントラスト、明るさ、色調、彩度(赤、緑、青を個々
に調整)を変更してディスプレイの色彩モードを変える機能です。使用中のモードはオ
ンスクリーンディスプレイ(OSD)機能で確認することができます。
30
Fn+V:「ASUS Life Frame」ソフトウェアを切り替えます。
Fn+T:「Power For Phone」ソフトウェアを切り替えます。
Power4Gear eXtreme (Fn+Space Bar):この
ボタンで各省電力モードの切り替えを行いま
す。省電力モードはノートパソコンを制御し、パ
フォーマンス対バッテリ時間を最大化します 。 ACアダプターの脱着に応じ、 自動的
に適切なモード(ACまたはDC)に切り替えます。 使用中のモードはオンスクリーンデ
ィスプレイ(OSD)機能で確認することができます。
Page 31

使用の手引き 3
Microsoft Windows™キー
キーボードには下の説明のように、2つの特別なWindows™キーがあります。
Windows™ロゴの付いたキーは、Windows™画面の左下にある「スタート」 メニューを有
効にします。
小さなカーソルの付いたWindows™メニューのように見えるキーはプロパティメニューを
有効にし、Windows™オブジェクトの右マウスボタンを押すのと同じ働きをします。
キーボードを数値キーパッドとして使う
数値キーパッドはキーボードに数字が書かれた15のキーからな
り、頻繁な数字入力を簡単にします。これらのキーには、キーキ
ャップに数字が表示されています。数字キーの配置は、図のとお
りです。 <Fn><Ins/Num LK> を押して数値キーパッドを有効に
すると、数値ロックLEDが点灯します。また、外付けキーボードを接
続しているときに外付けキーボードの <Ins/Num LK> を押すと両
方のキーボードのNumLock の有効/無効を同時に切り替えることが
できます。外付けキーボードのキーパッドを有効にしたまま数値キー
パッドを無効にするにはノートパソコンの <Fn><Ins/Num LK> キ
ーを押します。
キーボードをカーソルとして使う
キーボードをカーソルとして使用すると、スプレッドシートま
たはそれに類似したアプリケーションに数値データを入力す
るときの操作性が上がります。
数字ロックがオフのときは、<Fn>と右に示すカーソルキーのど
れかを押します。例えば、<Fn><>は上に、<Fn><K>は下に、
<Fn><U> は左に、<Fn><O>は右に移動します。
数値ロックがオンのときは、<Shift>と右に示すカーソルキーの
どれかを使用します。例えば、<Shift><>は上に、<Shift><K>は下に、<Shift><U> は左に、
<Shift><O>は右に移動します。
図中の矢印記号は参照用です。実際のキーボードには表示されていません。
31
Page 32

3 使用の手引き
ボタンとステータスインジケータ
ボタン
Power4Gear eXtreme ボタン
このボタンで各省電力モードの切り替えを行います。省電力
モードはノートパソコンを制御し、パフォーマンス対バッテリ
時間を最大化します 。 ACアダプターの脱着に応じ、 自動的に
適切なモード(ACまたはDC)に切り替えます。 使用中のモードはスクリーンに表示されます。
無線ボタン
内蔵無線 LAN と Bluetooth(特定モデルのみ)のオンとオフを切り替えます。有効に
すると対応する無線インジケータが点灯します。無線 LAN と Bluetooth を使用する
には Windows ソフトウェアの設定が必要です。
電源ボタン
電源ボタンは、電源のオン/オフの切り替えや、スリープモード/休止モードに切り替え
る際に使用します。電源ボタンの動作はコントロールパネルの 「電源オプション」でカ
スタマイズすることができます。
32
Page 33

使用の手引き 3
ステータスインジケータ
フロント
電源インジケータ
電源インジケータ点灯時はノートパソコンの電源はオン、点滅時はノートパソコンはスリ
ープモードに入っています。このLEDがオフのときは、ノートパソコンがオフまたは休止モ
ードです。
バッテリ充電インジケータ
バッテリ充電インジケータは、次のようにバッテリの状態を示します。
オン:ノートパソコンのバッテリが充電中
オフ:ノートパソコンのバッテリ残量がゼロ
点滅:オンのときバッテリの残量が10%以下で、アダプターが接続されていない状態
Bluetooth インジケータ(特定モデルのみ)
Bluetooth(BT)機能内蔵モデルのみです。 ノートパソコンの内蔵BT機能が有効にな
っているときに点灯します。
ワイヤレスインジケータ
ワイヤレス LAN(WLAN)および Bluetooth を内蔵するモデルでのみ使用可能で
す。このインジケータが点灯している場合、ノートパソコンに内蔵の WLAN 機能お
よび Bluetooth 機能がアクティブになっていることを示します。(Windows ソフトウ
ェア設定が必要です。)
ドライブアクティビティインジケータ
ノートパソコンがハードディスクなどの1つまたは複数の記憶装置にアクセスしている
ことを示します。ランプはアクセス時間に比例して点滅します。
Caps Lock インジケータ
ランプがついているとき、Caps Lock がアクティブになっていることを示します。Caps
Lock によって、大文字(例、A B C)を入力できるようになります。Caps Lock ランプ
がオフになっているとき、入力された文字は小文字(例、a b c)になります。
33
Page 34

4 ノートパソコンを使用する
マルチメディアコントロールキー (特定モデルのみ)
マルチメディアアプリケーションを使用する際に便利なキーです。各キーの機能は以下のとおり
です。
CDをコントロールする際は、 <Fn> キーと矢印キーを組み合わせて操作します。
CD:プレイ/ポーズ
CD 停止中に押すと、CD を再生。
CD 再生中に押すと、 CD を一時停止。
CD:ストップ
CD 停止中に押すと、CD トレイが開く。
CD 再生中に押すと、CD 再生を停止。
CD:前のトラックにスキップ & オーディオボリュームダウン
CD 再生中:
トラック:1回押すと、再生中のトラックを最初から再生。2回押すと前のトラックに戻る。
オーディオ:押し続けるとボリュームダウン。
CD:次のトラックにスキップ & オーディオボリュームアップ
CD 再生中:
トラック:1回押すと、次のトラックにスキップ。
オーディオ:押し続けるとボリュームアップ。
オーディオボリュームコントロール
<Fn> + <Speaker Icons (F10)>: オーディオボリュームをオン/オフにする
<Fn> + <Down Speaker Icon (F11)>: ボリュームダウン
<Fn> + <Up Speaker Icon (F12)>: ボリュームアップ
34
Page 35

4. ノートパソコンを使用する
ポインティングデバイス
記憶装置
拡張カード
光学ドライブ
フラッシュメモリカードリーダー
ハードディスクドライブ
メモリ (RAM)
接続
モデム接続
ネットワーク接続
無線LAN 接続
TPM (Trusted Platform Module)(特定モデルのみ)
指紋スキャナー(特定モデルのみ)
注意:本マニュアルに記載の写真やアイコンは参照用で、実際と異なる場合もあります。ご了承く
ださい。
3
Page 36

4 ノートパソコンを使用する
ポインティングデバイス
ノートパソコンに組み込まれたタッチパッドポ
インティングデバイスはマウスと完全な互換性
があります。タッチパッドは感圧性で稼動部分
がないため、機械が故障することはありません。
ただし、一部のアプリケーションソフトウェアで
作動させるためには、デバイスドライバが必要
となります。
重要:タッチパッドの操作には、指以外は使用
しないでください。タッチパッドの表面を傷つ
ける恐れがあります。
タッチパッドを使用する
タッチパッドの操作は、指先で軽く触れるだけ
です。タッチパッドは静電気に敏感に反応する
ため、指以外は使用することはできません。タッ
チパッドの主な機能は、マウスの代わりに指先
を使用して、カーソルを移動したり画面に表示
された項目を選択することです。右の図をご参
照ください。
カーソル移動
指紋スキャナー/
スクロール
右クリック
左クリック
前
左
右
カーソルの移動
タッチパッドの中央に指を置き、指をスライドさ
せてカーソルを動かします。
スクロール (限定モデルのみ)
タッチパッドの右側で指をスライドさせ、ウィンド
ウを上下にスクロールします。
指紋スキャナー上でスクロールする
ソフトウェアをセットアップすると、指紋スキャナ
ーをマウス上のスクロールホイールのように使
用することができます。
3
後
上に
スクロール
下に
スクロール
注:ソフトウェア制御のスクロール機能を
使用するには、附属のタッチパッドユーテ
ィリティのセットアップが必要です。
Page 37

ノートパソコンを使用する 4
タッチパッドの使い方
クリック/タップ:カーソルをアイテムの上に置いて、左ボタンを押すか、指先でタッチパッドに軽く
触れると、選択したアイテムの色が変わります。次の2つの操作の内容は全く同じです。
クリック
左側ボタンを押して離します。
ダブルクリック/ダブルタップ:選択したアイコンから直接プログラムを起動します。カーソルを実
行するアイコンの上に移動し、続けて素早く左ボタンを2度押すか、またはパッドを2度タップす
ると、選択したプログラムが起動します。クリックまたはタップの間隔が長すぎると、起動できませ
ん。また、Windowsのコントロールパネルの 「マウス」 を使用してダブルクリックの速度を設定す
ることができます。次の2つの操作の内容は全く同じです。
ダブル
クリック
左ボタンを2度押して離します。
タップ
タッチパッドを軽く素早く打ちます。
ダブル
タップ
タッチパッドを軽く、素早く2度打ちます。
ドラッグ:アイテムを選択し移動します。アイテムの上にカーソルを移動し、左ボタンを押したまま
カーソルを移動したらボタンを離します。または、アイテムをダブルタップし、指先でアイテムを選
択したままドラッグすることもできます。次の2つの操作の内容は全く同じです。
ドラッグ
クリック
左ボタンを抑えたまま、タッチパッド上で
指をスライドさせます。
ドラッグ
タップ
タッチパッド上で2回軽くタップし、2回目
のタップに続けてタッチパッド上で指をス
ライドさせます。
37
Page 38

4 ノートパソコンを使用する
タッチパッドのお手入れ
タッチパッドは感圧式です。適切に取り扱わないとダメージを受けます。次の注意事項を必ず守っ
てお使いください。
・ タッチパッドに埃、液体、油分を付着させない。
・ 汚れた指、濡れた指で、タッチパッドに触れない。
・ タッチパッドやタッチパッドのボタンに物を置かない。
・ 爪や硬い物等でタッチパッドを傷つけない。
注:タッチパッドは力ではなく動きに反応します。表面を強くタップする必要はありません。強くタッ
プしてもタッチパッドの感度は増しません。タッチパッドは軽い圧力にもっとも良く反応します。
タッチパッド自動オフ
外付けUSBマウスを取り付けたときに、ノートパソコンのタッチパッドを自動的に無効にすることが
できます。この機能を利用する場合は、「コントロールパネル」→「ハードウェアとサウンド」→「マウ
スのプロパティ」→「デバイス設定」の順にクリックし、この機能をオンにしてください。
「コントロールパネル」の「ハードウェアとサウンド」を
開き、「マウスのプロパティ」 を開きます。(図はクラシ
ック表示)
3
「USBマウス接続時に内蔵ポインティングデ
バイスを無効にする」をチェックします。
Page 39

ノートパソコンを使用する 4
記憶装置
文書や画像、その他のファイルをさまざまなデータを記憶装置に書き込み/読み込みできます。本
ノートパソコンには以下の記憶装置が実装されています。
• 拡張カード
• 光学ドライブ
• フラッシュメモリカードリーダー
• ハードディスクドライブ
拡張カード
26ピンの Express Card スロットは、ExpressCard/34mm 拡張カード 1枚、または
ExpressCard/54mm 拡張カード1枚に対応しています。この新型インターフェース
は、USB 2.0 と PCI Express に対応のシリアルバスを採用することで、従来のパラレル
バスよりもより高速になりました。(旧型のPCMCIA カードには対応していません)
拡張カードを挿入する
Be sure the ExpressCard is
拡張カードを水平にして
level when inserting.
挿入してください。
1. 拡張カードソケットプロテクタがある場合
は、下の「拡張カードを取り外す」の指示に
従ってこれを取り外します。
2. コネクタ側をラベル面を上にして差し込みま
す。標準的な拡張カードは、完全に差し込む
とノートパソコンにちょうど収まります。
拡張カードを取り外す
ExpressCard スロットにはイジェクトボタン
がありません。拡張カードを押し込むと拡張
カードが出てきますので、ソケットから引き出
します。
3. 拡張カードに必要なケーブルやアダプタ
ーを接続します。コネクタは一方向にしか
挿入できません。コネクタの面にあるステ
ッカー、アイコン、マーキングのある方が表
です。
3
Page 40

4 ノートパソコンを使用する
光学ドライブ
光学ディスクを入れる
1. ノートパソコンの電源をオンにしたまま、
ドライブのイジェクトボタンを押すとトレ
イが半分ほど出てきます。
ディスクの端を持ちディスクの印刷面を上
3.
に向けます。ディスク中央部の両端がハブ
にパチンと留まるまで押します。正しく取
付けられると、ハブはディスクより上に出
ます。
2. ドライブのフロントパネルをそっと引きな
がら、トレイをスライドさせて完全に出し
ます。光学ドライブのレンズや他の機械部
分には触れないように注意してください。
ドライブのトレイの下に障害物がないこと
を確認してください。
4. ドライブのトレイをゆっくり元に戻すと、ド
ライブはディスクのコンテンツ(TOC)のテ
ーブルの読み込みを開始します。ドライブ
が停止したら、ディスクを使用できます。
注:データを読み込んでいる最中に、ディスクが高速で回転する音が聞こえますが、これは通常の
動作です。
40
Page 41

光学ドライブ(続き)
ノートパソコンを使用する 4
光学ディスクを取り外す
トレイを外に出し、ハブからディスクの端を持
ちそっと上に持ち上げます。
緊急イジェクト
位置はモデルによっ
て異なります。
緊急イジェクトは光学ドライブにある穴の中に
あり、電子イジェクトが利用できない際に使用
します。 緊急イジェクトを電子イジェクトの代用
とはしないでください。注:アクティビティインジ
ケータを傷つけないように注意してください。
41
Page 42

4 ノートパソコンを使用する
光学ドライブを使用する
光学ディスクと装置には、精密な部品が含まれているため、注意して取り扱う必要があります。CDサ
プライヤの安全に関する重要な指示に従ってください。デスクトップの光学ドライブとは異なり、ノ
ートパソコンはハブを使用して、角度に関わらずCDを所定の位置に固定していますので、CDを挿
入するとき、CDを中央ハブにしっかり固定してください。固定しないとドライブトレイがCDを傷付
けることがあります。
警告:CDが中央ハブでしっかりロックされていないと、トレイを閉じるときにCDが傷つくこと
があります。損傷しないようにトレイをゆっくり閉じながら、CDから絶えず目を離さないように
してください。
ドライブ内にディスクがなくても、CDドライブ名は表示されています。CDを正しく挿入すると、ハー
ドディスクドライブと同じようにデータにアクセスすることができます。ハードディスクドライブと違
うのは、CDにはいっさい書き込みや変更ができないという点です。しかし、適切なソフトウェアを使
用すれば、CD-RWドライブまたはDVD+CD-RW ドライブは、CD-RWディスクをハードドライブのよ
うに使用して、書き込み、削除、編集機能を実行できます。
CD面の印刷により、光学ドライブが振動することがよくあります。振動を抑えるために、平らな面で
ノートパソコンを使用し、CDにラベルを貼らないようにしてください。
オーディオCDを聞く
光学ドライブはオーディオCDを再生できますが、DVDオーディオを再生できるのはDVD-ROMドラ
イブだけです。オーディオCDを挿入すると、Windows™がオーディオプレイヤーを自動的に開き、再
生を開始します。DVDオーディオディスクとインストールされているソフトウェアによっては、DVDオ
ーディオを聞くためにDVDプレイヤーを開く必要があります。また、ホットキーまたはタスクバーの
Windows™スピーカーアイコンを使用して、音量を調整することができます。
42
Page 43

ノートパソコンを使用する 4
Memory Stick Duo/Pro/Duo Pro/MG (with MS adapater)
Memory Stick (MS)
Memory Stick Magic Gate (MG)
Memory Stick Select
SD (Secure Digital)
MiniSD (with SD adapter)
Memory Stick Micro (with MS adapter)
xD Picture Card
MMC (Multimedia Card)
MMC Plus
RS-MMC (Reduced Size) (with MMC adapter)
EXPRESS
フラッシュメモリカードリーダー
デジタルカメラやMP3プレイヤー、携帯電話、PDAなどのメモリカードを使用するには通常、メモ
リカードリーダーの購入が必要ですが、本ノートパソコンにはメモリカードリーダーが1基内蔵さ
れており、以下のフラッシュメモリカードを読み取ることができます。内蔵のメモリカードリーダー
は便利であるだけでなく、高いバンド幅のPCI バスを採用しているため、他の形式のメモリカード
リーダーより高速で動作します。
重要!フラッシュメモリカードの互換性は、ノートパソコンのモデルとフラッシュメモリカードの仕
様に左右されます。また、フラッシュメモリカードの仕様は常に変更されており、互換性も予告な
く変更されることがあります。
サポートするフラッシュメモリカード(例)
xD ピクチャーカード
MMC(マルチメディアカード)
MMC Plus
※
RS-MMC(小型化)(MMCアダプターが必要)
SD(Secure Digital)
※
MiniSD(SDアダプターが必要)
※
上記のモジュールに関しては、変換アダプタを用いることで、ご利用になることができます。
重要:データが消失する恐れがありますので、データの読み込みやコピー、フォーマット、削除な
どの処理中および処理直後は、カードを取り外さないでください。
警告:データ消失を避けるために、フラッシュメモリカードを取り外
す際は、タスクバーの「ハードウェアの安全な取り外し」を利用してく
ださい。
※
メモリスティックマイクロ(MSアダプターが必要)
メモリスティック(MS)
メモリスティックマジックゲート(MG)
メモリスティックセレクト
※
メモリスティックDuo/Pro/Duo Pro/MG
(MSアダプターが必要)
43
Page 44

4 ノートパソコンを使用する
ハードディスクドライブ
ハードディスクドライブはフロッピーディスクドライブや光学ドライブより大容
量かつ高速です。 本ノートパソコンには交換可能な幅2.5インチ(6.35cm)、お
よび高さ0.37インチ(0.95cm) のHDD が搭載されています。このハードドライ
ブは S.M.A.R.T. (Self Monitoring and Reporting Technology) をサポートし、
ディスクエラーを未然に検出します。
重要:ノートパソコンを移動する際に不適切に取り扱うと、ハードディスクドライブが損傷するこ
とがあります。ノートパソコンは注意して取り扱い、静電気や強い振動や衝撃を受ける場所には
近づけないでください。ハードディスクドライブはノートパソコンで最もデリケートなコンポーネ
ントで、ノートパソコンが衝撃を受けた場合などに最初に損傷するコンポーネントです。
メモリ (RAM)
メモリを 追 加 するとハ ードディスクへ のアクセスが減り、アプリケ
ーションのパフォーマンスが向上します。メモリ追加後は、B IOS で
自動的 にシステム内のメモリが検 出され、 P OST (P ower- On-Se lfTe st) でそれに応じたCMOS 構成が実行されます。このため、メモリ追
加後はハ ードウェア/ソフトウェアのセットアップ(B IOSも含む)は不要です。
注:ハードウェアの追加はASUSのサポート対象外です。ご了承ください。
写真は一例
です。
44
Page 45

ノートパソコンを使用する 4
接続
注:内蔵モデムとネットワーク機能を購入後に追加することはできません。モデムとネットワーク機能を追
加する際はPCカード(PCMCIA)を使用します。
モデム接続
ノートパソコンの内部モデムに接続する電話線は2線または4線式(モデムは2
線式{電話線#1}のみを使用)で、両端にRJ-11コネクタが付いています。一方をモ
デムポートに、もう一方をアナログ電話ジャックに接続します。モデムの使用には
ドライバのセットアップが必要です。
注:オンラインサービスに接続しているときは、ノートパソコンをサスペンド状態(もしくは、スリー
プ)にしないでください。接続が切断されます。
内蔵モデムを使用して電話線に接続した例
電話コネクタは小さい方
電話ジャック
電話機は
オプション
重要:安全上、電話ケーブルは、2AWG以上の規格のものをご使用ください。(用語集を参照)
RJ-11コネクタ付き
電話ケーブル
4
Page 46

4 ノートパソコンを使用する
ネットワーク接続
RJ-45のコネクタが両端に付いているケーブルを使用します。ケーブルの一方をノートパソコン
上のネットワークポートに、もう一方をハブまたはスイッチの末端に繋ぎます。100 BASE-TX /
1000 BASE-T の場合は、カテゴリ5以上 (カテゴリ3ではない) のネットワークケーブルとツイ
ストペアケーブルが必要です。 100 / 1000Mbps のインターフェイスで稼動する予定の場合は、
100 BASE-TX ハブ / 1000 BASE-T ハブ (BASE-T4ハブではない) に接続する必要があります。
10BASE-Tの場合はカテゴリ3、4、または5のツイストペアケーブルを使用します。10/100 Mbps
Full-Duplex (全二重) はこのノートパソコンでサポートされていますが、「Duplex(二重)」を
有効にしてネットワーク切り替えハブに接続する必要があります。ソフトウェアの初期設定には
最速の設定が使用されています。
1000BASE-T(またはGigabit)は特定モデルのみでのサポートです。
ツイスト線ケーブル
イーサネットカードをホスト(一般には、ハブまたはスイッチ)に接続するため
に使用されるケーブルは、(ツイストペアイーサネット)TPEケーブルと呼ばれて
います。エンドコネクタはRJ-45コネクタと呼ばれ、RJ-11電話コネクタと互換性
がありません。ハブを介さずに2台のコンピュータを接続する場合、クロスケー
ブルが必要です(ファストイーサネットモデル)。 ギガビットモデルは自動クロ
スオーバー機能に対応していますのでクロスケーブルはオプションです。
下の図は、ネットワークのハブまたはスイッチとノートパソコンの内蔵イーサネットコントローラと
を接続した例です。
LAN コネクタ
は大きい方
ネットワークまたはスイッチ
ネットワークケーブル付きRJ-45コネクタ
警告:アナログの電話ジャックのみを使用してください。内蔵型のモデムでは、デジタル電話システ
ム(ISDN)で使用されている電圧に対応していません。破損の原因になりますので、RJ-11のジャッ
クは商業ビルなどに設置されているデジタル電話システム(ISDN)には接続しないでください。
4
Page 47

ノートパソコンを使用する 4
無線 LAN 接続 (特定モデルのみ)
オプションの内蔵無線 LAN は、コンパクト設計の無線イーサネットアダプターです。無線 LAN
(WLAN)対応の IEEE 802.11 規格に対応し、周波数2.4GHz/5GHz 、DSSS( Direct Sequence
Spread Spectrum)とOFDM(Orthogonal Frequency Division Multiplexing)技術で高速データ
通信を可能にしました。また、IEEE 802.11 規格にも下位互換性があります。
このオプションの内蔵無線 LAN はクライアントアダプターで、インフラストラクチャモードとアドホ
ックモード両方に対応。無線ネットワークの設定に幅がでます。アクセスポイントとクライアントの
距離は最高40メートルです。
セキュリティをより効果的にするため、オプション内蔵無線LANには 64bit/128bit WEP(Wired
Equivalent Privacy) 暗号化方式とWPA(Wi-Fi Protected Access)機能が採用されています。
これらは無線ネットワークの一例です。
アドホックモード
ノートパソコンを他の無線デバイスに接続すること
ができます。アクセスポイントは不要です。
(全てのデバイスにオプションの 802.11 無線 LAN アダプターの取
り付けが必要)
インフラストラクチャモード
ノートパソコンと他の無線デバイスをアクセスポイ
ント(別売り)で構築された無線ネットワークに加え
ることができます。無線クライアント用にセントラル
リンクを提供し、無線ネットワーク同士または有線
ネットワーク間のコミュニケーションが可能です。
(全てのデバイスにオプションの 802.11 無線 LAN アダプターの取
り付けが必要)
ノートパソコン
ノートパソコン
デスクトップ PC
PDA
デスクトップ PC
アクセス
ポイント
PDA
47
Page 48

4 ノートパソコンを使用する
Windows ワイヤレスネットワーク接続
ネットワークに接続する
1. 必要に応じ、無線ボタンをオンにします(モデルにより異なる)。ボタンの詳細はセクション3を参照。
2. 「Wireless LAN ON 」または「WLAN & Bluetooth ON」と表示されるまで [FN F2] を繰り
返し押します。
3. 接続されていないことを示すアイコンが表示
されます。
5. 複 数 の ネ ット ワ ー ク が あ る 場 合 は
「ワイヤレス」を選択します。
2b. またはタスクバーの「Wireless Console」
アイコンをダブ ルクリックし「Wireless
LAN + Bluetooth」または「Bluetooth」
を選択します。
4. ネットワークアイコンを右クリックし、「ネット
ワークに接続」を選択します。
6. 接続するワイヤレスネットワークを選択し
ます。
7. 接続する際にはパスワードの入力が必要
です。
4
8. 接続が確立すると、「接続済み」と表示され
ます。
Page 49

ノートパソコンを使用する 4
TPM (Trusted Platform Module) (特定モデルのみ)
TPM(Trusted Platform Module)はシステムボード上のセキュリティチップで、 暗号化のためのコ
ンピュータ処理キーを保護します。ハードウェアベースのソリューションで、貴重なデータへのパス
ワード・暗号キーを狙うハッカーの攻撃を阻止します。 アプリケーションの実行がより安定し、円滑
なデータ転送を実現します。
このセキュリティ機能は、下の括弧内に記載した各TPMの持つ暗号化機能により内部的にサポート
されています(ハッシュ法、乱数発生、非対称暗号キー方式、非対称暗号/解読方式) 。各システムの
各TPMは、シリコン製造過程に初期化された 独自の署名を持ち、安全性を強化しています。各 TPM
はセキュリティデバイスとして使用される前に、既にオーナーを持っているわけです。
TPM アプリケーション
TPM はシステムセキュリティを強化します。 TPMはオプションのセキュリティソフトと併用すること
で、 システム全体のセキュリティ、ファイルの保護、プライバシー保護を強化することができます。
BIOSやOSに組み込まれたセキュリティシステムに比べ、遥かに高い安全性を提供します。
注:TPM は初期設定では無効になっています。BIOSメニューで有効にしてください。
TPM セキュリティを有効にする
BIOS Setup (システム起動時に <F2> キーを押す)
に入ります。「Security」 の画面で 「TPM Security」を
[Enabled]にしてください。
重要:TPM セキュリティデータをバックアップす
る際は、 TPM アプリケーションの「Restore」ま
たは「Migration」機能を使用してください。
TPM 保存データをクリアする
「Supervisor Password」 が設定されると、
「TPM Security Clear」 が表示されます。この項
目はTPMが保存しているデータを消去する際に
使用します。 パスワード設定後パスワードを確認
するには、ノートパソコンの再起動が必要です。
重要:TPM 保存データは定期的にバックアップ
してください。
4
Page 50

4 ノートパソコンを使用する
指紋スキャナー(特定モデルのみ)
指紋スキャナーでは、ユーザーの指紋を登録することで、ユーザー認証を短時間
で行うことができます。指紋の登録は以下の手順に沿って行ってください。
1. TPM をBIOSで有効にすると、この Wizard が開
きます(「付録」参照)。「Next」をクリックします。
3. スキャンする指を図から選択し、ゆっくりスキャ
ンします。その後の指示に従いスキャンを繰り
返します。
2. 「Fingerprints」を選択し、 「Next」をクリックし
ます。
4. 最低2つの指紋の登録が必要です。
0
Page 51

ノートパソコンを使用する 4
指紋を登録する(特定モデルのみ:続き)
5. スキャンする指を図から選択し、ゆっくりスキャ
ンします。その後の指示に従いスキャンを繰り
返します。
7. タスクバーのアイコンを右クリックし、「Settings
and Options」を選択します。
6. 最低2つの指紋の登録が必要です。終了したら
「 Finish」をクリックします。
8. 「
General Options」と「Single Sign On」を選択
し、各カスタマイズ設定を行います。
1
Page 52

4 ノートパソコンを使用する
2
Page 53

付録
OSとソフトウェア
システム BIOS 設定
よく聞かれる問題と解決方法
Windows® Vista™ リカバリーソフトウェア
用語集
Declarations and Safety Statements
オーナー情報
注意: 本マニュアルに記載の写真やアイコンは参照用で、実際と異なる場合もあります。ご了承く
ださい。
Page 54

A 付録
OSとソフトウェア
本ノートパソコンには、Microsoft Windows OSが予めインストールされています。OSは選択可能
ですが、選択可能なOSと言語は地域によって異なります。また、ハードウェアとソフトウェアのサポ
ートのレベルは、インストールしたOSによって異なります。なお、サポート外のOSの安定性と互換
性は保証できません。
サポートするソフトウェア
本ノートパソコンにはBIOS、ドライバ、アプリケーションをコンテンツに含むサポー
トディスクが付属しています。ノートパソコンのハードウェアの特性を有効にし、機
能を拡張し、管理を容易にします。また、OSで提供していない機能を追加するこ
ともできます。サポートディスク 内のドライバ等の更新や交換が必要になった
場合は、Webサイトから個別のソフトウェアドライバやユーティリティをダウン
ロードしてください。
サポートディスクには、予めインストールされたものも含め、OS用のドライバ、ユーティリティ、ソ
フトウェアが全て含まれています。ただし、 OS自体はサポートディスクには含まれていません。出
荷時にインストールされていないソフトウェアをインストールする際等にサポートディスクをご
使用ください。
リカバリーディスクはオプションで、出荷時にハードディスクドライブにインストールされている
OSデータが含まれています。リカバリーディスクはノートパソコンの包括的な回復ソリューションを
提供します。ハードディスクドライブが良好な作動状態であれば、ノートパソコンのOSを出荷時の状
態に素早く復元します。なお、この作業が必要になったときは、販売店にお問い合わせください。
注: デバイスドライバやユーティリティをインストールしないと動作しないコンポーネントや機能
もあります。
Page 55

システム BIOS 設定
Boot Device(起動デバイス)
付録 A
1. 「Boot」 画面で 「Boot Device Priority」(起動デバイスの順
位)を選択します。
Security Setting(セキュリティ設定)
1. 「Security」 画面で「Change Supervisor Password」 または
「Change User Password」を選択します。
2. 各項目を選択し、 [Enter] を押してデバイスの起動順位をそれ
ぞれ設定します。
パスワードを削除する
2. パスワードを入力し、
[Enter]を押します。
3. パスワードを再入力し、
[Enter] を押します。
4. パスワードが設定され
ました。
1. パスワードの欄を空欄
にし、[Enter]を押します。
2. パスワードが削除されま
した。
Page 56

A 付録
システム BIOS 設定 (続き)
Password Check(パスワードチェック)
起動する度にパスワードを要求する(Always)か、BIOSに入ると
きだけ要求する(Setup)かを選択します。
Save Changes(変更を保存)
User Access Level(アクセスレベル)
BIOS セットアップ でのパスワードのアクセスレベルを選択し
ます。
設定の変更を保存するには、 BIOS から退出する際に変更
を保存します。
初期設定値に戻すには、「Load Manufacture Defaults」を
選択します。選択後は、 BIOS から退出する際に初期設定値
を保存してください。
Page 57

付録 A
ソフトウェア の問題 - BIOS
BIOSを更新する
1. ノートパソコンのモデルを正確に記録し、 ASUSの Web サイトからお使いのモデル用の
最新の BIOS ファイルをダウンロードします。
2. 「WINFLASH」 ユーティリティで BIOSを更新します。 このユーティリティは ノートパソコ
ンに附属のドライバ & ユーティリティ ディスク に入っています。
3. BIOS ファイルを適当なロケーション(C:\) に解凍します。
4. 「スタート」から順にリンクをたどり、「WINFLASH」を開きます。
a. 新しい BIOS イメージファイルを選択します。
b. 選択した BIOS 情報を確認します;モデル、バージョン、データ等
c. 「Flash」 をクリックし、 BIOS 更新を開始します。
d. 更新が完了したら「Exit」をクリックします。
e. システムを再起動します。 BIOS ファイルが正しく更新されたか確認してください。
システム起動中にASUSロゴが表示されたら、 [F2] キーを押しBIOS Setup 画面に入ります。
f. BIOS Setup に入ったら、 「Exit」 画面を開き、 「Load Optimal Defaults」 を選択しま
す。選択したら 「Save and Exit」 選択し、システムを再び再起動してください。
g. BIOS 更新はこれで終了です。
BIOSの 「Advanced」画面の「Easy Flash」機能
でもBIOS更新が可能です。画面に表示される
指示に沿ってBIOS更新を行ってください。
BIOSを更新、またはクリアした後は、 「Load
Manufacture Defaults」(初期設定値のロード)
が必要になります。
Page 58

A 付録
よく聞かれる問題と解決方法(続き)
Symantec Norton Internet Security (NIS)
1. NIS でローカル IP アドレスから Trojan が検出され警告が表示される
この問題はウイルス定義ファイルを最新のものに更新することで解決します。なお、ウイルス定
義ファイルは定期的に更新することをお勧めします。
2. Norton Antivirus をアンインストール後、「Information Wizard」で再インストールできない
コンピュータからNISがアンインストールされていることを確認し、システムを再起動したら再度
NIS をインストールします。「Live Update」でウイルス定義ファイルを更新します。
3. Web ページがブロックされ開けない、またはダウンロードスピードが遅い
セキュリティ設定を低く設定してください。 NIS は データのダウンロード中にウイルススキャン
を行うため、ダウンロードのスピードが下がります。
4. MSN/ Yahoo メッセンジャーサービスにログインできない
NIS を更新してください。また、Windows システムを「Windows Update」で更新してください。
問題が解決しない場合:
1. システムトレイ上にある NIS アイコンをクリックし、NIS 200x を開きます。
2. 「Options(オプション)」メニューの「Norton AntiVirus」を開きます。
3. 「Instant Messenger(インスタントメッセンジャー)」をクリックし、「Which Instant
messengers to protect(保護するインスタントメッセンジャー)」から「MSN/Windows
Messenger」のチェックを外します。
. NIS がダメージを受け、再インストールが必要になった場合
NIS は附属のディスクの「NIS200x」フォルダー(x はバージョンナンバー)に入っています。
. オプション「Start rewall when system is booted(システム起動時にファイアウォールを有
効にする)」を選択すると、Windows 起動後ファイアウォールが有効になるまで1分ほどかか
り、その間Windows が反応しない
NIS ファイアウォールを設定すると、システムの動作速度は遅くなります。解決するにはこのオ
プションを無効に設定してください。
7. NIS を使用するとシステムスピードが下がる
NIS を使用するとシステムスピードが下がることが知られています(起動速度と動作速度の両
方)。NIS の保護機能を全て使用している場合、全てのデータがスキャン/検出されるため、ス
ピードはさらに遅くなります。改善策としては、システム起動時の自動スキャン機能を無効にす
るなどがあります。ウイルスのスキャンはコンピュータへの負荷が少ないときに手動で行うこと
をお勧めします。
. NISをアンインストールできない
「コントロールパネル」→「プログラムの追加と削除」で、「Norton Internet Security 200x
(Symantec Corporation)」を探します。「変更と削除」をクリックし、以降は指示に従ってア
ンインストールしてください。
Page 59

付録 A
Windows® Vista™リカバリーソフトウェア
ハードディスクのパーティションを使用する
リカバリーパーティションには、工場出荷時にコンピュータにインストールされたOSイメージ及び
各ドライバ、各ユーティリティ 等が保存されています。リカバリーパーティションは優れたリカバリ
ーソリューションで、ノートパソコンのソフトウェアを本来の動作状態に復元。また、ハードディス
クドライブの動作状態を正常な状態に戻します。この機能を使用する前には必ずデータファイル
(Outlook PST ファイルなど)をフロッピーディスクやネットワークドライブなどにコピーし、また各
ユーザー設定(ネットワーク設定等)もバックアップしてください。
リカバリーパーティションについて
リカバリーパーティションは ハードディスクドライブ上に確保されたスペースで、 OSや各ドライバ、
ユーティリティなどが工場出荷時の状態で保存されています。
IMPORTANT重要:「RECOVERY」という名前のパーティショ
ンは削除しないでください。リカバリーパーティションは工場
で作成され、一度削除するとユーザーは復元することができ
ません。リカバリー中に問題が発生した場合は、ASUS 公認の
サービスセンターまでご連絡ください。
リカバリーパーティションを使用する
1. 起動中に [F9] キーを押します(リカバリーパーティションが必要)
2. [Enter] を押し、「Windows Setup [EMS Enabled」を選択します。
3. 「ASUS Preload Wizard」画面を読み、「Next」をクリックします。
4. パーティションオプションを選択し、「Next」をクリックします。 オプションは以下の3つ
です。
Recover Windows to rst partition only.
1つ目のパーティションのみを再構築します。他のパーティションはそのままで、パーティション C 部分の
み削除の後に、再構成を実施します。
Recover Windows to entire HD.
ハードディスクドライブからパーティションを全て削除し、新しいシステムパーティション;ドライブ 「C」を
作成します。
Recover Windows to entire HD with 2 partition.
ハードディスクドライブからパーティションを全て削除し、新しいシステムパーティション「C」(60%)と「D」
(40%)を作成します。
5. その後は画面上の指示に沿って、リカバリーを完了してください。
注:最新のドライバとユーティリティはASUSのサイト(http://www.asus.co.jp/) をご覧くだ
さい。
Page 60

A 付録
Windows Vista ソフトウェアリカバリー(続き)
DVDを使用する(特定モデルのみ)
リカバリー DVDには、工場出荷時にコンピュータにインストールされたOSイメージ及び 各ドライバ、
各ユーティリティ等が保存されています。リカバリーDVDは優れたリカバリーソリューションで、ノー
トパソコンのソフトウェアを本来の動作状態に復元。また、ハードディスクドライブの動作状態を正
常な状態に戻します。この機能を使用する前には必ずデータファイル(Outlook PST ファイルなど)
をフロッピーディスクやネットワークドライブなどにコピーし、また各ユーザー設定(ネットワーク設
定等)もバックアップしてください。
リカバリー DVDを使用する
1. リカバリーDVDを光学ドライブに入れます(ノートパソコンは電源オンの状態)。
2. ノートパソコンを再起動します。 起動中に<Esc> を押し、カーソルで光学ドライブを選択(通常
「CD/DVD」と表示)し、 <Enter> を押してリカバリー DVD から起動します。
3. パーティションオプションを選択し、「Next」をクリックします。 オプションは以下の3つです。
Recover Windows to rst partition only.
1つ目のパーティションのみを再構築します。他のパーティションはそのままで、パーティション C 部分の
み削除の後に、再構成を実施します。
Recover Windows to entire HD.
ハードディスクドライブからパーティションを全て削除し、新しいシステムパーティション;ドライブ 「C」を作
成します。
Recover Windows to entire HD with 2 partition.
ハードディスクドライブからパーティションを全て削除し、新しいシステムパーティション「C」(60%)と「D」(
40%)を作成します。
4. その後は画面上の指示に沿って、リカバリーを完了してください。
警告: 指示があった場合以外は、 リカバリー中はリカバリーDVDを絶対に取り出さないでくださ
い。 パーティションが使用できなくなります。
注: 最新のドライバとユーティリティはASUSのサイト(http://www.asus.co.jp/) をご覧くだ
さい。
Page 61

付録 A
用語集
ACPI (Advanced Conguration and Power Management Interface)
コンピュータシステムの統合的電源管理方式の規格。
APM (Advanced Power Management)
コンピュータシステムの節電方式の規格。
AWG (American Wire Gauge)
注: この表は一般的な参照用です。この表は最新ではなく、また完全でない可能性がありますので
「American Wire Gauge」規格の原本として用いないでください。
Gauge Diam Area R I@3A/mm2
AWG (mm) (mm2) (ohm/km) (mA)
33 0.18 0.026 676 75
0.19 0.028 605 85
32 0.20 0.031 547 93
30 0.25 0.049 351 147
29 0.30 0.071 243 212
27 0.35 0.096 178 288
26 0.40 0.13 137 378
25 0.45 0.16 108 477
Gauge Diam Area R I@3A/mm2
AWG (mm) (mm2) (ohm/km) (mA)
24 0.50 0.20 87.5 588
0.55 0.24 72.3 715
0.60 0.28 60.7 850
22 0.65 0.33 51.7 1.0 A
0.70 0.39 44.6 1.16 A
0.75 0.44 38.9 1.32 A
20 0.80 0.50 34.1 1.51 A
0.85 0.57 30.2 1.70 A
BIOS (Basic Input/Output System)
バイオス:基本入出力システム。メモリ・ディスク・ビデオといったPCを構成する各種部品の制御を実行す
る。BIOSは基本的にコンピュータ内に格納され、コンピュータのROM上に展開して用いられる。BIOSの設定
値はセットアッププログラムにより変更可能で、EEPROM書き込みツールでBIOSそのものをアップデート可
能である。
Bit (Binary Digit:2進法)
ビット:
コンピュータ上で使われるデータ量を表す最少単位。0または1の値を持つ。
Boot
ブート:メインメモリにOSをロードすることにより、コンピュータを起動することを言う。「起動する」「立ち上
げる」とも言う。マニュアルに「ブートする」とあれば、それはコンピュータの電源をオンにすること。「リブー
ト」は再起動のこと。
Byte (Binary Term)
バイト:8bit で1Byte である。「B」とも書く。
Clock Throttling
チップセットが持つ、CPUのクロックを制御する機能。節電・温度管理・CPU速度の制御を行う。
Page 62

A 付録
用語集(続き)
CPU (Central Processing Unit)
中央演算処理装置:「プロセッサ」とも表記される。コンピュータの頭脳にあたる。処理に割り込み
をかけ、命令を実行し、データをメモリに保存する。
Device Driver
デバイスドライバ:単にドライバともいう。ビデオ、サウンド、プリンタ、モデムといった機器をOSで
制御できるようにする、それ専用の命令のセット。デバイスは装置の意味。
DVD
DVDは大きな高速CDで、ビデオだけでなくオーディオやコンピュータデータを保存できる。これら
の容量とアクセス速度を持ったDVDディスクは、劇的に強化されたハイ カラー、フルモーションビ
デオ、優れたグラフィックス、鮮明な画像、そしてDolby® Digitalサラウンドを提供して、劇場空間を実
現。DVDはホームエンタテインメント、コンピュータ、ビジネス情報を単一のデジタルフォーマット
で記録して、最終的にはオーディオCD、ビデオテープ、レーザーディスク、CD-ROM、さらにはビデオ
ゲームカートリッジの媒体となることを目的としている。
ExpressCard
ExpressCard スロットは 26 ピンで ExpressCard/34mm 拡張カード (1枚)または ExpressCard/
54mm (1枚)の拡張カードをサポート。このインターフェースは、USB 2.0 と PCI Express をサポー
トするシリアルバスの採用で、PCカードスロットで使われていたパラレルバスよりも高速。(PCMCIA
カードとの互換性はない)
Hardware
ハードウェア:コンピュータシステムの物理的な構成機器・部品のこと。プリンタやモデムなどの周辺機器も
含む。
IDE (Integrated Drive Electronics)
ハードディスク等のIDEデバイスは、その装置自身に制御回路が搭載され、SCSIのような個別のア
ダプターカードを必要としない。 UltraDMA/33の33は、33MB/秒のデータ転送速度を持つことを
示している。
IEEE134 (134)
iLINK (Sony) または FireWire (Apple)とも呼ばれる。IEEE1394は、Serial ATAと同様の高速シリアル
バスであるが、USBの様にホットプラグに対応しており、取り扱いが簡単になっている。データ転送速
度は、400-1000 Mビット/秒で、1つのバスに63台までの機器を接続できる。パラレル・SCSI・EIDEに
代わる新しいインターフェースで、特に「DV」と呼ばれるデジタルビデオカメラ用のインターフェー
スによく利用されている。
Infrared Port (IrDA) (on selected models)
赤外線ポート:赤外線を利用した無線データ通信手段で、4 Mビット/秒のデータ転送速度を持つ。
コンピュータにPDA・携帯電話・プリンタなどを接続するのに利用される。オフィスなどでは、IrDAを
利用したネットワークがサポートされている場合があり、IrDAノードに直接接続することが可能であ
る。IrDAネットワークを用いるとプリンタやファイルの共有ができ、また、邪魔になるケーブルが必要
ないので持ち歩くことの多いノートパソコンに適した方式である。
Page 63

付録 A
用語集(続き)
Kensington® Locks
Kensington®は、コンピュータのセキュリティ関連商品を取り扱っているメーカーである。Notebook PCを持ち去られないように金属製ワイヤで固定することができる製品もある。また、対象
物を移動したときに音声で警報を発する製品もある。(日本のPC関連雑誌にも広告が記載)
LASER Classications
レーザーは近年頻繁にまた広範囲に使用されるようになり、レーザー光線障害をユーザーに警告
する必要性が重要になっている。この必要性を満たすため、レーザー分類が制定されている。現
在の分類レベルは、光学的に安全で制御を必要としない(Class 1)から、極めて危険で厳しい制御
を必要とする(Class 4)まで分類されている。
CLASS 1: Class 1レーザーまたはレーザーシステムは目に安全なレベルの光学的エネルギーを
放射するため制御を必要としない。このクラスのレーザーシステムとしては、多くの食料品店で
見られる清算スキャニング装置または光学ドライブで使用されるレーザーなどが挙げられる。
CLASS 2とCLASS 3A: Class 2とCLASS 3A レーザーは可視レーザーで、最大許容露光量
(MPE)レベルより少し上の持続波(CW)光学的放射レベルを放射する。これらのレーザーは目に
損傷を与えることもあるが、その明るさのため通常、観察者はすぐ目をそらすかまばたきをする
ため目に損傷を与えることはない。これらのレーザーは厳しい管理統制を行い、光線を直視し
ないよう警告する人員配置の標識が要求される。また、Class 3Aレーザーは光学補助デバイス
で見てはならない。
CLASS 3B: Class 3Bレーザー、および2.5mWの出力を持つClass 3Aレーザーは光線路内にいて、
光源を直視し、または正反射した光を見た場合、人体に害をおよぼすが、拡散反射は無害で
ある。これらのレーザーは危険な拡散反射を引き起こさない。これらのレーザーを扱う作業員
は、レーザーを操作している間、目を保護する適切な眼鏡をする必要がある。Class 3Bレーザ
ーは作業員を保護するため、管理統制および物的管理を受け、物的管理には、作業区域の制
限付き利用が含まれる。管理統制としては、レーザー作業領域の入り口外部に設置する警告
標識、および域内でレーザーが使用中であることを外部に知らせる入り口外部の警告灯等の
設置などが含まれる。
CLASS 4: Class 4レーザーは高出力レーザーで、ビーム内観察および、正反射または拡散反射によ
り、目や皮膚に損傷を与える原因となる。Class 4レーザーを扱っている域内への立ち入りには、
適切な保護眼鏡の着用が必要である。
PCI Bus (Peripheral Component Interconnect Local Bus)
データ転送用のバスとして定義される。今日では拡張カードの標準となっている。
POST (Power On Self Test)
ポスト:電源投入時の自己診断。コンピュータの電源を入れたとき、一番最初に実行される。POSTは、
メモリ・マザーボード回路・ディスプレイ・キーボード・ディスクドライブおよび他の入出力装置をチェック
する。
Page 64

A 付録
用語集(続き)
RAM (Random Access Memory)
ランダム・アクセス・メモリ:DDR-SDRAM(Double Data Rate Synchronous DRAM)やDDR2-SDRAM等のソリ
ューションなどの種類がある。
Suspend Mode
サスペンドモード:コンピュータの休止状態のことで、本製品では、Save-to-RAM(STR)状態のことをいう。
CPUのクロックが停止し、電力消費は最低限に押さえられる。Notebook PCが一定時間アクセスされないと
自動的にサスペンドモードに移行するようにBIOSセットアップで設定できる。また、Fnキーを用いて手動で
サスペンドさせることも可能である。サスペンドモード中は、ノートパソコンの電源LEDが点滅する。
System Disk
システムディスク:OSの基本ファイルを含み、コンピュータとOSを起動するのに用いられる。
TPM (Trusted Platform Module) (特定モデル)
TPM は暗号化用にキーを作成するシステムボードのセキュリティハードウェアデバイス。 ハードウェアベー
スのソリューションで、ハッカーによる攻撃から機密データを保護する。TPM によって、パソコン、ノートパソ
コンでのアプリケーションを起動をより安全に、トランザクションや通信の信頼性がより高くなる。
Twisted-Pair Cable
ツイストペアケーブル:より対線のこと。イーサネット用ケーブルに用いられており、TPE(Twisted Pair Ethernet)と呼ばれる。両端には、RJ-45コネクタが取り付けられており、ハブやネットワークカードに接続できるよ
うになっている。(RJ-11=電話機用コネクタとの違いに注意。互換性はない)
UltraDMA/、UltraDMA/100
UltraDMA/66 、または 100 はIDE 転送率を向上させた仕様。IDEのデータシグナルの立ち上がりシングルエ
ッジのみでデータを転送した従来のPIOモードとは異なり、 UltraDMAでは、立ち上がりと立ち下がりの両方
のエッジを用いてデータの転送速度を向上させている。Ultra ATAとも書く。
USB (Universal Serial Bus)
シリアルバスで、キーボード・マウス・ジョイスティック・スキャナ・プリンタ・モデム・ディスプレイなどのデータ
を 1種類の信号で共有できる、トークン方式のインターフェースである。他の機器が稼働中でもケーブルの抜
き差しが出来る。1つのケーブルで同期・非同期方式に対応しており、最大転送速度は12Mビット/秒である。
USB2.0では、スピードが倍にあがり、これは、1394規格に匹敵する。
Page 65

付録 A
Declarations and Safety Statements
DVD-ROMドライブ情報
ノートパソコンには、オプションでDVD-ROMドライブまたはCD-ROMドライブが付いています。
DVDタイトルを表示するには、DVD再生ソフトウェアをインストールする必要があります。DVD再
生ソフトウェアは、本ノートパソコンとともにお求めになることができます。またDVD-ROM ドライ
ブでは、CDとDVDディスクのどちらも使用することができます。
地域再生情報
DVDムービータイトルの再生には、MPEGビデオの復号、デジタルオーディオ、 CSS保護されたコン
テンツの復号化が含まれます。CSS(コピーガードと呼ばれることもある)は動画産業が採用したコ
ンテンツ保護計画の名称で、違法コピーを防ぐものです。
CSSライセンサに課された設計規則はたくさんありますが、もっとも適切な規則の一つは、地域化
されたコンテンツに関する再生の制限です。場所によって異なるムービーのリリースを円滑にする
ために、DVDビデオタイトルは下の「地域定義」で定義された特定の地域に対してリリースされて
います。著作権法は、全てのDVDムービーを特定の地域(普通、販売されている地域に対してコー
ド化されている)に限定するよう要求しており、DVDムービーコンテンツは、複数の地域でリリース
されるので、CSSの設計規則はCSSで暗号化されたコンテンツを再生できるどのシステムも、一つ
の地域でしか再生できないようになっています。
注: 地域設定は再生ソフトウェアを使用して、回まで変更することができます。5回変更後は、
DVDムービーは最後の地域設定に対してのみ再生することができます。
地域定義
地域1
カナダ、米国、米国の領土
地域2
日本 、チェコ、エジプト、フィンランド、フランス、ドイツ、ペルシア湾岸諸国、ハンガリー、アイスラン
ド、イラン、イラク、アイルランド、イタリア、、オランダ、ノルウェー、ポーランド、ポルトガル、サウジア
ラビア、スコットランド、南アフリカ、スペイン、スウェーデン、スイス、シリア、トルコ、イギリス、ギリ
シア、前ユーゴスラビア共和国、スロバキア
地域3
ビルマ、インドネシア、韓国、マレーシア、フィリピン、シンガポール、台湾、タイ、ベトナム
地域4
オーストラリア、西インド諸島(米国領土を除く)、中央アメリカ、ニュージーランド、太平洋諸島、
南アメリカ大陸
地域
CIS、インド、パキスタン、その他のアフリカ諸国、ロシア、朝鮮民主主義人民共和国
地域
中国
Page 66

A 付録
内蔵モデムの適応規格(規格/プロトコルなど原文掲載)
The Notebook PC with internal modem model complies with JATE (Japan), FCC (US, Canada,
Korea, Taiwan), and CTR21. The internal modem has been approved in accordance with Council
Decision 98/482/EC for pan-European single terminal connection to the public switched telephone network (PSTN). However due to dierences between the individual PSTNs provided
in dierent countries, the approval does not, of itself, give an unconditional assurance of
successful operation on every PSTN network termination point. In the event of problems you
should contact your equipment supplier in the rst instance.
Overview
On 4th August 1998 the European Council Decision regarding the CTR 21 has been published
in the Ocial Journal of the EC. The CTR 21 applies to all non voice terminal equipment with
DTMF-dialling which is intended to be connected to the analogue PSTN (Public Switched
Telephone Network).
CTR 21 (Common Technical Regulation) for the attachment requirements for connection to
the analogue public switched telephone networks of terminal equipment (excluding terminal
equipment supporting the voice telephony justied case service) in which network addressing,
if provided, is by means of dual tone multifrequency signalling.
Network Compatibility Declaration
Statement to be made by the manufacturer to the Notied Body and the vendor: “This declaration will indicate the networks with which the equipment is designed to work and any notied
networks with which the equipment may have inter-working diculties”
Network Compatibility Declaration
Statement to be made by the manufacturer to the user: “This declaration will indicate the
networks with which the equipment is designed to work and any notied networks with
which the equipment may have inter-working diculties. The manufacturer shall also associate a statement to make it clear where network compatibility is dependent on physical and
software switch settings. It will also advise the user to contact the vendor if it is desired to use
the equipment on another network.”
Up to now the Notied Body of CETECOM issued several pan-European approvals using CTR
21. The results are Europe’s rst modems which do not require regulatory approvals in each
individual European country.
Non-Voice Equipment
Answering machines and loud-speaking telephones can be eligible as well as modems, fax
machines, auto-dialers and alarm systems. Equipment in which the end-to-end quality of
speech is controlled by regulations (e.g. handset telephones and in some countries also cordless telephones) is excluded.
Page 67

内蔵モデムの適応規格(続き)
付録 A
This table shows the countries currently under the CTR21 standard
Country Applied More Testing
Austria1 Yes No
Belgium Yes No
Czech Republic No Not Applicable
Denmark1 Yes Yes
Finland Yes No
France Yes No
Germany Yes No
Greece Yes No
Hungary No Not Applicable
Iceland Yes No
Ireland Yes No
Italy Still Pending Still Pending
Israel No No
Lichtenstein Yes No
Luxemburg Yes No
The Netherlands1 Yes Yes
Norway Yes No
Poland No Not Applicable
Portugal No Not Applicable
Spain No Not Applicable
Sweden Yes No
Switzerland Yes No
United Kingdom Yes No
.
This information was copied from CETECOM and is supplied without liability. For updates to
this table, you may visit http://www.cetecom.de/technologies/ctr_21.html
1
National requirements will apply only if the equipment may use pulse dialling (manufacturers
may state in the user guide that the equipment is only intended to support DTMF signalling,
which would make any additional testing superuous).
In The Netherlands additional testing is required for series connection and caller ID facilities.
Page 68

A 付録
Federal Communications Commission Statement
This device complies with FCC Rules Part 15. Operation is subject to the following two conditions:
• This device may not cause harmful interference, and
• This device must accept any interference received, including interference that may cause
undesired operation.
This equipment has been tested and found to comply with the limits for a class B digital device,
pursuant to Part 15 of the Federal Communications Commission (FCC) rules. These limits are designed to provide reasonable protection against harmful interference in a residential installation.
This equipment generates, uses, and can radiate radio frequency energy and, if not installed and
used in accordance with the instructions, may cause harmful interference to radio communications. However, there is no guarantee that interference will not occur in a particular installation.
If this equipment does cause harmful interference to radio or television reception, which can be
determined by turning the equipment o and on, the user is encouraged to try to correct the
interference by one or more of the following measures:
• Reorient or relocate the receiving antenna.
• Increase the separation between the equipment and receiver.
• Connect the equipment into an outlet on a circuit dierent from that to which the
receiver is connected.
• Consult the dealer or an experienced radio/TV technician for help.
WARNING! The use of a shielded-type power cord is required in order to meet FCC emission limits and to prevent interference to the nearby radio and television reception. It
is essential that only the supplied power cord be used. Use only shielded cables to connect I/O devices to this equipment. You are cautioned that changes or modications not
expressly approved by the party responsible for compliance could void your authority
to operate the equipment.
(Reprinted from the Code of Federal Regulations #47, part 15.193, 1993. Washington DC: Oce
of the Federal Register, National Archives and Records Administration, U.S. Government Printing
Oce.)
CE Mark Warning
This is a Class B product, in a domestic environment, this product may cause radio interference,
in which case the user may be required to take adequate measures.
Page 69

付録 A
FCC Radio Frequency Interference Requirements
This device is restricted to INDOOR USE due to its operation in the 5.15 to 5.25GHz frequency
range. FCC requires this product to be used indoors for the frequency range 5.15 to 5.25GHz to
reduce the potential for harmful interference to co-channel of the Mobile Satellite Systems.
High power radars are allocated as primary user of the 5.25 to 5.35GHz and 5.65 to 5.85GHz
bands. These radar stations can cause interference with and / or damage this device.
IMPORTANT: This device and its antenna(s) must not be co-located or operating in conjunction with any other antenna or transmitter.
FCC Radio Frequency (RF) Exposure Caution Statement
This equipment complies with FCC RF exposure limits set forth for an uncontrolled environment. To maintain compliance with FCC RF exposure compliance requirements, please follow
operation instructions in the user’s manual. This equipment is for operation within 5.15 GHz
and 5.25GHz frequency ranges and is restricted to indoor environments only.
FCC Caution: Any changes or modications not expressly approved by the party responsible for compliance could void the user’s authority to operate this equipment. “The
manufacturer declares that this device is limited to Channels 1 through 11 in the 2.4GHz
frequency by specied rmware controlled in the USA.”
R&TTE Directive (1//EC)
The following items were completed and are considered relevant and sucient for the R&TTE
(Radio & Telecommunications Terminal Equipment) directive:
• Essential requirements as in [Article 3]
• Protection requirements for health and safety as in [Article 3.1a]
• Testing for electric safety according to [EN 60950]
• Protection requirements for electromagnetic compatibility in [Article 3.1b]
• Testing for electromagnetic compatibility in [EN 301 489-1] & [EN 301]
• Testing according to [489-17]
• Eective use of the radio spectrum as in [Article 3.2]
• Radio test suites according to [EN 300 328-2]
Page 70

A 付録
Wireless Operation Channel for Dierent Domains
日本 2.412-2.484 GHz Ch01 through Ch14
N. America 2.412-2.462 GHz Ch01 through CH11
Europe ETSI 2.412-2.472 GHz Ch01 through Ch13
France Restricted Wireless Frequency Bands
Some areas of France have a restricted frequency band. The worst case maximum authorized
power indoors are:
• 10mW for the entire 2.4 GHz band (2400 MHz–2483.5 MHz)
• 100mW for frequencies between 2446.5 MHz and 2483.5 MHz
NOTE: Channels 10 through 13 inclusive operate in the band 244. MHz to 243. MHz.
There are few possibilities for outdoor use: On private property or on the private property
of public persons, use is subject to a preliminary authorization procedure by the Ministry of
Defense, with maximum authorized power of 100mW in the 2446.5–2483.5 MHz band. Use
outdoors on public property is not permitted.
In the departments listed below, for the entire 2.4 GHz band:
• Maximum authorized power indoors is 100mW
• Maximum authorized power outdoors is 10mW
Departments in which the use of the 2400–2483.5 MHz band is permitted with an EIRP of less
than 100mW indoors and less than 10mW outdoors:
01 Ain Orientales 02 Aisne 03 Allier 05 Hautes Alpes
08 Ardennes 09 Ariège 11 Aude 12 Aveyron
16 Charente 24 Dordogne 25 Doubs 26 Drôme
32 Gers 36 Indre 37
45 Loiret 50 Manche 55 Meuse 58 Nièvre
59 Nord 60 Oise 61 Orne 63 Puy du Dôme
64
Pyrénées Atlantique
70 Haute Saône 71
ronne
84 Vaucluse 88 Vosges 89 Yonne 90
94 Val de Marne
This requirement is likely to change over time, allowing you to use your wireless LAN card in more
areas within France. Please check with ART for the latest information (www.art-telecom.fr)
NOTE: Your WLAN Card transmits less than 100mW, but more than 10mW.
66 Pyrénées 67 Bas Rhin 68 Haut Rhin
Saône et Loire
Indre et Loire
75 Paris 82 Tarn et Ga-
41 Loir et Cher
Territoire de Belfort
Page 71

付録 A
UL Safety Notices
Required for UL 1459 covering telecommunications (telephone) equipment intended to be
electrically connected to a telecommunication network that has an operating voltage to ground
that does not exceed 200V peak, 300V peak-to-peak, and 105V rms, and installed or used in
accordance with the National Electrical Code (NFPA 70).
When using the Notebook PC modem, basic safety precautions should always be followed to
reduce the risk of re, electric shock, and injury to persons, including the following:
• Do not use the Notebook PC near water, for example, near a bath tub, wash bowl,
kitchen sink or laundry tub, in a wet basement or near a swimming pool.
• Do not use the Notebook PC during an electrical storm. There may be a remote risk
of electric shock from lightning.
• Do not use the Notebook PC in the vicinity of a gas leak.
Required for UL 1642 covering primary (non-rechargeable) and secondary (rechargeable)
lithium batteries for use as power sources in products. These batteries contain metallic lithium,
or a lithium alloy, or a lithium ion, and may consist of a single electrochemical cell or two or
more cells connected in series, parallel, or both, that convert chemical energy into electrical
energy by an irreversible or reversible chemical reaction.
• Do not dispose the Notebook PC battery pack in a re, as they may explode. Check
with local codes for possible special disposal instructions to reduce the risk of injury
to persons due to re or explosion.
• Do not use power adapters or batteries from other devices to reduce the risk of injury
to persons due to re or explosion. Use only UL certied power adapters or batteries
supplied by the manufacturer or authorized retailers.
Power Safety Requirement
Products with electrical current ratings up to 6A and weighing more than 3Kg must use approved
power cords greater than or equal to: H05VV-F, 3G, 0.75mm2 or H05VV-F, 2G, 0.75mm2.
Page 72

A 付録
Nordic Lithium Cautions (リチウムバッテリについて)
CAUTION! Danger of explosion if battery is incorrectly replaced. Replace only
with the same or equivalent type recommended by the manufacturer. Dispose
of used batteries according to the manufacturer’s instructions. (English)
ATTENZIONE! Rischio di esplosione della batteria se sostituita in modo errato.
Sostituire la batteria con un una di tipo uguale o equivalente consigliata dalla
fabbrica. Non disperdere le batterie nell’ambiente. (Italian)
VORSICHT! Explosionsgetahr bei unsachgemäßen Austausch der Batterie. Ersatz
nur durch denselben oder einem vom Hersteller empfohlenem ähnlichen Typ.
Entsorgung gebrauchter Batterien nach Angaben des Herstellers. (German)
ADVARSELI! Lithiumbatteri - Eksplosionsfare ved fejlagtig håndtering. Udskiftning må kun ske med batteri af samme fabrikat og type. Levér det brugte
batteri tilbage til leverandøren. (Danish)
VARNING! Explosionsfara vid felaktigt batteribyte. Använd samma batterityp eller
en ekvivalent typ som rekommenderas av apparattillverkaren. Kassera använt
batteri enligt fabrikantens instruktion. (Swedish)
VAROITUS! Paristo voi räjähtää, jos se on virheellisesti asennettu. Vaihda paristo
ainoastaan laitevalmistajan sousittelemaan tyyppiin. Hävitä käytetty paristo valmistagan ohjeiden mukaisesti. (Finnish)
ATTENTION! Il y a danger d’explosion s’il y a remplacement incorrect de la
batterie. Remplacer uniquement avec une batterie du mêre type ou d’un type
équivalent recommandé par le constructeur. Mettre au rebut les batteries
usagées conformément aux instructions du fabricant. (French)
ADVARSEL! Eksplosjonsfare ved feilaktig skifte av batteri. Benytt samme batteritype eller en tilsvarende type anbefalt av apparatfabrikanten. Brukte batterier
kasseres i henhold til fabrikantens instruksjoner. (Norwegian)
注意:バッテリの交換は正しく行ってください。破裂する危険があります。交換の
際は、メーカーが指定したバッテリをお使いください。廃棄の際は、メーカーの指
示に従って行ってください。(Japanese)
Page 73

付録 A
Optical Drive Safety Information
Laser Safety Information
Internal or external optical drives sold with this Notebook PC contains a CLASS 1 LASER PRODUCT. Laser classications can be found in the glossary at the end of this user’s manual.
WARNING: Making adjustments or performing procedures other than those specied in
the user’s manual may result in hazardous laser exposure. Do not attempt to disassemble
the optical drive. For your safety, have the optical drive serviced only by an authorized
service provider.
Service warning label
CAUTION: INVISIBLE LASER RADIATION WHEN OPEN. DO NOT STARE INTO BEAM OR VIEW
DIRECTLY WITH OPTICAL INSTRUMENTS.
CDRH Regulations
The Center for Devices and Radiological Health (CDRH) of the U.S. Food and Drug Administration
implemented regulations for laser products on August 2, 1976. These regulations apply to laser
products manufactured from August 1, 1976. Compliance is mandatory for products marketed
in the United States.
WARNING: Use of controls or adjustments or performance of procedures other than
those specied herein or in the laser product installation guide may result in hazardous
radiation exposure.
Macrovision Corporation Product Notice
This product incorporates copyright protection technology that is protected by method claims
of certain U.S.A. patents and other intellectual property rights owned by Macrovision Corporation and other rights owners. Use of this copyright protection technology must be authorized
by Macrovision Corporation, and is intended for home and other limited viewing uses only unless otherwise authorized by Macrovision Corporation. Reverse engineering or disassembly
is prohibited.
Page 74

A 付録
CTR 21 Approval (モデム内蔵型ノートパソコン)
Danish
Dutch
English
French
German
Italian
Portuguese
Spanish
日本語
本装置は、第二種情報装置(住宅地域またはその隣接した地域において使用さ
れるべき情報装置)で住宅地域での電波障害防止を目的とした情報処理装置
等電波障害自主規制協議会(VCCI)基準に適合しております。
しかし、本装置をラジオ、テレビジョン受信機に、近接してご使用になると、受
信障害の原因となることがあります。本書の説明にしたがって正しい取り扱い
をしてください。
本製品を日本で使用する場合は必ず日本国モードでご使用ください。他国の
モードをご使用になると電気通信事業法 (技術基準) に違反す行為となりま
す。なお、ご購入時は初期値が日本国モードとなっておりますので、そのままご
利用ください。
Page 75

付録 A
Page 76

A 付録
オーナー情報
テクニカルサポートを受けるときの参照用にパソコンの情報を記録しておいてください。
ここにパスワードを記載した場合には、本書の取り扱いにご注意ください。
名前: _____________________________________________ 電話番号: _____________
製品名: ______________________型番: ________ シリアルナンバー: ________________
ディスプレイサイズ: ___________ 解像度: ___________ メモリサイズ: ________________
販売店: ____________________ 支店名: ________________購入日: ________________
ハードディスクメーカー: ________________________________ 容量: ________________
光学ドライブメーカー: __________________________________ タイプ: _____________
BIOS バージョン: ________________________________________日付: _____________
アクセサリー: _____________________________________________________________
アクセサリー: _____________________________________________________________
ソフトウェア
OS: ____________________________________________________________________
バージョン: _________ シリアルナンバー: ________________________
ソフトウェア: _____________ バージョン: __________ シリアルナンバー: _____________
ソフトウェア: _____________ バージョン: __________ シリアルナンバー: _____________
セキュリティー
管理者名: ___________________________________ 管理者パスワード: _____________
ユーザーネーム: ____________________________ ユーザーパスワード: _____________
ネットワーク
ユーザーネーム: __________ パスワード: ______________ ドメイン: ________________
Page 77

Copyright について
バックアップの目的で利用する場合を除き、本書に記載されているハードウェア・ソフトウェアを含む、
全ての内容は、ASUSTeK Computer Inc. (ASUS)の文書による許可なく、編集、転載、引用、放送、複
写、検索システムへの登録、他言語への翻訳などを行うことはできません。
ASUSは、本マニュアルについて、明示の有無にかかわらず、いかなる保証も行いません。ASUSの責
任者、従業員、代理人は、本書の記述や本製品に起因するいかなる損害(利益の損失、ビジネスチ
ャンスの遺失、データの損失、業務の中断などを含む)に対して、その可能性を事前に指摘したかど
うかに関りなく、責任を負いません。
本マニュアルに記載の製品名及び企業名は、登録商標や著作物として登録されている場合があり
ますが、本書では、識別、説明、及びユーザーの便宜を図るために使用しており、これらの権利を侵
害する意図はありません。
本書の仕様や情報は、個人の使用目的にのみ提供するものです。また、内容は予告なしに 変更され
ることがあり、この変更についてASUSはいかなる責任も負いません。本書およびハードウェア、ソフト
ウェアに関する不正確な内容について、ASUSは責任を負いません。
Copyright © 2007 ASUSTeK COMPUTER INC. All Rights Reserved.
責任制限
この責任制限はASUSの、或は他の責任の不履行により、ユーザーがASUSから損害賠償を受ける
権利が生じた場合に発生します。
このようなケースが発生した場合は、ユーザーのASUSに損害賠償を請求する権利の有無にかかわ
らず、ASUSは肉体的損害(死亡したケースを含む)と不動産及び有形動産への損害のみに賠償責任
を負います。或は、 それぞれの製品の記載された協定価格を限度とし、「Warranty Statement」のも
とに生じる法的義務の不作為または不履行に起因するいかなる実害と直接的な被害のみに対して
賠償責任を負います。
ASUSは「Warranty Statement」に基づき、不法行為または侵害行為が発生した場合と、契約に基
づく損失や損害が生じた場合及びその主張に対してのみ賠償し、責任を負います。
この責任制限は、ASUSの供給者または販売代理店にも適用されます。賠償の際は、ASUSとその供
給者及び購入した販売代理店を一集合体としてその限度額を定めており、その限度額に応じた賠
償が行われます。
以下のケースに対しては、ASUSとその供給者及び販売代理店がその可能性を指摘されている場合
においても、 ASUSはいかなる賠償及び保証を行いません。
(1) ユーザーが第三者から請求されている申し立て (2) ユーザーの個人情報やデータの損失
(3) 特殊、偶発的、或は間接的な損害、または 貯蓄や諸利益を含むあらゆる結果的な経済的損害
サービスとサポート
マルチ言語サポートサイトを開設しました。下のリンクで「Language」から「Japanese」を選択して
ください。
http://support.asus.com
 Loading...
Loading...