Asus W7SG, W7F, W7J, W7S, W7E QUICK START GUIDE [ko]
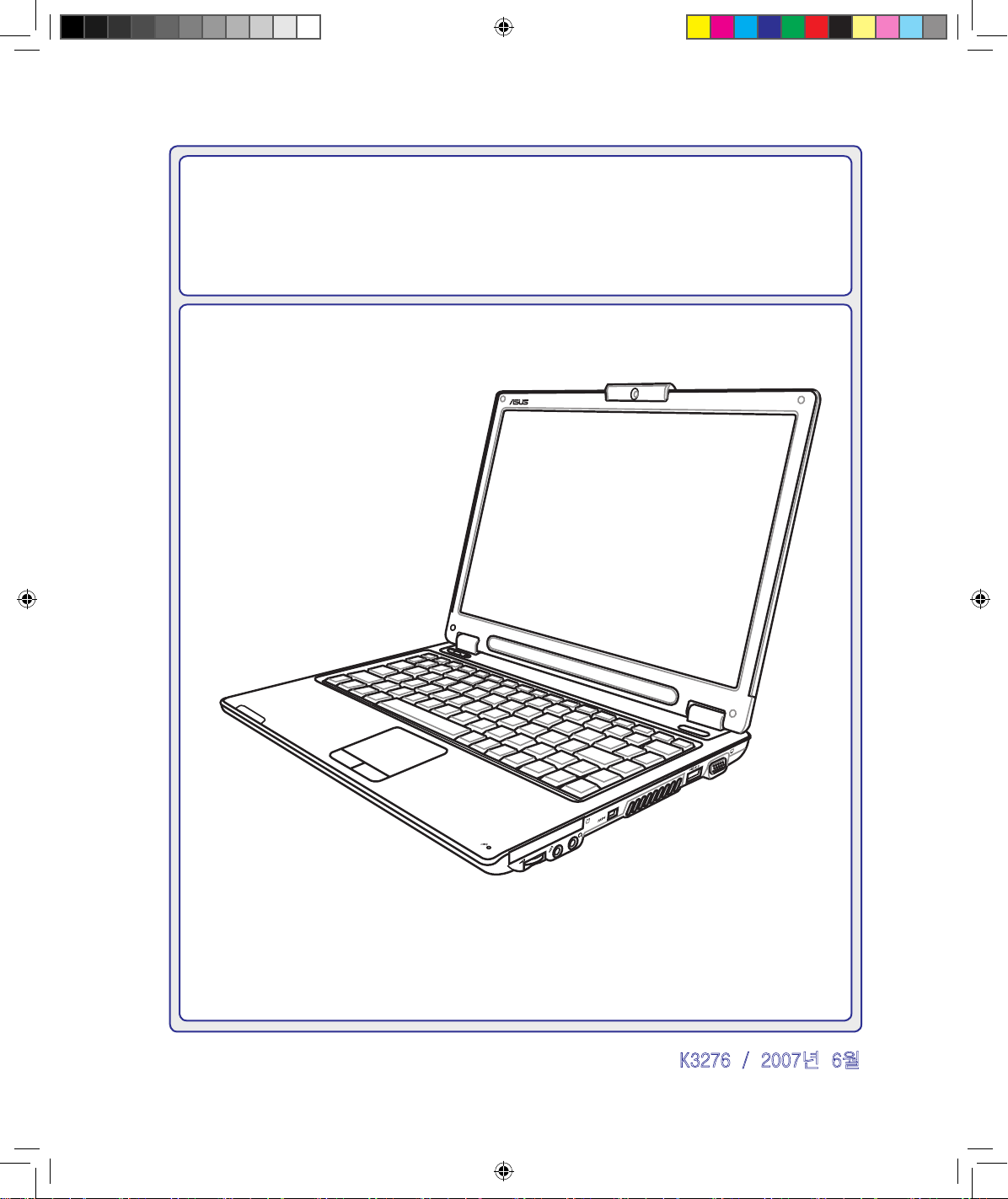
노트북 PC
하드웨어 사용자 설명서
V
O
L
K3276 / 2007년 6월
W7 (Vista).indd 1 2007.7.6 11:47:40 AM
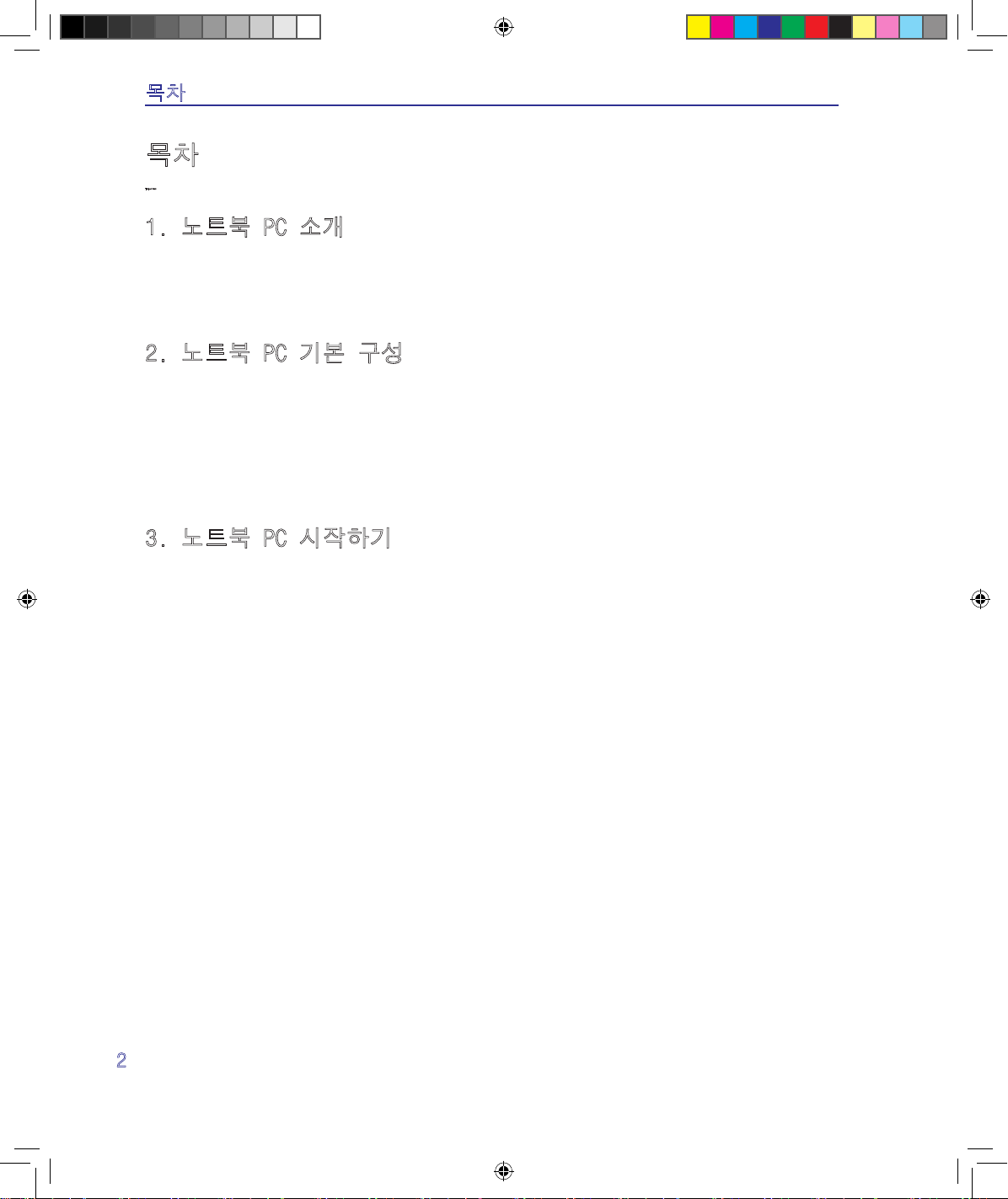
2
목차
Table of Cont
1. 노트북 PC 소개
사용자 설명서 정보....................................................... 6
설명서 참고 사항 ...................................................... 6
노트북 PC 사용 준비...................................................... 9
2. 노트북 PC 기본 구성
상판부.................................................................. 12
하판부.................................................................. 14
우측면.................................................................. 16
좌측면.................................................................. 18
후면부.................................................................. 20
3. 노트북 PC 시작하기
전원 시스템............................................................. 22
AC 전원 사용 ......................................................... 22
배터리 전원 사용 ..................................................... 23
배터리 관리 .......................................................... 23
노트북 PC 시스템 시작 ................................................ 24
POST(Power-On Self Test) 모드 ........................................ 24
배터리 전원 확인 ..................................................... 25
배터리 팩 충전하기 ................................................... 25
전원 옵션 ............................................................ 26
전원 관리 모드 ....................................................... 27
절전 모드 & 최대 절전 모드 ........................................... 27
발열 제어 관리 ....................................................... 27
키보드 특수 기능........................................................ 28
컬러 핫 키 ........................................................... 28
Microsoft Windows 키 ................................................. 30
키보드 방향키 사용 방법 ............................................. 30
키보드 커서로 사용하기 ............................................... 30
스위치 및 상태 표시등................................................... 31
스위치 ............................................................... 31
상태 표시등 .......................................................... 32
멀티미디어 제어 키 (일부 모델) ....................................... 33
목차
W7 (Vista).indd 2 2007.7.6 11:47:41 AM
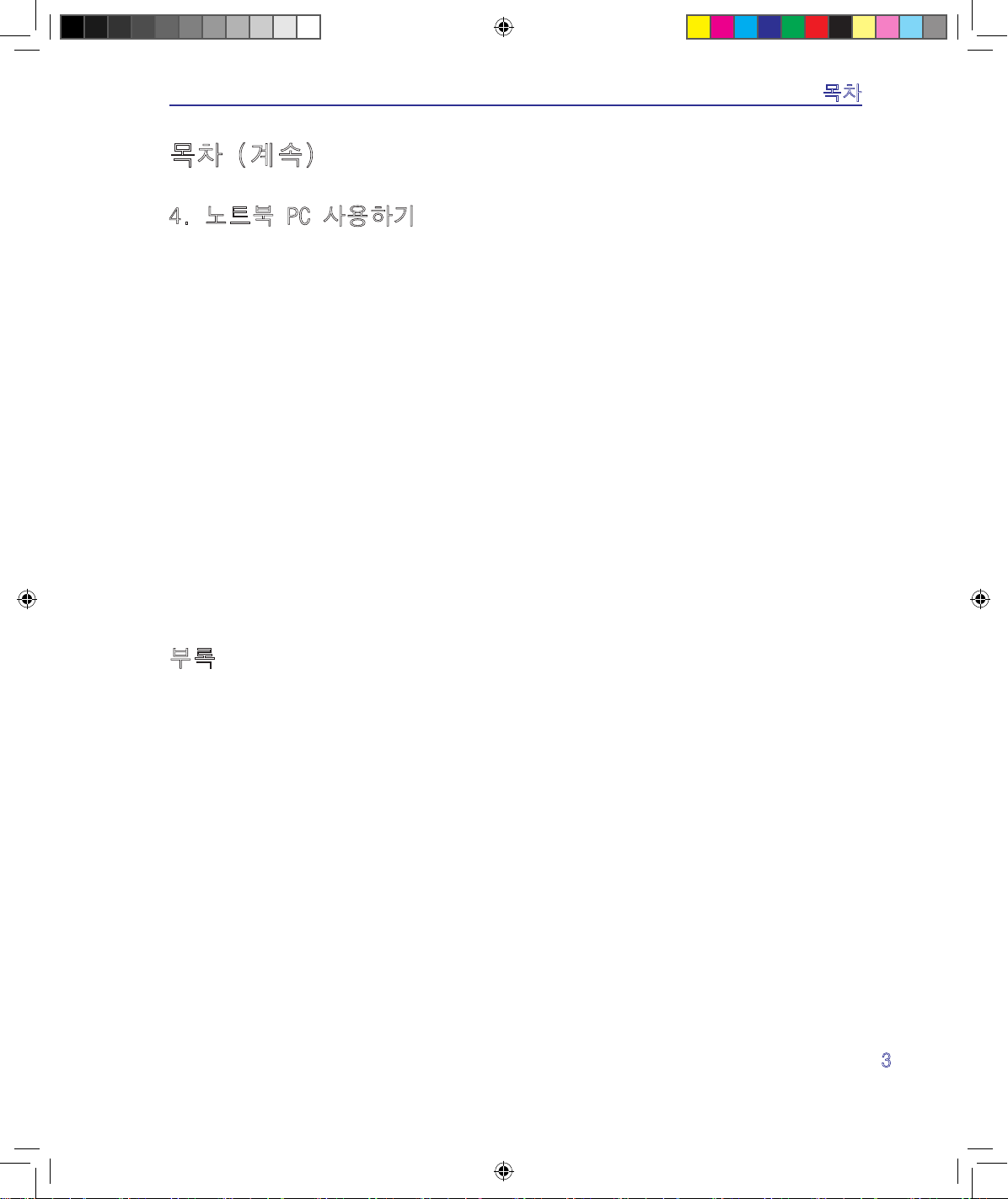
3
목차
4. 노트북 PC 사용하기
포인팅 장치............................................................. 36
터치패드 사용하기 .................................................... 36
그림으로 본 터치패드 사용 방법 ....................................... 37
터치패드 관리 방법 ................................................... 38
터치패드 자동 비활성화 (Synaptics) ................................... 38
저장 장치............................................................... 39
확장 카드 ............................................................ 39
옵티컬 드라이브 ...................................................... 40
플래시 메모리 카드 리더 .............................................. 42
하드디스크 드라이브 .................................................. 43
메모리 (RAM) ......................................................... 44
연결.................................................................... 45
모뎀 연결 ............................................................ 45
네트워크 연결 ........................................................ 46
무선 LAN 연결 (일부 모델) ............................................ 47
Windows 무선 네트워크 연결 ........................................... 48
Bluetooth 무선 연결 (일부 모델) ...................................... 49
부록
추가 액세서리
추가 연결
운영 시스템 및 소프트웨어
용어 설명
성명서 및 안전 수칙
노트북 PC 정보
목차 (계속)
W7 (Vista).indd 3 2007.7.6 11:47:42 AM
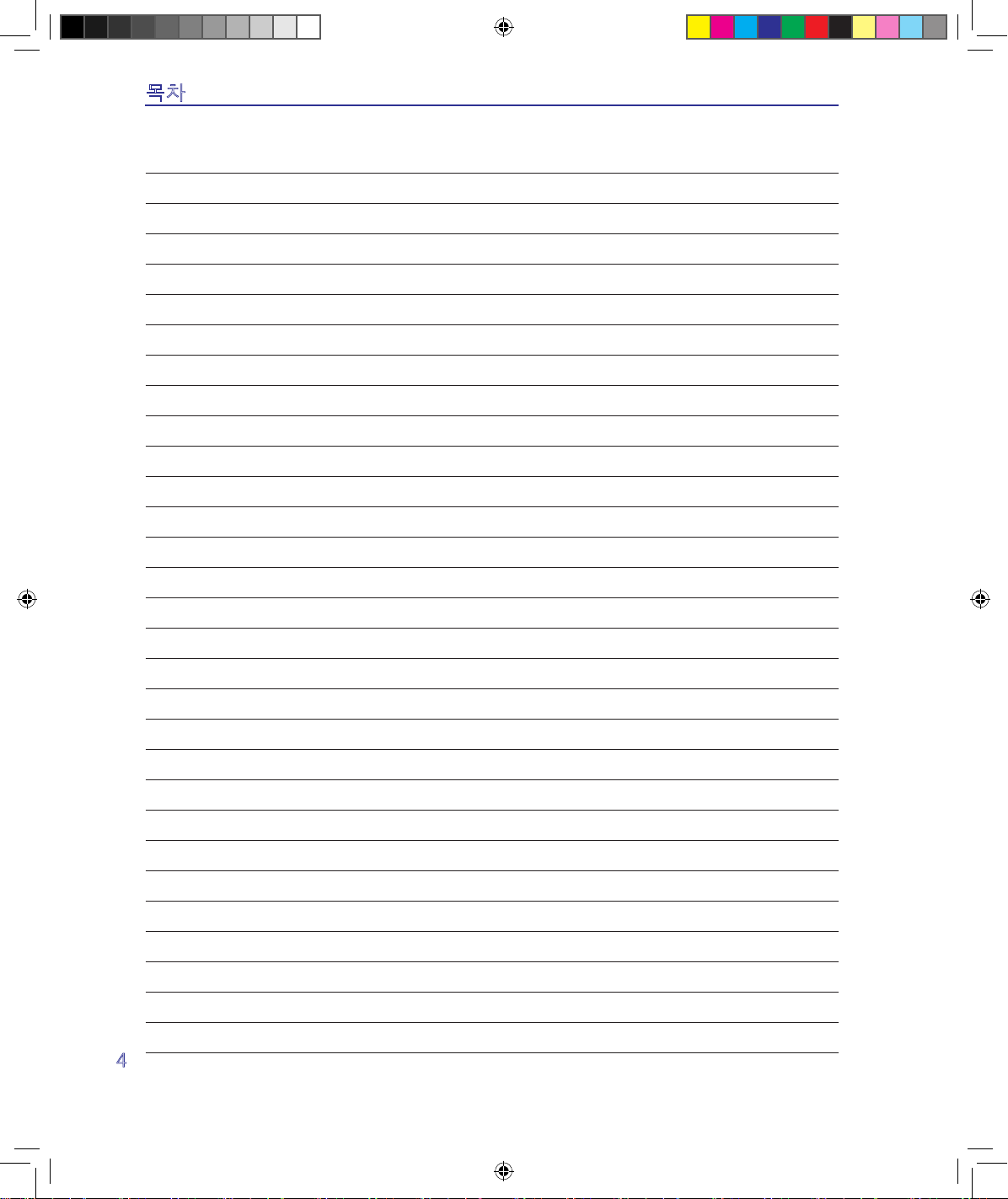
4
목차
W7 (Vista).indd 4 2007.7.6 11:47:42 AM
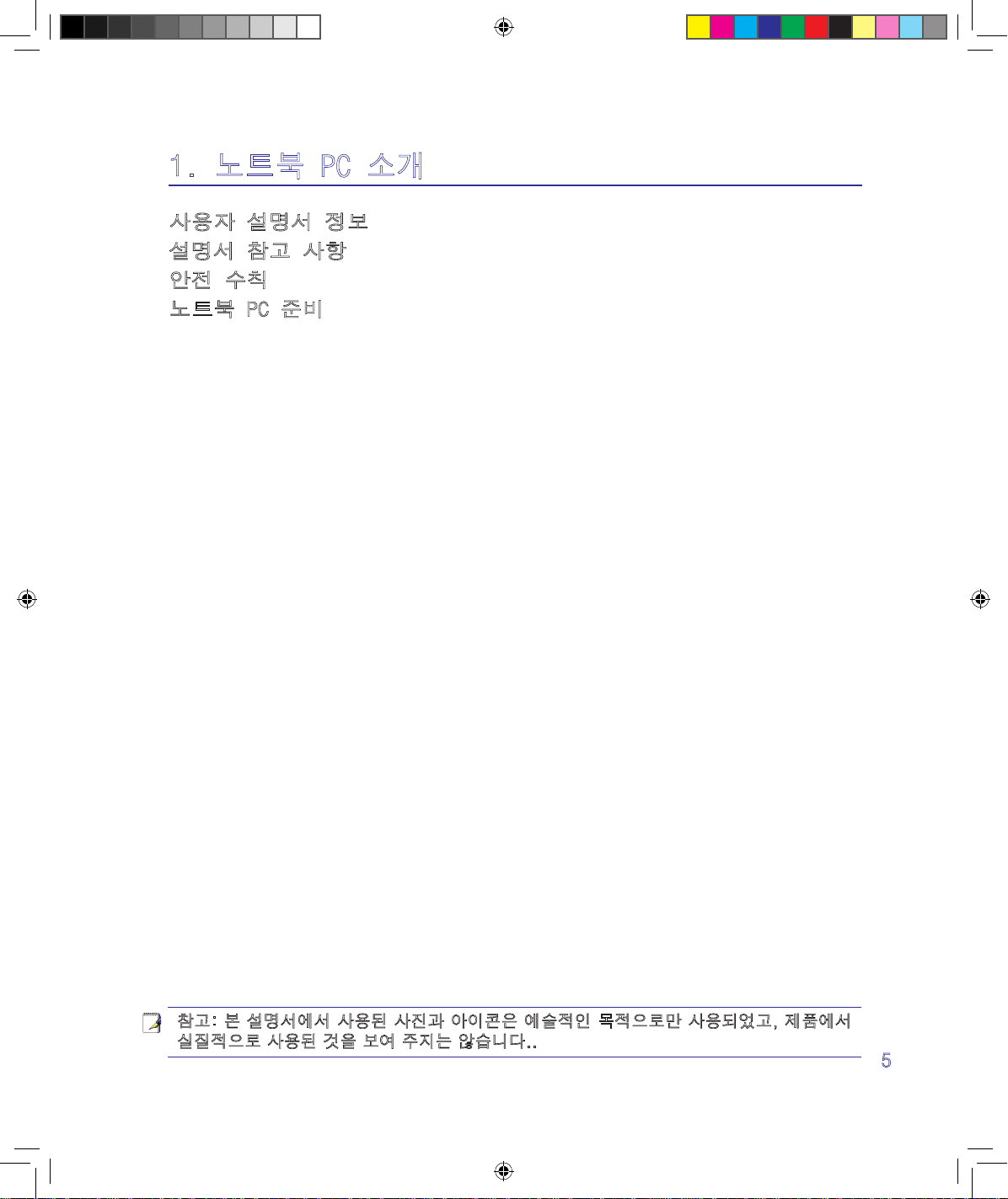
5
1. 노트북 PC 소개
사용자 설명서 정보
설명서 참고 사항
안전 수칙
노트북 PC 준비
참고: 본 설명서에서 사용된 사진과 아이콘은 예술적인 목적으로만 사용되었고, 제품에서
실질적으로 사용된 것을 보여 주지는 않습니다..
W7 (Vista).indd 5 2007.7.6 11:47:43 AM
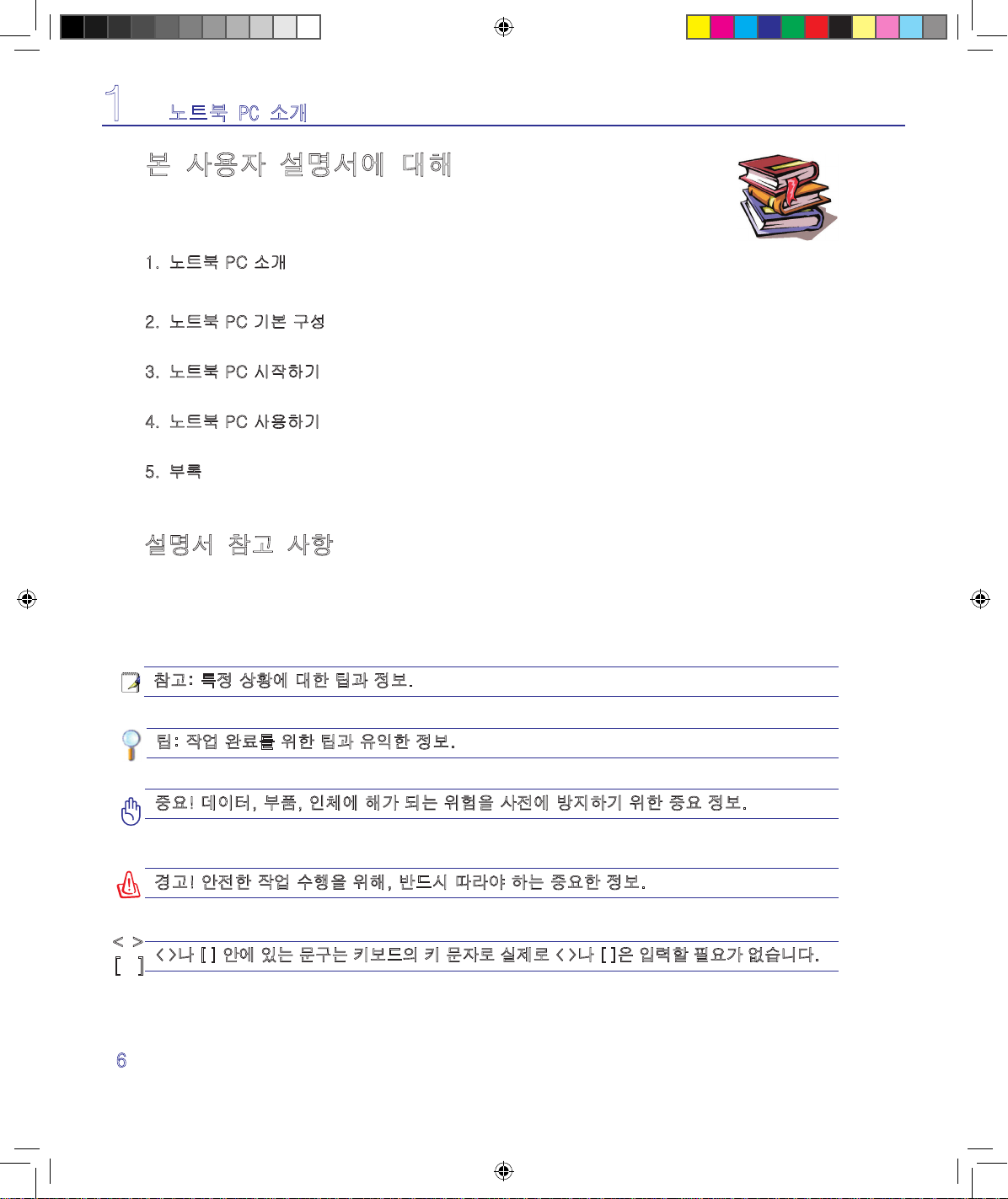
6
1 노트북 PC 소개
본 사용자 설명서에 대해
본 설명서는 ASUS 노트북 PC의 사용자 설명서입니다. 본 사용자 설명서는 노
트북 PC의 여러 가지 구성 요소와 사용 방법에 대한 정보를 제공합니다. 다음
은 사용자 설명서의 주요 내용입니다��
1. 노트북 PC 소개
노트북 PC와 사용자 설명서를 소개합니다.
2. 노트북 PC 기본 구성
노트북 PC의 각 구성 요소에 대한 정보를 제공합니다.
3. 노트북 PC 시작하기
노트북 PC를 시작하기 위한 정보를 제공합니다.
4. 노트북 PC 사용하기
노트북 PC의 각 구성 요소에 대한 사용 방법을 제공합니다.
5. 부록
액세서리 옵션을 소개하고 부가적인 정보를 제공합니다.
설명서 참고 사항
본 설명서에는 노트북 PC를 사용시 안전하고 완벽한 작업을 위한 참고 사항과 경고 사항이 짙
은 글씨로 표기되어 있습니다. 이 참고 사항들은 그 중요도에 따라 다음과 같이 표기됩니다��
참고: 특정 상황에 대한 팁과 정보.
팁: 작업 완료를 위한 팁과 유익한 정보.
중요! 데이터, 부품, 인체에 해가 되는 위험을 사전에 방지하기 위한 중요 정보.
경고! 안전한 작업 수행을 위해, 반드시 따라야 하는 중요한 정보.
< >나 [ ] 안에 있는 문구는 키보드의 키 문자로 실제로 < >나 [ ]은 입력할 필요가 없습니다.
< >
[ ]
W7 (Vista).indd 6 2007.7.6 11:47:46 AM
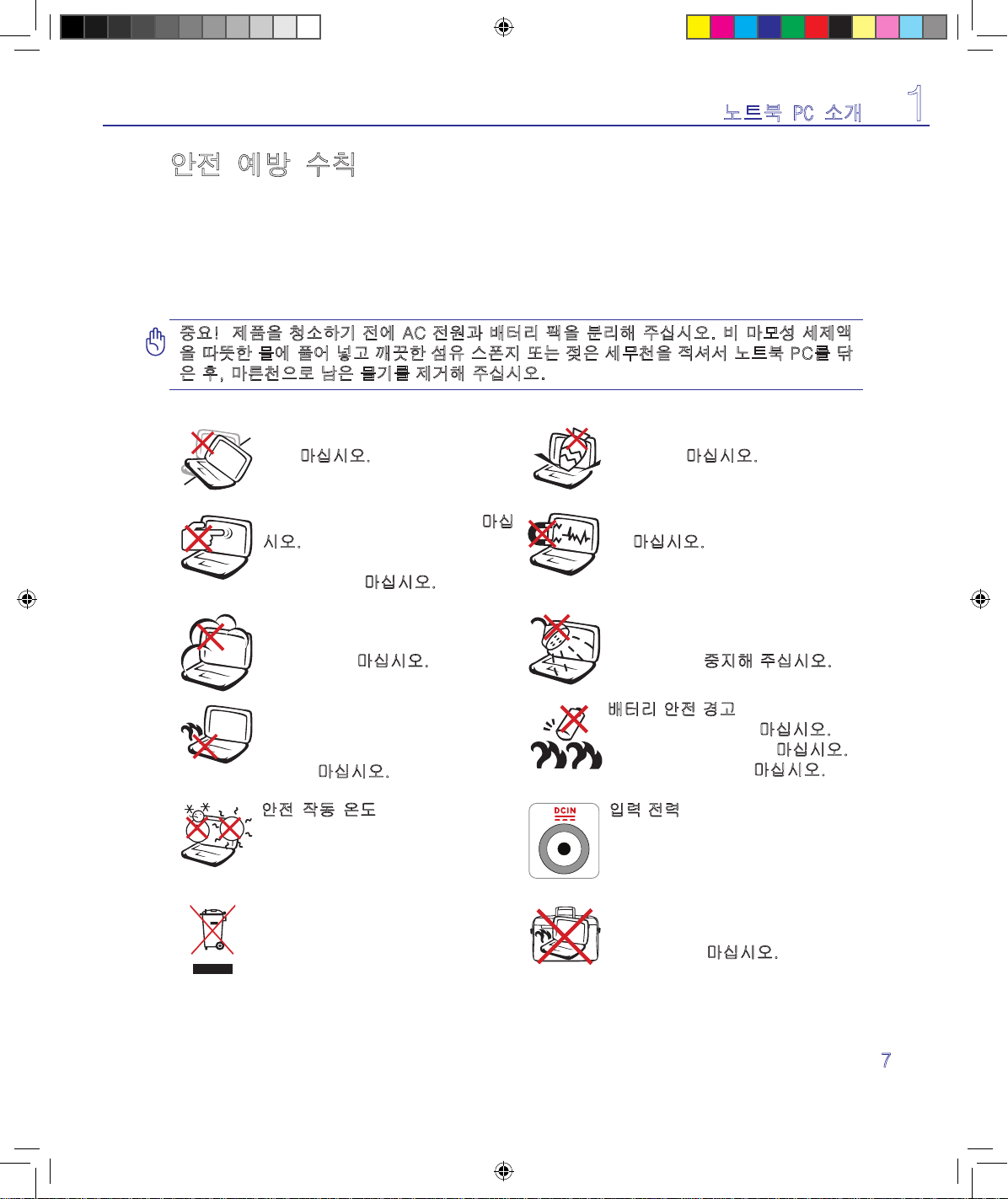
7
노트북 PC 소개 1
안전 예방 수칙
다음의 안전 예방 조치는 노트북 PC의 수명을 늘리기 위함이며, 다음의 모든 주의사항을 반
드시 지켜 주시기 바랍니다. 본 사용자 설명서에 기술되지 않은 사항에 대해서는 인증된 서비
스 센터에 문의해 주십시오. 손상된 전원 코드나 액세서리 및 다른 주변 기기들의 사용을 삼
가해 주시고 희석제, 벤젠, 기타 다른 화학 제품 같은 강한 용액이 본체 면에 직접 닿지 않도
록 해주십시오.
중요! 제품을 청소하기 전에 AC 전원과 배터리 팩을 분리해 주십시오. 비 마모성 세제액
을 따뜻한 물에 풀어 넣고 깨끗한 섬유 스폰지 또는 젖은 세무천을 적셔서 노트북 PC를 닦
은 후, 마른천으로 남은 물기를 제거해 주십시오.
액체, 비, 습기 등에 노출시키지 마
시고 번개를 동반한 폭풍우 시에는
모뎀 사용을 중지해 주십시오.
더럽거나 먼지가 많은 환경에 노출
시키지 마시고 가스가 새는 동안은
작동 시키지 마십시오.
안전 작동 온도� 본 노트북 PC는
5°C(41°F)에서 35°C (95°F) 사이
의 온도에 최적화 되어 있습니다.
배터리 안전 경고
배터리를 불에 넣지 마십시오.
전기적 충격을 가하지 마십시오.
배터리를 분해하지 마십시오.
강한 자기나 전기장에 노출 시키
지 마십시오.
평평하지 않거나 불안정한 장소에
놓지 마십시오. 만일 외관이 손상되
었다면 수리를 받아 주십시오.
노트북 PC 위에 물건을 놓거나 떨
어 뜨리지 마십시오. 노트북 PC 안
에 이물질을 넣지 마십시오.
LCD 패널을 누르거나 만지지 마십
시오. 노트북 PC를 긁히게 하거나
내부로 들어 갈 수 있는 작은 물건
을 함께 두지 마십시오.
열 노출에 의한 화상이나 불편합을
방지하기 위해, 노트북 PC를 무릎
에 올려 놓거나 신체 일부분에 접
촉하지 마십시오.
다음 그림과 같은 그림이 표시 되
어있는 전자, 전기 제품은 해당 국
가의 전자 제품 관련 규정을 준수
하여 폐기하여 주십시오.
노트북 가방과 같이 공기 순환이 되
지 않는 곳에 노트북 PC의 전원을
켠채로 두지 마십시오.
입력 전력� 노트북 PC 하판부에 붙
어있는 레이블에 있는 전력값과 전
원 어댑터의 전력이 일치 하는지 확
인해 주십시오.
W7 (Vista).indd 7 2007.7.6 11:47:53 AM
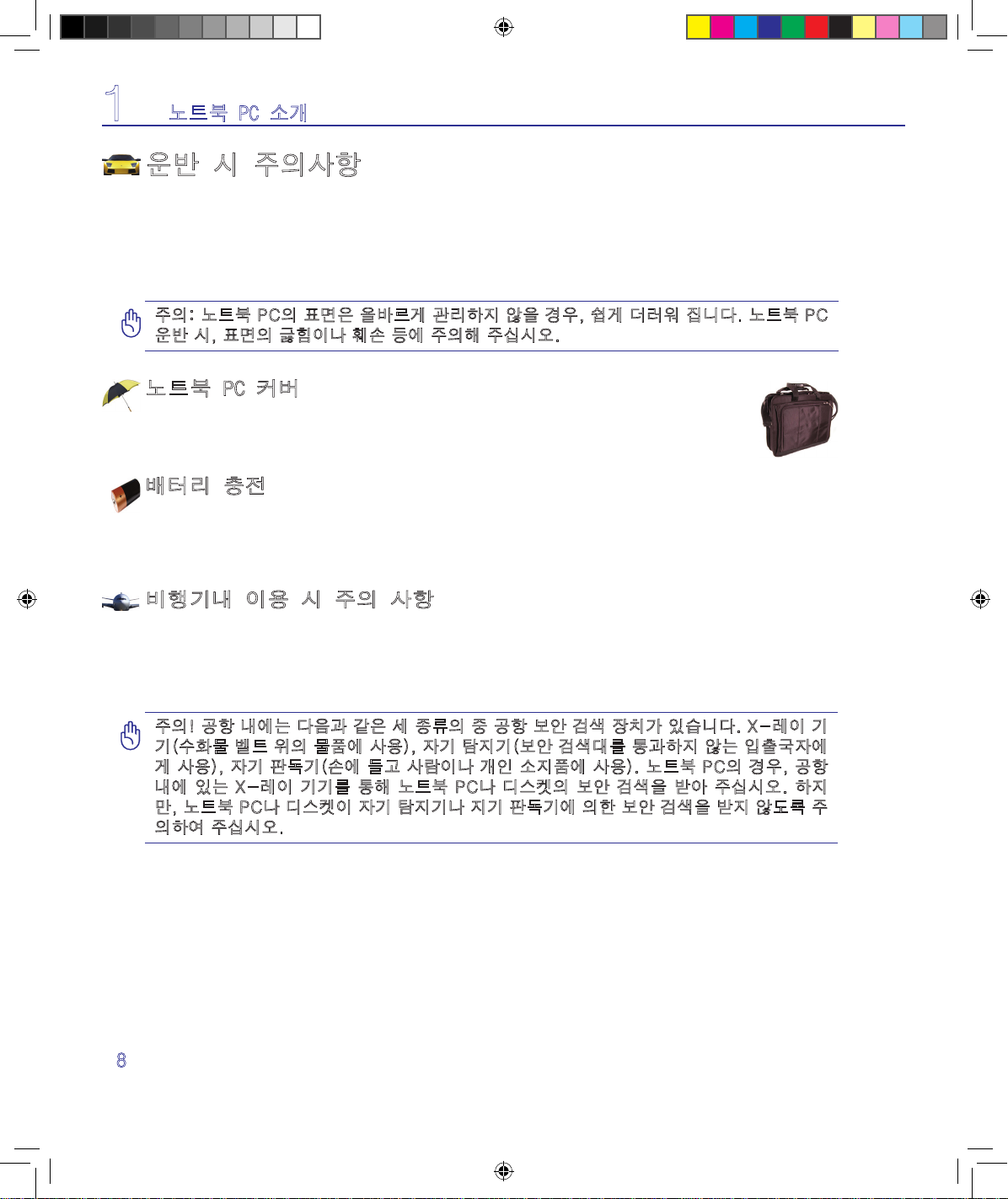
8
1 노트북 PC 소개
주의! 공항 내에는 다음과 같은 세 종류의 중 공항 보안 검색 장치가 있습니다. X-레이 기
기(수화물 벨트 위의 물품에 사용), 자기 탐지기(보안 검색대를 통과하지 않는 입출국자에
게 사용), 자기 판독기(손에 들고 사람이나 개인 소지품에 사용). 노트북 PC의 경우, 공항
내에 있는 X-레이 기기를 통해 노트북 PC나 디스켓의 보안 검색을 받아 주십시오. 하지
만, 노트북 PC나 디스켓이 자기 탐지기나 지기 판독기에 의한 보안 검색을 받지 않도록 주
의하여 주십시오.
배터리 충전
장거리 여행 등으로 배터리를 이용해 노트북 PC를 사용할 경우, 배터리팩과 여분의 배터리 팩
을 충전시켜 준비해 주십시오. 전원 어댑터를 컴퓨터에 연결시켜 배터리 팩을 충전시켜 주십
시오. 노트북 PC를 사용하는 동안 배터리 팩을 충전할 경우, 충전 시간이 다소 길어집니다.
비행기내 이용 시 주의 사항
비행기 내에서 노트북 PC를 사용하고자 할 경우, 항공사측에 문의해 주십시오. 대부분의 항
공사는 전자 기기 사용에 대한 관한 규정을 정해 놓았으며, 이륙과 착륙할 때를 제외한 비행
기 내에서의 전자기기 사용을 허용하고 있습니다.
운반 시 주의사항
노트북 PC를 운반할 경우, 전원을 끈 후, 커넥터의 손상을 방지하기 위해 모든 외부 주변 장
치를 분리해 주십시오. 전원을 켠 채로 이동할 경우, 하드디스크 드라이브 헤드로 인해 하드
디스크의 표면이 긁힐 수 있습니다. 그러므로 전원이 켜져 있는 동안에는 노트북 PC의 이동
을 삼가하여 주십시오. 키보드와 디스플레이 패널을 보호하기 위해 상판의 덮개가 닫혀 있는
지 확인해 주십시오.
주의: 노트북 PC의 표면은 올바르게 관리하지 않을 경우, 쉽게 더러워 집니다. 노트북 PC
운반 시, 표면의 긇힘이나 훼손 등에 주의해 주십시오.
노트북 PC 커버
먼지, 물, 충격 및 긁힘을 방지하기 위해, 옵션으로 제공되는 휴대용 케이스를 구
입할 수 있습니다.
W7 (Vista).indd 8 2007.7.6 11:48:1 AM
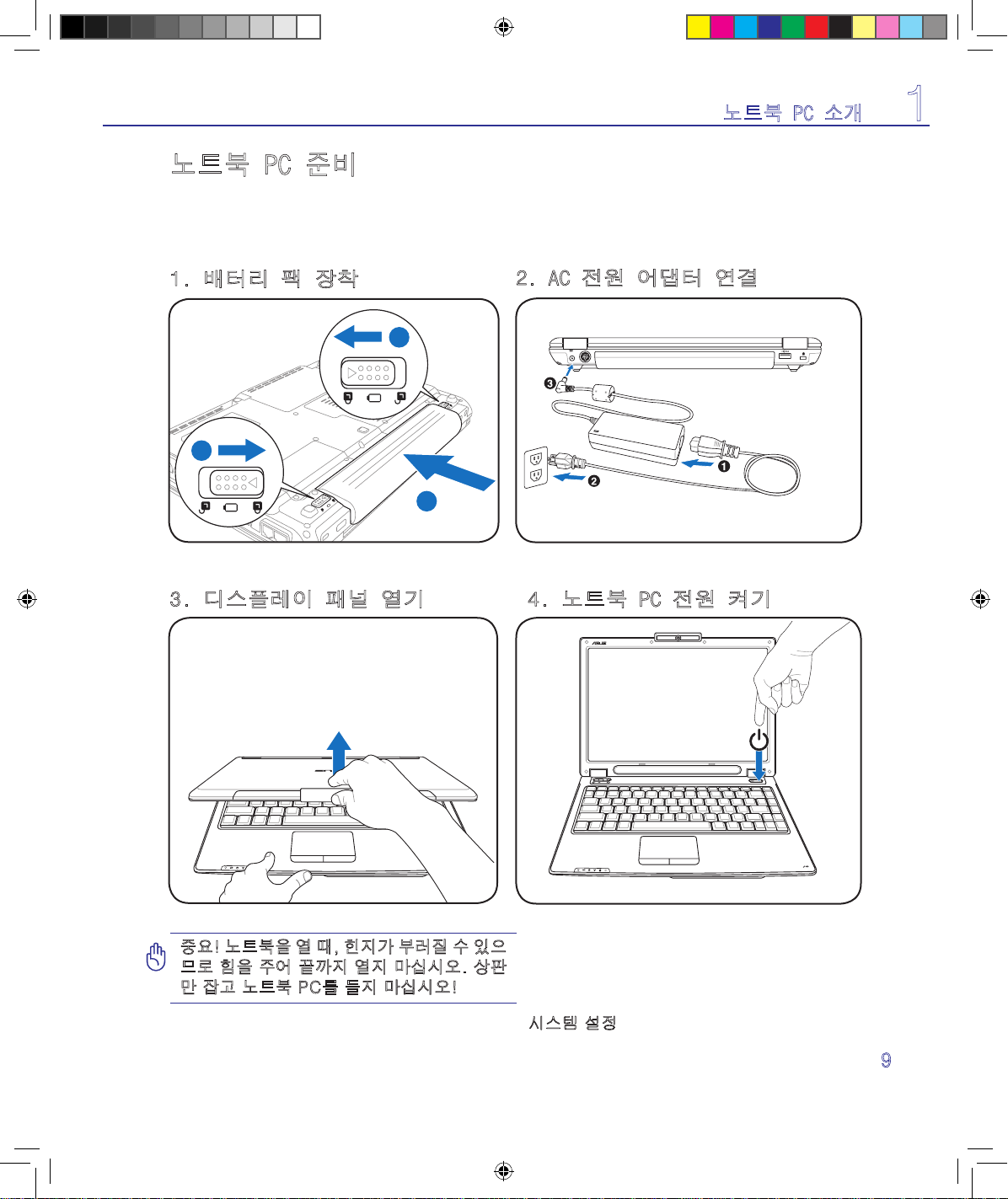
9
노트북 PC 소개 1
ON OFF
2
2
1
ON OFF
노트북 PC 준비
다음은 노트북 PC를 처음 사용하기 위한 간단한 절차이며, 본 노트북 PC 사용에 관한 자세한
정보는 사용자 설명서 후반부를 참고해 주십시오.
1. 배터리 팩 장착
2. AC 전원 어댑터 연결
중요! 노트북을 열 때, 힌지가 부러질 수 있으
므로 힘을 주어 끝까지 열지 마십시오. 상판
만 잡고 노트북 PC를 들지 마십시오!
3. 디스플레이 패널 열기 4. 노트북 PC 전원 켜기
전원 스위치로 노트북 PC의 전원을 켜거나 끌
수 있거나, 노트북 PC를 대기 모드 또는 최대
절전 모드로 전환할 수 있습니다. 전원 스위
치의 작동은 Windows 제어판 > 전원 옵션 >
시스템 설정에서 바꿀 수 있습니다.
W7 (Vista).indd 9 2007.7.6 11:48:6 AM
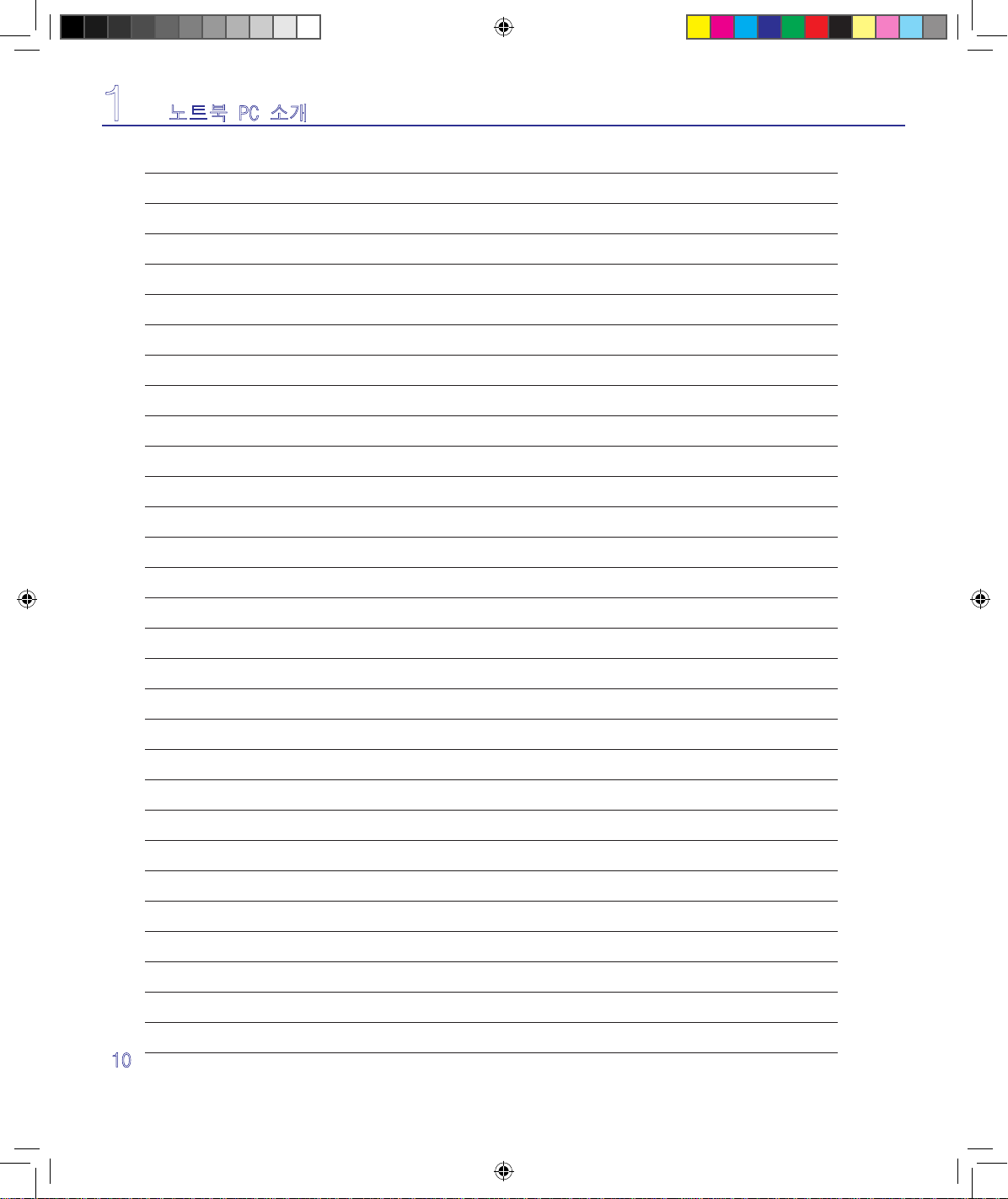
10
1 노트북 PC 소개
W7 (Vista).indd 10 2007.7.6 11:48:7 AM
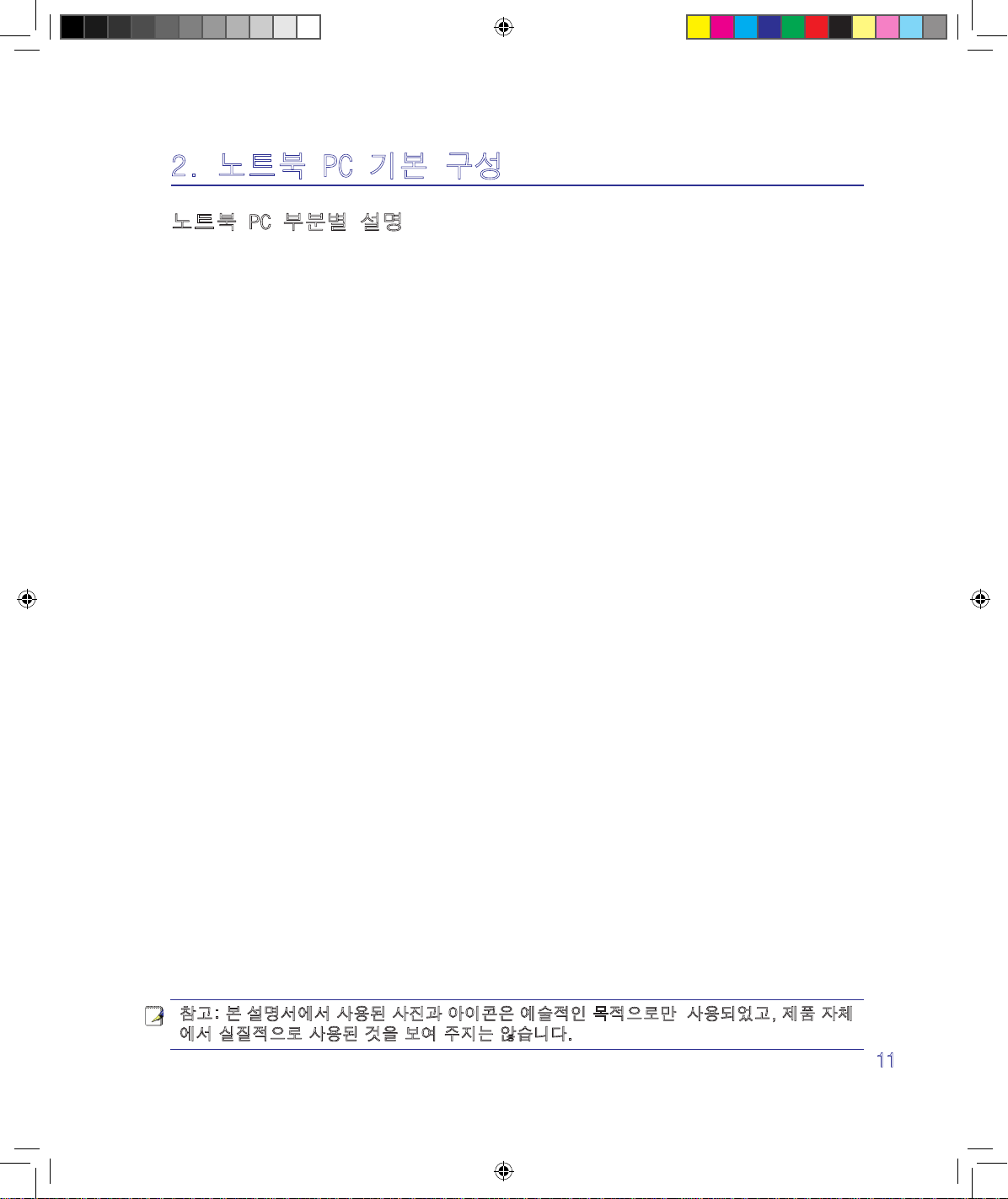
11
2. 노트북 PC 기본 구성
노트북 PC 부분별 설명
참고: 본 설명서에서 사용된 사진과 아이콘은 예술적인 목적으로만 사용되었고, 제품 자체
에서 실질적으로 사용된 것을 보여 주지는 않습니다.
W7 (Vista).indd 11 2007.7.6 11:48:7 AM
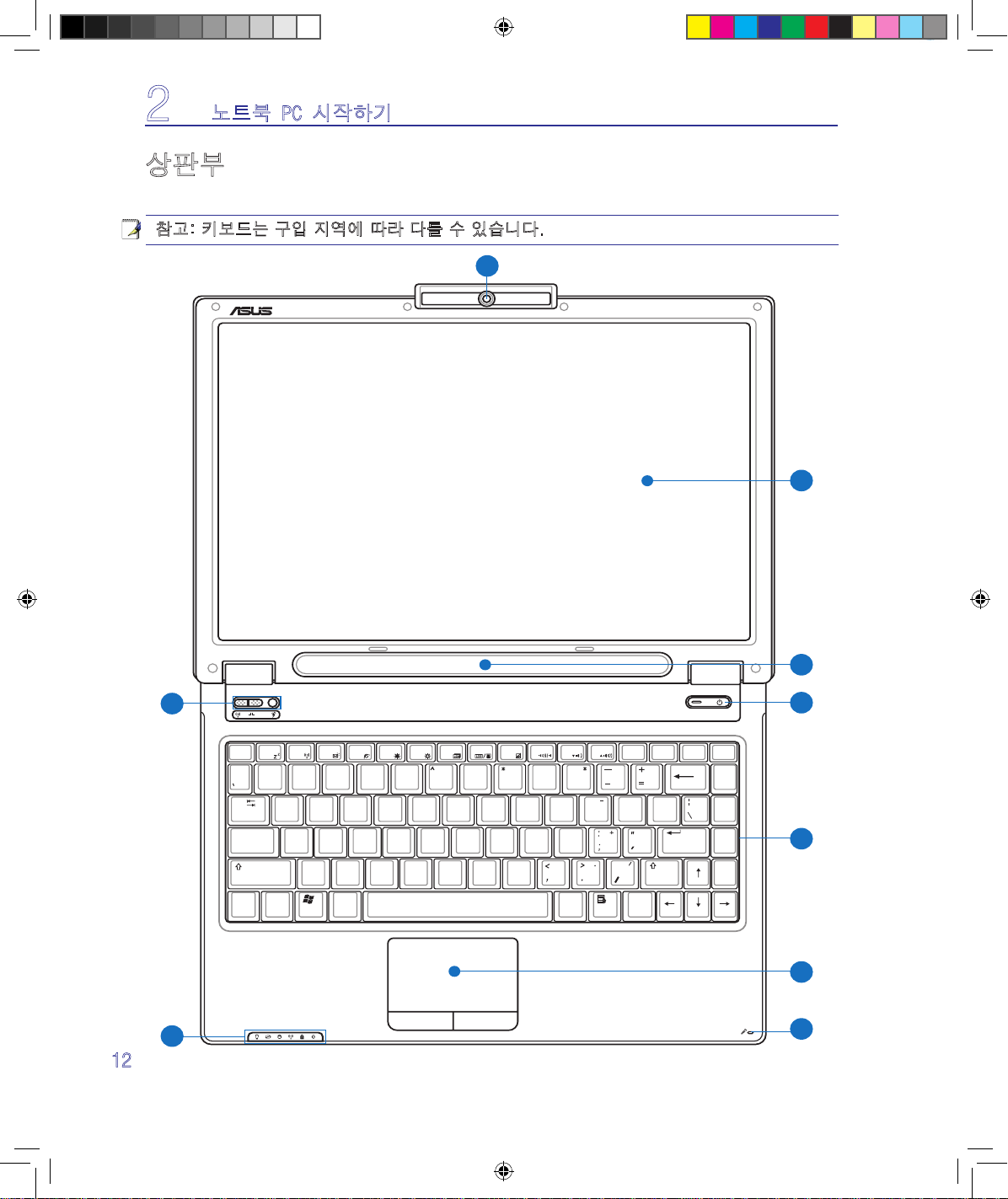
12
2 노트북 PC 시작하기
ON OFF
Esc F1 F2 F3 F4 F5 F6 F7 F8 F9 F10 F11 F12
Pause Prt Sc
Insert Delete
Backspace
Num Lk
Scr Lk
Sys RqBreak
)
(&
%
$
0987654
@
2
!
~
1
Q W E R
T
Y U I O P
{
[
}
]
LKJHGFDSA
Z
X
C
V B N
M
?
Tab
Caps
Lock
Shift
#
3
9
8
5
4
6
32
1
0
7
Shift
Fn
Ctrl
Alt
Ctrl
Alt
Enter
Enter
PgUp
PgDn
Home
End
2
3
1
4
6
5
7
9
8
상판부
노트북 PC 상판분의 구성 요소를 확인하려면 아래의 그림을 참고해 주십시오.
참고: 키보드는 구입 지역에 따라 다를 수 있습니다.
W7 (Vista).indd 12 2007.7.6 11:48:10 AM
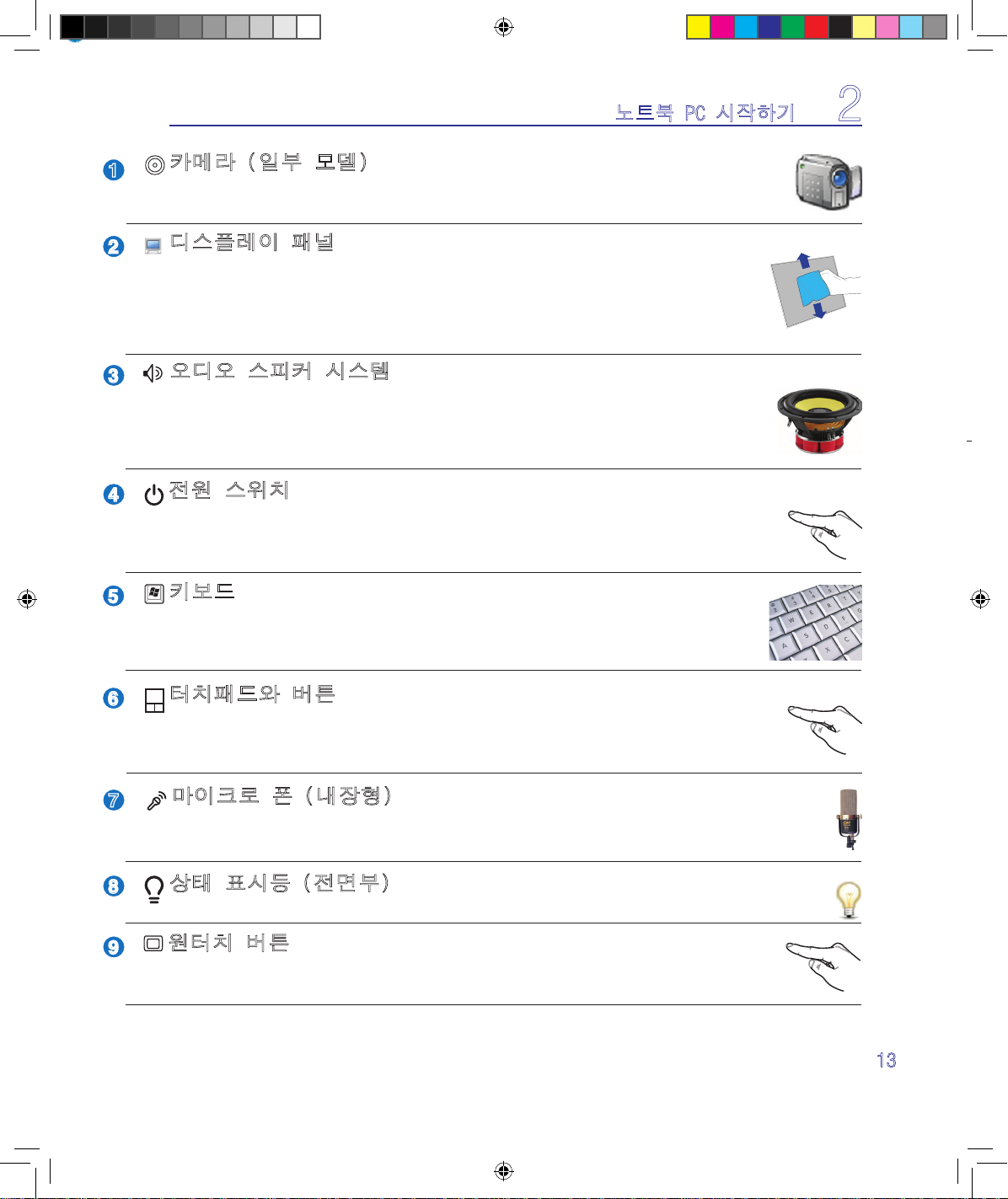
13
노트북 PC 시작하기 2
3
4
5
6
1
7
8
9
마이크로 폰 (내장형)
탑재된 모노 마이크로 폰을 이용해 화상 회의, 음성 나레이션 및 간단한 음성 녹음을 할
수 있습니다.
원터치 버튼
원터치 버튼을 사용자가 자주 사용하는 프로그램을 지정하여 버튼만 한 번 눌러 사
용할 수 있습니다. 자세한 내용은 본 설명서 제 3장을 참고해 주십시오.
터치패드와 버튼
터치패드와 터치패드의 버튼은 데스크탑의 마우스와 같은 기능을 합니다.터치패드
유틸리티를 설치하면 스크롤링 기능을 사용할 수 있으며 Windows와 인터넷을 보
다 손쉽게 이용할 수 있습니다.
상태 표시등 (전면부)
상태 표시등은 하드웨어/소프트웨어의 여러 상태를 나타냅니다. 제 3장을 참고하십시오.
카메라 (일부 모델)
탑재된 카메라로 사용자는 사진을 찍꺼나 동영상을 녹화할 수 있습니다. 또한 화상
회의 및 기타 호환 어플리케이션에 사용할 수 있습니다.
키보드
키보드는 편안함 키감(키가 눌리는 깊이)을 제공하는 풀 사이즈의 키와 양손의
편안함을 제공하는 팜레스트로 이루어져 있습니다. 2개의 Windows 키가 제공
되어 Windows 운영 체제를 보다 손쉽게 이용할 수 있습니다.
오디오 스피커 시스템
내장 스테레오 스피커 시스템을 통하여 추가 장치 없이 오디오를 즐길수 있습니
다. 멀티미디어 사운드 시스템 기능은 풍부하고 생동감 넘치는 사운드를 생성하
기 위한 통합 디지털 오디오 컨트롤러 입니다. 오디오 기능은 소프트웨어 기반으
로 제어됩니다.
Multi-Position Camera
The built-in camera allows picture taking or video recording. Can
be used with video conferencing and other interactive applications.
CAUTION� The lens can be adjusted facing forward or facing backward
but the lens can only ip through the bottom. Do not rotate the lens
2
디스플레이 패널
디스플레이 패널은 데스크탑의 모니터와 같은 역할을 합니다. 노트북 PC는 활성화
매트릭스 TFT LCD를 사용하여 데스크탑 모니터와 같은 탁월한 화면을 제공합니다.또
한 데스크탑 모니터와 달리 LCD 패널은 전자파나 깜박임이 덜해 사용자의 눈에 피로
를 덜 줍니다. 디스플레이 패널을 닦을 경우에는 화학 용액이 묻지 않은(필요에 따라
이물질이 없는 깨끗한 물을 사용해 주십시오.) 부드러운 천을 사용해 주십시오
.
전원 스위치
전원 스위치를 이용하여 노트북 PC를 켜고 끄거나 혹은 노트북 PC를 대기 모드
또는 절전모드로 전환할 수 있습니다. 세부 기능은 Windows 제어판의 “전원 관
리”에서 설정할 수 있습니다.
W7 (Vista).indd 13 2007.7.6 11:48:26 AM
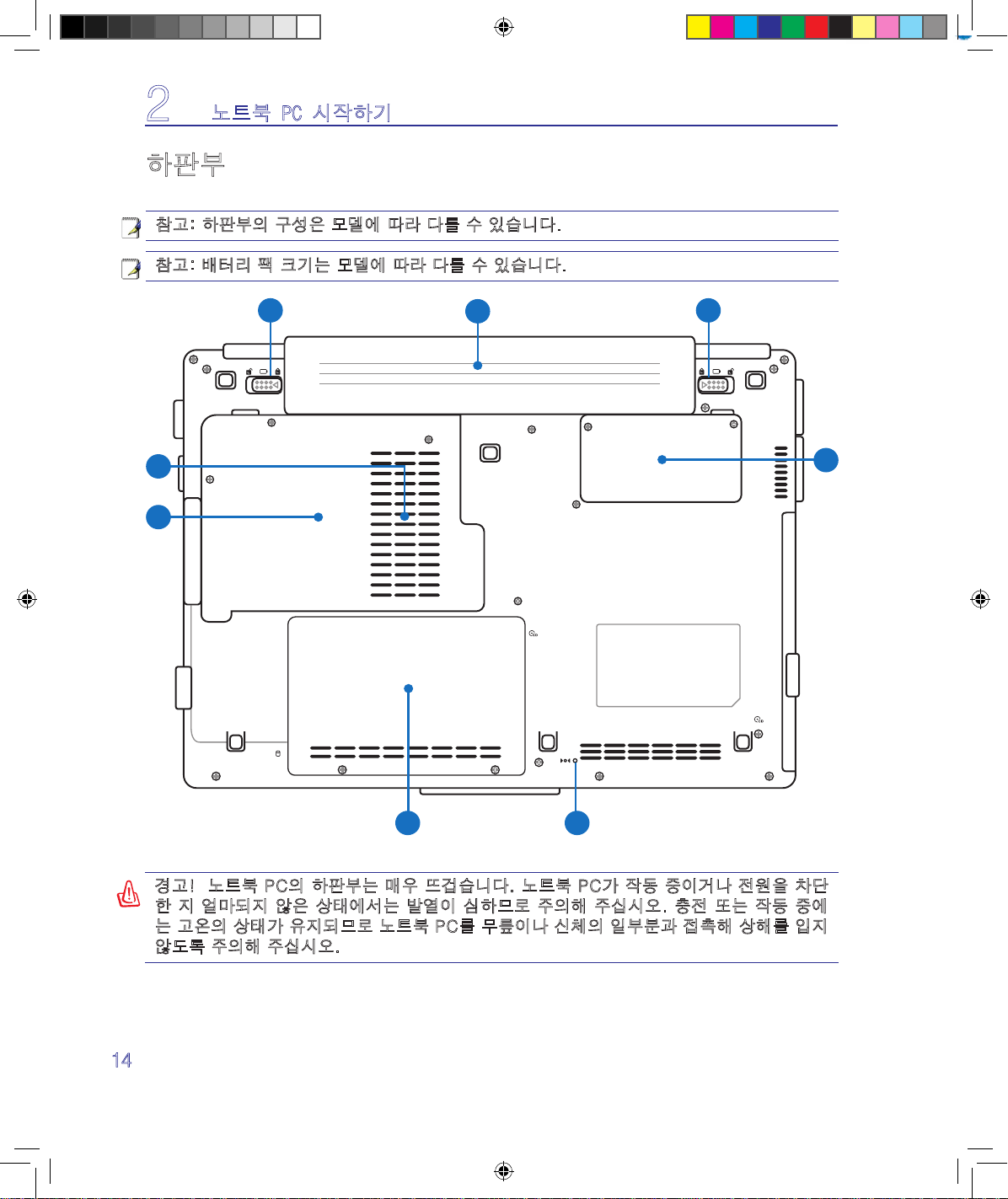
14
2 노트북 PC 시작하기
1
3
4
2
6 5
7
8
하판부
노트북 PC 하판부의 구성 요소를 확인하려면 아래의 그림을 참고해 주십시오.
참고: 하판부의 구성은 모델에 따라 다를 수 있습니다.
참고: 배터리 팩 크기는 모델에 따라 다를 수 있습니다.
경고! 노트북 PC의 하판부는 매우 뜨겁습니다. 노트북 PC가 작동 중이거나 전원을 차단
한 지 얼마되지 않은 상태에서는 발열이 심하므로 주의해 주십시오. 충전 또는 작동 중에
는 고온의 상태가 유지되므로 노트북 PC를 무릎이나 신체의 일부분과 접촉해 상해를 입지
않도록 주의해 주십시오.
W7 (Vista).indd 14 2007.7.6 11:48:28 AM
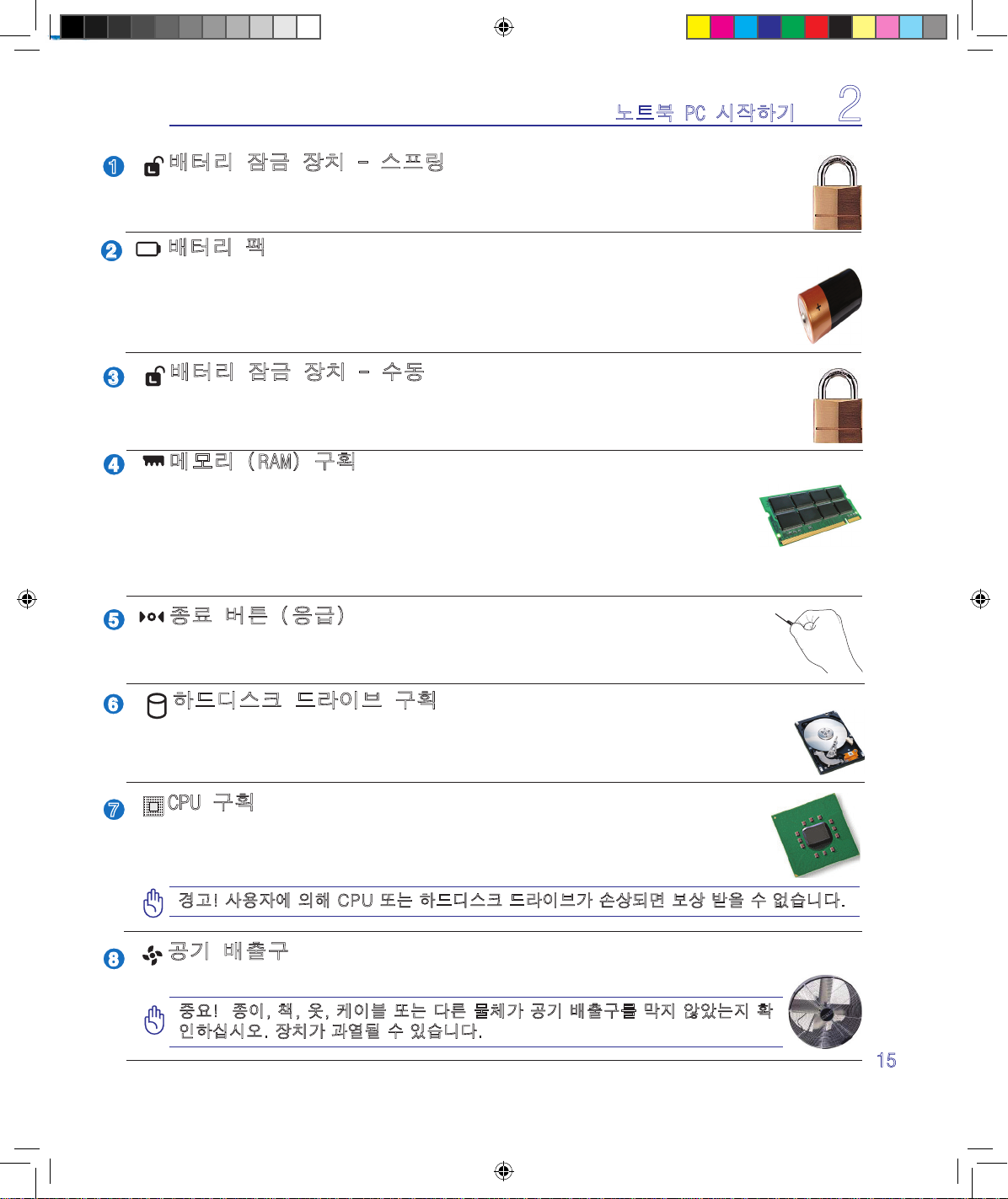
15
노트북 PC 시작하기 2
2
3
4
1
8
6
7
5
메모리 (RAM) 구획
메모리 슬롯에 메모리를 추가하거나 용량을 업그레이드해 하드디스크의 접속
시간을 줄이고 응용 프로그램 사용을 용이하게 할 수 있습니다. 이 경우 변경된
메모리 크기는 별도로 설정해 줄 필요는 없으며 POST(Power-On-Self-Test)
과정 중에 BIOS에서 자동으로 설정값(메모리의 크기)이 변경됩니다. 메모리를
설치하거나 업그레이드 할 경우, 인증된 대리점 또는 서비스 센터에 문의해 주십시오. 만약 사
용자가 직접 장착해 문제가 발생한 경우, 무상 수리를 받을 수 없습니다.
하드디스크 드라이브 구획
하드 디스크 드라이브는 구획 내부에서 안전하게 보호됩니다. 하드 디스크 드라이브를
업그레이드 하고자 할 경우, 인증된 대리점 또는 서비스 센터에 문의해 주십시오.
인증
된 대리점에서 구매된 하드디스크만이 호환성과 안정성을 보장받을 수 있습니다.
배터리 잠금 장치 - 스프링
배터리 팩은 스프링 배터리 잠금 장치로 안전하게 고정됩니다. 배터리 팩을 장착할 경
우, 스프링 배터리 잠금 장치는 자동으로 배터리 팩을 고정시킵니다. 배터리 팩 제거
배터리 잠금 장치 - 수동
수동 배터리 잠금 장치로 배터리 팩을 안전하게 고정할 수 있습니다. 배터리 팩을 장착
혹은 제거할 경우, 수동 배터리 잠금 장치를 해제 위치로 변경하고 배터리를 장착한 후,
수동 잠금 장치를 잠금 위치로 변경해 주십시오.
종료 버튼 (응급)
운영체제가 정상적으로 종료하거나 재시작할 수 없을 경우, 노트북 PC를 종료하
기 위해 뾰족한 핀과 같은 물체로 종료 버튼을 눌러 주십시오.
CPU 구획
몇몇 노트북 PC는 소켓 프로세서 설계로 향후 빠른 업그레이드 기능을 제공합니
다. 어떠한 모델은 컴팩트한 디자인의 ULV 설계로 업그레이드가 불가능합니다.
업그레이드 관련 정보는 인증된 서비스 센터에 문의해 주십시오.
경고! 사용자에 의해 CPU 또는 하드디스크 드라이브가 손상되면 보상 받을 수 없습니다.
공기 배출구
공기 배출구는 노트북 PC의 뜨거운 공기를 배출하고, 차가운 공기를 흡입합니다.
중요! 종이, 책, 옷, 케이블 또는 다른 물체가 공기 배출구를 막지 않았는지 확
인하십시오. 장치가 과열될 수 있습니다.
배터리 팩
AC 전원을 연결할 경우, 배터리 팩은 자동으로 충전되며, AC 전원이 연결되어 있지
않은 경우, 배터리 팩이 노트북 PC에 전원을 공급해 노트북 PC를 가까운 곳에 이동
해 사용할 경우, 이용됩니다. 배터리 수명은 사용 방법과 노트북 PC의 배터리 용량
에 따라 다릅니다. 배터리 팩은 더 분해할 수 없으며 배터리 팩을 교체하려면 단일 유
W7 (Vista).indd 15 2007.7.6 11:48:39 AM
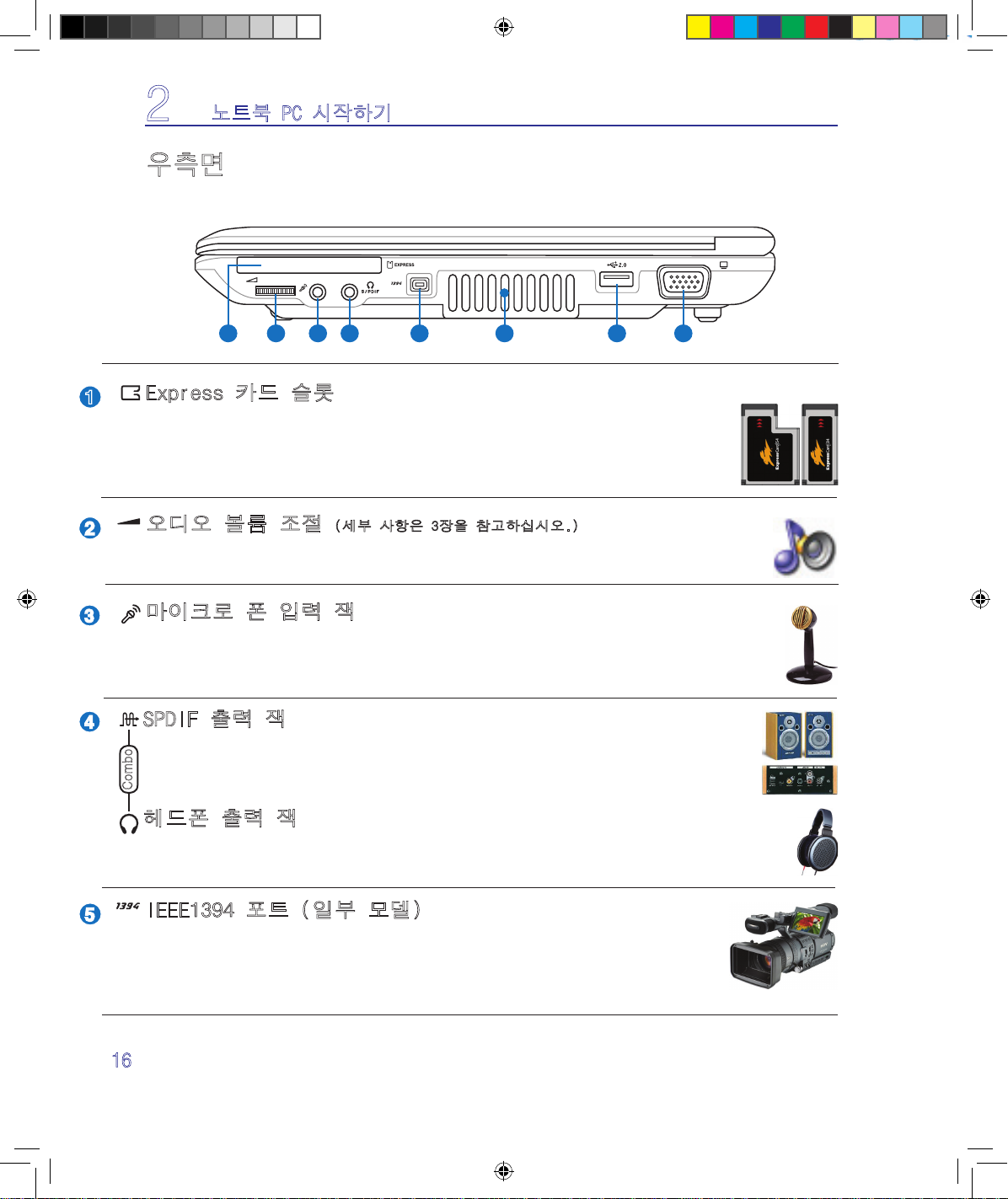
16
2 노트북 PC 시작하기
1
IEEE1394 포트 (일부 모델)
IEEE1394는 SCSI와 같은 고속의 직렬 버스로 USB와 마찬가지로 간편한 연결
및 핫플러깅 기능을 지원합니다. IEEE1394 인터페이스는 100-400 Mbits/초의
대역폭을 지원하고 같은 버스 내에서 최대 63개의 주변장치를 연결할 수 있습니
다. IEEE1394는 고성능 디지털 장비 연결에 사용됩니다. 참고로 디지털 비디오
5
Express 카드 슬롯
26핀 Express 카드 슬롯에 1개의 Express 카드(34mm) 또는 Express 카드(54mm)
확장 카드를 장착할 수 있습니다. 이 새 인터페이스는 병렬 버스보다 도 빠르고
USB 2.0과 PCI Express를 지원하는 직렬 버스보다도 빠릅니다.(기존의 PCMCIA
카드와 호환되지 않습니다.)
3
4
2
우측면
노트북 PC 우측면의 구성 요소를 확인하려면 아래의 그림을 참조해 주십시오.
VOL
2 3 4 5
6 7
8
1
SPDIF 출력 잭
이 잭은 디지털 오디오 출력을 위한 SPDIF (Sony/Philips Digital Interface) 호환
장치로의 연결을 제공합니다. 이 기능을 이용해 노트북 PC로 하이파이 홈 엔터테
인먼트 시스템을 구성할 수 있습니다.
헤드폰 출력 잭
헤드폰 출력 잭 (1/8 인치)는 노트북 PC의 오디오 출력 신호를 헤드폰 또는 앰프가 내장된 스
피커에 연결할 때 사용됩니다. 이 잭을 사용하면 자동으로 내장 스피커를 비활성화 합니다
.
Combo
마이크로 폰 입력 잭
모노 마이크로 폰 잭(1/8 인치)은 외장형 마이크로 폰 또는 오디오 장치의 출력을 입력
할 때 사용될 수 있습니다. 잭을 사용하면 자동으로 내장 마이크를 비활성화하며, 이 를
통해 비디오 컨퍼런스, 음성 나레이션 또는 간단한 오디오 녹음을 할 수 있습니다.
오디오 볼륨 조절 (세부 사항은 3장을 참고하십시오.)
오디오 CD를 듣거나 영화를 감상하는 도중에도 이 다이얼을 이용하여 편리하게 오
디오 볼륨 (스테레오 스피커 및 헤드폰 잭)을 조절할 수 있습니다.
W7 (Vista).indd 16 2007.7.6 11:48:48 AM
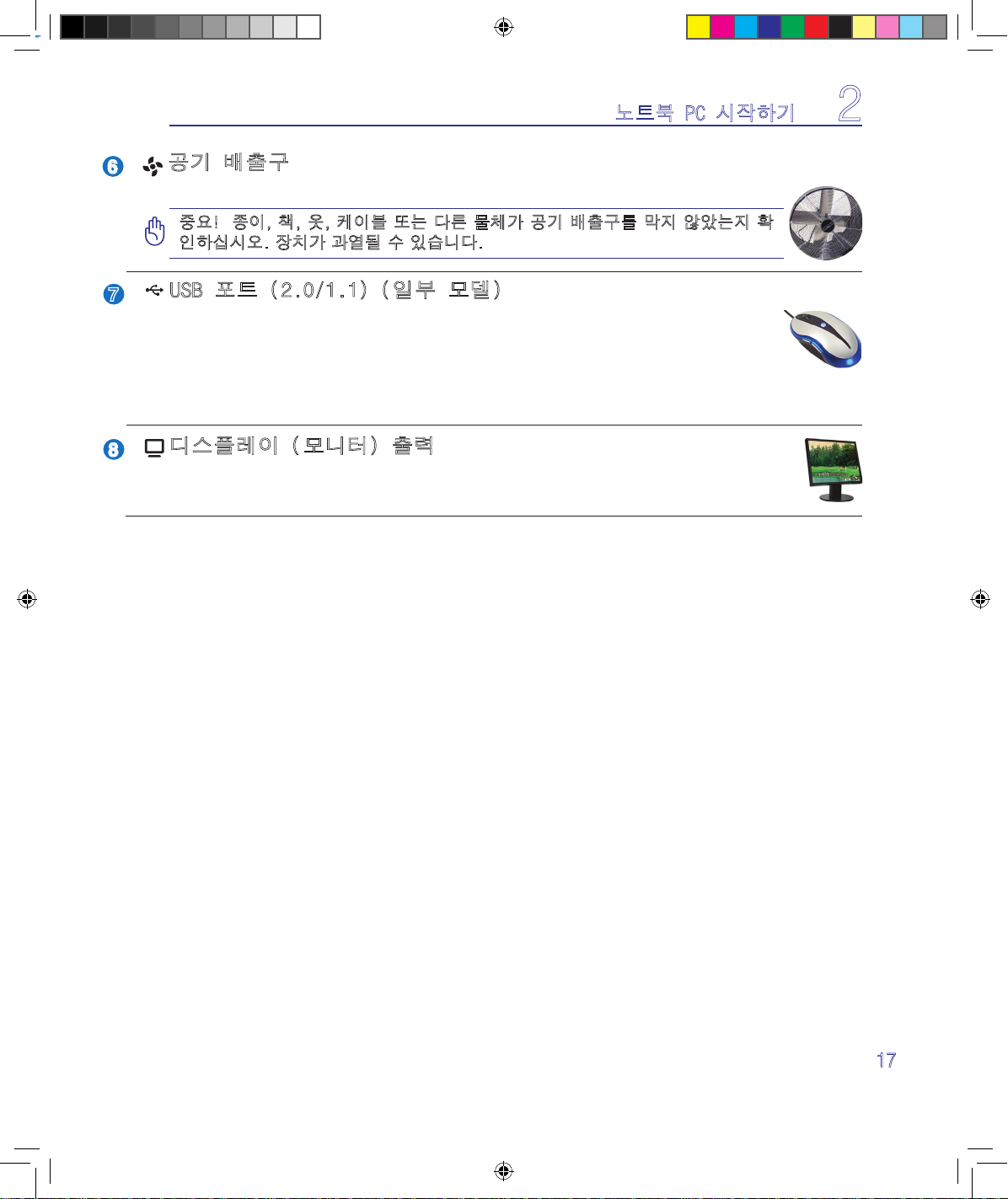
17
노트북 PC 시작하기 2
8
7
6
2.0
USB 포트 (2.0/1.1) (일부 모델)
범용 직렬 버스(USB)는 키보드, 포인팅 장치, 비디오 카메라, 모뎀, 하드디스크
드라이버, 프린터, 모니터, 스캐너 등과 같은 수 많은 USB 2.0(480Mbits/초) 또는
USB 1.1(12Mbits/초) 장치의 규격입니다. USB는 USB 키보드나 최신 모니터, 허브
와 같은 많은 장치들을 한 대의 컴퓨터에서 동시에 사용할 수 있도록 해줍니다. USB는
핫 스와퍼블 기능을 지원하여 컴퓨터를 재시작 하지 않고도 외부 장치들을 연결하거나 연결
을 끊을 수 있습니다..
디스플레이 (모니터) 출력
15핀 D-sub 모니터 포트는 대형화면으로 시청이 가능한 모니터나 프로젝터 같은 표준
형 VGA 호환 장치를 지원합니다.
공기 배출구
공기 배출구는 노트북 PC의 뜨거운 공기를 배출하고, 차가운 공기를 흡입합니다.
중요! 종이, 책, 옷, 케이블 또는 다른 물체가 공기 배출구를 막지 않았는지 확
인하십시오. 장치가 과열될 수 있습니다.
W7 (Vista).indd 17 2007.7.6 11:48:52 AM
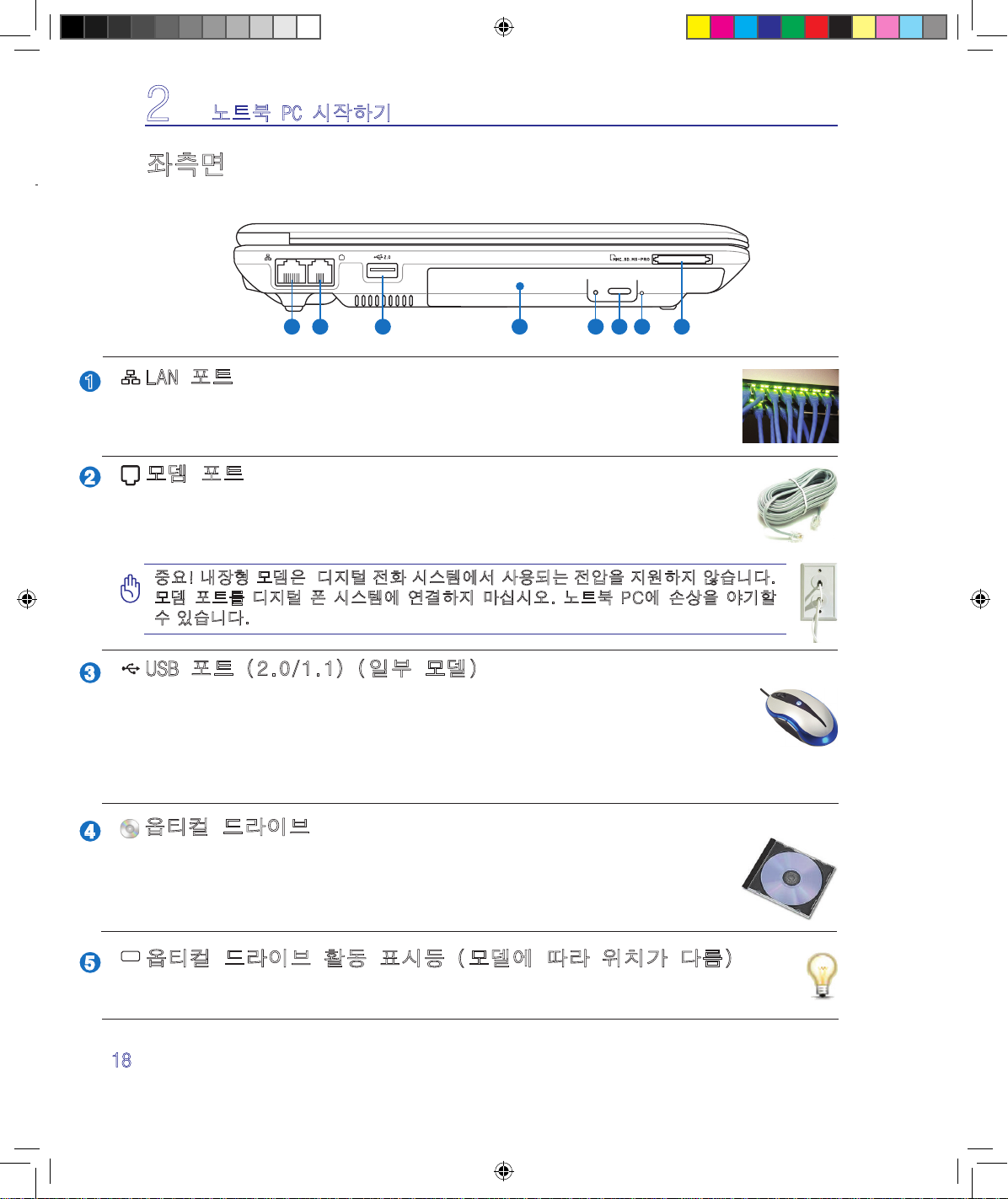
18
2 노트북 PC 시작하기
2
3
4
1
5
좌측면
노트북 PC의 좌측면의 구성 요소를 확인하려면 아래의 그림을 참고해 주십시오.
1
2
3
4 5
6
7
8
옵티컬 드라이브 활동 표시등 (모델에 따라 위치가 다름)
옵티컬 드라이브로 데이터 전송을 할 경우, 옵티컬 드라이브 활동 표시등에 불이 들어옵
니다. 이 표시등은 데이터 전송 크기에 비례하여 다르게 작동합니다.
옵티컬 드라이브
노트북 PC는 모델 별로 각각 다른 옵티컬 드라이브를 탑재하고 있습니다. 노트
북 PC의 옵티컬 드라이브는 CD, DVD, CD-R과 CD-RW 기능을 지원합니다.
각 모델의 세부 제품 사양을 확인해 주십시오.
모뎀 포트
RJ-45 LAN 포트보다 크기가 작은 RJ-11 모뎀 포트는 표준형 전화 케이블을 사용
하며 내부 모뎀은 최대 56K V.90 전송 속도를 지원합니다. 추가 어댑터를 사용할
필요가 없어 더욱 편안한 작업 환경을 제공합니다.
중요! 내장형 모뎀은 디지털 전화 시스템에서 사용되는 전압을 지원하지 않습니다.
모뎀 포트를 디지털 폰 시스템에 연결하지 마십시오. 노트북 PC에 손상을 야기할
수 있습니다.
LAN 포트
RJ-11 모뎀 포트보다 크기가 큰 RJ-45 LAN 포트는 로컬 네트워크 연결 시 표
준형 이더넷 케이블을 사용합니다. 추가 어댑터를 사용할 필요가 없어 더욱 편안
2.0
USB 포트 (2.0/1.1) (일부 모델)
범용 직렬 버스(USB)는 키보드, 포인팅 장치, 비디오 카메라, 모뎀, 하드디스크
드라이버, 프린터, 모니터, 스캐너 등과 같은 수 많은 USB 2.0(480Mbits/초) 또는
USB 1.1(12Mbits/초) 장치의 규격입니다. USB는 USB 키보드나 최신 모니터, 허브
와 같은 많은 장치들을 한 대의 컴퓨터에서 동시에 사용할 수 있도록 해줍니다. USB는
핫 스와퍼블 기능을 지원하여 컴퓨터를 재시작 하지 않고도 외부 장치들을 연결하거나 연결
을 끊을 수 있습니다..
W7 (Vista).indd 18 2007.7.6 11:48:58 AM
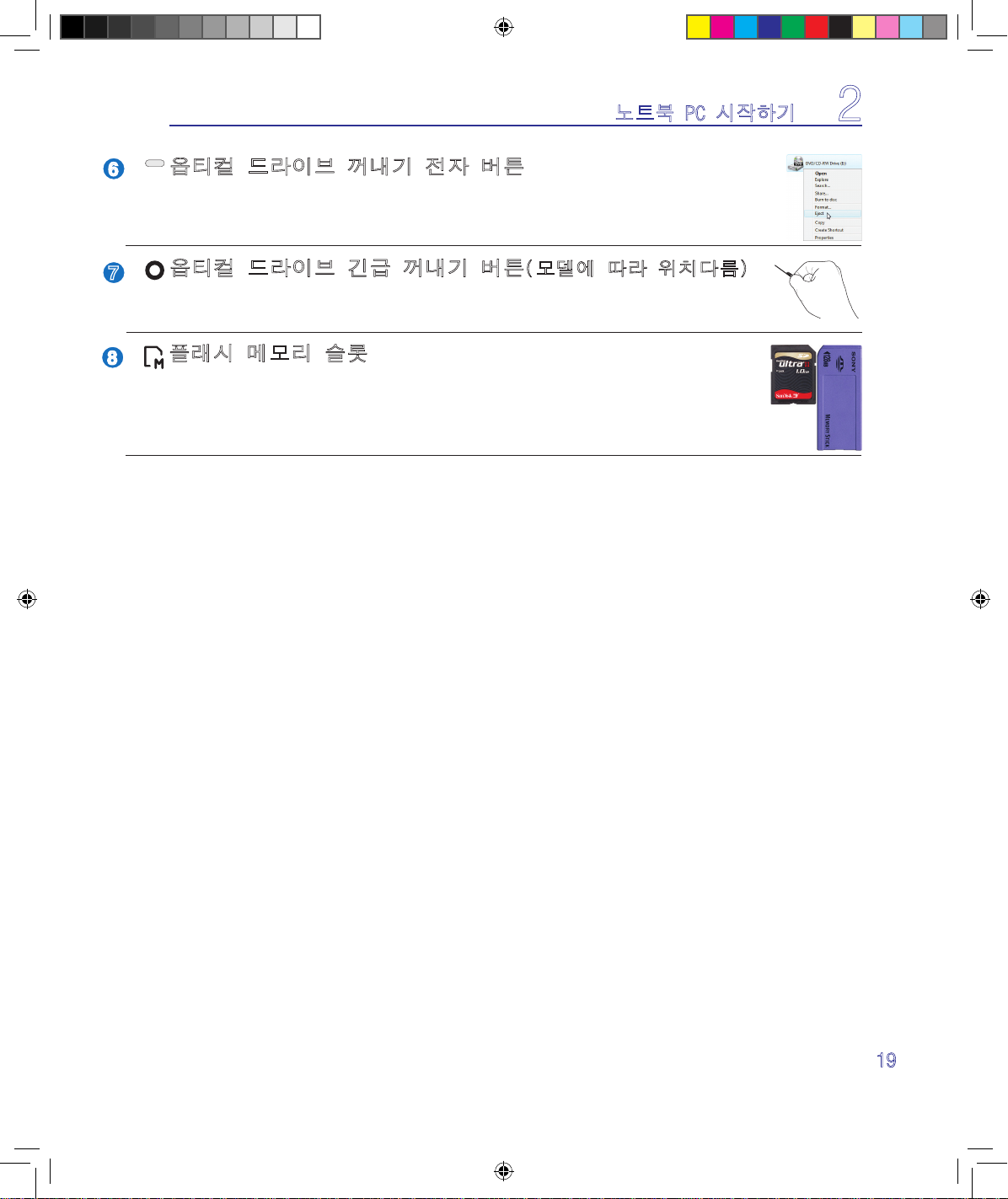
19
노트북 PC 시작하기 2
6
옵티컬 드라이브 긴급 꺼내기 버튼(모델에 따라 위치다름)
옵티컬 드라이브의 꺼내기 버튼이 제대로 작동하지 않을 경우, 긴급 꺼내기 버튼
을 사용하십시오. 전자 버튼 대용으로 긴급 꺼내기 버튼을 사용하지 마십시오.
옵티컬 드라이브 꺼내기 전자 버튼
옵티컬 드라이브 꺼내기 버튼은 전기를 이용해 트레이를 엽니다. 또한 소프트웨어
플레이어나 WindowsTM “내 컴퓨터”에서 마우스 오른쪽 버튼을 클릭하여 열기를
클릭해 열 수도 있습니다.
플래시 메모리 슬롯
일반적으로 외장형 메모리 카드 리더는 디지털 카메라, MP3 플레이어, 모바일
폰, PDA와 같은 기기의 메모리 카드를 사용하기 위해 별도로 구매해야 합니다.
이 노트북 PC 고속의 내장형 메모리 카드 리더를 탑재하여 설명서에서 후에 언급될
많은 종류의 플래시 메모리 카드를 편리하게 읽고 쓸수 있습니다.
8
7
W7 (Vista).indd 19 2007.7.6 11:49:1 AM
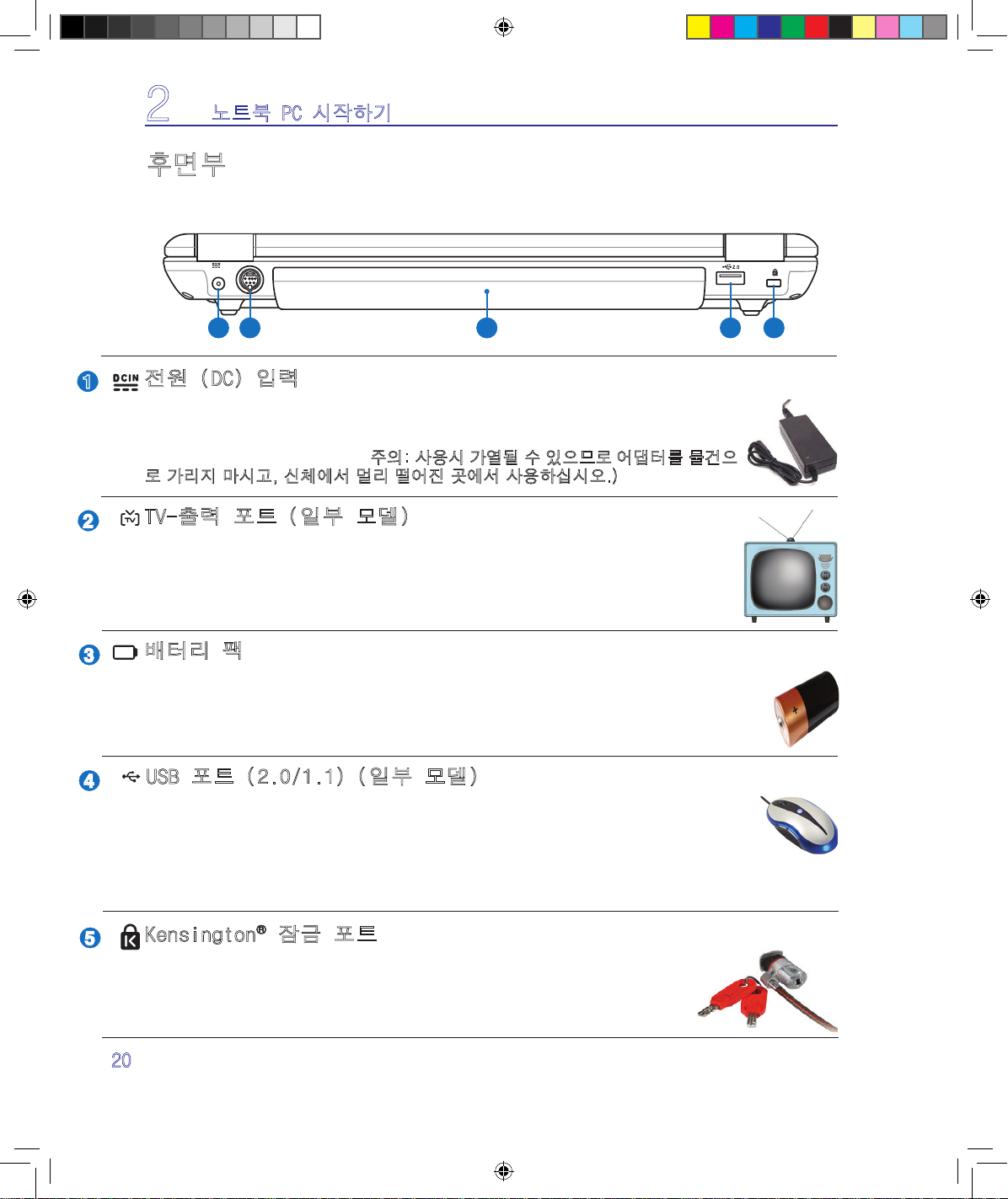
20
2 노트북 PC 시작하기
1
2
후면부
노트북 PC 후면부의 구성 요소를 확인하려면 아래의 그림을 참고해 주십시오.
1 2 3 4 5
배터리 팩
AC 전원을 연결할 경우, 배터리 팩은 자동으로 충전되며, AC 전원이 연결되어 있지
않은 경우, 배터리 팩이 노트북 PC에 전원을 공급해 노트북 PC를 가까운 곳에 이동
해 사용할 경우, 이용됩니다. 배터리 수명은 사용 방법과 노트북 PC의 배터리 용량
에 따라 다릅니다. 배터리 팩은 더 분해할 수 없으며 배터리 팩을 교체하려면 단일 유
Kensington® 잠금 포트
켄싱턴 사의 잠금 장치는 금속 케이블과 잠금 장치를 이용해 노트북 PC를 주변의
고정된 물체에 연결하여 도난을 방지하는 기능입니다. 몇몇 보안용 제품들은
노트북 PC가 움직일 경우 알람 기능을 이용하여 소리가 나도록 하는 기능
을 선보이기도 했습니다.
전원 (DC) 입력
기본으로 제공된 전원 어댑터는 AC 전원을 DC전원으로 바꾸어 주는 역할을 합니다.
이 잭을 통해 공급된 전력은 노트북 PC에 전원을 공급하고, 내장된 배터리 팩을 충전
시켜 줍니다. 노트북 PC와 배터리 팩의 손상을 방지하기 위해 향상 기본 제공된
전원 어댑터만 사용하십시오. (주의: 사용시 가열될 수 있으므로 어댑터를 물건으
로 가리지 마시고, 신체에서 멀리 떨어진 곳에서 사용하십시오.)
3
2.0
USB 포트 (2.0/1.1) (일부 모델)
범용 직렬 버스(USB)는 키보드, 포인팅 장치, 비디오 카메라, 모뎀, 하드디스크
드라이버, 프린터, 모니터, 스캐너 등과 같은 수 많은 USB 2.0(480Mbits/초) 또는
USB 1.1(12Mbits/초) 장치의 규격입니다. USB는 USB 키보드나 최신 모니터, 허브
와 같은 많은 장치들을 한 대의 컴퓨터에서 동시에 사용할 수 있도록 해줍니다. USB는
핫 스와퍼블 기능을 지원하여 컴퓨터를 재시작 하지 않고도 외부 장치들을 연결하거나 연결
을 끊을 수 있습니다..
4
TV-출력 포트 (일부 모델)
TV-출력 포트는 노트북 PC의 화면을 TV 또는 비디오 프로젝션 장치로 전환해
주는 S-Video 커넥터입니다. 사용자는 동시 화면 또는 단일 화면을 선택할 수
있습니다. 고 품질의 화면을 위해 S-Video 케이블(제공되지 않음) 또는 표준 비
디오 장치를 위해 제공된 RCA to S-Video 어댑터를 사용하십시오. 이 포트는
NTSC와 PAL 형식 모두를 지원합니다.
5
W7 (Vista).indd 20 2007.7.6 11:49:6 AM
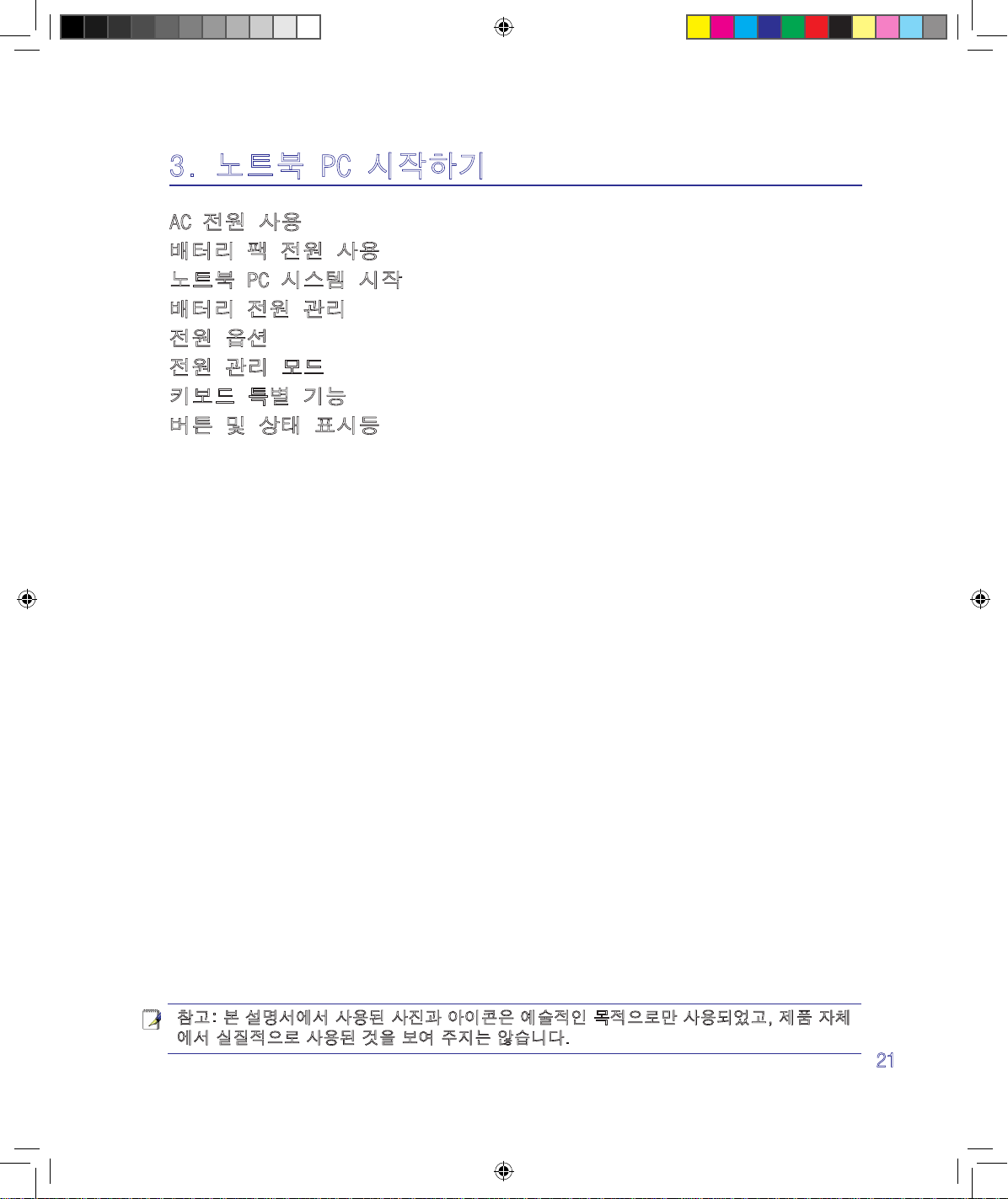
21
3. 노트북 PC 시작하기
AC 전원 사용
배터리 팩 전원 사용
노트북 PC 시스템 시작
배터리 전원 관리
전원 옵션
전원 관리 모드
키보드 특별 기능
버튼 및 상태 표시등
참고: 본 설명서에서 사용된 사진과 아이콘은 예술적인 목적으로만 사용되었고, 제품 자체
에서 실질적으로 사용된 것을 보여 주지는 않습니다.
W7 (Vista).indd 21 2007.7.6 11:49:7 AM
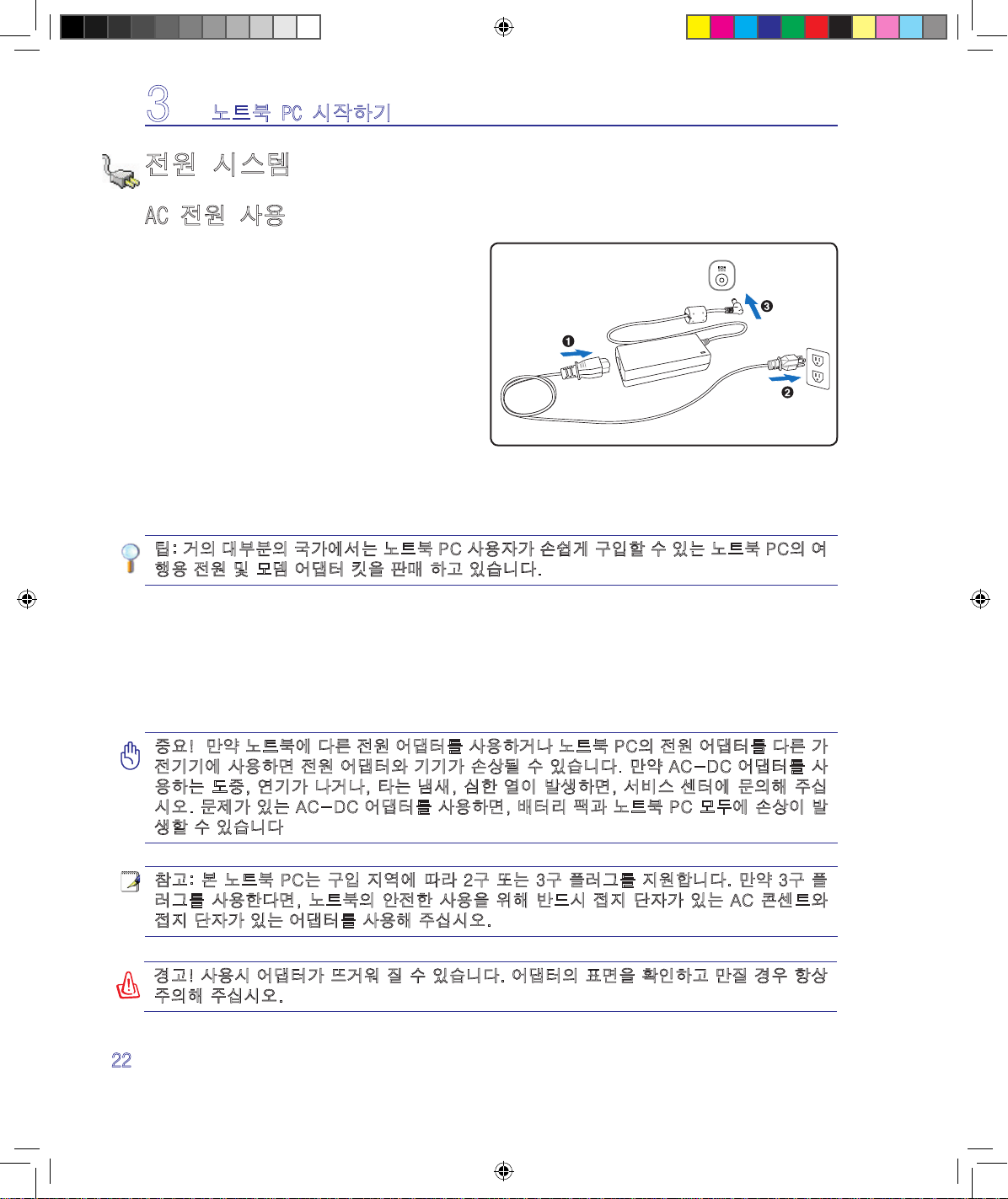
22
3 노트북 PC 시작하기
전원 시스템
AC 전원 사용
노트북 PC는 전원 어댑터와 배터리 전원 시
스템으로 전원을 사용합니다. 전원 어댑터는
전기 콘센트의 DC 전원을 노트북에 필요한
AC 전원으로 전환합니다. 노트북 PC에는 범
용 AC-DC 어댑터가 기본으로 제공되어 설
정 스위치나 전원 컨버터를 사용하지 않고도
220V-240V 뿐만 아니라 100V-120V를 모두
사용할 수 있습니다. 일부 국가에서는 규격이
다른 US-표준형 AC 전원 코드를 지원하는 어
댑터를 사용해야 합니다. 하지만 대부분의 호
텔에서는 다른 전원 코드와 전압을 지원하는
범용 콘센트를 제공합니다. 일부 국각에 전원
어댑터를 가져 가시려면, 그나라에 방문 경험있는 여행자에게 AC 콘센트의 전압을 문의해 보
시는 것도 하나의 방법입니다.
중요! 만약 노트북에 다른 전원 어댑터를 사용하거나 노트북 PC의 전원 어댑터를 다른 가
전기기에 사용하면 전원 어댑터와 기기가 손상될 수 있습니다. 만약 AC-DC 어댑터를 사
용하는 도중, 연기가 나거나, 타는 냄새, 심한 열이 발생하면, 서비스 센터에 문의해 주십
시오. 문제가 있는 AC-DC 어댑터를 사용하면, 배터리 팩과 노트북 PC 모두에 손상이 발
생할 수 있습니다
참고: 본 노트북 PC는 구입 지역에 따라 2구 또는 3구 플러그를 지원합니다. 만약 3구 플
러그를 사용한다면, 노트북의 안전한 사용을 위해 반드시 접지 단자가 있는 AC 콘센트와
접지 단자가 있는 어댑터를 사용해 주십시오.
경고! 사용시 어댑터가 뜨거워 질 수 있습니다. 어댑터의 표면을 확인하고 만질 경우 항상
주의해 주십시오.
팁: 거의 대부분의 국가에서는 노트북 PC 사용자가 손쉽게 구입할 수 있는 노트북 PC의 여
행용 전원 및 모뎀 어댑터 킷을 판매 하고 있습니다.
우선 AC 전원 코드와 AC-DC 컨버터를 연결해 주신 후, AC 전원 코드를 AC 콘센트(변압 보
호기 사용을 권장해 드립니다.)를 연결한 후, 노트북 PC에 DC 플러그를 연결해 주십시오. 처
음 AC-DC 어댑터가 AC 콘센트에 연결되면, AC 콘센트의 전원과 AC-DC 컨버터는 노트북
PC에 DC 전원을 연결하기 전, 자체적으로 호환성 문제를 검사합니다. 만약 적합한 전력 범위
로 연결되었다면, 어댑터에 있는 초록색 전원 LED에 불이 들어옵니다.
W7 (Vista).indd 22 2007.7.6 11:49:10 AM
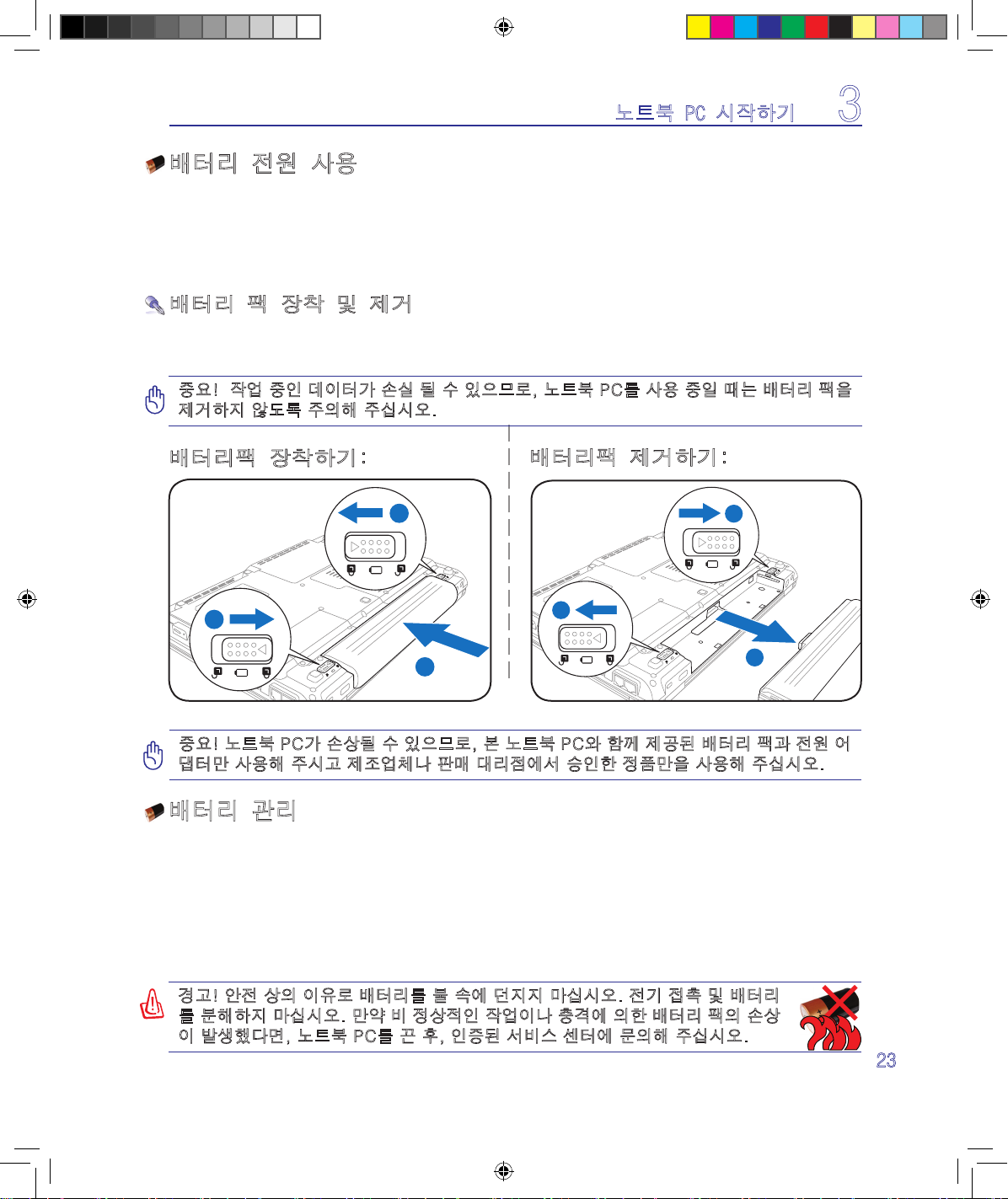
23
노트북 PC 시작하기 3
2
2
1
1
1
2
배터리팩 장착하기:
배터리팩 제거하기:
중요! 작업 중인 데이터가 손실 될 수 있으므로, 노트북 PC를 사용 중일 때는 배터리 팩을
제거하지 않도록 주의해 주십시오.
배터리 전원 사용
노트북 PC는 탈착이 가능한 배터리 팩을 사용합니다. 배터리 팩은 여러 개의 셀들을 결합해
하나의 유닛으로 설계되어 있습니다. 완충된 배터리 팩은 몇 시간 동안 사용할 수 있지만 배
터리 팩에 사양에 따라 사용 시간이 다릅니다. 또한 BIOS의 전원 관리를 통해 배터리 사용 시
간을 연장시킬 수 있으며 추가 배터리 팩은 옵션으로 구입할 수 있습니다. 추가 배터리 팩 구
입은 노트북 PC 판매점에 문의해 주십시오.
배터리 팩 장착 및 제거
구입하신 노트북 PC에는 배터리 팩이 장착되어 있지 않을 수도 있습니다. 만약 노트북 PC에
배터리 팩이 장착되어 있지 않다면, 다음의 절차를 따라 배터리 팩을 장착해 주십시오.
중요! 노트북 PC가 손상될 수 있으므로, 본 노트북 PC와 함께 제공된 배터리 팩과 전원 어
댑터만 사용해 주시고 제조업체나 판매 대리점에서 승인한 정품만을 사용해 주십시오.
경고! 안전 상의 이유로 배터리를 불 속에 던지지 마십시오. 전기 접촉 및 배터리
를 분해하지 마십시오. 만약 비 정상적인 작업이나 충격에 의한 배터리 팩의 손상
이 발생했다면, 노트북 PC를 끈 후, 인증된 서비스 센터에 문의해 주십시오.
배터리 관리
재충전할 수 있는 노트북 PC의 배터리 팩은 모두 재충전할 수 있는 횟수에 한계가 있습니다.
하루에 한 번 완전 충전과 방전된 배터리는 1년 이상 사용할 수 있지만, 온도나 습도와 같은
사용자의 환경과 노트북 PC의 사용 방법에 따라 수명이 달라질 수 있습니다. 최적의 배터리
보관 온도는 5℃~35℃(41°F~95°F)입니다. 또한 노트북 PC의 내부 온도가 외부 온도보다 높
다는 것도 고려해 주십시오. 이 범위 외의 온도에서 사용할 경우에서 사용할 경우, 배터리 수
명은 줄어들게 됩니다. 하지만 배터리 팩의 수명은 결국 줄어들 수 밖에 없으므로 배터리가 완
전 소모된 경우, 인증된 판매처에서 새 배터리 팩을 구입해 주십시오. 또한 배터리는 사용 유
효 기간이 있으므로, 추가로 미리 구입하는 것은 권장해 드리지 않습니다.
W7 (Vista).indd 23 2007.7.6 11:49:16 AM
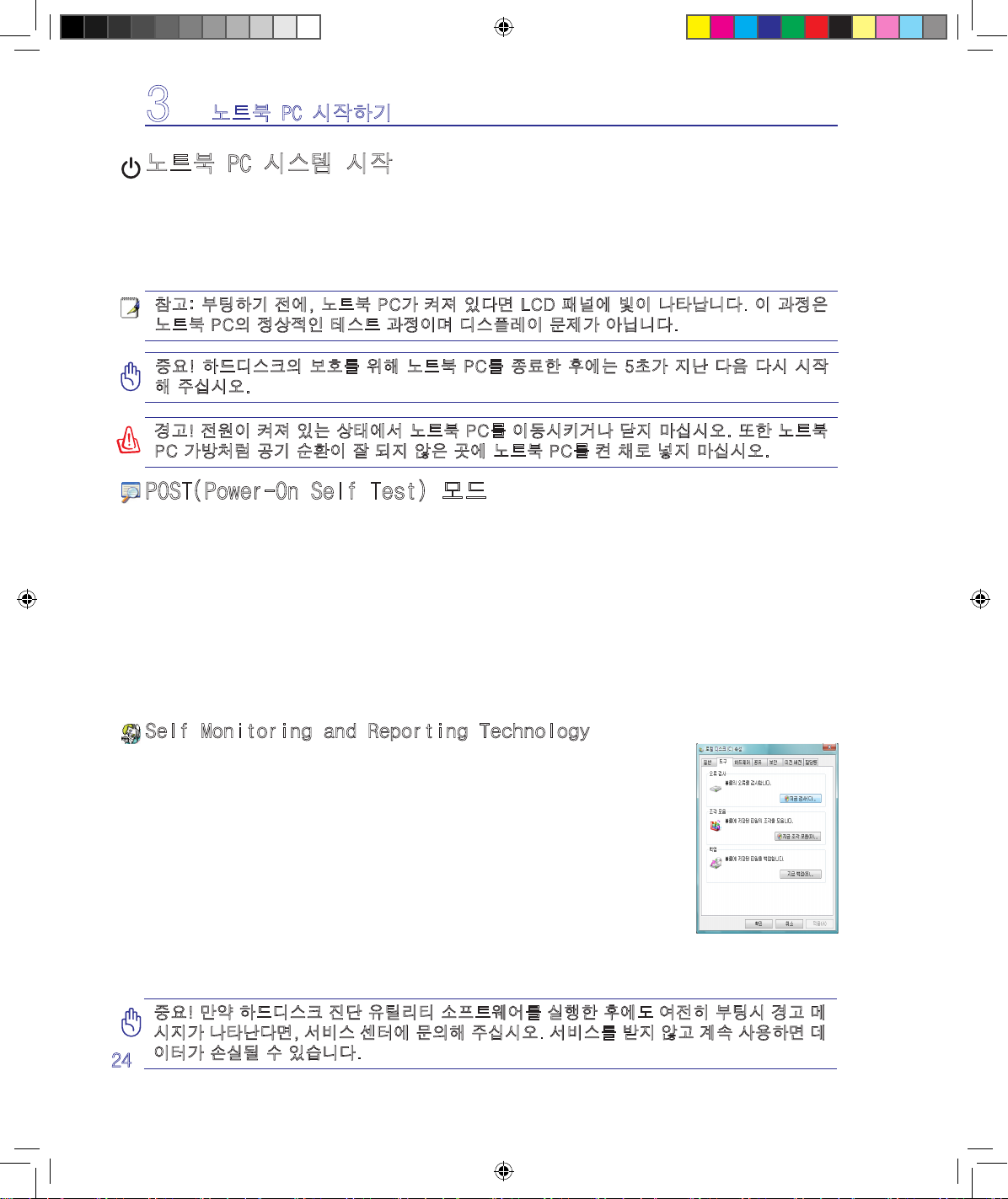
24
3 노트북 PC 시작하기
중요! 만약 하드디스크 진단 유틸리티 소프트웨어를 실행한 후에도 여전히 부팅시 경고 메
시지가 나타난다면, 서비스 센터에 문의해 주십시오. 서비스를 받지 않고 계속 사용하면 데
이터가 손실될 수 있습니다.
중요! 하드디스크의 보호를 위해 노트북 PC를 종료한 후에는 5초가 지난 다음 다시 시작
해 주십시오.
참고: 부팅하기 전에, 노트북 PC가 켜져 있다면 LCD 패널에 빛이 나타납니다. 이 과정은
노트북 PC의 정상적인 테스트 과정이며 디스플레이 문제가 아닙니다.
경고! 전원이 켜져 있는 상태에서 노트북 PC를 이동시키거나 닫지 마십시오. 또한 노트북
PC 가방처럼 공기 순환이 잘 되지 않은 곳에 노트북 PC를 켠 채로 넣지 마십시오.
노트북 PC 시스템 시작
노트북 PC에 전원을 공급하면 짧은 비프음이 나오면서 화면에 Power-On 메시지가 나타납니
다. 핫키를 이용해 화면의 밝기를 조절할 수 있으며 만약 시스템의 구성을 설정하거나 수정하
려면, 부팅시 [F2]키를 눌러 BIOS 설정으로 들어가 주십시오. 또한 [Tab]키를 누르면, 표준
부팅 정보를 확인할 수 있는 화면이 나타나며, [ESC]키를 누르면 사용 가능한 드라이브 중 부
팅하고자 하는 드라이브의 메뉴가 화면에 나타납니다.
POST(Power-On Self Test) 모드
노트북 PC 시스템을 시작하면, 먼저 POST(Power-On Self Test)라고 불리는 소프트웨어를 이
용한 일련의 진단 테스트가 작동됩니다. 이 POST를 제어하는 소프트웨어는 노트북 PC에 영구
적으로 저장되어 있어, 사용자가 임의로 삭제할 수 없도록 되어 있습니다. POST는 노트북 PC의
시스템을 진단하고 테스트하기 위한 하드웨어 구성을 기록합니다. BIOS 설정 프로그램을 통해
이 기록이 생성되고 만약 POST에서 이 기록과 실제 하드웨어 사이에 차이점이 발견되면, BIOS
설정 화면에서 오류 수정을 위한 경고 메시지가 나타납니다. 대부분의 경우, 사용자께서 노트북
PC를 수령했을 경우, 이러한 문제가 발생하지 않도록 사전에 충분한 제품 테스트가 실시되므로
사용상 아무런 문제가 발생하지 않을 것입니다. 테스트가 완료된 후, 하드디스크가 운영체제를
불러오지 못하면, “운영체제를 찾을 수 없습니다.”라는 메시지가 나타납니다. 이것은 하드디스
크가 올바르게 인식되었고 새로운 운영체제를 설치할 준비가 된 상태를 뜻합니다.
Self Monitoring and Reporting Technology
S.M.A.R.T.(Self Monitoring and Reporting Technology)는 POST 모드에
서 하드디스크 드라이브를 검사하여 만약 하드디스크 드라이브에 문제가
발생하면, 경고 메시지가 나타납니다. 만약 부팅중 경고 메시지가 나타난
다면, 사용자는 즉시 데이터를 백업하고 Windows 디스크 진단 프로그램
을 실행시켜 주십시오. Windows 디스크 진단 프로그램 실행 방법은 다음
과 같습니다. (1)내 컴퓨터의 하드디스크 드라이브 아이콘에 마우스 포인
터를 놓고 오른쪽 버튼을 클릭해 주십시오. (2)“속성”을 선택한 후, (3)“도
구” 항목을 클릭해 주십시오. (4)“지금검사” 를 클릭해 주십시오. (5)하드
디스크 드라이브를 선택하신 후, (6)“디스크 검사 옵션”에 있는 항목을 선
택해 주십시오. (7)“시작” 버튼을 클릭해 주십시오. “Symantec Nortorn
Disk Doctor”와 같은 더 간편하고 더 많은 기능을 지원하는 기타 다른 디스크 유틸리티들을 이
용하여 검사할 수도 있습니다.
W7 (Vista).indd 24 2007.7.6 11:49:21 AM
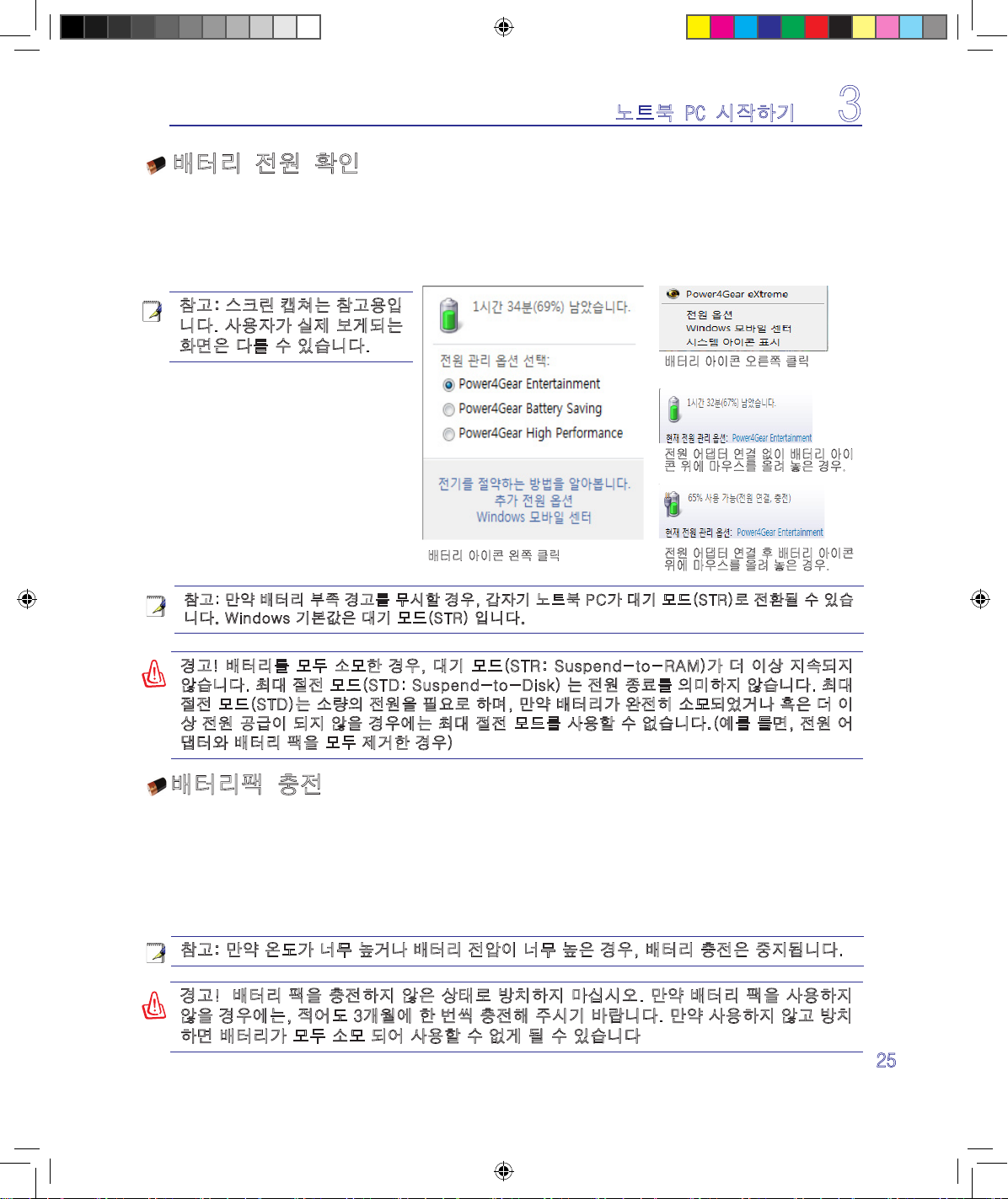
25
노트북 PC 시작하기 3
참고: 만약 배터리 부족 경고를 무시할 경우, 갑자기 노트북 PC가 대기 모드(STR)로 전환될 수 있습
니다. Windows 기본값은 대기 모드(STR) 입니다.
경고! 배터리를 모두 소모한 경우, 대기 모드(STR: Suspend-to-RAM)가 더 이상 지속되지
않습니다. 최대 절전 모드(STD: Suspend-to-Disk) 는 전원 종료를 의미하지 않습니다. 최대
절전 모드(STD)는 소량의 전원을 필요로 하며, 만약 배터리가 완전히 소모되었거나 혹은 더 이
상 전원 공급이 되지 않을 경우에는 최대 절전 모드를 사용할 수 없습니다.(예를 들면, 전원 어
댑터와 배터리 팩을 모두 제거한 경우)
참고: 스크린 캡쳐는 참고용입
니다. 사용자가 실제 보게되는
화면은 다를 수 있습니다.
배터리 전원 확인
Windows 작업 표시줄에 있는 전원 아이콘을 클릭하면, 배터리의 잔여량을 확인할 수 있습니
다. 완전히 충전된 배터리 팩은 몇 시간 동안은 별도의 전원을 연결하지 않고도 노트북 PC에
전원을 공급해 줍니다. 하지만 정확한 배터리 사용 가능 시간은 사용하는 절전 기능에 따라
또는 평소 사용자의 작업 습관, CPU, 시스템 메모리 크기, 디스플레이 패널의 크기에 따라 달
라질 수 있습니다.
전원 어댑터 연결 없이 배터리 아이
콘 위에 마우스를 올려 놓은 경우.
경고! 배터리 팩을 충전하지 않은 상태로 방치하지 마십시오. 만약 배터리 팩을 사용하지
않을 경우에는, 적어도 3개월에 한 번씩 충전해 주시기 바랍니다. 만약 사용하지 않고 방치
하면 배터리가 모두 소모 되어 사용할 수 없게 될 수 있습니다
배터리팩 충전
노트북 PC를 사용하기 전에 배터리 팩을 충전해야 합니다. 배터리 팩은 노트북 PC가 외부 전
원에 연결 되자마자 충전이 시작되며, 배터리팩을 맨 처음 사용하기 전에 한 번 완충해 주십
시오. 노트북 PC에 외부 전원을 끊기 전에 새 배터리 팩은 완전히 충전되어 있어야 하며 노트
북 PC가 꺼져 있는 경우 충전 시간은 2~3시간 정도 소요 되며, 노트북 PC를 사용 중에 충전
하면 충전 시간이 2배 정도 더 소요됩니다. 배터리 팩의 충전이 완료되면 충전 표시 등의 불
빛이 꺼집니다.
참고: 만약 온도가 너무 높거나 배터리 전압이 너무 높은 경우, 배터리 충전은 중지됩니다.
전원 어댑터 연결 후 배터리 아이콘
위에 마우스를 올려 놓은 경우.
배터리 아이콘 오른쪽 클릭
배터리 아이콘 왼쪽 클릭
W7 (Vista).indd 25 2007.7.6 11:49:24 AM
 Loading...
Loading...