Asus TS MINI User Manual [de]
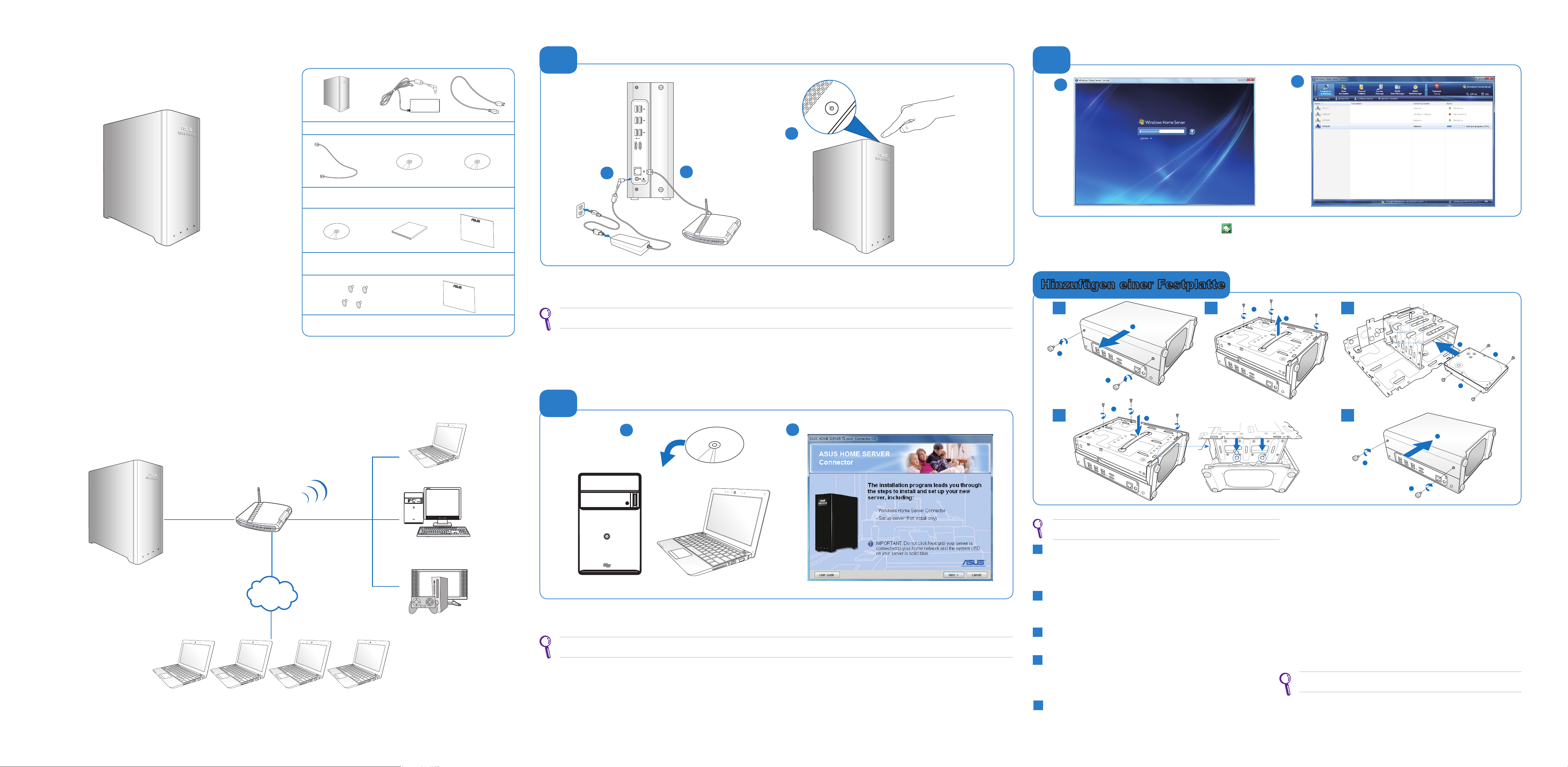
Verpackungsinhalt
Home Server TS mini
Schnellstartanleitung
Heimnetzwerkdiagramm
SPLENDID MENU
Router
HOME SERVER TS mini
Multimedia-Geräte
Desktop-PCs
Notebook-PCs
Internet
Fernzugriff
Einrichten Ihres TS mini
E-SATA
1
2
3
h
Installieren der Software am ersten Computer
1
1. Legen Sie die Software-Installations-CD in das optische Laufwerk des mit Ihrem Heimnetzwerk verbundenen Computers ein. Es wird der Windows Home
Server Connector-Assistent gestartet.
Wenn in Ihren Computer Autorun NICHT aktiviert ist, durchsuchen Sie die Software-Installations-CD, um die Datei Install.exe zu finden. Doppelklicken
Sie auf die Datei Install.exe, um den Connector-Assistenten zu starten.
2. Klicken Sie auf Weiter und folgen Sie den Bildschirmanweisungen, um die Installation und die Einrichtung von Windows Home Server fertigzustellen. Sie
werden aufgefordert den Server-Namen, das Administrator-Passwort und einige andere Einstellungen zu konfigurieren.
2
1
2
1. Schließen Sie das mitgelieferte Netzkabel am Netzteil an und stecken Sie dann den Stecker des Netzteils in die DC IN-Buchse an der Rückseite des TS
mini und den Stecker des Netzkabels in eine Wandsteckdose oder eine Stromverteiler.
2. Verbinden Sie ein Ende des Netzwerkkabels mit dem LAN-Anschluss an der Rückseite des Servers und das andere Ende mit Ihren Breitband-Router.
Sie müssen ein Netzwerkkabel benutzen, um den TS mini mit Ihren Breitband-Router zu verbinden. Eine Wireless-Verbindung zum Router wird nicht
unterstützt. Trotzdem können die Heimcomputer Ihres Netzwerks sich über eine Wireless-Verbindung mit dem Server verbinden.
3. Drücken Sie die Stromtaste an der Oberseite, um den TS mini einzuschalten.
Erste Schritte
3
1
2
1. Doppelklicken Sie auf das Symbol Windows Home Server , um das Anmeldefenster aufzurufen. Geben Sie dann das Administrator-Passwort ein, um sich
an der Windows Home Server-Konsole anzumelden.
2. Die Windows Home Server Console ist ein Hilfsmittel zum entfernten Anzeigen, Hinzufügen, Freigeben und Schützen wichtiger Dateien auf Ihren Heimserver.
Auf der anderen Seite dieser Schnellstartanleitung sehen Sie, was Sie mit der Windows Home Server-Konsole tun können.
1
1
2
1
1
2
1
2
2
1
1
2
1
1
2
2
1
1
1
2
1
2
1
2
1
1
2
1
2
1
1
1
2
2
1
1
2
1
1
2
Hinzufügen einer Festplatte
1 2 3
4 5
1. Installieren der neuen Festplatte im Heim-Server.
Installieren Sie die Festplatte, die das Betriebssystem enthält oder dafür
bestimmt ist, immer im Festplattenschacht HDD1.
(a) Schalten Sie den Server aus und ziehen Sie das Netzkabel aus der Steckdose.
(b) Legen Sie den Server auf einer stabilen Oberfläche auf die Seite
und drehen Sie die beiden Rändelschrauben heraus, um die linke
Gehäuseseite zu entfernen.
(c) Benutzen Sie eine Münze, um die drei Schrauben herauszudrehen und
heben Sie diese gut auf.
(d) Heben Sie den Festplattenschacht mit dem Plastikgriff senkrecht heraus.
(e) Drehen Sie den Schacht herum und legen Sie ihn auf eine stabilen Oberfläche.
(f) Drehen Sie die vier mitgelieferten Schrauben in die neue Festplatte
hinein und schieben Sie die Festplatte danach in den Schach
t.
(g) Halten Sie den Plastikgriff und richten Sie die beiden Pins am Schacht
mit den Löchern aus. Schieben Sie den Festplattenschacht wieder in das
Gehäuse hinein.
(h) Drehen Sie die drei vorher entfernten Schrauben wieder hinein.
(i) Schieben Sie die linke Gehäuseseite wieder auf das Gehäuse und
befestigen sie mit den beiden Rändelschrauben.
1
2
3
4
5
2. Eine neue Festplatte zu Server-Speicher in der Windows Home ServerKonsole hinzufügen.
(a) Melden Sie sich an der Windows Home Server Console an.
(b) Klicken Sie auf den Tab Server-Speicher.
(c) Wählen Sie die neu hinzugefügte Festplatte (entweder eine externe oder
eine interne) und klicken Sie dann auf Hinzufügen, um den Assistenten
zum Hinzufügen einer Festplatte aufzurufen. Klicken Sie auf Weiter.
(d) Wählen Sie eine der folgenden Optionen:
• Diese Festplatte Ihrem Server-Speicher hinzufügen,
um die Speicherkapazität des Heimservers zu erhöhen.
• Diese Festplatte benutzen, um Dateien zu sichern, die in
Ihren Heimserver gespeichert sind.
(e) Für eine genauere Anleitung beziehen Sie sich auf die Windows Home
Server Console-Hilfe.
Vergewissern Sie sich, dass die neu
installierte Festplatte mindestens 36GB
Speicherplatz besitzt, sonst erkennt der Heimserver die Festplatte nicht.
HDD
Internet
SPLENDID MENU
TS mini Netzteil Netzkabel
RJ45 LAN-Kabel
Software-
Installations-CD
Wiederherstellungs-
DVD
User Manual
Wiederherstellungs-
CD
Benutzerhandbuch
Schnellstart-
anleitung
Schrauben für Festplatte Garantiekarte
Quick Start Guide
Warranty Card
HDD2 HDD1
G5046
15G065278010
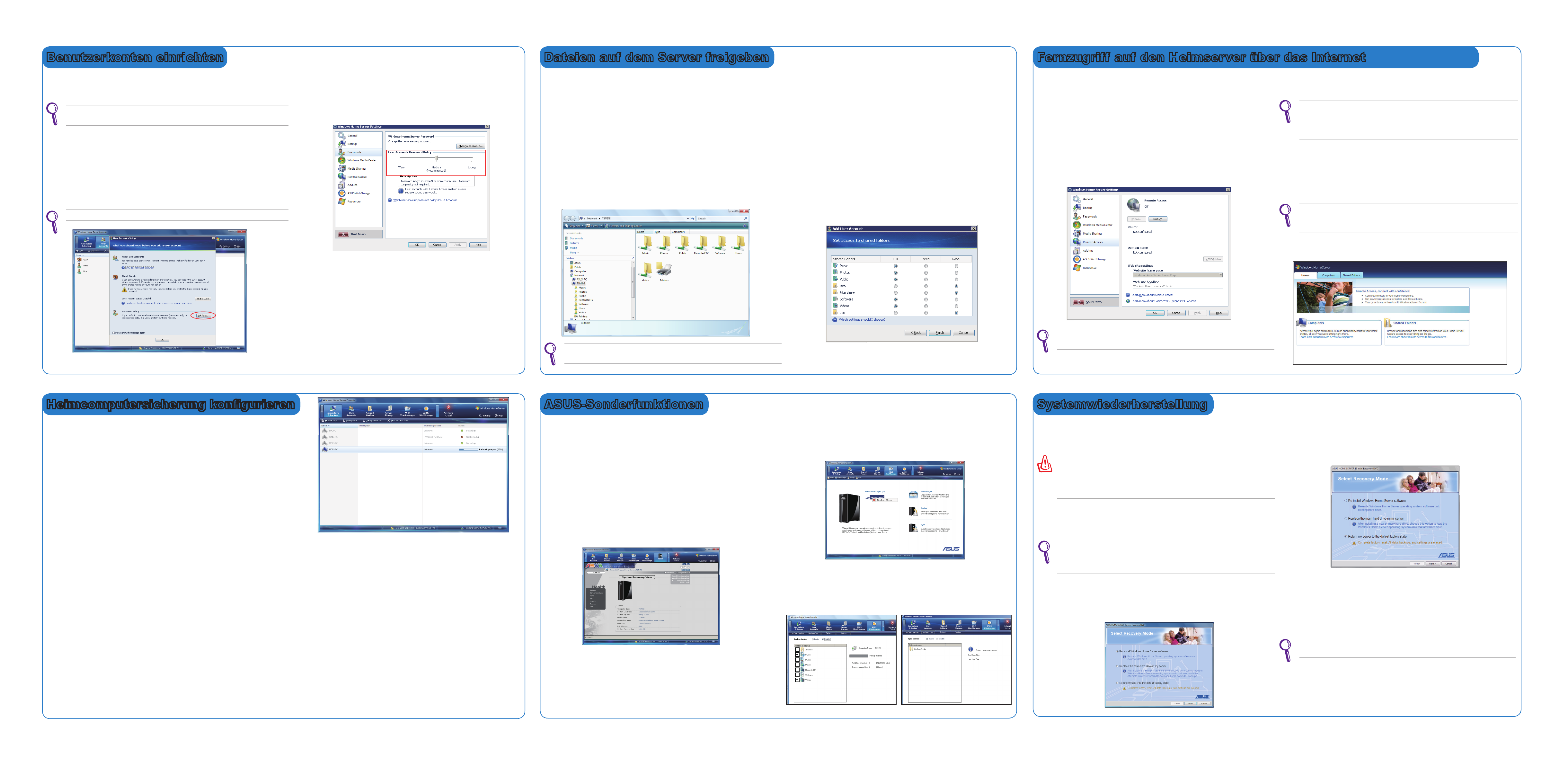
Benutzerkonten einrichten
Klicken Sie auf den Tab Benutzerkonten, um Benutzerkonten zu erstellen.
Benutzerkonten sind erforderlich, um den Zugriff auf freigegebene Ordner auf
dem Windows Home Server zu kontrollieren.
Mit Windows Home Server können nur 10 Benutzerkonten eingerichtet
werden, nicht eingeschlossen sind Administrator-Konto und Gästekonto.
So richten Sie ein Benutzerkonto ein
1. Melden Sie sich an der Windows Home Server Console an.
2. Klicken Sie auf den Tab Benutzerkonten. Es erscheint daraufhin ein Fenster
für die Benutzerkontoeinstellungen.
3. Wählen Sie ein Gästekonto oder richten Sie eine Passwort-Richtlinie ein, um
die Passwort-Komplexität für Benutzerkonten zu konfigurieren. Klicken Sie
auf OK.
Wenn
der Fernzugriff aktiviert ist, wird ein sicheres Kennwort benötigt.
Hinzufügen, Entfernen, Deaktivieren, Modifizieren von Konten
• Klicken Sie im Tab Benutzerkonten auf Hinzufügen und geben Sie die
nötigen Informationen im Tab Allgemein ein.
• Wählen Sie ein Benutzerkonto, klicken Sie auf Entfernen, um es zu löschen.
• Wählen Sie ein Benutzerkonto, klicken Sie auf Eingeschaften, um das
Passwort zu ändern oder das Konto zu deaktivieren.
Gästekonto deaktivieren
1. Rechtsklicken Sie im Tab Benutzerkonten auf Gäste und dann auf Konto
deaktivieren.
2. Klicken Sie in der Bestätigungsmeldung auf Ja.
• Schwach – wenn Sie kurze Passwörter für die Benutzerkonten
bevorzugen. Die Netzwerksicherheit ist ebenfalls schwach.
• Mittel (Standard) – wenn Sie Passwörter mit mindestens 5 Zeichen
ohne Komplexitätsrichtlinie einrichten wollen.
• Stark – wenn Sie den Zugriff auf Ihr Heimnetzwerk sicherer gestalten
wollen. Passwort-Komplexität ist erforderlich.
Dateien auf dem Server freigeben
In freigegebenen Ordnern können Sie Dateien auf Ihren Heimserver verwalten
und speichern, um diese mit anderen Netzwerkbenutzern zu teilen.
Zugriff auf Freigegebene Ordner auf dem Heimserver
Sie können auf unterschiedlichen Wegen auf die freigegebenen ordner im
Heimserver zugreifen.
• über die Windows Home Server-Konsole
• über die Bildschirmverknüpfung
• über das Windows Home Server-Symbol
• über das Windows-Startmenü
• über die Netzwerkumgebung
• über das Internet
Sie können dann die Dateien die Sie freigeben möchten zum freigegebenen
Ordner in Ihren Heimserver kopieren.
Freigegebener Ordner Zugriff bearbeiten
1. Klicken Sie in der Windows Home Server-Konsole auf den Tab
Benutzerkonten und doppelklicken Sie dann auf einen Benutzer.
2. Im Dialog Eigenschaften für Gast klicken Sie auf den Tab Zugriff auf
freigegebenen Ordner.
3. Stellen Sie die Zugriffsrechte des Benutzers auf einen freigegebenen
Ordner des Heimservers wie folgt ein.
•
Full
– Der Benutzer kann alle Dateien im freigegebenen
Ordner verändern, löschen und neue Dateien hinzufügen.
•
Read
– Der Benutzer kann die Dateien im freigegebenen
Ordner nur lesen.
•
None
– Der Benutzer kann nicht auf die Dateien im
freigegebenen Ordner zugreifen.
3. Klicken Sie auf OK.
Für detailliere Informationen schauen Sie bitte im mitgelieferten
Benutzerhandbuch nach.
Heimcomputersicherung konfigurieren
Sie können von der Windows Home Server-Konsole die Sicherung für jeden
einzelnen Ihrer Heimcomputer konfigurieren.
So konfigurieren Sie die Sicherungen für einen Heimcomputer
1. Melden Sie sich an der Windows Home Server Console an.
2. Klicken Sie auf den Tab Computer & Sicherung.
3. Rechtsklicken Sie auf einen Computer und klicken Sie dann auf Sicherung
konfigurieren.
4. Folgen Sie den Sicherungs-Konfigurastionsassistenten, um die Laufwerke
auszuwählen, die Sie sichern wollen und die Ordner zu bestimmen, die Sie von
der Sicherung ausschließen wollen.
So stellen Sie die Sicherungszeit ein
Standardmäßig startet die Sicherung von 0:00 Uhr bis 6:00 Uhr. Sie können die zeit
für die Durchführung der Sicherung auf der Seite für die Sicherungseinstellungen
ändern.
So konfigurieren Sie eine automatische Sicherungsverwaltung
So können
Sie einstellen, wie viele monatliche, wöchentliche und tägliche
Sicherungen Sie von Ihren Heimcomputern aufbewahren wollen:
1. Melden Sie sich an der Windows Home Server Console an.
2. Klicken Sie auf den Tab Einstellungen und dann auf Sicherung.
3. Legen Sie in Automatsche Sicherungsverwaltung die Anzahl der
aufzubewahrenden monatlichen, wöchentlichen und täglichen Sicherungen
fest.
4. Klicken Sie auf OK, um die Eintellungen abzuschließen.
Systemwiederherstellung
Fernzugriff auf den Heimserver über das Internet
Fernzugriff am Windows Home Server aktivieren
Um über das Internet von einen beliebigen Ort und jederzeit auf Ihre Daten und
Heimcomputer zugreifen zu können, müssen Sie Windows Home Server für den
Fernzugriff konfigurieren.
1. Melden Sie sich an der Windows Home Server Console an.
2. Klicken Sie auf Einstellungen in der oberen rechten Ecke des Windows
Home Server Console-Fensters und dann auf Fernzugriff in der linken
Spalte.
3. Unter der Fernzugriff-Überschrift klicken Sie auf Einschalten, um die
Fernzugriffskonfiguration in Ihren Heimserver zu aktivieren.
Zugriff auf die TS mini-Homepage
1. Öffnen Sie den Internet Explorer Webbrowser.
Benutzen Sie für den Zurgriff auf Ihre Heimserver-Webseite
nur den Internet Explorer Über einen anderen Browser haben
Sie möglicherweise nicht alle Funktionen, z.B. Fernzugriff auf
Netzwerkcomputer oder Zugriff auf Ihren Heimserver, zur Verfügung
2. Geben Sie den Ihnen während der Einrichtung zugewiesenen
Domainnamen (z.B. https://tsmini.homeserver.com) ein. es wird die
Anmeldeseite geöffnet.
3. Klicken Sie auf den Anmeldeschaltfläche in der oberen rechten Ecke.
4. Geben Sie Ihren Benutzernamen und das Passwort ein.
Sie können nicht das Administrator- oder Gästekonto benutzen,
um sich an Ihrer Homepage anzumelden. Sie müssen sich mit einen
Benutzerkonto anmelden, welches für den Fernzugriff e aktiviert wurde.
5. Sie befinden sich nun auf der TS mini-Homepage mit drei Tabs: Home,
Computer, Freigegebene Ordner. Klicken Sie auf den gewünschten Tab.
Für detailliere Informationen schauen Sie bitte im mitgelieferten
Benutzerhandbuch nach.
Wiederherstellen von Dateien aus einer Sicherung
Sie können in einer Datensicherung nach verlorenen Dateien und
Ordnern suchen und diese wiederherstellen.
So öffnen Sie Dateien und Ordner in einer Datensicherung
1. Melden Sie sich an der Windows Home Server Console an.
2. Klicken Sie auf den Tab Computers & Backup.
3. Wählen Sie einen Heimcomputer und klicken Sie dann auf Backups
anzeigen.
4. Wählen Sie ein Backup und klicken Sie dann auf Öffnen.
5. Wählen Sie ein Laufwerk und klicken Sie dann auf Öffnen.
Herstellen verlorene Dateien und Ordner aus einer Sicherung
1. Wenn Sie das Backup öffnen, suchen und ziehen Sie die Dateien
und Ordner die Sie wiederherstellen wollen, in einen Ordner auf
Ihren Heimcomputer.
2. Schließen Sie das Fenster, wenn Sie mit dem Kopieren der
wiederherzustellenden Dateien und Ordner fertig sind.
ASUS-Sonderfunktionen
Der ASUS TS mini bietet drei Sonderfunktionen, mit denen Sie bequem den
Systemstatus kontrollieren, Dateien und Ordner verwalten und ein Jahr lang
kostenlosen Online-Speicherplatz genießen können.
Wenn das Betriebssystem Ihres Heimservers beschädigt ist oder die Festplatte
nicht mehr arbeitet, benutzen Sie die mitgelieferte ASUS HOME SERVER TS
mini-Wiederherstellungs-DVD, um Ihren Heimserver wiederherzustellen oder
Ihn auf die Werkseinstellungen zurückzusetzen.
Wenn Sie die Server-Wiederherstellung durchführen, werden die
Servereinstellungen und alle Benutzerkonten gelöscht; Die Daten in
den freigegebenen Ordnern bleiben jedoch bestehen. Wenn Sie die
Standard-Werkseinstellungen wiederherstellen, werden alle Daten auf
den Festplatten des Heimservers gelöscht.
Wiederherstellen des Windows Home Servers
1. Legen Sie die ASUS HOME SERVER TS mini-Wiederherstellungs-DVD
in den Computer, der mit Ihren Heimnetzwerk verbunden ist. Der
Wiederherstellungsassistent startet automatisch.
Wenn Auto
run NICHT aktiviert ist, durchsuchen Sie den Inhalt der
Wiederherstellungs-DVD nach der Datei Install.exe. Doppelklicken Sie
auf diese Datei, um den Wiederherstellungsassistenten zu starten.
2. Klicken Sie auf Weiter und folgen Sie den Bildschirmanweisungen.
3. Wählen Sie die Option „Software des Windows Home Servers
neu installieren“ und klicken Sie auf Weiter. Folgen Sie den
Bidlschirmanweisunfen, um den Vorgang abzuschließen
Wiederherstellen der Werkseinstellungen
1. Wiederholen Sie die Schritte 1-5 im vorherigen Abschnitt
“Wiederherstellen des Windows Home Servers”.
2. Wählen Sie die Option “Meinen Server auf die Werkseinstellungen
zurücksetzen” und klicken Sie dann auf Weiter. Folgen Sie den
Bildschirmanweisungen, um die Wiederherstellung abzuschließen.
Austauschen der Hauptfestplatte Ihres Heimservers
So installieren Sie Windows Home Server auf einer neuen Hauptfestplatte
1. Folgen Sie den Schritten in Abschnitt “Eine Festplatte entfernen” unter
Server-Speicher, um die existierende Hauptfestplatte zu entfernen.
2. Folgen Sie den Schritten in Abschnitt “Eine Festplatte hinzufügen” unter
Server-Speicher, um eine neue Hauptfestplatte zu installieren.
Installieren Sie dei Festplatte mit dem Betriebssystem immer im
Festplattenschacht HDD1.
3. Wiederholen Sie die Schritte 1-5 im vorherigen Abschnitt
“Wiederherstellen der Werkseinstellungen”.
4. Wählen Sie die Option “Hauptfestplatte in meinen Server austauschen”
und klicken Sie dann auf Weiter. Folgen Sie den Bildschirmanweisungen,
um den Vorgang abzuschließen.
ASWM
ASWM (ASUS System Web-based Management-Software) ist eine Schnittstelle
zum bequemen Verwalten Ihres Heimserversstatus über die Windows Home
Server Console.
Klicken Sie auf den Tab ASWM, um die Systemstabilität über ASWM aufrecht
zu erhalten.
ASUS WebStorage
Mit ASUS WebStorage können Sie ein Jahr lang kostenlos OnlineSpeicherplatz nutzen. Über eine Internetverbindung können Sie von
überall und jederzeit auf Ihre gespeicherten Dateien zugreifen.
ASUS Xtor Manager
Der ASUS Xtor Manager ist ein Add-In-Werkzeug zum einfachen und
direkten Sichern, Synchronisieren und Verwalten von Dateien und Ordnern
auf externen, mit dem Heimserver verbundenen USB-/eSATA-Datenträgern.
Klicken Sie auf den Tab ASUS Xtor Manager, um die Hauptseite zu öffnen.
 Loading...
Loading...