Asus Strix XG279Q, Strix XG279Q Gundam edition, Strix XG279Q-G User’s Manual [ja]

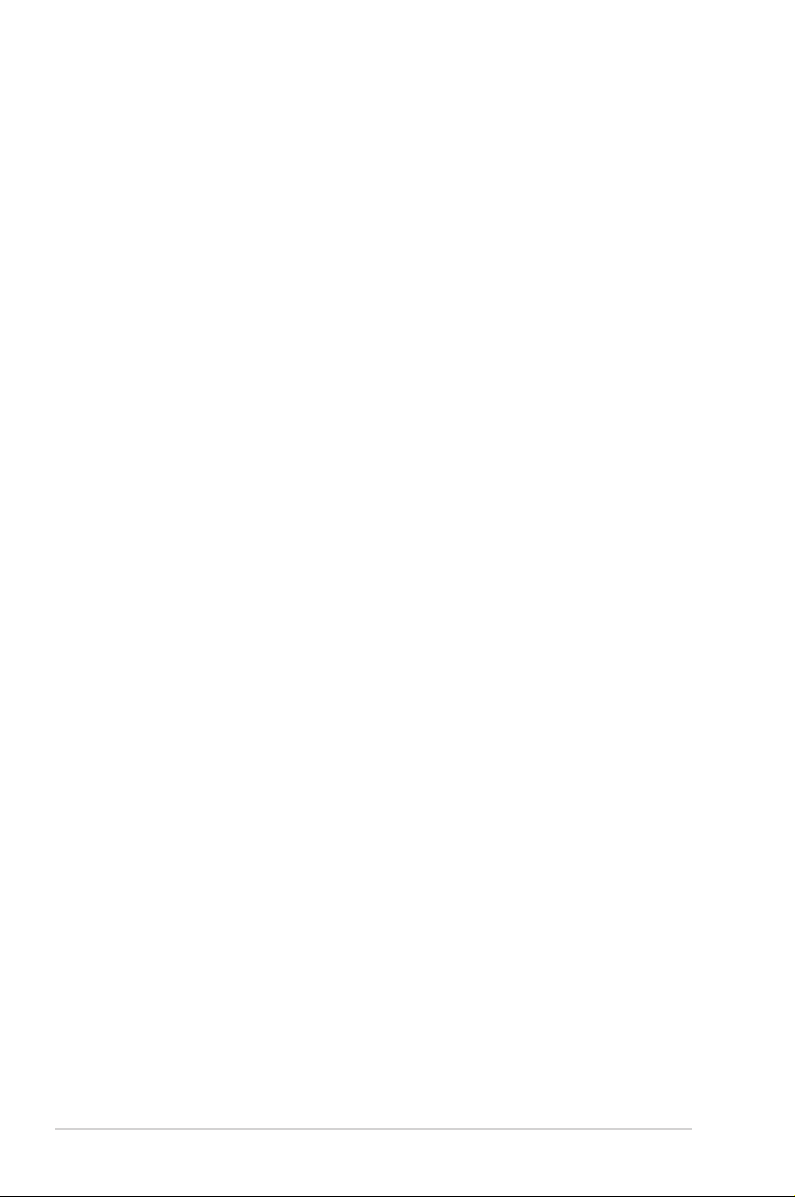
第 1 版
2019 年 10 月
Copyright © 2019 ASUSTeK COMPUTER INC. 版権所有。
購入者がドキュメントをバックアップの目的に保管する場合を除き、本マニュアルの内容は、記載されて
いる製品およびソフトウェアを含み、いかなる部分も、ASUSTeK COMPUTER INC.(「ASUS」)の書
面による許諾を受けることなく、どのような形態であっても、複製、転送、転載、検索システムに保管、
他の言語に翻訳することは禁じられています。
次の場合は製品保証またはサービスの対象外となります:(1) ASUS の書面による承認なく製品を修理、
変更、改造した場合、または (2) 製品のシリアル番号が読めなかったり紛失した場合。
ASUS は本マニュアルを現状のまま配布し、商品性や特定目的への適合性を含む一切の明示的あるいは黙
示的保証はいたしかねます。本マニュアルまたは製品の故障が原因による損害の可能性について ASUS
が報告を受けていた場合を含み、いかなる場合も、ASUS、同社の取締役、執行役員、従業員、販売店は、
損失、事業損失、使用やデータの損失、事業の中断などの損害を含む一切の間接損害、特別損害、付随的
損害、派生的損害に対し、責任を負いかねます。
本マニュアルに記載されている仕様と情報は情報提供を目的としたものであり、予告なしに変更されるこ
とがあり、ASUS の責任とは見なされません。ASUS は、本マニュアルに記載された製品およびソフトウ
ェアを含み、本マニュアルに記載された一切の間違いや不正確性について責任を負いかねます。
本マニュアルに記載された製品および会社名は、該当する会社の登録商標または著作権を有する場合があ
り、侵害することなく、指示および表示、所有者の利益にのみ使用します。
ii
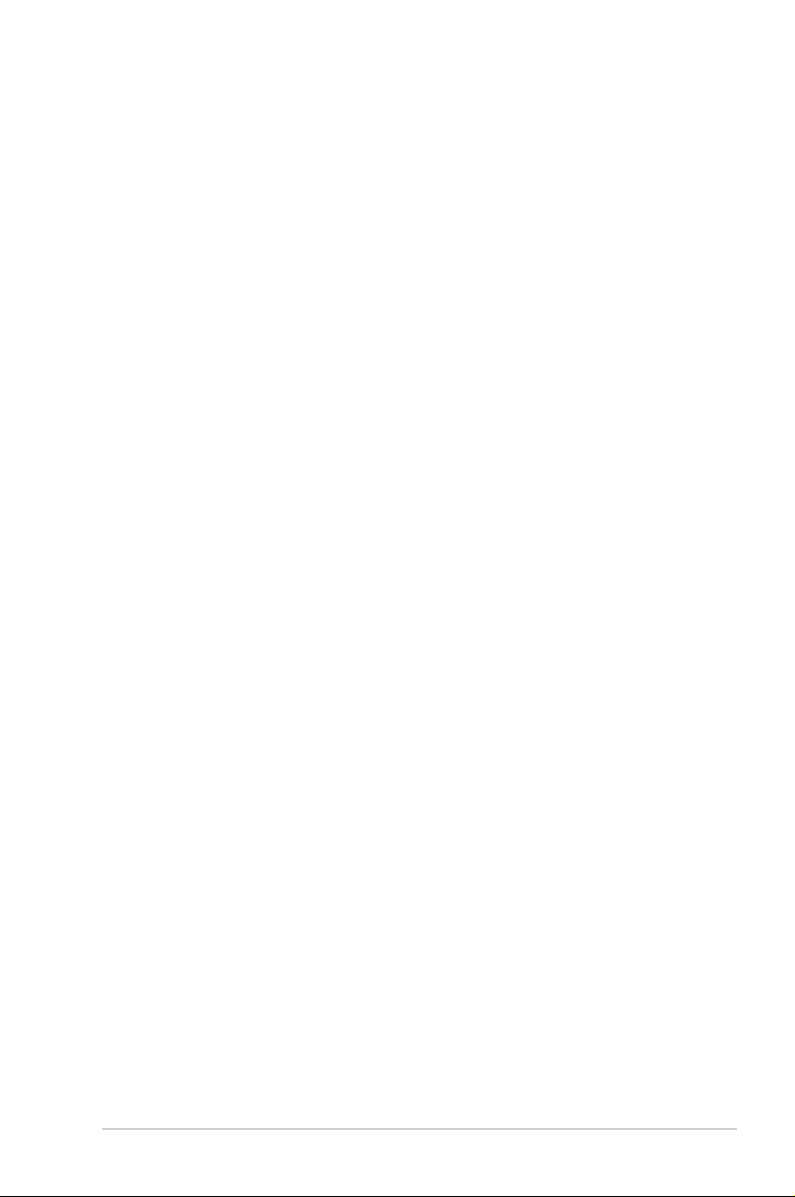
目次
ご注意 ......................................................................................................... iv
安全情報 ........................................................................................................ v
お手入れ方法 ................................................................................................ vi
Takeback Services ..................................................................................... vii
第 1 章:製品の説明
1.1 はじめに! ..................................................................................... 1-1
1.2 同梱されているもの ....................................................................... 1-1
1.3 各部の説明 ..................................................................................... 1-2
1.3.1 前面 / 側面図 ................................................................... 1-2
1.3.2 後面図 ............................................................................. 1-3
1.3.3 GamePlus 機能 ............................................................... 1-4
1.3.4 GameVisual 機能 ............................................................ 1-5
1.3.5 その他の機能 .................................................................. 1-6
第 2 章:設定
2.1 モニターのアーム / ベースを組み立てる ....................................... 2-1
2.2 ケーブルの管理 .............................................................................. 2-2
2.3 モニターを調整する ....................................................................... 2-3
2.4 アームを取り外す(VESA 規格壁取り付け用) ............................ 2-4
2.5 ケーブルを接続する ....................................................................... 2-5
2.6 モニターの電源を入れる ................................................................ 2-5
第 3 章:一般説明
3.1 OSD (スクリーン表示)メニュー ............................................... 3-1
3.1.1 設定の仕方 ...................................................................... 3-1
3.1.2 OSD 機能の説明 ............................................................. 3-1
3.2 Aura ...............................................................................................3-7
3.3 仕様の要約 .................................................................................... 3-8
3.4 アウトライン寸法 ........................................................................ 3-10
3.5 トラブルシューティング(よくあるご質問) ............................. 3-11
3.6 サポートするオペレーティングモード ........................................ 3-12
iii

ご注意
米国連邦通信委員会 (FCC) 宣言
本製品は、FCC 基準パート 15 に準拠しています。操作は次の 2 つの条件に規定
されます。
• 電波障害を起こさないこと、
• 誤動作の原因となる電波障害を含む、受信されたすべての電波障害に対して正
常に動作すること。
本装置は、FCC 基準パート 15 に準ずるクラス B のデジタル電子機器の制限事項
に準拠しています。これらの制限事項は、住宅地域で使用した場合に生じる可能
性のある電磁障害を規制するために制定されたものです。本装置は高周波エネル
ギーを生成および使用し、また放射する可能性があるため、指示に従って正しく
設置しない場合は、無線通信に障害を及ぼす可能性があります。しかしながら、
特定の設置状況においては電波障害を起こさないという保証はありません。本装
置がラジオやテレビの受信に障害を与えていないかを判断するには、本装置の電
源をオン / オフしてみます。受信障害が発生している場合には、以下の方法で受信
障害を改善することをお薦めします。
• 受信アンテナの方向または設置位置を変える。
• 本装置と受信機の距離を離す。
• 本装置を別の電源に接続してください。
• 販売店やラジオ / ビデオの専門技術者に問い合わせる。
FCC 規制への準拠を確実にするには、シールドされたケーブルを使ってモニタ
ーをグラフィックスカードに接続する必要があります。FCC 準拠に責任を持つ
第三者からの明確な許可を受けることなく、本体に承認されていない変更や改
造が行われた場合には、本装置を使用する権利が規制される場合があります。
カナダ通信省宣言
本デジタル機器は、カナダ通信省の電波障害規制に定められたデジタル機器の無
線雑音放出に対するクラス B 制限に適合しています。
本クラス B デジタル機器はカナダ ICES-003 に準拠します。
This Class B digital apparatus meets all requirements of the Canadian Interference Causing Equipment Regulations.
Cet appareil numérique de la classe B respecte toutes les exigences du Réglement
sur le matériel brouiller du Canada.
iv
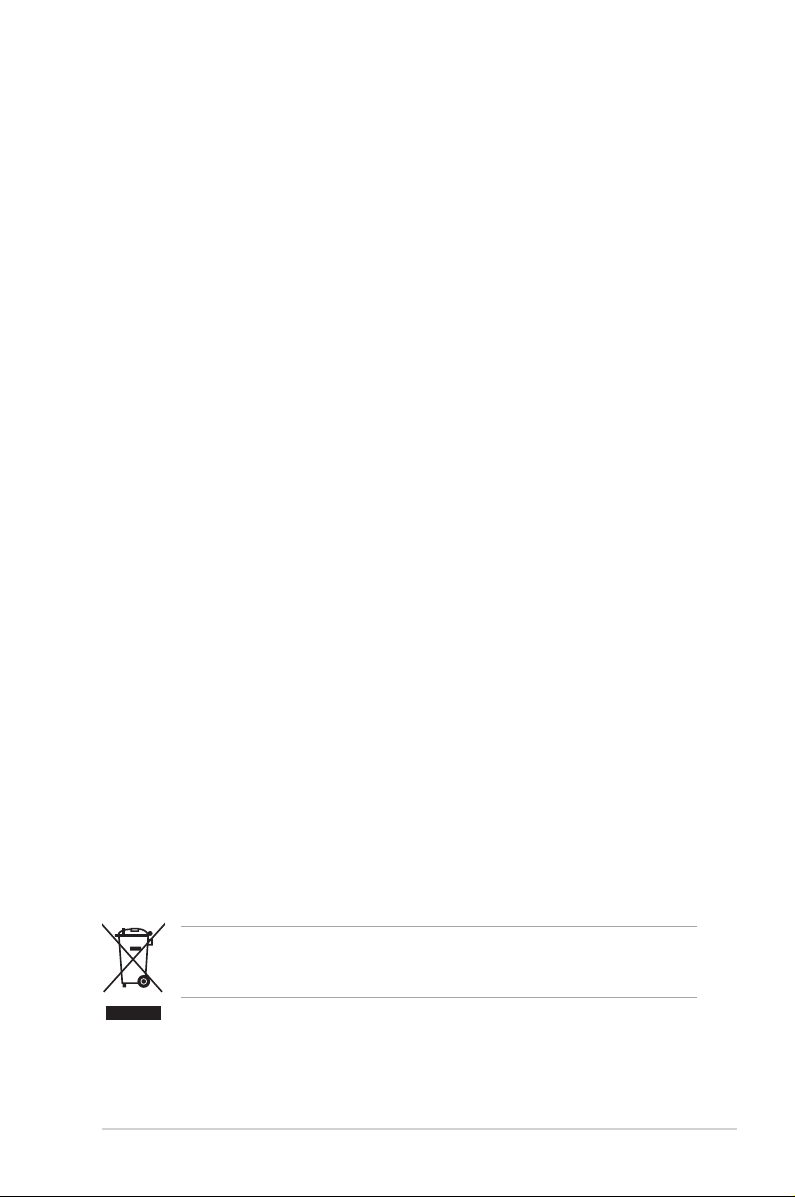
安全情報
• モニターをセットアップする前に、同梱されている説明書をすべて熟読くださ
い。
• 火災や感電を避けるために、モニターは雨や湿気にさらさないでください。
• モニターキャビネットは開けないでください。モニター内の高電圧で大怪我を
する危険があります。
• 電源の故障はご自分で修理しないでください。資格のあるサービス担当技師ま
たは小売店までご相談ください。
• 製品を使用する前に、すべてのケーブルが正しく接続されていること、および
電源ケーブルに破損がないことを確認します。破損がある場合は直ちに販売店
までご連絡ください。
• キャビネットの背面や上部のスロットや開口部は通気用です。スロットは塞が
ないでください。正しく換気されている場合を除き、本製品を暖房器具やその
他の熱を発するもののそばに置かないでください。
• モニターはラベルに表示されている電源タイプでのみご使用ください。ご自宅
に供給されている電源タイプが分からない場合は、販売店または地域の電力会
社までお問い合わせください。
• お住まいの地域の電源規格に適合する電源プラグをお使いください。
• 電源ストリップや延長コードに負荷を掛け過ぎないようにします。過負荷は火
災や感電の原因になることがあります。
• 埃、湿度、高温は避けてください。モニターは濡れる可能性がある場所には置
かないでください。モニターは安定した場所に設置します。
• 雷や長期間使用しない場合は、ユニットの電源を抜きます。これにより電力サ
ージによる破損を防ぎます。
• モニターキャビネットのスロットに固形物や液体を入れないでください。
• モニターが正しく動作するように、100 〜 240V AC 間の正しく設定されたコ
ンセントの付いた UL 規格のコンピュータでのみ使用してください。
• モニターに技術的な問題が発生した場合は、資格のある技師または小売店まで
ご相談ください。
• 音量調整やイコライザーを中心設定からずらすと、イヤフォン / ヘッドフォン
の出力電圧が上がるため、音圧レベルも上がります。
• 付属のアダプタは本機専用です。他の製品にはお使いにならないでく ださい。
このデバイスには、次のいずれかの電源が付属しています。
- 製造元:Delta Electronics Inc.。モデル:ADP-90YD B
X 印の付いたごみ箱の記号は、製品(電気・電子機器、水銀を含むボタン式バ
ッテリ)を家庭ごみと一緒に廃棄してはいけないことを示しています。電気製
品の廃棄については、地方自治体の規制を確認してください。
v
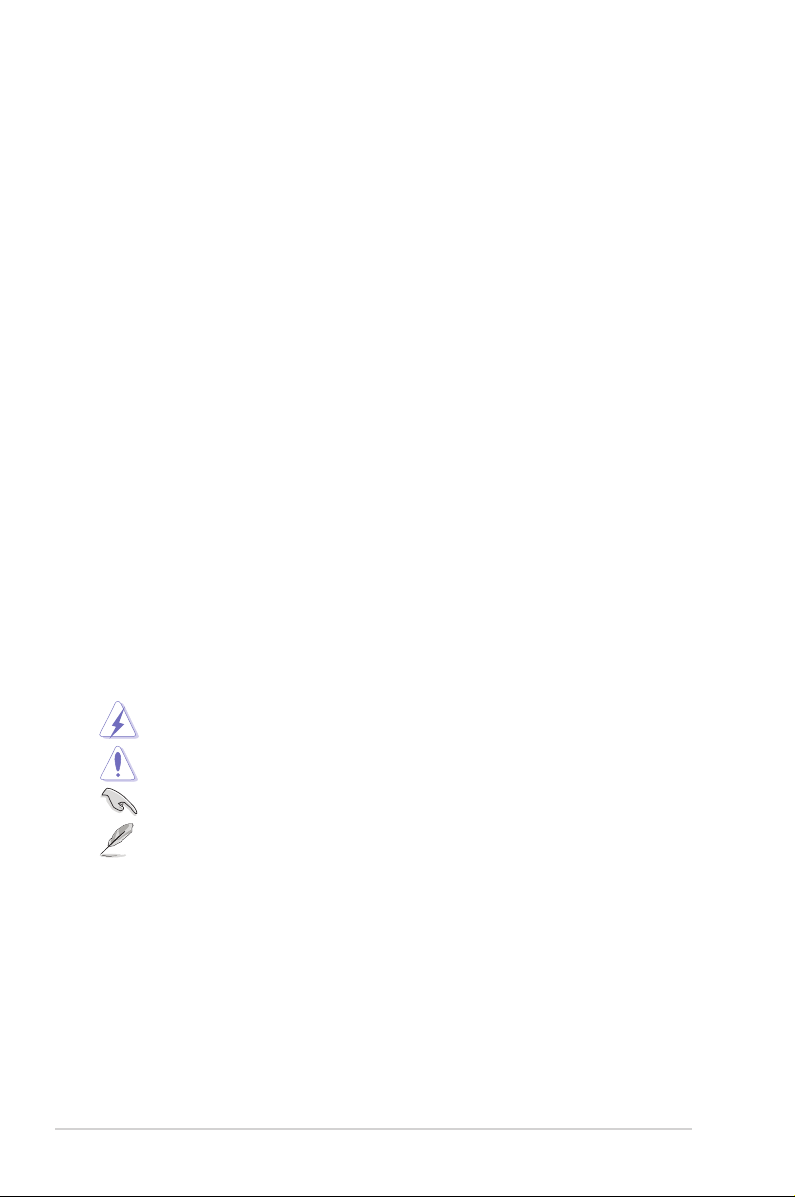
お手入れ方法
• モニターを持ち上げたり位置を変えたりする前に、ケーブルと電源コードを取
り外すことをお勧めします。モニターを配置する際は、正しい手順で持ち上げ
ます。モニターを持ち上げたり運ぶ際には、モニターの端をつかみます。スタ
ンドやコードを持ってディスプレイを持ち上げないでください。
• お手入れ。モニターの電源を切って電源コードを取り外します。モニターの表
面は、リントフリーで研磨剤を付けてない布を使って拭いてください。頑固な
汚れは、マイルドなクリーナーで湿らせた布で取り除いてください。
• アルコールやアセトンを含むクリーナーは使用しないでください。液晶画面用
のクリーナーをお使いください。クリーナーを直接画面にスプレーしないでく
ださい。モニターの内部に液体が入り、感電の原因になることがあります。
次のような症状はモニターの故障ではありません:
• 蛍光灯の特性により最初に使用する際に画面がちらつくことがあります。電源
スイッチをオフにして、再度オンにして、ちらつきが消えることを確認しま
す。
• ご使用のデスクトップの模様により、画面の明るさがわずかに不均一に見える
場合があります。
• 同じ画面を数時間表示した後で画像を切り替えると、前の画面の残像が残るこ
とがあります。画面はゆっくりと回復します。または、電源スイッチを数時間
切ってください。
• 画面が黒くなったり点滅する場合や動作しない場合は、販売店またはサービス
センターで修理してください。画面はご自分で修理しないでください。
本ガイドで使用する記号の意味
警告:怪我を防止するための情報です。
注意:コンポーネントの破損を防止するための情報です。
重要:遵守しなければならない情報です。
注記:アドバイスと追加情報です。
vi
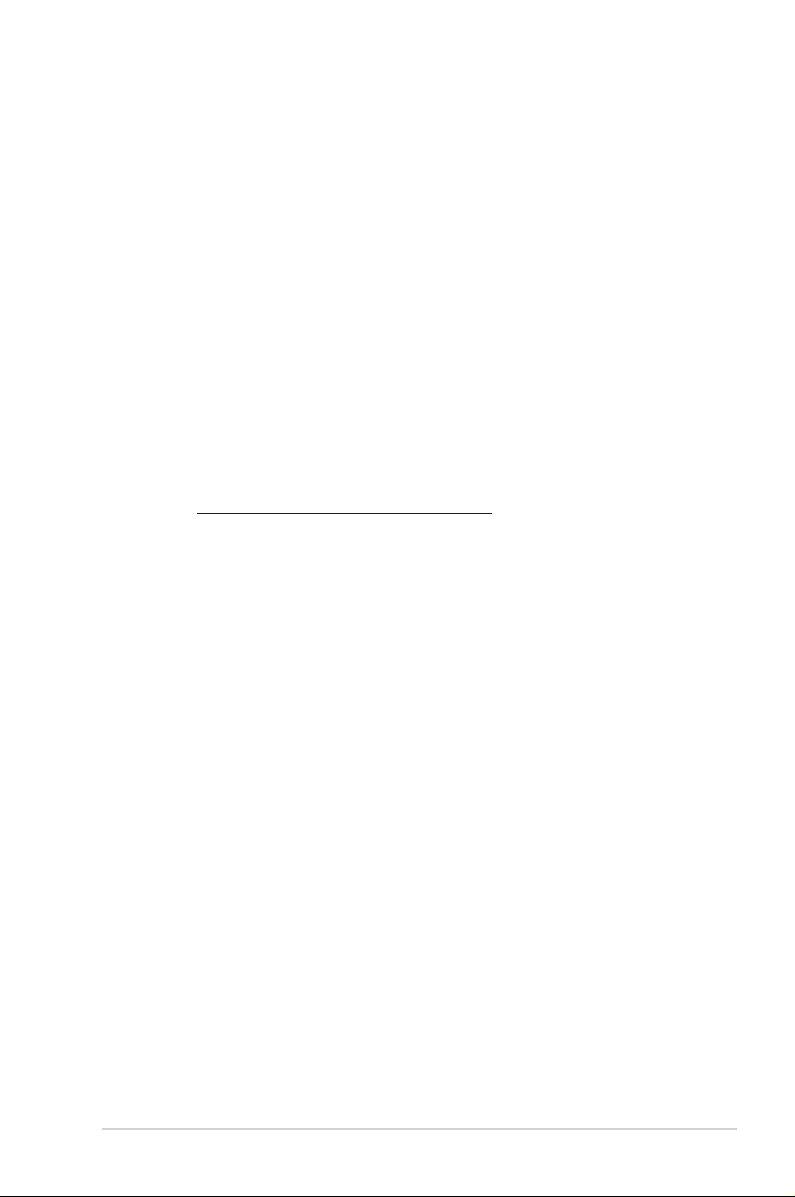
詳細情報について
製品とソフトウェアの最新情報については下記をご覧ください。
1. ASUS Web サイト
ASUS Web サイトでは、ASUS ハードウェアおよびソフトウェア製品につい
て世界中に最新情報を提供しております。http://www.asus.com を参照して
ください。
2. その他のドキュメント
製品には、販売店が添付したドキュメントが同梱されていることがありま
す。そのようなドキュメントは標準パッケージには含まれていません。
Takeback Services
ASUS recycling and takeback programs come from our commitment to the highest
standards for protecting our environment.We believe in providing solutions for
our customers to be able to responsibly recycle our products, batteries and other
components as well as the packaging materials.
Please go to http://csr.asus.com/english/Takeback.htm for detail recycling
information in different region.
vii
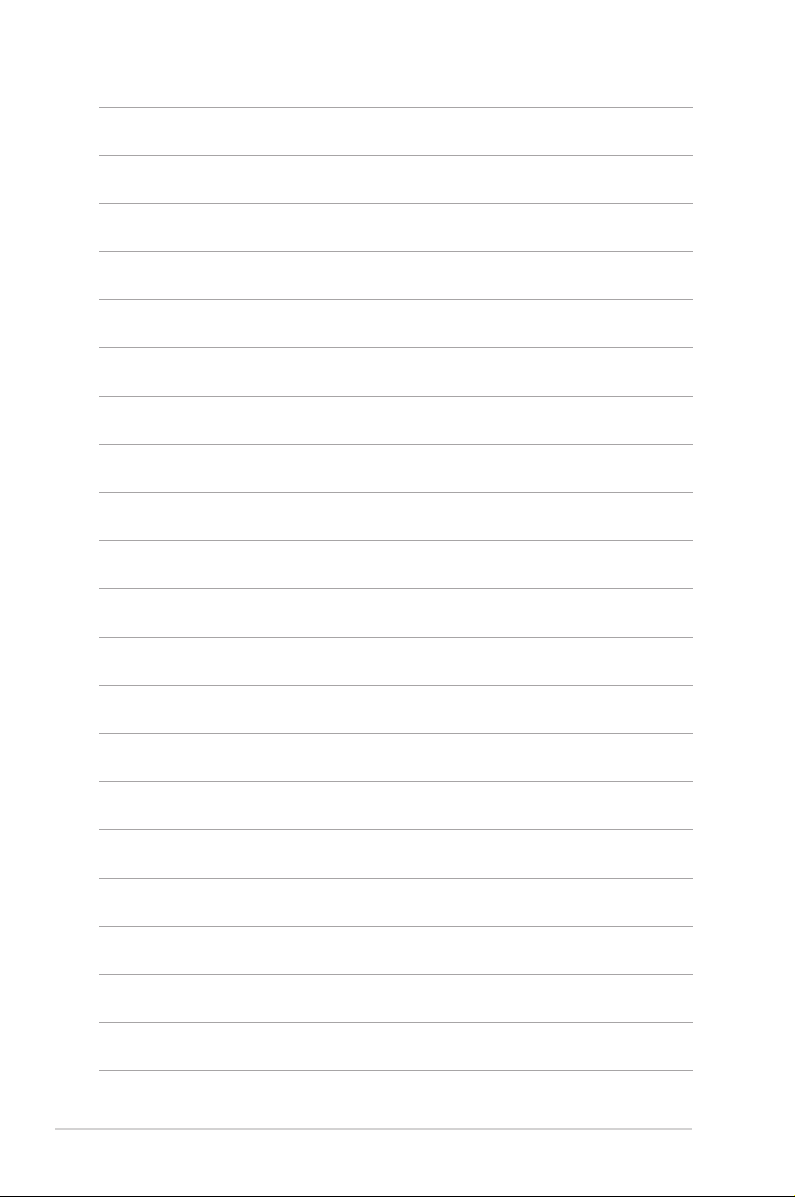
viii
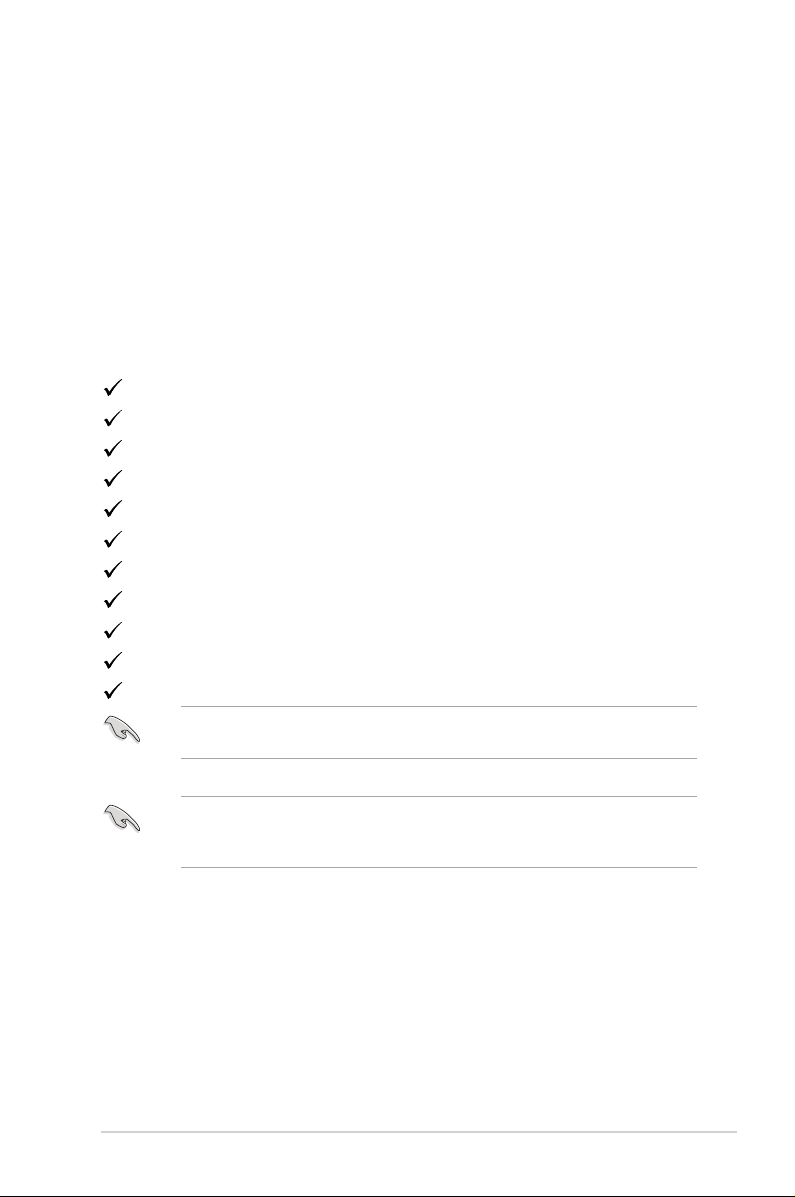
1.1 はじめに!
ROG ゲーミングモニターをお買い上げいただきまして誠にありがとうございま
す。
ASUS の最新のワイドスクリーン液晶モニターは、大視野角のクリアで鮮明な画
面とさまざまな機能で、より一層見やすくなりました。
これらの各種機能で、便利で快適なビジュアル体験を心ゆくまでお楽しみくださ
い。
1.2 同梱されているもの
パッケージに次の項目が揃っていることを確認してください。
液晶モニター
モニターの台
クイックスタートガイド
保証書カード
電源アダプタ
電源コード
DP ケーブル
HDMI ケーブル
USB ケーブル
LED 投射カバーと変更可能なフィルム
出入力ポートカバー
破損しているものや入っていないものがある場合は、直ちに小売店までご連絡く
ださい。
底部と背面の照明をオンにしたい場合は、「AURA & LIGHT IN MOTION」と
言うメッセージが表示されたら「オン」を選択してください。一旦無効にした
この機能を再度有効にするには、OSD メニューからオンにしてください。
ROG Strix XG279Q シリーズ ゲーミング液晶モニター
1-1
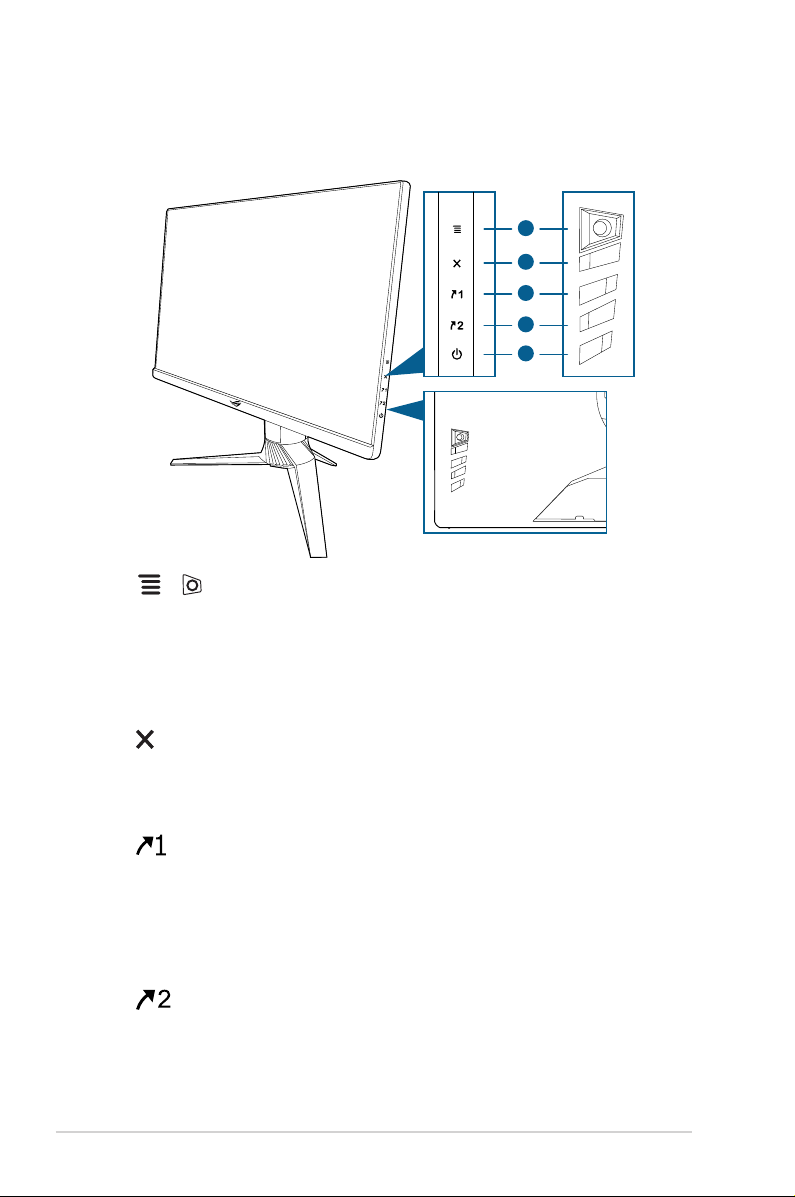
1.3 各部の説明
1.3.1 前面 / 側面図
1
2
3
4
5
1. ( 5 方向)ボタン:
• OSD メニューをオンにします。選択した OSD メニューアイテムを実行
します。
• 値を増減したり、選択を上/下/左/右に移動します。
• モニターがスタンバイモードに入ったときに OSD メニューをオンにす
るか、「信号入力なし」というメッセージが表示され ます。
2. ボタン
• OSD メニューアイテムを終了します。
• モニターがスタンバイモードに入ったときに OSD メニューをオンにす
るか、「信号入力なし」というメッセージが表示され ます。
3. ショートカット 1 ボタン:
• デフォルト:GamePlus。
• ショートカットの機能を変更するには、MyFavorite > ショートカット >
ショートカット 1 メニューに移動します。
• モニターがスタンバイモードに入ったときに OSD メニューをオンにす
るか、「信号入力なし」というメッセージが表示され ます。
4. ショートカット 2 ボタン:
• デフォルト:GameVisual。
• ショートカットの機能を変更するには、MyFavorite > ショートカット >
ショートカット 2 メニューに移動します。
1-2
第 1 章:製品の説明
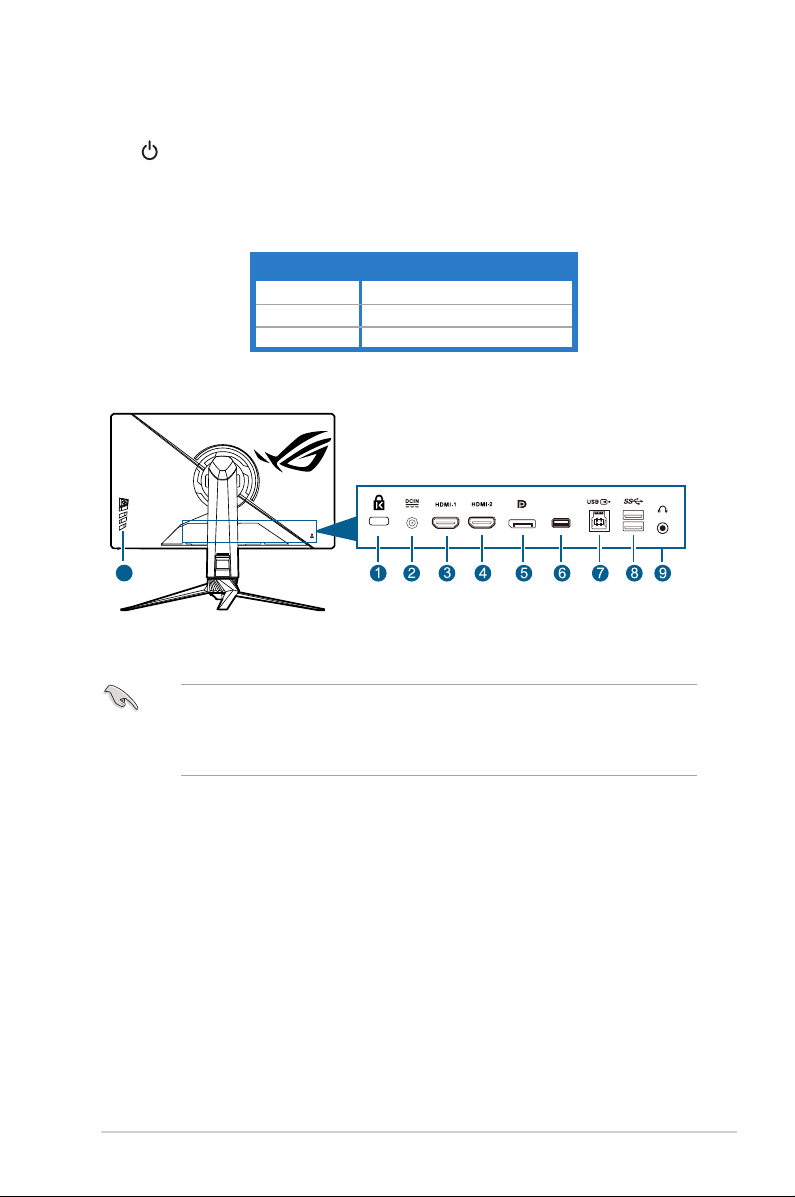
• モニターがスタンバイモードに入ったときに OSD メニューをオンにす
るか、「信号入力なし」というメッセージが表示され ます。
5. 電源ボタン/電源インジケータ
• モニターの電源をオン/オフにします。
• 電源インジケータの色定義は次の表のとおりです。
ステータス 説明
白 オン
橙色 スタンバイモード/信号なし
オフ オフ
1.3.2 後面図
10
1. ケンジントンロックスロット。
2. DC-IN ポート。このポートは電源コードを接続します。
重要:本製品付属のACアダプターおよび/または電源コード以外で本機に電力を
供給しないでください。
付属のACアダプターおよび/または電源コードを他の製品に使用しないでくださ
い。故障・事故の原因となります。
3. HDMI-1 ポート。HDMI 2.0 対応デバイスと接続します。
4. HDMI-2 ポート。HDMI 2.0 対応デバイスと接続します。
5. DisplayPort。このポートは DisplayPort 互換デバイスに接続するためのも
のです。
6. このポートは補修用です。(USB Type-A)
7. USB 3.0 アップストリームポート。このポートは、USB アップストリーム
ケーブルに接続するためのものです。接続により、モニターの USB ポート
が有効になります。
8. USB 3.0 ダウンストリームポート。これらのポートは USB キーボード / マ
ウス、USB フラッシュドライブなどの、USB デバイスに接続するためのも
のです。
ROG Strix XG279Q シリーズ ゲーミング液晶モニター
1-3
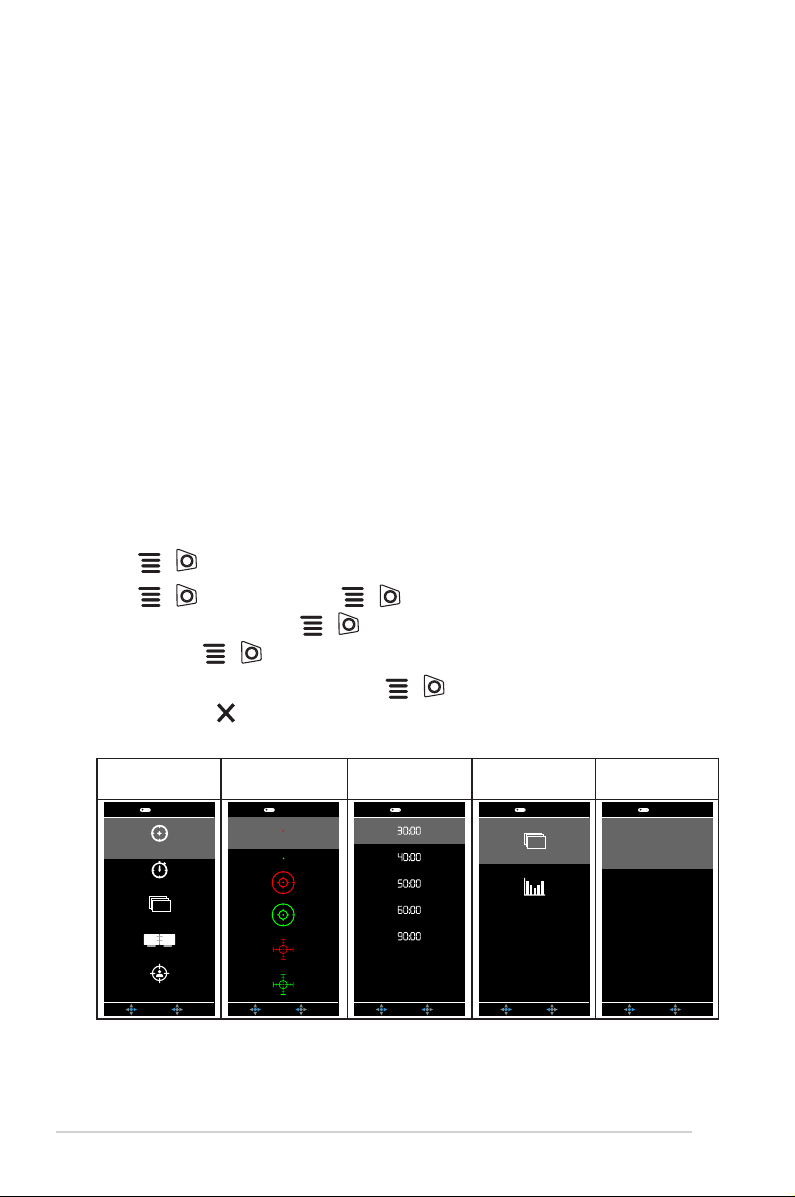
9. イヤフォン ジャック。このポートは、HDMI/DisplayPort ケーブルが接続さ
れているときにしか使用できません。
10. コントロールボタン。
1.3.3 GamePlus 機能
GamePlus 機能にはツールキットが備えられていますので、楽しむゲームのタイ
プによって、より高度なゲーム環境を実現できます。6 つの十字オプションを持
つ十字オーバーレイを使うと、ゲームに最適なオプションを選択できます。また、
ディスプレイの左側に配置できるタイマーもありますので、経過時間を確認する
ことができます。さらに、FPS(1 秒あた りのフレーム数)カウンターにより、
ゲームがどれほどスムーズに実行されているかを知ることもできます。ディスプ
レイ整列を活用すると、複数のモニターを完璧に配置できるように、スクリーン
の 4 辺に配置線が表示されます。スナイパー機能(ご使用の機器で HDR が無効
になっている場合にのみ有効です)は、最初のシューター用にカスタマイズされ
ています。拡大倍率と、配置の種類を順番に表示します。
GamePlus を有効にする:
1. GamePlus ショートカットボタンを押します。
2. ( ) ボタンを上下に動かして機能を選択します。
3. ( ) ボタンを押すか、 ( ) ボタンを右に動かして選択した機能を
確定します。その後、 ( ) ボタンを上下に動かして設定をナビゲート
します。 ( ) ボタンを左に動かして戻る、切る、または終了し ます。
4. 選択したい設定を強調表示して、 ( ) ボタンを押すとアクティベート
できます。 ボタンを押すと無効になります。
GamePlus
メイン メニュー
1-4
GamePlus
Crosshair
(Practice Mode)
Timer
FPS
FPS Counter
Display Alignment
Sniper
(Practice Mode)
NEXT BACK/EXIT
GamePlus
十字線
GamePlus
NEXT BACK/EXIT
GamePlus
タイマー
GamePlus
NEXT BACK/EXIT
GamePlus
FPS カウンター
GamePlus
FPS
NEXT BACK/EXIT
GamePlus —
スナイパー
第 1 章:製品の説明
GamePlus
1.5x
1.7x
2.0x
NEXT BACK/EXIT
 Loading...
Loading...