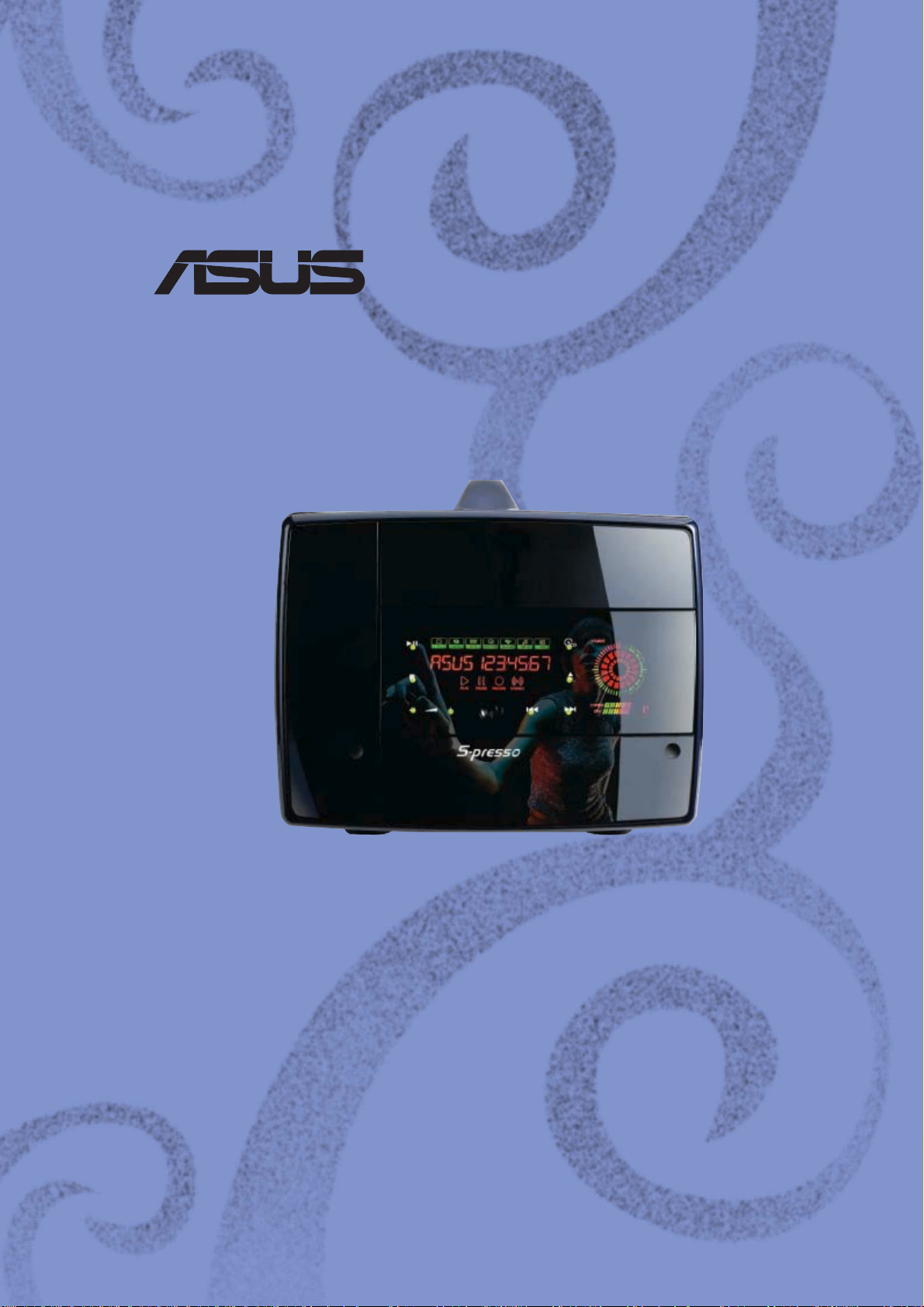
®
S-presso
Multimedia System
User Guide
Software Information
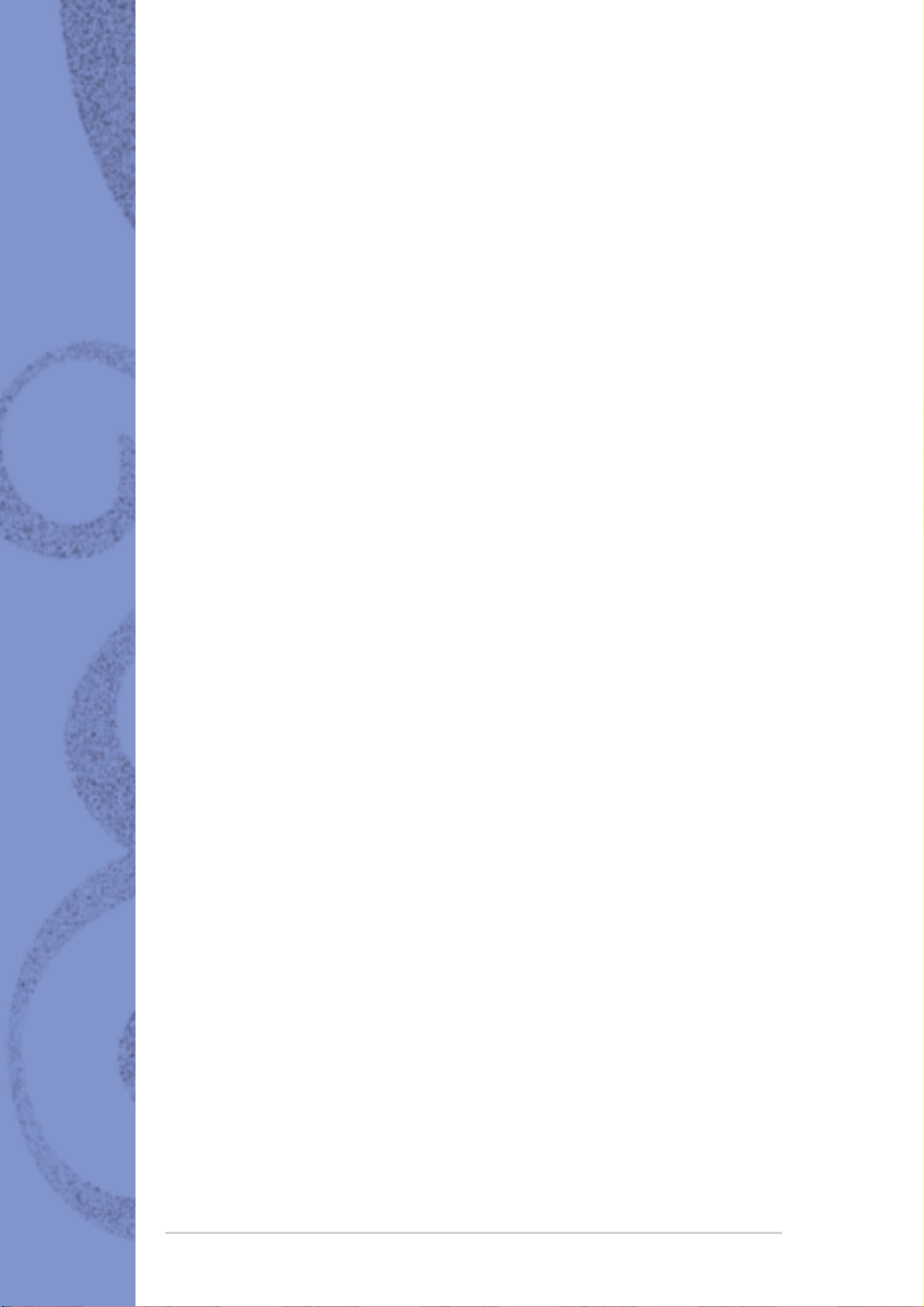
E1933E1933
E1933
E1933E1933
Revised Edition V2Revised Edition V2
Revised Edition V2
Revised Edition V2Revised Edition V2
January 2005January 2005
January 2005
January 2005January 2005
Copyright © 2005 ASUSTeK COMPUTER INC. All Rights Reserved.Copyright © 2005 ASUSTeK COMPUTER INC. All Rights Reserved.
Copyright © 2005 ASUSTeK COMPUTER INC. All Rights Reserved.
Copyright © 2005 ASUSTeK COMPUTER INC. All Rights Reserved.Copyright © 2005 ASUSTeK COMPUTER INC. All Rights Reserved.
No part of this manual, including the products and software described in it, may be
reproduced, transmitted, transcribed, stored in a retrieval system, or translated into any
language in any form or by any means, except documentation kept by the purchaser for
backup purposes, without the express written permission of ASUSTeK COMPUTER INC.
(“ASUS”).
Product warranty or service will not be extended if: (1) the product is repaired, modified or
altered, unless such repair, modification of alteration is authorized in writing by ASUS; or (2)
the serial number of the product is defaced or missing.
ASUS PROVIDES THIS MANUAL “AS IS” WITHOUT WARRANTY OF ANY KIND, EITHER EXPRESS
OR IMPLIED, INCLUDING BUT NOT LIMITED TO THE IMPLIED WARRANTIES OR CONDITIONS OF
MERCHANTABILITY OR FITNESS FOR A PARTICULAR PURPOSE. IN NO EVENT SHALL ASUS, ITS
DIRECTORS, OFFICERS, EMPLOYEES OR AGENTS BE LIABLE FOR ANY INDIRECT, SPECIAL,
INCIDENTAL, OR CONSEQUENTIAL DAMAGES (INCLUDING DAMAGES FOR LOSS OF PROFITS,
LOSS OF BUSINESS, LOSS OF USE OR DATA, INTERRUPTION OF BUSINESS AND THE LIKE),
EVEN IF ASUS HAS BEEN ADVISED OF THE POSSIBILITY OF SUCH DAMAGES ARISING FROM
ANY DEFECT OR ERROR IN THIS MANUAL OR PRODUCT.
SPECIFICATIONS AND INFORMATION CONTAINED IN THIS MANUAL ARE FURNISHED FOR
INFORMATIONAL USE ONLY, AND ARE SUBJECT TO CHANGE AT ANY TIME WITHOUT NOTICE,
AND SHOULD NOT BE CONSTRUED AS A COMMITMENT BY ASUS. ASUS ASSUMES NO
RESPONSIBILITY OR LIABILITY FOR ANY ERRORS OR INACCURACIES THAT MAY APPEAR IN
THIS MANUAL, INCLUDING THE PRODUCTS AND SOFTWARE DESCRIBED IN IT.
Products and corporate names appearing in this manual may or may not be registered
trademarks or copyrights of their respective companies, and are used only for identification
or explanation and to the owners’ benefit, without intent to infringe.
iiii
ii
iiii
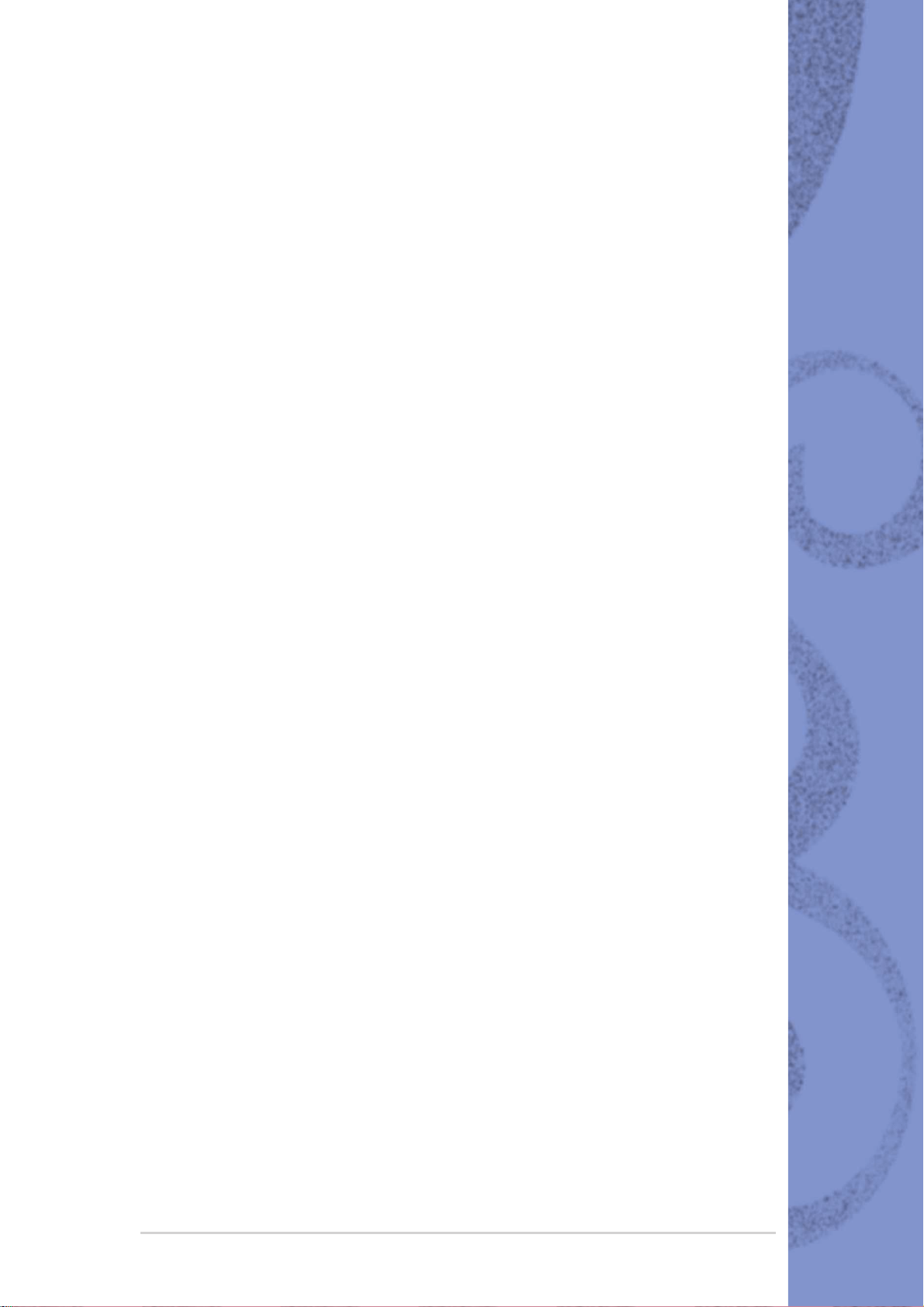
Table of contents
Notices ................................................................................................. v
Safety information .............................................................................. vi
Electrical safety ....................................................................... vi
Operation safety ..................................................................... vi
About this guide ................................................................................ vii
Chapter 1:Chapter 1:
Chapter 1:
Chapter 1:Chapter 1:
1.1 Installing Instant On .............................................................. 1-2
1.1.1 Requirements for installing to an empty hard
1.1.2 Requirements for installing to an occupied HDD .... 1-2
1.1.3 BIOS/Jumper settings............................................. 1-3
1.1.4 Installation procedure ............................................. 1-5
1.2 Using Instant On ................................................................... 1-6
1.2.1 General Setup Menu ................................................ 1-7
1.2.2 Information ............................................................. 1-8
1.2.3 Picture properties ................................................... 1-8
1.3 Entertainment modes ......................................................... 1-10
1.3.1 TV (default mode) ................................................ 1-10
1.3.2 DVD/VCD .............................................................. 1-14
1.3.3 Music/MP3 ............................................................ 1-16
1.3.4 Radio (FM) ............................................................ 1-18
Instant OnInstant On
Instant On
Instant OnInstant On
disk drive (HDD) ..................................................... 1-2
Chapter 2:Chapter 2:
Chapter 2:
Chapter 2:Chapter 2:
2.1 Installing the TV/FM card drivers ......................................... 2-2
2.2 Uninstalling the TV/FM card drivers ..................................... 2-2
2.3 Installing ASUS Home Theater .............................................. 2-3
2.4 Using the ASUS Front Panel Display (AFPD) utility .............. 2-5
2.5 Launching ASUS Home Theater ............................................ 2-6
2.6 Using ASUS Home Theater ................................................... 2-8
Home TheaterHome Theater
Home Theater
Home TheaterHome Theater
iiiiii
iii
iiiiii
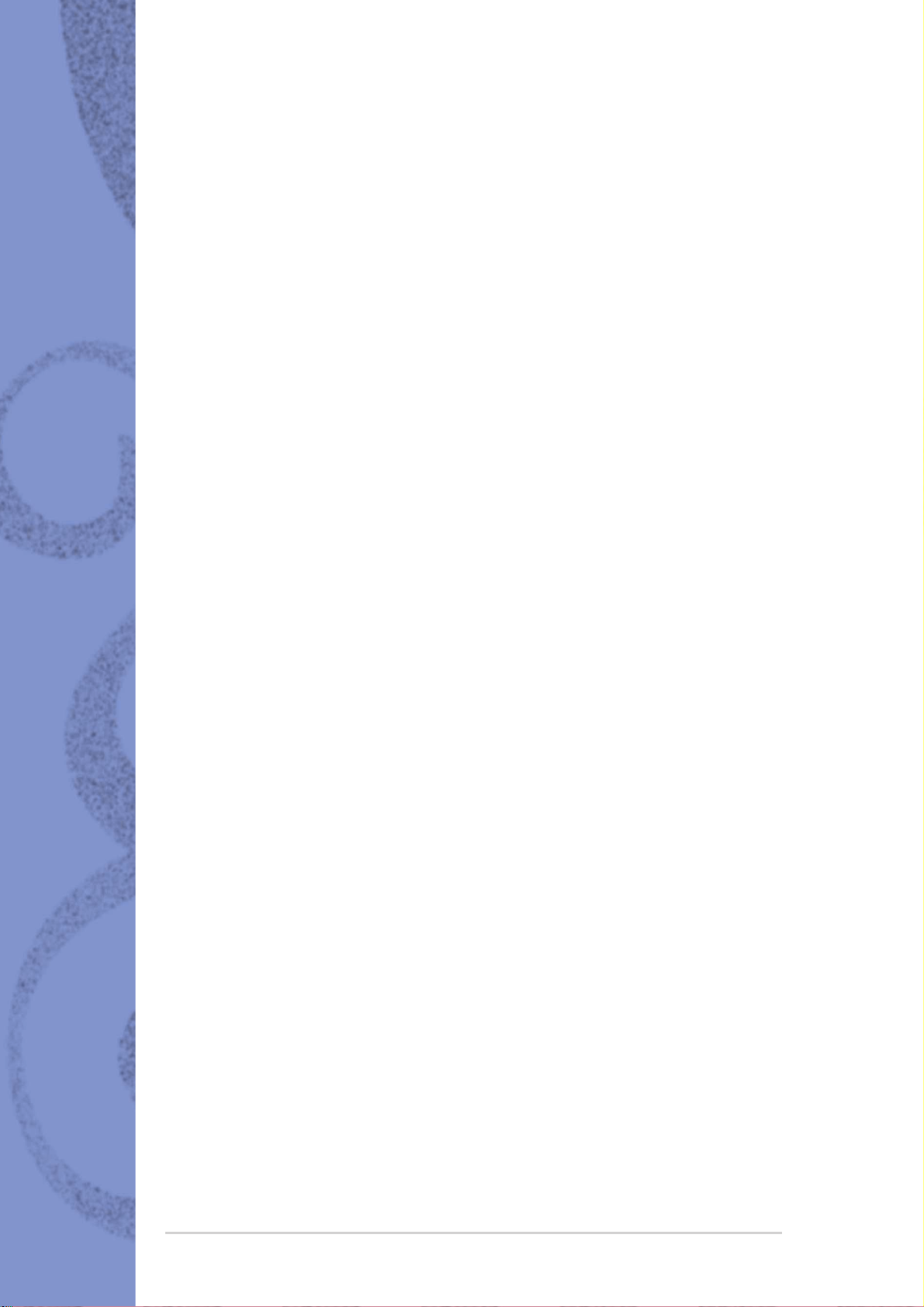
Table of contents
2.7 Entertainment modes ......................................................... 2-10
2.7.1 TV ......................................................................... 2-10
2.7.2 DVD/VCD .............................................................. 2-15
2.7.3 Pictures.................................................................2-18
2.7.4 Videos ...................................................................2-20
2.7.5 Music .................................................................... 2-22
2.7.6 Radio ..................................................................... 2-24
2.7.7 Setup .................................................................... 2-27
AppendixAppendix
Appendix
AppendixAppendix
A.1 Specifications ....................................................................... A-2
A.2 Using the remote controller ................................................. A-2
A.3 Remote controller layout ...................................................... A-3
A.4 Remote controller functions ................................................. A-4
A.1 System buttons ...................................................... A-4
A.2 Key table ................................................................ A-5
A.5 International TV systems
and standards ....................................................................... A-6
iviv
iv
iviv
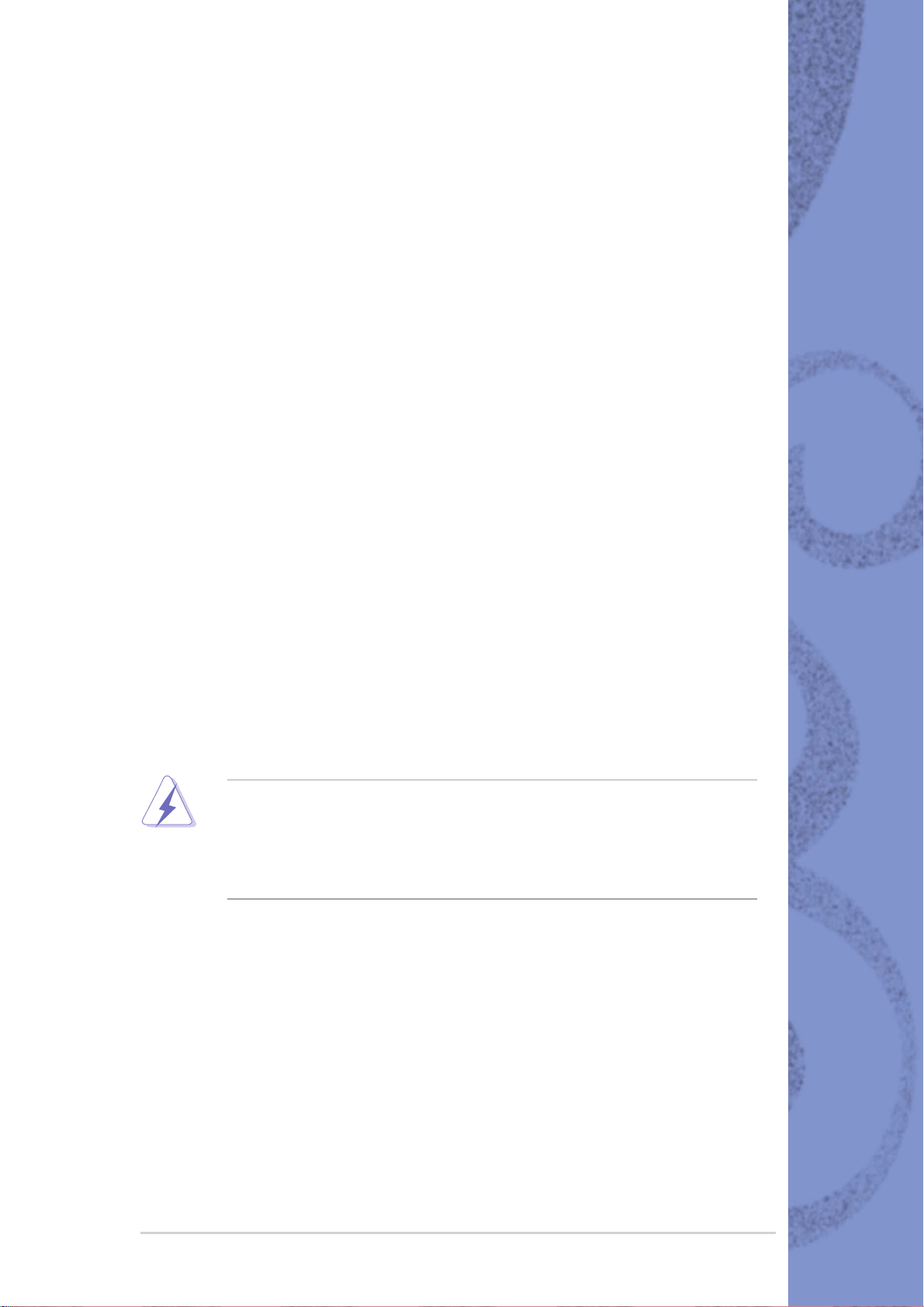
Notices
Federal Communications Commission StatementFederal Communications Commission Statement
Federal Communications Commission Statement
Federal Communications Commission StatementFederal Communications Commission Statement
This device complies with Part 15 of the FCC Rules. Operation is subject
to the following two conditions:
•
This device may not cause harmful interference, and
•
This device must accept any interference received including
interference that may cause undesired operation.
This equipment has been tested and found to comply with the limits for a
Class B digital device, pursuant to Part 15 of the FCC Rules. These limits
are designed to provide reasonable protection against harmful
interference in a residential installation. This equipment generates, uses
and can radiate radio frequency energy and, if not installed and used in
accordance with manufacturer’s instructions, may cause harmful
interference to radio communications. However, there is no guarantee
that interference will not occur in a particular installation. If this
equipment does cause harmful interference to radio or television
reception, which can be determined by turning the equipment off and on,
the user is encouraged to try to correct the interference by one or more
of the following measures:
•
Reorient or relocate the receiving antenna.
•
Increase the separation between the equipment and receiver.
•
Connect the equipment to an outlet on a circuit different from that
to which the receiver is connected.
•
Consult the dealer or an experienced radio/TV technician for help.
The use of shielded cables for connection of the monitor to the
graphics card is required to assure compliance with FCC
regulations. Changes or modifications to this unit not expressly
approved by the party responsible for compliance could void the
user’s authority to operate this equipment.
CanadiaCanadia
Canadia
CanadiaCanadia
This digital apparatus does not exceed the Class B limits for radio noise
emissions from digital apparatus set out in the Radio Interference
Regulations of the Canadian Department of Communications.
n Department of Communications Statemenn Department of Communications Statemen
n Department of Communications Statemen
n Department of Communications Statemenn Department of Communications Statemen
tt
t
tt
This class B digital apparatus complies with CanadianThis class B digital apparatus complies with Canadian
This class B digital apparatus complies with Canadian
This class B digital apparatus complies with CanadianThis class B digital apparatus complies with Canadian
ICES-003.ICES-003.
ICES-003.
ICES-003.ICES-003.
vv
v
vv
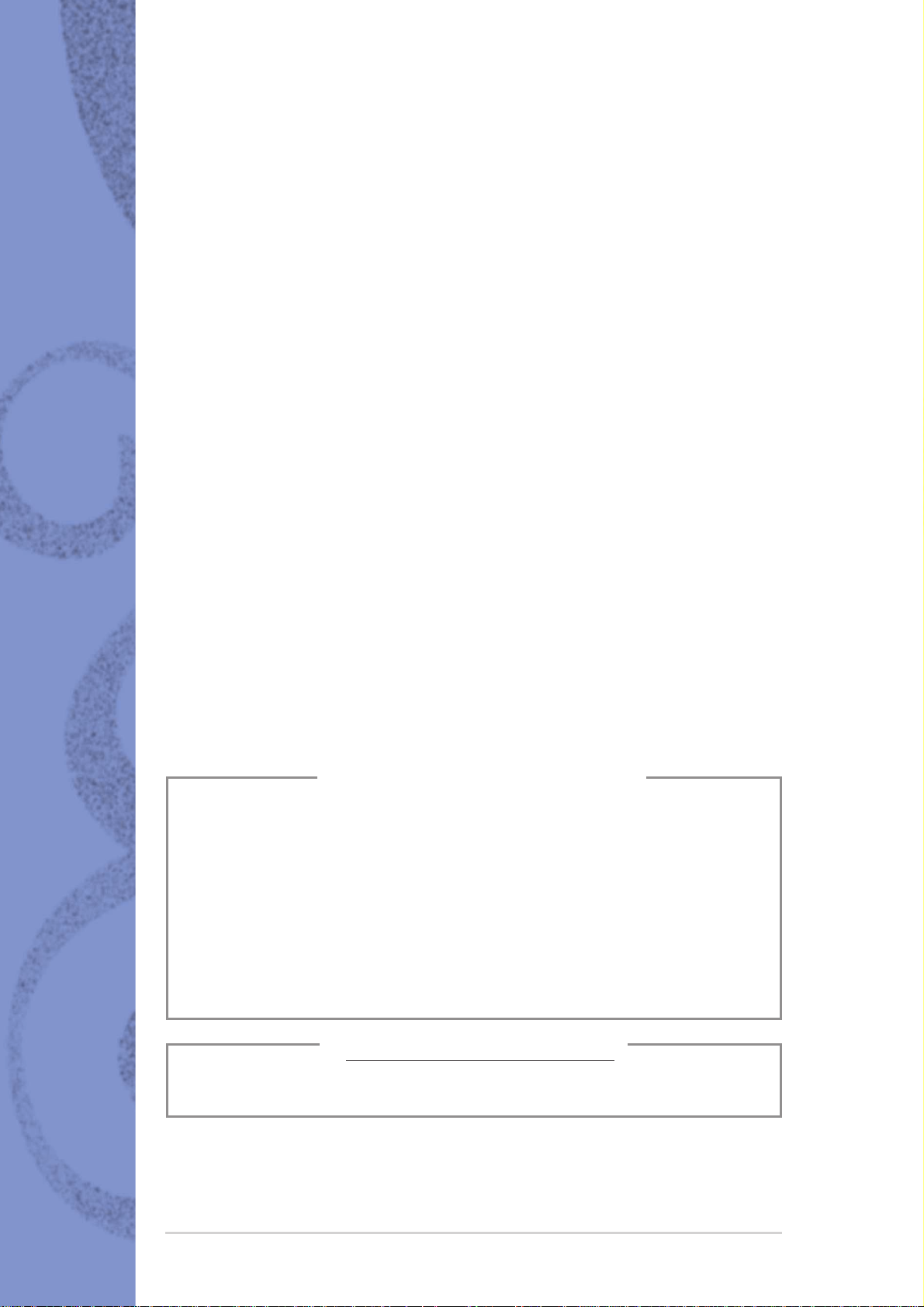
Safety information
Electrical safetyElectrical safety
Electrical safety
Electrical safetyElectrical safety
•
To prevent electrical shock hazard, disconnect the power cable from
the electrical outlet before relocating the system.
•
When adding or removing devices to or from the system, ensure that
the power cables for the devices are unplugged before the signal
cables are connected.
•
If the power supply is broken, do not try to fix it by yourself. Contact
a qualified service technician or your retailer.
Operation safetyOperation safety
Operation safety
Operation safetyOperation safety
•
Before installing devices into the system, carefully read all the
documentation that came with the package.
•
Before using the product, make sure all cables are correctly
connected and the power cables are not damaged. If you detect any
damage, contact your dealer immediately.
•
To avoid short circuits, keep paper clips, screws, and staples away
from connectors, slots, sockets and circuitry.
•
Avoid dust, humidity, and temperature extremes. Do not place the
product in any area where it may become wet. Place the product on a
stable surface.
•
If you encounter technical problems with the product, contact a
qualified service technician or your retailer.
Lithium-Ion Battery WarningLithium-Ion Battery Warning
Lithium-Ion Battery Warning
Lithium-Ion Battery WarningLithium-Ion Battery Warning
CAUTIONCAUTION
CAUTION: Danger of explosion if battery is incorrectly
CAUTIONCAUTION
replaced. Replace only with the same or equivalent type
recommended by the manufacturer. Dispose of used batteries
according to the manufacturerís instructions.
VORSICHTVORSICHT
VORSICHT: Explosionsgetahr bei unsachgemäßen Austausch
VORSICHTVORSICHT
der Batterie. Ersatz nur durch denselben oder einem vom
Hersteller empfohlenem ähnljchen Typ. Entsorgung gebrauchter
Batterien nach Angaben des Herstellers.
vivi
vi
vivi
LASER PRODUCT WARNING
CLASS 1 LASER PRODUCT
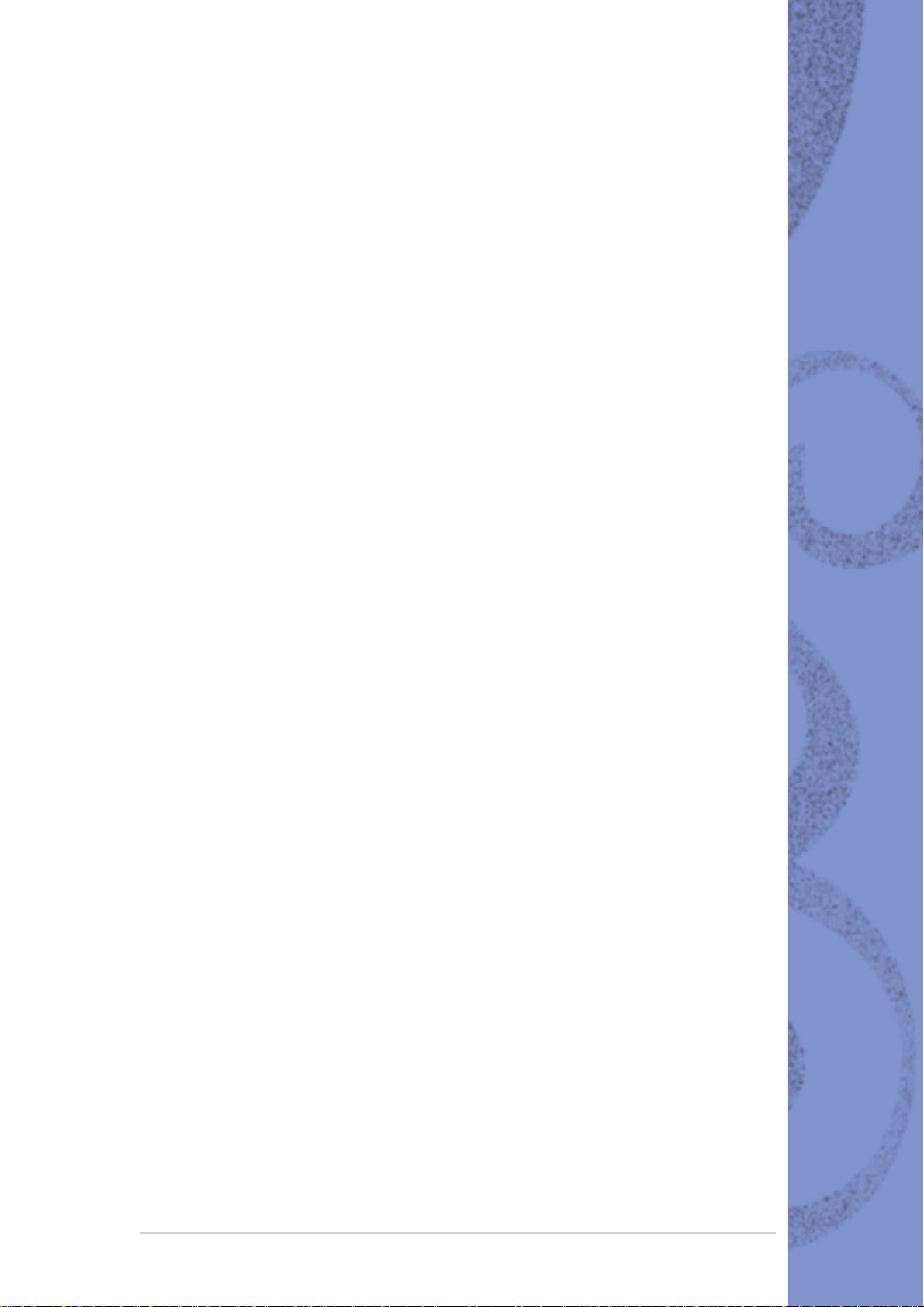
About this guide
AudienceAudience
Audience
AudienceAudience
This guide provides general information and installation instructions
about the ASUS S-presso. This guide is intended for experienced users
and integrators with hardware knowledge of personal computers.
How this guide is organizedHow this guide is organized
How this guide is organized
How this guide is organizedHow this guide is organized
1.1.
Chapter 1: Instant OnChapter 1: Instant On
1.
Chapter 1: Instant On
1.1.
Chapter 1: Instant OnChapter 1: Instant On
This chapter tells you how to install and use
2.2.
Chapter 2: Home TheaterChapter 2: Home Theater
2.
Chapter 2: Home Theater
2.2.
Chapter 2: Home TheaterChapter 2: Home Theater
This chapter tells you how to install and use
3.3.
AppendixAppendix
3.
Appendix
3.3.
AppendixAppendix
The Appendix includes information on the remote controller, the
ASUS S-presso key table, and international TV systems and
standards.
Instant OnInstant On
Instant On.
Instant OnInstant On
Home Theater.Home Theater.
Home Theater.
Home Theater.Home Theater.
viivii
vii
viivii
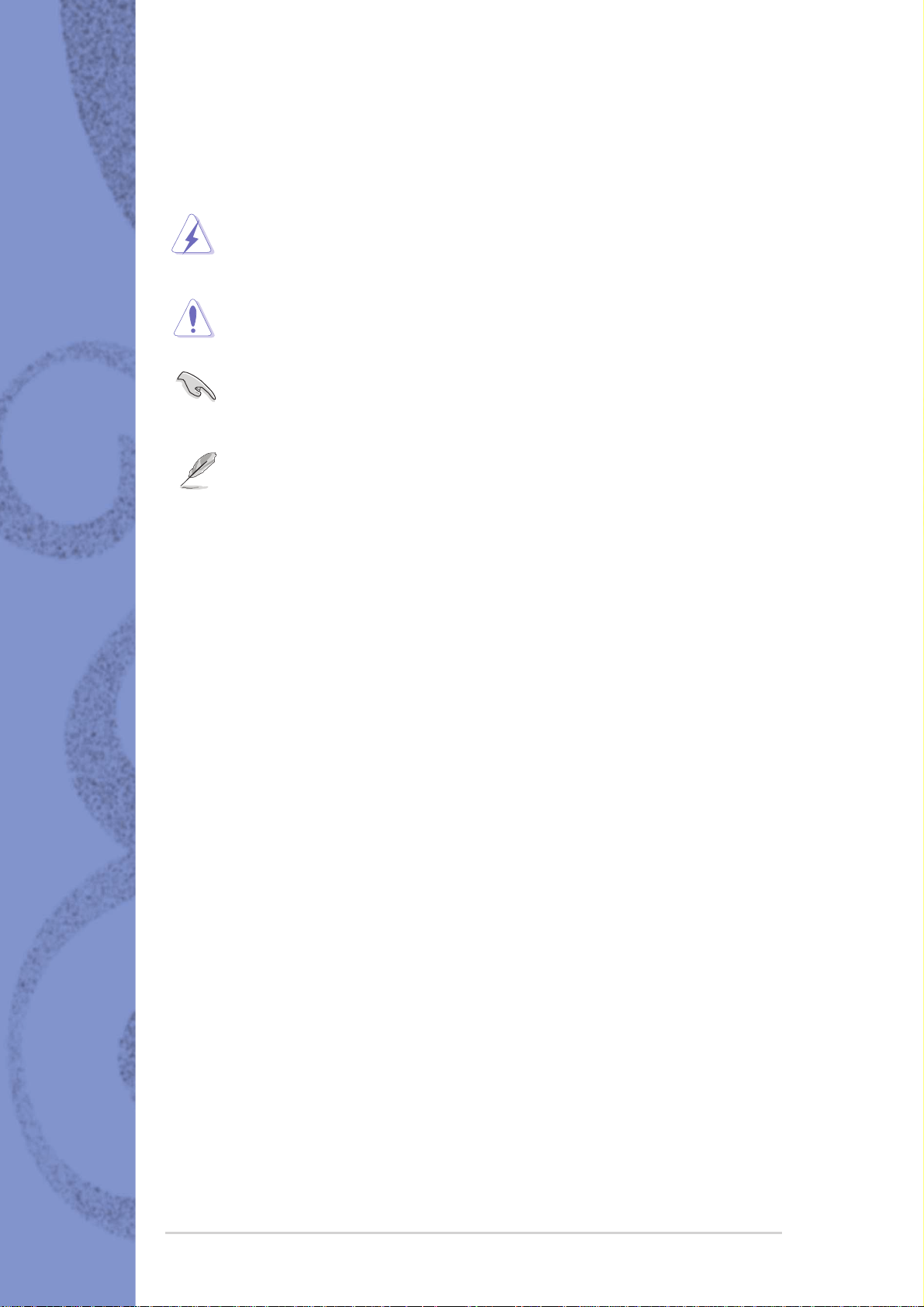
Conventions used in this guideConventions used in this guide
Conventions used in this guide
Conventions used in this guideConventions used in this guide
WARNING: WARNING:
WARNING: Information to prevent injury to yourself when
WARNING: WARNING:
trying to complete a task.
CAUTION: CAUTION:
CAUTION: Information to prevent damage to the
CAUTION: CAUTION:
components when trying to complete a task.
IMPORTANT: IMPORTANT:
IMPORTANT: Instructions that you MUST follow to complete
IMPORTANT: IMPORTANT:
a task.
NOTE: NOTE:
NOTE: Tips and additional information to aid in completing a
NOTE: NOTE:
task.
Where to find more informationWhere to find more information
Where to find more information
Where to find more informationWhere to find more information
Refer to the following sources for additional information and for product
and software updates.
1.1.
ASUS websitesASUS websites
1.
ASUS websites
1.1.
ASUS websitesASUS websites
The ASUS websites worldwide provide updated information on
ASUS hardware and software products. Refer to the ASUS contact
information.
2.2.
Optional documentationOptional documentation
2.
Optional documentation
2.2.
Optional documentationOptional documentation
Your product package may include optional documentation, such
as warranty flyers, that may have been added by your dealer.
These documents are not part of the standard package.
viiiviii
viii
viiiviii
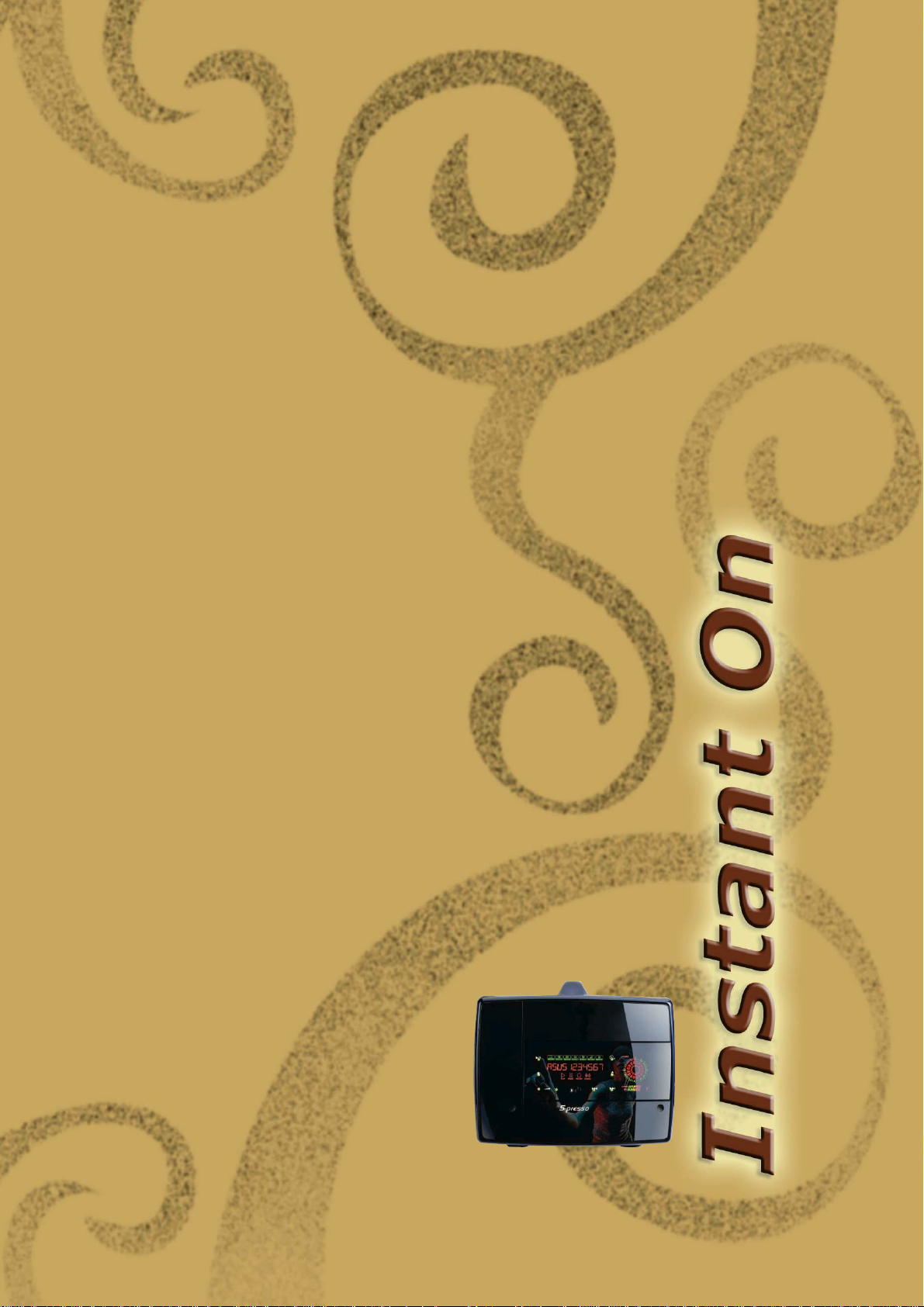
Chapter 1
This chapter tells you how to install and use
Instant OnInstant On
Instant On.
Instant OnInstant On
ASUS S-pressoASUS S-presso
ASUS S-presso
ASUS S-pressoASUS S-presso
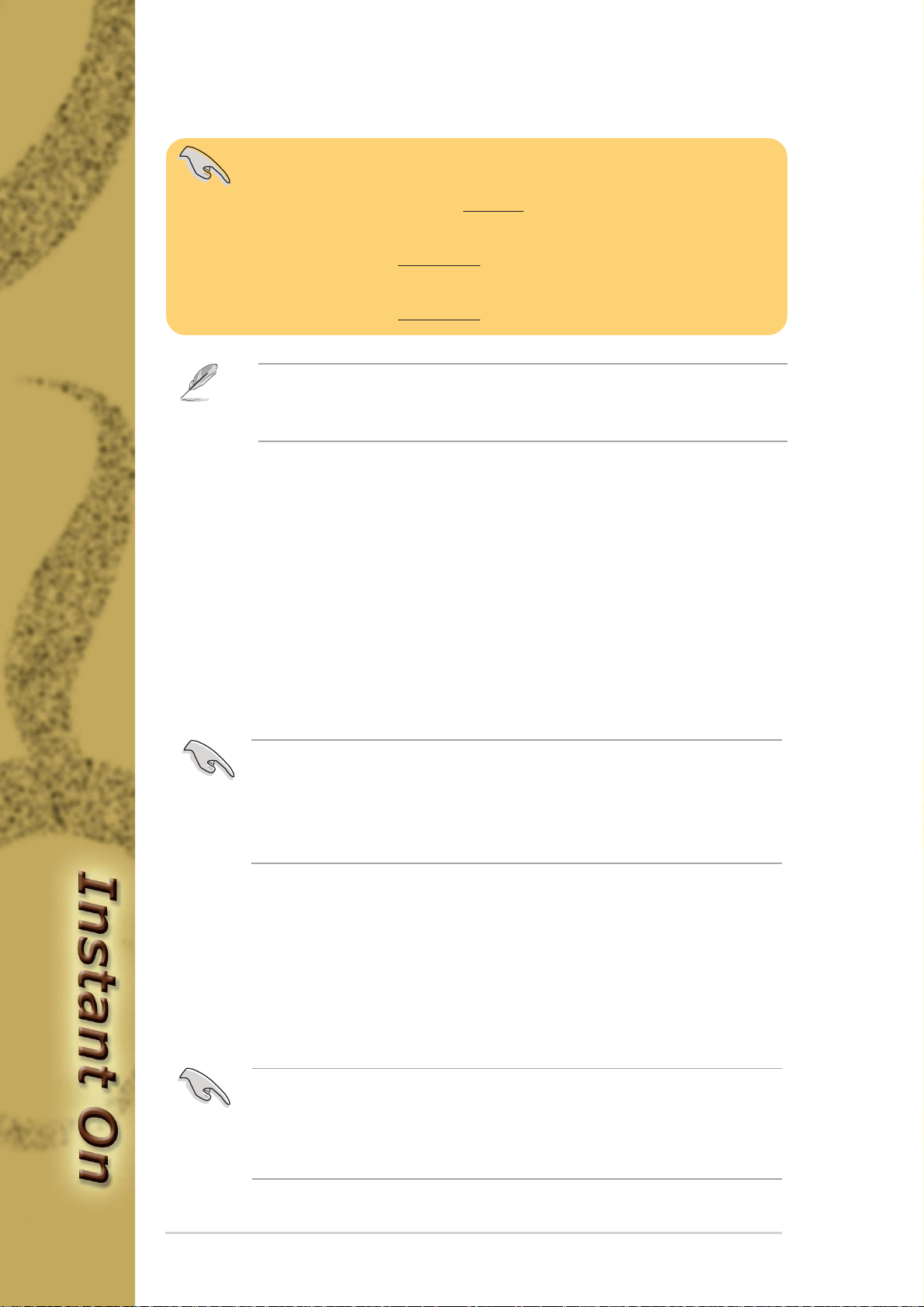
1.1 Installing Instant On
IMPORTANT!IMPORTANT!
IMPORTANT!
IMPORTANT!IMPORTANT!
Install Instant On Install Instant On
•
Install Instant On
Install Instant On Install Instant On
system in your hard disk.system in your hard disk.
system in your hard disk.
system in your hard disk.system in your hard disk.
Instant On Instant On
Instant On
•
Instant On Instant On
cards.cards.
cards.
cards.cards.
Instant On Instant On
•
Instant On
Instant On Instant On
Because motherboard settings and hardware options vary, use the
setup procedures presented in this chapter for general reference
only. Refer to your OS documentation for more information.
does notdoes not
does not
does notdoes not
does notdoes not
does not
does notdoes not
beforebefore
before
beforebefore
support add-on or VGA support add-on or VGA
support add-on or VGA
support add-on or VGA support add-on or VGA
support PHOTO mode. support PHOTO mode.
support PHOTO mode.
support PHOTO mode. support PHOTO mode.
installing an operatinginstalling an operating
installing an operating
installing an operatinginstalling an operating
The S-presso system allows you to enjoy the features of consumer
electronics on a PC platform. Without entering the Windows
®
operating
system, you can watch TV, view DVD/VCD movies, and listen to FM
radio/audio CD/MP3 files.
1.1.11.1.1
1.1.1
1.1.11.1.1
Requirements for installing to an empty Requirements for installing to an empty
Requirements for installing to an empty
Requirements for installing to an empty Requirements for installing to an empty
disk drive (disk drive (
disk drive (
disk drive (disk drive (
HDDHDD
HDD
HDDHDD
))
)
))
hardhard
hard
hardhard
1. Instant On installation CD
2. Empty and unpartitioned hard disk
Before installing Instant ON:Before installing Instant ON:
Before installing Instant ON:
Before installing Instant ON:Before installing Instant ON:
1.1.21.1.2
1.1.2
1.1.21.1.2
••
• set the hard disk drive as
••
setup.
• set the HDD jumper to
Requirements for installing to an occupiedRequirements for installing to an occupied
Requirements for installing to an occupied
Requirements for installing to an occupiedRequirements for installing to an occupied
HDDHDD
HDD
HDDHDD
Primary IDE MasterPrimary IDE Master
Primary IDE Master in the BIOS
Primary IDE MasterPrimary IDE Master
Master.Master.
Master.
Master.Master.
1. Instant On installation CD
2. 200 MB free and unpartitioned hard disk space
•
Clear the hard disk partition if Windows® and/or DOS already
occupies 100% of the hard disk.
1-21-2
1-2
1-21-2
•
In the BIOS setup, set the hard disk drive as
MasterMaster
Master before installing Instant On.
MasterMaster
Chapter 1: Instant OnChapter 1: Instant On
Chapter 1: Instant On
Chapter 1: Instant OnChapter 1: Instant On
Primary IDEPrimary IDE
Primary IDE
Primary IDEPrimary IDE
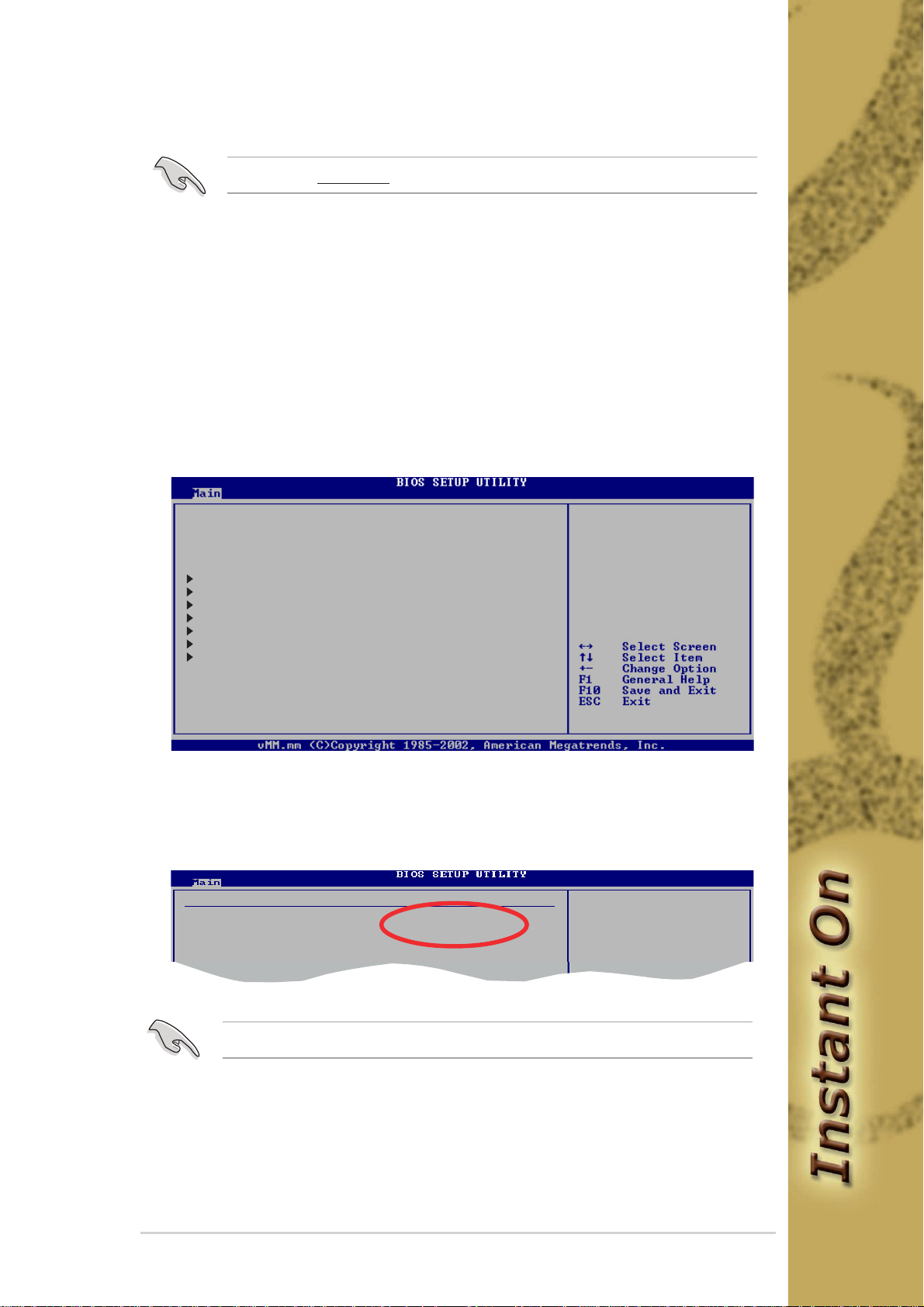
1.1.31.1.3
1.1.3
1.1.31.1.3
BIOS/Jumper settingsBIOS/Jumper settings
BIOS/Jumper settings
BIOS/Jumper settingsBIOS/Jumper settings
Instant On
does not
support Serial ATA optical drives.
Make sure you make the following BIOS and jumper settings before
installing Instant On to your hard disk drive.
IDE hard disk drive and IDE optical driveIDE hard disk drive and IDE optical drive
IDE hard disk drive and IDE optical drive
IDE hard disk drive and IDE optical driveIDE hard disk drive and IDE optical drive
1. Set the HDD jumper to
2. Set the ODD jumper to
MASTERMASTER
MASTER.
MASTERMASTER
MASTERMASTER
MASTER.
MASTERMASTER
3. Make the following BIOS settings:
• Set your hard disk drive as Primary IDE Master.
• Set your optical drive as Secondary IDE Master.
System Time [11:10:19]
System Date [Tue, 01/10/2005]
Language [English]
Primary IDE Master [Maxtor 6Y080L0]
Primary IDE Slave [Not Detected]
Secondary IDE Master [ASUS CDS520/]
Secondary IDE Slave [Not Detected]
Third IDE Master [Not Detected]
Fourth IDE Master [Not Detected]
IDE Configuration
System Information
4. In the IDE Configuration sub-menu, set the
Operate ModeOperate Mode
Operate Mode item to [Enhanced Mode].
Operate ModeOperate Mode
IDE Configuration
Onboard IDE Operate Mode [Enhanced Mode]
Make sure that your optical drive is set as the 1st Boot Device.
ASUS S-pressoASUS S-presso
ASUS S-presso
ASUS S-pressoASUS S-presso
Onboard IDEOnboard IDE
Onboard IDE
Onboard IDEOnboard IDE
1-31-3
1-3
1-31-3
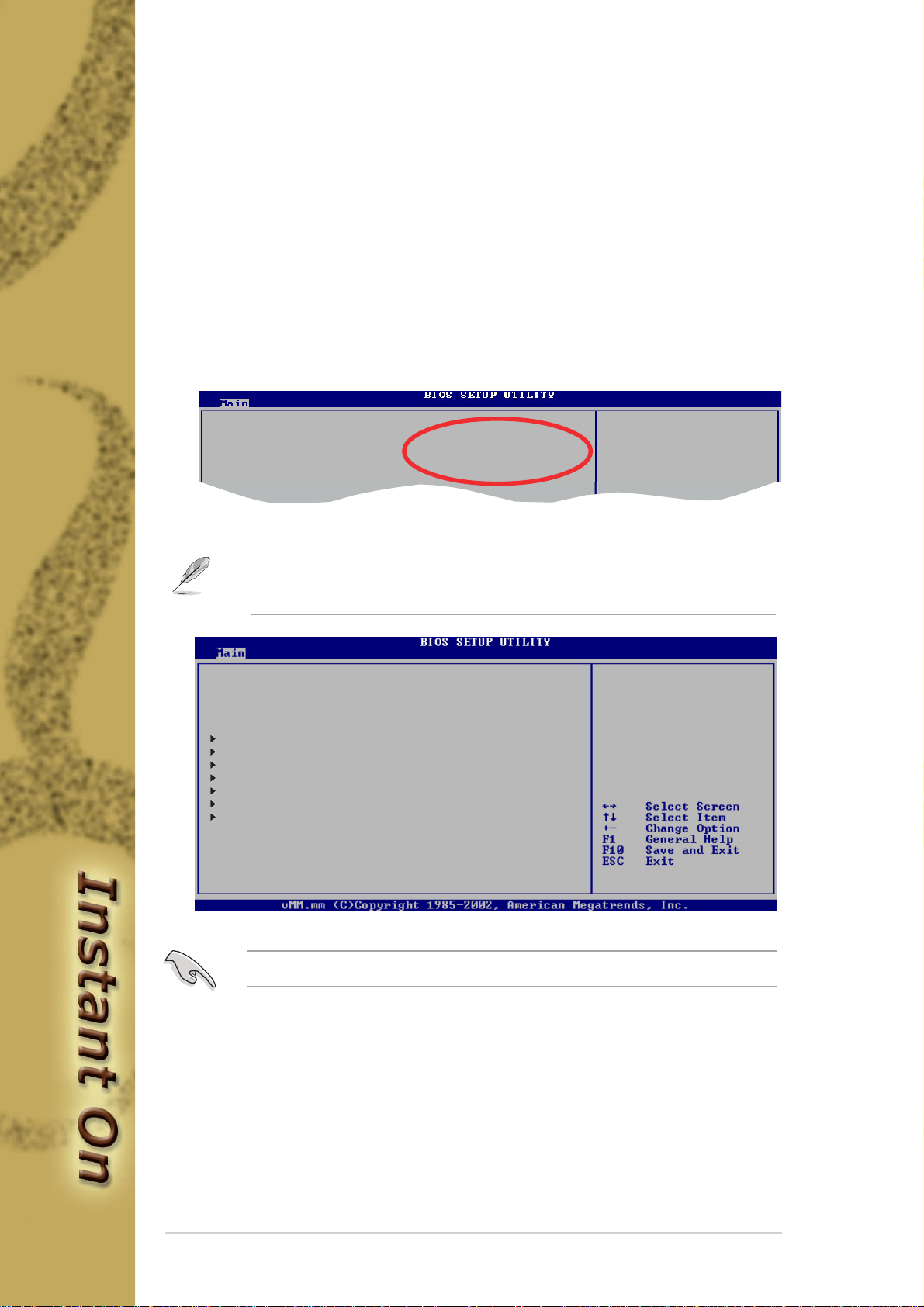
Serial ATA hard disk drive and IDE optical driveSerial ATA hard disk drive and IDE optical drive
Serial ATA hard disk drive and IDE optical drive
Serial ATA hard disk drive and IDE optical driveSerial ATA hard disk drive and IDE optical drive
1. Set the ODD jumper to
2. Connect the Serial ATA signal cable to the
MASTERMASTER
MASTER.
MASTERMASTER
SATA1 SATA1
SATA1 connector on
SATA1 SATA1
the motherboard.
3. Make the following BIOS settings under IDE Configuration:
• Set the
Onboard IDE Operate ModeOnboard IDE Operate Mode
Onboard IDE Operate Mode item to
Onboard IDE Operate ModeOnboard IDE Operate Mode
[Compatible Mode].
• Set the
IDE Configuration
Onboard IDE Operate Mode [Compatible Mode]
IDE Port Settings [Secondary P-ATA+S-ATA]
The BIOS automatically sets the HDD as Primary IDE Master and
the optical drive as Secondary IDE Master.
IDE Port Settings IDE Port Settings
IDE Port Settings [Secondary P-ATA+S-ATA].
IDE Port Settings IDE Port Settings
System Time [11:10:19]
System Date [Tue, 01/10/2005]
Language [English]
Primary IDE Master [HDS722540VLAT20]
Primary IDE Slave [Not Detected]
Secondary IDE Master [ASUS CDS520/]
Secondary IDE Slave [Not Detected]
Third IDE Master [Not Detected]
Fourth IDE Master [Not Detected]
IDE Configuration
System Information
Make sure that your optical drive is set as the 1st Boot Device.
1-41-4
1-4
1-41-4
Chapter 1: Instant OnChapter 1: Instant On
Chapter 1: Instant On
Chapter 1: Instant OnChapter 1: Instant On
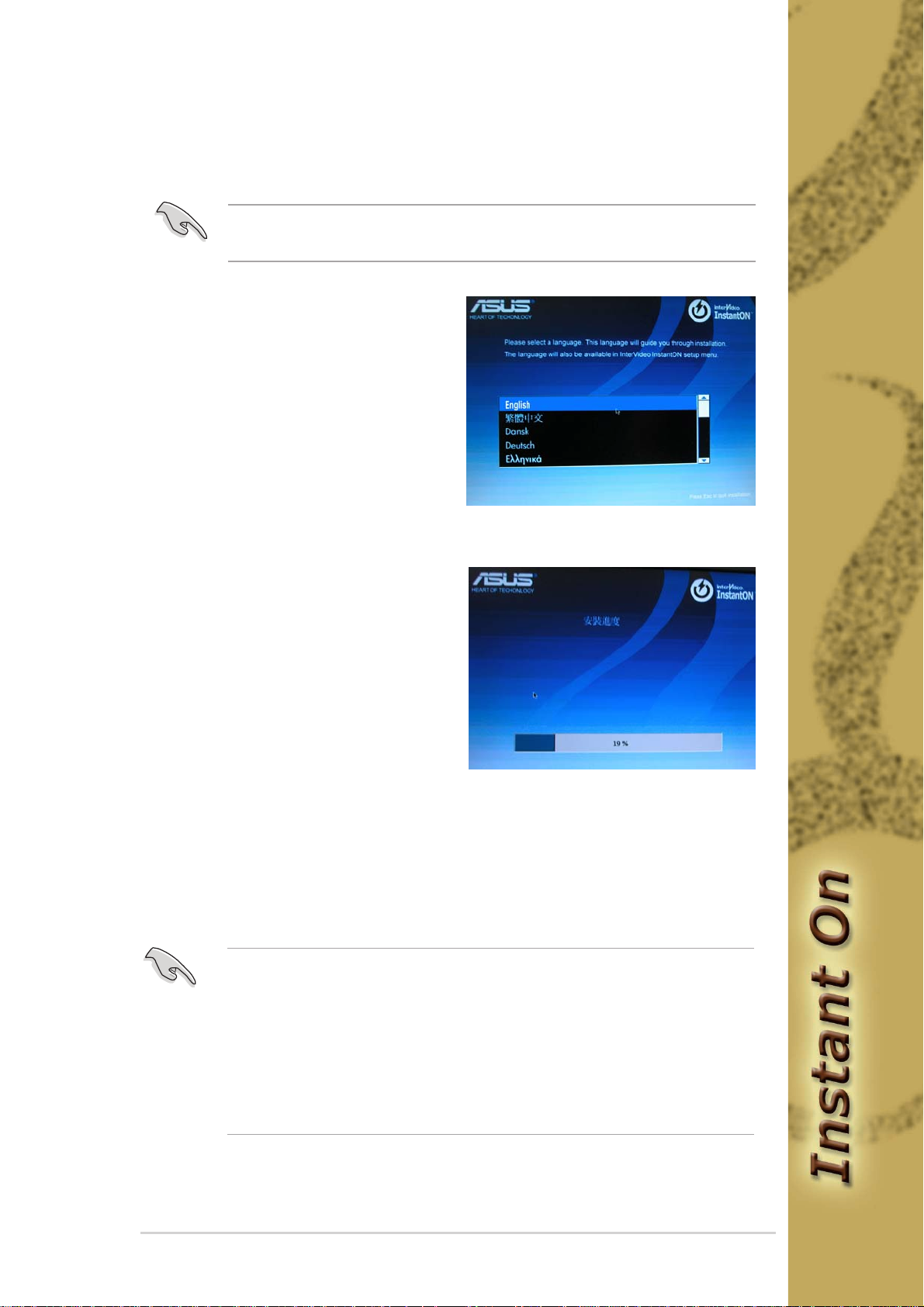
1.1.41.1.4
1.1.4
1.1.41.1.4
Installation procedureInstallation procedure
Installation procedure
Installation procedureInstallation procedure
1. Boot your PC using the Instant On installation CD.
In the BIOS Boot Menu, set your optical drive as the
Device Device
Device priority.
Device Device
2. The Instant On installation
screen appears.
Choose your preferred
language.
3. The installation process
begins. A bar appears,
indicating the progress of the
installation.
1st Boot1st Boot
1st Boot
1st Boot1st Boot
4. Shut down your computer when
installation is complete.
•
If you want to install the operating system (OS) in drive
use an unpartitioned hard disk.
•
Install Instant On first. Then, create a partition for the
operating system using a partition utility or the OS
installation CD.
•
DO NOT delete the Instant On partition if you are asked to do
so while performing the above procedure.
ASUS S-pressoASUS S-presso
ASUS S-presso
ASUS S-pressoASUS S-presso
C:C:
C:,
C:C:
1-51-5
1-5
1-51-5
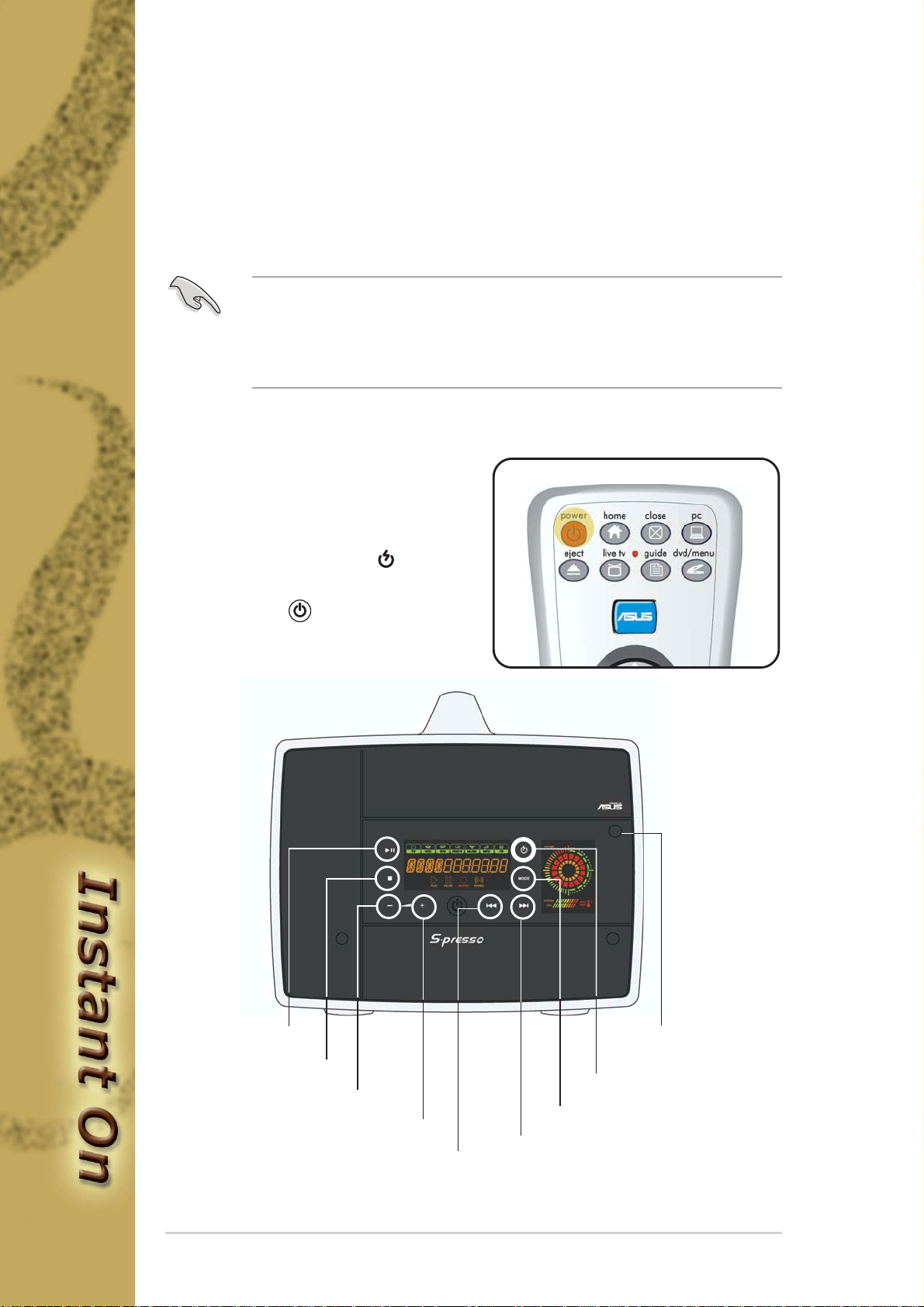
1.2 Using Instant On
Instant On is an application that allows you to watch TV, view DVD/
VCD movies, and listen to the radio as well as CD/MP3 music without
®
entering the Windows
the front panel, the remote controller, or keyboard keys to navigate
through the Instant On functions.
•
You need to install Instant On from the Instant On installation
CD to use this feature. See page 1-2.
For detailed information on the remote controllerFor detailed information on the remote controller
•
For detailed information on the remote controller
For detailed information on the remote controllerFor detailed information on the remote controller
and keyboard controls, refer to the Appendix.and keyboard controls, refer to the Appendix.
and keyboard controls, refer to the Appendix.
and keyboard controls, refer to the Appendix.and keyboard controls, refer to the Appendix.
To use Instant On:To use Instant On:
To use Instant On:
To use Instant On:To use Instant On:
1. Connect the S-presso power
plug and cable.
2. To power on, touch the Instant
Power Power
On
Power sensor (
Power Power
least five seconds, or press the
operating system. Use the touch sensors on
) for at
Power (Power (
Power (
Power (Power (
))
) button on the
))
remote controller.
Play/Pause Play/Pause
Play/Pause
Play/Pause Play/Pause
Stop Stop
Stop
Stop Stop
Volume down Volume down
Volume down
Volume down Volume down
Volume up Volume up
Volume up
Volume up Volume up
Rewind Rewind
Rewind
Rewind Rewind
Optical drive tray Optical drive tray
Optical drive tray
Optical drive tray Optical drive tray
eject button eject button
eject button
eject button eject button
Instant On power Instant On power
Instant On power
Instant On power Instant On power
Mode Mode
Mode
Mode Mode
Forward Forward
Forward
Forward Forward
1-61-6
1-6
1-61-6
Chapter 1: Instant OnChapter 1: Instant On
Chapter 1: Instant On
Chapter 1: Instant OnChapter 1: Instant On
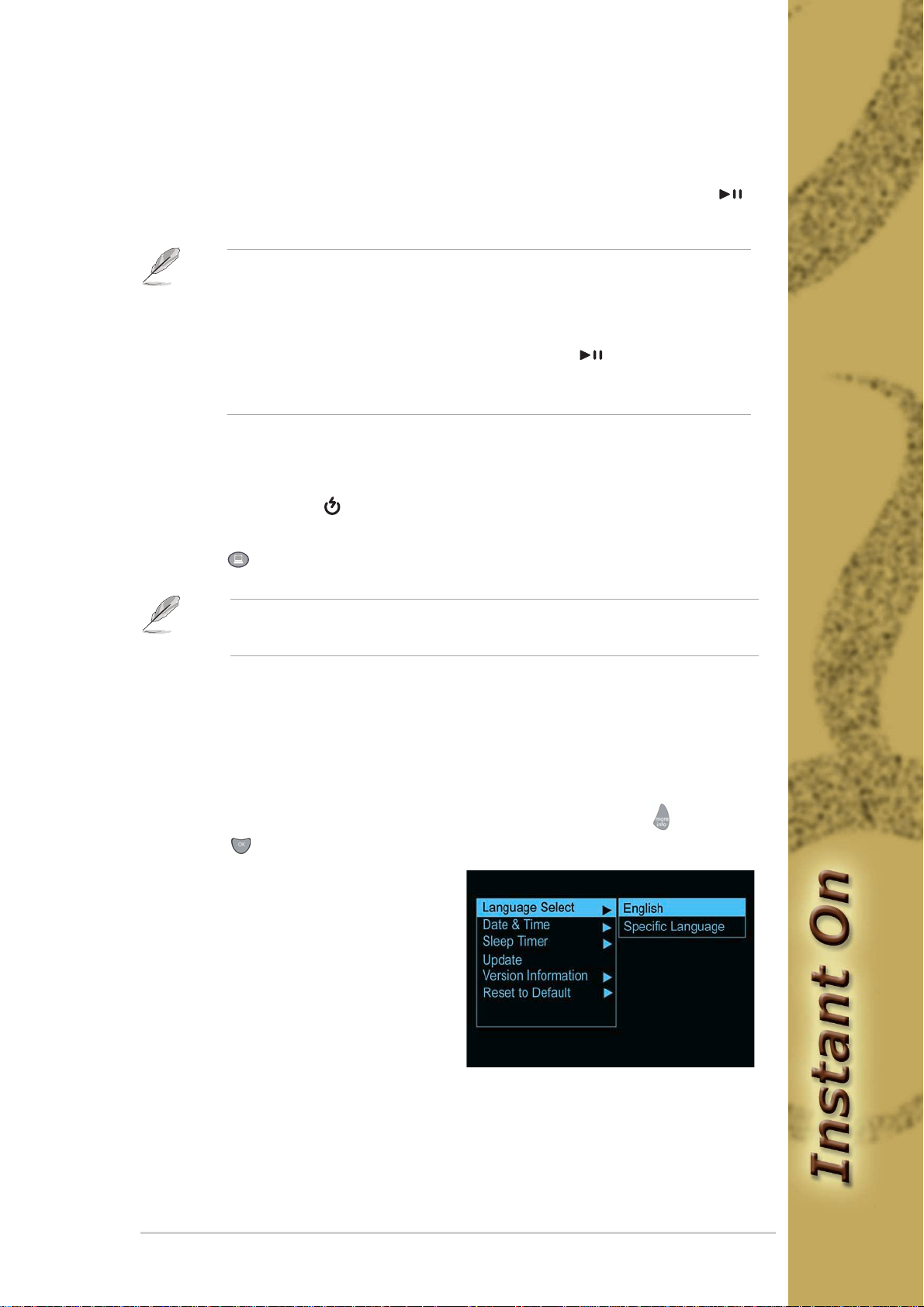
3. To switch modes, press the appropriate button on the remote
controller, or touch the
panel displays the mode you want. Touch the
Mode Mode
Mode sensor in succession until the LED
Mode Mode
PLAY/PAUSEPLAY/PAUSE
PLAY/PAUSE (
PLAY/PAUSEPLAY/PAUSE
)
sensor to confirm your choice.
•
Instant On goes to TV mode by default.
•
See page 1-10 for details on the different entertainment
modes.
•
If you do not touch the
confirm the mode, the system automatically reverts to the
previous mode.
4. To decrease volume, touch
PLAY/PAUSEPLAY/PAUSE
PLAY/PAUSE ( ) sensor to
PLAY/PAUSEPLAY/PAUSE
(-)(-)
( - ). To increase volume, touch
(-)(-)
(+)(+)
(+).
(+)(+)
5. To exit Instant On and turn off the system, press the Instant On
PowerPower
Power sensor
PowerPower
6. To exit Instant On and enter the Windows
PC (PC (
PC (
PC (PC (
1.2.11.2.1
1.2.1
1.2.11.2.1
))
) on the remote controller.
))
Refer to Chapter 1 of the
detailed descriptions of the S-presso LED panel.
General Setup MenuGeneral Setup Menu
General Setup Menu
General Setup MenuGeneral Setup Menu
))
((
) for at least five seconds.
(
))
((
Hardware InformationHardware Information
Hardware Information guide for
Hardware InformationHardware Information
®
operating system, press
To enter the General Setup Menu:
1. Press <Ctrl> + <D> on your keyboard, or
OK (OK (
OK (
OK (OK (
))
) on the remote controller.
))
More info (More info (
More info (
More info (More info (
2. Use the arrow keys on your
keyboard or remote controller
to navigate through and set
the following items in the
general setup menu:
Language Select. Language Select.
Language Select. Allows
Language Select. Language Select.
you to set the language for
the setup menu.
Date & Time. Date & Time.
Date & Time. Allows you to
Date & Time. Date & Time.
view the system date and time.
ASUS S-pressoASUS S-presso
ASUS S-presso
ASUS S-pressoASUS S-presso
))
) then
))
1-71-7
1-7
1-71-7
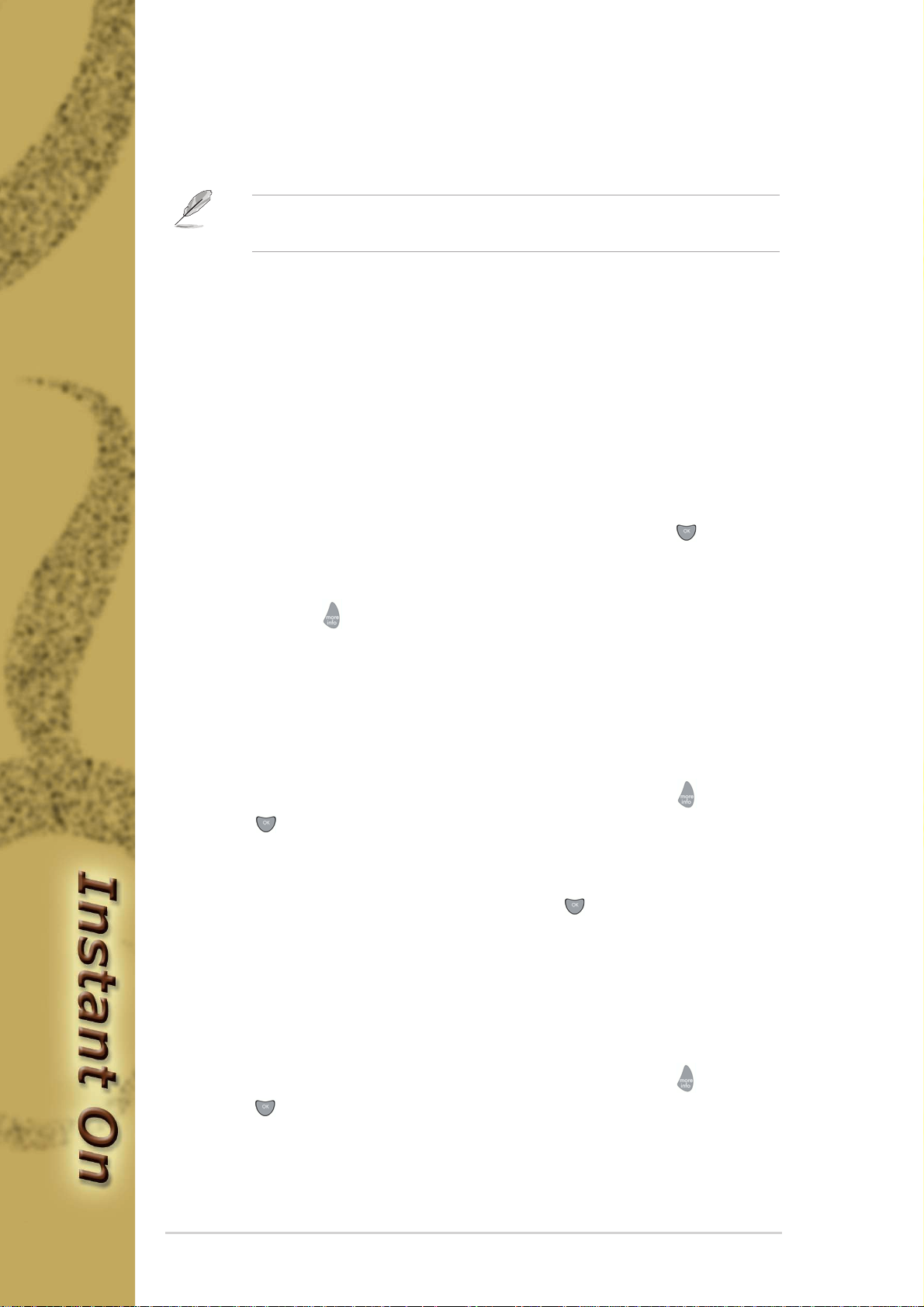
Sleep Timer.Sleep Timer.
Sleep Timer. Allows you to set the period of time within which
Sleep Timer.Sleep Timer.
Instant On automatically turns off.
You can configure this item only if your hardware supports TV out
function
Update.Update.
Update. Provides updates about Instant On. If no update is
Update.Update.
available, the following message appears: “There is no update
available. InterVideo InstantON will return to the previous mode.”
Visit the ASUS website (www.asus.com) for updates.
Version Information.Version Information.
Version Information. Provides informaton on the Instant On
Version Information.Version Information.
version.
Reset to Default.Reset to Default.
Reset to Default. Allows you to reset the system to the
Reset to Default.Reset to Default.
default settings.
..
.
..
3. When done, press <Enter> on your keyboard, or
remote controller.
4. To hide the menu screen, press <Ctrl> + <D> on your keyboard, or
More info (More info (
More info (
More info (More info (
1.2.21.2.2
1.2.2
1.2.21.2.2
This item allows you to keep the onscreen display (OSD) on your
monitor. To enable information display:
1. Press <Ctrl> + <D> on your keyboard, or
OK (OK (
OK (
OK (OK (
2. Use the arrow keys on your keyboard or remote controller to go
to the
3. Press <Enter> on your keyboard, or
controller.
InformationInformation
Information
InformationInformation
))
) on the remote controller to open the setup menu.
))
Information Information
Information bar.
Information Information
))
) on the remote controller.
))
More info (More info (
More info (
More info (More info (
OK (OK (
OK (
OK (OK (
OK ( OK (
OK (
OK ( OK (
))
) on the remote
))
))
) on the
))
))
) then
))
1-81-8
1-8
1-81-8
1.2.31.2.3
1.2.3
1.2.31.2.3
To set the picture properties for TV, DVD/+-VR/VCD/SVCD:
1. Press <Ctrl> + <D> on your keyboard, or
OK (OK (
OK (
OK (OK (
2. Use the arrow keys on your keyboard or remote controller to go to
the
Picture propertiesPicture properties
Picture properties
Picture propertiesPicture properties
))
) on the remote controller.
))
Picture Properties Picture Properties
Picture Properties bar.
Picture Properties Picture Properties
More info (More info (
More info (
More info (More info (
Chapter 1: Instant OnChapter 1: Instant On
Chapter 1: Instant On
Chapter 1: Instant OnChapter 1: Instant On
))
) then
))
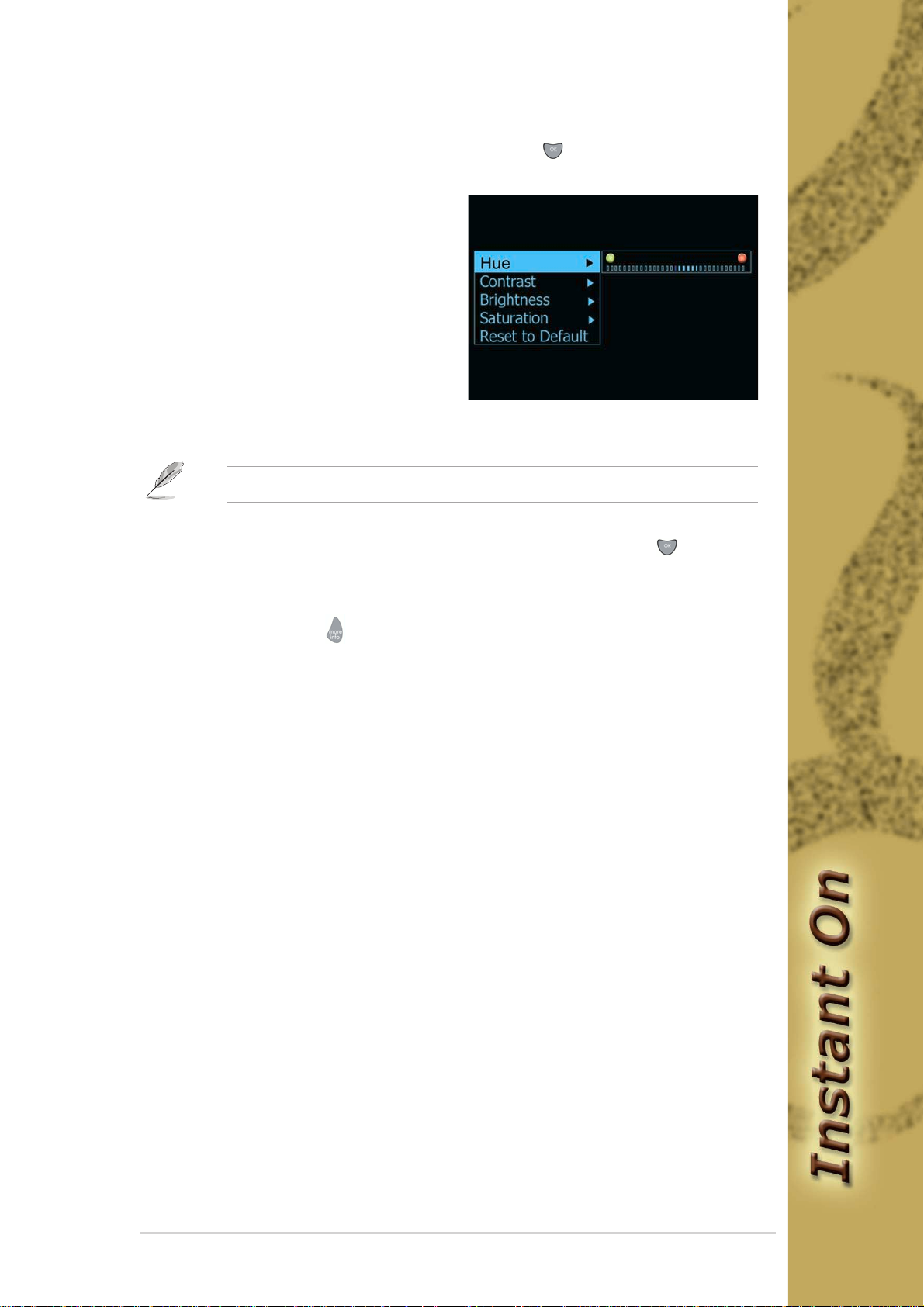
3. Press <Enter> on your keyboard, or
OK (OK (
OK (
OK (OK (
controller.
4. A setup screen appears,
allowing you to set properties
for the following items:
• Hue
• Contrast
• Brightness
• Saturation
5. Use the arrow keys on your
keyboard and remote controller
to set desired levels.
))
) on the remote
))
Choose
6. When done, press <Enter> on your keyboard, or
Reset to DefaultReset to Default
Reset to Default to reset all items to zero level.
Reset to DefaultReset to Default
OK ( OK (
OK (
OK ( OK (
))
) on the
))
remote controller.
7. To hide the menu screen, press <Ctrl> + <D> on your keyboard,
More info (More info (
or
More info (
More info (More info (
))
) on the remote controller.
))
ASUS S-pressoASUS S-presso
ASUS S-presso
ASUS S-pressoASUS S-presso
1-91-9
1-9
1-91-9
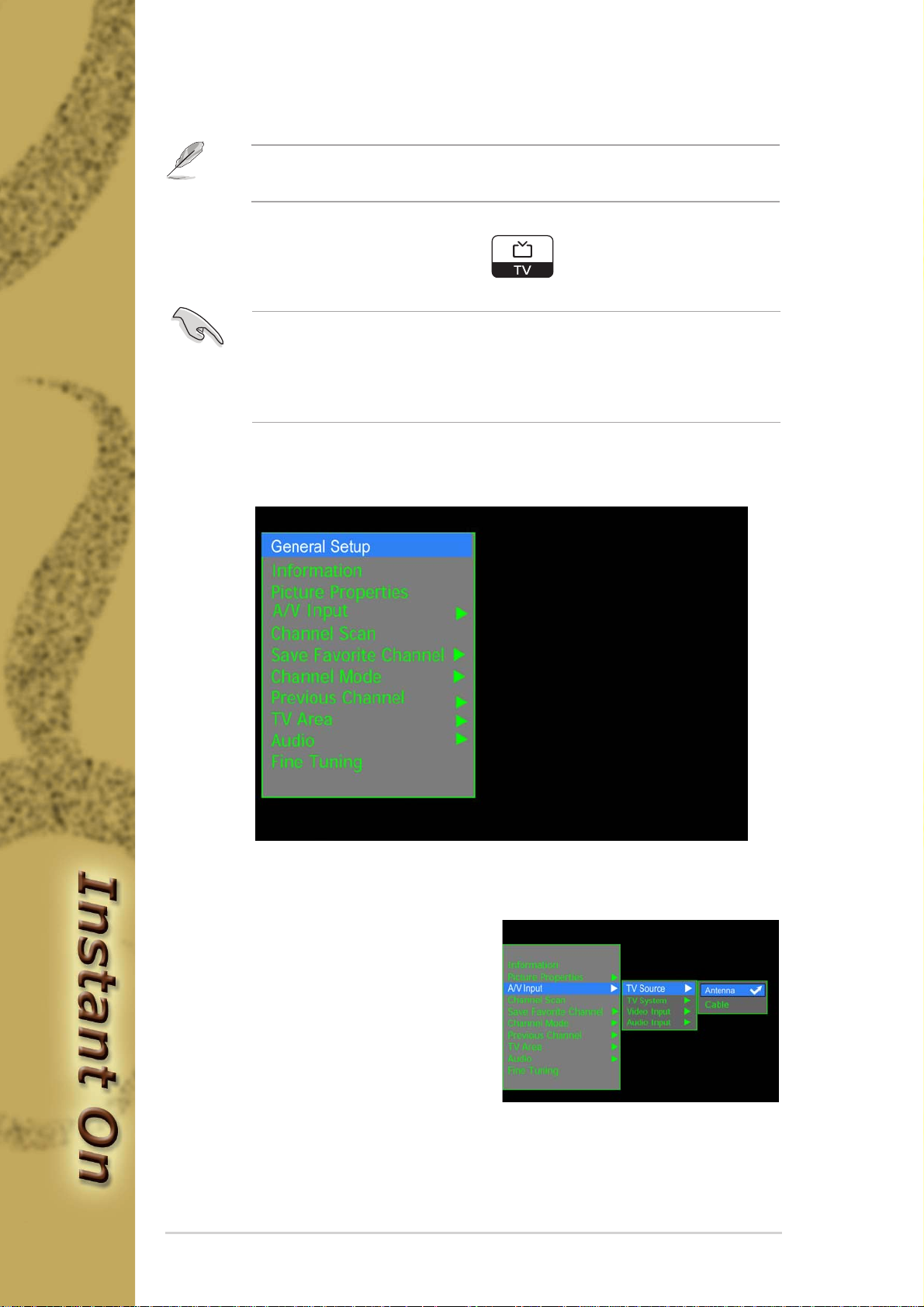
1.3 Entertainment modes
Instant On does not support Photo mode. To use this mode, refer
Chapter 2: Home TheaterChapter 2: Home Theater
to
Chapter 2: Home Theater.
Chapter 2: Home TheaterChapter 2: Home Theater
1.3.11.3.1
1.3.1
1.3.11.3.1
TV setup menuTV setup menu
TV setup menu
TV setup menuTV setup menu
TV (default mode)TV (default mode)
TV (default mode)
TV (default mode)TV (default mode)
•
Make sure that you have installed the TV/FM tuner card driver
from the support CD that came with the system.
For detailed information on the remote controllerFor detailed information on the remote controller
•
For detailed information on the remote controller
For detailed information on the remote controllerFor detailed information on the remote controller
and keyboard keys, refer to the Appendix.and keyboard keys, refer to the Appendix.
and keyboard keys, refer to the Appendix.
and keyboard keys, refer to the Appendix.and keyboard keys, refer to the Appendix.
1-101-10
1-10
1-101-10
General Setup, Information, Picture Properties. General Setup, Information, Picture Properties.
General Setup, Information, Picture Properties. See pages
General Setup, Information, Picture Properties. General Setup, Information, Picture Properties.
1-7 to 1-9 for details.
A/V Input. A/V Input.
A/V Input. Allows you to select
A/V Input. A/V Input.
the following:
•
TV source - choose
Antenna to maximize
channels based on the TV
area. Choose Cable to scan
available cable TV channels.
•
TV system - set the TV
according to the type of video input stream. Refer to the
Appendix for detailed information on the TV system in your
country or region.
Chapter 1: Instant OnChapter 1: Instant On
Chapter 1: Instant On
Chapter 1: Instant OnChapter 1: Instant On
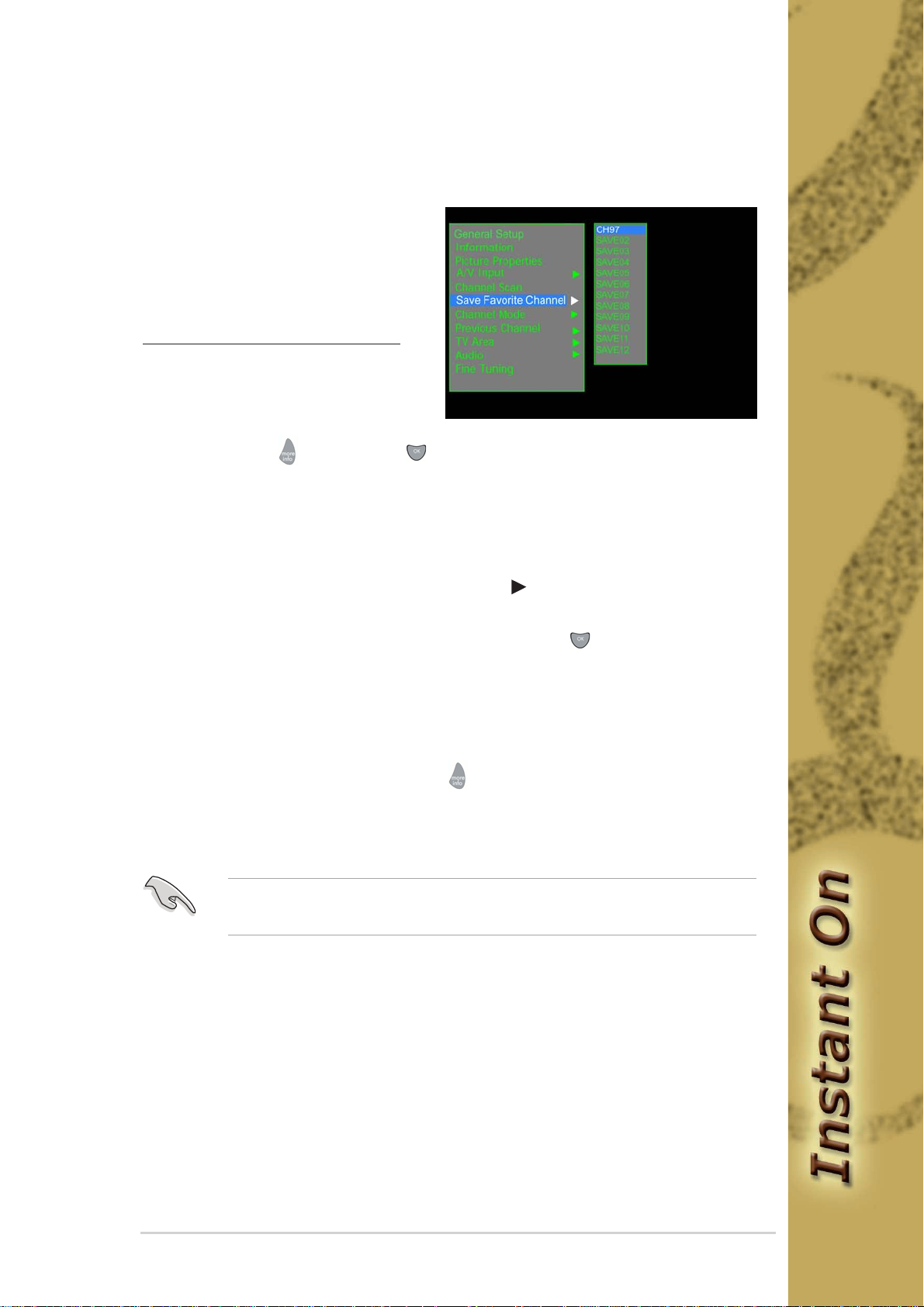
•
Video input - choose from TV, Composite, or S-Video.
•
Audio input - choose from Aux In, Line In, or With Video
Save Favorite Channel.Save Favorite Channel.
Save Favorite Channel.
Save Favorite Channel.Save Favorite Channel.
Allows you to save up to 12
of your favorite channels for
easy access.
To save your favorite channel:
1. Go to a TV channel.
2. Press <Ctrl> + <D> on
your keyboard, or
MoreMore
More
MoreMore
info (info (
info (
info (info (
))
) then
))
OK ( OK (
OK (
OK ( OK (
))
) on the remote controller to open the
))
setup menu.
3. Press the down arrow key on your keyboard or remote
controller to go to the
Save Favorite Channel Save Favorite Channel
Save Favorite Channel bar.
Save Favorite Channel Save Favorite Channel
4. Press the right arrow key on your keyboard or remote
controller to open the sub-menu (
).
5. Use the arrow keys to assign a number for this channel.
Press <Enter> on your keyboard or
OK (OK (
OK (
OK (OK (
))
) on the remote
))
controller .
6. Press the left arrow key on your keyboard or remote
controller to close the sub-menu.
7. To hide the menu screen, press <Ctrl> + <D> on your
keyboard, or
Channel Scan. Channel Scan.
Channel Scan. When using the TV mode for the first time, make sure
Channel Scan. Channel Scan.
More info (More info (
More info (
More info (More info (
))
) on the remote controller.
))
you scan the available channels in your area.
Do not interrupt or cancel the scanning process. You need to scan
the channels when you first use the TV mode.
ASUS S-pressoASUS S-presso
ASUS S-presso
ASUS S-pressoASUS S-presso
1-111-11
1-11
1-111-11
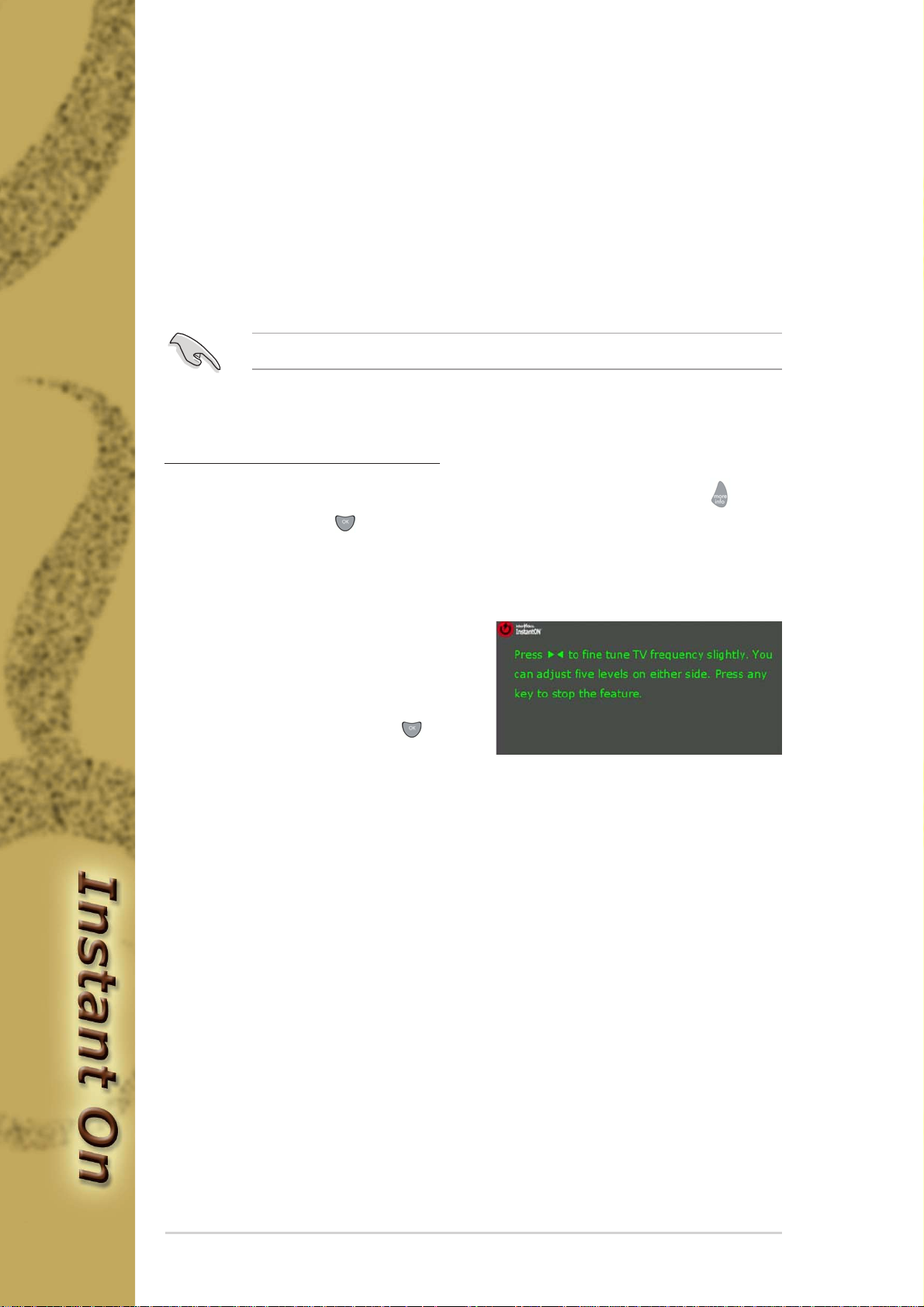
Channel Mode.Channel Mode.
Channel Mode. Allows you to set the channel mode to either
Channel Mode.Channel Mode.
Favorite Channel or Live Channel.
Previous Channel.Previous Channel.
Previous Channel. Allows you to view the last channel before you
Previous Channel.Previous Channel.
shut down your system.
TV Area.TV Area.
TV Area. Allows you to set your TV area.
TV Area.TV Area.
MTS (Audio).MTS (Audio).
MTS (Audio). Allows you to set your audio to Stereo, Mono, or
MTS (Audio).MTS (Audio).
Secondary Audio Program.
If the TV channel does not support SAP, set this item to
Fine Tuning.Fine Tuning.
Fine Tuning. Allows you to fine tune the TV display.
Fine Tuning.Fine Tuning.
To use the Fine Tuning function:
1. Press <Ctrl> + <D> on your keyboard, or
then
OK ( OK (
OK (
OK ( OK (
))
) on the remote controller to open the setup
))
More info (More info (
More info (
More info (More info (
menu.
2. Use the down arrow key on your keyboard or remote
controller to go to the
Fine Tuning Fine Tuning
Fine Tuning bar.
Fine Tuning Fine Tuning
3. A message pops up, giving
you instructions on how to
use this feature.
4. Press <Enter> on your
keyboard, or
OK (OK (
OK (
OK (OK (
))
) on
))
the remote controller.
5. Use the left/right arrow
keys on your keyboard or
remote controller to fine-tune the channel.
MonoMono
Mono.
MonoMono
))
)
))
1-121-12
1-12
1-121-12
Chapter 1: Instant OnChapter 1: Instant On
Chapter 1: Instant On
Chapter 1: Instant OnChapter 1: Instant On
 Loading...
Loading...