Page 1

RT-N66U Dark Knight
®
Gigabit Router Wireless-N900
Quick Start Guide
WEU6842 / Second Edition / November 2011
Page 2
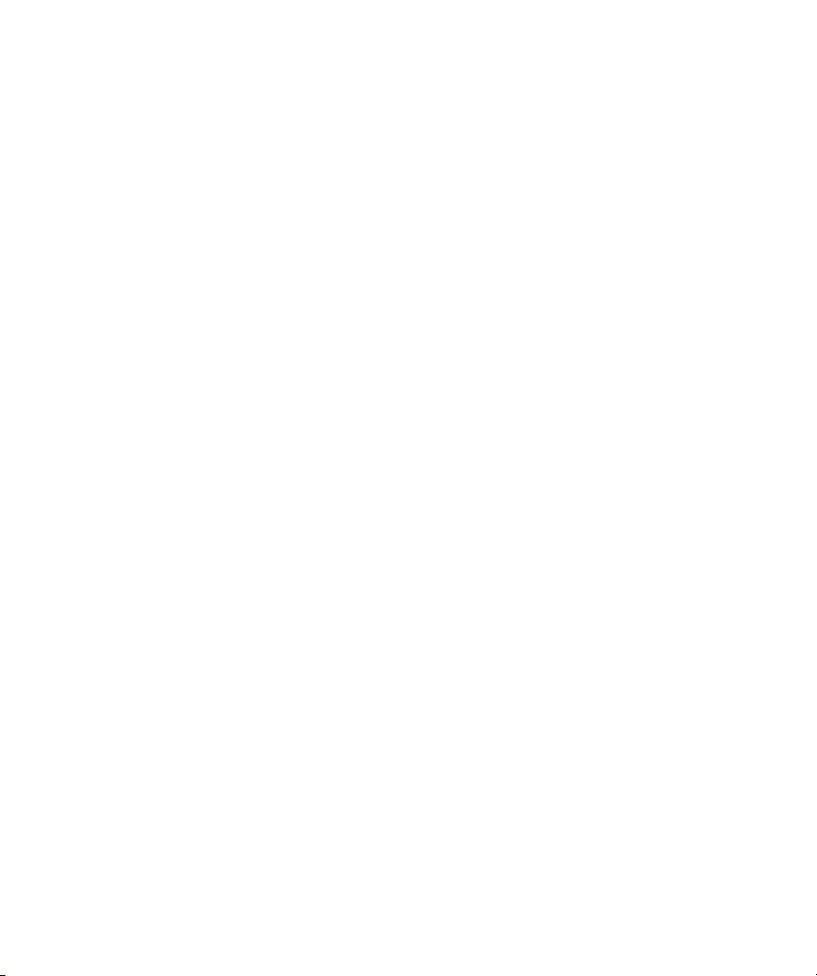
Page 3
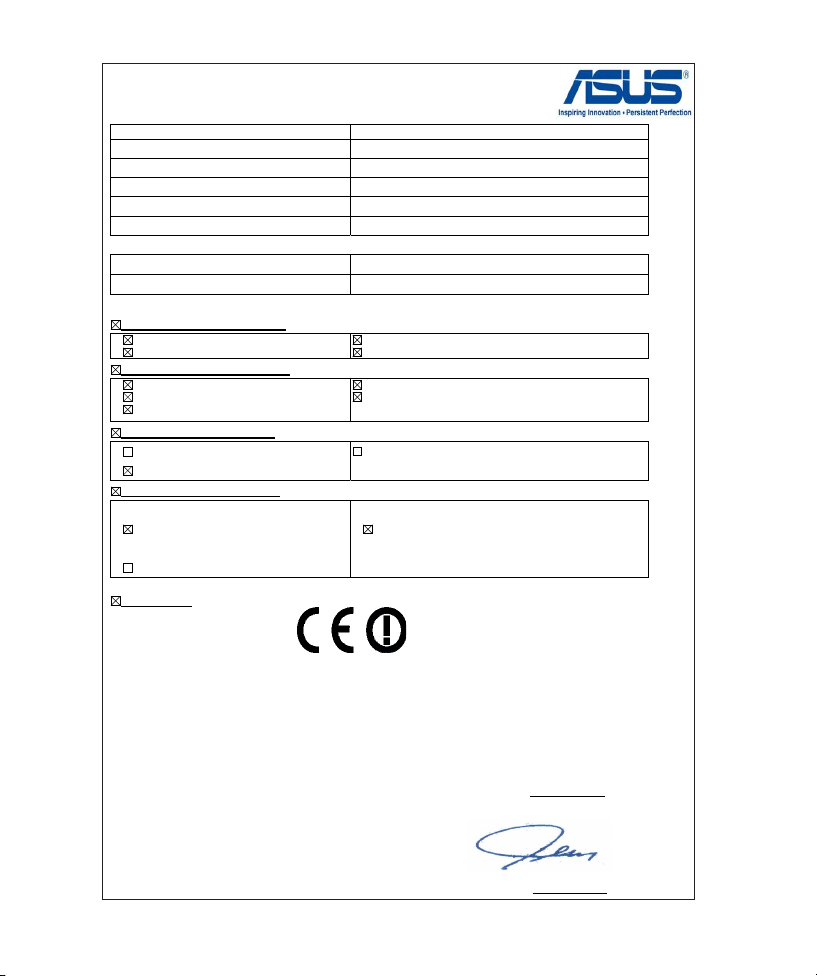
EC Declaration of Conformity
We, the undersigned,
Manufacturer:
ASUSTek COMPUTER INC.
Address, City:
No. 150, LI-TE RD., PEITOU, TAIPEI 112, TAIWAN R.O.C.
Country:
TAIWAN
Authorized representative in Europe:
ASUS COMPUTER GmbH
Address, City: HARKORT STR. 21-23, 40880 RATINGEN
Country:
GERMANY
declare the following apparatus:
Product name : Dark Knight Double 450Mbps Dual N Band Router
Model name : RT-N66U
conform with the essential requirements of the following directives:
2004/108/EC-EMC Directive
EN 55022:2006+A1:2007 Class B
EN 61000-3-2:2006+A2:2009 Class A
EN 55024:1998+A1:2001+A2:2003
EN 61000-3-3:2008
1999/5/EC-R &TTE Directive
EN 300 328 V1.7.1(2006-10)
EN 301 893 V1.5.1(2008-12)
EN 62311:2008
EN 301 489-1 V1.8.1(2008-04)
EN 301 489-17 V2.1.1(2009-05)
2006/95/EC-LVD Directive
EN 60950-1:2006
EN 60950-1:2006+A11:2009
EN 60065:2002+A1:2006+A11:2008
2009/125/EC-ErP Directive
Regulation (EC) No. 1275/2008
EN 62301:2005
Regulation (EC) No. 642/2009
EN 62301:2005
Regulation (EC) No. 278/2009
EN 62301:2005
Ver. 110101
CE marking
Position : CEO
Name : Jerry Shen
Signature : __________
(EC confo
rmity markin
g)
Declaration Date: Nov. 30, 2011
Year to begin affixing CE marking:2011
Page 4
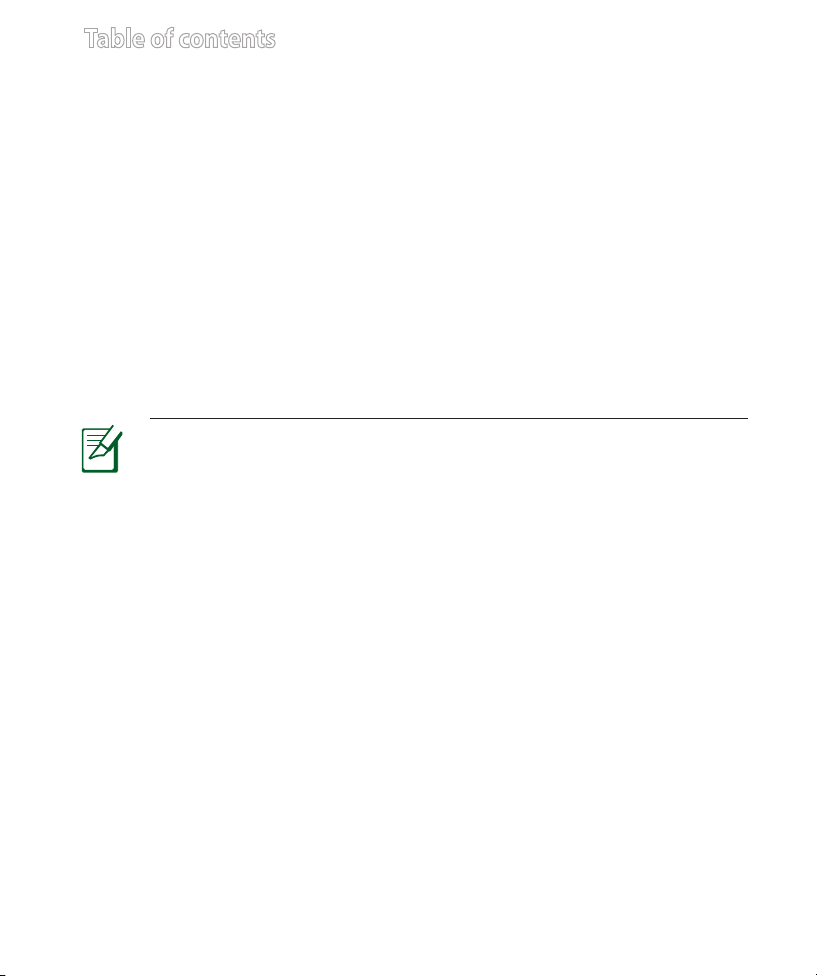
Table of contents
English .............................................................................................6
Nederlands
Suomi
Français
Deutsch
Norsk
................................................................................................71
Dansk
Svenska
Ελληνικά
Italiano
Português
Español
Русский
....................................................................................19
...............................................................................................32
...........................................................................................45
........................................................................................... 58
...............................................................................................83
...........................................................................................97
..........................................................................................110
............................................................................................123
.......................................................................................136
............................................................................................149
...........................................................................................162
NOTE
•
For more details, refer to the user manual included in the support
CD.
• Für weitere Details beziehen Sie sich auf das Handbuch auf derFür weitere Details beziehen Sie sich auf das Handbuch auf der
Support-CD.
• Katso lisätietoja tuki-CD-levyllä olevasta käyttöoppaasta.
• Pour plus de détails, consultez le manuel de l'utilisateur contenuPour plus de détails, consultez le manuel de l'utilisateur contenu
dans le CD de support.
• Für weitere Details beziehen Sie sich auf das Handbuch auf der
Support-CD.
• For mer detaljert informasjon, se brukerveiledningen som fulgte
med på støtte CD-en.
• For yderligere oplysninger herom, bedes du venligst se i
brugervejledningen på den medfulgte cd.
Page 5
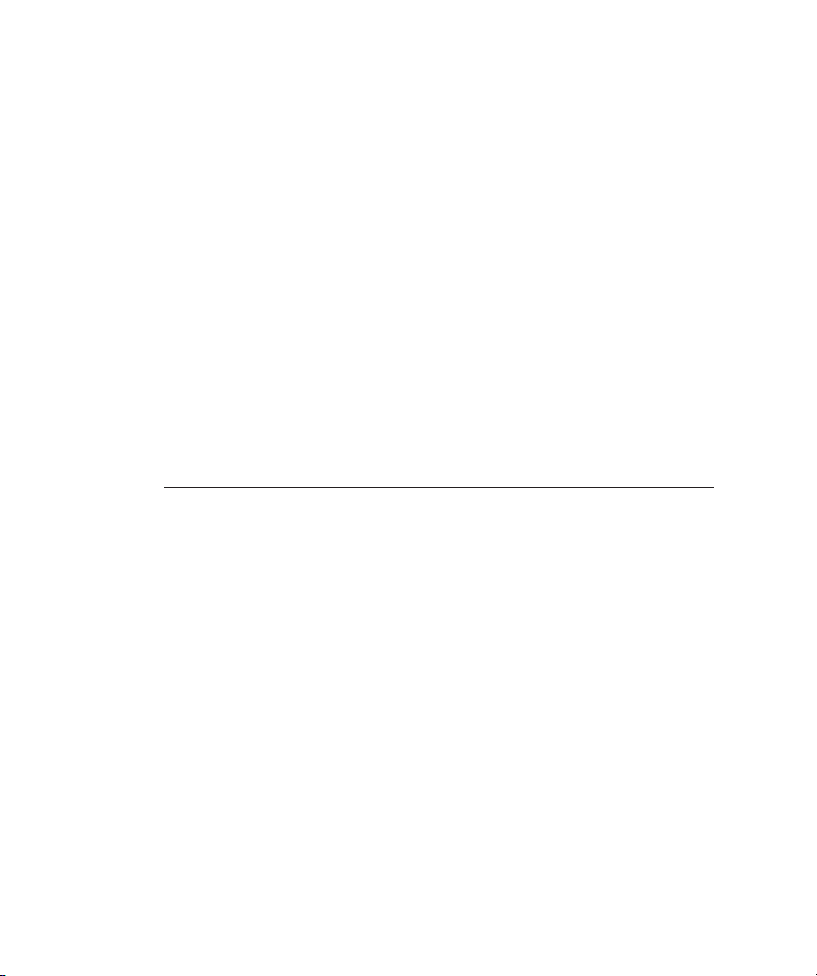
• För ytterligare detaljer, se bruksanvisningen på support-CD:
n.
• Για περισσότερε λεπτοέρειε, ανατρέξτε στο εγχειρίδιο
χρήστη που περιλαβάνεται στο CD υποστήριξη.
• Per approfondimenti. consultare il manuale utente nel CD
di supporto.
• Para mais detalhes, consulte o manual do utilizador
incluído no CD de suporte.
• Para obtener más detalles, consulte el manual del usuario
incluido en el CD de soporte.
Для получения подробной информации. обратитесь к
•
руководству пользователя на компакт-диске.
Page 6
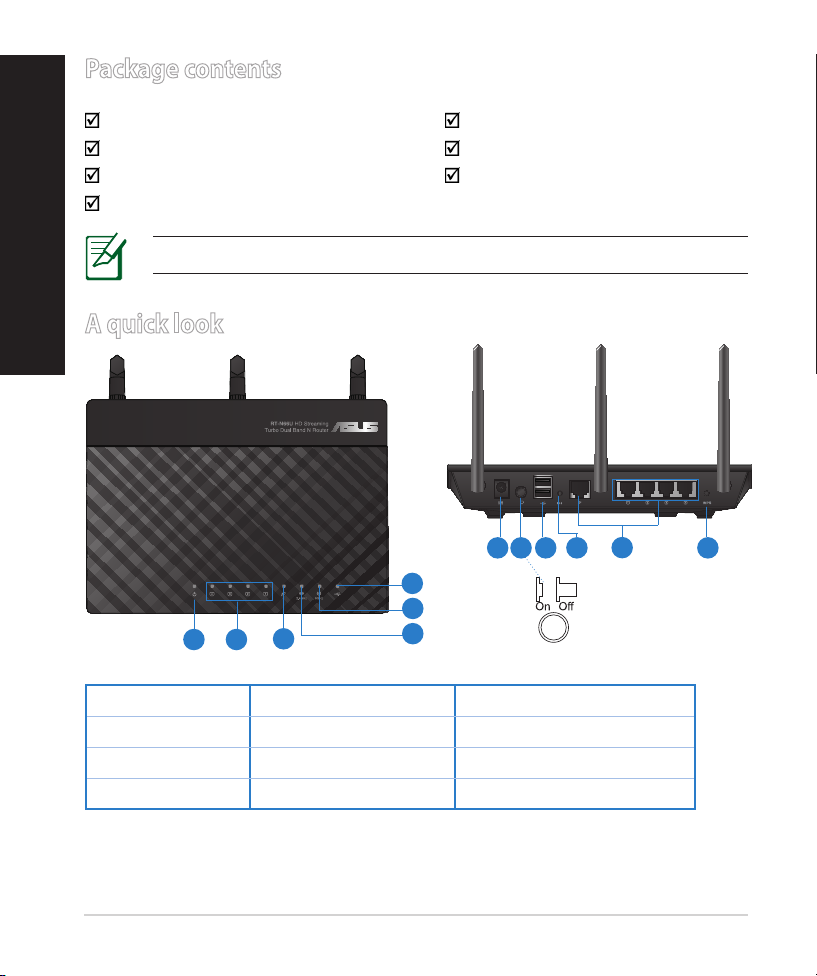
English
Package contents
RT-N66U AC adapter
Network cable Quick Start Guide
Support CD (User Manual/utilities) Warranty card
Stand
A quick look
NOTE: If any of the items is damaged or missing, contact your retailer.
7 9 10 12
8
6
5
1 2
1) Power LED 5) 5GHz LED 9) USB 2.0 ports
2) LAN LED 6) USB 2.0 LED 10) Reset button
3) WAN LED 7) Power (DC-In) port 11) Internet & LAN ports
4) 2.4GHz LED 8) Power switch 12) WPS button
6
3
4
11
Page 7
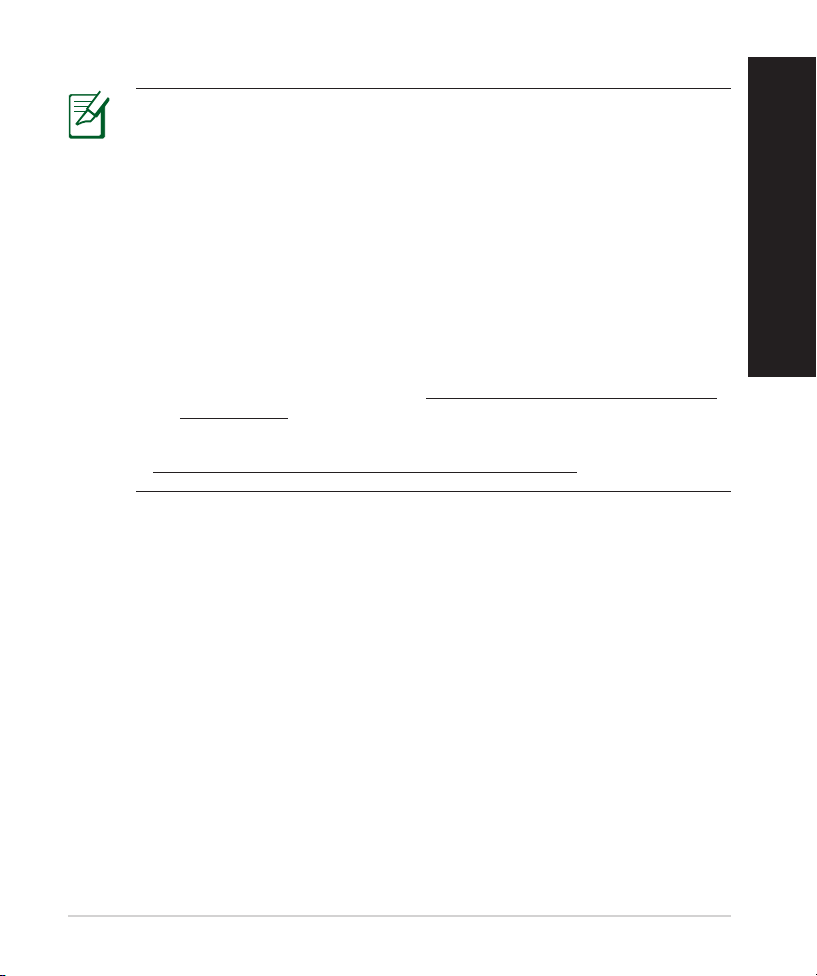
NOTES:
• USB External HDD/Flash disk:
• The wireless router works with most USB HDDs/Flash disks up to
2TB and supports read-write access for FAT16, FAT32, EXT2, EXT3,
and NTFS.
• To safely remove the USB disk, launch the web GUI
(http://192.168.1.1), then in the Network Map page's upper right
corner, click the USB icon and click Eject USB 1.
• Incorrect removal of the USB disk may cause data corruption.
• For the list of le system and hard disk partitions that the
wireless router supports, visit http://event.asus.com/networks/
disksupport
• For the list of printers that the wireless router supports, visit
http://event.asus.com/networks/printersupport
English
7
Page 8
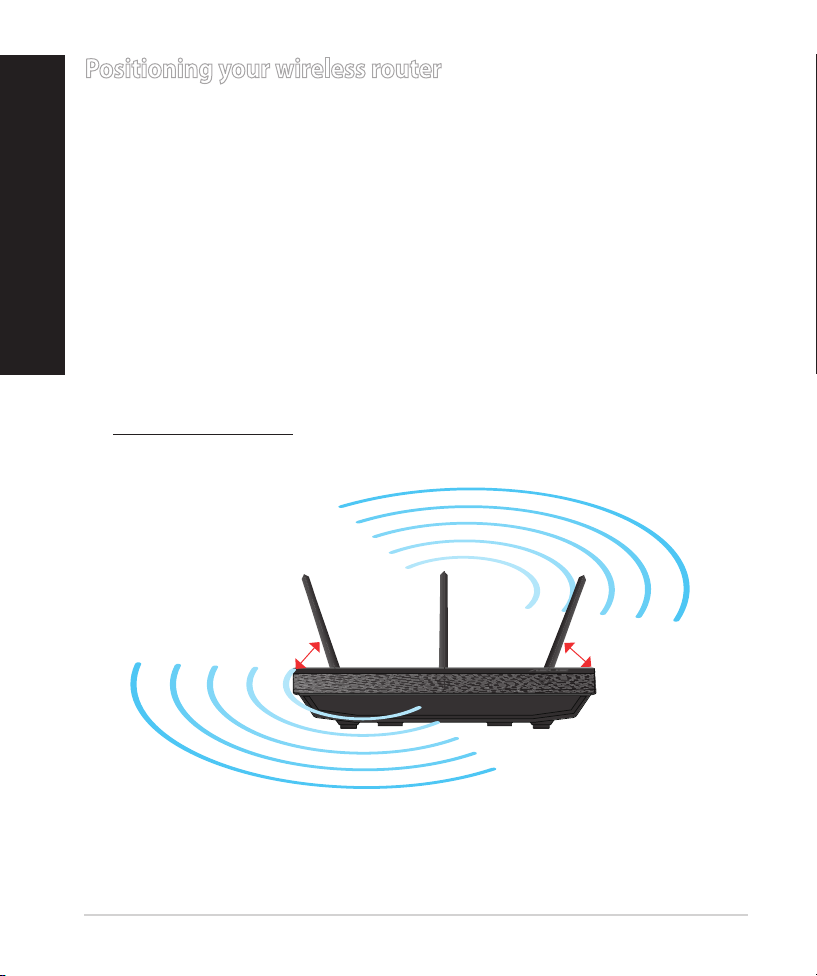
English
Positioning your wireless router
For the best wireless signal transmission between the wireless router and the
network devices connected to it, ensure that you:
• Place the wireless router in a centralized area for a maximum wireless coverage
for the network devices.
• Keep the device away from metal obstructions and away from direct sunlight.
• Keep the device away from 802.11g or 20MHz only Wi-Fi devices, 2.4GHz
computer peripherals, Bluetooth devices, cordless phones, transformers,
heavy-duty motors, uorescent lights, microwave ovens, refrigerators, and other
industrial equipment to prevent signal interference or loss.
• To ensure the best wireless signal, orient the three detachable antennas as
shown in the drawing below.
• For optimum performance, adjust the internal cooling system. Refer to the user
manual for details.
• Always update to the latest rmware. Visit the ASUS website at
http://www.asus.com to get the latest rmware updates.
90
0
45
0
45
0
8
Page 9
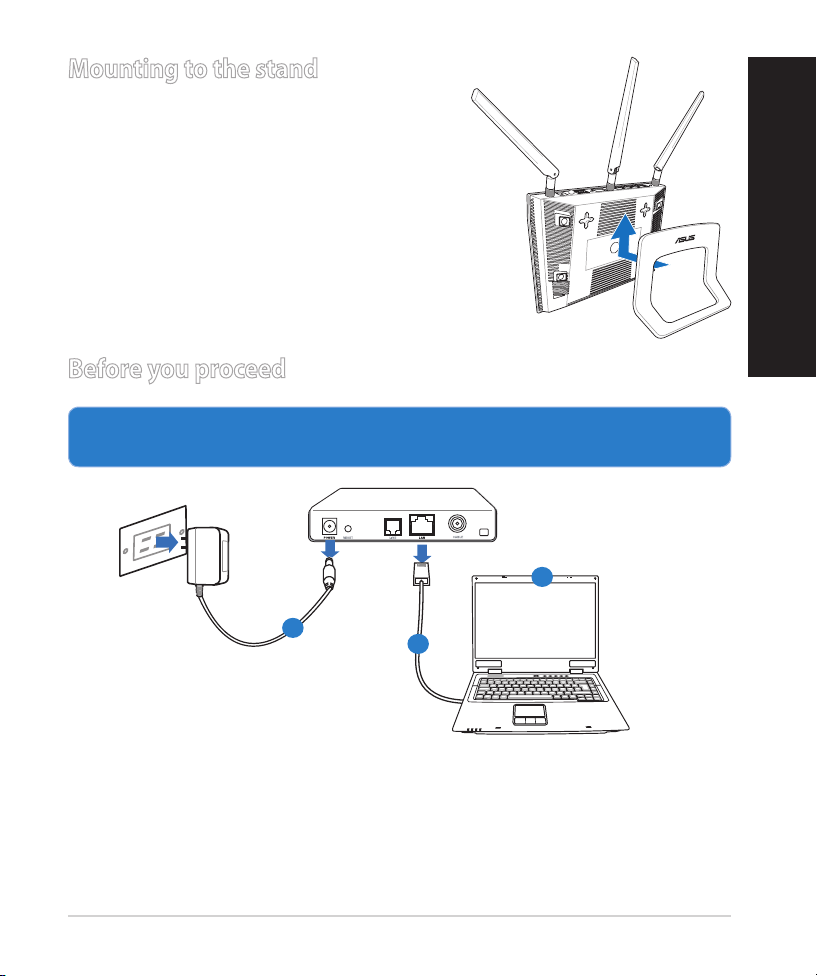
Mounting to the stand
Modem
OFF!
• Align and insert the stand’s mounting hooks
to the wireless router’s mounting holes.
Before you proceed
1. Unplug and disconnect the wires/cables from your existing modem setup
and release your computer’s outmoded IP address.
c
English
a
Unplug the AC adapter from the power outlet and disconnect it from your
a:
cable/ADSL modem.
b: Disconnect the network cable from your cable/ADSL modem.
c: Reboot your computer (recommended).
b
9
Page 10
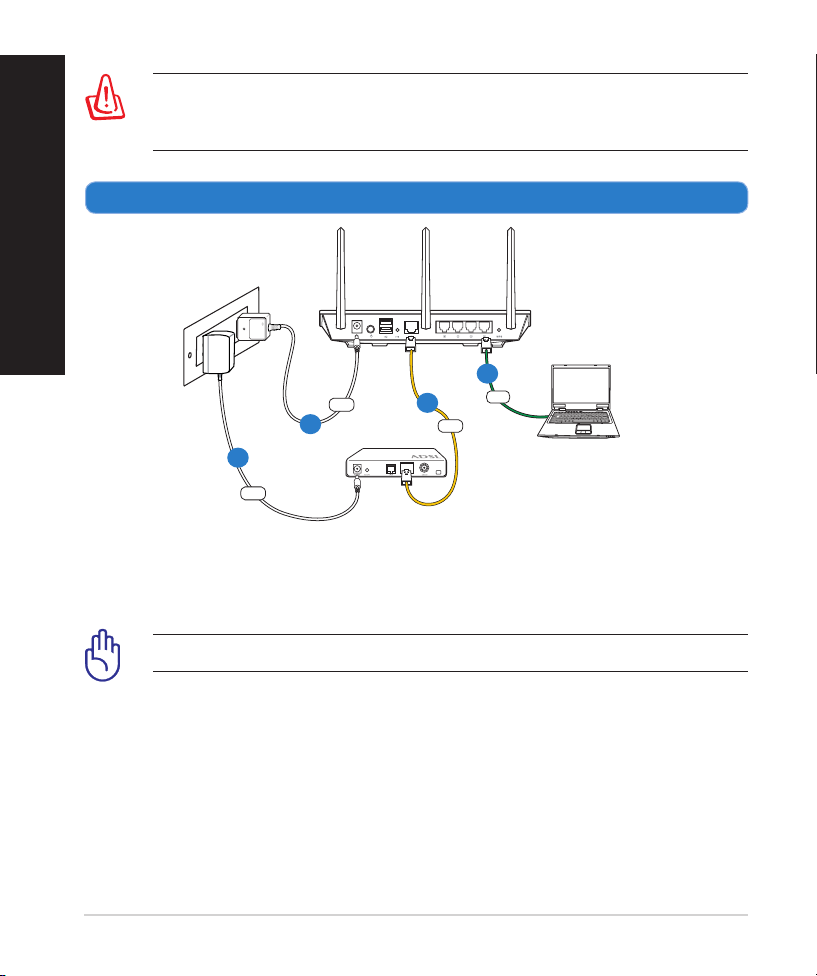
RT-N66U
Computer
Modem
LAN
Power
Wall Power Outlet
Power
WAN
English
2. Set up your wireless environment.
a: Insert your wireless router’s AC adapter to the DC-In port and plug it to a
power outlet.
b: Using the bundled network cable, connect your computer to your wireless
router’s LAN port.
WARNING! Before disconnecting the wires/cables, ensure that your
cable/ADSL modem has been turned o for at least two minutes. If your
modem has a backup battery, remove it as well.
b
c
a
d
IMPORTANT! Ensure that the WAN and LAN LEDs are blinking.
Using another network cable, connect your modem to your wireless router’s
c:
WAN port.
d: Insert your modem’s AC adapter to the DC-In port and plug it to a power
outlet.
10
Page 11
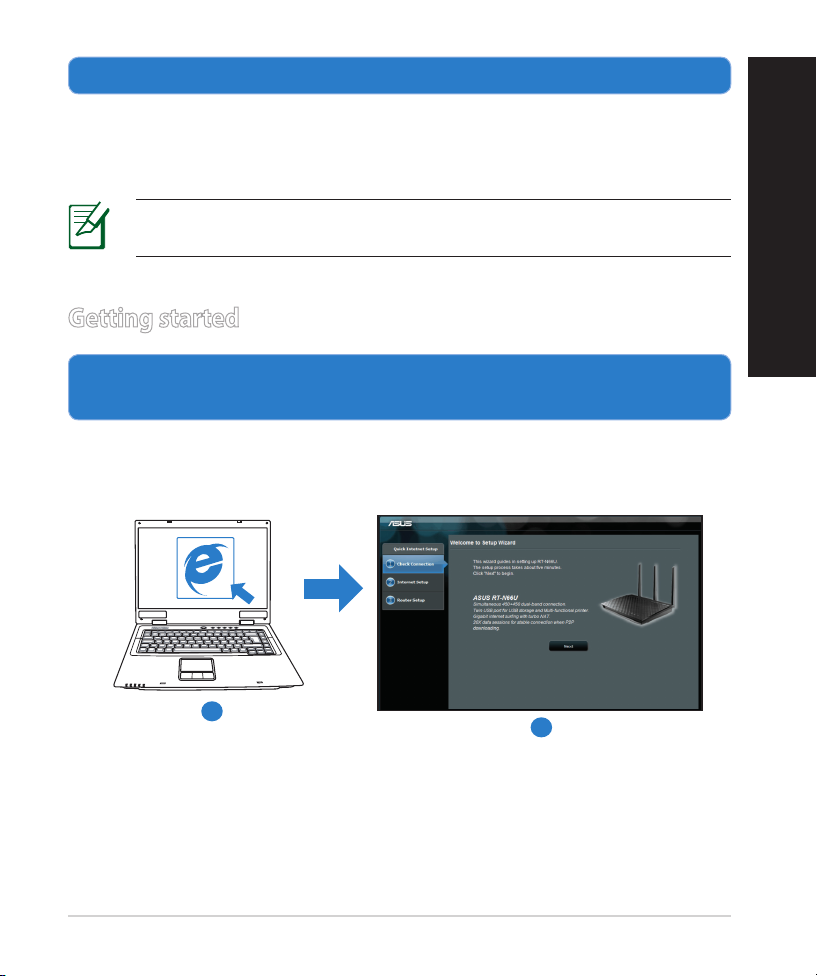
3. Disable some settings on your computer.
A. Disable the proxy server, if enabled.
B. Set the TCP/IP settings to automatically obtain an IP address.
C. Disable the dial-up connection, if enabled.
NOTE: For more details on disabling your computer settings, refer to
Frequently Asked Questions (FAQs).
Getting started
1. Congure your wireless settings via the wireless router’s web graphics
user interface (web GUI).
a: Launch your web browser such as Internet Explorer, Firefox, Google Chrome,
or Safari.
English
a
b
11
Page 12
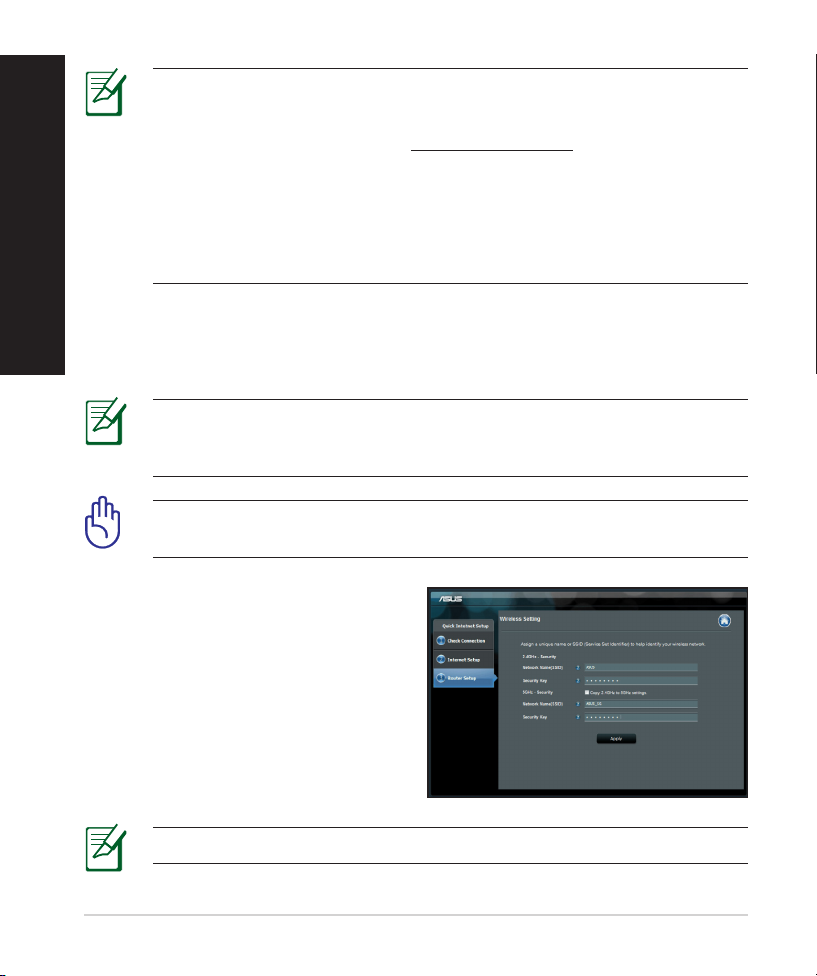
English
b: The wireless router’s Quick Internet Setup (QIS) feature automatically detects
if your ISP connection type is Dynamic IP, PPPoE, PPTP, L2TP, and Static IP.
Key in the necessary information for your connection type.
c: Assign the network name (SSID) and
security key for your 2.4GHz and
5GHz wireless connection. Click Ap-
ply when done.
d: Your Internet and wireless settings
are displayed. Click Next to continue.
e: Read the wireless network con-
nection tutorial. When done, click
Finish.
NOTE: If QIS does not launch automatically, follow these steps to
manually launch QIS:
• On your web browser, key in http://192.168.1.1 and run the Quick
Internet Setup (QIS) Wizard again.
• Disable the proxy settings, dial-up connection, and set your TCP/IP
settings to automatically obtain an IP address. For more details, refer
to the FAQs section or use the Setup Wizard in the support CD for
auto-diagnosis.
NOTE: The auto-detection of your ISP connection type takes place
when you congure the wireless router for the rst time or when your
wireless router is reset to its default settings.
IMPORTANT! Obtain the necessary information about your Internet
connection type from your Internet Service Provider (ISP).
12
NOTE: You can assign a network name with up to 32 characters.
Page 13
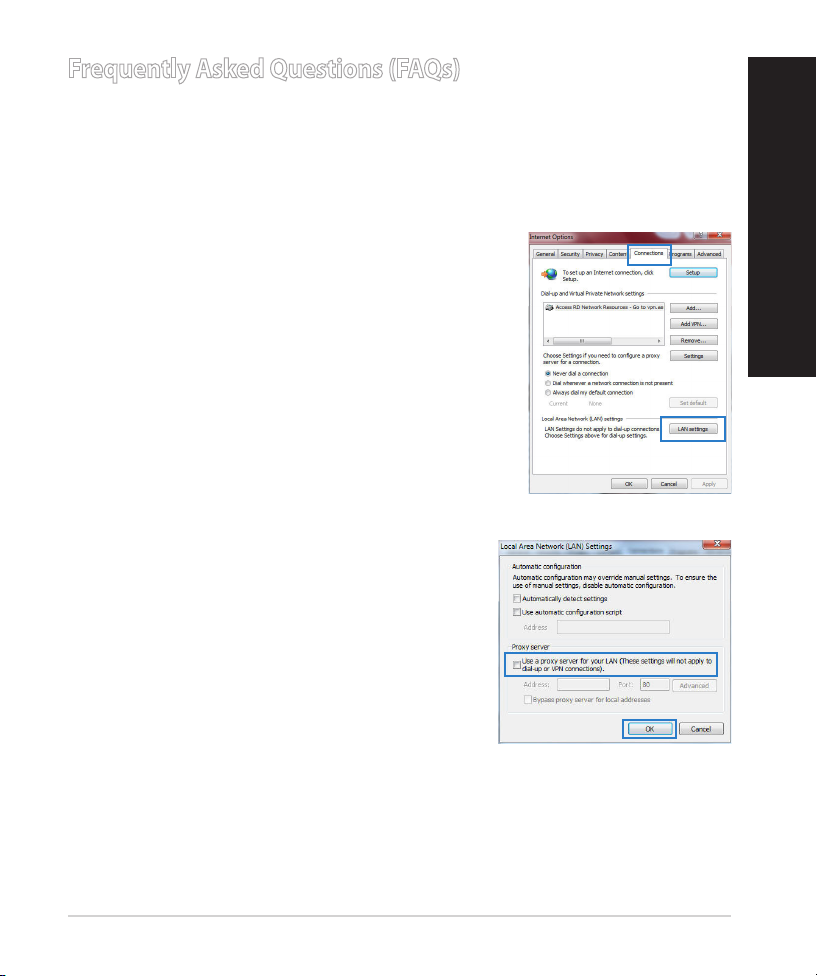
Frequently Asked Questions (FAQs)
After following the steps, I still cannot access the wireless router’s web
graphics user interface (web GUI) to congure the wireless router settings.
A. Disable the proxy server, if enabled.
Windows® 7
1. Click Start > Internet Explorer to launch the web
browser.
2. Click Tools > Internet options > Connections tab
> LAN settings.
3. From the Local Area Network (LAN) Settings
screen, untick Use a proxy server for your
LAN.
4. Click OK when done.
English
13
Page 14
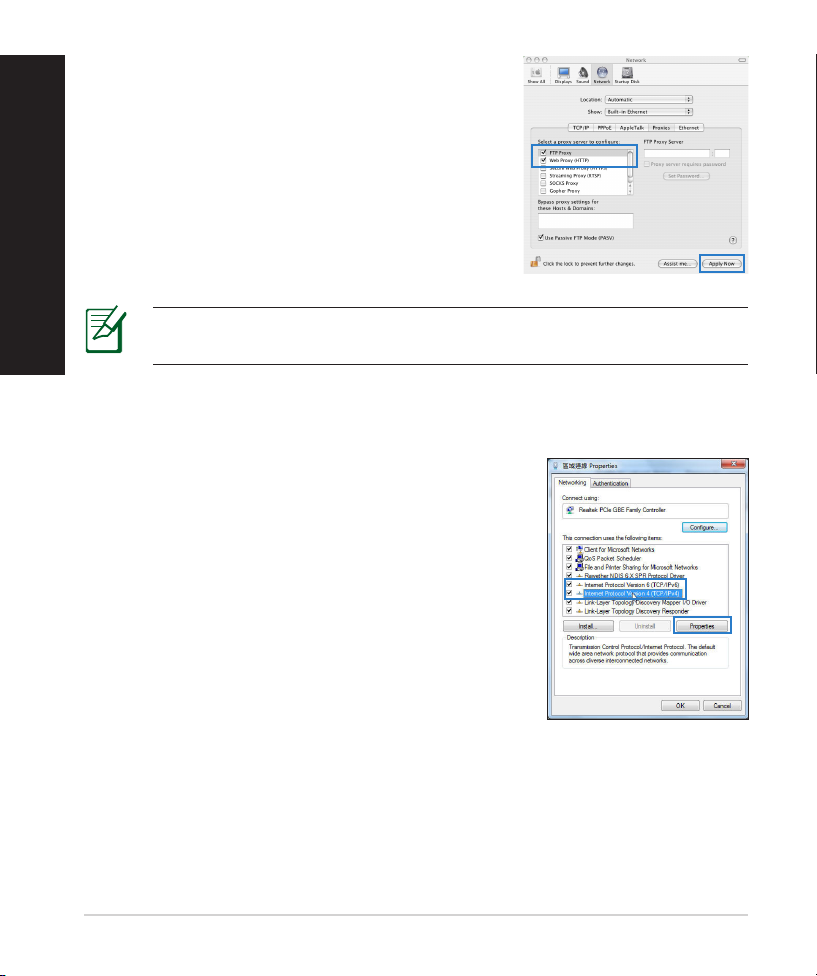
English
MAC OS
1. From your Safari browser, click Safari > Preferences > Advanced > Change Settings...
2. From the Network screen, deselect FTP Proxy
and Web Proxy (HTTP).
3. Cllick Apply Now when done.
B. Set the TCP/IP settings to automatically obtain an IP address.
Windows® 7
1. Click Start > Control Panel > Network and
Internet > Network and Sharing Center >
Manage network connections.
2. Select Internet Protocol Version 4 (TCP/IPv4),
then click Properties.
NOTE: Refer to your browser's help feature for details on disabling the
proxy server.
14
Page 15
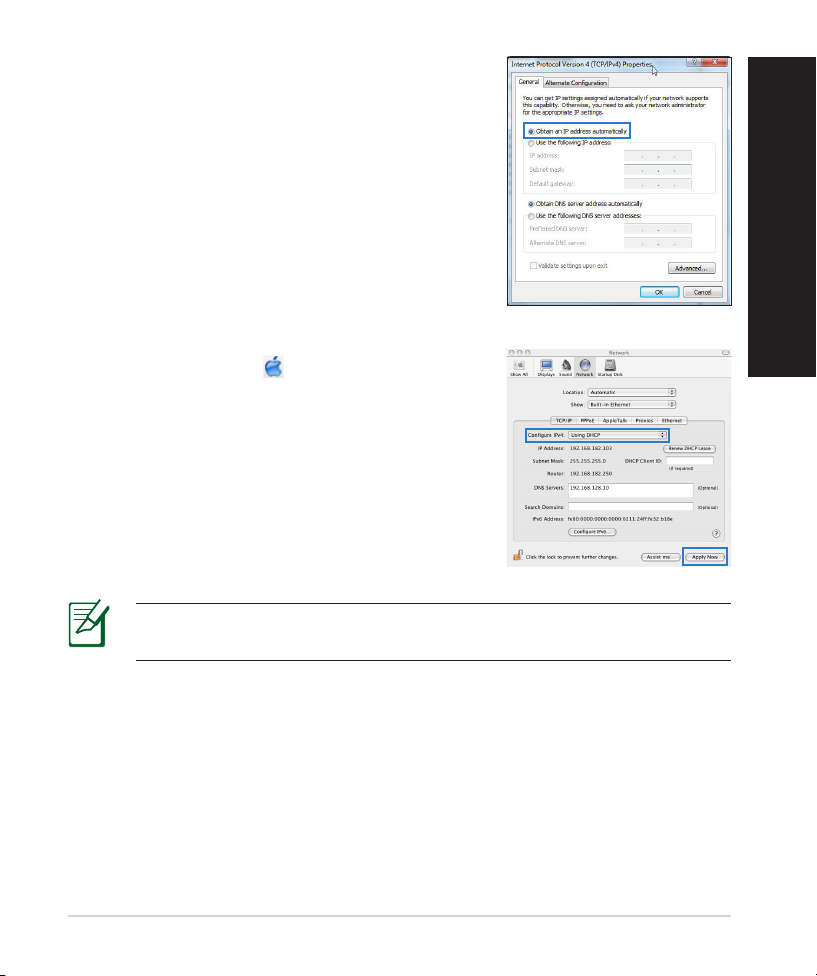
3. To obtain the iPv4 IP settings automatically, tick
Obtain an IP address automatically.
4. Click OK when done.
MAC OS
1. Click the Apple icon located on the top left of
your screen.
2. Click System Preferences > Network >
Congure...
3. From the TCP/IP tab, select Using DHCP in the
Congure IPv4 dropdown list.
4. Cllick Apply Now when done.
NOTE: Refer to your operating system’s help and support feature for
details on conguring your computer’s TCP/IP settings.
English
15
Page 16
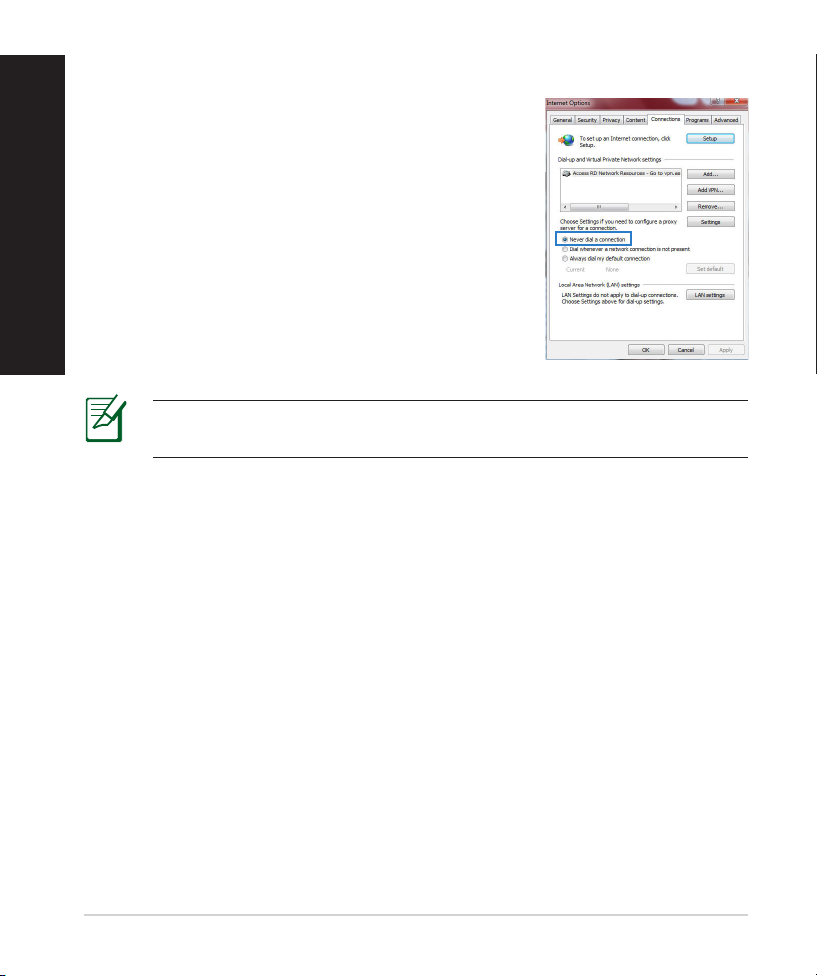
English
C. Disable the dial-up connection, if enabled.
Windows® 7
1. Click Start > Internet Explorer to launch the
browser.
2. Click Tools > Internet options > Connections tab.
3. Tick Never dial a connection.
4. Click OK when done.
D. Close all running web browsers.
The client cannot establish a wireless connection with the router.
Out of Range:
• Put the router closer to the wireless client.
• Try to change the channel settings.
NOTE: Refer to your browser's help feature for details on disabling
the dial-up connection settings.
Authentication:
• Use wired connection to connect to the router.
• Check the wireless security settings.
• Press the Reset button at the rear panel for more than ve seconds.
16
Page 17
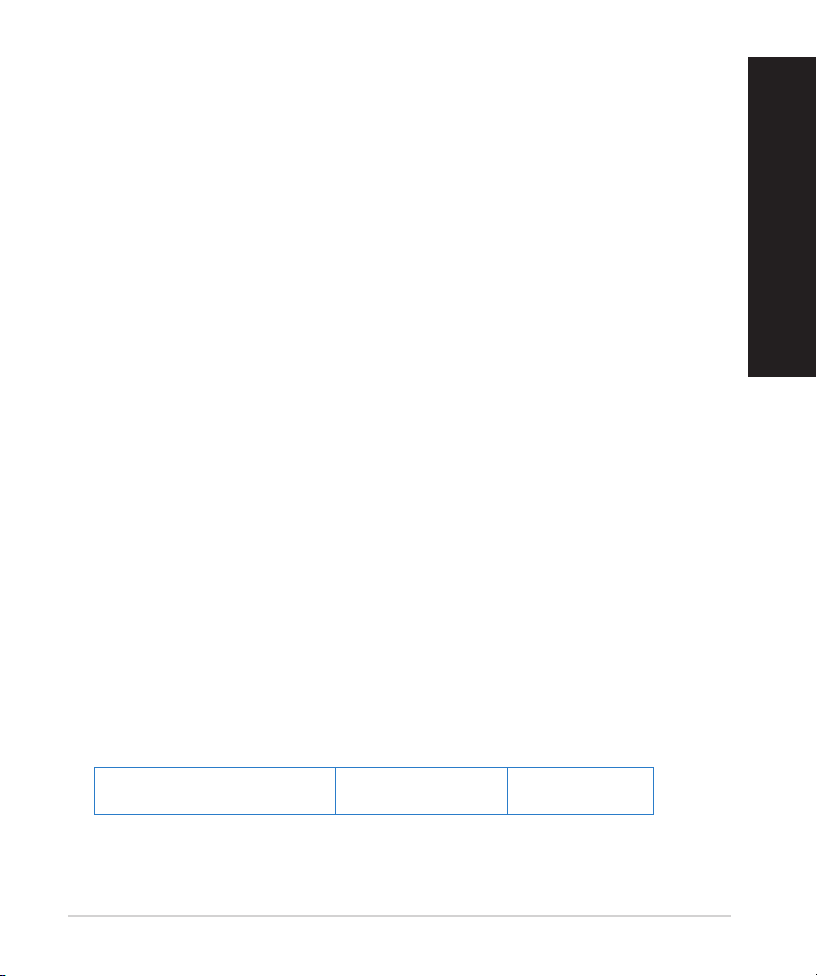
Cannot nd the router:
• Press the Reset button at the rear panel for more than ve seconds.
• Check the setting in the wireless adapter such as SSID and encryption
settings.
Cannot access the Internet via wireless LAN adapter.
• Move the router closer to the wireless client.
• Check whether the wireless adapter is connected to the correct wireless
router.
• Check whether the wireless channel in use conforms to the channels avail-
able in your country/area.
• Check the encryption settings.
• Check if the ADSL or Cable connection is correct.
• Retry using another Ethernet cable.
If the ADSL “LINK” light blinks continuously or stays o, Internet access is
not possible - the Router is unable to establish a connection with the ADSL
network.
• Ensure that all your cables are all properly connected .
• Disconnect the power cord from the ADSL or cable modem, wait a few min-
utes, then reconnect the cord.
• If the ADSL light continues to blink or stays OFF, contact your ADSL service
provider.
Network name or encryption keys are forgotten.
• Try setting up the wired connection and conguring the wireless encryption
again.
• Press the Reset button of the wireless router for more than ve seconds.
• Factory default settings:
English
User name / Password:
admin / admin
IP address:
192.168.1.1
SSID: ASUS
17
Page 18
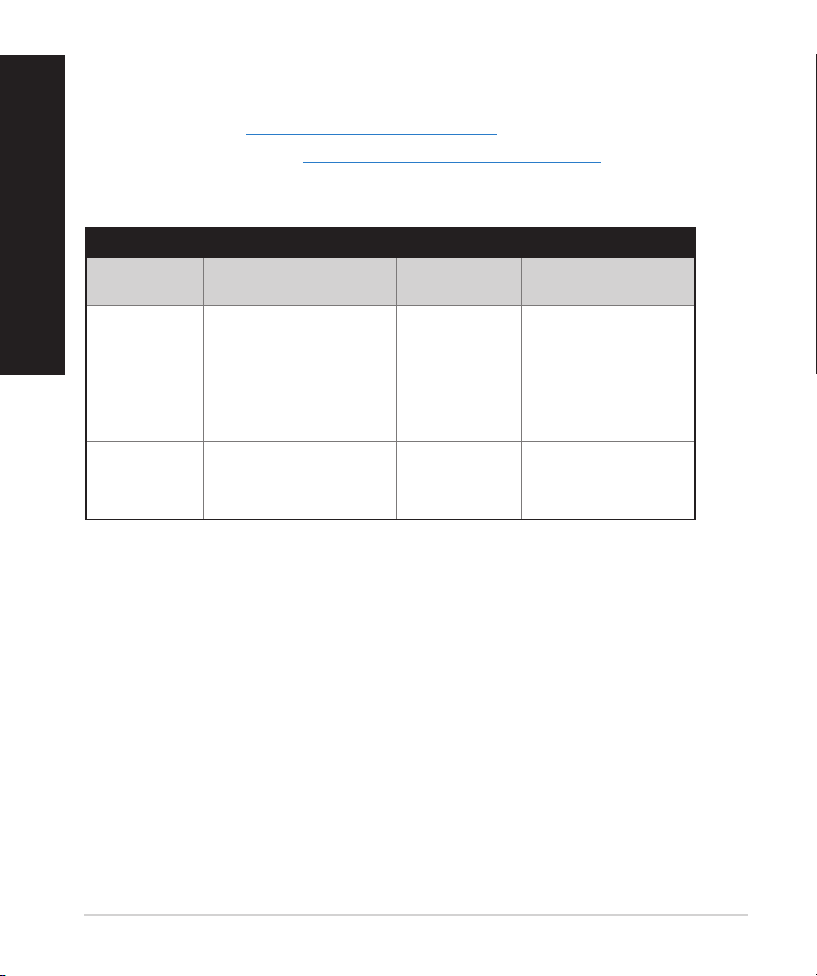
English
Where can I nd more information about the wireless router?
• User Manual in the support CD
• Online FAQ site: http://support.asus.com/faq
• Technical Support site: http://support.asus.com/techserv
• Customer Hotline: Refer to the Support Hotline in this Quick Start Guide
USA/
Canada
Brazil 4003 0988 (Capital) Português
SUPPORT HOTLINE
Area Hotline Number Support
Languages
1-812-282-2787 English Mon. to Fri.
0800 880 0988
(demais localidades)
Availability
8:30-12:00am EST
(5:30am-9:00pm PST)
Sat. to Sun.
9:00am-6:00pm EST
(6:00am-3:00pm PST)
Mon. to Fri.
9:00am-
18:00
18
Page 19
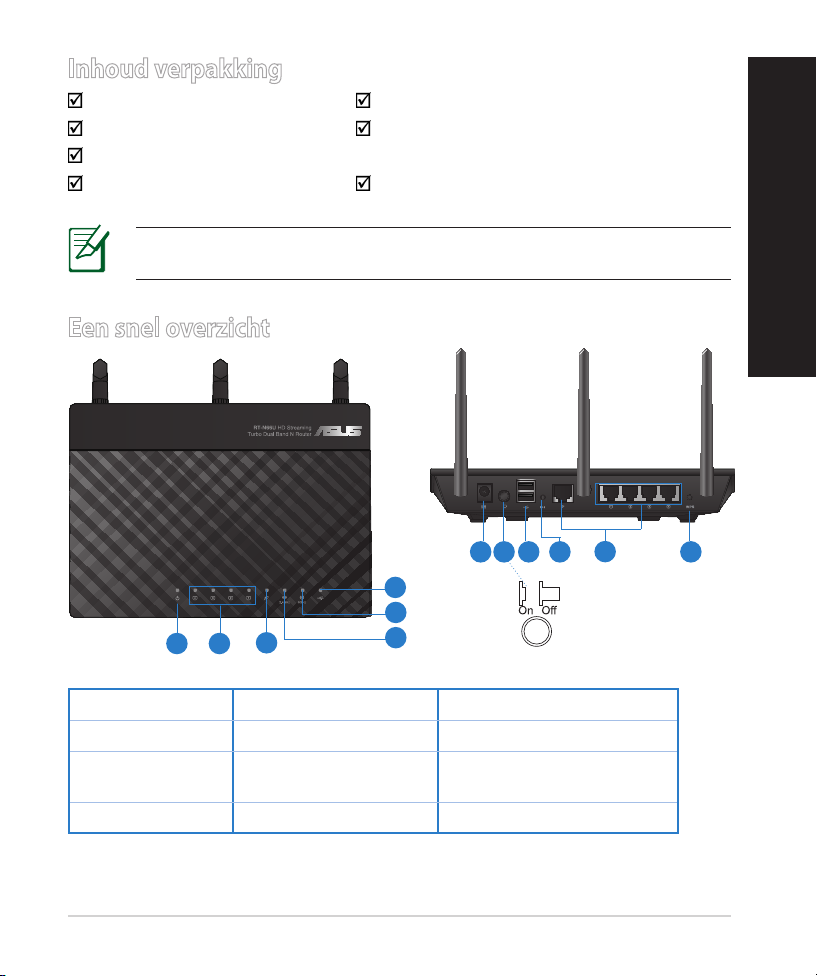
Inhoud verpakking
RT-N66U Wisselstroomadapter
Netwerkkabel Beknopte handleiding
Ondersteuningscd (handleiding, hulpprogramma's)
Garantiekaart Voetstuk
OPMERKING: als een van de items beschadigd is of ontbreekt, moet u contact
opnemen met uw leverancier.
Een snel overzicht
Nederlands
11
1 2
7 9 10 12
8
6
5
3
4
1) Voedings-LED 5) 5GHz LED 9) USB 2.0-poorten
2) LAN-LED 6) USB 2.0 LED 10) Reset-knop
3) WAN-LED
7) Voedingsaansluiting (DC-In)
11) Internet- & LANpoorten
4) 2.4GHz LED 8) uit-schakelaar 12) WPS-knop
19
Page 20
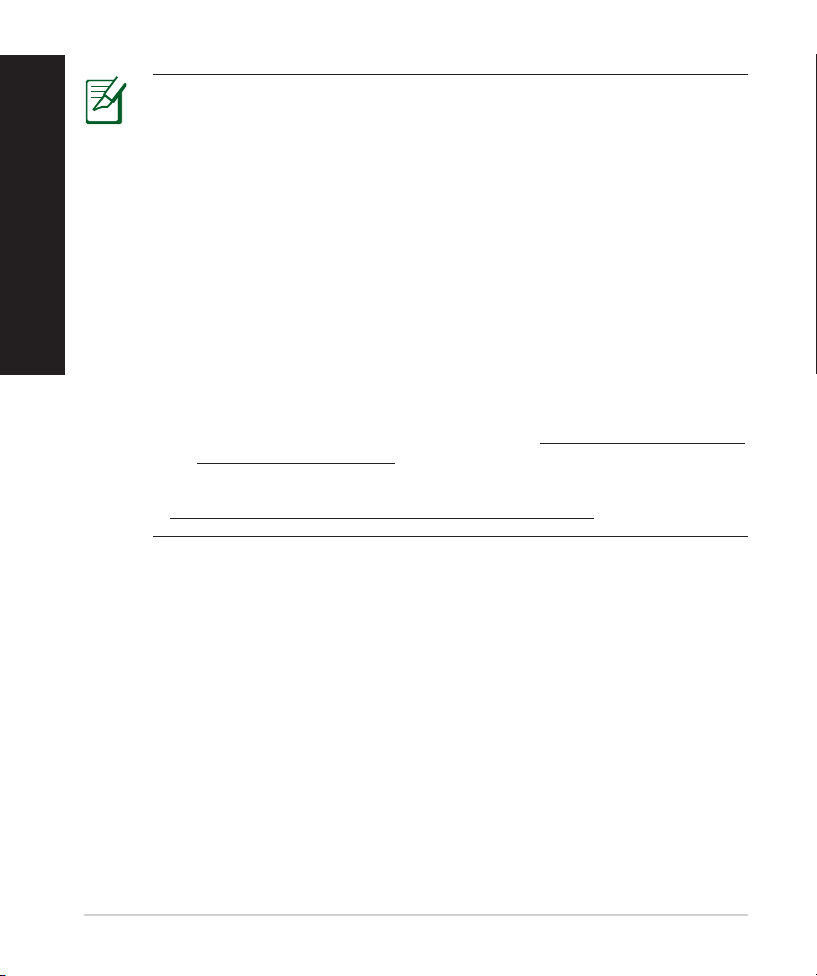
Nederlands
OPMERKINGEN:
• Extere USB-HDD/Flashdisk:
• De draadloze router werkt met de meeste USB-HDD’s/Flashdisks
tot 2TB en ondersteunt lees-schrijftoegang voor FAT16, FAT32,
EXT2, EXT3 en NTFS.
• Om de USB-disk veilig te verwijderen, start u de grasche
webinterface (http://192.168.1.1). Klik vervolgens in de
rechterbovenhoek van de pagina Network Map (Netwerkkaart)
op het USB-pictogram en klik daarna op Eject USB 1 (USB 1
uitwerpen).
• Wanneer u de USB-schijf op de verkeerde manier verwijdert, kan
dit uw gegevens beschadigen.
• De lijst van bestandssystemen en harde schijfpartities die de
draadloze router ondersteunt, vindt u op http://event.asus.com/
networks/disksupport
• De lijst van printers die de draadloze router ondersteunen, vindt u op
http://event.asus.com/networks/printersupport
20
Page 21
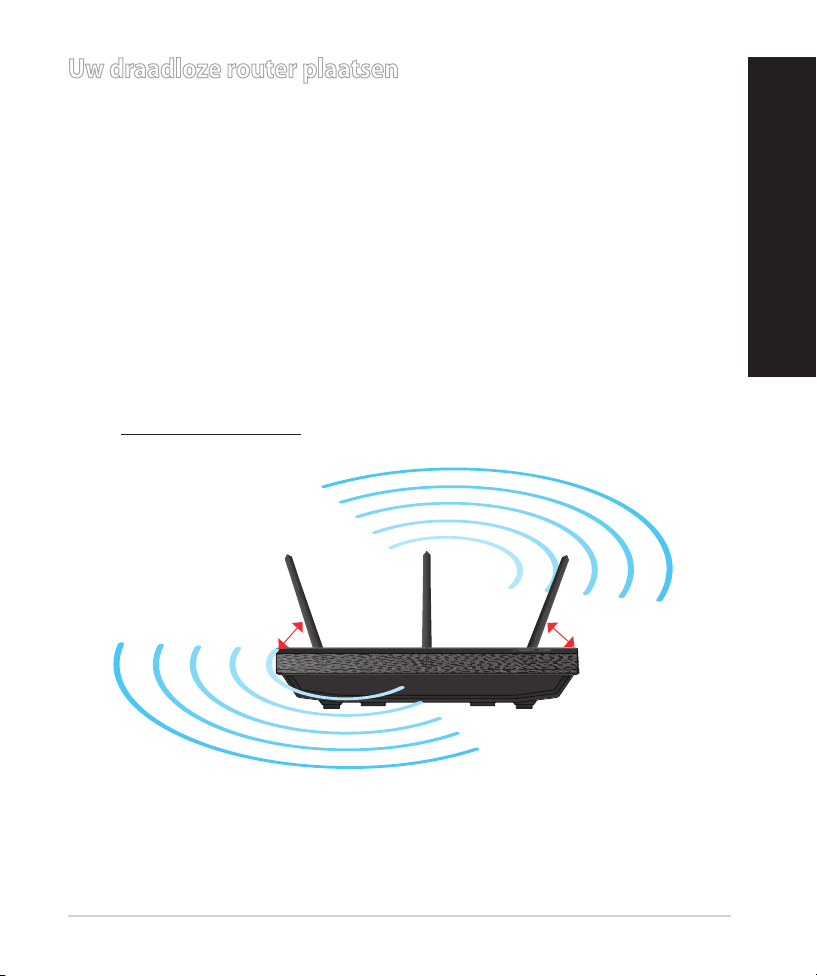
Uw draadloze router plaatsen
Voor de beste draadloze signaaltransmissie tussen de draadloze router en de
netwerkapparaten die erop zijn aangesloten, moet u het volgende doen:
• Plaats de draadloze router in een centraal gebied voor een maximaal draadloos
bereik voor de netwerkapparaten.
• Houd het apparaat uit de buurt van metalen obstakels en uit direct zonlicht.
• Houd het apparaat uit de buurt van 802.11g of 20MHz WiFi-apparaten alleen,
2.4GHz computerrandapparatuur, Bluetooth-apparten, draadloze telefoons,
transformators, zware motoren, TL-lampen, magnetrons, koelkasten en andere
industriële apparatuur om signaalverlies te voorkomen.
• Voor het beste draadloze signaal, moet u de drie afneembare antennes richten
zoals weergegeven in de onderstaande afbeelding.
• Pas het interne koelsysteem aan voor optimale prestaties. Raadpleeg de
handleiding voor details.
• Voer altijd een update uit naar de nieuwste rmware. Bezoek de ASUS-website
op http://www.asus.com voor de nieuwst rmware-updates.
0
90
Nederlands
45
0
45
0
21
Page 22
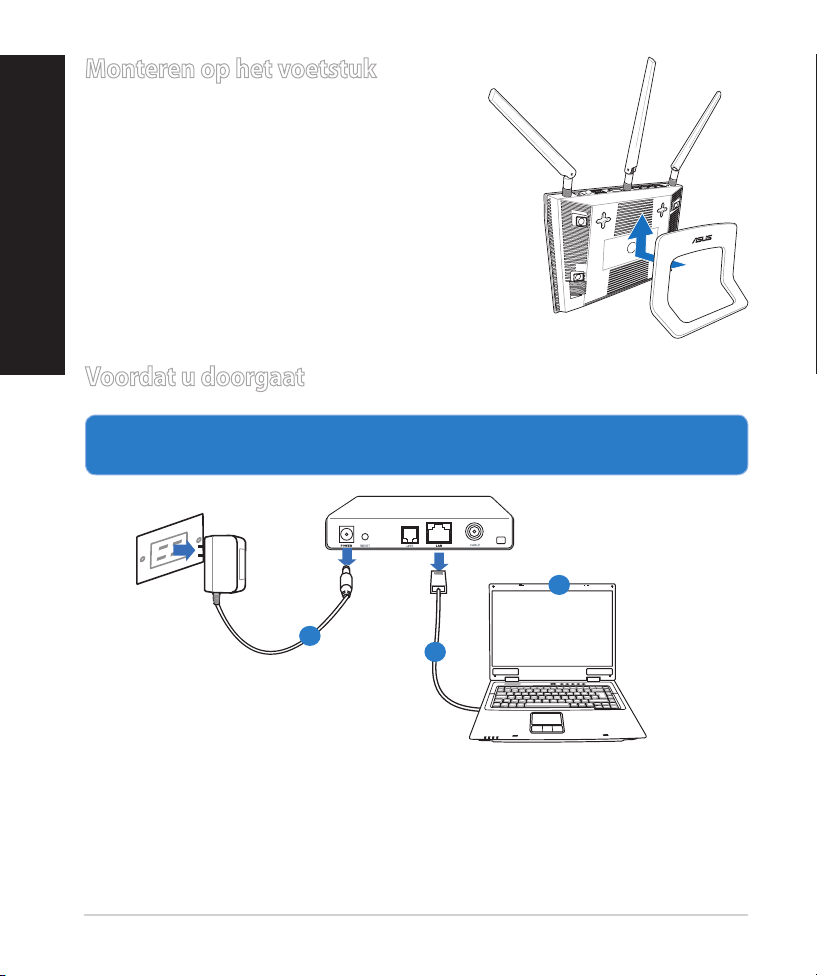
Modem
OFF!
Nederlands
Monteren op het voetstuk
•
Voordat u doorgaat
Lijn de montagehaken van het voetstuk
uit op de montagegaten van de draadloze
router en stop de haken in de gaten
1. Koppel de draden/kabels los van uw bestaande modeminstallatie en
geeft het verouderde IP-adres van uw computer vrij.
.
c
a
a: Koppel de wisselstroomadapter los van de voeding en an de kabel/ADSL-
modem.
Koppel de netwerkkabel los van uw kabel/ADSL-modem.
b:
c: Start uw computer opnieuw op (aanbevolen).
22
b
Page 23
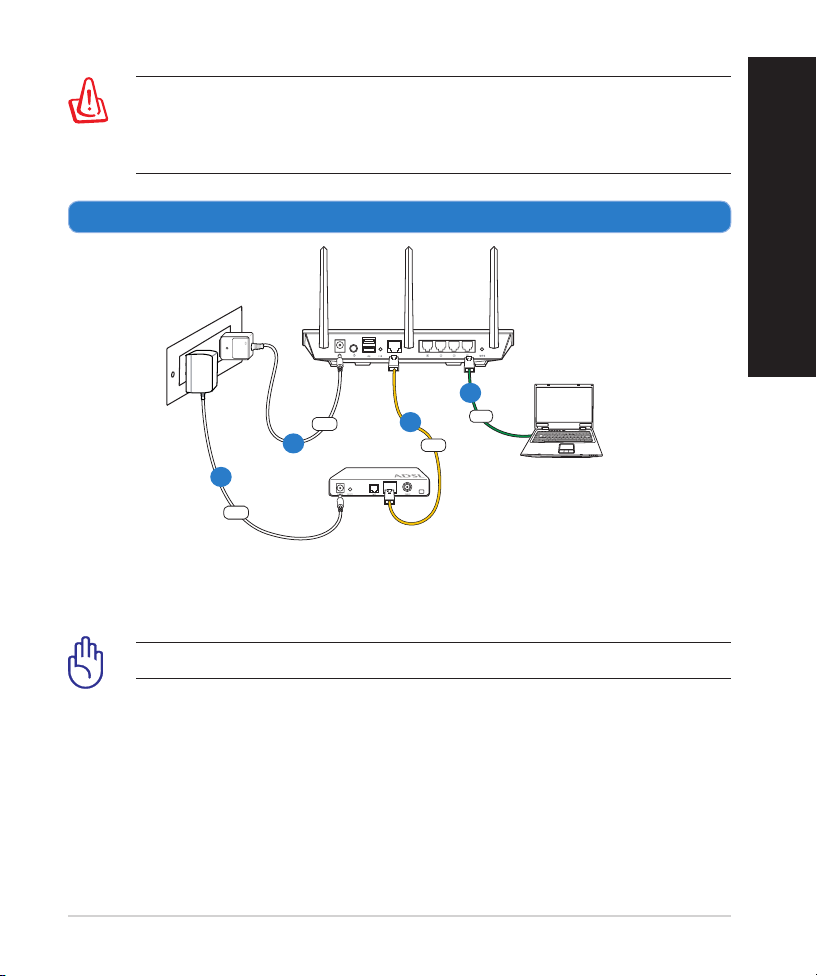
WAARSCHUWING! Zorg ervoor dat uw kabel/ADSL-modus
RT-N66U
Computer
Modem
LAN
Power
Wall Power Outlet
Power
WAN
minstens twee minuten is uitgeschakeld voordat u de draden/
kabels loskoppelt. Als uw modem een reservebatterij heeft, moet u
deze ook verwijderen.
2. Uw draadloze omgeving instellen.
b
c
a
d
a: Stop de wisselstroomadapter van uw draadloze router in de gelijkstroomin-
gang en sluit deze aan op een stopcontact.
b: Sluit uw computer met de netwerkkabel aan op de LAN-poort van uw draad-
loze router.
BELANGRIJK! Controleer of de WAN- en LAN-LED's knipperen.
Nederlands
c: Sluit uw modem met een andere netwerkkabel aan op de WAN-poort van
uw draadloze router.
d: Stop de wisselstroomadapter van uw modem in de gelijkstroomingang en
sluit deze aan op een stopcontact.
23
Page 24
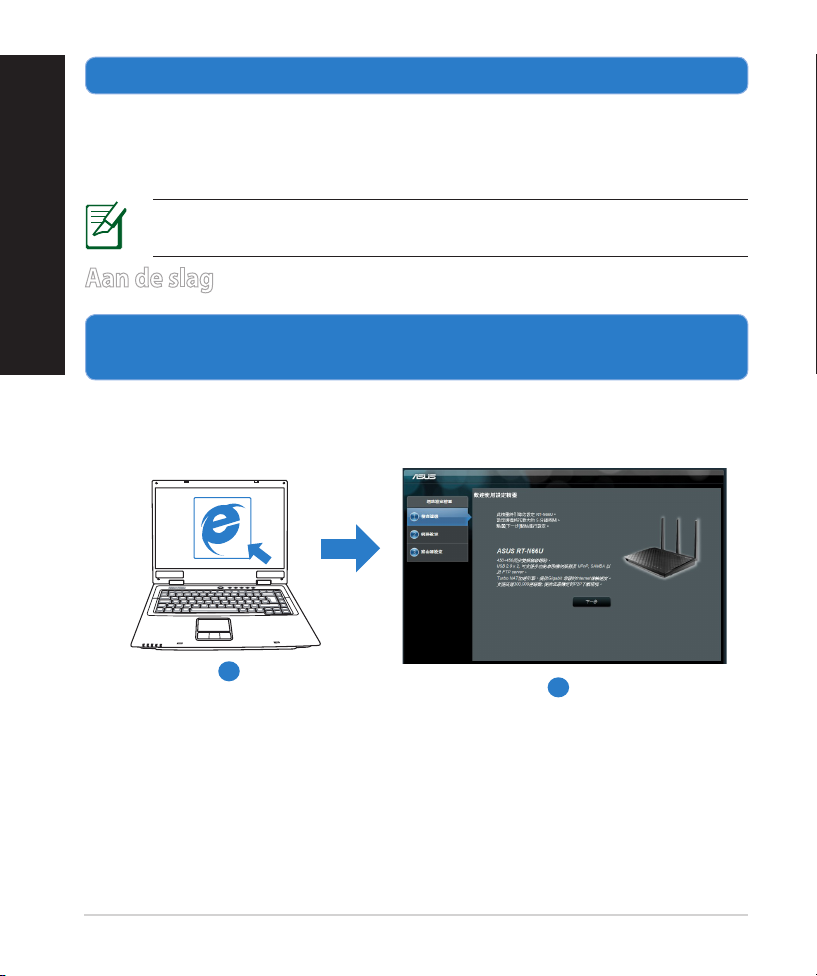
Nederlands
A. Schakel de proxyserver uit indien deze is ingeschakeld.
B. De TCP/IP-instellingen instellen om automatisch een IP-adres te verkrijgen.
C. Schakel de inbelverbinding uit indien deze is ingeschakeld.
Aan de slag
a: Start uw webbrowser, zoals Internet Explorer,Firefox, Google Chrome of
3. Schakel enkele instellingen op uw computer uit.
OPMERKING: Raadpleeg Veelgestelde vragen (FAQ’s) voor meer de-
tails over het uitschakelen van uw computerinstellingen.
1. Congureer uw draadloze instellingen via de grasche
webgebruikersinterface (web GUI).
Safari
24
a
b
Page 25
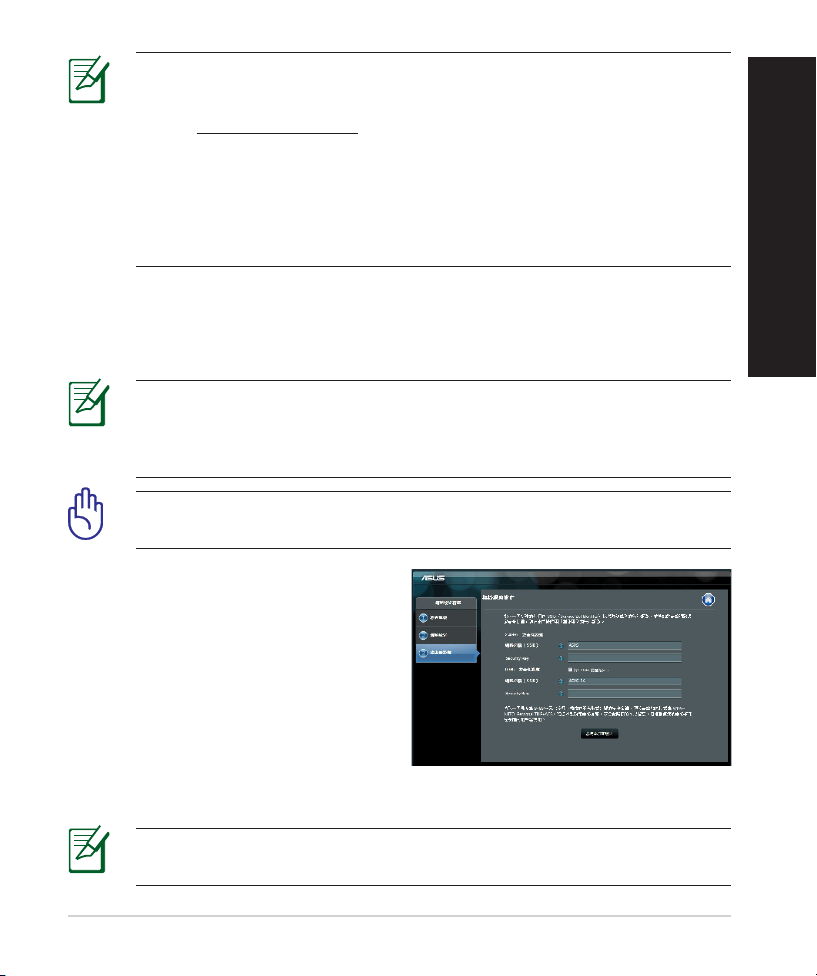
OPMERKING: Als QIS niet automatisch wordt gestart, moet u deze
stappen volgen om QIS handmatig te starten:
• Voer http://192.168.1.1 in uw webbrowser in en start de QIS-wizard
(Quick Internet Setup) opnieuw op.
• Schakel de proxy-instellingen en de inbelverbinding uit enSchakel de proxy-instellingen en de inbelverbinding uit en
stel uw TCP/IP-instellingen in om automatisch een IP-adres te
verkrijgen. Raadpleeg de sectie Veelgestelde vragen of gebruik de
installatiewizard op de ondersteunings-cd voor een autodiagnose.
b: De QIS-functie (Quick Internet Setup) detecteert automatisch of uw ISP-
verbindingstype Dynamic IP (Dynamisch IP), PPPoE, PPTP, L2TP en Static
IP (Statisch IP) is. Voer de benodigde informatie in voor uw verbindingstype.
OPMERKING: De automatische detectie van uw ISP-verbindingstype
vindt plaats wanneer u de draadloze router voor de eerste keer congureert of wanneer uw draadloze router opnieuw wordt ingesteld naar de
standaardinstellingen.
BELANGRIJK! Vraag uw Internet-provider (ISP) naar de
benodigde informatie over uw internetverbindingstype.
c: Wijs de netwerknaam (SSID) en
de beveiligingscode toe voor uw
2.4GHz en 5GHz draadloze verbinding. Klik op Apply (Toepassen)
wanneer u klaar bent.
d: Uw internet- en draadloze instellin-
gen worden
weergegeven. Klik op Next (Vol-
gende) om door te gaan.
e: Toont de zelfstudie voor de draad-
loze netwerkverbinding. Klik op
Finish (Voltooien) wanneer u klaar bent.
OPMERKING: U kunt een netwerknaam van maximaal 32 tekens
toewijzen.
Nederlands
25
Page 26
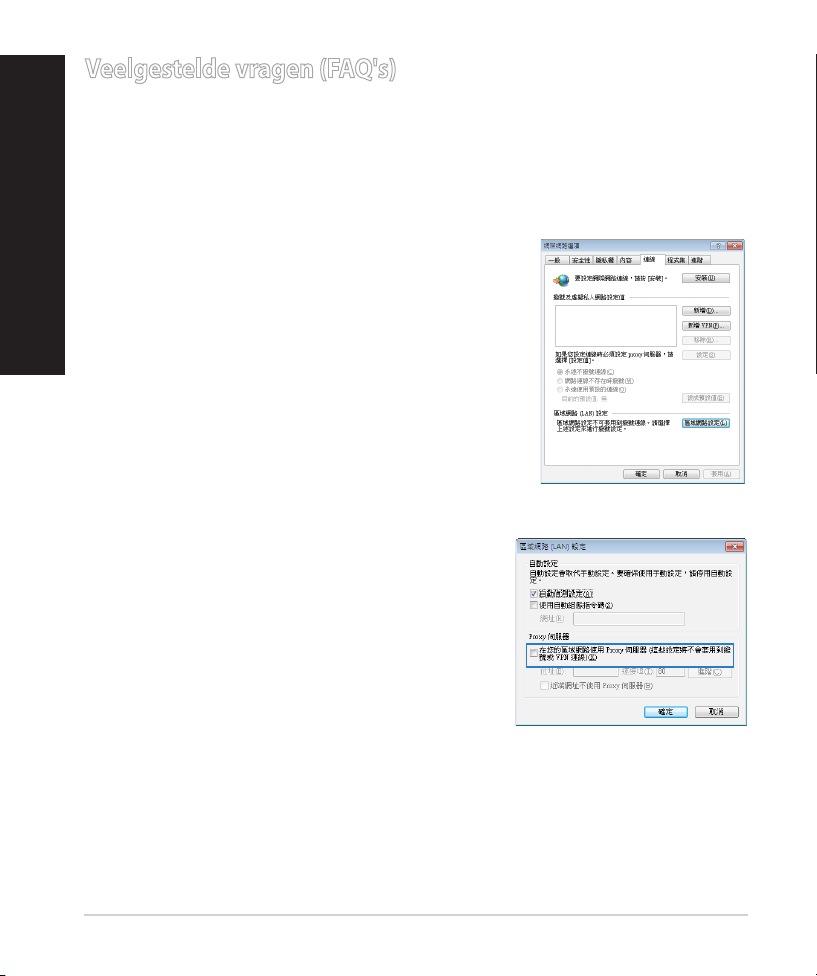
Nederlands
Veelgestelde vragen (FAQ's)
Nadat ik de stappen heb gevolgd, krijg ik nog steeds geen toegang tot de
grasche webinterface (Web GUI) van de draadloze router om deze in te
stellen.
A. Schakel de proxyserver uit indien deze is ingeschakeld.
Windows® 7
1. Klik op Start > Internet Explorer om de web-
2. Klik op Tools (Extra) > Internet options (Inter-
3. Schakel in het scherm LAN-instellingen het
4. Klik op OK wanneer u klaar bent.
browser te starten.
netopties) >tabblad Connections (Verbindingen) > LAN settings (LAN-instellingen).
selectievakje Use a proxy server for your LAN
(Een proxyserver voor het LAN-netwerk
gebruiken) uit.
26
Page 27
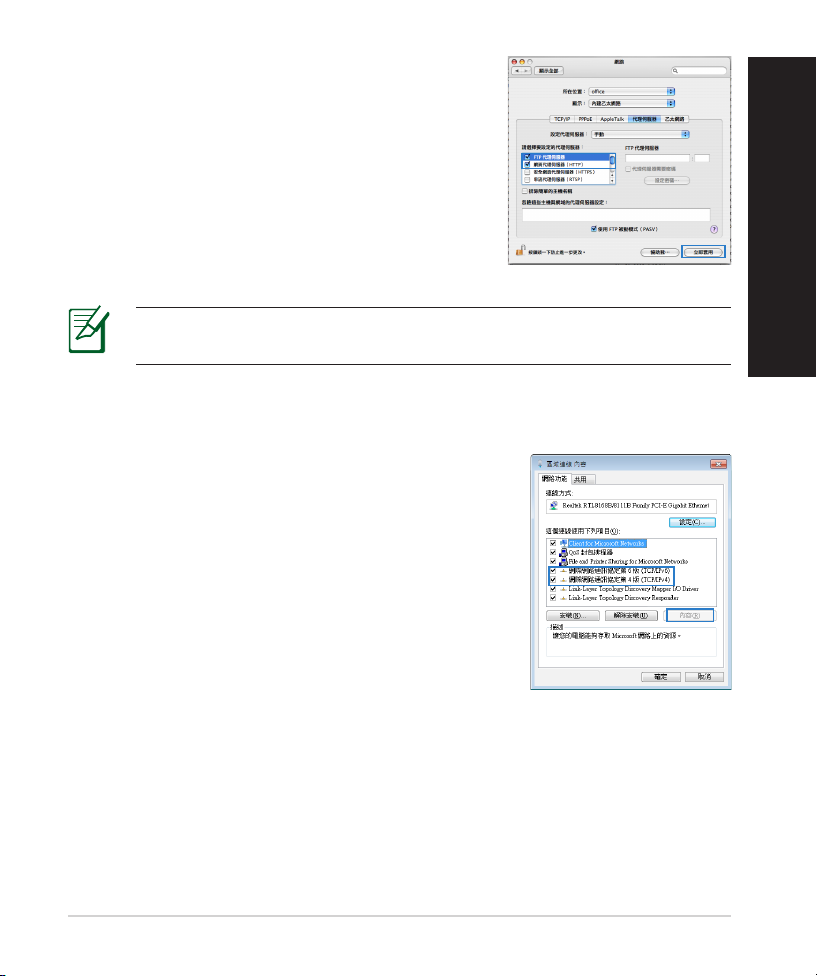
MAC OS
1. Klik in de menubalk op Safari > Preferences...
(Systeemvoorkeuren...) > tabblad Advanced
(Geavanceerd)> Change Settings...(Wijzig
instellingen...)
2. Schakel in de lijst van protocollen FTP Proxy
(FTP-proxy) en Web Proxy (HTTPS) (Webproxy
(HTTPS)) uit.
3. Klik op Apply Now (Schrijf nu in) wanneer u
klaar bent.
OPMERKING: Raadpleeg de Help-functie van uw browser voor meer
informatie over het uitschakelen van de proxyserver.
B. De TCP/IP-instellingen instellen om automatisch een IP-adres te verkrijgen.
Windows® 7
1. Klik op Start > Control Panel (Conguratiescherm) > Network and Internet (Netwerk
en internet) > Network and Sharing Center
(Netwerkcentrum) > Manage network connections (Netwerkverbindingen beheren).
2. Selecteer Internet Protocol Version 4 (TCP/IPv4)
(Internet Protocol Versie 4 (TCP/IPv4)) en klik
vervolgens op Properties (Eigenschappen).
Nederlands
27
Page 28
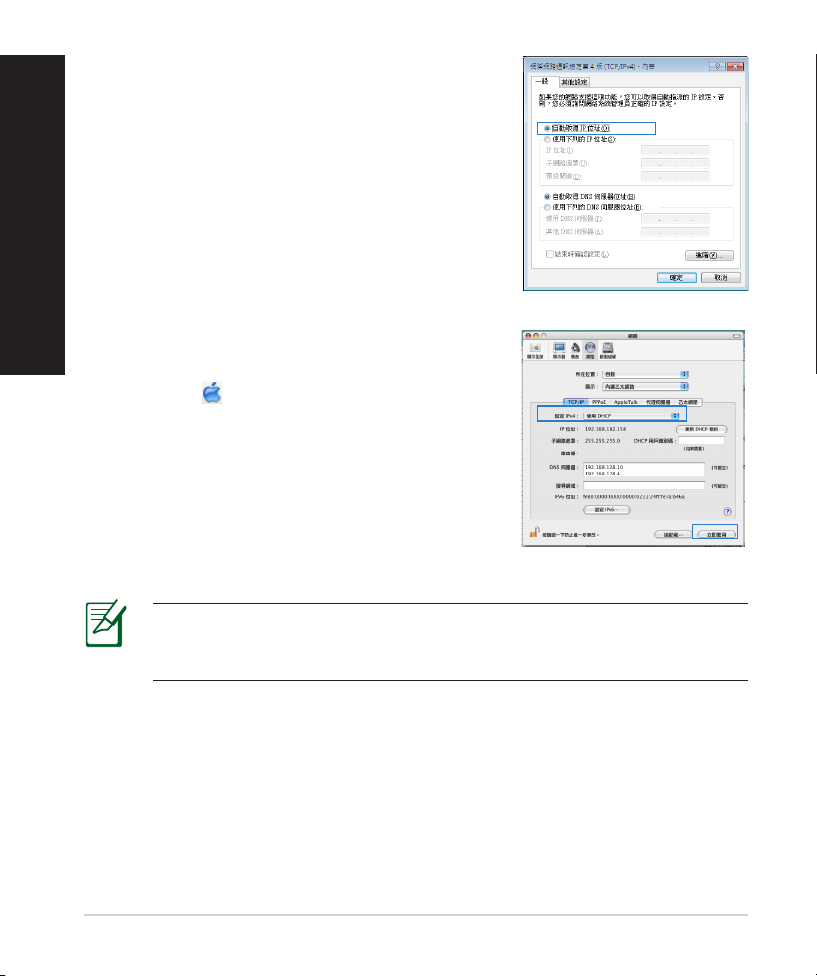
Nederlands
3. Om de iPv4 IP-instellingen automatiscch te
4. Klik op OK wanneer u klaar bent.
MAC OS
1. Klik bovenaan links op het scherm op het Apple-
2. Klik opSystem Preferences (Systeemvoorkeur-
3. Selecteer op het tabblad TCP/IP de optie Using
4. Klik op Apply Now (Schrijf nu in) wanneer u
verkrijgen, schakelt u het selectievakje Obtain
an IP address automatically (Automatisch een
IP-adres verkrijgen) in.
pictogram .
en) > Network (Netwerk) > Congure ... (Congureer ...)
DHCP (DHCP gebruiken) in het veld Congure
IPv4 (Congureer IPv4).
klaar bent.
OPMERKING: Raadpleeg de help- en ondersteuningsfunctie van uw
besturingssysteem voor details over het congureren van de TCP/IP-instellingen van uw computer.
28
Page 29
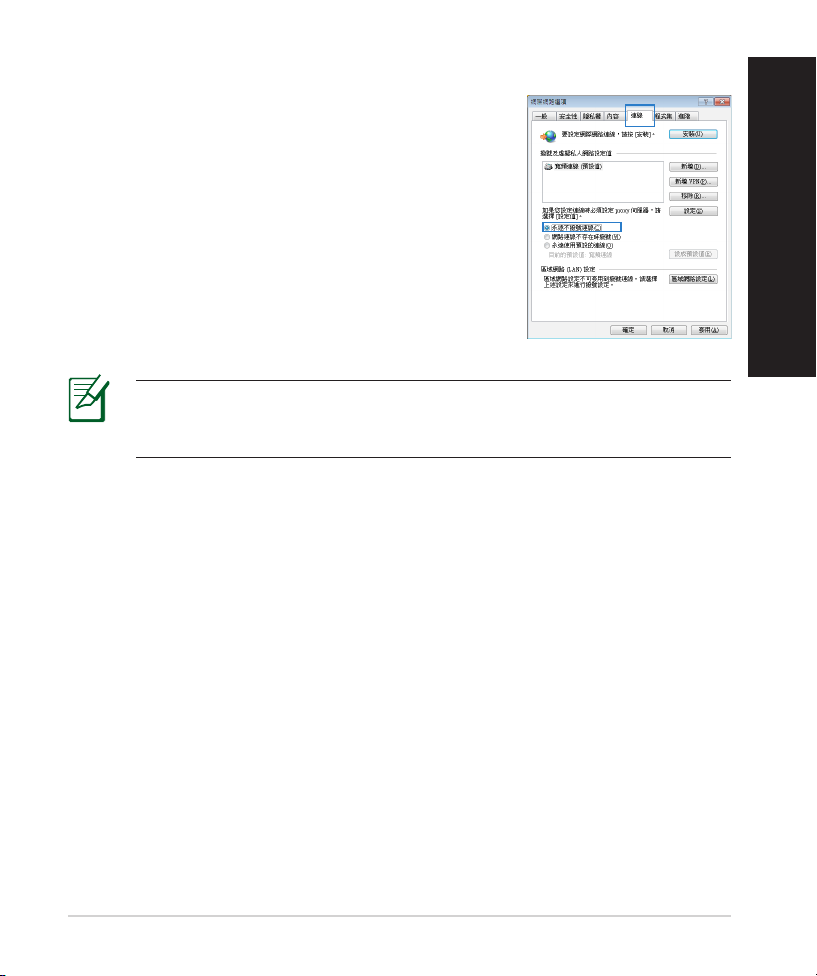
C. Schakel de inbelverbinding uit indien deze is ingeschakeld.
Windows® 7
1. Klik op Start > Internet Explorer om de webbrowser te starten.
2. Klik op Tools (Extra) > Internet options (Inter-
netopties) > tabblad Connections (Verbindingen).
3. Tik op Never dial a connection (Nooit een
verbinding kiezen).
4. Klik op OK wanneer u klaar bent.
OPMERKING: Raadpleeg de Help-functie van uw browser voor
meer informatie over het uitschakelen van de instellingen voor de
inbelverbinding.
D. Sluit alle actieve webbrowsers.
De client kan geen draadloze verbinding maken met de router.
Buiten bereik:
• Plaats de router dichter bij de draadloze client.
• Probeer de kanaalinstellingen te wijzigen.
Nederlands
Vericatie:
• Gebruik een bekabelde verbinding om de router te verbinden.
• Controleer de draadloze beveiligingsinstellingen.
• Houd de Reset-knop op het achterpaneel langer dan vijf seconden inge-
drukt.
29
Page 30
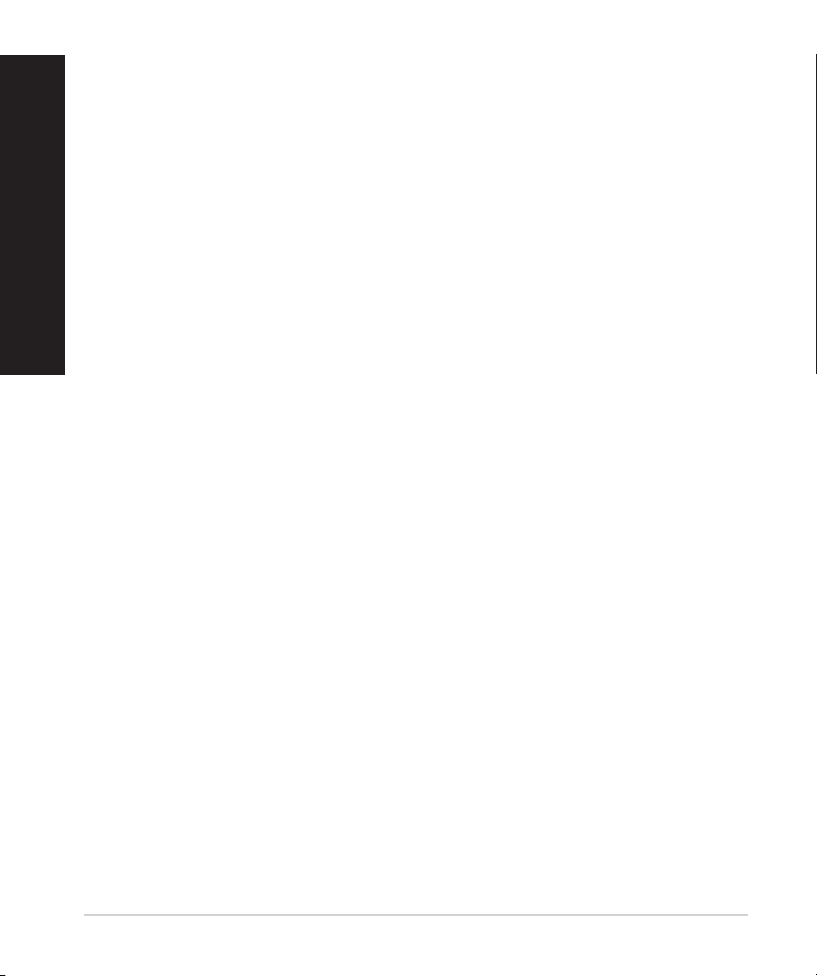
Nederlands
Kan de router niet vinden:
•Houd de Reset-knop op het achterpaneel langer dan vijf seconden inge-
• Controleer de instelling van de draadloze adapter, zoals de
Kan geen toegang krijgen tot het internet via de draadloze
LAN-adapter.
• Plaats de router dichter bij de draadloze client.
• Controleer of de draadloze adapter verbonden is met de correcte draadloze
• Controleer of het draadloze kanaal dat wordt gebruikt, overeenstemt met de
• Controleer de codeerinstellingen.
• Controleer of de ADSL- of kabelverbinding correct is.
• Probeer het opnieuw met een andere ethernetkabel.
Als het "LINK"-lampje van de ADSL blijft knipperen of uit blijft, is er geen
internettoegang mogelijk. De router kan geen verbinding maken met het
ADSL-netwerk.
• Controleer of al uw kabels correct zijn aangesloten.
• Koppel de voedingskabel van de ADSL- of kabelmodem los, wacht enkele
• Als het ADSL-lampje blijft knipperen of UIT blijft, moet u contact
Ik ben mijn netwerknaam of beveiligingssleutels vergeten.
• Probeer de bekabelde verbinding tot stand te brengen en congureer de
• Houd de Reset-knop gedurende meer dan vijf seconden ingedrukt om het
•fabriekswaarden.
• Standaard fabrieksinstellingen:
drukt.
SSID- en coderingsinstellingen.
router.
kanalen die beschikbaar zijn in uw land/regio.
minuten en sluit de kabel vervolgens opnieuw aan.
opnemen met uw ADSL-serviceprovider.
coderingsinstellingen opnieuw.
systeem opnieuw in te stellen of terug te zetten naar de standaard
30
Page 31

Gebruikersnaam /
wachtwoord:
admin / admin
IP-adres:
192.168.1.1
SSID: ASUS
Waar kan ik meer informatie vinden over de draadloze router?
• Handleiding op ondersteunings-cd
• Online site voor veelgestelde vragen (FAQ): http://support.asus.com/faq
• Site voor technische ondersteuning: http://support-org.asus.com/
• Hotline klantendienst: raadpleeg de nummers voor de ondersteuningshotline in de Aanvullende handleiding
SUPPORT HOTLINE
Area Hotline Number Support
USA/
Canada
Brazil 4003 0988 (Capital) Português
1-812-282-2787 English Mon. to Fri.
0800 880 0988
(demais localidades)
Languages
Availability
8:30-12:00am EST
(5:30am-9:00pm PST)
Sat. to Sun.
9:00am-6:00pm EST
(6:00am-3:00pm PST)
Mon. to Fri.
9:00am-
18:00
Nederlands
31
Page 32

Suomi
Contenu de la boîte
RT-N66U Verkkolaite
Verkkokaapeli Pikaopas
Tuki-CD (käyttöopas, apuohjelmat) Takuukortti
Jalusta
Pikasilmäys
HUOMAA: Jos jokin nimike puuttuu tai on vahingoittunut, ota yhteys jälleen-
myyjään.
7 9 10 12
8
6
5
1 2
1) Virran LEDvalo
3
5) 5GHz LED -valo 9) USB 2.0 -portit
4
2) LAN LED -valo 6) USB 2.0 LED-valo 10) Nollauspainike
3) WAN LED
-valo
4) 2,4 GHz LED
-valo
7) Virtakaapelin
liitäntä (DC-In)
8) virtakytkin 12) WPS- painike
11) Internet- ja LAN-liitännät
32
11
Page 33

HUOMAA:
• Ulkoinen USB-kovalevy/-muistitikku:
• Langaton reititin toimii useimpien USB-kovalevyjen/muistitikkujen kanssa 2TB asti ja tukee FAT16-, FAT32-, EXT2-, EXT3ja NTFS-tiedostojärjestelmiä (luku ja kirjoitus).
• Poista USB-laite turvallisesti käynnistämällä WebGUI
(http://192.168.1.1), ja napsauta sitten Network Map -sivun
oikeassa yläreunassa olevaa USB-kuvaketta ja sitten kohtaa Eject
USB 1.
• USB-laitteen poistaminen väärin voi vaurioittaa sillä olevia tietoja.
• Luettelo langattoman reitittimen tukemista tiedostojärjestelmistä
ja kovalevypartitioista on osoitteessa http://event.asus.com/
networks/disksupport
• Luettelo langattoman reitittimen tukemista tulostimista on
osoitteessa http://event.asus.com/networks/printersupport
Suomi
33
Page 34

Suomi
Reitittimen sijoittaminen
Varmistaaksesi parhaan signaalin lähetyksen langattoman reitittimen ja siihen
liitettyjen verkkolaitteiden välillä, tarkista, että:
• Asetat langattoman reitittimen keskelle aluetta saadaksesi maksimipeitto-• Asetat langattoman reitittimen keskelle aluetta saadaksesi maksimipeitto-
• Pidät laitteen vapaana metalliesteistä ja poissa suorasta auringonpaisteesta.
• Pidät laiteen etäällä 802.11g:n tai 20 MHz:in vain Wi-Fi -laitteista, 2,4 GHz:in
• Parhaan mahdollisen langattoman signaalin aikaansaamiseksi suuntaa kolme
• Parhaan mahdollisen suorituskyvyn varmistamiseksi säädä sisäinen
•
alueen verkkolaitteille.
tietokoneen oheislaitteista, Bluetooth-laitteista, langattomista puhelimista,
muuntajista, raskaista moottoreista, loistelampuista, mikroaaltouuneista,
jääkaapeista ja muista teollisista laitteista estääksesi signaalin häiriöt tai
menetyksen.
lisäantennia alla olevan piirroksen mukaisesti.
viilennysjärjestelmä oikein. Katso lisätiedot käyttöoppaasta.
Päivität aina uusimman laiteohjelmiston. Hae viimeisimmät
laitteistopäivitykset ASUS-web-sivustolta osoitteesta
http://www.asus.com.
0
90
34
45
0
45
0
Page 35

Kiinnitys jalustaan
Modem
OFF!
•
Kohdista ja aseta jalustan kiinnityskoukut
langattoman reitittimen kiinnitysreikiin.
Ennen kuin aloitat
1. Kytke irti olemassa olevat modeemikaapelit/-johdot ja poista tietokoneesi
vanhentunut IP-osoite.
c
Suomi
a
Irrota verkkolaite virtalähteestä ja irrota se kaapeli/ADSL-modeemista.
a:
b: Irrota verkkokaapeli kaapeli/ADSL-modeemista.
c: Käynnistä tietokone uudelleen (suositus).
b
35
Page 36

RT-N66U
Computer
Modem
LAN
Power
Wall Power Outlet
Power
WAN
Suomi
2. Aseta langaton ympäristösi.
a: Liitä langattoman reitittimen verkkolaite DC-In-porttiin ja liitä se virtalähtee-
b: Liitä tietokone verkkokaapelilla langattoman reitittimen LAN-porttiin.
VAROITUS! Ennen kaapeleiden/johtojen irrotusta varmista, että
kaapeli-/ADSL-modeemi on ollut pois päältä ainakin kaksi minuuttia.
Jos modeemissa on vara-akku, irrota myös se.
b
c
a
d
seen.
TÄRKEÄÄ! Varmista, että WAN- ja LAN LED -valot vilkkuvat.
Liitä modeemi toisella verkkokaapelilla langattoman reitittimen WAN-port- Liitä modeemi toisella verkkokaapelilla langattoman reitittimen WAN-port-Liitä modeemi toisella verkkokaapelilla langattoman reitittimen WAN-port-
c:
tiin.
d: Liitä modeemin verkkolaite DC-In-porttiin ja liitä se virtalähteeseen. Liitä modeemin verkkolaite DC-In-porttiin ja liitä se virtalähteeseen.Liitä modeemin verkkolaite DC-In-porttiin ja liitä se virtalähteeseen.
36
Page 37

3. Désactivez certaines fonctionnalités de votre ordinateur.
A. Ota välityspalvelin pois käytöstä, jos se on otettu käyttöön.
B. Aseta TCP/IP-asetukset hakeaksesi IP-osoitteen automaattisesti.
C. Ota modeemiyhteys pois käytöstä, jos se on otettu käyttöön.
HUOMAA: Lisätietoa toimintojen poistamisesta käytöstä on kohdassa
Usein kysyttyä (FAQ).
Näin pääset alkuun
1.
Määritä langattomat asetukset graasella web-käyttöliittymällä (web GUI).
a: Käynnistä web-selain, kuten Internet Explorer, Firefox, Google Chrome, tai
Safari.
a
b
Suomi
37
Page 38

Suomi
b: Langattoman reitittimen Quick Internet Setup (QIS) -toiminto tunnistaa
c:
Anna langattomalle 2,4GHz- ja
d: Internet-asetukset ja langattoman
e: Lue langattoman verkkoyhteyden
HUOMAA: Jos QIS ei käynnisty automaattisesti, käynnistä se
manuaalisesti seuraavasti:
• Näppäile WWW-selaimeesi http://192.168.1.1 ja suorita Quick
Internet Setup (QIS) Wizard uudelleen.
• Ota pois käytöstä välityspalvelinasetukset ja modeemiyhteys ja asetaOta pois käytöstä välityspalvelinasetukset ja modeemiyhteys ja aseta
TCP/IP-asetukset hankkimaan IP-osoitteen automaattisesti. Katso
lisätietoja
asennus -toimintoa automaattista diagnoosia varten.
automaattisesti, onko Iinternet-palveluntuottajasi yhteystyyppi
dynaaminen IP, PPPoE, PPTP, L2TP vai staattinen IP. Näppäile
yhteystyyppiäsi koskeva tieto.
HUOMAA: Internet-palveluntuottajan yhteystyypin automaattinen
tunnistus käynnistyy, kun konguroit langattoman reitittimen
ensimmäistä kertaa sekä silloin, kun reitittimen oletusasetukset
palautetaan.
TÄRKEÄÄ! Saat tarvittavat Internet-yhteyttäsi koskevat tiedot Internetpalveluntuottajaltasi.
5GHz-yhteydelle verkkonimi (SSID)
ja turva-avain. Napsauta Käytä, kun
olet valmis.
yhteyden asetukset näytetään. Jatka
napsauttamalla Seuraava.
opaste. Kun olet valmis, napsauta
Lopeta.
Usein kysyttyä
-osasta tai käytä tuki-CD-levyn Ohjattu
38
HUOMAA: Annettava verkkonimi voi olla enintään 32 merkin
pituinen.
Page 39

Usein kysyttyä (FAQ)
Olen noudattanut ohjeita, mutta en pääse WWW-selainpohjaiseen
käyttöliittymään (WebGUI) määrittämään langattoman reitittimen
asetuksia.
A. Ota välityspalvelin pois käytöstä, jos se on otettu käyttöön.
Windows® 7
1. Käynnistä web-selainta napsauttamalla Start
(Käynnistä) > Internet Explorer.
2. Napsauta Tools (Työkalut) > Internet options
(Internet-asetukset) >
Connections (Yhteydet) -välilehti > LAN settings
(Lähiverkon asetukset).
3. Poista Lähiverkkoasetukset (LAN) -näytöstä Poista Lähiverkkoasetukset (LAN) -näytöstäPoista Lähiverkkoasetukset (LAN) -näytöstä
valintamerkki kohdasta Use a proxy server for
your LAN (Käytä välityspalvelinta lähiverkossa).
4. Napsauta OK, kun olet valmis.
Suomi
39
Page 40

Suomi
MAC OS
1. Osoita valikkopalkinOsoita valikkopalkin Safari > Preferences...
2. Poista protokollaluettelosta valintaPoista protokollaluettelosta valinta FTP Proxy
3. NapsautaNapsauta Käytä nyt , kun olet valmis., kun olet valmis.
B. Aseta TCP/IP-asetukset hakeaksesi IP-osoitteen automaattisesti.
Windows® 7
1. Napsauta Start (Käynnistä) > Control Panel
2. Valitse Internet Protocol Version 4 (TCP/IPv4)
(Asetukset...) > Advanced (Lisävalinnat) >>
Change Settings... (Muuta asetuksia...)(Muuta asetuksia...) -väli-
lehteä.
(FTP-välityspalvelin) ja Web Proxy (HTTPS)
(Web-välipalvelin (HTTPS)).
HUOMAA: Katso lisätiedot koskien välimuistipalvelimen poistamista
käytöstä WWW-selaimesi Ohje-toiminnosta.
(Ohjauspaneeli) > Network and Internet (Verkko ja Internet) > Network and Sharing Center
(Verkko ja
jakamiskeskus) > Manage network connections (Hallitse verkkoyhteyksiä).
(Internet-protokolla Versio 4 (TCP/IPv4)) ja
napsauta sitten Properties (Ominaisuudet).
40
Page 41

3. Saadaksesi iPv4 IP-asetukset automaattisesti,
valitse Hanki IP-osoite automaattisesti.
4. Napsauta OK, kun olet valmis.
MAC OS
1. Napsauta näytön vasemmassa yläreunassa
olevaa Apple-kuvaketta .
2. OsoitaOsoita System Preferences (Järjestelmäase-
tukset) > Network (Verkko) > Congure...
(Kytkentä ...)...))-kentässä.
3. Valitse TCP/IP-välilehden Määritä IPv4-pudostusvalikosta käyttäen DHCP:tä.
4. NapsautaNapsauta Käytä nyt , kun olet valmis., kun olet valmis.
HUOMAA: Katso tietokoneesi TCP/IP-asetuksia koskevat lisätiedot
käyttöjärjestelmän Ohje ja tuki -toiminnosta.
Suomi
41
Page 42

Suomi
C. Ota modeemiyhteys pois käytöstä, jos se on otettu käyttöön.
Windows® 7
1. Käynnistä web-selainta napsauttamalla Start
2. Napsauta Tools (Työkalut) > Internet options
3. Poista valintamerkki kohdasta Poista valintamerkki kohdastaPoista valintamerkki kohdasta Never dial a
4. Napsauta OK, kun olet valmis.
D. Sulje kaikki käynnissä olevat WWW-selaimet.
Asiakas ei saa muodostettua langatonta yhteyttä reitittimeen.
Kantaman ulkopuolella:
• Aseta reititin lähemmäs langatonta asiakasta.
• Yritä muuttaa kanava-asetuksia.
(Käynnistä) > Internet Explorer.
(Internet-asetukset) > Connections (Yhteydet)
-välilehti.
connection (Älä koskaan muodosta yhteyttä
puhelinverkon kautta).
HUOMAA: Katso lisätiedot koskien dial-up-yhteyden poistamista
käytöstä WWW-selaimesi Ohje-toiminnosta.
Varmennus:
• Kytke reititin langallisen yhteyden avulla.
• Tarkasta langattoman yhteyden turvallisuusasetukset.
• Paina takapaneelissa olevaa Reset-painiketta yli viisi sekuntia..
42
Page 43

Reititin ei löydy:
• Paina takapaneelissa olevaa Reset-painiketta yli viisi sekuntia.
• Tarkasta langattoman sovittimen kuten SSID:n asetus sekä
salausasetukset.
Ei Internet-yhteyttä langattoman LAN-sovittimen kautta.
• Siirrä reititin lähemmäs langatonta asiakasta.
• Tarkista onko langaton sovitin liitetty oikeaan langattomaan reitittimeen.
• Tarkista vastaako käytössä oleva langaton kanava käyttömaassa/-alueella
käytössä olevia kanavia.
• Tarkista salausasetukset.
• Tarkista onko ADSL- tai kaapeliyhteys toimiva.
• Yritä uudelleen käyttäen muuta Ethernet-kaapelia.
Jos ADSL:n LINK-valo vilkkuu jatkuvasti tai ei pala, Internet-yhteys ei ole
mahdollinen – reititin ei voi muodostaa yhteyttä ADSL-verkkoon.
• Varmista, että kaikki kaapelit on kytketty oikein.
• Kytke ADSL:n tai kaapelimodeemin virtakaapeli irti, odota muutama
minuutti ja kytke kaapeli uudelleen modeemiin.
• Jos ADSL-valo vilkkuu edelleen tai ei pala, ota yhteyttä ADSLpalveluntarjoajaasi.
Verkkonimi tai suojausavain on unohtunut.
• Yritä luoda langallinen yhteys ja määrittää salausasetukset uudelleen.
• Paina nollauspainiketta yli viisi sekuntia nollataksesi tai palauttaaksesi
järjestelmän tehtaan oletusasetuksiin.
• Tehtaan oletusasetukset:
Suomi
Käyttäjänimi/Salasana: admin / admin
IP-osoite:
192.168.1.1
SSID: ASUS
43
Page 44

Suomi
Mistä saan lisätietoja langattomasta reitittimestä?
• Tuki-CD-levyllä oleva Käyttäjän käsikirja
• Online-usein kysyttyä-sivusto: http://support.asus.com/faq
• Teknisen tuen sivusto: http://support-org.asus.com/
• Tukipalvelunumero: Katso tukipalvelunumero kohdasta Supplementary
États-Unis/
Canada
Brésil 4003 0988 (Capitale) Portugais
Guide (Lisäopas).
Centres d’appel
Région Numéro Langue Horaires
1-812-282-2787 Anglais Lundi au vendredi
0800 880 0988
(autres emplacements)
8:30-12:00am EST
(5:30am-9:00pm PST)
Samedi au dimanche
9:00am-6:00pm EST
(6:00am-3:00pm PST)
Lundi au vendredi
9:00am-
18:00
44
Page 45

Contenu de la boîte
Routeur sans l RT-N66U Câble réseauCâble réseau
Adaptateur secteurAdaptateur secteur Guide de démarrage rapideGuide de démarrage rapide
CD de support (Manuel + utilitaires)CD de support (Manuel + utilitaires)(Manuel + utilitaires) Carte de garantie
SocleSocle
REMARQUE : Contactez votre service après-vente ASUS si l’un des
éléments est manquant ou endommagé.
Caractéristiques matérielles
Français
7 9 10 12
8
6
5
1 2
1) LED 5) LED 5GHz 9) Ports USB 2.0
2) LED réseau
local
3) LED réseau
étendu
4) LED 2.4GHz
3
6) LED USB 2.0
7) Prise
d’alimentation (CC)
8) Bouton
d’alimentation
4
10) Bouton de
réinitialisation
11) Ports Internet et
réseau local
12) Bouton WPS
11
45
Page 46

Français
NOTES:
• Périphérique de stockage USB externe :
• Le routeur sans l fonctionne avec la plupart des périphériques de
stockage USB d'une taille maximum de 2To et supporte la lecture/
écriture pour les formats de chiers FAT16, FAT32, EXT2, EXT3 et
NTFS.
• Pour retirer le périphérique de stockage USB en toute
sécurité, ouvre le Gestionnaire de conguration du routeur
(http://192.168.1.1), puis dans la page Network Map (Carte
réseau), cliquez d'abord sur l'icône USB située sur le coin supérieur
puis sur Eject USB 1 (Éjecter le périphérique USB 1).
• Une mauvaise éjection du périphérique de stockage peut
endommager les données contenues sur le disque.
• Pour consulter la liste des systèmes de chiers et de partitions de
disques supportés par le routeur sans l, visitez le site http://event.
asus.com/networks/disksupport
• Pour consulter la liste des imprimantes supportéss par le routeur sans
l, visitez le site http://event.asus.com/networks/printersupport
46
Page 47

Positionner le routeur sans l
Pour optimiser la transmission du signal sans l entre votre routeur et les
périphériques réseau y étant connecté, veuillez vous assurer des points suivants
:
• Placez le routeur sans l dans un emplacement central pour obtenir une
couverture sans l optimale.
• Maintenez le routeur à distance des obstructions métalliques et des rayons du
soleil.
• Maintenez le routeur à distance d’appareils ne fonctionnant qu’avec les
standards/fréquences Wi-Fi 802.11g ou 20MHz, les périphériques 2.4GHz et
Bluetooth, les téléphones sans l, les transformateurs électriques, les moteurs
à service intense, les lumières uorescentes, les micro-ondes, les réfrigérateurs
et autres équipements industriels pour éviter les interférences ou les pertes de
signal sans l.
• Orientez les trois antennes amovibles comme illustré ci-dessous pour améliorer
le qualité de couverture du signal sans l.
• Pour obtenir des performances optimales, ajustez le système de refroidissement
interne. Consultez le manuel d’utilisation pour plus de détails.
• Mettez toujours le routeur à jour dans la version de rmware la plus récente.
Visitez le site Web d’ASUS sur http://www.asus.com pour consultez la liste des
mises à jour.
Français
45
0
90
0
45
0
47
Page 48

Français
Modem
OFF!
Monter le socle
•
Alignez et insérez les crochets du socle sur les
fentes de montage du routeur sans l.
Avant de commencer
1. Déconnectez tous les câbles de votre conguration modem actuelle et
renouvelez l’adresse IP de votre ordinateur.
c
a
a: Débranchez l’adaptateur secteur de la prise électrique etdu modem câble/Débranchez l’adaptateur secteur de la prise électrique et du modem câble/
ADSL.
b: Déconnectez le câble réseau du modem câble/ADSL.Déconnectez le câble réseau du modem câble/ADSL.
c: Redémarrez votre ordinateur (recommandé).
48
b
Page 49

AVERTISSEMENT ! Avant de débrancher les câbles du modem, assu-
RT-N66U
Computer
Modem
LAN
Power
Wall Power Outlet
Power
WAN
rez-vous que votre modem câble/ADSL est éteint depuis au moins 2
minutes. Si votre modem possède une batterie de secours, retirez-la.
2. Congurez votre environnement réseau sans l.
b
c
a
d
a: Reliez une extrémité de l’adaptateur secteur au port d’alimentation duReliez une extrémité de l’adaptateur secteur au port d’alimentation du
routeur et l’autre extrémité à une prise électrique.
b: À l’aide d’un câble réseau, connectez votre ordinateur au port réseau localÀ l’aide d’un câble réseau, connectez votre ordinateur au port réseau local
(LAN) du routeur sans l.
IMPORTANT ! Vériez que les LED (voyants lumineux) de réseau
étendu et de réseau local clignotent.
Français
c: À l’aide d’un autre câble réseau, connectez votre modem au port réseauÀ l’aide d’un autre câble réseau, connectez votre modem au port réseau
étendu (WAN) du routeur sans l.
d: Reliez une extrémité de l’adaptateur secteur au port d’alimentation duReliez une extrémité de l’adaptateur secteur au port d’alimentation du
modem et l’autre extrémité à une prise électrique.
49
Page 50

Français
3. Désactivez certaines fonctionnalités de votre ordinateur.
A. Désactivez le serveur proxy si celui-ci est activé.
B. Congurez les paramètres TCP/IP pour l’obtention automatique d’une adresse
IP.
C. Désactivez la numérotation de votre connexion à distance si celle-ci existe.
REMARQUE : Pour plus de détails, consultez la section FAQ de ce guide.
Mise en route
1. Congurez les paramètres sans l via le Gestionnaire de conguration
Web du routeur.
a:
Ouvrez votre navigateur Internet (ex : Internet Explorer, Google Chrome,Ouvrez votre navigateur Internet (ex : Internet Explorer, Google Chrome,
Safari ou Firefox).
50
a
b
Page 51

REMARQUE : Si l'Assistant de conguration rapide ne s'exécute pas
automatiquement, suivez les étapes ci-dessous :
• Entrez http://192.168.1.1 dans la barre d’adresse de votre
explorateur Web, et lancez l'Assistant de conguration rapide.
• Désactivez votre serveur proxy et la numérotation de votre
connexion à distance (si disponibles), puis congurez vos paramètres
TCP/IP de sorte à obtenir une adresse IP automatiquement. Pour plus
de détails, consultez la section
de conguration contenu dans le CD de support pour obtenir un
diagnostic de connexion.
b: Le routeur sans détecte automatiquement si votre connexion utilise uneLe routeur sans détecte automatiquement si votre connexion utilise une
IP dynamique ou statique, le protocole PPPoE, PPTP ou L2TP. Entrez les
informations nécessaires en fonction de votre type de connexion.
REMARQUE : L’auto-détection de votre type de connexion a lieu
lorsque vous congurez le routeur sans l pour la première fois ou
lorsque vous restaurez les paramètres par défaut du routeur.
IMPORTANT ! Vous pouvez obtenir vos informations de connexion
auprès de votre FAI (Fournisseur d’accès à Internet).
c:
Assignez un nom (SSID) au réseauAssignez un nom (SSID) au réseau
sans l ainsi qu’une clé de sécurité
pour votre connexion sans l
2.4GHz et 5GHz. Cliquez surCliquez sur Apply
(Appliquer) une fois terminé.
d: Les paramètres Internet et de
connexion sans l apparaissent.
Cliquez sur Next (Suivant) pour
continuer.
e: Lisez le tutoriel de connexion
réseau. Une fois terminé, cliquez sur
Finish (Terminé).
REMARQUE : Vous pouvez assigner un nom réseau composé d’un
maximum de 32 caractères.
Dépannage
ou utilisez l’Assistant
Français
51
Page 52

Français
Foire aux questions (FAQ)
Même après avoir suivi les instructions de ce guide, je ne parviens toujours
pas à accéder au Gestionnaire de conguration du routeur.
A. Désactivez le serveur proxy si celui-ci est activé.
Sous Windows® 7
1. Cliquez surCliquez sur Démarrer > Internet Explorer pour
lancer le navigateur.
2. Cliquez sur Outils > Options Internet > onglet
Connexions > Paramètres réseau.
3. À partir de l’écran Paramètres du réseau local,
décochez l’option Utiliser un serveur proxy
pour votre réseau local.
4. Cliquez sur OK une fois terminé.
52
Page 53

Sous MAC OS
1. Dans la barre des menus, cliquez surDans la barre des menus, cliquez sur Safari >
Préférences > Avancée > Modier les régla-
ges......
2. Dans la liste des protocoles, décochez lesDans la liste des protocoles, décochez les
options Proxy FTP et Proxy web sécurisé
(HTTPS).
3. Cliquez sur OK une fois terminé.
REMARQUE : Consultez le chier d’Aide de votre explorateur Internet
pour plus de détails sur la désactivation du serveur proxy
B. Congurez les paramètres TCP/IP pour l’obtention automatique d’une adresse
IP.
Sous Windows® 7
1. Cliquez surCliquez sur Démarrer > Panneau de conguration > Réseau et Internet > Centre réseau et
partage > Gérer les connexions réseau.
2. Sélectionnez Protocole Internet version 4 (TCP/
IPv4), puis cliquez sur Propriétés.
Français
53
Page 54

Français
3. Cochez l’optionCochez l’option Obtenir une adresse IP automatiquement.
4. Cliquez sur OK une fois terminé.
Sous MAC OS
1. Cliquez sur la PommeCliquez sur la Pomme localisée en haut à
gauche de votre écran.
2. Cliquez sur Préférences Système > Réseau >
Congurer......
3. Dans l’onglet TCP/IP, sélectionnezsélectionnez Via DHCP
dans le menu déroulant Congurer IPv4.
4. Cllick Appliquer maintenant une fois terminé..une fois terminé...
REMARQUE : Consultez l’Aide de votre système d’exploitation pourConsultez l’Aide de votre système d’exploitation pour
plus de détails sur la conguration des paramètres TCP/IP de votre ordinateur ainsi que sur la désactivation du serveur proxy et de la numérotation de connexion.
54
Page 55

C. Désactivez la numérotation de votre connexion à distance (si disponible).
Sous Windows® 7
1. Cliquez surCliquez sur Démarrer > Internet Explorer pour
lancer le navigateur.
2. Cliquez sur Outils > Options Internet > onglet
Connexions.
3. Cochez l’option Ne jamais établir de connexion.
4. Cliquez sur OK une fois terminé.
REMARQUE : Consultez le chier d’Aide de votre explorateur Internet
pour plus de détails sur la désactivation d’une connexion à distance.
D. Fermez tous les navigateurs Internet en cours d’exécution.
Le client ne peut pas établir de connexion sans l avec le routeur.
Hors de portée :
• Rapprochez le client du routeur.Rapprochez le client du routeur.
• Essayez d’autres paramètres de canaux.
Français
Authentication ::
• Utilisez une connexion laire pour vous connecter auUtilisez une connexion laire pour vous connecter au
routeur.
• Vériez les paramètres de sécurité sans l.
• Appuyez sur le bouton Reset situé sur l’arrière du routeur pendant plus
de 5 secondes..
55
Page 56

Français
Routeur introuvable :
• Appuyez sur le bouton de réinitialisation situé sur l’arrière du routeurAppuyez sur le bouton de réinitialisation situé sur l’arrière du routeur
pendant plus de 5 secondes.
• Vériez les paramètres SSID et de chirement de l’adaptateur sans l.
Impossible d’accéder à Internet via un adaptateur sans l local.
• Rapprochez le client du routeur.Rapprochez le client du routeur.
• Vériez que l’adaptateur sans l est connecté au bon routeur sans l.
• Vériez que le canal sans l que vous utilisez appartient aux canaux disponi-
bles dans votre pays/région.
• Vériez les paramètres de chirement.
• Vériez la connexion ADSL ou au Câble.
• Utilisez un autre câble Ethernet.
Si la LED “LINK” du modem ADSL clignote ou reste éteinte en permanence,
cela signie alors qu’il n’est pas possible d’accéder à Internet - le routeur
n’est pas en mesure d’établir une connexion au réseau ADSL.
• Vériez que les câbles sont correctement connectés.Vériez que les câbles sont correctement connectés.
• Débranchez le câble d’alimentation du modem. Patientez quelques secon-
des, puis reconnectez le câble.
• SI la LED ADSL clignote ou reste éteinte en permanence, contactez votre
fournisseur d’accès ADSL.
Nom de réseau et/ou clé de cryptage oubliés.
• Essayez de congurer une connexion laire et congurez à nouveau les para-Essayez de congurer une connexion laire et congurez à nouveau les para-
mètres de chirement sans l.
• Appuyez sur le bouton de réinitialisation situé sur l’arrière du routeur pen-
dant plus de 5 secondes.
• Paramètres par défaut :Paramètres par défaut :
Nom d’utilisateur / Mot de
passe :
admin / admin
56
Adresse IP :
192.168.1.1
SSID : ASUS
Page 57

Où puis-je obtenir plus d’informations sur le routeur sans l ?
• Manuel d’utilisation contenu dans le CD de supportManuel d’utilisation contenu dans le CD de support
• FAQ en ligne : http://support.asus.com/faq
• Site de support technique : http://support.asus.com/techserv
• Hotline : consultez la liste des centres d'appels ASUS en n de guide.
Centres d’appel
Région Numéro Langue Horaires
États-Unis/
Canada
Brésil 4003 0988 (Capitale) Portugais
1-812-282-2787 Anglais Lundi au vendredi
0800 880 0988
(autres emplacements)
8:30-12:00am EST
(5:30am-9:00pm PST)
Samedi au dimanche
9:00am-6:00pm EST
(6:00am-3:00pm PST)
Lundi au vendredi
9:00am-
18:00
Français
57
Page 58

Deutsch
Verpackungsinhalt
RT-N66U AC-Adapter
Netzwerkkabel Schnellstarthilfe
Support-CD (Handbuch/Anwendungen) Garantiekarte
Standhalterung
Erste Schritte
HINWEIS: Sollten Artikel beschädigt oder nicht vorhanden sein,
wenden Sie sich an Ihren Händler.
7 9 10 12
8
6
5
1 2
1) Strom-LED 5) 5GHz LED 9) USB 2.0-Anschlüsse
2) LAN LED 6) USB 2.0 LED 10) Reset-Taste
3) WAN LED
4) 2.4GHz LED 8) Einschalttaste 12) WPS-Taste
58
3
7) Netzanschluss
(DC-In)
4
11) Internet & LANAnschlüsse
11
Page 59

HINWEISE:
• Externe USB-Festplatte/Flashlaufwerk:
• Der drahtlose Router läuft mit den meisten USB-Festplatten/
Flashlaufwerken (bis zu 2TB) und unterstützt Lese-/Schreibezugri
in FAT16, FAT32, EXT2, EXT3 und NTFS.
• Um USB-Datenträger sicher zu entfernen, laden Sie die WebGUI (http://192.168.1.1), und klicken Sie oben rechts im Fenster
Network Map (Netzwerkübersicht) auf das USB-Symbol und
dann auf Eject USB 1 (USB 1 auswerfen).
• Falsches Entfernen von USB-Datenträgern kann zu Datenverlust
führen.
• Für weitere Details zu Dateisystemen und Festplattenpartitionen,
die der drahtlose Router unterstützt, besuchen Sie bitte
http://event.asus.com/networks/disksupport
• Für weitere Details zu Druckern, die der drahtloses Router unterstützt,
besuchen Sie bitte
http://event.asus.com/networks/printersupport
Deutsch
59
Page 60

Deutsch
Positionierung
Für beste Funksignalqualität zwischen dem drahtlosen Router und der damit
verbundenen Geräte, beachten Sie bitte folgende Hinweise:
• Stellen Sie das Gerät an einer zentralen Stelle auf, um eine ideale Reichweite für
sämtliche drahtlose mobile Geräte zu erzielen.
• Stellen Sie sicher, dass das Gerät nicht von Metallgegenständen blockiert wird.
Halten Sie das Gerät von direkter Sonneneinstrahlung fern.
• Halten Sie das Gerät von 802.11g oder nur 20MHz Wi-Fi-Geräten, 2.4GHz
Computer-Peripherie, Bluetooth-Geräten, Schnurlostelefonen, Transformatoren,
Hochleistungsmotoren, uoreszierenden Leuchten, Mikrowellen, Kühlschränken
und sonstigen industriellen Anlagen fern, um einen Signalverlust zu vermeiden.
• Um beste Signalabdeckung sicherzustellen, richten Sie die drei montierbare
Antennen wie unten abgebildet aus.
• Für optimalen Betrieb sollten Sie das interne Kühlsystem anpassen. Details
hierzu nden Sie im Benutzerhandbuch.
• Halten Sie die Firmware immer auf dem neuesten Stand. Die aktuellste Firmware
nden Sie auf der ASUS-Webseite unter http://www.asus.com.
90
0
60
45
0
45
0
Page 61

Standhalterung anbringen
Modem
OFF!
•
Verbinden und befestigen Sie die zwei
Befestigungshaken auf der Halterung mit
den Befestigungsönungen des Routers.
Bevor Sie beginnen
1. Trennen & entfernen Sie alle Kabel/Leitungen Ihrer alten Modemkonguration & entfernen Sie die alte IP-Adresse Ihres Computers.
c
Deutsch
a
Ziehen Sie den AC-Adapter aus der Steckdose und trennen Sie ihn vom
a:
Kabel/ADSL-Modem.
b: Trennen Sie das Netzwerkkabel vom Kabel/ADSL-Modem.
c: Starten Sie den Computer neu (empfohlen).
b
61
Page 62

RT-N66U
Computer
Modem
LAN
Power
Wall Power Outlet
Power
WAN
Deutsch
2. Richten Sie die Netzwerkumgebung ein.
a: Verbinden Sie den AC-Adapter ihres drahtlosen Routers mit dem DC-In-An-
schluss sowie mit der Stromversorgung.
b: Verwenden Sie ein Netzwerkkabel, um den Computer mit dem LAN-An-
schluss Ihres drahtlosen Routers zu verbinden.
WARNUNG! Bevor Sie die Kabel/Leitungen entfernen, sollte Ihr Kabel/
ADSL-Modem für mindestens zwei Minuten ausgeschaltet werden. Falls
Ihr Modem eine Batterie hat, entfernen Sie diese auch..
b
c
a
d
WICHTIG! Die WAN und LAN LEDs sollten blinken.
Verwenden Sie ein weiteres Netzwerkkabel, um den Modem mit dem WAN-
c:
Anschluss Ihres drahtlosen Routers zu verbinden.
d: Verbinden Sie den AC-Adapter ihres Modems mit dem DC-In-Anschluss
sowie mit der Stromversorgung.
62
Page 63

3. Deaktivieren Sie nicht benötigte Einstellungen am Computer.
A. Deaktivieren Sie den Proxy-Server (falls aktiviert).
B. Stellen Sie die TCP/IP-Einstellungen auf automatische IP-Erkennung ein.
C. Deaktivieren Sie die DFÜ-Verbindung (falls aktiviert).
HINWEIS: Für weitere Details zur Aktivierung/Deaktivierung der
Computer-Einstellungen beziehen Sie sich auf Häug gestellte Fragen
(FAQ).
Erste Schritte
1. Kongurieren Sie die Drahtloseinstellungen über die webbasierende
grasche Benutzeroberäche (web GUI).
a: Starten Sie einen Webbrowser wie Internet Explorer, Google Chrome, Firefox
oder Safari.
Deutsch
a
b
63
Page 64

Deutsch
b: Quick Internet Setup (Schnelleinstellung, QIS) des drahtlosen Routers
erkennt automatisch, ob die Verbindungsart Ihres Internet Dienstanbieters
(ISP) Dynamische IP (Dynamic IP), PPPoE, PPTP, L2TP oder Statische IP
(Static IP) ist. Geben Sie zusätzlich die nötigen Daten Ihrer Verbindung ein.
c: Weisen Sie der 2.4GHz- und 5GHz-
Verbindung einen Netzwerknamen
(SSID) und einen Sicherheitsschlüssel zu. Klicken Sie auf Apply (Über-
nehmen), wenn Sie fertig sind.
d: Ihre Internet und Drahtloseinstel-
lungen werden angezeigt. Klicken
Sie auf Next (Weiter), um fortzufahren.
e: Lesen Sie sich die Anleitung für
drahtlose Netzwerkverbindungen
durch. Wenn abgeschlossen, klicken Sie auf Finish (Fertigstellen).
HINWEIS: Falls QIS (Schnelleinstellung) nicht automatisch geladen
wird, gehen Sie wie folgt vor, um QIS manuell zu laden:
• Geben Sie http://192.168.1.1 in Ihren Browser ein und laden Sie Qick
Internet Setup (Schnelleinstellung, QIS)-Assistenten.
• Deaktivieren Sie Proxy-Einstellungen, DFÜ-Verbindung und setzen
Sie die TCP/IP-Einstellungen auf automatische IP-Erkennung. Für
weitere Details beziehen Sie sich auf den Abschnitt
Fragen (FAQ)
der Support-CD für eine automatische Diagnose.
HINWEIS: Die autom. Erkennung der Verbindungsart Ihres ISP wird
bei der ersten Konguration des drahtlosen Routers oder nach dem
Reset (Zurücksetzen) Ihres drahtlosen Routers zu seinen Standardeinstellungen durchgeführt.
WICHTIG! Beziehen Sie die nötigen Informationen zur Ihrer Verbindungsart von Ihrem Internet-Dienstanbieter (ISP).
oder verwenden Sie den Einstellungsassistenten auf
Häug gestellte
64
HINWEIS:: Netzwerkname darf bis zu 32Zeichen enthalten.Netzwerkname darf bis zu 32 Zeichen enthalten.
Page 65

Häug gestellte Fragen (FAQ)
Nachdem ich den Anweisungen folgte, kann ich immer noch nicht auf
die web GUI zugreifen, um die Einstellungen des drahtlosen Routers zu
kongurieren.
A. Deaktivieren Sie den Proxyserver (falls aktiviert).
Windows® 7
1. Klicken Sie auf Start > Internet Explorer, um den
Webbrowser zu laden.
2. Klicken Sie auf Extras (Tools) > Internetoptionen
(Internet options) > Auswahl Verbindungen (Con-
nections) > LAN-Einstellungen (LAN settings).
LAN).
3. Im Fenster Einstellungen für lokales Netzwerk, deaktivieren Sie Proxyserver für LAN
verwenden (Use a proxy server for your
LAN).
4. Wenn abgeschlossen, klicken Sie auf OK.
Deutsch
65
Page 66

Deutsch
MAC OS
1. Klicken Sie in Safari-Browser auf Safari >
Einstellungen... (Preferences...) > Auswahl Er-
weitert (Advanced) > Einstellungen ändern...
(Change Settings...).
2. Deaktivieren Sie in der Protokollliste FTP Proxy
und Web Proxy (HTTP).
3. Wenn abgeschlossen, klicken Sie auf Jetzt An-
wenden (Apply Now).
B. Setzen Sie die TCP/IP-Einstellungen auf automatische IP-Erkennung.
Windows® 7
1. Klicken Sie auf Start > Systemsteuerung (Control Panel) > Netzwerk und Internet (Network
and Internet) > Netzwerk- und Freigabecenter
(Network and Sharing Center) > Netzwerkverbindungen verwalten (Manage network
connections).
2. Wählen Sie Internetprotokoll Version 4 (TCP/
IPv4) (Internet Protocol Version 4 (TCP/IPv4))
und klicken Sie dann auf Eigenschaften (Properties).
HINWEIS:: Für Details zur Deaktivierung eines Proxy-Server beziehenFür Details zur Deaktivierung eines Proxy-Server beziehen
Sie sich auf die Hilfsfunktion Ihres Browsers.
66
Page 67

3. Wählen Sie IP-Adresse automatisch beziehen
(Obtain an IP address automatically), um die
iPv4 IP-Einstellungen automatisch zu beziehen.
4. Wenn abgeschlossen, klicken Sie auf OK.
MAC OS
1. Klicken Sie oben links im Bildschirm auf das
Apple-Symbol .
2. Klicken Sie auf Systemeinstellungen... (System
Preferences) > Netzwerk (Network)
3. Klicken Sie im Tab TCP/IP unter der DropdownListe IPv4 kongurieren (Congure IPv4) auf
DHCP (Using DHCP).
4. Wenn abgeschlossen, klicken Sie auf Jetzt An-
wenden (Apply Now).
HINWEIS: Für Details zur Konguration der TCP/IP-Einstellungen bezie-
hen Sie sich auf Hilfe und Support des jeweiligen Betriebssystems.
Deutsch
67
Page 68

Deutsch
C. Deaktivieren Sie die DFÜ-Verbindung, falls aktiviert.
Windows® 7
1. Klicken Sie auf Start > Internet Explorer, um den
Browser zu starten.
2. Klicken Sie auf Extras (Tools) > Internetoptionen
(Internet options) > Auswahl Verbindungen (Con-
nections).
3. Wählen Sie Keine Verbindung wählen (Never
dial a connection).
4. Wenn abgeschlossen, klicken Sie auf OK.
D. Schließen Sie alle geöneten Webbrowser.
Der Client kann keine drahtlose Verbindung mit dem Router herstellen.
Außerhalb der Reichweite:
• Stellen Sie den Router näher an den drahtlosen Client.
• Versuchen Sie, die Kanaleinstellungen zu ändern.
HINWEIS: Für Details zur Deaktivierung einer DFÜ-Verbindung beziehen Sie sich auf die Hilfsfunktion Ihres Browsers.
Authentizierung:
• Stellen Sie eine Kabelverbindung mit dem Router her.
• Prüfen Sie die drahtlosen Sicherheitseinstellungen.
• Drücken Sie die Reset-Taste an der Rückseite für mindestens fünf Sekun-
den
68
Page 69

Der Router wird nicht erkannt.
• Drücken Sie die Reset-Taste an der Rückseite für mindestens fünf Sekunden.
• Prüfen Sie die Einstellung am drahtlosen Adapter wie z.B. die SSID- und
Verschlüsselungseinstellungen.
Es kann keine Verbindung mit dem Internet über den Drahtlos-LANAdapter hergestellt werden.
• Stellen Sie den Router näher an den drahtlosen Client.
• Prüfen Sie, ob der drahtlose Adapter mit dem richtigen drahtlosen Router
verbunden ist.
• Prüfen Sie, ob der verwendete Funkkanal konform mit den verfügbaren
Kanälen in Ihrem Land/Ihrer Region ist.
• Prüfen Sie die Verschlüsselungseinstellungen.
• Prüfen Sie, ob die ADSL- oder Kabelverbindung richtig ist.
• Verwenden Sie ein anderes Ethernet-Kabel und versuchen es erneut.
Wenn die LED „Link“ am ADSL-Modem fortwährend blinkt oder erlischt, ist
das Internet nicht zugänglich - der Router kann keine Verbindung mit dem
ADSL-Netzwerk herstellen.
• Stellen Sie sicher, dass sämtliche Kabel richtig verbunden sind.
• Trennen Sie das Netzkabel von dem ADSL- oder Kabel-Modem, warten für
ein paar Minuten und schließen das Kabel wieder an.
• Falls die LED am ADSL-Modem weiterhin nur blinkt oder erlischt, wenden Sie
sich bitte an Ihren ADSL-Dienstanbieter.
Deutsch
Der Netzwerkname oder das Verschlüsselungskennwort wurde vergessen.
• Versuchen Sie, eine Kabelverbindung herzustellen und die Drahtlos-Ver-
schlüsselung erneut zu kongurieren.
• Drücken Sie die Reset-Taste an der Rückseite für mindestens fünf Sekunden.‘
• Werkseinstellungen
69
Page 70

Deutsch
Nombre de usuario / Contraseña: admin / admin
Wo kann ich weitere Informationen über den drahtlosen Router erhalten?
• Benutzerhandbuch auf der Support-CD
• Online FAQ: http://support.asus.com/faq
• Technische Unterstützung: http://support-org.asus.com/
• Kunden-Hotline: Beziehen Sie sich auf die Support-Hotline in dieser Schnellstarthilfe.
Area Hotline Number Support
USA/
Canada
Brazil 4003 0988 (Capital) Português
Dirección IP:
192.168.1.1
SUPPORT HOTLINE
Languages
1-812-282-2787 English Mon. to Fri.
0800 880 0988
(demais localidades)
SSID: ASUS
Availability
8:30-12:00am EST
(5:30am-9:00pm PST)
Sat. to Sun.
9:00am-6:00pm EST
(6:00am-3:00pm PST)
Mon. to Fri.
9:00am-
18:00
70
Page 71

Innhold i pakken
RT-N66U AC-adapter
Nettverkskabel Hurtigstartguide
Support CD (Brukerveiledning/verktøy) Garantikor
StandStand
MERK: Hvis noen av elementene mangler eller er skadet, kontakt
forhandleren din.
Et overblikk
Norsk
7 9 10 12
8
6
5
1 2
1) Strøm LED 5) 5GHz LED 9) USB 2.0-porter
2) LAN LED 6) USB 2.0 LED 10) Reset (Nullstill)-knappReset (Nullstill)-knapp
3) WAN LED 7) Strømport (DC) 11) Internet & LAN-porter
4) 2.4GHz LED 8) strømbryter 12) WPS-knapp-knapp
3
4
11
71
Page 72

Norsk
MERK:
• USB ekstern HDD/ashdisk:
• Den trådløse ruteren fungerer med de este USB
HDD-er/ashdisker opptil 2 TB og støtter
lese-skrivetilgang for FAT16, FAT32, EXT2, EXT3 og NTFS.
• For trygg erning av USB-disken, start det nettbaserte
brukergrensesnittet (http://192.168.1.1), deretter i Network Map
(Nettverkskart)-sidens øvre høyre hjørne, klikk på USB-ikonet og
klikk på Eject USB 1 (Løs ut USB 1).
• Feil erning av USB-disken kan føre til korrupt data.
• For listen over lsystemer og harddiskpartisjoner som den
trådløse ruteren støtter, besøk http://event.asus.com/ networks/
disksupport
• For listen over skrivere som den trådløse ruteren støtter, besøk
http://event.asus.com/networks/printersupport
72
Page 73

Plassere ruteren
For best mulig trådløs signaloverføring mellom den trådløse ruteren og nettverksenhetene som er koblet til den, må du sørge for at du:
• Plasserer den trådløse rutere i et sentralt område for maksimal trådløs dek-• Plasserer den trådløse rutere i et sentralt område for maksimal trådløs dekning for nettverksenhetene.
• Hold enheten unna metallhindringer og direkte sollys.
• Hold enheten unna Wi-Fi-enheter med bare 802.11g eller 20MHz, 2,4 GHzdatamaskinutstyr, Bluetooth-enheter, trådløse telefoner, transformatorer,
tunge motorer, uorescerende lys, mikrobølgeovner, kjøleskap og annet
industriutstyr for å forhindre signalinterferens eller -tap.
• For å forsikre best mulig trådløst signal, må du orientere de tre avtakbare
antennene som vist på tegningen under.
• For optimal prestasjon, må du justere det interne kjølingssystemet. Se
brukerhåndboken for ere detaljer.
• Alltid oppdater til den siste fastvaren. Besøk ASUS-websiden på http://www.
asus.com for de aller siste fastvareoppdateringene.
0
90
Norsk
45
0
45
0
73
Page 74

Norsk
Modem
OFF!
Montere på stativet
•
Rettstill og sett stativets monteringskroker
inn i monteringshullene på den trådløse
ruteren.
Før du fortsetter
1. Koble fra ledningene/kablene fra ditt eksisterende modemoppsett og
frigjør datamaskinens utdaterte IP-adresse.
c
a
Koble fra AC-adapteren fra stikkontakten og koble den fra kabel-/ADSL- mo-
a:
demet.
b: Koble nettverkskabelen fra kabel-/ADSL-modemet.
c: Start datamaskinen din på nytt (anbefales).
74
b
Page 75

ADVARSEL! Før du kobler fra ledningene/kablene, sørg for at kabel-/
RT-N66U
Computer
Modem
LAN
Power
Wall Power Outlet
Power
WAN
ADSL-modemet har vært slått av i minst to minutter. Hvis modemet ditt
har et reservebatteri, erner du også dette.
2.
Sett opp det trådløse miljøet.
b
a
d
c
a: Sett inn den trådløse ruterens AC-adapter i DC-inntaksporten og koble til et
strømuttak.
b: Med nettverkskabelen, koble datamaskinen til den trådløse ruterens LAN-
port.
ADVARSEL! Sørg for at WAN og LAN LED-lampene blinker.
Norsk
Med en annen nettverkskabel, koble modemet til den trådløse ruterens Med en annen nettverkskabel, koble modemet til den trådløse ruterensMed en annen nettverkskabel, koble modemet til den trådløse ruterens
c:
WANport.
d: Sett inn modemets AC-adapter i DC-inntaksporten og koble til et strømuttak. Sett inn modemets AC-adapter i DC-inntaksporten og koble til et strømuttak.Sett inn modemets AC-adapter i DC-inntaksporten og koble til et strømuttak.
75
Page 76

Norsk
3. Deaktiver noen innstillinger på datamaskinen.
A. Deaktiver proxyserveren, hvis denne er aktivert.
B. Still inn TCP/IP-innstillingene til å automatisk innhente en IP-adresse.
C. Deaktver den eksterne oppringingen, hvis denne er aktivert.
MERK: For ere detaljer om deaktivering av
datamaskininnstillingene, henvis til Spørsmål og svar.
Komme i gang
1. Kongurer de trådløse innstillingene dine via det nettbaserte gren- Kongurer de trådløse innstillingene dine via det nettbaserte gren-Kongurer de trådløse innstillingene dine via det nettbaserte gren-
sesnittet.
a:
Start nettleseren din, f.eks. Internet Explorer, Firefox, Google Chrome, eller
Safari.
76
a
b
Page 77

MERK: Hvis QIS ikke starter automatisk, følger du disse trinnene for å
manuelt starte QIS:
• I nettleseren din, skriv inn http://192.168.1.1 og kjør Quick Internet
Setup (QIS)-veiviseren igjen.
• Deaktiver proxy-innstillingene, ekstern oppringing, og sett opp
TCP/IP-innstillingene til å automatisk hente inn en IP-adresse. For mer
informasjon, henvis til Spørsmål og svar-delen eller bruk oppsettsveiviseren på support CD-en for automatisk problemløsning.
b: Den trådløse ruterens Quick Internet Setup (QIS)-funksjonen
registrerer automatisk om ISP-tilkoblingstypen din er Dynamic IP (Dyna-
misk IP), PPPoE, PPTP, L2TP og Static IP (Statisk IP). Tast inn nødvendig
informasjon for tilkoblingstypen din.
MERK: Auto-detection (Automatisk registrering) av
ISP-tilkoblingstypen din skjer når du kongurerer den trådløse ruteren
for første gang eller når den trådløse ruteren er nullstilt til standardinnstillingene.
ADVARSEL! Få nødvendig informasjon om
Internett-tilkoblingstypen din fra Internettleverandøren din (ISP).
c:
Tilordne nettverksnavnet (SSID) og
sikkerhetsnøkkelen for din 2,4 GHz
og 5 GHz trådløse
tilkobling. Klikk på Apply (Bruk) når
du er ferdig.
d: Innstillingene for Internett og
trådløst vises. Klikk Next (Neste) for
å fortsette.
e: Les opplæringen for trådløs nett-
verkstilkobling. Når du er ferdig klikk
på Finish (Avslutt).
MERK: Du kan tilordne et nettverksnavn med opptil 32 tegn.
Norsk
77
Page 78

Norsk
Spørsmål og svar
Etter at å ha fulgt trinnene, kan jeg fremdeles ikke få tilgang til den trådløse
ruterens nettbaserte brukergrensesnitt for å kongurere den trådløse
ruterens innstillinger.
A. Deaktiver proxyserveren, hvis denne er aktivert
Windows® 7
1. Klikk på Start > Internet Explorer for å åpne nettleseren.
2. Klikk på Tools (Verktøy) > Internet options (Al-
ternativer for Internett) >
Connections (Tilkoblinger)-kategorien > LAN
settings (LAN-innstillinger).
3. Fra Local Area Network (LAN) Settings (Innstil- Fra Local Area Network (LAN) Settings (Innstil-Fra Local Area Network (LAN) Settings (Innstillinger for lokalt nettverk)
-skjermen, ern krysset for Use a proxy server
for your LAN (Bruk en proxy-server til lokalnettet).
4. Klikk på OK når du er ferdig.
.
78
Page 79

MAC OS
1. Fra menylinjen, klikk påFra menylinjen, klikk på Safari > Preferences...
(Valg...) > Kategorien Advanced (Avansert) >
Change Settings... (Endre innstillinger...).
2. Fra listen over protokoller, fravelgFra listen over protokoller, fravelg FTP Proxy og
Web Proxy (HTTPS).
3. Klikk påKlikk på Apply Now (Bruk nå) når du er ferdig.når du er ferdig..
MERK: Henvis til nettleserens hjelpefunksjon for detaljer om deakti-
vering av proxyserveren.
B. Still inn TCP/IP-innstillingene til å automatisk innhente en IP-adresse.
Windows® 7
1. Klikk på Start > Control Panel (Kontrollpanel) >
Network and Internet (Nettverk og Internett)
> Network and Sharing Center (Nettverks- og
delingssenter) > Manage network connections
(Administrere nettverkstilkoblinger).
2. Velg Internet Protocol Version 4(TCP/IPv4) og
klikk deretter på Properties (Egenskaper).
Norsk
79
Page 80

Norsk
3. For å automatisk hente inn IPv4 IP-innstillingene, kryss av for Obtain an IP address auto-
matically (Motta en IP-adresse automatisk).
4. Klikk påKlikk på OK når du er ferdig.
MAC OS
1. Klikk på Apple-ikonet øverst til venstre på
skjermen.
2. Klikk påKlikk på System Preferences (Systemvalg) >
Network (Nettverk) > Congure... (Kongurer
...).).
3. Fra TCP/IP-kategorien, velg Using DHCP (Bruke
DHCP) i Congure IPv4
(Kongurer IPv4)-rullegardinlisten.
MERK: Henvis til operativsystemets hjelp- og støttefunksjon for de-
taljer om kongurering av datamaskinens TCP/IP-innstillinger.
80
Page 81

C. Deaktver den eksterne oppringingen, hvis denne er aktivert.
Windows® 7
1. Klikk på Start > Internet Explorer for å åpne nettleseren.
2. Klikk på Tools (Verktøy) > Internet options (Al-
ternativer for Internett) > Connections (Tilkoblinger)-kategorien.
3. Kryss av for Kryss av forKryss av for Never dial a connection (Slå aldri
opp et nummer).
4. Klikk på OK når du er ferdig.
MERK: Henvis til nettleserens hjelpefunksjon for detaljer om deakti-
vering av innstillingene for ekstern tilkobling.
D. Lukk alle åpne nettleservinduer.
Klienten kan ikke etablere en trådløs tilkobling med ruteren.
Utenfor rekkevidde:
• Plasser ruteren nærmere den trådløse klienten.
• Prøv å endre kanalinnstillingene.
Norsk
Autentisering:
• Bruk kablet tilkobling for å koble til ruteren.
• Sjekk de trådløse sikkerhetsinnstillingene.
• Trykk på Reset-knappen på bakpanelet i mer enn fem sekunder.
81
Page 82

Norsk
Kan ikke nne ruteren:
• Trykk på Reset-knappen på bakpanelet i mer enn fem sekunder.
• Sjekk innstillingen i den trådløse adapteren som SSID og
krypteringsinnstillinger.
Kan ikke få tilgang til Internett via en trådløs LAN-adapter.
• Flytt ruteren nærmere den trådløse klienten.
• Sjekk om den trådløse adapteren er koblet til den rette trådløse ruteren.
• Sjekk om den trådløse kanalen som brukes samsvarer med kanalene som er
tilgjengelige i landet/området ditt.
• Sjekk krypteringsinnstillingene.
• Sjekk om ADSL- eller kabeltilkoblingen stemmer.
• Prøv på nytt med en annen Ethernet-kabel.
Dersom ADSL "LINK"-lyset blinker kontinuerlig eller slukkes, er ikke
Internettilgang mulig - ruteren kan ikke etablere en tilkobling med ADSLnettverket.
• Kontroller at kablene dine er riktig koblet til.
• Koble strømledningen fra ADSL- eller kabelmodemet, vent et par minutter,
koble deretter til ledningen igjen.
• Hvis ADSL-lyset fortsetter å blinke eller forblir AV, kontakter du
ADSL-tjenesteleverandøren.
Nettverksnavn eller sikkerhetsnøkler er glemt.
• Prøv å sette opp den kablede tilkoblingen og kongurer krypteringsinnstil-
lingene på nytt.
• Trykk på Reset-knappen i mer enn fem sekunder for å nullstille eller gjen-
opprette systemet til fabrikkinnstillingene.
• Fabrikkinnstillinger:
Brukernavn/passord: admin / admin
82
IP-adresse:
192.168.1.1
SSID: ASUS
Page 83

Hvor kan jeg nne mer informasjon om den trådløse ruteren?
• Bruksanvisning i support CD-en
• Online side med spørsmål og svar: http://support.asus.com/faq
• Side for teknisk støtte: http://support-org.asus.com/
• Kundehjelp: Henvis til støttetelefonnummeret i tilleggsguiden.
SUPPORT HOTLINE
Area Hotline Number Support
USA/
Canada
Brazil 4003 0988 (Capital) Português
1-812-282-2787 English Mon. to Fri.
0800 880 0988
(demais localidades)
Languages
Availability
8:30-12:00am EST
(5:30am-9:00pm PST)
Sat. to Sun.
9:00am-6:00pm EST
(6:00am-3:00pm PST)
Mon. to Fri.
9:00am-
18:00
Norsk
83
Page 84

Dansk
Pakkens indhold
RT-N66U AC adapter
Netværkskabel Kvikstartguide
Support-cd (med brugervejledning/værktøjer) Garantibevis
Stativ
En hurtig oversigt
BEMÆRK: Du bedes venligst kontakte din forhandler, hvis nogen af delene
mangler eller er beskadiget.
11
1 2
7 9 10 12
8
6
5
3
4
1) Strøm LED 5) 5GHz LED 9) USB 2.0 porte
2) LAN LED 6) USB 2.0 LED 10) Nulstillingsknap
3) WAN LED 7) Strøm (DC-In) port 11) Internet & LAN-porte
4) 2.4GHz LED 8) Afbryder 12) WPS knap
84
Page 85

BEMÆRKINGER:
• USB ekstern HDD/Flashdrev:
• Den trådløse router virker med de este USB HDD/Flashdrev (op til
2TB i størrelse), og understøtter læs-skriv adgang på FAT16, FAT32,
EXT2, EXT3 og NTFS.
• For sikker ernelse af USB-disken, skal du starte
internetgrænseade (http://192.168.1.1), øverst til højre på siden
Network Map (Netværkskort), klik på
USB-ikonet og klik herefter på Eject USB 1 (Fjern USB 1).
• Fjernes USB drevet på en forkert måde, kan det medfølge
ødelæggelse af data.
• For at se en liste over hvilke lsystemer og hardiskpartitioner, som
den trådløse router understøtter, bedes du venligst besøge http://
event.asus.com/ networks/disksupport
• For at se en liste over hvilke printere, som den trådløse router
understøtter, bedes du venligst besøge
http://event.asus.com/networks/printersupport
Dansk
85
Page 86

Dansk
Placering af din router
For at opnå den bedste trådløse signaloverførsel mellem den trådløse router og
netværksenhederne, som er forbundet til den, skal du søre for at:
• Stil den trådløse router på et centralt sted for, at få størst trådløs dækning til• Stil den trådløse router på et centralt sted for, at få størst trådløs dækning til
• Hold enheden væk fra metalforhindringer, og væk fra direkte sollys.
• Hold enheden væk fra Wi-Fi enheder, der kun kører på 802.11g eller 20MHz,
• For at sikre det bedst mulige trådløse signal, skal du rette de tre aftagelige
• For at opnå en optimal ydelse, skal du justere det indbyggede kølesystem. Se
•
netværksenhederne.
2,4GHz computerudstyr, Bluetooth enheder, trådløse telefoner, transformatorer, kraftige motorer, uorescerende lys, mikrobølgeovne, køleskab og
andet industriudstyr for, at forhindre forstyrrelser eller signaltab.
antenner, som vist på tegningen nedenfor.
brugermanualen for yderligere oplysninger.
Sørg altid for, at opdatere til den nyeste rmware. Besøg ASUS' hjemmeside
på http://www.asus.com for, at hente de seneste rmwareopdateringer.
0
90
86
45
0
45
0
Page 87

Montering til stativet
Modem
OFF!
•
Sørg for at stativets monteringskroge
passer med hullerne på routeren og sæt
dem herefter ind i hullerne.
Før du fortsætter
1. Træk ledningerne/kablerne ud af dit eksisterende
modemsopsætning, og frigiv dem forældede IP-adresse på din computer.
c
Dansk
a
Træk stikket ud af stikkontakten, og træk stikket ud af dit kabel/ADSL mo-
a:
dem.
b: Træk netværkskablet ud af dit kabel/ADSL modem.
c: Genstart din computer (anbefales).
b
87
Page 88

RT-N66U
Computer
Modem
LAN
Power
Wall Power Outlet
Power
WAN
Dansk
2. Opsætning af dit trådløst miljø.
a: Slut den ene ende af el-ledningen til DC-in stikket, og den anden til en stik-
b: Hvis du bruger en netværkskabel, skal du forbinde din computer til LAN por-
ADVARSEL! Før du trækker ledningerne/kablerne ud, bedes du sørge
for at dit kabel/ADSL modem har været slukket i mindst to minutter.
Hvis dit modem har et backup-batteri, bedes du også erne dette.
b
c
a
d
kontakt.
ten på din trådløse router.
VIGTIGT! Sørg for, at WAN og LAN LED lamperne blinker.
c: Hvis du bruger en anden netværkskabel, skal du forbinde dit modem til WAN Hvis du bruger en anden netværkskabel, skal du forbinde dit modem til WANHvis du bruger en anden netværkskabel, skal du forbinde dit modem til WAN
porten på din trådløse router.
d: Slut den ene ende af el-ledningen til DC-in stikket på modemmet, og den Slut den ene ende af el-ledningen til DC-in stikket på modemmet, og denSlut den ene ende af el-ledningen til DC-in stikket på modemmet, og den
anden til en stikkontakt.
88
Page 89

3. Deaktiver nogle indstillinger på din computer.
A. Deaktiver proxyserveren, hvis den er aktiveret.
B. Indstil TCP/IP indstillingerne til at hente en IP-adresse automatisk.
C. Deaktiver opkaldsforbindelsen, hvis den er aktiveret.
BEMÆRK: For yderligere oplysninger om deaktivering af dine comput-
erindstillinger, bedes du venligst se Ofte stillede spørgsmål (FAQ).
Kom godt i gang
1.
Kongurer dine trådløse indstillinger via den graske brugergrænseade
på internettet (web GUI).
a: Start din internetbrowser, såsom Internet Explorer, Firefox, Google Chrome
eller Safari
a
b
Dansk
89
Page 90

Dansk
b: Den hurtige internetopsæting (QIS) nder automatisk din
c:
Tildel netværksnavnet (SSID), og
d: Herefter vises dine
e: Læs guiden vedrørende den
BEMÆRK: Hvis QIS ikke starter automatisk, bedes du følge disse trin
for at starte den manuelt:
• Indtast http://192.168.1.1 i din internetbrowser, og kør
installationsguiden til den hurtige internetopsættelse (QIS) igen.
• Deaktiver proxyindstillingerne, opkaldsforbindelsen og sæt dine
TCP/IP-indstillinger til at hente en IP-adresse automatisk. For yderli-
gere oplysninger, bedes du venligst se Ofte stillede spørgsmål (FAQ).
afsnittet, eller brug opsætningsvejledningen på support-cd'en for at
få en diagnose automatisk.
ISP-forbindelsestype, som enten kan være Dynamic IP (Dynamisk IP), PP-
PoE, PPTP, L2TP eller Static IP (Statisk IP). Indtast de nødvendige oplysninger til din forbindelsestype.
BEMÆRK: Den automatisk identikation af din ISP-forbindelsestype
nder sted, når du kongurer din trådløse router for første gang, samt
hvis du nulstiller routeren til den standardindstillinger.
VIGTIGT! Få de nødvendige oplysninger om din
internetforbindelsestype hos din internetudbyder (ISP).
sikkerhedsnøglen til din 2,4GHz og
5GHz trådløse forbindelse. Klik på
Apply (anvend) når du er færdig.
internet- og trådløse
indstillinger. Klik på Next (Næste)
for at fortsætte.
trådløse netværksforbindelse. Klik
på Finish (udfør), når du er færdig.
90
BEMÆRK: Du kan tildele et netværksnavn på op til 32 tegn.
Page 91

Ofte stillede spørgsmål (FAQ)
Når jeg har gennemgået trinnene, er det stadig ikke muligt for mig, at åbne
internetgrænseaden (web GUI), hvor jeg kan kongurere indstillingerne
på den trådløse router.
A. Deaktiver proxyserveren, hvis den er aktiveret.
Windows® 7
1. Klik på Start > Internet Explorer for, at starte
internetbrowseren.
2. Klik på Tools (Funktioner) > Internet options
(Internetindstillinger) > Connections (Forbindelser) fane > LAN settings (LAN indstillinger).
3. I LAN Indstillinger-vinduet, skal du fravælge I LAN Indstillinger-vinduet, skal du fravælgeI LAN Indstillinger-vinduet, skal du fravælge
Use a proxy server for your LAN (Brug en
proxyserver til LAN).
4. Klik på OK når du er færdig.
Dansk
91
Page 92

Dansk
MAC OS
1. I menubjælken, skal du klikke på I menubjælken, skal du klikke påI menubjælken, skal du klikke på Safari > Prefe-
2. På listen af protokoller, skal du fravælgePå listen af protokoller, skal du fravælge FTP
3. Klik påKlik på Apply Now (Anvend nu) når du er fær-når du er fær-
rences... (Indstillinger...) > Advanced (Avanceret) > Change Settings... (Skift indstillinger...) fanen.
Proxy og Web Proxy (HTTPS).
dig.
BEMÆRK: Brug hjælp-funktionen i din browser for, at se hvordan du
deaktivere proxyserveren.
B. Indstil TCP/IP indstillingerne til at hente en IP-adresse automatisk
Windows® 7
1. Klik på Start > Control Panel (Kontrolpanel) >
Network and Internet (Netværk og Internet)
> Network and Sharing Center (Netværks- og
delingscenter) > Manage network connections
(Administrer netværksforbindelser).
2. Vælg Internet Protocol Version 4 (TCP/IPv4), og
klik herefter på Properties (Egenskaber).
92
.
Page 93

3. For at hente iPv4 IP-indstillingerne
automatisk, skal du afkrydse Obtain an IP ad-
dress automatically (Hent
automatisk en IP-adresse).
4. Klik på OK når du er færdig.
MAC OS
1. Klik på Apple ikonet øverst til venstre på din
skærm.
2. Klik påKlik på System Preferences (Systemindstil-
linger) > Network (Netværk)> Congure...
(Kongurer ...)Kongurer ...)...))
3. Under TCP/IP fanen, skal du vælge Using DHCP
(Brug DHCP) på Congure IPv4 (Kongurer
IPv4) rullelisten.
4. Klik påKlik på Apply Now (Anvend nu) når du er fær-når du er fær-
dig.
BEMÆRK: Se hjælp og support funktionen i dit operativsystem for, at
se hvordan du kongurerer TCP/IP indstillingerne på din computer.
Dansk
93
Page 94

Dansk
C. Deaktiver opkaldsforbindelsen, hvis den er aktiveret.
Windows® 7
1. Klik på Start > Internet Explorer for, at starte
2. Klik på Tools (Funktioner) > Internet options
3. Vælg VælgVælg Never dial a connection (Ring aldrig til en
4. Klik på OK når du er færdig.
D. Luk alle åbne internetbrowsere.
Klienten kan ikke etablere en trådløs forbindelse til routeren.
Udenfor rækkevidde:
• Stil routeren tættere på den trådløse klient.
• Prøv at skifte kanalindstillingerne.
internetbrowseren.
(Internetindstillinger) > Connections (Forbindelser) fanen.
opkaldsforbindelse).
BEMÆRK: Brug hjælp-funktionen i din browser for, at se hvordan du
deaktivere opkaldsforbindelsen.
Godkendelse:
• Brug en kabelforbindelse til, at oprette forbindelse til routeren.
• Tjek de trådløse sikkerhedsindstillinger.
• Hold nulstillingsknappen bagpå routeren nede i mere end fem sekunder.
94
Page 95

Kan ikke nde routeren:
• Hold nulstillingsknappen bagpå routeren nede i mere end fem sekunder.
• Tjek den trådløse adapters indstilling såsom SSID og kryptering.
Kan ikke få adgang til internettet via den trådløse LAN adapter.
• Flyt routeren tættere på den trådløse klient.
• Tjek om den trådløse adapter er forbundet til den rigtige trådløse router.
• Tjek om den trådløse kanal, som du bruger, stemmer overens med de kanaler, der er tilgængelige i dit land/område.
• Tjek krypteringsindstillingerne.
• Tjek om ADSL eller Kabel-forbindelsen virker korrekt.
• Prøv igen med en anden ethernet-kabel.
Hvis ADSL "LINK" lyset blinker konstant eller er slukket, er internetadgang
ikke mulig - routeren kan ikke etablere en forbindelse med ADSL
netværket.
• Sørg for, at alle dine kabler er ordentligt tilsluttet.
• Træk stikket til ADSL- eller kabelmodemmet ud af stikkontakten, vent iet par
minutter, og sæt det til igen.
• Hvis ADSL lyset stadig blinker eller er SLUKKET, bedes du venligst
kontakte din ADSL udbyder..
Jeg har glemt mit netværksnavn eller sikkerhedskode.
• Prøv, at opsætte kabelforbindelsen og kongurere krypteringsindstillingerne
igen.
• Hold nulstillingsknappen nede i mere end fem sekunder for, at nulstille eller
gendanne systemet til fabriksindstillingerne.
• Fabriksindstillingerne:
Dansk
Brugernavn/Adgangskode: admin / admin
IP-adresse:
192.168.1.1
SSID: ASUS
95
Page 96

Dansk
Hvor kan jeg nde yderligere oplysninger om min trådløs router?
• I brugervejledningen på support-cd'en.
• Ofte stillede spørgsmål på nettet: http://support.asus.com/faq
• Teknisk support: http://support-org.asus.com/
• Kunde hotline: Se venligst Kunde hotline i den medfølgende vejledning.
SUPPORT HOTLINE
Area Hotline Number Support
USA/
Canada
Brazil 4003 0988 (Capital) Português
1-812-282-2787 English Mon. to Fri.
0800 880 0988
(demais localidades)
Languages
Availability
8:30-12:00am EST
(5:30am-9:00pm PST)
Sat. to Sun.
9:00am-6:00pm EST
(6:00am-3:00pm PST)
Mon. to Fri.
9:00am-
18:00
96
Page 97

Förpackningens innehåll
RT-N66U Nätadapter
Nätverkskabel Snabbstartguide
Support-CD (bruksanvisning/ hjälp program) Garantikort
Ställning
OBS: Om någon av posterna är skadade eller saknas, kontakta din
återförsäljare.
En snabbtitt
Svenska
7 9 10 12
8
6
5
1 2
1) Strömlampa 5) 5GHz LED 9) USB 2.0 Portar
2) LAN LED 6) USB 2.0 LED 10) Återställningsknapp
3) WAN LED 7) Strömuttag (DC-In)
4) 2.4GHz LED 8) strömbrytare 12) WPS knapp
3
4
11) Internet- och LANportar
11
97
Page 98

Svenska
NOTERA:
• USB externt HDD-/ashminne:
• Den trådlösa routern fungerar med de esta USB HDD-/
ashminnen upp till 2TB och stöder läs-/skriv-åtkomst för FAT16,
FAT32, EXT2, EXT3 och NTFS.
• För att avlägsna USB-minnet säkert ska du lansera webb-GUI
(http://192.168.1.1); i övre högra hörnet på sidan Nätverkskarta
klickar du på USB-ikonen och klickar på Mata ut USB1.
• Felaktig borttagning av USB-minne kan orsaka korruption av data.
• För att se en lista över lsystem och hårddiskpartitioner som stöds
av den trådlösa routern, gå till http://event.asus.com/networks/
disksupport
• För att se en lista över skrivare som stöds av den trådlösa routern, gå
till http://event.asus.com/networks/printersupport
98
Page 99

Placera din router
För bästa trådlösa signalsändning mellan den trådlösa routern och nätverksenheterna som är anslutna till den, se till att du:
• Placerar den trådlösa routern på en central plats för maximal trådlös täck-• Placerar den trådlösa routern på en central plats för maximal trådlös täckning för nätverksenheterna.
• Håll enheten undan från metallhinder och undan från direkt solljus.
• Håll enheten borta från 802.11g eller 20MHz endast Wi-Fi-enheter, 2,4 GHz
datorkringutrustning, Bluetooth-enheter, sladdlösa telefoner, transformatorer, kraftiga motorer, uorescerande ljus, mikrovågsugnar, kylskåp och andra
industriella utrustningar för att förhindra signalstörningar eller signalförluster.
• För bästa trådlösa signal ska du rikta de tre losstagbara antennerna på det sätt
som visas i ritningen nedan.
• För optimala prestanda ska det interna kylsystemet justeras. Se
användarmanualen för detaljer.
•
Uppdatera alltid till den senaste rmware-versionen. Besök ASUS webbsida
på http://www.asus.com för att hämta den senaste uppdateringen av
enhetens rmware.
0
90
Svenska
45
0
45
0
99
Page 100

Svenska
Modem
OFF!
Montering på ställningen
•
Rikta in och för in ställningens
monteringshakar i den trådlösa routerns
monteringshål
Innan du fortsätter
1. Koppla ur ledningar/kablar från det bentliga modemet och frigör
datorns gamla IP-adress.
c
a
Koppla ifrån strömadaptern från strömuttaget och koppla ifrån den från ditt
a:
kabel-/ADSL-modem.
b: Kopla ifrån nätverkskabeln från ditt kabel-/ADSL-modem.
c: Starta om datorn (rekommenderas).
100
b
 Loading...
Loading...