Asus RT-N66U User Manual [th]

คู่มือผู้ใช้
RT-N66U ดาร์กไนท์
กิกะบิตเราเตอร์
ดูอัลแบนด์ ไวร์เลส-N900
RT-N66U ที่บางพิเศษและมีไสตล์นี้ ทำงานด้วยแถบความถี่คู่ 2.4GHz และ 5GHz
สำหรับการสตรีม HD แบบไร้สาย; SMB เซิร์ฟเวอร์, UPnP AV เซิร์ฟเวอร์, และ
FTP เซิร์ฟเวอร์ สำหรับการแชร์ไฟล์ตลอด 24/7; ความสามารถในการจัดการ
เซสชั่นได้ถึง 300,000 รายการ และเทคโนโลยี ASUS กรีนเน็ตเวิร์ก ซึ่งเป็น
โซลูชั่นที่ประหยัดพลังงานมากถึง 70% ซึ่งไม่มีใครเทียบได้ในขณะนี้
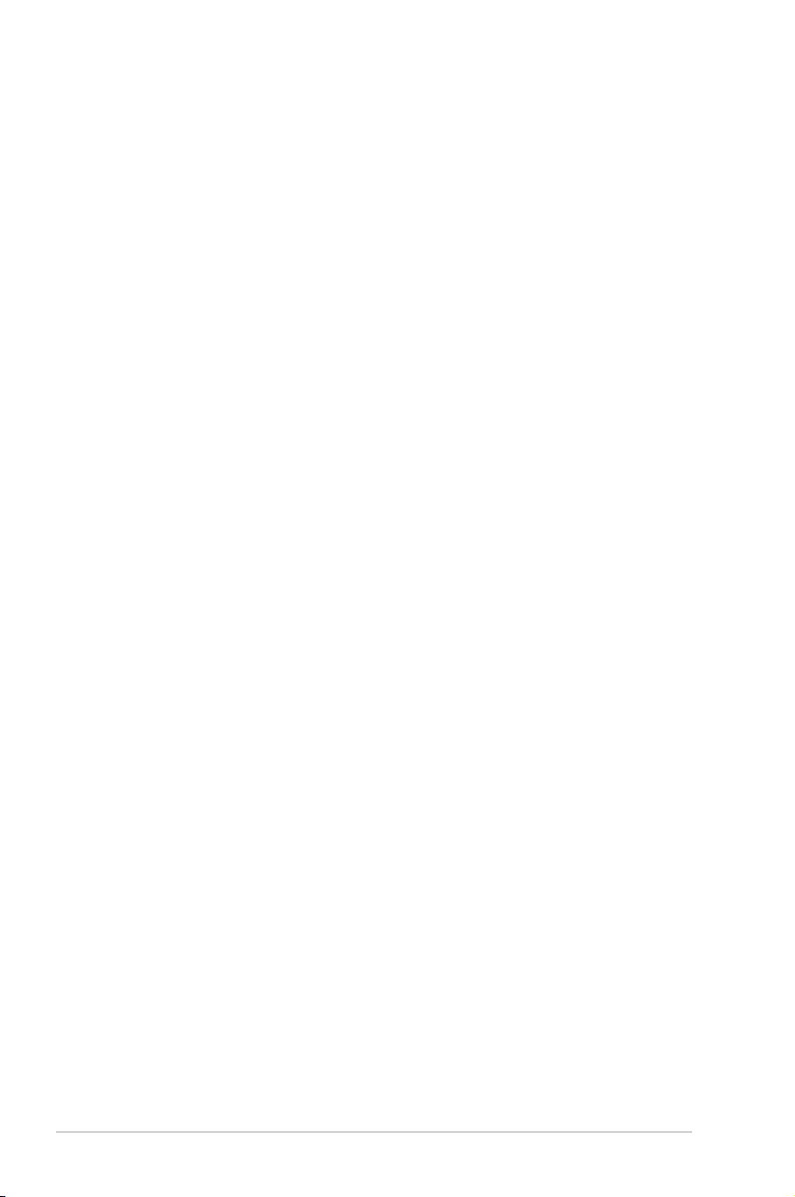
TH6799
รุ่น ที่ สอง
สิงหาคม 2011
ลิขสิทธิ์ © 2011 ASUSTeK COMPUTER INC. ลิขสิทธิ์ถูกต้อง
ห้ามทำซ้ำ ส่งต่อ คัดลอก เก็บในระบบที่สามารถเรียกกลับมาได้ หรือแปลส่วนหนึ่งส่วนใดของคู่มือฉบับนี้เป็น
ภาษาอื่น ซึ่งรวมถึงผลิตภัณฑ์และซอฟต์แวร์ที่บรรจุอยู่ภายใน ยกเว้นเอกสารที่ผู้ซื้อเป็นผู้เก็บไว้เพื่อจุดประสงค์
ในการสำรองเท่านั้น โดยไม่ได้รับความยินยอมเป็นลายลักษณ์อักษรอย่างชัดแจ้งจาก ASUSTeK COMPUTER
INC. (“ASUS”)
การรับประกันผลิตภัณฑ์หรือบริการ จะไม่ขยายออกไปถ้า: (1) ผลิตภัณฑ์ได้รับการซ่อมแซม, ดัดแปลง หรือ
เปลี่ยนแปลง ถ้าการซ่อมแซม, การดัดแปลง หรือการเปลี่ยนแปลงนั้นไม่ได้รับอนุญาตเป็นลายลักษณ์อักษรจาก
ASUS; หรือ (2) หมายเลขผลิตภัณฑ์ของผลิตภัณฑ์ถูกขีดฆ่า หรือหายไป
ASUS ให้คู่มือฉบับนี้ “ในลักษณะที่เป็น” โดยไม่มีการรับประกันใดๆ ไม่ว่าจะโดยชัดแจ้งหรือเป็นนัย ซึ่งรวมถึง
แต่ไม่จำกัดอยู่เพียงการรับประกัน หรือเงื่อนไขของความสามารถเชิงพาณิชย์ หรือความเข้ากันได้สำหรับ
วัตถุประสงค์เฉพาะ ไม่ว่าจะในกรณีใดๆ ก็ตาม ASUS กรรมการ เจ้าหน้าที่ พนักงาน หรือตัวแทนของบริษัท
ไม่ต้องรับผิดชอบต่อความเสียหายที่เกิดขึ้นโดยอ้อม โดยกรณีพิเศษ โดยไม่ได้ตั้งใจ หรือโดยเป็นผลกระทบ
ตามมา (รวมถึงความเสียหายจากการสูญเสียกำไร การขาดทุนของธุรกิจ การสูญเสียการใช้งานหรือข้อมูล การ
หยุดชะงักของธุรกิจ และอื่นๆ ในลักษณะเดียวกันนี้) แม้ว่า ASUS จะได้รับทราบถึงความเป็นไปได้ของความ
เสียหายดังกล่าว อันเกิดจากข้อบกพร่องหรือข้อผิดพลาดในคู่มือหรือผลิตภัณฑ์นี้
ข้อกำหนดและข้อมูลต่างๆ ที่ระบุในคู่มือฉบับนี้ เป็นเพียงข้อมูลเพื่อการใช้งานเท่านั้น และอาจเปลี่ยนแปลงได้ตาม
เวลาที่ผ่านไปโดยไม่ต้องแจ้งให้ทราบ จึงไม่ควรถือเป็นภาระผูกพันของ ASUS ASUS ไม่ขอรับผิดชอบหรือรับผิด
ต่อข้อผิดพลาด หรือความไม่ถูกต้องใดๆ ที่อาจเกิดขึ้นในคู่มือฉบับนี้ รวมทั้งผลิตภัณฑ์และซอฟต์แวร์ที่ระบุใน
คู่มือด้วย
ผลิตภัณฑ์และชื่อบริษัทที่ปรากฏในคู่มือนี้อาจเป็น หรือไม่เป็นเครื่องหมายการค้าจดทะเบียน หรือลิขสิทธิ์ของ
บริษัทที่เป็นเจ้าของ และมีการใช้เฉพาะสำหรับการอ้างอิง หรืออธิบายเพื่อประโยชน์ของเจ้าของเท่านั้น โดยไม่มี
วัตถุประสงค์ในการละเมิดใดๆ
2
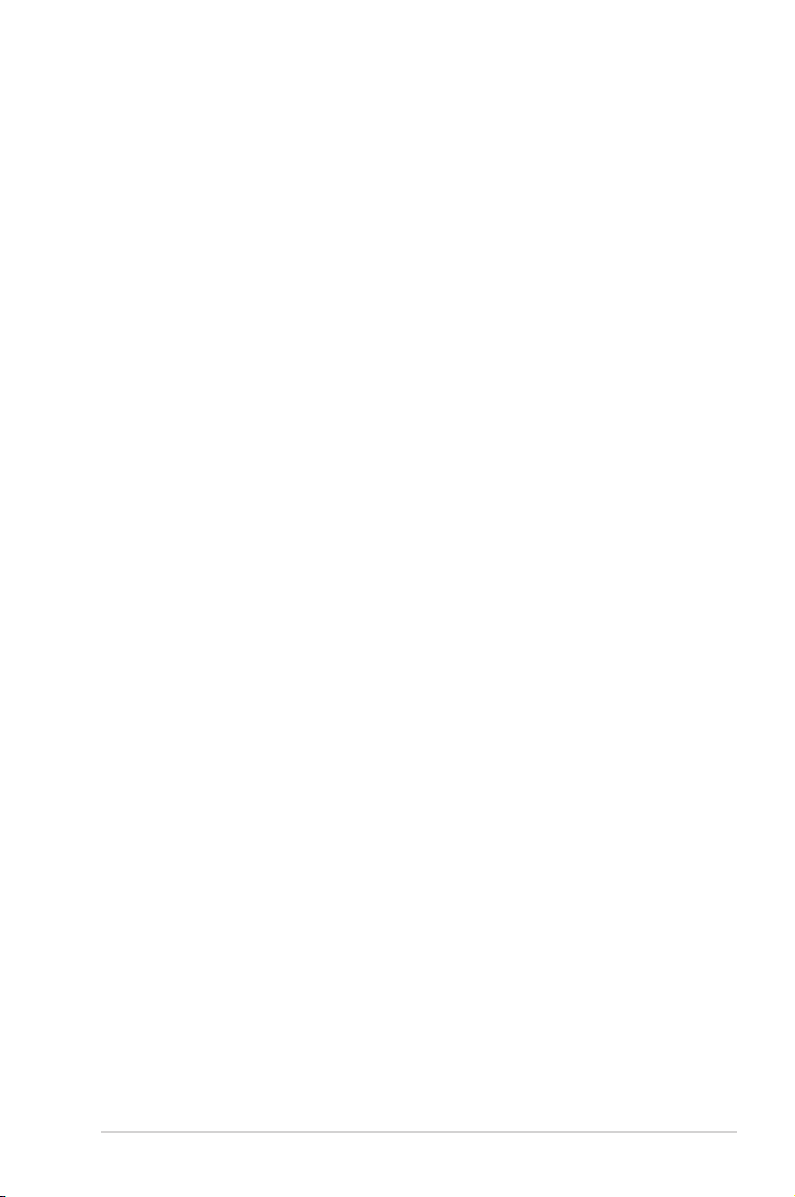
สารบัญ
1 ภาพรวม
สิ่งต่างๆ ในกล่องบรรจุุ ..................................................................5
ไวร์เลสเราเตอร์ของคุณ ...............................................................5
2 การสร้างเครือข่ายของคุณ
การวางตำแหน่งเราเตอร์ ..............................................................8
สิ่งที่จำเป็นต้องใช้ ..........................................................................9
การตั้งค่าไวร์เลส เราเตอร์ ........................................................ 10
การเชื่อมต่อแบบมีสาย ........................................................10
การเชื่อมต่อไร้สาย .............................................................. 11
A. ปิดทำงานพร็อกซีเซิร์ฟเวอร์ ถ้าเปิดทำงานอยู่ ..........12
B. ตั้งค่าการตั้งค่า TCP/IP เป็น Automatically obtain an IP
address (รับที่อยู่ IP โดยอัตโนมัติ) ............... 14
C. ปิดทำงานการเชื่อมต่อแบบโทรเข้า ถ้าเปิดทำงานอยู่ 15
3 การตั้งค่าคอนฟิกผ่านเว็บ GUI
การเข้าระบบไปยังเว็บ GUI ........................................................ 16
การตั้งค่าการเชื่อมต่ออินเทอร์เน็ต .......................................... 17
การตั้งค่าอินเทอร์เน็ตด่วน (QIS) ด้วยการตรวจพบอัตโนมัติ 17
การตั้งค่าระบบความปลอดภัยไร้สาย ....................................... 21
การจัดการเน็ตเวิร์กไคลเอ็นต์ของคุณ ..................................... 23
การตรวจดูแลอุปกรณ์ USB ของคุณ ........................................ 24
การสร้างเครือข่ายแขกของคุณ ................................................26
การใช้ตัวจัดการจราจร .............................................................. 27
การจัดการ QoS (คุณภาพของบริการ) แบนด์วิดธ์ ............ 27
การตรวจดูแลจราจร .................................................................28
การใช้ส่วนขยาย USB ...............................................................28
การใช้ AiDisk สำหรับการแชร์ไฟล์ ................................... 29
การใช้บริการศูนย์เซิร์ฟเวอร์ ............................................... 32
การใช้บริการเน็ตเวิร์กเพลส (แซมบ้า) แชร์ .......................33
3
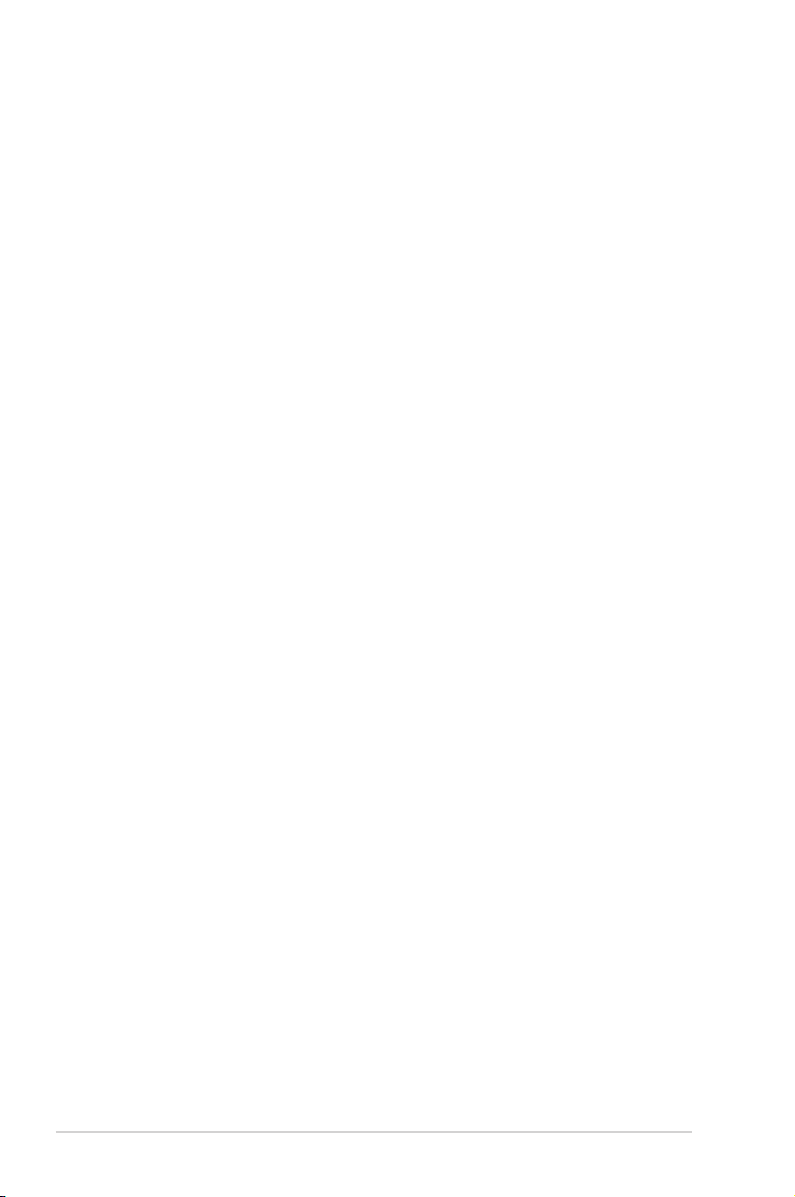
สารบัญ
การใช้บริการ FTP แชร์ .......................................................34
การใช้การตั้งค่าเบ็ดเตล็ด .................................................... 36
การกำหนดค่าการตั้งค่าขั้นสูง .................................................. 37
การตั้งค่า DHCP เซิร์ฟเวอร์ ............................................... 37
การอัปเกรดเฟิร์มแวร์ .......................................................... 39
การกู้คืน/การจัดเก็บ/การอัปโหลดการตั้งค่า ................... 40
การปรับสมรรถนะของระบบ ............................................... 41
การตั้งค่าเครื่องพิมพ์เครือข่ายของคุณ .................................... 42
4 การใช้ยูทิลิตี้
การค้นหาอุปกรณ ......................................................................46
การกู้คืนเฟิร์มแวร์ ...................................................................... 47
5 การแก้ไขปัญหา
การแก้ไขปัญหา .........................................................................49
บริการ ASUS DDNS .................................................................52
คำถามที่มีการถามบ่อยๆ (FAQ) .........................................52
4
ภาคผนวก
การแจ้งเตือน ..............................................................................54
ข้อมูลฮ็อตไลน์เครือข่ายทั่วโลก ............................................... 68
ข้อมูลฮ็อตไลน์เครือข่ายทั่วโลก .............................................. 69
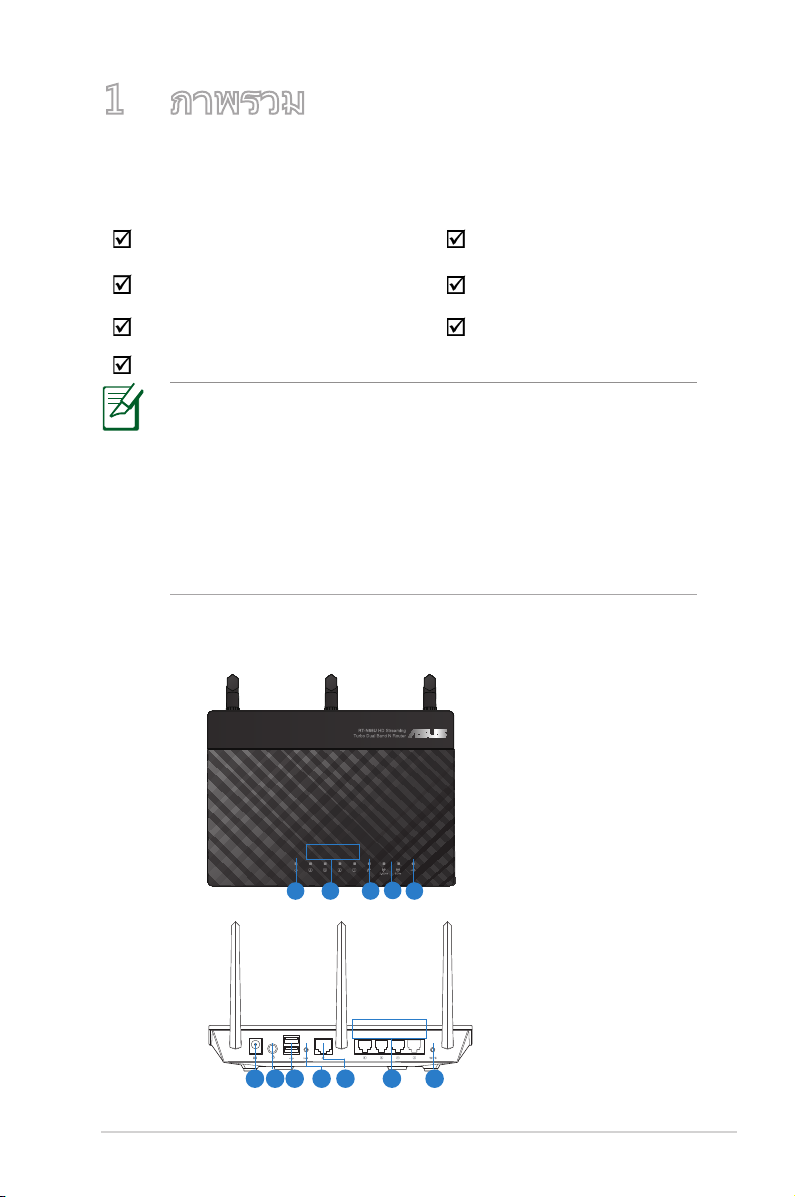
1 ภาพรวม
สิ่งต่างๆ ในกล่องบรรจุุ
RT-N66U ไวร์เลส เราเตอร์
อะแดปเตอร์เพาเวอร์
แผ่น CD
ขาตั้ง
(คู่มือ, ซอฟต์แวร์ยูทิลิตี้)
หมายเหตุ:
• ถ้ามีรายการใดๆ เสียหายหรือหายไป ให้ติดต่อ ASUS เพื่อ
สอบถามและรับการสนับสนุนทางเทคนิค โปรดดูรายการสาย
ด่วนสนับสนุนของ ASUS ได้ที่ด้านหลังของคู่มือผู้ใช้ฉบับนี้
• เก็บวัสดุบรรจุหีบห่อดั้งเดิมไว้ ในกรณีที่คุณจำเป็นต้องรับบริการ
ภายใต้การรับประกันในอนาคต เช่นการนำมาซ่อมหรือเปลี่ยน
เครื่อง
ไวร์เลสเราเตอร์ของคุณ
สายเคเบิลเครือข่าย(RJ-45)
คู่มือเริ่มต้นอย่างเร็ว
ใบรับประกัน
6 87 9 10 1211
4
51 2 3
5
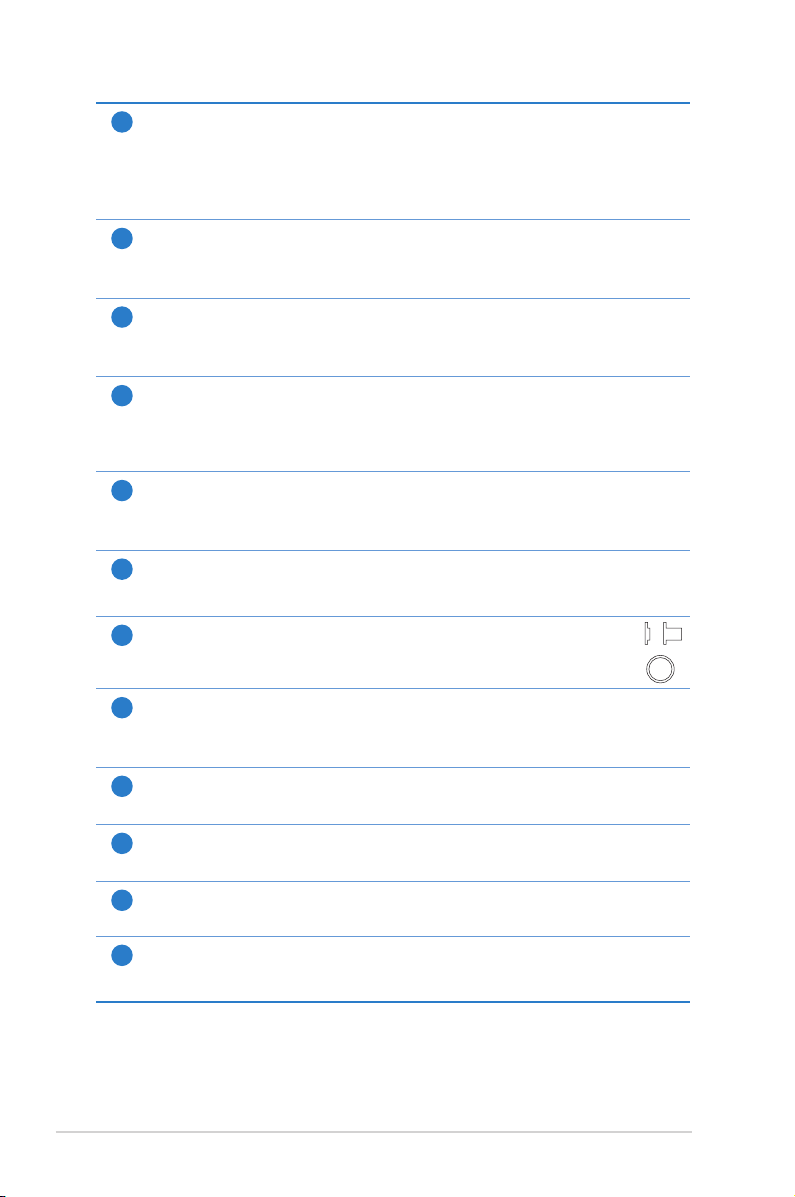
LED เพาเวอร์
On Off
1
ดับ: ไม่มีพลังงานเข้า
ติด: อุปกรณ์พร้อม
กะพริบช้า: โหมดช่วยเหลือ
กะพริบเร็ว: WPS กำลังประมวลผล
LED LAN
2
ดับ: ไม่มีพลังงานเข้า หรือไม่มีการเชื่อมต่อทางกายภาพ
ติด: มีการเชื่อมต่อทางกายภาพไปยังเครือข่ายแลน (LAN)
LED WAN
3
ดับ: ไม่มีพลังงานเข้า หรือไม่มีการเชื่อมต่อทางกายภาพ
ติด: มีการเชื่อมต่อทางกายภาพไปยังเครือข่ายแวน (WAN)
LED 2.4GHz / LED 5GHz
4
ดับ: ไม่มีสัญญาณ 2.4GHz หรือ 5GHz
ติด: ระบบไร้สายพร้อม
กะพริบ: กำลังส่งหรือรับข้อมูลผ่านการเชื่อมต่อไร้สาย
LED USB
5
ดับ: ไม่มีพลังงานเข้า หรือไม่มีการเชื่อมต่อทางกายภาพ
ติด: มีการเชื่อมต่อทางกายภาพไปยังอุปกรณ์ USB
พอร์ตเพาเวอร์ (DC-เข้า)
6
เสียบอะแดปเตอร์ AC ที่ให้มาเข้ากับพอร์ตนี้ และเชื่อมต่อเราเตอร์ของคุณเข้ากับแหล่ง
พลังงาน
ปุ่มเพาเวอร์
7
กดปุ่มนี้ เพื่อเปิดหรือปิดระบบ
พอร์ต USB 2.0
8
เสียบอุปกรณ์ USB 2.0 เช่น ฮาร์ดดิสก์ USB หรือ USB แฟลชไดรฟ์เข้ากับพอร์ตเหล่านี้
เสียบสายเคเบิล USB ของ iPad ของคุณเข้ากับพอร์ตเหล่านี้ เพื่อชาร์จ iPad ของคุณ
ปุ่มรีเซ็ต
9
ปุ่มนี้จะรีเซ็ต หรือกู้คืนระบบกลับเป็นการตั้งค่าเริ่มต้นจากโรงงาน
พอร์ต WAN (อินเทอร์เน็ต)
10
เชื่อมต่อสายเคเบิลเครือข่ายเข้ากับพอร์ตนี้ เพื่อสร้างการเชื่อมต่อ WAN
พอร์ต LAN 1 ~ 4
11
เชื่อมต่อสายเคเบิลเครือข่ายเข้ากับพอร์ตเหล่านี้ เพื่อสร้างการเชื่อมต่อ LAN
ปุ่ม WPS
12
ปุ่มนี้ใช้เพื่อเปิดตัวช่วยสร้าง WPS
6
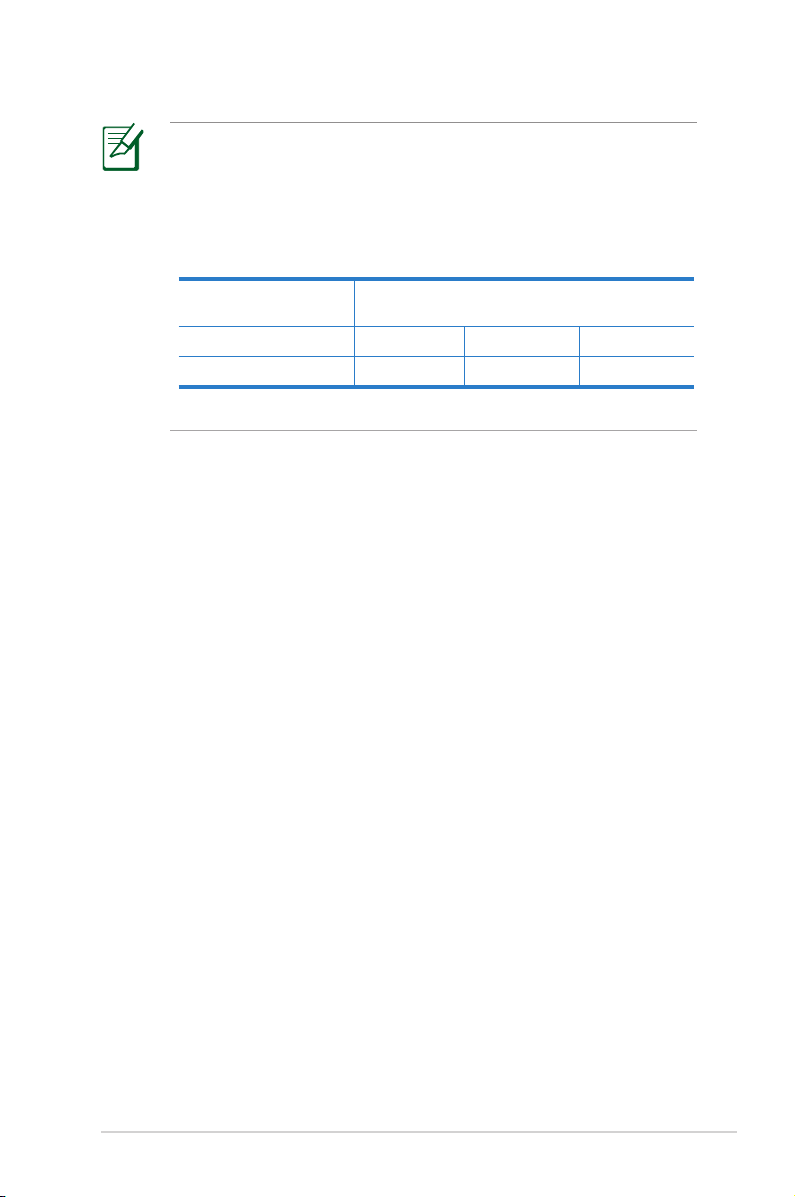
หมายเหตุ:
• ใช้เฉพาะอะแดปเตอร์ที่มาพร้อมกับแพคเกจของคุณเท่านั้น การ
ใช้อะแดปเตอร์อื่นอาจทำให้อุปกรณ์เสียหาย
ข้อมูลจำเพาะ:
•
อะแดปเตอร์เพาเวอร์ DCDC เข้า: +19V ที่กระแสไฟสูงสุด 1.58A;
อุณหภูมิขณะทำงาน 0~40oC ที่เก็บข้อมูล 0~70oC
ความชื้นขณะทำงาน 50~90% ที่เก็บข้อมูล 20~90%
+12V ที่กระแสไฟสูงสุด 2A
7
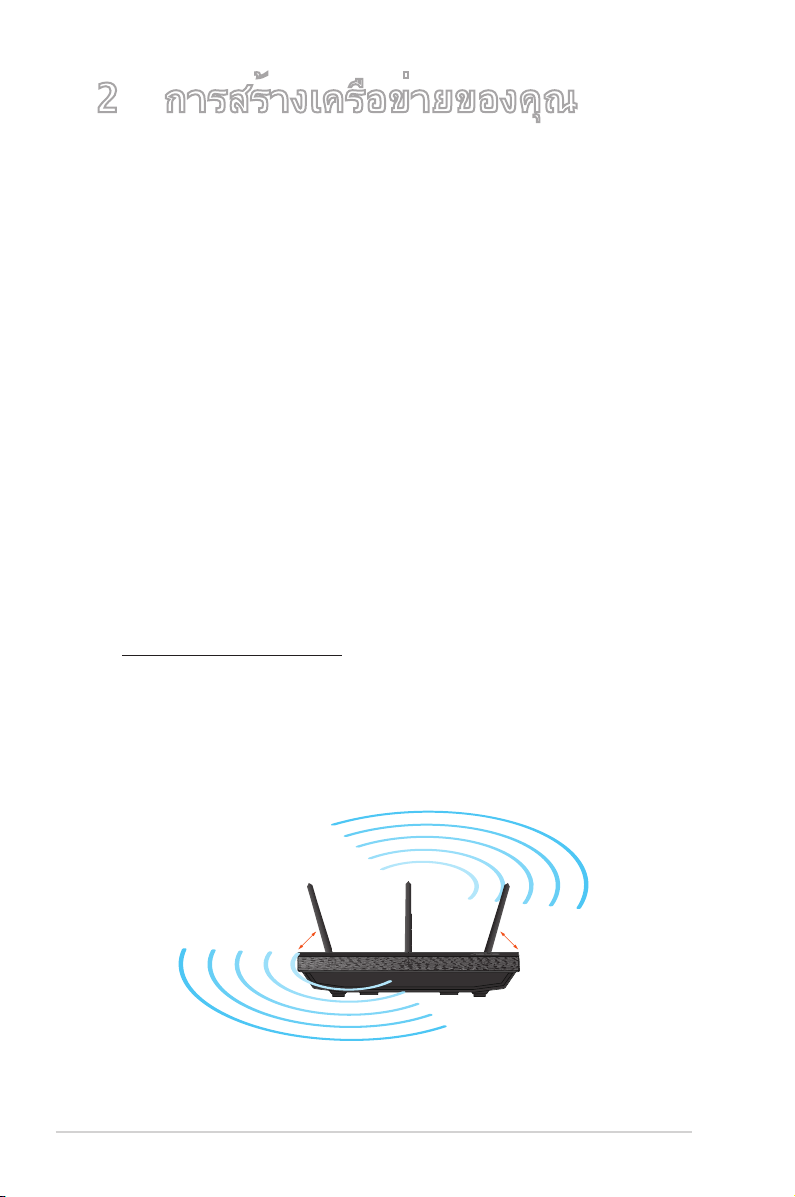
2 การสร้างเครือข่ายของคุณ
45°45°
90°
การวางตำแหน่งเราเตอร์
เพื่อให้การรับส่งสัญญาณไร้สายระหว่างไวร์เลสเราเตอร์ และอุปกรณ์
เครือข่ายที่เชื่อมต่ออยู่มีคุณภาพดีที่สุด ให้แน่ใจว่าคุณ:
• วางไวร์เลสเราเตอร์ในบริเวณศูนย์กลาง เพื่อให้ครอบคลุมพื้นที่ไร้
สายมากที่สุดสำหรับอุปกรณ์เครือข่าย
• วางอุปกรณ์ให้ห่างจากวัตถุขวางกั้นที่เป็นโลหะ และไม่ให้ถูก
แสงแดดโดยตรง
• วางอุปกรณ์ให้ห่างจากอุปกรณ์ Wi-Fi 802.11g หรือ 20MHz,
อุปกรณ์ต่อพ่วงคอมพิวเตอร์ 2.4GHz, อุปกรณ์บลูทูธ,
โทรศัพท์ไร้สาย, หม้อแปลง, มอเตอร์พลังงานสูง, แสงฟลูออเรส
เซนต์, เตาไมโครเวฟ, ตู้เย็น และอุปกรณ์อุตสาหกรรมอื่นๆ เพื่อ
ป้องกันสัญญาณรบกวน หรือสัญญาณสูญหาย
• อัพเดตไปเป็นเฟิร์มแวร์ล่าสุดเสมอ เยี่ยมชมเว็บไซต์ ASUS ที่
http://www.asus.com เพื่อรับอัพเดตเฟิร์มแวร์ล่าสุด
• เพื่อให้มั่นใจถึงสัญญาณไร้สายที่ดีที่สุด ให้ปรับทิศทางเสาอากาศ
ที่สามารถถอดได้ 3 อัน ในลักษณะที่แสดงในภาพด้านล่าง
• เพื่อให้ได้สมรรถนะดีที่สุด โปรดเปิดระบบทำความเย็น
8
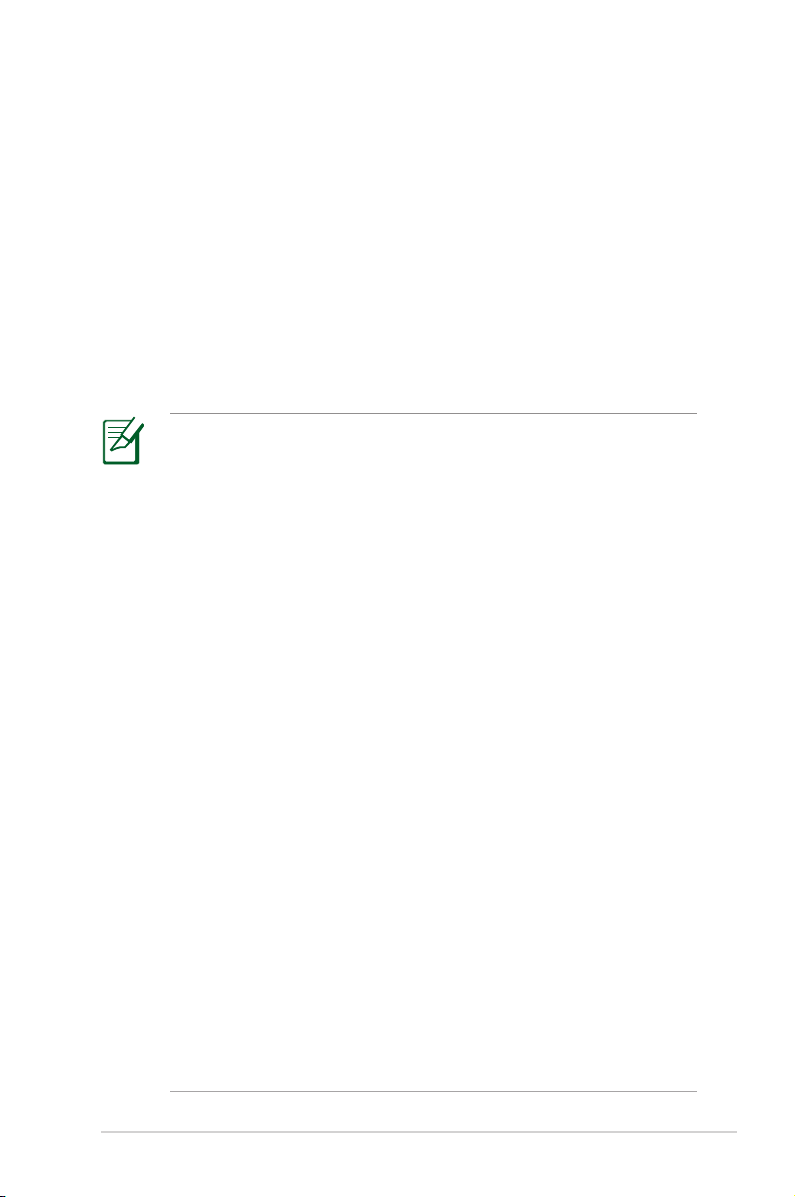
สิ่งที่จำเป็นต้องใช้
ในการตั้งค่าเครือข่ายของคุณ คุณจำเป็นต้องมีคอมพิวเตอร์หนึ่งหรือ
สองเครื่อง ซึ่งมีคุณสมบัติระบบดังต่อไปนี้:
• พอร์ตอีเธอร์เน็ต RJ-45 (LAN) (10Base-T/100Base-TX/
1000BaseTX)
• ความสามารถไร้สาย IEEE 802.11a/b/g/n
• บริการ TCP/IP ที่ติดตั้งไว้แล้ว
• เว็บเบราเซอร์ เช่น Internet Explorer, Firefox, Safari หรือ
Google Chrome
หมายเหตุ:
• ถ้าคอมพิวเตอร์ของคุณไม่มีความสามารถไร้สายในตัว คุณอาจ
ติดตั้งอะแดปเตอร์ WLAN IEEE 802.11a/b/g/n เข้ากับ
คอมพิวเตอร์ของคุณ เพื่อเชื่อมต่อไปยังเครือข่าย
• ด้วยเทคโนโลยีดูอัลแบนด์ของไวร์เรสเราเตอร์ของคุณ เครื่องจะ
สนับสนุนสัญญาณไร้สายความถี่ 2.4GHz และ 5GHz พร้อมกัน
คุณสมบัตินี้ช่วยให้คุณทำกิจกรรมที่เกี่ยวข้องกับอินเทอร์เพร้อม
กัน ค เช่น การท่องอินเทอร์เน็ต หรือการอ่าน/เขียนข้อความอีเมล
โดยใช้แถบความถี่ 2.4GHz ในขณะเดียวกับที่กำลังสตรีมไฟล์
เสียง/วิดีโอระดับไฮเดฟฟินิชั่น เช่น ภาพยนตร์ หรือเพลงโดยใช้
แถบความถี่ 5GHz ไปพร้อมๆ กัน
• ถ้าคุณกำลังใช้คอมพิวเตอร์เครื่องเดียวที่มีอะแดปเตอร์ WLAN
แถบความถี่เดียว IEEE 802.11b/g/n คุณจะสามารถใช้ได้เพียง
แถบความถี่ 2.4GHz เท่านั้น
• ถ้าคุณกำลังใช้คอมพิวเตอร์เครื่องเดียวที่มีอะแดปเตอร์ WLAN
แถบความถี่คู่IEEE 802.11a/b/g/n คุณจะสามารถใช้แถบความถี่
2.4GHz หรือ 5GHz ได้้
• ถ้าคุณกำลังใช้คอมพิวเตอร์สองเครื่องที่มีอะแดปเตอร์ WLAN
IEEE 802.11a/b/g/n ทั้งคู่ คุณจะสามารถใช้ทั้งแถบความถี่
2.4GHz หรือ 5GHz ได้พร้อมกัน
• สายเคเบิลอีเธอร์เน็ต RJ-45 ซึ่งจะนำไปใช้เพื่อเชื่อมต่ออุปกรณ์
เครือข่าย ไม่ควรมีความยาวเกิน 100 เมตร
9
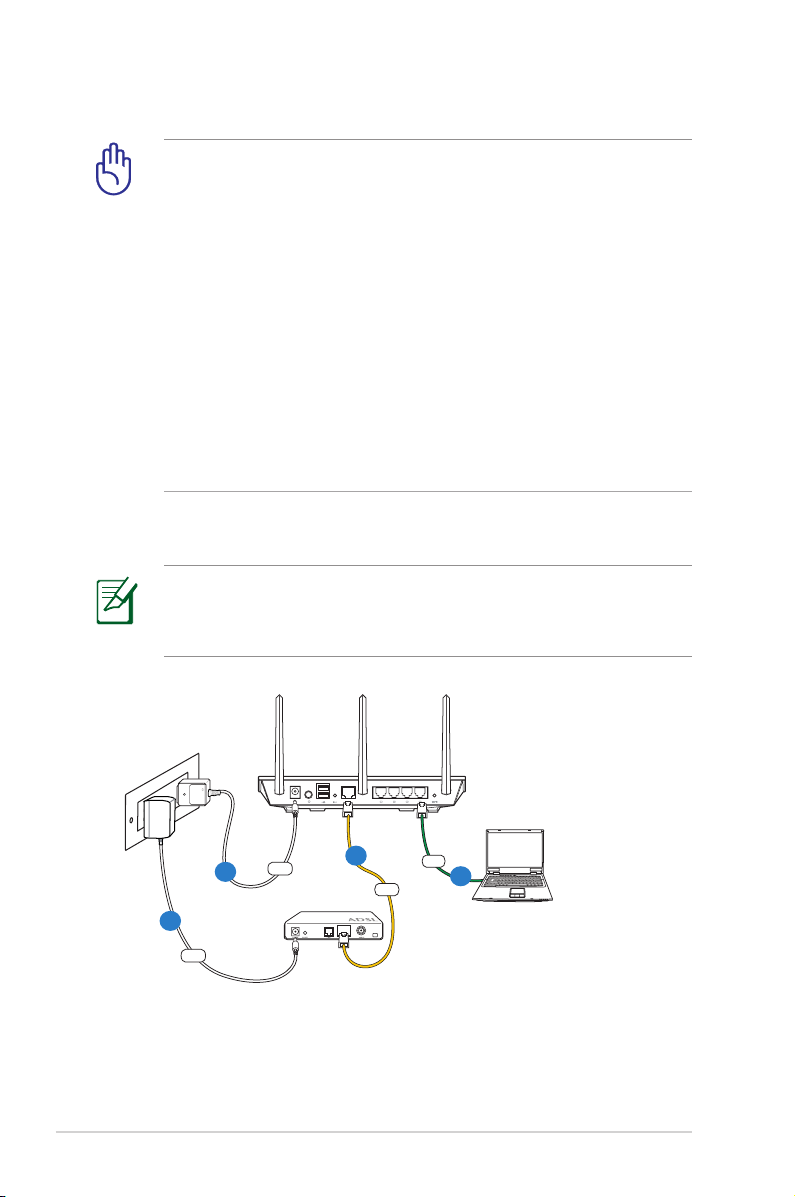
RT-N66U
Computer
Modem
LAN
Power
Wall Power Outlet
Power
WAN
การตั้งค่าไวร์เลส เราเตอร์
ข้อสำคัญ!
• ใช้การเชื่อมต่อแบบมีสาย ในการตั้งค่าไวร์เลสเราเตอร์ของคุณ
เพื่อหลีกเลี่ยงปัญหาในการตั้งค่าที่อาจเกิดขึ้นได้ เนื่องจากความ
ไม่แน่นอนของระบบไร้สาย
• ก่อนที่จะตั้งค่า ASUS ไวร์เลสเราเตอร์ ให้ทำสิ่งต่อไปนี้:
• ถ้าคุณกำลังแทนที่เราเตอร์ที่มีอยู่ ให้ตัดการเชื่อมต่ออุปกรณ์
เก่าจากเครือข่ายของคุณ
• ถอดสายเคเบิล/สายไฟจากชุดโมเด็มที่มีอยู่ของคุณ ถ้าโมเด็ม
ของคุณมีแบตเตอรี่สำรอง ให้ถอดออกด้วย
• บูตคอมพิวเตอร์ใหม่ (แนะนำ)
การเชื่อมต่อแบบมีสาย
หมายเหตุ
ตัว ดังนั้น คุณจึงสามารถใช้ทั้งสายตรง หรือสายครอสโอเวอร์
สำหรับการเชื่อมต่อแบบมีสายได้
: ไวร์เลสเราเตอร์ของคุณมีฟังก์ชั่นครอสโอเวอร์อัตโนมัติใน
1
3
2
4
ในการตั้งค่าไวร์เลสเราเตอร์ผ่านการเชื่อมต่อแบบมีสาย:
1. เสียบอะแดปเตอร์ AC ของไวร์เลสเราเตอร์ของคุณเข้ากับพอร์ต
DC-เข้า และเสียบเข้ากับเต้าเสียบไฟฟ้า
10
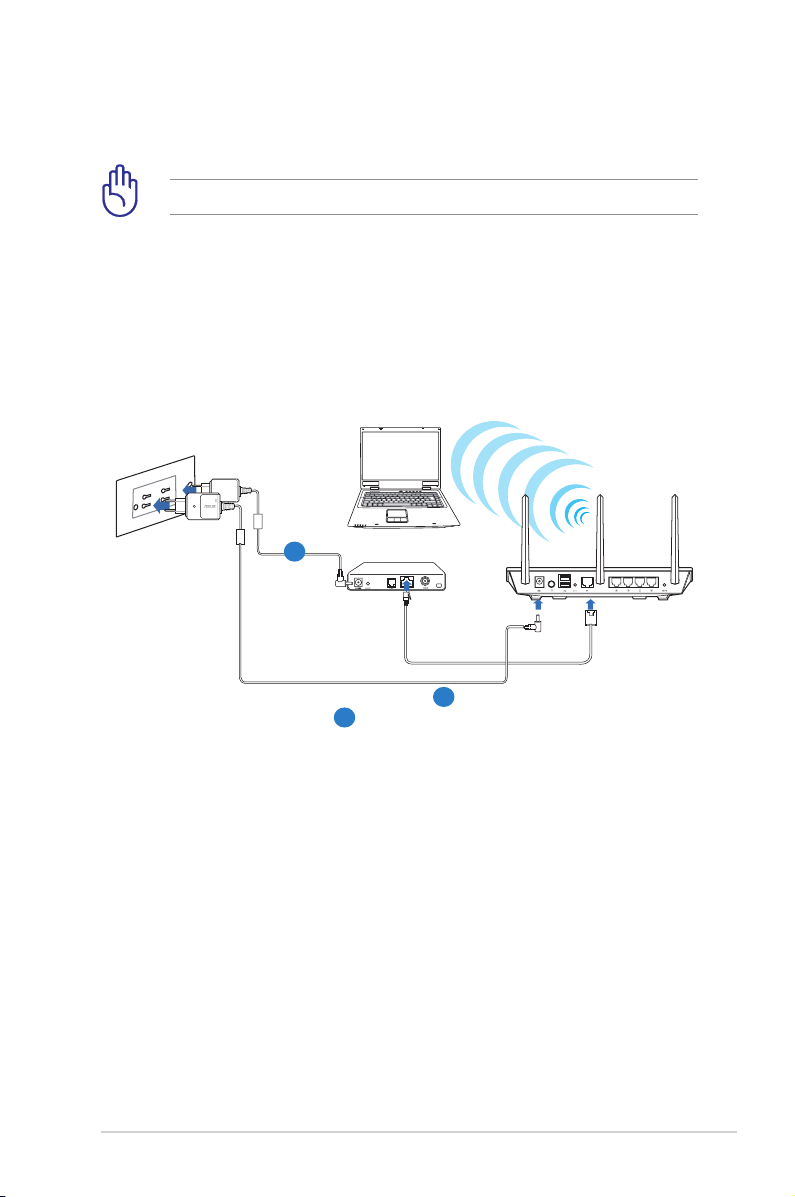
2. ใช้สายเคเบิลเครือข่ายที่ให้มา เชื่อมต่อคอมพิวเตอร์ของคุณเข้ากับ
Mode
m
พอร์ต LAN ของไวร์เลสเราเตอร์ของคุณ
หมายเหตุ
3 ใช้สายเคเบิลเครือข่ายอีกเส้นหนึ่ง เชื่อมต่อโมเด็มของคุณเข้ากับ
! ตรวจดูให้แน่ใจว่า LED LAN กะพริบอยู่
พอร์ต WAN ของไวร์เลสเราเตอร์ของคุณ
4. เสียบอะแดปเตอร์ AC ของโมเด็มของคุณเข้ากับพอร์ต DC-เข้า
และเสียบเข้ากับเต้าเสียบไฟฟ้า
การเชื่อมต่อไร้สาย
3
2
1
ในการตั้งค่าไวร์เลสเราเตอร์ผ่านการเชื่อมต่อแบบมีสาย:
1. เสียบอะแดปเตอร์ AC ของไวร์เลสเราเตอร์ของคุณเข้ากับพอร์ต
DC-เข้า และเสียบเข้ากับเต้าเสียบไฟฟ้า
2 ใช้สายเคเบิลเครือข่ายที่ให้มา เชื่อมต่อโมเด็มของคุณเข้ากับพอร์ต
WAN ของไวร์เลสเราเตอร์ของคุณ
3. เสียบอะแดปเตอร์ AC ของโมเด็มของคุณเข้ากับพอร์ต DC-เข้า
และเสียบเข้ากับเต้าเสียบไฟฟ้า
4. ติดตั้งอะแดปเตอร์ WLAN IEEE 802.11a/b/g/n บนคอมพิวเตอร์
ของคุณ
11
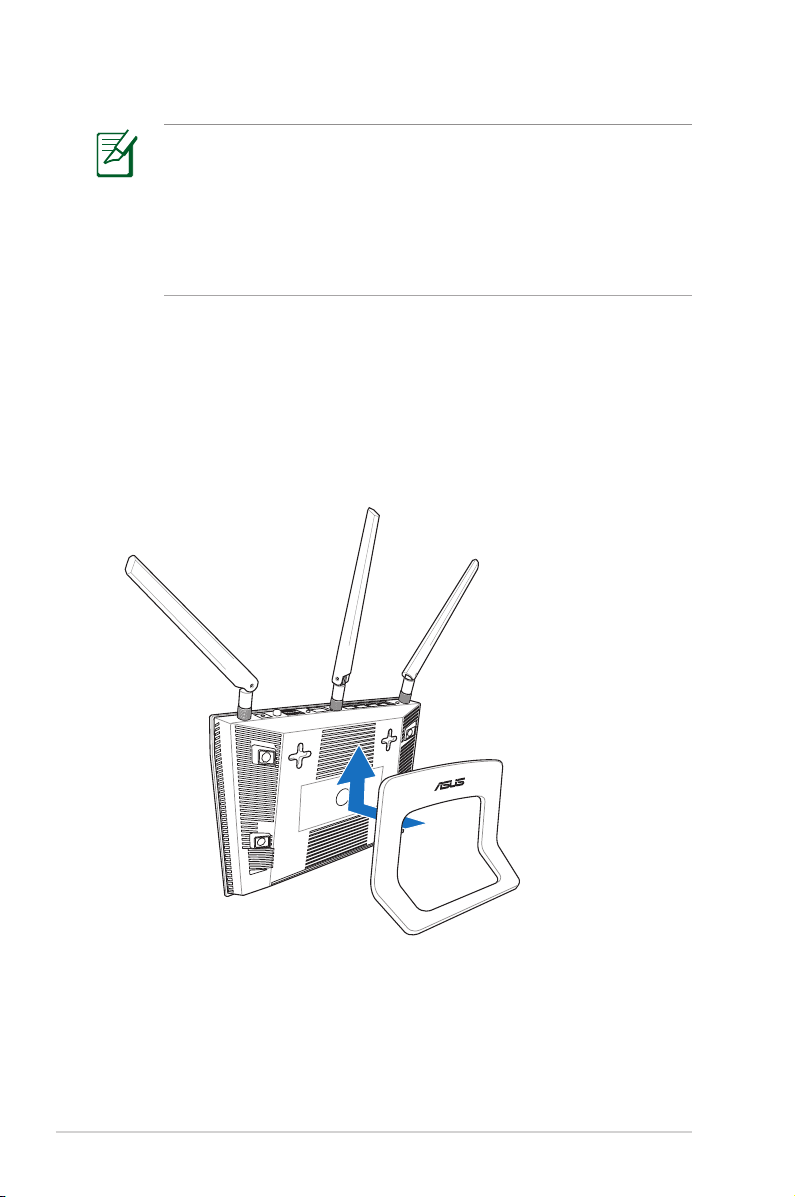
หมายเหตุ:
• สำหรับรายละเอียดในการเชื่อมต่อเข้ากับเครือข่ายไร้สาย ให้ดู
คู่มือผู้ใช้ของอะแดปเตอร์ WLAN
• ในการตั้งค่าระบบความปลอดภัยสำหรับเครือข่ายของคุณ ให้ดู
ส่วน การตั้งค่าระบบความปลอดภัยไร้สาย ในคู่มือผู้ใช้นี้
การยึดกับขาตั้ง
• จัดและใส่ที่เกี่ยวขาตั้งเข้ากับรูยึดของไวร์เลสเราเตอร.
12
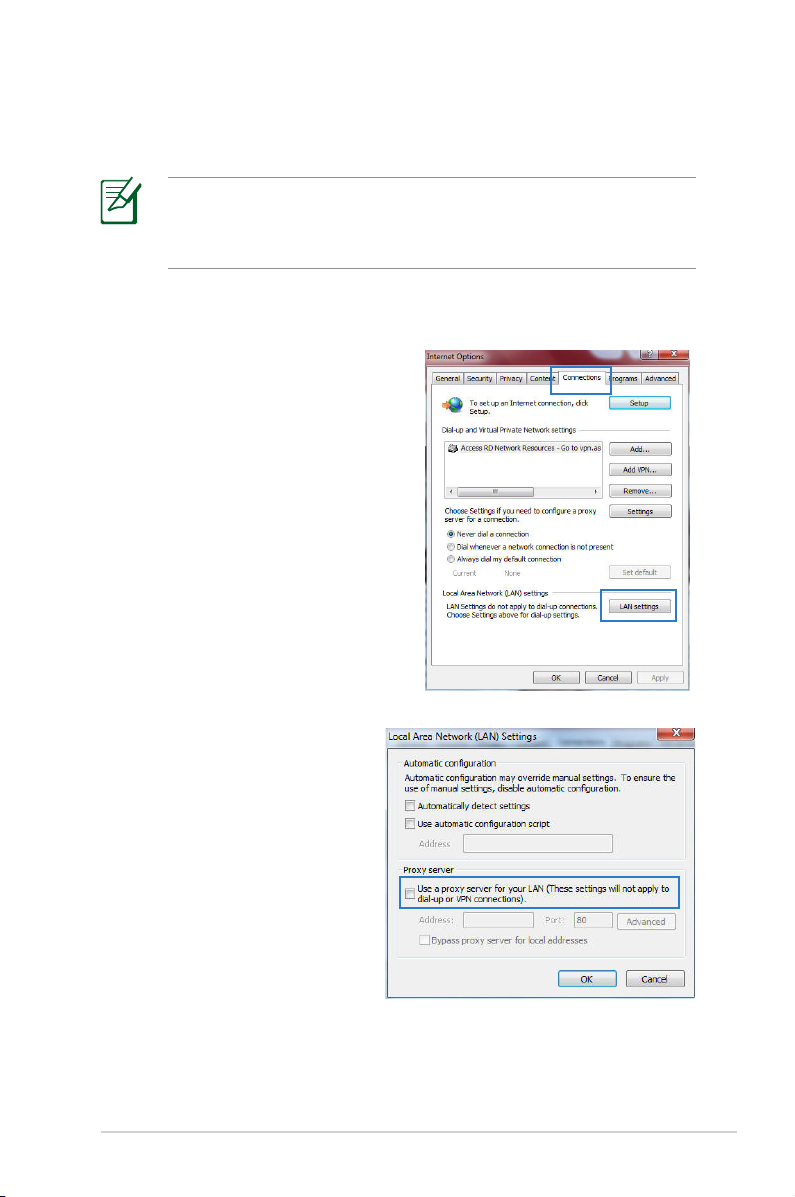
ก่อนที่จะดำเนินการ
หมายเหตุ:
ตามที่อธิบายในส่วนนี้ สำหรับโฮสต์คอมพิวเตอร์และเน็ตเวิร์กไคล
เอ็นต์ของคุณ
ก่อนที่จะกำหนดค่าไวร์เลสเราเตอร์ของคุณ ให้ทำขั้นตอน
A. ปิดทำงานพร็อกซีเซิร์ฟเวอร์ ถ้าเปิดทำงานอยู่
Windows® 7
1. คลิก Start (เริ่ม) > Internet
Explorer
(อินเทอร์เน็ต เอ็กซ์พลอเรอร์)
เพื่อเปิดเว็บเบราเซอร์
2. คลิก
3. จากหน้าจอ Local Area
4. คลิก
Tools (เครื่องมือ)
Internet options
>
(ตัวเลือกอินเทอร์เน็ต) > แท็บ
Connections (การเชื่อมต่อ) >
LAN settings (การตั้งค่า LAN)
Network (LAN) Settings
(การตั้งค่าเครือข่ายท้องถิ่น
(LAN)), ลบเครื่องหมายจาก
Use a proxy server for
your LAN (ใช้พร็อกซี
เซิร์ฟเวอร์สำหรับ LAN
ของคุณ)
OK (ตกลง) เมื่อทำเสร็จ
13
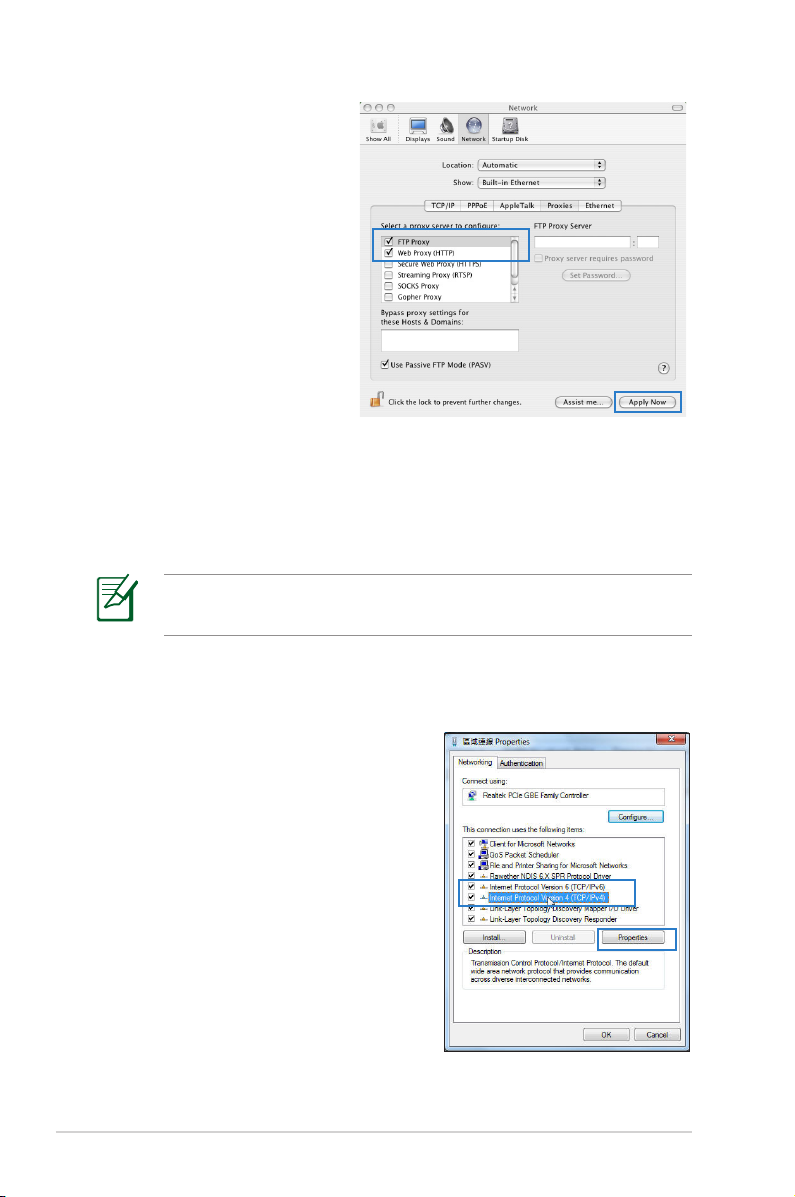
MAC OS
1. จากเบราเซอร์ Safari
ของคุณ, คลิก
Safari (ซาฟารี)
> Preferences
(การกำหนดลักษณะ)
Advanced (ขั้นสูง)
>
Change Settings
>
(เปลี่ยนแปลงการ
ตั้งค่า)...
2. จากหน้าจอ Network
(เครือข่าย), ยกเลิก
การเลือก FTP Proxy (FTP พร็อกซี่) และ Web Proxy (HTTP)
(เว็บพร็อกซี่ (HTTP))
3. คลิก
Apply Now (นำไปใช้เดี๋ยวนี้) เมื่อเสร็จ
หมายเหตุ:
รายละเอียดเกี่ยวกับการปิดทำงานพร็อกซี่เซิร์ฟเวอร์
ดูคุณสมบัติวิธีใช้ของเบราเซอร์ของคุณ สำหรับ
B. ตั้งค่าการตั้งค่า TCP/IP เป็น Automatically
obtain an IP address (รับที่อยู่ IP โดยอัตโนมัติ).
Windows® 7
1. คลิก Start (เริ่ม) > Control
Panel (แผงควบคุม) >
Network and
Internet
(เครือข่ายและอินเทอร์เน็ต) >
Network and Sharing Center
(ศูนย์เครือข่ายและการใช้ร่วมกัน) >
Manage network connections
(จัดการการเชื่อมต่อเครือข่าย)
2. เลือก
Internet Protocol
Version 4 (TCP/IPv4)
(อินเทอร์เน็ตโพรโทคอ
ลรุ่น 4 (TCP/IPv4)),
จากนั้นคลิก Properties (คุณสมบัติ)
14
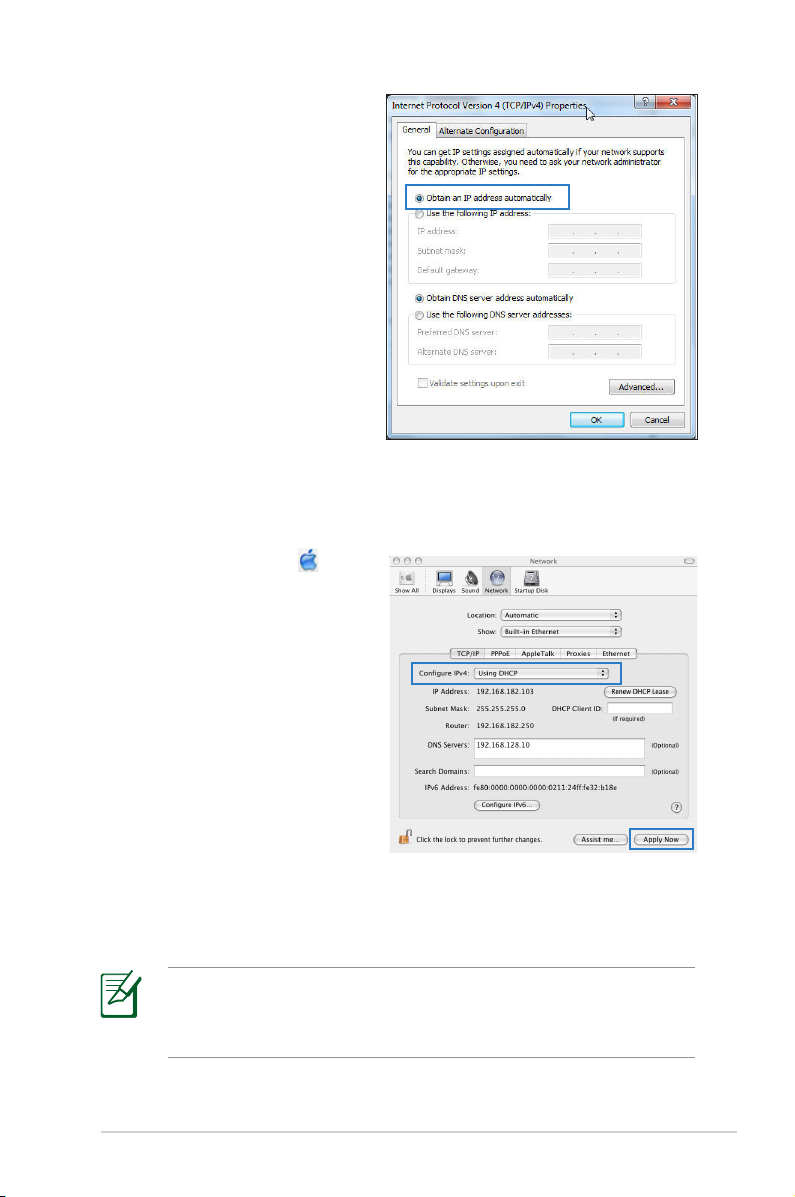
3. เพื่อรับการตั้งค่า IPv4 IP
โดยอัตโนมัติ, ทำ
เครื่องหมายที่ Obtain an
IP address
automatically (รับ IP
แอดเดรสโดยอัตโนมัติ)
เพื่อรับการตั้งค่า IPv6 IP
โดยอัตโนมัติ, ทำ
เครื่องหมายที่ Obtain an
IP address
automatically (รับ IP
แอดเดรสโดยอัตโนมัติ)
คลิก OK (ตกลง) เมื่อทำเสร็จ
4.
MAC OS
1. คลิกไอคอนแอปเปิ้ล
ที่อยู่บริเวณมุมซ้ายบนขอ
งหน้าจอ
2. คลิก
3. จากแท็บ
System Preferences
(การกำหนดลักษณะระบบ)
> Network (เครือข่าย)
> Congure ...
(กำหนดค่า...)
TCP/IP (TCP
/IP), เลือก Using
DHCP (การใช้ DHCP)
ในรายการ Congure
IPv4 (กำหนดค่า IPv4)
คลิก Apply Now (นำไปใช้เดี๋ยวนี้) เมื่อเสร็จ
4.
หมายเหตุ:
สนับสนุน สำหรับรายละเอียดเกี่ยวกับการกำหนดค่า TCP/IP
ของคอมพิวเตอร์ของคุณ
ดูวิธีใช้ของระบบปฏิบัติการของคุณ และคุณสมบัติที่
15
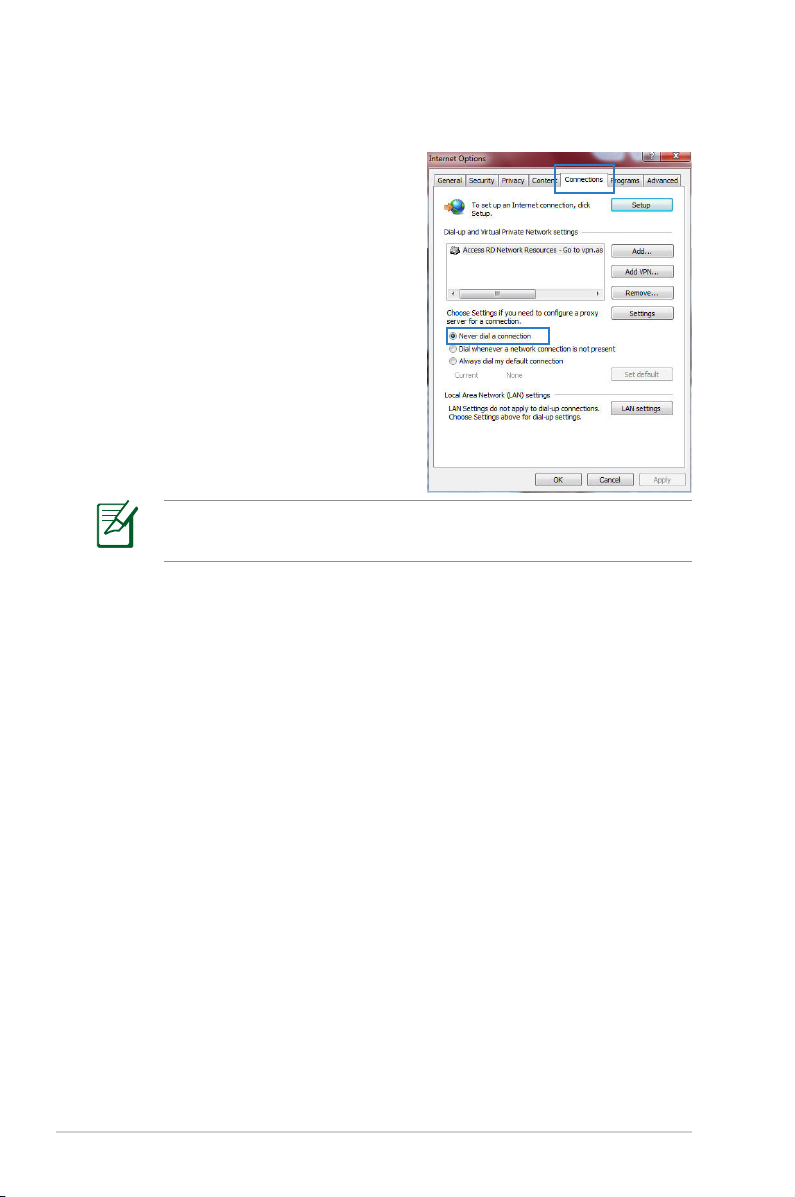
C. ปิดทำงานการเชื่อมต่อแบบโทรเข้า ถ้าเปิดทำงานอยู่
Windows® 7
1. คลิก Start (เริ่ม) > Internet
Explorer
(อินเทอร์เน็ต เอ็กซ์พลอเรอร์)
เพื่อเปิดเว็บเบราเซอร์
2. คลิก Tools (เครื่องมือ)
Internet options
>
(ตัวเลือกอินเทอร์เน็ต) > แท็บ
Connections (การเชื่อมต่อ)
3. ทำเครื่องหมายที่
connection (ไม่โทรเพื่อ
เชื่อมต่อ)
Never dial a
หมายเหตุ:
รายละเอียดเกี่ยวกับการปิดทำงานการเชื่อมต่อแบบโทรเข้า
ดูคุณสมบัติวิธีใช้ของเบราเซอร์ของคุณ สำหรับ
16
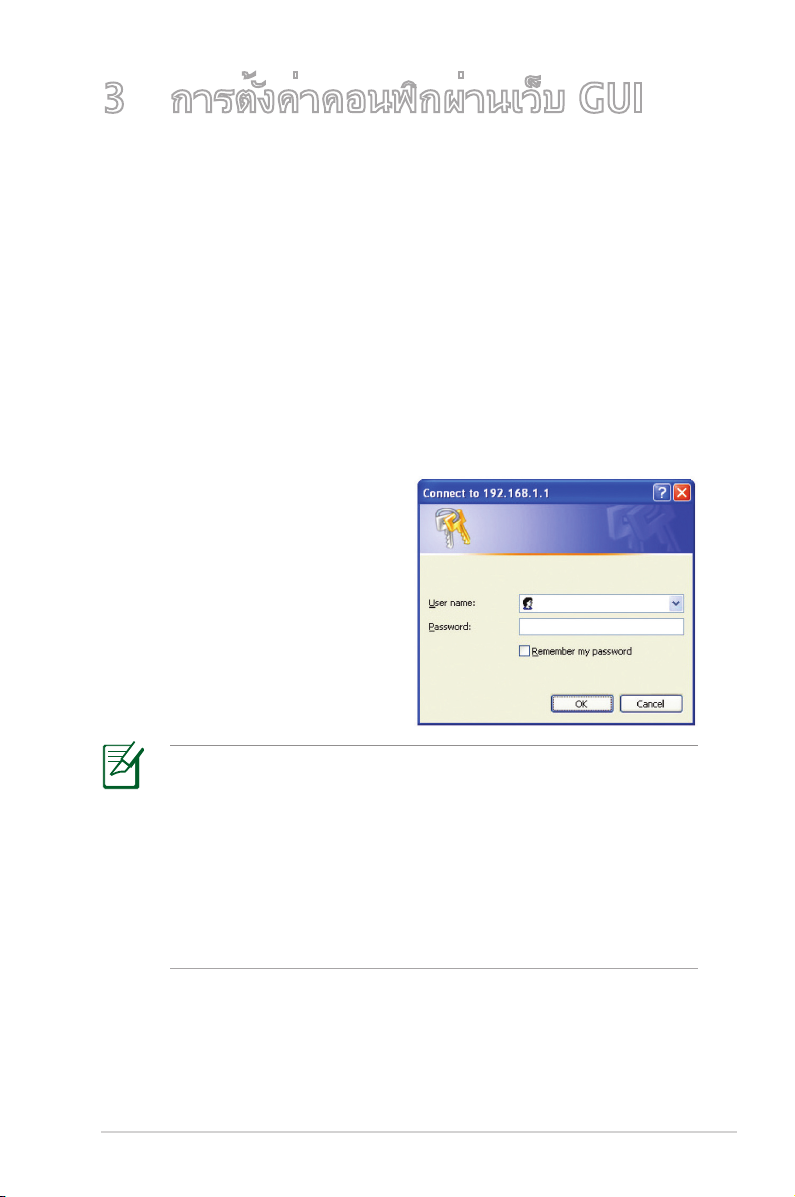
3 การตั้งค่าคอนฟิกผ่านเว็บ GUI
การเข้าระบบไปยังเว็บ GUI
ASUS ไวร์เลสเราเตอร์ของคุณมาพร้อมกับระบบติดต่อผู้ใช้แบบ
กราฟฟิกบนเว็บ (GUI) ที่คุณสามารถเรียนรู้การใช้งานได้เอง
ซึ่งอนุญาตให้คุณทำการกำหนดค่าคุณสมบัติต่างๆ อย่างง่ายดายผ่าน
เว็บเบราเซอร์ เช่น Internet Explorer, Firefox, Safari หรือ Google
Chrome
ในการเข้าระบบไปยังเว็บ GUI:
1. บนเว็บเบราเซอร์ของคุณ เช่น Internet Explorer, Firefox, Safari
หรือ Google Chrome, ให้พิมพ์ IP แอดเดรสเริ่มต้นของไวร์เล
สเราเตอร์: 192.168.1.1
2. บนหน้าเข้าระบบ
ให้ป้อนชื่อผู้ใช้เริ่มต้น (admin)
และรหัสผ่าน (admin) เข้าไป
หมายเหต
• สำหรับเน็ตเวิร์กไคลเอ็นต์ของคุณ ให้แน่ใจว่าคุณตั้งค่า TCP/IP
เพื่อให้รับ IP แอดเดรสโดยอัตโนมัติ, ปิดทำงานการตั้งค่าพร็อก
ซี่เซิร์ฟเวอร์, ปิดทำงานการตั้งค่าการโทรเข้า และยกเลิกการ
เชื่อมต่อแบบโทรเข้า
• สำหรับรายละเอียดเพิ่มเติม ให้ดูส่วน
คู่มือผู้ใช้ฉบับนี้
:
ก่อนที่จะดำเนินการ ใน
17
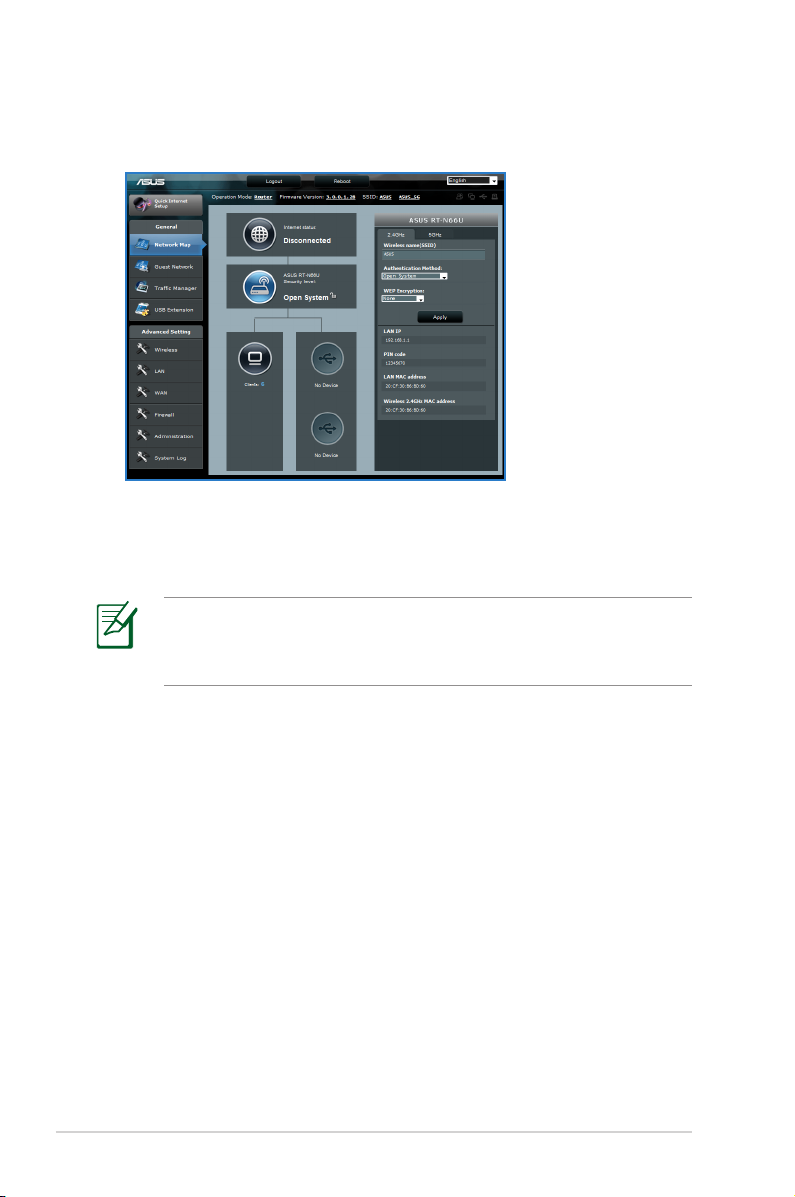
3. เว็บ GUI ของไวร์เลสเราเตอร์จะเปิดขึ้นมา ใช้เว็บ GUI เพื่อ
กำหนดค่าของการตั้งค่าต่างๆ
การตั้งค่าการเชื่อมต่ออินเทอร์เน็ต
หมายเหตุ: ในขณะที่ตั้งค่าการเชื่อมต่ออินเทอร์เน็ตเป็นครั้ง
แรก, กดปุ่ม รีเซ็ต บนไวร์เลสเราเตอร์ของคุณ เพื่อรีเซ็ตเครื่องกลับ
เป็นการตั้งค่าเริ่มต้นจากโรงงาน
การตั้งค่าอินเทอร์เน็ตด่วน (QIS) ด้วยการตรวจพบ อัตโนมัติ
ฟังก์ชั่น การตั้งค่าอินเทอร์เน็ตด่วน (QIS) จะแนะนำวิธีการในการตั้ง
ค่าการเชื่อมต่ออินเทอร์เน็ตของคุณอย่างรวดเร็ว
ในการใช้ QIS ด้วยการตรวจพบอัตโนมัติ:
1. เปิดเว็บเบราเซอร์ เช่น Internet Explorer, Firefox, Safari หรือ
Google Chrome
18
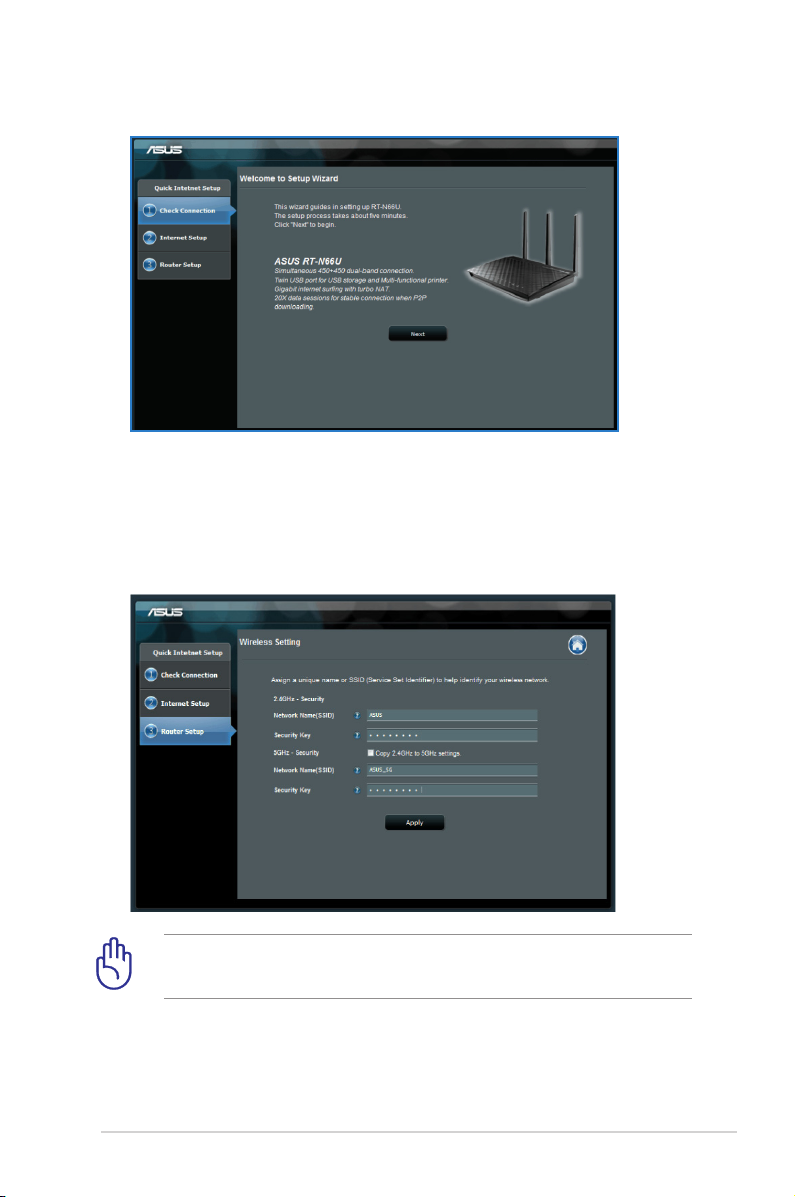
2. ไวร์เลสเราเตอร์จะตรวจพบโดยอัตโนมัติว่าชนิดการเชื่อมต่อ ISP
ของคุณเป็น Dynamic IP (ไดนามิก IP), PPPoE, PPTP,
L2TP และ Static IP (สแตติก IP) พิมพ์ข้อมูลที่จำเป็นสำหรับ
ชนิดการเชื่อมต่อ ISP ของคุณเข้าไป
ข้อสำคัญ! ขอรับข้อมูลที่จำเป็นเกี่ยวกับชนิดการเชื่อมต่อ
อินเทอร์เน็ตของคุณจาก ISP ของคุณ
19
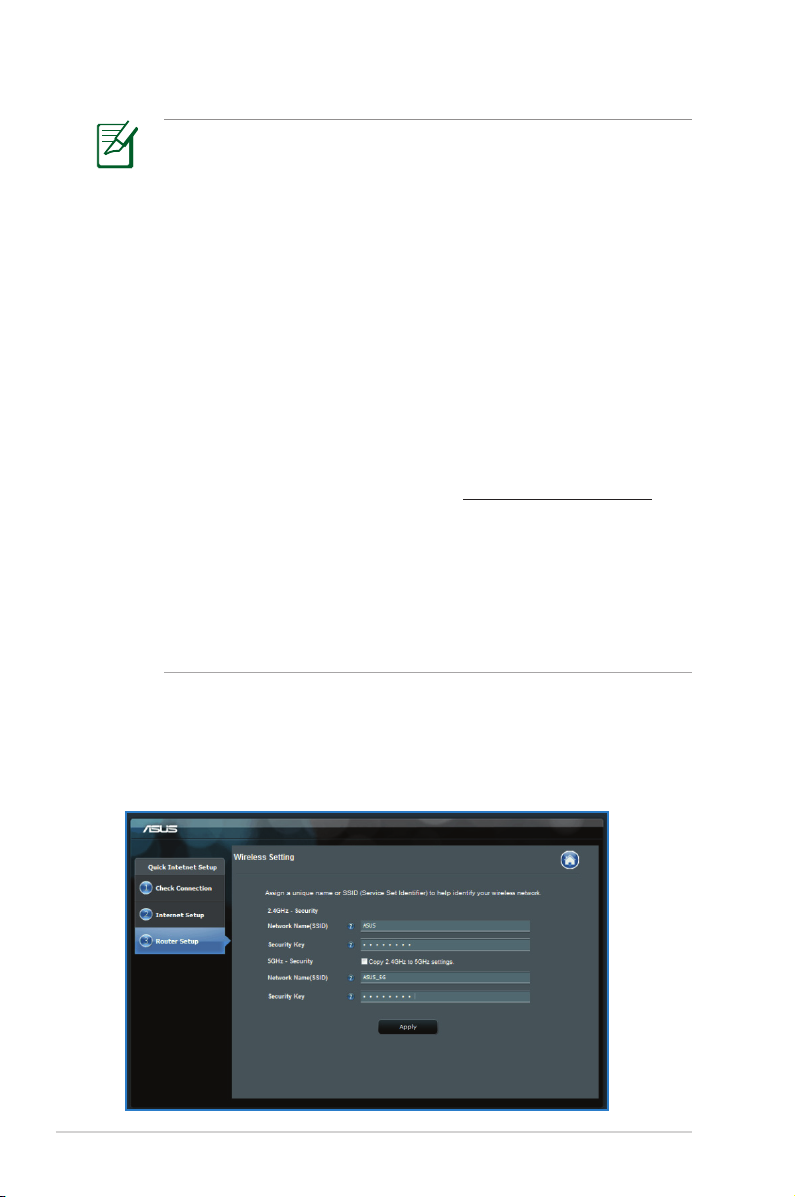
หมายเหต
:
• การตรวจจับอัตโนมัติ ของชนิดการเชื่อมต่อ ISP ของคุณ จะ
เกิดขึ้นเมื่อคุณกำหนดค่าไวร์เลสเราเตอร์เป็นครั้งแรก หรือเมื่อไวร์
เลสเราเตอร์ของคุณถูกรีเซ็ตกลับเป็นการตั้งค่าเริ่มต้น
• ถ้า QIS ไม่สามารถตรวจจับชนิดการเชื่อมต่ออินเทอร์เน็ตของคุณ
ได้, คลิก Skip to manual setting (ข้ามไปยังการตั้งค่าแ
บบแมนนวล) และกำหนดค่าการตั้งค่าการเชื่อมต่อของคุณแบบ
แมนนวล
• ถ้า QIS ไม่เปิดโดยอัตโนมัติ, ให้เปิดเว็บ GUI ของไวร์เล
สเราเตอร์ของคุณแบบแมนนวล เพื่อเข้าถึงหน้า QIS ในการ
ดำเนินการ ให้ทำตามขั้นตอนเหล่านี้:
• บนเว็บเบราเซอร์ของคุณ, พิมพ์
• บนหน้าเข้าระบบ ให้ป้อนชื่อผู้ใช้เริ่มต้น
http://192.168.1.1
admin และรหัสผ่าน
admin
• คลิกไอคอน
Quick Internet Setup (การตั้งค่า
อินเทอร์เน็ตด่วน) จากมุมซ้ายบนของหน้า Network Map
(แผนที่เครือข่าย)
3. กำหนดชื่อเครือข่าย (SSID) และคีย์การป้องกันสำหรับการ
เชื่อมต่อไร้สาย 2.4GHz และ 5 GHz ของคุณ คลิก Apply
(นำไปใช้) เมื่อเสร็จ
20
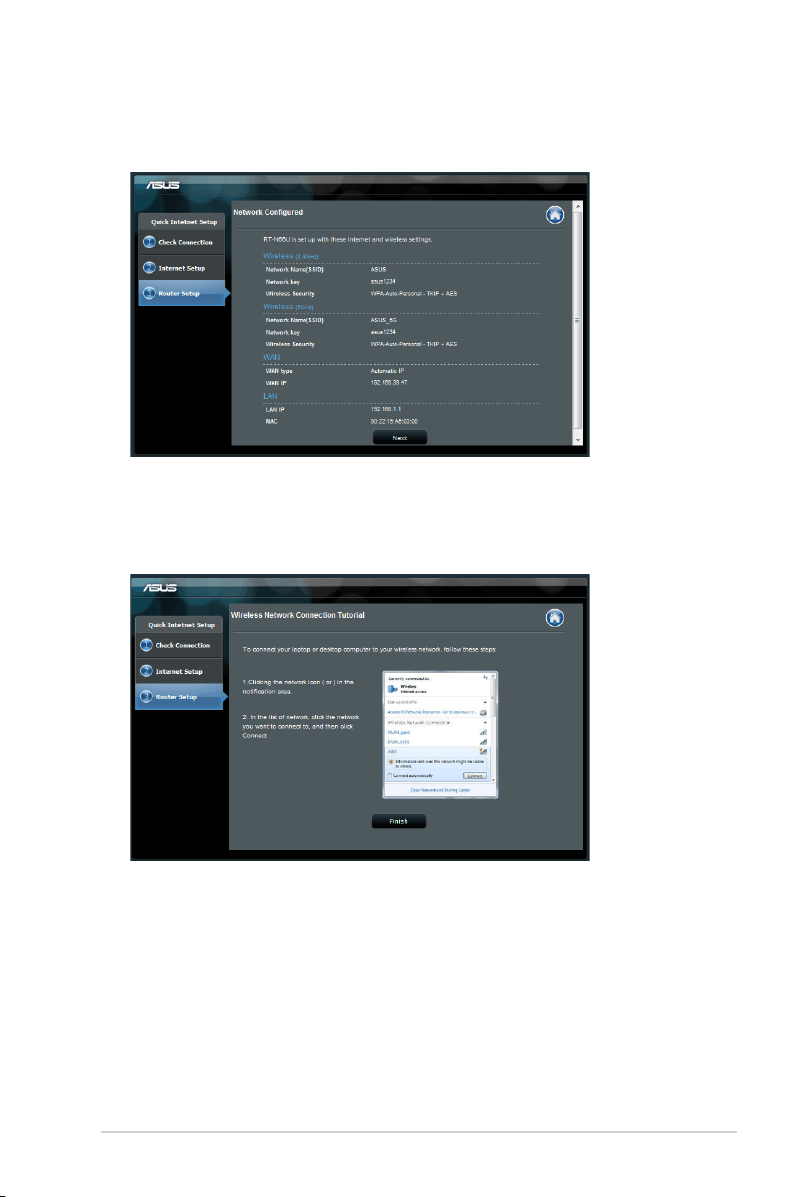
4. การตั้งค่าอินเทอร์เน็ตและการตั้งค่าไร้สายของคุณจะแสดงขึ้น
คลิก Next (ถัดไป) เพื่อทำต่อ
5. อ่านข้อมูลการสอนเกี่ยวกับการเชื่อมต่อเครือข่ายไร้สาย เมื่อ
ทำเสร็จ, คลิก Finish (เสร็จ)
21
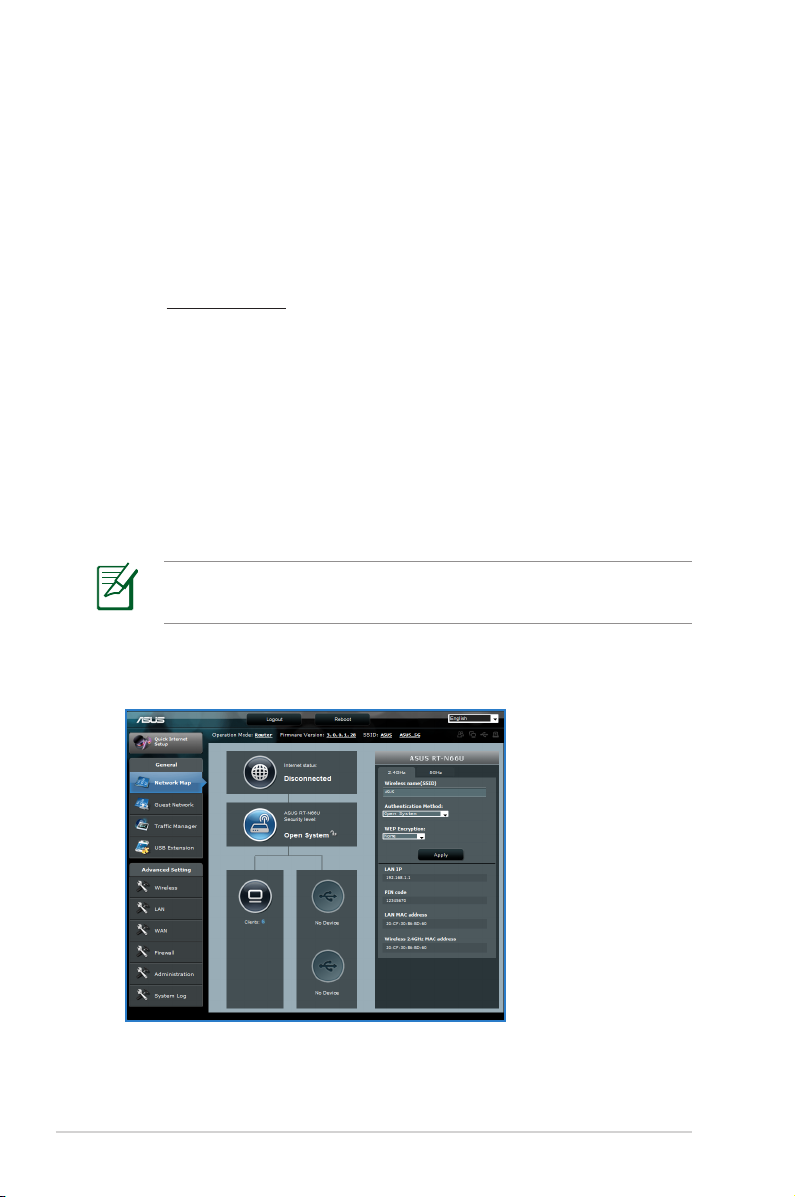
การตั้งค่าระบบความปลอดภัยไร้สาย
เพื่อป้องกันเครือข่ายของคุณจากการเข้าถึงโดยไม่ได้รับอนุญาต คุณ
จำเป็นต้องกำหนดค่าของการตั้งค่าระบบความปลอดภัยของเครือข่าย
ในการตั้งค่าระบบความปลอดภัยไร้สาย:
1. ป้อน 192.168.1.1 บนเว็บเบราเซอร์ของคุณ
2. บนหน้าเข้าระบบ ให้ป้อนชื่อผู้ใช้เริ่มต้น (
(admin), จากนั้นคลิก OK (ตกลง) เว็บ GUI ของไวร์เล
สเราเตอร์จะเปิดขึ้นมา
3. บนหน้าจอ Network Map (แผนที่เครือข่าย), เลือกไอคอน
System status (สถานะระบบ) เพื่อแสดงการตั้งค่าต่างๆ ของ
ระบบความปลอดภัยไร้สาย เช่น SSID, ระดับความปลอดภัย และ
การตั้งค่าการเข้ารหัส
หมายเหตุ: คุณสามารถตั้งค่าระบบความปลอดภัยไร้สายที่
แตกต่างกันสำหรับแถบความถี่ 2.4GHz และ 5GHz ได้
admin) และรหัสผ่าน
การตั้งค่าระบบความปลอดภัย 2.4GHz
22
 Loading...
Loading...